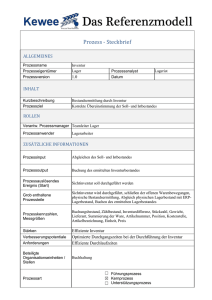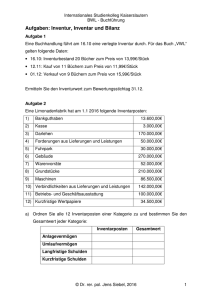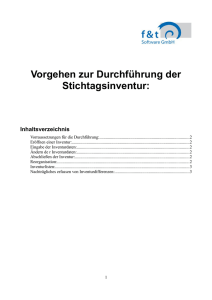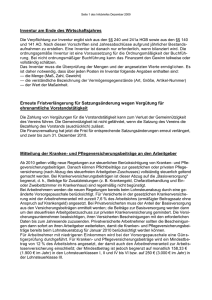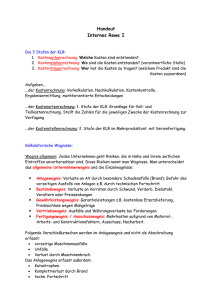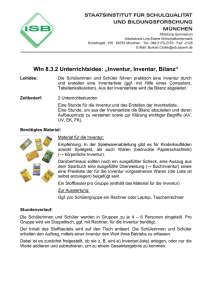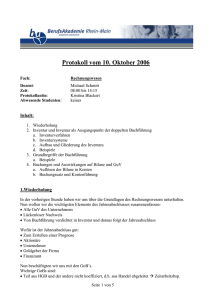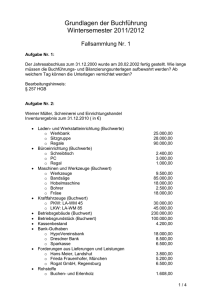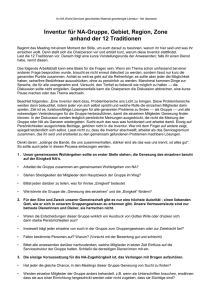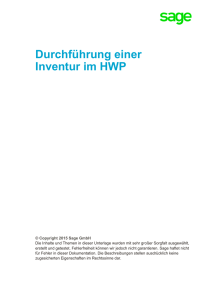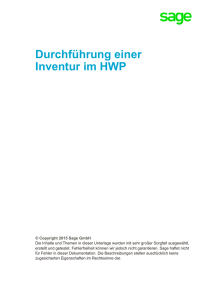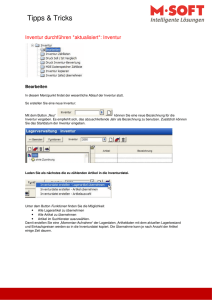für Österreich - Fit-BIS
Werbung

Inventur mit Bewertung nach Bezugsjahren (für Österreich) Stand Oktober 2016 Allgemeines ......................................................................................................................................... 3 Einstellungen in der Konfiguration .................................................................................................. 4 Starten der Inventur .......................................................................................................................... 5 Erfassung in der fitbis.de-Erfassungsmaske durch Scannen oder manueller Eingabe .................... 6 Erfassung der Bezugsjahre: .......................................................................................................... 8 Inventur mit MDE-Geräten von der Fa. Lauer ................................................................................ 9 Auslesen der Daten aus den MDE-Geräten der Fa. Lauer ........................................................... 9 Übernahme der MDE-Daten in fitbis.de ........................................................................................ 11 Nachbearbeitung ............................................................................................................................ 12 Inventurdifferenzen ........................................................................................................................ 13 Inventurabschluss ........................................................................................................................... 14 fitbis.de Inventur Oktober 2016 Seite 2 von 16 Allgemeines Die fitbis.de Inventur spiegelt die Artikeldaten wie Preise und MwSt. zum Inventur-Stichtag (z.B. 31.12.2016) wieder, d.h. im Januar 2017 findet keine Rückrechnung zum 31.12.2016 statt. Wählen Sie in der fitbis.de Konfiguration Inventur mit Bewertung nach Bezugsjahren (für Österreich) aus. Sie haben zwei Auswahlmöglichkeiten: o entweder lassen Sie die Bezugsjahre automatisch vom System ermitteln o oder Sie erfassen die Bezugsjahre manuell Tragen Sie im Konfigurationsprogramm die richtigen Abschlagswerte in die Maske Inventurdaten - Bewertungsmethode ein. Es können unterschiedliche Abschlagswerte für Artikel mit vollem oder ermäßigtem MwSt-Satz festgelegt werden. s. u. Einstellungen in der Konfiguration Wenn Sie MDE-Geräte zur Erfassung einsetzen, wählen Sie im Display des MDE-Geräts die gewünschte Eingabeform aus analog zur Bewertungsmethode, die Sie im fitbis.deKonfigurationsprogramm eingetragen haben. Die in der Inventur erfassten Bestände werden mit Inventurabschluss in fitbis.de übernommen. Das bedeutet, dass auch bei Artikeln mit Bestand kein Bestand mehr angezeigt wird, wenn diese bei der Inventur nicht aufgenommen wurden. Ebenfalls können falsche Bestände erzeugt werden, wenn während der Inventur anderweitige Bestandsbuchungen stattfinden. Vermeiden Sie daher während der Inventur jede Art von Bestandsbuchungen. Buchen Sie also keine Wareneingänge, verkaufen Sie keine Artikel an der Kasse und erfassen Sie nichts über die Bestandsänderungsmaske. Die Inventur sollte möglichst bei geschlossenem Laden stattfinden. Die Inventur wird nur einmal gestartet. Sie können eine laufende Inventur auch mit mehren PCs durchführen. Dazu starten Sie die Inventur auf einem PC und rufen dann nach Start von fitbis.de auf den weiteren PCs im Menü Inventur das Untermenü Erfassung: Positionen erfassen auf. Ebenso können Sie die Inventurdaten mit verschiedenen Benutzern aufnehmen. Legen Sie gegebenenfalls in der Konfiguration neue Benutzer an und melden sich mit diesen in fitbis.de an. Die Inventur bleibt auch nach dem Abschalten der Rechner so lange aktiv, bis Sie den Inventurabschluss durchführen. Sie haben die Möglichkeit eine laufende Inventur abzubrechen indem Sie den Menüpunkt Erfassung: Inventur abbrechen. Sie erhalten dann den Hinweis Wollen Sie die Inventur wirklich abbrechen? Alle bereits erfassten Inventurpositionen würden dabei verloren gehen und Sie müssten Ihre gesamte Inventur von vorne beginnen! Klicken Sie auf "Nein", wenn Sie sich nicht völlig sicher sind. Zu diesem Zeitpunkt können Sie die Inventur ohne Folgen für Ihre bisher in fitbis.de gespeicherten Bestände verwerfen. Wird die Inventur aber abgeschlossen, werden alle bisherigen Bestandsdaten mit den in der Inventur erfassten Daten überschrieben. fitbis.de Inventur Oktober 2016 Seite 3 von 16 Einstellungen in der Konfiguration Vor dem Inventurstart überprüfen Sie bitte die Einstellungen in Ihrer Konfiguration. Im Konfigurationsprogramm wählen Sie im Menüpunkt Inventur in der Maske Inventurdaten die Inventur mit Bewertung nach Bezugsjahren (für Österreich) aus, und markieren Sie mit welchen Optionen Sie die Inventur durchführen möchten. Sie können die Bezugsjahre manuell erfassen oder automatisch von fitbis.de über die Warenzugänge ermitteln lassen. Tragen Sie dann pro Bezugsjahr die Bewertungsabschläge für Artikel mit ermäßigter und voller Mehrwertsteuer ein. Nach dem Speichern der Inventurabschläge bekommen Sie beim Start des Inventurprogramms Ihre Vorgaben zur Kontrolle angezeigt. fitbis.de Inventur Oktober 2016 Seite 4 von 16 Starten der Inventur In der Bibliografie rufen Sie im Menü Fitbis das Untermenü Inventur; auf. Beim Start des Inventurprogramms werden die Bewertungseinstellungen aus der Konfiguration eingeblendet. Beispiel bei Bewertung nach Bezugsjahren: Hier ergänzen Sie noch im Feld Geschäftsjahresende den Stichtag für Ihre Inventur z.B. 31.12.16 Wenn die angezeigten Vorgaben korrigiert werden müssen, schließen Sie das Inventurprogramm, ändern die Einstellungen in der Konfiguration und speichern diese ab. Danach rufen Sie die Inventur erneut auf. Jetzt werden Ihnen die aktualisierten Einstellungen aus der Konfiguration angezeigt. Sind die Einstellungen korrekt, klicken Sie auf Inventur starten. Sie erhalten eine OK-Meldung. Den aktuellen Benutzer sehen Sie oben rechts in der Maske. fitbis.de Inventur Oktober 2016 Seite 5 von 16 Ist beim Programmstart eine noch nicht abgeschlossene Inventur vorhanden, sehen Sie oben über den Bewertungs-Vorgaben das Datum und die Uhrzeit der aktiven Inventur. Rufen Sie im Menü Erfassung: Inventur abbrechen auf kommt folgender Warn-Hinweis. Sie können die bisherige Inventur verwerfen indem Sie diesen Hinweis mit Ja bestätigen Alle erfassten Artikel werden gelöscht und in fitbis.de werden keine Bestände überschrieben. Wenn Sie aber die bestehende Inventur fortsetzen wollen, klicken Sie auf Nein. Erfassung in der fitbis.de-Erfassungsmaske durch Scannen oder manuelle Eingabe Zur Artikelaufnahme klicken Sie auf Erfassung in der Menüleiste, anschließend auf Positionen erfassen. Die Erfassungsmaske wird geöffnet. fitbis.de Inventur Oktober 2016 Seite 6 von 16 Alle ab dem Inventurstart erfassten Daten werden mit Datum und Uhrzeit versehen und pro angemeldeten Benutzer in der Datenbank bis zum Inventurabschluss gesammelt. In dem Auswahlfeld Nummerntyp für Erfassung wählen Sie aus ob Sie die Artikel mit EAN, Hausartikelnummer, ISBN oder KNV-Nummer erfassen wollen. Das Stichwortfeld können Sie benutzen, um z.B. den Standort der Artikel zu benennen. Es ist hilfreich pro Aufnahmeabschnitt den Lagerort im Stichwort einzutragen; z. B. 0105 für Regal 1 Fach 5. In der Nachbearbeitung finden Sie so über das Stichwort alle erfassten Positionen. Bei der Suche muss die Groß-Kleinschreibung beachtet werden. Bei der manuellen Eingabe müssen ISBN und EAN mit Prüfziffer eingegeben werden. Die Nummern werden dann auf Gültigkeit geprüft. Die Bestände des Abholfachs erfassen Sie separat und benutzen die Checkbox rechts oben: “Nur bewerten, keine Bestandsbuchung (Abholfachposition)“. Erfassen Sie am besten das Abholfach zum Schluss, weil der Haken bei Nur bewerten, keine Bestandsbuchung… solange stehen bleibt, bis Sie ihn wieder entfernen. Wenn Sie zusätzlich auch ein Stichwort für das Abholfach vergeben, finden Sie diese Artikel später in der Nachbearbeitung leichter. Zur besseren Orientierung vervollständigen Sie die Artikeldaten über die Schaltfläche Titeldaten ergänzen. Artikel, die in keiner Datenbank gefunden wurden, bleiben rot markiert in der Erfassungsmaske stehen und müssen gegebenenfalls als Hausartikel angelegt werden. Achtung! Bei allen erfassten Artikeln, die mehr als 50 Exemplare im Mengenfeld stehen haben, kommt beim Speichern eine Sicherheitsabfrage: Wenn Sie sich nicht sicher sind, klicken Sie auf Nein und prüfen noch einmal die eingegebene Menge. fitbis.de Inventur Oktober 2016 Seite 7 von 16 Erfassung der Bezugsjahre: Nur wenn Sie die Inventur mit Bewertung nach Bezugsjahren gewählt haben und die Bezugsjahre selbst erfassen, gibt es in der Erfassungsmaske die Spalte Bezugsjahr. Das Bezugsjahr ist dann Pflichtfeld und wird gleich beim Erfassen des ersten Artikels verlangt. Es wird mit den Werten 1 (für das laufende Bezugsjahr) bis 4 (für ein Bezugsjahr älter als 3 Jahre) gefüllt. Nach Cursorsprung zur nächsten Artikelnummer wird das Bezugsjahr-Feld automatisch mit dem Wert des zuvor erfassten Artikels gefüllt. Nach 20 erfassten Artikeln kommt die Abfrage: Daten speichern? Nach Bestätigen mit Ja wird die Maske geleert und das zuletzt erfasste Bezugsjahr in die erste Position eingetragen, so kann weiter eingescannt werden. Klicken Sie auf Nein, können Sie die Titeldaten ergänzen oder die Eingabe vor dem Speichern noch einmal kontrollieren. fitbis.de Inventur Oktober 2016 Seite 8 von 16 Inventur mit MDE-Geräten von der Fa. Lauer Die Installation der Software, Anleitungen und Support erhalten Sie von der Fa. Lauer. Hier nur ein kurzer Überblick über das Vorgehen: Im Menü des MDE-Erfassungsgerätes werden Sie gefragt, ob Sie die Artikel mit Bezugsjahren erfassen möchten. Im Display steht: BJ-Erfassung ? 0 = ohne 1 = mit Wenn sie Bezugsjahre automatisch von fitbis.de ermitteln lassen wählen Sie 0 Wenn Sie Bezugsjahre selbst erfassen, wählen Sie 1 fitbis.de braucht in diesem Fall in der MDE-Datei nur die erfassten Artikel und Menge. Die Bezugsjahre werden erst bei der Inventurauswertung ermittelt. Erfassen Sie sicherheitshalber erst einige wenige Artikel und lesen die Daten in die fitbis.deInventur ein, um sicher zu gehen, dass der richtige Erfassungsmodus gewählt wurde. Sie können zusätzlich eine Bezeichnung für den Lagerort miterfassen. Dabei ist es hilfreich, den Lagerort pro Aufnahmeabschnitt einzutragen; z. B. 0105 für Regal 1 Fach 5. In der Nachbearbeitung finden Sie alle dazu erfassten Positionen, wenn Sie den Lagerort im Stichwortfeld eingeben und suchen. Auslesen der Daten aus den MDE-Geräten der Fa. Lauer Bei der Programminstallation wurde auf dem Desktop eine Verknüpfungen MDE auslesen zum Ausleseprogramm SFTPUploader.exe angelegt. Verfahren Sie dann wie folgt: 1. auf dem Desktop Verknüpfung MDE auslesen anklicken 2. Login mit Ihrer fitbis.de-Kennung fitbis.de Inventur Oktober 2016 Seite 9 von 16 3. MDE-Gerät auf Dockingstation legen 4. Auf MDE-Gerät F4 drücken und mit enter bestätigen Während die Daten aus dem MDE-Gerät auf Ihren PC geladen werden, erscheinen folgende Fenster. Dieses Fenster schließt sich wieder, wenn die Datei übertragen wurde. In das folgende Fenster können Sie den Programmablauf verfolgen. Das Fenster bleibt nach dem Upload offen. 5. Wollen Sie weitere Daten auslesen klicken Sie auf den Button MDE auslesen. Beim erneuten Auslesen ist kein weiteres Login mit der fitbis.de-Kennung nötig. 6. Wenn keine weiteren Daten ausgelesen werden sollen, klicken Sie Beenden. fitbis.de Inventur Oktober 2016 Seite 10 von 16 Übernahme der MDE-Daten in fitbis.de Die vom MDE-Gerät übertragenen Daten lesen Sie über den Menüpunkt Erfassung - MDEDaten übernehmen in die fitbis.de-Inventur ein. Klicken Sie auf Einlesen starten. Passen Ihre MDE-Daten nicht zu den ausgewählten Inventurvorgaben erhalten Sie eine Fehlermeldung. Erfassen Sie die MDE-Daten gegebensfalls neu oder brechen die Inventur ab und ändern die Inventurvorgaben. Um langwieriges Neuerfassen zu vermeiden, sollten Sie zum Test erst einige wenige Artikel erfassen und hochladen. Wenn folgende Fehlermeldung erscheint, stehen keine Daten zum Laden zur Verfügung oder der Einlesevorgang ist noch nicht abgeschlossen. Je nach Datenmenge kann der Einlesevorgang etwas mehr Zeit beanspruchen. In diesem Fall erscheint folgende Fehlermeldung: fitbis.de Inventur Oktober 2016 Seite 11 von 16 In der Regel sind die Daten dann noch nicht vollständig auf den fitbis.de-Server übertragen. Wenn die Übertragung abgeschlossen ist, erhalten Sie folgende Meldung: Die eingelesenen Daten können Sie in der Nachbearbeitung prüfen und gegebenenfalls ändern. Nachbearbeitung Wenn Sie die Nachbearbeitungsmaske aufrufen, werden Ihnen von sämtlichen Benutzern alle bisher erfassten Artikel angezeigt. Oben links finden Sie die Funktion Verfeinern. Sie können hier nach verschiedenen Kriterien, die Sie aus der Listbox auswählen, die Anzeige der erfassten Artikel filtern. Arbeiten Sie z.B. mit mehren Benutzern oder haben MDE-Geräte im Einsatz, können Sie sich über die Einschränkung Erfasser nur die Artikel eines Benutzers oder die mit MDE-Geräten erfassten anzeigen lassen. fitbis.de Inventur Oktober 2016 Seite 12 von 16 Mit Verfeinern können Sie auch über alle Artikelnummernarten einzelne Artikel suchen oder eine Position ansteuern. Bei der Suche über das Stichwort muss die Groß-Kleinschreibung beachtet werden. Mit der Suche fehlerhaft finden Sie Artikel, die ohne Preis erfasst wurden, oder in keiner Datenbank gefunden wurden. Als fehlerhaft erkannte Artikel müssen aus der Liste gelöscht werden. Unbekannte Artikel legen Sie gegebenenfalls in fitbis.de als Hausartikel an und erfassen Sie neu. Artikel ohne Preis sind so markiert: Bei manuell angelegten Hausartikeln muss der Preis ergänzt werden. Stammt der Artikel ohne Preis von einer anderen Datenbank, muss dieser manuell als Hausartikel angelegt werden. In allen Fällen löschen Sie diese Positionen aus der Nachbearbeitungsliste und erfassen die neu angelegten Hausartikel nach. Oben rechts können Sie mit der Funktion Ausgewählte ändern bei vorher markierten Positionen Stichwörter, Bezugsjahre und Mengen ändern oder Häkchen für das Feld Abholfach setzen. Möchten Sie Positionen löschen, können Sie ebenfalls mehrere Positionen markieren und über den Löschbutton auf einmal entfernen. Zwischen Erfassung und Nachbearbeitung kann vor dem Inventurabschluss beliebig oft hin und her gewechselt werden. Inventurdifferenzen Es empfiehlt sich vor Abschluss einer Inventur zu prüfen, ob die erfassten Mengen mit den fitbisBeständen übereinstimmen. Über den Menüpunkt Nachbearbeitung Differenzenliste erstellen können Sie auch mehrmals eine Liste der abweichenden Bestände bei Ihren Stammartikeln nach Warengruppen geordnet erzeugen. fitbis.de Inventur Oktober 2016 Seite 13 von 16 Nach der Erstellung steht die Liste als PDF sofort im Kassenverzeichnis bereit. Bei der AWEKStandardkasse liegt die Liste auf dem Kassenrechner im Verzeichnis: c:\jifs\vonzentrale . . . zur Verfügung. Nach einiger Zeit ist sie auch im Self Service abrufbar. Sie haben jetzt noch Gelegenheit, die Differenzen vor der endgültigen Verbuchung zu bearbeiten. Ist ein Artikel mit der falschen Menge in der Inventur erfasst worden, korrigieren Sie die Menge in der Inventur-Nachbearbeitung. Wurde ein Artikel nicht gezählt, können Sie ihn noch in der Inventur-Erfassung aufnehmen. Inventurabschluss Mit dem Menüpunkt Abschluss Inventur abschließen beenden Sie Ihre Inventur. Sie erhalten zunächst eine Maske mit einer Sicherheitsabfrage, die Sie auf darauf hinweist, dass anschließend keine Änderungen mehr möglich sind und die Verarbeitungsprozesse automatisch anlaufen. fitbis.de Inventur Oktober 2016 Seite 14 von 16 Ihre Bestände werden mit den erfassten Inventurdaten überschrieben. Wenn Sie jetzt auf die Schaltfläche Inventur abschließen klicken, kommt noch einmal eine Sicherheitsabfrage, die Sie mit Ja betätigen müssen. Gibt es noch Artikel, die in den konfigurierten Datenbanken nicht vorhanden sind oder ohne Preis erfasst wurden, kann der Inventurabschluss nicht durchgeführt werden. Wechseln Sie dann zur Nachbearbeitung, korrigieren die entsprechenden Positionen und schließen die Inventur erneut ab. Es erscheint noch eine Plausibilitätsabfrage, die den fitbis-Sollbestand mit der Anzahl der erfassten Exemplare vergleicht: Wenn Ihnen die Zahlen plausibel erscheinen, klicken Sie auf Inventur abschließen. Es erscheint noch eine allerletzte Sicherheitsabfrage, die Sie mit Ja bestätigen müssen. Danach ist die Inventur unwiderruflich abgeschlossen und alle vorherigen fitbis-Bestände werden mit den in der Inventur aufgenommenen Beständen überschrieben. Es dauert einige Zeit, bis nach dem Inventurabschluss alle Artikel verbucht sind. Führen Sie auf keinen Fall während dieser Zeit Bestandsbuchungen durch. Die folgende Meldung aktualisiert sich nicht automatisch. Um zu überprüfen, ob die Verarbeitung abgeschlossen ist, klicken Sie auf Aktualisieren. fitbis.de Inventur Oktober 2016 Seite 15 von 16 Wenn Sie beim Klick auf Aktualisieren die Meldung erhalten Die Inventur wurde abgeschlossen, sind alle Artikel verbucht. Die Inventurverarbeitung ist abgeschlossen, und es stehen Ihnen die Listen als PDFs an der zentralen Kasse zur Verfügung. Bei der AWEK-Standardkasse liegen die Listen auf dem Kassenrechner im Verzeichnis: c:\jifs\vonzentrale . . . oder c:\jifs\vonknv . . . Sofort stehen zur Verfügung: InventurErfasser geordnet nach Erfasser und Erfassungszeit InventurDifferenzen geordnet nach Warengruppen mit Differenzmengen und Differenzwerten In den folgenden Tagen werden alle Listen , auch die für die Inventurbewertung, im Self Service für Sie zur Bearbeitung vorliegen. fitbis.de Inventur Oktober 2016 Seite 16 von 16