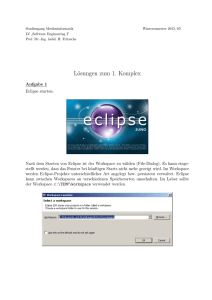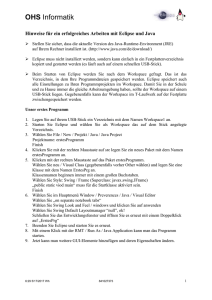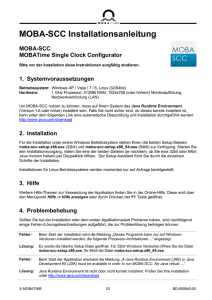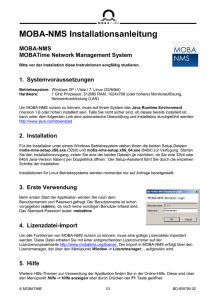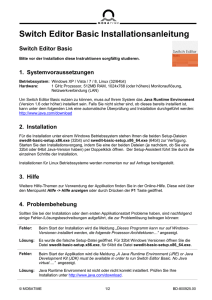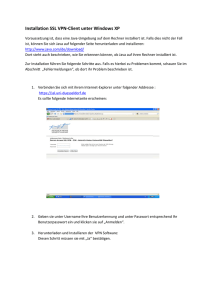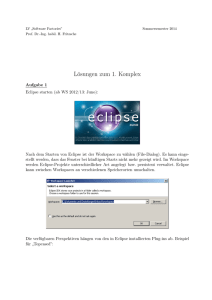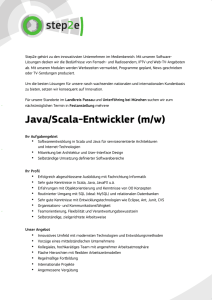installationstatemachineworkbench.
Werbung

WinFACT State Machine Workbench Hinweise zur Installation und Konfigurierung Nachfolgende Hinweise zur Installation und Konfigurierung der State Machine Workbench sollten unbedingt beachtet werden, um ein reibungsloses Zusammenspiel aller Komponenten zu gewährleisten. Die State Machine Workbench setzt sich aus zwei Paketen zusammen, die nacheinander installiert werden müssen: • dem Statechart-Editor (Installationsdatei WFStatechartEditor.exe) • dem Statemachine-Add-On für das blockorientierte Simulationssystem BORIS (Installationsdatei WFStateMachineWorkbench.exe) Die Installation beider Pakete setzt eine bestehende Installation des Programmpakets WinFACT 7 voraus; sollten Sie dieses noch nicht installiert haben, so holen Sie dies zunächst nach, bevor Sie fortfahren. Da der Statechart-Editor mindestens eine JAVAUmgebung der Version 6 benötigt, muss gegebenenfalls auch eine aktualisierte JAVA-Installation erfolgen. In der Demo-Version der State Machine Workbench ist die Laufzeit des Zustandsautomaten-Blocks unter BORIS auf 30 Sekunden begrenzt; beim Starten einer Simulation erscheint ein entsprechendes Hinweisfenster. Enthält eine Simulationsstruktur mehrere Zustandsautomaten, so erscheint auch dieses Hinweisfenster entsprechend mehrfach. Installation und Konfigurierung des Statechart-Editors Zur Installation des Statechart-Editors gehen Sie wie folgt vor: 1. Starten Sie das Programm WFStatechartEditor.exe. 2. Folgen Sie den Anweisungen des Installationsprogramms. Es ist dabei dringend zu empfehlen, den Statechart-Editor in dasselbe Verzeichnis zu installieren, in dem sich auch Ihre WinFACT 7-Installation befindet (standardmäßig c:\programme\kahlert\winfact 7). Nach Beendigung der Installation finden Sie den Statechart-Editor in Ihrer WinFACT 7-Programmgruppe: 3. Starten Sie den Statechart-Editor. Nach Verschwinden des ECLIPSE-Logos werden Sie nun zunächst aufgefordert, einen sogenannten Workspace (Arbeitsbereich) für Ihre Projekte anzugeben: Über die Browse...-Schaltfläche können Sie hier prinzipiell ein beliebiges Verzeichnis auswählen; empfehlenswert ist jedoch wie in obiger Bildschirmgrafik gezeigt das Unterverzeichnis \ECLIPSE\Workspace Ihrer WinFACT 7-Installation, da in diesem Fall das Erscheinungsbild des Editors automatisch vorkonfiguriert wird. Durch Aktivierung des Optionsfeldes Use this as the default and do not ask again sorgen Sie dafür, dass das ausgewählte Verzeichnis bei allen nach1 folgenden Aufrufen des Editors als voreingestellter Workspace benutzt wird. Wollen Sie später gegebenenfalls einmal den Workspace wechseln (was in der Regel aber nicht sinnvoll ist), so können Sie dies über die Menüoption FILE SWITCH WORKSPACE erreichen. 4. Abschließend müssen nun noch die mitgelieferten Beispiele in den aktiven Workspace kopiert werden. Wählen Sie dazu im Editor die Menüfolge FILE IMPORT... und im daraufhin erscheinenden Dialog die Option Existing Projects into Workspace: 5. Fahren Sie mit der Schaltfläche Next > fort und wählen Sie im nachfolgenden Dialog das Unterverzeichnis \ECLIPSE\Samples Ihrer WinFACT 7-Installation aus; dieses enthält alle Beispiele in einem Projekt namens Statemachine-Samples: 6. Kehren Sie über die Schaltfläche Finish wieder ins Programm-Hauptfenster zurück. Im Project Explorer sollten Sie nun das importierte Projekt wiederfinden. Über das Plus-Symbol können Sie sich alle zum Projekt gehörenden Dateien anzeigen lassen: 2 Installation des Statemachine-Add-Ons für BORIS Zur Installation des Statemachine-Add-Ons gehen Sie wie folgt vor: 1. Starten Sie das Programm WFStateMachineWorkbench.exe. 2. Folgen Sie den Anweisungen des Installationsprogramms. Achten Sie bei der Installation insbesondere darauf, als Installationsverzeichnis das Verzeichnis Ihrer WinFACT 7-Installation anzugeben, da nur dann ein einwandfreies Zusammenspiel aller Komponenten sichergestellt ist. 3. Damit alle mitgelieferten Beispiele problemlos laufen, muss abschließend noch das Unterverzeichnis \StatemachineSamples (Beispielverzeichnis) des bei der Installation des Statechart-Editors (siehe oben) angegebenen Workspaces in die Liste der BORIS-Suchverzeichnisse aufgenommen werden. Starten Sie dazu BORIS aus Ihrer WinFACT 7Programmgruppe und rufen Sie über OPTIONEN ANPASSEN... den Dialog zur Verwaltung der Suchverzeichnisse auf. Fügen Sie dann wie in nachfolgender Bildschirmgrafik gezeigt das Beispielverzeichnis (standardmäßig c:\programme\kahlert\winfact 7\eclipse\workspace\statemachine-samples) per Drag & Drop in die Liste der Suchverzeichnisse ein. Beenden Sie BORIS danach, bevor Sie das erste Mal mit den Beispieldateien arbeiten! Installation von JAVA (falls erforderlich) Der Statechart-Editor benötigt JAVA Version 6 oder höher. Um festzustellen, ob dieses bereits auf Ihrem Rechner installiert ist, gibt es zwei Möglichkeiten: 1. Wechseln Sie in die Windows-Systemsteuerung (START EINSTELLUNGEN SYSTEMSTEUERUNG). Sofern JAVA auf Ihrem Rechner bereits installiert ist, finden Sie wie in nachfolgender Bildschirmgrafik gezeigt ein entsprechendes Icon. Über einen Doppelklick auf dieses Icon gelangen Sie in einen Dialog, der Ihnen die benötigten Versionsinformationen anzeigt. Java-Icon in der Windows-Systemsteuerung 3 2. Folgen Sie dem Internet-Link www.java.com/de. Dort finden Sie einen Link, über den die auf Ihrem Rechner installierte JAVA-Version automatisch ermittelt wird (siehe nachfolgende Bildschirmgrafik). Java im Internet Sollte auf Ihrem Rechner noch kein JAVA installiert sein oder dieses nicht mindestens die Versionsnummer 6 besitzen, so finden Sie unter dem unter 2. angegebenen Link auch die Möglichkeit zum kostenlosen Download der aktuellen Version. 4