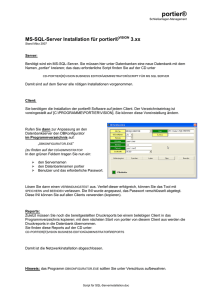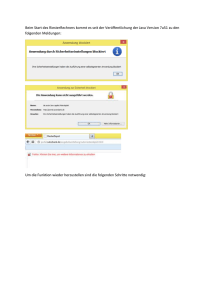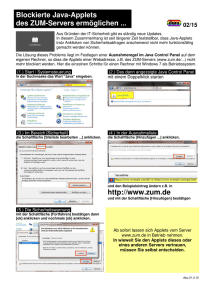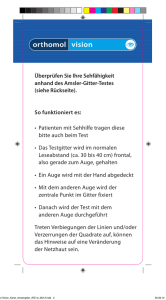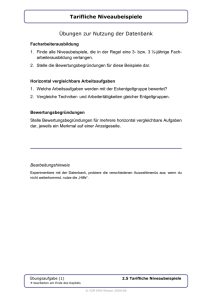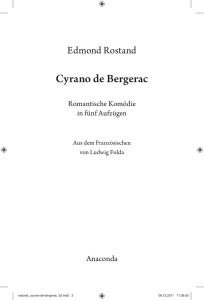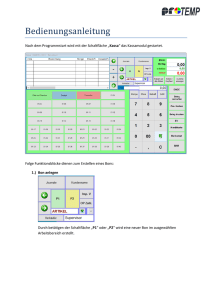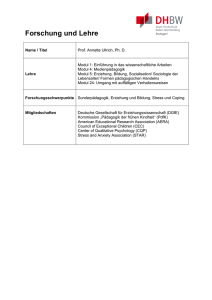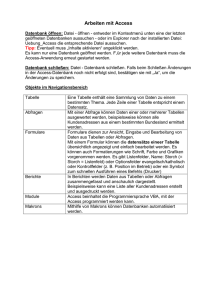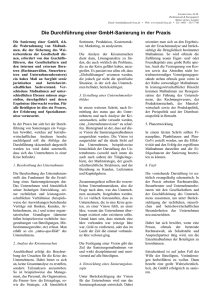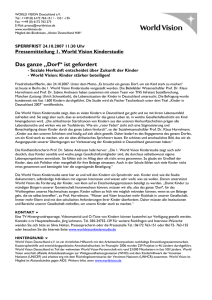suche - portier.de
Werbung

1. Begrüßung .......................................................................................................................................3 2. Das sollten Sie wissen..................................................................................................................6 2.1 Arbeiten mit dem Handbuch .......................................................................................... 6 2.2 Arbeiten mit portier®VISION ........................................................................................ 7 2.3 Arbeiten mit dem Handbuch .......................................................................................... 7 2.4 Arbeiten mit dem Handbuch .......................................................................................... 8 2.5 Arbeiten mit dem Handbuch .......................................................................................... 9 2.6 Arbeiten mit dem Handbuch ........................................................................................ 10 3. Schnelleinstieg .......................................................................................................................... 13 3.1 So geben Sie einen Schlüssel aus .............................................................................. 13 3.2 So nehmen Sie einen Schlüssel zurück ...................................................................... 15 3.3 So erfassen Sie einen Schlüsselverlust....................................................................... 17 3.4 So erfassen Sie einen Schlüsseldefekt ....................................................................... 18 3.5 So legen Sie einen Schlüsselträger an ........................................................................ 18 3.6 So erfassen Sie einen Zylinder ................................................................................... 20 3.7 So ändern Sie den Einbauort eines Zylinders.............................................................. 20 4. Das Modul Verwaltung ............................................................................................................ 22 4.1 Anlage/Gebäude ......................................................................................................... 22 4.2 Personal...................................................................................................................... 27 4.3 Schlüssel .................................................................................................................... 32 4.4 Zylinder ....................................................................................................................... 39 4.5 Bunde ......................................................................................................................... 44 5. Das Modul Schüsselbewegung ............................................................................................. 47 5.1 Ausgabe...................................................................................................................... 47 5.2 Rücknahme ................................................................................................................. 50 5.3 Verlustmeldung ........................................................................................................... 52 5.4 Defektmeldung ............................................................................................................ 53 5.5 Pendent ...................................................................................................................... 53 6. Das Modul Abfragen ................................................................................................................ 54 6.1 Personen .................................................................................................................... 54 6.2 Exemplare................................................................................................................... 56 6.3 Ausgabe...................................................................................................................... 57 6.4 Historie........................................................................................................................ 58 7. Das Modul Bestellwesen ......................................................................................................... 59 7.1 Händlerverwaltung ...................................................................................................... 59 7.2 Nachbestellung ........................................................................................................... 59 7.3 Erweiterung ................................................................................................................. 63 7.4 Bestellung verbuchen.................................................................................................. 66 8. Das Modul System .................................................................................................................... 67 8.1 Benutzerverwaltung .................................................................................................... 67 8.2 Einstellungen .............................................................................................................. 71 8.3 Depotverwaltung ......................................................................................................... 72 8.4 Zeitzonenverwaltung ................................................................................................... 73 9. Das Modul Supervisor ............................................................................................................. 74 9.1 Anlagen / Gebäude verwalten ..................................................................................... 74 9.2 CSV-Zylinderexport ..................................................................................................... 74 9.3 CSV-Zylinderimport ..................................................................................................... 75 10. Daten importieren / exportieren ............................................................................................ 75 10.1 Zylinderdaten importieren.......................................................................................... 75 10.2 Personaldaten importieren ........................................................................................ 76 11. Sonstiges .................................................................................................................................... 77 11.1 Datensicherung ......................................................................................................... 77 11.2 Suchen & Ersetzen ................................................................................................... 78 11.3 Passwort ändern ....................................................................................................... 80 11.4 Berechtigungen mittels Gruppen steuern .................................................................. 80 11.5 Pfandverwaltung ....................................................................................................... 82 11.6 Reminder .................................................................................................................. 83 11.7 V.I.P. / Kompetenzstufen........................................................................................... 83 11.8 Auswahllisten mit Inhalten hinterlegen ...................................................................... 84 12. Drucken ....................................................................................................................................... 85 12.1 Der Schließplandruck ................................................................................................ 85 12.2 Berichte drucken und bearbeiten............................................................................... 86 13. Die Installation ........................................................................................................................... 89 13.1 Systemvoraussetzungen ........................................................................................... 99 13.2 Installation lokal ........................................................................................................ 99 13.3 Installation mit eigenem SQL-Server ....................................................................... 100 14. Tastenkombinationen / Funktionstasten .......................................................................... 102 15. Übersicht der Rollen und ihrer Rechte ............................................................................. 103 16. Glossar ...................................................................................................................................... 104 1 Begrüßung Herzlich willkommen zu portier®VISION, der Software zur Verwaltung von Schließanlagen. Sie haben sich damit für eine moderne und zukunftsweisende Lösung entschieden. Um schnell mit den Möglichkeiten der neuen Software vertraut zu werden, hier ein Überblick, wie wir Sie unterstützen: Dieses Handbuch selbst gibt Auskunft auf die meisten Fragen und Vorgehensweisen. Lesen Sie es nicht wie ein Buch! Benutzen Sie dieses Handbuch als Nachschlagewerk! Neben dem Handbuch haben Sie jederzeit innerhalb des Programms eine Hilfe über die Taste F1 zur Verfügung (oder über das entsprechende Menü). Weiterhin können Sie Hilfe erhalten über Telefon in Deutschland unter 07000-portier (entspricht 07000-7678437). In anderen Ländern gelten evtl. andere Nummern, fragen Sie Ihren Händler! Zusätzlich bieten wir Ihnen kostenfreie Hilfe per eMail unter [email protected]. Unter www.portier.de finden Sie Antwort auf häufig gestellte Fragen (FAQ – „frequently asked questions“). Innerhalb des Programm können Sie einstellen, dass portier®VISION bei bestehender Internetverbindung automatisch nach evtl. Neuerungen sucht und Sie darüber unterrichtet. 3/105 Wir empfehlen Ihnen, vor dem Einsatz unserer technischen Software eine klare Strategie festzulegen. Gerne helfen wir Ihnen dabei; fragen Sie nach unseren Strategietagen Darüber hinaus können Sie auch für eine Schulung einen Trainer direkt in Ihre Firma kommen lassen. Die Konditionen erfahren Sie unter 0700-0-portier (entspricht 0700-0-7678437) oder per eMail unter [email protected]. Nun noch ein Wort in eigener Sache: portier®VISION möchte Ihnen im Alltag ein helfendes Instrument sein. Sie wissen jedoch stets genauer als wir, was nötig ist und wie portier®VISION Ihnen noch besser helfen könnte. Bitte geben Sie Ihre Wünsche und Ideen an uns weiter – auf diese Weise wächst portier®VISION und alle Benutzer profitieren von Ihren Ideen. Wir freuen uns auf den Dialog mit Ihnen. Schreiben Sie uns eine eMail an [email protected], im Betreff das Wort: „Idee“ oder nutzen Sie direkt aus dem Programm heraus das Kontaktformular. Mit den besten Wünschen auf eine gute Zusammenarbeit und mit vielem Dank vorab für das ganze portier® Team Georg M. Stüer & Axel Baruschke 4/105 Da ist sie nun, unsere Jubiläums Edition. Wir blicken auf 20 Jahre portier und damit 20 Jahre Erfahrung in der Entwicklung einer Schließanlagen-Software. In all den Gesprächen mit unseren Kunden haben wir zugehört, Wünsche verstanden und diese Wünsche verwirklicht. Was ist nun neu in der Jubiläums Edition? Vereinfachter Zugang durch „single sign on“ Ein voll-elektronisches Bestellwesen ermöglicht papierloses Bestellen und das Einlesen von Sicherungskarten aller Art (wenn Ihr Händler das kann). Unser DigiPad kann direkt an jedem Arbeitsplatz genutzt werden Markierung von Schlüsseln als „Sensitiv“ (für Revisionszwecke) Eine automatische Datensicherung (in der Version mit Firebird FB 2.5) Anzahl der möglichen Zylinder in den Versionen Standard (jetzt 500) und Plus (jetzt 1000); in der Profi Version gibt es nach wie vor kein Limit Ab der Version portier®VISION Plus bieten wir zudem: Identifikation von Personen mit Hilfe kundenseitig genutzte Transponder Eine Formularauswahl beim Druck jeglicher Formulare. Das Umbuchung von Schlüsseln von einer Person auf eine andere Eine Kopierfunktion für Personen (Schlüsselträger) Das Auslesen und Einbinden elektronischer Schließsysteme (DOM ELS) Und für die Nutzer der Version Profi kommt hinzu: Ein ausgeklügeltes Genehmigungsverfahren via Internet Schlüsselträger nach Standort filtern Unterstützung von AUTOCAD 12 Kopierfunktion für Benutzer, inkl. aller Rechte und Einstellungen DEISTER-Schlüsselboxen können angebunden werden Selbstverständlich kann portier®VISION nach wie vor all das, was es vorher auch schon konnte. 5/105 VISION portier® Das sollten Sie wissen - Arbeiten mit dem Handbuch ab Version 4 2 Das sollten Sie wissen Beachten Sie: auf der CD finden Sie eine Datei „Neu-noch nicht im Handbuch.txt“, in der Sie Informationen finden, die im vorliegenden Handbuch noch nicht enthalten sind. 2.1 Arbeiten mit dem Handbuch Im Handbuch finden Sie ein übersichtlich gegliedertes Inhaltsverzeichnis, anhand dessen Sie schnell zu den gewünschten Informationen gelangen. Im Kapitel 2 „Schnelleinstieg“ werden die hauptsächlichen Tätigkeiten wie Schlüsselausgabe und –rücknahme sowie Verlust- und Defektmeldung kurz und knapp beschrieben. Der Hauptteil des Handbuchs bespricht ausführlich die einzelnen Module sowie den Datenimport und –export und die Druckausgabe. Im Anhang finden Sie Informationen zur Installation des Programms, eine Übersicht nützlicher Funktionstasten und Tastenkombinationen sowie eine Übersicht über die Rollen und ihre Rechte. Abgerundet wird das Handbuch durch ein Glossar sowie eine Sammlung von Tipps und Tricks und einem Index, anhand dessen Sie schnell zu den gewünschten Stichworten im Handbuch gelangen. Zur Schreibweise: immer dann, wenn vom Benutzer eine Aktion erwartet wird (z.B. ein Klick auf eine Schaltfläche oder die Auswahl eines Menübefehls) wird dies hervorgehoben dargestellt. Ein Beispiel: Klicken Sie im Modul V ERWALTUNG auf die Schaltfläche ZYLINDER. 6/105 VISION portier® Das sollten Sie wissen - Arbeiten mit portier®VISION ab Version 4 2.2 Arbeiten mit portier®VISION In portier®VISION können Sie alle Aktionen mit der Maus durchführen. Insbesondere die rechte Maustaste ist innerhalb portier®VISION sehr oft hilfreich. Viele Aktionen sind zusätzlich durch Funktionstasten oder auch durch Tastenkombinationen erreichbar. Eine Übersicht aller verfügbaren Funktionstasten und aller Tastenkombinationen finden Sie am Ende des Handbuchs. Im ganzen Programm portier®VISION gilt: um einen Datensatz zu bearbeiten, Einträge zu ändern oder hinzuzufügen, muss der Datensatz zur Bearbeitung geöffnet werden. Dies erreichen Sie mit einem Klick auf die Schaltfläche B EARBEITEN oder durch die Tastenkombination S TRG+E oder durch einen Doppelklick auf den Datensatz. Pflichtfelder in Eingabefenstern sind stets an der fett gedruckten Feldbezeichnung zu erkennen. Die geänderten Daten speichern Sie durch Klick auf die Schaltfläche S PEICHERN . Sie verlassen das Fenster Klick auf die Schaltfläche Z URÜCK. Die Daten werden auch gespeichert, wenn Sie das Fenster gleich durch Klick auf die Schaltfläche Z URÜCK verlassen. In diesem Fall beantworten Sie die Sicherheitsabfrage mit J A 2.3 Programm-Bildschirm Menüleiste Symbolleisten 7/105 VISION Das sollten Sie wissen - Die Menüleiste portier® ab Version 4 2.4 Die Menüleiste Die M ENÜLEISTE stellt eine von mehreren Möglichkeiten zur Verfügung, die jeweils gewünschten Befehle zu aktivieren. Die Menüs klicken Sie mit der Maus an oder Sie benutzen die Tastenkombination ALT+ UNTERSTRICHENER B UCHSTABE “, z.B. ALT+A , um das Menü A NSICHT mit der Tastatur zu öffnen. Hier können Sie Objekte (Personen, Schlüssel, Zylinder, Gebäude, Anlagen) neu anlegen, zwischen Anlagen und Gebäuden wechseln, sich abmelden sowie Ihr Passwort ändern und portier®VISION beenden. Hier können Sie Objekte bearbeiten, zur Depot- und Händlerverwaltung wechseln, Nachbestellungen und Erweiterungsbestellungen aufnehmen, Daten suchen und ersetzen und vieles mehr. Hier stellen Sie ein, ob der N AVIGATOR sichtbar sein soll. Des Weiteren bestimmen Sie hier, welche S YMBOLLEISTEN sichtbar sein sollen. Hier finden Sie Befehle zu Schlüsselbewegungen. Hier können Sie Abfragen zu sämtlichen Objekten von portier®VISION definieren. Hier finden Sie Befehle zum Datenimport. Hier finden Sie u.a. Befehle zu CAD-Gebäudeplänen sowie die Pfandverwaltung. Hier finden Sie Einstellungen sowie Benutzerverwaltung und Rollenzuordnung, Hier finden Sie die Druckausgabe des Schließplans sowie die Möglichkeit, Reports zu bearbeiten. Hier finden Sie die Hilfefunktion. 8/105 VISION Das sollten Sie wissen - Die Symbolleisten portier® ab Version 4 2.5 Die Symbolleisten Die S YMBOLLEISTEN stellen eine von mehreren Möglichkeiten zur Verfügung, die jeweils gewünschten Befehle zu aktivieren. Ein Befehl wird ausgelöst, indem Sie die entsprechende Schaltfläche mit der Maus anklicken. Die Schaltflächen sind mit einem sog. Quick-Info hinterlegt. Wenn Sie kurz mit der Maus darauf zeigen (ohne zu klicken), erscheint eine stichwortartige Erklärung der Schaltfläche. Beachten Sie: nicht alle Schaltflächen sind immer verfügbar - haben Sie z.B. keinen Datensatz (Schlüssel, Person, Zylinder) geöffnet, ist die Schaltfläche D ATENSATZ BEARBEITEN deaktiviert und erscheint grau hinterlegt. Hier eine Übersicht der verwendeten Symbole und ihre Bedeutung: Wechsel zwischen Anlagen und Gebäuden Anlagenverwaltung Gebäudeverwaltung Personal-Verwaltung Schlüsselstamm-Verwaltung Zylinderstamm-Verwaltung Schlüsselbund-Verwaltung Datensatz hinzufügen Datensatz bearbeiten (Voraussetzung: ein Datensatz ist ausgewählt) Schlüsselausgabe Schlüsselrücknahme 9/105 VISION Das sollten Sie wissen - portier® ab Version 4 Schlüsselverlust Schlüsseldefekt Pendente Ausgabe CAD-Pläne Nachbestellung Erweiterungs-Bestellung 2.6 Der Navigator Der N AVIGATOR ist das zentrale Werkzeug in portier®VISION. Im N AVIGATOR sind zusammengehörende Programmfunktionen dem jeweils passenden Modul zugeordnet. Der N AVIGATOR stellt neben der M ENÜLEISTE und den S YMBOLLEISTEN eine weitere Möglichkeit dar, zu den gewünschten Befehlen und Aktionen zu gelangen. Sie wechseln zwischen den einzelnen Modulen per Mausklick. Modul V ERWALTUNG Anlagenverwaltung Gebäudeverwaltung Personalverwaltung Schlüsselstammverwaltung (Einzel- und Gruppenschlüssel) Zylinderstammverwaltung Schlüsselbundverwaltung Modul S CHLÜSSELBEWEGUNG Schlüsselausgabe 10/105 VISION portier® Das sollten Sie wissen - Der Navigator ab Version 4 Schlüsselrücknahme Verlustmeldung Defektmeldung Pendente Ausgabe Modul A BFRAGEN Personal-Abfragen Schlüssel-Abfragen Exemplar-Abfragen Zylinder-Abfragen Ausgabe-Abfragen Ausgabehistorie-Abfragen Modul B ESTELLWESEN Nachbestellung Erweiterungs-Bestellung Händlerverwaltung 11/105 VISION portier® Das sollten Sie wissen - Der Navigator ab Version 4 Modul S YSTEM Benutzer-Verwaltung Einstellungen Depot-Verwaltung Zeitzonen-Verwaltung Standort-Verwaltung Modul S UPERVISOR Anlagen-Verwaltung Gebäude-Verwaltung CSV-Zylinderexport CSV-Zylinder-Reimport 12/105 VISION portier® Schnelleinstieg - Die Anmeldung ab Version 4 3 Schnelleinstieg Im Folgenden werden die klassischen Fälle rund um das Schließanlagenmanagement exemplarisch dargestellt. Das Kapitel dient als Schnelleinstieg, damit Sie auch ohne gründliches Studium des Handbuchs sofort mit portier®VISION arbeiten können. 3.1 Die Anmeldung Bei Auslieferung lautet der Benutzername START und das Passwort ebenfalls START. Wie Sie neue Benutzer anlegen, erfahren Sie unten im Kapitel Benutzer. 3.2 So geben Sie einen Schlüssel aus Im Modul V ERWALTUNG / P ERSONAL geben Sie im Such-Feld N AME – 1 den Namen des Schlüsselträgers ein (es reichen auch die ersten Buchstaben des Nachnamens) und klicken dann auf die Schaltfläche S UCHE Es wird eine Trefferliste angezeigt. In der Liste suchen Sie den gewünschten Schlüsselempfänger und ziehen ihn bei gedrückter linker Maustaste nach rechts auf die Schaltfläche A USGABE . Ist die gesuchte Person noch nicht erfasst, wählen Sie Datensatz hinzufügen, erfassen die Person, speichern und Drücken dann F5. 13/105 VISION portier® Schnelleinstieg - So geben Sie einen Schlüssel aus ab Version 4 Es öffnet sich das Fenster S CHLÜSSELBEWEGUNGEN . Die Daten des Schlüsselempfängers sind bereits eingetragen. Rechts im Suchteil des Fensters geben nun unter dem Reiter Schlüsselsuche im Feld Schlüsselnummer die ersten Zeichen der Schlüsselnummer ein und klicken dann auf die Schaltfläche S CHLÜSSEL SUCHEN . Es wird eine Trefferliste mit Schlüsseln angezeigt, in der Sie den auszugebenden Schlüssel anklicken. Im unteren Teil des Fensters werden dazu die verfügbaren Exemplare des gewählten Schlüssels angezeigt. Sie klicken nun unten das auszugebende Exemplar doppelt an und übernehmen dadurch die Schlüsseldaten in den linken Teil des Fensters (Schlüssel zur Ausgabe). portier®VISION 4 verwaltete Schlüssel-Ausgaben exemplar-genau; sind alle Ihre Schlüsselexemplare korrekt durchnummeriert, so überprüfen Sie bitte, welches Exemplar Sie gerade ausgeben und wählen auch exakt dies aus der Liste aus (im Bild Exemplar 3). Datum und Uhrzeit der Ausgabe werden automatisch eingetragen. Sie 14/105 VISION portier® Schnelleinstieg - So nehmen Sie einen Schlüssel zurück ab Version 4 vervollständigen ggfs. die Ausgabedaten (z.B. Rückgabedatum). Sie verbuchen die Schlüsselausgabe per Klick auf die Schaltfläche DISKETTE oder bei angeschlossenem DigiPad über die Schaltfläche daneben: Die Druckausgabe bzw. die Ausgabe auf dem DigiPad erfolgt automatisch Ist die Druckvorschau aktiviert, gelangen Sie mit der Schaltfläche B UCHEN in das Fenster A USGABE -E INSTELLUNGEN . Hier lassen Sie sich durch Klick auf die Schaltfläche S TARTEN eine Vorschau der Ausgabequittung anzeigen. 3.3 So nehmen Sie einen Schlüssel zurück Im Modul V ERWALTUNG / P ERSONAL geben Sie im Feld N AME – 1 den Namen des Schlüsselträgers ein (es reichen auch die ersten Buchstaben des Nachnamens) und klicken dann auf die Schaltfläche S UCHE STARTEN 15/105 VISION portier® Schnelleinstieg - So nehmen Sie einen Schlüssel zurück ab Version 4 Es wird eine Personalliste angezeigt. In dieser Liste suchen Sie den gewünschten Schlüsselempfänger und ziehen ihn bei gedrückter linker Maustaste nach rechts auf die Schaltfläche R ÜCKNAHME . Es öffnet sich das Fenster S CHLÜSSELBEWEGUNGEN . Die Daten des Schlüsselträgers sind bereits eingetragen. Im unteren Teil des Fensters sehen Sie, welche Schlüssel aktuell im Besitz des Schlüsselträgers sind. Den zurück zu nehmenden Schlüssel klicken Sie doppelt an. Dadurch wird der Schlüssel im mittleren Teil des Fensters als S CHLÜSSEL ZUR R ÜCKGABE eingetragen. Befinden sich mehrere Schlüssel im Besitz des Schlüsselträgers und haben Sie versehentlich den falschen Schlüssel zur Rückgabe ausgewählt, so können Sie durch Klick auf die Schaltfläche P OSITION AUS DER L ISTE LÖSCHEN (Mülleimer) diesen Schlüssel aus der Rückgabeliste entfernen. 16/105 VISION portier® Schnelleinstieg - So erfassen Sie einen Schlüsselverlust ab Version 4 Sie verbuchen die Schlüsselrückgabe per Klick auf die Schaltfläche B UCHEN. 3.4 So erfassen Sie einen Schlüsselverlust Klicken Sie in der Symbolleiste auf die Schaltfläche S CHLÜSSELVERLUST oder drücken Sie F7. Es öffnet sich das Fenster S CHLÜSSELBEWEGUNGEN - VERLUST Geben Sie im Feld N AME – 1 die ersten Buchstaben des Nachnamens des Schlüsselträgers ein. Ein Klick auf die Schaltfläche P ERSON SUCHEN ergibt die Trefferliste. Alternativ suchen Sie den zurückzunehmenden Schlüssel über die Schlüsselnummer. Klicken Sie dazu auf den Reiter AUSGEGEBENE SCHLÜSSEL und geben die Schlüsselnummer ein. Ein Klick auf S CHLÜSSEL SUCHEN zeigt alle Schlüsselträger, die ein Exemplar dieses Schlüssels haben. Im unteren Teil des Fensters klicken Sie den gewünschten Schlüsselträger doppelt an. Die Daten des Schlüsselträgers werden übernommen. Im unteren Teil des Fensters werden nun alle Schlüssel im Besitz des Schlüsselträgers aufgelistet Den verlorenen Schlüssel klicken Sie doppelt an. Der Schlüssel wird dadurch in die Liste S CHLÜSSEL ALS VERLOREN ZURÜCK NEHMEN übernommen. Befinden sich mehrere Schlüssel im Besitz des Schlüsselträgers und haben Sie versehentlich den falschen Schlüssel als verloren ausgewählt, so können Sie durch Klick auf die Schaltfläche P OSITION AUS DER LISTE LÖSCHEN diesen Schlüssel aus der Verlustliste entfernen. 17/105 VISION portier® ab Version 4 Schnelleinstieg - So erfassen Sie einen Schlüsseldefekt Im Feld S ACHVERHALTSSCHILDERUNG können Sie die Angaben des Schlüsselträgers zum Verlust festhalten. Dieser Eintrag wird auf das Formular gedruckt, jedoch nicht weiter gespeichert! Sie verbuchen die Verlustmeldung per Klick auf die Schaltfläche B UCHEN. 3.5 So erfassen Sie einen Schlüsseldefekt Klicken Sie in der Symbolleiste auf die Schaltfläche S CHLÜSSELDEFEKT oder drücken Sie F8. Es öffnet sich das Fenster S CHLÜSSELBEWEGUNGEN . Folgen Sie nun den gleichen Anweisungen wie in Kapitel 3.3. Schlüsselverlust. Nun wird der Schlüssel jedoch mit dem Status Verloren gebucht. 3.6 So legen Sie einen Schlüsselträger an Im Modul V ERWALTUNG / P ERSONAL klicken Sie in der Symbolleiste auf die Schaltfläche D ATENSATZ HINZUFÜGEN. Es öffnet sich das Fenster P ERSONAL . 18/105 VISION portier® Schnelleinstieg - So legen Sie einen Schlüsselträger an ab Version 4 Im Feld N AME – 1 tragen Sie den Nachnamen des zukünftigen Schlüsselträgers ein. Das Feld N AME – 2 ist für den Vornamen vorgesehen. Sie können gerne auch eine andere Verfahrensweise wählen, z.B. Nachname und Vorname in das Feld Name -1 und einen Firmennamen in das Feld Name-2. Wir empfehlen in jedem Fall ausdrücklich, bei der einmal gewählten Feldbestimmung für immer zu bleiben. Sie speichern die erfassten Daten mit Klick auf die Schaltfläche S PEICHERN . Beachten Sie: Sie können die Schlüsselträgerdaten jederzeit nachträglich vervollständigen. Das Fenster P ERSONAL verlassen Sie mit Klick auf die Schaltfläche Z URÜCK Ab sofort steht die erfasste Person als Schlüsselträger zur Verfügung. TIP Während der Schlüsselausgabe haben Sie noch einmal Gelegenheit, einen neuen Schlüsselträger zu erfassen. Über den Button P ERSON ANLEGEN gelangen Sie in die gleiche Maske wie gerade beschrieben. 19/105 VISION portier® Schnelleinstieg - 3.6. So erfassen Sie einen Zylinder ab Version 4 3.6. So erfassen Sie einen Zylinder In portier®VISION gibt es immer pro Zylinder einen eigenen Datensatz. Im Modul V ERWALTUNG / Z YLINDER klicken Sie in der Symbolleiste auf die Schaltfläche D ATENSATZ HINZUFÜGEN. Es öffnet sich das Fenster Z YLINDER . Im oberen Bereich „S CHLÜSSEL ZUM Z YLINDER“ tragen Sie die entsprechenden Daten zum Zylinder ein. Im Bereich Einbaudaten können Sie angeben, wo genau der Zylinder eingebaut worden ist. Sie speichern die erfassten Daten mit Klick auf die Schaltfläche S PEICHERN . Beachten Sie: Sie können die Zylinderdaten jederzeit nachträglich vervollständigen. Das Fenster Z YLINDER verlassen Sie mit Klick auf die Schaltfläche Z URÜCK Ab sofort steht der erfasste Zylinder zur Verfügung. Für die Schlüssel zum Zylinder legt portier einen eigenen Datensatz im Bereich Schlüssel an und stellt exakt die Anzahl an Exemplaren zur Verfügung, die Sie bei Gesamtanzahl eingetragen haben. Die Zuordnung zwischen Zylinder und Schlüssel erfolgt über die Schlüsselnummer (oft auch Schließungsnummer genannt). ACHTUNG: diese Schlüsselnummer ist niemals änderbar! 20/105 VISION portier® 3.7. Schnelleinstieg - So bauen Sie einen Zylinder um ab Version 4 So bauen Sie einen Zylinder um Im Modul V ERWALTUNG / Z YLINDER geben Sie im Reiter Z YLINDER die Daten des gesuchten Zylinders ein (z.B. die Schlüssel-Nr) und drücken dann die E NTER-Taste. Der gewünschte Zylinder wird angezeigt. Sie klicken den Zylinder doppelt an und gelangen in das Fenster Z YLINDER . In der Symbolleiste des Fensters Z YLINDER klicken Sie auf die Schaltfläche Z YLINDER BEARBEITEN . Jetzt können Sie die Zylinderdaten bearbeiten bzw. ändern. Sie speichern die geänderten Zylinderdaten mit Klick auf die Schaltfläche S PEICHERN . Das Fenster Z YLINDER verlassen Sie mit Klick auf die Schaltfläche Z URÜCK ACHTUNG: Angaben zum Schlüssel können Sie nach der ersten Erfassung nicht mehr in der Zylindermaske ändern. Für Änderungen rufen Sie im M ODUL VERWALTUNG /S CHLÜSSEL die entsprechende Schlüsselmaske auf. Hier können Sie Angaben zum Schlüssel bearbeiten. Sie benötigen die entsprechenden Rechte (siehe dort). 21/105 VISION ab Version 4 Das Modul Verwaltung - Anlage/Gebäude portier® 4 Das Modul Verwaltung In diesem Modul haben Sie Zugriff auf: Anlagen und Gebäude Personal Schlüssel Zylinder Bunde 4.1 Anlage/Gebäude In diesem Kapitel finden Sie: 4.1.1 Anlage / Gebäude neu anlegen S. 4.1.2 Anlage / Gebäude neu bearbeiten / löschen S. 4.1.3 Statistik S. 4.1.4 Weitere Informationen S. Schließanlagen und sonstigen Schließsysteme bezeichnet portier®VISION als „Anlagen“. Elektronische Zugangssysteme, jede Sammlung zusammengehöriger Schlüssel, wie z.B. von Vitrinen oder Vorhängeschlössern oder auch von Sonderschließungen, wie z.B. alle Stromkästen etc. können Anlagen sein. Sie selbst bestimmen, welche Schließungen zusammengehören und damit eine „Anlage“ bilden. Üblicherweise ist eine „Anlage“ eine Schließanlage mit Schließzylindern und dazugehörigen Schlüsseln sowie Funktions- bzw. Gruppenschlüssel. In modernen Schließanlagen sind oft zusätzlich Transponder und/oder mechanische Schlüssel mit einem Chipaufsatz (=mechatronische) enthalten. Eine Matrix zeigt, wo welche Schlüssel schließen (Schließplan) portier®VISION ermöglicht, solche Anlagen korrekt darzustellen und zu verwalten. Zylinder (oder auch elektronischen Lesegeräte) solcher Anlagen werden üblicherweise in einem oder mehreren Gebäuden verbaut. Daher können Sie in portier® auch Gebäude verwalten. „Gebäude“ sind im wörtlichen Sinne die Häuser, die Sie verwalten. Aber auch Hallen auf einem Geländer oder Etagen in einem Bürokomplex können als eigene „Gebäude“ verwaltet werden (z.B. Mietetagen in einem Bürokomplex). 22/105 VISION portier® Das Modul Verwaltung - Anlage/Gebäude ab Version 4 Wählen Sie eine Anlage zur Bearbeitung aus, so spielt es keine Rolle, in welchen Gebäuden die zugehörigen Zylinder zu finden sind. Ihr Zugriffsrecht (siehe unten) bezieht sich stets auf alle Zylinder dieser Anlage, egal in welchem Gebäude diese verbaut wurden. Aktivieren Sie ein Gebäude, so haben Sie je nach Recht Zugriff auf alle Zylinder, die hierin verbaut sind, egal aus welcher Anlage und von welchem. Beachten Sie: haben Sie nur ein Gebäude / eine Anlage, können Sie dieses Kapitel überspringen. Beachten Sie: für das Anlegen eines neuen Gebäudes oder einer neuen Anlage müssen Sie als Supervisor oder als Administrator angemeldet sein. Ob Sie sich derzeit in einer Anlage oder in einem Gebäude befinden sehen Sie jederzeit in der Statuszeile des Bildschirms. Beachten Sie: möchten Sie ein neues Gebäude anlegen, müssen Sie sich in einer Anlage befinden. Möchten Sie eine neue Anlage anlegen, müssen Sie sich in einem Gebäude befinden. Als Supervisor können Sie im Modul Supervisor jederzeit eine Anlage oder ein Gebäude anlegen. Sie wechseln zwischen Anlagen und Gebäuden mit einem Klick auf die Schaltfläche A NLAGE UND G EBÄUDE WECHSELN in der Symbolleiste. Im Fenster G EBÄUDE A NLAGENAUSWAHL wechseln Sie in das gewünschte Gebäude bzw. die gewünschte Anlage durch Doppelklick auf den entsprechenden Eintrag. Als Alternative zum Doppelklick markieren Sie das gewünschte Gebäude / die gewünschte Anlage mit einem einfachen Mausklick und klicken dann auf die Schaltfläche G EBÄUDE WÄHLEN bzw. A NLAGE WÄHLEN 23/105 VISION portier® Das Modul Verwaltung - Anlage/Gebäude ab Version 4 4.1.1 Anlage bzw. Geäude neu anlegen Im Modul V ERWALTUNG / A NLAGE klicken Sie in der Symbolleiste auf die Schaltfläche D ATENSATZ HINZUFÜGEN. Es öffnet sich das Fenster A NLAGE . Hier geben Sie die Daten der neuen Anlage ein. Pflichtfelder erkennen Sie an der fett gedruckten Feldbezeichnung. portier®VISION benötigt die Pflichtfelder „Hersteller“ und „Anlagennummer“, um spätere Importe korrekt zu behandeln. Sie speichern die Daten der neuen Anlage durch Klick auf die Schaltfläche S PEICHERN und verlassen das Fenster A NLAGE durch Klick auf die Schaltfläche Z URÜCK . Die Daten der neuen Anlage werden auch gespeichert, wenn Sie das Fenster A NLAGE gleich durch Klick auf die Schaltfläche Z URÜCK verlassen. In diesem Fall beantworten Sie die Sicherheitsabfrage mit J A Das Anlegen eines neuen Gebäudes funktioniert analog zum beschriebenen Vorgehen. 24/105 VISION portier® Das Modul Verwaltung - Anlage/Gebäude ab Version 4 4.1.2 Anlage / Gebäude bearbeiten / löschen Im Modul V ERWALTUNG / A NLAGE G EBÄUDE lassen Sie sich durch Klick auf die Schaltfläche S UCHE STARTEN alle Anlagen bzw. Gebäude anzeigen Die gewünschte Anlage wählen Sie durch Mausklick aus. Um die Anlage bzw. das Gebäude zu bearbeiten, klicken Sie auf die Schaltfläche B EARBEITEN . Alternativ dazu können Sie die gewünschte Anlage bzw. Gebäude auch doppelt anklicken. Es öffnet sich das Fenster A NLAGE bzw. G EBÄUDE . Zum Bearbeiten der Daten klicken Sie auf die Schaltfläche BARBEITEN . Jetzt können Sie die vorhandenen Daten bearbeiten. Die geänderten Daten speichern Sie durch Klick auf die Schaltfläche S PEICHERN und verlassen das Fenster A NLAGE bzw. G EBÄUDE durch Klick auf die Schaltfläche Z URÜCK . Die Daten der neuen Anlage / des neuen Gebäudes werden auch gespeichert, wenn Sie das Fenster A NLAGE bzw. G EBÄUDE gleich durch Klick auf die Schaltfläche Z URÜCK verlassen. In diesem Fall beantworten Sie die Sicherheitsabfrage mit J A Das Bearbeiten eines Gebäudes funktioniert analog zum beschriebenen Vorgehen. Zum Löschen der Anlage klicken Sie auf die Schaltfläche A NLAGE bzw. GEBÄUDE LÖSCHEN Es erfolgt zunächst eine Sicherheitsabfrage. Bestätigen Sie diese mit J A und sind noch Schlüssel zur Anlage vergeben, kann diese nicht gelöscht werden. Sie erhalten eine entsprechende Meldung: Das Löschen eines Gebäudes funktioniert analog zum beschriebenen Vorgehen. 25/105 VISION portier® Das Modul Verwaltung - Anlage/Gebäude ab Version 4 4.1.3 Statistik Haben Sie eine Anlage zur Bearbeitung geöffnet, können Sie mit Klick auf die Schaltfläche S TATISTIK bzw. den Reiter S TATISTIK sich eine Übersicht der Schlüssel und Zylinder sowie ihres Status anzeigen lassen. 4.1.4 Zusätzliche Informationen Haben Sie eine Anlage zur Bearbeitung geöffnet, sehen Sie im unteren Teil des Fensters vier Reiter, die Ihnen zusätzliche Informationen zur Anlage bieten. Der Reiter A NLAGE IN FOLGENDEN G EBÄUDEN VERBAUT zeigt an, in welchem Gebäude Zylinder von der aktuellen Anlage verbaut wurde. Der Reiter B ENUTZER MIT Z UGRIFF zeigt an, welche Benutzer Zugriff auf die aktuelle Anlage haben (s.u.) Der Reiter D EFINIERTE R OLLEN IN DIESER A NLAGE zeigt an, welche Rollen für welche Benutzer in der aktuellen Anlage definiert wurden (s.u.) Der Reiter S TATISTIK zeigt eine Übersicht der Schlüssel und Zylinder sowie ihres Status. 26/105 VISION ab Version 4 Das Modul Verwaltung - Personal portier® 4.2 Personal In diesem Kapitel finden Sie: 4.2.1 Schlüsselträger erfassen S. 4.2.2 Schlüsselträger bearbeiten / löschen S. 4.2.3 Zusätzliche Informationen S. Im Modul V ERWALTUNG / P ERSONAL haben Sie Zugriff auf die Schlüsselträger. Hier können Sie Schlüsselträger neu anlegen, die Daten vorhandener Schlüsselträger bearbeiten sowie Schlüsselträger löschen und vieles mehr. 4.2.1 Schlüsselträger erfassen Beachten Sie: Sie können vorhandene Personaldaten importieren. Schlagen Sie dazu im Kap. 10.2 (Personaldaten importieren) nach. Im Modul V ERWALTUNG / P ERSONAL klicken Sie in der Symbolleiste auf die Schaltfläche D ATENSATZ HINZUFÜGEN. Es öffnet sich das Fenster P ERSONAL . Hier geben Sie die Daten des neuen Schlüsselträgers ein. Das Feld N AME – 1 ist für den Nachnamen vorgesehen. 27/105 VISION portier® Das Modul Verwaltung - Personal ab Version 4 Sie speichern die Daten des neu erfassten Schlüsselträgers durch Klick auf die Schaltfläche S PEICHERN und verlassen das Fenster P ERSONAL durch Klick auf die Schaltfläche Z URÜCK . Die Daten des neuen Schlüsselträgers werden auch dann gespeichert, wenn Sie das Fenster P ERSONAL gleich durch Klick auf die Schaltfläche Z URÜCK verlassen. In diesem Fall beantworten Sie die Sicherheitsabfrage mit J A Beachten Sie: je sorgfältiger Sie hier arbeiten, desto mehr Auswertungsmöglichkeiten haben Sie später. 4.2.2 Schlüsselträger bearbeiten / löschen Im Modul V ERWALTUNG / P ERSONAL lassen Sie sich mit einem Klick auf die Schaltfläche S UCHE STARTEN alle erfassten Personen anzeigen. Da diese Liste u.U. sehr lang werden kann, können Sie auch gezielt nach einer bestimmten Person suchen, indem Sie die ersten Buchstaben des Nachnamens in das Feld N AME – 1 eingeben und die Suche mit einem Klick auf die Schaltfläche Lupe durchführen. Als Alternative betätigen Sie die E NTER -Taste, um die Suche durchzuführen. Es werden Ihnen alle Personen angezeigt, deren Nachnamen mit den von Ihnen eingegebenen Buchstaben beginnen. Sie markieren die zu bearbeitende Person durch Anklicken und klicken dann auf die Schaltfläche B EARBEITEN. Als Alternative können Sie die Person auch direkt doppelt anklicken. In beiden Fällen öffnet sich das Fenster P ERSONAL . Hier klicken Sie auf 28/105 VISION portier® Das Modul Verwaltung - Personal ab Version 4 die Schaltfläche B EARBEITEN. Nun können Sie die vorhandenen Daten der Person bearbeiten und ggfs. ändern. Sie speichern die geänderten Daten der Person durch Klick auf die Schaltfläche S PEICHERN und verlassen das Fenster P ERSONAL durch Klick auf die Schaltfläche Z URÜCK. Die geänderten Daten des Schlüsselträgers werden auch dann gespeichert, wenn Sie das Fenster P ERSONAL gleich durch Klick auf die Schaltfläche Z URÜCK verlassen. In diesem Fall beantworten Sie die Sicherheitsabfrage mit J A Zum Löschen einer Person klicken Sie im Fenster P ERSONAL auf die Schaltfläche P ERSON LÖSCHEN. Sie werden aufgefordert, den Löschvorgang zu bestätigen. Klicken Sie auf die Schaltfläche J A und hat die Person noch Schlüssel in ihrem Besitz, erfolgt ein Hinweis, dass der Löschvorgang nicht möglich ist Sie können der Person ein Foto im Format JPG zuordnen. Editieren Sie den Datensatz, wählen den Reiter „Weitere Daten“ und wählen Sie dann FOTO EINFÜGEN. Suchen Sie das Foto auf Ihrem Laufwerk und bestätigen Sie. Das Foto wird sofort angezeigt. Fehlen die Schaltflächen, müssen Sie nur unter System -> Einstellungen den Haken bei Personalbilder anzeigen setzen. 29/105 VISION portier® Das Modul Verwaltung - Personal ab Version 4 4.2.3 Zusätzliche Informationen Haben Sie einen Schlüsselträger zur Bearbeitung geöffnet bzw. legen ihn neu an, sehen Sie im oberen Teil der Maske drei Reiter, die Ihnen zusätzliche Informationen zum Schlüsselträger bieten. De Stammdaten sind selbsterklärend. Der Reiter „Weitere Daten“ bietet Platz für zusätzliche Infos: Dabei können Sie alle Felder, die am rechten Rand ein kleines Dreieck zeigen, mit eigenen Begriffen vorbelegen. Wie das geht wird unten im Abschnitt „Auswahllisten“ erklärt. Genehmigerstatus: Hiermit bestimmen Sie, ob diese Person Schlüsselausgaben genehmigen darf. Das Genehmigungsverfahren wird weiter unten im Detail erklärt, ebenso wie Kompetenz und VIP Stufe. RFID Sie können ab der Version portier®VISION 4 Transponder zur Legitimation einer Person verwenden. In dieses Feld kommt die ID des Transponders. 30/105 VISION portier® ab Version 4 Das Modul Verwaltung - Personal Im unteren Teil des Fensters sechs weitere Reiter, deren Inhalte sich durch die gewählten Begriffe bereits andeuten: Der erste Reiter zeigt alle Schlüssel bis auf das Exemplar genau, die die Person aktuell in Besitz hat. Dazu die Information, von wem sie den Schlüssel wann empfangen hat, ob es eine geplante Rückgabe gibt und ob ggfls. Pfand gezahlt wurde. Der zweite Reiter listet alle Räume auf, zu denen die Person mit ihren Schlüsseln Zugang hat. Der Reiter Historie zeigt frühere Schlüsselbesitze mit allen dazugehörigen Details: Danach sehen Sie, ob die Person zu einer definierten Gruppe von Empfangsberechtigten gehört (s.u.). Es folgt eine kleine Statistik Der letzte Reiter gibt Auskunft, zu welchen Standorten die Person gerechnet wird. Dazu jetzt mehr: 31/105 VISION portier® Das Modul Verwaltung - Standortverwaltung ab Version 4 4.3 Standortverwaltung Ab der Version 4 können Personen nach Standorten aufgeteilt werden. Das macht Sinn, wenn Ihre Firma über mehrere Standort verfügt und die Sachbearbeiter an den jeweiligen Orten nur Zugriff auf Daten der Personen haben sollen, die auch dort beschäftigt sind. Wie gehen Sie vor: Zuerst aktivieren Sie die Standortverwaltung unter System -> Einstellungen: Dann legen Sie unter System –> Standortverwaltung die verschiedenen Standorte an, wie genau, das entscheiden Sie. Rufen Sie dann einen Standort auf und weisen nun die Personen dem Standort zu. Danach bestimmen Sie, welcher Sachbearbeiter (Nutzer dieser Software) Zugriff auf welche(n) Standort(e) haben darf. Dazu finden sich entsprechende Symbole: Beginnen wir links mit dem Personal. Sie erhalten eine Suchmaske: Hier können Sie nach allen angegebenen Kriterien filtern. 32/105 VISION portier® Das Modul Verwaltung - Standortverwaltung ab Version 4 Über die Symbole können Sie nun alle gefundenen Datensätze auswählen und dem Standort zuordnen. Genauso können Sie aus der Suche auch einzelne Datensätze mit der Maus selektieren und dann zuordnen. Auf diese Weise können Sie leicht alle Personen auf bestimmte Standorte verteilen. Natürlich kann eine Person auch mehreren Standorten zugeordnet werden. In der Standortansicht werden alle zugeordneten Personen gelistet: Im zweiten Schritt ordnen Sie dann die Benutzer (Sachbearbeiter) den Standorten zu; hier sind die Suchkriterien weniger, das Verfahren aber gleich: In der Folge bedeute die Zuordnung, dass Benutzer am Standort A auch nur Personen sehen, die diesem Standort zugeordnet sind. 33/105 VISION portier® Das Modul Verwaltung - Schlüssel ab Version 4 4.4 Schlüssel Im Modul V ERWALTUNG / S CHLÜSSEL haben Sie Zugriff auf die Schlüssel der aktuellen Anlage. Hier können Sie Schlüssel neu anlegen, die Daten vorhandener Schlüssel bearbeiten sowie Schlüssel löschen und vieles mehr. Wie Sie Schlüsseldaten importieren lesen Sie im Kap. 10.1 nach. 4.4.1 Schlüssel erfassen Bitte beachten Sie: Hier können Sie nur Gruppen-Schlüssel neu erfassen! Neue Einzelschlüssel können nur als neue Schließung zusammen mit einem neuen Zylinder und auch nur dort erfasst werden. Wie man den Exemplarbestand existierender Schlüssel erhöht, erklären wir später. Im Modul V ERWALTUNG / S CHLÜSSEL klicken Sie in der Symbolleiste auf die Schaltfläche D ATENSATZ HINZUFÜGEN. Es öffnet sich das Fenster S CHLÜSSEL . Schauen wir uns die Maske einmal in Ruhe an: 34/105 VISION portier® Das Modul Verwaltung - Schlüssel ab Version 4 In das Feld Schlüsselnummer tragen Sie exakt und in der richtigen Schreibweise die Schlüsselnummer ein, die Sie vom Händler/Hersteller erhalten haben (zumeist aus einem Schließplan). Jeder Fehler (Verdreher etc.) hier macht die Nutzung des Schlüssel unmöglich. Auch ist die spätere Änderung der Schlüsselnummer nicht möglich. Die Felder Beschreibung bzw. Schlüsselname sind frei zu Ihrer Verfügung; oftmals benennt bereits der Händler bestimmte Gruppenschlüssel nach ihrer Funktion, z.B. GHS oder HGS-1 oder auch Reinigung usw. Das Feld „Position im Schließplan“ ermöglicht eine Sortierung der Spalten im dargestellten Schließplan: je höher die Nummer, umso weiter rechts taucht dieser Gruppenschlüssel auf. Die folgenden Button zu Schlüsselart und Schließungsart sind voreingestellt. Hinweis: In einigen seltenen Fällen kann es vorkommen, dass Sie eine Spalte im Schließplan benötigen die darstellt, dass zwei Zylinder trotz unterschiedlicher Schließungsnummer trotzdem gleich schließen, eine sogenannten Gleichschließung. Nur für diesen Fall können Sie den Button Gleichschließung anklicken. Damit erhalten Sie im Plan die gewünschte leere Spalte. Es wird damit kein GruppenSchlüssel erfasst. Schlüsseltyp: ist regelmäßig mechanisch; bei einigen Herstellern gibt es zudem Kombinationen von mechanischen und elektronischen Schlüsseln. So hat evtl. ein Gruppenschlüssel ein Plastikkäppchen mit einem Chip darin. Dieser Chip steuert das Schließverhalten für bestimmte Zeiträume (=mechatronischer Schlüssel). Oder Sie erfassen einen Transponder (=elektronischer Schlüssel). Im Feld „Gesamt“ erfassen Sie die insgesamt gelieferte Anzahl. „Verfügbar“ wird laufend berechnet. „Mindestbestand“: portier warnt Sie, wenn diese Zahl durch Ausgaben erreicht wird. Alle weiteren Felder füllt das Programm. 35/105 VISION portier® Das Modul Verwaltung - Schlüssel ab Version 4 4.4.2 Schlüssel bearbeiten / löschen Im Modul V ERWALTUNG / S CHLÜSSEL lassen Sie sich mit einem Klick auf die Schaltfläche L UPE alle erfassten Schlüssel der aktuellen Anlage anzeigen. Da diese Liste u.U. sehr lang werden kann, können Sie auch gezielt nach einem bestimmten Schlüssel suchen. Hierzu geben Sie die ersten Zeichen der Schlüsselnummer in das Feld S CHLÜSSEL -N R ein und klicken auf die Schaltfläche L UPE oder drücken einfach die Enter-Taste. Als Alternative betätigen Sie die E NTER -Taste, um die Suche durchzuführen. Es werden Ihnen die entsprechenden Schlüssel angezeigt. Sie markieren den zu bearbeitenden Schlüssel durch Anklicken und klicken dann auf die Schaltfläche B EARBEITEN. Alternativ können Sie den Schlüssel auch doppelt anklicken. In beiden Fällen öffnet sich das Fenster S CHLÜSSEL . Hier klicken Sie auf die Schaltfläche B EARBEITEN . Nun können Sie die vorhandenen Schlüsseldaten bearbeiten und ggfs. ändern. 4.4.3 Exemplarverwaltung Im Modul V ERWALTUNG / S CHLÜSSEL lassen Sie sich den gewünschten Schlüssel anzeigen (s.o.). Sie markieren den gewünschten Schlüssel durch Anklicken und klicken dann auf die Schaltfläche B EARBEITEN. Als Alternative können Sie den Schlüssel auch doppelt anklicken Im Fenster S CHLÜSSEL klicken Sie auf die Schaltfläche E XEMPLARVERWALTUNG . Es öffnet sich das Fenster E XEMPLARE . 36/105 VISION portier® Das Modul Verwaltung - Schlüssel ab Version 4 Dieses Fenster gibt Auskunft über sämtliche Exemplare des gewählten Schlüssels. Sie können hier ein neues E XEMPLAR HINZUFÜGEN das gewählte E XEMPLAR BEARBEITEN das gewählte E XEMPLAR LÖSCHEN Möchten Sie ein Exemplar manuell ändern, markieren Sie das Exemplar und klicken dann auf die Schaltfläche E XEMPLAR BEARBEITEN. Achtung: Sie benötigen die erforderlichen Rechte (siehe dort)!. Das Fenster E XEMPLARE erweitert sich. Jetzt können Sie die Exemplare einzeln verwalten. Achtung: das Listenfeld STATUS ist nur bei nicht ausgegebenen Schlüsseln aktiv. 37/105 VISION portier® Das Modul Verwaltung - Schlüssel ab Version 4 4.4.4 Schlüssel mit Gruppe verbinden / von Gruppe trennen Voraussetzung hierfür ist, dass Sie bereits eine Gruppe angelegt haben. Das Vorgehen hierzu sowie die Zuordnung eines Schlüssels zu einer Gruppe später. („Berechtigungen mittels Gruppen steuern“) beschrieben. 4.4.5 Zusätzliche Informationen Haben Sie einen Schlüssel zur Bearbeitung ausgewählt (s.o.), finden Sie im unteren Teil des Fensters S CHLÜSSEL Reiter, die Ihnen weitere Informationen zum Schlüssel anzeigen. Welche Zylinder gehören zum gewählten Schlüssel? Wo schließt der gewählte Schlüssel auch noch? Wurde der gewählte Schlüssel nachbestellt? Sind Kompetenzstufen und Quittungsarten eingestellt worden? Wurde eine Zeitzone definiert? Beachten Sie: um hier Änderungen vorzunehmen, muss der Schlüssel zur Bearbeitung geöffnet werden. Angaben zu den Exemplaren des gewählten Schlüssels. Welcher übergeordnete Schlüssel passt zu diesem Zylinder? Wer hat den gewählten Schlüssel aktuell in seinem Besitz? Wer hatte den gewählten Schlüssel in seinem Besitz? Ist der gewählte Schlüssel einer Gruppe zugeordnet? 38/105 VISION Das Modul Verwaltung - Zylinder portier® ab Version 4 Neu ab der Version 4 Sensitive Schlüssel Sie können in der Schlüsselmaske gezielt Schlüssel als besonders wichtig (sensitiv) markieren. Hinter dem Reiter „Weitere Daten“ gibt es dafür ein Feld: So markierte Schlüssel können für Revisionszwecke gezielt gefiltert und die Schlüsselträger automatisch angeschrieben werden. Über ABFRAGEN können Sie jederzeit ermitteln, welche Person einen „Sensitiven“ Schlüssel aktuell in Besitz hat. Das Ergebnis lässt sich ausdrucken oder in eine CSV Datei exportieren und als Steuerdatei für Serienbriefe nutzen. 4.5 Zylinder Im Modul V ERWALTUNG / Z YLINDER haben Sie Zugriff auf die Zylinder der aktuellen Anlage. Hier können Sie Zylinder neu anlegen, die Daten vorhandener Zylinder bearbeiten sowie Zylinder löschen und vieles mehr. Wie Sie Zylinderdaten importieren lesen Sie im Kap. 10.1 nach. Beachten Sie: je sorgfältiger Sie hier arbeiten, desto mehr Auswertungsmöglichkeiten haben Sie später. 4.5.1 Zylinder neu anlegen Achtung: Geht nur wenn „Anlage“ aktiviert ist, nicht bei Gebäude! Im Modul V ERWALTUNG / Z YLINDER klicken Sie in der Symbolleiste auf die Schaltfläche D ATENSATZ HINZUFÜGEN. Es öffnet sich das Fenster Z YLINDER . 39/105 VISION portier® Das Modul Verwaltung - Zylinder ab Version 4 Jetzt können Sie die Daten des neuen Zylinders eingeben. Die Sortierung kommt vom Hersteller, entspricht der früheren Zeile im Schließplan. Neue Sortierung sind rein nummerisch, als 1,2,3 usw. durch die Verwendung von 2 Dezimalzahlen können zwischen zwei Positionen auch später bis zu 99 andere „zwischengeschoben“ werden. Die Schlüsselnummer heißt manchmal auch Schließungsnummer oder auch Schloss- und Schlüsselnummer. Bei Gesamtzahl kommt die Anzahl der mit diesem Zylinder gelieferten Einzelschlüssel. portier®VISION summiert alle Schlüssel mit gleicher Schlüsselnummer in der Schlüsselverwaltung auf. Die Zylinderdaten im rechten Teil beschreiben den technischen Zylinder und werden vom Hersteller stets mit angegeben. Einige Hersteller, wie z.B. KABA haben für Typ, Länge und Farbe etc. nur ein Feld: Artikelbeschreibung. Im unteren Teil der Maske werden die Einbaudaten erfasst. Die Reiter ganz unten werden im laufenden Betrieb durch portier selbst aktualisiert. 40/105 VISION portier® Das Modul Verwaltung - Zylinder ab Version 4 4.5.2 Zylinder bearbeiten / löschen Im Modul V ERWALTUNG / Z YLINDER lassen Sie sich mit einem Klick auf die Schaltfläche S UCHE STARTEN alle erfassten Zylinder der aktuellen Anlage anzeigen. Da diese Liste u.U. sehr lang werden kann, können Sie auch gezielt nach einem bestimmten Zylinder suchen, indem Sie die ersten Zeichen der Schlüsselnummer zum gewünschten Zylinder in das Feld S CHLUESSEL -N R eingeben. Die Suche führen Sie per Klick auf die Schaltfläche S UCHE STARTEN durch. Alternativ können Sie auch die E NTER -Taste verwenden. Es werden Ihnen die entsprechenden Zylinder angezeigt. Sie markieren den gewünschten Zylinder durch Anklicken und klicken dann auf die Schaltfläche B EARBEITEN. Alternativ können Sie den Zylinder auch doppelt anklicken; in beiden Fällen öffnet sich das Fenster Z YLINDER. Hier klicken Sie auf die Schaltfläche B EARBEITEN. Nun können Sie die vorhandenen Zylinderdaten bearbeiten . 4.5.3 Zylinder mit CAD-Plan verbinden / vom CAD-Plan lösen portier®VISION erlaubt Ihnen, Gebäudepläne zu benutzen. Sie ordnen einmalig dem Zylinder einen Gebäudeplan zu und portier®VISION findet diesen Plan und Einbauort stets wieder. Beachten Sie: Sie können nur die Formate DXF und DWG verwenden, um Zylinder einem CAD-Plan zuzuordnen. Diese Formate werden von allen sog. AutoCAD-Programmen unterstützt. Im Modul V ERWALTUNG / Z YLINDER lassen Sie sich den Zylinder anzeigen (s.o.), der mit einem CAD-Pan verbunden werden soll. Sie markieren den zu verbindenden Zylinder durch Anklicken und klicken dann auf die Schaltfläche B EARBEITEN. Als Alternative können Sie den Zylinder auch doppelt anklicken In beiden Fällen öffnet sich das Fenster Z YLINDER. In diesem Fenster sehen Sie sofort, ob der Zylinder bereits einem CAD-Plan zugeordnet wurde (im Beispiel ist dieser Teil des Fensters leer, da der Zylinder noch keinem CAD-Plan zugeordnet wurde; später sehen Sie hier einen symbolisierten CAD-Plan.) Um den aktuellen Zylinder einem CAD-Plan zuzuordnen, klicken Sie auf die Schaltfläche Z YLINDER MIT CAD-P LAN VERBINDEN . Es öffnet sich das Fenster CAD-P LAN S UCHE : 41/105 VISION portier® Das Modul Verwaltung - Zylinder ab Version 4 Hier lassen Sie sich per Klick auf die Schaltfläche S UCHE STARTEN die vorhandenen CAD-Pläne anzeigen. Den gewünschten CAD-Plan markieren Sie durch Anklicken und verlassen das Fenster durch Klick auf die Schaltfläche S UCHERGEBNIS ÜBERNEHMEN . Es öffnet sich das Fenster CAD P LAN: Im rechten Teil des Fensters CAD P LAN sehen Sie den aktuellen Zylinder. Um den Zylinder einem Raum zuzuordnen, ziehen Sie ihn einfach bei gedrückter linker Maustaste in den gewünschten Raum. Im CAD-Plan wird die Schlüsselnummer des Zylinders rot dargestellt: Das Fenster CAD-P LAN verlassen Sie mit Klick auf die Schaltfläche Z URÜCK . Sie befinden sich wieder im Fenster Z YLINDER und sehen anhand des CAD-PlanSymbols, dass der aktuelle Zylinder einem CAD-Plan zugeordnet wurde: 42/105 VISION portier® Das Modul Verwaltung - Zylinder ab Version 4 Das Fenster Z YLINDER verlassen Sie mit Klick auf die Schaltfläche Z URÜCK . Um den Zylinder vom CAD-Plan zu lösen klicken Sie im Fenster ZYLINDER auf die Schaltfläche ZYLINDER VOM CAD-P LAN LÖSEN Sie bestätigen die Abfrage durch Klick auf die Schaltfläche J A Die Vorschau des CAD-Plans wird daraufhin aus dem Fenster Z YLINDER entfernt. Alternativ zum beschriebenen Vorgehen können Sie im CAD-Plan mit der linken Maustaste die rote Schlüsselnummer des Zylinders anklicken. Es öffnet sich im CAD-Plan ein Fenster, das Ihnen verschiedene Möglichkeiten bietet: 43/105 VISION ab Version 4 Das Modul Verwaltung - Bunde portier® Sprung in das Fenster Z YLINDER des aktuellen Zylinders Sprung in das Fenster S CHLÜSSEL des aktuellen Schlüssels Sprung in das Fenster S CHLÜSSELBEWEGUNG Der aktuelle Zylinder wird ausgebaut Der aktuelle Zylinder wird vernichtet 4.5.4 Zusätzliche Informationen Haben Sie einen Zylinder zur Bearbeitung ausgewählt (s.o.), finden Sie im unteren Teil des Fensters Z YLINDER fünf Reiter, die Ihnen weitere Informationen zum Schlüssel anzeigen. Wo ist der Zylinder aktuell verbaut? Beachten Sie: möchten Sie Änderungen vornehmen, muss der Zylinder mit Klick auf die Schaltfläche B EARBEITEN zur Bearbeitung geöffnet werden. Welche Schlüssel schließen diesen Zylinder? Angezeigt werden Zentral- und Mitschließungen als auch alle Gruppen- bzw. Funktionsschlüssel. Wer hat Zugang zu diesem Raum (über den Zylinder)? Wer hatte bisher Zugang zu diesem Raum? Wo war der Zylinder vorher eingebaut? 4.6 Bunde In diesem Kapitel finden Sie: 4.5.1 Bund neu anlegen S. 4.5.2 Bund bearbeiten / löschen S. 4.5.3 Zusätzliche Informationen S. Im Modul V ERWALTUNG / B UNDE haben Sie Zugriff auf die Schlüsselbunde der aktuellen Anlage. Hier können Sie Bunde neu anlegen, vorhandene Bunde bearbeiten sowie Bunde löschen. 44/105 VISION portier® Das Modul Verwaltung - Bunde ab Version 4 4.6.1 Bund neu anlegen Im Modul V ERWALTUNG / B UNDE klicken Sie in der Symbolleiste auf die Schaltfläche D ATENSATZ HINZUFÜGEN. Es öffnet sich das Fenster B UNDE . Jetzt können Sie die Daten des neuen Bundes (Bundnummer, Beschreibung, Status etc.) eingeben. Um dem neu angelegten Bund Schlüssel zuzuordnen, klicken Sie auf die Schaltfläche S CHLÜSSEL MIT B UND VERBINDEN . Es öffnet sich das Fenster S CHLÜSSELSUCHE : Hier lassen Sie sich durch Klick auf die Schaltfläche S UCHE STARTEN alle Schlüssel anzeigen. Da das Suchergebnis u.U. sehr umfangreich ist, können Sie alternativ zur Suche nach allen Schlüsseln auch die Ihnen bekannten Schlüsseldaten in das Suchfeld eingeben (s.o.) In der Suchergebnisliste wählen Sie den gewünschten Schlüssel aus und klicken dann auf die Schaltfläche S UCHERGEBNIS ÜBERNEHMEN . Es öffnet sich das Fenster E XEMPLARSUCHE : Hier wählen Sie das gewünschte Exemplar aus und klicken dann auf die Schaltfläche S UCHERGEBNIS ÜBERNEHMEN Im Fenster B UNDE ist das gewählte Exemplar des Schlüssels eingetragen: 45/105 VISION portier® Das Modul Verwaltung - Bunde ab Version 4 Sie speichern die Daten des neu erfassten Bundes durch Klick auf die Schaltfläche S PEICHERN und verlassen das Fenster B UNDE durch Klick auf die Schaltfläche Z URÜCK . Die Daten des neu erfassten Bundes werden auch dann gespeichert, wenn Sie das Fenster B UNDE gleich durch Klick auf die Schaltfläche Z URÜCK verlassen. In diesem Fall beantworten Sie die Sicherheitsabfrage mit J A 4.6.2 Bund bearbeiten / löschen Im Modul V ERWALTUNG / B UNDE lassen Sie sich den gewünschten Bund anzeigen (s.o.) Sie wählen den gewünschten Bund aus und klicken dann auf die Schaltfläche B EARBEITEN . Alternativ klicken Sie den Bund doppelt an. In beiden Fällen öffnet sich das Fenster B UNDE . Um den aktuellen Bund zu bearbeiten, klicken Sie auf die Schaltfläche B UND BEARBEITEN. Jetzt sind auch die Schaltflächen S CHLÜSSEL MIT B UND VERBINDEN bzw. S CHLÜSSEL VOM B UND TRENNEN aktiv. Um einen Schlüssel vom aktuellen Bund trennen, wählen Sie den gewünschten Schlüssel aus und klicken auf die Schaltfläche S CHLÜSSEL VOM BUND TRENNEN. Sie bestätigen die Abfrage, indem Sie auf die Schaltfläche J A klicken. Hierdurch wird der Schlüssel vom Bund getrennt. 46/105 VISION Das Modul Schlüsselbewegung - Ausgabe portier® ab Version 4 4.6.3 Zusätzliche Informationen Haben Sie einen Bund zur Bearbeitung ausgewählt (s.o.), finden Sie im unteren Teil des Fensters B UNDE fünf Reiter, die Ihnen weitere Informationen zum Bund anzeigen. Welche Schlüssel mit welchen Exemplaren sind dem Bund aktuell zugeordnet? Wer ist aktuell im Besitz des Bundes? Wo schließt der Bund? An wen wurde der Bund in der Vergangenheit ausgegeben? Wurde für den Bund ein Pfand vereinbart? Hinweis: Am Bund befindlichen Exemplare sind bei der Schlüsselverwaltung mit dem Status „Am Bund“ versehen und stehen nicht mehr für eine Einzelausgabe zur Verfügung. 5 Das Modul Schlüsselbewegung In diesem Modul haben Sie Zugriff auf: Ausgabe eines Schlüssels Rücknahme eines Schlüssels Verlustmeldung eines Schlüssels Defektmeldung eines Schlüssels Pendente Ausgabe eines Schlüssels 5.1 Ausgabe Im Navigator wählen Sie das Modul S CHLÜSSELBEWEGUNG und klicken dort auf die Schaltfläche A USGABE Es öffnet sich das Fenster S CHLÜSSELBEWEGUNGEN . 47/105 VISION portier® Das Modul Schlüsselbewegung - Ausgabe ab Version 4 Im oberen Teil des Fensters sehen Sie, in welcher Anlage / in welchem Gebäude Sie sich derzeit befinden. Im rechten Teil des Fensters klicken Sie ggfs. den Reiter P ERSONALSUCHE , um einen Schlüsselempfänger auszuwählen. Sie suchen den Schlüsselträger, indem Sie die ersten Zeichen seines Namens in das Suchfeld N AME – 1 eintragen und dann auf die Schaltfläche P ERSON SUCHEN klicken. Es wird eine Liste aller in Frage kommenden Personen angezeigt. Alternativ dazu können Sie auch im Auswahl-Alphabet den entsprechenden Buchstaben anklicken. Es wird Ihnen eine Liste aller Personen angezeigt, deren Nachnamen mit dem angeklickten Buchstaben beginnen: 48/105 VISION portier® Das Modul Schlüsselbewegung - Ausgabe ab Version 4 Um eine Person als Schlüsselträger zu bestimmen, klicken Sie sie doppelt an. Die Daten des Schlüsselträgers werden im Feld S CHLÜSSELTRÄGER links im Fenster eingetragen. Im Reiter S CHLÜSSELSUCHE wählen Sie den auszugebenden Schlüssel aus. Sie geben in das Suchfeld S CHLÜSSEL – N R . die ersten Zeichen der Schlüsselnummer ein und starten die Suche mit der Enter-Taste. Es wird eine Liste aller in Frage kommender Schlüssel angezeigt. Alternativ dazu können Sie sich per Klick auf die Schaltfläche S CHLÜSSEL SUCHEN alle Schlüssel anzeigen lassen. Sie wählen den gewünschten Schlüssel durch Anklicken aus und sehen unterhalb der Schlüsselliste alle für Sie verfügbaren Exemplare des gewählten Schlüssels. Das auszugebende Exemplar übernehmen Sie per Doppelklick in den Fensterbereich S CHLÜSSEL ZUR A USGABE . 49/105 VISION portier® Das Modul Schlüsselbewegung - Rücknahme ab Version 4 Hier können Sie auch ein gewünschtes Rückgabedatum sowie ein Pfand eintragen. Ob der gewählte Schlüsselträger derzeit noch weitere Schlüssel besitzt wird im Feld S CHLÜSSEL IM B ESITZ DES S CHLÜSSELTRÄGERS angezeigt. Sie verbuchen die Schlüsselausgabe per Klick auf die Schaltfläche B UCHEN (SYMBOL DISKETTE) . Es wird direkt der Druck einer Quittung ausgelöst. Haben Sie die entsprechenden Einstellungen getroffen (siehe Kap. 8.3 Einstellungen), öffnet sich das Fenster A USGABE-EINSTELLUNGEN, in dem Sie sich per Klick auf die Schaltfläche S TARTEN eine Vorschau des Ausgabebelegs anzeigen lassen können. Über einen Klick auf das Druckersymbol drucken Sie die Ausgabequittung aus. 5.2 Rücknahme Im Navigator wählen Sie das Modul S CHLÜSSELBEWEGUNG und klicken dort auf die Schaltfläche R ÜCKNAHME . Es öffnet sich das Fenster S CHLÜSSELBEWEGUNGEN . 50/105 VISION portier® Das Modul Schlüsselbewegung - Rücknahme ab Version 4 Die Schlüsselrücknahme kann auf zwei Arten erfolgen: anhand des ausgegebenen Schlüssels oder anhand des Schlüsselträgers. Aktiver Reiter Vorgehen A USGEGEBENE S CHLÜSSEL Sie suchen den Schlüssel (siehe Kap. 4.3.2) und erhalten in der Ergebnisliste alle ausgegebenen Exemplare mit den dazugehörenden Schlüsselträgern. Nun klicken Sie das zur Rückgabe vorgesehene Exemplar in der Ergebnisliste doppelt an. Die Daten des Schlüssels und des Schlüsselträgers werden in den Fensterbereich Rückgabe übernommen. P ERSONALSUCHE Sie suchen den Schlüsselträger (siehe Kap. 4.2.1) und klicken ihn in der Ergebnisliste doppelt an. Seine Daten werden in den Fensterbereich S CHLÜSSELTRÄGER übernommen. 51/105 VISION Das Modul Schlüsselbewegung - Verlustmeldung portier® ab Version 4 In der Liste S CHLÜSSEL IM B ESITZ DES S CHLÜSSELTRÄGERS wählen Sie den zur Rückgabe vorgesehenen Schlüssel per Doppelklick. Die Schlüsseldaten werden in den Fensterbereich S CHLÜSSEL ZUR R ÜCKGABE übernommen. Sie verbuchen die Schlüsselrücknahme durch Klick auf die Diskette. Das weitere Vorgehen ist analog zum Vorgehen bei der Schlüsselausgabe. Beachten Sie: ein Schlüsselbund kann nur komplett zurück genommen werden! 5.3 Verlustmeldung Im Navigator wählen Sie das Modul S CHLÜSSELBEWEGUNG und klicken dort auf die Schaltfläche V ERLUST Es öffnet sich das Fenster S CHLÜSSELBEWEGUNGEN mit der Maske Verlust. Nun durchlaufen Sie exakt den gleichen Vorgang wie bei der Rückgabe. Dieses Mal erhält das Exemplar jedoch den Status Verlust. Im Feld S ACHVERHALTSSCHILDERUNG kann erklärt werden, wie es zum Schlüsselverlust kam. Achtung: diese Schilderung wird nur gedruckt, nicht gespeichert! 52/105 VISION portier® ab Version 4 Das Modul Schlüsselbewegung - Defektmeldung 5.4 Defektmeldung Im Navigator wählen Sie das Modul S CHLÜSSELBEWEGUNG und klicken dort auf die Schaltfläche D EFEKT Es öffnet sich das Fenster S CHLÜSSELBEWEGUNGEN . Folgend Sie wieder dem genauen Vorgehen wie bei einer Schlüsselrücknahme: das Exemplar erhält nun den Status DEFEKT. 5.5 Pendent In vielen Firmen ist es üblich, dass Mitarbeiter Schlüssel nicht mit aus dem Haus nehmen dürfen. Sie empfangen jeden Morgen die nötigen Schlüssel oder Schlüsselbunde und geben sie abends wieder zurück. Der Zustand dieser Schlüssel ist somit schwebend; sie sind nicht „im Lager“ und auch nicht dauerhaft ausgegeben. portier®VISION bezeichnet dies als pendent. In portier®VISION können Sie diese Situation komfortabel verwalten: Bei der Ausgabe des Schlüssels bzw. Schlüsselbundes definieren Sie die Schlüsselbewegung per Mausklick als PENDENT : Diese Ausgabe erfolgt völlig normal. portier®VISION merkt sich jedoch diesen Vorgang für später, also die Ausgabe genau dieses Exemplars der Schlüsselnummer in Verbindung mit dieser Person. Wird der Schlüssel abends zurückgenommen so klicken Sie im Modul S CHLÜSSELBEWEGUNGEN auf die Schaltfläche P ENDENT bzw. drücken die Taste F9. 53/105 VISION portier® ab Version 4 Das Modul Abfragen - Personen Es öffnet sich das Ausgabefenster, wie Sie es schon kennen. Klicken Sie nun im Alphabet den Buchstaben der gesuchten Person. portier®VISION zeigt eine Liste aller Personen mit diesem ersten Buchstaben, die Schlüssel „pendent“ erhalten haben. Im diesem Fenster suchen Sie dann den Schlüsselträger und übernehmen seine Daten per Doppelklick. Bestätigen Sie die Rücknahme durch Klick auf die Schaltfläche P ENDENT ZURÜCK NEHMEN . Nun bleibt dieses Schlüsselexemplar reserviert und erhält den Status PENDENT (schwebend) bis zur nächsten Ausgabe. Um den Schlüssel am Folgetag wieder auszugeben, wählen Sie wieder F9 und folgen dem soeben beschriebenen Vorgehen. Wenn Sie die Person gefunden haben, klicken Sie auf die Schaltfläche P ENDENT AUSGEBEN Um die pendente Reservierung zu löschen klicken Sie während der Rücknahme auf die Schaltfläche Pendent AUFLÖSEN HINWEIS: Es kann immer nur ein Exemplar pendent vergeben werden. Möchten Sie mehrere Schlüssel an eine Person pendent vergeben, so nutzen Sie die Funktion Schlüsselbund. 6 Das Modul Abfragen Hinter A BFRAGEN verbirgt sich ein sehr mächtiges Werkzeug, mit dem Sie komplexe Abfragen starten und Ergebnislisten erzeugen können. Wie Sie Informationen nicht nur suchen sondern auch ändern lesen Sie im Kap. 11.1 („Suchen und Ersetzen“) nach. 6.1 Personen Im Navigator wählen Sie das Modul A BFRAGEN und klicken dort auf die Schaltfläche P ERSONEN . Es öffnet sich das Fenster A BFRAGEN : P ERSONAL 54/105 VISION portier® Das Modul Abfragen - Personen ab Version 4 Im linken Teil des Fensters sehen Sie die Felder, die Sie zur Suche nutzen können. Sie können in jedem dieser Felder suchen, beliebig viele Suchkriterien eingeben und kombinieren und so jede gewünschte Auskunft erhalten. Die Suchergebnisse können Sie für Listendrucke sowie Einzeldrucke verwenden. Das allgemeine Vorgehen bei der Abfrage ist wie folgt: Sie definieren Bedingungen, die auf die gesuchten Personen zutreffen müssen und starten die Suche mit Klick auf die Schaltfläche S UCHE STARTEN . portier®VISION zeigt Ihnen im Reiter E RGEBNIS die Personen an, auf die Ihre Bedingungen zutreffen. Ein Beispiel: Sie suchen alle Personen einer bestimmten Abteilung, die zwei oder mehr Schlüssel in ihrem Besitz haben: Als erste Bedingung wählen Sie in der Zeile A NZAHL S CHLÜSSEL den Listeneintrag GRÖßER GLEICH . In das erste Suchfeld tragen Sie in der gleichen Zeile die Zahl „2“ ein. Als zweite Bedingung wählen Sie in der Zeile A BTEILUNG den Listeneintrag GLEICH . In das erste Suchfeld tragen Sie in der gleichen Zeile „Verkauf“ ein. Sie klicken auf die Schaltfläche S UCHE STARTEN Im Reiter E RGEBNIS zeigt Ihnen portier®VISION die Personen an, auf die Ihre Bedingungen zutreffen: alle Personen der Abteilung Verkauf, die mindestens zwei Schlüssel in ihrem Besitz 55/105 VISION Das Modul Abfragen - Exemplare portier® ab Version 4 haben. Für die Weiterverarbeitung der gefundenen Personendatensätze gilt: die betreffenden Datensätze müssen ausgewählt werden. Einzelne Datensätze werden per Mausklick in der Spalte Ä NDERN ausgewählt. Weitere Möglichkeiten bieten Ihnen die Schaltflächen: A LLE K REUZE SETZEN : markiert alle gefundenen Datensätze A LLE K REUZE LÖSCHEN : hebt die Markierungen auf A NGEKREUZTE ZEILEN UMKEHREN : die vorhandene Markierung wird aufgehoben und was bisher nicht markiert war wird markiert. K REUZE DER SELEKTIERTEN ZEILEN SETZEN: die aktuelle Zeile wird markiert K REUZE DER SELEKTIERTEN ZEILEN LÖSCHEN : ist die aktuelle Zeile markiert, wird ihre Markierung aufgehoben 6.2 Exemplare Sie möchten alle Schlüsselexemplare suchen, die als verloren oder als defekt verbucht wurden. Im Navigator wählen Sie das Modul A BFRAGEN und klicken dort auf die Schaltfläche E XEMPLARE . Es öffnet sich das Fenster A BFRAGEN : E XEMPLARE 56/105 VISION portier® Das Modul Abfragen - Ausgabe Abfrage ab Version 4 Im oberen Teil des Fensters bestimmen Sie, ob Sie Exemplare Anlagen- und Gebäudeübergreifend suchen. Die aktuelle Anlage wird im Feld A NLAGE angezeigt. In der Zeile E XEMPLARSTATUS wählen Sie als erste Bedingung den Listeneintrag GLEICH. Im ersten Suchfeld wählen Sie den Listeneintrag VERLOREN . Als Verknüpfung wählen Sie den Listeneintrag ODER . Als zweite Bedingung wählen Sie den Listeneintrag GLEICH. Im zweiten Suchfeld wählen Sie den Listeneintrag DEFEKT . Sie klicken auf die Schaltfläche S UCHE STARTEN. Im Reiter E RGEBNIS zeigt Ihnen portier®VISION die Schlüsselexemplare an, auf die Ihre Bedingungen zutreffen: Alle Schlüsselexemplare, die entweder als verloren oder als defekt verbucht wurden. 6.3 Ausgabe Abfrage Sie benötigen eine Liste aller Schlüssel, die derzeit ausgegeben sind und noch nicht wieder zurück genommen wurden. Im Navigator wählen Sie das Modul A BFRAGEN und klicken dort auf die Schaltfläche A USGABE . Es öffnet sich das Fenster A BFRAGEN : A USGABE . 57/105 VISION portier® Das Modul Abfragen - Historie ab Version 4 In der Zeile A USGABEDATUM wählen Sie als erste Bedingung den Listeneintrag KLEINER GLEICH . Im ersten Suchfeld wählen Sie das AKTUELLE D ATUM . Sie klicken auf die Schaltfläche S UCHE STARTEN Im Reiter E RGEBNIS zeigt Ihnen portier®VISION die Schlüsselexemplare an, auf die Ihre Bedingungen zutreffen: Alle Schlüsselexemplare, die derzeit ausgegeben sind und noch nicht wieder zurück genommen wurden. 6.4 Historie Sie benötigen eine Liste aller Schlüssel, die während Ihres Urlaubs ausgegeben und wieder zurück genommen wurden. Im Navigator wählen Sie das Modul A BFRAGEN und klicken dort auf die Schaltfläche HISTORIE . Es öffnet sich das Fenster A BFRAGEN : H ISTORIE . Im oberen Teil des Fensters bestimmen Sie, ob Sie anlagen – und gebäudeübergreifend suchen. Die aktuelle Anlage wird im Feld A NLAGE angezeigt. In der Zeile A-D ATUM wählen Sie als erste Bedingung den Listeneintrag GRÖßER GLEICH . Im ersten Suchfeld wählen Sie den ersten Urlaubstag. Als Verknüpfung wählen Sie den Listeneintrag UND . Als zweite Bedingung wählen Sie den Listeneintrag KLEINER GLEICH . Im zweiten Suchfeld wählen Sie den letzten Urlaubstag. Sie klicken auf die Schaltfläche S UCHE STARTEN Im Reiter E RGEBNIS zeigt Ihnen portier®VISION die Schlüsselexemplare an, auf die Ihre Bedingungen zutreffen: Alle Schlüsselexemplare, die während Ihres Urlaubs ausgegeben und wieder zurück genommen wurden. 58/105 VISION portier® Das Modul Bestellwesen - Händlerverwaltung ab Version 4 7 Das Modul Bestellwesen 7.1 Händlerverwaltung Sie können neue Händler anlegen bzw. bereits erfasste Händler bearbeiten. Diese Händler können Sie dann im Zuge von Nachbestellungen bzw. Erweiterungsbestellungen auswählen. Hierzu klicken Sie im Modul B ESTELLWESEN auf die Schaltfläche H ÄNDLERVERWALTUNG . Bereits erfasste Händler werden per Klick auf die Schaltfläche S UCHE STARTEN angezeigt. Um einen bereits erfassten Händler zu bearbeiten klicken Sie ihn doppelt an bzw. wählen ihn aus und klicken auf die Schaltfläche D ATENSATZ BEARBEITEN . Um einen Händler neu anzulegen klicken Sie auf die Schaltfläche D ATENSATZ HINZUFÜGEN. In beiden Fällen öffnet sich das Fenster H ÄNDLER . Möchten Sie einen Händler neu erfassen geben Sie die Händlerdaten in die entsprechenden Felder ein. 7.2 Nachbestellung Möchten Sie einen bereits erfassten Händler bearbeiten klicken Sie auf die Schaltfläche H ÄNDLER BEARBEITEN . Nun können Sie die Daten ändern. In beiden Fällen verlassen Sie das Fenster H ÄNDLER durch Klick auf die Schaltflächen S PEICHERN und Z URÜCK . 59/105 VISION portier® ab Version 4 Das Modul Bestellwesen - Nachbestellung Bietet Ihr Händler Ihnen die Möglichkeit papierlos zu bestellen, so benötigen Sie einen „Onlineschlüssel“, den Ihnen ihr Händler zusendet. Über das kleine Symbol lesen Sie diesen Schlüssel einmalig ein und können online Ihre Bestellungen versenden. Nachbestellt werden können ausschließlich Zylinder und/oder Schlüssel, die in gleicher Bauform bereits einmal vorliegen. Daher nennt portier®VISION diesen Vorgang N ACHBESTELLUNG . Beachten Sie: befinden Sie sich nicht in einer Anlage sondern haben ein Gebäude aktiviert, so sind im Modul B ESTELLWESEN die Schaltflächen N ACHBESTELLUNG sowie E RWEITERUNG ausgeblendet. Eine neue Bestellung bezieht sich stets auf die aktuelle Anlage. Wechseln Sie in das Modul B ESTELLWESEN und klicken dort auf die Schaltfläche N ACHBESTELLUNG . Alternativ dazu können Sie auch die Tastenkombination S TRG + N verwenden. Eventuell vorhandene Bestellungen lassen Sie sich per Klick auf die Schaltfläche S UCHE STARTEN anzeigen. Um eine vorhandene Bestellung zu bearbeiten, klicken Sie sie doppelt an. Für eine neue Bestellung klicken Sie auf die Schaltfläche D ATENSATZ HINZUFÜGEN. 60/105 VISION Das Modul Bestellwesen - Nachbestellung portier® ab Version 4 In beiden Fällen öffnet sich das Fenster N ACHBESTELLUNG . Hier bearbeiten Sie Ihre vorhandene Nachbestellung bzw. geben die Daten der neuen Bestellung ein. Die Händlerdaten übernehmen Sie per Klick auf die Schaltfläche H ÄNDLER AUSWÄHLEN. Im Fenster H ÄNDLERSUCHE wählen Sie den gewünschten Händler aus und übernehmen seine Daten per Klick auf die Schaltfläche S UCHERGEBNIS ÜBERNEHMEN . Im Reiter B ESTELLDETAILDATEN tragen Sie ein: Bestellnummer ein (z.B. aus Ihrem SAP-System) evtl. Kommissionsnummer evtl. abweichende Lieferanschrift evtl. Bemerkungen für den Händler 61/105 VISION portier® Das Modul Bestellwesen - Nachbestellung ab Version 4 Um die Bestellpositionen zu erfassen klicken Sie auf die Schaltfläche S CHLÜSSEL HINZUFÜGEN bzw. ZYLINDER HINZUFÜGEN . In den Fenstern S CHLÜSSELSUCHE bzw. Z YLINDERSUCHE wählen Sie den Schlüssel (bzw. den Zylinder) aus, den Sie nachbestellen möchten. Die Positionen übernehmen Sie per Klick auf die Schaltfläche S UCHERGEBNIS ÜBERNEHMEN . Die erfassten Positionen werden links im Fenster N ACHBESTELLUNG aufgeführt. Im Reiter B ESTELLVORSCHLAGSLISTE finden Sie Schlüssel und Zylinder, die Sie während der täglichen Arbeit zur Nachbestellung vorgesehen haben (siehe Kap. 5.1 „Schlüsselausgabe“). Alle hier aufgeführten Positionen sind lediglich Erinnerungen. Um eine dieser Positionen in die Bestellung zu übernehmen ziehen Sie sich bei gedrückter linker Maustaste in die Bestellliste. Wenn Sie diesen Vorschlag aus der Bestellliste doch wieder löschen (Papierkorb), so wird er wieder in der Vorschlagsliste geführt. Sie speichern Ihre Bestellung per Klick auf die Schaltfläche S PEICHERN . Sie verlassen das Fenster N ACHBESTELLUNG per Klick auf die Schaltfläche Z URÜCK. Die Bestellung taucht nun in der Bestellübersichtsliste mit Status 1 (angelegt) auf und kann dort jederzeit per Doppelklick geöffnet und nachbearbeitet werden. Sie schließen die Bestellung endgültig ab per Klick auf die Schaltfläche B ESTELLUNG ABSCHLIEßEN und der nachfolgenden Bestätigung der Sicherheitsabfrage. Die Bestellung kann nun nicht mehr geändert werden. Um die Bestellung zu drucken klicken Sie auf die Schaltfläche B ESTELLUNG DRUCKEN. Es wird eine Druckvorschau angezeigt (siehe Kap. 8.3.3 „Benutzereinstellungen“). Sie drucken Bestellformular aus der Vorschau heraus per Klick auf eine der beiden Schaltflächen D RUCKER , je nachdem, ob Sie nur die dargestellte Seite oder alle Seiten der Bestellung drucken möchten. Klicken Sie die Schaltflächen D RUCKER mit der rechten Maustaste an können Sie z.B. auch ein Fax-Gerät auswählen. Um das Bestellformular per Mail zu versenden klicken Sie auf die Schaltfläche S ENDEN AN … 62/105 VISION portier® Das Modul Bestellwesen - Bietet Ihr Händler die Möglichkeit der Online- ab Version 4 Bietet Ihr Händler die Möglichkeit der Online-Bestellung, so können Sie selbst die Sicherungskarte einlesen, entweder die Magnetkarte der Hersteller, wofür Sie einen Magnetkartenleser benötigen (bei www.portier.de erhältlich) oder auch die USB-Sicherungskarte, die Ihr Händler erzeugt und die keine weitere Hardware erfordert. Haben Sie eine KABA-Anlage, können Sie die KABA Sicherheitsnummer eingeben und ggfls. noch eine Transaktionsnummer zusätzlich (Verfahren von KABA). Nun müssen Sie die Bestellung „abschließen“: So wird für alle beteiligten Parteien sichergestellt, dass die Online-Bestellung nicht mehr nachträglich verändert werden kann. Anschließend versenden Sie den Auftrag direkt online über das Symbol . Wenn Sie hier nun das zweite Symbol klicken, ist die Bestellung verbindlich versandt; portier®VISION quittiert das entsprechend, siehe zweites Bild. Nach Eingang der Ware verbuchen Sie wie bisher. Ihr Händler erhält den Auftrag verschlüsselt und kann ihn seinerseits per Knopfdruck sofort an den Hersteller weiterleiten. Schneller und mit weniger Möglichkeiten für Fehler geht es wirklich nicht. Zum Verbuchen einer eingegangen Bestellung siehe unten. 63/105 VISION Das Modul Bestellwesen - Erweiterung portier® ab Version 4 7.3 Erweiterung Zylinder und/oder Schlüssel, die in der nun gewünschten Art noch nie gefertigt wurden, erweitern Ihre Anlage. Daher nennt portier®VISION diesen Vorgang E RWEITERUNGSBESTELLUNG. Beachten Sie: befinden Sie sich nicht in einer Anlage, sind im Modul B ESTELLWESEN die Schaltflächen N ACHBESTELLUNG sowie E RWEITERUNG ausgeblendet. Eine neue Bestellung bezieht sich stets auf die aktuelle Anlage. Um eine Erweiterungsbestellung anzulegen klicken Sie im Modul B ESTELLWESEN auf die Schaltfläche E RWEITERUNG. Alternativ dazu können Sie auch die Tastenkombination S TRG + N verwenden. Eventuell vorhandene Bestellungen lassen Sie sich per Klick auf die Schaltfläche L UPE anzeigen. Um eine vorhandene Bestellung zu bearbeiten, klicken Sie sie doppelt an. Um eine neue Bestellung anzulegen klicken Sie auf die Schaltfläche D ATENSATZ HINZUFÜGEN. In beiden Fällen öffnet sich das Fenster E RWEITERUNG . Die Händlerdaten übernehmen Sie wieder per Klick auf die Schaltfläche H ÄNDLER AUSWÄHLEN . Im Fenster H ÄNDLERSUCHE wählen Sie den gewünschten Händler aus und übernehmen seine Daten per Klick auf die Schaltfläche 64/105 VISION portier® ab Version 4 Das Modul Bestellwesen - Erweiterung S UCHERGEBNIS ÜBERNEHMEN . . Um neue G RUPPENSCHLÜSSEL zu erfassen klicken Sie im Reiter G RUPPENSCHLÜSSEL ERFASSEN auf die entsprechende Schaltfläche Es öffnet sich das Fenster S CHLÜSSEL . Tragen Sie hier alle Daten des neuen Gruppenschlüssels ein (s.o.). Wenn Sie die Maske verlassen wird dieser Gruppenschlüssel in die Bestellliste übernommen. Erst jetzt geben Sie zusätzlich händisch die gewünschte Anzahl des Schlüssels in die Spalte B ESTELLT ein. Um eine neue Schließung (=Zylinder und Einzelschlüssel) zu erfassen klicken Sie im Reiter S CHLÜSSEL /ZYLINDER ERFASSEN auf die entsprechende Schaltfläche Es öffnet sich das Fenster ZYLINDER. Hier trage Sie die Daten des neuen Zylinders ein. Sie verlassen das Fenster Z YLINDER per Klick auf die Schaltfläche Z URÜCK und bestätigen die Sicherheitsabfrage. Der neue Zylinder wurde in die Bestellliste übernommen. Jetzt geben Sie händisch sowohl gewünschte Anzahl der Zylinder als auch die gewünschte Anzahl Schlüssel in die Spalte B ESTELLT ein. Damit der Händler weiß, wie sich die neuen Gruppenschlüssel und/oder Einzelschlüssel in der gesamten Anlage verhalten sollen - also welche Schließfunktion diese erhalten sollen-, müssen Sie im letzten Schritt diese Funktionen definieren. Dazu klicken Sie auf die Schaltfläche S CHLIEßPLAN Es öffnet sich das Fenster S CHLIEßPLAN . 65/105 VISION Das Modul Bestellwesen - Bestellung verbuchen portier® ab Version 4 Hier suchen Sie Ihre „neuen“ Schließungen und setzen die richtigen Funktionen Denken Sie hierbei auch an bereits vorhandene Gruppenschlüssel, die ebenfalls berücksichtigt bedacht werden müssen, wenn sie nämlich neue Schließungen auch schließen sollen. Beachten Sie: Nur das Hersteller-Werk kann Ihnen sagen, ob Ihre Wünsche so erfüllbar sind. Sie schließen die Erweiterungsbestellung per Klick auf die Schaltfläche B ESTELLEN ab und bestätigen den Sicherheitshinweis. Die Bestellung kann nun nicht mehr geändert werden. Um die Erweiterungsbestellung zu drucken klicken Sie auf die Schaltfläche B ESTELLUNG DRUCKEN. portier®VISION druckt nun eine Bestell-Kopfseite eine Bestandsliste zur Übersicht für den Händler den Schließplan gefiltert mit den Positionen, die für den Händler von Bedeutung sind. Das sind alle neuen Positionen sowie alle vorhandenen GS und ES, die irgendwie von den geplanten Funktionen und Schließungen betroffen sind. Im Fenster Erweiterung sehen Sie die Liste aller Erweiterungsbestellungen, in der die wichtigsten Daten angezeigt werden. Bei vielen aufgelisteten Bestellungen können Sie gezielt nach einer bestimmten Bestellung suchen. Nach der Verbuchung (siehe Kap. 7.1.1 „Bestellung verbuchen“) werden die neuen Artikel angelegt und die Bestände korrekt geführt. Während der Laufzeit der Bestellung werden die Datensätze „Erweiterung“ rot dargestellt. 7.4 Bestellung verbuchen Um den Eingang des bestellten Materials zu verbuchen öffnen Sie die Bestellung 66/105 VISION portier® Das Modul System - Benutzerverwaltung ab Version 4 per Doppelklick. Im Fenster N ACHBESTELLUNG klicken Sie auf die Schaltfläche B ESTELLUNG BUCHEN Im Fenster N ACHBESTELLUNG finden Sie drei neue Schaltflächen: Bei vollständiger Lieferung verbuchen Sie alle Positionen per Klick auf die Schaltfläche A LLE E INGÄNGE BUCHEN . Um Teillieferungen zu erfassen, klicken Sie in die Spalte G ELIEFERT und tragen die Anzahl der gelieferten Artikel manuell ein. In diesem Fall buchen Sie anschließend per Klick auf die Schaltfläche E INGANG BUCHEN . Über die Schaltfläche B UCHUNG BEENDEN verlassen Sie diesen Dialog. portier®VISION ergänzt automatisch die Anzahl der verfügbaren Exemplare und nummeriert sie durch. Für jeden nachbestellten Zylinder wird ein eigener (neuer) Datensatz angelegt, der den Status I M L AGER erhält. 8 Das Modul System In diesem Modul verwalten Sie Benutzer sowie Depots und Zeitzonen. Des Weiteren treffen Sie allgemeine Einstellungen und definieren Rollen für die Benutzer. 8.1 Benutzerverwaltung Im Modul S YSTEM klicken Sie auf die Schaltfläche B ENUTZERVERWALTUNG . Vorhandene Benutzer werden per Klick auf die Schaltfläche L UPE angezeigt. Um einen neuen Benutzer anzulegen klicken Sie in der Symbolleiste auf die Schaltfläche D ATENSATZ HINZUFÜGEN. Es öffnet sich das Fenster B ENUTZER . 67/105 VISION portier® Das Modul System - Benutzerverwaltung ab Version 4 Hier tragen Sie die Daten des neuen Benutzers ein. Wenn Sie Ihre Eingabe speichern, werden Sie aufgefordert, dem Benutzer Rechte über Rollenzuweisungen zuzuteilen. Bestätigen Sie diese Abfrage mit Ja und Sie gelangen in folgende Maske: 68/105 VISION portier® Das Modul System - Benutzerverwaltung ab Version 4 Markieren Sie in der Liste die Anlage, für die der Benutzer Rechte bekommen soll und wählen Sie dann bearbeiten. Sie können nun aus den angebotenen Rollen die passende wählen (Rollendefinition siehe Ende des Handbuchs). Diese Rolle mit allen Rechten hat der Benutzer damit für die zuvor markierte Anlage. In der Liste wird das sofort angezeigt (hier Sachbearbeiter und Gast): Gehen Sie für Gebäude analog vor. Verlassen Sie die Maske wieder. In den Reitern G EBÄUDE und A NLAGEN sehen Sie, auf welche Schließanlage in welchem Gebäude der Benutzer Zugriff hat. 69/105 VISION portier® ab Version 4 Das Modul System - Benutzerverwaltung Müssen Sie mehrere Benutzer anlegen, können Sie seit der Version 4 einen einmal definierten Benutzer kopieren. Mit den beiden Symbolen kopieren Sie den Benutzer und anschließend alle seine Rechte und ROLLEN. Wird ein Benutzer als S UPERVISOR definiert (Haken setzen), benötigt er keine Rollen und Rechte; der Supervisor hat übergreifende Rechte. Um einen vorhandenen Benutzer zu bearbeiten lassen Sie alle Benutzer anzeigen (s.o.) und klicken den gewünschten Benutzer doppelt an. Hierdurch gelangen Sie wieder in das Fenster B ENUTZE r, in dem Sie Ihre Änderungen vornehmen können. Die Änderungen speichern Sie wie bereits beschrieben. Um einen Benutzer zu löschen öffnen Sie den Benutzer und klicken im Fenster B ENUTZER auf die Schaltfläche B ENUTZER LÖSCHEN. Die Sicherheitsabfrage bestätigen Sie mit J A . Beachten Sie: In portier®VISION gibt es bei der Auslieferung immer einen Benutzer im Programm mit dem Namen START und dem Passwort START. Dieser Benutzer START hat alle erdenklichen Rechte. Er wird im Programm der S UPERVISOR genannt. Für die Sicherheit der Programmbenutzung sollten Sie daher sofort sich selbst als neuen S UPERVISOR anlegen und anschließend den Benutzer START löschen (siehe Kap. 8.1 „Benutzerverwaltung“). Unsere Empfehlung: Erstellen Sie für sich selbst zwei Zugänge: einen Alltagszugang in der Rolle S ACHBEARBEITER und einen weiteren Zugang mit S UPERVISOR-Rechten. Im Alltag loggen Sie sich stets mit Ihrem eigenen Namen ein und können so gefahrlos im Programm arbeiten. Nur für besondere Fälle loggen Sie sich als Supervisor ein. So verhindern Sie, dass auch Sie selbst im Alltag schädliche Änderungen aus Versehen vornehmen; denn nur der S UPERVISOR (und auch der A DMINISTRATOR) können Bestandsdaten ändern, Schließfunktionen neu definieren usw. Neu in der Version 4 Single sign on Wenn Sie Ihre Benutzerkennung, die Sie unter Windows haben, auch für einen Benutzer in portier®VISION eintragen, brauchen Sie sich beim Start unserer Software nicht mehr zu identifizieren. Das Passwort ist frei wählbar, es wird an diesem (Ihrem) Rechner nicht geprüft. 70/105 VISION portier® Das Modul System - Einstellungen ab Version 4 Möchten Sie trotzdem einmal mit einer anderen Anmeldung arbeiten, so wählen Sie im Programm „Datei->abmelden“ und können sich nun unter anderem Namen wieder einloggen. 8.2 Einstellungen Hier definieren Sie allgemeine Einstellungen von portier®VISION. Im Modul System klicken Sie auf die Schaltfläche E INSTELLUNGEN Es öffnet sich das Fenster E INSTELLUNGEN. Grundeinstellungen Im Reiter G RUNDEINSTELLUNGEN definieren Sie programmübergreifende Einstellungen. Diese Einstellungen gelten für alle Benutzer der Software. Schliessfunktionen Im Reiter S CHLIESSFUNKTIONEN bestimmen Sie, welche Symbole im Schließplan verwendet werden sowie, welche Felder im Schließplan dargestellt werden. Benutzereinstellungen Im Reiter B ENUTZEREINSTELLUNGEN definieren Sie individuelle Einstellungen des Benutzers. Die hier getroffenen Einstellungen werden durch Einstellungen in den Grundeinstellungen (Administrator) überstimmt (Ober sticht Unter). Update Im Reiter U PDATE stellen Sie ein, ob portier®VISION beim Programmstart das Vorhandensein einer neuen Version prüfen soll. 71/105 VISION portier® Das Modul System - Depotverwaltung ab Version 4 Das Genehmigungsverfahren Erst seit der Version 4 verfügbar, siehe unten. Depotverwaltung Haben Sie in den Einstellungen die Depotverwaltung aktiviert, können Sie hier Depots anlegen sowie vorhandene Depots bearbeiten und löschen Sie klicken im Modul S YSTEM auf die Schaltfläche D EPOTVERWALTUNG . Vorhandene Depots werden per Klick auf die Schaltfläche L UPE angezeigt. Um ein neues Depot anzulegen klicken Sie in der Symbolleiste auf die Schaltfläche D ATENSATZ HINZUFÜGEN. Es öffnet sich das Fenster D EPOT . Hier tragen Sie die Daten des neuen Depots ein. 72/105 VISION portier® Das Modul System - Zeitzonenverwaltung ab Version 4 Um dem Depot Benutzer zuzuordnen, klicken Sie auf die Schaltfläche D EM D EPOT BENUTZER ZUORDNEN und wählen den gewünschten Benutzer aus. Analog verfahren Sie mit den Schlüsselexemplaren. Suchen Sie über die Schlüsselnummer und wählen Sie dann die Exemplare, die ins Depot gelegt werden sollen: 8.3 Zeitzonenverwaltung In portier®VISION können Sie Zeitzonen definieren, in denen Schlüssel ausgegeben werden dürfen. Zu anderen Zeiten erlaubt portier®VISION dann keine Schlüsselausgabe. Hierzu klicken Sie im Modul S YSTEM auf die Schaltfläche ZEITZONENVERWALTUNG . Bereits definierte Zeitzonen werden per Klick auf die Schaltfläche S UCHE STARTEN angezeigt. Um ein neue Zeitzone zu definieren klicken Sie in der Symbolleiste auf die Schaltfläche D ATENSATZ HINZUFÜGEN. Es öffnet sich das Fenster Z EITZONE . Hier tragen Sie die Daten der neuen Zeitzone ein. Geben Sie der Zeitzone einen möglichst aussagekräftigen Namen und speichern Sie sie wie bereits beschrieben. Um diese Zeitzone einem Schlüssel oder Schlüsselbund zuzuordnen öffnen Sie den Schlüssel bzw. den Bund (siehe Kap. 4.3.2 bzw. 4.5.2). 73/105 VISION portier® Das Modul Supervisor - Anlagen / Gebäude verwalten ab Version 4 Im Reiter A LLGEMEINE D ATEN wählen Sie die gewünschte Zeitzone und speichern den Schlüssel /den Bund wieder: ab sofort können der Schlüssel / der Bund nur noch während der Zeitzone ausgegeben werden. Um vorhandene Zeitzonen zu bearbeiten bzw. zu löschen, lassen Sie sich die Zeitzone anzeigen und klicken sie doppelt an. Im Fenster Z EITZONE bearbeiten Sie die Zeitzone durch Klick auf die Schaltfläche Z EITZONE BEARBEITEN. Sie löschen die Zeitzone durch Klick auf die Schaltfläche Z EITZONE LÖSCHEN . In diesem Fall bestätigen Sie die Abfrage mit J A . 9 Das Modul Supervisor Beachten Sie: um Zugriff auf das Modul S UPERVISOR zu haben müssen Sie als Supervisor angemeldet sein. Nur der Supervisor kann einem neuen Benutzer die Rolle A DMINISTRATOR zuordnen. 9.1 Anlagen / Gebäude verwalten Wie Sie als Supervisor Anlagen und Gebäude verwalten / ändern / löschen entspricht dem Vorgehen in Kap. 4.1 („Anlage / Gebäude“) 9.2 CSV-Zylinderexport Beachten Sie: Dieser CSV-Export dient nur zur vorübergehenden Bearbeitung der Zylinderdaten in Excel. Im Modul Supervisor klicken Sie auf die Schaltfläche CSV ZYLINDEREXPORT Es öffnet sich das Fenster CSV D ATENAUSTAUSCH . Hier klicken Sie auf die Schaltfläche A USWÄHLEN UND WEITER und bestätigen die Abfrage mit J A. Sie bestimmen den Speicherort sowie den Namen der CSV-Datei und erhalten eine Meldung, dass die Zylinder exportiert wurden. 74/105 VISION portier® ab Version 4 Daten importieren / exportieren - CSV-Zylinderimport Die soeben erzeugte CSV-Datei kann nun mit Excel weiter verarbeitet werden. 9.3 CSV-Zylinderimport Beachten Sie: Dieser CSV-Import dient nur zum Import von Daten, die vorher exportiert und bearbeitet wurden. Im Modul Supervisor klicken Sie auf die Schaltfläche CSV ZYLINDERIMPORT Es öffnet sich das Fenster CSV D ATENAUSTAUSCH . Hier klicken Sie auf die Schaltfläche A USWÄHLEN UND WEITER und bestätigen die Abfrage mit J A. Sie bestimmen den Speicherort sowie den Namen der gewünschten CSV-Datei und erhalten eine Meldung, dass die Zylinder importiert wurden. 10 Daten importieren / exportieren 10.1 Anlagendaten importieren Gedacht ist der Anlagendatenimport für den kompletten Import der Daten einer neuen Anlage und den Import von größeren Nachbestellungen bzw. Erweiterungen. Sie benötigen dazu die Daten im Format XML. 75/105 VISION portier® Daten importieren / exportieren - Personaldaten importieren ab Version 4 Hierzu zeigen Sie im Menü D ATEN auf den Eintrag D ATENIMPORT und wählen den Befehl P ORTIER XML-S CHNITTSTELLE . Es öffnet sich das Fenster PORTIER IMPORT –XML. Hier klicken Sie auf die Schaltfläche XML - I MPORTDATEI ÖFFNEN und bestimmen den Speicherort sowie den Namen der XML-Datei. Dann klicken Sie auf die Schaltfläche I MPORT STARTEN : die Daten werden importiert. 10.2 Personaldaten importieren Sie benötigen die Daten des Personals, also der Personen, die später einmal einen Schlüssel empfangen können, in einem speziellen Format, genannt CSV. Auch muss der Aufbau der Datei einer bestimmten Definition entsprechen. Auf jeder CD und auch im Internet finden Sie eine Beispieldatei (Kopiervorlage) und für Administratoren eine klare Definitionsdatei. Wie gehen Sie vor? Klicken Sie im Menü D ATEN auf den Eintrag P ERSONALDATENIMPORT . Es öffnet sich das Fenster P ERSONALDATENIMPORT. 76/105 VISION portier® Sonstiges - Datensicherung ab Version 4 Sie klicken auf die Schaltfläche und bestimmen Sie den Ort sowie den Namen der zu importierenden CSV-Datei. Den Import starten Sie per Klick auf die Schaltfläche U PDATE STARTEN . Sie verlassen das Importfenster durch Klick auf die Schaltfläche P ROGRAMM BEENDEN . TIPP: Sie können auf diese Weise in regelmäßigen Abständen die aktuellsten Daten der Personalabteilung übernehmen. So erfahren Sie, wenn Personen die Firma verlassen und können rechtzeitig Schlüssel zurückfordern (siehe auch Reminder). Mit Hilfe eines kleinen Tools auf der DOS Ebene lässt sich der Datenabgleich auch automatisieren, z.B. jede Freitagnacht. 11 Sonstiges 11.1 Datensicherung Die Datensicherung erfolgt regelmäßig über den Netzwerkadministrator. portier®VISION speichert alle Daten stets nur auf dem Server in Form der Datenbankdatei PORTIER .GDB . Benutzen Sie portier®VISION lokal, d.h. auf einem Einzelplatzrechner, so wird dort ein Netzwerk simuliert; sichern Sie auch hier bitte nur die Dateien PORTIER . GDB , Z .B. DURCH K OPIE AUF EIN ANDERES EINEN USB S TICK . L AUFWERK IM NETZ ODER SICHERUNG AUF 77/105 VISION portier® Sonstiges - Suchen & Ersetzen ab Version 4 Bei z.B. einem Festplattenwechsel können Sie die gesicherten Daten vor dem ersten Start nach einer Neuinstallation einfach überkopieren. Neu ab der Version 4 Automatische Datensicherung Achtung: Diese Möglichkeit der automatischen Datensicherung ist nur für Datenbanken unter FIREBIRD 2.5 gedacht. Alle Installationen mit Microsoft SQL Server (business edition) werden erfahrungsgemäß im regelmäßigen Turnus durch die EDV-Abteilung gesichert. Wählen Sie den Menübefehl „System->Datensicherung“. und klicken Sie dann auf das zweite, rechte Symbol. Bestätigen Sie die Sicherheitsabfrage mit JA und wählen Sie im anschließenden Dialogfenster einen Ordner, in den die Datensicherung geschrieben werden soll. Es öffnet sich ein weiteres Fenster, in dem Sie sehr schnell ablaufende Befehlsfolgen beobachten können. Wenn sich dieses Fenster wieder schließt, ist die Datenbank gesichert. In dem gewählten Ordner finden Sie eine Datei mit der Endung *.bak. 11.2 Suchen & Ersetzen Möchten Sie im Zuge einer Abfrage Datensätze nicht nur suchen, sondern auch verändern, klicken Sie im Menü B EARBEITEN auf den Eintrag S UCHEN UND ERSETZEN Hier haben Sie mehrere Möglichkeiten: 78/105 VISION ab Version 4 Sonstiges - Suchen & Ersetzen portier® Anlagen: Anlagen suchen und Anlagedaten verändern Gebäude: Gebäude suchen und Gebäudedaten verändern Personal: Personal suchen und Personaldaten verändern Schlüssel: Schlüssel suchen und Schlüsseldaten verändern Exemplare: Exemplare suchen und Exemplardaten verändern Zylinder: Zylinder suchen und Zylinderdaten verändern Bunde: Bunde suchen und Bunddaten verändern Benutzer: Benutzer suchen und Benutzerdaten verändern Das allgemeine Vorgehen ist wie folgt: Im Reiter S UCHE definieren Sie Bedingungen Im Reiter E RGEBNIS werden die gefundenen Datensätze angezeigt Sie wählen die Datensätze aus, die geändert werden sollen Im Reiter E RGEBNIS definieren Sie, welche Daten wie geändert werden Ein Beispiel: Die Abteilung „Verkauf“ ändert ihren Namen und heißt nun „Sales“. Die Personaldaten (wer gehört zu welcher Abteilung) sollen entsprechend geändert werden. Es gilt nun, die Personen zu suchen, deren Daten geändert werden sollen. Hierzu klicken Sie im Menü B EARBEITEN auf S UCHEN UND ERSETZEN und wählen den Eintrag P ERSONAL . Es öffnet sich das Fenster S UCHE UND ERSETZEN : P ERSONAL . In der Zeile A BTEILUNG wählen Sie in der Spalte 1. B EDINGUNG den Eintrag GLEICH . In der Zeile A BTEILUNG geben Sie in der Spalte 1. S UCHFELD „Verkauf“ ein. Die Suche starten Sie mit Klick auf die Schaltfläche S ELEKTION STARTEN Es werden Ihnen im Reiter E RGEBNIS die Personen angezeigt, die der Abteilung „Verkauf“ zugeordnet sind. 79/105 VISION Sonstiges - Passwort ändern portier® ab Version 4 Mit Klick auf die Schaltfläche A LLE K REUZE SETZEN wählen Sie alle gefundenen Personen aus. Möchten Sie nur einzelne Personen auswählen, klicken Sie diese Personen in der Spalte Ä NDERN an. Im Reiter Ä NDERUNG tragen Sie in der Zeile A BTEILUNG den neuen Feldinhalt (in diesem Fall: „Sales“) ein. Beachten Sie: Sie sollten die Änderungen nur durchführen, wenn Sie sich absolut sicher sind. Die Daten werden geändert per Klick auf die Schaltfläche Ä NDERUNGEN DURCHFÜHREN . Analog zum beschriebenen Vorgehen ändern Sie Anlagen und Gebäude, Schlüssel und Exemplare, Zylinder und Bunde sowie Depots und Benutzer. 11.3 Passwort ändern Wählen Sie den Befehl DATEI->ABMELDEN. Hier verbirgt sich der Menüpunkt PASSWORT ÄNDERN. Sie müssen zuerst einmal Ihr aktuelles Passwort eingeben, dann zur Sicherheit zweimal das neue. Mit einem Klick auf ÄNDERN ist das neue Passwort aktiv. Haben Sie Ihr Passwort einmal vergessen, kann Ihr Administrator Ihnen ein neues zuweisen; Ihr bestehendes Passwort kann allerdings auch der Administrator oder auch der Supervisor nicht sehen. 11.4 Berechtigungen mittels Gruppen steuern In portier®VISION können Sie Gruppen anlegen und diesen Gruppen sowohl Schlüssel als auch Personen zuordnen. Bei Schlüsselausgaben prüft portier®VISION, ob der Empfänger zur berechtigten Gruppe gehört. Auf diese Weise können Sie Schlüssel für bestimmte Bereiche für einen befugten Personenkreis reservieren (z.B. Laborschlüssel nur für Labormitarbeiter.) Dazu klicken Sie im Menü B EARBEITEN auf den Eintrag G RUPPEN DEFINIEREN. Alternativ dazu verwenden Sie die Tastenkombination S TRG+G . 80/105 VISION portier® Sonstiges - Berechtigungen mittels Gruppen steuern ab Version 4 Vorhandene Gruppen werden per Klick auf die Schaltfläche S UCHE STARTEN angezeigt. Um eine Gruppe zu bearbeiten klicken Sie sie doppelt an. Um eine neue Gruppe anzulegen klicken Sie in der Symbolleiste auf die Schaltfläche D ATENSATZ HINZUFÜGEN. In beiden Fällen öffnet sich das Fenster G RUPPEN DEFINIEREN . Hier geben Sie die Daten der neuen Gruppe ein bzw. ändern die Daten einer bestehenden Gruppe. Um der neuen Gruppe Personen hinzuzufügen klicken Sie unten auf den Reiter „zugeordnete Personen“ und dann oben auf die Schaltfläche P ERSONEN ZUR G RUPPE ZUORDNEN Es öffnet sich das Fenster P ERSONAL SUCHEN . Hier lassen Sie sich per Klick auf die Schaltfläche L UPE alle Personen anzeigen. Da diese Liste u.U. sehr lang werden kann können Sie auch gezielt nach bestimmten Personen suchen wie in Kap. 4.2.2 beschrieben. Die gewünschte Person wählen Sie durch Anklicken aus. Durch Klick auf die Schaltfläche S UCHERGEBNIS ÜBERNEHMEN fügen Sie die gewählte Person der Gruppe hinzu. 81/105 VISION portier® Sonstiges - Pfandverwaltung ab Version 4 Um der Gruppe einen Schlüssel hinzuzufügen klicken Sie den Reiter Z UGEORDNETE S CHLÜSSEL an. Hierdurch werden die Schaltflächen S CHLÜSSEL ZUR G RUPPE ZUORDNEN bzw. S CHLÜSSEL AUS G RUPPE ENTFERNEN aktiviert. Per Mausklick auf die Schaltfläche S CHLÜSSEL ZUR G RUPPE ZUORDNEN öffnet sich das Fenster S CHLÜSSELSUCHE . Mit der Schaltfläche S CHLÜSSEL SUCHEN lassen Sie sich alle Schlüssel anzeigen. Den gewünschten Schlüssel markieren Sie und fügen ihn der Gruppe durch Klick auf die Schaltfläche S UCHERGEBNIS ÜBERNEHMEN hinzu. Möchten Sie einen Schlüssel von einer Gruppe trennen, wählen Sie im Menü B EARBEITEN den Befehl G RUPPEN DEFINIEREN (alternativ dazu: S TRG+G). Per Klick auf die Schaltfläche L UPE lassen Sie sich alle Gruppen anzeigen. Die gewünschte Gruppe öffnen Sie per Doppelklick. Im Fenster G RUPPEN DEFINIEREN wechseln Sie in den Reiter Z UGEORDNETE S CHLÜSSEL . Sie markieren den gewünschten Schlüssel und klicken auf die Schaltfläche S CHLÜSSEL AUS GRUPPE ENTFERNEN . Sie bestätigen die Sicherheitsabfrage D EN S CHLÜSSEL XXX AUS DER G RUPPE ENTFERNEN ? . Der Schlüssel ist nun von der Gruppe gelöst. 11.5 Pfandverwaltung Sollen bestimmte Schlüssel nur gegen Pfand ausgegeben werden öffnen Sie den gewünschten Schlüssel, indem Sie im Modul V ERWALTUNG auf die Schaltfläche Schlüssel klicken. Sie suchen den gewünschten Schlüssel (siehe Kap. 4.4.2 „Schlüssel bearbeiten / löschen“) und tragen dort das gewünschte Pfand ein. Ab sofort kann der Schlüssel nur noch gegen Pfand ausgegeben werden. 82/105 VISION portier® Sonstiges - Reminder ab Version 4 11.6 Reminder Möchten Sie sich an fällige Rücknahmen erinnern lassen können Sie mit dem R EMINDER eine Erinnerungsfunktion einstellen. Hierzu klicken Sie im Modul S YSTEM auf die Schaltfläche E INSTELLUNGEN. In den Reitern G RUNDEINSTELLUNGEN oder B ENUTZEREINSTELLUNGEN aktivieren Sie die Reminder-Funktion (siehe auch Kap. 8.3 „Einstellungen“). Entscheiden Sie, wie viele Tage im Voraus portier® Sie an fällige Rückgaben erinnern soll. portier® prüft eingetragene und geplante Rückgaben, aber auch, ob eine Person aus der Firma ausscheidet. dazu wird das Feld „Ende der Tätigkeit“ bei den Personen abgefragt. Ab dem nächsten Programmstart erinnert portier®VISION Sie daran, dass Schlüssel zur Rücknahme anstehen. Jederzeit können Sie im laufenden Programm mit Hilfe von F10 den Reminder aufrufen und schauen, welche Schlüssel zur Rückgabe anstehen. 11.7 V.I.P. / Kompetenzstufen Haben Sie im Modul S YSTEM / E INSTELLUNGEN die V.I.P .-Verwaltung aktiviert (siehe Kap. 8.3 „Einstellungen“) können Sie bestimmten Personen einen besonderen Status zuweisen. Z.B. können Mitglieder des Vorstandes oder des Betriebsrates vor Einblick durch bestimmte Benutzer gesperrt werden. Im Modul V ERWALTUNG / P ERSONAL (Reiter A LLGEMEINE D ATEN) erhalten diese Personen eine V.I.P . – Ziffer zwischen 1 und 15 Ab sofort können nur noch Benutzer, die einen V.I.P -Berechtigung gleich oder höher haben, irgendeine Auskunft zu dieser Person erhalten; alle anderen Benutzer sehen keinerlei Informationen zu dieser Person. An diese Personen ausgegebene Schlüssel zeigen den Namen des Trägers nicht mehr an. Um einem Benutzer eine V.I.P .- Erlaubnis zu geben, öffnen Sie den Benutzer im Modul S YSTEM / B ENUTZERVERWALTUNG (siehe Kap. 8.1 „Benutzerverwaltung“) und setzen den Status entsprechend fest: Findet ein Nicht-Berechtigter ein Exemplar eines Schlüssels, das einem V.I.P .-Schlüsselträger ausgegeben wurde, so wird die Auskunft verweigert: Bei Schlüsseln und Personen haben Sie die Möglichkeit, Kompetenzstufen zu definieren. Hierzu öffnen Sie den Schlüssel bzw. die Person im Modul V ERWALTUNG / S CHLÜSSEL bzw. VERWALTUNG / PERSONAL und definieren jeweils im Reiter A LLGEMEINE D ATEN eine von 15 Kompetenzstufen. (Siehe auch Kap. 4.2. „Personal“ bzw. Kap. 4.3 „Schlüssel“) Bei der Ausgabe des Schlüssels vergleicht portier®VISION die beiden eingetragenen Werte beim auszugebenden Schlüssel und bei der empfangenden Person. 83/105 VISION portier® Sonstiges - Auswahllisten mit Inhalten hinterlegen ab Version 4 Hat die Person nicht mindestens den gleichen Kompetenzwert wie der Schlüssel, wird die Ausgabe mit einer entsprechenden Meldung verweigert. So kann der Administrator in Zusammenarbeit mit der jeweiligen Führungskraft bzw. dem Sicherheitsbeauftragten der Firma festlegen, wer welche Schlüssel empfangen darf. Beispiele: Der Schlüssel zu den Medikamentenschränken darf nur an einen eingeschränkten Personenkreis ausgegeben werden; Personal von Reinigungsfirmen darf nur bestimmte oder gar keine Gruppenschlüssel erhalten. 11.8 Auswahllisten mit Inhalten hinterlegen In portier®VISION haben Sie an verschiedenen Stellen die Möglichkeit, mit Hilfe von sog. A USWAHLLISTEN die Datenerfassung erheblich zu vereinfachen. A USWAHLLISTEN erkennen Sie daran, dass rechts neben dem Feld ein kleines nach unten zeigendes Dreieck zu sehen ist. Den gewünschten Eintrag wählen Sie per Mausklick auf das Dreieck aus. Mit Auswahllisten können Sie auch dafür sorgen, dass Abteilungsnamen, Kostenstellen, Bereichsnamen etc. immer gleich geschrieben werden, in dem Sie Werte in den A USWAHLLISTEN fest vorgeben. Eine spätere Suche funktioniert dadurch sicherer und besser. Um in einer AUSWAHLLISTE Einträge anzulegen klicken Sie in das gewünschte Feld (im Beispiel: das Feld „Anrede“) und geben dann die Tastenkombination ALT + F12 ein. Sie erhalten in Listenform eine Übersicht der bereits vorhandenen Einträge. Um neue Einträge aufzunehmen, klicken Sie auf die Schaltfläche HINZUFÜGEN. Um Einträge zu bearbeiten, markieren Sie den gewünschten Eintrag per Mausklick und klicken anschließend auf die Schaltfläche B EARBEITEN . Speichern Sie jede Änderung über die Schaltfläche S PEICHERN. Über die Schaltfläche Z URÜCK gelangen Sie wieder in die A USWAHLLISTE . 84/105 VISION portier® Drucken - Der Schließplandruck ab Version 4 Ab sofort stehen Ihnen alle angelegten Einträge in dieser A USWAHLLISTE zur Verfügung. Sie geben den ersten Buchstaben in das Feld ein (im Beispiel: „F“) und portier®VISION sucht den ersten dazu passenden Eintrag. Gibt es mehrere passende Einträge können Sie mit der Cursortaste (P FEIL NACH UNTEN ) den gewünschten Eintrag aussuchen. 12 Drucken 12.1 Der Schließplandruck Im Menü D ATEN wählen Sie den Befehl S CHLIEßPLAN . Es öffnet sich das Fenster S CHLIESSPLAN DRUCKEN . Um hier Einstellungen zu ändern müssen Sie das Häkchen bei den jeweiligen Optionen per Mausklick entfernen. Sie können Sie auf Wunsch Teilbereiche des Schließplans zum Druck bestimmen (im Bild z.B. nur die Zylinder von Sortierung 10 bis 20.) Im unteren Bereich können Sie die gewünschte Art der Sortierung bei der Darstellung bestimmen. Voreingestellt ist stets der Druck aller Daten in der Sortierfolge S ORTIERUNG . Um das Druckergebnis vor dem endgültigen Druck zu kontrollieren klicken Sie auf die Schaltfläche V ORSCHAU 85/105 VISION portier® Drucken - Berichte drucken und bearbeiten ab Version 4 Nach der Anzeige/dem Druck des ersten Satzes werden Sie gefragt, ob Sie weiter drucken möchten (folgende Sätze). 12.2 Berichte drucken und bearbeiten Immer dann wenn Sie bei der täglichen Arbeit mit portier®VISION etwas drucken (z.B. einen Ausgabebeleg, eine Verlustmeldung, ein Abfrageergebnis) arbeiten Sie mit vordefinierten Reports (=Berichte). Welche Reports portier®VISION Ihnen zur Verfügung stellt erfahren Sie, indem Sie im Menü D RUCKEN den Eintrag R EPORTS BEARBEITEN wählen. Je nach verwendeter Programmversion können Sie diese Reports auch selbst gestalten. Voraussetzung hierfür ist die Version portier®PLUS bzw. portier®PROFI. Möchten Sie Reports an Ihre firmenspezifischen Bedürfnisse anpassen vermitteln wir gerne einen Kontakt zu einem externen Dienstleister. Ab der Version 4 ist es nun auch möglich, für einen Vorgang verschiedene Formulare bereitzuhalten. Z.B. hat Ihre Firma eine Niederlassung in Deutschland und eine in UK. Dann können Sie das Ausgabeformular (u.a. natürlich) duplizieren und einmal auf Englisch und das andere in Deutsch bereithalten. 86/105 VISION portier® Drucken - Berichte drucken und bearbeiten ab Version 4 Wie gehen Sie vor? Wählen Sie Drucken -> Reports bearbeiten. Suchen Sie das Ausgabeformular: Wählen Sie dann Bearbeiten. Sie gelangen automatisch in das Fenster mit den Reportvarianten: Markieren Sie das deutsche Formular durch anklicken. Neu sind die drei Symbole oben in der Mitte: Mit dem PLUS duplizieren Sie das deutsche Formular – Sie müssen dem Duplikat nun einen Namen geben, nehmen wir „Ausgabe-Englisch“: 87/105 VISION portier® Drucken - Berichte drucken und bearbeiten ab Version 4 Bestätigen Sie mit dem grünen Haken die Anlage eines Duplikats mit diesem Namen. Es taucht sofort in der Liste auf: Markieren Sie dies „neue“ Formular und wählen Sie das dritte neue Symbol: Report Design. Es öffnet sich der Listen Designer von List & Label. Die Bedienung dieses Listen-Designers findet sich beschrieben im Handbuch List + Label Designer Handbuch.pdf auf Ihrer CD. 88/105 VISION portier® ab Version 4 Drucken - Berichte drucken und bearbeiten Sie können nun das Formular für englischsprachige Empfänger aufbereiten und speichern. Ab sofort wird bei jeder Ausgabe ein Dialog angezeigt, der Ihnen alle verfügbaren Ausgabeformulare zum Druck anbietet. Nachfolgende Möglichkeiten gelten nur für Kunden, die die Versionen portier®VISION Plus und Profi benutzen: Identifikation von Personen mit Hilfe kundenseitig genutzter Transponder Sie können ab sofort den Ausgabeprozess weiter absichern, indem Sie eine Legitimation an Transponder knüpfen. Hierbei unterstützt portier®VISION die meisten gängigen Transpondersysteme. Sollte Ihr System nicht unterstützt werden, bieten wir Ihnen gerne eine Anpassungsprogrammierung an; fragen Sie uns ggfls. nach den Konditionen. Hardware: Sie benötigen für dieses Verfahren unser Transponderlesegerät LegiTim, welches einfach über einen vorhandenen USB Anschluss ins System integriert wird. Fragen Sie uns nach den Konditionen. Schließen Sie den LegiTim (HF Reader) an den USB Anschluss an. Um einer Person die richtige Transpondernummer zuzuweisen, rufen Sie die Person auf und editieren Sie sie. Unter dem zweiten Reiter finden Sie ein Feld RFID und rechts daneben ein grünes Symbol. 89/105 VISION portier® Drucken - Berichte drucken und bearbeiten ab Version 4 Klicken Sie auf das grüne Symbol und halten Sie den zur Person gehörenden Transponder auf das Lesegerät. Die eindeutige Transpondernummer wird eingetragen. Speichern Sie den Datensatz. Ab sofort können Sie bei der Ausgabe von Schlüsseln, bei der Rückgabe, bei Verlust- und Defektmeldungen die Person mittels des Transponders eindeutig identifizieren. In den Suchmasken finden Sie wieder das grüne Transpondersymbol. Klicken Sie es an und lassen Sie die Person ihren Transponder auf den LegiTim legen. portier®VISION findet die richtige Person und zeigt sie an. Eine weitere Alternative, den Personen die Nummer des richtigen Transponders zuzuweisen, ist der Personaldatenimport. 90/105 VISION portier® ab Version 4 Drucken - Berichte drucken und bearbeiten Das bedingt, dass alle Personen eine eindeutige Personalnummer haben. Sie können dann mit dem Personalimport auch die Transpondernummer über die CSV Datei einspielen. Umbuchung von Schlüsseln von einer Person auf eine andere Ein weiterer Wunsch vieler Kunden war die sogenannte Umbuchung, die insbesondere dann zum Tragen kam, wenn ein Schlüsselträger mehrere Schlüssel in seiner Verantwortung hat (z.B. Schulleiter, Abteilungsleiter usw.). Statt mühsam jeden Schlüssel einzeln zurückzunehmen und dann neu an den nächsten Verantwortlichen auszugeben, ermöglicht diese Funktion das alles in wenigen Schritten. In der Buchungshistorie sorgt portier®VISION trotzdem dafür, dass die Umbuchung als Rücknahme bei Person A und als Ausgabe an Person B korrekt verbucht wird. Beide Personen erhalten zudem eine Quittung. Wie gehen Sie vor? Starten Sie bei der Person, die aktuell im Besitz der Schlüssel ist, eine Rücknahme. Wählen Sie alle Schlüssel zur Rücknahme aus oder nur die, die umgebucht werden sollen. In der erscheinenden Rücknahmemaske findet sich ganz rechts außen das neue Symbol „Umbuchen“. Klicken Sie darauf. Suchen Sie in der jetzt erscheinenden Suchmaske den neuen Schlüsselträger. Wenn Sie ihn ausgewählt haben, zeigt portier®VISION den geplanten Umbuchungsprozess noch einmal an: 91/105 VISION portier® Drucken - Berichte drucken und bearbeiten ab Version 4 Über das weiße X auf rotem Grund rechts außen können Sie die Aktion jetzt noch abbrechen. Durch Klick auf die Diskette – was Sie ja von der Ausgabe etc. gewohnt sind – wird die Umbuchung vorgenommen. Bestätigen Sie noch einmal, dass sie das wirklich wollen, und portier®VISION erstellt sofort zwei Quittungen: eine Rückgabe für den bisherigen Schlüsselträger eine Ausgabe an den gewählten, neuen Schlüsselträger. In der Datenbank wird diese Umbuchung als korrekte Rücknahme von Person A und als neue Ausgabe an Person B geführt. Kopierfunktion für Personen Es kommt häufig vor, dass Fremdfirmen mit mehreren Personen in Ihrem Unternehmen tätig werden. Diese potentiellen Schlüsselträger können meist nicht importiert werden, sondern müssen von Hand erfasst werden. Ab portier®VISION 4 geht das erheblich einfacher. Wie gehen Sie vor? Sie erfassen die erste Person der Fremdfirma mit allen Daten. Danach kopieren Sie diesen Datensatz mit Hilfe des Symbols KOPIEREN und ändern nur Name -1- (Familienname) und Name -2- (Vorname), sowie ggfls. die Mobilfunknummer und die E-Mail Adresse. Denn alle anderen Daten stehen schon drin: 92/105 VISION portier® ab Version 4 Drucken - Berichte drucken und bearbeiten Für alle Benutzer von portier®VISION Profi kommen zusätzlich noch folgende neuen Möglichkeiten hinzu: Genehmigungsverfahren zur Schlüsselausgabe Hinweis: Dieses neue Verfahren benötigt eine Internetverbindung. Der Benutzer der Software (Sachbearbeiter) benötigt eine eingetragene email. Überblick: Im Personalstamm werden gezielt Personen definiert, die Schlüsselausgaben genehmigen dürfen. Zusätzlich kann die Genehmigungsberechtigung dieser Personen (=Genehmiger) an eine Bedingung geknüpft werden, z.B. müssen Genehmiger und Empfänger derselben Kostenstelle angehören u.a. Sie selbst können diese Vorgaben bestimmen. Sie können zudem definieren, ob für jede Ausgabe oder nur bei Ausgaben bestimmter Schlüsseln eine Genehmigung angefragt werden muss. Letztlich können Sie auch noch die Texte selbst erstellen, die in diesem Prozess verwendet werden. Denn der Genehmiger erhält die Anfrage nach seiner Genehmigung per Email mit Begleittext. Wie gehen Sie vor? Bevor Sie das Verfahren nutzen können, sind einige wenige Einstellungen und Entscheidungen nötig: 93/105 VISION portier® ab Version 4 Drucken - Berichte drucken und bearbeiten In der Schlüsselmaske unter dem Reiter „Weitere Daten“ können Sie festlegen, dass überhaupt ein Genehmigungsverfahren nötig wird. Setzen Sie hier einen Haken, so muss eine Ausgabe dieses Schlüssels zwingend genehmigt werden. Das bedeutet natürlich auch, dass Sie nun mindestens eine Person zu einem Genehmiger machen müssen; diese Person muss dazu auch zwingend eine E-Mail Adresse haben. Rufen Sie dafür die Person Ihrer Wahl auf und setzen Sie den entsprechenden Haken im Reiter „Weitere Daten“ in die Box „Hat Genehmigerstatus“. Während der Ausgabe erscheint dann ein Hinweis auf eine erforderliche Genehmigung. Bestätigen Sie die Meldung. Im Fenster oben rechts werden nun zwei Symbole aktiviert: Das linke startet ein neues Genehmigungsverfahren, das recht bricht ab. Wenn Sie das Verfahren starten, blendet Ihnen portier®VISION alle Personen ein, 94/105 VISION portier® Drucken - Berichte drucken und bearbeiten ab Version 4 die Genehmigerstatus haben. Sie können nun auswählen, welche Person diese spezifische Ausgabe genehmigen soll und mit dem grünen Haken das Verfahren auf den Weg bringen. Es ist auch möglich, mehrere Personen auszuwählen. Nun erhält der gewählte Genehmiger eine E-Mail. Diese Mail enthält einen Hinweis auf die angefragte Genehmigung zur Schlüsselausgabe sowie zwei angehängte PDF-Dateien: ein PDF nennt den Namen des Empfängers und die Schlüsselnummer die andere PDF zeigt eine Liste aller Türen, die betroffen sind Ferner findet sich in der Mail ein Link auf die Entscheidungsseite im Internet. 95/105 VISION portier® Drucken - Berichte drucken und bearbeiten ab Version 4 Beispielmail Der Genehmiger kann nun über diesen Link seine Entscheidung treffen: Auch auf dieser Internetseite werden die Detailinformationen als PDF bereitgestellt. Stimmt der Genehmiger zu oder verweigert er die Ausgabe, so erhält er in beiden Fällen selbst eine Mail als Quittung. Sie als Schlüsselverwalter erhalten eine Mail mit dem Hinweis auf die getroffene Entscheidung. Sie können nun in der Software das Verfahren zu Ende bringen. 96/105 VISION Drucken - Berichte drucken und bearbeiten portier® ab Version 4 Dazu wählen Sie den Menübefehl „Schlüsselbewegungen->Genehmigungsverfahren“ und suchen Ihre Verfahren (oder auch alle oder auch nur die offenen). Zur genauen Suche bedienen Sie sich der angebotenen und selbsterklärenden Klickboxen. Das vierte Symbol holt dann vom Server die Entscheidung. Ist die Ausgabe genehmigt, so finden sich alle nötigen Informationen danach in der Zeile eingetragen: Nun reicht ein Doppelklick in diese Zeile. Es öffnet sich sofort die Ausgabe mit allen erforderlichen Daten. Sie drucken nur noch die Quittung, händigen den Schlüssel aus, fertig. Optionen: Bei großen Firmen mit vielen Personaldatensätzen und entsprechend vielen Genehmigern hilft eine weitere Funktion, schneller und gezielter arbeiten zu können. Wie gehen Sie vor? Im Bereich „System - > Einstellungen“ finden Sie einen neuen Reiter „Das Genehmigungsverfahren“. 97/105 VISION portier® ab Version 4 Drucken - Berichte drucken und bearbeiten Hier können Sie festlegen, ob die Ausgabe für alle Schlüssel genehmigt werden muss oder nur für die Schlüssel, bei denen Sie nach obiger Beschreibung das festgelegt haben. „Selektion des Genehmiger nur nach folgendem Feld“ Diese Option prüft, ob beim Genehmiger und bei der Person, die den Schlüssel erhalten soll, ein bestimmtes Feld den gleichen Eintrag hat. Z.B. kann das Feld Abteilung gewählt werden. Stammt der neue Schlüsselträger aus der Abteilung Verwaltung, so werden Ihnen nur Genehmiger vorgeschlagen, die für diese Abteilung genehmigen dürfen. Hinweis: Genehmiger selbst können mehreren Abteilungen zugeordnet werden. Mögliche Felder für diesen Abgleich sind: Wählen Sie diese Selektion, so müssen Sie in der Maske des Entscheiders die Abteilung(en) hinzufügen, für die er/sie entscheiden darf. In der Personalmaske unter dem Reiter „Weitere Daten“ findet sich 98/105 VISION ab Version 4 Die Installation - Systemvoraussetzungen portier® Klicken Sie auf „Genehmigung für“, können Sie eine oder mehrere Abteilungen auswählen, für die dieser Genehmiger zuständig sein soll: Ab sofort bietet Ihnen portier®VISION bei jedem Genehmigungsverfahren nur die Genehmiger an, die zuständig sind. 13 Die Installation Systemvoraussetzungen portier®VISION benötigt einen PC ab der Leistungsklasse Pentium IV mit zwei Gigabyte Arbeitsspeicher und mindestens 500 MB Festplattenspeicher. portier®VISION unterstützt: Windows XP aufwärts Windows 7 und Windows 8 CITRIX Der Monitor sollte mindestens eine Auflösung von 1024 x 768 beherrschen. Bei Ausdrucken greift portier®VISION auf den Standard-Windows-Drucker zu. Installation lokal Am gleichen Standort (gleiche PLZ) mit der gleichen Datenbank können Sie beliebig viele User (Klienten) installieren. Legen Sie die CD in das CD-Laufwerk Ihres PC. Die CD leitet Sie automatisch durch den Installationsvorgang; folgen Sie einfach den Anweisungen am Bildschirm. Im ersten Schritt installieren Sie den Firebird-Server 2.5, den portier®VISION zum Betrieb benötigt. Folgen Sie den Anweisungen am Bildschirm. 99/105 VISION portier® Die Installation - Installation lokal ab Version 4 Die richtigen Einstellungen sind bereits aktiviert. Im zweiten Schritt wird portier®VISION installiert. Regelmäßig erstellt das Setup einen Ordner c:\portier\vision4 und kopiert alle erforderlichen Dateien dort hinein. Beim Erststart werden Lizenzdaten abgefragt (siehe Umschlag Lizenz). Weiterhin werden Sie aufgefordert, Ihre Lizenz online zu aktivieren: Haben Sie aktuell keinen Internetzugang, können Sie das Programm 30-mal auch ohne Aktivierung starten. Zusätzlich können Sie ihre Lizenz auch per Telefon aktivieren lassen. Verwendet jedoch eine dritte Person mit einer anderen Datenbank ihre Lizenz noch einmal, so ist dies ein Lizenzverstoß und Sie erhalten folgende Meldung: Ein Start ist dann nicht möglich. Installation im Netz Sie können portier®VISION 4 im Netz betreiben, so dass mehrere Anwender auf die gleichen Daten zugreifen. Für diesen Fall benötigen Sie einen Server, auf dem die Daten verfügbar bereitgestellt werden. Auf dem Server muss ebenfalls FIREBIRD 2.5 installiert werden. Anschließend bestimmen bzw. erzeugen Sie einen Ordner, in dem die Datenbank abgelegt wird, z.B. c:\daten\portier. Die Datenbank hat stets den Namen PORTIERVISION.gdb und wird bei der Installation von portier®VSION 4 im Programmverzeichnis erzeugt. Sie können diese Datei aus dem Programmverzeichnis entfernen und in das 100/105 VISION portier® Die Installation - Installation mit eigenem SQL-Server ab Version 4 geplante Verzeichnis auf dem Server verschieben. Starten Sie dann an einem beliebigen Klienten das kleine Zusatzprogramm: DBKonfigurator.exe und tragen Sie die notwendigen Daten ein, so dass der Klient die Datenbank auf dem Server finden kann. In die grünen Felder müssen Ihre Daten, die TCP-IP Adresse oder der Host Name, der Pfad zur Datenbank (aus Sicht des Servers !) und ggfs. geänderte Passworte. Klicken Sie dann auf „Verbindungstest“. Stimmen die Angaben, korrigiert das Tool die INI-Datei (portier.ini). Diese Datei können Sie dann auf jeden Klienten kopieren. Fertig. 13.1 Installation mit eigenem SQL-Server Optional bieten wir für die Versionen „plus" und „profi“ von portier®VISION 4 ein Zusatzpacket „business edition“ an. Sie erhalten mit dem Kauf alle erforderlichen Skripte zur Erzeugung der erforderlichen Datenbank mit einem Microsoft SQL-Server. Unterstützt werden dabei MS SQL 2005 SP4 bis zum aktuellen MS SQL Server 2008R2. Zusätzlich zur ausführlichen Anleitung steht Ihnen einen ganzen Tag lang einen Berater von uns vor Ort zur Verfügung, der Sie bei der gesamten Installation begleitet und gerne auch eine ersten Schulung durchführt. 101/105 VISION Tastenkombinationen / Funktionstasten - Installation mit eigenem SQL- portier® ab Version 4 14 Tastenkombinationen / Funktionstasten Derzeit werden folgende F-T ASTEN unterstützt: F1 Hilfe F2 CAD-Planverwaltung F3 Datensatz hinzufügen F4 Datensatz bearbeiten F5 Schlüsselausgabe F6 Schlüsselrücknahme F7 Verlustmeldung F8 Defektmeldung F9 Pendente Schlüsselausgabe F 10 Reminder F 12 Exemplarbearbeitung (in der Schlüsselmaske) A LT + F 12 Auswahllisten mit Einträgen vorbelegen Derzeit werden folgende T ASTENKOMBINATIONEN unterstützt: S TRG + P Personalverwaltung S TRG + S Schlüsselverwaltung S TRG + Z Zylinderverwaltung S TRG + B Bundverwaltung S TRG + D Depotverwaltung (Achtung! Innerhalb von Datensätzen: Löschen!) S TRG + H Händlerverwaltung S TRG + N Nachbestellung S TRG + E Erweiterungsbestellung (Achtung! Innerhalb von Datensätzen: Editier-Modus!) S TRG + I Neuer Datensatz (aus Fenstern heraus) S TRG +A Anlagenverwaltung S TRG + T Zeitzonenverwaltung S TRG + G Gruppenverwaltung 102/105 portier®VISION Übersicht der Rollen und ihrer Rechte ab Version 3.2 15 Übersicht der Rollen und ihrer Rechte Supervisor Administrator Sachbearbeiter Anlage anlegen/löschen x x* sehen Gebäude anlegen/löschen x x* sehen Hausmeister Pforte Gast Administrator zuordnen/löschen x - Sachbearbeiter zuordnen/löschen x x Hausmeister zuordnen/löschen x x x Gast zuordnen/löschen x x x Anlagen-Daten importieren x x x Nachbestellungen importieren x x x Personal-Daten importieren x x x CAD-Pläne importieren x x x Schließplan ändern x x Schließungen anlegen/löschen x x x sehen Gruppenschlüssel anlegen/löschen x x x sehen Bestände ändern x x Personen anlegen/löschen x x x Depots anlegen/löschen x x x Bunde anlegen/löschen x x x Bestellungen anlegen/löschen x x x sehen Händler anlegen/löschen x x x sehen Allgemeine Suchabfragen x x x x x Selektive Auskunft x x x x x Drucken von Listen x x x x Zylinder in CAD zuordnen/löschen x x x x Ausgabe x x x x x Rücknahme x x x x x Verlust x x x x Defekt x x x x Pendent x x x x Systemeinstellungen x x x sehen x anlegen sehen sehen x sehen sehen x 103/105 portier®VISION Glossar ab Version 3.2 16 Glossar Anlage Auch Schließanlage genannt. Mehrere Zylinder werden zu Gruppen zusammengefasst; eine solche Gruppe wird von einem besonderen Schlüssel, dem Gruppenschlüssel, geschlossen (auch Funktionsschlüssel) Bekannte Arten: GHS-Anlage: es existiert ein Generalschlüssel, der jeden Zylinder der gesamten Anlage schließt. HGS-Anlage (bzw. OGS-Anlage): es existiert ein Hauptgruppenschlüssel (Obergruppenschlüssel), der andere Gruppen und deren Zylinder schließen kann. GS-Anlage: es existieren Gruppenschlüssel (auch Funktionsschlüssel genannt) Besonderheit: Z-Anlagen. Hier existieren keine Gruppenschlüssel, aber verschiedene oder auch alle Einzelschlüssel schließen ein oder mehrere Zylinder in zentraler Lage (Z-Zylinder). Benutzer Alle erlaubten Benutzer von portier®VISION Ein Gast nur schauen, aber keine Schlüssel ausgeben. Defektmeldung Schlüssel ist defekt und wird zurückgegeben Depot Lagerort für Schlüssel Bsp.: ein zentraler Schlüsselschrank befindet sich auf dem Firmengelände (Depot 1), Pförtner im Nebengebäude hat eine eigene Auswahl an Schlüsseln in seinem Büro (Depot 2) Einzelschlüssel Ein Schlüssel, der nur und einzig einem (oder auch mehreren) Zylinder(n) mit gleicher Schlüssel- oder auch Schließungsnummer zugeordnet ist Erweiterung Neue Zylinder oder neue Gruppenschlüssel. Eine Erweiterung liegt dann vor, wenn der bestellte Artikel in dieser Bauart bisher noch nicht geliefert wurde Gebäude Teil der Liegenschaft, in dem Zylinder einer oder auch mehrerer Anlagen verbaut sind GHS Generalhauptschlüssel, schließt jeden Zylinder seiner Anlage Gleichschließend Zwei oder mehrere Zylinder haben die gleiche Schließungsnummer Gleichschließung Besonderheit: Zwei Zylinder schließen sich gegenseitig, ohne die gleiche Schlüsselnummer zu haben Gruppenschlüssel Ein Schlüssel, der eine Gruppe von Zylindern schließt GS Siehe Gruppenschlüssel 104/105 ab Version 3.2 portier®VISION HGS (OGS) Hauptgruppenschlüssel (Obergruppenschlüssel) schließt mehrere Gruppen Mitschließung Identisch mit Zentralschließung (siehe unten), aber max. zwei bis vier Einzelschlüssel schließen ein. Nachbestellung Das was nachbestellt wird, wurde schon einmal in genau dieser Bauart geliefert Pendent „Schwebende Ausgabe“, ein bestimmtes Schlüsselexemplar wird regelmäßig an die gleiche Person ausgegeben. Rollen Zuweisung von vordefinierten Benutzerrechten in portier®VISION. Gibt Auskunft darüber, welcher Benutzer welche Rechte in portier®VISION hat. Schließung Zylinder und die genau dazu gehörenden Schlüssel Schlüsselausgabe Ausgabe eines Schlüsselexemplars an eine Person Schlüsselrücknahme Schlüsselträger gibt Schlüssel zurück Schlüsselträger Alle Personen, die Schlüssel empfangen haben Verlustmeldung Schlüsselträger hat den empfangenen Schlüssel verloren Zeitzone Sollen bestimmte Schlüsse nur zu bestimmten Zeiten ausgegeben werden können, so können diese Zeiten definiert werden. Ausgaben außerhalb dieser Zeitzone werden verhindert. Zentralschließung Zylinder an zentraler Position im Gebäude, der auch von anderen Einzelschlüsseln geschlossen wird (=Einschließung) Im Schließplan oft mit einem „z“ gekennzeichnet, einschließende Schlüssel mit „i“. 105/105