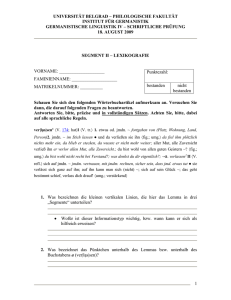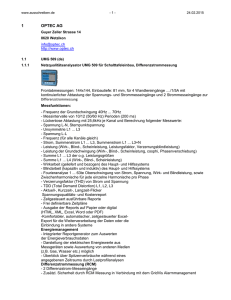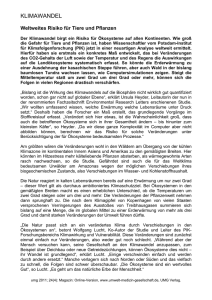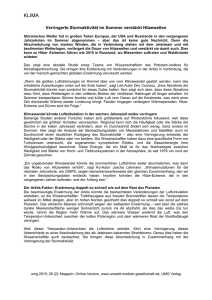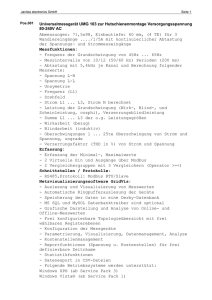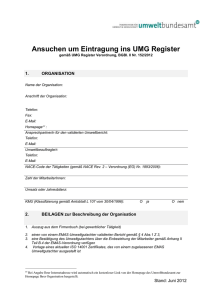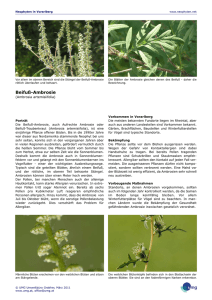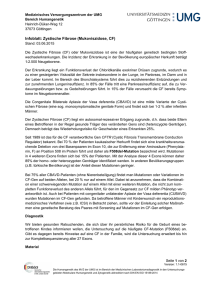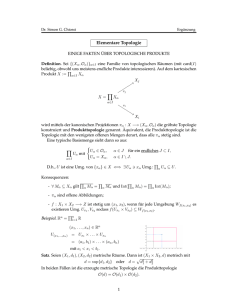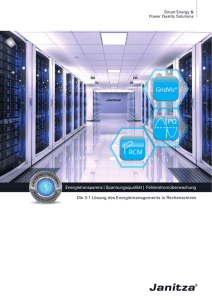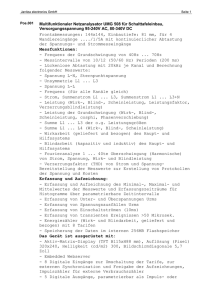Printed Documentation
Werbung

Printed Documentation Einleitung Netzvisualisierungs-Software GridVis Software Version 2.2.0 Datum: 08.12.2010 Dokumenten-Nr. 1.047.000.0 - Rev. 0007 Alle Rechte vorbehalten. Kein Teil des Handbuches sowie des dazugehörigen Programms darf ohne schriftliche Genehmigung des Urhebers reproduziert oder vervielfältigt werden. Zuwiderhandlungen sind strafbar und werden mit allen juristischen Mitteln verfolgt. Für die Fehlerfreiheit des Programms und des Handbuches sowie für Schäden, die durch die Benutzung des Programms entstehen, kann leider keine Haftung übernommen werden. Da sich Fehler trotz aller Bemühungen nie vollständig vermeiden lassen, sind wir für Hinweise dankbar. Wir werden bestrebt sein, uns bekanntgewordene Fehler so schnell wie möglich zu beheben Die in diesem Handbuch erwähnten Software- und Hardwarebezeichnungen sind in den meisten Fällen auch eingetragene Warenzeichen und unterliegen als solche den gesetzlichen Bestimmungen. Alle eingetragenen Warenzeichen sind Eigentum der jeweiligen Firmen und werden von uns anerkannt. Janitza electronics GmbH Vor dem Polstück 1 35633 Lahnau Support Tel. (06441) 9642-22 email: [email protected] internet: http://www.janitza.de 1 Printed Documentation Anwendungen Die Netzvisualisierungs-Software GridVis ist für die Verwaltung von Messgeräten und deren Messwerten geeignet. Die GridVis unterstützt zur Zeit folgende Messgeräte der Firma Janitza electronics GmbH: • • • • • • • • • • • • • • • • UMG 96S UMG 96RM UMG 103 UMG 104 UMG 503 UMG 505 UMG 507 UMG 508 UMG 510 UMG 511 UMG 604 UMG 605 UMG 605US ProData Prophi Energiezähler der Serie EM GridVis-Funktionen im Überblick • • • • • • • • • • Messgeräte verwalten. Messgeräte in einer Topologie darstellen. Messgeräte programmieren. Messwerte von verschiedenen Messgeräten in einer Grafik direkt anzeigen. In Messgeräten gespeicherte Messwerte auslesen und in einer Datenbank speichern. In einer Datenbank gespeicherte Messwerte auslesen und grafisch darstellen. In einer Datenbank gespeicherte Messwerte auslesen und nach Transienten durchsuchen. In einer Datenbank gespeicherte Messwerte auslesen und nach Ereignissen durchsuchen. Programmierung von kundenspezifischen Anwendungen. Die Firmware von Messgeräten updaten. Anmerkung: Nicht alle angeführten Funktionen stehen für jedes Messgerät zur Verfügung! 2 Einleitung Systemanforderung Geräte: Gerät UMG 96RM UMG 96 UMG 96S UMG 103 UMG 104 benötigte Firmware 0.50 oder neuer keine Einschränkung 1.20 oder neuer keine Einschränkung 1.268 oder neuer UMG 503 3.102 oder neuer UMG 505 UMG 507 UMG 508 UMG 510 UMG 511 keine Einschränkung 0.993 1.218 oder neuer 1.037 1.218 oder neuer UMG 604 1.218 oder neuer UMG 605 Prophi 1.218 oder neuer keine Einschränkung Anmerkung Keine GridVis-Überprüfung. . Geräte bis Hardware-Version 0.40 (Firmware Vers. 2.004) müssen ausgetauscht werden. Serie 2, Serie 3. Keine GridVis-Überprüfung. Geräte mit einer Firmware <1.048 müssen vom Hersteller umgerüstet werden. Computer: Empfehlung Bildschirmauflösung Speicher mit Derby Speicher mit MySQL/MS SQLServer Prozessor Anmerkung 1280 x 960 px 2 GB 4GB alle modernen Prozessoren 3 Printed Documentation Unterstützte Betriebssysteme Die Netzvisualisierungs-Software GridVis können Sie auf Rechnern/PC unter einer Auflösung von 1280 x 960 Pixel mit folgenden Betriebssystemen verwenden: • • • • • • 4 Windows XP® (ab Service Pack 3) Windows Vista® (ab Service Pack 1) Windows 7® (32Bit, 64Bit) Windows Server® (ab Version 2003 R1) MAC OS_X® (ab Version 10.5) Linux (x86, x64) ab Java 6 Einleitung Lizenzverwaltung Einige der für die GridVis verfügbaren Funktionen sind kostenpflichtig. • • • • • • • • Für kostenpflichtige Funktionen benötigen Sie eine Lizenz. Sie können nur eine Lizenz installieren. Mit einer Lizenz können mehrere Funktionen freigeschaltet werden. Lizenzen werden auf den Namen des Lizenznehmers und das Projekt in unserer Datenbank eingetragen. Sie können eine Lizenz für ein Projekt beliebig oft installieren. Lizenzen liefern wir als Binär-Dateien. Sie können die Binär-Dateien per EMAIL, auf CD/DVD und auf einem USB-Stick erhalten. Lizenzen können Sie über Extras/Lizenzverwaltung in die GridVis einspielen. Verfügbare kostenpflichtige Lizenzen: • Graphisches Programmiermodul Modbus-Master (Art.Nr. 5100117) Das Programmiermodul Modbus-Master ermöglicht die graphische Programmierung des UMG604 als Modbus-Master. • Datenbanktreiber für Microsoft SQL Server (Art.Nr.5100118) Ermöglicht den Datenaustausch zwischen der GridVis und einen Microsoft SQL Server. Benötigt mindestens MS SQL Server ab 2005 (Keine Express Edition). • Datenbanktreiber für MySQL Server (Art.Nr.5100119) Ermöglicht den Datenaustausch zwischen der GridVis und einen MySQL Server (Ab Version 5.0). • Gerätetreiber für generische Modbus-Geräte (51.00.120) Ermöglicht das Auslesen von Fremdgeräten über Modbus. Hinweis: Ohne Datenbanktreiber verwendet die GridVis die zum Lieferumfang gehörende Derby Datenbank. 5 Printed Documentation Verwendung von Datenbanken Die GridVis unterstützt zur Zeit folgende Datenbanken: • Derby (kein Zugriff auf freigegebene Ordner im Netzwerk) • MySQL (Option) • Microsoft SQL (Option) Hinweis: Für kleine Projekte mit nur wenigen Geräten und Daten können Sie die zum Lieferumfang gehörende Datenbank Derby verwenden. • • • 6 Bei größeren Datenmengen wird der Zugriff, auf die in der Derby-Datenbank gespeicherten Daten, sehr langsam. Wir empfehlen Ihnen daher die Datenbanken Microsoft SQL-Server oder MYSQLServer. Kostenpflichtige Lizenzen für die Datenbanktreiber zu den Datenbanken Microsoft SQL- und MYSQL-Server sind optional. Installation Installation der GridVis • • Starten Sie das Installationsprogramm und folgen Sie den Anweisungen Schließen Sie alle geöffneten Programme und wählen Sie Next. • Wählen Sie über Browse... einen Installationsort aus oder übernehmen Sie den voreingestellten Pfad. Bestätigen Sie die Auswahl mit Next • 7 Printed Documentation • • 8 Wählen Sie innerhalb des Windows Startmenüs den Ort der Startverknüpfung aus Bestätigen Sie die Auswahl mit Next Installation • Bestätigen Sie die Installation mit Finish. 9 Erste Schritte Willkommensfenster Das Willkommensfenster unterstützt Sie bei den ersten Schritten für ein Arbeiten mit der GridVis und kann über die Menüleiste unter Fenster/Willkommen geöffnet werden. • Lizenz (optional) Für einige optionale Features wird eine Lizenz benötigt. Die Lizenz kann über den Lizenzmanager eingespielt werden. • • Lizenz über den Lizenzmanager importieren Projekt erstellen Für ein Arbeiten mit der GridVis muss mindestens ein Projekt geöffnet sein • • • • Neues Projekt anlegen Existierendes Projekt öffnen Projekt von älterer GridVis importieren Geräte hinzufügen Nach dem Öffnen eines Projektes können ein oder mehrere Geräte hinzugefügt werden. • • Neues Gerät anlegen Geräteliste aus CSV Datei importieren 11 Printed Documentation • 12 Sollte beim Starten das Willkommensfenster nicht erscheinen, können Sie in der Menüleiste Fenster/Willkommen dieses wieder einblenden. Erste Schritte Lizenzmanagerfenster Unter dem Lizenzmanagerfenster werden die möglichen Lizenzen dargestellt. Erworbene kostenpflichtige Lizenzen können über die Schaltfläche Lizenz importieren eingelesen werden. • • Wählen Sie in der Menüleiste Extra den Punkt Lizenzverwaltung Über die Schaltfläche Lizenz importieren kann die Lizenzdatei importiert werden 13 Printed Documentation Lizenzdatei importieren Über den Lizenzmanager kann über die Schaltfläche Lizenz importieren eine neue Lizenzdatei in die GridVis eingespielt werden. • • 14 Wählen Sie mit der Schaltfläche den Pfad zur Lizenzdatei aus und bestätigen Sie diesen mit Öffnen Über die Schaltfläche ok erfolgt das Einlesen der Lizenzdatei Erste Schritte Neues Projekt anlegen • • Das Anlegen eines Projektes erfolgt über den Menüpunkt Datei/Neues Projekt. Treffen Sie unter dem Feld Projekte eine Auswahl zwischen GridVis Datenbank Project zur Erstellung eines neuen Projektes oder Import GridVis Project für einen Import eines vorhandenen GridVis-Projektes (ab Version 2.2.x) und bestätigen Sie die Auswahl mit Weiter. Auswahl Projekt erstellen • • • Geben Sie einen Projektnamen und den Projektspeicherort an. Der Projektspeicherort kann zusätzlich mit der Schaltfläche Durchsuchen bestimmt werden. Für kleine Projekte mit nur wenigen Geräten und Daten können Sie die zum Lieferumfang gehörende Datenbank Derby verwenden. Bei Benutzung der Standarddatenbank (Derby DB) kann über die Schaltfläche Beenden das Projekt gesichert werden. Achtung! • Bei größeren Datenmengen wird der Zugriff, auf die in der Derby-Datenbank gespeicherten Daten, sehr langsam. • Wir empfehlen Ihnen daher die Datenbanken Microsoft SQLServer oder MYSQL-Server. 15 Printed Documentation • Kostenpflichtige Lizenzen für die Datenbanktreiber zu den Datenbanken Microsoft SQL-Server und MYSQL-Server sind bei uns erhältlich. Auswahl Projekt importieren (ab Version 2.2.x) • • 16 Geben Sie den Speicherort des zu importierenden Projektes an. Dieser kann zusätzlich mit der Schaltfläche Durchsuchen bestimmt werden. Bestätigen Sie den Schritt mit Weiter. Erste Schritte • • • Geben Sie einen neuen Projektnamen und den neuen Projektspeicherort an. Der Projektspeicherort kann zusätzlich mit der Schaltfläche Durchsuchen bestimmt werden. Für kleine Projekte mit nur wenigen Geräten und Daten können Sie die zum Lieferumfang gehörende Datenbank Derby verwenden. Bei Benutzung der Standarddatenbank (Derby DB) kann über die Schaltfläche Beenden das Projekt gesichert werden. Achtung! • Bei größeren Datenmengen wird der Zugriff, auf die in der Derby-Datenbank gespeicherten Daten, sehr langsam. • Wir empfehlen Ihnen daher die Datenbanken Microsoft SQLServer oder MYSQL-Server. • Kostenpflichtige Lizenzen für die Datenbanktreiber zu den Datenbanken Microsoft SQL-Server und MYSQL-Server sind bei uns erhältlich. 17 Printed Documentation 18 Erste Schritte Projekt öffnen • • Zum Öffnen eines Projektes kann über das Menü Datei/Projekt öffnen in der AuswahlBox ein vorhandenes GridVis-Projekt (Projekte ab Version 2.x) geladen werden. Wählen Sie über das Auswahlfenster das gewünschte Projekt aus und öffnen Sie es mit der Schaltfläche Projekt öffnen 19 Printed Documentation Neues Gerät anlegen • • • 20 Ist ein Projekt angelegt, kann u. a. über den Menüpunkt Datei/Neue Datei ein Gerät hinzugefügt werden. Wählen Sie unter der Geräte-Kategorie den Gerätetyp aus und bestätigen die Auswahl mit Weiter. Je nach Gerätetyp werden Ihnen unterschiedliche Verbindungstypen angeboten. Nach Auswahl der geeigneten Verbindung und möglichen Adress-Eingaben kann je nach Verbindungstyp über die Schaltfläche Verbindungstest die Kommunikation mit dem Gerät geprüft werden. Erste Schritte 21 Printed Documentation Projekt von älterer GridVis importieren • • Ältere GridVis-Projekte (bis Version 2) können über den Menüpunkt Datei/Projekt importieren eingelesen werden Im Fenster Projekt importieren erfolgt die Projekte-Auswahl über das Auswahlfeld Projektname. Hinweis: Da die Pfade der älteren GridVis-Projekte fest stehen, können keine Projektverzeichnisse ausgewählt werden! • Nach Auswahl des Projektes kann über den nächsten Schritt der Speicherort angegeben werden 22 Erste Schritte Übersichtsfenster In dem Übersichtsfenster finden Sie je nach Auswahl der Gerätetypen/Gerätegruppen im Projektefenster eine übersichtliche Darstellung der wichtigsten Geräte-Aktionen und Informationen • • • • Wählen Sie für das Einblenden des Übersichtsfensters in der Menüleiste Fenster/Übersicht Wählen Sie für das Einblenden des Projektefensters in der Menüleiste Fenster/Projekte Über eine Geräte-Auswahl im Projektefenster können die Informationen im Übersichtsfenster angezeigt und gewechselt werden Mit der Auswahl der Gruppe Nach Gerätetyp werden eine Übersicht aller Geräte inkl. dem aktuellen Status angezeigt 23 Printed Documentation Verbindungs-Zustände: Es besteht eine Verbindung zum Gerät Es konnte keine Verbindung zum Gerät hergestellt werden Es wurde noch kein Verbindungstest durchgeführt 24 Erste Schritte Graphen hinzufügen Mit der Auswahl Graphen im Projektefenster können ausgewählte Messwerte in einem Graphenfenster visualisiert werden. • • • • • • • Sie können sich die Messwerte aus Geräten direkt in einem Graphen anzeigen lassen. Sie können Messwerte aus verschiedenen Geräten in einem Graphen anzeigen lassen. Es können maximal zwei unterschiedliche Messwerttypen (z.B. Strom und Spannung) in einem Graphen dargestellt werden. Wählen Sie für das Einblenden des Projektefensters in der Menüleiste Fenster/Projekte. Wählen Sie für das Einblenden des Werte-Explorers in der Menüleiste Fenster/Werte Explorer. Wählen Sie im Projektefenster den Punkt Graphen aus. Wählen Sie im Projektefenster unter dem Punkt Geräte das Gerät aus. 25 Printed Documentation • Wählen Sie im Werte-Explorer mittels Öffnen der Gruppen die gewünschten Messwerte aus und markieren diese. (mit gedrückter <Strg> Taste können mehrere Messwerte ausgewählt werden). • Ziehen Sie die markierten Messwerte mit gedrückter Maustaste in das Graphenfenster. • Die GridVis wird direkt die Messwerte aus dem Geräte einlesen und in einem Graphen darstellen. Über die Schaltfläche Speichere Grapheneinstellung in Datei kann die aktuelle Ansicht gespeichert und unter Graphen im Projektfenster wieder aufgerufen werden. Für das Darstellen der Historischen Werte muss das entsprechende Gerät vorher ausgelesen werden. • • 26 Erste Schritte Topologie Mit der Auswahl Topologie im Projektefenster kann über die rechte Maustaste eine neue Topologieseite zur Visualisierung von Geräten und Messwerten erstellt werden. • • Sie können Geräte innerhalb einer individuellen Topologieseite einbauen. Sie können Messwerte aus verschiedenen Geräten in eine Topologieseite einbauen. • Wählen Sie für das Einblenden des Projektefensters in der Menüleiste Fenster/Projekte. Wählen Sie für das Einblenden des Werte-Explorers in der Menüleiste Fenster/Werte Explorer. Erstellen Sie über die rechte Maustaste auf Topologie im Projektefenster eine neue Topologieseite und setzten diese über die gleichnamige Schaltfläche in den Bearbeitungsmodus. Wählen Sie im Projektefenster ein Gerät aus. Ziehen Sie mit gedrückter Maustaste das Gerät aus dem Projektefenster in das Topologiefenster. Über die Ecken des Objektes kann dieses verkleinert bzw. vergrößert werden. Markierten Sie ein Gerät im Projektefenster. Wählen Sie einen oder mehrere Messwerte im Werte Explorer und ziehen diese mit gedrückte Maustaste in das Topologiefenster. Über die Schaltfläche Hintergrund ändern ist es möglich, eine Hintergrundgrafik (z.B. einen Gebäudeplan im Format JPG) in den Fensterhintergrund zu legen. Wechseln Sie über die gleichnamige Schaltfläche in den Anzeigemodus. • • • • • • • 27 Printed Documentation 28 Das Menü Menü Datei Menü Datei • Neues Projekt... Auswahl zum Anlegen einer neuen Projektdatei. • Neue Datei... Neue Geräte dem aktuellem Projekt hinzufügen. • Projekt öffnen... Laden vorhandener Projekte (ab Version 2.2.x) in die GridVis • Zuletzt verwendete Projekte Auswahl der zuletzt verwendeten Projekte • Projekt (Name) schließen Schließen des im Projektefenster aktuell angewählten Projektes • Datei öffnen Externe Jasic-Datei öffnen • Projektgruppe Erstellung und Laden von Projektgruppen mit unterschiedlichen Abhängigkeiten • Freie Gruppe mit beliebigen Projekten • Projekt mit allen benötigten Unterprojekten • Verzeichnis der Projekte mit allen Projekten in einem auszuwählendem Verzeichnis • Projekt Eigenschaften (Name) Beschreibung und Einstellungen des im Projektefenster aktuell angewählten Projektes mit 29 Printed Documentation • Projektbeschreibung • Projektpasswort • Projektplanung • Projekt importieren Import von älteren GridVis-Projekten (bis Version 1.6) • Speichern Aktuelles Jasic-Programm sichern • Speichern als... Aktuelles Jasic-Programm unter neuem Namen sichern • Alle Speichern Alle geöffneten Jasic-Programme sichern • Seite Einrichten... Einrichtung der Druckseite (Seitenformat...) • Drucken... • Als HTML ausdrucken... • Beenden Beendet die Software GridVis. 30 Das Menü Neues Projekt anlegen • • Das Anlegen eines Projektes erfolgt über den Menüpunkt Datei/Neues Projekt. Treffen Sie unter dem Feld Projekte eine Auswahl zwischen GridVis Datenbank Project zur Erstellung eines neuen Projektes oder Import GridVis Project für einen Import eines vorhandenen GridVis-Projektes (ab Version 2.2.x) und bestätigen Sie die Auswahl mit Weiter. Auswahl Projekt erstellen • • • Geben Sie einen Projektnamen und den Projektspeicherort an. Der Projektspeicherort kann zusätzlich mit der Schaltfläche Durchsuchen bestimmt werden. Für kleine Projekte mit nur wenigen Geräten und Daten können Sie die zum Lieferumfang gehörende Datenbank Derby verwenden. Bei Benutzung der Standarddatenbank (Derby DB) kann über die Schaltfläche Beenden das Projekt gesichert werden. Achtung! • Bei größeren Datenmengen wird der Zugriff, auf die in der Derby-Datenbank gespeicherten Daten, sehr langsam. • Wir empfehlen Ihnen daher die Datenbanken Microsoft SQLServer oder MYSQL-Server. • Kostenpflichtige Lizenzen für die Datenbanktreiber zu den 31 Printed Documentation Datenbanken Microsoft SQL-Server und MYSQL-Server sind bei uns erhältlich. Auswahl Projekt importieren (ab Version 2.2.x) • • 32 Geben Sie den Speicherort des zu importierenden Projektes an. Dieser kann zusätzlich mit der Schaltfläche Durchsuchen bestimmt werden. Bestätigen Sie den Schritt mit Weiter. Das Menü • • • Geben Sie einen neuen Projektnamen und den neuen Projektspeicherort an. Der Projektspeicherort kann zusätzlich mit der Schaltfläche Durchsuchen bestimmt werden. Für kleine Projekte mit nur wenigen Geräten und Daten können Sie die zum Lieferumfang gehörende Datenbank Derby verwenden. Bei Benutzung der Standarddatenbank (Derby DB) kann über die Schaltfläche Beenden das Projekt gesichert werden. Achtung! • Bei größeren Datenmengen wird der Zugriff, auf die in der Derby-Datenbank gespeicherten Daten, sehr langsam. • Wir empfehlen Ihnen daher die Datenbanken Microsoft SQLServer oder MYSQL-Server. • Kostenpflichtige Lizenzen für die Datenbanktreiber zu den Datenbanken Microsoft SQL-Server und MYSQL-Server sind bei uns erhältlich. 33 Printed Documentation 34 Das Menü Neues Gerät anlegen • • • Ist ein Projekt angelegt, kann u. a. über den Menüpunkt Datei/Neue Datei ein Gerät hinzugefügt werden. Wählen Sie unter der Geräte-Kategorie den Gerätetyp aus und bestätigen die Auswahl mit Weiter. Je nach Gerätetyp werden Ihnen unterschiedliche Verbindungstypen angeboten. Nach Auswahl der geeigneten Verbindung und möglichen Adress-Eingaben kann je nach Verbindungstyp über die Schaltfläche Verbindungstest die Kommunikation mit dem Gerät geprüft werden. 35 Printed Documentation 36 Das Menü Projekt öffnen • • Zum Öffnen eines Projektes kann über das Menü Datei/Projekt öffnen in der AuswahlBox ein vorhandenes GridVis-Projekt (Projekte ab Version 2.x) geladen werden. Wählen Sie über das Auswahlfenster das gewünschte Projekt aus und öffnen Sie es mit der Schaltfläche Projekt öffnen 37 Printed Documentation Projektgruppe Neue Gruppe... Eine Projektgruppe ist eine Verknüpfung von mehreren Projekten, die in der GridVis zusammenhängend dargestellt werden können. Eine Verwaltung von Projektgruppen erfolgt unter dem Menü Datei/Projektgruppe. • Wählen Sie zum Erstellen einer Gruppe die Auswahl Neue Gruppe... • • Vergeben Sie der Projektgruppe einen Namen Treffen Sie eine Wahl der möglichen Optionen mit: • Freie Gruppe Enthält jedes beliebige Projekt. • Projekt und alle benötigten Projekte Enthält das Hauptprojekt und alle hierzu abhängigen Projekte. Bei Auswahl dieser Option kann über Durchsuchen ein Hauptprojekt ausgewählt werden. In der Gruppe werden zum Hauptprojekt alle abhängigen Projekte integriert. • Verzeichnis der Projekte Enthält alle Projekte, die in einem bestimmten Verzeichnis gefunden werden. Bei Auswahl dieser Option kann über Durchsuchen ein Verzeichnis ausgewählt werden. Alle Projekte innerhalb dieses Verzeichnisses werden in die Gruppe integriert. • 38 Bestätigen Sie die Auswahl mit Gruppe anlegen. Das Menü Eigenschaften der Gruppe Unter dem Menü Datei/Projektgruppe/Eigenschaften der Gruppe erfolgt eine Auswahl der automatischen Speicherung der aktuellen Projekteliste. Über die Eingabe eines Namens wird die Gruppe eindeutig bestimmt. 39 Printed Documentation Gruppe entfernen Unter dem Menü Datei/Projektgruppe/Gruppe entfernen erfolgt die Löschung der aktuellen Gruppe. 40 Das Menü Projekteigenschaften Projektbeschreibung Über das Menü Datei/Projekteigenschaften Name kann für das aktuelle Projekt eine individuelle Beschreibung festgelegt werden. • • • Wählen Sie unter Kategorie Beschreibung an. Aktivieren Sie mit einem Mausklick den Bereich Projektbeschreibung. Nach Eingabe der Beschreibung kann der Vorgang mit OK bestätigt werden. 41 Printed Documentation Projektpasswort Über das Menü Datei/Projekteigenschaften Name kann für das aktuelle Projekt ein individuelles Passwort zum Schutz des Projektes vergeben werden. • • • 42 Wählen Sie unter Kategorie Passwort an. Aktivieren Sie mit einem Mausklick den Eingabebereich, vergeben Sie ein Passwort und markieren Sie die Option Benutze Passwort. Bestätigen Sie den Vorgang mit OK. Das Menü Planung Über das Menü Datei/Projekteigenschaften Name können bestimmte Ereignisse gesetzt und geplant werden: • Zeitpläne Mit der Erstellung von Zeitplänen können z. B. Reportaufgaben nach einem bestimmten zeitlichen Schema ausgeführt werden. • Online Erfassung Von der GridVis ausgelesene Messwerte können zusätzlich in die Datenbank gespeichert werden (sinnvoll bei Geräten ohne eigenen Speicher).. • Gerät auslesen Um sicherzustellen, dass der Speicher in einem Gerät nicht "überläuft" und die Daten in der Datenbank immer aktuell sind, können Sie die Geräte automatische auslesen lassen. • Zeit setzen Für einen Vergleich bestimmter Ereignisse unterschiedlicher Messtellen empfiehlt es sich, diese Option einzuschalten. • Watchdog 43 Printed Documentation Zeitpläne Über die Projekteeigenschaften unter dem Menü Datei können Zeitpläne hinzugefügt, geändert und gelöscht werden. • Zeitplan hinzufügen • Vergeben Sie für einen Zeitplan einen eindeutigen Namen. • Wählen Sie über die vorbelegten Schaltflächen ein Profil oder setzen Sie unter Wochentage, Stunden und Minuten ein individuelles Zeitprofil fest. • Bestätigen Sie die Konfiguration mit OK. • Zeitplan ändern • Wählen Sie einen Zeitplan aus und ändern diesen wie unter Zeitplan hinzufügen beschrieben. Zeitplan löschen • Wählen Sie einen Zeitplan aus und löschen Sie diesen über Zeitplan löschen. • 44 Das Menü Projekt von älterer GridVis importieren • • Ältere GridVis-Projekte (bis Version 2) können über den Menüpunkt Datei/Projekt importieren eingelesen werden Im Fenster Projekt importieren erfolgt die Projekte-Auswahl über das Auswahlfeld Projektname. Hinweis: Da die Pfade der älteren GridVis-Projekte fest stehen, können keine Projektverzeichnisse ausgewählt werden! • Nach Auswahl des Projektes kann über den nächsten Schritt der Speicherort angegeben werden 45 Printed Documentation Menü Bearbeiten Menü Bearbeiten • Rückgängig Letzten Aktion widerrufen • Wiederholen Letzte Aktion wiederholen • Ausschneiden Markierte Texte, Objekte usw. in die Zwischenablage bewegen • Kopieren Markierte Texte, Objekte usw. in die Zwischenablage kopieren • Löschen Markierte Texte, Objekte usw. löschen 46 Das Menü Menü Ansicht Menü Ansicht • Editoren Wechsel der Ansicht Graph/Editor innerhalb der Jasic-Umgebung • GridVis Log Öffnet das Protokollfenster der GridVis • Werkzeugleisten Einblenden und Anpassen von Symbolleisten • Editor-Werkzeugleisten zeigen Editor-Werkzeugleiste innerhalb der Jasic-Umgebung aus-/einblenden. • Zeilennummern anzeigen Anzeige von Zeilennummern innerhalb dem Editor der Jasic-Umgebung • Editor mit Ansichten synchronisieren Innerhalb der Jasic-Umgebung den Editor mit der Ansicht synchronisieren • Vollbild Bildschirmfüllende Darstellung der GridVis 47 Printed Documentation Menü Extras Menü Extra • Geräteliste exportieren Export der im aktuellem Projekt eingebundenen Geräte. • Geräteliste importieren Import einer Geräteliste in das aktuelle Projekt. • Geräte aktualisieren Gerätefirmware ausgewählter Geräte aktualisieren. • App installieren Installation von externen Applikationen zur Funktionserweiterung für ein ausgewähltes Geräte. • Zu Favoriten hinzufügen Ermöglicht ein schnelles Wechseln von abgesicherte Ansichten. • Plugins Verwaltung und Installation von Plugins. • Optionen Einstellung GridVis spezifischer Optionen mit • Proxyeinstellungen • Erscheinungsbild und Speichertiefe der Graphen • Anpassung der Tastaturbelegung • Dateizuordnungen • Erscheinungsbild • Topologie-Einstellungen • Lizenzverwaltung Übersicht der Lizenz mit Import-Möglichkeit einer Lizenzdatei und automatisch generierte E-Mail Lizenzinformation. 48 Das Menü Geräteliste exportieren Mit der Auswahl Geräteliste exportieren unter dem Menü Extras können die Geräte eines Projektes mit ihrer Adresse usw. in eine Textdatei exportiert werden. Diese Gerätedatei kann in andere Projekte über Geräteliste importieren integriert werden. Weiterhin ist hiermit ein Import in anderen Programmen möglich. • • • Wählen Sie zum Export der Geräte den Menüpunkt Extras/Geräteliste exportieren. Wählen Sie das Quellprojekt über das Auswahlfeld aus. Über die Auswahl werden. kann der Pfad und der Dateiname bestimmt 49 Printed Documentation • • • 50 Vergeben Sie einen eindeutigen Dateinamen und wählen Sie einen Dateityp. Über Speichern gelangen Sie wieder in das vorherige Fenster. Beenden Sie die Aktion mit Beenden. Das Menü Geräteliste importieren Mit der Auswahl Geräteliste importieren unter dem Menü Extras kann eine Geräteliste einem Projekt hinzugefügt werde. • • Wählen Sie zum Import einer Geräteliste den Menüpunkt Extras/Geräteliste importieren. Wählen Sie das Projekt - in dem die Geräte integriert werden sollen - über das Auswahlfeld aus. • Über kann der Pfad und der Dateiname der zu öffnenden Geräteliste bestimmt werden. • Wählen Sie eine vorhanden Geräteliste aus 51 Printed Documentation • • 52 Über Öffnen gelangen Sie wieder in das vorherige Fenster. Über die Auswahl Beenden wird der Import der Geräteliste gestartet. Eine Meldungsübersicht über den eingelesenen Status der Liste informiert Sie über mögliche Fehler, Warnungen und Informationen. Nähere Informationen hierzu finden Sie unter Zeigen. Das Menü Geräte aktualisieren Mit der Auswahl Geräte aktualisieren unter dem Menü Extras können die Geräte eines Projektes mit einer neuen Firmware aktualisiert werde. • • Über die Auswahl wird der Pfad und der Dateiname einer UpdateDatei bestimmt. Wählen Sie im Anschluss die Geräte aus, die mit einer Firmware aktualisiert werden sollen. 53 Printed Documentation App installieren Installation für Funktionserweiterungen für bestimmte Geräte der Firma Janitza electronics GmbH. Diese Softwareerweiterung kann ein Jasic-Modul oder eine HTMLDatei (Homepage-Erweiterung) beinhalten und wird von der GridVis auf das Gerät (z. B. UMG 604) übertragen. Typische Vertreter dieser Erweiterungen sind die Apps für EMax, Blindleistungsregler und Kostenstellenerfassung. • • 54 Wählen Sie über die Schaltfläche die gewünschte App aus und öffnen Sie diese. Über die Schaltfläche Weiter erfolgt die Auswahl des Gerätes. Das Menü Zu Favoriten hinzufügen Abgesicherte Graphen- und Topologieansichten können über die Funktion Zu Favoriten hinzufügen im Menü Extra in einem separaten Fenster verwaltet werden. Dies ermöglicht ein schnelles Wechseln zwischen mehreren Darstellungen. • • • • • • Markieren Sie im Projektefenster unter Graphen bzw. Topologie einen gesicherten Darstellungszustand. Sollte noch kein Favorit von dieser Seite vorhanden sein, kann im Menü Extra unter Zu Favoriten hinzufügen eine neue Verknüpfung erstellt werden. Öffnen Sie mit dem Menü Fenster/Favoriten das Favoritenfenster. Über einen Doppelklick auf einen Eintrag kann direkt auf die Seite zugegriffen werden. Über die Auswahl wird der Pfad und der Dateiname einer UpdateDatei bestimmt. Wählen Sie im Anschluss die Geräte aus, die mit einer Firmware aktualisiert werden sollen. 55 Printed Documentation Plugins Diese zusätzlichen Erweiterungsmodule stellen erweiterte Funktionen innerhalb der GridVis dar und können über die Auswahl Plugins unter dem Menü Extras verwaltet werden. • Aktualisierungen Über die Schaltfläche Katalog neu laden kann eine aktuelle Liste der zu aktualisierenden Plugins geladen werden. • Verfügbare Plugins Über die Schaltfläche Katalog neu laden kann eine Liste der möglichen zu installierenden Plugins geladen werden. Durch Auswahl eines Plugins innerhalb der Liste und Auswahl der Schaltfläche Installieren wird das Plugin installiert. • Heruntergeladen Über Plugin hinzufügen können abgespeicherte Plugins der GridVis hinzugefügt werden. Über die dargestellte Liste sind diese über Installieren einzubinden. • Installiert (x) In die GridVis eingebundene Plugins können innerhalb der Liste aktiviert, deaktiviert oder deinstalliert werden. ACHTUNG: Deinstallieren Sie nur Plugins, bei denen Sie sicher sind, dass Sie diese nicht mehr benötigen! • Einstellungen Für die automatische Aktualisierung der Plugins können für die UpdateBereitstellung neue Anbieter hinzugefügt, bearbeitet und entfernt werden. Das Prüfintervall auf Aktualisierung und eine Installation in gemeinsame Verzeichnisse ist einstellbar. 56 Das Menü Optionen • Allgemein Konfiguration der Proxyeinstellungen für einen Internetzugriff. • Graphen Einstellungen der Grapheneigenschaften bezüglich Speichertiefe, Hintergrundund Graphenfarbe. • Die Hintergrundfarbe der Graphen ist über die Schaltfläche Farbe ändern in dem sich öffnenden Farbfeld auswählbar. • Durch Anwahl eines Graphen innerhalb der Knotenstruktur ist mit der Auswahl auf das zugehörige Farbfeld Click to chanage color die Farbe einstellbar. • Die Änderungen werden erst bei einem neu hinzugefügten Graphen sichtbar. • Tastaturbelegung Zuordnung spezifischer Programmfunktionen mit individuellen Tastaturkürzeln. • Wählen Sie innerhalb der Liste eine Aktion aus. • Doppelklicken Sie in der Spalte Kürzel in die dazugehörige Zelle. • Setzten Sie über die Tastatur Ihre individuelle Tastenkombination. Ein Exportieren, Importieren bzw. Duplizieren des individuellen Tastaturprofils erfolgt über die Schaltfläche Profile verwalten. Über die Auswahl Standard wiederherstellen unter der Profilverwaltung können geänderte Tastaturprofile wieder auf den Standard zurückgesetzt werden. • Verschiedenes Einstellungen von Dateihandling und Erscheinungsbild der Fenster • Topologie Grundeinstellungen für die Werteskalierung mit optionaler Ansicht des Gerätebildes innerhalb des Topologiefensters. • Exportieren / Importieren Export von Einstellungen, z.B. Symbolleisten, Tastaturbelegungen, Graphenfarben, Vorlagen und Favoriten. 57 Printed Documentation 58 Das Menü Lizenzmanagerfenster Unter dem Lizenzmanagerfenster werden die möglichen Lizenzen dargestellt. Erworbene kostenpflichtige Lizenzen können über die Schaltfläche Lizenz importieren eingelesen werden. • • Wählen Sie in der Menüleiste Extra den Punkt Lizenzverwaltung Über die Schaltfläche Lizenz importieren kann die Lizenzdatei importiert werden 59 Printed Documentation Menü Fenster Menü Fenster • Übersicht Öffnet das Übersichtsfenster und stellt je nach Auswahl einer Gerätegruppe bzw. Gerätes spezifische Informationen dar. Über das Übersichtsfenster können Geräte hinzugefügt, gelöscht, synchronisiert, konfiguriert und verbindungsspezifisch getestet werden. • Werte Explorer Öffnet das Wertebaumfenster mit den jeweiligen gerätespezifischen Auswahlmöglichkeiten der Wertegraphen. • Willkommen Öffnet ein Unterstützungsfenster für den ersten Umgang mit der GridVis. • Projekte Öffnet das Projektefenster in dem Projekte mit allen Kategorien in einer Baumstruktur dargestellt werden. • Dateien Öffnet ein Fenster mit der projektspezifischen Dateistruktur. • Favoriten Öffnet ein Fenster mit den abgespeicherten Favoriten • Palette Öffnet das Fenster mit der Jasic-Komponentenpalette. • Eigenschaften Öffnet ein gerätespezifisches Informationsfenster je nach Auswahl eines Gerätes im Projektefenster. 60 Das Menü • Ausgabe Öffnet das Protokollfenster der GridVis. • Navigieren • Fenster schließen Schließt das aktuelle Fenster • Fenster maximieren / Fenster wiederherstellen Maximiert die Ansicht des aktuellen Fensters. Das Widerrufen dieser Ansicht erfolgt über den Menüpunkt Fenster wiederherstellen. • Fenster abdocken / Fenster andocken Das aktuelle Fenster kann über Abdocken bzw. Andocken von dem GridVisHauptfenster gelöst bzw. gebunden werden. Abgedockte Fenster sind auf dem Windows-Desktop frei verschiebbar. • Dokument duplizieren • Alle Dokumente schließen Schließt alle Dokumentenfenster wie z. B. das Übersichts-, Graphen- oder Topologiefenster • Andere Dokumente schließen Schließt alle Dokumentenfenster außer das aktuelle Fenster. • Dokumente... Öffnet den Dokumentenfenster-Manager zum Verwalten Dokumentenfenster. 61 Printed Documentation Menü Hilfe Menü Hilfe • Auf Updates prüfen Die Software und die installierten Plugins werden auf Aktualisierungen überprüft. • Info Anzeige von System- und Software-Informationen. 62 Die Fenster Fenstersteuerung innerhalb der GridVis • Steuerung Fenster Fenster minimieren Fenster schliessen Fenster in die GridVis-Maske einpassen • • Übersichtsleiste Dokumente Menüreiter-Ansicht aller geöffneten Dokumentenfenster Steuerung Dokumentenfenster Dokumentenreiter nach rechts/links scrollen Listenansicht aller offenen Dokumentenfenster Ansicht des Dokumentenfensters maximieren Vorherige Ansicht des Dokumentenfensters wiederherstellen Das aktuelle Fenster innerhalb der GridVis-Oberfläche kann über das Menü Fenster/Fenster abdocken oder über das Ziehen des Fensters auf den WindowsDesktop aus der Oberfläche gelöst werden (abdocken). Abgedockte Fenster sind auf 63 Printed Documentation dem Windows-Desktop frei verschiebbar. Über das Menü Fenster/Fenster andocken ist das aktive gelöste Fenster wieder in die GridVis-Oberfläche integrierbar. 64 Die Fenster Willkommensfenster Das Willkommensfenster unterstützt Sie bei den ersten Schritten für ein Arbeiten mit der GridVis und kann über die Menüleiste unter Fenster/Willkommen geöffnet werden. • Lizenz (optional) Für einige optionale Features wird eine Lizenz benötigt. Die Lizenz kann über den Lizenzmanager eingespielt werden. • • Lizenz über den Lizenzmanager importieren Projekt erstellen Für ein Arbeiten mit der GridVis muss mindestens ein Projekt geöffnet sein • • • • Neues Projekt anlegen Existierendes Projekt öffnen Projekt von älterer GridVis importieren Geräte hinzufügen Nach dem Öffnen eines Projektes können ein oder mehrere Geräte hinzugefügt werden. • • Neues Gerät anlegen Geräteliste aus CSV Datei importieren 65 Printed Documentation • 66 Sollte beim Starten das Willkommensfenster nicht erscheinen, können Sie in der Menüleiste Fenster/Willkommen dieses wieder einblenden. Die Fenster Projektfenster Anzeige aller geöffneten Projekte inkl. der zugehörigen Baumstruktur. • Geräte Auflistung aller ins Projekt eingebundenen Geräte. Über den Menüpunkt Datei/Neue Datei können weiter Geräte dem Projekt hinzugefügt werden (neues Gerät anlegen). Über einen Doppelklick auf einen Unterknoten wird das Übersichtsdokumentenfenster mit weiteren Informationen geöffnet. • Jasic Templates Auflistung aller ins Projekt eingebundenen Jasic-Programme. Über die rechte Maustaste können neue Jasic-Dateien dem Projekt hinzugefügt werden. Eine Bearbeitung der Jasic-Templates erfolgt über einen Doppelklick auf den Knoten der Jasic-Datei. • Graphen Durch Anwahl wird das Graphendokumentenfenster geöffnet. Über den Werte Explorer (Wertebaum Fenster) können Messwerte des aktiven Gerätes in diesem Fenster dargestellt werden (Graphen hinzufügen). Abgesicherte Ansichten sind als Unterknoten innerhalb des Graphenknotens sichtbar. • Reports Über diesen Knoten sind Qualitäts- und Kostenreports zu erstellen. Gespeicherte Reports sind als Unterknoten sichtbar und sind über Zeitpläne steuerbar. • Topologie Grafische Darstellungen von Geräten und Messwerten innerhalb eines Projektes sind über den Knoten Topologie zu erstellen. Abgespeicherte Topologieseiten erscheinen als Unterknoten (Topologie-Ansicht). • Datenbank Konfiguration, Verwaltung und Optimierung der angeschlossenen Datenbank. 67 Printed Documentation Wertebaumfenster (Werte Explorer) Anzeige innerhalb einer Baumstruktur von möglichen Messwerten zum aktuellen Gerät. Durch Öffnen eines Astes können Messwerte mit der Maus markiert und z. B. in ein Graphen- oder Topologiefenster zur visuellen Darstellung gezogen werden (Graphen hinzufügen, Topologie-Ansicht). 68 Die Fenster Übersichtsfenster Ansicht der wichtigsten Geräte-Aktionen/Informationen je nach Auswahl der Gerätetypen/Gerätegruppen im Projektefenster (Erste Schritte).. • • • • • • • • Neues Gerät hinzufügen Synchronisieren (Gerätemesswerte laden) Gerät konfigurieren Geräteinformationen anzeigen Verbindung konfigurieren Verbindungstest Rücksetzungen (Gerätewerte zurücksetzen) Report drucken 69 Printed Documentation Dateifenster Das Dateifenster stellt in einer Baumstruktur die projektspezifischen Dateistruktur dar. 70 Die Fenster Favoritenfenster Favoriten stellen Verknüpfungen zu abgesicherten Graphen-, Jasic- und Topologieseiten dar. Eine Anwahl und die Verwaltung (rechte Maustaste) der Favoriten erfolgt über das Favoritenfenster (Zu Favoriten hinzufügen) 71 Printed Documentation Palettenfenster Bereitstellung zusätzlicher Funktionen (z. B. innerhalb der Graphenansicht oder der Jasic-Programmierung). Durch eine Auswahl eines Funktionsbausteines mit anschließendem "Ziehen" des Symbols auf die Graphen- oder Jasic-Fensterfläche können die Palettenfunktionen verwendet werden. Palettenfenster innerhalb der Graphenansicht: Palettenfenster innerhalb der Jasic-Programmierung: 72 Die Fenster 73 Printed Documentation Eigenschaftenfenster Von der Auswahl (z. B. eines Gerätes) im Projektefenster abhängige Anzeige zu den angewählten Objekteigenschaften (z. B. der Geräteeigenschaften). 74 Die Fenster Konfigurationsfenster Übersicht zur Gerätekonfiguration, z. B. IP-Konfiguration und Gerätename (Übersichtsfenster). • An Gerät übertragen Eingestellte Konfiguration an aktuelles Gerät übertragen. • An Geräte übertragen Eingestellte Konfiguration an mehrere Geräte übertragen. • Erneut laden Gerätekonfiguration aus dem Gerät auslesen. • Werkseinstellungen Konfiguration auf Standardwerte zurücksetzen. • Speichere in Datei Eingestellte Konfiguration in eine Datei sichern. • Lade von Datei Abgesicherte Konfigurationsdatei in die GridVis einladen. 75 Printed Documentation Jasic-Template Ansicht der Jasic-Umgebung für die Programmierung und Verwaltung von JasicTemplates. Jasic ähnelt der Programmiersprache Basic und findet in verschiedenen Geräten eine Unterstützung.. Programme können im text-Mode oder in der GridVis graphisch programmiert werden. • Ansicht Graph / Editor Graphische oder editorbasierte Ansicht der Jasic-Umgebung. • Speichere in Datei Speichert das aktuelle Jasic-Template • Auf Gerät(e) übertragen Aktuelles Jasic-Template auf ein oder mehrere Geräte übertragen. • Lade von Datei Jasic-Template in die GridVis einladen. • Speichern als Aktuelles Jasic-Template in eine Datei speichern. Innerhalb der graphischen Programmieroberfläche können Objekte mit der Maus verschoben und per Doppelklick gesetzt werden. Über das Palettenfenster sind Befehle, Aktionen und Variablen auswählbar und per Maus in die graphische Oberfläche einzubinden. 76 Die Fenster Graphenfenster Darstellung von Messwerten aus einer Onlineverbindung oder aus einer Datenbank in einem Graph (Graphen hinzufügen). Über Speichere Grapheneinstellungen in Datei wird die erstellte Ansichten gesichert und als weiterer Knotenpunkt unterhalb Graphen aufgelistet. • • • Die Messwerte können aus verschiedenen Geräten stammen. Es können maximal zwei unterschiedliche Messwerttypen (z.B. Strom und Spannung) in einem Graphen dargestellt werden. Es können mehrere Graphen gleichzeitig geöffnet sein. Graphenleiste • Zoomen Vergrößerung eines ausgewählten Graphenbereiches. Die Auswahl des Ausschnittes erfolgt mit einer Markierung mit der linken Maustaste von oben links nach unten rechts. Die Rücksetzung der Zoomstufe erfolgt in der umgekehrten Reihenfolge ( Markierung mit der linken Maustaste von unten rechts nach oben links). • Messen Messung der Zeit- und Amplitudendifferenz. Markieren Sie mit der linken Maustaste einen Bereich innerhalb des Graphen aus. Diesem Bereich entsprechend erfolgt eine Darstellung der gemessene Amplitudendifferenz über die Zeitdifferenz. • Nullzentrierung Einstellung der Amplitudenzentrierung mit vermittelter Nulllinie innerhalb der Graphen. • Untere Achse bearbeiten Einstellung des sichtbaren Zeitintervalls auf der x-Achse. • Linke Achse bearbeiten Einstellung der Amplituden-Anzeige über einen Minimal- und Maximalwert. • Rechte Achse bearbeiten Bei einer Darstellung von zwei unterschiedlichen Messwerttypen ist die Ansicht der rechten Achse über einen Minimal- und Maximalwert steuerbar. • Drucken Ausdruck des ausgewählten Graphenfensters. 77 Printed Documentation Über die Legende der dargestellten Graphen sind weitere Einstellungen möglich: • • 78 Auswahl einer Graphenfarbe über die Schaltfläche innerhalb der Legende Eine Änderungen von erweiterten Grapheneigenschaften erfolgt über die rechte Maustaste mit Klick auf den Namen des Graphens • Graphenfarbe ändern • Graphensichtbarkeit ein- bzw. ausschalten • Graphen in den Vorder- bzw. Hintergrund legen • Graphen aus dem Fenster entfernen • Graphen in unterschiedlichen Zeichen-Methoden darstellen (z. B. Stufen- und Linienzeichner) • Min/Max-Anzeige umschalten • Graphen zurücksetzen (neu starten) • Graphen-Anzeige von zeitlichen Mittelwerten innerhalb des Graphenfenster • Export der im Graphen dargestellten Messwerte im CSV-Format • Filterung von Legendenzeilen Die Fenster Reportübersicht Darstellung von gespeicherten Aufgaben zur Reporterstellung. Bei Anwahl einer Reportgruppe im Projektefenster können Reports ausgeführt, gesichert und geplant werden. • Report ausführen Nach Auswahl eines Qualitäts- oder Kostenreports im Projektefenster wird über Report ausführen ein Assistent zur Reporterstellung gestartet. Die Anzeige des Reports erfolgt in einem PDF-Vorschaufenster. • Speichere Report Nach Auswahl eines Qualitäts- oder Kostenreports im Projektefenster wird über Speichere Report ein Assistent zur Reporterstellung gestartet. Anschließend wird die Aufgabe unter einem wählbaren Namen gespeichert und erscheint unterhalb der Reportgruppe innerhalb des Projektefensters.. • Report planen Gespeicherte Reportaufgaben können mit der Schaltfläche Report planen über einen Zeitplan automatisiert werden (Zeitpläne). Hinweis: Gesicherte Reports können über das Dateienfenster unter dem Ordner reports eingesehen werden. 79 Printed Documentation Topologiefenster Darstellung von eigenen Topologiestrukturen. Hinzugefügte (Topologie hinzufügen) und gespeicherte Topologie-Ansichten erscheinen als weitere Knotenpunkte unterhalb Topologie im Projektefenster. 80 Funktionen Neues Gerät hinzufügen Erreichbarkeit: • Menü Datei/Neue Datei. • Bei Anwahl einer Gerätegruppe im Projektefenster über die rechte Maustaste. • Bei Anwahl einer Gerätegruppe im Projektefenster über die Schaltfläche im Übersichtsfenster Neues Gerät hinzufügen. Kurzbeschreibung: • Einbau eines neuen Gerätes in das aktuelle Projekt. Schritte: • • • Wählen Sie unter der Geräte-Kategorie den Gerätetyp aus und bestätigen die Auswahl mit Weiter. Konfigurieren Sie je nach Gerätetyp die Verbindung. Je nach Verbindungstyp kann über die Schaltfläche ein Verbindungstest durchgeführt werden. Nach Abschluss des Assistenten erscheint das Gerät unter dem Knoten Geräte im Projektefenster 81 Printed Documentation 82 Funktionen Synchronisieren Erreichbarkeit: • Bei Anwahl eines Gerätes im Projektefenster über die rechte Maustaste. • Bei Anwahl eines Gerätes im Projektefenster über die Schaltfläche im Übersichtsfenster Synchronisieren. • Bei Anwahl einer Gerätegruppe im Projektefenster und Auswahl von mindestens einem Gerät im Übersichtsfenster über die Schaltfläche Synchronisieren. Kurzbeschreibung: • Je nach Gerätetyp (Gerätespeicher) werden die Messdaten aus dem Gerätespeicher in die GridVis geladen. Schritte: • • • Wählen Sie im Projektefenster ein geeignetes Gerät aus. Starten Sie die Messwertübertragung vom Gerät über die Schaltfläche Synchronisieren im Übersichtsfenster. Die Übertragung startet. Ein Statustbalken informiert Sie über den Fortschritt. Während der Übertragung kann mit der GridVis weiter gearbeitet werden. 83 Printed Documentation Gerät konfigurieren Erreichbarkeit: • Bei Anwahl eines Gerätes im Projektefenster über die rechte Maustaste. • Bei Anwahl einer Gerätes im Projektefenster über die Schaltfläche Konfigurieren im Übersichtsfenster. Kurzbeschreibung: • Je nach Gerätetyp können verschiedene Parameter geändert werden. Schritte: • • 84 Wählen Sie im Projektefenster ein geeignetes Gerät aus. Starten Sie die Konfiguration vom Gerät über die Schaltfläche Konfigurieren im Übersichtsfenster. Funktionen Verbindungstest Erreichbarkeit: • Bei Anwahl eines Gerätes im Projektefenster über die rechte Maustaste. • Bei Anwahl einer Gerätes im Projektefenster über die Schaltfläche im Übersichtsfenster Verbindungstest. • Bei Anwahl von mindestens einem Geräte im Übersichtsfenster. Kurzbeschreibung: • Versucht mit dem angewählten Gerät eine Verbindung aufzubauen Schritte: • • • Wählen Sie im Projektefenster ein geeignetes Gerät aus. Starten Sie den Geräte-Verbindungstest über die Schaltfläche Verbindungstest im Übersichtsfenster. Es wird versucht, eine Verbindung zum Gerät herzustellen. Ein Fenster informiert Sie über das Ergebnis der Verbindung. Liste möglicher Zustände • Es konnte keine Verbindung zum Gerät hergestellt werden ( • Bisher wurde noch keine Verbindung zum Gerät hergestellt ( • Es besteht eine Verbindung ( ). ). ) 85 Printed Documentation Geräteinformation anzeigen Erreichbarkeit: • Bei Anwahl einer Gerätes im Projektefenster über die Schaltfläche im Übersichtsfenster Geräteinformation anzeigen. Kurzbeschreibung: • Anzeige von einigen Geräteinformationen. Je nach Gerätetype Anzeige von Min/Max-Werten. Schritte: • • 86 Wählen Sie im Projektefenster ein geeignetes Gerät aus. Starten Sie die Geräteinformation über die Schaltfläche Geräteinformation anzeigen im Übersichtsfenster. Funktionen Verbindung konfigurieren Erreichbarkeit: • Bei Anwahl einer Gerätes im Projektefenster über die Schaltfläche im Übersichtsfenster Verbindung konfigurieren • Bei Anwahl eines Gerätes im Übersichtsfenster.. Kurzbeschreibung: • Änderungen der Geräteverbindung Schritte: • • • • Wählen Sie im Projektefenster ein geeignetes Gerät aus. Starten Sie die Geräteverbindung über die Schaltfläche Verbindung konfigurieren im Übersichtsfenster. Setzen Sie die Auswahl des Verbindungstyps und geben Sie gegebenenfalls die restlichen Parameter ein. Führen Sie einen Verbindungstest durch 87 Printed Documentation Rücksetzungen Erreichbarkeit: • Bei Anwahl eines Gerätes im Projektefenster über die rechte Maustaste. • Bei Anwahl einer Gerätes im Projektefenster über die Schaltfläche Rücksetzungen im Übersichtsfenster. Kurzbeschreibung: • Löschung ausgewählter Messwerte aus dem Speicher Schritte: • • • 88 Wählen Sie im Projektefenster ein geeignetes Gerät aus. Starten Sie die Wertelöschung über die Schaltfläche Rücksetzungen im Übersichtsfenster. Wählen Sie die zu löschenden Werte aus und bestätigen Sie mit OK. Funktionen Gerätereport drucken Erreichbarkeit: • Bei Anwahl einer Gerätegruppe im Projektefenster und Auswahl von mindestens einem Geräte im Übersichtsfenster über die Schaltfläche Report drucken. • Über das Drücken der Taste <Strg> bzw. <Shift> können mit der Maus mehrere Geräte aus dem Übersichtsfenster gewählt werden. Kurzbeschreibung: • Erstellt einen Report mit den angewählten Geräten mit den wichtigsten Parametern (Seriennummer, Firmwareversion, Verbindungstyp, Adresse ...). Schritte: • • • • • Wählen Sie im Projektefenster eine Gerätegruppe aus (z. B. Gruppe nach Gerätetyp). Wählen Sie im Übersichtsfenster mindestens ein Gerät aus. Erstellen Sie den Report über die Schaltfläche Report drucken. Vervollständigen Sie die Kunden/Prüfer-Informationen und bestätigen Sie die Aktion mit OK. Wählen Sie einen geeigneten Drucker und starten Sie den Ausdruck mit OK. 89 Printed Documentation Gerätereigenschaften Erreichbarkeit: • Über das Menü Fenster/Eigenschaften (Eigenschaftenfenster). • Bei Anwahl eines Gerätes im Projektefenster über die rechte Maustaste unter Eigenschaften. Kurzbeschreibung: • Zeigt die Eigenschaften des angewählten Gerätes an (z. B. Gerätetyp und namen, Klassen, Verbindungstyp und -status). Schritte: • • 90 Wählen Sie im Projektefenster ein Gerät mit der rechten Maustaste an und rufen Sie im Flyout-Menü Eigenschaften auf. Oder öffnen Sie das Eigenschaftenfenster und wählen im Projektefenster ein Gerät aus. Funktionen Gerät löschen Erreichbarkeit: • Bei Anwahl eines Gerätes im Projektefenster über die rechte Maustaste. • Bei Anwahl eines Gerätes im Projektefenster und Auswahl des Menüpunktes Bearbeiten/Löschen. Kurzbeschreibung: • Das angewählte Gerät wird in der Datenbank als gelöscht markiert. Schritte: • Wählen Sie im Projektefenster ein Gerät mit der rechten Maustaste an und rufen Sie im Flyout-Menü Gerät löschen auf. 91 Printed Documentation Zeigerdiagramm Erreichbarkeit: • Bei Anwahl eines Gerätes im Projektefenster über die rechte Maustaste unter dem Flyout-Menü Zeige Zeigerdiagramm. • Über das Palettenfenster bei Anwahl des Knotens Graphen im Projektefenster. Kurzbeschreibung: • Darstellung der Phasenwinkel und der Drehfeldrichtung des gewählten Gerätes in einem Zeigerdiagramm. • Üblicherweise liegt ein "rechtes" Drehfeld vor. Schritte: • • Wählen Sie im Projektefenster ein Gerät mit der rechten Maustaste an und rufen Sie im Flyout-Menü Zeige Zeigerdiagramm auf. Oder wählen Sie im Projektefenster den Knoten Graphen. Öffnen Sie das Palettenfenster (Menü Fenster/Palette) und ziehen Sie bei gedrückter Maustaste das Symbol Zeigerdiagramm in das Graphenfenster. Ziehen Sie aus dem Projektefenster ein Gerät in das leere Zeigerdiagramm. Beispiel 1: Überwiegend ohmsche Belastung • 92 Spannung und Strom haben nur eine geringe Abweichung in der Phasenlage. Funktionen • Der Strommesseingang ist dem richtigen Spannungsmesseingang zugeordnet. Beispiel 2: Überwiegend ohmsche Belastung • • • Spannung und Strom haben eine Abweichung von etwa 180° in der Phasenlage. Der Strommesseingang ist dem richtigen Spannungsmesseingang zugeordnet. In der betrachteten Strommessung sind die Anschlüsse k und l vertauscht oder es liegt eine Rückeinspeisung in das Versorgernetz vor. 93 Printed Documentation Zeitsetzen konfigurieren Erreichbarkeit: • Bei Anwahl eines Gerätes im Projektefenster über die rechte Maustaste unter dem Flyout-Menü Zeige Zeigerdiagramm. • Bei Anwahl einer Gerätegruppe im Projektefenster und Auswahl von mindestens einem Geräte im Übersichtsfenster über das Flyout-Menü der rechte Maustaste unter Zeitsetzen konfigurieren. • Über das Drücken der Taste <Strg> bzw. <Shift> können mit der Maus mehrere Geräte aus dem Übersichtsfenster gewählt werden. Kurzbeschreibung: • Synchronisiert die Zeit der angewählten Geräte mit der PC-Zeit. Schritte: • • • • • 94 Wählen Sie im Projektefenster eine Gerätegruppe aus. Wählen Sie im Übersichtsfenster mindestens ein Gerät an. Drücken Sie die rechte Maustaste und wählen im Flyout-Menü den Punkt Zeitsetzen konfigurieren. Sollte noch kein Zeitplan vorhanden sein, können Sie über Zeitplan hinzufügen einen Zeitplan konfigurieren (Zeitpläne). Wählen Sie einen Zeitplan aus und bestätigen Sie die Zeitsetzung mit OK. Funktionen Automatische Auslesung konfigurieren Erreichbarkeit: • Bei Anwahl eines Gerätes im Projektefenster über die rechte Maustaste unter dem Flyout-Menü Automatische Auslesung konfigurieren. • Bei Anwahl einer Gerätegruppe im Projektefenster und Auswahl von mindestens einem Geräte im Übersichtsfenster über das Flyout-Menü der rechte Maustaste unter Automatische Auslesung konfigurieren. • Über das Drücken der Taste <Strg> bzw. <Shift> können mit der Maus mehrere Geräte aus dem Übersichtsfenster gewählt werden. Kurzbeschreibung: • Je nach Gerätetyp (Gerätespeicher) werden die Messdaten nach einem eingestellten Zeitplan aus dem Gerätespeicher in die GridVis geladen. Schritte: • • • • • Wählen Sie im Projektefenster eine Gerätegruppe aus. Wählen Sie im Übersichtsfenster mindestens ein Gerät an. Wählen Sie über das Flyout-Menü der rechten Maustaste den Punkt Automatische Auslesung konfigurieren aus. Sollte noch kein Zeitplan vorhanden sein, können Sie über Zeitplan hinzufügen einen Zeitplan konfigurieren (Projekteigenschaften/Planung/Zeitpläne). Wählen Sie einen Zeitplan aus und bestätigen Sie die Zeitsetzung mit OK. 95 Printed Documentation Graphen erstellen Erreichbarkeit: • Bei Anwahl des Knotens Graphen im Projektefenster und durch ein Ziehen von mindestens einem Messwert aus dem Werte-Explorer in das Graphenfenster. • Anwahl von mindestens einem Messwert in dem Werte-Explorer und über die rechten Maustaste im Flyout-Menü den Punkt Im Graphen anzeigen auswählen. Kurzbeschreibung: • Stellt ausgewählte aktuelle und historische Messwerte in Diagramme dar (Graphen hinzufügen, Graphenfenster). Schritte: • • • • 96 Wählen Sie im Projektefenster den Knoten Graphen aus. Öffnen Sie über das Menü Fenster/Werte Explorer das Wertebaumfenster. Öffnen Sie im Wertebaumfenster über die Plus-Symbole einen Ast der Baumstruktur bis zu den Messwerten. Markieren Sie eine untere Wertegruppe (z. B. Spannung effektiv) oder mindestens einen Messwert und ziehen bei gedrückter Maustaste diese in das Graphenfenster. Funktionen Speichere Grapheneinstellungen in Datei Erreichbarkeit: • Bei Anwahl des Knotens Graphen im Projektefenster über die Schaltfläche Speichere Grapheneinstellungen in Datei im Graphenfenster. Kurzbeschreibung: • Speichert die aktuelle Graphenauswahl mit Fensterposition in eine Datei ab, die unter dem Knoten Graphen im Projektefenster wieder aufrufbar ist. (Graphen hinzufügen, Graphenfenster). Schritte: • • • Erstellen Sie einen Graphen (Graphen erstellen). Wählen Sie die Schaltfläche Speichere Grapheneinstellungen in Datei und vergeben Sie anschließend einen Konfigurationsnamen. Bestätigen Sie mit OK. Die gespeicherte Grapheneinstellung erscheint unterhalb des Knotens Graphen im Projektefenster und kann nun direkt aufgerufen werden. 97 Printed Documentation Graphen zoomen Erreichbarkeit: • Bei Darstellung eines Graphen über die Schaltfläche Zoomen im Graphenfenster. Kurzbeschreibung: • Vergrößerung / Verkleinerung eines ausgewählten Graphenbereiches. Schritte: • • • 98 Erstellen Sie einen Graphen (Graphen erstellen). Wählen Sie zur Vergrößerung die Schaltfläche Zoomen und markieren Sie mit der linken gedrückten Maustaste einen Bereich von oben links nach unten rechts. Zum Rücksetzen der Zoomstufe wählen Sie bei aktivierter Zoom-Schaltfläche einen Bereich von rechts unten nach links oben aus. Funktionen Graphen messen Erreichbarkeit: • Bei Darstellung eines Graphen über die Schaltfläche Messen im Graphenfenster. Kurzbeschreibung: • Messung der Zeit- und Amplitudendifferenz innerhalb eines Graphen. Schritte: • • • • Erstellen Sie einen Graphen (Graphen erstellen). Wählen Sie zum Messen die Schaltfläche Messen und markieren Sie mit der linken gedrückten Maustaste einen Bereich von z. B. oben links nach unten rechts. Die Zeit- und Amplitudendifferenz wird innerhalb des Bereiches angezeigt. Eine gewünschte Vergrößerung des Graphen kann über Graphen zoomen erfolgen. 99 Printed Documentation Graphen Nullzentrierung Erreichbarkeit: • Bei Darstellung eines Graphen über die Schaltfläche Nullzentrierung im Graphenfenster. Kurzbeschreibung: • Einstellung der Amplitudenzentrierung mit vermittelter Nulllinie innerhalb der Graphen Schritte: • • 100 Erstellen Sie einen Graphen (Graphen erstellen). Wählen Sie zur Nullzentrierung die Schaltfläche Nullzentrierung. Funktionen Achsen bearbeiten Erreichbarkeit: • Bei Darstellung eines Graphen über die jeweiligen Schaltfläche ... Achse bearbeiten im Graphenfenster. Kurzbeschreibung: • Untere Achse bearbeiten: Einstellung des sichtbaren Zeitintervalls auf der xAchse • Linke Achse bearbeiten: Einstellung der Amplituden-Anzeige über einen Minimal- und Maximalwert. • Rechte Achse bearbeiten: Einstellung der rechten Achse über einen Minimalund Maximalwert (nur bei zwei unterschiedlichen Messwerttypen). Schritte: • • Erstellen Sie einen Graphen (Graphen erstellen). Wählen Sie zur Bearbeitung der Achsen die entsprechenden Schaltflächen im Graphenfenster. 101 Printed Documentation Grapheneinstellungen ändern Erreichbarkeit: • Bei Darstellung von Graphen im Graphenfenster über die jeweilige GraphenLegende mit der rechten Maustaste. Kurzbeschreibung: • Änderungen verschiedener Graphen- / Diagrammeigenschaften • Speicherung der Graphenwerte in eine CSV-Datei. Schritte: • • • Erstellen Sie einen Graphen (Graphen erstellen). Wählen Sie in der Legende einen Graphen aus und öffnen Sie über die rechte Maustaste das Flyout-Menü. Wählen Sie eine der folgenden Graphenfunktionen aus. Graphenfunktionen • Ändere Farbe Über eine Farbauswahl wird die Graphenfarbe geändert. • Sichtbarkeit umschalten Der angewählte Graph wird ein- oder ausgeblendet. • Nach vorne / Nach hinten Der angewählte Graph wird in den Vorder- oder Hintergrund gelegt. • Entfernen Der angewählte Graph wird aus dem Diagramm entfernt. • Zeichen Methode Die Graphendarstellung kann über wählbare Zeichner (z. B. Stufen-, Linien, Kubischer-, Differenz-, Balkenzeichner) verändert werden. • Min/Max Anzeige umschalten Einblendungen von Min/Max-Anzeigen. • Graph zurücksetzen Der angewählte Graph wird innerhalb des Diagramms neu gestartet. • Mittelwert Der angewählte Graph kann über einen Mittelwert (z. B. Studenmittelwert) dargestellt werden. • Exportiere Daten nach CSV-Datei Die im Graphen dargestellten Werte können in eine CSV-Datei exportiert werden. • Zeige nur Zeilen an, in denen Legendenzeilen sind über bestimmte Filter ein- bzw. ausblendbar. 102 Funktionen Graphen drucken Erreichbarkeit: • Bei Darstellung eines Graphen über die Schaltfläche Drucken im Graphenfenster. Kurzbeschreibung: • Druckt den Graph auf einen wählbaren Drucker aus. Schritte: • • Erstellen Sie einen Graphen (Graphen erstellen). Wählen Sie zum Drucken die Schaltfläche Drucken 103 Printed Documentation Report ausführen Erreichbarkeit: • Bei Anwahl von Reportknoten unterhalb Reports im Projektefenster über die Schaltfläche Report ausführen im Reportübersichtsfenster. • Über die rechte Maustaste bei Anwahl eines Reportknotens im Projektefenster. Kurzbeschreibung: • Erstellt je nach Auswahl der Reportklasse einen entsprechenden Gerätereport. Schritte: • • • • • • • 104 Wählen Sie im Projektefenster eine Reportklasse unterhalb des Knotens Report (z. B. Report nach DIN 50 160). Rufen Sie über die Schaltfläche Report ausführen im Reportübersichtsfenster den Assistenten zur Reporterstellung auf. Bestimmen Sie über die Geräteauswahl ein Gerät. Setzen Sie die relevante Spannung und die Nominalwerte. Bestimmen Sie die Eingangsauswahl und anschließend das erwünschte ReportZeitfenster. Bestimmen Sie den Kunden und den Auditor und beenden Sie anschließend den Assistenten. Der erstellte Report wird in einem Vorschaufenster dargestellt. Über die Schaltflächen in der Fensterleiste kann der Report z. B. gedruckt, gesichert oder durchgeblättert werden. Funktionen Report speichern Erreichbarkeit: • Bei Anwahl von Knoten unterhalb Reports im Projektefenster über die Schaltfläche Speichere Report im Reportübersichtsfenster. • Über die rechte Maustaste bei Anwahl eines Reportknotens im Projektefenster. Kurzbeschreibung: • Speichert einen Reportauftrag, der unterhalb der ausgewählten Reportklasse im Projektefenster angezeigt wird. • Durch Anwahl des Reportauftrages im Projektefenster kann dieser über die Schaltfläche Report ausführen oder über einen Zeitplan gestartet werden. Schritte: • • • • • • • Wählen Sie im Projektefenster eine Reportklasse unterhalb des Knotens Report (z. B. Report nach DIN 50 160). Rufen Sie über die Schaltfläche Speichere Report im Reportübersichtsfenster den Assistenten zur Reporterstellung auf. Bestimmen Sie über die Geräteauswahl ein Gerät. Setzen Sie die relevante Spannung und die Nominalwerte. Bestimmen Sie die Eingangsauswahl und anschließend das erwünschte ReportZeitfenster. Bestimmen Sie den Kunden und den Auditor und vergeben Sie anschließend einen Reportnamen. Der erstellte Reportauftrag erscheint als ein zusätzlicher Knoten unterhalb der Reportklasse im Projektefenster. 105 Printed Documentation Report planen Erreichbarkeit: • Auswahl einer gespeicherten Reportaufgabe (Report speichern) unterhalb der Reportklasse im Projektefenster mit Auswahl der Schaltfläche Report planen im Reportübersichtsfenster. • Über die rechte Maustaste bei Anwahl eines Reportknotens im Projektefenster. Kurzbeschreibung: • Start einer gespeicherten Reportaufgabe nach einem vorhandenen Zeitplan. Schritte: • • • • 106 Wählen Sie im Projektefenster unterhalb des Knotens Reports eine vorher gespeicherten Reportaufgabe aus (Report speichern). Rufen Sie über die Schaltfläche Report planen im Reportübersichtsfenster die Auswahl der Zeitpläne auf. Bestimmen Sie einen gespeicherten Zeitplan und bestätigen Sie die Auswahl mit OK. Die Reportaufgabe wird entsprechend dem Zeitplan ausgeführt und abgelegt. Funktionen Neue Topologieseite erstellen Erreichbarkeit: • Bei Anwahl eines Topologie-Knotens im Projektefenster über die rechte Maustaste. Kurzbeschreibung: • Visualisierung einer Topologiestruktur mit Geräten und Messwerten. Schritte: • • • • • Wählen Sie im Projektefenster den Knoten Topologie aus. Wählen Sie über die rechte Maustaste auf Topologie im Flyout-Menü den Punkt Neue Topologieseite erstellen. Vergeben Sie einen Namen Die erstellte Topologieseite erscheint als Knoten unterhalb Topologie. Erstellen Sie mit den Geräten und Werten eine Topologie (Topologie hinzufügen) 107 Printed Documentation Datenbank konfigurieren Erreichbarkeit: • Bei Anwahl des Knotens Datenbank im Projektefenster über die rechte Maustaste. Kurzbeschreibung: • Datenbankkonfiguration mit Angabe von Datenbanktyp, Adresse, Port, Benutzername, Passwort und Datenbankpfad. Schritte: • • • 108 Wählen Sie im Projektefenster den Knoten Datenbank aus. Wählen Sie über die rechte Maustaste auf Datenbank im Flyout-Menü den Punkt Datenbank konfigurieren. Setzen Sie je nach System Ihre Parameter und schließen Sie die Aktion über die Schaltfläche Beenden ab. Funktionen Datenbank optimieren Erreichbarkeit: • Bei Anwahl des Knotens Datenbank im Projektefenster über die rechte Maustaste. Kurzbeschreibung: • Optimierung der Datenbank mit dem Ziel z. B. einer Leistungssteigerung. Schritte: • • Wählen Sie im Projektefenster den Knoten Datenbank aus. Wählen Sie über die rechte Maustaste auf Datenbank im Flyout-Menü den Punkt Datenbank optimieren. Hinweis: Der Vorgang kann je nach System und Datenbank mehrere Stunden andauern und beeinflusst Ihre System. 109 Printed Documentation Datenverwaltung Erreichbarkeit: • Bei Anwahl des Knotens Datenbank im Projektefenster über die rechte Maustaste. Kurzbeschreibung: • Löscht bestimmte Daten (z. B. die zum Löschen markierten Geräte) endgültig aus der Datenbank und begünstigt hierdurch mit einer Optimierung der Datenbank eine Leistungssteigerung. Schritte: • • • 110 Wählen Sie im Projektefenster den Knoten Datenbank aus. Wählen Sie über die rechte Maustaste auf Datenbank im Flyout-Menü den Punkt Datenverwaltung. Wählen Sie die zu löschenden Daten in der Datenbank und folgen Sie über die Schaltfläche Weiter den Anweisungen. Funktionen Neue Jasic Datei hinzufügen Erreichbarkeit: • Bei Anwahl des Knotens Jasic Templates im Projektefenster über die rechte Maustaste. Kurzbeschreibung: • Ermöglicht den Start der Jasic-Programmierumgebung Schritte: • Siehe Jasic-Start 111 Printed Documentation Projekt exportieren Erreichbarkeit: • Bei Anwahl des Projektes im Projektefenster über die rechte Maustaste. Kurzbeschreibung: • Exportiert das gewählte Projekt in eine ZIP-Datei. Schritte: • • • 112 Wählen Sie im Projektefenster den Projektknoten aus. Wählen Sie über die rechte Maustaste auf das Projekt im Flyout-Menü den Punkt Projekt exportieren. Wählen Sie den Speicherort aus und beenden Sie die Aktion mit Speichern. Graphische Programmierung Jasic-Templates Die Jasic-Umgebung stellt die Oberfläche für die Programmierung und Verwaltung von Jasic-Templates dar. • • • Jasic ähnelt der Programmiersprache Basic und kann von verschiedenen Geräten der Firma Janitza electronics GmbH abgearbeitet werden. Die Programmierung der Jasic-Templates erfolgt in der GridVis textlich oder graphisch. Das Umschalten zwischen den Ansichten erfolgt über die Schaltflächen Graph bzw. Editor innerhalb der Jasic-Umgebung. Erreichbarkeit: • Wählen Sie im Projektefenster den Knoten Jasic Templates aus. • Wählen Sie über die rechte Maustaste auf Jasic Templates den Punkt Neue Jasic Datei hinzufügen und entscheiden Sie sich für den Unterpunkt repeater.jas • Vergeben Sie einen Dateinamen. • Öffnen Sie über das Menü Fenster/Palette das Palettenfenster. Grundlagen der graphischen Programmierung: • Durch "Ziehen" der Jasic-Bausteine aus dem Palettenfenster in das graphische Programmierfenster erfolgt das Zusammenstellen der JasicProgramme. 113 Printed Documentation • • • • Eine Verbindung zwischen den Komponenten erfolgt durch ein "Ziehen" der farblichen Dreiecke innerhalb der Bausteine zu einem weiteren Dreieck bis diese merklich "einrasten". Verbindungstyp (Farbe) und Verbindungsrichtung sind hierbei zu beachten. Über einen Doppelklick auf einen Baustein sind zusätzliche Parameter einstellbar. Über die rechte Maustaste auf eine Komponente kann diese kopiert oder entfernt werden. Verbindungslinien sind hierüber zu löschen. Bei einem kurzweiligen Verbleiben der Maus auf eine Komponente erscheint eine Kurzinformation. Herstellung einer Verbindung Kurzinformation 114 Graphische Programmierung Repeater Der Repeater bildet den Rahmen für das Jasic-Programm, d .h. innerhalb des Repeaters liegender Programmcode (Funktionsbausteine) wird nach Ablauf der Wartezeit erneut ausgeführt und abgearbeitet. Programmbausteine außerhalb des Repeaters werden nur einmalig durchlaufen. Repeater können nicht ineinander verschachtelt werden und dürfen nur einmal im Programm benutzt werden. 115 Printed Documentation Group Group bezeichnet einen Baustein, mit dem die Programmierung übersichtlicher gestaltet werden kann. Ein Group-Baustein besitzt nur einen Eingang und einen Ausgang. 116 • Repeater mit zwei Group-Bausteinen, die nacheinander abgearbeitet werden. • Repeater mit zwei Group-Bausteinen, von denen nur einer in Abhängigkeit vom Zustand des Digitaleinganges 1 abgearbeitet wird. Graphische Programmierung 117 Printed Documentation Variablen Für die Programmierung stehen drei Gruppen zur Verfügung: Die Benutzer-Variable (Global oder Lokal), die Konstanten (Boolsche, numerische) und die Systemvariable (Messwerte). Benutzervariablen: Benutzervariablen sind selbst angelegte Variablen die lokal oder global gehalten werden können. Eine lokale Variable ist nur innerhalb des geschriebenen Programms wieder abrufbar und kann demnach nur lokal verwendet werden. Wird eine Variable global deklariert, ist diese in einem andern Programmcode wieder abrufbar und kann auch über das Modbus Register ausgelesen oder beschrieben werden. Die Auto Save Funktion dient zur Abspeicherung des Wertes bei Netzausfall (Persistenz). Benutzervariablen können boolesch (digital 1/0) oder numerisch angelegt werden. Konstanten: Konstanten sind feste Werte mit denen im Programmcode gearbeitet werden kann. Mit einem doppel links Klick auf die Variablenbox kann der feste Wert vergeben werden. Auch hier gibt es die Unterscheidung zwischen boolesch und nummerisch. Ausnahme ist der String mit dieser Variable kann ein Text hinterlegt werden. Systemvariablen: Systemvariablen sind Messwerte die vom Gerät zu Verfügung gestellt werden. Alle Messdaten sowie errechnete Werte wie z.B. die Arbeit sind mit diesen Variablen abrufbar und können im Programmcode verarbeitet werden. 118 Graphische Programmierung Abarbeitungszeit Repeater Über einen Doppelklick auf eine freie Fläche innerhalb des Repeater-Bausteins können folgende Abarbeitungszeiten (Wiederholungen) eingestellt werden: • • • • • • keine Wartezeit (Voreinstellung) Messintervall (200ms) Sekunde Minute Stunde Tag 119 Printed Documentation Farbendefinition Innerhalb der graphischen Programmierung werden Farben (z. B. Ein-/Ausgänge der Bausteine) mit folgender Bedeutung verwendet: • • • • • 120 rot - vom Typ numerisch, grün - vom Typ bool, gelb - vom Typ String, schwarz - vom Typ numerisch, bool oder String, blau - Programmfluss. Graphische Programmierung Log-Funktion Die Funktion Log können Sie verwenden für: • • Fehlersuche Inbetriebnahme von Programmen Programmbeispiel: Das Ergebnis vom Digital-Eingang 1 soll in eine Log-Datei ausgegeben werden. Das Logziel ist über einen Doppelklick auf den Log-Baustein einstellbar und kann z B. über Debug Log kontrolliert werden. 121 Printed Documentation Debug-Aufzeichnung Ein auf dem Gerät übertragenes Jasic-Programm kann in dem Debug-Modus über z. B. der Log-Funktion Debug-Informationen aufzeichnen und ausgeben. Beispiel: • Erstellen Sie in der graphischen Jasic-Umgebung ein Programm mit LogFunktion. • Übertragen Sie das Programm über die Schaltfläche in der Jasic-Umgebung Auf Gerät(e) übertragen. • Wählen Sie ein aktives Gerät und einen freien Programmplatz aus und beenden Sie die Aktion mit Beenden. • Öffnen Sie das Übersichtsfenster und wählen Sie im Projektefenster das Gerät an. • Durch das Auswählen des soeben übertragenen Programmes im Bereich Jasic Informationen wird dieses in die GridVis geladen und in einem weiteren Programmfenster dargestellt. • 122 Aktivieren Sie im Programmfenster die Schaltfläche Debug Log und starten Sie die Debug-Informationen mit der Markierung auf Enable debug log. Graphische Programmierung • • Debug-Schaltflächen Clear : Der Inhalt des Debug-Fensters wird gelöscht. Enable debug log: Über die Markierung werden Debug-Informationen ausgegeben oder unterdrückt. 123 Printed Documentation Ein- / Ausschaltverzögerung, Pulsgenerator und Wischkontakt • • Zeitgesteuertes Starten von Prozeduren Einschaltverzögerung Nach dem Start eines Ereignisses auf den Eingang, erfolgt eine Schaltung nach der eingestellten Einschaltverzögerungszeit - der Status wird hierbei gewechselt. Über Start bzw. Ende können am Anfang oder beim Beenden des Schaltereignisses weitere Prozeduren angesteuert werden. Wird während der Verzögerungszeit (T) der Eingang ausgeschaltet, wird die laufende Verzögerungszeit gelöscht. Beispiel Steuerung Einschaltverzögerung • • 124 Ausschaltverzögerung Beim Start eines Ereignisses auf den Eingang erfolgt eine Schaltung auf die Ausgänge Status und Start. Wird das Eingangsereignis beendet, läuft die eingestellte Verzögerungszeit an und schaltet nach dieser die Ausgänge Status und Ende. Wird während dem Ablauf der Verzögerungszeit erneut der Eingang geschaltet, wird die laufende Verzögerungszeit gelöscht und erneut gestartet. Pulsgenerator Graphische Programmierung Beim Start eines Ereignisses auf den Eingang erfolgt eine Schaltung auf die Ausgänge. Nach Ablauf der Pulszeit (T1) wird erneut geschaltet und die eingestellte Zeit der Pausenlänge (T2) läuft an. Nach dem Beenden der Pausenzeit erfolgt wiederum eine Schaltung der Ausgänge. Die Impuls-Aktivität läuft solange das Eingangsereignis anliegt. • Wischkontakt Beim Start eines Ereignisses auf den Eingang erfolgt eine Schaltung auf die Ausgänge. Nach Ablauf der eingestellten Wischkontaktzeit bei anliegendem Eingangsereignis werden die Ausgänge wiederum geschaltet. 125 Printed Documentation Beispiel: Arbeit löschen Löschen der Wirkarbeits- und Scheinarbeitszähler über die Schaltuhr. Die Funktion "Rücksetzung" bietet Ihnen folgende Auswahlmöglichkeiten für z.B. ein UMG604: • • • • 126 Rücksetzung aller Wirkarbeits- und Scheinarbeitszähler. Rücksetzung aller Blindarbeitszähler. Rücksetzung aller Minimum- und Maximwerte. Rücksetzung der Messperiode für EMAX. Graphische Programmierung Beispiel: E-Mail-Versand mit dem UMG 604 E-Mail-Versand bei Unterspannung von kleiner 200V in den Phasen L1, L2 oder L3. Empfängeradresse : [email protected] Absenderadresse: [email protected] Zusätzliche Information: Spannungswerte aus den 3 Phasen zum Zeitpunkt der Unterspannung • Erstellen Sie das Jasic-Programm (siehe Jasic-Start). • Benötigte Komponenten aus dem Palettenfenster: Repeater, Group, System-Variablen, Konstanten (Numerisch), Vergleicher Oberhalb Schwellenwert, Bool'sche Oder-Verknüpfung 4xEin, Ablaufsteuerung Flanken-Trigger und Ausgang Email-Versand. • Setzen Sie die System-Variablen mit den jeweiligen Spannungen und belegen Sie die Konstanten (200V). • Setzen Sie die Verbindungen zwischen den Komponenten. • Öffnen Sie die Funktion "Email-Versand" und konfigurieren Sie diese. • Wählen Sie über die Schaltfläche Messwerte hinzufügen die Spannungen L1, L2 und L3 für den E-Mail-Anhang aus. 127 Printed Documentation • Ziehen Sie die ausgewählten Messwerte in das Feld der E-Mal-Nachricht. • Sie können nun weiteren Text in die Nachricht hinzufügen. • Speichern Sie über die Schaltfläche Auf Gerät(e) übertragen das Programm auf das UMG 604. Speichern Sie das Programm über Speichere in Datei oder über Speichern als auf Ihren Computer ab. • • 128 Hinweise: Server: Die Informationen zu ihrem Postausgangsserver und dem Authentifizierungsmode erhalten Sie von Ihrem Provider oder Administrator. mail from: EMAIL-Adresse des Absenders. Empfänger: EMAIL-Adresse des EMAIL Empfängers. Graphische Programmierung Beispiel: Modbus-Slave auslesen Auslesen von einem UMG 103 über ein UMG 604 mit der GridVis. • Erstellen Sie das Jasic-Programm (siehe Jasic-Start). • Benötigte Komponenten aus dem Palettenfenster: Repeater, Gruppe, Lese Modbus (Sie benötigen das Modul "Programmierteil Kommunikation"), Benutzer-Variable (numerisch) • ACHTUNG: • Für die graphische Programmierung von Modbus-Geräten benötigen Sie das Modul "Programmierteil Kommunikation". • Das Modul ist lizenzpflichtig. • Konfiguration der Funktion "Lese Modbus". • Modbusfunktion Für das Lesen eines Wertes verwenden wir die Modbus-Funktion "Read Holding Registers (fc=3)". • Slave-Adresse Geräteadresse des Slave's. Hier die Adresse des UMG103. • Modbus-Adresse In der Modbus-Adressenliste für das UMG103 finden Sie für jeden Messwert die dazugehörige Modbus-Adresse. • Variablen Vergeben Sie einen Namen für die Variable und wählen Sie ein Format für diese entsprechend der Modbus-Adressenliste aus. Liegen weitere benötigte Variablen direkt nach der gewählten Modbus-Adresse, so erweitern Sie die Variablenliste entsprechend. 129 Printed Documentation Für Variablen, die nicht direkt auf der nachfolgenden Variablen-Adressen liegen, müssen Sie eine neue Funktion "Lese Modbus" hinzufügen und konfigurieren. Achtung! Die verwendeten Modbus-Funktionen müssen von beiden Geräten unterstützt werden! • Konfiguration der Funktion "Benutzer-Variable". • Variablenname Der Variablenname muss mit "_gbl" beginnen, wenn diese Variable als "Globale Variable" verwendet wird. • Variablentyp Um die Variable auch anderen Programmen zugänglich zu machen, muss die Variable vom Typ "Globale Variable" sein. • Verfügbar für Modbus Im UMG604 ist der Modbus Adressbereich 20000-32000 für vom Benutzer definierte Variablen reserviert. Die in unserem Bespiel verwendete Variable _gbl_ULN1 legen wir auf die freie Adresse 20000. Die nächste freie Adresse ist die Adresse 20004. 130 Graphische Programmierung 131 UMG 96S Einbinden in die GridVis Anschluss Verbindung PC - UMG 96S Beispiel 1: Das UMG 96S besitzt eine RS485 Schnittstelle und der PC eine RS232 Schnittstelle. Es wird ein Schnittstellenwandler benötigt. Beispiel 2: Das UMG 96S besitzt eine M-Bus Schnittstelle und der PC eine RS232 Schnittstelle. Es wird ein Schnittstellenwandler benötigt. Beispiel 3: Das UMG 96S besitzt eine RS485 Schnittstelle und der PC eine Ethernet Schnittstelle. Es wird ein Gateway benötigt. Das UMG 604/605, das UMG 508 und das UMG 511können als Gateway eingesetzt werden. 133 Printed Documentation 134 UMG 96S UMG 96S hinzufügen • Das UMG96S muss über ein Gateway (Gerätetyp) oder eine Schnittstellenkonverter mit dem PC verbunden werden (Anschlussbeispiel). Legen Sie in der GridVis ein neues UMG 96S an und bestimmen Sie den Verbindungstyp (Erste Schritte, Neues Gerät hinzufügen). Verbindungstypen • Ethernet-Gateway (z.B. für Geräte an der RS485) Um das UMG 96S über Ethernet an den PC anzuschließen und mit der GridVis konfigurieren und auslesen zu können, wird ein Gateway benötigt. • • • • • • • • Das UMG 96S besitzt eine RS485-Schnittstelle. Das Gateway muss eine RS485- und eine Ethernet-Schnittstelle besitzen (z. B. ein UMG 604 mit entsprechenden Optionen). Die Gateway-Adresse (z. B. 192.168.1.1) muss unter den Verbindungseinstellungen eingesetzt werden (siehe Abb. Verbindung konfigurieren). Da am Gateway mehrere UMG96S angeschlossen sein können, muss die am UMG96S eingestellte Geräteadresse unter den Verbindungseinstellungen eingesetzt werden (siehe Abb. Verbindung konfigurieren). Sollte keine Verbindung zum UMG96S hergestellt werden können, so wird nach dem eingestellten Timeout ein erneuter Versuch durchgeführt. Beim Versuch, Daten aus dem UMG96S auszulesen, wird die Anzahl der Verbindungsversuche durch Max. Nr. Versuche begrenzt. Über Modbusprotokoll muss das Verbindungsprotokoll gesetzt werden. Bei der Verbindung über Modbus-TCP werden TCP/IP-Pakete verwendet. Der TCP-Port 502 ist hierbei für Modbus TCP reserviert. Bei Online-Messungen versucht die GridVis immer wieder eine Verbindung zum UMG96S herzustellen. 135 Printed Documentation • Modbus RTU (RS485/RS232) Um das UMG 96S an die RS232-Schnittstelle des PC anzuschließen und mit der GridVis konfigurieren und auslesen zu können, wird ein Schnittstellenwandler benötigt. • • • • • • • • • Das UMG 96S besitzt eine RS485-Schnittstelle. Sie benötigen einen Schnittstellen-Wandler von RS485 (UMG96S) auf RS232 (PC). Für die Schnittstelle stellen Sie die RS232-Schnittstelle (z.B. COM1) am PC ein. Schließen Sie an diese Schnittstelle (z.B. COM1) auch den Schnittstellenwandler an. Baudrate: Ist die Geschwindigkeit, mit der die Daten zwischen PC, Schnittstellenwandler und UMG96S übertragen werden sollen. Da am Schnittstellenwandler mehrere UMG96S angeschlossen sein können, muss die am UMG96S eingestellte Geräteadresse unter den Verbindungseinstellungen eingetragen werden. Sollte keine Verbindung zum UMG 96S hergestellt werden können, so wird nach dem eingestellten Timeout ein erneuter Versuch durchgeführt. Beim Versuch, Daten aus dem UMG 96S auszulesen, wird die Anzahl der Verbindungsversuche durch Max. Nr. Versuche begrenzt. Bei Online-Messungen versucht die GridVis immer wieder eine Verbindung zum UMG96S herzustellen. UMG96S - Auswahlübersicht für den Verbindungstyp 136 UMG 96S Gerätetyp/Gateway UMG 604 UMG 507 UMG510 Schnittstellenwandler RS232/RS485 Schnittstellenwandler RS232/M-Bus Modbus RTU (RS485) - Modbus über Ethernet ModbusModbus-TCP RTU x x x x - MBus - x - - - - - - x 137 Printed Documentation Konfiguration Identität • • 138 Über den Namen wird das Gerät u. a. in der Geräteliste angezeigt. Zusätzliche Informationen können unter Beschreibung hinterlegt werden. UMG 96S Transformator • Spannungswandler • Die Spannungsmesseingänge sind für die Messung in Niederspannungen, in welchen Nennspannungen (L-N/PE) bis 300V gegen Erde vorkommen können ausgelegt. • Für Spannungsmessungen in Netzen mit höheren Nennspannungen sind Spannungswandler erforderlich. • Für die Primärspannung müssen Sie die Aussenleiterspannung L-L eintragen. • Stellen Sie das Wandler-Verhältnis für die Spannungsmesseingänge ein. • Stromwandler • Ströme bis 5A können direkt gemessen werden. Beachten Sie dazu die Installationsanleitung. • Für die Messung von Strömen größer 5A werden Stromwandler verwendet. • Stellen Sie das Stromwandler-Verhältnis für die Strommesseingang ein. 139 Printed Documentation Nominalwerte • • 140 Die Nennfrequenz gilt für alle 3 Messkanäle. Wählen Sie die Netzfrequenz entsprechend den vorhandenen Netzverhältnissen. UMG 96S Mittelungszeiten • • Das verwendete exponentielle Mittelungsverfahren erreicht nach der eingestellten Mittelungszeit mindestens 95% des Messwertes. Werkseitig ist eine Mittelungszeit von 15 Minuten eingestellt. 141 Printed Documentation Aufzeichnungskonfiguration • • • • • • • 142 Das UMG 96S speichert die Konfigurationsdaten, Min- und Maxwerte, die Messwerte für die Wirkarbeit und die induktive Blindarbeit im EEPROM-Speicher ab. Geräte mit Flash-Speicher (Option) können zusätzlich die Mittelwerte für Strom, Spannung und Leistung aufzeichnen. Die Mittelungszeiten für Strom, Spannung und Leistung sind einstellbar. Die Aufzeichnungsintervalle entsprechen den Mittelungszeiten für die Messwerte von Strom, Spannung und Leistung. Alle Mittelwerte haben als Zusatzinformation den Speicherzeitpunkt in UTC Zeit. Die Wirkarbeit und die induktive Blindarbeit können alle 60 Minuten gespeichert werden. Ein Grenzwertereignis wird beim Auftreten aufgezeichnet. Wenn Sie Grenzwertereignisse aufzeichnen lassen, ist die maximale Speicherzeit nicht berechenbar. UMG 96S Zeit • • • Das UMG 96S ist mit einer batteriegepufferten Uhr (Option) lieferbar. Die Uhr ist werkseitig mit der Local-Zeit programmiert. Die Uhr kann während der Konfiguration, durch die Übernahme der UTC Zeit aus dem angeschlossenen PC, nachgeführt werden.. 143 Printed Documentation Eingänge / Ausgänge • • 144 Das UMG 96S hat zwei konfigurierbare Anschlüsse. Verschiedene Konfigurationen der Anschlüsse sind möglich. • Anschluss Klemme 11/12 • Pulsausgang Blindarbeit - Impulsausgang für die bezogene Wirkarbeit • Vergleicher 1 - Ausgang Vergleicher 1 • Analogausgang 1 - Ausgang 1 als Analogausgang (Option) • Profibus remote aus 1 - Profibusausgang 1 (Option) • Umschaltung HT/NT Wirkarbeit - Hochtarif/Niedertarif-Umschaltung für die Wirkarbeit. • Umschaltung HT/NT Blindarbeit - Hochtarif/Niedertarif-Umschaltung für die Blindarbeit. • Umschaltung HT/NT Wirk- und Blindarbeit - Hochtarif/NiedertarifUmschaltung für die Wirkarbeit und die Blindarbeit. • Anschluss Klemme 11/13 • Pulsausgang Blindarbeit - Impulsausgang für die induktive Blindarbeit • Vergleicher 2 - Ausgang Vergleicher 2 • Analogausgang 2 - Ausgang 2 als Analogausgang (Option) • Profibus remote aus 2 - Profibusausgang 2 (Option) • Umschaltung HT/NT Wirkarbeit - Hochtarif/Niedertarif-Umschaltung für die Wirkarbeit. • Umschaltung HT/NT Blindarbeit - Hochtarif/Niedertarif-Umschaltung für die Blindarbeit. • Umschaltung HT/NT Wirk- und Blindarbeit - Hochtarif/NiedertarifUmschaltung für die Wirkarbeit und die Blindarbeit. Wird ein Anschluss als Impulsausgang verwendet, so kann die Impulswertigkeit (Wh/Impuls) und die Mindest-Impulsbreite programmiert werden. UMG 96S 145 Printed Documentation Analogausgänge (Option) • 146 Bei den Ausführungsvarianten mit Analogausgängen können die Ausgänge entweder als Analogausgänge, Impulsausgänge oder als Schaltausgänge konfiguriert werden. UMG 96S Vergleicher • • • Zur Überwachung von Grenzwerten stehen Ihnen 2 Vergleichergruppen mit je 3 Vergleichern (A,B,C) zur Verfügung. Die Ergebnisse der Vergleicher können UND oder ODER verknüpft und das Ergebnis wahlweise invertiert werden. Das Gesamtverknüpfungsergebnis der Vergleichergruppe 1 kann dem Digitalausgang 1 und das Gesamtverknüpfungsergebnis der Vergleichergruppe 2 kann dem Digitalausgang 2 zugewiesen werden. 147 Printed Documentation 148 UMG 96S Anzeigekonfiguration • • • • Nach einer Netzwiederkehr zeigt das UMG96S die erste Messwerttafel aus dem aktuellen Anzeigen-Profil an. Um die Auswahl übersichtlich zu halten, ist werkseitig nur ein Teil der zur Verfügung stehenden Messwerte für den Abruf in der Messwertanzeige vorprogrammiert. Werden andere Messwerte in der Anzeige des UMG96S gewünscht, so können Sie ein anders Anzeigen-Profil wählen. Es stehen 3 fest vorbelegte und ein kundenspezifisches Anzeigen-Profil zur Auswahl. • Profil 1, fest vorbelegt • Profil 2, fest vorbelegt • Profil 3, fest vorbelegt • Benutzerdefiniert 149 Printed Documentation 150 UMG 96S Online Erfassung • • • Änderung der Mittelungszeiten der Online-Erfassung von Messwerten. Ziehen Sie aus dem Wertebaumfenster die gewünschten Messwerte in das Konfigurationsfenster der Online-Erfassung. Stellen Sie die gewünschte Mittelungszeiten ein. 151 Printed Documentation Anschlussbeispiele Anschlussbeispiel: Messung • 152 Messung an einem Trenntransformator mit Mittelanzapfung. UMG 96S Modbus Modbus-Funktionen • Vom UMG 96S unterstützte Modbus-Funktionen: • • • 03 Read Holding Registers 06 Preset Single Register 16 Preset Multiple Registers 153 UMG 103 Einbinden in die GridVis Anschluss Verbindung PC - UMG 103 Beispiel 1: Das UMG103 besitzt eine RS485 Schnittstelle und der PC eine RS232 Schnittstelle. Es wird ein Schnittstellenwandler benötigt. Beispiel 2: Das UMG103 hat eine RS485 Schnittstelle und der PC hat eine Ethernet Schnittstelle. Es wird ein Gateway benötigt. Als Gateway können folgende Geräte eingesetzt werden: UMG 604, UMG 605, UMG 511, UMG 510, UMG 508 und UMG 507 155 Printed Documentation UMG 103 hinzufügen Das UMG 103 muss über ein Gateway (Gerätetyp) oder eine Schnittstellenkonverter mit dem PC verbunden werden (Anschlussbeispiel). • Legen Sie in der GridVis ein neues UMG 103 an und bestimmen Sie den Verbindungstyp (Erste Schritte, Neues Gerät hinzufügen). Verbindungstypen • Ethernet-Gateway (z.B. für Geräte an der RS485) Um das UMG 103 über Ethernet an den PC anzuschließen und mit der GridVis konfigurieren und auslesen zu können, wird ein Gateway benötigt. • • • • • • • • 156 Das UMG 103 besitzt eine RS485-Schnittstelle. Das Gateway muss eine RS485- und eine Ethernet-Schnittstelle besitzen (z. B. ein UMG 604 mit entsprechenden Optionen). Die Gateway-Adresse (z. B. 192.168.1.1) muss unter den Verbindungseinstellungen eingesetzt werden (siehe Abb. Verbindung konfigurieren). Da am Gateway mehrere UMG 103 angeschlossen sein können, muss die am UMG 103 eingestellte Geräteadresse unter den Verbindungseinstellungen eingesetzt werden (siehe Abb. Verbindung konfigurieren). Sollte keine Verbindung zum UMG 103 hergestellt werden können, so wird nach dem eingestellten Timeout ein erneuter Versuch durchgeführt. Beim Versuch, Daten aus dem UMG 103 auszulesen, wird die Anzahl der Verbindungsversuche durch Max. Nr. Versuche begrenzt. Über Modbusprotokoll muss das Verbindungsprotokoll gesetzt werden. Bei der Verbindung über Modbus-TCP werden TCP/IP-Pakete verwendet. Der TCP-Port 502 ist hierbei für Modbus TCP reserviert. Bei Online-Messungen versucht die GridVis immer wieder eine Verbindung zum UMG 103 herzustellen. UMG 103 • Modbus RTU (RS485/RS232) Um das UMG 103 an die RS232-Schnittstelle des PC anzuschließen und mit der GridVis konfigurieren und auslesen zu können, wird ein Schnittstellenwandler benötigt. • • • • • • • • • Das UMG 103 besitzt eine RS485-Schnittstelle. Sie benötigen einen Schnittstellen-Wandler von RS485 (UMG 103) auf RS232 (PC). Für die Schnittstelle stellen Sie die RS232-Schnittstelle (z.B. COM1) am PC ein. Schließen Sie an diese Schnittstelle (z.B. COM1) auch den Schnittstellenwandler an. Baudrate: Ist die Geschwindigkeit, mit der die Daten zwischen PC, Schnittstellenwandler und UMG 103 übertragen werden sollen. Da am Schnittstellenwandler mehrere UMG 103 angeschlossen sein können, muss die am UMG 103 eingestellte Geräteadresse unter den Verbindungseinstellungen eingetragen werden. Sollte keine Verbindung zum UMG 103 hergestellt werden können, so wird nach dem eingestellten Timeout ein erneuter Versuch durchgeführt. Beim Versuch, Daten aus dem UMG 103 auszulesen, wird die Anzahl der Verbindungsversuche durch Max. Nr. Versuche begrenzt. Bei Online-Messungen versucht die GridVis immer wieder eine Verbindung zum UMG 103 herzustellen. 157 Printed Documentation 158 UMG 103 Konfiguration Identität • • Über den Namen wird das Gerät u. a. in der Geräteliste angezeigt. Zusätzliche Informationen können unter Beschreibung hinterlegt werden. 159 Printed Documentation Transformator 160 • Spannungswandler • Die Spannungsmesseingänge sind für die Messung in Niederspannungen, in welchen Nennspannungen (L-N/PE) bis 300V gegen Erde vorkommen können, ausgelegt. Für Spannungsmessungen in Netzen mit höheren Nennspannungen sind Spannungswandler erforderlich. • Für die Primärspannung müssen Sie die Aussenleiterspannung L-L eintragen. • Stellen Sie das Wandler-Verhältnis für die Spannungsmesseingänge ein. • Stromwandler • Ströme bis 5A können direkt gemessen werden. Beachten Sie dazu die Installationsanleitung. • Für die Messung von Strömen größer 5A werden Stromwandler verwendet. • Stellen Sie das Stromwandler-Verhältnis für die Strommesseingang ein. UMG 103 Phasenzuordnung • Über die mögliche Phasenzuordnung kann die Phasen- und Stromabnehmerverkabelung neu definiert werden. 161 Printed Documentation Nominalwerte • • 162 Die Nennfrequenz gilt für alle 3 Messkanäle. Wählen Sie die Netzfrequenz entsprechend den vorhandenen Netzverhältnissen. UMG 103 Mittelungszeiten • • Das verwendete exponentielle Mittelungsverfahren erreicht nach der eingestellten Mittelungszeit mindestens 95% des Messwertes. Werkseitig ist eine Mittelungszeit von 15 Minuten eingestellt. 163 Printed Documentation Vergleicher • • • 164 Zur Überwachung von Grenzwerten stehen Ihnen 2 Vergleichergruppen mit je 3 Vergleichern (A,B,C) zur Verfügung. Die Ergebnisse der Vergleicher können UND oder ODER verknüpft und das Ergebnis wahlweise invertiert werden. Das Gesamtverknüpfungsergebnis der Vergleichergruppe 1 kann dem Digitalausgang 1 und das Gesamtverknüpfungsergebnis der Vergleichergruppe 2 kann dem Digitalausgang 2 zugewiesen werden. UMG 103 Serielle Ausgänge Für eine direkte Verbindung zwischen PC (RS232-Schnittstelle) und dem UMG 103 (RS485-Schnittstelle) benötigen Sie einen Schnittstellenwandler. Das UMG103 kann nur als Modbus-Slave arbeiten. Da an einem Schnittstellenwandler mehrere UMG103 angeschlossen sein können, muss an jedem UMG103 eine andere Geräteadresse eingestellt werden, wobei die Geräteadresse 0 für Servicezwecke reserviert ist. Die Geräteadresse wird am Gerät mit zwei Drehschaltern eingestellt. • • RS485 im Modus Modbus-Slave, Baudrate-Auswahl von 9600bps, 19200bps, 38400bps, 115200bps und Autodetect. Die Baudrate ist die Geschwindigkeit mit der die Daten zwischen dem PC, dem Schnittstellenwandler und dem UMG604 übertragen werden sollen. Werkseitig ist das UMG103 auf die automatische Baudratenerkennung "Autodetect" aktiviert. Wenn Sie eine feste Baudrate im UMG 103 wählen, müssen Sie diese Baudrate auch in der Gegenstelle (PC, UMG604) programmieren. In der Einstellung Autodetect versucht das UMG103 mit maximal 8 Versuchen die Baudrate der Gegenstelle zu ermitteln. 165 Printed Documentation Online Erfassung • • • 166 Änderung der Mittelungszeiten der Online-Erfassung von Messwerten. Ziehen Sie aus dem Wertebaumfenster die gewünschten Messwerte in das Konfigurationsfenster der Online-Erfassung. Stellen Sie die gewünschte Mittelungszeiten ein. UMG 103 Geräteadresse einstellen • • Über zwei Drehschalter am Gerät ist die Geräteadresse 1 bis 99 einzustellen. Bei Verwendung von mehreren UMG 103 z.B. an einem Schnittstellenwandler muss bei jedem Gerät eine andere Adresse eingestellt werden. 167 Printed Documentation Modbus Modbus-Funktionen • Vom UMG 103 unterstützte Modbus-Funktionen: • • • • 168 03 Read Holding Registers 04 Read Input Registers 06 Preset Single Register 16 Preset Multiple Registers UMG 104 Einbinden in die GridVis Anschluss Verbindung PC - UMG 104 Beispiel 1: Das UMG104 und der PC besitzt eine RS232 Schnittstelle. Beispiel 2: Das UMG104 hat eine RS485 Schnittstelle und der PC hat eine Ethernet Schnittstelle. Es wird ein Gateway benötigt. Als Gateway können folgende Geräte eingesetzt werden: UMG 604, UMG 605, UMG 511, UMG 510 und UMG 508 Beispiel 3: Das UMG104 hat eine RS485 Schnittstelle und der PC hat eine Ethernet Schnittstelle. Es wird ein Gateway benötigt. Als Gateway können folgende Geräte eingesetzt werden: UMG 604, UMG 605, UMG 511, UMG 510 und UMG 508 169 Printed Documentation 170 UMG 104 UMG 104 hinzufügen Legen Sie in der GridVis ein neues UMG 104 an und bestimmen Sie den für Ihr Gerät entsprechenden Verbindungstyp (Erste Schritte, Neues Gerät hinzufügen). Verbindungstypen • Ethernet-Gateway (z.B. für Geräte an der RS485) Um das UMG 104 über Ethernet an den PC anzuschließen und mit der GridVis konfigurieren und auslesen zu können, wird ein Gateway benötigt. • • • • • • • • Das UMG 104 besitzt eine RS485-Schnittstelle. Das Gateway muss eine RS485- und eine Ethernet-Schnittstelle besitzen (z. B. ein UMG 604 mit entsprechenden Optionen). Die Gateway-Adresse (z. B. 192.168.1.1) muss unter den Verbindungseinstellungen eingesetzt werden (siehe Abb. Verbindung konfigurieren). Da am Gateway mehrere UMG 104 angeschlossen sein können, muss die am UMG 103 eingestellte Geräteadresse unter den Verbindungseinstellungen eingesetzt werden (siehe Abb. Verbindung konfigurieren). Sollte keine Verbindung zum UMG 104 hergestellt werden können, so wird nach dem eingestellten Timeout ein erneuter Versuch durchgeführt. Beim Versuch, Daten aus dem UMG 104 auszulesen, wird die Anzahl der Verbindungsversuche durch Max. Nr. Versuche begrenzt. Über Modbusprotokoll muss das Verbindungsprotokoll gesetzt werden. Bei der Verbindung über Modbus-TCP werden TCP/IP-Pakete verwendet. Der TCP-Port 502 ist hierbei für Modbus TCP reserviert. Bei Online-Messungen versucht die GridVis immer wieder eine Verbindung zum UMG 103 herzustellen. 171 Printed Documentation • Modbus RTU (RS485/RS232) Das UMG 104 kann direkt oder über eine RS485-Verbindung mit einem Schnittstellenwandler an die RS232-Schnittstelle des PC's angeschlossen werden (Anschluss). RS232-RS232-Verbindung • • • • • • • Das UMG 104 besitzt eine RS232-Schnittstelle. Für die Schnittstelle stellen Sie die RS232-Schnittstelle (z.B. COM1) am PC ein. Baudrate: Ist die Geschwindigkeit, mit der die Daten zwischen PC, Schnittstellenwandler und UMG 104 übertragen werden sollen. Geräteadresse: Setzen Sie die eingestellte UMG 104-Geräteadresse. Sollte keine Verbindung zum UMG 104 hergestellt werden können, so wird nach dem eingestellten Timeout ein erneuter Versuch durchgeführt. Beim Versuch, Daten aus dem UMG 104 auszulesen, wird die Anzahl der Verbindungsversuche durch Max. Nr. Versuche begrenzt. Bei Online-Messungen versucht die GridVis immer wieder eine Verbindung zum UMG 104 herzustellen. RS232-RS485-Verbindung • • 172 Das UMG 103 besitzt eine RS485-Schnittstelle. Sie benötigen einen Schnittstellen-Wandler von RS485 (UMG 104) auf RS232 (PC). UMG 104 • • • • • • • Für die Schnittstelle stellen Sie die RS232-Schnittstelle (z.B. COM1) am PC ein. Schließen Sie an diese Schnittstelle (z.B. COM1) auch den Schnittstellenwandler an. Baudrate: Ist die Geschwindigkeit, mit der die Daten zwischen PC, Schnittstellenwandler und UMG96S übertragen werden sollen. Da am Schnittstellenwandler mehrere UMG 104 angeschlossen sein können, muss die am UMG 104 eingestellte Geräteadresse unter den Verbindungseinstellungen eingetragen werden. Sollte keine Verbindung zum UMG 104 hergestellt werden können, so wird nach dem eingestellten Timeout ein erneuter Versuch durchgeführt. Beim Versuch, Daten aus dem UMG 104 auszulesen, wird die Anzahl der Verbindungsversuche durch Max. Nr. Versuche begrenzt. Bei Online-Messungen versucht die GridVis immer wieder eine Verbindung zum UMG 104 herzustellen. 173 Printed Documentation Konfiguration Identität • • 174 Über den Namen wird das Gerät u. a. in der Geräteliste angezeigt. Zusätzliche Informationen können unter Beschreibung hinterlegt werden. UMG 104 Transformator • Spannungswandler • Die Spannungsmesseingänge im UMG 104 sind für die Messung in Niederspannungen, in welchen Nennspannungen (L-N/PE) bis 300V gegen Erde vorkommen können, ausgelegt • Für Spannungsmessungen in Netzen mit höheren Nennspannungen sind Spannungswandler erforderlich. • Stellen Sie die Wandler-Verhältnisse für jeden Spannungsmesseingang getrennt ein. • Stromwandler • Ströme bis 5A können direkt gemessen werden. Beachten Sie dazu die Installationsanleitung. • Für die Messung von Strömen größer 5A werden Stromwandler verwendet. • Stellen Sie die Stromwandler-Verhältnisse für jeden Strommesseingang ein. 175 Printed Documentation Phasenzuordnung • 176 Über die mögliche Phasenzuordnung kann die Phasen- und Stromabnehmerverkabelung neu definiert werden. UMG 104 Anschlussvarianten • Setzen Sie für die Spannungs- und Strommessung (Handbuch) die Anschlussvariante des Gerätes. 177 Printed Documentation Nominalwerte • • • 178 Über die Nennfrequenz werden alle 4 Messkanäle angesprochen. Wählen Sie die Netzfrequenz entsprechend den vorhandenen Netzverhältnissen. Für das Erkennen von Ereignissen (Über-/Unterspannung und Überstrom) werden die Nominalwerte als Bezug benötigt. Für die Berechnung des K-Faktors wird der Nennstrom des Transformators in der Einspeisung benötigt. UMG 104 Aufzeichnungskonfiguration • • • • • • • Sie können in der Aufzeichnungskonfiguration bis zu 16 Aufzeichnungen konfigurieren. Eine Aufzeichnung kann maximal 1000 Werte enthalten. Eine Aufzeichnung enthält einen Messwert oder den Mittelwert des Messwertes. Aufzeichnungen für Mittelwerte können zusätzlich den Minimalwert und dem Maximalwert enthalten. Mittelwerte, Minimalwerte und Maximalwerte werden aus den Messwerten im Messzeitraum gebildet. Der Messzeitraum für Mittelwerte, wird durch die in der "Zeitbasis" eingestellten Zeit, festgelegt. Messwerte werden nach Ablauf der unter "Zeitbasis" eingestellten Zeit gespeichert (Berechnung benötigter Datenspeicher). Erstellung / Bearbeitung einer Aufzeichnungskonfiguration • • • • Über die Schaltfläche Neu bzw. Bearbeiten kann eine individuelle Aufzeichnung festgelegt werden. Eine Auswahl der Messwerte erfolgt im Aufzeichnungsfenster über die Schaltfläche Werte hinzufügen. Ziehen Sie hierbei den gewünschten Messwert (Messwertgruppe) über das Wertefeld. Die Messwerte werden übernommen und angezeigt. Über die Schaltfläche Werte entfernen können angewählte Messwerte gelöscht werden. 179 Printed Documentation 180 UMG 104 Zeit • • • • Das UMG 104 hat eine batteriegepufferte Uhr. Der Fehler des Uhrenquarzes wird in der Produktion auf Raumtemperatur abgeglichen, so dass die Uhr nur noch einen Abweichung von +- 1Minute/Monat hat. Die Uhr ist werkseitig mit der Local-Zeit programmiert. Die Uhr kann während der Konfiguration, durch die Übernahme der UTC Zeit aus dem angeschlossenen PC, nachgeführt werden.. 181 Printed Documentation Zeitzone Alle Zeitinformationen zu den Messwerten, Ereignissen und Transienten beziehen sich auf die UTC Zeit (Koordinierte Weltzeit). Für die Anzeige der Messergebnisse mit der GridVis wird die UTC Zeit auf die Mitteleuropäische Zeit (MEZ) umgerechnet. Die Mitteleuropäische Zeit (MEZ) ist die für Mitteleuropa und damit unter anderem auch für Deutschland gültige Zeitzone. • • • • 182 Winterzeit - Zeitoffset von der Mitteleuropäische Winterzeit zur UTC Zeit. Sommerzeit - Zeitoffset von der Mitteleuropäische Sommerzeit zur UTC Zeit. Beginn Sommerzeit - Beginn der Sommerzeit. Ende Sommerzeit - Ende der Sommerzeit. UMG 104 Eingänge Das UMG 104 besitzt zwei digitale Eingänge und einen Temperaturmesseingang. Die zwei digitalen Eingänge können als digitale Eingänge und als Impulszähleingänge benutzt werden. Jedem Impulseingang kann eine Impulswertigkeit zugeordnet werden. An den Temperaturmesseingang können Sie unterschiedliche Temperatursensoren anschließen: • PT100 - Temperaturbereich -55°C .. +175°C • PT1000 - Temperaturbereich -40°C .. +300°C • KTY83 - Temperaturbereich -99°C .. +500°C • KTY84 - Temperaturbereich -99°C .. +500°C 183 Printed Documentation Digitalausgänge Das UMG 104 besitzt zwei digitale Ausgänge. Jeder dieser digitalen Ausgänge kann als Impulsausgang (S0-Ausgang) oder als Ausgang der Vergleichergruppe programmiert werden. • 184 Jeder digitale Ausgang kann als Öffner oder als Schließer programmiert werden. UMG 104 Vergleicher • • • Zur Überwachung von Grenzwerten stehen Ihnen 2 Vergleichergruppen mit je 4 Vergleichern (A,B,C,D) zur Verfügung. Die Ergebnisse der Vergleicher können UND oder ODER verknüpft und das Ergebnis wahlweise invertiert werden. Das Gesamtverknüpfungsergebnis der Vergleichergruppe 1 kann dem Digitalausgang 1 und das Gesamtverknüpfungsergebnis der Vergleichergruppe 2 kann dem Digitalausgang 2 zugewiesen werden. 185 Printed Documentation 186 UMG 104 Serielle Ausgänge • Device ID Die Device ID (Geräteadresse) wird für die Modbus-Kommunikation und für Profibus benötigt. • RS485 Modbus-Einstellung: Modbus-Slave Baudrate-Auswahl von 9600bps, 19200bps, 38400bps, 76800bps und 115200bps • RS232 Modbus-Einstellungen: Modbus-Slave und SLIP • Profibus (Variante P) Achtung! Weitere Profibus-Einstellungen werden unter Feldbus-Profile vorgenommen. 187 Printed Documentation Feldbus-Profile Feldbus-Profile enthalten eine Liste von Werten die über den Profibus von einer SPS gelesen oder beschrieben werden können. • • Mit der GridVis können Sie 16 Feldbus-Profile konfigurieren Im UMG 104 sind werkseitig 4 Feldbus-Profile vorkonfiguriert. • Die vorkonfigurierten Feldbus-Profile können Sie nachträglich über die Schaltfläche Bearbeiten ändern. Ziehen Sie hierbei den gewünschten Messwert (Messwertgruppe) über das Wertefeld. Die Messwerte werden übernommen und angezeigt. Über die Schaltfläche Werte entfernen können angewählte Messwerte gelöscht werden. Mittels der Positionsschaltflächen kann die Reihenfolge des Messwertes bestimmt werden. • • • 188 UMG 104 189 Printed Documentation Online Erfassung • • • 190 Änderung der Mittelungszeiten der Online-Erfassung von Messwerten. Ziehen Sie aus dem Wertebaumfenster die gewünschten Messwerte in das Konfigurationsfenster der Online-Erfassung. Stellen Sie die gewünschte Mittelungszeiten ein. UMG 604 Allgemeines Datenspeicher • • • Das UMG 604 hat einen Flash-Speicher von 128 MByte. Davon stehen dem Anwender für die Datenspeicherung ca. 112 MByte zur Verfügung. Erweiterungen der Hompage oder Dateien die über FTP auf das UMG 604 geladen werden reduzieren den verfügbaren Datenspeicher. Im Auslieferungszustand und mit der werkseitig voreingestellten Speicherkonfiguration kann das UMG604 folgende Datenmengen aufnehmen: Speicherplatzverteilung in der werkseitigen Konfiguration (112 Speicherplatz in % Speicherplatz in MByte Der Spe Aufzeichnungen (Standardkonfiguration) Transienten Ereignissaufzeichnung Vollwelleneffektivwerte Flagging 40 44,8 22,5 10 22,5 5 25,2 11,2 25,2 5,6 1.5 80. 1.000 Vo 1 Speicherplatzabschätzung für Aufzeichnungen • • Messwert, Mittelwert, Minimalwert und Maximalwert benötigen jeweils 4Byte Speicherplatz. Ein Datensatz benötigt ohne Messwerte 24Byte Speicherplatz. • • • • Ein Datensatz mit einem Messwert benötigt pro Aufzeichnung: 24Byte + 4Byte = 28Byte. Ein Datensatz mit einem Mittelwert benötigt pro Aufzeichnung: 24Byte + 4Byte = 28Byte. Ein Datensatz für einen Mittelwert mit Minimum- und Maximumwert benötigt pro Aufzeichnung: 24Byte + 4Byte + 4Byte + 4Byte = 36Byte. Beispiel: Aufzeichnung der Messwerte für die Spannung in L1. Zeitbasis = 60Sekunden. • Datensatz = 24Byte + 4Byte Messwert, d .h: Datensatz = 28Byte • Speicherbedarf pro Tag (86400 Sekunden): • Pro Tag werden 86400 : 60 = 1440 Datensätze gespeichert. • 1440 Datensätze * 28 Byte = 40320Byte Speicherbedarf pro Tag. • • Speicherbedarf pro pro Monat: 40320Byte * 31Tage = 1249,92kB Speicherbedarf pro Monat. 191 Printed Documentation • • 192 Speicherbedarf pro pro Jahr: 1249,92kB * 12 Monate = ca. 15MB Speicherbedarf pro Jahr. UMG 604 Jasic • • • Im UMG 604 können 7 Jasic Programme parallel ausgeführt werden. Jedem Programm stehen 128 kByte Speicherplatz zur Verfügung. Jasic Programme können leicht mit der in der GridVis integrierten graphischen Programmierung erstellt werden. 193 Printed Documentation Fehlermeldung 194 • Das Display des UMG604 zeigt die Fehlermeldung "Error CF". • Ursache • Die Kalibrationsdaten konnten nicht fehlerfrei aus dem Speicher gelesen werden. • Abhilfe • Gerät zur Überprüfung an den Hersteller einschicken. UMG 604 Messung Messwert • • • • • • Ein Messwert (im UMG 604) ist ein Effektivwert der über einen Zeitraum (Messfenster) von 200ms gebildet wird. Ein Messfenster im 50Hz Netz beträgt 10 Perioden und im 60Hz Netz 12 Perioden. Ein Messfenster hat einen Startzeitpunkt und einen Endzeitpunkt. Die Auflösung von Startzeitpunkt und Endzeitpunkt betragen ca. 2ns. Die Genauigkeit von Startzeitpunkt und Endzeitpunkt hängt von der Genauigkeit der internen Uhr ab. (Typisch +- 1Minute/Monat) Um die Genauigkeit der internen Uhr zu verbessern empfiehlt es sich die Uhrzeit im Gerät mit der eines Zeitservers zu vergleichen und nachzuführen (Zeit). 195 Printed Documentation Vollwelleneffektivwert (VWW) • • Ein Vollwelleneffektivwert ist ein Messwert, der über einen Messzeitraum der einer Vollwelle entspricht, gebildet wird. Für Vollwelleneffektivwerte liegen alle 20ms (50Hz) oder alle 16,7Hz (60Hz) Messergebnisse vor. Vollwelleneffektivwerte können in Jasic-Programmen verwendet werden. • Berechnete Vollwelleneffektivwerte • • • • • Spannung, UL1-N, UL2-N, UL3-N, UL4-N Strom, IL1, IL2, IL3, IL4 Wirkleistung, PL1, PL2, PL3, PL4 Grundschwingungs-Verschiebungsblindleistung Q0L1, Q0L2, Q0L3, Q0L4 Der Vollwelleneffektivwert der Grundschwingungs-Verschiebungsblindleistung hat durch eine konstante Phasenverschiebung von 1,5° und einen Rippel von 0.1%, einen Messfehler bis zu 0.2%. • Verarbeitungszeit (Berechnung) • • Typisch 5ms maximal 10ms Einflussgrößen auf die Verarbeitungszeit: Anzahl und Laufzeit der Jasic-Programme; Hompagezugriffe. • Übertragung auf die Schnittstellen • • • 196 Typische Latenzzeit 1ms maximal 7ms Berechnung der Vollwelleneffektivwerte UMG 604 197 Printed Documentation Festfrequenz Für die Netzanalyse kann eine Frequenz aus dem Bereich 40Hz .. 70 Hz gewählt werden. Modbus-Adresse: 10248; Typ: float; Zahlenbereich: 0, 40 .. 70; Hz • In der GridVis wählbar: • 50Hz Festfrequenz Messwerte werden aus 10 Perioden (200ms Messfenster) berechnet. • 60Hz Festfrequenz Messwerte werden aus 12 Perioden (200ms Messfenster) berechnet. • 0 Automatische Frequenzermittlung Frequenzbereich: 40Hz – 70Hz Messwerte werden aus der Anzahl der Perioden gebildet, die ein 200ms Messfenster am besten wiedergeben. Achtung: 1. Wird eine Festfrequenz von z.B. 50Hz oder 60Hz gewählt, können Ströme auch ohne angelegter Messspannung gemessen werden. 2. Andere Festfrequenzen aus dem Bereich 40Hz bis 70Hz können nur über die Modbusadresse eingestellt werden. 3. Nur wenn die automatische Frequenzermittlung gewählt wurde, wird auch die Netzfrequenz berechnet und kann dann z.B. auch von der GridVis angezeigt werden. Ansonsten wird nur die gewählte Festfrequenz als Netzfrequenz angezeigt. 198 UMG 604 Markierungskonzept - Flagging • • • Mit Flagging wird die Kennzeichnung unzuverlässiger Messwerte bezeichnet. Während eines Spannungseinbrüche, einer Spannungserhöhung oder einer Unterbrechung kann das Messverfahren für andere Größen (z. B. Frequenzmessung) einen unzuverlässigen Wert angeben. Es zeigt an, dass ein aufgerechneter Wert unzuverlässig sein könnte. Das UMG 604 wendet das Markierungskonzept nach DIN EN 61000-4-30 an. 199 Printed Documentation Arbeitszähler löschen • • Arbeitszähler können über die Modbus-Adressenliste oder ein Jasic-Programm gelöscht werden. Das UMG604 kennt folgende Arbeitszähler: • Wirkarbeits- und Scheinarbeitszähler • Blindarbeitszähler • Tabelle: Möglichkeiten zur Rücksetzung von Zählern im UMG604 Rücksetzung aller Wirkarbeits- und Scheinarbeitszähler Rücksetzung aller Blindarbeitszähler Rücksetzung aller Minimum- und Maximumwert Rücksetzung der Messperiode für EMax Parameterliste ModbusAdressenliste JasicProgramm Ja Ja Ja Ja Ja Ja Ja Ja Ja Nein Nein Ja Die Adressen für die Rücksetzung der Arbeitszähler und der Min.- Maxwerte können Sie der Modbus-Adressenliste und der Parameterliste entnehmen. 200 UMG 604 Aufzeichnung Sie können eigene Messwerte für Aufzeichnungen definieren. Diese Messwerte werden im Gerät (z. Bsp. UMG 604) gespeichert (Aufzeichnungskonfiguration). • • • Aufzuzeichnende Werte müssen vom Typ numerisch sein. Sie können Aufzeichnungen mit der Gridvis auslesen und in der Datenbank speichern. Sie können Aufzeichnungen in der Hompage der Geräte (z. Bsp. UMG 604) verwenden. Sie können zwischen folgenden Aufzeichnungsverfahren wählen: • Mittelwerte Mittelwerte aus dem Messwerten eines wählbaren Zeitfenster mit dem Start- und Endzeitpunkt des Zeitfensters. Wahlweise können Sie auch die dazugehörigen Min- und Maxwert aufzeichnen. • Messwerte Messwerte mit dem dazugehörigen Start- und Endzeitpunkt aufzeichnen. • Verbundene Messwerte Messwerte mit dem dazugehörigen Endzeitpunkt des Messwertes und mit dem Endzeitpunkt des letzten Messwertes als Startzeitpunkt. Vorteil: In der grafischen Darstellung entstehen keine Lücken. Hinweis: Das gewählte Aufzeichnungsverfahren gilt für alle im Grafik-Symbol angelegte Wertenamen. Jasic-Symbol für die Aufzeichnung Anschlüsse: • update Der Eingang update startet die Berechnung des Min-, Max- und Mittelwertes aus den im Messwert-Puffer gespeicherten Messwerte. • reset Der Inhalt des Messwert-Puffers wird mit reset gelöscht. • save Der Eingang save speichert die anliegenden Messwerte (z. Bsp. Brennerlaufzeit) im dazugehörigen Messwerte-Puffer. • "Wertename" Sie müssen mindestens einen Wertenamen (z. Bsp. Brennerlaufzeit) anlegen. Hinweis: Sie müssen mindestens den Eingang save und einen "Werteeingang" verbinden. Jasic-Aufzeichnung definieren Die Definition des Aufzeichnungsverfahrens mit einem Wertenamen erfolgt über einen Doppelklick auf den Jasic-Baustein Aufzeichnung (Jasic-Start). 201 Printed Documentation • • • Wählen Sie den Aufzeichnungstypen aus. Setzen Sie über die Schaltfläche Addieren einen Namen für den Messwert. Setzen Sie über einen Doppelklick auf das entsprechende Feld unter Werteeinheit die Werteeinheit fest. Beispiel der grafischen Programmierung: 202 UMG 604 203 Printed Documentation Differenzstrom-Überwachung (RCM) Differenzstrom-Überwachung durch Differenzstrommessung in elektrischen Anlagen ist eine Maßnahme der vorbeugenden Instandhaltung. Mit Differenzstrom-Überwachungsgeräten (RCM) nach DIN EN 62020 (VDE 0663) sind durch Isolationsfehler bedingte Fehlerströme bereits im Frühstadium erkennbar. • • Wiederholungsprüfungen nach DIN VDE 0105 in Anlagen, werden durch die Differenzstrom-Überwachung nicht ersetzt! Es werden Wechselströme und pulsierende Gleichströme nach EN62020:1998+A1:2005 überwacht. Anwendung Schutz und Überwachung von Anlagen, in denen sich Fehlerströme bilden, z.B. infolge von: • Staubablagerungen oder Feuchtigkeit, • porösen Kabeln und Leitungen, • kapazitiven Fehlerströmen, • Isolationsfehlern. Strommessung UMG604D Messbereich: • • Strommesseingang I1 .. I3 : über Stromwandler ../5A oder ../1A (0,001A .. 7,5A AC) Strommesseingang I4 : über Differenzstromwandler ../30mA (0,03mA .. 30mA AC) Beispiel: UMG604D mit Differenzstromüberwachung über den Strommesseingang (I4) Achtung! Eine Überwachung von Gleichströmen ist nicht möglich. Achtung! 204 UMG 604 Die Anwendung dieses Messverfahrens entbindet aber keinesfalls von der Verpflichtung zur wiederkehrenden Prüfung ortsfester elektrischer Anlagen gemäß DIN VDE 0105-100, Abschnitt 5.3. 205 Printed Documentation Einbinden in die GridVis Anschluss Verbindung PC - UMG 604 Beispiel 1 (RS232-RS485-Verbindung): Der PC besitzt eine RS232-Schnittstelle und das UMG 604 eine RS485Schnittstelle. Es wird ein Schnittstellenwandler benötigt. Beispiel 2 (Ethernet-Direktverbindung): Der PC und das UMG 604 besitzen eine Ethernet-Schnittstelle. Da eine direkte Verbindung vorliegt, muss ein "gedrehtes" Patchkabel verwendet werden. Beispiel 3 (Ethernet-Verbindung): Der PC und das UMG 604 besitzen eine Ethernet-Schnittstelle. Die Verbindung erfolgt in einem Netzwerk über ein Switch oder Hub. Beispiel 4 (BACnet-Gateway-Verbindung): Das UMG 604 wird als BACnet-Gateway zum Anschluss von RS485-Geräten (z. B. UMG 96S) verwendet. Das UMG 604 ist Modbus Master (RS485) und die UMG 96S Modbus Slave, wobei das UMG 96S im BACnet als virtuelles Gerät vom UMG 604 dargestellt wird. Ein Jasic-Programm fragt die Messwerte der angeschlossenen Geräte ab und stellt sie dem BACnet zur Verfügung bereit. 206 UMG 604 Beispiel 5 (Modbus-Gateway-Verbindung): Das UMG 604 wird als Gateway zum Anschluss von RS485-Geräten (z. B. UMG 96S) verwendet. Das UMG 604 ist Modbus Master (RS485) und die UMG 96S Modbus Slave, wobei die einzustellende Baudrate bei beiden Geräten übereinstimmen müssen. Ein Jasic-Programm fragt die Messwerte der angeschlossenen UMG 96S ab und stellt sie zur Weiterverarbeitung zur Verfügung. 207 Printed Documentation UMG 604 hinzufügen Legen Sie in der GridVis ein neues UMG 604 an und bestimmen Sie den für Ihr Gerät entsprechenden Verbindungstyp (Erste Schritte, Neues Gerät hinzufügen). • • Ethernet-Schnittstelle (Option) mit den Verbindungstypen TCP/IP und Modbus über Ethernet RS485-Schnittstelle mit den Verbindungstyp Modbus RTU (RS485) Verbindungstypen • TCP/IP-Verbindung Für eine direkte Verbindung zwischen PC und UMG 604 über die Ethernet-Schnittstelle benötigen Sie ein "gedrehtes" Patchkabel. Bei einer Verbindung in ein Netzwerk (Hub/Switch vorhanden) kommt ein normales Patchkabel zum Einsatz. • • • • Modbus RTU (RS485/RS232) Um das UMG 604 an die RS232-Schnittstelle des PC anzuschließen und mit der GridVis konfigurieren und auslesen zu können, wird ein Schnittstellenwandler benötigt. • • • • • • • • • Sie benötigen einen Schnittstellen-Wandler von RS485 (UMG 604) auf RS232 (PC). Für die Schnittstelle stellen Sie die RS232-Schnittstelle (z.B. COM1) am PC ein. Schließen Sie an diese Schnittstelle (z.B. COM1) auch den Schnittstellenwandler an. Die Baudrate ist die Geschwindigkeit mit der die Daten zwischen PC, Schnittstellenwandler und UMG 604 übertragen werden sollen. Da am Schnittstellenwandler mehrere UMG 604 angeschlossen sein können, muss die am UMG 604 eingestellte Geräteadresse hier eingetragen werden. Sollte keine Verbindung zum UMG 604 hergestellt werden können, so wird nach dem eingestellten Timeout ein erneuter Versuch durchgeführt. Beim Versuch, Daten aus dem UMG 604 auszulesen, wird die Anzahl der Verbindungsversuche durch Max. Nr. Versuche begrenzt. Bei Online-Messungen versucht die GridVis immer wieder eine Verbindung zum UMG 604 herzustellen. Ethernet-Gateway (z.B. für Geräte an der RS485) Um z. B. ein UMG 96S über Ethernet an den PC anzuschließen und mit der GridVis konfigurieren und auslesen zu können, wird ein Gateway benötigt. Diese Gatewayfunktion kann mit einem UMG 604 aufgebaut werden (Anschluss Beispiel 5). • • • 208 Die UMG 604-Adresse kann über DHCP von einem Server bezogen werden oder Sie stellen eine feste Adresse direkt am UMG 604 ein. Die Adresse kann hierbei über eine Adress- oder Namensangabe erfolgen Über Timeout haben Sie die Möglichkeit, den Zeitraum der Verbindungsversuche bei einer fehlenden Verbindung zu begrenzen. Die Gateway-Adresse (z. B. 192.168.1.1) muss unter den Verbindungseinstellungen eingesetzt werden (siehe Abb. Verbindung konfigurieren). Da am Gateway mehrere Geräte (z. B. UMG96S) angeschlossen sein können, muss die am UMG96S eingestellte Geräteadresse unter den Verbindungseinstellungen eingesetzt werden (siehe Abb. Verbindung konfigurieren). Sollte keine Verbindung zum UMG96S hergestellt werden können, so wird nach dem eingestellten Timeout ein erneuter Versuch durchgeführt. UMG 604 • • • • Beim Versuch, Daten aus dem UMG96S auszulesen, wird die Anzahl der Verbindungsversuche durch Max. Nr. Versuche begrenzt. Über Modbusprotokoll muss das Verbindungsprotokoll gesetzt werden. Bei der Verbindung über Modbus-TCP werden TCP/IP-Pakete verwendet. Der TCP-Port 502 ist hierbei für Modbus TCP reserviert. Bei Online-Messungen versucht die GridVis immer wieder eine Verbindung zum UMG96S herzustellen. TCP gesichert Eine Verbindung zwischen PC und UMG 604 über einen TCP/IP-Verbindungstyp mit gesicherten Zugangsdaten. • • • Die UMG 604-Adresse kann über DHCP von einem Server bezogen werden oder Sie stellen eine feste Adresse direkt am UMG 604 ein. Über Timeout haben Sie die Möglichkeit, den Zeitraum der Verbindungsversuche bei einer fehlenden Verbindung zu begrenzen. Geben Sie bei einem gesicherten Verbindungstypen Ihre Zugangsdaten (Benutzername, Passwort) ein. 209 Printed Documentation Konfiguration Identität • • 210 Über den Namen wird das Gerät u. a. in der Geräteliste angezeigt. Zusätzliche Informationen können unter Beschreibung hinterlegt werden. UMG 604 Transformator • Spannungswandler • Die Spannungsmesseingänge im UMG 604 sind für die Messung in Niederspannungen, in welchen Nennspannungen (L-N/PE) bis 300V gegen Erde vorkommen können ausgelegt. • Für Spannungsmessungen in Netzen mit höheren Nennspannungen sind Spannungswandler erforderlich. • Stellen Sie die Wandler-Verhältnisse für jeden Spannungsmesseingang getrennt ein. • Stromwandler • Ströme bis 5A können direkt gemessen werden. Beachten Sie dazu die Installationsanleitung. • Für die Messung von Strömen größer 5A werden Stromwandler verwendet. • Stellen Sie die Stromwandler-Verhältnisse für jeden Strommesseingang ein. 211 Printed Documentation Phasenzuordnung • 212 Über die mögliche Phasenzuordnung kann die Phasen- und Stromabnehmerverkabelung neu definiert werden. UMG 604 Anschlussvarianten • Setzen Sie für die Spannungs- und Strommessung (Handbuch) die Anschlussvariante des Gerätes. 213 Printed Documentation Nominalwerte • • • 214 Über die Nennfrequenz werden alle 4 Messkanäle angesprochen. Wählen Sie die Netzfrequenz entsprechend den vorhandenen Netzverhältnissen. Für das Erkennen von Ereignissen (Über-/Unterspannung und Überstrom) werden die Nominalwerte als Bezug benötigt. Für die Berechnung des K-Faktors wird der Nennstrom des Transformators in der Einspeisung benötigt. UMG 604 Ereignisse • • • • • • • • • Ein Ereignis tritt auf, wenn eingestellte Grenzwerte für Strom oder Spannung verletzt werden. Ein Ereignis hat einen Mittelwert, einen Minwert bzw. einen Maxwert, einen Startzeitpunkt und einen Endzeitpunkt. Sie können aufgezeichnete Ereignisse mit dem Ereignisbrowser der GridVis darstellen. Die Grenzwerte werden pro Messkanal (L1 .. L4) für Überspannung, Unterspannung und Überstrom gesetzt, wobei die Grenzwerte in Prozent vom Nominalwert eingestellt werden. Ein Abschalten der Grenzwerte erfolgt über das Setzen von Off innerhalb der Manual/Off-Schaltfläche. Nur Grenzwerteänderungen, die über die gesamte Vorlaufzeit (Vorlauf) anstehen, werden als Startzeitpunkt eines Ereignisses gewertet. Nur wenn für die Dauer der Nachlaufzeit (Nachlauf) keine Grenzwertverletzungen mehr stattfinden, ist der Endzeitpunkt eines Ereignisses erreicht. Einstellbereich Vorlauf/Nachlauf: 0 .. 1000 Vollwellen Für ein Ereignis können Sie weitere Informationen aus anderen Messkanälen auswählen und speichern. (Effektivwertaufzeichnung /Vollwellen). Ereignisdiagramm 215 Printed Documentation 216 UMG 604 Ereignissaufzeichnung • • • • • Die Effektivwertaufzeichnung im UMG604 zeichnet den Verlauf von Vollwelleneffektivwerten auf. Sie können die Effektivwertaufzeichnung durch ein Ereignis oder ein Jasic-Programm starten. Für Effektivwertaufzeichnungen, die durch ein Ereignis ausgelöst werden, können Sie verschiedene Aufzeichnungsmodi wählen. Nur der Wert, in dem das Ereignis gefunden wurde. • Nur Spannung und Strom in der Phase, in der das Ereignis gefunden wurde. • Alle Eingänge des Wertes, in dem das Ereignis gefunden wurde. • Alle Werte in allen Eingängen Die Länge der Effektivwertaufzeichnung wird durch die Anzahl der Vollwelleneffektivwerte bis zum Beginn des Ereignisses (Vorlauf) und durch die Anzahl der Vollwelleneffektivwerte nach dem Beginn des Ereignisses (Nachlauf) bestimmt. • Einstellbereich Vorlauf: 64 .. 8192 Vollwellen (bis zur Firmware Rel. 1.1: 64..6144 Vollwellen) • Einstellbereich Nachlauf: 64 .. 8192 Vollwellen (bis zur Firmware Rel. 1.1: 64..6144 Vollwellen) 217 Printed Documentation 218 UMG 604 Transienten • • Transienten sind schnelle Spannungsänderungen. Das UMG 604 erkennt Transienten, die länger als 50µs sind, wobei es nur die vier Spannungsmesseingänge überwacht. • Für die Erkennung von Transienten stehen zwei unabhängige Kriterien zur Verfügung. • Absolut: Überschreitet ein Abtastwert den eingestellten Grenzwert, so wird eine Transiente erkannt. Einstellmöglichkeiten: • Off - Die Transientenüberwachung ist abgeschaltet • Automatic - Der Grenzwert wird automatisch berechnet und beträgt 110% des aktuellen 200ms-Effektivwertes. • Manual - Die Transientenüberwachung verwendet die einstellbaren Grenzwerte. • Schneller-Anstieg: Überschreitet die Differenz von zwei benachbarten Abtastpunkten den eingestellten Grenzwert, so wird eine Transiente erkannt. Einstellmöglichkeiten: • Off - Die Transientenüberwachung ist abgeschaltet. • Automatic - Der Grenzwert wird automatisch berechnet und beträgt 0.2175 mal dem aktuellen 200ms-Effektivwert. • Manual - Die Transientenüberwachung verwendet die einstellbaren Grenzwerte. • • • Wurde eine Transiente erkannt, so wird der Grenzwert, sowohl im Automatic- als auch im Manual-Betrieb, automatisch um 20V erhöht. Diese automatische Erhöhung des Grenzwertes klingt innerhalb von 10 Minuten ab. Wurde eine Transiente erkannt, so wird die Wellenform in einer Transientenaufzeichnung gespeichert. Wird eine weitere Transiente innerhalb der nächsten 60 Sekunden erkannt, so wird diese Transiente mit 512 Punkten aufgezeichnet. 219 Printed Documentation 220 UMG 604 Transientenaufzeichnung • • • Ist eine Transiente aufgetreten, so kann die Wellenform mit einer einstellbaren Anzahl von Abtastpunkten, vor und nach der Transiente, in einer Transientenaufzeichnung gespeichert werden. Der Abstand zwischen zwei Abtatstpunkten beträgt immer 50µs. Für die Transientenaufzeichnung können Sie zwischen folgenden aufzuzeichnenden Messkanälen wählen: • Die Spannung der Phase mit der Transiente wird aufgezeichnet. • Spannung und Strom der Phase mit der Transiente werden aufgezeichnet. • Alle Spannungen werden aufgezeichnet. • Alle Spannungen und alle Ströme werden aufgezeichnet. Aufzeichnungslänge Die Anzahl der Abtastpunkte, die vor dem Auftreten der Transiente gespeichert werden sollen: • Einstellbereich Vorlauf: 64 .. 8192 Punkte (bis zur Firmware Rel. 1.1: 64..6144 Punkte) • Einstellbereich Nachlauf: 64 .. 8192 Punkte (bis zur Firmware Rel. 1.1: 64..6144 Punkte) 221 Printed Documentation Mittelungszeiten • • • • • 222 Parametrierung des gleitenden Mittelwertes (frühere Bezeichnung Schleppwertanzeiger) für die einzelnen Messwerte. Die Messwerte der Mittelwerte werden im Geräte-Display mit einem Überstrich gekennzeichnet. Die Werte können auch für Operatoren oder Vergleicher verwendet werden (Jasic). Der Einstellbereich der Mittelungszeiten der angewählten Gruppe (L1-L4) liegt bei 10, 15, 30, 60 Sekunden und 5, 8, 10, 15 Minuten. Die Einstellungen unterschiedlicher Mittelungsintervalle für jede einzelne Phase erfolgt am Gerät. Wurden über das Gerät unterschiedliche Mittelungsintervalle innerhalb einer Gruppe L1-L4 gesetzt, wird nach einem Einlesen der Konfiguration das entsprechende Gruppenfeld rot markiert. Eine Neuauswahl der Mittelungszeit mit anschließender Übertragung setzt die Gruppe (L1-L4) auf den gewählten Wert. UMG 604 223 Printed Documentation Aufzeichnungskonfiguration • • • • • • • Sie können in der Aufzeichnungskonfiguration bis zu 16 Aufzeichnungen konfigurieren oder voreingestellt Profile laden. Eine Aufzeichnung kann maximal 1000 Werte enthalten. Eine Aufzeichnung enthält einen Messwert oder den Mittelwert des Messwertes. Aufzeichnungen für Mittelwerte können zusätzlich den Minimalwert und dem Maximalwert enthalten. Mittelwerte, Minimalwerte und Maximalwerte werden aus den Messwerten im Messzeitraum gebildet. Der Messzeitraum für Mittelwerte, wird durch die in der "Zeitbasis" eingestellten Zeit, festgelegt. Messwerte werden nach Ablauf der unter "Zeitbasis" eingestellten Zeit gespeichert (Berechnung benötigter Datenspeicher). Erstellung / Bearbeitung einer Aufzeichnungskonfiguration • • • • 224 Über die Schaltfläche Neu bzw. Bearbeiten kann eine individuelle Aufzeichnung festgelegt werden. Eine Auswahl der Messwerte erfolgt im Aufzeichnungsfenster über die Schaltfläche Werte hinzufügen. Ziehen Sie hierbei den gewünschten Messwert (Messwertgruppe) über das Wertefeld. Die Messwerte werden übernommen und angezeigt. Über die Schaltfläche Werte entfernen können angewählte Messwerte gelöscht werden. UMG 604 225 Printed Documentation Speicherkonfiguration • • • • • • • 226 Das UMG 604 hat einen Datenspeicher von ca. 112 MByte. In der werkseitigen Voreinstellung ist der Datenspeicher wie folgt aufgeteilt: 40% für benutzerdefinierte Aufzeichnungen. 22,5% für die Transientenaufzeichnung. 22,5% für die Aufzeichnung von Vollwelleneffektivwerten. 10% für die Ereignissaufzeichnung. 5% für die Aufzeichnung von Flags (Flagging). UMG 604 Zeit Das UMG 604 hat eine batteriegepufferte Uhr. Der Fehler des Uhrenquarzes wird in der Produktion auf Raumtemperatur abgeglichen, so dass die Uhr nur noch einen Abweichung von +- 1Minute/Monat hat. Möchte man die Aufzeichnungen von Transienten und Ereignissen mit den Aufzeichnungen anderer Messtellen vergleichen, so empfiehlt es sich die Uhrzeit im UMG604 mit der eines Zeitservers zu vergleichen und nachzuführen. Hierfür benötigt das UMG 604 die Ethernet-Schnittstelle (Option). Für die Synchronisierung wird das Network Time Protocol (NTP) verwendet. • Modus Off - Die Synchronisation der Uhr mit einem externen Zeitserver ist abgeshaltet. Listen - Das UMG 604 wartet auf Zeitinformationen eines Zeitservers. Active - Das UMG 604 fordert automatisch alle 64Sekunden Zeitinformationen vom NTPServer an. • NTP Server - Hier tragen Sie die Adresse des Zeitservers ein. 227 Printed Documentation Zeitzone Alle Zeitinformationen zu den Messwerten, Ereignissen und Transienten beziehen sich auf die UTC Zeit (Koordinierte Weltzeit). Für die Anzeige der Messergebnisse mit der GridVis wird die UTC Zeit auf die Mitteleuropäische Zeit (MEZ) umgerechnet. Die Mitteleuropäische Zeit (MEZ) ist die für Mitteleuropa und damit unter anderem auch für Deutschland gültige Zeitzone. • • • • 228 Winterzeit - Zeitoffset von der Mitteleuropäische Winterzeit zur UTC Zeit. Sommerzeit - Zeitoffset von der Mitteleuropäische Sommerzeit zur UTC Zeit. Beginn Sommerzeit - Beginn der Sommerzeit. Ende Sommerzeit - Ende der Sommerzeit. UMG 604 Eingänge Das UMG 604 besitzt zwei digitale Eingänge und einen Temperaturmesseingang. Die zwei digitalen Eingänge können als digitale Eingänge und als Impulszähleingänge benutzt werden. Jedem Impulseingang kann eine Impulswertigkeit zugeordnet werden. An den Temperaturmesseingang können Sie unterschiedliche Temperatursensoren anschließen: • PT100 - Temperaturbereich -55°C .. +175°C • PT1000 - Temperaturbereich -40°C .. +300°C • KTY83 - Temperaturbereich -99°C .. +500°C • KTY84 - Temperaturbereich -99°C .. +500°C 229 Printed Documentation Digitalausgänge Das UMG 604 besitzt zwei digitale Ausgänge. Jeder dieser digitalen Ausgänge kann für Ereignismeldungen oder als Impulsausgang (S0-Ausgang) programmiert werden. • • • 230 Jeder digitale Ausgang kann als Öffner oder als Schließer programmiert werden. Ist ein Ausgang für die Ereignismeldung programmiert, können ihm ein oder mehrere Ereignisse zugewiesen werden. Tritt ein ausgewähltes Ereignis ein, so wird der Ereignis-Ausgang aktiv. UMG 604 Serielle Ausgänge • Device ID Die Device ID (Geräteadresse) wird für die Modbus-Kommunikation und für Profibus benötigt. • RS485 Einstellung der Modus-Auswahl zwischen Modbus-Master, Modbus-Slave, Transparentes Gateway und BACnet MS/TP. Baudrate-Auswahl von 9600bps, 19200bps, 38400bps, 76800bps, 115200bps und 921600bps • RS232 Einstellung der Modus-Auswahl zwischen Modbus-Slave, Debug protocol und SLIP • Profibus (Option) Achtung! Weitere Profibus-Einstellungen werden unter Feldbus-Profile vorgenommen. 231 Printed Documentation Feldbus-Profile Feldbus-Profile enthalten eine Liste von Werten die über den Profibus von einer SPS gelesen oder beschrieben werden können. • • Mit der GridVis können Sie 16 Feldbus-Profile konfigurieren Im UMG 604 sind ab der Firmware 1.095 werkseitig 4 Feldbus-Profile vorkonfiguriert. • Die vorkonfigurierten Feldbus-Profile können Sie nachträglich über die Schaltfläche Bearbeiten ändern. Ziehen Sie hierbei den gewünschten Messwert (Messwertgruppe) über das Wertefeld. Die Messwerte werden übernommen und angezeigt. Über die Schaltfläche Werte entfernen können angewählte Messwerte gelöscht werden. Mittels der Positionsschaltflächen kann die Reihenfolge des Messwertes bestimmt werden. • • • 232 UMG 604 233 Printed Documentation IP-Konfiguration • • Für Geräte mit der Option Ethernet müssen Sie mindestens die IP-Adresse und die Subnetzmaske einstellen. Beim UMG 604 können Sie zwischen den Varianten Feste IP-Adresse, BootP und dem DHCP-Mode wählen. • Feste IP-Adresse Alle Einstellungen werden vom Anwender vorgenommen. • BootP BootP erlaubt die vollautomatische Einbindung eines UMG 604 in ein bestehendes Netzwerk. • DHCP-Mode Beim Start bezieht das UMG 604 alle Einstellungen von einem DHCP-Server. WICHTIG: Alle Einstellungen sollten nur nach Rücksprache mit dem Administrator vorgenommen werden. 234 UMG 604 Online Erfassung • • • Änderung der Mittelungszeiten der Online-Erfassung von Messwerten. Ziehen Sie aus dem Wertebaumfenster die gewünschten Messwerte in das Konfigurationsfenster der Online-Erfassung. Stellen Sie die gewünschte Mittelungszeiten ein. 235 Printed Documentation Schnittstellen Anschluss Verbindung PC - UMG 604 Beispiel 1 (RS232-RS485-Verbindung): Der PC besitzt eine RS232-Schnittstelle und das UMG 604 eine RS485Schnittstelle. Es wird ein Schnittstellenwandler benötigt. Beispiel 2 (Ethernet-Direktverbindung): Der PC und das UMG 604 besitzen eine Ethernet-Schnittstelle. Da eine direkte Verbindung vorliegt, muss ein "gedrehtes" Patchkabel verwendet werden. Beispiel 3 (Ethernet-Verbindung): Der PC und das UMG 604 besitzen eine Ethernet-Schnittstelle. Die Verbindung erfolgt in einem Netzwerk über ein Switch oder Hub. Beispiel 4 (BACnet-Gateway-Verbindung): Das UMG 604 wird als BACnet-Gateway zum Anschluss von RS485-Geräten (z. B. UMG 96S) verwendet. Das UMG 604 ist Modbus Master (RS485) und die UMG 96S Modbus Slave, wobei das UMG 96S im BACnet als virtuelles Gerät vom UMG 604 dargestellt wird. Ein Jasic-Programm fragt die Messwerte der angeschlossenen Geräte ab und stellt sie dem BACnet zur Verfügung bereit. 236 UMG 604 Beispiel 5 (Modbus-Gateway-Verbindung): Das UMG 604 wird als Gateway zum Anschluss von RS485-Geräten (z. B. UMG 96S) verwendet. Das UMG 604 ist Modbus Master (RS485) und die UMG 96S Modbus Slave, wobei die einzustellende Baudrate bei beiden Geräten übereinstimmen müssen. Ein Jasic-Programm fragt die Messwerte der angeschlossenen UMG 96S ab und stellt sie zur Weiterverarbeitung zur Verfügung. 237 Printed Documentation Ethernet Ethernet: Allgemeines Um das UMG 604 im Ethernet betreiben zu können, benötigt das UMG 604 eine EthernetAdresse. Hierzu werden drei Möglichkeiten angeboten: • Feste IP-Adresse In Netzwerken ohne DHCP-Server muss die Netzwerkadresse direkt am UMG604 eingestellt werden. • BootP BootP erlaubt die vollautomatische Einbindung eines UMG604 in ein bestehendes Netzwerk. BootP ist ein älteres Protokoll und hat nicht den Funktionsumfang von DHCP. • DHCP-Mode Durch DHCP ist die vollautomatische Einbindung eines UMG604 in ein bestehendes Netzwerk ohne weitere Konfiguration möglich. Beim Start bezieht das UMG604 vom DHCP-server automatisch die IP-Adresse, die Netzwerkmaske und das Gateway. Unter der Parameter-Adresse 205 im UMG604 können Sie die entsprechende Einstellung programmieren. 0 = feste IP 1 = BootP 2 = DHCP 238 UMG 604 Ethernet: Feste IP-Adresse In Netzwerken ohne DHCP-Server muss die Netzwerkadresse direkt am UMG 604 eingestellt werden. Hierfür sind folgende Einstellungen vorzunehmen: 1. Das UMG 604 auf eine feste IP einstellen. 2. Die gewünschte IP-Adresse, IP-Mask und das IP-Gateway einstellen. Setzten Sie das UMG 604 laut Handbuch in den Programmier-Modus und setzten Sie über die Tasten 1 und 2 die folgenden Adressen: Adresse 300 = xxx --- --- --301 = --- xxx --- --302 = --- --- xxx --303 = --- --- --- xxx (IP-Adresse) (IP-Adresse) (IP-Adresse) (IP-Adresse) 304 305 306 307 = xxx --- --- --= --- xxx --- --= --- --- xxx --= --- --- --- xxx (IP-Mask) (IP-Mask) (IP-Mask) (IP-Mask) 310 311 312 313 = xxx --- --- --= --- xxx --- --= --- --- xxx --= --- --- --- xxx (IP-Gateway) (IP-Gateway) (IP-Gateway) (IP-Gateway) 239 Printed Documentation Ethernet: Ports Geräte mit der Option Ethernet können folgende Ports verwenden: • • 240 UDP • • • • • • TFTP 1201 Modbus/TCP 502 DHCP 68 NTP 123 BaCnet 47808 Nameservice 1200 TCP • • • • HTTP 80 (kann in der ini.jas geändert werden) FTP Kommandoport 21, (Datenport 1024, 1025, 1026, 1027) Modbus/TCP 502 (4 Ports) Modbus RTU über Ethernet 8000 (1 Port) UMG 604 Modbus Modbus-Adressenliste Eine Liste der im UMG604 verfügbaren Messwerten mit den dazugehörigen Adressen und Formaten liegt im PDF-Format auf der zur GridVis gehörenden CD/DVD. 241 Printed Documentation Modbus-Status Die in der Programmiersprache Jasic verfügbaren Modbus-Funktionen Schreibe Modbus und Lese Modbus liefern Statusmeldungen. Diese können in eine Log-Datei geschrieben oder über Debug Log direkt angezeigt werden Modbus-Statusmeldungen • • • • • • • • • • • • • 242 0 (es liegt kein Fehler vor) -1 (Aufruf falsch gestaltet ) • Es liegt ein schwerwiegender Fehler vor. Dieser sollte nicht in der graphischen Programmierung vorkommen. -2 (CRC-Fehler) • Checksummenfehler -3 (Device antwortet nicht) • Das Device ist nicht angeschlossen. Die Baudrate stimmt nicht überein. -4 (Device im Modbus-Slave Mode) • Für die Modbus-Funktionen Schreibe Modbus und Lese Modbus in der Programmiersprache Jasic muss die RS485-Schnittstelle des UMG604 auf Modbus-Master stehen. 1(Illegal Function) • The function code received in the query is not an allowable action for the slave. If a Poll Program Complete command was issued, this code indicates that no program function preceded it. 2 (Illegal Data Adress) • The data address received in the query is not an allowable address for the slave. 3 (Illegal Data Value) • A value contained in the query data field is not an allowable value for the slave. 4 (Slave Device Failure) • An unrecoverable error occurred while the slave was attempting to perform the requested action. 5 (Acknowledge) • The slave has accepted the request and is processing it, but a long duration of time will be required to do so. This response is returned to prevent a timeout error from occurring in the master. The master can next issue a Poll Program Complete message to determine if processing is completed. 6 (Slave Device Busy) • The slave is engaged in processing a long–duration program command. The master should retransmit the message later when the slave is free. 7 (Negative Acknowledge) • The slave cannot perform the program function received in the query. This code is returned for an unsuccessful programming request using function code 13 or 14 decimal. The master should request diagnostic or error information from the slave. 8 (Memory Parity Error) UMG 604 • The slave attempted to read extended memory, but detected a parity error in the memory. The master can retry the request, but service may be required on the slave device. 243 Printed Documentation Modbus-Funktionen Das UMG604 unterstützt als Master folgende Modbus-Funktionen: • • • • • • • • • 01 Read Coil Status • Reads the ON/OFF status of discrete outputs (0X references, coils) in the slave. Broadcast is not supported. 02 Read Input Status • Reads the ON/OFF status of discrete inputs (0X references) in the slave. Broadcast is not supported. 03 Read Holding Registers • Reads the binary contents of holding registers (4X references) in the slave. 04 Read Input Registers • Reads the binary contents of input registers (3X references) in the slave. 05 Force Single Coil • Forces a single coil (0X references) to either ON or OFF. When broadcast, the function forces the same coil reference in all attached slaves. 06 Preset Single Register • Presets a value into a single holding register (4X reference). When broadcast, the function presets the same register reference in all attached slaves. 15 (0F Hex) Force Multiple Coils • Forces each coil (0X references) in a sequence of coils to either ON or OFF. When broadcast, the function forces the same coil reference in all attached slaves. 16 (10Hex) Preset Multiple Registers • Presets values into a sequence of holding registers (4X references). When broadcast, the function presets the same register references in all attached slaves. 23 (17Hex) Read/Write 4X Registers • Performs a combination of one read and one write operation in a single Modbus transaction. The function can write new contents to a group of 4XXXX registers, and then return the contents of another group of 4XXXX registers. Broadcast is not supported. • Das UMG604 unterstützt als Slave folgende Modbus-Funktionen: • • • • • 244 03 Read Holding Registers • Reads the binary contents of holding registers (4X references) in the slave. 04 Read Input Registers • Reads the binary contents of input registers (3X references) in the slave. 06 Preset Single Register • Presets a value into a single holding register (4X reference). When broadcast, the function presets the same register reference in all attached slaves. 16 (10Hex) Preset Multiple Registers • Presets values into a sequence of holding registers (4X references). When broadcast, the function presets the same register references in all attached slaves. 23 (17Hex) Read/Write 4X Registers • Performs a combination of one read and one write operation in a single Modbus transaction. The function can write new contents to a group of 4XXXX registers, and then return the contents of another group of 4XXXX registers. Broadcast is not supported. UMG 604 BACnet BACnet: Allgemeines BACnet = Building Automation and Control Networks ist ein Netzwerkprotokoll für die Gebäudeautomation. BACnet gewährleistet Interoperabilität zwischen Geräten verschiedener Hersteller, wenn sich alle am Projekt beteiligten Partner auf bestimmte von der Norm definierte BIBBs einigen. Ein BIBB (BACnet Interoperability Building Block) definiert, welche Services und Prozeduren auf Server- und Client-Seite unterstützt werden müssen, um eine bestimmte Anforderung des Systems zu realisieren. Das UMG604 unterstützt den Devicetyp B-SA mit den BIBBs DS-RP-B und DS-WP-B. Zusätzlich werden noch die BIBBs DS-WP-B, DS-WPM-B, AE-N-B und AE-N-B unterstützt. Ein Jasic-Programm bildet die Schnittstelle zwischen dem BACnet-Protokoll im UMG 604 und externen Geräten (GLT, UMG 96S, Fremdgeräten usw). • • • • • • • • BACnet ist eine kostenpflichtige Softwareerweiterung und benötigt eine Freischaltung. Das BACnet kann nur direkt am Gerät als freigeschaltet werden. Der Freischaltcode besteht aus zwei 4-stelligen Zahlen die am Gerät unter den Adressen 520 und 521 eingegeben werden müssen. Anpassungen der Schnittstelle (Jasic-Programme) können vom Anwender durchgeführt werden. Jasic-Programme sind für den Anwender zugänglich und änderbar. Um Jasic-Programme zu ändern oder zu schreiben sind einfache Programmierkenntnisse erforderlich. Um in einem Jasic-Programm die Schnittstelle zu BACnet anzupassen sind BACnetKenntnisse erforderlich. Die Firma Janitza electronics GmbH hat die BACnet Vendor Identification Number: 316. 245 Printed Documentation BACnet: Jasic-Beispiel 1 Programmierbeispiel (Jasic-Programm) für die Datenübergabe vom UMG604 zum BACnet. Name des Programmes in der GridVis: "Programm 1" REM strukturierte Variablen anlegen (Header für BACnet) record main_dev = (int,error) (string,name$)(string,desc$)(string,location$) (int,mac) (int,instance) REM Struktur um Messwerte erweitern. REM Alle wählbare Messwerte sind in der Liste der Systemvariablen beschrieben. Die Liste ist in der Jasic-Hilfe abrufbar. addrecord main_dev = (system,_uln[0..3]) (system,_iln[0..3]) (system,_sln[0..3]) (system,_freq) REM Struktur füllen REM mac = 0 -> lokales Netz dev.mac =0 REM Instance / Name / Beschreibung / Ort angeben main_dev.mac =0; main_dev.instance=102; main_dev.name$="UMG604" main_dev.desc$="Netzanalyse" main_dev.location$="Fertigung" REM Struktur im System anmelden call init_bacnet_device main_dev Abb.: Beispiel für den Betrieb eines UMG604 über Ethernet im BACnet. 246 UMG 604 BACnet: Jasic-Beispiel 2 Programmierbeispiel (Jasic-Programm) für die Datenübergabe vom einem UMG604 und einem UMG103 zum BACnet. • • • Ein UMG604 ist über Ethernet mit einem PC verbunden. Für diese Verbindung wird das Protokoll BACnet gewählt. Ein weiteres Gerät hier ein UMG 103 ist mit dem UMG604 über eine RS485 Schnittstelle verbunden. Für diese Verbindung wird das MODBUS Protokoll verwendet. Das UMG604 liest die Messwerte des UMG 103 über die RS485 Schnittstelle. Das Auslesen der Messwerte aus dem UMG 103 und die Konfiguration des UMG 604 für BACnet erfolgt durch ein Jasic-Programm. Das Jasic-Programm kann mit der GridVis erzeugt werden und läuft auf dem UMG 604. Name des Programmes in der GridVis: "Programm 2" REM Achtung! BACnet kann nur mit globalen Variablen arbeiten. global (FLOAT,_spannung_103a[0..2],0,0,"Volt",0) global (FLOAT,_strom_103a[0..2],0,0,"A",0) global (FLOAT,_leistung_103a[0..2],0,0,"W",0) REM Das UMG604 sendet alle 5 Sekunden "Iam" _bacnet_sendIam_time = 5 REM Baudrate 0=9600Baud _baud485=0 REM 1= Master _mode485=1 REM UMG604, Modbusadresse = 10 _mbusaddr=10 REM Messwerte aus dem UMG103 über RS485 (MODBUS) record umg103_modbus = (int,error) (int,addr) (int,fcode) (int,index) (hfloat,uln[0..2]) (hfloat,ull[0..2]) (hfloat,i[0..3]) (hfloat,p[0..3]) (hfloat,q[0..3]) (hfloat,s[0..3]) REM Messwerte aus dem UMG103 und dem UMG604 für BACnet record main_dev = (int,error) (string,name$)(string,desc$)(string,location$) (int,mac) (int,instance) addrecord main_dev = (system,_uln[0..3]) (system,_iln[0..3]) (system,_sln[0..3]) (system,_freq) record umg103_0 = (int,error) (string,name$)(string,desc$)(string,location$) (int,mac) (int,instance) addrecord umg103_0 = (system,_spannung_103a[0..2]) (system,_strom_103a[0..2]) (system,_leistung_103a[0..2]) REM UMG604, Einstellungen für das BACnet main_dev.mac =0 main_dev.instance=123 main_dev.name$="UMG604" main_dev.desc$="Netzanalyse" main_dev.location$="Fertigung" REM UMG103, Einstellungen für das BACnet umg103_0.mac =10 umg103_0.instance=1 247 Printed Documentation umg103_0.name$="UMG103" umg103_0.desc$="Netzanalyse" umg103_0.location$="Büro" call init_bacnet_device main_dev call init_bacnet_device umg103_0 REM UMG103, Einstellungen für MODBUS umg103_modbus.addr = 1 umg103_modbus.fcode = 3 umg103_modbus.index = 1000 loop: REM Messwerte vom MODBUS Gerät abholen. call read_modbus_485 umg103_modbus for i=0 to 2 do REM Messwerte von MODBUS an BACnet übergeben. _spannung_103a[i] = umg103_modbus.uln[i] _strom_103a[i] = umg103_modbus.i[i] _leistung_103a[i] = umg103_modbus.p[i] next i REM msync = 200ms wait(msync) goto loop Abb.: Beispiel für den Betrieb eines UMG604 mit einem UMG103 über Ethernet im BACnet. 248 UMG 604 BACnet: Jasic-Beispiel 3 Programmierbeispiel (Jasic-Programm) für die Datenübergabe vom einem UMG604 und zwei UMG103 zum BACnet. • • • Ein UMG604 ist über Ethernet mit einem PC verbunden. Für diese Verbindung wird das Protokoll BACnet gewählt. Zwei weitere Geräte (UMG103) sind mit dem UMG604 über eine RS485 Schnittstelle verbunden. Für diese Verbindung wird das MODBUS Protokoll verwendet. Das UMG604 liest die Messwerte der Geräte über die RS485 Schnittstelle aus. Das Auslesen der Messwerte aus den Geräten und die Konfiguration des UMG604 für BACnet erfolgt durch ein Jasic-Programm. Das Jasic-Programm kann mit der GridVis erzeugt werden und läuft auf dem UMG604. Name des Programmes in der GridVis: "Programm 3" REM Achtung! BACnet kann nur mit globalen Variablen arbeiten. global (FLOAT,_spannung[0..5],0,0,"Volt",0) global (FLOAT,_strom[0..5],0,0,"A",0) global (FLOAT,_leistung[0..5],0,0,"W",0) REM Das UMG604 sendet alle 5 Sekunden "Iam" _bacnet_sendIam_time = 5 REM Baudrate 0=9600Baud _baud485=0 REM 1= Master _mode485=1 REM UMG604, Modbusadresse = 10 _mbusaddr=10 REM Messwerte aus den UMG103's über RS485 (MODBUS) record umg103_modbus = (int,error) (int,addr) (int,fcode) (int,index) (hfloat,uln[0..2]) (hfloat,ull[0..2]) (hfloat,i[0..3]) (hfloat,p[0..3]) (hfloat,q[0..3]) (hfloat,s[0..3]) REM Messwerte aus den UMG103's und dem UMG604 für BACnet record main_dev = (int,error) (string,name$)(string,desc$)(string,location$) (int,mac) (int,instance) addrecord main_dev = (system,_uln[0..3]) (system,_iln[0..3]) (system,_sln[0..3]) (system,_freq) record umg103_0 = (int,error) (string,name$)(string,desc$)(string,location$) (int,mac) (int,instance) addrecord umg103_0 = (system,_spannung[0..2]) (system,_strom[0..2]) (system,_leistung[0..2]) record umg103_1 = (int,error) (string,name$)(string,desc$)(string,location$) (int,mac) (int,instance) addrecord umg103_1 = (system,_spannung[3..5]) (system,_strom[3..5]) (system,_leistung[3..5]) REM UMG604, Einstellungen für das BACnet main_dev.mac =0 main_dev.instance=123 main_dev.name$="UMG604" main_dev.desc$="Netzanalyse" main_dev.location$="Fertigung" REM UMG103, Einstellungen für das BACnet umg103_0.mac =10 umg103_0.instance=1 umg103_0.name$="UMG103" 249 Printed Documentation umg103_0.desc$="Kostenerfassung" umg103_0.location$="Halle 1" umg103_1.mac =10 umg103_1.instance=2 umg103_1.name$="UMG103_a" umg103_1.desc$="Kostenerfassung" umg103_1.location$="Halle 2" call init_bacnet_device main_dev call init_bacnet_device umg103_0 call init_bacnet_device umg103_1 REM UMG103, Startadresse und Einstellungen für MODBUS umg103_modbus.addr = 1 umg103_modbus.fcode = 3 umg103_modbus.index = 1000 loop: for j=0 to 1 do REM Messwerte von den MODBUS Geräten abholen. umg103_modbus.addr=j+1 call read_modbus_485 umg103_modbus if umg103_modbus.error=0 then for i=0 to 2 do REM Messwerte von MODBUS an BACnet übergeben. _spannung[i+j*3] = umg103_modbus.uln[i] _strom[i+j*3] = umg103_modbus.i[i] _leistung[i+j*3] = umg103_modbus.p[i] next i else print "Error read device Nr",j+1,"\r\n" endif next j REM msync = 200ms wait(msync) goto loop 250 UMG 604 Abb.: Beispiel für den Betrieb eines UMG604 mit zwei UMG103 über Ethernet im BACnet. 251 Printed Documentation UMG604 im BACnet An einem Ethernet-Netzwerk sind ein PC und zwei UMG 604 angeschlossen. An einem UMG 604 sind über die RS485-Schnittstelle zwei UMG 103 angeschlossen. • • • • • • Ein UMG 604 kann max. 90 eigene Objekte verwalten. Ein UMG 604 kann max. 40 Objekte pro angeschlossenes Device (z. Bsp. UMG 103) verwalten. Messwerte werden mit einem Jasic Programm dem entsprechenden Objekt zugewiesen. Es können max. 32 virtuelle Devices (0..31) mit je 40 Objekten vom UMG604 verwaltet werden. Ein Messwert im UMG604 entspricht dem "analogen Input" im BACnet. Alle anderen Floatwerte entsprechen den "analog Values" im BACnet. Abb.: Beispiel für den Betrieb von 2 UMG604 und 2 UMG103 im BACnet. 252 UMG 604 Profibus Profibus-Profile Ein Profibus-Profil enthält die Daten die zwischen einem UMG und einer SPS ausgetauscht werden sollen. Sie können über ein Profibus-Profil: • • • Messwerte vom UMG abrufen, die digitalen Ausgänge im UMG setzen und den Zustand der digitalen Eingänge im UMG abfragen. Jedes Profibus-Profil kann maximal 127Bytes Daten enthalten. Müssen mehr Daten übertragen werden, so können Sie weitere Profibus-Profile anlegen. • • • • Jedes Profibus-Profil hat eine Profilnummer. Die Profilnummer wird von der SPS an das UMG gesendet. Mit der GridVis können Sie direkt 16 Profibus-Profile (Profilnummern 0..15) bearbeiten. Über Jasic-Programme können Sie zusätzliche Profibus-Profile (Profilnummern 16..255) anlegen. Werkseitig sind vier Profibus-Profile vorkonfiguriert Werksseitig vorkonfigurierte Profibus-Profile: 253 Printed Documentation 254 UMG 604 255 Printed Documentation 256 UMG 604 Messwerte über Profibus abholen (Beispiel) • • Sie müssen mindestens ein Profibus-Profil mit der GridVis festlegen und an das UMG604 übertragen. Ein Jasic-Programm ist nicht erforderlich. Programmierung der Profibus-Profile mit der GridVis • • • • Öffnen Sie das Konfigurationsfenster vom Gerät und wählen Sie Feldbus-Profile aus. Wählen Sie eine Profilnummer. Wählen Sie "Bearbeiten" und ziehen Sie die gewünschten Messwerte in das ProfibusProfil. In diesem Beispiel wurde für das Profibus-Profil mit der Profilnummer 0 nur die Frequenz gewählt. Hinweis: Einmal angelegte Profibus-Profile können nur geändert und nicht gelöscht werden. 257 Printed Documentation Darstellung der Variablen in der SPS • • • • 258 PAB 0 : Hier wird die vom UMG604 angeforderte Profibus-Profil (Profilnummer 0) eingetragen PAB 1 : Daten die an das UMG604 übertragen werden. Diese Daten können nur mit einem kundenspezifischen Jasic-Programm ausgewertet werden. PEB 272 : Rückmeldung der Profilnummer. In diesem Beispiel ist die Profilnummer =0. PED 273 : Vom UMG604 gelieferte Daten. In diesem Beispiel die Frequenz. UMG 604 Beispiel: Digital-Ausgang 1 und Digital-Ausgang 2 über Profibus setzen. • • Ein kundenspezifisches Jasic-Programm ist erforderlich. Eine Programmierung mit grafischen Komponenten ist möglich. Jasic-Programm (kundenspezifisch) Der Inhalt von Bit 0 aus Byte 2 wird an den Digital-Ausgang 1 des UMG604 übergeben. Der Inhalt von Bit 1 aus Byte 2 wird an den Digital-Ausgang 2 des UMG604 übergeben. 259 Printed Documentation Beispiel: Daten kundenspezifisch verarbeiten. • • • • 260 Alle Daten im Prozess Ausgabebereich der SPS werden an ein kundenspezifisches Jasic-Programm des UMG604 übergeben. Das kundenspezifisches Jasic-Programm liefert die Daten für den Prozess Ausgabebereich der SPS. Ein Jasic-Programm kann Profibus-Profile mit den Profilnummern 16 bis 255 verwenden. Profibus-Profile mit den Profilnummern 0 bis 15 sind für die GridVis reserviert. UMG 604 Sicherheit Dateienrechte • • • Lese- und Schreibrechte sind identisch und abhängig von der Anmeldung (FTP). Die Leserechte für Datenfiles und Logs sind konfigurierbar. Der ADMIN kann schreiben und löschen. 261 Printed Documentation Verzeichnisrechte Vom System angelegte Verzeichnisse können nicht gelöscht werden. • / das kann der GAST lesen und das SYSTEM schreiben und löschen. • /data das und die Unterverzeichnisse kann der USER lesen und das SYSTEM schreiben und löschen. • /sys das und die Unterverzeichnisse kann der USER lesen und der ADMIN schreiben und löschen. • /basic das und die Unterverzeichnisse kann der USER lesen und der USER schreiben und löschen. • /http das und die Unterverzeichnisse kann der GAST lesen und der USER schreiben und löschen. 262 UMG 604 Verschlüsselung • • • Dateien zwischen der GridVis und dem UMG604 können verschlüsselt übertragen werden. Dateien können AES verschlüsselt werden. AES steht für Advanced Encryption Standard. AES ist eine symmetrische Verschlüsselungstechnik. 263 Printed Documentation Authentifizierungsverfahren • • • 264 Das UMG604 kann für die Verbindung zur GridVis das CRAM-MD5 Authentifizierungsverfahren verwenden. Bei diesem Verfahren wird das Passwort nicht im Klartext übertragen. Das Verfahren ist in der RFC2195 beschrieben. UMG 604 Passwort • FTP-Passwort (admin) • • • • • • • • FTP-Passwort (user) • • • • • • • • Erlaubt den Zugriff auf alle in der Modbus-Adressen-Liste aufgeführten Werte im Gerät. Erlaubt den Zugriff auf alle Jasic-Programme im Gerät. Erlaubt das Aktualisieren der Geräte Homepage. Werkseitigen Voreinstellung Benutzername: user Passwort: Janitza Passwort vergessen - Mit der GridVis eine gesicherte Verbindung zum Gerät aufbauen und als admin einloggen. FTP-Passwort (guest) • • • • • • • • Erlaubt den Zugriff auf alle in der Modbus-Adressen-Liste aufgeführten Werte im Gerät. Erlaubt den Zugriff auf alle Jasic-Programme im Gerät. Erlaubt das Aktualisieren der Geräte Homepage. Werkseitigen Voreinstellung Benutzername: admin Passwort: Janitza Passwort vergessen - Erlaubt den Zugriff auf alle in der Modbus-Adressen-Liste aufgeführten Werte im Gerät. Erlaubt den Zugriff auf alle Jasic-Programme im Gerät. Erlaubt das Aktualisieren der Geräte Homepage. Werkseitigen Voreinstellung Benutzername: guest Passwort: Janitza Passwort vergessen - Homepage-Passwort • • • • • • Das Homepage-Passwort (Modbus-Adresse 502) berechtigt zur Verwaltung der Geräte-Homepage. Das Homepage-Passwort berechtigt zum Laden und Starten von JasicProgrammen auf der Geräte-Homepage. Passwort-Modus (Modbus-Adresse 501). Das UMG 604 unterscheidet zwischen 3 Passwort-Modi für das Homepage-Passwort : • 0 - Das Homepage-Passwort wird nicht abgefragt. (Werksseitige Voreinstellung) • 2 - Änderungen der Konfiguration und die Anzeige von Messwerten erfordern die einmalige Eingabe des Passwortes. • 128 - Jede Änderung der Konfiguration erfordert die erneute Eingabe des Passwortes. In der werkseitigen Voreinstellung ist das Homepage-Passwort 0. Das Homepage-Passwort ist 4-stellig. Das Homepage-Passwort wird beim Öffnen der Homepage abgefragt. 265 Printed Documentation • • • Display-Passwort • • • • • • • • • • Für die Abholung von Messwerten (Modbus-Adressenliste) über das ModbusRTU Protokoll ist kein Passwortschutz möglich. Für den Filetransfer zwischen GridVis und Gerät über Modbus-TCP wird das FTP-Passwort benötigt. Für den Filetransfer zwischen GridVis und Gerät über Modbus-RTU over Ethernet wird das FTP-Passwort benötigt. Profibus • 266 Das FTP-Passwort wird benötigt. Für den Filetransfer zwischen GridVis und Gerät über Modbus-TCP wird das FTP-Passwort benötigt. Für den Filetransfer zwischen GridVis und Gerät über Modbus-RTU over Ethernet wird das FTP-Passwort benötigt. Modbus-TCP, Modbus-RTU • • Um ein versehentliches Ändern der Programmierdaten direkt am Gerät zu erschweren, können Sie ein 4-stelliges Display-Passwort (Modbus-Adresse 500) am UMG604 programmieren. In der werkseitigen Voreinstellung wird kein Display-Passwort abgefragt. Ist Ihnen ein geändertes Display-Passwort nicht mehr bekannt, so können Sie das Display-Passwort nur über die GridVis und dem FTP-Passwort löschen. Das Display-Passwort ist 4-stellig. Sie können das Display-Passwort direkt am UMG 604 eingegeben. Passwort vergessen - Mit der GridVis eine gesicherte Verbindung zum Gerät aufbauen und als admin einloggen. GridVis und FTP-Programme • • • Das Homepage-Passwort wird nach 5 Minuten Inaktivität erneut abgefragt. Passwort vergessen - Mit der GridVis eine gesicherte Verbindung zum Gerät aufbauen und als admin einloggen. Profibus erfordert kein Passwort. UMG 604 Erweiterungen über Apps Kostenstellenerfassung Mit der Kostenstellenerfassung können Sie sich einen schnellen Überblick über ihren Energiebezug und die damit verbundenen Kosten machen. • • Die Kostenstellenerfassung ist ein Beispielprogramm; es kann keine Gewährleistung übernommen werden. Das Programm ist nicht kostenpflichtig und benötigt keine Freischaltung. Die Kostenstellenerfassung können Sie als App mit der GridVis installieren. Diese App können Sie von dem zum Lieferumfang gehörenden Datenträger laden. 267 Printed Documentation Blindleistungsregler Stufenweisen Regelung des Phasenverschiebungswinkels cos(phi) zusammen mit extern angeordneten Kondensatoreinheiten. Die Blindleistungsregler-Funktion dient zusammen mit weiteren externen Komponenten, wie Kondensatorschützen und Leistungskondensatoren zur Einhaltung eines vorgegebenen SollCos(phi). • • • • • • • • • • 268 Die Blindleistungsregler-Funktion ist eine kostenpflichtige Softwareerweiterung und benötigt eine Freischaltung am UMG604 und die Installation eines App mit der GridVis. Für die Freischaltung der Blindleistungsregler-Funktion muss ein Freischaltcode bestehend aus zwei 4-stelligen Zahlen am Gerät unter den Adressen 510 und 511 eingegeben werden. Die App der Blindleistungsregler-Funktion besteht aus einem Jasic-Inlinecode und einer Homepage-Erweiterung. Die Auswahl der Messwerte für die Blindleistungsregler-Funktion und die Zuordnung der Ein- und Ausgänge erfolgt durch ein Jasic Programm. Die Blindleistungsregler-Funktion steht viermal zur Verfügung. Jede Blindleistungsregler-Funktion kann bis zu 16 Ausgänge schalten. Ein Ausgang kann maximal 5 mal pro Sekunde schalten. Die Darstellung der Schalthandlungen und der Messwerte erfolgt auf der Homepage des UMG604. Die Vorgabe des Soll-CosPhi, die Entladezeiten der Kondensatoren, die Kondensatorleistung usw. können über die Homepage des UMG604 erfolgen. Mit der Blindleistungsregler-Funktion können Sie auch: • einzelne Phasen können kompensieren, • "schief" belastete Netze so kompensieren, dass alle Phasen näherungsweise den gleichen Ist-CosPhi erreichen. UMG 604 EMax-Erweiterung Die EMax-Erweiterung dient zur Einhaltung eines vorgegebenen Leistungsmittelwertes beim Bezug von elektrischer Energie innerhalb einer bestimmten Messzeit. • • • • • • Die EMax-Funktion ist eine kostenpflichtige Softwareerweiterung und benötigt eine Freischaltung am UMG604 und die Installation einer App mit der GridVis. Für die Freischaltung der EMax-Funktion muss ein Freischaltcode bestehend aus zwei 4-stelligen Zahlen am Gerät unter den Adressen 510 und 511 eingegeben werden. Das App der EMax-Funktion besteht aus einem Jasic-Inlinecode und einer Homepage-Erweiterung. Die Auswahl der Leistungswerte für die EMax-Berechnungen und die Zuordnung der Ein- und Ausgänge erfolgt durch ein Jasic Programm. Die Darstellung der EMax-Messwerte erfolgt auf der Homepage des UMG604. Die Eingabe der Sollwerte, der Messperiodendauer und der Verbrauchereigenschaften können über die Homepage des UMG 604 erfolgen. EMAX - Funktionsbeschreibung • • • • • • • • • • • • • • • • • • Messperiodendauer Messperioden-Rücksetzung Sollwert Trendwert Trendberechnung Istwert Involvierte Verbraucher Verbraucher, digitale Verbrauchersteuerung • Priorität • Anschlussleistung • Mindest Einschaltdauer • Mindest Abschaltdauer • Maximale Abschaltdauer • Verfügbarkeit Verbraucher, analoge Verbrauchersteuerung • Priorität • Maximale Anschlussleistung • Minimale Anschlussleistung • Maximale Einsparleistung • Hochlaufzeit Verbraucher, Generatorsteuerung • Priorität • Maximale Anschlussleistung • Minimale Anschlussleistung • Vorlaufzeit • Mindestlaufzeit Sperrzeit Pausenzeit Priorität Anschlussleistung Mindest Abschaltdauer Mindest Einschaltdauer Maximale Abschaltdauer Verfügbarkeit 269 Printed Documentation • • 270 Tarifumschaltung Fangzeit UMG 511 Allgemeines Messung Das UMG511 hat 4 Messkanäle für die Strommessung (I1..I4) und 4 Messkanäle für die Spannungsmessung (V1..V4 gegen Vref). Messspannungen und Messströme für die Messkanäle 1-4 müssen aus dem gleichen Netz stammen. • Hauptmessung • Zur Hauptmessung gehören die Messkanäle 1-3. • Verwenden Sie die Messkanäle 1-3 in dreiphasigen Systemen. • Hilfsmessung • Zur Hilfsmessung gehört nur der Messkanal 4. • Verwenden Sie den Messkanal 4 für die Messung in einphasigen Systemen oder in dreiphasigen Systemen mit symmetrischer Belastung. • Die Einstellungen für die Frequenz und die relevante Spannung werden automatisch aus den Einstellungen für die Hauptmessung übernommen. 271 Printed Documentation Halbwelleneffektivwert (HWW) • • Ein Halbwelleneffektivwert ist ein Messwert, der über einen Messzeitraum der einer Vollwelle entspricht, gebildet wird. Für Halbwelleneffektivwerte liegen alle 10ms (50Hz) oder alle 8,3Hz (60Hz) Messergebnisse vor. Halbwelleneffektivwerte können NICHT in Jasic-Programmen verwendet werden. • Berechnete Vollwelleneffektivwerte • • • • 272 Spannung, UL1-N, UL2-N, UL3-N, UL4-N Strom, IL1, IL2, IL3, IL4 Berechnung der Halbwelleneffektivwerte UMG 511 Grundfrequenz • Das UMG 511 arbeitet in Netzten mit Grundfrequenzen im Bereich 15 bis 440Hz. • Haben Sie am UMG 511 eine feste Grundfrequenz von 50Hz oder 60Hz eingestellt, dann wird • eine Messung der Spannungsqualitität nach EN61000-4-30 Klasse A durchgeführt, • die Flickerberechnung nach EN61000-4-15 durchgeführt. • Haben Sie die automatische Frequenzerkennung gewählt, dann wird • eine Messung Spannungsqualitität nur nach EN61000-4-30 Klasse S durchgeführt (da keine Synchronstation der 10 Minuten Messfenster). • keine Flickerberechnung nach EN61000-4-15 durchgeführt, 273 Printed Documentation Jasic • • • 274 Im UMG 511 können 7 Jasic Programme parallel ausgeführt werden. Jedem Programm stehen 128 kByte Speicherplatz zur Verfügung. Jasic Programme können leicht mit der in der GridVis integrierten graphischen Programmierung erstellt werden. UMG 511 Relevante Spannung In Drehstromnetzen können Messungen zwischen den Aussenleitern und zwischen Aussenleiter und Sternpunkt erfolgen. Die relevante Spannung sagt aus, ob ein Messung zwischen den • Aussenleitern (verkettete Spannung) L-L oder zwischen • Aussenleiter und Sternpunkt (Sternspannung) L-N erfolgen soll. Die Festlegung der relevanten Spannung wird für die Berechnung von • Transienten, • Ereignissen und • Flicker benötigt. 275 Printed Documentation Flickermessung Mittelspannung Beispiel für die Flickermessung in einem Mittelspannungsnetz. Die relevante Spannung sagt aus, ob ein Messung zwischen den • Aussenleitern (verkettete Spannung) L-L oder zwischen • Aussenleiter und Sternpunkt (Sternspannung) L-N erfolgen soll. Die Festlegung der relevanten Spannung wird für die Berechnung von • Transienten, • Ereignissen und • Flicker benötigt. 276 UMG 511 Einbinden in die GridVis UMG 511 hinzufügen Legen Sie in der GridVis ein neues UMG 511 an und bestimmen Sie den für Ihr Gerät entsprechenden Verbindungstyp (Erste Schritte, Neues Gerät hinzufügen). • • Ethernet-Schnittstelle mit den Verbindungstypen TCP/IP und Modbus über Ethernet RS485-Schnittstelle mit den Verbindungstyp Modbus RTU (RS485) Verbindungstypen • TCP/IP-Verbindung Für eine direkte Verbindung zwischen PC und UMG 511 über die Ethernet-Schnittstelle benötigen Sie ein "gedrehtes" Patchkabel. Bei einer Verbindung in ein Netzwerk (Hub/Switch vorhanden) kommt ein normales Patchkabel zum Einsatz. • • • • Modbus RTU (RS485/RS232) Um das UMG 511 an die RS232-Schnittstelle des PC anzuschließen und mit der GridVis konfigurieren und auslesen zu können, wird ein Schnittstellenwandler benötigt. • • • • • • • • • Die UMG 511Adresse kann über DHCP von einem Server bezogen werden oder Sie stellen eine feste Adresse direkt am UMG 604 ein. Die Adresse kann hierbei über eine Adress- oder Namensangabe erfolgen Über Timeout haben Sie die Möglichkeit, den Zeitraum der Verbindungsversuche bei einer fehlenden Verbindung zu begrenzen. Sie benötigen einen Schnittstellen-Wandler von RS485 (UMG 511) auf RS232 (PC). Für die Schnittstelle stellen Sie die RS232-Schnittstelle (z.B. COM1) am PC ein. Schließen Sie an diese Schnittstelle (z.B. COM1) auch den Schnittstellenwandler an. Die Baudrate ist die Geschwindigkeit mit der die Daten zwischen PC, Schnittstellenwandler und UMG 511 übertragen werden sollen. Da am Schnittstellenwandler mehrere UMG 511 angeschlossen sein können, muss die am UMG 511 eingestellte Geräteadresse hier eingetragen werden. Sollte keine Verbindung zum UMG 511 hergestellt werden können, so wird nach dem eingestellten Timeout ein erneuter Versuch durchgeführt. Beim Versuch, Daten aus dem UMG 511 auszulesen, wird die Anzahl der Verbindungsversuche durch Max. Nr. Versuche begrenzt. Bei Online-Messungen versucht die GridVis immer wieder eine Verbindung zum UMG 511 herzustellen. Ethernet-Gateway (z.B. für Geräte an der RS485) Um z. B. ein UMG 96S über Ethernet an den PC anzuschließen und mit der GridVis konfigurieren und auslesen zu können, wird ein Gateway benötigt. Diese Gatewayfunktion kann mit einem UMG 511 aufgebaut werden (Anschluss Beispiel 5). • • Die Gateway-Adresse (z. B. 192.168.1.1) muss unter den Verbindungseinstellungen eingesetzt werden (siehe Abb. Verbindung konfigurieren). Da am Gateway mehrere Geräte (z. B. UMG96S) angeschlossen sein können, muss die am UMG96S eingestellte Geräteadresse unter den 277 Printed Documentation • • • • • TCP gesichert Eine Verbindung zwischen PC und UMG 604 über einen TCP/IP-Verbindungstyp mit gesicherten Zugangsdaten. • • • 278 Verbindungseinstellungen eingesetzt werden (siehe Abb. Verbindung konfigurieren). Sollte keine Verbindung zum UMG96S hergestellt werden können, so wird nach dem eingestellten Timeout ein erneuter Versuch durchgeführt. Beim Versuch, Daten aus dem UMG96S auszulesen, wird die Anzahl der Verbindungsversuche durch Max. Nr. Versuche begrenzt. Über Modbusprotokoll muss das Verbindungsprotokoll gesetzt werden. Bei der Verbindung über Modbus-TCP werden TCP/IP-Pakete verwendet. Der TCP-Port 502 ist hierbei für Modbus TCP reserviert. Bei Online-Messungen versucht die GridVis immer wieder eine Verbindung zum UMG96S herzustellen. Die UMG 511-Adresse kann über DHCP von einem Server bezogen werden oder Sie stellen eine feste Adresse direkt am UMG 511 ein. Über Timeout haben Sie die Möglichkeit, den Zeitraum der Verbindungsversuche bei einer fehlenden Verbindung zu begrenzen. Geben Sie bei einem gesicherten Verbindungstypen Ihre Zugangsdaten (Benutzername, Passwort) ein. UMG 511 Anschluss Verbindung PC - UMG 511 Beispiel 1 (RS232-RS485-Verbindung): Der PC besitzt eine RS232-Schnittstelle und das UMG 511 eine RS485Schnittstelle. Es wird ein Schnittstellenwandler benötigt. Beispiel 2 (Ethernet-Direktverbindung): Der PC und das UMG 511 besitzen eine Ethernet-Schnittstelle. Da eine direkte Verbindung vorliegt, muss ein "gedrehtes" Patchkabel verwendet werden. Beispiel 3 (Ethernet-Verbindung): Der PC und das UMG 511 besitzen eine Ethernet-Schnittstelle. Die Verbindung erfolgt in einem Netzwerk über ein Switch oder Hub. Beispiel 4 (BACnet-Gateway-Verbindung): Das UMG 511 wird als BACnet-Gateway zum Anschluss von RS485-Geräten (z. B. UMG 96S) verwendet. Das UMG 604 ist Modbus Master (RS485) und die UMG 96S Modbus Slave, wobei das UMG 96S im BACnet als virtuelles Gerät vom UMG 511 dargestellt wird. Ein Jasic-Programm fragt die Messwerte der angeschlossenen Geräte ab und stellt sie dem BACnet zur Verfügung bereit. 279 Printed Documentation Beispiel 5 (Modbus-Gateway-Verbindung): Das UMG 511 wird als Gateway zum Anschluss von RS485-Geräten (z. B. UMG 96S) verwendet. Das UMG 511 ist Modbus Master (RS485) und die UMG 96S Modbus Slave, wobei die einzustellende Baudrate bei beiden Geräten übereinstimmen müssen. Ein Jasic-Programm fragt die Messwerte der angeschlossenen UMG 96S ab und stellt sie zur Weiterverarbeitung zur Verfügung. 280 UMG 511 Konfiguration Identität • • Über den Namen wird das Gerät u. a. in der Geräteliste angezeigt. Zusätzliche Informationen können unter Beschreibung hinterlegt werden. 281 Printed Documentation Transformator 282 • Spannungsmessung • Dreiphasen-4-Leiternetzen mit geerdetem Neutralleiter • Nennspannungen (L-N/PE) bis maximal 417V • Nennspannungen (L-N/PE) bis maximal 277V gemäß UL • Dreiphasen-3-Leiternetzen ungeerdet • Nennspannungen (L-L) bis maximal 480V • Für Spannungsmessungen in Netzen mit höheren Nennspannungen sind Spannungswandler erforderlich • Spannungswandler • Stellen Sie die Wandler-Verhältnisse für Hauptmessung und Hilfsmessung getrennt ein. • Für Messungen ohne Spannungswandler wählen Sie die Einstellung 400/400V. • Strommessung • Ströme bis 5A können vom UMG511 direkt gemessen werden. Beachten Sie dazu die Installationsanleitung. • Für die Messung von Strömen größer 5A werden Stromwandler verwendet. • Stromwandler • Stellen Sie die Wandler-Verhältnisse für Hauptmessung und Hilfsmessung getrennt ein. • Für die direkte Messung von Strömen wählen Sie die Einstellung 5/5A. UMG 511 283 Printed Documentation Phasenzuordnung • 284 Über die mögliche Phasenzuordnung kann die Phasen- und Stromabnehmerverkabelung neu definiert werden. UMG 511 Anschlussvarianten • Setzen Sie für die Haupt-und Hilfsmessung die Anschlussvariante (Handbuch) des Gerätes. 285 Printed Documentation Nominalwerte • • • 286 Über die Nennfrequenz werden die Messkanäle angesprochen. Wählen Sie die Netzfrequenz entsprechend den vorhandenen Netzverhältnissen. Für das Erkennen von Ereignissen (Über-/Unterspannung und Überstrom) werden die Nominalwerte als Bezug benötigt. Für die Berechnung des K-Faktors wird der Nennstrom des Transformators in der Einspeisung benötigt. UMG 511 Rundsteuerspannung • Die Rundsteuerspannung ist eine Spannung, die zu einer vom Nutzer festgelegten Trägerfrequenz gemessen wird. Es werden nur Frequenzen unterhalb 3kHz betrachtet. 287 Printed Documentation Ereignisse • • • • • • • • • Ein Ereignis tritt auf, wenn eingestellte Grenzwerte für Strom oder Spannung verletzt werden. Ein Ereignis hat einen Mittelwert, einen Minwert bzw. einen Maxwert, einen Startzeitpunkt und einen Endzeitpunkt. Sie können aufgezeichnete Ereignisse mit dem Ereignisbrowser der GridVis darstellen. Die Grenzwerte werden für Überspannung, Unterspannung, Spannungsunterbrechung und Überstrom gesetzt, wobei die Grenzwerte in Prozent vom Nominalwert eingestellt werden. Ein Abschalten der Grenzwerte erfolgt über das Setzen von Off innerhalb der Manual/Off-Schaltfläche. Nur Grenzwerteänderungen, die über die gesamte Vorlaufzeit (Vorlauf) anstehen, werden als Startzeitpunkt eines Ereignisses gewertet. Nur wenn für die Dauer der Nachlaufzeit (Nachlauf) keine Grenzwertverletzungen mehr stattfinden, ist der Endzeitpunkt eines Ereignisses erreicht. Einstellbereich Vorlauf/Nachlauf: 0 .. 1000 Vollwellen Für ein Ereignis können Sie weitere Informationen aus anderen Messkanälen auswählen und speichern. (Effektivwertaufzeichnung /Vollwellen). Ereignisdiagramm 288 UMG 511 289 Printed Documentation Ereignissaufzeichnung • • • • 290 Die Effektivwertaufzeichnung im UMG 511 zeichnet den Verlauf von Halbwelleneffektivwerten auf. Sie können die Effektivwertaufzeichnung durch ein Ereignis starten. Für Effektivwertaufzeichnungen, die durch ein Ereignis ausgelöst werden, können Sie verschiedene Aufzeichnungsmodi wählen. • Nur der Wert, in dem das Ereignis gefunden wurde. • Nur Spannung und Strom in der Phase, in der das Ereignis gefunden wurde. • Alle Eingänge des Wertes, in dem das Ereignis gefunden wurde. • Alle Werte in allen Eingängen Die Länge der Effektivwertaufzeichnung wird durch die Anzahl der Halbwelleneffektivwerte bis zum Beginn des Ereignisses (Vorlauf) und durch die Anzahl der Halbwelleneffektivwerte nach dem Beginn des Ereignisses (Nachlauf) bestimmt. UMG 511 291 Printed Documentation Transienten • • Transienten sind schnelle Spannungsänderungen. Das UMG 511 erkennt Transienten, die länger als 50µs sind, wobei es nur Spannungsmesseingänge überwacht. • Für die Erkennung von Transienten stehen drei unabhängige Kriterien zur Verfügung. • Absolut: Überschreitet ein Abtastwert den eingestellten Grenzwert, so wird eine Transiente erkannt. Einstellmöglichkeiten: • Off - Die Transientenüberwachung ist abgeschaltet • Automatic - Der Grenzwert wird automatisch berechnet und beträgt 110% des aktuellen 200ms-Effektivwertes. • Manual - Die Transientenüberwachung verwendet die einstellbaren Grenzwerte. • Schneller-Anstieg: Überschreitet die Differenz von zwei benachbarten Abtastpunkten den eingestellten Grenzwert, so wird eine Transiente erkannt. Einstellmöglichkeiten: • Off - Die Transientenüberwachung ist abgeschaltet. • Automatic - Der Grenzwert wird automatisch berechnet und beträgt 0.2175 mal dem aktuellen 200ms-Effektivwert. • Manual - Die Transientenüberwachung verwendet die einstellbaren Grenzwerte. • Einhüllende: Wird der eingestellte Grenzwert überschritten, so wird eine Transiente erkannt. Einstellmöglichkeiten: • Off - Die Transientenüberwachung ist abgeschaltet. • Automatic - Der Grenzwert wird automatisch berechnet. • Manual - Die Transientenüberwachung verwendet die einstellbaren Grenzwerte. • • • 292 Wurde eine Transiente erkannt, so wird der Grenzwert, sowohl im Automatic- als auch im Manual-Betrieb, automatisch um 20V erhöht. Diese automatische Erhöhung des Grenzwertes klingt innerhalb von 10 Minuten ab. Wurde eine Transiente erkannt, so wird die Wellenform in einer Transientenaufzeichnung gespeichert. Wird eine weitere Transiente innerhalb der nächsten 60 Sekunden erkannt, so wird diese Transiente mit 512 Punkten aufgezeichnet. UMG 511 293 Printed Documentation Transientenaufzeichnung • • • Ist eine Transiente aufgetreten, so kann die Wellenform mit einer einstellbaren Anzahl von Abtastpunkten, vor und nach der Transiente, in einer Transientenaufzeichnung gespeichert werden. Der Abstand zwischen zwei Abtatstpunkten beträgt immer 50µs. Für die Transientenaufzeichnung können Sie zwischen folgenden aufzuzeichnenden Messkanälen wählen: • Die Spannung der Phase mit der Transiente wird aufgezeichnet. • Spannung und Strom der Phase mit der Transiente werden aufgezeichnet. • Alle Spannungen werden aufgezeichnet. • Alle Spannungen und alle Ströme werden aufgezeichnet. Aufzeichnungslänge Die Anzahl der Abtastpunkte, die vor dem Auftreten der Transiente gespeichert werden sollen. 294 UMG 511 Mittelungszeiten • • • • Parametrierung des gleitenden Mittelwertes (frühere Bezeichnung Schleppwertanzeiger) für die einzelnen Messwerte. Die Werte können auch für Operatoren oder Vergleicher verwendet werden (Jasic). Der Einstellbereich der Mittelungszeiten der angewählten Gruppe (L1-L4) liegt bei 10, 15, 30, 60 Sekunden und 5, 8, 10, 15 Minuten. Die Einstellungen unterschiedlicher Mittelungsintervalle für jede einzelne Phase erfolgt am Gerät. Wurden über das Gerät unterschiedliche Mittelungsintervalle innerhalb einer Gruppe L1-L4 gesetzt, wird nach einem Einlesen der Konfiguration das entsprechende Gruppenfeld rot markiert. Eine Neuauswahl der Mittelungszeit mit anschließender Übertragung setzt die Gruppe (L1-L4) auf den gewählten Wert. 295 Printed Documentation 296 UMG 511 Aufzeichnungskonfiguration • • • • • • • Sie können in der Aufzeichnungskonfiguration bis zu 16 Aufzeichnungen konfigurieren oder voreingestellt Profile laden. Eine Aufzeichnung kann maximal 1000 Werte enthalten. Eine Aufzeichnung enthält einen Messwert oder den Mittelwert des Messwertes. Aufzeichnungen für Mittelwerte können zusätzlich den Minimalwert und dem Maximalwert enthalten. Mittelwerte, Minimalwerte und Maximalwerte werden aus den Messwerten im Messzeitraum gebildet. Der Messzeitraum für Mittelwerte, wird durch die in der "Zeitbasis" eingestellten Zeit, festgelegt. Messwerte werden nach Ablauf der unter "Zeitbasis" eingestellten Zeit gespeichert (Datenspeicher-Berechnung am Beispiel UMG 604). Erstellung / Bearbeitung einer Aufzeichnungskonfiguration • • • • Über die Schaltfläche Neu bzw. Bearbeiten kann eine individuelle Aufzeichnung festgelegt werden. Eine Auswahl der Messwerte erfolgt im Aufzeichnungsfenster über die Schaltfläche Werte hinzufügen. Ziehen Sie hierbei den gewünschten Messwert (Messwertgruppe) über das Wertefeld. Die Messwerte werden übernommen und angezeigt. Über die Schaltfläche Werte entfernen können angewählte Messwerte gelöscht werden. 297 Printed Documentation 298 UMG 511 Speicherkonfiguration • • • • • • • Das UMG 511 hat einen Datenspeicher von 256 MByte. In der werkseitigen Voreinstellung ist der Datenspeicher wie folgt aufgeteilt: 40% für benutzerdefinierte Aufzeichnungen. 22,5% für die Transientenaufzeichnung. 22,5% für die Aufzeichnung von Vollwelleneffektivwerten. 10% für die Ereignissaufzeichnung. 5% für die Aufzeichnung von Flags (Flagging). 299 Printed Documentation Zeit Das Gerät hat eine batteriegepufferte Uhr. Der Fehler des Uhrenquarzes wird in der Produktion auf Raumtemperatur abgeglichen, so dass die Uhr nur noch einen Abweichung von +1Minute/Monat hat. Möchte man die Aufzeichnungen von Transienten und Ereignissen mit den Aufzeichnungen anderer Messtellen vergleichen, so empfiehlt es sich die Uhrzeit im Gerät mit der eines Zeitservers zu vergleichen und nachzuführen. Hierfür benötigt das Gerät die Ethernet-Schnittstelle. Für die Synchronisierung wird das Network Time Protocol (NTP) verwendet. • Modus Off - Die Synchronisation der Uhr mit einem externen Zeitserver ist abgeshaltet. Listen - Das UMG 604 wartet auf Zeitinformationen eines Zeitservers. Active - Das UMG 604 fordert automatisch alle 64Sekunden Zeitinformationen vom NTPServer an. • NTP Server - Hier tragen Sie die Adresse des Zeitservers ein. 300 UMG 511 Zeitzone Alle Zeitinformationen zu den Messwerten, Ereignissen und Transienten beziehen sich auf die UTC Zeit (Koordinierte Weltzeit). Für die Anzeige der Messergebnisse mit der GridVis wird die UTC Zeit auf die Mitteleuropäische Zeit (MEZ) umgerechnet. Die Mitteleuropäische Zeit (MEZ) ist die für Mitteleuropa und damit unter anderem auch für Deutschland gültige Zeitzone. • • • • Winterzeit - Zeitoffset von der Mitteleuropäische Winterzeit zur UTC Zeit. Sommerzeit - Zeitoffset von der Mitteleuropäische Sommerzeit zur UTC Zeit. Beginn Sommerzeit - Beginn der Sommerzeit. Ende Sommerzeit - Ende der Sommerzeit. 301 Printed Documentation Eingänge Das UMG 511besitzt acht digitale Eingänge. Diese Eingänge können als digitale Eingänge und als Impulszähleingänge benutzt werden. Jedem Impulseingang kann eine Impulswertigkeit zugeordnet werden. 302 UMG 511 Digitalausgänge Das UMG 511 besitzt fünf digitale Ausgänge. Jeder dieser digitalen Ausgänge kann für Ereignismeldungen oder als Impulsausgang (S0-Ausgang) programmiert werden. • • • Jeder digitale Ausgang kann als Öffner oder als Schließer programmiert werden. Ist ein Ausgang für die Ereignismeldung programmiert, können ihm ein oder mehrere Ereignisse zugewiesen werden. Tritt ein ausgewähltes Ereignis ein, so wird der Ereignis-Ausgang aktiv. 303 Printed Documentation Serielle Ausgänge • Device ID Die Device ID (Geräteadresse) wird für die Modbus-Kommunikation und für Profibus benötigt. • RS485 Einstellung der Modus-Auswahl zwischen Modbus-Master (Gateway), Modbus-Slave oder Profibus Baudrate-Auswahl von 9600bps, 19200bps, 38400bps, 76800bps, 115200bps und 921600bps 304 UMG 511 Feldbus-Profile Feldbus-Profile enthalten eine Liste von Werten die über den Profibus von einer SPS gelesen oder beschrieben werden können. • Mit der GridVis können Sie 16 Feldbus-Profile konfigurieren • • Über die Schaltfläche Bearbeiten können Profile erstellt bzw. geändert werden. Ziehen Sie hierbei den gewünschten Messwert (Messwertgruppe) über das Wertefeld. Die Messwerte werden übernommen und angezeigt. Über die Schaltfläche Werte entfernen können angewählte Messwerte gelöscht werden. Mittels der Positionsschaltflächen kann die Reihenfolge des Messwertes bestimmt werden. • • 305 Printed Documentation 306 UMG 511 IP-Konfiguration • • Für Geräte mit der Option Ethernet müssen Sie mindestens die IP-Adresse und die Subnetzmaske einstellen. Beim UMG 511 können Sie zwischen den Varianten Feste IP-Adresse, BootP und dem DHCP-Mode wählen. • Feste IP-Adresse Alle Einstellungen werden vom Anwender vorgenommen. • BootP BootP erlaubt die vollautomatische Einbindung eines UMG 511 in ein bestehendes Netzwerk. • DHCP-Mode Beim Start bezieht das UMG 511 alle Einstellungen von einem DHCP-Server. WICHTIG: Alle Einstellungen sollten nur nach Rücksprache mit dem Administrator vorgenommen werden. 307 Printed Documentation Flicker Für die Aufzeichnen des Spannungsqualitätsparameters Flicker nach DIN 61000-4-15 ist der Flicker Modus einstellbar. 308 UMG 511 Online Erfassung • • • Änderung der Mittelungszeiten der Online-Erfassung von Messwerten. Ziehen Sie aus dem Wertebaumfenster die gewünschten Messwerte in das Konfigurationsfenster der Online-Erfassung. Stellen Sie die gewünschte Mittelungszeiten ein. 309 Printed Documentation Schnittstellen 310 UMG 511 Modbus • • Modbus-Funktionen Modbus-Funktionen (Master) Das UMG511 unterstützt als Master folgende Modbus-Funktionen: • 01 Read Coil Status Reads the ON/OFF status of discrete outputs (0X references, coils) in the slave. Broadcast is not supported. • 02 Read Input Status Reads the ON/OFF status of discrete inputs (0X references) in the slave. Broadcast is not supported. • 03 Read Holding Registers Reads the binary contents of holding registers (4X references) in the slave. • 04 Read Input Registers Reads the binary contents of input registers (3X references) in the slave. • 05 Force Single Coil Forces a single coil (0X references) to either ON or OFF. When broadcast, the function forces the same coil reference in all attached slaves. • 06 Preset Single Register Presets a value into a single holding register (4X reference). When broadcast, the function presets the same register reference in all attached slaves. • 15 (0F Hex) Force Multiple Coils Forces each coil (0X references) in a sequence of coils to either ON or OFF. When broadcast, the function forces the same coil reference in all attached slaves. • 16 (10Hex) Preset Multiple Registers Presets values into a sequence of holding registers (4X references). When broadcast, the function presets the same register references in all attached slaves. • 23 (17Hex) Read/Write 4X Registers Performs a combination of one read and one write operation in a single Modbus transaction. The function can write new contents to a group of 4XXXX registers, and then return the contents of another group of 4XXXX registers. Broadcast is not supported. • Modbus-Funktionen (Slave) 311 Printed Documentation Das UMG511 unterstützt als Slave folgende Modbus-Funktionen: • 03 Read Holding Registers Reads the binary contents of holding registers (4X references) in the slave. • 04 Read Input Registers Reads the binary contents of input registers (3X references) in the slave. • * 06 Preset Single Register Presets a value into a single holding register (4X reference). When broadcast, the function presets the same register reference in all attached slaves. • 16 (10Hex) Preset Multiple Registers Presets values into a sequence of holding registers (4X references). When broadcast, the function presets the same register references in all attached slaves. • 23 (17Hex) Read/Write 4X Registers Performs a combination of one read and one write operation in a single Modbus transaction. The function can write new contents to a group of 4XXXX registers, and then return the contents of another group of 4XXXX registers. Broadcast is not supported. 312 UMG 511 Ethernet Ethernet: Allgemeines Um das UMG 511 im Ethernet betreiben zu können, benötigt das UMG 511 eine EthernetAdresse. Hierzu werden drei Möglichkeiten angeboten: • Feste IP-Adresse In Netzwerken ohne DHCP-Server muss die Netzwerkadresse direkt am UMG604 eingestellt werden. • BootP BootP erlaubt die vollautomatische Einbindung eines UMG604 in ein bestehendes Netzwerk. BootP ist ein älteres Protokoll und hat nicht den Funktionsumfang von DHCP. • DHCP-Mode Durch DHCP ist die vollautomatische Einbindung eines UMG604 in ein bestehendes Netzwerk ohne weitere Konfiguration möglich. Beim Start bezieht das UMG604 vom DHCP-server automatisch die IP-Adresse, die Netzwerkmaske und das Gateway. 313 Printed Documentation Ethernet: Ports Geräte mit der Option Ethernet können folgende Ports verwenden: • • 314 UDP • • • • • • TFTP 1201 Modbus/TCP 502 DHCP 68 NTP 123 BaCnet 47808 Nameservice 1200 TCP • • • • HTTP 80 (kann in der ini.jas geändert werden) FTP Kommandoport 21, (Datenport 1024, 1025, 1026, 1027) Modbus/TCP 502 (4 Ports) Modbus RTU über Ethernet 8000 (1 Port) UMG 511 Ethernet: Feste IP-Adresse In Netzwerken ohne DHCP-Server muss die Netzwerkadresse direkt am UMG 511 eingestellt werden. Hierfür sind folgende Einstellungen vorzunehmen: 1. Das UMG 511 auf eine feste IP einstellen. 2. Die gewünschte IP-Adresse, IP-Mask und das IP-Gateway einstellen. Setzten Sie das UMG 511 laut Handbuch in den Parametrier-Modus und stellen Sie unter Kommunikation die Ethernet-Adresse ein. 315 Virtuelles Gerät Einbinden in die GridVis Virtuelles Gerät hinzufügen In einem virtuellen Gerät können Messwerte anderer in die GridVis eingebundener Geräte integriert werden. Innerhalb der Software ist das virtuelle Gerät wie ein reales Gerät managebar. • Legen Sie in der GridVis ein neues virtuelles Gerät an. Der Verbindungstyp bleibt hierbei auf "Ohne Verbindung" und kann nicht konfiguriert werden (Erste Schritte, Neues Gerät hinzufügen). 317 Printed Documentation Konfiguration Identität • • 318 Über den Namen wird das Gerät u. a. in der Geräteliste angezeigt. Zusätzliche Informationen können unter Beschreibung hinterlegt werden. Virtuelles Gerät Values • • • • • • Über das Palettenfenster können für das virtuelle Gerät die gewünschten Messwerte und Operatoren mit den Bausteinen gesetzt werden (z. B. Eingangsmesswerte und Ausgangswerte). "Ziehen" Sie das Symbol Quellwert aus dem Palettenfenster auf die KonfigurationsFläche. Setzen Sie über einen Doppelklick auf den Baustein das Gerät und den gewünschten Messwert. "Ziehen" Sie das Symbol Ziel aus dem Palettenfenster auf die Konfigurations-Fläche. Setzen Sie über einen Doppelklick auf den Baustein den Ausgangsmesswert für das virtuelle Gerät. Verbinden Sie die beiden Bausteine und übertragen Sie anschließend die Konfiguration auf das virtuelle Gerät über die Schaltfläche An Gerät übertragen. Eine Verbindung zwischen den Komponenten erfolgt durch ein "Ziehen" der farblichen Dreiecke innerhalb der Bausteine zu einem weiteren Dreieck bis diese merklich "einrasten". • Beispiel eines virtuellen Gerätes mit unterschiedlichen Eingangswerten und zwei virtuellen Ausgangswerten. 319 Printed Documentation 320 Virtuelles Gerät Online Erfassung • • • Änderung der Mittelungszeiten der Online-Erfassung von Messwerten. Ziehen Sie aus dem Wertebaumfenster die gewünschten Messwerte in das Konfigurationsfenster der Online-Erfassung. Stellen Sie die gewünschte Mittelungszeiten ein. 321 FAQ Ports, Protokolle und Verbindungen Geräte und Software: Kommunikationsprotokolle und die benötigten Ports. Gerät UMG 604/605 Protokolle TFTP Modbus/TCP - Modbus/UDP DHCP NTP Bacnet Nameservice HTTP FTP FTP Datenport FTP Datenport Modbus over Ethernet Serviceport (telnet) SNMP E-Mail Port (Aktuell) E-Mail Port (in Vorbereitung) Ports 1201 502, 4 Ports 68 123 47808 1200 80 21 1024, 1025 1026, 1027 8000, 1 Port 1239 161 / 162 (TRAP) 25 587 UMG 511 TFTP Modbus/TCP - Modbus/UDP DHCP NTP Bacnet Nameservice HTTP FTP FTP Datenport FTP Datenport Modbus over Ethernet Serviceport (telnet) SNMP E-Mail Port (Aktuell) E-Mail Port (in Vorbereitung) 1201 502, 4 Ports 68 123 47808 1200 80 21 1024, 1025 1026, 1027 8000, 1 Port 1239 161 / 162 (TRAP) 25 587 UMG 510 Modbus/TCP Modbus over Ethernet 502 8000 323 Printed Documentation 324 UMG510 Kommandosprache 1234, 1235 UMG 508 TFTP Modbus/TCP - Modbus/UDP DHCP NTP Bacnet Nameservice HTTP FTP FTP Datenport FTP Datenport Modbus over Ethernet Serviceport (telnet) SNMP E-Mail Port (Aktuell) E-Mail Port (in Vorbereitung) 1201 502, 4 Ports 68 123 47808 1200 80 21 1024, 1025 1026, 1027 8000, 1 Port 1239 161 / 162 (TRAP) 25 587 UMG 507 Modbus/TCP Modbus over Ethernet Datenport Telnet Auslesen Datenport Telnet Update 502 8000 1239 1236, 1237 UMG 103/104 Gerät besitzt kein Ethernet-Anschluss GridVis Modbus/TCP - Modbus UDP HTTP FTP FTP Datenport FTP Datenport Modbus/TCP Modbus over Ethernet UMG510 Kommandosprache Datenport Telnet Auslesen Datenport Telnet Update E-Mail Port (Vorbereitung) E-Mail Port (Vorbereitung) 502 80 21 1024, 1025 1026, 1027 502 8000 1234 1239 1236, 1237 25 587 PCAnywhere UDP, TCP/IP 5631, 5632 FAQ Anzahl der TCP/UTP-Verbindung (UMG 604/605/508/511/96RM-E) • • Insgesamt sind max. 24 Verbindungen über die TCP-Gruppe möglich. Es gilt: • Port 21 (FTP): Max. 4 Verbindungen • Port 25/587 (E-Mail): Max. 8 Verbindungen • Port 1024-1027 (Datenport zu jedem FTP-Port): Max. 4 Verbindungen • Port 80 (HTTP): Max. 24 Verbindungen: • Port 502 (Modbus TCP/IP): Max. 4 Verbindungen • Port 1239 (Debug): Max. 1 Verbindung • Port 8000 (Modbus oder TCP/IP): Max. 1 Verbindung Verbindungslose Kommunikation über die UTP-Gruppe • Port 68 (DHCP) • Port 123 (NTP) • Port 161/162 (SNMP) • Port 1200 (Nameservice) • Port 1201 (TFTP) • Port 47808 (BACnet) TCP-Gruppe: Max. 24 Verbindungen (queue scheduling): 325 Printed Documentation UTP-Gruppe: Verbindungslose Kommunikation 326 FAQ Netzwerktopologie RS485 • • • • • • • • • Alle Geräte werden in einer Busstruktur (Linie) angeschlossen. In einem Segment können bis zu 32 Teilnehmer zusammengeschaltet werden. Am Anfang und am Ende eines Segments wird das Kabel mit Widerständen (Busabschluss) terminiert. Bei mehr als 32 Teilnehmern müssen Repeater (Leitungsverstärker) eingesetzt werden, um die einzelnen Segmente zu verbinden. Geräte mit eingeschaltetem Busabschluss müssen unter Speisung stehen. Es wird empfohlen den Master an das Ende eines Segmentes zu setzen. Wird der Master mit eingeschaltetem Busabschluss ausgetauscht, ist der Bus außer Betrieb. Wird ein Slave mit eingeschaltetem Busabschluss ausgetauscht oder ist Spannungslos kann der Bus instabil werden. Geräte die nicht am Busabschluss beteiligt sind, können ausgetauscht werden, ohne dass der Bus instabil wird. Abb.: Master und der letzte Slave mit Busabschluß. 327 Printed Documentation Benutzerverzeichnis ändern (z.B. für automatische Software-Verteilung) Beim Starten der GridVis werden im aktuellem Benutzerverzeichnis zusätzliche programmspezifische Daten abgelegt. Über den Parameter "--userdir \Pfad" erfolgt eine individuelle Zuweisung des Speicherortes. Beispiel: Ablage der zusätzlichen Daten in das GridVis-Installationsverzeichnis • • • • • • • 328 Die Software GridVis wurde z. B. unter Windows in das Verzeichnis C:\Programme\GridVis installiert Melden Sie sich als Administrator an Wählen Sie im Startmenü die Verknüpfung GridVis mit der rechten Maustaste an Wählen Sie im FlyOut-Menü den Punkt Eigenschaften aus Ergänzen Sie die Zeile "Ziel" um den Parameter "--userdir C:\Programme\GridVis" Starten Sie die GridVis. Die zusätzlichen programmspezifischen Daten sind in den neuen Verzeichnissen config und var abgelegt. Legen Sie ein neues Projekt an FAQ 329 Index A Abarbeitungszeit ..........................................119 Achsen bearbeiten .......................................101 Adresse................................................239, 315 Älteres GridVis .........................................22, 45 Analogausgänge ..........................................146 Anschluss ........... 133, 155, 169, 206, 236, 279 Anschlussbeispiel ........................................152 Anschlussvarianten .................... 177, 213, 285 Anwendung ...................................................... 1 Anzeigekonfiguration ...................................149 App installieren ..............................................54 Arbeitszähler löschen ..................................200 Aufzeichnung ...............................................201 Aufzeichnungskonfiguration 142, 179, 224, 297 Ausgänge.............................................144, 230 Authentifizierungsverfahren .........................264 Automatische Auslesung ...............................95 B BACnet ....................... 245, 246, 247, 249, 252 Beispiel E .....................................................127 Beispiel Modbus Slave auslesen .................129 Benutzerverzeichnis ändern ........................328 Betriebssysteme .............................................. 4 Blindleistungskompensation ........................268 D Datei .............................................................. 97 Datei hinzufuegen ........................................111 Dateienfenster ...............................................70 Dateienrechte ..............................................261 Daten kundenspezifisch verarbeiten ...........260 Datenbank konfigurieren .............................108 Datenbank optimieren .................................109 Datenbanken ................................................... 6 Datenspeicher..............................................191 Datenverwaltung ..........................................110 Debug ..........................................................122 Differenzstrom .............................................204 Digitalausgänge ...................................184, 303 Digitale Ausgänge .......................................259 E Eigenschaften ................................................39 Eigenschaftenfenster .....................................74 Ein-/Ausschaltverzögerung..........................124 Eingänge............................. 144, 183, 229, 302 EMax-Erweiterung .......................................269 Ereignisaufzeichnung ..................................290 Ereignisaufzeichnungen ..............................217 Ereignisse ............................................215, 288 Ethernet .............. 238, 239, 240, 313, 314, 315 Existierendes Projekt öffnen ....................19, 37 F Farbendefinition ...........................................120 Favoriten hinzufügen .....................................55 Favoritenfenster .............................................71 Fehlermeldung .............................................194 Feldbus-Profile............................ 188, 232, 305 Fenstersteuerung .......................................... 63 Feste IP ....................................................... 239 Festfrequenz ............................................... 198 Flagging ...................................................... 199 Flicker.......................................................... 308 Flickermessung Mittelspannung ................. 276 G Gerät konfigurieren ....................................... 84 Gerät löschen ................................................ 91 Geräte aktualisieren ...................................... 53 Geräte-Adresse einstellen .......................... 167 Geräteeigenschaften..................................... 90 Geräteinformationen anzeigen ..................... 86 Geräteliste importieren.................................. 51 Gerätereport drucken .................................... 89 Graph zoomen .............................................. 98 Graphen ändern .......................................... 102 Graphen drucken ........................................ 103 Graphen erstellen ......................................... 96 Graphen hinzufügen ..................................... 25 Graphen messen .......................................... 99 Graphen Nullzentrierung ............................. 100 Graphenfenster ............................................. 77 Gräteliste exportieren.................................... 49 GridVis ............................................................ 7 Group .......................................................... 116 Grundfrequenz ............................................ 273 Gruppe .................................................... 38, 39 Gruppe entfernen .......................................... 40 H Halbwelleneffektivwert ................................ 272 I Identität ............... 138, 159, 174, 210, 281, 318 Installation ....................................................... 7 IP 315 IP-Konfiguration .................................. 234, 307 J Jasic .................................................... 193, 274 Jasic-Beispiel .............................. 246, 247, 249 Jasic-Start ................................................... 113 Jasic-Umgebung ........................................... 76 K Konfigurationsfenster .................................... 75 Kostenstellenerfassung............................... 267 L Lizenz ...................................................... 13, 59 Lizenz importieren......................................... 14 Lizenzen .......................................................... 5 Log .............................................................. 121 M Mail.............................................................. 127 Menü Ansicht ................................................ 47 Menü Bearbeiten........................................... 46 Menü Datei .................................................... 29 Menü Extras .................................................. 48 Menü Fenster ................................................ 60 Menü Hilfe ..................................................... 62 331 Printed Documentation Messung ......................................................271 Messwert .....................................................195 Messwerte ...........................................257, 319 Mittelungszeiten .................. 141, 163, 222, 295 Modbus-Adressenliste .................................241 Modbus-Funktionen .................... 153, 168, 311 Modbus-Funktionen1 ...................................244 Modbus-Statusmeldungen...........................242 N Netzwerktopologie RS485 ...........................327 Neue Jasic ...................................................111 Neue Topologieseite erstellen .....................107 Neues Gerät anlegen ..............................20, 35 Neues Gerät hinzufügen ................................81 Neues Projekt ..........................................15, 31 Nominalwerte .............. 140, 162, 178, 214, 286 O Online Erfassung ........................ 166, 309, 321 Online-Erfassung ........................ 151, 190, 235 Optionen ........................................................57 P Palettenfenster ..............................................72 Passwort ........................................................42 Phasenzuordnung .............. 161, 176, 212, 284 Planung..........................................................43 Plugins ...........................................................56 Ports ....................................................240, 314 Ports, Protokolle und Verbindungen ............323 Profibus abholen ..........................................257 Profibus setzen ............................................259 Profibus-Profile ............................................253 Programmbeispiele ......................................126 Projekt exportieren ......................................112 Projekt importieren ..................................22, 45 Projektefenster ..............................................67 Projekteigenschaften .....................................41 Protokolle .....................................................323 R Relevante Spannung ...................................275 Repeater ......................................................115 Report ausführen .........................................104 Report planen ..............................................106 Report speichern .........................................105 Reportübersicht .............................................79 Rücksetzung ..................................................88 332 Rundsteuerspannung.................................. 287 S Schritt ...................................................... 13, 59 Serielle Ausgänge ............... 165, 187, 231, 304 Sicherheit ............................................ 263, 265 Speichere Grapheneinstellungen ................. 97 Speicherkonfiguration ......................... 226, 299 Synchronisieren ............................................ 83 Systemanforderung......................................... 3 T Topologie ...................................................... 27 Topologiefenster ........................................... 80 Transformator ............. 139, 160, 175, 211, 282 Transienten ......................................... 219, 292 Transientenaufzeichnung ................... 221, 294 U Übersichtsfenster .......................................... 23 Übersichtsfenster3 ........................................ 69 UMD 511 hinzufügen .................................. 277 UMG 104 hinzufügen .................................. 171 UMG 604 ..................................................... 252 UMG 604 hinzufügen .................................. 208 UMG103 hinzufügen ................................... 156 UMG96S hinzufügen................................... 135 V Variablen ..................................................... 118 Verbindung konfigurieren .............................. 87 Verbindungstest ............................................ 85 Vergleicher .................................. 147, 164, 185 Versand ....................................................... 127 Verwendung .................................................... 6 Verzeichnisrechte ....................................... 262 Virtuelles Gerät ........................................... 317 Vollwelleneffektivwert.................................. 196 Voraussetzung ................................................ 2 W Wertebaumfenster ........................................ 68 Willkommensfenster................................ 11, 65 Z Zeigerdiagramm ............................................ 92 Zeit ...................................... 143, 181, 227, 300 Zeitplanung ................................................... 44 Zeitsetzen konfigurieren................................ 94 Zeitzone ...................................... 182, 228, 301