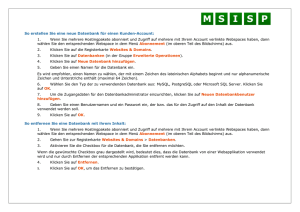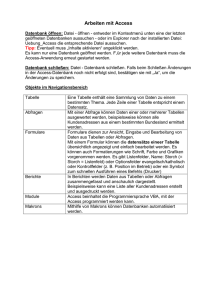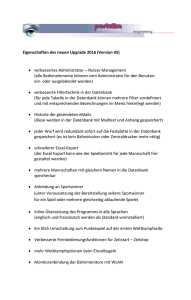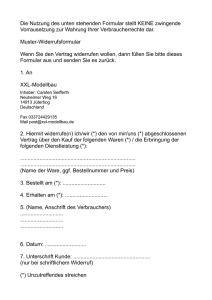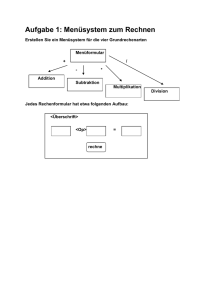4D Doc Center : 4D Designmodus
Werbung

4D Designmodus
Einleitung
4D Dateien verwalten
Einstellungen
Datenbank-Eigenschaften
Explorer
Runtime Explorer
Suchen und Ersetzen in der Struktur
Objekte bewegen
Datenbankstruktur erstellen
Formulare verwalten
Formulare erstellen
Mit aktiven Objekten arbeiten
Eigenschaften für aktive Objekte
Listboxen
Objekte der Bibliothek
Unterformulare und Widgets
Ausgabeformulare und Berichte
Benutzerformulare
Methoden bearbeiten
Benutzer und Gruppen
Menüs und Menüleisten
Bildbibliothek
Hilfetipps
Auswahllisten
Stilvorlagen
Filter und Formate
Ressourcen Explorer
Datensätze verwalten
Datensätze suchen
Datensätze sortieren
Formeleditor
Schnellberichte
Schnellberichte (64-bit) Neu 15 R5
Etiketteneditor
Etiketteneditor (64-bit) Neu 15 R5
Daten importieren und exportieren
Web Services publizieren und einsetzen
Backup und Anwendung wiederherstellen
Maintenance und Security Center
Kompilieren
Eigenständige Anwendung erstellen und weitergeben
4D Komponenten entwickeln und installieren
Anhänge
Neuerungen der Version
-1-
Einleitung
Willkommen in 4D
Arbeitsumgebungen
Integrierte Server
-2-
Willkommen in 4D
4D kombiniert eine leistungsstarke relationale Datenbankanwendung, eine native integrierte SQL Engine, ein umfassendes
multiplattformfähiges Entwicklungswerkzeug und einen dynamischen Web Server.
Mit 4D können Sie Ihre eigenen Daten verwalten oder Komplettlösungen für alle Anforderungen an ein DatenbankManagement System entwickeln. Sie können zum Beispiel:
Eine Datenbankstruktur mit Tabellen und Feldern anlegen
Unterschiedliche Formulare zum Eingeben, Ändern und Anzeigen von Datensätzen erstellen
Datensätze suchen und sortieren
Berichte oder Etiketten von Informationen aus der Datenbank erstellen
Daten zwischen 4D Datenbanken und anderen Anwendungen importieren bzw. exportieren
Ihre Datenbank im World Wide Web veröffentlichen
Mit 4D können Sie gängige Operationen der Datenverwaltung durch folgende Funktionalitäten verbessern:
Der leistungsstarke Formularassistent ermöglicht, mit ein paar Mausklicks ausgeklügelte Formulare und Berichte zu
erstellen
Ein Kennwortsystem mit Zugriffsrechten schützt sensible Daten
Sie können eigene Anwendungen mit eigenen Menüs, Dialogfenstern, Werkzeugleisten und Schaltflächen erstellen;
diese Anwendungen lassen sich kompilieren und an Endbenutzer vertreiben
Unzählige Web-Dienste nutzen, die innerhalb Ihrer Datenbank im Web veröffentlicht werden
Die umfangreiche Programmiersprache ermöglicht, Befehle und Funktionen aus anderen Programmiersprachen zu
integrieren
Eine SQL Engine in Übereinstimmung mit Standards, die ermöglicht, Tabellen und Felder anzulegen sowie Daten in der
Datenbank zu verwalten und danach zu suchen
Das Maintenance und Security-Center ermöglicht die zentrale Überprüfung und Administration der Anwendung
Einsteiger können rasch Datenbanken erstellen und beginnen, ihre Daten zu verwalten. Fortgeschrittene Benutzer können ihre
Datenbanken mit den 4D Entwicklungswerkzeugen an eigene Bedürfnisse anpassen. Erfahrene Entwickler können mit Hilfe
der leistungsstarken 4D Programmiersprache bzw. SQL die Datenbank mit ausgeklügelten Funktionalitäten ausstatten, wie
z.B. Datenübertragung, Kommunikation und Web-Tauglichkeit.
-3-
Arbeitsumgebungen
4D arbeitet mit zwei verschiedenen Umgebungen: Der Designumgebung und der Anwendungsumgebung.
Designumgebung
Im Designmodus erstellen, entwickeln und testen Sie Ihre Anwendungen. Hier bestimmen Sie das Aussehen Ihrer
Anwendung. Sie erstellen Tabellen und Datenfelder, bestimmen die Verknüpfungen der Tabellen zueinander, erstellen
Formulare für die Dateneingabe und -anzeige, sowie den Druck, fügen ein Kennwortsystem ein, erstellen eigene Menüs und
fügen Methoden für Datenbankobjekte hinzu.
Sie möchten z.B. laufend Informationen über jeden Angestellten einer Firma erhalten. In der Designumgebung erstellen Sie
eine Tabelle [Angestellte] und fügen dieser Tabelle Datenfelder hinzu, in denen Sie die Daten der Angestellten speichern, wie
z.B. Name, Tätigkeit, Einstellungsdatum und Gehalt. Sie können auch eine Tabelle [Abteilung] hinzufügen, in der Informationen
über jede Abteilung der Firma enthalten sind und dann zwischen diesen Tabellen eine Verknüpfung herstellen. So lässt sich
leicht feststellen, in welcher Abteilung ein Angestellter arbeitet oder welche Angestellten zu einer bestimmten Abteilung
gehören.
Der Designmodus bietet Zugriff auf verschiedene Fenster und Editoren, über die Sie Standardoperationen ausführen können:
Sie können Daten eingeben, nach einem bestimmten Datensatz suchen, Daten im- und exportieren, Berichte erstellen,
Etiketten für Mailing erstellen, usw. So können Sie die Funktionsweise Ihrer Anwendung testen, indem Sie z.B. einige
Datensätze eingeben bzw. importieren, oder Ihre Methoden ausführen. Die verfügbaren Editoren sind dieselben, mit denen
der Benutzer in der Anwendungsumgebung arbeitet.
In der Designumgebung können Sie:
Tabellen und Datenfelder zum Speichern von Daten erstellen
Verknüpfungen zwischen Tabellen herstellen
Formulare für die Eingabe, Anzeige, Drucken und Publizieren von Daten erstellen
Auswahllisten erstellen, welche die Dateneingabe vereinfachen und steuern
Methoden schreiben und ausführen, um Operationen in der Anwendung zu automatisieren
Eigene Menüs erstellen und Methoden oder automatische Standardaktionen zuweisen
Parallele Prozesse erstellen und verwalten, mit denen Sie mehrere Datenbankoperationen gleichzeitig durchführen
können
Ein Kennwortsystem zum Steuern des Zugriffs auf Daten einrichten
Einen Web Server oder SQL Server starten, um über externe Anwendungen mit den Daten zu arbeiten
Web Services aufrufen oder publizieren
Die Datenbank kompilieren, um ihre Ausführung zu beschleunigen
Eine Datenbank mit einkompilierter 4D Engine für eine eigenständige Anwendung erstellen
Ein automatisches Backup-System einrichten, einschließlich Datenreplikation
Daten eingeben und verändern
Daten ansehen und drucken
Datensätze suchen und sortieren
Berichte, Etiketten und Grafiken erstellen
Daten im- und exportieren
Mit allen in der Datenbank installierten Plug-Ins arbeiten
Anwendungsumgebung
Dies ist die Umgebung, die Sie für eine eigene Anwendung verwenden können – eine Anwendung, die 4D benutzt, aber ihr
eigenes Menüsystem und Bildschirmdesign hat. Dies ist die Umgebung, in der der Entwickler seine im Designmodus
erstellten Anwendungen vertreibt. Um vom Designmodus in den Anwendungsmodus zu wechseln, rufen Sie einfach im Menü
Start den Befehl Anwendung testen auf.
Im Anwendungsmodus steuern Sie alles, von den Menüs und Formularen bis zu den Methoden, die zum Bestätigen,
Verarbeiten und Anzeigen von Daten dienen. Sie sind verantwortlich für Menüeinträge und zugeordnete Methoden oder
Standardaktionen zum Verwaltung von Basisaufgaben, wie z.B. Dateneingabe und -änderung, Suchen und Sortieren, sowie
Erstellen von Berichten. Sie können einige oder alle Standardeditoren von 4D verwenden, z.B. Sortiereditor, Etiketteneditor,
oder Bildschirmdarstellungen bzw. Editoren selbst gestalten.
Der Anwendungsmodus kann für jede Anwendung, die Sie erzeugen, völlig unterschiedlich sein. Aus der Sicht des Benutzers
ist der Anwendungsmodus eine vollständige Anwendung für einen spezifischen Zweck, z.B. zum Verwalten von Kunden und
-4-
Rechnungen.
Die Standard Menüleiste von 4D enthält das Menü Modus, über das Sie in die Designumgebung zurückkehren können.
Haben Sie gleichzeitig die Fenster mehrerer Umgebungen geöffnet, können Sie durch Klicken auf das entsprechende
Fenster zwischen den Umgebungen umschalten. Wenn Sie auf ein Fenster klicken, bringt 4D das entsprechende Fenster in
den Vordergrund des Bildschirms und aktiviert diese Umgebung.
-5-
Integrierte Server
4D hat drei integrierte Server: Einen Daten- und Anwendungsserver (4D Server), einen Web Server und einen SQL Server
Die Verwaltung dieser Server ist im allgemeinen ganz einfach und benötigt nur ein paar Einstellungen. Über
Administrationsbefehle lässt sich ihre Ausführung steuern. Beachten Sie, dass Sie zum Aktivieren dieser Server
entsprechende Lizenzen benötigen.
Das Starten und Verwalten dieser Server wird in folgenden Handbüchern beschrieben:
Daten- und Anwendungsserver: Handbuch 4D Programmiersprache im Abschnitt 4D Server Verwaltungsfenster
4D Web Server: Handbuch 4D Programmiersprache im Abschnitt Web Server konfigurieren und Verbindung
verwalten
4D SQL Server: Handbuch 4D - SQL Reference im Abschnitt Configuration of 4D SQL Server (nur in Englisch)
-6-
4D Dateien verwalten
4D starten
Lokale/Remote Architektur
Neue Anwendung erstellen
Lokale Anwendung öffnen
Anmelden über Remote Anwendung
Plug-Ins oder Komponenten installieren
Datendatei ändern
Beschreibung der 4D Dateien
Konvertierung älterer Anwendungen
-7-
4D starten
Wenn Sie Ihre 4D Version nach den Anweisungen im Installationshandbuch installiert und registriert haben, können Sie
das Programm starten.
Markieren Sie das Programm-Icon von 4D und wählen im Menü Datei/Ablage den Befehl Öffnen oder doppelklicken Sie
direkt auf das Programm-Icon:
Auf dem Bildschirm erscheint der Willkommen Dialog:
Er dient hauptsächlich dazu, neue 4D Benutzer beim Starten des Programms zu führen. Er bietet Zugriff auf alle möglichen
Aktionen, d.h. sowohl die Verwendung, als auch die Aktivierung der Anwendung.
Der Assistent erscheint standardmäßig bei jedem Start. Sie können ihn ausblenden, wenn Sie am unteren Rand die Option
Diesen Dialog beim Starten nicht mehr zeigen markieren. Sie können ihn über den Befehl Willkommen Assistent im
Menü Hilfe jederzeit wieder anzeigen:
In diesem Fall zeigt 4D beim Starten direkt den Öffnen-Dialog bzw. die in den Einstellungen gewählte Option (siehe Abschnitt
Seite Allgemein).
Klicken Sie auf die gewünschte Aktion oder auf die jeweilige Schaltfläche INFO, um zusätzliche Informationen zu erhalten.
Wenn Sie den Willkommen Assistenten schließen, bleibt das 4D Programm gestartet, aber es ist keine Datenbank geöffnet.
In diesem Fall können Sie die Datenbank auch über das Maintenance und Security-Center öffnen. Weitere Informationen dazu
finden Sie im Abschnitt Anzeige im Wartungsmodus. Sie können eine Datenbank auch über das Menü Datei/Ablage oder
die Werkzeugleiste öffnen bzw. anlegen. Weitere Informationen dazu finden Sie in den Abschnitten Neue Anwendung
erstellen und Lokale Anwendung öffnen.
-8-
Lokale/Remote Architektur
Das 4D Programm kann sowohl lokale als auch remote Datenbanken, die über 4D Server ausgeführt werden, öffnen. Im
ersten Fall arbeitet die Anwendung im lokalen Modus (Einzelplatz), im zweiten im remote Modus (Client/Server).
Wenn Sie eine Anwendung zum Öffnen auswählen, wählen Sie auch den Modus, in welchem die Anwendung laufen soll:
Öffnen > Lokale Anwendung: Zeigt den Standard-Öffnen Dialog, um eine 4D Strukturdatei auszuwählen. (siehe
Abschnitt Lokale Anwendung öffnen).
Offnen > Remote Anwendung: Zeigt den Verbindungsdialog zu 4D Server, um eine veröffentlichte Anwendung
auszuwählen. Weitere Informationen dazu finden Sie im 4D Server Handbuch im Abschnitt Anmeldung an eine 4D
Server Datenbank.
-9-
Neue Anwendung erstellen
Sie können eine leere Datenbank erstellen oder aus einer zuvor exportierten Strukturdefinition.
Es macht keinen Unterschied, ob Sie die Datenbank mit 4D oder 4D Server anlegen.
Leere Datenbank erstellen
Sie können eine leere Datenbank erstellen, d.h. sie enthält weder Tabellen, Felder noch Formulare. Das entspricht einer
leeren Seite für Datenbanken.
Um eine leere Datenbank zu erstellen:
1. Wählen Sie im Menü Datei/Ablage oder über das Icon Neu der Werkzeugleiste am oberen Rand den Eintrag
Neu>Struktur.
Der Standard-Sichern Dialog erscheint, in dem Sie Name und Speicherort der Datenbank wählen können.
2. Geben Sie den Namen Ihrer Datenbank ein und klicken auf die Schaltfläche Speichern.
Sie können jeden Dateinamen verwenden, den Ihr Betriebssystem erlaubt.
Achtung: Ist Ihre Datenbank auch zum Arbeiten auf anderen Systemen vorgesehen, müssen Sie die jeweils geltenden
Einschränkungen berücksichtigen. Zum Beispiel wird "backslash" (\) auf Mac OS X akzeptiert, ist dagegen unter
Windows nicht erlaubt.
Bestätigen Sie das Dialogfenster, schließt 4D - sofern vorhanden - die aktuelle Datenbank, erzeugt im gewählten Verzeichnis
einen Ordner mit dem angegebenen Namen (dies ist auch der Name der Datenbank) und legt alle Dateien für eine
funktionsfähige Datenbank darin ab. Weitere Informationen zum Aufbau von Datenbanken finden Sie im Handbuch 4D
Programmiersprache im Abschnitt Architektur der Anwendung.
Auf dem Bildschirm erscheint dann das Fenster der 4D Anwendung mit dem Explorer im Vordergrund. Hier können Sie z.B.
Projektformulare anlegen oder den Struktureditor anzeigen und Tabellen, Felder, etc. definieren.
Datenbank über Strukturdefinition erstellen
Mit Strukturdefinitionen, die im XML Format exportiert wurden, können Sie sofort neue identische Datenbanken anlegen. Die
Strukturdefinition lässt sich als Strukturvorlage betrachten, die Sie nach Belieben duplizieren können. Weitere Informationen
über Import und Export von Strukturdefinitionen finden Sie im Abschnitt Strukturdefinitionen exportieren und importieren.
Sie können die XML Strukturdefinition ohne Änderung verwenden oder zuerst über einen XML Editor bearbeiten, d.h. Sie
können jede Art von Mechanismus zum Erzeugen von Strukturen per Programmierung in Betracht ziehen.
- 10 -
Da das interne Format der XML Dateien der 4D Strukturdefinition öffentlich ist (siehe Format einer 4D Strukturdefinition),
können Sie diese Datei auch aus anderen Datenbankumgebungen oder in einem beliebigen Design-Programm erstellen, um
daraus automatisch 4D Datenbanken zu generieren.
Um eine Datenbank aus einer Strukturdefinition zu erstellen:
1. Wählen Sie im Menü Datei/Ablage oder über das Icon Neu der Werkzeugleiste am oberen Rand den Eintrag
Neu>Struktur von Strukturdefinition. Der Standard-Öffnen Dialog erscheint, in dem Sie die Strukturdefinition wählen
können. Sie müssen ein XML Format wählen, das die „Grammatik“ der 4D Strukturdefinition berücksichtigt (das
Programm bestätigt die Datei via DTD).
2. Wählen Sie eine XML Datei mit der Strukturdefinition und klicken dann auf die Schaltfläche OK.
Auf dem Bildschirm erscheint das Dialogfenster, um Name und Speicherort der neuen Datenbank zu definieren.
3. Legen Sie Name und Speicherort für die neue Datenbank fest und klicken auf die Schaltfläche Speichern.
Bei gültiger XML Datei schließt 4D - sofern vorhanden - die aktuelle Datenbank und legt anhand der Strukturdefinitionsdatei
eine neue Struktur an. Im gewählten Verzeichnis wird ein Ordner mit dem angegebenen Namen (dies ist auch der Name der
Datenbank) erzeugt, der alle Dateien für eine funktionsfähige Datenbank enthält. Der Explorer erscheint dann im
Vordergrund.
- 11 -
Lokale Anwendung öffnen
Über Öffnen-Dialog
Im Standard-Öffnen Dialog können Sie eine beliebige 4D Struktur auswählen und verschiedene Optionen einstellen.
Gehen Sie folgendermaßen vor:
1. Wählen Sie im Menü Datei/Ablage oder über das Icon Öffnen der Werkzeugleiste den Befehl Öffnen>Lokale
Anwendung.
Auf dem Bildschirm erscheint der Öffnen-Dialog:
2. Wählen Sie die gewünschte Anwendung
Unter Windows wählen Sie die Strukturdatei aus. Sie hat die Endung .4DB oder .4DC.
Auf Mac OS können Sie entweder das Datenbank Paket (Endung .4dbase) oder die Strukturdatei (Endung .4DB
oder .4DC) auswählen. Weitere Informationen zur Architektur des Pakets finden Sie im Abschnitt Ordner
.4dbase.
Sie können auch eine Zugriffsdatei vom Typ .4DLink auswählen. 4DLink Dateien speichern die Parameter, die
zum Öffnen der Datenbank benötigt werden, wie Adresse, Zugangsdaten u.ä. Sie funktionieren mit lokalen und
remote Anwendungen. Weitere Informationen zum Einrichten und Verwenden von 4DLink Dateien finden Sie im
4D Server Handbuch im Abschnitt Anmeldung an eine 4D Server Datenbank.
3. Klicken Sie am unteren Rand in der Schaltfläche Öffnen auf den Pfeil für weitere Optionen (siehe nächster Abschnitt)
oder klicken Sie auf Öffnen, um die Anwendung zu öffnen.
Hinweis: Sie können das 4D Programm auch direkt per Drag&Drop oder per Doppelklick auf das .4dbase Paket, die
Strukturdatei .4DB oder .4DC, bzw. die .4DLink Datei öffnen.
Optionen des Öffnen-Dialogs
Zusätzlich zu den Standardoptionen des Systems bietet der Öffnen-Dialog in 4D über die Schaltfläche Öffnen und das
DropDown-Menü Datendatei weitere Optionen.
Öffnen: Klicken Sie in der Schaltfläche am rechten Rand auf den Pfeil, öffnet sich ein DropDown-Menü mit den
Einträgen Interpretierte Anwendung/Kompilierte Anwendung und Maintenance Security Center:
Interpretierte Anwendung/Kompilierte Anwendung. Beide Modi erscheinen nur, wenn die gewählte
- 12 -
Anwendung interpretierten und kompilierten Code enthält. Ist ein Modus nicht verfügbar, erscheint die
entsprechende Option als nicht auswählbar. Das ist z.B. der Fall, wenn die Anwendung nicht kompiliert bzw. nach
Änderungen nicht erneut kompiliert wurde oder nur die kompilierte Datei verfügbar ist.
Maintenance Security Center: Über diese Option können Sie auf beschädigte Anwendungen zugreifen und die
erforderlichen Reparaturen durchführen. Weitere Informationen dazu finden Sie im Abschnitt Anzeige im
Wartungsmodus.
Klicken Sie direkt auf die Schaltfläche Öffnen, wird die Anwendung im zuletzt verwendeten Modus geöffnet.
Datendatei: Hier legen Sie fest, welche Datendatei mit der Anwendung verwendet werden soll. Standardmäßig ist
Aktuelle Datendatei markiert. Die Anwendung öffnet sich mit dieser Datei, wenn Sie auf die Schaltfläche Öffnen
klicken. Über die Schaltfläche
können Sie den Speicherort dieser Datei auf Ihrer Festplatte in einem Systemfenster
anzeigen.
Dieses Menü enthält zwei weitere Optionen, da Sie mit 4D die gleiche Strukturdatei mit verschiedenen Datendateien
verwenden können.
Andere Datendatei öffnen: Damit öffnen Sie die Anwendung mit einer anderen bereits vorhandenen
Datendatei. Klicken Sie auf Öffnen, erscheint der Standard-Öffnen Dialog, in dem Sie die gewünschte
Datendatei angeben können.
Neue Datendatei anlegen: Damit legen Sie eine leere Datendatei für die Anwendung an. Wählen Sie diese
Option und klicken dann auf Öffnen, erscheint der Standard-Sichern Dialog, in dem Sie Name und Speicherort
der neuen Datendatei definieren können.
Die hier festgelegte Datei wird dann standardmäßig beim nächsten Öffnen ausgewählt, außer 4D findet auf der Ebene
der Strukturdatei eine Datei mit der Endung .4DD, die denselben Namen wie die Strukturdatei hat. Wenn Sie die
Datendatei umbenennen oder verschieben, müssen Sie sie erneut auswählen.
Sie können die Datendatei beim Starten der Datenbank auch direkt ändern. Weitere Informationen dazu finden Sie im
Abschnitt Datendatei ändern.
Sie können jederzeit prüfen, welches die aktuelle Datendatei ist. Gehen Sie dazu im Maintenance und Security-Center auf die
Seite Information.
Anwendung direkt öffnen
4D bietet verschiedene Funktionen, um Anwendungen direkt zu öffnen: Drag&Drop, den Menübefehl „Zuletzt verwendet“ und
automatisches Öffnen der zuletzt verwendeten Anwendung.
Um eine Anwendung per Drag&Drop zu öffnen:
1. Markieren Sie die entsprechende Datendatei und ziehen sie auf das 4D Programm-Icon.
Unter Windows müssen Sie die Strukturdatei (Endung .4DB oder .4DC) auswählen.
Auf Mac OS können Sie entweder das Datenbank Paket (Endung .4dbase) oder die Strukturdatei (Endung .4DB
oder .4DC) auswählen. Weitere Informationen zum Datenbank Paket finden Sie im Abschnitt Ordner .4dbase.
Sie können auf beiden Plattformen eine .4DLink Zugriffsdatei auswählen.
Um die zuletzt verwendete Anwendung zu öffnen:
1. Wählen Sie im Menü Datei/Ablage oder über das Icon Öffnen der Werkzeugleiste den Befehl Öffnen>Zuletzt
verwendet.
Das DropDown-Menü ist beim ersten Start leer. Es füllt sich schrittweise, wenn verschiedene lokale oder remote
Anwendungen verwendet werden; 4D speichert automatisch Namen und Speicherort aller geöffneten Anwendungen.
Über den Menübefehl Lösche Menü können Sie alle Anwendungsnamen aus dem DropDown-Menü entfernen.
Um automatisch die zuletzt verwendete Anwendung zu öffnen:
1. Gehen Sie in den 4D Einstellungen auf die Seite “Öffnen”.
Weitere Informationen dazu finden Sie im Abschnitt Zugriff.
2. Wählen Sie im Bereich “Optionen” im DropDown-Menü "Beim Starten" den Eintrag Zuletzt verwendete Anwendung
öffnen.
4D öffnet dann beim Starten immer die zuletzt verwendete Anwendung.
Hinweis: Soll bei dieser Option der Öffnen-Dialog angezeigt werden, drücken Sie beim Öffnen der Anwendung unter
Windows die Alt-Taste, auf Mac OS die Wahltaste.
- 13 -
Anmelden über Remote Anwendung
Es gibt drei Wege, sich über remote 4D an eine 4D Server Datenbank anzumelden:
Über den Anmeldedialog
Über den Befehl Öffnen zuletzt verwendet
Über eine Verknüpfungsdatei 4D Link mit den Zugriffparametern für die Datenbank.
Über den Anmeldedialog
Um den Anmeldedialog für 4D Server anzuzeigen, starten Sie zuerst die 4D Anwendung.
Über das Menü Datei/Ablage>Öffnen bzw. die entsprechende Schaltfläche in der 4D Toolbar können Sie die Art zum Öffnen
der 4D Anwendung auswählen:
Wählen Sie den Befehl Öffnen>Remote Anwendung.
Auf dem Bildschirm erscheint der Anmeldedialog für 4D Server. Er enthält 3 Registerkarten, über die Sie auf folgende Seiten
zugreifen können: Verlauf, Verfügbar und Angepasst.
- 14 -
Markieren Sie die Option Diesen Dialog beim nächsten Starten anzeigen, erscheint das Fenster automatisch beim
Starten der 4D Anwendung.
Hinweis: Sie können dieses Dialogfenster auch öffnen, wenn Sie im 4D Willkommen-Assistent auf den Link Anmelden an
4D Server klicken.
Seite Verlauf
Die Seite Verlauf zeigt die Liste der zuletzt verwendeten 4D Server in alphabetischer Reihenfolge. Um sich an einen Server
in der Liste anzumelden, doppelklicken Sie auf seinen Namen oder markieren ihn und klicken auf die Schaltfläche OK.
Seite Verfügbar
4D Server enthält ein integriertes TCP/IP System, das standardmäßig die Namen der 4D Server Datenbanken veröffentlicht,
die über das Netzwerk verfügbar sind. Die Namen erscheinen im Anmeldedialog auf der Seite Verfügbar.
Die Liste ist in der Reihenfolge der Veröffentlichung sortiert und wird dynamisch aktualisiert. Wollen Sie sich über diese Liste
an einen Server anmelden, doppelklicken Sie auf seinen Namen oder markieren ihn und klicken auf die Schaltfläche OK.
Hinweise:
- 15 -
Ein Circumflex (^) vor dem Namen der Datenbanken gibt an, dass sie verschlüsselt publiziert werden. Weitere
Informationen dazu finden Sie im 4D Server Handbuch im Abschnitt Client/Server Verbindungen verschlüsseln.
Es ist möglich, die dynamische Veröffentlichtung des Datenbanknamen im Netzwerk zu unterbinden. In diesem Fall lässt
sich die Verbindung nur manuell über die Seite "Angepasst" herstellen. Weitere Informationen dazu finden Sie im 4D
Server Handbuch im Abschnitt Einstellungen zur Veröffentlichung.
Seite Angepasst
Auf dieser Seite können Sie einen im Netzwerk veröffentlichten Server über seine IP Adresse zuweisen und einen eigenen
Namen vergeben:
Sie können das TCP/IP Übertragungssystem von 4D Server so anpassen, dass die Namen der Datenbanken nicht
automatisch über das Netzwerk publiziert werden (siehe Abschnitt Einstellungen zur Veröffentlichung). In diesem Fall
erscheinen die Namen nicht auf der Seite Verfügbar. Kennen Sie jedoch die IP-Adresse einer nicht angezeigten ServerDatenbank, können Sie die Adresse manuell eingeben.
Anwendungsname: Hier definieren Sie den Namen der 4D Server Datenbank. Dieser Name wird auf der Seite
Verlauf verwendet, wenn Sie Bezug auf die Datenbank nehmen.
Netzwerk-Adresse: Hier geben Sie die IP-Adresse des Rechners an, auf dem der 4D Server gestartet wurde. Laufen
auf einem Rechner zwei Server gleichzeitig, müssen an die IP Adresse ein Doppelpunkt und eine Port-Nummer
angehängt werden, zum Beispiel 192.168.92.104:19814.
Der Port zum Veröffentlichen eines Servers ist standardmäßig 19813. Diese Nummer lässt sich in den Einstellungen
der Anwendung verändern. Weitere Informationen dazu finden Sie im 4D Server Handbuch im Abschnitt Netzwerk
und Client-Server Optionen.
Hinweis: Haben Sie auf den Seiten Verlauf oder Verfügbar eine Datenbank ausgewählt und klicken auf die Registerkarte
Angepasst, enthalten die beiden Felder die entsprechende Information.
Sobald diese Seite einen Server zuweist, können Sie auf die Schaltfläche OK klicken, um sich an den Server anzumelden.
Der Server erscheint dann auf der Seite Verlauf.
Hinweis: Wird die Datenbank verschlüsselt veröffentlicht, müssen Sie vor den Namen ein Circumflex (^) setzen. Andernfalls
wird die Anmeldung zurückgewiesen. Weitere Informationen dazu finden Sie im 4D Server Handbuch im Abschnitt
Client/Server Verbindungen verschlüsseln.
Aktualisieren der lokalen Ressourcen erzwingen
Ist diese Option markiert, werden die lokalen Ressourcen auf dem Client-Rechner beim Anmelden systematisch aktualisiert.
Das sind Informationen zur Struktur der Datenbank, die auf jedem Client-Rechner gespeichert sind.
In der Regel werden die lokalen Ressourcen auf dem remote Rechner automatisch bei jeder Anmeldung aktualisiert, wenn die
Struktur der Datenbank geändert wurde. In den meisten Fällen ist diese Option nicht erforderlich. In bestimmten Fällen kann
es jedoch erforderlich sein, die Aktualisierung zu erzwingen.
Über den Befehl Öffnen zuletzt verwendet
- 16 -
Über das Menü Datei/Ablage>Öffnen zuletzt verwendet können Sie sich direkt an eine 4D Server Datenbank anmelden,
die sie zuvor schon verwendet haben.
Verwenden Sie die 4D Anwendung zum Öffnen lokaler und zum Anmelden an remote Anwendungen, zeigt das Untermenü
beide Arten an. Die remote Anwendungen erscheinen im unteren Teil:
Die IP-Adresse des Server erscheint neben dem Namen der Anwendung.
Über den Befehl Lösche Menü können Sie die Einträge entfernen.
Über die Verknüpfungsdatei 4DLink
Sie können Zugriffsdateien für Datenbanken anlegen. Sie enthalten Parameter, um das Öffnen oder Anmelden an
4D Datenbanken zu automatisieren und zu vereinfachen. Eine Zugriffsdatei kann in der Regel die Adresse einer remote
Anwendung sowie die Anmelde-Identifikation sichern, wodurch für den Benutzer mehrere Operationen wegfallen.
Über diese Zugriffsdateien können Sie entweder eine lokale Datenbank öffnen oder sich an eine von 4D Server veröffentlichte
Datenbank anmelden.
Zugriffsdatei einrichten
Die Zugriffsdateien von 4D Anwendungen sind XML Dateien mit der Endung ".4DLink". 4D erstellt und verwendet diesen
Dateityp zum Einrichten des Untermenüs Zuletzt verwendet: 4D erstellt automatisch die Datei .4DLink, wenn eine
Datenbank zum ersten Mal auf dem Rechner geöffnet wird oder beim ersten Anmelden an den Server.
Die automatisch angelegten Dateien .4DLink werden im lokalen Ordner Preferences des Benutzers abgelegt. Es werden
zwei Verzeichnisse angelegt: Local und Remote. Der Ordner Local enthält die Dateien ".4DLink" zum Anmelden an
Datenbanken auf dem Rechner, der Ordner Remote die Dateien "4DLink" zum Anmelden an remote Datenbanken.
Die lokalen Ordner Preferences liegen an folgender Stelle:
Windows 7 und höher: C:\Users\UserName\AppData\Roaming\4D\Favorites vXX\
Mac OS: Users/UserName/Library/Preferences/4D/Favorites vXX
... XX ist die Versionsnummer des Programms (zum Beispiel "Favorites v14" für 4D v14).
4D zeigt die hier gefundenen Dateien im Menü Datei/Ablage im Untermenü Öffnen zuletzt verwendet an:
- 17 -
Die Dateien ".4DLink" lassen sich auch mit einem XML Editor erstellen. Sie können auch angepasste Information, wie die
Anmelde-Identifikation oder den Öffnungsmodus der Datenbank enthalten.
4D liefert ein DTD mit der Beschreibung der XML Keys, mit der Sie eine ".4DLink" Datei einrichten können. Die DTD lautet
database_link.dtd und liegt im Unterordner \Resources\DTD\ des 4D Programms.
Dateien verwenden
Über eine Zugriffsdatei .4DLink können Sie das 4D Programm starten und die 4D Zieldatenbank öffnen. Es gibt folgende
Möglichkeiten:
Doppelklick oder Drag&Drop auf das 4D Programm,
Über das Untermenü Zuletzt verwendet (Datei im lokalen Ordner Preferences).
Eine Datei .4DLink vom Typ "remote Anwendung" können Sie kopieren und auf verschiedenen Rechnern verwenden.
Hinweis: Sie können eine Datei .4DLink auch im Öffnen-Dialog von 4D und 4D Server auswählen (nur beim Öffnen lokaler
Anwendungen).
- 18 -
Plug-Ins oder Komponenten installieren
Plug-Ins und Komponenten rüsten Ihre Anwendungen mit zusätzlichen Funktionalitäten aus.
Plug-Ins sind externe Programme, die Zugriff auf verschiedene Funktionalitäten bieten. So fügt 4D Write die Funktionen
der Textverarbeitung hinzu, z.B. um Serienbriefe zu erstellen. Manche Plug-Ins wie 4D Internet Commands sind
kostenlos verfügbar, für andere müssen Sie eine Lizenz erwerben. Plug-Ins können von 4D Mitarbeitern oder
Drittherstellern entwickelt worden sein.
Komponenten sind unabhängige Programme, die mit 4D entwickelt wurden und weitere high-level Funktionalitäten
bieten. So ergänzt z.B. die 4D SVG Komponente die standardmäßigen Möglichtkeiten von 4D beim Arbeiten mit SVG.
Plug-Ins und Komponenten lassen sich in 4D und 4D Server einsetzen. Damit sie innerhalb Ihrer Anwendungen verwendbar
sind, müssen sie an der richtigen Stelle installiert werden. Je nach Verwendungszweck und Betriebssystem sind
verschiedene Stellen möglich.
Hinweis: Weitere Informationen zum Entwickeln und Vertreiben von Komponenten finden Sie im Kapitel 4D Komponenten
entwickeln und installieren.
Installation
Um Plug-Ins oder Komponenten in der 4D Umgebung zu installieren, kopieren Sie die Dateien in die passenden Ordner:
Plug-Ins in den Ordner mit Namen Plugins, Komponenten in den Ordner mit Namen Components. Diese Ordner können je
nach Ihren Bedürfnissen an zwei verschiedenen Stellen liegen (siehe nächster Abschnitt).
Hier sehen Sie die Elemente für die Ordner:
Das Bundle PluginName.bundle (auf Mac OS Paket) enthält die Windows- und Mac-Version der Plug-Ins. Ihre
spezifische interne Architektur ermöglicht 4D Server, je nach der Plattform des Client-Rechners, die passende Version
zu laden.
Um ein Plug-In in Ihrer Umgebung zu installieren, legen Sie den Ordner PluginName.bundle oder das entsprechende
Paket in den Ordner Plugins.
Komponenten sind Matrix Datenbanken, deren Dateien die Endungen .4db (interpretiert), .4dc (kompiliert) oder
.4dbase (Paket vom Typ Matrix Datenbank, siehe Abschnitt Ordner .4dbase). Sie können Aliasse (Mac OS) oder
Tastenkürzel (Windows) auf diese Matrix Datenbanken verwenden. Der Ordner Components kann alle eigenen
Dateien oder Ordner enthalten, die für die Operationen der Komponente erforderlich sind (xliff, Bilder, etc.). Er kann
dagegen keine Plug-Ins oder Unterordner von Komponenten oder Datendateien bzw. Benutzer Strukturdateien (.4DA)
enthalten. Sind solche Einträge vorhanden, werden sie von 4D ignoriert. Weitere Informationen dazu finden Sie im
Abschnitt Überblick.
4D lädt die Plug-Ins und Komponenten beim Starten des Programms. Beenden Sie deshalb 4D, bevor Sie diese installieren.
Öffnen Sie dann Ihre Datenbank mit 4D. Erfordert ein Plug-In eine spezifische Benutzerlizenz, wird es geladen, jedoch nicht
aktiviert.
Position der Ordner PlugIns und Components
Sie können die Ordner PlugIns und Components an zwei verschiedene Stellen legen:
Auf dieselbe Ebene wie das ausführbare 4D Programm, z.B.:
Unter Windows neben die .exe Datei
Auf Mac OS auf die oberste Ebene des Ordners Contents im Software-Paket.
In diesem Fall sind die Plug-Ins und Komponenten in jeder Anwendung verfügbar, die über dieses 4D Programm
geöffnet wird.
Auf dieselbe Ebene wie die Strukturdatei der Anwendung.
In diesem Fall sind die Plug-Ins und Komponenten nur in dieser spezifischen Anwendung verfügbar.
Ihre Wahl richtet sich danach, wie Sie das Plug-In oder die Komponente einsetzen wollen.
Liegt dasselbe Plug-In bzw. die Komponente an beiden Stellen, lädt 4D nur das Plug-In bzw. die Komponente, welches neben
der Struktur liegt. Existieren in einer Anwendung mit einkompilierter 4D Volume Desktop mehrere Instanzen desselben Plug-In
bzw. derselben Komponente, lässt sich die Anwendung nicht öffnen.
Support for 64-bit plug-ins under Windows - 19 -
Support for 64-bit plug-ins under Windows
In v14 sind 4D Plug-Ins in der 64-bit Version für Windows verfügbar. Auf diese Weise können Sie die Vorteile der 64-bit
Architektur in einer Konfiguration mit der 64-bit Windows Version von 4D Server nutzen.
Die 64-bit Versionen sind in den Plug-In Bundles enthalten. Dafür ist keine spezifische Installation erforderlich.
Folgende Plug-Ins sind n der 64-bit Version für Windows verfügbar:
4D Write
4D View
4D Internet Commands
4D Pack
4D ODBC Pro
4D For OCI (Sie müssen zuerst das 64-bit Plug-In OCI installieren (Sie erhalten diese Version von Oracle, Inc), dann
das 64-bit Plug-In 4D For OCI.)
Die Funktionsweise der Plug-Ins in der 32-bit bzw. der 64-bit Version ist identisch. Beachten Sie jedoch, dass sich die
Funktion Open external window nicht auf einem 64-bit 4D Server verwenden lässt.
- 20 -
Datendatei ändern
Sie können bei Bedarf die Datendatei verändern, denn Sie können mit derselben Struktur verschiedene Datendateien
verwenden.
Datendatei und Strukturdatei müssen zueinander passen. Zur Wahrung der Datenintegrität erlaubt 4D standardmäßig nicht,
eine Datendatei zu öffnen, wenn sie nicht mit der aktuellen Strukturdatei erstellt wurde. Das Programm weist der Datendatei
und der Strukturdatei beim Erstellen oder Konvertieren automatisch interne Link-Nummern (UUID) zu. Diese Nummern
werden beim Öffnen der Datendatei überprüft.
Um die Datendatei zu wechseln, können Sie folgendes ausführen:
Wählen Sie beim Öffnen der Datenbank im Öffnen-Dialog am unteren Rand im DropDown-Menü Datendatei die Option
Andere Datendatei wählen oder Neue Datendatei erzeugen. Sie können eine vorhandene Datei wählen oder eine
neue anlegen. Weitere Informationen dazu finden Sie im Abschnitt Lokale Anwendung öffnen.
Drücken Sie beim Starten der Struktur unter Windows die Alt-Taste, auf Macintosh die Wahltaste. Auf dem Bildschirm
erscheint folgendes Dialogfenster:
Wählen Sie Eine andere Datendatei auswählen oder Eine neue Datendatei erzeugen und klicken auf die
Schaltfläche Weiter.
Ist die Datenbank geöffnet, wählen Sie im Menü Datei/Ablage oder über das Icon Öffnen der Werkzeugleiste den
Befehl Neu>Datendatei oder Öffnen>Datendatei.
In allen Fällen können Sie eine vorhandene Datendatei öffnen oder eine neue erstellen. Bei einer neuen Datendatei öffnet 4D
die Datenbank mit der ursprünglichen Struktur, jedoch ohne Datensätze.
Verwenden Sie eine andere Datendatei oder erstellen eine neue, wird diese die neue aktuelle Datendatei, die beim nächsten
Start der Datenbank automatisch verwendet wird.
Wenn Sie die Datendatei verschieben oder umbenennen, müssen Sie diese anschließend manuell ablegen.
- 21 -
Beschreibung der 4D Dateien
4D erstellt für jede Anwendung standardmäßig verschiedene Dateien und Ordner. Bei konvertierten Datenbanken aus einer
älteren Version gibt es darüberhinaus noch zusätzliche Dateien.
Architektur der Anwendung
Beim Erstelen einer Anwendung werden auf der Festplatte standardmäßig folgende Dateien und Ordner angelegt:
Strukturdatei (Endung “.4DB”)
Die Strukturdatei enthält sämtliche Festlegungen für die Struktur der Datenbank, d.h. Tabellen, Datenfelder,
Feldeigenschaften, Formulare, Methoden, Menüs, Kennwörter und Auswahllisten. Sie erhält den für die Anwendung
festgelegten Namen mit der Endung ".4DB".
Datendatei (Endung “.4DD”)
Die Datendatei enthält die Daten, die in den Datensätzen eingegeben werden und alle dazugehörigen Daten. Sie erhält
den für die Anwendung festgelegten Namen mit der Endung ".4DD".
Wenn Sie eine 4D-Strukturdatei öffnen, öffnet die Anwendung standardmäßig die aktuelle Datendatei. Verändern Sie
den Namen oder Speicherort dieser Datei, erscheint der Öffnen-Dialog, in dem Sie die gewünschte Datendatei
auswählen oder eine neue anlegen können. Weitere Informationen dazu finden Sie im Abschnitt Datendatei ändern.
Die Datendatei wird automatisch der Strukturdatei zugeordnet, die sie erstellt hat, um eine inkorrekte Verwaltung
auszuschließen.
Struktur-Indexdatei (Endung “.4DIndy”) und Daten-Indexdatei (Endung “.4DIndx”)
In einer 4D Anwendung erstellte Indizes werden als eigene Dateien gespeichert und automatisch auf derselben Ebene
wie die Strukturdatei abgelegt. Sie dürfen weder verschoben noch umbenannt werden, da 4D sie sonst erneut anlegen
muss.
AnwendungName.4DIndx enthält die Indizes der Daten, Anwendung.4DIndy die Indizes der Struktur (besonders beim
Suchen in der Struktur). Ein Hauptvorteil ist, dass sich die Datei bei einem defekten Index manuell entfernen lässt und
bei Neustart automatisch eine neue Indexdatei angelegt wird.
Logbuch der Daten (Endung “.journal”) — Diese Datei wird nur angelegt, wenn die Anwendung ein Logbuch
verwendet.
Das Logbuch dient zur Sicherung der Daten zwischen zwei Backups. Es schreibt alle Operationen in den Daten der
Anwendung mit. Jede ausgeführte Operation löst also zwei simultane Operationen aus: Einmal in den Daten der
Anwendung (die Anweisung wird ausgeführt), einmal im Logbuch (die Beschreibung der Operation wird gespeichert).
Das Logbuch wird unabhängig aufgebaut und beeinträchtigt nicht die Arbeit des Benutzers. Eine Anwendung kann
gleichzeitig immer nur ein Logbuch führen.
Das Logbuch speichert Operationen wie Hinzufügen, Ändern oder Löschen von Datensätzen, Transaktionen, etc. Es
wird standardmäßig erzeugt, wenn eine Anwendung angelegt wird. Weitere Informationen dazu finden Sie im Abschnitt
Logbuch verwalten.
Ordner Resources mit externen Ressourcen.
Dieser Ordner muss auf derselben Ebene wie die Strukturdatei (.4DB oder .4DC) der Anwendung liegen. Er enthält alle
Dateien, die für die Oberfläche benötigt werden. Hier können Sie auch Dateien für die Lokalisierung oder Anpassung
der Anwendungsoberfläche ablegen, z.B. Bilder, Text- oder XLIFF-Dateien. 4D nutzt den Inhalt dieser Ordner über
automatische Mechanismen, insbesondere für XLIFF Dateien (siehe Anhang C: XLIFF Architektur) und Bilder (siehe
Abschnitt Statische Bilder verwenden).
Bei Verwenden im remote Modus ermöglicht der Ordner Resources Dateien zwischen dem Server-Rechner und allen
Client-Rechnern gemeinsam zu nutzen. Weitere Informationen dazu finden Sie im Handbuch 4D Server im Abschnitt
Ordner Resources verwalten.
Ordner Preferences mit speziellen Konfigurationsdateien für die Datenbank - dieser Ordner wird nur bei Bedarf
angelegt.
Die Konfigurationsdateien werden in der Regel im XML Format gespeichert. Verwenden Sie die Backup-Funktion
(Datei Backup.xml) oder die Applikation-Builder Funktion (Datei BuildApp.xml), wird der Ordner Preferences
automatisch angelegt.
Ordner Logs mit den Logbüchern der aktuellen Anwendung. Dieser Ordner liegt auf derselben Ebene wie die
Strukturdatei. Er enthält folgende Logbücher:
Konvertierung der Anwendung,
Web Server Anfragen,
Datenüberprüfung und Reparatur,
Strukturüberprüfung und Reparatur,
Journal für Backup/Wiederherstellen Aktivitäten,
Debugging Befehle,
4D Server Anfragen (auf Client-Rechnern und dem Server generiert).
- 22 -
Diese Dateien werden beim Erstellen der Datenbank im selben Verzeichnis abgelegt. Sie sollten ihre Position nicht
verändern, denn das beeinträchtigt die automatischen Abläufe in 4D.
Zusätzliche Dateien (konvertierte Anwendungen)
Verwenden Sie eine Anwendung, die mit einer früheren 4D Version erstellt wurde, gibt es weitere Dateien:
Ressourcendatei der Struktur (Endung “.RSR”)
Sie enthält die „früheren“ Ressourcen vom Typ Macintosh, die zur Struktur der Anwendung gehören.
Die Dateien .4DB und .RSR müssen immer den gleichen Namen haben und sich im gleichen Verzeichnis befinden.
Andernfalls können Sie die Anwendung nicht öffnen.
Ressourcendatei der Daten (Endung “.4DR”)
Diese Datei enthält die „früheren“ Ressourcen, die zu den Daten der Anwendung gehören.
Weitere Informationen zum Konvertieren älterer Datenbanken finden Sie im Abschnitt Konvertierung älterer
Anwendungen.
Ordner .4dbase
4D Anwendungen werden standardmäßig in einem Ordner mit der Endung .4dbase erstellt. Lautet Ihre Anwendung z.B.
„Kunden“, wird sie im Ordner [Kunden.4dbase] angelegt. Dieser Ordner speichert alle Elemente, die zur korrekten
Funktionsweise der Anwendung erforderlich sind.
Aus diesem Grund erscheinen Anwendungsordner auf Mac OS als Paket. Durch Doppelklick auf das Paket können Sie direkt
4D, die Datenbank und die aktuelle Datendatei starten. Sie können das Paket auch per Drag&Drop auf das 4D ProgrammIcon ziehen.
Unter Windows hat diese Änderung keine Auswirkung.
Sie können dieses Standardverhalten deaktivieren. Gehen Sie dazu in den 4D Einstellungen auf die Seite Allgemein und
deaktivieren die Option Für neue Anwendungen Paket erstellen. Weitere Informationen dazu finden Sie in den
Voreinstellungen auf der Seite Allgemein.
- 23 -
Konvertierung älterer Anwendungen
Anwendungen, die mit Version 14 von 4D bzw. 4D Server (sowie Anwendungen in 11.x, 12.x und 13.x) erstellt wurden, sind
kompatibel mit 4D Version 15 (Struktur- und Datendateien). Einmal konvertierte Datendateien lassen sich nicht mehr in ihrer
ursprünglichen Version öffnen.
Beachten Sie, dass sich Datendateien, die aus Version 14 R5 oder 14.4 in 4D v15 konvertiert werden, weiterhin in ihrer
ursprünglichen Version öffnen lassen.
Hinweis: Sie können jede interpretierte Strukturdatei konvertieren. Sollte die Datei kompilierten Code enthalten, müssen Sie
die Datenbank nach dem Konvertieren erneut kompilieren.
Konvertieren Sie eine Anwendung in einer Version älter als v14, die keine Primärschlüssel hat, erscheint eine Meldung, dass
Primärschlüssel fehlen. Weitere Informationen dazu finden Sie im nächsten Absatz.
Anwendungen in Version 13 oder 14
Eine Anwendung in Version 13 oder 14 wird direkt konvertiert, wenn Sie diese mit 4D v15 öffnen. Zwei aufeinander folgende
Warnungen informieren Sie, dass die Strukturdatei und die Datendatei konvertiert werden und sich dann nicht mehr mit einer
Version älter als 14.4 oder 14 R5 öffnen lässt:
Anwendungen älterer Versionen
Wollen Sie Anwendungen von Versionen älter als v13 konvertieren, finden Sie weitere Informationen im Abschnitt
Konvertierung älterer Anwendungen in der Dokumentation zu 4D v13.
Fehlerdialog zu Primärschlüssel
Ab 4D v14 müssen alle Tabellen, die im Logbuch protokolliert werden, einen gültigen Primärschlüssel haben (siehe Logbuch
verwalten). Deshalb erscheint ein Fehlerdialog, wenn mindestens eine Tabelle in der 4D Anwendung keinen gültigen
Primärschlüssel hat.
- 24 -
Das Dialogfenster erscheint in folgenden Fällen:
nach Konvertieren einer Anwendung in 4D v15
Nach Markieren der Option Benutze Logbuch in einer 4D v15 Anwendung
Hinweis: Ist das Backup in der Anwendung nicht aktiviert, bietet der Fehlerdialog die Option, die Anwendung trotz fehlender
Primärschlüssel zu öffnen.
Haben Sie Zugriff auf die Struktur der Anwendung, zeigt das Fenster mehrere Optionen. Erweitern Sie den Bereich Details,
erscheint die Liste der Tabellen, die keinen Primärschlüssel haben:
Sie können dann folgendes ausführen:
Kopieren: Kopiert die Information des Fensters in die Zwischenablage zur weiteren Analyse.
Anwendung schließen: Lässt die Anwendung unverändert und schließt sie.
Weiter: Öffnet die Anwendung ohne Fehlerbehebung. In diesem Fall wird das Protokollieren der Operationen für die
Anwendung deaktiviert. Falls die Option Benutze Logbuch markiert ist, wird sie deaktiviert. Die Anwendung arbeitet
normal in 4D. Sie können diese Option wählen, wenn Sie Ihre Anwendung ohne Logbuch verwenden wollen (wird nicht
empfohlen).
Assistent starten: Öffnet das Fenster Primärschlüssel-Manager, um alle Tabellen zu aktualisieren. Wir empfehlen,
diese Option zu wählen, um die Anwendung für die neue Version zu aktualisieren. Weitere Informationen dazu finden
Sie im Abschnitt Primärschlüssel-Assistent.
Haben Sie keinen Zugriff auf die Struktur der Anwendung, können Sie das Protokollieren der Operationen nicht aktivieren. 4D
zeigt dann die Meldung, dass Sie sich an den Datenbank-Administrator wenden müssen.
Komponenten in Version 14
- 25 -
4D v15 kann Komponenten in v14 (oder sogar v13, v12 oder v11) kompiliert oder interpretiert direkt ohne Konvertierung oder
Anzeigen eines Dialogfensters zum Bestätigen öffnen. Beachten Sie, dass Komponenten immer im Nur-Lesen Modus
geöffnet werden.
Sie müssen Komponenten nicht erneut kompilieren, die Konvertierung in v15 ist jedoch nur für .4DB Dateien und nicht für
.4DC Dateien möglich.
- 26 -
Einstellungen
Überblick
Seite Allgemein
Seite Struktur
Seite Formulare
Seite Methoden
Seite Abkürzungen
- 27 -
Überblick
Benutzereinstellungen bestimmen die Optionen des Standardverhaltens Ihrer Arbeitsumgebung, z.B. die Farben im
Methodeneditor, Optionen für die automatische Erstellung von Formularen, Standardanzeige in Formularen, etc. Sie gelten für
alle Anwendungen, die mit dem Programm 4D oder 4D Server geöffnet werden.
4D Server: Objektsperrung tritt ein, wenn zwei oder mehr Benutzer zur gleichen Zeit versuchen, die 4D Einstellungen zu
verändern. Das Dialogfenster 4D Einstellungen kann immer nur ein Benutzer verwenden.
Hinweis: 4D bietet weitere Parameter, die nur für die geöffnete Anwendung gelten. Weitere Informationen dazu finden Sie im
Kapitel MissingRef.
Zugriff
Das Dialogfenster Einstellungen rufen Sie unter Windows über den Befehl Einstellungen im Menü Bearbeiten, auf Mac OS
im Menü Anwendung auf:
Dieser Menübefehl ist auch verfügbar, wenn keine Anwendung geöffnet ist.
Das Dialogfenster Einstellungen lässt sich auch im Anwendungsmodus über die Standardaktion "Einstellungen" aufrufen, die
einem Menübefehl oder einer Schaltfläche zugeordnet ist oder über den 4D Befehl OPEN SETTINGS WINDOW.
Speichern
Die hier gewählten Optionen werden in einer Datei Voreinstellungen im XML Format gespeichert. Sie hat den Namen 4D
vXX Preferences.4DPreferences und wird im Ordner Preferences des aktuellen Benutzers gespeichert:
Windows 7 und höher: {Festplatte}:C\Users\BenutzerName\AppData\Roaming\4D
Mac OS: {Festplatte}:Users:BenutzerName:Library:Preferences:4D
Hinweis: XX gibt die Nummer der 4D Hauptversion an. In Version 13 hat die Datei den Namen 4D v13
Preferences.4DPreferences
Parameter anpassen und "Standardeinstellungen"
In den Dialogfenstern Einstellungen und Datenbank-Eigenschaften erscheinen die Parameterbezeichnungen, deren Werte
sich geändert haben, in Fett:
- 28 -
Die Änderung kann im Dialogfenster selbst erfolgt sein, oder bei einer konvertierten Datenbank von einer Voreinstellung
kommen, die zuvor verändert wurde.
Ein Parameter erscheint weiterhin in Fettschrift, wenn sein Wert manuell mit dem Standardwert ersetzt wird. Auf diese Weise
lässt sich immer nachvollziehen, welche Parameter angepasst wurden.
Um die Parameter auf ihre Standardwerte zurückzusetzen und die Markierung zu entfernen, können Sie am unteren Rand auf
die Schaltfläche Standardeinstellungen klicken:
Diese Schaltfläche setzt alle Parameter der aktuellen Seite zurück. Sie wird aktiv, wenn mindestens ein Parameter auf dieser
Seite geändert wurde.
- 29 -
Seite Allgemein
Diese Seite enthält verschiedene Optionen zur allgemeinen Funktionsweise Ihrer 4D Anwendung.
Optionen
Die Optionen in diesem Bereich konfigurieren verschiedene automatische Funktionen, die beim Starten und beim Wechseln
in die Anwendungsumgebung verwendet werden.
Beim Starten
Diese Option konfiguriert die Standardanzeige von 4D beim Starten, wenn der Benutzer nur das Programm startet.
Nichts: Es erscheint nur das leere Anwendungsfenster.
Öffne Dialog für lokale Anwendung: 4D zeigt den Standard-Öffnen Dialog, in dem Sie eine lokale Anwendung
bestimmen können.
Zuletzt verwendete Anwendung öffnen: 4D öffnet direkt die zuletzt verwendete Anwendung. Es erscheint kein
Öffnen-Dialog.
Hinweis: Soll das Öffnen-Fenster erscheinen, wenn diese Option ausgewählt ist, drücken Sie beim Starten der
Anwendung unter Windows die Alt-Taste, auf Mac OS die Wahltaste.
Öffne Dialog für Server Auswahl: 4D zeigt die Verbindung zum 4D Server Dialog, in dem Sie eine Anwendung
bestimmen können, die im Netzwerk veröffentlicht wird.
Willkommen Assistent öffnen (Standardeinstellung): 4D zeigt den Willkommensdialog.
Automatische Formularerstellung
Hier legen Sie das Verhalten von 4D beim Erstellen einer Tabelle im Struktureditor fest und öffnen dann z.B. das Fenster zum
Anzeigen der Datensätze. Standardmäßig teilt 4D mit, dass für die neue Tabelle kein Formular erstellt wurde und bietet die
Möglichkeit, automatisch ein Standardeingabe- und -ausgabeformular anzulegen:
Es gibt drei Optionen:
Niemals: Es erscheint weder eine Meldung, noch wird ein Standardformular angelegt.
Fragen: Die Meldung erscheint systematisch, wenn für die Tabelle kein Formular angelegt wurde. Das ist die
Standardeinstellung.
Immer ja für alle: Es erscheint keine Meldung. Für alle Tabellen werden automatisch Standardformulare angelegt.
Design-Umgebung verlassen beim Wechsel in Anwendungs-Modus
Ist diese Option markiert, werden beim Wechsel in die Anwendungs-Umgebung über den Menübefehl Anwendung testen
alle Fenster der Designumgebung geschlossen. Diese Option ist standardmäßig nicht markiert, d.h. die Fenster der
Designumgebung bleiben im Hintergrund der Anwendungs-Umgebung sichtbar.
Beim Erzeugen einer neuen Anwendung
Diese Gruppe Optionen definiert die Konfiguration, die beim Erstellen einer neuen Anwendung gelten soll.
Automatische Backup-Strategie für alle neuen Datenbanken aktivieren
Diese Option legt für jede neue Datenbank Backup-Parameter fest (automatisches Backup, Logbuch, etc.), die für ein
Mindestmaß an Sicherheit sorgen. Weitere Informationen dazu finden Sie im Abschnitt Automatische Backup Strategie.
Für neue Anwendungen Paket erstellen
Ist diese Option markiert, werden 4D Anwendungen automatisch in einem Ordner mit der Endung .4dbase angelegt.
Auf diese Weise erscheinen die Datenbankordner auf Mac OS als Pakete mit spezifischen Eigenschaften. Unter Windows
- 30 -
hat diese Option keine Auswirkung. Weitere Informationen dazu finden Sie im Abschnitt Beschreibung der 4D Dateien.
Sprache für Textvergleiche
Dieser Parameter definiert die Standardsprache zum Bearbeiten und Vergleichen von Zeichenketten in neuen Anwendungen.
Die Sprachwahl wirkt sich direkt auf Sortieren und Suchen von Text und auf Zeichen aus, jedoch nicht auf die Übersetzung von
Text bzw. die Formate für Datum, Zeit und Währung. Diese bleiben in der Sprache des Systems. 4D verwendet
standardmäßig die aktuelle Benutzersprache des Systems.
Eine 4D Anwendung kann also in einer anderen Sprache laufen, als das System vorgibt. Beim Öffnen der Anwendung prüft
die 4D Engine die von der Datendatei verwendete Sprache und gibt sie an die Programmiersprache weiter (interpretierter
oder kompilierter Code). Textvergleiche werden dann in derselben Sprache ausgeführt, unabhängig ob sie von der
Datenbank-Engine oder der Programmiersprache ausgeführt werden.
Beim Erstellen einer neuen Datendatei verwendet 4D die Sprache, die zuvor in diesem DropDown-Menü gesetzt wurde.
Öffnen Sie eine Datendatei, die nicht in derselben Sprache wie die Strukturdatei ist, wird die Sprache der Datendatei
verwendet und der Sprach-Code wird in die Struktur kopiert.
Hinweis: Sie können diesem Parameter für die geöffnete Anwendung über die Datenbank-Eigenschaften ändern. Weitere
Informationen dazu finden Sie im Abschnitt Text-Vergleiche.
Speicherort der Dokumentation
Dieser Bereich legt den Zugriff auf die 4D HTML Dokumentation fest, die im aktuellen Browser angezeigt wird:
Wenn der Benutzer auf der OBJECT SET RGB COLORS im Explorer auf einem Befehl doppelklickt
Wenn der Benutzer auf einem Befehlsnamen im Methodeneditor klickt (siehe ) und die Taste F1 drückt.
Sie können wählen, ob Sie direkt auf die Web Site der 4D online Dokumentation (4D Doc Center) zugreifen wollen oder auf
die statische Version, die lokal gespeichert wird.
Lokaler Ordner
Gibt den Speicherort der statischen HTML Dokumentation an. Das ist standardmäßig der Unterordner Help/command/de.
Sie können den Ort sehen, wenn Sie in das zugeordnete DropDown-Menü klicken. Ist der Unterordner nicht vorhanden,
erscheint er in rot.
Sie können diese Position bei Bedarf verändern, z.B. wenn Sie die Dokumentation in einer anderen Sprache als die der
Anwendung anzeigen wollen. Die statische HTML Dokumentation kann auf einem anderen Volume, einer CD-Rom, etc.
liegen. Um eine andere Position zu bestimmen, klicken Sie auf die Schaltfläche [...] neben dem Eingabebereich und wählen
einen Dokumentation Root Ordner (entsprechend der Sprache: fr, en, es, de oder ja).
Hinweis: Weitere Informationen zum Downloaden der statischen HTML Dokumentation finden Sie auf der Home Page von 4D
Doc Center.
Web Site
URL Zugriff auf die online Dokumentation für die Version in 4D Doc Center. 4D erstellt Aufrufe auf die Seiten der
Dokumentation gemäß dieser URL. Sie können ihn verändern, wenn Sie z.B. die Dokumentation in einer anderen Sprache als
die der Anwendung anzeigen wollen. Der Test-Icon neben dem Bereich startet den Standardbrowser, um zur angegebenen
URL zu gehen.
Zuerst lokaler Ordner
Diese Option (standardmäßig markiert) bestimmt, wo 4D nach der Seite Dokumentation sucht, die über den Explorer oder
die Taste F1 aufgerufen wird.
Ist sie markiert, sucht 4D zuerst im lokalen Ordner nach der Seite. Wird sie gefunden, zeigt 4D sie im aktuellen Browser
an. Wenn nicht, sucht 4D automatisch in der Online-Dokumentation der Web Site danach. So ist es möglich, auf die
Dokumentation über eine lokale Version zuzugreifen, wenn Sie nicht im angemeldeten Modus sind.
Ist sie nicht markiert, sucht 4D direkt in der Online-Dokumentation der Web Site nach der gewünschten Seite und zeigt
sie im aktuellen Browser an. Wird sie nicht gefunden, zeigt 4D eine Fehlermeldung im Browser. Diese Option bietet
schnelleren Zugriff, ist aber nur verwendbar, wenn 4D im angemeldeten Modus ist.
- 31 -
Seite Struktur
Primärschlüssel
In den 4D Einstellungen auf der Seite Struktur können Sie Name und Typ der Felder mit Primärschlüssel ändern, die 4D oder
der Primärschlüssel-Assistent automatisch beim Erstellen einer neuen Tabelle verwenden.
Es gibt folgende Optionen:
Name (standardmäßig "ID"): Setzt den Standardnamen der Felder mit Primärschlüssel. Sie können einen beliebigen
Namen verwenden, sofern er die geltenden Namensregeln für 4D Standardtabellen berücksichtigt (siehe
Namensregeln für Tabellen und Datenfelder).
Standardtyp (standardmäßig Lange Ganzzahl):Setzt den Standardtyp der Felder mit Primärschlüssel. Wählen Sie den
Typ UUID, sind die mit Standard Primärschlüssel erstellten Felder vom Typ Alpha und die Eigenschaften UUID Format
und Auto UUID markiert.
Struktur-Editor
Diese Gruppe Optionen bestimmt die Anzeige des 4D Struktureditors.
Graphische Qualität der Struktur
Diese Option variiert die grafische Darstellung im Struktureditor. Standardmäßig ist Hoch eingestellt. Wählen Sie Standard,
um eine raschere Anzeige zu erzielen. Die Auswirkung dieser Einstellung ist hauptsächlich bei Verwenden der Zoom-Funktion
erkennbar. Weitere Informationen dazu finden Sie im Abschnitt "Zoom" im Struktureditor.
Ist ein Ordner ausgeblendet, Darstellung
Diese Option bestimmt die Anzeige ausgeblendeter Tabellen im Struktureditor, wenn Sie Auswahlen nach Ordner ausführen
(siehe Abschnitt Tabellen nach Ordner ein-/Ausblenden). Sie können wählen zwischen Umriss (die Tabelle wird als
Schatten dargestellt) und Unsichtbar (die Tabelle verschwindet komplett).
- 32 -
Seite Formulare
Auf dieser Seite definieren Sie die Standardeinstellung und -anzeige des 4D Formulareditors.
Verschieben
Diese Gruppe Optionen setzt Parameter zum Bewegen von Objekten im Formulareditor über Tastatur oder Maus.
Verschieben mit Tastatur
Diese Option setzt den Schritt der Verschiebung in Punkt, wenn ein Objekt per Tastatur und Umschalttaste bewegt bzw. in
der Größe verändert wird.
Wenn außerhalb Fensterbereich verschoben
Diese Option bestimmt das Verhalten des Formulareditors, wenn ein Objekt mit der Maus über das Fenster hinaus bewegt
wird.
Autoscroll: Damit wird das Formular im Fenster gescrollt, als ob Sie auf einen der Rollbalken geklickt hätten. Diese
Einstellung ist hilfreich, um Objekte in großen Formularen zu bewegen.
Starte Drag & Drop: Damit wird die Aktion als Drag&Drop interpretiert. Das Formularfenster wird nicht geändert und
das bewegte Objekt kann in ein anderes Fenster gezogen werden (bei kompatiblen Inhalten), z.B. in einem anderen
Formular. Dieses Verhalten ist hilfreich, um Objekte zwischen verschiedenen Formularen zu recyceln oder bei
Objektbibliotheken. Weitere Informationen dazu finden Sie im Abschnitt Eigene Objektbibliothek anlegen und
einsetzen.
Sie können diese Option je nach Ihren Arbeitsweisen oder Entwicklungsanforderungen einstellen.
Aktiviere autom. Ausrichtung als Standard
Diese Option aktiviert die automatische Ausrichtung als Standard in allen neuen Fenstern im Formulareditor. Sie können
diese Option für jedes Fenster individuell verändern. Weitere Informationen dazu finden Sie im Abschnitt Magnetraster
verwenden.
Standard Anzeige
Hier bestimmen Sie, welche Elemente in den neuen Fenstern des Formulareditors standardmäßig angezeigt bzw.
ausgeblendet sind. Über das hierarchische Menü Anzeige des Formulareditors können Sie die Anzeige für jedes Fensters
individuell einstellen.
Standard Anzeige: Hier bestimmen Sie, welche Elemente in den neuen Fenstern des Formulareditors standardmäßig
angezeigt werden. Weitere Informationen dazu finden Sie im Abschnitt Erkennungszeichen verwenden.
Farbe für Markierungslinien: Hier können Sie die Farbe für Markierungslinien im Formulareditor verändern, um die
einzelnen Bereiche besser zu unterscheiden (Kopfteil, Umbruch, Hauptbereich, Fußteil, etc.) Weitere Informationen dazu
finden Sie im Abschnitt Steuerlinien für Ausgabe verwenden.
- 33 -
Seite Methoden
Diese Seite enthält Parameter für die Oberfläche des Methodeneditors und seine Standardanzeige sowie dazugehörige
Optionen. Sie ist aufgeteilt in die beiden Registerkarten Stile und Optionen.
Stile
Schrift
Diese DropDown-Menüs setzen Schriftart und -größe für den Eingabebereich des Methodeneditors:
Schrift: Name der verwendeten Schrift
Größe: Größe der Zeichen
Sie können den Schrifttyp für jeden Objekttyp anders einstellen.
Syntax Stile
Die Optionen in diesem Bereich können jedem Elementtyp der 4D Programmiersprache, z.B. Felder, Tabellen, Variablen,
Parameter, SQL, einen bestimmten Stil und Farbe zuweisen. Die Kombination verschiedener Farben und Stilarten sind
besonders hilfreich zum Pflegen des Code.
Sprache: In diesem DropDown-Menü können Sie entweder die Sprache 4D oder SQL auswählen. Sie können dann
jedem Element in der Liste einen eigenen Stil zuordnen. Die Einträge variieren je nach der gewählten Sprache.
Liste der Elementtypen: Markieren Sie die Stiloptionen in der Tabelle, um den Einträgen entsprechende grafische
Attribute zuzuweisen. Sie können pro Eintrag auch mehrere Optionen kombinieren. Der Eintrag in der Spalte
Elementtyp zeigt die Änderung. Klicken Sie auf den Farb-Icon zum Eintrag, öffnet sich eine Farbpalette, wo Sie eine
neue Farbe auswählen können.
Hinweise:
In der 4D Programmiersprache bezeichnet "Normaler Text" allen Text, der nicht zu einem bestimmten Typ gehört,
wie z.B. Symbol, Zeichensetzung, Konstanten.
In der 4D Programmiersprache bezeichnet "Schlüsselwörter" Code Strukturen, wie If/End if, Case of/End case,
die über Makros zugänglich sind. In der SQL Sprache bezeichnet "Schlüsselwörter" alle Befehle und die
dazugehörigen Schlüsselwörter.
Optionen
Optionen
Dieser Bereich definiert die Anzeigeoptionen des Methodeneditors:
Einrückung: Hier können Sie den Wert der Einrückung für Code im Methodeneditor verändern. Er wird in Punkten
angegeben. Standardmäßig sind 10 Punkte vorgegeben:
Die Veränderung des Standardwerts ist hilfreich, wenn Ihre Methoden komplexe Algorithmen mit vielen eingebundenen
- 34 -
Ebenen enthalten. Weniger Einrückung vereinfacht auch das Scrollen in horizontaler Richtung.
Zeilennummern anzeigen: Damit können Sie die die standardmäßigen Zeilennummern jedes Fensters im
Methodeneditor anzeigen. Sie können die Nummern für das aktuelle Fenster auch direkt vom Methodeneditor aus einoder ausblenden.
Listen einblenden: Damit bestimmen Sie, ob die Objektlisten (Befehle, Tabellen, Felder, etc.) beim Öffnen des
Methodeneditors standardmäßig ein- oder ausgeblendet werden. Sie können jede Liste auch direkt im Methodeneditor
ein-/ausblenden.
Passende Klammern: Ändert die grafische Hervorhebung zueinander passender Klammern im Code. Die
Hervorhebung erscheint immer, wenn eine Klammer ausgewählt ist. Es gibt folgende Optionen:
Nichts: Keine Anzeige
Viereck: Klammern werden mit schwarzer Linie umrahmt
Hintergrundfarbe: Klammern werden farblich hervorgehoben. Die Farbe wird im Bereich "Farbe" festgelegt,
siehe unten Absatz "Farbe".
Fett: Klammern erscheinen in Fettschrift
Standardmäßig ist die Option Viereck ausgewählt:
Aktuelle Zeile hervorheben: Hebt die aktuell laufende Zeile im Debugger hervor (siehe 4D Programmiersprache
unter Debugging), zusätzlich zum regulär angezeigten gelben Pfeil.
Deaktivieren Sie diese Option, erscheint nur der gelbe Pfeil am Rand.
Verwende regionale Systemeinstellungen: ermöglicht, für die aktuelle 4D Applikation die "internationale"
Einstellung für Code zu deaktivieren/aktivieren:
Ist diese Option deaktiviert (Standard in 4D v15 und höher), verwenden 4D Methoden die Englisch-US Einstellung
und die englischen Namen der Programmiersprache.
Ist diese Option markiert, verwenden 4D Methoden die regionalen Einstellungen wie in den bisherigen 4D
Versionen.
Ändern Sie diese Option, müssen Sie die 4D Applikation neu starten, damit die Einstellung berücksichtigt wird. Weitere
Informationen dazu finden Sie im Abschnitt Einführung in die 4D Sprache.
Vorschläge
Dieser Bereich bestimmt die Funktionsweisen zur automatischen Vervollständigung im Methodeneditor, um diese an Ihre
eigenen Arbeitsweisen anzupassen.
Automatisches Öffnen eines Fensters für: Damit können Sie die automatische Anzeige eines Fensters mit
Vorschlägen für Konstanten, lokale und Interprozess Variablen, sowie Tabellen auslösen.
Ist z.B. die Option "Lokale und Interprozess Variablen" markiert, erscheint das Fenster mit Vorschlägen, wenn Sie das
Zeichen $ eingeben:
Sie können diese Funktionsweise für bestimmte Elemente der Programmiersprache deaktivieren.
Bestätigung des Vorschlags: legt die Eingabeart fest, über die der Methodeneditor den im Fenster ausgewählten
Eintrag automatisch übernimmt.
Tab und Begrenzer: Damit können Sie den ausgewählten Eintrag durch Drücken der Tabulatortaste oder einen
zum Kontext passenden Begrenzer übernehmen. Geben Sie z.B. "ALL" ein, drücken Tab zum Öffnen des
Auswahlfensters, wählen hier z.B. den ersten Eintrag durch Drücken von "(" aus, schreibt 4D automatisch "ALL
RECORDS(" in den Editor. Folgende Begrenzer werden berücksichtigt: ( ; : = < [ {
Nur per Tab: Damit wird der ausgewählte Vorschlag nur über die Tabulatortaste eingefügt. Das erleichtert die
eigene Eingabe von Begrenzer-Zeichen in Elementnamen, wie z.B. ${1}.
Hinweis: Es ist immer möglich, den Vorschlag durch Doppelklick in das Fenster oder über die Zeilenschaltung zu
bestätigen.
Farben
Diese Gruppe Optionen bestimmt die verschiedenen Farben auf der Oberfläche des Methodeneditors.
- 35 -
Zeile mit dem Kursor (aktives Fenster) / Zeile mit dem Kursor (inaktives Fenster): Hintergrundfarbe der Zeile mit
dem Kursor.
Hervorhebung der gefundenen Wörter: Farbe für Hervorhebung der durch eine Suche gefundenen Wörter.
Farbe der Hervorhebung der Klammern: Markierungsfarbe der entsprechenden Klammern. Sie wird verwendet,
wenn Klammerpaare durch Hervorhebung angezeigt werden, siehe oben Abschnitt “Optionen”.
Farbe des Text-Hintergrunds: Hintergrundfarbe des Fensters Methodeneditor.
Farbe des vorgeschlagenen Textes: Farbe des Textes, den der Methodeneditor zur automatischen
Vervollständigung vorschlägt.
- 36 -
Seite Abkürzungen
Diese Seite zeigt alle Tastenkombinationen für den Designmodus von 4D, mit Ausnahme von Standardkombinationen des
Systems, wie z.B. Strg+C/Befehl+C für den Menübefehl Kopieren. Um eine Tastenkombination zu ändern,
aktivieren/deaktivieren Sie den entsprechenden Eintrag in der Liste (Umschalt, Alt oder Buchstabe). Sie können auch auf die
jeweilige Zeile doppelklicken, um sie in einem spezifischen Dialogfenster einzustellen:
Beachten Sie, dass jede Tastenkombination immer die Strg-Taste unter Windows, bzw. die Befehlstaste auf Mac OS
enthält.
Diese Liste basiert auf der Datei 4DShortcutsXX.xml im Unterordner 4D Extensions (v12) oder Resources (v13). Passen
Sie diese Liste im Dialogfenster an, wird diese Datei in den Ordner mit den lokalen Voreinstellungen dupliziert und dann
anstelle der Standarddatei verwendet. So bleiben bei einem Update von 4D Ihre eigenen Tastenkombinationen erhalten.
- 37 -
Datenbank-Eigenschaften
Überblick
Benutzereinstellungen verwenden
Seite Allgemein
Seite Oberfläche
Seite Compiler
Seite Datenbank/ Datenspeicherung
Seite Datenbank/ Speicher
Seite Verschieben
Seite Backup/ Planer
Seite Backup/ Konfiguration
Seite Backup/ Backup & Wiederherstellen
Seite Client-Server/ Netzwerk
Seite Client-Server/ IP Konfiguration
Seite Web/ Konfiguration
Seite Web/ Optionen (I)
Seite Web/ Optionen (II)
Seite Web/ Log (Typ)
Seite Web/ Log (Backup)
Seite Web/ Web Services
Seite Web/ REST
Seite SQL
Seite PHP
Seite Sicherheit
Seite Kompatibilität
- 38 -
Überblick
Datenbank-Eigenschaften bestimmen die Funktionsweise der aktuellen Datenbank. Diese Parameter können für jede
Datenbank anders sein. Das sind z.B. Auflisten der Ports, Zugriffsrechte zur Designumgebung, SQL Konfigurationen.
4D bietet zwei Modi für diese Einstellungen:
Standardmodus: Damit werden alle Einstellungen in der Strukturdatei der Anwendung gespeichert und in allen Fällen
angewendet (Standardeinstellung).
Modus "Benutzereinstellung": Damit werden Teile der eigenen Einstellungen in einer externen Datei gespeichert,
die anstelle der Struktureinstellungen genutzt wird. Diesen Modus aktivieren Sie über die entsprechende Option auf der
Seite Sicherheit.
Dieses Kapitel beschreibt jede Seite der Einstellungen im Standardmodus. Weitere Informationen zum Modus
"Benutzereinstellung" finden Sie im Abschnitt Benutzereinstellungen verwenden.
Die meisten Eigenschaften werden sofort angewendet. Ein paar davon, wie z.B. die Einstellung der Startumgebung, werden
erst wirksam, wenn die Anwendung neu gestartet wurde. In diesem Fall erscheint eine Meldung, dass die Änderung erst beim
nächsten Startup ausgeführt wird.
4D Server: Objektsperre tritt ein, wenn zwei oder mehr Benutzer gleichzeitig versuchen, die Datenbank-Eigenschaften zu
verändern. Es kann immer nur ein Benutzer zur selben Zeit die Eigenschaften verändern.
Hinweis: 4D bietet einen weiteren Satz Parameter, die für die 4D Anwendung gilt: die Benutzereinstellungen. Weitere
Informationen dazu finden Sie im Kapitel Einstellungen.
Zugriff
Das Dialogfenster Datenbank-Eigenschaften können Sie folgendermaßen aufrufen:
Über das Menü Design > Datenbank-Eigenschaften
Über die letzte Schaltfläche in der 4D Werkzeugleiste
Auf 4D Server über das Menü Bearbeiten > Datenbank-Eigenschaften
Hinweis: Im Modus "Benutzereinstellung" gibt es jeweils zwei Menübefehle:
- Struktur Einstellungen: Das entspricht dem Befehl Datenbank Eigenschaften im Standardmodus.
- Benutzer Einstellungen: Ermöglicht Zugriff auf Einstellungen, die sich extern in eine Benutzerdatei speichern lassen und
anstelle der Struktureinstellungen verwendet werden, falls diese verändert wurden.
Weitere Informationen dazu finden Sie im Abschnitt Benutzereinstellungen verwenden.
Parameter anpassen und "Standardeinstellungen"
In den Dialogfenstern Einstellungen und Datenbank-Eigenschaften erscheinen die Parameterbezeichnungen, deren Werte
sich geändert haben, in Fett:
Die Änderung kann im Dialogfenster selbst erfolgt sein, oder bei einer konvertierten Datenbank von einer Voreinstellung
kommen, die zuvor verändert wurde.
Ein Parameter erscheint weiterhin in Fettschrift, wenn sein Wert manuell mit dem Standardwert ersetzt wird. Auf diese Weise
lässt sich immer nachvollziehen, welche Parameter angepasst wurden.
Um die Parameter auf ihre Standardwerte zurückzusetzen und die Markierung zu entfernen, können Sie am unteren Rand auf
die Schaltfläche Standardeinstellungen klicken:
- 39 -
Diese Schaltfläche setzt alle Parameter der aktuellen Seite zurück. Sie wird aktiv, wenn mindestens ein Parameter auf dieser
Seite geändert wurde.
- 40 -
Benutzereinstellungen verwenden
Ab 4D v13 können Sie eine externe Datei mit eigenen Einstellungen erzeugen. Ist diese Funktionalität aktiviert und wurden
eigene Einstellungen definiert, werden nicht die Einstellungen in der Strukturdatei, genannt "Struktur-Einstellungen", sondern
die Einstellungen in der externen Datei, genannt "Benutzer-Einstellungen", verwendet.
Auf diese Weise können Sie eigene Einstellungen zwischen den Updates Ihrer 4D Programme beibehalten oder je nach dem,
wo Ihr 4D Programm eingesetzt wird, unterschiedliche Einstellungen verwalten. Sie können externe Einstellungsdateien im
XML-Format auch per Programmierung verwalten.
Modus Benutzer Einstellungen aktivieren
Um Benutzer-Einstellungen extern abzulegen, müssen Sie in den Datenbank-Eigenschaften auf der Seite Sicherheit die
Option "Benutzer-Einstellungen in externer Datei" aktivieren.
Markieren Sie diese Option, werden die Datenbank-Eigenschaften in zwei Dialogfenster aufgeteilt: Struktur Einstellungen
und Benutzer Einstellungen. Sie können diese Dialogfenster über das Menü Design>Datenbank-Eigenschaften oder
die Schaltfläche Eigenschaften in der Toolbar oben rechts öffnen:
Dialogfenster Benutzer Einstellungen
Ist der externe Modus aktiviert, sind die Datenbank-Eigenschaften über zwei Dialogfenster verfügbar: "Struktur-Einstellungen"
und "Benutzer-Einstellungen". Die Struktureinstellungen sind identisch mit den standardmäßigen Datenbank-Eigenschaften
und bieten Zugang zu allen Eigenschaften.
Die Benutzer-Einstellungen enthalten eine Auswahl relevanter Eigenschaften, die extern abgelegt werden können:
- 41 -
In Übereinstimmung mit der Funktionsweise bei Anpassungen gilt: Bei unterschiedlichen Dialogfenstern hat die
Benutzereinstellung Vorrang.
Nachfolgende Tabelle zeigt, welche Einstellungen verfügbar sind und beschreibt die wichtigsten Unterschiede gegenüber den
Standardeinstellungen:
- 42 -
Seite der Datenbank-Eigenschaften
Seite Allgemein
Seite Oberfläche
Seite Compiler
Seite Datenbank/ Datenspeicherung
Seite Datenbank/ Speicher
Seite Verschieben
Seite Backup/ Planer
Seite Backup/ Konfiguration
Seite Backup/ Backup & Wiederherstellen
Seite Client-Server/ Netzwerk
Seite Client-Server/ IP Konfiguration
Seite Web/ Konfiguration
Seite Web/ Optionen (I)
Seite Web/ Optionen (II)
Seite Web/ Log (Typ)
Seite Web/ Log (Backup)
Seite Web/ Web Services
Seite SQL
Seite PHP
Seite Sicherheit
Seite Kompatibilität
Seite der Benutzer-Einstellungen
Nicht verfügbar
Identisch zu Standardeinstellungen
Nicht verfügbar
Nicht verfügbar
Identisch zu Standardeinstellungen
Nicht verfügbar
Nicht verfügbar
Nicht verfügbar
Nicht verfügbar
Identisch zu Standardeinstellungen
Identisch zu Standardeinstellungen
Identisch zu Standardeinstellungen
Identisch zu Standardeinstellungen
Identisch zu Standardeinstellungen
Identisch zu Standardeinstellungen
Identisch zu Standardeinstellungen
Option Methodenpräfix nicht verfügbar
Identisch zu Standardeinstellungen
Identisch zu Standardeinstellungen
Nicht verfügbar
Nicht verfügbar
Datei Benutzer-Einstellungen
Markieren Sie in den Datenbank-Eigenschaften die Option Benutzer-Einstellungen in externer Datei und definieren
eigene Einstellungen, wird die Datei automatisch erstellt und hier abgelegt:
[DatabaseFolder]/Preferences/settings.4DSettings
... wobei [DatabaseFolder] der Name des Ordners ist, der die Strukturdatei der Datenbank enthält.
Diese Datei ist im XML Format und lässt sich über die integrierten 4D XML Befehle oder über einen XML Editor lesen und
verändern. Folglich können Sie die Einstellungen per Programmierung verwalten, insbesondere bei Anwendungen mit
einkompilierter 4D Volume Desktop. Beachten Sie, dass Änderungen per Programmierung in dieser Datei erst berücksichtigt
werden, wenn die Datenbank erneut geöffnet wird.
Hinweis: In doppelklickbaren Anwendungen liegt die Datei mit den Benutzereinstellungen an folgender Stelle:
In Einzelplatzversionen: [DatabaseFolder]/Database/Preferences/settings.4DSettings
In Client/Server Versionen: [DatabaseFolder]/Server Database/Preferences/settings.4DSettings
- 43 -
Seite Allgemein
Diese Seite enthält verschiedene Optionen zum Konfigurieren generischer Parameter für die 4D Anwendung.
Design
Dieser Bereich enthält die Option Toolbar anzeigen. Ist sie markiert, wird die 4D Werkzeugleiste in der Design-Umgebung
angezeigt.
Allgemein
In diesem Bereich definieren Sie verschiedene Optionen zum Starten und zur Funktionsweise der 4D Anwendung.
Startup Umgebung
Über dieses DropDown-Menü wählen Sie den standardmäßigen Startup Modus für die Anwendung: Design oder
Anwendung. 4D öffnet die Datenbank standardmäßig in der Designumgebung, außer das Kennwortsystem ist aktiviert.
Hinweis: Im Öffnen-Dialogfenster können Sie wählen, ob Sie die Anwendung im kompilierten oder im interpretierten Modus
öffnen (siehe Lokale Anwendung öffnen).
Aktiviere automatische Kommentare
Diese Option aktiviert und setzt in Verbindung mit dem darunterliegenden Bereich das automatische Kommentarsystem in
Ihrer Datenbank. Weitere Informationen dazu finden Sie im Abschnitt Kommentare verwenden.
Hinweis zur Kompatibilität: Ab 4D Version 12 werden alle Kommentare, die im Kopfteil einer Methode mit vorangestellten
// gesetzt werden, als Hilfetipps angezeigt, wenn in einer anderen Methode auf diese Methode verwiesen wird (siehe ). Diese
Funktion ist besonders hilfreich zum Dokumentieren von Benutzermethoden. Sie ist jedoch nicht kompatibel mit
Kommentaren, die im Explorer gesetzt werden. Wollen Sie Methodenkopfteile für Dokumentationsbereiche verwenden,
aktivieren Sie nicht die automatischen Kommentare.
CPU Priorität
Über die CPU Priorität können Sie die Performance von 4D Programmen optimieren, indem Sie die Häufigkeit einstellen, mit
der 4D Programme Rechenleistung an andere Programme abgeben müssen.
Tatsächlich teilt sich 4D die Rechenzeit des Computers mit dem Betriebssystem und eventuellen anderen Anwendungen, die
auf diesem Computer laufen. Bei einem nicht-multitasking fähigen Betriebssystem wird die Rechenzeit immer abwechselnd
dem System bzw. der 4D Anwendung zugewiesen. Wird die Rechenzeit von der 4D Anwendung an das System
zurückgegeben, bestimmt dieser Wert, wieviel Zeit für andere Anwendungen zur Verfügung steht.
Je nach Ihrer Arbeitsumgebung und Ihren Anforderungen können Sie die 4D zugewiesene Priorität in Bezug auf die anderen
auf demselben Rechner laufenden Programme einstellen. Für eine ähnliche Anwendung können Sie unterschiedliche
Prioritäten für 4D im lokalen Modus, 4D Server und 4D im remote Modus einstellen. Diese Einstellungen werden in der
Strukturdatei gespeichert.
Standardmäßig ist ein Durchschnittswert eingestellt, der Cursor liegt in der Mitte des Thermometers. Das entspricht einer
Rechnerauslastung von etwa 20 %. Dieser Prozentsatz reicht u.U. nicht aus; legen Sie z.B. einen bestimmten Rechner als 4D
Server fest, ist es Verschwendung, 80 % ungenutzt zu lassen für ein System, das nichts anderes ausführt. Hier steigern Sie
die Performance, wenn Sie die Priorität höher setzen. In anderen Fällen müssen Sie die Priorität verringern, damit 4D Zeit für
andere Programme übrig lässt.
Hinweise
Sie können die Einstellungen auch über Programmierung abfragen und einrichten. Dazu verwenden Sie die 4D Befehle
Get database parameter und SET DATABASE PARAMETER.
Warnung: Verwenden Sie die Einstellungen mit Bedacht, da ungeeignete Veränderung der Werte die Performance
der Anwendung beeinträchtigen kann.
- 44 -
Seite Oberfläche
Auf der Seite Oberfläche setzen Sie verschiedene Anzeigeoptionen für die Oberfläche der Datenbank.
Allgemein
In diesem Bereich definieren Sie verschiedene Optionen zur Anzeige der Anwendung.
Schrift für den MESSAGE Befehl
Über die Schaltfläche Auswählen können Sie Schrifttyp und -größe von Zeichen setzen, die der Befehl MESSAGE
verwendet.
Standardschrift und -größe richten sich nach der Plattform, auf der 4D läuft.
Hinweis: Diese Eigenschaft betrifft auch folgende Bereiche von 4D:
Einige Vorschaubereiche des Explorer
Lineal des Formulareditor
Andere Optionen definieren die Anzeige bestimmter Fenster im Anwendungsmodus.
Druckablauf: Damit können Sie die Anzeige des Druckverlaufs aktivieren oder deaktivieren.
Hauptfenster: Hier können Sie die Anzeige des Startbildschirms der aktuellen Menüleiste im Anwendungsmodus
aktivieren oder deaktivieren (siehe Menüleisten verwalten). Ist dieses Fenster ausgeblendet, können Sie die Anzeige
aller Fenster per Programmierung steuern, z.B. über die [#title id="142"/].
„Cache-Sichern“-Fenster anzeigen: Ist diese Option markiert, erscheint beim Schreiben des Daten-Cache auf die
Festplatte unten links ein kleines Fenster. Diese Operation blockiert kurzzeitig die Aktionen des Benutzers. Die visuelle
Anzeige informiert, dass der Cache gerade gesichert wird:
Hinweis: Sie können die Zeitspanne für Sichern des Cache in den Datenbank-Eigenschaften auf der Seite
Datenbank/ Speicher einstellen.
Abkürzungen
In diesem Bereich können Sie die standardmäßig vorgegebenen Tastenkürzel für drei Grundoperationen von 4D ansehen und
verändern: Eingabeformular bestätigen, Eingabeformular abbrechen und In Unterformular hinzufügen.Die
Tastenkombinationen sind für beide Plattformen gleich. Die Tastensymbole geben die jeweiligen Tasten für Windows und
Mac OS an.
Es gibt folgende Standardeinstellungen:
Eingabeformular bestätigen: Enter
Eingabeformular abbrechen: Esc
In Unterformular hinzufügen: Strg- + Umschalttaste + / (Windows) oder Befehls- + Umschalttaste + / (Mac OS)
Wollen Sie die Tastenkombination für eine Operation ändern, klicken Sie auf die Schaltfläche Ändern. Auf dem Bildschirm
erscheint folgendes Fenster:
- 45 -
Um eine Tastenkombination zu ändern, geben Sie die neue Kombination auf Ihrer Tastatur ein und klicken auf die
Schaltfläche OK. Wollen Sie einer Operation keine Tastenkombination zuweisen, klicken Sie auf die Schaltfläche Löschen.
Rechts-nach-links Sprachen
Der Begriff „Rechts-nach-links Sprachen“ bezieht sich auf Sprachen, die von rechts nach links gelesen werden, wie z.B.
Arabisch.
4D bietet unter Windows erweiterten Support für Sprachen, die von rechts nach links gelesen werden. Aktivieren Sie den
Modus Rechts-nach-links, wird die Oberfläche der 4D Datenbank (Formulare und Menüs) automatisch in der
Anwendungsumgebung invertiert. Das gilt nur für Windows. Es gibt keine entsprechende Funktion auf Mac OS X.
Die Umstellung betrifft nicht nur die umgekehrte Ausrichtung von Textobjekten, sondern auch grafische Objekte, ihre Position
innerhalb von Formularen, Beschriftung von Fenstertiteln und Schaltflächen, die Anordnung der Menüs, etc.
Hinweis: In den aktuellen Versionen von 4D ist der invertierte Modus nicht zum Drucken von Formularen verfügbar.
Mit der Option Umkehrung von Objekten im Anwendungsmodus (Windows) können Sie den Modus Rechts-nach-links
generell für die Datenbank aktivieren und konfigurieren. Sie können zwischen 3 Optionen wählen:
Nie: Ist diese Option gewählt, wechselt die Datenbank nie in den Modus “Rechts-nach-links“, selbst wenn das
Betriebssystem in diesem Modus konfiguriert ist. Diese Option ist standardmäßig ausgewählt.
Automatisch: Ist diese Option gewählt, wechselt die Datenbank automatisch in den Modus “Rechts-nach-links”, wenn
das Betriebssystem in diesem Modus konfiguriert ist. Das ist z.B. bei der arabischen Version von Windows der Fall.
Immer: Ist diese Option gewählt, wechselt die Datenbank sofort in den Modus “Rechts-nach-links”, selbst wenn das
Betriebssystem im gängigen Modus, also „Links-nach-rechts“, konfiguriert ist.
Ändern Sie die Option, wird sie auf die Datenbank angewendet, sobald Sie das Dialogfenster bestätigen.
Hinweise:
Diese globale Einstellung lässt sich mit dem 4D Befehl SET DATABASE PARAMETER auch per Programmierung
steuern.
Ist der Modus “Rechts-nach-links” aktiviert, können Sie ihn für jedes Formular lokal deaktivieren (siehe “Objekte nicht
umkehren (Windows)” unter Formulareigenschaften).
Standardmäßig kehrt der Modus “Rechts-nach-links” den Inhalt von Bildern in Formularen nicht um. Um Bilder bei Bedarf
umzukehren, gibt es die zusätzliche Option Spiegeleffekt (siehe “Spiegeleffekt für Bilder (Windows)” unter Statische
Bilder verwenden).
- 46 -
Seite Compiler
Auf dieser Seite definieren Sie die Parameter zum Kompilieren einer Datenbank. Weitere Informationen dazu finden Sie im
Kapitel Kompilieren.
Optionen zum Kompilieren
Dieser Bereich enthält allgemeine Optionen, die beim Kompilieren verwendet werden.
Bereichsüberprüfung: Mit dieser Option erfolgt eine zusätzliche Überprüfung, die den Code zur Laufzeit und abhängig
vom Status der Datenbankobjekte in einem bestimmten Moment überprüft. Weitere Informationen dazu finden Sie im
Abschnitt Bereichsprüfung.
Erzeuge Symboldokument: Diese Option generiert eine Textdatei vom Typ ASCII (text only), welche die Variablen mit
Typ und Methode, aus der sie stammen, auflistet. Die Liste enthält auch die Methoden und Funktionen mit den
dazugehörigen Parametertypen und Ergebnissen (sofern vorhanden).
Die Datei liegt im gleichen Ordner wie die Strukturdatei der Datenbank. Sie lautet: DatabaseName_symbols.txt.
Weitere Informationen dazu finden Sie im Abschnitt Symboldatei.
Erzeuge Fehlerdokument: Diese Option erzeugt während der Syntaxprüfung ein Fehlerdokument. Es zeigt allgemeine
Fehler, in spezifischen Zeilen auftretende Fehler sowie Warnungen.
Generell sind alle Fehler, die der Compiler anzeigt, automatisch im Menü Methode verfügbar. Ein Fehlerdokument ist
jedoch hilfreich, denn es lässt sich leicht auf andere Rechner übertragen, insbesondere wenn mehrere Entwickler in
einer Client/Server-Umgebung zusammenarbeiten.
Das Fehlerdokument wird im XML Format erstellt, um das automatische Analysieren (Parsen) seines Inhalts zu
erleichtern. Damit können Sie auch eigene Formate zum Anzeigen der Fehler erstellen. Das Fehlerdokument erhält den
Namen DatabaseName_errors.xml und liegt neben der Strukturdatei der Datenbank. Weitere Informationen dazu
finden Sie im Abschnitt Fehlerdokument.
Mehrfach Kompilierung (32-Bit und 64-Bit): Ist diese Option nicht markiert (Standardeinstellung), wird nur der
kompilierte Code der aktuellen Architektur (32-Bit oder 64-Bit) erzeugt. Ist diese Option markiert, enthalten die Dateien
.4DC und .4DB den kompilierten Code für 32-Bit und für 64-Bit. Sie können dann entweder mit einer 4D Applikation in
32-Bit oder in 64-Bit laufen. Beachten Sie, dass:
die 4D Server Version in 64-Bit für Windows und für Mac OS verfügbar ist
ab 4D v15 R2 die 4D Version in 64-Bit als Vorabversion verfügbar ist.
Nur 4D Datenbanken, die in Unicode Modus konvertiert wurden, sich für 64-Bit kompilieren lassen.
Lokale Variablen initialisieren: Diese Option definiert den Initialisierungsmodus der lokalen Variable zu Beginn der
Methoden:
Auf ‘Null’: Variablen werden standardmäßig auf Null gesetzt (leerer String für Zeichenketten, 0 für Ziffern...).
Auf zufälligen Wert: Der Compiler weist Variablen je nach Typ einen bestimmten Wert zu (1919382119 für
Lange Ganzzahl, “rgrg” für Zeichenketten, True für Boolean, ...). Mit dieser Option können Sie lokale Variablen
abstecken, die Sie vergessen haben, zu initialisieren.
Nicht: Der Compiler initialisiert die Variablen nicht. So gewinnen Sie Zeit beim Ausführen der Datenbank. Das
setzt allerdings eine korrekte Initialisierung voraus.
Kompilationspfad: Diese Option definiert die Anzahl der Durchgänge, die der Compiler ausführt und somit die Dauer
der Kompilierung.
Variablen typisieren: Durchläuft alle Stadien der Typisierung, die für die Kompilierung erforderlich sind.
Prozess- und Interprozessvariablen sind typisiert: Der Durchlauf zum Typisieren von Prozess- und
Interprozessvariablen wird nicht ausgeführt. Verwenden Sie diese Option, wenn Sie alle Prozess- und
Interprozessvariablen bereits selbst oder über die Funktion „Compilermethoden automatisch generieren“ typisiert
haben.
Alle Variablen sind typisiert: Der Durchlauf zum Typisieren von lokalen Variablen, Prozess- und
Interprozessvariablen wird nicht ausgeführt. Verwenden Sie diese Option, wenn Sie sicher sind, dass alle
Prozess-, Interprozess- und lokalen Variablen eindeutig typisiert wurden.
Standard Typisierung
In diesem Bereich setzen Sie den Standardtyp für zweideutige Datenbankobjekte.
Numerisch: Diese Option sorgt für eine eindeutige Zahlentypisierung, entweder als Zahl oder als Lange Ganzzahl.
Sie hat keinen Vorrang gegenüber Direktiven, die u.U. in Ihrer Datenbank festgelegt wurden. Sie können das Laufen
Ihrer Datenbank optimieren, wenn Sie den Typ Lange Ganzzahl wählen.
Schaltflächen: Diese Option sorgt für eine eindeutige Typisierung von Schaltflächen, entweder als Zahl oder als
- 47 -
Lange Ganzzahl. Sie hat keinen Vorrang gegenüber Direktiven, die u.U. in Ihrer Datenbank festgelegt wurden. Sie gilt
für Standard Schaltflächen und für folgende Objekte: Kontrollkästchen, 3D Kontrollkästchen, hervorgehobene
Schaltflächen, Unsichtbare Schaltflächen, 3D Schaltflächen, Bildschaltflächen, Schaltflächengitter, Optionsfelder, 3D
Optionsfelder, Bild Optionsfelder, Bild PopUp-Menüs, hierarchische PopUp-Menüs und PopUp/DropDown-Listen.
Compilermethoden für ...
In diesem Bereich können Sie Compilermethoden umbenennen, die der Compiler automatisch generiert. Diese Methoden
fassen alle Deklarationen zum Typisieren von Variablen, Prozess- und Interprozess-Arrays sowie von lokalen Variablen
zusammen. Sie werden im Kompilierungsfenster generiert. Weitere Informationen dazu finden Sie im Abschnitt Compiler
Fenster.
Es lassen sich bis zu 5 Compilermethoden generieren; die Methode wird nur angelegt, wenn die Datenbank die
entsprechenden Einträge enthält:
Variablen: Gruppiert Compiler-Deklarationen von Prozessvariablen
Interprozess-Variablen: Gruppiert Compiler-Deklarationen von Interprozessvariablen
Arrays: Gruppiert Compiler-Deklarationen von Prozess Arrays
Interprozess-Arrays: Gruppiert Compiler-Deklarationen von Interprozess Arrays
Methoden: Gruppiert Compiler-Deklarationen von lokalen Variablen, die Parameter angeben, z.B.
C_LONGINT(MeineMethode;$1).
Sie können die Methoden im jeweiligen Eingabebereich umbenennen.
Sie beginnen jedoch immer mit dem fest vorgegebenen Eintrag “Compiler_”. Der Methodenname inkl. Vorsilbe muss
einmalig sein und kann max. 31 Zeichen enthalten. Zeichen aus dem erweiterten ASCII Code (Akzente, Symbole) sowie
Leerzeichen sind nicht zulässig.
- 48 -
Seite Datenbank/ Datenspeicherung
Auf dieser Seite konfigurieren Sie die Datenspeicherung auf der Festplatte für die 4D Anwendung.
Allgemeine Einstellungen
Keine Warnung anzeigen, wenn Struktur im Nur-Lesen Modus: Öffnen Sie eine Datenbank, deren Strukturdatei
im Nur-Lesen Modus ist, erscheint eine Meldung. Öffnen Sie die Datenbank in diesem Status, werden die Änderungen
an der Strukturdatei nicht gesichert.
Diese Meldung kann in bestimmten Fällen unerwünscht sein, z.B. bei Datenbanken auf CD-ROM, die nur zur
Konsultation dienen. Markieren Sie für solche Fälle diese Option.
Erlaube "Nur-Lesen"-Status für Datendatei: Mit dieser Option können Sie die Arbeitsweise der Anwendung
einstellen, wenn auf Systemebene eine gesperrte Datendatei geöffnet wird.
4D verhindert automatisch das Öffnen einer Anwendung, wenn die Datendatei bzw. ein Segment davon gesperrt ist. In
diesem Fall zeigt 4D eine Meldung und öffnet die Anwendung nicht:
Nur wenn diese Option markiert ist, wird die Anwendung auch bei gesperrter Datendatei geöffnet. Das ist die
Standardeinstellung für 4D Anwendungen.
Über gesperrte Dateien: Sie können gesperrte Dateien lesen, jedoch nicht verändern. Dateien sind z.B.
gesperrt, wenn sie auf einem nicht beschreibbaren Datenträger, z.B. einer CD-Rom liegen bzw. von dort kopiert
werden. 4D arbeitet in transparenter Weise mit gesperrten Datendateien, so dass Sie auch auf CD-Rom
gespeicherte Anwendungen verwenden können.
Das Risiko dabei ist jedoch, dass die gesperrte Datei unbeabsichtigt verändert und nicht gesichert wird.
Deshalb erlaubt 4D standardmäßig nicht, Anwendungen mit einer gesperrten Datendatei zu öffnen.
Temporärer Ordner
Hier können Sie die Position des Ordners mit temporären Dateien verändern, die angelegt werden, wenn 4D läuft. 4D
verwendet diesen Ordner bei Bedarf, um die Daten vorübergehend im Speicher auf der Festplatte abzulegen.
Die aktuelle Position des Ordners erscheint in der DropDown-Liste neben Aktuell. Klicken Sie in die Liste, um den
vollständigen Pfadnamen anzuzeigen und bei Bedarf zu kopieren:
Es gibt drei Optionen:
System: Ist diese Option markiert, werden die temporären Ordner von 4D in einem Ordner an der von Windows bzw.
Mac OS vorgegebenen Stelle abgelegt. Mit der 4D Funktion Temporary folder können Sie herausfinden, welcher Ort
- 49 -
in Ihrem System definiert wurde. Die Dateien werden in einen Unterordner gelegt mit dem Namen der Datenbank und
einer einmaligen Kennung.
Ordner der Datendatei (Standardoption): Ist diese Option markiert, werden die temporären Ordner von 4D in einen
Ordner mit Namen „temporary files“ auf derselben Ebene wie die Datendatei der Datenbank gelegt.
Benutzerdefiniert: Verändern Sie diese Einstellung, müssen Sie die Datenbank neu starten, damit die neue Option
berücksichtigt wird. 4D prüft, ob sich der gewählte Ordner im Schreibmodus öffnen lässt. Ist dies nicht der Fall, versucht
das Programm andere Optionen, bis ein gültiger Ordner gefunden wird.
Hinweis: Diese Option wird in den „Extra Eigenschaften“ der Struktur gespeichert, die verfügbar ist, wenn die
Strukturdefinition in XML exportiert wird. Weitere Informationen dazu finden Sie im Abschnitt (siehe Strukturdefinitionen
exportieren und importieren).
Text-Vergleiche
Ändern Sie eine dieser Optionen, müssen Sie die Anwendung beenden und erneut öffnen, damit die Änderungen wirksam
werden. Beim erneuten Öffnen werden alle Indizes der Datenbank automatisch neu indiziert.
@ nur am Anfang oder Ende eines Textes als Joker betrachten: Mit dieser Option definieren Sie, wie das Zeichen
“@” w (auch „at“ Zeichen oder Joker genannt) beim Suchen oder bei Vergleichen von Zeichenketten interpretiert wird,
wenn es in einem Wort vorkommt.
Diese Option ist standardmäßig inaktiv, d.h. das Joker-Zeichen dient als Platzhalter. Beispiel: B@n findet alle Wörter,
die mit ‘B’ beginnen, mehrere Buchstaben haben und mit ‘n’ enden (siehe Jokerzeichen (@)).
Ist diese Option markiert, gilt @ als ein normales Zeichen, wenn es innerhalb einer Zeichenkette gefunden wird. Das ist
besonders hilfreich beim Suchen von E-Mail Adressen, die ja das Zeichen @ enthalten. Diese Option beeinflusst Suchund Sortierläufe, String-Vergleiche sowie in Tabellen gespeicherte bzw. im Speicher gefundene Daten, z.B. Arrays.
Auch in Feldern und Variablen vom Typ Alpha (indiziert oder nicht) sowie Text spielt es eine Rolle, wie das Zeichen @ in
Such- und Sortierläufen interpretiert wird.
Hinweise:
Beachten Sie bei Suchläufen, dass “@” weiterhin als Joker gewertet wird, wenn das Suchkriterium mit @ beginnt
oder endet. 4D interpretiert das Zeichen nur innerhalb eines Wortes unterschiedlich, z.B. [email protected].
Diese Option beeinflusst auch das Verhalten von 4D Befehlen unter dem Thema Objekte (Formulare), die den
Joker im Parameter Objekt zulassen.
Zur Wahrung der Sicherheit können diese Einstellung nur der Administrator oder Designer der Datenbank
verändern.
Aktuelle Datenbanksprache: Hier legen Sie die Sprache zum Bearbeiten und Vergleichen von Zeichenketten fest.
Die Sprachwahl wirkt sich direkt auf Sortieren und Suchen von Text und auf Zeichen aus, jedoch nicht auf die
Übersetzung von Text bzw. die Formate für Datum, Zeit und Währung. Diese bleiben in der Sprache des Systems. 4D
verwendet standardmäßig die Systemsprache.
Eine 4D Datenbank kann also in einer anderen Sprache laufen, als das System vorgibt. Beim Öffnen der Datenbank
prüft die 4D Engine die von der Datendatei verwendete Sprache und gibt sie an die Programmiersprache weiter
(interpretierter oder kompilierter Code). Textvergleiche werden dann in derselben Sprache ausgeführt, unabhängig ob
sie von der Datenbank-Engine oder der Programmiersprache ausgeführt werden.
Hinweis: Sie können diese Option in den 4D Einstellungen verändern (siehe unter Seite Allgemein). In diesem Fall
gibt die Option für Datenbanken, die 4D neu erstellt.
Nur nicht alphanumerische Zeichen als Schlüsselwörter ansehen: Diese Option ändert den Algorithmus, den 4D
zum Erkennen von Schlüsselwort-Trennern und beim Erstellen von Indizes verwendet. Diese Option ist standardmäßig
nicht markiert, d.h. 4D verwendet einen ausgeklügelten Algorithmus, der linguistische Eigenheiten berücksichtigt. Er
ähnelt dem Algorithmus in Textverarbeitungsprogrammen, um die Grenzen beim Auswählen eines doppelgeklickten
Wortes zu bestimmen. Weitere Informationen dazu finden Sie unter http://userguide.icu-project.org/boundaryanalysis.
Ist diese Option markiert, verwendet 4D einen vereinfachten Algorithmus. In dieser Konfiguration werden alle nichtalphanumerischen Zeichen, also weder Buchstabe noch Nummer, als Schlüsselwort-Trenner gewertet. Diese
Einstellung wird für spezifische Anforderungen bei bestimmten Sprachen, wie z.B. Japanisch, benötigt.
Unterstützung von Mecab (japanische Version)
4D unterstützt auf dem japanischen System die Mecab Library, die indizierende Algorithmen für Schlüsselwörter enthält, die
sich speziell für die japanische Sprache eignen.
Dieser neue Algorithmus wird in der japanischen Version von 4D standardmäßig verwendet. Die erforderlichen Dateien für
die Mecab Library werden für 4D Applikationen im Ordner mecab des Ordners Resources installiert (nur japanische
Version).
Sie können bei Bedarf die Verwendung von Mecab Algorithmen deaktivieren und die konventionelle ICU Library verwenden.
Gehen Sie dazu in die Datenbank-Eigenschaften auf die Seite Datenbank > Datenspeicherung und markieren die Option
Nur nicht alphaumerische Zeichen als Schlüsselwörter ansehen.
Hinweis: Sie können die Verwendung von Mecab auch deaktivieren, wenn Sie den Ordner Resources/mecab in Ihrer
- 50 -
japanischen 4D Applikation löschen oder umbenennen.
- 51 -
Seite Datenbank/ Speicher
Über die Optionen dieser Seite konfigurieren Sie den Cache-Speicher für die Datenbank.
Datenbank Cache Einstellungen
Cache automatisch anpassen: Ist diese Option markiert, wird der Cache-Speicher vom System dynamisch verwaltet
– innerhalb der von Ihnen gesetzten Grenzen. Die Größe des Cache-Speichers wird gemäß den Einstellungen
dynamisch berechnet. Die vorgegebenen Werte entsprechen der standardmäßigen Verwendung von 4D.
Physikalischen Speicher für andere Programme und System reservieren: Anteil des RAM-Speichers, der
für das System und andere Programme zu reservieren ist. Dieser Wert wird zur Optimierung erhöht, wenn
gleichzeitig mit 4D noch andere Programme auf dem Rechner laufen.
Prozentsatz des verfügbaren Speichers für Cache: Prozent des verbleibenden Speichers, der
standardmäßig dem Cache zugewiesen wird.
Um diese Größe zu bestimmen, führen Sie folgende Rechnung aus: (Tatsächlicher Speicher – Zu reservierender
tatsächlicher Speicher) X Prozent des Speichers für den Cache. Im anpassbaren Modus variiert die Größe des
Cache-Speichers je nach den Erfordernissen der Programme und des Systems. Mit folgenden Optionen können
Sie Einschränkungen setzen:
Maximale Größe: Maximale Speichergröße, die der Cache verwendet. Bei einer 32-bit Version von 4D und 4D
Server ist dieser Wert aus Performance Gründen intern auf 2000 MB (2 GB) begrenzt. Bei einer 64-bit Version
von 4D Server ist dieser Wert virtuell unbegrenzt.
Mindestgröße: Mindestspeichergröße, die für den Cache reserviert werden muss. Der Wert kann nicht unter 4
MB sein.
Das Einrichten von Grenzen ist besonders hilfreich für Datenbanken, die auf Rechner verteilt werden, deren
Speicherkonfiguration Sie nicht kennen. So können Sie in jedem Fall eine Mindestleistung gewährleisten.
Nachfolgendes Schema veranschaulicht die Speichereinteilung:
Berechnungsbeispiel für Cache-Speicher:
Reserviert für tatsächlichen Speicher = 256 MB
Prozent des für den Cache verfügbaren Speichers = 50%
Maximum = 1 GB Minimum = 128 MB
Konfigurationsbeispiele im anpassbaren Modus
die folgenden Beispiele zeigen die Vorteile des anpassbaren Cache bei verschiedenen Software- und
Speicherkonstellationen.
Rechner mit 768 MB RAM, auf dem ein 4D Server läuft. In diesem Fall ist es sinnvoll, dem Cache die maximale
Größe zuzuweisen:
Physikalisch zu reservierender Speicher = 256 MB.
Prozentsatz des verfügbaren Speichers für Cache = 100%, da es nur ein 4D Server Programm gibt.
Mindestgröße = 10 MB und Maximale Größe = 1GB (in dieser Konfiguration sind diese Werte
unbedeutend).
--> Standard Cache Größe: (768 - 256) x 100% = 512 MB
Dieselbe Konstellation wie oben, jedoch mit drei 4D Server Programmen auf dem Rechner. Sie wollen jedem
Programm dieselbe Cache-Größe zuweisen.
- 52 -
Dazu müssen Sie den “Prozentsatz des verfügbaren Speichers für Cache” pro Server auf 33% setzen.
--> Standard Cache Größe pro Programm: (768 - 256) x 33% = 170 MB
Erstellen eine ausführbaren Anwendung zum Vertreiben mit unterschiedlichen Konfigurationen. Nach dem Testen
wurde herausgefunden, dass die Anwendung am besten mit einem Cache zwischen 20 und 100 MB operiert.
Physikalisch zu reservierender Speicher = 256 MB.
Prozentsatz des verfügbaren Speichers für Cache = 50%, um Speicher für andere Programme übrig zu
lassen.
Mindestgröße = 20 MB und Maximale Größe = 100 MB.
--> Auf einem Rechner mit 256 MB RAM verwendet 4D den minimalen Cache = 20 MB
--> Auf einem Rechner mit 1 GB RAM, verwendet 4D den maximalen Cache = 100 MB
--> Auf einem Rechner mit 384 MB RAM verwendet 4D (384 - 256) x 50% = 64 MB
Cache automatisch anpassen ist nicht markiert: In diesem Modus definieren Sie selbst die Größe des CacheSpeichers. 4D zeigt dann einen Eingabebereich, in dem Sie selbst den Cache-Speicher festlegen, sowie Informationen
zum tatsächlichen Speicher (auf dem Rechner verfügbarer RAM-Speicher), dem aktuellen Cache und dem Cache nach
erneutem Hochfahren (berücksichtigt Ihre Änderungen) eintragen.
Die Größe des vorgegebenen Cache-Speichers wird für die 4D Datenbank reserviert, unabhängig von den für den
Rechner verfügbaren Ressourcen. Diese Einstellung lässt sich in bestimmten Konfigurationen nutzen, oder wenn die
Datenbank in Systemen mit unterschiedlichem Speicher verwendet werden soll. In den meisten Fällen bietet der
anpassbare Cache eine höhere Leistung.
Cache bei 4D Server und 4D Volume Desktop im physikalischen Speicher halten
Diese Option erzwingt, dass der Cache im physikalischen Speicher (RAM) des Rechners liegt, wenn die Datenbank
von 4D Volume Desktop oder 4D Server ausgeführt wird.
Der virtuelle Speicher ist ein Bereich, der auf der Festplatte eingerichtet wird. Da diese Funktionsweise in bestimmten
Fällen die Performance von Anwendungen, die mit 4D Server oder 4D Volume Desktop laufen, signifikant
beeinträchtigen kann, können Sie diese Option markieren, damit der Cache dauerhaft im tatsächlichen Speicher
erhalten bleibt. Dafür muss natürlich die Konfiguration des Rechners, d.h. Größe des RAM-Speichers, Anzahl der
gleichzeitig laufenden Programme, etc. an diese Funktionsweise angepasst sein.
Hinweis: Diese Option beeinflusst nicht die Arbeitsweise von Anwendungen, die mit 4D laufen.
Daten sichern alle … Sekunden/Minuten: Gibt die Zeitspanne zwischen dem Sichern des Daten-Cache an, z.B. dem
Schreiben auf die Festplatte.
4D speichert Ihre Daten in regelmäßigen Abständen, Sie können eine beliebige Zeitspanne zwischen 1 und 500
Minuten festlegen. Standardmäßig sind 20 Sekunden vorgegeben. Das Programm speichert Ihre Daten auch jedes Mal,
wenn Sie in eine andere Umgebung wechseln oder das Programm verlassen.
Planen Sie die Eingabe großer Datenmengen, sollten Sie ein kurzes Zeitintervall zwischen den Sicherungen definieren.
Sollte der Rechner ausfallen, verlieren Sie nur die Daten, die Sie nach der letzten Sicherung eingegeben haben. (wenn
die Datenbank ohne Logbuch läuft).
Verlangsamt die Sicherung eines großen Cache die Aktivität Ihres Rechners, sollten Sie ebenfalls ein kürzeres Intervall
einstellen. So werden weniger Datensätze gesichert und der Rechner ist schneller wieder verfügbar.
4D zeigt standardmäßig unten links ein kleines Fenster, wenn der Cache auf die Festplatte geschrieben wird. Wollen
Sie diese visuelle Anzeige nicht, können Sie auf der Seite Oberfläche die Option "Cache Sichern"-Fenster
deaktivieren.
- 53 -
Seite Verschieben
Auf der Seite Verschieben der MissingRef können Sie die Optionen zum Bewegen von Objekten der Datenbank im
Designmodus definieren. 4D wendet diese Einstellungen auf Objekte an, die per Drag-and-Drop oder durch
Kopieren/Einsetzen in diese Datenbank gesetzt werden, wenn diese als Zieldatenbank verwendet wird.
Standard-Aktion fürs Kopieren von abhängigen Objekten
Diese Optionen bestimmen das Bewegen von abhängigen Objekten. Das sind die Objekte, die mit den zu bewegenden
Formularen verknüpft sind (siehe Überblick). Sie können für jeden abhängigen Objekttyp eine Aktion setzen.
Diese Standardaktionen werden automatisch angewendet, wenn beim Bewegen von Objekten keine Konflikte auftreten und
die Option Nur bei Namenskonflikten ausgewählt ist (siehe nächster Absatz). Sonst werden sie standardmäßig im
Kopieren-Dialog aufgerufen.
Die Optionen Ignorieren, Erzeugen (bei Bedarf umbenennen), Erzeugen (bei Bedarf ersetzen) sowie die Aktionen für
Anderes Objekt verwenden sind für jeden Objekttyp verfügbar. Andere kontextbezogene Aktionen sind verfügbar, wenn das
Dialogfenster Bewegen angezeigt wird. Es folgt die Beschreibung dieser Optionen:
Ignorieren: Ist dieser Typ zugewiesen, wird das abhängige Objekt nie in die Zieldatenbank kopiert. Im Kopieren-Dialog
erscheint standardmäßig die Aktion Nicht erzeugen.
Erzeugen (Bei Bedarf umbenennen): Ist dieser Typ zugewiesen, wird das abhängige Objekt immer in die
Zieldatenbank kopiert. Im Kopieren-Dialog erscheint standardmäßig die Aktion Erzeugen, wenn das Objekt in der
Zieldatenbank noch nicht existiert.
Bei einem Namenskonflikt mit einem Objekt in der Zieldatenbank erhält der Name des kopierten Objekts eine Nummer,
die bei Bedarf hochgezählt wird. In diesem Fall erscheint im Kopieren-Dialog die Aktion Umbenennen.
Erzeugen (Bei Bedarf ersetzen): Ist dieser Typ zugewiesen, wird das abhängige Objekt immer in die Zieldatenbank
kopiert. Im Kopieren-Dialog erscheint standardmäßig die Aktion Erzeugen, wenn das Objekt noch nicht in der
Zieldatenbank existiert..
Bei einem Namenskonflikt mit einem Objekt in der Zieldatenbank ersetzt das kopierte Objekt das vorhandene Objekt. In
diesem Fall erscheint im Kopieren-Dialog standardmäßig die Aktion Umbenennen.
Anderes Objekt verwenden: Ist diese Option markiert, erscheint der Kopieren-Dialog systematisch, und auch, wenn
die Option “Nur bei Namenskonflikt anzeigen” gewählt ist. Beim Bewegen müssen Sie ein Objekt in der Zieldatenbank
bestimmen, das anstelle des zu kopierenden abhängigen Objekts benutzt werden soll.
Hinweis: Diese Optionen gelten nur für abhängige Objekte. Für die anderen Objekte gilt beim Bewegen die Standardaktion
Erzeugen (Bei Bedarf umbenennen).
Kopieren-Dialog anzeigen: Mit dieser Option legen Sie fest, ob der Kopieren-Dialog angezeigt wird.
Ist die Option Immer gewählt, erscheint das Fenster immer, wenn Objekte bewegt werden und ermöglicht so eine
genauere Steuerung der Operation. Ist die Option Nur bei Namenskonflikten gewählt, erscheint das Dialogfenster
nur, wenn beim Bewegen von Objekten Namenskonflikte mit Objekten in der Zieldatenbank auftreten.
- 54 -
Seite Backup/ Planer
Die Optionen dieser Registerkarte ermöglichen, automatische Backups der Datenbank nach Zeitplan einzurichten. Sie
können rasch eine Standardeinstellung wählen oder einen eigenen Zeitplan aufstellen.
Im DropDown-Menü Automatisches Backup gibt es folgende Optionen:
Nie: Es gibt keinen Zeitplan für automatisches Backup.
Stündlich: Definiert ein automatisches Backup jede Stunde, beginnend mit der nächsten Stunde.
Täglich: Definiert ein automatisches Backup jeden Tag. Sie können dann die Zeit angeben, wann das Backup starten
soll.
Wöchentlich: Definiert ein automatisches Backup jede Woche. Es gibt zwei weitere Bereiche, wo Sie Tag und Uhrzeit
zum Starten des Backup eintragen können.
Monatlich: Definiert ein automatisches Backup jeden Monat. Es gibt zwei weitere Bereiche, wo Sie Tag des Monats
und Uhrzeit zum Starten des Backup eintragen können.
Angepaßt: Hier können Sie individuell auf Ihre Bedürfnisse ausgerichtete automatische Backups einrichten. Wählen
Sie diese Option, erscheinen mehrere zusätzliche Eingabebereiche:
Alle X Stunden: Damit programmieren Sie Backups nach Stunden. Sie können einen Wert zwischen 1 und 24
eingeben.
Alle X Tage um xx: Damit programmieren Sie Backups nach Tagen. Geben Sie 1 ein, wenn das Backup jeden
Tag durchgeführt werden soll. Ist diese Option markiert, müssen Sie auch die Uhrzeit eintragen, zu der das
Backup starten soll.
Alle X Wochen um xx: Damit programmieren Sie Backups nach Wochen. Geben Sie 1 ein, wenn das Backup
jede Woche durchgeführt werden soll. Ist diese Option markiert, müssen Sie auch den Wochentag und die Uhrzeit
eintragen, zu der das Backup starten soll. Sie können bei Bedarf auch mehrere Wochentage ankreuzen. Sie
können z.B. festlegen, dass das Backup zweimal pro Woche läuft, nämlich am Mittwoch und am Freitag.
Alle X Monate, X.Tag um xx: Damit programmieren Sie Backups nach Monaten. Geben Sie 1 ein, wenn das
Backup jeden Monat durchgeführt werden soll. Ist diese Option markiert, müssen Sie auch den Wochentag und
die Uhrzeit eintragen, zu der das Backup starten soll.
Hinweise zu Backups in 4D
Eine ausführliche Beschreibung der 4D Backup Mechanismen finden Sie im Kapitel Backup und Anwendung
wiederherstellen.
Im Client-/Server-Betrieb lassen sich Backup Parameter nur auf dem 4D Server Rechner ausführen.
Einstellungen für Backup.XML setzen
Alle Einstellungen für Backup und Wiederherstellen sind als eigenständige XML Datei verfügbar. 4D verwendet die Daten in
dieser Datei zum Anzeigen der Optionen im Dialogfenster Datenbank-Eigenschaften und immer, wenn ein Backup startet.
Sie können die Backup-Einstellungen über die XML Befehle von 4D oder einen beliebigen XML Editor aufrufen und
verändern. Auf diese Weise können Entwickler die Backup-Einstellungen per Programmierung steuern, insbesondere in
Anwendungen mit einkompilierter 4D Runtime Volume Licence.
Diese Datei hat den Namen Backup.XML. Sie wird automatisch an folgende Stelle gesetzt:
DatenbankOrdner/Preferences/Backup/Backup.XML
Dabei ist DatenbankOrdner der Ordner mit der Strukturdatei der Datenbank. Die Unterordner Preferences/Backup/ werden
bei Bedarf automatisch angelegt. Die XML Keys der Backup-Voreinstellungen werden im Handbuch XML Keys-Backup
beschrieben. Sie können es auf der Home Page von 4D Doc Center laden.
- 55 -
Seite Backup/ Konfiguration
Über die Optionen dieser Registerkarte bestimmen Sie die Backup-Dateien, das Logbuch und ihre jeweilige Position.
Inhalt
Hier definieren Sie, welche Dateien bzw. Ordner beim nächsten Backup kopiert werden.
Datendatei: Datendatei der Anwendung. Ist diese Option markiert, wird das aktuelle Logbuch der Anwendung – sofern
vorhanden – zeitgleich mit den Daten gesichert.
Struktur: Strukturdatei der Anwendung. Diese Option ermöglicht bei Datenbanken mit integrierter 4D Volume Desktop
unter Windows ein Backup der .exe Datei, auf Mac OS des Software-Pakets.
Anwender-Strukturdatei (optional): Anwender-Strukturdatei der Anwendung, die angepasste Benutzerformulare
enthält – sofern vorhanden. Weitere Informationen dazu finden Sie im Kapitel Benutzerformulare.
Anhänge: Hier können Sie Dateien bzw. Ordner wählen, die zusammen mit der Datenbank als Backup gesichert
werden sollen. Das können Dokumente, Vorlagen von Plug-Ins, Etiketten, Berichte, Bilder, o.ä. sein.
Sie können eigene Dateien oder Ordner bestimmen, deren Inhalt vollkommen als Backup gesichert wird. Jedes
angefügte Element wird mit dem kompletten Zugriffspfad im Bereich „Anhänge“ aufgeführt.
Löschen: Entfernt die gewählte Datei aus der Liste der Anhänge.
Neuer Ordner: Öffnet ein Dialogfenster, um Ordner für das Backup auszuwählen. Beim Wiederherstellen wird
dieser Ordner mit seiner internen Struktur wiederhergestellt. Sie können jeden Ordner bzw. jedes Verzeichnis
wählen, das an den Rechner angeschlossen ist, mit Ausnahme des Ordners mit den Dateien der Anwendung.
Neues Dokument: Öffnet ein Dialogfenster, um Dateien dem Backup hinzuzufügen.
Weitere Informationen zu Dateien der 4D Datenbank finden Sie im Abschnitt Beschreibung der 4D Dateien.
Backup Zielordner
Hier definieren Sie, wo die Backup-Dateien und Logbücher (sofern vorhanden) gespeichert werden sollen.
Um den Speicherort dieser Dateien anzusehen, klicken Sie in das DropDown-Menü, um den Pfadnamen anzuzeigen.
Um den Speicherort dieser Dateien zu ändern, klicken Sie auf die Schaltfläche [...]. Auf dem Bildschirm erscheint ein
Auswahldialog, in dem Sie einen Ordner bzw. eine Festplatte zum Ablegen der Backups wählen können. Die Bereiche
“Verwendeter Platz” und “Freier Platz” werden automatisch aktualisiert. Sie geben an, wieviel Speicherplatz auf der Festplatte
mit dem gewählten Ordner belegt und wieviel frei ist.
Logbuch-Verwaltung
Ist die Option Benutze Logbuch aktiv, verwendet die Datenbank ein Logbuch. Der Pfad wird im Bereich darunter
angegeben. Die Datenbank lässt sich nicht ohne Logbuch öffnen, wenn diese Option markiert ist.
Es wird automatisch mit der Option Automatisches Backup angelegt, die beim Erstellen der Datenbank standardmäßig
aktiv ist. Weitere Informationen dazu finden Sie im Abschnitt Automatische Backup Strategie. Das Logbuch hat den
Namen DatendateiName.journal und liegt im gleichen Ordner wie die Strukturdatei.
Aktivieren Sie ein neues Logbuch, muss zuvor ein Backup der Daten in der Datenbank erstellt werden. Markieren Sie diese
Option und bestätigen die Seite, erscheint auf dem Bildschirm die Meldung, dass ein Backup erforderlich ist:
Klicken Sie auf die Schaltfläche OK, startet sofort das Backup, dann wird das Logbuch aktiviert. Klicken Sie auf Abbrechen,
- 56 -
wird die Anfrage gesichert und das Erstellen des Logbuchs verschoben. Es wird dann erst nach dem nächsten Backup der
Datenbank erstellt.
Hinweise zu Backups in 4D
Eine ausführliche Beschreibung der 4D Backup Mechanismen finden Sie im Kapitel Backup und Anwendung
wiederherstellen.
Im Client-/Server-Betrieb lassen sich Backup Parameter nur auf dem 4D Server Rechner ausführen.
Einstellungen für Backup.XML setzen
Alle Einstellungen für Backup und Wiederherstellen sind als eigenständige XML Datei verfügbar. 4D verwendet die Daten in
dieser Datei zum Anzeigen der Optionen im Dialogfenster Datenbank-Eigenschaften und immer, wenn ein Backup startet.
Sie können die Backup-Einstellungen über die XML Befehle von 4D oder einen beliebigen XML Editor aufrufen und
verändern. Auf diese Weise können Entwickler die Backup-Einstellungen per Programmierung steuern, insbesondere in
Anwendungen mit einkompilierter 4D Runtime Volume Licence.
Diese Datei hat den Namen Backup.XML. Sie wird automatisch an folgende Stelle gesetzt:
DatenbankOrdner/Preferences/Backup/Backup.XML
Dabei ist DatenbankOrdner der Ordner mit der Strukturdatei der Datenbank. Die Unterordner Preferences/Backup/ werden
bei Bedarf automatisch angelegt. Die XML Keys der Backup-Voreinstellungen werden im Handbuch XML Keys-Backup
beschrieben. Sie können es auf der Home Page von 4D Doc Center laden.
- 57 -
Seite Backup/ Backup & Wiederherstellen
Die Optionen dieser Registerkarte bestimmen allgemeinen Einstellungen für Backup und automatische Wiederherstellung
der Datenbank.
Allgemeine Einstellungen
Hier bestimmen Sie spezifische Arbeitsweisen beim Ausführen von Sicherungen.
Aufheben der letzten X Backup-Dateien: Damit legen Sie fest, dass die älteren Backup-Dateien gelöscht werden
und vermeiden so eine Überbelegung der Festplatte.
Das funktioniert folgendermaßen: Ist das aktuelle Backup komplett, löscht 4D das älteste Archiv, wenn es an derselben
Stelle liegt und denselben Namen hat. Sie können auch bestimmen, dass das älteste Archiv vor Ausführen des Backup
gelöscht wird, um Platz auf der Festplatte zu sparen.
Ist z.B. als Anzahl 3 definiert, erstellen die ersten drei Backups jeweils die Archive MeineDB-0001, MeineDB-0002 und
MeineDB-0003. Beim 4. Backup wird das Archiv MeineDB-0004 erstellt und MeineDB-0001 gelöscht. Standardmäßig
ist der Löschmechanismus aktiviert und 4D behält 3 Backup-Sätze.
Wollen Sie diesen Mechanismus deaktivieren, deaktivieren Sie einfach diese Option.
Hinweis: Dieser Parameter betrifft sowohl die Backup-Sätze der Datenbank als auch das Logbuch der Backup-Sätze.
Backup nur wenn Datendatei geändert: Ist diese Option markiert, startet 4D geplante Backups nur, wenn seit dem
letzten Backup Daten in der Datenbank hinzugefügt, verändert oder gelöscht wurden. Sonst wird das geplante Backup
annuliert und auf das nächste geplante Backup gelegt. Es erscheint keine Fehlermeldung; das Logbuch notiert jedoch,
dass das Backup verschoben wurde. Damit sparen Sie Rechnerzeit für Backups von Datenbanken, die überwiegend
zum Lesen genutzt werden. Beachten Sie jedoch, dass mit dieser Option keine Änderungen an der Struktur oder
angefügten Dateien berücksichtigt werden.
Hinweis: Dieser Parameter betrifft sowohl Backups der Datenbank als auch des Logbuchs.
Lösche ältesten Satz nach/vor Backup: Diese Option wird nur verwendet, wenn die Option “Aufheben der letzten X
Backup Dateien” markiert ist. Damit geben Sie an, ob 4D das älteste Archiv vor bzw. nach Ausführen des Backup
löscht. Das funktioniert nur, wenn das älteste Archiv weder umbenannt noch verschoben wurde.
Wenn Backup fehlschlägt: Damit legen Sie fest, wie fehlgeschlagene Backups verwaltet werden (Backup nicht
möglich). Lässt sich ein Backup nicht ausführen, ermöglicht 4D einen zweiten Versuch.
Hinweis: 4D wertet ein Backup als fehlgeschlagen, wenn die Datenbank zum Zeitpunkt des automatisch geplanten
Backups nicht gestartet ist.
Erneut nach planmäßigem Datum und Zeit: Diese Option ist nur sinnvoll für geplante automatische Backups.
Das fehlgeschlagene Backup wird abgebrochen und ein Fehler erscheint.
Erneut nach X Sekunden, Minuten oder Stunden: Mit dieser Option wird nach der Wartezeit ein neues
Backup versucht. So lassen sich bestimmte Umstände umgehen, die ein Backup blockieren können. Sie können
die Wartezeit in Sekunden, Minuten oder Stunden angeben. Scheitert auch der 2. Versuch, erscheint ein Fehler.
Das wird auch im Statusbereich des letzten Backup und im Logbuch des Backup vermerkt.
Abbruch nach X Versuchen: Damit legen Sie die maximale Anzahl für gescheiterte Backup-Versuche fest.
Ist die max. Anzahl der Versuche erreicht, wird das Backup annulliert und der Fehler 1401 generiert (“Die max.
Anzahl der Backup-Versuche ist erreicht; automatisches Backup ist vorübergehend deaktiviert”). In diesem Fall
wird ein neues automatisches Backup erst ausgeführt, wenn die Anwendung neu gestartet bzw. ein manuelles
Backup erfolgreich ausgeführt wurde.
Dieser Parameter ist hilfreich, um bei einem größeren Problem (das den Eingriff des Administrators erfordert) zu
verhindern, dass immer wieder ein Backup-Versuch läuft, der letztendlich die Performance der Datenbank
beeinträchtigt. Dieser Parameter ist standardmäßig nicht markiert.
Archive
Hier legen Sie die Einstellungen zum Anlegen des Archivs fest. Sie gelten für die Dateien von Haupt-Backups sowie für
Logbücher der
Backups.
Segmentgröße (Mb)
Mit 4D können Sie Archive segmentieren, d.h. ein Archiv in mehrere kleinere aufteilen. So können Sie z.B. ein Backup
über verschiedene Medien, wie CD, ZIP o.ä. speichern. Beim Wiederherstellen fügt 4D die Segmente automatisch
wieder zusammen. Jedes Segment hat den Namen MeineDBxxxx-yyyy].4BK, wobei xxxx die Nummer des Backup ist,
yyyy die Nummer des Segments.
Segment Größe ist eine Combobox, in der Sie für jedes Segment des Backup die Größe in Mb festlegen. Sie können
- 58 -
eine vordefinierte Größe wählen oder eine eigene Größe zwischen 0 und 2048 angeben. Bei 0 wird nicht segmentiert,
das entspricht dem Eintrag Keine.
Komprimierung
4D komprimiert die Backups, um Platz zu sparen. Das kann jedoch bei großen Datenmengen den Backup-Prozess
beträchtlich verlangsamen.
Es gibt folgende Möglichkeiten:
Keine: Die Dateien werden nicht komprimiert. Das Backup läuft schneller ab, die Archiv-Dateien sind jedoch um
einiges größer.
Schnell (Standard): Das ist ein Mittelmaß zwischen Geschwindigkeit des Backup und Größe des Archivs.
Kompakt: Hier wird das Archiv maximal komprimiert. Die Dateien beanspruchen den kleinstmöglichen Platz auf
der Festplatte, das Backup läuft jedoch um einiges langsamer ab.
Interlacing und Redundanz
4D erstellt Archive über spezifische Algorithmen, die auf Operationen zur Optimierung (Interlacing) und Sicherheit
(Redundanz) beruhen. Dies können Sie gemäß Ihren Anforderungen einstellen. 4D enthält standardmäßig den Wert
Keine. Weitere Möglichkeiten sind Niedrig, Mittel und Hoch.
Interlacing: Damit werden Daten in nicht aufeinander folgenden Sektoren gespeichert, um das Risiko bei
Beschädigung eines Sektors zu begrenzen. Je höher die Rate, desto besser ist die Sicherheit; Die
Datenbearbeitung benötigt jedoch mehr Speicher.
Redundanz: Damit werden die Daten in einer Datei abgesichert, indem dieselbe Information mehrere Male
wiederholt wird. Je höher die Redundanzrate, desto besser ist die Sicherheit der Datei. Nachteile sind langsame
Speicherung und entsprechend große Dateien.
Automatische Wiederherstellung
Diese Optionen bestimmen die automatischen Mechanismen beim Öffnen einer beschädigten Datenbank.
Letztes Backup wiederherstellen, wenn Datenbank beschädigt: Mit dieser Option startet das Programm
automatisch die Wiederherstellung der Daten des letzten gültigen Backup der Datenbank, wenn beim Hochfahren der
Datenbank eine Unregelmäßigkeit festgestellt wird (z.B. beschädigte Datei). Der Benutzer selbst muss nichts ausführen;
die Operation wird jedoch im Logbuch des Backup vermerkt.
Hinweis: Beim automatischen Wiederherstellen wird nur die Datendatei wiederherstellt. Soll das auch für die
angefügten Dateien oder die Strukturdatei gelten, müssen Sie eine manuelle Wiederherstellung ausführen.
Letztes Logbuch integrieren, wenn Datenbank unvollständig: Ist diese Option markiert, integriert das Programm
automatisch das Logbuch, wenn die Datenbank wiederhergestellt oder geöffnet wird.
Beim Öffnen einer Datenbank wird das aktuelle Logbuch automatisch integriert, wenn 4D feststellt, dass die im
Logbuch gespeicherten Operationen in den Daten nicht vorhanden sind. Das passiert z.B. bei Stromausfall, wenn
es Operationen im Daten-Cache gibt, die noch nicht in den Hauptspeicher übertragen wurden.
Hat beim Wiederherstellen einer Datenbank das aktuelle Logbuch bzw. Logbuch des Backup dieselbe Nummer
wie das Backup, das im gleichen Ordner gespeichert ist, prüft 4D seinen Inhalt. Enthält es Operationen, die nicht
in der Datendatei enthalten sind, wird es automatisch integriert.
Auf Benutzerseite erscheint kein Dialogfenster, die Operation läuft vollkommen automatisch ab. Ziel dabei ist, die
Verwendung so einfach wie möglich zu machen. Die Operation wird im Backup Journal vermerkt.
Hinweise zu Backups in 4D
Eine ausführliche Beschreibung der 4D Backup Mechanismen finden Sie im Kapitel Backup und Anwendung
wiederherstellen.
Im Client-/Server-Betrieb lassen sich Backup Parameter nur auf dem 4D Server Rechner ausführen.
Einstellungen für Backup.XML setzen
Alle Einstellungen für Backup und Wiederherstellen sind als eigenständige XML Datei verfügbar. 4D verwendet die Daten in
dieser Datei zum Anzeigen der Optionen im Dialogfenster Datenbank-Eigenschaften und immer, wenn ein Backup startet.
Sie können die Backup-Einstellungen über die XML Befehle von 4D oder einen beliebigen XML Editor aufrufen und
verändern. Auf diese Weise können Entwickler die Backup-Einstellungen per Programmierung steuern, insbesondere in
Anwendungen mit einkompilierter 4D Runtime Volume Licence.
Diese Datei hat den Namen Backup.XML. Sie wird automatisch an folgende Stelle gesetzt:
DatenbankOrdner/Preferences/Backup/Backup.XML
Dabei ist DatenbankOrdner der Ordner mit der Strukturdatei der Datenbank. Die Unterordner Preferences/Backup/ werden
bei Bedarf automatisch angelegt. Die XML Keys der Backup-Voreinstellungen werden im Handbuch XML Keys-Backup
beschrieben. Sie können es auf der Home Page von 4D Doc Center laden.
- 59 -
Seite Client-Server/ Netzwerk
Diese Seite enthält Parameter zur Verwendung der Anwendung im Client/Server Betrieb. Diese Einstellungen werden
natürlich nur berücksichtigt, wenn die Datenbank im remote Modus verwendet wird.
Die Parameter sind auf zwei Registerkarten verteilt: Netzwerk und IP Konfiguration (Konfiguration
Erlauben/Verweigern-Tabelle).
Netzwerk
Beim Starten veröffentlichen
Mit dieser Option geben Sie an, ob die 4D Server Datenbank im Verbindungsdialog in der Liste der veröffentlichten
Datenbanken erscheint.
Ist diese Option markiert (Standard), wird die Datenbank veröffentlicht und erscheint in der Liste (SeiteTCP/IP).
Ist diese Option nicht markiert, wird die Datenbank nicht veröffentlicht und erscheint nicht in der Liste. Der Benutzer
muss, um sich anzumelden, die Adresse der Datenbank manuell auf der Seite Angepasst eingeben.
Hinweis: Verändern Sie diesen Parameter, müssen Sie die Server Datenbank neu starten, damit die Änderung
berücksichtigt wird.
Anzeigename
Der Name einer Datenbank, die mit 4D Server veröffentlicht wird, lässt sich ändern. Das kann z.B. der Name auf der
dynamischen Veröffentlichungsseite Verfügbar im Verbindungsdialog sein (siehe Abschnitt Anmeldung an eine 4D Server
Datenbank).
4D Server verwendet standardmäßig den Namen der Strukturdatei der Datenbank. Sie können einen beliebigen Namen
eingeben.
Hinweis: Dieser Parameter wird bei eigenen Client-/Server-Anwendungen nicht berücksichtigt. Im Prinzip meldet sich die
Client-Anwendung direkt an die Server Anwendung an, ohne über den Anmeldedialog zu gehen. Der Dialog erscheint jedoch,
wenn ein Fehler auftritt; in diesem Fall ist der Publikationsname der Server-Anwendung der Name der kompilierten
Datenbank.
Port Nummer
Mit dieser Option können Sie die TCP Port Nummer ändern, unter der 4D Server die Datenbank veröffentlicht. Diese
Information wird in der Strukturdatei der Datenbank und auf jedem Client-Rechner gespeichert. 4D Server und 4D im remote
Modus verwenden standardmäßig die Port Nummer 19813.
Hinweis: 4D Server verwendet stets zwei Ports zur Kommunikation mit Clients: den o.a. und den darauf folgenden, also
19814. Beide Ports müssen in der Firewall geöffnet werden.
Sie müssen diesen Wert anpassen, wenn Sie mehrere 4D Anwendungen auf demselben Rechner mit dem TCP Protokoll
verwenden wollen; in diesem Fall müssen Sie für jede Anwendung eine andere Port Nummer vergeben.
Ändern Sie diesen Wert auf 4D Server bzw. 4D, wird er automatisch auf alle 4D Rechner übertragen, die an die Datenbank
angemeldet sind. Um andere nicht angeschlossene Client-Rechner zu aktualisieren, geben Sie bei der nächsten Anmeldung
im Verbindungsdialog auf der Seite Angepasst die neue Port Nummer ein, getrennt durch Doppelpunkt. Sie wird an die IPAdresse des Server-Rechners angehängt, getrennt durch Doppelpunkt. Ist die Nummer z.B. 19888, sieht der Eintrag
folgendermaßen aus:
- 60 -
Beispiel: Die Nummer könnte lauten 192.121.122.123:19888 (achten Sie auf den Doppelpunkt!)
Hinweis: Auf der Seite Verfügbar zur dynamischen Veröffentlichung erscheinen nur die Datenbanken, die auf demselben
Port, wie in remote 4D definiert, veröffentlicht werden.
4D Server und Port Nummern
4D Server verwendet drei TCP Port zur Kommunikation zwischen internen Servern und Clients:
SQL Server: standardmäßig 19812 (lässt sich über die Seite "SQL" der Datenbank-Eigenschaften ändern).
Application Server: standardmäßig 19813 (lässt sich in den Einstellungen auf der Seite "Client-Server/Konfiguration"
verändern, siehe unten).
DB4D Server (database server): standardmäßig 19814. Diese Port Nummer lässt sich nicht direkt ändern, sie besteht
aber immer aus der Port Nummer des Application Server + 1.
Meldet sich ein remote 4D an 4D Server an, verwendet es den TCP Port des Application Server (19813 oder den Port,
der im Verbindungsdialog in der IP Adresse nach dem Doppelpunkt ':' angezeigt wird.). Die Anmeldung an andere
Server über ihre entsprechenden Ports ist dann automatisch; sie müssen nicht mehr eigens spezifiziert werden.
Beachten Sie, dass die drei TCP Port bei Zugriff über einen Router oder eine Firewall explizit geöffnet werden müssen.
Benutzerauthentifizierung mit Domain Server
Mit dieser Option können Sie Ihre Client-Server Lösungen unter Windows mit SSO (Single Sign On - Einmalanmeldung)
ausrüsten. Markieren Sie diese Option, verbindet sich 4D direkt mit der Active Directory Zone des Windows Domain Server
und erhält die verfügbaren Tokens der Authentifizierung.
Weitere Informationen dazu finden Sie im Abschnitt Single Sign On (SSO) unter Windows.
Dienstprinzipalname
Ist Single Sign On (SSO) aktiviert (siehe oben), müssen Sie dieses Feld ausfüllen, wenn Sie Kerberos als
Authentifizierungsprotokoll nutzen wollen.
Weitere Informationen dazu finden Sie im Abschnitt Single Sign On (SSO) unter Windows.
Client-Server Verbindungs-Timeout
Im Ablaufbalken legen Sie das Timeout fest, d.h. die Dauer an Inaktivität, nach der die Verbindung zwischen 4D Server und
den angeschlossenen Client-Rechnern beendet wird.
Bei Ohne gibt es kein Timeout. In diesem Fall erfolgt keine Kontrolle der Client-Aktivität, d.h ein inaktiver Client bleibt auf
unbestimmte Zeit an den Server angeschlossen.
Ist ein Timeout eingestellt, beendet der Server die Verbindung zu einem Client, wenn er innerhalb der vorgegebenen
Zeitspanne keine Anfragen von diesem Client erhält.
Client-Server Kommunikation
Client beim Starten anmelden
- 61 -
Ist diese Option markiert, können alle Arbeitsstationen, die an die 4D Server Anwendung angemeldet sind, Methoden im
remote Modus ausführen. Weitere Informationen dazu finden Sie im Abschnitt Serverprozeduren auf Client-Rechnern.
Verschlüsselte Client-Server Verbindungen
Damit können Sie den gesicherten Modus zur Kommunikation zwischen Server Rechner und Rechnern mit remote 4D
aktivieren. Weitere Informationen dazu finden Sie im Abschnitt Client/Server Verbindungen verschlüsseln.
'Resources'-Ordner während einer Session aktualisieren
Mit dieser Einstellung können Sie den Aktualisierungsmodus für den Ordner Resources auf den angeschlossenen Rechnern
global setzen, wenn der Ordner Resources während einer Arbeitssitzung verändert wird. (Beim Öffnen einer neuen
Arbeitssitzung wird er immer automatisch auf dem remote Rechner synchronisiert). Es gibt drei Möglichkeiten:
Nie: Der lokale Ordner Resources wird während der Arbeitssitzung nicht aktualisiert. Die vom Server gesendete
Meldung wird ignoriert. Dieser Ordner lässt sich bei Bedarf manuell über den Menübefehl Lokale Ressourcen
aktualisieren aktualisieren.
Immer: Der lokale Ordner Resources wird während der Arbeitssitzung automatisch synchronisiert, wenn der Server
eine Meldung sendet.
Fragen: Sendet der Server eine Meldung, erscheint auf den Client-Rechnern ein Dialogfenster, das die Änderung
meldet. Der Benutzer kann dann die Synchronisation des lokalen Ordners Resources bestätigen oder abweisen.
Der Ordner Resources bündelt die eigenen Dateien für die Oberfläche der Anwendungen, z.B. Bilder, Übersetzungsdateien.
Die automatische oder manuelle Operation ermöglicht, jeden Client zu informieren, wenn sich der Inhalt dieses Ordners
geändert hat. Weitere Informationen dazu finden Sie im Abschnitt Ordner Resources verwalten.
Hinweis: Diese Einstellmöglichkeit richtet sich an Team-Entwickler, sie ist für Anwender einer Datenbank belanglos.
Öffne Struktur im Modus
Damit definieren Sie den Öffnen-Modus der Datenbankstruktur auf den Client-Rechnern. Standardmäßig ist der Modus
Lesen/Schreiben eingestellt. Sie können aber auch den Modus Nur Lesen wählen, um Änderungen an der Struktur zu
verhindern.
- 62 -
Seite Client-Server/ IP Konfiguration
Konfiguration Erlauben/Verweigern Tabelle
Mit dieser Tabelle setzen Sie die Regeln für den Zugriff auf die Datenbank. Das richtet sich nach den IP-Adressen des
remote-Rechners. Das sorgt z.B. bei Anwendungen mit sensiblen Daten für mehr Sicherheit.
Hinweis: Diese Tabelle steuert nicht die Web Verbindungen.
Diese Tabelle funktioniert folgendermaßen:
In der Spalte “Erlauben-Verweigern” wählen Sie im PopUp-Menü die anzuwendende Regel, d.h. Erlauben oder
Verweigern. Um eine Regel hinzuzufügen, klicken Sie auf die Schaltfläche Hinzufügen. In der Tabelle erscheint dann
eine neue Zeile. Über die Schaltfläche Löschen können Sie die aktuelle Zeile entfernen.
In der Spalte “IP Adresse” setzen Sie die IP-Adresse(n), für welche die Regel gelten soll. Dazu klicken Sie in die Spalte
und geben die Adresse in folgender Form ein: 123.45.67.89.
Sie können auch nur den Anfang der Adresse eingeben, gefolgt von einem * (Stern): 192.168.* gibt alle Adressen an,
die mit 192.168 beginnen.
Die Anwendung der Regeln richtet sich nach der Reihenfolge der Anzeige in der Tabelle. Bei zwei widersprüchlichen
Regeln hat die zuerst angelegte Regel Priorität.
Durch Ändern der aktuellen Sortierung können Sie die Zeilen neu ordnen (Klicken Sie auf den Kopfteil der Spalte, um
die Sortierrichtung zu wechseln). Sie können die Zeilen auch per Drag&Drop bewegen.
Aus Sicherheitsgründen ist die Anmeldung nur an Adressen möglich, die zu einer Regel passen, d.h. enthält die Tabelle
eine bzw. mehrere Regeln Verweigern, werden alle Adressen abgewiesen, da keine zu mindestens einer Regel passt.
Wollen Sie nur einige Adressen abweisen, andere jedoch zulassen, fügen Sie am Ende der Tabelle die Regel
Erlauben * hinzu.
Beispiel:
Verweigere 192.168.* (weist alle Adressen ab, die mit 192.168 beginnen
Erlaube * (lässt jedoch alle anderen Adressen zu)
4D Server verwendet standardmäßig keine Verbindungseinschränkungen, d.h. die erste Zeile der Tabelle enthält die
Bezeichnung Erlaube und das Zeichen * (alle Adressen sind zugelassen).
- 63 -
Seite Web/ Konfiguration
Über die Registerkarten der Seite Web können Sie verschiedene Aspekte des in 4D integrierten Web Server definieren
(Sicherheit, Startup, Verbindungen, Web Services, etc.). Weitere Informationen über die Arbeitsweise des 4D Web Server
finden Sie im Handbuch 4D Programmiersprache im Kapitel Web Server, weitere Informationen über 4D Web Services im
Designmodus im Kapitel Web Services publizieren und einsetzen.
Information zum Veröffentlichen
Web Server bei Startup starten
Gibt an, ob der Web Server beim Starten der 4D Anwendung ebenfalls gestartet wird. Weitere Informationen dazu finden Sie
im Abschnitt Web Server konfigurieren und Verbindung verwalten.
TCP Ports
4D veröffentlicht eine Web Datenbank standardmäßig auf dem regulären Web TCP Port, also Port 80. Wird dieser Port
bereits von einem anderen Web Dienst benutzt, müssen Sie den von 4D verwendeten TCP Port für diese Datenbank ändern.
Durch Ändern des TCP Ports können Sie den 4D Web Server unter Mac OS X starten, ohne der Root Benutzer des Rechners
zu sein. Weitere Informationen dazu finden Sie im Abschnitt Web Server konfigurieren und Verbindung verwalten.
Gehen Sie zum Eingabebereich für den TCP Port und geben Sie einen geeigneten Wert an, d.h. eine Nummer, die noch nicht
von einem anderen TCP/IP Dienst auf demselben Rechner benutzt wird.
Hinweis: Tragen Sie Null (0) ein, verwendet 4D die standardmäßige TCP Portnummer 80.
Von einem Web Browser aus müssen Sie nun diese spezifische Nummer des TCP Port in die Adresse eingeben, mit der Sie
die Verbindung zur Web Datenbank aufbauen. Das Ende der Adresse nach dem Doppelpunkt ist die Port-Nummer. Beispiel:
Ihre Nummer für den TCP Port lautet 8080, Ihre Adresse ist demzufolge "123.4.567.89:8080.
Warnung: Wenn Sie nicht die Standardnummer 80 für den TCP Port verwenden, also 80 für den Standardmodus und 443 für
den SSL Modus, achten Sie darauf, dass Sie nicht die Standard Ports anderer Dienste verwenden, die Sie zur gleichen Zeit
einsetzen wollen. Wollen Sie z.B. auf Ihrem Web Server Rechner auch das FTP Protokoll verwenden, benützen Sie nicht die
Nummern 20 und 21, denn das sind die Standardnummern für dieses Protokoll. Weitere Informationen zu den
Standardnummern für TCP Ports finden Sie im Handbuch 4D Internet Commands unter Appendix B, TCP Port Numbers.
Port Nummern unter 256 sind für allgemein bekannte Dienste reserviert, Port Nummern zwischen 256 und 1024 für
spezifische Dienste auf UNIX Plattformen. Benutzen Sie deshalb als Port Nummern am besten höhere Zahlen, z.B. im
zweitausender oder dreitausender Bereich.
IP Adresse für HTTP Anfragen definieren
Sie können die IP Adresse festlegen, über die der Web Server HTTP Anfragen empfangen muss.
Der Server antwortet standardmäßig allen IP Adressen (Option Alle).
Die DropDown-Liste zeigt automatisch alle auf dem Rechner verfügbaren IP Adressen an. Wählen Sie eine spezifische
Adresse, beantwortet der Server nur Anfragen an diese Adresse.
Diese Funktionalität benötigen Sie für 4D Web Server auf Rechnern mit mehreren TCP/IP Adressen. Das ist für die meisten
Internet Host Provider der Fall. Zum Einrichten eines solchen MultiHoming Systems sind auf dem Rechner mit dem Web
Server spezifische Konfigurationen erforderlich:
Sekundäre IP Adressen auf Mac OS installieren
Um ein MultiHoming System auf Mac OS einzurichten:
1. Öffnen Sie das Steuerfenster TCP/IP.
2. Wählen Sie im PopUp-Menü Konfiguration die Option Manuell.'
3. Legen Sie ein Textdokument mit Namen "Sekundäre IP Adressen" an und sichern es in Ihrem Systemordner im
Unterordner Preferences.
Jede Zeile von "Sekundäre IP Adressen" besteht aus einer sekundären IP Adresse, einer optionalen Subnetz-Maske und
einer dazugehörigen Router-Adresse.
Weitere Informationen dazu finden Sie in der Dokumentation zu Apple.
Sekundäre IP Adressen unter Windows installieren
Um ein MultiHoming System unter Windows einzurichten
1. Wählen Sie folgende Befehlsfolge (oder die Entsprechungen je nach ihrer Windows-Version): Für Windows XP gilt: Menü
Start > Steuerung > Netzwerk und Internet-Verbindungen > Netzwerkverbindung > Local Area Connection
- 64 -
(Eigenschaften) > Internet Protokoll (TCP/IP) > Schaltfläche Eigenschaften > Schaltfläche Erweitert. Auf dem Bildschirm
erscheint das Dialogfenster "Erweiterte TCP/IP Einstellungen".
2. Klicken Sie im Bereich "IP Adressen" auf die Schaltfläche Hinzufügen und fügen Sie zusätzliche IP Adressen ein. Sie
können bis zu 5 verschiedene IP Adressen definieren.
Sie können bis zu 5 verschiedene IP Adressen definieren. Evtl. müssen Sie sich dafür an Ihren Systemadministrator wenden.
SSL aktivieren
Zeigt an, ob der Web Server sichere Verbindungen akzeptiert. Weitere Informationen dazu finden Sie im Abschnitt SSL
Protokoll.
HTTPS Port
Damit können Sie die Nummer des TCP/IP Port verändern, welche der Web Server für über SSL gesicherte HTTP
Verbindungen (HTTPS Protokoll) verwendet. Standardmäßig ist die Nummer 443 eingetragen.
Es gibt zwei Hauptgründe, diese Port-Nummer zu ändern:
Aus Sicherheitsgründen: Hacker-Attacken auf Web Server konzentrieren sich in der Regel auf standardmäßige TCP
Ports (80 und 443).
Damit Standardbenutzer auf Mac OS X den Web Server im gesicherten Modus starten können. Auf Mac OS X sind für
TCP/IP Ports, die für Veröffentlichungen im Web reserviert sind (0 bis 1023), bestimmte Zugriffsrechte erforderlich: Nur
der Root Benutzer kann eine Verbindung über diese Ports öffnen. Damit auch Standardbenutzer den Web Server
starten können, ist eine Lösung, die TCP/IP Port-Nummer zu ändern. Weitere Informationen dazu finden Sie im
Abschnitt Web Server konfigurieren und Verbindung verwalten.
Sie können jeden gültigen Wert übergeben. Unter Mac OS X sollten Sie zur Vermeidung von Zugriffskonflikten einen
Wert größer als 1023 übergeben. Weitere Informationen zu TCP Port Nummern finden Sie im vorigen Abschnitt TCP
Ports.
Erlaube Datenbankzugriff per "4DSYNC" URL
Über diese Option auf der Seite "Web/Konfiguration" der Datenbank-Eigenschaften können Sie die Unterstützung von
Anfragen mit /4DSYNC URLs steuern. Diese URLs dienen zum Synchronisieren von Daten über HTTP. Weitere Informationen
dazu finden Sie unter URL 4DSYNC/.
Damit können Sie die spezifische Bearbeitung von Anfragen mit /4DSYNC aktivieren bzw. deaktivieren:
Ist die Option nicht markiert, werden /4DSYNC Anfrage als standardmäßige Anfragen gewertet und erlauben keine
spezifische Bearbeitung. So wird bei einer Synchronisationsanfrage eine Antwort vom Typ "404 - Ressource nicht
verfügbar" gesendet.
Ist die Option markiert, wird der Synchronisationsmechanismus aktiviert. /4DSYNC Anfragen werden dann als spezielle
Anfragen gewertet und vom 4D HTTP Server analysiert.
Standardmäßig gilt:
Diese Option ist nicht markiert in Anwendungen, die mit 4D ab Version 13 erstellt wurden .
Zur Wahrung der Kompatibilität ist diese Option in Anwendungen markiert, die aus einer älteren 4D Version konvertiert
wurden. Wir empfehlen, sie zu deaktivieren, falls Ihre Anwendung nicht die Funktion HTTP Replikation verwendet.
Die Reichweite dieser Option gilt lokal für die Anwendung und der Web Server muss erneut gestartet werden, damit sie
berücksichtigt wird.
Pfade
Standard HTML Root
Hier bestimmen Sie einen Standardordner, in dem die Dateien der Web Site abgelegt werden, sowie die hierarchische
Ebene auf der Festplatte, ab der die Dateien nicht zugänglich sind. Weitere Informationen dazu finden Sie im Abschnitt
Sicherheit der Verbindung.
Standard Home Page definieren
Sie können für alle Browser, die sich an die Datenbank anmelden, eine Standard Home Page definieren. Sie kann statisch
oder halbdynamisch sein.
Beim ersten Start des Web Servers erstellt 4D eine Home Page mit Namen "index.html" und legt sie in den Ordner HTML
Root. Verändern Sie diese Konfiguration nicht, erhält jeder Browser, der sich an den Web Server anmeldet, folgende Seite:
- 65 -
Um die Standard Home Page zu verändern, ersetzen Sie einfach im Root Ordner der Datenbank den Ordner "index.html"
durch Ihren eigenen Ordner oder tragen Sie im Eingabebereich den Zugriffspfad in Bezug auf den dafür vorgesehenen Ordner
ein.
Der Zugriffspfad muss in Bezug auf den Standard HTML Root Ordner eingerichtet werden.
Um die Plattformunabhängigkeit Ihrer Datenbanken zu gewährleisten, verwendet der 4D Web Server spezielle Schreibregeln
für Zugriffspfade:
Ordner werden durch Schrägstrich (“/”) voneinander getrennt
Der Zugriffspfad darf nicht mit einem Schrägstrich (“/”) enden.
Um in der Ordnerhierarchie eine Ebene höher zu gehen, geben Sie vor dem Ordnernamen zwei Punkte ( “..” ) ein.
Der Zugriffspfad darf nicht mit einem Schrägstrich (“/”) beginnen.
Soll Ihre Standard Homepage zum Beispiel lauten “MyHome.htm” und liegt sie im Ordner “Web”, geben Sie
“Web/MyHome.htm” ein.
Hinweis: Mit dem 4D Befehl WEB SET HOME PAGE können Sie für jeden Web Prozess eine Standard Home Page
definieren.
Legen Sie keine Standard Home Page an, wird die Datenbankmethode On Web Connection aufgerufen. Sie müssen
dann selbst für die Übertragung einer Startseite sorgen.
- 66 -
Seite Web/ Optionen (I)
Cache
Der 4D Web Server hat einen Cache, um angeforderte statische Seiten, GIF Bilder, JPEG Bilder (<128 kb) und Stilvorlagen
(.css Dateien) in den Speicher zu laden.
Mit dem Cache steigern Sie die Leistung des Web Servers beim Senden statischer Seiten.
Der Cache wird zwischen allen Web Prozessen aufgeteilt. Seine Größe legen Sie in den Einstellungen der Datenbank fest.
Der Cache für statische Seiten ist ab 4D V14 R5 für neue Datenbanken standardmäßig aktiviert. Um ihn zu deaktivieren,
deaktivieren Sie die Option Benutze 4D Web Cache.
Im Bereich Seiten Cache Größe können Sie die Größe des Cache verändern. Sie richtet sich nach Anzahl und Größe der
statischen Seiten Ihrer Web Site, sowie nach den jeweiligen Ressourcen der Host Rechner.
Hinweis: Während Sie mit Ihrer Web Datenbank arbeiten, können Sie mit dem 4D Befehl WEB GET STATISTICS die
Leistung des Cache prüfen. Stellen Sie zum Beispiel fest, dass die Nutzungsrate des Cache fast 100% erreicht, sollten Sie
erwägen, die zugewiesene Größe zu erhöhen.
Auch mit den URL /4DSTATS und /4DHTMLSTATS erhalten Sie Information über den Status des Cache. Weitere
Informationen dazu finden Sie im Abschnitt Information über die Web Site.
Sobald der Cache aktiviert ist, sucht der 4D Web Server nach einer vom Browser angeforderten statischen Seite zuerst im
Cache. Findet er die Seite, sendet er sie sofort. Findet er sie nicht, lädt 4D die Seite von der Festplatte und legt sie in den
Cache. Ist der Cache voll und wird mehr Platz benötigt, entfernt 4D zuerst die ältesten aufgerufenen Seiten.
Cache leeren
Sie können jederzeit Seiten und Bilder aus dem Cache entfernen, zum Beispiel, wenn Sie eine statische Seite geändert
haben und diese wieder in den Cache laden wollen.
Klicken Sie dazu auf die Schaltfläche Cache löschen. Der Cache wird dann sofort geleert.
Hinweis: Sie können auch die spezifische URL /4DCACHECLEAR verwenden.
Web Prozess
Timeout für interaktive Web-Prozesse
Hier definieren Sie das maximale Timeout zum Schließen inaktiver Web Prozesse auf dem Server.
Maximale gleichzeitige Web Prozesse
Die Option maximale gleichzeitige Web Prozesse gibt die Obergrenze für die gleichzeitig auf dem Server geöffneten Web
Prozesse an. Sie definiert die maximale Anzahl aller Web Prozesse oder die zum "Pool" an Prozessen gehören. Dieser
Parameter verhindert die Überlastung des 4D Server, die bei massiver Anzahl an Anfragen eintreten kann.
Standardmäßig ist der Wert 32000 vorgegeben. Sie können jede Zahl zwischen 10 und 32000 eingeben.
Ist die maximale Anzahl konkurrierender Web Prozesse (minus eins) erreicht, erstellt 4D keine neuen Prozesse und sendet für
jede neue Anfrage die Meldung "Server nicht verfügbar" (Status HTTP 503 – Service Unavailable).
Hinweis: Sie können die maximale Anzahl Web Prozesse über den Befehl WEB SET OPTION festlegen.
Passenden Wert bestimmen
In der Theorie ergibt sich die maximale Anzahl der Web Prozesse aus der Formel: Zugeteilter Arbeitsspeicher/Speichergröße
des Web Prozesses (stack size)
Sie können sich aber auch die Information zu den Web Prozessen ansehen, die der Runtime Explorer anzeigt: aktuelle Anzahl
der Web Prozesse und erreichtes Maximum, seit der Web Server in Betrieb ist.
Automatische Session-Verwaltung
Aktiviert oder deaktiviert den internen Mechanismus zur automatischen Verwaltung von Benutzersitzungen durch den 4D
HTTP Server. Weitere Informationen dazu finden Sie im Abschnitt Web Sessions verwalten.
Diese Funktionsweise wird in Anwendungen, die mit 4D v13 oder höher erstellt werden, automatisch aktiviert.
Zur Wahrung der Kompatibilität wird sie jedoch in Anwendungen, die aus früheren 4D Versionen konvertiert wurden,
deaktiviert. Sie müssen sie explizit aktivieren, damit Sie die Vorteile der automatischen Verwaltung nutzen können.
Ist diese Option markiert, ist die Option "Web Prozesse erneut verwenden" automatisch markiert (und gesperrt).
Temporären Kontext wiederverwenden (4D in remote Modus)
Diese Option optimiert die Operation des Web Server im remote Modus. Dabei werden Web Prozesse, die zum Verwalten
vorheriger Web Anfragen erstellt wurden, wiederhergestellt. Der Web Server von 4D Client benötigt zum Verwalten einer Web
Anfrage einen spezifischen Web Prozess; bei Bedarf meldet sich dieser Prozess an den 4D Server Rechner an, um auf die
Daten und die Engine der Datenbank zuzugreifen. Er generiert dann über eigene Variablen, Auswahlen, etc. einen
- 67 -
temporären Kontext. Dieser Prozess wird vernichtet, wenn die Anfrage abgewickelt ist.
Ist die Option Web Prozesse erneut verwenden markiert, behält 4D die spezifischen Web Prozesse auf dem ClientRechner bei und verwendet sie für nachfolgende Anfragen. Da der Prozess nicht neu aufgebaut werden muss, hat der Web
Server eine bessere Performance. Sie müssen jedoch sicherstellen, dass dann die in 4D Methoden verwendeten Variablen
systematisch initialisiert werden, damit keine unpassenden Ergebnisse geliefert werden. Außerdem müssen Sie alle aktuellen
Auswahlen bzw. Datensätze aus der vorigen Anfrage löschen.
Web Kennwörter
BASIC Modus und DIGEST Modus
In den Einstellungen der Datenbank können Sie das Zugriffssystem für Ihren Web Server einrichten. Es gibt zwei
Authentifizierungsmodi: BASIC Modus und DIGEST Modus. Je nach gewähltem Modus wird die Information zu Benutzername
und Kennwort unterschiedlich gesammelt und bearbeitet:
Im BASIC Modus werden vom Benutzer eingegebener Name und Kennwort unverschlüsselt mit der HTTP Anfrage
gesendet. Das bietet keine umfassende Systemsicherheit, da diese Information abgefangen und von dritter Stelle
weiter verwendet werden kann.
Der Digest Modus bietet eine höhere Sicherheitsstufe, da die Information durch einen nicht umkehrbaren Prozess,
genannt Hashing, bearbeitet wird. Auf diese Weise ist es unmöglich, den jeweiligen Inhalt zu dechiffrieren.
Für den Benutzer ist der Authentifizierungsmodus unsichtbar.
Hinweise:
Zur Wahrung der Kompatibilität verwenden 4D Datenbanken, die in Version 11 konvertiert wurden, standardmäßig den
Basismodus zur Authentifizierung (wenn die Option “Benutze Kennwörter” in der vorigen Version markiert war). Sie
müssen den Digest Modus explizit aktivieren.
Die Digest Authentifizierung ist eine HTTP 1.1. Funktion und wird nicht von allen Browsern unterstützt. So akzeptiert
Microsoft Internet Explorer diesen Modus ab Version 5.0. Sendet ein Browser, der diesen Modus nicht unterstützt, eine
Anfrage an einen Web Server bei aktivierter Digest Authentifizierung, weist der Server die Anfrage zurück und sendet
eine Fehlermeldung an den Browser.
Im Dialogfenster Datenbank-Eigenschaften legen Sie fest, welche Zugriffsoptionen für Ihren Web Server gelten sollen. Wählen
Sie dazu unter dem Thema Web die Seite Optionen I:
- 68 -
Im Bereich "Web Kennwörter" gibt es folgende Optionen:
Keine Kennwörter: Damit wird für Verbindungen an den Web Server keine Authentifizierung durchgeführt. Dann gilt
folgendes:
Ist die Datenbankmethode On Web Authentication vorhanden, wird sie ausgeführt. Zusätzlich zu $1 und $2
werden die IP-Adressen von Browser und Server ($3 und $4) geliefert, Benutzername und Kennwort ($5 und $6)
sind leer. In diesem Fall können Sie die Verbindungen anhand der IP-Adresse des Browsers bzw. der
angeforderten IP-Adresse des Servers filtern.
Ist die Datenbankmethode On Web Authentication nicht vorhanden, werden Verbindungen automatisch
akzeptiert.
Kennwörter mit BASIC Protokoll: Standard Authentifizierung im Basis Modus. Meldet sich ein Benutzer an den
Server an, erscheint ein Dialogfenster auf dem Browser, wo er Benutzername und Kennwort eingibt. Diese beiden
Werte sowie die Verbindungsparameter (IP Adresse und Port, URL...) werden an die Datenbankmethode On Web
Authentication gesendet, die nun ablaufen kann.
Dieser Modus bietet Zugriff auf die Option Benutze 4D Kennwörter, so dass Sie an Stelle oder zusätzlich zu Ihrem
eigenen Kennwortsystem das Kennwortsystem der 4D Datenbank (wie in 4D definiert) nutzen können.
Kennwörter mit DIGEST Protokoll: Authentifizierung im Digest Modus. Benutzer müssen, analog zum BASIC Modus,
Name und Kennwort eingeben. Diese beiden Werte sowie die Verbindungsparameter (IP Adresse und Port, URL...)
werden verschlüsselt an die Datenbankmethode On Web Authentication gesendet. Sie müssen einen Benutzer mit
der 4D Funktion WEB Validate Digest authentifizieren.
Hinweise:
Sie müssen den Web Server neu starten, damit diese Parameter berücksichtigt werden.
Beachten Sie beim Web Server von 4D Client, dass alle Sites, die Client-Rechner veröffentlichen, auf dieselbe
Benutzerliste zugreifen. Die Bestätigung von Benutzern/Kennwörtern erfolgt über die 4D Server Anwendung.
BASIC Modus: Kombination von Kennwörtern und der Datenbankmethode On Web Authentication
In diesem Modus richtet sich das System, das die Verbindungen zum 4D Web Server filtert, nach der Kombination der beiden
- 69 -
Parameter:
Die Option Web Kennwörter im Dialogfenster Datenbank-Eigenschaften
Vorhandensein der Datenbankmethode On Web Authentication
Sie erhalten je nach Einstellung unterschiedliche Ergebnisse:
Die Option "Kennwörter mit BASIC Protokoll" ist ausgewählt, "Verwende 4D Kennwörter" ist nicht ausgewählt
Gibt es die Datenbankmethode On Web Authentication, wird sie ausgeführt und alle Parameter werden
zurückgegeben. So können Sie die Verbindungen genauer filtern, d.h. nach Benutzername, Kennwort und/oder IPAdressen der Browser oder Web Server.
Gibt es die Datenbankmethode On Web Authentication nicht, wird die Verbindung automatisch zurückgewiesen.
Der Browser erhält eine Meldung, dass die Datenbankmethode nicht vorhanden ist.
Hinweis: Ist der vom Browser gesendete Benutzername ein leerer String und gibt es die Datenbankmethode On Web
Authentication nicht, erhält der Browser den Kennwortdialog.
Die Optionen "Kennwörter mit BASIC Protokoll " und "Verwende 4D Kennwörter" sind ausgewählt
Gibt es den vom Browser gesendeten Benutzernamen in der Tabelle der 4D Benutzer und ist das Kennwort korrekt,
wird die Verbindung angenommen. Ist das Kennwort falsch, wird die Verbindung zurückgewiesen.
Gibt es den vom Browser gesendeten Benutzernamen nicht in 4D, sind zwei Ergebnisse möglich:
Gibt es die Datenbankmethode On Web Authentication, werden die Parameter $1, $2, $3, $4, $5 und $6
zurückgegeben. Sie können dann die Verbindungen nach Benutzername, Kennwort und/oder IP Adresse des
Browsers oder Web Servers filtern.
Gibt es die Datenbankmethode On Web Authentication nicht, wird die Verbindung zurückgewiesen.
DIGEST Modus
Der DIGEST Modus ist, im Gegensatz zum BASIC Modus, nicht mit den standardmäßigen 4D Kennwörtern kompatibel: Sie
können 4D Kennwörter nicht als Web-Kennung verwenden. Bei diesem Modus erscheint die Option “4D Kennwörter einfügen”
in Grauschrift.
Sie müssen die Kennung für Web Benutzer selbst verwalten, z.B. über eine Tabelle.
Ist der DIGEST Modus aktiviert, wird der Parameter $6 (Kennwort) in der Datenbankmethode On Web Authentication
immer leer zurückgegeben. In diesem Modus läuft diese Information nicht als Klartext (unverschlüsselt) über das Netz.
Deshalb müssen Verbindungsanfragen unbedingt mit der 4D Funktion WEB Validate Digest ausgewertet werden
Die Funktionsweise des 4D Web Server Zugriffssystems im Überblick:
- 70 -
Allgemeiner Web-Anwender
Sie können einen Benutzer, der zuvor in der 4D Kennworttabelle definiert wurde, als “allgemeinen Web-Anwender” festlegen.
In diesem Fall kann jeder Browser, der die Verbindung zur Datenbank herstellt, die diesem generischen Benutzer
zugeordneten Zugriffsrechte und Einschränkungen nutzen. So können Sie den Zugriff des Browsers auf die verschiedenen
Teile der Datenbank einfach steuern.
Hinweis: Verwechseln Sie diese Option nicht mit dem Steuerungssystem der Web Server Verbindung. Mit “allgemeiner Web
Anwender” können Sie den Zugriff des Browsers auf verschiedene Teile der Datenbank einschränken (Tabellen, Menüs, etc.).
Das Steuerungssystem der Web Server Verbindung arbeitet mit dem Kennwortsystem und der Datenbankmethode On
Web Authentication.
Um einen allgemeinen Web-Anwender zu definieren, gehen Sie folgendermaßen vor:
1. Legen Sie im Designmodus im Kennworteditor einen Benutzer an. Sie können dem Benutzer bei Bedarf ein Kennwort
zuordnen.
2. Legen Sie in den verschiedenen 4D Editoren die Zugriffsrechte bzw. -einschränkungen für diesen Benutzer fest.
3. Klicken Sie im Dialogfenster Datenbank-Eigenschaften unter dem Thema Web auf die Seite Optionen (I).
Standardmäßig ist der Designer der allgemeine Web-Anwender, die Browser können auf die gesamte Datenbank
zugreifen.
4. Wählen Sie einen Benutzer in der Liste “allgemeiner Web-Anwender” und bestätigen Sie den Dialog.
Alle Web Browser, die berechtigt sind, sich an die Datenbank anzumelden, können die diesem allgemeinen Web-Anwender
zugewiesenen Zugriffsrechte bzw. -einschränkungen nutzen. Das gilt nur dann nicht, wenn die Optionen BASIC Modus und
“Verwende 4D Kennwörter” markiert sind und der Benutzer, der die Verbindung herstellt, in der 4D Kennworttabelle nicht
- 71 -
vorhanden ist. (siehe unten).
Interaktion mit dem BASIC Protokoll
Die Option "Kennwörter mit BASIC Protokoll" hat keinen Einfluss auf die Funktionsweise des allgemeinen Web-Anwenders.
Unabhängig von dieser Option gelten alle Zugriffsrechte bzw. -einschränkungen des “allgemeinen Web-Anwender” für alle
Web Browser, die berechtigt sind, sich an die Datenbank anzuschließen.
Ist dagegen die Option “Verwende 4D Kennwörter” ausgewählt, gibt es zwei Möglichkeiten:
Es gibt Benutzername und Kennwort NICHT in der Kennworttabelle von 4D. Wird nun die Verbindung von der
Datenbankmethode On Web Authentication angenommen, gelten die Zugriffsrechte des allgemeinen WebAnwenders für den Browser.
Es gibt Benutzername und Kennwort in der Kennworttabelle von 4D. Dann wird der Parameter “allgemeiner WebAnwender” ignoriert. Der Benutzer meldet sich mit seinen eigenen Zugriffsrechten an.
- 72 -
Seite Web/ Optionen (II)
Text Konvertierung
Erweiterte Zeichen direkt senden
Der 4D Web Server konvertiert die erweiterten Zeichen in dynamischen und statischen Web Seiten standardmäßig nach den
HTML Standards, bevor er diese Seiten sendet. Browser können diese Zeichen dann interpretieren.
Sie können den Web Server aber auch so einstellen, dass Zeichen des erweiterten Satzes ohne Konvertierung in HTML
Einheiten gesendet werden. Tests haben bei den meisten ausländischen Betriebssystemen eine Beschleunigung ergeben,
insbesondere beim japanischen System. Damit der 4D Web Server erweiterte Zeichen direkt senden kann, wählen Sie die
Option “Sende erweiterte Zeichen direkt".
Standard Zeichensätze
Markieren Sie die Option Standardsatz , um einen Zeichensatz für die Verwendung im 4D Web Server auszuwählen.
Standardmäßig wird der Zeichensatz UTF-8 verwendet.
Hinweis: Diese Einstellung wird auch zum Generieren von Schnellberichten im HTML Format verwendet (siehe Abschnitt
Schnellbericht ausführen).
Keep-Alive Verbindungen
Der Web Server von 4D kann keep-alive Verbindungen verwenden. So können Sie für den Austausch der Elemente zwischen
Web Browser und Server eine einzige TCP Verbindung offenhalten. Das spart System-Ressourcen und optimiert die
Übertragung.
Diese Option ermöglicht, das Aufrechterhalten von TCP Verbindungen für den Web Server zu aktivieren/deaktivieren. Sie ist
standardmäßig aktiviert. Das ist für die meisten Fälle sinnvoll, das es den Austausch beschleunigt. Unterstützt der Web
Browser nicht die Option keep-alive, wechselt der 4D Web Server automatisch zu HTTP/1.0.
Die Option keep-alive des 4D Web Server gilt für alle TCP/IP Verbindungen (HTTP, HTTPS). Beachten Sie jedoch, dass
keep-alive Verbindungen nicht immer für alle 4D Web Prozesse verwendet werden. In einigen Fällen werden andere
optimierte interne Funktionen ausgelöst. Keep-alive Verbindungen sind hauptsächlich für statische Seiten sinnvoll.
Es gibt folgende Optionen:
Anzahl Anfragen pro Verbindung: Damit legen Sie die maximale Anzahl von Anfragen und Antworten fest, die keepalive nutzen können. Diese Einschränkung verhindert, dass der Server durch eine hohe Anzahl hereinkommender
Anfragen überflutet wird – eine von Hackern benutzte Technik.
Standardmäßig ist der Wert 100 vorgegeben. Sie können ihn je nach den Ressourcen des Rechners, welcher den 4D
Web Server hostet, erhöhen oder verringern.
Timeout: Damit legen Sie die maximale Zeitspanne (in Sekunden) fest, für die der Web Server eine TCP Verbindung
ohne Anfragen vom Web Browser offenhält. Ist die Zeit abgelaufen, schließt der Server die Verbindung.
Sendet der Web Browser eine Anfrage nach Schließen der Verbindung, wird automatisch eine neue TCP Verbindung
angelegt. Dieser Vorgang ist für den Benutzer unsichtbar.
- 73 -
Seite Web/ Log (Typ)
Log-Datei der Verbindung
In 4D erhalten Sie eine Log-Datei der Anfragen.
Die Datei hat den Namen "weblog.txt" und wird automatisch abgelegt:
In 4D im lokalen Modus und 4D Server im Ordner Logs neben der Strukturdatei der Anwendung
In 4D im remote Modus im Unterordner Logs des Anwendungsordners der Arbeitsstation (Cache Ordner).
Aktivierung und Format
Die Aktivierung des Logbuchs und die Konfiguration seines Inhalts definieren Sie in den Datenbank-Eigenschaften auf der
Seite Web>Log (Typ):
Hinweis: Sie können das Web Logbuch auch per Programmierung über den Befehl SET DATABASE PARAMETER (4D
v12) bzw. WEB SET OPTION (4D v13 und höher) aktivieren und deaktivieren.
Das PopUp-Menü Log Format im oberen Bereich bietet folgende Optionen:
Kein Logbuch: Ist diese Option gewählt, erzeugt 4D kein Web Logbuch.
CLF (Common Log Format): Ist diese Option gewählt, wird das Web Logbuch im Format CLF erstellt. Im Format CLF
Format stellt jede Zeile der Datei eine Anfrage dar, wie z.B.:
host rfc931 user [DD/MMM/YYYY:HH:MM:SS] "query" state length
Auf jedes Feld folgt ein Leerzeichen, jede Zeile endet mit der Folge CR/LF (Zeichen 13, Zeichen 10).
host: IP Adresse des Client (z.B. 192.100.100.10)
rfc931: Information, die nicht 4D generiert, ist immer - (Minuszeichen)
- 74 -
user: Benutzername wie zugelassen, oder - (Minuszeichen). Leerzeichen in Benutzernamen werden durch _
(Unterstrich) ersetzt.
DD: Tag, MMM: Monatsname, abgekürzt mit drei Buchstaben (Jan, Feb,...), YYYY: Jahr, HH: Stunde, MM: Minuten,
SS: Sekunden
Datum und Uhrzeit richten sich nach dem jeweiligen Server.
request: Vom Benutzer gesendete Anfrage (z.B. GET /index.htm HTTP/1.0)
state: Vom Server zurückgegebene Antwort.
length: Größe der zurückgegebenen Daten (ohne HTTP Kopfteil) oder 0.
Hinweis: Diese Operationen werden zur Wahrung der Performance vor Übertragen auf die Festplatte im
Pufferspeicher in 1 Kb Paketen gesichert. Sie werden auch auf die Festplatte geschrieben, wenn nicht innerhalb der
nächsten 5 Sekunden eine Anfrage gesendet wird. Für den Status sind folgende Werte möglich:
200: OK
204: Kein Inhalt
302: Redirektion
304: Nicht geändert
400: Inkorrekte Anfrage
401: Authentifizierung erforderlich
404: Nicht gefunden
500: Interner Fehler
Das CLF Format lässt sich nicht anpassen.
DLF (Combined Log Format): Ist diese Option gewählt, wird das Web Logbuch im Format DLF erzeugt. Das DLF
Format ähnelt dem CLF Format und verwendet genau dieselbe Struktur. Es fügt lediglich am Ende jeder Anfrage zwei
weitere HTTP Felder hinzu: referer und user-agent.
Referer: Enthält die URL der Seite, die auf das angefragte Dokument zeigt.
user-agent: Enthält Name und Version von Browser oder Software des Benutzers, der die Anfrage gestartet hat.
Das DLF Format lässt sich nicht anpassen.
ELF (Extended Log Format): Ist diese Option gewählt, wird das Web Logbuch im Format ELF erzeugt. Dieses
Format ist in der Welt der HTTP Browser weitverbreitet. Sie können damit ausgeklügelte Logbücher für spezielle
Zwecke einrichten. Das ELF Format lässt sich also anpassen: Sie können auswählen, welche Felder gespeichert
werden und in welcher Reihenfolge sie in die Datei eingefügt werden.
WLF (Webstar Log Format): Ist diese Option gewählt, wird das Web Logbuch im Format WLF erzeugt. Dieses
Format wurde speziell für den WebSTAR Server entwickelt. Es ähnelt dem ELF Format, und hat lediglich ein paar
zusätzliche Felder. Es lässt sich ebenfalls anpassen.
Felder konfigurieren
Wählen Sie das Format ELF (Extended Log Format) oder WLF (WebStar Log Format), zeigt der Bereich “Web Log Token
Auswahl” die für das gewählte Format verfügbaren Felder. Sie müssen jedes Feld auswählen, das in das Logbuch
übernommen werden soll.
Hinweis: Sie können dasselbe Feld nicht zweimal auswählen
Nachfolgende Tabelle zeigt die für jedes Format verfügbare Felder in alphabetischer Reihenfolge und beschreibt den Inhalt:
- 75 -
Feld
ELF WLF Wert
X
X
X
X
X
X
X
X
X
X
X
X
X
X
X
X
X
X
X
X
X
DATE
X
X
METHOD
PATH_ARGS
STATUS
TIME
TRANSFER_TIME
USER
X
X
X
X
X
X
X
URL
X
BYTES_RECEIVED
BYTES_SENT
C_DNS
C_IP
CONNECTION_ID
CS(COOKIE)
CS(HOST)
CS(REFERER)
CS(USER_AGENT)
CS_SIP
CS_URI
CS_URI_QUERY
CS_URI_STEM
X
X
X
X
X
X
X
Anzahl der vom Server empfangenen Bytes
Anzahl der vom Server an den Client gesendeten Bytes
IP Adresse des DNS (ELF: Feld ist identisch zu C_IP field)
IP Adresse des Client (z.B. 192.100.100.10)
ID Nummer der Verbindung
Information über Cookies in der HTTP Anfrage
Host Feld der HTTP Anfrage
URL der Seite, die auf das angeforderte Dokument zeigt
Information über Software und Betriebssystem des Client
IP Adresse des Server
URI auf der Anfrage erstellt wurde
Suchparameter der Anfrage
Teil der Anfrage ohne Suchparameter
DD: Tag, MMM: Abkürzung für Monat mit drei Buchstaben (Jan, Feb, etc.), YYYY:
Jahr
HTTP Methode für die Anfrage an den Server
CGI Parameter: String nach dem Zeichen “$”
Vom Server gelieferte Antwort
HH: Stunde, MM: Minuten, SS: Sekunden
Vom Server angefragte Zeit zum Erstellen der Antwort
Benutzername wenn authentifiziert; sonst - (Minuszeichen)
Enthält der Benutzername Abstände, werden sie durch Unterstriche ersetzt
Vom Client angefragte URL
Hinweis: Datum und Zeit werden in GMT (Greenwich Mean Time) angegeben.
- 76 -
Seite Web/ Log (Backup)
Backup Parameter
In den Datenbank-Eigenschaften auf der Seite Web>Log (Backup) können Sie automatische Backup Parameter für das
Web Logbuch definieren:
Sie müssen zuerst durch Anklicken des entsprechenden Optionsfeldes das Backup-Intervall, also Tage, Wochen, etc. oder
die max. Dateigröße festlegen. Dann definieren Sie den gewünschten Zeitpunkt für das Backup.
Kein Backup: Damit ist ein planmäßiges Backup deaktiviert.
Alle X Stunden: Damit wird ein Backup nach der definierten Stundenanzahl durchgeführt. Sie können Werte von 1 bis
24 eingeben.
Start um: Hier legen Sie die Zeit fest, zu der das erste Backup starten soll.
Alle X Tage um X: Damit wird ein Backup nach der definierten Tagesanzahl durchgeführt. Tragen Sie 1 ein, wenn es
täglich durchgeführt werden soll. Sie müssen auch die Zeit festlegen, zu der das erste Backup starten soll.
Alle X Wochen, Wochentag, um X: Damit wird ein Backup nach der definierten Wochenanzahl durchgeführt. Tragen
Sie 1 ein, wenn es wöchentlich durchgeführt werden soll. Sie müssen auch den Wochentag und die Zeit festlegen, zu der
das Backup jeweils starten soll. Bei Bedarf können Sie auch mehrere Wochentage auswählen. Sie können z.B. zwei
wöchentliche Backups festlegen, einmal am Mittwoch, einmal am Freitag.
Alle X Monate, X. Tag um X: Damit wird ein Backup nach der definierten Monatsanzahl durchgeführt. Tragen Sie 1 ein,
wenn es monatlich durchgeführt werden soll. Sie müssen auch den Tag und die Zeit festlegen, zu der das Backup
jeweils starten soll.
Alle X MB: Damit wird ein Backup nach der festgelegten Größe des aktuellen Web Logbuchs durchgeführt. Das
Backup startet automatisch, wenn die Datei die definierte Größe erreicht. Sie können die Grenze 1, 10, 100 oder 1000
MB eintragen.
- 77 -
Hinweis: Ist ein planmäßiges Backup festgelegt und war der Web Server zum vorgesehenen Termin nicht gestartet,
betrachtet 4D beim nächsten Start das Backup als gescheitert und führt die entsprechenden Operationen aus, so wie sie in
den Datenbank-Eigenschaften festgelegt wurden.
- 78 -
Seite Web/ Web Services
Über die Optionen dieser Seite können Sie Web Services für die 4D Datenbank aktivieren und konfigurieren, sowohl zum
Veröffentlichen (Server Seite) als auch zum Abonnieren (Client Seite).
Weitere Informationen dazu finden Sie im Handbuch 4D Programmiersprache im Kapitel Web Services publizieren und
einsetzen.
Auf Server
Dieser Bereich enthält verschiedene Optionen, um 4D als einen „Server“ für Web Services einzusetzen, z.B. um
Projektmethoden als Web Services zu veröffentlichen.
Web Service Abfragen erlauben: Mit dieser Option aktivieren Sie die Veröffentlichung von Web Services. Ist diese
Option inaktiv, verweigert 4D SOAP Anfragen und erzeugt kein WSDL — selbst wenn die Methoden die Eigenschaft
Zugang per Web Service haben. Ist diese Option markiert, erstellt 4D die WSDL Datei.
Web Service Name: Hier können Sie den vorgegebenen Namen des Web Service ändern. Er dient zur Unterscheidung
der Dienste auf Ebene des SOAP Server (wenn der Server mehrere Web Services veröffentlicht) und in den
Verzeichnissen der Web Services. 4D verwendet standardmäßig den Namen A_WebService.
Web Services Namespace: Hier können Sie den vorgegebenen Namensraum der von 4D veröffentlichten Web
Services verändern. Jeder im Internet veröffentlichte Web Service muss einmalig sein. Diese Einmaligkeit wird durch
XML Namensräume sichergestellt. Ein Namensraum ist eine willkürliche Zeichenfolge, um einen Satz von XML Tags als
einmalig zu identifizieren. In der Regel beginnt ein Namensraum mit der URL der Firma, also http://meinefirma.com/
meinnamensraum. Die URL muss in diesem Fall weiter nichts besonderes enthalten; wichtig ist, dass die verwendete
Zeichenfolge einmalig ist.
4D verwendet standardmäßig den Namensraum: http://www.4d.com/namespace/default.
Hinweis: In Übereinstimmung mit dem XML Standard für Tag-Namen dürfen die Zeichenfolgen weder Leerzeichen
enthalten, noch mit einer Nummer beginnen. Außerdem empfehlen wir, zur Vermeidung von Konflikten nur Zeichen des
Latin Zeichensatzes zu verwenden ([A-Za-z0-9._] | '-')*.
Auf Client
Dieser Bereich enthält verschiedene Optionen, um 4D als „Client“ für Web Services einzusetzen, also im Netzwerk
veröffentlichte Dienste zu nutzen.
Methoden Präfix für Assistent: Hier können Sie die Vorsilbe ändern, die 4D automatisch dem Namen der ProxyMethode voranstellt, die der Web Services Assistent erzeugt. Proxy Projektmethoden bilden eine Verknüpfung zwischen
dem Programm 4D und dem Server für Web Services.
4D verwendet standardmäßig die Vorsilbe “proxy_”.
- 79 -
Seite Web/ REST
Diese Seite enthält Optionen, um 4D Mobile Zugriffe (via REST) für 4D Anwendungen zu aktivieren und zu steuern.
Ist der Zugriff über 4D Mobile aktiviert, können Wakanda Applikationen direkt auf die Daten Ihrer 4D Anwendung zugreifen.
Weitere Informationen dazu finden Sie im Handbuch 4D Mobile.
4D Mobile Services aktivieren
Aus Sicherheitsgründen reagiert 4D standardmäßig nicht auf 4D Mobile Anfragen (via REST). Sie müssen die Option
Aktiviere 4D Mobile Service markieren, damit solche Anfragen bearbeitet werden und Wakanda / 4D Mobile eingerichtet
werden kann.
Hinweis: 4D Mobile Services verwenden den 4D HTTP Server. Sie müssen also sicherstellen, dass der 4D Web Server
bzw. 4D Server gestartet ist.
Die Meldung "Achtung, prüfen Sie die Zugriffsberechtigungen" erscheint, um Sie darauf aufmerksam zu machen, dass durch
Aktivieren von 4D Mobile Services die Datenbankobjekte standardmäßig frei zugänglich sind, solange die 4D Mobile Zugriffe
nicht gesteuert werden.
Zugriff Lesen/Schreiben
Diese Option definiert die Gruppe 4D Benutzer, die berechtigt ist, über die Wakanda Applikation die Verbindung zu 4D
Server herzustellen.
Dieses Menü zeigt standardmäßig <Jeder> an, d.h. 4D Mobile Zugriffe sind für alle Benutzer offen.
Haben Sie eine Gruppe definiert, können nur 4D Benutzer, die zu dieser Gruppe gehören, über eine 4D Mobile Anfrage auf
4D zugreifen -- insbesondere, um über die Methode mergeOutsideCatalog() eine Session auf 4D Server zu öffnen. Wird ein
Account verwendet, das nicht zu dieser Gruppe gehört, gibt 4D an den Absender der Anfrage einen Authentifizierungsfehler
zurück.
Diese Einstellung greift nur, wenn folgende Bedingungen erfüllt sind:
Das 4D Kennwortsystem muss aktiviert sein, d.h. der Designer muss ein Kennwort haben (siehe Kennwortsystem
aktivieren),
Die Datenbankmethode On 4D Mobile Authentication darf nicht definiert sein. Da diese Methode vorrangig ist,
berücksichtigt 4D dann nicht die in den Datenbank-Eigenschaften festgelegten Zugriffsrechte.
- 80 -
Seite SQL
Auf dieser Seite legen Sie die Standardeinstellungen beim Starten und die Zugriffsrechte für den integrierten SQL Server
sowie die Optionen für die SQL Engine fest. Weitere Information dazu finden Sie im Handbuch SQL Reference im Kapitel
Erweiterte Command Line Interface (CLI).
Einstellungen zum Veröffentlichen des SQL Server
Hier legen Sie für den integrierten SQL Server die Standardeinstellungen beim Starten und die Zugriffsrechte fest, sowie die
SQL Engine Optionen:
Über die Option Automatisch starten können Sie den SQL Server beim Starten des Programms mitstarten.
TCP Port: Der 4D SQL Server antwortet standardmäßig auf dem TCP Port 1919. Wird er bereits von einem anderen
Dienst genutzt oder benötigen Ihre Verbindungsparameter eine andere Einstellung, können Sie den von 4D SQL Server
verwendeten TCP Port ändern.
Hinweis: Übergeben Sie 0, verwendet 4D die standardmäßige TCP Port Nummer, also 1919.
IP Adresse: Sie können die IP-Adresse des Rechners setzen, auf dem der SQL Server SQL Anfragen bearbeiten soll.
Der Server antwortet standardmäßig für alle IP Adressen (Option Alle).
Die DropDown-Liste “IP Adresse” enthält automatisch alle auf dem Rechner vorhandenen IP Adressen. Wählen Sie
eine bestimmte Adresse, beantwortet der Server nur Anfragen, die an diese Adresse gesendet werden.
Das ist für 4D Anwendungen sinnvoll, die auf Rechnern mit mehreren TCP/IP Adressen gehostet werden.
Hinweis: Auf dem Client müssen IP Adresse und TCP Port des SQL Server, an den sich das Programm anmeldet, in
der Definition der ODBC Datenquelle korrekt definiert werden.
SSL aktivieren: Diese Option gibt an, ob der SQL Server das SSL Protokoll zum Bearbeiten von SQL Verbindungen
aktivieren soll. Ist dieses Protokoll aktiviert, müssen Sie an das Ende der IP Adresse des SQL Server die Kombination
":ssl" anhängen, wenn Sie eine Verbindung mit dem Befehl SQL LOGIN öffnen. Standardmäßig verwendet der SL
Server interne Dateien für SSL Schlüssel und Zertifikat. Sie können aber auch eigene Elemente verwenden. Dazu
kopieren Sie ihre eigenen Dateien key.pem und cert.pem an folgende Stelle: MeineDatenbank/Preferences/SQL
(„Meine Datenbank“ ist der Ordner bzw. das Paket der Datenbank).
Flash Player Anfragen erlauben: Damit können Sie festlegen, dass der 4D SQL Server Flash Player Anfragen
unterstützt. Diese Operation basiert auf der Datei "socketpolicy.xml," die im Ordner Preferences der Datenbank
vorhanden sein muss (Preferences/SQL/Flash/). Flash Player benötigt diese Datei, um cross-domain Verbindungen
bzw. Verbindungen über sockets von Flex (Web 2.0) Anwendungen zuzulassen.
In bisherigen 4D Versionen musste diese Datei manuell hinzugefügt werden. Ab jetzt wird die Aktivierung über die
Option Anfragen erlauben automatisch ausgeführt. Aktivieren Sie diese Option, werden Flash Player Anfragen
angenommen und - falls erforderlich - wird eine generische Datei "socketpolicy.xml" für die Datenbank angelegt.
Deaktivieren Sie diese Option, wird die Datei "socketpolicy.xml" deaktiviert (umbenannt). Alle Flash Player Anfragen,
die der SQL Server dann empfängt, werden abgewiesen. Beim Öffnen der Datenbank ist die Option aktiv oder inaktiv,
je nachdem, ob im Ordner Preferences der Datenbank eine aktive Datei "socketpolicy.xml" liegt.
Hinweis: Über den 4D Befehl SQL SET OPTION können Sie die vom SQL Server verwendete Verschlüsselung zum
Bearbeiten externer Anfragen setzen.
SQL Server Zugriff für Standard Schema
Aus Sicherheitsgründen können Sie die Aktionen beschränken, die externe Anfragen an den SQL Server in der 4D
Datenbank ausführen können. Das ist auf zwei Ebenen möglich:
Basierend auf der Art der zugelassenen Aktion
Basierend auf dem Benutzer, der die Anfrage ausführt
Die Einstellungen auf der Seite SQL der Datenbank-Eigenschaften gelten für das Standardschema. Die Steuerung des
externen Zugriffs auf die Datenbanken basiert auf dem Konzept von SQL Schemas (siehe Handbuch SQL Reference im
Abschnitt Principles for integrating 4D and the 4D SQL engine). Haben Sie keine eigenen Schemas angegeben, enthält
das Standardschema alle Tabellen der Datenbank. Erstellen Sie andere Schemas mit spezifischen Zugriffsrechten und
weisen sie Tabellen zu, enthält das Standardschema nur die Tabellen, die nicht in eigenen Schemas enthalten sind.
Sie können für den Zugriff auf das Standardschema via SQL Server drei verschiedene Arten einstellen:
“Nur Lesen (Daten)”: Zugriff auf alle Daten der Datenbank-Tabellen im Lesemodus. Es ist jedoch nicht möglich,
Datensätze hinzuzufügen, zu ändern oder zu entfernen oder die Struktur der Datenbank zu verändern.
“Lesen/Schreiben (Daten)”: Zugriff auf alle Daten der Datenbank-Tabellen im Lese-/Schreibmodus, d.h. mit den
- 81 -
Operationen Hinzufügen, Ändern und Löschen. Es ist jedoch nicht möglich, die Struktur der Datenbank zu verändern.
“Voll (Daten und Design)”: Zugriff auf alle Daten der Datenbank-Tabellen im Lese-/Schreibmodus, d.h. mit den
Operationen Hinzufügen, Ändern und Löschen sowie Ändern an der Struktur der Datenbank, z.B. Tabellen, Datenfelder,
Verknüpfungen.
Sie können für jede Zugriffsart Benutzer festlegen. Dafür sind drei Optionen möglich:
<Keiner>: Mit dieser Option wird die jeweilige Zugriffsart für alle Suchläufe verweigert, unabhängig von ihrem Ursprung.
Dieser Parameter ist auch verwendbar, wenn das 4D Kennwortsystem nicht aktiviert ist.
<Jeder>: Mit dieser Option ist die jeweilige Zugriffsart für alle Suchläufe erlaubt. Es gibt keine Einschränkung.
Benutzergruppe: Mit dieser Option können Sie eine Benutzergruppe bestimmen, die allein auf die jeweilige Zugriffsart
zugreifen kann. Dafür muss das 4D Kennwortsystem aktiviert sein. Benutzer, die eine Anfrage starten, geben beim
Anmelden an den SQL Server via ODBC Name und Kennwort ein.
WARNUNG: Diese Funktionsweise basiert auf 4D Kennwörtern. Damit die Zugriffskontrolle für den SQL Server wirksam ist,
muss das 4D Kennwortsystem aktiviert sein, d.h. dem Designer muss ein Kennwort zugewiesen sein.
Hinweis: Auf der Ebene jeder 4D Projektmethode lässt sich eine zusätzliche Sicherheitsoption einrichten. Weitere
Informationen dazu finden Sie im im Handbuch SQL Reference im Abschnitt Principles for integrating 4D and the 4D SQL
engine.
SQL Engine Optionen
Hier gibt es zwei Optionen, um die Funktionsweise der 4D SQL Engine zu verändern.
Auto-commit Transactions: Mit dieser Option können Sie Auto commit in der 4D SQL Engine aktivieren. Dieser
Modus sorgt für referentielle Datenintegrität. Ist die Option aktiv, werden alle Suchläufe mit SELECT, INSERT,
UPDATE und DELETE (SIUD), die noch nicht innerhalb einer Transaktion ausgeführt werden, automatisch in eine adhoc Transaktion eingesetzt. So ist garantiert, dass die Suchen vollständig ausgeführt oder bei einem Fehler vollständig
annulliert werden.
Suchen, die bereits in einer Transaktion laufen, werden dabei nicht berücksichtigt (individuelle Verwaltung der
Datenintegrität).
Ist diese Option nicht markiert, werden keine automatischen Transaktionen erzeugt. Davon ausgenommen sind
Suchläufe mit SELECT... FOR UPDATE (siehe SQL Befehl SELECT). Diese Option ist standardmäßig nicht markiert.
Über den 4D Befehl SET DATABASE PARAMETER können Sie die Option auch per Programmierung verwalten.
Hinweis: Auto commit gilt nur für lokale Datenbanken, die über die 4D SQL Engine durchsucht werden. Bei externen
Datenbanken wird Auto commit über remote SQL Engines verwaltet
Groß-/Kleinschreibung bei Textvergleich beachten: Mit dieser Option können Sie die Berücksichtigung von Groß/Kleinschreibung und Akzenten in SQL Anfragen verändern. Diese Option ist standardmäßig aktiviert, d.h. die SQL
Engine unterscheidet beim Vergleichen von Strings zwischen Groß- und Kleinschreibung und Akzenten. Das gilt
insbesondere für Sortieren und Suchen. Beispiel: “ABC”=“ABC” aber “ABC” # “Abc und abc # âbc.”
In bestimmten Fällen, z.B. um die Funktionsweise der SQL Engine an die 4D Engine anzupassen, sollen beim
Vergleichen von Strings die Groß- und Kleinschreibung und Akzente nicht berücksichtigt werden (“ABC”=“Abc”="âbc").
Dazu deaktivieren Sie einfach diese Option in den Datenbank-Eigenschaften.
Über den 4D Befehl SET DATABASE PARAMETER können Sie die Option auch per Programmierung verwalten.
- 82 -
Seite PHP
Auf der Seite PHP können Sie Optionen wählen, um in 4D PHP Skripte direkt auszuführen. Weitere Informationen dazu finden
Sie im Handbuch 4D Programmiersprache im Abschnitt PHP Skripte in 4D ausführen.
Interpreter
IP Adresse und Port Nummer
4D liefert standardmäßig einen PHP Interpreter, kompiliert in FastCGI. Bedingt durch die interne Architektur werden an
den PHP Interpreter gerichtete Anfragen zur Ausführung an eine spezifische HTTP Adresse gesendet. 4D verwendet
standardmäßig die Adresse 127.0.0.1 und den Port 8002. Hier können Sie die Adresse bzw. den Port ändern, wenn
diese z.B. bereits von einem anderen Dienst verwendet werden oder auf demselben Rechner mehrere Interpreter
eingerichtet werden sollen.
Beachten Sie, dass die HTTP Adresse auf demselben Rechner wie 4D liegen muss.
Externer Interpreter
Sie können auch einen externen PHP Interpreter verwenden, Er muss jedoch in FastCGI kompiliert sein und auf dem
gleichen Rechner wie 4D liegen. Weitere Informationen dazu finden Sie im Abschnitt “Anderen PHP Interpreter oder
andere php.ini Datei verwenden” unter PHP Skripte in 4D ausführen.
Markieren Sie diese Option, damit 4D beim Ausführen einer PHP Anfrage keine Verbindung mit dem internen
Interpreter startet Beachten Sie, dass Sie mit dieser Konfiguration die Ausführung und Steuerung des externen
Interpreters selbst verwalten müssen.
4D Server: Diese Einstellungen werden von 4D Server und Rechnern mit remote 4D gemeinsam genutzt. Von daher ist es
nicht möglich, einen externen Interpreter auf dem Server Rechner und gleichzeitig den internen Interpreter auf den Client
Rechnern bzw. umgekehrt zu verwenden. Verwendet der Server einen externen Interpreter auf Port 9002, müssen die Client
Rechner einen Interpreter auch auf diesem Port verwenden.
Optionen
Diese Optionen betreffen die automatische Verwaltung des mit 4D gelieferten PHP Interpreters. Sie sind inaktiv, wenn die
Option Externer Interpreter markiert ist.
Anzahl Prozesse: Der PHP Interpreter von 4D steuert eine Reihe von Prozessen zur Systemausführung, genannt
"Kindprozesse". Zur Optimierung werden standardmäßig bis zu fünf Kindprozesse gleichzeitig gestartet. Über diese
Option können Sie die Anzahl der Kindprozesse je nach Ihren Bedürfnissen verändern. Weitere Informationen dazu
finden Sie im Abschnitt "Architektur" unter PHP Skripte in 4D ausführen.
Hinweis: Auf Mac OS nutzen alle Kindprozesse den gleichen Port. Unter Windows verwendet jeder Kindprozess eine
spezifische Port Nummer. Als erste Nummer dient die Nummer, welche der PHP Interpreter setzt, die anderen
Kindprozesse erhöhen diese Nummer jeweils. Ist der Standardport z.B. 8002 und starten Sie 5 Kindprozesse,
verwenden diese die Port Nummern 8002 bis 8006.
Interpreter nach X Anfragen neu starten: Hier legen Sie die max. Anzahl Anfragen fest, die der PHP Interpreter von
4D akzeptiert. Ist die Höchstzahl erreicht, startet der PHP Interpreter neu. Weitere Informationen dazu finden Sie in der
Dokumentation von FastCGI-PHP.
Hinweis: Über dieses Dialogfenster werden die Parameter standardmäßig für alle angemeldeten Rechner und für alle
Sitzungen festgelegt. Über die 4D Befehle SET DATABASE PARAMETER und Get database parameter lassen sich
diese Parameter auch für jeden Rechner und jede Sitzung separat ändern bzw. lesen. Dabei sind Parameter, die über
den 4D Befehl SET DATABASE PARAMETER geändert wurden, für die aktuelle Sitzung vorrangig.
- 83 -
Seite Sicherheit
Diese Seite enthält Optionen zum Datenzugriff und zur Sicherheit Ihrer Datenbank.
Zugriffskontrolle
Design-Zugriff: Gibt der im DropDown-Menü angegebenen Gruppe Zugriff auf die Designumgebung.
Beachten Sie folgendes:
Richten Sie eine Zugriffsgruppe in der Designumgebung ein, können Sie im Importeditor die Option Erzeuge
Tabelle deaktivieren. Weitere Informationen dazu finden Sie im Abschnitt Daten aus Datei importieren.
Designer und Administrator haben immer Zugriff auf die Designumgebung, auch wenn sie nicht explizit in der
jeweiligen Zugriffsgruppe aufgeführt sind.
Weitere Informationen zu Benutzern und Gruppen finden Sie im Kapitel Benutzer und Gruppen.
Filtern von Befehlen und Projektmethoden im Formeleditor:
Aus Sicherheitsgründen beschränkt 4D standardmäßig den Zugriff auf Befehle, Funktionen und Projektmethoden im im
Anwendungsmodus: Hier lassen sich nur solche 4D Funktionen und Projektmethoden verwenden, die explizit über den
4D Befehl SET ALLOWED METHODS deklariert wurden. Über folgende Optionen können Sie dieses Filtern komplett
oder teilweise entfernen.
Aktivieren für alle: Damit schalten Sie die Steuerung der Benutzeraktionen im Formeleditor aus, d.h. alle
Benutzer im Anwendungsmodus, inkl. Designer und Administrator können auf Befehle, Funktionen und
Projektmethoden zugreifen.
Deaktivieren für Designer und Administrator: Diese Option beschränkt den unbegrenzten Zugriff auf 4D
Befehle und Methoden im Formeleditor auf Designer und Administrator. Damit können Sie allgemeinen Zugriff auf
die Befehle und Methoden gewähren bei gleichzeitiger Steuerung der ausgeführten Operationen. Dieser Modus
lässt sich in der Entwicklungsphase verwenden, um alle Formeln, Berichte, usw. uneingeschränkt zu testen.
Während der Ausführung kann die Option dazu dienen, sichere Lösungen einzurichten, die den Zugriff auf Befehle
und Methoden nur vorübergehend erlauben. Dazu verändern Sie den Benutzer über den 4D Befehl CHANGE
CURRENT USER, bevor Sie ein Dialogfenster aufrufen oder einen Druckvorgang starten, für die der volle Zugriff
auf die Befehle erforderlich ist. Ist die spezifische Operation ausgeführt, kehren Sie wieder zum ursprünglichen
Benutzer zurück.
Hinweis: Wurde mit der ersten Option voller Zugriff aktiviert, hat diese Option keine Auswirkung.
Standardbenutzer: Wurde ein Benutzer als Standardbenutzer definiert, hat jeder Benutzer beim Öffnen oder Anmelden
an die Datenbank die für den Standardbenutzer definierten Rechte und Einschränkungen. Der Standardbenutzer muss
keinen Namen eingeben. Wurde ihm kein Kennwort zugewiesen, erscheint der Kennwortdialog nicht mehr. Die
Datenbank öffnet sich direkt.
Diese Option vereinfacht den Zugriff auf die Datenbank beim Verwalten eines komplexen Datenkontrollsystems
Wurde dem Standardbenutzer ein Kennwort zugeordnet, erscheint beim Öffnen der Datenbank ein Dialogfenster,
wo er dieses Kennwort eingeben muss:
Bei Standardbenutzer ohne Kennwort erscheint dieses Dialogfenster nicht.
Hinweis: Sie können die Anzeige des Kennwortdialogs “erzwingen”, wenn der Modus “Standardbenutzer” aktiv ist, z.B.
um sich als Administrator oder Designer anzumelden. Dazu öffnen oder melden Sie sich mit gedrückter Umschalttaste
an die Datenbank an.
- 84 -
Benutzerliste in Kennwortdialog anzeigen: Ist diese Option markiert, müssen Benutzer ihre Namen in der
Benutzerliste wählen und ihr Kennwort im Kennwortdialog eingeben. Ist diese Option inaktiv, muss der Benutzer selbst
Name und Kennwort eingeben. Weitere Informationen dazu finden Sie im Abschnitt Überblick über das
Zugriffssystem.
Benutzerliste alphabetisch anzeigen (nur aktiv, wenn die vorige Option markiert ist): Mit dieser Option
erscheint die Benutzerliste im Dialogfenster zur Eingabe der Kennwörter in alphabetischer Reihenfolge.
Die Anwender können ihre Kennwörter ändern: Ist diese Option markiert, erscheint im Kennwortdialog die
Schaltfläche Ändern. Klickt der Benutzer darauf, öffnet sich ein Dialogfenster, wo er sein Kennwort ändern kann.
Weitere Informationen dazu finden Sie im Abschnitt Kennwortsystem pflegen. Sie können die Schaltfläche Ändern
auch ausblenden, so dass Benutzer ihre Kennwörter nicht ändern können. Dazu deaktivieren Sie einfach diese Option.
Optionen
Benutzer-Einstellungen in externer Datei: Damit können Sie Benutzereinstellungen extern darstellen. Ist diese
Option aktiviert, werden die Datenbank-Eigenschaften in zwei Dialogfenster aufgeteilt: Struktureinstellungen und
Benutzereinstellungen. Weitere Informationen dazu finden Sie im Abschnitt Benutzereinstellungen verwenden.
Führe "On Host Database Event" Methode der Komponente aus: Die Datenbankmethode On Host Database
Event vereinfacht die Initialisierung und Backup Phasen für 4D Komponenten. Aus Sicherheitsgründen müssen Sie die
Ausführung dieser Methode in jeder Host Datenbank explizit autorisieren. Dazu müssen Sie diese Option markieren, sie
ist standardmäßig nicht markiert.
Ist diese Option markiert, gilt folgendes:
4D Komponenten werden geladen
Jede Datenbankmethode On Host Database Event der Komponente (sofern vorhanden) wird von der Host
Datenbank aufgerufen
Der Code der Methode wird ausgeführt
Ist diese Option nicht markiert, gilt folgendes:
4D Komponenten werden geladen, müssen aber die Initialisierung und Backup Phasen selbst verwalten
Der Entwickler der Komponente muss die Komponentenmethoden, die die Host Datenbank während dieser
Phasen aufrufen muss, veröffentlichen (Startup und Shutdown)
Der Entwickler der Host Datenbank muss die passenden Methoden der Komponente zur rechten Zeit aufrufen
(muss in der Dokumentation der Komponente abgedeckt sein)
- 85 -
Seite Kompatibilität
Die Seite Kompatibilität bietet Parameter zur Wahrung der Kompatibilität mit älteren 4D Versionen. Beachten Sie, dass eine
Reihe der Optionen abhängig von der 4D Version angezeigt werden, mit der die Originaldatenbank erstellt wurde: 2004.x,
v11, v12 usw. sowie die in dieser Datenbank geänderten Einstellungen.
Hinweis: Diese Seite erscheint nicht in Anwendungen, die mit der aktuellen 4D Version erstellt wurden (nicht-konvertierte
Anwendungen).
Felder in Dialogfenstern eingebbar: In früheren Versionen von 4D war es nicht möglich, Werte über Felder in
Dialogfenstern einzugeben. Sie werden z.B. über den 4D Befehl DIALOG angezeigt. Diese Einschränkung ist seit 4D
2004 aufgehoben. Sie können das vorige Verhalten beibehalten, insbesondere wenn Ihre Datenbank in Dialogfenstern
Felder zum Anzeigen von Daten verwendet. Diese Option ist für konvertierte Datenbanken, die mit einer Version vor
2004 erstellt wurden, standardmäßig aktiv, für Datenbanken, die in Version 2004 oder neuer erstellt wurden, inaktiv.
Optionsfelder nach Namen gruppieren: In früheren Versionen von 4D war koordiniertes Verhalten einer Gruppe von
Optionsfeldern möglich, wenn die zugewiesenen Variablen denselben Anfangsbuchstaben hatten, z.B. m_button1,
m_button2, m_button3, etc.. (Koordiniert = Es lässt sich immer nur ein Optionsfeld in der Gruppe auswählen). Das
wurde ab 4D 2004 wie folgt geändert: Ein Satz Optionsfelder arbeitet koordiniert, wenn er im Formulareditor gruppiert
ist. Weitere Informationen dazu finden Sie im Abschnitt Optionsfelder und Optionsbilder.
Dieser Modus gilt für Optionsfelder, 3D Optionsfelder und Optionsfelder vom Typ Bild.
Aus Kompatibilitätsgründen wird in konvertierten Datenbanken standardmäßig der alte Modus beibehalten. Wollen Sie
den neuen Modus verwenden, deaktivieren Sie diese Option. Datenbanken, die in Version 2004 oder neuer erstellt
wurden, verwenden die neue Arbeitsweise.
Formular für jeden Datensatz während PRINT SELECTION neu laden: In früheren Versionen von 4D wurde das
Formular, welches über den 4D Befehl PRINT SELECTION beim Drucken verwendet wird, für jeden Datensatz erneut
geladen. So ließen sich alle Objekteinstellungen, die der Entwickler unter Umständen per Programmierung verändert
hatte, über das Formularereignis On printing detail erneut initialisieren.
Diese Funktionsweise wurde ab 4D 2004 zur Optimierung der Performance aufgehoben. Der 4D Entwickler muss jetzt
selbst die gewünschten Einstellungen in der Formularmethode reinitialisieren – das ist identisch mit der Arbeitsweise
von Listenformularen mit dem Formularereignis On display detail. Über diese Option können Sie die bisherige
Arbeitsweise beibehalten. Datenbanken, die in Version 2004 oder neuer erstellt wurden, verwenden die neue
Arbeitsweise.
Verwende nicht neue Kontext-Referenzmethode: Ist diese Option nicht markiert (Standardeinstellung), setzt der 4D
Web Server die Kontextnummer in der URL der gesendeten HTML Dokumente.
In älteren Versionen (Option markiert) sendete der 4D Web Server die Kontextnummer für jeden Eintrag einer Seite an
den Browser, was die Bearbeitung verlangsamte. Die Option muss aus Kompatibilitätsgründen unter Umständen aktiv
sein. Beachten Sie, dass eine Änderung dieser Einstellung erst nach Neustart der Datenbank in Kraft tritt.
“/” von unbekannten URLs entfernen: In früheren 4D Versionen wurden unbekannte URL, d.h. URL, die weder zu
einer vorhandenen Seite, noch zu einer 4D spezifischen URL gehören, in den Datenbankmethoden On Web
Authentication und On Web Connection ($1) zurückgegeben und begannen nicht mit dem Zeichen “/”. Diese
Vorgehensweise wurde in 4D 2004 entfernt. Sollten Sie Algorithmen eingebaut haben, die auf diesem Sonderfall
basieren und wollen Sie das bisherige Verhalten beibehalten, deaktivieren Sie diese Option.
Drag & Drop von außerhalb von 4D verweigern: 4D erlaubt ab Version 11 im Anwendungsmodus Drag&Drop für
Auswahlen, Objekte und externe Dateien, z.B. Bilddateien.
Diese Möglichkeit muss der Code der Datenbank jedoch unterstützen. In konvertierten Datenbanken aus früheren
Versionen können Störungen auftreten, wenn der vorhandene Code nicht entsprechend angepasst wird. Um das zu
verhindern, markieren Sie diese Option. Dann lassen sich externe Objekte nicht per Drag&Drop in 4D Formulare legen.
Beachten Sie, dass sich externe Objekte mit dem Attribut Automatisches Drop weiterhin in Objekte ziehen lassen,
sofern die Anwendung die Daten interpretieren kann (Text oder Bild). Weitere Informationen dazu finden Sie im
Abschnitt Drag and Drop.
QUERY BY FORMULA auf Server ausführen und Execute ORDER BY FORMULA auf Server ausführen: Ab 4D
Version 11 werden die Such- und Sortierbefehle „nach Formel“ auf dem Server ausgeführt und nur das Ergebnis an den
Client-Rechner zurückgegeben. Das gilt für die 4D Befehle QUERY BY FORMULA, QUERY SELECTION BY
FORMULA und ORDER BY FORMULA. Werden Variablen direkt in der Formel aufgerufen, wird die Suche mit dem
Wert der Variablen auf dem Client-Rechner durchgeführt. So wird zum Beispiel die Anweisung
<strong>QUERY BY FORMULA</strong>([aTable];[aTable]aField=theVariable)
Dieses Prinzip gilt dagegen nicht für Formeln mit Methoden, die ihrerseits Variablen aufrufen: In diesem Fall wird der
Wert der Variablen auf dem Server berechnet.
In konvertierten Datenbank kann diese neue Funktionsweise vorhandene Algorithmen beeinträchtigen. Folglich werden
in diesem Kontext die Befehle weiterhin auf dem Client-Rechner ausgeführt. Um die Vorteile des neuen Algorithmus in
- 86 -
konvertierten Datenbanken zu nutzen, können Sie einfach diese Optionen markieren.
Hinweis: Sie können diese Option auch über den 4D Befehl SET DATABASE PARAMETER setzen.
QUERY BY FORMULA Uses SQL Joins: Ab 4D Version 11 führen die 4D Befehle QUERY BY FORMULA und
QUERY SELECTION BY FORMULA auf SQL joins basierende Verknüpfungen aus. Demzufolge muss für eine
Formel, die z.B. [Tabelle_A]Feld_X=[Tabelle B]Feld_Y enthält, keine automatische Verknüpfung zwischen Tabelle A und
Tabelle B existieren.
Zur Wahrung der Kompatibilität ist diese Option in konvertierten Datenbanken standardmäßig nicht markiert. Wir
empfehlen jedoch, sie zu aktivieren (nach Überprüfung des Code der Datenbank), um die optimierte Arbeitsweise der
Suchbefehle nach Formel nutzen zu können.
Hinweise:
Ist der Modus „SQL joins“ aktiviert, verwenden die Befehle QUERY BY FORMULA und QUERY SELECTION BY
FORMULA trotzdem automatische Verknüpfungen, die im Struktureditor gesetzt wurden, wenn folgendes gilt:
- Die Formel lässt sich nicht in die einzelnen Elemente in Form von {Feld ;Vergleichsoperator ;Wert} aufbrechen
- Es werden zwei Felder derselben Tabelle miteinander verglichen.
Sie können diese Option auch über den 4D Befehl SET DATABASE PARAMETER setzen.
Verschachtelte Transaktionen erlauben: Diese Option unterstützt mehrstufige Transaktionen. 4D akzeptiert ab
Version 11 verschachtelte Transaktionen auf einer unbegrenzten Anzahl von Ebenen. Da diese Option jedoch die
Funktionsweise von Datenbanken älterer Versionen beeinträchtigen kann, ist sie in konvertierten Datenbanken
standardmäßig inaktiv, d.h. hier sind Transaktionen auf eine Ebene begrenzt. Um in einer konvertierten Datenbank
Transaktionen auf mehreren Ebenen durchzuführen, müssen Sie diese Option markieren.
Diese Option ist standardmäßig nicht markiert. Sie gilt spezifisch für eine Datenbank.
Hinweis: Diese Option hat keine Auswirkung auf Transaktionen, die mit der SQL-Engine von 4D ausgeführt werden.
SQL-Transaktionen sind immer verschachtelt.
Unicode Modus: Aktiviert bzw. deaktiviert den Unicode Modus für die aktuelle Datenbank. Im Unicode Modus
verwalten Datenbank-Engine und Programmiersprache Zeichenketten in Unicode nativ. Im Kompatibilitätsmodus wird
von der Programmiersprache der ASCII Zeichensatz verwendet.
Mit dieser Option lässt sich die Kompatibilität konvertierter Datenbanken aufrechterhalten. Sie ist für Datenbanken, die
mit 4D v11 oder höher erstellt wurden, standardmäßig markiert, für konvertierte Datenbanken nicht markiert.
Hinweise:
Sie gilt immer für eine Datenbank. Im interpretierten Modus können Sie demnach eine Unicode Datenbank
zusammen mit Komponenten im Ascii Kompatibilitätsmodus haben, oder umgekehrt.
Sie können den Modus Unicode auch mit dem 4D Befehl SET DATABASE PARAMETER festlegen.
Weitere Informationen zur Unterstützung von Unicode finden Sie im Handbuch 4D Programmiersprache im Abschnitt
ASCII Codes.
Verwende Punkt und Komma als Platzhalter in Zahlenformaten: Ab 4D Version 11 basieren Zahlenformate
automatisch auf den landesspezifischen Parametern des Systems (siehe “Zahlenformate” unter Anzeigeformate). 4D
ersetzt die Zeichen “.” und “,” in Zahlenformaten automatisch mit den Trennzeichen für Tausend und Dezimal, wie es im
Betriebssystem definiert wurde. Punkt und Komma dienen als Platzhalter in den Formaten 0 oder #. In bisherigen 4D
Versionen haben Anzeigeformate für Zahlen nicht die landesspezifischen Parameter des Betriebssystems
berücksichtigt. So ist das Format “###,##0.00” ein für das amerikanische Betriebssystem gültiges Format. Das führt in
einem deutschen oder schweizer System zu einem inkorrekten Ergebnis.
In konvertierten Datenbanken ist diese Funktionsweise zur Wahrung der Kompatibilität nicht aktiviert. Um sie zu nutzen,
müssen Sie diese Option markieren.
Automatische Zuweisung von Variablen: In bisherigen 4D Versionen hat der Web Server automatisch den Wert von
Variablen kopiert, die über ein Web Formular oder eine URL in 4D Prozessvariablen gesendet wurden. Im
interpretierten Modus wurde der Wert jeder empfangenen Variable, direkt in eine 4D Prozessvariable mit demselben
Namen kopiert; im kompilierten Modus mussten die Variablen zuvor in einer Projektmethode COMPILER_WEB
deklariert werden.
Dieser Mechanismus ist ab 4D v13.4 veraltet und in neuen Anwendungen nicht mehr verfügbar. Zur Wahrung der
Kompatibilität wird er in komvertierten Anwendungen noch beibehalten. Sie können ihn aber auch deaktivieren. Wir
empfehlen jetzt, die dafür vorgesehenen Befehle WEB GET VARIABLES oder WEB GET BODY PART zu verwenden.
Verwende legacy Netzwerk-Schicht (wird auf OS X 64-bit ignoriert): 4D Applikationen enthalten ab Version 14 R5
eine neue Netzwerk-Schicht mit Namen ServerNet, um die Kommunikation zwischen 4D Server und Rechnern mit
remote 4D (Clients) zu steuern. Die bisherige Netzwerk-Schicht ist überholt, wird jedoch zur Wahrung der Kompatibilität
mit vorhandenen Datenbank beibehalten. Mit dieser Option können Sie die bisherige Netzwerkschicht je nach Ihren
Bedürfnissen in Ihren konvertierten 4D Server Anwendungen aktivieren oder deaktivieren, z.B. beim Migrieren Ihrer
Client Applikationen (siehe Abschnitt Netzwerk und Client-Server Optionen). Diese Option in konvertierten
Datenbanken standardmäßig aktiviert und für neu angelegte Datenbanken automatisch deaktiviert.
Beachten Sie, dass die Änderung erst nach dem Neustart der Anwendung berücksichtigt wird. Auch ClientAnwendungen, die sich mit der neuen Netzwerk-Schicht anmelden können, müssen neu gestartet werden. Zum
Verwenden von ServerNet ist mindestens die Client-Version von 4D v14 R4 erforderlich, siehe Abschnitt Netzwerk
und Client-Server Optionen).
Hinweise:
Diese Option lässt sich mit dem Befehl SET DATABASE PARAMETER auch per Programmierung steuern.
Diese Option wird in in der 64-bit Version von 4D Server für OS X ignoriert, hier lässt sich nur ServerNet
verwenden.
- 87 -
Sichere Methode in Unicode: Damit können Sie in 4D Methoden Code-Strings in Unicode sichern. In 4D Versionen
vor v15 wurden Code Strings (Formeln, Variablen- und Methodennamen, Kommentare, etc.) von 4D Methoden über die
aktuelle lokale Codierung gespeichert. Das konnte zu Problemen führen, insbesondere wenn Entwickler aus
verschiedenen Ländern den 4D Code gemeinsam nutzten: Wird z.B. 4D Code mit französischen Akzenten oder
deutschen Umlauten an einen englischen Entwickler gesendet, können diese Sonderzeichen verloren gehen. Größere
Probleme treten bei Code auf, der mit einer japanischen Version geschrieben wird. Solche Probleme entfallen bei
Methoden, die in Unicode gesichert werden, und ermöglicht den korrekten Austausch von 4D Code mit spezifischen
landessprachlichen Zeichen. Wir empfehlen, die Option Unicode Modus für Methoden in Ihren Anwendungen sobald wie
möglich zu aktivieren, insbesondere wenn Sie auf internationaler Ebene arbeiten.
Hinweise:
Diese Funktionalität gilt für die Sprache selbst und ihre Interpretation. Einige Fenster des 4D Editors, wie die
Eigenschaftenliste, verwenden noch die aktuelle lokale Codierung und zeigen so u.U. manche Strings nicht korrekt
an. Das behindert jedoch nicht die Ausführung von Code.
Die Änderung wird erst nach Neustart der Anwendung berücksichtigt und gilt nur für anschließend gesicherte
Methoden. Sie können die Option jederzeit aktivieren/deaktivieren.
Benutze neue Architektur für Anwendungen-Weitergabe: Diese Option ist für Anwendungen ab 4D v15 R4
standardmäßig markiert und in konvertierten Anwendungen standardmäßig deaktiviert. Wollen Sie die neuen
Mechanismen nutzen, müssen sie diese explizit markieren. Sie muss auf dem Rechner gesetzt werden, der die
Endanwendung generiert. Weitere Informationen dazu finden Sie in den Abschnitten Zuletzt geöffnete Datendatei und
Verbindungsprozess für eingebundene Clients.
- 88 -
Explorer
Überblick und Funktionsweise
Seite Home
Seite Tabellen
Seite Formulare
Seite Methoden
Seite Befehle
Seite Konstanten
Seite Plug-Ins
Seite Papierkorb
Kommentare verwenden
- 89 -
Überblick und Funktionsweise
Der Explorer ist ein Fenster in der Designumgebung, über das Sie rasch auf die verschiedenen Strukturobjekte zugreifen
können. Es erscheint, wenn Sie im Menü Design den Befehl Explorer wählen oder in der Werkzeugleiste auf das Icon
Explorer klicken.
Über die Schaltflächen am linken Rand gelangen Sie auf die einzelnen Seiten im Designmodus, das sind Tabellen,
Formulare, Methoden, Befehle und Konstanten der 4D Programmiersprache und Plug-Ins.
Die Seiten Home und Papierkorb bieten spezifische Funktionen.
Öffnen Sie eine Seite, erscheinen die dazugehörigen Objekte in Form einer hierarchischen Liste. Der Bereich unter der Liste
enthält Schaltflächen zum Hinzufügen und Entfernen sowie ein DropDown-Menü mit Optionen.
Objekt umbenennen
Wenn Sie einen Ordner, eine Tabelle, ein Feld, Formular oder eine Methode umbenennen wollen, halten Sie unter Windows
die Alt-Taste, auf Macintosh die Wahltaste gedrückt und klicken auf den Namen des Objekts. Sie können auch zweimal auf
das Objekt klicken, damit der Text eingebbar wird. Warten Sie einen Moment zwischen den beiden Klicks, damit Sie keinen
Doppelklick auslösen!
Der Text lässt sich jetzt bearbeiten.
Führen Sie die Änderungen durch und klicken dann außerhalb des Textbereiches, um die Änderung zu speichern.
- 90 -
Hinweis: Ändern Sie den Namen eines Formulars, werden Methoden und Formulare, die es enthalten, ungültig. Sie müssen
jedes Objekt aktualisieren, damit sie wieder korrekt funktionieren.
Der Explorer zeigt die Objekte in alphabetischer Reihenfolge an. Wenn sich die Reihenfolge durch den neuen Namen ändert,
sortiert 4D die Liste neu, sobald Sie außerhalb des Eingabebereiches klicken.
4D Server: Der Objektname wird auf dem Server verändert, wenn Sie außerhalb des Eingabebereichs für den Namen
klicken. Ändern mehrere Benutzer gleichzeitig den Namen, wird der zuletzt geänderte Namen verwendet. Sie können auch
einen Objekteigentümer bestimmen, so dass nur bestimmte Benutzer den Namen verändern können. Weitere Informationen
über Zugriffsrechte finden Sie im Kapitel Benutzer und Gruppen.
Vorschau ein- oder ausblenden
Sie können den Vorschaubereich des Explorer ein- oder ausblenden. Klicken Sie auf das Icon
am unteren Rand,
erscheint im rechten Bereich eine Vorschau der Tabellendarstellung, Formulare, Methoden, Dokumentation zu Befehlen und
Konstanten sowie Informationen zu den installierten Komponenten und Plug-Ins. In der Vorschau können Sie auch zu
bestimmten Strukturobjekten Kommentare eingeben und ansehen.
Um die Vorschau wieder auszublenden, klicken Sie erneut auf dieses Icon.
Kommentare anzeigen
Mit 4D können Sie folgenden Strukturobjekten Kommentare zuordnen: Ordner, Tabellen, Datenfelder, Formulare, Methoden
(Datenbank-Projekt-, Formularmethoden und Trigger). Diese Kommentare lassen sich über den Explorer anzeigen bzw.
verändern. Dazu muss der Vorschaubereich eingeblendet sein.
Um Kommentare zu einem Objekt anzuzeigen, wählen Sie das Objekt im linken Bereich des Explorers aus und klicken auf
das Optionsfeld Kommentar unter der Vorschau. Der Kommentar erscheint in der Vorschau.
Weitere Informationen dazu finden Sie im Abschnitt Kommentare verwenden.
Drag and Drop verwenden
Drag&Drop setzen Sie in vielen Fällen ein, um im Editorfenster ein Strukturobjekt hinzuzufügen. Sie können z.B. einem
Formular ein Datenfeld anfügen, indem Sie bei gedrückter Maustaste einen Feldnamen von der Tabellenseite des Explorers
in ein Formular im Formulareditor ziehen. Wenn Sie mit dem Methodeneditor arbeiten, können Sie per Drag&Drop einer
Methode die Namen von Tabellen, Formularen, Datenfeldern, Projektmethoden, Konstanten und Befehlen anfügen.
Die folgenden Abschnitte dieses Kapitels beschreiben die einzelnen Seite des Explorers und geben spezifische
Informationen über die Drag&Drop Möglichkeiten für die jeweilige Seite.
Kontextmenüs und Menü Optionen
Auf den Seiten Home, Formulare, Methoden und Papierkorb können Sie Kontextmenüs und das DropDown-Menü Optionen
unter der Liste verwenden. Sie bieten zusätzliche Funktionen, die in den nächsten Abschnitten dieses Kapitels beschrieben
werden.
- 91 -
- 92 -
Seite Home
Auf der Seite Home definieren und verwenden Sie die Ordner von Objekten in 4D Explorer.
Ähnlich wie die Ordner in Windows und Mac OS Betriebssystemen enthalten 4D Ordner verschiedene Objekte, die nach
eigenen Kriterien gruppiert werden, in der Regel nach Funktionalität und nicht nur nach Typ. Sie können z.B. im Ordner
Meldungen alle Objekte gruppieren, die zum Meldungssystem in Ihrer Anwendung gehören.
Sie können Objekte vom Typ Tabelle, Formular und Projektmethode in Ordner legen. Auch Unterordner auf mehreren Ebenen
sind möglich.
Alle selbst erstellten Objekte der Struktur, also Tabellen, Formulare und Projektmethoden erscheinen immer auf der Seite
Home. Sie werden auch auf den anderen Seiten des Explorer aufgelistet.
Auf dieser Seite können Sie Ordner oder Unterordner hinzufügen, umbenennen, bewegen und Ordner bzw. Objekte neu
organisieren. Sie können auch direkt Tabellen, Formulare und Projektmethoden erstellen. Wie auf anderen Seiten des
Explorer können Sie eine Tabelle, ein Formular oder eine Projektmethode per Doppelklick auf den Namen im Fenster des
entsprechenden Editors öffnen oder per Drag-and-Drop einfügen. Ebenso können Sie Ordner und Objekte umbenennen oder
löschen und jedes Objekt schon beim Erstellen einem Ordner zuweisen.
Auf dieser Seite können Sie im Designmodus auch verschiedene Objekttypen, wie Methoden, Formulare, etc., in Editoren der
Datenbank oder in andere Datenbanken ziehen. Die je nach Objekttyp möglichen Drag-and-Drop Optionen werden in den
nachfolgenden Abschnitten beschrieben. Weitere Informationen zu Drag-and-Drop zwischen Datenbanken finden Sie im
Abschnitt Objekte bewegen.
4D Server: Alle Client-Rechner, die mit derselben Anwendung verbunden sind, arbeiten mit derselben Ordnerkonfiguration.
Führt ein Client eine Änderung auf der Seite Home durch, gilt sie automatisch und sofort für alle angeschlossenen ClientRechner.
- 93 -
Ordner oder Unterordner erstellen
Ordner sind nützlich, um Datenbanken nach Funktionalität oder eigenen Kriterien wie Datum oder Sprache zu organisieren.
Sie vereinfachen auch den Zugriff auf die Objekte über den Explorer. Ordner sind auch in Form hierarchischer Listen im
Methodeneditor von 4D verfügbar. So lassen sich Objekte beim Schreiben von Methoden einfacher aufrufen:
Über Ordner können Sie auch die Anzeige der Tabellen im Struktureditor filtern. Weitere Informationen dazu finden Sie im
Abschnitt Tabellen nach Ordner ein-/Ausblenden.
Standardmäßig liegen alle Objekte auf der obersten Ebene. Sie können jederzeit auf der Seite Home des Explorer Ordner
bzw. Unterordner hinzufügen.
Dazu wählen Sie im DropDown-Menü Optionen unter der Liste bzw. im Kontextmenü des Bereichs (rechte Maustaste) den
Eintrag Neu>Ordner:
Sie können auch am unteren Rand auf das Pluszeichen klicken und dann im DropDown-Menü den Eintrag Neuer Ordner
wählen.
Der Ordner oder Unterordner wird sofort angelegt, als Standardname wird “Ordner_+Ordnernummer” vergeben. Sie können
den Namen beliebig ändern, er muss jedoch einmalig sein (unabhängig von der Hierarchie-Ebene) und darf max. 31 Zeichen
enthalten.
Um einen Ordner zu anzulegen, stellen Sie sicher, dass beim Hinzufügen kein Element ausgewählt ist,
Um einen Unterordner zu erstellen, klicken Sie vor dem Hinzufügen auf den Ordner, in dem Sie den Unterordner
hinzufügen möchten.
Sie können dann per Drag&Drop oder über Befehle zum Bewegen ganz einfach einen Ordner in einen Unterordner und
umgekehrt umwandeln.
Über den Eintrag Neu> im Kontextmenü der Seite Home können Sie nicht nur Ordner, sondern auch Tabellen, Formulare und
Projektmethoden erstellen. Wählen Sie einen der Untereinträge aus, erscheint direkt das entsprechende Fenster zum
Erstellen des Objekts.
Das Kontextmenü der Seite Home und das Menü Optionen am unteren Rand bieten je nach ausgewähltem Objekttyp weitere
Funktionalitäten. Die jeweils verfügbaren Optionen werden in den entsprechenden Abschnitten dieses Kapitels beschrieben.
Objekt löschen
Über den Eintrag Löschen im Kontextmenü löschen Sie die Auswahl. Enthält sie einen Ordner bzw. Unterordner, werden alle
darin enthaltenen Elemente gelöscht.
Sie können jede Art von Element löschen, also Ordner, Unterordner, Tabellen, Formulare und Projektmethoden sowie
mehrfache Auswahlen. Gelöschte Objekte verschwinden aus Listen und Editoren der Anwendung.
Gelöschte Elemente werden in den Papierkorb des Explorer gelegt. Weitere Informationen dazu finden Sie auf der Seite
Papierkorb.
Sie können auch ein oder mehrere Objekte auf der Seite Home des Explorer auswählen und dann im Kontextmenü (rechte
Maustaste) bzw. dem Menü Optionen unter der Liste den Eintrag Verschieben>Papierkorb wählen.
- 94 -
Verschieben
Mit dem Eintrag Verschieben des Kontextmenüs auf der Seite Home können Sie den Inhalt eines Ordners ändern, ohne
vorher den Zielordner aufzuklappen. Das Kontextmenü erscheint, wenn Sie mit der rechten Maustaste auf das Objekt, den
Ordner oder die Auswahl klicken. Das DropDown-Menü zeigt alle vorhandenen Ordner und Unterordner als mögliche Ziele an:
Wählen Sie den Ordner aus, in welchen Sie die Auswahl legen möchten. Wählen Sie den Eintrag Oberste Ebene, wird die
Auswahl nicht in einen Ordner, sondern auf die oberste Ebene gelegt. Dieser Eintrag erscheint in Grauschrift, wenn Sie
versuchen, einen Ordner in die erste Ebene zu legen, der dort bereits vorhanden ist. Wählen Sie Papierkorb, wird die
Auswahl gelöscht (siehe voriger Abschnitt).
Objekt beim Erstellen in Ordner legen
Sie können ein Objekt schon beim Erstellen in einen Ordner legen. Das jeweilige Dialogfenster zum Erstellen von Tabellen,
Formularen bzw. Projektmethoden ermöglicht, im DropDown-Menü Ordner den gewünschten Ordner auszuwählen. Objekte
werden standardmäßig auf die oberste Ebene oder in den zuletzt im Explorer gewählten Ordner gelegt.
Beispiel für das Dialogfenster zum Erstellen einer Tabelle:
Sie können natürlich einmal angelegte Objekte auf der Seite Home im Explorer jederzeit in einen anderen Ordner legen.
Information zum Ordner
Ist ein Ordner im Explorer ausgewählt, zeigt die Vorschau folgende Informationen an:
Ordner: Ordnername: Anzahl der Objekte innerhalb des Ordners
Tabelle(n): Anzahl der Tabellen innerhalb des Ordners
Formular(e): Anzahl der Formulare innerhalb des Ordners
- 95 -
Projektmethode(n): Anzahl der Projektmethoden innerhalb des Ordners
Ordner: Anzahl der Ordner (Unterordner) innerhalb des Ordners
Ist ein Objekttyp nicht in einem Ordner vorhanden, erscheint er nicht in der Vorschau. Ist der Ordner leer, zeigt der Bereich nur
Ordner: Ordnername an. Sind mehrere Ordner bzw. Objekte ausgewählt, gilt die angezeigte Information für das aktuelle
Element, d.h. das zuletzt angeklickte Element.
- 96 -
Seite Tabellen
Die Seite Tabellen listet alle Tabellen und Datenfelder der Anwendung auf. Sie verwenden diese Seite alternativ zum
Strukturfenster, um auf Tabellen- und Feldeigenschaften zuzugreifen. Wenn eine Tabelle geöffnet ist, werden die Datenfelder
der Tabelle gezeigt.
Der Feldtyp wird durch ein Icon links vom Namen angegeben. Um das Fenster mit den Feldeigenschaften zu öffnen,
doppelklicken Sie auf einen Feldnamen. Weitere Informationen dazu finden Sie im Abschnitt Get database parameter.
Drag and Drop verwenden
Sie fügen einem Formular ein Datenfeld hinzu, indem Sie bei gedrückter Maustaste den Feldnamen von der Tabellenseite in
das Formular ziehen. Sie fügen einer Methode einen Tabellennamen oder einen Feldnamen hinzu, indem Sie bei gedrückter
Maustaste den Namen in die Methode ziehen. Auf diese Weise erscheint der Name mit der richtigen Syntax. Wenn Sie z.B.
das Datenfeld "Vorname" in eine Tabelle [Kunden] ziehen, erscheint es im Methodeneditor als "[Kunden] Vorname".
Vorschau
Sie können auch eine Vorschau der Tabelle erhalten. Hierzu wählen Sie eine Tabelle und klicken am unteren Rand auf das
Icon , falls sie noch nicht angezeigt wird. Hier ein Beispiel für eine Vorschau der Tabelle:
Dieser Bereich ist nur zur Information; Sie können hier keine Werte verändern. Es zeigt Nummer, Name und Typ der Felder für
die ausgewählte Tabelle, sowie zugewiesene Indizes und Verknüpfungen. Für jedes Feld, von dem eine Verknüpfung ausgeht
(Viele-Feld) wird in der Spalte Verkn. das Zielfeld (Eine-Feld) angezeigt.
Sie können auch den Typ eines Datenfeldes anzeigen. Er erscheint in der Vorschau, wenn Sie den Namen in der Liste
auswählen:
- 97 -
Tabellenansicht im Strukturfenster ansehen
Sie erhalten eine Tabellenansicht, wenn Sie auf den Tabellennamen doppelklicken. 4D zentriert dann die Ansicht im
Strukturfenster nach dieser Tabelle und zeigt seine Eigenschaften im Inspektorfenster an. Das ist besonders hilfreich bei einer
Anwendung mit vielen Tabellen und erspart Ihnen das Scrollen im Strukturfenster zu einer bestimmten Tabellenansicht
Tabelle oder Feld hinzufügen
Über das Icon
am unteren Rand können Sie eine Tabelle oder ein Datenfeld hinzufügen.
Um eine Tabelle zu erstellen, wählen Sie einen Tabellennamen – stellen Sie dabei sicher, dass kein Objekt ausgewählt ist –
und klicken auf das Pluszeichen. Auf dem Bildschirm erscheint der Standarddialog zum Hinzufügen von Tabellen. Weitere
Informationen dazu finden Sie im Abschnitt Tabellen erstellen und ändern.
Um ein Datenfeld zu erstellen, wählen Sie ein vorhandenes Datenfeld und klicken auf das Pluszeichen. Das Inspektor-Fenster
erscheint und bietet das Erstellen in der ausgewählten Tabelle an. Weitere Informationen dazu finden Sie im Abschnitt .
Tabelle löschen
Über das Icon
am unteren Rand können Sie eine Tabelle löschen. Wählen Sie eine Tabelle und klicken auf das
Minuszeichen, wird sie aus den 4D Editoren entfernt und ist nicht mehr verwendbar. Auch die zugeordneten Formulare und
Methoden werden gelöscht.
Hinweis: Ein Datenfeld lässt sich nicht über das Minuszeichen löschen.
Tatsächlich wird die Tabelle nicht endgültig gelöscht, sondern in den Papierkorb gelegt und lediglich aus dem Programm
ausgeblendet. Weitere Informationen dazu finden Sie im Abschnitt Seite Papierkorb. Die Tabelle wird nur endgültig gelöscht,
wenn Sie den Papierkorb leeren.
Sie können eine Tabelle permanent aus dem Struktureditor löschen (siehe Abschnitt Tabelle löschen oder über die SQL
Programmiersprache.
- 98 -
Seite Formulare
Die Seite Formulare enthält die beiden Listen Projektformulare und Tabellenformulare. Die Liste der Tabellenformulare
zeigt die Tabellen der Anwendung und die dazugehörigen Formulare.
Projektformulare sind unabhängige Formulare, die keiner Tabelle zugeordnet sind. Sie sind besonders hilfreich beim
Entwickeln von Oberflächen und Komponenten.
Tabellenformulare sind einer bestimmten Tabelle zugeordnet. Sie können automatische Funktionsweisen und weitere
Funktionen zur Datenbearbeitung nutzen. Weitere Informationen dazu finden Sie im Abschnitt Tabellenformulare und
Projektformulare.
Neues Formular erstellen
Es gibt zwei Möglichkeiten, ein neues Formular (Projekt- oder Tabellenformular) zu erstellen:
Über den Formularassistenten: Dazu wählen Sie den Titel Projektformulare oder die Tabelle bzw. ein Formular in
der Tabelle aus und dann im Menü Optionen am unteren Rand den Eintrag Neues Formular mit Formularassistent:
Es erscheint der Formularassistent, um ein neues Formular anzulegen. Weitere Informationen dazu finden Sie im
Abschnitt Formular über Formularassistent erstellen.
Über ein leeres Formular: Dazu wählen Sie den Titel Projektformulare oder die Tabelle bzw. ein Formular in der
Tabelle aus und klicken am unteren Rand auf das Pluszeichen . Auf dem Bildschirm erscheint ein Dialogfenster, in
dem Sie Name und Ordner des Formulars definieren. Klicken Sie auf die Schaltfläche Bestätigen, erscheint im
Formulareditor ein leeres Formular. Weitere Informationen dazu finden Sie im Abschnitt Leeres Formular erstellen.
Formular bearbeiten
Im Explorer können Sie ein bestehendes Formular direkt öffnen und verändern. Es gibt zwei Möglichkeiten:
Doppelklicken auf den Namen des Formulars
Markieren Sie das Formular und wählen im Kontextmenü der Seite oder im Menü Optionen am unteren Rand den
Eintrag Formular bearbeiten.
Weitere Informationen dazu finden Sie im Kapitel Formulare erstellen.
Formular löschen
Um ein Formular zu löschen, wählen Sie den Namen in der Liste aus und klicken auf das Icon
am unteren Rand oder
wählen Sie im Kontextmenü den Eintrag Formular löschen. Sie können das Formular auch per Drag&Drop in den
Papierkorb ziehen.
Sie können ein Formular nicht löschen, wenn es das standardmäßige Eingabe- bzw. Ausgabeformular in der Tabelle ist.
Vorschau
- 99 -
Um die Vorschau einzublenden, klicken Sie am unteren Rand auf das Icon
damit dessen Vorschau im rechten Teil erscheint.
. Markieren Sie das gewünschte Formular,
Aktuelles Eingabe- bzw. Ausgabeformular bestimmen
Im Explorer können Sie für jede Tabelle ein aktuelles Eingabe- und Ausgabeformular festlegen. Klicken Sie dazu in der
hierarchischen Liste auf den gewünschten Formularnamen, und wählen im Kontextmenü den Eintrag Eingabeformular bzw.
Ausgabeformular:
Weitere Informationen dazu finden Sie im Abschnitt Eingabe- und Ausgabeformulare festlegen.
Formularmethode ändern
Sie können eine Formularmethode auch direkt auf der Seite Formulare des Explorers öffnen. Wählen Sie dazu im
Kontextmenü oder im Menü Optionen am unteren Rand den Eintrag Formularmethode bearbeiten. Sie wird im
Methodeneditor geöffnet.
Formulareigenschaften definieren
Im Explorer können Sie auf die wichtigsten Formulareigenschaften zugreifen. Klicken Sie dazu auf den Namen des
gewünschten Formulars und wählen im Kontextmenü der Seite oder im Menü Optionen am unteren Rand den Eintrag
Formulareigenschaften. Weitere Informationen dazu finden Sie im Abschnitt Formulareigenschaften (Explorer).
Formular ausführen
Sie können ein Formular in seinem Kontext (Liste der Datensätze für Listenformular, aktueller Datensatz für Detailformular) im
Fenster zum Anzeigen der Datensätze ausführen. Wählen Sie dazu im Kontextmenü der Seite bzw. im Menü Optionen am
unteren Rand den Eintrag Formular ausführen. Weitere Informationen dazu finden Sie im Abschnitt Werkzeugleiste
verwenden.
Drag and Drop verwenden
- 100 -
Sie können einen Formularnamen durch Ziehen bei gedrückter Maustaste in einer Methode hinzufügen. Hierbei erscheint der
Formularname mit der korrekten Syntax. Ziehen Sie z.B. das Formular "Eingabe" in die Tabelle [Firmen], erscheint es in der
Methode als "[Firmen] Eingabe".
Sie fügen einem Formular ein Unterformular hinzu, indem Sie bei gedrückter Maustaste den Namen des Listenformulars von
der Formularseite des Explorer in das offene Formular des Formulareditors ziehen. Sie fügen ein Eingabe-Unterformular
hinzu, wenn Sie die Umschalttaste gedrückt halten und bei gedrückter Maustaste den Namen eines Eingabeformulars von
der Formularseite des Explorers in den Unterformular-Bereich im Formular ziehen. Weitere Informationen dazu finden Sie im
Kapitel Unterformulare und Widgets.
Formular duplizieren oder kopieren
Sie können vorhandene Formulare über die entsprechenden Befehle des Kontextmenüs oder des Menüs Optionen am
unteren Rand kopieren und einfügen, sowie duplizieren. Auf diese Weise können Sie rasch und problemlos mehrere
Formulare mit denselben Merkmalen entwickeln.
Ist am Zielort bereits ein gleichnamiges Formular vorhanden, fügt 4D an den Namen automatisch eine Nummer an bzw. erhöht
sie bei Bedarf.
- 101 -
Seite Methoden
Die Seite Methoden zeigt die Projektmethoden, Datenbankmethoden und Trigger sowie die Projekt- und TabellenFormularmethoden für die Anwendung. Die Methodentypen sind nach Kategorie gruppiert.
Hinweis: Sind in der Anwendung auch Komponenten mit gemeinsam genutzten Methoden installiert, enthält die Seite
zusätzlich die Kategorie Komponent-Methoden. Sie zeigt die installierten Komponenten und die gemeinsam genutzten
Methoden. Weitere Informationen dazu finden Sie im Abschnitt Komponenten anzeigen.
Neue Methode erstellen
Dieser Abschnitt beschreibt, wie Sie die verschiedenen Methodenarten im Explorer erstellen.
Projektmethoden: Um eine neue Projektmethode zu erstellen, wählen Sie in der hierarchischen Liste den Eintrag
Projektmethode oder eine vorhandene Projektmethode aus und klicken am unteren Rand auf das Icon .
Sie können eine Projektmethode auch durch Duplizieren oder Kopieren anlegen (siehe unten).
Komponent Methoden: Diese Kategorie erscheint, wenn Komponenten mit gemeinsam genutzten Methoden in der
Datenbank installiert sind. Sie zeigt die installierten Komponenten mit den dazugehörigen Methoden. Weitere
Informationen dazu finden Sie im Abschnitt Komponenten anzeigen.
Datenbankmethoden: Sie können keine neuen Datenbankmethoden erstellen. Sie können jedoch in einer leeren
Datenbankmethode Programmiercode hinzufügen. Hierzu erweitern Sie den Eintrag Datenbankmethode und
doppelklicken auf die gewünschte Datenbankmethode.
Trigger: Um einen Trigger zu erzeugen, erweitern Sie in der hierarchischen Liste den Eintrag Trigger und markieren die
gewünschte Tabelle. Doppelklicken Sie auf den Tabellennamen oder klicken Sie am unteren Rand auf das Icon .
Projekt-Formularmethoden: Um eine neue Methode für ein Projektformular zu erstellen, öffnen Sie in der
hierarchischen Liste den Eintrag Projekt-Formularmethoden, erweitern die gewünschte Tabelle und markieren dann das
gewünschte Formular. Doppelklicken Sie auf den Formularnamen oder klicken Sie am unteren Rand auf das Icon .
Tabellen-Formularmethoden: Um eine neue Methode für ein Tabellenformular zu erstellen, öffnen Sie in der
hierarchischen Liste den Eintrag Tabellen-Formularmethoden, erweitern die gewünschte Tabelle und markieren dann
das gewünschte Formular. Doppelklicken Sie auf den Formularnamen oder klicken Sie am unteren Rand auf das Icon
.
4D Mobile Methoden: Hier erscheinen Tabellen, die in 4D Mobile veröffentlicht wind und alle dazugehörigen
Projektmethoden. Weitere Informationen dazu finden Sie im Abschnitt Die 4D Datenbank konfigurieren des
Handbuchs 4D Mobile.
Hinweis: Sie können für diese Methoden auch im Kontextmenü der Seite oder im DropDown-Menü Optionen am unteren
Rand den Eintrag Methode bearbeiten wählen.
Methode mit Web Services Assistent erstellen
Sie können den Web Services Assistenten über die Seite Methoden aufrufen. Wählen Sie dazu im DropDown-Menü Optionen
am unteren Rand den Eintrag Web-Services Assistent.
Auf dem Bildschirm erscheint der Web Services Assistent, bereit zum Abrufen von Web Services und zum Erstellen
entsprechender Proxy-Methoden. Weitere Informationen dazu finden Sie im Abschnitt Web Service in 4D abonnieren.
Methode löschen
Sie können jede Methode löschen. Wählen Sie dazu die gewünschte Methode aus und klicken am unteren Rand auf das Icon
oder wählen Sie im Kontextmenü der Seite den Eintrag Methode löschen.
Der Löschvorgang richtet sich nach dem Methodentyp:
Datenbankmethode, Trigger und Formularmethode: Der Inhalt der Methode wird entfernt, die Methode ist
standardmäßig wieder leer. Eine Meldung warnt Sie, dass der Inhalt definitiv gelöscht wird.
Projektmethode: Die Methode wird aus der Methodenliste entfernt und in den Papierkorb gelegt. Sie können diese
- 102 -
daraus wieder entnehmen oder definitiv entfernen, wenn Sie den Papierkorb leeren. Weitere Informationen dazu finden
Sie im Abschnitt Seite Papierkorb.
Vorschau einer Methode
Klicken Sie am unteren Rand auf das Icon , um den Vorschaubereich anzuzeigen und markieren Sie die gewünschte
Methode. Der Inhalt der Methode erscheint wie im Methodeneditor. Sie können den gesamten Inhalt oder Teile aus dem
Vorschaubereich auswählen, kopieren oder per Drag&Drop bewegen.
Eigenschaften der Projektmethoden
Sie können die Eigenschaften von Projektmethoden im Explorer anzeigen und verändern. Markieren Sie dazu eine Methode
und wählen im Kontextmenü der Seite oder am unteren Rand im Menü Optionen den Eintrag Methode-Eigenschaften.
Auf dem Bildschirm erscheint folgendes Dialogfenster:
Hier können Sie den Name und Eigenschaften der Methode verändern. Weitere Informationen dazu finden Sie im Abschnitt
Eigenschaften für Projektmethoden.
Methodenauswahl-Eigenschaften
Über den Befehl Methodenauswahl-Eigenschaften des Kontextmenüs oder des Menüs Optionen am unteren Rand (gilt nur
für Projektmethoden) lässt sich ein Attribut (Unsichtbar, Zugang per 4D HTML Tags und URLS (4DACTION...), etc.) für alle
oder Teile der Projektmethoden der Anwendung in einer einzigen Operation setzen. Weitere Informationen dazu finden Sie im
Abschnitt Methodeneigenschaften als Gruppe bearbeiten.
Methode ausführen
- 103 -
Sie können die Ausführung einer Datenbankmethode bzw. Projektmethode im Explorer starten. Markieren Sie dazu die
Methode und wählen im Kontextmenü der Seite oder im Menü Optionen am unteren Rand den Eintrag Methode ausführen.
Die Methode wird im Standardmodus ausgeführt. Weitere Informationen dazu finden Sie im Abschnitt Methoden ausführen.
Projektmethoden duplizieren oder kopieren
Sie können Projektmethoden direkt aus der Methodenliste im Explorer kopieren und einfügen, sowie duplizieren. Auf diese
Weise können Sie eine Methode in der gleichen Anwendung duplizieren oder von einer Anwendung in eine andere kopieren.
Um eine Methode zu kopieren bzw. zu duplizieren, markieren Sie die entsprechende Methode und wählen im Kontextmenü
der Seite oder im Menü Optionen am unteren Rand den entsprechenden Eintrag und dann im gleichen Menü den Befehl
Einfügen.
Beim Duplizieren oder wenn beim Einfügen am Zielort bereits eine gleichnamige Methode vorhanden ist, erhält der Name der
hinzugefügten Methode eine Nummer, z.B. Meinemethode1. Diese Nummer wird bei Bedarf erhöht, also Meinemethode2,
Meinemethode3, etc.
Nach Aufrufen suchen
Sie können im Explorer nach der Liste der Objekte suchen, die eine bestimmte Projektmethode, andere Methoden oder
Menüs aufrufen. Dazu rufen Sie im Kontextmenü der Seite oder im Menü Optionen am unteren Rand den Eintrag
Methodenaufrufe suchen auf:
Hinweis: Der Befehl Methodenaufrufe suchen ist auch im Menü Methode des WA SET URL FILTERS verfügbar.
Das Ergebnis erscheint in einem neuen Fenster. Weitere Informationen dazu finden Sie im Abschnitt Suchergebnis.
Abhängigkeiten suchen
Sie können jetzt automatisch nach Abhängigkeiten von Projektmethoden suchen, d.h. nach anderen Projektmethoden und
Formularen, die direkt oder indirekt von diesen Methoden verwendet werden. Dazu markieren Sie eine Projektmethode im
Explorer und wählen im Kontextmenü oder im Menü Optionen auf dieser Seite den Eintrag Abhängigkeiten suchen.
Alle Abhängigkeiten zu dieser Methode erscheinen dann in einem standardmäßigen Fenster Suchergebnis. Sie können sie
in den jeweiligen Editoren öffnen oder auswählen und per Drag and Drop bewegen. Auf diese Weise können Sie mühelos
komplette Funktionalitäten zwischen Ihren Datenbanken übertragen.
Sie können auch mehrere Projektmethoden gleichzeitig markieren und Abhängigkeiten suchen auswählen. In diesem Fall
werden die Abhängigkeiten all dieser Methoden im Ergebnisfenster angezeigt.
Analyse der Abhängigkeiten
Um abhängige Projektmethoden zu finden, durchläuft 4D den Code der gesuchten Methode:
direkte Aufrufe im Code
die Namen von Methoden, die in einem der folgenden Befehle als Parameter übergeben wurden:
Open window (Parameter Kontrollmenü-Box)
ON ERR CALL
ON EVENT CALL
New process
EXECUTE ON CLIENT
SET MENU ITEM METHOD
EXECUTE METHOD
- 104 -
Sie müssen einen Parameternamen übergeben, der eine Konstante vom Typ Text ist und zum Namen einer gültigen
ausführbaren Methode passt.
Um ein abhängiges Formular im Code zu finden, sucht 4D nach einem Formularnamen, der in einer der folgenden Befehle als
Parameter übergeben wurde:
Print form
DIALOG
FORM SET OUTPUT
FORM SET INPUT
PRINT SETTINGS
FORM GET PROPERTIES
Open form window
Der Parameter Tabelle des Formulars wird erkannt, muss aber nicht explizit angegeben werden.
In folgenden Fällen findet 4D unter Umständen keine Abhängigkeit:
//Beispiel für nicht gefundene Abhängigkeit
//Methode über Referenz
v:="myhandler"
ON ERR CALL(v)
//Zeiger auf eine Tabelle
DIALOG(Table(1)->;$formname)
// use of DEFAULT TABLE
DEFAULT TABLE([myTable])
DIALOG("myForm") // "myForm" wird als Projektformular gewertet
// Eine Funktion über FN in SQL Code aufrufen
Begin SQL
SELECT Film_Title, {FN How_Many_Actors(ID) AS NUMERIC}
...
- 105 -
Seite Befehle
Die Seite Befehle zeigt alle in 4D enthaltenen Befehle, unterteilt in Kategorien. Sie ist dasselbe wie die Befehlsliste im
Methodeneditor.
Über diese Seite können Sie auf die Online-Dokumentation zu den Befehlen zugreifen und in der Vorschau erscheint die
Syntax der Befehle.
Zugriff auf Online Dokumentation
Doppelklicken Sie auf einen Befehlsnamen, erscheint die dazugehörige HTML Seite in Ihrem Browser.
Die HTML Dokumentation kann auf einer CD-Rom, einer DVD oder auf Ihrer Festplatte liegen bzw. direkt von der Web Site
von 4D Deutschland kommen. Von wo aus die Seite geladen wird, richtet sich nach dem festgelegten Parameter in den
Einstellungen auf der Seite Allgemein>Dokumentation. Weitere Informationen dazu finden Sie im Abschnitt Seite
Allgemein. 4D stellt standardmäßig die Verbindung zur Web Site von 4D Doc Center her.
Befehlssyntax anzeigen
Ist die Vorschau eingeblendet, zeigt sie die Nummer des ausgewählten Befehls und die Beschreibung der Syntax.
Hinweis: Die Nummer des Befehls wird von der 4D Funktion Command name verwendet.
Wollen Sie die Syntax nicht anzeigen, klicken Sie unter Windows mit gedrückter Alt-Taste, auf Mac OS mit gedrückter
Wahltaste auf den Befehlsnamen.
Der Listenbereich des Explorers zeigt auch Hilfetipps mit Nummer und Syntax der Befehle.
Diese Hilfetipps sind die gleichen wie im Bearbeitungsbereich des Fensters Methodeneditor.
Drag and Drop verwenden
Sie können einen Befehl per Drag&Drop in eine Methode einfügen. Wählen Sie diesen im Explorer aus und ziehen ihn in den
Methodeneditor. Der Befehl wird dann mit seiner Syntax eingefügt.
- 106 -
Seite Konstanten
Die Seite Konstanten enthält eine hierarchische Liste aller Konstanten, die in den Methoden verwendet werden können. Sie
können den Wert der markierten Konstanten entweder im Vorschaubereich sehen, wenn er aufgeklappt ist, oder über
Hilfetipps, die im Listenbereich erscheinen.
Die angezeigten Konstanten können von 4D, einem Plug-In oder eigenen Ressourcen stammen.Weitere Informationen zur
Verwendung von Konstanten in Methoden finden Sie im Handbuch 4D Programmiersprache unter Konstanten.
Drag and Drop verwenden
Sie verwenden in Ihren Methoden häufig Konstanten. Anstatt sie zu schreiben, können Sie diese einer Methode vom Explorer
aus hinzufügen. Markieren Sie die gewünschte Konstante in der Liste und ziehen sie in den Methodeneditor.
Sobald der Methodeneditor diese Zeile des Programmcodes analysiert, wird die Konstante standardmäßig unterstrichen.
- 107 -
Seite Plug-Ins
Die Seite Plug-Ins listet alle Plug-Ins mit den dazugehörigen Befehlen auf, die in der Anwendung installiert sind.
Die Befehle sind nach Themen sortiert. Sie können diese per Drag&Drop in Ihre Methoden einfügen. In der Vorschau
erscheinen zusätzliche Informationen sowie die Position der aktiven Dateien.
Hinweis: Weitere Informationen zum Installieren von Plug-Ins in Ihre Anwendung finden Sie im Abschnitt Plug-Ins oder
Komponenten installieren.
- 108 -
Seite Papierkorb
Die Seite Papierkorb im Explorer sammelt alle Ordner, Tabellen, Objekte von Formularen oder Projektmethoden, die in der
Anwendung gelöscht wurden.
Der Papierkorb in 4D ist – wie der Papierkorb unter Windows bzw. auf Mac OS – ein Element zur Zwischenlagerung. So wird
verhindert, dass Einträge aus Versehen definitiv gelöscht werden.
Objekte im Papierkorb erscheinen nicht mehr in den 4D Editoren oder Menüs, sie lassen sich weder ändern, verwenden noch
bewegen. Folglich lassen sich andere ähnliche Objekte mit demselben Namen erstellen. Objekte im Papierkorb sind
wiederverwendbar, so lange der Papierkorb nicht geleert wurde (siehe unten).
Sie können die Objekte in der Vorschau der Seite Papierkorb anzeigen. Außerdem bleiben Kommentare, die den gelöschten
Objekten zugeordnet sind, sichtbar.
4D Server: Der Inhalt des Papierkorbs ist für alle Client-Rechner gleich.
Objekte löschen
Sie können Objekte aus den Seiten Home (Ordner), Formulare und Methoden löschen. Dazu wählen Sie das Objekt und dann
im Kontextmenü (rechte Maustaste) des Explorers den Eintrag Löschen. Sie können es auch in den Papierkorb ziehen oder
am unteren Rand auf das Icon klicken.
Auf der Seite Home lässt sich der Papierkorb auch als Zielort im Kontextmenü Verschieben > auswählen.
Sie können auch eine Tabelle in den Papierkorb schieben. Die Tabelle verschwindet dann aus den Editoren der Datenbank,
inkl. Struktureditor. Beim Entfernen einer Tabelle werden die dazugehörigen Formulare automatisch mitentfernt.
Formulare mit folgenden Attributen können Sie nicht löschen: E (aktuelles Eingabeformular), A (aktuelles Ausgabeformular)
oder B (Formular für Ein- und Ausgabe); außer die Tabelle dieses Formulars wurde gelöscht. Ebensowenig können Sie
Ordner löschen, die ein nicht-löschbares Objekt enthalten.
Objekt wiederherstellen
Sie können ein Objekt aus dem Papierkorb jederzeit wiederherstellen, solange dieser nicht geleert wurde. Dazu wählen Sie
das Objekt und ziehen es auf das Icon der gewünschten Seite im linken Fensterteil oder wählen im Kontextmenü der Liste den
Eintrag Verschieben >:
Das DropDown-Menü listet die Ordner auf, die in der Datenbank vorhanden sind. Weitere Informationen dazu finden Sie im
Abschnitt Seite Home. Enthält die Datenbank keine Ordner, ist nur der Eintrag Oberste Ebene verfügbar. Wählen Sie einen
Befehl aus diesem Menü, wird die Objektauswahl wiederhergestellt und in den gewählten Ordner gesetzt. Wählen Sie
Oberste Ebene, wird die Auswahl in keinem Ordner, sondern auf der ersten Ebene positioniert.
Haben ein oder mehrere Objekte der Datenbank denselben Namen wie andere Objekte, die Sie wiederherstellen wollen,
zeigt 4D eine Meldung. Sie können dann folgendes ausführen:
Das Objekt in der Anwendung ersetzen (Formulare, Methoden, etc.)
Das wiederherzustellende Objekt mit Name_1 umbenennen (Tabellen).
Die Schaltfläche Ja benennt das wiederherzustellende Objekt um oder ersetzt das vorhandene Objekt. Die Schaltfläche Ja
für alle benennt alle Objekte der Auswahl um oder ersetzt sie. Klicken Sie auf Nein oder Nein für alle, werden die Objekte
der Auswahl nicht wiederhergestellt.
Nur das angegebene Objekt wird wiederhergestellt. Formulare, die mit einer Tabelle gelöscht wurden, werden nicht
automatisch mit der Tabelle wiederhergestellt.
Papierkorb leeren
Gelöschte Objekte bleiben standardmäßig im Papierkorb, bis er geleert wird. Sie können den Inhalt des Papierkorbs
- 109 -
jederzeit löschen, z.B. vor dem Komprimieren, um die Größe der Strukturdatei zu verringern. Alle Objekte im Papierkorb
werden beim Leeren definitiv aus der Datenbank gelöscht.
Um den Papierkorb zu leeren, wählen Sie im Kontextmenü des Explorers (rechte Maustaste) bzw. im Menü Optionen am
unteren Rand den Eintrag Papierkorb leeren auf:
Eine Meldung auf dem Bildschirm gibt die Anzahl und Art der löschbaren Objekte im Papierkorb an. Sie können die
Operation bestätigen oder abbrechen:
Klicken Sie auf die Schaltfläche OK, um alle Objekte im Papierkorb zu löschen.
- 110 -
Kommentare verwenden
Im Explorer können Sie den Objekten Ihrer Datenbank Kommentare zuordnen. Das ist besonders hilfreich für Anwendungen,
an denen mehrere Programmierer entwickeln und Ausdruck einer guten Programmierung. Ihre Kommentare erscheinen im
Explorer in der Vorschau.
Sie können folgenden Objekten Kommentare zuordnen:
Ordner
Methoden (Datenbank-, Komponent-, Projekt-, Formularmethoden und Trigger)
Formulare
Tabellen
Felder
Plug-Ins
Ein 4D Kommentar lässt sich als Text eingeben, den Sie jederzeit im Exporer anzeigen und ändern können. Der Text kann
unterschiedliche Schriftstile, Farben, u.v.m. haben. Ein Kommentar kann ein Objekt beschreiben oder informieren, wie das
Objekt in der Datenbank funktioniert. Die angelegten Kommentare werden in der Struktur der Datenbank gespeichert.
Sie können außerdem automatische Kommentare erstellen, d.h. 4D gibt automatisch Kommentare ein, wenn ein Objekt
erstellt oder geändert wird.
Hinweis zur Kompatibilität: Ab 4D Version 12 erscheinen Kommentare, die im Kopfteil der Methode mit den Zeichen //
eingefügt wurden, als Hilfetipps, wenn in einer anderen Methode auf diese Methode verwiesen wird (siehe Abschnitt
"Hilfetipps verwenden" unter WA SET EXTERNAL LINKS FILTERS). Diese Funktionalität ist besonders hilfreich zum
Dokumentieren von Benutzermethoden. Sie ist jedoch nicht kompatibel mit Kommentaren, die im Explorer gesetzt werden.
Wollen Sie Kopfteile von Methoden auf diese Weise verwenden, geben Sie keine Kommentare im Explorer ein.
Kommentar einem Objekt zuordnen
Sie können Kommentare im Explorer erstellen, ansehen und ändern. Um einen Kommentar hinzuzufügen, wählen Sie bei
aktivem Vorschaubereich ein Objekt in der Liste des Explorers aus und klicken auf die Schaltfläche Kommentare unter der
Vorschau.
Jetzt erscheint anstelle der Vorschau der Kommentarbereich. Hier können Sie Text eingeben bzw. ändern.
- 111 -
4D Server: Das Icon zum Sperren in der linken unteren Ecke des Vorschaubereichs gibt an, ob der Kommentar derzeit im
Netzwerk von einem anderen Benutzer geändert wird. In diesem Fall ist der Bleistift durchgestrichen. Der Kommentar kann
dann nur gelesen, aber nicht verändert werden.
Der Text wird gesichert, sobald Sie außerhalb des Eingabebereichs klicken. Sie können pro Objekt bis zu 32 KB (32 700
Zeichen) eingeben. Der Kommentar kann dann nur gelesen, aber nicht verändert werden.
Im Kommentarbereich können Sie die Standardbefehle für Textverarbeitung, also Kopieren, Einfügen, Alles auswählen, etc.
über das Kontextmenü oder Tastaturkürzel verwenden. Sie können auch wie in jedem normalen Textbereich über
Tastaturkürzel im Text navigieren.
Stil für Kommentare ändern
Sie können Kommentare mit Fett- oder Kursivsschrift gestalten und Schriftart und -größe verändern oder eine Farbe
zuweisen. Gehen Sie folgendermaßen vor:
1. Wählen Sie im Kommentarbereich den entsprechenden Text aus.
2. Klicken Sie mit der rechten Maustaste in den Bereich.
Auf dem Bildschirm erscheint ein hierarchisches PopUp-Menü:
3. Wählen Sie die gewünschten Stilelemente aus.
Automatische Kommentare einfügen
- 112 -
Für Methoden und Formulare der Datenbank können Sie ein automatisches Kommentarsystem aktivieren. Ist dieses System
aktiv, wird jeder Methode bzw. jedem Formular, das in der Datenbank erstellt oder geändert wird, automatisch ein Kommentar
zugeordnet. Das können statischer Text sein, z.B. „Geändert von“ oder Variablen, z.B. aktuelles Datum, aktueller
Benutzername (wie im 4D Kennwortsystem festgelegt).
Automatische Kommentare werden in den Datenbank-Eigenschaften definiert (siehe ). Sie können diese, genauso wie
Standardkommentare, über den Explorer betrachten.
Gehen Sie folgendermaßen vor:
1. Wählen Sie im Menü Design>Datenbank-Eigenschaften oder klicken Sie in der Werkzeugleiste am Ende auf das
Icon Eigenschaften.
2. Markieren Sie auf der Seite Allgemein die Option Automatische Kommentare aktivieren.
3. Geben Sie im darunterliegenden Bereich Text ein, der automatisch eingefügt werden soll.
Sie können statischen Text eingeben und Variablen über die Schaltflächen Datum, Zeit und Anwendername unter
dem Bereich. Sie können die Variablen auch direkt eingeben:
#D für Datum
#H für Zeit
#N für den aktuellen Anwender
Geben Sie zum Beispiel folgende Werte ein:
Der automatische Kommentar wird für Kommentare zu allen neuen Methoden und Formularen hinzugefügt, sowie zu allen
vorhandenen Methoden und Formularen, die nach der Aktivierung automatischer Kommentare geändert werden:
- 113 -
Hinweis: Hat Ihre Datenbank kein Kennwortsystem, gibt #N den String Designer zurück.
4D Server: Jede Arbeitsstation mit Zugriff auf die Datenbank-Eigenschaften kann automatische Kommentare ändern. Sie
können diese Parameter auch vom Server-Rechner aus ändern. Jede Änderung in den automatischen Kommentaren wird
sofort von allen Arbeitsstationen berücksichtigt, sobald ein Objekt geändert und die dazugehörigen Kommentare bestätigt
wurden.
- 114 -
Runtime Explorer
Zugriff auf den Runtime Explorer
Seite Überwachen
Seite Prozess
Seite Break
Seite Catch
- 115 -
Zugriff auf den Runtime Explorer
Über das Fenster Runtime Explorer können Sie das Verhalten der verschiedenen Strukturelemente in Ihrer Datenbank
ansehen und prüfen, ob die verfügbaren Ressourcen korrekt arbeiten. Der Runtime Explorer ist besonders nützlich in der
Phase der Datenbankentwicklung und -analyse.
Das Fenster lässt sich in der Design- und Anwendungsumgebung, im kompilierten oder interpretierten Modus anzeigen.
In kennwortgeschützten Datenbanken können nur Designer und Administrator auf das Fenster Runtime Explorer zugreifen.
Der Runtime Explorer lässt sich auf zwei Arten anzeigen: In einem Standardfenster oder in einem Palettenfenster. Das
Palettenfenster bleibt auch bei anderen offenen Fenstern im Vordergrund.
Um den Runtime Explorer in einem Standardfenster anzuzeigen, wählen Sie im Menü Start den Eintrag Runtime
Explorer.
Um den Runtime Explorer in einem Palettenfenster anzuzeigen:
Drücken Sie unter Windows die Strg-Taste+Umschalttaste+F9,
auf Mac OS die Befehlstaste+Umschalttaste+F9
oder wählen Sie bei gedrückter Umschalttaste im Menü Start>Runtime Explorer.
Das Fenster Runtime Explorer hat vier Seiten, die Sie über die Icons am linken Rand öffnen können: Überwachen, Prozess,
Break und Catch.
- 116 -
Seite Überwachen
Die Seite Überwachen ist ein Debugger. Sie zeigt Information über die Ausführung von Code in der Anwendung und dem
am unteren Rand gewählten Prozess:
Ausgewählter Prozess: Diese DropDown Liste enthält alle Prozesse, die in der Datenbank ausgeführt werden. Hier
können Sie den/die Prozesse auswählen, die Sie beobachten wollen.
Aktualisiere alle: Hier tragen Sie ein, nach wieviel Sekunden die Information auf der Seite aktualisiert wird.
Die Spalte “Ausdruck” zeigt die Namen der Objekte und Ausdrücke. Die Spalte “Wert” zeigt den aktuellen Wert der Objekte
und Ausdrücke. Sie können die verschiedenen Spalten im Verhältnis zueinander anpassen. Klicken Sie dazu auf die
Trennungslinie und ziehen sie nach rechts oder links.
Wollen Sie den Wert eines Objekts ändern, markieren Sie ihn in der rechten Spalte. Das ist natürlich nur möglich, wenn der
Wert veränderbar ist. Die hierarchische Liste enthält folgende Einträge:
Variablen
Current Form Values
Konstanten
Semaphoren
Prozesse
Tabellen und Felder
Mengen
Temporäre Auswahlen
Information
Web
Diese Gruppen sind identisch mit den im 4D Debugger angezeigten Gruppen. Weitere Informationen dazu finden Sie im
Handbuch 4D Programmiersprache im Kapitel Bereich Überprüfung.
Wollen Sie einen Ausdruck oder eine Gruppe löschen, wählen Sie die entsprechende Zeile aus und drücken die Taste
Löschen oder Rückschritt.
Einige Operationen können Sie auch über das Kontextmenü ausführen:
Sie können auch einen Neuen Ausdruck, einen 4D Befehl hinzufügen, oder globale Aktionen durchführen wie Alles
löschen, Zeige alle Standardausdrücke, Alle Untergruppen schließen oder Alle Gruppen erweitern.
Hinweis: Einen neuen Ausdruck können Sie auch durch Doppelklick in die Spalte Ausdruck hinzufügen.
Im unteren Teil des Kontext-Menüs gibt es weitere Anzeigeoptionen:
Zeige Typen blendet in der Liste Tabellen & Namen die Feldtypen neben den Feldnamen ein oder aus.
Zeige Feld- und Tabellennummern blendet in der Liste Tabellen & Namen die Feldnummern neben den Feldnamen
ein oder aus. Für jedes Feld wird folgendes Format angewandt: [TabellenNum]FeldNum.
Zeige Symbole blendet die Objektsymbole in der hierarchischen Liste ein oder aus.
Sortiere Tabellen und Felder sortiert die Liste der Tabellen und Felder alphabetisch. Standardmäßig erscheinen
diese Objekte in der Reihenfolge, wie sie erstellt wurden.
Ganzzahl hexadezimal anzeigen zeigt die Variablen vom Typ Ganzzahl oder Lange Ganzzahl in hexadezimaler Form
an.
Aktive Überwachung einschalten zeigt zusätzliche Information zu Zeitplan und Kommunikation über Netzwerk. Hier
können Sie die interne Aktivität der Anwendung überwachen. Bedenken Sie jedoch, dass diese Option den Ablauf von
Prozessen verlangsamt.
- 117 -
Seite Prozess
Auf der Seite Prozess können Sie die verbrauchte CPU Zeit sehen sowie verschiedene Informationen zu den in der
Anwendung erstellten Prozessen. Für Prozesse gibt es auch verschiedene Werkzeuge; davon ausgenommen sind Prozesse
des Systems.
Weitere Informationen dazu finden Sie im Handbuch 4D Programmiersprache im Abschnitt Einführung in Prozesse.
Hinweis zu 4D Server: Die Seite Prozess des Runtime Explorer auf einem remote 4D steuert die Prozesse dieses Clients.
Die Seite Prozesse des Verwaltungsfenster von 4D Server steuert alle Prozesse auf allen Client-Rechnern, die an den
Server angemeldet sind.
Information über die Prozesse
Die Seite zeigt für jeden Prozess folgende Informationen:
Prozesstyp (Icon)
Prozessnummer (Prozess ID, identisch mit der Prozessnummer). Sie verwenden diese Prozessnummer zum
Identifizieren eines spezifischen Prozesses in Befehlen und Funktionen).
Prozessname
Aktueller Status des Prozesses
Ausführungszeit in Sekunden, die der Prozess seit dem Starten beansprucht hat.
Vom Prozess verbrauchte CPU Zeit in Prozent.
Prozesstypen
Jedem Prozess ist ein Icon zugeordnet; Farbe und Form kennzeichnen die Art des Prozesses
Anwendungsserver
SQL Server
DB4D Server (Datenbank-Engine)
Web Server
SOAP Server
Geschützter 4D Client Prozess (Prozess für Entwicklungsumgebung eines Client)
4D Client Hauptprozess (Hauptprozess eines Client), Spiegelprozess eines 4D Client auf dem Server
4D Client Basisprozess (Prozess existiert parallel zu einem 4D Client Prozess; preemptive Prozess zur Kontrolle des
jeweiligen 4D Client Hauptprozesses)
Reserve Prozess (vorheriger oder zukünftiger 4D Client Prozess)
SQL Server Worker Prozess
HTTP Server Worker Prozess
4D Client Prozess (auf einem Client gestarteter Prozess)
Serverprozedur (von einem angemeldeten Client gestarteter Prozess auf dem Server)
Web Methode (z.B. über 4DACTION gestartet)
SOAP Methode (über einen Web Dienst gestartet)
Logger
TCP Connection Listener
TCP Session Manager
Anderer Prozess
Worker Prozess (kooperativ)
Serverprozedur (preemptive Prozess)
Worker Prozess (preemptive)
Hinweis: Jeder 4D Client Hauptprozess und sein „Zwilling“ 4D Client Basisprozess werden zusammengelegt, wenn die
Option Prozesse gruppiert anzeigen markiert ist.
Prozessnummer
Jeder Prozess hat eine einmalige Nummer (in Klammern), die der Reihenfolge seiner Erstellung während der Arbeitssitzung
entspricht. Beim Starten der Anwendung werden die ersten Nummern den automatisch von 4D angelegten Prozessen
- 118 -
zugewiesen. Ihre Nummern variieren je nach den beim Start ausgeführten Servern.
Starten Sie einen eigenen Prozess, wird er unter den Standardprozessen als nächster Prozess aufgelistet oder nimmt den
Platz eines abgebrochenen Prozesses ein. Zum Beispiel werden Prozess 7 und 8 ausgeführt. Wird Prozess 7 abgebrochen,
wird der als nächster startende Prozess Prozess 7.
Hinweis: Prozesse werden automatisch nach der Ausführung abgebrochen. Sie können einen Prozess im Runtime Explorer
abbrechen, bevor er abgeschlossen wird. Weitere Informationen dazu finden Sie im Abschnitt Prozess abbrechen.
Prozessname
Wenn Sie einen neuen Prozess mit der 4D Funktion New process oder Execute on server starten, können Sie seinen
Namen als Parameter in der Funktion festlegen. Dieser Name erscheint als Prozessname in der Liste der Prozesse.
Legen Sie keinen Prozessnamen mit einer Funktion fest, weist 4D dem Prozess automatisch einen Standardnamen zu.
Dabei gilt folgendes:
Prozesse, die mit einem Menübefehl gestartet werden, erhalten den Standardnamen "ML_Prozessnummer". Wird
zum Beispiel der Prozess Nummer 7 über Menübefehl gestartet, lautet sein Name "ML_7".
Prozesse, die durch Ausführen einer Methode gestartet werden, erhalten den Namen "P_Prozessnummer". Wird
zum Beispiel der Prozess Nummer 5 vom Programm gestartet, erhält der Prozess den Namen "P_5".
Prozesse, die mit einer Funktion gestartet, aber nicht explizit benannt werden: Starten Sie einen Prozess über
eine Methode, geben den Namen aber nicht als Parameter in der 4D Funktion New process an, bleibt der
Prozessname leer.
Hinweis für 4D Server: Beginnt der Name eines Prozesses mit einem Dollarzeichen ($), ist es ein lokaler Prozess, der
keinen Zugriff auf Tabellen oder auf 4D Server hat (siehe Globale und lokale Prozesse).
Prozesstatus
Der Status eines Prozesses ist der aktuelle Status der Ausführung, d.h. was der Prozess momentan macht.
Es gibt folgende Statusmöglichkeiten im Fenster Runtime Explorer:
Ausführung: Der Prozess wird momentan ausgeführt.
Schläft: Der Prozess ruht für eine bestimmte Zeit. Während der Zeit, in der der Prozess ruht, beansprucht er keine
Prozesszeit.
Wartet auf Ereignis: Der Prozess wartet auf eine Aktion des Benutzers, wie z.B. das Klicken auf eine Schaltfläche
oder das Auswählen eines Menüeintrags.
Wartet auf Eingabe/Ausgabe: Der Prozess wartet auf eine Eingabe oder Ausgabe. Ein Prozess kann zum Beispiel
warten, dass eine Gruppe von Datensätzen auf der Festplatte aktualisiert wird.
Wartet auf Semaphore: Der Prozess wartet darauf, dass interne Prozesse die Ausführung von 4D
Datenbankaufgaben abschließen.
Gestoppt: Der Prozess wird angehalten, bis Sie ihn anweisen, mit der Ausführung fortzufahren. Während dieser Zeit
beansprucht er keine Prozesszeit. Weitere Informationen finden Sie im Abschnitt Prozess anhalten und fortsetzen.
Abgebrochen: Der Prozess wurde abgebrochen. In diesem Fall gibt 4D gesperrte Datensätze frei, löscht
Transaktionen, die durch den Prozess geöffnet wurden, aber noch nicht übernommen oder gelöscht wurden, und gibt die
aktuelle Auswahl und den aktuellen Datensatz frei. Prozesse werden nach der Ausführung automatisch abgebrochen.
Sie können einen Prozess auch über den Runtime Explorer vor dem Abschließen abbrechen. Weitere Informationen
dazu finden Sie im Abschnitt Prozess abbrechen.
Ausgeblendetes modales Fenster: Ein Prozess, der ein modales Dialogfenster angezeigt hat, wurde ausgeblendet,
so dass der Benutzer den Dialog nicht mehr sehen kann. Der Prozess wartet in diesem Status, bis der Dialog erneut
angezeigt wird.
Prozesszeit
Der Runtime Explorer zeigt die Ausführungszeit für jeden Prozess. Beim Verwalten der Prozesse verteilt 4D die Arbeitszeit
zwischen den bestehenden Prozessen, so dass keiner der Prozesse kontinuierlich ausgeführt wird. Somit ist die Prozesszeit
die gesamte Ausführungszeit, die ein Prozess seit Beginn in Sekunden beansprucht hat, und nicht die Gesamtzeit, die seit
Starten der Prozessausführung vergangen ist, da die Ausführung zwischen allen offenen Prozessen verteilt wird.
Die Zeitspanne, in welcher die Daten aktualisiert werden sollen, lässt sich über ein Kontextmenü einstellen (rechter Mausklick
auf eine Zeile).
Je größer die Aktualisierungszeit ist, desto mehr CPU Zeit verbraucht der Prozess des Runtime Explorer.
- 119 -
Aktionen mit Prozessen
Mit dem Runtime Explorer können Sie die Ausführung der Prozesse durch Anhalten, Fortsetzen oder Abbrechen steuern. Sie
können auch die Ausführung des Prozesses im Debug-Modus festlegen und die einzelnen Fenster jederzeit ein- oder
ausblenden. Diese Operationen werden ausführlich in den folgenden Abschnitten behandelt.
Über die Schaltflächen unter der Liste der Prozesse können Sie einen Prozess ausblenden, einblenden oder nach vorne
bringen. Sie können auch mehrere Prozesse gleichzeitig auswählen: (Umschalttaste+Klick für eine zusammenhängende
Auswahl oder Befehl/Strg-Taste+Klick für eine nicht-zusammenhängende Auswahl).
Hinweis: Sie können einen Prozess auch für eine bestimmte Zeit verzögern. Weitere Informationen dazu finden Sie im
Handbuch 4D Programmiersprache unter dem 4D Befehl DELAY PROCESS.
Prozess anhalten und fortsetzen
Sie können die Ausführung eines Prozesses vorübergehend aussetzen, indem Sie ihn anhalten. Sie können einen Prozess
anhalten, um einem anderen Prozess mehr Ausführungszeit einzuräumen oder ein Ereignis zuzulassen, mit dem der Prozess
auftritt.
Zum Beispiel können Sie einen Prozess starten, der eine Auswahl von Datensätzen druckt. Sie stellen aber dann fest, dass
Sie die Daten in einem der Datensätze ändern wollen. Also halten Sie den Prozess an, nehmen Ihre Änderungen vor und
setzen anschließend Ihren Prozess, das Drucken der Datensätze, fort.
Um einen Prozess anzuhalten, markieren Sie ihn und klicken am unteren Rand auf die Schaltfläche Pause
. Der
Status des Prozesses in der Prozessliste ändert sich automatisch zu "Angehalten". Der Prozess bleibt unterbrochen,
bis Sie ihn anweisen, mit der Ausführung fortzufahren.
Um einen Prozess fortzusetzen, markieren Sie ihn und klicken am unteren Rand auf die Schaltfläche Ausführen
.
Der Status des Prozesses kehrt zu dem Status zurück, den er vor dem Anhalten hatte. Wurde er zum Beispiel gerade
ausgeführt, beginnt der Prozess wieder mit der Ausführung. Hatte er auf ein Ereignis gewartet, beginnt er wieder mit
dem Warten auf ein Ereignis.
Prozess abbrechen
Ein Prozess wird nach seiner Ausführung automatisch abgebrochen. Manchmal müssen Sie jedoch einen Prozess schon
vorher abbrechen, um Fehler zu beheben. Ein Prozess sollte nur zu diesem Zweck abgebrochen werden.
Wenn ein Prozess abgebrochen wird, gibt 4D gesperrte Datensätze frei, löscht Transaktionen, die durch den Prozess
geöffnet, aber noch nicht übernommen oder gelöscht wurden, und gibt auch die aktuelle Auswahl und den aktuellen Datensatz
frei.
Um einen Prozess abzubrechen, markieren Sie ihn und klicken am unteren Rand auf die Schaltfläche Abbrechen
. Sein
Status im Runtime Explorer ändert sich automatisch zu "Abgebrochen".
Prozess verfolgen
Sie können die Fehler in einem Prozess beheben, wenn Sie dessen Ausführung im Debugger überwachen.
Um einen Prozess zu debuggen, markieren Sie ihn und klicken am unteren Rand auf die Schaltfläche Schritt
.
Der Debugger erscheint, wenn der Prozess ausgeführt wird. Hier können Sie Fehler im Prozess beheben, indem Sie seine
Ausführung Schritt für Schritt nachvollziehen und Ausdrücke wie Datenfeldwerte und Variablen überprüfen, die in der Methode
verwendet werden.
Hat der Prozess den Status „schläft“ oder „Pause“, speichert 4D die Anfrage und zeigt den Debugger, wenn der Prozess
wieder aktiviert wird. Weitere Informationen dazu finden Sie im Handbuch 4D Programmiersprache im Kapitel Debugging.
Prozesse, die 4D intern erstellt und verwaltet, können Sie nicht debuggen.
Prozess ausblenden
Sie können einen Prozess in der Anwendungsumgebung ausblenden. Dann sind Fenster oder Menüs, die durch den Prozess
erzeugt werden, für den Benutzer unsichtbar, während der Prozess ausgeführt wird.
Das Ausblenden von Prozessen ist sinnvoll bei Operationen, in denen Sie ein Fenster öffnen, das Sie später schließen
wollen. Statt den Prozess abzubrechen, um das Fenster zu schließen, können Sie das Fenster für den Benutzer unsichtbar
machen, indem Sie den Prozess ausblenden, der es geöffnet hat.
Um einen Prozess auszublenden, markieren Sie ihn und klicken am unteren Rand auf die Schaltfläche Ausblenden:
Der Prozess ist jetzt in der Anwendungsumgebung ausgeblendet, wird aber weiter ausgeführt. Sie können einen
ausgeblendeten Prozess jederzeit wieder einblenden.
Um einen Prozess wieder anzuzeigen, klicken Sie am unteren Rand auf die Schaltfläche Einblenden
. Der Prozess
erscheint wieder in der Anwendungsumgebung.
Prozess nach vorne bringen
Sie können ein Prozessfenster zum vordersten Fenster machen, wenn Sie dessen Prozess nach vorne bringen. Ist z.B. der
- 120 -
Anwendungsprozess nach vorne gebracht, ist die Anwendungsumgebung auf dem Bildschirm vorne.
Sie können jeden Benutzerprozess nach vorne bringen. Haben Sie ein Fenster für einen Prozess erstellt, wird dieses Fenster
zum vordersten Fenster auf dem Bildschirm. Ist eine Menüleiste mit dem Fenster verknüpft, bringt 4D diese nach vorne und
die dazugehörigen Menüs sind jetzt die aktuellen Menüs.
Um einen Prozess nach vorne zu bringen, markieren Sie ihn und klicken am unteren Rand auf die Schaltfläche Nach vorne
bringen:
.
Alle Fenster, die mit dem Prozess verknüpft sind, werden auf dem Bildschirm nach vorne gebracht. Außerdem erscheint die
Menüleiste des vordersten Prozessfensters.
- 121 -
Seite Break
Auf der Seite Break können Sie die Unterbrechungspunkte ansehen und verwalten, die Sie für Ihre Datenbank gesetzt haben.
Weitere Informationen dazu finden Sie im Handbuch 4D Programmiersprache im Abschnitt Unterbrechungsliste.
- 122 -
Seite Catch
Die Seite Catch zeigt die Unterbrechungspunkte, die in der Datenbank für Befehle oder Ausdrücke definiert wurden.
Weitere Informationen dazu finden Sie im Handbuch 4D Programmiersprache im Abschnitt Befehle unterbrechen.
- 123 -
Suchen und Ersetzen in der Struktur
Überblick
Suche ausführen
Suchergebnis
Ersetze in Inhalt
Umbenennen
Nach nicht verwendeten Elementen suchen
- 124 -
Überblick
4D bietet verschiedene Funktionen zum Suchen und Ersetzen für Objekte in der gesamten Designumgebung.
Sie können in Teilen oder in der gesamten Datenbankstruktur nach einem String suchen, z.B. mit den Suchkriterien
„beginnt mit“, „enthält“. Sie können z.B. nach allen Variablen mit dem String „MeineVar“ nur in Methoden suchen, deren
Namen mit "HR_" beginnt.
Die Ergebnisse erscheinen in einem Fenster, wo Sie die Ersetzungen im Inhalt ausführen können.
Sie können Variablen und Methoden finden, die in Ihrem Code nicht verwendet werden und sie entfernen, um
Speicherplatz freizumachen.
Sie können eine Projektmethode oder Variable in einer Operation in der gesamten Designumgebung umbenennen.
Hinweis: Es gibt auch Funktionen, um in Methoden in Ihrer Datenbank zu suchen, die im Kontextmenü der Seite Methoden
im Explorer verfügbar sind: Aufrufe suchen und Abhängigkeiten suchen. Beide Funktionen zeigen die gefundenen
Einträge in einem Suchergebnis.
Stellen für Suchläufe
Bei Suchläufen in der Designumgebung werden folgende Objekte standardmäßig gesucht:
Menüs (Namen und Einträge) und Menüeinträgen zugewiesene Befehle
Auswahllisten (Namen und Einträge)
Bilder der Bibliothek (Namen)
Hilfetipps (Namen und Inhalt)
Namen von Formaten / Filtern (Namen und Inhalt)
Namen von Tabellen und Feldern
Namen von Formularen
Namen von Projektmethoden
Kommentare im Explorer
Inhalt aller Methoden (Trigger, Datenbankmethoden, Projektmethoden, Objektmethoden)
Inhalt von Formularen:
1. Objektnamen
2. Namen von Hilfetipps, die von Objekten verwendet werden
3. Namen von Bildern, die von Objekten verwendet werden
4. Namen von Variablen, die von Objekten verwendet werden
5. Namen der Stilvorlagen, die von Objekten verwendet werden
6. Formatierte Strings
7. Titel von Objekten
8. Referenzen von Feldern oder Tabellen
- 125 -
Suche ausführen
Suche starten
Die Suchkriterien definieren Sie im Suchdialogfenster. Sie können es auf zwei Arten aufrufen:
1. Klicken Sie in der Werkzeugleiste auf die Lupe
ODER
Wählen Sie im Menü Bearbeiten den Befehl Suche in Struktur.
Das Fenster erscheint auf dem Bildschirm:
Die Bereiche im Fenster variieren je nach den gewählten Optionen in den DropDown-Menüs.
2. Richten Sie Ihre Suche mit den verschiedenen Optionen im Bereich "Definition" ein und geben Sie bei Bedarf eine zu
suchende Zeichenkette ein.
Die Beschreibung dazu folgt in den nächsten Abschnitten.
3. Markieren Sie bei Bedarf eine Suchoption, um die Suche einzugrenzen.
Die Beschreibung dazu folgt im Abschnitt “Suchoptionen”.
4. Klicken Sie auf die Schaltfläche OK oder drücken Sie die Eingabetaste.
Die Suche läuft. Ist sie zu Ende, erscheint ein Fenster mit dem Suchergebnis. Es listet die gefundenen Objekte auf
(siehe Abschnitt Suchergebnis).
Hinweis: Sie können eine laufende Suche jederzeit durch Drücken der Esc-Taste unterbrechen.
Haben Sie eine Suche ausgeführt, wird der im Suchbereich eingegebene Wert gespeichert. Er lässt sich dann, wie alle
anderen während der Sitzung definierten Werte, in der Combobox auswählen:
Werkzeugleiste verwenden
Sie können Suchläufe auch über die Werkzeugleiste der Designumgebung ausführen.
Wurde während der Sitzung noch keine Suche ausgeführt, können Sie die gewünschte Zeichenkette im Eingabebereich
eingeben und dann die Zeilenschaltung oder Eingabetaste drücken. Es wird automatisch eine Suche vom Typ "Text
enthält" mit den Standardoptionen ausgeführt.
- 126 -
Wollen Sie eine Suche wiederholen, die während der Sitzung schon einmal ausgeführt wurde, können Sie diese in der
Liste zum Scrollen auswählen.
Wurde die Suche über das Suchfenster ausgeführt, wird sie mit den dort gesetzten Optionen durchgeführt.
Die Suche startet unmittelbar. Ist sie zu Ende, erscheint ein Ergebnisfenster, das alle Objekte mit der angegebenen
Zeichenkette enthält.
Suche definieren
Suchläufe in der Designumgebung können auf einem oder mehreren Suchkriterien basieren.
Suchen
Im DropDown-Menü Suche können Sie den Elementtyp angeben. Es gibt folgende Möglichkeiten:
Text: Damit sucht 4D nach einer bestimmten Zeichenkette in der Designumgebung..
Die Suche wird im Volltextmodus ausgeführt ohne Berücksichtigung des Kontexts. Sie können zum Beispiel nach dem
Text
"WARNUNG("Fehlernummer:""+" oder "Schaltfläche27" suchen.
In diesem Modus können Sie nicht das Joker-Zeichen verwenden, denn "@" gilt als Standardzeichen.
Kommentar: Dieser Suchtyp ist ähnlich wie Text, er beschränkt sich jedoch auf den Inhalt von Kommentaren, d.h.
Zeilen die mit // beginnen. So können Sie z.B. nach allen Kommentaren suchen, die den String "testen" enthalten.
Hinweis: Das Suchergebnis dieser Suchtypen hängt davon ab, welches Suchkriterium gewählt wurde (siehe Abschnitt
Suchkriterium).
Programmiersprache Ausdruck: Damit suchen Sie nach allen gültigen 4D Ausdrücken. Dabei ist die Gültigkeit ein
wichtiges Kriterium, da 4D in der Lage sein muss, den Ausdruck zu prüfen, um danach zu suchen. So wird
beispielsweise die Suche nach "[clients" nicht ausgeführt (ungültiger Ausdruck), jedoch nach [clients].
Diese Option eignet sich insbesondere für Suchen nach zugewiesenen Werten und Vergleichen. Zum Beispiel:
Suche nach "meinevar:=" (Zuweisung)
Suche nach "meinevar=" (Vergleiche)
Programmiersprache Objekt: Damit können Sie nach einem bestimmten Objekt der Programmiersprache über
seinen Namen suchen. 4D kann zwischen folgenden Objekten unterscheiden:
Projektmethode: Name der Projektmethode, z.B. "M_Hinzu". Diese Suche entspricht zusammen mit dem
Kriterium ist exakt dem Kontextmenü Suche Referenzen des Methodeneditors (siehe Abschnitt ).
Formular: Formularname, z.B. "Eingabe". Der Befehl sucht in Projekt- und Tabellenformularen
Feld oder Tabelle: Name einer Tabelle bzw. eines Feldes, z.B. "Kunden".
Variable: Variablenname, z.B. "$meinevar".
4D Konstante: Konstantenname, z.B. "Is Picture"
Text in Anführungszeichen: Fester Text, d.h. jeder Wert, der im Code-Editor in Anführungszeichen steht oder in
Textbereiche des Formulareditors eingefügt wird (statischer Text oder Gruppenboxen). So ist beispielsweise die
Suche nach "Martin" erfolgreich bei einem Code mit folgender Zeile:
QUERY ([Kunden];[Kunden]Name="Martin")
Befehl: 4D Befehlsname, z.B. "Alert".
Plug-In Befehl: Befehl eines Plug-In, das in der Anwendung installiert ist, z.B. "WR Find".
Beliebig: Damit können Sie eine Suche nach allen Objekten der
Designumgebung ausführen. In diesem Fall ist nur das DropDown-Menü Änderungsdatum verfügbar. Ein typisches
Beispiel ist die Suche nach "allen Objekten, die heute geändert wurden".
Suchkriterium
Im 2. DropDown-Menü (es lautet je nach Suchtyp nach, das ist oder dessen Name) definieren Sie, auf welche Art nach dem
eingegebenen Wert gesucht wird. Es variiert je nach dem Element, das im 1. DropDown-Menü eingetragen wurde.
Suchoptionen für Text oder Kommentar:
enthält: Sucht in allen Texten der Designumgebung nach dem angegebenen String. Die Suche nach "var" findet
- 127 -
"meinevar", "Variable1" oder "eineVariable".
enthält ganzes Wort: Sucht in allen Texten der Designumgebung nach dem String als ganzes Wort. Die Suche
nach "var" findet nur, was exakt zutrifft. Sie findet z.B. nicht "meinevar", jedoch "var:=10" oder "ID+var", da die
Symbole : oder + Worttrenner sind.
beginnt mit / endet mit: Sucht nach dem String am Anfang oder Ende des Wortes (Suche nach Text) bzw. am
Anfang oder Ende der Kommentarzeile (Suche nach Kommentar). Die Suche "Text endet mit" findet für "var" auch
den String "meinevar".
Suchoptionen für Programmiersprache Objekt: Dieses Menü bietet Standardoptionen ähnlich wie in früheren 4D
Versionen (ist exakt, enthält, startet mit, endet mit). Beachten Sie, dass Sie den Joker (@) zum Suchen mit ist exakt
verwenden können (gibt alle Objekte des angegebenen Typs zurück).
Änderungsdatum des Container
Dieses Menü grenzt die Suche über das Erstellungs-/Änderungsdatum des Containers ein (z.B. die Methode, welche die
gesuchte Zeichenkette enthält). Es enthält die standardmäßigen Kriterien für Datum (ist, ist vor, ist nach, ist nicht) sowie
verschiedene Optionen, über die Sie rasch einen bestimmten Suchzeitraum definieren können:
ist heute: Die Suche beginnt ab Mitternacht (00:00 h) des aktuellen Tages.
ist seit gestern: Die Suche enthält den aktuellen und den vorigen Tag.
ist diese Woche: Die Suche beginnt am Montag der aktuellen Woche.
ist dieser Monat: Die Suche beginnt am 1. Tag des aktuellen Monats.
Ordner
Das DropDown-Menü "Im Ordner" beschränkt die Suche auf einen bestimmten Ordner. Standardmäßig ist die Option
"Oberste Ebene" definiert, d.h. die Suche erfolgt in allen Ordnern.
Hinweis: Ordner für Objekte werden im Explorer auf der Seite Home angelegt.
Suchoptionen
Über die folgenden Optionen können Sie Ihre Suchläufe beschleunigen:
Suche in Formularen: Ist diese Option nicht markiert, läuft die Suche in der Datenbank mit Ausnahme von Formularen
und Formularnamen.
Suche in Methoden: Ist diese Option nicht markiert, läuft die Suche in der Datenbank mit Ausnahme von Methoden
und Methodennamen.
Groß/Kleinschreibung: Ist diese Option markiert, berücksichtigt die Suche Klein- und Großschreibung in den
angegebenen Zeichenketten. Geben Sie z.B. “MyVar” an, findet 4D nicht “myVar”.
Suchbeispiele
Eine effiziente Suche ergibt sich aus einer klugen Kombination der verschiedenen Suchkriterien. Um zu zeigen, wie Suchläufe
in 4D arbeiten, hier ein paar typische Beispiele mit der dazugehörigen Konfiguration.
Suche nach allen Stellen, wo ein Wert direkt der Variablen vTInit zugewiesen wurde:
- 128 -
Suche nach allen Referenzen auf das Eingabeformular der Tabelle [Kunden]:
Suche nach Aufrufen aller Methoden, deren Name mit "HR_" beginnt:
- 129 -
Zeige alle Variablen der Anwendung:
Suche nach dem Wort "Designer" in den Kommentaren, die diese Woche geschrieben wurden:
- 130 -
- 131 -
Suchergebnis
Das Fenster mit dem Suchergebnis zeigt alle gefundenen Objekte, die zu den verschiedenen Suchkriterien passen:
Standardsuche (siehe Abschnitt Suche ausführen)
Nach nicht-verwendeten Elementen suchen (siehe Abschnitt Nach nicht verwendeten Elementen suchen)
Nach Aufrufern suchen (siehe Abschnitt Nach Aufrufen suchen)
Nach Abhängigkeiten suchen (siehe Abschnitt Abhängigkeiten suchen) (ab 4D v13)
Projektmethoden und Variablen umbenennen (siehe Abschnitt Umbenennen)
Es zeigt die Ergebnisse als hierarchische Liste, die nach Objektart geordnet ist. Sie können alle hierarchischen Einträge über
entsprechende Befehle des Kontextmenüs der Seite bzw. des Menüs Optionen am unteren Rand auf- und zuklappen.
Durch Doppelklick auf eine Zeile können Sie das Objekt in seinem Editor ansehen. Sie können auch mehrere Suchen
durchführen. Jede Suche öffnet ein eigenes Fenster, wobei die vorigen Fenster mit Suchergebnissen offen bleiben.
Wurden mehrere Ergebnisse für ein Objekt in einer Methode gefunden, zeigt dies die Nummer neben dem Objektnamen an.
Über die Schaltfläche
am unteren Rand können Sie die Suche mit denselben Kriterien und Optionen wiederholen.
Sie können auf die Funktion Ersetze in Inhalt auch im Fenster mit dem Suchergebnis zugreifen.
Menü Optionen
Über das Menü Optionen können Sie verschiedene Aktionen durchführen:
Hinweis: Sie können diese Aktionen auch über das Kontextmenü des Fensters auswählen.
Entferne aus Liste: Entfernt alle gewählten Einträge aus dem Ergebnisfenster. Auf diese Weise können Sie z.B. nur
Einträge beibehalten, die ersetzt oder per Drag-and-Drop zwischen Programmen bewegt werden sollen.
Ersetze in Inhalt: Ersetzt eine Zeichenkette innerhalb der gewählten Einträge. Weitere Informationen dazu finden Sie
im Abschnitt Ersetze in Inhalt.
Auswählen >: Wählt unter allen gefundenen Einträgen in der Suchergebnis einen Typ aus. Das hierarchische
Untermenü bietet auch Befehle, um alle Einträge auf einmal aus- (Alle) bzw. abzuwählen (Keine).
Alle schließen/Alle erweitern: Klappt alle hierarchischen Einträge der Ergebnisliste auf oder zu.
Drag and Drop verwenden
- 132 -
Sie können Einträge per Drag-and-Drop aus dem Fenster Suchergebnis entnehmen, um Objekte in der Designumgebung
zwischen zwei Anwendungen zu bewegen. Weitere Informationen dazu, insbesondere "indissociable Objekte", finden Sie im
Kapitel Objekte bewegen.
In Methoden zugewiesene Tabellen werden jetzt standardmäßig mit den Methoden zusammen bewegt. Um Methoden ohne
Tabellen zu bewegen, führen Sie Drag-and-Drop mit gedrückter Shift-Taste aus.
- 133 -
Ersetze in Inhalt
Mit der Operation "Ersetze in Inhalt" können Sie in den gelisteten Objekten (siehe Abschnitt Suchergebnis) eine
Zeichenkette durch eine andere ersetzen. Wählen Sie dazu im Menü Optionen am unteren Rand den Befehl Ersetze in
Inhalt:
Wählen Sie diesen Befehl, erscheint ein Dialogfenster, wo Sie die Zeichenkette eingeben, die alle Vorkommen der ersten
Suche ersetzen:
Operationen zum Ersetzen arbeiten wie folgt:
Ersetzen wird immer in allen in der Liste gefundenen Einträgen ausgeführt und nicht nur für eine Auswahl. Diese
Operation lässt sich auch eingrenzen. Wählen Sie dazu im Kontextmenü den Befehl Löschen und reduzieren Sie den
Inhalt:
Nur die in der Liste angezeigten Vorkommen werden ersetzt und nur, nachdem das erste Suchkriterium auf die Fälle
überprüft wurde, bei denen zwischen der auslösenden Suche und den Operationen zum Ersetzen Objekte geändert
wurden.
- 134 -
Ersetzen wird ausgeführt in:
Inhalt von Methoden
Eigenschaften von Formularobjekten
Inhalt von Hilfemeldungen
Inhalt von Eingabefiltern
Inhalt von Menüeinträgen (Text von Einträgen und Aufrufe von Methoden
Inhalt von Auswahllisten
Inhalt von Kommentaren zu Methoden, Formularen, Tabellen und Feldern im Explorer
4D prüft für jedes geänderte Objekt, ob es bereits von einem anderen Rechner oder in einem anderen Fenster geladen
ist. Bei einem Konflikt erscheint ein Standarddialog, der angibt, dass das Objekt gesperrt ist. Sie können das Objekt
schließen und dann das Ersetzen erneut versuchen oder abbrechen. Die Operation zum Ersetzen fährt dann mit den
weiteren Objekten in der Liste fort.
Wurde eine von der Operation "Ersetze in Inhalt" betroffene Methode bzw. ein Formular bereits vom gleichen 4D
Programm bearbeitet, werden sie direkt im offenen Editor geändert. Es erscheint keine Warnung. Auf diese Weise
geänderte Formulare und Methoden werden nicht automatisch gesichert: Sie müssen zum Bestätigen explizit die
Befehle Sichern oder Alle Sichern einsetzen.
Wurde ein Eintrag in der Liste ersetzt, erscheint er in Kursivschrift. Die Anzahl der Ersetzungen in Echtzeit erscheint am
unteren Rand des Fensters.
Objekte werden nicht durch die Operation "Ersetze in Inhalt" umbenannt, mit Ausnahme von Formularobjekten. So ist es
möglich, dass u.U. bestimmte Einträge in der Liste von der Operation Ersetzen nicht betroffen sind. Das kann
passieren, wenn nur der Name des Eintrags dem auslösenden Suchkriterium entspricht. Folglich werden dann nicht alle
Einträge in der Liste in Kursivschrift angezeigt und die Anzahl der Ersetzungen kann geringer sein als die Anzahl der
Vorkommen, die von der auslösenden Suche gefunden wurden.
- 135 -
Umbenennen
4D bietet Umbenennen mit Auswirkung auf die gesamte Datenbank für Projektmethoden und Variablen. Das lässt sich
folgendermaßen ausführen:
im Methodeneditor über den Befehl Umbenennen des Kontextmenüs für Projektmethoden und Variablen
im Explorer über den Befehl Methode umbenennen im Kontextmenü für Projektmethoden
Wählen Sie diesen Befehl aus, erscheint ein Dialogfenster, wo Sie den neuen Namen für das Objekt eingeben können:
Der neue Name muss die Namensregeln berücksichtigen; andernfalls erhalten Sie beim Bestätigen des Dialogfensters eine
Warnung. Sie können z.B. eine Methode nicht in einen Befehlsnamen umbenennen, wie z.B. "Alert".
Der untere Teil des Dialogfensters variiert je nach Art des umzubenennenden Objekts (Projektmethode oder Variable):
Projektmethode: Die Option Aufrufe in gesamter Anwendung umbenennen dehnt die Umbenennung der
Methode auf alle Objekte der Anwendung, die darauf verweisen, aus. Sie können diese Option deaktivieren, wenn Sie
die Methode z.B. nur im Explorer selbst umbenennen wollen.
Prozess- und Interprozessvariable: Die Option Variable in gesamter Anwendung umbenennen dehnt die
Umbenennung der Variable auf alle Objekte der Anwendung, die darauf verweisen, aus. Deaktivieren Sie diese Option,
wird die Variable nur in der aktuellen Methode umbenannt.
Lokale Variable: Hier gibt es keine weitere Option; die Variable wird nur in der aktuellen Methode umbenannt.
Suche wiederholen
Über die Schaltfläche
am unteren Rand können Sie die Suche mit denselben Kriterien und Optionen wiederholen. Das
ist z.B. hilfreich, um sicherzustellen, dass alle gewünschten Ersetzungen ausgeführt wurden.
- 136 -
Nach nicht verwendeten Elementen suchen
Es gibt zwei Suchbefehle, um Variablen und Methoden zu finden, die in Ihrem Code nicht verwendet werden. Sie können
diese dann entfernen, um Speicherplatz wieder freizugeben. Diese Befehle liegen im Designmodus im Menü Bearbeiten:
Unbenutzte Methoden und globale Variablen suchen
Der Befehl Suche unbenutzte Methoden und globale Variablen sucht nach Projektmethoden sowie "globalen" Variablen
(Prozess- und Interprozessvariablen), die deklariert sind und nicht verwendet werden. Die Suchergebnisse erscheinen in
einem Standard Ergebnisfenster Suchergebnis.
Eine Projektmethode gilt als unbenutzt, wenn:
sie nicht im Papierkorb liegt
nirgendwo im 4D Code aufgerufen wird
nicht durch einen Menübefehl aufgerufen wird
nicht als String Konstante im 4D Code aufgerufen wird (4D erkennt einen Methodennamen in einem String auch, wenn
danach Parameter in Klammern folgen.)
Eine Prozess- oder Interprozessvariable gilt als unbenutzt, wenn:
sie im 4D Code über einen Befehl vom Typ C_XXX oder ARRAY XXX deklariert ist,
nirgendwo sonst im 4D Code aufgerufen wird
in keinem Formularobjekt verwendet wird
Beachten Sie, dass die Funktion bestimmte Verwendungsfälle nicht herausfinden kann - ein Element, das als unbenutzt
eingestuft ist, kann trotzdem in Verwendung sein. Sehen Sie hierzu nachfolgendes Beispiel:
v:="method"
EXECUTE FORMULA("my"+v+String(42))
Dieser Code erstellt einen Methodennamen. Die Projektmethode mymethod42 gilt als unbenutzt, wird jedoch aufgerufen.
Aus diesem Grund empfiehlt es sich, vor dem Entfernen von Elementen, die als unbenutzt deklariert sind, zu prüfen, ob sie
ohne Bezug sind.
Unbenutzte lokale Variablen suchen
Der Befehl Suche unbenutzte lokale Variablen sucht nach lokalen Variablen, die deklariert sind und nicht verwendet
werden. Die Suchergebnisse erscheinen in einem Standard Ergebnisfenster Suchergebnis.
Eine lokale Variable gilt als unbenutzt, wenn:
- 137 -
sie im 4D Code über einen Befehl vom Typ C_XXX oder ARRAY XXX deklariert ist
nirgendwo sonst im 4D Code verwendet wird
- 138 -
Objekte bewegen
Überblick
Dialogfenster Bewegen
Eigenschaften zum Bewegen
- 139 -
Überblick
In 4D können Sie in der Designumgebung Objekte zwischen zwei Anwendungen in der Designumgebung bewegen. Sie
können also die in einer Datenbank angelegten Tabellen, Formulare, Methoden, etc. in eine andere Datenbank kopieren. Das
vereinfacht und beschleunigt die Datenbank-Entwicklung ganz entscheidend.
Das Bewegen ist nicht auf einzelne Objekte begrenzt, es gilt auch für Objekte, die an ein anderes Objekt gekoppelt sind, also
untergeordnete Objekte. Auf diese Weise können Sie ganze Funktionalitäten bewegen. Haben Sie z.B. einen eigenen
Suchdialog erstellt, können Sie sowohl das verwendete Formular, als auch alle Methoden, Bilder und andere dazugehörigen
Objekte mitverschieben. Sie können das Formular in eine andere Datenbank kopieren oder in eine Objektbibliothek, welche
die in Ihren Datenbanken verwendeten Funktionalitäten gruppiert.
Bestimmte Objekte sind untrennbar. Sie lassen sich nur zusammen mit dem Hauptobjekt verschieben. Die Liste untrennbarer
Objekte wird unten aufgeführt.
Bewegbare Objekte
Objekte lassen sich aus der Toolbox, dem Explorer und dem Formulareditor bewegen. Sie können darüberhinaus auch
Ergebnisse einer Suche in der Designumgebung verschieben (siehe Abschnitt Suchergebnis).
Um die Struktur zu wahren, werden beim Kopieren bestimmter Objekte auch die damit verbundenen Objekte mitkopiert.
Kopieren Sie z.B. ein Formular, werden alle dazugehörigen Formular- und/oder Objektmethoden mitkopiert. Diese
untrennbaren Objekte lassen sich nicht eigenständig kopieren.
Folgende Objekte haben untrennbare Objekte und lassen sich nur zusammen bewegen:
Untrennbare
Objekte
Bewegbare Objekte
---- Toolbox ---Listen
Stilvorlagen
Formate/Filter
Bilder aus der Bibliothek
Hilfetipps
-
---- Explorer ---Projektformulare
Tabellenformulare
Projektmethoden
Ordner/Unterordner
Tabellen
Formularmethoden
Formularmethoden
Felder, Trigger
---- Formulareditor ---Alle Formularobjekte, wie Schaltflächen, Variablen, o.ä., beim Bewegen eines Formulars werden alle
darin enthaltenen Objekte mitverschoben.
Objektmethoden
Funktionsweise
Sie können Objekte entweder per Drag&Drop oder Kopieren/Einfügen bewegen.
Wollen Sie Objekte zwischen zwei Datenbanken per Drag&Drop bewegen, müssen Sie Ihre 4D Version duplizieren.
Beim Bewegen zwischen Datenbanken können Sie die Objekte wieder in dieselbe Umgebung wie in der
Ausgangsdatenbank legen, z.B. Toolbox, Explorer, oder in andere Bereiche der Anwendung. 4D führt je nach Kontext die
geeignete Aktion aus. Ziehen Sie z.B. ein Formular in den Methodeneditor, wird der Name des Formulars in die Methode
eingefügt.
Gibt es in der Zieldatenbank bereits ein Objekt mit demselben Namen und vom selben Typ, wird es standardmäßig durch das
bewegte Objekt ersetzt. In diesem Fall erscheint die Meldung, dass die Objekte ersetzt werden. Sie können dann die Aktion
ausführen oder abbrechen.
Es gelten folgende Regeln:
Ansichten und Ebenen: Bewegte Formularobjekte behalten dieselben Platzierungsmerkmale wie im Editor,
insbesondere ihre Position in den Ansichten und verschiedenen Ebenen des Formulars.
Vererbte Formulare: Diese Formulare werden nicht mit den Quellformularen bewegt, die Referenz darauf wird jedoch
- 140 -
beibehalten. Da sie als abhängige Objekte betrachtet werden, können Sie bei der Ausführung der Operation ein
anderes vorhandenes Formular als vererbtes Formular verwenden. Weitere Informationen dazu finden Sie im nächsten
Abschnitt.
Zugriffsrechte: Bewegte Formulare und Projektmethoden behalten nicht ihre ursprünglichen Zugriffsrechte. Sie erhalten
automatisch den Standardwert “Alle Gruppen”.
Ordner: Bewegen Sie einen Ordner aus der Hauptseite des Explorers, wird die Operation für den gesamten Inhalt
ausgeführt, das sind Tabellen, Formulare und Projektmethoden. Das kann eine beträchtliche Menge an Daten sein. Auf
dem Bildschirm erscheint eine Meldung, dass alle diese Elemente übertragen werden. Sie können dann die Aktion
ausführen oder abbrechen.
Hinweis: Es ist nicht möglich, Objekte aus dem Papierkorb des Explorers zu verschieben.
Abhängige Objekte
Ein Tabellen- oder Projektformular kann auf mehrere andere Objekte verweisen, z.B. Listen, Bilder. Diese Objekte
werden abhängige Objekte genannt. Sie können selbst bestimmen, ob Sie alle, ein paar oder keine der abhängigen
Objekte mitübertragen wollen. Das können Sie in den Voreinstellungen zum Bewegen und im Dialogfenster Bewegen
steuern. Sie können für jede Objektart verschiedene Standardoptionen festlegen. Weitere Informationen dazu finden Sie
im Abschnitt WEB SET HOME PAGE.
Ab 4D v13 lassen sich in Methoden zugewiesene Tabellen standardmäßig zusammen mit den Methoden bewegen. Um
die Methode ohne Tabellen zu bewegen, ziehen Sie die Methode bei gedrückter Shift-Taste aus dem Fenster
Suchergebnis bzw. Explorer.
- 141 -
Dialogfenster Bewegen
Beim Bewegen einer Objektauswahl (per Drag&Drop oder Kopieren/Einsetzen) zwischen zwei 4D Datenbanken oder einer
Datenbank und einer Objektbibliothek kann ein Dialogfenster erscheinen, das alle bewegten Objekte und die damit
verbundenen Aktionen in der Zieldatenbank auflistet. Es hat den Namen “Kopieren-Dialog” und erscheint, wenn einer der
folgenden Fälle zutrifft:
In den Datenbank-Eigenschaften ist auf der Seite Verschieben die Option “Immer” markiert (siehe WEB SET HOME
PAGE).
Mindestens eins der bewegten Objekte verursacht einen Namenskonflikt mit einem Objekt in der Zieldatenbank.
Mindestens einer Art von bewegtem abhängigen Objekt ist die Standardoption Anderes Objekt verwenden
zugewiesen.
Trifft keiner dieser Fälle zu und verursacht das Bewegen von Objekten keine Konflikte, erscheint dieses Dialogfenster nicht
und die Objekte werden direkt kopiert.
Dieses Dialogfenster ermöglicht je nach Kontext, die Einstellungen zum Bewegen anzusehen bzw. zu verändern. Es besteht
aus zwei Seiten: Hauptseite und Detailseite. Über die Schaltflächen Weiter> und <Zurück können sie zwischen beiden hinund herwechseln.
Hauptseite
Die Hauptseite zeigt die Liste der bewegten Objekte:
Objekte mit Namenskonflikt erscheinen in Fettschrift, abhängige Objekte in Kursivschrift. Die einzelnen Spalten zeigen für
jedes Objekt Name und Typ sowie den neuen Namen in der Zieldatenbank. Diesen Namen können Sie bei Bedarf auf der
Seite Details verändern. Mehr dazu im folgenden Absatz.
Das Kästchen in der Spalte “Kopieren” gibt an, ob das Objekt in die Zieldatenbank kopiert wird. Sie können es deaktivieren,
um rasch Kopierprobleme zu lösen, die bei einem bestimmten Objekt auftreten. Beachten Sie, dass bei Problemen mit einem
abhängigen Objekt die Referenz in der Zieldatenbank erhalten bleibt. Mit der Tastenkombination Strg+Klick unter Windows,
Wahltaste+Klick auf Mac OS können Sie alle Kästchen auf einmal aktivieren bzw. deaktivieren. Sie können auch das
Kontextmenü des Dialogfensters verwenden.
Passen die standardmäßigen Einstellungen, können Sie direkt auf die Schaltfläche OK klicken, um das Bewegen der Objekte
auszuführen.
Hinweis: Wurde einem Objekt die Aktion Anderes Objekt verwenden zugewiesen, wird der Kopiervorgang erst ausgeführt,
wenn Sie ein Zielobjekt in der Zieldatenbank bestimmt haben. Sie können auch das betreffende Objekt deaktivieren.
Wollen Sie bestimmte Aktionen verändern, klicken Sie auf die Schaltfläche Weiter>, um die Detailseite anzuzeigen. Wollen
Sie den Kopiervorgang abbrechen, klicken Sie auf die Schaltfläche Abbrechen.
- 142 -
Detailseite
Auf der Detailseite erscheinen die Objekte, welche auf der Hauptseite ausgewählt sind. Hier können Sie die Einstellungen
zum Bewegen verändern:
Über das PopUp-Menü “Aktion” können Sie Aktionen für Objekte verändern. Die Aktionen sind je nach gewähltem Objekttyp
unterschiedlich. Sie werden im folgenden beschrieben.
Sie können mehreren Zeilen zugewiesene Aktionen auf einmal ändern. Wählen Sie dazu die entsprechenden Zeilen aus und
dann in der Spalte Aktion für eine der markierten Zeilen eine neue Aktion. Die Änderung wird dann für alle Zeilen in der
Auswahl ausgeführt. Passt die Aktion nicht zu einer der Zeilen, wird diese Zeile nicht geändert. Auf dem Bildschirm erscheint
dann eine Meldung, die Sie darüber informiert.
Die Spalte “Neuer Name oder anderes Objekt” zeigt den Namen, den das Objekt in der Zieldatenbank erhält. Sie können
diesen Namen verändern. Achten Sie jedoch darauf, dass Sie keinen Namen verwenden, der in der Zieldatenbank schon
vorhanden ist, denn das führt zu einem Namenskonflikt.
Bei abhängigen Objekten können Sie in dieser Spalte auch ein anderes Objekt der Zieldatenbank bestimmen. Dazu muss die
Aktion Anderes Objekt verwenden ausgewählt sein. Bewegen Sie z.B. ein Tabellenformular, können Sie in der
Zieldatenbank eine vorhandene Tabelle dafür festlegen anstatt die Tabelle anzulegen.
Mögliche Aktionen
Es gibt folgende Aktionen:
Nicht erzeugen: Das Objekt wird nicht kopiert. Bei abhängigen Objekten wird deren Referenz (Name) beibehalten,
wenn in der Datenbank bereits ein Objekt mit demselben Namen existiert. Es wird dann vom Hauptobjekt verwendet.
Gibt es kein gleichlautendes Objekt, wird die Referenz gelöscht.
Ersetzen: Diese Option ist aktiv, wenn es in der Datenbank bereits ein Objekt gleichen Namens und Typs gibt. Das
Objekt in der Zieldatenbank wird dann durch das aus der Ausgangsdatenbank ersetzt.
Erzeugen: Diese Option ist aktiv, wenn es keinen Namenskonflikt gibt. Das abhängige Objekt wird dann mit seinen
Eigenschaften in die Zieldatenbank kopiert.
Erstellen und umbenennen: Diese Option ist aktiv, wenn es in der Datenbank bereits ein Objekt gleichen Namens
und Typs gibt. Standardmäßig wird dem Objektnamen eine Nummer angehängt. Sie können dann das bewegte Objekt
in der Spalte “Neuer Name oder anderes Objekt” umbenennen. Die Referenzen zum Objekt werden dann natürlich in der
Zieldatenbank aktualisiert.
Anderes Objekt verwenden: Diese Option ist nur für abhängige Objekte verfügbar. Damit können Sie als Referenz ein
anderes Objekt verwenden, das in der Zieldatenbank bereits vorhanden ist. Die Spalte “Neuer Name oder anderes
Objekt” enthält die Liste der verwendbaren Objekte.
Tabelle mit gleichem Namen verwenden: Diese Option ist aktiv, wenn in der Zieldatenbank bereits eine Tabelle mit
dem gleichen Namen existiert. Die Spalte “Neuer Name oder anderes Objekt” enthält die Liste der Tabellen, die Sie
anstelle der abhängigen Tabelle verwenden können.
Verweisen abhängige Objekte selbst auf andere Objekte, wird die Liste gemäß Ihren Einstellungen aktualisiert.
Passen die Einstellungen, klicken Sie auf die Schaltfläche OK, um die Objekte zu bewegen. Klicken Sie auf die Schaltfläche
<Zurück, um auf die Hauptseite zurückzukehren. Klicken Sie auf die Schaltfläche Abbrechen, um die Aktion abzubrechen.
- 143 -
Eigenschaften zum Bewegen
Auf der Seite Verschieben der MissingRef können Sie die Optionen zum Bewegen von Objekten der Datenbank im
Designmodus definieren. 4D wendet diese Einstellungen auf Objekte an, die per Drag-and-Drop oder durch
Kopieren/Einsetzen in diese Datenbank gesetzt werden, wenn diese als Zieldatenbank verwendet wird.
Standardaktion fürs Kopieren von abhängigen Objekten
Diese Optionen bestimmen das Bewegen von abhängigen Objekten. Das sind die Objekte, die mit den zu bewegenden
Formularen verknüpft sind (siehe Überblick). Sie können für jeden abhängigen Objekttyp eine Aktion setzen.
Diese Standardaktionen werden automatisch angewendet, wenn beim Bewegen von Objekten keine Konflikte auftreten und
die Option Nur bei Namenskonflikten ausgewählt ist (siehe nächster Absatz). Sonst werden sie standardmäßig im
Kopieren-Dialog aufgerufen.
Die Optionen Ignorieren, Erzeugen (bei Bedarf umbenennen), Erzeugen (bei Bedarf ersetzen) sowie die Aktionen für
Anderes Objekt verwenden sind für jeden Objekttyp verfügbar. Andere kontextbezogene Aktionen sind verfügbar, wenn das
Dialogfenster Bewegen angezeigt wird. Es folgt die Beschreibung dieser Optionen:
Ignorieren: Ist dieser Typ zugewiesen, wird das abhängige Objekt nie in die Zieldatenbank kopiert. Im Kopieren-Dialog
erscheint standardmäßig die Aktion Nicht erzeugen.
Erzeugen (Bei Bedarf umbenennen): Ist dieser Typ zugewiesen, wird das abhängige Objekt immer in die
Zieldatenbank kopiert. Im Kopieren-Dialog erscheint standardmäßig die Aktion Erzeugen, wenn das Objekt in der
Zieldatenbank noch nicht existiert.
Bei einem Namenskonflikt mit einem Objekt in der Zieldatenbank erhält der Name des kopierten Objekts eine Nummer,
die bei Bedarf hochgezählt wird. In diesem Fall erscheint im Kopieren-Dialog die Aktion Umbenennen.
Erzeugen (Bei Bedarf ersetzen): Ist dieser Typ zugewiesen, wird das abhängige Objekt immer in die Zieldatenbank
kopiert. Im Kopieren-Dialog erscheint standardmäßig die Aktion Erzeugen, wenn das Objekt noch nicht in der
Zieldatenbank existiert..
Bei einem Namenskonflikt mit einem Objekt in der Zieldatenbank ersetzt das kopierte Objekt das vorhandene Objekt. In
diesem Fall erscheint im Kopieren-Dialog standardmäßig die Aktion Umbenennen.
Anderes Objekt verwenden: Ist diese Option markiert, erscheint der Kopieren-Dialog systematisch, und auch, wenn
die Option “Nur bei Namenskonflikt anzeigen” gewählt ist. Beim Bewegen müssen Sie ein Objekt in der Zieldatenbank
bestimmen, das anstelle des zu kopierenden abhängigen Objekts benutzt werden soll.
Hinweis: Diese Optionen gelten nur für abhängige Objekte. Für die anderen Objekte gilt beim Bewegen die Standardaktion
Erzeugen (Bei Bedarf umbenennen).
Kopieren-Dialog anzeigen: Mit dieser Option legen Sie fest, ob der Kopieren-Dialog angezeigt wird.
Ist die Option Immer gewählt, erscheint das Fenster immer, wenn Objekte bewegt werden und ermöglicht so die
Operation genauer zu steuern. Ist die Option Nur bei Namenskonflikten gewählt, erscheint das Dialogfenster nur,
wenn beim Bewegen von Objekten Namenskonflikte mit Objekten in der Zieldatenbank auftreten.
- 144 -
Datenbankstruktur erstellen
Grundlagen der Datenbank
Struktureditor
Inspektorfenster
Tabellen erstellen und ändern
Tabelleneigenschaften
Primärschlüssel-Assistent
Datenfelder erstellen und ändern
4D Datenfeldtypen
Feldeigenschaften
Daten extern speichern
Namensregeln für Tabellen und Datenfelder
Indizes erstellen und ändern
Verknüpfungen erstellen und ändern
Verknüpfungsarten
Verknüpfungseigenschaften
Strukturdefinitionen exportieren und importieren
- 145 -
Grundlagen der Datenbank
Eine Datenbank ist eine Sammlung von Informationen, die für eine effizente Verwendung strukturiert ist. Ein
Telefonverzeichnis ist ein gutes Beispiel für eine Datenbank. Gleiches gilt für ein Wörterbuch, einen Kalender oder ein
Kochbuch.
Die Informationen in einer Datenbank sind in Form von Datensätzen geordnet. Jeder Datensatz enthält alle Informationen über
eine Person oder Sache in der Datenbank. Jeder Datensatz in einem Telefonverzeichnis enthält z.B. den Namen einer
Person, die Adresse und die Telefonnummer.
Jeder Datensatz enthält Datenfelder. In einem Datenfeld werden einzelne Teile einer Information gespeichert. In der
Datenbank eines Telefonverzeichnisses enthält z.B. ein Datenfeld den Namen der Person; ein zweites die Adresse dieser
Person; und ein drittes die Telefonnummer dieser Person. Jeder Datensatz enthält diese drei Datenfelder und jeder
Datensatz kann in diesen Datenfeldern Informationen enthalten.
Ein Feldname kennzeichnet normalerweise die in dem Datenfeld enthaltene Information. Ein Feldname ist gewöhnlich so
etwas wie Name, Adresse, oder Telefonnummer. Jedes Datenfeld hat einen Feldtypen, der die Art von Information
kennzeichnet, die in das Datenfeld eingegeben werden kann: Zahlen, Daten, alphanumerische Zeichen und andere. Da jedes
Datenfeld einen besonderen Typ von Daten enthält, kann man Berechnungen und andere Operationen mit den Informationen
in den Datenfeldern durchführen. Man kann z.B. die Zahlen aus zwei Datenfeldern addieren. Ein Datum in einem Datenfeld
kann mit dem Datum aus einem anderen Datenfeld verglichen werden. Der Vorname einer Person, gespeichert in einem
Datenfeld, kann vor dem Nachnamen, gespeichert in einem anderen Datenfeld, dargestellt werden und so die erste Zeile auf
einem Adressen-Etikett sein.
Alle Datensätze zusammen bilden eine Tabelle. Jede Datenbank kann viele Tabellen enthalten. Die folgende Abbildung zeigt,
wie diese Elemente miteinander verknüpft sind
4D kann Datensätze umordnen und Berechnungen mit den Informationen durchführen, damit Sie diese Information sinnvoll
einsetzen können. 4D kann z.B. den Gesamtwert eines Datenfeldes berechnen und die Summe in einem Datensatz
darstellen. Es kann für jeden Verkäufer eine Summe berechnen und eine Grafik anzeigen, in der die Verkaufszahlen
verglichen werden.
Tabellen und Felder
4D kann pro Anwendung von 1 bis zu 32 767 Tabellen anlegen. So können Sie eine Struktur erstellen, die genau zu Ihren
Anforderungen passt.
Strukturen mit einer Tabelle
Einige Datenbanken setzen nur eine Tabelle ein. Ein einzelne Tabelle benutzen Sie für eine Kategorie von Informationen, wie
z.B. Angestellte, Firmen oder Inventar. Eine Tabelle kann so viele Datenfelder enthalten, wie Sie benötigen, max. 32 767.
- 146 -
In dieser Abbildung benötigt der Datensatz jedes Angestellten dieselbe Art von Daten. Die Datenbank wächst mit der Anzahl
der gespeicherten Angestellten.
Strukturen mit mehreren Tabellen
Oftmals kann eine Datenbank die Daten besser speichern und darauf zugreifen, wenn mehr als eine Tabelle benutzt wird.
Eine gute Regel ist, dass unterschiedliche Arten von Informationen in unterschiedlichen Tabellen gespeichert werden sollten.
Ein gängiges Beispiel ist eine Datenbank, in der Angestellte und Firmen erfasst sind. Die Datensätze für Angestellte und
Firmen sind in verschiedenen Tabellen gespeichert. Wenn sich die Adresse einer Firma ändert, müssen Sie nur diesen einen
Datensatz ändern. Sie müssen die neue Adresse nicht für jeden Angestellten eingeben, der in dieser Firma arbeitet.
Bei nur einer Tabelle müssten Sie die Adresse bei jedem einzelnen Datensatz eingeben; bei zwei Tabellen geben Sie diese
Information nur einmal ein. Geben Sie in den Datensatz eines Angestellten einen Firmennamen ein, kann 4D nach dem
Datensatz der Firma suchen und automatisch die richtige Adresse anzeigen.
Die folgende Abbildung zeigt die Struktur einer Datenbank, bei der zwei Tabellen miteinander verknüpft sind. Der Pfeil
zwischen dem Firmenfeld und dem Datenfeld mit dem Firmennamen zeigt die Verknüpfung.
- 147 -
Die Daten für jeden Angestellten sind in der Tabelle [Angestellte] gespeichert. Die Daten jeder Firma sind in der Tabelle
[Firma] abgelegt.
Hinweis: In der 4D Dokumentation erscheinen Tabellennamen in eckigen Klammern. So werden sie auch im Methodeneditor
angezeigt.
4D wird als relationale Datenbank bezeichnet, d.h. es werden mehrere Tabellen benutzt, die unterschiedlich miteinander
verknüpft sind. Sie können z.B. einen Datensatz für die Tabelle [Angestellte] erstellen, der in der Tabelle [Firma] sucht und
automatisch die Informationen über die Firma jedes Angestellten anzeigt und druckt. Durch die Verknüpfungen zwischen den
Tabellen stehen die Informationen aus jeder Tabelle für den Datensatz zur Verfügung.
Sie können Daten direkt in verknüpfte Tabellen eingeben. In einer Datenbank für Rechnungen können Sie z.B. in einem
Formular für eine Rechnung auch die Informationen der einzelnen Positionen verändern, obwohl diese in einer anderen
Tabelle gespeichert sind. Sie können auch mit der Programmiersprache von 4D Daten in verknüpfte Tabellen schreiben.
Manchmal benötigen Sie eine Struktur mit mehreren Tabellen, bei der die Tabellen nicht direkt miteinander verknüpft sind. Es
kann vorteilhaft sein, eine Datenbank zu haben, in der unterschiedliche Arten von Informationen gespeichert sind, wie z.B. eine
Adressenliste und eine Kostentabelle.
4D erlaubt in jeder Datenbank bis zu 32 767 Tabellen. Eine Tabelle kann bis zu 32 761 Datenfelder haben. Bei
Mehrfachtabellen ist virtuell jede Art von Datenbankstruktur möglich.
Tabellen verknüpfen
In der Regel erstellen Sie Strukturen, in denen Informationen auf mehrere Tabellen verteilt sind. Nehmen wir z.B. an, Sie
erstellen eine Datenbank, in der Sie Angestellte und ihre Firmen erfassen. Die unten dargestellte Struktur enthält eine Tabelle
[Angestellte] zum Speichern der Daten der Angestellten und eine Tabelle [Firma] zum Speichern der Firmendaten:
- 148 -
Obwohl sinnvoll, erfüllen die in jeder einzelnen Tabelle gespeicherten Daten nicht Ihre Anforderungen zum Erfassen der
Informationen. Wenn Sie sich einen Datensatz aus der Tabelle [Angestellte] ansehen, wollen Sie auch Informationen über die
Firma haben, in welcher dieser Angestellte arbeitet; und wenn Sie sich einen Datensatz aus der Tabelle [Firma] ansehen,
wollen Sie Informationen über alle Angestellten haben, die in dieser Firma arbeiten.
Sie können zwei Tabellen, die solche Informationen enthalten, miteinander verknüpfen - mit anderen Worten, zwischen den
Daten jeder Tabelle kann eine Verbindung hergestellt werden.
In 4D haben Sie durch Tabellenverknüpfungen Zugriff auf Daten aus einer anderen Tabelle. Tabellen, die Informationen über
eine Verknüpfung verfügbar machen, werden als verknüpfte Tabellen bezeichnet.
Verknüpfte Tabellen bieten vielfältige Möglichkeiten. Sie können:
Daten effektiv speichern
Daten an einer Stelle aktualisieren, die Änderungen werden überall übernommen, wo diese Daten vorkommen
Verknüpfte Informationen ansehen
Suchen und Sortierungen in einer Tabelle ausführen, die auf Daten in einer anderen Tabelle beruhen
In verknüpften Tabellen Datensätze erstellen, ändern oder löschen
Die folgende Abbildung zeigt eine Verknüpfung zwischen der Tabelle [Angestellte] und der Tabelle [Firma] im Struktureditor:
Die Tabelle [Angestellte] enthält einen Datensatz pro Angestellten. Die Tabelle [Firma] enthält einen Datensatz pro Firma. Die
Verknüpfung zwischen den beiden Tabellen ermöglicht Ihnen, auf Informationen aus beiden Tabellen zuzugreifen,
Informationen einzugeben, zu ändern oder zu löschen. Zum Beispiel:
Ist der Datensatz eines Angestellten geöffnet, können Sie sich die zugehörige Firmeninformation ansehen oder ändern,
z.B. die Firmenadresse aktualisieren.
Wenn Sie einen neuen Angestellten hinfügen, können Sie den Datensatz dieses Angestellten mit dem zugehörigen
Datensatz der Firma verbinden, wenn die Firma bereits eingegeben ist, oder den neuen Datensatz der Firma erstellen,
während Sie den Datensatz für diesen Angestellten erstellen. Weitere Informationen finden Sie im Abschnitt
Verknüpfungseigenschaften.
Sie können sich bei jeder Firma die Informationen für alle Angestellten dieser Firma ansehen oder ändern - Name, Titel,
Telefonnummer usw. Sie können auch den Datensatz eines Angestellten innerhalb des Datensatzes der Firma
hinzufügen.
Verknüpfte Datenfelder
Informationen aus verknüpften Tabellen zeigen Sie mit den verknüpften Datenfeldern an - das sind die Datenfelder, die zwei
Tabellen über eine Verknüpfung miteinander verbinden. Das Verknüpfen von Tabellen soll 4D anweisen, welcher bzw. welche
Datensätze in einer Tabelle zu aktualisieren sind, basierend auf dem aktualisierten Datensatz in der anderen Tabelle.
Verknüpfte Tabellen verwenden Daten in zwei verknüpften Datenfeldern, um dazugehörige Datensätze zu erkennen. Im
vorigen Beispiel ist der Firmenname in beiden Tabellen, der Tabelle [Angestellte] und der Tabelle [Firma] gespeichert.
Das Firmenfeld in der Tabelle [Angestellte] und das Firmennamensfeld in der Tabelle [Firma] verknüpfen die beiden Tabellen.
Das Firmennamensfeld in der Tabelle [Firma] ist das Primärschlüsselfeld für [Firma]. Es kennzeichnet jeden Firmendatensatz
eindeutig. Ein Primärschlüsselfeld sollte die Eigenschaften Indiziert und Einmalig haben. Ist das Primärschlüsselfeld nicht
indiziert, weist 4D dieses Attribut automatisch zu. Das Firmenfeld in der Tabelle [Angestellte] ist ein verknüpftes Datenfeld.
Jeder Wert in einem verknüpften Datenfeld entspricht einem Wert in dem Primärschlüsselfeld einer anderen Tabelle. In
diesem Beispiel passt ein Wert des verknüpften Datenfeldes in [Angestellte] genau zu einem Wert des Primärschlüsselfeldes
- 149 -
in [Firma]. Das verknüpfte Datenfeld ist ebenfalls indiziert, aber seine Werte sind nicht eindeutig, da ja in der gleichen Firma
mehrere Angestellte tätig sein können.
Ab 4D Version 14 müssen Felder mit Primärschlüsseln explizit in jeder Tabelle der Datenbank definiert werden. Die Werte
des Primärschlüsselfeldes werden automatisch zugewiesen – entweder durch Zuweisen einer laufenden Nummer, die von 4D
vergeben wird, oder durch eine vom Benutzer geschriebene Methode. Diese Vorgehensweise gewährleistet die Einmaligkeit
des Schlüsselfeldes. Ist z.B. das Primärschlüsselfeld in der Tabelle [Firma] ein Datenfeld mit laufender Nummer anstelle des
Firmennamens, wäre es für Benutzer möglich, mehrere Firmen mit dem gleichen Namen, aber unterschiedlichen Adressen
einzugeben. Ändert sich ein Firmenname, kann der Benutzer ebenfalls die Datenbank ändern, ohne die Verknüpfung
zwischen den beiden Tabellen zu beeinträchtigen.
Wenn der Benutzer berechtigt ist, den Wert des Primärschlüsselfeldes einzugeben, sollten Sie beide Eigenschaften Einmalig
und Nicht änderbar vergeben (siehe Feldeigenschaften), um die Eindeutigkeit der Ersteingabe zu überprüfen und zu
verhindern, dass Benutzer den einmal eingegebenen Eintrag ändern können. Wollen Sie die Eigenschaft Nicht änderbar
nicht verwenden, müssen Sie anderweitig dafür sorgen, dass Benutzer keine"verwaisten" Datensätze in verknüpften Tabellen
schaffen, da sie die Werte eines Primärschlüsselfeldes ändern können.
Sind die Verknüpfungen eingerichtet, können Sie Werte in eine Tabelle schreiben und auslesen, während Sie in der
verknüpften Tabelle arbeiten. Wenn Sie z.B. einen Firmennamen in den Datensatz eines Angestellten eingeben, sucht 4D in
der Tabelle [Firma] nach dieser Firma und zeigt die Firmenanschrift und Telefonnummer im Datensatz des Angestellten.
Sehen Sie sich den Datensatz einer Firma an, sucht 4D in der Tabelle [Angestellte] nach allen Angestellten, die in dieser
Firma arbeiten und zeigt deren Datensätze in dem Firmendatensatz.
Sie können diese Verknüpfungen automatisch aufrufen, d.h. Sie müssen nichts programmieren, oder Sie können
Verknüpfungen manuell durchführen. Im zweiten Fall benutzen Sie Methoden, um verknüpfte Datensätze zu laden und wieder
zu entfernen und kontrollieren das Erstellen, Ändern oder Löschen verknüpfter Datensätze. In komplexen Strukturen, in denen
mehr als zwei Tabellen miteinander verknüpft sind und Sie das Laden bzw. Nicht-Laden von verknüpften Datensätzen
kontrollieren wollen, sind manuelle Verknüpfungen manchmal von Vorteil.
Bei automatischen Verknüpfungen ordnen Sie die entsprechenden Eigenschaften zu, wenn Sie die Verknüpfung zwischen
den Tabellen festlegen. Weitere Informationen finden Sie im Abschnitt Verknüpfungseigenschaften.
- 150 -
Struktureditor
Um den Struktureditor zu öffnen, wählen Sie im Menü Design>Datenbankstruktur oder klicken Sie in der Werkzeugleiste
auf das Icon
.
Mit dem Struktureditor verwalten Sie die Struktur der Datenbank, d.h. die Tabellen und ihre Verknüpfungen. Sie kontrollieren
z.B. die Tabellen, Tabelleneigenschaften, Datenfelder, Feldeigenschaften und Tabellenverknüpfungen.
Der Struktureditor zeigt eine grafische Ansicht der Datenbankstruktur und stellt eine Werkzeugleiste sowie Kontextmenüs für
Layoutoperationen zur Verfügung.
Im Struktureditor wird jede Tabelle grafisch dargestellt. Sie zeigt die Datenfelder und die zugewiesenen Typen in Form von
Icons. Wenn Sie mit der Maus über ein Feld ziehen, erscheint am unteren Rand eine Informationsleise mit seinen Merkmalen.
Im Inspektorfenster können Sie die Eigenschaften der Strukturobjekte und des Struktureditors selbst ansehen und verändern.
Weitere Informationen dazu finden Sie im Abschnitt Inspektorfenster.
Werkzeug und Informationsleiste
Der Struktureditor enthält eine Werkzeugleiste, die das Erstellen von Objekten und Navigieren erleichtern. Das sind
Funktionen zum Hinzufügen von Objekten, Navigieren sowie Anzeigeoptionen:
Am unteren Rand des Editors erscheint eine Leiste mit Informationen zum Bereich, über den die Maus gerade bewegt wird.
Es gibt die Bereiche Tabelle, Feld oder Verknüpfung.
Objekt auswählen
Um mit einem Objekt des Struktureditors zu arbeiten, müssen Sie es auswählen. Dann können Sie seine Eigenschaften
festlegen, es bewegen, in der Größe verändern, löschen, etc. Sie können auch mehrere Objekte vom gleichen Typ simultan
auswählen, um z.B. gemeinsame Eigenschaften in der Inspektorpalette anzuzeigen oder zu ändern. Sie können auch
Datenfelder aus verschiedenen Tabellen auswählen.
Um eine Tabelle auszuwählen:
1. Klicken Sie auf die Tabellendarstellung
ODER
Wählen Sie die Taste [Tab] oder Shift+[Tab] um die Tabellen im Struktureditor nacheinander auszuwählen.
Die ausgewählte Tabelle erscheint mit blauem Rahmen. Nachfolgende Aktionen gelten dann für die gewählte Tabelle.
Um ein Datenfeld oder eine Verknüpfung auszuwählen:
- 151 -
1. Klicken Sie auf das Datenfeld oder die Verknüpfung
ODER
Drücken Sie bei ausgewählter Tabelle die Tasten [Pfeil nach oben] oder [Pfeil nach unten], um die Datenfelder der
Reihe nach auszuwählen.
ODER
Drücken Sie bei ausgewählter Tabelle die Tasten [Pos1] oder [Ende], um das erste bzw. letzte Datenfeld der Tabelle
auszuwählen.
Um mehrere Objekte vom selben Typ gleichzeitig auswählen (Tabellen, Felder, Verknüpfungen):
1. Verwenden Siedie Tastenkombination [Shift+Klick] um mehrere zusammenhängende Objekte auszuwählen
ODER
[Strg+Klick] unter Windows bzw. [Befehl+Klick] auf Mac OS, um mehrere nicht-zusammenhängende Objekte
auszuwählen
ODER
Klicken Sie in einen leeren Bereich und ziehen ein Auswahlrechteck um das gewünschte Objekt (nur für
Tabellenauswahl)
ODER
Wählen Sie im Menü Bearbeiten oder im Kontextmenü des Editors den Befehl Alles auswählen (nur für
Tabellenauswahl).
Mit der Tabellenanzeige arbeiten
Sie können die Tabellenanzeige im Struktureditor beliebig in der Größe verändern oder bewegen.
In der Datenfeldliste blättern
Wenn Sie in einer Tabelle Datenfelder hinzufügen oder die Tabellengröße verkleinern, kann es mehr Datenfelder geben als in
der Tabellendarstellung sichtbar sind. In diesem Fall fügt 4D am Rand automatisch eine Scrollbox hinzu, über die Sie durch
die Datenfelder scrollen können:
Tabellengröße ändern
Sie können die Tabellendarstellung vergrößern, um weitere Datenfelder der Tabelle anzuzeigen oder Ihren Bildschirm anders
zu organisieren. Es gibt mehrere Möglichkeiten:
Manuell anpassen: Klicken Sie in den unteren Rand oder in die linke Ecke und ziehen die Tabelle größer oder kleiner
Optimale Größe: Damit wird die ausgewählte Tabelle automatisch an die Anzahl der Felder angepasst. Leerzeilen
werden nicht angezeigt. Es gibt folgende Möglichkeiten.
Um den Befehl Optimale Größe auf eine oder mehrere Tabellen anzuwenden, führen Sie folgendes aus:
Wählen Sie den Befehl Optimale Größe in der Werkzeugpalette des Editors. Dieser Befehl erscheint nur, wenn
eine Tabelle ausgewählt ist.
Klicken Sie auf die gewünschte Tabelle und wählen im Kontextmenü den Befehl Optimale Größe.
Doppelklicken Sie bei gedrückter Umschalttaste auf den Titel der entsprechenden Tabelle. Wiederholen Sie
diese Kombination, läuft folgende Sequenz ab: Originalgröße -> optimale Größe -> Zuklappen.
- 152 -
Zuklappen: Damit klappt das Bild der gewählten Tabelle zu, so dass nur der Titel sichtbar bleibt. Das ist besonders bei
umfangreichen Strukturen hilfreich.
Es gibt folgende Möglichkeiten:
Klicken Sie in den Titel der gewünschten Tabelle und wählen im Kontextmenü den Befehl Zuklappen,
Doppelklicken Sie bei gedrückter Umschalttaste auf den Titel der entsprechenden Tabelle. Wiederholen Sie
diese Kombination, läuft folgende Sequenz ab: Originalgröße -> optimale Größe -> Zuklappen.
Hinweise:
Ein Doppelklick auf den Tabellentitel öffnet den Inspektor.
Alt-Taste auf Windows, Wahltaste auf Mac OS + Doppelklick öffnet die Trigger-Methode der Tabelle im
Methodeneditor
Strg-Taste auf Windows, Befehlstaste auf Mac OS + Doppelklick öffnet den Explorer auf der Seite Formulare.
4D Server: Wenn Sie eine Tabellendarstellung unter 4D Server in der Größe ändern, wird die Tabelle für alle Benutzer im
Designmodus geändert.
Tabellenanzeige bewegen
Sie können die Tabellendarstellungen im Strukturfenster bewegen, um sie nach ihrer Funktion zu gruppieren oder das Fenster
neu zu organisieren. Sie können Tabellen auch bündig ausrichten, um die Lesbarkeit zu verbessern. Sind Verknüpfungen
vorhanden, werden sie dazu passend verschoben.
Um eine Tabelle manuell zu bewegen:
1. Ziehen Sie bei gedrückter Maustaste die Titelleiste der Tabelle.
Ziehen Sie bei gedrückter Maustaste nur die Titelleiste. Das Ziehen anderer Teile der Darstellung kann andere Effekte
hervorrufen, z.B. eine neue Tabellen-Verknüpfung erstellen oder die Größe einer Darstellung verändern.
4D Server: Wenn Sie eine Tabellendarstellung unter 4D Server bewegen, erscheint diese Tabelle für alle Benutzer des
Designmodus an der neuen Stelle.
Um Tabellen auszurichten:
1. Wählen Sie die gewünschten Tabellen und dann in der Werkzeugpalette eine Option zum Ausrichten:
Diese Optionen sind nur aktiv, wenn mindestens zwei Tabellen ausgewählt sind.
Scrollen
Spezifische Funktionen zum Scrollen erleichtern das Navigieren bei komplexen Strukturen:
Mit dem Mausrädchen können Sie in vertikaler Richtung durch den Inhalt des Editorfensters scrollen. Setzen Sie den
Cursor auf eine Tabelle, können Sie durch die Datenfelder dieser Tabelle scrollen.
Mit gedrückter Umschalttaste können Sie mit dem Mausrädchen in horizontaler Richtung durch den Inhalt des Fensters
scrollen.
Drücken Sie die Umschalttaste, wird die “Hand” aktiv, mit der Sie den gesamten Inhalt des Fensters ziehen können,
wenn Sie in einen leeren Bereich klicken.
Zoom
Über das DropDown-Menü Zoom in der Werkzeugleiste können Sie die Anzeige der Struktur verändern. Beim Öffnen der
Datenbank ist standardmäßig 100% eingestellt. Gibt es eine Auswahl, wird der Zoom darauf angewendet.
Die aktuelle Zoom-Einstellung ist für jeden Benutzer spezifisch und wird beim Schließen des Fensters gespeichert.
Hinweis: In den 4D Einstellungen können Sie die grafische Qualität des Struktureditors definieren. Weitere Informationen
dazu finden Sie auf der Seite Struktur.
Objekttypen anzeigen
- 153 -
Die Schaltfläche Anzeige in der Werkzeugleiste ist mit einem PopUp-Menü gekoppelt. Hier können Sie die Objekte wählen,
die in der Struktur angezeigt werden sollen:
Standardmäßig werden alle Objekte angezeigt. Diese Funktionalität ermöglicht verschiedene Darstellungen und Ebenen —
von der einfachsten bis zur komplexesten — und bietet gleichzeitig ein Werkzeug zum Analysieren der Struktur je nach
gewünschter Informationsebene. Eine Auswahl gilt für alle Tabellen und Felder. Die jeweilige Einstellung wird pro Benutzer
gesichert und beim Schließen des Fensters abgespeichert. Das Ausblenden bestimmter Objekte verändert nicht die Position
der Tabellen.
Sind mehrere Datenfeldtypen markiert, bestimmt der logische Vergleichsoperator ODER die Anzeige der Objekte. Sind
z.B. die Optionen Unsichtbare Felder und Nicht indizierte Felder markiert, werden alle Datenfelder vom Typ Nicht
indiziert (sichtbar oder unsichtbar) und Unsichtbar (indiziert oder nicht) angezeigt.
Tabellen haben Vorrang vor Datenfeldern: Wird eine Tabelle nicht angezeigt, werden die dazugehörigen Datenfelder
ebensowenig angezeigt.
Fügen Sie ein Objekt hinzu, dessen Typ nicht angezeigt wird (Tabelle, Datenfeld oder Verknüpfung), erscheint es im
Editor. Sie müssen die entsprechende Option erneut im PopUp-Menü der Schaltfläche Anzeige auswählen, um es
auszublenden.
Tabellen nach Ordner ein-/Ausblenden
Sie können im Struktureditor Tabellengruppen ausblenden, die in Ordnern liegen, die im Explorer auf der Seite Home
definiert wurden. Über die Schaltfläche
in der Werkzeugleiste können Sie die Tabellenanzeige steuern. Das
zugeordnete DropDown-Menü enthält die Befehle zum Verwalten der Anzeige sowie die Liste mit den in der Datenbank
angelegten Ordnern. Jeder angezeigte Ordner ist mit einer Marke gekennzeichnet. Sie können die aktuelle Anzeige durch
Auswählen oder Abwählen der Ordner in diesem Menü verändern.
Mit den Befehlen Alle Ordner einblenden/Alle Ordner ausblenden können Sie alle Tabellen in Ordnern der Datenbank
anzeigen bzw. ausblenden. Jeder Klick auf die Schaltfläche kehrt die Anzeige um, d.h. eingeblendete Tabellen werden
ausgeblendet und umgekehrt. Bei ausgeblendeten Tabellen erscheinen nur die Umrisse im Struktureditor. Nur die
eingeblendeten Tabellen sind vollständig sichtbar:
Hinweis: Sie können im Struktureditor die Anzeige von den per Ordner ausgeblendeten Tabellen auf Umriss oder Unsichtbar
setzen. Diese Option wird in den 4D Einstellungen auf der Seite Struktur festgelegt. Eine Änderung wird erst wirksam, wenn
Sie den Struktureditor schließen und erneut öffnen.
- 154 -
Editorfenster anpassen
Der Struktureditor hat spezifische Eigenschaften, die sich über den Inspektor einrichten lassen. Sie können die Eigenschaften
folgendermaßen aufrufen:
Doppelklick (oder Klick, wenn das Fenster schon angezeigt wird) in einen leeren Bereich des Fensters
ODER
Rechter Mausklick in einen leeren Bereich des Fensters und im Kontextmenü den Eintrag Struktureigenschaften wählen.
Das Inspektorfenster zeigt die Struktureigenschaften:
Sie können folgende Eigenschaften festlegen:
Hintergrundbild: Sie können sowohl das Hintergrundbild als auch dessen Anzeigeformat ändern.
Um das Bild zu ändern, klicken Sie auf die Schaltfläche Öffnen oder mit der rechten Maustaste in die Vorschau und
wählen dann im Kontextmenü den Eintrag Öffnen. Wählen Sie die Datei mit dem gewünschten Bild. Sie können jedes
Bildformat verwenden. Das gewählte Bild erscheint sofort in der Vorschau und im Struktureditor.
Um das Anzeigeformat des Bildes zu ändern, wählen Sie einen Wert im PopUp-Menü Bildformat. Zur Verfügung
stehen die standardmäßigen Bildformate von 4D.
Um ein eigenes Bild zu löschen, klicken Sie auf die Schaltfläche Löschen oder mit der rechten Maustaste in die
Vorschau und wählen dann im Kontextmenü den Eintrag Löschen.
Füllfarbe: Sie können die Farbe für den Hintergrund des Struktureditors verändern. Dazu klicken Sie in den Bereich
zum Auswählen einer Farbe und wählen die gewünschte Farbe aus.
Standardschrift: Um die Standardschrift für Tabellen- und Feldnamen zu ändern, wählen Sie einen Wert aus diesem
Menü. Über das Menü Größe können Sie die standardmäßige Schriftgröße verändern.
Suche in der Struktur
In 4D können Sie Suchläufe im Struktureditor ausführen. Sie können nach folgenden Elementen suchen:
Tabellennamen und/oder Datenfeldnamen
Tabellennummern
Um eine Suche auszuführen, geben Sie im Suchbereich des Struktureditors eine Zeichenkette oder eine Tabellennummer ein.
Sobald Sie einen Wert eingeben, erscheinen darunter zwei weitere Eingabebereiche, wo Sie den gewünschten Suchbereich
und Suchtyp angeben können:
Im PopUp-Menü Suchen legen Sie den Bereich fest: Sie können nach Tabellen und Feldern oder nur nach Tabellen
suchen.
Im PopUp-Menü Optionen definieren Sie die Art der Suche:
Beinhaltet (Standardeinstellung): Suchen nach “le” findet “Tabelle”, “Elemente”, “Lektion” usw.
Beginnt mit: Suchen nach „pa“ findet „Papa“, „Papier“, jedoch nicht Reparatur.
- 155 -
Nummer: Suchen nach “2” findet die Tabellennummern 2, 12, 20, 21, etc.
Suchläufe werden in Echtzeit ausgeführt, so wie Sie die Werte eingeben. Die gefundenen Tabellen und Datenfelder werden
hervorgehoben. Wird nichts gefunden, erscheint der Suchbereich rot. Wollen Sie den Suchmodus verlassen, klicken Sie auf
das Icon
neben dem Eingabebereich für Optionen oder entfernen Sie alle Zeichen im darüberliegenden Eingabebereich.
- 156 -
Inspektorfenster
Über das Inspektorfenster können Sie die Eigenschaften der Strukturobjekte (Tabellen, Felder, Verknüpfungen) ansehen und
verändern:
Dieses Fenster erscheint, wenn Sie auf eine Tabelle doppelklicken. Der Inhalt richtet sich nach dem gewählten Objekt.
Klicken Sie in einen leeren Bereich des Fensters, zeigt das Fenster die allgemeinen Eigenschaften des Struktureditors an.
Weitere Informationen dazu finden Sie im Abschnitt Struktureditor.
Sie können die einzelnen Bereiche im Fenster auf- bzw. zuklappen. Klicken Sie dazu auf den Pfeil vor dem jeweiligen Titel,
um die dazugehörige Information ein- oder auszublenden.
- 157 -
Es gibt folgende Tastenkürzel:
Umschalttaste + Klick auf die Titelleiste eines geschlossenen Bereichs öffnet diesen und schließt alle anderen.
Alt (Windows) oder Wahltaste (Mac OS) + Klick auf die Titelleiste eines geschlossenen Bereichs öffnet alle Bereiche.
Alt (Windows) oder Wahltaste (Mac OS) + Klick auf die Titelleiste eines geöffneten Bereichs schließt alle Bereiche.
Die Fensterposition und der Status auf-/zugeklappt der Bereiche werden beim Schließen gesichert.
- 158 -
Tabellen erstellen und ändern
Sie können Tabellen jederzeit erstellen. 4D nennt die erste Tabelle [Tabelle_1] und weitere Tabellen mit fortlaufender Nummer
bis zu [Tabelle_32767]. Sie können den Tabellen für Ihre Zwecke aussagekräftige Namen geben.
Sie können überholte oder versehentlich angelegte Tabellen löschen. Das Löschen kann dauerhaft sein oder nicht. Beachten
Sie bei endgültigem Löschen, das alle mit der Tabelle gespeicherten Daten auch gelöscht werden. Sie können eine Tabelle
auch unsichtbar machen, so dass sie nicht mehr in den Editoren des Anwendungsmodus erscheint.
Sie können jede Tabelle nach Bedarf mit Triggern und Attributen ausrüsten. Weitere Informationen dazu finden Sie im
Abschnitt Tabelleneigenschaften.
Tabelle erstellen
Sie können eine neue Tabelle entweder direkt im Strukturfenster oder über ein Dialogfenster anlegen. Direktes Erstellen ist
schneller, über das Dialogfenster lassen sich jedoch bestimmte Parameter für die Tabelle angeben und die Operation bei
Bedarf abbrechen. Sie können Tabellen auch per Kopieren/Einsetzen erstellen.
Um eine Tabelle direkt anzulegen:
1. Klicken Sie bei gedrückter rechter Maustaste in einen leeren Bereich des Strukturfensters und wählen im Kontextmenü
den Eintrag Neue Tabelle
ODER
Wählen Sie in der Werkzeugleiste des Struktureditors im Drop-Down-Menü Hinzufügen den Eintrag Tabelle:
4D erstellt die Tabelle direkt im Struktureditor. Sie können dann den Tabellentitel verändern, Felder hinzufügen, etc.
Hinweis: Soll die Tabelle in einem bestimmten Ordner liegen, müssen Sie die Seite Home des Explorer verwenden.
Um eine Tabelle über das Dialogfenster "Neue Tabelle" anzulegen:
1. Wählen Sie im Menü Datei/Ablage den Befehl Neu>Tabelle oder klicken Sie in der Werkzeugleiste auf das Icon Neu.
ODER
Klicken Sie auf der Seite Tabellen des Explorer auf die Schaltfläche .
Auf dem Bildschirm erscheint folgendes Dialogfenster:
2. (optional) Ändern Sie bei Bedarf den Tabellennamen.
Der Tabellenname kann bis zu 31 Zeichen lang sein und muss mit einem Buchstaben beginnen. Er kann Buchstaben,
Ziffern, Leerzeichen und Unterstriche enthalten. 4D schneidet längere Namen ab und entfernt Leerzeichen zu Beginn und
am Ende des Namens.
3. (optional) Wählen Sie den Ordner, in welchen die neue Tabelle gelegt werden soll.
Die Tabelle liegt standardmäßig auf der obersten Ebene der Ordnerliste. Weitere Informationen dazu finden Sie im
Abschnitt Seite Home.
4. Klicken Sie auf die Schaltfläche OK.
Wollen Sie die Operation nicht ausführen, klicken Sie auf die Schaltfläche Abbrechen.
4D erstellt eine neue Tabellendarstellung. Diese wird die ausgewählte Darstellung im Fenster des Struktureditors.
Hinweis: Ab 4D v14 hat jede neu erstellte Tabelle in der Anwendung standardmäßig einen Primärschlüssel. Weitere
Iinformationen dazu finden Sie im Abschnitt Standardfeld mit Primärschlüssel.
Um eine Tabelle über Kopieren/Einsetzen zu erstellen:
- 159 -
1. Wählen Sie die gewünschte Tabelle und dann den Standardbefehl zum Kopieren: im 4D Menü Bearbeiten bzw. im
Kontextmenü den Befehl Kopieren oder die Tastenkombination Strg+C unter Windows, Befehl+C auf Mac OS.
2. Wählen Sie dann den Befehl Einsetzen, entweder im Menü Bearbeiten, im Kontextmenü oder über die
Tastenkombination Strg+V unter Windows, Befehl+V auf Mac OS. Die Tabelle wird mit allen Datenfeldern übertragen
und standardmäßig umbenannt in Kopie(X)_von_Tabellenname. Dabei ist Tabellenname der ursprüngliche
Tabellenname, X die Nummer der Kopie der Tabelle.
Tabelle umbenennen
Sie können Tabellen jederzeit umbenennen. Wenn Sie in einer Methode den alten Namen verwendet haben, ändert 4D ihn
automatisch um in den neuen Tabellennamen, vorausgesetzt die Methode ist geschlossen. Bei geöffneter Methode müssen
Sie die Änderung selbst vornehmen. Innerhalb einer Anwendung muss jeder Tabellenname einmalig sein.
Sie können eine Tabelle direkt im Struktureditor, im Explorer oder im Inspektorfenster umbenennen.
Um eine Tabelle direkt umzubenennen (Struktureditor oder Seite Tabellen im Explorer):
1. Doppelklicken Sie auf den Tabellennamen oder klicken Sie einmal auf den Namen, wenn die Tabelle bereits
ausgewählt ist.
Der Titel wechselt in den Bearbeitungsmodus:
2. Geben Sie den neuen Namen ein und klicken Sie außerhalb der Tabelle.
Um eine Tabelle über das Inspektorfenster des Struktureditors umzubenennen:
1. Doppelklicken Sie auf den Tabellennamen
ODER
Klicken Sie mit der rechten Maustaste auf die Tabelle und wählen dann im Kontextmenü den Eintrag
Tabelleneigenschaften
ODER
Doppelklicken Sie im Explorer auf der Seite Tabellen auf den Tabellennamen.
Im Inspektor erscheinen Name und Eigenschaften der gewählten Tabelle sowie die Tabellennummer. Ist der Inspektor
bereits geöffnet und zeigt die Eigenschaften einer anderen Tabelle oder eines anderen Objekts, wählen Sie die
gewünschte Tabelle aus. Der Inspektor zeigt dann die Eigenschaften dieser Tabelle.
2. Geben Sie den neuen Namen im Bereich Name ein.
Er erscheint sofort in der Tabelle.
Hinweis: Weitere Informationen zu den Namensregeln finden Sie im Abschnitt Namensregeln für Tabellen und
Datenfelder.
Tabelle löschen
Sie können Tabellen aus Ihrer Datenbank löschen.
Diese Operation lässt sich über die SQL-Engine von 4D oder über den Struktureditor ausführen. Weitere Informationen dazu
finden Sie im Handbuch 4D SQL Reference unter MissingRef.
Sie können eine Tabelle auf zwei Arten löschen: Dauerhaftes Löschen, d.h. die Tabelle und ihre Daten werden aus der
Datenbank entfernt; und vorübergehendes Löschen, d.h. die Tabelle wird in den Papierkorb gelegt (siehe Seite Papierkorb)
und kann später wieder daraus entnommen werden.
Dauerhaftes Löschen
Um eine oder mehrere Tabellen im Struktureditor zu löschen:
1. Markieren Sie die entsprechende Tabelle und wählen dann im Menü Bearbeiten den Befehl Löschen
ODER
Wählen Sie im Kontextmenü der Tabelle den Eintrag Löschen
Eine Meldung informiert Sie über die Folgen dieser Operation:
- 160 -
Klicken Sie auf die Schaltfläche OK, führt 4D folgendes aus:
Die Tabelle wird unwiderruflich aus der Struktur entfernt. Alle damit verknüpften Daten werden unwiderruflich aus der
Datendatei gelöscht.
Alle mit der Tabelle verknüpften Trigger-Methoden werden gelöscht.
Die der Tabelle zugeordneten Formulare werden in Projektformulare umgewandelt und in den Papierkorb des Explorers
gelegt. Weitere Informationen dazu finden Sie im Abschnitt Seite Papierkorb.
Vorübergehendes Löschen
Bei vorübergehendem Löschen wird die Tabelle in den Papierkorb der Datenbank gelegt. Das funktioniert wie beim Löschen
von Dateien unter Windows und auf Mac OS. Der Papierkorb ist über den Explorer zugänglich.
Die Tabelle erscheint dann nicht mehr in den 4D Editoren, ihr Inhalt ist nicht mehr zugänglich. Die Tabelle lässt sich aber
wiederherstellen, solange der Papierkorb nicht geleert wird.
Um eine oder mehrere Tabellen aus dem Struktureditor in den Papierkorb zu legen:
1. Wählen Sie die entsprechende(n) Tabelle(n) aus und drücken die Löschen- bzw. Rückschritt-Taste
ODER
Wählen Sie im Kontextmenü der Tabelle den Eintrag In Papierkorb legen.
In beiden Fällen erscheint ein Dialogfenster zum Bestätigen.
2. Klicken Sie auf die Schaltfläche OK, wird die Tabelle in den Papierkorb gelegt. Sie können sie jederzeit wieder daraus
hervorholen. Weitere Informationen dazu finden Sie im Abschnitt Seite Papierkorb.
Nummern gelöschter Tabellen
Wird eine Tabelle gelöscht, werden die anderen Tabellen und Felder der Datenbank nicht umnummeriert, damit die Stabilität
der Datenbank gewahrt bleibt. So kann eine Datenbank z.B. drei Tabellen mit den Nummern 2, 4 und 5 haben.
Dagegen werden die Nummern dauerhaft gelöschter Tabellen beim Anlegen neuer Objekte wieder verwendet.
- 161 -
Tabelleneigenschaften
Sie können die Tabelleneigenschaften über das Inspektorfenster definieren. Bestimmte Eigenschaften lassen sich auch
das Kontextmenü für Tabellen festlegen.
Trigger
Ein Trigger ist eine automatisch ablaufende Methode, sobald bestimmte Ereignisse in der Tabelle auftreten. Solche
Ereignisse sind:
On saving new record
On saving an existing record
On deleting record
Trigger-Ereignisse können Sie im Inspektorfenster oder über das Kontextmenü der Tabelle einrichten (rechter Mausklick in
den Tabellentitel):
Markieren Sie die Ereignisse, für die Sie einen Trigger aktivieren wollen.
Sie können direkt im Struktureditor auf Trigger zu einer Tabelle zugreifen, wenn Sie im Inspektor die Schaltfläche Bearbeiten,
im Kontextmenü den Eintrag Methode bearbeiten wählen. Weitere Informationen dazu finden Sie im Handbuch 4D
Programmiersprache im Abschnitt Methodenarten.
Hinweise:
Sie können Trigger auch im Explorer auf der Seite Methoden des Explorer einrichten und anzeigen
Die Informationsleiste im Struktureditor zeigt an, welche Trigger für eine Tabelle aktiviert sind
Trigger, die Sie im Methodeneditor eingegeben haben, laufen nur, wenn die von Ihnen bestimmten Ereignisse auftreten.
Attribute
Sie können verschiedene Attribute zuweisen, um die Darstellung und das allgemeine Verhalten einer Tabelle festzulegen.
Unsichtbar
Die Option „Unsichtbar“ blendet eine Tabelle im Anwendungsmodus und für Plug-Ins aus. Aktivieren Sie diese Option für
Hilfstabellen oder Tabellen, die zeitweise nicht benutzt werden. Auf diese Weise können Sie auch steuern, welche
Operationen ein Benutzer in einer Tabelle durchführen kann. Sie blenden die Tabelle und ihre Datenfelder in allen Editoren
und einigen Dialogfenstern des Anwendungsmodus oder für Plug-Ins aus. Dazu gehören:
Alle Sucheditoren (siehe Datensätze suchen)
- 162 -
Sortiereditor
Etiketteneditor
Schnellberichteditor
Dialogfenster für Daten importieren und exportieren
Formeleditor
In keinem dieser Editoren kann der Benutzer die Tabelle oder eines ihrer Datenfelder sehen oder anwählen. Der Benutzer
kann z.B. keine Datenfelder einer ausgeblendeten Tabelle in einen Schnellbericht oder ein Etikett setzen.
Hinweis: Wenn Benutzer diese Editoren einsetzen, können sie ihre Spezifikationen in Dateien auf der Platte speichern, z.B.
Kriterien einer Suche oder Sortierung. Dafür werden auch unsichtbare Tabellen oder Datenfelder verwendet. Außerdem
können Benutzer die Namen von ausgeblendeten Tabellen und Datenfeldern in das Dialogfenster eingeben.
Im Designmodus erscheinen ausgeblendete Tabellen und Datenfelder im Fenster des Struktureditors kursiv.
Farbe der Tabellendarstellung
Sie können für jede Tabelle eine Farbe festlegen. Mit Farben machen Sie die Struktur umfangreicher Datenbanken
übersichtlicher. Sie können z.B. eine Farbe für alle Tabellen zu Kunden definieren und eine andere für Tabellen zu Artikeln.
Hinweis: Sie können auch jedem Feld oder jeder Verknüpfung eine Farbe zuweisen (siehe Abschnitt Definition).
Wählen Sie eine oder mehrere gewünschte Tabellen aus und weisen eine Farbe zu. Diese können Sie folgendermaßen
aufrufen:
In der Werkzeugpalette des Editors mit der Schaltfläche Farbe
Im Kontextmenü der Tabellen mit dem Eintrag Farbe,
Im Inspektorfenster mit der Option Farbe.
Die Option Automatik stellt wieder die ursprüngliche Farbe der Tabelle her.
Datensätze definitiv löschen
Mit dieser Option können Sie das Löschen einer Datensatzauswahl optimieren, die über den 4D Befehl DELETE
SELECTION erstellt wurde.
Wenn 4D eine Auswahl löscht, werden auch die Datensatz-Marker gelöscht. Ein Marker ist ein dem Datensatz zugewiesener
Kopfteil mit Informationen zu diesem Datensatz. Das Löschen von Markern und Datensätzen ist langsamer als nur Datensätze
löschen. In bestimmten Fällen ist es wünschenswert, nicht automatisch die Datensatz-Marker zu löschen.
Diese Option ermöglicht, die gewünschte Löschart zu wählen. Um das Löschen einer umfangreichen Auswahl über den 4D
Befehl DELETE SELECTION zu beschleunigen, deaktivieren Sie die Option Datensätze definitiv löschen. Dann werden
die Datensatz-Marker nicht gelöscht. Diese Option lässt sich nicht per Programmierung setzen.
Replikation einschalten
Ist diese Option markiert, erzeugt 4D die erforderliche Information zur Replizierung der Datensatze der Tabelle (Sie basiert
insbesondere auf dem Primärschlüssel der Tabelle). Damit lassen sich Daten zwischen zwei oder mehr 4D Anwendungen
synchronisieren.
Ist die Option aktiv, muss der Mechanismus zur Replikation über spezifische Befehle der SQL Programmiersprache in 4D
implementiert werden. Weitere Informationen dazu finden Sie im Handbuch 4D SQL Reference im Abschnitt Replication via
SQL. Weitere Informationen zur Replikation mit HTTP finden Sie im Handbuch 4D Programmiersprache im Abschnitt URL
4DSYNC/.
Diese Option ist standardmäßig nicht markiert. Damit sie verfügbar wird, müssen Sie einen Primärschlüssel für die zu
replizierende Tabelle definieren. Andernfalls ist die Option in Grauschrift. Den Primärschlüssel setzen Sie direkt im
Struktureditor (siehe unten).
Mit 4D Mobile Service veröffentlichen
Diese Option steuert, ob die Tabelle für 4D Mobile Anfragen, die an die 4D Datenbank gesendet werden, zugänglich ist.
Standardmäßig sind alle Tabellen in 4D Mobile veröffentlicht.
Aus Sicherheitsgründen wollen Sie aber nur bestimmte Tabellen Ihrer Datenbank für 4D Mobile Aufrufe veröffentlichen. Sie
wollen z.B. die Tabelle [Benutzer], die Namen und Kennwörter speichert, nicht veröffentlichen.
Wollen Sie eine Tabelle bzw. alle darin enthaltenen Felder nicht veröffentlichen, deaktivieren Sie die Option Mit 4D Mobile
Service veröffentlichen für die Tabelle.
Hinweis: Sie können diese Option auch für ein einzelnes Feld der Tabelle setzen, siehe Feldeigenschaften.
Diese Option lässt sich im Rahmen der "4D Mobile" Funktionalität verwenden. Weitere Informationen dazu finden Sie im
- 163 -
Handbuch 4D Mobile.
In Journal aufnehmen
Diese Option ist standardmäßig für jede neu angelegte Tabelle und für alle Tabellen in konvertierten Datenbanken markiert.
Diese Option sollte für die Tabellen in der Regel markiert sein. Für temporäre Tabellen oder alles was keine Überwachung
benötigt, können Sie die Option deaktivieren und so die Größe des Logbuchs verringern.
Hinweis: Die Option erscheint in Grauschrift, wenn die Tabelle keinen Primärschlüssel hat.
Bitte beachten Sie, dass diese Option nur angibt, dass die Daten der Tabelle protokolliert werden sollen; sie aktiviert nicht
das Führen des Logbuchs selbst auf Strukturebene (siehe Logbuch verwalten).
Warnung
4D zeigt rechts neben der Option In Journal aufnehmen ein Warn-Icon, wenn die erforderlichen Bedingungen nicht erfüllt
sind:
Solange es erscheint, ist kein Logbuch aktiviert. Ziehen Sie die Maus über das Icon, erscheint eine Erläuterung zur Warnung
Es gibt folgende Meldungen:
Meldung
Ursache
Erforderliche Korrektur
Warte auf Festlegung
eines Primärschlüssels
IOperationen lassen sich nicht
protokollieren, wenn die Tabelle keinen
Primärschlüssel hat
In der Tabelle einen Primärschlüssel per SQL
erstellen oder das Kontextmenü der Tabelle nutzen
Warte auf Korrigieren der
Werte des
Primärschlüssels
Warte auf Aktivierung
des Logbuch auf
Datenbankebene
Werte des Primärschlüssels wurden
geprüft und Anomalien festgestellt
Die globale Option zum Aktivieren des
Logbuchs ist nicht markiert
Duplikate oder Nullwerte in den Datensätzen für
das Feld entfernen (oder einen anderen
Primärschlüssel nutzen)
Die Option ’Benutze Logbuch’ in den DatenbankEigenschaften auf der Seite Backup>Konfiguration
prüfen
Kommentar
Im Bereich Kommentar des Inspektorfenster können Sie zusätzliche Information zur Tabelle ablegen. Diese Kommentare
sind für alle Entwickler zugänglich.
Beachten Sie, dass jedes Feld und jede Verknüpfung einen eigenen Kommentarbereich hat.
SQL
Der Bereich SQL des Inspektorfenster enthält das PopUp-Menü Schemas und einen Informationsbereich.
Das Menü Schemas listet alle SQL Schemas auf, die in der Datenbank spezifiziert sind. Über dieses Menü können Sie
das Schema setzen, zu dem die Tabelle gehören soll (Sie können diese Eigenschaft auch über SQL Befehle ändern).
Jede Datenbank hat mindestens ein Schema mit Namen DEFAULT_SCHEMA. Standardmäßig gehören alle Tabellen
zu diesem Schema. Weitere Informationen dazu finden Sie im Handbuch 4D SQL Reference unter Schemas.
Der Informationsbereich gibt an, ob der Name der Tabelle für SQL nicht-erlaubte Zeichen enthält. SQL erlaubt z.B. im
Gegensatz zu 4D keine Namen mit Leerzeichen.
Primärschlüssel
Ein Primärschlüssel gibt die Felder zur eindeutigen Identifizierung der Datensätze in einer Tabelle an. Das ist insbesondere
für die Funktionalität Datensatz Replikation in einer 4D Tabelle (siehe Replication via SQL) und zum Protokollieren der
Daten (siehe Logbuch verwalten) notwendig.
Sie können Primärschlüssel direkt über das Kontextmenü des Struktureditors erstellen, bearbeiten und entfernen.
Hinweis: Primärschlüssel lassen sich auch in der SQL Sprache über die Klausel PRIMARY KEY, gefolgt von der Liste der
Spalten, setzen (siehe Primary key im Handbuch 4D SQL Reference).
Primärschlüssel setzen
Um einen Primärschlüssel im Struktureditor zu erstellen:
1. Wählen Sie das bzw. die Felder für den Primärschlüssel der Tabelle aus.
2. Klicken Sie mit der rechten Maustaste und wählen im Kontextmenü den Eintrag Primärschlüssel erzeugen. Dieser
Menübefehl ist nur für Primärschlüssel passende Feldtypen aktiv:
- 164 -
Pro Tabelle ist immer nur ein Primärschlüssel möglich. Ist bereits ein Primärschlüssel angegeben, erscheint eine
Fehlermeldung, dass zuerst der vorhandene Primärschlüssel deaktiviert wird.
Der Primärschlüssel wird sofort angelegt. Die im Primärschlüssel enthaltenen Felder erscheinen im Editor unterstrichen, die
SQL Beschreibung zeigt das PRIMARY KEY Schlüsselwort.
Erstellen Sie einen Primärschlüssel in einer Tabelle, die bereits Datensätze enthält (in einem neuen oder vorhandenen Feld),
prüft 4D die Konformität aller Werte oder führt automatisch Operationen zur Aktualisierung durch:
Das bzw. die Felder, die zum Primärschlüssel gehören, dürfen keine doppelten Werte enthalten. Bei doppelten Werten
in den Datensätzen der Tabelle erscheint eine Fehlermeldung, dass sich aus diesem Grund kein Primärschlüssel
anlegen lässt.
Sind die duplizierten Werte leer oder Nullwerte (bei hinzugefügtem Schlüsselfeld), können Sie die entsprechende Option
zum automatischen Generieren prüfen: Auto UUID für Felder vom Typ Alpha in UUID Format oder Autoincrement für
Felder vom Typ Lange Ganzzahl. In diesem Fall prüft 4D alle Datensätze der Tabelle und weist jedem Primärschlüssel
automatisch einen berechneten Wert zu. Beachten Sie, dass dieser Prozess sequentiell ist und bei einer größeren
Anzahl Datensätze eine Zeit lang dauert.
Hinweis: Die Spalten im Primärschlüssel akzeptieren keine NULL Werte.
Standardfeld mit Primärschlüssel
In 4D v14 erhält jede neu erstellte Tabelle in der Struktur standardmäßig einen Primärschlüssel:
Dieses Feld heißt standardmäßig "ID", ist vom Typ Lange Ganzzahl und hat folgende Attribute:
Einmalig
Eingabe von NULL Werten verweigern
Autoincrement,
Automatischer Index
Hinweis: Auf der Seite Struktur der 4D Einstellungen können Sie Name und Typ der standardmäßig angelegten
Primärschlüssel verändern.
Sie können dieses Feld so verwenden oder bei Bedarf Name bzw. Eigenschaften verändern, wenn Sie z.B. ein UUID Feld
verwenden wollen. Sie können es auch löschen, um ein anderes Feld bzw. Felder als Primärschlüssel einzusetzen.
Sie müssen jedoch in jeder 4D Tabelle mindestens einen Primärschlüssel beibehalten.
Hinweis: Tabellen, die in die Datenbank importiert werden oder mit dem Befehl CREATE TABLE erstellt wurden, erhalten
keine standardmäßigen Primärschlüssel.
Primärschlüssel entfernen
Um einen Primärschlüssel aus einer Tabelle zu entfernen:
1. Klicken Sie mit der rechten Maustaste auf die Tabelle mit dem Primärschlüssel und wählen im Kontextmenü den Eintrag
Primärschlüssel entfernen:
- 165 -
Auf dem Bildschirm erscheint ein Dialogfenster zum Bestätigen. Klicken Sie auf die Schaltfläche OK, um den Primärschlüssel
zu entfernen.
- 166 -
Primärschlüssel-Assistent
Der "Primärschlüssel-Assistent" dient dazu, Probleme, die bei Primärschlüsseln für Anwendungen mit Logbuch auftreten,
rasch zu beheben:
Sie können folgendes ausführen:
Für jede Tabelle prüfen, ob sie mit der Strategie zum Protokollieren in 4D kompatibel ist,
Bei nicht-kompatiblen Tabellen einen Primärschlüssel festlegen.
Hinweis: Dieser Assistent ist auch als 4D v13 Komponente verfügbar, so dass Sie die Migration von 4D Anwendungen auf
v14 vorbereiten können.
Assistent anzeigen
Es gibt zwei Wege, den Primärschlüssel-Assistenten anzuzeigen:
Über den Fehlerdialog zu Primärschlüssel: Klicken Sie hier am unteren Rand auf die Schaltfläche "Assistent starten"
Hinweis: Der Assistent erscheint im Designmodus. Startet die Anwendung im Anwendungsmodus, wird der Assistent
nicht direkt angezeigt. Dazu müssen Sie erst in den Designmodus wechseln.
Über das Struktureditor: Klicken Sie in der Toolbar am oberen Rand auf die Schaltfläche
Den Assistenten einsetzen
Der Primärschlüssel-Assistent zeigt für jede Tabelle der Anwendung eine Zeile an:
Hinweis: Der Assistent berücksichtigt keine Tabellen, die im Papierkorb liegen.
Das Icon zu Beginn jeder Zeile gibt an, ob die Tabelle passt oder verändert werden muss:
- 167 -
.
OK
Kein
Primärschlüssel,
auswählbare
Feld(er)
Kein
Primärschlüssel,
kein Feld
auswählbar
Warnung
Die Tabelle hat einen gültigen Primärschlüssel.
Die Tabelle hat keinen Primärschlüssel, enthält aber mindestens ein Feld, das als Primärschlüssel
geeignet ist.
Die Tabelle hat keinen Primärschlüssel und hat keine Felder, die sich dafür eignen. Sie müssen
selbst ein Feld mit Primärschlüssel anlegen.
Die Tabelle hat keinen Primärschlüssel, wird aber auch nicht protokolliert, d.h. die Option "Benutze
Logbuch" ist für die Tabelle deaktiviert. Um Tabellen mit diesem Status auszublenden, können auf
Sie auf das Icon für Warnungen klicken.
Der Assistent zeigt für jede protokollierte Tabelle ohne Primärschlüssel ein DropDown-Menü mit folgenden Optionen:
Fehler ignorieren ändert die Tabelle nicht. Fehler werden nicht korrigiert und der Status der Tabelle ändert sich nicht.
Wählen Sie diese Option, wenn Sie später eingreifen wollen oder den Primärschlüssel unabhängig vom Assistenten
erstellen wollen. Diese Option ist z.B. erforderlich, wenn Sie in mehreren Feldern der Tabelle einen Primärschlüssel
erzeugen wollen.
Benutze existierendes Feld (erscheint nur für Tabellen, in denen mindestens ein Feld als Primärschlüssel wählbar ist)
bestimmt ein Feld in der Tabelle als Primärschlüssel. Wählen Sie diese Option, schlägt der Assistent standardmäßig
das am besten geeignete Feld vor. Wollen Sie ein anderes Feld verwenden oder bietet der Assistent kein passendes
Feld an ("Bitte wählen" erscheint), klicken Sie auf das zweite DropDown Menü, um selbst ein geeignetes Feld zu
definieren.
Neues Feld erzeugen erstellt in der Tabelle ein neues Feld mit Primärschlüssel. Dieses Feld hat dieselben Attribute
wie das Feld, das beim Anlegen einer neuen Tabelle mit Primärschlüssel angelegt wird. Weitere Informationen dazu
finden Sie im Abschnitt Standardfeld mit Primärschlüssel).
Standardmäßig wird ein Feld vom Typ Lange Ganzzahl mit Namen "ID" angelegt. Sie können Typ und Name dieses
Standardfeldes in den 4D Einstellungen auf der Seite Struktur verändern. Klicken Sie dazu im PrimärschlüsselAssistenten am unteren Rand auf das Icon
.
Sie können die Standardvorgaben für das neue Feld auch direkt im Primärschlüssel-Assistenten verändern.
Nicht im Journal aufnehmen deaktiviert die Option "In Journal aufnehmen" für die Tabelle. Wählen Sie diese Option
für temporäre Tabellen (siehe Abschnitt In Journal aufnehmen). Bestätigen Sie dieses Dialogfenster, wird der Tabelle
der Status "Warnung" zugewiesen.
Haben Sie Ihre Einstellungen festgelegt, können Sie am unteren Rand auf die Schaltfläche Anwenden klicken, um die
Änderungen anzuwenden oder auf die Schaltfläche Schließen, um das Fenster ohne Änderungen zu schließen.
Klicken Sie auf Anwenden, erscheint ein weiteres Dialogfenster, das die auszuführenden Operationen anzeigt. Sie können
die Einstellungen anwenden oder abbrechen:
Haben Sie vorhandene Felder als Primärschlüssel bestimmt, prüft 4D jede Tabelle, um sicherzustellen, dass die vorhandenen
Daten die notwendigen Attribute für diesen Datentyp (einmalig und Eingabe von Nullwerten verweigern) haben. Enthält ein
Feld z.B. doppelte Werte oder Nullwerte, wird ein Fehler generiert:
- 168 -
Sie müssen erst diese Fehler finden und beheben, damit die Protokollierung der Daten im Journal möglich ist.
Hinweis: Um die Korrektur von Fehlern bei Primärschlüsseln zu vereinfachen, erscheinen die Werte der Primärschlüssel auf
der Seite Aktivitätsanalyse des Maintenance- und Security Center.
- 169 -
Datenfelder erstellen und ändern
Sie müssen für jede Tabelle Datenfelder anlegen, welche die Daten aufnehmen, die Sie speichern und verwalten wollen.
Wenn Sie ein Datenfeld erstellen, weisen Sie ihm einen Feldtyp zu, der die Art von Information beschreibt, die in diesem
Datenfeld gespeichert werden. 4D verwendet den Feldtyp für verschiedene Operationen mit den Inhalten der Datenfelder.
Enthält z.B. ein Datenfeld ein Datum, erstellen Sie es mit dem Feldtypen Datum. 4D kann somit Datumswerte berechnen, wie
z.B. Dauer der Dienstzeit oder Qualifikation für Vergütungen. Zusätzlich kann 4D anhand der Daten in diesem Datenfeld
Datensätze in chronologischer Reihenfolge sortieren. Weitere Informationen zu Feldtypen finden Sie im Abschnitt 4D
Datenfeldtypen.
Zusätzlich zum Feldtyp kann jedes Datenfeld einer Tabelle verschiedene Eigenschaften haben. Diese bestimmen die
Konditionen für Eingabe, Anzeigen oder Ändern von Daten in den Datenfeldern. Weitere Informationen dazu finden Sie im
Abschnitt Feldeigenschaften.
Sie können für ein Datenfeld nach dem Erstellen jederzeit den Feldtyp oder seine Eigenschaften ändern, oder es auch
löschen.
Datenfeld anlegen
In einer Tabelle sind bis zu 32.767 Datenfelder möglich. Sie erstellen ein neues Datenfeld über die Standardbefehle oder per
Kopieren/Einsetzen.
Um ein Datenfeld zu erstellen:
1. Klicken Sie bei gedrückter rechter Maustaste in den Tabellennamen und wählen im Kontextmenü den Eintrag Neues
Feld bzw. Feld anfügen (erscheint bei Anklicken eines vorhandenen Feldes)
ODER
doppelklicken Sie in der Tabellendarstellung auf eine leere Zeile unterhalb des letzten Feldnamens
ODER
Wählen Sie die Tabelle und dann in der Werkzeugleiste des Struktureditors im DropDown-Menü Hinzufügen den
Eintrag Feld:
2. (optional) Um rasch weitere Datenfelder hinzuzufügen, drücken Sie die Zeilenschaltung so oft wie erforderlich.
Das Feld wird angefügt und ausgewählt. Es erhält standardmäßig den Typ alphanumerisch und den Namen Feld_X, wobei X
die aktuelle Feldnummer ist. Wurden Felder gelöscht, entspricht diese Nummer u.U. nicht der aktuellen Feldernummer in der
Tabelle. Weitere Informationen dazu finden Sie im nachfolgenden Abschnitt "Nummern gelöschter Felder".
Sie können den Namen verändern und Feldeigenschaften zuweisen.
Um ein Datenfeld per Kopieren/Einsetzen anzulegen:
1. Wählen Sie das/die gewünschten Datenfelder aus und dann den Standardbefehl für Kopieren, entweder im Menü
Bearbeiten, im Kontextmenü oder über die Tastenkombination Strg+C unter Windows, Befehl+C auf Mac OS.
2. Wählen Sie die Tabelle aus, wo Sie neue Felder hinzufügen möchten und dann den Standardbefehl für Einfügen,
entweder im Menü Bearbeiten, im Kontextmenü oder über die Tastenkombination Strg+V unter Windows, Befehl+V
auf Mac OS
TDas Feld wird mit dem zugewiesenen Typ und Eigenschaften dupliziert. Gibt es bereits ein gleichnamiges Feld in der
Zieltabelle, erhält es den Namen Kopie_von_Feldname, wobei Feldname der Originalname des Feldes ist. Kopieren
Sie dasselbe Feld mehrmals, wird zusätzlich eine Nummer angefügt.
Hinweis: Die Eigenschaft Indiziert wird nicht beibehalten, wenn Felder per Kopieren-Einsetzen angelegt werden.
- 170 -
Feld umbenennen
Sie können Feldnamen jederzeit ändern, 4D aktualisiert die Namen der Felder überall, wo sie vorkommen, d.h. in Formularen,
Methoden und Dateien. Das gilt nicht in geöffneten Methoden. Sie müssen diese erst schließen und erneut öffnet, damit die
Namen geändert werden.
Jeder Datenfeldname in einer Tabelle muss einmalig sein.
Sie können ein Feld direkt im Struktureditor und im Explorer auf der Seite Tabellen umbenennen oder die Inspektorpalette
öffnen.
Um ein Datenfeld direkt umzubenennen (Struktureditor oder Seite Tabellen des Explorer):
1. Doppelklicken Sie auf den Feldnamen bzw. klicken einmal auf ein bereits ausgewähltes Feld
ODER
(nur Struktureditor) wählen Sie das gewünschte Feld und drücken die Zeilenschaltung.
Das Feld wechselt in den Bearbeitungsmodus.
2. Geben Sie den neuen Namen ein und klicken außerhalb des Feldes.
Um ein Datenfeld über die Inspektorpalette des Struktureditors umzubenennen:
1. Doppelklicken Sie auf den Feldnamen
ODER
Klicken Sie mit der rechten Maustaste auf das Feld und wählen dann im Kontextmenü den Eintrag Feldeigenschaften
ODER
Doppelklicken Sie im Explorer auf der Seite Tabellen auf den Feldnamen.
4D zeigt Name und Eigenschaften des gewählten Feldes im Inspektorfenster. Das Fenster gibt auch die Tabellenund Feldnummer an.
Ist der Inspektor bereits geöffnet und zeigt die Eigenschaften eines anderen Datenfeldes, wählen Sie das gewünschte
Feld aus. Der Inspektor zeigt dann die Eigenschaften dieses Feldes.
2. Geben Sie den neuen Namen in den Bereich „Name“ ein.
Er erscheint sofort im Datenfeld.
Weitere Informationen zu den Namensregeln finden Sie im Abschnitt Namensregeln für Tabellen und Datenfelder.
Reihenfolge der Datenfelder
In 4D können Sie die Reihenfolge der Datenfelder in der Tabelle verändern. Das ist in manchen Fällen hilfreich, um die
Struktur übersichtlicher zu machen.
Beachten Sie, dass die Sortierung in den Tabellen im Struktureditor keine Auswirkung auf die Anzeige der Datenfelder in den
anderen Editoren der Anwendung hat. 4D zeigt die Felder immer in der Reihenfolge, wie sie erstellt wurden, auch wenn der
Befehl Feld einfügen benutzt wird. Davon ausgenommen ist die Anzeige im Explorer, hier erscheinen die Objekte in
alphabetischer Reihenfolge.
Es gibt zwei Möglichkeiten:
Sie können die Felder innerhalb der Tabelle per Drag&Drop verschieben. Drücken Sie dazu unter Windows die AltTaste, auf Mac OS die Wahltaste — der Cursor wird zu einer Hand — und setzen Sie jedes Feld an die gewünschte
Stelle:
Diese Sortierung wird gespeichert und lässt sich bei Bedarf wieder aufrufen. Dazu wählen Sie im Menü Sortieren den
Befehl Eigene (siehe unten).
Sortierkriterium anwenden: Das Untermenü Sortieren zur Schaltfläche in der Werkzeugleiste des Struktureditors bietet
verschiedene Möglichkeiten:
- 171 -
Wählen Sie eine Option, wird sie auf alle ausgewählten Tabellen im Fenster angewandt.
Dieses Menü ist nur aktiv, wenn eine Tabelle ausgewählt wurde.
Ein Häkchen vor einem Menüeintrag gibt an, dass dieses Sortierkriterium aktuell angewendet ist. Sie können auch
mehrere Kriterien gleichzeitig wählen.
Sie können zwischen folgenden Sortierkriterien wählen:
Alphabetisch: Zeigt die Felder in alphabetischer Reihenfolge an.
Typ: Zeigt die Felder nach Typ an, wobei die Namen alphabetisch sortiert sind.
Indizierte Felder: Zeigt am Anfang die indizierten Felder an.
Verknüpfte Felder: Zeigt zuerst die Primär-, dann die Fremdschlüsselfelder an.
Sichtbarkeit: Zeigt am Anfang die sichtbaren Felder an.
Erstellungszeit: Zeigt die Felder in der Reihenfolge ihrer Erstellung. Dies ist die Standardeinstellung.
Eigene: Es wird keine spezifische Sortierung angewendet. Diese Option speichert die vorige Suche, die manuell
per Drag&Drop ausgeführt wurde. Wurde zuvor kein Drag&Drop ausgeführt, hat diese Option keine Auswirkung.
Hinweis: Fügen Sie in einer Tabelle ein Datenfeld hinzu, wird es immer nach dem letzten Feld gesetzt, unabhängig
vom aktuellen Sortierkriterium.
Datenfeld löschen
Sie können Datenfelder aus Ihren Tabellen löschen. Diese Aktion können Sie jedoch nicht mehr rückgängig machen.
Die Operation lässt sich über die SQL-Engine von 4D oder über den Struktureditor ausführen.
Weitere Informationen zu SQL finden Sie im Handbuch 4D SQL Reference.
Um ein oder mehrere Datenfelder im Struktureditor zu löschen:
1. Markieren Sie das bzw. die entsprechenden Datenfelder
Sie können gleichzeitig Felder aus verschiedenen Tabellen auswählen.
2. Wählen Sie im Menü Bearbeiten den Befehl Löschen
ODER
Wählen Sie im Kontextmenü des Datenfeldes den Eintrag Löschen
ODER
Drücken Sie die Löschen- bzw. Rückschritt-Taste
Eine Meldung informiert Sie über die Folgen dieser Operation.
Klicken Sie auf die Schaltfläche OK, wird das bzw. die Felder aus der Struktur gelöscht. Alle damit verknüpften Daten
werden unwiderruflich aus der Datendatei gelöscht.
Nummern gelöschter Felder
Wurde ein Datenfeld gelöscht, werden die anderen Felder der Datenbank nicht umnummeriert, damit die Stabilität der
Datenbank gewahrt bleibt. So kann eine Tabelle z.B. vier Felder mit den Nummern 1, 4, 6 und 8 haben.
Beachten Sie, dass die Nummern dauerhaft gelöschter Felder beim Anlegen neuer Felder wieder verwendet werden.
- 172 -
4D Datenfeldtypen
Sie müssen für jedes Datenfeld einen Feldtypen festlegen. Der Feldtyp bestimmt, wie 4D die Daten in einem Feld bearbeitet
und speichert und wie Sie Daten in Formularen eingeben oder anzeigen.
Standardmäßig weist 4D jedem neuen Feld den Typ Alpha zu.
Um einen Feldtypen zu ändern:
1. Klicken Sie in der Tabellendarstellung auf das Icon des Feldtypen und wählen dann im Drop-Down-Menü den
gewünschten Typ
ODER
Klicken Sie mit der rechten Maustaste in das entsprechende Feld, wählen im Kontextmenü den Eintrag Typ und dann
den gewünschten Typ
ODER
Wählen Sie das entsprechende Feld und klicken dann im Inspektorfenster in den Bereich Typ, um die Liste der
Feldtypen anzuzeigen.
Sie können den Typ des Datenfeldes jederzeit ändern, außer das Feld hat eine Verknüpfung oder gehört zu einem
Hauptschlüssel. In diesem Fall ist das Menü zum Auswählen eines Feldtyps deaktiviert. Sie müssen die Verknüpfung oder
den Hauptschlüssel explizit entfernen, bevor Sie den Typ ändern können.
Ändern Sie den Datentyp vor dem Eingeben von Daten in das Feld, ändert 4D einfach den Typ ab. Ändern Sie den Typ nach
dem Eingeben von Daten in das Feld, konvertiert 4D die Daten - soweit möglich - beim ersten Laden der Daten nach Ändern
in den neuen Typ. Daten aus einem Feld vom Typ Bild, das in einen anderen Typ konvertiert wurde, werden nicht angezeigt,
ebensowenig wie Daten aus einen Feld, das in ein Feld vom Typ Bild konvertiert wurde.
Konvertieren Sie einen Feldtypen, behält 4D den ursprünglichen Wert des Feldes bei, bis Sie den Datensatz ändern. Enthält
z.B. ein Feld vom Typ Text den Eintrag "über 10" und ändern Sie den Typ um in Zahl, zeigt das geänderte Feld “10” an.
Ändern Sie das Feld wieder zurück in ein Textfeld, ohne den Feldwert zu bearbeiten, zeigt 4D wieder “über 10” an.
4D unterstützt folgende Feldtypen:
Alpha: Alphanumerischer Text zwischen 1 und 255 Zeichen
Text: Text bis zu 2 GB
Datum: Datumsangaben zwischen dem Jahr 100 und dem Jahr 32 767
Zeit: Zeitangaben im Format Stunden:Minuten:Sekunden
Boolean: Ein Datenfeld, das nur die Werte WAHR oder FALSCH annehmen kann
Ganzzahl: Zahlen im Bereich von -32 768 bis 32 767
Lange Ganzzahl: Zahlen im Bereich von plus oder minus 2.147.483.647
Ganzzahl 64 Bit (1): Zahlen mit 8 Bytes im Bereich von ± 2E64
Zahl: Zahlen mit Fließkomma im Bereich von ±1,7E±308 (mit 13 signifikanten Stellen)
Fließkomma (1): Zahlen mit Fließkomma
BLOB (Binary Large Object): in beliebiges binäres Objekt, wie z.B. eine Grafik, eine andere Anwendung oder ein
Dokument
Bild: Ein Bild im nativ von 4D unterstütztem Format (siehe Native Unterstützung von Formaten im Handbuch 4D
Programmiersprache)
Objekt: Attribut/Wert Paare in JSON Notation, bis zu 2 GB
- 173 -
(1) Achtung: Nur die SQL Engine von 4D verwendet diese Feldtypen. Bei Verwendung in der 4D Programmiersprache
werden ihre Werte intern in den Typ Zahl umgewandelt.
Hinweis: Der generische Begriff "String" gibt den Typ Alpha oder Text an, "Zahl" gibt den Typ Ganzzahl, Lange Ganzzahl,
Ganzzahl 64 Bit, Zahl oder Fließkomma an.
Alpha
Ein Alpha-Feld enthält alphanumerische Zeichen, d.h. Buchstaben und Zahlen, Interpunktionszeichen und besondere Zeichen
wie z.B. Stern *, Prozentzeichen %, Bindestrich -, usw. Benutzen Sie ein Alpha-Feld für jede Information, die man als Text
ansehen kann, mit einer max. Länge von 255 Zeichen.
Ein Alpha-Feld kann indiziert sein, ein Textfeld hingegen nicht. Weitere Informationen dazu finden Sie im Abschnitt Indizes
erstellen und ändern.
Alpha ist der am meisten verwendete Feldtyp. Allgemein verwenden Sie dieses Datenfeld für Namen, Adressen,
Telefonnummern, Postleitzahlen usw.. Bei der Eingabe akzeptiert ein Alpha-Feld alle Buchstaben, Zahlen,
Interpunktionszeichen und Sonderzeichen.
Postleitzahlen werden aus zwei Gründen am besten in ein Alpha-Feld eingegeben: In numerischen Datenfeldern wird eine Null
am Anfang nicht angezeigt und einige Postleitzahlen in Verbindung mit einem Auslandskennzeichen enthalten einen
Bindestrich. Beim Abwägen zwischen einem numerischen oder einem alphanumerischen Datenfeld sollte in der Regel ein
alphanumerisches Datenfeld gewählt werden, außer es wird für numerische Berechnungen verwendet oder für eine Suche
oder Sortierung, die auf numerischen Werten basiert.
Sie können die Maximallänge eines Alpha-Feldes zwischen 1 und 255 Zeichen festlegen.
Sie können zwei oder mehr Alpha-Felder miteinander verketten. Sie möchten z.B. den Vornamen und Nachnamen einer
Person für ein Etikettenformular zusammensetzen. Hierzu verwenden Sie folgende Einzeilen-Methode:
VollerName:=[Angestellte]VorName+" "+[Angestellte)NachName
Die Variable VollerName kann angezeigt oder gedruckt werden. Sie können auch einen Teil der Information herausziehen,
um ihn an anderer Stelle zu benutzen, z.B. Teil einer Zeichenkette. Die Teilmenge kann ebenfalls angezeigt oder gedruckt
werden.
Text
Ein Textfeld ist ähnlich zum Alpha Feld, bis auf kleine Unterschiede.
Ein Textfeld kann bis zu 2 GB alphanumerische Zeichen enthalten. Im allgemeinen benutzen Sie ein Textfeld für umfangreiche
Textblöcke, wie z.B. Kommentare oder Beschreibungen.
Aus Optimierungsgründen lässt sich der Inhalt eines Textfeldes außerhalb der Datensätze speichern (siehe Abschnitt “Im
Datensatz speichern” unter Feldeigenschaften). In diesem Fall kann dem Textfeld kein Standardindex zugewiesen werden,
ein Index mit Schlüsselwörtern ist jedoch möglich. Weitere Informationen dazu finden Sie im Abschnitt Indizes erstellen und
ändern.
In einem Eingabeformular können Sie einem Textfeld Bildlaufleisten hinzufügen. In einem gedruckten Bericht kann ein Textfeld
bei Bedarf erweitert werden, um alle Informationen zu drucken, auch wenn diese sich über mehrere Seiten erstrecken.
Bei einer Texteingabe sind die gängigen Funktionen der Textverarbeitung verfügbar: Sie können blättern, Zeilenumbruch im
Anzeigebereich des Datenfeldes, doppelklicken, um ein Wort zu wählen, die Einfügemarke mit den Pfeiltasten verschieben
und die Standardoperationen Ausschneiden, Kopieren und Einfügen ausführen. Hat ein Textfeld die Eigenschaft mehrzeilig,
ist bei der Dateneingabe die Zeilenschaltung für neue Absätze erlaubt. Für ein Alpha-Feld ist das nicht möglich. Ist die Option
Mehrfachstil zugewiesen, kann das Feld Text mit Formatierung enthalten, z.B. Wörter in Fettschrift, unterstrichen oder farbig.
Sie können Text in Textfelder einfügen, einschließlich Texte von Textverarbeitungsprogrammen.
Hinweis: Eine andere Möglichkeit zum Speichern und Bearbeiten von Text in einem Datensatz ist das Plug-In 4D Write.
Damit können Sie verschiedene Schrifteigenschaften zuweisen, Absätze formatieren und andere Möglichkeiten der
Textverarbeitung einsetzen, die Ihnen in normalen Textfeldern nicht zur Verfügung stehen. Dazu muss, wie für 4D Plug-Ins
üblich, der 4D Write Bereich in ein Feld vom Typ BLOB gesetzt werden — und nicht vom Typ Text. Weitere Informationen
dazu finden Sie z.B. im Abschnitt WR Einführung im Handbuch 4D Write Programmiersprache.
Datum
Diesen Feldtyp verwenden Sie zum Speichern von Datumswerten, wie z.B. Startdatum, Verkaufsdatum, Geburtstage usw..
Ein Datumsfeld kann jeden Datumswert, d.h. Tage, Monate, Jahre im Format DD/MM/JJJJ speichern, und zwar zwischen dem
Jahr 100 und dem Jahr 32 767.
Hinweis: In den USA erfolgen Datumsangaben im Format Monat/Tag/Jahr, d.h. MM/DD/JJJJ. Andere Länder verwenden
andere Formate, wie z.B. DD/MM/JJJJ im deutschen System und JJ/MM/DD im schwedischen System. Die Daten werden in
- 174 -
dem Format angezeigt, das Sie im Betriebssystem Ihres Rechners festgelegt haben.
Zeit
Ein Zeitfeld benutzen Sie zum Verwalten von Zeiten, wie z.B. Aktuelle Zeit, Besprechungszeit, Berechnete Zeit usw.. Ein
Zeitfeld speichert jeden Zeitwert, der im Format HH:MM:SS eingegeben wird.
Boolean
Boolean-Felder werden manchmal als logische Datenfelder bezeichnet und enthalten die Werte WAHR und FALSCH. Sie
können ein Boolean-Feld entweder als ein Kontrollkästchen formatieren oder als ein Paar von Optionsfeldern. Ein markiertes
Kontrollkästchen hat den Wert WAHR; deaktiviert ist dieser Wert FALSCH. Es wird entweder das erste Optionsfeld gewählt,
dieses ist WAHR, oder das zweite, dieses ist FALSCH.
Sie sollten ein Boolean-Feld so bezeichnen, dass Sie die Frage stellen können: "Ist der Feldname wahr?" Diese Frage ist für
eine Suche sinnvoll, weil 4D bei einer Suche nach WAHR- und FALSCH-Werten in einem Boolean-Feld sucht. Sie
bezeichnen z.B. ein Feld mit "Männlich" anstatt mit "Geschlecht". Ihre Suchbedingung heißt dann "Männlich entspricht Wahr",
anstatt "Geschlecht entspricht Wahr".
Ganzzahl
Diesen Feldtyp verwenden Sie für jedes Datenfeld, das ganze Zahlen speichert, d.h. Zahlen ohne Dezimalstellen, wie
Datensatznummern, Rechnungsnummern usw.. Ganzzahlfelder können Zahlen von - 32 768 bis + 32 767 (216)enthalten.
Lange Ganzzahl
Diesen Feldtyp verwenden Sie für jedes Datenfeld, das ganze Zahlen speichert, die für ein Ganzzahlfeld zu groß sind. Diese
Datenfelder enthalten ganze Zahlen, also ohne Dezimalstellen zwischen +/- 2.147.483.647 (232).
Ganzzahl 64 bit
Diesen Feldtyp verwenden Sie zum Speichern von Ganzzahlen mit 8 Bytes. Damit können Sie sehr große Zahlen im Bereich
+/- 2 64 speichern.
Hinweis: Beachten Sie, dass nur die SQL Engine von 4D die beiden Feldtypen Ganzzahl 64 bits und Fließkomma
verwendet. Bei Verwendung in der 4D Programmiersprache werden sie intern in Werte vom Typ Zahl umgewandelt.
Zahl
Ein Feld vom Typ Zahl speichert Zahlen, d.h. Dezimalzahlen, wie Preise, Monatseinkommen, Kosten usw.. Felder vom Typ
Zahle enthalten beliebige Zahlen im Bereich ±1.7E±308.
Numerische Anzeigeformate berücksichtigen automatisch die landesspezifischen Parameter des Betriebssystems. 4D
verwendet Komma und Punkt zur Anzeige von Tausend und Dezimal gemäß dem gewählten Betriebssystem.
Hinweis: In der 4D Datenbank Engine werden Vergleiche vom Typ Zahl immer mit einem epsilon Wert von 10^-6 ausgeführt,
um ausreichende Genauigkeit zu erhalten. Um die Konsistenz von Daten und Berechnungen sicherzustellen, lässt sich dieser
epsilon Wert nicht verändern, d.h. die Datenbank Engine berücksichtigt nicht den Befehl SET REAL COMPARISON LEVEL.
Er wird nur bei Bearbeitungen angewandt, die in der 4D Programmiersprache ausgeführt werden. Beachten Sie, dass Daten
vom Typ Zahl nicht geeignet sind zum Speichern bzw. Berechnen von Werten mit einer großen Anzahl signifikanter Stellen,
wie z.B. Seriennummern oder astronomische Messungen, da deren Genauigkeit von Natur aus begrenzt ist.
Fließkomma
Diesen Feldtyp verwenden Sie zum Speichern von Fließkommazahlen. Das sind Werte ohne Verlust der Genauigkeit.
Hinweis: Beachten Sie, dass nur die SQL Engine von 4D diesen Feldtyp verwendet. Bei Verwendung in der 4D
Programmiersprache werden sie intern in Werte vom Typ Zahl umgewandelt.
BLOB (Binary Large Object)
Datenfelder für Blobs, d.h. Binary Large Object, oder Große Binäre Objekte speichern binäre Objekte jeder Art. Sie können
z.B. Unterlagen speichern, die mit anderen Anwendungen erstellt wurden, gescannte Bilder oder andere Anwendungen. Ein
Blob kann bis zu 2 Gigabyte Größe haben. Wenn Sie an einem Datensatz arbeiten, der ein Blob-Feld enthält, wird das
- 175 -
gesamte Blob in den Speicher geladen. Sie können ein Blob-Feld auch benutzen, um ein ganzes Dokument in Ihrer
Datenbank zu speichern. Sie können den Inhalt eines Blob-Feldes in ein Dokument schreiben. Sie können z.B. ein Blob-Feld
in einem Verwaltungssystem für Dokumente benutzen, welches Dokumente in der Datenbank speichert und diese auf Anfrage
Benutzern zur Verfügung stellt.
Blob Felder werden über die BLOB Befehle der 4D Programmiersprache verwaltet. Über die Befehle DOCUMENT TO
BLOB und BLOB TO DOCUMENT können Sie Dokumente in Blob-Felder eingeben oder auslesen. Über die Befehle
COMPRESS BLOB, EXPAND BLOB und BLOB PROPERTIES können Sie mit komprimierten Blobs arbeiten.
Zur Optimierung wird der Inhalt vom BLOB Feldern außerhalb der Datensätze gespeichert. BLOBS werden nur bei Bedarf
geladen, z.B. wenn der Datensatz mit dem BLOB-Feld bei einer Suche gefunden wird. Da ein BLOB alle Arten von Daten
enthalten kann, wird der Inhalt eines Blob-Feldes nicht auf dem Bildschirm angezeigt.
Bild
Bildfelder werden benutzt, um digitalisierte Fotos, Diagramme, Karten und mit grafischen Anwendungen erstellte Illustrationen
zu speichern. Die Bilder bleiben in ihrem nativen Format erhalten. Einige grafische Anwendungen speichern zu Bildern
zusätzliche Informationen mit Hinweisen für Ausgabegeräte wie z.B. einen PostScriptTM Drucker, oder ab Version 12
Metadaten. Diese Information wird mitgeliefert, wenn das Bild kopiert oder in ein Bildfeld eingefügt wird. 4D verwendet diese
Angaben zum Drucken des Bildes auf einem passenden Ausgabegerät oder bei Metadaten über die Befehle GET PICTURE
METADATA und SET PICTURE METADATA.
Zur Optimierung wird der Inhalt vom Bildfeldern außerhalb der Datensätze gespeichert. Bilder werden nur bei Bedarf geladen,
z.B. wenn der Datensatz mit dem Bildfeld bei einer Suche gefunden wird. Ab Version 13 können Sie Bilder auch außerhalb
der Datendatei speichern. Weitere Informationen dazu finden Sie im Abschnitt Daten extern speichern.
Standardnamen von Bilddateien
4D kann jetzt für jedes Bild, das einem Datenfeld zugeordnet ist, einen Standardnamen speichern. Folglich können Sie einen
standardmäßigen Dateinamen setzen, wenn Sie den Inhalt eines Datenfeldes vom Typ Bild auf die Festplatte schreiben, und
zwar durch Export eines Benutzers oder über den Befehl WRITE PICTURE FILE, wenn Sie im Parameter DateiName einen
leeren String übergeben. Wird der Inhalt des Feldes in eine Variable oder in ein anderes Feld kopiert, wird der
Standardname ebenfalls kopiert..
Es gibt zwei Möglichkeiten, einem Bild, das in einem Datenfeld vom Typ Bild gespeichert ist, einen Standardnamen
zuzuweisen:
Per Programmierung über den Befehl SET PICTURE FILE NAME. Damit weisen Sie dem Bild einen
standardmäßigen Dateinamen zu. Über den Befehl Get picture file name erhalten Sie den Standardnamen eines
Bildes.
Automatisch, wenn der Inhalt einer Bilddatei in ein Datenfeld vom Typ Bild importiert wird; entweder über das
Kontextmenü oder über den Befehl READ PICTURE FILE In diesem Fall speichert 4D den Namen der Bilddatei.
Sehen Sie hierzu folgendes Beispiel::
1. Der Anwender importiert die Datei mit Namen logo64.png in ein Datenfeld vom Typ Bild:
2. Dann sichert der Anwender den Inhalt der Bilddatei: Der Name logo64.png erscheint im Dialogfenster. Beachten Sie,
- 176 -
dass dies ein Name ist, der geändert werden kann:
Objekt
4D Objektfelder speichern verschiedene Arten von Eigenschaft/Wert Paaren ohne vordefiniertes Datenschema. Die
gespeicherte Datenstruktur zwischen verschiedenen Datensätzen ist nicht zwingend dieselbe. So kann z.B. ein Objektfeld
[Person]Adresse je nach Stadt, Land, etc. verschiedene Eigenschaften haben:
record1= {"street1":"Cotton Treasure Grounds", "street2":"Place Corners", "state":"MD",...} record2=
{"street1":"Umber Road", "Number":"28", "state":"MO",...}
Die Struktur von 4D Objekten basiert auf dem klassischen Prinzip von "Eigenschaft/Wert" Paaren. Die Syntax dieser Objekte
basiert auf JSON Notation, folgt ihr aber nicht komplett.
Ein Eigenschaftenname ist immer ein Text, z.B. "Name".
Der Wert einer Eigenschaft kann einer der folgenden Typen sein:
Zahl (Zahl, Ganzzahl, etc.)
Text
Array (Text, Zahl, Lange Ganzzahl, Boolean, Objekt, Zeiger)
Null
Boolean
Datum (Format "YYYY-MM-DDTHH:mm:ssZ")
Objekt (Objekte können in mehrere Stufen verschachtelt sein)
Warnung: Beachten Sie, dass Namen von Eigenschaften zwischen Klein- und Großschreibung unterscheiden.
Ein Objektfeld kann bis zu 2 Gigabyte groß sein. Arbeiten Sie mit einem Datensatz, der ein Objektfeld enthält, wird das
gesamte Objekt in den Speicher geladen. Objektfelder lassen sich wie Felder vom Typ Text, Bild oder BLOB in der
Datendatei speichern (innerhalb oder außerhalb des Datensatzes) oder außerhalb der Datendatei; weitere Informationen
dazu finden Sie im Abschnitt Daten extern speichern section.
Sie verwenden Befehle aus dem Kapitel Objekte (Sprache) zum Verwalten von Objektfeldern. Mit den Befehlen OB Get und
OB SET lesen Sie Daten aus und schreiben Daten in Objektfelder. Über die Befehle OB SET ARRAY und OB GET ARRAY
können Sie Arrays auch als Eigenschaften speichern und lesen.
Über den Befehl QUERY BY ATTRIBUTE können Sie in Objektfeldern suchen.
- 177 -
Da Objektfelder auf Text basieren, wird der Inhalt eines Objektfeldes in einem 4D Formular standardmäßig als Text angezeigt
und in JSON formatiert (siehe nächster Abschnitt).
Hinweis: Zum Arbeiten mit JSON Objekten müssen Sie die Befehle im Kapitel JSON verwenden.
Warum Felder vom Typ Objekt verwenden?
Mit Datenfeldern vom Typ Objekt lassen sich dynamische Felder ohne Schema definieren, d.h. sie sind sozusagen
benutzerdefinierte bzw. eigene Felder. In 4D v15 können Sie im Datenmodell jetzt zwischen Feld mit bzw. ohne Schema
wählen. Beide Fälle erlauben rasche indizierte Suchen.
Darüberhinaus können Objektfelder standardmäßige Datenmodelle vereinfachen. So sorgt z.B. ein Objektfeld in einer
klassischen Tabelle "Kontakte" dafür, dass nicht dutzende Felder mit allen möglichen Werten angelegt werden - und in 90%
der Fälle meist unbenutzt bleiben. Das Informationsmodell wird von Fall zu Fall on-the-fly erstellt.
Objektfelder in Formularen anzeigen und eingeben
Objektfelder werden standardmäßig als Textfelder in 4D Formularen angezeigt. In diesen Bereichen müssen Objektdaten
entweder undefiniert oder als JSON Text definiert sein, andernfalls wird ein Fehler zurückgegeben.
Haben Sie z.B. das Feld [Rect]Desc als Objektfeld definiert, können Sie schreiben:
CREATE RECORD([Rect])
[Rect]Name:="Blue square"
OB SET([Rect]Desc;"x";"50";"y";"50";"color";"blue")
SAVE RECORD([Rect])
Wird das [Rect]Desc Feld in Ihr Formular eingebunden, erscheint folgender Inhalt:
Sie können angezeigte Werte direkt im Textfeld anzeigen oder Objektdaten direkt mit der standardmäßigen Objekt Notation
eingeben. Drücken Sie die Tabulatortaste, werden sie direkt in JSON formatiert:
Machen Sie direkte Eingaben jedoch mit Bedacht, da fehlende oder falsch gesetzte Zeichen in JSON zu einem Fehler beim
Parsen führt und die bearbeiteten Daten nicht gesichert werden:
Es ist in der Regel präziser, Inhalt von Objektfeldern über Befehle der Kapitel Objekte (Sprache) und JSON zu verwalten.
Werte von Objektfeldern setzen oder erhalten
Alle Befehle im Kapitel Objekte (Sprache) akzeptieren jetzt als ersten Parameter ein Objektfeld (Objekt).
Werte von Objektfeldern werden wie standardmäßige Objekte der Programmiersprache über Befehle aus dem Kapitel
Objekte (Sprache) verwaltet. Zum Beispiel:
// Um einen Wert zu setzen
OB SET([Persons]Identity_OB;"First Name";$firstName)
- 178 -
OB SET([Persons]Identity_OB;"Last Name";$lastName)
// Um einen Wert zu erhalten
$firstName:=OB Get([Persons]Identity_OB;"First Name")
$lastName:=OB Get([Persons]Identity_OB;"Last Name")
Arrays werden ebenfalls unterstützt, zum Beispiel:
ARRAY TEXT($arrGirls;3)
$arrGirls{1}:="Emma"
$arrGirls{2}:="Susan"
$arrGirls{3}:="Jamie"
OB SET ARRAY([Persons]Children;"Girls";$arrGirls)
Formeln mit Objektfeldern
Objektfelder lassen sich in Formeln verwenden. Dazu verwenden Sie den standardmäßigen Formeleditor oder den Befehl
EXECUTE FORMULA. In diesem Kontext lassen sich Objektfelder dann aber nur über folgende Funktionen verwalten:
OB Get
OB Is empty
OB Is defined
OB Get type
Sie können z.B. folgende Suchformel ausführen:
OB Get([Rect]Desc;"color")="blue"
Aktuelle Einschränkungen
Die meisten der standardmäßigen 4D Funktionalitäten unterstützen Objektfelder genauso wie andere Datentypen. Einige
fortgeschrittene Bereiche des Programms sind dagegen im aktuellen Release noch nicht für Objektfelder verfügbar. Diese
Bereiche werden schrittweise erweitert und sind dann in kommenden Releases auch für Objektfelder verfügbar.
Teilweise Unterstützung durch 4D Formeln
Folgende Features oder Befehle unterstützen Objektfelder teilweise über 4D Formeln:
Feature/Befehl
Sucheditor
Sortiereditor
Import-/Exporteditor (automatische Unterstützung für 4D Anwendungsformat, Textformate benötigen Formulare)
4D Write
4D Write Pro
4D View
4D Tags
PROCESS 4D TAGS (mit Objektfeldern außerhalb von 4D Formeln)
Keine Unterstützung
Folgende 4D Features bzw. Befehle unterstützen Objektfelder nicht:
- 179 -
Feature/Befehl
Schnellberichteditor
Etiketteneditor
Diagramme
PHP
SDK Plugin
SQL Data Definition Language (CREATE TABLE)
SQL Data Manipulation Language (SELECT, INSERT, UPDATE)
SQL EXPORT DATABASE und SQL EXPORT SELECTION
DISTINCT VALUES
RELATE ONE
RELATE MANY
ORDER BY
SCAN INDEX
- 180 -
Feldeigenschaften
Zusätzlich zu Feldname und -typ (siehe 4D Datenfeldtypen) bestimmen Feldeigenschaften die Darstellung sowie
Konditionen für Eingabe, Anzeigen, Ändern und Speichern von Daten. Jedes Datenfeld lässt sich individuell einstellen. Sie
stellen die Feldeigenschaften im Inspektorfenster ein. Für bestimmte Eigenschaften können Sie auch das Kontextmenü
verwenden. Es erscheint, wenn Sie mit der rechten Maustaste auf ein Datenfeld klicken.
Hinweis: Sie können die Eigenschaften eines Datenfeldes ändern, für das bereits Daten eingegeben wurden. Bestimmte
Änderungen berücksichigten vorhandene Daten. Wählen Sie z.B. das Attribut Einmalig, zeigt 4D eine Meldung und erlaubt
keine Aktivierung dieses Attributs, wenn Daten in diesem Feld doppelte Werte enthalten.
Ändern Sie dagegen Eigenschaften der Dateneingabe, beeinträchtigt das nicht bereits vorhandene Daten. Wählen Sie z.B.
das Attribut Zwingend, werden nur Eingaben nach dieser Änderung geprüft; vorher eingegebene Daten können leere Felder
enthalten.
Definition
Der Bereich "Definition" des Inspektorfenster konfiguriert die grundlegenden Eigenschaften für das Feld. Einige
Eigenschaften sind nur für bestimmte Feldtypen verfügbar.
Farbe
Sie können jedem Feld eine Farbe zuweisen. Mit Farben können Sie Felder nach ihren Attributen oder ihrem Zweck
klassifizieren. Sie können z.B. einmalige Felder oder zwingende Felder jeweils in einer anderen Farbe kennzeichnen.
Sie können auch jeder Tabelle (siehe Farbe der Tabellendarstellung) und jeder Verknüpfung (siehe Definition) eine
eigene Farbe zuweisen.
Hinweis: Die Farbe für Felder im Struktureditor hat keine Auswirkung auf die Farbe von Feldern in Formularen (siehe
Farben für Hintergrund und Rahmen).
Die Farbe für ein Feld wird auf den Feldnamen angewandt. Um eine Farbe zu setzen, markieren Sie das bzw. die
gewünschten Datenfelder und wählen eine Farbe auf folgende Weise:
In der Werkzeugpalette des Editors mit der Schaltfläche Farbe
Im Kontextmenü der Felder mit dem Eintrag Farbe
Mit der Option Farbe im Inspektorfenster.
Über die Option Automatik können Sie wieder zur ursprünglichen Farbe des Datenfeldes zurückgehen.
Unsichtbar
Sie können ein Datenfeld für den Anwendungsmodus und für Plug-Ins ausblenden, wenn Sie für dieses Datenfeld die
Eigenschaft Unsichtbar wählen. Die Eigenschaft Unsichtbar blendet das Datenfeld für den Benutzer aus. Ein Datenfeld mit
dieser Eigenschaft erscheint nicht in den 4D Standard-Editoren und Dialogfenstern des Anwendungsmodus. Davon sind
folgende Editoren und Dialogfenster betroffen:
Alle Sucheditoren (siehe Datensätze suchen)
Sortiereditor
Etiketteneditor
Schnellberichteditor
Dialogfenster für Daten importieren und exportieren
Formeleditor
An allen diesen Stellen kann der Benutzer das Datenfeld weder sehen noch auswählen. Er kann z.B. ein ausgeblendetes
Datenfeld nicht in einem mit dem Schnellberichteditor erstellten Bericht verwenden.
Hinweis: Wenn Benutzer diese Editoren einsetzen, können sie ihre Spezifikationen in Dateien auf der Platte speichern, z.B.
Kriterien einer Suche oder Sortierung. Dafür werden auch unsichtbare Datenfelder verwendet. Außerdem können Benutzer
die Namen ausgeblendeter Datenfelder in das Dialogfenster Formeleditor schreiben.
Ausgeblendete Datenfelder werden im Fenster des Struktureditors kursiv dargestellt.
Einmalig
Die Eigenschaft Einmalig benutzen Sie, wenn Sie sicher sein wollen, dass jeder Datensatz einen unterschiedlichen,
einmaligen Wert in diesem Datenfeld hat. Einmalig sollte für das Datenfeld definiert werden, welches jeden Datensatz in der
Tabelle eindeutig kennzeichnet. Diese Eigenschaft ist sinnvoll für Datenfelder, in denen Personalnummer,
- 181 -
Sozialversicherungsnummer und Auftragsnummer o.ä. gespeichert werden.
Einmalig verhindert, dass leere Werte dupliziert bzw. aktuelle Werte doppelt eingegeben werden. Ein leeres Datenfeld kann
nicht in einen anderen Datensatz dupliziert werden.
Die Informationsleiste im Struktureditor zeigt an, ob die Eigenschaft Einmalig für ein Datenfeld ausgewählt ist. Weitere
Informationen dazu finden Sie im Abschnitt Struktureditor.
In 4D müssen Felder mit der Eigenschaft Einmalig indiziert werden:
Wählen Sie für ein Feld die Eigenschaft Einmalig, zeigt ein Icon im Inspektorfenster an, dass ein Index erstellt wird (falls
noch keiner existiert):
Der Index für ein einmaliges Feld lässt sich nicht entfernen, d.h. Optionen wie Nichts oder Entfernen sind für dieses
Feld nicht verfügbar:
Wollen Sie den Index zu einem einmaligen Feld entfernen, müssen Sie zuvor die Eigenschaft Einmalig deaktivieren.
Mit 4D Mobile Service veröffentlichen
Diese Option steuert, ob das Feld für 4D Mobile Anfragen zugänglich ist, die via REST an die 4D Datenbank gesendet
werden. Standardmäßig sind alle Tabellen und Felder in 4D Mobile veröffentlicht.
Aus Sicherheitsgründen wollen Sie u.U. bestimmte Felder in Ihren Tabellen nicht über 4D Mobile veröffentlichen, wie z.B. das
Feld [Angestellte]Gehalt.
Dazu deaktivieren Sie die Option Mit 4D Mobile Service veröffentlichen für das entsprechende Feld.
Hinweis: Sie können diese Option auch für eine ganze Tabelle setzen, siehe Tabelleneigenschaften.
Beachten Sie, dass ein Feld über 4D Mobile nur zugänglich ist, wenn das auch für die übergeordnete Tabelle gilt. Ist sie nicht
veröffentlicht, gilt das auch für alle dazugehörigen Felder, unabhängig welchen Status sie haben. So können Sie die 4D
Mobile Veröffentlichung für eine Tabelle je nach Bedarf aktivieren/deaktivieren und die Einstellung der einzelnen Felder
unverändert lassen.
Diese Option lässt sich im Rahmen der "4D Mobile" Funktionalität verwenden. Weitere Informationen dazu finden Sie im
Handbuch 4D Mobile.
Eingabe von NULL verweigern
Das Attribut Eingabe von NULL verweigern verhindert das Speichern von NULL Werten.
Ist diese Option für ein Datenfeld markiert, lässt sich hier kein NULL Wert speichern. Erhält ein Feld mit diesem Attribut einen
NULL Wert, wird ein Fehler generiert.
Diese low-level Eigenschaft entspricht exakt dem Attribut NOT NULL von SQL. Wollen Sie in Ihrer 4D Datenbank die
Möglichkeit haben, NULL Werte zu verwenden, empfehlen wir, dafür ausschließlich die SQL Sprache von 4D einzusetzen.
Hinweis: In 4D können Datenfelder auch das Attribut „Zwingend” haben (siehe unten). Beide Konzepte sind ähnlich, ihre
Reichweite ist jedoch unterschiedlich: Das Attribut “Zwingend” dient zur Kontrolle bei der Dateneingabe, während das Attribut
“Eingabe von NULL Werten verweigern” auf Engine-Ebene der Datenbank arbeitet.
NULL Werten leere Werte zuordnen
Die Eigenschaft NULL Werten leere Werte zuordnen sorgt dafür, dass 4D jeden Nullwert, der im Datenfeld auftritt, als
standardmäßigen 4D Leerwert betrachtet. Diese Option ist standardmäßig markiert.
Aus Kompatibilitätsgründen werden NULL Werte, die in Tabellen einer 4D Datenbank gespeichert sind, beim Verwalten mit
der 4D Programmiersprache automatisch in Standardwerte konvertiert. Nehmen wir z.B. folgende Anweisung:
myAlphavar:=[mytable]MyAlphafield
- 182 -
... enthält das Datenfeld MyAlphafield einen Wert NULL, enthält die Variable myAlphavar “” (Leerstring).
Die Standardwerte richten sich nach dem Datentyp:
Für Daten vom Typ Alpha und Text: “”
Für Daten vom Typ Zahl, Ganzzahl und Lange Ganzzahl: 0
Für Daten vom Typ Datum: “00.00.00”
Für Daten vom Typ Zeit: “00:00:00”
Für Daten vom Typ Boolean: Falsch
Für Daten vom Typ Bild: Leeres Bild
Für Daten vom Typ Blob: Leeres BLOB
Für Daten vom Typ Objekt: Undefiniert
Andererseits greift diese Funktionsweise in der Regel nicht bei Operationen auf Ebene der 4D Datenbank-Engine, z.B.
Suchläufe. Eine Suche nach einem „leeren“ Wert, z.B. MeinWert=0, findet keine Datensätze, die den Wert NULL enthalten,
und umgekehrt. Sind beide Werte, also Standard- und NULL Wert in den Datensätzen für dasselbe Datenfeld vorhanden,
kann das bestimmte Operationen beeinträchtigen oder zusätzlichen Code erfordern.
Um diese Unstimmigkeiten zu vermeiden, können Sie die Option NULL Werten leere Werte zuordnen wählen, die das
Steuern in der Programmiersprache von 4D standarisiert. Datenfelder mit NULL Werten werden dann systematisch als Feld
mit Standardwerten betrachtet.
Diese Eigenschaft wird auf einer sehr niedrigen Ebene der Datenbank Engine berücksichtigt. Sie arbeitet hauptsächlich mit
der 4D Funktion Is field value Null.
Hinweis: Alphanumerische Felder im UUID Format, die nicht generiert werden, werden nicht als NULL gewertet (siehe UUID
Format).
Autoincrement
Die Eigenschaft Autoincrement ermöglicht, für Datensätze einmalige Kennummern zu erzeugen. Diese Eigenschaft ist für
Datenfelder vom Typ Ganzzahl, Lange Ganzzahl und Ganzzahl 64 bit möglich. Weitere Informationen dazu finden Sie im
Abschnitt 4D Datenfeldtypen.
Ein Datenfeld mit dieser Eigenschaft zählt automatisch weiter, wenn ein Datensatz in der Tabelle angelegt wird. Die dem Feld
zugewiesene Nummer passt zum "internen Zähler" der Tabelle, den 4D verwaltet. Auf diesen internen Zähler lässt sich über
die 4D Befehle Sequence number und Get database parameter zugreifen, sowie über den Marker #N. Weitere
Informationen dazu finden Sie im Abschnitt Standardwerte.
Die zugewiesenen Nummern sind dauerhaft und werden nie wiederverwendet, selbst wenn Datensätze gelöscht werden.
Nummern, die während einer Transaktion erzeugt und dann wieder gelöscht werden, gehen verloren.
Es ist jedoch möglich, den internen Zähler einer Tabelle über den 4D Befehl SET DATABASE PARAMETER
wiederherzustellen.
Diese Eigenschaft entspricht dem SQL Attribut SQL AUTO_INCREMENT und lässt sich mit dieser Programmiersprache
spezifizieren (siehe Beispiel unten). Für Felder mit diesem Attribut erscheint die Bezeichnung AUTOINCREMENT auch im
Bereich "SQL" des Inspektorfensters
Der folgende Code erzeugt in der Tabelle "Tiere" ein "id" Feld vom Typ Ganzzahl:
ARRAY TEXT($names;6)
$names{1}:="Hund"
$names{2}:="Katze"
$names{3}:="Pinguin"
$names{4}:="Schlange"
$names{5}:="Schmetterling"
$names{6}:="Maus"
Begin SQL
CREATE TABLE Tiere(
id INT NOT NULL AUTO_INCREMENT ,
name VARCHAR(30)NOT NULL,
PRIMARY KEY(id));
INSERT INTOTiere (name)VALUES(:$names);
End SQL
Der folgende Code:
SELECT * FROM Tiere;
... gibt diese Werte zurück:
- 183 -
id name
1
2
3
4
5
6
Hund
Katze
Pinguin
Schlange
Schmetterling
Maus
Speichern im Datensatz, in der Datendatei, außerhalb der Datendatei
Diese Option ist nur für Datenfelder vom Typ Text, BLOB, Bild und Objekt verfügbar. Sie können für Daten dieser Felder einen
Speicherort setzen. Es gibt folgende Optionen:
Im Datensatz: Die Daten werden mit jedem Datensatz gespeichert. Im allgemeinen sollten Sie diese Option nicht für
Felder mit umfangreichen Daten wählen. Diese Option ist jedoch für Textfelder standardmäßig gewählt, da diese
Speicherart bei Verwenden von Standard B-Tree-Indizes erforderlich ist. Das Menü zum Wählen des Index ist
ausgeblendet, wenn Textdaten außerhalb von Datensätzen gespeichert werden.
In der Datendatei: Die Daten werden innerhalb der Datendatei, aber außerhalb des Datensatzes gespeichert. Diese
Option ist für Felder vom Typ BLOB, Bild und Objekt standardmäßig gewählt. Das optimiert die Arbeitsweise der
Anwendung bei umfangreichen Daten, da Texte, Bilder, BLOBs und Objekte außerhalb der Datensätze gespeichert
werden.
Außerhalb der Datendatei: Die Daten werden in separaten Dateien außerhalb der .4DD Datei gespeichert. Weitere
Informationen dazu finden Sie im Abschnitt Daten extern speichern.
Hinweis zur Kompatibilität: Diese Option wird nur für Datensätze berücksichtigt, die danach neu für die Tabelle
erstellt oder geändert werden. Markieren Sie diese Option für eine Tabelle, die bereits Datensätze enthält, werden sie
nicht geändert und die Tabelle arbeitet mit einer Mischung aus interner/externer Speicherung.
Wollen Sie das externe Speichern auch auf die vorhandenen Datensätze anwenden, müssen Sie die Daten mit der
Option Erzwinge Aktualisierung aller Datensätze komprimieren. Weitere Informationen dazu finden Sie im
Abschnitt Seite Komprimieren.
Max. Größe bei interner Speicherung
Wie bereits im vorigen Absatz beschrieben, werden zur Optimierung Daten aus Feldern vom Typ BLOB, Bild, Text und Objekt
standardmäßig außerhalb der Datensätze oder außerhalb der Datendatei gespeichert. Bearbeitet Ihre Anwendung BLOBs,
Bild-, Text- oder Objektdaten unterschiedlicher Größe, ist es hilfreich, wenn Sie den Speicherort von der Größe abhängig
machen können, um die Performance zu optimieren.
Diese Einstellung können Sie im Inspektorfenster für Felder definieren. Der im Bereich Max. Größe bei interner
Speicherung eingegebene Wert gibt den Grenzwert in Bytes an, bis zu dem die Daten im Feld innerhalb des Datensatzes
gespeichert werden. Geben Sie z.B. für ein Datenfeld vom Typ Bild den Wert 30 000 ein, wird ein Bild mit 20 KB innerhalb,
ein Bild mit 40 KB außerhalb des Datensatzes gespeichert. Standardmäßig ist der Wert 0 vorgegeben, d.h. alle Daten
werden außerhalb der Datensätze gespeichert.
UUID Format
Diese Eigenschaft ist für Datenfelder vom Typ Alpha verfügbar. Sie gibt an, dass das Feld UUID Identifier speichert. Die
gespeicherten Daten müssen dann konform zum UUID Format sein (Kombination aus 32 Buchstaben [A-F, a-f] und Zahlen [09]). Sie können dafür die Eigenschaft Auto UUID, den 4D Befehl Generate UUID oder einen beliebigen eigenen Algorithmus
verwenden.
Versuchen Sie, eine Zeichenkette zu speichern, die nicht dem UUID Format in diesem Feld entspricht, wandelt 4D diese
automatisch um. Diese Operation wird auch auf den Inhalt nicht-alphanumerischer Datenfelder angewandt, die in UUID
Felder umgewandelt werden: Beim Laden der Datensätze werden die Werte umformatiert und erneut gespeichert.
Felder mit der Eigenschaft UUID Format lassen sich in Formularen anzeigen und bleiben eingebbar. Ihr Inhalt erscheint in
Großbuchstaben. Zur Anzeige von Kleinbuchstaben müssen Sie über eine Variable gehen.
Hinweise:
Felder mit UUID Format lassen sich nicht mit Volltextindizes oder Auswahllisten kombinieren.
Sie können eine Verknüpfung zwischen zwei Feldern ziehen, wenn beide das UUID Format haben. Sie können dagegen
nicht ein standardmäßiges Alpha Feld mit einem Feld mit UUID Format verbinden.
Ein UUID Feld, das initialisiert (generiert) ist und den Wert NULL hat, gibt einen leeren String zurück. Ein nichtgeneriertes UUID Feld ist nicht NULL und gibt "000..." zurück (die Anzahl der Nullen entspricht der Anzahl der Zeichen).
Die Eigenschaft "NULL Werten leere Werte zuordnen" wird bei nicht-generierten UUID Feldern nicht berücksichtigt
(Anzeige von "000").
Auto UUID
Diese Option ist nur aktiv, wenn Sie die Eigenschaft UUID Format gewählt haben.
- 184 -
Damit wird, immer wenn ein Datensatz erstellt wird, im Feld automatisch eine UUID Nummer erzeugt.
Diese Nummer wird in folgenden Kontexten automatisch berechnet:
Beim Erstellen des Datensatzes
Beim Laden des Datensatzes, wenn sein UUID Feld einen Nullwert enthält. Das passiert insbesondere bei
Datensätzen, die erstellt und gesichert wurden, bevor das UUID Feld in der Tabelle hinzugefügt wird und die Option
"Setze NULL Werte auf leere Werte" inaktiv ist.
In allen Fällen muss der Datensatz natürlich gesichert werden, damit das automatisch generierte UUID im Feld gesichert wird.
Hinweis: Beim Datenimport generiert 4D keine neue Nummer, selbst wenn diese Eigenschaft markiert ist, sondern
verwendet die importierten Werte und wandelt sie bei Bedarf um, wenn das Format nicht gültig ist. Ist der Wert des
importierten Feldes dagegen leer, wird automatisch eine UUID zugewiesen.
QuickTime Komprimierung
Hinweis zur Kompatibilität: Diese Option wird nur zur Wahrung der Kompatibilität beibehalten. Sie hat standardmäßig
keine Auswirkung. Um sie zu nutzen, müssen Sie QuickTime in Ihrer Anwendung aktivieren (siehe Überblick über Bilder).
Suchen und Sortieren in Text ohne Tags
Diese Eigenschaft ist für Datenfelder vom Typ Text oder Alpha verfügbar. Ist diese Option markiert, berücksichtigen Suchund Sortierläufe auf die im Datenfeld gespeicherten Daten keine evtl. enthaltenen Stil-Tags.
Diese Option bezieht sich auf die Möglichkeit, verschiedene Stilarten innerhalb eines Textbereichs im Formular anzuwenden.
Weitere Informationen dazu finden Sie im Abschnitt Text mit Stil (Rich Text).
Stilelemente werden durch Einfügen von HTML Tags in den Text angelegt. Diese Tags werden beim Anzeigen des
Textbereichs interpretiert.
Stil-Tags werden mit den Daten gespeichert. Schreiben Sie zum Beispiel "Wochen ende" in ein Textfeld, speichert 4D
"Wochen <SPAN STYLE = "color: #D81E05">ende</SPAN>". Diese Formatierung ist für den Benutzer auf Formularebene
unsichtbar. Such- und Sortierläufe erfordern dagegen eine spezifische Einstellung, damit 4D die Stil Tags ignoriert. Die
Suche nach "Wochenende" findet das Wort nur, wenn Sie für das Feld im Inspektorfenster die Option Text
Suchen/Sortieren ohne Stil-Tags markiert haben.
Hinweis: Mit dieser Option entspricht eine Suche für derWert in den Daten von dasFeld folgender Anweisung in 4D:
QUERY BY FORMULA(OBJECT Get plain text(dasFeld)="derWert")
Indizierung
Die Eigenschaft Index ist für alle Datenfeldtypen mit Ausnahme von BLOB und Bildern verfügbar. Der Volltext-Index ist für
Datenfelder vom Typ Alpha, Text und Bild verfügbar.
Über Indizes können Sie Bearbeiten und Suchen in den Daten beschleunigen. Weitere Informationen dazu finden Sie im
Abschnitt Indizes erstellen und ändern.
Dateneingabe Kontrolle
Sie können für Datenfelder und eingebbare Objekte auf Formularebene Dateneingabe Kontrollen definieren. Sie beschränken
dann die Eingabe durch den Benutzer auf eine bestimmte Form.
Zwingend
Ist für ein Datenfeld die Eigenschaft Zwingend markiert, muss der Benutzer bei der Dateneingabe in dieses Datenfeld einen
Wert eingeben. 4D akzeptiert keinen Datensatz, der ein leeres Datenfeld enthält, wenn die Eingabe zwingend ist. Diese
Eigenschaft bewahrt die Integrität der Datensätze. Sie ist für Datenfelder sinnvoll, die wichtige Informationen für Ihre
Datenbank enthalten. Ein Datenfeld, das jeden Datensatz eindeutig kennzeichnet, ist hierfür ein gutes Beispiel. Das kann die
Nummer der Sozialversicherung, Rechnungsnummer oder die Personalnummer sein.
Sie können Zwingend auch für ein Datenfeld in einem einzelnen Formular vorgeben. Wählen Sie die Eigenschaft im
Struktureditor, können Sie diese für ein einzelnes Formular nicht deaktivieren. Sie können sie jedoch in einem Formular für ein
Datenfeld anwenden, welches diese Eigenschaft im Struktureditor nicht hat. Weitere Informationen dazu finden Sie im
Abschnitt Attribute Eingebbar und Zwingend und Feldeigenschaften.
Hinweis: In 4D können Felder auch die Eigenschaft Eingabe von NULL verweigern haben (siehe oben). Beide Konzepte
sind ähnlich, sind jedoch von unterschiedlicher Reichweite: Zwingend ist eine Dateneingabe Kontrolle, während Eingabe
von NULL verweigern auf Engine-Ebene arbeitet.
Nicht änderbar
Ist die Eigenschaft Nicht änderbar für ein Datenfeld vorgegeben, akzeptiert 4D den anfänglich in dieses Datenfeld
eingegebenen Wert, erlaubt jedoch dem Benutzer nicht, diesen Wert zu ändern, sobald der Datensatz gespeichert ist. Der
- 185 -
Benutzer kann einen Eintrag in ein solches Datenfeld nur beim ersten Erstellen bearbeiten. Sobald er diesen Datensatz
speichert, lässt sich der Wert nicht mehr bearbeiten. Er lässt sich dann nur über eine Methode oder im Designmodus durch
Aufheben dieser Eigenschaft ändern.
Sie benutzen Nicht änderbar für Datenfelder, die zum Prüfen dienen, wie z.B. Empfangsdatum, Zahlungstermin usw. Diese
Eigenschaft wird auch oft für Feld mit dem Attribut einmalig verwendet.
Hinweis: Diese Eigenschaft gilt nur für Datenfelder im Standardeingabeformular. In den anderen Fällen, also Eingabe in
Liste, in Unterformularen im Eingabe- oder Ausgabeformular, lässt sich der Wert des Datenfeldes weiterhin ändern.
Nur anzeigen
Der Benutzer kann in ein Datenfeld, für das die Eigenschaft Nur anzeigen markiert ist, keine Werte über die Tastatur
eingeben. Für dieses Datenfeld müssen Sie einen voreingestellten Wert verwenden oder eine Methode schreiben, die einen
Wert in dieses Datenfeld eingibt. Ein Datenfeld mit der Eigenschaft Nur anzeigen ist sinnvoll für Werte, die der Benutzer der
Anwendung nicht ändern soll, wie z.B. berechnete Summen oder eine von einer Methode vergebene laufende Nummer.
Sie können in einem bestimmten Formular ein beliebiges Datenfeld nicht-eingebbar machen. Weitere Informationen dazu
finden Sie im Abschnitt Attribute Eingebbar und Zwingend und Feldeigenschaften.
Mehrzeilig
Diese Option ist nur für Datenfelder vom Typ Text verfügbar. Ist sie markiert, wird das Textfeld automatisch gestaltet, so dass
es mehrere Zeilen enthalten kann. Es erhält folgende Merkmale:
Höhe entspricht mehreren Zeilen
Horizontaler Rollbalken
Während der Ausführung erzeugt die Zeilenschaltung einen Zeilenumbruch
Ist diese Option nicht markiert, erscheinen Textfelder in Formularen wie alphanumerische Felder, d.h. sie bestehen aus einer
einzigen Zeile und haben keinen Rollbalken. In diesem Fall springen Sie mit der Zeilenschaltung in das nächste Datenfeld im
Formular.
Sie können die Standarddarstellung des Feldes jederzeit im Formulareditor verändern.
Auswahlliste
Die Eigenschaft Auswahlliste verwenden Sie, wenn Sie für die Eingabe von Daten in das Datenfeld eine Auswahlliste
anzeigen wollen. Dafür müssen Sie vorher im Listeneditor eine Auswahlliste anlegen (siehe Auswahllisten).
Über Auswahllisten können Sie Eingaben in das Datenfeld standardisieren und Schreibfehler vermeiden. Sie benutzen eine
Auswahlliste für ein Datenfeld mit einer begrenzten Anzahl gültiger oder gebräuchlicher Eingaben. Die Verwendung einer
Auswahlliste hindert den Benutzer nicht daran, einen anderen Wert einzugeben, d.h. einen Wert, der nicht in der Auswahlliste
steht.
Sie können die Auswahlliste auch einem Datenfeld in einem bestimmten Formular zuweisen. Wenn Sie die Auswahlliste nur
einem Formular zuweisen, erscheint sie nicht in anderen Editoren, wie z.B. dem Sucheditor und in den Dialogfenstern.
Weitere Informationen dazu finden Sie im Abschnitt Eingabekontrollen.
Hinweis: Auf Formularebene können Sie auch Auswahllisten mit erforderlichen oder ausgeschlossenen Werten einrichten.
Markieren Sie die Eigenschaft Auswahlliste, wird das zugeordnete DropDown-Menü aktiviert. Hier können Sie dem
Datenfeld eine bereits vorhandene Auswahlliste zuweisen oder auf den Bereich [...] klicken, um den Listeneditor zum Erstellen
einer Liste zu öffnen (siehe Auswahllisten).
Hilfetipps
Mit einem Tipp, den Sie einem Datenfeld hinzufügen, geben Sie Benutzern weitere Informationen über das Datenfeld. Sind
die Tipps aktiviert, erscheint der Tipp – egal, in welchem Formular das Datenfeld liegt – sobald der Benutzer den Mauszeiger
auf das Datenfeld setzt. Ein Tipp erscheint auf allen Plattformen.
Zieht der Benutzer den Mauszeiger über das Datenfeld, erscheint der Tipp unter dem Datenfeld. Hierzu ein Beispiel:
- 186 -
Sie können den Tipp auch für ein Datenfeld in einem bestimmten Formular verwenden, so dass er nicht in den anderen
Formularen erscheint. Weitere Informationen dazu finden Sie im Abschnitt Hilfemeldungen.
Kommentar
Im Bereich Kommentar in der Inspektorpalette können Sie zusätzliche Information über das Datenfeld speichern, die dann für
alle Entwickler zur Verfügung steht.
Beachten Sie, dass jede Tabelle und jede Verknüpfung einen eigenen Bereich für Kommentare hat.
SQL
Der Bereich SQL der Inspektorpalette enthält verschiedene Informationen über das Datenfeld zur Verwendung mit der SQL
Programmiersprache.
Der Bereich zeigt an, ob der Name des Datenfeldes für SQL nicht-erlaubte Zeichen enthält. SQL erlaubt z.B. im Gegensatz zu
4D keine Namen mit Leerzeichen.
Bei Datenfeldern erscheinen auch die SQL Attribute wie Typ und Eigenschaften.
- 187 -
Daten extern speichern
Sie können wählen, wo Sie Daten aus einem Datenfeld vom Typ BLOB, Bild,Text bzw. Objekt speichern wollen. Sie können
den Inhalt dieser Felder, zusätzlich zu den internen Speicheroptionen (im Datensatz oder in der Datendatei), auch außerhalb
der Datendatei abspeichern. In diesem Fall werden Ihre Daten als externe Dateien gespeichert, die 4D verwaltet und auch
über Programme von Drittherstellern steuerbar sind - vorausgesetzt, Sie sorgen für den Erhalt der Datenintegrität.
Dies läuft für den Benutzer unsichtbar ab: Der Zugriff auf die Daten bleibt gleich, egal wo sie gespeichert sind.
Durch externes Speichern der Daten können Sie die Funktionsweise der Anwendung optimieren. So können Sie
beispielsweise umfangreiche Daten transportieren oder über das Betriebssystem auf Text bzw. Bilder innerhalb der
Datenbank zugreifen, selbst wenn sie nicht geöffnet ist.
Automatischer oder eigener Modus
Es gibt zwei Möglichkeiten, um Daten extern zu speichern:
Automatischer Modus: In diesem Modus erstellt und verwaltet 4D einen Standardordner, der in einer bestimmten Art
strukturiert ist und alle extern gespeicherten Daten enthält. Diese Daten werden im Hintergrund gesteuert und haben die
gleiche Funktionsweise und automatischen Aktionen wie intern gespeicherte Daten.
Sie können den automatischen Modus folgendermaßen steuern:
Externes Speichern im Struktureditor konfigurieren (Die Einstellungen werden mit der Struktur der Datenbank
gesichert). Weitere Informationen dazu finden Sie im Abschnitt Speichern im Datensatz, in der Datendatei,
außerhalb der Datendatei.
Über den Befehl SET EXTERNAL DATA PATH mit einer Konstante im Parameter Pfad (die Einstellung gilt für
die Arbeitssitzung).
Eigener Modus: In diesem Modus wählen Sie selbst, wo die externen Dateien zu Datenfeldern bzw. Datensätzen
gespeichert werden. 4D behält dann nur den Link zwischen dem Feld und seinen Daten und greift im Nur-Lesen Modus
darauf zu, einige Mechanismen der Datenbank sind nicht länger verfügbar.
Sie aktivieren den eigenen Modus über den Befehl SET EXTERNAL DATA PATH und geben im Parameter Pfad
einen anderen Ordner als den Standardordner an.
Nachfolgende Tabelle zeigt die Funktionsweise und automatischen Aktionen im automatischen und im eigenen Modus:
Automatischer Modus
Ordner zum Speichern
einrichten
Externe Dateien erstellen, laden
und sichern
Externe Datei löschen, wenn der
Datensatz gelöscht wird
Externe Datei löschen, wenn
dem Feld Nullwert zugewiesen
wird
Automatische Integration beim
Sichern der Datenbank
Automatische Unterstützung,
wenn das Logbuch integriert
wird
Unterstützung von
Standardindizes (Textfelder)
Unterstützung von VolltextIndizes (Text- und Bildfelder)
Unterstützung von Transaktionen
Eigener Modus
Name und Speicherort frei
Name und Speicherort werden von 4D gesetzt; nur
wählbar; kann für jedes Feld
ein Standardordner für die gesamte Datenbank
anders sein
Automatisch
Automatisch
Ja
Nein
Ja
Nein
Ja
Ja (externer Pfad)
Ja
Ja (externer Pfad)
Nein
Nein
Ja
Nein
Ja
Nein
Speicherort der externen Dateien
Außerhalb der Datendatei gespeicherte Daten werden nach folgenden Kriterien organisiert:
Die Daten werden für jeden Datensatz in einer externen Datei mit Namen xxx.txt (Textfeld), xxx.blob (Blob- oder
- 188 -
Objektfeld) oder xxx.jpg/xxx.tiff... (Bildfeld) gespeichert, wobei xxx ein einmaliger Identifier (UUID) ist, den 4D verwaltet.
Im automatischen Modus werden alle externen Daten in einen Ordner mit Namen <DatabaseName>.ExternalData
gelegt und <DatabaseName> wird durch den Namen der Strukturdatei der Anwendung ersetzt. Dieser Ordner wird
neben die Datendatei (.4DD Datei) der Anwendung gelegt.
Innerhalb dieses Ordners erstellt 4D pro Tabelle mit externen Daten einen Ordner mit Namen Tabelle+Tabellennummer,
dann pro externes Datenfeld einen Unterordner mit Namen Feld+Feldnummer. Die ersten 100 Einträge des Feldes
werden auf der obersten Ebene dieses Ordners gespeichert, die darauffolgenden in Unterordnern, beginnend mit Nr. 2.
Jeder Unterordner kann bis zu 100 Elemente enthalten.
Wird z.B. der Inhalt von Feld Nr. 5 von Tabelle Nr.3 in der Anwendung "Accounting" außerhalb der Datei gespeichert,
erstellt 4D hierfür folgende Baumstruktur:
Accounting.4DD
[Accounting.ExternalData]
Table3
Field 5
Data_1B7F3A 56F6544B45951EFA60426D5ABC.txt
Data_1B7F3A 56F6544B45951EFA60426D5CCC.txt
...
2
Data_2ADBFBA478AAE4409DA9C2D13C90A53B.txt
Data_32F8A30B87EE7E4BBC802468D553DC43.txt
...
Im eigenen Modus bestimmen Sie Name und Speicherort des Ordners selbst und lassen sich für den extern
gespeicherten Inhalt jedes Datenfeldes über den Befehl SET EXTERNAL DATA PATH separat angeben. Diese
Einstellung wird nicht in der Struktur der Anwendung gespeichert.
Dateien erstellen und aktualisieren
Im automatischen Modus werden Daten von Datenfeldern in einer externen Datei gespeichert, wenn der Datensatz auf die
Festplatte gesichert wird - falls erforderlich nach Bestätigen der Transaktion:
Existiert die externe Datei nicht, wird sie im automatischen Modus angelegt, im eigenen Modus wird ein Fehler
zurückgegeben
Existiert bereits eine externe Datei, ersetzt 4D sie durch eine neue
Um die bisherige Datei beizubehalten, können Sie entweder einen anderen Pfad angeben (über den Befehl SET
EXTERNAL DATA PATH) oder über den Befehl RELOAD EXTERNAL DATA den Inhalt des Feldes aus seiner
externen Datei in den Speicher laden, bevor er erneut auf der Festplatte gesichert wird. Diese Option ist hilfreich, wenn
die Datei nach dem Laden des Datensatzes von einer anderen Anwendung geändert wurde.
Im eigenen Modus (Pfad definiert durch den Befehl SET EXTERNAL DATA PATH) speichert 4D nur den Pfadnamen der
Datei, wenn der Datensatz auf der Festplatte gesichert wurde. Der Entwickler muss die Datei selbst verwalten (Erstellen und
Ändern).
Synchronisation und Replikation
Der Speicherplatz für die Daten ist in jeder Anwendung ein lokaler Parameter. Er kann beim Synchronisieren oder Replizieren
der Daten (siehe Replication via SQL in der lokalen und in der remote Anwendung unterschiedlich sein. In diesem Fall passt
das Speichern zum Parameter der jeweiligen Anwendung; Synchronisieren oder Replizieren ändert diese Parameter nicht.
Beispiel: Ein Datenfeld vom Typ Bild wird in der remote Anwendung außerhalb der Datendatei gespeichert; dasselbe
Datenfeld wird in der lokalen Anwendung innerhalb der Datendatei gespeichert. Beim Replizieren werden alle Daten, die
diesem Datenfeld in der lokalen Anwendung hinzugefügt wurden, in der remote Anwendung weiterhin außerhalb der
Datendatei gespeichert.
Extern auf die Dateien zugreifen
Extern gespeicherte Dateien lassen sich auch von anderen Programmen als 4D im Lese-/Schreibmodus öffnen
(Betriebssysteme, Text- oder Grafikeditoren, usw.). Das sollte jedoch mit Bedacht geschehen, da es u.U. die Funktionsweise
der Anwendung beeinträchtigen kann:
Wird eine extern gespeicherte Datei durch das Betriebssystem oder ein third-party Programm gelöscht, umbenannt
oder verschoben, wertet 4D das dazugehörige Feld als Wert Null. Im automatischen Modus wird die Datei erneut
angelegt (sofern sie nicht Null ist), wenn der Datensatz gesichert wird.
Im eigenen Modus wird bei Ausführen des Befehls SET EXTERNAL DATA PATH ein Fehler generiert.
Verwenden Sie Indizes und werden die gespeicherten Dateien über ein third-party Programm geändert, ohne die
dazugehörigen Datensätze erneut zu speichern, werden die Indizes nicht aktualisiert.
- 189 -
Hinweis: Externe Textdateien werden in UTF-8 ohne BOM-Format gesichert. Werden sie über ein third-party Programm
geöffnet und dann mit einem BOM gesichert, kann 4D sie weiterhin öffnen, sie werden dann jedoch wieder ohne BOM
gesichert.
Beachten Sie, dass Laden eines Datensatzes im Nur-Lesen Modus nicht die externen Dateien für die Datenfelder dieses
Datensatzes sperrt. Die Dateien sind über 4D oder ein anderes Programm weiterhin änderbar, selbst wenn 4D ihren Inhalt in
den Speicher lädt.
- 190 -
Namensregeln für Tabellen und Datenfelder
Für Tabellen und Felder gelten folgende Regeln:
Der Name kann bis zu 31 Zeichen lang sein.
Er muss mit einem Buchstaben beginnen.
Er kann beliebige Kombinationen aus Buchstaben oder Zahlen, Leerzeichen oder Unterstrichen enthalten.
Folgende Zeichen sind in Tabellennamen nicht erlaubt; das erzeugt einen Fehler im Struktureditor: ( ) + - / * " ; = & | # > <
^ ' { } % DIAMOND (0x00D7), CUBE (0x00B3), SQUARE (0x00B2), PLUS-MINUS (0x00B1)
Sie sollten im allgemeinen Zeichen vermeiden, die in 4D oder anderen Sprachen wie XML, ODBC zu Fehlinterpretation
führen könnten. Das sind insbesondere Punktierungszeichen (Komma, Doppelpunkt, etc.) oder diakritische Zeichen (ä,
ö, ü,) und scharfes s (ß).
4D schneidet Namen ab, die länger als 31 Zeichen sind, und entfernt Leerzeichen am Anfang oder Ende des Namens.
Verwenden Sie nicht zweimal denselben Namen für sichtbare Objekte. Sie erhalten dann eine Meldung, dass ein
anderes Objekt bereits denselben Namen hat und die Eingabe nicht möglich ist.
Verwenden Sie keine reservierten Namen für Tabellen und Datenfelder. Das sind z.B. Befehlsnamen wie Date, Time,
Schlüsselwörter wie If, For oder Konstanten.
Tipp: In 4D können Sie in Objektnamen Leerzeichen verwenden. Namen ohne Leerzeichen haben jedoch den Vorteil, dass
Sie diesen Namen im Methodeneditor durch Doppelklick auswählen können. Deshalb sollten Sie anstelle der Leerzeichen
Unterstriche verwenden.
Hinweise:
Für SQL gelten zusätzliche Einschränkungen: Nur die Zeichen _0123456789abcdefghijklmnopqrstuvwxyz sind erlaubt.
Namen dürfen keine SQL Schlüsselwörter wie Command, Attribute enthalten. Der SQL Bereich in der Inspektorpalette
zeigt eine Meldung, wenn ein Name eine SQL Regel nicht beachtet. Weitere Informationen dazu finden Sie im Abschnitt
UNREGISTER CLIENT.
Achten Sie darauf, dass die Zeichen mit JavaScript kompatibel sind, wenn Sie über einen 4D Mobile Link von einer
Wakanda Applikation aus auf Ihre Tabellen und Felder zugreifen wollen (siehe Programming and Writing Conventions in
der Wakanda Dokumentation).
- 191 -
Indizes erstellen und ändern
Sie können Datenfelder, nach denen Sie häufig suchen und sortieren, mit einem Index versehen. Sie können z.B. die
Datenfelder Nachname, Firmenname oder Produktname indizieren, wenn Sie nach besonderen Datensätzen suchen oder die
Datensätze nach diesen Datenfeldern sortieren. Sie benutzen diese Eigenschaft auch für Datenfelder, die Verknüpfungen
zwischen Tabellen herstellen. Weitere Informationen finden Sie im Abschnitt Verknüpfungen erstellen und ändern.
Ist ein Index zugeordnet, erzeugt 4D eine interne Indextabelle für das Datenfeld. Damit kann 4D in dem Datenfeld schnelle
Such- und Sortierläufe durchführen. Wenn 4D in einem nicht indizierten Datenfeld eine Suche oder Sortierung vornimmt, wird
jeder Datensatz sequentiell durchlaufen und der Wert geprüft. Mit einem Index kann 4D suchen und sortieren, ohne jeden
Datensatz zu laden.
Sie können Datenfelder vom Typ Alpha, Text, Datum, Zeit, Ganzzahl, Lange Ganzzahl, Ganzzahl 64 Bit, Zahl, Fließkomma,
Bild und Objekt indizieren. Wenn Sie Datensätze hinzufügen oder löschen, aktualisiert 4D eine Indextabelle automatisch.
Weisen Sie den Index einem bestehenden Datenfeld zu, indiziert 4D automatisch die bestehenden Daten, sobald Sie den
Designmodus verlassen. Sie können beliebig viele Datenfelder indizieren.
Indizieren Sie nicht jedes Datenfeld. Denn Indizes machen die Anwendung größer, sie benötigt mehr Speicherplatz auf Ihrer
Festplatte. Viele Indizes verlängern auch die Zeit zum Speichern eines Datensatzes, da 4D die Indextabelle mit jeder Eingabe
aktualisiert.
Indizierte Datenfelder erscheinen im Strukturfenster in Fettschrift.
Indexarten
Ein Standardindex dient zum Beschleunigen von Datenbankoperationen und bezieht sich auf einen generischen Index im
Gegensatz zu textbezogenen oder kombinierten Indizes. Es gibt drei Auswahlmöglichkeiten:
Standardindex: Dieser Index ist einem einzelnen Datenfeld zugeordnet und sorgt für rasche Durchführung von
Standardoperationen der Datenbank, wie Suchen und Sortieren. Sie können noch die interne Architektur bestimmen
(außer für Objektfelder): B-Tree oder Cluster B-Tree.
Zusammengesetzter Index: Dieser Index speichert kombinierte Werte zwischen zwei oder mehr Datenfeldern, nach
denen oft zusammen gesucht wird, z.B. Nachname + Vorname.
Volltext-Index: Diese Indexart ist nur für Datenfelder vom Typ alphanumerisch, Text und Bild verfügbar. Damit können
Sie rasch innerhalb von Text suchen oder bei Bildern nach zugewiesenen Schlüsselwörtern.
Standardindex
Ein Standardindex dient zum Beschleunigen von Datenbankoperationen und bezieht sich auf einen generischen Index im
Gegensatz zu textbezogenen oder kombinierten Indizes. Es gibt zwei Auswahlmöglichkeiten:
B-tree: Index vom Typ Standard B-Baum. Dieser vielseitige Indextyp erfüllt alle gängigen Anforderungen.
Cluster B-tree: Index vom Typ B-Baum mit Cluster. Diese Architektur ist effizienter, wenn der Index nur wenig
Schlüsselwörter (keys) enthält, z.B. wenn häufig derselbe Wert in den Daten vorkommt.
Wenn Sie eine Index Architektur wählen,bietet 4D auch die Option Automatisch. In diesem Fall wählt 4D automatisch die
Architektur, die zum gewählten Datentyp passt.
Hinweis: Ein B-Tree Index, der einem Datenfeld vom Typ Text zugeordnet ist, speichert maximal die ersten 1024 Zeichen
des Feldes. Folglich schlagen Suchläufe nach Strings mit mehr als 1024 Zeichen fehl.
Wenn Sie eine Index Architektur wählen,bietet 4D auch die Option Automatisch. In diesem Fall wählt 4D automatisch die
Architektur, die zum gewählten Datentyp passt.
Automatisch ist die einzige verfügbare Option für Datenfelder vom Typ Objekt. In diesem Fall werden alle Attributpfade
automatisch indiziert.
Zusammengesetzter Index
Ein zusammengesetzter Index speichert zusammengesetzte Werte aus zwei oder mehr Feldern für jede Eingabe. Ein
klassisches Beispiel ist der zusammengesetzte Index aus den Datenfeldern für Vor- und Nachname. Die Suche nach “Peter
Schmid” wird von daher optimiert, im Vergleich zur Standardsuche, die erst nach “Schmid” und dann nach “Peter” sucht.
4D nutzt bei Such- und Sortierläufen automatisch die Vorteile zusammengesetzter Indizes. Gibt es z.B. den Index
“Stadt+Postleitzahl”, wird er bei der Suche vom Typ “Nachname=Becker und Stadt=München und Postleitzahl=812@”
verwendet.
Im Struktureditor können Sie zusammengesetzte Indizes nur im Dialogfenster für Indizes erstellen. Weitere Informationen dazu
finden Sie im nachfolgenden Abschnitt “Index erstellen”.
- 192 -
Volltext-Index
Feldern vom Typ Text, alphanumerisch und Bild können Sie einen Volltext-Index zuweisen.
Bei dieser Indexart wird der Text in einem Datenfeld Wort für Wort indiziert. Alle Wörter werden indiziert, selbst wenn sie
nur aus 1 oder 2 Buchstaben bestehen. Das beschleunigt eine spätere Volltextsuche beträchtlich. Sie können
Datenfeldern vom Typ Text oder alphanumerisch sowohl einen Standard- als auch einen Volltext-Index zuordnen (beim
Speichern innerhalb der Datensätze). 4D verwendet dann den zum Kontext passenden Index.
Weisen Sie diese Indexart einem Bildfeld zu, beschleunigt das die Suche nach Schlüsselwörtern zu Bildern, d.h.
Metadaten beträchtlich. Volltext-Indizes für Bilder basieren ausschließlich auf Metadaten vom Typ IPTC/Keywords.
Diese Typen werden von den Formaten TIFF und JPEG unterstützt. Beachten Sie, dass BMP, PNG und GIF diese nicht
unterstützen.
4D aktualisiert die Volltext-Indizes für Bilder automatisch, immer wenn das Datenfeld vom Typ Bild gespeichert wird,
d.h. wenn ein Datensatz erstellt oder geändert wird, Daten importiert werden, usw.. Werden Metadaten vom Typ
IPTC/Keywords im Bild gefunden, indiziert 4D diese automatisch. Sie müssen nicht den Befehl SET PICTURE
METADATA, aufrufen, um sie in den Index für das Bildfeld einzufügen.
Über den Befehl DISTINCT VALUES erhalten Sie die Liste der Schlüsselwörter in einem Volltext-Index.
Sie können Volltext-Indizes für Bild oder Text über den % Operator verwenden: Dieser muss in Formeln zum Suchen bzw.
Sortieren gesetzt werden, um einen bestimmten Indexwert zu verwenden:
QUERY([PICTURES];[PICTURES]Photos %"Katzen")
// Suche nach Fotos mit dem Schlüsselwort Katzen
Das funktioniert auf dieselbe Weise für alle Such- und Sortierläufe über Befehle QUERY BY FORMULA, QUERY
SELECTION, ORDER BY, etc.
Weitere Informationen zur Arbeitsweise des Operators % finden Sie im Abschnitt Vergleichsoperatoren des Handbuchs 4D
Programmiersprache.
Index Liste
Die Schaltfläche
in der Werkzeugleiste des Struktureditors öffnet das Fenster Index Explorer. Hier erscheint die Liste
aller Struktur-Indizes mit ihren Eigenschaften:
In der Index Liste sehen Sie die Haupteigenschaften der Indizes:
Typ: Indextyp, jeder Typ (B-tree, Cluster B-tree, Volltext-Index) wird mit einem eigenen Icon angezeigt. Wollen Sie den
Indextyp verändern, klicken Sie am unteren Rand auf den Pfeil neben der Schaltfläche und wählen im PopUp-Menü den
Eintrag Bearbeiten. Auf dem Bildschirm erscheint ein Dialogfenster, in dem Sie einen anderen Typ wählen können.
Beschreibung: Tabelle und Felder. Bei einem zusammengesetzten Index zeigt die Liste alle Felder dieses Index.
Name: Indexname. Diese Eigenschaft wird insbesondere von den Befehlen der Programmiersprache verwendet.
Doppelklicken Sie in diesen Bereich, um einen Indexnamen zu ändern oder hinzuzufügen.
Die Schaltfläche
Die Schaltfläche
zeigt das Dialogfenster Index.
löscht den gewählten Index (Ein Dialog zum Bestätigen erscheint).
Haben Sie einen Index markiert, sind am unteren Rand im PopUp-Menü der Schaltfläche zwei weitere Befehle verfügbar:
- 193 -
Bearbeiten: öffnet ein Dialogfenster mit den Eigenschaften des gewählten Index. Sie können dieses Fenster auch
durch Doppelklick auf eine Zeile der Liste aufrufen (außer Namensbereich).
Neuaufbau: löscht den gewählten Index und baut ihn neu auf. Zuvor erscheint ein Dialog zur Bestätigung.
Index erstellen
Das Erstellen eines Index ist je nach Typ unterschiedlich. Sie können auch wählen, ob Sie den Index direkt erstellen oder das
Dialogfenster zum Erstellen des Index verwenden:
Um einen Standardindex direkt anzulegen:
1. Wählen Sie ein Datenfeld und dann in der Inspektorpalette im Bereich Index den gewünschten Indextyp
ODER
Klicken Sie mit der rechten Maustaste auf das Datenfeld und wählen dann im Kontextmenü>Index den gewünschten
Indextyp.
Es gibt folgende Optionen (außer für Felder vom Typ Objekt):
Automatisch: 4D wählt automatisch die interne Architektur, die zum gewählten Datentyp passt.
Keiner: Erstellt keinen Index oder entfernt einen vorhandenen Index.
B-tree: Index vom Typ Standard B-Baum
Cluster B-tree: Index vom Typ B-Baum mit Cluster
Um einen Volltext-Index direkt anzulegen:
1. Wählen Sie ein Datenfeld vom Typ alphanumerisch, Text oder Bild und dann in der Inspektorpalette die Option VolltextIndex.
ODER
Klicken Sie mit der rechten Maustaste auf das Datenfeld und wählen dann im Kontextmenü>Index den Eintrag
Volltext.
Um einen zusammengesetzten Index oder eine andere Indexart über das Dialogfenster Index anzulegen:
1. Wählen Sie im Kontextmenü der Tabelle Neuer Index oder in der Werkzeugleiste des Struktureditors im DropDownMenü Hinzufügen die Option Index.
ODER
Wählen Sie mehrere Felder mit gedrückter Strg-Taste (Windows) oder Befehlstaste (OS X), klicken dann mit der
rechten Maustaste auf ein Datenfeld und wählen im Kontextmenü Neuer zusammengesetzter Index.
Auf dem Bildschirm erscheint folgendes Dialogfenster:
- 194 -
Es gibt folgende Vorgaben:
Tabelle: Liste aller Tabellen der Datenbank. Hier wählen Sie die Tabelle, der Sie einen Index zuordnen wollen.
Name: Hier tragen Sie den Namen für den Index ein. Diesen Namen verwenden die Befehle der 4D
Programmiersprache.
Typ: Hier wählen Sie den Indextyp aus. Behalten Sie die Option “Automatisch” bei, wählt 4D automatisch den
Indextyp nach dem Inhalt des Feldes aus.
Index Felder: Hier geben Sie ein oder mehrere Felder an, die Sie dem Index zuordnen wollen. Je nach der
aktuellen Auswahl im Editor kann standardmäßig schon ein Feld enthalten sein.
Um ein Feld hinzuzufügen, klicken Sie auf die Schaltfläche
unter dem Eingabebereich. Auf dem Bildschirm erscheinen
die Felder der ausgewählten Tabelle. Wählen Sie die Felder, die Sie dem Index zuordnen wollen.
Um einen zusammengesetzten Index zu erstellen, fügen Sie die dafür vorgesehenen Felder der Reihe nach hinzu. Ist die
Liste fertig, können Sie die Felder per Drag&Drop oder über die Pfeile am linken Rand umsortieren.
Erstellen Sie einen zusammengesetzten Index mit Primärschlüssel-Feldern, müssen Sie die Felder im Primärschlüssel
und im Index in derselben Reihenfolge setzen.
Haben Sie den Indextyp “Volltext-Index” gewählt, stehen nur Datenfelder vom Typ Alpha oder Text zur Verfügung. Sie
müssen dann auch mehrere Felder für den Index wählen.
Um ein Feld aus dem Index zu löschen, wählen Sie dieses in der Liste aus und klicken unter dem Eingabebereich auf die
Schaltfläche .
Ist der Index fertig konfiguriert, klicken Sie auf die Schaltfläche OK, damit er erstellt wird.
Index im Struktureditor löschen
Sie können Indizes, die nicht mehr benötigt werden, jederzeit löschen. Das ist direkt im Struktureditor oder im Index Explorer
möglich. Weitere Informationen zum Index Explorer finden Sie im oberen Abschnitt “Index Liste”.
Um einen Standardindex zu löschen:
1. Wählen Sie das Feld mit dem Index, den Sie löschen wollen und dann in der Inspektorpalette im Bereich Index die
Option Keiner
ODER
2. Klicken Sie mit der rechten Maustaste auf den Feldnamen mit dem Index und wählen im Kontextmenü>Index den
Eintrag Nichts.
Um einen Volltext-Index zu löschen:
1. Wählen Sie das Feld mit dem Index, den Sie löschen wollen und deaktivieren in der Inspektorpalette im Bereich Index
die Option Volltext-Index
ODER
2. Klicken Sie mit der rechten Maustaste auf den Feldnamen mit dem Index und deaktivieren im Kontextmenü>Index
den Eintrag Volltext.
Ein zusammengesetzter Index lässt sich nur im Dialogfenster Index über die Schaltfläche
Datenfeld neu indizieren
- 195 -
löschen.
Sie können ein Datenfeld jederzeit neu indizieren, d.h. je nach Datenbestand die zugeordneten Indizes neu aufbauen. Das ist
z.B. sinnvoll zur Wartung der Anwendung.
Wählen Sie dazu in der Index-Liste im PopUp-Menü am unteren Rand den Eintrag Neuaufbau.
Beachten Sie, dass das Ändern der Sprache (siehe Text-Vergleiche) oder Wartungsoperationen wie Komprimieren (siehe
Seite Komprimieren) auch eine neue Indizierung auslösen.
- 196 -
Verknüpfungen erstellen und ändern
Sie können Verknüpfungen über den Struktureditor oder über die SQL Befehle von 4D erstellen. Dieser Abschnitt beschreibt,
wie Sie Verknüpfungen manuell in der Designumgebung anlegen. Weitere Informationen zu SQL Anweisungen in 4D finden
Sie im Handbuch 4D SQL Reference.
Verknüpfung erstellen
Um eine Verknüpfung zwischen zwei Tabellen zu erstellen, ziehen Sie manuell eine Linie zwischen zwei Datenfeldern oder
klicken Sie in der Werkzeugleiste des Struktureditors auf das Pluszeichen.
Um im Strukturfenster eine Verknüpfung zu erstellen:
1. Ziehen Sie den Mauszeiger über das Datenfeld in der Viele-Tabelle.
2. Halten Sie die Maustaste gedrückt und ziehen zur Tabelle, die Sie verknüpfen wollen.
Wenn Sie den Mauszeiger bewegen, markiert 4D das Datenfeld und zeichnet die Verknüpfung, wie in der folgenden
Abbildung dargestellt:
3. Ziehen Sie zum Primärschlüsselfeld in der Eine-Tabelle und lassen die Maustaste los.
Um eine Verknüpfung über das Pluszeichen der Werkzeugleiste zu erstellen:
1. Wählen Sie zwei Felder vom selben Typ aus zwei verschiedenen Tabellen aus:
Die Reihenfolge der Auswahl bestimmt die Richtung der Verknüpfung. Das erste gewählte Datenfeld ist das
Fremdschlüsselfeld (Viele-Feld), das zweite das Primärschlüsselfeld (Eine-Feld).
2. Wählen Sie im DropDown-Menü des Pluszeichen den Eintrag Verknüpfung.
4D zeigt die Verknüpfung als Pfeil zwischen den beiden Tabellen, Anfang und Ende werden mit den Symbolen N und 1
gekennzeichnet:
- 197 -
Das Inspektorfenster zeigt die Eigenschaften der Verknüpfung (siehe Verknüpfungseigenschaften).
Über SQL erstellte Verknüpfungen
Die Darstellung von Verknüpfungen ist anders, wenn sie via SQL erstellt wurden. Hier erscheinen Anfang und Ende als
Quadrate:
Verknüpfung löschen
Sie können eine Verknüpfung jederzeit löschen. Gehen Sie folgendermaßen vor:
1. Wählen Sie die entsprechende Verknüpfung
Ist die Verknüpfung gewählt, werden die Umrisse blau.
2. Klicken Sie mit der rechten Maustaste auf die Verknüpfung und wählen im Kontextmenü den Eintrag Löschen
ODER
Drücken Sie die Löschen- oder Rückschrittaste.
In beiden Fällen erscheint ein Dialogfenster, um die Aktion zu bestätigen oder zu annullieren. Wenn Sie die Aktion bestätigen,
entfernt 4D die Verknüpfung, die Tabellen sind nicht länger miteinander verknüpft. Bestehende Indizes im Viele- und EineFeld werden nicht gelöscht.
Verknüpfung erneut zeichnen
Sie können eine Verknüpfung jederzeit wiederherstellen. Sie haben z.B. die Verknüpfung versehentlich zwischen den falschen
Datenfeldern gezogen oder wollen eine Verknüpfungseigenschaft ändern. In 4D können Sie eine Verknüpfung durch Ziehen
der Verknüpfungslinie einfach wieder neu zeichnen.
Bei komplexen Strukturen können Sie Datenfelder in den Quell- und Zieltabellen einer Verknüpfung über die Einträge
Quellfeld auswählen und Zielfeld auswählen des Kontextmenüs wählen.
Um eine bestehende Verknüpfung zwischen zwei Datenfeldern zu verändern, doppelklicken Sie im Struktureditor auf die
Verknüpfung. 4D zeigt die Verknüpfungseigenschaften in der Inspektorpalette, so dass Sie die gewünschten Veränderungen
ausführen können.
Um eine Verknüpfung mit einen anderen Datenfeld der Eine-Tabelle neu zu zeichnen, beginnen Sie die Verknüpfung vom
Viele-Feld aus zu ziehen.
Um eine Verknüpfung mit einem anderen Datenfeld der Viele-Tabelle neu zu zeichnen, entfernen Sie zuerst die unerwünschte
Verknüpfung und ziehen dann die Verknüpfung vom Viele-Feld aus neu.
- 198 -
Verknüpfungsarten
Die gängigste Verknüpfungsart geht von der Viele-Tabelle zur Eine-Tabelle — genannt Viele-zu-Eine. Sie können aber auch
Viele-zu-Viele und Eine-zu-Eine Verknüpfungen einrichten. Alle Verknüpfungen können manuell oder automatisch sein.
Automatische und manuelle Verknüpfungen
Verknüpfungen können automatisch oder manuell sein.
Bei einer automatischen Verknüpfung wählt 4D den entsprechenden Datensatz oder die Datensätze, sobald ein Datensatz in
einer verknüpften Tabelle aktualisiert wird. Der bzw. die so bestimmten Datensätze lassen sich ansehen, drucken, ändern
oder für eine Suche oder Sortierungen nutzen. Es ist keine Programmierung erforderlich.
Bei einer manuellen Verknüpfung kontrollieren Sie, ob 4D den entsprechenden Datensatz oder die Datensätze in den
Speicher lädt. Zur Durchführung dieser Kontrolle benutzen Sie Methoden. Weitere Informationen dazu finden Sie im Handbuch
4D Programmiersprache im Kapitel Verknüpfungen.
Eine manuelle Verknüpfung benutzen Sie z.B., um die Leistung spezifischer Anwendungen zu optimieren, bei denen Sie nicht
alle entsprechenden Datensätze jedesmal laden wollen. Wenn Ihre Struktur z.B. drei oder mehr Tabellen verknüpft, wollen Sie
kontrollieren, wann verknüpfte Datensätze in den Speicher geladen werden. Eine manuelle Verknüpfung benutzen Sie auch,
wenn Sie zwei Tabellen mit zwei separaten Verknüpfungen verbinden wollen. Zwischen zwei Tabellen kann nur eine
automatische Verknüpfung bestehen. Manuelle Verknüpfungen zwischen zwei Tabellen können beliebig viele existieren.
Viele-zu-Eine Verknüpfungen
Erstellen Sie eine Verknüpfung zwischen zwei Tabellen, wird die Tabelle mit dem Primärschlüssel der Verknüpfung EineTabelle und die Tabelle mit dem Fremdschlüssel der Verknüpfung Viele-Tabelle genannt. Die Tabellen werden als EineTabelle und Viele-Tabelle bezeichnet, da ein Datensatz in der Eine-Tabelle mit vielen Datensätzen in der Viele-Tabelle
verknüpft ist und viele Datensätze in der Viele-Tabelle mit einem Datensatz in der Eine-Tabelle. Diese Art von
Tabellenverknüpfung heißt Viele-zu-Eine Verknüpfung.
Bei der Verknüpfung von Angestellten und Firmen ist die Tabelle [Firma] die Eine-Tabelle und die Tabelle [Angestellte] die
Viele-Tabelle. Ein Firmendatensatz ist verknüpft mit mehreren Angestellten, d.h. mit allen Angestellten, die in dieser Firma
arbeiten und mehrere Angestellte sind mit einer Firma verknüpft, d.h. mit der Firma, in der sie arbeiten. Es gibt z.B. einen
Datensatz für Acme in der Tabelle [Firma] aber viele Datensätze von Angestellten in der Tabelle [Angestellte], die bei Acme
angestellt sind.
Die folgende Abbildung zeigt, wie der Firmenname in einem Datensatz der Tabelle [Angestellte] einen Datensatz in der
Tabelle [Firma] bestimmt, so dass der Datensatz der Tabelle [Angestellte] die Adresse der Firma anzeigt.
- 199 -
Umgekehrt, wenn in der Tabelle [Firma] ein Datensatz aktuell wird, erstellt 4D eine Auswahl von Datensätzen der Tabelle
[Angestellte] und zeigt diese im Formular. Da die Verknüpfung mehrere Datensätze der anderen Tabelle angibt, können
Name und Position vieler Angestellter angezeigt werden. Nur die aktuell im Formular angezeigten Datensätze werden in den
Speicher geladen.
Die folgende Abbildung zeigt, wie ein Firmenname in einem Datensatz der Tabelle [Firma] mehrere Datensätze in der Tabelle
[Angestellte] bestimmt, so dass der Datensatz der Tabelle [Firma] eine Liste der in der Firma beschäftigten Angestellten
anzeigen kann.
Der Unterschied zwischen der Eine-Tabelle und der Viele-Tabelle entspricht genau einer spezifischen Verknüpfung. Eine
Tabelle kann in einer Verknüpfung die Eine-Tabelle und in einer anderen die Viele-Tabelle sein. Eine Tabelle in einer
Verknüpfung kann nur einen Primärschlüssel, jedoch aber mehrere Fremdschlüssel haben.
Nehmen wir z.B. an, Sie verschicken eine Warenprobe an jeden Mitarbeiter in Ihrer Tabelle [Angestellte]. Sie fügen eine
Tabelle [LKZ] mit den Landeskennzahlen und dem Porto für jede Landeskennzahl hinzu. Mit dieser Struktur können Sie für
jeden Angestellten ein Adressenetikett drucken, welches bereits das Porto für die Postbeförderung des Paketes enthält. Die
folgende Abbildung zeigt die Datenbank mit der Tabelle [LKZ]:
Das Datenfeld mit den Landeskürzeln in der Tabelle [LKZ] ist der Primärschlüssel, d.h. die Tabelle [LKZ] ist die Eine-Tabelle.
Das Datenfeld mit den Landeskürzeln in der Tabelle [Firma] ist das verknüpfte Datenfeld. Da es ein Fremdschlüssel ist, kann
es nicht-eindeutige Werte enthalten. Das Datenfeld mit den Landeskürzeln wird für nah beieinander liegende Firmen
identische Landeskürzel enthalten. Die Tabelle [Firma] ist deshalb die Viele-Tabelle, verknüpft mit der Tabelle [LKZ].
Ob es sich bei einer Tabelle um die Eine-Tabelle oder eine Viele-Tabelle handelt, hängt somit von der Verknüpfung mit der
anderen Tabelle ab. Die Tabelle [Firma] ist die Viele-Tabelle in der Verknüpfung mit der Tabelle [LKZ] und die Eine-Tabelle in
der Verknüpfung mit der Tabelle [Angestellte].
- 200 -
Eine-zu-Eine Verknüpfungen
Eine-zu-Eine-Verknüpfungen werden nur in besonderen Fällen benutzt, da Tabellen, die im Verhältnis Eine-zu-Eine verknüpft
sind, auch in der Tabelle selbst kombiniert werden können.
Einige Gründe für Eine-zu-Eine-Verknüpfungen sind:
Sie haben in Ihrer Datenbank umfangreiche Datenfelder mit Text, BLOB oder Bild. Solche Felder verlangsamen die
Datenbank, sobald ein Datensatz aktualisiert und BLOBs in den Speicher geladen werden. Wenn Sie diese Felder in
eine andere Tabelle einfügen, werden sie nur bei Bedarf geladen.
Sie haben eine sehr große Anzahl Datenfelder und wollen sie in logische Gruppen aufteilen. Separate Tabellen machen
eine Datenbank schneller und leichter einsetzbar.
Sie wollen den Zugriff auf bestimmte Datenfelder begrenzen. Wenn Sie einzelne Tabellen benutzen, können Sie für jede
Tabelle unterschiedliche Zugriffsrechte vergeben.
Viele-zu-Viele Verknüpfungen
In manchen Fällen müssen Sie viele Datensätze in einer Tabelle mit vielen Datensätzen in einer anderen Tabelle verknüpfen.
Dies wird als eine Viele-zu-Viele-Verknüpfung bezeichnet.
Ein Beispiel dafür ist eine Datenbank zum Verwalten von Kursen. Angenommen, diese Anwendung enthält die beiden
Tabellen [Studenten] und [Kurse]. Ein Student kann sich in viele Kurse einschreiben und ein Kurs kann viele Studenten haben.
Sie wollen sich alle Kurse ansehen, in die sich ein Student eingeschrieben hat, und auch alle Studenten sehen, die sich pro
Kurs eingeschrieben haben.
Andere Beispiele für Viele-zu-Viele-Verknüpfungen sind:
[Lieferanten] und [Produkte]: Jeder Lieferant liefert viele Produkte und jedes Produkt kann von mehreren Lieferanten
geliefert werden.
[Mitarbeiter] und [Kostenträger]: Jeder Mitarbeiter arbeitet für viele Kostenträger und für jeden Kostenträger können
viele Mitarbeiter tätig sein.
[Filme] und [Schauspieler]: Jeder Film beschäftigt mehrere Schauspieler und jeder Schauspieler kann in mehreren
Filmen auftreten.
4D kann automatisch Viele-zu-Viele -Verknüpfungen erstellen. Der Schlüssel hierzu ist eine Zwischentabelle, die mit anderen
Tabellen verknüpft ist, die Viele-zu-Viele -Verknüpfungen benutzen. Sie erstellen dann Eingabe- und Ausgabeformulare, die
alle erforderlichen Erfassungen der Datensätze und die Datenanzeige durchführen.
Die folgende Abbildung zeigt eine Anwendung für Einschreibungen mit drei Tabellen, nämlich [Studenten], [Kurse] und
[Verknüpfung]. Diese Datenbankstruktur wird für den gesamten Abschnitt benutzt, um zu zeigen, wie eine automatische Vielezu-Viele-Verknüpfung abläuft:
Die Tabelle [Studenten] ist eine Eine-Tabelle. Sie enthält einen Datensatz für jeden Studenten, Namen, und Anschrift. Das
Datenfeld MatrikelNr bestimmt jeden Studenten eindeutig.
Die Tabelle [Kurse] ist ebenfalls eine Eine-Tabelle. Sie enthält einen Datensatz für jeden Kurs, mit dem Kursnamen und dem
Dozenten. Das Datenfeld Kursname bestimmt jeden Kurs eindeutig.
Eine Zwischentabelle, nämlich [Verknüpfung] ist für beide anderen Tabellen die Viele-Tabelle. Sie enthält Datensätze für viele
Studenten und für viele Kurse. Formulare dieser Tabelle werden für die Eingabe von Daten in beide anderen Tabellen benutzt
und für die Anzeige von Informationen in jeder der anderen Tabellen.
Mit Hilfe der drei Tabellen werden die Daten effizient gespeichert. Der komplette Datensatz eines Studenten wird nur einmal
gespeichert. Zu jedem Kurs gehört ein Datensatz, nur einmal gespeichert. Die Datensätze, die Studenten mit Kursen
verknüpfen, werden für jede Einschreibung einmal gespeichert. Sämtliche Informationen stehen aber in jeder beliebigen
Zusammenstellung zur Verfügung.
Daten in Viele-zu-Viele Verknüpfungen eingeben
Für Eingabe und Anzeigen von Informationen der beiden anderen Tabellen benutzen Sie die Zwischentabelle - in diesem
Beispiel die Tabelle [Verknüpfung]. Jeder Datensatz, den Sie in die Tabelle [Verknüpfung] eingeben, ist mit den beiden
- 201 -
anderen Tabellen verknüpft, nämlich mit einem Studenten und einem Kurs. Die Datensätze der Tabelle [Verknüpfung]
enthalten nur die beiden Teilinformationen, welche die Verknüpfung darstellen: Die MatrikelNr des Studenten und den
Kursnamen.
Hier sehen Sie ein Beispiel für die Eingabe eines neuen Datensatzes in die Tabelle [Verknüpfung]:
Dieser Datensatz zeigt den Studenten Bernhard Winkler, eingeschrieben in einen Datenbankkurs. Dieser Datensatz
verbindet direkt die Informationen der anderen beiden Tabellen.
Ein ähnlicher Datensatz besteht für jeden Kurs, in den sich der Student eingeschrieben hat. Nur die Datenfelder mit der
MatrikelNr und dem Kursnamen sind tatsächlich in der Tabelle [Verknüpfung] gespeichert. Jeder Datensatz katalogisiert einen
einzelnen Studenten in einem einzelnen Kurs.
Hinweis: Wenn ein Datensatz in die Tabelle [Verknüpfung] eingegeben wird, so als wenn Sie einen Datensatz erstellen, wird
hierdurch automatisch eine Auswahl von Datensätzen in den verknüpften Tabellen erstellt. Die Auswahl besteht aus den
entsprechenden Datensätzen für den Studenten und den Kurs. Wenn Sie zu einer dieser Tabellen umschalten, wird nur ein
einzelner Datensatz angezeigt. Um alle Datensätze anzuzeigen, wählen Sie im Menü Datensätze den Befehl Alle anzeigen.
Die folgende Abbildung zeigt das Eingabeformular für diesen Datensatz. Beachten Sie, dass es Datenfelder der Tabelle
[Studenten] und der Tabelle [Kurse] enthält.
Sie geben nur in die Datenfelder MatrikelNr und Kursname Daten ein. Wenn Sie eine MatrikelNr eingeben, findet 4D die
Informationen über den Studenten in der verknüpften Tabelle [Studenten] und zeigt diese in den Datenfeldern Vorname, Name
und Anschrift. Genauso, wenn Sie einen Kursnamen eingeben, findet 4D die Kursinformation in der Tabelle [Kurse] und zeigt
diese im Eingabeformular an.
Informationen in einem Unterformular anzeigen
Sie können die Informationen aus diesen drei Tabellen in Unterformularen anzeigen. Im Datensatz für den Studenten zeigen
Sie alle Kurse an, in die der Student sich eingeschrieben hat. Im Kursdatensatz zeigen Sie alle Studenten an, die sich in einen
Kurs eingeschrieben haben.
- 202 -
Um in einem Studentendatensatz die Kurse anzuzeigen, benutzen Sie ein Unterformular. Weitere Informationen dazu finden
Sie im Abschnitt Unterformular erstellen.
Der oben abgebildete Datensatz ist in der Tabelle [Studenten]. Er zeigt im oberen Teil die Informationen über den Studenten.
Die Informationen über die beiden Kurse, in die er sich eingeschrieben hat, stammen aus der verknüpften Tabelle, welche die
Informationen über die Einschreibung enthält.
Beachten Sie, dass dieses Unterformular für die Tabelle [Verknüpfung] gilt, nicht für die Tabelle [Kurse]. Die verknüpfte
Tabelle enthält die Datensätze, welche den Datensatz über den Studenten mit den Kurs-Datensätzen verknüpft. Das
Unterformular enthält das Datenfeld für den Kursnamen aus der Tabelle [Kurse]. Durch die Verknüpfung zwischen der
verknüpften Tabelle und der Tabelle [Kurse] kann 4D automatisch den korrekten Kursnamen anzeigen.
Hier sehen Sie einen Datensatz mit den in einen Kurs eingeschriebenen Studenten:
Es handelt sich um einen Datensatz aus der Tabelle [Kurse]. Er zeigt die Informationen zu dem Kurs und in einer Liste die für
diesen Kurs eingeschriebenen Studenten. Die Informationen zu den Studenten stammen ebenfalls aus der verknüpften
Tabelle. Diese Tabelle enthält die Datensätze, welche die Kurse mit den in diese Kurse eingeschriebenen Studenten
verknüpft.
Im obigen Beispiel für Unterformulare können Sie in jedes der Datenfelder Datensätze eingeben. Wenn Sie z.B. in einen
Kursdatensatz einen neuen Studenten eingeben wollen, setzen Sie den Tabulator auf den letzten in dem Unterformular
gezeigten Studentendatensatz und drücken unter Windows die Tastenkombination Strg+Shift+/, auf Mac OS Befehl+Shift+/,
um einen neuen Datensatz zu erstellen (Sie können diese Tastenkombination in den Datenbank-Eigenschaften ändern, siehe
). Wenn Sie den passenden Kursnamen eingeben, werden die weiteren Informationen in dem Datensatz erstellt.
Datenbank-Verknüpfungen analysieren
Die Verknüpfungen in einer Datenbank spielen eine wichtige Rolle für Operationen in der Datenbank. Sie steuern den
Informationsfluss zwischen den Tabellen.
- 203 -
Wenn bei einer automatischen Verknüpfung ein Datensatz von der Festplatte in ein Eingabeformular geladen wird, wird der
entsprechende Datensatz oder die Datensätze aus der verknüpften Tabelle ausgewählt. Wenn eine Verknüpfung aus einer
verknüpften Tabelle nur einen Datensatz auswählt, wird dieser Datensatz von der Festplatte geladen. Wenn eine Verknüpfung
aus einer verknüpften Tabelle mehr als einen Datensatz auswählt, wird für diese Tabelle eine neue aktuelle Auswahl erstellt
und der erste Datensatz dieser aktuellen Auswahl wird von der Festplatte geladen. Der gerade geladene Datensatz wird als
aktueller Datensatz dieser Tabelle bezeichnet.
In den Beispielen dieses Kapitels wurden die Verknüpfungen zwischen nicht mehr als drei Tabellen erstellt. In der Praxis
bestehen Verknüpfungen oftmals zwischen mehreren Tabellen und werden, wie in einer Kette, alle nacheinander aktiviert.
Jedesmal, wenn eine Verknüpfung aktiviert wird, erstellt 4D eine Auswahl von Datensätzen in der verknüpften Tabelle und lädt
einen Datensatz. Dieser Datensatz wird für die Tabelle der aktuelle Datensatz und – falls für diese Tabelle eine automatische
Verknüpfung besteht – erstellt 4D eine Auswahl und lädt einen aktuellen Datensatz in die nächste verknüpfte Tabelle in der
Kette usw.
Wurden die Tabellenverknüpfungen nicht korrekt erstellt, kann der Informationsfluss durcheinander geraten oder abbrechen.
Im folgenden sehen Sie Verknüpfungsstrukturen, die Sie vermeiden müssen.
Rekursive Verknüpfungen
Bei einer rekursiven Verknüpfung sind die Verknüpfungen so angelegt, dass sich die Übertragung von Informationen in einer
Schleife totläuft. Die folgende Abbildung zeigt eine rekursive Verknüpfung, bei der die Tabelle [Angestellte] mit der Tabelle
[Firma] verknüpft ist, die mit der Tabelle [Versicherung] verknüpft ist, von der eine Verknüpfung zurück zur Tabelle [Angestellte]
geht.
Sobald ein Datensatz in die Tabelle [Angestellte] geladen wird, lädt 4D den verknüpften Datensatz aus der Tabelle [Firma].
Dieser wird der aktuelle Datensatz für die Tabelle [Firma], der als Folge den verknüpften Datensatz Versicherung aus der
Tabelle [Versicherung] lädt.
Falls die Tabellen-Verknüpfungen eine Fortsetzung zuließen, würden die mit dieser Versicherung verknüpften Datensätze, d.h.
alle Angestellten, die bei dieser Firma versichert sind, in der Tabelle [Angestellte] ausgewählt werden. Der erste Datensatz
dieser Auswahl würde zum aktuellen Datensatz werden. Beachten Sie, dass dieser aktuelle Datensatz nicht der gleiche ist,
wie der aktuelle Datensatz, bei dem dieser Ablauf gestartet ist. In dieser Situation hat 4D keine Möglichkeit, festzustellen,
welcher Datensatz tatsächlich der aktuelle Datensatz ist.
Findet 4D diese Art rekursiver Verknüpfung, werden die Tabellenverknüpfungen an der letzten Tabelle der Kette gestoppt. Bei
diesem Beispiel wird die Verknüpfung zwischen der Tabelle [Versicherung] und der Tabelle [Angestellte] nicht ausgeführt.
Mehrfache Verbindungen zur gleichen Tabelle
Ein ähnlicher Konflikt zwischen aktuellen Datensätzen entsteht, wenn mehr als eine Verbindung zur gleichen Tabelle besteht.
Da Sie nicht gleichzeitig mehr als einen aktuellen Datensatz haben können, können Sie eine automatische TabellenVerknüpfung, in der zwei oder mehr Tabellen mit der gleichen Tabelle verknüpft sind, nicht verwalten.
Die folgende Abbildung zeigt eine Datenbankstruktur, in der eine Tabelle und eine ihr zugeordnete Tabelle mit der gleichen
Tabelle verknüpft sind
- 204 -
Gleichzeitig besteht aber eine Verknüpfung zwischen der Tabelle [Kinder] und der Tabelle [Versicherung]. Dies bedeutet,
dass ein weiterer verknüpfter Datensatz in der Tabelle [Versicherung] geladen wird, der auf dem aktuellen Datensatz, dem
ersten Datensatz in der Tabelle [Kinder] basiert. Wenn die Versicherung des Kindes mit der Versicherung der Eltern nicht
übereinstimmt, führt diese Verknüpfungsstruktur zu Problemen.
Bei diesem Beispiel stoppt 4D den weiteren Ablauf der Verknüpfungen nicht. Es werden beide Verknüpfungen durchgeführt,
aber nicht gleichzeitig. Wenn Sie diese Art von Struktur benutzen wollen, müssen Sie die Tabellenverknüpfungen manuell
aktivieren und die Befehle der 4D Programmiersprache benutzen.
Ein weiteres Beispiel für eine relationale Struktur, die von automatischen Verknüpfungen nicht durchgeführt werden kann, ist
eine Struktur, in der eine Tabelle mehr als eine Verknüpfung zu einer anderen Tabelle hat. Jedesmal, wenn der Benutzer ein
verknüpftes Datenfeld in der einen Tabelle ändert, kann der aktuelle Datensatz in der anderen Tabelle wechseln. In dieser
Situation lässt sich nicht sagen, welche Verknüpfung aktiviert werden soll.
Verknüpfungen von Mehrfach-Datensätzen
Da es in einer Tabelle nur einen aktuellen Datensatz gibt, werden die Verknüpfungen nicht für alle Datensätze einer Auswahl
hergestellt. Nehmen wir als Beispiel die Datenbank Rechnungen mit folgender Struktur:
Wenn ein Datensatz in der Tabelle [Rechnungen] benutzt wird, wird in der Tabelle [Rechnungszeilen], die alle Zeilen für diese
Rechnung enthält, eine Auswahl von Datensätzen erstellt. Der entsprechende Datensatz in der Tabelle [Artikel] wird jedoch nur
- 205 -
für die erste Angabe in der Tabelle [Rechnungszeilen] ausgewählt. Die Auswahl der Tabelle [Artikel] enthält nicht die
Informationen über alle Artikel der Rechnung, sondern nur die erste Angabe.
Wenn Sie jedoch [Rechnungszeilen] in ein Unterformular von [Rechnungen] bringen, ruft 4D jede Rechnungszeile einmal auf
und aktiviert die Verknüpfung für jede von ihnen.
- 206 -
Verknüpfungseigenschaften
Eine Verknüpfung zeichnen Sie immer von der Viele-Tabelle zu der Eine-Tabelle.
Die verknüpften Datenfelder müssen identische oder kompatible Feldtypen haben. Folgende Feldtypen können Sie als
Primär- oder verknüpfte Datenfelder einsetzen:
String, d.h. Alpha und Text
Zahl, d.h. Zahl, Ganzzahl, Lange Ganzzahl, Ganzzahl 64 bit oder Fließkomma
Zeit
Boolean
Datum
Primärschlüsselfelder sind in der Regel indiziert, das ist jedoch nicht zwingend. Die Eigenschaften für die Verknüpfung legen
Sie im Inspektorfenster fest. Einige Eigenschaften können Sie auch über das Kontextmenü definieren. Es erscheint durch
rechten Mausklick auf die Verknüpfung.
Definition
Im Bereich Definition bestimmen Sie die Primärschlüsselfelder und die verknüpften Datenfelder:
Von: Das Datenfeld "Von" ist das verknüpfte Datenfeld in der Viele-Tabelle für diese Verknüpfung. Im Kontextmenü
lautet es “Quellfeld.”
Zu: Das Datenfeld "Zu" ist das Primärschlüsselfeld in der Eine-Tabelle. Im Kontextmenü lautet es “Zielfeld.” Sie
zeichnen die Verknüpfungslinie vom verknüpften Datenfeld in der Viele-Tabelle zum Primärschlüsselfeld in der EineTabelle.
Farbe: Hier können Sie eine Farbe für die Verknüpfungslinie im Struktureditor auswählen. Die Farbe der
Verknüpfungslinien beeinflusst keine andere Eigenschaft der Verknüpfung.
- 207 -
Sie können die Farbe auch über das Kontextmenü der Verknüpfung festlegen.
Viele-zu-Eine Optionen
Die Optionen Viele-zu-Eine bestimmen, was passiert, wenn ein Datensatz aus der Viele-Tabelle geöffnet wird:
Name: Hier können Sie einen Namen eintragen (optional).
Hinweis: Bei einem 4D Mobile Link wird mit diesem Namen im Modell auf Wakanda Seite ein entsprechendes
relationales Attribut erstellt (siehe Verknüpfungen verwenden im Handbuch 4D Mobile). Dafür müssen die
JavaScript Regeln berücksichtigt werden.
Manuell/Automatisch: Hier legen Sie fest, ob die Verknüpfung von der Viele-Tabelle zur Eine-Tabelle automatisch
oder manuell ist. Haben Sie automatisch gewählt, passiert folgendes: Wird im Anwendungsmodus ein Datensatz aus
der Tabelle [Angestellte] geöffnet, wird die verknüpfte Firma in der Tabelle [Firma] auch geöffnet. So erhält der Benutzer
Informationen über die Firma, in welcher der Angestellte arbeitet.
Standardmäßig ist die Option manuell gewählt. Sie müssen dann selbst das Laden und Ausgrenzen des verknüpften
Eine-Datensatzes mit Befehlen der Programmiersprache durchführen. Weitere Informationen dazu finden Sie im
Abschnitt Automatische und manuelle Verknüpfungen.
Sie können die Option Automatische Viele-Verknüpfung auch über das Kontextmenü der Verknüpfung festlegen.
Automatischer Joker: Ist dieses Optionsfeld aktiv, wird für jeden in das verknüpfte Datenfeld der Viele-Tabelle
eingegebenen Wert unsichtbar das Jokerzeichen @ eingesetzt, wenn der Benutzer die Tabulatortaste drückt oder
außerhalb des Datenfeldes klickt. Tippt er nur einen Teil ein, sucht 4D nach einem passenden Wert in der verknüpften
Eine-Tabelle. Gibt es nur einen passenden Wert, wird die Eingabe vervollständigt. Passen mehrere Werte, zeigt 4D
eine Liste mit den möglichen Werten zur Auswahl an.
Prüfe ob vorhanden:Ist dieses Optionsfeld aktiv, erscheint ein Dialogfenster, in dem der Benutzer den verknüpften
Eine-Datensatz neu anlegen kann, falls er noch nicht vorhanden ist. Tragen Sie einen Wert in ein verknüpftes Datenfeld
der Viele-Tabelle ein, überprüft 4D, ob in der verknüpften Eine-Tabelle ein passender Datensatz vorhanden ist. Ist das
nicht der Fall, erscheint folgendes Dialogfenster:
So kann der Benutzer einen passenden Datensatz in der Eine-Tabelle zum Datensatz in der Viele-Tabelle anlegen.
Nehmen wir z.B. an, Sie haben eine Datenbank für Rechnungen mit einer Tabelle [Rechnung] und einer Tabelle
[Kunden]. Geben Sie in die Tabelle [Rechnung] eine Rechnung ein und der dazugehörige Kunde ist in der Tabelle
[Kunden] noch nicht angelegt, fragt 4D beim Bestätigen des Datensatzes in der Tabelle [Rechnung], ob Sie den noch
nicht vorhandenen Datensatz in der Tabelle [Kunden] erstellen wollen.
Soll dieses Dialogfenster nicht erscheinen, deaktivieren Sie das Optionsfeld Prüfe ob vorhanden. Das ist sinnvoll,
wenn Sie das Erstellen des verknüpften Eine-Datensatzes über eine Methode steuern.
Joker-Auswahlliste
In der Liste der Joker-Felder können Sie ein zusätzliches Feld auswählen, das in der Liste der Werte erscheint und
zwar, wenn der Benutzer bei der Dateneingabe in das verknüpfte Feld den Joker eingibt.
Das funktioniert folgendermaßen: Der Benutzer kann sich Werte in der Eine-Tabelle Werte ansehen, während er Daten
in das verknüpfte Datenfeld der Viele-Tabelle eingibt. Hierzu verwendet er einfach im verknüpften Datenfeld das
Jokerzeichen @. 4D sucht dann in der verknüpften Eine-Tabelle nach der entsprechenden Eingabe.
Sie können das Jokerzeichen auf zweierlei Art einsetzen: Um eine Teileingabe zu vervollständigen oder um eine Liste
gültiger Eingaben anzuzeigen. Wenn die Liste angezeigt wird, kann der Benutzer die Eingabe aus der Liste wählen.
Zum verknüpften Datenfeld kann ein zusätzliches Feld, das Joker Auswahlfeld, angezeigt werden.
Nehmen wir z.B. an, der Benutzer erstellt einen Datensatz in der Tabelle [Angestellte]. Anstatt in das Firmenfeld Anton
GmbH zu schreiben, tippt der Benutzer A@ und drückt die Tabulatortaste, um in das nächste Datenfeld zu gehen. Da @
bei 4D das Jokerzeichen ist, bedeutet diese Eingabe "Dieser Wert beginnt mit "A", gefolgt von irgend etwas".
4D sucht in der verknüpften Tabelle nach dem Datensatz, der zu dieser Eingabe passt. Wird ein Datensatz gefunden,
vervollständigt es die Eingabe und wählt das nächste Datenfeld in der Reihenfolge der Dateneingabe.
Die folgende Abbildung zeigt, wie sich der Einsatz des Jokers auswirkt
- 208 -
Findet 4D mehr als einen Eintrag, zeigt es eine Liste der Einträge, unter denen der Benutzer den richtigen auswählen
kann. Die folgende Abbildung zeigt eine solche Liste:
Sie können als Hilfe für den Benutzer, welche Firma er wählen soll, ein zweites Datenfeld der Liste festlegen. Dieses
zweite Datenfeld ist das Datenfeld der Joker-Auswahlliste, das Sie in der Inspektorpalette beim Erstellen der
Verknüpfung festgelegt haben.
Nachfolgende Abbildung zeigt eine Liste von Firmen, in der Firmenname und Ort angezeigt werden. Dieses JokerAuswahlfeld hilft dem Benutzer, der beispielsweise nicht weiß, ob die Firma Adams oder Akon heißt, sich aber erinnert,
dass die Firma in München ansässig ist.
Um eine Liste aller Firmen aus der Tabelle [Firma] anzuzeigen, gibt der Benutzer nur @ ein. 4D zeigt dann eine Liste
aller Firmen, und der Benutzer kann die korrekte Firma wählen:
Sie können das Auswahlfenster auch vergrößern oder verkleinern.
- 209 -
Eine-zu-Viele Optionen
Die Option Eine-zu-Viele steuert automatische Verknüpfungen in die andere Richtung.
Name:Hier können Sie einen Namen eintragen (optional).
Hinweis: Bei einem 4D Mobile Link wird mit diesem Namen im Modell auf Wakanda Seite ein entsprechendes
relationales Attribut erstellt (siehe Verknüpfungen verwenden im Handbuch 4D Mobile). Dafür müssen die
JavaScript Regeln berücksichtigt werden.
Manuell/Automatisch: Hier legen Sie fest, ob die Verknüpfung von der Eine-Tabelle zur Viele-Tabelle automatisch
oder manuell ist. Haben Sie automatisch gewählt, wird automatisch die Verknüpfung hergestellt. Wird z.B. ein Datensatz
der Tabelle [Firma] im Anwendungsmodus geöffnet, werden die verknüpften Datensätze der Tabelle [Angestellte]
geladen.
So kann 4D die Datensätze der Angestellten, die für diese Firma arbeiten, in einem Unterdatensatz anzeigen.
Standardmäßig ist die Option manuell eingestellt. Weitere Informationen dazu finden Sie im Abschnitt Automatische
und manuelle Verknüpfungen. Sie können die Option Automatische Verknüpfung auch über das Kontextmenü der
Verknüpfung festlegen.
Automatische Wertübertragung: Mit dieser Option können Sie den Wert des Primärschlüsselfeldes in der EineTabelle bei der Dateneingabe automatisch dem verknüpften Datenfeld in der Viele-Tabelle zuweisen. Diese Option ist
nur sinnvoll, wenn für die zurückgehende Verknüpfung die Option automatisch gewählt wurde.
Diese Option beeinflusst die Dateneingabe, wenn ein Eingabeformular in einer Eine-Tabelle ein Unterformular in einer
Viele-Tabelle hat. Weitere Informationen dazu finden Sie im Abschnitt Unterformulare und Widgets. Ist
Automatische Wertübertragung aktiviert, kann der Benutzer in einem Unterformular Daten hinzufügen, d.h. in der
verknüpften Viele-Tabelle, die dann den Datenfeldern der verknüpften Tabelle automatisch zugewiesen werden.
In der Verknüpfung zwischen der Tabelle [Firma] und der Tabelle [Angestellte] ist [Firma] die Eine-Tabelle und
[Angestellte] eine verknüpfte Viele-Tabelle. Für jede Firma gibt es einen Datensatz in der Tabelle [Firma] und mehrere
Datensätze in der Tabelle [Angestellte]. Erscheint das Primärschlüsselfeld der Viele- Tabelle im Unterformular, können
Sie die Auswirkung dieser Option betrachten: Der Feldwert erscheint bei jedem Hinzufügen eines Unterdatensatzes
automatisch im Unterformular:
Die Option funktioniert aber auch, wenn das Fremdschlüsselfeld der verknüpften Tabelle nicht im Unterformular
erscheint. Dann wird der Wert intern kopiert. Sie können das überprüfen, wenn Sie in den Seitenmodus gehen.
Ist die Option Automatische Wertübertragung nicht markiert, werden die erstellten Unterdatensätze nicht
automatisch dem passenden Datensatz in der Viele-Tabelle zugeordnet. In diesem Fall müssen Sie den Unterdatensatz
selbst verknüpfen:
Manuell, wenn das Schlüsselfeld angezeigt wird: Im obigen Beispiel genügt es, im Datenfeld Firma jedes
Unterdatensatzes den Namen „4D Deutschland GmbH“ einzugeben
Per Programmierung: Sie führen beim Erstellen des Unterdatensatzes folgenden Code aus
TableN]Field1:=[Table1]Field1
Hinweis: Ändern Sie in der Eine-Tabelle den verknüpften Feldwert, nachdem Sie diesen in der Viele-Tabelle erstellt
haben, hat Automatische Wertübertragung keinen Einfluss. Sie müssen dann das verknüpfte Datenfeld entweder
manuell oder per Programmierung zuweisen.
Löschkontrolle
- 210 -
Die Optionen der Löschkontrolle regeln das Löschen von Datensätzen in der Viele-Tabelle, wenn Sie in der Eine-Tabelle
einen Datensatz löschen. Im Normalfall kann der Benutzer in einer Tabelle keine Datensätze löschen, wenn diese Tabelle
nicht die aktuelle Tabelle ist. Dies bedeutet z.B. wenn Sie in der Tabelle [Angestellte] Datensätze löschen wollen, müssen Sie
diese erst zur aktuellen Tabelle machen. Hierzu wählen Sie die Tabelle in der Tabellenliste im Designmodus.
Viele verknüpfte unverändert lassen: Ist diese Option aktiv, kann der Benutzer in der Eine-Tabelle einen Datensatz
löschen, während die entsprechenden Datensätze in der Viele-Tabelle erhalten bleiben. Dies behält Datensätze in der
Viele-Tabelle ohne einen entsprechenden Datensatz in der Eine-Tabelle bei. Damit sind Informationen aus der EineTabelle nicht mehr verfügbar. In der Eine-Tabelle wird kein Datensatz geladen, wenn ein entsprechender Datensatz in
der Viele-Tabelle zu diesem gelöschten Datensatz geladen wird.
Viele verknüpfte löschen: Ist diese Option aktiv, löscht 4D automatisch alle verknüpften Datensätze in der VieleTabelle, wenn der Benutzer einen Datensatz in der Eine-Tabelle löscht. Diese Eigenschaft stellt sicher, dass keine
Datensätze in der Viele-Tabelle "verwaisen", wenn der entsprechende Datensatz in der Eine-Tabelle gelöscht wird.
Nicht löschen, wenn viele verknüpfte existieren: Ist diese Option aktiv, erlaubt 4D dem Benutzer nicht, einen
Datensatz in der Eine-Tabelle zu löschen, wenn verknüpfte Datensätze in der Viele-Tabelle bestehen. Diese
Eigenschaft stellt sicher, dass Datensätze nicht fälschlich gelöscht werden. Bitte beachten Sie, dass Sie in der VieleTabelle Datensätze löschen können, gleichgültig, welche Option Sie wählen.
Die Optionsfelder Viele verknüpfte löschen und Nicht löschen, wenn viele verknüpfte existieren verstärken die in der
Datenbanktheorie sogenannte referentielle Integrität. Sobald diese besteht, stellt 4D sicher, dass jeder Datensatz in einer
verknüpften Viele-Tabelle genau einem Datensatz in der verknüpften Eine-Tabelle zugeordnet wird.
Wenn Sie mit mehreren verknüpften Tabellen arbeiten, wird die Löschkontrolle wie in einer Kette für jede Verknüpfung
gesetzt. Nehmen wir an, Sie haben z.B. die unten gezeigte Struktur. Wenn Sie in der Tabelle [LKZ], d.h. einer Eine-Tabelle,
ein Landeskürzel löschen, und für jede Verknüpfung Viele verknüpfte löschen gewählt haben, löscht 4D zuerst die Datensätze
der entsprechenden Firmen in der Tabelle [Firma] und anschließend die Datensätze aller Angestellten in der Tabelle
[Angestellte], die in dieser Firma arbeiten.
Wenn 4D widersprüchliche Einstellungen für die Löschkontrolle feststellt, lässt es Löschen nicht zu. Wenn Sie z.B. für die
Verknüpfung zwischen der Tabelle [Firma] mit der Tabelle [LKZ] Viele verknüpfte löschen gewählt haben, für die
Verknüpfung zwischen der Tabelle [Angestellte] und der Tabelle [Firma] aber Nicht löschen, wenn viele verknüpfte
existieren, erfolgt kein Löschen und die Datensätze in der Tabelle [Firma] und der Tabelle [Angestellte] bleiben bestehen.
SQL
Der Bereich SQL der Inspektorpalette zeigt Informationen, die beim Bearbeiten der Struktur mit der SQL
Programmiersprache hilfreich sind. Für Verknüpfungen erscheinen die Eigenschaften FOREIGN KEY und REFERENCES.
- 211 -
Strukturdefinitionen exportieren und importieren
In 4D können Sie die Strukturdefinitionen der Datenbank als XML- oder HTML-Datei exportieren. Genauso können Sie mit
einer im XML-Format gesicherten Strukturdefinition im Handumdrehen eine neue 4D Datenbank erstellen. Das hat folgende
Vorteile:
Strukturen lassen sich in eigenen Formaten darstellen (Berichte, Tabellen, etc.) oder in anderen Umgebungen
analysieren
Datenbanken lassen sich über Definitionsdateien erstellen
Format einer 4D Strukturdefinition
Die Strukturdefinitionen in 4D basieren auf dem XML-Format. Sie können eine Strukturdefinition mit einem einfachen
Texteditor öffnen und ansehen. Das XML-Format ermöglicht auch, jede Art von Verwendung vorauszuplanen, insbesondere
via XSL Transformationen. Außerdem verwendet 4D eine .XSL Datei, um die Strukturdefinition in HTML-Format zu
exportieren.
Eine Strukturdefinition enthält Tabellen, Felder, Indizes und Verknüpfungen zusammen mit ihren Attributen und verschiedenen
Merkmalen, die für eine komplette Definition der Struktur erforderlich sind. Die interne “Grammatik” der 4D
Strukturdefinitionen wird über DTD Dateien dokumentiert — die auch zum Bestätigen der XML Dateien dient.
Die von 4D verwendeten DTD Dateien werden im DTD Ordner abgelegt, der neben der 4D Anwendung liegt. Dabei dienen
die Dateien base_core.dtd und common.dtd zum Definieren der Struktur. Für weitere Informationen zu den 4D
Strukturdefinitionen sehen Sie sich diese Dateien und die darin enthaltenen Kommentare an.
Strukturdefinition exportieren
Mit 4D können Sie eine Struktur im XML- oder HTML-Format exportieren. Wählen Sie das für Ihre Bedürfnisse am besten
geeignete Format:
XML Format: Diese XML-Datei können Sie mit einem einfachen Text-editor öffnen und ansehen oder in
unterschiedlicher Weise verwenden, z.B. für eigene XSL Transformation, Import oder Analyse in einer anderen
Software.
Wählen Sie dieses Format, wenn Sie die Strukturdefinition zum Erstellen einer neuen Datenbank verwenden wollen.
HTML Format: Dieses Format ermöglicht, die Struktur als Bericht darzustellen, den Sie über einen Browser ansehen
und ausdrucken können.
Um eine Strukturdefinition in XML zu exportieren:
1. Wählen Sie im 4D Menü Datei/Ablage den Eintrag Exportieren > Strukturdefinition in XML Datei.
Auf dem Bildschirm erscheint der Standarddialog Speichern unter.
2. Geben Sie Name und Ort des Exports an und bestätigen das Dialogfenster.
Um eine Strukturdefinition in HTML zu exportieren:
1. Wählen Sie im 4D Menü Datei/Ablage den Eintrag Exportieren > Strukturdefinition in HTML Datei.
Auf dem Bildschirm erscheint das Dialogfenster Ordner suchen. Hier bestimmen Sie den Ort zum Speichern der HTMLDateien.
2. Klicken Sie am unteren Rand auf die Schaltfläche Neuen Ordner erstellen oder wählen Sie einen vorhandenen Ordner
aus.
4D erstellt am angegebenen Ort automatisch den Ordner MeineStruktur.4DB Structure export mit den exportierten
Elementen. MeineStruktur ist der Name der Strukturdatei.
Das Ergebnis des Exports erscheint direkt in einem Fenster des Standardbrowsers. Die Strukturdefinitionen im HTMLFormat erscheinen wie folgt
- 212 -
Die XSL Transformation anpassen
Um die HTML-Seiten der Strukturdefinition zu erstellen, führt 4D standardmäßig XSL Transformationen mit der Datei
“Structure_to_html.xsl” aus, die im Unterordner /Resource/language.lproj des Programms liegt.
Hinweis: Existiert diese Datei nicht, ist im Exportdialog das Exportieren in HTML nicht verfügbar.
Sie können diese Umwandlungen mit einer eigenen XSL-Stilvorlage beliebig an Ihre Bedürfnisse anpassen. Dazu erstellen
Sie eine Datei mit Namen “Structure_to_html.xsl” (Sie können die Standarddatei duplizieren) und legen diese auf dieselbe
Ebene wie die Datei .4db. 4D verwendet dann diese Datei, um die Strukturdefinition im HTML-Format zu erstellen.
Datenbank aus einer Strukturdefinition
Mit Strukturdefinitionen, die Sie im XML Format exportieren, können Sie sofort neue identische Datenbanken erstellen. Die
Strukturdatei lässt sich sozusagen als Strukturvorlage betrachten, die Sie beliebig duplizieren können.
Sie können die XML Strukturdefinition unverändert verwenden oder zuvor über einen XML Editor verändern. Sie können jede
Art von Mechanismus zum Erzeugen von Strukturen per Programmierung in Betracht ziehen.
Da das interne Format der XML Dateien der 4D Strukturdefinition öffentlich ist (siehe Abschnitt oben “Format einer 4D
Strukturdefinition”), können Sie diese Art Datei auch aus anderen Datenbankumgebungen oder mit jedem Design-Programm
erstellen, um daraus automatisch 4D Datenbanken zu erzeugen.
Um eine Datenbank aus einer Strukturdefinition zu erstellen:
1. Wählen Sie im Menü Datei/Ablage von 4D den Befehl Neu > Struktur von Strukturdefinition.
Ein Standard-Öffnen Dialog erscheint, in dem Sie die zu öffnende Definitionsdatei festlegen können. Sie müssen ein
XML-Format wählen, das die “Grammatik” der 4D Strukturdefinitionen berücksichtigt (das Programm bestätigt die
Datei via DTD).
2. Wählen Sie eine XML Datei der Strukturdefinition und klicken dann auf die Schaltfläche OK.
Auf dem Bildschirm erscheint eine Dialogbox, in der Sie Name und Speicherort der zu erstellenden Datenbank
definieren.
3. Wählen Sie Name und Speicherort der zu erstellenden Datenbank und klicken dann auf die Schaltfläche Speichern.
Ist die XML Datei gültig, schließt 4D die aktuelle Datenbank (sofern das zutrifft) und erstellt anhand der
Strukturdefinitionsdatei eine neue Struktur und zeigt das Explorer Fenster an. Standardmäßig wird auch eine
Datendatei angelegt.
- 213 -
Formulare verwalten
Überblick
Formular über Formularassistent erstellen
Leeres Formular erstellen
Formular bearbeiten
Formular umbenennen
Eingabe- und Ausgabeformulare festlegen
Formular löschen
Formular drucken
Formulare speichern
- 214 -
Überblick
Formulare bilden die Oberfläche, über die Information eingegeben, geändert und gedruckt wird. Ein Anwender arbeitet mit
den Daten in einer Anwendung über Formulare und druckt Berichte über Formulare. In eigenen Anwendungen können Sie
über Formulare eigene Dialogfenster und Paletten anlegen
Jede Tabelle in Ihrer Datenbank hat im allgemeinen mindestens zwei Formulare: einmal zum Auflisten der Datensätze auf
dem Bildschirm, einmal zum Anzeigen eines Datensatzes, um Daten einzugeben bzw. zu bearbeiten. Das Formular, das
Datensätze auflistet, heißt Ausgabeformular oder Listenformular, das Formular, das jeweils einen Datensatz anzeigt, heißt
Eingabeformular oder Detailformular. Wenn Sie Datensätze mit dem Listenformular ansehen, können Sie auf einen Datensatz
doppelklicken, um ihn im aktuellen Detailformular anzusehen.
Inhalt der Formulare
In eigenen Anwendungen können Sie über die Programmiersprache steuern, welche Formulare verwendet werden sollen.
Zum Beispiel könnten Sie einen Satz Formulare davon abhängig machen, ob der Vertrieb oder die Buchhaltung darauf
zugreift. Sie können die Programmiersprache auch verwenden, um verschiedene Sätze von Formularen für Web Browser und
4D remote Anwender einzusetzen. Wenn Sie eine eigene Anwendung entwickeln, können Sie Formulare für eigene
Dialogfenster oder Palettenfenster erzeugen. In eigenen Anwendungen können Sie über mehrfache Prozesse ermöglichen,
dass Benutzer mit mehreren Formularen gleichzeitig arbeiten können.
Ein Formular kann Datenfelder aus mehr als einer Tabelle anzeigen. Sie können Datenfelder aus einer verknüpften EineTabelle in ein Formular einfügen und den Anwendern ermöglichen, direkt Werte in die verknüpfte Eine-Tabelle einzugeben.
Sie können auch ein Unterformular einfügen, das eine Liste der Datensätze aus einer verknüpften Viele-Tabelle anzeigt. Ein
Unterformular zeigt eine Liste von Datensätzen aus einer anderen Tabelle oder einer Untertabelle in der Haupttabelle. Mit
einem Unterformular kann der Anwender Datensätze in einer anderen Tabelle ansehen, eingeben und ändern. Eine
Anwendung Rechnungen kann z.B. im Rechnungseingabeformular ein Unterformular enthalten, in das der Anwender
Rechnungspositionen eingeben kann. Sie erscheinen zwar im Rechnungsformular, werden aber in der verknüpften VieleTabelle gespeichert.
Ein Formular, das für die Dateneingabe verwendet wird, kann auch mehrere Unterformular enthalten. Zum Beispiel kann eine
Anwendung Kontakte ein Unterformular für Telefonnummern, ein weiteres für Aufgaben und ein drittes für frühere Kontakte mit
der Person haben. Jedes Unterformular zeigt Datensätze aus einer anderen verknüpften Viele-Tabelle.
Ein einzelnes Formular kann einige der Datenfelder in einer Tabelle oder alle Datenfelder verwenden. Sie können zum
Beispiel zwei unterschiedliche Eingabeformulare haben – eins zur Eingabe für Angestellte, ein anderes zur Eingabe für
Vorgesetzte – keines der beiden enthält alle Datenfelder. Sie können bestimmte Datenfelder für die Bildschirmanzeige und
wieder andere für einen gedruckten Bericht verwenden
Formulare lassen sich jederzeit ändern, unabhängig davon, ob Sie Daten in die Datenbank eingegeben haben oder nicht.
Änderungen an einem Formular beeinflussen in keiner Weise die Daten, die auf der Festplatte gespeichert sind.
Jedes Formular verfügt über eine oder mehrere Seiten, in denen Datenfelder oder andere Eingabeobjekte erscheinen. Wenn
Ihre Datenfelder nicht auf eine Seite passen, können Sie weitere Seiten erzeugen. Wenn Sie ein mehrseitiges Formular
erzeugen, können Sie auch Schaltflächen oder eine Registerkarte hinzufügen, damit Anwender von einer Seite zur nächsten
Seite wechseln können.
Jedes Formular hat eine Hintergrundseite (eine Seite Null), auf der Sie Objekte einfügen, die auf allen Seiten erscheinen. Sie
verwenden die Hintergrundseite zum Einfügen von Hintergrundgrafiken, Schaltflächen, Registerkarten und anderen
Grafikobjekten, die das Aussehen der Seite bestimmen, wie Rahmen und Etiketten.
Hinweis: Wenn ein mehrseitiges Formular als Ausgabeformular verwendet wird (z.B. für den Druck), erscheint nur die erste
Seite.
Formulare erstellen
Mit 4D können Sie schnell Standardformulare erzeugen. Die leistungsfähigen Werkzeugen ermöglichen, Formulare mit
ausgefeilter Bedienerführung zu erstellen. Ihre Formulare können genau das zur Verfügung stellen, was Sie für Ihre
Anwendung brauchen. Allein durch Point- und Klick-Vorgänge können Sie ein Basisformular mit Feldern, Schaltflächen,
Variablen, etc. erstellen
4D bietet zwei Werkzeuge zum Erzeugen und Ändern von Formularen: den Formularassistenten und den Formulareditor.
Formularassistent
Der Formularassistent ist Ihre Ausgangsbasis zum Erzeugen aller Formulartypen. Mit dem Formularassistenten können Sie
ein neues Formular durch Auswählen der gewünschten Datenfelder aus einer Liste und der gewünschten Formularvorlage aus
einer Dropdown-Liste erzeugen. Formularvorlagen bestimmen das Aussehen der Formulare. Eine Vorlage bestimmt
- 215 -
Eigenschaften wie Formulargröße, Plattformoberfläche, Schrifteigenschaften und Schaltflächen. Weitere Informationen dazu
finden Sie im Abschnitt Formular über Formularassistent erstellen.
Formulareditor
Der Formulareditor ist eine objektorientierte Zeichenumgebung, in der Sie Formulare durch direktes Bearbeiten der Objekte
im Formular anpassen können. Zum Beispiel können Sie Objekte verschieben oder neue hinzufügen, die der
Formularassistenz nicht unterstützt, mehrseitige Formulare mit Registerkarten erzeugen, Arbeitsregeln durch Beschränkungen
bei der Dateneingabe vorgeben, Zugriffsrechte auf Formulare bestimmen, eine eigene Menüleiste mit einem Formular
verknüpfen und Formular- und Objektmethoden schreiben, die automatisch abgearbeitet werden, wenn das Formular benutzt
wird. Weitere Informationen dazu finden Sie im Abschnitt Formular bearbeiten.
Tabellenformulare und Projektformulare
Mit 4D lassen sich zwei Arten von Formularen erstellen: Tabellenformulare und Projektformulare. Tabellenformulare sind
einer bestimmten Tabelle zugeordnet und können so automatische Abläufe nutzen, die beim Entwickeln von
datenbankgesteuerten Anwendungen hilfreich sind. Projektformulare sind unabhängige Formulare, d.h. sie sind keiner Tabelle
zugeordnet. Sie dienen insbesondere zum Erstellen von Dialogfenstern für Oberflächen und Komponenten.
Mit Projektformularen können Sie Oberflächen erstellen, die besser zu den Standards von Betriebssystemen passen. Wir
empfehlen insbesondere zur Anzeige von Datensätzen in Listenform, jetzt über den 4D Befehl DIALOG Projektformulare
aufzurufen, welche Datensatzauswahlen in Unterformularen anzeigen können. Mit wenig zusätzlichem Programmieraufwand
erzielen Sie so eine Verbesserung der 4D Befehle MODIFY SELECTION und DISPLAY SELECTION
Tabellenformulare und Projektformulare erscheinen im Explorer auf der Seite Formulare jeweils als eigene Gruppe.
Merkmale von Tabellenformularen
Jedes Formular ist mit einer Tabelle verknüpft. Jede Tabelle muss zumindest ein Formular haben, so dass sich Informationen
in Datenfelder eingeben und auf dem Bildschirm anzeigen lassen. Normalerweise hat eine Tabelle getrennte Eingabe- und
Ausgabeformulare. Das Eingabeformular dient zur Dateneingabe. Es zeigt jeweils einen Datensatz auf dem Bildschirm an
und enthält Schaltflächen zum Sichern und Löschen von Änderungen am Datensatz und zum Navigieren zwischen den
Datensätzen (z.B. Erster Datensatz, Letzter Datensatz, Voriger Datensatz, Nächster Datensatz). Das Ausgabeformular zeigt
eine Liste von Datensätzen mit einem Datensatz pro Zeile. Die Ergebnisse von Suchläufen erscheinen im Ausgabeformular.
Durch Doppelklick auf eine Zeile kann der Anwender das Eingabeformular für diesen Datensatz anzeigen.
Folgende Abbildung zeigt ein typisches Eingabeformular und Ausgabeformular:
- 216 -
Versuchen Sie, die Datensätze einer Tabelle vor dem Erzeugen eines Formulars für diese Tabelle anzuzeigen, erscheint die
Meldung, ob 4D ein Standardeingabe- und Standardausgabeformular anlegen soll:
Hinweis: Sie können diese Standardeinstellung in den Datenbankeigenschaften ändern, also z.B. festlegen, dass die
Standardformulare automatisch angelegt werden und der obige Dialog nicht erscheint. Weitere Informationen dazu finden Sie
in den 4D Einstellungen auf der Seite Allgemein.
Klicken Sie auf die Schaltfläche Ja, um Standardformulare zu erzeugen. Sie können jederzeit in die Designumgebung
zurückkehren und diese ändern oder durch besser ausgearbeitete Formulare ersetzen. Sie können diese Formulare aber
auch ohne Änderungen zur Eingabe und Anzeige von Daten in Ihrer Datenbank verwenden. Klicken Sie auf Nein, wenn Sie
der Tabelle kein Standardformular zuweisen wollen. Sie können die Dateneingabe bzw. -anzeige dann mit Projektformularen
ausführen.
Ihre Datenbank kann pro Tabelle bis zu 32.000 Formulare verwenden, die spezielle Aufgaben erfüllen.
Merkmale von Projektformularen
Projektformulare unterscheiden sich von Tabellenformularen folgendermaßen:
Projektformulare können nur vom Typ Eingabe (Seite) sein. Die Funktionalitäten für Ausgabeformulare (Liste) sind nicht
kompatibel mit Projektformularen.
Projektformulare erscheinen nicht in der Tabellenliste und lassen sich nicht als aktuelles Eingabe- bzw.
Ausgabeformular definieren. Sie sind weder im Etiketteneditor, noch im Import/Exporteditor (siehe Daten
importieren und exportieren) von 4D verwendbar.
Projektformulare lassen sich nur mit dem Befehl DIALOG oder als vererbte Formulare anzeigen (siehe Abschnitt
Vererbte Formulare verwenden).
Projektformulare können dieselben Objekttypen wie Tabellenformulare enthalten, inkl. Felder.
Bei Feldern speichert das Projektformular die Nummer der Tabelle und des Feldes. Wird ein Formular von einer
Datenbank in eine andere oder innerhalb einer Komponente kopiert, werden die Referenzen mitkopiert. Die verwendete
Tabelle und Felder sind die der Zieldatenbank. Bei Unstimmigkeiten wie nicht-vorhandene Tabelle, inkorrekter Feldtyp,
etc. arbeitet das Formular nicht korrekt.
Da Projektformulare hauptsächlich über den Befehl DIALOG verwendet werden, stehen die Schaltflächen mit den
Standardaktionen wie Nächster Datensatz, Datensatz löschen weder im Editor noch im Formularassistenten zur
Verfügung. Sie müssen die Anzeige und Änderung von Datensätzen über Befehle der Programmiersprache steuern.
Verwenden Sie dagegen Projektmethoden als vererbte Formulare für Tabellenformulare, können Sie auch die
automatischen Operationen zur Datensatzverwaltung verwenden.
Projektformulare können genauso wie Tabellenformulare eine Formularmethode haben, die Sie im Explorer auf der
Seite Methoden aufrufen können.
Tabellenformular in Projektformular umwandeln
Sie können jederzeit ein Tabellenformular in ein Projektformular umwandeln und umgekehrt. Beachten Sie jedoch, dass bei
der Umwandlung in Projektformulare die automatischen Operationen zur Datenverwaltung dann nicht mehr funktionieren.
Außerdem wird der Formulartyp “Listenformular” oder “Listenformular für Druck” in ein Projektformular vom Typ “Seite”
umgewandelt.
Sie können den Formulartyp auf der Seite Formulare des Explorers per Drag&Drop oder Kopieren/Einfügen ändern. Das ist
in derselben Anwendung und zwischen zwei verschiedenen Anwendungen möglich.
Um ein Projektformular in ein Tabellenformular umzuwandeln und umgekehrt, gehen Sie folgendermaßen vor:
1. Klicken Sie auf der Seite Formulare des Explorers in das gewünschte Formular und ziehen es auf den Zieleintrag.
Beim Umwandeln eines Projektformulars in ein Tabellenformular müssen Sie das Formular auf den Namen der Tabelle
- 217 -
ziehen, der Sie es zuordnen wollen.
Das Formular wird bewegt, wenn die Drag&Drop Operation innerhalb derselben Anwendung ausgeführt wird. Wollen
Sie das Formular kopieren, halten Sie während der Drag&Drop Operation unter Windows die Alt-Taste, auf Mac OS
die Wahltaste gedrückt. Bei Drag&Drop zwischen zwei verschiedenen Anwendungen lässt sich das Formular nur
kopieren.
Sie können auch die Standardeinträge Ausschneiden/Kopieren/Einsetzen im Kontextmenü des Explorers
verwenden.
- 218 -
Formular über Formularassistent erstellen
Sie können neue Formulare rasch mit dem Formularassistenten erzeugen. Sie können ein neues Formular unmittelbar nach
dem Erstellen verwenden oder es mit dem Formulareditor weiterbearbeiten.
Der Formularassistent hat zwei Bildschirmdarstellungen. Mit der Basisanzeige erstellen Sie neue Formulare mit ein paar
einfachen Operationen. Die erweiterte Darstellung lässt Sie das Formular vor der Erstellung weiter anpassen.
Schritte zum Anlegen eines Basisformular
Um ein neues Formular über den Formularassistenten anzulegen:
1. Wählen Sie im Menü Datei/Ablage den Menübefehl Neu>Formular oder in der Werkzeugleiste die Schaltfläche Neu
ODER
Klicken Sie auf der Seite Formulare des Explorer, am unteren Rand auf das Icon Optionen und wählen den Eintrag
Neues Formular mit Formularassistent.
4D öffnet die Standardseite des Formularassistenten:
2. Um ein Tabellenformular anzulegen, wählen Sie im Dropdown-Menü Tabelle die gewünschte Tabelle.
Die Datenfelder erscheinen im Bereich Verfügbare Felder in alphabetischer Reihenfolge, wenn in der DropDown-Liste
die Option Haupttabelle ausgewählt ist.
ODER
Um ein Projektformular zu erstellen, wählen Sie im Menü Tabelle den Eintrag Keine (Projekt-Formular).
Im Bereich Verfügbare Felder erscheinen dann die Datenfelder sämtlicher Tabellen. Im PopUp-Menü Formulartyp
erscheinen dann nicht die Einträge Listen-Formular und Listen-Formular zum Drucken
3. Tragen Sie im Bereich Formularname einen Namen für das Formular ein.
- 219 -
4.
5.
6.
7.
Sie können mit der Programmiersprache über diesen Namen auf das Formular verweisen. Stellen Sie sicher, dass der
Name die für 4D geltenden Namensregeln berücksichtigt. Weitere Informationen dazu finden Sie im Abschnitt
Konventionen im Handbuch 4D Programmiersprache.
Wählen Sie in der Dropdown-Liste Formulartyp einen Formulartyp.
Sie können wählen zwischen:
Detail-Formular:Ein Formular zur Dateneingabe und -änderung
Listen-Formular (nur Tabellenformulare): Ein Formular zum Auflisten der Datensätze auf dem Bildschirm
Detail-Formular zum Drucken: Ein gedruckter Bericht mit einem Datensatz pro Seite, z.B. eine Rechnung
Listen-Formular zum Drucken (nur Tabellenformulare): Ein gedruckter Bericht, der Datensätze auflistet
Wählen Sie eine Vorlage für das Formular.
Die Vorlage bestimmt verschiedene Aspekte der Formulardarstellung, wie Schrifteigenschaften, Position des
Datenfeldnamens, Layout der Schmuckrahmen für die Datenfelder und Plattformoberfläche. 4D bietet mehrere Vorlagen
an. Sie können aber auch den Formularassistenten verwenden, um der Liste eigene Vorlagen hinzuzufügen. Weitere
Informationen dazu finden Sie im Abschnitt Formularvorlage erstellen.
(Optional) Wählen Sie einen Ordner zum Speichern des Formulars.
Wählen Sie einen Ordnernamen in der DropDown-Liste, wird das Formular dort abgelegt. Über Ordner können Sie die
Objekte Ihrer Anwendungen organisieren. Sie werden auf der Seite Home des Explorer verwaltet. Standardmäßig wird
das Formular auf der obersten Ebene angelegt, d.h. in keinem Ordner
Wählen Sie im Bereich Verfügbare Felder die Datenfelder, die in Ihrem Formular erscheinen sollen.
Sie können die Datenfelder per Doppelklick, Drag&Drop oder über die Pfeiltasten im Mittelteil auswählen:
Sie können Datenfelder jeden Typs auswählen mit Ausnahme von BLOB-Datenfeldern. Sie können Formulare erzeugen,
die Datenfelder enthalten von:
Der Haupttabelle (bei Tabellenformularen)
Einer verknüpften Eine-Tabelle
Einer beliebigen Tabelle
Die Seite Unterformulare in den erweiterten Optionen ermöglicht Unterformulare einzurichten, die Datenfelder aus der
Viele-Tabelle oder nicht verknüpfte Tabellen anzeigen.
Wählen Sie Datenfelder aus einer Tabelle, die nicht die Haupttabelle oder eine
automatisch verknüpfte Eine-Tabelle, müssen Sie die Dateneingabe und -anzeige in den gewählten Datenfeldern per
Programmiersprache verwalten.
Fügen Sie Datenfelder hinzu oder ändern den Typ bzw. die Vorlage des Formulars, erscheinen die Änderungen in der
Vorschau im rechten Bereich des Formularassistenten. Haben Sie Datenfelder im Formular gesetzt, können Sie die
Reihenfolge per Drag&Drop im Bereich Ausgewählte Datenfelder verändern:
Hinweis: Reicht der Bildschirm nicht aus, um in großen Formularen alle ausgewählten Datenfelder anzuzeigen, erstellt
der Formularassistent ein mehrseitiges Formular und setzt alle Schaltflächen und statischen Objekte auf Seite 0. Wollen
Sie diese Art von Formular bearbeiten, müssen Sie zuerst die Seite 0 anzeigen, um auf die Objekte zugreifen zu
können.
8. (Optional) Bei Bedarf können Sie in der Liste Ausgewählte Felder eine oder mehrere Gruppenboxen erstellen.
Hinweis: Diese Funktion ist für Listenformulare nicht verfügbar.
Eine Gruppenbox hat einen eigenen Namen und einen eigenen Satz Datensätze und sieht folgendermaßen aus:
- 220 -
Um eine Gruppenbox anzulegen, klicken Sie auf die Schaltfläche Gruppe
. Der Eintrag mit dem Standardnamen
"Gruppe" wird in der Liste Ausgewählte Felder gesetzt. Sie können ihn bei Bedarf umbenennen.
Hinweis: Der Gruppenname ist statischer Text. Sie können dafür, wie für alle 4D Bezeichnungen, auch eine
"lokalisierbare" Referenz verwenden (siehe Referenzen in statischem Text verwenden).
Sie können Datenfelder einfach per Drag&Drop aus der Liste Verfügbare Felder in den neuen Eintrag setzen.
Sie erscheinen unter dem Gruppennamen als Untereinträge.
Hinweis: Ist die Gruppe aufgeklappt, können Sie Felder, die bereits in der Liste Ausgewählte Felder liegen, per
Drag&Drop hinzufügen.
9. Wollen Sie das neue Formular im Formulareditor bearbeiten, klicken Sie auf die Schaltfläche Bearbeiten.
ODER
Wollen Sie das Formular testen, klicken auf die Schaltfläche Benutzen (nur Tabellenformulare).
ODER
Wollen Sie das neue Formular mit den erweiterten Optionen des Formularassistenten anpassen, klicken Sie auf die
Schaltfläche Erweitert.
Erweiterte Optionen
Um die erweiterten Optionen anzuzeigen, klicken Sie auf der Standardseite des Formularassistenten am unteren Rand auf
die Schaltfläche Erweitert. Wollen Sie wieder zur Standardseite zurückgehen, klicken Sie auf die Schaltfläche Zurück.
Über die erweiterten Optionen können Sie neue Formulare mit wenigen Mausklicks erstellen und eine breite Vielfalt von
Optionen für eigene Formulare nutzen. Die Anpassungsoptionen sind abhängig vom Formulartyp, den Sie in der ersten
Anzeige des Formularassistenten ausgewählt haben. Der Formularassistent unterstützt folgende Formulartypen:
Detailformular
Listenformular (nur Tabellenformulare)
Detailformular zum Drucken
Listenformular zum Drucken (nur Tabellenformulare)
Außerdem können Sie im Formularassistenten Ihre eigenen Optionen als Vorlage abspeichern. Der Vorlagenname wird der
Dropdown-Liste Vorlage, die in der Basisanzeige des Formularassistenten erscheint, hinzugefügt. Mit benutzerdefinierten
Vorlagen können Sie schnell angepasste Formulare von der Basisanzeige des Formularassistenten durch einfaches
Auswählen der gewünschten Datenfelder und Ihrer eigenen Vorlage erzeugen.
Seite Felder
Diese Seite ähnelt der Basisanzeige des Formularassistenten. Hier wählen Sie die Datenfelder für das Formular aus. Diese
Funktionalität wurde für Benutzer dupliziert, die direkt zu den erweiterten Optionen gehen. Die ausführliche Beschreibung zum
Hinzufügen von Datenfeldern im Formular finden Sie im vorigen Abschnitt.
Eingebbare verknüpfte Felder
Die Seite Felder bietet die zusätzliche Option Eingebbare verknüpfte Felder. Damit können Sie wählen, ob Sie den
Datenfeldern verknüpfter Tabellen die Eigenschaft „Eingebbar“ zuweisen. Die Option ist standardmäßig markiert, d.h. die
Felder sind eingebbar. Wenn Sie diese Option deaktivieren, können Benutzer die Werte in verknüpften Feldern nicht
verändern, wenn für eine Verknüpfung die Option „Automatische Wertübertragung“ aktiviert ist. Weitere Informationen dazu
finden Sie im Abschnitt Verknüpfungseigenschaften.
Weitere Informationen zur Eigenschaft “Eingebbar” finden Sie im Abschnitt Attribute Eingebbar und Zwingend und
Feldeigenschaften.
Seite Optionen
Hier bestimmen Sie verschiedene Einstellungen für die Größe, die Bezeichnungen und die Darstellung des Formulars
Formulargröße
Hier bestimmen Sie die Größe des Formulars. Sie können die Formulargröße an den Inhalt anpassen oder eine feste
Formulargröße über die maximalen Breite und Höhe oder durch Auswählen einer Bildschirmgröße definieren. Sie können die
beiden Arten auch kombinieren. Die Dropdown-Liste Bildschirm bietet folgende Möglichkeiten:
Automatik (Größe passt sich an den aktuellen Bildschirm an)
640x480 (niedrige Auflösung)
800x600 (SVGA)
- 221 -
1024x768 (Standard)
1280x1024 (hohe Auflösung)
1600x1200 (QXGA)
Die Werte entsprechen der Bildschirmauflösung für Breite x Höhe, angezeigt in Pixel.
Wenn Sie eine Bildschirmgröße eingeben oder eine Größe aus der Dropdown-Liste wählen, wird die Änderung in der
Vorschau angezeigt. Der Formularassistent versucht, Datenfeld- und Objektposition im Formular anzupassen, so dass alle
Formularobjekte auf dem ausgewählten Bildschirm Platz haben. Ist die Option Erzeuge wenn notwendig mehrere Seiten
markiert (siehe unten), generiert er mehrere Seiten, um alle Datenfelder im Formular unterzubringen. In diesem Fall werden
Schaltflächen, Formulartitel und Schmuckrahmen auf die Hintergrundseite (Seite 0) gesetzt.
Größe anpassen: Wenn Sie auf dieses Kontrollkästchen klicken, entfernt der Formularassistent evtl. vorhandene
Leerräume um die Felder, um die Größe des Formulars an den Inhalt anzupassen.
Für Formulare zum Drucken (Listenformular zum Drucken und Detailormular zum Drucken):
Der Bereich “Formulargröße” enthält die Schaltfläche Papierformat. Damit öffnen Sie das aktuelle Dialogfenster
mit den Druckeinstellungen. Hier können Sie die Papiergröße zum Drucken des Formulars wählen. 4D passt die
Größe des Formulars und die Vorschau an das hier gewählte Papierformat an.
Im Bereich "Optionale Elemente" können Sie Variablen für Ihre Formulare auswählen, um Formulartitel,
Seitennummer bzw. Druckdatum und Druckzeit anzuzeigen.
Für Listenformulare: Der Bereich “Formulargröße” enthält die Option Zielbreite. Ist diese Option nicht markiert, wird
die Größe des Formulars automatisch anhand der Größe der Felder im Formular berechnet. Markieren Sie diese
Option und geben eine Breite in Pixel vor, versucht der Formularassistent, alle Felder an die vorgegebene Breite
anzupassen, d.h. die Größe der Felder wird reduziert. Markieren Sie auch Bei Bedarf abschneiden, entfernt der
Formularassistent ein oder mehrere Felder, so dass die Formularbreite geringer als die vorgegebene Breite ist.
Markieren Sie diese Option nicht, kann das Formular etwas breiter als der für Zielbreite vorgegebene Wert sein.
Beschriftung
Hier legen Sie fest, wo ein Datenfeldname in Bezug zum Datenfeld gesetzt wird. Sie können die Namen entweder vor oder
über die Datenfelder legen.
Optionale Elemente
Hier können Sie im Formular optionale Elemente mit bestimmten Eigenschaften hinzufügen. Sie können wählen zwischen:
Formulartitel: Fügt den Namen der Tabelle als Formulartitel oberhalb der Datenfelder hinzu. Diese Option ist für
Projektformulare nicht verfügbar.
Ein Feld pro Zeile: Markieren Sie diese Option, um die Datenfelder vertikal anzuordnen. Ist diese Option inaktiv,
versucht der Formularassistent, die Datenfelder in Zeilen anzuordnen.
Erzeuge wenn notwendig mehrere Seiten: Markieren Sie diese Option, wenn der Formularassistent automatisch
weitere Seiten erzeugen soll, sobald die Datenfelder nicht auf eine Seite passen. Wenn Sie diese Option anwenden,
setzt der Formularassistent die entsprechenden Objekte auf die Hintergrundseite.
Benutze dynamische Feldnamen: Markieren Sie diese Option, werden die Tabellen- und Feldnamen als dynamische
Referenzen in das Formular eingefügt. 4D aktualisiert sie dann automatisch, wenn Sie diese Namen im Strukturfenster
oder mit den 4D Befehlen SET FIELD TITLES oder SET TABLE TITLES verändern. Weitere Informationen dazu
finden Sie im Abschnitt Referenzen in statischem Text verwenden.
Menüleiste: Markieren Sie diese Option und wählen Sie den Namen der Menüleiste aus, die Sie mit dem Formular
verknüpfen wollen. Weitere Informationen dazu finden Sie im Abschnitt Menüleiste einem Formular zuordnen.
Datensatznummer/-Anzahl: Fügt eine 4D Variable in das Formular ein, welche die aktuelle Datensatznummer und die
gesamte Datensatzanzahl ausgeben. Sie heißt standardmäßig vRecNum. Diese Option ist für Projektformulare nicht
verfügbar.
Seite Schaltflächen
Hier richten Sie die im Formular verwendeten Schaltflächen nach Ihren Wünschen ein:
Hinweis: Diese Seite ist für die Formulartypen "Listenformular für Drucken" und "Detailformular für Drucken" nicht verfügbar.
Listen- und Detailformulare (nicht für Drucken) verwenden Schaltflächen, über die der Anwender Änderungen an einem
Datensatz sichern bzw. löschen oder in einem mehrseitigen Formular von einer Seite zur nächsten springen kann.
Tabellenformulare können auch Schaltflächen haben, um von einem Datensatz zum nächsten (erster Datensatz, letzter
Datensatz, nächster Datensatz, voriger Datensatz) zu gelangen, Datensätze in einem Unterformular hinzuzufügen oder zu
löschen bzw. den aktuellen Datensatz zu löschen.
Auf der Seite Schaltflächen können Sie ein Schaltflächenlayout auswählen, die gewünschten Schaltflächenaktionen
bestimmen, die Position der Schaltflächen im Formular festlegen und jede Schaltfläche benennen.
Hinweis: Im Formulareditor können Sie einzelne Schaltflächen hinzufügen, löschen oder verschieben und einer Schaltfläche
eine Methode zuweisen, die ihre Aktion beim Anklicken festlegt.
Schaltflächenfamilie und Position
Hier legen Sie Stil und Position der Schaltflächen fest.
Wählen Sie in der Dropdown-Liste Schaltflächen-Familie eine Familie und klicken auf die Pfeiltaste [<] oder [>], um jede
- 222 -
Schaltfläche in der Vorschau anzusehen.
Automatische Schaltflächenaktionen
4D bietet einen Satz integrierter Schaltflächenaktionen. Wenn Sie einer Schaltfläche eine vordefinierte Aktion zuweisen,
müssen Sie keine Methode schreiben, die eine bestimmte Aktion auslöst, wenn der Benutzer auf die Schaltfläche klickt.
Die Anzahl der integrierten Aktionen richtet sich nach der Art des Formulars (Tabelle oder Projekt). So sind für
Projektformulare Aktionen zum Navigieren in den Datensätzen einer Tabelle nicht möglich.
Der Formularassistent stellt für Detailformulare folgende Schaltflächenaktionen zur Verfügung:
OK: Sichert einen neuen Datensatz bzw. Änderungen an einem bestehenden Datensatz
Abbrechen: Annulliert den neuen Datensatz bzw. Änderungen an einem bestehenden Datensatz
Nächste Seite, Vorige Seite, Erste Seite, Letzte Seite: Zeigt in einem mehrseitigen Formular die entsprechende
Seite an
Nachfolgende Aktionen sind nur für Tabellenformulare verfügbar:
Next Record, Previous Record, First Record, Last Record: Sichert den aktuellen Datensatz und zeigt den
gewünschten Datensatz an.
Datensatz löschen: Löscht den aktuellen Datensatz aus der Datenbank. Es erscheint ein Dialogfenster zum
Bestätigen.
Hinweis: 4D fügt automatisch zwei zusätzliche Schaltflächen ein, wenn Sie ein Unterformular hinzufügen und auf der Seite
„Unterformular“ die Option „Hinzufügen und Löschen Schaltflächen“ aktiv ist. Diesen Schaltflächen sind folgende Aktionen
zugeordnet: Hinzufügen (fügt der Viele-Tabelle oder der Untertabelle einen neuen Datensatz hinzu) und Löschen (löscht
den aktuellen Datensatz des Unterformulars).
4D bietet weitere vordefinierte Aktionen. Diese sind verfügbar, wenn Sie Ausgabeformulare über den Formularassistenten
erstellen oder ein Formular, egal welchen Typs, im Formulareditor ändern. Weitere Informationen finden Sie im Abschnitt
Standardaktionen.
Die Schaltflächen sind im Bereich Verfügbare Aktionen aufgelistet:
Sie können automatische Schaltflächen in der gleichen Weise aus- und abwählen, wie Sie Datenfelder im Formular
hinzufügen oder löschen. Die Schaltflächen, die Sie im Bereich „Ausgewählte Aktionen“ hinzufügen, erscheinen im Formular.
Hinweis: Auch wenn die Schaltflächen zur Seitenverwaltung (Nächste Seite, Vorige Seite, etc.) ausgewählt sind, erscheinen
sie im Formular nur, wenn ein mehrseitiges Formular erstellt werden muss.
Um eine vorgegebene Bezeichnung zu ändern (die Vorlage muss Bezeichnungen enthalten), markieren Sie die Schaltfläche
in der Liste „Ausgewählte Aktionen“ und geben im Eingabebereich eine neue Bezeichnung ein. Drücken Sie anschließend die
Tabulatortaste oder klicken Sie auf eine andere Schaltfläche in der Liste. Die Vorschau zeigt dann die neue Bezeichnung
an.
Hinweise:
Schaltflächennamen lassen sich auch als Referenz eingeben. Das erleichtert die Übersetzung einer Anwendung in
andere Sprachen (siehe Anhang C: XLIFF Architektur).
Hilfetexte sind von den Schaltflächennamen unabhängig. Wollen Sie eine Schaltfläche mit einem Hilfetext versehen,
verwenden Sie die Eigenschaftenliste des Formulareditors. Weitere Informationen dazu finden Sie im Abschnitt
Hilfemeldungen.
Seite Unterformulare
Hier fügen Sie dem Formular ein Unterformular hinzu. Dieses Unterformular muss von einer verknüpften Viele-Tabelle
kommen, damit Sie die automatischen Update Mechanismen für Unterformulare nutzen können.
Wollen Sie Datenfelder von einer verknüpften Viele-Tabelle oder von einer Untertabelle verwenden, fügen Sie im Formular ein
Unterformular ein. Es listet mehrere Datensätze auf einmal auf. Mit einem Unterformular können Sie verknüpfte Datensätze
oder Datensätze aus einer anderen Tabelle anzeigen. Sie können auch Informationen in Datensätze eingeben, die im
Unterformular angezeigt werden.
- 223 -
Sie können Datenfelder von einer verknüpften Viele-Tabelle oder einer nicht verknüpften Tabelle in einem Unterformular
anzeigen. Wenn Sie Datenfelder von einer verknüpften Viele-Tabelle einbeziehen, bestimmt die Verknüpfung, welche
Datensätze angezeigt werden. Wenn Sie Datenfelder von einer nicht verknüpften Tabelle oder von einer Tabelle mit einer
manuellen Verknüpfung einbeziehen, wird standardmäßig die aktuelle Auswahl von Datensätzen dieser Tabelle angezeigt.
Sie können die Auswahl der Datensätze auch über eine Methode steuern.
Die Seite Unterformular ermöglicht, ein Formular als Unterformular zu verwenden, Optionen dafür zu definieren und
Schaltflächen hinzuzufügen, über die Benutzer mit dem Unterformular arbeiten können.
Um dem Formular ein Unterformular hinzuzufügen, markieren Sie die Option Unterformular hinzufügen. Wählen Sie die
Tabelle für das Unterformular aus der DropDown-Liste “Tabelle” aus und dann das gewünschte Unterformular aus der
DropDown-Liste “Ausgabeformular”. Sie können auch die DropDown-Liste “Eingabeformular” verwenden, um die
Formularseite zu setzen, die angezeigt werden soll, wenn der Benutzer auf das Unterformular klickt. Dieses Unterformular
erscheint dann in der Vorschau als Teil des aktuellen Formulars.
Sie können für das Unterformular folgende Optionen definieren:
Mehrfach-Auswahl: Damit kann der Benutzer mehrere Unterdatensätze gleichzeitig auswählen, unter Windows mit der
Tastenkombination Umschalttaste+Strg, auf Mac OS Umschalt- +Befehlstaste.
Eingebbar in Liste: Damit kann der Benutzer die Werte von Unterdatensätzen direkt im Unterformular ändern.
Hinzufügen und Löschen Schaltflächen: Damit fügt der Formularassistent im Formular automatisch zwei
Schaltflächen mit den Standardaktionen Unterdatensatz hinzufügen und Unterdatensatz löschen hinzu.
Weitere Informationen dazu finden Sie im Abschnitt Unterformulare als Liste.
Erweitertes Formular erstellen
Wenn Sie mit dem Festlegen aller Eigenschaften des neuen Formulars fertig sind, klicken Sie auf einer beliebigen Seite auf
die Schaltfläche OK, um das neue Formular zu erzeugen. Sie erhalten folgendes Dialogfenster:
Um das neue Formular zu erzeugen, klicken Sie entweder auf die Schaltfläche Benutzen, um das Formular zu testen (nur
Tabellenformulare) oder auf die Schaltfläche Bearbeiten, um das neue Formular im Formulareditor zu öffnen.
Formularvorlage erstellen
Das Dialogfenster zum Bestätigen des Formulars bietet Ihnen die Möglichkeit, eine neue Formularvorlage mit den aktuellen
Einstellungen der erweiterten Optionen (Schaltflächen, Optionen, etc.) zu erzeugen. Wenn Sie eine Formularvorlage erzeugen,
wird ihr Name auf der Hauptseite des Formularassistenten in die Dropdown-Liste Benutze Vorlage eingefügt. Die
Formularvorlage wird zusätzlich zum Formular selbst gesichert.
Um eine eigene Vorlage zu erstellen, markieren Sie die Schaltfläche Ja und geben im Bereich Vorlagenname einen Namen
ein.
- 224 -
Leeres Formular erstellen
Sie können ein leeres Formular direkt aus dem Explorer ohne Einsatz des Formularassistenten erstellen. Es wird dann ohne
Datenfeld, Schaltfläche oder Variable angelegt und im Formulareditor geöffnet. Sie können es vollständig in diesem Editor
aufbauen. Leere Formulare sind hilfreich zum Erstellen von Dialogfenstern, die nur Variablen oder Plug-In Bereiche enthalten..
Um ein leeres Formular zu erstellen:
1. Gehen Sie auf die Seite Formulare des Explorer.
2. Wählen Sie den passenden Eintrag:
Für ein Projektformular entweder den Eintrag “Projektformulare” oder ein vorhandenes Projektformular,
Für ein Tabellenformular den Namen einer Tabelle.
3. Klicken Sie am unteren Rand des Explorers auf das Icon . Auf dem Bildschirm erscheint jeweils folgendes
Dialogfenster
Projektformular:
Tabellenformular:
4. Tragen Sie im Eingabebereich einen Namen für das Formular ein.
Diesen Name verwenden Sie insbesondere beim Programmieren als Referenz.
5. (Optional) Wählen Sie einen Ordner zum Abspeichern des Formulars.
Wählen Sie einen Ordnernamen aus der DropDown-Liste aus, wird das Formular dort abgelegt. Ordner sind nützlich,
um die Objekte Ihrer Anwendung nach Funktionalität oder eigenen Kriterien zu organisieren. Sie werden über die Seite
Home des Explorer verwaltet. Standardmäßig wird das Formular auf der obersten Ebene angelegt, d.h. außerhalb der
Ordner.
6. Klicken Sie auf die Schaltfläche OK.
Das leere Formular öffnet sich in einem neuen Fenster des Formulareditor.
- 225 -
Formular bearbeiten
Sie können ein Formular im Formulareditor folgendermaßen öffnen:
1. Wählen Sie im Menü Datei/Ablage den Befehl Öffnen>Formular.
ODER
Doppelklicken Sie im Strukturfenster unter Windows bei gedrückter Tastenkombination Strg-Taste+Umschalttaste,
auf Mac OS mit gedrückter Befehlstaste+Umschalttaste auf den Tabellentitel, dessen Formulare Sie bearbeiten
wollen
ODER
Klicken Sie im Strukturfenster mit der rechten Maustaste auf den Tabellentitel, und wählen im Kontextmenü den Eintrag
Zeige Tabellen-Formulare.
4D zeigt die Seite Formulare des Explorer an.
2. Sie können den Eintrag "Projektformulare" oder jeden Tabellennamen erweitern, um die damit verknüpften Formulare
anzuzeigen. Bei Doppelklick auf einen Tabellennamen oder Öffnen des Kontextmenüs im Struktureditor ist die Tabelle
bereits ausgewählt.
3. Bei Bedarf können Sie den Tabellennamen, der das zu ändernde Formular enthält, erweitern.
4. Klicken Sie mit der rechten Maustaste auf den Namen des gewünschten Formulars und wählen im Kontextmenü den
Eintrag Formular bearbeiten.
ODER
Wählen Sie das Formular und dann im Explorer am unteren Rand im Menü Optionen den Eintrag Formular
bearbeiten.
ODER
Doppelklicken Sie auf den Namen des Formulars oder in die Vorschau.
4D zeigt das Formular in einem Formulareditorfenster.
Hinweis: Sie können diese Aktionen auch auf der Seite Home des Explorer ausführen.
4D Server: Gesperrte Objekte treten auf, wenn zwei oder mehr Benutzer gleichzeitig versuchen, dasselbe Formular zu
ändern. Wenn ein Benutzer ein Formular in der Designumgebung ändert, wird das Formular gesperrt. Andere Benutzer
können das gleiche Formular solange nicht ändern, bis der erste Benutzer das Formular durch Schließen wieder
freigibt.
- 226 -
Formular umbenennen
Sie können das Formular in der Eigenschaftenliste oder über die Seite Formulare im Explorer umbenennen.
Sie verwenden die Formularnamen, wenn Sie Standardeingabe- und Standardausgabeformulare für eine Tabelle erzeugen
und in Befehlen, die einen Formularnamen als Parameter verwenden, z.B. die 4D Befehle FORM SET INPUT und FORM
SET OUTPUT.
Sie können denselben Namen nur für ein Projektformular bzw. ein Formular pro Tabelle verwenden. Ansonsten entsteht bei
4D Verwirrung, wenn Sie versuchen, sich auf ein Formular per Namen zu beziehen. Sie können aber ohne weiteres denselben
Namen in verschiedenen Tabellen verwenden. Sie können zum Beispiel alle Ihre Eingabeformulare "Eingabe" und alle Ihre
Ausgabeformulare "Ausgabe" nennen.
Warnung:Wenn Sie ein Formular umbenennen, auf das an anderen Stellen in der Datenbank Bezug genommen wird (wie
z.B. in Methoden), müssen Sie die Bezüge auf das Formular aktualisieren. Dazu können Sie die Funktion Suchen und
Ersetzen in der Designumgebung verwenden (siehe Umbenennen).
Um ein Formular im Explorer umzubenennen:
1. Zeigen Sie die Seite Formulare des Explorer an.
Eine hierarchische Liste mit Tabellen und Formularen erscheint.
2. Drücken Sie unter Windows die Alt-Taste, auf Mac OS die Wahltaste und klicken auf den Formularnamen.
ODER
Klicken Sie zweimal auf den Namen des entsprechenden Formulars.
Der Formularname wird editierbar.
3. Geben Sie den neuen Namen ein.
4. Drücken Sie die Tabulatortaste oder klicken Sie außerhalb des Ebenenbereichs, um den neuen Namen zu speichern.
Um ein Formular über die Eigenschaftenliste umzubenennen (siehe Eigenschaftenliste verwenden):
1. Zeigen Sie die Formulareigenschaften in der Eigenschaftenliste an
2. Geben Sie im Bereich Formularname einen Namen ein.
Sie können ein Formular auch über das Fenster Formulareigenschaften des Explorer umbenennen (siehe
Formulareigenschaften (Explorer)).
- 227 -
Eingabe- und Ausgabeformulare festlegen
Jede Tabelle hat ein aktuelles Eingabeformular und ein aktuelles Ausgabeformular. Im allgemeinen verwenden Sie ein
Detailformular zum Eingeben und Ändern von Datensätzen, ein Listenformular zum Auflisten der Datensätze.
Sie können jederzeit bestimmen, welches Formular Sie für die Eingabe bzw. Ausgabe verwenden. Sie können die Änderung
im Fenster Liste der Tabellen als auch mit den 4D Befehlen FORM SET INPUT und FORM SET OUTPUT ausführen. In
diesem Fall gilt die Festlegung nur für die aktuelle Arbeitssitzung.
Sie können das Standardeingabe- bzw. -ausgabeformular auch in der Designumgebung festlegen. In diesem Fall wird die
Festlegung mit der Datenbank gesichert.
Um das Eingabe- und das Ausgabeformular für eine Tabelle zu ändern:
1. Zeigen Sie die Seite Formulare des Explorer an.
2. Erweitern Sie die Tabelle, für welche Sie das standardmäßige Eingabe- bzw. Ausgabeformular ändern wollen.
Der Buchstabe E erscheint neben dem Namen des aktuellen Eingabeformulars, der Buchstabe A erscheint neben dem
Namen des aktuellen Ausgabeformulars.
3. Klicken Sie mit der rechten Maustaste auf den entsprechenden Formularnamen und wählen Sie im Kontextmenü den
Eintrag Eingabeformular oder Ausgabeformular:
ODER
Wählen Sie am unteren Rand des Explorer im Menü Optionen den Eintrag Eingabeformular oder Ausgabeformular.
Hinweis: Nur Tabellenformulare lassen sich als Eingabe- oder Ausgabeformular bestimmen.
Sie können ein Formular auch gleichzeitig als aktuelles Eingabe- und Ausgabeformular definieren. Neben dem
Formularnamen erscheint dann der Buchstabe B.
- 228 -
Formular löschen
Sie können jedes Projekt- oder Tabellenformular löschen, das nicht als aktuelles Eingabe- oder Ausgabeformular (oder
beides) festgelegt ist. Für diese Formulare ist die Schaltfläche Löschen deaktiviert.
Um ein Formular zu löschen:
1. Zeigen Sie die Seite Formulare des Explorer an.
2. Erweitern Sie den Eintrag Projektformulare oder die Tabelle, die das zu löschende Formular enthält.
3. Wählen Sie das gewünschte Formular aus und klicken am unteren Rand des Explorers auf das Icon
des Explorer.
ODER
Klicken Sie mit der rechten Maustaste auf den Formularnamen und wählen im Kontextmenü den Eintrag Formular
löschen.
4D fordert Sie auf, das Löschen zu bestätigen.
4. Klicken Sie auf die Schaltfläche OK.
4D löscht das Formular. Das Formular wird in den Papierkorb gelegt und kann wieder daraus entnommen werden,
solange der Papierkorb nicht gelöscht wird (siehe Seite Papierkorb).
Hinweis: Auf dieselbe Weise können Sie ein Formular auch auf der Seite Home des Explorer löschen.
- 229 -
Formular drucken
Jedes Formular kann bis zu 3 qm groß sein. Über die Rollbalken können Sie nicht angezeigte Teile des Formulars in Sicht
bringen. Zur Anzeige auf dem Bildschirm kann Ihr Formulardesign den gesamten Bereich verwenden. Durch Scrollen können
Sie jedes Element ansehen, das Sie ins Formular setzen.
Zum Drucken müssen Formularelemente auf eine Seitenbreite passen, in der Länge können sie mehrere Seiten umfassen.
Die tatsächliche Seitengröße hängt von Ihrem Drucker, dem verwendeten Papier und den Einstellungen, die Sie im
Dialogfenster Seiteneinstellung festlegen, ab. 4D zeigt Seitenrandlinien im Formulareditor. Sie ändern sich je nach
Seiteneinstellung. Die Seiteneinstellungen werden beim Schließen mit dem Formular gespeichert. Die Begrenzung des
Formulars lässt sich über den Befehl Papier im Untermenü Anzeige des Menüs Formular ein- bzw. ausblenden. Weitere
Informationen dazu finden Sie im Abschnitt Elemente im Formulareditor ein-/ausblenden.
Ihr Formular mit Seitenrändern könnte folgendermaßen aussehen:
Druckeinstellungen für Formular
Sie können für jedes Formular spezifische Einstellungen zum Drucken definieren. Sie werden berücksichtigt, wenn das
Formular im Anwendungsmodus gedruckt wird.
Dazu klicken Sie in der Eigenschaftenliste des Formulars unter der Gruppe “Drucken” auf die Schaltfläche Bearbeiten (siehe
Formulareigenschaften).
- 230 -
Auf dem Bildschirm erscheint der Druckdialog, wo Sie die spezifischen Druckeinstellungen des Formulars ändern können,
wie Papierformat, Ausrichtung, etc. Die verfügbaren Optionen in diesem Standarddialog richten sich nach Ihrer
Systemkonfiguration.
Weitere Informationen dazu finden Sie im Abschnitt Datensätze drucken.
- 231 -
Formulare speichern
Es empfiehlt sich, alle Änderungen, die Sie an einem Formular vornehmen, zu speichern, insbesondere bei mehreren
Benutzern mit 4D Server. Sie können ein Formular durch Schließen oder Speichern sichern. Sie können ein Formular
schließen, wenn Sie auf die Schließbox klicken oder im Menü Datei/Ablage den Befehl Schließen wählen.
Wollen Sie ein Formular ohne Schließen sichern, wählen Sie im Menü Datei/Ablage den Befehl Speichern.
Wenn ein Formular gespeichert wurde, können Sie weiter daran arbeiten. Wenn Sie einen Fehler machen oder die
ausgeführten Änderungen verwerfen wollen, können Sie auf die zuletzt gespeicherte Version des Formulars zurückgreifen.
Dies öffnet das Formular mit der Darstellung der letzten Sicherung. Wählen Sie hierzu im Menü Datei/Ablage den Befehl
Vorherige Version.
4D Server: Wurde ein Formular in der Designumgebung gespeichert, können Benutzer Ihre Änderungen beim nächsten
Öffnen des Formulars sehen.
- 232 -
Formulare erstellen
Formulareditor
Formulareigenschaften
Formulareigenschaften (Explorer)
Mehrseitiges Formular erstellen
Vererbte Formulare verwenden
Eingabereihenfolge der Daten ändern
Formularobjekte einfügen und organisieren
Objekteigenschaften setzen
Textrotation
Statische Bilder verwenden
Referenzen in statischem Text verwenden
Auf Matrix duplizieren
Variablensatz erhöhen
Formular skalieren
Objektmethoden verwenden
Formularebenen verwenden
Erkennungszeichen verwenden
Vorkonfigurierte Objektbibliothek verwenden
Eigene Objektbibliothek anlegen und einsetzen
Information über Objekte in ausgeführten Formularen
- 233 -
Formulareditor
Wenn Sie ein neues Formular mit dem Formularassistenten erzeugen, können Sie unter vielen Anpassungsoptionen wählen.
Mit Vorlagen können Sie das Aussehen von Datenfeldern und Datenfeldbezeichnungen festlegen und einen Satz
automatischer Schaltflächen hinzufügen.
Das ist aber nur ein Teil der Möglichkeiten, denn 4D bietet einen ausgeklügelten Formulareditor, mit dem Sie Ihr Formular so
lange verändern können, bis es alle gewünschten Kriterien erfüllt. Mit dem Formulareditor können Sie Objekte erzeugen und
löschen, Objekte direkt bearbeiten und Formular- und Objekteigenschaften zuweisen.
Der Formulareditor zeigt jedes Formular in einem eigenen Fenster mit Objekt- und Werkzeugleiste an. Es können mehrere
Formulare gleichzeitig geöffnet sein. Die Lineale am rechten und unteren Rand erleichtern das Setzen von Objekten im
Formular. Sie können die Skala in Zoll, Zentimetern oder Pixel anzeigen.
Dieser Abschnitt beschreibt die Grundelemente des Formulareditors. Der Abschnitt Mit aktiven Objekten arbeiten
beschreibt ausführlich Felder und andere Objekte.
Elemente im Formulareditor ein-/ausblenden
Sie können die Oberflächenelemente im Formulareditor ein- bzw. ausblenden. So können Sie nur die Elemente anzeigen, die
Sie zum Erstellen oder Ansehen im Formular benötigen oder nur die Tools, mit denen Sie arbeiten. Ein- und Ausblenden gilt
immer für das aktuelle Fenster des Formulareditors. Sie können z.B. im Ausgabeformular die Steuerlinien ausblenden, da sie
hier nicht benötigt werden.
Um ein Element im Formulareditor ein- oder auszublenden:
1. Wählen Sie im Menü Formular den Eintrag Anzeige.
ODER
Klicken Sie mit der rechten Maustaste in das Formular (jeweils ohne ein Objekt anzuklicken) und wählen im
Kontextmenü den Eintrag Anzeige.
Auf dem Bildschirm erscheint ein hierarchisches Untermenü, das alle ein-/ausblendbaren Elemente auflistet:
- 234 -
Das Häkchen vor dem Element gibt an, dass es eingeblendet ist. Wollen Sie ein Element ausblenden, klicken Sie es
an. Das Häkchen wird dann entfernt.
2. Wählen Sie ein Element, das Sie ein- bzw. ausblenden wollen.
Die Befehle führen folgendes aus:
Vererbtes Formular: Blendet – sofern ein geerbtes Formular vorhanden ist – geerbte Formularobjekte in der
aktuellen Seite des Formulars ein oder aus. Weitere Informationen dazu finden Sie im Abschnitt Vererbte
Formulare verwenden.
Seite 0: Blendet die Objekte von Seite 0 in der aktuellen Seite des Formulars ein/aus. Damit können Sie im
Formular unterscheiden zwischen den Objekten der aktuellen Seite und den Objekten der Seite 0. Weitere
Informationen dazu finden Sie im Abschnitt Mehrseitiges Formular erstellen.
Papier: Blendet die Ränder der Druckseite ein/aus. Sie erscheinen als graue Linien. Diese Option hat keine
sichtbare Auswirkung, wenn die Option Begrenzung ausgewählt ist. Ist das Formular kleiner als die Druckseite,
liegen die Seitenränder außerhalb des Formularbereichs und erscheinen deshalb nicht. Weitere Informationen
dazu finden Sie im Abschnitt Formular drucken.
Lineal: Blendet im Formulareditor die Lineale ein - oder aus.
Markierung: Blendet die Markierungen, die die Begrenzung der verschiedenen Formularebenen anzeigen, ein
bzw. aus.
Markierungstext: Blendet den Markierungstext ein bzw. aus, er ist nur verfügbar, wenn die Markierungslinien
angezeigt werden. Weitere Informationen dazu finden Sie im Abschnitt Steuerlinien für Ausgabe bewegen.
Begrenzung: Blendet die Formularbegrenzungen ein oder aus. Ist diese Option gewählt, wird das Formular im
Formulareditor angezeigt, so wie es im Anwendungsmodus erscheint. Auf diese Weise können Sie Ihr Formular
anpassen, und sehen sofort das Ergebnis, ohne in den Anwendungsmodus zu wechseln.
Hinweis: Die Einstellungen Fenstergröße, Hor. Rand und Vert. Rand in den Formulareigenschaften beeinflussen die
Begrenzungen des Formulars. Verschieben oder vergrößern Sie ein Objekt in Randnähe, wird die Fenstergröße
entsprechend angepasst. Weitere Informationen dazu finden Sie im Abschnitt Formulareigenschaften.
Zoom
Sie können das aktuelle Formular vergrößern oder verkleinern. Dazu klicken Sie in der Werkzeugleiste am oberen Rand
entweder auf das Vergrößerungsglas
, oder direkt daneben auf eins der Kästchen
. Es gibt die Prozentsätze
50%, 100%, 200%, 400% und 800%.
Klicken Sie auf das Vergrößerungsglas, um es zu aktivieren. Zum Vergrößern klicken Sie einfach auf das Formular, zum
Verkleinern klicken Sie mit gedrückter Umschalttaste auf das Formular.
Klicken Sie auf eins der Kästchen, ändert sich die Anzeige unmittelbar.
Beim Zoomen bleiben alle Funktionen des Formulareditors erhalten.
Werkzeugleiste verwenden
Die Werkzeugleiste am oberen Rand bietet einen Satz Funktionen zum Bearbeiten und Ändern von Formularobjekten. Jedes
Fenster hat seine eigene Werkzeugleiste
Die Werkzeugleiste enthält folgende Elemente:
- 235 -
Formular ausführen: Damit testen Sie die Ausführung des Formulars. Klicken Sie auf das Icon, öffnet 4D ein
neues Fenster und zeigt das Formular im jeweiligen Kontext an (Liste der Datensätze für das Listenformular, aktueller
Datensatz für das Detailformular). Das Formular wird im Hauptprozess ausgeführt.
Auswahl: Damit wählen, bewegen und passen Sie Formularobjekte in der Größe an. Weitere Informationen dazu
finden Sie im Abschnitt Objekte auswählen.
Hinweis: Ist ein Objekt vom Typ Text oder Gruppenrahmen ausgewählt, gelangen Sie durch Drücken der Eingabetaste
in den Bearbeitungsmodus.
Eingabefolge: Wechselt in den Modus “Eingabefolge”, wo Sie die aktuelle Eingabefolge im Formular ansehen
und verändern können. Weitere Informationen dazu finden Sie im Abschnitt Eingabereihenfolge. Beachten Sie, dass
Sie über Ebenen die aktuelle Eingabefolge ansehen können, während Sie im Formular arbeiten (siehe Abschnitt
Erkennungszeichen verwenden).
Bewegen: Wechselt in den Modus “Bewegen”, wodurch Sie per Drag&Drop im Fenster rasch zu jedem Teil des
Fensters gelangen. Der Cursor nimmt die Form einer Hand an. Das ist besonders hilfreich bei vergrößertem Formular.
Zoom: Damit verändern Sie die Anzeige des Formulars in Prozent. Standardmäßig ist 100%
vorgegeben. Klicken Sie entweder auf das Vergrößerungsglas oder eins der danebenliegenden Kästchen. Weitere
Informationen dazu finden Sie im vorigen Abschnitt.
Ausrichten: Damit öffnen Sie ein DropDown-Menü, wo Sie Objekte auf verschiedene Weise aneinander
ausrichten können können. Ob es aktiviert ist, richtet sich nach den ausgewählten Objekten.
Verteilen: Damit öffnen Sie ein DropDown-Menü, um die Objekte im Formular horizontal oder vertikal
anzuordnen. Ob es aktiviert ist, richtet sich nach den ausgewählten Objekten. Weitere Informationen dazu finden Sie im
Abschnitt Objekte ausrichten.
Position wechseln: Damit öffnen Sie ein DropDown-Menü, um die Lage der Objekte im Formular zu verändern.
Ob es aktiviert ist, richtet sich nach den ausgewählten Objekten. Weitere Informationen dazu finden Sie im Abschnitt
Objekte übereinanderlegen.
Gruppieren/Gruppierung aufheben: Damit öffnen Sie ein DropDown-Menü, um Objektauswahlen im Formular
zu gruppieren oder die Gruppierung aufzuheben. Ob es aktiviert ist, richtet sich nach den ausgewählten Objekten.
Weitere Informationen dazu finden Sie im Abschnitt Objekte gruppieren.
Seite anzeigen/vor- und zurückblättern: Hier blättern Sie in den Seiten und löschen bzw. fügen
Seiten hinzu. Sie können über die Pfeile in den Seiten blättern oder in die Mitte klicken und die entsprechende Seite im
DropDown-Menü wählen. Um eine Seite anzufügen, klicken Sie auf den rechten Pfeil, wenn die letzte Seite des
Formulars angezeigt wird. Weitere Informationen dazu finden Sie im Abschnitt Mehrseitiges Formular erstellen.
Ansichten: Damit blenden Sie die Palette Ansichten ein/aus. Weitere Informationen dazu finden Sie im Abschnitt
Formularebenen verwenden.
Erkennungszeichen: Mit jedem Klick auf dieses Icon zeigen Sie nacheinander die Erkennungszeichen für das
Formular an.
Über den Pfeil öffnen Sie ein DropDown-Menü, um das entsprechende Erkennungszeichen direkt zu wählen. Weitere
Informationen dazu finden Sie im Abschnitt Erkennungszeichen verwenden.
Vorkonfigurierte Objektbibliothek: Damit öffnen Sie die vorkonfigurierte Objektbibliothek. Sie enthält unzählige
Objekte mit vordefinierten Eigenschaften. Weitere Informationen dazu finden Sie im Abschnitt Vorkonfigurierte
Objektbibliothek verwenden.
Benutzersperre: Dieses Icon gibt an, ob das Formular “Durch Benutzer editierbar ist”. Es lässt sich nicht direkt
bearbeiten. Sie müssen zuerst auf dieses Icon klicken, um die Sperre zu lösen. Weitere Informationen dazu finden Sie
im Abschnitt Vom Benutzer editierbar.
Objektleiste verwenden
Die Objektleiste am linken Rand enthält alle aktiven und inaktiven Objekte, die Sie in 4D Formularen verwenden können.
Manche Objekte sind nach Themen gruppiert, z.B. Schaltfläche. Jedes Thema enthält mehrere Varianten, zwischen denen Sie
wählen können. Hat die Objektleiste Fokus, können Sie die Schatlflächen über Tastenkürzel auswählen. Die folgende Tabelle
beschreibt die verfügbaren Objektgruppen und die zugeordneten Tastenkürzel:
- 236 -
Schaltfläche Gruppe
Taste
Text / Gruppenrahmen
T
Feld / Variable
F
Rollbarer Bereich / Hierarchische Liste / Listbox
L
Combobox / PopUp/DropDown-Liste / Hierarchisches PopUp-Menü / Bild PopUp- Menü
P
Schaltfläche / 3D Schaltfläche / Highlight Schaltfläche / Unsichtbare Schaltfläche / Bildschaltfläche
/ Schaltflächengitter
B
Optionsfeld / 3D Optionsfeld / Optionsfeld mit Bild
R
Kontrollkästchen / 3D Kontrollkästchen
C
Ablaufbalken / Halbkreisskala / Lineal
I
Rechteck / Linie / abgerundetes Rechteck / Oval / Matrix
S
Splitter / Registerkarte
D
Plug-In Bereich / Unterformular /Web Area
X
Um einen Objekttyp zu zeichnen, wählen Sie die entsprechende Schaltfläche und zeichnen das Objekt im Formular. Ist das
Objekt angelegt, können Sie seine Eigenschaften über die Eigenschaftenliste verändern. Erstellen Sie ein Objekt mit
gedrückter Umschalttaste, um es auf bestimmte Formen einzuschränken, d.h. Linien lassen sich dann nur horizontal, vertikal
oder im 45° Winkel zeichnen, Rechtecke erscheinen quadratisch, Ovale als Kreis.
Die aktuelle Variante des Themas ist das Objekt, welches in das Formular eingefügt wird. Klicken Sie rechts neben eine
Schaltfläche, öffnet sich das DropDown-Menü mit weiteren Varianten:
Ist eine Schaltfläche ausgewählt, können Sie die dazugehörigen Varianten über die Tastenkombination Shift+Auswahl
aufklappen. Hilfetipps zeigen die aktuell ausgewählte Variante an und die zugewiesene Taste zum Auswählen des Objekts.
Klicken Sie zweimal auf die Schaltfläche, bleibt sie nach Zeichnen eines Objekts im Formular ausgewählt (kontinuierliche
Auswahl). Auf diese Weise können Sie nacheinander rasch mehrere Objekte vom selben Typ erstellen. Um die kontinuierliche
Auswahl aufzuheben, klicken Sie auf ein anderes Objekt oder Werkzeug.
Eigenschaftenliste verwenden
Formulare und Formularobjekte haben Eigenschaften, die Zugriff, Aussehen und Verhalten des Formulars bei Gebrauch
festlegen. Formulareigenschaften sind z.B. Formularname, Zuordnung zu einer Menüleiste; Objekteigenschaften sind z.B.
Objektname, Hintergrundfarbe und Schriftstil.
Sie können die Formular- und Objekteigenschaften über die Eigenschaftenliste anzeigen und ändern. Sie zeigt entweder die
Formular- oder die Objekteigenschaften, je nachdem, was Sie im Editorfenster ausgewählt haben.
Um die Eigenschaftenliste ein- bzw. ausblenden:
1. Wählen Sie im Menü Formular den Befehl Eigenschaftenliste oder im Kontextmenü des Formulareditors den Eintrag
Eigenschaftenliste. Es erscheint, wenn Sie bei gedrückter rechter Maustaste in einen leeren Bereich des Formulars
klicken.
ODER
Verwenden Sie unter Windows die Tastenkombination Strg- + Umschalttaste + Leerschritt, auf Macintosh
Befehlstaste + Umschalttaste + Leerschritt.
Die Eigenschaftenliste sieht folgendermaßen aus:
- 237 -
Auswahl des Inhalts
TDie Eigenschaftenliste zeigt entweder die Eigenschaften des Formulars oder des bzw. der ausgewählten Objekte:
Ist kein Objekt ausgewählt, erscheinen die Eigenschaften des Formulars,
Ist ein Objekt ausgewählt, erscheinen die Eigenschaften des Objekts, bei mehreren Objekten die gemeinsamen
Eigenschaften.
Die Eigenschaften werden angezeigt, wenn Sie das Objekt im Formular anklicken oder es in der Auswahlliste oben in der
Eigenschaftenliste wählen. Die Liste ist in drei Bereiche gegliedert:
Formularname,
Dynamische Objekte (verknüpft mit Variable),
Statische Objekte (nicht mit Variable verknüpft)
Die Liste zeigt für jedes dynamische Objekt den Variablennamen, gefolgt vom Objektnamen zwischen Klammern oder nur den
Objektnamen. Über das zugeordnete DropDown-Menü können Sie definieren, welcher Name zuerst erscheint und wie sortiert
wird:
Sie können die Sortierung jedes Listenteils ändern. Die Liste wird standardmäßig in alphabethischer Reihenfolge sortiert. Sie
können alternativ auch nach Ebenen sortieren, d.h. von der obersten Ebene bis zur hintersten Ebene.
Über die Pfeile vor der Liste
können Sie jedes Objekt der Reihe nach aufrufen. Sie können vor- und zurückblättern.
Die Seiten der Eigenschaftenliste
Über die Registerkarten wählen Sie, wie die Information in der Eigenschaftenliste angezeigt wird:
Die erste Seite
(Basis) zeigt alle Informationen zum gewählten Objekt, gegliedert nach den verschiedenen Themen,
z.B. Datenquelle, Koordinaten&Größe, Ereignisse. Über den Pfeil vor dem Namen können Sie jedes Thema auf- oder
zuklappen, so dass nur die Eigenschaften erscheinen, mit denen Sie arbeiten wollen.
Die Anzeige richtet sich nach dem gewählten Objekttyp. Manche Eigenschaften ändern sich dynamisch, da sie von
Werten anderer Eigenschaften abhängen. Setzen Sie z.B. für ein Feld die Eigenschaft Eingebbar, erscheint auch die
- 238 -
Eigenschaft Tabfähig.
Die weiteren Seiten enthalten spezifische Informationen zum gewählten Objekt. Jedes Thema zeigt alle Eigenschaften
an, unabhängig vom gewählten Objekttyp. Nicht zutreffende Eigenschaften sind in Grauschrift.
Diese Alternative bietet eine globalere Übersicht über die Einstellungen, die einem bestimmten Objekt zugeordnet sind.
Es folgt die Beschreibung der sechs Themenseiten:
Einstellung: Enthält die allgemeinen Angaben zum Objekt wie Typ, Name, Datenquelle, etc.
Verhalten: Enthält die Angaben zum dynamischen Verhalten der Objekte, wie zugeordnete Methode,
Drag&Drop, Formularereignisse, etc.
Größe: Enthält die Werte für Koordinaten, Größe und Anpassung der Objekte.
Wert: Enthält Angaben zum Bearbeiten und Anzeigen von Objekten, wie eingebbar, Tastenkürzel,
Anzeigeformat, etc.
Darstellung: Enthält Angaben zur grafischen Darstellung der Objekte.
Spezifisch: Enthält Angaben zum gewählten Objekttyp, z.B. Tipps für Felder, animierte Bildschaltfläche,
Druckeinstellungen für Formulare, etc.
Im Gegensatz zu anderen Themenseiten erscheinen nur Eigenschaften, die für das Objekt relevant sind.
Tastenkürzel zum Navigieren
In der Eigenschaftenliste können Sie mit folgenden Tastaturkürzeln navigieren:
Pfeiltasten ↑ ↓: Damit springen Sie von Zelle zu Zelle.
Pfeiltasten ← →: Damit klappen Sie Themen oder Menüs auf und zu.
Bild ↑und Bild ↓: Damit wählen Sie die erste bzw. die letzte sichtbare Zelle der Eigenschaftenliste.
Pos1 und Ende: Damit wählen Sie die erste bzw. die letzte Zelle der Eigenschaftenliste.
Strg+Klick (Windows) oder Befehlstaste+Klick (Mac OS) auf ein Ereignis: Damit aktivieren/deaktivieren Sie alle
Ereignisse gemäß dem Anfangsstatus des angeklickten Ereignisses.
Strg+click (Windows) oder Befehlstaste+Klick (Mac OS) auf ein Thema: Damit klappen Sie alle Themen auf/zu.
Icon Schloss
Ist die Eigenschaft Vom Benutzer editierbar für das Formular aktiv, geben Icons in Form eines Vorhängeschlosses bei
einer Eigenschaft an, ob der Benutzer diese ändern kann oder nicht:
Weitere Informationen dazu finden Sie im Abschnitt Vom Benutzer editierbar.
Lineale verwenden
Die Lineale des Formulareditors erstrecken sich über die Höhe und die Breite des Formulars.
Sie können die Lineale ausblenden, um Ihren Arbeitsbereich im Fenster des Formulareditors zu vergrößern. Sie können die
Lineale bei Bedarf wieder einblenden.um die Lineale aus- oder einzublenden, wählen Sie im Menü Formular bzw. im
Kontextmenü des Formulareditors das Untermenü Anzeige und dann den Eintrag Lineale.
Die Lineale enthalten Markierungen, die die Position des Mauszeigers beim Erzeugen oder Größe ändern eines Objektes
anzeigen. Wenn Sie ein Objekt bewegen, ändern sich die Markierungen und zeigen die oberen und unteren bzw. linken und
rechten Seiten des Objekts. Über die Objektmarkierungen können Sie andere Objekte an den gleichen Positionen auf den
Linealen ausrichten.
Sie können die Einheiten der Lineale nach Ihren eigenen Wünschen ändern.
Um die Maßeinheit für Lineal zu definieren:
1. Wählen Sie im Menü Formular den Befehl Lineal festlegen.
Auf dem Bildschirm erscheint das Dialogfenster zum Festlegen der Einheiten.
2. Markieren Sie die gewünschte Einheit.
Wählen Sie Punkte, um Lineale mit der Maßeinheit Punkt anzuzeigen. Ein Punkt entspricht der Breite eines Pixel.
Ein Zoll umfaßt 72 Punkt.
Markieren Sie Zentimeter, um metrische Lineale anzuzeigen.
Markieren Sie Zoll, um Lineale anzuzeigen, die Fuß und Zoll verwenden.
3. Klicken Sie auf die Schaltfläche OK.
4D passt die Maßeinheit an die gewählte Einheit an. Koordinaten und Größe der Objekte werden in der neuen Einheit
angegeben.
- 239 -
Formulareigenschaften
Formulareigenschaften legen Sie in der Eigenschaftenliste des Formulareditor fest.
Bestimmte Formulareigenschaften lassen sich im Fenster Formulareigenschaften des Explorer setzen. Weitere Informationen
dazu finden Sie in den Formulareigenschaften (Explorer).
Allgemeine Eigenschaften
Formulartyp
Sie können den Formulartyp ändern, z.B. sein Ziel. Für Projektformulare gibt es zwei Typen: Detailformular und
Detailformular für Drucken. Für Tabellenformulare sind zwei weitere Typen verfügbar: Listenformular und Listenformular
für Drucken.
Diese Eigenschaft bestimmt die Optionen, die in der Eigenschaftenliste für das Formular erscheinen.
Damit können Sie auch die Anzahl der Formulare, die in der aktuellen Auswahlliste für Eingabe- und Ausgabeformulare
erscheinen, begrenzen (siehe Zwischen Tabellen und Formularen wechseln): Nur Formulare, deren Typ zur Liste passt,
werden angezeigt.
Die Eigenschaft Formulartyp erscheint in der Eigenschaftenliste als erster Eintrag. Ist hier Ohne gewählt, erscheint der
Formulartyp in beiden Menüs der Tabellenliste.
Hinweis: Sie können den Formulartyp auch im Fenster Formulareigenschaften des Explorer festlegen (siehe
Formulareigenschaften (Explorer)).
Geerbte Formulare
Diese Eigenschaften werden im Abschnitt beschrieben.
Standardfenstertitel
Der Standardfenstertitel wird verwendet, wenn das Formular mit den 4D Funktionen Open window und Open form window
in der Anwendungsumgebung geöffnet wird. Der Standardfenstertitel erscheint in der Titelleiste des Fensters. Um den
Standardnamen zu definieren, tragen Sie im Eingabebereich Fenstertitel der Eigenschaftenliste einen Namen ein.
Sie können dynamische Referenzen in den Namen des Formularfensters einfügen, z.B.:
Eine standardmäßige XLIFF Referenz (siehe Anhang C: XLIFF Architektur).
Dynamischer Tabellen- oder Feldname mit der Syntax <?[TabellenNr]FeldNr> oder <?[TabellenName]FeldName>.
Die Feferenz wird aufgelöst, wenn der 4D Befehl FORM SET INPUT aufgerufen wird (wenn der Parameter * übergeben
ist und der Aufruf von Open window folgt) und wenn der 4D Befehl Open form window aufgerufen wird.
Variable oder Feld mit der Syntax <VariableName> oder <[TabelleName]FeldName>.Der aktuelle Wert der
Variablen bzw. des Feldes erscheint im Fenstertitel.
Hinweise:
Ein Fenstertitel kann max. 31 Zeichen lang sein.
Sie können den Formularnamen auch im Fenster Formulareigenschaften im Explorer festlegen (siehe
Formulareigenschaften (Explorer)).
Vom Benutzer editierbar
Mit der Eigenschaft Vom Benutzer editierbar legen Sie fest, dass der Benutzer das Formular in der Anwendungsumgebung
im Benutzer-Formulareditor bearbeiten kann (siehe Benutzerformulare). Dafür sind vom Entwickler weitere Einstellungen
notwendig, die im Handbuch 4D Programmiersprache im Kapitel Benutzerformulare beschrieben werden.
Ist diese Eigenschaft aktiv, wird das Formular beim Sichern automatisch gesperrt. Öffnen Sie ein Formular mit dieser
Eigenschaft, erscheint in der Werkzeugleiste das Icon für Gesperrt und es sind keine Änderungen möglich. Sie müssen auf
dieses Icon klicken, um das Formular zu entsperren. In diesem Fall werden alle anderen benutzerdefinierten Formulare
aufgehoben und müssen neu generiert werden.
Ist die Option Vom Benutzer editierbar markiert, enthält die Eigenschaftenliste auch Vorhängeschlösser, die die gesperrten
Eigenschaften kennzeichnen.
Sie können auf diese Icons klicken, um sie zu entsperren. Dann werden die entsprechenden Eigenschaften im BenutzerFormulareditor editierbar .
Hinweis: Sie können die Eigenschaft Vom Benutzer editierbar auch im Fenster Formulareigenschaften im Explorer
festlegen (siehe Formulareigenschaften (Explorer)).
- 240 -
Geometrie sichern
Ist die Option Geometrie sichern markiert und wird das Fenster über die Funktion Open form window mit dem Parameter *
geöffnet, sichert 4D beim Schließen des Fensters automatisch verschiedene Parameter des Formulars, unabhängig, wie sie
während der Arbeitssitzung verändert wurden:
Die aktuelle Seite
Position, Größe und Sichtbarkeit jedes Formularobjekts (inkl. Größe und Sichtbarkeit der Spalten von Listboxen)
Hinweis: Diese Option berücksichtigt keine Objekte, die über den Befehl OBJECT DUPLICATE erstellt wurden. Damit ein
Benutzer die Umgebung solcher Objekte wiederherstellen kann, muss der Entwickler die Abfolge Erstellen, Definition und
Positionierung dieser Objekte wiederholen.
Ist diese Option markiert, ist für einige Objekte auch die Option Werte sichern verfügbar. Weitere Informationen und
Anwendungsbeispiele finden Sie im Abschnitt Geometrie des Fensters beibehalten.
Objekte nicht umkehren (Windows)
Die Option Objekte nicht umkehren deaktiviert den voreingestellten „rechts-nach-links“ Modus für das Formular. Ist dieser
Modus aktiviert (nur Windows), werden Formularobjekte und Bezeichnungen umgekehrt. Das ist für Sprachen von Bedeutung,
die von rechts nach links gelesen werden, z.B. Arabisch. Weitere Informationen dazu finden Sie im Abschnitt “Rechts-nachlinks Sprachen” auf der Seite Oberfläche.
Ist die Option Objekte nicht umkehren für ein Formular markiert, wird der „rechts-nach-links“ Modus nie für dieses Formular
im Anwendungsmodus angewandt, unabhängig von der Konfiguration der Datenbank. Sie können diese Möglichkeit z.B.
wählen, um “internationale” Formulare innerhalb einer Datenbank einzurichten, die im Modus rechts-nach-links konfiguriert
wurde.
Die Option Objekte nicht umkehren finden Sie in der Eigenschaftenliste und im Dialogfenster “Formulareigenschaften”
(siehe Formulareigenschaften (Explorer)).
Hinweis: Diese Eigenschaft lässt sich über den Befehl FORM GET PARAMETER auch per Programmierung steuern.
Größe von Formular und Fenster
Ein Formular wird immer in einem Fenster angezeigt. Mit 4D können Sie die Größe des Formulars und des Fensters
definieren sowie ihr Verhalten beim Verändern der Größe.
Die Darstellung von Fenster und Formular richtet sich nach der Kombination dieser Eigenschaften. Beachten Sie, dass für
das Ergebnis auch die Vergrößerungsoptionen, die jedem Formularobjekt zugewiesen wurden, eine Rolle spielen. Weitere
Informationen dazu finden Sie im Abschnitt Größe anpassen).
Formulargröße
Die Eigenschaften für Formulargröße legen Sie in der Eigenschaftenliste unter der Gruppe „Formulargröße“ fest. Sie können
wählen zwischen:
Größe basiert auf: Automatische Größe: Die Größe des Formulars richtet sich nach der Anzeige aller Objekte plus
der Werte, die Sie für Hor. Rand und Vert. Rand eingegeben haben (in Pixel).
Größe basiert auf: Setze Größe: Größe des Formulars basiert auf den Werten in Pixel, die Sie in den
Eingabebereichen Breite und Höhe festlegen (Wählen Sie Setze Größe, wechseln die Felder hor. und vert. Rand in
Breite und Höhe.
Größe basiert auf: Formularobjekt: Die Größe des Formulars richtet sich nach der Position des ausgewählten
Formularobjekts. Wählen Sie z.B. ein Objekt an der rechten unteren Ecke, öffnet 4D ein Fenster, das gerade groß
genug ist, um das Objekt einzuschließen.
Wählen Sie diese Option, wenn Sie aktive Objekte außerhalb des Bildschirms setzen wollen (z.B. außerhalb des
Rechteckrahmens). Durch diese Option verändern solche Objekte nicht die Größe des Fensters.
Wenn Sie die Option Automatische Größe oder Größe basiert auf: Formularobjekt wählen, gibt es die Bereiche
Hor. Rand und Vert. Rand. Sie können dann zusätzlich zum Formularrand in Pixel Werte für einen Rahmen eingeben.
Diese Werte bestimmen auch den oberen und rechten Rand der Formulare im Etiketteneditor.
Hinweis: Für Ausgabeformulare sind nur die Optionen hor. Rand oder Breite verfügbar.
Dynamische Anpassung: Diese Eigenschaft ist unter der Gruppe „Formulargröße“ für Formulare verfügbar, die von
einer früheren 4D Version konvertiert wurden, wenn die Eigenschaft Auto. Größe gewählt wurde. Damit können Sie den
Modus Vergrößerungsoptionen verändern. In älteren 4D Versionen wurde die Größe eines Formulars mit der
Eigenschaft automatische Größe nur beim Öffnen des Formulars berechnet. Gab es dann Änderungen über 4D
Befehle wie OBJECT MOVE, wurde die Formulargröße nicht angepasst. Ab 4D 2004 wird die Formulargröße in
solchen Fällen dynamisch angepasst. Dieses Prinzip gilt nur für die neuen Formulare und aus Kompatibilitätsgründen
nicht standardmäßig für Formulare konvertierter Datenbanken. Damit auch diese standardmäßig angepasst werden,
können Sie die Option Dynamische Anpassung wählen.
Fenstergröße
Ein Eingabeformular, das in einer eigenen Anwendung angezeigt wird, wird in der Regel über die 4D Funktion Open window
- 241 -
oder Open form window geöffnet.
Über Open window können Sie die Werte der Koordinaten für oben, unten, links und rechts sowie den Fenstertyp festlegen.
Dann hängt die Fenstergröße nicht von der Formulargröße ab. Die Vergrößerungsoptionen richten sich dagegen nach den
Werten und nach dem Fenstertyp, die unter dem Thema „Formulargröße“ angegeben sind. Open form window erstellt ein
neues Fenster gemäß den Parametern für Formulargröße und Vergrößerungsoptionen.
Sie können die Größe des Formularfensters in der Eigenschaftenliste verändern. Es gibt folgende Optionen:
Mit Einschränkung: Diese Eigenschaft ist für Formulare verfügbar, die aus früheren Versionen von 4D konvertiert
wurden (vor Version 2004). Sie reproduziert das Verhalten der bisherigen Eigenschaft „Anpassbar“. Ist die Option
inaktiv, sind die Möglichkeiten zum Anpassen von Objekten und Beschränken der Fenstergröße außer Kraft gesetzt.
Der Benutzer kann das Formularfenster frei anpassen. Die darin enthaltenen Objekte werden jedoch weder angepasst
noch bewegt. Die Eigenschaften Minimum/Maximum und feste Größe sowie zum Anpassen der Objekte werden
ignoriert.
Das entspricht dem Verhalten früherer 4D Versionen und darf nur aus Kompatibilitätsgründen in spezifischen
Oberflächen verwendet werden. Das Verhalten aktueller 4D Datenbanken entspricht der markierten Option
(Standardmodus).
Feste Breite: Damit sperren Sie die Fensterbreite, d.h. der Benutzer kann sie nicht anpassen. Ist die Option nicht
markiert, lässt sich die Breite des Formularfensters verändern. Dann können Sie über die Bereiche Minimale Breite
und Maximale Breite Werte für die Anpassung festlegen.
Feste Höhe: Damit sperren Sie die Fensterhöhe, d.h. der Benutzer kann sie nicht anpassen. Ist die Option nicht
markiert, lässt sich die Höhe des Formularfensters verändern. Dann können Sie über die Bereiche Minimale Höhe und
Maximale Höhe Werte für die Anpassung festlegen.
Über feste Werte können Sie verhindern, dass der Benutzer das Fenster zu stark verkleinert bzw. vergrößert, so dass
eingebbare Bereiche und Steuerschaltflächen außerhalb des sichtbaren Bereichs liegen.
Darstellung
Plattform
Die Eigenschaft Plattform setzt das Aussehen eines Formular gemäß dem Kontext, in dem es ausgeführt wird. Diese
Eigenschaft lässt sich auch individuell für jedes Formularobjekt setzen (siehe Abschnitt “Plattform” unter
Objekteigenschaften setzen).
Es gibt zwei Eigenschaften für die Oberfläche: System und Drucken. Sie werden folgendermaßen verwendet: Beim
Anzeigen auf dem Bildschirm muss das Formular die Oberfläche des aktuellen Betriebssystem berücksichtigen (System).
Beim Drucken muss das Aussehen der Objekte angepasst werden (Drucken), unabhängig von der Plattform.
System: Damit können Sie das Aussehen des Formulars oder Objekts automatisch an die aktuelle Plattform anpassen,
auf der 4D läuft:
Wird das Formular auf OS X angezeigt, haben Formular bzw. Objekte Aussehen und Verhalten von OS X,
Wird das Formular unter Windows,angezeigt, haben Formular bzw. Objekte Aussehen und Verhalten der aktuellen
Einstellung für "Aussehen" in der Steuerpalette.
Dieser Modus wird standardmäßig für alle Formulare und Objekte in Datenbanken ab 2004 und höher verwendet.
Drucken: Damit können Sie das Aussehen des Formulars oder Objekts zum Drucken anpassen: Jedes Objekt oder
grafische Element (Schaltfläche, Optionsfeld, Registerkarte, Linie, etc.) wird als Vektor gezeichnet, um ein
zufriedenstellendes Ergebnis zum Drucken zu liefern. Es erscheint immer dasselbe Ergebnis, unabhängig auf welcher
Plattform das Formular angezeigt oder gedruckt wird.
Darstellungsoptionen für Mac OS
Sie können zwei spezifische Optionen für die Darstellung des Formulars auf Mac OS setzen: Metallisch und Toolbar
Button. Wird das Formular unter Windows ausgeführt, haben diese Optionen keine Auswirkung.
Metallisch (Mac OS): Diese Eigenschaft aktiviert die metallische Darstellung des Formulars, wenn es auf Mac OS über
die 4D Funktion Open form window angezeigt wird. Diese Darstellungsart gilt für die Mac OS X Oberfläche:
Erscheint das Formular in einem Fenster, das nicht mit der 4D Funktion Open form window erstellt wurde, z.B. im
- 242 -
Designmodus, wird die Eigenschaft nicht berücksichtigt.
Auf Mac OS erscheint die metallische Darstellung in der Vorschau des Formulareditors, wenn in der Eigenschaftenliste
die Option Metallisch aktiv ist und die Formularbegrenzungen angezeigt werden.
Toolbar Button (Mac OS): Diese Eigenschaft zeigt die Schaltfläche zur Verwaltung der Werkzeugleiste auf Mac OS
an. Über diese Standardschaltfläche können Sie die Werkzeugleiste des Fensters ein- bzw. ausblenden:
Setzen Sie diese Option ein, wenn Sie das Fenster z.B. mit der 4D Routine Open form window oder DIALOG
verwenden. Das ist dasselbe wie Verwenden der Konstante Has toolbar button Mac OS mit den 4D Funktionen Open
window oder Open form window.
Hinweis: Das Formularereignis On Mac toolbar button wird erzeugt, wenn der Benutzer auf die Schaltfläche klickt.
Der Entwickler der Oberfläche muss selbst die Aktionen definieren, die beim Anklicken dieser Schaltfläche ausgeführt
werden.
Vergrößerungskästchen ausblenden
Markieren Sie diese Option, wird das Vergrößerungskästchen ausgeblendet. Diese Option wird berücksichtigt, wenn Sie das
Formular z.B. über den 4D Befehl DIALOG aufrufen.
Drucken
Die Beschreibung der Druckeigenschaften finden Sie im Abschnitt Formular drucken.
Menüleiste einem Formular zuordnen
Wenn Sie eine Anwendung anlegen, erzeugen Sie auch eigene Menüs. In eigenen Menüs können Sie Menübefehle
hinzufügen, um Aktionen zu automatisieren, die mit einem einzelnen Formular verknüpft sind, wie z.B. einen Bericht aus
Daten generieren.
Eigene Menüs erstellen Sie im Menüleisteneditor. Jede Menüleiste enthält mindestens ein Menü und hat eine einmalige
Nummer und einen Namen. Weitere Informationen dazu finden Sie im Kapitel Menüs und Menüleisten.
Um einem Formular eine Menüleiste zuzuordnen, wählen Sie in der Eigenschaftenliste eine Menüleiste in der DropDown
Liste “Zugeordnete Menüleiste”. Über die Schaltfläche [...] können Sie direkt auf den Menüleisteneditor zugreifen (siehe
Menüs und Menüleisten). In der Anwendungsumgebung wird eine Menüleiste, die einem Formular zugewiesen ist, rechts an
die aktuelle Menüleiste hinzugefügt.
Ist die Menüleiste identisch mit der aktuellen Menüleiste, wird sie nicht angehängt. Eine Formularmenüleiste funktioniert in
Eingabe- und Ausgabeformularen.
Die Option Menüleiste aktivieren erscheint, wenn Sie eine Menüleiste auswählen. Wollen Sie dieses Formular in einer
eigenen Anwendung einsetzen, markieren Sie diese Option. Damit weisen Sie 4D an, die aktuelle Menüleiste aktiv zu
lassen. Ist diese Option nicht markiert, deaktiviert 4D die aktuelle Menüleiste und erlaubt nur den Zugang auf die dem
Formular zugewiesene Menüleiste.
Hinweis: Sie können eine Menüleiste einem Formular auch über das Fenster Formulareigenschaften (Explorer)
zuweisen.
Formularzugriff steuern
Sie können den Zugriff auf ein Formular steuern, indem Sie Zugriffs- und Eigentümerrechte für Benutzergruppen festlegen. Für
jede Gruppe lassen sich unter dem Thema "Zugriff" Zugriff und Eigentümer festlegen. Weitere Informationen zum Erzeugen
eines Kennwortsystems mit Benutzern und Gruppen finden Sie im Kapitel Benutzer und Gruppen.
Die Dropdown-Liste Zugriff legt fest, welche Gruppe das Formular im Anzeigefenster für Datensätze oder in eigenen
Anwendungen verwenden kann. Wenn ein Benutzer, der nicht zu dieser Gruppe gehört, versucht, das Formular zu verwenden,
zeigt 4D eine Meldung, dass er dazu nicht berechtigt ist.
Die Dropdown-Liste Eigentümer legt fest, welche Gruppe das Formular in der Designumgebung bearbeiten kann. Wenn ein
Benutzer, der nicht zu dieser Gruppe gehört, versucht, das Formular in der Designumgebung zu öffnen, zeigt 4D eine
Meldung, dass der Benutzer nicht berechtigt ist, das Formular zu bearbeiten.
Benutzer, die beiden Gruppen angehören, können das Formular in der Designumgebung und in eigenen Anwendungen
verwenden.
Um Zugriffsrechte für ein Formular zu setzen:
1. Zeigen Sie die Formulareigenschaften in der Eigenschaftenliste an
- 243 -
2. Verwenden Sie zum Zuweisen der gewünschten Zugriffsrechte die Dropdown-Listen Zugriff und Eigentümer.
Die Namen der bestehenden Gruppen erscheinen in der jeweiligen Dropdown-Liste.
Über die Schaltfläche […] gelangen Sie direkt in den Kennworteditor in der Toolbox von 4D.
Sie können den Zugriff auf ein Formular auch im Fenster Formulareigenschaften (Explorer) definieren.
Hilfe
4D ermöglicht, jeder Anwendung eine eigene Online Hilfe zuzuordnen. Wie Sie Hilfedateien erstellen, erfahren Sie unter
Anhang A: Eigene Online-Hilfe zuordnen.
Hilfedateien können kontextuell sein, d.h. sie können Informationen passend zum Kontext zeigen, in dem sie aufgerufen
werden. Dazu können Sie einem Formular eine Hilfe-Kapitelnummer zuweisen und dieselbe Nummer dem Abschnitt oder
der entsprechenden Seite der Hilfedatei. Das führen Sie in der Eigenschaftenliste unter dem Thema „Hilfe“ aus.
Aktion
In diesem Bereich können Sie über die Schaltfläche Bearbeiten auf die Formularmethode zugreifen. Weitere Informationen
dazu finden Sie unter Methoden bearbeiten.
Markierungen
Dieser Bereich bestimmt die genaue Position der Markierungen im vertikalen Lineal des Formulars. Markierungen werden
hauptsächlich in Ausgabeformularen verwendet. Sie steuern die Information, die in den Bereichen Kopfteil, Umbruch, Detail
und Fußteil gelistet und gesetzt werden. Weitere Informationen dazu finden Sie im Abschnitt Steuerlinien für Ausgabe
verwenden.
Hinweis: Die Markierung für Breite auf dem horizontalen Lineal steuert die Breite einer Bezeichnung, wenn Sie ein Formular
zum Drucken von Adressetiketten über den 4D Befehl PRINT LABEL erstellen.
Ereignisse
Dieser Bereich setzt die Ereignisse, die zur Ausführung der Formularmethode führen können. Wenn das Formular verwendet
wird, treten nur die Ereignisse ein, die Sie ausgewählt haben. Wählen Sie keine Ereignisse aus, wird die Formularmethode
nie aufgerufen.
Ihre Anwendung läuft schneller, wenn Sie unnötige Ereignisse deaktivieren.
Weitere Informationen zu Formularereignissen finden Sie unter Form event.
Wollen Sie alle Ereignisse aktivieren bzw. deaktivieren, klicken Sie unter Windows mit gedrückter Strg-Taste, auf Macintosh
mit der Befehlstaste auf ein Ereignis.
- 244 -
Formulareigenschaften (Explorer)
Sie können auf die wichtigsten Formulareigenschaften im Explorer auf der Seite Formulare zugreifen. Klicken Sie dazu auf
den Namen des gewünschten Formulars und wählen im Kontextmenü oder im Menü Optionen am unteren Rand den Eintrag
Formulareigenschaften. Auf dem Bildschirm erscheint folgendes Dialogfenster:
Die meisten der Eigenschaften in diesem Dialogfenster, wie Name, Zugriff, Plattform, lassen sich auch in der
Eigenschaftenliste des Formulareditors setzen. Weitere Informationen dazu finden Sie im Abschnitt
Formulareigenschaften. Die Eigenschaft "Als Unterformular für die Host-Anwendung veröffentlichen" ist dagegen nur in
diesem Dialogfenster verfügbar.
Als Unterformular für die Host-Anwendung veröffentlichen
Diese Option ist sinnvoll beim Entwickeln von Komponenten, die Formulare enthalten (siehe Formulare gemeinsam
nutzen).
Damit ein Komponentenformular als Unterformular in einer Host-Anwendung ausgewählt wird, muss es explizit als
"veröffentlichtes Formular" deklariert sein. Markieren Sie dazu im Dialogfenster Formulareigenschaften die Option Als
Unterformular für die Host-Anwendung veröffentlichen. Nur Projekt Unterformulare lassen sich als veröffentlichte
Unterformulare definieren.
Weitere Informationen zum Anlegen und Einsetzen von Komponenten Unterformularen finden Sie im Abschnitt Komponente
entwickeln.
- 245 -
Mehrseitiges Formular erstellen
Sie können für ein Eingabeformular mehrere Seiten erzeugen. Wenn Sie mehr Datenfelder haben, als auf einen Bildschirm
passen, können Sie weitere Seiten erzeugen, um die Datenfelder vollständig anzuzeigen. Mit mehreren Seiten können Sie
Folgendes ausführen:
Die wichtigsten Informationen auf der ersten Seite und weniger wichtige Informationen auf die anderen Seiten setzen
Jedes Thema auf eine eigene Seite setzen
Blättern bei der Dateneingabe einschränken oder verhindern
Platz um Formularelemente herum schaffen, um eine ansprechende Darstellung auf dem Bildschirm zu erreichen
Mehrere Seiten lassen sich nur für Eingabeformulare verwenden. Sie sind nicht zur Druckausgabe gedacht. Beim Drucken
eines mehrseitigen Formulars wird nur die erste Seite ausgedruckt.
Die Seitenzahl ist bei Formularen nicht beschränkt. Das gleiche Datenfeld kann beliebig oft in einem Formular und auf
beliebig vielen Seiten vorkommen. Aber je mehr Seiten ein Formular umfasst, desto länger dauert das Öffnen des Formulars.
Ein mehrseitiges Formular hat eine Hintergrundseite (Seite 0)und mehrere Anzeigeseiten. Objekte, die auf der
Hintergrundseite liegen, sind auf allen Anzeigeseiten sichtbar, können aber nur auf der Hintergrundseite ausgewählt und
bearbeitet werden. Sie sollten in mehrseitigen Formularen Ihre Schaltflächenpalette auf die Hintergrundseite legen. Hier
müssen Sie auch ein oder mehrere Objekte setzen, damit der Benutzer von Seite zu Seite wechseln kann. Weitere
Informationen dazu finden Sie im Abschnitt Optionen für Seitenwechsel hinzufügen.
Hinweis: Die Seite Optionen im Formularassistenten bietet eine Option, um automatisch ein mehrseitiges Formular zu
erzeugen, wenn die gewählten Datenfelder nicht mehr auf eine Seite passen. Damit kann das Formular schon von Anfang an
mehr als eine Anzeigeseitehaben. In diesem Fall setzt der Formularassistent Schaltflächen, Variablen, den Formulartitel und
Schmuckrahmen auf die Hintergrundseite 0.
Anzeigeseite im Formular hinzufügen
Jedes Formular hat mindesens eine Anzeigeseite1 und eine Hintergrundseite 0. Die aktuelle Seitennummer erscheint in der
Werkzeugleiste des Formularfensters. Über die Pfeilsymbole können Sie zwischen den Seiten des Formulars navigieren.
Um eine Anzeigeseite hinzuzufügen:
1. Wählen Sie im Menü Formular den Befehl Seite hinzufügen. 4D erstellt eine neue Seite.
ODER
Wechseln Sie auf die letzte Seite im Formular. Klicken Sie dann in der Werkzeugleiste auf das Symbol Nächste Seite
. 4D öffnet ein Dialogfenster mit der Frage, ob Sie eine Seite hinzufügen wollen. Klicken Sie auf die Schaltfläche
OK, um eine neue Seite anzulegen.
Eine neue leere Seite erscheint im Fenster des Formulareditors. Der Seitenbereich in der Werkzeugleiste zeigt die
Nummer der gerade angezeigten Seite. Sie können jetzt Datenfelder und andere Formularelemente in die neue Seite
einfügen.
Um eine Anzeigeseite vor der aktuellen Seite einzufügen:
1. Wählen Sie im Menü Formular den Befehl Seite einfügen. 4D fügt vor der aktuellen Seite eine neue Seite ein und
zeigt sie auf dem Bildschirm an.
Von Seite zu Seite wechseln
Wenn Sie die Hintergrundseite anzeigen oder zu einer anderen Anzeigeseite wechseln wollen, können Sie das DropDownMenü für Seite oder die Pfeilsymbole in der Werkzeugleiste, bzw. die Befehle zum Navigieren im Menü Formular verwenden.
Um die Hintergrundseite (Seite 0) anzuzeigen:
1. Wechseln Sie zur ersten Seite im Formular und klicken in der Werkzeugleiste auf das Symbol Vorherige Seite
ODER
Blättern Sie im DropDown-Menü der Werkzeugleiste zur Seite 0.
ODER
Wählen Sie im Menü Formular>Gehe zu Seite und dann die Seite 0
ODER
Klicken Sie unter Windows mit gedrückter Alt-Taste, auf Mac OS mit gedrückter Wahltaste auf ein Objekt, das zu Seite
- 246 -
0 gehört oder auf der aktuellen Seite komplett außerhalb eines Objekts liegt. (die Tastenkombination Alt+Klick oder
Wahltaste+Klick auf ein Objekt der aktuellen Seite erstellt bzw. öffnet die dazugehörige Objektmethode.)
4D zeigt die Hintergrundseite. Die Seitenzahl der Hintergrundseite ist Null (0). Objekte auf der Hintergrundseite
erscheinen auf allen Seiten. Sie können jeden Objekttyp auf die Hintergrundseite legen.
Hinweis: Verwechseln Sie nicht die Anzeige der Seite 0 als aktuelle Seite mit der Option Seite 0 des Untermenüs Anzeige.
Diese blendet in der aktuellen Seite die Objekte auf der Seite 0 ein bzw. aus. Weitere Informationen dazu finden Sie im
Abschnitt “Elemente im Formulareditor ein/ausblenden” unter Formulareditor.
Um in den Seiten zu navigieren:
1. Um die nächste Seite anzuzeigen, klicken Sie in der Werkzeugleiste auf den Pfeil für Nächste Seite
4D 4D zeigt die sofort die entsprechende Seite.
.
Klicken Sie auf Vorige Seite, wenn die erste Seite des Formulars angezeigt wird, erscheint die Hintergrundseite. Klicken Sie
auf Nächste Seite, wenn die letzte Seite des Formulars angezeigt wird, fragt 4D, ob Sie eine weitere Seite im Formular
anlegen wollen.
Um eine beliebige Seite anzuzeigen:
1. Klicken Sie in der Werkzeugleiste des Formulars mit gedrückter Maustaste auf die Seitenzahl, um das zugeordnete
PopUp-Menü anzuzeigen.
ODER
Öffnen Sie im Menü Formular>Gehe zu Seite.
2. Wählen Sie die gewünschte Seitenzahl
Seite löschen
Sie können unerwünschte Anzeigeseiten aus einem mehrseitigen Formular löschen. Alle Datenfelder oder andere Objekte auf
den gelöschten Seiten werden ebenfalls gelöscht und die verbleibenden Seiten werden neu nummeriert. Die erste Seite und
die Hintergrundseite können Sie nicht löschen.
Um eine Seite im Formular zu löschen:
1. Verwenden Sie die Werkzeuge zum Navigieren oder das DropDown-Menü für Seiten in der Werkzeugleiste, um die
gewünschte Seite anzuzeigen.
2. Wählen Sie im Menü Formular den Befehl Seite löschen.
Auf dem Bildschirm erscheint ein Dialogfenster zum Bestätigen.
3. Klicken Sie auf die Schaltfläche OK.
4D entfernt die Seite und alle Objekte auf der Seite aus dem Formular.
Optionen für Seitenwechsel hinzufügen
Wenn Sie ein mehrseitiges Formular erzeugen, müssen Sie dafür sorgen, dass der Benutzer von Seite zu Seite wechseln
kann. 4D bietet dafür folgende Möglichkeiten:
Registerkarte: Damit können Sie direkt auf einzelne Seiten zugreifen. Sie setzen die Registerkarte auf die
Hintergrundseite des Formulars und verwenden deren Eigenschaften zum Steuern des Seitenwechsels.
Automatische Schaltflächen: Sie können dem Formular automatische Schaltflächen zum Seitenwechsel hinzufügen Erste Seite, Letzte Seite, Vorige Seite und Nächste Seite. Diese Schaltflächen sollten auf der Hintergrundseite liegen.
Objektmethoden: Darüberhinaus bietet die Programmiersprache den 4D Befehl FORM GOTO PAGE. Sie können ihn
in einer Objektmethode verwenden, um mit beliebigen Objekttypen eigene Schaltflächen zum Seitenwechsel zu
erzeugen. Sie können dafür zum Beispiel eine Bildschaltfläche oder ein PopUp-Menü verwenden.
Schaltflächen zum Navigieren hinzufügen
Sie können Schaltflächen zum Seitenwechsel hinzufügen, wenn Sie beim Erstellen des Formulars die Seite Schaltflächen im
Formularassistenten verwenden. Ist das Formular angelegt, öffnen Sie es im Formulareditor und fügen die erforderlichen
Seiten hinzu. Wollen Sie die Schaltflächen zum Seitenwechsel erst nach Erzeugen des Formulars hinzufügen, wählen Sie
dazu das Symbol Aktives Objekt in der Objektleiste oder das Symbol Schaltfläche in der Werkzeugleiste. Weitere
Informationen finden Sie im Abschnitt Schaltflächen.
Registerkarte hinzufügen
Die Registerkarte bietet eine visuelle Anzeige der aktuellen Seite und weiterer Seiten. Weitere Informationen zum Erstellen
und Aktivieren einer Registerkarte finden Sie im Abschnitt Registerkarten.
- 247 -
Vererbte Formulare verwenden
4D ermöglicht, „vererbte Formulare” zu verwenden. Das bedeutet, dass Sie alle Objekte von Formular A in einem ein
Formular B verwenden können. Formular B „erbt“ sozusagen die Objekte von Formular A.
Nehmen wir beispielsweise an, dass alle Eingabeformulare der Datenbank das Firmenlogo und die Schaltflächen OK,
Abbrechen, Nächstes und Voriges enthalten sollen. Hierfür erstellen Sie ein Formular mit nur diesen Elementen und rufen es
in allen Eingabeformularen als vererbtes Formular auf. Jedes Eingabeformular enthält nun diese gemeinsamen Elemente und
zusätzlich eigene Felder und Objekte.
Im Unterschied zu Formularvorlagen, die über den Formularassistenten definiert werden (Näheres im Abschnitt
Formularvorlage erstellen), ist die Referenz auf ein geerbtes Formular immer aktiv: Ändern Sie z.B. den Schriftstil einer
Schaltfläche im geerbten Formular, wirkt sich diese Änderung automatisch auf alle Formulare aus, die das geerbte Formular
verwenden.
Sowohl Tabellen- als auch Projektformulare können vererbte Formulare verwenden bzw. als solche verwendet werden.
Funktionsweise
Arbeiten Sie mit der Datenbank, werden die Objekte des geerbten Formulars dynamisch mit denen des geöffneten Formulars
kombiniert. Die Funktionsweise ist ähnlich wie für die “Seite Null” der Formulare, mit dem Unterschied, dass sich ein geerbtes
Formular als Ganzes auf alle Formulare der Datenbank anwenden lässt.
Wird ein Formular ausgeführt, werden die Objekte folgendermaßen geladen und miteinander kombiniert:
1.
2.
3.
4.
Seite Null des geerbten Formulars
Seite 1 des geerbten Formulars
Seite Null des geöffneten Formulars
Aktuelle Seite des geöffneten Formulars
Diese Reihenfolge bestimmt auch die Eingabereihenfolge der Objekte im Formular.
Hinweis: Nur die Seiten 0 und 1 des geerbten Formulars können in den anderen Formularen erscheinen.
Die Eigenschaften (Name des Fensters, Anpassung der Größe, Ereignisse, etc.) sowie die Methode eines geerbten
Formulars werden beim Vererben nicht berücksichtigt. Die den Objekten zugeordneten Methoden werden dagegen
aufgerufen.
Geerbtes Formular definieren
Die Vererbung eines Formulars wird im 4D Formulareditor eingerichtet.
Um ein geerbtes Formular zu definieren:
1. Öffnen Sie im Formulareditor das Formular, welches von einem anderen Formular erben soll.
2. Öffnen Sie die Eigenschaftenliste und klicken Sie außerhalb eines Formularobjekts, damit die Formulareigenschaften
angezeigt werden.
Hier gibt es die Eigenschaften “Tabelle des geerbten Formulars” und “Name des geerbten Formulars”. Alle Tabellen
und die dazugehörigen Formulare werden angezeigt.
3. Wählen Sie die Tabelle und dann den Namen des Formulars, von dem geerbt werden soll. Um von einen Projekformular
zu vererben, wählen Sie unter "Tabelle des geerbten Formulars" <Keine>.
Sie können jedes Formular als geerbtes Formular definieren. Sie müssen aber darauf achten, dass die enthaltenen Elemente
in den verschiedenen Tabellen der Datenbank verwendbar ist.
- 248 -
Wählen Sie ein geerbtes Formular aus, erscheint sein Inhalt im aktuellen Fenster. Dies ist nur eine Vorschau, Sie können hier
ein Formularobjekt weder auswählen noch ändern. Dazu müssen Sie das Formular in seinem eigenen Fenster öffnen.
Wollen Sie die Objekte eines geerbten Formulars ausblenden, wählen Sie im Menü Formular im Untermenü Anzeige bzw.
im Kontextmenü des Editors erneut die Option Vererbtes Formular.
Wollen Sie die Vererbung des Formulars wieder aufheben, wählen Sie in der Eigenschaftenliste die Option <Keine>.
Hinweis: Sie können auch ein geerbtes Formular in einem Formular definieren, das selbst als geerbtes Formular für ein
drittes Formular dient. Die Kombination der Objekte erfolgt rekursiv. 4D findet in jedem Fall die Rekursionen und unterbricht
die Verkettung der Formulare. Das ist z.B. der Fall, wenn das Formular [Tabelle1]Formular1 als geerbtes Formular von
[Tabelle1]Formular1, d.h. in sich selbst definiert ist.
- 249 -
Eingabereihenfolge der Daten ändern
Die Eingabefolge ist die Reihenfolge, in der Datenfelder, Unterformulare und andere aktive Objekte ausgewählt werden, wenn
Sie mit der Tabulatortaste oder der Zeilenschaltung durch ein Eingabeformular springen. Sie können sich auch in der
Gegenrichtung durch das Formular bewegen, wenn Sie die Tastenkombination Shift+Tab oder Shift+Zeilenschaltung
verwenden.
Jeder Bereich, in den Sie Werte eingeben können, ist in die Eingabefolge einbezogen. Boolesche Datenfelder (angezeigt als
Optionsfelder oder Kontrollkästchen), Unterformulare, Combo Boxen und Datenfelder für Bilder sind ebenfalls in der
Eingabefolge enthalten.
Auch in Thermometer, Lineale und Halbkreisskalen lassen sich Daten eingeben, sie werden jedoch nicht von der
Eingabefolge berücksichtigt. Diese Objekte müssen Sie durch Anklicken auswählen.
Geben Sie keine eigene Eingabefolge an, verwendet 4D standardmäßig die Anordnung der Objekte ausgehend vom
Hintergrund zum Vordergrund. Die Standardeingabefolge entspricht also der Reihenfolge, in der die Objekte im Formular
erstellt wurden.
In einigen Formularen wird eine eigene Eingabefolge benötigt. Zum Beispiel zeigt die folgende Darstellung Datenfelder, die
nach dem Erstellen des Formulars hinzugefügt wurden.
Das beeinträchtigt die Eingabereihenfolge und zwingt den Benutzer dazu, die Informationen in einer eher unlogischen
Reihenfolge einzugeben:
In solchen Fällen können Sie die Eingabefolge anpassen, so dass sich die Daten wieder in einer logischeren Reihenfolge
eingeben lassen.
- 250 -
Eingabefolge anzeigen und ändern
Sie können die aktuelle Eingabefolge über das Erkennungszeichen oder den Modus Eingabefolge aufrufen. Veränderungen
sind jedoch nur im Modus Eingabefolge möglich.
Dieser Abschnitt beschreibt den Modus Eingabefolge. Weitere Informationen zu Erkennungszeichen finden Sie unter
Erkennungszeichen verwenden.
Um die Eingabefolge anzusehen oder zu verändern:
1. Wählen Sie im Menü Formular den Befehl Eingabefolge oder in der Werkzeugleiste des Formulareditors das Symbol
Der Mauszeiger wird zu einem Eingabefolgezeiger. 4D zeichnet im Formular eine Linie mit Pfeilen, die die aktuelle
Reihenfolge zur Eingabe der Daten anzeigt.
Die Eingabefolge bleibt aktiv und ist änderbar, bis Sie ein anderes Tool in der Werkzeugleiste wählen.
2. Um die Eingabefolge zu ändern, klicken Sie mit dem Zeiger auf ein Objekt im Formular und ziehen bei gedrückter
Maustaste zu dem Objekt, das Sie als nächstes in der Eingabefolge haben wollen.
4D passt die Eingabefolge entsprechend an.
3. Wiederholen Sie die Aktion, bis die neue Eingabefolge Ihren Wünschen entspricht.
4. Ist die Eingabefolge abgeschlossen, klicken Sie in der Werkzeugleiste auf ein anderes Symbol oder wählen Sie im
Menü Formular den Eintrag Eingabefolge aus.
4D kehrt zur normalen Anzeige des Formulareditors zurück.
Hinweis: Nur die Eingabereihenfolge der aktuellen Seite des Formulars wird angezeigt. Enthält das Formular eingebbare
Objekte von Seite 0 oder von einem geerbten Formular, gilt standardmäßig folgende Reihenfolge: Objekte von Seite 0 des
- 251 -
geerbten Formulars -> Objekte von Seite 1 des geerbten Formulars -> Objekte von Seite 0 des offenen Formulars -> Objekte
von der aktuellen Seite des offenen Formulars.
Erstes Objekt in der Eingabefolge festlegen
Alle eingebbaren Objekte sind Teil der Eingabefolge. Um das erste Objekt zu setzen, müssen Sie seine Position innerhalb
der Formularebenen verändern. Dabei muss der Modus Eingabefolge inaktiv sein.
Um ein Objekt an den Anfang der Eingabefolge zu stellen:
1. Markieren Sie das Objekt, welches das erste in der Eingabefolge sein soll.
2. Wählen Sie im Menü Objekt den Befehl Nach hinten bringen
ODER
Wählen Sie im Kontextmenü des Objekts Position>Nach hinten bringen.
3. Wählen Sie im Menü Formular den Eintrag Eingabefolge oder klicken Sie in der Werkzeugleiste auf das Symbol
.
Das ausgewählte Objekt wird erstes Objekt in der Eingabefolge, das bisherige erste Objekt wird zweites. Sie können
jetzt bei gedrückter Maustaste von Objekt zu Objekt ziehen, um die gewünschte Eingabefolge herzustellen.
4. Ist die gewünschte Reihenfolge hergestellt, wählen Sie im Menü Formular erneut den Befehl Eingabefolge oder in der
Werkzeugleiste ein anderes Symbol.
Der Formulareditor kehrt zur normalen Anzeige zurück.
Eingabegruppe verwenden
Beim Ändern der Eingabefolge können Sie im Formular eine Objektgruppe auswählen, so dass sich die
Standardeingabefolge auf die Objekte in der Gruppe auswirkt. So können Sie problemlos die Eingabefolge in Formularen
festlegen, in denen Datenfelder gruppen- oder spaltenweise angeordnet sind.
Um eine Gruppe zur Dateneingabe festzulegen:
1. Wählen Sie im Menü Formular den Eintrag Eingabefolge oder klicken Sie in der Werkzeugleiste auf das Symbol
.
2. Ziehen Sie einen gestrichelten Rahmen um die Objekte, die Sie für die Eingabe gruppieren wollen.
Wenn Sie die Maustaste loslassen, folgen die Objekte, die innerhalb des Rahmens liegen oder von ihm berührt werden, der
Standardeingabefolge. Die Eingabefolge für die verbleibenden Objekte wird entsprechend angepasst.
Datenfeld ausschließen
Standardmäßig sind in der Eingabefolge alle Datenfelder enthalten. Wollen Sie ein Datenfeld unter Beibehaltung der
Eigenschaft „Eingebbar“ davon ausschließen, müssen Sie nur die Eigenschaft „Tabfähig“ deaktivieren. Weitere Informationen
dazu finden Sie im Abschnitt Tabfähig.
- 252 -
Formularobjekte einfügen und organisieren
Objekte hinzufügen
Sie können Objekte auf verschiedene Arten in Formularen hinzufügen:
Sie zeichnen das Objekt direkt im Formular, nachdem Sie den gewünschten Typ in der Objektleiste ausgewählt haben
(siehe Objektleiste verwenden)
Sie setzen das Objekt per Drag&Drop aus der Objektleiste ein
Sie wählen ein Objekt per Drag&Drop oder Kopieren/Einsetzen aus der vorkonfigurierten Objektbibliothek (siehe
Vorkonfigurierte Objektbibliothek verwenden) oder einer eigenen Bibliothek (siehe Eigene Objektbibliothek
anlegen und einsetzen)
Sie setzen das Objekt per Drag&Drop aus einem anderen Formular ein
Sie setzen das Objekt per Drag&Drop aus dem Explorer (Datenfelder) oder anderen Editoren in der Designumgebung
(Listen, Bilder, etc.) ein
Ist das Objekt im Formular gesetzt, können Sie seine Eigenschaften über den Formulareditor ändern.
Sie können in Ihren Formularen mit zwei Objekttypen arbeiten:
Statische Objekte (Linien, Rahmen, Hintergrundbilder, etc.): Diese Objekte dienen in der Regel zum Gestalten des
Formulars und seiner Bezeichnungen, sowie für die grafische Oberfläche. Sie sind in der Objektleiste des
Formulareditors verfügbar. Über die Eigenschaftenliste können Sie auch Attribute wie Größe, Farbe, Schrift und
Größenanpassungen festlegen. Im Gegensatz zu aktiven Objekten sind statischen Objekten keine Variablen zugeordnet.
Sie können jedoch in statischen Objekten dynamische Objekte einfügen (siehe Referenzen in statischem Text
verwenden).
Aktive Objekte: Diese Objekte führen Aufgaben oder Funktionen auf der Oberfläche aus und können viele Formen
haben: Felder, Schaltflächen, scrollbare Listen, etc. Jedes aktive Objekt ist entweder einem Feld oder einer Variable
zugeordnet. Weitere Informationen dazu finden Sie im Kapitel Mit aktiven Objekten arbeiten.
Objekte auswählen
Bevor Sie eine Änderung an einem Objekt vornehmen (z.B. Linienstärke oder Schrift ändern), müssen Sie das betreffende
Objekt auswählen.
Um ein Objekt mit der Werkzeugleiste auszuwählen:
1. Klicken Sie in der Werkzeugleiste auf das Symbol
Ziehen Sie dieses Symbol mit der Maus in den Formularbereich, wird der Mauszeiger zu einem Pfeil auf weißem
Hintergrund.
2. Klicken Sie auf das Objekt, das Sie auswählen wollen
Vergrößerungsgriffe markieren das ausgewählte Objekt.
Um ein Objekt über die Eigenschaftenliste auszuwählen:
1. Wählen Sie in der Auswahlliste im oberen Bereich den Objektnamen aus.
Auf diese Weise können Sie ein Objekt auswählen, das durch andere Objekte verdeckt wird.
Wollen Sie ein Objekt wieder abwählen, klicken Sie außerhalb dieses Objekts oder mit gedrückter Umschalttaste auf das
Objekt.
Hinweis: Sie können Objekte auch durch Doppelklick im Fenster auswählen, welches das Ergebnis einer Suche in der
Datenbank angibt. Weitere Informationen dazu finden Sie im Abschnitt Umbenennen.
Wenn Sie Schwierigkeiten beim Auswählen eines Objekts haben, das durch den Formularassistenten erzeugt wurde,
wechseln Sie über die Schaltfläche
zur Hintergrundseite oder wählen Sie im Seitenmenü die Seite 0 und versuchen es
noch einmal. Sie können auch mit gedrückter Alt-Taste unter Windows bzw. Wahltaste auf Mac OS auf ein Objekt der Seite
0 klicken, um direkt darauf zuzugreifen.
Wollen Sie alle Objekte im Hintergrund ausblenden, wählen Sie im Menü Formular bzw. im Kontextmenü des Formulareditors
den Befehl Anzeige und deaktivieren Sie die Option Seite 0.
Mehrere Objekte auswählen
Oft ist es erforderlich, denselben Vorgang an mehreren Formularobjekten durchzuführen – zum Beispiel Objekte verschieben,
ausrichten oder ihre Darstellung ändern. Mit 4D können Sie mehrere Objekte gleichzeitig auswählen. Dafür gibt es folgende
- 253 -
Möglichkeiten:
Wählen Sie im Menü Bearbeiten den Befehl Alles auswählen, um alle Objekte auszuwählen.
Klicken Sie mit der rechten Maustaste auf das Objekt und wählen im Kontextmenü den Eintrag Ähnliche Objekte
auswählen.
Drücken Sie die Umschalttaste und klicken auf die Objekte, die Sie auswählen wollen.
Wählen Sie eine Stelle außerhalb der gewünschten Objektgruppe und ziehen bei gedrückter Maustaste einen
gestrichelten Rahmen um die Objekte (auch Auswahlrechteck genannt). Wenn Sie die Maustaste loslassen, ist jedes
Objekt ausgewählt, das vollständig oder teilweise innerhalb dieses Auswahlrahmens liegt.
Drücken Sie unter Windows die Alt-Taste, auf Macintosh die Wahltaste und ziehen bei gedrückter Maustaste einen
gestrichelten Rahmen, sind nur die Objekte ausgewählt, die komplett innerhalb des Rahmens liegen.
Die folgende Abbildung zeigt die Auswahl von zwei Objekten:
Wollen Sie ein Objekt deaktivieren, das zu einer Objektgruppe gehört, klicken Sie mit gedrückter Umschalttaste auf das
Objekt. Die anderen Objekte bleiben ausgewählt. Wollen Sie alle ausgewählten Objekte deaktivieren, klicken Sie außerhalb
der Ränder dieser Objekte.
Objekte duplizieren
Sie können jedes Objekt im Formular duplizieren, einschließlich aktive Objekte. Kopien aktiver Objekte erhalten alle
Eigenschaften des Originals, einschließlich Name, Typ, automatische Aktion, Format und Objektmethode.
Sie können ein bzw. mehrere ausgewählte Objekte direkt duplizieren oder mit dem Dialogfenster Dupliziere arbeiten. Hier
können Sie in einem Durchgang von einem bzw. mehreren Objekten beliebig viele Kopien erstellen sowie den Versatz
zwischen jedem duplizierten Objekt festlegen.
Beim Duplizieren einer Variable können Sie spezifische Funktionalitäten zum Duplizieren verwenden, um die Namen der
Kopien automatisch durchzunummerieren. Weitere Informationen dazu finden Sie im Abschnitt Auf Matrix duplizieren.
Um ein oder mehrere Objekte zu duplizieren:
1. Markieren Sie das bzw. die Objekte, die Sie duplizieren wollen.
2. Wählen Sie im Menü Objekt den Befehl Duplizieren.
4D erstellt von den ausgewählten Objekten eine Kopie und setzt sie seitlich versetzt vor das Original.
3. Verschieben Sie die Kopie an die gewünschte Stelle.
Wählen Sie erneut den Befehl Dupliziere, erstellt 4D für jedes Objekt eine andere Kopie und setzt sie immer im selben
Abstand und derselben Richtung zur ersten Kopie.
Wenn Sie Kopien des Objekts an einer Linie verteilen wollen, sollten Sie folgendes Verfahren anwenden: Duplizieren
Sie das Originalobjekt, verschieben Sie die Kopie an eine andere Stelle im Formular und duplizieren Sie die Kopie.
Die zweite Kopie wird automatisch im selben Abstand zur ersten Kopie wie die erste Kopie zum Originalobjekt gesetzt.
Darauffolgende Kopien werden ebenfalls im selben Abstand zu ihren Originalen gesetzt. Die folgende Abbildung zeigt,
wie das relative Setzen von Kopien funktioniert:
Dupliziere Viele
Das Dialogfenster "Dupliziere" erscheint, wenn Sie ein oder mehrere Objekte auswählen und im Menü Objekt den Befehl
Viele Duplizieren auswählen.
- 254 -
Geben Sie im oberen Bereich die gewünschte Anzahl Objekte in horizontaler und vertikaler Richtung ein.
Wollen Sie z.B. drei Objekte vertikal und zwei Objekte horizontal, geben Sie in Vertikal 3 und in Horizontal 2 ein.
Wollen Sie in horizontaler Richtung drei weitere Kopien eines Objekts, geben Sie in Vertikal 3 ein und lassen Sie in
Horizontal den Standardwert 1.
Definieren Sie für Horizontal und Vertikal den Versatz zwischen den einzelnen Kopien.
Der Wert wird in Punkt angegeben. Er gilt für die Kopie/n in Bezug auf das Originalobjekt.
Soll beispielsweise der vertikale Versatz zwischen den Objekten 20 Punkte sein und die Höhe des Originalobjekts ist
50 Punkte, geben Sie in Offset für Vertikal 70 ein.
Soll beispielsweise der vertikale Abstand zwischen den Objekten 20 Punkte sein und die Höhe des Originalobjekts ist
50 Punkte, geben Sie in Offset für Vertikal 70 ein.
Wollen Sie eine Variablenvorlage erstellen, aktivieren Sie unter Nummerierung das Kontrollkästchen Variablen
umnummerieren und markieren, ob die Variablen in horizontaler oder vertikaler Richtung nummeriert werden.
Diese Option ist nur aktiv, wenn das ausgewählte Objekt eine Variable ist. Weitere Informationen dazu finden Sie im
Abschnitt Auf Matrix duplizieren.
Objekte verschieben
Sie können beliebige grafische oder aktive Objekte im Formular einschließlich Datenfelder und Objekte verschieben, die mit
einer Vorlage erzeugt wurden. Es gibt folgende Möglichkeiten:
Objekt durch Ziehen bei gedrückter Maustaste verschieben
Objekt um jeweils ein Pixel mit den Pfeiltasten verschieben
Objekt mit gedrückter Umschalttaste und Pfeiltasten in Schritten von 20 Pixel verschieben
In der Eigenschaftenliste unter dem Thema „Koordinaten&Größe“ die Werte manuell eingeben. Weitere Informationen
finden Sie im unteren Abschnitt "Setting initial size of objects"XX.
Sobald Sie mit dem Ziehen beginnen, verschwinden die Griffe am Objekt. 4D zeigt Markierungen in den Linealen, die die
Position der Objektränder andeuten, so dass Sie das Objekt ganz präzise verschieben können. Achten Sie darauf, dass Sie
nicht an einem Griff ziehen, denn das verändert die Objektgröße.Drücken Sie die Umschalttaste, um Bewegen mit einer
Einschränkung auszuführen.
Ist das magnetische Raster aktiviert, werden die Objekte in Schritten verschoben, die durch Hilfslinien angezeigt werden.
Weitere Informationen dazu finden Sie im Abschnitt Magnetraster verwenden.
Um ein Objekt jeweils 1 Pixel zu verschieben:
1. Markieren Sie das bzw. die gewünschten Objekte.
2. Drücken Sie die entsprechende Pfeiltaste auf der Tastatur.
Das Objekt wird mit jedem Drücken um 1 Pixel in Pfeilrichtung verschoben.
Um ein Objekt in Pixelschritten zu verschieben:
1. Markieren Sie das bzw. die gewünschten Objekte.
2. Drücken Sie die Umschalttaste und eine der Pfeiltasten auf der Tastatur.
Das Objekt wird standardmäßig jeweils um 20 Pixel verschoben. In den 4D Einstellungen auf der Seite Formulare
können Sie über die Option Verschieben mit Tastatur einen anderen Wert definieren.
Objekte gruppieren
4D ermöglicht das Gruppieren von Objekten. Sie können dann die Gruppe wie ein einzelnes Objekt auswählen, verschieben
und ändern. Gruppierte Objekte behalten ihre relative Position zueinander. Sie können zum Beispiel ein Datenfeld und seine
Bezeichnung gruppieren, eine unsichtbare Schaltfläche und ihr Symbol, usw. Gruppen können Teile von anderen Gruppen
- 255 -
sein.
Wenn Sie die Größe einer Gruppe ändern, werden alle Objekte in der Gruppe proportional angepasst (mit Ausnahme von
Textbereichen, deren Größen schrittweise gemäß deren Schriftgrößen geändert werden).
Für die koordinierte Funktionsweise von Optionsfeldern sind gruppierte Objekte erforderlich (siehe Abschnitt Optionsfelder
und Optionsbilder). Gruppieren wird auch zum Synchronisieren rollbarer Bereiche verwendet (siehe Handbuch 4D
Programmiersprache, Abschnitt Gruppierte rollbare Bereiche).
Sie können die Gruppierung von Objekten auflösen, um sie wieder wie einzelne Objekte handzuhaben.
Die Gruppierung eines aktiven Objekts muss wieder aufgelöst werden, bevor Sie auf dessen Eigenschaften oder Methode
zugreifen können. Sie können dagegen ein Objekt innerhalb einer Gruppe auswählen, ohne die Gruppierung aufzuheben,
wenn Sie unter Windows mit gedrückter Strg-Taste, auf Mac OS mit gedrückter Befehlstaste auf das Objekt klicken. Dazu
muss die Gruppe ausgewählt sein.
Gruppieren hat für Objekte nur im Formulareditor Bedeutung. Beim Ausführen des Formulars verhalten sich alle gruppierten
Objekte - mit Ausnahme von Optionsfeldern und rollbaren Bereichen - als wären sie ungruppiert.
Hinweis: Objekte, die auf verschiedenen Ebenen liegen, lassen sich nicht gruppieren. Nur die Objekte auf der aktuellen
Ebene lassen sich gruppieren (siehe Formularebenen verwenden).
Um Objekte zu gruppieren:
1. Markieren Sie die Objekte, die Sie gruppieren wollen.
2. Wählen Sie im Menü Objekt den Befehl Gruppieren
ODER
Klicken Sie in der Werkzeugleiste des Formulareditors auf die Schaltfläche für Gruppieren
.
4D versieht die Ränder der neu gruppierten Objekte mit Griffen. Die Ränder der einzelnen Objekte innerhalb der Gruppe
sind nicht durch Griffe markiert. Wenn Sie jetzt das gruppierte Objekt ändern, ändern Sie alle Objekte, die Teil der
Gruppe sind.
Um eine Gruppierung aufzulösen:
1. Markieren Sie das Objekt, dessen Gruppierung Sie auflösen wollen.
2. Wählen Sie im Menü Objekt den Befehl Gruppierung auflösen (Variante der Schaltfläche Gruppieren)
ODER
Klicken Sie in der Werkzeugleiste des Formulareditors auf die Schaltfläche für Gruppierung auflösen.
Erscheint der Befehl Gruppierung auflösen in Grauschrift, ist das Objekt bereits in seiner einfachsten Form und es
gibt keine Gruppierung zum Auflösen.
Objekte ausrichten
Im Formulareditor können Sie die Objekte untereinander oder über ein magnetisches Raster ausrichten.
Wenn Sie Objekte untereinander ausrichten, können Sie diese oben, unten, seitlich, horizontal mittig oder vertikal mittig
ausrichten. Sie können eine Objektauswahl direkt ausrichten oder ein Dialogfenster verwenden, in dem Sie sowohl die
Ausrichtung als auch die Verteilung der Objekte definieren können. Hier können Sie auch das Ausgangsobjekt
bestimmen, nach dem die anderen Objekte ausgerichtet werden sollen. Eine Vorschau zeigt das Ergebnis Ihrer
Einstellungen.
Wenn Sie das magnetische Raster verwenden, lässt sich jedes Objekt manuell mit den anderen Objekten ausrichten,
basierend auf der relativen Position untereinander, die durch gestrichelte Hilfslinien angezeigt wird.
Die Ausrichtungssymbole verwenden
Mit den Symbolen zum Ausrichten in der Werkzeugleiste (siehe Formulareditor) und den Befehlen im Untermenü
Ausrichten des Menüs Objekt bzw. des Kontextmenüs können Sie Objekte rasch untereinander ausrichten.
Beim Ausrichten verwendet 4D das der Ausrichtung am nächsten liegende Objekt als „Anker“ und richtet die anderen Objekte
daran aus. So wird z.B. beim Links-Ausrichten das am weitesten links stehende Element als Ausgangspunkt gewählt.
Die folgende Abbildung zeigt Objekte ohne Ausrichtung, "links-ausgerichtet", "horizontal mittig ausgerichtet" und "rechts
ausgerichtet":
- 256 -
Ausrichtungsassistent verwenden
Mit dem Ausrichtungsassistenten können Sie die ausgewählten Objekte nach allen Richtungen ausrichten und/oder verteilen.
Um dieses Dialogfenster anzuzeigen, wählen Sie die gewünschten Objekte aus und dann im im Menü Objekt oder im
Kontextmenü des Editors das Untermenü Ausrichten.
1. Klicken Sie im Bereich Links/Rechts ausrichten und/oder Oben/Unten ausrichten auf das passende Icon.
Die Vorschau zeigt das Ergebnis Ihrer Wahl.
2. Um die ausgewählten Objekte standardmäßig auszurichten, klicken Sie auf die Schaltfläche Vorschau oder
Anwenden.
4D nimmt dann beim Links-Ausrichten das am weitesten links stehende Element als Ausgangspunkt, beim RechtsAusrichten das am weitesten rechts stehende Element.
ODER:
Um Objekte nach einem bestimmten Objekt auszurichten, markieren Sie das Optionsfeld Ausrichten an und wählen
den entsprechenden Objektnamen in der DropDown-Liste aus. In diesem Fall ändert sich die Position des
Referenzobjekts nicht.
Um das Ergebnis der Ausrichtung zu betrachten, klicken Sie auf die Schaltfläche Vorschau. Die Objekte werden dann im
Formulareditor ausgerichtet. Das Dialogfenster Ausrichten und verteilen bleibt weiterhin im Vordergrund, so dass Sie die
Ausrichtung anwenden oder annullieren können.
Hinweis: Über dieses Dialogfenster können Sie Objekte in einer Operation ausrichten und verteilen. Weitere Informationen
zum Verteilen finden Sie im Abschnitt Objekte verteilen.
Magnetraster verwenden
Der Formulareditor enthält ein visuelles magnetisches Raster, das zum Anordnen und Ausrichten von Objekten in einem
Formular hilfreich ist. Die Magnetfunktion basiert auf der relativen Position der Objekte untereinander. Sie lässt sich nur
verwenden, wenn im Formular mindestens zwei Objekte vorhanden sind.
Das Magnetraster arbeitet folgendermaßen: Legen Sie ein Objekt per Drag&Drop in das Formular, zeigt 4D seine mögliche
Positionierung in Bezug auf andere Formularobjekte:
Horizontal, wenn die Oberkante oder Mitte von zwei Objekten übereinstimmen
Vertikal, wenn die Seitenkanten von zwei Objekten übereinstimmen
Ist das der Fall, legt 4D das Objekt an die jeweilige Position und zeigt mittels einer roten Linie die mögliche Ausrichtung an:
- 257 -
4D gibt bei der Verteilung von Objekten einen für Oberflächen üblichen Abstand an. Wieder kennzeichnen rote Linien die
gewählten Abstände.
Diese Funktionsweise gilt für alle Objektarten im Formular. Der Magnetismus lässt sich jederzeit über den Befehl
Magnetisches Raster im Menü Formular oder über das Kontextmenü des Editors aktivieren bzw. deaktivieren. Sie können
das Magnetraster auch standardmäßig ein- oder ausschalten, und zwar in den 4D Einstellungen auf der Seite Formulare mit
der Option Aktiviere autom. Ausrichtung als Standard. Sie können das Magnetraster bei einem ausgewählten Objekt
zeitweise ein- oder ausschalten, wenn Sie unter Windows die Strg-Taste, auf Mac OS die Befehlstaste wählen.
Hinweis: Das Magnetraster beeinflusst auch das manuelle Verteilen von Objekten.
Objekte verteilen
Sie können drei oder mehr Objekte mit gleichmäßigem Abstand untereinander verteilen. Für einfaches Verteilen verwenden
Sie die Werkzeugleiste, für die gesamte Bandbreite das Dialogfenster Ausrichten. Hier können Sie auch Ausrichten und
Verteilen miteinander kombinieren.
Hinweis: Ist das magnetische Raster aktiviert, erscheinen beim manuellen Verschieben eines Objekts Hilfslinien, die das
Verteilen vereinfachen. Weitere Informationen dazu finden Sie im vorigen Abschnitt.
Um Objekte mit gleichem Abstand zu verteilen:
1. Wählen Sie drei oder mehr Objekte aus.
2. Klicken Sie in der Werkzeugleiste auf das gewünschte Symbol zum Verteilen
ODER
Wählen Sie im Menü Formular bzw. im Kontextmenü des Formulareditors das Untermenü Anzeige und dann den
Eintrag horizontal bzw. vertikal verteilen.
4D verteilt von der Mitte aus alle Objekte mit gleichen Abständen. Als Referenz dient der größte Abstand zwischen zwei
benachbarten Objekten.
Um Objekte mit dem Dialogfenster Ausrichten und Verteilen zu verteilen:
1. Wählen Sie die entsprechenden Objekte aus.
2. Wählen Sie im Menü Objekt oder im Kontextmenü das Untermenü Ausrichten und dann den Eintrag Ausrichten.
Auf dem Bildschirm erscheint folgendes Fenster:
3. Klicken Sie zur Standardverteilung (horizontal oder vertikal) auf das Icon Ihrer Wahl.
(Icon für standardmäßige horizontale Verteilung)
Die Vorschau zeigt das Ergebnis Ihrer Wahl.
- 258 -
4. Um die ausgewählten Objekte standardmäßig zu verteilen, klicken Sie auf die Schaltfläche Vorschau oder Anwenden.
Die Objekte werden dann im gleichen Abstand voneinander verteilt.
ODER:
Um eine spezifische Verteilung auszuführen, markieren Sie das Kontrollkästchen Verteilen (z.B. um Objekte
rechtsbündig anzuordnen). Diese Option funktioniert wechselseitig. Ist das Kontrollkästchen Verteilen aktiviert, arbeiten
die darunterliegenden Icons anders:
Horizontal entsprechen die Icons folgender Verteilung: bündig in Bezug auf die linken Kanten, Mitten (hor.) und
rechten Kanten der ausgewählten Objekte.
Vertikal entsprechen die Icons folgender Verteilung: bündig in Bezug auf die oberen Kanten, Mitten (vert.) und
unteren Kanten der gewählten Objekte.
Um das Ergebnis der Verteilung zu betrachten, klicken Sie auf die Schaltfläche Vorschau. Die Operation wird dann im
Formulareditor ausgeführt. Das Dialogfenster Ausrichten und Verteilen bleibt weiterhin im Vordergrund, so dass Sie
die Verteilung anwenden oder annullieren können.
Hinweis: Über dieses Dialogfenster können Sie Objekte in einer Operation ausrichten und verteilen. Weitere Informationen
zum Ausrichten finden Sie im oberen Abschnitt “Objekte ausrichten”.
Objekte übereinanderlegen
Sie müssen manchmal Objekte neu anordnen, die die Sicht auf andere Objekte im Formular verdecken. Sie möchten zum
Beispiel eine Grafik verwenden, die hinter den Datenfeldern in einem Formular erscheint. 4D stellt zum Übereinanderlegen
von Objekten die Optionen Ganz nach vorne bringen, Ganz nach hinten bringen und Nach vorne bringen, Nach
hinten bringen zur Verfügung. Diese Ebenen bestimmen auch die standardmäßige Eingabereihenfolge (siehe
Eingabereihenfolge der Daten ändern. Die folgende Abbildung zeigt ein Beispiel:
Um ein oder mehrere Objekte auf eine andere Ebene zu legen, wählen Sie das bzw. die gewünschten Objekte aus und dann:
Im Menü Objekt den Befehl Ganz nach hinten bringen, Ganz nach vorne bringen bzw. Nach vorne
bringen,Nach hinten bringen,
Im Kontextmenü des Editors im Untermenü Position einen der oben genannten Befehle,
In der Werkzeugleiste im DropDown-Menü für Ebenen auf das entsprechende Icon.
Hinweis: Liegen mehrere Objekte übereinander, können Sie unter Windows mit gedrückter Strg-Taste, auf Mac OS mit
gedrückter Befehlstaste der Reihe nach jedes Objekt auswählen. Jeder Klick geht eine Ebene tiefer.
Beim Anordnen verschiedener Ebenen durchläuft 4D die Ebenen immer von der letzten zur ersten Ebene. Folglich setzt die
vorige Ebene die Objektauswahl im Formular eine Ebene nach hinten, die nächste Ebene eine Ebene nach vorne.
Objekt als Vorlage definieren
Klicken Sie auf ein Objekt, erscheint im Kontextmenü des Formulareditors der Eintrag Als Vorlage verwenden. Damit
sichern Sie das angeklickte Objekt als Vorlage; erstellen Sie ein Objekt vom selben Typ, wird diese Vorlage mit den
dazugehörigen Eigenschaften verwendet.
Im folgenden Beispiel wird der Befehl auf ein Textobjekt angewandt. Alle anschließend erstellten Textobjekte verwenden die
Eigenschaften des standardmäßig angelegten Objekts
- 259 -
Sie können für jeden Objekttyp eine eigene Vorlage verwenden. In der Anwendung gibt es für jeden Objekttyp eine selbst
angelegte Vorlage. Die Vorlage sichert alle festgelegten Objekteigenschaften, wenn der Befehl ausgeführt wird – mit
Ausnahme der festen Koordinaten und der Objektmethode (falls zutreffend).
Objektvorlagen löschen
Um eine Objektvorlage zu ändern bzw. zu ersetzen, müssen Sie für das betreffende Objekt eine neue erstellen.
Sie können auch alle Objektvorlagen entfernen und zur Standardvorlage zurückkehren. Dazu wählen Sie im Menü Objekt des
Formulareditors den Befehl Eigene Vorlagen löschen. Auf dem Bildschirm erscheint dann ein Dialog zum Bestätigen.
Klicken Sie auf die Schaltfläche Bestätigen, werden alle Objektvorlagen auf ihre Standardwerte zurückgesetzt.
- 260 -
Objekteigenschaften setzen
Jedes Objekt in einem Formular hat Eigenschaften, die seine Darstellung bestimmen und wie es in der
Anwendungsumgebung angezeigt und in der Größe angepasst wird. Diese Eigenschaften sind über die Eigenschaftenliste
verfügbar (siehe Formulareditor).
Eigenschaften speziell für dynamische Objekte finden Sie in den folgenden Kapiteln: Mit aktiven Objekten arbeiten,
Listboxen und Unterformulare und Widgets.
Objektgröße
Um die Größe eines Objekts im Formulareditor zu setzen, können Sie:
an einem seiner Vergrößerungsgriffe ziehen
Das Objekt durch Drücken der Strg-Taste unter Windows, Befehlstaste auf Macintosh und der Pfeiltasten um je 1
Pixel vergrößern/verkleinern.
Das Objekt schrittweise vergrößern/verkleinern (standardmäßig um jeweils 20 Pixel).
Seine Ausmaße in der Eigenschaftenliste unter dem Thema „Koordinaten&Größe“ manuell eingeben.
Sie können die Größe eines Objekt über seine Handgriffe standardmäßig ändern. Ziehen Sie mit gedrückter Umschalttaste
am Griff, ist die Bewegung eingeschränkt: Striche können dann nur vertikal, 45° oder horizontal, Rechtecke nur quadratisch
und Ovale nur kreisrund sein. Ist das magnetische Raster eingeschaltet, erfolgt die manuelle Anpassung in Schritten von 5
Pixel. Weitere Informationen dazu finden Sie im Abschnitt Magnetraster verwenden.
Um die Größe eines Objekts um jeweils 1 Pixel zu verändern, wählen Sie das Objekt aus und betätigen Sie die Pfeiltasten,
unter Windows mit gedrückter Strg-Taste, auf Macintosh mit gedrückter Befehlstaste. Der Pfeil nach oben bzw. nach unten
verändert die Objekthöhe, der Pfeil nach rechts bzw. nach links die Objektbreite. Betätigen Sie die Pfeiltasten, unter Windows
mit gedrückter Umschalt- und Strg-Taste, auf Macintosh mit gedrückter Umschalt- und Befehlstaste, erfolgt die
Anpassung in Schritten (standardmäßig in Schritten von 20 Pixel). Sie können diesen Wert in den 4D Einstellungen auf der
Seite Formulare ändern.
Um ein Objekt über Koordinaten zu verschieben bzw. seine Größe zu verändern, wählen Sie das Objekt aus und erweitern Sie
in der Eigenschaftenliste die Gruppe Koordinaten & Größe. Die Koordinaten erscheinen – je nach Einheit auf dem Lineal – in
Pixel, Zentimeter oder Zoll. Der Ursprung der Koordinaten (0,0) liegt links oben. Geben Sie neue Werte in die
Eingabebereiche der Koordinaten ein.
4D setzt die Objektränder auf die eingegebenen Koordinaten. Das Objekt wird je nach den eingetragenen Werten in der
Größe geändert oder verschoben (oder beides).
Hinweis: In einer Multiplattform-Umgebung kann bei Verwendung von Stilvorlagen die Objekthöhe variieren, da diese Höhe
automatisch angepasst wird, so dass sie ein Vielfaches der Höhe ist, die in der aktuellen Plattform für die Schrift gesetzt
wurde. Weitere Informationen dazu finden Sie im Kapitel Stilvorlagen.
Automatische Größe
Sie können statischen Text und Bilder automatisch anpassen, damit sie mit ihren grafischen Merkmale, wie Schriftgröße, -stil,
- 261 -
etc., optimal angezeigt werden:
1. Klicken Sie mit der rechten Maustaste auf das Objekt und wählen Sie im Kontextmenü den Eintrag Automatische
Größe
ODER
Drücken Sie unter Windows die Strg-Taste, auf Mac OS die Befehlstaste und klicken Sie in die untere rechte Ecke
des Objekts.
Dieser Befehl führt folgendes aus:
Statische Textbereiche, Kontrollkästchen, Optionsfelder und Schaltflächen werden angepasst, so dass ihr Inhalt exakt
ihren Kanten entspricht.
Felder und Variablen werden angepasst, so dass ihre Höhe mindestens der Höhe der aktuellen Schrift und ihre Breite
100 Punkt entspricht — ist das Objekt größer als diese Mindestmaße, hat der Befehl keine Auswirkung.
Bilder oder Bildschaltflächen erscheinen in der Originalgröße des Quellbildes.
Rollbare Bereiche und hierarchische Listen erscheinen in einer Höhe, die der Höhe der aktuellen Schrift entspricht.
Comboboxen, PopUp/DropDown-Listen und hierarchische PopUp-Menüs erscheinen mit ihrer standardmäßigen
Mindesthöhe, wenn die aktuelle Höhe nicht ausreicht.
Eckradius (Vierecke)
Im Formulareditor ist für runde Vierecke unter der Gruppe "Koordinaten & Größe" die Eigenschaft Eckradius verfügbar.
Als Radius ist standardmäßig 5 Pixel vorgegeben. Diesen Wert können Sie an eigene Bedürfnisse anpassen. Hier ein
Beispiel:
Der Mindestwert ist 0, in diesem Fall wird das Viereck ohne gerundete Ecken gezeichnet.
Der maximale Wert richtet sich nach der Größe des Vierecks und wird dynamisch berechnet. Er kann maximal halb so lang
wie die kürzere Seite des Vierecks sein.
Sie können diese Eigenschaft auch über die Befehle OBJECT Get corner radius and OBJECT SET CORNER RADIUS
setzen.
Größe anpassen
- 262 -
Verändert ein Benutzer in der Anwendungsumgebung die Größe eines Fensters, das ein Formular anzeigt, werden die darin
enthaltenen Objekte ebenfalls angepasst oder bewegt.
Automatisches Wachsen bewirkt, dass ein Objekt mitwächst, wenn das Formular vergrößert wird, bzw. schrumpft, wenn das
Fenster verkleinert wird. Wenn Sie zum Beispiel einen Rahmen verwenden, der die Datenfelder in einem Eingabeformular
umschließt, wächst er beim Vergrößern des Fensters proportional mit.
Automatisches Bewegen verschiebt das Objekt horizontal oder vertikal, wenn das Formular in der Größe geändert wird. Ist
die Option Bewegen aktiviert, versucht 4D das Objekt sichtbar zu halten, wenn der Benutzer das Fenster verkleinert. Wenn
ein Benutzer zum Beispiel die Größe der Schaltflächenreihe ändert, so dass einige Schaltflächen verschwinden, versucht 4D
die Schaltflächen horizontal oder vertikal so zu bewegen, dass sie sichtbar bleiben.
Es gibt die Zeilen horizontale Größe und vertikale Größe. Hier können Sie zwischen den Eigenschaften Keine Änderung,
Wachsen und Bewegen wählen.
Option
Ergebnis
Horizontale Größe:
Vergrößert der Benutzer das Fenster in der Breite, vergrößert 4D das Objekt um denselben
Wachsen
Prozentsatz nach rechts.
Horizontale Größe:
Vergrößert der Benutzer das Fenster in der Breite, bewegt 4D das Objekt um dieselbe Anzahl
Bewegen
Pixel nach rechts.
Vertikale Größe:
Vergrößert der Benutzer das Fenster in der Höhe, vergrößert 4D das Objekt um denselben
Wachsen
Prozentsatz nach unten.
Vertikale Größe:
Vergrößert der Benutzer das Fenster in der Höhe, bewegt 4D das Objekt um dieselbe Anzahl
Bewegen
Pixel nach unten.
Mit den Optionen zur Repositionierung können Sie das Objekt in der angegebenen Richtung bewegen, damit es sichtbar
bleibt.
Mit der Option Keine Änderung bleibt das Objekt unverändert, wenn das Formular verkleinert/vergrößert wird.
Seitenschieber
In 4D sind die rechte und untere Seite von Fenstern standardmäßig mit “Splittern vom Typ Schieber“ ausgestattet. Das heißt,
Objekte rechts oder unterhalb der Begrenzung eines Fensters auf dem Bildschirm werden beim Vergrößern des Fensters
automatisch nach rechts oder unten geschoben.
Hinweis: Das funktioniert nicht bei Fenstern mit Rollbalken.
Unsichtbar als Standard
Sie können den meisten Formularobjekten die Eigenschaft Unsichtbar als Standard zuweisen.
Diese Eigenschaft ist unter der Gruppe "Anzeige" der Eigenschaftenliste verfügbar. Sie vereinfacht das Entwickeln
dynamischer Oberflächen. In diesem Zusammenhang ist es oft notwendig, während dem Ereignis On load im Formular
Objekte per Programmierung auszublenden und anschließend bestimmte Objekte einzublenden.
Mit der Eigenschaft Unsichtbar als Standard können Sie diese Logik umkehren, indem Sie bestimmte Objekte
standardmäßig ausblenden. Der Entwickler kann ihre Anzeige je nach Kontext dann über den 4D Befehl OBJECT SET
VISIBLE programmieren.
Hinweis: Verwechseln Sie diese Eigenschaft nicht mit der Eigenschaft Unsichtbar in PopUp-Menüs, die das Zeichnen von
Objekten nicht zulässt, solange sie aktiv sind.
Plattformoberfläche
Sie können die Plattformoberfläche für jedes Objekt getrennt festlegen. Gehen Sie dazu in der Eigenschaftenliste zur Gruppe
"Darstellung". Es gibt folgende Möglichkeiten:
Vererbt von Formular: Die Plattformoberfläche für das Objekt ist die gleiche wie für das Formular. Die
Plattformoberfläche des Formulars wird im Dialogfenster Formulareigenschaften festgelegt.
System: Das Objekt wird gemäß der Plattform des Betriebssystems erstellt – unabhängig, welche Plattform für das
Formular definiert ist.
Drucken: Das Objekt wird für den Druck angepasst erstellt – unabhängig, welche Plattform für das Formular definiert
ist.
- 263 -
Hinweis: Für Datenbanken, die von einer früheren Version von 4D konvertiert wurden, sind weitere Einstellungen verfügbar.
Weitere Informationen dazu finden Sie im Abschnitt Formulareigenschaften.
Hintergrund und Rahmen
Über die Eigenschaften Hintergrund und Rahmen können Sie die Ränder und die grafische Darstellung von Objekten
verändern.
Transparent
Das Attribut Transparent ist unter der Gruppe "Hintergrund und Rahmen" für Objekte verfügbar, die gefüllt oder transparent
sein können: Felder, Variablen, Listboxen, Schaltflächen, Bilder oder statischer Text, etc. Bilder werden standardmäßig mit
weißem Hintergrund eingesetzt. Sie können den Hintergrund des Bildes transparent machen, so dass es die Hintergrundfarbe
bzw. das Hintergrundmuster des Formulars annimmt.
Nachfolgendes Beispiel zeigt ein statisches Bild mit und ohne das Attribut Transparent:
Randstil
Sie können für die meisten Formularobjekte einen Randstil festlegen. Gehen Sie dazu in der Eigenschaftenliste zur Gruppe
"Hintergrund und Rahmen" oder wählen Sie im Kontextmenü des Objekts den Eintrag Rahmenstil. Es gibt folgende
Wahlmöglichkeiten:
Transparent: Objekte erscheinen ohne Rahmen.
Normal: Objekte erscheinen umrahmt mit Linie in 1 Punkt Stärke.
Gepunktet: Objekte erscheinen umrahmt mit gepunkteter Linie in 1 Punkt Stärke.
Erhoben: Objekte erscheinen mit erhabenem Rahmen in 3D Effekt.
Vertieft: Objekte erscheinen mit vertieftem Rahmen in 3D Effekt.
Doppelt: Objekte erscheinen mit doppelter Umrahmung, z.B. zwei Linien von 1 Punkt Stärke, mit 1 Pixel Abstand
zueinander.
System: Objekte erscheinen unter Windows umrahmt mit einer blauen Linie von 1 Punkt Stärke, auf Mac OS mit
vertieftem Rahmen.
Das folgende Beispiel vergleicht diese Stilarten unter Windows mit der Plattformoberfläche “System”:
Weitere Informationen zu den Auswirkungen dieser Optionen auf verschiedene Objekttypen finden Sie in den Abschnitten
Schaltflächen und Kontrollkästchen.
Farben für Hintergrund und Rahmen
4D ermöglicht, Objekten Farben zuzuordnen zur Anzeige auf einem Farbmonitor oder für farbige Ausdrucke, wenn Ihr Drucker
Farbe unterstützt.
Sie können für den Hintergrund und Rahmen von Objekten verschiedene Farben festlegen, entweder über den Eintrag Farbe
im Kontextmenü oder direkt in der Eigenschaftenliste:
- 264 -
Hinweis: In der Eigenschaftenliste lautet die Hintergrundfarbe Füllfarbe und die Rahmenfarbe Linienfarbe. Im Kontextmenü
entspricht die Vordergrundfarbe der Rahmenfarbe.
In der Eigenschaftenliste gibt es für die Hintergrundfarbe zwei Standardoptionen:
Automatisch: das Objekt erscheint mit den im Betriebssystem festgelegten Farben
Keine: Der Objekthintergrund ist transparent
In der Eigenschaftenliste können Sie mit der Option Andere die Farbpalette des Systems anzeigen und hier individuell eine
Farbe festlegen.
Gepunkteter Linientyp
Diese Eigenschaft ist verfügbar, wenn Sie als Rahmenstil "Gepunktet" wählen. Sie können dann im PopUp-Menü zwischen
verschiedenen gepunkteten Linien wählen:
Linienstärke
4D ermöglicht, verschiedene Stärken für Linien und Objekte mit Linien, wie Ovale, Raster und Rechtecke festzulegen.
Sie können die Linienstärken in der Eigenschaftenliste unter "Linienstärke" festlegen:
- 265 -
Sie können zwischen 5 Stärken wählen. Die erste Stärke ist Haarlinie, das ist die dünnste Linie, die der Drucker drucken
kann. Wenn Sie den Eintrag Andere auswählen, zeigt 4D ein Dialogfenster, in dem Sie eine beliebige Linienstärke bis zu 20
Punkt festlegen können.
Textattribute
Sie können Textattribute für Textobjekte in der Eigenschaftenliste unter der Gruppe "Text" festlegen.
Sie können folgende Attribute setzen:
Stilvorlage: Weist dem Objekt eine Stilvorlage zu. Weitere Informationen dazu finden Sie im Abschnitt Stilvorlagen
Schrift: Name der Schrift, die im Objekt verwendet wird
Stil: Stil, der im Objekt verwendet wird (fett, kursiv, unterstrichen)
Schriftgröße: Verwendete Schriftgröße in Punkt
Schriftfarbe: Verwendete Schriftfarbe. Im Kontextmenü entspricht die Schriftfarbe der Farbe für den Vordergrund
Zeilenstil Array / Hintergrundfarbe Array: Name des Array zum Verwalten von Schriftstil und Farbe (nur verfügbar für
Listboxen vom Typ Array)
Horizontale Ausrichtung: Horizontale Position des Textes im Textbereich des Objekts
Vertikale Ausrichtung: Vertikale Position des Textes im Textbereich des Objekts (nur für Listboxen)
Rotation: Ändert die Rotation des Textbereichs. Weitere Informationen dazu finden Sie im Abschnitt Textrotation
Mehrfachstil: Verwendet in der Anwendungsumgebung in dynamischen Textbereichen, wie Felder oder Variablen
eigene Stilarten. Weitere Informationen dazu finden Sie im Abschnitt Text mit Stil (Rich Text).
Schrift/Farbpalette erlauben: Erlaubt dem Benutzer, Schrift oder Farbe in der aktuellen Sitzung direkt zu ändern, wenn
die Palette des Systems über den Befehl OPEN FONT PICKER bzw. OPEN COLOR PICKER aufgerufen wird. Diese
Option ist für Formularobjekte vom Typ Feld, Variable oder Combo Box verfügbar. Standardmäßig ist sie inaktiv. Sie
müssen sie explizit für jedes Objekt markieren, für das die Schrift bzw. Farbe über die jeweilige Palette des Systems
änderbar sein soll.
Hinweis zu Kompatibilität beim Rendern von Text (OS X)
Gemäß den Empfehlungen von Apple haben wir für v13 auf OS X das Frameworks zum Text Rendern in 4D aktualisiert und
vereinheitlicht (das obsolete QD/MLTE Frameworks wurde entfernt, jetzt gilt generell die Anwendung von CoreText).
Trotz unserer Bemühungen, die Veränderungen gering zu halten, können durch das neue CoreText Framework beim Rendern
von Textbereichen für Anwendungen, die in 4D v13 auf OS X konvertiert wurden, Variationen auftreten, insbesondere bei
Zeilenabständen, d.h. Sie müssen u.U. bestimmte Formularobjekte beim Konvertieren von v12 Anwendungen
nachbearbeiten.
- 266 -
Textrotation
Sie können in 4D Textbereiche in Ihren Formularen drehen:
Die Textrotation lässt sich im Formulareditor (dauerhafte Eigenschaft) oder über den neuen Befehl OBJECT SET TEXT
ORIENTATION (Eigenschaft für den aktuellen Prozess) verwenden.
Drehbare Objekte
Text lässt sich drehen, wenn es sich um nicht-eingebbare Textbereiche in Formularen handelt. Das gilt für:
Statische Texte
Nicht-eingebbare Variablen und Felder, die als Text gewertet werden. Das sind Objekte mit textbasiertem Inhalt, wie
Zeichenketten, aber auch Datum, Zeit oder Zahl sowie Objekte mit mehreren Zeilen oder Mehrfachstil.
Andere Formularobjekte, wie Schaltflächen, Eingabebereiche, Listen, Optionsfelder, etc. lassen sich nicht drehen.
Rotation setzen
Die Eigenschaft "Rotation" liegt in der Eigenschaftenliste unter der Gruppe "Text". Sie erscheint nur, wenn das Objekt
Rotation unterstützt. Textbereiche werden um 90° oder um ein Vielfaches davon gedreht:
Das gedrehte Objekt wird immer an der linken unteren Ecke ausgerichtet. Hier ein paar Beispiele:
0° (Standard):
- 267 -
90° Rechts:
180°:
90° Links:
Rotation über Formulareditor oder 4D Befehl
Bei Rotation im Formulareditor werden Objekt und Text zusammen gedreht. Bei Rotation über den Befehl OBJECT SET
TEXT ORIENTATION ändert sich nur die Position des Textes, und nicht das Objekt, in dem der Text liegt. Folgendes
Beispiel zeigt den Unterschied für die Rotation 90° Links:
90° Links (Eigenschaftenliste) 90° Links (Programmiersprache)
Weitere Informationen dazu finden Sie unter dem Befehl OBJECT SET TEXT ORIENTATION.
Rotation von Feldern und Variablen
Die Rotation ist nur für Textobjekte möglich, die weder eingebbar und noch fokusfähig sind
Wählen Sie für ein Objekt vom Typ Feld oder Variable in der Eigenschaftenliste im DropDown-Menü "Rotation" eine Option
(außer 0°), werden die Eigenschaften Eingebbar und Fokusfähig für dieses Objekt automatisch deaktiviert (falls
erforderlich):
- 268 -
Das Objekt wird dann von der Eingabereihenfolge ausgeschlossen, sein Hintergrund wird standardmäßig transparent.
Markieren Sie umgekehrt für ein gedrehtes Objekt die Eigenschaft Eingebbar bzw. Fokusfähig, wird die Rotation
automatisch auf 0° zurückgestellt.
Ein gedrehtes Objekt ändern
Bei gedrehten Texten lassen sich weiterhin die Eigenschaften verändern und über die Auswahlgriffe oder 4D Befehle wie
OBJECT SET COORDINATES eine andere Größe bzw. Position setzen.
Beachten Sie, dass Höhe und Breite des Textbereichs nicht von der Rotation abhängen:
Bei Anpassung in Richtung A ändert sich die Höhe
Bei Anpassung in Richtung C ändert sich die Breite
Bei Anpassung in Richtung B ändern sich Breite und Höhe
Sie können den Inhalt eines Bereichs auch im Formulareditor ändern. Dabei wird der Text vor dem Wechseln in den
Bearbeitungsmodus in die standardmäßige Rotation zurückgesetzt:
- 269 -
Statische Bilder verwenden
Überblick
In Formularen können Sie zwei Arten von statischen Bildern verwenden: Unabhängige Bilder, die direkt mit dem Formular
gespeichert werden oder Bildreferenzen, die außerhalb des Formulars gespeichert werden. Zur besseren Optimierung sollten
Sie Bilder generell als Referenz einfügen, wenn diese an mehreren Stellen vorkommen, denn dann wird das Bild nur einmal
gespeichert. Außerdem gibt es eine Verbindung zwischen Bild und Referenz, so dass beim Ändern des Ursprungsbildes alle
Vorkommen in der Anwendung automatisch geändert werden.
In 4D sind Bilder, die per Referenz eingefügt werden vom Typ „Bild aus Bibliothek“ und unabhängige Bilder vom Typ
„statisches Bild“ (sie erscheinen in der Eigenschaftenliste im Feld Typ). Um ein Bild per Referenz einzufügen, müssen Sie
entweder die Bildbibliothek benutzen oder ein im Ordner Resources gespeichertes Bild per Drag and Drop einsetzen.
Wenn Sie ein Bild auf der Seite 0 eines mehrseitigen Formulars einfügen, erscheint es automatisch als Hintergrundelement
auf allen Seiten. Sie können das Bild auch in ein vererbtes Formular einfügen, das als Hintergrund für verschiedene andere
Formulare dient. Das beschleunigt die Operationen in Ihrer Anwendung.
Sie können statischen Bildern für Formulare Eigenschaften zuweisen. Die Eigenschaft Wiederholte Anzeige dient z.B. dazu,
um ein kleines Bild als Hintergrundbild des Formulars zu setzen. Es wird dann so oft wiederholt, bis die Seite des Formulars
ausgefüllt ist.
Statisches Bild einfügen
Es gibt drei Möglichkeiten, um statische Bilder in Ihre Formulare einzufügen: Sie können ein Bild aus der Zwischenablage
übernehmen, per Drag and Drop direkt oder aus der Bildbibliothek einsetzen.
Einfügen über Kopieren oder Drag and Drop
Um ein statisches Bild in ein Formular zu kopieren oder zu ziehen:
1. Kopieren Sie ein Bild in die Zwischenablage und übertragen es in das Formular.
ODER
Wählen Sie ein Bild in einer externen Anwendung (Bilddatei in einem Systemfenster, Web Browser, andere
Anwendung, etc.) und fügen es per Drag and Drop in das Formular ein.
Das Originalbild muss in einem Format gespeichert sein, das 4D nativ verwaltet. 4D erkennt alle gängigen Bildformate
wie JPEG, PNG, BMP, SVG, GIF, etc.. Es wird automatisch in seinem native Format in den Zielbereich übertragen.
Hinweise:
Das funktioniert auch für Bilder der Bildbibliothek; für Bilder, die anderen Objekten zugeordnet sind, z.B. eine 3D
Bildschaltfläche; und für Felder oder Variablen im Anwendungsmodus.
Sie können eine Bildreferenz einfügen, wenn Sie eine Datei aus dem Ordner Resources der Datenbank per
Drag and Drop in das Formular setzen (siehe nachfolgenden Abschnitt “Automatisches Verweisen auf Bilder”).
2. Positionieren Sie das Bild und legen bei Bedarf spezifische Eigenschaften fest.
Bild über Bildbibliothek einsetzen
Ausführliche Informationen zur Bildbibliothek finden Sie im Kapitel Bildbibliothek.
Um ein Bild aus der Bildbibliothek in ein Formular zu setzen:
1. Öffnen Sie die Bildbibliothek über die Toolbox und klicken auf den Namen des gewünschten Bildes.
2. Ziehen Sie es aus der Bildbibliothek in das Formular.
Ist das per Drag&Drop eingesetzte Bild in Spalten oder Zeilen gesplittet (thumbnails), wird es automatisch als
Bildschaltfläche eingesetzt bzw. als Bild PopUp-Menü, wenn Sie es mit gedrückter Umschalttaste ziehen. Wollen
Sie es als statisches Bild einsetzen, ziehen Sie es unter Windows bei gedrückter Alt-Taste, auf Macintosh bei
gedrückter Wahltaste.
Das eingefügte Bild behält standardmäßig die Verbindung zum Originalbild in der Bildbibliothek (Einfügen per
Referenz). Wollen Sie diese Verbindung nicht aufrechterhalten, müssen Sie über die Eigenschaftenliste den Typ
„statisches Bild“ zuweisen (siehe nächster Absatz). Die Eigenschaften von statischen Bildern und
Bibliotheksbildern sind in der Regel identisch.
3. Positionieren Sie das Bild und legen bei Bedarf spezifische Eigenschaften fest.
Das Bild hat wie andere Objekte im Formular bestimmte Standardeigenschaften, die Sie bei Bedarf ändern können.
Eingefügtes Bild von Ursprungsbild unabhängig machen
Fügen Sie in ein Formular ein Bild aus der Bildbibliothek ein, fügen Sie eine Referenz auf das Bild ein. Die Eigenschaftenliste
- 270 -
gibt unter Objekte als Typ Bild aus Bildbibliothek an. Wird das Bild in der Bildbibliothek geändert, ändert es sich demnach
auch im Formular. Sie können das eingefügte Bild aber auch vom Ursprungsbild in der Bildbibliothek unabhängig machen.
Um ein Bild von seiner Quelle in der Bildbibliothek zu lösen:
1. Zeigen Sie in der Eigenschaftenliste die Bildeigenschaften an
2. Klicken Sie in der Gruppe Objekte auf die Zeile Typ.
Es gibt zwei Typen: Von der Bildbibliothek (Standardeinstellung) und statisches Bild.
3. Wählen Sie die Option statisches Bild
Das Bild wird nun genauso behandelt wie ein Bild, das aus aus der Zwischenablage oder per Drag and Drop in das
Formular eingefügt wurde.
Automatisches Verweisen auf Bilder
Sie können im Ordner Resources der Datenbank statische Bilder speichern, die in Ihren Formularen verwendet werden und
mit diesen über Referenz arbeiten. Das optimiert die Anzeige von Bildern und vereinfacht entscheidend ihre Verwaltung.
Hinweis: Weitere Informationen zum Ordner Resources finden Sie unter Beschreibung der 4D Dateien.
Sie können insbesondere auf Bilder vom Typ .png (Bitmap) oder .svg (Vektor) verweisen. Diese Bilder können Sie einfach
per Drag&Drop aus dem Ordner Resources in das Formular ziehen:
Ziehen Sie das Bild auf ein dynamisches Objekt (Bildschaltfläche, 3D Schaltfläche, Bild PopUp-Menü, etc.), setzt 4D die
"Datei" Bildquelle automatisch und fügt die Bildreferenz in das Formular in Form von “{Pfadname+}Dateiname” ein.
- 271 -
Ziehen Sie das Bild auf einen leeren Bereich des Formulars, wird ein Bibliotheksbild erstellt und seine Referenz hat die
Form “Datei:{Pfadname+}Dateiname”.
Sie können Bilder im Ordner Resources auch in Unterordner legen. Für Bilder in verschiedenen Sprachen können Sie die
Funktionsweise des Ordners lproj verwenden. Weitere Informationen dazu finden Sie unter Statische Bilder verwenden.
Anzeigemodus für statisches Bild setzen
Sie können die Art der Anzeige für ein statisches Bild oder ein Bild aus der Bildbibliothek festlegen, das in ein Formular
gesetzt wird. Die Anzeige bestimmt, wie ein Bild neu gezeichnet werden muss, wenn der dazugehörige Bereich in der Größe
verändert wird.
Wählen Sie dazu das Bild aus und dann in der Eigenschaftenliste unter der Gruppe "Bild" im DropDown-Menü Anzeige eine
der folgenden Optionen:
Vergrößert (Standardeinstellung): Wird der Bereich verändert, wird das Bild entsprechend angepasst, so es vollständig
sichtbar bleibt.
Abgeschnitten: Wird der Bereich verändert, behält das Bild seine Proportionen und ändert nur seinen Umriss. Das
Bild bleibt immer in der Mitte des Bereichs. Wird die Anzeige stärker als das Originalbild verkleinert, wird es
abgeschnitten.
- 272 -
Wiederholt: Wird der Bereich vergrößert, wird das Bild sooft wiederholt, bis es den Bereich ganz ausfüllt. Diese Art
eignet sich besonders für Hintergrundbilder in Formularen, da sie nur wenig Speicherplatz beansprucht.
Wird das Bild stärker verkleinert als das Originalbild, wird es abgeschnitten (nicht zentriert).
Spiegeleffekt (Windows)
Die Option Spiegeleffekt (Windows) finden Sie in der Eigenschaftenliste für Formulare unter der Gruppe „Bild“.
Diese Option lässt sich in Anwendungen im Modus “rechts-nach-links” mit invertierter Oberfläche verwenden. Weitere
Informationen dazu finden Sie im Abschnitt .
Standardmäßig kehrt der Modus “rechts-nach-links” den Inhalt von Bildern in Formularen nicht um. Manchmal ist es jedoch
notwendig, bestimmte Bilder umzukehren. Das gilt für Bilder auf der Oberfläche, z.B. Pfeile, die mit der Position von Objekten
verbunden sind. Ist diese Option markiert, wird das Bild von rechts-nach-links gespiegelt:
Diese Option ist verfügbar für Bilder aus der Bildbibliothek, statische Bilder, sowie aktive Objekte, die Bilder verwenden
(siehe Spiegeleffekt (Windows)).
Sie wird nur berücksichtigt:
Im Anwendungsmodus
Unter Windows,
Wenn der Modus “rechts-nach-links” für das Formular aktiviert wurde
- 273 -
Referenzen in statischem Text verwenden
Sie können in Ihre Formulare dynamische Tabellen- und Feldnamen als statischen Text einfügen. Haben Ihre Formulare
dynamische Tabellen- oder Feldnamen, werden Sie in Ihrer Anwendung automatisch aktualisiert.
Sie können diese dynamischen Bezeichnungen in folgende Arten von statischem Text einfügen:
Statische Textbereiche selbst (Objekt vom Typ Text oder Gruppenbox)
Namen von Formularfenstern
Hilfetipps und Hilfemeldungen (siehe Eingabekontrollen).
Hinweis: Dynamische Referenzen, die auf der XLIFF (XML) Architektur basieren, eignen sich besonders für Übersetzung der
Oberfläche. Sie lassen sich für diese Bezeichnungen, sowie als Bezeichnungen für Menüs oder Schaltflächen verwenden.
Weitere Informationen dazu finden Sie im Anhang C: XLIFF Architektur.
Im Formulareditor können Sie den Namen oder die Referenz einer Bezeichnung anzeigen. Wählen Sie dazu im Menü Objekt
> Name anzeigen oder Ressource anzeigen.
Werte für Felder oder Variablen
Sie können in statische Textbereiche Feldnamen oder Variablennamen einbinden. Wird der Textbereich angezeigt oder
gedruckt, werden die Werte aus dem aktuellen Datensatz eingesetzt. Verwenden Sie eingebundene Felder und Variablen für
Serienbriefe und in Kopf- und Fußteilen von Berichten.
Um einen Feld- oder Variablennamen einzubinden, setzen Sie ihn zwischen die Symbole < >.
Sie können hier ein Datenfeld aus einer beliebigen Tabelle der Datenbank einsetzen. Datenfelder aus der Haupttabelle
benötigen keine Angabe der Tabelle; diese können Sie eingeben als <FeldName>. Datenfelder aus anderen Tabellen
müssen den Tabellennamen enthalten; diese geben Sie ein als <[TabelleName]FeldName>. Wenn das Formular
gedruckt wird, wird das Element <FeldName> im Textbereich durch die Information aus dem Feld des jeweiligen
Datensatzes ersetzt.
Eine Variable muss eingefügt werden als <VariableName>. Stellen Sie sicher, dass der Wert jeder Variablen über
eine Objekt- oder Formularmethode zugewiesen wird.
Sie können festlegen, wie ein eingebundenes Datenfeld bzw. eine Variable dargestellt wird. Dazu setzen Sie direkt nach dem
Namen des Datenfeldes oder der Variablen ein Semikolon, gefolgt von einem Anzeigeformat. Zum Beispiel berechnet die
eingebundene Variable <vBonus;€###.##0,00> die Höhe des Bonus für die betreffende Person und zeigt ihn im Format
Euro an. Weitere Informationen dazu finden Sie im Abschnitt Anzeigeformate.
Ein Beispiel für Serienbriefe mit eingebundenen Feldern und Variablen finden Sie im Abschnitt Serienbriefe erstellen.
- 274 -
Auf Matrix duplizieren
Machmal wollen Sie mehrere ähnliche aktive Objekte gleichzeitig in einem Formular einfügen und sie der Reihe nach
durchnumerieren, so dass ihre Namen eindeutig sind. Sie wollen zum Beispiel eine Reihe von Schaltflächen erzeugen,
die Datenbankoperationen durchführen. Duplizieren auf Matrix bietet außerdem eine schnelle und einfache Möglichkeit,
um Objekte auf einem Raster einzufügen.
Sie können ein aktives Objekt auf Matrix entweder manuell duplizieren oder über das Dialogfenster Viele duplizieren, wo
Sie die Matrix rasch füllen können.
Dialogfenster Dupliziere verwenden
Um ein oder mehrere Objekte über das Dialogfenster Dupliziere zu duplizieren, gehen Sie folgendermaßen vor:
1. Wählen Sie das/die gewünschten Objekte aus.
2. Wählen Sie im Menü Objekt den Befehl Viele duplizieren.
Auf dem Bildschirm erscheint folgendes Dialogfenster:
3. Geben Sie im oberen Bereich die gewünschte Anzahl Objekte in horizontaler und vertikaler Richtung sowie den
Abstand dazwischen ein. Weitere Informationen dazu finden Sie im Abschnitt Formularobjekte einfügen und
organisieren.
4. Aktivieren Sie unter Nummerierung das Kontrollkästchen “Variablen umnummerieren”.
Diese Option ist nur aktiv, wenn das ausgewählte Objekt eine Variable ist.
5. Markieren Sie die Richtung der Nummerierung.
Wählen Sie Horizontal, nummeriert 4D die aktiven Objekte von links nach rechts und oben nach unten
(zeilenweise). Wählen Sie Vertikal, nummeriert 4D die aktiven Objekte von oben nach unten und links nach rechts
(spaltenweise).
Die Objekte werden nach diesen Einstellungen kopiert und nummeriert.
6. Klicken Sie auf die Schaltfläche OK.
Das Raster könnte z.B. folgendermaßen aussehen:
Objekt direkt auf Matrix duplizieren
1. Wählen Sie in der Objektleiste das Tool Matrix
(Variante der Gruppe Viereck) und erstellen ein Raster im
Formular.
Stellen Sie sicher, dass es groß genug ist, um die Objekte aufzunehmen, die Sie duplizieren wollen.
2. Geben Sie in der Eigenschaftenliste unter der Gruppe „Raster“ die gewünschte Anzahl Zeilen und Spalten für das
Raster ein.
- 275 -
3. Legen Sie eine andere Darstellung für das Raster fest (optional).
Sie können Oberfläche, Rahmenmuster, Farbe, Linienstärke und Füllmuster definieren.
4. Stellen Sie sicher, dass die Zellen des Rasters groß genug sind, um das zu duplizierende Objekt aufzunehmen.
5. Erzeugen Sie ein neues aktives Objekt und und setzen es im Raster in die linke obere Zelle
6. Wählen Sie Raster und aktives Objekt gleichzeitig aus.
7. Wählen Sie im Menü Objekt den Befehl Dupliziere auf Matrix.
4D kopiert das aktive Objekt in jede Zelle im Raster und gibt jedem aktiven Objekt eine einmalige Nummer
Die Objekte werden mit ihrer Größe, den Stileigenschaften und – sofern vorhanden – den zugewiesenen Methoden
kopiert.
4D nummeriert die aktiven Objekte von oben nach unten in jeder Spalte durch. Diese Nummern werden dem
Objektnamen jedes Objekts hinzugefügt. Somit erhält jede Rasterzelle ein eindeutiges Objekt.
Hinweis: Um die Reihe der aktiven Objekte in jeder Zeile von links nach rechts zu nummerieren, wählen Sie den
Menübefehl Dupliziere auf Matrix mit gedrückter Umschalttaste aus.
Sie können sich jetzt in Methoden auf diese Objekte über ihre zugewiesenen Namen beziehen. Sie können das Raster
löschen oder im Formular belassen.
- 276 -
Variablensatz erhöhen
4D enthält ein Tastenkürzel, um Variablengruppen, die in einem Formular erstellt wurden, automatisch zu erhöhen. Damit
können Sie z.B. Variablen für Schaltflächen in einem Formular umorganisieren oder sicherstellen, dass jede Variable im
Formular einmalig ist. Beachten Sie, dass diese Funktion nur die Namen der zugeordneten Variablen ändert, nicht die
Namen der Objekte selbst.
Um einen Variablensatz automatisch zu erhöhen:
1. Wählen Sie alle aktiven Objekte, deren Variable umnummeriert werden soll.
Sie können eine beliebige Objektart auswählen.
2. Klicken Sie unter Windows mit der Tastenkombination Strg+Alt, auf Mac OS mit Befehl+Wahltaste auf das
gewünschte Objekt. Auf dem Bildschirm erscheint folgendes Dialogfenster:
Hinweis: Dieses Dialogfenster erscheint nicht, wenn die Auswahl ein inaktives Objekt oder Feld enthält.
3. Setzen Sie die Startnummer und die gewünschte Erhöhung.
4. Klicken Sie auf die Schaltfläche OK.
Die Variablen der gewählten Objekte werden sofort neu nummeriert. Die Nummer wird jeweils am Ende des
Variablennamens angehängt. Die Nummerierung läuft von links nach rechts und von oben nach unten.
- 277 -
Formular skalieren
Über das Dialogfenster "Formular Skalierung" können Sie Formularobjekte so skalieren, dass sie gut aussehen, wenn
eine Anwendung auf eine andere Plattform übertragen wird.
Formularobjekte, die auf Mac OS erzeugt wurden, werden bei einer Anzeige unter Windows kleiner aussehen und
umgekehrt - die Objekte behalten aber ihre eigentliche Größe. Dies liegt daran, dass die Bildschirmauflösung unter
Windows etwa 25% höher ist als die Macintosh-Auflösung. So wird ein 12-Punkt-Text auf Mac OS unter Windows als 9Punkt-Text angezeigt. Wenn die Schriftgröße auf Mac OS gerade groß genug ist, kann sie unter Windows zu klein sein.
Umgekehrt kann eine Schriftgröße unter Windows passen und auf Mac OS zu groß sein.
Um Unterschiede der Bildschirmauflösungen auszugleichen, müssen Sie Objekte neu skalieren. Im Menü Formular
können Sie mit dem Befehl Skalieren die Größe aller Formularobjekte in einem Vorgang proportional ändern.
Sie können zwischen folgenden Optionen wählen:
Mac OS zu Windows (133%): Diese Option ist die Standardoption, wenn Sie 4D auf Macintosh verwenden.
Verwenden Sie diese Option, wenn Sie ein Formular in der Größe ändern wollen, das entsprechend der MacintoshBildschirmauflösung erzeugt wurde, so dass es aussieht, als ob es entsprechend der WindowsBildschirmauflösung erzeugt wurde. Bei diesem Vorgang vergrößert das Programm alle Formularobjekte um ein
Drittel. Zum Beispiel wird aus einem 9-Punkt Text ein 12-Punkt Text.
Windows zu Mac OS (75%): Diese Option ist die Standardoption, wenn Sie 4D unter Windows verwenden.
Verwenden Sie diese Option, wenn Sie ein Formular in der Größe ändern wollen, das entsprechend der WindowsBildschirmauflösung erzeugt wurde, so dass es aussieht, als ob es entsprechend der MacintoshBildschirmauflösung erzeugt wurde. Bei diesem Vorgang verkleinert das Programm alle Formularobjekte um ein
Viertel. Zum Beispiel wird aus einem 12-Punkt Text ein 9-Punkt Text.
Skalierung: Diese Option ermöglicht Ihnen das Ändern einer Formulargröße mit einem Prozentsatz, den Sie im
Eingabebereich "%" eingeben. Mit dieser Option können Sie eine Formulargröße ändern, so dass das Formular in
jeder ungewöhnlichen Bildschirmauflösung, die Sie auf einer Windows- oder Macintosh-Plattform antreffen können,
optimal aussieht. Sie können diese Option zum Ändern der Größe aller Formularobjekte für die Plattform, die Sie
einsetzen, verwenden. Sie können z.B. 200% eingeben, wenn Sie die Größe aller Objekte verdoppeln wollen; 50%
zum Halbieren der Größe.
Bilder skalieren: Diese Option ist standardmäßig nicht ausgewählt. Normalerweise bringt das Verkleinern oder
Vergrößern von Bitmaps aus ästhetischer Sicht keine guten Resultate. Daher ändert das Programm in einem
Formular nicht die Größe statischer Bilder, wenn Sie diese Option inaktiv ist. Stattdessen werden sie an ihre neuen
"zentriert-relativen" Positionen verschoben. Sie sollten diese Option nur markieren, wenn das Skalieren der Bilder
akzeptable Resultate liefert oder wenn die Bilder nicht im Format Bitmap sind.
- 278 -
Objektmethoden verwenden
Sie können jedem aktiven Objekt in einem Formular eine Methode zuweisen. Methoden, die einzelnen Objekten in einem
Formular zugewiesen werden, werden Objektmethoden genannt.
Hier ein paar gängige Verwendungen für Objektmethoden:
Beschränkungen bei der Dateneingabe erzwingen
Oberflächenobjekte wie Registerkarten, PopUp-Menüs, Dropdown-Listen, Combo Boxen, Listboxen, hierarchische
Listen und PopUp-Menüs initialisieren und verwalten
Aktion festlegen, die ausgeführt wird, wenn auf ein Objekt geklickt oder doppelgeklickt wird
Drag&Drop-Operationen verwalten
Hier ein paar einfache Beispiele, die Operationen an Daten ausführen:
Die folgende Methode berechnet eine Summe anhand von Daten aus zwei anderen Datenfeldern:
vGesamt:=[Produkt]Preis *[Positionen]Menge
Folgende Methode setzt alle Zeichen in einem Datenfeld Name in Großbuchstaben:
[Kunden]Name:=Uppercase([Kunden]Name)
Die folgende Methode verknüpft Werte in einem Datenfeld Vorname mit einem Datenfeld Nachname und weist das
Ergebnis einer Variablen vName zu:
vName:=[Angestellte]Vorname+" "+[Angestellte]Nachname
Da jede Objektmethode einem Objekt zugeordnet ist, erzeugen Sie Objektmethoden im Formulareditor. Weitere
Informationen zur Verwendung von Methoden finden Sie unter Methoden bearbeiten.
Objektereignisse
Objektmethoden werden ausgeführt, wenn bestimmte Ereignisse auftreten. Zum Beispiel macht die Aktion, die mit einer
Registerkarte verknüpft ist, nur Sinn, wenn ein Benutzer auf eine Registerkarte klickt. In einem rollbaren Bereich möchten
Sie vielleicht, dass die Methode nur ausgeführt wird, wenn der Benutzer auf einen Eintrag doppelklickt.
In der Eigenschaftenliste unter der Gruppe „Ereignisse“ können Sie festlegen, welches Ereignis für ein bestimmtes
Objekt ausgeführt wird. Die Liste zeigt alle möglichen Formularereignisse für das gewählte Objekt an. Manche
Ereignisse sind nur für spezifische Objekte verfügbar. Es gibt auch zusätzliche Ereignisse, die nur auf Formularebene
erzeugt werden. Sie erscheinen nicht in dieser Liste. Eine ausführliche Beschreibung sämtlicher Ereignisse finden Sie im
Handbuch 4D Programmiersprache unter Form event.
Sie aktivieren ein Ereignis durch Anklicken des zugeordneten Kontrollkästchens. Sie können auch alle Ereignisse auf
einmal aktivieren/deaktivieren. Klicken Sie dazu unter Windows bei gedrückter Strg-Taste, auf Mac OS bei gedrückter
Befehlstaste auf ein Ereignis.
Müssen Sie je nach Ereignis unterschiedliche Code-Bereiche ausführen, verwenden Sie eine Case of...Else...End case
Anweisung in Ihrer Methode und prüfen für jedes Ereignis, das Sie auf der Seite Ereignisse markiert haben. Zum Prüfen
eines Ereignisses verwenden Sie die Funktion Form event und die Konstanten unter dem Thema Formularereignisse.
Eine Beispiel-Shell für eine Objektmethode könnte folgendermaßen aussehen:
Case of
:(Form event=On Load)
//Setzen Sie den auszuführenden Code, wenn das Formular hier geöffnet wird.
:(Form event=On Data Change)
//Setzen Sie den auszuführenden Code, wenn der Inhalt des Objekts hier geändert wird.
:(Form event=On Validate)
//Setzen Sie den auszuführenden Code, wenn das Formular hier bestätigt wird.
End case
- 279 -
Objektmethode erstellen
Um eine Objektmethode zu erstellen:
1. Wählen Sie im Formulareditor das Objekt aus, dem Sie eine Objektmethode zuordnen wollen.
2. Klicken Sie in der Eigenschaftenliste unter der Gruppe „Aktion“ neben der Zeile Objektmethode auf die
Schaltfläche Bearbeiten
ODER
Wählen Sie im Menü Objekt den Befehl Objektmethode
ODER
Klicken Sie mit der rechten Maustaste in das Objekt und wählen im Kontextmenü den Eintrag Objektmethode.
ODER
Drücken Sie unter Windows die Alt-Taste, auf Mac OS die Wahltaste und klicken auf das Datenfeld oder Objekt.
4D öffnet ein neues Methodenfenster, das standardmäßig leer ist. Der Methodenname enthält das Wort "Methode"
und den Namen des Objekts oder Datenfelds.
3. Schreiben Sie die Methode wie unter Methoden bearbeiten erläutert und schließen dann das Fenster oder
sichern Ihre Arbeit.
Die Methode ist jetzt dem Datenfeld bzw. aktiven Objekt zugeordnet. Sie können für solche Objekte auch die
Erkennungsmarke für “Objektmethode” anzeigen:
Sie können eine Methode jederzeit anzeigen oder ändern.
Objektmethode öffnen
Um eine Objektmethode zu öffnen:
1. Wählen Sie im Formulareditor das Objekt aus, dessen Objektmethode Sie öffnen wollen.
2. Klicken Sie in der Eigenschaftenliste unter der Gruppe „Aktion“ neben der Zeile Objektmethode auf die
Schaltfläche Bearbeiten
ODER
Wählen Sie im Menü Objekt den Befehl Objektmethode
ODER
Klicken Sie mit der rechten Maustaste in das Objekt und wählen im Kontextmenü den Eintrag Objektmethode.
ODER
Drücken Sie unter Windows die Alt-Taste, auf Mac OS die Wahltaste und klicken auf das Objekt, dem die
Methode zugewiesen ist. Der Methodeneditor erscheint mit Ihrer Methode.
Objektmethode löschen
Sie können eine Objektmethode jederzeit löschen. Wählen Sie hierzu das Objekt mit der zugewiesenen Methode aus und
dann im Menü Objekt den Eintrag Objektmethode löschen.
- 280 -
Formularebenen verwenden
Sie können in 4D Formularen verschiedene Ebenen verwenden. Das macht komplexe Formulare übersichtlicher, denn
Sie können Objekte auf mehrere Ebenen verteilen, die Sie je nach Bedarf ein-, ausblenden oder sperren. Sie können
Objekte nach Typen anlegen, also z.B. Felder, Variablen, statische Objekte. Alle Objekttypen, inkl. Unterformulare und
Plug-In Bereiche lassen sich in Ebenen einfügen.
Wie es funktioniert
Pro Formular gibt es 9 Ebenen, die standardmäßig Ebene 1 bis Ebene 9 lauten (diese Namen sind änderbar). Jede
Ebene lässt sich anzeigen, ausblenden oder sperren. Die Verwaltung erfolgt über die Ebenenpalette:
Um die Palette anzuzeigen, klicken Sie in der Werkzeugleiste des Fensters auf das Symbol
oder wählen im
Kontextmenü des Editors bzw. im Menü Formular den Eintrag Liste anzeigen.
Hier ein paar Regeln zum Arbeiten mit Ebenen:
Anwendungsbereich: Ebenen sind ein rein-grafisches Werkzeug, das nur im Formulareditor verwendbar ist; Sie
können weder per Programmierung noch in der Anwendungsumgebung auf Ebenen zugreifen.
Ebenen und Seiten: Objekte derselben Ebene können zu verschiedenen Formularseiten gehören. Unabhängig
von der Konfiguration der Ebenen lassen sich nur Objekte der aktuellen Seite, und evtl. der Seite 0 anzeigen.
Ebenen und Objektebenen: Ebenen sind unabhängig von Objektebenen, es gibt keine Anzeigehierarchie
zwischen verschiedenen Ebenen.
Ebenen und Gruppen: Nur Objekte, die zur aktuellen Ebene gehören, lassen sich gruppieren.
Hinweis: In Standardformularen oder Formularen, die im Formularassistenten erstellt werden, werden der Titel
standardmäßig in Ebene 2, die Schaltflächen mit Aktionen (Bildschaltflächen) in Ebene 3 gelegt.
Objekt in Ebene legen
Ein Objekt kann nur einer Ebene angehören. Jedes im Formular angelegte Objekt wird in die aktuelle Ebene gelegt.
Standardmäßig ist Ebene 1 gewählt, d.h. alle Objekte werden in Ebene 1 des Formulars gelegt.
Um ein Objekt in einer anderen Ebene zu erstellen, wählen Sie zuerst in der Palette die Zeile mit der gewünschten Ebene
aus:
Sie können auch ein bzw. mehrere Objekte von einer Ebene in eine andere verschieben. Dazu wählen Sie das/die
- 281 -
Objekt(e), deren Ebene Sie ändern wollen. Die Ebenenliste zeigt die Ebene(n) an, zu der die Auswahl gehört:
Hinweis: Die Auswahl kann Objekte aus verschiedenen Ebenen enthalten.
Dann wählen Sie die Zielebene für die Auswahl und klicken unter der Liste auf die Schaltfläche Verschieben. Die
Auswahl erscheint dann in der neuen Ebene:
Hinweis: Sie können die Ebene, in der das Objekt gefunden wird, über 4D Erkennungszeichen anzeigen. Weitere
Informationen dazu finden Sie im Abschnitt Erkennungszeichen verwenden.
Ebenen umbenennen
Sie können jede der 9 Ebenen umbenennen, beispielsweise einen aussagekräftigen Namen wählen, der den
Objektinhalt beschreibt. Sie können in jedem Formular der Datenbank andere Namen für die Ebenen vergeben.
Um eine Ebene umzubenennen, klicken Sie unter Windows mit gedrückter Strg-Taste, auf Mac OS mit gedrückter
Befehlstaste auf den Namen oder doppelklicken Sie auf den Namen der gewählten Ebene. Der Name wird dann
eingebbar.
Mit Ebenen arbeiten
Sind alle Objekte in Ebenen angelegt, können Sie über die Ebenenpalette folgendes ausführen:
Alle Objekte derselben Ebene mit einem Klick auswählen
Objekte einer Ebene ein-/ausblenden
Objekte einer Ebene sperren
Alle Objekte derselben Ebene wählen
Sie können alle Objekte, die zu einer Ebene gehören, in der aktuellen Seite des Formulars auswählen. Das ist hilfreich für
globale Änderungen an den Objekten.
Wählen Sie zuerst die entsprechende Ebene und klicken Sie dann unter der Liste auf die Schaltfläche Alle auswählen.
Objekte einer Ebene ein/ausblenden
Sie können Objekte einer Ebene jederzeit auf der aktuellen Seite des Formulars ein- oder ausblenden. Auf diese Weise
können Sie sich beim Bearbeiten des Formulars auf bestimmte Objekte konzentrieren.
Standardmäßig erscheinen alle Ebenen, das erkennen Sie am Icon . Um eine Ebene auszublenden, klicken Sie auf
dieses Icon. Die Icons am rechten Rand der Liste sind dann grau unterlegt und die Objekte dieser Ebene erscheinen
nicht mehr im Formular:
- 282 -
Hinweis: Die aktuelle Ebene, d.h. die in der Liste gewählte Ebene lässt sich nicht ausblenden.
Wollen Sie eine ausgeblendete Ebene wieder anzeigen, klicken Sie darauf bzw. erneut auf das Icon.
Objekte einer Ebene sperren
Sie können Objekte einer Ebene sperren, sie lassen sich dann weder auswählen, verändern oder aus dem Formular
löschen. Ein gesperrtes Objekt lässt sich nicht per Mausklick, über ein Rechteck bzw. den Befehl Wähle ähnliche
Objekte aus dem Kontextmenü wählen. Auf diese Weise vermeiden Sie Bearbeitungsfehler.
Standardmäßig sind alle Ebenen nicht gesperrt, das erkennen Sie am Icon
in der Ebenenpalette. Wollen Sie Objekte
einer Ebene sperren, klicken Sie auf dieses Icon. Das Schloss schnappt zu, d.h. die Ebene ist jetzt gesperrt:
Hinweis: Die aktuelle Ebene, d.h. die in der Liste gewählte Ebene lässt sich nicht sperren.
Um eine Ebene zu entsperren, klicken Sie auf die Ebene oder erneut auf das Schloss.
- 283 -
Erkennungszeichen verwenden
Sie können im Formulareditor zum Anzeigen von Objekteigenschaften Erkennungszeichen verwenden.
Diese Funktionalität arbeitet folgendermaßen: Jedem Erkennungszeichen ist eine Eigenschaft zugeordnet. So gibt das
Erkennungszeichen Tipps an, dass dem Objekt ein Tipp zugewiesen ist. Aktivieren Sie ein Erkennungszeichen, zeigt 4D
in der linken oberen Ecke der Objekte im Formular, die eine Eigenschaft haben, ein kleines Icon (Erkennungszeichen).
Für Eigenschaften vom Typ “wahr/falsch”, z.B. Tipps, erscheint das Erkennungszeichen nur, wenn das Objekt diese
Eigenschaft hat.
Für Eigenschaften mit einem Wert, z.B. Nummer der Ansicht, erscheint das Erkennungszeichen mit dem Wert.
Um ein Erkennungszeichen zu aktivieren, klicken Sie in der Werkzeugleiste auf das Symbol für Erkennungszeichen, bis
der gewünschte Typ erscheint. Sie können aber auch über den Pfeil das DropDown-Menü aufklappen und den Typ direkt
wählen:
Wollen Sie die Erkennungszeichen nicht anzeigen, wählen Sie im DropDown-Menü den letzten Eintrag Keine Anzeige.
Hinweis: In den 4D Einstellungen können Sie auf der Seite Formulare festlegen, welches Erkennungszeichen
standardmäßig erscheinen soll.
Es gibt folgende Typen für Erkennungszeichen:
- 284 -
Icon Name
Wird angezeigt ...
Objektmethode
Standard
Aktion
Größe
anpassen
Eingabefolge
Für Objekte mit zugewiesener Objektmethode
Ebene
Nummer
Für alle Objekte, gibt die Nummer der Ebene an
Stilvorlage
Für Objekte mit einer zugeordneten Stilvorlage
Filter
Für eingebbare Objekte mit einem zugewiesenen Eingabefilter
Help Tip
Für Objekte mit einem zugeordneten Tipp
Localized
Für Objekte, deren Bezeichnung von einer Referenz kommt, d.h. mit vorangestelltem „:“. Die
Referenz kann vom Typ Ressource (STR#) oder XLIFF sein.
Für Objekte, die eine dynamische Referenz auf ein Datenfeld, eine Tabelle oder Variable
enthalten (Syntax vom Typ “<label>”)
Es erscheinen keine Erkennungszeichen
Dynamische
Referenz
Keine Anzeige
Für Objekte mit zugewiesener Standardaktion
Für Objekte mit mindestens einer Größenoption, zeigt die aktuelle Kombination der
Eigenschaften
Für eingebbare Objekte, gibt die Nummer der Eingabefolge an
- 285 -
Vorkonfigurierte Objektbibliothek verwenden
Die vorkonfigurierte Objektbibliothek ist ein Werkzeug, um das Hinzufügen von Objekten in 4D Formularen zu
vereinfachen. Sie enthält eine Sammlung vorkonfigurierter Objekte, die Sie in Ihren Formularen durch einfaches Dragand-Drop verwenden können.
Die Bibliothek verwenden
Die vorkonfigurierte Objektbibliothek erscheint als eigenes Fenster. Objekte lassen sich per Drag-and-Drop in den
Formulareditor einfügen. Um die vorkonfigurierte Objektbibliothek anzuzeigen, klicken Sie im 4D Formulareditor in der
Werkzeugleiste auf die letzte Schaltfläche
.
Die vorkonfigurierte Objektbibliothek erscheint dann in einem neuen Fenster. Es besteht aus einem PopUp-Menü, einer
Vorschau und einem Bereich für Kommentare:
Kategorie: Die Objekte sind in verschiedene Kategorien gegliedert, z.B. Schaltflächen, Eingabebereiche. Wählen
Sie im PopUp-Menü am oberen Rand eine Kategorie, um die Auswahl einzuschränken oder Alle Kategorien, um
alle Objekte anzuzeigen.
Bestimmte Objekte sind nur für eine Plattform verfügbar (Windows oder Macintosh). Um die angezeigten Objekte
nach Plattform zu filtern, wählen Sie rechts oben den passenden Eintrag:
Vorschau: Der zentrale Bereich zeigt eine Vorschau und den Namen der Objekte. Klicken Sie auf das Objekt,
erscheint im unteren Teil die Beschreibung dazu.
Sie können die Größe der Ansichten im Fenster verändern. Ziehen Sie dazu den Schieber am oberen Rand nach
rechts bzw. nach links.
Kommentar: Zeigt Information über das gewählte Objekt an.
Objekte lassen sich einfach per Drag-and-Drop aus den zentralen Bereichen des Fensters in ein Formular einfügen. Das
Objekt wird mit seinen vordefinierten Eigenschaften eingefügt. Sie können es dann an Ihre eigenen Bedürfnisse
- 286 -
anpassen.
Enthaltene Objekte
Diese Bibliothek verwendet ausschließlich standardmäßige 4D Objekte, wie Schaltflächen, Textbereiche, etc. mit
bestimmten vordefinierten Eigenschaften, um das Setzen in Formularen zu beschleunigen und zu vereinfachen. Das
Objekt "Kennwort Eingabebereich" ist z.B. eine Textvariable mit einer spezifischen Stilvorlage.
Ausführliche Informationen zu den verschiedenen Objekten der Bibliothek finden Sie im Kapitel Objekte der
Bibliothek.
Komplexe Objekte wie Widgets für Datum und Zeit mit spezifischem API werden im Handbuch 4D Widgets
beschrieben.
Im Gegensatz zu Objektbibliotheken von Benutzern (siehe Eigene Objektbibliothek anlegen und einsetzen) lässt sich
die vorkonfigurierte Objektbibliothek in 4D nicht verändern, d.h. Sie können weder Objekte daraus entfernen, noch neue
hinzufügen.
- 287 -
Eigene Objektbibliothek anlegen und einsetzen
In 4D können Sie Objektbibliotheken erstellen und einsetzen. Eine Objektbibliothek ist eine von 4D angelegte externe
Datei. Hier können Sie alle Arten von Objekten in Formularen speichern: Schaltflächen, Texte, Bilder, hierarchische
Listen, etc. Sie können diese Objekte dann in verschiedenen Formularen verwenden. Objekte werden mit all ihren
Eigenschaften gespeichert, d.h. mit den dazugehörigen Objektmethoden. Bibliotheken werden zusammengelegt, ihr
Inhalt lässt sich per Drag&Drop oder Kopieren-Einsetzen verwenden. Sie funktionieren wie eine dauerhafte
Zwischenablage.
In Bibliotheken können Sie Hintergrundobjekte für Formulare in Bibliotheken nach Grafikfamilien, Verhalten, etc.
gruppieren. Da Bibliotheken als externe Datei gespeichert werden, lassen sie sich mühelos mit verschiedenen
Anwendungen verwenden.
Sie können Objektbibliotheken auch mit vom Benutzer editierbaren Formularen kombinieren, um Objekte zur eigenen
Gestaltung von Anwendungen zu liefern. Weitere Informationen dazu finden Sie im Abschnitt Benutzerformulare.
Objektbibliothek erstellen
Um eine neue Objektbibliothek einzurichten, wählen Sie im Menü Datei/Ablage den Befehl Neu>Objektbibliothek.
Ein Standard-Sichern Dialog erscheint, in dem Sie Name und Speicherort der Objektbibliothek wählen.
Bestätigen Sie das Dialogfenster, erstellt 4D auf Ihrer Festplatte eine neue Objektbibliothek und zeigt ihr Fenster an. Es
ist standardmäßig leer:
Sie können pro Anwendung beliebig viele Bibliotheken erstellen. Eine auf Mac OS erstellte Anwendung lässt sich unter
Windows verwenden und umgekehrt.
Objektbibliothek aufbauen
Sie setzen Objekte per Drag&Drop oder Kopieren-Einsetzen in die Objektbibliothek. Diese können aus einem Formular
oder einer anderen Objektbibliothek stammen (inkl. Vorkonfigurierte Objektbibliothek verwenden). Die Verbindung
zum Originalobjekt bleibt nicht erhalten. Wird es geändert, wirkt sich die Änderung nicht auf das in die Bibliothek kopierte
Objekt aus.
Hinweis: Damit Sie Objekte per Drag&Drop von Formularen in Objektbibliotheken legen können, müssen Sie in den 4D
Einstellungen auf der Seite Formulare die Option „Starte Drag & Drop“ aktivieren.
Gängige Operationen wie Hinzufügen, Löschen, Umbenennen sind über das Kontextmenü oder das Menü Optionen am
unteren Rand des Fensters verfügbar:
Sie können in die Bibliothek einzelne Objekte oder Objektsätze legen. Jedes Objekt bzw. jeder Objektsatz zählt als ein
- 288 -
Eintrag:
Eine Objektbibliothek kann bis zu 32.000 Einträge haben.
Objekte werden mit allen Eigenschaften kopiert, also mit grafischen Elementen und Funktionalitäten. Diese werden auch
beim Kopieren in ein Formular oder eine andere Bibliothek beibehalten.
Objekt umbenennen
Jeder neue Eintrag hat den Namen “Objekt”, gefolgt von einer Nummer, z.B. Objekt2012. Sie können diesen Eintrag
nach Belieben umbenennen. Dazu gehen Sie folgendermaßen vor:
Doppelklicken Sie auf den gewünschten Eintrag
Klicken Sie mit der rechten Maustaste auf den Eintrag und wählen dann im Kontextmenü den Befehl
Umbenennen. Auf dem Bildschirm erscheint das Dialogfenster zum Umbenennen. Tragen Sie den gewünschten
Namen ein:
Mehrere Einträge können auch denselben Namen haben.
Abhängige Objekte
Beim Übertragen von Objekten in die Bibliothek werden damit verbundene Objekte mitkopiert. Kopieren Sie z.B. eine
Schaltfläche, wird die zugeordnete Objektmethode ebenfalls übertragen. Solche Objekte lassen sich nur direkt oder per
Drag&Drop kopieren.
Im folgenden sehen Sie eine Liste der abhängigen Objekte, die zusammen mit dem Hauptobjekt in die Bibliothek
übertragen werden:
Listen
Stilvorlagen
Formate/Filter
Bilder
Hilfetipps (mit Feld verknüpft)
STR# Ressourcen
Objektmethoden
Bei STR# Ressourcen wird die gesamte STR# kopiert und nicht nur der dem Objekt zugeordnete String.
Objektbibliothek öffnen
Um eine vorhandene Objektbibliothek zu öffnen, wählen Sie im Menü Datei/Ablage oder in der Werkzeugleiste den
Befehl Öffnen>Objektbibliothek.
Auf dem Bildschirm erscheint ein Standard-Öffnen Dialog, in dem Sie die gewünschte Objektbibliothek wählen können.
Eine bestimmte Bibliothek lässt sich immer nur für jeweils eine Datenbank öffnen. Dagegen lassen sich mehrere
verschiedene Bibliotheken in derselben Datenbank öffnen. Die Endung für Bibliotheken ist ".4il".
- 289 -
Auf Objektbibliotheken zugreifen
Sie können auf Objektbibliotheken über die Designumgebung von 4D zugreifen und, wenn der Entwickler es zulässt, auch
im Anwendungsmodus über den Formulareditor für Benutzer (siehe Benutzerformulare). In der Designumgebung sind
alle Einträge der Bibliothek sichtbar. Im Formulareditor für Benutzer sind dagegen nur Einträge sichtbar, denen keine
Objektmethode zugeordnet ist.
Einträge mit mindestens einer Objektmethode erscheinen in blauer Schrift und sind mit einem Erkennungszeichen
versehen. Es ist dasselbe wie bei Objekten mit zugewiesener Objektmethode in einem Formular (siehe
Erkennungszeichen verwenden). So können Sie leicht unterscheiden zwischen Einträgen in der Designumgebung,
die nur für den Entwickler sichtbar sind und Einträgen in der Anwendungsumgebung, die auch für den Benutzer sichtbar
sind.
Funktionsweise im Remote Modus
Damit alle Client-Rechner auf eine Objektbibliothek zugreifen können, muss die Bibliothek im Ordner Resources der
Datenbank liegen (siehe Beschreibung der 4D Dateien). Dieser Ordner ermöglicht die gemeinsame Nutzung eigener
Elemente durch Server und Client-Rechner, wie Bilder, XLIFF-Dateien, etc. Weitere Informationen dazu finden Sie im 4D
Server Handbuch im Abschnitt Ordner Resources verwalten.
Sie können den Inhalt des Ordners Resources über den Ressourcen Explorer ansehen und verwalten.
- 290 -
Information über Objekte in ausgeführten Formularen
Wird ein Formular ausgeführt, können Sie über Tastenkürzel Informationen über die enthaltenen Objekte erhalten, z.B.
Name, Koordinaten, o.ä. Die Information erscheint als Hilfetipp, wenn Sie unter Windows die Tastenkombination
Strg+Umschalttaste, auf Mac OS Befehl+Umschalttaste drücken und den Cursor über ein Objekt ziehen.
Diese Information ist bei geöffneter Designumgebung für jedes Objekt im Formular verfügbar.
- 291 -
Mit aktiven Objekten arbeiten
Was sind aktive Objekte
Objekte vom Typ Feld und Variable
Schaltflächen
3D Schaltflächen, 3D Kontrollkästchen, 3D Optionsfelder
Bildschaltflächen
Schaltflächengitter
Kontrollkästchen
Optionsfelder und Optionsbilder
PopUp-Menüs, Dropdown-Listen
Combo Boxen
Hierarchische PopUp-Menüs und hierarchische Listen
PopUp-Menü vom Typ Bild
Indikatoren
Registerkarten
Splitter
Web Areas
Plug-In Bereich
Listboxen
Unterformulare
- 292 -
Was sind aktive Objekte
Ein aktives Objekt ist ein Element in einem Formular, das eine Datenbankaufgabe oder eine Oberflächenfunktion erfüllt.
Es gibt viele verschiedene Arten von aktiven Objekten. Datenfelder zählen zu den aktiven Objekten. Andere aktive
Objekte - eingebbare Objekte (Variablen), Combo Boxen, Dropdown-Listen, Bildschaltflächen etc. - speichern Daten
vorübergehend oder führen eine Aktion aus: Sie öffnen z.B. ein Dialogfenster, drucken einen Bericht oder starten einen
Hintergrundprozess.
In einigen Fällen können Sie die Aktion des aktiven Objekts über die Eigenschaftenliste festlegen. Sie können zum
Beispiel einer Schaltfläche eine integrierte automatische Schaltflächenaktion zuordnen oder die Aktion eines Objekts
durch Schreiben einer Methode festlegen, die fest mit dem Objekt verknüpft ist.
Sie können folgende aktiven Objekte in 4D verwenden:
Objekte vom Typ Feld und Variable
Schaltflächen
3D Schaltflächen, 3D Kontrollkästchen, 3D Optionsfelder
Bildschaltflächen
Schaltflächengitter
Kontrollkästchen
Optionsfelder und Optionsbilder
PopUp-Menüs, Dropdown-Listen
Combo Boxen
Hierarchische PopUp-Menüs und hierarchische Listen
PopUp-Menü vom Typ Bild
Indikatoren
Registerkarten
Splitter
Web Areas
Plug-In Bereich
Listboxen (Beschreibung in einem eigenen Kapitel)
Unterformulare und Widgets (Beschreibung in einem eigenen Kapitel)
Eine Reihe von Eigenschaften verwalten die Darstellung und Funktionsweise aktiver Objekte. Es gibt spezifische
Eigenschaften, die beim jeweiligen Objekt beschrieben werden, sowie allgemeine Grundeigenschaften, wie
Dateneingabekontrolle oder Anzeigeformate. Weitere Informationen dazu finden Sie unter Eigenschaften für aktive
Objekte.
- 293 -
Objekte vom Typ Feld und Variable
In Formularen arbeiten Felder und Variablen in vielem auf dieselbe Art und Weise.
Felder dienen zum Eingeben und Anzeigen der Daten eines Datensatzes. Wenn Sie ein neues Formular über den
Formularassistenten erstellen, wählen Sie die Felder, die Sie als Standardobjekte in das Formular einfügen wollen.
Ist das Formular angelegt, können Sie über den Formulareditor weitere Eigenschaften wie Anzeigeformat und
Dateneingabekontrolle festlegen. Diese Eigenschaften gelten nur für das Formular, in dem sie definiert wurden. Für
andere Formulare können Sie dieselben Eigenschaften verwenden oder neue festlegen. Sie können die
Eigenschaften der Felder verändern oder jederzeit löschen bzw. neue vergeben.
Variablen können eingebbar oder nicht-eingebbar sein und Daten vom Typ Alpha, Text, Zahl, Datum, Zeit und/oder
Bild empfangen. Sie werden in Formularen über das Werkzeug Variable
der Objektleiste angelegt. Über die
Funktion Auf Matrix duplizieren können Sie eine große Anzahl Variablen automatisch erstellen.
Analog zu Feldern können Sie auch in Variablen Daten eingeben und anzeigen. Variablen werden zum temporären
Speichern von Daten verwendet. Sie dienen häufig für Berechnungen, z.B.:
vTotal :=Anzahl * Preis
Sie erzeugen eine Variable, die das Ergebnis der Berechnung anzeigt, benennen die Variable vTotal und
verwenden eine Methode zur Berechnung.
Sie verwenden Methoden zum Verwalten von eingebbaren und nicht eingebbaren Variablen. Eine eingebbare
Variable übernimmt Daten. Sie können Eingabekontrollen für die Variable wie für ein Datenfeld festlegen. Die
eingegebenen Daten werden mit dem Objektnamen verknüpft. Sie können die Daten mit Objekt- oder
Formularmethoden verwalten, indem Sie den Objektnamen als Variable verwenden.
Sie können Felder und Variablen in Ihren Formularen auch in anderer Form darstellen:
Sie können Daten aus Datenfeldern direkt in Listboxen in Spalten vom Typ Auswahl anzeigen und eingeben (siehe
Anzeige der Felder in Listboxen).
Ab 4D v14 können Sie über die Objekte PopUp-Menüs, Dropdown-Listen und Combo Boxen ein Feld bzw.
eine Variable mit Liste direkt im Formular anzeigen.
Variablentyp
Über die Eigenschaft Variablentyp unter der Gruppe "Objekte" der Eigenschaftenliste können Sie den Datentyp für die
Variable festlegen:
Diese Einstellung dient dazu, in der Eigenschaftenliste verfügbare Gruppen und Optionen zu konfigurieren, damit sie zum
Datentyp passen. Die Variable selbst wird nicht typisiert. Beim Kompilieren der Datenbank müssen Sie die Befehle aus
dem Kapitel Compiler verwenden.
In zwei spezifischen Fällen hat das DropDown-Menü Variablentyp jedoch eine Typisierungsfunktion:
Bildvariablen: Sie können dieses Menü verwenden, um diese Variablen vor Laden des Formulars im interpretierten
Modus zu deklarieren (siehe unten)
Dynamische Variablen: Sie können dieses Menü verwenden, um den Typ der dynamischen Variablen anzugeben
(siehe Dynamische Variablen).
Bildvariablen in Formularen typisieren
- 294 -
Spezifische native Arbeitsweisen steuern die Anzeige von Bildvariablen in Formularen. Das erfordert beim Erstellen der
Variablen größere Genauigkeit als bei anderen Variablentypen. Sie müssen schon vor dem Laden des Formulars
deklariert sein — z.B. bereits vor dem Formularereignis On Load.
Es gibt zwei Möglichkeiten:
Sie führen die Anweisung C_PICTURE(varName) vor Laden des Formulars aus (in der Regel in einer Methode,
die den 4D Befehl DIALOG aufruft),
Oder Sie typisieren die Variable auf Formularebene in der Eigenschaftenliste im PopUp-Menü Variablentyp
Andernfalls wird die Bildvariable im interpretierten Modus nicht korrekt dargestellt.
Anzeige
Variablen und Felder können beliebige Ausmaße haben. Wenn sie Zeichen anzeigen, kann die Größe des
Bereichs in Schritten gemäß der verwendeten Schriftgröße variieren. Variablen und Felder können Anzeigeformate
nutzen (siehe Anzeigeformate). Objekte vom Typ Text und Bild können horizontale und vertikale Rollbalken haben
(siehe Rollbalken) und mit unterschiedlichem Rahmen gedruckt werden (siehe Abschnitt ).
Hinweis: Textvariablen und Felder in Formularen werden angelegt, um den Inhalt in "vernünftiger" Länge
anzuzeigen. Übersteigt er mehrere 10.000 Zeichen (abhängig vom System), ist nur ein Teil des Textes im Formular
verfügbar.
Ist die Eigenschaft Mehrfachstil aktiviert, sind für eingebbare Variablen und Felder vom Typ Text oder Alpha
eigene Stilelemente möglich (zusätzlich zum allgemeinen Stil, der auf Objektebene definiert wird). Weitere
Informationen dazu finden Sie unter Text mit Stil (Rich Text).
Enthält ein Datenfeld oder eine Variable vom Typ Alpha oder Text eine URL, d.h. ein String, der mit http, ftp, www
oder mailto beginnt, wird sie automatisch hervorgehoben. Klickt der Benutzer unter Windows mit gedrückter StrgTaste, auf Mac OS mit gedrückter Befehlstaste in den Bereich, wird die URL direkt im standardmäßigen Web
Browser ausgeführt. Unter Windows erscheinen URLs in blau und unterstrichen:
Hinweis: E-Mail Adressen müssen die Form mailto:Adresse haben.
Einem Formular Datenfelder hinzufügen
Sie können in einem Formular jederzeit Datenfelder hinzufügen oder löschen. Sie fügen zum Beispiel Datenfelder hin,
wenn:
Sie feststellen, dass Sie ein Datenfeld benötigen, das Sie im Formularssistenten nicht ausgewählt haben.
Sie der Datenbankstruktur ein Datenfeld hinzufügen. Dann müssen Sie es einem Formular hinzufügen, damit es
verwendbar ist.
Um ein Datenfeld im Formular hinzuzufügen:
1. Wählen Sie in der Objektleiste auf das Symbol Datenfeld hinzufügen
und zeichnen den Bereich für das Feld
im Formular.
4D zeigt automatisch die Eigenschaften des neuen Feldes in der Eigenschaftenliste.
2. Wählen Sie unter Datenquelle das Datenfeld, das Sie einfügen wollen:
- 295 -
Hinweis: Sie können kein Feld vom Typ BLOB auswählen.
3. Wählen Sie bei Bedarf spezifische Eigenschaften, die Sie diesem Datenfeld zuweisen wollen.
Ist das Datenfeld angelegt, müssen Sie normalerweise weitere Eigenschaften festlegen. Sie können
Eingabekontrollen festlegen, Hilfetexte schreiben, eine Methode zuordnen, Vergrößerungs- oder
Verschiebeoptionen festlegen, die Plattform, Schrift oder Darstellungsoptionen festlegen (siehe Eigenschaften
für aktive Objekte).
Hinweis: Sie können ein Feld auch per Drag-and-Drop aus der Seite Tabellen des Explorer einfügen.
Das neue Datenfeld erscheint im Formular dort, wo Sie den Bereich gezeichnet haben. Er zeigt den gewählten
Datenfeldnamen mit vorangestelltem Tabellennamen.
4D fügt standardmäßig keine Bezeichnung für das Feld hinzu, Sie können jedoch über den statischen Textbereich eine
anlegen. Beachten Sie, dass sich die Bezeichnung selbst auch dynamisch definieren lässt (siehe Referenzen in
statischem Text verwenden).
Nachdem Sie das Datenfeld in das Formular eingefügt haben, können Sie es wie jedes andere Formularobjekt ändern.
Sie können seine Größe oder die Schrift ändern, Farben für die Anzeige auf einem Farbmonitor auswählen, usw.
Datenfeld in Variable umwandeln und umgekehrt
Sie können jeden Objekttyp (aktiv oder inaktiv) in einen anderen Objekttyp umwandeln. Sie können auch ein Feld in eine
Variable und umgekehrt umwandeln. Das ist z.B. sinnvoll, wenn Sie in Ihrem Formular erst ein Datenfeld anlegen, und
dieses dann in eine Variable umwandeln wollen, da Sie den Wert nicht speichern müssen. 4D behält beim Umwandeln
die Eigenschaften des ursprünglichen Objekts bei, wie z.B Koordinaten, Objektmethode, Darstellung oder Farbe. Der
dem Feld zugewiesene Datentyp wird für die Variable beibehalten: Ein Feld vom Typ Bild wird in eine Bildvariable
umgewandelt, usw.
Um eine Variable in ein Datenfeld oder ein Datenfeld in eine Variable umzuwandeln, wählen Sie das Objekt und dann in
der Eigenschaftenliste unter der Gruppe Objekte in der Zeile Typ Variable oder Feld. Die Liste wird nun neu aufgebaut,
um die Eigenschaften des neuen Objekttyps anzuzeigen. Objektname, Objektmethode und seine Eigenschaften
(eingebbar, Größe, Farbe, etc.) bleiben erhalten.
Ändern Sie eine Variable in ein Feld, weist 4D dem Objekt standardmäßig das erste Feld in der ersten Tabelle zu. In der
Gruppe Datenquelle unter Quelltabelle und Quellfeld können Sie Tabelle und Feld manuell definieren.
Sichern als
Ist einem Feld bzw. einer Variablen eine Auswahlliste zugewiesen, können Sie in der Eigenschaftenliste unter der
Gruppe "Datenquelle" die Option Sichern als Wert/Referenz verwenden.
- 296 -
Damit lässt sich die Größe der gespeicherten Daten optimieren. Weitere Informationen dazu finden Sie im Abschnitt Als
Wert oder Referenz sichern.
- 297 -
Schaltflächen
Überblick
Über den Formulareditor können Sie eine breite Palette von Schaltflächen zu Ihrem Formular hinzufügen. Sie können
jeder Schaltfläche eine Standardaktion zuweisen. Über solche Schaltflächen kann der Benutzer die Eingabe in
Datensätze bestätigen oder annullieren, einen Datensatz löschen, zwischen Datensätzen wechseln, in einem
mehrseitigen Formular in den Seiten blättern und Datensätze in einem Unterformular öffnen, löschen oder hinzufügen.
Normalerweise fügen Sie Schaltflächen hinzu, wenn Sie ein Formular mit dem Formularassistenten erzeugen. Sie können
diese Aktionen für Schaltflächen in der Eigenschaftenliste ändern. Sie können zum Beispiel die automatische Aktion
einer Schaltfläche löschen und eine Objektmethode schreiben, die eine andere Aktion festlegt.
Sie können Schaltflächen auch mit dem Formulareditor hinzufügen und Schaltflächenaktionen zuweisen. Benötigen Sie
zum Beispiel mehr als ein Unterformular in einem Formular, können Sie die zusätzlichen Unterformulare und
automatischen Schaltflächen im Formulareditor hinzufügen. Sie fügen einfach jede Schaltfläche in das Formular ein und
weisen jeder Schaltfläche die Standardaktion zu.
In 4D gibt es folgende Typen:
Schaltflächen: Diese Schaltflächen werden mit der Oberfläche der aktuellen Plattform angezeigt. Der Text
erscheint mit der ausgewählten Schrift, Schriftgröße, Farbe und dem ausgewählten Stil.
Die Bezeichnung wird in der Eigenschaftenliste unter der Gruppe „Objekte“ definiert. Sie können diese jederzeit
ändern.
Standardschaltflächen: Eine Standardschaltfläche sieht wie eine gängige Schaltfläche aus, lediglich ihr Rand ist
dicker. Dies zeigt dem Benutzer, dass die Schaltfläche die empfohlene Wahl ist. Nachfolgende Darstellung
vergleicht eine Schaltfläche mit einer Standardschaltfläche.
Auf OS X erscheinen standardmäßig pulsierende Schaltflächen:
Der Objekttyp Standardschaltfläche als solcher existiert nicht, es ist aber eine Eigenschaft, die für Schaltflächen
verfügbar ist.
Hinweis: Es kann pro Formularseite immer nur eine Standardschaltfläche geben.
Invertierte und unsichtbare Schaltflächen: Diese Schaltflächen sind zur Positionierung auf Grafikobjekten
gedacht. Invertierte Schaltflächen sind erst bei Anklicken sichtbar. Wenn der Benutzer auf eine invertierte
Schaltfläche klickt, wird die Schaltfläche hervorgehoben.
Unsichtbare Schaltflächen bleiben auch bei Anklicken unsichtbar. Das Ergebnis der Aktion, z.B. das Öffnen einer
anderen Seite, zeigt an, dass auf die Schaltfläche geklickt wurde. Eine unsichtbare Schaltfläche muss auf Text oder
eine Grafik gelegt werden, die deren Funktion angeben; klickt der Benutzer auf den Text oder die Grafik, wird die
Schaltfläche aktiviert.
3D Schaltflächen und Bildschaltflächen: Die Familie der 3D Schaltflächen – 3D Schaltflächen, 3D
Kontrollkästchen und 3D Optionsfelder, sowie Bildschaltflächen enthalten eine ganze Reihe spezifischer
Eigenschaften. Weitere Informationen dazu finden Sie in den Abschnitten 3D Schaltflächen, 3D
Kontrollkästchen, 3D Optionsfelder und Bildschaltflächen.
Schaltflächenaktionen verwalten
Schaltflächen mit Standardaktionen werden bei Bedarf während der Ausführung des Formulars grau dargestellt. Wird
zum Beispiel der erste Datensatz in einer Tabelle angezeigt, ist die Schaltfläche Erster Datensatz grau dargestellt.
Sie erzeugen eine Schaltfläche durch Auswählen des gewünschten Schaltflächentyps in der Dropdown-Liste Typ.
Anschließend wählen Sie in der Dropdown-Liste Standardaktion die gewünschte automatische Aktion aus (siehe
Standardaktionen):
- 298 -
Hinweis: Sie können auch im Kontextmenü des Editors im DropDown-Menü unter Standardaktion eine Option wählen.
Es erscheint, wenn Sie mit der rechten Maustaste auf die Schaltfläche klicken.
Sie müssen in dieser Dropdown-Liste – unabhängig vom Schaltflächentyp – einen Eintrag auswählen. Soll die
Schaltfläche eine Aktion ausführen, die nicht in der Dropdown-Liste aufgeführt ist, wählen Sie den Eintrag "Keine Aktion"
und schreiben eine Objektmethode, um die Schaltflächenaktion festzulegen. Weitere Informationen dazu finden Sie im
Abschnitt Methoden bearbeiten.
In der Regel wählen Sie unter der Gruppe „Ereignisse“ das Ereignis On Clicked aus, so dass die zugeordnete Methode
nur bei Anklicken der Schaltfläche ausgeführt wird. Sie können jeder Schaltfläche eine Methode zuordnen.
Alle Variablen, die mit Schaltflächen verknüpft sind (Standard-, invertierte, unsichtbare Schaltflächen, Optionsfelder,
Optionsbilder oder Kontrollkästchen) werden auf 0 gesetzt, wenn das Formular in der Design - oder
Anwendungsumgebung zum ersten Mal geöffnet wird. Klickt der Benutzer auf eine Schaltfläche, wird die Variable auf 1
gesetzt.
Die Beschreibung der einzelnen Aktionen finden Sie unter Standardaktionen.
Hinweis zur Kompatibilität: In früheren 4D Versionen konnten Sie als eine Art "Nebeneffekt" eine eigene Schaltfläche
verwenden, die automatisch aktiviert/deaktiviert wurde, wenn Sie ihr denselben Variablennamen wie eine Schaltfläche
mit Standardaktion gaben. Hatte Ihr Formular z.B. eine Schaltfläche mit Namen v1 mit einer Standardaktion und eine
eigene Schaltfläche ebenfalls mit Namen v1, wurde diese je nach Status der Standardschaltfläche automatisch
aktiviert/deaktiviert. Das wurde ab 4D v12 korrigiert. Sie müssen jetzt jede Schaltfläche separat aktivieren/deaktivieren.
- 299 -
3D Schaltflächen, 3D Kontrollkästchen, 3D Optionsfelder
Die 3D Schaltflächenfamilie enthält 3D Schaltflächen, 3D Kontrollkästchen und 3D Optionsfelder. Diese Objekte sind von
der Struktur her gleich, sie unterscheiden sich nur in der Verwendung der zugewiesenen Variable:
Die einer Schaltfläche zugeordnete Variable hat beim Öffnen des Formulars den Wert 0 (Standardstatus). Klickt
der Benutzer darauf (gedrückter Status), hat sie den Wert 1; sie kehrt dann wieder zum Standardstatus zurück und
hat wieder den Wert 0.
Die einem Kontrollkästchen zugeordnete Variable hat den Wert 0, wenn das Kästchen nicht markiert ist, den Wert
1, wenn es markiert ist. Im Unterschied zu Schaltflächen behält das Kontrollkästchen den Status 0 oder 1 bei, bis
der Benutzer es erneut auswählt. Weitere Informationen dazu finden Sie im Abschnitt Kontrollkästchen.
Optionsfelder funktionieren gruppenweise. Die dem ausgewählten Feld zugewiesene Variable hat den Wert 1, die
anderen haben den Wert 0. Beim Öffnen des Formulars kann die Variable den Wert 0 oder 1 haben. Weitere
Informationen dazu finden Sie im Abschnitt Optionsfelder und Optionsbilder.
Die 3D Schaltflächenfamilie bietet eine ganze Reihe spezifischer Eigenschaften für Oberflächen, die sich perfekt an die
verschiedenen Betriebssysteme anpassen. Es ist vorallem möglich, verschiedene vordefinierte Arten für 3D
Schaltflächen (Bevel Buttons, Push Buttons, etc.) anzuwenden, oder PopUp-Menüs zuzuordnen. Über die
Eigenschaftenliste lassen sich auch verschiedene Eigenschaften miteinander kombinieren.
Titel
Damit können Sie in der Schaltfläche eine Bezeichnung einfügen. Schriftart und -stil können Sie unter der Gruppe “Text”
definieren. Mit dem Zeichen \ (umgekehrter Schrägstrich) können Sie in der Bezeichnung eine Zeilenschaltung
erzwingen.
Sie müssen den Schrägstrich zweimal eingeben (\\).
Die Bezeichnung wird standardmäßig zentriert angeordnet. Bei einer Schaltfläche mit Icon können Sie die relative
Position beider Elemente über die Eigenschaft Titel/Bildposition bestimmen.
Wollen Sie den Titel ausblenden, deaktivieren Sie die Eigenschaft Titel sichtbar. Dann wird das Icon automatisch in die
Mitte der Schaltfläche gelegt.
Zur Lokalisierung der Datenbank in andere Sprachen, können Sie im Titelbereich der Schaltfläche eine XLIFF- oder
- 300 -
STR#-Referenz eingeben (siehe Anhang C: XLIFF Architektur).
Schaltflächenstil
Mit dieser Schaltfläche legen Sie die allgemeine Darstellung der Schaltfläche fest. Bei bestimmten Optionen ist der Stil
ausschlaggebend für die Verfügbarkeit. Es gibt folgende Stilarten (Darstellung unter Windows bzw. Mac OS):
Keine (Standardwert).
Eine 3D Schaltfläche mit dem Stil “Keine” ähnelt einer unsichtbaren Schaltfläche, d.h. die Markierung wird nicht
optisch angezeigt. Er nutzt jedoch die Optionen für 3D Schaltflächen.
Auf Mac OS lässt sich kein Dreieck anzeigen, das auf ein verknüpftes DropDown-Menü hinweist.
Hintergrund Versatz
Dieser Stil entspricht den invertierten Schaltflächen mit dem Unterschied, dass beim Klicken auf diesen Typ der 3D
Effekt durch Verschieben des Bildes unter der Schaltfläche erzielt wird.
Ist dieser Stil gewählt, sind keine Optionen verfügbar.
Push Button
Eine 3D Schaltfläche mit dem Stil “Push button” erscheint als standardmäßige Systemschaltfläche. Sie kann jedoch
die Optionen für 3D Schaltflächen nutzen, mit Ausnahme der Eigenschaft “Mit PopUp-Menü”.
Toolbar Button
Damit integrieren Sie die Schaltfläche in eine Werkzeugleiste (toolbar). Unter Windows wird sie beim
Darüberziehen der Maus hervorgehoben. Ist die Eigenschaft “Mit PopUp Menü” zugewiesen, erscheint am Rand
der Schaltfläche rechts mittig ein Dreieck.
Auf Mac OS wird die Schaltfläche nicht hervorgehoben. Ist die Eigenschaft “Mit PopUp Menü” zugewiesen,
erscheint am Rand der Schaltfläche rechts unten ein Dreieck.
Eigene
Damit können Sie den Hintergrund und andere Parameter (Icon und Randversatz) selbst festlegen. Weitere
Informationen dazu finden Sie im unteren Abschnitt “Eigene 3D Schaltflächen”.
Dieser Stil kann die Optionen für 3D Schaltflächen nutzen, mit Ausnahme der Eigenschaft “Mit PopUp-Menü”.
Kreis
Auf OS X erscheint eine 3D Schaltfläche mit Kreis als runde Systemschaltfläche. Es gibt zwei Größen, die sich
nach der Schaltflächengröße im Formular richten.
Dieser Stil kann die Optionen für 3D Schaltflächen nutzen, mit Ausnahme der Eigenschaft “Mit PopUp-Menü”.
Unter Windows ist er identisch mit dem Stil “Keine”, d.h. der Kreis im Hintergrund wird nicht berücksichtigt.
Kleines System Viereck
Auf OS X erscheint eine 3D Schaltfläche mit dem Stil “Kleines System Viereck” als Kästchen.
Dieser Stil kann die Optionen für 3D Schaltflächen nutzen, mit Ausnahme der Eigenschaft “Mit PopUp-Menü”.
Unter Windows ist er identisch mit dem Stil “Keine”, d.h. das Viereck im Hintergrund wird nicht berücksichtigt.
Office XP
- 301 -
Eine 3D Schaltfläche mit dem Stil “Office XP” hat folgende Merkmale:
Die Farbe für Hervorhebung und Hintergrund richtet sich nach den Farben des Betriebssystems.
Unter Windows erscheint die Hervorhebung nur, wenn die Maus darübergezogen wird.
Dieser Stil kann die Optionen für 3D Schaltflächen nutzen.
Bevel
Auf Mac OS erscheint eine Schaltfläche vom Typ “Bevel” als standardmäßige Systemschaltfläche. Sie kann die
Optionen für 3D Schaltflächen nutzen, inkl. der Eigenschaft „Mit PopUp-Menü".
Unter Windows ähnelt dieser Stil dem Stil “Toolbar Button”, mit dem Unterschied, dass das Dreieck zum
Aufklappen des zugeordneten PopUp-Menüs in der Schaltfläche in der rechten unteren Ecke liegt.
Abgerundeter Bevel
Auf Mac OS ähnelt er dem Stil “Bevel” mit dem Unterschied, dass die Ecken abgerundet sind.
Unter Windows ist dieser Stil identisch mit dem Stil “Bevel”.
Zuklappen/Aufklappen
Damit können Sie einen standardmäßigen Icon für Auf-/Zuklappen hinzufügen. Diese Schaltflächen werden in
hierarchischen Listen nativ verwendet. Unter Windows erscheint er als [+] oder [-]; auf Mac OS als nach rechts bzw.
nach unten gerichtetes Dreieck. Dieser Stil dient nur für 3D Kontrollkästchen, wo die beiden Stadien der
Schaltfläche dem Status gewählt/nicht gewählt des Kontrollkästchens entsprechen.
Hilfe
Damit können Sie eine standardmäßige Hilfe-Schaltfläche des Systems anzeigen. So können Sie in Ihren
Formularen "System" Hilfe-Schaltflächen hinzufügen.
OS X Textured
Auf OS X ist eine Schaltfläche vom Typ "Textured" eine standardmäßige Systemschaltfläche mit Grauabstufung.
Ihre Höhe ist vorgegeben, sie kann weder vergrößert, noch verkleinert werden. Dieser Stil kann alle für 3D
Schaltflächen verfügbaren Optionen nutzen.
Unter Windows entspricht dieser Stil einer Push-Schaltfläche, die auch ein PopUp-Menü haben kann. Sie hat unter
Vista den speziellen Stil transparent.
OS X Gradient
Auf OS X ist eine "Gradient" Schaltfläche eine Systemschaltfläche mit zwei Farbstufen. Dieser Stil kann alle für 3D
Schaltflächen verfügbaren Optionen nutzen.
Unter Windows entspricht dieser Stil einer Push-Schaltfläche, die auch ein PopUp-Menü haben kann.
Der 3D Schaltfläche ein Icon zuordnen
Sie können jedem Stil für eine 3D Schaltfläche ein Icon zuordnen, mit Ausnahme von “Hintergrund Versatz”.
Die zugewiesenen Icons lassen sich mit den Eigenschaften Bildquelle, Bildname/ID und Versatz verwalten.
Bildquelle
Das Icon einer 4D Schaltfläche kann, wie für Bildschaltflächen, aus folgenden Quellen stammen: Variable,
Bildbibliothek, Ressourcedatei oder Datei. Ist die Quelle gesetzt, können Sie Bildname oder -nummer in der
Eigenschaft "Bildname/ID" angeben.
Bildname/ID
Ist die Bildquelle gewählt, geben Sie hier den Namen ein, wenn das Bild eine Variable ist oder aus der
Bildbibliothek stammt, die Nummer, wenn es aus der Bildbibliothek oder einer Ressourcendatei stammt, oder den
- 302 -
Pfadnamen des Bildes in diesem Bereich, wenn es aus einer Bilddatei stammt; in diesem Fall muss der Pfad zum
Ordner Resources der Datenbank passen. Weitere Informationen dazu finden Sie im Abschnitt Automatisches
Verweisen auf Bilder. Tragen Sie 0 (Null) ein, wenn Sie kein Bild hinzufügen wollen.
Hinweis: Sie können einer Schaltfläche ein Bild per Drag-and-Drop aus der Bildbibliothek oder von der Festplatte
zuordnen.
Anzahl Zustände
Damit können Sie die genaue Anzahl der Stadien setzen, die im Bild vorhanden sind, das als Icon für 3D
Schaltflächen verwendet wird. Im Quellbild müssen die Stadien vertikal gestapelt sein:
Sichtbarer Titel/Sichtbares Symbol
Bei Schaltflächen mit Titel und Bild können sie ein bzw. beide Elemente ausblenden, indem Sie die jeweilige
Option deaktivieren. Ist ein Element ausgeblendet, wird es automatisch durch das andere in der Mitte der
Schaltfläche ersetzt.
Titel/Bildposition
Damit können Sie die relative Position des Schaltflächentitels in Bezug auf das zugewiesene Icon definieren. Diese
Eigenschaft hat keine Auswirkung, wenn die Schaltfläche nur einen Titel oder nur ein Bild enthält. Bei einer 3D
Schaltfläche mit Titel und Bild erscheint der Text standardmäßig über dem Bild.
Im folgenden sehen Sie das Ergebnis der verschiedenen Möglichkeiten:
Links: Der Text liegt links vor dem Icon. Beide Teile sind rechtsbündig ausgerichtet.
Oben: Der Text liegt über dem Icon. Beide Teile sind zentriert.
Rechts: Der Text liegt rechts vor dem Icon. Beide Teile sind linksbündig ausgerichtet.
Unten: Der Text liegt unter dem Icon. Beide Teile sind zentriert.
Zentriert: Der Text des Icon ist in der Schaltfläche vertikal und horizontal zentriert. Dieser Parameter ist hilfreich für
Text innerhalb eines Icon.
Mit PopUp Menü
Damit zeigen Sie in der 3D Schaltfläche ein Symbol in Form eines Dreiecks an, das auf ein zugeordnetes PopUp-Menü
hinweist:
Auftreten und Position dieses Symbols richten sich nach dem Stil der Schaltfläche und der aktuellen Plattform. Folgende
Stilarten erlauben die Eigenschaft “Mit PopUp-Menü”:
Keine
Toolbar Button
Bevel
Bevel abgerundet
Office XP
OSX Textured
OSX Gradient
- 303 -
Verknüpft und Getrennt
Es gibt zwei Optionen, um einer 3D Schaltfläche ein Symbol für PopUp-Menü zuzuweisen: Verknüpft und Getrennt.
Getrennt
Verknüpft
Hinweis: Ob die Option “getrennt” tatsächlich verfügbar ist, richtet sich nach dem Stil der Schaltfläche und der Plattform.
Jede Option gibt die Verbindung zwischen der Schaltfläche und dem zugeordneten PopUp-Menü an:
Bei getrenntem PopUp-Menü wird bei Mausklick auf den linken Teil der Schaltfläche direkt die aktuelle Aktion der
Schaltfläche ausgeführt; über das PopUp-Menü im rechten Teil können Sie die Aktion ändern.
Bei verknüpftem PopUp-Menü wird bei Mausklick nur das PopUp-Menü angezeigt. Sie müssen erst eine Aktion
wählen, damit sie ausgeführt wird.
Diese Optionen beeinflussen auch die Verwaltung von Formularereignissen für Schaltflächen. Weitere Informationen
dazu finden Sie unter im Handbuch 4D Programmiersprache.
PopUp-Menü verwalten
Beachten Sie, dass die Eigenschaft “Mit PopUp-Menü” nur die grafische Darstellung verwaltet. Anzeige und Werte des
PopUp-Menüs muss komplett der Entwickler verwalten und zwar über Formularereignisse und die 4D Funktionen
Dynamic pop up menu und Pop up menu.
Eigene 3D Schaltflächen
Haben Sie die Eigenschaft “Eigene” gewählt, sind zusätzliche Optionen verfügbar: Hintergrund-Quelle, Hintergrund
Name/ID, Symbol Versatz, Horizontaler Rand und Vertikaler Rand.
Hintergrund-Quelle: Damit können Sie das Bild für den Hintergrund der Schaltfläche setzen. Sie können, wie für
Icons, angeben, ob das Bild von einer Variablen, einer Bildbibliothek oder einer Ressourcendatei bzw. Datei
stammt.
Hintergrund Name/ID: Liegt die Quelle fest, tragen Sie hier Bildname bzw. -nummer ein.
Hintergrundbilder können, wie für Icons, vier unterschiedliche vertikale Bereiche enthalten, über die 4D die vier
standardmäßigen Zustände der Schaltflächen darstellt: Aktiv, Gedrückt, Rollover und Inaktiv.
Beachten Sie, dass sich die durch Klick ausgelöste Wirkung auch über die Eigenschaft Symbol Versatz verwalten
lässt.
Symbol Versatz: Damit legen Sie einen eigenen Wert für Versatz in Pixel fest, der bei Anklicken der Schaltfläche
verwendet wird: Der Name der Schaltfläche wird um die definierte Anzahl Pixel nach rechts und nach unten
geschoben. Auf diese Weise erhalten Sie einen angepassten 3D Effekt, wenn auf die Schaltfläche geklickt wird.
Horizontaler / Vertikaler Rand: Damit setzen Sie die Größe (in Pixel) des inneren Rahmens der Schaltfläche. Er
zeigt die Begrenzung, innerhalb der Text und Icon liegen müssen. Dieser Parameter ist hilfreich, wenn z.B. das
Hintergrundbild Ränder enthält:
Eigene 3D Schaltfläche ohne Rand
3D Schalfläche mit 13 Pixel Rand
- 304 -
Bildschaltflächen
Verwendung
Eine Bildschaltfläche kann verschiedene Statusmöglichkeiten haben. Bei einer Standardschaltfläche sind es drei
Stadien: aktiviert, inaktiv und angeklickt. Wie der Name angibt, wird bei einer Bildschaltfläche jeder Status durch ein
anderes Bild dargestellt.
Bildschaltflächen lassen sich auf zwei Arten verwenden:
Als Steuerschaltfläche in einem Formular. In diesem Fall bietet die Schaltfläche in der Regel vier Stadien: aktiviert,
inaktiv, angeklickt und darüberbewegt. Das ist die gängige Art für die meisten Formularvorlagen.
Als Bildschaltfläche, die den Benutzer zwischen mehreren Optionen wählen lässt. In diesem Fall kann die
Schaltfläche anstelle eines PopUp-Bildmenüs verwendet werden. Über PopUp-Menü vom Typ Bild erscheinen
alle Wahlmöglichkeiten gleichzeitig (wie die Einträge im PopUp-Menü), während die Bildschaltfläche die
Wahlmöglichkeiten nacheinander anzeigt (Wenn der Benutzer auf die Schaltfläche klickt).
Es folgt ein Beispiel für eine Bildschaltfläche. Angenommen, Sie wollen dem Benutzer einer eigenen Anwendung
die Möglichkeit geben, die Sprache für die Anwendung auszuwählen.
Sie binden die Option als Bildschaltfläche in Ihr eigenes Dialogfenster Eigenschaften wie folgt ein:
Durch Anklicken des Objekts ändert sich das Bild.
Sie binden die Bildschaltfläche folgendermaßen ein. Zuerst bereiten Sie eine Grafik vor, in der die Bilderserie in
einem Zeilen-, Spalten- oder Zeilen-Spalten-Gitter angeordnet ist.
Sie können die Grafik in der Bildbibliothek, in einer Bildvariablen oder einer Bilddatei hinzufügen.
Legen Sie Bilder als Gitter an, werden sie zeilenweise von links oben nach rechts unten nummeriert, beginnend mit
Null. Zum Beispiel hat das zweite Bild der zweiten Zeile in einem Gitter aus vier Zeilen und drei Spalten die
Nummer 4.
Hinweis: Die Bildbibliothek bietet Hilfswerkzeuge, um ein Bild in mehrere Einheiten aufzuteilen. Sie können Ihre
Einstellungen sofort im Vorschaubereich betrachten.
Wurde ein Bild als Tabelle definiert, können Sie direkt eine Bildschaltfläche erstellen. Ziehen Sie dazu den
- 305 -
Bildnamen aus der Bildbibliothek in den Formulareditor.
Eigenschaften
Für Bildschaltflächen können Sie folgende Eigenschaften festlegen:
Unter der Gruppe „Bild“ definieren Sie in der DropDown Liste „Quelle“ die Herkunft des Bildes. Sie können wählen
zwischen Variable, Bildbibliothek, Ressourcendatei oder Datei. Ist die Bildquelle gewählt, geben Sie im Bereich
„Name/ID“ den Namen ein, wenn das Bild eine Variable ist oder aus der Bildbibliothek stammt, die Nummer, wenn
es aus der Bildbibliothek oder einer Ressourcendatei stammt, oder den Pfadnamen des Bildes, wenn es aus einer
Bilddatei stammt; in diesem Fall muss der Pfad zum Ordner Resources der Datenbank passen. Weitere
Informationen dazu finden Sie im Abschnitt Automatisches Verweisen auf Bilder.
Unter der Gruppe „Abschneiden“ legen Sie die Anzahl der Zeilen und Spalten der Bildertabelle fest.
Unter der Gruppe „Animation“ legen Sie die Darstellung und Funktionsweise der Bildschaltfläche fest. Sie können
auch mehrere Optionen miteinander kombinieren. Mehr dazu erfahren Sie im folgenden Abschnitt.
Hinweis: Die einer Bildschaltfläche zugeordnete Variable gibt in der Tabelle mit Thumbnails die Nummer des
aktuell angezeigten Bildes zurück. Die Nummerierung beginnt mit Null.
Animation
Sie können für Bildschaltflächen verschiedene Darstellungen und Funktionsweisen setzen und auch miteinander
kombinieren:
<Keine Option>
Zeigt das nächste Bild in einer Serie, wenn der Benutzer darauf klickt. Zeigt das vorherige Bild in der Serie, wenn
der Benutzer bei gedrückter Umschalttaste darauf klickt. Wenn der Benutzer das letzte Bild in der Serie erreicht,
ändert sich das Bild nicht bei erneutem Klick, d.h. es wird nicht zum ersten Bild in der Serie zurückgeblättert.
Wechseln solange geklickt
Ähnelt der vorigen Option, außer dass der Benutzer die Maustaste gedrückt halten kann, um die Bilder durchlaufen
zu lassen (wie in einer Animation). Ist das letzte Bild erreicht, stoppt der Durchlauf.
Zurück zum ersten Bild
Ähnelt der vorigen Option, außer dass die Bilder in einer Endlosschleife angezeigt werden. Wenn der Benutzer das
letzte Bild erreicht und erneut klickt, erscheint wieder das erste Bild usw..
Wechseln, wenn Maus darüber
Wechselt den Inhalt der Bildschaltfläche, wenn die Maus ohne Klicken darübergezogen wird. Das Ausgangsbild
erscheint wieder, wenn der Cursor die Schaltfläche verlässt. Dieser Modus, auch „rollover“ genannt, wird häufig in
Multimedia-Anwendungen oder HTML Dokumenten verwendet. Das angezeigte Bild ist das letzte der Bildertabelle,
außer die Option „Benutze letztes Bild, wenn inaktiv“ ist auch ausgewählt – in diesem Fall dient das vorletzte Bild
als „Wechsler“.
Zurückwechseln, wenn losgelassen wird
Dieser Modus funktioniert mit zwei Bildern; er gibt an, dass die Schaltfläche immer das erste Bild anzeigen soll,
außer der Benutzer klickt darauf. Die Schaltfläche zeigt also standardmäßig Bild A, bei Mausklick Bild B, wird die
Maustaste losgelassen wieder Bild A. Mit diesem Modus erstellen Sie eine Aktionsschaltfläche, die je nach Status
(normal oder gedrückt) ein anderes Bild zeigt. So können Sie einen eigenen 3D Effekt erstellen.
Benutze letztes Bild wenn inaktiv
Dieser Modus legt fest, dass bei inaktiver Schaltfläche das letzte Bild der Serie benutzt wird. Kombinieren Sie
diese Option mit den Werten 0, 1 oder 2, wird das letzte Bild aus der Sequenz für die Bildschaltfläche
ausgeschlossen. Es erscheint nur bei inaktiver Schaltfläche.
Wechseln alle n-Ticks
Die Bilder werden in einer Endlosschleife in der festgelegten Geschwindigkeit (Ticks) angezeigt. Geben Sie z.B.
10 ein, wechselt der Inhalt der Bildschaltfläche alle 10 Ticks. In diesem Modus werden alle anderen Optionen
ignoriert.
Hinweis: Mit der Option „Transparent“ unter der Gruppe „Darstellung“ können Sie den Hintergrund der Bildschaltfläche
transparent machen.
Beispiel: Sie wollen eine Bildschaltfläche definieren mit den Optionen “Zurückwechseln, wenn losgelassen wird”,
“Wechseln, wenn Maus darüber” und “Benutze letztes Bild, wenn inaktiv”.
Sie haben eine Bildertabelle mit einer Zeile und 4 Spalten. Jedes Bild entspricht in dieser Reihenfolge einem anderen
Status: “standardmäßig aktiv”, “angeklickt”, “Cursor geht darüber” und “inaktiv”.
Weisen Sie in der Eigenschaftenliste folgende Eigenschaften zu: 1 Zeile, 4 Spalten, Option Wechseln, wenn Maus
darüber, Zurückwechseln, wenn losgelassen wird und Benutze letztes Bild, wenn inaktiv.
- 306 -
Schaltflächengitter
Verwendung
Ein Schaltflächengitter ist ein transparentes Objekt, das auf eine Grafik gelegt wird. Sie muss die Form eines Array vom
Typ Zeile-nach-Spalte haben. Sie verwenden ein Schaltflächengitter, um festzulegen, wo der Benutzer auf die Grafik
klickt. Ihre Objektmethode verwendet das Ereignis On Clicked und verwaltet die Aktion je nach der Stelle des Klicks.
4D verwendet z.B. ein Schaltflächengitter als Farbpalette:
Um ein Schaltflächengitter zu erzeugen, fügen Sie dem Formular eine Hintergrundgrafik hinzu und setzen auf das Bild ein
Schaltflächengitter.
Unter der Gruppe „Abschneiden“ geben Sie die Anzahl der Zeilen und Spalten des Gitters ein.
Aktion Gehe zu Seite
Sie können einem Objekt vom Typ Schaltflächengitter die Aktion Gehe zu Seite zuordnen. Ist diese Aktion aktiviert, zeigt
4D automatisch die Formularseite, die der Nummer des gewählten Elements im Schaltflächengitter zugeordnet ist.
Wählt der Benutzer z.B. das 10. Element des Gitters, zeigt 4D - sofern vorhanden- Seite 10 des aktuellen Formulars.
Wollen Sie selbst steuern, was beim Auswählen eines Elements passiert, behalten Sie die Standardoption Keine
Aktion bei.
Weitere Informationen finden Sie unter Standardaktionen.
- 307 -
Kontrollkästchen
Verwendung
Ein Kontrollkästchen wird zur Eingabe oder Anzeige binärer Daten verwendet, wie z.B. Wahr/Falsch. Es ist eine Art
Schaltfläche, die entweder aktiviert oder deaktiviert ist. Das Verhalten eines Kontrollkästchens wird durch eine Methode
gesteuert. Wie alle Schaltflächen wird ein Kontrollkästchen auf 0 gesetzt, wenn das Formular zum ersten Mal geöffnet
wird. Die zugeordnete Methode wird ausgeführt, wenn das Kontrollkästchen markiert wird.
Ein Kontrollkästchen zeigt neben dem Kästchen Text an. Der Text wird in der Eigenschaftenliste unter der Gruppe
„Objekte“ definiert. Hier können Sie auch eine XLIFF- oder STR#-Referenz eingeben. Weitere Informationen dazu finden
Sie im Abschnitt Kontrollkästchen.
Klickt der Benutzer auf das Kontrollkästchen, wird es markiert. Ist es aktiviert, hat es den Wert 1, ist es nicht nicht
aktiviert, hat es den Wert 0.
Sie können Kontrollkästchen auch eine Variable vom Typ Boolean zuweisen. In diesem Fall ist die Variable wahr, wenn
das Kästchen markiert ist und falsch, wenn es nicht markiert ist.
Jedes Kontrollkästchen in einem Formular hat einen dieser Zustände:
Bei einer Gruppe kann der Benutzer mehrere Optionen auswählen.
Im Unterschied zu einem Booleschen Datenfeld, das als Kontrollkästchen formatiert ist, werden die Werte der Variablen
für das Kontrollkästchen nicht automatisch gespeichert. Zum Verwalten der Variablen verwenden Sie eine Methode.
Hinweis: 3D Kontrollkästchen funktionieren auf dieselbe Art wie Kontrollkästchen. Ihre Darstellung hingegen, also z.B
der Status markiert/nicht markiert, wird über die Eigenschaften der 3D Schaltflächenfamilie definiert. Weitere
Informationen dazu finden Sie im Abschnitt 3D Schaltflächen, 3D Kontrollkästchen, 3D Optionsfelder.
Kontrollkästchen mit drei Zuständen
Objekte vom Typ Kontrollkästchen lassen einen 3. Status zu. Das ist ein Zusatzstatus, der in der Regel für die Anzeige
verwendet wird. Damit können Sie z.B. einzelnen Objekten eine bestimmte Eigenschaft zuweisen, die nicht für alle
Objekte gelten soll.
Damit ein Kontrollkästchen diesen 3. Status steuert, müssen Sie in der Eigenschaftenliste unter dem Thema “Anzeige”
die Eigenschaft Drei Zustände aktivieren:
Diese Eigenschaft ist nur für standardmäßige Kontrollkästchen mit numerischen Variablen möglich – Kontrollkästchen
vom Typ 3D oder für Boolean Felder können diese Eigenschaft nicht verwenden. Ein Feld vom Typ Boolean lässt keinen
3. Zustand zu.
Die dem Kontrollkästchen zugeordnete Variable gibt den Wert 2 zurück, wenn der 3. Zustand vorliegt.
- 308 -
Tipp: Kontrollkästchen mit drei Zuständen zeigen jeden Status sequentiell in folgender Zeilenfolge an: nicht-markiert/
markiert/ alternativ/ nicht-markiert, etc. Der 3. Zustand ist im Eingabemodus in der Regel nicht sinnvoll; setzen Sie
deshalb im Code die Variable auf 0 (Null), wenn sie den Wert 2 annimmt, um direkt vom Status markiert in den Status
nicht-markiert zu gelangen.
- 309 -
Optionsfelder und Optionsbilder
Optionsfelder und Optionsbilder sind Objekte, die dem Benutzer ermöglichen, aus einer Gruppe von Schaltflächen oder
Bildern einen Wert oder ein Bild auszuwählen. Ein Optionsfeld zeigt ein kleines Bullauge und Text. Optionsbilder zeigen
ein Symbol oder Bild und werden auf ein Bild gelegt.
Hinweis: 3D Optionsfelder funktionieren auf dieselbe Art wie Optionsfelder. Ihre Darstellung hingegen wird über die
Eigenschaften der 3D Schaltflächenfamilie definiert. Weitere Informationen dazu finden Sie im Abschnitt 3D
Schaltflächen, 3D Kontrollkästchen, 3D Optionsfelder.
Jede Art von Optionsfeld wird durch Anklicken ausgewählt. Ist ein Optionsbild ausgewählt, können Sie es durch Anklicken
wieder abwählen; das ist bei einem Optionsfeld nicht möglich.
Optionsbilder sind wie invertierte Schaltflächen im inaktiven Zustand transparent. Bei Auswahl wird das dahinterliegende
Bild hervorgehoben, bis es wieder deaktiviert oder ein anderes Optionsbild aus derselben Gruppe aktiviert wird.
Optionsfelder und -bilder werden in Form aufeinander abgestimmter Elemente verwendet. Es kann immer nur ein Feld
ausgewählt werden. Damit Optionsfelder koordiniert funktionieren, müssen sie gruppiert werden. Dazu gehen Sie in den
Formulareditor und wählen im Menü Objekt den Befehl Gruppieren oder in der Werkzeugleiste die entsprechende
Schaltfläche des Formulars:
In bisherigen Versionen von 4D war koordiniertes Verhalten einer Gruppe von Optionsfeldern möglich, wenn die
zugewiesenen Variablen denselben Anfangsbuchstaben hatten, z.B. m_button1, m_button2, m_button3. Dieses Prinzip
wird zur Wahrung der Kompatibilität in konvertierten Datenbanken standardmäßig beibehalten. Sie können aber auch die
Verwendung der neuen Arbeitsweise über die Datenbank-Eigenschaften vorschreiben (siehe Seite Kompatibilität).
Das Verhalten der Optionsfelder wird über Methoden gesteuert. Wie alle Schaltflächen wird ein Optionsfeld auf 0 gesetzt,
wenn das Formular zum ersten Mal geöffnet wird. Die zugeordnete Methode wird ausgeführt, wenn das Optionsfeld
ausgewählt ist.
Hier ein Beispiel für einen Satz 3D Optionsfelder in einer Anwendung Video-Sammlung, um die
Aufnahmegeschwindigkeit (SP, LP oder EP) einzutragen.
Die Auswahl eines Optionsfelds in einer Gruppe setzt dieses Optionsfeld auf 1 und die anderen in der Gruppe auf 0. Es
kann immer nur ein Optionsfeld ausgewählt werden.
Hinweis: Sie können Optionsfeldern auch Variablen vom Typ Boolean zuweisen. Wird in diesem Fall ein Optionsfeld in
einer Gruppe ausgewählt, ist dessen Variable wahr und die Variablen für alle anderen Optionsfelder sind falsch.
Hier ein Beispiel für einen Satz Optionsbilder. Das ausgewählte Bild erscheint invertiert:
Der Wert eines Optionsfeldes bzw. -bildes wird nicht automatisch gesichert, außer bei Darstellung eines Feldes vom Typ
Boolean. Die Werte müssen in Variablen gespeichert und über Methoden verwaltet werden.
- 310 -
PopUp-Menüs, Dropdown-Listen
Definition
Über PopUp-Menüs und Dropdown-Listen kann der Benutzer ein Element aus einer Liste auswählen. Sie verwalten die
Einträge in einem PopUp-Menü über ein Array oder eine Auswahlliste.
Die Namen “PopUp-Menü” und “DropDown-Liste” bezeichnen dasselbe Objekt; PopUp-Menü ist die Bezeichnung auf
Mac OS, DropDown-Liste die Bezeichnung unter Windows.
Wie folgendes Beispiel zeigt, ist die Darstellung dieser Objekte je nach Plattform etwas anders:
Windows
Mac OS
Ein Array verwenden
Ein Array ist eine Liste von Werten im Speicher, auf die über den Namen des Array verwiesen wird (siehe Handbuch 4D
Programmiersprache, Abschnitt Arrays und Formularobjekte). Ein PopUp-Menü bzw. DropDown-Liste zeigt ein Array
als Liste mit Werten, wenn Sie darauf klicken.
Sie initialisieren das Objekt durch Laden einer Werteliste in ein Array. Es gibt folgende Möglichkeiten:
Sie geben in den Objekteigenschaften eine Liste mit Standardwerten ein. Klicken Sie dazu in der
Eigenschaftenliste unter der Gruppe „Datenquelle“ auf die Schaltfläche Bearbeiten. Weitere Informationen finden
Sie im Abschnitt Liste mit Standardwerten. Die Standardwerte werden automatisch in das Array geladen. Über
den Namen der Variablen, die dem Objekt zugeordnet ist, können Sie auf das Array verweisen.
Sie führen vor der Anzeige des Objekts einen Code aus, der den Array-Elementen Werte zuweist. Ein Beispiel:
ARRAY TEXT(aCities;6)
aCities{1}:="Philadelphia"
aCities{2}:="Pittsburg"
aCities{3}:="Grand Blanc"
aCities{4}:="Bad Axe"
aCities{5}:="Frostbite Falls"
aCities{6}:="Green Bay"
In diesem Fall muss der Name der Variablen für das Objekt im Formular aCities lauten. Dieser Code kann in die
Formularmethode eingefügt und ausgeführt werden, wenn das Formularereignis On Load auftritt.
Laden Sie vor Anzeige eines Objekts die Werte einer Liste mit dem 4D Befehl LIST TO ARRAY in das Array. Ein
Beispiel:
LIST TO ARRAY("Cities";aCities)
Auch hier muss der Name der Variablen für das Objekt im Formular aCities lauten. Dieser Code kann dann
anstelle des oben genannten ausgeführt werden.
Wollen Sie die Auswahl des Benutzers in einem Datenfeld speichern, schreiben Sie einen Code, um die Werte
zuzuweisen und führen ihn nach Bestätigen des Datensatzes aus. Die komplette Anweisung könnte folgendermaßen
aussehen:
Case of
:(Form event=On Load)
LIST TO ARRAY("Cities";aCities)
- 311 -
If(Record number([People])<0) `neuer Datensatz
aCities:=3 `zeigt einen Standardwert an
Else `Bestehender Datensatz zeigt gespeicherten Wert an
aCities:=Find in array(aCities;City)
End if
:(Form event=On Clicked) `Vom Benutzer geänderte Auswahl
City:=aCities{aCities} `Feld erhält neuen Wert
:(Form event=On Validate)
City:=aCities{aCities}
:(Form event=On Unload)
CLEAR VARIABLE(aCities)
End case
Unter der Gruppe „Ereignisse“ in der Eigenschaftenliste markieren Sie die Ereignisse, die in Ihrer Case-Anweisung
berücksichtigt werden.
Arrays enthalten immer eine begrenzte Anzahl an Einträgen. Die Liste der Einträge ist dynamisch und kann durch eine
Methode geändert werden. Einträge in einem Array lassen sich ändern und sortieren.
Weitere Informationen zum Erzeugen und Verwenden eines Arrays finden Sie im Kapitel Arrays im Handbuch 4D
Programmiersprache.
Eine Auswahlliste verwenden
Sie können auf ein Feld oder eine Variable direkt als Datenquelle für Objekte vom Typ PopUp/DropDown-Menü oder
Combo Boxen (mit zugewiesener Auswahlliste) verweisen. Auf diese Weise lassen sich Felder bwz. Variablen mit
Auswahlliste leichter verwalten.
Hinweis: Bei hierarchischen Liste erscheint nur die erste Ebene und nur diese lässt sich auswählen.
Nehmen wir z.B. das Feld "Farbe", für das nur die Werte "Weiß", "Blau", "Grün" oder "Rot" zulässig sind. Dafür erstellen
Sie jetzt eine Liste mit diesen Werten und ordnen sie einem Objekt PopUp-Menü zu, das auf das 4D Feld "Farbe"
verweist. 4D verwaltet dann die Eingabe und zeigt den aktuellen Wert automatisch im Formular an.
Um einem Feld oder einer Variable ein PopUp-/DropDown-Menü oder eine Combo Box zuzuweisen, geben Sie den
Feld- oder Variablennamen direkt in den Bereich Variablenname des Objekts ein:
Beim Ausführen des Formulars verwaltet 4D automatisch das PopUp-Menü oder eine Combo Box während der Eingabe
oder Anzeige. Wählt der Benutzer einen Wert, wird er im Feld gesichert; beim Anzeigen des Formulars erscheint dieser
Feldwert im PopUp-Menü:
Hinweis: Sie können diese Vorgehensweise nicht mit der Verwendung eines Arrays kombinieren, um das Objekt zu
initialisieren. Geben Sie im Bereich Variablename einen Feldnamen ein, müssen Sie eine Auswahlliste verwenden.
Sichern als
Ist das PopUp-Menü bzw. die DropDown-Liste mit einer Auswahlliste und mit einem Feld verbunden, können Sie auch
die Option Sichern als Wert/Referenz verwenden und so die Größe der gesicherten Daten optimieren.
Weitere Informationen dazu finden Sie im Abschnitt Als Wert oder Referenz sichern.
Aktion Gehe zu Seite
Sie können einem Objekt vom Typ PopUp/DropDown-Liste oder rollbarer Bereich unter der Gruppe „Aktion“ in der
- 312 -
Eigenschaftenliste die Aktion Gehe zu Seite zuordnen. Ist diese Aktion aktiv, zeigt 4D automatisch die Formularseite,
die der Nummer des gewählten Elements in der Liste zugeordnet ist.
Wählt der Benutzer z.B. das 3. Element der Liste, zeigt 4D – sofern vorhanden – Seite 3 des aktuellen Formulars.
Wollen Sie selbst steuern, was beim Auswählen eines Elements passiert, behalten Sie die Standardoption Keine
Aktion bei.
- 313 -
Combo Boxen
Eine Combo Box ähnelt einer Dropdown-Liste, mit dem Unterschied, dass dieses Objekt über Tastatur eingegebenen
Text zulässt und zwei spezifische Optionen hat. Sie initialisieren eine Combo Box genauso wie eine Dropdown-Liste
(siehe PopUp-Menüs, Dropdown-Listen).
Gibt der Benutzer Text in der Combo Box ein, wird er im Element 0 (Null) des Arrays gespeichert. Eine Combo Box ist
also ein eingebbarer Bereich, der sein Array oder eine Auswahlliste als Liste mit Standardwerten verwendet. Verwenden
Sie das Ereignis On Data Change, um Einträge und eingebbare Bereiche zu verwalten. Weitere Informationen dazu
finden Sie unter der Funktion Form event im Handbuch 4D Programmiersprache.
Optionen für Combo Boxen
Für Objekte vom Typ Combo Box gibt es zwei Optionen für zugewiesene Auswahllisten: Automatisches Einsetzen und
Ausgenommen (Liste mit ausgeschlossenen Werten).
Automatisches Einsetzen
Für Combo Boxen gibt es in der Eigenschaftenliste unter der Gruppe Datenquelle die Option Automatisches
Einsetzen:
Hinweis: Diese Option ist auch für Spalten von Listboxen verfügbar, da die Zellen als Combo Boxen angezeigt werden,
wenn eine Spalte mit einer Auswahlliste verknüpft ist
Ist diese Option markiert und gibt der Benutzer einen Wert ein, der in der zugewiesenen Auswahlliste nicht gefunden wird,
wird er automatisch in der gespeicherten Liste hinzugefügt. Sie können Auswahllisten über den Befehl OBJECT SET
LIST BY NAME oder OBJECT SET LIST BY REFERENCE hinzufügen.
Nehmen wir z.B. eine Auswahlliste mit den Einträgen "Blau, Grün, Gelb, Schwarz", die der Combo Box "Farbe"
zugewiesen ist: Ist die Option Automatisches Einsetzen markiert und gibt der Benutzer "Rot" ein, wird der Wert "Rot"
automatisch in der Liste im Speicher hinzugefügt:
Der eingegebene Wert darf natürlich nicht zur Liste der ausgeschlossenen Werte gehören, die dem Objekt evtl.
zugewiesen ist (siehe nächster Abschnitt).
Hinweis: Wurde die Liste aus einer Liste erstellt, die im Designmodus definiert ist, bleibt das Original unverändert.
Ist die Option Automatisches Einfügen nicht markiert, wird der eingegebene Wert nur im Objekt und nicht in der Liste
im Speicher gesichert.
Ausgenommen
Die Option Ausgenommen für Combo Boxen liegt jetzt in der Gruppe "Wertebereich"; damit können Sie eine Liste
ausgeschlossener Werte zuweisen. Gibt ein Benutzer einen Wert ein, der zu dieser Liste gehört, wird die Eingabe
automatisch abgewiesen (siehe Ausgenommen-Liste).
Hinweis: Einer Combo Box lässt sich keine Liste mit erforderlichen Werten zuweisen. Für diesen Fall müssen Sie ein
Objekt vom Typ PopUp-Menü verwenden.
- 314 -
Hierarchische PopUp-Menüs und hierarchische Listen
Ein hierarchisches PopUp-Menü weist ein Untermenü auf, das jeder Zeile im Menü zugeordnet ist. Hier ein Beispiel für
ein hierarchisches Menü:
Analog dazu enthält eine hierarchische Liste eine Unterliste, die jedem Eintrag in der Liste zugeordnet ist. Hier ein
Beispiel für eine hierarchische Liste:
Hinweis: In Formularen sind hierarchische PopUp-Menüs auf zwei Ebenen begrenzt. Objekte vom Typ hierarchische
Liste sind dagegen nicht begrenzt.
Sie können die hierarchische Liste erweitern oder schließen. Klicken Sie dazu auf den Pfeil vor dem jeweiligen Eintrag.
Hierarchische Listen können eingebbar sein. Ist ein Eintrag in einer hierarchischen Liste änderbar, kann der Benutzer ihn
bearbeiten, wenn er unter Windows die Alt-Taste, auf Macintosh die Wahltaste drückt oder lange auf einen Eintrag
klickt. Wenn Sie eine hierarchische Liste mit einer Auswahlliste füllen, die im Listeneditor erzeugt wurde, bestimmen Sie
mit dem Kontrollkästchen „Eingebbar“, ob ein Eintrag in einer hierarchischen Liste änderbar ist. Weitere Informationen
finden Sie im Abschnitt Listeneigenschaften definieren.
Sie verwalten hierarchische PopUp-Menüs und hierarchische Listen mit den Programmierbefehlen für hierarchische
Listen. Das Prinzip besteht darin, eine hierarchische Listenreferenz der Variablen zuzuordnen, die mit dem Objekt im
Formulareditor verbunden ist. Weitere Informationen dazu finden Sie im Kapitel Hierarchische Listen des Handbuchs
4D Programmiersprache.
Referenzen auf hierarchische Listen lassen sich über den Befehl OBJECT SET LIST BY REFERENCE oder OBJECT
SET LIST BY NAME auch mit Auswahllisten (Quellen, erforderliche Werte und ausgeschlossene Werte) von
Formularobjekten verbinden.
- 315 -
PopUp-Menü vom Typ Bild
Verwendung
Ein PopUp-Menü vom Typ Bild ist ein PoUp-Menü, das ein zweidimensionales Array mit Bildern anzeigt. Das Konzept ist
ähnlich wie beim Schaltflächengitter, mit dem Unterschied, dass das Bild nicht als Formularobjekt, sondern als PopUpMenü verwendet wird.
Um ein PopUp-Menü Bild zu erzeugen, müssen Sie sich auf ein Bild beziehen. Das folgende Beispiel verwendet das
Bild, das für Bildschaltflächen definiert wurde (siehe Bildschaltflächen). Hier können Sie die jeweilige Sprache für die
Oberfläche aus einem PopUp-Menü Bild auswählen.
Jede Sprache ist mit einer Flagge symbolisiert:
Das PopUp-Menü Bild wird – wie für Bildschaltflächen – von einem Bild aus erstellt, das in Spalten und Zeilen unterteilt ist
(oder in einem Schaltflächengitter). Sie können das Bild in der Bildbibliothek, in einer Bildvariablen oder in einer
Bilddatei hinzufügen:
Sie können das PopUp-Menü Bild dann in das Formular einfügen.
Hinweis: Die Bildbibliothek bietet Optionen, um ein Bild in mehrere Einheiten aufzuteilen. Sie können Ihre
Einstellungen sofort in der Vorschau betrachten. Wurde ein Bild als Tabelle definiert, können Sie direkt ein PopUp-Menü
Bild erstellen. Ziehen Sie dazu den Bildnamen mit gedrückter Umschalttaste aus der Bildbibliothek in den
Formulareditor.
Eigenschaften
- 316 -
Für PopUp-Menüs vom Typ Bild können Sie folgende Eigenschaften festlegen:
Definieren Sie unter der Gruppe „Bild“ in der DropDown-Liste „Quelle“ die Herkunft des Bildes. Sie können wählen
zwischen Variable, Bildbibliothek und Ressourcedatei oder Datei. Ist die Bildquelle gewählt, geben Sie im Bereich
„Name/ID“ den Namen ein, wenn das Bild eine Variable ist oder aus der Bildbibliothek stammt, die Nummer, wenn
es aus der Bildbibliothek oder einer Ressourcendatei stammt, oder den Pfadnamen des Bildes, wenn es aus einer
Bilddatei stammt. In diesem Fall muss der Pfad zum Ordner Resources der Datenbank passen. Weitere
Informationen dazu finden Sie im Abschnitt Automatisches Verweisen auf Bilder.
Legen Sie unter der Gruppe „Abschneiden“ die Anzahl der Zeilen und Spalten der Bildertabelle fest.
Die Parameter Hor. Rand und Vert. Rand erzeugen einen Abstand zwischen Menürändern und Bild. Geben Sie
die Werte in Pixel ein.
Aktion Gehe zu Seite
Sie können einem Objekt vom Typ Bildmenü die Standardaktion Gehe zu Seite zuordnen. Ist diese Aktion aktiviert, zeigt
4D automatisch die Formularseite, die der Position des gewählten Elements im Bild-Array zugeordnet ist. Elemente
werden von links oben nach rechts unten nummeriert. Wählt der Benutzer z.B. das 3. Element, zeigt 4D – sofern
vorhanden – Seite 3 des aktuellen Formulars.
Wollen Sie selbst steuern, was beim Auswählen passiert, behalten Sie die Standardoption Keine Aktion bei.
Weitere Informationen dazu finden Sie im Abschnitt Standardaktionen.
Programmierung
Sie können Bildmenüs über Methoden verwalten. Analog zu Schaltflächengittern nehmen Variablen, die einem PopUpMenü vom Typ Bild zugeordnet sind, als Wert die Nummer des gewählten Elements an oder 0 (Null), wenn kein Eintrag
ausgewählt ist. Die Einträge werden zeilenweise von links nach rechts durchnummeriert, beginnend mit der 1. Zeile.
- 317 -
Indikatoren
Ablaufbalken (auch "Thermometer" genannt), Lineale und Halbkreisskalen sind Objekte, die einen Wert grafisch
darstellen. Die drei Objekte funktionieren auf die gleiche Weise; sie unterscheiden sich lediglich in der Darstellung. Wir
nennen diese drei Objekte Indikatoren.
Sie können Indikatoren zum Anzeigen oder Setzen von Werten verwenden. Erhält zum Beispiel ein Thermometer über
eine Methode einen Wert, zeigt er diesen Wert an. Zieht der Benutzer die Anzeigemarke bei gedrückter Maustaste,
ändert sich der Wert. Dieser Wert kann von einem anderen Objekt, wie z.B. einem Datenfeld, einem eingebbaren oder
nicht eingebbaren Objekt verwendet werden.
Ablaufbalken / Halbkreisskala / Lineal
Indikatortypen
4D bietet verschiedene Arten von Indikatoren, des gibt drei Haupttypen und dazugehörige Varianten. Weitere
Informationen dazu finden Sie im unteren Abschnitt "Indikatortypen definieren".
Ablaufbalken
Haupttyp: Ablaufbalken (Thermometer)
Dieser Typ ist standardmäßig ausgewählt. Sie können Ablaufbalken horizontal oder vertikal anzeigen. Die Ausrichtung
wird durch die Art, wie Sie den Balken im Formular zeichnen, festgelegt.
Animierter Balken
Haupttyp: Ablaufbalken (Thermometer)
(Mac OS)
(Windows)
Gerade Ablaufanzeige mit fortlaufender Animation. Dieser Typ wird in der Regel eingesetzt, um dem Benutzer
anzuzeigen, dass gerade eine länger andauernde Operation ausgeführt wird. Bei dieser Variante sind die Optionen unter
der Gruppe "Skalieren" ausgeblendet.
Beim Ausführen des Formulars ist das Objekt nicht animiert. Zur Animation müssen Sie in der zugeordneten Variablen
einen Wert übergeben:
1 (oder jeder Wert außer 0) = Animation starten
0 = Animation stoppen
Hinweis: Animierte Thermometer funktionieren nur, wenn als Darstellung System oder Drucken gewählt ist.
Drehendes Rad
Haupttyp: Ablaufbalken (Thermometer)
Runde Ablaufanzeige mit fortlaufender Animation. Sie verwenden diesen Typ, um anzuzeigen, dass gerade eine
- 318 -
Operation, wie z.B. eine Netzwerkverbindung oder eine Berechnung durchgeführt wird.
Bei dieser Variante sind die Optionen unter der Gruppe "Skalieren" ausgeblendet.
Beim Ausführen des Formulars ist das Objekt nicht animiert. Zur Animation müssen Sie in der zugeordneten Variablen
einen Wert übergeben:
1 (oder jeder Wert außer 0) = Animation starten
0 = Animation stoppen
Lineal
Haupttyp: Lineal
Dieser Typ ist das standardmäßige Objekt, um über einen Cursor, der die Skala entlang bewegt wird, Werte zu setzen
oder zu erhalten. Sie können die zugeordnete Variable einem eingebbaren Bereich (Feld oder Variable) zuweisen, um
den aktuellen Wert des Objekts zu speichern oder zu ändern.
Numerischer Schritt
Haupttyp: Lineal
Stepper mit zugewiesener Variable vStep
Damit kann der Benutzer über die Pfeile in vordefinierten Schritten in numerischen Werten, Zeit- oder Datumsangaben
scrollen.
Sie können die dem Objekt zugewiesene Variable einem eingebbaren Bereich (Feld oder Variable) zuordnen, um den
aktuellen Wert des Objekts zu speichern bzw. zu verändern.
Ein Stepper lässt sich direkt einer Variablen vom Typ Zahl, Zeit oder Datum zuweisen.
Bei Werten vom Typ Zeit stellen die Eigenschaften Minimum, Maximum und Schritt Sekunden dar. Um zum Beispiel
einen Stepper von 8:00 bis 18:00 mit 10-Minuten Intervallen einzurichten, gehen Sie folgendermaßen vor:
Minimum = 28 800 (8*60*60)
Maximum = 64 800 (18*60*60)
Schritt = 600 (10*60)
Bei Werten vom Typ Datum stellt der in Schritt eingetragene Wert Tage dar, Minimum und Maximum werden
ignoriert.
Hinweis: Damit der Stepper mit einer Zeit- bzw. Datumsvariablen arbeitet, muss sein Typ zwingend in der
Eigenschaftenliste gesetzt UND explizit über den 4D Befehl C_TIME oder C_DATE deklariert werden.
Halbkreisskala
Haupttyp: Halbkreisskala
Dieser Typ zeigt die Daten in Form eines Halbkreises an.
Indikatortypen definieren
Halbkreisskalen, Ablaufbalken und Lineale sind in der Objektleiste des Formulareditors über die Schaltfläche
verfügbar. Darüberhinaus gibt es für "Ablaufbalken" (Thermometer) und "Lineal" verschiedene Varianten.
Für Ablaufbalken setzen Sie die Varianten in der Eigenschaftenliste unter der Gruppe "Anzeige" über die
Eigenschaft Lineal-Typ:
- 319 -
Für Lineale setzen Sie die Varianten in der Eigenschaftenliste unter der Gruppe "Anzeige" über die Eigenschaft
Anzeigen als:
Hinweis: Diese Varianten lassen sich auch über den 4D Befehl OBJECT SET FORMAT setzen.
Eigenschaften
Zusätzlich zur Form der Darstellung können Sie für Indikatoren weitere spezifische Eigenschaften setzen: Minimum- und
Maximumwert, die Einheit und den Schritt, einen Mindestschritt sowie Position und Anzeige der Beschriftung.
Sie können auch das Anzeigeformat einer Beschriftung definieren. Weitere Informationen dazu finden Sie im Abschnitt
GET LIST ITEM PARAMETER.
Gradeinteilung
Die Gruppe “Skalieren” der Eigenschaftenliste bietet verschiedene Eigenschaften:
- 320 -
Diese Gruppe erscheint für Indikatoren vom Typ Ablaufbalken, Lineal, Numerischer Schritt und Halbkreisskala. Die
Eigenschaften variieren je nach Indikatortyp. Es gibt folgende Möglichkeiten:
Minimum und Maximum: Kleinster und größter Wert der Skala.
Bei numerischen Schritten stellen diese Optionen Sekunden dar, wenn das Objekt einem Wert vom Typ Zeit
zugeordnet ist. Bei einem Wert vom Typ Datum werden sie ignoriert.
Einheit: Maßeinheit für die Skala
Schritt: Mindestabstand zwischen zwei Werten
Bei numerischen Schritten stellen diese Optionen Sekunden dar, wenn das Objekt einem Wert vom Typ Zeit
zugeordnet ist, und Tage bei einem Wert vom Typ Datum.
Beschriftungsposition:Position der Beschriftung, wenn diese angezeigt wird
Unten: Zeigt die Einheiten rechts oder unterhalb des Indikators
Oben: Zeigt die Einheiten links oder oberhalb des Indikators
Beschriftung: Blendet die Einheiten ein oder aus
Gradeinteilung: Blendet die Skala zu den Einheiten ein- oder aus
Objektmethode ausführen
Ist ein Indikator ausgewählt, gibt es in der Eigenschaftenliste unter der Gruppe „Aktion“ die Eigenschaft Objektmethode
ausführen.
Ist diese Option markiert, wird die Objektmethode mit dem Ereignis On Data Change ausgeführt, während der Benutzer
den Wert des Indikators ändert. Standardmäßig wird die Methode erst nach der Änderung ausgeführt.
Indikatoren per Programmierung steuern
Die Variable, die dem Indikator zugewiesen ist, steuert die Anzeige. Mit Methoden setzen Sie Werte in den Indikator ein
oder verwenden darin enthaltene Werte. Zum Beispiel könnten Sie über folgende Methode, die einem Datenfeld
zugewiesen ist, ein Thermometer steuern:
vTherm:=[Angestellte]Gehalt
Diese Methode ist dem Datenfeld Gehalt zugewiesen. Sie weist den Wert des Datenfeldes Gehalt der Variablen vTerm
zu.
Umgekehrt können Sie über den Indikator den Wert in einem Datenfeld steuern. Der Benutzer zieht den Indikator bei
gedrückter Maustaste, um den Wert festzulegen. Die Methode lautet dann:
- 321 -
[Angestellte]Gehalt:=vTherm
Diese Methode weist den Wert des Indikators dem Datenfeld Gehalt zu. Zieht der Benutzer den Indikator, ändert sich
auch der Wert im Datenfeld Gehalt.
- 322 -
Registerkarten
Verwendung
Eine Registerkarte erzeugt ein Objekt, das den Benutzer zwischen mehreren virtuellen Seiten wählen lässt. Jede Seite
wird durch Klicken auf die entsprechende Registerkarte geöffnet. Ihr mehrseitiges Formular könnte folgendermaßen
aussehen:
Um von Seite zu Seite zu wechseln, klickt der Benutzer einfach auf das gewünschte Register.
Über Registerkarten lassen sich Seiten in einem mehrseitigen Formular darstellen oder ein Objekt, das sich ändert, wenn
der Benutzer auf eine Registerkarte klickt. Dient die Registerkarte zum seitenweisen Blättern, wird der 4D Befehl FORM
GOTO PAGE oder die Standardaktion Gehe zu Seite verwendet, wenn der Benutzer auf eine Registerkarte klickt.
Eine Registerkarte kann auch zur Steuerung von Daten dienen, die in einem Unterformular oder gruppierten rollbaren
Bereichen angezeigt werden. Zum Beispiel könnte ein Rolodex eingerichtet werden. Die Registerkarten zeigen die
Buchstaben des Alphabets an. Die Aktion der Registerkarte lädt dann die Daten je nach dem angeklickten Buchstaben.
Jede Registerkarte kann nur Bezeichnungen oder Bezeichnungen mit Icon anzeigen. Wenn Sie Icons einbinden,
erscheinen sie vor den Bezeichnungen. Hier ein Beispiel für Registerkarten mit Icons:
Wenn Sie eine Registerkarte erzeugen, verwaltet 4D den Abstand und die Position der Registerkarten. Sie brauchen nur
die Bezeichnungen in Form eines Array oder Icons und Bezeichnungen in Form einer hierarchischen Liste zur Verfügung
stellen.
Wenn die Registerkarte breit genug ist, um Bezeichnung mit Icon darzustellen, zeigt sie beides an. Ansonsten erscheinen
nur die Icons. Haben nicht alle Icons Platz, werden rechts neben der letzten sichtbaren Registerkarte Pfeile zum Blättern
- 323 -
eingefügt. Damit kann der Benutzer in den Registerkarten nach rechts oder links blättern.
Auf Mac OS lassen sich die Registerkarten auch am linken oder rechten Rand und unten anordnen (siehe unteren Absatz
"Anordnung ändern (nur Mac OS)").
Einer Registerkarte Bezeichnungen hinzufügen
Es gibt verschiedene Möglichkeiten, einer Registerkarte Bezeichnungen hinzuzufügen:
Sie verwenden in der Eigenschaftenliste unter der Gruppe „Datenquelle“ die Schaltfläche Bearbeiten. Auf dem
Bildschirm erscheint das Dialogfenster „Standardwerte“. Weitere Informationen dazu finden Sie im Abschnitt Liste
mit Standardwerten. Standardwerte werden automatisch in ein Array geladen. Sie können auf dieses Array über
eine Variable zugreifen, die der Registerkarte zugeordnet ist.
Sie erzeugen mit dem Listeneditor eine Liste und weisen sie der Registerkarte als Auswahlliste zu:
'
Bei Bedarf können Sie im Listeneditor jedem Listeneintrag ein Icon zuordnen. Weitere Informationen dazu finden
Sie im Abschnitt Icon mit einem Eintrag verknüpfen.
Sie können ein Array vom Typ Text erzeugen, das die Namen jeder Formularseite enthält. Dieser Code muss
ausgeführt werden, bevor das Formular dem Benutzer angezeigt wird. Sie können zum Beispiel den Code in die
Objektmethode der Registerkarte einfügen und diese ausführen, wenn das Ereignis On Load auftritt.
ARRAY TEXT(arrPages;3)
arrPages{1}:="Adresse"
arrPages{2}:="Produkte"
arrPages{3}:="Rechnungen"
Hinweis: Sie können die Namen der Seiten in einer Liste speichern und den Befehl Load list zum Laden der Werte in
das Array verwenden.
4D Befehl FORM GOTO PAGE
Sie verwenden den 4D Befehl FORM GOTO PAGE in der Objektmethode der Registerkarte:
FORM GOTO PAGE(arrPages)
Der Befehl wird ausgeführt, wenn ein Ereignis On Clicked auftritt. Sie sollten das Array wieder löschen, wenn ein Ereignis
On Unload auftritt.
Hier ein Beispiel für die Objektmethode:
Case of
:(Form event=On Load)
LIST TO ARRAY("Tab Labels";arrPages)
:(Form event=On Clicked)
GOTO PAGE(arrPages)
:(Form event=On Unload)
- 324 -
CLEAR VARIABLE(arrPages)
End case
Aktion Gehe zu Seite
Sie können einem Objekt vom Typ Registerkarte die Standardaktion Gehe zu Seite zuordnen. Ist diese Aktion aktiviert,
zeigt 4D automatisch die Formularseite, die der Nummer der gewählten Registerkarte zugeordnet ist. Wählt der Benutzer
z.B. die 3. Registerkarte, zeigt 4D – sofern vorhanden – Seite 3 des aktuellen Formulars.
Wollen Sie selbst steuern, was beim Auswählen einer Registerkarte passiert, behalten Sie die Standardoption Keine
Aktion bei.
Weitere Informationen dazu finden Sie im Abschnitt Standardaktionen.
Anordnung ändern (nur Mac OS)
Sie können die Anordnung der Registerkarten in Ihren Formularen verändern. Diese Eigenschaft ist auf allen Plattformen
verfügbar, lässt sich jedoch nur auf Mac OS anzeigen, wenn als Plattformoberfläche „System“ ausgewählt ist. Sie können
festlegen, ob die Registerkarten oben (Standard) oder unten liegen.
Die gewünschte Anordnung legen Sie in der Eigenschaftenliste unter der Gruppe „Darstellung“ fest.
Hinweis: Wird ein Formular mit individuell angeordneten Registerkarten unter Windows oder auf Mac OS mit der Option
“Druck” angezeigt, erscheinen sie automatisch mit der Standardeinstellung oben.
- 325 -
Splitter
Verwendung
Ein Splitter unterteilt ein Formular in zwei Bereiche. Der Benutzer kann diese Bereiche durch Bewegen des Splitter
vergrößern oder verkleinern. Ein Splitter kann horizontal oder vertikal sein.
Der Splitter berücksichtigt die Anpassungsoptionen jedes Objekts, bei Bedarf kann er auch die Eigenschaft Schieber
haben. So können Sie die Oberfläche Ihrer Datenbank komplett selbst gestalten.
Er wird im allgemeinen in Ausgabeformularen (im Anwendungsmodus) verwendet, um Spalten anzupassen:
Splitter haben folgende Hauptmerkmale:
Sie können in jeder Art von Formular beliebig viele Splitter setzen. Sie können in einem Formular gleichzeitig
horizontale und vertikale Splitter verwenden.
Ein Splitter kann ein Objekt abschneiden. Wird der Splitter entfernt, wird das Objekt wieder angepasst.
Die Begrenzung ist so berechnet, dass die bewegten Objekte im Formular vollständig sichtbar bleiben bzw. nicht
unter oder nahe einem anderen Splitter liegen. Bei einem Splitter mit Schiebereffekt werden die rechts davon oder
darunterliegenden Objekte gleichzeitig mit verschoben.
Passen Sie ein Formular über einen Splitter an, gelten die neuen Einstellungen nur, solange das Formular
angezeigt wird. Sobald es geschlossen wird, werden wieder die ursprünglichen Maße hergestellt.
Der eingefügte Splitter erscheint als Linie. Sie können die Linie dünner machen oder ihre Farbe ändern. Sie können als
Splitter auch eine unsichtbare Schaltfläche mit der Standardaktion automatischer Splitter verwenden (siehe
Standardaktionen).
Interaktion mit den Eigenschaften benachbarter Objekte
In einem Formular interagieren Splitter mit den benachbarten Objekten je nach den definierten Anpassungsoptionen:
- 326 -
Objekte über
horizontalen
Anpassungsoptionen Splittern oder
der Objekte
links von
vertikalen
Splittern (1)
Keine
Anpassen
Bewegen
Keine Änderung
Objekte unter horizontalen Splittern
oder rechts von vertikalen Splittern
Splitter ohne Schieber
Splitter mit Schieber
Werden mit dem Splitter bis zum
nächsten Stopp verschoben (die
relative Position zum Splitter wird nicht
verändert). Das ist bei Verschieben
nach unten oder nach rechts entweder
der Fensterrand oder ein anderer
Splitter.
Werden mit dem Splitter
unbegrenzt verschoben (die
relative Position zum Splitter
wird nicht verändert). Es wird
kein Stopp angewendet
(siehe nächster Abschnitt).
Behalten ihre
ursprüngliche
Position, werden
aber gemäß der
neuen Position
der Splitter
angepasst
Werden mit dem
Splitter
verschoben
(1) Sie können den Splitter nicht über die rechte (horizontale) oder untere (vertikale) Seite eines Objekts an dieser Stelle
ziehen.
Hinweis: Befindet sich ein Objekt vollständig innerhalb des Rechtecks, das den Splitter definiert, wird es zusammen mit
dem Splitter bewegt.
Eigenschaft Schieber
Die Eigenschaftenliste enthält unter dem Thema “Vergrößerungsoptionen” für Splitter die Eigenschaft "Schieber". Ein
Splitter mit dieser Eigenschaft verschiebt andere Objekte gleichzeitig mit dem Splitter. Das sind bei einem vertikalen
Splitter die rechts davon liegenden Objekte, bei einem horizontal liegenden Splitter die darunterliegenden Objekte. Sie
werden „geschoben“ oder „gezogen“.
Hier das Ergebnis eines bewegten Splitters mit Schieber:
Zum Vergleich das Ergebnis eines bewegten Splitters ohne Schieber:
Diese Eigenschaft ist für neue Anwendungen standardmäßig aktiv.
Splitter per Programmierung verwalten
Sie können einem Splitter eine Objektmethode zuweisen. Sie wird während der gesamten Verschiebung über das
Ereignis On Clicked aufgerufen.
Jedem Splitter ist eine Variable vom Typ Lange Ganzzahl zugeordnet. Diese Variable können Sie in Ihren Objektund/oder Formularmethoden einsetzen. Ihr Wert entspricht der aktuellen Position des Splitters, ausgedrückt in Pixel.
Ist der Wert negativ, wurde der Splitter nach oben oder nach links bewegt
Ist der Wert positiv, wurde der Splitter nach unten oder nach rechts bewegt
Ist der Wert 0 (Null), wurde der Splitter in seine ursprüngliche Position zurückbewegt
Sie können den Splitter auch per Programmierung bewegen: Sie müssen dazu lediglich den Wert der zugewiesenen
Variable setzen. Ist zum Beispiel ein vertikaler Splitter einer Variablen Split1 zugewiesen, und führen Sie das Statement:
Split1:=-10 aus, wird der Splitter um 10 Pixel nach links bewegt — als ob der Benutzer dies manuell ausführt.
- 327 -
Das Verschieben erfolgt am Ende der Ausführung der Formular- oder Objektmethode mit dieser Anweisung.
Mit der Aktion automatischer Splitter (siehe Standardaktionen) können Sie in Ihren Formularen eigene Splitter
einrichten. Ordnen Sie diese Aktion einem Objekt vom Typ unsichtbare Schaltfläche zu, agiert er genau wie ein Splitter.
Weitere Informationen zu unsichtbaren Schaltflächen finden Sie im Abschnitt Schaltflächen.
- 328 -
Web Areas
Ein Web Bereich kann in Ihren Formularen verschiedene Arten von Web Inhalt (*) anzeigen: HTML Seiten mit statischem
oder dynamischem Inhalt, Dateien, Bilder, Javascript, Flash, PDF und sogar MS Office Dokumente (unter Windows,
wenn MS Office installiert ist).
(*) Die Verwendung von Web Plug-Ins und Java Applets in Web Areas wird nicht empfohlen, da dies zu Instabilität in der
Arbeitsweise von 4D führen kann, insbesondere beim Verwalten von Ereignissen.
Die Rendering Engine von Web Area richtet sich nach der Ausführungsplattform des Programms und dem Status der
Option Integriertes Web Kit benutzen (siehe nächsten Abschnitt "Spezifische Eigenschaften"):
In einem Formular lassen sich mehrere Web Bereiche anlegen. Beachten Sie jedoch, dass beim Einfügen von Web
Areas bestimmte Einschränkungen gelten. Weitere Informationen dazu finden Sie im nachfolgenden Abschnitt Nicht
unterstützte Positionen.
Es gibt verschiedene Standardaktionen, mehrere Programmiersprache-Befehle sowie generische und spezifische
Formularereignisse, über die der Entwickler die Arbeitsweise von Web Bereichen steuern kann. Über spezielle
Variablen lassen sich Informationen zwischen dem Bereich und der 4D Umgebung austauschen.
Dieser Abschnitt beschreibt die Verwendung und Konfiguration von Objekten des Typs Web Area im Formulareditor.
Weitere Informationen zur programmierten Verwaltung dieser Objekte finden Sie im Kapitel Web Area des Handbuchs
4D Programmiersprache.
Für Web Areas müssen verschiedene Regeln beachtet werden. Weitere Informationen dazu finden Sie im Abschnitt
Hinweise zum Verwenden von Web Bereichen des Handbuchs 4D Programmiersprache.
Spezifische Eigenschaften
- 329 -
Wählen Sie im Formulareditor ein Objekt vom Typ Web Area, zeigt die Eigenschaftenliste folgende Eigenschaften:
Kontextmenü
Markieren Sie unter der Gruppe "Eingabe" die Eigenschaft Kontextmenü, kann der Benutzer beim Ausführen des
Formulars im Web Bereich auf ein standardmäßiges Kontextmenü zugreifen.
Der Inhalt des Menüs wird von der Rendering Engine der Plattform gesetzt: Unter Windows ActiveX Web (gleiches
Rendering wie der Internet Explorer Browser), auf Mac OS Apple WebKit (gleiches Rendering wie der Safari Browser).
Hinweis: Mit dem 4D Befehl WA SET PREFERENCE lässt sich der Zugriff auf das Kontextmenü steuern.
Zugewiesene Variablen
Jedem Web Bereich werden automatisch zwei spezifische Variablen zugewiesen: Die Variable "URL" und die Variable
"Ablauf". Damit lassen sich die vom Web Bereich angezeigte URL und der Prozentsatz beim Laden der Seite in den
Web Bereich steuern. Diese Variablen haben standardmäßig die Namen areaName_url und areaName_progress. Bei
Bedarf können Sie diese Namen über die Eigenschaftenliste ändern. Sie können diese Variablen in der
Eigenschaftenliste setzen, wenn ein Web Bereich ausgewählt ist.
Weitere Informationen über die Funktionsweise dieser Variablen finden Sie im Handbuch 4D Programmiersprache im
Abschnitt Web Areas per Programmierung verwalten.
Integriertes Web Kit benutzen
Sie können zur Wiedergabe von Web Areas zwischen zwei Optionen wählen: Die Rendering Engine des Systems oder
die in 4D eingebaute WebKit Engine:
"Integriertes Web Kit benutzen" ist nicht markiert (Standard): In diesem Fall verwendet 4D die "beste"
Engine des Betriebssystems. Unter Windows verwendet 4D automatisch die neueste Version des Browsers
Internet Explorer verwendet, die auf dem Rechner gefunden wird (IE10, IE11, etc.).
Auf Mac OS verwendet 4D die aktuelle Version des WebKit.
Das bedeutet, dass Sie automatisch von den Neuerungen durch System-Updates profitieren. Unter Umständen gibt
es aber Unterschiede in der Wiedergabe durch den Internet Explorer bzw. durch den WebKit.
"Integriertes Web Kit benutzen" ist markiert: In diesem Fall verwendet 4D WebKit auf allen Plattformen. Web
Kit ist eine open-source und multi-plattformfähige Web Rendering Engine. Sie wird unter anderem von Safari und
Google Chrome eingesetzt.
4D hat eine integrierte Version des Web Kit. Das bedeutet, dass die Wiedergabe der Web Area und deren
Funktionsweise in Ihrer Anwendung identisch sind, unabhängig von der Plattform, auf der 4D läuft. Es kann lediglich
geringfügige Variationen der Pixel oder Unterschiede bezüglich der Netzwerk Implementation geben.
Ist diese Option gewählt, nutzen Sie nicht länger die automatischen Updates der Web Engine, die das
Betriebssystem durchführt; jedoch werden neue Versionen des WebKit durch 4D geliefert.
Hinweise: Bei Verwenden der integrierten Web Kit Engine gilt folgendes:
Beim Anzeigen von Seiten über das HTTPS Protokoll wird die Gültigkeit des Zertifikats NICHT geprüft.
Unter Windows lassen sich PDF Dateien nur in einem externen Fenster anzeigen.
Bei Anzeige in einem neuen Prozess, insbesondere über die Funktion New process, muss der Stapel mindestens
256 KB (256*1024) haben, damit der Web Bereich korrekt angezeigt wird.
- 330 -
Zugriff auf 4D Methoden
Hinweis: Diese Option ist nur verfügbar, wenn die Option Integriertes Web Kit benutzen markiert ist.
Ist die Option Zugriff auf 4D Methoden markiert, ist im Web Bereich ein JavaScript Objekt mit Namen $4d vorhanden,
über das Sie Aufrufe von 4D Projektmethoden verwalten können. Weitere Informationen dazu finden Sie im Handbuch 4D
Programmiersprache im Abschnitt Web Areas per Programmierung verwalten.
Standardaktionen
Es gibt vier Standardaktionen, um Web Bereiche automatisch zu verwalten: Open Back URL, Open Next URL,
Refresh Current URL und Stop Loading URL. Sie können diese Aktionen Schaltflächen oder Menübefehlen zuordnen
und so rasch einfache Web Oberflächen integrieren. Weitere Informationen dazu finden Sie im Abschnitt
Standardaktionen.
Ereignisse und Programmierbefehle
Web Areas lassen sich auch über Formularereignisse und spezifische Befehle steuern. Weitere Informationen dazu
finden Sie im Handbuch 4D Programmiersprache im Kapitel Web Area.
Nicht unterstützte Positionen
Da die Anzeige von Web Areas über eine externe Rendering Engine verwaltet wird, ist die Anzeige in 4D Formularen
eingeschränkt. Beim Definieren von Web Areas müssen Sie folgende Einschränkungen berücksichtigen:
Web Areas werden in Unterformularen mit Scroll-Funktion nicht unterstützt (Scrollen hat nicht den gewünschten
Effekt).
Web Areas dürfen nicht größer sein als das Unterformular selbst, in das sie integriert sind, d.h. sie müssen
vollständig sichtbar sein.
Die Überlappung einer Web Area mit anderen Formularobjekten (im Vordergrund oder dazwischenliegend) wird
nicht unterstützt.
- 331 -
Plug-In Bereich
Ein Plug-In Bereich ist ein Bereich im Formular, der vollständig von einem 4D-Plug-In gesteuert wird. Beim Öffnen einer
Datenbank erzeugt 4D eine interne Liste der Plug-Ins, die in Ihrer Datenbank installiert sind. Wenn Sie im Formular einen
Plug-In-Bereich eingefügt haben, wird er in der Eigenschaftenliste unter der Gruppe Objekte aufgeführt. Standardmäßig
sind die Plug-Ins OLE Tools (nur Windows) und Report verfügbar.
Hinweis: Einige Plug-Ins sind nicht als Formularbereiche oder in externen Fenstern verwendbar. In diesen Fall
erscheinen sie nicht in der Liste der Plug-Ins in der Eigenschaftenliste.
Um ein Plug-in zuzuweisen, wählen Sie seinen Namen in der Eigenschaftenliste direkt unter der Gruppe „Objekte“ im
DropDown-Menü Typ aus:
Hinweis: Ist der Objekttyp ein Plug-In-Bereich, kann die Schaltfläche Erweitert aktiv sein, wenn der Programmierer des
Plug-In weitere Optionen vorgesehen hat. Klicken Sie auf diese Schaltfläche, um evtl. weitere Optionen zu definieren.
Diese Optionen werden vom Autor des Plug-In verwaltet, d.h. er ist auch für die Informationen dazu zuständig.
Ist der angelegte Plug-In Bereich zu klein, zeigt 4D ihn als Schaltfläche mit dem Namen der Variablen an, die dem
Bereich zugewiesen wurde. Der Benutzer kann bei der Ausführung darauf klicken, um ein spezifisches Fenster zur
Anzeige des Plug-In zu öffnen.
Plug-Ins installieren
Um Plug-Ins in Ihrer 4D Umgebung zu installieren, müssen Sie zuerst 4D beenden. Plug-Ins werden nur beim Starten von
4D geladen. Weitere Informationen zur Installation und Konfiguration von Plug-Ins finden Sie im Abschnitt Plug-Ins oder
Komponenten installieren.
Plug-Ins verwenden
Durch Einbinden von Plug-Ins in Formulare haben Sie unbegrenzte Möglichkeiten beim Erstellen eigener Anwendungen.
Ein Plug-In kann eine einfache Aufgabe wie das Anzeigen einer Digitaluhr in einem Formular ausführen oder voll
funktionale Textverarbeitungs-, Tabellenkalkulations- oder Diagrammfunktionen bieten.
Viele dieser Möglichkeiten sind bereits in Form von 4D Plug-Ins für die 4D Umgebung erhältlich, zum Beispiel:
4D Internet Commands, ein Satz Befehle für low-level Routinen im Internet
4D Write, die Textverarbeitung zum Erstellen von Textdokumenten, z.B. um Serienbriefe bei Kundendateien zu
verwalten
4D View, die Tabellenkalkulation mit Berechnungen, Simulationen, Projektionen, sowie Funktionalitäten zur
übersichtlichen Darstellung der Daten
Weitere Informationen finden Sie in der Dokumentation zu diesen Plug-Ins. Handbücher zu den Befehlen dieser Plug-Ins
sind im 4D Doc Center verfügbar: 4D Internet Commands, 4D Write Programmiersprache und 4D View
Programmiersprache.
- 332 -
Hinweis: Das Plug-In 4D Chart zum Erstellen und Anzeigen von Diagrammen ist nur extern verfügbar. Es ist ab 4D
Version 13 überholt. Weitere Informationen finden Sie unter 4D Chart Programmiersprache.
Wenn Sie Ihre eigenen Plug-Ins programmieren möchten, können Sie ausführliche Informationen zum Schreiben und
Implementierung von Plug-Ins erhalten. Bitte wenden Sie sich an 4D.
Integrierte Plug-In Bereiche
4D enthält standardmäßig folgende Plug-Ins:
Diagramm: Sie können einen Diagrammbereich per Programmierung über die 4D Befehle GRAPH und
_o_GRAPH TABLE verwalten.
OLE tools (nur Windows): Unter Windows können Sie über einen OLE Bereich in Ihrer Datenbank ein Fenster mit
Dokumenten aus anderen Anwendungen öffnen. Weitere Informationen dazu finden Sie im Handbuch
Hinweis: Sie können einen OLE Bereich auch direkt erstellen. Wählen Sie dazu im Menü Objekt > OLE Objekt
einfügen.
Report: Über einen Berichtbereich können Sie einen Schnellbericht in ein Formular einfügen. Er kann Daten als
Tabelle darstellen, Berechnungen ausführen, etc. Der Bereich lässt sich durch eine eigene Menüleiste oder über
Befehle der Programmiersprache steuern. Weitere Informationen dazu finden Sie im Kapitel Schnellberichte.
- 333 -
Listboxen
Listboxen sind komplexe aktive Objekte, um Daten in Form von Arrays anzuzeigen und einzugeben.
Weitere Informationen dazu finden Sie im Kapitel Listboxen.
- 334 -
Unterformulare
Ein Unterformular ist ein Formular, das in ein anderes eingebunden ist.
Weitere Informationen dazu finden Sie im Kapitel Unterformulare und Widgets.
- 335 -
Eigenschaften für aktive Objekte
Objektnamen
Eingabekontrollen
Anzeigeformate
Als Wert oder Referenz sichern
Drag and Drop
Standardaktionen
Spiegeleffekt (Windows)
Text mit Stil (Rich Text)
Mehrzeilige Textbereiche
Rollbalken
Kontextmenü (Bilder)
Drucke variable Größe
Tastaturkürzel
Geometrie des Fensters beibehalten
- 336 -
Objektnamen
Objektname und Variablenname
Jedem aktiven Formularobjekt ist ein Objektname und ein Variablenname zugeordnet. Der Variablenname kann anders
lauten als der Objektname. In einem Formular können Sie dieselbe Variable mehrmals verwenden. Der Objektname
muss dagegen einmalig sein.
In der Programmiersprache können Sie auf ein aktives Formularobjekt entweder über seinen Variablennamen oder
Objektnamen Bezug nehmen. Weitere Informationen dazu finden Sie im Handbuch 4D Programmiersprache im
Abschnitt Objekteigenschaften.
Hinweis: Objektnamen sind auf die Größe 255 bytes begrenzt, Variablennamen auf die Größe 31 bytes.
Weitere Informationen zu den Namensregeln finden Sie im Handbuch 4D Programmiersprache im Abschnitt
Namensregeln für Tabellen und Datenfelder (die Regeln sind gleich) sowie im Abschnitt Konventionen.
Dynamische Variablen
Sie können es auch 4D überlassen, Variablen, die Ihren Formularobjekten wie Schaltflächen, eingebbare Variablen,
Kontrollfelder zugeordnet sind, dynamisch und gemäß Ihren Bedürfnissen anzulegen. Lassen Sie dazu einfach das Feld
"Variablenname" in der Eigenschaftenliste für das Objekt leer:
Weitere Information dazu finden Sie im Abschnitt Variablen im Handbuch 4D Programmiersprache.
Ausdrücke als Variablennamen verwenden
Variablen, die Formularobjekten zugeordnet sind, können jede Art von Ausdruck enthalten, der einen Wert zurückgibt. Sie
können den Ausdruck direkt im Bereich Variablenname in der Eigenschaftenliste für das Objekt eingeben:
Jeder gültige 4D Ausdruck ist erlaubt: Einfacher Ausdruck, Formel, 4D Funktion, Projektmethodenname oder Datenfeld
mit der Standardsyntax [Tabelle]Feld. Der Ausdruck wird beim Ausführen des Formulars ausgewertet. In diesem Fall
lässt sich der Wert der Variablen nicht per Programmierung steuern.
Das bietet vielfältige Möglichkeiten. Sie können z.B. einem Ablaufbalken ein Datenfeld vom Typ Zahl zuweisen, um die
Werte in Listen in grafischer Form darzustellen:
- 337 -
Hinweis: Entspricht der eingegebene Wert sowohl einem Variablennamen als auch einem Methodennamen, wertet 4D
diesen als Methodenname.
- 338 -
Eingabekontrollen
Sie können in der Eigenschaftenliste verschiedene Optionen setzen, die die Dateneingabe für aktive Objekte steuert und
vereinfacht. Es gibt folgende Möglichkeiten:
Attribute zur Auswahl und Eingabe von Daten setzen
Eingabefilter festlegen, der die erlaubten Zeichen steuert
Platzhaltertext anzeigen
Eine Auswahlliste anfügen
Eine Liste erforderlicher oder ausgenommener Werte erstellen
Maximal und minimal zulässige Werte oder Standardwerte festlegen
Modus zur Objektauswahl setzen
Rechtschreibprüfung ausführen
Hilfemeldungen anzeigen
Eingebbar
Das Attribut Eingebbar gibt an, ob der Benutzer Werte in das Objekt eingeben kann. Es lässt sich in der
Eigenschaftenliste unter der Gruppe “Eingabe” für Objekte vom Typ Feld und Variable definieren.
Ein Datenfeld in einer verknüpften Tabelle ist unter Umständen nicht eingebbar, wenn Sie das Kontrollkästchen
Eingebbare verknüpfte Felder im Formularassistenten deaktiviert haben. Sie können das verknüpfte Datenfeld durch
Anklicken des Kontrollkästchens Eingebbar eingebbar machen.
Alle aktiven Objekte sind standardmäßig eingebbar. Wollen Sie ein Feld oder Objekt für dieses Formular nicht-eingebbar
machen, deaktivieren Sie das Kontrollkästchen Eingebbar. Ein nicht-eingebbares Objekt zeigt Daten nur an. Sie können
die Daten über Methoden steuern, die den Feld- oder Variablennamen verwenden. Die Formularereignisse Clicked, On
Double Clicked, On Drag Over, On Drop, On Getting Focus and On Losing Focus können Sie auch mit nicht-eingebbares
Objekten verwenden. Das erleichtert die Verwaltung eigener Kontextmenüs und lässt Sie Oberflächen einrichten, wo Sie
nicht-eingebbare Variablen auswählen und per Drag-and-Drop bewegen können.
Hinweise:
Der Inhalt der Eigenschaftenliste ist vom Kontext abhängig. Ist z.B. für ein Objekt oder ein Datenfeld die
Eigenschaft Eingebbar nicht gewählt, verschwinden alle Eigenschaften zur Eingabekontrolle (Zwingend,
Eingabefilter, Auswahlliste) aus der Liste.
Sie können auch im Struktureditor für ein Datenfeld die Option Nur anzeigen setzen (siehe UNREGISTER
CLIENT). In diesem Fall erscheint die Option Eingebbar für dieses Feld nicht in der Eigenschaftenliste (siehe
unten).
Zwingend
Das Kontrollkästchen Zwingend macht ein Datenfeld oder eingebbares Objekt für das dazugehörige Formular
zwingend. 4D akzeptiert einen Datensatz nicht, wenn dieses Feld bzw. Objekt keinen Wert enthält.
Standardmäßig ist kein Datenfeld oder eingebbares Objekt zwingend. Um das Datenfeld für alle Formulare zwingend zu
machen, setzen Sie das Attribut Zwingend im Inspektorfenster des Struktureditors. Wollen Sie ein Datenfeld oder ein
eingebbares Objekt für ein spezielles Formular zwingend machen, markieren Sie in der Eigenschaftenliste die Option
Zwingend.
Attribute Eingebbar und Zwingend und Feldeigenschaften
Die Attribute Eingebbar und Zwingend ähneln den Datenfeldeigenschaften, die Sie im Struktureditor festlegen (siehe
Feldeigenschaften). Sollen diese Attribute für ein spezielles Formular abweichen, können Sie das in den Eigenschaften
des jeweiligen Feldes festlegen. Sie setzen diese Attribute in der Eigenschaftenliste unter der Gruppe “Eingabe” für die
Objekte vom Typ Feld und Variable.
Diese Attribute überschreiben jedoch nicht die Datenfeldeigenschaften, die im Struktureditor festgelegt wurden.
Wurde einem Datenfeld bereits im Struktureditor die Eigenschaft Nur anzeigen zugewiesen, können Sie es nicht
mehr über das Attribut "Eingebbar" auf Formularebene eingebbar machen.
Wurde einem Datenfeld bereits im Struktureditor die Eigenschaft Zwingend zugewiesen, können Sie diese
Eigenschaft nicht durch Deaktivieren des Attributs "Zwingend" auf Formularebene aufheben.
- 339 -
Die Kontrollkästchen Eingebbar und Zwingend spiegeln nicht unbedingt die Einstellungen der Eigenschaften im
Struktureditor wieder.
Tabfähig
Sie können für jedes aktive Objekt des Formulars das Attribut Tabfähig festlegen. Es wird dann in die
Eingabereihenfolge mitaufgenommen und aktiviert, wenn der Benutzer die Tabulatortaste drückt.
Dieses Attribut ist standardmäßig für alle Felder und eingebbaren Variablen markiert. Deaktivieren Sie es, wird das
Datenfeld in der Eingabereihenfolge nicht berücksichtigt. Es lässt sich jedoch weiterhin per Mausklick oder über eine
Methode auswählen.
Weitere Informationen dazu finden Sie im Abschnitt Eingabereihenfolge der Daten ändern.
Sie können das Attribut Tabfähig für ein nicht-eingebbares Objekt setzen. In diesem Fall lässt sich dieses Objekt über
die Tabulatortaste auswählen, es lassen sich jedoch keine Werte eintragen.
Das Attribut Tabfähig ist nur verfügbar, wenn das Attribut Fokusfähig gewählt wurde, d.h. jedes tabfähige Objekt kann
den Fokus haben. Dagegen können Objekte nur fokusfähig und nicht tabfähig sein. So lässt sich ein Objekt z.B. durch
Anklicken und nicht über Tabulatortaste auswählen. In diesem Fall gehört das Objekt nicht zur Dateneingabereihenfolge.
Fokusfähig
Dieses Attribut lässt sich in der Eigenschaftenliste unter dem Thema “Eingabe” für aktive Objekte (eingebbar oder nichteingebbar) sowie für nicht-eingebbare Felder setzen.
Ist das Attribut Fokusfähig für ein Objekt gewählt, kann das Objekt den Fokus haben und z.B. über die Tastatur
aktivierbar sein. Das ausgewählte Objekt wird mit einer grauen gestrichelten Linie umrahmt - außer die Option
Fokusrahmen ausblenden wurde ebenfalls aktiviert (siehe nächster Abschnitt).
Kontrollkästchen zeigt Fokus bei Auswahl
Kontrollkästchen ist ausgewählt, kann aber keinen Fokus zeigen
Ist das Attribut Fokusfähig für ein nicht-eingebbares Objekt markiert, kann der Benutzer den Inhalt des Bereichs wählen,
kopieren oder per Drag-and-Drop bewegen.
Fokusrahmen ausblenden
Bei der Ausführung (über Tabulator oder Mausklick) wird ein Datenfeld oder jedes eingebbare Objekt mit Fokus mit
einem gestrichelten Rechteck umrahmt. Sie können dieses Rechteck über die Option Fokusrahmen ausblenden
ausblenden. Das kann bei spezifischen Oberflächen manchmal hilfreich sein.
Auswahllisten
Sie können jedem eingebbaren Formularobjekt eine Auswahlliste zuweisen. Es gibt drei Arten: reguläre Auswahlliste,
Liste erforderlicher Werte oder Liste ausgenommener Werte.
Reguläre Auswahllisten wählen Sie in der Eigenschaftenliste unter der Gruppe “Datenquelle”, Listen erforderlicher bzw.
ausgenommener Werte unter der Gruppe “Wertebereich”.
Bevor Sie eine Auswahlliste zuweisen können, müssen Sie eine Liste im Listeneditor anlegen. Weitere Informationen
- 340 -
dazu finden Sie unter Auswahllisten.
Auswahlliste unter Datenquelle
Eine Auswahlliste, die unter der Gruppe "Datenquelle" zugewiesen wurde, erscheint automatisch bei der Dateneingabe.
Sie erscheint, wenn im Anwendungsmodus das Datenfeld bzw. eingebbare Objekt im Formular ausgewählt wird. Der
Benutzer kann dann in der Liste eine Eingabe auswählen.
Sie können auch PopUp-Menüs, Dropdown-Listen oder Combo Boxen verwenden und diesen eine Auswahlliste
zuweisen, um die Eingabe und Anzeige für ein Feld oder eine Variable zu verwalten (bei einer hierarchischen Liste lässt
sich nur die erste Ebene verwenden). Dazu geben Sie den Feld- oder Variablennamen direkt in den Bereich
"Variablenname" in der Eigenschaftenliste ein (siehe PopUp-Menüs, Dropdown-Listen) .
Er kann die gewählte Eingabe auch durch Eintippen überschreiben - außer bei einer Erforderlich-Liste.
Ausgenommen-Liste
Eine Auswahlliste mit der Eigenschaft Ausgenommen wird in der Eigenschaftenliste unter der Gruppe "Wertebereich"
festgelegt. Sie verhindert, dass die in der Liste aufgeführten Einträge eingegeben werden. Sie können zum Beispiel
einem Datenfeld in einem Eingabeformular, das Firmenmitarbeiter ausfüllen, eine Auswahlliste zuweisen, deren
ausgenommene Werte nur ein Vorgesetzter definieren kann.
Felder und Auswahllisten
Sie können einem Datenfeld eine Auswahlliste auf Tabellen- oder Formularebene zuweisen. Auf Tabellenebene
verwenden Sie das Inspektorfenster im Struktureditor (siehe Feldeigenschaften). Die Auswahlliste steht dann in allen
Formularen und Sucheditoren der Anwendung zur Verfügung. Auf Formularebene verwenden Sie die Eigenschaftenliste.
Die Liste dient dann nur für dieses Formular als Auswahlliste. Beachten Sie, dass Sie in diesem Fall die Dateneingabe
oder Anzeige im Feld direkt über PopUp-Menüs, Dropdown-Listen oder Combo Boxen verwalten können.
Erforderlich-Liste
Eine Auswahlliste mit der Eigenschaft Erforderlich wählen Sie in der Eigenschaftenliste unter der Gruppe
“Wertebereich”. Sie beschränkt die Eingabe auf die Einträge in der Liste. Das ist z.B. sinnvoll für Berufsbezeichnungen,
um gültige Eingaben auf die Titel zu beschränken, die von der Firmenleitung abgesegnet sind.
Das Erzeugen einer Erforderlich-Liste zeigt die Liste nicht automatisch beim Auswählen des Datenfeldes an. Damit sie
erscheint, müssen Sie die gleiche Liste über die Dropdown-Liste Auswahlliste unter der "Gruppe Datenquelle" zuweisen.
Eingabefilter
Ein Eingabefilter kontrolliert genau, was der Benutzer bei der Dateneingabe eingeben kann. Anders als die bisher
beschriebenen Eingabekontrollen arbeiten Eingabefilter Zeichen für Zeichen. Besteht zum Beispiel eine Artikelnummer
aus zwei Buchstaben gefolgt von drei Zahlen, können Sie einen Eingabefilter verwenden, um den Benutzer zur
Verwendung dieses Musters zu zwingen. Sie können sogar einzelne Buchstaben und Zahlen vorschreiben.
Ein Eingabefilter arbeitet nur bei der Dateneingabe. Er hat keine Auswirkungen auf das Datenformat, wenn der Benutzer
das Datenfeld deaktiviert. In der Regel verwenden Sie Eingabefilter und Anzeigeformate zusammen. Der Filter
beschränkt die Dateneingabe, das Format gewährleistet, dass der Wert nach der Dateneingabe korrekt angezeigt wird.
Bei der Dateneingabe prüft ein Eingabefilter jedes getippte Zeichen. Wenn der Benutzer versucht, ein ungültiges Zeichen
einzugeben, beispielsweise eine Zahl statt eines Buchstaben, akzeptiert 4D das nicht. Das Leerzeichen bleibt
unverändert, bis der Benutzer ein gültiges Zeichen eingibt.
Eingabefilter können auch zur Anzeige erforderlicher Formatierzeichen verwendet werden, so dass der Benutzer diese
nicht eingeben muss. Zum Beispiel besteht eine amerikanische Telefonnummer aus einer dreistelligen Vorwahl gefolgt
von einer siebenstelligen Nummer, die jeweils in zwei Gruppen von drei und vier Zeichen aufgeteilt wird. Sie können ein
Format definieren, das die Vorwahl in Klammern setzt und einen Bindestrich nach der dritten Stelle der Telefonnummer.
Dann muss der Benutzer bei der Eingabe weder Klammern noch Bindestrich setzen.
Eingabefilter auswählen
Sie wählen entweder einen Eingabefilter in der Dropdown-Liste oder geben einen eigenen Code in den Eingabebereich
ein. Die Dropdown-Liste enthält Filter für Datum, Zeit und alphanumerische Datenfelder. In den meisten Fällen reichen
die vorgegebenen Filter aus. Sie können aber auch eigene Filter erzeugen (siehe Format- und Filtereditor ). Die
Namen selbst angelegter Filter werden zu Beginn der Dropdown-Liste hinzugefügt, sie beginnen mit einem senkrechten
Strich (|).
- 341 -
Sie können einen Eingabefilter verändern, nachdem sie ihn in der DropDown Liste gewählt haben. Wollen Sie z.B. einen
Filter verwenden, der Groß- und Kleinbuchstaben zulässt, und zusätzlich das Joker-Zeichen (@), wählen Sie folgenden
Filter:
&"a-z;0-9; ;,;.;-"
und ändern ihn folgendermaßen:
&"a-z;0-9; ;,;.;-;@"
Codes für Eingabefilter beginnen normalerweise mit einem kaufmännischen Und-Zeichen (&). Dieses Zeichen weist 4D
an, die nachfolgenden Zeichen als Eingabefilter zu verwenden. Beginnt der Code mit einer Tilde (~), bedeutet dies das
gleiche wie das "&"-Zeichen. Zusätzlich gilt noch, dass jedes Zeichen automatisch in Großbuchstaben umgewandelt wird.
Auf das "&"-Zeichen folgt in der Regel ein “A,” ein “a,” oder eine “9,” d.h. erlaube nur Großbuchstaben (A), erlaube Großund Kleinbuchstaben (a) oder erlaube nur Zahlen (9). Zum Beispiel erlaubt &9 nur Zahlen und &A nur Großbuchstaben.
Das Nummernzeichen (#) gibt an, wieviel Stellen oder Zeichen der Code zulässt. Verwendet der Code kein
Nummernzeichen, erlaubt der Filter beliebig viele Stellen bzw. Zeichen. Zum Beispiel lässt &9 alle eingegebenen Stellen
zu, der Filter &9## lässt dagegen nur zwei Stellen zu.
Das Ausrufezeichen (!) wird manchmal verwendet, um das regulär auf dem Bildschirm angezeigte Zeichen zu verändern.
Ohne ! zeigt 4D einen Unterstrich (_) für jede Stelle bzw. jedes Zeichen, das der Benutzer eingeben kann. Zum Beispiel
zeigt der Filter !?&9## Fragezeichen an beiden Stellen, die der Benutzer eintippen kann, erlaubt nur Zahlen und nur zwei
Stellen. Weitere Informationen zum Erstellen von Eingabefiltern finden Sie unter Codes für Filter und Formate.
Beschreibung der Standard Eingabefilter
Nachfolgende Tabelle erläutert die Wahlmöglichkeiten in der Dropdown-Liste der Eingabefilter:
- 342 -
Eingabefilter
Beschreibung
~A
&9
&A
&a
&@
Alle Buchstaben zulassen, aber in Großbuchstaben umwandeln
Nur Zahlen zulassen
Nur Großbuchstaben zulassen
Nur Buchstaben zulassen (Klein- und Großbuchstaben)
Nur alphanumerische Zeichen zulassen. Keine Sonderzeichen
Abkürzung für Landeskennzahl (z.B. DE). Nur zwei Buchstaben zulassen, aber in
Großbuchstaben umwandeln.
Standardformat für Datumseingabe. Nullen an Eingabeleerstellen anzeigen. Alle Zahlen zulassen.
~a##
!0&9##/##/##
!0&9 Tag: ##
Monat: ## Jahr:
##
!0&9##:##
!0&9## St ## Min
## Sek
!0&9St: ## Min:
## Sek: ##
!0&9###-##-###
~"A-Z;0-9; ;,;.;-"
&"a-z;0-9; ;,;.;-"
&"0-9;.;-"
Eigenes Eingabeformat für Datum. Nullen an Eingabeleerstellen anzeigen. Alle Zahlen zulassen,
Zwei Eingaben nach jedem Wort.
Eingabeformat für Zeit. Beschränkt auf Stunden und Minuten. Nullen an Eingabeleerstellen
anzeigen. Alle vierstelligen Zahlen, getrennt durch Doppelpunkt, zulassen.
Eingabeformat für Zeit. Nullen an Eingabeleerstellen anzeigen. Alle zweistelligen Zahlen vor
jedem Wort zulassen.
Eingabeformat für Zeit. Nullen an Eingabeleerstellen anzeigen. Alle zweistelligen Zahlen nach
jedem Wort zulassen.
Sozialversicherungsnummer. Nullen an Eingabeleerstellen anzeigen. Alle Zahlen zulassen
Großbuchstaben und Zeichensetzung. Nur Großbuchstaben, Zahlen, Leerzeichen, Komma, Punkt
und Strich zulassen.
Klein- und Großbuchstaben und Zeichensetzung. Zahlen, Leerzeichen, Komma, Punkt und Strich
zulassen..
Zahlen. Nur Zahlen, Dezimalpunkt, Strich (Minuszeichen) zulassen.
Eingabefilter und Format zusammen verwenden
Wenn Sie zum Beispiel den Eingabefilter für die Sozialversicherungsnummer (&9###-##-####) verwenden, sollten Sie
auch das passende Format für die Sozialversicherungsnummer verwenden (###-##-####). Ohne das Format werden nur
Zahlen, aber nicht die Bindestriche im Datenfeld angezeigt.
Hier sehen Sie einige Vorschläge für Eingabefilter und die passenden Formate für häufige Datenfeldtypen:
Datenfeldtyp
Eingabefilter
Anzeigeformat
Land
Postleitzahl
Sozialversicherungsnummer
Datum
~a##
&9#####
&9###-##-####
!0&9##.##.##
!0&9 Tag: ## Monat: ## Jahr: ##
!0&9##:##
!0&9## St ## Min ## Sek
!0&9St: ## Min: ## Sek: ##
(nicht erforderlich)
(nicht erforderlich)
###-##-####
(Jedes Datumsformat)
Zeit
(Jedes Zeitformat)
Sie können Anzeigeformate in Eingabeformularen, Ausgabeformularen und Schnellberichten verwenden. Weitere
Informationen dazu finden Sie im Abschnitt Anzeigeformate definieren.
Platzhaltertext
4D n den Feldern Ihrer Formulare Platzhaltertext anzeigen.
Dieser Text erscheint im Feld in Grauschrift und zeigt einen Hilfetipp, eine Erläuterung oder ein Beispiel zum Eingeben
von Daten. Der Text verschwindet, sobald der Benutzer ein Zeichen in den Bereich eingibt:
Wird der Inhalt des Feldes entfernt, erscheint der Platzhaltertext erneut.
Sie definieren den Platzhaltertext in der Eigenschaftenliste unter dem Thema "Eingabe":
- 343 -
Die Option Platzhalter ist für folgende Objekte verfügbar:
Variablen
Felder
Combo Boxen
Ein Platzhalter lässt sich für folgende Datentypen anzeigen:
String (Text oder alpha)
Datum und Zeit, wenn die Eigenschaft Leer wenn Null markiert ist
Sie können auch eine xliff Referenz in Form von ":xliff:resname" als Platzhalter übergeben, z.B.:
:xliff:PH_Lastname
Sie übergeben nur die Referenz im Feld mit der Eigenschaft "Platzhalter"; Sie können eine Referenz nicht mit statischem
Text kombinieren.
Hinweis: Sie können den Platzhaltertext auch per Programmierung mit den Routinen OBJECT SET PLACEHOLDER
und OBJECT Get placeholder setzen.
Maximum- und Minimumwerte festlegen
Sie können für Datenfelder oder eingebbare Objekte vom Typ Zahl, Datum oder Zeit über Maximum- und Minimumwerte
Einschränkungen definieren. Diese definieren Sie in der Eigenschaftenliste unter der Gruppe "Wertebereich".
Bei der Dateneingabe erscheint dann eine Warnung, wenn der Benutzer einen Wert eingibt, der unter dem Minimum bzw.
über dem Maximum liegt. 4D führt den Benutzer zum Datenfeld zurück, so dass er einen gültigen Eintrag eingeben kann.
Geben Sie den Grenzwert ein, den Sie als Maximum- und Minimumwert bestimmen wollen. Verwenden Sie ein
geeignetes Eingabeformat für den Typ des Datenfelds bzw. eingebbaren Objekts. Verwenden Sie zum Beispiel für ein
Feld vom Typ Datum das Eingabeformat für Datum.
Die Grenzwerte sind mit eingeschlossen, d.h. der Benutzer kann bis zum Maximum- und Minimumwert gehen. Nur
Eingaben unter dem Minimum bzw. über dem Maximum sind nicht erlaubt. Haben Sie zum Beispiel als Maximum 15
festgesetzt, kann der Benutzer 15, aber nicht 16 eingeben.
Sie können auch Methoden zum Beschränken der eingebbaren Werte verwenden. Mit einer Methode können Sie dem
Benutzer genauere Informationen für die Eingabe geben oder Minimum- und Maximumwerte basierend auf anderen
Werten in der Anwendung festlegen. Eine Methode kann zum Beispiel den Kreditrahmen eines Kunden vor Freigabe
einer neuen Transaktion prüfen.
Sie können auch eine Auswahlliste mit zwingenden Werten verwenden, um Intervalle für zulässige Werte festzusetzen.
Weitere Informationen dazu finden Sie im oberen Abschnitt Erforderlich-Liste und im Abschnitt Listen erstellen und
ändern.
Standardwerte
Sie können einen Standardwert zur Eintragung in ein Datenfeld oder eingebbares Objekt zuweisen. Der Standardwert
- 344 -
wird eingetragen, wenn ein neuer Datensatz zum ersten Mal geöffnet wird. Sie können den Wert ändern, außer das
Datenfeld oder der Eingabebereich wurde als nicht eingebbar definiert.
Sie erzeugen einen Standardwert in der Eigenschaftenliste unter der Gruppe „Wertebereich“. Der Standardwert muss
zum Datenfeldtyp passen.4D bietet Kürzel für Standardwerte vom Typ Datum, Zeit und Aufzählung. Datum und Zeit
werden vom Betriebssystem übernommen. 4D generiert automatisch beliebige fortlaufende Nummern. Es gibt folgende
Kürzel für Standardwerte:
Kürzel Bedeutung
#D
#H
#N
Aktuelles Datum
Aktuelle Zeit
Fortlaufende Nummer
Sie können eine fortlaufende Nummer zum Erzeugen einer einmaligen Zahl für jeden Datensatz verwenden. Diese
Nummer ist eine Ganzzahl, die für jeden neuen Datensatz erzeugt wird. Die Nummern beginnen bei (1) und werden
schrittweise um (1) nach oben gezählt. Eine fortlaufende Nummer wird niemals wiederholt, selbst wenn der zugewiesene
Datensatz aus der Tabelle gelöscht wird. Jede Tabelle hat ihren eigenen Satz fortlaufender Nummern. Weitere
Informationen dazu finden Sie unter dem 4D Befehl Sequence number im Handbuch 4D Programmiersprache.
Liste mit Standardwerten
Wenn das Objekt eine Liste von Werten (wie Combo Box, rollbarer Bereich, PopUp-Menü, Registerkarte oder
Dropdown-Liste) zeigt, können Sie eine Liste von Werten festlegen, die als Standardwerte verwendet werden. Die Liste
wird vor dem Anzeigen im Formular im Objekt geladen.
Bei Objekten, die eine Liste von Standardwerten übernehmen, wird der Bereich Standardwert eine Schaltfläche:
Klicken Sie auf die Schaltfläche Bearbeiten, erscheint das Dialogfenster Standardwerte:
Geben Sie die Liste der Standardwerte ein. Jeder Wert sollte in einer eigenen Zeile stehen. Klicken Sie auf die
Schaltfläche OK, um das Dialogfenster Standardwerte zu schließen und zur Eigenschaftenliste zurückzukehren
Wenn Sie im Dialogfenster Standardwerte eingeben, werden die Werte automatisch in ein Array geladen, dessen Name
der Objektname ist. Mit der Programmiersprache können Sie das Objekt unter Bezug auf dieses Array verwalten.
Hinweise:
Wenn das Objekt eine hierarchische Liste oder eine Registerkarte ist, können Sie zum Festlegen von
Standardwerten auch eine Liste verwenden, die Sie mit dem Listeneditor erzeugt haben.
Sie können Standardwerte auch mit einer Methode festlegen. Bei Objekten, die einen Wert übernehmen, können
Sie den Standardwert zuweisen, wenn das Ereignis On Load in der Objekt- oder Formularmethode ausgeführt wird.
Bei Objekten, die Listen akzeptieren, können Sie die Standardwerte über den Listeneditor eingeben, dann über die
4D Funktion Load list eine hierarchische Liste erstellen. Sie können die Liste und ihre Inhalte dann mit den
- 345 -
Befehlen im Kapitel der 4D Programmiersprache bearbeiten. Sie können die Einträge in eine hierarchische Liste
laden, wenn das Formularereignis On Load auftritt oder alle Listen in die Datenbankmethode On Startup laden.
Tastaturlayout
Diese Option weist einem Feld oder eingebbaren Objekt ein spezifisches Tastaturlayout zu. Gibt es z.B. in einer
internationalen Anwendung ein Formular mit einem Feld, desses Inhalt in griechischen Zeichen eingegeben werden
muss, können Sie diesem Feld das griechische Tastaturlayout zuweisen. Dann wechselt bei der Dateneingabe die
Tastaturbelegung automatisch, wenn dieses Feld den Fokus hat.
Der Standardwert <None> gibt an, dass das Objekt das aktuelle Tastaturlayout verwendet.
Hinweis: Diese Option lässt sich mit den Befehlen OBJECT SET KEYBOARD LAYOUT und OBJECT Get keyboard
layout dynamisch setzen.
Rechtschreibprüfung
4D bietet eine integrierte und anpassbare Rechtschreibhilfe an. Sie lässt sich auf Variablen und Felder vom Typ Alpha
oder Text anwenden, sowie auf Dokumente in 4D Write.
Die Eigenschaft Rechtschreibprüfung unter der Gruppe “Eingabe" aktiviert die Prüfung für das Objekt. Die
Rechtschreibprüfung wird dann automatisch beim Eingeben von Daten ausgeführt..
Hinweis: Sie können auch für jedes zu prüfende Objekt den 4D Befehl SPELL CHECKING ausführen.
Prüfungsprozess
In 4D v14 wird die Rechtschreibprüfung kontinuierlich in Textbereichen angewandt. Fehler werden direkt im Text mit einer
gestrichelten Linie hervorgehoben:
Hinweis: Für das Objekt muss in der Eigenschaftenliste unter der Gruppe Eingabe die Option "Rechtschreibprüfung"
markiert sein.
Die gestrichelten Linien haben verschiedene Farben, die die Art der Korrektur anzeigen:
rot für Rechtschreibfehler
grün für Grammatikfehler (nur mit der native OS X Rechtschreibprüfung in Englisch)
blau für zu ersetzende Wörter (wenn die Option Text Ersetzung aktiviert ist, siehe unten)
Der Benutzer kann dann den Text über das Kontextmenü (rechter Mausklick auf das unterstrichene Wort) oder über das
Dialogfenster Rechtschreibprüfung verbessern.
Kontextmenü oder Dialogfenster Rechtschreibprüfung
Klicken Sie mit der rechten Maustaste auf ein unbekanntes Wort, öffnet sich das Kontextmenü, wo Sie verschiedene
Optionen wählen können:
Hinweis: Für das Objekt müssen in der Eigenschaftenliste unter der Gruppe Eingabe die Optionen
"Rechtschreibprüfung" und "Kontextmenü" markiert sein.
Wählen Sie die Option Rechtschreibprüfung Dialog anzeigen, erscheint ein Dialog, wo Sie eine Korrektur eingeben
können:
- 346 -
Dieses Dialogfenster ist ein Palettenfenster, das während einer Sitzung für alle Fenster der Anwendung verfügbar bleibt,
bis der Benutzer es schließt.
Funktionen der Rechtschreibprüfung
Die Rechtschreibprüfung bietet nicht nur Korrekturvorschläge, sondern auch folgende Optionen und Funktionen (im
Kontextmenü bzw. im Dialogfenster Rechtschreibprüfung):
Lernen: Das unbekannte Wort wird im Wörterbuch hinzugefügt; es wird nicht mehr von der Rechtschreibprüfung
markiert.
Auf OS X bleiben gelernte Wörter in /Users/[UserName]/Library/Spelling dauerhaft erhalten, d.h. ein in der
Rechtschreibhilfe des Systems gelerntes Wort gilt auch für alle Anwendungen, die die Rechtschreibhilfe des
Systems nutzen.
Mit Hunspell werden gelernte Wörter im Benutzer Systemverzeichnis der aktuellen Anwendungsdaten in
einem eigenen Hunspell Wörterbuch abgelegt, das immer zusammen mit dem Hauptwörterbuch geladen wird
(wie in bisherigen Versionen).
Vergessen (Kontextmenü): Diese Option erscheint, wenn ein zuvor gelerntes Wort ausgewählt wird. Der Benutzer
kann dieses Wort aus der Liste der gelernten Wörter entfernen, so dass es wieder als möglicher
Rechtschreibfehler markiert wird.
Ignorieren: Das unbekannte Wort bleibt unverändert und wird nicht mehr unterstrichen. Es wird jedoch wieder
markiert, wenn es später gefunden wird.
Die Rechtschreibhilfe führt für jedes Dokument eine Tabelle mit den zu ignorierenden Wörter. Mit der Option Liste
ignorierter Wörter löschen können Sie diese Tabelle entfernen (siehe unten).
Vorheriges / Nächstes (Dialogfenster): Das unbekannte Wort wird ignoriert, bleibt aber unterstrichen und die
Rechtschreibprüfung überprüft das vorige bzw. nächste unbekannte Wort im Text.
Rechtschreibprüfung (Kontextmenü): Aktiviert oder deaktiviert die Rechtschreibprüfung im Bereich für den
aktuellen Prozess.
Ändern (Dialogfenster): Das im Text markierte Wort erscheint im ersten eingebbaren Bereich, ein
Korrekturvorschlag im zweiten eingebbaren Bereich. Klicken Sie darunter auf die Schaltfläche Ändern, wird es im
Text ersetzt und die Hilfe springt zum nächsten Fehler
Immer ersetzen (Dialogfenster): Funktioniert wie Ändern, das ersetzte Wort wird jedoch gespeichert (siehe unten
Text Ersetzung).
Das Untermenü Einstellungen> bietet folgende Funktionen:
- 347 -
Automatische Korrektur aktiviert oder deaktiviert den Modus automatische Korrektur im Bereich für den
aktuellen Prozess. In diesem Modus werden unbekannte Wörter automatisch durch das nächstgelegene bekannte
Wort ersetzt - außer bei signifikanter Zweideutigkeit. Die Korrekturen werden beim Eingeben durchgeführt.
Die automatische Korrektur ist standardmäßig deaktiviert.
Text Ersetzung aktiviert oder deaktiviert das Ersetzen von Text, d.h. ein Wort wird durch ein anderes ersetzt. Sie
können z.B. definieren, dass "Fr" durch "Frau" ersetzt wird.
Die Wortpaare "Zu ersetzen"/"Ersetzen mit" erstellen Sie im Dialogfenster Rechtschreibprüfung: Geben Sie das zu
ersetzende Wort im Bereich "Nicht im Wörterbuch" ein und das neue Wort im Bereich "Ersetzen mit". Klicken Sie
anschließend auf die Schaltfläche Immer ersetzen:
Das Ersetzen wird in der ganzen Anwendung durchgeführt. Mit Hunspell führt die Rechtschreibprüfung eine globale
Tabelle mit den Ersetzungen für die Anwendung, die im Benutzer Systemverzeichnis der aktuellen Anwendung
gesichert wird; für die Rechtschreibhilfe in OS X wird diese Tabelle mit den System Ersetzungen zusammengelegt
(Option "Symbol- und Textersetzung in den System Einstellungen). Die Operation zum Ersetzen läuft
unterschiedlich, je nachdem, ob die Option Text Ersetzung anzeigen im Untermenü Einstellungen markiert ist
(siehe nächster Absatz).
Text Ersetzung anzeigen (diese Option erscheint nur, wenn die Option Text Ersetzung markiert ist): Dann
unterstreicht die Rechtschreibprüfung mögliche Ersetzungen im Text in blau. Der Benutzer muss mit der rechten
Maustaste auf das Wort klicken, um es zu ersetzen.
Ist diese Option nicht markiert, laufen die Ersetzungen automatisch, d.h. der Benutzer muss nicht aktiv werden.
Liste ignorierter Wörter löschen löscht die Liste der Wörter, die im Dokument ignoriert werden sollen
Zusatzoptionen für native Rechtschreibhilfe auf OS X
Die native Rechtschreibprüfung in OS X bietet noch weitere Optionen:
- 348 -
Automatische Sprachwahl identifiziert anhand des Textinhalts automatisch die passende Sprache des
Wörterbuchs.
Diese Rechtschreibhilfe verwendet standardmäßig die Sprache der 4D Anwendung, so wie die Hunspell
Rechtschreibhilfe.
Grammatikprüfung aktiviert die Grammatikprüfung des Textes. Diese Prüfung ist nur für englische Texte
verfügbar.
Schlaue Striche Ersetzt doppelte Bindestriche (--) während der Eingabe durch Gedankenstriche (—).
Schlaue Anführungszeichen ersetzt gerade Anführungszeichen durch an die aktuelle Sprache angepasste
Anführungszeichen.
Wörterbücher verwalten
Die Rechtschreibprüfung in 4D kann folgendes verwenden
unter Windows und OS X das open source Hunspell Wörterbuch (siehe Abschnitt Unterstützung der Hunspell
Wörterbücher im Handbuch 4D Programmiersprache)
auf OS X nur die native Rechtschreibprüfung
4D v14 verwendet auf OS X standardmäßig die native Rechtschreibprüfung. Mit dem Befehl [#cmd id="642"/]
können Sie auch die Hunspell Rechtschreibhilfe wählen. Beachten Sie, dass die native OS X Rechtschreibprüfung
zusätzliche Funktionen bietet (siehe unten).
4D verwendet standardmäßig das Wörterbuch der aktuellen Sprache der Anwendung. Mit dem 4D Befehl SPELL SET
CURRENT DICTIONARY können Sie festlegen, dass das Wörterbuch einer anderen Sprache geöffnet wird. 4D
ermöglicht auch, für jede Sprache ein spezialisiertes Wörterbuch mit Fachbegriffen zu einem bestimmten Beruf,
Anwendungsbereich, Unternehmen, o.ä. einzurichten und einzusetzen, die dann von der Rechtschreibhilfe berücksichtigt
werden. Weitere Informationen dazu finden Sie im Anhang D: Spezialisierte Wörterbücher verwenden.
Hilfemeldungen
Sie können Datenfeldern und aktiven Objekten in Ihrem Formular eine Hilfemeldung (Tipp) hinzufügen, um den Benutzern
das Arbeiten mit Ihrer Anwendung zu erleichtern.
Sie können zum Beispiel eine Hilfemeldung für ein Datenfeld erzeugen, die den Benutzer daran erinnert, beim Eingeben
eines Datums als Trennzeichen einen Punkt (.) zwischen Tag, Monat und Jahr zu setzen. Der Tipp erscheint im Formular
immer, wenn die Maus über das Datenfeld oder Objekt gezogen wird:
Hinweis: Sie können eine Hilfemeldung für ein Datenfeld auch auf der Strukturebene zuweisen. In diesem Fall erscheint
der Hilfetipp in jedem Formular, wo das Datenfeld auftritt. Weitere Informationen dazu finden Sie im Abschnitt “Hilfetipps”
unter Feldeigenschaften. Sind demselben Datenfeld an zwei verschiedenen Stellen unterschiedliche Hilfetipps
zugewiesen, hat der Hilfetipp auf Formularebene Vorrang.
- 349 -
Sie können jedem aktiven Objekt im Formular einen Hilfetipp zuweisen. Wählen Sie dazu in der Eigenschaftenliste unter
der Gruppe "Hilfe" die DropDown-Liste Hilfetipp. Sie können entweder:
Einen vorhandenen Hilfetipp wählen. Die Meldung muss zuvor im Hilftetipp Editor von 4D angelegt werden.
Die Hilfemeldung direkt im Bereich eingeben. Auf diese Weise können Sie die Vorteile der XLIFF Architektur
nutzen. Sie können hier eine XLIFF Referenz eingeben, um die Meldung in der Anwendungssprache anzuzeigen.
Weitere Informationen dazu finden Sie im Abschnitt Anhang C: XLIFF Architektur. Sie können auch 4D
Referenzen verwenden (siehe Referenzen in statischem Text verwenden).
Die gewählte oder neu angelegte Meldung erscheint im Formular als Tipp für das auswählte Objekt bzw. Datenfeld.
Um die Zuordnung eines Tipps wieder zu löschen, wählen Sie in der DropDown-Liste den ersten Eintrag <Keine>.
Hinweis: Auf Mac OS wird die Anzeige von Hilfetipps in PopUp-Fenstern nicht unterstützt.
Auswahl immer sichtbar
Diese Eigenschaft ist für Datenfelder oder Variablen vom Typ Alpha oder Text in Formularen verfügbar. Sie erhält die
Auswahl im Objekt sichtbar, auch wenn es den Fokus verloren hat. Das erleichtert das Erstellen von Oberflächen, die
Stilveränderungen im Text zulassen. Weitere Informationen dazu finden Sie im Abschnitt Text mit Stil (Rich Text)).
Farbauswahl und Schriftauswahl erlauben
Die Befehle OPEN FONT PICKER und OPEN COLOR PICKER zeigen die Farbpalette bzw. die Schriftenpalette des
Systems an. Damit können Benutzer die Farbe oder Schrift eines Objekts mit Fokus im Formular direkt ändern.
Diese Funktion ist zum Steuern dieser Benutzeraktion auch in der Eigenschaftenliste unter der Gruppe "Text" verfügbar:
Sie ist für Formularobjekte vom Typ Feld, Variable oder Combo Box verfügbar. Standardmäßig ist sie inaktiv. Sie
müssen sie explizit für jedes Objekt markieren, für das die Schrift bzw. Farbe über die jeweilige Palette des Systems
änderbar sein soll.
- 350 -
Anzeigeformate
Die Anzeigeformate, die 4D bietet, geben Ihnen viele Möglichkeiten für Bildschirmanzeige und Drucken. Anzeigeformate
lassen sich auf Datenfelder und eingebbare oder nicht eingebbare Bereiche (Variablen) anwenden. Das Format, das Sie
zur Anzeige des Inhalts eines Datenfelds verwenden, beeinflusst nicht den tatsächlichen Wert, der von 4D gespeichert
wird.
Das Format für ein Datenfeld kann in jedem Formular verschieden sein. Sie möchten zum Beispiel einen Wert ohne
Eurozeichen in einem Eingabeformular und mit Eurozeichen in einem Ausgabeformular anzeigen.
Sie legen Anzeigeformate in der Eigenschaftenliste unter der Gruppe „Anzeige“ fest
Combobox für Anzeige, Auswahl oder Eingabe eines Formats. Die Schaltfläche [...] bietet Zugriff auf das Fenster Filter
und Formateinstellungen (siehe Format- und Filtereditor ).
Je nach gewähltem Datenfeldtyp bzw. Variable erscheint in der Combobox ein anderes Format.
Hinweis: Den Typ einer Variablen definieren Sie in der Eigenschaftenliste unter der Gruppe „Objekte“.
Die für den Typ integrierten Formate erscheinen immer. Alle Anzeigeformate, die mit dem Format- und Filtereditor
hinzugefügt wurden, erscheinen zu Beginn der Liste mit vorangestelltem Unterstrich (siehe Format- und Filtereditor ).
Hinweis: Sie können im Formulareditor die Anzeigeformate für Objekte anstatt ihrer Bezeichnungen anzeigen. Wählen
Sie dazu im Menü Objekt > Format anzeigen.
Datumsformate
Datumsformate bestimmen das Aussehen eines Datums bei Anzeige oder Druck. Bei der Dateneingabe geben Sie ein
Datum im Format TT.MM.JJJJ ein, unabhängig, welches Format Sie gewählt haben.
Hinweis: Anders als bei alphanumerischen und numerischen Formaten lässt sich beim Anzeigeformat für Datum nur ein
in 4D integriertes Format verwenden.
Die folgende Tabelle zeigt die verfügbaren Wahlmöglichkeiten:
Format
Beispiel
Systemabhängig kurz
Systemabhängig abgekürzt (1)
Systemabhängig ausgeschrieben
Intern kurz spezial
Intern ausgeschrieben
Intern abgekürzt (1)
Intern kurz
ISO Datum Zeit(3)
28.07.10
Mi, 28. Juli 2010
Mittwoch, 28. Juli 2010
28.07.2032 oder 28.07.1999 (2)
28. Juli 2010
28. Jul 2010
28.07.2010
28.07.2010T00:00:00
(1) Zur Vermeidung von Zweideutigkeit zeigen abgekürzte französische Datumsformate “jun” für Juin “jul” für Juillet
- 351 -
(anstatt bisher “jui” für beide Monate). Diese Besonderheit gilt nur für die französischen Versionen von 4D.
(2) Das Jahr erscheint standardmäßig zweistellig, wenn es zwischen 1930 und 2029 liegt, sonst vierstellig. Diese
Standardeinstellung können Sie mit dem 4D Befehl SET DEFAULT CENTURY ändern.
(3) Das Format ISO Datum Zeit verwendet die XML Standarddarstellung für Datum und Zeit (ISO8601). Es dient
vorrangig zum Importieren/Exportieren von Daten im XML Format und in Web Services.
Hinweis: Unabhängig vom Anzeigeformat gilt: Wird das Jahr zweistellig eingegeben, nimmt 4D für die Zeitspanne 00
bis 29 das 21. Jahrhundert an, für die Zeitspanne 30 bis 99 das 20. Jahrhundert.
Die Reihenfolge, d.h. Tag, Monat, Jahr ist immer vom System abhängig. Diese Standardeinstellung können Sie mit dem
4D Befehl SET DEFAULT CENTURY ändern.
Leer wenn Null
Ein Nulldatum wird standardmäßig dargestellt als “00.00.00.” Die Option Leer wenn Null unter der Gruppe “Anzeige” in
der Eigenschaftenliste zeigt einen leeren Bereich (“”), wenn das Datum Null ist bzw. das Attribut SQL NULL enthält.
Zeitformate
Zeitformate bestimmen das Aussehen von Zeiten bei Anzeige oder Druck. Bei der Dateneingabe geben Sie Zeiten im
24-Stunden-Format hh:mm:ss oder im 12-Stunden-Format hh:mm AM/PM ein, unabhängig, welches Format Sie
ausgewählt haben.
Hinweis: Anders als bei alphanumerischen und numerischen Formaten lässt sich ein Anzeigeformat für Zeit nur im
PopUp-Menü Format auswählen.
Die folgende Tabelle zeigt die verschiedenen Wahlmöglichkeiten mit Beispielen:
Format
Beispiel für
04:30:25
Kommentar
HH:MM:SS
HH:MM
Stunde:Minute:Sekunde
Stunde:Minute
HH:MM AM/PM
MM SS
Zeitspanne, als Dauer von 00:00:00 gerechnet
Min Sek
Zeitspanne, als Dauer von 00:00:00 gerechnet und ausgeschrieben
ISO Datum Zeit
System Format kurz
System Format lang
abgekürzt
System Format lang
Entspricht dem XML Standard zur Darstellung von zeitspezifischen
Daten. Dient hauptsächlich zum Importieren/Exportieren von Daten in
XML Format
Standard Zeitformat im System definiert
nur Mac OS: Abgekürztes Zeitformat, vom System definiert. Unter
Windows ist dieses Format identisch mit System Format kurz
nur Mac OS: Langes Zeitformat im System definiert. Unter Windows ist
dieses Format identisch mit System Format kurz
04:30:25
04:30
4 Stunden 30
Minuten 25
Sekunden
4 Stunden 30
Minuten
4:30 a.m.
270:25
270 Minuten 25
Sekunden
0000-0000T04:30:25
04:30:25
4•30•25 AM
4:30:25 AM
HNEC
Leer wenn Null
Eine Nullzeit wird z.B. dargestellt als “00:00:00”. Die standardmäßige Anzeige richtet sich nach dem für das Objekt
geltenden Format. Die Option Leer wenn Null unter der Gruppe “Anzeige” in der Eigenschaftenliste ermöglicht, einen
Leerstring (“”) anzuzeigen, wenn die Zeit Null ist oder das Attribut SQL NULL enthält.
Zahlenformate
Vorbemerkung: Datenfelder vom Typ Zahl enthalten die Typen Ganzzahl, Lange Ganzzahl, Ganzzahl 64 bit, Zahl und
Fließkomma.
Zahlenformate bestimmen das Aussehen von Zahlen bei der Anzeige und beim Druck. Bei der Dateneingabe geben Sie
nur Zahlen ein (einschließlich Dezimalkomma oder Minuszeichen bei Bedarf), unabhängig vom ausgewählten Format.
4D bietet in der Eigenschaftenliste unter der Gruppe "Anzeige" verschiedene Standard Zahlenformate. Sie können das
Format im PopUp-Menü auswählen oder in der Eigenschaftenliste in der Combobox eingeben bzw. ändern. Sie können
auch ein eigenes Zahlenformat wählen, das im Format- und Filtereditor der Toolbox definiert wurde. Solch ein Format
lässt sich nicht über die Objekteigenschaften ändern. Der Editor öffnet sich, wenn Sie neben der Combobox auf die
Schaltfläche […] klicken.
Eigene Format- und Filternamen erscheinen am Anfang der Liste mit numerischen und alphanumerischen Formaten mit
- 352 -
vorangestelltem senkrechtem Strich (|).
Platzhalter
In allen Zahlenformaten werden das Nummernzeichen (#), die Null (0), das Caret-Zeichen (^) und das Sternchen (*) als
Platzhalter verwendet. Sie erzeugen Ihre eigenen Zahlenformate mit Platzhaltern für jede Stelle, die Sie anzeigen wollen.
Wenn Sie zum Beispiel dreistellige Zahlen anzeigen wollen, können Sie das Format ### verwenden. Wenn der Benutzer
mehr Stellen eingibt, als das Format zulässt, zeigt 4D <<< im Datenfeld an, um zu signalisieren, dass mehr Stellen
eingegeben wurden als die Anzahl der Stellen, die im Format festgelegt sind.
Wenn der Benutzer eine negative Zahl eingibt, wird das Zeichen ganz links als Minuszeichen dargestellt (es sei denn es
wurde ein negatives Format festgelegt). Wenn das Format ##0 lautet, wird minus 26 als -26 und minus 260 als <<<
dargestellt, weil das Minuszeichen einen Platzhalter belegt und nur drei Platzhalter vorhanden sind.
Hinweis: 4D speichert und übernimmt die Zahl, die im Datenfeld eingegeben wurde, unabhängig vom Format. Es gehen
keine Informationen verloren.
Jedes Zeichen für Platzhalter hat eine andere Auswirkung auf die Anzeige der führenden oder schließenden Nullen. Eine
führende Null ist eine Null, mit der eine Zahl vor dem Dezimalkomma beginnt; eine schließende Null ist eine Null, mit der
eine Zahl nach dem Dezimalkomma endet.
Angenommen, Sie verwenden das Format ##0 zur Anzeige von drei Stellen. Gibt der Benutzer im Datenfeld nichts ein,
zeigt das Datenfeld 0 an. Gibt er 26 ein, zeigt das Datenfeld 26 an.
Die folgende Tabelle erklärt die Auswirkungen der verschiedenen Platzhalter auf führende und schließende Nullen:
Platzhalter Auswirkung auf führende oder schließende Nullen
#
Zeigt nichts an
0
Zeigt 0 an
^
Zeigt ein Leerzeichen an (1)
*
Zeigt ein Sternchen an
(1) Das Caret-Zeichen (^) erzeugt ein Leerzeichen, das dieselbe Breite wie eine Stelle in den meisten Schriften
ausmacht.
Trennzeichen
Die numerischen Anzeigeformate (mit Ausnahme der wissenschaftlichen Notation) basieren automatisch auf den
landesspezifischen Parametern des Systems, d.h. 4D ersetzt die Zeichen “.” und “,” in Zahlenformaten automatisch mit
den Trennzeichen für Tausend und Dezimal, wie es im Betriebssystem definiert wurde. Punkt und Komma werden
demzufolge als Platzhalter gewertet, wie in den Formaten 0 oder #.
Hinweise zur Kompatibilität:
In 4D Versionen vor v11 berücksichtigen numerische Anzeigeformate nicht die landesspezifischen Parameter des
Betriebssystems. In konvertierten Datenbanken können Sie diese Funktionsweise über eine Kompatibilitätsoption
steuern (siehe Seite Kompatibilität).
Ab 4D v14 gibt auf einem Windows Rechner die Taste "Dezimaltrenner" des Nummernblocks für Felder vom Typ
Zahl ein anderes Ergebnis als für Felder vom Typ Text:
Für Felder vom Typ Zahl wird bei Drücken dieser Taste des Zahlenblocks der auf Systemebene definierte
Dezimaltrenner eingefügt.
Für andere Feldtypen wird das dieser Taste zugewiesene Zeichen eingefügt, in der Regel ein Punkt (.) oder
ein Komma (,).
Dieser Unterschied macht sich nur in Fällen bemerkbar, wo sich der Dezimaltrenner von dem dieser Taste
zuwiesenen Zeichen unterscheidet. Das gilt z.B. für französische Systeme: Hier ist der Dezimaltrenner des
Systems ein Komma, und der dem Nummernblock zugewiesene Dezimaltrenner ein Punkt.
Dezimalzeichen und andere Anzeigezeichen
Sie können im numerischen Anzeigeformat ein Dezimalkomma verwenden. Wenn Sie wollen, dass das Komma immer
angezeigt wird, egal, ob der Benutzer es eingibt oder nicht, muss es zwischen zwei Nullen stehen.
Sie können im Format beliebige Zeichen verwenden. Bei alleiniger Verwendung oder Einfügen vor oder hinter anderen
Platzhaltern erscheinen Zeichen immer. Wenn Sie zum Beispiel das Format €##0 verwenden, erscheint das €-Zeichen
immer, weil es vor dem Platzhalter steht.
Wenn Zeichen zwischen Platzhaltern eingefügt werden, erscheinen sie nur, wenn Stellen auf beiden Seiten angezeigt
werden. Legen Sie zum Beispiel das Format ###.##0 fest, erscheint der Punkt nur, wenn der Benutzer mindestens vier
Stellen eingibt.
Im numerischen Anzeigeformat werden Leerzeichen als Zeichen gewertet.
Formate für Positiv, Negativ und Null
Ein Zahlenformat kann bis zu drei Teile enthalten. Dies ermöglicht Ihnen, Formate für Positiv-, Negativ- und Nullwerte
festzulegen. Sie bestimmen die drei Teile durch Trennen mit Strichpunkten wie folgt:
Positiv;Negativ;Null
Sie müssen nicht alle drei Teile des Formats festlegen. Wenn Sie nur einen Teil verwenden, verwendet 4D es für alle
- 353 -
Zahlen und setzt ein Minuszeichen vor negative Zahlen.
Wenn Sie zwei Teile verwenden, verwendet 4D den ersten Teil für positive Zahlen und Null und den zweiten Teil für
negative Zahlen. Wenn Sie drei Teile verwenden, wird der erste Teil für positive Zahlen, der zweite für negative Zahlen
und der dritte für Null verwendet.
Hinweis: Der dritte Teil (Null) wird nicht interpretiert und akzeptiert keine Zeichen zum Ersetzen. Geben Sie z.B.
###;###;# ein, erscheint der Wert Null als “#”. Mit anderen Worten, was Sie gerade eingeben, wird für den Wert Null
angezeigt.
Hier ein Beispiel für ein Zahlenformat, das €-Zeichen und Punkte verwendet, Negativwerte in Klammern setzt und keine
Nullen anzeigt:
€###,##0.00;(€###,##0.00);
Beachten Sie, dass der zweite Strichpunkt am Ende 4D veranlasst, Nichts für die Anzeige von Null zu verwenden.
Das folgende Format ist ähnlich, mit dem Unterschied, dass der zweite Strichpunkt am Ende fehlt. Das veranlasst 4D,
das positive Zahlenformat für Null zu verwenden:
$###,##0.00;($###,##0.00)
In diesem Fall würde für Null €0,00 angezeigt.
Wissenschaftliche Notation
Wenn Sie Zahlen in wissenschaftlicher Notation darstellen wollen, müssen Sie das kaufmännische Und-Zeichen (&),
gefolgt von einer Zahl verwenden, um die Stellenanzahl festzulegen, die Sie anzeigen wollen. Zum Beispiel würde das
Format &3 die Zahl 759,62 als 7,60e+2 darstellen.
Die wissenschaftliche Notation rundet als einziges Format automatisch die angezeigte Zahl. Beachten Sie, dass im
obigen Beispiel die Zahl auf 7,60e+2 aufgerundet wird, statt sie auf 7,59e+2 abzuschneiden.
Hexadezimalformat
Sie können mit den Formaten "&x" oder "&$" eine Zahl hexadezimal anzeigen. Wenn der Benutzer "10" eingibt, wird dies
als "A" angezeigt:
&x zeigt die Zahl hexadezimal im Format “0xFFFF” an
&$ zeigt die Zahl hexadezimal im Format $FFFF an
XML Notation
Das Format &xml macht die Zahl kompatibel mit den xml Standardregeln. Als Dezimaltrenner wird dann unabhängig von
der Einstellung des Betriebssystems immer der Punkt "." verwendet.
Zahl als Zeit anzeigen
Sie können eine Zahl als Zeit (mit einem Zeitformat) anzeigen, indem Sie "&/" gefolgt von einer Stelle verwenden. Zeit
wird durch Berechnung der Zahl der Sekunden seit Mitternacht, die der Wert darstellt, bestimmt. Die Stelle im Format
entspricht der Reihenfolge, in der das Zeitformat im Dropdown-Menü Format erscheint.
Zum Beispiel entspricht das Format &/5 dem fünften Zeitformat im PopUp-Menü, und zwar der AM/PM-Zeit. Ein
Zahlendatenfeld mit diesem Format würde 25000 folgendermaßen darstellen als 6:56 AM.
Beispiele
Die folgende Tabelle zeigt, wie verschiedene Formate die Anzeige der Zahlen beeinflussen. Die drei Spalten - Positiv,
Negativ und Null - zeigen jeweils, wie 1.234,50, –1.234,50 und Null angezeigt werden:
- 354 -
Eingegebenes Format
Positiv
Negativ
###
####
#######
#####,##
####0,00
#####0
+#####0;–#####0;0
#####0DB;#####0CR;0
#####0;(#####0)
###.##0
##.##0,00
^^^^^^^
^^^^^^0
^^^.^^0
^^.^^0,00
*******
******0
***.**0
**.**0,00
$*.**0,00;–$*.**0,00
$^^^^0
$^^^0;–$^^^0
$^^^0 ;($^^^0)
$^.^^0,00 ;($^.^^0,00)
&2
&5
&xml
<<<
1234
1234
1234,5
1234,50
1234
+1234
1234DB
1234
1.234
1.234,50
1234
1234
1.234
1.234,50
***1234
***1234
**1.234
*1.234,50
$1.234,50
$ 1234
$1234
$1234
$1.234,50
1.2e+3
1.23450e+3
1234.5
<<<
<<<<
-1234
-1234,5
-1234,50
-1234
-1234
1234CR
(1234)
-1.234
-1.234,50
-1234
-1234
-1.234
-1.,234,50
**-1234
**-1234
*-1.234
-1.234,50
-$1.234,50
$–1234
–$1234
($1234)
($1.234,50)
-1.2e+3
-1.23450e+3
-1234.5
Null
0.00
0
0
0
0
0
0,00
0
0
0,00
*******
******0
******0
*****0,00
$****0,00
$ 0
$ 0
$ 0
$ 0,00
0.0e+0
0.00000
0
Alpha Formate
Alphanumerische Formate bestimmen das Aussehen alphanumerischer Datenfelder und Variablen bei Anzeige und
Druck. Hier die Liste der verfügbaren Formate:
Sie können ein Format in dieser Liste auswählen oder Formate für gängige alphanumerische Datenfelder, die Formate
benötigen: Sozialversicherungsnummer und Postleitzahlen.
Sie können das Format auch in der Eigenschaftenliste in der Combobox eingeben bzw. ändern. Sie können auch ein
eigenes Zahlenformat wählen, das im Format- und Filtereditor der Toolbox definiert wurde. Solch ein Format lässt sich
nicht über die Objekteigenschaften ändern. Sie können auf den Editor zugreifen, wenn Sie neben der Combobox auf die
Schaltfläche [...] klicken.
Eigene Format- und Filternamen erscheinen am Anfang der Liste mit numerischen und alphanumerischen Formaten mit
vorangestelltem senkrechtem Strich (|).
Das Nummernzeichen (#) ist der Platzhalter für ein Format für alphanumerische Datenfelder. Sie können entsprechende
Striche, Bindestriche, Leerzeichen und andere Satzzeichen einfügen, die Sie anzeigen wollen. Sie verwenden die von
Ihnen gewünschten tatsächlichen Satzzeichen und das Nummernzeichen für jedes Zeichen, das Sie anzeigen wollen.
Betrachten Sie zum Beispiel eine Artikelnummer mit folgenden Format: RB-1762-1
Das alphanumerische Format würde folgendermaßen aussehen:
##-####-#
Wenn der Benutzer "RB17621" eingibt, zeigt das Datenfeld: RB-1762-1. Das Datenfeld enthält eigentlich “RB17621.”
Gibt der Benutzer mehr Zeichen ein, als das Format zulässt, zeigt 4D die letzten Zeichen an. Lautet das Format z.B.
(###) und der Benutzer gibt "GLÜCKLICH" ein, zeigt das Datenfeld (ICH) an.
Das Datenfeld enthält eigentlich "GLÜCKLICH". 4D übernimmt diese Eingabe und speichert sie unabhängig vom
Format. Es gehen keine Informationen verloren.
Boolesche Formate
- 355 -
Boolesche Datenfelder können einen oder zwei Werte enthalten: WAHR oder FALSCH. Ein Boolesches Datenfeld kann
als ein Paar Optionsfelder oder als Kontrollkästchen angezeigt werden. Legen Sie kein Anzeigeformat fest, lauten die
Bezeichnungen standardmäßig Wahr und Falsch.
In den Feldeigenschaften definieren Sie Form und Bezeichnung eines Booleschen Datenfeldes. Wollen Sie nur die
Schaltfläche oder Kontrollfelder ohne den Datenfeldnamen anzeigen, löschen Sie die Bezeichnungen im Formular.
Optionsfelder
Sie erstellen Form und Bezeichnungen für ein Boolesches Datenfeld in der Eigenschaftenliste unter der Gruppe
„Anzeige“ über die DropDown-Liste „Anzeigen als“. Haben Sie Optionsfeld gewählt, stehen zwei Bereiche zur Eingabe
der Bezeichnungen zur Verfügung:
Die Optionsfelder werden im Formulareditor nebeneinander wie folgt angezeigt:
Verwenden Sie Bezeichnungen mit verschiedenen Anfangsbuchstaben, können Sie das Optionsfeld durch Eingeben des
Anfangsbuchstaben bei der Dateneingabe auswählen. Sie können zum Beispiel männlich durch Drücken von "m" und
weiblich durch Drücken von "w" auswählen, wenn das Datenfeld ausgewählt ist.
Die folgenden Regeln gelten, wenn das Feld zum Speichern von Daten verwendet wird: Ist das erste Optionsfeld
ausgewählt, ist das Datenfeld wahr; ist das zweite Optionsfeld ausgewählt, ist das Datenfeld falsch. Das Feld ist
standardmäßig falsch.
Ankreuzfelder
Wählen Sie in der Eigenschaftenliste unter der Gruppe „Darstellung“ in der DropDown-Liste die Option Ankreuzfeld,
erscheint unter der Gruppe „Objekte“ ein Titel für das Kästchen. Standardmäßig ist die Bezeichnung des Datenfeldes
eingetragen.
Die folgenden Regeln gelten, wenn das Feld zum Speichern von Daten verwendet wird: Ist das erste Ankreuzfeld
ausgewählt, ist das Datenfeld wahr; ist das zweite Ankreuzfeld ausgewählt, ist das Datenfeld falsch. Das Feld ist
standardmäßig falsch.
Sie können ein Boolesches Datenfeld als Kontrollkästchen ohne Bezeichnung formatieren. Geben Sie dazu im
Titelbereich ein Leerzeichen ein und setzen den Rahmenstil auf transparent. In diesem Fall können Sie die Bezeichnung
für das Kontrollkästchen als separates Objekt hinzufügen und an eine beliebige Stelle setzen. Sie können ein Rechteck
ziehen und dynamische Referenzen in die Bezeichnung einfügen (siehe #title id="669"/]). Im folgenden Beispiel liegt das
Boolesche Datenfeld auf dem Textobjekt.
Bildformate
Bildformate steuern, wie Bilder bei Anzeige oder Druck erscheinen. Formate für Bilddatenfelder bestimmen das
Aussehen von Bildern bei Anzeige oder Druck. Bei der Dateneingabe gibt der Benutzer stets Bilder durch Einfügen aus
der Zwischenablage oder per Drag&Drop ein, unabhängig vom Anzeigeformat. Bildformate erscheinen in der
Eigenschaftenliste unter der Gruppe „Anzeige“.
Die Optionen für Abschneiden und Anpassen wirken sich nicht auf das Bild selbst aus. Der Inhalt eines Bilddatenfeldes
bleibt gespeichert. Nur die Anzeige in einem Formular wird durch das Bildformat beeinflusst.
Größe angepasst
- 356 -
Mit diesem Format passt 4D das Bild an, so dass es in den Datenfeldbereich passt.
Abgeschnitten (zentriert und nicht-zentriert)
Mit dem Format Abgeschnitten (zentriert) zentriert 4D das Bild im Datenfeld und schneidet Teile ab, die nicht in den
Datenfeldbereich passen. 4D schneidet von jeder Ecke zu und von oben nach unten.
Mit dem Format Abgeschnitten (nicht-zentriert) setzt 4D die linke obere Ecke des Bildes in die linke obere Ecke des
Datenfeldes. 4D schneidet von rechts und unten zu.
Hinweis: Das Bildformat Absgeschnitten (nicht-zentriert) ermöglicht, dem Bild- oder Variablenbereich Rollbalken
hinzuzufügen. Weitere Informationen dazu finden Sie unter Rollbalken.
Abgeschnitten (zentriert)
Abgeschnitten (nicht zentriert)
Proportional verkleinern und prop. verkleinern (zentriert)
Mit diesem Format verkleinert 4D das Bild an allen Seiten proportional, damit es in den für das Bild vorgesehenen
Bereich passt. Die Option Proportional verkleinert (zentriert) führt dasselbe aus, zentriert aber das Bild im Bildbereich.
Ist das Bild kleiner als der im Formular definierte Bereich, wird das Bild nicht geändert. Ist das Bild größer als der im
Formular definierte Bereich, wird das Bild proportional verkleinert. Da das Bild proportional verkleinert wird, kommt es zu
keinen Verzerrungen.
Haben Sie das Format Prop. verkleinert (zentriert) gewählt, wird das Bild außerdem im Bereich zentriert:
Proportional verkleinert
Prop. verkleinert (zentriert)
Auf Hintergrund
Die Option Auf Hintergrund macht das Bild transparent. Alle Objekte, die hinter der Grafik eingefügt werden, wie z.B.
Datenfelder oder Variablen, bleiben durch die Grafik hindurch sichtbar:
Hinweis: Bilder mit dem Format Auf Hintergrund werden als Bitmaps gedruckt.
Hat ein Bilddatenfeld dieses Format, kann der Benutzer das Bild im Innenbereich des Bilddatenfeldes durch Ziehen bei
gedrückter Maustaste verschieben. 4D merkt sich die Position des Objekts auf dem Hintergrund.
- 357 -
Wiederholt
Ein Bild im Format Wiederholt wird nicht angepasst, wenn der Bereich, in dem es liegt, vergrößert wird. Es wird so oft
wiederholt, bis der Bereich komplett ausgefüllt ist.
->
Ist der Bereich kleiner als das Originalbild, wird das eingesetzte Bild abgeschnitten, aber nicht zentriert.
- 358 -
Als Wert oder Referenz sichern
Unter der Gruppe "Datenquelle" gibt es die Option Sichern als Wert/Referenz für Objekte vom Typ Feld und
Variable sowie für PopUp-Menüs, Dropdown-Listen:
Damit lässt sich bei einem Feld bzw. einer Variable mit zugewiesener Werteliste (Auswahlliste) der mitzusichernde Inhalt
wählen. Es gibt zwei Möglichkeiten:
Sichern als Wert (Standardoption): Damit wird der Wert, den der Benutzer in der Liste ausgewählt hat, direkt
gesichert. Wählt er z.B. den Wert "Blau", wird er im Feld gesichert. Das ist die bisherige Funktionsweise von 4D.
Sichern als Referenz: Damit wird die Referenz auf den Eintrag in der Auswahlliste im Objekt gesichert. Das ist
die Nummer, die jedem Eintrag über den Parameter EintragRef der Befehle APPEND TO LIST oder SET LIST
ITEM oder im Listeneditor zugeordnet wird (siehe Dem Eintrag eine Referenznummer hinzufügen).
Mit dieser neuen Option können Sie die Speichernutzung optimieren, da das Speichern von Nummern weniger Platz
braucht als das Speichern von Zeichenketten. Außerdem vereinfacht es die Übersetzung von Applikationen.
Sie können mehrere Listen in verschiedenen Sprachen mit derselben Referenz pro Eintrag erstellen, und dann jeweils
die Liste laden, die zur Sprache der Anwendung passt.
Bei Sichern als Referenz müssen Sie folgende Prinzipien beachten:
Um die Referenz zu speichern, muss das Feld bzw. die Variable vom Typ Zahl sein - unabhängig, welcher Typ Wert
in der Liste angezeigt wird.
Listeneinträge müssen gültige und einmalige Referenzen haben.
Aktivieren Sie diese Option für ein PopUp-Menü, muss es einem Feld zugewiesen werden (siehe Eine
Auswahlliste verwenden).
Diese Option ist kompatibel mit Auswahllisten, die in der Struktur definiert werden. In diesem Fall können Sie die
Option einfach in jedem Formular auswählen, wo das Feld mit Auswahlliste vorkommt.
Beispiel
Sie wollen ein Feld zum Klassifizieren von Personen anlegen: Herr, Frau, aber auch Dr., Ing., Dipl-Ing., etc. Dafür erstellen
Sie ein Feld vom Typ Lange Ganzzahl mit Namen "Anrede", definieren eine Auswahlliste (genannt "Anreden") mit den
möglichen Titeln und weisen sie dem Feld zu.
Im Eingabeformular zeigen wir das Feld "Anrede" zweimal an, um die jeweilige Funktionsweise zu illustrieren: Einmal als
PopUp-Menü, einmal als Eingabebereich. Beide Objekte werden derselben Auswahlliste zugeordnet und die Daten als
Referenz gesichert:
Sie können beim Eingeben einen Wert im PopUp-Menü auswählen. Er erscheint in beiden Objekten:
- 359 -
Hinweis: In diesem Formular erscheint das Fenster "Liste", wenn der Eingabebereich den Fokus hat. Damit dieses
Fenster nicht mehr erscheint, können Sie ein PopUp-Menü zur Eingabe (und Anzeige) des Wertes verwenden (siehe
PopUp-Menüs, Dropdown-Listen).
Das Ausgabeformular richten Sie nach dem gleichen Prinzip ein: Sie wählen die Option Referenz zum Sichern des
Feldes Anrede:
Beim Ausführen wird der Wert korrekt angezeigt:
- 360 -
Drag and Drop
In der Eigenschaftenliste unter der Gruppe „Aktion“ gibt es verschiedene Optionen, um die Unterstützung von Drag and
Drop zu konfigurieren. Die Anzahl und Aktion dieser Eigenschaften richtet sich nach dem jeweiligen Objekttyp.
Dragfähig und Dropfähig
Diese Eigenschaften steuern, ob der Benutzer das Objekt ziehen kann und ob das Objekt selbst Daten empfangen kann,
die der Benutzer dorthin bewegt.
Wollen Sie die Eigenschaften Dragfähig und/oder Dropfähig für ein bestimmtes Objekt einschalten, müssen Sie die
entsprechenden Kontrollkästchen markieren. In diesem Fall löst eine Drag- oder Drop-Operation auf das Objekt beim
Ausführen des Formulars das entsprechende Formularereignis aus. Sie müssen dann die Drag&Drop-Aktion mit einer
Methode steuern. Weitere Informationen dazu finden Sie im Abschnitt Einführung in Drag and Drop im Handbuch 4D
Programmiersprache.
Hinweis: Die Eigenschaft Dropfähig lässt sich nicht-eingebbaren Objekte zuordnen. Auf diese Weise kann der
Entwickler die gewünschte Antwort auf ein Objekt, das auf ein nicht-eingebbares Feld bzw. eine Variable bewegt wird,
programmieren.
Automatisches Drag and Drop
Aktive Textbereiche (Text und Variablen), Combo-Boxen und Bildbereiche (Felder und Variablen) bieten automatisches
Drag and Drop, d.h. Sie können Text oder Bilder direkt in Formularbereichen bewegen oder kopieren. Sie können die
Drag and Drop-Technik im gleichen 4D Bereich, zwischen zwei 4D Bereichen, oder zwischen 4D und einem anderen
Programm, z.B. WordPad®, verwenden.
Sie können z.B. über automatisches Drag and Drop einen Wert zwischen zwei Feldern ohne Programmierung kopieren:
Um automatisches Drag and Drop zu aktivieren, wählen Sie unter der Gruppe "Aktion" der Eigenschaftenliste für das
Objekt die entsprechenden Optionen.
Weitere Informationen finden Sie im Abschnitt Einführung in Drag and Drop im Handbuch 4D Programmiersprache.
- 361 -
Standardaktionen
Dieser Abschnitt beschreibt alle Standardaktionen, die einer Schaltfläche und bestimmten aktiven Formularobjekten
zugewiesen werden können. Das gilt auch für Menübefehle, weitere Informationen dazu siehe Aktion für Menübefehle
festlegen.
Keine Aktion: Diese Aktion verwenden Sie für eine Schaltfläche, die keine Standardaktion ausführt. Wählen
Sie Keine Aktion, wenn Sie eine Objektmethode zum Verwalten der Schaltfläche schreiben müssen. Beispiel: Für
eine Schaltfläche, die in der Anwendungsumgebung ein eigenes Dialogfenster Suchen öffnet, wählen Sie Keine
Aktion, da Sie dafür eine Objektmethode schreiben müssen.
Bestätigen und Abbrechen: Klicken auf die Schaltfläche Bestätigen sichert einen Datensatz. Es löst entweder
das Formularereignis On Saving New Record Event oder On Saving Existing Record Event sowie On Validate aus.
Klicken auf die Schaltfläche Abbrechen schließt den aktuellen Datensatz, ohne Änderungen zu speichern.
Datensatz löschen: Klicken auf eine Schaltfläche Datensatz löschen öffnet eine Meldung, die den Benutzer
auffordert, das Löschen zu bestätigen. Klickt er in dieser Meldung auf die Schaltfläche OK, wird der aktuelle
Datensatz gelöscht. Verwendet er gerade das Eingabeformular für einen Unterdatensatz, wird der aktuelle
Unterdatensatz gelöscht. Nach Anklicken einer Schaltfläche Datensatz löschen kehrt 4D automatisch zum
Ausgabeformular zurück.
Hinweis: Ein Objekt mit dieser Aktion st automatisch inaktiv, wenn ein neuer Datensatz hinzugefügt wird.
Wechseln zwischen Datensätzen: Die Aktionen Nächster Datensatz, Vorheriger Datensatz, Erster Datensatz
und Letzter Datensatz Welcher Datensatz durch diese Schaltflächen der aktuelle wird, hängt von der
Sortierreihenfolge ab. Diese Aktionen werden auf Unterdatensätze angewandt, wenn der Benutzer Unterdatensätze
eingibt.
Eine Schaltfläche diesen Typs wird automatisch deaktiviert, wenn die Aktion ungeeignet ist. Zeigt der Benutzer z.B.
den ersten Datensatz an, sind die Schaltflächen Erster Datensatz und Vorheriger Datensatz inaktiv.
Wechseln von Seite zu Seite im Formular: Die Aktionen Erste Seite, Letzte Seite, Nächste Seite und Vorherige
Seite zeigen die entsprechende Seite in einem mehrseitigen Formular an. Gibt es nur eine Seite, ist diese
Schaltfläche nicht aktiv.
Eine Schaltfläche diesen Typs wird automatisch deaktiviert, wenn die Aktion ungeeignet ist. Zeigt der Benutzer z.B.
die erste Seite an, ist die Schaltfläche Erste Seite inaktiv.
Öffnen im Unterformular: Diese Aktion lässt sich in drei Kontexten verwenden: In Listboxen, Unterformularen und
Listenformularen, die über die 4D Befehle MODIFY SELECTION / DISPLAY SELECTION oder in
Anzeigefenstern für Datensätze im Designmodus angezeigt werden.
Listboxen: Ist im Formular mindestens eine Zeile in der Listbox vom Typ Auswahl markiert, wird automatisch
die Schaltfläche bzw. der Menübefehl zur Standardaktion Öffnen im Unterformular aktiviert (siehe
Standardaktionen verwenden).
Unterformular: Diese Schaltfläche im Formular eines Hauptdatensatzes ist aktiv, wenn ein Datensatz in
einem Unterformular ausgewählt wird. Wenn der Benutzer einen Datensatz auswählt und auf die Schaltfläche
Öffnen im Unterformular klickt, wird der Datensatz editierbar, entweder im zugeordneten Listen- oder
Detailformular – je nach den Eigenschaften des Unterformulars.
Listenformular: Die Schaltfläche ist aktiv, wenn ein Datensatz in der Liste ausgewählt wurde. Klickt der
Benutzer auf diese Schaltfläche, wird der Datensatz editierbar. In Listenformularen, die über die 4D Befehle
MODIFY SELECTION / DISPLAY SELECTION angezeigt werden, wird die Änderung in der Liste oder auf
der Detail-Seite ausgeführt, je nach dem Wert, der im Parameter EingListe übergeben wurde. Im
Anzeigefenster der Datensätze erfolgt die Änderung im Seitenmodus (Die Aktion ist dasselbe wie ein
Doppelklick).
Neu im Unterformular: Diese Aktion lässt sich in drei Kontexten verwenden: In Listboxen, Unterformularen und in
Ausgabeformularen, die über die 4D Befehle MODIFY SELECTION / DISPLAY SELECTION oder in
Anzeigefenstern für Datensätze im Designmodus angezeigt werden.
Listboxen: Gibt es im Formular mindestens eine Listbox vom Typ Auswahl, wird automatisch die Schaltfläche
bzw. der Menübefehl zur Standardaktion Neu im Unterformular aktiviert (siehe Standardaktionen
verwenden).
Unterformular: Diese Schaltfläche im Formular eines Hauptdatensatzes ist aktiv, wenn ein Datensatz in
einem Unterformular ausgewählt wird. Klickt der Benutzer auf diese Schaltfläche, erzeugt 4D einen neuen
Datensatz in der verknüpften Tabelle oder Untertabelle; je nach den Eigenschaften des Unterformulars direkt
im Listenformular oder im zugeordneten Detailformular.
Listenformular: Die Schaltfläche ist immer aktiv. Klickt der Benutzer auf die Schaltfläche, wird ein neuer
leerer Datensatz angelegt. In Listenformularen, die über die 4D Befehle MODIFY SELECTION / DISPLAY
SELECTION wird er in der Liste oder auf der Detail-Seite hinzugefügt, e nach dem Wert, der im Parameter
EingListe übergeben wurde. Im Anzeigefenster der Datensätze wird er in der Liste hinzugefügt.
- 362 -
Auswahl löschen: Diese Aktion lässt sich in drei Kontexten verwenden: In Listboxen, Unterformularen und in
Listenformularen, die über die 4D Befehle MODIFY SELECTION / DISPLAY SELECTION oder in
Anzeigefenstern für Datensätze im Designmodus angezeigt werden.
Listboxen: Ist im Formular mindestens eine Zeile in der Listbox vom Typ Auswahl markiert, wird automatisch
die Schaltfläche bzw. der Menübefehl zur Standardaktion Auswahl löschen aktiviert (siehe
Standardaktionen verwenden).
Unterformular: Diese Schaltfläche im Formular eines Hauptdatensatzes ist aktiv, wenn ein Unterdatensatz in
einem Unterformular ausgewählt wurde.
Listenformular: Die Schaltfläche ist aktiv, wenn mindestens ein Datensatz in der Liste ausgewählt ist. Klickt
der Benutzer auf diese Schaltfläche, erscheint ein Dialogfenster, um das Löschen zu bestätigen oder zu
annullieren.
Weitere Informationen zum Verwenden von Schaltflächen im Unterformular finden Sie im Abschnitt .
Automatischer Splitter: Mit dieser Standardaktion können Sie in Ihren Formularen eigene Splitter einrichten.
Diese Aktion können Sie nur einem Objekt vom Typ unsichtbare Schaltfläche zuordnen (siehe Schaltflächen). Ist
einer unsichtbaren Schaltfläche diese automatische Aktion zugeordnet, funktioniert sie genau wie ein Splitter.
Legen Sie zum Beispiel ein Bild auf eine unsichtbare Schaltfläche, können Sie eine eigene Oberfläche für Ihre
Splitter erstellen. Weitere Informationen dazu finden Sie im Abschnitt Splitter.
Widerrufen: Annulliert die zuletzt ausgeführte Aktion (=Befehl Widerrufen im Menü Bearbeiten). Verwechseln Sie
Widerrufen nicht mit Abbrechen. Diese Aktion annulliert alle Änderungen am Datensatz und kehrt zum
Ausgabeformular zurück.
Erneut: Wiederholt die zuletzt annullierte Aktion (= Befehl Erneut im Menü Bearbeiten).
Ausschneiden: Schneidet die Auswahl aus und legt sie in die Zwischenablage.
Kopieren: Kopiert die Auswahl und legt sie in die Zwischenablage.
Einfügen: Fügt den Inhalt aus der Zwischenablage am Einfügepunkt ein.
Löschen: Löscht die Auswahl. Gibt es keine Auswahl, wird der gesamte Bereich mit dem Cursor gelöscht. Das gilt
nur für eingebbare Bereiche.
Alles Auswählen: Wählt alle auswählbaren Elemente im Kontext aus.
Zwischenablage anzeigen: Öffnet ein neues Fenster mit dem aktuellen Inhalt der Zwischenablage.
Datenbank-Eigenschaften: Öffnet das Standard Dialogfenster für Eigenschaften der Datenbank (siehe Hinweis
unten).
Anwendung: Bringt die Fenster und Menüleisten der 4D Anwendungsumgebung nach vorne
Beenden: Zeigt eine Meldung zum Bestätigen und beendet die 4D Anwendung, wenn diese bestätigt wird.
Ansonsten wird die Operation annulliert.
Weisen Sie diese Aktion einer Schaltfläche mit einer Objektmethode zu, läuft folgende Sequenz ab: Das
Dialogfenster zum Bestätigen erscheint; wird es bestätigt, führt 4D die Objektmethode aus. Anschließend wird die
Anwendung beendet.
Hinweis zu Mac OS: Auf Mac OS X liegen die Menübefehle, welche den Aktionen Beenden und DatenbankEigenschaften zugewiesen sind, automatisch im Systemmenü der Anwendung. Das vereinfacht die Verwaltung
des Befehls Beenden auf Mac OS X.
Zurück zur Designumgebung: Bringt die Fenster und Menüleisten der 4D Designumgebung nach vorne.
Läuft die Datenbank im interpretierten Modus, erscheint das aktuelle Fenster der Designumgebung. Im
kompilierten Modus erscheint das Fenster der Datensätze der aktuellen Tabelle (im kompilierten Modus ist nur der
Zugriff auf Datensätze möglich).
MSC: Zeigt das Fenster Maintenance und Security Center.
Gehe zu Seite: Ist nur für Registerkarten verfügbar. Ist diese Aktion aktiv, zeigt 4D automatisch die Formularseite,
die der Nummer der gewählten Registerkarte entspricht. Weitere Informationen dazu finden Sie im Abschnitt
Aktion Gehe zu Seite.
Die folgenden Aktionen lassen sich für Formulare, die einen Web Bereich enthalten, verwenden. Weitere Informationen
dazu finden Sie im Abschnitt Web Areas).
Vorherige URL: Diese Aktion öffnet die vorherige URL, die im Web Bereich verwendet wurde. Gibt es keine
vorherige URL, d.h. hat der Benutzer nur eine einzelne Seite im Bereich aufgerufen, ist die zugewiesene
Schaltfläche bzw. der Menübefehl inaktiv.
Nächste URL: Diese Aktion öffnet die nächste URL, die im Web Bereich verwendet wurde. Gibt es keine nächste
URL, d.h. ist der Benutzer nie eine Seite zurückgesprungen, ist die zugewiesene Schaltfläche bzw. der Menübefehl
inaktiv.
URL aktualisieren: Diese Aktion lädt erneut den aktuellen Inhalt des Web Bereichs.
URL laden abbrechen: Diese Aktion stoppt das Laden der Seite bzw. der Objekte der aktuellen URL im Web
Bereich.
- 363 -
Spiegeleffekt (Windows)
Die Option Spiegeleffekt (Windows) ist in der Eigenschaftenliste unter der Gruppe „Bild“ verfügbar. Sie lässt sich auf
jedes aktive Objekt anwenden, das Bilder verwendet.
Ist diese Option markiert, wird das einem Objekt zugeordnete Bild invertiert dargestellt, wenn es in einer Anwendung mit
dem Modus „rechts-nach-links“ erscheint. Das gilt für statische Bilder, Felder und Variablen vom Typ Bild, sowie
Formularobjekte mit Bildern in Form von Bildschaltflächen, PopUp-Menüs, 3D Schaltflächen, usw.
Weitere Informationen dazu finden Sie im Abschnitt Statische Bilder verwenden.
- 364 -
Text mit Stil (Rich Text)
Überblick
In 4D können Sie Textbereiche mit unterschiedlichen Stilarten verwenden, d.h. Sie können innerhalb eines Textbereichs
Wörter in Fett-, Kursivschrift oder Farbe haben:
Diese Funktionalität gilt für Felder und Variablen vom Typ alphanumerisch und Text sowie Zellen von Listboxen. Sie wird
für Detail- und Listenformulare unterstützt, sowohl für Anzeigen als auch für Drucken.
Hinweis: Für Eingabefilter, Schnellberichte und den Etiketteneditor können Sie keine Rich Text Bereiche verwenden.
Diese Funktionsweise lässt sich über spezifische Optionen in der Eigenschaftenliste einstellen.
Als Textattribute sind Schrifttyp, Schriftgröße, Schriftstil und Farbe für Text bzw. für Hintergrund verfügbar. Um
Attribute in einem "Rich Text" Bereich zu ändern, gibt es folgende Möglichkeiten:
Während der Ausführung über ein automatisches PopUp-Menü. Die Verfügbarkeit dieses Menüs lässt sich in der
Eigenschaftenliste einstellen.
Per Programmierung über den 4D Befehl ST SET ATTRIBUTES
In "Rich Text" Bereichen werden Stilattribute als HTML Tags vom Typ <SPAN> gespeichert. 4D interpretiert diese Tags
beim Anzeigen des Textbereichs, d.h. der Entwickler kann Stilattribute in einem Text per Programmierung festlegen und
verändern. Die von 4D unterstützten <SPAN> Attribute werden im folgenden beschrieben. Die 4D Funktion ST Get plain
text findet Rohtext (raw text) ohne Stil Tags.
Die Beschreibung der Befehle zum Verwalten von Rich Text Bereichen und die unterstützten <span> Tags finden Sie im
Kapitel des Handbuchs 4D Programmiersprache.
Eigenschaften zum Verwalten von Rich Text
Eigenschaften zum Verwalten von Rich Text sind verfügbar für eingebbare Variablen, Felder und Zellen von Listboxen
vom Typ alphanumerisch oder Text.
Mehrfachstil
Die Option Mehrfachstil unter der Gruppe "Text" der Eigenschaftenliste aktiviert die Verwendung spezifischer
Stilelemente im ausgewählten Bereich. Ist diese Option markiert, interpretiert 4D alle im Bereich gefundenen HTML Tags
vom Typ <SPAN>.
Diese Option ist standardmäßig nicht markiert.
Speichern mit Standard Stil Tags
Diese Option erscheint nur, wenn in der Gruppe "Text" die Option Mehrfachstil markiert wurde. Ist diese Option
markiert, speichert der Bereich die Stil Tags mit dem Text, auch wenn nichts verändert wurde. In diesem Fall entsprechen
die Tags dem Standardstil. Ist diese Option nicht markiert, werden nur geänderte Stil Tags gespeichert.
Nachfolgend sehen Sie einen Text mit einer Stilveränderung:
- 365 -
Ist die Option "Mit Standard-Stil Tags speichern" nicht markiert, speichert der Bereich nur die Änderung. Der
gespeicherte Inhalt ist dann:
What a <SPAN STYLE="font-size:13.5pt">beautiful</SPAN> day!
Ist die Option markiert, speichert der Bereich alle Formatierungsinformationen. Der erste generische Tag beschreibt den
Standardstil, alle Variationen dazu erscheinen dann in eingebundenen Tags. Der gespeicherte Inhalt im Bereich ist dann:
<SPAN STYLE="font-family:'Arial';font-size:9pt;text-align:left;fontweight:normal;font-style:normal;text-decoration:none;color:#000000;backgroundcolor:#FFFFFF">What a <SPAN STYLE="font-size:13.5pt">beautiful</SPAN> day!</SPAN>
Kontextmenü
Diese Option erscheint nur unter der Gruppe "Eingabe", wenn die Option Mehrfachstil markiert ist.
Die Option Kontextmenü aktiviert für den Benutzer die Möglichkeit, während der Dateneingabe durch rechten Mausklick
in den Bereich ein PopUp-Menü aufzurufen.
Dieses Menü bietet folgende Befehle:
Standardbefehle zur Textbearbeitung (Ausschneiden, Kopieren, Einsetzen)
Schriften zeigt das Dialogfenster mit den Systemschriften
Zuletzt benutzte Schriften zeigt die Namen der zuletzt benutzten Schriften während der Sitzung. Die Liste kann
bis zu 10 Schriften speichern. Darüberhinaus ersetzt die letzte Schrift die älteste. Diese Liste ist standardmäßig
leer und die Option wird nicht angezeigt. Sie können diese Liste über die Befehle SET RECENT FONTS und
FONT LIST verwalten
Befehle der unterstützten Stiländerungen: Stil, Größe, Farbe und Hintergrundfarbe
Ändert der Benutzer über dieses PopUp-Menü ein Stilattribut, generiert 4D das Formularereignis On After Edit.
Hinweise:
Sie können Stilelemente auch über den 4D Befehl ST SET ATTRIBUTES verändern. Beachten Sie, dass in
diesem Fall kein Formularereignis erzeugt wird
Der Stil "durchgestrichen" wird auf Mac OS nicht unterstützt. Sie können jedoch den entsprechenden Tag per
Programmierung verwenden
Rich Text bearbeiten
Kopieren-Einsetzen und Drag-and-Drop
Die unterstützten Stilattribute (Schrifttyp, Schriftgröße, Schriftstil und -farbe) werden bei Drag-and-Drop oder
Kopieren/Einsetzen von Text mit Stilelementen beibehalten zwischen:
verschiedenen "Rich Text" Bereichen in 4D (Textvariablen/-felder und Listboxen)
Einem 4D Write Bereich und einem 4D "Rich Text" Bereich
Einem externen Text mit Stilelementen und einem 4D "Rich Text" Bereich
In anderen Fällen werden die Stilelemente je nach Kontext beibehalten.
- 366 -
Mouseover
Es gibt zwei automatische Funktionen, wenn die Maus über einen formatierten Bereich geht:
Geht sie über eine Textauswahl, wird der Cursor zu einem Pfeil:
Geht sie über eine URL, erscheint ein Hilfetipp mit dem dazugehörigen Link:
Hinweis: Sie können URL Links mit dem Befehl ST INSERT URL einfügen.
- 367 -
Mehrzeilige Textbereiche
Über spezifische Eigenschaften unter der Gruppe "Eingabe" lassen sich zwei Einstellungen zum Anzeigen und Drucken
von Textbereichen (Felder und Variablen) in Formularen steuern:
Anzeige von Wörtern am Zeilenende bei einzeiligen Bereichen
Automatisches Einfügen von Zeilenumbruch in Textbereichen
Hinweis: Der Zeilenumbruch lässt sich in Objekten vom Typ Alpha nicht verwenden.
Mehrzeilig
Diese Option ist für Variablen und Felder vom Typ alphanumerisch und Text verfügbar, sowohl eingebbar als auch nichteingebbar. Es gibt drei verschiedene Werte: Ja, Nein, Automatik.
Mehrzeilig = Automatik
In einzeiligen Bereichen werden Wörter am Zeilenende abgeschnitten und es gibt keinen Zeilenumbruch.
In mehrzeiligen Bereichen führt 4D automatisch Zeilenumbrüche aus:
Mehrzeilig = Nein
In einzeiligen Bereichen werden Wörter am Zeilenende abgeschnitten und es gibt keinen Zeilenumbruch.
Es gibt nie Zeilenumbrüche: Der Text wird immer in einer einzigen Zeile angezeigt. Enthalten Felder bzw. Variablen vom
Typ alphanumerisch oder Text Zeilenumbrüche, wird der Text nach der ersten Zeilenschaltung entfernt, sobald der
Bereich geändert wird:
Mehrzeilig = Ja
Wählen Sie diesen Wert, erscheint als zusätzliche Option Zeilenumbruch. Sie müssen auch hier einen Wert setzen.
Zeilenumbruch
Diese Eigenschaft ist nur verfügbar, wenn die Option Mehrzeilig auf Ja gesetzt ist. Es gibt drei Werte: Ja, Nein,
Automatik.
Hinweis: Damit diese Eigenschaften korrekt berücksichtig werden, dürfen Textobjekte keine Rollbalken haben.
Zeilenumbruch = Automatik
IIn einzeiligen Bereichen wird der Text bis zur ersten Zeilenschaltung angezeigt oder bis zum letzten Wort, das vollständig
angezeigt werden kann. 4D fügt Zeilenumbrüche ein; durch Drücken der Taste mit Pfeil nach unten können Sie im Inhalt
- 368 -
des Bereichs scrollen.
In mehrzeiligen Bereichen führt 4D automatisch Zeilenumbrüche aus:
Zeilenumbruch = Ja
In einzeiligen Bereichen wird nur das letzte ganz anzeigbare Wort angezeigt. 4D fügt Zeilenumbrüche ein; durch Drücken
der Taste mit Pfeil nach unten können Sie im Inhalt des Bereichs scrollen.
In mehrzeiligen Bereichen führt 4D automatisch Zeilenumbrüche aus:
Zeilenumbruch = Nein
4D führt keine automatischen Zeilenumbrüche aus, das als letztes anzeigbare Wort kann abgeschnitten sein. In
Bereichen vom Typ Text werden Zeilenumbrüche unterstützt:
- 369 -
Rollbalken
Sie können Rollbalken verschiedenen Arten von Objekten zuweisen: Objekte vom Typ Feld und Variable vom Typ Text
oder Bild, hierarchische Listen, Listboxen und Unterformulare. Sie können diese Eigenschaft über die Eigenschaftenliste
oder per Programmierung mit dem Befehl OBJECT SET SCROLLBAR verwalten.
Um Rollbalken hinzuzufügen, markieren Sie in der Eigenschaftenliste unter dem Thema „Darstellung“ die Option
Horizontale bzw. Vertikale Bildlaufleiste.
Für Objekte vom Typ Bild, hierarchische Liste und Listbox werden diese Eigenschaften über ein DropDown-Menü
gesetzt, das auch den automatischen Modus enthält.
Für Objekte vom Typ Text und Unterformular werden diese Eigenschaften über Kontrollkästchen gesetzt.
Hinweis: Hat ein Textdatenfeld oder eingebbares Objekt keinen Rollbalken, kann der Benutzer mit den Pfeiltasten
scrollen.
Rollbalken für Bilder
Objekte vom Typ Bild, hierarchische Liste und Listbox unterstützen Rollbalken im automatischen Modus.
Hinweis: Objekte vom Typ Bild können Rollbalken haben, wenn für das Anzeigeformat „Abgeschnitten (nicht zentriert)“
definiert wurde. Weitere Informationen dazu finden Sie im Absatz "Bildformate" unter GET LIST ITEM PARAMETER.
Dann sind in der Eigenschaftenliste die Optionen horizontale Bildlaufleiste und vertikale Bildlaufleiste aktiv. Für jede
Eigenschaft gibt es drei Auswahlmöglichkeiten:
Ja: Der Rollbalken ist immer sichtbar, auch wenn es nicht erforderlich ist, d.h. wenn die Größe des Objekts kleiner
als der Rahmen ist.
Nein: Der Rollbalken ist nie sichtbar.
Automatisch: Der Rollbalken erscheint bei Bedarf automatisch, d.h. wenn der Inhalt des Objekts größer als der
Rahmen ist.
Tasten zum Scrollen
Tasten zum Scrollen sind für Benutzer bei Objekten vom Typ Bild mit Rollbalken automatisch verfügbar. Es gibt folgende
Tastenkombinationen:
Taste(n)
Aktion
Pfeiltasten
Alt + Pfeiltasten
Bild Up / Bild Down
Shift + Bild Up / Bild Down
Pos1
Ende
Shift + Home
Shift + Ende
Mausrädchen
Shift + Mausrädchen
Scrollen in Pfeilrichtung (= auf Cursor des Rollbalken klicken)
Pixel-weises Scrollen in Pfeilrichtung
Seitenweise vertikal Scrollen (in Bezug auf Höhe des Bereichs)
Seitenweise horizontal Scrollen (in Bezug auf Breite des Bereichs)
Oberen Bildrand anzeigen
Unteren Bildrand anzeigen
Linken Bildrand zeigen
Rechten Bildrand zeigen
Vertikales Scrollen
Horizontales Scrollen
Beachten Sie, dass Scrollen im Bild das Formularereignis On Picture Scroll auslöst, siehe unter Form event.
- 370 -
Kontextmenü (Bilder)
Sie können Datenfeldern vom Typ Bild/Variable ein automatisches Kontextmenü zuordnen. Markieren Sie dazu einfach in
der Eigenschaftenliste unter dem Thema “Eingabe” die Option Kontextmenü.
Ist diese Option markiert, hat der Bereich ein Kontextmenü, wenn das Formular in der Design- oder
Anwendungsumgebung ausgeführt wird. Der Benutzer kann durch rechten Mausklick auf Befehle zum Bearbeiten und
Anzeigen zugreifen:
Dieses Menü enthält zusätzlich zu den Standardbefehlen Ausschneiden, Kopieren, Einfügen und Löschen noch zwei
weitere Befehle: Mit Importieren können Sie ein Bild aus einer Datei importieren, mit Speichern unter auf der Festplatte
speichern. Diese beiden Befehle sind hilfreich zu nativen Bildverwaltung. Sie können damit Bilder in jedem von 4D
unterstützten native Format öffnen und sichern.
Über dieses Menü können Sie auch das Anzeigeformat des Bildes verändern. Es gibt die Formate Abgeschnitten,
Größe angepaßt und Prop. verkleinert (zentriert). Die Änderung der Anzeige ist temporär, sie wird nicht mit dem
Datensatz gesichert. Weitere Informationen dazu finden Sie im Abschnitt GET LIST ITEM PARAMETER.
Sind Bildfeld oder -variable nicht eingebbar, sind nur die Befehle Kopieren, Sichern unter... und die
Formatierungsbefehle verfügbar.
Hinweis: Sie können die Option Kontextmenü auch für Felder oder Variablen vom Typ Text setzen. Sie richtet sich
aber nach der Eigenschaft Mehrfachstil (siehe Text mit Stil (Rich Text)).
- 371 -
Drucke variable Größe
Funktionsweise
Die Option Drucke variable Größe ist für folgende Objekte verfügbar:
Felder und Variablen vom Typ Bild
Felder und Variablen vom Typ Text
4D Write Pro Areas (weitere Informationen dazu siehe Abschnitt 4D Write Pro Bereich verwenden des
Handbuchs 4D Write Pro).
Diese Option liegt in der Eigenschaftenliste unter der Gruppe "Drucken":
Sie ist auch über die Befehle OBJECT SET PRINT VARIABLE FRAME und OBJECT GET PRINT VARIABLE
FRAME verfügbar.
Hinweis: Unterformulare haben eine ähnliche Option. Weitere Informationen dazu finden Sie unter Drucken im Abschnitt
Unterformulare als Liste.
Diese Eigenschaft verwaltet den Druckmodus für Objekte, deren Größe je nach Inhalt in den Datensätzen variieren kann.
Diese Objekte lassen sich entweder mit fester oder variabler Größe drucken. Ein Objekt mit fester Größe wird in den
Ausmaßen gedruckt, wie es im Formular erstellt wurde. Ein Objekt mit variabler Größe wird beim Drucken so erweitert,
dass der gesamte Inhalt des Objekts eingeschlossen ist.
Dabei wird beim Drucken nur die Höhe automatisch an den Inhalt des Objekts angepasst. Die Breite ist davon nicht
betroffen, sie wird von Objekteigenschaften vorgegeben.
Sie können nicht mehrere Objekte mit variabler Größe beim Drucken nebeneinander in ein Formular setzen. Sie können
Objekte mit fester Größe neben jede Seite dieses variablen Objekts legen. Es muss aber mindestens eine Zeile länger
als das daneben gelegte Objekt sein und alle Objekte müssen oben ausgerichtet sein. Sonst wird der Inhalt der anderen
Felder für jeden horizontalen Abschnitt des Objekts mit variabler Größe beim Drucken wiederholt.
Bei Ausgabeformularen können Sie nur im Detailbereich Objekte mit variabler Größe setzen.
Hinweis: Die Funktionen Print object und Print form unterstützen nicht diese Option.
Bilder
Bilder lassen sich mit fester oder variabler Größe drucken, sofern das Anzeigeformat dies zulässt. Das ist für folgende
Formate möglich:
Abgeschnitten (Zentriert)
Auf Hintergrund
Abgeschnitten (Nicht-zentriert)
Weitere Informationen dazu finden Sie im Abschnitt Anzeigeformate.
Markieren Sie die Option Drucke variable Größe, wird das Bild mit einer an die Größe angepassten Höhe
gedruckt. Sie wird automatisch beim Drucken erweitert, damit das ganze Bild erscheint.
Markieren Sie diese Option nicht, wird das Bild mit der festen Höhe gedruckt, die im Formular vorgegeben ist.
Text
Markieren Sie die Option Drucke variable Größe, wird der Text mit einer an die Größe angepassten Höhe
gedruckt. Das Textfeld wird beim Drucken automatisch erweitert, damit der ganze Textinhalt erscheint.
Markieren Sie diese Option nicht, wird der Text mit der festen Höhe gedruckt, die im Formular vorgegeben ist.
- 372 -
Tastaturkürzel
Sie können Schaltflächen und Kontrollkästchen. zuweisen. Der Benutzer kann dann die Schaltfläche oder das
Kontrollkästchen über die Tastatur statt mit der Maus aktivieren.
Gehen Sie dazu in der Eigenschaftenliste zur Gruppe „Eingabe“ und klicken neben der Option Abkürzung auf die
Schaltfläche [...]:
Auf dem Bildschirm erscheint folgendes Dialogfenster:
Geben Sie das Tastaturkürzel ein. Wollen Sie zum Beispiel die Tastenkombination Strg-Taste + h verwenden, drücken
Sie die Strg-Taste und dann die h-Taste. Der Buchstabe erscheint dann im Bereich „Aufruf über Taste“, das
Kontrollkästchen unter der Strg-Taste bekommt ein Häkchen.
Sie müssen keine Sondertasten verwenden, d.h. Sie können auch jede Taste allein als Abkürzung verwenden.
Verwenden Sie Tastenkürzel mit Bedacht, damit es nicht zu Interferenzen mit vorgegebenen Kombinationen, z.B. für
Menübefehle, kommt.
Bei Bedarf können Sie die Auswahl der Sondertasten durch Aktivieren oder Deaktivieren der Kontrollkästchen ändern.
Um neu zu beginnen, können Sie auf die Schaltfläche Löschen klicken. Wenn Sie fertig sind, klicken Sie auf die
Schaltfläche OK.
Die Eigenschaftenliste zeigt die Tastenkombination an, die dem Objekt zugewiesen wurde. Wollen Sie die Abkürzung
später wieder ändern, öffnen Sie einfach das Dialogfenster Abkürzung und geben eine andere Tastenkombination ein.
Hinweis: Sie können auch einen eigenen Menübefehl mit Tastenkürzel versehen. Bei einem Konflikt zwischen zwei
Tastenkürzeln hat das aktive Objekt Vorrang. Weitere Informationen dazu finden Sie im Abschnitt Menüeigenschaften
einrichten.
- 373 -
Geometrie des Fensters beibehalten
4D enthält eine automatische Funktionalität, die die spezifische Darstellung von Fenstern, d.h. ihre Geometrie, beim
Schließen mitsichert. Auf diese Weise finden Benutzer ihre Arbeitsumgebung so vor, wie sie diese verlassen haben.
Dieser Automatismus betrifft die Koordinaten des Fensters und die Position der darin enthaltenen Objekte, sowie den
aktuellen Status bestimmter Objekte, wie z.B. Registerkarten.
Hinweise:
Die automatischen Funktionalitäten werden nur unterstützt, wenn Formulare mit derselben Größe wieder geöffnet
werden, in der sie geschlossen wurden. Sie beruhen folglich in erster Linie auf der Funktion Open form window
mit dem Parameter *.
Bitte beachten Sie beim Sichern der Formulargeometrie: Verwenden Sie vererbte Formulare, müssen die
Objektnamen auch zwischen dem Hauptformular und dem vererbten Formular einmalig sein.
Geometrie des Formulars sichern
Die Option Geometrie sichern liegt in der Eigenschaftenliste des Formulars unter der Gruppe
Formulareigenschaften:
Ist diese Option markiert, sichert 4D beim Schließen des Fensters automatisch verschiedene Parameter des Formulars,
unabhängig, wie sie während der Arbeitssitzung verändert wurden:
Die aktuelle Seite
Position, Größe und Sichtbarkeit jedes Formularobjekts (inkl. Größe und Sichtbarkeit der Spalten von Listboxen)
Hinweis: Diese Option berücksichtigt keine Objekte, die über den Befehl OBJECT DUPLICATE erstellt wurden. Damit
ein Benutzer die Umgebung solcher Objekte wiederherstellen kann, muss der Entwickler die Abfolge Erstellen, Definition
und Positionierung dieser Objekte wiederholen.
Ist diese Option markiert, ist für einige Objekte auch die Option Wert sichern verfügbar (siehe nächster Abschnitt).
Option Werte sichern
Die Option Werte sichern liegt in der Eigenschaftenliste unter der Gruppe "Objekte":
- 374 -
Sie ist verfügbar, wenn:
Die Option Geometrie des Formulars sichern für das Formular markiert ist
Das ausgewählte Objekt zur generellen Geometrie des Formulars beiträgt.
Die Option ist z.B. für Optionsfelder verfügbar, da ihr Wert zum Ein- oder Ausblenden zusätzlicher Bereiche im
Fenster dient (siehe nachfolgende Beispiele).
Hier die Liste der Objekte, deren Wert sich sichern lässt:
Objekt
Gesicherter Wert
Optionsfeld
3D Optionsfeld
Kontrollkästchen
3D Kontrollkästchen
Registerkarte
PopUp/DropDown Liset
Bildmenü
Wert der zugeordneten Variable (1, 0, Wahr oder Falsch für Schaltflächen je nach Typ)
Wert der zugeordneten Variable (0, 1)
Wert der zugeordneten Variable (0, 1, 2)
Wert der zugeordneten Variable (0, 1)
Nummer der gewählten Registerkarte
Nummer der gewählten Zeile
Nummer der gewählten Zeile
Information speichern und verwenden
4D behält beim Schließen die Koordinaten des Fensters und unter Windows ihren maximierten Status bei, wenn das
Fenster mit der Anweisung Open form window (formName; *) generiert wurde.
Diese Information, sowie optionale Sicherungsoptionen (Geometrie und Wert) werden jetzt im json Format beim
Schließen des Fensters im aktuellen Benutzerordner des Rechners gesichert. So kann jeder Benutzer, der sich mit
seinem eigenen Rechner anmeldet, seine eigene Umgebung beibehalten, selbst wenn das Account "Standardbenutzer"
verwendet wird.
Diese Information wird nur verwendet, wenn das Formular mit denselben Dimensionen und nach Schließen wieder
geöffnet wird. Das ist der Fall, wenn entweder die Anweisung Open form window(*) verwendet wurde, oder der
Entwickler ein eigenes System zum Sichern der Koordination eingerichtet hat.
Die gesicherte Information wird in folgender Reihenfolge wiederhergestellt und angewandt:
Größe und Position des Fensters werden wiederhergestellt, wenn die Funktion Open form window ausgeführt
wird
Werte von Variablen werden wiederhergestellt, wenn das Formular vor Aufrufen des Ereignisses On Load geladen
wird.
Die aktuelle Seite wird vor Aufrufen des Ereignisses On Load geladen
Position, Größe und Sichtbarkeit jedes Objekts werden direkt nach dem Ereignis On Load wiederhergestellt.
Die Eigenschaften von Objekten in Unterformularen werden auf dieselbe Weise gesichert und automatisch wieder
angewandt.
Warnung: Über die Optionen "Geometrie sichern" und "Werte sichern" gespeicherte Angaben werden zurückgesetzt,
wenn die Objekte eines Formulars im Designmodus geändert werden (Größe ändern, Objekt bewegen, hinzufügen,
löschen oder umbenennen). Deshalb raten wir dringend, diese Oberflächenfunktionalität NICHT zum Sichern
dauerhafter Werte wie Benutzereinstellungen zu verwenden.
Beispiele
Trenner speichern
Die relative Position der Trenner im Formular soll gesichert werden. Dafür müssen Sie nur die Option Geometrie sichern
markieren. Beim ersten Öffnen sieht das Formular so aus:
- 375 -
Der Benutzer vergrößert das Fenster und bewegt die Trenner. Die Objekte werden gemäß ihren eigenen Eigenschaften
angepasst. Dann schließt der Benutzer das Fenster. Wird das Formular wieder geöffnet, bewahren die Objekte ihr neues
Aussehen:
Aufklappbereiche speichern
Sie haben in einem Formular einen oder mehrere Aufklappbereiche gesetzt, die über 3D Optionsfelder verwaltet werden.
Jedes Optionsfeld hat ein Dreieck, das nach rechts zeigt, wenn der Bereich zugeklappt ist und nach unten, wenn er
aufgeklappt ist. Es gibt mehrere Wege, solche Bereiche einzurichten (Bewegen oder Sichtbarkeit von Objekten, über
verschiedene Formularseiten, etc.). In allen Fällen kann auch die Größe des Fensters variieren.
Damit der Status der Aufklappbereiche zwischen zwei Sitzungen beibehalten wird, müssen Sie folgendes ausführen:
Die Option Geometrie sichern für das Formular markieren, damit die aktuelle Seite, sowie Position und Status
aufgeklappt der Objekte beibehalten wird.
Die Option Wert sichern für das Objekt 3D Optionsfeld markieren, damit der Wert der zugewiesenen Variable
beibehalten wird (0 oder 1 für Status auf- oder zugeklappt).
Registerkarten speichern
Sie haben in einem Formular Registerkarten mit der Standardaktion "Gehe zu Seite" gesetzt.
- 376 -
Damit der Speichermechanismus korrekt arbeitet, müssen Sie die Option Geometrie sichern für das Formular und
Wert sichern für das Objekt Registerkarte markieren
- 377 -
Listboxen
Überblick
Eigenschaften für Listboxen
Eigenschaften für Spalten der Listbox
Eigenschaften für Spaltentitel der Listbox
Eigenschaften für Fußteile der Listbox
Hierarchische Listboxen erstellen und verwenden
Standardaktionen verwenden
Anzeige der Felder in Listboxen
Ergebnis einer SQL-Anfrage in Listbox anzeigen
- 378 -
Überblick
Listboxen sind komplexe aktive Objekte, in denen sich Daten als synchronisierte Spalten anzeigen und eingeben lassen.
Sie sind ähnlich wie “gruppierte rollbare Bereiche”, bieten jedoch zusätzliche Möglichkeiten, wie z.B. Werteingabe,
Spalten sortieren oder verschieben, angepasste Darstellung, etc. Ein Objekt vom Typ Listbox lässt sich vollständig im 4D
Formulareditor einrichten oder über Programmierung verwalten.
Dieser Abschnitt beschreibt die Funktionalitäten zum Erstellen und Einrichten von Listboxen im Formulareditor. Weitere
Informationen zur programmierten Verwaltung finden Sie im Kapitel Listbox im Handbuch 4D Programmiersprache.
Typ Auswahl und Typ Array
Es gibt zwei Arten von Listboxen: Listbox vom Typ Auswahl und Listbox vom Typ Array.
Listbox vom Typ Auswahl: Die Anzahl der Zeilen richtet sich nach der aktuellen bzw. der temporären Auswahl.
Jede Spalte wird einem Datenfeld, z.B. [Angestellte]Nachname) oder einem 4D Ausdruck zugewiesen. Der
Ausdruck kann auf einem oder mehreren Datenfeldern, z.B. [Angestellte]Vorname+“ ”[Angestellte]Nachname) oder
auf einer Formel, z.B. String(Milliseconds) basieren. Auch eine Projektmethode, eine Variable oder ein ArrayEintrag sind möglich.
Basiert die Listbox auf der aktuellen Auswahl, wird jede Veränderung in der Datenbank automatisch in der Listbox
wiedergegeben, und umgekehrt. Von daher ist die aktuelle Auswahl an beiden Stellen immer gleich.
Listbox vom Typ Array: Die Anzahl der Zeilen richtet sich nach der Anzahl der Array-Elemente. Jede Spalte der
Listbox ist mit einem 4D Array verbunden. 4D weist standardmäßig jeder Spaltenvariablen den Namen SpalteX zu,
und so auch jedem verbundenen Array. Sie können den Namen in den Spalteneigenschaften verändern. Bei
diesem Listentyp werden die eingegebenen oder angezeigten Werte über die 4D Programmiersprache gesteuert.
Sie können einer Spalte auch eine Auswahlliste zuordnen, um die Dateneingaben zu steuern. Weitere
Informationen dazu finden Sie im Abschnitt Eigenschaften für Spalten der Listbox.
Sie können in derselben Listbox nicht Spalten mit zugewiesenen Feldern bzw. Ausdrücken und Spalten mit Arrays
kombinieren.
Hauptmerkmale
Eine Listbox enthält eine oder mehrere Spalten, deren Inhalt automatisch aufeinander abgestimmt wird. Beim Erstellen
enthält eine Listbox standardmäßig eine Spalte. Über das Kontextmenü der Spalte oder die Eigenschaften der Listbox
können Sie die Anzahl der Spalten verändern, d.h. Spalten hinzufügen, kopieren oder entfernen.
Die Anzahl der Spalten ist theoretisch unbegrenzt. Die Begrenzung liegt allein in den Ressourcen des Rechners.
Eine Listbox besteht aus vier Teilen: das Objekt ansich, Spalten, Spaltenkopfteile und Spaltenfußteile. Diese Teile
lassen sich im Formulareditor getrennt auswählen. Jeder Teil hat einen eigenen Objekt- und Variablennamen sowie
spezifische Eigenschaften. So wird die Anzahl der Spalten, die wechselnde Farbe pro Spalte in den Objekteigenschaften
der Listbox definiert, die Spaltenbreite in den Spalteneigenschaften, die Schriftart für den Kopfteil in den Eigenschaften
- 379 -
des Kopfteils.
Hinweis: Bei Listboxen vom Typ Auswahl haben Spalten keinen Variablennamen.
Sie können eine Listbox vom Typ Array entweder im Standardmodus oder im hierarchischen Modus anzeigen.
Listboxen im hierarchischen Modus verwenden spezifische Mechanismen, die unten beschrieben werden.
Mit Listboxen arbeiten
Während der Ausführung können Sie in Listboxen Daten als Liste anzeigen und eingeben. Um eine Zelle editierbar zu
machen, sofern die Dateneingabe für die Spalte erlaubt ist, doppelklicken Sie auf den Wert:
Hinweis: Weitere Informationen dazu finden Sie im Abschnitt Eingabe verwalten im Handbuch 4D
Programmiersprache.
Sie können in einer Zelle der Listbox Text über mehrere Zeilen eingeben und anzeigen. Um eine Zeilenschaltung
hinzuzufügen, wählen Sie:
Unter Windows Strg+Zeilenschaltung
Auf Mac OS Wahltaste+Zeilenschaltung
Beachten Sie, dass die Zeilenhöhe nicht automatisch angepasst wird.
Um Spaltenwerte zu sortieren, klicken Sie auf den Spaltentitel. Die Sortierung ist alphanumerisch, je nach Klick
abwechselnd aufsteigend oder absteigend. Alle Spalten werden automatisch miteinander synchronisiert.
Hinweis: Weitere Informationen dazu finden Sie im Abschnitt Sortieren verwalten im Handbuch 4D
Programmiersprache.
Sie können auch jede Spalte in der Größe verändern:
Der Benutzer kann die Reihenfolge der Spalten und Zeilen mit der Maus verschieben, wenn diese Aktion zugelassen ist:
- 380 -
Hinweis: Bei Listboxen vom Typ Auswahl lässt sich die Reihenfolge der Zeile nicht durch Bewegen mit der Maus
verändern.
Der Benutzer kann auch eine oder mehrere Zeilen über standardmäßige Tastenkombinationen wählen:
Umschalttaste+Klick für eine fortlaufende Auswahl; Strg-Taste+Klick unter Windows, Befehlstaste+Klick auf Mac
OS für eine unterbrochene Auswahl.
All diese Merkmale können Sie in den Eigenschaften der Listbox, der Spalte und des Kopfteils einstellen. Diese werden
im folgenden beschrieben.
Hinweis: Die Beschreibung der spezifischen Merkmale für hierarchische Listboxen finden Sie unter Hierarchische
Listboxen erstellen und verwenden.
Listboxen drucken
Listboxen in Formularen lassen sich im Modus "Vorschau" (Bereich Listbox als Bild drucken) oder im Modus "Erweitert"
(dynamisches Drucken in variabler Größe) drucken. Weitere Informationen dazu finden Sie im Handbuch 4D
Programmiersprache im Abschnitt Listboxen drucken.
- 381 -
Eigenschaften für Listboxen
Wählen Sie ein Objekt vom Typ Listbox im Formulareditor, zeigt die Eigenschaftenliste mehrere spezifische Gruppen und
Eigenschaften. Weitere Eigenschaften sind verfügbar, wenn Sie in der Listbox eine Spalte (siehe Eigenschaften für
Spalten der Listbox), einen Spaltentitel (siehe Eigenschaften für Spaltentitel der Listbox) oder einen Spaltenfußteil
Eigenschaften für Fußteile der Listbox auswählen.
Gruppe Objekte
Diese Gruppe enthält die Eigenschaft Datenquelle, über die Sie die Art der Listbox festlegen können:
Wählen Sie die Option Aktuelle Auswahl, um Ausdrücke, Datenfelder oder Methoden zu verwenden, deren Werte
für jeden Datensatz der aktuellen Auswahl einer Tabelle gewertet werden.
Wählen Sie die Option Temporäre Auswahl, um Ausdrücke, Datenfelder oder Methoden zu verwenden, deren
Werte für jeden Datensatz der temporären Auswahl einer Tabelle gewertet werden.
Wählen Sie die Option Arrays, um Array Elemente als Zeilen der Listbox zu verwenden.
Diese Option ist erforderlich, um das Ergebnis einer SQL-Anfrage in der Listbox einzufügen. Weitere Informationen
dazu finden Sie im Abschnitt Ergebnis einer SQL-Anfrage in Listbox anzeigen.
Gruppe Datenquelle
Dieses Thema erscheint nur für den Listboxtyp Auswahl. Es enthält die Eigenschaft Haupttabelle für Listboxen, die auf
der aktuellen Auswahl basieren und die Eigenschaft Temporäre Auswahl für Listboxen, die auf einer temporären
Auswahl basieren.
Hauptabelle: Damit definieren Sie die Tabelle, deren aktuelle Auswahl Sie benutzen wollen. Diese Tabelle und die
dazugehörige aktuelle Auswahl sind die Referenz für die Datenfelder, die den Spalten in der Listbox zugeordnet
werden (Feldreferenzen oder Ausdrücke mit Feldern). Selbst wenn einige Spalten Felder aus anderen Tabellen
enthalten, wird die Anzahl der angezeigten Zeilen durch die Haupttabelle bestimmt.
Das PopUp-Menü für diese Eigenschaft zeigt alle Tabellen der Datenbank an, egal ob das Formular mit einer
Tabelle (Tabellenformular) oder nicht (Projektformular) verknüpft ist. Die Eigenschaft zeigt standardmäßig die erste
Tabelle der Datenbank. Weitere Informationen dazu finden Sie im Abschnitt Anzeige der Felder in Listboxen.
Temporäre Auswahl: Hier geben Sie den Namen einer gültigen temporären Auswahl ein. Sie kann vom Typ
Prozess oder Interprozess sein. Der Inhalt der Listbox basiert dann auf dieser Auswahl. Die gewählte temporäre
Auswahl muss vorhanden und gültig sein, wenn die Listbox angezeigt wird. Andernfalls bleibt die Listbox leer. Sie
bleibt ebenfalls leer, wenn Sie den Namensbereich leer lassen.
Hinweis: Temporäre Auswahlen sind geordnete Datensatzlisten. Sie dienen dazu, die Reihenfolge und den
aktuellen Datensatz einer Auswahl im Speicher zu halten. Weitere Informationen dazu finden Sie im Handbuch 4D
Programmiersprache im Kapitel Temporäre Auswahl.
Gruppe Listbox
Diese Gruppe enthält alle Grundeigenschaften des Objekts:
Spaltenanzahl: Anzahl der Spalten in der Listbox (standardmäßig 1). Klicken Sie auf den Spaltentitel, erscheint
das Kontextmenü, über das Sie die Anzahl ändern können. Sie klicken auf eine Spalte bzw. einen Spaltentitel und
- 382 -
wählen zwischen Spalte einfügen, duplizieren oder löschen:
Anzahl gesperrte Spalten: Anzahl, die dauerhaft am linken Rand der Listbox sichtbar bleiben soll, auch wenn der
Benutzer horizontal durch die Spalten scrollt. Eine gesperrte Spalte lässt sich in der Größe anpassen, ist
eingebbar, etc., genauso wie reguläre Spalten. Gesperrt ist lediglich ihre Position in der Listbox, d.h. sie bleibt
beim Scrollen erhalten. Das ist z.B. hilfreich, um Zeilenbezeichnungen in umfangreichen Arrays anzuzeigen.
Mit dieser Eigenschaft können Sie einen gesperrten Bereich setzen. Wird eine gesperrte Spalte per
Programmierung gelöscht, verringert sich die Anzahl der gesperrten Spalten um 1. Wird eine Spalte per
Programmierung in den gesperrten Bereich eingefügt, wird sie automatisch gesperrt.
Hinweis: Einen Vergleich zwischen gesperrten und statischen Spalten finden Sie im unteren Absatz "Gesperrte
und statische Spalten".
Anzahl statische Spalten: Anzahl, die sich nicht während der Ausführung bewegen lässt. Der Wert gibt die Anzahl
der festen Spalten, beginnend mit der ersten Spalte der Listbox an. Um das Bewegen von Spalten auszuschließen,
muss dieser Wert gleich der Gesamtanzahl der Spalten sein. Beachten Sie, dass auch ausgeblendete Spalten
mitgezählt werden.
Ist die Option hierarchische Listbox nicht aktiviert, hat diese Eigenschaft standardmäßig den Wert 0 (Null), d.h.
alle Spalten lassen sich bewegen.
Ist der hierarchische Modus aktiviert (nur Listboxen vom Typ Array), hat diese Eigenschaft immer mindestens den
Wert 1.
Hinweis: Einen Vergleich zwischen gesperrten und statischen Spalten finden Sie im unteren Absatz "Gesperrte
und statische Spalten".
Auswahlmenge: Diese Eigenschaft wurde nur für Listboxen vom Typ Auswahl hinzugefügt. Sie definiert die
Menge zum Verwalten markierter Datensätze in der Listbox. Ist die Datenquelle Array ausgewählt, wird ein Array
vom Typ Boolean mit demselben Namen wie die verwendete Listbox verwendet.
4D erstellt eine Standardmenge mit Namen ListboxMengeN, wobei N bei 0 startet und gemäß der Anzahl
Listboxen im Formular erhöht wird. Bei Bedarf können Sie diese Standardmenge ändern, es kann eine lokale,
Prozess- oder Interprozessmenge sein. Wir empfehlen die Verwendung einer lokalen Menge, z.B. $LBMenge, um
den Netzwerkverkehr gering zu halten. Sie wird dann automatisch von 4D verwaltet. Wählt der Benutzer eine oder
mehrere Zeilen in der Listbox, wird die Menge sofort aktualisiert. Um eine oder mehrere Zeilen per
Programmierung auszuwählen, verwenden Sie die Befehle im Kapitel Mengen des Handbuchs 4D
Programmiersprache .
Hinweise:
Der Status Markiert in Zeilen der Listbox ist vollkommen unabhängig vom Status Markiert in Datensätzen
einer Tabelle.
Enthält die Eigenschaft Auswahlmenge keinen Namen, ist in der Listbox keine Auswahl möglich.
Zeilenkontrolle Array (nur Listboxen vom Typ Array): Damit steuern Sie die Eigenschaften "ausgeblendet",
"deaktiviert" und "auswählbar" für jede Zeile der Listbox. Das Array vom Typ Lange Ganzzahl muss die gleiche
Anzahl Elemente haben wie die Listbox. Jedes Element des Array gibt an, ob die entsprechende Zeile:
ein- oder ausgeblendet ist (sichtbar ist Standard)
aktiviert oder deaktiviert ist (aktiviert ist Standard)
auswählbar oder nicht auswählbar ist (auswählbar ist Standard)
Sie können die Eigenschaften für jede Zeile setzen, indem Sie dem entsprechenden Element des Array Konstanten
zuweisen. Weitere Informationen dazu finden Sie im Abschnitt [#title id="2772" anchor="2892745"/].
Hinweis zur Kompatibilität: Diese Eigenschaft ersetzt "Ausgeblendete Zeilen Array", die in bisherigen 4D
Releases verfügbar war. Zur Wahrung der Kompatibilität wird weiterhin ein Boolean Array als Zeilenkontrolle
unterstützt. In diesem Fall wird das Array wie bisher verwendet: Jedes Element des Array zeigt den Status
eingeblendet/ausgeblendet der entsprechenden Zeile in der Listbox. Wahr bedeutet ausgeblendet, Falsch
bedeutet eingeblendet.
Die Eigenschaft Zeilenkontrolle Array lässt sich über die Befehle LISTBOX SET ARRAY und LISTBOX Get
array setzen oder erhalten. Das Array lässt sich auch mit dem Befehl LISTBOX GET ARRAYS zurückgeben.
Auswahlmodus: Hier definieren Sie den Auswahlmodus für die Zeilen der Listbox. Es gibt drei Optionen:
Nichts: Sie können weder eine Zeile auswählen, noch Daten eingeben (außer, die Option "Einzelklick
Editieren" ist markiert, siehe unter Gruppe Eingabe). Auswahl und Eingabe lassen sich nur per
Programmierung verwalten. Klick oder Doppelklick in die Liste haben keine Auswirkung, selbst wenn die
Option Eingebbar markiert ist. Die Ereignisse On Clicked und On Double Clicked lassen sich jedoch
erzeugen. Mit dieser Option hat der Entwickler die volle Kontrolle, und zwar mit der Eigenschaft
Auswahlmenge über Auswahlen, mit dem 4D Befehl EDIT ITEM über die Dateneingabe. Die Ereignisse On
Selection Change und On Before Data Entry werden nicht generiert. Das Ereignis On After Edit lässt sich
dagegen erzeugen, wenn der Benutzer Daten über den 4D Befehl EDIT ITEM eingibt.
Einfach: Sie können nur eine Zeile auf einmal auswählen
- 383 -
Mehrfach: Sie können mehrere Zeilen auf einmal auswählen. Die standardmäßigen Tastenkombinationen
lauten: Umschalttaste+Klick für eine fortlaufende Auswahl; unter Windows Strg-Taste+Klick, auf Mac OS
Befehlstaste+Klick für eine unterbrochene Auswahl.
Doppelklick auf Zeile (nur Listboxen vom Typ Auswahl): Bestimmt, welche Aktion durchgeführt wird, wenn der
Benutzer in eine Zeile der Listbox doppelklickt. Es gibt folgende Optionen:
Nichts (Standard): Doppelklick in eine Zeile löst keine automatisch Aktion aus.
Datensatz ändern: Doppelklick in eine Zeile zeigt den entsprechenden Datensatz im Detail-Formular für die
Listbox (siehe nächster Abschnitt “Eingabeformular”). Er wird im Lese-/Schreibmodus geöffnet, so dass er
sich ändern lässt.
Datensatz anzeigen: ist identisch zur vorigen Aktion. Der Datensatz wird jedoch in Nur-Lesen Modus
geöffnet, so dass er sich nicht ändern lässt.
Hinweis: Doppelklick in eine leere Zeile wird ignoriert.
Unabhängig von der gewählten Aktion wird hier das Formularereignis On Double Clicked erzeugt.
Für die beiden letzten Aktionen wir auch das Formularereignis On Open Detail generiert. Das Ereignis On Close
Detail wird generiert, wenn ein Datensatz im Detail-Formular für die Listbox angezeigt wird und geschlossen
werden soll - unabhängig, ob er geändert wurde.
Eingabeformular (nur Listboxen vom Typ Auswahl): Definiert, welches Formular zum Ändern oder Anzeigen
einzelner Datensätze der Listbox verwendet wird.
Das definierte Formular erscheint:
wenn die Standardaktionen Unterdatensatz hinzufügen und Unterdatensatz bearbeiten für die Listbox
angewandt werden (siehe Standardaktionen verwenden)
Bei Doppelklick auf die Zeile, wenn für "Datensatz ändern" und "Datensatz anzeigen" die Eigenschaft
Doppelklick auf Zeile gesetzt ist (siehe voriger Abschnitt "Doppelklick auf Zeile")
Gesperrte Spalten und statische Spalten
Gesperrte Spalten und statische Spalten sind zwei getrennte und von einander unabhängige Funktionalitäten in
Listboxen:
Gesperrte Spalten bleiben immer am linken Rand der Listbox sichtbar, sie verändern ihre Position nicht beim
horizontalen Scrollen.
Statische Spalten lassen sich innerhalb der Listbox nicht per Drag and Drop bewegen.
Hinweis: Sie können statische Spalten per Programmierung setzen. Weitere Informationen dazu finden Sie im Kapitel
Listbox des Handbuchs 4D Programmiersprache.
Die Interaktion dieser Eigenschaften ist wie folgt:
Setzen Sie Spalten, die nur statisch sind, lassen sie sich nicht bewegen.
Setzen Sie Spalten, die gesperrt, aber nicht statisch sind, lassen sie sich innerhalb des gesperrten Bereichs frei
bewegen, jedoch nicht außerhalb dieses Bereichs setzen.
Definieren Sie dieselbe Anzahl gesperrte Spalten wie statische Spalten, können Sie diese Spalten innerhalb des
gesperrten Bereichs nicht bewegen.
- 384 -
Sie können je nach Ihren Bedürfnissen eine Kombination aus gesperrten und statischen Spalten setzen. Setzen Sie
z.B. drei gesperrte Spalten und eine statische Spalte, kann der Benutzer die beiden rechts im gesperrten Bereich
gelegenen Spalten verschieben, da nur die erste Spalte statisch ist.
Gruppen Kopfteile und Fußteile
Diese Gruppen verwalten die Anzeige und Höhe von Kopf- und Fußteilen für Spalten von Listboxen. Beachten Sie, dass
Kopf- und Fußteile nicht eingebbar sind. Ihr Inhalt wird immer berechnet.
Kopfteil / Fußteil anzeigen: Dient zum Anzeigen oder Ausblenden von Kopf- und Fußteilen. Die anderen
Optionen sind nur verfügbar, wenn diese Option markiert ist.
Wird der Bereich in der Listbox angezeigt, können Sie darauf klicken, um ihn auszuwählen und dann die anderen
Optionen in der Eigenschaftenliste nutzen. (siehe Eigenschaften für Spaltentitel der Listbox und
Eigenschaften für Fußteile der Listbox). Sie können pro Spalte ein Kopfteil und ein Fußteil haben; jedes Teil
lässt sich separat konfigurieren.
Standardmäßig unsichtbar: Wie bei allen Formularobjekten ermöglicht diese Option die dynamische Anzeige
über den Befehl OBJECT SET VISIBLE.
Der Befehl OBJECT SET VISIBLE hat keine Auswirkung, wenn die Option zum Anzeigen des Kopf- bzw.
Fußteilbereichs in der Eigenschaftenliste nicht markiert ist.
Höhe: Dient zum Setzen der Zeilenhöhe für ein Kopf- oder Fußteil in der Listbox. Sie können die Einheit (Zeilen
oder Pixel) für den Wert der Höhe wählen. Weitere Informationen dazu finden Sie im nachfolgenden Abschnitt
Höhe in Pixel oder Zeilen.
Standardmäßig ist die Höhe von Kopf- bzw. Fußteilen 1 Zeile.
Warnung: Die Mindesthöhe in Pixel für Kopfteile richtet sich nach dem Betriebssystem. Übergeben Sie einen zu
kleinen Wert, wird er durch den im System festgelegten Mindestwert ersetzt. Für Fußteile und Zeilen gibt es keine
Mindesthöhe.
Hinweis zur Kompatibilität: Unter Windows 7 und Windows Vista ist die Mindesthöhe für Kopfteile 24 Pixel.
Haben Kopfteile in Ihren konvertierten Datenbanken eine geringere Höhe, werden diese automatisch angepasst.
In solchen Fällen müssen Sie Ihre Formulare evtl. entsprechend anpassen.
Sie können die Zeilenhöhe von Kopf- bzw. Fußteil über die Befehle LISTBOX SET HEADERS HEIGHT und
LISTBOX SET FOOTERS HEIGHT auch dynamisch setzen.
Höhe in Pixel oder Zeilen
Sie können die Höhe für Kopf-, Fußteile und Zeilen entweder in Pixel oder in Zeilen setzen. In der Eigenschaftenliste
setzen Sie die Einheit über die Schaltfläche rechts neben dem Eintrag "Höhe".
Sie können auch direkt im Wertebereich ein "L" (für "line"= Zeile) oder ein "P" (für Pixel) eingeben, z.B, "17 P". Die
Bezeichnung der Schaltfläche wird dann entsprechend angepasst.
Sie können in derselben Listbox auch beide Einheiten zusammen verwenden:
Bei "Pixel" wird der Wert der Höhe direkt auf die betreffende Zeile angewandt, unabhängig von der Schriftgröße für
die Spalten. Ist sie zu groß, wird der Text abgeschnitten. Außerdem werden Bilder je nach Format abgeschnitten
- 385 -
oder angepasst.
Bei "Zeile" wird die Höhe unter Berücksichtigung der Schriftgröße der betreffenden Zeile berechnet.
Sind mehrere Werte definiert, verwendet 4D den größten. Enthält eine Zeile z.B. "Verdana 18", "Geneva 12"
und "Arial 9", verwendet 4D für die Zeilenhöhe "Verdana 18" (z.B. 25 Pixel). Diese Höhe wird dann mit der
Anzahl der definierten Zeilen multipliziert.
Diese Berechnung berücksichtigt nicht die Größe von Bildern oder den Schriften zugewiesene Stilarten.
Auf OS X kann die Zeilenhöhe u.U. inkorrekt sein, wenn der Benutzer Zeichen eingibt, die in der gewählten
Schrift nicht verfügbar sind. Ist das der Fall, wird eine Ersatzschrift verwendet, was zu einer Variation der
Größe führen kann.
Einheit wechseln:Wechseln Sie von Zeile in Pixel oder umgekehrt, wandelt 4D die Einheit automatisch um und
zeigt das Ergebnis in der Eigenschaftenliste an. So wird z.B. bei der Schrift "Lucida grande 24" die Höhe "1 Zeile"
in "30 Pixel" umgewandelt, die Höhe "60 Pixel" in "2 Zeilen".
Beachten Sie, dass das Vor- und Zurückverwandeln zu einem anderen Endergebnis als dem Startwert führen kann,
da 4D automatische Berechnungen durchführt. Dies veranschaulicht das folgende Beispiel:
(Schrift Arial 18): 52 Pixel -> 2 Zeilen -> 40 Pixel
(Schrift Arial 12): 3 Pixel -> 0,4 Zeile gerundet auf 1 Zeile -> 19 Pixel
Rasterlinien
Diese Gruppe enthält die Eigenschaften für Rasterlinien im Objekt Listbox.
Horizontale Linien: Blendet die horizontalen Linien der Listbox ein oder aus. Sie sind standardmäßig
eingeblendet.
Horizontale Linienfarbe: Definiert die Farbe der horizontalen Linien der Listbox. Standardmäßig ist grau
vorgegeben.
Vertikale Linien: Blendet die vertikalen Linien der Listbox ein oder aus. Sie sind standardmäßig eingeblendet.
Vertikale Linienfarbe: Definiert die Farbe der vertikalen Linien der Listbox. Standardmäßig ist grau vorgegeben.
Hierarchie
Nur Listboxen vom Typ Array können hierarchisch sein. Diese Option konfiguriert die hierarchische Anzeige der Listbox.
Beachten Sie, dass diese Eigenschaften automatisch geändert werden, wenn Sie die Hierarchie über das PopUp-Menü
des Objekts Listbox definieren (siehe Hierarchische Listboxen erstellen und verwenden).
Hierarchische Listbox: Damit definieren Sie in der Eigenschaftenliste, dass die Listbox in hierarchischer Form
angezeigt wird.
Variable 1 ... 10: Diese zusätzlichen Optionen erscheinen, wenn Hierarchische Listbox markiert ist. Immer wenn
ein Wert in ein Feld eingegeben wird, wird eine neue Zeile hinzugefügt. Es lassen sich bis zu 10 Variablen
definieren.
Diese Variablen setzen die hierarchischen Ebenen, die in der ersten Spalte angezeigt werden sollen.
Die erste Variable entspricht immer dem Variablennamen für die erste Spalte der Listbox. Die beiden Werte
werden automatisch verknüpft. Die erste Variable ist immer sichtbar und eingebbar, z.B. Land.
Die zweite Variable ist auch immer sichtbar und eingebbar; sie definiert die zweite hierarchische Ebene, z.B.
Bundesland.
Ab dem dritten Feld hängt jede Variable von der vorangegangenen ab, z.B. Landkreis, Stadt, usw. Es sind bis zu
zehn hierarchische Ebenen möglich.
Entfernen Sie einen Wert, steigt die gesamte Hierarchie eine Ebene höher.
Die letzte Variable kann nie hierarchisch sein, selbst wenn auf dieser Ebene mehrere gleichwertige Werte
existieren. Nehmen wir z.B. eine Konfiguration, wo Arr1 die Werte A A A B B B, Arr2 die Werte 1 1 1 2 2 2 und Arr3
die Werte X X Y Y Y Z enthält. In diesem Fall können A, B, 1 und 2 in zugeklappter Form erscheinen, X und Y
dagegen nicht:
+A
+1
X
X
Y
+B
+2
Y
- 386 -
Y
Z
Dieses Prinzip gilt nicht, wenn nur eine Variable in der Hierarchie angegeben ist: In diesem Fall werden identische
Werte gruppiert.
Hinweis: Definieren Sie eine Hierarchie, die auf den ersten Spalten einer vorhandenen Liste basiert, müssen Sie
diese Spalten mit Ausnahme der ersten entfernen oder ausblenden, da sie sonst in der Listbox doppelt erscheinen.
Definieren Sie die Hierarchie über das PopUp-Menü des Editors, werden die nicht benötigten Spalten automatisch
aus der Listbox entfernt.
Gruppe Koordinaten & Größe
Diese Gruppe enthält alle Eigenschaften für Koordinaten, Breite und Höhe der Listbox.
Die Eigenschaft Zeilenhöhe gilt für die Höhe von Zeilen. Die Höhe von Kopf- und Fußteilen definieren Sie unter der
Gruppe "Kopfteile" bzw. "Fußteile".
Sie können die Höhe in Pixel oder Zeilen setzen. Weitere Informationen dazu finden Sie im oberen Abschnitt Höhe in
Pixel oder Zeilen. Standardmäßig richtet sie sich nach Plattform und Schriftgröße.
Gruppe Eingabe
Diese Gruppe enthält Standardeigenschaften zur Dateneingabe in der Listbox.
Die Option Einzelklick Editieren ist speziell, sie aktiviert den direkten Übergang in den Bearbeitungsmodus.
Ist diese Option markiert, wechseln Zellen von Listboxen nach einfachem Klick durch den Benutzer in den
Bearbeitungsmodus, unabhängig, ob vorher dieser Bereich der Listbox ausgewählt wurde. Beachten Sie, dass Zellen
auch editierbar sind, selbst wenn der Auswahlmodus für Listbox auf "Nichts" gesetzt ist. Weitere Informationen dazu
finden Sie im Abschnitt Gruppe Listbox.
Ist diese Option nicht markiert, müssen Benutzer zuerst die entsprechende Zeile auswählen und dann in die Zelle klicken,
um den Inhalt zu bearbeiten. Dies ist das standardmäßige Verhalten in 4D vor v15 R3. Zur Wahrung der Kompatibilität ist
die Option standardmäßig deaktiviert.
Gruppe Anzeige
Diese Gruppe enthält zwei Eigenschaften zur globalen Anzeige der Listbox:
Unsichtbar als Standard verwaltet generisch die Anzeige des Objekts beim Laden des Formulars (siehe
Abschnitt Unsichtbar als Standard).
Abkürzen mit Auslassungspunkten steuert die Anzeige der Werte, wenn die Spalte der Listbox für den ganzen
Inhalt zu schmal ist. Diese Option ist für verschiedene Arten von Inhalt in Spalten verfügbar. Davon ausgenommen
sind Bilder und Objekte.
Ist die Option markiert (Standard) und ist der Inhalt größer als die Breite der Spalte, wird er abgeschnitten
und es erscheinen Auslassungspunkte:
Hinweis: Die Position der Auslassungspunkte richtet sich nach dem Betriebssystem. Im obigen Beispiel
(Windows) werden sie auf der rechten Seite des Textes angefügt. Unter OS X werden sie in der Mitte des
Textes eingefügt.
Ist die Option nicht markiert und ist der Inhalt größer als die Breite der Spalte, wird er nur abgeschnitten:
- 387 -
Die Option Abkürzen mit Auslassungspunkten ist standardmäßig markiert und lässt sich für Listboxen
vom Typ Array oder Auswahl angeben.
Die Option Abkürzen mit Auslassungspunkten ist auch getrennt nach Spalte oder Fußteil innerhalb einer
Listbox verfügbar. Weitere Informationen dazu finden Sie im Abschnitt Eigenschaften für Spalten der Listbox.
Gruppe Hintergrund und Rahmen
Diese Gruppe enthält alle Eigenschaften für die Hintergrundfarbe der Zeilen und den Randstil.
Hintergrundfarbe: Hier legen Sie die Hintergrundfarbe der Listbox fest. Diese Farbe wird für das gesamte Objekt
mit Ausnahme der Kopfteile verwendet.
Alternative Hintergrundfarbe: Hier legen Sie für Zeilen der Listbox mit ungerader Nummer eine andere
Hintergrundfarbe fest. Das macht Arrays leichter lesbar.
Zeilen Schriftfarbe Array (Listboxtyp Array) / Zeilenschriftfarbe (Listboxtyp Auswahl): Hier weisen Sie jeder
Zeile der Listbox eine eigene Schriftfarbe zu. Sie müssen einen RGB-Farbwert verwenden. Weitere Informationen
dazu finden Sie im Handbuch 4D Programmiersprache unter dem Befehl OBJECT SET RGB COLORS.
Für Listboxen vom Typ Array müssen Sie den Namen eines Array vom Typ Lange Ganzzahl eingeben. Jedes
Element im Array entspricht einer Zeile in der Listbox. Das Array muss dieselbe Größe haben wie die den
Spalten zugeordneten Arrays. Sie können eine Konstante unter dem Thema SET RGB COLORS der 4D
Programmiersprache verwenden. Um die Schriftfarbe, die in den Eigenschaften der Listbox definiert wurde,
einer Zeile zuzuweisen, übergeben Sie den Wert -255 im Element des dazugehörigen Array.
Für Listboxen vom Typ Auswahl müssen Sie einen Ausdruck oder eine Variable (außer für ein Array)
eingeben. Der Ausdruck bzw. die Variable wird für jede angezeigte Zeile gezeigt. Einen Ausdruck können
Sie über den Formeleditor definieren. Klicken Sie dazu auf die Schaltfläche [...]. Sie erscheint, wenn Sie den
Bereich auswählen. Sie können auch die Konstanten unter dem Thema SET RGB COLORS im Handbuch
4D Programmiersprache verwenden.
Randstil: Hier legen Sie einen Standardstil für den Rand der Listbox fest.
Zusätzliche Leerzeilen ausblenden: Steuert die Anzeige der am Ende der Listbox hinzugefügten Leerzeilen.
Standardmäßig fügt 4D solche Extrazeilen am Ende eines Objekts Listbox hinzu, um den leeren Bereich zu füllen:
Markieren Sie diese Option, erscheint das Objekt Listbox ohne Leerzeilen am Ende:
- 388 -
Gruppe Text
In dieser Gruppe definieren Sie die Standardeigenschaften für Text in der Listbox: Stilvorlage, Schrifttyp, Schriftstil, etc.
sowie einige spezifische Eigenschaften zum Anzeigen von Text in jeder Zelle der Listbox:
Zeilenstil Array (Listboxtyp Array) / Zeilenstil (Listboxtyp Auswahl): Hier weisen Sie jeder Zeile der Listbox einen
eigenen Schriftstil zu.
Für Listboxen vom Typ Array müssen Sie den Namen eines Array vom Typ Lange Ganzzahl eingeben. Jedes
Element im Array entspricht einer Zeile in der Listbox. Das Array muss dieselbe Größe haben wie die den
Spalten zugeordneten Arrays. Zum Füllen des Array über eine Methode wählen Sie eine Konstante unter dem
Thema Schriftstile im Handbuch 4D Programmiersprache. Sie können auch mehrere Stilarten miteinander
kombinieren. Um den Stil, der in den Eigenschaften der Listbox definiert wurde, der Zeile zuzuweisen,
übergeben Sie den Wert -255 im Element des dazugehörigen Array.
Für Listboxen vom Typ Auswahl müssen Sie einen Ausdruck oder eine Variable (außer für ein Array)
eingeben. Der Ausdruck bzw. die Variable wird für jede angezeigte Zeile ausgewertet. Einen Ausdruck
können Sie über den Formeleditor definieren. Klicken Sie dazu auf die Schaltfläche [...]. Sie erscheint, wenn
Sie den Bereich auswählen. Sie können auch die Konstanten unter dem Thema Schriftstile im Handbuch 4D
Programmiersprache verwenden.
Das folgende Beispiel verwendet einen Variablennamen: Geben Sie FirmaStil im Bereich Zeilenstil ein und
schreiben Sie folgende Methode:
FirmaStil:=Choose([Firma]ID;Bold;Plain;Italic;Underline)
Zeilen Schriftfarbe Array (Listboxtyp Array) / Zeilenschriftfarbe (Listboxtyp Auswahl): Hier weisen Sie jeder
Zeile der Listbox eine eigene Schriftfarbe zu. Sie müssen einen RGB-Farbwert verwenden. Weitere Informationen
dazu finden Sie im Handbuch 4D Programmiersprache unter dem Befehl OBJECT SET RGB COLORS.
Für Listboxen vom Typ Array müssen Sie den Namen eines Array vom Typ Lange Ganzzahl eingeben. Jedes
Element im Array entspricht einer Zeile in der Listbox. Das Array muss dieselbe Größe haben wie die den
Spalten zugeordneten Arrays. Sie können eine Konstante unter dem Thema SET RGB COLORS der 4D
Programmiersprache verwenden. Um die Schriftfarbe, die in den Eigenschaften der Listbox definiert wurde,
einer Zeile zuzuweisen, übergeben Sie den Wert -255 im Element des dazugehörigen Array.
Für Listboxen vom Typ Auswahl müssen Sie einen Ausdruck oder eine Variable (außer für ein Array)
eingeben. Der Ausdruck bzw. die Variable wird für jede angezeigte Zeile gezeigt. Einen Ausdruck können
Sie über den Formeleditor definieren. Klicken Sie dazu auf die Schaltfläche [...]. Sie erscheint, wenn Sie den
Bereich auswählen. Sie können auch die Konstanten unter dem Thema SET RGB COLORS im Handbuch
4D Programmiersprache verwenden.
Das folgende Beispiel verwendet einen Variablennamen: Geben Sie FirmaFarbe im Bereich
Zeilenschriftfarbe ein und schreiben Sie folgende Methode:
FirmaFarbe:=Choose([Firma]ID;Default background color;Default light shadow
color;Default foreground color;Default dark shadow color)
Horizontale Ausrichtung: Der Inhalt jeder Zelle lässt sich horizontal Links, Rechts oder Zentriert ausrichten.
Die Option Standard setzt die Ausrichtung gemäß dem jeweils gefundenen Datentyp: Text und Bilder werden
linksbündig, numerische Daten werden rechtsbündig ausgerichtet.
Vertikale Ausrichtung: Der Inhalt jeder Zelle lässt sich vertikal Oben, Zentriert oder Unten ausrichten.
Die Option Standard setzt die Ausrichtung gemäß dem jeweils gefundenen Datentyp: Unten für alle Daten bis auf
Bilder, Oben für Bilder.
Sie können die Einstellung für die gesamte Listbox oder für jede Spalte einzeln definieren (siehe Schriftstil und -farbe
verwalten). Sie ist auch für Kopf- und Fußteile verfügbar.
Gruppe Aktion
Diese Gruppe enthält alle Eigenschaften zum dynamischen Verhalten der Listbox.
Methode (Bearbeiten...): Über diese Schaltfläche zeigen Sie die Methode des Objekts vom Typ Listbox an.
Beachten Sie, dass auch jede Spalte eine Objektmethode enthalten kann.
Dragfähig und dropfähig: Diese Option aktiviert die Drag- und Drop-Funktionen für Listboxen. Sie können dann
die Zeile einer Listbox per Drag&Drop in eine andere Listbox bzw. ein anderes Objekt ziehen und umgekehrt. Das
gilt jedoch nur für Zeilen; nicht für Spalten. Spalten lassen sich nur innerhalb derselben Listbox bewegen.
Drag&Drop in Listboxen erfolgt über die Standard Funktionalitäten von 4D. Das sind die Formularereignisse On
Drop und On Drag Over sowie die 4D Befehle DRAG AND DROP PROPERTIES und Drop position.
Verschiebbare Zeilen (nur Listboxtyp Array): Diese Option ist standardmäßig aktiv. Damit lassen sich Zeilen
- 389 -
während der Ausführung bewegen. Die Option ist für Listboxen vom Typ Auswahl sowie im hierarchischen Modus
(Option Hierarchische Listbox ist markiert) nicht verfügbar.
Sortierfähig: Diese Option ist standardmäßig aktiv. Damit können Sie durch Anklicken des Spaltentitels Daten in
Spalten sortieren. Es lassen sich jedoch keine Arrays (Spalten) vom Typ Bild sortieren.
In Listboxen, die auf einer Datensatzauswahl basieren, sind nur die standardmäßigen Sortierfunktionen aktiv:
Wenn die Datenquelle die aktuelle Auswahl ist
Für Spalten, denen Datenfelder vom Typ Alphanumerisch, Zahl, Datum, Zeit oder Boolean zugewiesen sind
In anderen Fällen (Listboxen mit temporären Auswahlen, Spalten mit Ausdrücken) ist die Standardsortierfunktion
nicht verfügbar.
Eine Standardsortierung stimmt alle Spalten der Listbox aufeinander ab, inkl. der berechneten Spalten.
Gruppe Kompatibilität
Für Listboxen, die von rollbaren Bereichen kommen, ist unter dieser Gruppe automatisch die Option Rollbarer Bereich
markiert. Bisherige rollbare Bereiche werden ab 4D v13 automatisch in Listboxen umgewandelt. Die Option ist jedoch für
alle Listboxen verfügbar:
Ist diese Option markiert, funktioniert die Listbox auf eine spezielle Art:
Hat das Array (einmalig) der Listbox die Eigenschaft "unsichtbar", ist das Objekt Listbox ebenfalls komplett
unsichtbar.
Wird dem Array ein Wert zugewiesen, wird die entsprechende Zeile in der Listbox gewählt. Beispiel: MeinArray:=5
wählt die 5. Zeile der Listbox.
Umgekehrt wird durch Anklicken einer Zeile der aktuelle Wert des Array geändert.
Erfolgt von einer Zeile der Listbox ein Drop zu einem externen Objekt, gibt der in diesem Objekt ausgeführte Befehl
DRAG AND DROP PROPERTIES einen Zeiger auf das Array der Listbox und nicht auf die Listbox selbst zurück.
Verbundene Listboxen (Kompatibilität)
Listboxen, die aus den früher vorhandenen gruppierten rollbaren Bereichen konvertiert wurden, sind verbunden und
funktionieren in koordinierter Form:
Bei Auswählen einer Zeile in einer Listbox wird dieselbe Zeile in allen Listboxen ausgewählt, die zur verbundenen
Gruppe gehören
Bei vertikalem Scrollen in einer Listbox wird auch in allen anderen Listboxen gescrollt, die zur verbundenen Gruppe
gehören.
Hinweis: Konvertierte Listboxen sind im Formular auch gruppiert (standardmäßige 4D Funktion).
Sie können diese Listboxen miteinander verbinden oder die Verbindung auflösen. Wählen Sie dazu im Menü Objekt des
Formulareditors den Eintrag Verbinden bzw. Verbindung auflösen:
Diese Befehle werden aktiviert, wenn mehrere Listboxen im Formular ausgewählt sind. Wird eine verbundene Listbox
ausgewählt (sie gehört z.B. zu einer verbundenen Gruppe), erscheint in allen Listboxen, die mit derselben Gruppe
verbunden sind, ein entsprechendes Icon:
Hinweis zur Kompatibilität: Diese Mechanismen ermöglichen, die Funktionsweise gruppierter rollbarer Bereiche zu
- 390 -
reproduzieren. Wir empfehlen Ihnen jedoch, konvertierte Formulare mit Hilfe der standardmäßigen Funktionalitäten
für Listboxen anzupassen.
- 391 -
Eigenschaften für Spalten der Listbox
Ist das Objekt Listbox gewählt, können Sie im Formulareditor eine Spalte der Listbox durch Anklicken auswählen:
Sie können für jede Spalte der Listbox Standardeigenschaften, wie Text, Hintergrundfarbe, etc. setzen; diese
Eigenschaften haben Vorrang vor den Eigenschaften der Listbox.
Sie können auch auf spezifische Eigenschaften zugreifen. Diese werden nachfolgend beschrieben.
Gruppe Datenquelle
Hinweis: Für objektbasierte Spalten der Listbox ist die Gruppe Datenquelle nicht verfügbar. Der Inhalt jeder Zelle der
Spalte richtet sich nach den Attributen, die dem jeweiligen Element des Objekt Array zugewiesen ist. Weitere
Informationen dazu finden Sie im Abschnitt Listbox: Objekt Arrays in Spalten verwenden (4D View Pro).
Ausdruck (Listbox vom Typ Auswahl): Damit definieren Sie, welcher 4D Ausdruck der Spalte zugewiesen werden
soll:
Sie können folgendes eingeben:
Einen 4D Ausdruck (einfacher Ausdruck, Formel oder 4D Methode). Das Ergebnis des Ausdrucks erscheint
automatisch beim Wechseln in den Anwendermodus. Der Ausdruck wird für jeden Datensatz der Auswahl
(aktuell oder temporär) der Haupttabelle gewertet. Ist er leer, zeigt die Spalte keinerlei Ergebnisse.
Eine einfache Variable (sie muss explizit zum Kompilieren deklariert sein). Sie können jede Variablenart
verwenden mit Ausnahme von BLOBs und Arrays. Der Variablenwert wird im allgemeinen im Ereignis On
Display Detail berechnet.
Ein Datenfeld mit der Standardsyntax [Tabelle]Feld, wie [Angestellte]Nachname). Es sind folgende
Datenfeldtypen möglich:
Alpha
Text
Zahl
Datum
Zeit
Bild
Boolean
Sie können Datenfelder von der Haupttabelle oder von anderen Tabellen verwenden.
Sie können den Ausdruck in jedem Fall über den 4D Formulareditor definieren. Klicken Sie dazu in der
Eigenschaftenliste auf die Schaltfläche [...]. Bei einem Ausdruck ist die Spalte nie eingebbar, selbst wenn die
Option Eingebbar aktiv ist.
Bei einem Datenfeld oder einer Variablen kann die Spalte eingebbar sein oder nicht, je nachdem, ob die
Option Eingebbar aktiv ist (und Nicht-Änderbar im Struktureditor).
Im Designmodus erscheint der Typ der Datenquelle in der ersten Zeile der Spalte, z.B. Quellfeld=
[Tabelle1]MeinFeld.
Ist ein eingegebener Ausdruck nicht korrekt, zeigt die Spalte der Listbox im Anwendungsmodus eine
Fehlermeldung.
Standardwerte (Array vom Typ Listbox): Klicken Sie auf die Schaltfläche Bearbeiten, um das Dialogfenster zum
Eingeben der Standardwerte für die Spalte anzuzeigen. Diese Werte sind dann beim Ausführen des Formulars
- 392 -
automatisch in der Array Variablen verfügbar, die dieser Spalte zugewiesen ist.
Sie müssen die einzelnen Werte der Liste getrennt durch Zeilenschaltung eingeben und dann das Dialogfenster
bestätigen. Weitere Informationen dazu finden Sie im Abschnitt Standardwerte unter Eingabekontrollen.
Datentyp (Listbox vom Typ Auswahl): Damit definieren Sie die Art des Ausdrucks bzw. der Variablen, die der
Spalte zugeordnet ist. Sie geben das anzuwendende Anzeigeformat an und können das Menü Anzeigetyp unter
dem Thema „Anzeige“ aktualisieren.
Geben Sie im Bereich Ausdruck ein Datenfeld ein, wird die Eigenschaft Datentyp nicht angezeigt; es wird das zum
Feldtyp passende Anzeigeformat verwendet.
Auswahlliste: Damit können Sie der Spalte eine Auswahlliste zuordnen. Setzen Sie eine Liste, kann der Benutzer
die Werte der Spalte und des zugewiesenen Array durch Werte der Auswahlliste ersetzen:
Sie können den Wert weiterhin über Tastatur eingeben. Sollen Werte nicht durch ein Auswahlmenü änderbar sein,
wählen Sie eine zwingende Liste (siehe unten).
Hinweis: Ist die angegebene Liste hierarchisch, werden nur die Elemente der obersten Ebene berücksichtigt.
Sichern als Wert/Referenz: Bei einer Spalte mit zugewiesener Auswahlliste kann diese Eigenschaft angeben,
wie der Inhalt im Feld oder der Variable gespeichert. Weitere Informaiton dazu finden Sie im Abschnitt Als Wert
oder Referenz sichern.
Gruppe Koordinaten & Größe
Hier können Sie die Breite der Spalte einstellen.
Breite: Standardmäßige Spaltenbreite (in Pixel). Dieser Wert ändert sich, wenn Sie im Formulareditor den
Spaltentrenner mit der Maus bewegen. Ist die Eigenschaft Vergrößerbar aktiv, kann der Benutzer die Spalte auch
manuell anpassen.
Minimale Breite: Mindestbreite der Spalte (in Pixel). Die Spalte lässt sich beim Anpassen der Spalte oder des
Formulars nicht unter diesen Wert verkleinern.
Maximale Breite: Maximale Breite der Spalte (in Pixel). Die Spalte lässt sich beim Anpassen der Spalte oder des
Formulars nicht über diesen Wert hinaus vergrößern.
Hinweis: Wird das Formular angepasst, und ist in der Listbox die Eigenschaft Maximiere horizontale Anpassung
aktiv, wird die rechts außen liegende Spalte – sofern erforderlich – über die maximale Breite hinaus erweitert.
Gruppe Vergrößerungsoptionen
Diese Gruppe enthält nur die Option Vergrößerbar. Sie ist standardmäßig markiert. Der Benutzer kann dann durch
Bewegen der Seiten im Kopfteil die Spalte in der Größe verändern.
Gruppe Eingabe
Diese Gruppe enthält die Eigenschaften zur Dateneingabe in die Spalte der Listbox.
Eingebbar: Diese Option ist standardmäßig markiert. Sie erlaubt die Eingabe in Spalten. Um den Wert einer Zelle
zu ändern, muss der Benutzer auf den Wert doppelklicken.
Ist diese Eigenschaft inaktiv, sind alle PopUp-Menüs, die der Spalte über eine Liste zugeordnet sind, d.h. über die
Themen „Datenquelle“ und „Wertebereich“, deaktiviert.
Hinweis: Weitere Informationen dazu finden Sie im Abschnitt Eingabe verwalten im Handbuch 4D
Programmiersprache.
- 393 -
Eingabefilter: Weist den Zellen der Spalte einen Eingabefilter zu. Diese Eigenschaft ist nicht verfügbar, wenn die
Eigenschaft Eingebbar inaktiv ist.
Gruppe Wertebereich
Hier bestimmen Sie Listen zum Steuern der Dateneingabe in Spalten der Listbox.
Erforderlich: Hier definieren Sie eine Liste, welche die Werte zum Einfügen in die Spalte vorschreibt. Die Werte
der Liste sind über ein PopUp-Menü verfügbar, das jeder Zelle zugewiesen ist. Weitere Informationen dazu finden
Sie im Abschnitt "Auswahlliste" unter der oben beschriebenen Gruppe Datenquelle.
Bei der zwingenden Liste ist im Gegensatz zur Auswahlliste keine Eingabe über Tastatur möglich. Sie können nur
einen Wert aus der Liste wählen. Sind verschiedene Listen mit den Eigenschaften Ausgenommen und
Erforderlich angelegt, ist Erforderlich vorrangig.
Ausgenommen: Hier definieren Sie eine Liste, deren Werte nicht in die Spalte eingegeben werden können.
Versuchen Sie, einen ausgeschlossenen Wert einzugeben, wird er abgewiesen und eine Fehlermeldung angezeigt.
Hinweis: Ist die angegebene Liste hierarchisch, werden nur die Elemente der obersten Ebene berücksichtigt.
Gruppe Anzeige
Hier bestimmen Sie das Anzeigeformat der Werte in den Spalten und die Eigenschaft Unsichtbar. Die Optionen
variieren, je nach dem Variablentyp, der unter der Gruppe Objekte definiert wurde.
Hinweis: Wird die Listbox im hierarchischen Modus angezeigt, werden alle Eigenschaften dieser Gruppe für die erste
Spalten deaktiviert.
Format Typ: Hier weisen Sie den Spaltendaten ein Anzeigeformat zu. Die verfügbaren Formate richten sich nach
dem Variablentyp (Listbox vom Typ Array) oder dem Daten/Feldtyp (Listbox vom Typ Auswahl). 4D bietet als
Standardformate Alpha, Numerisch, Datum, Uhrzeit, Bild und Boolean. Der Typ Text hat keine spezifische
Formatierung. Auch selbst erstellte Formate sind verfügbar.
Arrays vom Typ Boolean lassen sich als Kontrollkästchen oder PopUp-Menüs anzeigen. Wählen Sie die Option
Ankreuzfeld, können Sie über die Eigenschaft Titel eine Bezeichnung für das Kontrollkästchen eintragen. Wählen
Sie die Option Optionsfeld, erscheinen die Eigenschaften Text wenn wahr und Text wenn Falsch. Hier können
Sie beide Bezeichnungen für das PopUp-Menü eintragen.
Spalten mit Werten vom Typ Zahl lassen sich als Kontrollkästchen mit drei Zuständen anzeigen. Dazu wählen Sie in
der Eigenschaftenliste unter dem Thema Anzeige die Option Drei Zustände. Es gibt folgende Werte:
0 = nicht markiertes Kästchen
1 = markiertes Kästchen
2 = (oder jeder Wert >0) halb-markiertes Kästchen (3. Zustand). Für die Dateneingabe gibt dieser Status den
Wert 2 zurück.
-1 = unsichtbares Kästchen
-2 = nicht markiertes Kästchen, nicht eingebbar
-3 = markiertes Kästchen, nicht eingebbar
-4 = halb-markiertes Kästchen, nicht eingebbar
In diesem Fall erscheint auch die Eigenschaft Titel, so dass die Bezeichnung des Kontrollkästchens eingegeben
werden kann.
Über die Eigenschaft Unsichtbar können Sie die Spalte in der Anwendungsumgebung ausblenden. In der
Designumgebung klicken Sie in der Listbox auf die Spalte bzw. den Spaltentitel, um das Kontextmenü zu öffnen.
Hier können Sie Spalten ein- oder ausblenden:
Zeilenumbruch (nur Spalten vom Typ Text): verwaltet die Anzeige des Spalteninhalts, wenn er die Spaltenbreite
überschreitet. Ist diese Option markiert, bricht der Spaltentext automatisch in die nächste Zeile um, wenn er breiter
als die Spalte ist und die Höhe ausreicht.
Ist die Option nicht markiert, wird zu langer Text abgeschnitten und durch drei Punkte (...) ersetzt.
Im folgenden Beispiel ist Zeilenumbruch für die linke Spalte markiert, für die rechte nicht:
- 394 -
Beachten Sie, dass die Zeilenhöhe unverändert bleibt, egal, ob die Option markiert ist oder nicht. Lässt sich der
Text mit Zeilenumbrüchen in der Spalte nicht komplett anzeigen, wird er abgeschnitten (ohne ...). Haben die Spalten
in der Listbox nur eine Zeile, erscheint nur die 1.Zeile des Textes:
Unsichtbar als Standard verwaltet generisch die Anzeige des Objekts beim Laden des Formulars (siehe
Abschnitt Unsichtbar als Standard).
Abkürzen mit Auslassungspunkten steuert die Anzeige der Werte, wenn die Spalte der Listbox für den ganzen
Inhalt zu schmal ist. Diese Option ist für verschiedene Arten von Inhalt in Spalten verfügbar. Davon ausgenommen
sind Bilder und Objekte.
Ist die Option markiert (Standard) und ist der Inhalt größer als die Breite der Spalte, wird er abgeschnitten
und es erscheinen Auslassungspunkte:
Hinweis: Die Position der Auslassungspunkte richtet sich nach dem Betriebssystem. Im obigen Beispiel
(Windows) werden sie auf der rechten Seite des Textes angefügt. Unter OS X werden sie in der Mitte des
Textes eingefügt.
Ist die Option nicht markiert und ist der Inhalt größer als die Breite der Spalte, wird er nur abgeschnitten:
Die Option Abkürzen mit Auslassungspunkten ist standardmäßig markiert und lässt sich für Listboxen
vom Typ Array oder Auswahl angeben.
Die Option Abkürzen mit Auslassungspunkten ist auch getrennt nach Spalte oder Fußteil innerhalb einer
Listbox verfügbar. Weitere Informationen dazu finden Sie im Abschnitt Eigenschaften für Spalten der Listbox.
Hinweise:
Für Spalten vom Typ Text oder String ist die Option Abkürzen mit Auslassungspunkten nur verfügbar, wenn die
Option Zeilenumbruch nicht markiert ist. Ist Zeilenumbruch markiert, wird über Zellen hinausgehender Inhalt
bereits über diese Option verwaltet. Deshalb ist die Option Abkürzen mit Auslassungspunkten hier nicht
verfügbar.
Die Option Abkürzen mit Auslassungspunkten lässt sich auch für Spalten vom Typ Boolean anwenden. Das
Ergebnis ist aber je nach Boolean Format unterschiedlich:
Für Boolean Formate vom Typ PopUp werden die Einträge mit Auslassungspunkten abgekürzt,
Für Boolean Formate vom Typ Optionsfeld werden die Bezeichnungen immer abgeschnitten.
Hintergrund und Rahmen
Diese Gruppe bietet Eigenschaften für die Hintergrundfarbe in Spaltenzellen.
Hintergrundfarbe: Setzt die Hintergrundfarbe der Spalte. Standardmäßig ist Automatisch gewählt, d.h. die
Spalte verwendet die Hintergrundfarbe, die für die Listbox definiert wurde.
Wechselnde Hintergrundfarbe: Ermöglicht für Zeilen mit ungeraden Nummern eine andere Hintergrundfarbe zu
setzen. Standardmäßig ist Automatisch gewählt, d.h. die Spalte verwendet die wechselnde Hintergrundfarbe, die
für die Listbox definiert wurde.
Zeilen Hintergrundfarbe Array (Listboxen vom Typ Array) / Hintergrundfarbe (Listboxen vom Typ Auswahl)
- 395 -
wendet für jede Zelle der Spalte eine eigene Hintergrundfarbe an. Es werden RGB Farbwerte verwendet.
Für Listboxen vom Typ Array geben Sie den Namen eines Array Lange Ganzzahl ein. Jedes Element dieses
Array entspricht einer Zelle der Spalte. Deshalb muss es dieselbe Größe haben wie das Array, das der
Spalte zugeordnet ist. Sie können Konstanten unter dem Thema SET RGB COLORS verwenden. Soll die
Zelle die auf höherer Ebene definierte Farbe erben, übergeben Sie im dazugehörigen Array Element den
Wert -255. Weitere Informationen dazu finden Sie im Abschnitt Vererbung.
Für Listboxen vom Typ Auswahl geben Sie einen Ausdruck oder eine Variable (außer vom Typ Array) ein.
Der Ausdruck oder die Variable werden dann für jede angezeigte Zelle bewertet. Einen Ausdruck können Sie
über den Formeleditor definieren. Dazu klicken Sie auf die Schaltfläche [...]. Sie erscheint, wenn Sie den
Bereich auswählen. Sie können Konstanten unter dem Thema SET RGB COLORS verwenden.
Gruppe Text
Zeilenstil Array (Listboxen vom Typ Array) / Zeilenstil (Listboxen vom Typ Auswahl) wendet einen eigenen
Schriftstil für jede Zelle einer Spalte an.
Für Listboxen vom Typ Array geben Sie den Namen eines Array Lange Ganzzahl ein. Da jedes Element
dieses Array einer Zelle der Spalte entspricht, muss das Array dieselbe Größe haben wie das der Spalte
zugewiesene Array. Zum Füllen des Array (über eine Methode) verwenden Sie Konstanten unter dem Thema
Schriftstile. Sie können auch mehrere Konstanten miteinander kombinieren. Soll die Zelle den auf höherer
Ebene definierten Stil erben, übergeben Sie im dazugehörigen Array Element den Wert -255. Weitere
Informationen dazu finden Sie im Abschnitt Vererbung.
Für Listboxen vom Typ Auswahl geben Sie einen Ausdruck oder eine Variable (außer vom Typ Array) ein.
Ausdruck oder Variable werden für jede angezeigte Zelle bewertet. Einen Ausdruck können Sie über den
Formeleditor definieren. Dazu klicken Sie auf die Schaltfläche [...]. Sie erscheint, wenn Sie den Bereich
auswählen. Sie können Konstanten unter dem Thema Schriftstile verwenden.
Zeilenschriftfarbe Array (Listboxen vom Typ Array) / Zeilenschriftfarbe (Listboxen vom Typ Auswahl) wendet für
jede Zelle der Spalte eine eigene Schriftfarbe an. Es werden RGB Farbwerte verwendet.
Für Listboxen vom Typ Array geben Sie den Namen eines Array Lange Ganzzahl ein. Jedes Element dieses
Array entspricht einer Zelle der Spalte. Deshalb muss es dieselbe Größe haben wie das Array, das der
Spalte zugeordnet ist. Sie können Konstanten unter dem Thema SET RGB COLORS verwenden. Soll die
Zelle die auf höherer Ebene definierte Farbe erben, übergeben Sie im dazugehörigen Array Element den
Wert -255. Weitere Informationen dazu finden Sie im Abschnitt Vererbung.
Für Listboxen vom Typ Auswahl geben Sie einen Ausdruck oder eine Variable (außer vom Typ Array) ein.
Der Ausdruck oder die Variable werden dann für jede angezeigte Zelle bewertet. Einen Ausdruck können Sie
über den Formeleditor definieren. Dazu klicken Sie auf die Schaltfläche [...]. Sie erscheint, wenn Sie den
Bereich auswählen. Sie können Konstanten unter dem Thema SET RGB COLORS verwenden.
- 396 -
Eigenschaften für Spaltentitel der Listbox
Vorbemerkung: Damit die Eigenschaften für Kopfteile in der Listbox zugänglich sind, müssen Sie in der
Eigenschaftenliste der Listbox die Option Kopfteil anzeigen markieren. Weitere Informationen dazu finden Sie im
Abschnitt Eigenschaften für Listboxen.
Ist das Objekt Listbox gewählt, können Sie im Formulareditor einen Spaltentitel durch Anklicken auswählen:
Sie können für jeden Spaltentitel der Listbox standardmäßige Texteigenschaften setzen; diese haben dann Vorrang vor
den Eigenschaften der Spalte oder der Listbox selbst.
Darüberhinaus können Sie auf spezifische Eigenschaften zugreifen, die im folgenden beschrieben werden.
Gruppe Objekte
Hier definieren Sie die Eigenschaften für den Kopfteil.
Objektname: Name des Kopfteils
Variablenname: Name der Variablen, die dem Kopfteil zugeordnet ist. Über diese Variable vom Typ Zahl können
Sie die Sortierung und die Sortierrichtung per Programmierung steuern. Weitere Informationen dazu finden Sie im
Handbuch 4D Programmiersprache im Abschnitt Einführung in Listboxen.
Titel: Bezeichnung, die im Kopfteil der Spalte erscheint.
Hinweis: Sie können das Zeichen \ (backslash) für einen Zeilenumbruch in der Bezeichnung des Titels verwenden. Für
das Zeichen \ in der Bezeichnung geben Sie \\ ein.
Gruppe Bild
Hier bestimmen Sie die Eigenschaften, um ein Bild im Spaltentitel anzuzeigen (optional). Sie können ein Icon neben dem
Text des Spaltentitels oder anstelle der Spalte anzeigen, insbesondere beim Ausführen angepasster Sortierläufe.
Symbol: Definiert die Bildquelle zum Einfügen in den Spaltentitel. Sie können, wie für Bildschaltflächen von 4D, ein
Bild aus einer Variablen, einer Bildbibliothek, einer Ressourcen-Datei oder einer Datei verwenden.
Name/ID: Hier setzen Sie das Bild aus der zuvor definierten Quelle. Die Eingabe in dieses Feld richtet sich nach
der gewählten Quelle: Geben Sie den Namen ein, wenn das Bild eine Variable ist, die Nummer, wenn es aus der
Bildbibliothek oder einer Ressourcendatei stammt, oder den Pfadnamen des Bildes, wenn es aus einer Bilddatei
stammt; in diesem Fall muss der Pfad zum Ordner Resources der Datenbank passen. Weitere Informationen dazu
finden Sie im Abschnitt Automatisches Verweisen auf Bilder.
Symbolposition: Position des Symbols im Spaltentitel. Sie können es Links oder Rechts vom Spaltentitel
anordnen.
Spiegeleffekt (Windows): Setzt die Anzeige des Icon im Modus "Rechts nach Links". Weitere Informationen dazu
finden Sie im Abschnitt Spiegeleffekt (Windows).
Gruppe Hilfe
Jeder Kopfteil kann eine eigene Hilfemeldung haben. Weitere Informationen dazu finden Sie im Abschnitt
Hilfemeldungen.
- 397 -
Eigenschaften für Fußteile der Listbox
Listboxen können nicht-eingebbare "Fußteile" mit zusätzlichen Informationen haben. Bei Daten in Tabellenformularen
dienen Fußteile in der Regel zum Anzeigen von Berechnungen wie Gesamtsummen oder Durchschnittswerte.
Vorbemerkung: Um die Eigenschaften von Fußteilen nutzen zu können, müssen Sie in der Eigenschaftenliste für
Listboxen die Option Fußteil anzeigen markieren. Weitere Informationen dazu finden Sie im Abschnitt Eigenschaften
für Listboxen.
Werden Fußteile angezeigt, können Sie darauf klicken, um einen Bereich auszuwählen, wenn im Formulareditor das
Objekt Listbox ausgewählt ist.
Für jeden Fußteil einer Spalte der Listbox können Sie standardmäßige Texteigenschaften setzen. Diese haben dann
Vorrang vor Eigenschaften, die für die Spalte oder die Listbox definiert wurden.
Sie können auch bestimmte Eigenschaften nutzen, die im folgenden näher erläutert werden.
Gruppe Objekte
Diese Gruppe enthält Eigenschaften zum Definieren von Fußteilen.
Objektname und Variablenname: Der Fußteilbereich ist ein spezifisches Objekt mit eigenem Objektnamen (er
muss auf der Seite einmalig sein) und zugewiesener Variable. Der Variablenname ist standardmäßig leer und 4D
verwendet dynamische Variablen.
Variablentyp: Dieses DropDown-Menü setzt den Variablentyp und aktualisiert die Optionen der
Eigenschaftenliste. Beachten Sie, dass bei nicht-dynamischen Variablen (wenn Sie den Namen vergeben) die
Typisierung über die Programmiersprache erfolgen muss.
Variable Berechnung: Diese Option bestimmt die Art der Berechnung, die im Fußteil ausgeführt werden soll. Es
gibt verschiedene Varianten sowie die Option Eigene:
Minimum, Maximum, Summe, Anzahl, Durchschnitt, Standard Abweichung(*), Varianz(*) und
Quadratwurzel (*). Die verschiedenen Berechnungsarten werden im nachfolgenden Abschnitt
“Automatische Berechnung” beschrieben. Ist eine Berechnungsart ausgewählt, wird sie automatisch auf alle
gefundenen Werte in der Spalte der Listbox angewandt. Beachten Sie, dass die Berechnung dabei nicht
berücksichtigt, ob Zeilen in der Listbox ein- oder ausgeblendet sind. Soll eine Berechnung nur für sichtbare
Zeilen gelten, müssen Sie eine eigene Berechnung verwenden.
Wurde dem Fußteilbereich eine automatische Berechnung zugewiesen, wird ihm das Zeichen
"Standardaktion" zugeordnet:
Eigene: Wählen Sie diese Option, führt 4D keine automatische Berechnung durch. Sie müssen dann den
Wert der Variablen in diesem Bereich per Programmierung zuweisen.
Automatische Berechnung
Sie können dem Fußteilbereich verschiedene automatische Berechnungen zuweisen. Nachfolgende Tabelle zeigt,
welche Berechnungen je nach Datentyp in einer Spalte möglich sind und gibt den von 4D zugewiesenen Typ an (wenn er
nicht per Code typisiert wird):
- 398 -
Zahl Text Datum Zeit Boolean Bild Variablentyp Fußteil
Minimum
Maximum
Summe
Anzahl
Durchschnitt
Standard Abweichung(*)
Varianz(*)
Quadratwurzel(*)
X
X
X
X
X
X
X
X
X
X
X
X
X
X
X
X
X
X
X
X
X
X
X
X
X
wie Spaltentyp
wie Spaltentyp
wie Spaltentyp
Lange Ganzzahl
Zahl
Zahl
Zahl
Zahl
(*) Nur für Listboxen vom Typ Array.
Hinweis: Sie können in Fußteilbereichen keine automatischen Berechnungen zuweisen, die auf Formeln basieren. In
solchen Fällen müssen Sie eigene Berechnungen durchführen.
Gruppe Hilfe
Jeder Fußteilbereich hat eine eigene Hilfemeldung (siehe Abschnitt Hilfemeldungen).
- 399 -
Hierarchische Listboxen erstellen und verwenden
Ab 4D v12 können Sie hierarchische Listboxen definieren und verwenden. Das ist eine Listbox, in welcher der Inhalt der
ersten Spalte in hierarchischer Form erscheint. Diese Art von Darstellung ermöglicht die Präsentation von Information,
die wiederholte bzw. hierarchisch gegliederte Werte enthält, z.B. Land/Bundesland/Stadt o.ä.
Nur Listboxen vom Typ Array können hierarchisch sein.
Hierarchische Listboxen sind eine besondere Darstellungsart von Daten. Sie verändern jedoch nicht die Struktur dieser
Daten (die Arrays). Hierarchische Listboxen werden exakt wie normale Listboxen verwaltet.
Um eine hierarchische Listbox zu definieren, gibt es drei Möglichkeiten:
Hierarchische Elemente manuell mit der Eigenschaftenliste des Formulareditors konfigurieren.
Die Hierarchie visuell über das PopUp-Menü zur Listbox Verwaltung im Formulareditor erzeugen.
Die 4D Befehle LISTBOX SET HIERARCHY und LISTBOX GET HIERARCHY verwenden. Sie werden im
Handbuch 4D Programmiersprache beschrieben.
Dieser Abschnitt beschreibt, wie Sie hierarchische Listboxen im 4D Formulareditor anlegen und wie sie während der
Ausführung arbeiten. Weitere Informationen zur programmierten Verwaltung von hierarchischen Listboxen (Auswahl,
Umbrüche, Formularereignisse On Expand und On Collapse, etc.) finden Sie im Handbuch 4D Programmiersprache im
Abschnitt Hierarchische Listboxen verwalten.
Hierarchie über die Eigenschaftenliste verwalten
Sie können den hierarchischen Modus in der Eigenschaftenliste unter der Gruppe "Hierarchie" aktivieren und
konfigurieren. Weitere Informationen dazu finden Sie im Abschnitt Eigenschaften für Listboxen.
Hierarchie über das Kontextmenü verwalten
Klicken Sie auf den Spaltenbereich einer Listbox, enthält das Kontextmenü des Formulareditors die Einträge Hierarchie
anlegen und Hierarchie löschen.
Hierarchie erstellen
Wählen Sie im Formulareditor in einem Objekt Listbox vom Typ Array mindestens eine Spalte zusätzlich zur ersten aus,
erscheint im Kontextmenü der Eintrag Hierarchie anlegen:
Markieren Sie diesen Eintrag, werden folgende Aktionen ausgeführt:
In der Eigenschaftenliste ist die Option "Hierarchische Listbox" ist für das Objekt markiert.
Die Variablen der Spalten werden zum Definieren der Hierarchie verwendet. Sie ersetzen alle bereits deklarierten
Variablen.
Die gewählten Spalten erscheinen nicht länger in der Listbox, mit Ausnahme der ersten.
Beispiel: Wir haben eine Listbox mit den Spalten Countries, Regions, Cities und Population. Sind Countries, Regions
und Cities ausgewählt und markieren Sie im Kontextmenü den Eintrag Hierarchie anlegen, wird in der ersten Spalte
eine dreistufige Hierarchie erstellt, Spalte 2 und 3 werden entfernt und die Spalte Population wird die 2. Spalte:
- 400 -
Hierarchie entfernen
Ist die 1. Spalte ausgewählt und bereits als Hierarchie definiert, können Sie den Eintrag Hierarchie löschen verwenden.
Markieren Sie diesen Eintrag, werden folgende Aktionen ausgeführt:
Die Option "Hierarchische Listbox" wird für das Objekt inaktiv,
Die hierarchischen Ebenen 2 bis X werden entfernt und wieder in Spalten in der Listbox umgewandelt.
Funktionsweise
Wird ein Formular mit hierarchischer Listbox zum ersten Mal geöffnet, werden standardmäßig alle Zeilen aufgeklappt.
Ein Umbruch und ein hierarchischer Knotenpunkt werden automatisch in der Listbox hinzugefügt, wenn Werte in den
Arrays wiederholt werden.
Nehmen wir z.B. eine Listbox mit vier Arrays mit den Spalten "Countries", "Regions", "Cities" und "Population":
Wird diese Listbox in hierarchischer Form angezeigt (die drei ersten Arrays sind in der Hierarchie enthalten), erhalten
Sie folgendes:
Die Arrays werden vor dem Aufbau der Hierarchie nicht sortiert. Enthält ein Array z.B. die Daten AAABBAACC, lautet die
Hierarchie:
> A
- 401 -
> B
> A
> C
Um einen hierarchischen Knotenpunkt auf- oder zuzuklappen, klicken Sie darauf. Klicken Sie mit der Tastenkombination
Alt+Klick unter Windows, bzw. Wahltaste+Klick auf Mac OS auf den Knoten, werden ebenfalls alle Unterelemente aufoder zugeklappt.
Sortierung verwalten
Bei einer Listbox im hierarchischen Modus wird die Standardsortierung, d.h. wenn Sie auf den Titel einer Spalte der
Listbox klicken, immer wie folgt aufgebaut:
Zuerst werden alle Ebenen der hierarchischen Spalte, d.h. der ersten Spalte, in aufsteigender Reihenfolge sortiert.
Die Sortierung wird dann, je nach der Benutzeraktion, auf die Werte der angeklickten Spalte in aufsteigender oder
absteigender Reihenfolge ausgeführt.
Alle Spalten werden aufeinander abgestimmt.
Bei nachfolgenden Sortierungen, die in nicht-hierarchischen Spalten der Listbox ausgeführt werden, wird nur die
letzte Ebene der ersten Spalte sortiert. Sie können die Sortierung dieser Spalte durch Klick in den Spaltentitel
ändern.
Im folgenden sehen Sie ein weiteres Beispiel. Wir nehmen folgende Listbox, die keine spezifische Sortierung enthält:
Klicken Sie auf den Spaltentitel "Population", um die Einwohner in aufsteigender oder alternativ in absteigender
Reihenfolge zu sortieren. Auf dem Bildschirm erscheint folgendes Ergebnis:
- 402 -
Sie können, wie für alle Listboxen, die standardmäßig vorgegebene Sortierung durch Deaktivieren der Option
"Sortierbar" für die Listbox ausschalten und die Sortierung per Programmierung verwalten.
Datum und Zeit anzeigen
Sind in einer hierarchischen Listbox Werte vom Typ Datum oder Zeit enthalten, erscheinen sie in einem Standardformat:
Datum wird im Format systemabhängig kurz angezeigt, z.B. für den 30. Mai 2009 auf einem amerikanischen
System "05/30/09", auf einem europäischen System "30.05.09".
Zeit wird ebenfalls im Format systemabhängig kurz angezeigt, d.h. je nach den Einstellungen des Systems
"12:15:30" oder "12:15".
- 403 -
Standardaktionen verwenden
Sie können Listboxen vom Typ Auswahl über Standardaktionen verwalten, die Schaltflächen oder Menüs zugewiesen
sind. Sie können beispielsweise die Standardaktion Neu im Unterformular verwenden, um über eine Listbox einen
neuen Datensatz in der Tabelle hinzuzufügen. Auf diese Weise können Sie ohne große Mühe moderne Oberflächen
gestalten, die auf Listboxen basieren
Für Listboxen sind drei Standardaktionen verfügbar: Neu im Unterformular, Öffnen im Unterformular und Auswahl
löschen.
Neu im Unterformular
Gibt es im Formular mindestens eine Listbox vom Typ Auswahl, wird automatisch die Schaltfläche bzw. der Menübefehl
zur Standardaktion Neu im Unterformular aktiviert. Gibt es mehrere Listboxen, wird die Aktion auf die Listbox mit
Fokus oder standardmäßig auf die an oberster Stelle liegende Listbox angewandt.
Klickt der Benutzer auf die Schaltfläche oder den Menüeintrag, erscheint im Detailformular für die Listbox ein leerer
Datensatz (siehe “DetailFormular” unter Gruppe Listbox). Gibt er Werte ein und bestätigt den Datensatz, erscheint
automatisch ein neuer leerer Datensatz. Das passiert solange, bis der Benutzer auf die Schaltfläche Abbrechen klickt.
Ist die aktuelle Auswahl die Datenquelle der Listbox, erscheinen alle angelegten Datensätze in der Liste.
Öffnen im Unterformular
Ist im Formular mindestens eine Zeile in der Listbox vom Typ Auswahl markiert, wird automatisch die Schaltfläche bzw.
der Menübefehl zur Standardaktion Öffnen im Unterformular aktiviert. Sind mehrere Zeilen markiert, wird die Aktion auf
die zuletzt in die Auswahl eingefügte Zeile angewandt.
Klickt der Benutzer auf die Schaltfläche oder den Menüeintrag, erscheint im Detailformular für die Listbox der
entsprechende Datensatz (siehe “DetailFormular” unter Gruppe Listbox). Der Benutzer kann die Werte ändern, dann
das Formular bestätigen oder abbrechen, um zur Listbox zurückzukehren.
Auswahl löschen
Ist im Formular mindestens eine Zeile in der Listbox vom Typ Auswahl markiert, wird automatisch die Schaltfläche bzw.
der Menübefehl zur Standardaktion Auswahl löschen aktiviert. Sind mehrere Zeilen markiert, wird die Aktion auf alle
Datensätze angewandt.
Klickt der Benutzer auf die Schaltfläche oder den Menüeintrag, erscheint ein Bestätigen-Dialog, in dem der Benutzer das
Löschen bestätigen oder abbrechen kann.
- 404 -
Anzeige der Felder in Listboxen
Sie können Spalten von Listboxen Datenfelder aus der Haupttabelle und/oder Datenfelder aus verschiedenen Tabellen
zuweisen. Weitere Informationen dazu finden Sie im Abschnitt Eigenschaften für Listboxen.
Der Inhalt von Listboxen basiert jedoch in jedem Fall auf der aktuellen bzw. temporären Auswahl der Haupttabelle der
Listbox:
Verwenden Sie nur Datenfelder der Haupttabelle, richtet sich der Inhalt der Listbox einfach nach der
Datenfeldauswahl der Haupttabelle.
Verwenden Sie Datenfelder, die nicht zur Haupttabelle gehören, müssen diese “fremden” Tabellen mit einer Vielezu-Eine Verknüpfung mit der Haupttabelle verbunden werden, denn sonst erscheinen die “fremden” Felder leer. Für
jeden Datensatz in der Auswahl der Haupttabelle werden automatische Verknüpfungen aktiviert und die Listbox
zeigt die entsprechenden Daten in den verknüpften Datenfeldern.
Bei manuellen Verknüpfungen müssen Sie die Aktivierung der Verknüpfungen programmieren, damit die Daten in
der Listbox angezeigt werden.
Sind die Spalten der Listbox aufgrund inkonsistenter Definition leer, erscheint im Anwendungsmodus in jeder inkorrekten
Spalte eine Fehlermeldung.
Wir erläutern die verschiedenen Fälle an einem Beispiel.
Ausgangsbasis sind die beiden Tabellen: [Firma] und [Angestellte].
Die aktuelle Auswahl für die Tabelle [Firma] ist:
Firmenname
Verlag Encyclopedia
Compu und Soft
Reisebörse
Die aktuelle Auswahl für die Tabelle [Angestellte] ist:
Nachname Vorname Firma
Schmidt
Schwarz
Lang
Daunert
Galvez
Schreiber
Müller
Jones
Faust
Pratts
Carla
Andreas
Vinzenz
Oliver
Sylvia
Robert
Arno
Elisabeth
Viola
Peter
Reisebörse
Compu und Soft
Reisebörse
Reisebörse
Compu und Soft
Verlag Encyclopedia
Reisebörse
Verlag Encyclopedia
Compu und Soft
Compu und Soft
Das Datenfeld [Firma]Firmenname wird mit der ersten Spalte einer Listbox verknüpft. Die Datenfelder
[Angestellte]Nachname und [Angestellte]Vorname werden mit den nächsten beiden Spalten verknüpft. Die Datenquelle
der Listbox ist die aktuelle Auswahl.
Fall 1: Beide Tabellen sind über eine automatische Verknüpfung verbunden
1) Die Haupttabelle der Listbox ist [Angestellte]. Die Listbox zeigt die aktuelle Auswahl der Tabelle [Angestellte]
und aktiviert die automatische Verknüpfung, um für jeden Angestellten den dazugehörigen Firmennamen zu zeigen:
- 405 -
2) Die Haupttabelle der Listbox ist [Firma]. Die Listbox zeigt die aktuelle Auswahl der Tabelle [Firma]. Da diese
Auswahl nur drei Datensätze enthält, erscheinen in der Listbox drei Zeilen. Die Spalten für [Angestellte]Nachname
und [Angestellte]Vorname sind leer:
Fall 2: Die beiden Tabellen sind nicht miteinander verknüpft bzw. nur über eine manuelle Verknüpfung.
1) Die Haupttabelle der Listbox ist [Angestellte]. Die Listbox zeigt die aktuelle Auswahl der Tabelle [Angestellte].
Die Spalte des Datenfeldes [Firma]ist leer:
2) Die Haupttabelle der Listbox ist [Firma]. Die Listbox zeigt die aktuelle Auswahl der Tabelle [Firma]. Da diese
Auswahl nur drei Datensätze enthält, erscheinen in der Listbox nur drei Zeilen. Die Spalten für
[Angestellte]Nachname und [Angestellte]Vorname sind leer:
- 406 -
Sie können die Auswahl der verschiedenen Tabellen natürlich auch per Programmierung verwalten und auf diese Weise
Spalten anzeigen, die mit Feldern verknüpft sind, die nicht zur Haupttabelle gehören.
- 407 -
Ergebnis einer SQL-Anfrage in Listbox anzeigen
Ergebnis einer SQL-Anfrage in Listbox anzeigen
Sie können die Ergebnisse einer SQL-Anfrage direkt in ein Array vom Typ Listbox setzen. So können Sie sich rasch die
Ergebnisse von SQL Anfragen ansehen. Es sind nur Suchläufe vom Typ SELECT möglich (siehe Handbuch 4D SQL
Reference). Dieser Mechanismus lässt sich nicht mit einer externen SQL Datenbank verwenden.
Dabei gilt folgendes:
Sie erstellen die Listbox zum Empfangen des Suchergebnisses. Die Datenquelle der Listbox muss vom Typ Array
sein.
Führen Sie eine SQL-Suche vom Typ SELECT aus und weisen Sie das Ergebnis der mit der Listbox verknüpften
Variablen zu. Sie können die 4D Tags Begin SQL/End SQL verwenden.
Listbox-Spalten lassen sich vom Benutzer sortieren oder ändern.
Bei erneuter Ausführung einer Anfrage mit SELECT werden die Spalten neu gefüllt. Es ist nicht möglich, dieselbe
Listbox mit mehreren SELECT Anfragen nacheinander zu füllen.
Es wird empfohlen, der Listbox die gleiche Anzahl Spalten zu geben wie im Ergebnis der SQL Anfrage sind. Gibt
es weniger Listbox-Spalten als für die SELECT Anfrage erforderlich, werden automatisch Spalten hinzugefügt. Gibt
es mehr Spalten als für die SELECT Anfrage erforderlich, werden die nicht benötigten Spalten automatisch
ausgeblendet.
Hinweis: Den automatisch hinzugefügten Spalten werden Variablen vom Typ Dynamische Variablen
zugewiesen, d.h. sie bestehen solange wie das Formular. Eine dynamische Variable wird auch für jeden Kopfteil
erstellt. Beim Aufrufen des 4D Befehls LISTBOX GET ARRAYS enthält der Parameter arrColVars Zeiger auf die
dynamischen Arrays und der Parameter arrHeaderVars Zeiger auf die dynamischen Kopfteilvariablen. Ist die
hinzugefügte Spalte z.B. die fünfte Spalte, lautet ihr Name sql_column5 und ihr Kopfteil sql_header5.
Im interpretierten Modus lassen sich vorhandene Arrays, welche die Listbox verwendet, automatisch entsprechend
der von der SQL-Anfrage gesendeten Daten erneut tippen.
Beispiel:
Wir wollen nach allen Datenfeldern der Tabelle [PEOPLE] suchen und den Inhalt mit der Variablen vlistbox in die Listbox
setzen. Für die Objektmethode einer Schaltfläche (als eine Möglichkeit) schreiben Sie:
Begin SQL
SELECT * FROM PEOPLE INTO <<vlistbox>>
End SQL
- 408 -
Objekte der Bibliothek
Überblick
Schaltflächen
Ablaufanzeigen
Eingabe Bereiche
Plug-Ins und Unterformulare
Statische Objekte
Registerkarten und Splitter
Widgets
- 409 -
Überblick
Über die vorkonfigurierte Objektbibliothek
Die Objektbibliothek enthält eine Sammlung vorkonfigurierter Objekte, die Sie einfach per Drag-and-Drop oder CopyPaste in Ihre Formulare übernehmen können. Sie können die Objektbibliothek im Formulareditor über den Icon
am
oberen Rand öffnen. Weitere Informationen dazu finden Sie im Abschnitt Vorkonfigurierte Objektbibliothek
verwenden.
Enthaltene Objekte
Nachfolgende Übersicht listet alle Objekte in der vorkonfigurierten Bibliothek. Klicken Sie auf den Objektnamen, erhalten
Sie die ausführliche Beschreibung dazu.
Objekt
Icon
Beschreibung
Variable
Fügt eine eingebbare Variable vom Typ String hinzu.
Mehrfachstil Text
Fügt einen Textbereich mit Stilelementen hinzu (Variable vom Typ Text).
Sie können die Schriftart, größe und -farbe definieren.
Hierarchische Liste
Fügt eine hierarchische Liste hinzu mit Beispielcode in der Objektmethode
für eine einfache mehrstufige Hierarchie.
Listbox
Fügt ein Objekt Listbox mit drei Spalten zum Anzeigen von Arrays mit
Daten hinzu.
Rollbarer Bereich
Fügt einen rollbaren Bereich hinzu, bestehend aus einer einspaltigen
Listbox ohne Kopf- und Fußteile.
Bild
Fügt einen konfigurierbaren Bildbereich hinzu. Über die Eigenschaftenliste
lässt sich z.B. ein Kontextmenü oder ein Anzeigeformat hinzuzufügen.
Kennwort
Fügt eine Textvariable mit der Stilvorlage “Password” hinzu, welche die
eingegebenen Zeichen als Sternchen anzeigt.
Suchbereich
Fügt einen Suchbereich mit anpassbarem Beispielcode in der
Objektmethode hinzu.
Rich Text Bereich
Fügt einen Rich Text Bereich mit einem Satz Menüs und Schaltflächen zum
Verwalten von Schriftstil und Referenzen hinzu.
4D Write Pro Area
Fügt einen vorkonfigurierten 4D Write Pro Bereich mit 4D Write Pro Widget
mit verschiedenen Steuer-Panels zum Gestalten des Inhalts hinzu.
Fügt eine einfache Schaltfläche mit Variable hinzu. Ihre Aktion muss per
Methode oder Standardaktion in der Eigenschaftenliste festgelegt werden.
Schaltfläche
Schaltfläche OK
Abbrechen
Fügt ein Paar Abbrechen/OK Schaltflächen hinzu, jeweils mit den
Standardaktionen Abbrechen und Bestätigen.
3D Schaltfläche
Fügt eine 3D Schaltfläche mit Basisfunktion hinzu.
Ankreuzfeld
Fügt ein Kontrollkästchen mit Basisfunktion hinzu.
Kleines Ankreuzfeld (nur
Mac)
Fügt ein kleines Kontrollkästchen hinzu (nur auf Mac verfügbar).
Optionsfeld
Fügt ein Optionsfeld mit Basisfunktion hinzu.
Kleines Optionsfeld (nur
Mac)
Fügt ein kleines Optionsfeld hinzu (nur auf Mac verfügbar).
Runde Schaltfläche
Fügt eine abgerundete 3D Schaltfläche mit vorformatierter Darstellung
hinzu.
- 410 -
Eckige Schaltfläche (nur
Mac)
Abgestufte Schaltfläche
(nur Mac)
Fügt eine eckige 3D Schaltfläche mit vorformatierter Darstellung hinzu.
Schaltfläche mit 2
Farbstufen (nur Mac)
Fügt eine 3D Schaltfläche mit 2 Farbstufen mit vorformatierter Darstellung
hinzu.
Toolbar Schaltfläche
Fügt eine 3D Toolbar Schaltfläche mit vorformatierter Darstellung hinzu.
XP Toolbar Schaltfläche
Fügt eine 3D XP Toolbar Schaltfläche mit vorformatierter Darstellung hinzu.
Runde Mac Schaltfläche
Fügt eine abgerundete Mac Schaltfläche hinzu (nicht verfügbar unter
Windows).
Hilfe Schaltfläche
Fügt eine 3D Hilfe Schaltfläche mit vorformatierter Darstellung hinzu.
Schaltfläche AufklappenZuklappen
Fügt eine 3D Aufklappen/Zuklappen Schaltfläche mit vorformatierter
Darstellung hinzu.
Pop-up Menü
Fügt ein Pop-Up Menü mit zugeordneter Variable vom Typ Array hinzu,
welche die meisten Datentypen darstellen kann.
Pop-Up Schaltfläche (nur
Mac)
Fügt ein Pop-Up Menü mit auf Schaltfläche reduzierte Breite hinzu. (Nur auf
Mac verfügbar)
Hierarchisches Pop-Up
Fügt ein hierarchisches Pop-Up Menü mit einer String Variablen vom Typ
hierarchische Liste hinzu.
Horizontaler
Ablaufbalken
Fügt einen horizontalen Ablaufbalken mit numerischer Variable mit den
Standard Min und Max Werten 0 und 100 hinzu.
Vertikaler Ablaufbalken
Fügt einen vertikalen Ablaufbalken mit numerischer Variable mit den
Standard Min und Max Werten 0 und 100 hinzu.
Animierter Balken
(Barber Shop)
Fügt einen asynchronen Ablaufbalken mit numerischer Variable hinzu.
Drehendes Rad
Fügt ein asynchrones Ablaufrad mit numerischer Variable hinzu.
Horizontales Lineal
Fügt ein horizontales Lineal mit numerischer Variable mit den Standard Min
und Max Werten 0 und 100 hinzu.
Vertikales Lineal
Fügt ein vertikales Lineal mit numerischer Variable mit den Standard Min
und Max Werten 0 und 100 hinzu.
Horizontales Lineal mit
Skala
Fügt ein abgestuftes horizontales Lineal mit numerischer Variable mit den
Standard Min und Max Werten 0 und 100 hinzu.
Schrittschaltfläche
Fügt ein Lineal in Form einer Schaltfläche hinzu, deren Wert schrittweise
erhöht oder verringert wird.
Registerkarte
Fügt eine Registerkarte mit dem Inhalt aus einem Array oder einer
hierarchischen Liste hinzu.
Registerkarte ohne
Rahmen (nur Mac OS)
Fügt eine Variante der Registerkarte mit den gleichen Eigenschaften hinzu
(Standardaktion “Goto Page”, Inhalt aus Array oder hierarchischer Liste),
jedoch Anzeige ohne Rahmen (nur auf Mac verfügbar)
Horizontaler Splitter
Fügt einen horizontalen Splitter hinzu, um das Formular oder einen Teil
davon in zwei Bereiche zu unterteilen, die sich unabhängig vergrößern
lassen.
Vertikaler Splitter
Fügt einen horizontalen Splitter hinzu, um das Formular oder einen Teil
davon in zwei Bereiche zu unterteilen, die sich unabhängig vergrößern
lassen.
Viereck
Fügt ein Viereck hinzu. Seine Eigenschaften (Farbe, Linienstärke, Muster,
etc.) lassen sich über die Eigenschaftenliste oder per Programmierung
festlegen.
Fügt eine 3D Schaltfläche mit Grauabstufung mit vorformatierter
Darstellung hinzu.
- 411 -
Etikett
Gruppenrahmen
Fügt ein Etikett hinzu. Seine Eigenschaften (Farbe, Linienstärke, Muster,
etc.) lassen sich über die Eigenschaftenliste oder per Programmierung
festlegen.
Fügt einen Gruppenrahmen hinzu. Seine Eigenschaften (Farbe,
Linienstärke, Muster, etc.) lassen sich über die Eigenschaftenliste oder per
Programmierung festlegen.
Unterformular
Fügt ein Unterformular hinzu, um ein Formular aus einer anderen Struktur
oder ein Projektformular einer Komponente anzuzeigen.
4D Write Bereich
Fügt einen 4D Write Bereich hinzu.
4D View Bereich
Fügt einen 4D View Bereich hinzu.
Web Area
Fügt einen Web Bereich zum Anzeigen von HTML Seiten (lokal oder aus
dem Web) hinzu.
Plug-In
Fügt einen Plug-In Bereich zur Nutzung externer 4D Tools, wie 4D Write, 4D
View, 4D Web Areas, oder von Drittherstellern entwickelte Tools hinzu.
Date Picker(*)
Fügt einen Kalender mit Datumsvariable hinzu. Sie kann konfiguriert
werden, um Feiertage, Zeitspannen u.ä. anzuzeigen.
Pop-Up Datum(*)
Fügt einen Pop-Up Bereich hinzu, um einen Kalender zum Auswählen von
Datum anzuzeigen. Das ausgewählte Datum wird direkt der verknüpften
Datumsvariablen zugewiesen.
Datumseingabebereich(*)
Fügt einen Datums-Eingabebereich mit drei getrennten Feldern zum
Eingeben von Tag, Monat und Jahr hinzu.
Time Picker
Fügt einen Pop-Up Bereich zur Zeiteingabe hinzu.
Zeiteingabebereich
Fügt einen Zeiteingabe-Bereich mit drei getrennten Feldern zum Eingeben
von Stunde, Minute und Sekunde hinzu.
Zeitanzeigebereich
Fügt einen Zeitanzeige-Bereich (Uhr oder LCD) hinzu, der je nach
zugewiesener Variable, eine statische Zeit oder eine laufende Uhr anzeigt
(*)Die Objekte Date Picker, Pop-up Datum und Datumseingabe-Bereich nutzen anfangs alle die gleiche Datumsvariable,
und zeigen bei Verwenden im gleichen Formular die entsprechenden Datumsangaben
- 412 -
Schaltflächen
Schaltfläche
Fügt eine einfache Schaltfläche mit Variable hinzu. Die Aktion muss über eine Methode oder eine Standardaktion in der
Eigenschaftenliste angegeben werden. Es ist auch eine Stilvorlage zugewiesen, die Sie bei Bedarf ändern können.
Weitere Informationen dazu finden Sie in den Abschnitten Schaltflächen und Stilvorlagen.
Schaltfläche OK Abbrechen
Fügt das Schaltflächenpaar Abbrechen und OK hinzu mit den jeweiligen Standardaktionen Abbrechen und Bestätigen
und dem Tastenkürzel “Return” für OK und “Escape” für Abbrechen. Sie sind nebeneinander angeordnet und bleiben
beim Bewegen des Fensters in der unteren rechten Ecke.
Weitere Informationen dazu finden Sie im Abschnitt Schaltflächen.
3D Schaltfläche
Fügt eine einfache 3D Schaltfläche hinzu. Sie können die Eigenschaften über die Eigenschaftenliste anpassen.
- 413 -
Weitere Informationen dazu finden Sie im Abschnitt 3D Schaltflächen, 3D Kontrollkästchen, 3D Optionsfelder.
Ankreuzfeld
Fügt ein einfaches Ankreuzfeld hinzu. Sie können die Eigenschaften über die Eigenschaftenliste anpassen.
Weitere Informationen dazu finden Sie im Abschnitt Kontrollkästchen.
Kleines Ankreuzfeld (nur Mac)
Fügt ein kleines Ankreuzfeld hinzu (nur auf Mac verfügbar). Sie können die Eigenschaften über die Eigenschaftenliste
anpassen.
- 414 -
Weitere Informationen dazu finden Sie im Abschnitt Kontrollkästchen.
Optionsfeld
Fügt ein einfaches Optionsfeld hinzu. Sie können die Eigenschaften über die Eigenschaftenliste anpassen.
Weitere Informationen dazu finden Sie im Abschnitt Optionsfelder und Optionsbilder.
Kleines Optionsfeld (nur Mac)
Fügt ein kleines Optionsfeld hinzu (nur auf Mac verfügbar). Sie können die Eigenschaften über die Eigenschaftenliste
anpassen.
- 415 -
Weitere Informationen dazu finden Sie im Abschnitt Optionsfelder und Optionsbilder.
Runde Schaltfläche
Fügt eine Schaltfläche mit abgerundeten Ecken mit vorformatierter 3D Darstellung hinzu. Sie können die Eigenschaften
über die Eigenschaftenliste anpassen.
Weitere Informationen dazu finden Sie im Abschnitt 3D Schaltflächen, 3D Kontrollkästchen, 3D Optionsfelder.
Eckige Schaltfläche (nur Mac)
Fügt eine eckige 3D Schaltfläche mit vorformatierter Darstellung hinzu. Sie können die Eigenschaften in der
Eigenschaftenliste anpassen.
Weitere Informationen dazu finden Sie im Abschnitt 3D Schaltflächen, 3D Kontrollkästchen, 3D Optionsfelder.
Abgestufte Schaltfläche (nur Mac)
- 416 -
Abgestufte Schaltfläche (nur Mac)
Fügt eine 3D Schaltfläche mit Grauabstufung mit vorformatierter Darstellung hinzu. Sie können die Eigenschaften über
die Eigenschaftenliste anpassen.
Weitere Informationen dazu finden Sie im Abschnitt 3D Schaltflächen, 3D Kontrollkästchen, 3D Optionsfelder.
Schaltfläche mit 2 Farbstufen (nur Mac)
Fügt eine 3D Schaltfläche mit 2 Farbstufen mit vorformatierter Darstellung hinzu. Sie können die Eigenschaften über die
Eigenschaftenliste anpassen.
Weitere Informationen dazu finden Sie im Abschnitt 3D Schaltflächen, 3D Kontrollkästchen, 3D Optionsfelder.
Toolbar Schaltfläche
Fügt eine Toolbar Schaltfläche mit vorformatierter 3D Darstellung hinzu. Sie können die Eigenschaften über die
Eigenschaftenliste anpassen.
- 417 -
Weitere Informationen dazu finden Sie im Abschnitt 3D Schaltflächen, 3D Kontrollkästchen, 3D Optionsfelder.
XP Toolbar Schaltfläche
Fügt eine XP Toolbar Schaltfläche mit vorformatierter 3D Darstellung hinzu. Sie können die Eigenschaften über die
Eigenschaftenliste anpassen.
Weitere Informationen dazu finden Sie im Abschnitt 3D Schaltflächen, 3D Kontrollkästchen, 3D Optionsfelder.
Runde Mac Schaltfläche
Fügt eine runde Mac Schaltfläche hinzu (auf Windows nicht verfügbar). Sie können die Eigenschaften über die
Eigenschaftenliste anpassen.
Weitere Informationen dazu finden Sie im Abschnitt 3D Schaltflächen, 3D Kontrollkästchen, 3D Optionsfelder.
Hilfe Schaltfläche
Fügt eine Hilfeschaltfläche mit vorformatierter 3D Darstellung hinzu. Sie können die Eigenschaften über die
Eigenschaftenliste anpassen.
- 418 -
Weitere Informationen dazu finden Sie im Abschnitt 3D Schaltflächen, 3D Kontrollkästchen, 3D Optionsfelder.
Schaltfläche Aufklappen-Zuklappen
Fügt eine Schaltfläche Aufklappen-Zuklappen mit vorformatierter 3D Darstellung hinzu. Sie können die Eigenschaften
über die Eigenschaftenliste anpassen.
Weitere Informationen dazu finden Sie im Abschnitt 3D Schaltflächen, 3D Kontrollkästchen, 3D Optionsfelder.
Pop-up Menü
Fügt ein Pop-Up Menü mit einer Variablen vom Typ Array hinzu, das die meisten Datentypen anzeigen kann. Sie können
die Eigenschaften über die Eigenschaftenliste anpassen.
- 419 -
Weitere Informationen dazu finden Sie im Abschnitt PopUp-Menüs, Dropdown-Listen.
Pop-Up Schaltfläche (nur Mac)
Fügt ein Pop-Up Menü mit auf Schaltfläche reduzierte Breite hinzu (nur auf Mac verfügbar). Sie können die Eigenschaften
über die Eigenschaftenliste anpassen.
Weitere Informationen dazu finden Sie im Abschnitt PopUp-Menüs, Dropdown-Listen.
Hierarchisches Pop-Up
Fügt ein hierarchisches Pop-Up Menü mit einer String Variablen vom Typ hierarchische Liste hinzu. Sie können die
Eigenschaften über die Eigenschaftenliste anpassen.
Weitere Informationen dazu finden Sie im Abschnitt Hierarchische PopUp-Menüs und hierarchische Listen.
- 420 -
Ablaufanzeigen
Horizontaler Ablaufbalken
Fügt einen horizontalen Ablaufbalken mit einer numerischen Variable hinzu mit dem jeweiligen Mindest- und
Maximumwert 0 und 100. Sie können diese Werte über die Eigenschaftenliste verändern.
Weitere Informationen dazu finden Sie im Abschnitt Indikatoren.
Vertikaler Ablaufbalken
Fügt einen vertikalen Ablaufbalken mit einer numerischen Variablen hinzu mit dem jeweiligen Mindest- und Maximumwert
0 und 100. Sie können diese Werte über die Eigenschaftenliste verändern.
Weitere Informationen dazu finden Sie im Abschnitt Indikatoren.
Animierter Balken (Barber Shop)
- 421 -
Fügt einen asynchronen Ablaufbalken mit einer numerischen Variable hinzu. Er wird animiert, wenn der Wert der
Variablen größer als Null ist. Sie können seine Darstellung per Programmierung ändern.
Weitere Informationen dazu finden Sie im Abschnitt Indikatoren.
Drehendes Rad
Fügt ein asynchrones Ablaufrad mit einer numerischen Variable hinzu. Es wird animiert, wenn der Wert der Variablen
größer als Null ist.
Weitere Informationen dazu finden Sie im Abschnitt Indikatoren.
Horizontales Lineal
Fügt ein horizontales Lineal mit einer numerischen Variable hinzu mit dem jeweiligen Mindest- und Maximumwert 0 und
100. Sie können diese Werte über die Eigenschaftenliste verändern.
- 422 -
Weitere Informationen dazu finden Sie im Abschnitt Indikatoren.
Vertikales Lineal
Fügt ein vertikales Lineal mit numerischer Variable hinzu mit dem jeweiligen Mindest- und Maximumwert 0 und 100. Sie
können diese Werte über die Eigenschaftenliste verändern.
Weitere Informationen dazu finden Sie im Abschnitt Indikatoren.
Horizontales Lineal mit Skala
Fügt ein horizontales Lineal mit Skala und numerischer Variable hinzu mit dem jeweiligen Mindest- und Maximumwert 0
und 100. Sie können diese Werte über die Eigenschaftenliste verändern.
- 423 -
Weitere Informationen dazu finden Sie im Abschnitt Indikatoren.
Schrittschaltfläche
Fügt eine Schaltfläche mit Skala hinzu mit schrittweise auf- und absteigenden Werten. Sie können den jeweiligen
Mindest- und Maximumwert, und die Schrittweite über die Eigenschaftenliste setzen.
Weitere Informationen dazu finden Sie im Abschnitt Indikatoren.
- 424 -
Eingabe Bereiche
Variable
Fügt eine eingebbare Variable vom Typ String hinzu. Sie können den Typ oder andere Eigenschaften über die
Eigenschaftenliste ändern.
Weitere Informationen dazu finden Sie im Abschnitt Objekte vom Typ Feld und Variable.
Mehrfachstil Text
Fügt einen Textbereich mit Mehrfachstil (Variable) hinzu, wo Sie Schriftart, -stil und -farbe definieren können. Der Bereich
ist vergrößerbar, hat einen vertikalen Rollbalken und ein Kontextmenü. Sie können diese Standardvorgaben über die
Eigenschaftenliste ändern.
Weitere Informationen dazu finden Sie im Abschnitt Objekte vom Typ Feld und Variable.
Hierarchische Liste
Fügt eine hierarchische Liste mit Objektmethode für eine einfache mehrstufige Hierarchie hinzu. Sie können die
Eigenschaften über die Eigenschaftenliste ändern.
- 425 -
Sie können den Code der Objektmethode verändern, um die Hierarchie an Ihre eigenen Bedürfnisse anzupassen.
Die Liste im Formular mit dem vorgegebenen Code sieht so aus:
Weitere Informationen dazu finden Sie im Abschnitt Hierarchische PopUp-Menüs und hierarchische Listen.
Listbox
Fügt eine dreispaltige Listbox zum Anzeigen von Daten in Arrays hinzu. In der Eigenschaftenliste können Sie die
Datenquelle und die gewünschten Optionen definieren.
Weitere Informationen dazu finden Sie im Abschnitt Überblick für Listboxen.
Rollbarer Bereich
Fügt einen rollbaren Bereich hinzu, das ist eine Listbox mit einer einzelnen Spalte ohne Kopf- und Fußteile. Dieser
Bereich ist standardmäßig nicht eingebbar. Sie können ihn jedoch über die Eigenschaftenliste konfigurieren.
- 426 -
Weitere Informationen dazu finden Sie im Abschnitt Überblick für Listboxen.
Bild
Fügt einen Bildbereich hinzu, der sich über die Eigenschaftenliste konfigurieren lässt. Sie können z.B. ein Kontextmenü
oder ein Anzeigeformat zuordnen.
Weitere Informationen dazu finden Sie im Abschnitt Bildvariablen in Formularen typisieren.
Kennwort
Fügt eine eingebbare String Variable mit der Stilvorlage “Password” hinzu, d.h. die eingegebenen Zeichen erscheinen
als Sternchen. Sie können diese Eigenschaften über die Eigenschaftenliste ändern.
Zeichen, die Sie im Bereich Kennwort des Formulars eingeben, erscheinen als Sternchen:
Weitere Informationen dazu finden Sie in den Abschnitten Objekte vom Typ Feld und Variable und Stilvorlagen.
Suchbereich
Fügt einen Bereich SearchPicker hinzu mit Objektmethode und anpassbarem Beispielcode. Sie können die
Eigenschaften in der Eigenschaftenliste verändern.
- 427 -
Sie können den Beispielcode in der Objektmethode verändern und die Bezeichnung innerhalb der Suchzone über den
Befehl SearchPicker SET HELP TEXT verändern.
Hier die Suchzone im Formular:
Weitere Informationen dazu finden Sie im Abschnitt Überblick über SearchPicker des SearchPicker Widget.
Rich Text Bereich
Fügt einen Rich Text Bereich mit einer Reihe Menüs und Schaltflächen zum Verwalten von Schriften und Referenzen
hinzu.
Der Bereich besteht aus einer dynamischen Variable mit Namen “RTA_Text”. Damit die Menüs und Schaltflächen korrekt
funktionieren, dürfen Sie diesen Namen nicht verändern.
Hinweis: Damit die in Ihre Anwendung kopierten XLIFF Referenzen funktionieren, müssen Sie nach Einsetzen des Rich
Text Bereichs im Formular einen Neustart machen.
Es gibt zwei Offscreen Variablen zum Sichern von Menüreferenzen für Schriftfarbe und Hintergrundfarbe. Damit werden
die Menüs bei "On Load" generiert und bei "On Unload" aufgehoben.
Hinweis: Werden diese Variablen gelöscht (nicht empfohlen), müssen diese Menüs jedes Mal, wenn ein Benutzer auf
die Schaltflächen für Schrift- und Hintergrundfarbe klickt, neu erstellt und dann wieder gelöscht werden.
Über die offscreen Schaltfläche mit Namen "Init" werden bestimmte Ressourcen aus dem 4D Programm in Ihre
Anwendung kopiert.
Diese Ressourcen werden innerhalb der Schaltfläche und im Farbmenü verwendet. Sie müssen nur einmal kopiert
werden, diese Schaltfläche sollte nach Ausführen des Skripts gelöscht werden.
Im Formular im Benutzermodus sieht der Rich Text Bereich folgendermaßen aus:
- 428 -
Im Rich Text Bereich gibt es standardmäßig folgende Menüs und Schaltflächen:
DropDown Menüs zum Auswählen von Schrifttyp und -größe
Schaltflächen für Schriftstile Fett, Kursiv, Unterstrichen und Durchgestrichen
Schaltflächen für Schriftfarbe und Hintergrundfarbe
Schaltfläche zum Einfügen einer URL bzw. eines Ausdrucks
Schaltfläche, um Ausdrücke als Referenzen (Strings) anstatt als Werte anzuzeigen.
Schaltflächen, um Ausdrücke im Text zu berechnen bzw. einzufrieren.
4D Write Pro Area
Fügt einen vorkonfigurierten 4D Write Pro Bereich mit 4D Write Pro Widget hinzu, das mehrere Steuer-Panels zum
Verwalten des Inhalts enthält:
Hinweis: Weitere Informationen zu 4D Write Pro finden Sie im 4D Write Pro Handbuch.
Im Benutzermodus zeigt das Widget standardmäßig eine Toolbar mit 7 Icons. Jeder Icon öffnet ein Steuer-Panel mit
spezifischen Attributen. Sie sind folgendermaßen gegliedert:
Schriftstil
Ränder & Ausrichtung
Tabulator
Einheit & Größe
Rahmen
Hintergrund
Information
Es gibt auch eine Schaltfläche Copy/Paste
(in der linken unteren Ecke der meisten Panels) mit einem dynamischen
Kontextmenü, das sich jeweils nach dem Inhalt des Panels richtet. So erscheint beispielsweise im Panel Schriftstil nach
Kopieren einer formatierten Textauswahl im Kontextmenü der Eintrag "Stil kopieren":
- 429 -
Schriftstil
Dieses Control Panel verwaltet die standardmäßigen Schriftstile und Eigenschaften für Text im 4D Write Pro Bereich.
Die unter Stil verfügbaren Einträge können je nach gewählter Schrift variieren:
Hinweis: Die Schriftgröße ist immer in Punkt, unabhängig welche Einheit für das Dokument gesetzt wurde.
Das DropDown-Menü Vert. Ausr. bietet die Optionen Hochgestellt und Tiefgestellt für Text, das DropDown-Menü
Umformen bietet verschiedene Optionen für Groß- und Kleinschreibung:
Die Schaltfläche Copy/Paste
kopiert den auf den Text angewandten Stil. Haben Sie ausgewählten formatierten
Text kopiert, wird im DropDown-Menü automatisch der Eintrag "Stil einsetzen" hinzugefügt, so dass Sie die Stilelemente
an anderer Stelle wieder anwenden können. Das funktioniert jedoch nur, wenn die Formatierung auf die ganze
Textauswahl angewendet wird.
Ränder und Ausrichtung
- 430 -
Dieses Panel bietet Optionen zur Ausrichtung von Text und setzt die Ränder für den 4D Write Pro Bereich.
Diese Einstellungen lassen sich für das ganze Dokument setzen, aber auch unabhängig für einen Absatz oder ein Bild im
Text. Dafür dienen die Icons im oberen Bereich:
für das Dokument als Ganzes
für einen einzelnen Abschnitt
für ein Bild innerhalb des Textes
Über die Schaltfläche Copy/Paste
am Ende lassen sich die Einstellungen oder Ränder des ausgewählten Textes
kopieren und einsetzen.
Tabulatoren
Dieses Panel steuert die Tabulatoren für Absätze im 4D Write Pro Bereich. Sie können den Wert für Einrückung
entweder über den Regler setzen oder direkt einen Wert in den Eingabebereich eintragen. Er dient als Standardversatz
zwischen allen danach hinzugefügten Tabulatoren. Wählen Sie über die Schaltflächen einen bestimmten Typ, wird dieser
auf alle vorhandenen Tabs im Absatz angewandt.
Sie können einzelne Tab Stopps manuell ändern. Geben Sie dazu einen neuen Wert unter Position ein und wählen bei
Bedarf im DropDown-Menü einen bestimmten Typ:
- 431 -
Hinweis: Änderungen unter Einrückung oder Typ im oberen Teil überschreibt alle Einstellungen, die im
darunterliegenden Teil für einzelne Tabulatoren definiert wurden.
Über die Schaltfläche
am unteren Rand wird im Absatz ein neuer Standard Tabulator hinzugefügt. Um einen
angelegten Tabulator zu löschen, wählen Sie ihn in der Liste aus und klicken auf die Schaltfläche .
Gesetzte Tabulatoren gelten für den aktuellen Absatz oder eine Auswahl an Absätzen. Über die Schaltfläche Copy/Paste
am Ende lassen sich die Einstellungen für Tabulatoren kopieren und einsetzen.
Einheit und Größe
Dieses Panel definiert die standardmäßige Einheit für das 4D Write Pro Dokument und gibt die Ausmaße der Absätze
und darin enthaltenen Bilder an. Die gesetzte Einheit gilt für das gesamte Dokument.
Hinweis: Unabhängig von der definierten Einheit für das Dokument wird für Schriftgröße (siehe Tafel ), sowie
Linienstärke und Radius für Rahmenecken (siehe Tafel ) immer die Einheit Punkt verwendet.
Absätze können eine feste oder variable Breite haben, Bilder eine feste Größe oder eine Mindestbreite bzw.
Mindesthöhe. Mit der Einstellung "auto" richtet sich die Größe nach dem Inhalt des Elements.
Im Bereich Ersatztext können Sie eine Meldung angeben, die erscheint, wenn sich das Bild nicht anzeigen lässt.
Rahmen
- 432 -
Dieses Panel verwaltet Rahmen und Füllen im 4D Write Pro Bereich.
Diese Einstellungen lassen sich für das ganze Dokument setzen, aber auch unabhängig für einen Absatz oder ein Bild im
Text. Dafür dienen die Icons im oberen Bereich:
für das Dokument als Ganzes
für einen einzelnen Absatz
für ein Bild innerhalb des Textes
Hinweis: Die Rahmentypen Doppelt, Groove - Geritzt, Ridge - Aufliegend, Inset - Vertieft sind bei der Standardbreite 1
pt nicht sichtbar. Dazu muss der Rahmen breiter sein.
Radius definiert die Rundung der Rahmenecken. Diese Einstellung ist für die Rahmentypen - Geritzt, Ridge - Aufliegend
oder Inset - Vertieft nicht möglich.
Die Schaltfläche Copy/Paste
kopiert die Einstellungen für einen Absatz oder Bild und setzt sie in einen anderen.
Hintergrund
Dieses Panel steuert Hintergrundbilder für den 4D Write Pro Bereich. Sie können Bilder per Drag-and-Drop direkt in den
Bereich Bild setzen oder eine URL eintragen. Mit der rechten Maustaste erscheint ein DropDown-Menü im Bereich Bild,
in dem Sie verschiedene Muster für den Hintergrund wählen können. Sie können die Position und Größe des Bildes oder
Muster setzen und auch eigene Einstellungen definieren. Mit dem Icon
können Sie ein gesetztes Bild oder Muster
wieder entfernen.
Ein Hintergrundbild lässt sich für das gesamte Dokument (
) setzen bzw. für einzelne Absätze (
). Das ist auch für
ein Bild innerhalb des Textes möglich (
Die Schaltfläche Copy/Paste
).
kopiert die Einstellungen für das Hintergrundbild von einem Absatz oder Bild und
setzt sie in einen anderen.
Datenbank und Information
- 433 -
Dieses Panel steuert und fügt 4D Ausdrücke und URLs in den 4D Write Pro Bereich ein und bietet hilfreiche Angaben
zum Dokument.
Es gibt folgende Möglichkeiten:
Datum: Fügt das aktuelle Datum an der Cursorposition ein.
Ausdruck (Schaltfläche): Öffnet den Formel-Editor, so dass Sie einen 4D Ausdruck erstellen oder einen
vorhandenen laden können. Er wird an der aktuellen Cursorposition eingefügt.
Ausdruck (Bereich): Zeigt die Referenz auf den gewählten 4D Ausdruck.
Anzeigen Werte/Ausdrücke: Gibt an, ob der Ausdruck als Referenz oder mit seinen aktuellen Werten angezeigt
wird.
Berechnen: Aktualisiert die Werte von 4D Ausdrücken im Dokument.
Einfrieren: Wandelt den aktuellen 4D Ausdruck in Volltext um (lässt sich nicht rückgängig machen).
Nur Auswahl: Führt die Aktionen Berechnen und Einfrieren nur für den ausgewählten Text im 4D Write Pro
Bereich aus. Ist diese Option nicht markiert, gelten diese Aktionen für das gesamte Dokument.
Bezeichnung/Link: Zeigt die Link-Adresse und Bezeichnung der ausgewählten URL.
Setzen: Öffnet ein Dialogfenster, um eine URL einzugeben oder zu ändern (Link Adresse und Bezeichnung).
Hinweis: Der 4D Write Pro Bereich muss den Fokus haben, damit die Bereiche 4D Ausdruck und URL dieser
Steuertafel aktiv sind.
Dokument
Die hier eingetragenen Informationen werden mit dem Dokument gespeichert, erscheinen aber nicht. Der Titel lautet
standardmäßig "4D Write Pro Neues Dokument". Die Datumsangaben für "Erzeugt" und "Geändert" sind vorgegeben
und lassen sich nicht verändern.
Control Panels einzeln anzeigen
Das 4D Write Pro Formularobjekt enthält standardmäßig ein Unterformular 4D Write Pro Widget mit dem kompletten
Satz Control Panels. Standardmäßig ist "WP_Palette" als Eingabeformular vorgegeben. Sie können diese Panels aber
auch einzeln verwenden. Wählen Sie dazu in der Eigenschaftenliste des Formulareditors den passenden Eintrag unter
Eingabeformular:
- 434 -
Wählen Sie z.B "WP_Palette_Fonts" als Eingabeformular, könnte Ihr Formular wie folgt aussehen:
Oberfläche der Control Panels anpassen
Die Oberfläche der Control Panels lässt sich verändern, um andere Varianten (skins) und Schriften zu verwenden. Dazu
müssen Sie nur die Objektmethode der zugewiesenen 4D Write Pro Area verändern.
Stellen Sie sicher, dass die Variable des Objekts 4D Write Pro Area folgende zwingenden Attribute enthält (sie werden
automatisch in die Standard Objektmethode eingefügt):
selection: Wird von 4D Write Pro Befehlen wie WP GET ATTRIBUTES und WP SET ATTRIBUTES verwendet
areaName: Wird von ST Befehlen verwendet.
Zusätzlich lässt sich ein optionales drittes Attribut (genannt "skin") hinzufügen, um die Darstellung des Panel individuell
anzupassen. Der Wert dieses optionalen Attributs ist ein Objekt (im folgenden Beispiel $WP_skin genannt) mit folgenden
optionalen Attributen:
skinName: Mögliche Werte "black", "dark", "grey", "light", "white" oder "night"
Hintergrundfarbe: z.B. 0x00A0A0A0
Separatorfarbe: z.B. 0x00D04060
Schriftfarbe: z.B. 0x002080C0
SeparatorSchriftfarbe: z.B. 0x00803000
Schrift: Schriftfamilie, z.B. "Times"
Schriftgröße: z.B. 12
Scrollbar*: True oder False
* Die Scrollbar ist nur aktiviert und verwendbar, wenn das 4D Write Pro Formularobjekt vertikal anpassbar ist, d.h.
in der Eigenschaftenliste unter der Gruppe Vergrößerungsoptionen die Option Vertikale Größe auf Wachsen
gesetzt ist.
Weitere Informationen zu 4D Write Pro Attributen finden Sie im Abschnitt 4D Write Pro Attribute.
Code-Beispiel zum Anpassen der Oberfläche für die Control Panels des Assistenten:
C_OBJECT($WP_skin)
OB SET($WP_skin;"skinName";$skinName) // kann "black","dark", "grey", "light", "white",
"night" sein.
- 435 -
OB SET($WP_skin;"backgroundColor";0x00A0A0A0) //setzt Hintergrundfarbe für Panel
OB SET($WP_skin;"separatorColor";0x00D04060) //setzt Hintergrundfarbe für Trennbereiche
OB SET($WP_skin;"fontColor";0x002080C0) //setzt Schriftfarbe für Panel Text
OB SET($WP_skin;"separatorFontColor";0x00803000) //setzt Hintergrundfarbe für
Trennbereiche Text
OB SET($WP_skin;"font";"Times") // setzt die verwendete Schrift
OB SET($WP_skin;"fontSize";13) // setzt die verwendete Schriftgröße
OB SET($WP_skin;"scrollbar";True)
// Jetzt müssen Sie diese individuelle Variante nur noch dem 4D Write Pro Objekt
zuordnen.
OB SET($WP_object;"skin";$WP_skin)
- 436 -
Plug-Ins und Unterformulare
Unterformular
Fügt einen Bereich Unterformular hinzu zur Anzeige eines Formulars aus einer anderen Anwendung oder eines Projekts,
das gemeinsam mit einer Komponente benutzt wird.
Weitere Informationen dazu finden Sie im Abschnitt Überblick unter Unterformulare und Widgets.
4D Write Bereich
Fügt den Plug-In Bereich 4D Write für Textverarbeitung hinzu.
Weitere Informationen dazu finden Sie im Abschnitt Plug-In Bereich.
4D View Bereich
Fügt den Plug-in Bereich 4D View für Tabellenkalkulation hinzu.
- 437 -
Weitere Informationen dazu finden Sie im Abschnitt Plug-In Bereich.
Web Area
Fügt einen Web Bereich zur Anzeige lokaler HTML Seiten oder Seiten aus dem Web hinzu. Der Inhalt lässt sich per
Programmierung steuern.
Weitere Informationen dazu finden Sie im Abschnitt Web Areas.
Plug-In
Fügt einen Plug-In Bereich zur Verwendung externer 4D Tools hinzu (z.B. 4D Write, 4D View, 4D Web Area), sowie Tools
von Drittherstellern.
Weitere Informationen dazu finden Sie im Abschnitt Plug-In Bereich.
- 438 -
Statische Objekte
Viereck
Fügt ein Viereck hinzu. Sie können die Eigenschaften (Farbe, Linienstärke, Muster, etc.) über die Eigenschaftenliste
oder per Programmierung festlegen.
Weitere Informationen dazu finden Sie im Abschnitt Objekteigenschaften setzen.
Etikett
Fügt ein Etikett hinzu. Sie können die Eigenschaften (Farbe, Linienstärke, Muster, etc.) über die Eigenschaftenliste oder
per Programmierung festlegen.
Weitere Informationen dazu finden Sie im Abschnitt Objekteigenschaften setzen.
Gruppenrahmen
Fügt einen Gruppenrahmen hinzu. Sie können die Eigenschaften (Farbe, Linienstärke, Muster, etc.) über die
Eigenschaftenliste oder per Programmierung festlegen.
- 439 -
Weitere Informationen dazu finden Sie im Abschnitt Objekteigenschaften setzen.
- 440 -
Registerkarten und Splitter
Registerkarte
Fügt eine Registerkarte hinzu mit Inhalt aus einem Array oder einer hierarchischen Liste. Sie können seine Eigenschaften
über die Eigenschaftenliste verändern.
Im Formular erscheint die Registerkarte so:
Weitere Informationen dazu finden Sie im Abschnitt Registerkarten.
Registerkarte ohne Rahmen (nur Mac OS)
Fügt eine Registerkarte mit denselben Eigenschaften, jedoch ohne Rahmen hinzu, mit Inhalt aus einem Array oder einer
hierarchischen Liste. Diese Variante ist nur auf Mac OS verfügbar.
Weitere Informationen dazu finden Sie im Abschnitt Registerkarten.
Horizontaler Splitter
Fügt einen horizontalen Splitter hinzu zum Unterteilen des ganzen Formulars oder Teilen davon in zwei Bereiche, die
unabhängig vergrößerbar sind. Die vom Splitter abhängigen Objekte müssen passende Eigenschaften zum
Vergrößern/Verkleinern haben.
- 441 -
Weitere Informationen dazu finden Sie im Abschnitt Splitter.
Vertikaler Splitter
Fügt einen horizontalen Splitter hinzu zum Unterteilen des ganzen Formulars oder Teilen davon in zwei Bereiche, die
unabhängig vergrößerbar sind. Die vom Splitter abhängigen Objekte müssen passende Eigenschaften zum
Vergrößern/Verkleinern haben.
Weitere Informationen dazu finden Sie im Abschnitt Splitter.
- 442 -
Widgets
Date Picker
Fügt einen Kalender mit Datumsvariable und Objektmethode hinzu. Sie können ihn konfigurieren, um z.B. Feiertage oder
Zeitbereiche anzuzeigen.
Sie können den Beispielcode in der Objektmethode über die Befehle für das Widget Date Picker verändern.
Im Formular sieht der Kalender so aus:
Weitere Informationen dazu finden Sie im Abschnitt DatePicker.
Hinweis: Date Picker, Pop-Up Datum und Datums-Eingabebereiche nutzen zu Beginn alle dieselbe Datumsvariable und
zeigen bei Verwenden im gleichen Formular das jeweils zutreffende Datum.
Pop-Up Datum
Fügt einen Pop-Up Bereich mit Objektmethode hinzu, der einen Kalender zum Auswählen eines Datums anzeigt.
Ausgewählte Datumsangaben werden direkt der verknüpften Datumsvariablen zu gewiesen.
- 443 -
Sie können den Beispielcode in der Objektmethode mit den Befehlen für das Widget Date Picker verändern.
Im Formular sieht der Kalender so aus:
Weitere Informationen dazu finden Sie im Abschnitt DatePicker.
Hinweis: Date Picker, Pop-Up Datum und Datums-Eingabebereiche nutzen zu Beginn alle dieselbe Datumsvariable und
zeigen bei Verwenden im gleichen Formular das jeweils zutreffende Datum.
Datumseingabebereich
Fügt einen Datumseingabebereich mit drei getrennten Feldern für Tag, Monat und Jahr und mit Objektmethode hinzu. Sie
können auch definieren, dass nur ein bestimmter Datumsbereich eingebbar ist.
Sie können den Beispielcode in der Objektmethode über die Befehle für das Widget Date Picker verändern.
Im Formular erscheint der Datums-Eingabebereich so:
- 444 -
Weitere Informationen dazu finden Sie im Abschnitt DatePicker.
Hinweis: Date Picker, Pop-Up Datum und Datums-Eingabebereiche nutzen zu Beginn alle dieselbe Datumsvariable und
zeigen bei Verwenden im gleichen Formular das jeweils zutreffende Datum.
Time Picker
Fügt ein Pop-Up Bereich für Zeiteingabe hinzu. Sie können Mindest- und Maximumwerte sowie Zeitintervalle definieren.
Die Objektmethode enthält Beispielcode, den Sie über die Befehle für das Widget Time Picker verändern können.
Im Formular erscheinen die verschiedenen Zeitbereiche so:
Weitere Informationen dazu finden Sie im Abschnitt TimePicker.
Zeiteingabebereich
Fügt einen Zeiteingabebereich mit drei getrennten Feldern für Stunde, Minute und Sekunde ein. Sie können auch
definieren, dass nur eine bestimmte Zeitspanne eingebbar ist.
Die Objektmethode enthält Beispielcode, den Sie über die Befehle für das Widget Time Picker verändern können.
Im Formular erscheinen die Zeiteingabebereiche so:
- 445 -
Weitere Informationen dazu finden Sie im Abschnitt TimePicker.
Zeitanzeigebereich
Fügt einen Zeitanzeigebereich (Uhr oder LCD) als statische Zeit oder laufende Uhr hinzu. Das richtet sich nach dem Typ
der zugewiesenen Variable.
Die jeweilige Objektmethode enthält Beispielcode, den Sie über die Befehle des Widget Time Picker verändern können.
Deklarieren Sie die Variable in der Objektmethode als feste Zeit, erscheint sie im Anzeigebereich als statisches Objekt.
Für eine dynamische Zeit müssen Sie die Variable als Lange Ganzzahl deklarieren und den Wert auf "0" setzen. Dann
zeigt die Uhr oder LCD die aktuelle Zeit.
Sie können auch andere Werte (positiv oder negativ) setzen, um einen Zeitversatz darzustellen. Die Berechnung erfolgt in
Sekunden. Geben Sie beispielsweise “3600” an, wird die Anzeige eine Stunde vorgestellt, bei “-1800” eine halbe Stunde
zurück.
Weitere Informationen dazu finden Sie im Abschnitt TimePicker.
- 446 -
Unterformulare und Widgets
Überblick
Unterformulare als Liste
Unterformulare als Seite
- 447 -
Überblick
Ein Unterformular ist ein Formular, das in ein anderes Formular eingebunden ist.
Es gibt zwei Haupttypen von Unterformularen:
Unterformulare als Liste, hier geben Sie in der Regel Daten aus anderen Tabellen ein, zeigen sie an oder
verändern sie,
Unterformulare als Seite, hier können Sie spezifische vordefinierte Oberflächenobjekte verwenden, wie z.B. 4D
Widgets.
Jede Art von Unterformular hat eigene Funktionsweisen und Eigenschaften.
Terminologie
Um die bei Unterformularen verwendeten Begriffe klar zu definieren, hier die wichtigsten Definitionen:
Unterformular: Formular, das in ein anderes Formular, genannt Elternformular, eingebunden wird.
Elternformular: Formular mit einem oder mehreren Unterformularen.
Unterformular Container: Ein im Elternformular eingebundenes Objekt, das eine Instanz des Unterformulars
anzeigt.
Unterformular Instanz: Die Darstellung eines Unterformulars in einem Elternformular. Dieser Begriff ist wichtig,
da sich in einem Elternformular verschiedene Instanzen des gleichen Unterformulars anzeigen lassen.
Listenformular: Instanz des Unterformulars, angezeigt als Liste.
Detailformular: Eingabeformular vom Typ Seite, das einem Unterformular vom Typ Liste zugeordnet ist und sich
durch Doppelklick in die Liste öffnen lässt.
Unterformular erstellen
Sie können ein Unterformular auf drei Arten einem Formular hinzufügen:
Im Formularassistenten mit der Seite Unterformular in den erweiterten Optionen (siehe Abschnitt Formular über
Formularassistent erstellen)
Im Formulareditor über das Symbol für Unterformular aus der seitlichen Objektleiste
Im Formulareditor per Drag-and-Drop über die Seite Formulare des Explorer
Hinweis: Ein Objekt vom Typ Unterformular (im Eingabeformular) wird auch erzeugt, wenn Sie aus der vorkonfigurierten
Objektbibliothek ein Objekt vom Typ Widget hinzufügen (siehe Abschnitt Vorkonfigurierte Objektbibliothek
verwenden).
Sie können die drei Arten bei Bedarf auch miteinander kombinieren.
Sie bestimmen den Formulartyp in der Eigenschaftenliste in der Gruppe "Unterformular" durch Markieren oder NichtMarkieren der Option Ausgabeformular. Diese Operation zeigt jeweils weitere Optionen in der Eigenschaftenliste an,
so dass sie zum gewählten Typ des Unterformulars passen.
Widgets
4D Widgets sind vordefinierte Objekte. Diese sog. Widgets sind mit oder ohne Programmierung verwendbar. Sie bieten
Zugriff auf Standardfunktionalitäten, die sich leicht integrieren lassen. Es gibt folgende Widgets:
MissingRef: Suchbereich mit Standarddarstellung
DatePicker: dynamischer Bereich für Datum
TimePicker: dynamischer Bereich für Zeit
4D Widgets sind Unterformulare vom Typ Seite mit spezifischen Funktionen. Es gibt zwei Möglichkeiten, dies in Ihre
Formulare einzufügen: Über das Werkzeug zum Erstellen von Unterformularen (siehe voriger Abschnitt) oder über die
vorkonfigurierte Objektbibliothek von 4D (siehe Vorkonfigurierte Objektbibliothek verwenden).
Die Einsatzmöglichkeiten für Widgets werden ausführlich im Handbuch 4D Widgets beschrieben.
- 448 -
Unterformulare als Liste
Ein Unterformular ist ein Listenformular aus einer anderen Tabelle, das in einem Detailformular angezeigt wird. Mit einem
Unterformular als Liste können Sie Daten in anderen Tabellen eingeben, anzeigen und ändern. Sie verwenden
normalerweise Unterformulare in Anwendungen, in der Sie Eine-zu-Viele-Verknüpfungen aufgebaut haben. Über ein
Unterformular als Liste in einem Formular zu einer verknüpften Eine-Tabelle können Sie Daten aus einer verknüpften
Viele-Tabelle anzeigen, eingeben und ändern. Sie können mehrere Unterformulare aus verschiedenen Tabellen im
selben Formular haben. Sie können jedoch nicht zwei Unterformulare, die zur gleichen Tabelle gehören, auf dieselbe
Seite des Formulars setzen.
Eine Anwendung zum Verwalten von Kontakten kann zum Beispiel ein Unterformular als Liste enthalten, das alle
Telefonnummern für einen bestimmten Kontakt anzeigt. Obwohl die Telefonnummern in der Anzeige der Kontakte
erscheinen, wird diese Information in einer verknüpften Tabelle gespeichert. Über eine Eine-zu-Viele-Verknüpfung in der
Struktur lassen sich beliebig viele Telefonnummern pro Kontakt speichern. Mit automatischen Verknüpfungen können Sie
die Dateneingabe direkt in die verknüpfte Viele-Tabelle unterstützen, ohne programmieren zu müssen.
Obwohl Unterformulare als Listen im allgemeinen Viele-Tabellen zugeordnet sind, kann einen Unterformular Instanz die
Datensätze aus jeder anderen Tabelle der Anwendung anzeigen.
Sie können ein Unterformular als Liste mit dem Formularassistenten erzeugen.
Sie können ein Unterformular mit dem Formularassistenten erzeugen oder über den Formulareditor ein bestehendes
Formular hinzufügen. Sie müssen das Listenformular, das sie als Unterformular verwenden wollen, zuerst erstellen.
In Unterformulare als Liste lassen sich Daten auf zwei Arten eingeben: Der Benutzer kann Daten direkt im Unterformular
eingeben oder sie in einem zugeordneten Eingabeformular eingeben. Hierbei wird das Formular, das als Unterformular
verwendet wird, als Listenformular bezeichnet; das Eingabeformular als Detailformular.
- 449 -
------>
Sie können dem Benutzer ermöglichen, Daten über das Listenformular einzugeben oder auf eine Zeile im Listenformular
zu klicken, um das Detailformular zu öffnen.
Unterformular als Liste erstellen
Um ein Listenformular zu definieren, müssen Sie das Unterformular, welches Sie im Elternformular verwenden wollen,
zuerst erstellen und einrichten. Weitere Informationen zu Listenformularen finden Sie im Kapitel Ausgabeformulare und
Berichte.
Im Elternformular erstellen Sie ein Objekt Unterformular über das Werkzeug Unterformular
der seitlichen
Objektleiste (Variation der letzten Schaltfläche).
Hinweis: Sie können das Listenformular auch per Drag-and-Drop Operationen aus der Seite Formulare des Explorer
anlegen.
Stellen Sie sicher, dass in der Eigenschaftenliste unter der Gruppe „Unterformular“ die Option Ausgabeformular
markiert ist, wählen Sie unter Quelle die Quelltabelle sowie unter Ausgabeformular das passende Formular.
Im Elternformular können Sie den Unterformular Container beliebig in der Größe und Position verändern.
- 450 -
Eigenschaften für Unterformulare als Liste
Sie können verschiedene Eigenschaften für Unterformulare als Liste einrichten und so automatische Funktionalitäten und
für Benutzer erlaubte Aktionen (Auswahl und Dateneingabe) steuern.
Variablenname und Variablentyp
Diese Eigenschaften verwenden Sie in der Regel für Unterformulare als Seite. Weitere Informationen dazu finden Sie im
Abschnitt Unterformulare als Seite.
Quelle
Damit können Sie die Art der Quelle für das Unterformular auswählen. Für Unterformulare als Liste wählen Sie die
Tabelle, zu der das Unterformular gehört.
Eingabeformular
Damit können Sie dem Unterformular als Liste ein Eingabeformular zuordnen. Es dient zum Eingeben und Ansehen der
Datensätze. Es enthält in der Regel mehr Informationen als im Unterformular als Liste angezeigt werden. Das
Eingabeformular muss natürlich zur selben Tabelle wie das Unterformular gehören. Sie verwenden normalerweise ein
Ausgabeformular als Listenformular und ein Eingabeformular als Detailformular. Definieren Sie kein Formular für den
Listenmodus, verwendet 4D automatisch das standardmäßige Eingabeformular der Tabelle.
Je nach Konfiguration der Unterformulars kann der Benutzer das Detailformular durch Doppelklick auf einen Datensatz
oder über die Befehle zum Hinzufügen und Bearbeiten der Datensätze im Unterformular anzeigen.
Hinweis: Sie können einem Unterformular als Liste ein Detailformular zuordnen, indem sie es bei gedrückter
- 451 -
Großschreibtaste aus dem Explorer in den Unterformular Container ziehen.
Automatische Breite
Sie können einen Unterformularbereich in einem Formular wie jedes andere Objekt in der Größe ändern. 4D kann die
Größe auch automatisch anpassen, so dass alle darin enthaltenen Datenfelder angezeigt werden. Dazu markieren Sie in
der Eigenschaftenliste für das Unterformular die Option Automatische Breite.
Hinweis: Erstellen Sie einen Unterformularbereich direkt über das Symbol im Explorer, setzt 4D die Breite des
Unterformulars automatisch.
Auswahlmodus
Für Unterformulare als Liste gibt es drei Auswahlmodi für den Benutzer: Nichts, Einfach und Mehrfach.
Nichts
In diesem Modus lässt sich kein Datensatz auswählen. Ein Klick in die Liste hat keine Auswirkung, außer die
Option Eingebbar in Liste ist markiert. Die Tasten zum Navigieren ermöglichen nur das Blättern in der Liste, das
Formularereignis On Selection Change wird nicht erzeugt.
Einfach
In diesem Modus lässt sich immer nur ein Datensatz auswählen. Klicken Sie auf einen Datensatz, wird er
ausgewählt und zum aktuellen Datensatz. Klicken Sie unter Windows mit gedrückter Strg-Taste, auf Mac OS mit
gedrückter Befehlstaste auf einen Datensatz, wechseln Sie seinen Status (ausgewählt oder nicht ausgewählt).
Über die Pfeiltasten Nach oben und Nach unten wählen Sie den vorigen/nächsten Datensatz in der Liste. Mit den
anderen Tasten navigieren Sie in der Liste. Das Formularereignis On Selection Change wird jedes Mal generiert,
wenn der Datensatz geändert wird.
Mehrfach
In diesem Modus lassen sich mehrere Datensätze gleichzeitig auswählen. Die ausgewählten Unterdatensätze
werden mit dem Befehl GET HIGHLIGHTED RECORDS zurückgegeben. Klicken Sie auf einen Datensatz, wird er
ausgewählt. Dies verändert jedoch nicht den aktuellen Datensatz. Klicken Sie unter Windows mit gedrückter StrgTaste, auf Mac OS mit gedrückter Befehlstaste auf einen Datensatz, wechseln Sie seinen Status (ausgewählt
oder nicht ausgewählt). Mit der Kombination Strg-Taste+Großschreibtaste+Klick unter Windows,
Befehlstaste+Großschreibtaste+Klick auf Mac OS können Sie mehrfache Auswahlen treffen.
Über die Pfeiltasten Nach oben und Nach unten wählen Sie den vorigen/nächsten Datensatz in der Liste. Mit den
anderen Tasten navigieren Sie in der Liste. Das Formularereignis On Selection Change wird jedes Mal generiert,
wenn der ausgewählte Datensatz geändert wird.
Eingebbar in Liste
Ist ein Unterformular als Liste im Modus Eingebbar in Liste, kann der Benutzer die Daten im Datensatz direkt in der
Liste ändern, ohne das dazugehörige Eingabeformular zu verwenden. Er muss lediglich zweimal auf das Feld für die
Bearbeitung klicken (Lassen Sie genügend Zeit zwischen den beiden Klicks, damit Sie keinen Doppelklick auslösen).
Diese Option ist standardmäßig für alle Unterformulare als Liste aktiviert.
Ist diese Option nicht markiert, ist die Eingabe nur über das zugeordnete Eingabeformular möglich.
Aktionen bei Doppelklick
- 452 -
Sie können festlegen, wie sich ein Unterformular bei Doppelklick des Benutzers verhalten soll. In Anwendungen, die mit
einer früheren Version von 4D erstellt wurden, können Sie auch eine Reaktion bei Doppelklick auf eine leere Zeile
definieren (Option Kompatibilität).
Doppelklick auf Zeile: Auszuführende Aktion bei Doppelklick auf einen Datensatz des Unterformulars. Es gibt
folgende Optionen:
Nichts: Doppelklick ignorieren.
Datensatz bearbeiten: Ändert den Datensatz im Unterformular in den Bearbeitungsmodus. Die Änderungen
werden direkt in der Liste ausgeführt, wenn die Option Eingebbar in Liste markiert ist. Sonst wird sie im
Detailformular ausgeführt, das mit dem Unterformular verknüpft ist.
Datensatz anzeigen: Zeigt die Daten eines Datensatzes im Detailformular, das mit dem Unterformular
verknüpft ist (nur Lesen).
Doppelklick auf Leerzeile: Sie können definieren, welche Aktion bei Doppelklick auf eine Leerzeile im
Unterformular ausgeführt wird. Es gibt folgende Optionen:
Nichts: Doppelklick ignorieren.
Datensatz hinzufügen: Erstellt einen neuen Datensatz im Unterformular und wechselt in den
Bearbeitungsmodus. Er wird direkt in der Liste erstellt, wenn die Option Eingebbar in Liste markiert ist. Sonst
wird er im Detailformular ausgeführt, das mit dem Unterformular verknüpft ist.
Erlaube Löschen
Der Benutzer kann standardmäßig Datensätze in einem Unterformular über die Tasten Del oder Rückschritt löschen.
Da dies jedoch die Standardoperationen in der Oberfläche einiger Anwendungen beeinträchtigen kann – z.B. wenn sie
auf Schaltflächen basieren – können Sie es über die Option Erlaube Löschen verhindern.
Ist diese Option inaktiv, kann der Benutzer über die Löschtasten keine Datensätze in Unterformularen löschen.
Fokusfähig
Auf Objekte im Unterformular lässt sich die Eigenschaft Fokusfähig (Gruppe Eingabe) anwenden. Ein Unterformular mit
Fokus kann der Benutzer über die Navigationstasten steuern, bei einer mehrzeiligen Auswahl das Menü Alle auswählen
verwenden, etc.
Erhält oder verliert ein Unterformular den Fokus, wird die Formularmethode des Hauptformulars über die Ereignisse On
getting focus oder On losing focus aufgerufen. In diesem Fall gibt die 4D Funktion OBJECT Get pointer oder Focus
object einen Zeiger auf die Tabelle des Unterformulars zurück.
Wie bei allen fokusfähigen Objekten lässt sich über die Eigenschaft Fokusrahmen ausblenden die grafische Anzeige
des Fokus ausblenden.
Drucken
Da es mehr Datensätze geben kann, als der Unterformularbereich aufnehmen kann, bietet 4D unter der Gruppe
„Drucken“ drei Optionen an, die das Drucken von Datensätzen in Unterformularen steuern:
Variabel (Standardeinstellung)
Mit dieser Option erweitert oder verringert 4D den Unterformularbereich, um alle Datensätze zu drucken.
Fest (abgeschnitten)
Mit dieser Option druckt 4D nur die Datensätze, die im Unterformularbereich erscheinen. Das Formular wird nur
einmal gedruckt, nicht gedruckte Datensätze werden ignoriert.
Fest (mehrere Datensätze)
Mit dieser Option wird die Ausgangsgröße des Unterformularbereichs beibehalten, 4D druckt das Formular jedoch
mehrmals, um alle Datensätze auszudrucken.
Hinweise:
Sie können keine Objekte neben den Rahmen des Objekts Unterformular Container legen, da jedes Objekt
vor oder nach diesem Rahmen für jede Zeile des Unterformulars wiederholt wird.
Sie können immer nur eine Unterformular Instanz aus derselben Tabelle auf derselben Formularseite drucken.
Die Funktionen Print object und Print form sind nicht kompatibel mit den Druckoptionen für variable Größe.
Mit dem Befehl OBJECT SET PRINT VARIABLE FRAME lässt sich die Option Drucke variable Größe
per Programmierung setzen.
Weitere Informationen zum Drucken von Objekten mit variabler Größe finden Sie im Abschnitt WA OPEN
BACK URL.
Schaltflächen für Datensätze in Unterformularen hinzufügen
Sie können in einem Unterformular eigene Schaltflächen zum Steuern der Dateneingabe hinzufügen. Jeder
Schaltflächentyp (invertierte, unsichtbare Schaltfläche, etc.) ist verwendbar. Sie können die Aktion dieser Schaltflächen
über Programmierung (siehe Handbuch 4D Programmiersprache, Kapitel Eingabe) oder über Standardaktionen
definieren.
4D bietet drei Standardaktionen zum Verwalten der Grundfunktionen für Unterdatensätze: Unterdatensatz öffnen,
- 453 -
Unterdatensatz löschen und Unterdatensatz hinzufügen. Enthält das Formular mehrere Unterformular Instanzen, gilt
die Aktion für das Unterformular mit Fokus.
Weitere Informationen dazu finden Sie in den Abschnitten Schaltflächen und Standardaktionen.
- 454 -
Unterformulare als Seite
Unterformulare als Seite können die Daten des aktuellen Unterdatensatzes oder, je nach Kontext (Variablen, Bilder, etc.),
jede Art von dauerhaftem Wert anzeigen. Ein Hauptvorteil dieser Unterformulare ist, dass sie ergänzende
Funktionalitäten haben und direkt mit dem Elternformular (Widgets) interagieren können. Unterformulare als Seite haben
auch eigene Eigenschaften und Ereignisse; sie lassen sich komplett per Programmierung steuern.
Hinweis: Sie können Komponenten generieren, die über Unterformulare zusätzliche Funktionalitäten bieten. Weitere
Informationen dazu finden Sie im Abschnitt 4D Komponenten entwickeln und installieren.
Unterformular als Seite erstellen
Um ein Unterformular als Seite zu aktivieren, deaktivieren Sie einfach in der Eigenschaftenliste unter der Gruppe
Unterformular die Optioden Seitenmodus für en Ausgabeformular. Dann erscheinen die Eigenschaften für
Unterformulare als Liste nicht mehr, wie z.B. Auswahlmodus, Doppelklick auf Zeile, u.ä:
Das Unterformular als Seite verwendet das Eingabeformular, welches unter der Eigenschaft “Eingabeformular”
angegeben ist. Es kann, anders als das Unterformular als Liste, von derselben Tabelle stammen wie das Elternformular.
Sie können auch ein Projektformular verwenden. Bei der Ausführung hat das Unterformular als Seite die gleichen
Anzeigemerkmale wie ein Eingabeformular. Die Funktionalitäten von Ausgabeformularen, hauptsächlich Markierer, sind
nicht aktiv.
Eigenschaften von Unterformularen als Seite
Sie verwalten Unterformulare als Seite über spezifische Eigenschaften, welche die Einbindung und Interaktion mit dem
Elternformular vereinfachen.
Variablenname
Sie können einen Objekt Unterformular eine Variable zuordnen. Sie hat standardmäßig den Namen "Unterformular", wie
das Objekt selbst. Sie hat einen Typ (siehe nächster Abschnitt) und lässt sich im Elternformular in Form einer
Standardvariablen darstellen. Das Ändern dieser Variablen löst Formularereignisse aus, so dass Sie die Werte in
Elternformular und Unterformular aufeinander abstimmen können:
Das Formularereignis On Data Change gibt im Unterformular Container an, dass der Wert der Variablen im
Unterformular geändert wurde.
Das Formularereignis On bound variable change gibt dem Unterformular über dessen Formularmethode an, dass
die Variable im Elternformular geändert wurde.
Variablentyp
Damit können Sie den Typ der Variablen setzen, die dem Objekt Unterformular zugewiesen ist. Standardmäßig ist der
Typ alphanumerisch vorgegeben. Der Variablentyp bestimmt die Art der Werte, die über die zugewiesene Variable
zwischen Elternformular und Unterformular ausgetauscht werden.
- 455 -
Sie können auch den Typ "Keine" setzen; in diesem Fall setzt 4D den Variablentyp bei der Ausführung automatisch.
Weitere Informationen dazu finden Sie im Handbuch 4D Programmiersprache unter Variablen im Abschnitt
"Dynamische Variablen".
Quelle
Damit können Sie verschiedene Arten von Quellen auswählen:
<Keine>: Wählen Sie diesen Typ, wenn Sie ein Projektformular oder eine Komponente als Unterformular
verwenden wollen. Diese Unterformulare sind nur im Seitenmodus verwendbar: dazu muss in der
Eigenschaftenliste unter der Gruppe "Unterformular" die Option Ausgabeformular deaktiviert sein.
Damit ein Komponentenformular in der Eigenschaftenliste im DropDown-Menü "Eingabeformular" erscheint, muss
es in der Komponente veröffentlicht sein. Weitere Informationen dazu finden Sie im Abschnitt Unterformular
veröffentlichen (Komponente).
Tabellenname: Wählen Sie diesen Quelltyp, wenn Sie Tabellenformulare verwenden wollen.
Objektmethode und Ereignisse
Ein Objekt Unterformular kann eine Objektmethode haben, um seine Funktionsweise zu steuern, insbesondere wenn
Ereignisse ausgelöst werden. Weitere Informationen zu Ereignissen bei Unterformularen als Seite finden Sie unter der
4D Funktion Form event.
Beachten Sie, dass die Interaktion zwischen dem Inhalt des Objekts Unterformular und dem Elternformular über
spezifische Mechanismen verwaltet werden muss (siehe Formularübergreifende Programmierung).
Zugewiesene Variable verwalten
Die dem Unterformular zugewiesene Variable ermöglicht, beide Kontexte (Formular und Unterformular) miteinander zu
verbinden, um komplexen Oberflächen den Endschliff zu geben. Nehmen wir zum Beispiel ein Unterformular mit einer
dynamischen Uhr, die in ein Elternformular eingefügt wird, das wiederum eine eingebbare Variable vom Typ Zeit enthält:
Beide Objekte (Zeitvariable und Unterformular Container) haben denselben Variablennamen. In diesem Fall
synchronisiert 4D beide Werte automatisch, wenn das Elternformular geöffnet wird. Ist der Wert der Variablen an
verschiedenen Stellen gesetzt, verwendet 4D den zuletzt geladenen Wert. Beim Laden gilt folgende Reihenfolge:
1- Objektmethoden des Unterformulars
2- Formularmethode des Unterformulars
3- Objektmethoden des Elternformulars
4- Formularmethode des Elternformulars
Beim Ausführen des Elternformulars muss der Entwickler über passende Formularereignisse für die Synchronisierung
der Variablen sorgen. Zwei Arten von Interaktionen können auftreten: Formular zu Unterformular und Unterformular zu
Formular.
Inhalt des Unterformulars updaten
Fall1: Der Wert der Variablen des Elternformulars wird geändert, diese Änderung muss sich im Unterformular
widerspiegeln. In unserem Beispiel ändert sich die Zeit der Variablen ParisTime auf 12:15:00, entweder weil der
Benutzer das eingegeben hat oder weil die Zeit dynamisch aktualisiert wird, z.B. über die 4D Funktion Current time.
In diesem Fall müssen Sie das Formularereignis On bound variable change verwenden. Sie müssen es in den
Eigenschaften des Unterformulars markieren. Es wird in der Formularmethode des Unterformulars erzeugt.
Das Formularereignis On bound variable change wird erzeugt:
sobald der Variablen des Elternformulars ein Wert zugewiesen wird, selbst wenn derselbe Wert erneut zugewiesen
wird.
wenn das Unterformular zur aktuellen Formularseite oder zur Seite 0 gehört.
- 456 -
Wir empfehlen, wie im obigen Beispiel, die 4D Funktion OBJECT Get pointer zu verwenden, da sie statt der Variablen
einen Zeiger auf den Unterformular Container übergibt. Denn in dasselbe Elternformular lassen sich mehrere
Unterformulare einfügen. So enthält z.B. ein Fenster mit verschiedenen Zeitzonen mehrere Uhren. In diesem Fall lässt
sich nur über einen Zeiger feststellen, welcher Unterformular Container am Ursprung des Ereignisses ist.
Inhalt des Elternformulars updaten
Fall 2: Der Inhalt des Unterformulars wird geändert und diese Änderung muss sich im Elternformular widerspiegeln.
Stellen Sie sich in unserem Beispiel vor, dass der Benutzer im Unterformular die Zeiger der Uhr manuell bewegen kann.
In diesem Fall müssen Sie den Wert des Objekts der Variablen des Unterformular Containers im Elternformular
zuweisen. Wie im vorigen Beispiel empfehlen wir, die 4D Funktion OBJECT Get pointer mit dem Selektor Object
subform container zu verwenden, der einen Zeiger auf den Unterformular Container zurückgibt.
Weisen Sie den Wert der Variablen zu, wird das Formularereignis On Data Change in der Objektmethode des
Unterformular Containers im Elternformular generiert, so dass Sie jede Art von Aktion ausführen können. Dieses Ereignis
muss in den Eigenschaften des Unterformular Containers ausgewählt sein.
Hinweis: Bewegen Sie die Zeiger der Uhr manuell, wird das Formularereignis On Data Change ebenfalls in der
Objektmethode der Variablen clockValue im Unterformular generiert.
Formularübergreifende Programmierung
Die Kommunikation zwischen dem Elternformular und den Instanzen des Unterformulars erfordern u.U. mehr als den
Austausch eines Werts über die zugewiesene Variable. Sie wollen die Variablen in den Unterformularen gemäß den
Aktionen updaten, die im Elternformular ausgeführt werden und umgekehrt. Nehmen wir wieder das Beispiel
Unterformular mit dynamischer Uhr. Wir wollen nun eine oder mehrere Alarmzeiten pro Uhr setzen.
Dafür wurden in 4D folgende Funktionalitäten geschaffen:
Verwendung des Parameters "Unterformular" mit der 4D Funktion OBJECT Get name um das Objekt im
Unterformular anzugeben und die 4D Funktion OBJECT Get pointer.
Aufrufen des Objekts Container aus dem Unterformular über den 4D Befehl CALL SUBFORM CONTAINER,
Ausführen einer Methode im Kontext des Unterformulars über den 4D Befehl EXECUTE METHOD IN SUBFORM.
Funktionen Object get pointer und Object get name
Die 4D Funktion OBJECT Get pointer akzeptiert zusätzlich zum Selektor Object subform container einen Parameter,
der angibt, in welchem Unterformular nach dem Objekt gesucht werden soll, dessen Name im zweiten Parameter
angegeben ist. Diese Syntax lässt sich nur verwenden, wenn der Selektor Object named übergeben ist.
Beispiel:
Die folgende Anweisung:
$ptr:=OBJECT Get pointer(Object named;"MyButton";"MySubForm")
... findet einen Zeiger auf die Variable "MyButton", die im Unterformular "MySubForm" sliegt. Über diese Syntax lässt sich
vom Elternformular aus auf jedes Objekt zugreifen, das im Unterformular gefunden wird.
Beachten Sie auch den 4D Befehl OBJECT Get name über den Sie den Namen des Objekts mit Fokus wiederfinden
können.
Befehl CALL SUBFORM CONTAINER
Über den 4D Befehl CALL SUBFORM CONTAINER kann eine Unterformular Instanz ein Ereignis an das Objekt
Unterformular-Container senden, welches es dann im Kontext des Elternformulars bearbeiten kann. Das Ereignis wird in
der Objektmethode des Containers empfangen. Es kann am Ursprung jedes Ereignisses sein, das vom Unterformular
gefunden wird (Klick, Drag-and-Drop, etc.).
Der Code des Ereignisses ist nicht begrenzt, er kann z.B. 20000 oder -100). Sie können Code von vorhandenen
Ereignissen, z.B. 3 für On Validate, oder einen eigenen Code verwenden. Im ersten Fall können Sie nur Ereignisse
- 457 -
verwenden, die Sie in der Eigenschaftenliste für Unterformular Container markiert haben. Im zweiten Fall darf der Code
keinem vorhandenen Formularereignis entsprechen. Wir empfehlen, einen negativen Wert zu verwenden, um
sicherzustellen, dass 4D diesen Code nicht in zukünftigen Versionen verwendet.
Die ausführliche Beschreibung dieses Befehls finden Sie unter CALL SUBFORM CONTAINER.
Befehl EXECUTE METHOD IN SUBFORM
Über den 4D Befehl EXECUTE METHOD IN SUBFORM ann ein Formular oder eins seiner Objekte die Ausführung
einer Methode im Kontext der Unterformular Instanz anfordern, was Zugriff auf Variablen, Objekte, etc. des Unterformulars
gibt. Diese Methode kann auch Parameter empfangen. Die Funktionsweise wird im nachfolgenden Schema dargestellt:
Die ausführliche Beschreibung dieses Befehls finden Sie unter EXECUTE METHOD IN SUBFORM.
Befehl GOTO OBJECT
Der 4D Befehl GOTO OBJECT sucht nach dem Zielobjekt im Elternformular, auch wenn es über ein Unterformular
ausgeführt wird.
- 458 -
Ausgabeformulare und Berichte
Überblick
Ausgabeformulare
Formulare für gedruckte Berichte
Steuerlinien für Ausgabe verwenden
Beispielbericht
Serienbriefe erstellen
Etiketten erstellen
- 459 -
Überblick
Ausgabeformulare verwenden Sie für zwei Aufgaben: Zum Auflisten von Datensätzen auf dem Bildschirm und zum
Drucken.
In bestimmten Fällen können Sie schneller einen Bericht mit dem Schnellberichteditor erstellen. Der Formulareditor bietet
Ihnen jedoch bessere Möglichkeiten für das endgültige Aussehen Ihres Berichtes. Weitere Informationen dazu finden Sie
in Kapitel Schnellberichte.
Hinweis: Nur Tabellenformulare lassen sich als Ausgabeformular verwenden. Projektformulare eignen sich nur zur
Verwendung als Detailformular.
Bereiche des Ausgabeformulars
Ausgabeformulare sind in folgende Bereiche mit unterschiedlichen Eigenschaften gegliedert:
Kopfteil: Enthält den Berichttitel und Spaltenüberschriften, sowie Schaltflächen oder Objekte zum Verwalten des
Formulars
Datenbereich: Enthält den Inhalt des Berichtes
Fußteil: Enthält Schaltflächen oder Summenberechnungen, basierend auf allen Datensätzen im Bericht
Umbruchbereich: Enthält Text oder Grafiken, die nach der Liste von Datensätzen erscheinen und
Summenberechnungen, basierend auf allen Datensätzen oder Untergruppen von Datensätzen
Erstellen Sie ein Listenformular mit dem Formularassistenten, gibt dieser die Bereiche automatisch für Sie vor. Er setzt
den Formulartitel, d.h. den Tabellennamen und die Namen der Datenfelder in den Kopfteil und eine oder mehrere
Schaltflächen (der genaue Inhalt des Kopteil-Bereichs richtet sich nach den Vorgaben, die Sie im Formularassistenten
gewählt haben). Die von Ihnen ausgewählten Datenfelder erscheinen im Datenbereich nebeneinander. Der
Formularassistent erstellt einen kleinen Umbruchbereich, schreibt in diesen aber nichts hinein.
Wenn Sie das Formular im Formulareditor öffnen, können Sie die Größe jedes Bereichs und seinen Inhalt verändern, im
Umbruchbereich Objekte hinzufügen sowie weitere Umbruchbereiche zur Berechnung von Summen erstellen.
Die einzelnen Bereiche werden durch Ausgabesteuerlinien begrenzt. Ziehen Sie diese Steuerlinien bei gedrückter
Maustaste nach oben oder unten, um die Bereiche zu vergrößern oder zu verkleinern.
Die folgende Abbildung zeigt ein Ausgabeformular, das mit dem Formularassistenten erstellt wurde (XP Vorlage):
Hinweis: Sie können Markierung und Markierungstext im Formulareditor ein- und ausblenden. Weitere Informationen
dazu finden Sie im Kapitel Formulareditor.
Die horizontalen Linien unterteilen den Bericht in die Bereiche Kopfteil, Datenbereich, Umbruch und Fußteil. Der Bereich
vom Kopf des Formulars bis zur Kopfteil-Linie ist der Kopfteilbereich, der Bereich zwischen Kopfteil-Linie und
Datenbereich-Linie ist der Datenbereich. Der Fußteilbereich reicht von der Umbruchlinie, bezeichnet mit U0, bis zur
Fußteilbereichs-Linie. Sie können die Größe jedes Bereichs verändern, wenn Sie bei gedrückter Maustaste die
Markierung für den entsprechenden Bereich vertikal ziehen.
Wird dieses Formular ausgeführt, sieht es wie folgt aus:
- 460 -
Der Datenbereich wird dynamisch erweitert, wenn das Fenster angepasst wird, während Kopfteil und Fußteil ihre feste
Größe behalten. Ein Formular, das Datensätze auf dem Bildschirm anzeigt, kann im Kopfteil weitere klickbare, nicht
eingebbare Objekte enthalten wie Schaltflächen, hierarchische Listen, etc..
In einem gedruckten Bericht enthält der Kopfteil meistens das Datum, die Uhrzeit, einen Titel und Spaltenbezeichnungen.
Die Datensätze erscheinen im Datenbereich. Im Umbruchbereich kann eine berechnete Summe erscheinen. Im Fußteil
steht oft die Seitenzahl.
Die folgende Abbildung zeigt die unterschiedlichen Bereiche in einem gedruckten Bericht:
Für Zwischensummen und andere Berechnungen kann der Bericht weitere Umbruchbereiche enthalten. Ein Bericht kann
auch zusätzliche Kopfteilbereiche im Bericht selbst enthalten, die zur Festlegung von Untergruppen dienen. Ein Beispiel
dazu finden Sie im Abschnitt Steuerlinien für Ausgabe verwenden.
- 461 -
Ausgabeformulare
Standardfunktionen
Ein Ausgabeformular listet Datensätze auf. Obwohl sich jedes Formular als Ausgabeformular verwenden lässt, haben die
meisten Ausgabeformulare diese Eigenschaften:
Jede Zeile ist ein Datensatz
Jede Spalte ist ein Feld oder eine Variable.
Über jeder Spalte steht ein Spaltentitel. Über die Splitter zwischen den Titelbereichen lassen sich die Spalten
größer oder kleiner ziehen
Kopf- und Fußteil können Schaltflächen, PopUp-Menüs o.ä. enthalten.
In der Liste scrollen
Ein Ausgabeformular hat standardmäßig eine waagrechte und eine senkrechte Bildlaufleiste. Sie können Datensätze
durchblättern, indem Sie auf die Pfeile der Leisten, auf die Bildlaufleisten selbst klicken oder bei gedrückter Maustaste
den Bildlaufanzeiger bewegen. Sie können auch die Sondertasten Bild Pfeil nach oben bzw. Bild Pfeil nach unten
verwenden, um seitenweise zu blättern oder Pos1 bzw. Ende, um an den Anfang bzw. das Ende der Liste zu springen.
Enthält Ihr Ausgabeformular mehr Datenfelder, als im Fenster angezeigt werden können, können Sie auch den
Bildschirmausschnitt mit der waagrechten Bildlaufleiste am unteren Fensterrand verschieben.
Spalten anpassen
Sie können die Spalten im Ausgabeformular größer oder kleiner machen — außer diese Möglichkeit wurde im
Formulareditor entfernt. Setzen Sie dazu den Mauszeiger auf den Spaltentrenner; der Cursor wird zu einem
doppelseitigen Pfeil, so dass Sie die Spaltenbreite verändern können. Durch Ziehen mit gedrückter Maustaste können
Sie die Spalte größer oder kleiner ziehen:
Datensätze markieren
Sie markieren einen Datensatz im Ausgabeformular durch Anklicken. Sie können einen Datensatz, zwei oder mehrere
zusammenhängende bzw. nicht zusammenhängende Datensätze markieren. Sie können dann beispielsweise
Operationen ausführen wie Löschen oder als Auswahl anzeigen.
Um einen Datensatz zu markieren, klicken Sie auf einen Datensatz im Ausgabeformular oder drücken Sie die
Pfeiltaste nach oben bzw. nach unten. Der angeklickte Datensatz wird markiert. Über die Pfeiltasten wird der erste
bzw. der letzte Datensatz der Liste markiert.
Um mehrere zusammenhängende Datensätze zu markieren, klicken Sie auf den ersten Datensatz, den Sie
markieren wollen. Halten Sie die Umschalttaste gedrückt und klicken auf den letzten gewünschten Datensatz
(drücken Sie die Pfeiltaste nach oben bzw. nach unten). Alle Datensätze zwischen dem ersten und dem letzten
angeklickten Datensatz werden markiert.
Um mehrere nicht-zusammenhängende Datensätze zu markieren, klicken Sie auf den ersten Datensatz, den Sie
markieren wollen. Halten Sie unter Windows die Strg-Taste, auf Macintosh die Befehlstaste gedrückt und klicken
einen bzw. mehrere weitere Datensätze an. Jeder angeklickte Datensatz wird markiert.
Um alle Datensätze der aktuellen Auswahl im Ausgabeformular zu markieren, wählen Sie im Menü Bearbeiten den
Befehl Alles auswählen oder die standardmäßige Tastenkombination Strg+A unter Windows, Befehl+A auf Mac
OS.
Um alle Datensätze der Tabelle zu markieren, wählen Sie im Menü Datensätze den Befehl Alle anzeigen, bevor Sie im
Menü Bearbeiten den Befehl Alles auswählen aufrufen.
Erforderliche Farbeinstellung für Formularobjekte, die markiert werden
In Übereinstimmung mit Oberflächenstandards müssen zum Erkennen von Markieren für Textfarbe und Hintergrundfarbe
in Objekten, die im Hauptteil des Formularbereichs liegen, folgende Einstellungen angewendet werden:
- 462 -
Automatisch für die Textfarbe jedes Objekts
Transparent für die Hintergrundfarbe jedes Objekts
Automatisch für das Rechteck, das unter dem Hauptteil des Formularbereichs liegt
Diese Einstellungen werden in den Standard Ausgabeformularen automatisch angewandt.
Datensätze hinzufügen und ändern
Sie können Datensätze direkt im Ausgabeformular hinzufügen und ändern. Das Ausgabeformular ist besonders hilfreich,
um zusammenhängende Datensätze zu ändern, da sie gleichzeitig am Bildschirm zu sehen sind.
Sie können allerdings nur Datenfelder der aktuellen Tabelle ändern oder eingeben. Es ist nicht möglich, Daten in
Variablen, Datenfeldern anderer Tabellen oder Unterformularen einzugeben oder zu ändern.
Im Ausgabeformular können Sie:
Durch Anklicken Datenfelder auswählen und bearbeiten (Sie müssen zweimal klicken, wenn der Datensatz noch
nicht ausgewählt ist),
Mit der Tabulator-, Eingabetaste oder der Zeilenschaltung von einem Datenfeld bzw. einem Datensatz zum
nächsten springen
Über den Menübefehl Datensätze>Neuer Datensatz in Liste einen neuen Datensatz hinzufügen
Drücken Sie die Tabulator-, Eingabetaste oder Zeilenschaltung oder klicken Sie auf ein anderes Feld, werden die
Änderungen
gesichert.
Leerzeilen verwalten
4D zeigt im Listenmodus bei Bedarf nach dem letzten Datensatz Leerzeilen an, so dass das gesamte Fenster ausgefüllt
ist:
Erscheint dieses Fenster, wird das Formularereignis On Display Detail auch für jede Leerzeile der Liste erzeugt. In
diesem Fall gibt es keinen aktuellen Datensatz: Die 4D Funktion Record number gibt -1 zurück und die 4D Funktion
Selected record number gibt keinen signifikanten Wert zurück. Über die 4D Funktion Displayed line number erfahren
Sie die Nummer der aktuell angezeigten Zeile.
Ausgabeformulare anpassen
Ein mit dem Formularassistenten erstelltes Listenformular ist zum Auflisten der Datensätze gut geeignet. Bei Bedarf
können Sie leicht Veränderungen vornehmen:
Sie ersetzen Datenfelder mit Variablen und fügen Methoden hinzu
Sie benutzen Optionen für die Oberfläche, Schriftattribute, Füll-, Rahmen- oder Farboptionen, um die Darstellung
des Formulars zu verbessern
Sie verändern die Breite der Datenfelder oder Variablen
Sie stellen die Steuerlinien für die Ausgabe ein
Sie fügen im Kopfteilbereich ein Bild ein
Sie fügen im Kopfteil oder Fußteil Objektvariablen hinzu.
Die folgende Abbildung zeigt ein gestaltetes Ausgabeformular zur Personalverwaltung:
- 463 -
Der Kopfteil enthält ein Bild sowie eine DropDown-Liste zum Auswählen einer Firma. Auf dem Bildschirm erscheinen
dann die dazugehörigen Angestellten. Im Formulareditor sieht dieses Formular folgendermaßen aus:
Sie können die Steuerlinien versetzen, z.B. den Kopfteil vergrößern, um ihn an das Bild anzupassen.
Pro Datensatz mehrere Zeilen anzeigen
In 4D können Sie für jeden Datensatz mehrere Zeilen verwenden. Dazu erweitern Sie den Datenbereich, so dass mehr
als eine Zeile Platz hat. Dann empfiehlt es sich auch, Datenfelder und Datensätze durch grafische Elemente, wie Linien
und Kästchen, zu trennen.
Hier ein Beispiel für ein Ausgabeformular zum Verwalten von Telefonanrufen. Es verwendet zwei Zeilen pro Datensatz:
Objekte sichtbar
Die Eigenschaft Sichtbar ist für alle Objekte im Formulareditor verfügbar, wenn das Formular als Liste angezeigt wird.
Sie erscheint in der Eigenschaftenliste unter der Gruppe "Anzeige". Es gibt drei Möglichkeiten:
- 464 -
Immer sichtbar
Wenn Datensatz ausgewählt
Wenn Datensatz nicht ausgewählt
Diese Eigenschaft gilt nur für Zeichnen von Objekten im Hauptteil eines Listenformulars. Sie gibt an, ob das Objekt
gezeichnet wird, wenn der Datensatz in Bearbeitung gewählt bzw. nicht gewählt ist.
So können Sie ausgewählte Datensätze nicht nur mit Farben, sondern auch mit anderen visuellen Attributen darstellen:
4D berücksichtigt diese Eigenschaft nicht, wenn das Objekt über den 4D Befehl OBJECT SET VISIBLE ausgeblendet
ist; in diesem Fall bleibt das Objekt unsichtbar, unabhängig ob die Datensätze ausgewählt oder nicht ausgewählt sind.
Erscheinen nach dem letzten Datensatz Leerzeilen (siehe oberen Abschnitt “Leerzeilen verwalten”), zeichnet 4D die
Objekte mit der Eigenschaft Immer sichtbar oder Wenn Datensatz nicht ausgewählt auch in jeder Leerzeile.
- 465 -
Formulare für gedruckte Berichte
In 4D können Sie einen Bericht entweder mit einem Formular oder mit dem Schnellberichteditor (siehe Schnellberichte)
erstellen.
Es gibt verschiedene Vorteile, ein Formular für einen Bericht zu verwenden: Sie können grafische Elemente einsetzen
und entsprechend setzen, Methoden zum Ausführen von Berechnungen anwenden und Kopfteile anlegen, um
Unterabschnitte in einem Bericht mit Umbrüchen entsprechend hervorzuheben. Formularberichte sind über den
Benutzerformular-Editor auch vom Benutzer anpassbar (siehe Benutzerformulare).
Ein Formular zum Erstellen von Berichten eignet sich besonders für folgende Fälle:
Format ohne Spalten
Unterformulare anzeigen
eingebettete Grafiken anzeigen
Spezifische grafische Elemente, wie z.B. Haarlinien, anzeigen
Im Gegensatz zu Formularen, die auf dem Bildschirm angezeigt werden, können gedruckte Berichte am Ende den
Umbruchbereich und für Hinweise, die am Ende jeder Seite erscheinen sollen, den Fußteilbereich verwenden.
Hinweis: Der Auswahltyp Listboxen ist besonders geeignet, um Datensatzlisten anzuzeigen bzw. zu drucken.
Berichttypen
Gedruckte Berichte mit Spalten
Gedruckte Berichte enthalten üblicherweise Informationen in einzelnen Spalten. Sie veröffentlichen beispielsweise Listen
mit Telefonnummern, Preisen, Ergebnissen, Spezifikationen oder Artikeln.
Für einen Bericht in Tabellenform wählen Sie im Formularassistenten als Formulartyp Listenformular zum Drucken.
Eine gedruckte Liste enthält, ähnlich wie auf dem Bildschirm angezeigte Datensätze, Spalten mit Informationen. Sie kann
auch einen Spaltentitel sowie grafische Elemente enthalten, um den Bericht anschaulicher zu machen. Der
Umbruchbereich wird einmal am Ende des Berichtes gedruckt, hier lassen sich Gesamtsummen berechnen. Beispiele
hierzu sehen Sie in den nachfolgenden Absätzen.
Berichte mit einem Datensatz pro Seite
Sie wollen immer nur einen Datensatz pro Seite ausdrucken. Sie wollen z.B. eine Datenbank für Rechnungen einsetzen,
um für Ihre Datensätze von jeder Rechnung eine Kopie zu drucken. Sie können auch einen Serienbrief drucken, wo pro
Seite jeweils nur bestimmte Felder geändert werden (siehe Serienbriefe erstellen).
Dafür wählen Sie im Formularassistenten als Formulartyp Detail-Formular zum Drucken.
Ziehen Sie die Steuerlinie H für den Kopfteilbereich an den oberen Rand der Seite und ordnen die Datenfelder und
andere Elemente des Bericht darunter an.
Zeigt Ihr Formular Datensätze in einem Unterformular an, stellen Sie sicher, dass das Unterformular mit festem
Druckrahmen gedruckt wird, damit die Datensätze nicht über mehrere Seiten reichen. Weitere Informationen dazu finden
Sie im Abschnitt Unterformulare als Liste unter Drucken.
Ziehen Sie die Steuerlinien für den Datenbereich D, Umbruchteil U0 und den Fußteilbereich F an den unteren Rand der
Seite, so dass nur ein Datensatz pro Seite gedruckt wird.
Unterformulare verwenden
Ein typisches Beispiel sind Rechnungen. Eine Rechnung enthält in der Regel einen Namen, eine Rechnungsanschrift,
Lieferanschrift, eine Auflistung von Teilen oder durchgeführten Dienstleistungen und eine Summe.
Eine Datenbank für Rechnungen enthält ein Ausgabeformular zum Drucken von einer Rechnung pro Seite. Eine
Rechnung holt sich z.B. Informationen aus zwei Tabellen: Eine Tabelle [Auftrag] mit Kundeninformationen, wie
Rechnungs- und Lieferanschrift und eine Tabelle [Zeileneinträge] mit Zeileneinträgen. Die Summe des Auftrages wird
berechnet und in der Tabelle [Auftrag] gespeichert.
Das Rechnungsformular wird in der Tabelle [Auftrag] erstellt und enthält einen Unterformular-Bereich für die
Zeileneinträge. Dieser Unterformular-Bereich wird beim Drucken erweitert, um alle Zeileneinträge zu drucken, auch wenn
die Rechnung dadurch eine zweite Seite benötigt. Weitere Informationen dazu finden Sie im Abschnitt Unterformulare
als Liste unter Drucken.
Der Datenbereich erstreckt sich über die ganze Seite. Für jeden Auftrag wird eine Rechnung gedruckt. Im Bereich für
Rechnungszeilen werden so viele Zeileneinträge, wie benötigt, aufgelistet.
Berichte mit Textfeld
- 466 -
Bei vielen Anwendungen kann der Benutzer in ein Textfeld oder eine Variable Hinweise oder Beschreibungen eingeben.
In ähnlicher Weise können Berichte Fotos oder Grafiken aus Bildfeldern oder Variablen enthalten.
Diese Elemente können im Detail-Bereich als erweiterte Bereiche gedruckt werden. Sie können beim Drucken
entsprechend erweitert werden, so dass alle Daten Platz haben. Weitere Informationen dazu finden Sie im Abschnitt
Drucke variable Größe.
Hinweis: Dieses Prinzip gilt auch für 4D Write Pro Bereiche.
Eigene Adressetiketten
Für besondere Adressenetiketten können Sie ein eigenes Ausgabeformular anlegen, in dem Sie grafische Elemente,
alle verfügbaren Schriftarten und Variablen benutzen können.
Hinweis: Oft lassen sich Adressetiketten leichter und schneller mit dem integrierten Etiketteneditor drucken.
Weitere Informationen dazu finden Sie im Abschnitt Über den Befehl PRINT LABEL.
Umbrüche verwenden
4D kann Berichte drucken, mit Umbrüchen und Umbruch-Kopfteilen arbeiten. Ein Umbruch entsteht, wenn Sie die
Datensätze sortieren.
Nehmen wir an, Sie haben eine CD-Sammlung, die Sie mit einer 4D Anwendung verwalten und Sie möchten eine Liste
ausdrucken, wo die Informationen nach Künstlern sortiert sind. Wenn Sie die Datensätze nach Künstlern sortieren,
gehören die Datensätze in bestimmte Gruppen. Der Umbruch erfolgt jeweils, wenn der letzte Datensatz einer Gruppe
gedruckt ist. Die folgende Abbildung zeigt den Bericht in der Vorschau auf dem Bildschirm:
4D bietet Möglichkeiten, um die Informationen attraktiver darzustellen. Die folgende Abbildung zeigt dieses Formular im
- 467 -
Designmodus:
Hinweis: Wenn Sie einen Bericht mit Umbruchebenen und Kopfteilen erstellen wollen, müssen Sie zuerst den
Umbruchvorgang aktivieren. Weitere Informationen dazu finden Sie im unteren Abschnitt “Umbruchvorgang starten”.
Der Umbruch-Kopfteil wird einmal vor jeder Gruppe von Datensätzen gedruckt. Ein Umbruch wird einmal vor der Gruppe
von Datensätzen gedruckt. In der Abbildung oben wird der Umbruch als "Umbruchebene 1" bezeichnet und der UmbruchKopfteil als "Kopfteil Umbruchebene 1", weil der Umbruch als Ergebnis der ersten Sortierung der Datenfelder erfolgt.
Sie können bis zu neun Umbruchebenen einsetzen. Wenn Sie die 4D Funktion Subtotal verwenden, um den
Umbruchvorgang auszulösen, müssen Sie die Sortierung über ein Datenfeld mehr vornehmen, als die Anzahl der
Umbrüche beträgt. In diesem Fall müssen Sie über zwei Datenfelder sortieren, wenn Sie eine Umbruchebene einsetzen.
Verwenden Sie drei Umbruchebenen, müssen Sie über vier Datenfelder sortieren.
In einen Berichtformular benötigen zusätzliche Umbruchebenen und Kopfteil-Umbruchebenen zusätzliche Bereiche. Das
erreichen Sie durch Hinzufügen eigener Steuerlinien für die Ausgabe. Weitere Informationen dazu finden Sie im Abschnitt
"Zusätzliche Steuerlinien erstellen" unter Steuerlinien für Ausgabe verwenden.
Dieser Abschnitt beschreibt, wie Sie Berichte mit Umbrüchen erstellen. Ein ausführliches Beispiel finden Sie im
Abschnitt Beispielbericht.
Umbruchvorgang starten
Damit 4D Bereiche für den Umbruch-Kopfteil druckt, Zwischensummen addiert oder andere Aspekte des
Umbruchvorganges durchführt, müssen Sie zuerst den Umbruchvorgang im Berichtformular starten. Gehen Sie
folgendermaßen vor:
Setzen Sie die 4D Funktion Subtotal in ein Objekt oder eine Formularmethode
Führen Sie die 4D Befehle BREAK LEVEL und ACCUMULATE vor dem Ausdrucken des Berichtes aus
Verwenden Sie die 4D Funktion Subtotal müssen Sie die Datensätze über ein Sortierfeld mehr als die Anzahl der
Umbruchebenen sortieren. Wenn Sie z.B. in Ihrem Bericht zwei Umbruchebenen verwenden, müssen Sie über drei
Datenfelder sortieren.
Berichte mit Zwischensummen
Dieser Abschnitt beschreibt im einzelnen, wie sich die Sortierfolge auf Berichte auswirkt und wie Sie zusätzliche
Umbruchbereiche benutzen, um Zwischensummen zu erstellen.
4D kann automatisch Gesamt- und Zwischensummen berechnen und drucken. TDie folgende Abbildung zeigt einen
Bericht mit berechneten Zwischensummen pro Kunde und einer Gesamtsumme am Berichtende:
- 468 -
Diese Datensätze sind nach Kunden und Produkt sortiert. Nachdem die Datensätze jedes Kunden gedruckt sind, wird
die Zwischensumme für jeden Kunden berechnet und gedruckt. Nachdem die Datensätze des gesamten Berichtes
gedruckt sind, wird die Gesamtsumme berechnet und gedruckt.
4D weiß, wann die Zwischensumme zu berechnen und zu drucken ist. Es wurde angewiesen, diesen Vorgang immer
dann auszuführen, wenn der Wert im ersten Datenfeld der Sortierung wechselt, d.h. wenn ein Umbruch erfolgt. Die
Zwischensumme des Kunden wird in Umbruchebene 1 berechnet, denn sie basiert auf einem Wechsel in der ersten
Sortierebene, in diesem Fall im Datenfeld Kunden. Die Gesamtsumme wird in Umbruchebene 0 berechnet. Ein Umbruch
der Ebene 0 beinhaltet alle Datensätze und erfolgt am Ende des Berichtes.
Die folgende Abbildung zeigt eine andere Berechnung. Das Beispiel verwendet die gleichen Datensätze, hat aber eine
andere Sortierfolge und erstellt einen anderen Umbruch. Hier sind die Datensätze nach Produkt und Kunden sortiert. Die
Zwischensummen werden berechnet, wenn der Wert im Datenfeld Produkt wechselt. Dies ist weiterhin Umbruchebene 1,
der Umbruch erfolgt jedoch in einem anderen Datenfeld:
- 469 -
Zusätzliche Umbruchebenen
Sie können zusätzliche Summenberechnungen durchführen, indem Sie eine weitere Sortierebene und eine weitere
Umbruchebene hinzufügen. Die folgende Abbildung zeigt Datensätze des Verkaufs, sortiert nach Kunden, Produkt und
Verkäufer. Die Summenberechnungen zeigen zwei Sätze von Zwischensummen: eine Zwischensumme pro Kunde und,
innerhalb eines Kunden, zusätzlich Zwischensummen pro Produkt. Abschließend berechnet dieser Bericht die
Gesamtsumme für die gesamte Firma. Dies sind Beispiele für Berechnungen, durchgeführt auf Umbruchebene 2, auf
Umbruchebene 1 und auf Umbruchebene 0.
- 470 -
Die Berechnungen der Zwischensumme werden nur für die Gruppe von Datensätzen durchgeführt, die vor dem Umbruch
stehen. Eine Zwischensumme wird z.B. für jedes Produkt berechnet, welches an diesen Kunden verkauft wurde. Die
Zwischensumme für den Kunden wird für alle Produkte berechnet, die an diesen Kunden verkauft wurden.
Hinweis: Weitere Informationen dazu finden Sie im Abschnitt "Zusätzliche Steuerlinien erstellen" unter Steuerlinien für
Ausgabe verwenden.
Summenberichte
Sie können Berichte erstellen, in denen nur zusammenfassende Informationen gedruckt werden. Solch ein Bericht zeigt
nur die Zwischensummen und Gesamtsummen mit erklärendem Text. Die folgende Abbildung zeigt hierzu ein Beispiel:
In diesem Bericht sind die Datensätze nach Kunden, Produkt und Datum sortiert und die Berechnungen erfolgen,
während die Umbrüche entsprechend der Sortierfolge erstellt werden. Der Datenbereich für jeden Datensatz wird nicht
gedruckt. Die Datensätze werden lediglich für die Werte der Berechnungen benutzt. Beachten Sie, dass 4D für die
Berechnung dieser Zahlen beim Drucken des Berichtes vom ersten zum letzten Datensatz geht. Sie erhalten den
Summenbericht, wenn Sie die Steuerlinie für den Datenbereich auf die Steuerlinie für den Kopfteilbereich setzen und
somit keinen Platz zum Drucken von Details lassen.
Sie können mit 4D in Listen zusätzliche Berechnungen durchführen, wie Zwischensummen, Durchschnitts-, Maximal- und
- 471 -
Minimalwerte, im Fußteilbereich pro gedruckter Seite Gesamtsummen sowie Durchschnittswerte. Dazu verwenden Sie
die Summenfunktionen von 4D (siehe Berechnungen).
- 472 -
Steuerlinien für Ausgabe verwenden
Sie steuern den Kopfteilbereich, den Daten- und Umbruchbereich und den Fußteilbereich über die Steuerlinien für die
Ausgabe im Formulareditor. Ziehen Sie diese Steuerlinien nach oben oder unten, um einen Bereich zu vergrößern oder
zu verkleinern. Jedes Objekt, das Sie in einen dieser Bereiche setzen, wird an der entsprechenden Stelle angezeigt oder
gedruckt.
Steuerlinien und Bereiche
Nachfolgend wird beschrieben, wie diese Bereiche arbeiten, wenn das Formular im Anwendungsmodus bzw. über die
integrierten Funktionen des Designmodus angezeigt oder gedruckt wird.
Kopfteilbereich: Der Kopfteil erscheint oben auf jeder Bildschirmseite und wird auf jeder Seite eines Berichtes
oben gedruckt. Er liegt über der Steuerlinie H. Sie können ihn größer oder kleiner ziehen. Hier setzen Sie
Spaltennamen, Hinweise, zusätzliche Informationen oder eine Grafik, wie z.B. ein Firmenlogo.
Sie können auch aktive Objekte im Kopfteil von Ausgabeformularen verwenden, die als Unterformulare, im
Anzeigefenster der Datensätze oder über die 4D Befehle DISPLAY SELECTION und MODIFY SELECTION
angezeigt werden.
Alle aktiven Objekte sind möglich. Das gilt für:
Schaltfläche, 3D Schaltfläche, invertierte Schaltfläche, Bildschaltfläche
Combo Box, PopUp-Menü/DropDown-Liste, hierarchisches PopUp-Menü oder vom Typ Bild
Rollbarer Bereich, hierarchische Liste, Listbox
Optionsfeld, 3D Optionsfeld, Optionsbild
Kontrollkästchen, 3D Kontrollkästchen
Laufbalken, Lineal, Halbkreisskala
Sie können den eingefügten Schaltflächen Standardaktionen wie Bestätigen, Abbrechen (Listen angezeigt
über die 4D Befehle DISPLAY SELECTION und MODIFY SELECTION) oder Automatischer Splitter zuweisen.
Folgende Formularereignisse sind möglich: On Load, On Clicked, On Header, On Printing Footer, On Double
Clicked, On Drop, On Drag Over, On Unload. Beachten Sie, dass die Formularmethode mit dem Ereignis On
Header nach Aufruf der Objektmethoden dieses Bereichs aufgerufen wird.
Datenbereich: Der Datenbereich wird für jeden Datensatz einmal auf dem Bildschirm dargestellt und in einem
Bericht für jeden Datensatz einmal gedruckt. Der Datenbereich liegt zwischen der Steuerlinie H des
Kopfteilbereiches und der Steuerlinie D des Datenbereiches. Sie können diesen Bereich über die Steuerlinie D
größer oder kleiner ziehen. Alles, was Sie in den Datenbereich setzen, wird einmal pro Datensatz angezeigt oder
gedruckt. In der Regel setzen Sie in diesen Bereich Datenfelder oder Variablen, so dass diese Information in
jedem Datensatz angezeigt oder gedruckt wird. Es sind aber auch andere Elemente möglich.
Umbruchbereiche: Die Umbruchbereiche erscheinen einmal am Ende einer Liste von Datensätzen und werden,
nachdem die Datensätze eines Berichtes gedruckt sind, einmal ausgedruckt. Der Umbruchbereich liegt zwischen
der Steuerlinie D für den Datenbereich und der Steuerlinie U0 für den Umbruch. Ihr Bericht kann weitere
Umbruchbereiche enthalten. Sie können diesen Bereich über die Steuerlinie U0 größer oder kleiner ziehen. Im
Umbruchbereich zeigen Sie Informationen, die nicht zu den Datensätzen gehören, wie Anweisungen, aktuelles
Datum oder Uhrzeit, eine Linie oder andere grafische Elemente, die den Bildschirmbereich abschließen. In einem
gedruckten Bericht benutzen Sie den Umbruchbereich für Berechnungen oder zum Drucken der Gesamtsumme.
Fußteilbereich: Der Fußteilbereich wird auf dem Bildschirm unter der Liste mit den Datensätzen angezeigt. Er
wird immer auf jeder Seite eines Berichtes gedruckt. Der Fußteilbereich liegt zwischen der Steuerlinie des
Umbruchbereiches U0 und der Steuerlinie F für den Fußteilbereich. Sie können diesen Bereich über die Steuerlinie
F größer oder kleiner ziehen. In den Fußteil setzen Sie Grafiken, Seitenzahlen, aktuelles Datum oder Text, der auf
jeder Seite eines Berichtes am unteren Rand erscheinen soll. In Ausgabeformularen auf dem Bildschirm enthält der
Fußteilbereich Schaltflächen für Benutzeroptionen, wie z.B. Suchen oder Sortieren, Ausdrucken von Berichten oder
- 473 -
aktuellen Bericht ablegen. Alle aktiven Objekte sind möglich.
Sobald Sie ein beliebiges Formular zur Ausgabe verwenden, entweder auf dem Bildschirm oder zum Drucken, werden
die Ausgabe-Steuerlinien berücksichtigt und an den zugewiesenen Stellen angezeigt bzw. ausgedruckt. Diese Linien
werden auch wirksam, wenn Sie ein Formular als Listenformular in einem Unterformularbereich verwenden.
Wenn Sie ein Formular zur Eingabe benutzen, haben die Ausgabe-Steuerlinien keine Bedeutung.
Methoden, die mit Objekten in diesen Bereichen verbunden sind, werden ausgeführt, sobald diese Bereiche gedruckt
oder angezeigt werden, solange die entsprechenden Ereignisse aktiviert sind. Eine Objektmethode im Kopfteilbereich
wird z.B. ausgeführt, wenn das Ereignis On Header auftritt.
Für zusätzliche Umbruchbereiche und Kopfteilbereiche eines Berichtes können Sie weitere Steuerlinien einfügen. Hier
drucken Sie Zwischensummen und andere Berechnungen eines Berichtes oder zeigen Informationen an. Weitere
Informationen dazu finden Sie im unteren Abschnitt Zusätzliche Steuerlinien erstellen.
Steuerlinien für Ausgabe bewegen
Sie bestimmen die Größe der einzelnen Bereiche, d.h. Kopfteil-, Daten-, Umbruchteil- und Fußteilbereich, durch
Bewegen der Steuerlinien.
Die Steuerlinien für die Ausgabe erscheinen im Formular als gestrichelte Linien. Jede Steuerlinie zeigt im senkrechten
Lineal eine Marke in Form eines Dreiecks mit einem Buchstaben oder eine Bezeichnung unter der Linie. Wollen Sie eine
Steuerlinie verschieben, klicken Sie auf das Dreieck oder die Bezeichnung und ziehen diese an die neue Position. Die
Bezeichnung wird standardmäßig angezeigt, sie können diese bei Bedarf ausblenden. Dann erscheint der Text nur, wenn
Sie auf das Dreieck klicken. Weitere Informationen dazu finden Sie im Abschnitt “Elemente im Formulareditor ein/ausblenden” unter Formulareditor).
Die Bezeichnung igibt Name und Position der Marke in Bezug auf den Ursprung des Formulars an. Verschieben Sie die
Marke, erscheint sofort der Wert der neuen Position. Über die Bezeichnung können Sie Steuerlinien auch bewegen,
wenn die Lineale nicht angezeigt werden.
Die folgende Abbildung zeigt Marken und ihre Bezeichnungen:
Um eine Steuerlinie zu bewegen, ziehen Sie die Marke oder die Bezeichnung nach oben oder unten.
Ziehen Sie eine Markierung bei gedrückter Umschalttaste, werden alle Steuerlinien unterhalb der Markierung
bewegt. Wollen Sie z.B. sämtliche Steuerlinien zusammen ziehen, halten Sie die Umschalttaste gedrückt und
ziehen die Markierung des Kopfteilbereiches. Wollen Sie alle Steuerlinien mit Ausnahme der Kopfteillinie
bewegen, ziehen Sie die Markierung des Datenbereichs mit gedrückter Umschalttaste.
Wollen Sie Objekte unter der Steuerlinie verschieben oder Objekte über der Steuerlinie vergrößern und gleichzeitig
mit der Linie verschieben, wählen Sie die betreffenden Objekte vor dem Verschieben aus.
Sie können die Reihenfolge der Steuerlinien nicht verändern. Versuchen Sie z.B., die Steuerlinie für den Fußteil über die
Steuerlinie für den Umbruchbereich hinaus zu ziehen, stoppt die Operation, sobald die Linie für den Umbruchbereich
erreicht ist.
Sie können jedoch Bezeichnungen und Steuerlinien übereinanderlegen. Sobald Sie eine Bezeichnung über eine andere
legen, wird dieser Bereich auf Null reduziert und erscheint nicht im Bericht. Wollen Sie z.B. im Umbruchbereich nichts
drucken, ziehen Sie diese Steuerlinie bei gedrückter Maustaste auf die Linie für den Datenbereich. Dann weist 4D
keinen Bereich für den Umbruch zu und Sie können den gesamten Platz auf der Seite für Ihren Bericht nutzen.
Wollen Sie im Datenbereich nichts drucken, ziehen Sie bei gedrückter Maustaste die Steuerlinie für den Datenbereich
auf die Linie für den Kopfteilbereich. Benötigen Sie keinen Kopfteilbereich, ziehen Sie diese Steuerlinie bei gedrückter
Maustaste im Formular ganz nach oben auf den Punkt 0.
Warnung: Aktive Objekte (Datenfelder oder Variablen), die im Datenteil von Formularen liegen, dürfen nicht in Kopfbzw. Fußteil hineinragen, denn dann werden sie beim Ausführen des Formulars nicht angezeigt.
Zusätzliche Steuerlinien erstellen
- 474 -
Die Berichtbeispiele in diesem Abschnitt enthalten Umbruchebenen und Umbruch-Kopfteile. Um hierfür Bereiche zu
haben, erstellen Sie zusätzliche Steuerlinien.
Der Formulareditor beginnt immer mit den Original-Steuerlinien mit den Bezeichnungen K, D, U0.
U0 steht für "Umbruch auf Ebene 0". Ebene Null bezieht alle Datensätze mit ein; der Umbruch erfolgt, nachdem alle
Datensätze gedruckt sind. Zusätzliche Steuerlinien für Umbrüche sind mit Nummern versehen. So steht die Steuerlinie
U1 Steuerlinie für "Umbruch auf Ebene 1". Ein Umbruch der Ebene 1 erfolgt, nachdem alle Datensätze, die nach dem
ersten sortierten Datenfeld gruppiert sind, gedruckt wurden:
Bezeichnung Erläuterung
Gedruckt nach Gruppen erzeugt durch:
B1
Umbruch bei Ebene 1 Erstes sortiertes Datenfeld
B2
Umbruch bei Ebene 2 Zweites sortiertes Datenfeld
B3
Umbruch bei Ebene 3 Drittes sortiertes Datenfeld
K steht für "Kopfteil", der oben auf jeder Seite gedruckt wird. Zusätzliche Steuerlinien für Kopfteile hängen mit den
Umbrüchen zusammen. K1 steht für "Kopfteil auf Ebene 1". Ein Kopfteil der Ebene 1 wird genau vor den Datensätzen
gedruckt, die über das erste sortierte Datenfeld gruppiert sind.
Bezeichnung Erläuterung
Gedruckt nach Gruppen erzeugt durch:
H1
H2
H3
Erstes sortiertes Datenfeld
Zweites sortiertes Datenfeld
Drittes sortiertes Datenfeld
Kopfteil bei Ebene 1
Kopfteil bei Ebene 2
Kopfteil bei Ebene 3
Sie erstellen zusätzliche Steuerlinien, indem Sie unter Windows die Alt-Taste, auf Mac OS die Wahltaste gedrückt
halten, während Sie auf die entsprechende Markierung klicken. Eine Umbruch-Steuerlinie verwenden Sie, um einen
Umbruch für die entsprechende Ebene zu erstellen. Eine Steuerlinie für den Umbruch-Kopfteil verwenden Sie, um für die
entsprechende Ebene einen Umbruch-Kopfteil zu erstellen. Die neue Linie liegt hinter der vorhandenen Steuerlinie; um
diese sichtbar zu machen, müssen Sie die vorhandene Steuerlinie bei gedrückter Maustaste verschieben.
Verwenden Sie die Funktion Subtotal zum Auslösen der Umbruchbearbeitung, müssen Sie die Datensätze über ein
Sortierfeld mehr als die Anzahl der Umbruchebenen sortieren. Wenn Sie z.B. in Ihrem Bericht zwei Umbruchebenen
verwenden, müssen Sie über drei Datenfelder sortieren. Wenn Sie in einem der Umbruchbereiche nichts ausdrucken
müssen, können Sie seine Größe auf Null reduzieren. Dazu ziehen Sie seine Markierung auf eine der anderen
Steuerlinien. Haben Sie mehr Sortierebenen als Umbruchbereiche, wird der letzte Umbruchbereich beim Druck
wiederholt.
Die folgende Abbildung zeigt zusätzliche Steuerlinien:
Steuerlinien entfernen
Um selbst angelegte Steuerlinien für Umbruch oder Umbruch-Kopfteil zu löschen, klicken Sie unter Windows mit
gedrückter Strg-Taste, auf Mac OS mit gedrückter Befehlstaste auf die entsprechende Steuerlinie bzw. die
Bezeichnung dieser Steuerlinie.
4D löscht die Steuerlinie und nummeriert bei Bedarf die verbleibenden Linien um.
Die Original-Steuerlinien K, D, U0 und F können Sie nicht löschen.
- 475 -
Beispielbericht
Dieser Abschnitt beschreibt einen Beispielbericht und zeigt, wie der fertige Bericht im Formulareditor mit einem
Formular verknüpft wird, sowie die Methoden, die das Drucken steuern. Der fertige Bericht sieht folgendermaßen aus:
Der Kopfteilbereich enthält Datum und Uhrzeit, sowie den Berichtstitel. Die Umbruch-Kopfteile enthalten den
Kundennamen und Spaltenüberschriften für die Informationen, die während des ersten Umbruchs geschrieben werden.
Die Datenbereiche enthalten die direkt aus den Datensätzen entnommenen Daten. Umbruchebene 2 enthält jeweils die
Zwischensumme der Produkte pro Kunde. Umbruchebene 1 enthält die Zwischensumme pro Kunde, Umbruchebene 0
enthält die Gesamtsumme des Berichtes. Der Fußteilbereich enthält die Seitenzahl. Die Sortierung des Berichts enthält
eine Ebene mehr als Umbruchebenen vorhanden sind. Die Datenfelder sind sortiert nach Kunde, Produkt und Datum.
Formular zum Bericht
Die folgende Abbildung zeigt das Formular für den oben angezeigten Bericht:
- 476 -
Jede Steuerlinie im Formular definiert das untere Ende eines Bereiches. Alle im Formular gesetzten Informationen
werden an der richtigen Stelle im Bericht gedruckt. Der Kopfteil enthält die Elemente, die am Anfang jeder Seite gedruckt
werden, der Datenbereich die Elemente, die für jeden Datensatz gedruckt werden, usw.. Die folgende Tabelle zeigt die
Bedeutung der verschiedenen Steuerlinien:
Ebene Erklärung
Auswirkung
K
K1
K2
D
Einmal am Anfang jeder Seite gedruckt
Einmal gedruckt vor jedem Umbruch der Ebene 1
Einmal gedruckt vor jedem Umbruch der Ebene 2
Einmal gedruckt für jeden ausgewählten Datensatz
Einmal gedruckt bei jedem Umbruch der Ebene 2, d.h. wenn der Wert im zweiten
Datenfeld der Sortierung wechselt
Einmal gedruckt bei jedem Umbruch der Ebene 1, d.h. wenn der Wert im ersten
Datenfeld der Sortierung wechselt.
U2
U1
U0
F
Kopfteil
Kopfteil Ebene 1
Kopfteil Ebene 2
Datenbereich
Umbruchbereich
Ebene 2
Umbruchbereich
Ebene 1
Umbruchbereich
Ebene 0
Fußteilbereich
Einmal gedruckt am Ende des Berichtes
Einmal gedruckt am Ende jeder Seite
Objektmethoden des Berichtes
Die nicht-eingebbaren Objekte im Kopfteil-, Umbruch- und Fußteilbereich werden über Objektmethoden gesteuert.
Hinweis: Nachfolgenden Code können Sie nur bei Objekt- und Formularmethoden verwenden. Für Projektmethoden ist
er nicht verwendbar.
Das Datum wird mit dem nicht eingebbaren Objekt vDatum vom System übernommen und in den Kopfteilbereich
eingefügt mit der Methode:
vDatum:=Current date
Die Uhrzeit wird mit dem nicht eingebbaren Objekt vZeit vom System übernommen und in den Kopfteilbereich eingefügt
mit der Methode:
vZeit:=Current time
Die Zwischensumme für die Verkaufszahlen im Umbruchbereich der Ebene 2 wird in dem Objekt vSummeProd
berechnet und angezeigt mit der Methode:
vSummeProd:=Subtotal(Verkauf)
Die Zwischensumme für die Verkaufszahlen im Umbruchbereich der Ebene 1 wird im Objekt vSummeKund berechnet
und angezeigt mit der Methode:
vSummeKund:=Subtotal(Verkauf)
Die Gesamtsumme der Verkaufszahlen im Umbruchbereich der Ebene 0 wird mit dem Objekt vGesamtsumme
berechnet und angezeigt mit der Methode:
- 477 -
vGesamtsumme:=Subtotal(Verkauf)
Beachten Sie, dass alle drei Objekte die gleiche Berechnung durchführen und trotzdem zu unterschiedlichen Ergebnissen
führen. Da sie in unterschiedlichen Umbruchbereichen angeordnet sind, werden sie zu unterschiedlichen Zeiten
durchgeführt und führen ihre Berechnungen für unterschiedliche Gruppen von Datensätzen durch. Weitere Informationen
dazu finden Sie im Abschnitt “Berichte mit Umbrüchen” unter Formulare für gedruckte Berichte.
vSeite:="Seite"+String(FORM Get current page)
Die 4D Funktion FORM Get current page gibt die Seitennummer zurück.
- 478 -
Serienbriefe erstellen
Für Serienbriefe benutzen Sie ein Ausgabeformular, das in einem statischen Textbereich Datenfelder oder Variablen
enthält. Sie erstellen Dokumente, die – bis auf Namen und Adressen und dynamischen Berechnungen – das gleiche
Aussehen haben.
Sie benutzen Serienbriefe z.B. um über Sonderangebote oder geschäftliche Entwicklungen, wie z.B. die Verlagerung von
Aktivitäten oder wichtige personelle Veränderungen zu informieren. Eine andere typische Anwendung ist eine Mitteilung
an den Kunden, dass noch Rechnungen offen sind. Für die genaue Berechnung der offenen Posten verwenden Sie eine
Variable und eine Methode.
Zur Erstellung eines Serienbrief-Formulars verwenden Sie im Formularassistenten in der Dropdown-Liste Formulartyp
die Option Detail-Formular zum Drucken. Im Formulareditor erstellen Sie einen Textbereich, der den statischen Text
und die Datenfelder oder Variablen enthält, die sich in jedem Bericht ändern. Beim Druck werden die Werte der
Datenfelder oder Variablen in den Text eingefügt.
Die folgende Abbildung zeigt einen Text mit Datenfeldern und Variablen.
Um ein Ausgabeformular für Serienbriefe zu erstellen, fügen Sie im Detail-Bereich einen oder mehrere statische
Textbereiche hinzu.
Schreiben Sie den Brief und fügen Sie dort, wo Sie Werte von Datenfeldern oder Variablen einsetzen wollen, zwischen
den Zeichen
< (kleiner als) und > (größer als) das Datenfeld und den Variablennamen ein.
Sie können hier ein Datenfeld aus einer beliebigen Tabelle der Datenbank einsetzen. Datenfelder aus der Haupttabelle
benötigen keine Angabe der Tabelle; diese können Sie eingeben als <Datenfeld>. Datenfelder aus anderen Tabellen
müssen den Tabellennamen enthalten; diese geben Sie ein als <[Tabellenname] Datenfeld>. Wenn das Formular
gedruckt wird, wird in <Datenfeld> der Inhalt des Datenfeldes eingesetzt.
Um die Bezeichnung der Tabelle einzufügen, geben Sie <?[Tabellenname]> oder <?[2]> (Erstellungsnummer der Tabelle)
ein. Um die Bezeichnung des Datenfeldes einzufügen, geben Sie <?[Tabellenname]Datenfeldname> oder <?[2]3>
(Erstellungsnummer der Tabelle und des Feldes), oder <?3> zum Einfügen eines Feldes der aktuellen Tabelle ein.
Weitere Informationen dazu finden Sie im Abschnitt Referenzen in statischem Text verwenden.
Für Variablen müssen Sie einen Wert über eine Objekt- oder Formularmethode zuweisen.
- 479 -
Sie können festlegen, wie ein eingebundenes Datenfeld bzw. eine Variable dargestellt wird. Dazu setzen Sie nach dem
Namen des Datenfeldes oder der Variablen ein Semikolon, gefolgt von einem Anzeigeformat (siehe GET LIST ITEM
PARAMETER). Der oben gezeigte Serienbrief zeigt ein Anzeigeformat für die Variable vbonus. Die eingebundene
Variable <vbonus;#.##0,00†> berechnet die Höhe des Bonus für die betreffende Person und zeigt ihn im Format Euro
an.
4D bietet zum Einsetzen von Datenfeldern in Textbereiche ein Tastenkürzel, über das Sie den Namen des Datenfeldes
aus einem Dropdown-Menü wählen können. Dazu klicken Sie mit dem Text-Tool, um die Einfügemarke an die
gewünschte Stelle für das Datenfeld zu setzen. Setzen Sie den Mauszeiger in den Textbereich und wählen mit gedrückter
Maustaste unter Windows die Alt-Taste, auf Mac OS die Wahltaste.
4D zeigt ein PopUp-Menü mit Datenfeldern aus der Haupttabelle, aus dem Sie das gewünschte Datenfeld wählen.
Um ein Datenfeld aus einer anderen Tabelle der Datenbank zu wählen, wählen Sie bei gedrückter Maustaste unter
Windows die Tastenkombination Umschalttaste+Alt, auf Mac OS Wahltaste+Umschalttaste. 4D zeigt ein
hierarchisches Menü von Tabellen und Datenfeldern der Datenbank.
4D setzt <Datenfeld> oder <[Tabelle]Datenfeld> am Einfügepunkt im Textbereich.
Wenn der Bericht gedruckt wird, erscheinen die Werte der Datenfelder und der eingebetteten Variablen im Brief:
- 480 -
Etiketten erstellen
Sie erzeugen Etiketten entweder mit dem Etiketteneditor oder mit einem eigenen Listenformular. Meist reicht der
Etiketteneditor aus. In manchen Fällen ist jedoch ein Formular besser geeignet, denn hier können Sie in Etiketten
Variablen einsetzen und alle grafischen Hilfsmittel des Formulareditors nutzen.
Haben Sie im Formulareditor ein Formular für Etiketten erstellt, können Sie es auf zwei Arten verwenden:
Über den 4D Befehl PRINT LABEL
Über die Anweisung PRINT LABEL([Tabelle]) wird die aktuelle Auswahl von Tabelle im aktuellen Listenformular
gedruckt. In diesem Fall verwendet 4D die Marker für Breite und Höhe dieses Formulars zum Einrichten des
Etikettenformats.
Damit können Sie die erweiterten Funktionen des Formulareditors und die Layouteinstellungen des
Etiketteneditors nutzen.
Der Etiketteneditor berücksichtigt nur die absolute Position der Objekte im Formular sowie gesetzte Ränder. Die
Position der Marker wird ignoriert.
Über den Befehl PRINT LABEL
Um ein Listenformular als Etikett anzulegen und über den 4D Befehl PRINT LABEL zu drucken:
1. Setzen Sie die Etikettenbreite, indem Sie im horizontalen Lineal des Formulareditors die Markierung für Breite
ziehen.
Die Breitenmarkierung bestimmt, wie viele Etiketten der 4D Befehl PRINT LABEL auf einer Seite druckt. Die
Einstellung der Breite muss mit der Breite Ihrer Etiketten übereinstimmen. Berücksichtigen Sie hierbei auch den
linken und rechten Rand für Ihre Etiketten.
Sie können diese Ränder bestimmen, indem Sie den Abstand zwischen den Etiketten berechnen und diese Zahl
durch 2 dividieren. Sind Ihre Etiketten z.B. 2,25 Zoll breit mit einem Rand von 0,125 Zoll (1/8 Zoll) auf beiden Seiten
des Etiketts, sollten Sie den Marker für die Breite auf 2,625 Zoll (2 3/8 Zoll) setzen, um sicherzustellen, dass der
Text korrekt in die Etiketten gesetzt wird.
Hinweis: Um die Einstellung der Breitenmarkierung zu erleichtern, können Sie die Maßeinheiten des Lineals
ändern. Hierzu wählen Sie im Menü Formular den Befehl Lineal festlegen.
2. Setzen Sie die Objekte in das Etikett.
Etiketten können Datenfelder, aktive Objekte (denen Sie bei Bedarf Objektmethoden zuordnen können), grafische
Elemente und statischen Text enthalten. Ein Unterformular kann dagegen nicht im Etikett gedruckt werden.
- 481 -
Dieses Etikett enthält Variablen, d.h. aktive Objekte, deren Werte den Objektmethoden zugeordnet sind. Die
Methode für die Variable vName verbindet z.B. den Vor- und Nachnamen jeder Person und setzt zwischen beide
Namen ein Leerzeichen:
vName:=[Kunden]Vorname+" "+[Kunden]Nachname
3. Setzen Sie die Objekte im Formular vor die Breitenmarkierung.
Die Etikettenelemente müssen links vor der Markierung liegen und zwischen linkem Rand des Formulars und der
Markierung zentriert werden, damit der Abstand auf jeder Seite des Etiketts gleich ist.
4. Stellen Sie die Steuerlinien so ein, dass sich die Steuerlinie für den Kopfteil über dem Etikett und die Steuerlinien
für die Bereiche Detail, Umbruch und Fußteil unter dem Etikett befinden.
Die Steuerlinie für den Kopfteilbereich stellen Sie auf Null, die Steuerlinie für den Datenbereich auf die Höhe des
Etiketts. Um den Text innerhalb des Etiketts zu zentrieren, zentrieren Sie die Formularelemente zwischen der
Steuerlinie für den Kopfteil und der Steuerlinie für den Datenbereich.
- 482 -
Wenn Sie die Etiketten ausdrucken, erscheint auf den Etiketten alles, was sich zwischen diesen beiden
Steuerlinien befindet.
5. Sichern Sie das Formular und drucken Sie die Auswahl über den 4D Befehl PRINT LABEL.
Über den Etiketteneditor
Um ein Listenformular als Etikett anzulegen und über den Etiketteneditor zu drucken:
1. Fügen Sie im Formular die Objekte für das Etikett ein.
2. Setzen Sie jedes Element im Etikett nach folgenden Regeln:
Linker und oberer Rand des Etiketts richten sich nach der Position der Elemente in Bezug auf die
Koordinaten (0,0) des Formulars.
Rechter und unterer Rand jedes Etiketts richten sich nach den Werten Hor. Rand und Vert. Rand, die in der
Eigenschaftenliste des Formulars definiert wurden.
3. Wählen Sie im Fenster Liste der Tabellen das Etikettenformular, damit es das aktuelle Ausgabeformular der
Tabelle wird.
Ist die Tabellenliste nicht geöffnet, wählen Sie im Menü Datensätze den Befehl Tabellenliste.
4. Wählen Sie im Menü Bericht den Befehl Etiketten.
Auf dem Bildschirm erscheint der Etiketteneditor.
5. Wählen Sie in der Dropdown-Liste „Benutze Formular“ das zuvor angelegte Etikettenformular.
4D weiß somit, dass dieses Formular zum Drucken der Etiketten verwendet werden soll.
- 483 -
6. Sie können weitere Einstellungen festlegen, z.B. die Randbereiche der Etiketten oder eine bestimmte Schriftart für
den Text.
Weitere Informationen dazu finden Sie im Kapitel Etiketteneditor.
7. Klicken Sie auf die Schaltfläche Drucken.
4D druckt die aktuelle Auswahl von Datensätzen in Etikettenformular.
- 484 -
Benutzerformulare
Überblick über Benutzerformulare (Anwendungsmodus)
Benutzerformulareditor
Objekte ansehen und bearbeiten
Eingabereihenfolge
Objektbibliothek verwenden
- 485 -
Überblick über Benutzerformulare (Anwendungsmodus)
In 4D kann der Entwickler Benutzern die Möglichkeit geben, Formulare in der Datenbank zu verändern, um z.B. eigene
Berichte zu erstellen, ein spezifisches Logo hinzuzufügen oder ganz allgemein, Formulare an eigene Bedürfnisse
anzupassen. Wird das „Benutzerformular“ gesichert, ersetzt es das ursprüngliche Format auf dem Rechner des
Benutzers und kann wie jedes andere Formular in 4D verwendet werden.
Änderungen sind hauptsächlich für grafische Aspekte möglich. So kann der Benutzer nicht Objektmethoden, Variablen
oder Datenfelder hinzufügen. Dagegen kann er die Eingabereihenfolge verändern oder aktive Objekte aus der
Objektbibliothek hinzufügen. Die zugelassenen Operationen legt der Entwickler zuvor im Formulareditor im Designmodus
fest.
Weitere Informationen zum Einrichten dieses Systems durch den Entwickler finden Sie im Handbuch 4D
Programmiersprache im Abschnitt Benutzerformulare.
Dieses Kapitel erläutert die Funktionsweise des Editors für Benutzerformulare in der Anwendungsumgebung.
- 486 -
Benutzerformulareditor
Der Benutzerformulareditor erscheint für ein Formular, wenn der 4D Befehl EDIT FORM ausgeführt wird und für das
Formular, das als Parameter übergeben ist, die Eigenschaft Vom Benutzer editierbar markiert ist (siehe Abschnitt
“Vom Benutzer editierbar” unter Formulareigenschaften). Dieser Editor wird in der Regel über eine Konfiguration der
Anwendung oder einen eigenen Befehl aufgerufen.
Der Benutzerformulareditor sieht folgendermaßen aus:
Er verwendet die Standardoberfläche des 4D Formulareditors mit den beiden Werkzeugleisten für Tools und Objekte.
Darüberhinaus hat er auch eigene spezifische Funktionen.
Mit diesem Editor ist nur das Menü Bearbeiten der Menüleiste verfügbar. Auch eine vereinfachte Eigenschaftenliste
sowie ein Kontextmenü sind verfügbar.
Das Auswählen und Bewegen von Objekten – sofern zugelassen – funktioniert wie im standardmäßigen Formulareditor
von 4D. Weitere Informationen dazu finden Sie im Kapitel Formulareditor.
Werkzeugleiste
Die Werkzeugleiste enthält folgende Optionen:
Zurückgehen: Kehrt zur zuletzt gesicherten Version des Formulars zurück. Klicken Sie auf diese
Schaltfläche, erscheint eine Meldung, um die Operation zu bestätigen oder abzubrechen.
Sichern: Sichert die Änderungen im Benutzerformular.
Druckeinstellungen und Drucken: Über diese Schaltflächen können Sie das Drucken des
Benutzerformulars einrichten und starten.
Anzeige: Damit öffnen Sie ein PopUp-Menü, über das Sie Elemente anzeigen oder ausblenden können:
Seite 0: Blendet die Objekte von Seite 0 in der aktuellen Seite des Formulars ein/aus. Damit können Sie im
Formular unterscheiden zwischen den Objekten der aktuellen Seite und den Objekten der Seite 0. In einem
mehrseitigen Formular enthält Seite 0 Objekte, die auf allen Seiten erscheinen.
Papier: Blendet die Ränder der Druckseite ein/aus. Sie erscheinen als graue Linien. Diese Option hat keine
- 487 -
Auswirkung, wenn die Option Begrenzung ausgewählt ist. Ist das Formular kleiner als die Druckseite, liegen
die Seitenränder außerhalb des Formularbereichs und erscheinen deshalb nicht.
Lineal: Blendet im Formulareditor die Lineale ein bzw. aus.
Markierung: Blendet die Steuerlinien und zugeordneten Marker ein bzw. aus. Sie zeigen die Begrenzung der
verschiedenen Formularbereiche an, also Kopfteil, Datenteil und Fußteil. Marker werden hauptsächlich in
Ausgabeformularen verwendet.
Begrenzung: Blendet die Formularbegrenzungen ein oder aus. Ist diese Option gewählt, erscheint das
Formular im Formulareditor mit seinen endgültigen Maßen.
Bibliothek: Damit laden Sie – sofern vorhanden – die Bibliothek mit Objekten, die im Formular
verwendbar sind (siehe Eigene Objektbibliothek anlegen und einsetzen).
Auswahl: Damit wählen, bewegen und passen Sie Formularobjekte in der Größe an.
Eingabefolge: Wechselt in den Modus “Eingabefolge”, wo Sie die aktuelle Eingabereihenfolge im Formular
ansehen und verändern können (siehe Eingabereihenfolge der Daten ändern)
Bewegen: Wechselt in den Modus “Bewegen”, wodurch Sie per Drag&Drop im Fenster rasch zu jedem Teil
des Fensters gelangen. Der Cursor wird zum Symbol Hand. Dieser Modus ist besonders hilfreich, wenn Sie im
Formular zoomen.
Zoom: Sie können die Anzeige des Formulars vergrößern oder verkleinern (standardmäßig 100%).
Dazu klicken Sie in der Werkzeugleiste am oberen Rand entweder auf das Vergrößerungsglas oder direkt auf
eines der danebenliegenden Kästchen.
Klicken Sie auf das Vergrößerungsglas, wird der Cursor zum Symbol . Zum Vergrößern um eine Stufe klicken
Sie in das Formular. Zum Verkleinern um eine Stufe klicken Sie mit gedrückter Umschalttaste in das Formular.
Der Cursor wird dann zum Symbol ).
Ausrichten: Damit öffnen Sie ein DropDown-Menü, um Objekte auszurichten. Es wird erst aktiv, wenn
mindestens zwei Objekte im Formular ausgewählt sind.
Verteilen: Damit öffnen Sie ein DropDown-Menü, um Objekte im Formular horizontal oder vertikal
anzuordnen. Es wird erst aktiv, wenn mindestens drei Objekte im Formular ausgewählt sind.
Ebene: Damit öffnen Sie ein DropDown-Menü, um die Ebene der Objekte im Formular zu verändern.
Seite anzeigen: Hier blättern Sie in den Seiten des Formulars und löschen bzw. fügen Seiten
hinzu. Sie können über die Pfeile in den Seiten blättern oder in die Mitte klicken und die entsprechende Seite im
DropDown-Menü wählen. Der Benutzerformulareditor erlaubt nicht, Seiten hinzufügen.
Objektleiste
Über die Objektleiste des Benutzerformulareditors können Sie verschiedene grafische Objekte im Formular hinzufügen:
Text (dieses Objekt muss gewählt werden, um den Inhalt von Objekten mit statischem Text zu ändern),
Gruppenrahmen, Viereck, Linie, Abgrundetes Viereck, Oval, Matrix.
Um ein Objekt im Formular zu erstellen, wählen Sie das entsprechende Symbol in der Objektleiste aus und zeichnen
dann das Objekt im Formular.
- 488 -
Objekte ansehen und bearbeiten
Der Benutzer kann die Eigenschaften von Objekten im Formular über eine vereinfachte Eigenschaftenliste ansehen und
bearbeiten. Die Liste erscheint, wenn Sie auf das Objekt doppelklicken oder im Kontextmenü (rechte Maustaste) den
Eintrag Eigenschaftenliste wählen.
In der Eigenschaftenliste erscheinen nur die Eigenschaften, welche der Benutzer bearbeiten kann.
Für grafische Objekte, die der Benutzer hinzugefügt hat, sind alle Eigenschaften für diesen Objekttyp verfügbar.
Für Objekte aus dem Originalformular müssen zwei Bedingungen zutreffen, damit eine Eigenschaft im
Formulareditor für Benutzer editierbar ist:
Die Eigenschaft muss zu einer Eigenschaftengruppe gehören, die für das Objekt oder Formular editierbar
gemacht werden kann. So können z.B. Eigenschaften zum Verwalten von Formularereignissen oder Dragand-Drop nie vom Benutzer bearbeitet werden.
Im Formulareditor der Designumgebung sind editierbare Eigenschaftengruppen in der Eigenschaftenliste mit
dem Symbol eines offenen Vorhängeschlosses gekennzeichnet. Weitere Informationen dazu finden Sie im
Abschnitt “Vom Benutzer editierbar” unter Formulareigenschaften.
Der Entwickler muss für das Objekt oder Formular die Eigenschaftengruppe explizit auf editierbar gesetzt
haben. Dazu muss er in der Eigenschaftenliste in der Designumgebung auf das Vorhängeschloss klicken, um
die Sperre aufzuheben :
Eigenschaftenliste in der Designumgebung
Eine Eigenschaftengruppe ohne Sperre ist im Formulareditor für Benutzer editierbar:
- 489 -
Das gilt auch für andere Aktionen im Benutzerformular. Ist z.B. die Gruppe “Koordinaten & Größe” ohne Sperre, kann der
Benutzer das Objekt mit der Maus oder über Tastatur bewegen.
Menü Bearbeiten
Wird in der Designumgebung der Benutzerformulareditor geöffnet, erscheint nur das Menü Bearbeiten. Bei selbst
gestalteten Oberflächen in der Anwendungsumgebung erscheint das Menü Bearbeiten nur, wenn die darin enthaltenen
Befehle über Standardaktionen verwaltet werden.
Alle Befehle zum Bearbeiten (Ausschneiden, Kopieren, Einfügen, Löschen, Alles auswählen) funktionieren ohne
Einschränkung für Objekte, die der Benutzer hinzugefügt hat.
Zu Wahrung der Konsistenz hat der Benutzer dagegen nie die Erlaubnis, ein Objekt aus dem Originalformular zu
entfernen. Verwendet er die Befehle Ausschneiden, Löschen oder die Tasten Del bzw. Rückschritt, erscheint die
Meldung, dass der Benutzer diese Aktion nicht ausführen kann.
Kontextmenü
Das Kontextmenü im Formulareditor für Benutzer bietet einige Einträge. Der Inhalt dieses Menüs lässt sich nicht steuern.
Außerhalb eines Objekts klicken
Klickt der Benutzer außerhalb eines Objekts, erscheinen die standardmäßigen Anzeigebefehle des Formulareditors:
Eigenschaftenliste, Magnetisches Raster an und Anzeige der Editorwerkzeuge:
Magnetisches Raster An: Das magnetische Raster bietet eine visuelle Hilfe zum Anordnen und Ausrichten von
Objekten im Formular. Es arbeitet folgendermaßen: Legen Sie ein Objekt per Drag&Drop in das Formular, zeigt
4D seine mögliche Positionierung in Bezug auf andere Formularobjekte:
Stimmen Oberkante oder Mitte von zwei Objekten überein, werden die horizontal möglichen Positionen
vorgeschlagen
Stimmen die Seitenkanten von zwei Objekten überein, werden die vertikal möglichen Positionen
vorgeschlagen
4D legt das Objekt an die jeweilige Position und zeigt mittels einer roten Linie die Art der Ausrichtung an:
Oben bündig ausrichten
Zentriert ausrichten
- 490 -
4D gibt bei der Verteilung von Objekten einen für Oberflächen üblichen Abstand an. Wieder kennzeichnen rote
Linien die gewählten Abstände.
Hinweis: Sie können das Magnetraster manuell ein- oder ausschalten, wenn Sie bei einem ausgewählten Objekt
unter Windows die Strg-Taste, auf Mac OS die Befehlstaste drücken.
Anzeige: Dieses Menü hat dieselben Einträge wie die Schaltfläche Anzeige in der Werkzeugleiste des Editors
(siehe Benutzerformulareditor).
Auf ein Objekt klicken
Klickt der Benutzer auf ein Objekt, erscheinen grafische Befehle, wie Farbe, Ausrichtung, etc..
Der Zugriff auf diese Befehle lässt sich auf die Objekte im Originalformular beschränken. Diese Einstellung legt der
Entwickler im Formulareditor fest.
Farbe: Zeigt zwei Paletten zum Ändern der Vordergrund- und Hintergrundfarben eines Objekts an.
Ausrichtung: Bietet Befehle zum Ausrichten und Verteilen von Objekten. Die Befehle zum Ausrichten werden erst
aktiv, wenn mindestens zwei „bewegbare“ Objekte ausgewählt sind. Die Befehle zum Verteilen werden erst aktiv,
wenn mindestens drei „bewegbare“ Objekte ausgewählt sind.
Rahmen Linienstil: Damit lässt sich ein Randstil für ausgewählte Objekte festlegen. Hier sind Beispiele für die
verfügbaren Stilarten:
Transparent / Normal / Gepunktet / Erhaben / Vertieft / Doppelt
Automatische Größe: Damit lässt sich die Größe von Textobjekten und Bildern anpassen, um unter Beibehaltung
der grafischen Merkmale (Schrift, Größe, Stil) eine optimale Anzeige im Formular zu erzielen oder um sie in ihrer
Originalgröße anzuzeigen (Bilder).
Diese Operation lässt sich auch erreichen, wenn Sie unter Windows mit gedrückter Strg-Taste, auf Mac OS mit
gedrückter Befehlstaste in die rechte untere Ecke des Objekts klicken.
Ebene: Ändert die Ebene von Objekten.
Ähnliche Objekte auswählen: Damit lassen sich alle Objekte auswählen, die vom selben Typ wie das gewählte
Objekt sind.
- 491 -
Eingabereihenfolge
Die Eingabefolge ist die Reihenfolge, in der Datenfelder, Unterformulare und andere tabfähige Objekte ausgewählt
werden, wenn Sie mit der Tabulatortaste durch ein Formular springen.
Hinweis: Weitere Informationen über die Standardreihenfolge in Formularen finden Sie im Abschnitt
Eingabereihenfolge der Daten ändern.
In einigen Fällen ist es erforderlich, eine eigene Eingabefolge festzulegen, z.B. wenn Sie nachträglich Objekte hinzufügen
und sie in eine logischere Reihenfolge im Formular bringen wollen.
Eingabefolge anzeigen und ändern
Um die aktuelle Eingabefolge im Formular anzusehen, klicken Sie in der Werkzeugleiste des Benutzerformulareditors auf
die Schaltfläche:
Das Formular sieht folgendermaßen aus:
Um die Eingabefolge zu ändern, klicken Sie mit dem Mauszeiger auf ein Objekt im Formular und ziehen bei
gedrückter Maustaste zu dem Objekt, das Sie als nächstes in die Eingabefolge aufnehmen wollen. 4D ändert die
Eingabefolge entsprechend.
Ist die neue Eingabefolge abgeschlossen, klicken Sie in der Werkzeugleiste erneut auf die Schaltfläche
Eingabefolge.
Erstes Objekt in der Eingabefolge festlegen
Alle eingebbaren Objekte gehören zu Dateneingabefolge. Um das erste Objekt der Eingabefolge zu definieren, muss der
Modus Eingabefolge deaktiviert sein.
Um ein Objekt an den Anfang der Eingabefolge zu stellen:
1. Markieren Sie das Objekt, welches das erste in der Eingabefolge sein soll, und setzen es nach hinten.
YSie können im Kontextmenü den Eintrag Ebene>Nach hinten bringen cwählen oder in der Werkzeugleiste das
entsprechende Icon wählen. Das Objekt wird vorübergehend hinter alle anderen Formularelemente gesetzt.
2. Klicken Sie in der Werkzeugleiste auf das Symbol für Eingabefolge
.
Das ausgewählte Objekt wird erstes Objekt in der Eingabefolge, das bisherige erste Objekt wird zweites. Sie
können jetzt bei gedrückter Maustaste von Objekt zu Objekt ziehen, um die gewünschte Eingabefolge herzustellen.
3. Haben Sie die gewünschte Reihenfolge abgeschlossen, klicken Sie in der Werkzeugleiste erneut auf das Symbol
für Eingabefolge.
- 492 -
4D kehrt zur normalen Operation des Formulareditors zurück. Das zuvor ausgewählte Objekt ist wieder an der
ursprünglichen Position. Es ist nicht mehr nach hinten gesetzt.
Eingabegruppe verwenden
Beim Ändern der Eingabefolge können Sie im Formular eine Objektgruppe auswählen, so dass die
Standardeingabefolge sich auf die Objekte in der Gruppe auswirkt. So können Sie problemlos die Eingabefolge in
Formularen festlegen, in denen Datenfelder gruppen- oder spaltenweise angeordnet sind.
Um eine Gruppe zur Dateneingabe festzulegen:
1. Klicken Sie in der Werkzeugleiste auf das Symbol
.
2. Ziehen Sie einen gestrichelten Rahmen um die Objekte, die Sie für die Eingabe gruppieren wollen.
Wenn Sie die Maustaste loslassen, folgen die Objekte, die innerhalb des Rahmens liegen oder von ihm berührt
werden, der Standardeingabefolge. Die Eingabefolge für die verbleibenden Objekte wird entsprechend angepasst.
Standardeingabefolge wiederherstellen
Sie können die Standardeingabefolge jederzeit wiederherstellen, d.h. die Reihenfolge, in der die Objekte angelegt
wurden.
1. Klicken Sie in der Werkzeugleiste auf das Symbol
.
2. Ziehen Sie einen gestrichelten Rahmen um alle Objekte im Formular.
Wenn Sie die Maustaste loslassen, folgen die Objekte, die innerhalb des Rahmens liegen oder von ihm berührt
werden, der Standardeingabefolge.
- 493 -
Objektbibliothek verwenden
Jedes Benutzerformular kann zur Bearbeitung eine Objektbibliothek verwenden.
Eine Objektbibliothek ist eine von 4D angelegte externe Datei. Hier können Sie alle Arten von Objekten zur Verwendung
in Formularen speichern: Schaltflächen, Texte, Bilder, hierarchische Listen, etc. Bibliotheken werden zusammengelegt,
ihr Inhalt lässt sich per Drag&Drop oder Kopieren-Einsetzen verwenden. Sie funktionieren wie eine dauerhafte
Zwischenablage.
Weitere Informationen dazu finden Sie im Abschnitt Eigene Objektbibliothek anlegen und einsetzen.
Objekte werden mit all ihren Eigenschaften und Standardaktionen gespeichert. Im Benutzerformulareditor lassen sich
keine Objekte mit zugewiesenen Objektmethoden verwenden. Die Objektbibliothek zeigt hier nur Objekte ohne
Objektmethoden.
Der Entwickler setzt die dem Formular zugewiesene Bibliothek mit dem letzten Parameter des 4D Befehls EDIT FORM.
IIst dieser Parameter gültig, lässt sich die Bibliothek anzeigen und mit dem Benutzerformular verwenden. Der Benutzer
öffnet die Bibliothek über das entsprechende Icon in der Werkzeugleiste des Editors:
Auf dem Bildschirm erscheint dann das Bibliotheksfenster:
Hinweis: Eine Objektbibliothek kann bis zu 32.000 Einträge enthalten.
Der Benutzer kann Objekte daraus per Drag&Drop oder Kopieren/Einfügen in das Formular setzen. Alle Eigenschaften
der übertragenen Objekte, z.B. Koordinaten, Ausmaße, Darstellung, sind automatisch für den Benutzer zugänglich.
Jede Objektbibliothek hat ein Kontextmenü mit den grundlegenden Befehlen zum Bearbeiten. Im Benutzerformulareditor
ist nur der Befehl Kopieren verfügbar. Der Benutzer kann außerdem in der Bibliothek Objekte weder entfernen,
umbenennen noch hinzufügen.
- 494 -
Methoden bearbeiten
Überblick über Methoden
Methoden verwalten
Eigenschaften für Projektmethoden Updated 15 R5.0
Methodeneditor
Methode schreiben
Makros erstellen und einsetzen
Suchen und Ersetzen in Methoden
Methoden ausführen
- 495 -
Überblick über Methoden
Sie können einem 4D Objekt eine Methode zuweisen, um die Aktion des Objektes festzulegen. Eine Methode ist eine
Reihe von Anweisungen, die dem Objekt mitteilen, etwas auszuführen. Sie können z.B. Methoden einsetzen, um:
Bei der Eingabe von Daten Arbeitsregeln festzulegen
Werte für Datenfelder und Variablen zu berechnen
Oberflächenelemente zu verwalten, wie z.B. Combo Boxen, hierarchische Listen und Registerkarten
Drag-and-Drop Aktionen zu verwalten
Eigenen Menübefehlen Aktionen zuzuordnen
Multiple Prozesse zu erstellen und zu verwalten
Transaktionen vorzunehmen,
Eigene Berichte zu verwalten,
Zugriffe für Benutzer auf eine Anwendung im Mehrplatzbetrieb zu regeln
Sie können fünf Typen von Methoden erstellen:
Objektmethoden sind mit einzelnen Objekten in einem Formular verbunden
Formularmethoden sind an einzelne Formulare gebunden
Trigger werden ausgelöst, wenn bestimmte Ereignisse auf der Ebene der Datenbank-Engine auftreten
Datenbankmethoden laufen automatisch ab, sobald Ereignisse auftreten, die mit Arbeitssitzungen
zusammenhängen
Projektmethoden lassen sich auf unterschiedliche Art und Weise aufrufen
Weitere Informationen dazu finden Sie im Handbuch 4D Programmiersprache im Kapitel Methoden.
Dieses Kapitel erläutert den Einsatz des 4D Methodeneditors, um Methoden zu erstellen und zu ändern. Weitere
Informationen über die Programmierbefehle und Syntax finden Sie im Handbuch 4D Programmiersprache im Kapitel
Grundbegriffe und in der Beschreibung der einzelnen Befehle.
- 496 -
Methoden verwalten
Methode erstellen und öffnen
Sie erstellen eine Methode mit dem Methodeneditor. Er enthält Werkzeuge, mit denen Sie eine Methode erstellen, testen
und bearbeiten können.
Dieser Abschnitt beschreibt, wie Sie die verschiedenen Methoden erstellen und öffnen (Objektmethoden,
Projektmethoden, Trigger und Formularmethoden).
Beachten Sie, dass in allen Anwendungen bereits leere Datenbankmethoden angelegt sind, die Sie direkt im Explorer
öffnen können.
Hinweis zu 4D Server: Eine Methode wird gesperrt, wenn zwei oder mehr Entwickler versuchen, dieselbe Methode zur
gleichen Zeit zu ändern. Öffnet ein Benutzer eine solche Methode in der Designumgebung, ist sie gesperrt. Andere
Benutzer können diese Methode erst verändern, wenn der erste Benutzer sie durch Schließen des Fensters wieder
freigibt. Sie können die Methode jedoch im Modus "Nur Lesen" öffnen, um die Methode komplett oder Teile daraus zu
kopieren.
Objektmethode erstellen oder öffnen
Sie erstellen Objektmethoden für ein Objekt in einem Formular. Sie beginnen im Formulareditor mit einem Formular auf
dem Bildschirm.
Um eine Objektmethode im Formulareditor zu erstellen bzw. zu öffnen:
1. Halten Sie unter Windows die Alt-Taste, auf Mac OS die Wahltaste gedrückt und klicken auf das Objekt
ODER
Wählen Sie das Objekt und dann im Menü Objekt den Eintrag Objektmethode
ODER
Klicken Sie mit der rechten Maustaste in das Objekt und wählen im Kontextmenü den Eintrag Objektmethode
ODER
Klicken Sie in der Eigenschaftenliste für die Objektmethode auf die Schaltfläche Bearbeiten.
Auf dem Bildschirm erscheint der Methodeneditor. Haben Sie die Methode gerade angelegt, ist er leer.
Projektmethode erstellen oder öffnen
Sie erstellen bzw. öffnen eine Projektmethode auf verschiedene Weise:
Um eine Projektmethode über das Menü Datei/Ablage zu erstellen:
1. Wählen Sie im Menü Datei/Ablage den Befehl Neu>Methode
ODER
Wählen Sie in der Werkzeugleiste die Schaltfläche Neu>Methode
4D zeigt das Dialogfenster Neue Methode:
2. Geben Sie einen Methodennamen ein.
Methodennamen können bis zu 31 Zeichen enthalten. Das können Buchstaben, Zahlen, Leerzeichen und
Unterstriche sein (siehe Konventionen im Handbuch 4D Programmiersprache).
3. (Optional) Wählen Sie einen Ordner zum Speichern der Methode.
Wählen Sie einen Ordner, wird die Methode hier abgelegt. Über Ordner können Sie die Objekte Ihrer Anwendung
organisieren. Sie werden im Explorer auf der Seite Home verwaltet. Die Methode wird standardmäßig auf der
obersten Ebene abgelegt, d.h. außerhalb der Ordner.
4. Klicken Sie auf die Schaltfläche OK.
4D öffnet ein leeres Fenster im Methodeneditor. Sie können nun die neue Methode schreiben.
Um eine Projektmethode über den Explorer zu erstellen:
1. Zeigen Sie im Explorer die Current form table an.
2. Wählen Sie den Eintrag Projektmethoden.
3. Klicken Sie am unteren Rand der Liste auf das Symbol
- 497 -
.
Das Dialogfenster Neue Methode erscheint, wo Sie den Namen eintragen und einen Ordner zuweisen können.
4. Geben Sie den Methodennamen ein und klicken Sie auf die Schaltfläche OK.
Um eine Projektmethode im Menü Datei/Ablage zu öffnen:
1. Wählen Sie im Menü Datei/Ablage den Befehl Neu>Methode.
Die Seite Home des Explorers erscheint (siehe unten).
Um eine Projektmethode im Explorer zu öffnen:
1. Zeigen Sie im Explorer die Seite Home an.
2. Erweitern Sie den Eintrag Projektmethoden und doppelklicken Sie auf den gewünschten Methodennamen.
ODER
Wählen Sie im Kontextmenü den Eintrag Methode ändern. Es erscheint, wenn Sie mit der rechten Maustaste auf
den Methodennamen klicken.
Die Methode öffnet sich in einem Fenster des Editors.
Um eine Projektmethode im Menüeditor zu öffnen:
1. Klicken Sie im Menüeditor für einen Befehl der aktuellen Menüleiste in den Bereich „Methodenname“.
Er zeigt - sofern vorhanden - den Namen der Methode, die diesem Befehl zugewiesen ist.
2. Klicken Sie rechts neben dem Eingabebereich für Methodenname auf das Icon Bearbeiten
Die Methode wird in einem neuen Methodeneditor-Fenster angezeigt.
Um eine Projektmethode im Methodeneditor zu öffnen:
1. Wählen Sie im Methodeneditor den Namen der gewünschten Projektmethode.
2. Wählen Sie im Kontextmenü des Editors den Eintrag Methode ändern oder verwenden Sie unter Windows die
Tastenkombination Strg+k, auf Mac OS Befehlstaste+k
ODER:
Doppelklicken Sie unter Windows bei gedrückter Alt-Taste, auf Mac OS bei gedrückter Wahltaste auf den Namen
der Projektmethode (Er darf kein Leerzeichen enthalten!).
Die Projektmethode erscheint in einem neuen Fenster des Methodeneditors. Kann 4D die Projektmethode nicht
identifizieren, öffnet sich im Explorer die Seite Home.
Trigger erstellen oder öffnen
Sie können einen Trigger mit einem Tastenkürzel im Struktureditor oder direkt im Explorer erstellen.
Um einen Trigger im Fenster des Struktureditor zu erstellen:
1. Doppelklicken Sie unter Windows mit gedrückter Alt-Taste, auf Mac OS mit gedrückter Wahltaste auf den Titel der
Tabelle im Fenster des Struktureditors
ODER
Klicken Sie im Inspektorfenster für Tabelleneigenschaftenauf die Schaltfläche Bearbeiten.
Auf dem Bildschirm erscheint der Methodeneditor. Er ist leer, wenn Sie den Trigger gerade erstellt haben.
Um einen Trigger im Explorer zu erstellen bzw. zu öffnen:
1. Zeigen Sie die Current form table des Explorer an und erweitern den Eintrag “Trigger”.
2. Markieren Sie die gewünschte Tabelle und klicken am unteren Rand auf das Symbol .
ODER
Doppelklicken Sie auf die gewünschte Tabelle.
Der Trigger erscheint im Fenster des Methodeneditor.
Formularmethode erstellen oder öffnen
Sie können eine Formularmethode im Explorer auf der Current form table oder im Formulareditor öffnen.
Um eine Formularmethode im Explorer zu erstellen oder zu öffnen:
1. Zeigen Sie im Explorer die Current form table.
2. Erweitern Sie den Eintrag Projektformularmethode oder Tabellenformularmethode, je nachdem für welchen
Formulartyp Sie eine Methode öffnen wollen.
3. (nur Tabellenformulare): Erweitern Sie die Tabelle, zu der das Formular gehört.
4. Wählen Sie das Formular, dessen Methode Sie öffnen möchten.
5. Klicken Sie am unteren Rand auf das Symbol .
ODER
Doppelklicken Sie auf den Formularnamen.
Die Formularmethode erscheint im Fenster des Methodeneditor.
Hinweis: Sie können eine Formularmethode auch im Explorer über die Seite Formulare erstellen bzw. öffnen. Klicken
- 498 -
Sie dazu mit der rechten Maustaste auf den Formularnamen und wählen im Kontextmenü den Eintrag Formularmethode
bearbeiten.
Um eine Formularmethode im Formulareditor zu erstellen:
1. Wählen Sie im Menü Formular den Befehl Formularmethode
ODER
Klicken Sie mit der rechten Maustaste in einen leeren Bereich des Formulareditors und wählen im Kontextmenü
den Eintrag Formularmethode.
ODER
Klicken Sie in der Eigenschaftenliste neben der Zeile Formularmethode auf die Schaltfläche Bearbeiten.
Die Formularmethode erscheint im Fenster des Methodeneditor.
Methoden löschen
Sie können jederzeit einen Trigger, eine Projekt- oder Formularmethode über den Explorer löschen. Eine
Objektmethode löschen Sie über den Formulareditor.
Dagegen können Sie Datenbankmethoden nicht löschen. Um solch eine Methode abzuschalten, löschen Sie alle
Anweisungen der Methode oder setzen vor jede Zeile das Symbol “//”. Dieses Zeichen wird für Kommentare verwendet.
Weitere Informationen dazu finden Sie im Abschnitt .
Projekt- oder Formularmethode oder Trigger über den Explorer löschen
Um einen Trigger, eine Projekt- oder Formularmethode über den Explorer zu löschen:
1. Zeigen Sie im Explorer die Current form table an.
Überprüfen Sie, ob Sie wirklich diese Seite ausgewählt haben, denn bestimmte Löschoperationen können Sie
nicht rückgängig machen.
2. Erweitern Sie den jeweiligen Methodentyp, wo Sie die Methode löschen wollen (Projektformularmethode,
Tabellenformularmethode, Trigger oder Projektmethode).
3. Wählen Sie den Namen der Tabelle bzw. des Formulars, der die zu löschende Methode zugewiesen ist.
ODER
Markieren Sie den Namen der Projektmethode, die Sie löschen wollen.
4. Klicken Sie am unteren Rand des Fensters auf das Symbol .
Hinweis: Um eine Projektmethode zu löschen, können Sie auch mit der rechten Maustaste auf den Namen der
Projektmethode klicken und im Kontextmenü den Eintrag Methode löschen wählen.
Löschen Sie eine Formularmethode oder einen Trigger, zeigt 4D eine Warnung, die Sie bestätigen müssen. Das
Löschen ist definitiv.
Löschen Sie eine Projektmethode, führt 4D die Operation direkt aus. Das Löschen ist jedoch erst dann definitiv,
wenn der Papierkorb geleert wurde. Weitere Informationen dazu finden Sie auf der Seite Papierkorb.
Objektmethode löschen
Sie können Objektmethoden im Formulareditor löschen. In manchen Fällen läuft die Anwendung schneller, wenn Sie
unnötige Objektmethoden löschen.
Um eine Objektmethode zu löschen:
1. Zeigen Sie das Formular mit den zu löschenden Methoden an.
2. Wählen Sie die Objekte, denen Objektmethoden zugeordnet sind, die Sie löschen wollen.
3. Wählen Sie im Menü Objekt den Befehl Objektmethode löschen.
4D entfernt die Objektmethoden des/der gewählten Objekte.
Hinweis: Haben Sie eine Objektmethode aus Versehen gelöscht, wählen Sie im Menü Bearbeiten den Befehl
Widerrufen.
Methoden importieren und exportieren
Sie können in 4D Datei-, Datenbank-, Projekt- und Objektmethoden sowie Trigger importieren und exportieren. Diese
Befehle sind im Methodeneditor verfügbar.
Wählen Sie den Befehl Exportiere Methode,erscheint ein Standard Sichern-Dialog, wo Sie Name, Position und
Format der Exportdatei wählen (siehe unten). Wie beim Drucken wird der gesamte Code exportiert, unabhängig
davon, ob Teile ausgeblendet sind.
Wählen Sie den Befehl Importiere Methode, erscheint ein Standard Öffnen-Dialog, wo Sie die Datei für den
Import angeben.
Der Import ersetzt den gewählten Text in der Methode. Wollen Sie eine vorhandene Methode ersetzen, wählen Sie
- 499 -
vor dem Import die gesamte Methode aus.
Die Import/Export Funktion ist plattformunabhängig: Sie können eine auf Mac OS exportierte Methode in Windows
importieren und umgekehrt. 4D verwaltet – soweit erforderlich – die Konvertierung der Zeichen.
Dateiformate für Methoden
4D exportiert/importiert Methoden in zwei Formaten:
4D Methode (Endung “.c4d”): Dieses Format exportiert Methoden in codierter Form. Die Objektnamen sind mit
Tokens versehen.
Dieses Format dient insbesondere dazu, um Methoden zwischen 4D Programmen und Plug-Ins in verschiedenen
Sprachen auszutauschen. Die Anzeige in einem Texteditor ist nicht möglich.
Text (Endung “.txt”): Dieses Format exportiert Methoden im Format Nur-Text.
In diesem Fall sind die Methoden über einen Standard-Texteditor oder ein Source Control Tool lesbar.
Hinweis: Ab 4D v15 nutzen alle 4D Versionen standardmäßig dieselbe Sprache und dieselben
Eingabeeinstellungen für Werte vom Typ Zahl und Datum. Das vereinfacht den Austausch von Code zwischen
Entwicklern per Copy/Paste oder beim Exportieren von Methoden. Um die lokalen Einstellungen (wie in vorherigen
4D Versionen) zu verwenden, können Sie unter 4D Einstellungen -> Methoden die Option Verwende regionale
Systemeinstellungen aktivieren (siehe Seite Methoden).
- 500 -
Eigenschaften für Projektmethoden
Nachdem Sie eine Projektmethode erstellt haben, können Sie diese umbenennen und ihre Eigenschaften ändern. Das
sind hauptsächlich Zugriffsrechte, Sicherheitsbedingungen (Zugriff durch Benutzer, integrierte Server oder Services) und
ihr Ausführungsmodus.
Die anderen Methodenarten haben keine spezifischen Eigenschaften. Ihre Eigenschaften sind mit denen der
dazugehörigen Objekte verbunden.
Um die Eigenschaften einer Projektmethode zu ändern:
1. Wählen Sie im Methodeneditor im Menü Methode den Befehl Methoden-Eigenschaften
ODER
Klicken Sie im 4D Explorer auf der Seite Methoden mit der rechten Maustaste auf eine Projektmethode und
wählen dann im Kontextmenü den Eintrag Methodenauswahl-Eigenschaften. Sie können diesen Eintrag auch
im Menü Optionen am unteren Rand aufrufen. Auf dem Bildschirm erscheint folgendes Dialogfenster:
Hinweis: Über die Funktion Methodenauswahl-Eigenschaften können Sie eine Eigenschaft auch für alle oder Teile von
Projektmethoden der Datenbank in einer Operation ändern (siehe Methodeneigenschaften als Gruppe bearbeiten).
Methodenname
Sie können den Namen einer Projektmethode im Bereich "Name" des Fensters Methode-Eigenschaften oder im
Explorer ändern.
Der neue Name muss die 4D Namensregeln beachten (siehe Handbuch 4D Programmiersprache unter
Konventionen). Wenn bereits eine Methode mit gleichem Namen besteht, zeigt 4D eine Meldung, dass dieser
Methodenname bereits verwendet wurde. 4D sortiert bei Bedarf die Liste der Methoden neu.
Warnung: Ändern Sie den Namen einer Methode, die in der Datenbank bereits verwendet wird, kann das sämtliche
Methoden oder Formeln ungültig machen, die den alten Methodennamen verwenden, was zu einer Störung in der
Funktionsweise der Anwendung führen kann. Sie können die Methode manuell umbenennen, wir raten aber dringend, die
Funktion zum Umbenennen für Projektmethoden zu verwenden. Weitere Informationen dazu finden Sie im Abschnitt
Umbenennen. Auf diese Weise können Sie den Namen überall da, wo die Methode in der Designumgebung aufgerufen
wird, automatisch aktualisieren.
Hinweis zu 4D Server: Der Name der Methode wird auf dem Server geändert, sobald Sie die Bearbeitung des
Namens abgeschlossen haben. Wenn mehr als ein Benutzer gleichzeitig den Methodennamen ändern, wird der vom
letzten Benutzer bearbeitete Name der neue Name.
Sie können Benutzer für Methoden festlegen, damit nur diese Benutzer den Namen der Methode ändern können.
Hinweis: Datenbank-Methoden können Sie nicht umbenennen. Dasselbe gilt für Trigger, Formularmethoden und
- 501 -
Objektmethoden, denn sie sind an Objekte gebunden und erhalten ihre Namen vom Objekt.
Eigenschaften
Über Eigenschaften können Sie steuern, wie Projektmethoden verwendet bzw. in verschiedenen Kontexten aufgerufen
werden. Über den Explorer können Sie Eigenschaften auch für die gesamte Auswahl von Projektmethoden setzen (siehe
nächster Abschnitt).
Unsichtbar
Über den Menübefehl Start > Methode können Benutzer Projektmethoden auslösen. Um das zu verhindern, markieren
Sie im Dialogfenster Methode-Eigenschaften die Eigenschaft Unsichtbar. Eine ausgeblendete Methode erscheint nicht
mehr im Dialogfenster Methode Ausführen (siehe Abschnitt Über das Fenster Methode ausführen).
Wenn Sie eine Projektmethode ausblenden, steht sie für Programmierer der Datenbank weiterhin zur Verfügung. Sie
verbleibt in der Liste auf der Seite Formulare des Explorer und in der Routinenliste des Methodeneditors.
Gemeinsam von Komponenten und Host benutzt
Diese Option wird im Rahmen von Komponenten verwendet. Ist sie markiert, gibt sie an, dass die Methode für
Komponenten verfügbar ist, wenn die Anwendung als Host Datenbank verwendet wird und umgekehrt für Host
Datenbanken, wenn die Anwendung als Komponente verwendet wird.
Weitere Informationen zu Komponenten finden Sie im Kapitel 4D Komponenten entwickeln und installieren.
Auf Server ausführen
Diese Eigenschaft wird nur für eine 4D Anwendung im Client/Server Modus berücksichtigt. Ist die Option markiert, wird
die Projektmethode immer auf dem Server ausgeführt, unabhängig wie sie aufgerufen wird.
Weitere Informationen dazu finden Sie im 4D Server Handbuch im Abschnitt Attribut Auf Server ausführen.
Ausführungsmodus
In diesem Teil können Sie die Methode als im preemptive Modus ausführbar deklarieren. Standardmäßig führt 4D alle
Projektmethoden Ihrer Anwendungen im kooperativen Modus aus. Um die Vorteile des preemptive Modus zu nutzen,
müssen Sie zuerst alle Methoden, die nach Möglichkeit im preemptive Modus starten sollen, explizit deklarieren. Der
Compiler prüft dann, ob solche Methoden tatsächlich thread-safe sind.
Hinweis: Die Ausführung im preemptive Modus ist nur im kompilierten Modus und nur in 64-bit Versionen von 4D
möglich. Weitere Informationen finden Sie im Abschnitt Preemptive 4D Prozesse.
Es gibt folgende Optionen:
Als preemptive Prozess starten: Mit dieser Option deklarieren Sie, dass die Methode in einem preemptive
Prozess laufen kann, d.h. sie soll wenn möglich, im preemptive Modus laufen.
Der 4D Compiler überprüft, ob die Methode aktuell preemptiv nutzbar ist, andernfalls gibt er Fehler zurück -- das ist
der Fall, wenn Befehle oder Methoden direkt oder indirekt aufgerufen werden, die nicht im preemptive Modus
laufen können (die gesamte Aufrufkette wird durchlaufen, aber Fehler werden auf der ersten Unterebene
protokolliert). Sie können dann die Methode bearbeiten, damit sie thread-safe wird, oder eine andere Option
wählen.
Ist die preemptive Nutzbarkeit der Methode bestätigt, wird sie intern als "thread-safe" markiert und im preemptive
Modus ausgeführt, sobald alle erforderlichen Bedingungen zutreffen. Diese Eigenschaft definiert die
Wahlmöglichkeit des preemptive Modus, garantiert aber nicht, dass die Methode tatsächlich in diesem Modus läuft,
da dafür ein spezifischer Kontext erforderlich ist (siehe Wann startet ein Prozess preemptive?).
Nicht als preemptive Prozess starten: Mit dieser Option deklarieren Sie, dass die Methode nie im preemptive
Modus laufen soll, d.h. sie muss immer im kooperativen Modus laufen, wie in bisherigen 4D Versionen.
Der 4D Compiler überprüft nicht, ob die Methode im preemptive Modus laufen kann; sie wird automatisch intern als
"thread-unsafe" eingestuft (selbst wenn sie theoretisch preemptiv nutzbar wäre). Beim Aufrufen in Echtzeit
kontaminiert diese Methode alle anderen Methoden im gleichen Thread und erzwingt so die Ausführung im
kooperativen Modus (selbst wenn andere Methoden "thread-safe" sind).
Automatisch wählen: Mit dieser Option deklarieren Sie, dass Sie die preemptive Nutzbarkeit für die Methode
nicht verwalten wollen.
Der 4D Compiler bewertet die preemptive Nutzbarkeit der Methode und stuft sie intern als "thread-safe" oder
"thread-unsafe" ein. Es wird kein Fehler zur preemptive Ausführung gemeldet. Wird die Methode als "thread-safe"
gewertet und in einem preemptive Kontext aufgerufen, verhindert das in Echtzeit nicht die preemptive ThreadAusführung. Wird sie umgekehrt als "thread-unsafe" gewertet, verhindert das bei Aufrufen in Echtzeit jede
preemptive Thread-Ausführung.
Beachten Sie, dass mit dieser Option eine Methode, unabhängig von ihrer internen Bewertung der Thread- 502 -
Sicherheit, immer im kooperativen Modus ausgeführt wird, wenn sie von 4D direkt als erste übergeordnete
Methode aufgerufen wird (z.B. über die Funktion New process). Ist sie intern als thread-safe eingestuft, wird sie
nur berücksichtigt, wenn sie von anderen Methoden innerhalb einer Aufrufkette aufgerufen wird.
Verfügbar durch
Hier können Sie angeben, welche externen Dienste explizit die Methode aufrufen dürfen.
Web Services
Mit dieser Option können Sie die aktuelle Methode über eine SOAP Anfrage als Web Service veröffentlichen. Weitere
Informationen dazu finden Sie im Kapitel Web Services publizieren und einsetzen. Ist diese Option markiert, ist auch
die Option Anbieten per WSDL aktiv.
Im Explorer sind Projektmethoden, die als Web Service angeboten werden, mit dem Icon
gekennzeichnet.
Hinweis: Sie können eine Methode nicht als Web Service veröffentlichen, wenn ihr Name Zeichen enthält, die nicht mit
der XML Nomenklatur kompatibel sind (z.B. Leerzeichen). In diesem Fall weist 4D die Eigenschaft nicht zu.
Anbieten per WSDL
Dieses Attribut ist nur verfügbar, wenn die Option "Web Services" markiert ist. Damit können Sie die aktuelle Methode in
die WSDL-Datei von 4D einfügen. Weitere Informationen dazu finden Sie im Abschnitt WSDL erzeugen.
Im Explorer sind Projektmethoden, die als Web Service und im WSDL angeboten werden, mit dem Icon
gekennzeichnet.
4D HTML Tags und URLs (4DACTION...)
Diese Option verstärkt die Sicherheit des 4D Web Server: Ist sie inaktiv, kann die Projektmethode nicht über eine HTTP
Anfrage ausgeführt werden, wenn sie das spezielle URL 4DACTION, (sowie das frühere URL 4DMETHOD) zum Aufrufen
von 4D Methoden enthält, bzw. die speziellen Tags 4DSCRIPT, 4DTEXT und 4DHTML. Weitere Informationen dazu
finden Sie im Handbuch 4D Programmiersprache unter URLs und Form Actions und 4D Transformation Tags.
Im Explorer sind Projektmethoden mIt diesem Attribut mit dem Icon
gekennzeichnet.
Aus Sicherheitsgründen ist diese Option standardmäßig inaktiv. Sie müssen Methoden, die über spezielle Web URLs
oder Tags ausführbar sind, einzeln angeben.
SQL
Mit dieser Option lässt sich die Projektmethode mit der SQL Engine von 4D ausführen. Sie ist standardmäßig nicht
gewählt, d.h. 4D Projektmethoden sind geschützt und können nicht von der SQL Engine von 4D aufgerufen werden außer sie wurden explizit autorisiert.
Diese Eigenschaft gilt für alle internen und externen SQL Anfragen - ausgeführt über den ODBC Treiber, zwischen den
4D Tags Begin SQL/End SQL oder den 4D Befehl QUERY BY SQL.
Hinweise:
Auch wenn eine Methode das Attribut „SQL“ hat, werden zum Ausführen der Methode die Zugriffsrechte, die in den
Datenbank-Eigenschaften und Methodeneigenschaften gesetzt sind, berücksichtigt.
Die ODBC-Funktion SQLProcedure gibt nur Projektmethoden mit dem Attribut „SQL“ zurück.
Weitere Informationen dazu finden Sie im Handbuch 4D SQL Reference unter Principles for integrating 4D and the
4D SQL engine.
4D Mobile
Diese Option definiert, dass die Methode als Teil eines 4D Mobile Links mit einem Wakanda Server verfügbar und gültig
ist.
Weitere Informationen dazu finden Sie im Abschnitt Die 4D Datenbank konfigurieren des Handbuchs 4D Mobile.
Zugriff und Eigentumsrechte
Sie können den Zugang zu Methoden regeln, indem Sie Zugriffs- und Eigentumsrechte für Benutzergruppen festlegen.
Weitere Informationen dazu finden Sie im Kapitel Benutzer und Gruppen.
Die Dropdown-Liste für Zugriff regelt, welche Gruppe die Methode ausführen kann. Versucht ein Benutzer, der nicht
zu dieser Gruppe gehört, die Methode auszuführen, zeigt 4D eine Meldung, dass das Kennwort des Benutzers die
Ausführung der Methode nicht zulässt.
Die Dropdown-Liste der Benutzer regelt, welche Gruppe die Methode im Designmodus bearbeiten kann. Versucht
ein Benutzer, der nicht zu dieser Gruppe gehört, die Methode im Designmodus zu bearbeiten, zeigt 4D eine
Meldung, dass der Benutzer nicht berechtigt ist, diese Methode zu bearbeiten.
- 503 -
Benutzer, die zu beiden Gruppen gehören, können die Methode ohne Einschränkung verwenden und ändern.
Methodeneigenschaften als Gruppe bearbeiten
Über das Dialogfenster "Eigenschaften für Methoden" können Sie Eigenschaften, wie Unsichtbar, Verfügbar durch Web
Service, etc., für alle oder Teile der Projektmethoden in der Datenbank in einer einzigen Operation zuweisen. Das ist
besonders hilfreich, um Eigenschaften in einer großen Anzahl Projektmethoden zu ändern. Die Funktionalität eignet sich
auch, um in der Entwicklungsphase rasch gängige Eigenschaften auf Gruppen mit ähnlichen Methoden anzuwenden.
Um Methoden-Eigenschaften zu setzen:
1. Klicken Sie im Explorer auf der Seite Methoden mit der rechten Maustaste auf eine Projektmethode und wählen
dann im Kontextmenü den Befehl Methodenauswahl-Eigenschaften.
Auf dem Bildschirm erscheint folgendes Dialogfenster:
2. Geben Sie im Bereich “Ändere Eigenschaften für Methoden” eine Zeichenfolge ein, um die Methoden zu
bestimmen, die Sie als Gruppe ändern wollen. Diese Zeichenfolge dient als Suchkriterium für Methodennamen. Zur
Unterstützung können Sie den Joker @ verwenden:
Setzen Sie für Methodennamen, die beginnen mit… den Joker @ an das Ende der Zeichenfolge, zum
Beispiel web@
Setzen Sie für Methodennamen, die enthalten..., den Joker @ innerhalb der Zeichenfolge, z.B. web@write
Setzen Sie für Methodennamen, die enden mit..., den Joker @ an den Anfang der Zeichenkette, z.B. @write
Setzen Sie für alle Methoden allein den Joker @ in den Bereich.
Hinweise:
Die Suche achtet nicht auf Klein- und Großschreibung.
Sie können auch mehrere Joker @ in der Zeichenfolge eingeben, z.B. dtro_@web@pro.@
3. Wählen Sie im Bereich “Bearbeite Eigenschaften” eine Eigenschaft aus der DropDown-Liste und markieren dann
das Optionsfeld Wahr bzw. Falsch.
Hinweis: Hat die Eigenschaft “Anbieten als WSDL” den Wert Wahr, wird sie nur auf die Projektmethoden
angewandt, die bereits die Eigenschaft “Verfügbar durch Web Service” enthalten.
- 504 -
4. Klicken Sie auf die Schaltfläche Anwenden.
Die Änderung wird sofort für alle Projektmethoden ausgeführt, die mit der definierten Zeichenfolge beginnen.
- 505 -
Methodeneditor
Der Methodeneditor besteht standardmäßig aus mehreren Bereichen: Werkzeugleiste, Eingabebereich, Listenbereich,
Statusleiste und Spalte für Unterbrechungspunkte.
Den Eingabebereich können Sie verändern, z.B. Listen hinzufügen oder Zeilennummern ausblenden.
Werkzeugleiste
Jedes Fenster des Methodeneditors enthält eine Werkzeugleiste, über die Sie direkt auf die Grundfunktionen zum
Ausführen und Bearbeiten von Methoden zugreifen können.
Diese Schaltfläche löst die Ausführung der Methode aus. Über das PopUp-Menü können
Methode ausführen
Sie zwischen verschiedenen Arten wählen. Nur Projekt- und Datenbankmethoden können
dieses Icon nutzen. Weitere Informationen dazu finden Sie im Abschnitt Methoden
ausführen.
Diese Schaltfläche zeigt den Standard Suchen-Dialog an, über den Sie eine Suche in
der aktuellen Methode ausführen können. Über die zugeordnete Combo Box können Sie
direkt eine Standardsuche starten: Geben Sie eine Zeichenkette ein und drücken Sie die
Suche
Enter-Taste oder die Zeilenschaltung. Die Combo-Box zeigt auch die zuletzt
ausgeführten Suchläufe; wählen Sie einen davon aus, wenn Sie die Suche erneut
ausführen wollen. Weitere Informationen dazu finden Sie im Abschnitt Suchen und
Ersetzen in Methoden.
Diese Schaltfläche zeigt ein PopUp-Menü mit den verfügbaren Makro-Befehlen an.
Makros
Weitere Informationen dazu finden Sie im Abschnitt Makros erstellen und einsetzen.
Alle ausblenden/Alle
einblenden
Damit klappen Sie alle Programmierstrukturen der Methode auf oder zu. Weitere
Informationen dazu finden Sie unter "Ein/Ausblenden" im Abschnitt Methode schreiben.
Listen ein/ausblenden
Diese Schaltfläche blendet die Listen im Fenster ein oder aus. Weitere Informationen
dazu finden Sie im unteren Abschnitt "Listenbereich".
Methodeninformationen Diese Schaltfläche zeigt das Dialogfenster der Methodeneigenschaften an (Nur
Projektmethoden). Weitere Informationen dazu finden Sie im Abschnitt Eigenschaften
für Projektmethoden.
Diese Schaltfläche zeigt ein PopUp-Menü mit den letzten 20 Elementen an, die im
Letzte Werte in
Fenster kopiert wurden. Wählen Sie ein Element aus, wird es an die Stelle, wo der
Zwischenablage
Zwischenablage
Sperre (nur 4D Server)
Cursor liegt, kopiert.
Dieser Bereich zeigt die Icons für die 9 Zwischenablagen, die im Methodeneditor
verfügbar sind. Ein weiß-oranges Icon mit Nummer zeigt an, dass die Zwischenablage
Daten enthält, ein oranges, dass sie leer ist. Um diese Zwischenablagen zu verwenden,
können Sie direkt darauf klicken oder Tastenkürzel verwenden. Weitere Informationen
dazu finden Sie im Abschnitt Methode schreiben.
Diese Schaltfläche gibt an, dass die Methode durch einen anderen Benutzer im Client/Server-Betrieb gesperrt ist. Klicken Sie auf dieses Icon, wird die Methode erneut
geladen und zwar mit den vom anderen Benutzer ausgeführten Änderungen.
Eingabebereich
Der Eingabebereich enthält den Text der Methode. In diesen Bereich geben Sie den Text der Methode ein und ändern
ihn. Der Editor rückt den Methodentext automatisch ein und setzt für eine klare Programmstruktur die verschiedenen
Syntaxelemente in Farbe. Zur Erläuterung geben Sie Kommentare in den Methodentext ein.
Sie können die Anzeige dieses Bereichs an Ihre Wünsche anpassen. Die Anpassung wird automatisch auf alle Fenster
des Editors übertragen.
Schrift und Schriftgröße: Sie können Schriftart und -größe für den Eingabebereich in den 4D Einstellungen auf
der Seite Methoden festlegen. Sie können die Schriftgröße auch über den Menübefehl Methode > Anzeigen
ändern: Die Einträge Größere Schrift und Kleinere Schrift ermöglichen, die Schriftgröße in Ein-Punkt Schritten
zu variieren.
Stil und Farbe von Syntaxelementen: Sie können jedem Elementtyp der 4D bzw. SQL Sprache eine spezifische
Farbe bzw. einen spezifischen Stil zuweisen. Klicken Sie dazu mit der rechten Maustaste auf ein
- 506 -
Programmiersprache-Element (Variable, Schlüsselwort, etc.) und wählen eine Option im Untermenü Stil. Die
Änderung gilt für alle Elemente vom gleichen Typ im aktuellen Fenster sowie in anderen Fenstern des Editors. Sie
können diese Optionen auch in den 4D Einstellungen auf der Seite Methoden definieren.
Leerzeichen: Sie können die Abstände zwischen Wörtern mit Punkten (.) anstelle von Leerzeichen anzeigen. Dazu
wählen Sie den Menübefehl Methode > Anzeigen den Eintrag Leerzeichen. Er ist dann mit einem Häkchen
markiert. Diese Funktion gilt für alle Code-Elemente (Befehlsnamen, Variablen, Kommentare, etc.).
Breite der Einrückung von Code: Diese Option setzen Sie in den 4D Einstellungen auf der Seite Methoden.
Farben für die Oberfläche: Sie können die verschiedenen Farben für die Oberfläche des Eingabebereichs im
Methodeneditor ändern, wie Hervorhebung, Hintergrund, usw. Die Optionen finden Sie in den 4D Einstellungen auf
der Seite Methoden.
Weitere Informationen zum Eingeben von Code finden Sie im Abschnitt Methode schreiben.
Listenbereich
In diesem Bereich können Sie eine oder mehrere Listen mit den Elementen zum Schreiben von Methoden anzeigen, wie
z.B. Befehle, Konstanten, Formulare. Sie können Anzahl und Inhalt der Listen im Fenster selbst bestimmen.
Anzeige der Listen
Der Methodeneditor zeigt standardmäßig vier Listen. Sie können die Breite jeder Liste verändern. Dazu ziehen Sie die
vertikale Trennlinie zwischen den Listen an die gewünschte Stelle. Sie können auch die horizontale Trennlinie zwischen
Eingabebereich und Listen nach oben oder unten bewegen, um diese Teile kleiner oder größer zu ziehen.
Doppelklicken Sie auf ein Element in einer Liste, wird es im Eingabebereich an der Stelle des Cursors eingefügt.
Um den Inhalt einer Liste zu ändern, klicken Sie in den Titel der betreffenden Liste. Auf dem Bildschirm
erscheint ein PopUp-Menü, um zu einem anderen Element zu wechseln.
Um eine Liste hinzuzufügen oder zu entfernen, klicken Sie auf den Titel der Liste und wählen im PopUp-Menü
den Eintrag Liste hinzufügen bzw. Liste entfernen (siehe unten).
Beachten Sie, dass im Editor mindestens eine Liste anzeigt werden muss. Klicken Sie auf die letzte Liste, wird der
Befehl Liste entfernen deaktiviert. Um alle Listen auf einmal auszublenden, klicken Sie entweder auf das Symbol
oder blenden diese standardmäßig in den 4D Einstellungen aus (siehe unten).
Sie können die Listen auch in allen Fenstern ausblenden. Deaktivieren Sie dazu im Menü Methode den Befehl
Anzeigen>Listen (das Häkchen zeigt an, dass die Listen angezeigt werden) oder deaktivieren Sie in den 4D
Einstellungen auf der Seite Methoden unter Optionen den Eintrag Listen einblenden. Die Änderungen in den
Einstellungen werden erst wirksam, wenn Sie die Methode schließen und erneut wieder öffnen.
Sie können die im Methodeneditor definierten Parameter auch als Vorlage sichern. Mehr Informationen dazu finden Sie
im Abschnitt Als Vorlage übernehmen.
- 507 -
Listentypen
Im Listenbereich des Methodeneditors können Sie folgende Listen anzeigen:
Alle Tabellen und Felder: Namen der Tabellen und Felder der Datenbank als hierarchische Liste. Doppelklicken
Sie auf einen Feldnamen, um ihn in der Methode einzufügen, fügt 4D ihn unter Berücksichtigung der Syntax ein und
hängt – sofern vorhanden – den Namen der Tabelle bzw. Untertabelle an.
Tabellen (Untermenü): Feldnamen der über das Untermenü ausgewählten Tabelle
Aktuelle Tabelle: Feldnamen der aktuellen Tabelle (verfügbar in Triggern, Formularmethoden und
Objektmethoden)
Projekt-Formulare: Namen der Projektformulare der Datenbank. Doppelklicken Sie auf einen Formularnamen,
fügt 4D ihn unter Berücksichtigung der Syntax ein: Der Formularname steht zwischen Anführungszeichen.
Tabellen-Formulare: Namen der Tabellenformulare der Datenbank als hierarchische Liste. Doppelklicken Sie auf
einen Formularnamen, fügt 4D ihn unter Berücksichtigung der Syntax ein: Der Formularname steht zwischen
Anführungszeichen, der Tabellenname wird mit Strichpunkt vorangestellt. Beispiel: [Tabelle];“Formular“.
Methoden: Namen der Projektmethoden der Datenbank.
Alle Ordner: Namen der Ordner und Unterordner in der Datenbank als hierarchische Liste.
Über Ordner können Sie die Objekte Ihrer Anwendung nach eigenen Kriterien klassifizieren. Sie werden im
Explorer über die Seite Home verwaltet.
Ordner (Untermenü): Inhalt des gewählten Ordners.
Makros: Namen der für die Datenbank definierten Makros (siehe Makros erstellen und einsetzen).
Befehle: Die Befehle der 4D Programmiersprache in alphabetischer Reihenfolge.
Befehlsgruppen: Die Befehle der 4D Programmiersprache sortiert nach Thema, als hierarchische Liste.
Menüleisten: Namen und Nummern der Menüleisten, die mit dem 4D Menüleisteneditor erstellt wurden (siehe
Kapitel Menüs und Menüleisten).
Konstanten: 4D Konstanten und alle Plug-Ins, sortiert nach Thema als hierarchische Liste.
Auswahllisten: Namen der Listen
Bilder: Namen und Nummern der Bilder, gespeichert in der 4D Bildbibliothek.
Alle Plug-In Befehle: Befehle für alle in der Datenbank installierten Plug-Ins als hierarchische Liste, sortiert nach
Thema
Befehle des Plug-In (Untermenü): Befehle für das ausgewählte Plug-In in einem Untermenü. Standardmäßig sind
die Befehle folgender Plug-Ins verfügbar:
4D Internet Commands: Dieses Plug-In fügt 4D zusätzliche Internet Funktionen hinzu, insbesondere zum
Verwalten von E-Mails. Siehe 4D Internet Commands
4D Chart: Das ist der in 4D integrierte Editor zum Erstellen von Diagrammen. Siehe 4D Chart
Programmiersprache
OLE_Tools (nur Windows): Das ist das Plug-in zum Verwalten von OLE Bereichen. Es wird mit der 4D
Version unter Windows geliefert. Siehe OLE Tools.
SQL Schlüsselwörter: Satz von Schlüsselwörtern, die der 4D SQL Syntax Parser erkennt. Diese Liste enthält
Befehle (z.B. SELECT), Klauseln (z.B. WHERE) sowie Funktionen (ABS).
SQL Funktionen: 4D SQL Funktionen
Hinweis: Mit Ausnahme von Makros sind alle Listen in alphabetischer Reihenfolge.
Spalte für Unterbrechungspunkte
In dieser Spalte links vor dem Eingabebereich können Sie die Zeilennummern anzeigen und Unterbrechungspunkte
setzen. Unterbrechungspunkte sind sehr nützliche Hilfen beim Testen einer Methode. Sie stoppen die Ausführung des
Code an den markierten Stellen und zeigen den Debugger an.
Um einen Unterbrechungspunkt einzufügen, klicken Sie in der linken Spalte an die Stelle, wo Sie einen
Unterbrechungspunkt einfügen wollen oder wählen Sie im Kontextmenü des Editors den Eintrag Breakpoint
umschalten. Der Unterbrechungspunkt erscheint als roter Punkt.
Im Runtime Explorer können Sie die Position aller Unterbrechungspunkte der Datenbank ansehen.
Um einen Unterbrechungspunkt zu löschen, klicken Sie erneut auf den roten Punkt oder wählen Sie im Kontextmenü des
Editors den Eintrag Breakpoint umschalten.
Um einen Unterbrechungspunkt zeitweise zu deaktivieren oder seine Eigenschaften zu ändern, klicken Sie unter
Windows bei gedrückter Alt-Taste, auf Mac OS bei gedrückter Wahltaste auf den Unterbrechungspunkt oder wählen
Sie im Kontextmenü des Editors den Eintrag Breakpoint bearbeiten. Auf dem Bildschirm erscheint das Dialogfenster
mit seinen Eigenschaften. Eine ausführliche Beschreibung der Unterbrechungspunkte finden Sie im Handbuch 4D
Programmiersprache im Abschnitt Unterbrechungspunkte.
- 508 -
Zeilennummern ein-/ausblenden
Sie können in allen Fenstern des Methodeneditors die Zeilennummern anzeigen bzw. ausblenden.
Dazu aktivieren bzw. deaktivieren Sie in den 4D Einstellungen auf der Seite Methoden die Option
Zeilennummern anzeigen.
Sie können die Anzeige auch für jedes Fenster einzeln einstellen. Dazu aktivieren bzw. deaktivieren Sie im Menü
Methode den Befehl Zeilennummern.
Die Anzeige der Zeilennummern erleichtert das Navigieren im Fenster. Über den Befehl Gehe zu Zeile im Menü
Methode können Sie direkt zu einer bestimmten Zeile springen (siehe "Gehe zu Zeile" unter Suchen und Ersetzen in
Methoden).
Statusleiste
Die Statusleiste im Editorfenster rechts unten zeigt kontinuierlich die Position des Cursors an:
Ln: Zeilennummer
Col: Spaltennummer, d.h. die Ebene zwischen der Hierarchie der Programmierstrukturen. Die erste Ebene ist 0.
Die Spaltennummer ist zum Debuggen hilfreich, da der Interpreter diese Angabe bei einem Fehler im Code
weitergeben kann.
Ch: Position des Zeichens in der Zeile
Als Vorlage übernehmen
Sie können die für den Methodeneditor festgelegten Einstellungen als Vorlage (template) sichern. Sobald Sie die
Vorlage sichern, gelten diese Einstellungen für jedes neue Fenster, das der Methodeneditor öffnet.
Die Vorlage speichert folgende Einstellungen:
Relative Größe des Eingabe- und des Listenbereichs
Nummern der Listen
Position und Inhalt der einzelnen Listen
Relative Breite jeder Liste
Um das Fenster des Methodeneditors zu sichern, wählen Sie in dessen Kontextmenü oder im Menü Methode den Befehl
Als Vorlage übernehmen. Die Vorlage wird unmittelbar gesichert, d.h. es erscheint kein Dialogfenster zum Bestätigen.
Sie wird in den Einstellungen der 4D Anwendung gespeichert. Ist bereits eine Vorlage vorhanden, wird sie ersetzt.
- 509 -
Methode schreiben
Der 4D Methodeneditor arbeitet wie ein Texteditor. Sie schreiben eine Methode, indem Sie Text schreiben,
Komponenten auswählen und bei gedrückter Maustaste Elemente aus dem Explorer oder anderen Fenstern ziehen. Sie
können auch verschiedene „type-ahead“ Funktionen nutzen, um Methoden schneller zu erstellen.
Sie können durch die Methoden scrollen. Eine Methode kann bis zu 32.000 Zeilen Code oder 2 GB Text enthalten.
Der 4D Methodeneditor b