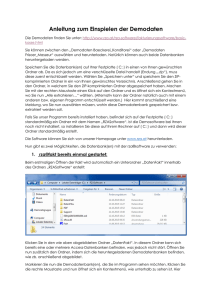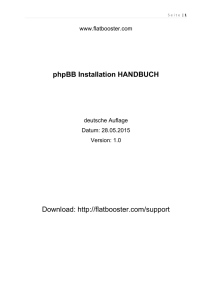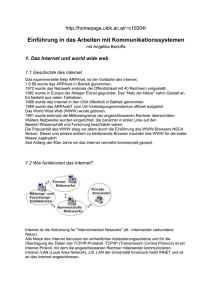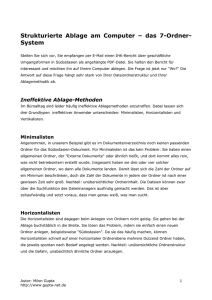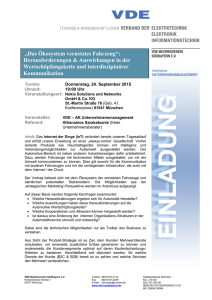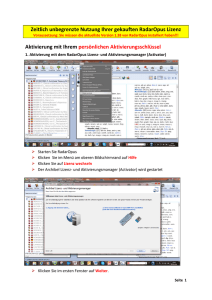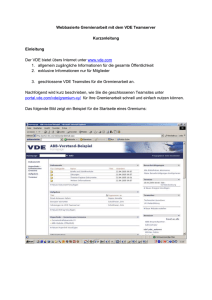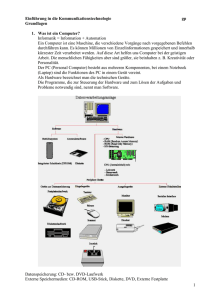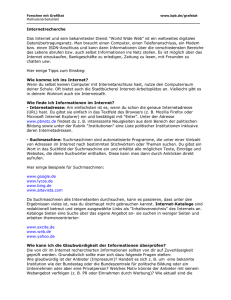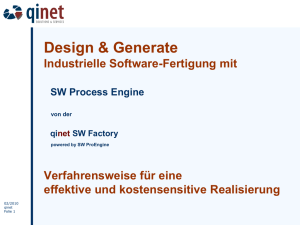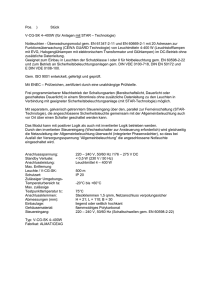Handbuch zum VDE Content-Management-Server (CMS
Werbung
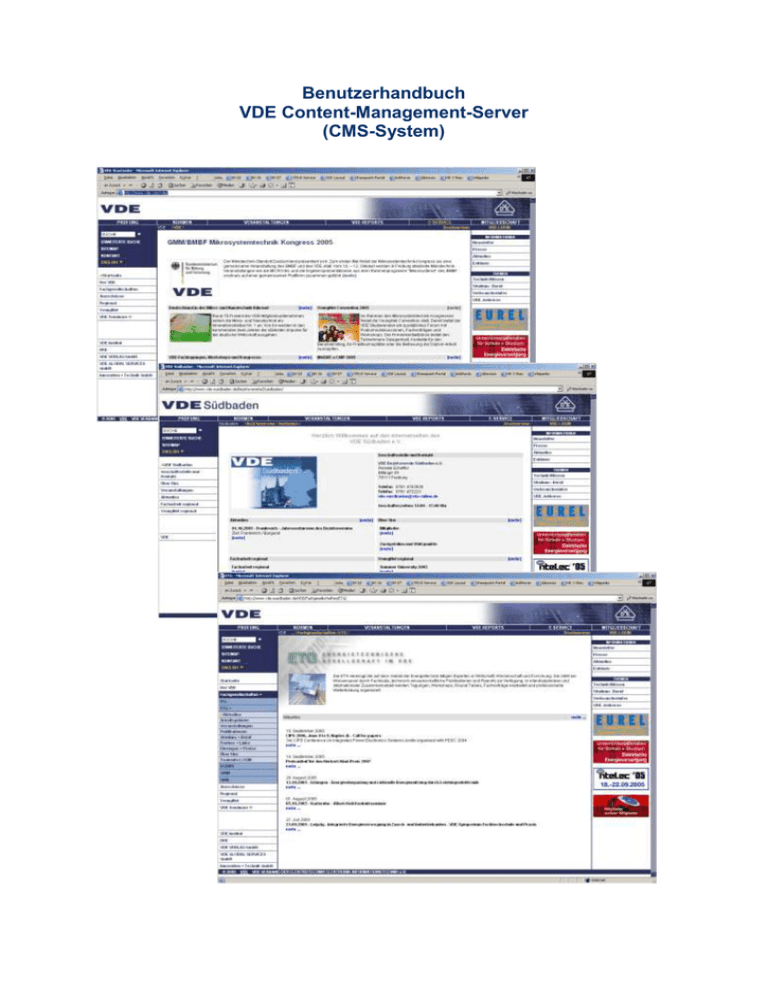
Benutzerhandbuch VDE Content-Management-Server (CMS-System) Inhaltsverzeichnis 1. Einleitung ............................................................................................................. 4 2. Technische Voraussetzungen ............................................................................ 4 2.1. Erste Benutzung des Redaktionssystems, Browservoraussetzungen und Einstellungen des Microsoft Internet Explorers ....................................................... 4 2.1.1. Internet Explorer ....................................................................................... 4 2.1.2. Sicherheitseinstellungen ........................................................................... 4 2.1.3. Cookies..................................................................................................... 5 2.1.4. Cache ....................................................................................................... 6 2.1.5. ActiveX-Toolbar ........................................................................................ 7 2.1.6. Browser-Cache und Cache-Zeiten ............................................................ 8 3. Hinweise für die Bezirksvereine......................................................................... 8 4. CMS-Grundlagen ................................................................................................. 9 4.1. Vorlagen/Templates ............................................................................................... 9 4.2. Benutzerrechte und Workflow................................................................................. 9 4.3. Aufbau der Internet-Seiten...................................................................................... 9 5. Grundlagen zum Arbeiten mit dem System .................................................... 10 5.1. 5.2. 5.3. 5.4. 5.5. Anmelden / Login ................................................................................................. 10 Redaktions-Modi .................................................................................................. 10 Redaktions-Menü ................................................................................................. 10 Abmelden / Logout ............................................................................................... 12 Empfohlene Vorgehensweisen ............................................................................. 12 5.5.1. Reihenfolge der Arbeitsschritte beim Pflegen der Webseiten .................. 12 5.5.2. Kontrolle der Arbeitsergebnisse mittels eines zweiten Browserfensters .. 12 5.5.3. Richtige Textübernahme aus anderen Anwendungen ohne falsche Textformatierungen ................................................................................. 13 5.5.4. Struktur der Homepage - Navigieren in den Channels ............................ 13 6. Arbeiten mit dem System ................................................................................. 14 6.1. 6.2. 6.3. 6.4. 6.5. 6.6. 6.7. 6.8. 6.9. 6.10. 6.11. Arbeitsmodus / Switch To Edit Site - Switch To Live Site ...................................... 14 Seitenstatus / Page Status ................................................................................... 14 Änderungsstatus / Lock Status ............................................................................. 14 Workflow-Management / Production Manager ...................................................... 14 Datei-Bibliothek - Resource Manager – Mehrmalsverwendung von Dateien / Grafiken 14 Vorschau / Preview............................................................................................... 15 Neue Seite erstellen / Create New Page .............................................................. 15 6.7.1. Arbeiten mit der Menü-Leiste des Browsers ............................................ 16 6.7.2. Vorlagen/Templates für die Eingabe von Inhalten ................................... 17 Verknüpfung einer Seite erstellen / Create Connected Page ................................ 18 Seite bearbeiten / Edit .......................................................................................... 19 Seite löschen / Delete........................................................................................... 19 Seite kopieren / Copy ........................................................................................... 19 2 / 37 6.12. 6.13. 6.14. 6.15. 6.16. 6.17. 6.18. 6.19. Seite verschieben / Move ..................................................................................... 20 Seiteneigenschaften / Page Properties ................................................................. 20 Revisionsverlauf / Revision History....................................................................... 21 Revisionssuche nach Datum / View Revisions by Date ........................................ 22 Ordnereigenschaften / Channel Properties ........................................................... 22 Ordner anlegen / Create New Channel ................................................................. 23 Reihenfolge der Seiten und Ordner ändern / Ranking .......................................... 24 Mehrere Seiten gleichzeitig freigeben / Approve All .............................................. 24 7. Ordner mit speziellen Funktionen.................................................................... 24 7.1. 7.2. 7.3. 7.4. Exklusiv-Mitglieder................................................................................................ 24 Exklusiv-Sonstige ................................................................................................. 24 Veranstaltungen / CMS-Postings .......................................................................... 26 AdminChannel ...................................................................................................... 27 8. Wichtiges auf einen Blick ................................................................................. 27 9. Kontakt - Hilfe bei Fragen ................................................................................. 28 10. Erklärung von funktionalen Templates ........................................................... 28 10.1. 10.2. 10.3. 10.4. Templates zur Darstellung und mit speziellen Funktionen .................................... 29 Beschreibung /Templates/Homepages/Homepage ............................................... 30 Beschreibung /Templates/Auflistungen/ListeAktuelles .......................................... 34 Beschreibung /Templates/Auflistungen/ListeAktuellesKategorien und ListeChannels....................................................................................................... 36 3 / 37 1. Einleitung Der Content Management Server (CMS-System) des VDE ermöglicht das Erstellen, Veröffentlichen und Verwalten von Webinhalten. Webseiten können umorganisiert werden, ohne dass die gegenseitigen Verlinkungen ungültig werden. Inhalte können auf der Basis von vordefinierten Vorlagen (Templates) vollständig browserbasiert eingegeben werden, so dass das Layout der eingegebenen Informationen einheitlich erscheint. Auf der Basis von Gruppenberechtigungen können unterschiedliche Organisationseinheiten Inhalte einpflegen und diese untereinander verlinken. 2. Technische Voraussetzungen Im folgenden Abschnitt finden Sie wichtige Hinweise, um die Funktionsweise und den Aufbau des neuen Redaktionssystems des VDE besser verstehen zu können. 2.1. Erste Benutzung des Redaktionssystems, Browservoraussetzungen und Einstellungen des Microsoft Internet Explorers 2.1.1. Internet Explorer Voraussetzung für das Arbeiten mit dem CMS-System ist der Internet Explorer von Microsoft ab der Version 5.x . Wird ein anderer Browser benutzt, haben Sie keine Möglichkeit, die Seiten zu pflegen. Um Ihre Arbeit zu erleichtern (schnelle Textformatierungen, gewohnte Menüleisten), werden im Internet Explorer zwei Menüleisten mittels einer ActiveX-Komponente einmalig installiert (-> siehe ActiveX-Toolbar). 2.1.2. Sicherheitseinstellungen Damit das Redaktionssystem problemlos über Ihren Browser benutzt werden kann, empfehlen wir die VDE-Homepage in den Internetoptionen des Browsers zu den Vertrauenswürdigen Sites hinzuzufügen. Doppelklicken Sie hierzu in der Statuszeile des Browsers auf den Globus (unten rechts), das Fenster "Eigenschaften von Internetsicherheit" öffnet sich, markieren Sie hier das grüne Symbol "Vertrauenswürdige Sites" und klicken Sie auf "Sites...". Im sich öffnenden Dialog geben Sie als Website die Internetadresse http://www.vde.com/ ein und klicken auf "Hinzufügen" - achten Sie darauf das ggf. zuvor das Häkchen unten entfernt wurde (s. Abb.). 4 / 37 Alternativ können Sie auch Ihre Sicherheitseinstellungen für die Internetzone anpassen. Klicken Sie hierzu im Browser auf "Extras", "Internetoptionen", Register "Sicherheit", "Stufe anpassen...". In dem Fenster "Sicherheitseinstellungen" müssen folgende drei Einstellungen aktiviert sein: ActiveX-Steuerelement ausführen, die für Scripting sicher sind ActiveX-Steuerelement und Plugins ausführen Download von signierten ActiveX-Steuerelementen 2.1.3. Cookies Damit Sie sich erfolgreich Anmelden können, müssen Sie die Annahme so genannter Sitzungs-Cookies in Ihrem Browser erlauben. Sie dienen ausschließlich der Authentifizierung und der Navigation auf der Website. Um Cookies zu aktivieren klicken Sie im Browser auf "Extras", "Internetoptionen", Register "Datenschutz" und wählen über den Schieberegler die Stufe "Mittelhoch" oder niedriger aus. Alternativ können Sie auch speziell für die VDE-Website die Cookiebehandlung einstellen, indem Sie unten auf "Bearbeiten..." klicken. 5 / 37 Geben Sie jetzt unter "Adresse der Website" http://www.vde.com/ ein und klicken Sie auf "Zulassen" (s. Abb.). 2.1.4. Cache Um das lokale Zwischenspeichern von Internetseiten in Ihrem Browser zu verhindern, klicken Sie im Browser-Menü auf "Extras", "Internetoptionen". Im Register "Allgemein" klicken Sie im Abschnitt "Temporäre Internetdateien" auf "Dateien löschen..." um den Cache zu leeren. Klicken Sie dann auf "Einstellungen" und wählen die Option "Bei jedem Zugriff auf die Seite" und geben für den Speicherplatz auf dem Datenträger "0" MB ein (s. Abb.). 6 / 37 2.1.5. ActiveX-Toolbar Da das Redaktionssystem mit Microsoft Erweiterungen arbeitet, ist die Benutzung des Internet Explorer (ab Version 5) und die Installation einer Browsererweiterung - einer ActiveX Komponente - erforderlich. Arbeiten Sie an Ihrem Computer zum ersten Mal mit dem neuen Redaktionssystem, so wird das ActiveX-Steuerelement automatisch installiert, sobald Sie erstmalig eine Seite zum Bearbeiten öffnen (im Redaktionsmenü auf ‚Edit’ klicken). Erscheint bei diesem Vorgang zunächst die hier abgebildete Sicherheitswarnung, bestätigen Sie diese bitte mit “Ja“. 7 / 37 Das ActiveX-Steuerelement hat eine Dateigröße von ca. 450 KB (Downloadzeit bei ISDN ca. 1 min) und wird mit dem Namen "Microsoft CMS HTML Editor Toolbar" im Windows-Verzeichnis (WINNT oder WINDOWS) unter "Downloaded Program Files" abgelegt. Sollte anstelle des oberen Dialogs eine Meldung erscheinen, dass Ihre aktuellen Sicherheitseinstellungen das Ausführen von ActiveXSteuerelementen verhindern, ist es erforderlich, Ihre Browsereinstellungen anzupassen (Sicherheitseinstellungen). Nachdem diese Komponente installiert wurde, finden Sie zwei zusätzliche Menüleisten unterhalb der Adressleiste des Browsers. Mit Hilfe dieser Toolbar können Sie Webinhalte ohne Html-Kenntnisse bearbeiten und formatieren. 2.1.6. Browser-Cache und Cache-Zeiten Ein Cache ist ein Speicher, in dem Internetseiten zwischengespeichert werden, um damit Mehrfachübertragungen der gleichen Seite zu minimieren und die Geschwindigkeit zu erhöhen. Ein Cache kann jedoch dazu führen, dass Änderungen an der Webseite nicht sofort angezeigt werden. Da Sie den Cache des Webservers nicht beeinflussen können, beachten Sie bitte Cache-Zeiten von bis zu 15 Minuten, bis Änderungen im Internet wirksam werden können. Um dieses Problem zu umgehen, können Sie versuchen, die Seite direkt durch Eingabe des Seitenpfads (der Internetadresse) in einem neuen Browserfenster abzurufen. Des Weiteren können Sie Ihren Browser-Cache löschen oder deaktivieren (Cache). 3. Hinweise für die Bezirksvereine Um die einzelnen Homepages der Bezirksvereine in das neue Redaktionssystem zu migrieren wurde ein neuer Einstiegspunkt der Bezirksvereine angelegt, der über die VDE-Seiten erreichbar ist. Die Bezirksvereine erreichen Ihre neuen Homepages unter http://www.vde.com/Bezirksvereine. Die Integration der Inhalte in das neue System wird vom VDE selbst vorgenommen, so dass die Bezirksvereine dort ihre bereits funktionstüchtige Homepage zur Bearbeitung vorfinden. 8 / 37 4. CMS-Grundlagen 4.1. Vorlagen/Templates Unter Templates versteht man Vorlagen für einzelne Webseiten, die in erster Linie ihr Layout steuern. Da auf einer Homepage nicht alle Seiten gleich aussehen und nicht alle den gleichen Zweck erfüllen, gibt es entsprechend verschieden aufgebaute Templates. Auch ist es möglich, ein und denselben Inhalt mittels Ausgabe durch verschiedene Templates unterschiedlich darzustellen. 4.2. Benutzerrechte und Workflow Das Redaktionssystem arbeitet auf Basis unterschiedlicher Benutzerrechte und ermöglicht die Integration eines internen Arbeits- und Freigabeablaufs (Workflow). Grundsätzlich wird zwischen Autor, Editor, ChannelManager und Moderator unterschieden. Da Sie als Benutzer des Redaktionssystems standardmäßig ChannelManager-Rechte erhalten und kein Moderator definiert ist, können Seiten direkt von Ihnen freigeben werden. 4.3. Aufbau der Internet-Seiten Die folgende Abbildung zeigt den Aufbau der Internet-Seiten mit den verschiedenen Arbeitsbereichen. Die für Sie relevanten Bereiche sind rot beschriftet, die Bereiche auf die Sie keinen Zugriff haben sind blau beschriftet. 9 / 37 5. Grundlagen zum Arbeiten mit dem System 5.1. Anmelden / Login Ihr bisheriger Benutzername und Ihr Kennwort sind auch für das Redaktionssystem des VDE gültig. Um sich anzumelden nutzen Sie den LoginButton auf der VDE-Homepage. 1. 2. 3. 4. Klicken Sie in der oberen Menüleiste der VDE-Homepage rechts auf den Menüpunkt "VDE-LOGIN". Geben Sie auf der Login-Seite Ihren Benutzernamen und Ihr Kennwort in das Formular ein und klicken auf "Anmelden". SSL-Hinweis: Das Standard-Login erfolgt über eine sichere SSL-Verbindung. Sollte Ihnen eine solche Verbindungsart nicht möglich sein, können Sie sich auch alternativ über eine normale HTTP-Verbindung einloggen. Klicken Sie hierzu neben "Anmelden" auf "ohne SSL". Erscheint ein Sicherheitshinweis, setzen Sie bitte den Vorgang mit "Ja" fort. Nach der Anmeldung erscheint wieder die VDE-Homepage. War die Anmeldung erfolgreich, erscheint oben links das geschlossene Redaktions-Menü "Switch To Edit Site" und es steht oben rechts anstelle "VDELOGIN" jetzt "LOGOUT". Zudem erweitert sich je nach Berechtigung die Menüstruktur um zusätzliche Punkte und Sie erhalten Zugriff auf die Mitgliederbereiche. War die Anmeldung nicht erfolgreich, beachten Sie bitte die Cookie-Einstellungen Ihres Browsers (Cookies) und die Hinweise zum Login, welche über die LoginSeite abrufbar sind. 5.2. Redaktions-Modi Da das Redaktionssystem direkt über die Homepage das VDE bedient wird, wird zwischen folgenden Ansichten der Website unterschieden: Nicht eingeloggt: Der normale Status der Website. Live Site: Loggen Sie sich ein, befindet sich das Redaktionssystem im LiveModus. Der Live-Modus stellt die Inhalte grundsätzlich so dar, wie sie für den normalen (nicht eingeloggten) Besucher erscheinen. Da Sie jedoch als Mitglied eingeloggt sind, erweitert sich je nach Ihren Berechtigungen die Menüstruktur und Sie haben Zugriff auf interne Inhalte. Edit Site: Wollen Sie mit dem Redaktionssystem arbeiten, müssen Sie in den Edit-Modus wechseln. In diesem Modus ist das Redaktions-Menü geöffnet (Redaktions-Menü). Je nach Art der Seiten (statisch / dynamisch) kann es sein, dass die Inhalte hier jedoch nicht vollständig angezeigt werden, wechseln Sie hierzu wieder in den Live-Modus. 5.3. Redaktions-Menü Über das Redaktions-Menü erhalten Sie Zugriff auf alle Funktionen zum Bearbeiten der Website. Um das Menü zu öffnen wechseln Sie durch Klicken auf "Switch To Edit Site" in den Edit-Modus. Der Umfang des Menüs passt sich entsprechend dem Arbeitsschritt und Ihren Benutzerrechten an. 10 / 37 Switch To Edit Site / Switch To Live Site: Wechsel des Betriebsmodus. Page Status: Gibt den Status der Seite an: Saved = gespeichert aber nicht veröffentlicht; Published = veröffentlicht. Production Manager & Approval Assistant: Diese Funktionen sind nur dann von Bedeutung, wenn mit einem internen Arbeits- und Freigabeablauf (Workflow) gearbeitet wird. Resource Manager: Der Resource Manager stellt eine Datei-Bibliothek dar. In ihm lassen sich z.B. Grafiken, die in der Homepage mehrmals Verwendung finden, speichern und organisieren. Preview: Öffnet ein neues Browserfenster und zeigt eine Vorschau der Webseite. Create New Page: Neue Seite erstellen. Create Connected Page: Verknüpfung zu einer bestehenden Seite erstellen. Soll eine bestehende Seite an mehreren Stellen gleichzeitig angezeigt werden, kann über diese Funktion eine neue Seite als Verknüpfung erstellt werden. Achtung: Werden die Inhalte über einer der beiden Seiten geändert, ändern sich auch die Inhalte auf der anderen Seite. Edit: Bestehende Seite bearbeiten. Delete: Bestehende Seite löschen. Achtung: Gelöschte Seiten können nicht wiederhergestellt werden. 11 / 37 Copy: Bestehende Seite kopieren. Move: Bestehende Seite verschieben. Submit: Arbeiten Sie mit einem Workflow und können Sie die Seite nicht selbst veröffentlichen, müssen Sie die Seite durch Submit an einen Moderator oder Editor zur Veröffentlichung übertragen. Approve: Veröffentlichen / Freigeben der Seite im Internet. Decline: Arbeiten Sie mit einem Workflow und sind selbst Moderator oder Editor, können Sie erstellte - aber nicht freigegebene - Seiten ablehnen. Page Properties: Öffnet einen Dialog zum Bearbeiten der Seiteneigenschaften, wie z.B. den Anzeigenamen oder den Zeitraum der Veröffentlichung. Hier können Sie erkennen, mit welchem Template die Seite erstellt wurde. Weiterhin können Sie eine Seite verstecken („Hide When Published“), d.h. in der Navigation wird die Seite nicht angezeigt. Die Seite ist aber dennoch über einen bekannten Link öffentlich erreichbar. Revision History & View Revisions by Date: Durch das Bearbeiten von Webseiten entstehen verschiedene Versionen ein und derselben Seite. Unter diesen Menüpunkten erhalten Sie eine Übersicht der verschiedenen Versionen. 5.4. Abmelden / Logout Um sich abzumelden klicken Sie im Menü oben rechts auf den Menüpunkt "LOGOUT". 5.5. Empfohlene Vorgehensweisen 5.5.1. Reihenfolge der Arbeitsschritte beim Pflegen der Webseiten Um Ihnen das Arbeiten mit dem Redaktionssystem möglichst leicht zu machen, schlagen wir Ihnen folgende Vorgehensweise vor: Wollen Sie eine neue Seite anlegen, navigieren Sie immer erst in den Ordner, wo Sie die neue Seite einfügen wollen. Benutzen Sie die Pfadzeile (Aufbau der Internet-Seiten), um Auskunft über Ihren aktuellen Ordner in Ihrem Internetauftritt zu erhalten. 5.5.2. Kontrolle der Arbeitsergebnisse mittels eines zweiten Browserfensters Um Ihre Änderungen auf der Website zu überprüfen, öffnen Sie die Seite am Besten uneingeloggt in einem separaten Browserfenster. Wenn Sie jetzt eine Seite im Redaktionssystem veröffentlicht haben, wechseln Sie einfach das Browserfenster und klicken Sie auf "Aktualisieren" im Browser. Beachten Sie auch die Hinweise unter Browser-Cache und Cache-Zeiten. 12 / 37 5.5.3. Richtige Textübernahme aus anderen Anwendungen ohne falsche Textformatierungen Wenn Sie Texte z.B. direkt aus Word kopieren (teilweise auch aus anderen Anwendungen) und diese in eine Eingabemaske des Redaktionssystems einfügen, wird auch die Text-Formatierung übernommen. Um ein einheitliches und professionelles Erscheinungsbild zu bewahren, bitten wir Sie, die Textformatierung vorher zu entfernen. Hierzu gehen Sie folgendermaßen vor: Öffnen Sie den Editor / Notepad von Microsoft (das Notepad erreichen Sie über das Startmenü unter Programme / Zubehör oder kann durch klicken auf Start, Ausführen, Eingabe “notepad“ geöffnet werden), fügen Sie den kopierten Text ein, kopieren Sie ihn jetzt aus dem Notepad und fügen Sie den Text in das Redaktionssystem wieder ein. 5.5.4. Struktur der Homepage - Navigieren in den Channels Die gesamte VDE-Homepage ist innerhalb des Redaktionssystems in so genannte Channels unterteilt, denen die einzelnen Seiten zugeordnet sind. Die Gliederung der Channels im Redaktionssystem entspricht dabei weitestgehend der Menü-Gliederung der Homepage. Bei der Benutzung des Redaktionssystems erscheint an verschiedenen Stellen ein Dialog mit dem Channel-Baum. Ein Channel wird dabei durch einen Ordner symbolisiert. Möchten Sie beispielsweise eine Seite kopieren, müssen Sie über den Channel-Baum angeben, wohin die Seite kopiert werden soll. Zum Navigieren innerhalb des Channel-Baums benutzen Sie ausschließlich die Plus-Zeichen vor den einzelnen Ordnern. Durch Klicken auf das Plus-Zeichen wird der entsprechende Zweig des Baumes geöffnet. Da sich hierbei der Baum erneut aufbaut, ist es nach jedem 13 / 37 Öffnen erforderlich, die Seite ggf. wieder nach unten zu rollen. Ist der gewünschte Channel sichtbar, wählen Sie ihn durch Klicken auf den Channel-Namen aus - der Name wird dadurch unten im Feld "Destination Channel" übernommen - und Klicken Sie auf "OK". 6. Arbeiten mit dem System Nachfolgend werden die einzelnen Funktionen des Redaktionsmenü analog zur Reihenfolge im CMS-System erklärt. 6.1. Arbeitsmodus / Switch To Edit Site - Switch To Live Site Wechsel des Betriebsmodus. 6.2. Seitenstatus / Page Status Gibt den Status der Seite an: Saved = gespeichert, aber nicht veröffentlicht; Published = veröffentlicht. 6.3. Änderungsstatus / Lock Status Zeigt den Benutzernamen an, wenn eine Seite nach Änderungen noch nicht freigegeben wurde. 6.4. Workflow-Management / Production Manager Diese Funktionen sind nur dann von Bedeutung, wenn mit einem internen Arbeitsund Freigabeablauf (Workflow) gearbeitet wird. 6.5. Datei-Bibliothek - Resource Manager – Mehrmalsverwendung von Dateien / Grafiken Der Resource Manager stellt eine Datei-Bibliothek dar. In ihm lassen sich z.B. Grafiken, die in der Homepage mehrmals Verwendung finden, speichern und organisieren. Immer dann, wenn Sie 1. 2. Dateien an verschiedenen Stellen wiederholt zum Download anbieten oder Grafiken an verschieden Stellen in Webseiten einbetten empfiehlt sich die Ablage dieser Dateien bzw. Grafiken in dem Resource Manager. Es kann sehr umständlich sein, Dateien oder Grafiken an mehreren Stellen zu ersetzen, wenn Sie später ausgetauscht werden müssen. Dateien, die über den Resource Manager eingepflegt wurden, müssen nur einmal im Resource Manager ausgetauscht werden, um eine neue Version einer Datei an verschiedenen Stellen zu ersetzen. Mit dem Resource Manager können Sie die Übersicht über eingefügte Dateien / Grafiken behalten. Zum Hinzufügen einer Datei klicken Sie im Redaktions-Menü auf "Resource Manager". Öffnen Sie im Resource-Baum Unterordner durch Klicken auf das entsprechende Plus-Zeichen und wählen Sie den gewünschten Ordner aus. 14 / 37 Es erscheint eine Übersicht (siehe oben) mit dem Inhalt des Ordners. Klicken Sie auf "Add New..." und dann auf "Durchsuchen" und wählen Sie die gewünschte lokale Datei aus. Geben Sie unter "Display Name" den Anzeigenamen ein und klicken Sie zum Hinzufügen auf "OK" - die Datei wird zum Server des VDE hochgeladen und erscheint anschließend in der Tabellenansicht des Resource Managers. 6.6. Vorschau / Preview Öffnet ein neues Browserfenster und zeigt eine Vorschau der Webseite. 6.7. Neue Seite erstellen / Create New Page 1. 2. 3. 4. 5. 6. Gehen Sie zu dem Ordner, in dem Sie eine neue Seite hinzufügen wollen. Klicken Sie hierzu in der linken Menüleiste auf den gewünschten Menüpunkt (z.B. auf "Über Uns"). Ob Sie im gewünschten Ordner / Menüpunkt sind können Sie auch dem Seitenpfad in der horizontalen Menüleiste entnehmen (z.B. ... / Suedbaden / Über Uns / ). Wechseln Sie zum Redaktions-Modus, indem Sie oben links auf "Switch To Edit Site" klicken - das Redaktions-Menü öffnet sich. Durch Klicken auf "Create New Page" öffnet sich ein neues Fenster mit den Seitenvorlagen der Template Gallery. In der Template Gallery wählen Sie zunächst den obersten Ordner "Templates" aus und wählen durch Klicken auf das Symbol die gewünschte Vorlage aus (z.B. Standardwebsite). Die Template Gallery wird geschlossen und es erscheint ein leeres Formular mit verschiedenen Eingabefeldern für die Inhalte der neuen Seite. Geben Sie hier die gewünschten Inhalte ein. Der ‚Titel’ ist ein Pflichtfeld. Nicht benötigte Felder können leer gelassen werden. Beenden Sie Ihre Eingabe durch Klicken auf "Save New Page". 15 / 37 7. Geben Sie im geöffneten Eingabefenster unter "Name" den Dateinamen (ohne Dateiendung und Sonderzeichen) und unter "Display Name" den Namen an, der im Navigationsmenü angezeigt werden soll. Bestätigen Sie die Eingabe. 8. Eine neue Seite öffnet sich. Die Seite wurde gespeichert aber ist noch nicht öffentlich (Page Status = "Saved"). 9. Zur Veröffentlichung der Seite klicken Sie im Redaktions-Menü auf "Approve". Der Page Status wechselt auf "Published". 10. Um den Redaktions-Modus wieder zu verlassen klicken Sie auf "Switch To Live Site". 6.7.1. Arbeiten mit der Menü-Leiste des Browsers Die Menüleiste erscheint immer dann im Browser, wenn Sie die Inhalte einer Seite zum Bearbeiten über ‚Edit’ geöffnet haben. Die einzelnen Funktionen der Menüleiste sind in Abhängigkeit von dem ausgewählten Eingabefeldern aktiviert oder deaktiviert. Zum Beispiel sind im Titel keine Formatierungen erlaubt, so dass hier keine Funktion der Menüleiste aktiv ist. Die Menüleiste dient zur Textbearbeitung in den Eingabemasken und funktioniert analog zu den Funktionen in MS Word. Textformatierung Möchten Sie einen Text formatieren, nutzen Sie bitte ausschließlich das erste Drop-Down Menü zur Absatzformatierung. Dadurch wird ein insgesamt homogenes Erscheinungsbild des Gesamtauftritts des VDE gewährleistet. In der Absatzformatierung stehen Ihnen verschiedene Überschrift- und Textarten zur Verfügung (siehe www.vde.com/layout). Einzelne Wörter können mit fett, kursiv und unterstrichen formatiert werden. Bitte beachten Sie auch den Hinweis zum Kopieren und Einfügen von Texten aus Word. Tabellen Anstelle der Tabellen-Funktion der Menüleiste empfehlen wir Ihnen Tabellen in Frontpage oder anderen Html-Editoren zu bearbeiten und anschließend in die Eingabemaske zu kopieren. Damit keine zusätzlichen Textformatierungen kopiert werden, entfernen Sie bitte diese zuvor in Frontpage über das Menü "Format", "Formatierung entfernen". 16 / 37 6.7.2. Vorlagen/Templates für die Eingabe von Inhalten Es existieren drei Seitenvorlagen, die es Ihnen ermöglichen Internetseiten zu erstellen. Folgende drei Templates stehen zur Verfügung: Standardwebsite: Vorlage für Seiten mit Elementen wie Titel, Untertitel, Bild mit Text, Haupttext (am häufigsten verwendete Vorlage). Downloads: Vorlage für Seiten, die einen oder mehrere DownloadLinks (z.B. PDF-Dateien) beinhalten. Link: Vorlage für eine Verknüpfung zu einer Internetseite (wenn Sie z.B. direkt von Ihrem Auftritt zu einer fremden Website verweisen möchten). Eingabefelder Die Templates bestehen aus einem Bereich mit Eingabefeldern und einem Bereich für die Seiteneigenschaften. Der Bereich für die Seiteninhalte besteht in Abhängigkeit vom Template aus verschiedenen Eingabefeldern. In den verschiedenen Eingabefeldern stehen unterschiedliche Formatierungsmöglichkeiten zur Verfügung. Hier einige Beispiele: Textzeile ohne Formatierung Textbox ohne Formatierung Text mit Formatierung, Link, Bild, Download 17 / 37 Bild Download Seiteneigenschaften innerhalb der Vorlagen Der Bereich für die Seiteneigenschaften enthält je nach Template unterschiedliche Formularfelder, von denen hier die wichtigsten vorgestellt werden: Publikationsdatum: Ändern Sie hier das Start- und/oder Enddatum, wenn die Seite innerhalb eines bestimmten Zeitraumes erscheinen soll. Zeige dieses Posting in den Auflistungen: Soll die Seite als Kurzmeldung auf Ihrer Homepage angezeigt werden, aktivieren Sie dieses Kästchen. Fenstertitel: Der Titel des Browserfensters wird automatisch aus dem ersten Eingabefeld "Titel" generiert. Stichworte: Durch die Eingabe von Stichwörtern können Sie die Auffindbarkeit der Seiten in den Suchmaschinen verbessern. 6.8. Verknüpfung einer Seite erstellen / Create Connected Page 1. 2. 3. 4. 5. 6. 7. 8. Navigieren Sie zunächst zu der Ursprungsseite, deren Inhalt Sie auch an einer anderen Stelle anzeigen wollen. Wechseln Sie zum Redaktions-Modus, indem Sie oben links auf "Switch To Edit Site" klicken. Durch Klicken auf "Create Connected Page" öffnet sich ein neues Fenster zur Auswahl des Zielordners. Wählen Sie den Zielordner aus, wo eine Verknüpfung der Seite angelegt werden soll. Nur die Ordner auf denen Sie Zugriffsrechte haben sind hell hinterlegt. Speichern Sie die neue Verknüpfung mit „Save New Page“ ab. Im sich öffnenden Eingabefenster geben Sie unter "Display Name" den Namen an, der im Menü angezeigt werden soll, und bestätigen Sie durch "OK". Die neue Seite öffnet sich und der Page Status wird als "Saved" angezeigt. Zur Veröffentlichung der Seite klicken Sie abschließend im Redaktions-Menü auf "Approve" - der Page Status wechselt auf "Published". 18 / 37 9. Um den Redaktions-Modus wieder zu verlassen klicken Sie auf "Switch To Live Site". Hinweise: Änderungen an einer Seite (Ursprungs- oder Quellseite) wirken sich auf alle Seiten gleich aus. Im Redaktions-Modus können Sie über “Go To Connected Page“ zu den verknüpften Seiten gelangen. Sie können eine der beiden Seiten (Ursprungs- oder Zielseite) unabhängig voneinander löschen. 6.9. Seite bearbeiten / Edit 1. 2. 3. 4. 5. 6. 7. Navigieren Sie zunächst zu der Seite, deren Inhalt Sie bearbeiten wollen. Wechseln Sie zum Redaktions-Modus, indem Sie oben links auf "Switch To Edit Site" klicken - das Redaktions-Menü öffnet sich. Öffnen Sie die Seite zum Bearbeiten durch Klicken auf "Edit" im RedaktionsMenü - die einzelnen Elemente des Inhalts der Seite erscheinen in einem Formular mit verschiedenen Eingabefenstern. Bearbeiten Sie die Inhalte in den Formularfenstern. Zum Speichern und Schließen des Formulars klicken Sie im Redaktions-Menü auf "Save And Exit" - die Seite mit den veränderten Inhalten wird angezeigt und der Page Status als "Saved" angezeigt. Zur Veröffentlichung der Seite klicken Sie abschließend im Redaktions-Menü auf "Approve" - der Page Status wechselt auf "Published". Um den Redaktions-Modus wieder zu verlassen klicken Sie auf "Switch To Live Site". 6.10. Seite löschen / Delete 1. 2. 3. 4. Navigieren Sie zunächst zu der Seite, die Sie löschen wollen. Wechseln Sie zum Redaktions-Modus, indem Sie oben links auf "Switch To Edit Site" klicken - das Redaktions-Menü öffnet sich. Durch Klicken auf "Delete" öffnet sich ein Bestätigungsdialog zum endgültigen Löschen der Seite. Klicken Sie auf "OK" wird die Seite endgültig aus dem System gelöscht. Um den Redaktions-Modus wieder zu verlassen klicken Sie auf "Switch To Live Site". 6.11. Seite kopieren / Copy 1. 2. 3. 4. 5. 6. Navigieren Sie zunächst zu der Seite, die Sie kopieren wollen. Wechseln Sie zum Redaktions-Modus, indem Sie oben links auf "Switch To Edit Site" klicken - das Redaktions-Menü öffnet sich. Durch Klicken auf "Copy" öffnet sich ein Dialog mit dem Seiten-Baum. Navigieren Sie zu dem Zielordner (Channel) der Seite durch Klicken auf das entsprechende Plus-Zeichen. Wählen Sie den gewünschte Zielordner aus (der Name erscheint jetzt neben Destination Channel) und bestätigen Sie mit "OK". Der Dialog schließt sich und die kopierte Seite wird mit dem Namen der Originalseite im Redaktionssystem gespeichert. Der Name kann über -> "Page Properties" geändert werden. Zur Veröffentlichung der Seite klicken Sie abschließend im Redaktions-Menü auf "Approve" - der Page Status wechselt auf "Published". Um den Redaktions-Modus wieder zu verlassen klicken Sie auf "Switch To Live Site". 19 / 37 6.12. Seite verschieben / Move 1. 2. 3. 4. Navigieren Sie zunächst zu der Seite, die Sie verschieben wollen. Wechseln Sie zum Redaktions-Modus, indem Sie oben links auf "Switch To Edit Site" klicken - das Redaktions-Menü öffnet sich. Durch Klicken auf "Move" öffnet sich ein Dialog mit dem Seiten-Baum. Navigieren Sie zu dem Zielordner (Channel) der Seite durch Klicken auf das entsprechende Plus-Zeichen. Wählen Sie den gewünschte Zielordner aus (der Name erscheint jetzt neben Destination Channel) und bestätigen Sie mit "OK". Der Dialog schließt sich und die verschobene Seite wird unter gleichem Namen im Redaktionssystem angezeigt. Der Name kann über -> "Page Properties" geändert werden. Um den Redaktions-Modus wieder zu verlassen klicken Sie auf "Switch To Live Site". 6.13. Seiteneigenschaften / Page Properties Über den Dialog "Page Properties" lassen sich die wichtigsten Eigenschaften einer Seite anzeigen und bearbeiten. Beachten Sie, dass Sie nach dem Speichern der Änderungen die Seite erneut durch "Approve" freigeben müssen. Weitere Eigenschaften einer Seite können zudem über das Editieren einer Seite ("Edit" im Redaktions-Menü) vorgenommen werden. 20 / 37 Allgemeine Felder sind: Name: Der Name der Seite, aus dem der Link-Name gebildet wird (Sonderzeichen und Umlaute sind nicht zulässig). Display Name: Anzeigename - der Name der Seite, wie er in den Menüs angezeigt wird. URL: Anzeige des relativen Links, weil eine Seite unter verschiedenen URLs angezeigt werden kann. Lautet der vollständige Link z.B. http://www.vde.com/Bezirksvereine/Suebaden/default.htm“, dann wird hier der relative Link „Bezirksvereine/Suedbaden/default.htm“ angezeigt. Template Path: Hier können Sie sehen, mit welchem Template die Seite erstellt wurde. Start / Stop Publishing: Hier kann exakt der Zeitraum festgelegt werden, in dem die Seite veröffentlicht sein soll. Möchten Sie eine Seite zeitversetzt veröffentlichen, können Sie das Startdatum anpassen. Soll eine Seite ab einem gewissen Datum nicht mehr angezeigt werden, können Sie das Enddatum anpassen. Owner: Funktion wird nicht genutzt. Last Modified: Anzeige des Datums der letzten Änderung. Important Page: Nicht genutzt. Hide When Published: Durch Aktivieren dieser Funktion wird die Seite im Menü versteckt, d.h. die Seite wird nicht als Menüpunkt angezeigt, ist aber öffentlich erreichbar. Web Robots Can Crawl Links: Suchmaschinen (z.B. Google) sollen den Links auf dieser Seite folgen. Standardmäßig aktiv. Web Robots Can Index This Page: Suchmaschinen (z.B. Google) sollen diese Seite indizieren. Standardmäßig aktiv. Im Register „Custom“ gibt es weitere VDE-spezifische Felder in Abhängigkeit vom jeweiligen Template. Diese Felder werden ggf. bei der Beschreibung der jeweiligen Templates erklärt. 6.14. Revisionsverlauf / Revision History Über diese Funktion lassen sich ältere Revisionen einer Seite ansehen und man kann herausfinden, wann jemand Änderungen vorgenommen hat. 21 / 37 6.15. Revisionssuche nach Datum / View Revisions by Date Mit dieser Funktion kann auf Basis eines Datums nach einer älteren Revision gesucht werden. 6.16. Ordnereigenschaften / Channel Properties Über den Dialog "Channel Properties" lassen sich die wichtigsten Eigenschaften eines Ordners anzeigen und bearbeiten. Allgemeine Felder sind: Name: Der Name des Ordners, aus dem der Link gebildet wird (Sonderzeichen sind nicht zulässig). Display Name: Anzeigename - der Name des Ordners, wie er in den Menüs angezeigt wird. URL: Anzeige des relativen Links. Relativ, weil ein Ordner unter verschiedenen URLs angezeigt werden kann. Lautet der vollständige Link z.B. http://www.vde.com/Bezirksvereine/Suedbaden/“, dann wird hier der relative Link „Bezirksvereine/Suedbaden/“ angezeigt. Template Path: Nicht ausgefüllt. Macht nur bei „Page Properties“ Sinn. Start / Stop Publishing: Hier kann exakt der Zeitraum festgelegt werden, in dem der Ordner veröffentlicht sein soll. Möchten Sie einen Ordner zeitversetzt veröffentlichen, können Sie das Startdatum anpassen. Soll ein Ordner ab einem gewissen Datum nicht mehr angezeigt werden, können Sie das Enddatum anpassen. Owner: Hier wird der Eigentümer des Ordners angezeigt. Last Modified: Anzeige des Datums der letzten Änderung. Important Page: Nicht dokumentiert. Hide When Published: Durch Aktivieren dieser Funktion wird der Ordner im Menü versteckt, d.h. der Ordner wird nicht als Menüpunkt angezeigt, ist aber dennoch öffentlich erreichbar. Das Register „Custom“ wird derzeit nicht seitens des VDE genutzt. 22 / 37 6.17. Ordner anlegen / Create New Channel 1. 2. 3. 4. 5. 6. 7. 8. 9. Navigieren Sie zunächst zu dem Ordner, in dem Sie einen neuen Unterordner anlegen wollen. Wechseln Sie zum Redaktions-Modus indem Sie oben links auf "Switch To Edit Site" klicken - das Redaktions-Menü öffnet sich. Durch Klicken auf "Create New Channel" öffnet sich ein Dialog zur Anlage eines neuen Ordners (Channels). Geben Sie zunächst einen Namen an. Der Name erscheint später in der Adressleiste des Browsers als Link/URL. Wichtig: Der Name darf keine Sonderzeichen und Umlaute enthalten. Geben Sie anschließend einen ‚Display Name’ an. Der ‚Display Name’ erscheint später in der linken Navigation. Der ‚Display Name’ darf auch Umlaute enthalten. Soll der Ordner versteckt werden, d.h. in der linken Navigation im Live-Modus nicht angezeigt werden, können Sie ‚Hide When Published’ aktivieren. Wenn Sie einen Ordner mit einem allgemein gültigen Benutzernamen und Kennwort schützen wollen, können Sie ‚Only exclusive access’ aktivieren. Es öffnet sich ein zusätzlicher Dialog, in dem Sie einen ‚Login Name’ und ein Passwort festlegen können. Klicken Sie auf ‚Wiederholen’, damit die Seite aktualisiert wird und der Ordner mit den entsprechenden Zugriffsrechten angelegt wird. Der Ordner ist zunächst leer. Um eine neue Seite in dem neu angelegten Ordner einzupflegen, können Sie nun im Redaktions-Modus zu dem Ordner navigieren. Es erscheint eine CMSSeite mit weißem Hintergrund. Klicken Sie auf der rechten Seite auf „Create New Page“. Anschließend fahren Sie so fort, wie unter ‚Neue Seite erstellen’ (‚Create New Page’) beschrieben. Hinweise: Exklusive Ordner sollten nur in den dafür vorgesehenen Ordner der jeweiligen Organisationseinheit angelegt werden. a. Exklusiv-Mitglieder (für alle Mitglieder zugänglich) b. Exklusiv-Sonstige (die Unterordner sind nur für Personen zugänglich, denen Benutzername und Kennwort bekannt gegeben wurde. Der Benutzername und das Kennwort kann von der Person, die den Ordner anlegt, selber definiert werden. Das Kennwort muss mindestens 8 Zeichen lang sein) Wenn Sie einen Ordner (Channel) anlegen, der nicht exklusiv ist, erbt der neue Ordner alle Rechte des Hauptordners. Das bedeutet, wenn unterhalb des Ordners ‚Exklusiv-Mitglieder’ ein Unterordner angelegt wird, haben auf den neu angelegten Unterordner auch nur alle Mitglieder Zugriff. Aus Sicherheitsgründen können Sie Ordner eigenständig neu anlegen, aber derzeit nicht löschen. Um einen Ordner zu löschen, kennzeichnen Sie den Ordner vorübergehend über die „Channel Properties“ als „Hide When Published“. Schicken Sie anschließend unter Angabe des vollständigen Pfades und Ihrer Kontaktdaten eine Email an [email protected] mit der Bitte um Löschung des genannten Ordners. Bei der Angabe des ‚Login Name’ spielen Groß- und Kleinschreibung keine Rolle. Beim Passwort werden Groß- und Kleinschreibung ausgewertet. 23 / 37 6.18. Reihenfolge der Seiten und Ordner ändern / Ranking 1. 2. 3. 4. Navigieren Sie zunächst zu dem Ordner (Channel) bzw. einer beliebigen Seite innerhalb eines Ordners (Channels). Wechseln Sie zum Redaktions-Modus, indem Sie oben links auf "Switch To Edit Site" klicken - das Redaktions-Menü öffnet sich. Durch Klicken auf "Ranking" öffnet sich ein Dialog mit einer Liste aller Ordner (Channels) und Webseiten (Postings). Markieren Sie den gewünschten Ordner oder die gewünschte Seite und ändern Sie die Position über die rechten Pfeiltasten. Mit den Doppelpfeilen verschieben Sie den ausgewählten Eintrag ganz nach oben bzw. ganz nach unten. Mit den Einfachpfeilen verschieben Sie die Position in Einzelschritten. 6.19. Mehrere Seiten gleichzeitig freigeben / Approve All 1. 2. 3. 4. Navigieren Sie zunächst zu dem Ordner (Channel) bzw. einer beliebigen Seite innerhalb eines Ordners (Channels), in dem Sie einen neuen Unterordner anlegen wollen. Wechseln Sie zum Redaktions-Modus, indem Sie oben links auf "Switch To Edit Site" klicken - das Redaktions-Menü öffnet sich. Durch Klicken auf "Approve All" öffnet sich ein Dialog mit einer Liste aller Webseiten/Postings. Klicken Sie auf den Link „Approve All“ um alle Webseiten/Postings freizugeben, die in dem ausgewählten Ordner angelegt sind. Hinweis: Diese Funktion wird normalerweise nur benötigt, wenn der Webauftritt grundlegend umstrukturiert wird. 7. Ordner mit speziellen Funktionen Es gibt einige Ordner (Channels), die in jeder Organisationseinheit für spezielle Funktionen angelegt sind. Sinn und Zweck dieser Ordner wird nachfolgend erklärt: 7.1. Exklusiv-Mitglieder Innerhalb jeder Organisationseinheit existiert ein Ordner „Exklusiv-Mitglieder“, auf den nur VDE-Mitglieder zugreifen können. Sie können hier wie gewohnt Webseiten und Ordner anlegen, die dann auch nur für VDE-Mitglieder zugänglich sind. 7.2. Exklusiv-Sonstige Innerhalb jeder Organisationseinheit existiert ein Ordner „Exklusiv-Sonstige“, auf den nur Benutzer zugreifen können, denen ein spezieller Account (Benutzername und Kennwort) bekannt ist. Wenn Sie mit dem Befehl „Create New Channel“ einen neuen Ordner anlegen, der mit einem eigenen Benutzernamen und Passwort geschützt werden soll, legen Sie diesen Ordner hier an. Aktivieren Sie hierzu die CheckBox ‚Only exklusive access’. Es erweitert sich anschließend das Eingabefeld mit Eingabefeldern für Benutzername und Passwort. Nach Eingabe der Daten klicken Sie auf OK und bestätigen Sie die Folgeseite. 24 / 37 Der exklusive Ordner ist jetzt angelegt und kann mit neuen Seiten befüllt werden. Auf diese passwortgeschützten Ordner können nur die Benutzer zugreifen, denen der Link, der Benutzername und das Kennwort mitgeteilt wurde. Den relativen Link auf die Seite oder den gesamten Ordner können Sie den ‚Page Properties’ oder den ‚Channel Properties’ entnehmen. Ergänzen Sie den relativen Link vorne um die Domäne von Ihrem Bezirksverein. Beispiel: http://www.vde-bezirksverein-xy.de/Bezirksvereine/Suedbaden/ExklusivSonstige/demo/ 25 / 37 7.3. Veranstaltungen / CMS-Postings In der linken Navigation hat jede Organisationseinheit den Menüpunkt „Veranstaltungen“. Unter diesem Menüpunkt werden alle Veranstaltungen der jeweiligen OrgEinheit mit den Verwaltungsfunktionen aufgelistet. Die Funktion „CMS-Posting erstellen“ bzw. „CMS-Posting löschen“ wird allerdings nur eingeblendet, wenn Sie sich im Edit-Modus befinden. Die Funktion „CMS-Posting erstellen“ dient dazu, a. Veranstaltungsdaten um zusätzliche Inhalte zu ergänzen. Diese Inhalte können dann über das CMS-System eingegeben werden. b. wichtige Veranstaltungen auf der Startseite und unter Aktuelles anzuzeigen, um hierauf besonders hinzuweisen. Hinweis: Die Veranstaltungsdatenbank kann so konfiguriert werden, dass die CMS-Seiten einer Veranstaltung in einem beliebigen Ordner abgelegt werden können. Bei den Bezirksvereinen werden die Inhalte in einem Ordner unterhalb von „Aktuelles“ abgelegt. 26 / 37 7.4. AdminChannel Die Inhalte des Adminchannels sollen nur seitens des VDE-Hauptverbandes geändert werden. Für spezielle Funktionen bestehen allerdings eingeschränkte Rechte. Im AdminChannel sind Seiten (Postings) abgelegt, 1. die das Layout des Webauftritts einer Organisationseinheit definieren und 2. die spezielle Verwaltungsfunktionen bieten. Viele dieser Seiten (Postings) haben die Seiteneigenschaft „Hide When Published“, weil Sie normalerweise nicht verändert werden müssen. Templates, die wiederkehrende Verwaltungsfunktionen bieten, werden für Sie angezeigt. Zum Beispiel werden folgende Funktionen in Abhängigkeit von Ihren Rechten im AdminChannel angeboten: 8. Statistik ansehen Banner verwalten Wichtiges auf einen Blick 1. Die Pflege ist nur mit dem Internet Explorer ab der Version 5.x möglich 2. Die Namen der Webseiten (Postings) und Ordnern (Channels) dürfen keine Sonderzeichen und Umlaute enthalten. Die Namen erscheinen später in dem Link der Webseiten. 27 / 37 3. Nach der Eingabe von neuen Inhalten sind manche Änderungen erst verzögert sichtbar (bis zu 15 Minuten). Hierdurch können die Ladezeiten von Webseiten verringert werden. Webseiten können a. auf dem Client-Computer des Endanwenders zwischengespeichert werden. Dies kann der Endanwender in seinem Browser einstellen. b. auf dem Webserver zwischengespeichert werden. Dies wird von dem Betreiber des Webservers voreingestellt. Der VDE hat Cachezeiten zwischen 5 und 15 Minuten eingestellt. 4. Kurzlinks zur Dokumentationen, Layouthinweisen, Häufige Fragen (FAQs) a. Dokumentationen: http://www.vde.com/dokumentationen b. Layouthinweise: http://www.vde.com/layout c. FAQs: http://www.vde.com/faqs 9. Kontakt - Hilfe bei Fragen Sollten Sie Fragen zu der Benutzung des Redaktionssystems haben, wenden Sie sich bitte an das Service-Team des VDE in Frankfurt am Main: Frau Mireille Schäfer E-Mail: [email protected] Tel. 069 6308 - 350 Herrn Dirk Schoßmeier E-Mail [email protected] Tel. 069 6308 – 207 10. Erklärung von funktionalen Templates Beim Anlegen einer neuen Seite „Create New Page“ müssen Sie entscheiden, mit welchem Template (Vorlage) Sie neue Inhalte in das CMS-System einpflegen. Die Templates sind in verschiedenen Ordnern und Unterordnern abgelegt. In Abhängigkeit von Ihren Rechten können Sie bestimmte Templates nutzen. Die Zahlen in den Klammern hinter den Ordnern signalisieren, wie viele Templates Sie aus den einzelnen Ordnern selber nutzen können. Es gibt verschiedene Typen von Templates: 1. Drei Templates zur Eingabe von neuen Inhalten (unter „Templates“); 2. Zahlreiche Templates mit speziellen Funktionen und zur speziellen Darstellung (alle anderen Ordner). 28 / 37 Zum Beispiel ist die Neuanlage („Create New Page“) eines Templates aus dem Ordner „Homepages“ seitens der Bezirksvereine nicht möglich, obwohl die Webauftritte der Bezirksvereine das Template „Homepage“ für die Startseite nutzen. Das Template „Homepage“ wird also nur zur Darstellung von Inhalten verwendet. Im Redaktions-Menü können Sie über „Page Properties“ erkennen, mit welchem Template eine Seite erstellt wurde. Die Startseite der Bezirksvereine wurde z.B. mit dem Template „Template/Homepages/Homepage“ erstellt (siehe „Template Path“). Wie die verschieden Templates funktionieren und für welchen Zweck welche Templates entwickelt wurden, wird nachfolgend erklärt. 10.1. Templates zur Darstellung und mit speziellen Funktionen Unterhalb des Ordners „Template“ gibt es verschiedene Unterordner, in dem spezielle Templates abgelegt sind. Diese Templates erfordern erweiterte Kenntnisse bei der Neuanlage und müssen deshalb seitens der IT-Abteilung angelegt werden. Um die Funktionsweise des CMS-Systems zu verstehen, ist ein Grundverständnis dieser Templates allerdings hilfreich. Diese Templates können bei Bedarf seitens der IT-Abteilung des VDE eingerichtet und genutzt werden. Nachfolgend werden die wichtigsten verfügbaren Templates hinsichtlich Ihrer wesentlichen Funktionen kurz beschrieben. 29 / 37 10.2. Beschreibung /Templates/Homepages/Homepage Homepage Anwendung: Beispiel: Startseite der Bezirksvereine http://www.vde.com/Bezirksvereine/Suedbaden/default.htm Beschreibung: Die Startseite der Bezirksvereine enthält einen Titel und mehrere Elemente (Webparts genannt) vom Typ „FreeHtml“ oder „Auflistung“. Die Webparts lassen sich in beliebiger Reihenfolge sortieren. Standardmäßig sind bei den BV-Seiten oben 2 Webparts vom Typ „FreeHtml“ (Grafik + Geschäftsstelle und Kontakt) und unten weitere Webparts vom Typ „Auflistungen“ (Aktuelles, Über Uns, ...) konfiguriert. Die beiden Webpart-Typen unterscheiden sich hinsichtlich der Art und Weise, wie neue Inhalte in die Seite eingefügt werden. Die „FreeHtml“-Inhalte können über den Edit-Befehl der Startseite selbst geändert werden. Die „Auflistungs“-Inhalte werden dynamisch generiert, d.h. das CMS-System überprüft bei allen Seiten aus einem vordefinierten Ordner der linken Navigation (und dessen Unterordner), ob bei diesen Seiten die Eigenschaft „Zeige dieses Posting in den Auflistungen“ aktiviert ist. Falls diese Eigenschaft aktiviert wurde, wird der Inhalt auf der Startseite angezeigt. Ist diese Eigenschaft nicht aktiviert, ist der Inhalt nur über die linke Navigation aufrufbar. Das Template „Homepage“ bietet also die Möglichkeit, statische und dynamische Inhalte zu mixen. Mit Hilfe der „Auflistungs“-Webparts können aktuelle und wichtige Inhalte auf der Startseite angezeigt werden. Einstellungen: Bei den Webparts vom Typ „Auflistungen“ können folgende Einstellungen vorgenommen werden (als Beispiel dient der Webpart „Aktuelles“): HeaderText („Aktuelles“) LinkText („mehr“) LinkTooltip (Tooptip für den Link „mehr“) LinkUrl (Link auf den Ordner „Aktuelles“ in der linken Navigation“) 30 / 37 Text über der Auflistung - (standardmäßig leer) Text unter der Auflistung - (standardmäßig leer) Channel (hier wird der Ordner definiert, dessen Inhalte angezeigt werden) Show Date (das Publikationsdatum des Postings soll angezeigt werden) Show Sub Title (der Untertitel des Postings soll angezeigt werden) Show Abstract (der Abstract des Postings soll angezeigt werden) Use Ranking (die Reihenfolge der Anzeige wird nicht automatisch über das Publikationsdatum, sondern manuell übers „Ranking“ gesteuert) Screenshots:: 31 / 37 32 / 37 33 / 37 10.3. Beschreibung /Templates/Auflistungen/ListeAktuelles Anwendung: Auflistung von Inhalten vom Typ „Standardwebsite“, „Download“, „Link“ Beispiel: http://www.vde.com/Allgemein/Templates/ListeAktuelles/Aktuelles.htm ; http://www.vde.com/presse (Nach Jahreszahlen geordnet). Beschreibung: Ein Ordner enthält das Template 'ListeAktuelles' und zwei Unterordner. Das Template ‚ListeAktuelles’ zeigt alle Inhalte aus den Unterordnern „2005Oeffentlich“ und „2005-Exklusiv“ an. Die Inhalte der Auflistung müssen in den Unterordnern abgelegt werden, damit Sie in der Auflistung erscheinen. Die Unterordner werden nicht angezeigt, sondern nur deren Inhalte. Wahlweise können für ältere Inhalte weiter Unterordner wie z.B. „2004-Oeffentlich“ oder „2004-Exklusiv“ existieren und die Inhalte nach Jahreszahlen kategorisiert werden. Einstellungen: DontShowRightNav: Rechte Navigation kann ausgeblendet werden NumberOfItemsPerPage: Anzahl von Inhalten pro Seite (Blätterfunktion, Paging) ShowStartDate: Publikationsdatum kann ausgeblendet werden ShowSubTitle: Untertitel kann eingeblendet werden ShowYearLinks: Jahreszahlen können ausgeblendet werden SortOrder: Sortierreihenfolge kann geändert werden (nach Titel, Erstellungsdatum, Ranking) Screenshots:: 34 / 37 35 / 37 10.4. Beschreibung /Templates/Auflistungen/ListeAktuellesKategorien und ListeChannels Anwendung: Kategorisierte Auflistung von Inhalten vom Typ „Standardwebsite“, „Download“, „Link“ Beispiel: http://www.vde.com/Allgemein/Templates/ListeAktuellesKategorien/default.htm . Beschreibung: Ein Ordner enthält das Template 'ListeAktuelles' und ‚ListeAktuelleKategorien’. Unterhalb von diesem Ordner existieren jeweils Unterordner für die Kategorien. Das Template ‚ListeAktuellesKategorien’ zeigt alle Inhalte aus den Unterordnern „Kategorie1/2005-Oeffentlich“ und „Kategorie1/2005-Exklusiv“ sowie „Kategorie2/2005-Oeffentlich“ und „Kategorie2/2005-Exklusiv“ usw. an. Die Inhalte der Auflistung müssen in den Unterordnern abgelegt werden, damit Sie in der Auflistung erscheinen. Die Unterordner werden nicht angezeigt, sondern nur deren Inhalte. Wahlweise können für ältere Inhalte weiter Unterordner wie z.B. „2004Oeffentlich“ oder „2004-Exklusiv“ existieren, und die Inhalte nach Jahreszahlen kategorisiert werden. Die Jahreszahlen können in der öffentlichen Ansicht aber nicht dargestellt werden. Sie dienen nur zur sauberen Strukturierung. Einstellungen: ListeChannelUrl: Standardwert darf nicht verändert werden; NumberOfItemsPerChannel: Anzahl der Einträge pro Kategorie ShowStartDate: Publikationsdatum kann ausgeblendet/eingeblendet werden SortOrder: Sortierreihenfolge kann geändert werden (nach Titel, Erstellungsdatum, Ranking) Screenshots:: 36 / 37 37 / 37