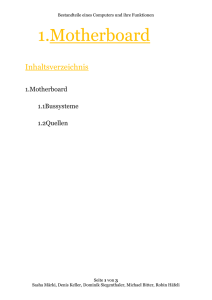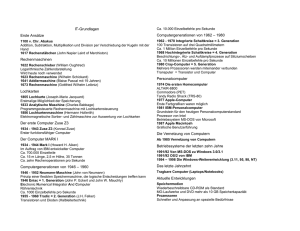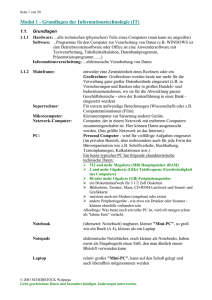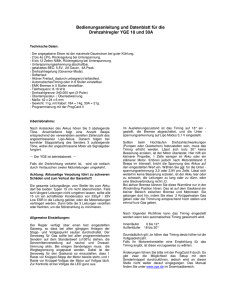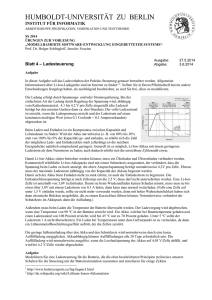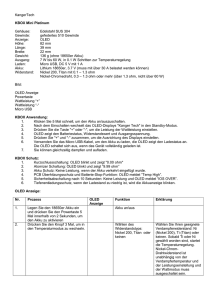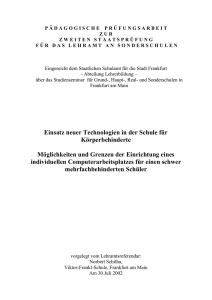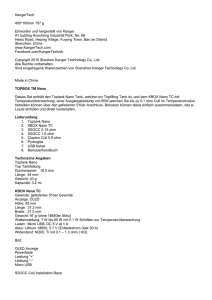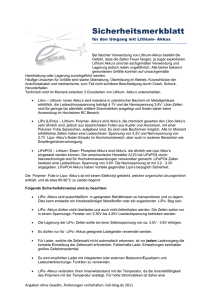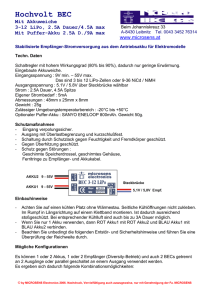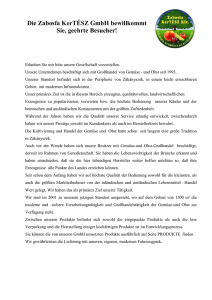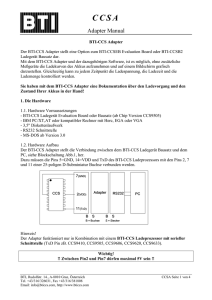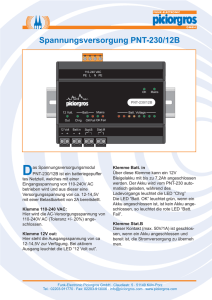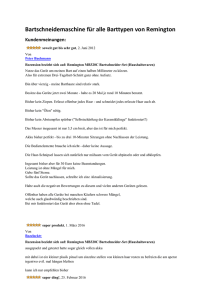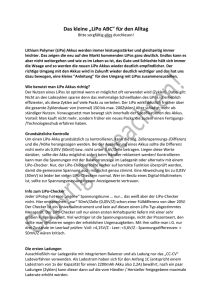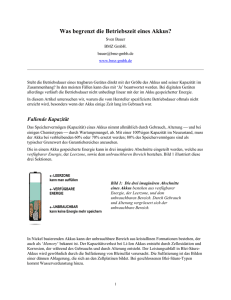Bedienung Ihres Computers
Werbung

Benutzerhandbuch Teil-Nummer: 5615 6731 0041 R00 (11/2002) Warenzeichen Alle Marken und Produktnamen sind Warenzeichen oder eingetragene Warenzeichen ihrer entsprechenden Firmen. Hinweis Änderungen der Informationen in diesem Handbuch sind vorbehalten. About the Battery Caution Texts Concerning Lithium Batteries DANISH ADVARSEL! Lithiumbatteri - Eksplosionsfare ved fejlagtig håndtering. Udskiftning må kun ske med batteri af samme fabrikat og type. Levér det brugte batteri tilbage til leverandøren. NORWEGIAN ADVARSEL: Eksplosjonsfare ved feilaktig skifte av batteri. Benytt samme batteritype eller en tilsvarende type anbefalt av apparatfabrikanten. Brukte batterier kasseres i henhold til fabrikantens instruksjoner. SWEDISH VARNING: Explosionsfara vid felaktigt batteribyte. Använd samma batterityp eller en ekvivalent typ som rekommenderas av apparattillverkaren. Kassera använt batteri enligt fabrikantens instruktion. FINNISH VAROITUS: Paristo voi räjähtää, jos se on virheellisesti asennettu. Vaihda paristo ainoastaan valmistajan suosittelemaan tyyppiin. Hävitä käytetty paristo valmistajan ohjeiden mukaisesti. ENGLISH CAUTION: Danger of explosion if battery is incorrectly replaced. Replace only with the same or equivalent type recommended by the equipment manufacturer. Discard used batteries according to manufacturer's instructions. DEUTSCH VORSICHT: Explosionsgefahr bei unsachgemäßem Austausch der Batterie. Ersatz nur durch denselben oder einen vom Hersteller empfohlenen gleich-wertigen Typ. Entsorgung gebrauchter Batterien nach Angaben des Herstellers. FRENCH ATTENTION: II y a danger d’explosion s’il y a remplacement incorrect de la batterie. Remplacer uniquement avec une batterie du même type ou d’un type équivalent recommandé par le constructeur. Mettre au rebut les batteries usagées conformément aux instructions du fabricant. Inhaltsverzeichnis Vorwort ....................................................................................... v Kapitel 1 Erste Schritte........................................................ 1-1 Den Computer betriebsfähig machen ...................................... 1-2 Auspacken des Lieferkartons ............................................. 1-2 Anschließen an den Netzstrom .......................................... 1-2 Öffnen des Deckels ............................................................ 1-3 Ein- und Ausschalten des Computers ................................ 1-4 Der Computer von außen ......................................................... 1-6 Komponenten an der rechten Seite .................................... 1-6 Komponenten an der linken Seite ...................................... 1-7 Komponenten an der Rückseite ......................................... 1-8 Komponenten an der Vorderseite ...................................... 1-9 Komponenten an der Unterseite ...................................... 1-10 Komponenten bei geöffnetem Deckel ............................. 1-11 Wie geht man von hier aus weiter ......................................... 1-13 Kapitel 2 Bedienung Ihres Computers ............................... 2-1 Starten und Anhalten des Computers ...................................... 2-2 Starten des Computers ....................................................... 2-2 Anhalten des Computers .................................................... 2-2 Bedienung der Tastatur ........................................................... 2-4 Schreibmaschinentasten ..................................................... 2-4 Cursortasten ....................................................................... 2-5 Numerischer Tastenblock .................................................. 2-6 Euro-Symbol ...................................................................... 2-7 i Windows-Tasten ................................................................ 2-8 Funktionstasten .................................................................. 2-8 Fn-Taste ............................................................................. 2-8 Hotkeys .............................................................................. 2-8 Bedienung des Touchpads ..................................................... 2-11 Konfigurieren des Touchpads .......................................... 2-13 Das Diskettenlaufwerk........................................................... 2-14 Anschließen des Diskettenlaufwerks ............................... 2-14 Einlegen und Auswerfen von Disketten........................... 2-15 Das Festplattenlaufwerk ........................................................ 2-17 Austauschen der Festplatte .............................................. 2-17 Das CD/DVD-Laufwerk ........................................................ 2-20 Einlegen und Entfernen einer CD .................................... 2-21 Bedienen der CD-Player-Tasten ............................................ 2-23 Die Grafikfunktionen ............................................................. 2-25 Konfigurieren der Anzeigemodi ...................................... 2-25 Die Audiofunktionen ............................................................. 2-27 Anschließen von Audiogeräten ........................................ 2-27 Die Kommunikationsfunktionen ........................................... 2-29 Verwendung des Modems ................................................ 2-29 Arbeiten mit dem LAN .................................................... 2-29 Verwenden des drahtlosen LAN ...................................... 2-31 Kapitel 3 Verwaltung von Strom ......................................... 3-1 Netzteil ..................................................................................... 3-2 Akku......................................................................................... 3-3 Aufladen des Akkus ........................................................... 3-3 Initialisieren des Akkus ...................................................... 3-4 Prüfen des Akkuladestands ................................................ 3-4 Austauschen des Akkus ..................................................... 3-4 Signale und Maßnahmen bei niedriger Akkuladung .......... 3-5 Energieverwaltung ................................................................... 3-7 Ruhemodus......................................................................... 3-8 Tips zum Energiesparen .......................................................... 3-9 ii Kapitel 4 Erweitern Ihres Computers ................................. 4-1 Anschließen eines externen Monitors ..................................... 4-2 Anschließen eines Fernsehers ................................................. 4-3 Anschließen eines parallelen Geräts ....................................... 4-5 Anschließen eines USB-Geräts ............................................... 4-6 Anschließen eines Infrarotgeräts ............................................. 4-7 Anschließen eines IEEE 1394-Geräts...................................... 4-9 Verwenden von PC-Karten.................................................... 4-10 PC-Kartentype.................................................................. 4-10 CardBus-Unterstützung.................................................... 4-10 Einlegen und Entfernen einer PC-Karte .......................... 4-10 Aufrüsten interner Komponenten .......................................... 4-12 Kapitel 5 Das BIOS Setup .................................................... 5-1 Wann und wie wird BIOS Setup verwendet ............................ 5-2 Wann soll man das SCU ausführen ................................... 5-2 Starten des BIOS Setup...................................................... 5-2 Navigieren im SCU und Anwählen von Optionen............. 5-3 Menü Startup ........................................................................... 5-5 Menü Disk ............................................................................... 5-6 Menü Components................................................................... 5-7 Menü Power........................................................................... 5-10 Menü Exit .............................................................................. 5-11 Kapitel 6 Softwaretreiber-Installation ................................ 6-1 Wie wird die Trieber-CD verwendet ....................................... 6-2 Kapitel 7 Pflege des Computers ......................................... 7-1 Schützen des Computers.......................................................... 7-2 Einrichten eines Kennworts ............................................... 7-2 Verwenden eines Sicherheitsschlosses .............................. 7-2 Verwenden einer Antivirenstrategie .................................. 7-3 Umgang mit dem Computer .................................................... 7-4 Richtlinien zum Aufstellungsort ........................................ 7-4 iii Allgemeine Richtlinien ...................................................... 7-4 Richtlinien zum Reinigen................................................... 7-5 Richtlinien für den Akku.................................................... 7-5 Auf der Reise ........................................................................... 7-7 Kapitel 8 Fehlerbehebung ................................................... 8-1 Vorprüfung .............................................................................. 8-2 Beheben allgemeiner Fehler .................................................... 8-3 Probleme mit dem Akku .................................................... 8-4 Probleme mit dem CD-Laufwerk ....................................... 8-4 Probleme mit der Bildschirmanzeige ................................. 8-5 Probleme mit dem Diskettenlaufwerk ................................ 8-7 Probleme mit Hardwaregeräten ......................................... 8-8 Probleme mit der Festplatte ............................................... 8-8 Probleme mit Infrarot ......................................................... 8-9 Probleme mit Tastatur, Maus und Touchpad ................... 8-10 Probleme mit dem LAN ................................................... 8-10 Probleme mit dem WLAN ............................................... 8-11 Probleme mit dem Modem ............................................... 8-13 Probleme mit der PC-Karte .............................................. 8-13 Probleme mit der Energieverwaltung (für Windows) ...... 8-13 Probleme mit dem Drucker .............................................. 8-14 Softwareprobleme ............................................................ 8-15 Probleme mit der Tonausgabe.......................................... 8-15 Probleme beim Systemstart .............................................. 8-16 Andere Probleme.............................................................. 8-17 Zurücksetzen des Computers ................................................. 8-18 Anhang A Technische Daten ............................................... A-1 Index ......................................................................................... I-1 iv Vorwort Dieses Handbuch enthält Informationen zur Bedienung des Computers. Es ist in 8 Kapitel, einen Anhang und einen Index unterteilt. Kapitel 1, Erste Schritte, enthält Anweisungen zum Einrichten des Computers und erklärt seine externen Komponenten. Kapitel 2, Bedienung Ihres Computers, erklärt die Bedienung der Komponenten und Funktionen des Computers. Kapitel 3, Verwaltung von Strom, informiert über Stromenergie. Kapitel 4, Erweitern Ihres Computers, informiert über die Installation und Bedienung von Peripheriegeräten. Kapitel 5, Das BIOS Setup, beschreibt Setup-Programm, mit dem die BIOS-Einstellungen des Computers konfiguriert werden. Kapitel 6, Softwaretreiber-Installation, beschreibt die Installation von Treibern und Programmen, die dem Computer beigefügt sind. Kapitel 7, Pflege des Computers, enthält Hinweise zur Pflege und Wartung. Kapitel 8, Fehlerbehebung, enthält Lösungen für allgemeine Fehler, die bei der Bedienung des Computers auftreten könnten. Anhang A, Technische Daten, listet kurz die technischen Details des Computers auf. v Schreibweisen In diesem Handbuch werden folgende Schreibweisen zur Unterscheidung von Textelementen verwendet. HINWEIS: Zusätzliche Informationen, die speziell beachtet werden müssen. ACHTUNG: Wichtige Informationen, die bei Nichteinhaltung zu Datenverlust oder Beschädigung Ihres Computers führen können. Tasten der Tastatur werden in Fettschrift dargestellt. Beispiel: Drücken Sie die Eingabetaste, um den Vorgang abzuschließen. Wenn Tasten mit einem Pluszeichen (+) verbunden sind, drücken Sie die erste Taste, halten Sie sie gedrückt, drücken Sie die anderen Tasten und lassen Sie dann alle Tasten wieder los. Bei Bedarf werden Tasten auch grafisch dargestellt. Ein Titel, ein Befehl, ein Setup-Punkt oder eine Schaltfläche auf dem Bildschirm wird in Fettschrift dargestellt. Ein Wert oder eine Option, die Sie für eine SCU-Komponente wählen können, wird in Kursivschrift dargestellt. Beispiel: Wählen Sie Power Management, setzen Sie den Punkt auf Enabled, und klicken Sie dann auf die Schaltfläche OK. vi KAPITEL 1 Erste Schritte Wir bedanken uns für den Erwerb dieses Computers. Ihr Computer besitzt die Leistungsstärke eines Tischrechners in der kompakten Größe eines Notebooks. Mit ihm können Sie Ihre Produktivität im Büro und zu Hause beträchtlich steigern. Zudem ist der tragbare Computer bei Bedarf natürlich immer betriebsbereit. Dieses Kapitel erklärt Ihnen die einzelnen Schritte zum Aufstellen und zur Inbetriebnahme des Computers. Es enthält Anweisungen für folgende Schritte: Auspacken des Lieferkartons Anschließen an den Netzstrom Öffnen des Deckels Einschalten des Computers Ausschalten des Computers Hiernach folgt eine kurze Einführung in die externen Komponenten des Computers. Und im letzten Abschnitt erhalten Sie Navigationshilfen für Informationen, die Sie eventuell gerade benötigen. Den Computer betriebsfähig machen Dieser Abschnitt führt Sie durch die Schritte zur Inbetriebnahme des Computers. Auspacken des Lieferkartons Nnach dem Auspacken des Lieferkartons sollten Sie folgende Standardartikel vorfinden: Notebook-Computer Zubehör: Netzteil Anschlussleitung Treiber-CD Modemkabel S-AV-Anschlussumwandler Ferritkern Dieses Benutzerhandbuch Prüfen Sie alle Gegenstände. Sollte eines davon beschädigt sein oder fehler, benachrichtigen Sie sofort Ihren Händler. Bewahren Sie den Lieferkarton und die Verpackungsmaterialien für den Fall auf, dass Sie den Computer später einmal versenden oder verstauen müssen. Anschließen an den Netzstrom Der Computer funktioniert mit externem Netzstrom oder mit internem Akkustrom. Wir empfehlen, dass Sie den Computer beim erstmaligen Einschalten mit Netzstrom versorgen. ACHTUNG: Verwenden Sie nur das Netzteil, das Ihrem Computer mitgeliefert ist. Bei Verwendung anderer Netzteile könnte der Computer beschädigt werden. 1. Achten Sie darauf, dass der Computer ausgeschaltet ist. 1-2 Erste Schritte 2. Verbinden die Gleichstromleitung des Netzteils mit dem Netzanschluss an der rechten Seite des Computers (). 3. Verbinden Sie die Anschlussbuchse der Anschlussleitung mit dem Netzteil und den Netzstecker mit einer Steckdose (). 4. Wenn das Netzteil angeschlossen ist, leuchtet die Betriebsanzeige, was bedeutet, dass Strom von der Steckdose zum Netzteil und in Ihren Computer fließt. Sie können den Computer jetzt einschalten. ACHTUNG: Wenn Sie das Netzteil abtrennen, ziehen Sie seinen Stecker erst von der Steckdose und dann vom Computer ab. Eine umgekehrte Reihenfolge könnte das Netzteil oder den Computer beschädigen. Halten Sie beim Abziehen immer den Stecker selber fest. Ziehen Sie nie an der Leitung. HINWEIS: Wenn das Netzteil angeschlossen ist, lädt es auch den Akku. Kapitel 3 enthält Informationen über die Verwendung des Akkustroms. Öffnen des Deckels ACHTUNG: Seien Sie behutsam beim Öffnen und Schließen des Deckels. Zu heftiges Öffnen und Schließen des Deckels könnte den Computer beschädigen. Öffnen Sie den Deckel, indem Sie den Deckelverschluss nach rechts ziehen () und dann den Deckel aufklappen (). Für eine deutliche Bildanzeige können Sie den Deckel nach vorne oder nach hinten kippen. Erste Schritte 1-3 Ein- und Ausschalten des Computers Einschalten 1. Stellen Sie sicher, dass der Computer mit Netzstrom versorgt wird. 2. Betätigen Sie den Netzschalter. 3. Jedesmal, wenn der Computer eingeschaltet wird, führt er einen Einschaltselbsttest (POST) aus. Wenn das POST seinen Test erfolgreich beendet, erzeugt der Computer einen Signalton und das Betriebssystem, z.B. Windows, fährt sich hoch. 1-4 Erste Schritte Ausschalten Schalten Sie Ihren Computer über den Befehl “Beenden” Ihres Betriebssystems aus. HINWEIS: Sie können den Computer auch auf andere Weise anhalten, damit Sie beim nächsten Einschalten des Computers dort weitermachen können, wo Sie aufgehört haben. (Details hierzu siehe “Anhalten des Computers” in Kapitel 2.) ACHTUNG: Wenn Sie den Computer gleich nach dem Ausschalten wieder einschalten müssen, warten Sie mindestens fünf Sekunden. Schnelles Ein- und Ausschalten kann den Computer beschädigen. Erste Schritte 1-5 Der Computer von außen Dieser Abschnitt macht die externen Komponenten des Computers kenntlich und beschreibt kurz die Funktion der einzelnen Komponenten. HINWEIS: Je nach erworbenem Modell sieht Ihr Computer eventuell nicht genau so aus, wie in diesem Handbuch abgebildet ist. Komponenten an der rechten Seite Nr. Komponente Beschreibung Steckplatz für PC-Karte Nimmt eine PC-Karte für zusätzliche Funktionen auf. IR-Anschluss Anschluss für ein IrDA-konformes Gerät für drahtlose Datenübertragung. 1-6 Erste Schritte Komponenten an der linken Seite Nr. Komponente Beschreibung Belüftungsöffnungen Sie dürfen diese Öffnungen nicht verdecken oder blockieren. CD/DVD/ CD-RW/ Combo-Laufwe rk Nimmt eine Kompaktdisk (CD) zum Installieren oder Laden von Software, Aufrufen von Daten und Abspielen von Musik/Video auf. Erste Schritte 1-7 Komponenten an der Rückseite Nr. Komponente Beschreibung Netzanschluss Anschluss für das Netzteil. USB-Anschlüsse Jeder der beiden Anschlüsse nimmt ein USB-Gerät auf, z.B. Drucker, Digitalkamera, Joysticks und mehr. IEEE 1394-Anschluss Anschluss für ein 1394-Gerät, z.B. Scanner, Drucker, DVCAM, VCR und mehr. RJ-45-Anschluss Anschluss für das LAN-Netzwerkkabel. Paralleler Anschluss Anschluss für ein paralleles Gerät, z.B. Drucker. VGA-Anschluss Anschluss für einen externen Monitor. Belüftungsöffnungen Sie dürfen diese Öffnungen nicht verdecken oder blockieren. S-Videoanschluss Verbindung mit einem externen Videogerät, z.B. einem Fernseher mit S-Videoanschluss. Der Computer besitzt einen S-AV-Anschlussumwandler für den Anschluss eines AV-Geräts. Kensington-Schl oss Dient zum Absichern des Computers an einen stationären Gegenstand. RJ-11-Anschluss Anschluss für die Telefonleitung. 1-8 Erste Schritte Komponenten an der Vorderseite Nr. Komponente Deckelverschluss Lautstärkeregler Beschreibung Verschließt den Deckel. Verringert die Lautstärke. Erhöht die Lautstärke. CD-Player-Taste n Stopp/Auswerfen Wiedergabe/Pause Vorherige Spur Nächste Spur CD-Player-Funktion ein/aus Mikrofoneingang Anschluss für ein externes Mikrofon. Audioeingang Anschluss für eine Hi-Fi-Anlage, ein Radio, einen Synthesizer, einen Walkman, etc. Audioausgang Anschluss für Kopfhörer, Aktivboxen oder ein Tonaufnahmegerät. Erste Schritte 1-9 Komponenten an der Unterseite Nr. Komponente Beschreibung Speichersteckplatz Im Innern befindet sich der RAM-Kartensteckplatz zum Erweitern des Arbeitsspeichers Ihres Computers. Mini-PCI-Modul Im Innern befindet sich der Mini-PCI-Steckplatz zur Verwendung einer optionalen Mini-PCI-Karte. Akku Versorgt den Computer mit Strom, wenn er nicht an den Netzstrom angeschlossen ist. Festplattenfach Hinter dieser Abdeckung befindet sich die primäre Festplatte Ihres Notebook, genannt Laufwerk C. 1-10 Erste Schritte Komponenten bei geöffnetem Deckel Nr. Komponente Beschreibung LCD-Bildschirm Zeigt die Bildausgabe des Computers an. Geräteanzeigen Zeigt den aktuellen Status der Geräte des Computers. Anzeige für drahtloses LAN Zugriffsanzeige des CD/DVD-Laufwerks Zugriffsanzeige der Festplatte Num-Anzeige Großschriftanzeige Rollenanzeige Energiespartaste Stereo-Lautsprec Ausgabegerät des Computers für Ton und Gesprochenes. her Touchpad Das Zeigegerät des Computers. Mikrofon Nimmt Ton und Gesprochenes auf. Erste Schritte Hiermit können Sie den Energiesparmodus aktivieren. 1-11 Nr. Komponente Beschreibung Akkuladeanzeige Leuchtet grün, wenn der Akku voll aufgeladen ist. Leuchtet gelb, wenn der Akku aufgeladen wird. Blinkt rot, wenn der Akku fast entladen ist. Akkustromanzeige Leuchtet grün, wenn der Computer mit Akkustrom versorgt wird. Blinkt grün, wenn der mit Akkustrom versorgte Computer zum Standby-Modus wechselt. Betriebsanzeige Leuchtet grün, wenn der Computer mit Netzstrom versorgt wird. Blinkt grün, wenn der mit Netzstrom versorgte Computer zum Standby-Modus wechselt. 1-12 Tastatur Das Dateneingabegerät des Computers. Erste Schritte Wie geht man von hier aus weiter Ihr Computer ist jetzt betriebsfähig und Sie möchten einen der folgenden Schritte ausführen: Zweck… Tun Sie Folgendes… Den Computer besser kennenlernen... Lesen Sie das nächste Kapitel. Das Betriebssystem installieren, sofern Ihr Händler dies noch nicht getan hat... Lesen Sie das Handbuch des Betriebssystems. Das Betriebssystem besser kennenlernen... Lesen Sie das Handbuch des Betriebssystems. Treiber installieren, sofern Ihr Händler Lesen Sie Kapitel 6. dies noch nicht getan hat... Ein Einschaltkennwort einrichten... Lesen Sie “Menü Power” in Kapitel 5. Den Akku zm ersten Mal aufladen... Lesen Sie “Aufladen des Akkus” in Kapitel 3. Erste Schritte 1-13 KAPITEL 2 Bedienung Ihres Computers Dieser Kapitel erklärt die Bedienung des Computers. Wenn Sie ein Neuling in Bezug auf Computern sind, können Sie beim Lesen dieses Kapitel die Grundlagen der Bedienung erlernen. Wenn Sie schon Erfahrung mit Computern haben, Ihnen der Umgang mit Notebook-Computern jedoch nicht vertraut ist, lesen Sie nur die Abschnitte, die spezielle Informationen über Ihren Computer enthalten. Dieses Kapitel erklärt die Bedienung folgender Komponenten: Tastatur Touchpad Diskettenlaufwerk Festplattenlaufwerk CD/DVD-Laufwerk Sowie folgender Funktionen: Starten und Anhalten des Computers CD-Player-Tasten Grafikfunktionen Audiofunktionen Kommunikationsfunktionen Starten und Anhalten des Computers Es gibt viele Methoden zum Starten und Anhalten des Computers. Starten des Computers Sie starten den Computer immer mit dem Netzschalter. Ein Computer startet mit einem Betriebssystem, das sich auf einem Speichergerät befindet, z.B. Festplatten- oder Diskettenlaufwerk. Nach dem Einschalten fährt der Computer automatisch das Betriebssystem hoch. Dieser Vorgang wird Booten genannt. HINWEIS: Ein Betriebssystem ist die Plattform, auf der Ihre gesamten Softwareprogramme ablaufen. Das verbreiteste Betriebssystem ist Microsoft Windows. Anhalten des Computers Wenn Sie einen Arbeitsabschnitt beendet haben, können Sie den Computer durch Ausschalten oder Aktivieren des Standby- oder Ruhemodus anhalten: Im Modus anhalten… Aus Tun Sie Folgendes… So starten Sie wieder Folgen Sie den Schritten zum Herunterfahren Ihres Betriebssystems. Hierdurch verhindern Sie den Verlust ungespeicherter Daten oder eine Beschädigung Ihrer Softwareprogramme. Betätigen Sie den Netzschalter. Wenn sich das System auf Grund von Hardware- oder Softwarefehlern sperrt, betätigen Sie den Netzschalter, um den Computer auszuschalten. 2-2 Bedienung Ihres Computers Standby Je nach Einstellungen in Windows schalten Sie den Computer auf folgende Weise in den Standby-Modus: Ruhemodus Schließen Sie den Displaydeckel Drücken Sie Fn+F12 Betätigen Sie den Netzschalter Je nach Einstellungen in Windows schalten Sie den Computer auf folgende Weise in den Ruhemodus: Drücken Sie eine beliebige Taste. Betätigen Sie den Netzschalter. Schließen Sie den Displaydeckel Drücken Sie Fn+F12 Betätigen Sie den Netzschalter Wenn Sie den Computer im Standby- oder im Ruhemodus anhalten, werden Sie beim nächsten Start des Computers dorthin zurückgebracht, wo Sie den Computer anhielten. (Weitere Informationen finden Sie in "Energieverwaltung" in Kapitel 3.) Bedienung Ihres Computers 2-3 Bedienung der Tastatur Ihre Tastatur besitzt alle Funktionen einer Standard-Tastatur für Computer, plus eine Fn-Taste für Sonderfunktionen. Die Standardfunktionen der Tastatur lassen sich in vier Hauptbereiche unterteilen: Schreibmaschinentasten Cursortasten Numerische Tasten Funktionstasten Schreibmaschinentasten Schreibmaschinentasten ähneln den Tasten einer Schreibmaschine. Mehrere Tasten wurden für Sonderzwecke hinzugefügt wie Strg, Alt, Esc und die Feststelltasten. Wenn Sie die Feststelltasten drücken, leuchten ihre entsprechenden Lichtanzeigen. Taste Beschreibung Die Steuerungstaste wird normalerweise zusammen mit anderen Tasten für programmspezifische Funktionen verwendet. Die Alt-Taste wird normalerweise zusammen mit anderen Tasten für programmspezifische Funktionen verwendet. Die Escapetaste wird normalerweise zum Anhalten eines Vorgangs verwendet, z.B. Beenden eines Programms und Abbrechen eines Befehls. Die Funktion dieser Taste hängt vom verwendeten Programm ab. Die Umschalttaste wird zusammen mit den Buchstabentasten zur Eingabe von Buchstaben in Großschrift verwendet. Zudem wird sie zusammen mit anderen Tasten für programmspezifische Funktionen verwendet. 2-4 Bedienung Ihres Computers Die Rücktaste setzt den Cursor ein Stelle nach links und löscht das an dieser Stelle befindliche Zeichen. Durch Drücken Fn und dieser Taste wird die Num-Taste ein- und ausgeschaltet. Wenn sie eingeschaltet ist ( Anzeige leuchtet), aktiviert Num die numerischen Tasten. Durch Drücken Fn und dieser Taste wird Rollen ein- und ausgeschaltet. Wenn Rollen eingeschaltet ist ( Anzeige leuchtet), rollt der Bildschirm beim Drücken der Pfeiltaste oder eine Zeile herauf bzw. herunter. Rollen funktioniert nicht bei allen Programmen. Durch Drücken dieser Taste wird die Großschrift ein- und ausgeschaltet. Wenn Großschrift eingeschaltet ist ( Anzeige leuchtet), werden Buchstaben in Großschrift eingegeben. Die Pausetaste unterbricht zeitweilig das Rollen des Bildschirms. Die Pausetaste funktioniert nicht bei allen Programmen. Die Drucktaste druckt den Bildschirminhalt aus. Die Drucktaste funktioniert nicht bei allen Programmen. Cursortasten Bedienung Ihres Computers 2-5 HINWEIS: Das Wort “Cursor” bezeichnet die Anzeige auf dem Bildschirm, die Sie wissen lässt, wo genau auf dem Bildschirm eingegebene Zeichen erscheinen werden. Er kann eine vertikale oder horizontale Linie, ein Block sein oder viele andere Formen haben. Cursortasten dienen allgemein zur Bearbeitung. Diese sind: Taste Beschreibung Setzt den Cursor eine Stelle nach links. Setzt den Cursor eine Stelle nach rechts. Setzt den Cursor eine Zeile nach oben. Setzt den Cursor eine Zeile nach unten. Blättert eine Seite zurück. Blättert eine Seite vor. Setzt den Cursor auf den Anfang einer Zeile oder eines Dokuments. Setzt den Cursor an das Ende einer Zeile oder eines Dokuments. Wechselt vom Einfügemodus zum Überschreibmodus. Einfügemodus heißt, dass eingegebene Zeichen an der aktuellen Cursorposition eingefügt werden; Überschreibmodus heißt, dass eingegebene Zeichen den Text an der aktuellen Cursorposition überschreiben werden. Löscht das Zeichen rechts neben dem Cursor und verschiebt den darauffolgenden Text um eine Stelle nach links. Numerischer Tastenblock In den Schreibmaschinentasten ist ein numerischer Tastenblock mit 15 Tasten integriert, siehe unten: 2-6 Bedienung Ihres Computers Numerische Tasten ermöglichen das Eingeben von Zahlen und Kalkulationen. Wenn die Num-Taste eingeschaltet ist, sind die numerischen Tasten zur Eingabe von Zahlen aktiviert. HINWEIS: Wenn der numerische Tastenblock aktiviert ist und Sie einen Buchstaben aus dem Bereich dieses Tastenblocks eingeben müssen, können Sie die Num-Taste ausschalten, oder auch Fn und dann den Buchstaben drücken, ohne die Num-Taste auszuschalten. Einige Software kann den numerischen Tastenblock auf dem Computer nicht verwenden. Verwenden Sie in diesem Fall den numerischen Tastenblock auf einer externen Tastatur. Euro-Symbol Wenn Ihr Windows das Euro-Zeichen unterstützt, können Sie dieses Symbol auf US- und GB-Tastaturen drücken. Um das Euro-Zeichen auf der Tastatur Englisch (USA-International) einzugeben, halten Sie eine der Alt-Tasten gedrückt und drücken Sie 5 (die Taste mit dem Euro-Zeichen). Um das Euro-Zeichen auf der Tastatur Englisch (USA) 101 einzugeben, halten Sie eine der Alt-Tasten gedrückt und geben Sie 0128 auf dem numerischen Tastenblock Ihrer Tastatur ein. Um das Euro-Zeichen auf einer GB-Tastatur einzugeben, halten Sie die Alt Gr-Taste gedrückt und drücken Sie 4 (die Taste mit dem Euro-Zeichen). Bedienung Ihres Computers 2-7 Windows-Tasten Die Tastatur besitzt zwei Tasten mit Windows-spezifischen Funktionen: Taste mit Windowslogo und Anwendungstaste. Die Taste mit Windowslogo öffnet das Start-Menü und führt softwarespezifische Funktionen aus, wenn Sie zusammen mit anderen Tasten verwendet wird. Die Anwendungstaste erzeugt den gleichen Effekt wie ein rechter Mausklick. (Weitere Informationen hierüber sind in Ihrem Windows-Handbuch angegeben.) Funktionstasten In der obersten Tastenreihe befinden sich die Funktionstasten: F1 bis F12. Funktionstasten sind Mehrzwecktasten, die Funktionen ausführen, die von einzelnen Programmen festgelegt sind. Hotkey-Funktionen weist Ihr Computer den Tasten F1, F5, F6, F7, F10, F11 und F12 zu. (Informieren Sie sich hierüber in “Hotkeys” weiter hinten in diesem Kapitel.) Fn-Taste Die Fn-Taste befindet sich in der unteren, linken Tastaturecke und wird zusammen mit anderen Tasten zur Ausführung alternativer Funktionen verwendet. Die Buchstaben “Fn” und die alternativen Funktionen sind an der blauen Farbe auf den Tastasturkappen erkenntlich. Zum Ausführen einer gewünschten Funktion halten Sie zuerst Fn gedrückt und drücken Sie dann die andere Taste. Hotkeys Hotkeys beziehen sich auf eine Tastenkombination, die man jederzeit betätigen kann, um Sonderfunktionen des Computers zu aktivieren. Die meisten Hotkeys funktionieren zyklisch. Jedesmal, wenn ein Hotkey-Kombination gedrückt wird, wird die nächstfolgende Funktion aktiviert. 2-8 Bedienung Ihres Computers Hotkeys sind an den auf den Tastenkappen aufgedruckten Symbolen leicht erkenntlich. Es folgt eine Beschreibung der Hotkeys. Taste Beschreibung Schaltet das drahtlose LAN ein und aus. HINWEIS: Diese Funktion ist nur aktiviert, wenn eine optionale drahtlose Mini-PCI-LAN-Karte installiert ist. Die Standardeinstellung ist On. Die FAA (Luftfahrtbehörde der USA) hält den Betrieb von drahtlosen Geräten in einem Flugzeug für gefährlich, da diese die Flugsicherheit beeinträchtigen könnten. Wenn Sie Ihren Computer im Flugzeug benutzen möchten, sollten Sie das drahtlose LAN ausschalten. Schaltet die Anzeige zu einem der folgenden Geräte, wenn ein externes Gerät angeschlossen ist. Beim Systemstart mit CRT-Monitor: LCD CRT LCD & CRT Beim Systemstart mit CRT-Monitor und TV: LCD CRT TV LCD & CRT HINWEIS: Wenn der Anzeigemodus auf 256 Farben oder niedriger gesetzt ist, oder sich im DOS-Modus befindet, können nur zwei Modi ausgewählt werden: CRT und LCD & CRT. Diese Funktion betrifft nur CRT-Monitore mit Plug & Play -Funktion. Verringert die Helligkeit des LCD-Bildschirms. Erhöht die Helligkeit des LCD-Bildschirms. Schaltet den Signalton bei schwachem Akku ein und aus. Schaltet den LCD-Bildschirm ein und aus. Bedienung Ihres Computers 2-9 Dient als Ruhetaste, die Sie mit der Energieverwaltung von Windows einstellen können. (Siehe den Abschnitt “Energieverwaltung” weiter hinten in Kapitel 3.) 2-10 Bedienung Ihres Computers Bedienung des Touchpads ACHTUNG: Bearbeiten Sie das Touchpad nicht mit einem spitzen Gegenstand, z.B. Stift. Andernfalls könnte die Oberfläche des Touchpads beschädigt werden. HINWEIS: Am besten arbeiten Sie mit dem Touchpad, wenn Ihre Finger und das Touchpad sauber und trocken sind. Tippen Sie das Touchpad immer nur leicht an. Tippen Sie es nie kraftvoll an. Das Touchpad ist ein Zeigegerät, mit dem Sie mit dem Computer durch Steuern der Zeigerposition auf dem Bildschirm und Auswählen mit den Tasten kommunizieren. Das Touchpad besteht aus einem rechteckigen Feld und zwei Tasten. Um das Touchpad zu bedienen, legen Sie Ihren Zeigefinger oder Daumen auf das Feld. Das rechteckige Feld ist wie eine Miniatur Ihres Bildschirms. Wenn Sie mit Ihrer Fingerspitze über dieses Feld streichen, bewegt sich der Zeiger, oder Cursor, auf dem Bildschirm in die entsprechende Richtung. Wenn Ihr Finger am Feldrand angekommen ist, heben Sie den Finger ab und setzen Sie ihn wieder auf die gegenüberliegende Seite des Feldes. Es folgen einige allgemein verwendete Begriffe, die Sie beim Bedienen des Touchpads kennen sollten: Bedienung Ihres Computers 2-11 Begriff Handlung Zeigen Ihren Finger über das Feld streichen, bis der Zeiger auf die Auswahl auf dem Bildschirm zeigt. Klicken Die linke Taste drücken und wieder loslassen. -oderEine beliebige Stelle im Feld sanft antippen. Doppelklicken Die linke Taste zweimal schnell hintereinander drücken und wieder loslassen. -oderDas Feld zweimal schnell antippen. Ziehen und ablegen Die linke Taste drücken und festhalten, dann Ihren Finger so weit streichen, bis Sie Ihren Zielpunkt erreicht haben (ziehen). Wenn Sie das von Ihnen Ausgewählte zum Zielpunkt gezogen haben, lassen Sie die Taste wieder los (ablegen). Das Objekt wird an der neuen Stelle abgelegt. -oderDas Feld zweimal sanft antippen und beim zweiten Tippen Ihren Finger auf dem Touchpad ruhen lassen. Streichen Sie Ihren Finger dann über das Feld, um das Objekt zum Zielpunkt zu ziehen. Wenn Sie Ihren Finger vom Touchpad abheben, wird das Objekt an der neuen Stelle abgelegt. Rollen Rollen heißt, sich im Arbeitsbereich des Bildschirms nach oben und nach unten, oder nach links und rechts zu bewegen. Um vertikal zu rollen, legen Sie Ihren Finger auf die rechte Kante des Touchpads und ziehen Sie Ihren Finger diese Kante herauf und herunter, oder rollen Sie durch Drücken der Bildlauftaste herauf und herunter. Um horizontal zu rollen, legen Sie Ihren Finger auf die untere Kante des Touchpads und ziehen Sie Ihren Finger nach links und rechts. Diese Funktion ist nur verwendbar, wenn Sie den dem Computer mitgelieferten Touchpad-Treiber installiert, und funktioniert nicht bei allen Programmen. Hinweis zur Tabelle: Wenn Sie die linken und rechten Tasten vertauschen, entfällt das “Antippen” des Touchpads als alternative Methode zum Drücken der linken Taste. 2-12 Bedienung Ihres Computers Konfigurieren des Touchpads Eventuell möchten Sie das Touchpad Ihren Wünschen entsprechend konfigurieren. Wenn Sie z.B. Linkshänder sind, können Sie die zwei Tasten so vertauschen, dass die rechte Taste die Funktionen der linken Taste annimmt und umgekehrt. Zudem können Sie die Zeigergröße auf dem Bildschirm, die Geschwindigkeit des Zeiger und noch viel mehr ändern. Arbeiten Sie mit Windows, können Sie zur Konfiguration des Touchpads den Standardtreiber von Microsoft oder den IBM PS/2-Treiber verwenden. Wenn Sie jedoch die besonderen Funktionen des Touchpads verwenden möchten, dann können Sie den Touchpad-Treiber installieren, der Ihrem Computer mitgeliefert ist. (Informationen über die Installation dieses Treibers sind in “Wie wird die Trieber-CD verwendet” in Kapitel 6 angegeben.) Bedienung Ihres Computers 2-13 Das Diskettenlaufwerk Je nach Ihrem Modell wird Ihrem Computer ein externes Diskettenlaufwerk mitgeliefert. Dieses Laufwerk ist normalerweise das Laufwerk A. Ein Diskettenlaufwerk dient zum Installieren neuer Programme auf Ihrem Computer oder zum Speichern von Daten auf wechselbaren Disketten, um diese auf einen anderen Computer übertragen zu können. Schreibschutzschieber Loch für hohe Dichte Das Diskettenlaufwerk ist ein 3,5-Zoll-Laufwerk mit hoher Dichter, das 720-KB-Disketten mit doppelter Dichte (2DD) oder 1,44-MB-Disketten mit vierfacher Dichte (2HD) lesen und beschreiben kann. Auf beiden Diskettentypen befindet sich vorne ein Pfeil in der oberen, linken Ecke und ein Schreibschutzschieber in der unteren, linken Ecke, siehe obige Abbildung. Wenn der Schreibschutzschieber geöffnet ist, können keine Daten auf die Diskette geschrieben oder auf ihr gelöscht werden. Anschließen des Diskettenlaufwerks Um das Diskettenlaufwerk an den Computer anzuschließen, verbinden Sie das Diskettenlaufwerkkabel mit einem USB-Anschluss des Computers. Beim Anschließen des Kabels an den Computer muss das USB-Symbol nach oben weisen. 2-14 Bedienung Ihres Computers HINWEIS: Je nach Ihrem Modell besitzt das Diskettenlaufwerkkabel einen Kern. Drehen Sie das Diskettenlaufwerk nicht um. Stellen Sie das Netzteil nicht auf das Diskettenlaufwerk. Einlegen und Auswerfen von Disketten Um eine Diskette einzulegen, halten Sie diese mit dem Pfeil nach oben und zum Laufwerk weisend. Schieben Sie die Diskette in das Laufwerk, bis sie mit einem Klickton einrastet. Auswurftaste Zugriffsanzeige Um eine Diskette auszuwerfen, prüfen Sie zuerst, ob die Diskettenlaufwerk-Zugriffsanzeige nicht leuchtet, und drücken Sie dann die Auswurftaste am Laufwerk. Wenn die Diskette herausspringt, ziehen Sie sie heraus und bewahren Sie sie ordnungsgemäß auf. Bedienung Ihres Computers 2-15 ACHTUNG: Wenn die Diskettenlaufwerk-Zugriffsanzeige leuchtet, dürfen Sie den Computer nie ausschalten oder zurücksetzen. Bewahren Sie Ihre Disketten immer in einem sicheren, sauberen Behälter auf, um sie vor der Umgebung und Magnetfeldern zu schützen. Eine Diskette muss vor Gebrauch formatiert werden. (Anweisungen zum Formatieren einer Diskette sind im Handbuch Ihres Betriebssystems angegeben.) 2-16 Bedienung Ihres Computers Das Festplattenlaufwerk Ihr Computer wird mit einem Festplattenlaufwerk, Laufwerk C, ausgeliefert. Ein Festplattenlaufwerk ist ein Speichergerät, in dem sich rotierende, nicht herausnehmbare magnetische Speicherplatten befinden. Auf ihr sind Ihr Betriebssystem und Anwendungsprogramme abgespeichert. Ihr Festplattenlaufwerk ist ein 2,5-Zoll-IDE- (Integrated Drive Electronics) Laufwerk. Dieser Laufwerktyp ist ein schnelles und zuverlässiges Speichergerät entsprechend dem neuesten Stand der Technik, dessen für einen Betrieb notwendige Steuerschaltungen direkt im Laufwerk integriert sind. Die Leistung derartiger Laufwerke kann daher sehr gut von seinem Hersteller optimiert werden. ACHTUNG: Sichern Sie regelmäßig Ihre Datendateien von Ihrem Festplattenlaufwerk auf Disketten oder anderen Speichermedien ab. Versuchen Sie nie, das Festplattenlaufwerk zu entfernen oder zu installieren, wenn der Computer eingeschaltet ist. Andernfalls können Sie Ihren Daten verlieren und den Computer und die empfindlichen Schaltungen der Festplatte beschädigen. Wenn die Festplattenzugriffsanzeige leuchtet, dürfen Sie den Computer nie ausschalten oder zurücksetzen. Austauschen der Festplatte So wird die Festplatte ausgetauscht: 1. Achten Sie darauf, dass der Computer ausgeschaltet und auch nicht mit dem Netzteil verbunden ist. 2. Drehen Sie die Unterseite des Computers nach oben. Entfernen Sie die Schraube (), mit der die Abdeckung der Festplattenfachs befestigt ist, und schieben Sie die Abdeckung heraus (). Bedienung Ihres Computers 2-17 3. Schieben Sie den Festplattenträger mit der Festplatte aus dem Fach heraus. 4. Entfernen Sie die vier Schrauben, mit denen die Festplatte am Träger befestigt ist, und setzen Sie eine andere Festplatte ein. 2-18 Bedienung Ihres Computers 5. Bringen Sie die vier Schrauben wieder an, um die Festplatte am Träger zu befestigen, und schieben Sie den Träger wieder in das Festplattenfach hinein. 6. Setzen Sie die Abdeckung des Festplattenfachs wieder auf, und befestigen Sie sie mit einer Schraube. Bedienung Ihres Computers 2-19 Das CD/DVD-Laufwerk Ihr Computer wird mit einem CD/DVD-Laufwerk ausgeliefert, das in der Regel als Laufwerk D konfiguriert ist. Dieses Laufwerk nimmt wechselbare silbrige 5,25-Zoll-CD-ROM-Disks auf, die wie normale Audio-CDs aussehen. Da CDs eine sehr hohe Speicherkapazität besitzen, sind sie ein ideales Speichermedium für Multimediaprogramme. Je nach Modell ist Ihr Laufwerk eines der Folgenden: CD-ROM-Laufwerk liest CD-ROMs, Audio-CDs, CD-R- und CD-RW-Discs. CD-RW-Laufwerk liest nicht nur die obigen Discs, sondern beschreibt auch CD-R- und CD-RW-Discs. DVD-ROM-Laufwerk liest DVD- (Digital Versatile Disc) Discs zuzüglich den obigen Discs. Kombolaufwerk kann als DVD-ROM-Laufwerk und als CD-RW-Laufwerk fungieren. ACHTUNG: Eine CD nicht gewaltsam einlegen. Die CD richtig auf die Schublade legen, und dann die Schublade schließen. Die CD-Schublade nicht geöffnet lassen. Die Linse in der Schublade nicht mit der Hand berühren. Bei schmutzigen Linsen funktioniert das CD-ROM-Laufwerk oft nicht mehr richtig. Die Linsen nicht mit rauhen Materialien (z.B. Papiertücher) abwischen. Statt dessen einen Wattebausch verwenden. Laut FDA-Bestimmung muss folgender Hinweis auf allen Geräten auf Laserbasis angebracht sein: “Vorsicht! Es dürfen nur die hier angegebenen Schaltungen, Einstellungen oder Abläufe vorgenommen werden, da Sie sich sonst gesundheitsschädigender Strahlung aussetzen könnten.” 2-20 Bedienung Ihres Computers HINWEIS: Das CD/DVD-Laufwerk ist als Laserprodukt der Klasse 1 ausgewiesen. Das betreffende Etikett befindet sich auf dem CD/DVD-Laufwerk. HINWEIS: Nur für DVD-ROM und Combo-Laufwerk. Dieses Produkt beinhaltet eine Technologie für Copyrightschutz, die durch Verfahrensansprüche bestimmter US-Patente und anderer geistiger Eigentumsrechte, die sich im Besitz von Macrovision Corporation und anderer Anrechtseigentümer befinden, geschützt ist. Die Verwendung dieser Technologie für Copyrightschutz muss von Macrovision Corporation genehmigt werden, und ist für Anzeigezwecke in der Wohnung und andere eingeschränkte Verwendungszwecke bestimmt, außer es liegt eine anderweitige Genehmigung von Macrovision Corporation vor. Eine Ableitung der Produktstruktur oder eine Zurückübersetzung ist verboten. Einlegen und Entfernen einer CD HINWEIS: Der folgende Ablauf bezieht sich auch auf das Einlegen oder Entfernen einer DVD. Folgen Sie diesen Schritten, um eine CD einzulegen oder zu entfernen. 1. Schalten Sie den Computer ein. 2. Drücken Sie die Auswurftaste und die CD-Schublade gleitet ein Stückchen heraus. Ziehen Sie die Schublade vorsichtig bis zum Anschlag heraus. 3. Legen Sie eine CD auf die Schublade, wobei ihre beschriftete Seite nach oben weist. Drücken Sie die Mitte der CD leicht an, bis sie einrastet. Bedienung Ihres Computers 2-21 Zugriffsanzeige Auswurftaste Um eine CD zu entfernen, halten Sie sie an ihrem Rand fest und heben Sie sie aus der Schublade heraus. 4. Fahren Sie die Schublade wieder in den Laufwerkschacht ein. HINWEIS: Sollte es vorkommen, dass die CD-Schublade beim Drücken der Auswurftaste nicht herausgleitet, können Sie eine CD auch manuell auswerfen. (Siehe “Probleme mit dem CD-Laufwerk” in Kapitel 8.) 2-22 Bedienung Ihres Computers Bedienen der CD-Player-Tasten Ihr Computer ist mit CD-Player-Tasten ausgestattet. Mit diesen Tasten, die sich auf dem vorderen Bedienfeld befinden, können Sie den Computer als CD-Player benutzen, auch wenn der Computer nicht eingeschaltet ist. Lichtanzeige Leiser Ein/Aus Lauter Stopp/Auswerfen Nächste Spur Vorherige Spur Wiedergabe/Pause Ohne Hochfahren des Computers Sie können Audio-CDs wiedergeben, ohne den Computer hochfahren zu müssen. 1. Wenn der Computer ausgeschaltet ist, drücken Sie die Ein/Aus-Taste , um den CD-Player einzuschalten. 2. Drücken Sie die Stopp/Auswerfen-Taste Audio-CD ein. 3. Drücken Sie die Wiedergabe/Pause-Taste abzuspielen. , und legen Sie eine , um die CD 4. Sie können die Wiedergabe mit den Tasten Leiser , Lauter , Vorherige Spur , Nächste Spur , Wiedergabe/Pause und Stopp/Auswerfen steuern. Bedienung Ihres Computers 2-23 5. Der CD-Player wird durch Drücken der Ein/Aus-Taste ausgeschaltet. Die Lichtanzeige erlischt. wieder Unter Windows HINWEIS: Um die CD-Player-Tasten auch unter Windows nutzen zu können, muss der dem Computer mitgelieferte MPB- (Media Player Buttons) Treiber installiert werden (Details hierzu sind in Kapitel 6 angegeben). Unter Windows funktionieren die CD-Player-Tasten so, wie oben beschrieben ist, abgesehen davon, dass die Ein/Aus-Taste die Windows-Medienwiedergabe startet. Wenn Ihr Modell ein DVD-Laufwerk enthält, funktionieren die Tasten auch für eine DVD (abgesehen von der Ein/Aus-Taste). 2-24 Bedienung Ihres Computers Die Grafikfunktionen Das Grafik-Untersystem Ihres Computers zeichnet sich aus durch: 15,2-Zoll-Dünnfilmtransistor- (TFT) Farb-LCD-Anzeige mit 1280x854 WXGA+ Simultananzeige auf dem LCD und einem externen Monitor, was bei Präsentationen nützlich ist, denn Sie können den Bildschirm von Ihrem Computer aus steuern und gleichzeitig den Zuhörern gegenüberstehen. S-Video-Unterstützung gestattet den Anschluss eines Fernsehers und die Simultananzeige auf dem Fernseher und dem externen Monitor. Unterstützung von mehreren Bildschirmen, damit Sie den auf Ihrem Desktop angezeigten Bildschirm auf ein anderes Anzeigegerät ausweiten können und somit mehr Platz zum Arbeiten auf dem Desktop bekommen. Energieverwaltung. HINWEIS: Vor Nutzung von mehreren Bildschirmen muss der Ihrem Computer mitgelieferte Grafiktreiber installiert werden. Wenn das LCD geschlossen wird, aktiviert der Computer den Standby- oder den Ruhemodus. Wenn Sie den Computer bei geschlossenem LCD weiter benutzen möchten, dann setzen Sie die Option “Beim Schließen des Laptops” in den Eigenschaften von Energieverwaltung auf Nichts. Der Computer wechselt dann nicht in den Standby- oder den Ruhemodus, wenn das LCD geschlossen wird. Konfigurieren der Anzeigemodi HINWEIS: Um die erweiterten Grafikfunktionen zu nutzen, muss der Ihrem Computer beigefügte Grafiktreiber installiert werden. Ihr Computer wurde vor Auslieferung auf eine Standardauflösung und eine bestimmte Anzahl von Farben gesetzt. Sie können die Einstellungen der Anzeige über Ihr Betriebssystem anzeigen und ändern. Informationen hierüber sind im Handbuch Ihres Betriebssystems oder in der Online-Hilfe angegeben. Bedienung Ihres Computers 2-25 Um höhere Auflösungen anzuzeigen, können Sie einen externen CRT-Monitor anschließen, der eine höhere Auflösung unterstützt. (Weitere Informationen sind in “Anschließen eines externen Monitors” in Kapitel 4 angegeben.) Folgende Tabelle listet die Anzeigemodi auf, die von Ihrem Computer unterstützt werden. Anzeigemodus Auflösung 800x600 1024x768 1280x854 LCD & CRT Nur TV Nur LCD 16-bit 32-bit 16-bit 32-bit Farbe 16-bit 32-bit Hinweis zur Tabelle: 16-Bit = High Color oder 65.536 (64K) Farben; 24- und 32-Bit = True Color 16.770.000 (16M) Farben. Wird nur ein CRT-Monitor benutzt, wird maximal nur die vom CRT-Monitor unterstützte Auflösung angezeigt. 2-26 Bedienung Ihres Computers Die Audiofunktionen HINWEIS: Um die erweiterten Audiofunktionen zu nutzen, muss der Ihrem Computer beigefügte Audiotreiber installiert werden. Wenn bei der Aufnahme Störungen auftreten, senken Sie versuchsweise die Lautstärke der Mikrofonaufnahme. Das Audio-Untersystem Ihres Computers zeichnet sich aus durch: Digitales Audio und analoge Mixfunktionen, die zum Aufnehmen und Abspielen von Ton auf Ihrem Computer benötigt werden Unterstützung von Sound Blaster Pro, Adlib und Microsoft Windows Sound System Lautstärkeregeler () Externe Audioanschlüsse () Eingebautes Mikrofon () und ein Paar Lautsprecher () Das Aufnehmen und Abspielen von Ton ist je nach Betriebssystem unterschiedlich. Informationen hierüber sind im Handbuch Ihres Betriebssystems oder in der Online-Hilfe angegeben. Anschließen von Audiogeräten Für höhere Audioqualität können Sie Ton über externe Audiogeräte senden oder empfangen. Bedienung Ihres Computers 2-27 Mikrofoneingang ( ) kann mit einem externen Mikrofon zum Aufnehmen von Ton oder Gesprochenem verbunden werden. Audioeingang ( ) kann mit dem Audioausgang einer HiFi-Anlage, eines Radios, Synthesizers, Walkmans, etc. verbunden werden. Audioausgang ( ) kann mit dem Audioeingang mit Lautsprechern mit eingebautem Verstärker, Kopfhörern oder Ohrhöhrern verbinden werden. Dieser Anschluss stimmt mit der Sony/Philips Digital-Schnittstelle (S/PDIF) überein. Sie können eine Audioanlage mit S/PDIF an den Computer anschließen. HINWEIS: Wenn Sie externe Lautsprecher/Kopfhörer oder ein externes Mikrofon verwenden, sind die internen Audiogeräte deaktiviert. 2-28 Bedienung Ihres Computers Die Kommunikationsfunktionen Verwendung des Modems HINWEIS: Um die Modemfunktion zu nutzen, muss der Ihrem Computer beigefügte Modemtreiber installiert werden. Mit dem internen 56K Fax/Datenmodem können Sie über eine Telefonleitung mit Anderen per Fax oder E-Mail kommunizieren, oder eine Verbindung mit einem Internetanbieter oder Bulletinboard aufnehmen. Um die Telefonleitung an das Modem anzuschließen, verbinden Sie das Ende des Modemkabels, mit dem RJ-11-Anschluss des Computers und das andere Ende mit der Telefonleitung. HINWEIS: Bei Ausführung von Software zur Datenübertragung sollten Sie die Energieverwaltung deaktivieren. Setzen Sie den COM-Anschluss des Modems auf COM3. Stellen Parameter ein, z.B. Geschwindigkeit des Modems (Baudrate) und Leitungstyp (Puls- oder Tonwahl). Wechseln Sie nicht in den Standby, wenn Software zur Datenübertragung läuft. Arbeiten mit dem LAN HINWEIS: Um die LAN-Funktion zu nutzen, muss der Ihrem Computer beigefügte LAN-Treiber installiert werden. Bedienung Ihres Computers 2-29 Mit dem internen 10/100Base-T LAN- (Local Area Network) Modul können Sie Ihren Computer an ein Netzwerk anschließen. Es unterstützt Datenübertragungsraten bis zu 100 Mbps. So verbinden Sie das Netzwerkkabel mit dem LAN-Modul, verbinden Sie das Ende des LAN-Kabels, mit dem RJ-45-Anschluss des Computers und das andere Ende in den Netzwerkhub. 2-30 Bedienung Ihres Computers Verwenden des drahtlosen LAN Je nach Modell ist vom Computerhersteller bereits werkseitig eine interne drahtlose Mini-PCI-LAN-Karte (WLAN) installiert worden. Mit dieser Karte bekommen Sie in einer drahtlosen Umgebung Zugriff auf Firmennetzwerke oder das Internet. Die WLAN-Funktionen sind: Standardmäßige IEEE 802.11b-Konformität 2,4 GHz DSSS- (Direct Sequence Spread Spectrum) Technologie Unterstützung von Peer-to-Peer- (Adhoc) und Access Point(Infrastruktur) Modi WEP- (Wired Equivalent Privacy) 64/128-Bit-Datenverschlüsselung Übertragungsrate von 11 Mbit/s, 5,5 Mbit/s, 2 Mbit/s und 1 Mbit/s mit automatischer Datenbewertung Zur Nutzung der WLAN-Funktion muss der WLAN-Treiber richtig installiert sein. (Kapitel 6 enthält weitere Informationen.) Wenn Sie die WLAN-Karte von Ihrem Händler und nicht vom Computerhersteller erhielten, erkundigen Sie sich bei dem Händler nach dem richtigen Treiber. Konfigurieren des WLAN Nach Installation des Treibers können Sie Ihre WLAN-Verbindung mit dem WLAN-Programm konfigurieren und überwachen. Bei Verwendung von Windows XP können Sie auch sein integriertes WLAN-Programm verwenden. Starten Sie das WLAN-Programm auf folgende Weise unter Windows XP: 1. Wählen Sie Systemsteuerung aus dem Start-Menü. 2. Klicken Sie auf Netzwerk- und Internetverbindungen. 3. Klicken Sie auf Netzwerkverbindungen und dann doppelt auf das Symbol Drahtlose Netzwerkverbindung. 4. Klicken Sie auf Eigenschaften im Dialogfeld Status der drahtlose Netzwerkverbindung. Bedienung Ihres Computers 2-31 5. Sie können die WLAN-Einstellungen im Dialogfeld Eigenschaften der drahtlosen Netzwerkverbindung konfigurieren. Ein-/Ausschalten des WLANs HINWEIS: Die FAA (Luftfahrtbehörde der USA) hält den Betrieb von drahtlosen Geräten in einem Flugzeug für gefährlich, da diese die Flugsicherheit beeinträchtigen könnten. Wenn Sie Ihren Computer im Flugzeug benutzen möchten, sollten Sie das drahtlose LAN ausschalten. In Ihrem Computer ist ein WLAN-Hotkey Fn+F1 eingebaut, um das WLAN ein-/auszuschalten. (Siehe “Hotkeys” in Kapitel 2.) Beim Hochfahren des Computers ist die WLAN-Funktion aktiviert. Damit die WLAN-Funktion betriebsfähig ist, müssen der Hotkey Fn+F1 und das WLAN-Programm aktiviert sein. Eine grün leuchtende WLAN-Anzeige weist darauf hin, dass der Computer sich mit dem WLAN verbinden kann. Um die WLAN-Funktion zu deaktivieren, drücken Sie Fn+F1 oder beenden Sie das WLAN-Programm. Ihr Computer benötigt ca. 30 Sekunden, bis eine erfolgreiche WLAN-Verbindung hergestellt ist, und ca. 10 Sekunden, um sie zu trennen. 2-32 Bedienung Ihres Computers KAPITEL 3 Verwaltung von Strom Ihr Computer lässt sich mit externem Netzstrom oder mit internem Akkustrom in Betrieb nehmen. Dieses Kapitel erklärt die effektive Verwaltung von Strom. Um eine optimale Akkuleistung beizubehalten, ist es wichtig, den Akku auf richtige Weise zu verwenden. Dieses Kapitel behandelt folgende Themen: Was ist ein Netzteil Wie wird der Akku aufgeladen Wann und wie wird der Akku initialisiert Wie wird der Akkuladestand geprüft Wie wird der Akku ausgetauscht Was passiert, wenn der Akku schwach ist, und welche Maßnahmen ergreift man dann Was bedeutet Energieverwaltung Wie wird Energie gespart Netzteil ACHTUNG: Das Netzteil ist nur für den Betrieb Ihres Computer ausgelegt. Wenn das Netzteil an ein anderes Gerät angeschlossen wird, kann das Netzteil beschädigt werden. Die Ihrem Computer mitgelieferte Anschlussleitung ist in dem Land gültig, in dem Sie den Computer kauften. Wenn Sie mit dem Computer ins Ausland reisen möchten, fragen Sie Ihren Händler nach der geeigneten Anschlussleitung. Wenn Sie das Netzteil abtrennnen, ziehen Sie seinen Stecker erst von der Steckdose und dann vom Computer ab. Eine umgekehrte Reihenfolge kann das Netzteil oder den Computer beschädigen. Halten Sie beim Abziehen immer nur den Stecker fest. Ziehen Sie nie an der Leitung. Das Netzteil konvertiert Wechsel- bzw. Netzstrom (AC) zu Gleichstrom (DC), denn Ihr Computer benötigt Gleichstrom. Jedoch liefert eine Steckdose in der Regel Netzstrom. Es lädt auch den Akku auf, wenn es an den Netzstrom angeschlossen ist. Das Netzteil funktioniert im Spannungsbereich 100~240V Netzstrom. 3-2 Verwaltung von Strom Akku Der Akku ist die interne Stromquelle Ihres Computers. Er lässt sich über das Netzteil wieder aufladen. Die Betriebszeit eines voll aufgeladenen Akkus hängt davon ab, wie Sie mit dem Computer arbeiten. Wenn Programme oft auf Peripheriegeräte zugreifen, verkürzt sich die Betriebszeit. HINWEIS: Informationen über die Pflege und Wartung des Akkus sind in Kapitel 7 angegeben. Aufladen des Akkus HINWEIS: Der Akku beginnt nicht mit dem Aufladen, wenn seine Temperatur unter 0C oder über 45C liegt. Der Ladevorgang stoppt und die Akkuladeanzeige blinkt gelb, wenn die Akkutemperatur 60C überschreitet. In diesem Fall könnte der Akku beschädigt sein; kontaktieren Sie Ihren Händler. Trennen Sie während des Ladens nicht das Netzteil ab, wenn der Akku noch nicht voll aufgeladen ist; andernfalls erhalten Sie einen unvollständig aufgeladenen Akku. Um den Akku aufzuladen, schließen Sie das Netzteil an den Computer und eine Netzsteckdose an. Die Akkuladeanzeige ( ) am Computer leuchtet orange, um den Ladevorgang anzuzeigen. Sie sollten den Computer nicht einschalten, während der Akku aufgeladen wird. Wenn der Akku voll aufgeladen ist, leuchtet die Akkuladeanzeige grün. Wenn der Computer ausgeschaltet ist, dauert es 3 Stunden, den Lithium-Ionen-Akku voll aufzuladen, und 3.4 ~ 10 Stunden, um den Lithium-Ionen-Akku bei eingeschaltetem Computer voll aufzuladen. ACHTUNG: Nachdem der Akku voll aufgeladen ist, dürfen Sie nicht sofort das Netzteil abtrennen und wieder anschließen. Andernfalls wird der Akku beschädigt. HINWEIS: Der Akkuladestand verringert sich automatisch auf Grund von Selbstentladung (0,21% pro Tag), auch wenn der Akku voll aufgeladen ist (100%), und ganz gleich, ob der Akku im Computer installiert ist oder nicht. Verwaltung von Strom 3-3 Initialisieren des Akkus Sie müssen den Akku initialisieren, wenn die tatsächliche Betriebszeit des Akkus viel kürzer ist als die erwartetet Betriebszeit. Mit Initialisieren ist volles Aufladen, Entladen und Wiederaufladen gemeint. Dies kann mehrere Stunden dauern. 1. Achten Sie darauf, dass der Computer ausgeschaltet ist. Schließen Sie das Netzteil an, um den Akku voll aufzuladen. 2. Wenn der Akku voll aufgeladen ist, schalten Sie den Computer ein. Wenn die Meldung “Press <F2> to enter System Configuration Utility” erscheint, drücken Sie F2, um das BIOS-SCU-Programm aufzurufen. 3. Trennen Sie das Netzteil ab und lassen Sie den Computer eingeschaltet, bis der Akku ganz entladen ist. Der Computer schaltet sich dann automatisch aus. 4. Schließen Sie das Netzteil an, um den Akku voll aufzuladen. Prüfen des Akkuladestands HINWEIS: Der angezeigte Akkuladestand ist ein Schätzwert. Die tatsächliche Betriebszeit kann von der geschätzten Zeit abweichen, je nachdem, wie Sie mit dem Computer arbeiten. Sie können den ungefähren Akkuladestand mit der Funktion Batterieanzeige des Betriebssystems prüfen. In Windows klicken Sie auf das Symbol in der Taskleiste, um den Akkuladestand abzulesen. Austauschen des Akkus ACHTUNG: Wenn der Akku falsch eingelegt wird, kann er explodieren. Tauschen Sie den Akku nur mit den optionalen Akkus des Computerherstellers aus. Entsorgen Sie verbrauchte Akkus gemäß den Anweisungen des Händlers. Sie dürfen den Akku nicht zerlegen. 3-4 Verwaltung von Strom Wenn Sie unterwegs oft längere Zeit mit Akkustrom arbeiten, ist es ratsam, bei Ihrem Händler einen zusätzlichen Akku zu erwerben, den Sie als Absicherung stets voll aufgeladen mitnehmen sollten. Folgen Sie diesen Schritten, um den Akku auszutauschen: 1. Achten Sie darauf, dass der Computer nicht angeschlossen und nicht an den Netzstrom angeschlossen ist. 2. Drehen Sie den Computer vorsichtig um. 3. Schieben Sie den Akkusicherheitsriegel nach oben auf Entriegelung ( ) (). 4. Halten Sie den Akkusicherheitsriegel nach oben gezogen fest, heben Sie den Akku aus der Öffnung und ziehen Sie ihn ganz aus dem Computer heraus (). 5. Legen Sie einen anderen Akku ein, und schieben Sie den Akkusicherheitsriegel auf Verriegelt ( ). Signale und Maßnahmen bei niedriger Akkuladung Die Akkuladung ist niedrig, wenn der Akku noch ca. 10% (Windows-Standardeinstellung) Restladung besitzt. Der Computer erzeugt dann Warntöne und die Akkuladeanzeige ( ) blinkt rot, damit Sie entsprechende Maßnahmen ergreifen können. Verwaltung von Strom 3-5 HINWEIS: Sie können die Aktivierungsschwelle und die Signale einer niedriger Akkuladung unter Windows festlegen. Speichern Sie bei niedriger Akkuladung sofort Ihre Daten. Die restliche Betriebszeit hängt davon ab, wie Sie mit dem Computer arbeiten. Wenn Sie auf das Audio-Subsystem, die PC-Karte, die Speicherkarte oder die Festplatten- oder Diskettenlaufwerke zugreifen, hat der Akku bald keinen Strom mehr. Reagieren Sie immer bei niedriger Akkuladung, indem Sie auf Ihrem Computer den Standby- oder Ruhemodus aktivieren, den Computer ausschalten oder das Netzteil anschließen. Wenn Sie nichts dagegen unternehmen, aktiviert der Computer den Ruhemodus und er schaltet sich aus. ACHTUNG: Bei Verwendung einer Flash-PC-Karte greifen Sie auf diese nicht bei niedriger Akkuladung zu. Der Kartenzugriff könnte länger dauern als die Zeit, in der sich die Akkuladung ganz aufbraucht, wobei Ihr Kartenzugriff mißlingt. Wenn Sie Ihre Daten vor einer völligen Entladung des Akkus nicht mehr abspeichern können, gehen sie verloren. 3-6 Verwaltung von Strom Energieverwaltung Die von Ihrem Computer unterstützte Energieverwaltung ist ACPI (Advanced Configuration and Power Interface). Mit der Funktion zur Energieverwaltung können Sie den Stromverbrauch reduzieren und somit Energie sparen. Bei einem ACPI-konformen Betriebssystem, z.B. Windows 2000 und Windows XP, werden unterschiedliche Computerkomponenten nur bei Bedarf mit Strom versorgt. Dabei wird maximal Strom gespart und gleichzeitig maximale Leistung erbracht. Die Energieverwaltung von Windows funktioniert allgemein auf folgende Weise: Was passiert… Wenn… Die Festplatte wird ausgeschaltet Wenn die Festplatte einen festgesetzten Zeitabschnitt über inaktiv war. Das Display wird ausgeschaltet Wenn das Display einen festgesetzten Zeitabschnitt über inaktiv war. Der Computer aktiviert den Standby-Modus. Die Festplatte und das Display werden ausgeschaltet, und das gesamte System verbraucht weniger Strom. Wenn das gesamte System einen festgesetzten Zeitabschnitt über inaktiv war. Wenn Sie Fn+F12 drücken. * Wenn Sie den Deckel schließen. * Wenn Sie den Netzschalter drücken. * Der Computer aktiviert den Ruhemodus. (Der folgende Abschnitt enthält weitere Informationen.) Wenn Sie Fn+F12 drücken. * Wenn Sie den Deckel schließen. * Wenn Sie den Netzschalter drücken. * * je nach Ihren Einstellungen in Windows. Details zur Energieverwaltung sind in der Hilfe von Windows angegeben. Verwaltung von Strom 3-7 Ruhemodus Der Ruhemodus ist eine sehr nützliche Funktion. Bei der Arbeit mit dem Computer sind häufig mehrere Anwendungen geöffnet. Es dauert einige Zeit, alle diese Anwendungen zu öffnen und mit ihnen zu arbeiten; zudem müssen sie alle wieder beendet werden, bevor Sie den Computer ausschalten können. Wenn Sie den Ruhemodus aktivieren, brauchen Sie die Anwendungen nicht zu schließen. Der Computer speichert seinen Zustand in einer Datei auf der Festplatte ab und schaltet sich dann aus. Wenn Sie Ihren Computer beim nächsten Mal wieder einschalten, kehren Sie genau dort zurück, wo Sie mit Ihrer Arbeit aufgehört haben. 3-8 Verwaltung von Strom Tips zum Energiesparen Neben der automatischen Energieverwaltung Ihres Computers können Sie Ihren Teil beisteuern, um die Betriebszeit des Akkus mit Hilfe der folgenden Vorschläge zu maximieren. Deaktivieren Sie nicht die Energieverwaltung. Stellen Sie die LCD-Helligkeit so niedrig ein, dass man die Anzeige dennoch gut sehen kann. Deaktivieren Sie die parallelen und die seriellen Anschlüsse, wenn daran keine Geräte angeschlossen sind. (Siehe “Menü Components” in Kapitel 5.) Wenn Sie mit einer Anwendung arbeiten, die auf eine PC- oder Speicherkarte zugreift, beenden Sie die Anwendung gleich nach dem Zugriff. Wenn eine PC- oder Speicherkarte installiert ist, entfernen Sie sie, wenn sie nicht benutzt wird. Einige PC- oder Speicherkarten verbrauchen auch Strom, wenn sie inaktiv sind. Deaktivieren Sie die WLAN-Funktion, wenn sie unbenutzt ist. (Siehe “Ein-/Ausschalten des WLANs” in Kapitel 2.) Schalten Sie den Computer aus, wenn Sie nicht mit ihm arbeiten. Verwaltung von Strom 3-9 KAPITEL 4 Erweitern Ihres Computers Sie können die Funktionen Ihres Computer durch den Anschluss anderer Peripheriegeräte erweitern. Für die Bedienung eines Geräts müssen Sie die Anweisungen, die dem Gerät beigelegt sind, und auch den betreffenden Abschnitt in diesem Kapitel lesen. Dieser Kapitel weist Sie in die Installation und Bedienung folgender Geräte ein: Externer Monitor Fernseher Paralleles Gerät USB-Gerät IR-Gerät IEEE 1394-Gerät PC-Karte Anschließen eines externen Monitors Arbeiten Sie lieber mit einem größeren Bildschirm mit höherer Auflösung, können Sie einen CRT-Monitor extern an Ihren Computer anschließen. Schließen Sie einen externen Monitor auf folgende Weise an: 1. Achten Sie darauf, dass der Computer nicht eingeschaltet ist. 2. Verbinden Sie den D-förmigen Signalanschluss des Monitors mit dem VGA-Anschluss des Computers. 3. Verbinden Sie ein Ende der Monitoranschlussleitung mit dem Netzanschluss am Monitor und das andere Ende mit einer Steckdose. 4. Schalten Sie immer erst den Monitor, dann den Computer ein. 5. Der Monitor sollte per Standard ansprechen. Falls nicht, können Sie den Bildschirm durch Drücken von Fn+F5 zum Monitor, zu beiden Anzeigen (Simultananzeige) oder zu mehreren Anzeigegeräten schalten. In Windows können Sie die Einstellungen der Anzeige in den Eigenschaften von Anzeige ändern. 6. Sie können die Einstellungen der Anzeige über Ihr Betriebssystem ändern. Informationen hierüber sind im Handbuch Ihres Betriebssystems oder in der Online-Hilfe angegeben. ACHTUNG: Sie dürfen den externen Monitor nicht abtrennen, wenn sich der Computer im Standby- oder Ruhemodus befindet. Wenn bei Betriebswiederaufnahme des Computers kein externer Monitor angeschlossen ist, bleibt der LCD-Bildschirm leer und es wird nichts angezeigt. 4-2 Erweitern Ihres Computers Anschließen eines Fernsehers Sie können für Unterhaltung, Konferenzen oder Präsentationen einen Fernseher an Ihren Computer anschließen. Schließen Sie einen Fernseher auf folgende Weise an: 1. Schalten Sie den Computer ein und führen Sie das BIOS-SCU-Programm aus. Setzen Sie den Punkt TV System auf PAL oder NTSC, je nach den Spezifikationen Ihrer Region. Vergewissern Sie sich, dass der Punkt TV Output Format richtig eingestellt ist. Speichern und beenden Sie das BIOS-SCU-Programm. Der Computer fährt sich erneut hoch. 2. Achten Sie darauf, dass der Computer nicht eingeschaltet ist. 3. Für den Anschluss benötigen Sie ein Videokabel. Vor dem Verbinden des Videokabels müssen Sie den Ferritkern am Kabel anbringen: a. Öffnen Sie den Ferritkern. b. Wickeln Sie Ihr Videokabel einmal um den Kern und schließen Sie den Kern, wobei der Abstand zwischen Kern und Anschlussende 1 cm betragen sollte. c. Schließen Sie den Ferritkern. Wenn ein Fernseher mit einem S-Videoanschluss angeschlossen wird: Stecken Sie den einen Stecker des Videokabels in den S-Videoanschluss des Computers und das andere Ende des Kabels in den Videoeingang des Fernsehers. Kern Erweitern Ihres Computers 4-3 Wenn ein Fernseher mit einem AV-Anschluss angeschlossen wird: Verbinden Sie zuerst das schwarze Ende des dem Computer mitgelieferten S-AV-Anschlussumwandlers mit dem S-Videoanschluss des Computers. Stecken Sie dann einen Stecker des Videokabels in das gelbe Ende des Umwandlers und das andere Ende des Kabels in den Videoeingang des Fernsehers. Kern HINWEIS: Der S-AV-Anschlussumwandler wurde nur für Ihren Computer entwickelt. Schließen Sie den Umwandler nicht an einen anderen Computer an. 4. Schalten Sie den Fernseher ein und setzen Sie ihn auf Videomodus. 5. Schalten Sie den Computer ein. Drücken Sie Fn+F5, um die Anzeige zum Fernseher zu schalten. Über die Einstellungen von Eigenschaften von Anzeige unter Windows können Sie die Anzeige zum Fernseher schalten. ACHTUNG: Setzen Sie die Anzeige nicht gleichzeitig auf LCD und TV, denn das LCD könnte hierbei Bilder unbeständiger Qualität anzeigen. Trennen Sie den Fernseher nicht ab, wenn der Computer im Standby-Modus oder Ruhemodus läuft. Wird der Fernseher bei Betriebswiederaufnahme des Computers angeschlossen, bleibt das LCD leer und es wird keine Bildausgabe angezeigt. HINWEIS: Stellen Sie sicher, ob der Videotreiber richtig installiert ist. 4-4 Erweitern Ihres Computers Anschließen eines parallelen Geräts Ihr Computer besitzt einen parallelen Anschluss für die Verbindung von parallelen Geräten, z.B. Drucker. Der Anschluss unterstützt die Modi ECP (Extended Capabilities Port) und EPP (Enhanced Parallel Port), die den standardmäßigen parallelen Anschluss zu einem superschnellen bidirektionalen Anschluss für Peripheriegeräte machen. Schließen Sie ein paralleles Gerät auf folgende Weise an: 1. Prüfen Sie, ob der Punkt LPT Port richtig im BIOS-SCU-Programm eingestellt ist. (Informieren Sie sich in “Menü Components” in Kapitel 5.) 2. Achten Sie darauf, dass der Computer nicht eingeschaltet ist. 3. Verbinden Sie das Kabel des Parallelgeräts mit dem parallelen Anschluss des Computers. 4. Wenn das Parallelgerät einen eigenen Stromanschluss besitzt, verbinden Sie seine Anschlussleitung mit einer Steckdose. 5. Wenn das Parallelgerät einen eigenen Netzschalter besitzt, schalten Sie erst das Gerät und dann den Computer ein. Erweitern Ihres Computers 4-5 Anschließen eines USB-Geräts HINWEIS: Vergewissern Sie sich, dass der USB 2.0-Treiber richtig installiert ist, bevor Sie ein USB 2.0-Gerät anschließen. Ihr Computer hat vier USB-Anschlüsse, die Übertragungsraten bis zu 12 MB/s für USB 1.1-Geräte und 480 MB/s für USB 2.0-Geräte unterstützen, z.B. Digitalkamera, Scanner, Drucker, Modem und Maus. USB ist eine Standarderweiterung der PC-Architektur. Es unterstützt die “Plug-and-Play”-Technologie, um USB-Geräte ohne Ein- und Ausschalten des Computers installieren und entfernen können. Auf Grund seiner Mehrverbindungsfunktion können bis zu 127 Geräte in einer Gerätekette daran angeschlossen werden. Zudem können Sie einen USB-Hub verwenden, der einen einzigen USB-Anschluss zu mehreren Anschlüssen konvertiert, an denen weitere USB-Geräte angeschlossen werden können. Um ein USB-Gerät anzuschließen, verbinden Sie das Gerätekabel einfach mit dem USB-Anschluss. 4-6 Erweitern Ihres Computers Anschließen eines Infrarotgeräts Ihr Computer besitzt einen Infrarotanschluss (IR), an den Sie ein Gerät mit drahtloser Infrarotfunktion anschließen können, z.B. einen anderen Computer, Drucker oder elektronische Organisatoren (PDA). Die Infrarotfunktion unterstützt folgende Standards: IrDA 1.1 (FIR – Schnelles Infrarot) mit einer Übertragungsrate von 4,0 Mbps IrDA 1.0 mit einer Übertragungsrate von 1,152 Mbps Schließen Sie ein Infrarotgerät auf folgende Weise an: 1. Prüfen Sie, ob der Punkt COM Ports richtig im BIOS-SCU-Programm eingestellt ist. (Informieren Sie sich in “Menü Components” in Kapitel 5.) 2. Klicken Sie Arbeitsplatz mit der rechten Maustaste an, und wählen Sie Eigenschaften. Klicken Sie auf die Registerkarte Hardware, und wählen Sie den Geräte-Manager. Klicken Sie mit der rechten Maustaste auf Infrarotgeräte und wählen Sie Eigenschaften. Klicken Sie auf die Registerkarte Erweitert und setzen Sie den Wert von IrDA-schneller Infrarotanschluss auf HP HSDL-2300/3600. 3. Stellen Sie das Zielgerät so auf, dass sein Infrarotanschluss dem Infrarotanschluss Ihres Computer innerhalb des Wirkungsbereichs gegenüberliegtinnerhalb eines 15-Grad-Winkels und einem Abstand von 1 Meter. Erweitern Ihres Computers 4-7 4. Zur Ausnutzung der IR-Kommunikation benötigen Sie Software von Drittherstellern. HINWEIS: Beachten Sie während der IR-Kommunikation Folgendes: Verschieben Sie weder den Computer noch das IR-Gerät. Aktivieren Sie nicht den Standby-Modus. Betreiben Sie kein Handy oder ein anderes IR-Gerät neben dem Computer. Vermeiden Sie starke Beleuchtung wie Sonnenlicht oder Leuchtstofflampen. Deaktivieren Sie den Bildschirmschoner. 4-8 Erweitern Ihres Computers Anschließen eines IEEE 1394-Geräts An der Rückseite Ihres Computers befindet sich ein IEEE 1394-Anschluss für die Verbindung von 1394-Geräten. IEEE 1394 ist die nächste Generation eines seriellen Bus-Standards mit Funktionen wie Datenübertragung mit Hochgeschwindigkeit, Mehrkanal-Kommunikations-Verbindung und “Anschlussfähigkeit bei laufendem Betrieb” (Hot Plug). An ihn können bis zu 63 Geräte angeschlossen werden. Diese brauchen nicht nur Peripheriegeräte für Computer zu sein, z.B. Scanner, Drucker und CCD in hoher Qualität, sondern können auch Geräte der Unterhaltungselektronik, z.B. DVCAM und VCR, sein. 1. Vor dem Verbinden des Gerätekabel müssen Sie den Ferritkern am Kabel anbringen: a. Öffnen Sie den Ferritkern. b. Wickeln Sie Ihr Videokabel einmal um den Kern und schließen Sie den Kern, wobei der Abstand zwischen Kern und Anschlussende 1 cm betragen sollte. c. Schließen Sie den Ferritkern. 2. Um ein 1394-Gerät anzuschließen, verbinden Sie einfach das Gerätekabel mit dem IEEE 1394-Anschluss an der Rückseite des Computers. Kern Erweitern Ihres Computers 4-9 Verwenden von PC-Karten Ihr Computer besitzt einen PC-Kartensteckplatz. PC-Karten sind kreditkartengroße Peripherieprodukte, die auf den von der PCMCIA (Personal Computer Memory card International Association) entwickelten Standards beruhen. PCMCIA ist eine gemeinnützige Vereinigung zur Förderung der Auswechselbarkeit unter tragbaren Computern, wobei Robustheit, geringer Stromverbrauch und kleine Größe wichtige Faktoren sind. Seit der Gründung dieser Vereinigung wurden dem PC-Kartenstandard gemäß dem stetigen Aufkommen neuer Markterfordernisse ständig neue Spezifikationen hinzugefügt. PC-Kartentype Der PC-Kartensteckplatz Ihres Computers nimmt eine Karte TypⅠoder TypⅡ auf. Typische Karten TypⅠ/Ⅱ sind Flash-Speicher-, SRAM-, Modem-, LAN- und SCSI-Karten. CardBus-Unterstützung Die PC-Kartensteckplätz Ihres Computers unterstützen die CardBus-Spezifikationen. CardBus ist die 32-Bit-Version der PC-Kartentechnologie. Er erreicht Geschwindigkeiten bis zu 133 Mbps bei 33 MHz. Typische Anwendungen sind SCSI-Host-Bus und Hochgeschwindigkeits-Netzwerkkarten. Einlegen und Entfernen einer PC-Karte HINWEIS: Einige PC-Karten benötigen zusätzliche Systemressourcen. Bevor Sie eine derartige PC-Karte einsetzen, müssen Sie für sie eventuell andere Systemressourcen freigeben. Obwohl einige PC-Karten ohne Ausschalten des Computers eingelegt und entfernt werden können, dürfen Sie PC-Karten nicht während dem Suspend-Modus entfernen oder installieren. 4-10 Erweitern Ihres Computers So legen Sie eine PC-Karte ein: 1. Ermitteln Sie die PC-Kartensteckplätze an der rechten Seite des Computers. 2. Schieben Sie die PC-Karte mit dem Etikett nach oben in den Steckplatz, bis die Auswurftaste herausspringt. Auswurftaste 3. Wenn eine neue Karte eingelegt wird, erkennt der Computer diese und versucht, den passenden Treiber zu installieren. Folgen Sie den Anweisungen auf dem Bildschirm, um den Vorgang abzuschließen. So entfernen Sie eine PC-Karte: 1. Doppelklicken Sie auf das Symbol Hardwarekomponente entfernen oder auswerfen in der Taskleiste von Windows XP, woraufhin das Fenster Hardwarekomponente entfernen oder auswerfen erscheint. 2. Wählen Sie die zu deaktivierende PC-Karte in der Liste aus und klicken Sie auf Stopp, um die Karte zu deaktivieren. 3. Drücken Sie die Auswurftaste und die Karte springt etwas hervor. 4. Ziehen Sie die Karte aus dem Steckplatz heraus. Erweitern Ihres Computers 4-11 Aufrüsten interner Komponenten Durch Austausch der CPU oder Hinzufügen von Speicher können Sie Ihren Computer aufrüsten. Um jedoch während der Installation Beschädigungen zu vermeiden, sollten Sie Ihren Händler um Unterstützung bitten. Installieren Sie interne Komponenten auf keinen Fall selber. 4-12 Erweitern Ihres Computers KAPITEL 5 Das BIOS Setup Das System Configuration Utility (SCU) ist ein Programm zur Konfiguration der BIOS- (Base Input/Output System) Einstellungen Ihres Computers. BIOS ist eine Software, genannt Firmware, die Anweisungen anderer Software in Anweisungen übersetzt, die von der Hardware des Computers verstanden wird. Ihr Computer benötigt die BIOS-Einstellungen zur Erkennung der installierten Gerätetypen und zur Aktivierung spezieller Funktionen. Dieses Kapitel erklärt die Bedienung des BIOS-SCU-Programms. Wann und wie wird BIOS Setup verwendet Wann soll man das SCU ausführen Sie müssen das SCU aufrufen, wenn: der Bildschirm eine Fehlermeldung mit Aufforderung, SCU aufzurufen, anzeigt. Sie die werkseitigen Standardeinstellungen wiederherstellen möchten. Sie einige spezielle Einstellungen für die Hardware ändern möchten. Sie einige spezielle Einstellungen ändern möchten, um die Systemleistung zu verbessern. Starten des BIOS Setup HINWEIS: Die in diesem Kapitel abgebildeten SCU -Bildschirme sind nur Beispiele. Die tatsächlichen Punkte oder Einstellungen auf Ihrem Computer könnten anders aussehen. Das BIOS-SCU-Programm könnte nach Drucklegung dieses Handbuchs aktualisiert worden sein. Einstellungen, die Sie in Ihrem Betriebssystem wählen, könnten ähnliche Einstellungen im SCU außer Kraft setzen. Zur Ausführung des BIOS-SCU-Programms drücken Sie F2, wenn die Eingabeaufforderung während des Systemstarts auf dem Bildschirm angezeigt wird. Sie müssen F2 schnell drücken. Das SCU-Hauptmenü, siehe unten, erscheint. 5-2 Das BIOS Setup Startup Disks Components Power Exit Devices Floppy Drive A = USB Floppy Primary Master = 40 GB Fujitsu MHM2200AT Secondary Master = CD-224E IR Port 2 Parallel Port BIOS Version KBC Version = = = = COM2, 2F8, IRQ3 LPT1, 378, IRQ7 R1.00 R1.00 System CPU = Pentium 4 CPU Speed = 1600 MHz Memory Base Extended Shadow Reserved Total RAM Cache (Ext) = 640 KB = 261120 KB = 176 KB = 208 KB = 262144 KB = 512 KB Press <Alt> key to activate menus and cursor keys to navigate. Mouse left button, spacebar and <Enter> keys accept menu item. Mouse right button and <Esc> key cancels current action. Das Menü lässt sich in zwei Bereiche unterteilen: Die oberste Zeile des Bildschirms ist die Menüleiste, in der die Titel der verfügbaren Menüs aufgelistet sind. Jeder Menütitel enthält ein Pull-down-Menü mit einstellbaren Punkten. Die linke Bildschirmspalte zeigt die aktuellen Einstellungen des Systems. Wenn Sie ein Pull-down-Menü öffnen und einen Punkt mit mehreren Optionen anwählen, zeigt die linke Bildschirmspalte ein Untermenü, in dem Sie weitere Auswahlen vornehmen können. Die rechte Bildschirmspalte enthält Informationen über das System und den Arbeitsspeicher Ihres Systems. Im unteren Bildschirmbereich befinden sich Anweisungen zum Navigieren mit der Tastatur/Maus und zum Anwählen von Optionen. Navigieren im SCU und Anwählen von Optionen Zur Einstellung eines Punktes müssen Sie zwei oder drei Ebenen durchlaufen. Diese drei Ebenen sind häufig: Menütitel, Pull-down-Menü und Untermenü. Das BIOS Setup 5-3 Sie können sowohl mit dem Touchpad als auch mit der Tastatur im Programm navigieren und Optionen anwählen. Mit dem Touchpad/Maus Wir empfehlen, das Touchpad/Maus zu verwenden, da beide leichter zu bedienen sind als die Tastatur. Für die meisten Punkte brauchen Sie nur den Zeiger mit dem Touchpad/Maus zu bewegen, und den gewünschten Punkt mit der linken Taste anklicken. Um Ihre Auswahl rückgängig zu machen, klicken Sie mit der rechten Taste. Mit der Tastatur Informationen über die Tastatur befinden sich im unteren Bildschirmteil. Im Folgenden wird kurz die Verwendung der Tastatur beschrieben: Taste 5-4 Funktion , Wählt einen Menütitel an. , 1) Wählt einen Menüpunkt oder eine Option an. 2) Rollt die Werteskala herauf/herunter. Eingabe 1) Zeigt ein Untermenü an, wenn ein Punkt mit einem Pfeilsymbol angewählt wird. 2) Öffnet bzw. schließt das Fenster mit Optionen, wenn ein Punkt angewählt wurde. Tab Wechselt von einem Punkt zum nächsten. Esc 1) Beendet das BIOS-SCU-Programm. 2) Kehrt von einem Untermenü zum vorherigen Menü zurück. 3) Schließt ein geöffnetes Fenster mit Optionen. Das BIOS Setup Menü Startup Das Menü Startup zeigt die Grundeinstellungen der Systemkonfiguration und enthält Sicherheitseinstellungen, mit denen Sie Ihr System gegen unerwünschte Bedienung schützen können. Date and Time Boot Device Set Password Date and Time legt das Systemdatum und seine Uhrzeit fest. Boot Device legt die Reihenfolge der Geräte fest, die nach dem Betriebssystem durchsucht werden. Die Geräte sind Hard Disk C, CD-ROM Drive, Diskette A und PXE LAN. Wenn Sie das erste Boot-Gerät auf PXE LAN setzen, startet das System zuerst vom LAN-Server. HINWEIS: Wenn Sie alle Bootoptionen auf das gleiche Gerät setzen, versucht der Computer, sich nur von diesem Gerät aus hochzufahren. Set Password Der Punkt Set Password dient zur Einrichtung eines Kennworts für Ihr System. Das Kennwort muß beim Systemstart und bei Ausführung des BIOS-SCU-Programms (BIOS Setup) eingegeben werden. Bei Einrichtung eines Kennworts müssen die numerischen Tasten deaktiviert sein. Geben Sie dann Ihr Kennwort im Eingabefeld ein und drücken Sie die Eingabetaste. Geben Sie Ihr Kennwort zur Bestätigung erneut ein und drücken Sie die Eingabetaste. HINWEIS: Damit das Kennwort in Kraft treten kann, muß der Punkt Enable Password to Power-on aktiviert sein. Das BIOS Setup 5-5 Menü Disk Das Menü Disk enthält die Sicherheitseinstellung, die Ihr System gegen Viren schützt. _ Virus Alert Virus Alert hilft, Befall von Computerviren durch Schutz des Bootsektors auf der Festplatte (Partitionstabelle) vor Änderungen zu verhindern. Ein Häkchen () bedeutet Enabled; eine Unterstreichung (_) bedeutet Disabled. Die Standardeinstellung ist Disabled. ACHTUNG: Deaktivieren Sie diesen Punkt, bevor Sie ein Betriebssystem installieren, oder die Programme Fdisk oder Format ausführen. Andernfalls scheitern diese Vorgänge. 5-6 Das BIOS Setup Menü Components Das Menü Components enthält Einstellungen für die unterschiedlichen Systemkomponenten. IR Ports LPT Port Pointing Device TV SYSTEM TV Output Format Legacy USB ACHTUNG: Falsche Einstellungen in diesem Menü können einen fehlerhaften Systembetrieb zur Folgen haben. Es ist ratsam, die Standardeinstellungen beizubehalten. IR Ports konfiguriert den COM-Anschluss des Computers. IR B I/O Settings stellt die E/A-Adresse und die Unterbrechungsanforderung (IRQ) des COM-Anschlusses ein. Die Optionen sind Disabled, COM1/3F8/IRQ4, COM2/2F8/IRQ3, COM3/3E8/IRQ4 und COM4/2E8/IRQ 3. Die Standardeinstellung ist COM2/2F8/IRQ3. Mode Setting For IR stellt die Übertragungskompatibilität gemäß dem angeschlossenen Infrarotgerätetyp ein. Die Optionen sind IrDA (HPSIR) und FAST IR, und die Standardeinstellung ist FAST IR. Dieser Punkt ist nicht einstellbar, wenn der Punkt IR I/O Settings auf Disabled. DMA Setting For Fast IR legt den DMA- (Direct Memory Access) Kanal des Infrarotanschlusses im Modus Fast IR fest. Die Optionen sind DMA 0, DMA 1 und DMA 3. Dieser Punkt ist nicht einstellbar, wenn der Punkt Mode Setting For IR auf IrDA (HPSIR). LPT Port konfiguriert den parallelen Anschluss des Computers. Port Address stellt die E/A-Adresse und die Unterbrechungsanforderung (IRQ) des parallelen Anschluss ein. Die Optionen sind None, LPT1/378/IRQ7, LPT2/278/IRQ5 und LPT3/3BC/IRQ7. Das BIOS Setup 5-7 Port Definition legt den Betriebsmodus des parallelen Anschlusses gemäß des angeschlossenen parallelen Gerätetyps fest. Ihr System unterstützt die Standards EPP (Enhanced Parallel Port) und ECP (Extended Capabilities Port), die den standardmäßigen parallelen Anschluss zu einem Hochgeschwindigkeitsanschluss für bidirektionale Peripheriegeräte macht. Die Optionen sind Standard AT (Centronics), Bidirectional (PS-2), Enhanced Parallel (EPP) und Extended Capabilities (ECP). Dieser Punkt ist nicht einstellbar, wenn der Punkt Port Address auf None. DMA Setting For ECP Mode stellt den DMA- (Direct Memory Access) Kanal des ECP-Modus ein. Es gibt die Optionen DMA 1 und DMA 3. Dieser Punkt ist nicht einstellbar, wenn der Punkt Port Address auf None und der Punkt Port Definition auf Extended Capabilities (ECP) gesetzt ist. Pointing Devices aktiviert oder deaktiviert die touchpad. Ein Häkchen () bedeutet Enabled; eine Unterstreichung (_) bedeutet Disabled. Die Standardeinstellung ist Enabled. TV System stellt den TV-Modus ein, wenn ein Fernseher angeschlossen wird. Die möglichen Einstellungen sind NTSC (für USA) und PAL (für Europa). Die Standardeinstellung ist PAL. TV Output Format stellt die Schnittstelle der Fernseherausgabe ein, wenn die Bildschirmanzeige auf einem Fernseher ausgegeben wird. Die Standardeinstellung ist S-Video. Wenn Sie einen AV-Anschluss verwenden, wählen Sie Composite. Legacy USB aktiviert oder deaktiviert die Systemunterstützung für den USB-Anschluss im DOS-Modus. Enable USB Port aktiviert oder deaktiviert den USB-Anschluss im DOS-Modus. Ein Häkchen () bedeutet Enabled; eine Unterstreichung (_) bedeutet Disabled. Die Standardeinstellung ist Enabled. USB Keyboard aktiviert oder deaktiviert die USB-Tastatur im DOS-Modus. Die Standardeinstellung ist Hotplug Support. Dieser Punkt ist nicht einstellbar, wenn der Punkt Enable USB Port auf Disabled gesetzt ist. 5-8 Das BIOS Setup USB Floppy aktiviert oder deaktiviert das USB-Diskettenlaufwerk im DOS-Modus. Die Standardeinstellung ist Enabled. Dieser Punkt ist nicht einstellbar, wenn der Punkt Enable USB Port auf Disabled gesetzt ist. Das BIOS Setup 5-9 Menü Power Das Menü Power enthält Einstellungen für die Energieverwaltung, mit denen Sie Strom sparen können. SpeedStep Support SpeedStep Support konfiguriert die SpeedStep-Funktion der CPU. Mit SpeedStep können Sie hohe Arbeitsleistung auf dem Computer anpassen. Dieser Punkt ist nur verfügbar, wenn die CPU die SpeedStep-Funktion unterstützt. Die Standardeinstellung ist Automatic. Maximum Performance Die CPU läuft mit voller Geschwindigkeit. Battery Optimized Die CPU läuft mit niedriger Geschwindigkeit. Automatic Wenn der Computer Netzstrom verbraucht, läuft die CPU mit normaler Geschwindigkeit. Wenn der Computer Akkustrom verbraucht, verlangsamt sich die CPU, um mit Akkustrom zu haushalten, wobei jedoch ein hoher Leistungsgrad gewährt bleibt. Disabled Deaktiviert die Speedtep-Funktion. HINWEIS: Vergewissern Sie sich, dass das Programm Power Management richtig installiert ist (Details hierzu sind in Kapitel 6 angegeben). 5-10 Das BIOS Setup Menü Exit Das Menü Exit zeigt unterschiedliche Methoden zum Beenden des Setup. Wenn Sie mit Ihren Einstellungen fertig sind, müssen Sie sie abspeichern und Setup beenden, damit sie in Kraft treten können. Save and Exit Exit (No Save) Default Settings Restore Settings Version Info Save and Exit speichert Ihre Änderungen und beendet das BIOS-SCU-Programm. Exit (No Save) beendet das BIOS-SCU-Programm, ohne Ihre Änderungen abzuspeichern. Default Settings lädt werkseitige Standardwerte für alle Menüpunkte. Restore Settings stellt die vorherigen Werte für alle Menüpunkte wieder her. Version Info zeigt Informationen zur BIOS-Version. Das BIOS Setup 5-11 KAPITEL 6 Softwaretreiber-Installation Um die speziellen Funktionen Ihres Computers voll ausnutzen zu können, erfordern einige Betriebssysteme die Installation angepasster Software, allgemein Treiber genannt. Wenn Sie Ihren Computer mit vorinstalliertem Windows kauften, könnte Ihr Händler die Treiber schon installiert haben. Falls nicht, müssen Sie die Treiber von der CD installieren, die Ihrem Computer mitgeliefert ist. Dieses Kapitel beschreibt, wie die Treiber installiert werden. Wie wird die Trieber-CD verwendet HINWEIS: Eventuell wurden die Treiber nach Drucklegung dieses Handbuchs aktualisiert. Fragen Sie bitte Ihren Händler nach aktualisierten Treibern. Auf der CD befinden sich immer Readme- oder Dokumentendateien. Diese Dateien enthalten die neuesten Informationen des Software-Lieferanten. Lesen Sie bitte diese Dateien und die Angaben in diesem Kapitel. Diese CD unterstützt nur Windows 2000 und Windows XP. Obwohl Treiber für Windows 98 und Windows Me auf der CD vorhanden sind, wird Ihnen abgeraten, dieser Treiber zu installieren. Für eine mühelose Installation der Treiber enthält die Treiber-CD ein Autorun-Programm. Nach dem Einlegen der CD fährt sich das Autorun-Programm automatisch hoch. Es wird der Hauptbildschirm, siehe unten, angezeigt: Um die gewünschten Treiber automatisch zu installieren, klicken Sie einfach auf die Verbindung Device Driver im Hauptbildschirm, oder führen Sie das Programm AutoSetup.exe auf der CD aus, woraufhin die Installation entsprechend dem verwendeten Betriebssystem beginnt. 6-2 Softwaretreiber-Installation Sie können die Treiber auch manuell installieren. Die Treiber werden nachfolgend beschrieben: Treiber Verzeichnis Beschreibung Chipset-Treibe \Intel\Chipset r Gewährleistet die volle Funktion der folgenden Treiber. Installieren Sie diesen Treiber, bevor Sie die Gerätetreiber installieren. DirectX-Treib \Utility\DirectX Hiermit können Sie er Multimediaprogramme voll ausnutzen. HINWEIS: Diese Funktion gilt nur für Windows 2000. Grafiktreiber \Win2000\Vga Installiert den treiber, über den Sie \WinXp\Vga Anzeige in hoher Auflösung und mehr Farben anwählen können. Audiotreiber \Win2000\Audio Installiert den treiber, über den Sie das \WinXp\Audio Audio-Untersystem voll ausnutzen können. Modemtreiber \Win2000\Modem Installiert den treiber, über den Sie die \WinXp\Modem Modemfunktion des Computers verwenden können. LAN-Treiber \Win2000\Lan Installiert den treiber, über den Sie die \WinXp\Lan Netzwerkfunktion des Computers verwenden können. Touchpad-Trei \Win2000\Touchpad Installiert den treiber, über den Sie die ber \WinXp\Touchpad Touchpadfunktionen voll ausnutzen können. USB \Win2000\USB20 Installiert den USB 2.0-Treiber, über 2.0-Treiber \WinXp\USB20 den Ihr System sich mit USB V.2.0-Geräten verbinden kann. Treiber von \Win2000\Mpb Installiert die Treiber von Media Media Player \WinXp\Mpb Player Buttons, die es ermöglichen, die Buttons Windows-Medienwiedergabe durch Drücken der Ein/Aus-Taste auf dem vorderen Bedienfeld aufzurufen. Softwaretreiber-Installation 6-3 Treiber Verzeichnis WLAN-Treibe \WLan r (optional) Energieverwalt \Intel\SpeedStep ungsprogramm 6-4 Beschreibung Installiert den WLAN-Treiber, mit dem Sie die interne Mini-PCI-WLAN-Karte Typ-Ⅲ A verwenden können, die bereits werkseitig installiert wurde. HINWEIS: Die Plug-and-Play-Funktion von Windows erkennt das neue Gerät (Mini-PCI-WLAN-Kartenmodul) u.U. automatisch und zeigt den Asisstenten an, der Treiber fordert. Klicken Sie auf Abbrechen, um die Bildschirme des Asisstenten zu überspringen. Dieser Treiber betrifft nur bestimmte Modelle. Wenn Ihre Karte bereits vom Händler installiert wurde, erkundigen Sie sich beim Händler nach dem richtigen Treiber. Hiermit können Sie den Energieverbrauch der CPU optimieren. Softwaretreiber-Installation KAPITEL 7 Pflege des Computers Ein gut gepflegter Computer garantiert einen störungsfreien Betrieb und verringert das Risko einer Beschädigung Ihres Computers. Diese Kapitel enthält Richtlinien für folgende Pflegebereiche: Wie schützt man den Computer Was muss man beim Bedienen und Verstauen des Computers beachten Wie reinigt man den Computer Was muss man beim Verwenden des Akkus beachten Was muss man beim Reisen mit dem Computer beachten Schützen des Computers Um die Integrität Ihrer Computerdaten und des Computers selber zu bewahren, können Sie den Computer anhand unterschiedlicher Methoden, die in diesem Abschnitt beschrieben sind, schützen. Einrichten eines Kennworts Sie können Ihren Computer mit einem Einschaltkennwort gegen unerwünschte Bedienung schützen. Wenn das Kennwort eingerichtet ist, erscheint jedesmal beim Einschalten des Computers eine Eingabeaufforderung für das Kennwort auf dem Bildschirm. Das Kennwort wird im BIOS-SCU-Programm eingerichtet. Anweisungen hierzu siehe “Menü Startup” in Kapitel 5. Verwenden eines Sicherheitsschlosses Mit einem Kensington-Sicherheitsschloss mit Kabel können Sie Ihren Computer gegen Diebstahl schützen. Die meisten Computergeschäfte haben dieses Sicherheitsschloss mit Kabel im Angebot. Um das Sicherheitsschloss anzubringen, wickeln Sie das Kabel um einen stationären Gegenstand, z.B. ein Tischbein. Stecken Sie das Schloss in die Loch des Kensington-Schlosses und drehen Sie den Schlüssel, um es abzuschließen. Bewahren Sie den Schlüssel an einem sicheren Ort auf. 7-2 Pflege des Computers Verwenden einer Antivirenstrategie Ständig werden neue Viren entwickelt, die auf Grund weltweiter Verbreitung von E-Mail Computer heutzutage noch leichter befallen können. Die Sicherheitsfunktion im BIOS schützt den Bootsektor auf der Festplatte. Anweisungen zur Aktivierung dieser Funktion sind in “Menü Disk” in Kapitel 5 angegeben. Sie können auch ein Antivirenprogramm installieren, das Ihren Computer ständig auf dateischädigende Viren hin untersucht. Pflege des Computers 7-3 Umgang mit dem Computer Richtlinien zum Aufstellungsort Arbeiten Sie mit dem Computer bei Temperaturen zwischen 10C und 35C. Stellen Sie den Computer nicht dort auf, wo er hoher Luftfeuchte, extremen Temperaturen, mechanischen Erschütterungen, direktem Sonnenlicht oder massivem Staub ausgesetzt ist. Entlüftungsöffnungen im Computer dürfen nicht abgedeckt oder zugestellt werden. Stellen Sie den Computer z.B. nicht auf ein Bett, ein Sofa, einen Teppich oder auf ähnliche Flächen. Andernfalls könnte sich der Computer überhitzen und Schaden nehmen. Stellen Sie den Computer mindestens 13 cm entfernt von Elektrogeräten auf, die starke Magnetfelder erzeugen können, z.B. Fernsehapparat, Kühlschrank, Motor oder große Lautsprecher. Transportieren Sie den Computer nicht plötzlich von einem kalten zu einem warmen Ort. Bei einem Temperaturunterschied von über 10C bildet sich Kondenswasser im Innern des Computers, was die Speichermedien beschädigen könnte. Stellen Sie den Computer nicht auf eine unstabile Unterlage. Allgemeine Richtlinien 7-4 Stellen Sie keine schweren Gegenstände auf den geschlossenen Computer, da hierdurch der LCD-Bildschirm beschädigt werden könnte. Die Oberfläche des Bildschirms ist sehr kratzempfindlich. Wischen Sie den Bildschirm nicht mit Papiertüchern ab. Vermeiden Sie es, ihn mit Ihren Fingern, Kugelschreibern oder Bleistiften zu berühren. Pflege des Computers Um die Lebenszeit des Hintergrundlichts der Anzeige zu verlängern, nehmen Sie Einstellungen vor, die das Hintergrundlicht auf Grund von Energieverwaltung automatisch abschaltet. Vermeiden Sie die Ausführung eines Bildschirmschoners oder anderer Software, die die Energieverwaltung daran hindert, sich zu aktivieren. Richtlinien zum Reinigen Reinigen Sie den Computer nie, wenn er eingeschaltet ist. Wischen Sie den Computer von außen mit einem weichen Tuch ab, das mit Wasser oder einem alkalifreien Reinigungsmittel befeuchtet ist. Wischen Sie den Bildschirm mit einem weichen, fusselfreien Tuch ab. Verwenden Sie auf dem Bildschirm keinen Alkohol und auch kein Reinigungsmittel. Staub auf dem Infrarotanschluss beeinträchtigt die Datenübertragung. Wischen Sie den Anschluss mit einem weichen, trockenen Tuch ab. Staub oder Fett auf dem Touchpad beeinträchtigt seine Empfindlichkeit. Entfernen Sie Staub oder Fett auf der Oberfläche des Touchpads mit einem Klebstreifen. Richtlinien für den Akku Betreiben Sie den Computer mit installiertem Akku, auch wenn Sie mit Netzstrom arbeiten. Dies stellt sicher, dass der Akku ganz aufgeladen wird. Wenn Sie einen längeren Zeitraum nicht mit dem Computer arbeiten werden (mehr als zwei Wochen), dann nehmen Sie den Akku aus dem Computer heraus. Wenn Sie den Akku entfernen, achten Sie darauf, dass die Akkuklemmen nicht mit leitenden Metallgegenständen oder Wasser in Berührung kommen. Andernfalls könnte der Akku auf Grund von Kurzschluss unbrauchbar werden. Pflege des Computers 7-5 7-6 Wenn Sie den Akku verstauen müssen, dann bewahren Sie ihn an einem kühlen, trockenen Ort auf. Achten Sie darauf, dass die Temperatur nie 60C überschreitet. Lagern Sie den Akku nicht länger als 6 Monate, ohne ihn aufzuladen. Pflege des Computers Auf der Reise Bevor Sie mit Ihrem Computer verreisen, sollten Sie die Daten auf Ihrer Festplatte auf Disketten oder anderen Speichergeräten absichern. Als weitere Vorsichtsmaßnahme sollten Sie eine Kopie von für Sie wichtigen Daten mitnehmen. Stellen Sie sicher, dass der Akku ganz aufgeladen ist. Stellen Sie sicher, dass der Computer ausgeschaltet und sein Deckel fest verschlossen ist. Es dürfen sich keine Gegenstände zwischen der Tastatur und dem geschlossenen Deckel befinden. Trennen Sie das Netzteil vom Computer ab und nehmen Sie es mit. Verwenden Sie das Netzteil als Stromquelle und als Akkuladegerät. Tragen Sie den Computer mit der Hand. Geben Sie ihn nicht als Gepäckstück auf. Wenn Sie den Computer im Auto zurücklassen müssen, legen Sie ihn in den Kofferraum des Autos, damit der Computer möglicherweise nicht übermäßiger Hitze ausgesetzt wird. Wenn Sie die Handgepäckkontrolle am Flughafen passieren, ist es empfehlenswert, dass Sie den Computer und Disketten durch die Röntgenanlage (die Vorrichtung, auf der Sie Ihre Taschen abstellen) schicken. Vermeiden Sie den Magnetdetektor (das Gerät, durch das Sie gehen) oder den Magnetstab (das Handgerät des Sicherheitspersonals). Wenn Sie mit Ihrem Computer ins Ausland reisen möchten, fragen Sie Ihren Händler nach der geeigneten Anschlussleitung für Ihr Reiseziel. Pflege des Computers 7-7 KAPITEL 8 Fehlerbehebung Computerfehler können von der Hardware, der Software oder von beiden verursacht werden. Wenn ein Fehler auftritt, könnte es sich um einen leicht zu behebenden, typischen Fehler handeln. Dieses Kapitel erklärt, welche Maßnahmen Sie beim Beheben allgemeiner Computerfehler ergreifen müssen. Es ist in vier folgende Abschnitte unterteilt: Vorprüfung Beheben allgemeiner Fehler Zurücksetzen des Computers Vorprüfung Es folgen hilfreiche Hinweise, die Sie beim Auftreten von Problemen befolgen sollten, bevor Sie weitere Maßnahmen ergreifen: Versuchen Sie, den Teil des Computers zu isolieren, der den Fehler verursacht. Achten Sie darauf, alle Peripheriegeräte noch vor dem Einschalten des Computers einzuschalten. Wenn ein externes Gerät fehlerhaft ist, prüfen Sie, ob die Kabelverbindungen richtig und fest angebracht sind. Prüfen Sie, ob die Konfigurationsinformationen richtig im BIOS-SCU-Programm eingerichtet sind. Prüfen Sie, ob alle Gerätetreiber richtig installiert sind. Notieren Sie Ihre Beobachtungen. Gibt es Meldungen auf dem Bildschirm? Leuchten die Anzeigen? Hören Sie einen Signalton? Detaillierte Beschreibungen helfen dem Servicepersonal, wenn Sie sich an den Kundendienst um Unterstützung wenden müssen. Wenn sich ein Fehler trotz Befolgen der Anweisungen in diesem Kapitel nicht beheben lässt, wenden Sie sich an den autorisierten Kundendienst. 8-2 Fehlerbehebung Beheben allgemeiner Fehler Zur leichteren Bezugnahme sind die Fehler in diese vier Kategorien unterteilt. Fehlertyp Siehe Probleme mit dem Akku S. 8-4 Probleme mit dem CD-Laufwerk S. 8-4 Probleme mit der Bildschirmanzeige S. 8-5 Probleme mit dem Diskettenlaufwerk S. 8-7 Probleme mit Hardwaregeräten S. 8-8 Probleme mit der Festplatte S. 8-8 Probleme mit Infrarot S. 8-9 Probleme mit Tastatur, Maus und Touchpad S. 8-10 Probleme mit dem LAN S. 8-10 Probleme mit dem WLAN S. 8-11 Probleme mit dem Modem S. 8-11 Probleme mit der PC-Karte S. 8-13 Probleme mit der Energieverwaltung (für Windows) S. 8-13 Probleme mit dem Drucker S. 8-14 Softwareprobleme S. 8-15 Probleme mit der Tonausgabe S. 8-15 Probleme beim Systemstart S. 8-16 Andere Probleme S. 8-17 Fehlerbehebung 8-3 Probleme mit dem Akku Der Akku lädt sich nicht auf (Akkuanzeige leuchtet nicht gelb). Prüfen Sie, ob das Netzteil richtig und fest angeschlossen ist. Prüfen Sie, ob der Akku nicht zu heiß oder zu kalt ist. Geben Sie dem Akku Zeit, sich wieder auf Zimmertemperatur abzukühlen. Prüfen Sie, ob der Akku richtig installiert ist. Prüfen Sie, ob die Akkuklemmen sauber sind. Die Betriebszeit eines voll aufgeladenen Akkus wird kürzer. Wenn Sie den Akku oft nur teilweise aufladen, lädt er sich eventuell nicht bis zu seiner vollen Kapazität auf. Initialisieren Sie den Akku, um dieses Problem zu beheben. (Anweisungen hierzu sind in “Initialisieren des Akkus” in Kapitel 3 angegeben.) Die von der Akkuanzeige ausgewiesene Betriebszeit des Akkus stimmt nicht mit der tatsächlichen Betriebszeit überein. Die tatsächliche Betriebszeit kann von der geschätzten Zeit abweichen, je nachdem, wie Sie mit dem Computer arbeiten. Wenn die tatsächliche Betriebszeit kürzer ist als die geschätzte Zeit, dann initialisieren Sie den Akku. (Anweisungen hierzu sind in “Initialisieren des Akkus” in Kapitel 3 angegeben.) Probleme mit dem CD-Laufwerk Das CD-Laufwerk kann keine CD lesen. 8-4 Prüfen Sie, ob die CD richtig, mit dem Etikett nach oben weisend, in die Schublade eingelegt ist. Prüfen Sie, ob die CD nicht schmutzig ist. Reinigen Sie die CD mit einer CD-Reinigungsvorrichtung, die in den meisten Computergeschäften erhältlich ist. Prüfen Sie, ob der CD-Laufwerktreiber richtig installiert ist. Fehlerbehebung Prüfen Sie, ob die CD oder die Dateien vom Computer unterstützt werden. Ich kann keine CD auswerfen. Die CD ist nicht richtig im Laufwerk eingelegt. Werfen Sie die CD mit der im Folgenden beschriebenen Methode manuell aus: 1. Schalten Sie das System aus. 2. Stecken Sie ein dünnes Stäbchen in das manuelle Auswurfloch des Laufwerks, z.B. eine geradegebogene Büroklammer, und drücken Sie es fest hinein, um die Schublade zu öffnen. 3. Ziehen Sie die Schublade bis zum Anschlag heraus und entfernen Sie die CD. Probleme mit der Bildschirmanzeige Der Bildschirm zeigt nichts an. Während des Betriebs könnte sich der Bildschirm auf Grund der Energieverwaltung ausgeschaltet haben. Stellen Sie durch Drücken einer Taste fest, ob sich der Bildschirm wieder einschaltet. Die Helligkeit könnte zu niedrig eingestellt sein. Erhöhen Sie die Helligkeit durch Drücken von Fn+F7. Fehlerbehebung 8-5 Die Bildschirmanzeige könnte zu einem externen Monitor gelenkt sein. Um die Anzeige zum LCD zurückzulenken, drücken Sie Fn+F5, oder ändern Sie die Einstellungen in Eigenschaften von Anzeige unter Windows. Die Zeichen auf dem Bildschirm sind zu dunkel. Stellen Sie die Helligkeit und/oder den Kontrast ein. Es gibt immer fehlerhafte Bildpunkte auf dem Bildschirm. Eine geringe Anzahl fehlender, verfärbter oder heller Punkte auf dem Bildschirm sind ein der TFT-LCD-Technologie innewohnendes Merkmal. Dies wird nicht als ein LCD-Fehler betrachtet. Definitionen: Helle Punkte Bei einem hellen LCD-Bildschirm erscheinen helle Punkte in dunklen Bereichen. Helle rote, grüne, blaue Punkte zählen auch hierzu. Dunkle Punkte Bei einem hellen LCD-Bildschirm erscheinen dunkle Punkte in hellen Bereichen. Abstand zwischen Der Mindestabstand zwischen zwei fehlerhaften fehlerhaften Punkten Punkten. Benachbarte fehlerhafte Fehlerhafte Punkte innerhalb eines Radius von Punkte 10mm. LCD-Typ 12.1" SVGA 13.3" XGA 14.1" XGA 15" XGA 18" XGA Fehlerhafte Punkte Hell Dunkel N<5 N<5 N<5 N<7 N<5 N<7 N<8 N<8 N<9 N<15 Abstand zw. fehlerh. Punkten Hell Dunkel <15mm <15mm <15mm <15mm <15mm <15mm <15mm <15mm <5mm <20mm Zwei benachbarte fehlerhafte Punkte Hell Dunkel <2 Paar <2 Paar <2 Paar <2 Paar <2 Paar <2 Paar <2 Paar <2 Paar <3 Paar <5 Paar Drei oder mehr benachb. fehlerh. Pkte Hell Dunkel Unzulässig Unzulässig Unzulässig Unzulässig Unzulässig Unzulässig Unzulässig Unzulässig Unzulässig Unzulässig Total N<8 N<9 N<9 N<10 N<20 Die Auflösung lässt sich nicht auf die gewünschte Einstellung setzen. Prüfen Sie, ob der Grafiktreiber richtig installiert ist. Der externe Monitor zeigt nichts an. 8-6 Prüfen Sie, ob der Monitor eingeschaltet ist. Fehlerbehebung Prüfen Sie, ob das Signalkabel des Monitors richtig und fest angeschlossen ist. Schalten Sie die Anzeige durch Drücken von Fn+F5 oder über Eigenschaften von Anzeige unter Windows zum Monitor. Der Fernseher zeigt nichts an. Prüfen Sie, ob der Fernseher eingeschaltet und sein Video-Modus aktiviert ist. Prüfen Sie, ob das Signalkabel des Fernsehers richtig angeschlossen ist. Stellen Sie sicher, dass TV System und TV Output Format richtig im BIOS-SCU-Programm eingestellt sind. Schalten Sie die Bildschirmanzeige zu TV, indem Sie in den Windows-Eigenschaften von Anzeige entsprechende Einstellungen ändern. Simultananzeige/Anzeige mehrerer Bildschirme funktioniert nicht. Achten Sie darauf, dass der externe Monitor noch vor dem Computer eingeschaltet wird. Wählen Sie die Anzeigeoptionen durch Drücken von Fn+F5 oder über Eigenschaften von Anzeige unter Windows aus. Probleme mit dem Diskettenlaufwerk Das Laufwerk funktioniert nicht. Prüfen Sie, ob das Laufwerk richtig angeschlossen ist. Wenn Sie Windows 98 verwenden, prüfen Sie, ob der Laufwerktreiber richtig installiert ist. Die Diskettenlaufwerk-Zugriffsanzeige leuchtet ständig. Prüfen Sie, ob die Diskette nicht physisch beschädigt ist. Prüfen Sie, ob die Diskette richtig eingelegt ist. Fehlerbehebung 8-7 Das Diskettenlaufwerk kann nichts auf eine Diskette schreiben. Prüfen Sie, ob die Diskette formatiert ist. Prüfen Sie, ob die Diskette nicht schreibgeschützt ist. Prüfen Sie, ob Sie auf das richtige Laufwerk schreiben. Prüfen Sie, ob der Speicherplatz auf der Diskette ausreicht. Prüfen Sie, ob die Diskette nicht physisch beschädigt ist. Das Diskettenlaufwerk kann keine Diskette lesen. Prüfen Sie, ob die Diskette formatiert ist. Prüfen Sie, ob Sie vom richtigen Laufwerk lesen. Probleme mit Hardwaregeräten Der Computer erkennt ein neu installiertes Gerät nicht. Eventuell ist das Gerät nicht richtig im BIOS-SCU-Programm konfiguriert. Rufen Sie das BIOS-SCU-Programm auf, um den neuen Typ richtig anzugeben. Prüfen Sie, ob Gerätetreiber installiert werden müssen. (Beziehen Sie sich auf die Dokumentation, die dem Gerät beigelegt ist.) Prüfen Sie, ob Drahtbrücken (Jumper) gesetzt oder Schalter eingestellt werden müssen. (Beziehen Sie sich auf die Dokumentation, die dem Gerät beigelegt ist.) Prüfen Sie, ob Kabel oder Netzleitungen richtig angeschlossen sind. Da ein externes Gerät seinen eigenen Netzschalter besitzt, prüfen Sie, ob das betreffende Gerät eingeschaltet ist. Probleme mit der Festplatte Die Meldung "Hard disk drive error" erscheint. 8-8 Die Festplatte ist fehlerhaft. Bitten Sie Ihren Händler um Hilfe. Fehlerbehebung Die Festplatte scheint zu langsam zu sein. Die auf der Festplatte gespeicherten Datendateien könnten fragmentiert sein. Defragmentieren Sie die Dateien mit einem Werkzeug wie Defragmentierung von Windows. Die Festplattenzugriffsanzeige leuchtet, ohne zu blinken. Die auf der Festplatte gespeicherten Datendateien könnten fragmentiert sein. Defragmentieren Sie die Dateien mit einem Werkzeug wie Defragmentierung von Windows. Probleme mit Infrarot Der IR-Anschluss funktioniert nicht. Achten Sie darauf, dass sich die IR-Anschlüsse der zwei Geräte innerhalb eines 15-Grad-Winkels und im Abstand von 1 Meter gegenüberliegen, und dass nichts dazwischenliegt. Prüfen Sie, ob das angeschlossene Gerät mit einer geeigneten Geschwindigkeit arbeitet. Prüfen Sie, ob IrDA Fast Infrared Port auf HP HSDL-2300/3600 eingestellt ist. Prüfen Sie, ob der Infrarotanschluss richtig im BIOS-SCU-Programm eingestellt ist. Wenn Sie auf einem Infrarotdrucker ausdrucken, prüfen Sie, ob der passende Treiber installiert ist. Wenn Sie die Funktionen zur Datenübertragung verwenden, prüfen Sie, ob auf dem Computer und dem IR-Gerät die passende Software aufgerufen ist. Prüfen Sie, ob in der Nähe des Computers oder des Geräts keine Infrarotstrahlen von einem anderen Gerät erzeugt werden, z.B. fernbedienbare Geräte oder schnurlose Kopfhörer. Prüfen Sie, ob es in der Nähe des Computers oder des Geräts keine direkte Sonnenbestrahlung oder Leuchtstofflampen gibt. Fehlerbehebung 8-9 Prüfen Sie, ob die Infrarotanschlüsse sauber sind. Probleme mit Tastatur, Maus und Touchpad Die Tastatur spricht nicht an. Schließen Sie versuchsweise eine externe Tastatur an. Wenn diese funktioniert, dann wenden Sie sich an den autorisierten Kundendienst, da sich die internen Tastaturkabel gelockert haben könnten. Der numerische Tastenblock ist deaktiviert. Prüfen Sie, ob die Num-Taste eingeschaltet ist. (Prüfen Sie, ob die Num-Anzeige grün leuchtet.) Die externe Tastatur funktioniert nicht. Prüfen Sie, ob das Tastaturkabel richtig angeschlossen ist. Die USB Maus funktioniert nicht. Prüfen Sie, ob das Mauskabel richtig angeschlossen ist. Das Touchpad funktioniert nicht, oder der Zeiger lässt sich nur sehr schwer über das Touchpad bewegen. Prüfen Sie, ob die Oberfläche des Touchpads sauber ist. Stellen Sie sicher, dass die Pointing Device richtig im BIOS-SCU-Programm eingestellt sind. Probleme mit dem LAN Ich bekomme keinen Zugriff auf das Netzwerk. 8-10 Prüfen Sie, ob der LAN-Treiber richtig installiert ist. Prüfen Sie, ob das LAN-Kabel richtig mit dem RJ-45-Anschluss und dem Netzwerkhub verbunden ist. Prüfen Sie, ob die Netzwerkkonfiguration stimmt. Prüfen Sie, ob der Benutzername oder das Kennwort richtig ist. Fehlerbehebung Probleme mit dem WLAN Ich kann die WLAN-Funktion nicht verwenden. Prüfen Sie, ob die Mini-PCI-WLAN-Karte richtig installiert ist. Stellen Sie sicher, dass die erforderlichen Treiber richtig installiert sind. Prüfen Sie, ob die WLAN-Funktion eingeschaltet ist. Übertragungsqualität ist schlecht. Ihr Computer befindet sich u.U. außerhalb des Sendebereichs. Stellen Sie den Computer näher an den Access Point oder ein anderes mit ihm verknüpften WLAN-Gerät auf. Prüfen Sie, ob die Umgebung hohe Interferenzen aufweist, und beheben Sie das Problem, wie nachstend beschrieben ist. Es sind Störsignale vorhanden. Vergrößern Sie den Abstand zwischen Ihrem Computer und dem Gerät, das Störsignale erzeugt, z.B. Mikrowellenherd und große Metallobjekte. Schließen Sie Ihren Computer an eine Steckdose an, deren Stromkreis nicht mit dem des betroffenen Geräts in Verbindung steht. Bitten Sie Ihren Händler oder einen erfahrenen Funktechniker um Hilfe. Ich kann keine Verbindung zu einem anderen WLAN-Gerät aufnehmen. Prüfen Sie, ob die WLAN-Funktion eingeschaltet ist. Stellen Sie sicher, dass die SSID-Einstellung für jedes WLAN-Gerät im Netzwerk identisch ist. Ihr Computer erkennt keine Änderungen. Starten Sie erneut den Computer. Fehlerbehebung 8-11 Prüfen Sie, ob die IP-Adresse oder die Einstellung der Subnetzmaske richtig ist. Ich kann nicht mit dem Computer im Netzwerk kommunizieren, wenn der Infrastrukturmodus konfiguriert ist. Stellen Sie sicher, dass der mit Ihrem Computer verknüpfte Access Point eingeschaltet ist und dass alle LEDs richtig funktionieren. Wenn der in Betrieb befindliche Radiokanal qualitativ schlecht ist, ändern Sie den Access Point und alle drahtlosen Stationen innerhalb des BSSID auf einen anderen Radiokanal ab. Ihr Computer befindet sich u.U. außerhalb des Sendebereichs. Verringern Sie den Abstand zwischen dem Computer und dem mit ihm verknüpften Access Point. Stellen Sie sicher, dass Ihr Computer mit der gleichen Sicherheitsoption (Verschlüsselung) konfiguriert ist wie der Access Point. Prüfen Sie mit Web-Manager/Telnet vom Access Point, ob er mit dem Netzwerk verbunden ist. Konfigurieren Sie den Access Point und setzen Sie ihn zurück. Ich kann nicht auf das Netzwerk zugreifen. 8-12 Stellen Sie sicher, dass die erforderlichen Treiber richtig installiert sind. Prüfen Sie, ob die Netzwerkkonfiguration ausreichend ist. Stellen Sie sicher, dass der Benutzername oder das Kennwort richtig ist. Sie befinden sich nicht mehr im Sendebereich des Netzwerks. Schalten Sie die Energieverwaltung aus. Fehlerbehebung Probleme mit dem Modem Das Modem funktioniert nicht. Prüfen Sie, ob der Modemtreiber richtig installiert ist. Prüfen Sie, ob die Telefonleitung richtig angeschlossen ist. Prüfen Sie, ob der COM-Anschluss in der Software für die Datenübertragung richtig eingestellt ist. Deaktivieren Sie die Energieverwaltung. Probleme mit der PC-Karte Die PC-Karte funktioniert nicht. Prüfen Sie, ob die PC-Karte richtig eingelegt ist. Wenn die Karte eine Unterbrechungsanforderung (IRQ) benötigt, dann prüfen Sie, ob eine verfügbar ist. Die PC-Karte stellt die Kommunikation ein. Die betreffende Anwendung könnte zurückgesetzt worden sein, wenn der Computer den Suspend-Modus aktivierte oder sich ausschaltete. Beenden Sie die Anwendung und starten Sie sie erneut. Probleme mit der Energieverwaltung (für Windows) Der Computer wechselt nicht automatisch in den Standby- oder den Ruhemodus. Wenn eine Verbindung zu einem anderen Computer aufgebaut ist, wechselt der Computer nicht in den Standby- oder den Ruhemodus, wenn die Verbindung aktiv ist. Prüfen Sie, ob eine Leerlaufzeit für den Standby- oder den Ruhemodus eingestellt ist. Fehlerbehebung 8-13 Der Computer wechselt nicht sofort in den Standby- oder den Ruhemodus. Wenn der Computer einen Vorgang ausführt, wartet er normalerweise, bis der Vorgang fertiggestellt ist. Der Computer beendet den Standby- oder den Ruhemodus nicht. Der Computer wechselt automatisch in den Standby- oder Ruhemodus, wenn der Akku leer ist. Tun Sie Folgendes: Schließen Sie das Netzteil an den Computer an. Ersetzen Sie den leeren Akku durch einen vollen Akku. Der Computer wechselt beim Drücken der Hotkeys Fn+F12 nicht in den Ruhemodus. Prüfen Sie, ob die Ruhefunktion für die Schlaftaste festgelegt ist. Eventuell verwenden Sie eine PC-Karte, die den Computer daran hindert, den Ruhemodus zu aktivieren. Um in den Ruhemodus zu wechseln, stoppen Sie das Kommunikationsprogramm und entfernen oder stoppen Sie die Karte. Probleme mit dem Drucker Der Drucker funktioniert nicht. Prüfen Sie, ob der Drucker eingeschaltet (wenn er separat an eine Steckdose angeschlossen ist) und betriebsbereit (druckbereit) ist. Prüfen Sie, ob das das Druckerkabel richtig angeschlossen ist. Prüfen Sie, ob der Druckertreiber richtig installiert ist. Prüfen Sie, ob der Druckeranschluss richtig in Ihrem Betriebssystem oder in Ihrer Anwendung zugewiesen ist. Prüfen Sie, ob der Druckeranschluss im BIOS-SCU-Programm aktiviert ist. Der Drucker druckt verstümmelte Informationen aus. 8-14 Prüfen Sie, ob der Druckertreiber richtig installiert ist. Fehlerbehebung Prüfen Sie, ob das Druckerkabel richtig angeschlossen ist. Softwareprobleme Eine Anwendung funktioniert nicht richtig. Prüfen Sie, ob die Software richtig installiert ist. Wenn eine Fehlermeldung auf dem Bildschirm erscheint, suchen Sie in der Software-Dokumentation nach weiteren Informationen. Wenn Sie sicher sind, dass der Betrieb angehalten hat, setzen Sie den Computer zurück. (Siehe “Zurücksetzen des Computers” in diesem Kapitel.) Probleme mit der Tonausgabe Es wird kein Ton ausgegeben. Prüfen Sie, ob die Lautstärke nicht zu niedrig eingestellt ist. Prüfen Sie, ob der Audiotreiber richtig installiert ist. Prüfen Sie, ob sich der Computer nicht im Standby-Modus befindet. Prüfen Sie bei Verwendung eines externen Lautsprechers, ob der Lautsprecher richtig angeschlossen ist. Die Tonausgabe ist verzerrt. Prüfen Sie, ob die Lautstärke nicht zu hoch oder zu niedrig eingestellt ist. In vielen Fällen verzerrt die Audioelektronik den Ton bei hohen Einstellungen. Es wird kein Ton aufgenommen. Stellen Sie die Wiedergabe- oder Aufnahmepegel ein. Das externe Mikrofon funktioniert nicht. Prüfen Sie, ob das Mikrofon mit dem richtigen Anschluss am Computer verbunden ist. Fehlerbehebung 8-15 Prüfen Sie, ob der erforderliche Treiber auf dem Computer installiert ist. Klicken Sie auf das Lautstärkesymbol in der Taskleiste und prüfen Sie die Windows-Lautstärkeregelung. Prüfen Sie den Lautstärkeregler vorne an Ihrem Computer. Probleme beim Systemstart Wenn Sie den Computer einschalten, reagiert er nicht und die Betriebsanzeige leuchtet nicht grün. Wenn Sie das externe Netzteil verwenden, prüfen Sie, ob das Netzteil richtig und fest angeschlossen ist. Falls ja, prüfen Sie, ob die Netzsteckdose Strom führt. Wenn Sie mit Akkustrom arbeiten, prüfen Sie, ob der Akku nicht entladen ist. Wenn Sie den Computer einschalten, bleibt er nach dem POST stehen. Starten Sie erneut Ihren Computer. Die Meldung “Operating system not found” erscheint nach dem Einschalten des Computers auf dem Bildschirm. 8-16 Stellen Sie sicher, dass sich keine Diskette im Diskettenlaufwerk befindet. Falls ja, entfernen Sie sie und starten Sie erneut das System. Wenn diese Meldung beim Booten von der Festplatte erscheint, dann legen Sie eine startfähige Diskette in das Diskettenlaufwerk und prüfen Sie den Zustand der Festplatte. Prüfen Sie, ob die Festplatte richtig im BIOS-SCU-Programm eingestellt ist. Fehlerbehebung Die Meldung “Invalid system disk” oder “Disk error” erscheint nach dem Einschalten des Computers auf dem Bildschirm. Wenn Sie versuchen, von einer Diskette aus zu booten, ersetzen Sie sie durch eine startfähige Diskette und drücken Sie eine beliebige Taste, um den Bootvorgang fortzusetzen. Wenn Sie von einer Festplatte aus booten, stellen Sie sicher, dass sich keine Diskette im Diskettenlaufwerk eingelegt ist. Falls doch, entfernen Sie sie und starten Sie erneut das System. Wenn diese Meldung beim Booten von der Festplatte erscheint, dann legen Sie eine startfähige Diskette in das Diskettenlaufwerk und prüfen Sie den Zustand der Festplatte. Prüfen Sie, ob die Festplatte richtig im BIOS-SCU-Programm eingestellt ist. Andere Probleme Das Datum/die Uhrzeit sind falsch. Berichtigen Sie das Datum und die Uhrzeit in Ihrem Betriebssystem oder im BIOS-SCU-Programm. Wenn nach Ausführung des obigen Schrittes das Datum und die Uhrzeit beim Einschalten des Computers weiterhin falsch angezeigt werden, könnte die Batterie der Echtzeituhr (RTC) ausgefallen sein. Bitten Sie dann den autorisierten Kundendienst, die RTC-Batterie auszutauschen. Fehlerbehebung 8-17 Zurücksetzen des Computers Wenn Fehler auftreten und sich das ausgeführte Programm "aufhängt," müssen Sie Ihren Computer zurücksetzen (neu starten). Wenn das Betriebssystem stehengeblieben zu sein scheint, warten Sie zuerst. Möglicherweise verarbeitet das System gerade Daten. Prüfen Sie regelmäßig die Festplattenzugriffsanzeige, wenn sie unregelmäßig blinkt, könnte das Programm Daten einlesen und Sie daran hindern, die Tastatur zu bedienen. Wenn Sie sicher sind, dass keine Daten verarbeitet werden, dann setzen Sie den Computer zurück. Setzen Sie den Computer anhand eine der folgenden Methoden zurück: Drücken Sie Strg+Alt+Entf. Wenn dies nicht funktioniert, dann schalten Sie das System aus. Warten Sie mindestens fünf Sekunden und schalten Sie es dann wieder ein. ACHTUNG: Beim Zurücksetzen gehen ungespeicherte Daten verloren. 8-18 Fehlerbehebung ANHANG A Technische Daten HINWEIS: Änderungen der technischen Daten vorbehalten. Komponenten Technische Daten CPU Intel Pentium 4-Prozessor und Celeron-Prozessor Cachespeicher 512 KB on-die für Intel Pentium 4-Prozessor 256 KB on-die für Celeron-Prozessor ROM BIOS 512-KB-Flash-EEPROM RAM Anzeige System 2 x 200-pol. DDR SO-DIMM-Sockel für Erweiterungen, unterstützt DDR-200/266-Modul, erweiterbar auf 1 GB Grafik 64 MB Bildschirm 15,2-inch TFT WXGA+ LCD, Auflösung bis zu 1280×854 Grafik-Controller nVidia MAP17-440, Ultra AGP, Unterstützung mehrerer Bildschirme Videoanschluss VGA-Anschluss, S-Videoanschluß Tastatur Standardtasten, numerischer Tastenblock, 12 Funktionstasten, eine spezielle Fn- (Funktion) Taste und Windows-Tasten Zeigegerät Speichergerät Audio PC-Karte PS/2-kompatibles Touchpad mit 2 Tasten Diskettenlaufwerk (extern) 3,5 Zoll 1,44 MB, USB (optional) Festplattenlaufwerk 2,5-Zoll, 9,5 mm hoch, IDE, Ultra-DMA66/100-Unterstützung, Vom Benutzer entfernbar CD/DVD/CD-RW/ Combo-Laufwerk 24X CD-ROM 8X DVD-ROM (optional) 8X8X24X CD-RW (optional) 8X8X8X24X Combo (optional) Audioanschluss Drei Audioanschlüsse für Mikrofoneingang/Audioausgang/ Audioeingang CD player buttons Lauter/Leiser, Wiedergabe/Pause, Nächste Spur, Vorherige Spur, Stopp/Auswerfen, Player-ein/aus Typ Ⅰ/II x 1, PCMCIA 2.1-konform, CardBus-Unterstützung Komponenten Technische Daten E/A-Anschlüsse Paralleler ECP/EPP-Anschluss, zwei USB-Anschlüsse (USB 2.0-Unterstützung), FIR/SIR-Anschluss, IEEE 1394-Anschluss Modem 56Kbps V.90 MDC internes Faxmodem LAN Fast Ethernet, 10/100 Mbps mit autom. Verhandlung Drahtlose LAN (WLAN) Mini-PCI (optional), 11/5,5/2/1 Mbit/s (automatisch bewertet), IEEE 802.11b-konform Strom Netzteil Universalnetzteil 90W; 100240V, 50/60Hz Wechselstrom Akku 9-Zellen-Li-Ion-Akku 2000 mAH, 3.7V Abmessungen (B×T×H) 13,9×10,2×1,17~1,24 Zoll (352×260×29.9~31.4 mm) Gewicht 2,7 kg Umgebung A-2 Temperatur Betrieb: 0C bis 35C Lagerung: –20C bis 60C Luftfeuchte Betrieb: 10% bis 90% nicht kondensierend Lagerung: 5% bis 95% nicht kondensierend Technische Daten Index A Abmessungen des Computers, A-2 AC, 3-2 ACPI, 3-7 Akku, 1-10, 3-3, A-2 Akkuladeanzeige, 1-12, 3-3 Akkuladestand prüfen, 3-4 Aufladen, 3-3 Austauschen, 3-4 Fehlerbehebung, 8-4 Initialisieren, 3-4 Niedrige Akkuladung, 3-6 Pflegen, 7-5 Warntöne bei niedriger Akkuladung, 3-6 Akkustromanzeige, 1-12 Alt-Taste, 2-4 Anschließen von externen Geräten Fernsehers, 4-3 Infrarotgerät, 4-8 Maus, 4-5 Monitor, 4-2 Paralleles Gerät, 4-6 Tastatur, 4-5 USB-Gerät, 4-7 Antivirenschutz, 7-3 Anzeige CD/DVD-Laufwerk, 1-12 Festplatte, 1-12 Großschrift, 1-12 Num, 1-12 Rollen, 1-12 WLAN, 1-12, 2-30 Anzeigemodus, 2-23 Hotkey, 2-9 Konfigurieren, 2-23 Schalter, 2-9 Audioausgang, 1-9, 2-26, A-1 Audiofunktionen, 2-25 Audiotreiber, 2-25, 6-3 Audio-Untersystem, A-1 Audiogeräte anschließen, 2-26 Fehlerbehebung, 8-15 Funktionen, 2-25 Treiber installieren, 6-3 Aufstellungsort des Computers, 7-4 Ausschalten, 1-5, 2-2 B Betriebsanzeige, 1-12 Betriebssystem, 2-2 Betriebssystem beenden, 1-5, 2-2 Bildschirm. Siehe LCD BIOS, 5-1 BIOS Setup, 5-1 BIOS-SCU-Programm, 5-1 Ausführen, 5-2 Booten, 2-2 Reihenfolge, 5-10 Bootsektorschutz, 5-9 C Cachespeicher, A-1 CardBus, 4-11 CD. Siehe CD-Laufwerk CD-Laufwerk, 2-20, A-1 CD auswerfen, 2-21 CD einlegen, 2-21 Fehlerbehebung, 8-4 Zugriffsanzeige, 1-12 CD-ROM-Laufwerk. Siehe CD-Laufwerk CD-RW-Laufwerk. Siehe CD-Laufwerk Computer aufrüsten, 4-15 Computerviren, 5-9, 7-3 CPU, A-1 CRT-Monitor. Siehe Monitor Cursor, 2-6 Cursortasten, 2-5 D Datum, 8-17 Datum und Uhrzeit, 5-5 DC, 3-2 Deckel Öffnen, 1-3 Diskettenlaufwerk, 2-16, A-1 Anschließen, 2-16 Disketten auswerfen, 2-17 Disketten einlegen, 2-17 Fehlerbehebung, 8-7 Doppelklicken, 2-11 Drucker Anschließen, 4-6 Fehlerbehebung, 8-14 Drucktaste, 2-5 DVD-ROM-Laufwerk. Siehe CD-Laufwerk E Easy Start Button Programm, 6-5 Easy Start-Taste, 1-12, 2-13 Taste festlegen, 6-5 Treiberinstallation, 6-3 Echtzeituhr (RTC), 8-17 ECP, 4-6, 5-7 EEPROM, A-1 Einlegen/Auswerfen von Disketten, 2-17 Einlegen/Entfernen einer PC-Karte, 4-11 Einschalten, 1-4 Einschaltselbsttest. Siehe POST I-2 Energie sparen, 3-9 Energiespartaste, 1-12, 2-14 Energieverwaltung, 3-7 Fehlerbehebung, 8-14 EPP, 4-6, 5-7 Escapetaste, 2-4 Euro-Symbol, 2-7 F Fehlerbehebung, 8-1 Akkuprobleme, 8-4 Andere Probleme, 8-17 Anzeigeprobleme, 8-5 CD-Laufwerkprobleme, 8-4 Diskettenlaufwerkprobleme, 8-7 Druckerprobleme, 8-14 Energieverwaltungsprobleme, 8-14 Festplattenprobleme, 8-9 Hardwareprobleme, 8-8 Infrarotprobleme, 8-9 LAN-Probleme, 8-11 Mausprobleme, 8-10 Modemprobleme, 8-13 PC-Kartenprobleme, 8-13 Softwareprobleme, 8-15 Systemstartprobleme, 8-16 Tastaturprobleme, 8-10 Tonausgabeprobleme, 8-15 Touchpad-Probleme, 8-10 WLAN-Probleme, 8-11 Fernsehers Anschließen, 4-3 Festplatte, 1-6 Zugriffsanzeige, 1-12 Festplattenlaufwerk, 2-19, A-1 Bootsektorschutz, 5-9 Fehlerbehebung, 8-9 FIR, 4-8 Fn-Taste, 2-8 Funktion Mailempfang Einstellen, 6-6 Merkmale, 6-8 Funktionstasten, 2-8 Index G Geräteanzeigen, 1-12 Gewicht des Computers, A-2 Grafikfunktionen, 2-23 Grafiktreiber, 6-3 Grafik-Untersystem Funktionen, 2-23 Grafik-Controller, A-1 Grafikspeicher, A-1 Konfigurieren, 2-23 Treiber installieren, 6-3 Großschrift, 2-4, 2-5 Anzeige, 1-12 H Helligkeitsregler Hotkey, 2-9 Hotkeys, 2-8 I IEEE 1394-Anschluss, 1-8 Anschließen eines Geräts, 4-10 Infrarot. Siehe IR-Anschluss Infrarotanschluss BIOS-Einstellung, 5-6 Moduseinstellungen, 5-7 Infrarotanschluss Fehlerbehebung, 8-9 Infrarotgerät Anschließen, 4-8 IR-Anschluss, 1-6 IrDA. Siehe IR-Anschluss K Karten Typ Ⅰ, 4-11 Karten Typ Ⅱ, 4-11 Kartenleser, 1-6, 4-13, A-1 Kennwort, 5-9 Kensington-Schloss, 1-7 Index Kensington-Sicherheitsschloss, 7-2 Klicken, 2-11 Kommunikationsfunktionen, 2-27 L Laden, 1-13, 3-3 LAN, 2-28, A-2 Anschluss, 1-8 Fehlerbehebung, 8-11 Funktion, 2-28 Treiber installieren, 6-3 LAN-Treiber, 6-3 Laufwerk A, 2-16 Laufwerk C, 2-19 Lautsprecher, 1-9, 2-25 Aktivboxen anschließen, 2-26 Lautstärkeregeler, 2-25 Lautstärkeregler, 1-9 LCD, 1-11, 2-23, A-1 Mit Hotkeys ein- und ausschalten, 2-9 LCD-Anzeige Fehlerbehebung, 8-5 Luftfeuchte, A-2 M Maus Externe Maus anschließen, 4-5 Fehlerbehebung, 8-10 Memory Stick. Siehe Speicherkarte Mikrofon, 1-11, 2-25 Mikrofoneingang, 1-9, 2-26, A-1 Mini-PCI-Modul, 1-10 Modem, 2-27, A-2 Fehlerbehebung, 8-13 Funktion, 2-27 Treiber installieren, 6-3 Modemtreiber, 6-3 Monitor Anschließen, 4-2 MultiMediaCard. Siehe Speicherkarte I-3 N Fehlerbehebung, 8-14 Ruhetaste, 2-9 Netzanschluss, 1-8 Netzschalter, 1-11, 2-2 Netzstrom Anschließen, 1-2 Netzteil, 3-2, A-2 Anschließen, 1-3 Netzwerk. Siehe LAN Num Anzeige, 1-12 Numerische Tasten, 2-6 Num-Taste, 2-5 S P Paralleler Anschluss, 1-8, 4-6 BIOS-Einstellung, 5-7 Moduseinstellungen, 5-7 Paralleles Gerät Anschließen, 4-6 Pausetaste, 2-5 PC-Karte, 4-11, A-1 Einlegen, 4-12 Entfernen, 4-12 Fehlerbehebung, 8-13 PC-Kartensteckplatz, 4-11 PC-Kartensteckplatz, 1-7 PCMCIA. Siehe PC-Karte POST, 1-5 PS/2-Anschluss, 1-6 PS/2-Maus, 4-5 R RAM, A-1 Reinigen des Computers, 7-5 Reisen mit dem Computer, 7-7 RJ-11, 1-7, 2-27 RJ-45, 1-8, 2-28 Rollen, 2-5 Anzeige, 1-12 ROM BIOS, A-1 Rücktaste, 2-4 Ruhemodus, 2-3, 3-7, 3-8, 6-7 I-4 Schreibmaschinentasten, 2-4 Schwacher Akku. Siehe Niedrige Akkuadung SCU Menü Advanced, 5-6 Menü Boot, 5-10 Menü Exit, 5-11 Menü Main, 5-5 Menü Security, 5-9 Navigieren im SCU und Anwählen von Optionen, 5-3 Secure Digital. Siehe Speicherkarte Sicherheit BIOS-Einstellung, 5-9 Computer mit einem Kennwort schützen, 7-2 Computer mit einem Schloss absichern, 7-2 Sicherheitsvorrichtung, 7-2 Simultananzeige, 2-23, 4-2 SmartMedia. Siehe Speicherkarte Software Fehlerbehebung, 8-15 Softwaretreiber, 6-1 Speicherkarte, 1-6 Einfügen, 4-14 Entfernen, 4-14 Speichermodul, 1-10 Standby, 2-3 Standby-Modus, 3-7, 6-7 Fehlerbehebung, 8-14 Starten des Computers, 2-2 Steuerungstaste, 2-4 Strom, A-2 S-Videoanschluss, 1-8 System neu starten, 8-18 Systemstart Fehlerbehebung, 8-16 Index T Tastatur, 1-11, 2-4, A-1 Externe Tastatur anschließen, 4-5 Fehlerbehebung, 8-10 Technische Daten, A-1 Telefonleitung Anschließen, 2-27 Anschluss, 1-7 Temperatur, A-2 TFT, 2-23 Touchpad, 1-11, A-1 Bedienen, 2-10 Fehlerbehebung, 8-10 Konfigurieren, 2-12 Treiber installieren, 6-3 Touchpad-Treiber, 6-3 Treiberinstallation, 6-1 TV BIOS-Einstellung, 5-6 USB-Anschluss, 1-8, 4-7 USB-Gerät Anschließen, 4-7 V VGA-Anschluss, 1-8, 4-2 W Windows, 1-5 Windows-Tasten, 2-8 WLAN Anzeige, 1-12, 2-30 Ausschalten, 2-30 Einschalten, 2-30 Fehlerbehebung, 8-11 Konfigurieren, 2-29 Verwenden, 2-29 U Z Uhrzeit, 8-17 Umgebungsdaten, A-2 Umschalttaste, 2-4 USB 2.0-Treiber, 6-3 Zeigegerät, A-1 Zeigen, 2-11 Ziehen und ablegen, 2-11 Zurücksetzen des Computers, 8-18 Index I-5