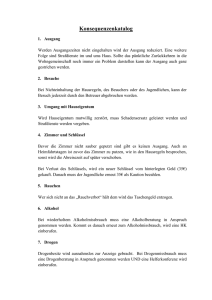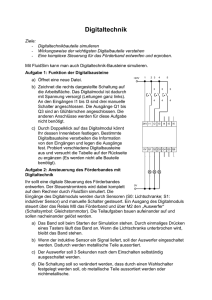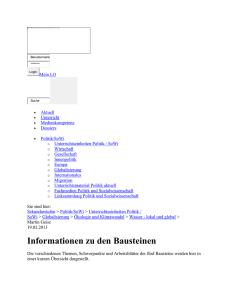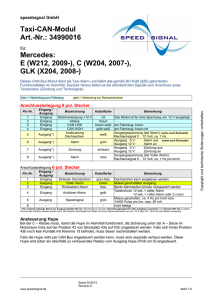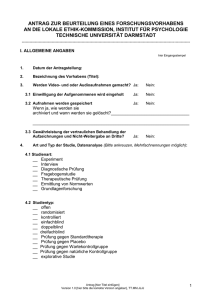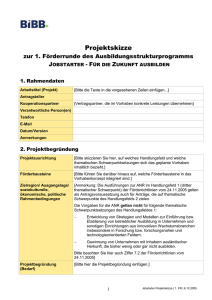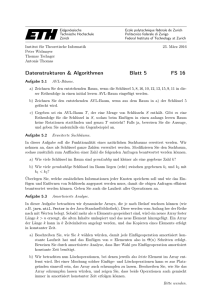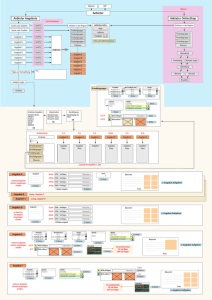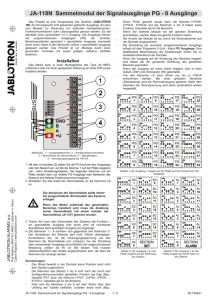CoDeSys - BBS Nienburg
Werbung
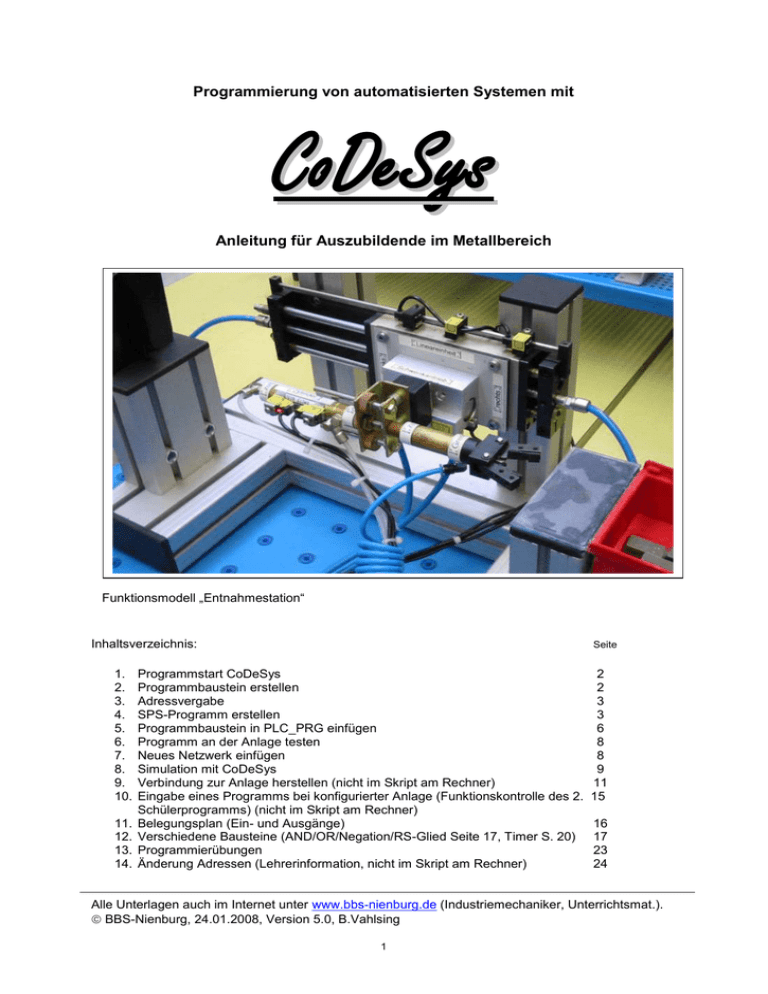
Programmierung von automatisierten Systemen mit CoDeSys Anleitung für Auszubildende im Metallbereich Funktionsmodell „Entnahmestation“ Inhaltsverzeichnis: 1. 2. 3. 4. 5. 6. 7. 8. 9. 10. 11. 12. 13. 14. Seite Programmstart CoDeSys Programmbaustein erstellen Adressvergabe SPS-Programm erstellen Programmbaustein in PLC_PRG einfügen Programm an der Anlage testen Neues Netzwerk einfügen Simulation mit CoDeSys Verbindung zur Anlage herstellen (nicht im Skript am Rechner) Eingabe eines Programms bei konfigurierter Anlage (Funktionskontrolle des 2. Schülerprogramms) (nicht im Skript am Rechner) Belegungsplan (Ein- und Ausgänge) Verschiedene Bausteine (AND/OR/Negation/RS-Glied Seite 17, Timer S. 20) Programmierübungen Änderung Adressen (Lehrerinformation, nicht im Skript am Rechner) 2 2 3 3 6 8 8 9 11 15 16 17 23 24 Alle Unterlagen auch im Internet unter www.bbs-nienburg.de (Industriemechaniker, Unterrichtsmat.). BBS-Nienburg, 24.01.2008, Version 5.0, B.Vahlsing 1 Version der Anleitung 20.12.2007-4-va CoDeSys – Allgemeine Anleitung (mit Simulation) 1. Programmstart CoDeSys 1.1 Thema: Neues Programm erstellen 1.2 Datei neu 1.3 Master auswählen, OK 1.4 FUP Funktionsplan als Programmiersprache auswählen, Name bleibt so, OK 2. Programmbaustein erstellen 2.1 Projekt => Objekt => Einfügen 2 2.2 „Funktionsblock“ auswählen, „FUP“, Name beliebig eingeben (hier Otto1), OK 2.3 Ergebnis: 3. Adressvergabe : Wir nutzen die Belegungsliste (vgl. 11., separates Blatt). Wenn nicht: Testen der Adressvergabe (geht nur an dem mit der Anlage verknüpftem Rechner, siehe Belegungsliste) => Hinweis für den Lehrer: Hinweisblatt zur Konfiguration nutzen/beachten. (Testen der Slaves) – Verbindung mit der Anlage herstellen (vgl. Kap. 9) 4. SPS-Programm erstellen 4.1 Einfügen des gewünschten Bausteins (UND, ODER, RS-Glieder, Zähler, Timer…) a) Rechte Maustaste im das Feld für die Netzwerke klicken und „Baustein“ auswählen. Das Programmierfeld ist das Netzwerkfeld. Oder über b)„Einfügen“, => „Baustein“ einfügen. 3 4.2 Baustein AND-Baustein (AND kann hier auf OR für ODER oder auf RS geändert werden) 4.3 Bezeichnung Eingang einfügen (vgl. Belegungsliste) 4.4 Adresse des Eingangs einfügen. Hier %IX1.2.1, OK 4.5 Ergebnis = die Variablen werden automatisch im oberen Fenster in die Variabelenliste eingetragen: (Taster2gruen AT %IX …) 4.6 Zweiten Taster einfügen: OK 4 4.7 Ausgang zuweisen: Maus in das Quadrat an der rechte Seite des Bausteins führen, klick mit der rechten Maustaste und „Zuweisung“ auswählen 4.8 Ergebnis: 4.9 Ausgang beschriften: (GreiferZu, %QX1.16.1), OK 4.10 Ergebnis: 5 5. Programmbaustein in PLC_PRG einfügen 5.1 Doppelklick auf PLC_PRG (linkes Fenster) 5.2 Baustein einfügen (Maus in das Quadrat neben den roten Fragezeichen und auf rechte Maustaste klicken, „Baustein“ auswählen 5.3 Ergebnis 5.4 Taste F2 5.5 Auswahl: „Definierte Funktionsblöcke“. Der vorher programmierte Baustein ist hier blau hinterlegt. Bestätigung mit OK. 5.6 Links neben den Baustein klicken zur Bestätigung 5.7 Ergebnis 5.8 Namen vergeben an den Programmbaustein = Otto1 6 5.9 Links neben den Baustein klicken (Linke Maustaste) 5.10 Auswahl über 5.11 Definierte Funktionsblöcke auswählen: OK 5.12 Ergebnis: OK 5.13 Namen anklicken 5.14 „F2“ aufrufen OK 5.15 Programm speichern auf USB-Stick, Programmname: Schülername z.B. Otto1 5.16 Das Programm kann jetzt simuliert werden (vgl. Kapitel 8). 7 6. Programm an der Anlage testen: (6.2 bis 6.5 sind Lehrerhinweise) 6.1 Programm mit dem USB-Stick an Anlagenrechner. Dort öffnen: Doppelklick auf die erstellte Datei oder durch „Datei öffnen“. Damit ist die Kommunikation hergestellt.) 6.2 Verbindung zur Anlage, d.h. zum Master herstellen (vgl. 9.) 6.3 Steuerungskonfiguration und neu projektieren (vgl. 9.) 6.4 Starten der Anlage (vgl. 9.) 6.5 Funktions-Test der Anlage (vgl. 9. , DOC.Datei) 7. Neues Netzwerk einfügen (für neuen Baustein, um weitere Programmpunkte programmieren zu können) (am Schülerrechner) Mit der Maus ins Netzwerkfeld => rechte Maustaste => Netzwerk danach weiter unter 4.2 ( Weiter: Vergleichen Sie unter Kapitel 12., neue Bausteine oder Kapitel 5, neuen Programmbaustein einfügen) 8 8. Simulation mit CoDeSys 8.1 Button „Online“ => Häkchen an Simulation 8.2 Einloggen 8.3 Ergebnis, (ggf. Otto1 im hinteren Fenster anklicken) 8.4 Starten 8.5 Jetzt gewünschte Eingänge anklicken = Setzen (Doppelklick) 9 8.6 „Strg“ „F7“, Das Ergebnis ( = die Simulation) wird angezeigt. Vergl. Kapitel 8.7) 8.7 Ergebnis: 8.8 Weitere Tests: 8.9 Doppelklick auf einen „Taster“ Weiter mit Strg F7 = Anzeige des neuen Zustandes In der Anzeige des Bausteins: Blau = True, Schwarze Schrift = False 8.10 Simulation ausloggen oder => Online => Ausloggen 10 9. Verbindung zur Anlage herstellen (Ggf. Anlage erst einschalten, wenn die Verbindung zum gebooteten Rechner besteht.) 9.0 Kontrollieren Sie zunächst, ob die Simulation gestoppt ist (Online => Button „Simulation“ ohne Häkchen) 9.1 Steuerungskonfiguration (Verbindung zum Master) Soll ein Programm bei einer bestehenden Verbindung zur Anlage geladen werden, siehe Kapitel 10. 9.2 Ergebnis 9.3 Master auswählen (anklicken) und „Online ohne Projekt auswählen“ Bei Kommunikationsfehler: => Online => Kommunikationsparameter einstellen auf => RS 232 38400 Baud => OK Anschießend nochmals => Button: „Online ohne Projekt“ Zeit lassen! 11 9.4 In Steuerung Laden Zeit lassen! 9.5 Ergebnis (Verbindung hergestellt) Lampen leuchten jetzt grün: = Verbindung hergestellt. Rote Lampe: Projekt auf dem Rechner ungleich zum Projekt auf dem Master. Kein Leuchten = keine Verbindung! 9.6 Projektierung überschreiben => „Alles projektieren“, „OK“ 12 9.7 Ergebnis Rote Leuchte bei „Konfiguration ungleich“ sollte jetzt erlöschen (warten). Bei einer Fehlermeldung warten und ggf. den Vorgang wiederholen. Zeit lassen!! 9.8 Testen der Ein/ und Ausgänge Testen der Anlage muss nicht unbedingt durchgeführt werden. 9.9 Starten der Anlage unter „Online“ => „Einloggen“ Um weiter Programme zu laden vgl. Kapitel 10. 13 9.10 Programm laden => „Ja“ Ja 9.11 Das Programm wird jetzt an den Master übertragen. 9.12 Nun das Programm „Starten“ („Online“ => „Start“ oder Start-Button) 9.13 Nun kann die Anlage benutzt werden 9.14 Ausloggen. Im sich öffnenden Fenster, Konfiguration soll nicht dauerhaft gespeichert werde, auf „Nein“. Sollen weitere Programme getestet werden, unterbleibt das Ausloggen und es wird nach Kapitel 10. verfahren. 14 10. Neues Schülerprogramm aufrufen, wenn die Anlage bereits konfiguriert und online ist. (Vgl. auch Kap. 9) 1. Alte Datei schließen (Datei > schließen), Speichern: „Ja“, Steuerung anhalten: „Nein“ 2. Datei öffnen (die ausgewählte Schülerdatei) 3. 4. 5. 6. 7. => Online => Einloggen => Warten! Das Prog. ...geändert. .. Änderungen geladen? => „Ja“ Daten werden übernommen Ggf. Button Start (Wenn vorher gestoppt wurde) An der Anlage kann jetzt der Funktionstest (Schalter betätigen) durchgeführt werden 8. Ausloggen, wenn nicht weiteres Programm geladen werden soll. Bei einem Kommunikationsproblemen: => Online => Kommunikationsparameter => RS232 = 38400 Baud => OK 15 11. Belegungsliste Funktionsmodell „Entnahmestation“ Taster: Slave 2 Stand 18.12.2007-va-1 Eingang Eingang Ausgang Ausgang Taster2rot Taster2gruen Lampe2rot Lampe2gruen %IX1.2.0 %IX1.2.1 %QX1.2.2 %QX1.2.3 Eingang Eingang Ausgang Ausgang Taster4rot Taster4gruen Lampe4rot Lampe4gruen %IX1.4.0 %IX1.4.1 %QX1.4.2 %QX1.4.3 Slave 6 Eingang Eingang Ausgang Ausgang Taster6rot Taster6gruen Lampe6rot Lampe6gruen %IX1.6.0 %IX1.6.1 %QX1.6.2 %QX1.6.3 Slave 8 Eingang Eingang Ausgang Ausgang Taster8rot Taster8gruen Lampe8rot Lampe8gruen %IX1.8.0 %IX1.8.1 %QX1.8.2 %QX1.8.3 Eingang Eingang Ausgang LineareinheitLinks LineareinheitRechts Lineareinheit %IX1.10.0 %IX1.10.1 %QX1.10.2 Slave 4 Lineareinheit: Slave 10 (Taster1) (Taster 1 Lampe Rot) (B2) (B3) (Lineareinheit fährt nach links) (Lineareinheit fährt nach rechts = Ruhestellung) Schwenkantrieb: Slave 12 Eingang Eingang Ausgang Zylinder: Slave 14 Geifer: Slave 16 SchwenkantriebLinks %IX1.12.0 SchwenkantriebRechts %IX1.12.1 Schwenkantrieb %QX1.12.2 (B5, Magazin) (B4, Ablage rechts) Eingang Eingang Ausgang Ausgang SensorZylinderAus SensorZylinderEin ZylinderEin ZylinderAus %IX1.14.0 %IX1.14.1 %QX1.14.2 %QX1.14.3 (B7, Ausgefahren) (B6, Eingefahren) (Zylinder fährt ein) (Zylinder fährt aus) Ausgang GreiferZu %QX1.16.3 (Greifer greift) (Schwenkantrieb dreht nach links) (Schwenkantrieb dreht nach rechts = Ruhestellung) Taster jeweils rot und grün AirBox-Slaves 10 und 12: ausgestattet jeweils mit einem 4/2Wegeventil mit Federrückstellung AirBox-Slaves 14 und 16: ausgestattet jeweils mit zwei 3/2Wegeventilen mit Federrückstellung 16 12. Verschiedene Bausteine 12.1 AND – Baustein (UND) 12.2 OR -Baustein (ODER) 12.3 Eingabe gleich Ausgabe (Identität) Der Eingabe wird über die rechte Maustaste „Zuweisung“ ein Ausgang direkt zugewiesen (Bild rechts: Netzwerk 0002) 12.4 Negation: Klick direkt vor den Eingang (siehe Netzwerk 0001) und dann auf den Button Negation (Bild links). 12.5 RS-Glied und Timer einfügen Weitere Bausteine = Netzwerk einfügen Rechte Maustaste in den Ausgang 17 Ergebnis Taster F2 RS-Baustein auswählen OK Links neben den Baustein klicken 18 RS-Baustein benennen „RSGreiferHalten“ OK Links neben den Baustein klicken Eingang RS-Glied benennen OK Ausgang zuweisen Ergebnis Ausgang anklicken => F2 19 OK Ergebnis 12.6 Timer einfügen Ein weiteres Netzwerk mit AND-Baustein einfügen Baustein anhängen, F2, Standart-Funktionsblöcke, Timer, TON (FB), OK Zeitbaustein benennen, bestätigen 20 Zeit vorgeben (Hilfefunktion nutzen, TON eingeben) Resetfunktion durch Zeitglied ersetzen F2, Einschaltverzögerung, Q (BOOL), OK Ergebnis 21 12.7 Ergänzen weiterer Eingänge an einem Baustein: Klicken Sie mit der linken Maustaste direkt vor einen vorhandenen Eingang (es erscheint ein kleines Rechteck) und dann auf den Button „Eingang“. Ergebnis: Ein neuer Eingang -- ??? – 12.8 Entsprechend lassen sich auch weitere Ausgänge einfügen. Ergebnis: 12.9 Baustein am Ausgang einfügen: Klick in das Quadrat nach einem Ausgangsnamen und dann über den Button „Baustein“ neuen Baustein einfügen. = Ergebnis 22 13. Programmierübungen 13.1 Funktionsbeispiel 1: 3 Taster mit UND verknüpft, 2 Ausgänge werden gesetzt 1 Taster weist einem Ausgang direkt ein Signal zu. 13.2 Funktionsbeispiel 2: Merker (Adresse für Merker1 hier z.B. %MD48) 13.3 Funktionsbeispiel 3: Mehrere Netzwerke 23 14. Umadressierung der Slaves: -Vorsicht- Slavebezeichnung hier änderbar, vgl. Kap. 9 24