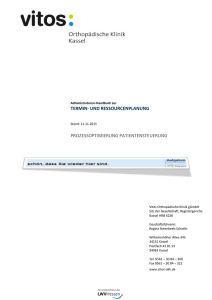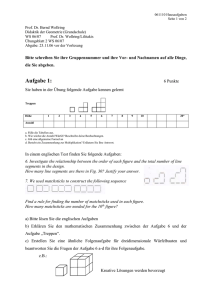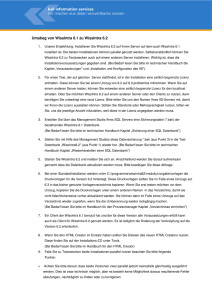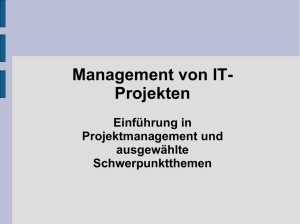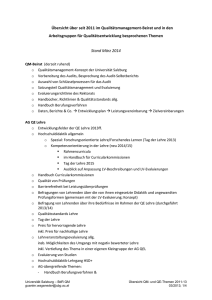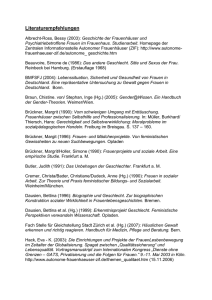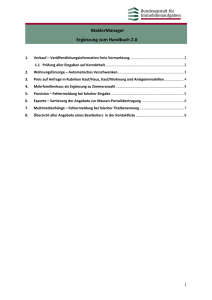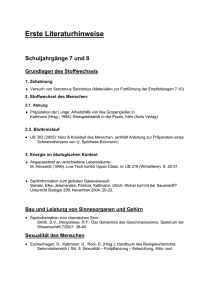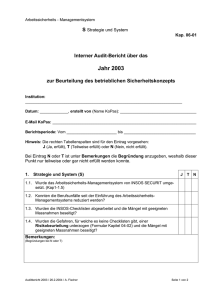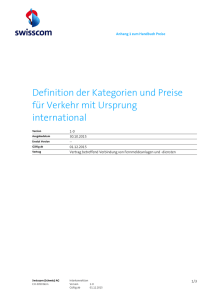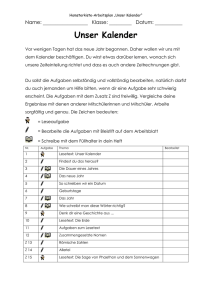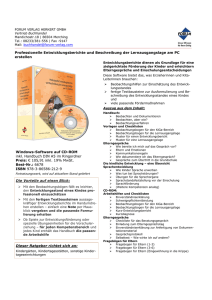Adresse<< - Ruhl Consulting AG
Werbung

Anwender-Handbuch zur
TERMIN- UND RESSOURCENPLANUNG
Stand: 11.11.2015
PROZESSOPTIMIERUNG PATIENTENSTEUERUNG
Vitos Orthopädische Klinik gGmbH
Sitz der Gesellschaft, Registergericht:
Kassel HRB 6226
Geschäftsführerin:
Regina Steenbeek-Schacht
Wilhelmshöher Allee 345
34131 Kassel
Postfach 41 01 53
34063 Kassel
Tel. 0561/ 30 84-300
Fax 0561/ 30 84-322
www.vitos-okk.de
Handbuch zur Termin- und Ressourcenplanung
INHALT
1
2
3
4
5
6
7
8
9
10
11
Benutzeranmeldung ...................................................................................................................... 3
1.1
Login ....................................................................................................................................... 3
1.2
Persönliche Daten und Passwort im Benutzerkonto ändern ................................................. 4
1.3
Startseite: Neuigkeiten bei der Anmeldung auf einen Blick ................................................... 6
1.4
Ausloggen ............................................................................................................................... 6
Kalender ansehen und drucken ..................................................................................................... 7
2.1
Tagesansichten ....................................................................................................................... 7
2.1.1 Liste zuletzt gebuchter Termine.................................................................................. 7
2.1.2 Liste der Termine des ausgewählten Tages ................................................................ 7
2.1.3 Liste der Termine des heutigen Tages ........................................................................ 8
2.2
Kalenderspalten definieren und einstellen ............................................................................ 9
2.3
Von der Tages- zur Wochen- und Monatsansicht wechseln ............................................... 10
2.4
Listenansichten .................................................................................................................... 11
2.4.1 Übersicht der relevanten Icons in der Kalenderansicht ............................................ 11
2.4.2 Druckliste .................................................................................................................. 11
2.4.3 Terminlisten .............................................................................................................. 12
2.4.4 Wartelistenansicht .................................................................................................... 12
2.5
Terminsuche ......................................................................................................................... 13
2.5.1 Terminsuche nach Behandler, Patient oder Terminart über das Suchfeld ............... 13
2.5.2 Terminsuche in den abgesagten Termine ................................................................. 13
Termin- und Patientensuchfunktion ............................................................................................ 14
3.1
Patientensuche..................................................................................................................... 14
3.2
Terminsuche ......................................................................................................................... 14
Patienten anlegen ....................................................................................................................... 15
Termine & Ressourcen einzeln buchen und bestätigen ............................................................... 16
5.1
Laufende Terminbuchungen über das Registerblatt Kalender oder Patienten.................... 16
5.2
Sprechstundentermin buchen.............................................................................................. 16
5.3
Bei stationärer Indikation: Arzt füllt Kommentarsets zum Ambulanztermin aus –
keine grünen Zettel mehr ..................................................................................................... 18
5.4
Weitere Termine buchen ..................................................................................................... 18
5.5
Terminbestätigung ............................................................................................................... 19
Termine & Ressourcen im Call-Center-Modul buchen und bestätigen ......................................... 22
6.1
Stationäre Aufnahmetermine buchen ................................................................................. 22
6.1.1 Kombinationstermine VSU und OP über Call-Center-Modul buchen ....................... 22
6.1.2 Bei Kind-OPs Angabe zu Begleitpersonen ................................................................. 24
6.1.3 Bei Kind ohne OP ...................................................................................................... 24
6.1.4 Konservative Behandlung bzw. multimodale Schmerztherapie ............................... 24
Terminabsagen und -verschiebungen, Nicht erschienene Patienten ............................................ 26
7.1
Direkte Eingabe in den Kalendereintrag via Kontextmenü .................................................. 26
7.2
Terminverschiebungen ......................................................................................................... 27
7.3
Markierung nicht erschienener Patienten und die Rote Liste.............................................. 28
Blocker im Terminkalender eintragen ......................................................................................... 29
Reporting Client: Programmierte Berichte ................................................................................... 30
Statusmarker in der Ambulanz setzen (Wartezeiten) .................................................................. 32
Weitere Wunschterminanfragen von Kooperationsärzten .......................................................... 33
Seite 2/33
Handbuch zur Termin- und Ressourcenplanung
1
Benutzeranmeldung
1.1
Login
Systemvoraussetzungen:
Für samedi® benötigen Sie lediglich einen PC mit Internetanschluss und die samedi®-App oder einen modernen WebBrowser in der aktuellen Version (bspw. Mozilla Firefox, Google Chrome, Internet Explorer, Safari). In der samedi-App
braucht es nichts weiter. Bei Verwendung eines Web-Browsers ist wichtig, das neuste Java-Update zu verwenden und das
Plugin zu aktivieren.
Starten von samedi®:
1
Öffnen eines aktuellen Browsers:
3
Eingabe des Benutzernamens und des Passwortes und auf
„Einloggen“ drücken.
vok-nachname
2
Eingabe bzw. öffnen der Login-Seite:
Bitte melden Sie sich beim ersten Mal mit dem zugeteilten Benutzernamen und Passwort an.
Beim ersten Einloggen bitte sofort Passwort wie im nächsten Abschnitt beschrieben ändern.
Ggf. muss zunächst Ihr Plugin aktiviert werden. Klicken Sie dafür auf das Icon „Baustein“.
In der Grundfunktion sollte Ihre Arbeitsumgebung folgendermaßen aussehen und die drei Optionen Kalender, Patienten,
Einstellungen erlauben:
Seite 3/33
Handbuch zur Termin- und Ressourcenplanung
1.2
Persönliche Daten und Passwort im Benutzerkonto ändern
Bitte gehen Sie zunächst auf den Button Einstellungen.
In der Grundversion stehen Ihnen Benutzerkonto und Nachrichten zur Verfügung. Bitte öffnen Sie unter Einstellungen
zunächst Ihr Benutzerkonto und überprüfen und korrigieren Sie zunächst Ihre Persönlichen Daten:
Die Einstellungsoptionen in der
Grundfunktion begrenzen sich auf die
Auswahl Benutzerkonto und Nachrichten.
Hinweis zur Überprüfung der persönlichen Daten: Bei den Operateuren wird der Titel für OP-Kennzeichnung verwendet. Bitte
den Zusatz „OP,“ nicht entfernen!
Seite 4/33
Handbuch zur Termin- und Ressourcenplanung
Ändern Sie dann Ihr Passwort:
Das Passwort soll mindestens 6 Zeichen umfassen. Die Passwortsicherheit erhöht Sie, wenn Sie Groß- und Kleinschreibung,
Buchstaben und Ziffern verwenden.
Wichtig ist,
dass Sie auf jedem Blatt zunächst die zuletzt bearbeitete Zelle verlassen und dann den Speichern-Button drücken,
sonst werden Ihre Änderungen nicht verarbeitet!
Seite 5/33
Handbuch zur Termin- und Ressourcenplanung
1.3
Startseite: Neuigkeiten bei der Anmeldung auf einen Blick
Gegebenenfalls haben Sie ein Registerblatt Startseite unter Ihrer Kennung verfügbar (die Grundfunktion beinhaltet diesen
Reiter nicht!). Auf der Startseite ist dann eine Übersicht/ Dashboard. Dort finden sich
1.4
Neuigkeiten lesen (durch Anklicken bspw. des neuen Termins springen Sie direkt auf dem Termin, vorausgesetzt Sie
haben die passende Kalenderansicht eingestellt, s.u.)
Aufgaben: selbst definierbare To-Do-Listen, in denen Aufgaben dem Benutzer oder Benutzergruppen zugeordnet
werden können. Im Wesentlichen ist das eine Abarbeitungsliste für den laufenden Tag zur eigenen Selbstorganisation.
Arztempfehlungen an Samedi und Supportanfrage an Samedi.
Ausloggen
Schließen Sie das Terminplanungsprogramm bitte immer über den Button Ausloggen. Die Zufriedenheitsumfrage können Sie
ignorieren.
Seite 6/33
Handbuch zur Termin- und Ressourcenplanung
2
Kalender ansehen und drucken
2.1
Tagesansichten
2.1.1
Liste zuletzt gebuchter Termine
Öffnen Sie das Registerblatt Kalender. Zunächst zeigt die Patientenliste bei Klick auf das Icon Mensch die 20 zuletzt
gebuchten Termine an. Dies ist hilfreich zum Wiederauffinden zuletzt gebuchter Termine. Durch Klick auf den (im rechten
Kasten blau und unterstrichen dargestellten) Termin wird der betreffende Tag im Kalender aufgerufen und der Termin ein
paar Sekunden blinkend angezeigt.
Die Kalenderansicht ist rosa bzw. weiß hinterlegt. Rosa heißt, dass diese Zeiten grundsätzlich nicht in dem Kalender buchbar
sind (eine bewusste Überbuchung ist jedoch immer möglich. Weiß bedeutet, dass das Zeitfenster für Termine verfügbar ist.
Hinweis: Die Option Terminkette ist deaktiviert. Bitte nutzen Sie dafür das Registerblatt Call-Center wie in Kapitel 6
beschrieben.
2.1.2
Liste der Termine des ausgewählten Tages
Anklicken eines Tages im Monatsfenster bestimmt den Tag in der Hauptansicht, springt zu dem gewählten Tag und zeigt bei
Klick auf das zweite Icon Terminliste im rechten Fenster die Termine des ausgewählten Tages in einer Liste rechts an.
Vorsicht: Mit den grünen Pfeilen kann im Kalender tageweise vor- und rückwärts geblättert werden. Allerdings aktualisiert
sich die Terminliste dabei nicht. Zum Aktualisieren muss zunächst wieder der Termin im Kalender angeklickt werden.
Seite 7/33
Handbuch zur Termin- und Ressourcenplanung
2.1.3
Liste der Termine des heutigen Tages
Um noch schneller eine Liste der Termine des heutigen Tages zu bekommen, klicken Sie einfach in der Kalenderauswahl auf
das aktuelle Datum, das mit dem Mausover-Kommentar „Zeige heute“ hinterlegt ist:
Seite 8/33
Handbuch zur Termin- und Ressourcenplanung
2.2
Kalenderspalten definieren und einstellen
Zur besseren Gestaltung des eigenen Arbeitsbereichs können persönliche Ansichten definiert oder vordefinierte Ansichten
verwendet werden. Um die Kalenderspalten auszuwählen, bitte das Icon Zahnrädchen klicken.
Jetzt können Sie individuell unter dem aufgeklappten Menü entscheiden, wie Sie die Darstellung Ihres Kalenders einrichten
möchten:
(Icon Zahnrädchen) Tagesgrenzen definieren (z.B. 8-15 Uhr, Standard 7-19 Uhr)
(Icon Lupe) Zoom: Zeiteinheiten definieren (5, 10, 15, 20 oder 30 Minuten)
Angezeigte Elemente festlegen: Termine im Kalender anzeigen und/ oder exklusive Zeiten
anzeigen (z.B. Es wird farbig gekennzeichnet, in welchen Zeitfenstern OP3 prioritär Hr. Prof.
Siebert zugeordnet wird)
Ressourcen: Jede in Samedi definierte Ressource ist mit einem eigenen Kalender, sowie ggf.
weiteren Unterkalender hinterlegt. So können Kalenderspalten über diese Funktion beliebig
ein und ausgeblendet werden!
(auch über das Icon 3 Blätter/ Icon Stecknadel rechts neben dem grünen Pfeil-zurück-Icon)
Ansichten: hier lassen sich vordefinierte praxis-/klinikweite oder persönliche Ansichten
aufrufen oder abspeichern.
Z.B. könnte aus den drei Kalendern Prof. Siebert/ Prof. Siebert-OP/ Prof. Siebert-Amb eine eigene Ansicht „Prof. Siebert“
angelegt werden diese würde dann ab sofort unter Eigene Ansichten aufgeführt werden:
Die vordefinierten klinikweiten (nicht jedoch die eigenen) Ansichten lassen sich, um einen weiteren Klick zu sparen, optional
auch in der Buttonauswahl anzeigen:
Seite 9/33
Handbuch zur Termin- und Ressourcenplanung
2.3
Von der Tages- zur Wochen- und Monatsansicht wechseln
Die ersten drei Icons in der Leiste unten links erlauben ein Wechseln zwischen der Tages-, Monats- und Wochenansicht.
In der Wochenansicht erscheint im Zahnrädchen-Menü eine zusätzliche Zeile „Angezeigte Tage“. Hier ist die Auswahl
Mo-Fr/ Mo-Sa/ Mo-So möglich.
Seite 10/33
Handbuch zur Termin- und Ressourcenplanung
2.4
Listenansichten
2.4.1
Übersicht der relevanten Icons in der Kalenderansicht
Die nächsten drei Icons in der Leiste unten führen direkt in die Druckansicht, die Termin- sowie die Warteliste.
2.4.2
Druckliste
Bei Klick auf das Druckerzeichen öffnet sich zunächst ein Auswahlfenster für die Druckauswahl (Ressourcen, Zeitraum).
Auf Basis der Auswahl öffnet sich eine Druckliste, bei der noch Spalten ausgeblendet (oder über Ansicht zurücksetzen wieder
eingeblendet) werden können. Dann lässt sich die Liste wie angezeigt ausdrucken oder als Excel-Datei exportieren:
Seite 11/33
Handbuch zur Termin- und Ressourcenplanung
2.4.3
Terminlisten
Beim nächsten Icon „Blatt“ öffnen sich vordefinierte oder vordefinierbare Listen, die die gesamte Auswahl an zur Verfügung
stehenden Eingaben beinhalten, insbesondere die in den Kommentarsets zu den Terminen oder Patienten hinterlegten
Angaben. Vorteil der Terminlisten ist gegenüber der Druckliste, dass diese beliebig konfigurierbar sind.
Die Auswahl und Sortierung der Zeilenauswahl lässt sich über die Auswahlfelder links über Anhaken am linken Rand steuern.
Die Spaltenauswahl lässt sich direkt in der Spaltenkopfleiste – ebenfalls durch Anhaken – vornehmen.
Die so aufbereitete Liste lässt ich entweder direkt ausdrucken oder als Excel-Datei exportieren.
Die einzelnen Termine mit den dazugehörigen Patientendaten lassen sich bequem über die Icons am Ende der Zeile im
Kalender je Zeile ansehen, bearbeiten bzw. löschen.
Anmerkung: Noch flexibler als bei der Terminliste können alternativ vorgenerierte Ausdrucke über den Reporting Client (vgl.
Abschnitt 9) abgerufen werden. Diese sind in der Excel-Repräsentation layouttechnisch aufbereitet u.U. statistisch
ausgewertet. Über den Reporting Client sind auch Berichte zu erstellen, die Programmierungen enthalten und z.B. mehrere
Termine eines Patienten miteinander verknüpfen. Z.B. eine Termin-Follow-up-Liste, die abgleicht, ob in der Sprechstunde bei
einem Behandler ein Termin für eine stationäre Aufnahme empfohlen aber bislang kein Folgetermin vereinbart wurde.
2.4.4
Wartelistenansicht
Unter dem Wecker-Icon lassen sich schließlich die angelegten Wartelisten einsehen. Es sind unterschiedlichen Wartelisten
sinnvoll, bei Bedarf auch arztbezogen, z.B.: Notfallambulanz, Sprechstunde, Privat/CA-Bereich, VSU. Angelegt werden können
neue Wartelisten nur durch den Adminstrator.Voraussetzung für die Auswertung ist das Setzen von Wartestatusmarker beim
Eintreffen der Patienten zu Ihrem Termin bzw. beim Eintreffen an den verschiedenen Behandlungsetappen.
Seite 12/33
Handbuch zur Termin- und Ressourcenplanung
2.5
Terminsuche
2.5.1
Terminsuche nach Behandler, Patient oder Terminart über das Suchfeld
Neben den sechs vorangehend erläuterten Icons findet sich in der Fußzeile des Kalenders auch das Terminsuchfeld. Die
Eingabe in die Suchfunktion ist sehr komfortabel. Z.B. lässt sich ein Patient nicht nur über seinen Namen, sondern auch über
die Eingabe seines Geburtstages (z.B. 01011950) identifizieren.
2.5.2
Terminsuche in den abgesagten Termine
Es werden die abgesagten Termine für den betreffenden Kalendertag angezeigt, bzw. nach Klick auf „für alle Tage anzeigen“
werden bis zu 50 abgesagte Termine angezeigt:
Seite 13/33
Handbuch zur Termin- und Ressourcenplanung
3
Termin- und Patientensuchfunktion
3.1
Patientensuche
Patienten sind – wie bereits in Abschnitt 2.5.1 in der Terminsuche der Kalenderansicht dargestellt - beliebig über
Anfangsbuchstaben des Vor- oder Nachnamens oder des Geburtsdatums (z.B. ddmmyyyy) über die Suchfunktion auffindbar.
Die Daten in Samedi werden derzeit unabhängig von den KIS-Eingaben gepflegt.
Zur Patientensuche ist die Patientenansicht der direkteste Weg.
3.2
Terminsuche
Die Terminsuche erfolgt am besten über das Kalenderblatt.
Die Suchfunktion zeigt alle Termine mit dem Suchbegriff im Patientennachnamen & Kommentare. Der Papierkorb zeigt
zusätzlich die gelöschten Termine.
Seite 14/33
Handbuch zur Termin- und Ressourcenplanung
4
Patienten anlegen
Patienten können direkt über das Registerblatt Patienten hinzugefügt werden.
Bitte immer Anrede, Vor- und Nachname sowie Geburtsdatum zur Identifizierung eintragen.
Mobil-Nr. und E-Mail sind für SMS- bzw. E-Mail-Versand der Terminbestätigungen und Patienteninformationen
Voraussetzung.
Seite 15/33
Handbuch zur Termin- und Ressourcenplanung
5
Termine & Ressourcen einzeln buchen und bestätigen
5.1
Laufende Terminbuchungen über das Registerblatt Kalender oder Patienten
Im Terminkalender werden Sprechstunden-, VSU- und OP-Termine verwaltet, neue Termine eingetragen, Online-Termine der
Kooperationsärzte kontrolliert. Ebenso können Termine geblockt werden.
Für die laufenden Terminbuchungen sind die Reiter Kalender für Einzeltermine (oder Callcenter für Kombinationstermine)
das wesentliche Arbeitsmittel. Für die automatisierte Terminbestätigung müssen Mail- und/oder SMS-Account des Patienten
angegeben sein.
Hier wird zunächst in den Weg über das Registerblatt Patienten eingeführt.
5.2
Sprechstundentermin buchen
Wenn ein Patient oder ein Zuweiser einen Terminwunsch in einer Sprechstunde hat, wird er abgefragt, ob
eine Überweisung vom Orthopäden oder Einweisung zur Indikationssprechstunde vorliegt,
er Selbstzahler ist oder
ein BG-Fall vorliegt
Falls nein: Auskunft erteilen: „Gehen Sie bitte zunächst zum niedergelassenen Orthopäden“.
Falls ja:
Patient wird gefragt, ob er schon mal im Haus war, ggf. wird sein Patientendatensatz in Samedi aufgerufen, abgeglichen
und bei Bedarf überarbeitet/ ergänzt.
Der passende Termin nach Auswahl der Patientenzeile durch Klick auf den Button „Neuer Termin“ wird geplant:
Je nach Beschwerdebeschreibung wird ihm dann die passende Indikationssprechstunde (Knie und Hüfte,
Wirbelsäule, Hand und Fuß, Rheuma, Schmerz, Traumatologie, Sportmedizin) zugewiesen.
Der Terminwunsch (KW, Uhrzeit im Rahmen der Sprechstunde) wird abgefragt und vereinbart.
Im Kommentar für Ambulanztermine zu hinterlegen, ob der Patient mit Überweisung, Einweisung, als BG-Fall mit
Kostenzusage oder als Selbstzahler kommt! Im Kommentar ist auch zu hinterlegen, wenn Patient nur zu
bestimmtem Behandler möchte (so dass Information auch bei Verschiebungen wie Ausfall/ Urlaub weiter verfügbar
ist).
Zur verbindlichen Buchung des Termins das Feld [Speichern] oder [Speichern & Neu] anklicken!
Seite 16/33
Handbuch zur Termin- und Ressourcenplanung
Termine können dann auch im Kalendermodul bei Bedarf bearbeitet bzw. abgesagt werden. Die Schritte über das
Registerblatt Kalender sind analog. Das Feld „Termin“ findet sich rechts.
Der Kalender gibt durch seine weißen Felder auf farbigem Hintergrund an, wo freie Zeiten für die Buchung zur Verfügung
stehen:
Sollte der Kalender nicht farbig hinterlegt sein, nehmen Sie die Einstellung unter dem grauen Rädchen vor. Überprüfen Sie,
ob ein Häkchen bei der gewünschten Ressource gesetzt ist.
Seite 17/33
Handbuch zur Termin- und Ressourcenplanung
5.3
Bei stationärer Indikation: Arzt füllt Kommentarsets zum Ambulanztermin aus – keine grünen Zettel mehr
Stellt der Ambulanzarzt im Termin eine Indikation zur stationären Behandlung fest, so hinterlegt er diese Information im
Kommentarset zum Ambulanztermin (Doppelklick auf den Termin dann öffnet sich das Fenster rechts) in den Feldern 1-5.
Wichtig ist, dass der Termin mit Speichern abgeschlossen wird!
Das Personal der Patientensteuerung öffnet später den Temin erneut und dupliziert ihn dann, um das Duplikat dann zunächst
in einen OP-Termin umzuwandeln und diesen dann erneut zu duplizieren und in einen VSU-Termin umzuwandeln.
5.4
Weitere Termine buchen
Seite 18/33
Handbuch zur Termin- und Ressourcenplanung
Wird ein (modularer) Termin erstmal angelegt, dann steht nicht die Funktion „Duplizieren“ zur Verfügung, sondern vor
Abschluss des Eintrages lässt sich statt dem normalen Speichern der Button „Speichern und Neu“ wählen. So kann direkt ein
zweiter Termin für einen Patienten gebucht werden, indem die patientenbezogenen Daten – analog zur Duplizieren-Funktion
- weiterverwendet werden.
Terminart/ Kategorie/ Termindauern, Taktung der Termine lassen sich nur von Administratoren unter den Einstellungen
verändern. Für die Terminanlage stehen dann die angelegten Regeln zur Wahl. Über die direkte Kalendereingabe mit Klick auf
den Kalender sind allerdings Überbuchungen jederzeit möglich.
Vorsicht: Dass der VSU-Termin rechtzeitig vor dem OP-Termin stattfindet wird programmseitig nicht kontrolliert, sondern
bleibt dem Anwender überlassen. Darauf ist v.a. bei jeder Terminverschiebung zu achten.
Hinweise zur poststationären Terminvergabe:
Bis zu 14 Tage nach Entlassung Die Nachbehandlung soll grundsätzlich nicht im Haus, sondern vom Niedergelassenen
erfolgen. Auf den Nachuntersuchungstermin beim Niedergelassen wird der Patient bereits in der VSU hingewiesen.
Der nächste Termin sollte grundsätzlich ab 15 Tagen nach Entlassung mit Überweisung stattfinden. Es handelt sich dann
wieder um einen neuen ambulanten Fall und nicht um eine poststationäre Behandlung im Rahmen der bestehenden
Fallvergütung. Hierfür wird ein neuer Sprechstundentermin analog Abschnitt 3.1 vereinbart.
Die Patienten zum Fädenziehen kommen heute in der Regel als unterminierte Fälle. Perspektivisch sollen Sie ebenso wie
Sprechstundentermine im Behandlungsraum der Notfallversorgung, U7, hinterlegt werden können.
5.5
Terminbestätigung
Terminzettel sollen – obwohl machbar – nicht aus Samedi heraus erstellt werden.
Etwaige Antworten auf Mails und SMS gehen an Samedi-Postfach und erscheint in neue Nachricht – der Telefondienst
ist dementsprechend täglich verantwortlich sein, die Postfacheingänge weiterzubearbeiten.
Patienten erhalten von der Klinik eine E-Mail eine Terminbestätigung - sowie eine Terminerinnerung z.B. 2 Tage vor
dem Termin - zu jeder Terminbuchung. Voraussetzung ist, dass Mail- bzw. SMS-Account des Patienten in den
Patientenstammdaten hinterlegt worden sind. Die Aktivierung von Terminbestätigung und –erinnerung wird vom
Administrator eingestellt (wie im Administrator-Handbuch beschrieben). Dann ist für den Anwender nichts zu tun,
außer die Mail-Adresse und/oder Mobil-Nr. in den Patientenstammdaten zu hinterlegen.
In den Patienteneinstellungen kann der Versand der Nachrichten via Mail und/ oder SMS deaktiviert werden, in dem der
jeweilige Haken entfernt wird:
Seite 19/33
Handbuch zur Termin- und Ressourcenplanung
E-Mail Terminbestätigung zu Sprechstundentermin
(kursiv erscheint nicht in der E-Mail, sondern dient der Hervorhebung von Datenbankfeldern)
Terminbestätigung für Herrn Müller
Sehr geehrter Herr Müller,
hiermit bestätigen wir Ihnen die Buchung Ihres Sprechstunden-Termins am 26.10.2015 um 15:00 Uhr in der Vitos Orthopädische Klinik
Kassel gGmbH, Wilhelmshöher Allee 345, 34131 Kassel.
Anfahrtsbeschreibung: http://www.vitos-okk.de/ok-kassel/service/anfahrt.html.
Bitte finden Sie sich zum Termin in unserer Ambulanz ein. Bringen Sie hierfür
- Ihre Versichertenkarte,
- Ihre Einweisung/namentliche Überweisung sowie
- etwaige Vorbefunde und Röntgenbilder/ MRT mit.
Wenn Sie noch Fragen haben, stehen wir Ihnen werktags
- Montag, Dienstag, Donnerstag, 8-12, 13-16 Uhr, und
- Mittwoch, Freitag, 8-14 Uhr,
unter der Telefonnummer 0561-3084205 gerne zur Verfügung.
Mit freundlichen Grüßen,
Ihr Ambulanz-Team
Vitos Orthopädische Klinik Kassel
gemeinnützige GmbH
Wilhelmshöher Allee 345
34131 Kassel
Besuchen Sie uns im Internet: www.vitos-okk.de.
Ein Unternehmen des LWV-Hessen.
E-Mail Terminbestätigung zu (vor-)stationärem Aufnahmetermin in der VSU
Terminbestätigung für Herrn Müller
Sehr geehrter Herr Müller,
hiermit bestätigen wir Ihnen die Buchung Ihres Termins zur vorstationären/stationären Aufnahme am 31.10.2015 um 10:00 Uhr in der
Vitos Orthopädische Klinik Kassel gGmbH, Wilhelmshöher Allee 345, 34131 Kassel.
Anfahrtsbeschreibung: http://www.vitos-okk.de/ok-kassel/service/anfahrt.html.
Bitte finden Sie sich zum Termin in unserer stationären Aufnahme ein. Bringen Sie hierfür
- Ihre Versichertenkarte,
- Ihre stationäre Einweisung
- die ausgefüllten Formulare aus der Anlage
- etwaige Vorbefunde und Röntgenbilder/ MRT mit.
Wenn Sie noch Fragen haben, stehen wir Ihnen werktags
- Montag, Dienstag, Donnerstag, 8-12, 13-16 Uhr, und
- Mittwoch, Freitag, , 8-12, 13-14 Uhr,
unter der Telefonnummer 0561-3084333 gerne zur Verfügung.
Mit freundlichen Grüßen,
Ihr Team der stationären Aufnahme
Vitos Orthopädische Klinik Kassel
gemeinnützige GmbH
Wilhelmshöher Allee 345
34131 Kassel
Besuchen Sie uns im Internet: www.vitos-okk.de.
Ein Unternehmen des LWV-Hessen.
Seite 20/33
Handbuch zur Termin- und Ressourcenplanung
SMS-Terminbestätigung für Sprechstundentermin
Ihr Termin in der Vitos OKK ist am 26.10.2015, 15:00 h. Bitte mitbringen: Versichertenkarte & Ein-/ Überweisung.
E-Mail Terminerinnerung zu Sprechstundentermin z.B. 2 Tage vor dem Termin)
Terminerinnerung für Herrn Müller
Sehr geehrter Herr Müller,
bitte vergessen Sie Ihren Sprechstunden-Termin nicht: am 26.10.2015 um 15:00 Uhr in der Vitos Orthopädische Klinik Kassel gGmbH,
Wilhelmshöher Allee 345, 34131 Kassel.
Anfahrtsbeschreibung: http://www.vitos-okk.de/ok-kassel/service/anfahrt.html.
Bitte finden Sie sich zum Termin in unserer stationären Aufnahme ein. Bringen Sie hierfür
- Ihre Versichertenkarte,
- Ihre stationäre Einweisung
- die ausgefüllten Formulare (in der Anlage zur Terminbestätigungsmail)
- etwaige Vorbefunde und Röntgenbilder/ MRT mit.
… (Weiter wie in Terminbestätigung)
E-Mail Terminerinnerung zu (vor-)stationärem Aufnahmetermin in der VSU
zur vorstationären/stationären Aufnahme nicht
Terminerinnerung für {{patient.herr_frau_akkusativ}} {{patient.last_name}}
{{patient.anrede}},
Terminerinnerung für Herrn Müller
Sehr geehrter Herr Müller,
bitte vergessen Sie Ihren Sprechstundentermin nicht: am 31.10.2015 um 10:00 Uhr in der Vitos Orthopädische Klinik Kassel gGmbH,
Wilhelmshöher Allee 345, 34131 Kassel.
… (Weiter wie in Terminbestätigung)
Seite 21/33
Handbuch zur Termin- und Ressourcenplanung
6
Termine & Ressourcen im Call-Center-Modul buchen und bestätigen
6.1
Stationäre Aufnahmetermine buchen
6.1.1
Kombinationstermine VSU und OP über Call-Center-Modul buchen
Auf dem Registerblatt Call-Center wird zunächst der Patient ausgewählt oder ein neuer Patient angelegt.
Unter Kategorie wird dann eine Vorauswahl der Terminkategorien getroffen. Z.B. sollen eine OP-Buchung und ein VSUTermin gebucht werden. Für eine Mehrfachauswahl wird STRG gedrückt gehalten. Es empfiehlt sich, wegen der Auswahl des
Aufnahmetermins am Tag oder Vortag der OP zunächst den OP-Termin und dann den VSU-Termin zu wählen.
Der VSU-Termin sollte 3-10 Tage vor dem OP-Termin liegen, idealerweise 7 Tage, da dann noch ausreichend Zeit ist,
etwaige Vorbereitungen für den OP-Termin zu treffen.
Patienten mit Anreisen über 200 km erhalten den VSU-Termin auf Wunsch am Vortag des Eingriffs.
Reihenfolge des Anklickens bestimmt Anzeigenreihenfolge der Kalender, die nach Auswahl der konkreten Terminart sodann
in der nächsten Zeile angezeigt werden.
Die Zuordnung zur Station erfolgt später durch das Belegungsmanagement.
Seite 22/33
Handbuch zur Termin- und Ressourcenplanung
Sodann öffnen sich Kommentarsets (bislang müssen die
Eingaben zu jedem Termin jeweils neu angelegt werden,
dies wird aber umprogrammiert werden, so dass künftig
keine Doppeleingaben notwendig sind):
Pflichtfelder sind mit * hinterlegt
Bei TEPs muss Sozialdienst ausgewählt werden.
Bei Kinder-OPs ist zusätzlich die Angabe zu
Begleitperson verpflichtend.
Große OPs (>60 Min. grds.) und Kinder-OPs werden
am Vortag der OP aufgenommen, in der Regel um
15 Uhr.
Ansonsten finden Nüchternaufnahmen
grundsätzlich um 7 Uhr am OP-Tag statt.
Patienten mit Anreisen über 200 km werden auf
Wunsch am Vortag der OP am Vormittag
aufgenommen. Der Aufnahmetermin wird an den
VSU-Termin gekoppelt.
Besonderheit Conformis Knie:
erst wenn Termin für Auslieferung bestätigt, kann
OP-Termin vergeben werden (maximal 8 Wochen
nach Auslieferung, sonst nochmal zu sterilisieren)
Bei konservativen Aufnahmen wird der
Aufnahmetermin an den VSU-Termin gekoppelt und
soll in der Regel ¼ Stunde vor dem VSU-Termin
stattfinden. Das ist die Zeit, die regelmäßig zur
administrativen Aufnahme benötigt wird.
Im Kommentarfeld soll vermerkt werden, wenn die OP ambulant durchgeführt wird.
Elektronische Terminbestätigung zum VSU- bzw. Ambulanztermin wird mit dem Haken ausgelöst.
Hinweis: Terminzetteldruck bitte ignorieren.
Häufig verwendete Vorauswahlen können als Vorlage, individuell je Benutzer, abgespeichert werden:
Seite 23/33
Handbuch zur Termin- und Ressourcenplanung
Im VSU-Termin operativer Patienten überträgt der VSU-Arzt nach seiner OP-Freigabe den geplanten OP-Termin ins
KIS. Für die OP-Freigabe sind insbesondere folgende Punkte erforderlich:
Die operative Aufklärung findet durch einen Assistenzarzt in der VSU statt. Die operative Aufklärungsunterlage wird
in einem Dokumentenscanner eingescannt und in die Patientenakte archiviert.
Nach der operativen Aufklärung wird der Patient in die Anästhesie-Aufklärung geleitet. Auch die Unterlagen der
Anästhesieaufklärung werden eingescannt. Der Patient bekommt die Aufklärungsunterlagen und ggf. den
Kurzarztbrief ausgedruckt und ausgehändigt. Alternativ unterschreibt der Patient, dass er auf die Kopien derzeit
verzichtet.
Der Anlass des Termins ist die Abklärung der Operationsfähigkeit bzw. der stationären Behandlungsbedürftigkeit. Ist
diese gegeben, so ist kein Arztbrief nötig, sondern der Arzt erstellt einen Verlegungsbericht und der Patient wird
nach der Behandlung auf den Stationstermin vorbereitet.
Ist der Patient nicht operationsfähig, wird er mit Arztbrief nach Hause geschickt. Der operative Termin wird
abgesagt.
Der OP-Koordinator optimiert für die Vorwoche und den Folgetag die OP-Termine, so dass
möglichst keine Leerlaufzeiten in den OPs entstehen, jeder Operateur weitestgehend am Stück und in demselben
Saal operiert.
Zusätzliche kurzfristige Notfallreserven sollen die Saalauslastung nicht negativ beeinflussen und grundsätzlich am
Ende des Tagesprogramms vorgehalten werden. Es wird jedoch ausreichende Kapazität für Notfälle/ dringliche Fälle
zur Verfügung am Ende des Tagesprogramms zur Verfügung gestellt.
Patienten mit Infektionsstatus werden ans Ende des Programms geplant.
6.1.2
Bei Kind-OPs Angabe zu Begleitpersonen
Bei der Buchung von Kinder-OPs gibt es folgende Besonderheiten
6.1.3
Bei Kinder-OPs ist zusätzlich die Angabe zu Begleitperson verpflichtend.
Kinder bekommen keinen VSU-Termin, sondern gehen nach der administrativen Aufnahme direkt auf Station 1. Die
Aufnahme erfolgt stets am Vortag der OP.
Bei Kind ohne OP
Kinder ohne OP erhalten derzeit weder einen OP noch einen VSU Termin. Um für sie ein Bett zu planen ist daher die
Terminkategorie „Kind ohne OP“ auszuwählen.
6.1.4
Angabe zu Begleitperson ist verpflichtend
Kinder gehen nach der administrativen Aufnahme direkt auf Station 1
Konservative Behandlung bzw. multimodale Schmerztherapie
Bei der Buchung von konservativen und MMS-Behandlungen ist lediglich ein VSU-Termin zu vergeben.
Aufnahmezeit ist grundsätzlich 15 Minuten vor dem VSU-Termin.
Da derzeit keine Therapie am Samstag/ Sonntag stattfindet, starten die Patienten in der Regel nach Mittwoch keine
Behandlung.
Ein Teil der konservativen Patienten wird im Verlauf des Aufenthaltes operativ: dann nutzt der Stationsarzt auf Station
das OP-Notfallfenster. Dies wird dann direkt über das KIS koordiniert.
Die konservative Behandlung ist ein Aushängeschild für die Klinik.
Das VSU-Zeitfenster für entsprechende Patienten liegt früh am Morgen, um den Behandlungstag noch bestmöglich
nutzen zu können. Überbuchungsmöglichkeiten bestehen über dieses Zeitfenster hinaus.
Seite 24/33
Handbuch zur Termin- und Ressourcenplanung
Seite 25/33
Handbuch zur Termin- und Ressourcenplanung
7
Terminabsagen und -verschiebungen, Nicht erschienene Patienten
7.1
Direkte Eingabe in den Kalendereintrag via Kontextmenü
Mit Rechtsklick auf eine Kalenderzelle öffnet sich ein Kontextmenü. Hier lässt sich
der Termin bequem bearbeiten oder absagen
der Patient auf die Warteliste setzen und die Prozessstatusangaben pflegen
zur Patientenakte springen
ein manueller Blocker setzen
der Termineintrag bearbeiten
eine manuelle Notiz hinterlegen
die Reihenfolge des Tages sich auf komfortable Weise umsortieren
Die Absage eines Termins lässt sich dementsprechend direkt mit Rechtsklick und Buttonauswahl „Termin absagen“
vornehmen. Dabei ist standardmäßig nicht vorgesehen zu dokumentieren, warum Patient nicht gekommen ist.
Alternativ kann die Terminabsage (Terminbearbeitung) statt über das Kontextmenü auch über die Terminauswahl in der
rechten Spalte und schließen mit dem Absagen- (Speichern)Button unten rechts erfolgen.
Bei Verschiebung eines VSU- oder OP-Termins ist immer zu prüfen, ob auch der etwaig zugehörige VSU- bzw. OPTermin zu verschieben ist. Zum schnellen Überblick über die offenen Termine eines Patienten geht man daher am
besten über die Patientensuche vor.
Seite 26/33
Handbuch zur Termin- und Ressourcenplanung
7.2
Terminverschiebungen
Terminverschiebungen sind einfach per Drag und Drop möglich. Allerdings weiß das Programm nicht, dass ein OP-Termin
Erwachsener immer mit einem VSU verbunden ist. Und das Programm hat ebenso kein Regelwerk hinterlegt, das einen
Termineintrag automatisch mit einem Aufnahmetermin verknüpft. Dieses Wissen muss der Anwender sicherstellen.
Bei Terminverschiebungen sind daher stets auch die Aufnahmetermine anzupassen sowie zu prüfen, ob bei Verschieben
eines OP-Termins der etwaige VSU-Termin weiterhin passt bzw. bereits erfolgt ist. Ist der VSU-Termin bereits erfolgt, haben
OP-Terminverschiebungen auch im KIS zu erfolgen. Kinder-OP-Termine müssen immer auch im KIS verschoben werden.
Hierzu ist ein Vorgehen über die Patientensuche sinnvoll.
Seite 27/33
Handbuch zur Termin- und Ressourcenplanung
7.3
Markierung nicht erschienener Patienten und die Rote Liste
Erscheint ein Patient nicht zum vereinbarten Termin und meldet sich aber noch tagesgleich ab, dann wird er auf
„abgesagt“ gesetzt wie in Abschnitt 7.1 beschrieben. Der Mitarbeiter vereinbart mit dem Patienten direkt einen neuen
Termin.
Alle anderen Patienten, die nicht erschienen sind, werden bis zum Ende des Arbeitstages über den Statusmarker als
„Nicht erschienen“ markiert.
Mit Linksklick auf das Feld zum Anhaken im Kalendertermin werde direkt die Statusmarker (vgl. Abschnitt 0) ausgewählt. Der
unterste Statusmarker ist der Button „Nicht erschienen“.
Daraufhin wird der Termin dann im Kalender durchgestrichen und mit rotem Kreuz angezeigt. Im Kommentarset sind drei
Zähler – nämlich Anzahl Termine/ Absagen/ nicht erschienen – jeweils insgesamt und für das laufende Quartal ausgewiesen.
Der letzte Zähler „nicht erschienen“ hinter dem roten Kreuz wird einen Wert höher gesetzt:
Gelegentlich lassen sich über die Terminlisten Auswertungen zu den nicht-erschienene Patienten erheben („Rote Liste“).
Siehe hierzu das Erstellen von Terminlisten in Abschnitt 2.4.3. Auch können diese Patienten kurzfristig nachtelefoniert
Seite 28/33
Handbuch zur Termin- und Ressourcenplanung
werden. Besonders relevant ist die Fragestellung bei VSUs vor einem operativen Eingriff. Es sollte vermieden werden, dass
auch der Termin für den Eingriff verschoben werden muss.
8
Blocker im Terminkalender eintragen
In Ärztekalendern – sowie in allen Teilkalendern - werden die Urlaube der Ärzte als Blocker eingegeben. Vorsicht: Anders als
bei regulären Termineinträgen wird der Blocker nicht automatisch in den Gesamtterminkalender übernommen!
Neben Urlauben werden auch andere Abwesenheiten der Ärzte in mit entsprechenden Blockern für die weitere
Terminvergabe gesperrt. Liegt auf dem zu blockenden Zeitfenster bereits ein Termin, so ist dieser zunächst zu verschieben.
Ein entsprechender Warnhinweis erscheint allerdings auch, wenn ein Blocker über das verfügbare weiße Terminfenster
hinaus eingetragen wird. In dem Falle ist trotz Warnhinweis nichts weiter zu tun.
Für die Eingabe mehrtägiger Abwesenheiten gibt es
mehrere Möglichkeiten:
Entweder kann direkt der gesamte Zeitraum (von/ bis
oder Dauer) geblockt werden, oder eine Terminserie
(wöchentlich/ täglich) erstellt werden.
Auch in anderen Kalendern, wie z.B. Räumen etc., lassen
sich entsprechende Blocker setzen.
Seite 29/33
Handbuch zur Termin- und Ressourcenplanung
9
Reporting Client: Programmierte Berichte
Mit den Terminlisten – in Abschnitt 2.4.3 beschrieben – steht bereits ein umfangreiches und flexibles Berichtswesen auf
Basis der einzelnen verfügbaren Kalender zur Verfügung. Für manche Auswertungszwecke ist es jedoch auch interessant,
darüber hinaus z.B. bestimmte Kalender miteinander in Bezug zu setzen oder Kalender nach einem wiederkehrenden Schema
statistisch auszuwerten. Dafür kann der Reporting Client eingesetzt werden.
Anwendungsfälle sind z.B.
Aufnahmeliste für das Belegungsmanagement
Vorstationäre Liste für die VSU
OP-Bericht für den OP-Koordinator
Nachverfolgungsliste für die Terminvereinbarung stationärer Aufnahme
Controlling-Berichte
Auch wenn diese Berichte für klare Aufgaben erstellt sind, stehen sie jedem Anwender zur Verfügung.
Das Belegungsmanagement hat z.B. kontinuierlich die Aufgabe, eine Übersicht über die Stationsbelegungen zu haben und die
Zuweisung der Neuaufnahmen zum Aufnahmetermin auf die Stationen zu koordinieren. Es hat die Möglichkeit, diese in der
Terminlistenansicht zu bearbeiten und die Patienten den Stationen zuzuordnen und diese nach Einstellung des relevanten
Datums in der Samedi-Terminliste via Reporting Client downzuloaden. Dabei werden Aufnahmen auch nach Station sowie
nach Wahlleistungsarzt segmentiert.
Der Reporting Client öffnet sich nach entsprechender Einrichtung außerhalb des Samedi-Programms über einen Button auf
dem Desktop (hier z.B. Aufnahmelisten.bat, sonst Report-gui.bat ):
Nach dem Klick öffnet sich automatisch das Auswahlfeld. In diesem ist u.a. der jeweilige Report auszuwählen.
Seite 30/33
Handbuch zur Termin- und Ressourcenplanung
Theoretisch können auch Berichte mit dem Reporting Client selbst über Makros in den Excel-Vorlagen programmiert werden.
Dazu wird Ausführungsdatei C:\windows\system32\cmd.exe direkt aus dem Verzeichnispfad geöffnet.
Unter edc liegen die xls-Vorlagen, die das Tool dann aufruft und die die Felder mit den Feldern der SamediDatenbank füllt.
Wird ein neuer Report benötigt, so kann dieser jederzeit über Hr. Kipar von Samedi direkt eingerichtet werden.
Seite 31/33
Handbuch zur Termin- und Ressourcenplanung
10
Statusmarker in der Ambulanz setzen (Wartezeiten)
Mit Linksklick auf das Feld zum Anhaken im Termineintrag können direkt die Statusmarker (eingetroffen, im Behandlungszi.,
Behandl. abgeschlossen) ausgewählt werden. Werden diese laufend gepflegt, so lassen sich Wartezeitenauswertungen
generieren.
Eine Tagesbezogene Warteliste ist vorgeneriert über das Wecker Icon in der Kalenderansicht (vgl. Abschnitt 2.4.4)
Bis auf Weiteres werden diese nicht standardmäßig, sondern nur in vorher angekündigten „Wartezeiten-EvaluierungsZeiträumen“ erfasst. Dann können auch Notfälle ohne aufwändige Patientenerfassung mit dokumtiert werden, um auch hier
entsprechende Wartezeitenauswertungen zu generieren.
Perspektive: Mittelfristig ist die Idee, dass der ermächtigte Facharzt wie in einer niedergelassenen Praxis von einer
Sprechstundenhilfe unterstützt wird. Diese kann die Marker setzen, stationäre Folgetermine vereinbaren und auch bei
der Vorbereitung der Ambulanzarztbriefe unterstützten, so dass diese fallabschließend taggleich abgeschlossen
werden.
Heute stehen zunächst ein tagesaktueller Abschluss der Ambulanzbriefe und der Anlage der Kommentarsets für
stationäre Folgetermine im Fokus.
Seite 32/33
Handbuch zur Termin- und Ressourcenplanung
11
Weitere Wunschterminanfragen von Kooperationsärzten
Ein wichtiger Vorteil des Samedi-Programms ist, dass die Kooperationsärzte ihre Termine für OP und VSU selbst einbuchen.
Sie haben für die Eingriffe mit ihren eigenen Ärzten einen eigenen OP-Tag in OP-Saal 4.
Grundsätzlich gilt, dass die Kooperationspraxis, deren OP-Kapazität bereits erschöpft ist, einen zusätzlichen Wunsch-Termin
telefonisch mit der Klinik abspricht und dann als Wunschtermin gemeinsam mit einem VSU-Termin wie ein regulärer Termin
bucht.
Dies geschieht entweder, in dem die Klinik zusätzliche Sonderslots für die Praxis freigibt oder die Zusatztermine direkt am
Telefon für die Kooperationspraxis einbucht, wenn entsprechend freie Kapazitäten zur Verfügung stehen.
Viel Freude und Erfolg bei der Umsetzung.
Bei Rückfragen steht Ihnen die Projektleiterin Frau Kirschstein zur Verfügung. Bitte notieren Sie alle Fehler/
Verbesserungswünsche in der offiziellen Problembehandlungsliste, so dass die Themen systematisch nachverfolgt werden!
Seite 33/33