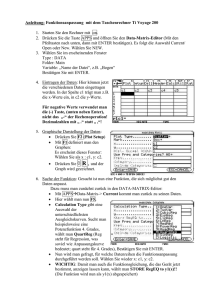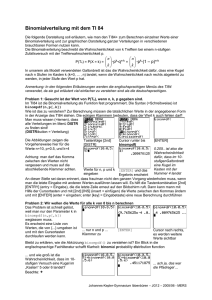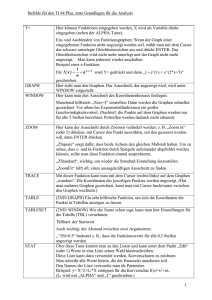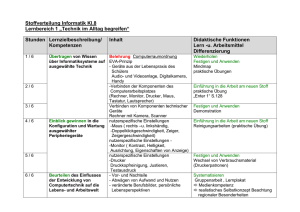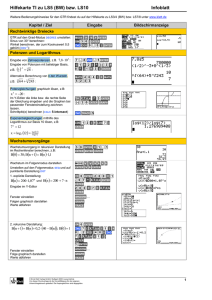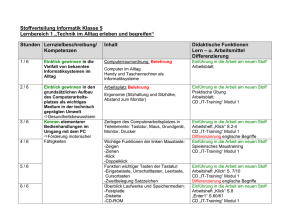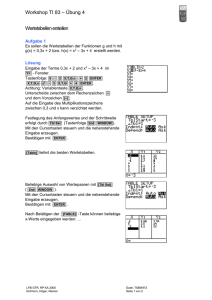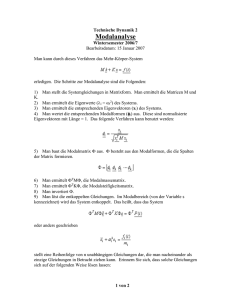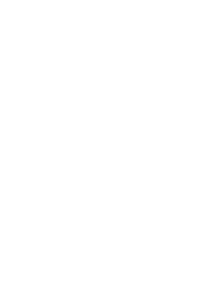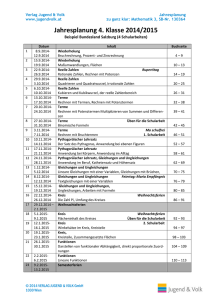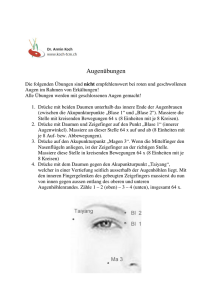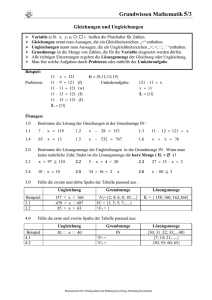1. Solve-Befehl um Gleichungen zu lösen
Werbung

Überblick über die Funktionen des Taschenrechners
Befehle für den Ti 82 und Ti 84
Inhalt
1. Solve-Befehl um Gleichungen zu lösen ....................................................................................................... 2
2. Gleichungssysteme lösen mit dem Taschenrechner ................................................................................... 3
3. Lineare Ungleichunssysteme mit dem TR lösen (gehen besser mit der Hand) ........................................... 4
4. Statistische Maßzahlen................................................................................................................................ 5
5. Lineare Regression ...................................................................................................................................... 6
6. Finanzmathematik - Rechnen mit dem TR und dem „TVM- Solver“ ........................................................... 7
7. Nullstellen graphisch berechnen (Schnittpunkte eines Graphen mit der x-Achse) .................................... 8
8. Intersect-Befehl ........................................................................................................................................... 8
9. Maximum/Minimum berechnen ................................................................................................................. 8
10. Schrittweite der Wertetabelle ändern ...................................................................................................... 9
11. Window festlegen ..................................................................................................................................... 9
12. Übertragen eines Programmes: .............................................................................................................. 10
13. Lösung von quadratischen Gleichungen der Form .................................................................................. 11
14. Programmiercode Quadkom - Programm für quadratische Gleichungen mit komplexen Lösungen..... 11
1
Überblick über die Funktionen des Taschenrechners
1. Solve-Befehl um Gleichungen zu lösen
Beispiel 528a)
𝑥−2
𝑥
=
𝑥+3
𝑥+10
1. Schritt: Bestimmen der
Definitionsmenge
D= \{-10,0}
weil sonst in einem der Terme eine 0 im
Nenner stehen würde.
2. Schritt: Bringe alles auf eine Seite der
Gleichung um 0=… zu erhalten.
𝑥−2
𝑥
0=
3. Schritt: Berechnung am TR
a) Drücke MATH
b) Gehe zu 0:Solver und drücke Enter
Nun landest du beim „Equation Solver“
c) Gib bei eqn:0= die rechte Seite deiner
Gleichung ein
d) Drücke anschließend auf den Pfeil nach
unten.
e) Gib bei X=… einen Startwert ein, der angibt,
wo der TR beginnen soll zu suchen.
Wichtig: Der Startwert muss in D sein und
möglichst nahe an der Lösung
f) Gehe mit dem Cursor auf „X= „ und drücke
dann ALPHA und Enter
4. Schritt: Ablesen des Ergebnisses
Bei X=… steht das Ergebnis.
5. Schritt: Vergleich mit D und bestimmen
von L
Nun überprüfen wir, ob das Ergebnis des TR
in der Definitionsmenge liegt.
Wenn ja, dann ist L die vom TR gegebene Zahl.
=
𝑥+3
𝑥+10
𝑥+3
𝑥+10
−
|−
𝑥−2
𝑥
𝑥−2
𝑥
Hinweis: Ein „x“ schreibst du der Taste
[𝑥, 𝑡, Θ, 𝑛]
Achte auf Klammern!!
Bei „bound=“ gibst du den Bereich an, wo er
überall sucht. Lass dies so, wie es ist.
X=3.99999 d.h. x=4
Wenn etwas mit ,99999999 steht, können wir
aufrunden.
4 liegt in der Definitionsmenge, somit ist
L={4}
2
Überblick über die Funktionen des Taschenrechners
2. Gleichungssysteme lösen mit dem Taschenrechner
Matrixverfahren
Schritt 0: Forme beide Gleichungen auf die Form
ax+by=c um.
Beispiel
Schritt 1: Matrix eingeben
Matrix → gehe rechts nach EDIT → Enter →
bestimme die Größe der Matrix (bei 2
Gleichungen ist dies immer 2x3) → Gib die
Koeffizienten in die Matrix ein (1. Spalte: die
Zahlen vor x; 2. Spalte: die Zahlen vor y; 3.
Spalte: jene Zahlen ohne Variable) → 2nd +
Mode
Schritt 2: Lösungen mittels rref berechnen.
Matrix → gehe nach rechts auf MATH → Enter →
gehe runter auf rref → Enter → Matix → wähle
die Matrix aus, die du berechnen willst → Enter
→ Enter
Es erscheint nun eine Matrix der Form (F und G
sind irgendwelche Zahlen):
1
0 F
→ 1x + 0y = F
→ x=F
0
1 G
→ 0x + 1y = G
→ y=G
L={(F,G)}
Graphisches Lösungsverfahren
Schritt 0: Forme beide Gleichungen auf die Form y=… um.
Beispiel
Schritt 1: Gleichungen eingeben und zeichnen
Y= (ganz oben links) → Gleichungen eingeben → Graph
(Hinweis: Alle Punkte auf der ersten gerade erfüllen die
erste Gleichung, alle Punkte auf der zweiten Geraden die
zweite)
Schritt 2: Fenster verstellen: Falls nicht beide Geraden auf dem
Bildschirm erscheinen, drücke Window und stelle die
Grenzen für x (Xmin und Xmax) und y (Ymin und Ymax)
anders ein.
Schritt 3: Schnittpunkt berechnen = Lösung berechnen
→ 2nd + Trace = CALC → Gehe runter zu INTERSECT
(=schneiden) → Enter →
Nun fragt dich der Taschenrechner, welche
Gerade/Kurve du schneiden willst („First curve“). Links
oben kannst du die Geraden wählen 𝑌1 oder 𝑌2 oder …
(klicke mit den Pfeiltasten hinauf, oder hinunter um eine
andere Gerade zu wählen. → Enter → Wähle die zweite
Gerade →
Nun fragt dich der Taschenrechner, wo er anfangen soll
nach Schnittpunkten zu suchen („Guess?“ =Schätzung?) →
Gehe mit den Pfeiltasten in die Nähe des Schnittpunktes
→ Enter → ganz unten am Bildschirm wird die Lösung
angezeigt.
3
Überblick über die Funktionen des Taschenrechners
3. Lineare Ungleichunssysteme mit dem TR lösen (gehen besser mit
der Hand)
Beispiel: Gegeben seien die folgenden Ungleichungen:
1. y ≤ 800 − 𝑥
2. y ≥ 0
3. x ≥ 0
4. x ≤ 300
Gesucht ist die Lösungsmenge des Ungleichungssystems. D.h. die Menge all jener x und y, die alle vier
Ungleichungen erfüllen. Graphisch gesehen ist dies jener Bereich, indem sich alle Ungleichungen
überlappen (=Planungsfeld).
1. Um das Planungsfeld mit dem TR zu zeichnen drücken wir Y= und tippen alle Ungleichungen, die
ein y haben ein (wobei wir das Ungleichheitszeichen im TR durch ein = ersetzen).
Dann gehen wir im Bild ganz nach links zum schrägen Strich
und drücken Enter, bis das
gewünschte Zeichen erscheint, damit der TR die Ungleichungen
zeichnet:
bei ≥
bei ≤
2. Da wir die Ungleichungen, die nur x als Variable besitzen, so nicht eingeben können, drücken wir
auf Window und wählen die Grenzen der x-Achse so, dass sie mit den Ungleichungen
übereinstimmen.
Bei einer Ungleichung der Form 𝑥 ≤ 𝑐 (c ist eine
bekannte fixe Zahl) tippen wir bei 𝑋𝑚𝑎𝑥den Wert c ein.
Bei einer Ungleichung der Form 𝑥 ≥ 𝑎 (a ist eine
bekannte fixe Zahl) tippen wir bei 𝑋𝑚𝑖𝑛 den Wert a ein.
Zusätzlich wählen wir 𝑌𝑚𝑎𝑥 mindestens so groß wie
das Größte d der Ungleichungen mit y (in diesem Fall 𝑌𝑚𝑎𝑥 ≥ 800)
3. Zuletzt drücken wir auf Trace (oder auf Graph) und
erscheint das Planungsfeld (weißer Bereich).
Hinweise:
1. Links und rechts wird das Planungsfeld durch die
Ungleichungen x ≥ 0 bzw. x ≤ 300 begrenzt. Diese sind
der Abbildung leider nicht mehr zusehen.
2. Wenn wir auf Trace drücken, können wir mit dem
Cursor von einer Ungleichung zur nächsten springen.
wird später sehr wichtig sein!
es
in
Planungsfeld
Dies
4. Um den optimalen Schnittpunkt zu erhalten, drücken wir 2nd + Calc und wählen die
entsprechenden Geraden, auf denen der Schnittpunkt liegt.
4
Überblick über die Funktionen des Taschenrechners
4. Statistische Maßzahlen
1. Werte eintippen:
Drücke Stat -> Edit und schreibe die Werte in die Liste L1
Falls zusätzlich zu jedem Wert die Häufigkeit gegeben ist, die die Häufigkeiten in L2 ein.
2. Berechnung der Kennzahlen:
Drücke Stat -> Calc -> 1-Var Stats und tippe folgendes ein:
Wenn nur Daten in L1 sind:
1-Var Stats L1
Wenn auch die Häufigkeiten in L2 sind:
1-Var Stats L1 , L2
3. Der Rechner zeigt nun alle relevanten Kennzahlen an.
Hinweis: L1=2nd+1
, befindet sich über 7
(Bilderquelle: https://www.youtube.com/watch?v=v0T3LDmanJo, 3.1.2016)
5
Überblick über die Funktionen des Taschenrechners
5. Lineare Regression
Nur beim 1. Mal: Klicke auf 2nd+Catalog (bei 0) und gehe zu
„DiagnosticOn“ -> Enter -> Enter.
1. Werte in L1 und L2 tippen:
Drücke auf [Stat] -> Edit und schreibe die x-Werte in L1
und die y-Werte in L2.
2. Regression berechnen:
Drücke [Stat]-> Calc und wähle anschließend die
passende Regressionsfunktion und die Wertebereiche an.
z.B. LinReg(ax+b) L1 , L2
3. Lese die Funktionsgleichung und den Korrelationskoeffizienten ab.
4. Um die Punktwolke und die Regressionsfunktion zu zeichnen, mach folgendes:
a) Tippe [2nd]+[Y=], Wähle 1: Plot 1 und wähle in jeder Zeile die folgende Auswahl:
b) Gehe auf [Y=] und tippe hier die Regressionsfunktion ein, die du bei 3. Abgelesen hast.
c) Klicke auf [Zoom] und dann auf [ZoomStat] um die passenden WindowEinstellungen
automatisch anzupassen.
d) Klicke dann auf [Graph]
Wichtig!! Am Ende musst du bei [2nd]+[Y=] alle Plots wieder auf Off stellen!!
(Bilderquelle: https://www.youtube.com/watch?v=oCHk4xjnH7o, 3.1.2016)
6
Überblick über die Funktionen des Taschenrechners
6. Finanzmathematik - Rechnen mit dem TR und dem „TVM- Solver“
Bezeichnungen:
händisches Rechnen
𝐾0 : Barwert (Anfangskapital)
TMV‐Solver in TI82
𝐾𝑛 : Endwert (Kapital nach n Jahren)
PV (Present value)
Hier muss immer ein „-„ da
vor eingegeben werden!
FV (Final value)
i: Zinssatz
I% (Jahreszins)
n: Anzahl der Einzahlungen
N (Anzahl der Einzahlungen/Anzahl
der Verzinsungsjahre)
PMT (Payment)
Hier muss immer ein „-„ davor
eingegeben werden!
… P/Y (Payments per year / Anzahl der
Zahlungen pro Jahr)
R: Raten
… C/Y ( Verzinsungsperioden pro Jahr)
solve: Tastenfolge im TMV‐Solver: Mit dem Cursor auf die gesuchte Größe und
ALPHA + ENTER
Beispiel Rentenrechnung: Peter zahlt am Ende jedes Monats € 100 auf ein mit
𝑖𝑒𝑓𝑓 = 3% p.a. verzinstes Sparbuch. Welchen Betrag kann er nach 10 Jahren
angespart, wenn zu Beginn schon € 3000 darauf lagen?
Lösung: (n=120, i=3, PV=3000, PMT=100, FV=?, P/Y=12, C/Y=1, END)->
FV=17976.55
Beispiel Verzinsung: Petra legt € 3500 auf ein Sparbuch. Über welchen Betrag
verfügt sie nach einem halben Jahr,
a) wenn bei einem nominellen Jahreszinssatz von 5% halbjährlich verzinst wird.
b) Wenn bei einem konformen Jahreszinssatz von 5% verzinst wird
(theoretische Verzinsung)
Lösung: a) (N=0.5, I=5, PV 3500, PMT=0, FV=?, P/Y=1, C/Y=2)->FV=3587.5
b) (N=0.5, I=5, PV 3500, PMT=0, FV=?, P/Y=1, C/Y=1)->FW=3586.43
7
Überblick über die Funktionen des Taschenrechners
7. Nullstellen graphisch berechnen (Schnittpunkte eines Graphen mit
der x-Achse)
Wichtig: Zuerst muss das Window passend eingestellt werden (siehe 11.), da der TR nur jene
Nullstellen berechnet, die man sehen kann!!
Y= → Graph eintippen → 2nd + Calc → Zero → Enter
left bound: Linke Grenze, in welchem Bereich der TR nach der Nullstelle suchen soll (dieser Wert
muss links von der Nullstelle liegen)
Enter
right bound: rechte Grenze, muss rechts der Nullstelle liegen.
Guess (Schätzwert wählen)
Enter
8. Intersect-Befehl
Wichtig: Zuerst muss das Window passend eingestellt werden (siehe 11.), da der TR nur jene
Schnittpunkte berechnet, die man sehen kann!!
Y= → Graphen eintippen → 2nd + Calc → Intersect → Enter
left bound: Linke Grenze, in welchem Bereich der TR nach der Nullstelle suchen soll (dieser Wert
muss links von der Nullstelle liegen)
Enter
right bound: rechte Grenze, muss rechts der Nullstelle liegen.
Guess (Schätzwert wählen)
Enter
9. Maximum/Minimum berechnen
1. Schritt: Tippe bei Y= die Funktionsgleichung ein, wähle
anschließend bei Window einen passenden Ausschnitt und gehe
dann zu Graph.
2. Schritt: Maximum berechnen:
2nd + Trace
4:maximum (oder 3:minimum)
wählen
3. Schritt: Linke Grenze („left bound“) mit
den Pfeiltasten auswählen (muss links vom
Maximum/Minimum sein)
4. Schritt: Rechte Grenze („right bound“)
auswählen (muss rechts davon sein)
5. Schritt: Schätzwert auswählen („Guess“,
sollte nahe am Maximum/Minimum sein)
8
Überblick über die Funktionen des Taschenrechners
10. Schrittweite der Wertetabelle ändern
Drücke 2nd + Window
Startwert der
Wertetabelle (kann
aber auch unter
2nd+Graph mit den
Pfeiltasten verändert
werden)
Abstand der Werte in der
Wertetabelle (hier mit 0.5
eingestellt)
11. Window festlegen
Drücke Window und stelle das Fenster wie folgt ein:
Ymax
Xmin
Xmax
Ymin
9
Überblick über die Funktionen des Taschenrechners
12. Übertragen eines Programmes:
1. Schritt: Kabel bei beiden Taschenrechnern fest anstecken
2. Schritt: empfangenden TR einschalten
2nd LINK
RECEIVE
Waiting…
3. Schritt: sendenden TR
2nd LINK
SEND
3: Prgm…
Programme auswählen mit ENTER
TRANSMIT
ENTER
10
Überblick über die Funktionen des Taschenrechners
13. Lösung von quadratischen Gleichungen der Form
𝐴𝑥 2 + 𝐵𝑥 + 𝐶 = 0
PRGM → Quadkom → Enter → Tippe Werte für A, B und C ein → Lösungen erscheinen
14. Programmiercode Quadkom - Programm für quadratische
Gleichungen mit komplexen Lösungen
PRGM
NEW
Name= QUADKOM
: Prompt A, B, C
: a+bi
: (-B+ √(B^2-4AC))/(2A) → X
: (-B- √(B^2-4AC))/(2A) → Y
: Fix 4
: Disp “X1=“,X, “X2=”,Y
: Real
: Float
(bis zu 8 Zeichen)
(PRGM I/O)
(MODE a+bi)
(STO ALPHA X)
(MODE Fix 4)
(MODE)
(MODE)
Verlassen des Editors mit 2nd quit
11