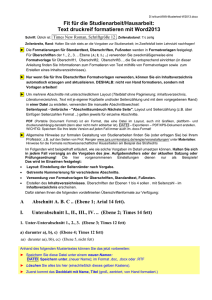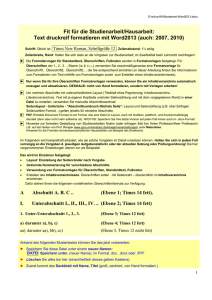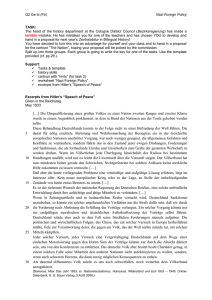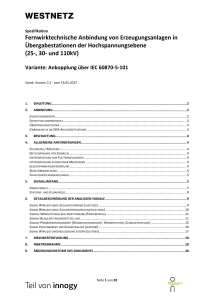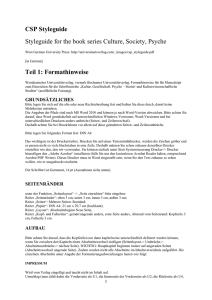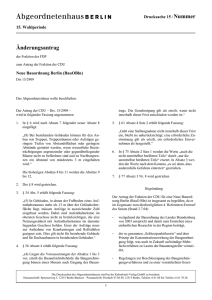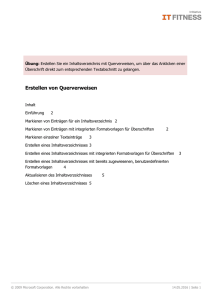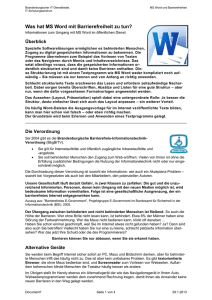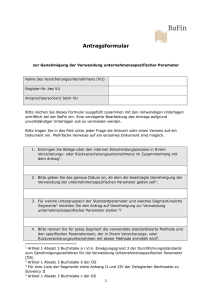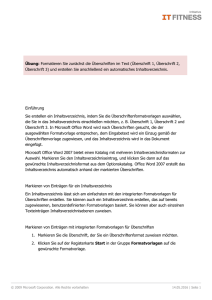fit-Mustertext-Word2007
Werbung

\fit-Mustertext-W2003-W2007-2010-2013.docx ** D:\w\kurs\fit\fit-VORLAGEN Fit für die Studienarbeit/Hausarbeit - Text druckreif formatieren mit Word2007 / Word2010 Schrift: Üblich ist: Times New Roman, Schriftgröße 12 , Zeilenabstand: 1½ zeilig Zeilenbreite, Rand: Halten Sie sich stets an die Vorgaben zur Studienarbeit; im Zweifelsfall beim Lehrstuhl nachfragen! ► Die Formatierungen für Standardtext, Überschriften, Fußnoten werden in Formatvorlagen festgelegt. Für Überschriften der 1., 2., 3. .. Ebene (A; I; 1.; ..) verwenden Sie zweckmäßigerweise eine Formatvorlage für Überschrift1, Überschrift2, Überschrift3.. , die Sie entsprechend einrichten (in dieser Anleitung finden Sie Informationen zum Formatieren von Text mithilfe von Formatvorlagen sowie zum Erstellen eines Inhaltsverzeichnisses). ► Nur wenn Sie für Ihre Überschriften Formatvorlagen verwenden, können Sie ein Inhaltsverzeichnis automatisch erzeugen und aktualisieren. DESHALB: nicht von Hand formatieren, sondern mit Vorlagen arbeiten! ► Um mehrere Abschnitte mit unterschiedlichem Layout (Titelblatt ohne Paginierung; Inhaltsverzeichnis, Literaturverzeichnis, Text mit je eigener Kopfzeile und/oder Seitenzählung und mit dem vorgegebenen Rand) in einer Datei zu erstellen, verwenden Sie manuelle Abschnittswechsel: "Einfügen" "Manueller Umbruch" bzw. Seitenlayout - Umbrüche - "Abschnittsumbruch Nächste Seite". Layout und Seitenzählung (z.B. über Einfügen Seitenzahlen Format ..) gelten jeweils für einzelne Abschnitte. Word erzeugt (per Voreinstellung) ein Microsoft-eigenes (proprietäres) Format (.doc; .docx). Plattformunabhängige Formate, die für den Austausch besser geeignet sind, sind das RTF- und das PDFFormat. Aus Word können Sie Ihre Datei im RTF-Format speichern: "Datei" "Speichern unter" "Dateityp" (auswählen:) Rich Text Format (*.rtf). ► Allgemeine Hinweise zur formalen Gestaltung von Studienarbeiten finden Sie (oder erfragen Sie) bei den Stellern der Studienarbeit, z.B. auf den Seiten von Prof. Rengier www.jura.uni-konstanz.de/rengier/veranstaltungen/ unter Materialien. Im Folgenden wird beispielhaft erläutert, wie sie solche Vorgaben im Detail umsetzen können. Halten Sie sich in jedem Fall vorrangig an die Vorgaben des jew. Aufgabenstellers oder der aktuellen Satzung oder Prüfungsordnung! Die hier vorgenommenen Einstellungen dienen nur als Beispiele! Das wird im Einzelnen festgelegt: Layout: Einstellung der Seitenränder nach Vorgabe. Getrennte Nummerierung für verschiedene Abschnitte. Verwendung von Formatvorlagen für Überschriften, Standardtext, Fußnoten. Erstellen des Inhaltsverzeichnisses. Überschriften der Ebenen 1 bis 4 sollen . mit Seitenzahl - im Inhaltsverzeichnis erscheinen. Dafür stehen Ihnen die folgenden vordefinierten Überschriftenformate zur Verfügung: A Abschnitt A. B. C .. (Ebene 1; Arial 14 fett). I. Unterabschnitt I., II., III., IV. .. (Ebene 2; Times 14 fett) 1. Unter-Unterabschnitt 1., 2., 3. (Ebene 3; Times 12 fett) a) darunter a), b), c) (Ebene 4; Times 12 fett) aa) darunter aa), bb), cc) (Ebene 5, nicht fett) Anhand des folgenden Mustertextes können Sie das jetzt vorbereiten: ► Speichern Sie diese Datei unter einem neuen Namen WORD 2007: Office-Schaltfläche links oben, WORD 2010,2013: DATEI Speichern unter..(neuer Name)); vorzugsweise im Format .doc oder .RTF ► Löschen Sie alles bis hier (einschließlich dieses gelben Kastens). ► Zuerst kommt das Deckblatt mit Name, Titel (groß, zentriert, von Hand formatiert.) Name Matrikelnummer Titel der Arbeit (größere Schrift, zentriert) A: Nach dem Deckblatt fügen Sie einen Abschnittswechsel ein: Seitenlayout – Seite einrichten Umbrüche -Abschnittsumbrüche Nächste Seite B: Gehen Sie auf die Seite VOR dem Abschnittswechsel; legen Sie das Layout für das Titelblatt fest: Seitenlayout – Seite einrichten – Seitenränder ▼ (benutzerdefiniert) C: Sinnvoll ist es, wenn Sie die (nichtdruckbaren) Sonderzeichen einblenden: Start – Absatz - ¶ evtl. auf einer weiteren Seite: Versicherung, dass die Arbeit selbst und ohne unzulässige Hilfsmittel angefertigt wurde; Abschnittswechsel Die Gliederung soll erst später automatisch erstellt werden (G) Gliederung A Fügen Sie VOR und NACH Gliederung wieder einen Abschnittswechsel ein: Seitenlayout – Seite einrichten ► Umbrüche -Abschnittsumbrüche Nächste Seite. Das Literaturverzeichnis zunächst überspringen, gehen Sie nach unten zum nächsten Kasten mit dem großen A: Literaturverzeichnis Tettinger, Peter J.: Einführung in die juristische Arbeitstechnik, 3. Auflage, München 2003 Wessels, Johannes; Beulke, Werner: Strafrecht, Allgemeiner Teil, 32. Aufl., Heidelberg 2002 Büdenbender, Ulrich/ Bachert, Patric/Humbert, Doreen: Hinweise für das Verfassen vom Seminararbeiten, JuS 2002, 24 ff. Rengier, Rudolf: Strafrecht, Besonderer Teil I, 10. Aufl., München 2008 (zit.: Rengier, BT I) ders.: Strafrecht, Besonderer Teil II, 9. Auflage, München 2008 (zit.: Rengier, BT II) Roxin, Claus: Täterschaft und Tatherrschaft, 8. Auflage, Berlin/New York 2006 (zit.: Roxin, Täterschaft) Meinberg, Volker.: Geringfügigkeitseinstellungen von Wirtschaftsstrafsachen. Empirische Untersuchung zur staatsanwaltschaftlichen Verfahrenserledigung nach § 153a Abs. 1 StPO. Freiburg 1985. Heinz, Wolfgang: Kommunale Kriminalprävention. In: DVJJ (Hrsg.): Sozialer Wandel und Jugendkriminalität. Dokumentation des 23. Deutschen Jugendgerichtstages vom 23. bis 27. September 1995 in Potsdam. Bonn 1997, 608-649. >>> Überspringen Sie auch diesen Kasten zunächst, weiter beim nächsten Kasten mit A: H: Das Literaturverzeichnis, evtl auch noch das Abkürzungsverzeichnis, wie unten bei F beschrieben mit kleinen römischen Zahlen paginieren: Einfügen – Kopf-und Fußzeile – Seitenzahl ▼ - formatieren. L: Die Formatvorlage für das Literaturverzeichnis verwenden – oder selbst definieren, und zwar als hängenden Absatz: Start - Absatz - Dialogfeld Absatz Danach im Kontextmenu (rechte Maustaste) den Button für Formatvorlage (A mit Pinsel) Formatvorlagen übernehmen. - Ausrichtung hängend ► Das Literaturverzeichnis alphabetisch sortieren (deshalb besser ohne ‚ders.’): Start - Absatz - (Sortieren). MERKE: Es wird immer absatzweise sortiert! 1 Literaturtitel = 1 Absatz! Hier gehts weiter: A Fügen Sie nach diesem Kasten einen Abschnittswechsel ein – denn jetzt folgt der eigentliche Text. Gehen Sie zum nächsten gelben Kasten. A. Abschnitt A I. Unterabschnitt I. (Ebene 2) 1. Unter-Unterabschnitt 1. (Ebene 3) a) darunter a) (Ebene 4) aa) darunter aa) (Ebene 5) Standardtext nach Vorgabe - Standardtext nach Vorgabe - Standardtext zur Verwaltungsakzessorietät nach Vorgabe - Standardtext zur Verwaltungsakzessorietät nach Vorgabe - Standardtext nach Vorgabe - Standardtext zur Verwaltungsakzessorietät nach Vorgabe1 - Standardtext nach Vorgabe Standardtext nach Vorgabe. b) Ebene 4 Standardtext nach Vorgabe - Standardtext nach Vorgabe - Standardtext zur Verwaltungsakzessorietät nach Vorgabe - Standardtext nach Vorgabe - Standardtext nach Vorgabe Standardtext nach Vorgabe - Standardtext nach Vorgabe. aa) Ebene 5 Standardtext nach Vorgabe - Standardtext2 zur Verwaltungsakzessorietät nach Vorgabe Rindfleischetikettierungsüberwachungsaufgabenübertragungsgesetz - Standardtext nach Vorgabe. bb) Ebene 5 Standardtext nach Vorgabe - Standardtext nach Vorgabe - Standardtext nach Vorgabe - Standardtext nach Vorgabe. c) Ebene 4 Standardtext nach Vorgabe - Standardtext nach Vorgabe - Standardtext nach Vorgabe - Standardtext zur Verwaltungsakzessorietät nach Vorgabe - Standardtext nach Vorgabe - Standardtext nach Vorgabe - Standardtext nach – Vorgabe Donaudampfschifffahrtsgesellschaftskapitänswitwenversorgunswerkssatzung - Standardtext nach Vorgabe – Rindfleischetikettierungsüberwachungsaufgabenübertragungsgesetz - - Standardtext nach Vorgabe - Standardtext nach Vorgabe. 1 Das ist eine Fußnote. Das ist eine Fußnote. Das ist eine Fußnote. Das ist eine Fußnote. In der Fußnote sollte KEIN Absatz sein! Das ist eine Fußnote. Das ist eine Fußnote. Das ist eine Fußnote. 2 Das ist Fußnotentext. Shortcut zum Anlegen einer Fußnote: Strg / Alt / f . 2. Unter-Unterabschnitt 2. a) Ebene 4 Standardtext nach Vorgabe - Standardtext nach - Standardtext nach Vorgabe. b) (Ebene 4) Standardtext nach Vorgabe - Rindfleischetikettierungsüberwachungsaufgabenübertragungsgesetz Standardtext nach Vorgabe. II. Unterabschnitt II. (Ebene 2) 3. Unter-Unterabschnitt 1. (Ebene 3) a) Ebene 4 Standardtext nach Vorgabe - Standardtext nach Vorgabe. Abschnitt B I. Unterabschnitt I. (Ebene 2) 1. Unter-Unterabschnitt 1. (Ebene 3) Standardtext nach Vorgabe - Standardtext zur Verwaltungsakzessorietät nach Vorgabe Standardtext nach Vorgabe 2. Unter-Unterabschnitt 2. (Ebene 3) Standardtext nach Vorgabe - Standardtext nach Vorgabe. Unterabschnitt II. (Ebene 2) usw. Der Text ist bislang als Standardtext formatiert - 1,5 zeilig in der festgelegten Standardschrift, erste Zeile eingerückt. Die Formatvorlage dieses Textes (zu sehen unter START Formatvorlagen) enthält vordefinierte Formate für Standardtext, Überschriften etc. Damit können Sie jetzt das .. D: Überschriften-Format zuweisen entsprechend der Überschriften-Ebene: Markieren Sie die Überschrift (Cursor in der Überschrift oder Doppelklick links von der Überschrift) und Alt/1 oder Alt/2 3 4 A. Abschnitt A (= Ebene 1) Alt/1 I. Unterabschnitt I. (= Ebene 2) Alt/2 1. Unter-Unterabschnitt 1. (= Ebene 3) Alt/3 a) darunter a) (= Ebene 4) Alt/4 ► Führen Sie das für alle weiteren Überschriften im Text durch. Speichern. ► TIPP: SHIFT/Alt/ weist die zuletzt im Dokument verwendete Überschriftenebene zu (erstmals: Ü1); SHIFT/Alt/ eine Ebene tiefer als die vorherige. oder – auch für alle anderen Absatz-Formate: Word2007,2010,2013: Start – Formatvorlagen ODER Rechtsklick in den Absatz, A mit Pinsel aus dem Kontextmenu. (Sie können die Formatvorlagen auch umbenennen – Ü4 statt Überschrift 4 – damit Sie die Ebenen erkennen können) E: Jetzt muss das Seitenlayout entsprechend der Vorgabe eingerichtet werden. Word2007,10,13: Seitenlayout Seite einrichten Seitenränder ▼ benutzerdefiniert. – - - F: Jetzt die Paginierung festlegen (arabisch oder römisch; Beginn bei 1): Word2007,2010, 2013: Einfügen – Kopf- und Fußzeile - Seitenzahl. ► Doppelklicken Sie auf die Seitenzahl. Vergewissern Sie sich, dass der Button ‚Verknüpfung zum Vorherigen’ NICHT aktiviert ist!: Word2007,2010: Kopf-und Fußzeilentools - Entwurf - Navigation WICHTIG: deaktivieren. ► Wiederholen Sie das für jeden Abschnitt - vergewissern Sie sich jeweils, dass ‚Verknüpfung zum Vorherigen’ NICHT aktiviert ist! G: Jetzt das Inhaltsverzeichnis erstellen lassen: Gehen Sie nach oben – hinter das Titelblatt - in den Abschnitt für das Inhaltsverzeichnis, auf leerem Absatz unterhalb ‚Gliederung’. Word2007, 2010: Verweise - Inhaltsverzeichnis Inhaltsverzeichnis einfügen benutzerdefiniert (und Anzahl der Ebenen festlegen) ► VOR DEM AUSDRUCK: Überprüfen Sie Orthografie, das Layout und die Paginierung. VORSICHT: Wenn der Autokorrektur-Modus aktiviert ist, ersetzt Word ‚StPO‘ ungefragt durch ‚Stopp‘. Deshalb: WORD2010,13: DATEI (WORD2007: Office-Schaltfläche links oben) Optionen Word-Optionen – Dokumentprüfung –Auto-Korrektur-Optionen (WORD2003: Extras - Auto-Korrektur-Optionen) ‚Während der Eingabe ersetzen‘ deaktivieren (oder stopp aus der Liste löschen) Rechtschreibprüfung: Überprüfen – Rechtschreibung und Grammatik oder F7) ► Geschützte Leerzeichen: §_153a Abs. 1 StPO; an der Leerstelle bei '§_' und 'Abs._' sollte nicht getrennt werden: Word2007, 2010: (Bearbeiten-Ersetzen durch -erweitern-Sonderformat) Word2013: START – ganz rechts: Ersetzen oder einfach so: Bearbeiten-Ersetzen- §_ durch ^s ► Silbentrennung (manuell, nicht automatisch): Word2007,2010,2013: Seitenlayout - Seite einrichten - Silbentrennung ► VOR DEM AUSDRUCK nochmals das Inhaltsverzeichnis aktualisieren: rechter Mausklick ins Inhaltsverzeichnis, Felder aktualisieren - Gesamtes Verzeichnis ► Speichern unter.. in welchem Format? doc, docx, RTF?) Im Zweifelsfall fragen Sie den Adressaten. Vermeiden Sie .docx, speichern Sie lieber im .doc- und/oder .rtf- Format. ► pdf erzeugen (ab Word2007, 2010 aus Word (speichern unter ..) ; ansonsten mithilfe von FreePDF: http://freepdfxp.de/ - zusammen mit ghostscript installieren!) ► Anleitungen für Word2007 unter http://lehrerfortbildung-bw.de/werkstatt/text/office07/ Erste Schritte mit Microsoft Office System 2007 Handbücher für die Benutzeroberfläche von 2007 Office System Schulung für erste Schritte mit 2007 Microsoft Office System 2007 Microsoft Office System-Kurse Anleitungen für Word2010 unter http://office.microsoft.com/de-de/support/erste-schritte-mit-microsoft-office-2010-FX100996114.aspx ► Eine empfehlenswerte Alternative zu Microsoft Office ist in jedem Fall LibreOffice / OpenOfice. Kostenloser download unter de.libreoffice.org/; dort auch Handbücher; viele Informationen auch unter www.ooowiki.de/ Fehlt etwas? Ist etwas unklar oder falsch? Rückmeldung willkommen: [email protected] © 8/2014