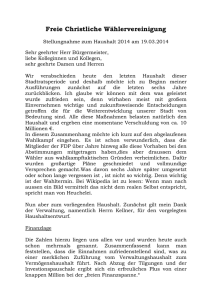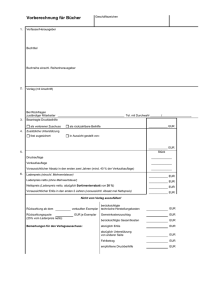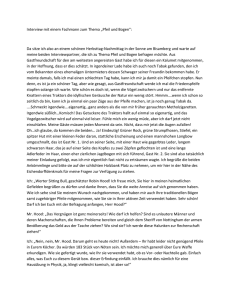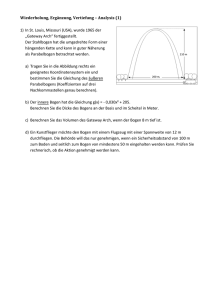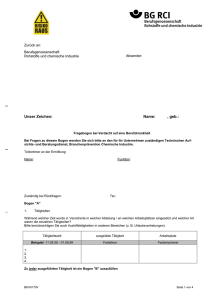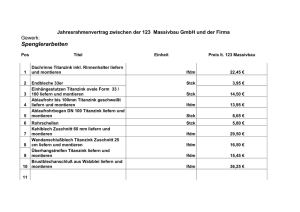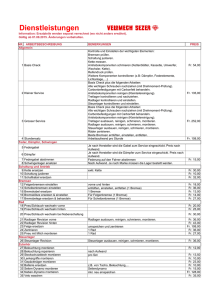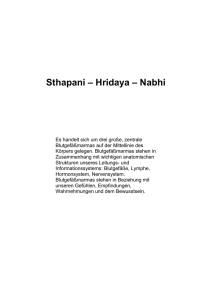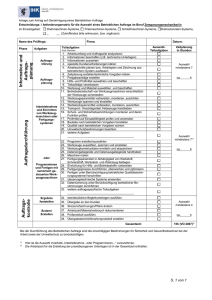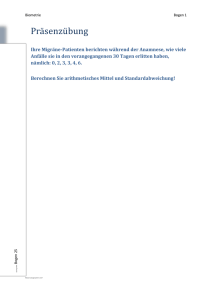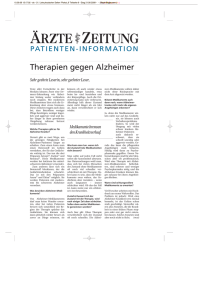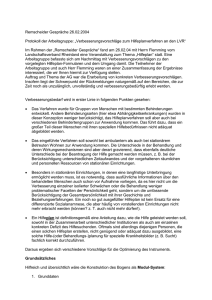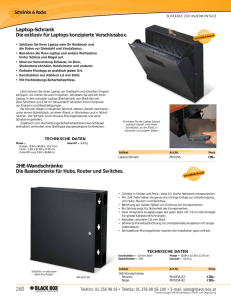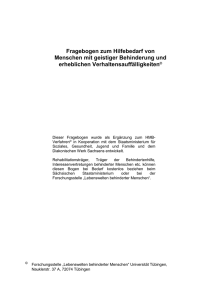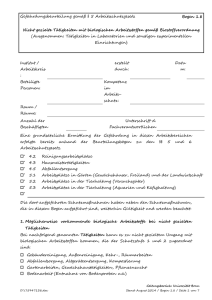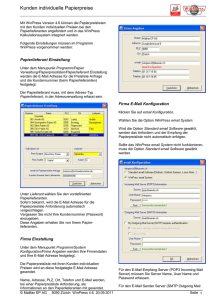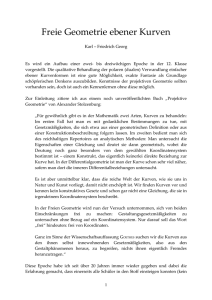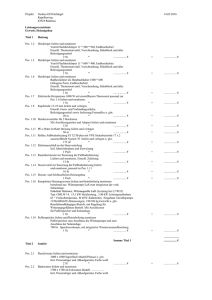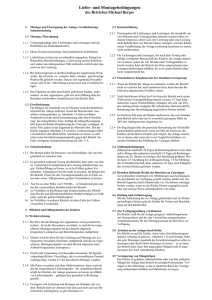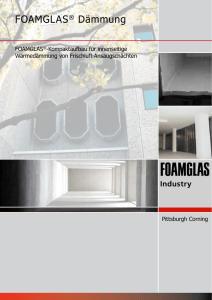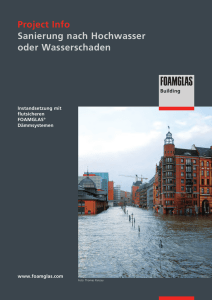Handbuch - Software Datenpflege & Vertrieb
Werbung

Software Datenpflege&Vertrieb Hilfe-Themen Inhaltsverzeichnis 01. A n g e b o t e 2 01.01 Angebot · anhängen 2 01.02 Angebot · löschen 3 01.03 Angebot · exportieren 4 01.04 Angebot · importieren 5 01.05 Angebot · Nebenkosten- Menü 6 01.06 Angebot · Nebenkosten einbinden 6 01.07 Angebot · „Netto-Summe“ (Bildschirmanzeige) 7 01.08 Angebot · Zeiten 8 01.09 Angebot · Excel-Daten importieren 9 01.10 Angebot · Details -> Excel 13 01.11 Angebot · Material-Auszug 14 01.12 Angebot · Gruppe / Titel-Nr. ändern 15 01.13 Angebot · Maßkette 16 01.14 Angebot · Pauschalpreis-Positionen 16 01.15 Angebot · Spalte [T] · Textkürzel 17 01.16 Angebot · Basiswerte und DB 18 01.17 Angebot · Einheitspreise exportieren 18 01.18 Angebot · Geänderte Datensätze importieren 19 01.19 Angebot · Makro · Auswahl · Demontage 19 01.20 Angebot · Makro · Auswahl · Zulagen 20 02. B e s t e l l w e s e n 21 02.01 Bstw. · Tabellen leeren 21 02.02 Bstw. · Nach Datum löschen 22 02.03 Bstw: · Baustellen-Nr. löschen 22 02.04 Bstw: · Kurzanleitung 23 02.05 Bstw: · Zahlungsbedingungen 27 03. I s o m e t r i e – A u f m a ß 27 03.01 Isometrie-Aufmaß · Excel-Datei erzeugen 27 03.02 Isometrie-Aufmaß · Kurzanleitung 28 03.03 Isometrie-Aufmaß · Untermenü · Angebot neu 32 04. S t a m m d a t e n 33 04.01 Stammdaten · Formulare öffnen 33 Seite 1 von 60 Software Datenpflege&Vertrieb Hilfe-Themen 04.02 Stammdaten · Makro-Langtexte bearbeiten 33 04.03 Stammdaten · Flächentabelle FLAECHE.db 34 04.04 Stammdaten · Zeitentabelle ROHRZEIT.db 36 04.05 Stammdaten · Tabellen-Inhalte 44 04.06 Stammdaten · Makros · Material-Kürzel 45 04.07 Stammdaten · Kalkulation · Material-Preise 46 04.08 Stammdaten · Kalkulation · Material-Rabatte 47 04.09 Stammdaten · Kalkulation · Unterkonstruktionen 48 04.10 Stammdaten · Behälter / Kessel-Zeiten 48 05. S y s t e m 49 05.01 System · Fehlermeldungen (Exceptions) 49 05.02 System · Voraussetzungen 50 05.03 System · Borland Database Engine (BDE) · Einstellungen 50 05.04 System · Datei -> Index-Reorganisation 51 05.05 System · Index-Reorganisation von Aufmaß-Dateien 52 06. S o n s t i g e s 52 06.01 Sonstiges · Preislisten 52 06.02 Sonstiges · Preislisten mit Angebotsdaten 57 07. A u f t r ä g e 57 07.01 Auftrag · LV.-Anzahl 57 07.02 Auftrag · Aufmaß 58 10. Fehlermeldungen 59 10.01 Key violation 59 10.02 Namenskonflikt 60 Die nachstehenden Anleitungen und Erläuterungen beziehen sich auf die Software NAUKALK (Software Datenpflege & Vertrieb). Die Hilfe-Themen behandeln nur Funktionen ab der Version 2009. 01. A n g e b o t e 01.01 Angebot · anhängen Sie können ein Angebot an ein anderes Angebot „anhängen“, wenn folgende Voraussetzungen erfüllt sind: a) Beide Angebote müssen unterschiedliche Gr./Ti.-Nummern haben. Keine Seite 2 von 60 Software Datenpflege&Vertrieb Hilfe-Themen Gr./Ti.-Nummer darf doppelt vorkommen. b) Das Angebot, dass angehängt werden soll, muss vor dem Anhängen über: „DATEI“ -> „ANGEBOTE“ -> „Angebot exportieren“ exportiert werden. Angebots-Dateien, die „exportiert“ wurden, sind in dem Ordner: C : \ PROGRAMME \ NAUKALK \ TRANSFER mit der internen Angebots-Nummer und verschiedenen Suffixen gespeichert. Wird ein Angebot ein zweites Mal „exportiert“, werden diese Dateien ohne Rückmeldung automatisch überschrieben. Um ein Angebot anzuhängen, gehen Sie bitte wie folgt vor: a) Öffnen Sie die „ANGEBOTE-Übersicht“. b) Klicken Sie auf das Angebot, dass "angehängt" werden soll. c) Klicken Sie dann auf: „DATEI“ -> „ANGEBOTE“ -> „Angebot exportieren“ und bestätigen Sie die Abfrage mit „Ja“. d) Merken Sie sich bitte die interne Nummer des "exportierten" Angebots und bestätigen Sie die Meldung mit „OK“. e) Klicken Sie jetzt bitte auf das Angebot, an das die "exportierten" Daten angehängt werden sollen. f) Klicken Sie dann auf: „DATEI“ -> „ANGEBOTE“ -> „Angebot anhängen“ und klicken Sie in dem Auswahl-Menü auf die anzuhängende interne Nummer mit dem Suffix: _UEB.db und klicken auf „Öffnen“. g) Bitte prüfen Sie dann in der folgenden Meldung, ob die Angaben Ihren Wünschen entsprechen. Dies ist die letzte Möglichkeit, den Vorgang noch abzubrechen. Ansonsten klicken Sie bitte auf „Ja“. h) Das Programm informiert Sie, ob das „Anhängen“ erfolgte oder wegen vorhandener Gr./Ti.-Nummern nicht möglich ist. 01.02 Angebot · löschen Diese Funktion steht nur bei geöffneter „Angebote-Info“ zur Verfügung. Um sie zu aktivieren, gehen Sie bitte wie folgt vor: Seite 3 von 60 Software Datenpflege&Vertrieb Hilfe-Themen Die Angebots-Daten werden unwiderruflich gelöscht. Legen Sie daher bitte eine Sicherheitskopie des „DATEN“ -Ordners an. Z.B. DATEN2010. Schließen Sie alle anderen NAUKALK Anwendungen. Klicken Sie auf „DATEI“ und dann auf „Angebote löschen“, geben Sie Ihr Administrator-Passwort ein und klicken Sie auf „OK“. Unter dem Button „Details“ wird jetzt eine „Auswahl-Box“ mit den Optionen „komplett leeren“ und „Auswahl löschen“ angezeigt. Bei Mausklick auf beide dieser Optionen werden Sie zur Sicherheit noch einmal gebeten, Ihr Passwort einzugeben. Bei der Option „komplett leeren“ werden alle angebotsrelevanten Daten unwiderruflich gelöscht. Bei der Option „Auswahl löschen“ haben Sie die Möglichkeit Angebote bis zu einem wählbaren Datum unwiderruflich zu entfernen. Das Datum muss hierbei exakt in dem Format: TT.MM.JJJJ eingegeben werden. Beim Öffnen eines Angebotes bzw. beim Schließen der „Angebote-Info“ wird die „Auswahl-Box“ automatisch wieder geschlossen. Beim Entfernen größerer DatenMengen (z.B. komplettes Jahr) empfiehlt es sich, die beteiligten Tabellen ANGEBOT_BEH / _DOC / _GRU / _KAL / _MAT / _MAZ ANGEBOT_UEB.db /_NKO / _POS und über PARADOX 9 zu komprimieren (s. Tabellen-Operationen). 01.03 Angebot · exportieren Diese Funktion steht nur bei geöffneter „Angebote-Info“ zur Verfügung. Um sie zu aktivieren, gehen Sie bitte wie folgt vor: Wählen Sie das Angebot, das Sie exportieren möchten, klicken Sie auf „DATEI“ und dann auf „Angebot exportieren“, bestätigen Sie den Export-Vorgang mit „JA“. Die benötigten Angebots-Daten werden in diverse Hilfs-Tabellen aufgenommen und in den Ordner: C:\Programme\NAUKALK\Transfer kopiert. Die Bezeichnung der HilfsTabellen besteht aus der internen NAUKALK-Angebots-Nummer und der Kennung der einzelnen Ursprungs-Dateien: z.B. 201000010_BEH.db bis 201000010_UEB.yg0. Diese Hilfs-Tabellen müssen in den entsprechenden Ordner: C:\Programme\NAUKALK\Transfer des Ziel-Rechners kopiert werden. Seite 4 von 60 Software Datenpflege&Vertrieb Hilfe-Themen Von dort aus können dann die Hilfs-Tabellen im Ziel-Rechner importiert werden. Nach erfolgreichem Export wird bei diesem Angebot in der „Angebote-Info“ das Datum durch das Tages-Datum ersetzt und in der Spalte „Status“ die Kennung „EXPORTIERT“ eingetragen. Exportierte Angebote sollten auf dem Stamm-Rechner nicht mehr bearbeitet werden, da ansonsten zwei unterschiedliche Versionen erzeugt würden. Deshalb wird das Öffnen exportierter Angebot nur nach ausdrücklicher Bestätigung zugelassen. Um „Nummern-Salat“ beim Weiterzählen der internen Angebots-Nummern zu vermeiden, sollten Sie Angebote, die extern bearbeitet werden sollen, immer in Ihrem Stammrechner anlegen und von dort aus exportieren. 01.04 Angebot · importieren Diese Funktion steht nur bei geöffneter „Angebote-Info“ zur Verfügung. Um sie zu aktivieren, gehen Sie bitte wie folgt vor: Klicken Sie auf „DATEI“ und dann auf „Angebot importieren“. In dem Untermenü „Angebots-Dateien wählen“ wählen Sie bitte die AngebotsNummer aus, die Sie importieren möchten. Hierzu reicht es, wenn Sie eine beliebige der Hilfs-Tabellen anklicken. Alle dazugehörigen Hilfs-Tabellen werden anhand der Nummer erkannt und automatisch geöffnet. Klicken Sie auf „Öffnen“ und bestätigen Sie den Import-Vorgang mit „JA“. Wichtige Hinweise zum Import von Angeboten: Anhand der internen Angebots-Nummer wird geprüft, ob diese Nummer bereits vorhanden ist. Ist dies nicht der Fall, werden die benötigten Angebots-Daten angehängt. Falls die Nummer aber bereits vorhanden ist, werden die existierenden Angebots-Daten komplett gelöscht und durch die Import-Daten ersetzt. Nach erfolgreichem Import wird bei diesem Angebot in der „Angebote-Info“ das Datum durch das Tages-Datum ersetzt und in der Spalte „Status“ die Kennung „IMPORTIERT“ eingetragen. Bitte beachten Sie auch, dass für die Bearbeitung eines importierten Angebotes auf dem Ziel-Rechner alle Daten ( Ausführungsarten / Multis / Materialien ) des Stamm-Rechners vorhanden sein müssen. Ansonsten ist eine Bearbeitung nicht sinnvoll. Beim Importieren eines Angebotes werden die Daten entsprechend überprüft und gegebenenfalls auch angezeigt. Vermeiden Sie es bitte auch, auf dem Ziel-Rechner während der externen Bearbeitung neue Ausführungsarten / Multis / Materialien anzulegen, da diese dann im StammRechner nicht zur Verfügung stehen würden. Seite 5 von 60 Software Datenpflege&Vertrieb Hilfe-Themen 01.05 Angebot · Nebenkosten- Menü In der „Nebenkosten-Übersicht“ können Sie bis zu 13 verschiedene Kostenarten eintragen, mit einem zusätzlichen Deckungsbeitrag beaufschlagen, dauerhaft speichern, mit Notizen versehen, drucken und die Beträge in Ihr Angebot übernehmen. Die "Nebenkosten" werden anteilig auf alle Positionen verteilt, die einen Lohnanteil aufweisen. Diese Festlegung gilt auch für "Festpreise". Falls Sie wünschen, dass ein "Festpreis" nicht mit den "Nebenkosten" beaufschlagt wird, müssen Sie den entsprechenden Betrag in der Spalte "Material" eintragen. Der Aufruf des Menüs erfolgt über: „Angebot-Details“ -> „Nebenkosten“. Bei dem ersten Aufruf ist die entsprechende Datenbank noch leer und Sie erhalten die Meldung: „Es sind noch keine Nebenkosten-Einträge gespeichert“. Die Beschreibung der diversen Kostenarten können Sie beliebig ändern und speichern. Bei der Verwendung der Funktion: „Neu / leer“ werden immer wieder die Voreinstellungen verwendet und die vorhandenen Einträge überschrieben. Wenn Sie die Beträge eintragen und mit den „Pfeil-rauf / Pfeil-runter“ Tasten arbeiten, werden die Summen automatisch berechnet. Wenn Sie mit der Maus arbeiten, erfolgt keine automatische Berechnung. Verwenden Sie dann bitte häufiger den Button: „Speichern“. Sie können die Nebenkosten mit einem vom Angebot unabhängigen Deckungsbeitrag beaufschlagen. Der Eintrag erfolgt in Prozent (%) analog zu den „Basiswerten“ kaufmännisch, also von oben; d.h. 20 % Deckungsbeitrag entsprechen einem Aufschlag von 25 %. Neben der Beschreibung der Kostenarten und den Beträgen können Sie auch Notizen eingeben und dauerhaft speichern. Wenn Sie Ihre Einträge beendet haben, verwenden Sie bitte zum Schluss immer den Button: „Speichern“, da die auf dem Bildschirm sichtbaren Einträge beim Arbeiten mit der Maus nicht unbedingt schon gespeichert wurden. Die Nebenkosten (Netto) und den gewünschten Deckungsbeitrag (%) können Sie mit dem Button: „Nehmen“ in Ihr Angebot übernehmen. Die „Nehmen“ -Funktion kann allerdings nicht ausgelöst werden, wenn noch keine Nebenkosten eingetragen wurden. 01.06 Angebot · Nebenkosten einbinden Wichtiger Hinweis: Solange der angezeigt Nebenkosten-Faktor den Wert 1,000 hat, erfolgt die Berechnung der Angebotspreise ohne Berücksichtigung der Nebenkosten. Falls Sie im Zweifel sind, löschen Sie den Nebenkosten-Eintrag. Der Nebenkosten-Faktor wird dann auf 1,000 gesetzt das Angebot wird ohne Nebenkosten komplett neu errechnet. Der Nebenkosten-Faktor ist der Faktor, mit dem die Lohn-Preise beaufschlagt werden müssen, damit der Lohn-Anteil (Netto) um den Betrag der Nebenkosten inklusive Zuschlag (Deckungsbeitrag) erhöht wird. Seite 6 von 60 Software Datenpflege&Vertrieb Hilfe-Themen Der Nebenkosten-Faktor wird wie folgt berechnet: Faktor = ( Lohn-Anteil (Netto) + Nebenkosten inklusive Zuschlag (DB) ) / ( Lohn-Anteil (Netto) ) Der Faktor ist damit abhängig von dem Angebots-Endbetrag des Lohn-Anteils (Netto). Da jede Änderung (Anzahl, Zu-Abschläge, Einfügen / Löschen von Positionen, etc.) zu einem neuen Endbetrag des Lohn-Anteils (Netto) führt, muss der Nebenkosten-Faktor ebenfalls jeweils neu berechnet werden. Dies geschieht automatisch beim Ausführen der Funktion: „Komplett berechnen“. Diese Funktion wird beim „Nehmen" der Nebenkosten aus dem Nebenkosten-Menü bzw. bei der Änderung der Nebenkosten und/oder des Nebenkosten-Deckungsbeitrags in den Eingabefenstern ausgeführt. Hierbei wird zunächst der neue Endbetrag des Lohn-Anteils (Netto) ohne Nebenkosten ermittelt, um dann in einem zweiten Durchlauf die Einheits-Preise mit dem errechneten Nebenkosten-Faktor beaufschlagen zu können. Die Berechnung inklusive Nebenkosten dauert daher bei umfangreichen Angeboten entsprechend länger. Änderungen der Einträge in den Eingabefeldern „Nebenkosten" bzw. „NebenkostenDeckungsbeitrag" werden nicht automatisch im Nebenkosten-Menü gespeichert. Sie sollten daher Änderungen im Nebenkosten-Menü vornehmen und mit „Nehmen" in das Angebot übertragen. Um eine Berechnung ohne Nebenkosten durchzuführen, genügt es, die Nebenkosten in dem entsprechenden Eingabefenster zu entfernen. Enthält ein Angebot keine LohnPreis-Positionen, können die Nebenkosten naturgemäß nicht eingerechnet werden. Falls die Lohnkosten = 0,00 sein sollten, erfolgen im Nebenkosten-Menü entsprechende Hinweise. Des Weiteren werden die Nebenkosten in diesem Fall nicht der Summe (Verkauf) hinzugefügt und im Kalkulations-Daten-Deckblatt nicht mehr ausgewiesen. 01.07 Angebot · „Netto-Summe“ (Bildschirmanzeige) Die auf dem Bildschirm angezeigte „Netto-Summe“ sowie die entsprechenden Summen im Ausdruck sind nicht die Summe aller angezeigten/gedruckten Beträge der einzelnen Positionen/Zeilen. Die „Netto-Summe“ soll für Zwecke der Vorplanung nur Werte enthalten, die aus erstellten Angeboten stammen, die Auftrag werden könnten. Bei der Berechnung der „Netto-Summe“ werden daher die Informationen aus den Einträgen in der Spalte: „Status“ berücksichtigt. Einträge wie: „anderweitig vergeben“, „Projekt“, „nicht realisiert“, „Kostenschätzung“, „AUFTRAG Seite 7 von 60 Software Datenpflege&Vertrieb Hilfe-Themen erhalten“, „ANFRAGE“, „an diverse Kunden“, „EP. (LV.)“ und „überarbeitet / neu“ werden nicht in die Berechnung einbezogen. Die „Netto-Summe“ wird ausschließlich für nachstehende „Status“ - Einträge berechnet: | „Angebot“ | „läuft noch“ | „leer (kein Eintrag)“ | Gleichgültig, welche der nachstehenden Anzeige (Filter)-Optionen gewählt wird, die Berechnung der „Netto-Summe“ ändert sich nicht. a) Anzeigen: "Alles anzeigen", "Einträge/Ansprechp." und "Kunden" Es werden alle Einträge in der Tabelle angezeigt und gedruckt. b) Anzeigen: "Anfragen" Es werden nur Einträge mit „Status“ = | "ANFRAGE" | angezeigt und gedruckt. c) Anzeigen: "Angebote" Es werden folgende Einträge angezeigt und gedruckt: „Status“ = | "ANFRAGE" | "Angebot" | "an diverse Kunden" | "EP. (LV.) | | "Kostenschätzung" | "läuft noch" | "leer" | "überarbeitet/neu" | d) Anzeigen: "Aufträge" bzw. "Aufträge/Ansprechp." Es werden nur Einträge mit „Status“ = | "AUFTRAG erhalten" | angezeigt und gedruckt. e) Anzeigen: "Projekte" Es werden nur Einträge mit „Status“ = | "Projekt" | angezeigt und gedruckt. f) Anzeigen: "X · Markierungen" Es werden nur Einträge mit einer speziellen X - Markierung angezeigt und gedruckt. 01.08 Angebot · Zeiten In diesem Menü können die Zeiten von Standard-Makros (Ausführungsarten) vom Typ A mit Zu-Abschlägen versehen werden. Die möglichen 6 Zeiteinträge in den Kalkulations-Blättern können hierbei unabhängig voneinander geändert werden. Bitte beachten Sie: Mit (X) markierte Positions-Kalkulationen werden n i c h t bearbeitet. Mit (F) markierte Festpreise werden n i c h t bearbeitet. Mit (p/P) markierte Pauschal-Positionen werden n i c h t bearbeitet. Hand-Einträge (H) und Multis (B) werden n i c h t bearbeitet. Um die Positionen anzuzeigen, die bearbeitet werden können, wird das Angebot beim Öffnen des Zeiten-Menüs entsprechend gefiltert. Positionen, die hier nicht angezeigt Seite 8 von 60 Software Datenpflege&Vertrieb Hilfe-Themen werden, können nur über die „Makro-Kalk" bzw. „Multi-Kalk" – Menüs bearbeitet werden. Die angezeigte Tabelle ist zusätzlich schreibgeschützt und Handeinträge sind nicht möglich. Die Bearbeitung erfolgt über Zu-Abschläge in Prozent (%), die multiplikativ verarbeitet werden, d.h. -15 % entspricht x 0,85 und 50 % entspricht x 1,50. Die Eingabe erfolgt in den Eingabe-Fenstern: „Zuschlag · Vorrichten" bis „Zuschlag · NU.". Bei der Eingabe von Abschlägen beachten Sie bitte, dass zwischen dem Minus-Zeichen und der Zahl keine Leerzeichen vorhanden sein dürfen. Ansonsten meldet das Programm einen "ungültigen Gleitkommawert" und Sie müssen das Programm komplett schließen und neu öffnen. Vor der Berechnung können Sie auswählen, ob alle Positionen oder nur ein bestimmtes Makro-Kürzel (ABFLACH, ALMD, VZMDP, etc.) bearbeitet werden soll. Klicken Sie hierzu auf die entsprechende Beschriftung und geben Sie gegebenenfalls das gewünschte Makro-Kürzel ein. Die Berechnung wird über den Button: „Komplett berechnen" gestartet. Einmal eingetragene Zuschläge können nur überschrieben werden. Wenn Sie Einträge löschen möchten, dann müssen Sie eine Neu-Berechnung mit "leeren" ZuschlagsFenstern durchführen. Die vorhandenen Zeit-Einträge in Minuten (min) werden grundsätzlich nicht geändert. Bei der Berechnung des Angebotes werden nur die Lohn-Preise und die StundenErmittlung gemäß der Zu-Abschläge verändert. Die Zu-Abschläge werden pro Position dauerhaft gespeichert und in den Menüs: „Positionen" und „Makro-Kalk" angezeigt. 01.09 Angebot · Excel-Daten importieren Mit dieser Funktion kann ein Leistungsverzeichnis, das in einer Excel-Tabelle gespeichert ist, importiert werden. Gehen Sie hierzu wie folgt vor: Stellen Sie sicher, dass sich die zu importierenden Daten auf dem ersten Arbeitsblatt (worksheet) in der Arbeitsmappe befinden. Strukturieren Sie Ihr Excel-Arbeitsblatt so, dass die ersten 13 Spalten exakt mit nachstehender Vorgabe übereinstimmen: GR GRTEXT TI TITEXT POS KUERZEL BAUTEIL DN ISO ANZAHL TEXT MATERIAL LOHN Die exakte Übereinstimmung der Spalten- Anordnung ist unerlässlich für ein einwandfreies Übertragen der Daten. Einzelne Spalten dürfen komplett leer sein, sie dürfen aber nicht fehlen. Seite 9 von 60 Software Datenpflege&Vertrieb Hilfe-Themen Der Daten-Import kann in zwei (2) Varianten erfolgen: a) mit aufsteigender Positions-Nummer (ohne Gruppe und Titel) b) Mit Gruppe, Titel und Vorgabe der Positionsnummer Bei beiden Varianten muss vor dem Importieren angegeben werden ab welcher ExcelZeilen-Nummer der Import beginnen und bei welcher Excel-Zeilen-Nummer der Import enden soll. NAUKALK „merkt“ sich die Excel-Zeilen-Nummer und schreibt beim späteren Exportieren die Material- und Lohnpreise exakt in diese Excel-Zeile zurück. Das Importieren und das spätere Exportieren orientieren sich ausschließlich an der Excel-Zeilen-Nummer. Im Gegensatz zu früheren Versionen werden auch Leerzeilen importiert. Das Löschen und Einfügen von Zeilen im NAUKALK Angebot ist nach dem Importieren der Daten zu vermeiden, da die berechneten Preise nur exportiert werden können, wenn die Anzahl der importierten und zu exportierenden Zeilen exakt gleich ist. Gegebenenfalls löschen Sie vorhandene Zeilen bzw. fügen Sie neue Zeilen in der zu importierenden Excel-Tabelle und importieren Sie die Excel-Tabelle erneut. Beim Import mit aufsteigender Positions-Nummer (ohne Gruppe und Titel) werden die ersten fünf (5) Spalten der Import-Tabelle nicht berücksichtigt. Diese Spalten können daher auch leer sein, dürfen aber nicht fehlen. Im NAUKALK Angebot erfolgt die Sortierung ausschließlich über die Positions-Nummer, die von der ersten bis zur letzten zu importierenden Zeile um jeweils eins (1) hochgezählt wird. Dabei wird die Länge der Positions-Nummer gemäß der letzten zu importierenden Excel-Zeilen-Nummer ermittelt und de Positions-Nummer mit der entsprechenden Anzahl von Führungs-Nullen aufgefüllt. Die Voreinstellung der „Stellen“ im Angebot wird entsprechend überschrieben. Beim Import mit Gruppe, Titel und Positions-Nummer müssen die ersten fünf (5) Spalten entsprechend gefüllt werden. Im NAUKALK Angebot erfolgt die Sortierung dann über die Gruppe, Titel und Positions-Nummern. Dies kann unter Umständen zu einer anderen Sortierung als in der Excel-Tabelle führen, da NAUKALK streng nach ASCI Code sortiert (Zahlen vor Buchstaben, etc.). Da sich NAUKALK die Excel-Zeilen-Nummer für das spätere Exportieren der Materialund Lohnpreise „merkt“, ist eine unterschiedliche Sortierung allerdings nicht von Belang. Sofern die Einträge in der Spalte Gruppe bzw. Titel aus Zahlen bestehen, werden diese beim Import mit einer Führungsnull versehen. Die frühere zusätzliche Formatierung dieser Spalten kann daher entfallen. Die Einträge in der Spalte Position dürfen ausschließlich Zahlen sein. Die Anzahl der Stellen ergibt sich aus der Voreinstellung der „Stellen“ im Angebot. Bitte stellen Sie vor dem Import sicher, dass die Anzahl der Stellen mit der größten in der Excel-Tabelle vorkommenden Positions-Nummer übereinstimmt. Hier im Beispiel: 4. Seite 10 von 60 Software Datenpflege&Vertrieb GR GRTEXT TI TITEXT POS KUERZEL BAUTEIL DN 1 Gr. 1 1 Ti. 1 1 1 Gr. 1 1 Ti. 1 2 02 Gr. 2 W Ti. 2 1001 02 Gr. 2 W Ti.2 1002 Hilfe-Themen ISO ANZAHL TEXT MATERIAL LOHN Aus den Einträgen in den Spalten: KUERZEL | BAUTEIL | DN | ISO werden die Namen der Kalkulations-Blätter erzeugt. Die Anzahl der Zeichen insgesamt darf 30 Zeichen nicht überschreiten. GR GRTEXT TI TITEXT POS KUERZEL BAUTEIL DN ISO ANZAHL TEXT R-VZMV P 80 50 125,55 R-VZMV 45E 80 50 4 R-VZMV 90E 80 50 2 R-VZMV V 80 50 1 MATERIAL LOHN Sofern die Einträge in der Spalte DN bzw. ISO aus Zahlen bestehen, werden diese beim Import ebenfalls mit einer Führungsnull versehen. Die frühere zusätzliche Formatierung dieser Spalten kann daher entfallen. Während des Einlesens der Daten wird überprüft, ob die Kombination in den Stammdaten vorhanden ist und später berechnet werden kann. In der PositionsÜbersicht des Angebots werden die einzelnen Positionen in der Spalte „TYP“ wie folgt angezeigt: A Die Ausführungsart wurde gefunden. Berechnung sichergestellt H Die Ausführungsart wurde nicht gefunden. Der Eintrag wird wie ein Handeintrag behandelt. Die Position kann aber, wenn gewünscht, mit einem Festpreis angelegt werden. Wird die eingegebene Ausführungsart beim Einlesen nicht gefunden, wird versucht, den Fehler einzugrenzen. Es wird daher in 4 Schritten geprüft, ob der Fehler im KUERZEL, BAUTEIL, DN oder der Dicke (ISO) liegen kann. Sofern dies der Fall ist, wird im Langtext der Position ein entsprechender Hinweis eingetragen und in der Spalte „Einheit“ werden nachstehende Hinweise angezeigt: KZ ? (Kürzel nicht gefunden) BT ? (Bauteil nicht gefunden) DN ? (DN nicht gefunden) IS ? (Isolierdicke nicht gefunden) Im nachstehenden Beispiel wurden Bauteil-Bezeichnungen eingeführt, um für eine optische Unterteilung der LV-Positionen zu sorgen bzw. später Kalkulationsblätter einfügen zu können: GR GRTEXT TI TITEXT POS KUERZEL BAUTEIL DN ISO ANZAHL TEXT MATERIAL LOHN Seite 11 von 60 Software Datenpflege&Vertrieb Hilfe-Themen TEXT Text KALK Kalk Wird in der Spalte „BAUTEIL“ das Wort TEXT eingetragen, wird diese Zeile als Hinweistext interpretiert und zusätzlich mit einem „H“ in der Spalte „T“ markiert. Ist in der Spalte „TEXT“ ein Text vorhanden, wird dieser im Angebot zur Beschreibung in der Spalte „Makro / Beschreibung“ und im Langtext eingetragen. Die Anzahl wird nicht übernommen / angezeigt. Wird in der Spalte „BAUTEIL“ das Wort KALK eingetragen, wird diese Zeile so interpretiert, dass später eine Kalkulation ergänzt werden soll. Die Anzahl wird deshalb übernommen und angezeigt. Die Position wird wie ein Handeintrag behandelt. Die Spalte „TEXT“ dient zur Aufnahme der Positionsbeschreibung des Kunden (z.B.: „nahtloses Stahlrohr nach DIN . . .“, „Messblende“, etc.). Beim Import mit aufsteigender Positions-Nummer (ohne Gruppe und Titel) sollte die Spalte „TEXT“ immer mit dem Kundentext gefüllt sein, da dies eine Voreinstellung der Import-Funktion ist. Ist der Kundentext leer, wird der NAUKALK Standard-Langtext verwendet. Beim Import mit Gruppe, Titel und Positions-Nummer gibt es beim Einlesen der Daten zwei (2) Optionen, die später zu nachstehendem Ausdruck führen: a) 01.01.001 „Nahtloses Stahlrohr nach DIN . . . oder b) 01.01.001 DN 100 · s = 050 mm · Nahtloses Stahlrohr nach DIN . . . Bei der Variante a) wird nur der „Kundentext gedruckt. Bei der Variante b) werden jeweils der von Ihnen eingetragene DN und die Isolierdicke dem „Kundentext“ vorangestellt. Ist kein Eintrag in der Spalte „TEXT“ vorhanden, dann wird automatisch der NAUKALK Standard-Langtext verwendet und gedruckt. Nach erfolgreichem Daten-Import werden der Datei-Name und der Speicherort im Angebot-Detail Menü unter „DOKU“ gespeichert und angezeigt. Wichtiger Hinweis: Bei einem Daten-Import werden sämtliche in dem vorliegenden Angebot eingetragenen Positionen inklusive aller Einträge in den Positions-Kalkulationen sowie Multi-Einträge komplett gelöscht. Eine Wiederherstellung dieser Einträge ist nicht möglich. Legen Sie daher bei einem geplanten Daten-Import vorzugsweise ein neues Angebot über „Angebot anlegen“ an. Seite 12 von 60 Software Datenpflege&Vertrieb Hilfe-Themen Den Import mit aufsteigender Positions-Nummer (ohne Gruppe und Titel) starten Sie über die Schaltfläche: „DATEN-AUSTAUSCH“ -> „Excel-Daten ohne Gr./Ti. importieren“ Den Import mit Gruppe, Titel und Positions-Nummer starten Sie über die Schaltfläche: „Daten importieren“ -> gewünschte Text-Option auswählen -> „Daten importieren“ Bei beiden Varianten folgen Sie bitte den Anweisungen und stellen Sie sicher, dass Sie die erste und letzte zu importierende Excel-Zeilen-Nummer korrekt eingeben. Um die Angebotspreise anzuzeigen, verwenden Sie bitte die Funktion: „Komplett berechnen“. Hinweis: Die in älteren NAUKALK Versionen vorhandene Import-Funktion über Tab-Stopp getrennte .TXT Dateien wird nicht mehr unterstützt. 01.10 Angebot · Details -> Excel Diese Funktion konvertiert nachstehende Einträge der Angebots-Positionen in eine Excel-Datei: Angebots-Nr. | Typ | Gr. | Ti. | Position | Anzahl | Einheit | Material | Lohn | E-Preis | Gesamt | Kurztext = 1. Zeile des Langtextes | Std. Vorr. | Std. Mont. | Std. Zeit4 | Std. Zeit5 | Std. Zeit6 | Std. Tran. | Std. gesamt | m² / Bauteil | m² gesamt | Gruppe Text | Titel Text. Die Excel-Datei erhält automatisch einen Datei-Namen, der wie folgt gebildet wird: "Angebot" + Leerzeichen + Angebots-Nummer + ".xls" z.B.: "Angebot 362041055-Rev1.xls" Die Angebots-Nummer können Sie vor dem Export-Vorgang nach Ihren Wünschen abändern. Bitte achten Sie aber darauf, dass die Angebots-Nummer keines der nachfolgenden Zeichen enthält: Schrägstrich (Slash) " / " oder Backslash " \ " sowie Multiplikationszeichen " * ". Diese Zeichen sind für Datei-Namen unter Windows nicht zugelassen. Durch entsprechende Abänderung der Angebots-Nummer können Sie verschiedene Angebots-Varianten erzeugen und speichern. Die Excel-Datei wird automatisch in dem Unterordner "ANGEXCEL" des NAUKALKDatenordners "DATEN" gespeichert. Seite 13 von 60 Software Datenpflege&Vertrieb Hilfe-Themen z.B.: i : \ NAUKALK2006 \ DATEN \ ANGEXCEL Gleichzeitig werden der Datei-Name und der Pfad in der Verknüpfungs-Tabelle unter „Angebote – Details“ -> „Doku.“ gespeichert. Über diese Verknüpfungs-Tabelle können Sie die Excel-Datei jederzeit aus dem Angebot heraus aufrufen. Sofern Sie in dieser Tabelle „Verknüpfungen löschen“, wird nur die Verknüpfung entfernt. Die zugehörige Datei bleibt erhalten. Beachten Sie bitte, dass bei mehrfacher Ausführung der Funktion „Export -> Excel“ die bereits vorhandene Datei gelöscht und neu erzeugt wird, wenn Sie die Abfrage entsprechend bestätigen. Die gelöschte (eventuell von Ihnen abgeänderte) Datei kann nicht wiederhergestellt werden. Es kann nur der Ursprungs-Zustand aus dem Angebot neu erzeugt werden. Die Angebots-Daten werden als Excel-kompatible Textdatei (Tabstopp-getrennt) exportiert. Um die Daten in das endgültige Excel-Format zu konvertieren, gehen Sie bitte wie folgt vor: a) Öffnen Sie das Excel-Menü: "Datei" -> "Speichern Unter" b) Ändern Sie die Voreinstellung: "Text (Tabstopp-getrennt) (*.txt)" in: "Microsoft Excel-Arbeitsmappe (*.xls)" und klicken Sie auf "Speichern". c) Bestätigen Sie die Abfrage: "JA". "Möchten Sie die bestehende Datei ersetzen?" mit Nach diesen Schritten hat die Datei das bekannte Excel-Format und kann wie gewohnt weiter bearbeitet werden. 01.11 Angebot · Material-Auszug Über die Schaltfläche "Material-Auszug" können Sie für das angezeigte Angebot einen Materialauszug erstellen. Dabei werden Artikel, bei denen die errechnete Anzahl = 0,00 ist, für Z.B. Preisanfragen trotzdem aufgeführt. Beachten Sie bitte, dass der Materialauszug bei jedem Ausführen der Funktion neu berechnet und im Ordner: Seite 14 von 60 Software Datenpflege&Vertrieb Hilfe-Themen C:\ PROGRAMME \ NAUKALK \ DATENBANKEN \ MATAUSZUG.db überschrieben wird. Über die Schaltfläche: „Auszug drucken“ können Sie den Inhalt der Datei MATAUSZUG.db drucken. Gleichzeitig können Sie bei entsprechender Beantwortung der Abfrage eine ExcelTabelle erzeugen. Standardmäßig wird die Excel-Tabelle in dem Ordner: . . . .\ NAUKALK2006 \ DATEN \ MATEXCEL gespeichert. Dabei wird folgender Dateiname gebildet: „Materialauszug“ + „Angebots-Nummer“ + „.xls“. Falls Sie es wünschen, können Sie diese Datei auch in einem anderen Verzeichnis speichern. Sofern Sie die Erstellung einer Excel-Tabelle angeklickt haben, werden Datei-Name und Pfadinformation in der Verknüpfungs-Tabelle: „Angebot-Details“ -> „Doku.“ gespeichert. Über die Verknüpfungs-Tabelle können Sie die Excel-Tabelle jederzeit direkt aufrufen. 01.12 Angebot · Gruppe / Titel-Nr. ändern "Angebot-Details" -> "Positionen" -> "Funktionen" -> "Gr./Ti.-Nr. komplett ändern": Beim Klick auf diese Schaltfläche werden Sie gefragt, ob Sie die aktuelle Gr./Ti.-Nr. z.B. 01/01 ändern möchten. Falls "Ja", werden Sie aufgefordert die neu Gr.-/Ti.-Nr. einzugeben. Hierbei wird die aktuelle Gr./Ti.-Nr. z.B. 01/01 noch einmal angezeigt. Bitte ändern Sie die Anzeige auf die gewünschte Nummer ab und stellen Sie sicher, dass der Schrägstrich (slash) stehen bleibt. Gruppe und Titel dürfen jeweils nur aus maximal 2 Zeichen bestehen. Nach Eingabe der neuen Gr./Ti.-Nr. wird geprüft, ob diese Nummer eventuell schon vorhanden ist. Falls "Ja", erhalten Sie einen entsprechenden Hinweis und werden gefragt, ob Sie trotzdem fortfahren möchten. Wenn Sie die Option "fortfahren" wählen, dann werden die Positionen mit der zu ändernden Gr./Ti.-Nummer in die bereits vorhandene Gr./Ti.-Nummer "einsortiert". Es kann dann sein, dass bei gleicher Positions-Nummer diese Zeilen direkt untereinander stehen bzw. die Reihenfolge "strubbelig" wird. In diesem Fall muss eine zusätzliche Sortierung über die Positions-Nummer erfolgen. Die Funktion macht aber Sinn, wenn man aus zwei (2) Gruppen eine (1) machen möchte. Seite 15 von 60 Software Datenpflege&Vertrieb Hilfe-Themen Bitte beachten Sie, dass in diesem Fall in der Gruppen/Titel-Tabelle "Gr./Ti." ein Eintrag doppelt, aber mit unterschiedlichen Gruppen-/Titel-Texten erzeugt wird. Sie müssen dann einen dieser Einträge löschen, damit die Gruppen/Titel-Summen korrekt berechnet werden können. Die Gr./Ti.-Kombination, die Sie durch eine neue Kombination ersetzt haben, können Sie wahlweise aus der gruppen/Titel-Liste entfernen. "Angebot-Details" -> "Positionen" -> "Funktionen" -> "Gr./Ti.-Nr. zeilenweise ändern": Ab September 2014 können Sie mehrere Zeilen markieren und bei Klick auf die Schaltfläche den markierten Zeilen eine neue Gr./Ti.-Kombination zuordnen. Auch hier beachten Sie bitte, dass bei gleicher Positions-Nummer diese Zeilen direkt untereinander stehen bzw. die Reihenfolge "strubbelig" wird. In diesem Fall muss eine zusätzliche Sortierung über die Positions-Nummer erfolgen. 01.13 Angebot · Maßkette Das Feld Eingabefeld „Maßkette" wird durch die F8 - Taste auf der Tastatur aktiviert. Der Eintrag in der Spalte „Menge" wird dann gemäß der Werte der Maßkette berechnet. Die Berechnung wird durch die Eingabetaste „Enter" auf der Tastatur ausgelöst. Die Grundrechenarten und Klammersetzung werden unterstützt. Die Menge von Positionen mit „Maßkette" kann nur in dem Eingabefeld „Maßkette" geändert werden. Beim Klick auf die Spalte „Menge" wird diese schreibgeschützt und farblich gelb hinterlegt. 01.14 Angebot · Pauschalpreis-Positionen Wird in der Text-Kürzel-Spalte [ T ] ein p oder ein P eingetragen, dann werden der Einheitspreis (EP.) und der Gesamtpreis (GP.) der entsprechenden Zeilen nicht im Angebotspreis berücksichtigt und im Standardausdruck auch nicht gedruckt. Der EP. dieser Zeilen kann aber über die Druckvoreinstellung: "Pauschal-Pos. mit EP." auf Wunsch trotzdem gedruckt werden. Im Standard-Ausdruck wird bei einem kleinen p nur die erste Zeile des Langtextes, bei einem großen P der komplette Langtext gedruckt. Die mit (p) bzw. (P) markierten Zeilen/Preise können zusammengefasst werden zu einem Pauschalpreis, der in der Angebotssumme erfasst und auch ausgedruckt wird. Um die zu erreichen, muss am Ende der mit (p) (P) markierten Positionen/Zeilen in der Spalte "Ausführung" eine Makro-Kürzel mit der Bezeichnung: PAUSCHAL eingefügt werden. Seite 16 von 60 Software Datenpflege&Vertrieb Hilfe-Themen Sofern dieses Makro-Kürzel in Ihrem Datenstamm noch nicht enthalten ist, legen Sie bitte ein Makro wie folgt an: "STAMMDATEN" -> "MAKROS" -> "Neu / Leer" -> Neues Makro-Kürzel Bezeichnung (Kurztext) Langtext: ( beliebig ) Einheit: Vorrichten Montieren Fläche Materialkürzel Anzahl PAUSCHAL Pauschal-Position z.B. Pauschal-Positions-Summe x ( kleines x ) 0,00 0,00 0,00 MATERIAL 0,00 -> "Makro speichern" 01.15 Angebot · Spalte [T] · Textkürzel Nachstehende Kürzel sind möglich und haben die beschriebenen Funktionen für die Berechnung und den Ausdruck: a: "Alternativ-Position" + 1. Zeile des Langtextes Der Gesamtpreis wird weder berechnet noch gedruckt. A: "Alternativ-Position" + Leerzeile + Langtext Der Gesamtpreis wird weder berechnet noch gedruckt. e: "Eventual-Position" + 1. Zeile des Langtextes Der Gesamtpreis wird weder berechnet noch gedruckt. E: "Alternativ-Position" + Leerzeile + Langtext Der Gesamtpreis wird weder berechnet noch gedruckt. h: Hinweistext = 1. Zeile des Langtextes Anzahl, Einheit, EP. und GP. werden unterdrückt. Seite 17 von 60 Software Datenpflege&Vertrieb Hilfe-Themen H: Hinweistext = 1. Zeile des Langtextes Anzahl, Einheit, EP. und GP. werden unterdrückt. k: Kurztext = 1. Zeile des Langtextes K: Kurztext = "Wie zuletzt beschrieben, jedoch" + 1. Zeile des Langtextes p: Pauschal-Position = 1. Zeile des Langtextes Der EP. und GP. werden weder berechnet noch gedruckt. P: Pauschal-Position = kompletter Langtext Der EP. und GP. werden weder berechnet noch gedruckt. Der EP. kann durch Druckvoreinstellung gedruckt werden. siehe auch: Hilfe-Thema -> Pauschalpreis-Positionen 01.16 Angebot · Basiswerte und DB Der Deckungsbeitrag DB (Eintrag in %) versteht sich als Zuschlag auf die Material- und Lohnkosten. Er sollte sich aus dem Zuschlag für Gemeinkosten sowie dem Zuschlag für Wagnis + Gewinn zusammensetzen. Der Deckungsbeitrag-Zuschlag wird jeweils gleich auf die Material- und Lohnkosten aufgeschlagen. Der im Programm jeweils berechnete und angezeigte Deckungsbeitrag in % entspricht hierbei der kaufmännischen Berechnung "von oben". Beispiel: Wird ein DB von 20% ausgewiesen, bedeutet dies, dass die Material- und Lohnkosten mit 25% beaufschlagt wurden. Nachstehende Basiswerte (Kürzel) sind für verschiedene Funktionen reserviert: "LOHN" : berechnet nur den Lohn-Anteil; Einträge wie bekannt vornehmen "MAT" : berechnet nur den Material-Anteil; Einträge wie bekannt vornehmen "OHNE" : berechnet Lohn und Material ohne Zuschläge für Wagnis + Gewinn (DB). Diese Basiswerte (Kürzel) sollten Sie daher bitte nicht entfernen. 01.17 Angebot · Einheitspreise exportieren Die Einheitspreise (Material + Lohn) in Angeboten, die direkt aus einer Excel-Tabelle importiert wurden, können in diese Excel-Tabellen exportiert (zurück geschrieben) werden. Der Aufruf der Funktion erfolgt über die Schaltflächen: „DATEN-AUSTAUSCH“ -> „Einheitspreise exportieren“ Beim Daten-Import direkt aus Excel-Tabellen werden im Angebot die Excel-Zeilen und eine entsprechende Kennung gespeichert. Aus älteren Angeboten, die über Tab-Stopp Seite 18 von 60 Software Datenpflege&Vertrieb Hilfe-Themen getrennte .TXT Dateien eingelesen wurden und aus Standard-Angeboten können die Einheitspreise daher nicht exportiert werden. Die Anzahl der importierten und zu exportierenden Zeilen muss exakt gleich sein. Ansonsten können die Einheitspreise nicht exportiert werden. Ein eventuell gewünschtes Löschen oder Einfügen von Zeilen muss grundsätzlich in der zu importierenden Excel-Tabelle erfolgen und durch erneutes Importieren geschehen. Der Export der Einheitspreise erfolgt immer in das erste Arbeitsblatt (worksheet) der Excel-Arbeitsmappe (workbook). Die Material-Einheitspreise werden immer in der Spalte Nr. 12, die Lohn-Einheitspreise immer in der Spalte 13 des Arbeitsblattes eingetragen. Die Zeile, in die eingetragen wird, entspricht der Zeile der Excel-Import-Tabelle. Vor dem Exportieren der Einheitspreise stellen Sie daher bitte sicher, dass die Daten in die richtige Excel-Import-Tabelle und Arbeitsmappe geschrieben werden. Wenn Sie die Export-Funktion mehrmals ausführen, beachten Sie bitte, dass die Einheitspreise in der Excel-Import-Tabelle ohne Warnung komplett überschrieben werden. 01.18 Angebot · Geänderte Datensätze importieren Treten beim Einlesen einer Excel-Import-Tabelle Fehler auf (Kürzel, DN oder Isolierdicke nicht erkannt), dann sollten die entsprechenden Positionen in der ExcelImport-Tabelle geändert und die Tabelle neu eingelesen werden. Speziell bei Tabellen mit einer großen Anzahl kann das Einlesen und Erzeugen der Daten einige Zeit dauern. Außerdem wird dann Angebot jeweils komplett geleert und evtl. bereits durchgeführte an einzelnen Positionen sind verloren. Mit der neuen Funktion können in der Excel-Import-Tabelle geänderte Positionen zeilenweise neu eingelesen werden. Hierbei werden nur die betroffenen Positionen im Angebot geleert und dann mit den geänderten Vorgaben neu gefüllt. Der Aufruf der Funktion erfolgt über die Schaltflächen: „DATEN-AUSTAUSCH“ -> „Geänderte Datensätze importieren“ 01.19 Angebot · Makro · Auswahl · Demontage Im Menü „Angebot-Details -> Makro-Auswahl“ können diverse Standard-Makros (Details siehe weiter unten) durch Voranstellen der Tätigkeits-Nummer (0÷8) in Demontage- bzw. Remontage-Makros umgewandelt werden. Der Langtext zur gewählten Tätigkeit wird direkt angezeigt. Das Makro wird aber erst erzeugt und dauerhaft gespeichert, wenn die Schaltfläche „Nehmen“ angeklickt wurde. Tätigkeiten: 0 : Liefern / Liefern und Vorrichten Seite 19 von 60 Software Datenpflege&Vertrieb Hilfe-Themen 1 : Remontage 2 : Liefern / Liefern und Vorrichten und Montieren 3 : Demontage (zur Remontage) 4 : Demontage (Schutt.- bzw Schrottcontainer) 5 : Demontage (Schutt), Liefern / Liefern und Vorrichten und Montieren 6 : Demontage und Remontage 7 : Demontage und Remontage mit neuem Dämmstoff 8 : Remontage mit neuem Dämmstoff Klassen: B- : Behälter R- : Rohrleitungen Blechsorten: 00 : Ohne Blechmantel A2 : Austenitisches Stahlblech 1.4301 AL : Aluminiumblech AZ : Aluzink-Blech PV: Beschichtetes Stahlblech VZ : Verzinktes Stahlblech Dämmstoffe: 00 : Ohne Dämmstoff MV : Mineralwolle-Matten RI : Mineralwolle-Schalen DF : Duraflex-Lamellenmatte PU : Polyurethan-Ortschaum Bauteile (Rohrleitungen): Bauteile (Behälter): A : Abflachung B : Blindflansch 45E : Bogen 45° 1,5·D 45X : Bogen 45° 3·D 45Y : Bogen 45° 5·D 90E : Bogen 90° 1,5·D 90X : Bogen 90° 3·D 90Y : Bogen 90° 5·D F : Flanschkappe K : Stoßkappe P : Rohrleitung R : Reduzierung S : Stirnscheibe T : T-Stück V : Ventilkappe W : Wasserabweiser BK : Behälterkappe FA : Formarbeit FK : Flacher Kopf KK : Kalottenkopf KO : Konus MGLATT : Mantel · Glattblech MPROFIL : Mantel · Profilblech ML : Mannlochdeckel SK : Stoßkappe TK : Trichterförmiger Kopf ZK : Zeppelinkopf 01.20 Angebot · Makro · Auswahl · Zulagen Zulage-Makros aus Standard-Makros: Seite 20 von 60 Software Datenpflege&Vertrieb Hilfe-Themen Als Zulage-Positionen zu den entsprechenden Rohrleitungs-Makros (P) können Bögen (45E, 45X, 45Y, 90E, 90X und 90Y) sowie Reduzierungen R und T-Stücke T erzeugt werden. Zulage-Makros können nur für Rohrleitungen „R-„ erstellt werden und beginnen alle mit einem „Z“ vor dem Standard-Makro-Kürzel. Beispiel: ZR-VZMV90E200120 · Zulage für einen 90° Bogen zur Rohrleitung DN 200 mit 120 mm Mineralwolle-Matten und verzinktem Blechmantel. Zulage-Makros können nur aus Standard-Makros, die in den Stammdaten vorhanden sind, erzeugt werden. Bei Standard-Makros mit Mineral-Wolle-Lamellenmatten, Matten, Schalen, Armaflex®Schalen- /Platten und PU-Ortschaum ist der Dämmstoff-Preis pro Meter Rohrleitung bzw. Bögen gleich und hebt sich daher bei der Berechnung des Zulage-Preises auf. Unterschiedliche Mengen für Schrauben, Dichtband und Mattenhaken sowie Unterschiede bei der Überlappung der Bleche werden zunächst ignoriert. Die ZulageMakros werden mit einem Material-Preis von 0,00 (Null) ermittelt. Die Zulage-Makros beinhalten also nur den entsprechenden Lohnanteil. Zulage-Makros zu FOAMGLAS®-Makros sind nicht vorgesehen, da die Material-Preise für Formteile zu stark von den Schalen-/Segment-Preisen pro m abweichen und der vorgenannte Umstand nicht mehr zutrifft. Zulage-Makros können wie folgt erzeugt werden: 1. Einlesen aus Import-Dateien: Durch Voranstellen des „Z“ vor das R2. Angebot-Details -> Makro-Auswahl -> Durch Voranstellen des „Z“ vor das R- und „Nehmen“. 02. B e s t e l l w e s e n Einige der nachfolgenden Funktionen stehen nur in der Vollversion zur Verfügung. 02.01 Bstw. · Tabellen leeren Diese Funktion steht nur im Menü „Bestellungen -Übersicht“ zur Verfügung. Um sie zu aktivieren, gehen Sie bitte wie folgt vor: Die Bestell-Daten werden unwiderruflich gelöscht. Legen Sie daher bitte eine Sicherheitskopie des „NAUFILES“ -Ordners an. Z.B. NAUFILES2010 Schließen Sie alle anderen NAUKALK Anwendungen Seite 21 von 60 Software Datenpflege&Vertrieb Hilfe-Themen Klicken Sie auf „Tabellen-Bearbeitung“, auf „Tabellen leeren“ und geben Sie Ihr Administrator-Passwort ein. Es folgt eine letzte Abfrage: „Möchten Sie die Bestelldaten komplett leeren?“, die noch einen Abbruch ermöglicht. Wenn Sie Abfrage mit „JA“ beantworten, werden die Daten unwiderruflich gelöscht. 02.02 Bstw. · Nach Datum löschen Diese Funktion steht nur im Menü „Bestellungen -Übersicht“ zur Verfügung. Um sie zu aktivieren, gehen Sie bitte wie folgt vor: Die Bestell-Daten werden unwiderruflich gelöscht. Legen Sie daher bitte eine Sicherheitskopie des „NAUFILES“ -Ordners an. Z.B. NAUFILES2010 Schließen Sie alle anderen NAUKALK Anwendungen Klicken Sie auf „Tabellen-Bearbeitung“, auf „Nach Datum löschen“ und geben Sie Ihr Administrator-Passwort ein. Es folgt eine Abfrage: „Möchten Sie alle Anfragen/Bestellungen bis zu einem bestimmten Datum entfernen?“, die noch einen Abbruch ermöglicht. Wenn Sie Abfrage mit „JA“ beantworten, öffnet sich ein Fenster zur Eingabe des Datums bis zu dem die Daten gelöscht werden sollen. Die Voreinstellung ist der 31.12. des vergangenen Jahres. Dieses Eingabe-Menü bietet die letzte Gelegenheit zum Abbruch des Vorgangs. Geben Sie nun das von Ihnen gewünschte Datum im Format: TT.MM.JJJJ ein und bestätigen Sie mit „OK“. Die Daten werden unwiderruflich gelöscht. 02.03 Bstw: · Baustellen-Nr. löschen Diese Funktion steht nur im Menü „Bestellungen -Übersicht“ zur Verfügung. Um sie zu aktivieren, gehen Sie bitte wie folgt vor: Die Bestell-Daten werden unwiderruflich gelöscht. Legen Sie daher bitte eine Sicherheitskopie des „NAUFILES“ -Ordners an. Z.B. NAUFILES2010 Schließen Sie alle anderen NAUKALK Anwendungen Klicken Sie in der „Bestellungen -Übersicht“ auf eine Zeile mit der BaustellenNummer, die Sie löschen möchten. Klicken Sie auf „Tabellen-Bearbeitung“, auf „Baustellen-Nr. löschen“ und geben Sie Ihr Administrator-Passwort ein. Es folgt eine Abfrage: „Möchten Sie alle Anfragen/Bestellungen für die Baustellen-Nr.: XXXX entfernen?“, die noch einen Abbruch ermöglicht. Seite 22 von 60 Software Datenpflege&Vertrieb Hilfe-Themen Wenn die angezeigte Baustellen-Nr. die richtige ist, dann bestätigen Sie mit „JA“. Die entsprechenden Daten werden unwiderruflich gelöscht. 02.04 Bstw: · Kurzanleitung Kurzanleitung: Bestellung/Anfrage NEU / LEER a) "Übersicht" -> OK b) "Neu/Leer" -> Abfrage bestätigen -> JA c) Daten eintragen Vorhandene Bestellung/Anfrage BEARBEITEN : a) "Übersicht" -> OK b) Baustelle auswählen -> Doppelklick oder "Anzeigen" c) Daten bearbeiten Vorhandene Bestellung/Anfrage KOPIEREN : a) b) c) d) "Übersicht" -> OK Baustelle auswählen -> Doppelklick oder "Anzeigen" "Kopieren" -> Abfrage bestätigen -> JA Daten eintragen Allgemein : "Weiße" Eingabefelder dienen zur Eingabe von Daten. "Gelbe" Eingabefelder können nicht bearbeitet werden (Schreibschutz). "Graue" Eingabefelder sind nicht schreibgeschützt. Sie sollten jedoch möglichst über die entsprechenden Funktionen geändert werden, damit die Daten dauerhaft (im Stamm) gespeichert werden. Text-Auswahl -> Liefertermin / Lieferung / Versand: Die Angaben sind im Programm gespeichert, d.h. Änderungen/Ergänzungen sind nur durch entsprechende Programmierung möglich. Bitte machen Sie hierzu Ihre weiteren Vorschläge. Die Funktionen im Einzelnen : Telefon / Telefax / Zuständig: Hand-Einträge werden nur in der aktuellen Anfrage / Bestellung gespeichert. Dauerhafte Ergänzungen / Änderungen machen Sie bitte in der Auswahl-Liste -> "Zuständig". "Zuständig" (Button): Öffnet die Auswahl-Liste für folgende Funktionen: a) Übernahme der Daten durch "Nehmen" bzw. Doppel-Klick. b) Einfügen neuer Daten durch "Pfeil-> unten" bzw. "Einfg" auf der Tastatur. Bestellung : Seite 23 von 60 Software Datenpflege&Vertrieb Hilfe-Themen Über den "Knopf mit Pfeil" kann der Ausdruck von einer Bestellung in eine Anfrage umgestellt werden und umgekehrt. Anfrage/Bestellung Nr. = Baustelle: Eintrag von Hand mit max. 12 Zeichen. Anfrage/Bestellung - Lfd. Nr.: Wird automatisch hochgezählt (110001 ÷ 119999). Datum (der Anfrage/Bestellung) : Das Tages-Datum wird vorgeschlagen. Eine Änderung des Datums erfolgt über "Knopf mit Pfeil" oder von Hand. Bauvorhaben : Für Hand-Eintrag mit max. 80 Zeichen. Versand-Adresse : Für Hand-Eintrag mit max. 80 Zeichen und bis zu max. 4 Zeilen oder über den Knopf (Button) aus der Versand-Adressen-Liste. Diese Liste kann bearbeitet und beliebig ergänzt werden. Liefertermin : a) als Datum : Auswahl eines konkreten Datums über "Knopf mit Pfeil" (In diesem Fall muss das Feld hinter "bzw." leer sein). b) als Text : Wird ein anderer Liefertermin gewünscht, kann dieser in dem Feld hinter "bzw." von Hand eingetragen oder über "Knopf mit Pfeil" ausgewählt werden, z.B.: "auf Abruf" In diesem Fall wird das Liefertermin-Datum gleich dem Anfrage/Bestellungs-Datum gesetzt und beim Ausdruck durch den Text ersetzt. Lieferung : Auswahl eines Textes über "Knopf mit Pfeil". Artikel-Langtext anzeigen / bearbeiten: Doppel-Klick auf die entsprechende Zeile. Text - Änderungen werden nur in der aktuellen Anfrage / Bestellung gespeichert. Dauerhafte Ergänzungen / Änderungen machen Sie bitte in den Materialstammdaten. "Übersicht" (Button) Nach der Bestätigung wird die Baustellen-Übersicht angezeigt. Diese Übersicht enthält alle erstellten Anfragen/Bestellungen, geordnet nach der laufenden Nummer. Bei Neu-Installation ist diese Tabelle noch leer. Starten Sie dann bitte mit: "Neu / Leer". Angezeigt wird die höchste vorhandene Nummer. Durch entsprechende Wahl über den "Knopf mit Pfeil" können Sie entweder nach einer anderen laufenden Nummer, der Baustellen-Nummer oder der Lieferanten-Nummer suchen. Durch einen Doppel-Klick auf eine Zeile bzw. über "Anzeigen" (Button) wird die gewählte Anfrage / Bestellung aufgerufen, angezeigt und zur Bearbeitung freigegeben. Seite 24 von 60 Software Datenpflege&Vertrieb Hilfe-Themen "Daten" (Button) Über diese Funktion öffnen Sie ein Unter-Menü mit folgenden Wahlmöglichkeiten: Lieferanten – Auswahl: Öffnet die Lieferanten-Datei. Übernahme der Lieferanten-Adresse durch "Nehmen" oder Doppel-Klick. Die gespeicherte Lieferanten – Telefax - Nr. wird übernommen und separat angezeigt (Lieferanten/ Kunden – Telefax - Nr.). Diese Nummer kann in dem Eingabefeld für den Ausdruck geändert werden. Diese Änderung wird in der Anfrage / Bestellung gespeichert Im Lieferanten-Detail stehen 4 Zeilen für Bemerkungen zur Verfügung, z.B.: - zuständig : ........... - Zahlungs-Ziel : ........ Diese 4 Zeilen werden im Bestellwesen angezeigt, um die Auswahl der Zahlungs- bzw. sonstiger Liefer-Bedingungen zu erleichtern. Sie sollten daher beim Anlegen Ihrer Lieferanten-Daten diese Informations-Quelle ausnutzen. Material - Auswahl: Öffnet die Material-Stammdaten Übernahme der Material-Daten durch "Nehmen" oder Doppel-Klick. Solange dieses Unter-Menü geöffnet ist, werden bei Anklicken der Artikel in Ihrer Anfrage/Bestellungs-Tabelle die entsprechenden Artikel der Stammdaten zur Kontrolle angezeigt bzw. erfolgt ein Hinweis im Artikel-Langtext, dass der Artikel nicht vorhanden ist. Zahlungs- Bedingungen: Öffnet die Zahlungs-Ziele. Übernahme der Zahlungs-Ziele durch "Nehmen" oder Doppel-Klick. "Neu/Leer" (Button) Erzeugt eine neue laufende Nummer, nimmt diverse Grundeinstellungen vor und ermöglicht das Erstellen einer komplett neuen Anfrage/Bestellung. "Kopieren" (Button) Erzeugt eine neue laufende Nummer, kopiert alle Daten aus der gewählten Anfrage/Bestellung und ermöglicht die weitere Bearbeitung (löschen, ergänzen, ändern). "Drucken" (Button) Startet eine Abfrage, ob Sie einen Ausdruck mit dem Zusatz: T E L E F A X, Telefax Nr.: wünschen. Speichert alle Einträge / Änderungen in der aktuellen Anfrage/Bestellung, öffnet die Druck-Vorausschau und ermöglicht das Drucken aus diesem Modus. Seite 25 von 60 Software Datenpflege&Vertrieb Hilfe-Themen "Speichern" (Button) Speichert alle Einträge / Änderungen in der aktuellen Anfrage/Bestellung. (Lieber einmal zu oft als zu wenig benutzen). "Positionen nummerieren" (Button) Automatische Positions-Nummerierung von 001 bis 999. "Beenden" (Button) Speichert alle Einträge / Änderungen in der aktuellen Anfrage/Bestellung und schließt danach das Menü: Bestellwesen. "Löschen" (Navigator-Pfeile) Löschen von Bestellungen / Anfragen. Löschen erfolgt über " - " Symbol und Bestätigen der folgenden Abfrage. Das Löschen ist nicht rückgängig zu machen. Artikel zuletzt bestellt bei (Button): Sofern der aktive Artikel schon über BSTW bestellt wurde werden max. 5 mögliche Lieferanten angezeigt und können für die Bestellung/Anfrage über "Nehmen" übernommen werden. Falls der aktive Artikel noch nicht über BSTW bestellt wurde wird dies angezeigt. Kürzel (Button) – Suchhilfe: Der Suchbegriff (die Zeile in der Tabelle) muss mit der linken Maustaste angeklickt werden! Das hinterlegte Kürzel wird gesucht und die Artikel - Nr. in der Material-Tabelle angezeigt (schwarzer Pfeil). Neuen / eigenen Suchbegriff anlegen: Am Ende der Tabelle mit der Pfeil- >unten - Taste ( auf der Tastatur ) eine leere Zeile einfügen. Hersteller / Artikel . . . eintragen und das Artikel-Kürzel in der Kürzel-Spalte eingeben. Die Suchbegriff-Tabelle wird nach Hersteller / . . . -Spalte sortiert. Der Suchbegriff: Hersteller / . . . kann in dem Eingabefenster über der Tabelle ebenfalls gesucht werden. Neuen Artikel erzeugen / einfügen: Enthält die Tabelle noch keine Daten, dann wird eine nur eine (leere) Zeile angezeigt. Das linke Text-Fenster zeigt an: "Artikel nicht vorhanden!'. Geben Sie jetzt bitte in dem rechten Text-Fenster den Text für Ihren neuen Artikel ein. Neben diesem Text müssen folgende Daten eingegeben werden: Datum , Brutto-Preis, Menge/Preis, Einheit und Rabatt Seite 26 von 60 Software Datenpflege&Vertrieb Hilfe-Themen Wählen Sie in dem rechten (weißen) Datums-Menü das Datum mit welchem der Artikel gespeichert werden soll. Der Objekt-Rabatt ist nur für die Anfrage / Bestellung von Bedeutung und kann nicht gespeichert werden. Drücken Sie nun: "Speichern" um die Eingaben für die Anfrage / Bestellung zu übernehmen. Wenn Sie den neuen Artikel in die Stammdaten übernehmen wollen, drücken Sie bitte: "Artikel in einfügen" Für die Übernahme müssen Sie eine Artikel -Nr./ Bezeichnung (max. 30 Zeichen) eingeben. Sollte die gewählte Nr./Bezeichnung schon vergeben sein, wird dies gemeldet und Sie müssen die Eingabe mit einer neuen Nr./Bezeichnung wiederholen. Enthält die Tabelle bereits Daten-Sätze, dann drücken Sie bitte die "Pfeil -> unten Taste" (Tastatur) und fügen eine leere Zeile ein. Folgen Sie dann bitte den Angaben unter Punkt 1. Löschen von Zeilen: Drücken Sie bitte die Tasten-Kombination: STRG + ENTF 02.05 Bstw: · Zahlungsbedingungen Indexfehler : In der Zahlungs-Ziele Tabelle darf kein Kürzel doppelt vorkommen. Falls Sie versehentlich ein Kürzel zum 2. Mal verwenden wird ein INDEXFEHLER festgestellt und gemeldet. Bestätigen Sie die Meldung und ändern das Kürzel. Neu-Eintrag : Erzeugen Sie mit der Pfeil -> unten -Taste (Tastatur) eine leere Zeile und tragen Ihr neues Kürzel ein. Ergänzen Sie die Zahlungs-Ziele (max. 3 Spalten). Ihre Einträge / Änderungen werden beim "Nehmen" bzw. Verlassen des Menüs automatisch gespeichert. Vorhandenen Eintrag löschen: Drücken Sie bitte die Tasten-Kombination: STRG + ENTF. 03. I s o m e t r i e – A u f m a ß 03.01 Isometrie-Aufmaß · Excel-Datei erzeugen Diese Funktion konvertiert nachstehende Einträge der Aufmaß-Positionen in eine ExcelDatei: Seite 27 von 60 Software Datenpflege&Vertrieb Hilfe-Themen Isometrie-Nummer/Kurzbezeichnung | Durchmesser | Isolierdicke | Code | Temperatur | Anzahl | Einheit | Fläche | m² | Für diese Funktion wurden zwei Excel-Tabellen (Aufmass.xls und Aufmass2.xls) im Ordner „DATEN“ angelegt. Diese Tabellen dienen als Vorlagen und werden beim Ausführen der Funktion kopiert und dann mit Daten gefüllt. Die Vorlagen können mit dem gewünschten Logo und Spalten-Überschriften versehen werden. Die Spalten- und Zeilen-Nummern der Vorlagen dürfen keinesfalls verändert werden, da ansonsten die Einträge aus NAUKALK an der falschen Stelle erfolgen! Die Excel-Datei erhält automatisch einen Datei-Namen, der wie folgt gebildet wird: "Aufmass" + Leerzeichen + Aufmaß-Nummer + ".xls" z.B.: "Aufmass 201100001.xls" Die Excel-Datei wird automatisch in dem Unterordner "AUFEXCEL" des NAUKALKDatenordners "DATEN" gespeichert. z.B.: i : \ NAUKALK2006 \ DATEN \ AUFEXCEL Beachten Sie bitte, dass bei mehrfacher Ausführung der Funktion "Export -> Excel" die bereits vorhandene Datei überschrieben wird, wenn Sie die Abfrage entsprechend bestätigen. Die gelöschte (eventuell von Ihnen abgeänderte) Datei kann nicht wiederhergestellt werden. Es kann nur der Ursprungs-Zustand aus dem Aufmaß neu erzeugt werden. Im Isometrie-Hauptmenü steht Ihnen ein der Menü-Punkt zur Verfügung: "EXCEL Aufmaße", mit dem Sie direkten Zugriff auf Ihre Aufmaße im Excel-Format haben. 03.02 Isometrie-Aufmaß · Kurzanleitung ACHTUNG: Für die Isometrie-Bearbeitung eignen sich nur die Standard-Makros (Ausführungsarten), die keine Sonderzeichen (* / + / etc.) enthalten! "Dateien öffnen" (Button): Das Menü "Aufmaß- Ordner wählen" wird aktiviert. Die Voreinstellung für den StandardAufmaß Ordner im Eingabefeld "Suchen in" lautet: „AUFMASS“. Machen Sie auf den Unterordner, den Sie bearbeiten möchten einen Doppelklick mit der linken Maustaste und öffnen Sie die angezeigten Dateien über die Schaltfläche „Öffnen“. "Neu" (Button): Das Menü "Aufmaß neu anlegen" wird aktiviert. Klicken Sie auf den rechten, gelben Aktenkoffer und erzeugen Sie einen "Neuen Ordner". Geben Sie diesem Ordner den gewünschten Namen. Auf den fertigen Ordner machen Sie bitte einen "Doppel-Klick" und klicken dann auf "Speichern". Seite 28 von 60 Software Datenpflege&Vertrieb Hilfe-Themen Sie werden jetzt noch einmal gefragt, ob das neue Aufmaß unter der entsprechenden Bezeichnung abgespeichert werden soll? Wenn die Angaben Ihren Vorgaben entsprechen, bestätigen Sie mit "Ja". Die höchste vergebene Angebots-Nummer wird angezeigt. Erhöhen Sie diese Nummer bitte um eins (1) und drücken Sie "OK". Das Aufmaß / Leistungsverzeichnis kann in vier (4) verschiedenen Sprachen erzeugt werden. Bitte wählen Sie die gewünschte Sprache aus und klicken Sie auf die Schaltfläche (Button) „Nehmen“. Die Wahl der Sprache ist für dieses Aufmaß endgültig und kann nicht mehr geändert werden! Die neue Nummer wird im Feld "Aufmaß Nummer" angezeigt und Sie werden zur Eingabe der Projekt- Bezeichnung aufgefordert. Bitte drücken Sie "OK". Der jetzt aktive Aufmaß- Ordner wird am oberen Bildrand angezeigt. Bitte geben Sie eine „Projekt-Bezeichnung“ und den „Ansprechpartner“ ein. Bitte speichern Sie Ihre Einträge über die Schaltfläche „Speichern“. Um Isometrie-Daten in das Aufmaß einzugeben, klicken Sie bitte auf die Schaltfläche „Isometrie · Details“. Sofern noch keine Isometrie-Daten vorhanden sind, werden Sie gebeten, mit „Neu anlegen“ zu beginnen. Bitte bestätigen Sie die Meldung mit „OK“ und klicken Sie auf die Schaltfläche „Neu anlegen“. Zwingend erforderliche Eingaben für eine Isometrie (Zeichnung): „Gruppe/Titel“: Um später Summen / Preise pro Isometrie (Zeichnung) bilden zu können, arbeitet die Isometrie-Erfassung mit Gruppen und Titeln. Sie können 99 Gruppen mit jeweils 99 Titeln erzeugen. Bitte beginnen Sie vorzugsweise mit der Eingabe: 01/01. Der Schrägstrich (Slash) wird zur Kennung benötigt und muss vorhanden sein. Die Eingabe muss insgesamt dem Format: 00/00 entsprechen. „Isometrie-Nummer“: Die Isometrie-Nummer darf maximal 40 Zeichen lang sein. Im gesamten Aufmaß darf eine Isometrie-Nummer nur einmal (1) vorkommen! Falls erforderlich, müssen Sie die Isometrie-Nummer durch eine zusätzliche Kennung eindeutig vergeben: z.B. ISO 0000-001-1 oder ISO 0000-001-A, etc. "Makro-Nr." ( max. 10 Zeichen ) - Eingabe zwingend erforderlich es kann pro Isometrie / Blatt nur eine Ausführungsart gewählt werden). Während der Eingabe wird geprüft, ob das jeweilige Kürzel vorhanden ist. Sie werden entsprechend informiert. Seite 29 von 60 Software Datenpflege&Vertrieb Hilfe-Themen Wenn das Kürzel eingegeben und gefunden wurde, erfolgt bei dem Wechsel in ein beliebiges, anderes Eingabefeld eine weitere Prüfung. Das Programm zeigt Ihnen an, welche Bauteile zu der gewählten Ausführung vorhanden / bzw. nicht verfügbar sind. "Sonder-Makro.-Nr." ***** ( Isometrie ohne Isolierung ) Es kann vorkommen, dass Sie Isometrien, die keine isolierten Bauteile enthalten, trotzdem mit aufnehmen möchten (spez. für den Ausdruck der Isometrie- Liste), damit Sie einen exakten Überblick über alle vorhandenen Isometrien haben. In diesem Fall machen Sie bitte einen "Doppel-Klick" in dem Makro.-Nr.- Eingabefeld. Das Programm erzeugt folgende Einträge: Makro-Nr. : ***** Code : ********** Zusatz : "Ohne Isolierung" Bauteile : "nicht vorh." Bei allen möglichen Berechnungen werden derartige Isometrien entsprechend ausgeklammert. In der Isometrie-Liste jedoch werden diese Isometrien aufgeführt und als "nicht isoliert" ausgewiesen. Derartige Isometrien können jedoch jederzeit geändert werden, falls doch eine Isolierung zur Ausführung kommt. "Datum" ( max. 10 Zeichen ) - Für Ausdruck erforderlich. Tragen Sie bitte das gewünschte Datum ein: TT.MM.JJJJ Das aktuelle Tages-Datum erzeugen Sie über einen "Doppel-Klick". "Rev.-Nr." ( max. 8 Zeichen ) - Eingabe erwünscht; ( "Doppel-Klick" -> "Rev.0" ). "Code" ( max. 10 Zeichen ) - Für Code-Summen erforderlich. "Zusatz" ( max. 20 Zeichen ) - Eingabe optional; ( "Doppel-Klick" -> "Blatt 1 von 1" ). "Gr." ( max. 2 Zeichen ) - Eingabe zwingend erforderlich. "Ti." ( max. 2 Zeichen ) - Eingabe zwingend erforderlich. (Das komplette Aufmaß wird nach Gr./ Ti. sortiert!). "Titel-Bezeichnung" ( max. 40 Zeichen ) - Eingabe erforderlich. "DN" ( max. 3 Ziffern ) - Eingabe zwingend erforderlich. Für Nennweiten < DN 100 erfolgt die Eingabe mit Führungs-Null: z.B. DN 010 / 015 ..... 080 Seite 30 von 60 Software Datenpflege&Vertrieb Hilfe-Themen Vorhandene Nennweiten DN 010 ÷ DN 900 (Standard-Makros ). Vor dem Abspeichern einer Isometrie wird überprüft, ob die eingetragene Nennweite vorhanden ist und eine eventuelle Änderung kann dann noch erfolgen. "Isolierdicke" ( max. 3 Ziffern ) - Eingabe zwingend erforderlich. Für Isolierdicken < 100 mm erfolgt die Eingabe mit Führungs-Null: z.B. 030 / 040 ..... 090 Maximale Isolierdicke 360 mm ( Standard-Makros ). Vor dem Abspeichern einer Isometrie wird überprüft, ob die eingetragene Isolierdicke vorhanden ist und eine eventuelle Änderung kann dann noch erfolgen. 03. "Aufmaß-Nr. ändern" ( Button ) Es kann vorkommen, dass zu dem Zeitpunkt an dem Sie die Aufmaßdaten in ein Angebot kopieren wollen, im Programm die gewünschte Nummer bereits anderweitig vergeben wurde. Für diesen Fall ist die Funktion "Aufmaß-Nr. ändern" vorgesehen. Nach "Anklicken" des Buttons wird die aktuelle, höchste vergebene Angebots-Nummer angezeigt. Erhöhen Sie diese um eins (1) und lassen Ihr Aufmaß auf die entsprechende Nummer ändern. 04. "Aufmaß löschen" ( Button) Die vorhandenen Verzeichnisse ( Aufmaße ) werden angezeigt. Bitte klicken Sie mit der rechte Maustaste auf das Verzeichnis, das gelöscht werden soll. Es öffnet sich ein Windows-Untermenü. Klicken Sie mit der linken Maus-Taste auf "Löschen". Sie werden aufgefordert, das Löschen zu bestätigen oder den Vorgang abzubrechen. Das Menü verlassen Sie über (X) oder "abbrechen". 05. "Speichern unter" ( Button ) Sie können ein gerade erstelltes und/oder vorhandenes Aufmaß in einem beliebigen, neuem Verzeichnis abspeichern. Hierzu müssen Sie über den rechten, gelben Aktenkoffer einen "Neuen Ordner" anlegen und neu beschriften. Sie dürfen ein Aufmaß auch mehrfach neu anlegen (kopieren), wenn dies erforderlich ist ( z.B. Angebote an verschiedene Kunden ). Sie können das Aufmaß aber auch in einem vorhandenen Verzeichnis abspeichern, indem Sie die dort vorhandenen Dateien überschreiben. Bitte folgen Sie den entsprechenden Abfragen dieser Funktion. Seite 31 von 60 Software Datenpflege&Vertrieb Hilfe-Themen 06. Eingabe von Daten ( Zahlen / Texten ) Der Sprung von einem Eingabefeld zum nächsten erfolgt per Maus-Klick oder über die Tastatur mit: vorwärts : TAB-Taste rückwärts: UMSCHALT + TAB-Taste 03.03 Isometrie-Aufmaß · Untermenü · Angebot neu Über dieses Untermenü kann das von Ihnen erstellte Aufmaß in die AngebotsBearbeitung kopiert werden. Hierzu stehen drei (3) Funktionen zur Verfügung: 1. "Einfügen": Beim Öffnen des Untermenüs wird die letzte programm-interne Angebots-Nummer gesucht, um eins (1) erhöht und angezeigt. Beim „Einfügen“ wird ein Angebot mit dieser Nummer angelegt und die Aufmaßwerte werden übernommen. Aus gegebenem Anlass ist ein Ändern der programm-internen Nummer von Hand nicht mehr möglich. 2. "Ändern": Beim Doppelklick mit der linken Maustaste in die Tabelle mit den programm-internen Angebots-Nummer wird die entsprechende Nummer angezeigt. In dem angezeigten Angebot können die Daten nur ersetzt werden. Eine Neu-Anlage mit dieser Nummer ist nicht möglich. Beim „Ändern“ wird die letzte programm-interne Angebots-Nummer gesucht, um eins (1) erhöht und angezeigt. Mit dieser Nummer kann dann ein neues Angebot angelegt und die Aufmaßwerte übernommen werden. 3. "Ersetzen": In einem vorhandenen Angebot können Positionen, die über ein Isometrie-Aufmaß erzeugt wurden, nur angehängt bzw. ersetzt werden. Aufmaß-Positionen werden bei der Übertragung in ein Angebot in der Spalte „Isometrie“ der Angebots-Positionen-Tabelle mit der Kennung „J“ versehen. Bei der Übertragung in ein Angebot werden alle Positionen mit der Kennung „J“ zuerst entfernt und dann werden die Aufmaß-Positionen komplett neu angehängt. Durch diese Vorgehensweise können Änderungen und Ergänzungen der AufmaßPositionen berücksichtigt werden Seite 32 von 60 Software Datenpflege&Vertrieb Hilfe-Themen 04. S t a m m d a t e n 04.01 Stammdaten · Formulare öffnen Das NAUKALK-Hauptmenü enthält vier (4) Formulare, die standardmäßig ausgeblendet sind. Im Einzelnen sind dies: „makros“, „makro-nr.“, „material-nr.“ und „multis“. Diese Menüs enthalten spezielle Funktionen zur Bearbeitung der Stammdaten und können wie folgt eingeblendet werden: „STAMMDATEN“ -> „SUPERVISOR“ -> „Formulare öffnen“ -> Passwort (Y) -> „OK“ 04.02 Stammdaten · Makro-Langtexte bearbeiten Die Mehrzahl der Langtexte der diversen Ausführungsarten (Makros) kann über spezielle Funktionen bearbeitet/geändert werden. Führen Sie hierzu bitte die Schritte unter Punkt 04.01 „Stammdaten · Formulare öffnen“ aus und klicken Sie auf den Reiter (Tab sheet) „makro-nr.“. Führen Sie danach die folgenden Schritte durch: „Dateien öffnen“ -> Passwort (Y) -> „OK“ -> MAKROS_MAT -> „OK“ Ihre Stammdaten werden geöffnet und die maximal vier (4) vorhandenen Langtexte werden angezeigt. Die Langtexte der NAUKALK Standard-Makros bestehen aus einer Datenzeile (1. Zeile), die im Regelfall identisch mit der Kurzbezeichnung ist, und einem Langtext, der für alle Bauteile der Ausführungsart gleich ist. Die Datenzeile der Standard-Makros wird von NAUKALK automatisch erzeugt und kann nicht geändert werden. Bei Standard-Makros, die mit S- (Sonstiges) beginnen, wird keine Datenzeile erzeugt. Bei Änderungen dieser Langtexte ist zu beachten, dass die 1. Zeile des Langtextes kopiert und als Kurzbezeichnung verwendet wird. Seite 33 von 60 Software Datenpflege&Vertrieb Hilfe-Themen Bei Mehrplatz-Anwendungen dürfen Änderungen der Langtexte nur vorgenommen werden, wenn alle anderen Anwender das NAUKALK-Programm geschlossen haben! Um Änderungen an den Langtexte vorzunehmen, geben Sie im Eingabefenster: „Makro-Kürzel suchen“ das Makro-Kürzel ein, das Sie bearbeiten möchten. Klicken Sie dann bitte auf die Schaltfläche mit der Beschriftung S (Supervisor Button), geben Sie als Passwort USER ein und bestätigen sie die Eingabe mit „OK“. Die Datenbank „MELDUNGEN“ wird geöffnet und die vorhandenen Langtexte werden in fünf (5) möglichen Sprachen angezeigt. Bitte beachten Sie aber, dass nur vier (4) Spracheinstellungen gespeichert werden können. Sie müssen sich also entscheiden, ob Sie als vierte (4) Sprache „Francais“ oder „Polski“ verwenden wollen. Die entsprechende Auswahl können Sie über die Combo-Box unter der Schaltfläche „TEXTE (Neu)“ vornehmen. Neben den Standard-Makro-Langtexten enthält die Datenbank auch Texte für Hinweise, Meldungen, Beschriftungen, etc. Diese Texte sind schreibgeschützt und können hier vom Anwender nicht geändert werden. Über den fünf (5) Langtextfeldern befinden sich jeweils zwei (2) rechteckige Markierungen. Der Langtext sollte jeweils an der zweiten (2) Markierung (rechts) umgebrochen werden (neue Zeile), damit der Text bei späteren Druckvorgängen nicht zu lang wird. Wenn Sie den(die) Langtext(e) gemäß Ihren Vorstellungen geändert haben, starten Sie die Erzeugung der neuen Makro-Langtexte über die Schaltfläche „TEXTE (Neu)“. Die gewünschte vierte (4) Sprache wird noch einmal abgefragt und muss bestätigt werden. Bearbeitet werden nur die Makros, die der Eingabe in dem Eingabefenster: „MakroKürzel suchen“ entsprechen. Die bearbeiteten Texte werden direkt während der Funktion gespeichert. Ein explizites „Speichern“ nach Ende der Bearbeitung ist nicht vorgesehen. 04.03 Stammdaten · Flächentabelle FLAECHE.db Beim Eintragen der Standardwerte von Bögen in die Tabelle: FLAECHE.db können zwei (2) Varianten verwendet werden: Bögen · Variante 1: AGI Q 01 (Länge = Bogenlänge im Rücken) (Da <= 114,3): Bogen 1,5·D (Da > 114,3) F = Umfang · Länge = Umfang · (2,50 · DN + 0,5 · Da + Isold.) · Pi · 0,5 Seite 34 von 60 Software Datenpflege&Vertrieb Hilfe-Themen Bogen 1,5·D F = Umfang · Länge = Umfang · (1,50 · DN + 0,5 · Da + Isold.) · Pi · 0,5 Bogen 2,5·D Bogen 5,0·D F = Umfang · Länge = Umfang · (2,50 · DN + 0,5 · Da + Isold.) · Pi · 0,5 F = Umfang · Länge = Umfang · (5,00 · DN + 0,5 · Da + Isold.) · Pi · 0,5 Bögen · Variante 2: NAUKALK (Länge = Bogenlänge in neutraler Faser) Bogen 1,5·D Bogen 2,5·D Bogen 5,0·D F = Umfang · Länge = Umfang · (1,50 · Da + Isold.) · Pi · 0,5 F = Umfang · Länge = Umfang · (2,50 · Da + Isold.) · Pi · 0,5 F = Umfang · Länge = Umfang · (5,00 · Da + Isold.) · Pi · 0,5 Die weiteren Standard-Bauteile werden wie folgt berechnet: Flanschkappe Blindflansch Ventilkappe Reduzierung Stutzen F = (Da + 4 · Isold.) · Pi · (Lf + 4 · Isold.) F = (Da + 4 · Isold.) · Pi · (0,85 · Lf + 4 · Isold.) F = ((Da + 4 · Isold.) · Pi · 0,5 + (2 · Da + 8 · Isold.)) · (Lv + 4 · Isold.) F = Umfang · Lr F = Umfang · (Lt + Isold.) Änderungen der Standardwerte in der Tabelle FLAECHE.db werden bei der Erstellung von Kalkulationsdaten über den WIZARD sofort wirksam. Die in den Stammdaten gespeicherten Kalkulationsblätter (Makros) werden nicht automatisch geändert. Die Anpassung der Material-Mengen an die geänderten Bogen-Flächen muss über ein separates Update der Makro-Daten erfolgen. DN 10 15 20 25 32 40 50 65 80 100 125 150 200 250 300 350 400 450 500 600 700 750 800 Da Lf (F) 17,2 21,3 26,9 33,7 42,4 48,3 60,3 76,1 88,9 114,3 139,7 168,3 219,1 273,0 323,9 355,6 406,4 457,2 508,0 610,0 711,0 762,0 813,0 170 170 190 190 190 190 215 215 240 240 265 265 290 315 335 360 385 385 410 430 430 430 465 Lv (V) Lr (R) Lt (T) Einheit 230 230 250 250 270 370 395 415 440 460 500 525 595 660 725 790 855 905 970 1.090 1.190 1.240 1.305 40 40 50 50 50 65 75 90 90 100 125 140 150 180 200 330 360 380 510 510 610 610 610 110 110 115 115 120 125 130 140 145 160 170 185 210 240 260 280 300 330 355 405 455 480 505 mm mm mm mm mm mm mm mm mm mm mm mm mm mm mm mm mm mm mm mm mm mm mm Seite 35 von 60 Software Datenpflege&Vertrieb 900 1000 1100 1200 1300 1400 1500 1600 1700 1800 1900 2000 914,0 1.016,0 1.120,0 1.220,0 1.320,0 1.420,0 1.520,0 1.620,0 1.720,0 1.820,0 1.920,0 2.020,0 480 505 505 575 575 625 625 695 695 745 745 790 1.420 1.555 1.585 1.685 1.735 1.815 1.865 1.965 2.015 2.095 2.145 2.230 610 610 710 710 710 710 710 760 760 760 760 760 560 610 660 710 760 810 860 915 965 1.015 1.065 1.115 Hilfe-Themen mm mm mm mm mm mm mm mm mm mm mm mm 04.04 Stammdaten · Zeitentabelle ROHRZEIT.db Alle Änderungen von Zeiten die Sie in den Tabellen: "BAUTEILZEITEN.db" und "ROHRZEIT.db" vornehmen, werden in den Kalkulationsblättern erst wirksam, wenn Sie über "STAMMDATEN" -> "Rohrleitungs-Zeiten" die Funktion "Alle rechnen" ausführen. Die Einträge in der Tabelle "BAUTEILZEITEN" sind vom Programmierer so angeordnet/eingetragen, dass die verknüpften Rechenoperationen planmäßig ablaufen. Eine Veränderung der Anordnung kann zum Scheitern/Abbruch der Berechnungen führen. Einträge in leeren Feldern oder sonstige Änderungen werden vom Programm nicht berücksichtigt. Der Anwender wird gebeten ausschließlich Zahleneinträge (Zeiten bzw. Faktoren) zu bearbeiten und alle Texteinträge unverändert zu lassen. Änderungen in der Tabelle "BAUTEILZEITEN" werden nicht automatisch in der "ROHRZEIT"-Tabelle aktualisiert. Die Zeiten in dieser Tabelle werden erst bei Anklicken der Schaltfläche "Aktualisieren" neu berechnet. Die Schaltfläche "Aktualisieren" bewirkt außerdem, dass die Tabelle "BAUTEILZEITEN" anhand der entsprechenden Tabelle aus dem letzten NAUKALK-Update überprüft wird. Hierbei werden neue Felder und Einträge übernommen, fehlende (versehentlich gelöschte) Einträge wieder eingefügt und unnötige bzw. nicht zulässige Einträge entfernt. Bevor Sie beginnen Zeiten und Faktoren zu ändern, sollten Sie sicherstellen, dass Sie das neueste NAUKALK-Update durchgeführt haben. "ROHRZEIT" Spaltenüberschriften-Legende: BLV_45E BLV_45X BLV_45Y BLV_90E BLV_90X BLV_90Y BLV_A Blech vorrichten · BOGEN 45° Blech vorrichten · BOGEN 45° 2,5·D Blech vorrichten · BOGEN 45° 3,0·D Blech vorrichten · BOGEN 90° Blech vorrichten · BOGEN 90° 2,5·D Blech vorrichten · BOGEN 45° 3,0·D Blech vorrichten · ABFLACHUNG Seite 36 von 60 Software Datenpflege&Vertrieb Hilfe-Themen BLV_B BLV_F BLV_K BLV_P BLV_R BLV_S BLV_T BLV_V BLV_W Blech vorrichten · BLINDFLANSCH Blech vorrichten · FLANSCHKAPPE Blech vorrichten · STOSSKAPPE Blech vorrichten · ROHRLEITUNG Blech vorrichten · REDUZIERUNG Blech vorrichten · STIRNSCHEIBE Blech vorrichten · STUTZEN Blech vorrichten · VENTILKAPPE Blech vorrichten · WASSERABWEISER BLM_45E BLM_45X BLM_45Y BLM_90E BLM_90X BLM_90Y BLM_A BLM_B BLM_F BLM_K BLM_P BLM_R BLM_S BLM_T BLM_V BLM_W Blech montieren · BOGEN 45° Blech montieren · BOGEN 45° 2,5·D Blech montieren · BOGEN 45° 3,0·D Blech montieren · BOGEN 90° Blech montieren · BOGEN 90° 2,5·D Blech montieren · BOGEN 45° 3,0·D Blech montieren · ABFLACHUNG Blech montieren · BLINDFLANSCH Blech montieren · FLANSCHKAPPE Blech montieren · STOSSKAPPE Blech montieren · ROHRLEITUNG Blech montieren · REDUZIERUNG Blech montieren · STIRNSCHEIBE Blech montieren · STUTZEN Blech montieren · VENTILKAPPE Blech montieren · WASSERABWEISER RDT2_45E RDT2_45X RDT2_45Y RDT2_90E RDT2_90X RDT2_90Y RDT2_B RDT2_F RDT2_P RDT2_R RDT2_S RDT2_T RDT2_V Drahtnetzmatte RTD-2 montieren · BOGEN 45° Drahtnetzmatte RTD-2 montieren · BOGEN 45° 2,5·D Drahtnetzmatte RTD-2 montieren · BOGEN 45° 3,0·D Drahtnetzmatte RTD-2 montieren · BOGEN 90° Drahtnetzmatte RTD-2 montieren · BOGEN 90° 2,5·D Drahtnetzmatte RTD-2 montieren · BOGEN 45° 3,0·D Drahtnetzmatte RTD-2 montieren · BLINDFLANSCH Drahtnetzmatte RTD-2 montieren · FLANSCHKAPPE Drahtnetzmatte RTD-2 montieren · ROHRLEITUNG Drahtnetzmatte RTD-2 montieren · REDUZIERUNG Drahtnetzmatte RTD-2 montieren · STIRNSCHEIBE Drahtnetzmatte RTD-2 montieren · STUTZEN Drahtnetzmatte RTD-2 montieren · VENTILKAPPE SARA_45E SARA_45X SARA_45Y SARA_90E SARA_90X SARA_90Y SARA_P SARA_R SARA_S SARA_T Rockwool Industrieschalen 800 montieren · BOGEN 45° Rockwool Industrieschalen 800 montieren · BOGEN 45° 2,5·D Rockwool Industrieschalen 800 montieren · BOGEN 45° 3,0·D Rockwool Industrieschalen 800 montieren · BOGEN 90° Rockwool Industrieschalen 800 montieren · BOGEN 90° 2,5·D Rockwool Industrieschalen 800 montieren · BOGEN 45° 3,0·D Rockwool Industrieschalen 800 montieren · ROHRLEITUNG Rockwool Industrieschalen 800 montieren · REDUZIERUNG Rockwool Industrieschalen 800 montieren · STIRNSCHEIBE Rockwool Industrieschalen 800 montieren · STUTZEN Seite 37 von 60 Software Datenpflege&Vertrieb Hilfe-Themen SARI_45E SARI_45X SARI_45Y SARI_90E SARI_90X SARI_90Y SARI_P SARI_R SARI_S SARI_T Rockwool Industrieschalen 880 montieren · BOGEN 45° Rockwool Industrieschalen 880 montieren · BOGEN 45° 2,5·D Rockwool Industrieschalen 880 montieren · BOGEN 45° 3,0·D Rockwool Industrieschalen 880 montieren · BOGEN 90° Rockwool Industrieschalen 880 montieren · BOGEN 90° 2,5·D Rockwool Industrieschalen 880 montieren · BOGEN 45° 3,0·D Rockwool Industrieschalen 880 montieren · ROHRLEITUNG Rockwool Industrieschalen 880 montieren · REDUZIERUNG Rockwool Industrieschalen 880 montieren · STIRNSCHEIBE Rockwool Industrieschalen 880 montieren · STUTZEN LMDF_45E LMDF_45X LMDF_45Y LMDF_90E LMDF_90X LMDF_90Y LMDF_B LMDF_F LMDF_P LMDF_R LMDF_S LMDF_T LMDF_V Lamellenmatte DURAFLEX montieren · BOGEN 45° Lamellenmatte DURAFLEX montieren · BOGEN 45° 2,5·D Lamellenmatte DURAFLEX montieren · BOGEN 45° 3,0·D Lamellenmatte DURAFLEX montieren · BOGEN 90° Lamellenmatte DURAFLEX montieren · BOGEN 90° 2,5·D Lamellenmatte DURAFLEX montieren · BOGEN 45° 3,0·D Lamellenmatte DURAFLEX montieren · BLINDFLANSCH Lamellenmatte DURAFLEX montieren · FLANSCHKAPPE Lamellenmatte DURAFLEX montieren · ROHRLEITUNG Lamellenmatte DURAFLEX montieren · REDUZIERUNG Lamellenmatte DURAFLEX montieren · STIRNSCHEIBE Lamellenmatte DURAFLEX montieren · STUTZEN Lamellenmatte DURAFLEX montieren · VENTILKAPPE LMKR_45E LMKR_45X LMKR_45Y LMKR_90E LMKR_90X LMKR_90Y LMKR_B LMKR_F LMKR_P LMKR_R LMKR_S LMKR_T LMKR_V Lamellenmatte KLIMAROCK montieren · BOGEN 45° Lamellenmatte KLIMAROCK montieren · BOGEN 45° 2,5·D Lamellenmatte KLIMAROCK montieren · BOGEN 45° 3,0·D Lamellenmatte KLIMAROCK montieren · BOGEN 90° Lamellenmatte KLIMAROCK montieren · BOGEN 90° 2,5·D Lamellenmatte KLIMAROCK montieren · BOGEN 45° 3,0·D Lamellenmatte KLIMAROCK montieren · BLINDFLANSCH Lamellenmatte KLIMAROCK montieren · FLANSCHKAPPE Lamellenmatte KLIMAROCK montieren · ROHRLEITUNG Lamellenmatte KLIMAROCK montieren · REDUZIERUNG Lamellenmatte KLIMAROCK montieren · STIRNSCHEIBE Lamellenmatte KLIMAROCK montieren · STUTZEN Lamellenmatte KLIMAROCK montieren · VENTILKAPPE PUS_45E PUS_45X PUS_45Y PUS_90E PUS_90X PUS_90Y PUS_B PUS_F PUS_P PUS_R PUS_S PUS_T PUS_V PU-Ortschaum einbringen · BOGEN 45° PU-Ortschaum einbringen · BOGEN 45° 2,5·D PU-Ortschaum einbringen · BOGEN 45° 3,0·D PU-Ortschaum einbringen · BOGEN 90° PU-Ortschaum einbringen · BOGEN 90° 2,5·D PU-Ortschaum einbringen · BOGEN 45° 3,0·D PU-Ortschaum einbringen · BLINDFLANSCH PU-Ortschaum einbringen · FLANSCHKAPPE PU-Ortschaum einbringen · ROHRLEITUNG PU-Ortschaum einbringen · REDUZIERUNG PU-Ortschaum einbringen · STIRNSCHEIBE PU-Ortschaum einbringen · STUTZEN PU-Ortschaum einbringen · VENTILKAPPE Seite 38 von 60 Software Datenpflege&Vertrieb Hilfe-Themen KSPL_45E KSPL_45X KSPL_45Y KSPL_90E KSPL_90X KSPL_90Y KSPL_B KSPL_F KSPL_P KSPL_R KSPL_S KSPL_T KSPL_V Kautschuk-Platten (Armaflex) anbringen· BOGEN 45° Kautschuk-Platten (Armaflex) anbringen · BOGEN 45° 2,5·D Kautschuk-Platten (Armaflex) anbringen · BOGEN 45° 3,0·D Kautschuk-Platten (Armaflex) anbringen · BOGEN 90° Kautschuk-Platten (Armaflex) anbringen · BOGEN 90° 2,5·D Kautschuk-Platten (Armaflex) anbringen · BOGEN 45° 3,0·D Kautschuk-Platten (Armaflex) anbringen · BLINDFLANSCH Kautschuk-Platten (Armaflex) anbringen · FLANSCHKAPPE Kautschuk-Platten (Armaflex) anbringen · ROHRLEITUNG Kautschuk-Platten (Armaflex) anbringen · REDUZIERUNG Kautschuk-Platten (Armaflex) anbringen · STIRNSCHEIBE Kautschuk-Platten (Armaflex) anbringen · STUTZEN Kautschuk-Platten (Armaflex) anbringen · VENTILKAPPE KSSL_45E KSSL_45X KSSL_45Y KSSL_90E KSSL_90X KSSL_90Y KSSL_P KSSL_R KSSL_T Kautschuk-Schläuche (Armaflex) anbringen· BOGEN 45° Kautschuk-Schläuche (Armaflex) anbringen · BOGEN 45° 2,5·D Kautschuk-Schläuche (Armaflex) anbringen · BOGEN 45° 3,0·D Kautschuk-Schläuche (Armaflex) anbringen · BOGEN 90° Kautschuk-Schläuche (Armaflex) anbringen · BOGEN 90° 2,5·D Kautschuk-Schläuche (Armaflex) anbringen · BOGEN 45° 3,0·D Kautschuk-Schläuche (Armaflex) anbringen · ROHRLEITUNG Kautschuk-Schläuche (Armaflex) anbringen · REDUZIERUNG Kautschuk-Schläuche (Armaflex) anbringen · STUTZEN FGK_45E FGK_90E FGK_F FGK_P FGK_R FGK_T FGK_V FOAMGLAS® Kälte Schalen/Segmente · BOGEN 45° FOAMGLAS® Kälte Schalen/Segmente · BOGEN 90° FOAMGLAS® Kälte Schalen/Segmente · FLANSCHKAPPE FOAMGLAS® Kälte Schalen/Segmente · ROHRLEITUNG FOAMGLAS® Kälte Schalen/Segmente · REDUZIERUNG FOAMGLAS® Kälte Schalen/Segmente · STUTZEN FOAMGLAS® Kälte Schalen/Segmente · VENTILKAPPE FGM_45E FGM_90E FGM_F FGM_P FGM_R FGM_T FGM_V FOAMGLAS® Mastic-Mantel aufbringen · BOGEN 45° FOAMGLAS® Mastic-Mantel aufbringen · BOGEN 90° FOAMGLAS® Mastic-Mantel aufbringen · FLANSCHKAPPE FOAMGLAS® Mastic-Mantel aufbringen · ROHRLEITUNG FOAMGLAS® Mastic-Mantel aufbringen · REDUZIERUNG FOAMGLAS® Mastic-Mantel aufbringen · STUTZEN FOAMGLAS® Mastic-Mantel aufbringen · VENTILKAPPE FGW_45E FGW_90E FGW_F FGW_P FGW_R FGW_T FGW_V FOAMGLAS® Wärme Schalen/Segmente · BOGEN 45° FOAMGLAS® Wärme Schalen/Segmente · BOGEN 90° FOAMGLAS® Wärme Schalen/Segmente · FLANSCHKAPPE FOAMGLAS® Wärme Schalen/Segmente · ROHRLEITUNG FOAMGLAS® Wärme Schalen/Segmente · REDUZIERUNG FOAMGLAS® Wärme Schalen/Segmente · STUTZEN FOAMGLAS® Wärme Schalen/Segmente · VENTILKAPPE Seite 39 von 60 Software Datenpflege&Vertrieb Hilfe-Themen "ROHRZEIT" Spaltenüberschriften-Legende: SORTIERUNG BLM BLM_45E BLM_45X BLM_45Y BLM_90E BLM_90X BLM_90Y BLM_A BLM_B BLM_F BLM_K BLM_P BLM_R BLM_S BLM_T BLM_V BLM_W BLV BLV_45E BLV_45X BLV_45Y BLV_90E BLV_90X BLV_90Y BLV_A BLV_B BLV_F BLV_K BLV_P BLV_R BLV_S BLV_T BLV_V BLV_W ENT ENT_45E ENT_45X ENT_45Y ENT_90E ENT_90X ENT_90Y ENT_A ENT_B ENT_F ENT_K ENT_P ENT_R ENT_S BAUTEIL Blechmantel montieren Montieren · Bogen 45° Montieren · Bogen 45° (3·D) Montieren · Bogen 45° (5·D) Montieren · Bogen 90° Montieren · Bogen 90° (3·D) Montieren · Bogen 90° (5·D) Montieren · Abflachung Montieren · Blindflansch Montieren · Flanschkappe Montieren · Stoßkappe Montieren · Rohrleitung Montieren · Reduzierung Montieren · Stirnscheibe Montieren · T-Stück/Stutzen Montieren · Ventilkappe Montieren · Wasserabweiser Blechmantel vorrichten Vorrichten · Bogen 45° Vorrichten · Bogen 45° (3·D) Vorrichten · Bogen 45° (5·D) Vorrichten · Bogen 90° Vorrichten · Bogen 90° (3·D) Vorrichten · Bogen 90° (5·D) Vorrichten · Abflachung Vorrichten · Blindflansch Vorrichten · Flanschkappe Vorrichten · Stoßkappe Vorrichten · Rohrleitung Vorrichten · Reduzierung Vorrichten · Stirnscheibe Vorrichten · T-Stück/Stutzen Vorrichten · Ventilkappe Vorrichten · Wasserabweiser Entdröhnung vorrichten/einarbeiten Entdröhnung · Bogen 45° Entdröhnung · Bogen 45° (3·D) Entdröhnung · Bogen 45° (5·D) Entdröhnung · Bogen 90° Entdröhnung · Bogen 90° (3·D) Entdröhnung · Bogen 90° (5·D) Entdröhnung · Abflachung Entdröhnung · Blindflansch Entdröhnung · Flanschkappe Entdröhnung · Stoßkappe Entdröhnung · Rohrleitung Entdröhnung · Reduzierung Entdröhnung · Stirnscheibe Seite 40 von 60 Software Datenpflege&Vertrieb ENT_T ENT_V FGK FGK_45E FGK_90E FGK_F FGK_P FGK_R FGK_T FGK_V FGM FGM_45E FGM_90E FGM_F FGM_P FGM_R FGM_T FGM_V FGW FGW_45E FGW_90E FGW_F FGW_P FGW_R FGW_T FGW_V HTG HTG_90E HTG_P HTG_R HTG_T HTP HTP_90E HTP_P HTP_R HTP_T IF IF_45E IF_45X IF_45Y IF_90E IF_90X IF_90Y IF_B IF_F IF_P IF_R IF_S IF_T IF_V KSPL Hilfe-Themen Entdröhnung · T-Stück/Stutzen Entdröhnung · Ventilkappe FOAMGLAS® · Kälte Kälte · Bogen 45° Kälte · Bogen 90° Kälte · Flanschkappe Kälte · Rohrleitung Kälte · Reduzierung Kälte · T-Stück/Stutzen Kälte · Ventilkappe FOAMGLAS® · Mastic-Mantel Mastic-Mantel · Bogen 45° Mastic-Mantel · Bogen 90° Mastic-Mantel · Flanschkappe Mastic-Mantel · Rohrleitung Mastic-Mantel · Reduzierung Mastic-Mantel · T-Stück/Stutzen Mastic-Mantel · Ventilkappe FOAMGLAS® · Wärme Wärme · Bogen 45° Wärme · Bogen 90° Wärme · Flanschkappe Wärme · Rohrleitung Wärme · Reduzierung Wärme · T-Stück/Stutzen Wärme · Ventilkappe HAUSTECHNIK · Grobkornmantel Fertigteil · Grobkorn · Bogen 90° Grobkorn-Folie · Rohrleitung Grobkorn-Folie · Reduzierung Grobkorn-Folie · Stutzen HAUSTECHNIK · PVC-Mantel montieren Fertigteil · PVC · Bogen 90° PVC-Folie · Rohrleitung PVC-Folie · Reduzierung PVC-Folie · Stutzen INSULFRAX Insulfrax · Bogen 45° Insulfrax · Bogen 45° (3·D) Insulfrax · Bogen 45° (5·D) Insulfrax · Bogen 90° Insulfrax · Bogen 90° (3·D) Insulfrax · Bogen 90° (5·D) Insulfrax · Blindflansch Insulfrax · Flanschkappe Insulfrax · Rohrleitung Insulfrax · Reduzierung Insulfrax · Stirnscheibe Insulfrax · T-Stück/Stutzen Insulfrax · Ventilkappe KAUTSCHUK Platten Seite 41 von 60 Software Datenpflege&Vertrieb KSPL_45E KSPL_45X KSPL_45Y KSPL_90E KSPL_90X KSPL_90Y KSPL_B KSPL_F KSPL_P KSPL_R KSPL_S KSPL_T KSPL_V KSSL KSSL_45E KSSL_45X KSSL_45Y KSSL_90E KSSL_90X KSSL_90Y KSSL_P KSSL_R KSSL_T LMDF LMDF_45E LMDF_45X LMDF_45Y LMDF_90E LMDF_90X LMDF_90Y LMDF_B LMDF_F LMDF_P LMDF_R LMDF_S LMDF_T LMDF_V LMKR LMKR_45E LMKR_45X LMKR_45Y LMKR_90E LMKR_90X LMKR_90Y LMKR_B LMKR_F LMKR_P LMKR_R LMKR_S LMKR_T LMKR_V Hilfe-Themen KS.-Platte · Bogen 45° KS.-Platte · Bogen 45° (3·D) KS.-Platte · Bogen 45° (5·D) KS.-Platte · Bogen 90° KS.-Platte · Bogen 90° (3·D) KS.-Platte · Bogen 90° (5·D) KS.-Platte · Blindflansch KS.-Platte · Flanschkappe KS.-Platte · Rohrleitung KS.-Platte · Reduzierung KS.-Platte · Stirnscheibe KS.-Platte · T-Stück/Stutzen KS.-Platte · Ventilkappe KAUTSCHUK Schläuche KS.-Schlauch · Bogen 45° KS.-Schlauch · Bogen 45° (3·D) KS.-Schlauch · Bogen 45° (5·D) KS.-Schlauch · Bogen 90° KS.-Schlauch · Bogen 90° (3·D) KS.-Schlauch · Bogen 90° (5·D) KS.-Schlauch · Rohrleitung KS.-Schlauch · Reduzierung KS.-Schlauch · T-Stück/Stutzen DURAFLEX Lamellenmatten Duraflex · Bogen 45° Duraflex · Bogen 45° (3·D) Duraflex · Bogen 45° (5·D) Duraflex · Bogen 90° Duraflex · Bogen 90° (3·D) Duraflex · Bogen 90° (5·D) Duraflex · Blindflansch Duraflex · Flanschkappe Duraflex · Rohrleitung Duraflex · Reduzierung Duraflex · Stirnscheibe Duraflex · T-Stück/Stutzen Duraflex · Ventilkappe KLIMAROCK Lamellenmatten Klimarock · Bogen 45° Klimarock · Bogen 45° (3·D) Klimarock · Bogen 45° (5·) Klimarock · Bogen 90° Klimarock · Bogen 90° (3·D) Klimarock · Bogen 90° (5·D) Klimarock · Blindflansch Klimarock · Flanschkappe Klimarock · Rohrleitung Klimarock · Reduzierung Klimarock · Stirnscheibe Klimarock · T-Stück/Stutzen Klimarock · Ventilkappe Seite 42 von 60 Software Datenpflege&Vertrieb PUS PUS_45E PUS_45X PUS_45Y PUS_90E PUS_90X PUS_90Y PUS_B PUS_F PUS_P PUS_R PUS_S PUS_T PUS_V RTD2 RTD2_45E RTD2_45X RTD2_45Y RTD2_90E RTD2_90X RTD2_90Y RTD2_B RTD2_F RTD2_P RTD2_R RTD2_S RTD2_T RTD2_V SARA SARA_45E SARA_45X SARA_45Y SARA_90E SARA_90X SARA_90Y SARA_P SARA_R SARA_S SARA_T SARI SARI_45E SARI_45X SARI_45Y SARI_90E SARI_90X SARI_90Y SARI_P SARI_R SARI_S SARI_T UKP Hilfe-Themen PU-Ortschaum einbringen PUS · Bogen 45° PUS · Bogen 45° (3·D) PUS · Bogen45° (5·D) PUS · Bogen 90° PUS · Bogen 90° (3·D) PUS · Bogen 90° (5·D) PUS · Blindflansch PUS · Flanschkappe PUS · Rohrleitung PUS · Reduzierung PUS · Stirnscheibe (entfällt) PUS · T-Stück/Stutzen PUS · Ventilkappe Rockwool RTD-2 Drahtnetzmatten RTD-2 · Bogen 45° RTD-2 · Bogen 45° (3·D) RTD-2 · Bogen 45° (5·D) RTD-2 · Bogen 90° RTD-2 · Bogen 90° (3·D) RTD-2 · Bogen 90° (5·D) RTD-2 · Blindflansch RTD-2 · Flanschkappe RTD-2 · Rohrleitung RTD-2 · Reduzierung RTD-2 · Stirnscheibe RTD-2 · T-Stück/Stutzen RTD-2 · Ventilkappe Rockwool-Schalen 800 alukaschiert SARA · Bogen 45° (1,5·D) SARA · Bogen 45° (3·D) SARA · Bogen 45° (5·D) SARA · Bogen 90° (1,5·D) SARA · Bogen 90° (3·D) SARA · Bogen 90° (5·D) SARA · Rohrleitung SARA · Reduzierung SARA · Stirnscheibe (entfällt) SARA · T-Stück/Stutzen Rockwool-Industrie-Schalen 880 SARI · Bogen 45° (1,5·D) SARI · Bogen 45° (3·D) SARI · Bogen 45° (5·D) SARI · Bogen 90° (1,5·D) SARI · Bogen 90° (3·D) SARI · Bogen 90° (5·D) SARI · Rohrleitung SARI · Reduzierung SARI · Stirnscheibe (entfällt) SARI · T-Stück/Stutzen Unterkonstruktion aus PU Seite 43 von 60 Software Datenpflege&Vertrieb UKP_B UKP_R UKS UKS_R Hilfe-Themen PU-Blöcke/Klötze PU-Ringe Stützringe aus Bandstahl Bandstahl-Ring aufbringen 04.05 Stammdaten · Tabellen-Inhalte Übersicht über die Inhalte der wichtigsten verwendeten Tabellen (im Ordner DATEN): .....Angebotsbearbeitung: ANGEBOT_BEH ANGEBOT_DOC ANGEBOT_GRU ANGEBOT_KAL ANGEBOT_MAT ANGEBOT_MAZ ANGEBOT_NKO ANGEBOT_POS ANGEBOT_UEB Behälter-Daten Datei-Verknüpfungen Gruppe/Titel Positions-Kalkulation Materialpreise Material-Auszug Nebenkosten-Berechnung Positionen/Details Angebote-Übersicht .....Auftragsbearbeitung: AUFTRAG_BEH AUFTRAG_DOC AUFTRAG_GRU AUFTRAG_POS AUFTRAG_UEB Behälter-Daten Datei-Verknüpfungen Gruppe/Titel Positionen/Details Aufträge-Übersicht .....Kalkulation · MAKROS: MAKRO_MAT MAKRO_MIN MAKRO_TXT Material / Materialmengen Zeiten und Fläche Kurz- und Langtexte .....Kalkulation · MATERIAL: MATERIAL_EKP MATERIAL_INF Datum und Preise Texte, Einheiten, etc. .....Kalkulation · BEHÄLTER: BEHAELTER_AUS BEHAELTER_MAK BEHAELTER_UEB Ausführungs-Texte Makros und Formeln Behälter/Multi-Liste .....Rechnungs-Bearbeitung: RECHNUNG_ABS RECHNUNG_EIN RECHNUNG_GRU RECHNUNG_POS Absenderdaten Rechnungs-Eingang Gruppe/Titel Positionen/Details Seite 44 von 60 Software Datenpflege&Vertrieb RECHNUNG_UEB RECHNUNG_ZU1 RECHNUNG_ZU2 Hilfe-Themen Rechnungen-Übersicht Zu-/Abschläge Teil 1 Zu-/Abschläge Teil 2 .....Sonstige: BASISWERTE KUNDEN LIEFERANTEN STUNDENSATZ Lohnkosten, DB Kunden-Daten Lieferanten-Daten Stundenverrechnungssätze TEXTVORLAGEN ZAHLUNG Vor-Schlusstext-Vorlagen Zahlungsbedingungen 04.06 Stammdaten · Makros · Material-Kürzel Die in den Kalkulations-Blättern (Makros) verwendeten Material-Preise finden Sie wie folgt: ARMACELL ARMACELL AF/Armaflex Platten ARMACELL AF/Armaflex Schläuche ARMACELL AF/Armaflex Zubehör ARMACELL OKABELL Blechbogen Aluminium (slv) ARMACELL OKABELL Blechbogen Aluzink (slv) ARMACELL OKABELL Blechbogen Verzinkt (slv) ARMACELL OKABELL Blechrohre Aluminium (slv) ARMACELL OKABELL Blechrohre Aluzink (slv) ARMACELL OKABELL Blechrohre Verzinkt (slv) ARMACELL OKABELL Endteller Aluminium (slv) ARMACELL OKABELL Endteller Aluzink (slv) ARMACELL OKABELL Endteller Verzinkt (slv) ARMACELL OKAPAK SE-Bogen 90° ARMACELL OKATHERM SE-Bogen 90° ARMACELL OKATHERM SE-Bogen 90° (s) FOAMGLAS FOAMGLAS Bogen E90 FOAMGLAS CSGF Segmente (Behälter-Kalk.) FOAMGLAS CSGR Segmente (Behälter-Kalk.) FOAMGLAS Flansch F15 FOAMGLAS Flansch F30 FOAMGLAS HKH Segmente (Behälter-Kalkulation) FOAMGLAS Schalen PSH FOAMGLAS Segmente PSG FOAMGLAS TSG Segmente (Behälter-Kalkulation) FOAMGLAS Ventil V15 FOAMGLAS Ventil V30 FOAMGLAS Zubehör AC AF PL AC AF SL AC AF ZB AC BBM AC BBZ AC BBL AC BRM AC BRZ AC BRL AC BEM AC BEZ AC BEL AC IPB AC ITB AC IBBC FG E90 FG BH CSGF FG BH CSGR FG F15 FG F30 FG BH HKH FG PSH FG PSG FG BH TSG FG V15 FG V30 FG ZB Seite 45 von 60 Software Datenpflege&Vertrieb LEIMBROCK LEIMBROCK Behälter 1.4301 Doppelspannring LEIMBROCK Behälter 1.4301 Stützring LEIMBROCK Behälter 1.4301 Stützring · Schall LEIMBROCK Behälter St. 37-2 Doppelspannring LEIMBROCK Behälter St. 37-2 Stützring LEIMBROCK Behälter St. 37-2 Stützring · Schall LEIMBROCK Ringe 1.4301 / 1.4301 LEIMBROCK Ringe St. 37-2 / 1.4301 LEIMBROCK Ringe St. 37-2 / 16MO3 LEIMBROCK Ringe St. 37-2 / Keramik LEIMBROCK Ringe St. 37-2 / St. 37-2 LEIMBROCK Rohrltg. 1.4301 Stützring LEIMBROCK Rohrltg. St. 37-2 Stützring ROCKWOOL ROCKWOOL Drahtnetzmatten ProRox WM 80 ROCKWOOL Drahtnetzmatten ProRox WM 100 ROCKWOOL Drahtnetzmatten RTD-PLUS (Wizard) ROCKWOOL Lamellenmatte DURAFLEX ROCKWOOL Lamellenmatte KLIMAROCK ROCKWOOL Rohrschalen 800 alu-kaschiert ROCKWOOL Rohrschalen 880 Industrie ZK ZUBEHÖR KALKULATION ZK INSULFRAX · Hochtemp.-Isolierung (Wizard) Hilfe-Themen LB UKB A2 SPANNRING LB UKB A2 STUETZRING LB UKBS A2 STUETZRIN LB UKB VZ SPANNRING LB UKB VZ STUETZRING LB UKBS VZ STUETZRIN LB UKR A2A2 LB UKR VZA2 LB UKR VZMO LB UKR VZST LB UKR VZVZ LB UKR A2 STUETZRING LB UKR VZ STUETZRING RW RW RW RW RW RW RW RTD-2 RBM RTD-PLUS DURAFLEX KLIMAROCK SA RA SA RI ZK INSULFRAX 04.07 Stammdaten · Kalkulation · Material-Preise Die Tabelle enthält Artikel, die in den Standard-Kalkulations-Blättern (Ausführungsarten / Makros) verwendet werden. Zur besseren Übersicht wurden die Kurztexte / Beschreibungen der Original-PreisTabelle abgeändert. Die Tabelle wird nach dem Kurztext sortiert. Die Original-Material-Kürzel finden Sie ganz rechts in der letzten Spalte. Über "Preise anzeigen" können Sie die aktuell in Ihren Stammdaten gespeicherten Material-Preise in die Tabelle eintragen und anzeigen lassen. Mit diesen Material-Preisen werden die Preise der Standard-Kalkulations-Blätter berechnet. Sie haben jetzt die Möglichkeit auf einen Blick zu sehen, ob die Material-Preise dem aktuellen Stand entsprechen oder älteren Datums sind. Wenn Sie diese Material-Preise aktualisieren möchten, dann füllen Sie bitte die Spalten: "Brutto (neu)", "Rabatt (neu)" und "Datum (neu)" mit den aktuellen Daten. Die Spalte "Netto (neu)" wird errechnet. Gerechnet wird nur im Bereich der "Brutto (neu)" und "Rabatt (neu)". Seite 46 von 60 Software Datenpflege&Vertrieb Hilfe-Themen Das Tages-Datum können Sie in der Spalte "Datum (neu)" durch Klick mit der rechten Maustaste eintragen. Um die neu eingetragenen Werte in die Stammdaten zu übernehmen, klicken Sie bitte auf " Preise speichern". Da es sich hier um eine Brutto-Preis-Änderung handelt, wird in den Stammdaten auch das neue Datum eingetragen. Berechnet werden nur die Material-Kürzel, bei denen die entsprechenden Werte eingetragen wurden. Es kann daher sein, dass Sie nach Beendigung z.B. die Meldung erhalten: "18 Preise von 115 übernommen". Die Stammdaten werden automatisch geändert und die neuen Werte werden zur Kontrolle in den Spalten "vorh. Brutto" bis "vorh. Datum" angezeigt. 04.08 Stammdaten · Kalkulation · Material-Rabatte Die Tabelle enthält Artikel, die in den Standard-Kalkulations-Blättern (Ausführungsarten / Makros) verwendet werden. Zur besseren Übersicht wurden die Kurztexte / Beschreibungen der Original-PreisTabelle abgeändert. Die Tabelle wird nach dem Kurztext sortiert. Die Original-Material-Kürzel finden Sie rechts in der Spalte: "Kalk.-Kürzel". Über " Rabatte anzeigen" können Sie die aktuell in Ihren Stammdaten gespeicherten Material-Rabatte in die Tabelle eintragen und anzeigen lassen. Mit diesen Material-Rabatten werden die Preise der Standard-Kalkulations-Blätter berechnet. Sie haben jetzt die Möglichkeit auf einen Blick zu sehen, ob die Material-Rabatte dem aktuellen Stand entsprechen oder älteren Datums sind. Wenn Sie diese Material-Rabatte aktualisieren möchten, dann füllen Sie bitte die Spalten: "Datum (neu)" und "Rabatt (neu)" mit den gewünschten Daten. Das Tages-Datum können Sie in der Spalte "Datum (neu)" durch Klick mit der rechten Maustaste eintragen. Um die neu eingetragenen Werte in die Stammdaten zu übernehmen, klicken Sie bitte auf "Rabatte speichern". Der Eintrag "Datum (neu)" dient nur zur Information in der angezeigten Tabelle und wird in den Stammdaten nicht eingetragen, damit Sie immer sehen können, wann der BruttoPreis zum letzten Mal geändert wurde. Die Rabatte können regional- und händlerbezogen unterschiedlich sein. Die Bruttopreise im Regelfall nicht. Die Stammdaten werden dann automatisch geändert. Bei erfolgreicher Ausführung wird die Anzahl geänderter Rabatte angezeigt. Gezählt wird hierbei die Anzahl der bearbeiteten Material-Blätter. Es kann also vorkommen, dass Sie nur einen (1) Rabatt geändert haben und angezeigt wird: " 128 Rabatte" übernommen. Seite 47 von 60 Software Datenpflege&Vertrieb Hilfe-Themen Falls Sie nur bei einem Teil der Material-Kürzel den Rabatt ändern, werden alle Kürzel aufgeführt, die aufgrund des fehlenden Rabattes nicht bearbeitet wurden. Lassen Sie sich durch die entsprechende Auflistung (Message) nicht irritieren. Sie sollen nur informiert werden, dass einige Rabatte evtl. noch zu bearbeiten sind. Die neuen Werte werden zur Kontrolle erst nach Klick auf "Rabatte anzeigen" in den Spalten "vorh. Brutto" bis "vorh. Datum" angezeigt. 04.09 Stammdaten · Kalkulation · Unterkonstruktionen Trag- und Stützkonstruktionen gemäß LEIMBROCK Preislisten Nr. 1-A bis 1-D: Bearbeitet werden die Material-Kürzel: Für UK BEHÄLTER ( Bänder 40 x 4 mm pro m): Doppelspannring: Stützring: Doppelspanring: Stützring: Ring 1.4301 / Stege 1.4301 Ring 1.4301 / Stege 1.4301 Ring verzinkt / Stege verzinkt Ring verzinkt / Stege verzinkt LB UKB A2 SPANNRING LB UKB A2 STUETZRING LB UKB VZ SPANNRING LB UKB VZ STUETZRING Für UK ROHRLEITUNGEN (Bänder 30 x 3 mm pro m): Stützring: Ring 1.4301 / Stege 1.4301 Stützring: Ring verzinkt / Stege verzinkt LB UKR A2 STUETZRING LB UKR VZ STUETZRING Stützring: Ring 1.4301 / Stege 1.4301 Stützring: Ring verzinkt / Stege 1.4301 Stützring: Ring verzinkt / Stege 16MO3 Stützring: Ring verzinkt / Stege Steatit Stützring: Ring verzinkt / Stege verzinkt LB UKR A2A2 LB UKR VZA2 LB UKR VZMO LB UKR VZST LB UKR VZVZ pro Stück pro Stück pro Stück pro Stück pro Stück 04.10 Stammdaten · Behälter / Kessel-Zeiten Alle Änderungen von Zeiten die Sie in der Tabelle: "KESSELZEITEN.db" vornehmen, werden in den Kalkulationsblättern erst wirksam, wenn Sie die Funktion "Behälterzeiten neu" ausführen. Die Einträge in der Tabelle "KESSELZEITEN" sind vom Programmierer so angeordnet/eingetragen, dass die verknüpften Rechenoperationen planmäßig ablaufen. Eine Veränderung der Anordnung kann zum Scheitern/Abbruch der Berechnungen führen. Einträge in leeren Feldern oder sonstige Änderungen werden vom Programm nicht berücksichtigt. Der Anwender wird gebeten ausschließlich Zahleneinträge (Zeiten bzw. Faktoren) zu bearbeiten und alle Texteinträge unverändert zu lassen. Die Schaltfläche "Tabelle aktualisieren" bewirkt, dass die Tabelle "KESSELZEITEN" anhand der entsprechenden Tabelle aus dem letzten NAUKALK-Update überprüft wird. Seite 48 von 60 Software Datenpflege&Vertrieb Hilfe-Themen Hierbei werden neue Felder und Einträge übernommen, fehlende (versehentlich gelöschte) Einträge wieder eingefügt und unnötige bzw. nicht zulässige Einträge entfernt. Bevor Sie beginnen Zeiten und Faktoren zu ändern, sollten Sie sicherstellen, dass Sie das neueste NAUKALK-Update durchgeführt haben. 05. S y s t e m 05.01 System · Fehlermeldungen (Exceptions) Der Programmierer gibt sich alle Mühe, derartige Meldungen zu vermeiden und durch eigene Hinweise bzw. Meldungen auf Fehler zu ersetzen. Das setzt jedoch voraus, dass er mögliche Fehler bereits bei der Programmierung erkennt, um darauf reagieren zu können. Bei der Vielzahl der Funktionen und Möglichkeiten, die das Programm mittlerweile bietet, ist es jedoch nicht immer möglich, alle denkbaren Fehler zu vermeiden / abzufangen. Daher kommt es leider immer wieder mal vor, dass das Betriebssystem (Windows) über Fehler stolpert und dann seine eigene Fehlerreaktion auslöst; die "Exception". Wenn dieser Fall eintritt, sollten Sie das Programm komplett beenden und neu starten. Auch wenn der Eindruck entsteht: "Es ist scheinbar nichts passiert", können geplante Prozesse (Speichern, etc.) nicht erfolgt sein und der Vorgang ist nicht abgeschlossen. Eine häufig auftretende Folge eines nicht abgeschlossenen Prozesses ist der Effekt, dass man in einer Tabelle in einer bestimmten Zeile "eingeschlossen" ist und nicht mehr heraus kommt. Das ist die "indirekte" Aufforderung, das Programm zu beenden und neu zu starten. Exceptions tauchen im Regelfall unverhofft durch Kombination verschiedener Umstände auf (Abrutschen von der Taste, versehentliches Klicken rechte/linke Maustaste, usw.). Sollte eine Exception regelmäßig bei einer bestimmten Vorgehensweise auftreten, dann ist schon so gut wie beseitigt, wenn Sie dem Programmierer die entsprechenden Informationen zukommen lassen. "Ich habe überhaupt nichts gemacht" nützt dann allerdings wenig. Die Erfahrung der letzten Jahre zeigt aber auch, dass nur in absoluten Ausnahmefällen Daten beschädigt werden. Im Regelfall ist eine geplante Berechnung unvollständig und wird nach dem Neustart dann korrekt durchgeführt. Für Interessierte nachstehend einige Erklärungen: Bestimmte Prozesse in Tabellen laufen schneller, wenn die Tabelle auf dem Bildschirm "eingefroren" wird und nicht entsprechend der Bildschirm-Frequenz ständig aktualisiert wird. Hierzu ein kleines Beispiel: Seite 49 von 60 Software Datenpflege&Vertrieb Hilfe-Themen · Start der Funktion · Tabellen-Funktionen abschalten ( einfrieren ) · Befehl1 · Befehl2 · Befehl3 -> unerwartete Exception -> Windows bricht den Vorgang gnadenlos ab. -> Die Funktion wird nicht zu Ende geführt · Befehl4 · Befehl5 · Befehl6 · Befehl7 · Tabellen-Funktionen wieder einschalten · Ende der Funktion In diesem Beispiel werden also die Befehle 4 bis 7 und der letzte Befehl (TabellenFunktionen wieder einschalten) durch die Exception überhaupt nicht mehr ausgeführt. D.h., irgendwelche Rechenoperationen, Speichervorgänge, etc. werden nicht erledigt und speziell die Tabellen-Funktionen werden nicht mehr eingeschaltet. Jetzt sind wir in irgendeiner Zeile der Tabelle "angenagelt" und kommen nicht mehr weiter. 05.02 System · Voraussetzungen - Windows XP / Vista / Windows 7 - mind. freier Speicher : 1,5 GB (1.500 MB) - Borland Database Engine BDE 5.1 installiert (Windows XP / Vista) - Borland Database Engine BDE 5.2 installiert (Windows 7) - Zugriff auf Netzwerk-Laufwerke über Laufwerks-Buchstaben möglich - Windows-Einstellungen : Datum: Schrift:: Auflösung: TT.MM.JJJJ kleine Schriftarten mind. 1024 x 768 (Entwicklungs-Einstellung) - vorzugsweise >= 19" Bildschirm (3:4) Format Bei Bildschirmen im 15:9 Format kann eine verzerrungsfreie Abbildung unter Umständen nur in verkleinerter Darstellung erfolgen. 05.03 System · Borland Database Engine (BDE) · Einstellungen Nachstehende Einstellungen der BDE liegen der Entwicklung zu Grunde: Seite 50 von 60 Software Datenpflege&Vertrieb Hilfe-Themen 05.04 System · Datei -> Index-Reorganisation Die verwendeten Paradox-Tabellen (.db) mit den teilweise vorhandenen, zugehörigen Text-Tabellen (.mb) werden durch Index-Dateien (.px, .xg0, .yg0, etc.) gesteuert und Seite 51 von 60 Software Datenpflege&Vertrieb Hilfe-Themen sortiert. In diversen Tabellen sorgen die Index-Dateien dafür, dass doppelte Einträge verhindert werden und dass eine entsprechende Index-Fehlermeldung erfolgt. Indexfehler-Meldungen können aber auch erfolgen, wenn eine Index-Datei bei einem Programm-Abbruch (Exception) oder beim Transport im Netzwerk nicht korrekt gespeichert und eventuell beschädigt wurde. In diesem Fall muss die betroffene Index-Datei entfernt und neu erstellt werden. Dies geschieht im Menü „Index-Reorganisation“. In dem Menü sind alle Tabellen aufgeführt, die bearbeitet werden können. Sofern nicht eindeutig klar ist, welche Index-Datei betroffen ist, empfiehlt es sich, alle Tabellen bearbeiten zu lassen. Zwei (2) Tabellen, die sehr selten betroffen sind (MAKROS_MAT und MAKROS_TXT), sind standardmäßig nicht mit einem Auswahl-Haken versehen, da die Reorganisation diese Tabellen je nach System 10-15 Minuten dauern kann. Solange die IndexfehlerMeldung sich nicht ausdrücklich auf diese Tabellen bezieht, kann die Bearbeitung ohne sie erfolgen. Vor dem Start der Index-Reorganisation muss sichergestellt sein, dass kein anderer Anwender auf die Daten zugreift. 05.05 System · Index-Reorganisation von Aufmaß-Dateien Die verwendeten Aufmaß-Dateien (EXPORTLV.db, ISOMET01.db, etc.) können vom Anwender in einem beliebigen Pfad/Ordner gespeichert werden. Daher ist eine automatische Index-Reorganisation dieser Tabellen nicht möglich. Der Ordner, in dem sich die Dateien befinden, muss daher im Menü von Hand gesucht und eingestellt werden. Hierzu muss über die Schaltfläche „Pfad wählen“, die dem „NAUFILES-Verzeichnis“ zugeordnet ist, verwendet werden. Sobald in dem gesuchten Ordner die Tabellen EXPORTLV.db, ISOMET01.db, etc., angezeigt werden, kann dieser Ordner geöffnet werden. Die entsprechenden AufmaßDateien werden dann im Menü angezeigt und die Index-Reorganisation nur dieser Tabellen kann erfolgen. 06. S o n s t i g e s 06.01 Sonstiges · Preislisten "Preisliste öffnen" (Button): Mit dieser Funktion starten Sie das Windows "Datei - öffnen" Menü. Der StandardOrdner „PREISLIS“, der Unterordner „VORLAGE“ und der Dateiname „PREISLIS.DB“ sind voreingestellt. Sofern Sie noch keine Preisliste erstellt und gespeichert haben, klicken Sie mit der linken Maustaste doppelt auf den Unterordner „VORLAGE“ und dann auf „öffnen“. Das Programm zeigt Ihnen folgende Meldung (Message): „Die Preisliste aus dem Ordner „VORLAGE“ ist immer leer. Änderungen in dieser Tabelle werden nicht gespeichert. Verwenden Sie hierzu die Schaltfläche: Speichern unter“ Bitte klicken Sie auf „OK“. Seite 52 von 60 Software Datenpflege&Vertrieb Hilfe-Themen Die gewählte und jetzt aktive Datei wird mit Ihrem Pfad (Verzeichnis) angezeigt. Sie können jetzt mit der Bearbeitung beginnen (s. weiter unten). Wenn Sie bereits Preislisten erstellt und gespeichert haben, klicken Sie mit der linken Maustaste doppelt auf den entsprechenden Unterordner und gegebenenfalls auf weitere Unterordner, bis nur noch die Datei „PREISLIS.DB“ angezeigt wird. Dann klicken Sie bitte auf „öffnen“. Die gewählte und jetzt aktive Datei wird mit Ihrem Pfad (Verzeichnis) angezeigt. Sie können jetzt mit der Bearbeitung beginnen (s. weiter unten). Bitte beachten Sie, dass bei jeder neuen Berechnung "Preisliste erstellen" bzw. "Zeitenliste erstellen" (Buttons) der Inhalt der gewählten Preisliste gelöscht und die Liste danach neu gefüllt wird. Eventuell vorgenommene Hand-Einträge bzw. Änderungen werden bei einer Neu-Berechnung entfernt / gelöscht! "Preisliste anlegen" (Button): Über diese Schaltfläche können Sie im Windows "Datei - öffnen" Menü einen neuen Ordner erzeugen und beschriften. Beim Öffnen des neuen Ordners wird die PreislistenVorlage in diesen Ordner kopiert und kann direkt bearbeitet werden. Ausführungsart (Makro) und Bauteil wählen: In dem Eingabefenster „Makro-Nr. geben Sie bitte die gewünschte Ausführungsart (Makro-Kürzel) ein. Der entsprechende Langtext der Ausführung wird sofort angezeigt. Nach dem Makro-Kürzel (z.B. R-VZMV) muss im Eingabefenster „Bauteil“ das gewünschte Bauteil eingegeben werden. Das Eingabefenster ist schreibgeschützt, um Fehleinträge zu verhindern. Die Auswahl des Bauteils muss über Combo-Box erfolgen: Die maximal wählbaren Bauteil-Kürzel: A, B, F, K, P, R , S, T, V, W, 45E, 45X, 45Y, 90E, 90X und90Y stehen nicht für alle Ausführungsarten (Makros) zur Verfügung. Nach Auswahl des Bauteils wird daher geprüft, ob dies vorhanden ist. Falls nicht, erfolgt ein entsprechender Hinweis. Ohne eine Bauteil-Angabe kann die Berechnung nicht erfolgen. Eine Eingabe von DN / Isolierdicke ist nicht vorzunehmen. Die Berechnung erfolgt für die gewählte Ausführung und das Bauteil für alle vorkommenden DN / Isolierdicken dieser Ausführung. Hinweis: Zur Erzeugung von Preis-Listen eignen sich nur die Standard-Makros aus dem Bereich Rohrleitungen (R-) und Haustechnik (H-). Haustechnik-Makros, die statt DN den Durchmesser im Makro-Kürzel enthalten, können teilweise nicht den DN-Spalten in der Preisliste zugeordnet werden. Sie sollten daher möglichst nicht verwendet werden. Für Behälter (B-), Kanäle (D-) und Kessel (K-) können keine Preislisten erstellt werden. Seite 53 von 60 Software Datenpflege&Vertrieb Hilfe-Themen Wenn Sie Ausführungsart (Makro) und Bauteil eingegeben haben, wählen Sie bitte den Basiswert mit dem die Berechnung durchgeführt werden soll: „Basis-Werte" (Schaltfläche) Die Funktion öffnet die entsprechende Datenbank mit den aktuellen Basiswerten. Den gewünschten Basiswert übernehmen Sie über die Schaltfläche „Nehmen“ oder durch einen "Doppel-Klick" in der Tabelle. Ab September 2014 wird der gewählte Basiswert in 7 Eingabefenstern eingetragen: Material |Vorrichten |Montage |Transport |Zeit3 |Zeit4 |Zeit5 Durch Klick mit der linken Maustaste in eines dieser Eingabefenster kann der Basiswert für speziell für dieses Eingabefenster eingetragen werden. Die Berechnung der Preisliste bzw. Erstellung der Zeitenliste kann danach erfolgen. Bei Änderungen des Basiswertes wird nicht automatisch neu gerechnet. Die Berechnung muss über die entsprechende Schaltfläche ausgelöst werden. Für die Berechnung sind einige Werte in den nachstehenden Eingabefenstern voreingestellt. Sie dürfen diese Einstellungen abändern. Die Eingabefenster dürfen aber nicht leer sein. „max. Isold. [mm]“: Die maximale Isolierdicke ist mit 240 mm vorgeben. Diese Einstellung stellt sicher, dass die Isolierdicken auf eine Druckseite passen. Sie können die Einstellung abändern. Bei den z. Zt. vorhandenen Ausführungsarten (Makros) beträgt die maximal verfügbare Isolierdicke 360 mm. „Rundung“: Die Standard-Einstellung der Rundungsvorgabe lautet: 2 · Rundung auf Cents Folgende Einstellungen sind möglich: 0· 1· 2· 5· Runden auf Runden auf Runden auf Runden auf EURO 10 Cents Cents ( Standard ) 5 Cents „Listen-Überschrift / Vortext“: Das Eingabefenster für die Beschriftung der Preislisten ist wie folgt vorbelegt: Projektbezeichnung Kunde Sonstiges Bitte ändern Sie diese Einträge gemäß Ihren Vorstellungen ab. Das Textfenster kann maximal 5 Zeilen, die gedruckt werden, aufnehmen. „Preisliste erstellen“ (Button): Über diese Schaltfläche starten Sie die Erstellung der Preisliste. Preise werden nur ermittelt wenn ein entsprechendes Kalkulations-Blatt (Makro) vorhanden ist. Seite 54 von 60 Software Datenpflege&Vertrieb Hilfe-Themen Bei verschiedenen Ausführungsarten (Makros) werden daher "Lücken" in Ihrer PreisListe auftauchen (kein Makro für diesen DN bzw. diese Isolierdicke vorhanden). Sie können diese "Lücken" durch Einträge "von Hand" schließen und Ihre Preis-Liste ergänzen. Standardmäßig werden die Gesamtpreise (Material + Lohn) pro Bauteil ermittelt und in der Preisliste eingetragen. Hierbei gilt: Lohn = Vorrichten + Montieren + Transport. Zusätzlich können die Preise wie folgt berechnet werden: Preise: Preise: Preise: Preise: Nur Lohn (ohne Material) Nur Material Nur Vorrichten (ohne Material) Nur Montieren + Transport (ohne Material) Bitte beachten Sie, dass bei jeder neuen Berechnung "Preisliste erstellen" (Schaltfläche) der Inhalt der gewählten Preisliste gelöscht und die Liste danach neu gefüllt wird. Eventuell vorgenommene Hand-Einträge bzw. Änderungen werden bei einer Neu-Berechnung entfernt / gelöscht! Sofern Sie einzelne Berechnungen (z.B. Nur Lohn, Nur Material, etc.) konservieren möchten, müssen Sie die diese jeweils separat über die Schaltfläche „Speichern unter“ speichern. „Zeitenliste erstellen" (Schaltfläche): Über diese Funktion kann die Preis-Liste geleert und mit Zeiten gefüllt werden. Es stehen drei (3) Optionen zur Verfügung, die durch "Anklicken" aktiviert werden können: Vorrichten + Montieren +Transport (Standard) Nur Vorrichten Ohne Vorrichten Alle Zeiten werden automatisch auf 0,5 "Minuten" gerundet. Bitte beachten Sie, dass bei jeder neuen Berechnung "Zeitenliste erstellen" (Schaltfläche) der Inhalt der gewählten Preisliste gelöscht und die Liste danach neu gefüllt wird. Eventuell vorgenommene Hand-Einträge bzw. Änderungen werden bei einer Neu-Berechnung entfernt / gelöscht! Im Einzelnen folgen Sie bitte den entsprechenden Abfragen der Funktions-Menüs. "Preisbasis" (Combo Box): Ab September 2014 kann die Berechnung der Preise bzw. Zeiten wahlweise pro m/Stück oder m² erfolgen. Beim entsprechenden Umschalten der Preisbasis wird nicht automatisch neu gerechnet. Die Berechnung muss über die entsprechende Schaltfläche gestartet werden. "Anzeigen / Drucken" (Schaltfläche): Über diesen Button können Sie die Druck-Vorausschau aufrufen. Je nach Vorauswahl wird die Preis-Liste bzw. Zeiten-Liste aktiviert. Zuerst werden die Blätter: von DN 10 bis DN 200 angezeigt. Sie können aus der Druck-Vorausschau auch direkt drucken. Seite 55 von 60 Software Datenpflege&Vertrieb Hilfe-Themen Sofern „bis DN“ auf 900 gestellt wurde werden nach "Close" die Blätter von DN 250 bis DN 900 angezeigt. Sie können aus der Druck-Vorausschau auch direkt drucken. Sofern „bis DN“ auf 2000 gestellt wurde werden nach "Close" die Blätter von DN 1000 bis DN 2000 angezeigt. Sie können aus der Druck-Vorausschau auch direkt drucken. Durch Begrenzung der Nennweiten: von DN ... bis DN ... können der Ausdruck / die Druck-Vorausschau entsprechend eingeschränkt werden. "Speichern unter" (Schaltfläche): Mit dieser Funktion können Sie Ihre Preis- / Zeiten-Listen in einem neuen Ordner abspeichern oder den Inhalt eines vorhandenen Ordners mit den neuen Daten überschreiben. Der Standard-Ordner für die Bearbeitung von Preislisten „PREISLIS“ befindet sich in dem Verzeichnis . . . „NAUFILES“ und enthält den Unterordner „VORLAGE“. Wenn Sie den Unterordner „VORLAGE“ mit dem Windows-Explorer öffnen, werden Sie feststellen, dass dort fünf (5) Dateien „PREISLIS.db“ bis „PREISLIS.yg0“ vorhanden sind. Alle diese Dateien werden beim „Speichern unter“ benötigt. Zur besseren Übersicht wird in den entsprechenden Funktionen der Preislisten-Bearbeitung nur die Datei: „PREISLIS.db“ angezeigt. Beim „Speichern unter“ beachten Sie daher bitte folgende Besonderheit: Da tatsächlich fünf (5) Dateien beteiligt sind, dürfen Sie den Dateinamen „PREISLIS.db“ nie verändern sondern immer nur den Unterordner angeben, in dem die Dateien gespeichert werden sollen! Diesen Unterordner dürfen Sie auch außerhalb des Standard-Ordners „PREISLIS“ anlegen. Wählen Sie dazu die gewünschte Ebene und erstellen Sie über die Schaltfläche „Neuen Ordner erstellen“ den neuen Unterordner. Geben Sie dem neuen Ordner den gewünschten Namen und klicken Sie dann mit der linken Maustaste doppelt auf den neuen Ordner. Sobald der neue Ordner-Name im Feld „Speichern in“ angezeigt wird, klicken Sie auf „Speichern“. Den voreingestellten Dateinamen „PREISLIS.db“ lassen Sie bitte, wie erwähnt, unverändert. Sollten Sie versehentlich eine Preisliste über „Speichern unter“ in dem Unterordner „VORLAGE“ speichern, werden Sie feststellen, dass die entsprechende Preisliste beim Öffnen wieder leer ist, da dies so gewünscht ist. "AGI Q 154" (Auswahl-Combo): Die Auswahl-Combo wird nur aktiv, wenn das gewählte Standard-Makro und das eingetragene Bauteil die Kriterien erfüllen, die eine Reduzierung der UnterkonstruktionsMontagezeiten zulassen. "Menü beenden" (Schaltfläche): Diese Funktion schließt alle geöffneten Datenbanken und beendet die Bearbeitung. Seite 56 von 60 Software Datenpflege&Vertrieb Hilfe-Themen 06.02 Sonstiges · Preislisten mit Angebotsdaten Im Menü: Angebote · Übersicht kann über die Schaltfläche „Preisliste anlegen“ eine Preislisten-Vorlage erstellt werden, die automatisch nachstehende Angebotsdaten (sofern eingetragen) übernimmt: Angebots-Nummer und Text der Projektbezeichnung (1. Zeile) Basiswerte 1 ÷ 7 Material-/Lohnkosten Zu/Abschläge in % Nebenkosten-Faktor auf Lohn-Positionen AGI Q 154 Reduzierungsfaktor Die geöffnete Preislisten-Vorlage kann dann direkt bearbeitet werden. Hierfür stehen zusätzlich folgende neue Funktionen zur Verfügung: Lohn-Zeitzuschläge 1 ÷ 6 (Eingabe in %) Berechnung der Preise wahlweise pro m/Stück oder pro m² Mit den neuen Funktionen können somit für diverse im Angebot enthaltene Makro-Kürzel passende Preislisten (Rohrleitungen bzw. De-und Remontage von Rohrleitungen) erstellt werden. Hierbei sind nachstehende Einschränkungen zu beachten: Es können minimale, durch Rundungs-Unterschiede bedingte, Preis-Abweichungen im Euro-Cent-Bereich auftreten. Dies gilt speziell bei der Einbindung des NebenkostenFaktors. Festpreise (F) und rote (X) Positionen werden nicht erkannt/berechnet. Prozentuale Zuschläge in einzelnen Zeilen und „nur Material“ bzw. „nur Lohn“ Positionen können ebenfalls nicht berechnet werden. Rote (X) Positionen in der Material-Liste werden nicht berücksichtigt. Es werden immer die Einkaufspreise aus den Stammdaten verwendet. Im Angebot enthaltene prozentuale (%) Zeit-Zuschläge auf Makros werden nicht automatisch erkannt. Die Zuschläge müssen von Hand zugeordnet und eingetragen werden. 07. A u f t r ä g e 07.01 Auftrag · LV.-Anzahl Im Menü: Auftrag-Details · Positionen wird beim Kopieren eines Angebotes in die Auftragsbearbeitung die Anzahl der jeweiligen Angebots-Positionen standardmäßig in der Spalte „LV-Anzahl“ eingetragen. Auf Wunsch kann die Anzahl gleichzeitig auch in die Spalte „Ist-Anzahl“ eingefügt werden. Diese Vorgehensweise dient dazu, dass jederzeit eine Gegenüberstellung der tatsächlich ausgeführten Positionen/Massen und der LV.-Positionen/Massen möglich ist. Seite 57 von 60 Software Datenpflege&Vertrieb Hilfe-Themen Hierbei werden die "unveränderlichen" Daten des LV./Auftrags gelb hinterlegt dargestellt, um eine optische Trennung zu erzeugen. Die Spalte "Ist-Anzahl" lässt sich über die Schaltfläche "Optionen -> Ist-Anzahl leeren" komplett leeren, um dann entsprechend des Fortgangs der Arbeiten mit den aktuellen "Ist-Werten" gefüllt zu werden. Diese Einträge können von Hand erfolgen oder aus dem LV.-Aufmaß übernommen werden. Auf Wunsch lässt sich die „Ist-Spalte“ über die Schaltfläche „Optionen -> LV-Anzahl -> Ist-Anzahl“ wieder mit den LV-Anzahl-Werten füllen. Zwischenzeitlich von Hand vorgenommene Einträge werden dann unter Umständen überschrieben. Sie können Auftrags-Positionen auch komplett von Hand eintragen. Hierbei beachten Sie bitte, dass entgegen der sonst im Programm üblichen Konvention, hier in dieser Tabelle nur die Spalte "E-Preis" schreibgeschützt ist. Alle anderen Spalten stehen für Hand-Einträge zur Verfügung. 07.02 Auftrag · Aufmaß 07.02.01. Ein "LV.- Aufmaß" kann nur über die Positionen eines vorhandenen Auftrags erstellt werden. Notfalls müssen Sie zuerst einen Auftrag mit den gewünschten Positionen anlegen, um ein LV.- Aufmaß zu erstellen. 07.02.02. Bitte wählen Sie in der "Aufträge-Übersicht" die Auftrags-Nummer aus, zu der Sie ein Aufmaß neu erstellen bzw. bearbeiten möchten. Klicken Sie danach auf die Schaltfläche: "Auftrags-Positionen" oder den Reiter: "Auftrags-Positionen". Die Auftrags-Nummer, das Datum und die Bezeichnung werden über der "AuftragsPositionen"-Tabelle angezeigt. 07.02.03. Die "LV.- Kurztext" - Spalte ist bei einer Neuanlage leer. Die "LV.Kurztexte" dienen zur kurzen Beschriftung der einzelnen Aufmaß-Blätter. Sie können diese Texte gemäß Ihrer LV.-Vorlage von Hand beschriften oder über die Schaltfläche: "LV.- Kurztexte" erzeugen lassen. In diesem Fall werden die Kurztexte aus der 1. Zeile des Langtextes gebildet. Beachten Sie aber bitte, dass diese Funktion eventuell vorhandene Einträge komplett überschreibt. 07.02.04. Die Spalte "LV.- Anzahl" enthält die Werte des Angebotes aus dem der Auftrag erzeugt wurde. Die Spalte ist schreibgeschützt und die Werte dienen nur zum Vergleich mit den tatsächlich aufgemessenen Werten. 07.02.05. Die Spalte "Anzahl" ist für die Aufmaß-Summen der jeweiligen Positionen bestimmt. Die Werte in dieser Spalte können auf Wunsch über die Schaltfläche: "Optionen -> Anzahl leeren" komplett geleert werden. Sie können die Werte in dieser Spalte von Hand ändern oder über die Schaltfläche: "Aufmaßwerte" eintragen lassen. Sofern für die jeweilige Position/Zeile ein Aufmaß vorhanden ist, wird die AufmaßSumme dieser Positionen errechnet und eingetragen. Positionen ohne zugehöriges Aufmaß werden nicht bearbeitet. 07.02.06. Um ein Aufmaß-Blatt zu erstellen bzw. zu bearbeiten, wählen Sie die gewünschte Position/Zeile und klicken auf die Schaltfläche: "Aufmaß-Positionen" Seite 58 von 60 Software Datenpflege&Vertrieb Hilfe-Themen oder den Reiter: "Aufmaß-Positionen". Die Auftrags-Nummer, das Datum, die Bezeichnung und die gewählte Position werden über der "Aufmaß-Positionen"Tabelle angezeigt. Sofern nur eine, noch leere Zeile angezeigt wird, geben Sie bitte direkt das Bauteil bzw. die Beschreibung ein. Gruppe, Titel, Position und Einheit werden automatisch ergänzt. Die Tabelle "Aufmaß-Positionen" wird nach den Eingaben in der Spalte: "Bauteil/Beschreibung" nach dem ASCI-Code sortiert (Zuerst "Zahlen", dann "kleine" und dann "große" Buchstaben). Die Spalte sollte die Örtlichkeit beschreiben, an der das Aufmaß durchgeführt wurde. Z.B.: KG Raum Nr. 01, Raum Nr. 05, Raum Nr. 12, etc. oder Rohrbrücke Dampfleitungen Achsen A ÷ C, Achsen D ÷ F, etc. 07.02.07. Die schreibgeschützt Spalte "Anzahl" kann nur über die Eingabe der Aufmaßwerte in dem Eingabefenster: "Aufmaßwerte" erfolgen. Gegebenenfalls tragen Sie dort nur die gewünschte Anzahl ein. Ansonsten dient das Eingabefenster zur Aufnahme von Maßketten mit entsprechenden Operatoren: + - * / ( ) ^ . Die Berechnung der eingegebenen Werte erfolgt nach dem Verlassen des Eingabefensters. Bei der Eingabe entsprechend vieler Aufmaßwerte schreiben Sie bitte über das Zeilenende hinaus und verwenden bitte nicht die "ENTER"-Taste. Die "ENTER"Taste (Zeilenvorschub) führt zu einem Lesefehler der Werte: "Error in formula". In diesem Fall löschen Sie bitte den Zeilenvorschub und schreiben fortlaufend weiter. 07.02.08. Die Schaltfläche: "Speichern" berechnet zur Sicherheit alle vorhandenen Positionen neu (Auswertung der Aufmaßwerte-Eingabe) und speichert dann die Daten. Bei sehr umfangreicher Anzahl von Positionen kann dies einen Augenblick dauern. 07.02.09. Die Spalte: "Datum" kann über Klick mit der RECHTEN Maustaste IN DIE SPALTE mit dem Tagesdatum gefüllt werden. Ansonsten kann das Feld unter Beachtung der korrekten Schreibweise: 01.01.2014 gefüllt werden. 10. Fehlermeldungen 10.01 Key violation Im Menü: Angebote · Übersicht kann beim Anlegen eines neuen Angebotes die Fehlermeldung (Exception) „Key violation“ auftreten. Die Ursache hierfür kann ein Fehleintrag in der Spalte „Interne Nummer“ sein. Die interne Angebotsnummer muss mit der Jahreszahl (z.B. 2014) beginnen und sollte insgesamt 9 Ziffern lang sein. Seite 59 von 60 Software Datenpflege&Vertrieb Hilfe-Themen Eine „Key violation“ (Indexfehler) wird angezeigt, wenn in einer Tabelle, die keine doppelten Einträge erlaubt, ein Eintrag noch einmal eingefügt wird. Die Voreinstellung dieser Tabellen gestattet keine doppelten Einträge. Die entsprechende Fehlermeldung wird angezeigt und die Tabelle kann nicht mehr bearbeitet werden. Nachdem die Tabelle geschlossen wurde wird der Fehleintrag entfernt und die Tabelle kann wieder geöffnet und bearbeitet werden. 10.02 Namenskonflikt Bei der Verwendung von Office/Excel 2010 kann unter Umständen ein „Namenskonflikt“ gemeldet werden und den Programm-Ablauf stören/unterbrechen. Über den nachstehenden Link können Sie weitergehende Informationen erhalten und den Fehler beseitigen: http://www.viscom.co.at/dls/tipps-und-case-studies/143-excel-namenskonfliktdruckbereich.html Seite 60 von 60