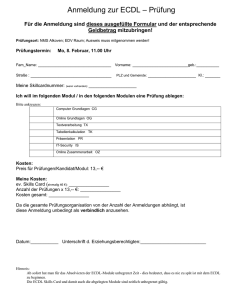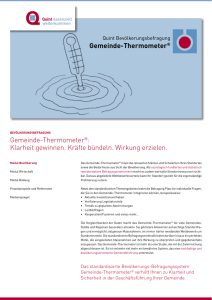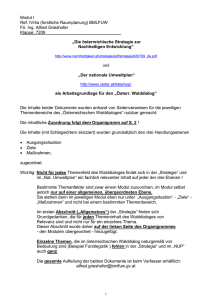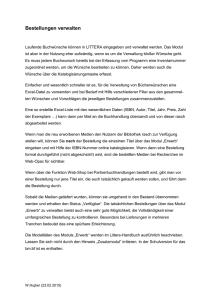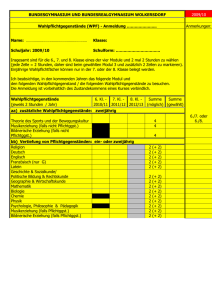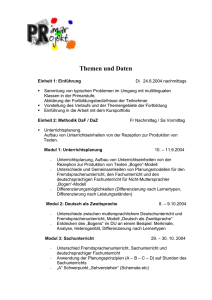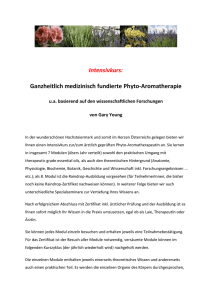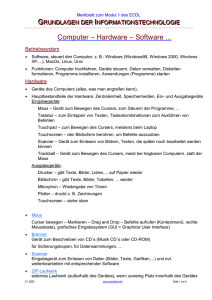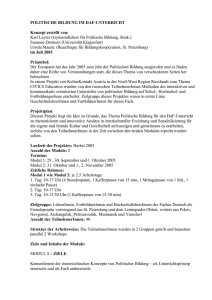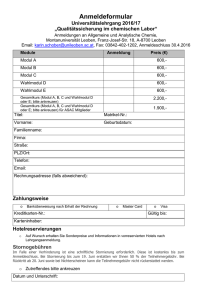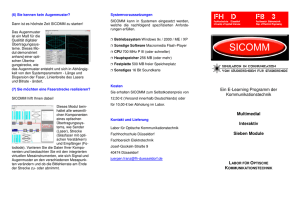Modul 3 - Word 2000
Werbung

Zeilen und Absätze Schreibmaschine Ende einer Zeile wird durch WagenrücklaufTaste bestimmt Textverarbeitung Zeile wird umbrochen, sobald sie voll ist (automatischer Zeilenumbruch) Absatzende mit Wagen- rücklauf-Taste Modul 3 - ECDL Absatzende durch (¢) 1 Leerzeilen und Seitenumbrüche Schreibmaschine Leerzeile mit Wagenrücklauf-Taste Neue Seite: neues Blatt einspannen Modul 3 - ECDL Textverarbeitung Leerzeile mit (¢) Seite wird umbrochen, sobald sie voll ist (automatischer Seitenumbruch) 2 Hilfsmittel bei der Textverarbeitung Rechtschreibprüfung Tabellengestaltung Automatische Silbentrennung Möglichkeit zur Einbindung von Grafiken AutoTexte Serienbrieffunktion Synonymwörterbuch Vorlagen Spaltendruck Modul 3 - ECDL 3 Die Bedienung der Maus Ziehen Bewegen des Mauszeigers durch Verschieben der Maus Klicken Zeigen auf ein Bedienelement und Betätigen der Maustaste Klicken mit der linken Maustaste öffnet Menü, startet Aktion oder markiert ein Element Klicken mit der rechten Maustaste öffnet Kontextmenü Modul 3 - ECDL 4 Die Bedienung der Maus Doppelklicken Linke Maustaste zweimal kurz hintereinander betätigen Drag & Drop (Ziehen und fallen lassen) ... Verschieben Auf Element zeigen Linke Maustaste gedrückt halten Element an neue Position ziehen Maustaste loslassen Kopieren (STRG) gedrückt halten Wie beim Verschieben Element bewegen Erst Maustaste, dann (STRG) loslassen Modul 3 - ECDL 5 Das Starten von Word Word aufrufen - PROGRAMME MICROSOFT WORD oder Doppelklick auf Word-Objekt Modul 3 - ECDL 6 Das Beenden von Word Word schließen DATEI - BEENDEN oder (ALT) (F4) oder Schließfeld anklicken Modul 3 - ECDL 7 Das Word-Anwendungsfenster Bereich mit Minimierfeld, Vollbildfeld, Schließfeld Titelleiste Menüleiste Symbolleisten Cursor Linealleiste Office-Assistent Bildlaufleisten Ansichtssteuerung Statusleiste Modul 3 - ECDL 8 Die Word-Bildschirmelemente Menüleiste Symbolleiste Linealleiste Statusleiste Office-Assistent Ansichtssteuerung Modul 3 - ECDL 9 Besonderheiten in den Menüs Zusätzliche Kennzeichnung der Menüs Punkte Aufruf öffnet ein Dialogfenster Dreieck Menüpunkt enthält weitere Unterpunkte Haken Menüpunkt stellt Schalter dar, Aufruf aktiviert bzw. deaktiviert Schalter Graue Schrift Menüpunkt kann zur Zeit nicht aufgerufen werden Modul 3 - ECDL 10 Arbeiten mit Symbolleisten Symbolleisten verschieben Frei positionierte Symbolleiste Auf Titelleiste zeigen und linke Maustaste gedrückt halten Symbolleiste verschieben Verankerte Symbolleiste Auf den Balken zeigen und Maustaste gedrückt halten Symbolleiste verschieben Symbolleisten ein-/ausblenden Mit der rechten Maustaste in den Bereich der Symbolleisten klicken Symbolleiste auswählen Modul 3 - ECDL 11 Arbeiten mit Fenstern (1 von 2) Vollbild-/Fenstergröße Vollbild Maximierfeld anklicken Individuelle Fenstergröße Teilbildfeld anklicken Vergrößern/Verkleinern Auf Rand des Fensters zeigen Linke Maustaste gedrückt halten Auf gewünschte Fenstergröße ziehen Modul 3 - ECDL 12 Arbeiten mit Fenstern (2 von 2) Verschieben Auf Titelleiste zeigen Linke Maustaste gedrückt halten Fenster an gewünschte Position ziehen Fenster ausblenden Minimierfeld anklicken Fenster schließen Schließfeld anklicken Modul 3 - ECDL 13 Elemente der Dialogfenster Register Eingabefeld Listenfeld Kontrollfeld Optionsfeld Modul 3 - ECDL Schaltfläche 14 Aufruf der Hilfe Office-Assistent anzeigen ? - OFFICE-ASSISTENT ANZEIGEN Hilfe anfordern Auf den Office-Assistenten klicken oder anklicken oder (F1) Modul 3 - ECDL 15 Fragen an den Office-Assistent richten Fragetext eingeben Thema auswählen Einstellungen für den Office-Assistenten festlegen Nach der Antwort suchen lassen Modul 3 - ECDL 16 Das Inhaltsverzeichnis Themenliste anzeigen lassen Doppelklicken auf Buchsymbol Hilfetext anzeigen lassen Fragezeichensymbol anklicken Weiterführende Hilfetexte anzeigen lassen Unterstrichene Textpassagen anklicken Modul 3 - ECDL 17 Die Suchfunktion Nach Begriff suchen lassen Suchtext in Eingabefeld eingeben Hilfethemen werden angezeigt Hilfetext anzeigen lassen Gewünschtes Thema anklicken Hilfethema wird im Themenausschnitt angezeigt Modul 3 - ECDL 18 Das Stichwortverzeichnis Nach Schlüsselwort suchen lassen Begriff in Eingabefeld eingeben oder Begriff aus Liste auswählen Hilfetext anzeigen lassen Hilfethema aus Liste wählen Modul 3 - ECDL 19 Symbolleisten anzeigen Symbolleisten ein-/ausblenden ANSICHT - SYMBOLLEISTEN Symbolleiste(n) anklicken Aktivierte Symbolleisten Modul 3 - ECDL 20 Die Zoom-Funktion Vergrößerungsstufe wählen Aus ZOOM-Listenfeld in Standard- Symbolleiste auswählen Modul 3 - ECDL 21 Das Bewegen des Cursors im Text Mit der Tastatur Ein Zeichen nach links/rechts (æ) / (Æ) Eine Zeile nach oben/unten (½) / (¼) Mit der Maus An die gewünschte Stelle im Text klicken Modul 3 - ECDL 22 Die Cursorsteuerung mit der Tastatur Zeilenanfang (POS1) Zeilenende (ENDE) Wortweise nach links/rechts (STRG) (æ) / (Æ) Absatzweise nach oben/unten (STRG) (½) / (¼) Eine Bildschirmseite nach oben/unten (BILD½) / (BILD¼) Textanfang (STRG) (POS1) Textende (STRG) (ENDE) Modul 3 - ECDL 23 Das Verbessern von Fehlern Sofortige Korrektur von Tippfehlern Zeichen links vom Cursor löschen: (æKORREKTUR) Zeichen rechts vom Cursor löschen: (ENTF) Nachträgliche Verbesserungen Rechtschreib- und Silbentrennungsprogramm einsetzen Modul 3 - ECDL 24 Übersicht der Formatierungszeichen Sonderzeichen für... Absatzende Anzeige ¶ Erzeugen mit... (¢) Zeilenende (ª) (¢) Leerzeichen (LEERTASTE) Geschützter Wortzwischenraum Normaler Bindestrich Bedingte Trennstelle Geschützter Bindestrich Tabulatorzeichen Modul 3 - ECDL · ° ¬ – (STRG)(ª)(LEERTASTE) (ÿ) (-) (STRG) (-) (STRG) (ª) (-) 25 Bestimmte Textteile markieren Wort Doppelklick Satz (STRG) + in den Satz klicken Bildschirmzeile Links neben Zeile klicken Absatz Doppelklick links neben Absatz Gesamten Text (STRG) + links neben Text klicken oder BEARBEITEN - ALLES MARKIEREN Modul 3 - ECDL 26 Bestimmte Textteile markieren Beliebige Textteile markieren Auf den Anfang des Textteils klicken Maus bei gedrückter Taste an das Ende des Textteils ziehen oder Auf den Anfang des Textteils klicken (ªUMSCHALTEN) gedrückt halten Auf das Ende des Textteils klicken Modul 3 - ECDL 27 Markieren mit der Tastatur Den gesamten Text (STRG) (A) Beliebige Textbereiche (ªUMSCHALTEN)+ Cursortasten Ab der aktuellen Position... ...bis zum Textanfang (STRG) (ªUMSCHALTEN)(POS1) ...bis zum Textende (STRG) (ªUMSCHALTEN)(ENDE) Wörter rechts vom Cursor Wörter links vom Cursor Modul 3 - ECDL (STRG) (ªUMSCHALTEN)(Æ) (STRG) (ªUMSCHALTEN)(æ) 28 Markierungen im Erweiterungsmodus Erweiterungsmodus einschalten Einmal (F8) Ganzes Wort markieren Zweimal (F8) Ganzen Satz markieren Dreimal (F8) Ganzen Absatz markieren Viermal (F8) Gesamten Text markieren Fünfmal (F8) Modul 3 - ECDL 29 Formatierung einzelner Wörter Einzelne Wörter hervorheben Cursor in das Wort setzen Symbol oder Tastenkombination betätigen Fett (STRG) (ªUMSCHALTEN) (F) Kursiv (STRG) (ªUMSCHALTEN) (K) Unterstrichen (STRG) (ªUMSCHALTEN) (U) Modul 3 - ECDL 30 Absatz ausrichten Einzelnen Absatz ausrichten Cursor in den Absatz setzen Symbol oder Tastenkombination betätigen Linksbündig (STRG) (L) Zentriert (STRG) (E) Rechtsbündig (STRG) (R) Blocksatz (STRG) (B) Modul 3 - ECDL 31 Löschen und Überschreiben Löschen von markiertem Text Text markieren (ENTF)-Taste betätigen Überschreiben von markiertem Text Text markieren Neuen Text eingeben Modul 3 - ECDL 32 Rückgängig machen Letzte Aktion rückgängig machen BEARBEITEN - RÜCKGÄNGIG oder (STRG) (Z) oder Symbol Mehrere Aktionen rückgängig machen (STRG) (Z) mehrfach betätigen oder Symbol oder Listenfeld öffnen und auswählen Modul 3 - ECDL mehrfach anklicken 33 Aktion wiederherstellen/wiederholen Rückgängig gemachte Aktion(en) wiederherstellen Symbol oder anklicken Listenfeld öffnen und Anzahl der Aktionen auswählen Letzten Befehl wiederholen BEARBEITEN - WIEDERHOLEN oder (STRG) (Y) oder (F4) Modul 3 - ECDL 34 Klicken und Eingeben Texteingabe an beliebiger Stelle im Dokument Doppelklick an beliebige Stelle im Dokument Funktion nur in Seitenlayout- und Weblayout-Ansicht verfügbar Veränderter Mauszeiger Linksbündig Zentriert Rechtsbündig Linksbündig mit Erstzeileneinzug Modul 3 - ECDL 35 Drucken Drucken mit Aufruf des Druckdialogs DATEI - DRUCKEN oder (STRG) (P) Druckbereich bestimmen Anzahl der Kopien Dokumente schnell drucken Druckersymbol Modul 3 - ECDL 36 Dokument erstmals speichern Dokument zum ersten Mal speichern DATEI - SPEICHERN oder (STRG)(S) oder Symbol Evtl. Laufwerk oder Ordner wechseln Dateinamen eingeben Speichern oder (¢) Modul 3 - ECDL 37 Dokument mit neuem Namen speichern Dokument unter neuem Namen speichern DATEI - SPEICHERN UNTER oder (F12) Anderen Dateinamen eingeben Evtl. Laufwerk oder Ordner wechseln Speichern oder (¢) Modul 3 - ECDL 38 Dokument schließen, neues erzeugen Dokument schließen DATEI - SCHLIESSEN oder auf Schließfeld klicken oder (STRG) (F4) Neues Dokumentfenster erzeugen Symbol oder (STRG) (N) oder DATEI - NEU Modul 3 - ECDL 39 Dokument öffnen Eines der letzten vier Dokumente öffnen Im Menü DATEI einen der angezeigten Namen anklicken Früher bearbeitetes Dokument öffnen DATEI - ÖFFNEN oder Symbol oder (STRG) (O) Dokument über das Modul 3 - ECDL -Menü öffnen - DOKUMENTE - Dokumentnamen anklicken 40 Übersicht in der Task-Leiste Übersicht in der Task-Leiste Offene Dokumente werden in der Task-Leiste angezeigt. Das aktive Fenster ist gekennzeichnet. Modul 3 - ECDL 41 Dokumentfenster wählen Zwischen Fenstern wechseln FENSTER - Namen des Fensters aus Liste auswählen oder Sichtbares Fenster direkt anklicken oder mit (STRG) (F6) durch die geöffneten Fenster wechseln oder mit FENSTER - ALLE ANORDNEN alle Fenster sichtbar machen Modul 3 - ECDL 42 Die Zwischenablage zur späteren Nutzung Dokument 1 in andere Anwendungen einfügbar kopieren Zwischenablage (Bilder, Texte, ...) Modul 3 - ECDL 43 Verschieben und Kopieren mit der Zwischenablage In die Zwischenablage ausschneiden BEARBEITEN - AUSSCHNEIDEN oder (STRG) (X) oder Symbol In die Zwischenablage kopieren BEARBEITEN - KOPIEREN oder (STRG) (C) oder Symbol Aus der Zwischenablage einfügen BEARBEITEN - EINFÜGEN oder (STRG) (V) oder Modul 3 - ECDL Symbol 44 Textelemente suchen BEARBEITEN - SUCHEN oder (STRG)(F) Register Suchen Suchbegriff eingeben Modul 3 - ECDL 45 Besondere Möglichkeiten der Suche BEARBEITEN - SUCHEN Register Suchen Schaltfläche Suchrichtung festlegen Besonderheiten der Suche eingrenzen Modul 3 - ECDL 46 Textelemente ersetzen BEARBEITEN - ERSETZEN oder (STRG)(H) Register Ersetzen Suchbegriff eingeben Ersetzung eingeben Modul 3 - ECDL 47 Beeinflussen des Trennvorgangs Automatische Trennung verhindern Kleinknecht AG (STRG) (ª) (LEERTASTE) Geschütztes Leerzeichen Müller-Lüdenscheidt (STRG) (ª) (-) Geschützter Bindestrich Manuelle Worttrennung einfügen Dieses (STRG) (-) Bedingter Trennstrich Beispielwortungetüm soll getrennt werden Modul 3 - ECDL 48 Richtige Verwendung von Absatzmarken Sehr geehrte Frau Koob,¶ ¶ unsere Firma gehört seit vielen Jahren zu den zufriedenen Kunden Ihres Büromöbel-Versandhauses. Insbesondere hat uns die Verarbeitung der Möbel immer überzeugt. ¶ Ergebnis nach Textänderung Sehr geehrte Frau Koob,¶ ¶ unsere Firma gehört seit vielen Jahren zu den zufriedenen Kunden Ihres Büromöbel-Versandhauses. Insbesondere haben uns die Qualität und die Verarbeitung der Möbel immer überzeugt. ¶ Modul 3 - ECDL 49 Fehlerhafte Verwendung von Absatzmarken Sehr geehrte Frau Koob,¶ ¶ unsere Firma gehört seit vielen Jahren zu den ¶ zufriedenen Kunden Ihres Büromöbel-Versandhauses. ¶ Insbesondere hat uns die Verarbeitung der Möbel ¶ immer überzeugt. ¶ Sehr geehrte Frau Koob,¶ Ergebnis nach Textänderung ¶ unsere Firma gehört seit vielen Jahren zu den ¶ zufriedenen Kunden Ihres Büromöbel-Versandhauses. ¶ Insbesondere haben uns die Qualität und die Verarbeitung der Möbel ¶ immer überzeugt. ¶ Modul 3 - ECDL 50 Der Bindestrich Keinen Bindestrich ((-)) verwenden! Ergebnis nach Textänderung Stets hat uns die Verarbeitung der Möbel überzeugt. Modul 3 - ECDL Stets hat die Verar-beitung der Möbel überzeugen können. 51 Der bedingte Trennstrich Bedingten Trennstrich ((STRG) (-)) verwenden Bei Textänderung: Überflüssiger bedingter Trennstrich verschwindet Stets hat uns die Verarbeitung der Möbel überzeugt. Modul 3 - ECDL Stets hat die Verarbeitung der Möbel überzeugen können. 52 Rechtschreibprüfung während der Eingabe Fehler korrigieren Mit rechter Maustaste in unterringeltes Wort klicken Aus Liste richtige Schreibweise auswählen oder Wort in diesem Dokument nicht mehr bemängeln oder Wort ins Wörterbuch aufnehmen Modul 3 - ECDL 53 Die automatische Silbentrennung Wörter mit der automatischen Silbentrennung trennen EXTRAS - SPRACHE - SILBENTRENNUNG Kontrollfeld einschalten Silbentrennzone einstellen Wie viele Zeilen dürfen hintereinander mit Trennstrich abgeschlossen werden? Modul 3 - ECDL 54 Die Formatierungsarten Zeichenformatierung Absatzformatierung z.B. fett, kursiv z.B. zentriert, Blocksatz Seitenformatierung Abschnittsformatierung z.B. Seitenränder, Hoch-/ Querformat Sonderform der Seitenformatierung Modul 3 - ECDL 55 Formatierungshilfen Dokumentvorlagen Dateien mit gespeicherten Voreinstellungen für Zeichen-, Absatz- und Seitenformate Formatvorlagen Zeichenformatvorlagen Gespeicherte Einstellungen zur Zeichenformatierung Absatzformatvorlagen Gespeicherte Einstellungen zur Absatzformatierung Modul 3 - ECDL 56 Text formatieren Nachträglich Bei der Texteingabe formatieren formatieren Zeichenformatierung wählen Text markieren Text eingeben Zeichenformatierung wählen Symbolleiste Format Modul 3 - ECDL oder Tastenkombination oder FORMAT - ZEICHEN 57 Die Zeichenformatierung Schriftart Schriftgrad Schriftschnitte Unterstrichen Kursiv Fett Modul 3 - ECDL 58 Zeichenformatierung: Wichtige Tastenkürzel Modul 3 - ECDL Fett (STRG) (ªUMSCHALTEN) (F) Unterstrichen (STRG) (ªUMSCHALTEN) (U) Kursiv (STRG) (ªUMSCHALTEN) (K) KAPITÄLCHEN (STRG) (ªUMSCHALTEN) (Q) Doppelt unterstrichen (STRG) (ªUMSCHALTEN) (D) Schrift vergrößern (STRG) (ªUMSCHALTEN) (>) Schrift verkleinern (STRG) (<) Standardschrift (STRG) (LEER) 59 Besondere Zeichenformatierung Besondere Zeichenformatierung FORMAT - ZEICHEN Font/Schriftart Größe A AAA AAA A A A A A A A A A A A A Schriftschnitt Laufweite Farbe Modul 3 - ECDL A A A A A A AA A A A A A A A A A A A A 60 Möglichkeiten der Absatzformatierung Einzüge Nummerierungen Ausrichtung Aufzählungszeichen Rahmenlinien Abstände Schatteneffekte Modul 3 - ECDL 61 Absätze formatieren Nachträglich formatieren Bei der Texteingabe formatieren Cursor in Absatz stellen bzw. mehrere Absätze markieren Absatzformat wählen Text eingeben Absatzformat wählen Symbolleiste Format oder oder Tastenkombination FORMAT - ABSATZ Absatz mit Standard-Vorlage formatieren (STRG) (ª) (N) Modul 3 - ECDL 62 Absätze ausrichten STRG E STRG R STRG B STRG L Linksbündig Blocksatz Rechtsbündig Zentriert Modul 3 - ECDL 63 Die verschiedenen Einzugsarten Linker Einzug Erstzeileneinzug Modul 3 - ECDL Rechter Einzug Erstzeileneinzug (hängend) 64 Einzüge mit Zeilenlineal erzeugen Erstzeileneinzug Rechter Einzug Hängender Einzug Linker Einzug Einzüge erzeugen Einen Absatz oder mehrere Absätze markieren In Zeilenlineal auf Einzugssymbol für den entsprechenden Einzug zeigen Linke Maustaste gedrückt halten Einzugssymbol auf neue Position ziehen Modul 3 - ECDL 65 Einzüge erzeugen (Tasten und Symbole) Linken Einzug erzeugen / um Standardtab vergrößern (STRG) (M) oder Symbol Linken Einzug um Standardtab verkleinern (STRG) (ªUMSCHALTEN) (M) oder Symbol Einzüge punktgenau definieren FORMAT - ABSATZ, Register Einzüge und Abstände Modul 3 - ECDL 66 Zeilenabstände einstellen Zeilenabstände einstellen Cursor in Absatz setzen FORMAT - ABSATZ, Register Einzüge und Abstände anklicken Im Listenfeld Zeilenabstand gewünschten Zeilenabstand wählen Modul 3 - ECDL 67 Absatzabstände erzeugen Absatzabstände einstellen FORMAT - ABSATZ, Register Einzüge und Abstände Werte eingeben TIPP: (STRG) (0) (Null) für einzeiligen Abstand vor dem Absatz Modul 3 - ECDL 68 Seitenausrichtung Breite Breite Textbereich Höhe Rechts Oben Höhe Querformat Unten Hochformat Modul 3 - ECDL 69 Das Verhältnis von Absatz- zu Seitenrändern Absatzränder Seitenränder Modul 3 - ECDL 70 Seitenränder und Papierformat DATEI - SEITE EINRICHTEN Im Register Seitenränder Einstellungen vornehmen Modul 3 - ECDL Im Register Papierformat Format und Seitenausrichtung einstellen 71 Zeichenformate übertragen Zeichenformat übertragen Gewünschten Text markieren Zeit sparen mit der Schnellformatierung Einfach- oder Doppelklick auf das Symbol Mauszeiger verwandelt sich Mit der Maus über den Zeit sparen mit der Schnellformatierung Zieltext ziehen ! Durch Doppelklick auf Symbol Modul 3 - ECDL Formatierung mehrfach übertragen 72 Absatzformate übertragen Absatzformat übertragen Gewünschten Absatz mit Absatzmarke markieren Einfach- oder Doppelklick auf das Symbol Mauszeiger ändert sich In den Zielabsatz klicken ! Durch Doppelklick auf Symbol Modul 3 - ECDL Formatierung mehrfach übertragen 73 Formatierungshinweise anzeigen Aktuelle Formatierungshinweise anzeigen ? - DIREKTHILFE Mauszeiger verwandelt sich in Textstelle anklicken Formatierungshinweise werden angezeigt Beenden mit (ESC) Modul 3 - ECDL 74 Beispiel: Liste mit Tabstopps Modul 3 - ECDL 75 Tabstopps anzeigen lassen Alle nicht druckbaren Zeichen einblenden Symbol Modul 3 - ECDL 76 Standard-Tabstopps Standard-Tabstopps Gelten für alle Absätze, in denen keine individuellen Tabs definiert sind Haben jeweils den gleichen Abstand Verändern des Abstands über FORMAT - TABSTOPP Tabstoppausrichtung Standard-Tabstopps Modul 3 - ECDL 77 Individuelle Tabstopps setzen Tabstopp mit dem Lineal setzen ANSICHT - LINEAL Cursor in Absatz stellen oder Tabstoppausrichtung Absätze markieren Ausrichtung des Tabstopps am linken Rand des Lineals auswählen Position des Tabstopps im Lineal anklicken Modul 3 - ECDL 78 Ausrichtung der Tabstopps Die Ausrichtung der Tabstopps Füllzeichen 12345,66 Keine Linksbündig Zentriert Rechtsbündig Dezimal 12345,66 12345,66 12345,66 12345,66 ................................ ......... 12345,66 ----------------------------------------- 12345,66 ___________________________ 12345,66 Vertikale Linie Modul 3 - ECDL 79 Tabstopps bearbeiten Tabstopp im Lineal verschieben Cursor in den Absatz setzen Tabstopp-Symbol im Lineal anklicken und nach rechts bzw. links an die gewünschte Position ziehen Tabstopp im Lineal löschen Cursor in den Absatz setzen Tabstopp-Symbol im Lineal anklicken und nach unten ziehen Modul 3 - ECDL 80 Vertikalen Textblock markieren Vertikalen Textblock markieren (ALT)-Taste gedrückt halten Mit der Maus ziehen Modul 3 - ECDL 81 Exakte Tabstopps setzen/Füllzeichen einfügen Cursor in Absatz setzen oder mehrere Absätze markieren FORMAT - TABSTOPP oder Doppelklick auf Lineal Position eingeben Ausrichtung wählen Evtl. Füllzeichen wählen OK beendet das Setzen der Tabstopps Festlegen erzeugt Tabstopps Modul 3 - ECDL 82 Aufzählung/Nummerierung erzeugen Aufzählungen und Nummerierungen erzeugen Cursor an den Anfang der Zeile setzen; in Symbolleiste Format Symbol für Aufzählungen oder Nummerierungssymbol anklicken Text eingeben; nach jedem einge- gebenen Punkt (¢)-Taste betätigen Falls Text schon existiert, Textabschnitte markieren und Aufzählungs- bzw. Nummerierungssymbol anklicken Modul 3 - ECDL 83 Aufzählung/Nummerierung mit Auto-Format Aufzählungen und Nummerierungen mit Auto-Format erzeugen Aufzählungstext mit Bindestrich und Leerzeichen bzw. Bindestrich und Tab oder Zahl mit Punkt bzw. Zahl mit Klammer -· 1. 1) beginnen Text eingeben, (¢)-Taste betätigen Mit nochmaligem Bestätigen von (¢) Aufzählung beenden Modul 3 - ECDL 84 Aufzählungs-/Nummerierungszeichen einmalig ausschalten Neue Zeile ohne Aufzählungszeichen erzeugen Aufzählung bzw. Nummerierung erzeugen Tastenkombination (ª)(¢) betätigen Mit (¢) weitere Aufzählungs- bzw. Nummerierungspunkte erzeugen Modul 3 - ECDL 85 Besondere Einstellungen Arbeiten mit dem Dialogfenster Nummerierung und Aufzählungszeichen FORMAT - NUMMERIERUNG UND AUFZÄHLUNGSZEICHEN Register wählen Formatbeispiel auswählen Evtl. Format individuell abändern durch Schaltfläche Anpassen Modul 3 - ECDL 86 Aufzählungs-/Nummerierungszeichen ausschalten Aufzählungs- bzw. Nummerierungszeichen nachträglich ausschalten Ganze Liste markieren oder Cursor in den betreffenden Absatz setzen Zuvor gewähltes Symbol oder erneut anklicken Modul 3 - ECDL 87 Absätze mit Rahmen bzw. Linien versehen Arbeiten mit der Symbolleiste Tabellen und Rahmen Cursor in Absatz setzen oder Absätze markieren Symbol Linienfarbe Linienstärke anklicken Eine Linienart aussuchen Linienstärke und -farbe bestimmen Über Symbol Rahmen Umrahmung festlegen Modul 3 - ECDL 88 Weitere Varianten über das Dialogfenster Arbeiten mit dem Dialogfenster Rahmen und Schattierung Cursor in Absatz setzen oder Absätze markieren FORMAT - RAHMEN UND SCHATTIERUNG Rahmenart auswählen Linienart, -breite, -farbe bestimmen Evtl. bestimmte Linien deaktivieren mit Modul 3 - ECDL 89 Absatz mit Farbfüllung/Schatten versehen Absatz farbig hinterlegen Cursor in den Absatz setzen Symbol anklicken Farbe auswählen oder FORMAT - RAHMEN UND SCHATTIERUNG Register Schattierung Absatz mit Schatten versehen FORMAT - RAHMEN UND SCHATTIERUNG Register Rahmen, Option Schattiert Modul 3 - ECDL 90 Beispiele: Absätze mit Linien, Schatten, Farbfüllung Modul 3 - ECDL 91 Besondere Schriftzeichen einfügen EINFÜGEN - SYMBOL Schriftart wählen Einfaches Anklicken vergrößert das Zeichen Einfügen in den Text (oder Doppelklick auf das Zeichen) Modul 3 - ECDL 92 Datum und Uhrzeit einfügen Einfügen mit festem Datum Cursor an die gewünschte Textstelle setzen EINFÜGEN - DATUM UND UHRZEIT Format auswählen OK Automatische Aktualisierung ermöglichen Zusätzlich Kontrollfeld aktivieren Modul 3 - ECDL 93 Kopf- und Fußzeilen erstellen Kopf- bzw. Fußzeile erzeugen ANSICHT - KOPF- UND FUSSZEILE Text in Kopfzeile eintragen Eventuell über Symbol zur Fußzeile wechseln Mit Doppelklick auf Textbereich Bearbeitung beenden Modul 3 - ECDL 94 Symbolleiste für Kopf-/Fußzeilen Modul 3 - ECDL 95 Kopf- und Fußzeilen entfernen Kopf- und Fußzeilen auf der ersten Seite ausblenden DATEI - SEITE EINRICHTEN oder Symbol Register Seitenlayout, Kontrollfeld Erste Seite anders aktivieren Mit OK bestätigen Kopf- und/oder Fußzeile löschen Kopf- bzw. Fußzeile durch Doppelklick aktivieren oder ANSICHT - KOPF- UND FUSSZEILE Inhalt markieren (ENTF) Modul 3 - ECDL 96 Beispiel: Dokumentvorlage und Dokument Dokumentvorlage Modul 3 - ECDL Mit der Dokumentvorlage erzeugtes Dokument 97 Dokumentvorlage erzeugen Dokumentvorlage erzeugen DATEI - NEU, Optionsfeld Vorlage aktivieren und OK Einstellungen vornehmen, z.B. Seitenränder, Texteingabe, -formatierung, Kopf-/ Fußzeilen Standardschrift in FORMAT - ZEICHEN einstellen DATEI - SPEICHERN oder Symbol und Dateinamen eingeben Modul 3 - ECDL 98 Grafiken einfügen ...aus der Clip Gallery Cursor an Einfügestelle setzen EINFÜGEN - GRAFIK - CLIPART Kategorie auswählen ClipArt auswählen Aus dem Popup-Menü Symbol Modul 3 - ECDL wählen 99 Grafiken einfügen ...aus Datei EINFÜGEN - GRAFIK - AUS DATEI Ordner auswählen Grafik auswählen Einfügen oder Doppelklick auf Dateiname Modul 3 - ECDL 100 ClipArts und Grafiken positionieren Textfluss um Grafiken festlegen FORMAT - GRAFIK, Register Layout Textfluss festlegen OK Grafik positionieren Mit Maus auf Grafik zeigen (nicht auf Anfasser) und an gewünschte Position ziehen Modul 3 - ECDL 101 Grafiken bearbeiten Grafik vergrößern/ verkleinern An den Anfassern ziehen Grafik zuschneiden ANSICHT - SYMBOLLEISTEN, Grafik Symbol anklicken Mauszeiger ändert sich Anfasser ziehen und unerwünschte Bildteile ausblenden Modul 3 - ECDL 102 Zeichenobjekte erstellen Zeichenobjekte erstellen Zeichnen-Symbolleiste einblenden mit Symbol Symbol des gewünschten Zeichenobjekts anklicken Cursor plazieren, klicken und Objekt auf gewünschte Größe ziehen Neben Objekt klicken, um Markierung zu entfernen Modul 3 - ECDL 103 Die Zeichnen-Symbolleiste Symbole der Bei zusätzlich gedrückter Zeichnen-Symbolleiste (ª)-Taste Linien Linien im Winkel von 30°, 45°, 60° Pfeile Pfeile im Winkel von 30°, 45°, 60° Rechtecke Quadrate Ellipsen Kreise Kurven Textfelder Quadratisches Textfeld Andere geometrische Objekte (z.B. Linien, Blockpfeile) Modul 3 - ECDL 104 Zeichenobjekte markieren Ein Zeichenobjekt markieren Auf eine Linie des Objekts klicken Mehrere Zeichenobjekte markieren (ªUMSCHALTEN)-Taste gedrückt halten und nach- einander mehrere Objekte anklicken oder Modul 3 - ECDL Aktivierungsrahmen um Objekte ziehen: Symbol 105 Zeichenobjekte verändern Vergrößern/Verkleinern An Anfassern ziehen Proportionales Vergrößern/Verkleinern An Eckanfassern ziehen + (ª)-Taste gedrückt halten Löschen (ENTF) Füllen FORMAT - ZEICHNUNGSOBJEKT - Ausfüllen oder Symbol Modul 3 - ECDL 106 Zeichenobjekte formatieren/bearbeiten Zeichenobjekte schnell formatieren Objekt füllen Linienfarbe festlegen Schriftfarbe ändern Linienart festlegen Strichart festlegen Linienenden gestalten Schatten festlegen Objekt perspektivisch darstellen Lichteffekte Modul 3 - ECDL 107 Arbeiten mit mehreren Zeichenobjekten Zeichenobjekte schnell formatieren Schaltfläche anklicken Objekte in den Vorder-/ Hintergrund stellen REIHENFOLGE Im Untermenü die Reihenfolge festlegen Objekte gruppieren Entsprechende Objekte markieren GRUPPIERUNG Objekte zueinander ausrichten AUSRICHTEN oder VERTEILEN Im Untermenü die Art der Ausrichtung festlegen Modul 3 - ECDL 108 Text in Textfelder setzen Text nachträglich in Textfeld setzen Text markieren FORMAT - TEXTFELD EINFÜGEN Text in ein Textfeld eingeben EINFÜGEN - TEXTFELD Textfeld durch Ziehen erzeugen Text eingeben Modul 3 - ECDL 109 Textrichtung ändern Textfeld markieren FORMAT - TEXTRICHTUNG Textflussrichtung wählen OK Modul 3 - ECDL 110 AutoText erzeugen Neuen AutoText erstellen Gewünschten Textteil markieren EINFÜGEN - AUTOTEXT - NEU oder (ALT)(F3) Kürzel eingeben OK Modul 3 - ECDL 111 AutoText einfügen (über Tastatur) AutoText schnell einfügen ... über Tastatur Cursor an gewünschte Textstelle setzen Namen des AutoTextes eingeben Vollständiger AutoText wird angezeigt (F3) oder (¢) Modul 3 - ECDL 112 AutoText verändern AutoText verändern AutoText einfügen Text ändern Geänderten AutoText markieren EINFÜGEN - AUTOTEXT - NEU Unter gleichem Namen abspeichern Bestätigen mit OK Rückfrage bejahen Modul 3 - ECDL 113 AutoText einfügen (Dialogfenster) AutoText einfügen ... über Dialogfenster Cursor an gewünschte Stelle setzen EINFÜGEN - AUTOTEXT - AUTOTEXT AutoText-Namen auswählen Einfügen anklicken oder Doppelklick auf AutoText-Namen im Listenfeld Modul 3 - ECDL 114 AutoText einfügen (Symbolleiste) AutoText über die Symbol- leiste einfügen Cursor an die gewünschte Textstelle setzen ANSICHT - SYMBOLLEISTEN - AUTOTEXT AutoText-Eintrag im Untermenü auswählen Modul 3 - ECDL 115 Rechtschreibprüfung während der Eingabe Fehler korrigieren Mit rechter Maustaste in unterringeltes Wort klicken Aus Liste richtige Schreibweise auswählen oder Wort in diesem Dokument nicht mehr bemängeln oder Wort ins Wörterbuch aufnehmen Modul 3 - ECDL 116 Das Dialogfenster Rechtschreibung Bemängeltes Wort Liste der Korrekturvorschläge Korrekturvorschlag übernehmen Modul 3 - ECDL 117 Reaktionsmöglichkeiten im Dialogfenster Ändern Vorschlag/korrigiertes Wort übernehmen Ignorieren Bemängeltes Wort ohne Korrektur überspringen Nie ändern Wort im ganzen Dokument überspringen Immer ändern Wort im ganzen Dokument ändern Hinzufügen Wort in ein Wörterbuch aufnehmen AutoKorrektur Wort in die AutoKorrektur aufnehmen Modul 3 - ECDL 118 Voreinstellungen für die Rechtschreibprüfung EXTRAS - OPTIONEN Einstellungen für die automatische Fehleranzeige Immer automatisch Vorschläge anzeigen? Sollen alle Wörterbücher bei der Prüfung verwendet werden? Bestimmte Angaben ignorieren Modul 3 - ECDL 119 Die AutoKorrektur - Grundlagen EXTRAS - AUTOKORREKTUR Die AutoKorrektur korrigiert bei der Texteingabe: Zwei Großbuchstaben am Wortanfang Kleinschreibung nach einem Punkt Kleinschreibung bei Wochentagen Unbeabsichtigtes Betätigen der (ª)-Taste Weitere gängige Tippfehler Modul 3 - ECDL 120 Wortliste der AutoKorrektur ergänzen Neue Wörter in die AutoKorrektur aufnehmen EXTRAS - AUTOKORREKTUR Fehlerhafte Schreibweise eingeben Korrekte Schreibweise eingeben Hinzufügen Modul 3 - ECDL 121 Silbentrennung Manuelle Silbentrennung (STRG) (-) Aktiviert Automatische Silbentrennung EXTRAS - SPRACHE - SILBENTRENNUNG (während oder nach der Texteingabe) Halbautomatische Silbentrennung EXTRAS - SPRACHE - SILBENTRENNUNG - Manuell (nach der Texteingabe) Modul 3 - ECDL Deaktiviert 122 Die halbautomatische Silbentrennung (1 von 2) Halbautomatische Silbentrennung aktivieren Cursor in den Text stellen EXTRAS - SPRACHE - SILBENTRENNUNG Kontrollfeld deaktivieren Silbentrennzone, aufeinanderfolgende Trennstriche bestimmen Schaltfläche Manuell startet Trennvorgang Modul 3 - ECDL 123 Die halbautomatische Silbentrennung (2 von 2) Trennvorschlag bestätigen Zur nächsten Trennstelle im Text springen Trennvorschlag verändern Mit den Tasten (æ) bzw. (Æ) Vertikale Linie zeigt die äußerste Position für eine Trennung Modul 3 - ECDL 124 Das Synonymwörterbuch (Thesaurus) Thesaurus starten Cursor in Wort setzen EXTRAS - SPRACHE - THESAURUS oder (ª) (F7) Ersatzwort anklicken und mit Ersetzen übernehmen oder Modul 3 - ECDL Weitere Synonyme nachschlagen lassen 125 Möglichkeiten in der Seitenansicht (1 von 2) Layoutkontrolle mit der Seitenansicht DATEI - SEITENANSICHT oder Symbol Blättern mit (½BILD) / (¼BILD) Anzahl der angezeigten Seiten Zurück zur vorherigen Ansicht verändern Ausdruck starten mit Symbol Modul 3 - ECDL 126 Möglichkeiten in der Seitenansicht (2 von 2) Schnelle Korrekturen in der Seitenansicht Seitenzahl reduzieren Auf Symbol klicken Seitenränder anpassen Auf Symbol klicken Begrenzungslinie im Lineal ziehen Seitenumbrüche einfügen Auf Symbol klicken Cursor an Stelle setzen (STRG) (¢) Modul 3 - ECDL 127 Druckmanager und Druckwarteschlange Ablaufphasen beim Ausdruck Befehl: Datei drucken Word erstellt im Hintergrund die Druckdatei Erkennbar an diesem Symbol Datei wird in die Druckwarte- schlange des Druckers geschickt Erkennbar an diesem Symbol Modul 3 - ECDL 128 Druckaufträge bearbeiten Die Druckwarteschlange Druckwarteschlange öffnen mit Doppelklick auf das Druckersymbol Druckauftrag markieren Druckauftrag löschen: DOKUMENT - DRUCKAUFTRAG ABBRECHEN Druckauftrag anhalten: DOKUMENT - DRUCKER ANHALTEN Drucker anhalten: DRUCKER - DRUCKER ANHALTEN Modul 3 - ECDL 129 Besondere Druckoptionen Sortierter Ausdruck, Ausdruck besonderer Informationen Bei mehreren Kopien umfangreicher Dokumente evtl. Sortieren ausschalten zur Beschleunigung des Ausdrucks Welche Informationen sollen gedruckt werden? Modul 3 - ECDL 130 Doppelseitige Ausdrucke Doppelseitige Ausdrucke erzeugen Einstellung Ungerade Seiten wählen Ausdruck mit OK starten Gedruckte Seiten erneut in Einzugsschacht einlegen Druckdialog erneut aufrufen Gerade Seiten anklicken Optionen - Umgekehrte Druckreihenfolge wählen OK Modul 3 - ECDL 131 Drucker wechseln Drucker wechseln DATEI - DRUCKEN Drucker festlegen Evtl. weitere Optionen für Ausdruck festlegen Modul 3 - ECDL 132 Laufwerke und Ordner Ordner Datei Datei Datei ... Laufwerk A: Rechnungen 1998 Ordner Rechnung 1 Rechnung 2 Rechnung 3 Datei Datei Datei ... Laufwerk C: Modul 3 - ECDL Rechnungen 1999 Rechnung a Rechnung b Rechnung c 133 Laufwerke Laufwerkstyp Laufwerksname Laufwerksbuchstabe Modul 3 - ECDL 134 Ordner Stammordner (Wurzelverzeichnis) Ordnersymbole Unterordner Modul 3 - ECDL 135 Die Dateien Dokumentdateien Programmdateien Systemdateien Dateierweiterung bestimmt den Typ der Datei .exe Modul 3 - ECDL = ausführbare Programmdatei 136 In der Ordnerhierarchie bewegen Mit Doppelklick Ordner öffnen Über die Symbole in der Symbolleiste Zum vorhergehenden Ordner wechseln Zum übergeordneten Ordner wechseln Über die Adressleiste Taste (F5) aktualisiert die Ansicht Modul 3 - ECDL 137 Dokumentdarstellung anpassen Darstellung im Ordnerfenster ändern Mit Klick auf Symbol Dropdown-Menü öffnen Darstellungsform auswählen Dokumente werden als Liste angezeigt. Es werden zusätzlich Eigenschaften angezeigt. Dokumente werden als Liste angezeigt und in einem zusätzlichen Bereich die Datei-Eigenschaften des markierten Dokumentes. In einem Vorschaufenster wird der Inhalt der markierten Datei angezeigt. Modul 3 - ECDL 138 Neuen Ordner erstellen DATEI - ÖFFNEN Symbol anklicken Namen des neuen Ordners eingeben Mit OK bestätigen Modul 3 - ECDL 139 Der Ordner Favoriten Ordner bzw. Datei zu den Favoriten hinzufügen DATEI - ÖFFNEN Gewünschten Ordner bzw. Datei einblenden und markieren EXTRAS - ZU FAVORITEN HINZUFÜGEN Ordner Favoriten öffnen DATEI - ÖFFNEN Symbol anklicken Einzelne Favoriten löschen Ordner Favoriten öffnen Datei bzw. Ordner markieren Symbol anklicken Modul 3 - ECDL 140 Kennwortschutz für Dokumente Kennwort für ein Dokument vergeben Im Word-Fenster EXTRAS - OPTIONEN, Register Speichern oder SPEICHERN UNTER Im eingeblendeten Dialogfenster EXTRAS - ALLGEMEINE OPTIONEN Kennwort eingeben... ... für den Lese- und Schreibschutz oder ... Zum Aufheben des Schreibschutzes Modul 3 - ECDL 141 Das Einrichten des Standard-Arbeitsordners Standard-Arbeitsordner für Word-Dokumente einrichten EXTRAS - OPTIONEN, Register Speicherort für Dateien Dateiart Dokumente Schaltfläche Ändern anklicken Ordner eingeben OK Modul 3 - ECDL 142 Automatische Sicherungskopie Sicherungskopie erstellen lassen DATEI - SPEICHERN UNTER EXTRAS - ALLGEMEINE OPTIONEN oder EXTRAS - OPTIONEN, Register Speichern Kontrollfeld aktivieren Modul 3 - ECDL 143 Dateieigenschaften Dateieigenschaften anzeigen und bearbeiten DATEI - EIGENSCHAFTEN Register Zusammenfassung Gewünschte Angaben eingeben bzw. Einträge ändern Modul 3 - ECDL 144 Das Suchen eines Dokuments Dokument suchen DATEI - ÖFFNEN Suchkriterien auswählen oder eingeben Ordner wählen Suche starten Modul 3 - ECDL 145 HTML-Dokumente speichern DATEI - SPEICHERN UNTER Listenfeld Dateityp, Typ Webseite Eventuell Seitentitel ändern Speichern Modul 3 - ECDL 146 Tabellenaufbau und -anzeige Tabellen bestehen aus Zeilen Spalten Feldern/Zellen Spalte Feld/Zelle Zeile Modul 3 - ECDL 147 Neue Tabelle erzeugen Tabelle mit Tabellensymbol erzeugen Cursor in den Text setzen Auf Symbol klicken und Maustaste gedrückt halten Maus über das Gitternetz ziehen, bis gewünschte Anzahl an Zellen und Spalten erscheint Maustaste loslassen Tabelle über das Menü erzeugen TABELLE - TABELLE EINFÜGEN Modul 3 - ECDL 148 Cursorsteuerung in der Tabelle (Tastatur) Feld nach rechts Feld nach links (ÿ)-Taste (ª)(ÿ)-Taste Zeile nach unten/oben (¼)/(½) Letztes Feld der Zeile Erstes Feld der Zeile (ALT)(ENDE) (Alt)(Pos1) Letztes Feld der Spalte Erstes Feld der Spalte (ALT)(¼BILD) (ALT)(½BILD) Modul 3 - ECDL 149 Markieren von Zellen mit der Maus Feld: Mauszeiger zwischen linke vertikale Rahmenlinie und Text bewegen und klicken Zeile: Links neben Tabellenzeile klicken Spalte: Mauszeiger an obere Spaltenlinie und klicken Ganze Tabelle: Auf den Verschiebepunkt der Tabelle klicken Mehrere Zellen: In die erste Zelle klicken und ziehen Modul 3 - ECDL 150 Tabelle ziehen und verschieben Tabelle verschieben Auf Verschiebepunkt in der linken oberen Ecke der Tabelle zeigen Bei gedrückter linker Maustaste Tabelle an gewünschte Stelle ziehen Tabelle vergrößern bzw. verkleinern Auf Ziehpunkt an der rechten unteren Ecke der Tabelle zeigen Bei gedrückter linker Maustaste Tabelle auf gewünschte Größe ziehen Modul 3 - ECDL 151 Spaltenbreite/Zeilenhöhe ändern Spaltenbreite und Zeilenhöhe über die Gitternetzlinien ändern ANSICHT - SEITENLAYOUT Auf rechte Spaltenlinie zeigen oder auf untere Zeilenlinie zeigen Linie mit gedrückter Maustaste an neue Position ziehen Modul 3 - ECDL 152 Spalten- und Zeilenmarken Spaltenbreite über die Spaltenmarken ändern Spaltenmarken Cursor in die Tabelle setzen Spaltenmarke in horizontaler Linealzeile verschieben Zeilenhöhe über die Zeilenmarken ändern Zeilenmarken Cursor in die Tabelle setzen Zeilenmarke in vertikaler Linealzeile verschieben Modul 3 - ECDL 153 Zellen, Zeilen und Spalten einfügen Zeile, Spalte oder Zelle markieren, vor der eine Zeile, Spalte oder Zelle eingefügt werden soll Zeilen einfügen TABELLE - ZELLEN EINFÜGEN ZEILEN OBERHALB bzw. ZEILEN UNTERHALB Spalten einfügen TABELLE - ZELLEN EINFÜGEN SPALTEN NACH LINKS bzw. SPALTEN NACH RECHTS Zellen einfügen TABELLE - ZELLEN EINFÜGEN ZELLEN Modul 3 - ECDL 154 Zellen, Zeilen und Spalten löschen Löschen: Zeile(n) Markieren, TABELLE - LÖSCHEN - ZEILEN Spalte(n) Zelle(n) Markieren, TABELLE - LÖSCHEN - SPALTEN Zellen markieren, TABELLE - LÖSCHEN ZELLEN Wählen, wie Freiraum genutzt werden soll (oder Option Ganze Zeile/Spalte löschen) Modul 3 - ECDL 155 Beispiel: Individuell gezeichnete Tabelle Modul 3 - ECDL 156 Tabelle zeichnen Individuelle Tabelle erzeugen TABELLE TABELLE ZEICHNEN oder Symbol Symbol ist aktiv Cursor verwandelt sich Tabelle zeichnen Tabellenlinien löschen Symbol Mit gedrückter Maustaste über die betreffende Linie ziehen Modul 3 - ECDL 157 Tabelle über die Symbolleiste bearbeiten Füllfarbe Linienart Linienstärke Rahmenfarbe, Rahmenart Gleichmäßige Zeilenhöhe/Spaltenbreite Zellinhalt ausrichten Zellen verbinden, teilen Textlauf ändern Modul 3 - ECDL Sortieren 158 Tabelle mit AutoFormat gestalten Schnelle Tabellenformatierung mit AutoFormat Cursor in Tabelle setzen TABELLE - TABELLE AUTOFORMAT Tabellenformat auswählen Bestimmte Formatierungen de-/aktivieren Formatierungen bestimmten Tabellenbestandteilen hinzufügen/entfernen Modul 3 - ECDL Tabellengröße wird Tabelleninhalt angepaßt Einstellungen akzeptieren 159 Überschriften in Tabellen Einspaltige Tabellenüber- schrift erzeugen Zeile markieren TABELLE - ZELLEN VERBINDEN Tabellenüberschrift auf Folgeseite wiederholen Zu wiederholende Zeile markieren TABELLE - ÜBERSCHRIFTENZEILEN WIEDERHOLEN Modul 3 - ECDL 160 Tabelle in Text umwandeln Tabelle in Text umwandeln Tabelle markieren TABELLE - UMWANDELN TABELLE IN TEXT Trennzeichen wählen Modul 3 - ECDL 161 Text in Tabelle umwandeln Text in eine Tabelle umwandeln Text markieren TABELLE - UMWANDELN - TEXT IN TABELLE Spaltenanzahl festlegen Trennzeichen wählen Modul 3 - ECDL 162 Das Definieren eines neuen Abschnitts Abschnittswechsel einfügen EINFÜGEN - MANUELLER WECHSEL Wählen, wo der neue Abschnitt beginnen soll OK Modul 3 - ECDL 163 Löschen des Abschnittswechsels Abschnittswechsel entfernen Sonderzeichen einblenden mit Symbol Cursor direkt vor Abschnittsende setzen (ENTF) betätigen Modul 3 - ECDL 164 Text in Spalten setzen Text in Spalten unterteilen Bestimmten Bereich in Spalten setzen: Text markieren Gesamten Text in Spalten setzen: Cursor an beliebiger Stelle Bestehenden Abschnitt in Spalten setzen: Cursor in Abschnitt Symbol anklicken Anzahl der Spalten mit der Maus markieren Modul 3 - ECDL 165 Veränderung der Spaltengröße Spaltenbreite und -abstand verändern Cursor in eine Spalte setzen An der Mitte des Begrenzungsblocks ziehen, um die Spaltenbreite zu ändern An den Rändern des Begrenzungsblocks ziehen, um den Spaltenabstand zu ändern Modul 3 - ECDL 166 Feste Spaltenwechsel einfügen Spaltenwechsel einfügen (STRG) (ª) (¢) oder EINFÜGEN - MANUELLER WECHSEL Spaltenwechsel Spaltenwechsel löschen (ENTF) oder (æKorrekturtaste) Modul 3 - ECDL 167 Spaltenausgleich am Textende Gleichmäßigen Spaltenabschluß erreichen Fortlaufenden Abschnittswechsel einfügen vorher: Modul 3 - ECDL nachher: 168 Kopf- und Fußzeilen Kopf- und Fußzeile erzeugen ANSICHT - KOPF- UND FUSSZEILE Seitenzahl einfügen Symbolleiste Kopf- und Fußzeile, Symbol AutoTexte einfügen Schaltfläche AutoText einfügen Rahmen und Linien einfügen FORMAT - RAHMEN UND SCHATTIERUNG Zwischen Kopf- und Fußzeile wechseln Symbol Kopf- bzw. Fußzeile löschen Inhalt markieren, (ENTF) Modul 3 - ECDL 169 Seitenabhängige Gestaltung der Kopf- und Fußzeilen (1 von 2) Entfernung der Kopf- / Fußzeile vom Rand einstellen DATEI - SEITE EINRICHTEN Register Seitenlayout Verschiedene Kopf- / Fußzeilen auf geraden / ungeraden Seiten Bereich festlegen, für den die Einstellungen gelten Modul 3 - ECDL 170 Seitenabhängige Gestaltung der Kopf- und Fußzeilen (2 von 2) Entfernung der Kopf- / Fußzeile vom Rand einstellen DATEI - SEITE EINRICHTEN Register Seitenränder Abstände eingeben Bereich festlegen, für den die Einstellungen gelten Modul 3 - ECDL 171 Seitennummerierung individuell gestalten (1 von 2) Seitenzahlen anbringen EINFÜGEN - SEITENZAHLEN Seitenzahlen oben/unten Seitenzahlen rechts/links oder bei Doppelseiten außen Seitenzahl auch auf erster Seite Modul 3 - ECDL 172 Seitennummerierung individuell gestalten (2 von 2) Seitenzahlen gestalten EINFÜGEN - SEITENZAHLEN - Format 1, 2, 3 oder a, b, c oder I, II, III usw. Kapitelnummer zur Seitenzahl hinzufügen Seitenzahlen fortlaufend Abschnitt mit festgelegter Seitenzahl beginnen Modul 3 - ECDL 173 Abschnittsbezogene Kopf- und Fußzeilen Andere Kopf- / Fußzeilen als im vorherigen Abschnitt einrichten Cursor in den Abschnitt setzen ANSICHT - KOPF- UND FUSSZEILE Symbol Wie Vorherige durch Klicken ausschalten Kopf-/Fußzeilen neu gestalten Modul 3 - ECDL 174 Prinzip der Formatvorlagen Was sind Formatvorlagen? Bieten die Möglichkeit, in einem Schritt mehrere Eigenschaften eines Textes gleichzeitig zu verändern Absatzformatvorlagen Kombination von Zeichen- und Absatzformaten Zeichenformatvorlagen Kombination von Zeichenformaten Modul 3 - ECDL 175 Formatvorlage anwenden Formatvorlage zuweisen Cursor in Absatz oder Wort setzen oder Bereich markieren Listenfeld Formatvorlage (in der Format-Symbolleiste) aufklappen entweder Zeichenformatvorlage auswählen oder Absatzformatvorlage auswählen Modul 3 - ECDL 176 Absatz-Formatvorlage erstellen Absatz-Formatvorlage erstellen Absatz gestalten Absatz markieren In Vorlagen-Listenfeld klicken Neuen Namen eintragen (¢) Modul 3 - ECDL 177 Zeichen-Formatvorlage erstellen Zeichen-Formatvorlage erstellen Wort gestalten Wort markieren FORMAT - FORMATVORLAGE, Schaltfläche Neu Neuen Namen eintragen Option Zeichen anwählen OK Modul 3 - ECDL 178 Hinweise zu Formatvorlagen Alle Formatvorlagen einsehen (ªUMSCHALTEN) gedrückt halten Listenfeld Formatvorlage anklicken Formatvorlagen ausdrucken DATEI - DRUCKEN Im Listenfeld Drucken Eintrag Formatvorlagen wählen OK betätigen Modul 3 - ECDL 179 Grundlagen Elemente einer Dokumentvorlage Texte Formatvorlagen AutoTexte Seitenformatierung Symbolleisten Menübelegungen Tastenbelegungen Makros Modul 3 - ECDL 180 Eine Dokumentvorlage erstellen (1 von 2) Dokumentvorlage erstellen DATEI NEU - Vorlage OK Einstellungen vornehmen DATEI - SPEICHERN Wird automatisch als Vorlage im Ordner Vorlagen gespeichert Modul 3 - ECDL 181 Eine Dokumentvorlage erstellen (2 von 2) Dokumentvorlage auf der Basis eines bestehenden Dokuments erstellen Dokument mit verwertbaren Grundeinstellungen laden Gewünschte Änderungen vornehmen DATEI - SPEICHERN UNTER Im Listenfeld Dateityp Option Dokumentvorlage wählen Dateinamen eingeben und mit Speichern bestätigen Modul 3 - ECDL 182 Dokumentvorlagen verändern Vorlage direkt bearbeiten DATEI - ÖFFNEN - Dateityp Dokumentvorlage Veränderungen vornehmen Modul 3 - ECDL 183 Dokumentvorlagen speichern EXTRAS - OPTIONEN Register Speicherort für Dateien Benutzervorlagen = persönliche Vorlagen Arbeitsgruppenvorlagen = Vorlagen in einem Netzwerk Modul 3 - ECDL 184 Dokumentvorlagen organisieren Dokumentvorlagen organisieren EXTRAS - VORLAGEN UND ADD INS - Organisieren Register aktivieren Einstellung im Feld Format- vorlagen verfügbar in prüfen Evtl. mit Datei schließen/öffnen neue Datei wählen Element(e) markieren Kopieren, Umbenennen oder Löschen Mit Schließen beenden Modul 3 - ECDL 185 AutoTexte kopieren AutoTexte in eine neue Vorlage kopieren EXTRAS - VORLAGEN UND ADD-INS - Organisieren Register Autotext Einstellungen in den Listenfeldern Autotext überprüfbar in überprüfen Die Ausgangsdatei (Dokument oder Vorlage) muss in dem einen, die Zielvorlage in dem anderen Listenfeld aktiviert sein. Element(e) markieren Kopieren, Umbenennen oder Löschen Mit Schließen beenden Modul 3 - ECDL 186 Das Prinzip des Seriendrucks Hauptdokument Datenquelle Platzhalter (Seriendruckfelder) Serienbrief Modul 3 - ECDL 187 Das Hauptdokument Platzhalter «Name» «Vorname» «Straße» «PLZ» «Ort» «Anrede» «Name», mit diesem ersten Rundbrief sollen die neuen Möglichkeiten der Serienbrieffunktion von Word 97 getestet werden. Vielleicht sollten auch Sie in «Ort» einmal darüber nachdenken, wie effektiv dieses Programm Sie bei Ihrer täglichen Arbeit unterstützen kann Brieftext Platzhalter Modul 3 - ECDL 188 Die Datenquelle Feldname Datenfeld Name Vorname Adresse1 Abel Karin Adenauerstr. 23 Klaussen Helga Maier-Schulz Ort Anrede 10025 Berlin Sehr geehrte Frau Königsbergstr. 27 81055 München Sehr geehrte Frau Friedrich Am Höfchen 3 70100 Stuttgart Sehr geehrter Herr Meier Klaus Im Tal 3 11000 Berlin Sehr geehrter Herr Müller Andrea Lauterstr. 53 26001 Hamburg Sehr geehrte Frau Müller Gabi Moselstraße 123 51188 Sehr geehrte Frau Modul 3 - ECDL Postleitzahl Mainz Steuersatz Datensatz 189 Hauptdokument erstellen Hauptdokument erzeugen DATEI - NEU oder vorhandenes Dokument laden EXTRAS - SERIENDRUCK Im Seriendruck-Manager Schaltfläche Hauptdokument - Erstellen wählen, Option Serienbriefe Hauptdokument im aktiven Fenster oder in einem neuen Hauptdokument erstellen Modul 3 - ECDL 190 Datenquelle erstellen Datenquelle erzeugen Im Seriendruck-Manager Liste der Feldnamen Schaltfläche Daten importieren Datenquelle erstellen anklicken Jede neue Datenquelle erhält fertigen Steuersatz mit den Feldnamen Evtl. Feldnamen hinzufügen und (¢)-Taste drücken Nicht benötigte Feldnamen markieren und löschen Evtl. Reihenfolge durch Verschieben ändern OK und Datenquelle speichern Modul 3 - ECDL 191 Datensätze eintragen Datensätze erfassen Zur Dateneingabe Datenquelle bearbeiten anklicken Datensätze im Dialogfenster Datenformular eingeben; jeweils mit (¢) abschließen Beenden der Dateneingabe mit OK Modul 3 - ECDL 192 Platzhalter in das Hauptdokument einfügen Seriendruckfelder in das Hauptdokument einfügen Cursor im Hauptdokument an die Einfügestelle für das Feld setzen Schaltfläche Seriendruckfeld einfügen anklicken; Popup-Liste öffnet sich Feldnamen anklicken; Platzhalter wird eingefügt Weiteren Text eingeben Modul 3 - ECDL 193 Der Ausdruck (1 von 2) Die Seriendruck-Vorschau Seriendruck-Vorschau starten Zum nächsten Datensatz wechseln Zum letzten Datensatz wechseln Zum vorherigen Datensatz wechseln Zum ersten Datensatz wechseln Seriendruck in ein Dokument Symbol anklicken Symbol anklicken Festlegen, wie Word bei Fehlern reagieren soll Modul 3 - ECDL Jeder Brief wird auf neue Seite geschrieben 194 Der Ausdruck (2 von 2) Direkter Ausdruck Auf Symbol oder klicken Im Seriendruck-Manager auf Ausführen klicken Drucken in neues Dokument oder direkt an Drucker Festlegen, ob alle oder bestimmte Datensätze einbezogen werden Evtl. Leerzeilen unterdrücken Seriendruck starten mit Schaltfläche Zusammenführen Modul 3 - ECDL 195 Datenquelle bearbeiten Neuen Datensatz aufnehmen Datensatz unwiderruflich löschen Änderung rückgängig machen Erster bzw. letzter Datensatz Vorheriger bzw. nächster Datensatz Modul 3 - ECDL Zur Tabellenform der Datenquelle wechseln 196 Vorhandene Datenquelle einbinden Datenquelle einbinden Hauptdokument erstellen Im Seriendruck-Manager Daten importieren und Datenquelle öffnen wählen Im Dialogfenster Datenquelle öffnen Datenquelle auswählen Modul 3 - ECDL 197 Import von Textdateien Datei importieren DATEI - ÖFFNEN Importformat bestimmen Microsoft- Textprogramme WordPerfect Wordstar Rich-Text-Format (RTF) Textdateien (ASCII) Modul 3 - ECDL 198 Export von Word-Dokumenten Datei exportieren DATEI - SPEICHERN UNTER Evtl. neuen Dateinamen vergeben Dateiformat festlegen Speichern Modul 3 - ECDL 199 Erzeugen eines Objekts innerhalb von Word Objekt erzeugen Cursor an Einfügestelle setzen EINFÜGEN - OBJEKT, Register Neu Erstellen Objekttyp wählen OK Objekt bearbeiten Außerhalb des Objektrahmens klicken Modul 3 - ECDL 200 Das Einfügen einer Datei als Objekt Gesamte Datei als Objekt einfügen EINFÜGEN - OBJEKT, Register Aus Datei erstellen Über Schaltfläche Durchsuchen die Datei bestimmen Anwählen, ob das eingefügte Objekt mit dem Original verknüpft bleibt OK Modul 3 - ECDL 201 Das Einfügen eines Teils einer Datei als Objekt Teil einer bereits bestehenden Datei als Objekt einfügen Datei öffnen Bereich markieren BEARBEITEN - KOPIEREN Zum Word-Dokument wechseln Cursor an Einfügestelle setzen BEARBEITEN - EINFÜGEN Modul 3 - ECDL 202 Das Bearbeiten von Objekten (1 von 2) Objekt in der Größe verändern Objekt anklicken Eckanfasser für proportionale Veränderung Seitenanfasser für ungleich- mäßige Veränderung Seitenanfasser und (ªUMSCHALTEN)-Taste für Beschneiden des Objekts Modul 3 - ECDL 203 Das Bearbeiten von Objekten (2 von 2) Objekt zuschneiden Objekt anklicken ANSICHT - SYMBOLLEISTEN - GRAFIK Zuschneiden-Symbol Durch Ziehen der Anfasser die unerwünschten Bildteile ausblenden Objektinhalt bearbeiten Doppelklick auf Objekt Modul 3 - ECDL 204 Das manuelle Aktualisieren von Objekten Objekt zwischendurch aktualisieren BEARBEITEN - VERKNÜPFUNGEN Zu aktualisierendes Objekt auswählen Bestätigen Modul 3 - ECDL 205 Schnelles Wechseln Wechseln zu Textelementen Symbol Fußnote Endnote Felder Gehe zu Suchen Bearbeitung Modul 3 - ECDL Kommentar Abschnitt Seite Tabellen Grafiken Überschriften 206 Gehe zu BEARBEITEN - GEHE ZU oder (F5) Register Gehe zu Element wählen Nummer eingeben Modul 3 - ECDL 207 Symbole ein-/ausblenden Verdeckte Symbole anzeigen Symbol Weitere Schaltflächen Aktivierte Symbole Modul 3 - ECDL 208 Symbolleiste anpassen Neues Symbol einfügen Gewünschte Symbolleiste einblenden EXTRAS - ANPASSEN, Register Befehle Kategorie wählen Befehl in die Symbolleiste ziehen Modul 3 - ECDL 209 Tastaturbelegung anpassen Tastaturbelegung (Shortcuts) anpassen EXTRAS - ANPASSEN Schaltfläche Tastatur anklicken Dokumentvorlage bestimmen Kategorie und Befehl wählen Cursor in Eingabefeld setzen, Shortcut eingeben Bereits belegte Shortcuts werden angezeigt Mit Zuordnen bestätigen Welche Dokumentvorlage? Modul 3 - ECDL 210 Menü anpassen Neuen Menüpunkt einfügen EXTRAS - ANPASSEN, Register Befehle Kategorie wählen Befehl in das Menü ziehen Modul 3 - ECDL 211