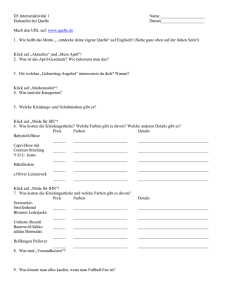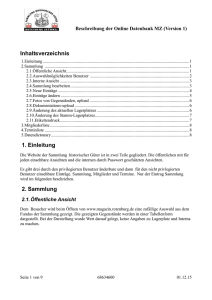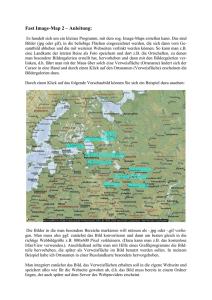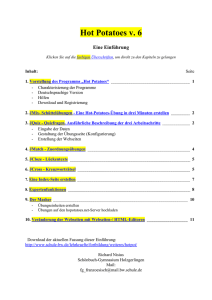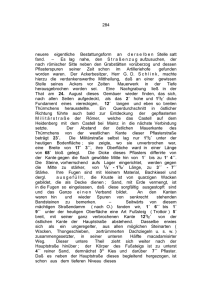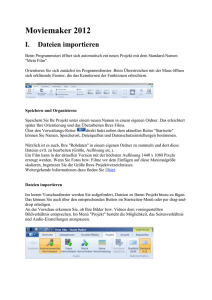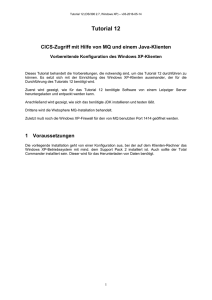Ändern der Merkmale :
Werbung
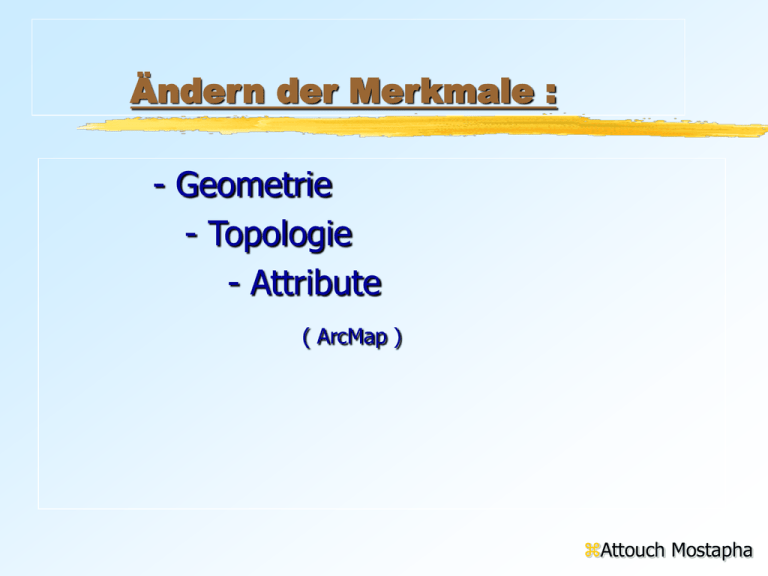
Ändern der Merkmale : - Geometrie - Topologie - Attribute ( ArcMap ) Attouch Mostapha Gliederung Ändern der Geometrie - Kopieren einer Linie Erschaffen Ein Spiegelbild für ein Merkmal Teilen einer Linie oder eines Polygons Erweitern und stutzen einer Linie Neuformung eines Polygons Ändern von topologischen Merkmalen - Bewegen eines gemeinsamen Punktes oder gemeinsamen Kante - Modifizieren einer gemeinsamen Kante - Reformierung einer gemeinsame Kante - Erzeugen eines neuen Polygons mit gemeinsamen Kanten - Übung : 1 Ändern der Attribute : - Ansehen des Attributen - Hinzufügen und ändern von Attributen - Kopieren und kleben von Attributen - Übung 2 Was und wie wird in dieser Karte geändert ? - Die Grenzen oder Kanten - Die Linien - Neue Gebäude erschaffen - Parzellen ändern - Attribute ändern Eine Linie parallel kopieren Um einer Linie parallel zu kopieren , muss man die gewünschten Distanzen eingeben: -Negative Distanz die Linie wird nach links verschoben -Positive Distanz die Linie wird nach rechts verschoben z.B :Die Leitlinien Parallel zum Autobahnverlauf zu erschaffen, oder eine Gasleitung die parallel zur Straße läuft zu erzeugen. - Die Verfahren 1- „Klick“ auf Editor-Tools 2- „ Klick“ auf die Linie , die Sie kopieren möchten 3- „ Klick“ auf Layer ,dann wähle den Layer zu dem Linie gehören soll 4- „ Klick“ Editor , dann „ Copy Parallel“ 5- Distanz eingeben,von dem original Merkmal, von dem die Linie kopiert wird ,dann „ Enter “ Teilen einer Linie oder einer Polygon Um einer Linie zu teilen ,benutzt man die Option Tool . Die Linie wird geteilt, wo wir mit der Maus geklickt haben . Es gibt eine Manuelle Teilung und eine Teilung mit angegebener Distanz oder Prozent. Manuelle Teilung : 1234- „ Klick “ auf Edit_Tool „ Klick“ auf die gewählte Linie „ Klick “Auf Split-Tool „Klick“ auf die Linie die geteilt werden soll Teilen einer Linie mit angegebenen Distanz oder Prozent 1. „ Klick“ auf Edit-Tool. 2. „ Klick“ auf die zu teilende Linie. 3. „ Klick“ auf Editor dann „ Split“. 4. „ Klick“ auf Split Option , dann Wahl der Distanz oder Prozent 5. Die Distanz oder Prozent eingeben 6. Orientierung - Forward vom ersten Vertex ( Sketch-Punkt ) - Reverse vom letzten Vertex 7. „ Klick“ auf O.K Stutzen durch eine Sketch-Linie Wenn man die Stutz-Distanz nicht kennt, wird eine Methode benutzt, die durch eine Linie festgelegt, welche Merkmale abgeschnitten werden.Mit Trim-task sie können die Linie der Skizze zeichnen . Kurzform : 1. „ Klick“ auf Task und „ Extend / Trim“. 2. „ klick“ auf Edit-Tool . 3. „ Klick“ auf die zu stutzende Linie . 4. „Klick“ auf Toll Palette und „ Sketch-Tool“ 5. Eine Linie erzeugen. 6. Mit „ Rechts klick“ und Finisch Sketch oder F2 Stutzen einer bestimmte Länge vom letzten Punkt Das Befehlmenü Trim ,stutzt eine bestimmte Distanz,die Sie wählen vom Letzten Punkt ( Vertex ). _ Stutzen einer bestimmte Länge vom letzten Punkt 1 . „ Klick“ Task dann Modify Feature. 2 . „ Klick“ auf Edit-Tool. 3 . „ Klick“ auf die gewählte Linie. 4 . „ Rechts-klick“ auf die Linie und „Trim“. 5 . „ Eingabe der zu stutzenden Länge dann „ Enter“ . 6 . „Rechts-Klick“ zum Schluss oder auf F2 Teilen eines Polygons Die Befehl „ Cut Polygon Features“ wird benutzt um ein Skizze zu erschaffen, Und ein Polygon in Zwei zu teilen. Die Linie der Skizze wird einfach mit einem Doppel Klick beendet. Kurzform : 1 . „Klick“ auf Edit-Tool. 2 . „klick“ auf dem Polygon, das geteilt wird. 3 . „ Klick“ auf Menü-Task und Wahl von „ Cut Polygon Features“ 4 . „ Klick“auf Tool-Palette und Wahl von Sketch-Tool. 5 . Bilden der Linie oder des Polygons der Skizze, die das Original Polygon schneidet 6 . Mit einem Recht-Klick irgendwo auf die Mappe,die Skizze wird beendet Neuformung einer Linie oder Polygon Um eine neue Form der Linie oder des Polygons zu erschaffen, benutzt man das Task „Reshape Feature“.Wenn beide Punkte der Skizze zu dem Polygon gehören,wird die Form der Skizze zum Polygon zugefügt. 1. „Klick“ auf Task und Reshape Faeture. 2. „Klick“ auf Edit tool 3. Wahl der Merkmal. 4. „Klick“ auf tool palette 5. Erschaffen der Linie mit neuer Form 6. „Klick“auf Finish Sketch oder F2 Ändern von Topologischen Merkmalen • Um Topologischen Daten zu bearbeiten ,müssen diese verbunden und integriert werden. Die Funktion „ Integrate“wird benutzt wenn man manuell integrieren will. - Bewegen eines gemeinsamen Punktes / Kante. - Reformierung einer gemeinsamen Kante - Erzeugung eines neuen Polygons mit gemeinsamen Kanten. Bewegen eines gemeinsamen Punktes 1. „ Klick“ auf „Shared-Edit-Tool“. 2. „Klick“ auf ausgewählte Punkte. 3. Bewegen des Punktes auf den neu ausgewählten Platz Bewegen einer gemeinsamen Kante 1. „Klick“ auf „ Shared –Edit –Tool“. 2. Auswahl einer gemeinsamen Kante, die bewegt werden soll. 3. Bewegen der Kante auf den ausgewählten Platz . Reformierung einer gemeinsamen Kante Zur Neuformung einer gemeinsamen Kante, benutzt man das Task „ Shared –edit-Tool“. Die Kante wird von dem ersten Schnittpunkte bis zum letzten liegenden Punkt geformt. 1. „Klick“auf Task dann „Reshape Feature“. 2. „Klick“ auf „Shared Edit Tool“. 3. Auswahl der neuen Kante . 4. „Klick“ auf „ tool palette“ dann auf „ Sketch Tool“. 5. Zeichnen der Linie , die sie neu formen. 6. Zum Schluss 2 Klick auf den letzten Punkt. Erzeugen eines neuen Polygons mit gemeinsamen Kanten Mit dem Task „ Auto Complete Polygon“ wird ein neues Polygon erzeugt, wenn es direkt mit einem anderen Polygon oder mehreren verbunden ist. Mit diesem Verfahren braucht man nicht die andere Kanten zu erzeugen. 1. „Klick“ auf Task dann auf „ Complete Polygon“. 2. „ Klick“ auf Target dann auf „ Polygon Layer“. 3. „ Klick“ auf Sketch tool . 4. Erzeugen eines Sketch ,dessen Endpunkte in existierenden Polygonen dargestellt werden. 5. Doppel klick um der Sketch zu beenden. Übung : 1 Auf der gleiche Karte ( V:\Mosta Simon\Editor\Editing Features ) versucht die Parzellen mit verschiedenen Edit-Tools zu verändern : - Vergrößern der Parzellen. - Verändern der Häuserformen. - Ein Spiegelbild von Häusern erzeugen Ändern der Attribute Mit Attributes-Fenster kann man die Attribut-Werte aufrufen , auswählen, kopieren , kleben ,hinzufügen und ändern ,die in der Mappe benutzt werden . - Ansehen des Attribut-Fensters. - Hinzfügen und ändern von Attributen . - Kopieren und kleben von individuellen Attributen. Ansehen des Attribut-Fensters 1. Klick auf Edit Tool . 2. Auswahl der Elemente ,deren Attribute angesehen werden sollen. 3. Klick auf Attribute-Knopf 4. Klick auf Layer-Name, der die Attribute des Elements enhält 5. Doppel-Klick auf Name der Layer um das Display Feld zu sehen. Hinzufügen und ändern von Attributen 1. Klick auf das Element , zu dem sie ein Attribute hinzufügen . 2. Klick in der Value-Spalte auf ausgewählte Attributen . 3. Umformen des Attributes dann „ Enter“ . Kopieren und kleben von Individuellen Attributen 1. Klick auf dem Attribut-Wert. 2. Rechts-Klick auf Value dann „ Copy“. 3. Auswahl des Attributs in dem Display-Feld, in das der Wert kopiert werden soll. 4. Klick wohin der Wert kopiert werden soll . 5. Rechts-Klick und Klick auf „ Paste“ Übung : 2 - Sucht euch auf der gleiche Karte ( V:\Mosta Simon\Editor\Editing Features ) eine Parzelle oder mehrere aus, - Seht euch die Attributen der verschiedene Grundstücke an - Ändert hier und da ein paar Attribute