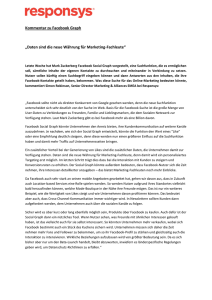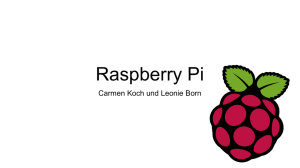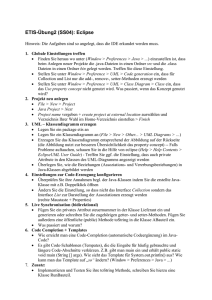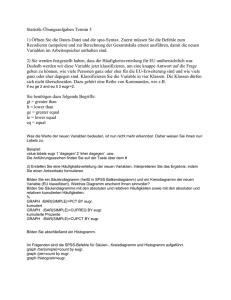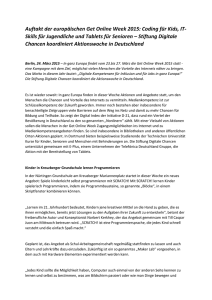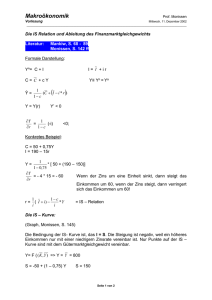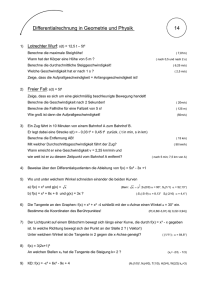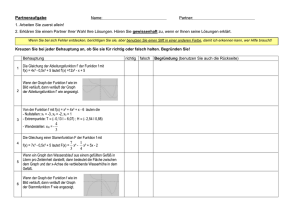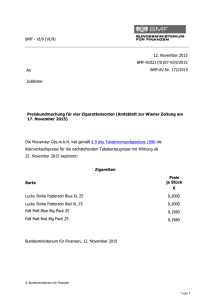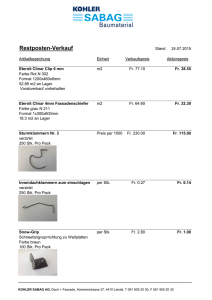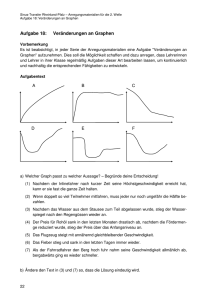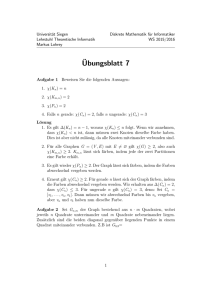Raspberry Pi - Jugend Forscht Projekt: Raspberry Pi als neues
Werbung

Projekt im Rahmen
von Jugend-Forscht 2014/15
Thema:
Raspberry Pi
als neues Lehrmittel in Physik
und Technologie
Vorgelegt von:
Projektbetreuer:
Daniel Grassinger
Norbert Rainer
Schule:
Aloys-Fischer-Schule Deggendorf
Kurzfassung
Es existieren verschiedene didaktische Konzepte, um Unterricht für Schüler anschaulich zu gestalten.
Der Minirechner „Raspberry Pi“ bietet hierzu als neues Lehrmittel mehrfache Einsatzmöglichkeiten.
Der Minicomputer soll als kostengünstiges Vielfachmessgerät dienen. Dank Zusatzplatinen und dazu
programmierten Anwendungen lässt sich dieser als Voltmeter, Amperemeter oder in Kombination mit
anderen Sensoren als nahezu jedes Messgerät verwenden.
Im Physikunterricht sollte bei Versuchen die Messung und Auswertung vereinfacht oder automatisiert
werden. Dazu wurde ein System entwickelt, das Messergebnisse bei Versuchen automatisch erfasst
und diese dann übersichtlich und für jeden Schüler leicht nachvollziehbar darstellt.
Viele Messgeräte, die in der Schule bereits vorhanden sind, bieten Schnittstellen für die Kommunikation
mit einem PC. Diese Schnittstellen wurden genutzt, um ein Oszilloskop und ein Leistungsmessgerät zu
steuern und die Messwerte anschließend auf einem Beamer darzustellen.
Damit auch der Technologieunterricht an der Schule bereichert wird, wurde hier der Raspberry Pi zur
anwendungsorientierten Darstellung von Regelkreisen verwendet.
Weiterhin lässt sich mit mehreren Raspberry Pi ein kostengünstiges Netzwerk für den Schulunterricht
aufbauen.
Im Allgemeinen können sich die Schüler mit dem Rechner auf spätere Anwendungen von Computern
in technischen Berufen vorbereiten.
2
Inhaltsverzeichnis
1
Einleitung ....................................................................................................................................... 4
2
Allgemeines zum Raspberry Pi ................................................................................................... 4
3
2.1
Geschichte ............................................................................................................................... 4
2.2
Modelle .................................................................................................................................... 4
2.3
Benötigte externe Hardware .................................................................................................... 5
2.4
Installation und Einrichtung ..................................................................................................... 6
Anwendung im Physik-Praktikum ............................................................................................... 8
3.1
3.1.1
Spannung messen ........................................................................................................... 8
3.1.2
Stromstärke messen ........................................................................................................ 9
3.2
4
5
6
Stromstärke und Spannung messen ....................................................................................... 8
Sensordaten erfassen ............................................................................................................. 9
Anwendung im Physikunterricht ............................................................................................... 11
4.1
Erfassen von U-I- und t-I-Diagrammen ................................................................................. 11
4.2
Echtzeit-Messwert-Erfassung ................................................................................................ 13
4.2.1
Leistungsmessgerät ...................................................................................................... 13
4.2.2
Oszilloskop .................................................................................................................... 14
Anwendung im Technologieunterricht ..................................................................................... 15
5.1
Regelkreise ............................................................................................................................ 15
5.2
Ausblick auf Rechnernetze .................................................................................................... 16
Beispiele für Umsetzung im Unterricht .................................................................................... 17
6.1
Verwendung des Raspberry Pi durch andere Mitschüler ...................................................... 17
6.2
Umsetzung im Physikpraktikum ............................................................................................ 17
7
Zusammenfassung der Ergebnisse .......................................................................................... 18
8
Verzeichnisse .............................................................................................................................. 19
9
8.1
Literaturverzeichnis ............................................................................................................... 19
8.2
Abbildungsverzeichnis ........................................................................................................... 19
Anhang ......................................................................................................................................... 20
9.1
Python Programm: Voltmeter.py (Spannungsmessung) ....................................................... 20
9.2
Python Programm: Sensor.py (Auswertung von Sensoren) ................................................. 22
9.3
Python Programm: dactest.py (Erfassen von Kennlinien) ..................................................... 24
9.4
Python Programm: Leistung.py (Leistungsmessgerät) ......................................................... 26
9.5
Python Programm: Oszi-Graph.py (Oszilloskop) .................................................................. 29
9.6
Bestellliste.............................................................................................................................. 32
9.7
Spannungsverstärkerschaltung ............................................................................................. 35
9.8
Verwendete Arbeitsblätter ..................................................................................................... 35
3
1 Einleitung
Ich beginne meine Arbeit mit einem Zitat der Bundesministerin für Bildung und Forschung[BwInf]:
Digitale Technologien durchdringen unseren Alltag. Ein Leben ohne Handy und
Computer, ohne Navigationssystem im Auto und ohne digitale medizinische
Diagnostik ist heutzutage kaum noch vorstellbar. Auch für den Umbau der
Energieversorgung und die Entwicklung integrierter Mobilitätssysteme brauchen
wir Informatik.
Deshalb ist es naheliegend, bereits in der Schule, besonderen Wert auf die Integration der digitalen
Technik zu legen. Hierfür gibt es bereits viele Konzepte. Für unsere Arbeit wurde eine besonders
günstige und flexible Lösung gesucht. Als sinnvollste Lösung erschien ein Minicomputer, der von der
Universität Cambridge einwickelt wurde, um jungen Menschen den Einstieg in die Informatik und
Elektronik zu erleichtern. Dieser Minicomputer, genannt Raspberry Pi, wird in allen Projekten dieser
Arbeit verwendet. Die Arbeit widmet sich möglichen didaktischen Anwendungen in den beiden Fächern
Physik und Technologie.
Vorteile eines Raspberry PI
Der Raspberry Pi ist ein vollwertiger Computerersatz und hat nur wenige Einschränkungen. Er besitzt
erhebliche Vorteile gegenüber gewöhnlichen Desktop PCs. So ist der komplette Computer gerade
einmal so groß, wie eine Kreditkarte. Er ist mit 2,5 W Stromverbrauch extrem Strom sparend und
ebenfalls komplett lautlos. Der Raspberry Pi besitzt einen Erweiterungsheader, der 40 Pins umfasst.
Dieser Header wird GPIO(General-Purpose Input/Output) genannt und bietet 26 digitale Ein- und
Ausgänge, die sich teilweise als I²C1, SPI2 oder UART3 Schnittstelle benutzen lassen und somit die
Kommunikation mit weiteren elektronischen Elementen ermöglicht. Der größte Vorteil des Raspberry Pi
ist allerdings sein extrem geringer Preis von unter 35 €.
2 Allgemeines zum Raspberry Pi
2.1 Geschichte
Die Anzahl der Informatikstudenten der Universität Cambridge ging etwa um die Jahrtausendwende
immer weiter zurück. Außerdem bemerkte man dort auch, dass immer weniger Leute Vorkenntnisse im
Programmieren haben. Deshalb wurde die Raspberry Pi Foundation im Jahre 2009 gegründet
[Wiki:RPi], die sich als Ziel setzte einen günstigen Computer zu entwickeln, der den Einstieg in das
Programmieren erleichtert und zum Experimentieren dient.
Im Jahre 2006 wurde ein erster Prototyp produziert. Dieser hatte jedoch eine zu geringe Leistung und
deshalb wurde später ein leistungsstärkerer Smartphone Prozessor verwendet. Im Jahre 2011 wurden
erste Entwicklerboards verteilt, die dem heutigen Modell B ähnlich sind. Beim Erscheinen der ersten
Boards übertraf die Nachfrage sämtliche Vorstellungen, sodass am ersten Tag bereits 100.000
Raspberry Pi bestellt wurden. Das führte anfangs zu großen Lieferengpässen. Nachdem ein paar
Spezialversionen für die Industrie entwickelt wurden, haben die Entwickler im Sommer 2014 ein
verbessertes Modell B+ vorgestellt.
2.2 Modelle
Im Folgenden werden die verschiedenen Modelle des Raspberry Pi verglichen. Die Hardware
Komponenten sind in folgender Tabelle teilweise sehr fachspezifisch angegeben und sollten daher nur
von Experten genauer betrachtet werden.
1
I²C ist ein Datenbus der zur Kommunikation von Schaltungsbauteilen benutzt wird [Wiki:I²C]
Serial Peripheral Interface, schneller Datenbus zum Datenaustausch [Wiki:SPI]
3 Universal Asynchronous Receiver Transmitter, Hardware zum Senden und Empfangen von Daten
über eine Datenleitung [Wiki:UART]
2
4
Platinen Größe
SoC
CPU
GPU
Arbeitsspeicher
USB-Anschlüsse
Video Ausgang
Ton Ausgang
Speicher
Netzwerk
Schnittstellen
Leistungsaufnahme
Modell A
Modell B
Kreditkartengröße: 85,60 mm × 56 mm
Broadcom BCM2835
ARM1176JZF-S (700 MHz)
Broadcom VideoCore IV
256 MB
256 MB / 512 MB(Rev
2)
1
2
HDMI, Composite Video
Modell B+
512 MB
4
HDMI,
Composite
Viedo (in Klinkenstecker integriert)
3,5 mm Klinkenstecker, HDMI
SD-Karte
MicroSD-Karte
10/100-MBit-Ethernet-Controller
17 GPIO-Pins (nutzbar als SPI, I²C, UART),
26 GPIO-Pins (nutz1× CSI, 1× DSI
bar als SPI, I²C,
UART), 1× CSI, 1× DSI
5 V, 500 mA (2,5 W)
5 V, 700 mA (3,5 W)
5 V, 500-600 mA (2,5-3
W)
Quelle [Wiki:RPi]
Das Modell B+ zeichnet sich vor allem durch die doppelte Anzahl an USB-Anschlüssen und einer
geringeren Leistungsaufnahme aus. Hinzu kommt, dass es sich hierbei um das neueste Modell handelt
und somit auch die neuesten Erweiterungsplatinen für dieses Modell gemacht werden. Deshalb wird für
unsere Projekte ausschließlich das Modell B+ verwendet.
2.3 Benötigte externe Hardware
Der Raspberry Pi ist zwar ein vollwertiger Computer, benötigt für den Betrieb jedoch noch externe
Hardware. Welche Komponenten gebraucht werden und welche Bedingungen die Hardware erfüllen
muss, wird im Folgenden erklärt. Die für das Projekt verwendete Hardware wird darunter in Abbildung
1, mit farbiger Markierung der einzelnen Bauteile, dargestellt.
Micro-USB-Ladegerät:
Der Raspberry Pi wird über die MicroUSB-Buchse mit Strom versorgt. Dabei muss das Netzteil 5V und
mindestens 700 mA Strom liefern. Diese Spezifikationen erfüllen die meisten der heutigen
Handyladegeräte. Der Raspberry Pi kann auch von einem PC mit Strom versorgt werden. Hierbei ist
jedoch zu beachten, dass nur der USB 3.0 Standard mit 900 mA genügend Strom liefert. Für unser
Projekt wurde ein MicroUSB-Netzteil verwendet, das bei 5 V 2A Strom liefert (siehe Anhang
Einkaufsliste) (in Abbildung 1 orange).
Speicherkarte
Da der Raspberry Pi selbst über keinen Festspeicher verfügt, muss der Speicher per SD-Karte (Modell
A und B) oder MicroSD-Karte (Modell B+) nachgerüstet werden. Die Speicherkarte sollte nach
Herstellerangaben minimal eine Größe von 4 GB besitzen und mindestens den Class-4-Standard4
unterstützen. Für eine bessere Performance sollte jedoch eine Class 10 Speicherkarte verwendet
werden. Für unsere Zwecke wurde eine 16 GB Class 10 Karte von SanDisk verwendet (hellblau).
Maus
Mäuse werden an den Raspberry Pi per USB angeschlossen. Ältere Mäuse können mithilfe eines
Adapters betrieben werden (blau).
Tastatur
Auch hier gilt, der Raspberry Pi kann nur mit USB-Tastaturen arbeiten. Für ältere Tastaturen wird ein
Adapter benötigt (rot).
4
Gibt Angabe über Geschwindigkeit der Speicherkarte Class 4 = 4 Mbyte/s
5
WLAN-Stick
Es besteht die Möglichkeit den Raspberry Pi drahtlos mit dem Internet zu verbinden. Hierzu ist ein
WLAN-Adapter mit USB-Stecker notwendig.
Bildschirm
Der Raspberry Pi besitzt zwar eine Buchse für Composite Video, aber aufgrund der schlechten
Bildqualität lässt sich dieser Bildausgang kaum benutzen. Über HDMI kann der Raspberry Pi an einen
Fernseher oder HDMI-Bildschirm angeschlossen werden. Die Bildqualität ist hierbei hervorragend und
bietet sogar Full HD Auflösung. Über ein HDMI zu DVI Kabel kann auch ein gewöhnlicher PC Bildschirm
angeschlossen werden. Es existieren ebenfalls HDMI zu VGA Adapter. Da in unserem Projekt nur VGA
Bildschirme zur Verfügung stehen, verwenden wir ebenfalls einen HDMI zu VGA Adapter (grün).
Abbildung 1: Bestandteile eines Raspberry Pi Arbeitsplatzes
2.4 Installation und Einrichtung
Betriebssystem
Auf dem Raspberry Pi ist im Gegensatz zu anderen Computern kein Betriebssystem vorinstalliert. Auf
dem Raspberry Pi lassen sich verschiedene Betriebssysteme installieren. Eine Auswahl an
Betriebssystemen gibt es auf der Original Raspberry Pi Webseite(www.raspberrypi.org/downloads).
Von dort lassen sich die Betriebssysteme kostenlos downloaden. Das Betriebssystem muss
anschließend auf die Speicherkarte kopiert werden. Es wird empfohlen das speziell an den Raspberry
Pi angepasste Betriebssystem Raspbian zu verwenden. Raspbian wird auch für unsere Projekte
verwendet. Es gibt auch eine Spezialversion genannt NOOBS, die es ermöglicht beim ersten Start
auszuwählen, welches Betriebssystem man installieren will. Als Alternative zur Eigeninstallation gibt es
SD-Karten zu kaufen, auf denen bereits NOOBS vorinstalliert ist.
Installation auf der Speicherkarte
Die Installation eines einzelnen Betriebssystems ist etwas komplexer. Im Folgenden wird die Installation
zuerst unter Windows und anschließend unter Linux gezeigt. Als erstes muss das Betriebssystem von
der oben genannten Webseite gedownloadet und anschließend entpackt werden. Unter Windows
benötigt
man
den
Win32DiskImager
(Download
unter:
http://sourceforge.net/projects/win32diskimager/). Nach der Installation muss das Programm gestartet
werden. Unter „Image File“ wird die .img Datei des Betriebssystems ausgewählt und bei „Device“ wird
der Laufwerksbuchstabe der Speicherkarte ausgewählt. Nun wird mit einem Klick auf den Button „Write“
das Betriebssystem auf die SD-Karte geschrieben.
6
Bei der Installation unter Linux muss zuerst ein Terminal geöffnet werden. Mit dem Befehl „df –h“ werden
alle angeschlossenen Festplattenpartitionen angezeigt. Anschließend wird die SD-Karte an den
Computer angeschlossen. Durch den erneuten Aufruf von „df –h“ kann man feststellen, welche
Partitionen nun hinzugefügt wurden. Daraus lässt sich der Name der Speicherkarte ablesen. Den
Namen der Speicherkarte sollte man sich notieren (z.B. /dev/sdd1). Mit „umount /dev/sdd1“ wird
verhindert, dass von der Speicherkarte während der Installation gelesen oder diese beschrieben wird.
(/dev/sdd1 steht hierbei für den Namen der Speicherkarte). Der Befehl „sudo dd bs=4M if=2014-09-09wheezy-raspbian.img of=/dev/sdd“ installiert das Betriebssystem auf der Speicherkarte. Hinter if= steht
der Dateipfad zur IMG-Datei. Hinter of= ist die Speicherkarte anzugeben. Hierbei ist zu beachten, dass
die Nummer am Ende des Speicherkartennamens entfernt wird, aus der Partition /dev/sdd1 wird also
das Speichergerät /dev/sdd. Außerdem ist zu beachten, dass man den richtigen Namen auswählt, sonst
können Datenverluste auf anderen Datenträgern auftreten. Es gibt hierbei keine Fortschrittsanzeige,
sondern man muss warten, bis wieder Befehle eingegeben werden können. Mit dem Befehl „sync“ wird
sichergestellt, dass keine Daten mehr geschrieben werden. Danach kann die SD-Karte entfernt werden.
Erster Start
Als Erstes sind Tastatur, Maus und Bildschirm an den Raspberry Pi anzuschließen und die
Speicherkarte ist einzustecken. Beim anschließen des Netzteils in die MicroUSB-Buchse wird der
Raspberry Pi gestartet.
Nun erscheinen etliche Textzeilen auf dem Bildschirm, die Auskunft über den Startvorgang geben.
Danach startet sich das automatische Konfigurationstool. Dieses lässt sich für spätere Konfigurationen
mit dem Befehl „sudo raspi-config“ öffnen.
Als Erstes sollte man das Dateisystem5 expandieren, damit der ganze Speicherplatz der Speicherkarte
zur Verfügung steht. Dies wird durch auswählen der Option „Expand File System“ ausgeführt.
Anschließend ist es zu empfehlen unter der Option „Change User Password“ ein neues Passwort zu
vergeben. (Das vorinstallierte Standardpasswort ist „raspberry“.)
Ebenfalls sollte unter „Enable Boot to Desktop“ der Desktop als Standard festgelegt werden. Nun muss
auch noch die Sprache und das Land angepasst werden. Dazu ist „Internationalisation Options“ und
anschließend „Change Locale“ anzuwählen. Im folgenden Menü navigiert man zu „de_DE.UTF-8 UTF8“ und wählt dies mit der Leertaste aus und bestätigt mit Enter. Im nächsten Menü wird die gleiche
Sprachoption wieder ausgewählt. Nachdem dies abgeschlossen ist, wird im selben Untermenü die
Zeitzone mit „Change Time Zone“ geändert. Hier werden zuerst Gebiet und anschließend Zeitzone
ausgewählt.
Schließlich sollte man noch das Tastaturlayout, unter „Change Keyboard Layout“ im selben Untermenü,
einstellen. Dabei ist es zu empfehlen „Generic Keyboard with 105 Keys“ anzuwählen. Im folgenden
Menü kann unter „Other“ German ausgewählt werden. In den nächsten Menüs sollte man „The default
for the keyboard“, „No compose key“ und „Yes“ selektieren.
Nun wird mit „Finish“ und einem „Yes“ bei der Rebootabfrage das Konfigurationstool beendet.
WLAN konfigurieren
Zur Konfiguration der WLAN-Verbindung wird als Erstes „WiFi Config“ gestartet. Nun wird mit zwei Klick
auf „Scan“ nach Netzen in der Umgebung gesucht. Das gewünschte Netz kann mit einem Doppelklick
ausgewählt werden. Nach der Eingabe des WLAN-Passworts wird das Netzwerk mit „Add“ hinzugefügt.
Wichtige Konsolenbefehle
Linux lässt sich sehr einfach mit Textbefehlen steuern. Dazu muss das LXTerminal geöffnet werden.
Python Programme lassen sich am einfachsten über solche Konsolenbefehle starten. Als Erstes wird
mit „cd“ gefolgt von einem Leerzeichen und dem Verzeichnisnamen in das Verzeichnis des Programms
gewechselt (z. B. „cd Desktop“). Die Python Programme lassen sich für Python in der Version 2 mit dem
Befehl „sudo python Programmname“ bzw. in der Version 3 mit dem Befehl „sudo python3
Programmname“ starten.
5
System zur Verwaltung des Speichers
7
3 Anwendung im Physik-Praktikum
3.1 Stromstärke und Spannung messen
Analog-Digital-Wandler
Analog-Digital-Wandler[Wiki:ADC], im Englischen auch Analog-Digital-Converter (kurz ADC) sind
Bauteile, die Spannungen messen und diese dann als digitale Werte ausgeben. Die gemessene
Spannung wird mit einer Referenzspannung verglichen und anschließend in einen Wert umgerechnet.
Die Auflösung, also in wie viele Teile die Referenzspannung unterteilt wird, ist immer angegeben.
Beispiel: Der ADC bietet eine Auflösung von 10 Bit =210 =1024, also ist der Bereich von 0 V bis zur
Referenzspannung in 1024 Teile eingeteilt. Als Beispiel sei die Referenzspannung 5V und es wird der
Wert 712 vom ADC zurückgegeben. Da die Referenzwerte direkt proportional zu den Spannungswerten
sind, lassen sie sich nach folgender Formel umrechnen:
𝑈𝑚𝑒𝑠𝑠 𝑊𝑒𝑟𝑡𝑚𝑒𝑠𝑠
=
𝑈𝑟𝑒𝑓
𝑊𝑒𝑟𝑡𝐵𝑖𝑡
𝑈𝑚𝑒𝑠𝑠 =
𝑊𝑒𝑟𝑡𝑚𝑒𝑠𝑠 ∗ 𝑈𝑟𝑒𝑓
𝑊𝑒𝑟𝑡𝐵𝑖𝑡
𝑈𝑚𝑒𝑠𝑠 =
712 ∗ 5,0 𝑉
1024
= 3,48 𝑉
3.1.1 Spannung messen
Wir verwenden zur Spannungsmessung einen Analog-Digital-Wandler der Firma ABElectronics
(Abbildung 2). Dieser besitzt eine Auflösung von 17 Bit und standardmäßig eine Referenzspannung von
5V. Der ADC hat 8 verschiedene Eingangskanäle (auf Abbildung 2 rot) und wird über die I²CSchnittstelle angesteuert. Hierfür stellt ABElectronics bereits eine vorgefertigte Python 6-Bibliothek zur
Verfügung. Zu beachten ist, dass die Masse7-Leitungen aller Kanäle verbunden sind. Zur einfacheren
Messung können Masse und 5 V neben den Messeingängen abgegriffen werden. Das selbst entwickelte
Programm, zum Messen der Spannung, wurde auf dem Desktop abgelegt und wird mit dem Befehl
„sudo python Voltmeter.py“ gestartet. Danach wird der Spannungswert des ersten Kanals angezeigt.
Über den Auswahlbutton (Abbildung 3 orange) können mehrere Kanäle ausgewählt werden. Wenn
Kanäle benutzt werden, an denen kein Signal anliegt, setzt sich das Programm zurück und muss vor
der nächsten Messung neu gestartet werden.
Abbildung 2: Raspberry Pi mit ADC
Erweiterungsplatine
6
7
Abbildung 3: Python Programm zur
Spannungserfassung
Programmiersparche die für die vorliegenden Programme verwendet wird
Stromleitung mit dem Potential 0 V
8
3.1.2 Stromstärke messen
Die Stromstärke lässt sich ebenfalls mit unserem ADC messen. Hierfür wird ein 1 Ω Messwiderstand
verwendet (siehe Abbildung 4 und 5). Die Spannung, die am Widerstand abfällt, wird gemessen und
somit lässt sich nach der Formel: I = U/R die Stromstärke berechnen. Da unser Widerstand 1 Ω hat,
entspricht der Spannungswert zugleich dem Stromwert. Das Voltmeterprogramm kann also ebenfalls
zur Strommessung benutzt werden. Mit einem Messbereich von 0 bis 5 V, lassen sich Stromstärken
von bis zu 5 A messen, vorausgesetzt der Widerstand ist für diese Leistung konzipiert. Die Stromquelle
muss hierbei nicht unbedingt der Raspberry sein, jedoch sind die Masseleitungen der beiden
Stromquellen zu verbinden.
Abbildung 4: Schaltplan für die Strommessung am
Beispiel einer LED
Abbildung 5: Messung des Stromflusses durch eine
LED
3.2 Sensordaten erfassen
In unserer modernen Zeit sind digitale Sensoren kaum mehr weg zu denken. In jedem Smartphone sind
mehrere Dutzend Sensoren verbaut. Sie bieten gegenüber analogen Erfassungsgeräten eine viel
höhere Genauigkeit. Außerdem lassen sich viele Sensoren gemeinsam auswerten und zu einem
Gesamtbild zusammen rechnen (z. B. Wetterberechnung). So werden die meisten Experimente
heutzutage mit digitalen Messgeräten erfasst und anschließend automatisch ausgewertet.
Um erste Einblicke in die Digitale Messwerterfassung zu erhalten, wäre es zeitgemäß solche Sensoren
bereits im Physikpraktikum zu benutzen.
Auswertung von Sensoren
Die meisten Sensoren sind Widerstände, deren Widerstandswert von der Messgröße abhängt. Da man
mit ADCs nur Spannungen messen kann, benötigt man eine Schaltung, aus der sich der Widerstand
berechnen lässt. Dies wird meistens mit einem Spannungsteiler realisiert. Dabei wird der Sensor mit
einem Widerstand in Reihe geschaltet (Abbildung 6 und 7). Nun nutzt man aus, dass der Widerstand
direkt proportional zur Spannung, die an ihm abfällt, ist. Nach folgender Formel lässt sich der Widerstand
des Sensors berechnen(RS = Widerstand des Sensors; R = Nebenwiderstand):
𝑈
𝐼=
𝑅
𝐼𝑅 = 𝐼𝑔𝑒𝑠
𝑈𝑅
𝑅
=
𝑈𝑔𝑒𝑠
𝑅𝑔𝑒𝑠
mit Rges = R + RS
𝑈𝑅 (𝑅 + 𝑅𝑆 ) = 𝑈𝑔𝑒𝑠 ∗ 𝑅
𝑈𝑅 ∗ 𝑅 + 𝑈𝑅 ∗ 𝑅𝑆 = 𝑈𝑔𝑒𝑠 ∗ 𝑅
(𝑈𝑔𝑒𝑠− 𝑈𝑅 ) ∗ 𝑅
𝑅𝑆 =
𝑈𝑅
Uges und R sind bekannt und UR kann gemessen werden. Daraus lässt sich der Widerstand des Sensors
RS berechnen. Der gemessene Widerstandswert muss nun in die Messgröße umgerechnet werden.
Informationen zur Umrechnung findet man im jeweiligen Datenblatt des Sensors.
9
Abbildung 6: Temperaturmessung mithilfe
temperaturabhängigen Widerstandes (NTC)
eines
Abbildung 7: Anordnung des Temperatursensors auf
der Steckplatine(Kabel: schwarz = Masse; grün =
ADC; rot = 5V)
Sensorerfassungssoftware
Im Folgenden wird ein selbst erstelltes Programm gezeigt, welches widerstandsabhängige Sensoren
auswertet und die Messwerte in einem Diagramm darstellt. Die Daten des jeweiligen Sensors lassen
sich auf der rechten Seite eintragen und anschließend werden die Werte links im Diagramm dargestellt.
Abbildung 8: Grafische Oberfläche zur Auswertung des Temperatursensors
Das Programm wird mit dem Befehl „sudo python Sensor.py“ gestartet.
Betrachtet man den allgemeinen Aufbau der grafischen Oberfläche, so werden rechts die Daten des
Sensors angegeben und links die Sensorwerte im Diagramm (rot) dargestellt.
Nun zur Bedeutung der einzelnen Textfelder auf der rechten Seite. Bei „Skalierung Diagramm“ (blau)
werden der minimale und maximale y-Wert des Diagramms angegeben. Im Textfeld zu
„Nebenwiderstand“ (grün) muss der Wert, des zum Sensor in Reihe geschalteten Widerstands
angegeben werden. Bei „Werte“ (lila) müssen zwei Punkte angegeben werden, bei denen der Messwert
und der zugehörige Widerstand bekannt sind. Diese Daten lassen sich aus Datenblatt des Sensors
entnehmen. Es wird angenommen, dass die Kennlinie des Sensors linear verläuft. Nach Angabe der
Parameter wird die Darstellung am Diagramm mit einem Klick auf den Button „Plot“ (orange) gestartet.
10
4 Anwendung im Physikunterricht
Anschauliche Versuche im Physikunterricht erleichtern Schülern das Lernen durch eine visuelle
Darstellung der Theorie. Hierdurch bekommen Schüler auch einen Einblick, wie eine
Versuchsdurchführung samt Auswertung aussieht. Problematisch ist hier jedoch, dass die Anzeige von
Messgeräten meistens zu klein ist und somit die Messdatenerfassung von einer ganzen Schulklasse
nicht überschaut werden kann. Außerdem muss die Auswertung in Form von Messwerttabelle und
Diagramm von Hand erledigt werden. Diese Probleme sollen mithilfe des Raspberry Pi verbessert
werden.
4.1 Erfassen von U-I- und t-I-Diagrammen
Im Physikunterricht werden häufig Eigenschaften von elektrischen Bauteilen untersucht. Um Kennlinien
von diesen Bauteilen zu erstellen, muss vom Physiklehrer oft viel Zeit aufgewendet werden. So müssen
für eine U-I-Kennlinie sämtliche Spannungswerte einzeln eingestellt und anschließend die zugehörige
Stromstärke gemessen werden. Dabei treten häufig Messfehler auf, die vom Menschen verursacht
werden, wie z. B. ungenaues Ablesen. Hinzu kommt, dass Diagramme von Hand oft nicht genau
gezeichnet werden. Solche Beeinträchtigungen können den didaktischen Vorteil der visuellen
Darstellung
wieder
kompensieren.
Abhilfe
schafft
hier
ein
computergesteuertes
Messwerterfassungssystem, welches die Messwerte zusätzlich visuell darstellt. Außerdem ergibt sich
bei der automatischen Auswertung eine erhebliche Zeitersparnis.
Ein solches Messwerterfassungssystem soll nun mithilfe eines Raspberry Pi realisiert werden. Um eine
regelbare Spannungsquelle zu realisieren, wird ein Digital-Analog-Converter8 (kurz DAC)verwendet (in
Abbildung 9 orange). Dieser kann eine Spannung von 0 V bis zu einer Referenzspannung ausgeben.
Für unsere Zwecke wurde eine vorgefertigte Platine von der Firma ABElectronics verwendet. Diese
bietet neben einem DAC mit 2 Kanälen auch einen ADC mit ebenfalls 2 Kanälen. Da der DAC nur eine
sehr geringe Stromstärke ausgeben kann und die Maximalspannung nur 3,3 V beträgt, wurde eine
Schaltung an den DAC angeschlossen (blau), die Spannung um den Faktor 1,5 verstärkt und außerdem
größere Stromstärken zulässt. Diese Schaltung zu erklären würde den Rahmen dieser Arbeit sprengen
und somit wird lediglich der Schaltplan in den Anhang angefügt. Nun lassen sich eine Ausgangspannung
von bis zu 5 V und ein Strom von bis zu 1,5 A nutzen.
Der ADC auf der Platine kann bis zu 3,3 V Spannung messen. Für höhere Spannungen ist ein
Spannungsteiler zu verwenden. Weiterhin lässt sich die Stromstärke über einen 1 Ohm Widerstand
messen (siehe Kapitel 3.1.2). Es lässt sich also auch hier der ADC als Voltmeter und Amperemeter
verwenden.
Abbildung 9: Hardware zur Erfassung von Kennlinien
8
Erzeugt aus einem digitalen Wert ein analoges Signal[Wiki:DAC]
11
Anwendung findet die Software beispielsweise zur Bestimmung der U-I-Kennlinie einer LED oder der
t-I-Kennlinie einer Glühbirne beim Einschalten. Ebenfalls lässt sich der Spannungsverlauf beim Laden
eines Kondensators oder der Stromverlauf beim Einschalten einer Spule darstellen. Einige Kennlinien
sind in folgenden Abbildungen zu sehen.
Abbildung 10: U-I-Kennlinie LED
Abbildung 11: t-I-Kennlinie einer
Glühlampe
Abbildung 12: t-U-Diagramm eines
Kondensators
Kennlinien Erfassungssoftware
Das folgende Programm lässt die Ausgangsspannung von 0 V bis zum Maximalwert ansteigen und
misst anschließend den zugehörigen Stromstärke- oder Spannungswert. Die Messwerte werden
folgend übersichtlich in einem Diagramm dargestellt. Alternativ lässt sich auch Stromstärke oder
Spannung in Abhängigkeit von der Zeit messen.
Abbildung 13: Programmoberfläche zur Kennlinien Erfassungssoftware
Bedienungsanleitung:
Das Programm wird mit dem Befehl „sudo python dactest.py“ gestartet.
Die Programmoberfläche ist grob in die Diagrammfläche (rot) links und die Bedienelemente rechts
eingeteilt.
12
Rechts lassen sich als erstes die maximalen Werte für die x- und y-Achse festlegen (grün).
Das Intervall der Achsenbeschriftung beträgt ein Zehntel des Maximalwertes. Zu beachten ist
außerdem, dass der maximale X-Wert ebenfalls den maximalen Spannungswert des DAC in mV
angibt(max. 5000 = 5 V).
Darunter befindet sich die Zeitangabe (hellblau). Hier wird festgelegt, wie lange zwischen den einzelnen
Messpunkten gewartet wird.
Mit dem Optionsmenü (orange) lässt sich der Modus auswählen. Im Modus „Spannung“ steigt die
Ausgangsspannung von 0 V bis zum maximalen X-Wert an, dabei wird jeweils der zugehörige y-Wert
gemessen. Im Modus „Zeit“ wird zu Beginn die Ausgangsspannung auf den maximalen Wert gesetzt
und anschließend in zeitlichen Abständen der y-Wert gemessen.
Mit dem Button „Messung starten“ (blau) wird der Messvorgang gestartet. Anschließend kann der Graph
mit einem Klick auf „Speichere Graph“ gespeichert werden. Das Bild erscheint im Verzeichnis in dem
das Programm liegt.
Ganz unten (lila) kann die Beschriftung der jeweiligen Achse angegeben werden.
4.2 Echtzeit-Messwert-Erfassung
Viele Messgeräte verfügen über eine digitale Kommunikationsschnittstelle. Über solche Schnittstelle
können die Geräte gesteuert oder die Messdaten abgefragt werden. Messwerte können beispielsweise
über einen Beamer groß und übersichtlich dargestellt werden. Weiterhin lassen sich die Messdaten über
den Raspberry Pi auswerten und in Diagrammen darstellen.
4.2.1 Leistungsmessgerät
Als erstes Gerät verwenden wir ein Leistungsmessgerät. Das Gerät kann Leistung, Spannung, Strom,
Phasenverschiebung und Frequenz messen. Weiterhin wird die verbrauchte Energie seit Messbeginn
gemessen. Das Messgerät besitzt einen 25-poligen D-Sub Stecker. Als Übertragungsprotokoll wird RS2329 verwendet.
Der Raspberry Pi soll in der Lage sein, die Messdaten des Gerätes abzufragen und anschließend groß
und übersichtlich darzustellen. Ebenso soll das Gerät vom Raspberry Pi aus gesteuert werden.
Zu Demonstrationszwecken wurde eine Schaltung aufgebaut. An ein regelbares Netzteil(grün) wird ein
Verbraucher in Form eines Widerstandes(rot) anschlossen. Die Leistungsaufnahme wird mit dem
Leistungsmessgerät(gelb) gemessen und anschließend an den Raspberry Pi(blau) gesendet. Dort läuft
ein Programm(lila), das die Messdaten ausgibt.
Abbildung 14: Testaufbau zur Messung mithilfe des Leistungsmessgerätes
9
RS-232 ist ein Standard, der für serielle Kommunikation verwendet wird
13
Aufbau des Programms
Bevor das Programm gestartet wird, muss am Gerät die Baudrate 10 eingestellt werden. Dazu wird die tTaste längere Zeit gedrückt, bis auf der Anzeige die Zahl „19.2“ erscheint.
Zum Starten des Programms muss man erst in das Verzeichnis wechseln, in dem das Programm liegt.
Mit „sudo python3 Power-device.py“ wird das Programm schließlich gestartet.
Über das linke Auswahlmenü (rot) lässt sich einstellen, ob Leistung, Spannung, Strom, Phasenwinkel
oder Frequenz angezeigt wird. Mit dem rechten Auswahlmenü (blau) kann zwischen Energie in Wh und
Ws und Zeit in Stunden und Sekunden gewechselt werden. Durch Aktivieren des Hakens bei
„LiveModus“ (orange) wird jede Veränderung des Messmodus auch auf dem Gerät geändert.
Abbildung 15: Programmaufbau des Leistungsmessgeräts
4.2.2 Oszilloskop
Für die meisten Messungen an elektronischen Schaltungen wird ein Oszilloskop verwendet.
Oszilloskope werden im Schulunterricht für Versuche wie „Entladung eines Kondensators“ oder „Spule
im Wechselstromkreis“ verwendet. Auch hier ergibt sich wieder das Problem, dass das Anzeigedisplay
zu klein ist. Außerdem lassen sich bei Zweikanalmessungen die Kanäle auf einfarbigen Displays nicht
unterscheiden. Hierfür wird wieder der Raspberry Pi eingesetzt. Dank 9-poligem D-Sub Stecker und
RS232 Schnittstelle lässt sich das Hameg 407 Oszilloskop vom Raspberry Pi aus steuern.
Die Software soll so konzipiert sein, dass sie die Graphen des Oszilloskops ausliest und vergrößert auf
dem Bildschirm darstellt.
Zur Veranschaulichung wurde ein Frequenzgenerator an das Oszilloskop angeschlossen.
Abbildung 16: Testaufbau mit Leistungsfrequenzgenerator und Oszilloskop
10
gibt die Geschwindigkeit der Übertragung an: 1 Baud = 1 Symbol(8 Bit) pro Sekunde
14
Aufbau des Programms
Durch Aufruf des Befehls „sudo python3 Oszi-G.py“ wird das Programm gestartet. Während die
Software läuft, können am Oszilloskop keine Einstellungen getätigt werden. Das Programm benötigt
keine weiteren Einstellungen und zeigt links sofort den Graphen des Oszilloskops an (grün). Im
Einstellungsbereich rechts (rot) lassen sich die Einstellungen für die beiden Kanäle konfigurieren.
Darunter lässt sich der Zeitbereich (blau) einstellen. Anschließend kann der Graph mit dem Button
„Speichern“ (lila) als JPEG-Datei gespeichert werden.
Abbildung 17: Programmoberfläche zur Auswertung des Oszilloskops
5 Anwendung im Technologieunterricht
5.1 Regelkreise
„Regelung von Systemen und Prozessen“ ist Teil des Technologieunterrichts. Dabei werden
anwendungsorientierte Beispiele im Unterricht besprochen. Solche Regelkreise lassen sich auch
mithilfe eines Raspberry Pi steuern. Der Raspberry Pi funktioniert hier als Vergleichs- und Regelglied.
Die folgenden Regelkreise werden nur theoretisch erläutert und wurden im Rahmen der Arbeit nicht
aufgebaut.
Im folgenden Beispiel übernimmt der Raspberry Pi die Messung der Temperatur und regelt
anschließend die Steuerung der Heizung (Zu Demonstrationszwecken wird eine Glühbirne nahe des
Sensors verwendet).
Raspberry
Pi
Heizelement
Raum
Temperaturistwert
Temperatursollwert
Temperatursensor
Abbildung 18: Beispiel eines Regelkreises mithilfe eines Raspberry Pi
15
Ein weiteres Beispiel, zur anschaulichen Darstellung eines Regelkreises, ist die Helligkeitsregelung
einer Lampe (Regelkreis in Abbildung 17). Ein helligkeitsabhängiger Widerstand dient als Sensor. Der
Widerstand des Lichtsensors wird hier, wie in Kapitel 3.2 beschrieben, mit einem Spannungsteiler und
einem ADC bestimmt. Mithilfe eines DAC, wie in Kapitel 4.1 beschrieben, kann die Spannung und somit
die Helligkeit einer Lampe geregelt werden. Schaltplan und Darstellung des Regelkreises sind auf den
nachfolgenden Bildern sichtbar.
Abbildung 19: Schaltung zur Helligkeitsregelung einer
Lampe
Raspberry Pi
Abbildung 20: Aufbau von Abbildung 15 auf
Steckplatine(Kabel: schwarz, blau = Masse; rot = 3,3
V; grün = ADC; gelb = DAC)
DAC
Lampe
Isthelligkeit
Sollhelligkeit
lichtabhängiger
Widerstand
Abbildung 21: Regelkreis zur Helligkeitsregelung einer Lampe
5.2 Ausblick auf Rechnernetze
Im Technologielehrplan der 13. Jahrgangsstufe im Technikzweig wird „Rechnernetze und
Datenkommunikation“ aufgeführt. Auch hier ist es sinnvoll den Aufbau verschiedener Rechnernetze
anhand eines anschaulichen Beispiels zu demonstrieren. Das Schulnetzwerk eignet sich hierfür nicht,
da es sich über das ganze Gebäude verteilt und außerdem eine Verwendung dieses Netzwerks im
Schulunterricht zu gefährlich wäre.
Deshalb bietet sich auch hier eine Lösung mithilfe von Raspberry Pis an. Mehrere Raspberry Pi bieten
die Möglichkeit ein kostengünstiges und übersichtliches Netzwerk aufzubauen. Hierfür steht eine 100
Megabit LAN Buchse am Raspberry Pi zur Verfügung. Außerdem lässt sich mit einem USB-Stick WLAN
nachrüsten.
Da Raspbian auf Debian11 basiert, sind die Netzwerkkonfigurationen gut dokumentiert und einfach zu
verwenden. Lehrer die Kenntnisse im Umgang Linux Computern haben, finden sich auch schnell auf
dem Raspberry Pi zurecht.
Mit einem halben Klassensatz lässt sich beispielsweise der Netzwerkaufbau der Schule simulieren.
Schüler haben die Möglichkeit zu sehen, wie die verschiedenen Netzwerkarten aufgebaut werden.
Ebenso werden die Auswirkungen von verschiedenen IP12- und Subnetzmasken13 deutlich.
11
Auf Linux basierendes Betriebssystem
IP-Adressen geben die Adresse eines Computers in einem Netzwerk wieder
13 Gibt an welcher Teil der IP-Adresse das Netzwerk oder den Computer identifiziert
12
16
Da für unser Projekt kein halber Klassensatz an Raspberry Pi zur Verfügung stand, wird dieses Kapitel
nur als theoretischer Ansatz erwähnt.
6 Beispiele für Umsetzung im Unterricht
6.1 Verwendung des Raspberry Pi durch andere Mitschüler
Im Rahmen eines Deutschprojekts wollten Mitschüler ein Quiz erstellen. Aufgrund meiner Arbeit haben
Sie sich entschlossen ihr Quiz mithilfe des Raspberry Pi zu verwirklichen. Nachdem Sie von mir eine
kurze Einführung zum Thema Raspberry Pi erhielten, waren sie in der Lage ihr Vorhaben selbst zu
verwirklichen. So können zwei Spieler gegeneinander im Quiz antreten. Die Eingabe wird durch
mechanische Taster gemacht und die Auswertung erfolgt auf dem Bildschirm des Raspberry Pi. Anhand
dieses Beispiels kann man sehen, dass der Raspberry Pi ganz einfach von jedem Schüler benutzt
werden kann.
Abbildung 22: Quizprogramm als Deutschprojekt
Abbildung 23: Eingabe durch Taster am Raspberry Pi
6.2 Umsetzung im Physikpraktikum
Die in Kapitel 3.2 und 4.1 beschriebenen Experimente zum Physikpraktikum wurden von Schülern
durchgeführt. Die Schüler arbeiteten die Versuche nach der Beschreibung in den Arbeitsblättern
(siehe Anhang: Kapitel 9.8) durch.
Abbildung 24: Durchführen einer Messung in
Gruppenarbeit
Abbildung 25: Raspberry Pi wird im Versuch zum
Lichtstärke messen verwendet
Aussagen von Schülern
Schüler gaben folgende Aussagen zum Unterricht ab:
„Messen mit dem Raspberry ist total einfach“
„Die Auswertung geht viel schneller als per Hand“
„Ich finde so Praktikum viel interessanter“
Das Praktikum wurde von den Gruppen ohne Probleme absolviert. Die erwarteten Vorteile gegenüber
herkömmlichen Messmethoden haben sich im Praktikum tatsächlich erwiesen.
17
7 Zusammenfassung der Ergebnisse
Zusammenfassend kann gesagt werden, dass der Raspberry Pi großes Potential besitz. Er ist klein,
lautlos und extrem stromsparend und eignet sich deshalb hervorragend zum Einsatz in der Schule. Am
meisten beeindruckt jedoch der geringe Preis. Die oben gezeigten Projekte vermitteln einen ersten
Einblick in die Möglichkeiten des Raspberry Pi.
Im Physik-Praktikum findet der Minicomputer dank Zusatzmodulen Anwendung als digitales Voltmeter
oder Amperemeter. In Kombination mit widerstandsabhängigen Sensoren lassen sich auch weitere
Größen messen. Hierbei ist der Raspberry vor allem eine kostengünstige Alternative zu den teuren
Messgeräten der Lehrmittelfirmen. So könnte für jeden Schüler in der Klasse ein eigener Raspberry Pi
als Messgerät zur Verfügung stehen.
Im Physikunterricht vereinfacht der Raspberry Pi die Auswertung von Versuchen. Es wurde ein System
geschaffen, das komplette Kennlinien einfach und vollautomatisch erfasst und diese anschließend
übersichtlich darstellt und somit für jeden Schüler leicht nachvollziehbar macht. So wird viel Zeit und
Arbeit gespart, die für die manuelle Auswertung nötig wäre.
Weiterhin wurde ein Programm entwickelt, das ein Leistungsmessgerät steuert und dessen Messwerte
übersichtlich auf dem Bildschirm darstellt. Ebenfalls wurde ein Programm zur Steuerung eines
Oszilloskops erstellt, das den Spannungsverlauf zusätzlich abspeichern kann. Dadurch lassen sich
Versuche bei größeren Klassen übersichtlicher darstellen.
Im zweiten Teil der Arbeit findet der Raspberry Pi Anwendung im Technologieunterricht. Hier dient er
als anwendungsorientiertes Beispiel von Regelkreisen. Durch die Praxisnähe, die hierbei geschaffen
wird, können die Schüler einen Einblick in das spätere Berufsleben erhalten.
Mit dem Minicomputer lässt sich, dank Linux-Betriebssystem, einfach ein kleines Netzwerk zur
Demonstration aufbauen. Auch hier bekommen die Schüler, durch Anwendung der Theorie, ein
besseres Verständnis des Themas und können sich das Gelernte besser merken.
Durch den Umgang mit dem Minicomputer, erhält man im Allgemeinen einen Einblick in die Grundlagen
der Informatik und Elektronik. So können Schüler auf spätere Anwendungen von Computern in
technischen Berufen vorbereitet werden.
Schlusswort
Der Raspberry Pi hat gezeigt, dass er sich im Schulunterricht universell verwenden lässt. Er bietet vor
allem eine kostengünstige Alternative zu den teureren Messgeräten der Lehrmittelfirmen. Hinzu kommt,
dass er in bestimmten Situationen durch Automatisierung eine Zeitersparnis bringt. Der größte
didaktische Vorteil dürfte sich jedoch durch die anwendungsorientierten Beispiele des Minicomputers
ergeben.
18
8 Verzeichnisse
8.1 Literaturverzeichnis
Cook
LxRPI
RPy
RPHand
BwInf
Wiki:ADC
Wiki:I²C
Wiki:SPI
Wiki:RPi
Wiki:UART
Wiki:DAC
Cox, Tim: Raspberry Pi Cookbook for Python Programmers, Birmingham 2014,
ISBN 978-1-84969-662-3
Immler, Christian: Linux mit Raspberry Pi, München 2014,
ISBN 978-3-645-60329-4
Weigend, Michael: Raspberry Pi programmieren mit Python, 2014,
ISBN 978-3-8266-9474-5
Kofler, Kühnast, Scherbeck: Raspberry Pi Das umfassende Handbuch, Bonn
2014, ISBN 978-3-8362-2933-3
http://www.bundeswettbewerb-informatik.de/aktuell/1-runde/, Stand:
30.09.2014
http://de.wikipedia.org/wiki/Analog-Digital-Umsetzer, Stand: 30.09.2014
http://de.wikipedia.org/wiki/I%C2%B2C, Stand: 30.09.2014
http://de.wikipedia.org/wiki/Serial_Peripheral_Interface, Stand: 30.09.2014
http://de.wikipedia.org/wiki/Raspberry_Pi, Stand: 30.09.2014
http://de.wikipedia.org/wiki/
Universal_Asynchronous_Receiver_Transmitter, Stand: 30.09.2014
http://de.wikipedia.org/wiki/Digital-Analog-Umsetzer, Stand: 30.09.2014
8.2 Abbildungsverzeichnis
Abbildung 1: Bestandteile eines Raspberry Pi Arbeitsplatzes
Abbildung 2: Raspberry Pi mit ADC Erweiterungsplatine
Abbildung 3: Python Programm zur Spannungserfassung
Abbildung 4: Schaltplan für die Strommessung am Beispiel einer LED
Abbildung 5: Messung des Stromflusses durch eine LED
Abbildung 6: Temperaturmessung mithilfe eines temperaturabhängigen Widerstandes (NTC)
Abbildung 7: Anordnung des Temperatursensors auf der Steckplatine
Abbildung 8: Grafische Oberfläche zur Auswertung des Temperatursensors
Abbildung 9: Hardware zur Erfassung von Kennlinien
Abbildung 10: U-I-Kennlinie LED
Abbildung 11: t-I-Kennlinie einer Glühlampe
Abbildung 12: t-U-Diagramm eines Kondensators
Abbildung 13: Programmoberfläche zur Kennlinien Erfassungssoftware
Abbildung 14: Testaufbau zur Messung mithilfe des Leistungsmessgerätes
Abbildung 15: Programmaufbau des Leistungsmessgeräts
Abbildung 16: Testaufbau mit Leistungsfrequenzgenerator und Oszilloskop
Abbildung 17: Programmoberfläche zur Auswertung des Oszilloskops
Abbildung 18: Beispiel eines Regelkreises mithilfe eines Raspberry Pi
Abbildung 19: Schaltung zur Helligkeitsregelung einer Lampe
Abbildung 20: Aufbau von Abbildung 15 auf Steckplatine
Abbildung 21: Regelkreis zur Helligkeitsregelung einer Lampe
Abbildung 22: Quizprogramm als Deutschprojekt
Abbildung 23: Eingabe durch Taster am Raspberry Pi
Abbildung 24: Durchführen einer Messung in Gruppenarbeit
Abbildung 25: Raspberry Pi wird im Versuch zum Lichtstärke messen verwendet
Sämtliche Abbildungen wurden selbst erstellt.
19
9 Anhang
9.1 Python Programm: Voltmeter.py (Spannungsmessung)
#!/usr/bin/python
#
################
#Zweck: Spannungsmessung
#Python: Python 2.7
#Autor: Daniel Grassinger
#2014-01-10
from ABElectronics_ADCPi import ADCPi
from Tkinter import *
import time
import thread
def akVolt(): # Funktion zur Aktualisierung der Messwerte
while True:
# Je nach Anzahl der aktiven Kanaele werden diese aktualisiert
channel1.config(text="Kanal 1: "+str(adc.readVoltage(1)) [0:4] +" V")
if channelsvari.get() >= 2:
channel2.config(text="Kanal 2: "+str(adc.readVoltage(2)) [0:4]+" V")
if channelsvari.get() >= 3:
channel3.config(text="Kanal 3: "+str(adc.readVoltage(3)) [0:4]+" V")
if channelsvari.get() >= 4:
channel4.config(text="Kanal 4: "+str(adc.readVoltage(4)) [0:4]+" V")
if channelsvari.get() >= 5:
channel5.config(text="Kanal 5: "+str(adc.readVoltage(5)) [0:4]+" V")
if channelsvari.get() >= 6:
channel6.config(text="Kanal 6: "+str(adc.readVoltage(6)) [0:4]+" V")
if channelsvari.get() >= 7:
channel7.config(text="Kanal 7: "+str(adc.readVoltage(7)) [0:4]+" V")
if channelsvari.get() >= 8:
channel8.config(text="Kanal 8: "+str(adc.readVoltage(8)) [0:4]+" V")
time.sleep(0.5)
def setvar(self=None): # Anzahl der aktiven Kanaele wird aktualisiert
channelsvari.set(int(channelsvar.get()))
for child in window.winfo_children(): # Widgets werden entfernt
child.pack_forget()
channel1.pack(padx=padxval, pady=padyval) # Und je nach Bedarf wieder hinzugefuegt
if channelsvari.get() >= 2:
channel1.pack(padx=padxval, pady=padyval)
channel2.pack(padx=padxval, pady=padyval)
if channelsvari.get() >= 3:
channel1.pack(padx=padxval, pady=padyval)
channel2.pack(padx=padxval, pady=padyval)
channel3.pack(padx=padxval, pady=padyval)
if channelsvari.get() >= 4:
channel1.pack(padx=padxval, pady=padyval)
channel2.pack(padx=padxval, pady=padyval)
channel3.pack(padx=padxval, pady=padyval)
channel4.pack(padx=padxval, pady=padyval)
if channelsvari.get() >= 5:
channel1.pack(padx=padxval, pady=padyval)
20
channel2.pack(padx=padxval, pady=padyval)
channel3.pack(padx=padxval, pady=padyval)
channel4.pack(padx=padxval, pady=padyval)
channel5.pack(padx=padxval, pady=padyval)
if channelsvari.get() >= 6:
channel1.pack(padx=padxval, pady=padyval)
channel2.pack(padx=padxval, pady=padyval)
channel3.pack(padx=padxval, pady=padyval)
channel4.pack(padx=padxval, pady=padyval)
channel5.pack(padx=padxval, pady=padyval)
channel6.pack(padx=padxval, pady=padyval)
if channelsvari.get() >= 7:
channel1.pack(padx=padxval, pady=padyval)
channel2.pack(padx=padxval, pady=padyval)
channel3.pack(padx=padxval, pady=padyval)
channel4.pack(padx=padxval, pady=padyval)
channel5.pack(padx=padxval, pady=padyval)
channel6.pack(padx=padxval, pady=padyval)
channel7.pack(padx=padxval, pady=padyval)
if channelsvari.get() >= 8:
channel1.pack(padx=padxval, pady=padyval)
channel2.pack(padx=padxval, pady=padyval)
channel3.pack(padx=padxval, pady=padyval)
channel4.pack(padx=padxval, pady=padyval)
channel5.pack(padx=padxval, pady=padyval)
channel6.pack(padx=padxval, pady=padyval)
channel7.pack(padx=padxval, pady=padyval)
channel8.pack(padx=padxval, pady=padyval)
op.pack(padx=padxval,pady=padyval)
# Programmstart
adc = ADCPi(0x68, 0x69,18) # ADC wird initialisiert
window = Tk()
window.title("Voltmeter")
# Festlegung der Konstanten
padxval=15
padyval=5
fsize=14
inittext="Kanal "+str(0)+": 0,00 V"
channels = ["1","2","3","4","5","6","7","8"]
# Globale Vairiablen werden initialisiert
channelsvar=StringVar()
channelsvari=IntVar()
channelsvari.set(1)
channelsvar.set("1")
# Widgets werden erstellt
channel1 = Label(window,text=inittext, font=("Arial",fsize),width=25)
channel2 = Label(window,text=inittext, font=("Arial",fsize))
channel3 = Label(window,text=inittext, font=("Arial",fsize))
channel4 = Label(window,text=inittext, font=("Arial",fsize))
channel5 = Label(window,text=inittext, font=("Arial",fsize))
channel6 = Label(window,text=inittext, font=("Arial",fsize))
channel7 = Label(window,text=inittext, font=("Arial",fsize))
21
channel8 = Label(window,text=inittext, font=("Arial",fsize))
op = OptionMenu(window,channelsvar, *tuple(channels), command=setvar)
# Widgets werden der grafischen Oberflaeche hinzugefuegt
channel1.pack(padx=padxval, pady=padyval)
op.pack(padx=padxval,pady=padyval)
thread.start_new_thread(akVolt,())
window.mainloop()
9.2 Python Programm: Sensor.py (Auswertung von Sensoren)
#!/usr/bin/python
#
################
#Zweck: Auswertung von Sensoren
#Python: Python 2.7
#Autor: Daniel Grassinger
#2014-01-10
from ABElectronics_ADCPi import ADCPi
from Tkinter import *
import time
import thread
adc = ADCPi(0x68, 0x69,18) # ADC wird initialisiert
padx=3
pady=3
def plot():
while True:
ur = adc.readVoltage(1) # Spannung messen
rs = ((5.0-ur)*int(rin.get()))/ur # Widerstand berechnen
# Umrechungsfunktion bestimmen
m= (float(w2in.get())-float(w1in.get()))/(float(r2in.get())-float(r1in.get()))
t=float(w2in.get())-m*(float(r2in.get()))
value= m*rs+t - 20 # Berechnen des Messwertes
for point in points: # Einfuegen des neuen Messwertes im Diagramm
graph.move(point, 2,0)
points.append(graph.create_line(0,200-4*value,2,200-4*value,fill='#ff0000'))
time.sleep(0.2)
def start_plot():
thread.start_new_thread(plot,())
# GUI Elemente
fenster = Tk()
fenster.title("Sensor")
points =list()
graph = Canvas(fenster, width=400,height=400,relief="solid",bd=1)
22
scaleinfo = Label(fenster, text="Skalierung Diagramm:")
minyinfo=Label(fenster,text="Min: ")
maxyinfo=Label(fenster, text="Max: ")
miny = Entry(fenster)
maxy = Entry(fenster)
rinfo = Label(fenster,text="Nebenwiderstand: ")
rin = Entry(fenster)
valuesinfo = Label(fenster, text="Werte:")
r1info = Label(fenster, text="R1 ")
r1in = Entry(fenster)
w1info = Label(fenster, text="Wert1 ")
w1in = Entry(fenster)
r2info = Label(fenster, text="R2 ")
r2in = Entry(fenster)
w2info = Label(fenster, text="Wert2 ")
w2in = Entry(fenster)
start = Button(fenster,text="Plot", command=start_plot)
# Anordnung im Layout
graph.grid(column=0,row=0,rowspan=8)
scaleinfo.grid(column=1,row=0,columnspan=4,sticky=W)
minyinfo.grid(column=1,row=1)
miny.grid(column=2,row=1)
maxyinfo.grid(column=3,row=1)
maxy.grid(column=4,row=1)
rinfo.grid(column=1,row=2,columnspan=2, sticky=W)
rin.grid(column=3, row=2, columnspan=2, sticky=E)
valuesinfo.grid(column=1,row=3, columnspan=4,sticky=W)
r1info.grid(column=1,row=4)
r1in.grid(column=2,row=4)
w1info.grid(column=3,row=4)
w1in.grid(column=4,row=4)
r2info.grid(column=1,row=5)
r2in.grid(column=2,row=5)
w2info.grid(column=3,row=5)
w2in.grid(column=4,row=5)
start.grid(column=1,row=6,columnspan=4)
# Diagramm Grundgeruest
graph.create_line(0,200,400,200)
graph.create_line(200,0,200,400)
for i in range(10):
graph.create_line(190,i*40,210,i*40)
graph.create_text(220,i*40,text=(60-(i+1)*10))
fenster.mainloop()
23
9.3 Python Programm: dactest.py (Erfassen von Kennlinien)
#!/usr/bin/python
#
################
#Zweck: Erstellen von Kennlinien
#Python: Python 2.7
#Autor: Daniel Grassinger
#2014-01-10
from ABElectronics_ADCDACPi import ADCDACPi
import time
from Tkinter import *
from PIL import Image, ImageDraw
def readValues():
maxxx.set(int(emaxx.get()))
maxyy.set(int(emaxy.get()))
maxx=maxxx.get()
maxy= maxyy.get()
value = list()
delay = float(ezeit.get())
if modevar.get()=="Spannung":
for i in range(0,maxx,1):
adcdac.setDACraw(1,i)
value.append((i,adcdac.readADCvoltage(1)))
time.sleep(delay)
#print(str(i)+" "+str(adcdac.readADCvoltage(1)))
elif modevar.get()=="Zeit":
for i in range(0,maxx,1):
adcdac.setDACraw(1,maxx)
value.append((i,adcdac.readADCvoltage(1)))
time.sleep(delay)
#print(str(i)+" "+str(adcdac.readADCvoltage(1)))
adcdac.setDACraw(1,0)
drawValues(value)
def drawValues(values):
maxx=maxxx.get()
maxy= maxyy.get()
graph.delete("all")
graph.create_line(padx,pady,padx,he-pady)
graph.create_line(padx,he-pady,wi-padx,he-pady)
for i in range(maxy/10,maxy+maxy/10,maxy/10):
graph.create_line(padx-5,he-pady-((he-2*pady)/maxy)*i,padx+5,he-pady-(he-2*pady)/maxy*i)
graph.create_text(padx/2,he-pady-((he-2*pady)/maxy)*i,text=str(i))
for i in range(0,maxx+maxx/10,maxx/10):
graph.create_line(padx+(wi-2*padx)/maxx*i,he-pady+5,padx+(wi-2*padx)/maxx*i,he-pady-5)
24
graph.create_text(padx+(wi-2*padx)/maxx*i,he-pady/2,text=str(i))
graph.create_text(wi-padx,he-3*pady/2,text=eunitx.get())
graph.create_text(padx,pady/2,text=eunity.get())
for i in values:
vx=padx+(wi-2*padx)/maxx*i[0]
vy=he-pady-(he-2*pady)/maxy*i[1]*1000
graph.create_oval(int(vx),int(vy),int(vx+1),int(vy+1))
def savepic(): # Funktion zum Speichern des Graphen
graph.postscript(file="UI_pic.eps", width=int(wi), height=int(he)) # Graph wird als .eps Datei
gespeicher
img= Image.open("UI_pic.eps") # Umwandlung der .eps Datei in ein Foto
#img = img.resize((int(wi),int(he)), Image.ANTIALIAS) # Anpassen der Groesse
img.save("UI_pic.png","png") # Speichern des Fotos
adcdac = ADCDACPi()
adcdac.setADCrefvoltage(3.3)
window = Tk()
window.title("U-I-Diagramm")
imageg = Image.new("RGB", (700,700))
draw = ImageDraw.Draw(imageg)
wi = 700.0
he = 700.0
maxxx = IntVar()
maxxx.set(3300)
maxyy = IntVar()
maxyy.set(700)
padx = 50.0
pady = 50.0
modevar = StringVar()
modevar.set("Spannung")
graph = Canvas(window,width=wi,heigh=he)
lmaxx = Label(window,text="Maximaler X-Wert: ")
lmaxy = Label(window,text="Maximaler Y-Wert: ")
lunitx = Label(window,text="Einheit X-Achse: ")
lunity = Label(window,text="Einheit Y-Achse: ")
mode = Label(window,text="Bitte Modus waehlen:")
lzeit = Label(window,text="Zeit fuer Messung: ")
savepic = Button(window,text="Speichere Graph",command=savepic)
startplot = Button(window,text="Messung starten",command=readValues)
emaxx = Entry(window)
emaxx.insert(0,"3300")
emaxy = Entry(window)
emaxy.insert(0,"500")
ezeit = Entry(window)
ezeit.insert(0,"0.001")
eunitx = Entry(window)
25
eunity = Entry(window)
emode = OptionMenu(window,modevar,"Spannung", "Zeit")
graph.grid(column=0,row=0,rowspan=9)
lmaxx.grid(column=1,row=0)
lmaxy.grid(column=1,row=1)
lunitx.grid(column=1,row=7)
lunity.grid(column=1,row=8)
lzeit.grid(column=1,row=2)
mode.grid(column=1,row=3)
emaxx.grid(column=2,row=0)
emaxx.focus_set()
emaxy.grid(column=2, row=1)
ezeit.grid(column=2, row= 2)
emode.grid(column=2, row=3)
startplot.grid(column=2,row=4)
savepic.grid(column=2, row=6)
eunitx.grid(column=2,row=7)
eunity.grid(column=2,row=8)
window.mainloop()
adcdac.setDACraw(1,0)
9.4 Python Programm: Leistung.py (Leistungsmessgerät)
#!/usr/bin/python
#
################
#Zweck: Steuerung des Leistungsmessgeraets
#Python: Python 3.2
#Autor: Daniel Grassinger
#2014-01-10
import serial
import time
from tkinter import *
import _thread
def update():
while True:
if live.get()==1:
readData()
if leistvar.get()==1:
if var.get()=="W":
ser.write(bytearray("P0\r\n","ascii"))
elif var.get()=="VA":
ser.write(bytearray("P1\r\n","ascii"))
elif var.get()=="V":
ser.write(bytearray("P2\r\n","ascii"))
elif var.get()=="A":
ser.write(bytearray("P3\r\n","ascii") )
elif var.get()=="pi":
ser.write(bytearray("P4\r\n","ascii"))
elif var.get()=="Hz":
ser.write(bytearray("P5\r\n","ascii"))
26
leistvar.set(0)
time.sleep(1)
elif energvar.get()==1:
if var2.get()=="Wh":
ser.write(bytearray("P6\r\n","ascii"))
elif var2.get()=="Ws":
ser.write(bytearray("P7\r\n","ascii"))
elif var2.get()=="h":
ser.write(bytearray("P8\r\n","ascii"))
elif var2.get()=="s":
ser.write(bytearray("P9\r\n","ascii"))
energvar.set(0)
time.sleep(1)
else:
readData()
time.sleep(1)
def readData():
ser.write(bytearray("O\r\n","ascii"))
time.sleep(0.2)
out = ""
while ser.inWaiting() > 0:
out += bytes.decode(ser.read(1))
if out != "":
#print(out)
values = out.split(" ")
try:
if var.get()=="W":
wert.config(text=values[9])
elif var.get()=="VA":
wert.config(text=values[8])
elif var.get()=="V":
wert.config(text=values[7])
elif var.get()=="A":
wert.config(text=values[6])
elif var.get()=="pi":
wert.config(text=values[5])
elif var.get()=="Hz":
wert.config(text=values[4])
if var2.get()=="Wh":
energie.config(text=values[3])
elif var2.get()=="Ws":
energie.config(text=values[2])
elif var2.get()=="h":
energie.config(text=values[1])
elif var2.get()=="s":
energie.config(text=values[0])
except:
pass
def leist(event):
if live.get()==1:
leistvar.set(1)
27
def energ(event):
if live.get()==1:
energvar.set(1)
padxvar = 5
padyvar = 5
baud = 19200
window = Tk()
window.title("Leistungsmessgeraet baud = "+str(baud))
live = IntVar(window)
leistvar= IntVar()
leistvar.set(0)
energvar= IntVar()
energvar.set(0)
live.set(0)
ser = serial.Serial('/dev/ttyUSB0',baud,stopbits=serial.STOPBITS_ONE,bytesize=serial.EIGHTBITS)
titel = Label(master=window,text="Leistungsmessgerät", font=('Arial',20), width=30)
frame_wert = Frame(window, relief=RIDGE, bd=2)
wert = Label(master=frame_wert, text="0.000", font=('Arial',16))
frame_energie = Frame(window, relief=RIDGE, bd=2)
energie = Label(master=frame_energie, text="0.000", font=('Arial',16))
var = StringVar()
var.set("W")
om = OptionMenu(window, var,"W","VA","V","A","pi","Hz", command=leist)
var2 = StringVar()
var2.set("Wh")
om2 = OptionMenu(window, var2,"Wh","Ws","h","s", command=energ)
livemode = Checkbutton(master=window, onvalue=1, offvalue=0, text="LiveModus", variable=live)
titel.pack(side=TOP)
livemode.pack(side=BOTTOM, anchor=S, pady=padyvar)
frame_wert.pack(side=LEFT,padx=padxvar,pady=3,fill=BOTH,expand=1)
wert.pack(fill=BOTH, anchor=CENTER,expand=1)
om.pack(side=LEFT,padx=padxvar,pady=padyvar,fill=BOTH,expand=1)
frame_energie.pack(side=LEFT,padx=padxvar,pady=padyvar,fill=BOTH,expand=1)
energie.pack(fill=BOTH,anchor=CENTER,expand=1)
om2.pack(side=LEFT,padx=padxvar,pady=padyvar,fill=BOTH,expand=1)
_thread.start_new_thread(update, ())
window.mainloop()
ser.close()
28
9.5 Python Programm: Oszi-Graph.py (Oszilloskop)
#!/usr/bin/python
#
################
#Zweck: Auswertung eines Oszilloskops
#Python: Python 3.2
#Autor: Daniel Grassinger
#2014-01-10
import serial
import time
from tkinter import *
from PIL import Image, ImageDraw
import _thread
baud = 19200
ser = serial.Serial('/dev/ttyUSB0',baud,stopbits=serial.STOPBITS_TWO,bytesize=serial.EIGHTBITS)
# Serielle Kommunikation wird initialisiert
ser.write(bytearray(" \r","ascii")) # Remotemodus des Geraets wird aktiviert
time.sleep(3)
first=""
while ser.inWaiting() > 0: # Buffer des Oszilloskops wird geleert
first += bytes.decode(ser.read(1))
def readData(): # Funktion zum Auslesen und Darstellen der Messwerte
while True:
ser.write(bytearray("RDWFM1:\x00\x00\x00\x08","ascii"))
# Messwerte werden angefordert
time.sleep(0.2)
read = ser.read(1)
while ser.inWaiting() > 0: # Messwerte werden empfangen
read += ser.read(1)
subread = read[11:]
values = list()
for i in subread: # Umwandlung in int-Werte
values.append(int(i))
ser.write(bytearray("RDWFM2:\x00\x00\x00\x08","ascii"))
# Messwerte von Kanal 2 werden angefordert
time.sleep(0.2)
read2 = ser.read(1)
while ser.inWaiting() > 0:
read2 += ser.read(1)
subread2 = read2[11:]
values2 = list()
for i in subread2:
values2.append(int(i))
29
graph.delete("all") # Graph wird geloescht
wi = graph.winfo_width() # Groeße des Zeichenfensters wird abgefragt
he = graph.winfo_height()
hee = he/256
wii = wi/2048
if onv1.get()==0: # Die Kanaele die aktiviert sind werden gezeichnet
for s in range(0,len(values2)-10,4):
graph.create_line(s*wii,he-values2[s]*hee,(s+4)*wii,hevalues2[s+4]*hee,fill="red",width=2)
elif onv2.get()==0:
for s in range(0,len(values)-10,4):
graph.create_line(s*wii,he-values[s]*hee,(s+4)*wii,hevalues[s+4]*hee,fill="blue",width=2)
else:
if len(values)>len(values2):
m = len(values)
else:
m = len(values2)
try:
for s in range(0,m-10,4):
graph.create_line(s*wii,he-values[s]*hee,(s+4)*wii,hevalues[s+4]*hee,fill="blue",width=2)
graph.create_line(s*wii,he-values2[s]*hee,(s+4)*wii,hevalues2[s+4]*hee,fill="red",width=2)
except:
pass
for e in range(9): # Nun werden die Hilfslinien gezeichnet
graph.create_line(0,he-((e-4)*25+128)*hee,wi,he-((e-4)*25+128)*hee,width=0.1)
for e in range(12):
graph.create_line(e/11*wi,0,e/11*wi,he,width=0.1)
graph.create_line(wi-2,0,wi-2,he)
graph.create_line(0,0,wi,0)
graph.create_line(0,he-1,wi,he-1)
graph.create_line(0,he/2,wi,he/2,width=2)
time.sleep(1)
def ch1(self=None): # Funktion zum Setzten der Einstellungen fuer Kanal 1
send = gndv1.get() + invv1.get() + onv1.get()
for t in range(len(vdivs)):
if vdivv1.get() == vdivs[t]:
send += t
ser.write(bytearray("CH1="+str(chr(send)),"ascii"))
def ch2(self=None): # Analog zur Funktion ch1
send = gndv2.get() + invv2.get() + onv2.get()
for t in range(len(vdivs)):
if vdivv2.get() == vdivs[t]:
send += t
ser.write(bytearray("CH2="+str(chr(send)),"ascii"))
30
def xpos(self): # Funktion zum Einstellen von Time/Div
send = 0
for t in range(len(tdivs)):
if tdivv.get() == tdivs[t]:
send = t
ser.write(bytearray("TBA="+str(chr(send+4)),"ascii"))
def savepic(): # Funktion zum Speichern des Graphen
wi = graph.winfo_width()
he = graph.winfo_height()
graph.postscript(file="pic.eps", width=wi, height=he) # Graph wird als .eps Datei gespeicher
img= Image.open("pic.eps") # Umwandlung der .eps Datei in ein Foto
img = img.resize((wi,he), Image.ANTIALIAS) # Anpassen der Groeße
img.save("oszi_pic.png","png") # Speichern des Fotos
# Programmstart
window = Tk()
window.title("Oszilloskop")
points = list()
imageg = Image.new("RGB", (512,512))
draw = ImageDraw.Draw(imageg)
graph = Canvas(window,width=512, height=512,bg="white")
gndv1 = IntVar() # Initialisierung der globalen Variablen
gndv2 = IntVar()
invv1 = IntVar()
invv2 = IntVar()
onv1 = IntVar()
onv2 = IntVar()
vdivv1 = StringVar()
vdivv2 = StringVar()
tdivv = StringVar()
# Werte fuer V/Div und Time/Div
vdivs = ["1 mV", "2 mV","5 mV","10 mV", "20 mV","50 mV","100 mV", "200 mV","500 mV","1 V", "2
V","5 V","10 V", "20 V"]
tdivs = ["1 us", "2 us", "5 us","10 us", "20 us", "50 us","100 us", "200 us", "500 us","1 ms", "2 ms", "5
ms","10 ms", "20 ms", "50 ms","100 ms", "200 ms", "500 ms","1 s", "2 s", "5 s","10 s", "20 s", "50
s","100 s"]
vdivv1.set(vdivs[7])
vdivv2.set(vdivs[7])
tdivv.set(tdivs[7])
#Initialisierung der Widgets fuer die grafische Oberflaeche
lch1 = Label(window, text="Kanal 1:",fg="blue")
lch2 = Label(window, text="Kanal 2:",fg="red")
lx = Label(window,text="Time/Div")
gnd1 = Checkbutton(window, text="GND",command = ch1, variable=gndv1, offvalue=0, onvalue=128)
gnd2 = Checkbutton(window, text="GND",command = ch2, variable=gndv2, offvalue=0, onvalue=128)
inv1 = Checkbutton(window, text="INV",command = ch1, variable=invv1, offvalue=0, onvalue=32)
inv2 = Checkbutton(window, text="INV",command = ch2, variable=invv2, offvalue=0, onvalue=32)
on1 = Checkbutton(window, text="ON",command = ch1, variable=onv1, offvalue=0, onvalue=16)
on2 = Checkbutton(window, text="ON",command = ch2, variable=onv2, offvalue=0, onvalue=16)
vdiv1 = OptionMenu(window,vdivv1,command = ch1, *tuple(vdivs))
vdiv2 = OptionMenu(window,vdivv2,command = ch2, *tuple(vdivs))
31
tdiv = OptionMenu(window,tdivv, command= xpos, *tuple(tdivs))
save_button = Button(window,text="Speichern",command=savepic)
on1.select() # Kanaele werden standartmaeßig aktiviert
on2.select()
# Anordnung der Widgets
graph.grid(column=0, row=0,rowspan=8,sticky=W+E+S+N)
lch1.grid(column=1, row=0,sticky=SW)
lch2.grid(column=1, row=3,sticky=SW)
on1.grid(column=1, row=1)
on2.grid(column=1, row=4)
inv1.grid(column=2, row=1,sticky=W)
inv2.grid(column=2, row=4,sticky=W)
#gnd1.grid(column=3, row=1,sticky=W)
#gnd2.grid(column=3, row=4,sticky=W)
vdiv1.grid(column=3, row=2,sticky=N)
vdiv2.grid(column=3, row=5,sticky=N)
lx.grid(column=1,row=6,sticky=W)
tdiv.grid(column=3, row=6, sticky=W)
save_button.grid(column=2, row=7)
window.columnconfigure(0, weight=1) # Fenster laesst sich besser in der Groeße aendern
for l in range(6):
window.rowconfigure(l,weight=1)
_thread.start_new_thread(readData,()) # Thread zum Auslesen und Darstellen der Messwerte
window.mainloop()
# Serielle Kommunikation wird beendet
ser.write(bytearray("RM=0\r","ascii"))
time.sleep(0.1)
ser.close()
9.6 Bestellliste
Diese Bestellliste enthält die Hardware, die für die Arbeit gekauft wurde. Auf der Liste befinden sich
allerdings auch Artikel, die für weitere Projekte verwendet werden und für diese Arbeit nicht relevant
sind. Die Kosten, die für diese Arbeit angefallen sind, betragen nur einen Bruchteil des
Gesamtpreises.
32
33
34
9.7 Spannungsverstärkerschaltung
Abwandlung der Schaltung von http://www.modding-faq.de/index.php?artid=507
(Stand: September 2014)
Diese Schaltung multipliziert die Spannung am DAC Eingang mit 1,5. Gleichzeitig werden größere
Ströme zugelassen, je nachdem wie viel von der 5 V Spannungsversorgung geliefert wird.
9.8 Verwendete Arbeitsblätter
35
36
37
38