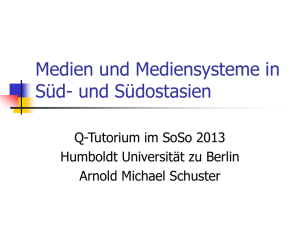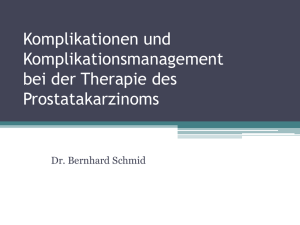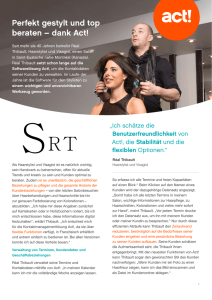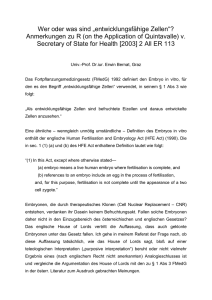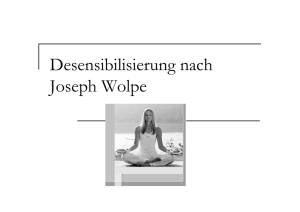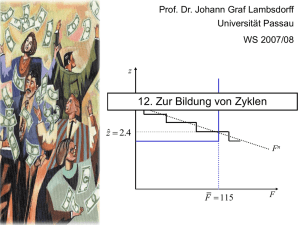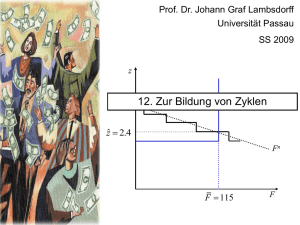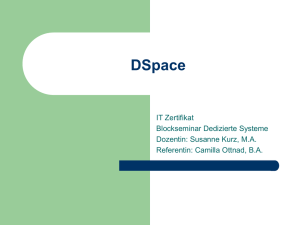Pro oder Act! Premium
Werbung
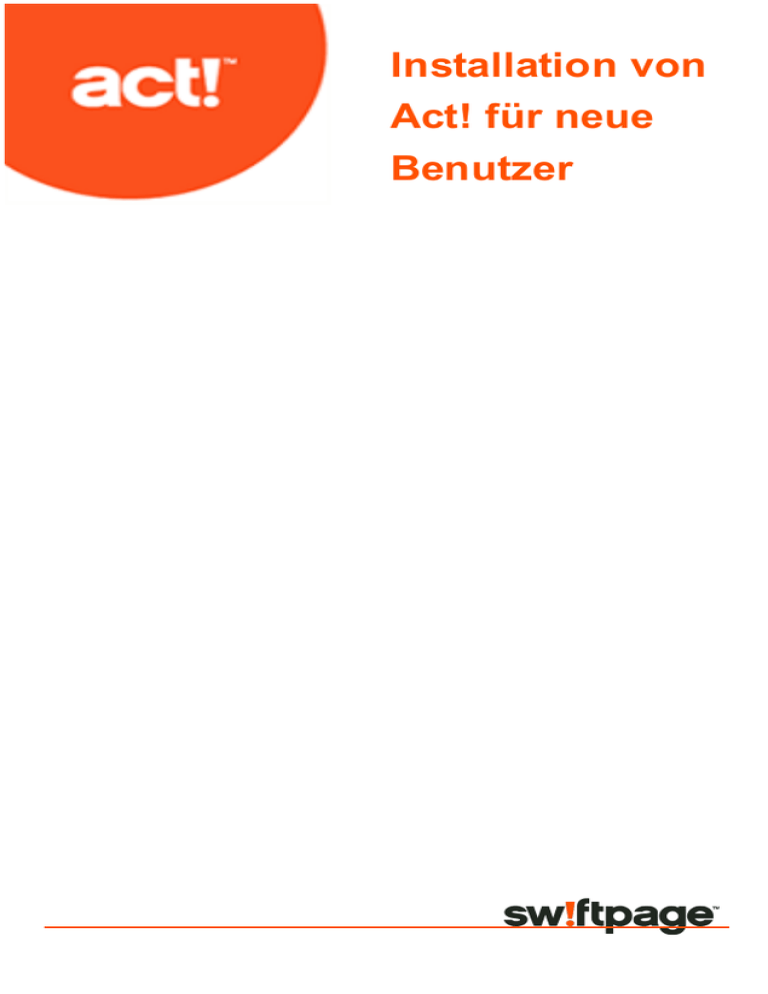
Installation von Act! für neue Benutzer Installation von Act! für neue Benutzer © 2015 Swiftpage ACT! LLC. Alle Rechte vorbehalten. Swiftpage, Act! und die hier erwähnten Swiftpage-Produkt- und Servicenamen sind eingetragene Marken oder Marken von Swiftpage ACT! LLC oder verbundenen Unternehmen. Microsoft® SQL Server®, Windows Vista® und das Windows-Logo sind Marken oder eingetragene Marken der Microsoft Corporation in den USA und/oder anderen Ländern. Alle anderen Marken sind Eigentum ihrer entsprechenden Inhaber. Ausgabe 02/2015 für Act! Pro v17.1 und Act! Premium v17.1 Version: UA01_232015 Dieses Material darf weder ganz noch auszugsweise kopiert, abgelichtet, reproduziert, übersetzt oder auf ein elektronisches Medium oder in computerlesbare Form reduziert werden, wenn keine vorherige schriftliche Genehmigung vorliegt von: Swiftpage ACT! LLC, 8800 N. Gainey Center Drive, Suite 200, Scottsdale, Arizona 85258 ATTN: Legal Department. ALLE BEISPIELE MIT NAMEN, FIRMENNAMEN ODER FIRMEN IN DIESEM HANDBUCH SIND FREI ERFUNDEN UND BEZIEHEN SICH WEDER NAMENTLICH NOCH INHALTLICH IN IRGENDEINER WEISE AUF TATSÄCHLICHE NAMEN, FIRMEN, UNTERNEHMEN ODER EINRICHTUNGEN. JEGLICHE ÄHNLICHKEIT MIT ECHTEN PERSONEN, FIRMEN, UNTERNEHMEN ODER EINRICHTUNGEN WÄRE REIN ZUFÄLLIG. Dieses Material wurde mit größtmöglicher Genauigkeit und Sorgfalt zusammengestellt. Swiftpage ACT! LLC übernimmt jedoch keinerlei Gewährleistung in Bezug auf diese Dokumentation und schließt sämtliche impliziten Gewährleistungen in Bezug auf die Marktfähigkeit und Eignung für einen bestimmten Zweck aus. Swiftpage ACT! LLC ist nicht haftbar für Fehler, indirekte Schäden oder Folgeschäden im Zusammenhang mit der Bereitstellung, Leistung oder Verwendung dieser Unterlagen oder der darin enthaltenen Beispiele. Die Informationen in diesem Material können ohne vorherige Benachrichtigung geändert werden. Endbenutzer-Lizenzvertrag Dieses Produkt ist durch einen Endbenutzer-Lizenzvertrag geschützt. Sie können diesen Vertrag anzeigen, indem Sie im Menü "Hilfe" des Produkts auf "Info über Act!" und anschließend auf "Endbenutzer-Lizenzvertrag anzeigen" klicken. Veröffentlicht von Swiftpage ACT! LLC 8800 N. Gainey Center Drive, Suite 200 Scottsdale, AZ 85258 Seit über 25 Jahren ist Act! eine zuverlässige Wahl für Einzelpersonen, kleine Unternehmen und Vertriebsteams, wenn es darum geht, sich zu organisieren und im Marketing nichts dem Zufall zu überlassen, um die Vertriebsergebnisse zu verbessern. Zielgruppe für dieses Handbuch Sie müssen dieses Handbuch verwenden, wenn Sie keine Version von Act! installiert haben. Dieses Handbuch enthält Installationsanweisungen für neue Benutzer von: l l Act! Pro - Für professionelle Benutzer, die allein oder in kleinen Arbeitsgruppen mit maximal 10* Benutzern arbeiten. Act! Premium – Für professionelle Benutzer, die in großen Teams und Arbeitsgruppen arbeiten. Act! Premium ermöglicht den Zugriff über Windows® (Desktop) und über das Web. Wenn die Installation einen Benutzerzugriff über das Web ermöglichen soll, benötigen Sie dieses Handbuch und das Act! Premium Webadministratorhandbuch, um Installation und Konfiguration durchzuführen. Das Webadministratorhandbuch steht im Installationsfenster des Webprodukts unter "Produktdokumentation" zur Verfügung. Sie sollten das Webadministratorhandbuch durchlesen, bevor Sie die Webversion installieren. * Die Anzahl gleichzeitiger Verbindungen ist in einigen Betriebssystemen begrenzt. VERWENDEN SIE DIESES HANDBUCH NICHT, wenn Sie eine Version von Act! installiert haben. Sie sind ein Upgrade-Benutzer. Öffnen Sie im Installationsfenster die Seite "Produktdokumentation", um auf das entsprechende Aktualisierungshandbuch zuzugreifen. Installation von Act! für neue Benutzer 1 Installation vorbereiten Führen Sie vor der Installation diese Schritte aus. Installation vorbereiten(Act! Pro und Act! Premium) 1. Vergewissern Sie sich, dass der Computer (bzw. alle Computer in einer freigegebenen Umgebung) die empfohlenen Mindestsystemvoraussetzungen für das erworbene Produkt und das Betriebssystem erfüllen. Vergewissern Sie sich außerdem, dass die mögliche Anzahl gleichzeitiger Benutzer sowie der Lizenzen ausreicht. Siehe Systemanforderungen unter www.act.com/systreq. 2. Melden Sie sich auf allen Computern als Microsoft Windows-Administrator an. 3. (Empfohlen) Deaktivieren Sie alle softwarebasierten Firewalls. Sie können die Firewall nach der Installation wieder aktivieren. Installation von Act! Premium (Webzugriff) vorbereiten 1. Act! Premium setzt voraus, dass Microsoft Internet Information Services (IIS) 6 und ASP.NET im 32-BitKompatibilitätsmodus ausgeführt werden. Wenn Sie die 64-Bit-Versionen dieser Anwendungen verwenden und diese vom Installationsprogramm nicht automatisch in den 32-Bit-Modus umgeschaltet werden sollen, finden Sie entsprechende Informationen im Act! Premium Webadministratorhandbuch unter "Allgemeine Probleme und Fehler beheben" im Abschnitt "Act! Premium (Webzugriff) Fehler beheben". IIS 7 ermöglicht die gleichzeitige Ausführung von 32-Bit- und 64-Bit-Prozessen. 2 Installation von Act! für neue Benutzer 2. Installieren Sie ASP.NET, oder vergewissern Sie sich, dass die Authentifizierung für ASP.NETIdentitätswechsel aktiviert ist. 3. Richten Sie eine Ausnahme für WWW-Dienste ein, wenn Sie eine Firewall verwenden. 4. Ändern Sie die Einstellung für den Energiesparmodus in "Niemals", wenn Sie Windows Vista® als Webserver für Act! Premium (Webzugriff) verwenden. Act! installieren Führen Sie diese Schritte aus, um Act! Pro oder Act! Premium zu installieren. Act! installieren 1. Führen Sie einen der folgenden Schritte aus: l l l Führen Sie den Downloadprozess von der Act! Website durch. Doppelklicken Sie auf die Datei setup.exe, wenn Sie von einem Netzwerkspeicherort aus installieren. Legen Sie die Installations-DVD ein. Das Installationsprogramm sollte automatisch gestartet werden. Klicken Sie andernfalls auf "Start", und wählen Sie "Ausführen" aus. Geben Sie "<Laufwerksbuchstabe>:SETUP" ein. HINWEIS: Wenn während der Installation eine Meldung zum Microsoft .Net Framework 4-Clientprofil angezeigt wird, können Sie zum Fortfahren auf "OK" klicken. Es ist keine Maßnahme erforderlich. 3. Klicken Sie im Hauptinstallationsfenster auf InstallierenAct!. Installation von Act! für neue Benutzer 3 4. Überprüfen Sie die Informationen auf der Seite Installationsanforderungen. Klicken Sie auf Installieren, um fortzufahren. 5. Bestätigen Sie die Installation der erforderlichen Komponenten, wenn Sie dazu aufgefordert werden. Nach der Installation muss u. U. ein Neustart ausgeführt werden. HINWEIS: Wenn das Installationsprogramm nach einem Neustart nicht automatisch gestartet wird, klicken Sie zum Fortfahren auf "Setup.exe". 6. Wählen Sie auf der Seite Regionale Version die zu installierende Version aus. Klicken Sie auf Weiter. 7. Lesen Sie den Vertrag auf der Seite Lizenzvertrag, und klicken Sie auf Akzeptieren. 8. Auf der Seite Typ der Installation ist standardmäßig die Installation Typisch ausgewählt. Wählen Sie Benutzerdefiniert aus, um die Standardinstallationseinstellungen zu ändern. Klicken Sie auf Weiter. 4 Installation von Act! für neue Benutzer HINWEIS: Bei einer benutzerdefinierten Installation können Sie Act! ohne SQL Server Express installieren. Deaktivieren Sie dazu das Kontrollkästchen "SQL Server Express installieren" auf der nächsten Seite. WICHTIG: Wenn Sie SQL Server Express nicht installieren, können Sie keine Datenbank erstellen oder wiederherstellen. Sie können jedoch eine Verbindung zu einer gemeinsam genutzten Datenbank herstellen. SQL Server Express muss auf dem Hostcomputer für die gemeinsam genutzte Datenbank installiert sein. Für Act! Premium (Webzugriff) Benutzer muss SQL Server Express abhängig von der Konfiguration auf dem Datenbankserver oder Webserver installiert werden. Mithilfe von weiteren benutzerdefinierten Optionen können Sie auswählen, wo Act! und SQL Server Express installiert werden sollen, wer Act! nutzen kann, Symbole für den Schnellstart angeben und angeben, wo Act! im Startmenü eingefügt werden soll. 9. Klicken Sie im Fenster mit der Meldung, dass die Installation abgeschlossen ist, auf Fertig stellen. 10. Klicken Sie auf Beenden, um das Installationsfenster zu schließen. Doppelklicken Sie auf dem Desktop auf das Symbol Act!, um Act! zu öffnen. Oder zeigen Sie im Startmenü unter "Programme" auf den Programmordner für Act! und dann auf Act!. Wenn die Software geöffnet wird, werden Sie aufgefordert, diese zu registrieren und zu aktivieren. Installation von Act! für neue Benutzer 5 Act! registrieren und aktivieren Sie müssen Act! innerhalb von 30 Tagen nach der ersten Verwendung auf jedem Computer, auf dem die Software installiert ist, registrieren und aktivieren. Durch die Registrierung und Aktivierung wird sichergestellt, dass Sie über Programmaktualisierungen und Kundendienstoptionen informiert werden. Für die Registrierung ist eine Seriennummer erforderlich. Die Seriennummer ist auf der DVD-Hülle aufgedruckt, oder sie wird Ihnen beim Kauf in einer E-Mail zugesendet. Sie können die Seriennummer aus der Produktaktivierungs-E-Mail kopieren und in die Registrierungsseite einfügen. Unter Windows Vista und Windows 7 müssen Sie die Software als Administrator ausführen, um sie zu registrieren. Schließen Sie Act!. Klicken Sie auf dem Desktop bzw. in der Liste "Programme" mit der rechten Maustaste auf das Act! Symbol. Klicken Sie auf "Als Administrator ausführen". Software registrieren und aktivieren 1. Klicken Sie im Menü Hilfe auf Registrieren Act!. 2. Wählen Sie eine Registrierungsoption aus. Klicken Sie auf Weiter. 3. Befolgen Sie die Anweisungen auf dem Bildschirm. Klicken Sie auf Weiter, um fortzufahren. 4. Wenn Sie den Vorgang abgeschlossen haben, klicken Sie auf Aktivieren. 6 Installation von Act! für neue Benutzer Datenbank erstellen Nachfolgend wird erläutert, wie Sie eine Datenbank erstellen. Wenn andere Personen ebenfalls auf die Daten zugreifen müssen, können Sie die Datenbank gemeinsam nutzen. Nachdem die Datenbank erstellt und freigegeben wurde, können Sie die Personen, die Zugriff benötigen, als Benutzer hinzufügen. Datenbank erstellen 1. Wählen Sie im Begrüßungsfenster die Option ein/e Act! Datenbank erstellen. Klicken Sie auf OK. 2. Geben Sie im Feld Datenbankname einen Namen für die neue Datenbank ein. Der Name muss mit einem Buchstaben beginnen. Fügen Sie keine Leerstellen oder Satzzeichen ein. 3. Übernehmen Sie im Feld Ablageort die Standardinformationen. 4. Wählen Sie in der Liste Währung eine Währung für die Datenbank aus. 5. Wenn Sie die Datenbank gemeinsam mit anderen Benutzern verwenden möchten, aktivieren Sie das Kontrollkästchen Datenbank für andere Benutzer freigeben. 6. Geben Sie im Feld Benutzername den Namen der Person ein, die sich bei der Datenbank anmeldet. Installation von Act! für neue Benutzer 7 WICHTIG: In diesem Schritt wird auch ein Kontaktdatensatz mit der Bezeichnung "Persönlicher Datensatz" erstellt. In den meisten Fällen handelt es sich dabei um Ihren eigenen Namen Diesem Kontakt wird die Sicherheitsrolle "Administrator" zugewiesen. Weitere Informationen zu den Sicherheitsrollen für Benutzer sowie den Funktionen und Daten, auf die sie zugreifen können, finden Sie unter "Informationen zu Benutzerrollen und Berechtigungen" in der Hilfe. 7. Geben Sie im Feld Kennwort ein Kennwort ein, um ein Anmeldekennwort für den Benutzer festzulegen, und bestätigen Sie das Kennwort. ACHTUNG: Wenn Sie dieses Kennwort vergessen, können Sie nicht auf die Datenbank zugreifen. Sie müssen sich dann an den technischen Support wenden. 8. Klicken Sie auf OK. Die Datenbank wird erstellt und geöffnet. Sie enthält einen Kontaktdatensatz mit dem angegebenen Benutzernamen. Benutzer hinzufügen Wenn andere Personen in der Lage sein müssen, auf Act! zuzugreifen, müssen Sie diese als Benutzer hinzufügen. Sie können Sicherheitsrollen und Berechtigungen zuweisen, um den Zugriff auf Daten und Funktionen zu beschränken. Sie können beliebig viele Benutzer hinzufügen. Die Anzahl der aktiven Benutzer wird jedoch durch die Lizenz eingeschränkt. 1. im Menü Extras klicken Sie auf Benutzer verwalten. 2. Klicken Sie auf der Seite Benutzer auswählen unter Benutzertätigkeiten auf Neuen Benutzer erstellen. 8 Installation von Act! für neue Benutzer 3. Auf der Seite Neuen Benutzer erstellen behalten Sie die Standardoption Erstellt einen neuen Benutzer, der sich noch nicht in der Datenbank befindet bei. Klicken Sie auf Weiter. 4. Füllen Sie auf der Seite Benutzerinformationen bearbeiten alle Felder aus. Sie müssen für den Benutzer eine Sicherheitsrolle auswählen. Klicken Sie auf Weiter. 5. Wählen Sie auf der Seite Zugriff festlegen aus, ob der Benutzer "Aktiv" oder "Inaktiv" ist. (Inaktive Benutzer können sich nicht bei der Datenbank anmelden.) Klicken Sie auf Weiter. 6. Verwenden Sie die Pfeile auf der Seite Berechtigungen hinzufügen, um Berechtigungen für den Benutzer hinzuzufügen oder zu entfernen. Berechtigungen werden dem Benutzer abhängig von der Sicherheitsrolle automatisch zugewiesen. Klicken Sie auf Fertig stellen. ein/e Act! Datenbank in einem Netzwerk gemeinsam nutzen Nachstehend wird die Einrichtung einer gemeinsam genutzten Datenbank auf Host- und Clientcomputern beschrieben, die über ein LAN oder VPN genutzt werden soll. Die Host- und Clientcomputer müssen über das LAN oder VPN Verbindungen zueinander herstellen können. 1. Vergewissern Sie sich, dass alle Computer (Host und Clients) über eine lizenzierte Kopie der Software verfügen. 2. Fügen Sie Act! ggf. zur Liste der Firewall-Ausnahmen hinzu. Entsprechende Informationen dazu finden Sie in der Windows-Hilfe. 3. Führen Sie auf dem Hostcomputer die folgenden Schritte aus: Installation von Act! für neue Benutzer 9 a. Erstellen Sie eine Datenbank, und geben Sie sie frei. Merken Sie sich das Verzeichnis der PAD-Datei für die Datenbank. b. Fügen Sie die Benutzer der Clientcomputer als Benutzer zur Datenbank hinzu. Notieren Sie deren Benutzernamen und Kennwörter. c. Senden Sie die PAD-Datei sowie den jeweiligen Benutzernamen und das Kennwort per E-Mail an die Benutzer der Clientcomputers, damit sie auf die Datenbank zugreifen können. 4. Geben Sie den Benutzern der Clientcomputer die folgenden Anweisungen: a. Fügen Sie die PAD-Datei auf dem Desktop ein. b. Doppelklicken Sie auf die PAD-Datei, um die Datenbank zu öffnen. c. Geben Sie Ihren Benutzernamen und Ihr Kennwort ein, um auf die Datenbank zuzugreifen. Nächste Schritte Nachdem die Installation durchgeführt wurde, können Sie mit Act! arbeiten. l l Sie müssen den Zugriff für die Webbenutzer konfigurieren und weitere Konfigurationsaufgaben ausführen, wenn Sie Act! Premium (Webzugriff) installieren. Siehe Act! Premium - Webadministratorhandbuch. Remote-Benutzer greifen auf eine lokale Datenbank oder Remote-Datenbank zu, um Informationen anzuzeigen und zu ändern. Anschließend werden die RemoteDatenbanken und die Hauptdatenbank synchronisiert, damit sie die gleichen Informationen enthalten. Führen Sie die folgenden Schritte aus, wenn Sie RemoteDatenbanken zur Installation hinzufügen: 10 Installation von Act! für neue Benutzer l l Erstellen Sie neue Remote-Datenbanken. Weitere Informationen finden Sie in der Hilfe unter "Informationen zur Datenbanksynchronisation". Installieren Sie die Synchronisierungsdienste. Entsprechende Informationen finden Sie in der Hilfe unter "Synchronisierungsdienste installieren". Installation von Act! für neue Benutzer 11 Act! Getting Started Resource Center Mithilfe von kostenlosen Self-Service-Ressourcen, die überall zur Verfügung stehen, können Sie die Software schnell und einfach einrichten sowie optimal nutzen. Das Getting Started Resource Center unter www.act.com/resourcecenter bietet folgende Möglichkeiten: l l l Videos mit Anweisungen und Funktionen-Touren anschauen Handbücher herunterladen, die ausgedruckt werden können Zugriff auf die Act! Knowledgebase, die Act! CommunityForen usw. 12 Installation von Act! für neue Benutzer Notizen Installation von Act! für neue Benutzer 13