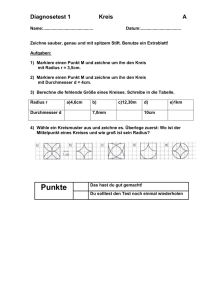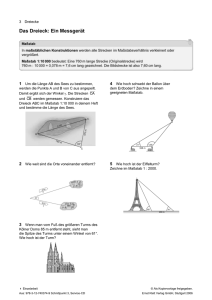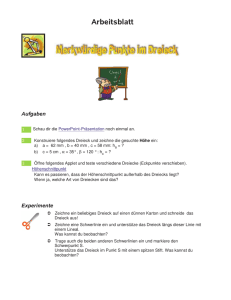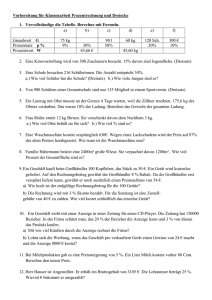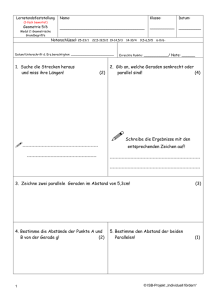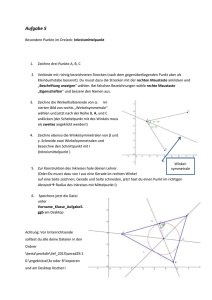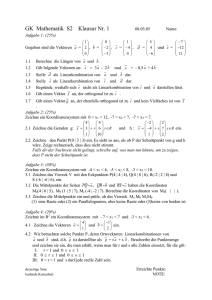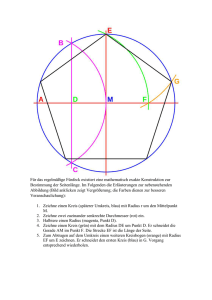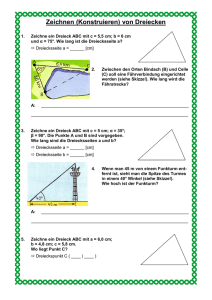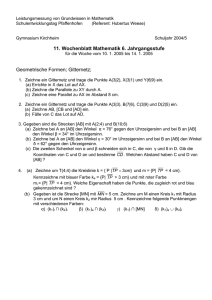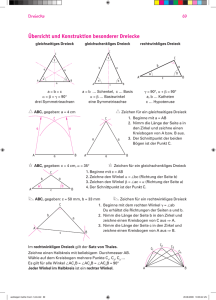Bewegliche Geometrie mit dem Computer – Was beobachtest Du
Werbung
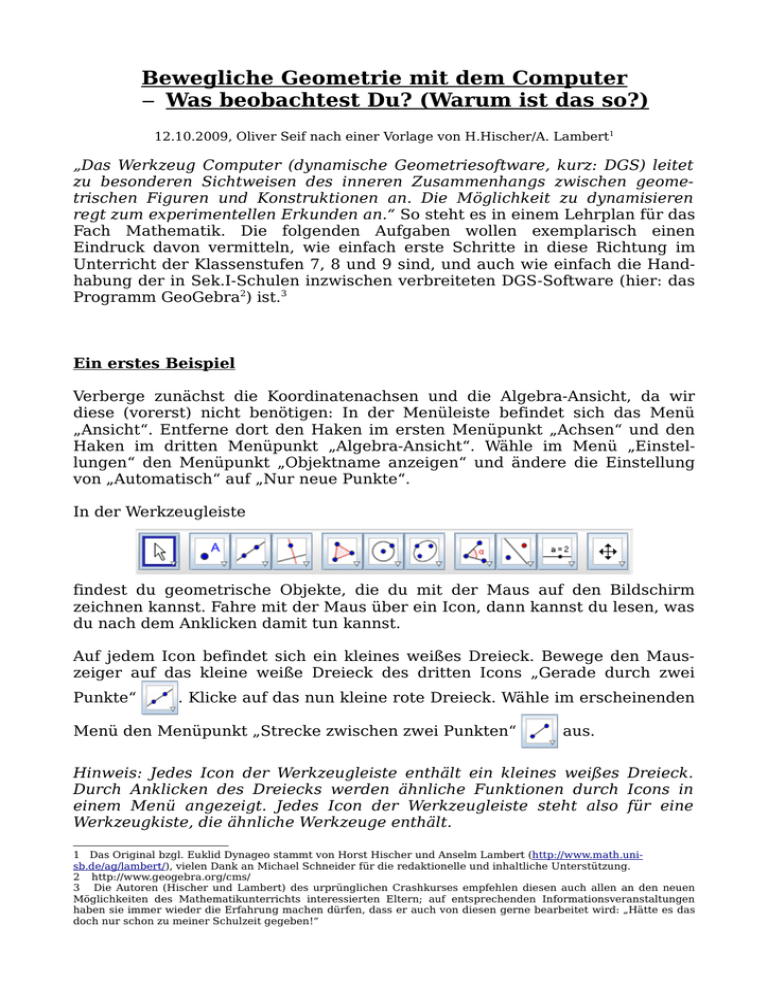
Bewegliche Geometrie mit dem Computer
– Was beobachtest Du? (Warum ist das so?)
12.10.2009, Oliver Seif nach einer Vorlage von H.Hischer/A. Lambert1
„Das Werkzeug Computer (dynamische Geometriesoftware, kurz: DGS) leitet
zu besonderen Sichtweisen des inneren Zusammenhangs zwischen geometrischen Figuren und Konstruktionen an. Die Möglichkeit zu dynamisieren
regt zum experimentellen Erkunden an.“ So steht es in einem Lehrplan für das
Fach Mathematik. Die folgenden Aufgaben wollen exemplarisch einen
Eindruck davon vermitteln, wie einfach erste Schritte in diese Richtung im
Unterricht der Klassenstufen 7, 8 und 9 sind, und auch wie einfach die Handhabung der in Sek.I-Schulen inzwischen verbreiteten DGS-Software (hier: das
Programm GeoGebra2) ist.3
Ein erstes Beispiel
Verberge zunächst die Koordinatenachsen und die Algebra-Ansicht, da wir
diese (vorerst) nicht benötigen: In der Menüleiste befindet sich das Menü
„Ansicht“. Entferne dort den Haken im ersten Menüpunkt „Achsen“ und den
Haken im dritten Menüpunkt „Algebra-Ansicht“. Wähle im Menü „Einstellungen“ den Menüpunkt „Objektname anzeigen“ und ändere die Einstellung
von „Automatisch“ auf „Nur neue Punkte“.
In der Werkzeugleiste
findest du geometrische Objekte, die du mit der Maus auf den Bildschirm
zeichnen kannst. Fahre mit der Maus über ein Icon, dann kannst du lesen, was
du nach dem Anklicken damit tun kannst.
Auf jedem Icon befindet sich ein kleines weißes Dreieck. Bewege den Mauszeiger auf das kleine weiße Dreieck des dritten Icons „Gerade durch zwei
Punkte“
. Klicke auf das nun kleine rote Dreieck. Wähle im erscheinenden
Menü den Menüpunkt „Strecke zwischen zwei Punkten“
aus.
Hinweis: Jedes Icon der Werkzeugleiste enthält ein kleines weißes Dreieck.
Durch Anklicken des Dreiecks werden ähnliche Funktionen durch Icons in
einem Menü angezeigt. Jedes Icon der Werkzeugleiste steht also für eine
Werkzeugkiste, die ähnliche Werkzeuge enthält.
1 Das Original bzgl. Euklid Dynageo stammt von Horst Hischer und Anselm Lambert (http://www.math.unisb.de/ag/lambert/), vielen Dank an Michael Schneider für die redaktionelle und inhaltliche Unterstützung.
2 http://www.geogebra.org/cms/
3 Die Autoren (Hischer und Lambert) des urprünglichen Crashkurses empfehlen diesen auch allen an den neuen
Möglichkeiten des Mathematikunterrichts interessierten Eltern; auf entsprechenden Informationsveranstaltungen
haben sie immer wieder die Erfahrung machen dürfen, dass er auch von diesen gerne bearbeitet wird: „Hätte es das
doch nur schon zu meiner Schulzeit gegeben!“
Zeichne eine Strecke in den Zeichenbereich! Rechts neben der Werkzeugleiste erhältst du, nachdem du ein Icon in der Werkzeugleiste ausgewählt
hast, nützliche Hinweise. Hier ist es der Hinweis:
„Strecke zwischen zwei Punkte – Wähle zwei Punkte“.
Klicke auf das kleine Dreieck des zweiten Icons
Menü den Menüpunkt „Mittelpunkt“
. Wähle im erscheinenden
aus. Zeichne den Mittelpunkt der
vorher gezeichneten Strecke.
Wähle das erste Icon („Bewege“)
aus. Wenn du nun mit der Maus an
einem der Streckenenden ziehst, dann veränderst du die Strecke, aber der
Mittelpunkt bleibt immer der Mittelpunkt: die geometrische Konstruktion ist
beweglich.
Hinweis: In der Menüleiste findest du im Menü „Bearbeiten“ die Menüpunkte
„Rückgängig“ und „Wiederherstellen“, um Konstruktionsschritte rückgängig
zu machen bzw. wieder durchzuführen, sowie den Menüpunkt „Löschen“, um
Objekte zu löschen.
Im Folgenden findest du Anregungen zu mathematischen
Entdeckungen:
(Jeweils eine Begründung für das Beobachtete anzugeben ist mal einfacher,
mal schwerer.)
1. Seitenmitten im Dreieck
a) Zeichne ein Dreieck ABC über das Icon „Vieleck“
in der Werkzeug-
leiste.
Hinweis: Um dem Computer mitzuteilen, dass du ein Dreieck möchtest,
musst du, nachdem du den dritten Punkt gezeichnet hast, noch einmal
den ersten anklicken.
Hinweis: Wenn du mit der rechten Maustaste ins Dreieck klickst, dann
kannst du über „Eigenschaften“ Farbe und Linienarten verändern.
Hinweis: Wenn du mit der rechten Maustaste einen Eckpunkt des
Dreiecks anklickst, kannst du seine Beschriftung über „Eigenschaften“
anzeigen lassen sowie seine Form und Farbe ändern. Wenn du mit der
Maus auf den Namen des Punktes fährst, verändert sich der Mauszeiger: mit gedrückter linker Maustaste kannst du den Namen an eine
gewünschte Position schieben.
Zeichne die Mittelpunkte der Dreiecksseiten.
Verbinde die Seitenmittelpunkte zu einem Dreieck. Zieh an A, B und C.
Hinweis: An den Seitenmitten kannst du nicht ziehen, da diese
abhängige Punkte sind. Was beobachtest du? (Warum ist das so?)
b) Verbinde die Seitenmittelpunkte jeweils mit den gegenüberliegenden
Eckpunkten. Zieh an den drei Ecken. Was beobachtest du? (Warum ist
das so?)
Hinweis: In der Menüleiste kannst du über „Neues Fenster“ nun ein
neues Zeichenblatt öffnen.
2. Seitenmitten im Viereck
Zeichne ein Viereck über das Icon
(analog zu 1a). Zeichne dann die
Seitenmittelpunkte. Verbinde die Seitenmittelpunkte der Reihe nach zu
einem Viereck. Zieh an den vier Ecken. Was beobachtest du? (Warum ist
das so?)
3. Die Mittelsenkrechten der Dreiecksseiten
a) Zeichne ein Dreieck ABC. Konstruiere auf jeder Dreiecksseite die Mittelsenkrechte über das Icon „Mittelsenkrechte“
(zu finden im erschei-
nenden Menü des vierten Icons „Senkrechte Gerade“
). Zieh an den
drei Ecken. Was beobachtest du? (Warum ist das so?)
b) Zeichne über das Icon „Schneide zwei Objekte“
(zu finden im er-
scheinenden Menü des zweiten Icons „Neuer Punkt“
) den Schnitt-
punkt der in Teil a) gezeichneten Mittelsenkrechten ein. Benenne den
Schnittpunkt über Rechtsklick in M um. Du siehst zwar, dass sie sich
schneiden, aber du musst dem Computer immer auch mitteilen, wenn
dich ein Schnittpunkt interessiert. Zeichne einen Kreis mit Mittelpunkt
M über das Icon „Kreis mit Mittelpunkt durch Punkt“
, der durch
eine der Ecken geht. Zieh an den drei Ecken. Was beobachtest du?
(Warum ist das so?)
4. Die Winkelhalbierenden im Dreieck
a) Zeichne ein Dreieck ABC und konstruiere über das fünfte Icon „Winkelhalbierende“
die Winkelhalbierenden. Zieh an den drei Ecken. Was
beobachtest du? (Warum ist das so?)
b) Zeichne den Schnittpunkt W der in Teil a) gezeichneten Winkelhalbieren
den ein. Fälle über das vierte Icon „Senkrechte Gerade“
das Lot
von W auf eine der Dreieckseiten. Zeichne den Schnittpunkt L von Seite
und Lotgerade ein. Zeichne einen Kreis mit Mittelpunkt W, der durch L
geht.
Hinweis: Durch Rechtsklick auf den Kreis kannst du über „Eigenschaften“, dort die Rubrik „Darstellung“, die Kreisfläche durch Ändern der
„Füllung“ ausmalen.
Zieh an den drei Ecken. Was beobachtest du? (Warum ist das so?)
5. Satz des Thales
a) Zeichne eine Gerade TP über das dritte Icon „Gerade durch zwei
Punkte“
. Zeichne einen Kreis um T durch einen Punkt C. Zeichne
die Schnittpunkte A und B von Kreis und Gerade. Zeichne das Dreieck
ABC. Zieh an T, P und C. Was beobachtest du? (Warum ist das so?)
b) Miss den Innenwinkel bei C über das achte Icon „Winkel“
. Achte
dabei darauf, dass du die Punkte im Uhrzeigersinn anklickst, sonst erhältst du den Außenwinkel.
6. Winkelsumme im Fünfeck
Zeichne ein Fünfeck ABCDE. Miss alle Innenwinkel. Über das zehnte
Icon „Text einfügen“
kannst du die Größen der Winkel addieren:
Wähle eine Stelle, an welcher der Text eingefügt werden soll und füge
folgenden Text ein: "Winkelsumme=" + (Summe[{α,β,γ,δ,ε}]) . Beachte
die Anführungszeichen! Was bedeutet das Eingegebene? Was beobachtest du? (Warum ist das so?4)
7. Mittelpunkte im Dreieck
a) Zeichne ein Dreieck ABC und fälle jeweils das Lot (wie in Aufgabe 4b)
von jeder Ecke auf die gegenüber liegende Seite. Zieh an den drei
Ecken. Was beobachtest du? (Warum ist das so?)
b) Zeichne den Höhenschnittpunkt H (d. h. den Schnittpunkt aus Teil a))
ein. Konstruiere den Umkreismittelpunkt M (wie in Aufgabe 3), den Inkreismittelpunkt W (wie in Aufgabe 4) und den Schwerpunkt S (d. h. den
Schnittpunkt aus Aufgabe 1). Es genügt dazu natürlich, dass du jeweils
zwei Mittelsenkrechten bzw. Winkelhalbierende bzw. Seitenhalbierende
zeichnest (Warum?). Zieh an den drei Ecken. Was beobachtest du?
4 Tipp: Lass dir die Winkelsumme des Innen- und Außenwinkels bei A als Text (siehe oben) ausgeben. Überlege dir
wie GeoGebra Winkel addiert.
(Warum ist das so?)
Übrigens: Einer der beobachtbaren Sachverhalte war wohl den alten
Griechen unbekannt und wurde erst von Euler entdeckt. Recherchiere
im Internet nach dem Stichwort „Eulergerade“.
8. Die rutschende Leiter
Eine Leiter steht an einer Wand. Sie rutscht ab, als Herr Mathematikus
genau in der Mitte steht. Er fragt sich sofort: „Auf was für einer Kurve
bewegen sich denn jetzt meine Füße?“ Stelle eine Vermutung auf, bevor
du hier weiter machst. Zeichne die Leiter an der Wand. Dazu kannst du
folgendermaßen vorgehen: Aktiviere zunächst im Menü „Ansicht“ über
das Setzen der Haken bei „Achsen“ und „Algebra-Ansicht“ die Anzeige
des Koordinatensystems und der Algebra-Ansicht. Zeichne über das Icon
„Neuer Punkt“
einen Punkt. Ändere die Koordinaten des Punkts A
mit Rechtsklick auf den Punkt A: Wähle „Eigenschaften“, dort die Rubrik
„Grundeinstellungen“. Ändere die Koordinaten unter „Wert“ auf „(0,4)“.
Setze den Haken bei „Objekt fixieren“.
Zeichne die Strecke vom Ursprung des Koordinatensystems zu Punkt A.
Klicke mit der rechten Maustaste auf die Strecke zwischen Punkt A und
dem Koordinatenursprung. Wähle im erscheinenden Fenster „Strecke
a“. Wähle in der Rubrik „Farbe“ eine schöne Farbe und stelle in der
Rubrik „Darstellung“ eine größere Linienstärke ein. Zeichne einen
Punkt P auf der Verbindungsstrecke von A und dem Koordinatenursprung. Zeichne über das sechste Icon „Kreis mit Mittelpunkt und
Radius“
einen Kreis um P mit Radius 4. Zeichne den Schnittpunkt
S des Kreises mit der positiven x-Achse. Zeichne die Strecke von P nach
S. Das ist die Leiter, die positive y-Achse ist die Wand und die positive xAchse der rutschige Boden.
Hinweis: Durch Rechtsklick und Entfernen des Hakens bei „Objekt
anzeigen“ kannst du (nebensächliche) Objekte verbergen.
Zeichne den Mittelpunkt M der Leiter. Auf welcher Kurve bewegt er
sich? Zieh an P und vergleiche mit deiner Vermutung – Was beobachtest
Du? (Warum ist das so?) Zeichne den Mittelpunkt von M und S und
bezeichne ihn mit F – das ist ungefähr die Position der Füße. Auf
welcher Kurve bewegt er sich? Zieh an P und vergleiche mit deiner
Vermutung – Was beobachtest Du? (Warum ist das so?)
Mit GeoGebra lässt sich die Bahn der Füße festhalten: Wähle unter dem
vierten Icon das Werkzeug „Ortslinie“
aus. Klicke nun zunächst auf
F und dann auf P. Die nun erscheinende Linie heißt Ortslinie von F. Weil
die Position von F von P abhängt, musste P als zweites angeklickt
werden. Färbe die Ortslinie von F ein. Zeichne die Ortslinie von M
ebenfalls ein und vergleiche die Ortslinien mit deinen vorher aufgestellten Vermutungen.
9. Eine bekannte Kurve?
Wo liegen die Punkte, die die Eigenschaft haben, dass ihr Abstand von
der x-Achse und einem gegebenen Punkt B jeweils gleich groß ist?
Überlege dazu zuerst: Wo liegen alle Punkte,
➢ die zur x-Achse einen bestimmten Abstand r haben?
➢ die vom Punkt B einen bestimmten Abstand r haben?
Denke selber nach, bevor du weiter liest!
Zeichne alle Punkte, die von der x-Achse den gleichen Abstand r haben.
Überlege selbst, wie du dazu vorgehst.
Hinweis: Über das vierte Icon „Parallele Gerade“
kannst du eine
Parallele zeichnen.
Zeichne nun einen Punkt B in der Mitte der Zeichenfläche. Zeichne alle
Punkte, die von B den gleichen Abstand r haben, indem du einem Kreis
um B mit Radius r zeichnest.
Hinweis: Als Kreisradius kannst du auch den Namen einer Strecke
eingeben.
Wenn du die Ortslinie aller Punkte gezeichnet hast, die vom Punkt B und
von der x-Achse gleich weit entfernt sind, dann verschiebe den Punkt B.
Kennst du diese Kurven? – Was beobachtest Du? (Warum ist das so?)
Übrigens: Die gerade beschriebene Aufgabe kannst du mit deinen
Mitschülerinnen und Mitschülern auch auf dem Schulhof bearbeiten.
Die gerade Schulhauswand ist die x-Achse und die Lehrperson ist der
Punkt B. Stellt euch mit Hilfe zweier langer Bandmaße aus einem
Baumarkt so auf, dass alle jeweils gleich weit von der Wand und von der
Lehrperson entfernt stehen. Wenn ihr dann ein Foto von oben aus dem
Schulhaus runter auf den Schulhof macht, könnt ihr darauf die Kurve
auch sehen.
10. So klappt’s mit Pythagoras!
Im indischen Altertum bauten vedische Priester während bestimmter
religiöser Rituale aus Ziegelsteinen bestehende Altäre um. Dazu hatten
sie genaue mathematische Anweisungen – Mathematik fand damals dort
ihre Anwendung in der Religion. Bei der Absteckung des Bodens
spielten Schnüre eine Rolle, so dass man die Vorschriften auch Schnurregeln nennt.
Eine dieser Schnurregeln lautet:
„Wünscht man zwei verschieden große Quadrate zu vereinigen, so reiße
man mit der Seite des kleineren auf dem größeren einen Streifen auf.
Die quer über diesen Streifen gelegte Schnur ist die Seite der beiden
vereinigten Quadrate.“5
5
Mehr zu den Schnurregeln kannst du im Buch „5000 Jahre Geometrie“ von Scriba und Schreiber nachlesen.
In der folgenden Abbildung siehst du dies (in einer Grundrisszeichnung)
schrittweise durchgeführt:
Danach müssen die Steine aus den beiden Dreiecken umgeräumt werden, um den aus zwei quadratischen Altären vereinigten, neuen quadratischen Altar zu erhalten.
Hier wird also eine praktische Möglichkeit angegeben, wie aus zwei
Quadraten ein neues Quadrat (Warum ist es ein Quadrat? Warum
schneiden sich die Schnüre im rechten Winkel?) entstehen kann, so dass
das neue Quadrat den gleichen Flächeninhalt hat, wie die beiden
Ausgangsquadrate zusammen. Das heißt doch: Diese Geschichte liefert
uns einen Beweis für den Satz des Pythagoras!
Demonstriere nun mit GeoGebra diesen Beweis des Satzes des Pythagoras. Gehe dazu von zwei quadratischen Altären aus, die wie in der Abbildung so aneinander stehen, dass zwei Quadratseiten auf einer Geraden
stehen. Konstruiere die beiden Quadrate so, dass man ihre Größe verändern kann, und natürlich auch so, dass sie immer Quadrate bleiben, egal
wie man daran zieht. Erinnere dich dazu wie du ein Quadrat mit Zirkel
und Lineal konstruieren kannst.
Zeichne jetzt die Schnüre gemäß der genannten Schnurregel ein. Dort
steht: „Reiße mit der Seite des kleineren (mit der Schnur) auf dem
größeren einen Streifen auf.“ In heutiger Formulierung würde man
vielleicht eher sagen: „Trage die Länge (mit dem Zirkel) ab.“ — Wie
würdest du es ausdrücken? Die Idee ist immer die gleiche, und sie
funktioniert genauso auch auf dem Computer – denke an das Zeichnen
eines Kreises mit Radius r aus dem vorherigen Beispiel.
Zum Schluss müssen noch die Steine umgeräumt werden. Das geht auf
dem Bildschirm wirklich leichter als im wahren Leben: Drehe die abgesteckten Dreiecke über zwei Schieberegler jeweils so um eine ihrer
Ecken, dass das gewünschte Quadrat entsteht. Dazu musst du sie zuerst
noch über das fünfte Icon „Vieleck“
als Dreiecke einzeichnen, da
der Computer hier sonst keine Dreiecke sieht.
Erstelle nun über das zehnte Icon „Schieberegler“
zwei sogenannte
Schieberegler, zum Beispiel rechts oberhalb der Figur. Bezeichne den
ersten Schieberegler mit , ändere von „Zahl“ auf „Winkel“ und setze
das Maximum auf 270°. Setze den zweiten Schieberegler unter den
ersten, bezeichne ihn mit und ändere analog zum ersten Schieberegler. Über das neunte Icon „Drehe Objekt um Punkt mit Drehwinkel“
kannst du diese Dreiecke nun drehbar machen, wobei du als Drehwinkel jeweils einen der von dir dazu vorbereiteten Schieberegler
angibst. Klicke hierzu zunächst das zu drehende Dreieck an, dann den
Punkt, um den gedreht werden soll und gib im erscheinenden Fenster
schließlich den Winkel des Schiebereglers ein, wobei du den Drehsinn
eventuell verändern (mit oder gegen den Uhrzeigersinn) musst.
In den vorgestellten Aufgaben hast du für dich neue Mathematik gemacht und
auch dir bereits bekannte Mathematik für dich neu gemacht. Nebenbei hast
du vielfältige Möglichkeiten beweglicher Geometrie auf dem Computer
kennen gelernt. Probiere aus was das Programm noch so alles kann. Suche dir
nun weitere Geometrieaufgaben aus deinen Mathematikbüchern und bearbeite sie mit Hilfe des Computers, oder denke dir eigene Aufgaben aus. Und
setze das Programm auch in Zukunft ein. Viel Erfolg und Freude dabei!