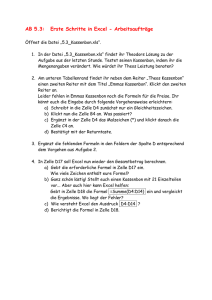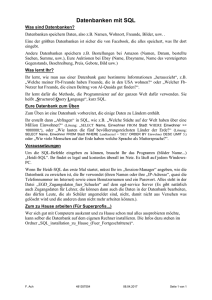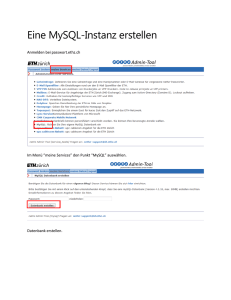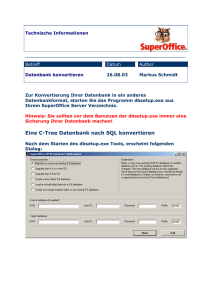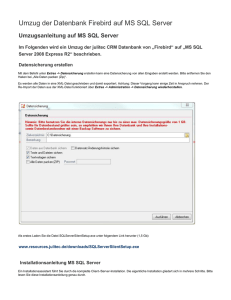Programm BMV Installationsanleitung
Werbung

Programm BMV Blasmusikdatenverwaltung Installationsanleitung Gültig ab Version BMV 2007.1.* 1 Systemvoraussetzungen Für den klaglosen Betrieb des Softwarepaketes BMV werden folgende Anforderungen an Ihren PC gestellt bzw. empfohlen: 1.1 Hardware erforderlich: Mindestanforderungen, die einen Betrieb ermöglichen, ohne auf Performance zu achten; d.h.: die Arbeitsgeschwindigkeit des Paketes ist nicht Gegenstand für die Lauffähigkeit des Produktes: Pentium III 600 MHz mit mind 128 MB RAM empfohlen: Mit diesen PC-Daten können Sie das Paket mit akzeptabler Geschwindigkeit betreiben): Pentium IV ab 1000 MHz mit mind. 512 MB RAM, Internetzugang (empfohlen: Breitbandzugang ADSL oder xDSL). 1.2 Software Das Softwarepaket BMV ist lauffähig unter den Betriebssystemen Windows Vista, Windows XP (mit Service Pack 2) und Windows 2000 (mit Service Pack 4). Es wird empfohlen das Betriebssystem mit den laufenden Softwareupdates am aktuellen Stand zu halten. Unter früheren Betriebssystemen, wie Windows 95 oder Windows 98 oder mit älteren als den genannten Service Packs ist BMV nicht lauffähig ! Das Programmpaket BMV wird in der Programmierumgebung MS Visual Studio mit der Programmiersprache C# entwickelt. Als Datenbank wurde eine SQL – Datenbank gewählt. Für den Betrieb der Datenbank innerhalb des BMV Paketes ist die Datenbank Microsoft SQL Server 2005 (SQLEXPRESS) notwendig. Weitere Softwarevoraussetzungen sind folgende Softwarepakete: • Microsoft .NET Framework 2.0 • Internet Explorer 6.0 • Windows Installer 3.1 Diese Systemkomponenten sind im Normalfall auf Systemen installiert, welche die automatischen Windows-Updates durchführen. Die Installation von BMV überprüft während der Installation ob diese Pakete vorhanden sind und installiert diese automatisch, wenn das nicht der Fall ist. In diesem Fall wird zuerst überprüft, ob von einem Installationsmedium installiert wird (laut Beschreibung in Abschnitt 3.2). Werden so die benötigten Zusatzpakete zur Installation nicht gefunden, wird versucht diese Zusatzpakete über die Internetverbindung nachzuladen. 2 Informationsquelle Auf der Homepage des Steirischen Blasmusikverbandes wird eine Unterseite mit der Adresse www.blasmusik-verband.at/bmv geführt, worin alle Neuerungen des Programmes berichtet werden. Wenn größere Neuerungen oder Änderungen durchgeführt wurden, wird der Eintrag auch auf der Einstiegsseite angezeigt. Ebenso sind die wichtigsten Dokumentationen zum Programm und zu dessen Umfeld dort abrufbar. Installationsanleitung BMV Seite 1 von 16 3 Erhalt der Installation 3.1 Herunterladen aus dem Internet Die Installationsroutine für die Grundinstallation von BMV, die etwa eine Größe von 16 MB hat, kann von einem Internetserver mit folgendem Link heruntergeladen werden: http://www.asasoftware.at/bmv-Service/bmv-download/st/BMVSetup.exe Nach Anwählen des Links wird nach einem Benutzernamen und einem Kennwort gefragt, um die Dateien herunterladen zu können. Mit folgenden Login-Daten kann man das erreichen: Benutzername: asadownload Passwort: a… Weitere Installationspakete, werden von der Installationsroutine automatisch während dem Installationsverlauf aus dem Internet heruntergeladen, sofern diese noch nicht auf dem System installiert sind. 3.2 Weitergabe mittels Datenträger Das Installationspaket kann mittels Datenträger (Z.B. Installations-CD oder USB-Stick) weitergegeben werden, wenn am Zielcomputer keine Internetverbindung besteht, oder die Verbindung zu schwach ist, um alle notwendigen Installationspakete herunterzuladen. Auf diesem Datenträger wird dann von der Installationsroutine (BMVSetup.exe) folgende Unterstruktur erwartet, wobei die Pakete, je nachdem, ob sie am Zielsystem noch zu installieren sind, vorhanden sein müssen. Installationsverzeichnis │ BMVSetup.exe [16 MB] (Grundinstallationsroutine) │ └───BMVPrerequisits ├───dotnetfx (MS .NET Framework 2.0) │ de_Net_Framework_20_redist_x86.exe [23 MB] │ ├───ie6 (Internet Explorer 6.0) │ ie6.exe [72 MB] │ ├───sqlexpress (SQL Server 2005) │ SQLEXPR32_DEU_SP2.EXE [42 MB] │ └───windowsinstaller3_1 (Windows Installer 3.1) WindowsInstaller-KB893803-v2-x86.exe [3MB] 4 Installation von BMV Wenn BMV neu auf einem Computer installiert wird, wo noch keine Version dieses Programmes vorhanden ist, so sind keine weiteren Vorarbeiten notwendig und die Installation kann laut Anleitung im Abschnitt 4.3 erfolgen. Bei einer Updateinstallation (von der "alten" Programmversion BMV2004) ist der folgende Abschnitt zwecks Sicherung der bisherigen Daten zu beachten. 4.1 Installationsablauf bei Programmupdate Ist auf dem Computer eine frühere Version von BMV 2004 installiert und die Daten dieser Installation sind weiterzuverwenden, so sind folgende Schritte zu befolgen: 1. Sichern sie die Daten der früheren Version von BMV 2004 mit dem Programm SQLBackupRestore aus dem Startmenü: Start / Programme / BMV2004 / SQLBackuprestore. Damit ist sichergestellt, dass die Daten nicht verlorengehen können. 2. Installieren sie die neue Version von BMV laut Installationsablauf im Abschnitt 4.3. 3. Im Normalfall wird während der Installation der Datenbestand aus der "alten" Datenbank in die neue übernommen. Sollte hier ein Problem auftauchen, können sie die Datensicherung, die sie zuvor mit SQLBackupRestore im alten System gemacht haben mit dem Datenrücksicherungsassistenten laut Beschreibung im Abschnitt 9.2 in die neue Datenbank einspielen. Installationsanleitung BMV Seite 2 von 16 4. Starten Sie das neu installierte BMV-Programm und testen sie, ob die Datenbestände aus dem alten Programm wieder vorhanden sind. 4.2 Deinstallation der alten BMV 2004 Programmversion Wenn sie sicher sind, dass alle Daten im neuen System vorhanden sind, können sie das "alte" Programm BMV 2004 deinstallieren: Klicken Sie dabei unter Start / Einstellungen / Systemsteuerung / Software unter oben gezeigter Auswahl auf "Entfernen". Auch die "alte" Datenbank "Microsoft SQL Server Desktop Engine" kann deinstalliert werden, wenn sie sicher sind, dass sie kein anderes Programm auf ihrem Computer installiert ist, welches diesen Dienst ebenfalls nutzt: Klicken Sie dabei unter Start / Einstellungen / Systemsteuerung / Software unter oben gezeigter Auswahl auf "Entfernen". 4.3 Installationsablauf von BMV Durch Doppelklicken auf die Datei BMVSetup.exe wird die Installation von BMV gestartet. Es erscheint folgender Willkommens-Dialog: Nach Betätigen der Schaltfläche "Weiter >" wird die Lizenzvereinbarung eingeblendet: Installationsanleitung BMV Seite 3 von 16 Die Lizenzvereinbarung ist zu bestätigen und mittels Klick auf "Weiter >" gelangt man in den folgenden Installationsdialog. Dieser Dialog erlaubt die Auswahl eines Installationsverzeichnisses durch Klick auf die Schaltffläche "Durchsuchen …" oder durch händische Eingabe des Pfades in das Feld davor. Nach weiterem Klick auf die Schaltfläche "Weiter >" wird der Dialog für die Auswahl des Startmenü-Ordners angezeigt: Installationsanleitung BMV Seite 4 von 16 Man kann dem Ordner im Startmenü einen anderen Namen geben oder einen anderen vorhandenen Ordner, wo die Einträge hinzugefügt werden sollen, durch Klick auf den Schalter "Durchsuchen …" wählen. Die Auswahl wird durch Klick auf "Weiter >" bestätigt. Im folgenden Dialog wird festgelegt, ob zusätzliche Startsymbole für das Programm BMV erstellt werden sollen: Setzen sie eine Markierung für die Symbole die erstellt werden sollen und klicken sie auf "Weiter >". Installationsanleitung BMV Seite 5 von 16 Es wird nun ein Zusammenfassung über die gewählten Optionen der BMV-Installation angezeigt: Durch Klick auf die Schaltfläche "Installieren" startet der automatische Installationsvorgang. Zuerst überprüft die Installationsprozedur nun, welche der Voraussetzungen für den Betrieb von BMV bereits auf dem System installiert sind. Sollten Installationen fehlen, werden diese, wie folgt, installiert: Wenn von einem Installationsmedium installiert wird (siehe Abschnitt 3.2) erfolgt zuerst eine Prüfung, ob die Installationspakete in den Unterverzeichnissen (laut Struktur im Abschnitt 3.2) vorhanden sind. Wenn diese Dateien dort nicht auffindbar sind, wird versucht über die Internetverbindung die Dateien herunterzuladen, wobei beispielsweise folgender Fortschrittsdialog angezeigt wird: Installationsanleitung BMV Seite 6 von 16 Danach werden alle notwendigen, bisher noch nicht installierten Pakete, automatisch installiert. Nachfolgend ist beispielsweise die Installation des Microsoft SQL Server 2005 dargestellt. Zuerst wird das Installationspaket in ein temporäres Verzeichnis ausgepackt: Während der automatischen Installation von Microsoft SQL Server 2005 erscheinen folgende Anzeigen: Installationsanleitung BMV Seite 7 von 16 Alle benötigten Teile des Microsoft SQL Server 2005 werden installiert und automatisch für die Verwendung mit BMV konfiguriert: Nachdem alle vorausgesetzten Pakete, welche von BMV benötigt werden, von der Installationsprozedur aufgesetzt wurden, kopiert die Installationsprozedur automatisch alle Programmteile von BMV ins System, wobei die folgende Fortschrittsanzeige sichtbar wird: Installationsanleitung BMV Seite 8 von 16 Wenn auf dem Computersystem, wo sie gerade BMV installieren, bereits eine Vorgängerversion von BMV (BMV 2004 Version 1.7.2650 oder früher) installiert ist, übernimmt die Installationsprozedur das Überführen der Daten aus der "alten" Datenbank MSDE (Microsoft SQL Server Desktop Engine) in die neue Datenbank Microsoft SQL Server 2005. Diese Datenmigration findet in diesem Installationsschritt automatisch statt. Dieser Installationsschritt entfällt, wenn zuvor auf dem Computer kein BMV installiert war. Nach Fertigstellung der Datenmigration wird folgende Erfolgsmeldung eingeblendet: Diese Meldung ist durch Klick auf "Beenden" zu bestätigen. Am Schluss der BMV-Installation werden Informationen angezeigt, womit dokumentiert wird, welche Entwicklungsarbeiten bis dato an BMV erfolgt sind: Die Anzeige der Informationen wird durch Klick auf "Weiter >" beendet, worauf der Abschlussdialog des BMV Setup-Assistenten angezeigt wird: Installationsanleitung BMV Seite 9 von 16 Der abschließende Dialog bietet die Möglichkeit nach dem Klick auf "Fertigstellen", womit das Setup beendet wird, die Einstellung der BMV-Grundoptionen automatisch zu starten. Dieser Einstellungsdialog ist jederzeit später aus dem Hauptmenü von BMV oder aus dem WindowsStartmenü wieder aufrufbar. 5 Start des Programmes BMV Der Start des Programmes BMV erfolgt aus dem Start-Menü von Windows aus dem während der Installation gewählten Ordner, üblicherweise: Start / Programme / BMV / BMV starten: Beim erstmaligen Start des Programmes oder nach dem Einspielen von Programmupdates kann es vorkommen, dass einige Prozeduren automatisch ablaufen, die die Datenbank aktualisieren (Einfügen zusätzlicher Strukturen für Programmerweiterungen). Dabei werden ein oder mehrere Fenster (mit schwarzem Hintergrund) angezeigt, worin Ausgaben der Updateprozeduren angezeigt werden. Bitte diese Prozeduren nicht abbrechen oder gar schließen ! Installationsanleitung BMV Seite 10 von 16 Das Beenden solcher Updates wird mit einer Meldung angezeigt. Dabei kann es aber noch vorkommen das die oben erwähnten Fenster mit schwarzen Hintergrund noch einige Momente sichtbar bleiben ! Die Bestätigung dieser Meldung erfolgt durch Klick auf den Schalter "OK". 6 Lizenzierung Damit man mit dem Programm für seinen Bereich (Verein) arbeiten kann muss ein Lizenzcode eingegeben werden. Dazu steht im Hauptmenü des Programmes BMV ein Programmpunkt zur Verfügung: Für alle Musikvereine der Steiermark wurden Kennwörter eingerichtet und per Post zugeschickt. Bei dieser Funktion wird nebenstehender Dialog eingeblendet: Geben sie im 1. Feld ihren Benutzernamen ein Im 2. Feld ist das Kennwort einzugeben Klicken sie auf "OK" um die Eingaben zu bestätigen. 7 Datenaustausch über Internet Nach der Installation von BMV sind in der lokal installierten Datenbank keine Daten vorhanden (Ausnahme: Sie haben zuvor bereits die ältere Version von BMV 2004 in Betrieb, und die Installation von BMV hat die Daten automatisch migriert). In jedem Fall wird empfohlen, damit man mit aktuellen Daten arbeitet gleich nach der Installation einen Datenaustausch mit dem zentralen Internet-Server durchzuführen. Dazu muss die Internetverbindung vorher geöffnet werden. Im Hauptmenü von BMV starten sie die Funktion: Damit werden alle aktuellen Globaldaten, Kapellenstammdaten, Personenstammdaten und Jahresberichte, soweit sie ihren Verein betreffen, mit dem Server ausgetauscht. Dabei erfolgt das Herunterladen neuer Daten von der zentralen Datenbank zum lokalen PC bzw. das Hochkopieren neuer oder geänderter Datensätze vom lokalen PC zur zentralen Datenbank. Datenbestände anderer Module (Notenarchiv, Kassierlisten, etc.) werden nicht mit dem Server ausgetauscht ! Nachdem Eingaben und Änderungen an den Daten auch durch die Bezirksverbände und dem Landesverband erfolgen können, ist es von großem Vorteil, dass vor jeder Arbeitssitzung und auch jedes Mal nachdem Daten geändert wurden, dieser Datenaustausch durchgeführt wird. Installationsanleitung BMV Seite 11 von 16 8 Programmaktualisierungen / Neue Versionen Auch nach sehr intensiven Testphasen kann es bei der Softwareentwicklung zu Fehlern kommen, die erst nachträglich erkannt werden. Weiters werden ständig noch zusätzliche Funktionalitäten für das Programm entwickelt. Aus diesem Grund nimmt das Programm BMV beim Start Verbindung mit einem Internet-Server auf, um festzustellen, ob eine neuere Version als das aktuell installierte Programm verfügbar ist. Ist dies der Fall, so erscheint eine entsprechende Mitteilung. Die Mitteilung zeigt an, dass ein Update verfügbar ist, und wie groß die Updatedatei ist, die herunter zuladen ist. Durch Klick auf den angezeigten Link kann das Herunterladen und das anschließende automatische Installieren des Updates gestartet werden. Die Daten in der lokalen Datenbank werden durch diese Updateinstallation nicht berührt. Im Installationsverzeichnis (C:\Programme\bmv\help – wenn der Standardinstallationspfad nicht geändert wurde) steht nach der Installation einer Programmaktualisierung eine Datei zur Verfügung, worin die Änderungen der aktualisierten Programmversion beschrieben sind. Diese Datei trägt den Namen „release-changes.txt“ und kann durch Doppelklick auf den Dateinamen gelesen werden. Als zusätzliches News-Service wird im auf der Homepage des Steirischen Blasmusikverbandes eine Unterseite (Adresse www.blasmusik-verband.at/bmv) geführt, worin auch alle Neuerungen des Programmes berichtet werden. Wenn größere Änderungen durchgeführt wurden, wird der Eintrag auch auf der Einstiegsseite angezeigt. 9 Datensicherung / Rücksicherung Bei der Datensicherung (Backup) wird der gesamte Datenbestand von BMV, welcher sich in der lokalen Datenbank am PC befindet in eine Sicherungsdatei geschrieben. Der Dateiname und der Ablageort (Verzeichnis) dieser Datei wird von der Software vorgeschlagen. Selbstverständlich können diese Angaben individuell geändert werden. Es wird eine regelmäßige Sicherung des Datenbestandes empfohlen, um Fehlern des PC´s entgegenzuwirken. Die Sicherungsdateien sollten dabei getrennt vom PC aufbewahrt werden (auf CD oder USB-Stick) um eine hohe Datensicherheit zu gewährleisten. Grundsätzlich werden alle Daten der Module Kapellenstammdaten, Personenstammdaten und Jahresbericht mit dem Datenaustausch über Internet (siehe Abschnitt 7) am Internetserver gesichert. Wenn sie allerdings auch mit anderen Modulen (Notenarchiv, Inventar, …) arbeiten, so werden diese Daten mit dem Datenabgleich Web nicht gesichert ! Bei der Datenrücksicherung wird der gesamte Datenbestand von BMV auf Ihrem Rechner durch die Daten der Datei, die Sie rücksichern, unwiderruflich ersetzt. Es wird daher geraten unbedingt VOR einer Rücksicherung eine Datensicherung durchzuführen, um allfällige Fehler reversibel zu machen. Für beide Abläufe der Sicherung und Rücksicherung wird ein einfacher Assistent zur Verfügung gestellt der aus dem Windows-Startmenü oder aus dem Hauptmenü von BMV zu starten ist: Installationsanleitung BMV Seite 12 von 16 Nach Start des Programmassistenten erscheint eine Anzeige, wo ausgewählt werden muss, ob eine Datensicherung oder eine Datenrücksicherung durchgeführt werden soll: Anhaken um eine Datensicherung durchzuführen. Anhaken um eine Datenrücksicherung durchzuführen Für Experten besteht die Möglichkeit die Datenbank speziell zu wählen. Normalbenutzer sollten diese Einstellung aktiviert belassen. Nach Klick auf "Weiter >" erscheint, je nach gewählter Option, ein weiterer Dialog. 9.1 Datensicherung Durch Klick auf die Schaltfläche "…" kann man in einem Dateidialog eine neue Datei (Verzeichnis und Name) definieren, wohin die BMV-Datenbank gesichert werden soll. Die Datei kann auch "händisch" durch Eintragen in das Feld angegeben werden. Nach Kick auf "Weiter >" startet die Datensicherung wobei die folgende Fortschrittsanzeige eingeblendet wird: Installationsanleitung BMV Seite 13 von 16 Nach Fertigstellung der Datensicherung wird eine Erfolgsmeldung in folgender Form angezeigt: Mit einem Klick auf "Beenden" wird der Datensicherungsassistent beendet. Installationsanleitung BMV Seite 14 von 16 9.2 Datenrücksicherung Durch Klick auf die Schaltfläche "…" kann man in einem Dateidialog eine vorhandene Sicherungsdatei (Verzeichnis und Name) auswählen, dessen Inhalt in die BMV-Datenbank rückgesichert werden soll. Die Datei kann auch "händisch" durch Eintragen in das Feld angegeben werden. Nach Kick auf "Weiter >" startet die Datenrücksicherung. Es wird die folgende Fortschrittsanzeige eingeblendet: Installationsanleitung BMV Seite 15 von 16 Nach Fertigstellung der Datenrücksicherung wird eine Erfolgsmeldung in folgender Form angezeigt: Mit einem Klick auf "Beenden" wird der Datenrücksicherungsassistent beendet. Die Inhalte der Datenbank werden von der Struktur her noch automatisch auf den aktuellsten Stand gebracht und am Ende erscheint die Meldung: Installationsanleitung BMV Seite 16 von 16