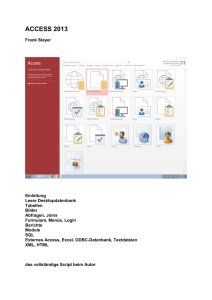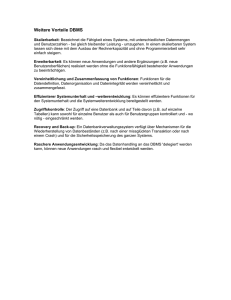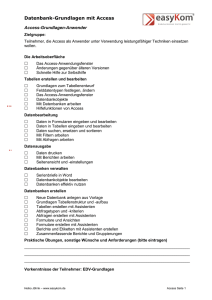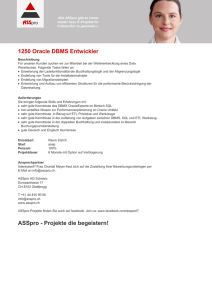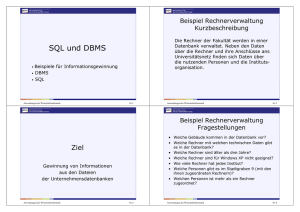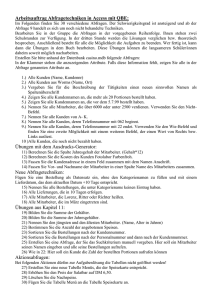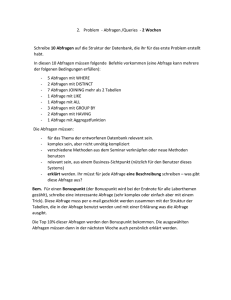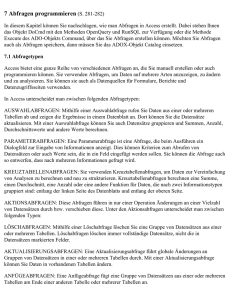Daten verwalten mit MS ACCESS File
Werbung

Info- / Arbeitsblatt Datum: THEMA: Nutzung des DBMS MS ACCESS Lehrer: Zier Seite 1 Datenbankmanagementsysteme verfügen über die unterschiedlichsten Arbeitsoberflächen, so dass die hier beschriebene nur exemplarischen Charakter haben kann. Eine Gemeinsamkeit haben all die Systeme, die, wie MS ACCESS, eine relationale Datenbank verwalten: die Daten werden in, zumeist mehreren, Tabellen dargestellt. Trotz der scheinbaren Trennung der zusammengehörigen Daten in Tabellen besteht die Möglichkeit, die Daten aus mehreren Tabellen gleichzeitig zu benutzen (anzeigen, editieren). Die Arbeitsoberfläche von MS ACCESS Bei diesem ersten Ausflug in ein Datenbankmanagementsystem (DBMS) wollen wir auf einen vorgefertigten Datenbestand zurückgreifen, und zwar die Beispieldatenbank NORDWIND.MDB von Microsoft. Die Beispieldatenbank stellt Daten bereit, mit denen sie experimentieren können und lernen sollen, wie ein DBMS aufgebaut ist, wie eine relationale Datenbank strukturiert ist und wie die Datenbankobjekte zusammenarbeiten, damit Sie Ihre Daten eingeben, speichern, ändern, suchen/finden oder drucken können. Das Starten des Programms MS ACCESS gestaltet sich in Abhängigkeit von Ihrem verwendeten Betriebssystem unterschiedlich; in Windows XP starten Sie ACCESS über START > PROGRAMME > MICROSOFT OFFICE > MICROSOFT ACCESS 2010 Alternativen: Start über die Schnellstartleiste neben dem START-Button Doppelklick auf die Datenbankdatei In dem Register DATEI dann über ÖFFNEN die Datenbankdatei öffnen. Eine noch schnellere Alternative zum Öffnen einer Datenbank finden Sie im Register DATEI - dort werden die vier zuletzt bearbeiteten Datenbanken als Menüpunkte aufgelistet. Aufbau der Programmoberfläche MS ACCESS 2010 Das ACCESS-Programmfenster wird nach dem Öffnen einer Datenbank in etwa das abgebildete Aussehen haben. Immer, wenn Sie eine ACCESS-Datenbank öffnen, werden Sie entweder das dreigeteilte ACCESSDatenbankfenster oder ein Startformular sehen, das der Datenbank-Entwickler programmiert hat. In unserer Beispieldatenbank lässt sich das Startformular durch Klick auf den Schließen-Button rechts oben schließen, so dass das ein scheinbar leeres Datenbankfenster sichtbar wird; dies ist aber nicht immer so. Manchmal enthält das Startformular nur die Schaltflächen, die für Sie als Benutzer vom Datenbank-Administrator vorgesehen sind. 1 Info- / Arbeitsblatt THEMA: Nutzung des DBMS MS ACCESS Datum: Lehrer: Zier Seite 2 Die drei Bereiche des ACCESS-Programmfensters sind somit 1. der Menübereich (oben), 2. der Navigationsbereich (links) und 3. der Objektbereich (rechts). 2 Info- / Arbeitsblatt Datum: THEMA: Nutzung des DBMS MS ACCESS Lehrer: Zier Seite 3 ÜBUNG Öffnen Sie die Datei Nordwind.mdb und schließen Sie das eingeblendete Startformular "Hauptübersicht". Arbeiten mit einer ACCESS-Datenbank Mit dem Starten von MS ACCESS öffnet sich auf der Programmoberfläche unterhalb einer Register- und gruppierten Buttonleiste ein Datenbankfenster, das das Regiezentrum ist, und Übersicht über und Zugriff auf alle Objekte, aus denen sich die Datenbank zusammensetzt, ermöglicht. Das Datenbankfenster enthält am linken Rand des Datenbankfensters einen Navigationsbereich, der die derzeit aktiven Datenbankobjekte (Tabellen) anzeigt. Durch einen Klick auf den Pfeil-Button rechts oben können Sie diesen Bereich öffnen und schließen. Diese Objekte sind in Form sogenannter Register aufklappbar, mit Symbolen und Begriffen versehen, untereinander angeordnet. OBJEKTE BEDEUTUNG / FUNKTION Tabellen Tabellen anzeigen, anlegen, ändern und löschen Daten können gezielt aus allen Tabellen abgerufen und neu kombiniert und Abfragen gespeichert werden Formularartige Bildschirmmasken, um die Daten in Formularform darzustellen, Formulare anstatt Tabellenform Anschauliche Darstellung der Daten in Berichtsform, z.B. zum Audrucken eine Berichte Kundenliste Abkürzung für Datenzugriffsseiten; dies sind spezielle Webseiten, um Daten im Seiten Internet oder Intranet darstellen zu können Wiederkehrende Befehlsfolgen werden im Ablauf erfasst und gespeichert und Makros können automatisiert ablaufen Datenbankspezifische Anwendungen mit der Programmiersprache VBA (Visual Module Basic for Applications) entwickeln 3 Datum: Info- / Arbeitsblatt THEMA: Nutzung des DBMS MS ACCESS Lehrer: Zier Seite 4 Je nach angeklicktem Objekt ergibt sich ein anderer Inhalt innerhalb des Anzeigebereichs unterhalb der Register, also der Tabellen oder Abfragen, usw. Durch einen Rechtsklick in den Navigationsbereich können Sie in dem Hintergrundmenü z.B. die Ansicht der Objekte im Anzeigebereich des Navigationsbereichs unterschiedlich gestalten: Details Symbol Liste Zudem haben Sie die Möglichkeit, Datenbankobjekte nach verschiedenen Kriterien zu sortieren: Rechtsklick Navigationsbereich > Kontextmenüpunkt SORTIEREN NACH > .... ÜBUNG 1. Drucken Sie die nachfolgende Seite 5 aus und beschreiben Sie in dem Bildschirmfoto den Aufbau der Programmoberfläche von MS ACCESS, indem Sie die folgenden Begriffe eintragen: Objektfenster, Register, Titelleiste, Menügruppen, Navigationsbereich, Ansichtenleiste, Menüband, Schnellstartleiste 2. Öffnen Sie jede Datenbankobjekt-Kategorie und ermitteln Sie jeweils die Anzahl der einzelnen Datenbankobjekte. 3. Lassen Sie die Tabellen der Datenbank in der Detailansicht anzeigen. 4. Öffnen Sie die Personaltabelle. 5. Notieren Sie die Anzahl der Datenfelder und die Anzahl der gespeicherten Datensätze. 4 Info- / Arbeitsblatt THEMA: Nutzung des DBMS MS ACCESS Datum: Lehrer: Zier Seite 5 Datum: Info- / Arbeitsblatt THEMA: Nutzung des DBMS MS ACCESS Lehrer: Zier Seite 6 Daten in der Datenblattansicht anzeigen, erfassen, löschen In einem DBMS kann die Datenerfassung und Datenpflege grundsätzlich in zweierlei Form erfolgen: Tabellen (Datenblattansicht) Formulare (Bildschirmmasken) ÜBUNG Öffnen Sie die Artikeldaten in der Tabellensicht und der Formularsicht. Worin unterscheiden sich diese Sichtweisen grundsätzlich? In der Tabellenansicht sind die eingegebenen Informationen in Zeilen und Spalten (Relation) geordnet: die Zeile ist ein Datensatz die Spalte ist ein Datenfeld Innerhalb der Tabelle kann ein Datensatz schrittweise angesteuert werden, indem die Pfeiltasten nach unten betätigt werden. Mit der Tabulator-Taste springen Sie von Datenfeld zu Datenfeld. Tabelle 1: http://office.microsoft.com/de-ch/access-help/tastenkombinationen-fur-access-HP010341802.aspx ZWECK TASTENKOMBINATION Navigieren zum nächsten Feld TAB oder NACH-RECHTS Wechseln zum letzten Feld im aktuellen Datensatz im Navigationsmodus ENDE Navigieren zum vorherigen Feld UMSCHALT+TAB oder NACH-LINKS Wechseln zum ersten Feld im aktuellen Datensatz im Navigationsmodus POS1 Navigieren zum aktuellen Feld im nächsten Datensatz NACH-UNTEN Wechseln zum aktuellen Feld im letzten Datensatz im Navigationsmodus STRG+NACH-UNTEN Wechseln zum letzten Feld im letzten Datensatz im Navigationsmodus STRG+ENDE Navigieren zum aktuellen Feld im vorherigen Datensatz NACH-OBEN Wechseln zum aktuellen Feld im ersten Datensatz im Navigationsmodus STRG+NACH-OBEN Wechseln zum ersten Feld im ersten Datensatz im Navigationsmodus STRG+POS1 6 Info- / Arbeitsblatt THEMA: Nutzung des DBMS MS ACCESS Datum: Lehrer: Zier Seite 7 Wer das Bewegen innerhalb der Datentabelle lieber mit der Maus erledigt, findet am unteren Rand des Programmfensters eine Navigationsleiste oder klickt in der Tabelle in das gewünschte Datenfeld. ÜBUNG Zeigen Sie mit der Maustaste auf die einzelnen Symbole der Navigationsleiste und verschaffen Sie sich einen Einblick in deren Funktionen. In der Datentabelle werden die Datensätze automatisch nummeriert. Ein neuer Datensatz wird grundsätzlich am Ende der Tabelle angefügt, weshalb dort auch stets eine leere Tabellenzeile zu sehen ist. ÜBUNG Ergänzen Sie die Personaltabelle um einen neue(n) MitarbeiterIn, wobei Sie beliebige Daten verwenden. Daten, die in einer Tabelle nicht mehr benötigt werden, sollten gelöscht werden. Nach dem Öffnen einer Tabelle klicken Sie mit der linken Maustaste auf den linken Rand der Tabelle um den Datensatz (Tabellenreihe) zu markieren, der gelöscht werden soll; bei gedrückter Maustaste können Sie so natürlich weitere zusammenhängende Datensätze oder mit STRGlinke Maustaste getrennte Datensätze markieren. Klicken Sie nun im Register START in die Gruppe ZWISCHENABLAGE auf die Schaltfläche AUSSCHNEIDEN oder via Gruppe DATENSÄTZE auf die Schaltfläche LÖSCHEN. Am schnellsten geht es natürlich mit der Taste [ENTF]. Da dies ein endgültiger Vorgang ist, wird zur Sicherheit ein Fenster eingeblendet, in dem Sie den Löschvorgang mit Anklicken der Schaltfläche JA bestätigen müssen. ÜBUNG Öffnen Sie die Tabelle Bestellungen und löschen Sie einen beliebigen Datensatz. Versuchen Sie nach der Löschung, die Daten wiederherzustellen. Das Löschen einer kompletten Tabelle erfolgt am einfachsten im Navigationsbereich, in dem Sie mit der rechten Maustaste auf den Tabellennamen klicken und diese über das Hintergrundmenü löschen. 7 Info- / Arbeitsblatt THEMA: Nutzung des DBMS MS ACCESS Datum: Lehrer: Zier Seite 8 Daten in der Formularansicht editieren In relationalen Datenbanken werden Daten in Tabellen gespeichert, die sehr umfangreich sein können. Es ist zwar grundsätzlich möglich, Tabellendaten direkt einzugeben oder zu lesen, jedoch ist dieser Vorgang umständlich. Je größer die Tabelle ist, desto schwieriger lässt sich sicherstellen, dass sich die Daten im richtigen Feld (Spalte) und Datensatz (Zeile) befinden. Formulare helfen dem Benutzer dabei, sich beim Eingeben oder Anzeigen von Daten auf die wirklich benötigten Daten zu konzentrieren. Formulare sind eigentlich Bildschirmmasken mit grafische Elementen, wie z. B. Linien und Rechtecke, Ein- und Ausgabefelder, beschreibender Text usw. Die Daten in den Feldern stammen aus Tabellen oder Abfragen. Formulare enthalten noch zusätzliche Elemente, wie Dropdownlisten, Anweisungen, Steuerelemente für die Navigation und Grafiken, um Benutzern den Umgang mit den Daten zu erleichtern. Auf die eine oder andere Weise sollen Formulare die Benutzerfreundlichkeit von Daten verbessen. Beim Erstellen eines Formulars sollten Sie immer daran denken, welchen Zweck es hauptsächlich erfüllen soll. Ein gutes Formular zeichnet sich durch Übersichtlichkeit und vereinfachtes Dateneditieren aus. Ein Formular sollte so gestaltet sein, dass es einfach zu lesen und leicht verständlich ist. Mithilfe von Formularen können Sie aus den vielen Feldern in einer Tabelle diejenigen Felder auswählen, auf die sich der Benutzer konzentrieren soll. Dieser Auswahlvorgang bedeutet auch, dass nicht alle Daten für alle Benutzer, die mit diesen Daten arbeiten, angezeigt werden müssen. So können Sie beispielsweise vermeiden, dass eine Person, die die Namen in eine Mitarbeitertabelle eingibt, Einblick in das Gehalt aller Mitarbeiter hat. In einem Formular erscheint immer nur ein Datensatz. Der Wechsel zwischen 8 Info- / Arbeitsblatt Datum: THEMA: Nutzung des DBMS MS ACCESS Lehrer: Zier Seite 9 den einzelnen Datensätzen kann einfach per Mausklick über die Navigationsschaltfläche am unteren Rand des Formulars erfolgen. Die Formularansicht ist vorteilhaft, wenn alle Informationen zu einem Datensatz kompakt wie auf einer Karteikarte angezeigt werden sollen, einschließlich Bilddaten, auf die in der Tabellenansicht nur verwiesen wird. Um einen Datensatz in der Formularansicht hinzuzufügen, klicken Sie in der Navigationsleiste auf das Sternchen. Es wird ein leeres Daten-Formular geöffnet, das Sie wie ein Papierformular ausfüllen können. Mit dem "Schließen" speichert ACCESS den neuen Datensatz und fügt ihn der Tabelle hinzu. Änderungen sind nachträglich ebenso problemlos möglich, in dem Sie in die Formularfelder klicken und die Eintragungen ändern; mit dem Schließen des Formulars werden die Daten in die Datenbank übernommen. Die benachbarten Felder und Datensätze erschweren die Eingabe einer Zahl an der richtigen Stelle, insbesondere wenn Sie Daten für mehrere unterschiedliche Datensätze eingeben. Vermutlich empfanden Sie die Eingabe von Zahlen für das Formular Artikel als einfacher. Drücken Sie F11, um das Datenbankfenster in voller Größe anzuzeigen, falls Sie dieses Formular erneut öffnen und die Unterschiede in der Dateneingabe überprüfen möchten. ÜBUNG Vergleich: Eingeben von Daten in ein Formular bzw. Tabelle 1. Navigieren Sie zu den Formularen. Doppelklicken Sie auf das Formular Artikel, um es zu öffnen. Nehmen Sie sich einen Moment Zeit, um das Formular zu analysieren und dessen Aufbau zu verstehen. 2. Klicken Sie am unteren Rand des Formulars auf die Schaltfläche „Nächster Datensatz“, und beachten Sie, wie sich die Daten zwischen den einzelnen Datensätzen ändern. Dieses Formular erleichtert das Anzeigen von Daten für jeden Datensatz und das schnelle Navigieren in den Datensätzen. 3. Öffnen Sie parallel zu dem Formular die Tabelle „Artikel“ und ordnen Sie die beiden Fenster untereinander an. 4. Wechseln Sie in die Tabelle „Artikel“ und markieren Sie den 8. Datensatz. 5. Wechseln Sie zurück in das Formular-Fenster und klicken Sie so lange auf die Schaltfläche Nächster Datensatz, bis der 8. Datensatz angezeigt wird: „Northwoods Cranberry Sauce“. Klicken Sie in das Feld "Bestellte Einheiten", und geben Sie 20 ein und beobachten Sie, was in der Tabelle geschieht. 6. Klicken Sie erneut auf die Schaltfläche Nächster Datensatz, bis der 19. Datensatz angezeigt wird: „Teatime Chocolate Biscuits“. Klicken Sie in das Feld "Bestellte Einheiten", und geben Sie 40 ein. 7. Wechseln Sie im Formular und in der Tabelle zum 10. Datensatz. Löschen Sie in der Tabelle diesen 10. Artikeldatensatz. Was geschieht im Formular? 8. Klicken Sie auf den Schließen-Button rechts oben im Fenster, um das Formular bzw. die Tabelle zu schließen. Die Datenbank sollten Sie nicht schließen! 9 Info- / Arbeitsblatt Datum: THEMA: Nutzung des DBMS MS ACCESS Lehrer: Zier Seite 10 Daten suchen Das Suchen und damit Finden von Informationen gehört wohl zu den Grundfähigkeiten, die ein DBMS leisten sollte. Neben der komplexen Form des Suchens von Daten in Form einer "Abfrage", auf die später differenziert eingegangen wird, gibt es eine einfache Variante über das Register (oder STRG-F): START > SUCHEN Voraussetzung: ein Datenbankobjekt ist geöffnet, z.B. Tabellen. Im Fenster SUCHEN UND ERSETZEN können Sie einen Suchbegriff eingeben und durch Anklicken der Schaltfläche WEITERSUCHEN nach diesem Begriff suchen. Wichtig sind in diesem Zusammenhang die unteren Optionsschaltflächen, mit denen Sie entscheiden, in welchem Feld gesucht wird und wie ACCESS Ihren Suchbegriff mit dem Feldinhalt vergleichen soll. Die folgende Übung soll dies verdeutlichen: ÜBUNG Notieren Sie sich die Vorgehensweise, um in der Datenbank nach Artikeln zu suchen, die im Produktnamen "Kaviar" enthalten. Daten sortieren Die Darstellung der Daten erfolgt in der Regel in der Reihenfolge Ihrer Erfassung. Alternativ können die angezeigten Datensätze auch nach allen Datenfeldern sortiert werden. Um z.B. die Daten der Tabelle "Personal" nach Nachnamen sortiert anzuzeigen, gehen Sie folgendermaßen vor: 1. Öffnen Sie die Datentabelle "Personal". 2. Klicken sie auf die Spaltenüberschrift (Feldname) "Nachname". 3. Register SORTIEREN UND FILTERN > AUFSTEIGEND Neben der aufsteigenden Sortierung ist natürlich auch eine absteigende Sortierung möglich und dies nach alphabetischen, nummerischen als auch nach Datums-Merkmalen. ÜBUNG Nehmen Sie eine Sortierung der Artikelbezeichnungen nach Alphabet vor. 10 Datum: Info- / Arbeitsblatt THEMA: Nutzung des DBMS MS ACCESS Lehrer: Zier Seite 11 Daten auswählen Ein wesentliches Ziel eines Datenbanksystems ist es, auf möglichst einfache und schnelle Weise gezielt Informationen aus den gespeicherten Informationsbeständen auszuwählen. Das Auswählen bestimmter Datensätze kann durch FILTER oder durch ABFRAGEN realisiert werden. Daten filtern Mit der Schaltfläche FILTERN im Register START in der Gruppe SORTIEREN UND FILTERN können Sie sehr schnell die gewünschte Filterung zusammenklicken: Beispiel: Nur die Bestellungen aus Finnland sollen angezeigt werden. Öffnen Sie die Tabelle BESTELLUNGEN und setzen Sie den Cursor in die gewünschte Spalte (hier: Bestimmungsland), nach der gefiltert werden soll. Klicken Sie auf die Schaltfläche FILTERN. Deaktivieren Sie zunächst alle Checkboxen, in dem Sie das Häkchen bei „(Alle auswählen)“ löschen, und klicken dann das gewünschte Filterkriterium („Finnland“) an. Mit dem Klick auf OK werden nur noch die Bestellungen aus Finnland angezeigt Die Auswahl kann unter Umständen noch vereinfacht werden. Stellen Sie dazu den Cursor in das Datenfeld mit dem Filterbegriff, z.B. „USA“, und wählen Sie nun in der Gruppe SORTIEREN UND FILTERN die Schaltfläche AUSWAHL und wählen Sie hier ihr Filterkriterium. Filter sollten nach ihrer Nutzung wieder gelöscht werden, um den kompletten Datenbestand wieder zu sehen. 11 Info- / Arbeitsblatt THEMA: Nutzung des DBMS MS ACCESS Datum: Lehrer: Zier Seite 12 Daten abfragen Um Daten aus einer oder mehreren Tabelle zu selektieren, müssen Sie eine Abfrage (Query), die eine neue Sicht auf den Datenbestand entwirft - ohne diesen zu ändern erstellen und speichern. Auswahl-Abfragen sind also im Prinzip Anweisungen, mit der das DBMS bestimmte Informationen aus den Tabellen heraussucht, quasi filtert. Beim Erstellen von Abfragen müssen Sie die Fragen im Auge behalten, die Ihre Daten beantworten sollen. Je präziser Sie diese Fragen formulieren, umso genauer können Sie Ihre Abfragen definieren. In Abfragen muss das DBMS die auf verschiedene Tabellen verteilten Informationen wieder zusammen führen. Immer, wenn Sie eine Auswahl-Abfrage ausführen, werden die neuesten Daten aus der Datenbank abgerufen. Die von einer Abfrage zurückgegebenen Daten werden als Recordset bezeichnet. Sie können das Recordset wiederum, wie eine Tabelle, durchsuchen, Elemente daraus auswählen, es sortieren und drucken. Normalerweise wird das bei einer Abfrage erstellte Recordset nicht gespeichert; die Abfragestruktur und die verwendeten Kriterien werden jedoch gespeichert. Sie können jederzeit die neuesten Daten ermitteln, indem Sie die Abfrage erneut ausführen. 12 Info- / Arbeitsblatt THEMA: Nutzung des DBMS MS ACCESS Datum: Lehrer: Zier Seite 13 Abfragen bieten also vielfältige Möglichkeiten, den vorhandenen Datenbestand nach den gewünschten Selektionskriterien neu zusammen zu kombinieren. Ebenso sind sie in der Lage, in neuen Feldern Berechnungen vorzunehmen (Bsp.: "Wie hoch ist der Gesamtumsatz abzüglich der Versandkosten?") oder Daten miteinander verbinden. Besondere Formen von Abfragen (Aktualisierungsabfragen, Löschabfragen, etc.) ermöglichen es aber auch, den realen Datenbestand zu verändern (Bsp.: "Daten von Mitgliedern löschen, die seit 24 Monaten keine Beiträge gezahlt haben."). Da die Abfragestrukturen und -kriterien in Access gespeichert werden, können Sie vermeiden, häufig benötigte Informationen jedes Mal neu suchen zu müssen, z. B. die Absatzzahlen für ein bestimmtes Quartal. Sie müssen nur die Auswahl-Abfrage erneut ausführen und sparen so deutlich Zeit. Sie können mehrere Abfragen erstellen und unter einem aussagekräftigen Namen speichern, bei denen die Daten auf unterschiedlichen Wegen ermittelt werden. Abfragen können außerdem leicht überarbeitet werden. Wenn Sie also nicht beim ersten Ausführen die gewünschten Daten erhalten oder sich Ihre Anforderungen ändern, können Sie einfach die Kriterien ändern. Sie können sogar eine oder mehrere Abfragen selbst als Datenquelle für eine andere Abfrage verwenden und so effizienter arbeiten, da Sie die Suche nach den gewünschten Daten immer weiter präzisieren können. Abfragen selbst können in unterschiedlicher Weise verwendet werden: Anzeige am Bildschirm Ausgabe über den Drucker Grundlage für Formulare und Berichte Grundlage für weitere Abfragen ÜBUNG Öffnen Sie im Register "Abfragen" die Standardabfrage "Artikel nach Kategorie" und im Register Tabellen die Datentabelle "Artikel". Vergleichen Sie die beiden Sichtweisen auf den Artikel-Datenbestand. Worin unterscheiden sich diese beiden Sichtweisen? 13 Info- / Arbeitsblatt THEMA: Nutzung des DBMS MS ACCESS Datum: Lehrer: Zier Seite 14 Abfragetechniken Um Abfragen zu erstellen, stehen dem Anwender in DBMS Abfragetechniken bzw. Abfragesprachen zur Verfügung. MS ACCESS bietet zwei Wege, eine Abfrage zu erstellen: menügesteuert mittels einer QBE-Abfrage (Query By Example) oder befehlsgesteuert mittels der Standard-Abfragesprache SQL (Structured Query Language) QBE (Query By Example) Es ist die einfachere Methode, einer Datenbank Information zu entlocken, da der Zugriff über eine Eingabemaske durch Ausfüllen von Feldern und menügesteuert erfolgt. Eine Auswahlabfrage öffnen Sie, indem Sie im Navigationsbereich im Register Abfrage auf die gewünschte Abfrage klicken. Die QBE-Ansicht einer Abfrage aktivieren Sie, indem Sie im Menüregister START > ANSICHT in die Entwurfsansicht schalten oder über das Hintergrundmenü des Objektes die Entwurfsansicht aktivieren. 14 Info- / Arbeitsblatt Datum: THEMA: Nutzung des DBMS MS ACCESS Lehrer: Zier Seite 15 Grundsätzliches Vorgehen beim Erstellen einer Abfrage Durch die Formulierung von Abfragen werden gezielt Daten gesucht und ausgegeben. In dem Auswahlabfrage-Fenster der Abfrage muss 1. in der oberen Hälfte des Fenster zunächst die Tabellen oder Abfragen ausgewählt werden, die die Daten der zu erstellenden Abfrage enthalten, 2. in der unteren Hälfte werden notwendige und optionale Abfrageeinstellungen definiert: Felder auswählen, die abgefragt bzw. angezeigt werden sollen, neu zu berechnende Felder ergänzen Sortierung der gefundenen Daten festlegen, Selektionskriterien definieren Hinweis: Ein Ausführen der Abfrage, ohne das Fenster zu schließen und die Abfrage wieder zu öffnen, kann über das rote Ausrufungszeichen in der Symbolleiste erfolgen. 15 Info- / Arbeitsblatt THEMA: Nutzung des DBMS MS ACCESS Datum: Lehrer: Zier Seite 16 ÜBUNG 1. Öffnen Sie die Tabelle "Artikel". Notieren Sie, wie viel Datensätze sich in der Tabelle befinden. Schließen Sie die Tabelle wieder. 2. Führen Sie nun eine Abfrage aus, um einige dieser Artikel abzurufen. Klicken Sie im Datenbankfenster unter Objekte auf Abfragen und öffnen Sie die Standardabfrage "Artikel nach Kategorie". Notieren Sie sich die Anzahl der Recordsets. 3. Klicken Sie nun im Register Entwurf > Ergebnisse > Ansicht > Entwurfsansicht, um die Struktur der Abfrage anzuzeigen. Beachten Sie, welche Informationen in den Zeilen Feld und Kriterien angezeigt werden. Machen Sie sich keine Sorgen, wenn Ihnen diese Ansicht momentan noch etwas kompliziert vorkommt. Betrachten Sie sie einfach. In den nächsten Kapiteln wird diese Ansicht genauer erläutert. 3. Verändern Sie die Abfrage so, dass nur Artikel der Kategorie "Gewürze" angezeigt werden. 4. Modifizieren Sie die Abfrage so, dass Sie alle Artikel der Kategorie "Meeresfrüchte" mit einem Lagerbestand, der niedriger als 100 Einheiten ist, von MS ACCESS heraussuchen lassen 16 Info- / Arbeitsblatt THEMA: Nutzung des DBMS MS ACCESS Datum: Lehrer: Zier Seite 17 SQL (Structured Query Language) "SQL (das Kürzel für Structured Query Language; offizielle Aussprache [ɛskjuːˈɛl] oder [ˈsiːkwəl] für den Namen SEQUEL) ist eine Datenbanksprache zur Definition, Abfrage und Manipulation von Daten in relationalen Datenbanken. SQL ist international standardisiert und wird von fast allen gängigen Datenbanksystemen unterstützt. SQL umfasst die folgenden Datenbanksprachen: Data Manipulation Language, Data Definition Language, Data Control Language. Die Syntax von SQL ist relativ einfach aufgebaut und semantisch an die englische Umgangssprache angelehnt. SQL stellt eine Reihe von Befehlen zur Definition von Datenstrukturen nach der relationalen Algebra, zur Manipulation von Datenbeständen (Einfügen, Bearbeiten und Löschen von Datensätzen) und zur Abfrage von Daten zur Verfügung. Durch seine Rolle als Quasi-Standard ist SQL von großer Bedeutung, da eine weitgehende Unabhängigkeit von der benutzten Software erzielt werden kann." (http://de.wikipedia.org/wiki/SQL) Werfen wir einen kurzen Blick auf diese SQL-Befehle, die nach Aktivierung der SQL-Ansicht in einem separaten SQL-Fenster erscheinen und eingegeben werden können. ÜBUNG 1. Öffnen Sie die Abfrage Auslaufartikel in dem QBE-Modus und in dem SQLModus. 2. Notieren Sie die SQL-Befehle und beschreiben Sie kurz deren Funktion, indem Sie die QBE-Sicht mit der SQL-Sicht vergleichen. 17 Info- / Arbeitsblatt THEMA: Nutzung des DBMS MS ACCESS Datum: Lehrer: Zier Seite 18 Daten in Berichtsform ausgeben Ein Bericht überträgt Daten in ein formatiertes Dokument. In Berichten können Sie Ihre Daten auf viele unterschiedliche Arten organisieren, kategorisieren und zusammenfassen, um sie optimal darzustellen und um sie in repräsentativer Form auszugegeben - auf den Monitor oder den Drucker. In Berichten können Daten in Form eines Überblicks zusammengefasst und gruppiert und sortiert werden. So können z.B. in Umsatzberichten Umsätze nach Region oder nach Quartal gruppiert sowie Teil- und Gesamtsummen angezeigt werden. 18 Info- / Arbeitsblatt THEMA: Nutzung des DBMS MS ACCESS Datum: Lehrer: Zier Seite 19 Wie bei anderen Objekten von Access müssen Sie als Erstes die Frage nach dem Zweck beantworten - wozu soll ein Bericht verwendet werden? Das Arbeiten mit Berichten gestaltet sich ähnlich wie das mit Formularen und Abfragen. Auch hier wird in einer Entwurfsansicht der Inhalt und das Layout bestimmt, und zwar, wie bei den Formularen mit Hilfe von BERICHTENTWURFSTOOLS - aber dazu später mehr. 19