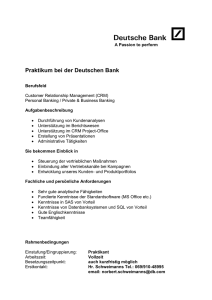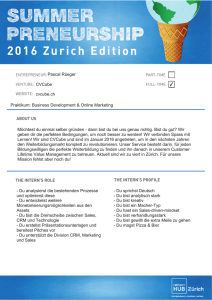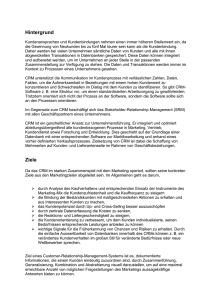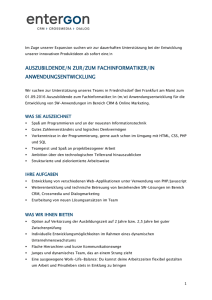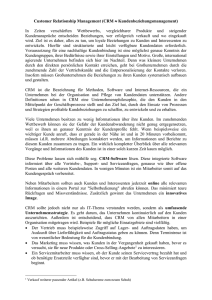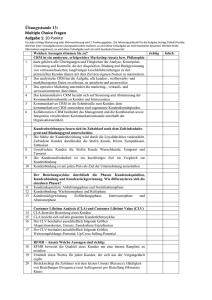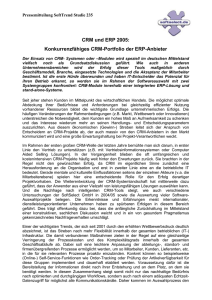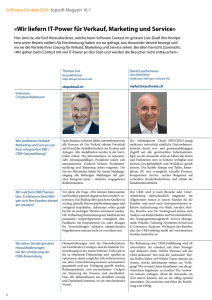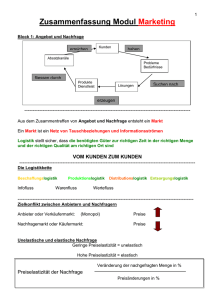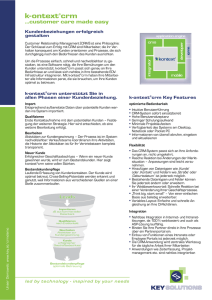SageCRM 7.3SP2 InstallationUpgradeGuide
Werbung
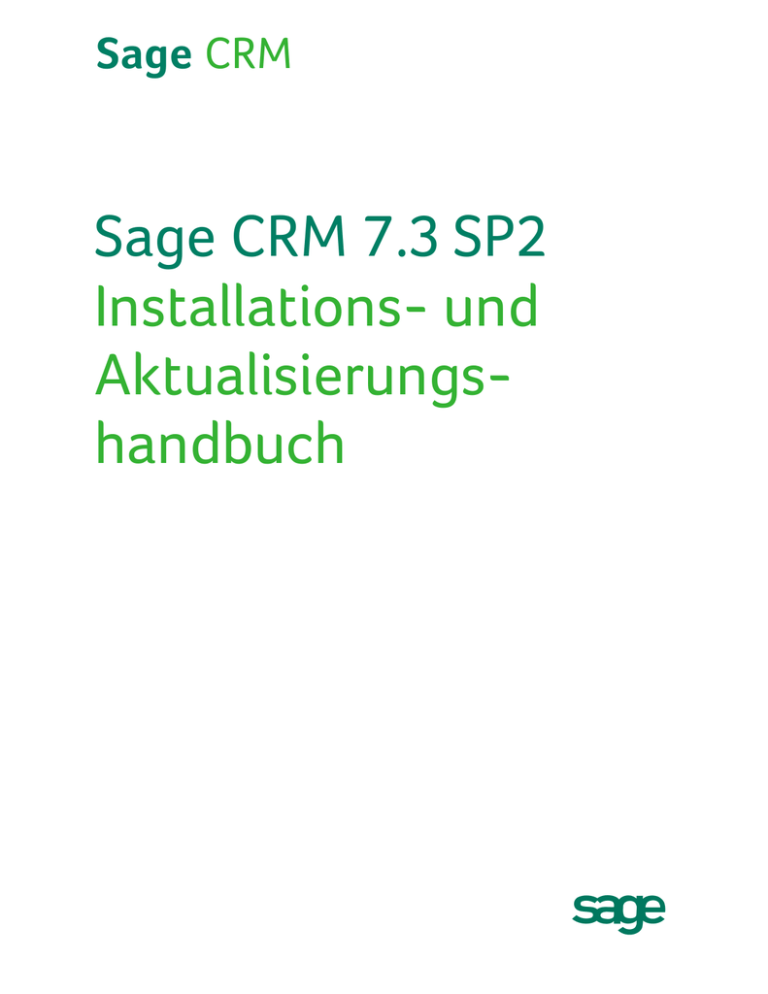
Sage CRM Sage CRM 7.3 SP2 Installations- und Aktualisierungshandbuch © Copyright 2016 Sage Software GmbH, Herausgeber dieses Materials. Alle Rechte vorbehalten. Ohne schriftliche Genehmigung von Sage Technologies Limited darf diese Dokumentation weder ganz noch teilweise kopiert, photokopiert, reproduziert, übersetzt, auf Mikrofilm aufgenommen oder anderweitig vervielfältigt werden. Die Verwendung der hier beschriebenen Software und der zugehörigen Dokumentation unterliegt dem EndbenutzerLizenzvertrag, der mit der Software geliefert oder bei der Systemanmeldung akzeptiert wird. Sage und das Sage Logo sind eingetragene Marken von The Sage Group PLC. Alle anderen Marken sind Marken oder eingetragene Marken der jeweiligen Eigentümer. Inhalt Kapitel 1: Informationen zu diesem Handbuch Kapitelübersicht 1-1 1-1 Kapitel 2: Systemübersicht 2-1 Übersicht über die Systemarchitektur 2-1 Softwarevoraussetzungen für Clients 2-2 Browser-übergreifende Kompatibilität 2-2 Auf dem Client ggf. erforderliche Dateien und Anwendungen 2-3 Empfehlungen für die Client-Hardware 2-4 Server-Software 2-4 Datenbankserver 2-4 Webserver 2-5 CRM Installationen auf einem 64-Bit-Server Windows und IIS 2-5 2-5 CRM Installationen auf Windows-Servern 2-6 CRM Installationen unter Windows Server Essentials 2-6 Fehlerbehebung bei Windows Server Essentials 2-7 Empfehlungen für die Server-Hardware 2-8 Allgemeine Empfehlungen 2-8 Serverspeicherplatz 2-9 Installationen mit höchstens 50 Benutzern 2-9 Installationen mit mehr als 50 Benutzern 2-9 Installationen mit mehr als 200 Benutzern 2-9 Installationen mit Hunderten von Benutzern 2-9 Testserver 2-9 Kapitel 3: Übersicht über die Sicherheit 3-1 Authentifizieren von Benutzern und Einrichten von Passwörtern 3-1 Passwortverschlüsselung 3-1 Passwortablauf 3-1 Sicherheitsprofile und Gebiete 3-1 Feldsicherheit 3-2 Installations- und Aktualisierungshandbuch Inhalt – i Inhalt Firmenteambeschränkungen 3-2 Vertrauliche Daten beschränken 3-2 Aktualisierungen einschränken 3-3 Richtlinien für eine sichere Installation 3-3 Serversicherheit 3-3 Datenbanksicherheit 3-4 Firewalls 3-5 Anwendungssicherheit 3-6 Aktuelle Software 3-6 Durchführen von Sicherungen 3-6 Kapitel 4: Installation 4-1 Voraussetzungen 4-1 Ausführen des Setup-Programms 4-1 Erstinstallation von CRM 4-2 Installieren von CRM bei bereits installierter vorheriger Version 4-4 Verwenden der Anwendung zur Aktualisierung des Lizenzschlüssels 4-5 Installationsänderungen bei Version 7.3 4-6 Registrierungsprozess 4-6 Java Runtime Environment (JRE) 4-6 Apache Tomcat 4-6 Apache Tomcat Redirector 4-7 Überprüfen der Tomcat-Einstellungen 4-7 Überprüfen der Rewriter-Verfügbarkeit 4-7 Überprüfen, ob der Rewriter umleitet 4-8 Neue Ordner in WWWRoot 4-8 Ende der Unterstützung für Solo und Verwendung von SQL-Identitäten 4-8 Deinstallieren von CRM 4-9 Ausführen von Uninstall Shield 4-9 Manuelle Deinstallation 4-9 Kapitel 5: Serveradministration 5-1 Planen der Sicherung der CRM Datenbank Inhalt – ii Sage CRM 5-1 Inhalt Wiederherstellung der Sicherung der CRM Datenbank 5-2 Einrichten eines Datenbankwartungsplans 5-2 Gründe für die Durchführung manueller Sicherungen 5-3 Sichern der Datenbank 5-3 Sichern der Registrierung 5-4 Sichern der Programmdateien 5-4 Kapitel 6: CRM mit mehreren Servern 6-1 Installieren von CRM mit mehreren Servern 6-1 Voraussetzungen 6-1 Installation 6-1 Konfigurationseinstellungen für CRM mit mehreren Servern Änderungen auf einem Server mit CRM 6-2 6-3 Lastausgleich 6-4 Lastausgleichsbeispiel 6-4 Kapitel 7: Einführung in Aktualisierungen 7-1 Vorbereiten einer Aktualisierung 7-1 Aktualisieren eines Solo Systems 7-2 Empfohlene Schritte im Aktualisierungsprozess 7-2 Kapitel 8: Durchführen einer Testaktualisierung 8-1 Vorbereiten einer Testaktualisierung 8-1 Lizenzierung 8-1 Softwareinstallation 8-1 Grundlegende Tests 8-2 Skriptanpassungen 8-2 Überprüfen von Anpassungs- und Datenbankänderungen 8-2 Wegfall von Solo 8-2 Änderungen an den Tabellen "Phone" und "Email" in Version 7.1 8-3 Exchange-Integration 8-3 Installation von Sicherungen in der Testumgebung 8-4 Durchführen einer Testaktualisierung 8-5 Überprüfen der Testaktualisierungsprotokolle 8-5 Installations- und Aktualisierungshandbuch Inhalt – iii Inhalt Testen einer Testaktualisierung Kapitel 9: Aktualisieren von Sage CRM 8-5 9-1 Vorbereiten einer Aktualisierung der Produktivumgebung 9-1 Grundlegendes zu während der Aktualisierung ausgeführte Skripts 9-2 Ausführen des Aktualisierungs-Install-Shields 9-2 Löschen des Browsercaches 9-4 Überprüfen des Aktualisierungsprotokolls 9-4 Starten des CRM Indexdienstes 9-5 Testen einer Aktualisierung einer Produktivumgebung 9-5 Kapitel 10: Wiederherstellen einer Produktivumgebung 10-1 Planen der Wiederherstellen einer Produktivumgebung 10-1 Erneutes Registrieren der Datei EWARE.DLL 10-1 Wiederherstellen der Datenbanksicherung 10-2 Wiederherstellen der Registrierungssicherung 10-2 Deinstallieren von Diensten 10-3 Erneutes Installieren von Diensten 10-3 Umleiten der Website 10-4 Kapitel 11: Aktualisieren von CRM mit mehreren Servern 11-1 Vorbereiten der Aktualisierung von CRM mit mehreren Servern 11-1 CRM Aktualisierungsvorgang bei mehreren Servern 11-1 Ausführen des Install-Shields auf dem Datenbankserver 11-2 Ausführen des Install-Shields auf einem Nicht-Datenbankserver 11-3 Kapitel 12: Aktualisierungs-Checkliste 12-1 Aktualisierungs-Checkliste - Beispiel 12-1 Kapitel 13: Fehlerbehebung 13-1 Ansichtsfehler 13-1 Beheben von Redirector-Fehlern 13-1 Inhalt – iv Sage CRM Kapitel 1: Informationen zu diesem Handbuch Dieses Handbuch ist für Administratoren von Sage CRM Systemen und zertifizierte Sage CRM Berater als Einführung in die Systemarchitektur und Systemanforderungen von Sage CRM gedacht und stellt detallierte Anweisungen für die Installation oder Aktualisierungen (Upgrades) von Sage CRM zur Verfügung. Wenngleich in diesem Dokument durchweg auf Sage CRM, CRM oder das CRM System Bezug genommen wird, können regionale Produkte andere Markennamen haben. Es wird davon ausgegangen, dass Sie als Sage CRM Systemadministrator bzw. als zertifizierter Sage CRM Berater Erfahrung haben und sich mit Folgendem auskennen: l l Den im Sage CRM Systemadministratorhandbuch beschriebenen Administrationsaufgaben Den Sicherungs- und Wiederherstellungsverfahren für SQL Server- oder andere Datenbanken, je nachdem, mit welchem Datenbanktyp Sie arbeiten. Kapitelübersicht Kapitel Beschreibung Systemübersicht Eine Einführung in die Systemarchitektur und empfohlene Client- und Serverspezifikationen Installation Die Installation der Software über das Setup-Programm Serveradministration Sicherungsempfehlungen CRM mit mehreren Servern Einführung in CRM in einer Umgebung mit mehreren Servern Einführung in Aktualisierungen Empfohlene Schritte im Aktualisierungsprozess Durchführen einer Testaktualisierung Anforderungen für die Einrichtung einer Testumgebung und Verfahren zur Durchführung einer Testaktualisierung Aktualisieren von Sage CRM Durchführung und Testen einer Aktualisierung Wiederherstellen einer Produktivumgebung Wiederherstellung einer Produktivumgebung bei fehlgeschlagener Aktualisierung Aktualisieren von CRM mit mehreren Servern Aktualisierung einer CRM Umgebung mit mehreren Servern Installations- und Aktualisierungshandbuch 1-1 Kapitel 1 Kapitel Beschreibung AktualisierungsCheckliste Eine Liste der wichtigsten Eckpfeiler im Aktualisierungsprozess Fehlerbehebung Tipps zur Fehlerbehandlung 1-2 Sage CRM Kapitel 2: Systemübersicht In diesem Kapitel werden folgende Themen behandelt: l Übersicht über die Systemarchitektur l Softwarevoraussetzungen für CRM Clients l Hardwarevoraussetzungen für CRM Clients l Voraussetzungen für die Serversoftware l Ausführen von CRM auf einem 64-Bit-Server l Ausführen von CRM unter Windows Server l Ausführen von CRM unter Windows Server Essentials l Empfehlungen für die Serverhardware Übersicht über die Systemarchitektur Dieses System ist eine auf Internettechnologie basierende Lösung, für die keine eigene Installation auf Client-Computern erforderlich ist. Um auf das System zugreifen zu können, benötigen Benutzer einen Web-Browser und eine IP-Verbindung mit dem CRM Anwendungsserver. Das folgende Diagramm zeigt eine Übersicht der technischen Architektur. Übersicht über die Systemarchitektur Hinweis: Die Exchange Server-Sync-Engine kann auf einem Remoteserver bereitgestellt werden. Weitere Informationen finden Sie im Abschnitt "Exchange-Integration" im Systemadministratorhandbuch. Installations- und Aktualisierungshandbuch 2-1 Kapitel 2 Softwarevoraussetzungen für Clients Für die Hauptfunktionen von CRM ist auf PCs oder Laptops von Netzwerkbenutzern keine Installation erforderlich, da der Web-Browser im Allgemeinen vorinstalliert ist. Für einige CRM Funktionen, z. B. Dokumentablage, Berichterstellung und Klassische Outlook-Integration, ist ggf. die Installation von Plug-Ins und externen Anwendungen erforderlich. Diese werden im nächsten Abschnitt erläutert. Der folgende Web-Browser wird unterstützt: l Microsoft Internet Explorer 11 Hinweis: Wenn Sie Leistungsprobleme bei IE feststellen, kann dies daran liegen, dass eine Reihe von HTTP-Verbindungen geöffnet ist (z. B. mehrere Registerkarten innerhalb einer einzelnen Browsersitzung, von denen eine CRM mit einem Control-Center mit mehreren RSS-Feeds ist). Damit dieses Problem nicht die Leistung von CRM beeinträchtigt, sollte CRM in einem eigenen Browserfenster geöffnet werden. Browser-übergreifende Kompatibilität Der Hauptmenübereich von Sage CRM ist mit folgenden Browsern kompatibel: l Apple Safari 7 l Google Chrome (aktuellste Version) l Mozilla Firefox (aktuellste Version) Im Hauptmenübereich sind noch einige geringfügige Unterschiede zu beachten. Die wichtigsten davon sind: l l Tastenkombinationen: Einige Tastenkombinationen (z. B. Alt + T zum Erstellen einer neuen Aufgabe in der Registerkarte Kalenderim Internet Explorer) können auch in anderen Browsern verwendet werden. Weitere Informationen dazu finden Sie im Benutzerhandbuch. Die Schaltfläche Über Outlook senden im Bildschirm Neue E-Mail wird nur von Internet Explorer unterstützt. Einige Bereiche des Produkts werden nur in Internet Explorer unterstützt. Dazu gehören: l Das Menü Administration l Self-Service Demo-Website l Cockpit l Klassische Outlook-Integration l Outlook-Plug-In für Exchange l Outlook-Plug-In "Lite" (Cloud) l CTI 2-2 Sage CRM Kapitel 2: Systemübersicht Auf dem Client ggf. erforderliche Dateien und Anwendungen Dokumenten-Plug-In: Für die Verwendung der Dokumentablagefunktion erforderlich. Nur bei der Verwendung von CRM in Internet Explorer verfügbar. Wenn ein Benutzer zum ersten Mal eine Funktion aufruft, für die das Plug-In erforderlich ist (beispielsweise das Symbol Dokument hier ablegen auf der Seite Mein CRM | Kalender), wird er zum Herunterladen des Plug-Ins aufgefordert. Auf dem Bildschirm werden entsprechende Anweisungen angezeigt. Ein Benutzer muss entweder Administrator oder Hauptbenutzer auf seinem Computer sein, um das Plug-In installieren zu können. Der Browser muss außerdem so konfiguriert sein, dass Plug-Ins akzeptiert werden. Der Systemadministrator kann den Zugriff auf die Dokumentablagefunktion über Administration | E-Mail und Dokumente | Konfiguration von Dokumenten und Berichten deaktivieren. Adobe Reader: Um CRM Berichte im Adobe PDF-Format anzeigen zu können, muss Adobe Reader auf dem Client-Computer installiert sein. Adobe Reader kann unter www.adobe.com heruntergeladen werden. Outlook-Plug-In für die Exchange-Integration:Der Systemadministrator kann das Outlook-PlugIn für die Exchange-Integration über Active Directory-Gruppenrichtlinien verteilen oder manuell installieren. Zum manuellen Installieren müssen Benutzer Administrator oder Hauptbenutzer auf ihren Computern sein, Outlook 2010, 2013 oder 365 ausführen und vom Systemadministrator für das Anzeigen der Schaltfläche des Plug-Ins aktiviert worden sein. Outlook-Plug-In für die klassische Outlook-Integration: Um die CRM Outlook-Integration zu installieren, muss das Outlook-Plug-In für die klassische Outlook-Integration in CRM auf der Registerkarte Mein CRM | Einstellungen heruntergeladen werden. Benutzer müssen entweder Administrator oder Hauptbenutzer auf ihrem Computer sein, um das Outlook-Plug-In installieren zu können. Das Outlook-Plug-In funktioniert nur, wenn XML Parser und .NET Framework auf dem Client installiert sind. Falls nicht vorhanden, werden diese Komponenten während des Installationsvorgangs installiert. Hinweis: Für den Einsatz der klassischen Outlook-Integration benötigen die Benutzer Outlook 2010, 2013 oder 365. Die Sage CRM Outlook-Client-Integration unterstützt E-Mail-Konten, die unter Microsoft Exchange Server MAPI oder als POP3 ausgeführt werden. Servergespeicherte Profile werden nicht unterstützt. Microsoft Office-Anwendungen: Die Datenimportfunktion unterstützt Dateien im XLSX-Format, die mit Microsoft Office Excel 2007 oder höher erstellt wurden. Ebenfalls von der Datenimportfunktion unterstützt werden CSV-Dateien. Sie können in Microsoft Word erstellte Serienbriefvorlagen in den Formaten *.DOCX, *.HTM und *.HTML speichern. Für die Anzeige von Serienbriefen muss Microsoft Word 2007 oder höher bzw. ein anderes Programm, das .DOCXDateien öffnen kann, installiert sein. Adobe Flash: Der Adobe Flash Player wird weder für die Ausführung von noch die Interaktion mit Berichtsdiagrammen benötigt. Einige erweiterte Anzeigeoptionen, wie etwa eine höhere Farbtiefe, stehen in Diagrammen zur Verfügung, wenn der Adobe Flash Player auf dem Client-Rechner installiert ist. Ist Flash nicht vorhanden, werden die Diagramme mit HTML 5 angezeigt. Der Adobe Flash Player kann unter www.adobe.com heruntergeladen werden. Installations- und Aktualisierungshandbuch 2-3 Kapitel 2 Empfehlungen für die Client-Hardware Da die Anwendung einen Web-Browser nutzt, wird die Client-Hardwarespezifikation von den Mindestanforderungen an den Web-Browser für das Client-Betriebssystem bestimmt. Server-Software Eine Übersicht über die unterstützten Software-Umgebungen für eine Standardimplementierung finden Sie in der Software-Unterstützungsmatrix an folgender Adresse. https://community.sagecrm.com/user_community/m/73_documentation/default.aspx Je eines der Anwendungsserver-, Datenbankserver und Webserverprodukte muss vor der Installation der Anwendung installiert werden. Beachten Sie, dass Kunden zusätzlich zu den Lizenzkosten für CRM auch Lizenzen für diese Software erwerben müssen. Dieser Lizenzerwerb sollte von der IT-Abteilung unter Berücksichtigung ihrer Stammlieferanten erfolgen. Ggf. ist es möglich, für andere Anwendungen erworbene Lizenzen wiederzuverwenden, wenn diese gegenwärtig nicht genutzt werden. Sage CRM kann in einer virtualisierten Umgebung ausgeführt werden. Konfiguration, Einrichtung und Leistung der virtuellen Umgebung fallen in die Zuständigkeit Ihrer IT-Abteilung. Datenbankserver TCP/IP muss für SQL Server-Installationen aktiviert sein. In einer Umgebung mit hoher Verfügbarkeit kann Sage CRM mit einem Microsoft SQL ServerCluster in einer Aktiv/Passiv-Konfiguration eingesetzt werden. Diese Konfiguration bietet auf der Datenbankebene Ihrer Lösung eine hohe Zuverlässigkeit. Hinweis: Ein Microsoft SQL Server-Cluster muss gemäß den Vorgaben und Richtlinien von Microsoft konfiguriert werden. Die Installation von Sage CRM in einem Microsoft SQL Server-Cluster erfolgt genau so wie die Installation von Sage CRM bei einer einzelnen Microsoft SQL Server-Instanz. Geben Sie während der Installation von Sage CRM im Dialogfeld Datenbankserveranmeldung die Adresse des SQL Server-Clusters und die SQL Server-Anmeldedaten ein. Weitere Informationen finden Sie unter Ausführen des Setup-Programms (Seite 4-1). Datenbankgröße: Die Standardeinstellung für die anfängliche Datenbankgröße beträgt 0,5 GB (512 MB). Dies kann jedoch während der Installation geändert werden. SQL Express-Editionen sollten nur für Demoinstallationen von Sage CRM verwendet werden und werden nicht für den Einsatz in Produktivumgebungen empfohlen. Der Hauptgrund dafür sind Einschränkungen der Datenbankgröße. Bei SQL Server 2014 können Datenbanken mit einer Größe von bis zu 10 GB erstellt werden. Datenbanksortierung: Die Sage CRM Installation erstellt eine eigene SQL-Sortierung für die CRM Datenbank. In vorherigen Versionen wurde die Sortierung von SQL Server (auf Ebene des Datenbankservers) übernommen. Lokalisierte CRM Installation sollten dadurch jetzt stabiler laufen. Die CRM Installation erstellt folgende Standardsortierungen: 2-4 Sage CRM Kapitel 2: Systemübersicht EN – Latin1_General_CI_AS DE – Latin1_General_CI_AS ES – Modern_Spanish_CI_AS FR – French_CI_AS CS – Chinese_PRC_CI_AS Webserver Wenn Sie mit IIS 7.5 oder höher arbeiten, müssen Sie sicherstellen, dass unter Internetinformationsdienste | WWW-Dienste | Anwendungsentwicklungsfeatures folgende Komponenten ausgewählt sind: l ASP l ISAPI-Erweiterungen l ISAPI-Filter Wenn Sie das Modul Erweiterbarkeit mit IIS 7.5 oder höher verwenden, darf IIS | Webdienstanwendungen | Active Server Pages nicht auf Unzulässig festgelegt sein. Überprüfen Sie, wenn Sie mit IIS 7.5 oder höher arbeiten, ob die Option Übergeordnete Pfade aktivieren aktiviert ist. Falls nicht, können Fehler auftreten, wenn Sie mit Self-Service und angepassten ASP-Seiten arbeiten. Weitere Informationen finden Sie unter http://support.microsoft.com/. CRM Installationen auf einem 64-Bit-Server Windows und IIS Sage CRM ist kompatibel mit: l Microsoft SQL Server 2014 l IIS 7.5 und höher CRM ist eine 32-Bit-Anwendung, die auf einem 64-Bit-Server ausgeführt werden kann. Wenn die Installation unter Windows 2008 x64 oder Windows 2012 x64 erfolgt, müssen Sie nach der Installation für alle Anwendungspools unter der Standardwebsite die folgenden Schritte ausführen. So aktivieren Sie die 32-Bit-ISAPI.dll für die Ausführung unter IIS x64: 1. Klicken Sie auf den Knoten Anwendungspools. 2. Wählen Sie den Anwendungspool aus, den Sie ändern möchten. 3. Klicken Sie im Bereich Aktionen auf Erweiterte Einstellungen. 4. Legen Sie im Dialogfeld Erweiterte Einstellungen die Einstellung 32-Bit-Anwendungen aktivieren auf Wahr fest. 5. Klicken Sie auf OK. Installations- und Aktualisierungshandbuch 2-5 Kapitel 2 CRM Installationen auf Windows-Servern Wenn Sie Sage CRM unter Windows 2008 Server R2 installieren und keine Datenbank installiert ist, müssen Sie das Microsoft .NET Framework 3.5 Service Pack über die Serverfunktion installieren, damit Microsoft SQL Server Express installiert werden kann. So installieren Sie das .NET Framework 3.5 Service Pack unter Windows 2008 Server R2 1. Wählen Sie Start | Alle Programme | Verwaltung | Server-Manager 2. Wählen Sie im Panel Featureübersicht die Option Features hinzufügen aus. 3. Wählen Sie die Option .NET Framework 3.5.1-Features aus. 4. Klicken Sie auf Installieren. Stellen Sie vor der Installation von CRM sicher, dass IIS als Serverrolle installiert ist. So prüfen Sie, ob IIS als Serverrolle installiert ist. 1. Wählen Sie Start | Alle Programme | Verwaltung | Server-Manager | Rollen 2. Der Assistent zum Hinzufügen von Rollen wird angezeigt. 3. Klicken Sie auf Weiter. 4. Wählen Sie Webserver - IIS aus. Stellen Sie anschließend im Abschnitt Rollendienste des Assistenten zum Hinzufügen von Rollen sicher, dass die folgenden Rollendienste für Ihre Installation ausgewählt werden: l Anwendungsentwicklung | ASP .NET l Anwendungsentwicklung | ASP (legen Sie Übergeordnete Pfade aktivieren auf Wahr fest) l Sicherheit | Windows-Authentifizierung (falls eine automatische Anmeldung erforderlich ist) l Verwaltungstools | IIS-Verwaltungskonsole und Kompatibilität mit der IIS-Verwaltung Hinweis: Sie müssen außerdem in IIS sicherstellen, dass die Anmeldeinformationen für anonyme Authentifizierung die Identität des Anwendungspools verwenden oder mit einem lokalen Administratorkonto hart kodiert sind, da andernfalls Probleme bei der Bearbeitung von CRM Systemeinstellungen auftreten können. CRM Installationen unter Windows Server Essentials Damit Sage CRM unter Windows Server Essentials ausgeführt werden kann, müssen die folgenden Schritte erfolgen: 1. Installieren Sie CRM. 2. Legen Sie unter Internetinformationsdienste (IIS) | Anwendungspools | Erweiterte Einstellungen die Einstellung 32-Bit-Anwendungen aktivieren auf Wahr fest. 3. Deaktivieren Sie über Systemsteuerung | Benutzerkonten die Benutzerkontensteuerung. 4. Starten Sie CRM. Wenn die Meldung "Dienst nicht verfügbar. HTTP-Fehler 503. Der Dienst ist nicht verfügbar" angezeigt wird, ändern Sie die folgende Zeile in der Datei Host.config der Anwendung im Verzeichnis %windir%\system32\inetsrv\config\: 2-6 Sage CRM Kapitel 2: Systemübersicht l l von: <add name="PasswordExpiryModule" image="C:\Windows\system32\RpcProxy\RpcProxy.dll" /> in: <add name="PasswordExpiryModule" image="C:\Windows\system32\RpcProxy\RpcProxy.dll" preCondition="bitness64" /> Hinweis: Bei einer Neuinstallation von Small Business Server Standard Edition ist dieser Schritt ggf. nicht erforderlich, da precondition “bitness64” standardmäßig festgelegt ist. 5. Starten Sie CRM. 6. Wenn "HTTP-Fehler 500 - Interner Serverfehler" angezeigt wird, führen Sie zum Deaktivieren der HTTP-Komprimierung den folgenden Befehl aus: %windir%\system32\inetsrv\appcmd.exe set config section:system.webServer/httpCompression /-[name='xpress'] 7. Setzen Sie IIS zurück. 8. Starten Sie CRM. Fehlerbehebung bei Windows Server Essentials Wenn der Fehler "HTTP-Fehler 500 - Interner Serverfehler" oder "HTTP-Fehler 503 - Dienst nicht verfügbar" gemeldet wird, führen Sie die folgenden Schritte durch: 1. Starten Sie die Ereignisanzeige (eventvwr.msc). 2. Blenden Sie die Windows-Protokolle ein und suchen Sie nach Fehlern in Anwendungsprotokollen. Eventuell werden Fehler im Zusammenhang mit "owaauthdll" angezeigt. 3. Ändern Sie die folgende Zeile in der Datei Host.config Ihrer Anwendung im Verzeichnis %windir%\system32\inetsrv\config\: l von: <filter name="Exchange OWA Cookie Authentication ISAPI Filter" path="C:\Programme\Microsoft\Exchange Server\V14\ClientAccess\owa\auth\owaauth.dll" enabled="true"/> l in: <filter name="Exchange OWA Cookie Authentication ISAPI Filter" path="C:\Programme\Microsoft\Exchange Server\V14\ClientAccess\owa\auth\owaauth.dll" enabled="true" preCondition="bitness64" /> 4. Setzen Sie IIS zurück und prüfen Sie, ob Ihr CRM ordnungsgemäß funktioniert. 5. Ist dies nicht der Fall, beheben Sie etwaige andere Fehler, die in der Ereignisanzeige aufgeführt werden. Denken Sie daran, IIS nach jeder Änderung zurückzusetzen. Es könnte beispielsweise notwendig sein, "preCondition" zu anderen DLL-Dateien hinzuzufügen: l <add name="kerbauth" image="C:\Programme\Microsoft\Exchange Server\V14\Bin\kerbauth.dll" preCondition="bitness64"/> l <add name="exppw" image="C:\Programme\Microsoft\Exchange Server\V14\ClientAccess\Owa\auth\exppw.dll" preCondition="bitness64" /> Installations- und Aktualisierungshandbuch 2-7 Kapitel 2 l <add name="SharePoint14Module" image="C:\Programme\Gemeinsame Dateien\Microsoft Shared\Web Server Extensions\14\isapi\owssvr.dll" preCondition="appPoolName=SharePoint Central Administration v4,bitness64;SBS Sharepoint AppPool" /> Empfehlungen für die Server-Hardware Sage CRM Installationen umfassen einen Web-/Anwendungsserver, auf dem Internetinformationsdienste (IIS) und Apache Tomcat ausgeführt werden, sowie einen Datenbankserver zum Speichern der Datensätze. Zum Speichern von Bibliotheksdateien ist auch eine Dateifreigabe erforderlich, wenngleich diese im Allgemeinen auf dem Webserver gespeichert werden. In den folgenden Abschnitten finden Sie allgemeine Empfehlungen für CRM Installationen sowie besondere Angaben für große CRM Installationen. Diese Empfehlungen setzen voraus, dass keine andere Software auf den Servern installiert wird. Wenn in einer Kundeninstallation von Sage CRM zusätzliche Software oder Web-Anwendungen ausgeführt werden, muss die für die Installation von Sage CRM zuständige Person die Anforderungen dieser zusätzlichen Software zu diesem Empfehlungen für Sage CRM hinzufügen. Allgemeine Empfehlungen l Für den Webserver empfehlen wir eine Festplattenspiegelung (RAID 1). Für den Datenbankserver empfehlen wir ein Festplatten-Array-System (RAID 10). RAID 10 ermöglicht den Austausch eines ausgefallenen Laufwerks bei minimaler Störung der Produktivumgebung und verbessert die Leistung. Für größere Standorte sollte ein Fibre Channel-SAN (Speichernetzwerk) erwägt werden. l Jeder Standort muss über geeignete Sicherheits- und Wiederherstellungsfunktionen verfügen. l Wir empfehlen den Einsatz einer unterbrechungsfreien Stromversorgung. l l l l Ausdrücklich empfohlen wird ein einsatzbereites Reservesystem, auf dem sich eine Sicherung der Datenbank befindet. Dieses Reservesystem muss eine sehr ähnliche Konfiguration wie das primäre Produktionssystem aufweisen. Das Reservesystem kann auch für Entwicklungs- und Testzwecke verwendet werden. Der benötigte Speicherplatz hängt sehr stark von der Anzahl der Kundendatensätze, Archivierungspläne und Sicherungsrichtlinien ab. Der Speicherplatz kann auch sehr stark von der Menge an Informationen abhängen, die für jeden Kunden gespeichert werden. Deshalb sollten Sie vor der Installation eine Schätzung vornehmen und für ausreichend Festplattenspeicher sorgen, um ein signifikantes Wachstum der Datenmenge unterstützen zu können. Wichtig ist auch, welche Benutzertypen mit dem System arbeiten werden. 200 CallcenterMitarbeiter nutzen das System beispielsweise intensiver als 200 Vertriebs- und Marketingleute. Die nachfolgenden Richtlinien gelten für Callcenter-Mitarbeiter und ein nicht angepasstes System. Bedenken Sie, dass sich Produktanpassungen wesentlich auf die Leistung von Sage CRM auswirken können und deshalb sorgfältig für die Auswahl der Hardware geprüft werden 2-8 Sage CRM Kapitel 2: Systemübersicht müssen. l Bei älteren Hyperthreading-fähigen CPUs sollte das Hyperthreading deaktiviert werden. Serverspeicherplatz Die Standardeinstellung für die anfängliche Datenbankgröße beträgt 0,5 GB (512 MB). Dies kann jedoch während der Installation geändert werden. Die Speicherplatzgröße von Datenbankservern ist entscheidend für die Leistung und darf nicht weniger als die erwartete Datenbankgröße nach einem Jahr plus 1 GB betragen. Wenn Sie erwarten, dass die Datenbankgröße nach einem Jahr 6 GB beträgt, planen Sie mit einem Server mit 8 GB Speicherplatz. Wenn sich gemäß dieser Faustregel ein Server mit mindestens 4 GB ergibt, sollten Sie Windows Server 2008 R2 oder höher mit 64-Bit-Datenbanksoftware bereitstellen. Die Webserver sollten über mindestens 8 GB Arbeitsspeicher verfügen. Installationen mit höchstens 50 Benutzern Server. Sie können den Web- und den Datenbankserver auf demselben Computer ausführen, wenn die Datenbankgröße nicht mehr als 2 GB beträgt. Prozessoren. Der Computer sollte zwei Quad-Core-Prozessoren (nicht zwingend High-Spec) haben, wie beispielsweise Intel Xeon E5-2643. Installationen mit mehr als 50 Benutzern Server. Führen Sie den Datenbank- und den Webserver auf zwei getrennten Computern aus. Prozessoren. Der Rechner sollte 2 8-Core-Prozessen wie z. B. Intel Xeon E5-2690 haben. Zur Unterstützung eines Anwachsens der Benutzeranzahl sollten leistungsfähigere Prozessoren erwägt werden. Installationen mit mehr als 200 Benutzern Prozessoren. Die Computer müssen Hochleistungsprozessoren wie z. B. Intel Xeon E5-2690 aufweisen. Installationen mit Hunderten von Benutzern Prozessoren. Die Computer müssen Hochleistungsprozessoren wie z. B. Intel Xeon E5-2690 aufweisen. Der Datenbankserver sollte über Dual-8-Core-Prozessoren wie Intel Xeon E7-2870 verfügen. CRM mit mehreren Servern. CRM mit mehreren Server sollte erwägt werden. Testserver Es werden ein oder mehrere Testserver empfohlen, um die zuvor genannte Umgebung zu replizieren. Für diesen Zweck ist ein Server ausreichend, es sei denn, Benchmark-Tests werden ausgeführt. In diesem Fall sollten Sie die Serverspezifikation und -konfiguration so übereinstimmend wie möglich replizieren. Für künftige Projektphasen und Änderungsanfragen ist auch eine Testumgebung erforderlich, nachdem die Einführung in die Produktivumgebung genehmigt wurde. Installations- und Aktualisierungshandbuch 2-9 Kapitel 2 Für jeden Server für einen fest zugeordneten Zweck in der Bereitstellung von CRM muss es einen entsprechenden Testserver geben. Beispielsweise einen Server für Exchange und einen für die Buchhaltung. 2-10 Sage CRM Kapitel 3: Übersicht über die Sicherheit In diesem Kapitel werden folgende Themen behandelt: l Aktivieren von Benutzerauthentifizierung und Passwörtern l Aktivieren von Sicherheitsprofilen und Gebieten l Aktivieren der Feldsicherheit l Aktivieren von Firmenteambeschränkungen l Befolgen der Richtlinien für eine sichere Installation Authentifizieren von Benutzern und Einrichten von Passwörtern Für den Zugriff auf das System benötigt ein Benutzer einen Benutzernamen bzw. eine Anmelde-ID. Sie können auch die Mindestlänge und -anforderungen von Passwörtern festlegen. Auf diese Einstellungen können Sie über Administration | Benutzer | Sicherheit | Richtlinien zugreifen. Passwortverschlüsselung Das Passwort eines Benutzers ist zur Maximierung der Sicherheit sowohl im System als auch in der Datenbank verschlüsselt. Der Systemadministrator kann das vorhandene Passwort eines Benutzers ändern, aber nicht anzeigen. Passwortablauf Unter Administration | Benutzer | Benutzerkonfiguration wird die Anzahl der Tage bis zum Ablauf des Passworts angegeben. Nach einer Passwortänderung wird das Ablaufdatum entsprechend angepasst. Das Feld Passwort läuft nie ab auf der Seite Benutzerdetails muss auf Falsch festgelegt werden, damit diese Einstellung wirksam wird. Sicherheitsprofile und Gebiete Der Systemadministrator kann Sicherheitszugriffsrechte innerhalb der Organisation durch Einrichten von Sicherheitsprofilen und bei Bedarf Gebieten verwalten. Profil. Bei der Definition von Zugriffsrechten (Ansicht, Aktualisieren, Einfügen, Löschen) werden Benutzer in einem Profil zusammengefasst. Gebiet. Zusätzlich zu den Profilen mit grundlegenden Zugriffsrechten können Sie die Benutzerrechte nach Gebiet aufteilen. Angenommen, Benutzer aus dem Gebiet Europa sollen alle Verkaufschancen des Gebiets USA anzeigen, aber nicht bearbeiten können. Sicherheitsprofile gehen ebenfalls auf komplexe gebietsübergreifende Sicherheitsrechte sowie Ausnahmen ein. Profile und Gebiete werden unter Administration | Sicherheit eingerichtet und Benutzer unter Administration | Benutzer zugewiesen. Installations- und Aktualisierungshandbuch 3-1 Kapitel 3 Weitere Informationen finden Sie im Kapitel "Sicherheitsverwaltung" im Systemadministratorhandbuch. Feldsicherheit Über die Registerkarte Administration | Anpassung | <Entität> | Felder kann der Systemadministrator die Feldsicherheit für das gesamte CRM System, für einzelne Benutzer, Teams oder Sicherheitsprofile festlegen. Es ist beispielsweise möglich, ein Feld für einige Benutzer abzublenden, anderen Benutzern nur Leserechte und anderen wiederum Lese- und Schreibrechte zu gewähren. Weiterhin können Sie festlegen, dass die Eingabe eines Wertes in diesem Feld obligatorisch ist, bevor das Formular weitergeleitet wird. Weitere Informationen zur Feldsicherheit finden Sie im Kapitel "Verwenden der Feldsicherheit" im Systemadministratorhandbuch. Für Alle, einen einzelnen Benutzer und ein Sicherheitsprofil festgelegte Zugriffsrechte Firmenteambeschränkungen Vertrauliche Daten beschränken Rechte zum Anzeigen der folgenden Registerkarten können für einzelne Benutzer abhängig von der Mitgliedschaft in einem Firmenteam beschränkt werden. Dies bedeutet, dass wenn Ihnen die Bearbeitung eines Kundendatensatzes nicht über die Registerkarte Firmenteam zugewiesen wurde, Sie Informationen auf den folgenden Registerkarten ggf. nicht anzeigen oder ändern können: l Schnellansicht l Control-Center l Marketing (falls vorhanden) l Notizen l Kommunikation l Verkaufschancen l Tickets l Firmenteam l Dokumente Die Registerkarten werden mit dem Zeichen "Keine Eingabe" angezeigt. Firmenregisterkarten 3-2 Sage CRM Kapitel 3: Übersicht über die Sicherheit Wenn der Benutzer auf eine der eingeschränkten Registerkarten klickt, wird ein Dialog angezeigt, in dem der Benutzer informiert wird, dass er dem Team angehören muss, um die Informationen anzuzeigen. Diese Zugriffsrechte können auf der Seite Benutzerdetails eingerichtet werden. Wenn ein Benutzer nach einer verwandten Entität sucht, z. B. einer Verkaufschance, und er nicht zum Firmenteam der dazugehörigen Firma gehört, wird beim Klicken auf den Hyperlink der Entität in der Liste die folgende Meldung angezeigt: "Sie verfügen nicht über die Berechtigung, diese Entität anzuzeigen". Aktualisierungen einschränken Die Schaltflächen Löschen und Bearbeiten sind auf der Seite Firma - Zusammenfassung nur dann verfügbar, wenn der Benutzer Mitglied des Firmenteams ist. Rechte zum Anzeigen der folgenden Registerkarten können darüber hinaus für einzelne Benutzer abhängig von der Mitgliedschaft in einem Firmenteam beschränkt werden. Dies bedeutet, dass wenn Ihnen die Bearbeitung eines Kundendatensatzes nicht über die Registerkarte Firmenteam zugewiesen wurde, Sie Informationen auf den folgenden Registerkarten ggf. nur anzeigen, aber nicht ändern können: l Schnellansicht l Notizen l Kommunikation l Interessenten l Verkaufschancen l Tickets l Dokumente Richtlinien für eine sichere Installation Das Sichern von Datenbankinformationen ist nur ein, wenngleich wichtiger Teil zum Erreichen einer sicheren und stabilen CRM Installation. Durch Befolgen bewährter Methoden können Administratoren das Risiko eines Serviceausfalls oder einer Datenbeschädigung minimieren, wozu es bei komplexen Bereitstellungen kommen kann. Serversicherheit Es gibt zahlreiche Möglichkeiten, das System vor unberechtigtem Zugriff zu schützen. l l l l l Windows NT-Herausforderung/Rückmeldung, um Clients mit gültiger Domänenanmeldung den Zugriff zu gestatten. SSL-Verschlüsselung, um Ihre Daten-Sessions mit Client-Benutzern zu schützen. Eine Firewall, um den unberechtigten Zugriff von außerhalb des Netzwerks zu unterbinden und nur autorisierte Benutzer zuzulassen. Konfigurieren Sie die Windows-Firewall. Trennen des Servers mit dem Domänencontroller von den Servern mit der CRM Anwendung und Datenbank In einer Windows Server Systems-Umgebung fungiert der Domänencontroller Installations- und Aktualisierungshandbuch 3-3 Kapitel 3 als Informationsregulator für die Domänenressourcen, indem Kontoinformationen gespeichert, Benutzer authentifiziert und Sicherheitsrichtlinien umgesetzt werden. Die von einem konfigurierten Domänencontroller gebotenen Abwehrmaßnahmen werden weiter optimiert, indem er hinter einer zuverlässigen Firewall ausgeführt wird. l Konfigurieren Sie Sicherheitsrichtlinien unter Windows Server. l Deaktivieren oder löschen Sie unnötige Konten, Ports und Services auf dem Server. l Deinstallieren Sie unnötige Anwendungen. l Konfigurieren Sie die Überwachung auf dem Server. l Deaktivieren Sie unnötige freigegebene Laufwerke. l Konfigurieren Sie die Verschlüsselung unter Windows Server. l Installieren Sie Virenschutzsoftware. l Installieren Sie die aktuellsten Patches und Hotfixes für Windows und Sage CRM. l Erhöhen Sie die Sicherheit von IIS mit dem IIS-Sperrprogramm und URLScan. Nutzen Sie die Kombination der oben beschriebenen Methoden, die Ihre Anforderungen am besten erfüllt, um Verbindungen mit dem System zu schützen. Datenbanksicherheit Benutzer haben keinen direkten Zugriff auf die SQL-Datenbank. Die eWare-DLL greift über eine vordefinierte Anmeldung auf die Datenbank zu. Wenn ein Benutzer Daten anfordert, verbindet sich die eWare-DLL über MDAC mit der Datenbank und ruft die benötigten Daten ab. Zur Steigerung der Sicherheit kann die eWare-DLL für den Zugriff auf SQL Server über eine Anmeldung mit eingeschränktem Zugriff konfiguriert werden oder mit den entsprechenden Rechten zum Hinzufügen, Ändern und Löschen von Daten in jeder Tabelle in der Datenbank zugreifen. Administratoren müssen verhindern, dass Remote-Benutzer sich einen Administratorzugriff auf das System verschaffen, indem entsprechende Passwörter für das Konto "sa" festgelegt werden. Weitere Maßnahmen, speziell für SQL Server , sind u. a. folgende: l l l l l Installieren Sie bei der Installation von SQL Server nur erforderliche Komponenten. Führen Sie die SQL Server-Tools "Konfiguration-Manager" und "Oberflächenkonfiguration" aus, um unnötige Funktionen und Dienste zu deaktivieren. Beurteilen Sie die Serversicherheit in regelmäßigen Abständen mithilfe von Microsoft Baseline Security Analyzer (MBSA) und dem Best Practice Analyzer von SQL Server. Ändern Sie die Standardports, die der SQL Server-Installation zugeordnet sind, um die Portüberwachung des Servers durch Hacker zu verhindern. Entfernen Sie die Gruppe "VORDEFINIERT\Administratoren" aus den SQL ServerAnmeldungen. Wenn Sie das Anmeldepasswort ändern müssen: 1. Melden Sie sich mit Systemadministratorrechten an CRM an. 2. Wählen Sie Administration | System | Datenbank aus. Sie können nun die Anmeldeinformationen anzeigen, die der Benutzer für den Zugriff auf die SQL-Datenbank verwendet. 3-4 Sage CRM Kapitel 3: Übersicht über die Sicherheit 3. Klicken Sie auf die Schaltfläche Ändern, und geben Sie das neue Passwort ein. 4. Klicken Sie auf die Schaltfläche Speichern. So starten Sie SQL Server Enterprise Manager: 1. Wechseln Sie zur entsprechenden Serverregistrierung (d. h. zum Namen Ihres Servers), und blenden Sie die Struktur ein. Klicken Sie auf den Ordner Sicherheit und dann auf Anmeldungen. 2. Klicken Sie mit der rechten Maustaste auf die Anmeldung, die Sie ändern möchten, und klicken Sie auf Eigenschaften, um das Passwort zu ändern. 3. Wechseln Sie nun zum Ordner Verwaltung, und klicken Sie mit der rechten Maustaste auf SQL Server Agent. Klicken Sie auf Eigenschaften und dann auf die Registerkarte Verbindung. Geben Sie das neue Passwort ein. 4. Sie müssen nun Internetinformationsdienste (IIS) beenden und neu starten, um das Programm nach der Passwortänderung neu zu initialisieren. Geben Sie an der DOS-Eingabeaufforderung Folgendes ein: net stop iisadmin /y net start w3svc net start msftpsvc SSL (Secure Sockets Layer) Bei Verzicht auf eine Firewall kann IIS verschiedene Methoden zum Schutz übertragener und empfangener Daten einsetzen. Eine der Methoden zum Schützen von Daten ist ein SSLServerzertifikat. Dies stellt sicher, dass Daten, die zwischen dem Server und dem Benutzer übertragen bzw. empfangen wurden, verschlüsselt werden. Es gibt zwei Versionen der SSLVerschlüsselung: 40 Bit und 128 Bit. Gegenwärtig kann die 40-Bit-Verschlüsselung mithilfe adäquater Computerleistung geknackt werden, was für die 128-Bit-Verschlüsselung unmöglich scheint. SSL kann Ihren Server nicht vor unberechtigtem Zugriff schützen, sondern nur die Sessions zwischen Server und Benutzer verschlüsseln. Ein SSL-Zertifikat kann in IIS importiert werden, um eine sichere Verbindung zwischen CRM und Benutzer herzustellen. Wenn sich ein Client an CRM anmeldet, wird das SSL-Zertifikat heruntergeladen, und die an bzw. von dem Client gesendeten Daten werden verschlüsselt. mithilfe dieser Methode kann sich jeder Benutzer anmelden und das SSL-Zertifikat herunterladen. Um die Sicherheit zu steigern, kann IIS so konfiguriert werden, dass nur Clients mit einem auf ihrem Computer installierten Zertifikat zugelassen und Benutzer ohne entsprechendes Zertifikat zurückgewiesen werden. IIS kann auch die Funktion "Windows NTHerausforderung/Rückmeldung" nutzen, die im Wesentlichen einen Benutzer auffordert, sich mit einem gültigen Benutzernamen und Passwort für die jeweilige Domäne anzumelden, bevor ihm Zugriff auf Daten gewährt wird. Firewalls Wenn Sie vorhaben, Benutzern einen Remote-Zugriff auf das System zu gewähren, besteht der beste Schutz Ihres Netzwerks vor dem Internet in der Installation einer Firewall. Diese sorgt dafür, dass nur autorisierte Verbindungen auf Ihre CRM Datenbank zugreifen, und schützt Ihren Server vor nicht autorisierten Benutzern. Bei Verwenden einer Firewall können Sie Regeln konfigurieren, um nur bestimmten Datenverkehr zuzulassen bzw. nur Datenverkehr zuzulassen, der aus einer Installations- und Aktualisierungshandbuch 3-5 Kapitel 3 bestimmten Quelle stammt. Auf diese Weise können Sie sicherstellen, dass Ihr Server vor Angriffen aus dem Internet geschützt ist. Sie können auch eine Firewall an allen Ihren RemoteStandorten installieren und virtuelle private Netzwerke (VPNs) einrichten, um den Schutz gesendeter Daten zu verbessern. Darüber hinaus können mobile Benutzer als mobile FirewallBenutzer eingerichtet werden, damit sie auf das VPN zugreifen und Daten sicher übertragen und empfangen können. Anwendungssicherheit Wenn ein Benutzer Zugriff auf das System haben möchte, muss ihm vom Systemadministrator in CRM ein gültiger Benutzernamen und ein gültiges Passwort zugewiesen werden. Innerhalb des Systems können einem Benutzer abhängig von seinem Aufgabenbereich (z. B. IT, Buchhaltung usw.) verschiedene Zugriffsgrade gewährt werden. Um die Sicherheit zu optimieren, müssen alle Benutzer angewiesen werden, ein alphanumerisches Passwort mit mindestens 6 Zeichen zu wählen. Das sicherere HTTPS-Protokoll schützt Daten vor unberechtigtem Zugriff durch den Einsatz der SSL-Verschlüsselung (Secure Sockets Layer). Wenn IIS mit der SSL-Verschlüsselung arbeitet, ist dies CRM bekannt. Wenn der Client Dokumente an ein Formular in CRM anhängt, sendet das System das Formular im Rahmen der verschlüsselten Session. Aktuelle Software Durch das regelmäßige Installieren von Software über Windows Update und Aufspielen von Software-Patches wird die Sicherheitsanfälligkeit der Software minimiert. Anerkannte Virenschutzsoftware ist ebenfalls für Netzwerksysteme unabdingbar. Durchführen von Sicherungen Geplante und manuelle Sicherungen sind ein wichtiger Bestandteil der Sicherheitsmaßnahmen für Ihre Sage CRM Installation. Sie sollten nicht nur die Datenbank sichern, sondern auch regelmäßig Sicherungskopien von Registrierung und Programmdateien erstellen, und zwar besonders vor größeren Anpassungsvorgängen oder Aktualisierungen. 3-6 Sage CRM Kapitel 4: Installation In diesem Kapitel werden folgende Themen behandelt: l Vorbereiten der Installation der Software l Ausführen des Setup-Programms l Verwenden der Anwendung zur Aktualisierung des Lizenzschlüssels l Installationsänderungen bei Version 7.3 . l Deinstallieren von CRM Voraussetzungen Zur Installation von CRM benötigen Sie Folgendes: l l l l l Die in Systemübersicht (Seite 2-1) beschriebene Software. CRM greift über Microsoft Data Access Components (MDAC) auf die Datenbank zu. Wenn auf Ihrem System MDAC bzw. deren neueste Version nicht installiert ist, wird diese im Rahmen des Setup installiert. Die neueste Version der Java Runtime Environment (JRE) muss auf Serverseite installiert sein. Hinweis: Sage CRM 7.3 installiert eine eigene Instanz von JRE. Wenn Sie keinen Installationsordner für die Sage CRM Installation festlegen, befindet sich der neue JREOrdner standardmäßig hier: ..:\Programme (x86)\Sage\CRM\Services\JRE7 Wenn Sie eine Testversion von CRM installieren, muss IIS 7.5 oder höher installiert sein. Falls noch nicht vorhanden, wird eine Testversion von SQL Server während des Setup installiert. Einen gültigen Lizenzschlüssel. Der Lizenzschlüssel berücksichtigt Ihren Unternehmensnamen. Diese Informationen müssen während der Installation unbedingt gemäß den Anweisungen des Herstellers eingegeben werden. Die CRM CD oder den Download mit den Installationsdateien. Die Installation umfasst ein Setup-Programm, mit dem Sie CRM installieren können, Dokumentation im PDF-Format und eine Microsoft SQL Server-Testversion. Hinweis: Während der Installation greift CRM auf Ihre Registrierung zu, um diese zu aktualisieren, und installiert Software. Ausführen des Setup-Programms Der Prozess der Installation von CRM ist unterschiedlich, wenn auf dem Server bereits eine CRM Installation vorhanden ist oder es sich um die Erstinstallation von CRM handelt. Beide Verfahren werden unten erläutert. Hinweis: Es wird empfohlen, bei der Installation von Sage CRM einen dedizierten SQL ServerBenutzer für CRM zu verwenden (also nicht den Benutzer „sa“). Stellen Sie alternativ sicher, dass ein Ersatzbenutzer mit denselben Berechtigungen wie „sa“ in SQL Server vorhanden ist. Diese Installations- und Aktualisierungshandbuch 4-1 Kapitel 4 beiden Maßnahmen verhindern Zugriffsprobleme, wenn der Benutzer „sa“ für den Zugriff auf CRM gesperrt wird. Erstinstallation von CRM So installieren Sie CRM, wenn keine anderen CRM Installationen auf dem Server vorhanden sind: 1. Rufen Sie SETUP.EXE auf der CD oder an dem Speicherort auf, an den Sie die Installationsdateien kopiert haben. Die erste Sage CRM Installationsseite wird angezeigt. Diese Seite wurde in die jeweiligen Landessprachen übersetzt. Zu den Optionen, die normalerweise verfügbar sind, zählen mindestens eine Installationsoption für Sage CRM und die Möglichkeit, die Sage CRM Dokumentation anzuzeigen. 2. Wählen Sie eine der Optionen zum Installieren von Sage CRM. 3. Klicken Sie auf der ersten Seite des Sage CRM InstallShield-Assistenten auf Weiter, um fortzufahren. 4. Lesen Sie die Software-Lizenzvereinbarung. Wenn Sie alle Bedingungen akzeptieren, klicken Sie auf Ich akzeptiere die Bedingungen der Lizenzvereinbarung und anschließend auf Weiter. Klicken Sie andernfalls auf Ich akzeptiere die Bedingungen der Lizenzvereinbarung nicht und auf Abbrechen, um die Installation zu beenden. 5. Wenn Sie auf Ich akzeptiere die Bedingungen der Lizenzvereinbarung klicken, wird der Dialog Benutzerdetails angezeigt. 6. Geben Sie Ihren Namen in das Feld Name, den Namen Ihres Unternehmens in das Feld Firma und Ihren Lizenzschlüssel in das Feld Lizenz ein. Der Firmenname und Lizenzschlüssel müssen wie vom Hersteller vorgeschrieben eingegeben werden. 7. Klicken Sie auf Weiter. Der Dialog Datenbankauswahl wird angezeigt. 8. Wählen Sie entweder Vorhandener Microsoft SQL Server oder Microsoft SQL Server Express installieren, und klicken Sie auf Weiter. Bei Wahl der Option Vorhandener Microsoft SQL Server wird das Dialogfeld Installationsname angezeigt. SQL Server muss auf Sortierung ohne Unterscheidung von Groß-/Kleinschreibung eingestellt sein. Eine binäre Sortierung oder Sortierung mit Unterscheidung von Groß-/Kleinschreibung wird nicht unterstützt. Der SQL ServerStandardport ist 1433. Bei Wahl der Option Microsoft SQL Server Express installieren werden Sie zur Installation der Software aufgefordert. Weitere Informationen zur Installation von Microsoft SQL Server Express unter Windows Server finden Sie unter CRM Installationen auf Windows-Servern (Seite 2-6). Hinweis: Das Systemadministratorpasswort sa für die SQL Server Express-Installation ist "SageCRM73", der Instanzname lautet "crmsqlexpress". Der SQL Server Express-Port wird automatisch ausgewählt. 9. Geben Sie den Installationsnamen ein. Es wird empfohlen, den Standardinstallationsnamen zu wählen, d. h. CRM. Wenn Sie einen anderen Namen eingeben, verzichten Sie auf Leerzeichen. 10. Klicken Sie auf Weiter. Der Dialog Wählen Sie den Zielspeicherort wird angezeigt. 11. Legen Sie den Zielspeicherort für die CRM Programmdateien fest. IIS durchsucht diesen Speicherort auf der CRM Startseite. 4-2 Sage CRM Kapitel 4: Installation Hinweis: Erweiterte Zeichen im Installationspfad oder -ordnernamen werden nicht unterstützt. Wenn Sie erweiterte Zeichen verwenden möchten, müssen Sie eine Behelfslösung implementieren. Mögliche Behelfslösung: Führen Sie Tomcat mit dem .NETTool RunAsService als Dienst aus. Dies ist ein Open Source-Tool (http://runasservice.sourceforge.net), das einen .NET Windows-Dienst registriert, der für die Ausführung einer beliebigen ausführbaren Datei konfiguriert ist. 12. Klicken Sie auf Weiter. Der Dialog Datenbankserveranmeldung wird angezeigt. 13. Bestätigen Sie den Servernamen und Ihre SQL Server-Benutzer-ID, und geben Sie das Passwort für diese Benutzer-ID ein. Hinweis: Die Option Window-Authentifizierung steht bei der Installation oder Aktualisierung nicht zur Verfügung. 14. Geben Sie die Anfangsgröße für die Sage CRM Datenbank ein, z. B. 1024 (für 1 GB), 2048 (für 2 GB), 4120 (für 5 GB), 10240 (für 10 GB). Die Standardeinstellung ist 512 MB (0,5 GB). Sie müssen einen ganzzahligen Wert (keine Dezimalstellen) eingeben, wobei das zulässige Minimum 50 ist. Für dieses Feld ist keine Höchstgrenze festgelegt, der eingegebene Wert sollte jedoch Ihren Datenbank- und Festplattengrenzwerten entsprechen. Klicken Sie zum Fortfahren auf Weiter. Der Dialog Wählen Sie den Installationstyp wird geöffnet. 15. Wählen Sie, ob Sie Demonstrationsdaten in Ihre Installation einbeziehen möchten, und klicken Sie anschließend auf Weiter, um fortzufahren. Der Dialog Standardwährung wird angezeigt. Das Einbeziehen von Demonstrationsdaten bedeutet, dass Sie Beispiele von Firmen, Interessenten, Verkaufschancen, Tickets, Lösungen, Kommunikationsvorgängen, Personen, Gebieten, Benutzern, Kampagnen und Workflows hinzufügen. Wenn Sie keine Demonstrationsdaten auswählen, erhalten Sie Beispiel-Workflows, aber keine Beispieldaten. 16. Wählen Sie eine Standardwährung in der Liste aus. l Wird Ihre Standardwährung nicht in der Liste angezeigt, klicken Sie auf die Schaltfläche Neu. Der folgende Dialog wird angezeigt. Dialogfeld Währung l l Fügen Sie den Namen Ihrer Währung hinzu, z. B. Schweizer Franken, und den international anerkannten Code, z. B. CHF hinzu, und klicken Sie auf OK. Die neue Währung wird in der Liste angezeigt. Die Standardwährung wird dann in allen Währungstypenfeldern in CRM schreibgeschützt angezeigt. Falls Ihre Implementierung mit mehreren Währungen arbeitet, stellt diese Währung die Basiswährung dar, anhand der alle anderen Währungen berechnet werden. 17. Klicken Sie auf Weiter. Das Dialogfeld HTTP-Protokoll- und -Proxy-Einstellungen wird angezeigt. Wenn Sie das HTTPS-Protokoll oder einen Proxy-Server für den Zugriff auf das Internet verwenden, aktivieren Sie die Einstellung HTTPS verwenden oder Proxy verwenden und klicken auf Weiter, um fortzufahren. Bei Auswahl von Proxy verwenden werden Sie bei Bedarf aufgefordert, die Proxy-Adresse, Portnummer und Authentifizierungsdetails einzugeben. Installations- und Aktualisierungshandbuch 4-3 Kapitel 4 18. Überprüfen Sie die aktuellen Einstellungen, und klicken Sie auf Weiter, um fortzufahren. Die Installation von CRM beginnt. In Meldungen werden Sie über den Status informiert. Nach Abschluss der Installation wird der Registrierungsdialog angezeigt. Aller Felder im Registrierungsdialog sind Pflichtfelder. 19. Füllen Sie alle Felder auf der Seite Registrierung aus. 20. Klicken Sie auf Weiter. Die Registrierungsdetails werden in einem Hintergrundprozess an den Sage CRM Registrierungsserver gesendet. Sollte dieser Vorgang scheitern, kann die Registrierung manuell in Sage CRM erfolgen, und zwar unter Administration | System | Lizenzschlüsseldetails. 21. Klicken Sie auf Fertig stellen, um die Installation abzuschließen. Die Readme-Datei und die Seite Anmelden werden angezeigt. Installieren von CRM bei bereits installierter vorheriger Version So installieren Sie CRM, wenn eine oder mehrere Installationen bereits auf dem Server vorhanden sind: 1. Befolgen Sie die Schritte 1 bis 4 in dem im vorherigen Abschnitt beschriebenen Installationsverfahren (Erstinstallation von CRM (Seite 4-2)), und klicken Sie auf Ja, um die Lizenzvereinbarung zu akzeptieren. Sie werden aufgefordert, einen Installationstyp auszuwählen. 2. Die ausgewählte Option bestimmt den nächsten Teil des Installationsverfahrens. Eine Beschreibung der einzelnen Installationsoptionen und erforderlichen Schritte finden Sie im Anschluss. Neue Installation: Bei Wahl dieser Option wird eine komplett neue CRM Installation auf dem Server eingerichtet. Befolgen Sie die nachfolgenden Schritte, um die Installation fortzusetzen: l Führen Sie die Schritte 5 bis 21 im vorherigen Abschnitt aus. Weitere Informationen finden Sie unter Erstinstallation von CRM (Seite 4-2). Upgrade einer vorherigen Version von Sage CRM: Diese Option ermöglicht eine Aktualisierung von Version 7.2 auf 7.3. Für eine Aktualisierung von Version 7.1 auf 7.2 muss zuerst mithilfe des Installationsprogramms von Version 7.2 eine Aktualisierung auf 7.2 erfolgen. Ältere Versionen als 7.1 werden nicht unterstützt. Wie bei allen Aktualisierungen wird empfohlen, vorher eine vollständige Sicherung Ihrer Daten zu erstellen. Weitere Informationen zum Aktualisieren einer früheren Version von CRM finden Sie unter Ausführen des Aktualisierungs-Install-Shields (Seite 9-2). Bestehende Installation von Sage CRM ändern: Diese Option ermöglicht das Ändern bestimmter Komponenten in CRM, ohne dass ein vollständiges Upgrade erfolgen muss. Komponenten, die Sie über diese Option neu installieren können, sind die Datenbank, Registrierung, Programmdateien, IIS-Aliasnamen und der Lizenzschlüssel. Die Möglichkeit, den Lizenzschlüssel zu ändern, bedeutet, dass Sie problemlos CRM Funktionen hinzufügen, die nicht im Rahmen der Originallizenz erworben wurden, oder die Anzahl lizenzierter Benutzer erhöhen können. Hinweis: Sie können auch die Anwendung zur Aktualisierung des Lizenzschlüssels als Alternative zum Aktualisieren Ihrer Installation nutzen, wenn die einzige Änderung, die Sie 4-4 Sage CRM Kapitel 4: Installation vornehmen müssen, den Lizenzschlüssel betrifft. Weitere Informationen finden Sie unter Verwenden der Anwendung zur Aktualisierung des Lizenzschlüssels (Seite 4-5). Wenn Sie die Option Bestehende Installation von Sage CRM ändern auswählen, befolgen Sie die nachfolgenden Schritte, um die Installation fortzusetzen: l l l Der nächste Schritt hängt davon ab, wie viele CRM Installationen auf dem Server vorhanden sind. Bei nur einer Installation gelangen Sie direkt zum Dialog Optionen für die Neuinstallation. Wählen Sie bei mehreren Installationen die CRM Installation aus, die Sie aktualisieren möchten. Anschließend gelangen Sie direkt zum Dialog Optionen für die Neuinstallation. Wählen Sie im Dialog Optionen für die Neuinstallation die Komponenten aus, die Sie neu installieren möchten, und klicken Sie auf Weiter. Sie werden aufgefordert, betroffene Komponenten zu sichern. Es wird empfohlen, die Sicherungen zu erstellen, bevor Sie fortfahren. Das Ergebnis ist etwas unterschiedlich, wenn Sie die Option Lizenzschlüssel auswählen. Sie werden dann aufgefordert, den neuen Lizenzschlüssel einzugeben. Anschließend wird der Dialog Neue Sage CRM Features angezeigt. Unterschiede zwischen Ihrer vorherigen und der neuen Lizenz werden hier aufgeführt. Falls es konfigurierbare Optionen gibt, werden Sie aufgefordert, diese nun zu ändern. Wenn Sie beispielsweise die Aktualisierung der CTI-Komponente ausgewählt haben, werden Sie aufgefordert, Informationen zum aktuellen Standort einzugeben. Klicken Sie auf Weiter, woraufhin die Installation automatisch fortgesetzt wird. Vollständig neu installieren: Diese Option ermöglicht eine Neuinstallation einer vorhandenen CRM Installation. Hinweis: Bei Wahl dieser Option wird die vorhandene Installation vollständig überschrieben. Befolgen Sie bei Wahl von Vollständig neu installieren die nachfolgenden Schritte, um die Installation fortzusetzen: l l Der nächste Schritt hängt davon ab, wie viele CRM Installationen auf dem Server vorhanden sind. Bei nur einer Installation gelangen Sie direkt zum Dialog Wählen Sie den Installationstyp. Wählen Sie bei mehreren Installationen die Installation aus, die Sie neu installieren möchten. Anschließend gelangen Sie zum Dialog Wählen Sie den Installationstyp. Führen Sie die Schritte 12 bis 21 im vorherigen Abschnitt aus. Weitere Informationen zum Abschließen der Installation finden Sie unter Erstinstallation von CRM (Seite 4-2). Verwenden der Anwendung zur Aktualisierung des Lizenzschlüssels Die Anwendung zur Aktualisierung des Lizenzschlüssels kann als Alternative zum Auswählen der Option Bestehende Installation von Sage CRM ändern im CRM InstallShield verwendet werden, wenn die einzige vorzunehmende Änderung den Lizenzschlüssel betrifft. So führen Sie die Anwendung zur Aktualisierung des Lizenzschlüssels aus 1. Wechseln Sie zum Speicherort der Installation, und wählen Sie den Ordner License Update aus: ..\Programme (x86)\Sage\CRM\[Installationsname]\Lizenzaktualisierung Installations- und Aktualisierungshandbuch 4-5 Kapitel 4 2. Starten Sie LICENSEKEYUPDATE.EXE. 3. Geben Sie den neuen Lizenzschlüssel ein. 4. Klicken Sie auf Weiter, und durchlaufen Sie die restlichen Schritte im Assistenten. Die Anwendung zur Aktualisierung des Lizenzschlüssels ist auch in den CRM Installationsdateien enthalten: ..\Sage\CRM\Utils\EN\License Update Installationsänderungen bei Version 7.3 Bei Version 7.3 sind einige Installationsänderungen zu beachten. Beachten Sie, dass Änderungen an der Tomcat-Installation von CRM nicht unterstützt werden. Dies gilt besonders für die Installation von Anwendungen anderer Anbieter bzw. angepassten Anwendungen in Tomcat sowie für die Änderung von Tomcat-Konfigurationsdateien, es sei denn, diese werden vom Sage Level 3 Support oder von einem Unternehmen angefordert, das Sage im Einsatz hat. Registrierungsprozess Am Ende des CRM CRM Installationsprozesses gibt es einen neuen Schritt zum Registrieren Ihres CRM Systems. Die Registrierungsdetails werden in einem Hintergrundprozess an den Sage CRM Registrierungsserver gesendet. Sollte dieser Vorgang scheitern, kann die Registrierung manuell in Sage CRM erfolgen, und zwar unter Administration | System | Lizenzschlüsseldetails. In Sage CRM wird ein blaues Banner angezeigt, bis das Produkt registriert wurde. Ein blaues Banner mit der folgenden Meldung wird angezeigt, wenn derselbe Lizenzschlüssel häufiger als dreimal registriert wurde: "Die Lizenzanzahl hat den Installationsgrenzwert überschritten. Wenden Sie sich an Ihren Geschäftspartner." Java Runtime Environment (JRE) Im Verlauf der Installation fügt die Sage CRM Software eine eigene Instanz von JRE zum System hinzu. Dieser neue Ordner wird im CRM Services-Verzeichnis angelegt. Wenn Sie keinen Ordner für die Sage CRM Installation festgelegt haben, lautet der Pfad zu diesem Ordner wie folgt: ...\Programme (x86)\Sage\CRM\Services\JRE7 Der Vorteil besteht darin, dass die JRE-Instanz von Sage CRM nicht von Updates der StandardJRE des Servers betroffen ist. Damit werden Kompatibilitäts- und Funktionsprobleme bei Funktionalitäten wie dem Control-Center oder der Exportfunktion vermieden. Apache Tomcat Mit jeder Instanz von Version 7.3 wird ein Tomcat-Dienst installiert. Die Tomcat-Dateien für jede Installation befinden sich in: ..Programme (x86)\Sage\CRM\[Installationsname]\tomcat 4-6 Sage CRM Kapitel 4: Installation Jeder Tomcat-Server benötigt einen eigenen Port. Der IIS-Tomcat-Proxy arbeitet mit abgeglichenen Port-Informationen in: l ..\Programme (x86)\Sage\CRM\[Installationsname]\tomcat\ conf\server.xml l <Connector port="16009" protocol="HTTP/1.1" redirectPort="8443" /> Tomcat kann mit 32-Bit- und 64-Bit-Servern verwendet werden. Hinweis: Bei Verwendung eines 64-Bit-Servers erhöht sich bei Starten die anfängliche Speichermenge beim Laden auf fast das Doppelte. Dies liegt daran, dass in einer 64-Bit-Umgebung alle Metadatenzeichenfolge im Speicher doppelt so groß sind. Die Speichermenge, die dann tatsächlich für die Ausführung der Anwendung, die Ausführung von Threads usw. benötigt wird, sollte unverändert bleiben. Apache Tomcat Redirector Sage CRM 7.3 nutzt Apache Tomcat 7. Ein Apache Tomcat Redirector wird zur Unterstützung des Control-Centers und der SData-Funktionen installiert. Die gemeinsamen Dateien für den Redirector werden in das folgende Verzeichnis installiert: ...\Programme (x86)\Sage\CRM\Services\IISUtils Sämtliche Regeln sind in der Datei CRM.REWRITER.RULES im folgenden Verzeichnis enthalten: ..\Programme (x86)\Sage\CRM\Services\IISUtils\CRMRewriter Die Hauptaufgabe des Rewriters ist das Entfernen des SData-Teil eingehender URLs. Der Redirector in Sage CRM 7.3 nutzt das Erweiterungsmodul für das Routing von Anwendungsanforderungen (Application Request Routing, ARR) für SData-Anforderungen und HTTP-Rewrites. ARR wird nach der Installation von Sage CRM 7.3 im IIS-Manager konfiguriert. ARR ist ein proxybasiertes Routing-Modul, das darauf basiert, dass das URL Rewrite-Modul eingehende HTTP-Anforderungen prüft, und dann die Routing-Entscheidungen trifft. Das URL Rewrite-Modul wird also benötigt, damit ARR-Funktionen genutzt werden können. Sie finden URL Rewrite im IIS-Manager. Überprüfen der Tomcat-Einstellungen Geben Sie zum Testen, ob Tomcat ordnungsgemäß funktioniert, die folgende URL in den Browser ein: http://[Servername]:[Tomcat-Portnummer]/[Installationsname]j/sagecrm/-/$schema Die Tomcat-Portnummer finden Sie in der Datei server.xml in folgendem Verzeichnis: ..\Programme\Sage\CRM\[Installationsname]\tomcat\conf Geben Sie zum Testen, ob die IIS Rewrite-Regeln funktionieren, den folgenden URL in den Browser ein: http://[Servername]/sdata/[Installationsname]j/sagecrm/-/$schema Überprüfen der Rewriter-Verfügbarkeit Mit dem folgenden Test können Sie feststellen, ob die SData-Anwendung unter IIS funktioniert: Geben Sie in einem Webbrowser Folgendes ein: Installations- und Aktualisierungshandbuch 4-7 Kapitel 4 http://[Servername]/sdata/[Installationsname]j z.B. http://stl00458/sdata/crm73j/ Auf dem Bildschirm wird dann die Meldung "Verbindung hergestellt" angezeigt. Überprüfen, ob der Rewriter umleitet Wechseln Sie zu: http://[Servername]/sdata/[Installationsname]j/sagecrm/-/$schema Zum Beispiel. http://stl00458/sdata/crm73j/sagecrm/-/$schema Wird daraufhin eine XML-Seite angezeigt, leitet der Rewriter HTTP-Anforderungen ordnungsgemäß um. Neue Ordner in WWWRoot Die folgenden Ordner wurden dem Ordner WWWRoot hinzugefügt: l ..\Programme (x86)\Sage\CRM\[Installationsname]\WWWRoot\js\ Der Ordner "Js" enthält JavaScript-Dateien aus CRM oder aus benutzerdefinierten Ordnern. Javascript-Dateien werden jetzt vom Server verarbeitet und auf dem Client bereitgestellt. Weitere Informationen, wie Sie diese Änderung bei der clientseitigen Skripterstellung ausnutzen können, finden Sie im Kapitel "Erweiterte Bildschirmanpassung" im Systemadministratorhandbuch. l ..\Programme (x86)\Sage\CRM\[Installationsname]\WWWRoot\FusionCharts\ Dieser Ordner enthält eine neue FusionWidgets-Bibliothek. Mit FusionWidgets können Entwickler benutzerdefinierte Diagramme und Elemente für die Datenvisualisierung erstellen. Eine detaillierte Dokumentation zu FusionCharts Widgets finden Sie unter http://docs.fusioncharts.com/widgets. Hinweis: Konfigurationsdateien und -ordner dürfen nur auf Anweisung geändert werden. Ende der Unterstützung für Solo und Verwendung von SQL-Identitäten Solo war eine von Sage CRM getrennte Lösung für verteilte Remote-Clients. Sie wird in Version 7.3 nicht unterstützt. Wenn Sie aktuell mit Solo arbeiten und eine Aktualisierung auf Version 7.3 erwägen, finden Sie weitere Informationen unter Aktualisieren eines Solo Systems (Seite 7-2). Ein Vorteil, der aus der Entfernung von Solo für alle neuen SQL Server-Installationen resultiert, ist eine Änderung der Art, in der eindeutige Kennungen für Datensätze in Sage CRM generiert werden. Neue Installationen von Sage CRM 7.3 unter SQL Server verwenden SQL-Identitäten. Dies sollte zu deutlichen Leistungssteigerungen führen. Wenn Sie Ihr System von Sage CRM 7.1 auf Sage CRM 7.3 aktualisieren, wird die gespeicherte Prozedur eware_get_identity_id geändert und weiterhin verwendet, um die Primärschlüsselintegrität zu gewährleisten. Wenn Sie bei früheren Versionen von Sage CRM erweiterte Anpassungen vorgenommen haben, haben Sie eventuell mit Tabellen wie rep_ranges, rep_deletes und rep_conflicts gearbeitet. Diese Tabellen, zusammen mit soloprofileoptions und clientrangesrequired sowie deren zugehörigen Ansichten, werden nicht mehr verwendet. 4-8 Sage CRM Kapitel 4: Installation Deinstallieren von CRM Sie können CRM über CRM Uninstall Shield oder manuell entfernen. Ausführen von Uninstall Shield So deinstallieren Sie CRM über Uninstall Shield unter Windows 1. Klicken Sie auf Start | Systemsteuerung, und klicken Sie dann auf den Link Programm deinstallieren. 2. Klicken Sie auf Sage CRM und dann auf die Schaltfläche Deinstallieren. 3. Wenn der Dialog CRM deinstallieren angezeigt wird, klicken Sie auf Weiter. Der Dialog Datenbankanmeldedaten wird angezeigt. l Wählen Sie bei mehreren CRM Installationen die zu entfernende Installation in der Liste Deinstallieren aus, und klicken Sie auf Weiter. Dieser Dialog wird bei nur einer CRM Installation nicht angezeigt. l Wenn die CRM Installation eine Self-Service-Installation oder Installation mit mehreren Servern ist, wird ein Dialog eingeblendet, in dem Sie gefragt werden, ob Sie die Datenbank (bei einer Installation mit mehreren Servern) bzw. die Self-ServiceInstallation und -Website entfernen möchten. Klicken Sie auf Ja, um fortzufahren. 4. Bestätigen Sie Ihren Servernamen und Ihre SQL Server-Benutzer-ID, und geben Sie das Passwort für diese Benutzer-ID ein. Klicken Sie auf Weiter, um fortzufahren. 5. Klicken Sie auf Ja, um zu bestätigen, dass Sie alle aufgeführten CRM Komponenten deinstallieren möchten. Nach Abschluss der Deinstallation wird ein Dialog angezeigt. 6. Aktivieren Sie das Kontrollkästchen Deinstallationsprotokoll anzeigen, wenn Sie die Protokolldaten anzeigen möchten, und klicken Sie auf Fertig stellen. Die Protokolldatei wird angezeigt. Wenn Sie bestimmte Dateien manuell löschen müssen, werden entsprechende Details im Protokoll angezeigt. Manuelle Deinstallation Die folgenden Schritte gehen von einer Installation von CRM aus, die den standardmäßigen Installationsnamen "CRM" hat. Wenn Sie einen anderen Installationsnamen verwenden, wählen Sie diesen anstatt CRM aus. Sie müssen außerdem den Namen Ihres Laufwerks angeben. So deinstallieren Sie CRM manuell: 1. Entfernen Sie sämtliche CRM Dienste (Eskalation, Integration, E-Mail-Manager, Indexdienst). Dies kann über eine Eingabeaufforderung erfolgt. Beispiel: ..\Programme (x86)\Sage\CRM\Services>crmindexerservice.exe /U Der Apache Tomcat-Dienst kann über eine Eingabeaufforderung entfernt werden: ..\Programme (x86)\Sage\CRM\[Installationsname]\tomcat\bin>service.bat remove [Installationsname]Tomcat7 Installations- und Aktualisierungshandbuch 4-9 Kapitel 4 2. Aufheben der Registrierung der DLL: l Klicken Sie auf Start | Ausführen, und geben Sie Folgendes ein: regsvr32 "..\Programme (x86)\Sage\CRM\CRM\WWWRoot\eware.dll" /u l l Hinweis: Wenn der Pfad in Anführungszeichen gesetzt wird, darf bei einem englischsprachigen Betriebssystem das Leerzeichen zwischen "Program" und "Files" vorhanden sein. Wenn der Dialog RegSvr32 angezeigt wird, klicken Sie auf Ja, um zu bestätigen, Sie die Registrierung von eWare.dll aufgehoben werden soll. 3. Wählen Sie Start | Systemsteuerung | Verwaltung | Internetinformationsdienste aus, und entfernen Sie den Eintrag CRM aus der Struktur Standardwebsite im linken Bereich. Hinweis: Unter Windows 7 müssen Sie Start | Systemsteuerung | Alle Systemsteuerungselemente | Verwaltung | Internetinformationsdienste (IIS)-Manager auswählen. 4. Öffnen Sie Start | Programme | Microsoft SQL Server | Enterprise Manager und im linken Bereich die Struktur Datenbanken, um die CRM Datenbank zu bestimmen. Klicken Sie dann mit der rechten Maustaste auf die CRM Datenbank und wählen Löschen aus, um Sie zu entfernen. 5. Entfernen Sie die folgenden Registrierungseinträge: l Klicken Sie auf Start | Ausführen, geben Sie Regedit ein, und klicken Sie auf OK. l l Wenn sich nur eine CRM Installation auf dem Computer befindet, erweitern Sie HKEY_LOCAL_MACHINE/SOFTWARE/, und löschen Sie den Ordner eWare, indem Sie mit der rechten Maustaste klicken und dann auf Löschen klicken. Erweitern Sie bei mehreren CRM Installationen HKEY_LOCAL_ MACHINE/SOFTWARE/eWare/Config, und löschen Sie den entsprechenden Schlüssel an diesem Speicherort. Erweitern HKEY_LOCAL_ MACHINE/SOFTWARE/eWare/Mapping, und löschen Sie den entsprechenden Schlüssel an diesem Speicherort. 6. Löschen Sie das CRM Installationsverzeichnis: l Halten Sie den Webdienst an, indem Sie auf Start | Ausführen klicken und net stop iisadmin /y eingeben. Hinweis: Unter Windows 7 rufen Sie den Befehl Ausführen auf, indem Sie die Windows-Logo-Taste + R drücken. l l l Klicken Sie auf OK. Wechseln Sie nach Beenden des Diensts in Windows Explorer zu ... \Programme\Sage\CRM\CRM, und löschen Sie den Ordner CRM, der die CRM Installationsdateien enthält. Löschen Sie in Windows Explorer die Datei eware.cpl, die sich in C:\winnt\system32 befindet, wenn WINNT Ihr Systemverzeichnis ist. 7. Starten Sie den Computer neu. Anschließend werden alle Sage CRM Komponenten aus dem Arbeitsspeicher entfernt. 4-10 Sage CRM Kapitel 5: Serveradministration In diesem Kapitel werden folgende Themen behandelt: l Planen einer Sicherung der CRM Datenbank l Wiederherstellen einer Sicherung der CRM Datenbank l Einrichten eines Datenbankwartungsplans l Grundlegendes zur Duchführung manueller Sicherungen l Sichern der Datenbank l Sichern der Registrierung l Sichern der Programmdateien Planen der Sicherung der CRM Datenbank In diesem Abschnitt wird ein Sicherungsverfahren für die CRM Datenbank unter Verwendung von SQL Server vorgestellt. Die neuesten Sicherungsverfahren für SQL Server oder andere Datenbanksoftware finden Sie auf der Website des Herstellers und in der Dokumentation. 1. Öffnen Sie (entweder über einen direkten Zugriff auf den Servercomputer oder einen lokalen Computer, auf dem SQL Server installiert ist) SQL Server Enterprise Manager, und stellen Sie eine Verbindung zum Servercomputer her. Eine Liste aller auf dem Server gespeicherten Datenbanken wird angezeigt. 2. Wählen Sie die CRM Datenbank aus, indem Sie auf ihren Namen klicken. Ein Übersichtsbildschirm wird angezeigt. 3. Eine der Optionen heißt Datenbank sichern. Wählen Sie diese aus, um einen Sicherungsauftrag zu erstellen. Sie können auch im Menü Extras auf Datenbank sichern klicken. Ein Dialog wird eingeblendet, in dem Sie den Typ und das Ziel der Sicherung angegeben können. Nur wenn vernünftiger Grund zum Ändern dieser Einstellungen vorliegt, sollten Sie keine vollständige Datenbanksicherung auf Festplatte ausführen. 4. Wählen Sie im Zielbereich Datenträger aus, und klicken Sie auf Hinzufügen. Dadurch wird ein weiterer Dialog angezeigt, in dem Sie nach dem Zielverzeichnis zum Speichern der Sicherungsdateien gefragt werden. Dies ist standardmäßig das Sicherungsverzeichnis in Ihrer SQL Server-Installation (z. B. C:\MSSQL\BACKUP), wenngleich Sie auch ein anderes Verzeichnis auswählen können. 5. Nachdem Sie Typ und Ziel des Sicherungsauftrags ordnungsgemäß angegeben haben, können Sie unten im SQL Server-Sicherungsfenster auf Zeitplan klicken. Im Dialog Task ausführen können Sie einen Zeitplan angeben, gemäß dem dieser Sicherungsauftrag ausgeführt wird. Empfohlen wird eine allnächtliche Sicherung. Nach Angabe und Speicherung des Zeitplans und Sicherungsauftrags wird Ihre Datenbank jede Nacht in Dateien gesichert. Sie sollten diese Dateien auch in Serversicherungsroutinen Installations- und Aktualisierungshandbuch 5-1 Kapitel 5 einbeziehen, wie beispielsweise die Speicherung auf einem Bandlaufwerk oder einer externen Festplatte. Wiederherstellung der Sicherung der CRM Datenbank Zum Wiederherstellen einer CRM Datenbank, die über die zuvor beschriebene Methode gesichert wurde, befolgen Sie mehr oder weniger dasselbe Verfahren. 1. Öffnen Sie SQL Server Enterprise Manager, und stellen Sie eine Verbindung zum Computer mit SQL Server her, auf dem die CRM Datenbank gespeichert ist. 2. Klicken Sie auf die Datenbank, die Sie wiederherstellen möchten, und wählen Sie auf dem Bildschirm, auf dem Sie schon Datenbank sichern ausgewählt haben, Datenbank wiederherstellen aus. Wenn die Datenbank dort nicht vorhanden ist, müssen Sie Datenbank wiederherstellen im Menü Extras auswählen. Der eingeblendete Dialog Datenbank wiederherstellen ist standardmäßig auf die Option Aus Datenbank eingestellt. Ändern Sie die Wiederherstellungseinstellung auf Von Medium. 3. Klicken Sie anschließend auf die Schaltfläche Medium auswählen, und geben Sie das Verzeichnis an, das Sie bei der Sicherung angegeben haben. Die Datenbank wird aus Dateien wiederhergestellt, die auf dem Computer mit SQL Server gespeichert sind. Einrichten eines Datenbankwartungsplans Es wird ausdrücklich empfohlen, dass Sie im Rahmen der CRM Serveradministration einen Datenbankwartungsplan einrichten. In diesem Abschnitt wird ein Beispielplan für eine SQL ServerInstallation vorgestellt. Detaillierte Informationen zum Einrichten von SQL Server-Aufgaben und Plan finden Sie auf der Website des jeweiligen Herstellers. So richten Sie einen neuen Datenbankwartungsplan für SQL Server ein 1. Öffnen Sie Microsoft SQL Server Management Studio. 2. Erweitern Sie im Objekt-Explorer den Ordner Verwaltung. 3. Klicken Sie mit der rechten Maustaste auf Wartungspläne, und wählen Sie Wartungsplanungs-Assistent aus. 4. Befolgen Sie die Anweisungen im Assistenten, bis alle Aufgaben definiert wurden. Die nachfolgende Tabelle enthält Beispiele für Aufgaben, die Sie als Bestandteil Ihres Datenbankwartungsplans implementieren könnten. Aufgabe Jede Stunde Jede Nacht Jede Woche P Datenbankkonsistenz prüfen Pµ Datenbank verkleinern Indizes neu organisieren Indizes neu erstellen 5-2 Sage CRM Jeden Monat P P Kapitel 5: Serveradministration Aufgabe Jede Stunde Jede Nacht Jede Woche P Statistiken aktualisieren P Datenbanksicherung vollständig Pµµ Datenbanksicherung – differentiell Datenbanksicherung Transaktionsprotokoll Jeden Monat P P Bereinigung im Zuge der Wartung *Oder seltener – Durch regelmäßiges Verkleinern einer Datenbank wird das Laufwerk, auf dem die Datenbank ausgeführt wird, fragmentiert und dadurch die Leistung verschlechtert. Wenn die Sicherungsvorgänge für Datenbank und Transaktionsprotokoll durchgeführt werden, ist die Aufgabe "Datenbank verkleinern" eventuell gar nicht erforderlich. ** Außer in der Nacht, in der die vollständige Datenbanksicherung erstellt wird Gründe für die Durchführung manueller Sicherungen Das Durchführen einer manuellen Sicherung wird empfohlen, bevor Anpassungsaufgaben an einer Produktivumgebung erfolgen. Wenn Sie eine Aktualisierung vornehmen, haben Sie die Möglichkeit, das System eine automatische Sicherung der Datenbank und der Registrierung durchführen zu lassen. Es wird jedoch empfohlen, auch manuelle Sicherungen der Datenbank-, Registrierungs- und Programmdateien durchzuführen, bevor Sie mit einem der Aktualisierungsschritte beginnen. Eine manuelle Sicherung ist wichtig, da sie Ihnen Folgendes ermöglicht: l l Konservierung eines vollständigen Satzes System-, Datenbank- und Registrierungsdateien, die völlig unabhängig von der Aktualisierungsumgebung gespeichert werden können, wodurch sie Ihnen zusätzlichen Schutz vor dem Verlust von Daten während des Aktualisierungsverfahrens bieten. Inhouse-Wiederherstellung der Umgebung des Kunden, wodurch Sie ein Spiegelbild der bestehenden CRM Umgebung des Kunden erstellen können. Anschließend können Sie unternehmensintern oder auf einem Testserver am Standort des Kunden das Aktualisierungsverfahren und den Testlauf nach der Aktualisierung durchführen. Sichern der Datenbank So sichern Sie die CRM Datenbank manuell: 1. Wählen Sie einen Ort aus, an dem Sie Ihre Sicherungsdateien speichern möchten und vergewissern Sie sich, dass Ihnen hierfür ausreichend Speicherplatz zur Verfügung steht. Installations- und Aktualisierungshandbuch 5-3 Kapitel 5 2. Öffnen Sie das Datenbankverwaltungsprogramm, z. B. SQL Server 2008 R2 Management Studio, und sichern Sie in diesem die Datenbank. 3. Speichern Sie die wiederhergestellten Datenbankdateien im Sicherungsordner. 4. Komprimieren Sie die Datenbanksicherungsdateien, um Speicherplatz zu sparen. 5. Löschen Sie die nicht komprimierte Datenbanksicherungsdatei. Hinweis: Wenn Sie beim Sichern der Datenbank auf Schwierigkeiten stoßen, kontaktieren Sie bitte den IT-Administrator am Standort des Kunden. Sichern der Registrierung So sichern Sie die Registrierung manuell: 1. Wählen Sie einen Ort aus, an dem Sie Ihre Sicherungsdateien speichern möchten und vergewissern Sie sich, dass Ihnen hierfür ausreichend Speicherplatz zur Verfügung steht. 2. Klicken Sie auf dem Desktop des Webservers auf Start | Ausführen und geben Sie Regedit in das Dialogfeld Ausführen ein. 3. Klicken Sie auf OK. Der Registrierungs-Editor wird geöffnet. 4. Navigieren Sie zu HKEY_LOCAL_ MACHINE\SOFTWARE\eWare\Config\<Installationsname>. 5. Wählen Sie Datei | Exportieren aus. Das Dialogfeld Registrierungsdatei exportieren wird angezeigt. 6. Geben Sie in das Feld Dateiname einen Dateinamen ein und wechseln Sie zu Ihrem Sicherungsverzeichnis. 7. Klicken Sie auf die Schaltfläche Speichern. 8. Navigieren Sie im Registrierungs-Editor zu HKEY_LOCAL_ MACHINE\SOFTWARE\eWare\Mappings. 9. Wählen Sie die Datei aus, die der zu aktualisierenden Installation entspricht. 10. Wählen Sie Datei | Exportieren aus. Das Dialogfeld Registrierungsdatei exportieren wird angezeigt. 11. Geben Sie in das Feld Dateiname einen Dateinamen ein und wechseln Sie zu Ihrem Sicherungsverzeichnis. 12. Klicken Sie auf die Schaltfläche Speichern. Sichern der Programmdateien So sichern Sie Sage CRM Programmdateien manuell: 1. Wählen Sie einen Ort aus, an dem Sie Ihre Sicherungsdateien speichern möchten und vergewissern Sie sich, dass Ihnen hierfür ausreichend Speicherplatz zur Verfügung steht. 2. Wechseln Sie zu den Installationsdateien von Sage CRM. Die Dateien werden standardmäßig im Verzeichnis "..\Programme (x86)\Sage\CRM\[Installationsname]" installiert. 3. Erstellen Sie eine ZIP-Datei mit dem Verzeichnis, das den Installationsnamen trägt, und allen 5-4 Sage CRM Kapitel 5: Serveradministration Unterverzeichnissen. 4. Speichern Sie die ZIP-Datei in Ihrem Sicherungsverzeichnis. Installations- und Aktualisierungshandbuch 5-5 Kapitel 6: CRM mit mehreren Servern In diesem Kapitel werden folgende Themen behandelt: l Installieren von CRM mit mehreren Servern l Ändern der Konfigurationseinstellungen für CRM mit mehreren Servern l Grundlegendes zum Lastausgleich bei CRM mit mehreren Servern Installieren von CRM mit mehreren Servern Sage CRM kann in einer vollständig verteilten Umgebung implementiert werden, in der mehrere Server auf eine zentrale Datenbank zugreifen können. Der Hauptvorteil der CRM Lösung mit mehreren Servern ist die verbesserte Leistung aufgrund eines effizienten Lastausgleichs. Der Lastausgleich kann von CRM oder einer dafür vorgesehenen Lastausgleichsanwendung ausgeführt werden. Voraussetzungen Zur Installation von CRM mit mehreren Servern ist Folgendes erforderlich: l l l Bestimmen, auf welchen Servern im Cluster die CRM Anwendung installiert werden soll. Ferner müssen Sie festlegen, auf welchem Datenbankserver die Datenbank angelegt werden soll. In einer typischen CRM Umgebung mit mehreren Servern werden die CRM Installationsdateien auf den Web-/Anwendungsservern abgelegt, während sich die Datenbank auf einem eigenen dedizierten Datenbankserver befindet. Bestimmen, auf welchen Servern im Cluster die CRM Dienste wie Indexdienst, Eskalation und E-Mail-Manager ausgeführt werden sollen. Ihre Installation muss nur einmal erfolgen. Die Dienste werden üblicherweise auf dem ersten ("primären") Webserver ausgeführt. Doch in einer CRM Umgebung mit mehreren Servern können Sie sie auf andere Anwendungsserver im Cluster verteilen. Beispiel: l Anwendungsserver 1 (primärer Webserver) - E-Mail-Manager l Anwendungsserver 2 - Indexdienst l Anwendungsserver 3 - Eskalationsdienst Eine gültige Lizenz, die CRM mit mehreren Servern abdeckt. Ihr Lizenzschlüssel kann für alle Server im Cluster genutzt werden, die Sie einrichten werden. Installation Installieren Sie bei einer Implementierung von CRM mit mehreren Servern CRM auf dem ersten bzw. primären Webserver. Bei dieser Erstinstallation muss auch die CRM Datenbank auf dem Datenbankserver installiert werden. Anschließend können Sie CRM auf den anderen Webservern im Cluster installieren. Die Datenbank wird bei diesen Installationen nicht installiert, da die CRM Datenbank bei einer CRM Implementierung mit mehreren Servern nur einmal installiert werden Installations- und Aktualisierungshandbuch 6-1 Kapitel 6 muss. In einer Umgebung mit mehreren Servern muss nur eine Replikations-Engine-Instanz auf dem ersten Server der Gruppe installiert werden. Zum Unterstützen des Control-Centers und der SData-Funktionen wird ein Tomcat-Dienst auf dem Webserver installiert. In einer CRM Umgebung mit mehreren Servern wird der Tomcat-Dienst auf den einzelnen Webservern im Cluster installiert. Die Tomcat-Dateien befinden sich in: ..Programme (x86)\Sage\CRM\[Installationsname]\tomcat Wenn an angepassten Tabellen in der Datenbank Änderungen erfolgen, lädt der Tomcat-Dienst auf jedem Webserver seine Metadaten neu (ebenso die EWARE.DLL auf jedem Webserver). Hinweis: Sie müssen sicherstellen, dass der Datenbankserver über genügend gleichzeitige Verbindungen verfügt, um die Summe aus einer DLL pro Webserver sowie einem TomcatDatenbankverbindungspool pro Webserver erneut zu laden. So installieren Sie CRM auf dem Server, auf dem sich die Datenbank befinden soll: 1. Befolgen Sie die Anweisungen auf dem Setup-Bildschirm wie bei einer normalen CRM Installation. 2. Notieren Sie den Installationsnamen, den Sie im Dialog Installationsname angeben. Dieser Name wird benötigt, wenn Sie die anderen Server in der CRM Umgebung mit mehreren Servern installieren. 3. Die Datenbank wird wie bei einer normalen Installation von CRM automatisch auf dem Server installiert. So installieren Sie die anderen Server mit CRM 1. Befolgen Sie die Anweisungen auf dem Setup-Bildschirm wie bei einer normalen CRM Installation. Diese anderen CRM Server müssen Sie nicht registrieren. 2. Stellen Sie sicher, dass der Name, den Sie in den Dialog Installationsname eingeben, dem Installationsnamen entspricht, den Sie bei der Erstinstallation von CRM angegeben haben. Sie haben diesen Namen in Schritt 2 notiert. 3. Überprüfen Sie den Speicherort im Dialog Wählen Sie den Zielspeicherort, und klicken Sie auf Weiter. 4. Ändern Sie anschließend den Namen im Feld Datenbankserver in den Server, auf dem die CRM Datenbank zuvor installiert wurde. 5. Klicken Sie im nächsten Dialog auf Nein, damit die Datenbank nicht auf diesem Server installiert wird. 6. Installieren Sie die anderen Server auf dieselbe Weise. Hinweis: Damit die Dokumentbibliotheksfunktion in Umgebungen mit mehreren Servern richtig funktioniert, ist ein UNC-Netzwerkpfad mit den entsprechenden Zugriffsrechten für den Ordner Bibliothek erforderlich. Dieser Pfad wird unter Administration | E-Mail und Dokumente | Konfiguration von Dokumenten und Berichten | Physisches Stammverzeichnis für erstellte Serienbriefe und Standardmäßiges Dokumentvorlagenverzeichnis für Serienbriefe definiert. Konfigurationseinstellungen für CRM mit mehreren Servern Wenn Sie CRM mit mehreren Servern installieren, werden die Konfigurationseinstellungen für die Datenbank automatisch eingerichtet. 6-2 Sage CRM Kapitel 6: CRM mit mehreren Servern So zeigen Sie die Konfigurationseinstellungen für CRM mit mehreren Servern für den Server an, auf dem die Datenbank installiert ist: 1. Öffnen Sie Administration | System | Datenbank. 2. Klicken Sie auf die Schaltfläche Ändern. Die Einstellungsseite Datenbank wird im Bearbeitungsmodus angezeigt. Für CRM mit mehreren Servern gibt es drei neue Felder: CRM Servernamen, Mit Lastausgleich und DTLS-Servername. In der folgenden Tabelle werden die Felder auf der Einstellungsseite Datenbank für CRM mit mehreren Servern erläutert. Feld Beschreibung CRM Servernamen Die Namen aller Server mit CRM im Cluster (durch Semikolons getrennt). Mit Lastausgleich Legen Sie diese Option auf Wahr fest, um dafür zu sorgen, dass CRM einen Lastausgleich vornimmt. Wenn Sie für diesen Zweck eine besondere Anwendung einsetzen möchten, legen Sie diese Option auf Falsch fest. DTLS-Servername Delayed Table Level Script-Servername, d. h. der Name des Servers, auf dem alle Skripts auf Tabellenebene ausgeführt werden sollen. Hinweis: Wenn dieser Server ein HTTPS-Server ist, muss der Servername demjenigen entsprechen, der im SSLZertifikat des Servers angegeben ist. Vollqualifizierte CRM Webservernamen Der vollständige Domänenname für CRM Webserver bestehend aus dem Host- und dem Domänennamen. Ein vollqualifizierter Domänenname eines Mailservers kann beispielsweise "meinmail.sage.com" lauten. Bei diesem Beispiel ist "meinmail" der Name des Hosts, der sich in der Domäne "sage.com" befindet. Hinweis: Wenn beliebige dieser Server HTTPS erfordern, muss der Servername demjenigen entsprechen, der im SSLZertifikat des Servers angegeben ist. Nachdem alle Server eingerichtet wurden, werden Sie feststellen, dass der Eintrag im Feld Standarddatenbank auf allen Servern in der CRM Umgebung mit mehreren Servern identisch ist. Dies ist der Name der ersten CRM Installation, mit deren Datenbank sich alle Server verbinden. Änderungen auf einem Server mit CRM Nachdem CRM mit mehreren Servern eingerichtet wurde, werden Änderungen auf einem beliebigen Server mit CRM von allen anderen Servern mit CRM im Cluster übernommen. Bei jeder Anpassung werden die Metadaten auf allen Servern aktualisiert. Wird auf den Servern im Cluster ein IIS-Reset durchgeführt oder der Anwendungspool neu gestartet (Recycling), müssen Sie sich bei jedem Server im Cluster manuell anmelden, damit der Lastausgleich richtig funktioniert. Installations- und Aktualisierungshandbuch 6-3 Kapitel 6 Lastausgleich Folgendes passiert, wenn ein Benutzer versucht, sich an CRM in einer CRM Umgebung mit mehreren Servern anzumelden, die für einen Lastausgleich konfiguriert ist: 1. Die Liste aller verfügbaren Server wird aus der Tabelle custom_sysparams abgerufen. 2. Die Anzahl der an den einzelnen Servern angemeldeten Benutzer wird berechnet und der Name des Servers mit der niedrigsten Anzahl angemeldeter Benutzer abgerufen. 3. Die CRM Anmeldeseite wird an den Server mit der niedrigsten Anzahl angemeldeter Benutzer übergeben. 4. Nachdem sich der Benutzer angemeldet hat, wird der Name dieses Servers in der Adresszeile im Browser angezeigt. Lastausgleichsbeispiel Dieses Beispiel veranschaulicht, was passiert, wenn vier Benutzer versuchen, sich an CRM in einer CRM Umgebung mit mehreren Servern anzumelden. Für das nachfolgend abgebildete CRM System gilt Folgendes: l Der Lastausgleich wurde konfiguriert. l Das Servercluster besteht aus drei Servern: Server 1, Server 2 und Server 3. l Die CRM Datenbank befindet sich auf Server 2. l Alle Server können auf die CRM Datenbank zugreifen. l Benutzer 1 meldet sich von Client 1, dann Benutzer2 von Client 2, anschließend Benutzer 3 von Client 1 und schließlich Benutzer 4 von Client 3 an. Die Benutzer werden wie folgt an der Datenbank angemeldet (siehe die folgende Abbildung): 1. Benutzer 1 und Benutzer 4 werden über Server 1 an der CRM Datenbank angemeldet. 2. Benutzer 2 wird über Server 2 an der CRM Datenbank angemeldet. 3. Benutzer 3 wird über Server 3 an der CRM Datenbank angemeldet. Lastausgleich in einem CRM System mit mehreren Servern 6-4 Sage CRM Kapitel 7: Einführung in Aktualisierungen In diesem Kapitel werden folgende Themen behandelt: l Vorbereiten einer Aktualisierung l Vorbereiten der Aktualisierung eines Solo Systems l Befolgen einer strukturierten Vorgehensweise bei einer Aktualisierung Vorbereiten einer Aktualisierung Dieses Handbuch dient als Grundlage, wenn Sie eine Aktualisierung von Sage CRM Version 7.2 auf Version 7.3 durchführen. Bei einer Aktualisierung von CRM Version 7.1 oder 7.2 auf Version 7.3 empfiehlt es sich, zuerst eine Aktualisierung auf Version 7.2 durchzuführen. Anschließend müssen Sie sich vor der Aktualisierung auf Version 7.3 beim CRM System anmelden. Hinweis: Es ist möglich, direkt von Version 7.1 auf Version 7.3 zu aktualisieren, doch es ist dennoch empfohlene Praxis, über die Version 7.2 auf 7.3 zu aktualisieren. Bevor Sie den Aktualisierungsvorgang starten, sollten Sie Folgendes beachten: l l l l l Bei einer Aktualisierung auf Version 7.3 benötigen Benutzer einen 7.3-Lizenzschlüssel für die neue Version. Dieses Handbuch kann für alle Arten von Aktualisierungen verwendet werden, auch für Sage CRM mit anderen Funktionen als den Standardfunktionen, wie etwa dem Modul "Erweiterbarkeit". Wenn Sie eine Aktualisierung eines Sage CRM System mit dem nicht mehr unterstützten Solo durchführen, lesen Sie bitte zuerst Aktualisieren eines Solo Systems (Seite 7-2). Dieses Handbuch kann zur Aktualisierung von CRM im Zusammenhang mit allen Datenbanktypen verwendet werden. Informationen zum Sichern und Wiederherstellen bestimmter Datenbanktypen erhalten Sie beim IT-Administrator am Standort des Kunden oder in der Dokumentation der jeweiligen Datenbank. In Abhängigkeit von Faktoren wie der Größe einer bestehenden Installation, der Anzahl der bestehenden Anpassungen und der Anzahl der Benutzer können Sie sich zuweilen mit einer Frage zu einer Aktualisierung am Standort des Kunden direkt an einen Geschäftspartner von Sage wenden. Solche Beratungstätigkeiten werden in Rechnung gestellt und umfassen u. U. Aufgaben wie das Durchführen von Aktualisierungen in Test- und Produktivumgebungen, von Testläufen nach der Aktualisierung sowie Administrator- oder Benutzerschulungen zur aktualisierten Software. Indizes oder Statistiken werden bei der Aktualisierung nicht aus den Datenbanken entfernt. Wenn es für eine Datenbankspalte eine Statistik oder einen Index gibt, kann in Sage CRM während des Aktualisierungsvorgangs ein Fehler auftreten. Notieren und korrigieren Sie jeden Installations- und Aktualisierungshandbuch 7-1 Kapitel 7 dieser Fehler unbedingt, damit CRM vollständig und erfolgreich aktualisiert wird. Automatisch erstellte Index- oder Statistiknamen beginnen mit "_dta_index_" bzw. "_dta_stat_" und können einfach gelöscht werden, um das Upgrade erfolgreich durchzuführen. Nach Löschen problematischer Indizes oder Statistiken wird im Anschluss an die Installation die Ausführung einer Datenbankoptimierung empfohlen (z. B. mit dem Datenbankmodul-Optimierungsratgeber in Microsoft SQL Server). l l Zum Funktionsumfang von Version 7.1 SP1/SP2 gehören Demo-Control-Center und Elemente. Damit diese Demo-Elemente angezeigt werden können, müssen bestimmte Datenquellen in der CRM Installation vorhanden sein. Wurden diese Datenquellen vor der Aktualisierung entfernt oder umfassend angepasst, werden diese Elemente nach Aktualisierung auf Version 7.3 ggf. nicht ordnungsgemäß angezeigt. Darüber hinaus muss Benutzern ein Zugriff auf Unternehmensberichte (in Administration | Benutzer) erteilt werden, um basierend auf Berichtsdatenquellen Daten zu Elementen anzeigen zu können. Nach der Aktualisierung haben CRM 7.3-Benutzer und -Administratoren Zugriff auf Begrüßungs-Cockpits. Diese werden standardmäßig angezeigt, wenn für den Benutzer in Version 7.2 kein Standard-Cockpit vorhanden war. Ist für einen Benutzer ein Standard-Cockpit festgelegt, ist dieses das erste Cockpit, das nach der Aktualisierung angezeigt wird. Das Begrüßungs-Cockpit kann allerdings in der dazugehörigen Dropdown-Liste ausgewählt werden. Aktualisieren eines Solo Systems Solo wird bei Sage CRM 7.3 nicht unterstützt. Wenn Sie möchten, können Sie Solo solange weiter verwenden, wie Ihre aktuelle Version von CRM (7.0 oder 7.1) noch unterstützt wird. Mobilen Benutzern empfehlen wir ab Version 7.2, für den Zugriff auf Sage CRM eine Internetverbindung über Sage CRM Mobile Web aufzubauen. Benutzern, die offline auf Sage CRM zugreifen möchten, bieten mobile Apps von Sage CRM und/oder Sage CRM Geschäftspartnern, die Offlinelösungen anbieten, Alternativen zu Solo. Weitere Informationen zu Sage CRM Mobile Web finden Sie im Handbuch zu Sage CRM Mobile. Wenn Sie bisher Solo verwendet haben und nun von Version 7.1 SP1/SP2 auf Version 7.3 aktualisieren, müssen Sie sicherstellen, dass alle Empfehlungen für die Ausführung und Aktualisierung berücksichtigt wurden und dass alle Remote-Clientbenutzer vor der Aktualisierung eine Synchronisierung mit dem Sage CRM Server durchgeführt haben. Die Durchführung einer Testaktualisierung ist unbedingt erforderlich. Empfohlene Schritte im Aktualisierungsprozess Eine schlecht ausgeführte Aktualisierung kann zu Ausfallzeiten am Standort des Kunden führen. Wenn eine Aktualisierung jedoch gut geplant und durchgeführt wird, lassen sich Probleme frühzeitig erkennen und lösen, ohne dass der Ablauf beim Kunden gestört wird. Um Probleme im Zusammenhang mit falsch ausgeführten Aktualisierungen zu vermeiden, wird empfohlen, beim Aktualisieren die folgenden Schritte auszuführen: l Erstellen Sie manuell Sicherungskopien der CRM Programmdateien, der Registrierung und der Datenbank. 7-2 Sage CRM Kapitel 7: Einführung in Aktualisierungen l Richten Sie eine Testumgebung ein, die der Produktivumgebung so nahe wie möglich kommt. l Führen Sie in der Testumgebung eine Testaktualisierung durch. l l l Testen Sie die Testaktualisierung. Dies ist der beste Zeitpunkt, um mögliche Probleme hinsichtlich sowohl der regelmäßig verwendeten als auch der benutzerdefinierten Funktionen festzustellen. Wenn Sie mit den Ergebnissen der Testaktualisierung zufrieden sind, führen Sie die Aktualisierung der Produktivumgebung durch. Überprüfen Sie Aktualisierung der Produktivumgebung auf ihre Funktionstüchtigkeit. Ein vollständiger Systemtest sollte in dieser Phase nicht erforderlich sein, da potenzielle Probleme im Rahmen der zuvor durchgeführten Tests anhand der Testaktualisierung bereits ausfindig gemacht und gelöst worden sein sollten. Installations- und Aktualisierungshandbuch 7-3 Kapitel 8: Durchführen einer Testaktualisierung In diesem Kapitel werden folgende Themen behandelt: l Vorbereiten einer Testaktualisierung l Überprüfen von Anpassungs- und Datenbankänderungen l Installieren von Sicherungen in der Testumgebung l Durchführen einer Testaktualisierung l Überprüfen der Testaktualisierungsprotokolle l Testen einer Testaktualisierung Vorbereiten einer Testaktualisierung Eine Testumgebung ist ein wesentlicher Bestandteil des Sage CRM Aktualisierungsvorgangs. Mithilfe der Testumgebung kann der Sage CRM Berater Versuchsläufe des Aktualisierungsvorgangs ausführen. Wenn während des Aktualisierungsvorgangs Fehler festgestellt werden, können sie mithilfe der Testumgebung beseitigt werden. Die Testumgebung unterstützt Sie zum einen bei der Sicherstellung, dass ein aktualisiertes System zufriedenstellend getestet wurde, und insbesondere bei der Durchführung entscheidender Systemtests nach der Aktualisierung im Zusammenhang mit erweiterten Anpassungen, regelmäßig verwendeten Funktionen und der Datenintegrität in einer kontrollierten simulierten Umgebung. Durch eine Testumgebung wird die Wahrscheinlichkeit, dass es bei der Aktualisierung der Produktivumgebung zu Ausfallzeiten kommt, auf ein Minimum reduziert. Idealerweise sollte die Testumgebung die Produktionsumgebung spiegeln. Zwar ist dies nicht unbedingt immer möglicher, aber dennoch sollte festgehalten werden, dass die Testergebnisse umso ungenauer werden, je mehr die Testumgebung von der Produktivumgebung abweicht. Lizenzierung Für die Testinstallation ist ein separater Lizenzschlüssel erforderlich. Einen kostenlosen ProbeLizenzschlüssel erhalten Sie bei Ihrem Sage Ansprechpartner vor Ort. Dieser Schlüssel kann so generiert werden, dass er die tatsächliche Lizenzschlüsselfunktion exakt nachahmt, und sollte das Modul "Erweiterbarkeit" einschließen. Er läuft drei Monate nach Installation ab. Softwareinstallation Um die tatsächlich Umgebung erfolgreich wiederzugeben, müssen auf dem Testserver Microsoft IIS, eine Datenbankverwaltungssoftware (beispielsweise SQL Server) und eine saubere CRM Installation (der vorhandenen Version) installiert sein. Die aktuelle Datenbank und Registrierung der Produktivumgebung sowie die Programmdateien müssen dann in der Testumgebung Installations- und Aktualisierungshandbuch 8-1 Kapitel 8 wiederhergestellt werden. Weitere Informationen finden Sie unter Installation von Sicherungen in der Testumgebung (Seite 8-4). Sämtliche Software anderer Anbieter, die Sage CRM verwendet oder in die Sage CRM integriert ist, muss für die Testumgebung installiert werden. Beispiele hierfür sind ACCPAC Advantage Series, ACCPAC Pro Series, Fax Server, Crystal Reports, die CRM E-Mail-Verwaltung und der CRM Eskalationsdienst. Hinweis: Die Testumgebung sollte sich nicht auf demselben Server wie der Sage CRM Webserver der Produktivumgebung oder der Computer mit SQL Server befinden, da sich die Wahrscheinlichkeit von Ausfallzeiten für den Endbenutzer erhöht, wenn Änderungen an einer Produktivumgebung vorgenommen werden. Wenn beispielsweise IIS auf dem Test-Webserver zurückgesetzt werden muss und der Kunde Sage CRM auf demselben Server ausführt, wirkt sich das auf das Produktivsystem aus. Grundlegende Tests Nachdem Sie Ihre Testumgebung eingerichtet haben, sollten Sie einige schnelle Tests durchführen, um sicherzustellen, dass sie wie ein exaktes Spiegelbild der Produktivumgebung funktioniert. Diese Tests sollten sich auf die am häufigsten verwendeten CRM Funktionen und Komponenten konzentrieren. Wenn Sie beispielsweise täglich ganz bestimmte Berichte generieren, sollten Sie genau denselben Vorgang in der Testumgebung testen. Wenn sich die Testumgebung am Standort des Kunden befindet, kann es hilfreich sein, verschiedene CRM Benutzer zu bitten, die Aufgaben in der Testumgebung auszuführen, die sie normalerweise ausführen. Es ist nicht empfehlenswert, viel Zeit auf das Testen von Funktionen zu verwenden, die der Kunde niemals nutzt. Skriptanpassungen Wenn die Lizenz des Kunden das Modul Erweiterbarkeit beinhaltet, können sämtliche Änderungen am Sage CRM Produkt in einer ES-Datei festgehalten werden. Um sicherzustellen, dass alle Anpassungen, die in der Testumgebung vorgenommen wurden, auch in die aktualisierte Produktivumgebung übertragen werden können, wird empfohlen, in die Testlizenz das Modul "Erweiterbarkeit" aufzunehmen. Überprüfen von Anpassungs- und Datenbankänderungen Dieser Abschnitt behandelt Bereiche, die während Test- und tatsächlichen Aktualisierungen sorgfältig überprüft werden sollten, insbesondere bei stark angepassten Systemen. Wegfall von Solo Der Wegfall von Solo ab Sage CRM 7.2 führte zu einer Reihe von Änderungen am Datenmodell, die sich wahrscheinlich auf Anpassungen bei der Verarbeitung der Datensatzeinfügung auswirken. Die folgenden Tabellen, Spalten und Ansichten, die sich auf Solo beziehen, wurden in Version 7.2 entfernt: l SoloProfile l SoloProfileOption 8-2 Sage CRM Kapitel 8: Durchführen einer Testaktualisierung l Rep_Ranges l Rep_Deletes l Rep_Conflicts l ClientRangesRequired Falls Sie glauben, dass Ihr System betroffen ist, gehen Sie wie folgt vor: 1. Lesen Sie die Beschreibung der Änderungen in diesem Abschnitt. 2. Befolgen Sie die standardmäßige Vorgehensweise für eine Testaktualisierung, die bei allen Aktualisierungen unabhängig vom Grad der Anpassung ausgeführt werden muss. 3. Überprüfen Sie die Protokolle auf Fehler, die während der Aktualisierung aufgetreten sind. 4. Prüfen Sie nach der Aktualisierung, ob SQL-Fehler gemeldet werden, die durch das Entfernen der Solo-Felder verursacht werden. 5. Die folgenden Anpassungsbereiche sollten überprüft und getestet werden: l CustomPages (asp) l Benutzerdefinierte Listen l Benutzerdefinierte Berichte l Angepasste Bildschirme l Create- und Validate-Skripts l Angepasste Registerkarten l Tabellen- und Entitätsskripts l Workflow l Eskalations- und Benachrichtigungsregeln 6. Überprüfen Sie außerdem folgende Bereiche: l "SQL suchen"-Eigenschaften von Feldern l Erweiterte Suchauswahl (Filter) l Code für SOAP-Webservices (andere WSDL) l Ajax-Code im Feld Benutzerdefinierter Inhalt bzw. OnChange-Skript l .NET-Code l Verweise auf Self-Service-Blöcke Änderungen an den Tabellen "Phone" und "Email" in Version 7.1 Bei einer Aktualisierung von CRM Version 7.0 auf Version 7.1 SP1/SP2 müssen Sie prüfen, ob Änderungen an den Telefon- und E-Mail-Tabellen durchgeführt wurden. Informationen dazu finden Sie unter Überprüfen von Änderungen an den Tabellen "Phone" und "Email" im Version 7.1 SP2 – Installations- und Aktualisierungshandbuch. Exchange-Integration Wenn Sie eine Sage CRM Version vor 7.1 verwenden, müssen Sie vor Aktualisierung auf Version 7.3 eine Aktualisierung auf Version 7.1 durchführen. Dies beinhaltet auch die Installation der Installations- und Aktualisierungshandbuch 8-3 Kapitel 8 Exchange-Integration. Es ist möglich, ein System der Version 7.0 mit installiertem klassischen Outlook-Plug-In auf Version 7.1 SP1/SP2 zu aktualisieren und anschließend die Exchange-Integrationsfunktion zu installieren und zu verwenden. Wenn der Bereich Exchange-Integration zur Verfügung gestellt wird, werden alle Verknüpfungen zwischen Datensätzen in Outlook-Clients und Datensätzen in CRM aufgehoben, was auch beim Zurücksetzen von Synchronisierungsinformationen bei der Outlook-Integration erfolgt. Wenn Sie in Version 7.0 die klassische Outlook-Integration verwendet haben und nach einer Aktualisierung zur neuen Exchange-Integrationsfunktion wechseln möchten, sind Dublettenbereinigungsregeln von CRM für das Verknüpfen von Datensätzen in Exchange mit Datensätzen in CRM zuständig, sofern diese im ordnungsgemäßen Datumsbereich für die Synchronisierung vorliegen. CRM verwendet also keine alten Outlook-IDs für Dublettenbereinigungs- oder Verknüpfungszwecke. Dasselbe gilt für zuvor zwischen CRM und Exchange verknüpfte Datensätze im Rahmen der alten Exchange-Integrationsfunktion. Bei einer Aktualisierung auf Version 7.1 SP2 werden alle Verknüpfungen zwischen Datensätzen in Exchange und CRM über die alte ExchangeIntegrationsfunktion aufgehoben. Die Dublettenbereinigung oder Verknüpfung zuvor verknüpfter Datensätze unterliegt den Dublettenbereinigungsregeln von CRM, d. h. dass CRM nicht die IDs der klassischen ExchangeIntegration in CRM für Dublettenbereinigungs- oder Verknüpfungszwecke nutzt. Weitere Informationen zur Exchange-Integrationsfunktion finden Sie im Kapitel "ExchangeIntegration" im Systemadministratorhandbuch. Installation von Sicherungen in der Testumgebung Bevor Sie eine Testaktualisierung vornehmen, müssen Sie zunächst die Sicherungsdateien in der Testumgebung installieren, um sicherzustellen, dass die Testumgebung das Spiegelbild der Produktivumgebung darstellt. So installieren Sie Sicherungen in der Testumgebung: 1. Führen Sie eine Testinstallation der aktuellen Version von CRM aus. Wenn der Kunde beispielsweise aktuell mit der CRM Version 7.1 SP1 arbeitet, installieren Sie Version 7.1 SP1 in der Testumgebung. Der Probeschlüssel muss ebenso viele Benutzer und dieselben Funktionsoptionen enthalten wie der Schlüssel, der in der Produktivumgebung verwendet wird. 2. Beenden Sie Internetinformationsdienste (IIS). 3. Stellen Sie die Datenbanksicherung wieder her, die Sie in der Produktivumgebung erstellt haben. Weitere Informationen finden Sie Wiederherstellen der Datenbanksicherung (Seite 102). 4. Stellen Sie die Registrierungssicherung wieder her. Weitere Informationen finden Sie Wiederherstellen der Registrierungssicherung (Seite 10-2). 5. Kopieren Sie die gesicherten Systemdateien aus dem Sicherungsbereich in die Testumgebung. 8-4 Sage CRM Kapitel 8: Durchführen einer Testaktualisierung 6. Registrieren Sie die Datei EWARE.DLL erneut. Weitere Informationen finden Sie unter Erneutes Registrieren der Datei EWARE.DLL (Seite 10-1). 7. Starten Sie IIS neu. Durchführen einer Testaktualisierung Das Verfahren zur Durchführung einer Testaktualisierung ist dasselbe wie bei einer Aktualisierung der Produktivumgebung. Weitere Informationen finden Sie unter Ausführen des AktualisierungsInstall-Shields (Seite 9-2). Überprüfen der Testaktualisierungsprotokolle Wenn die Testaktualisierung abgeschlossen ist, können Sie die Protokolldateien zu der Aktualisierung anzeigen. Die Protokolldateien können wichtige Informationen zu Fehlern enthalten, die u. U. während der Aktualisierung aufgetreten sind. Weitere Informationen zum UpgradeProtokoll erhalten Sie im Kapitel Überprüfen des Aktualisierungsprotokolls (Seite 9-4). Testen einer Testaktualisierung Wenn Sie die Testaktualisierung abgeschlossen haben, sollten Sie sie testen, um sicherzustellen, dass Probleme oder Fehler erkannt und korrigiert werden. Wenn Sie die Testaktualisierung testen, sollten Sie sich auf häufig verwendete Funktionen und Komponenten konzentrieren. Weitere Informationen zum Testen einer Aktualisierung erhalten Sie im Kapitel Testen einer Aktualisierung einer Produktivumgebung (Seite 9-5). Sie sollten die Aktualisierung der Produktivumgebung erst vornehmen, wenn Sie absolut sicher sind, dass die Testaktualisierung erfolgreich war. Installations- und Aktualisierungshandbuch 8-5 Kapitel 9: Aktualisieren von Sage CRM In diesem Kapitel werden folgende Themen behandelt: l Vorbereiten einer Aktualisierung der Produktivumgebung l Grundlegendes zu den während einer Aktualisierung ausgeführten Skripts l Ausführen des Aktualisierungs-Install-Shields l Überprüfen des Aktualisierungsprotokolls l Starten des CRM Indexdienstes l Testen einer Aktualisierung der Produktivumgebung Vorbereiten einer Aktualisierung der Produktivumgebung Bevor Sie mit einer Aktualisierung der Produktivumgebung beginnen, sollten Sie Folgendes beachten: l l l l l l l Wenn Sie beabsichtigen, die Aktualisierung nach Geschäftsschluss durchzuführen, ist zu empfehlen, dass Sie sich den Lizenzschlüssel besorgen und während der Geschäftszeiten testen, damit eventuelle Probleme behoben werden können, solange Sie Unterstützung anfordern können. Um den Schlüssel zu testen, starten Sie den Aktualisierungsvorgang. Wenn der Schlüssel nicht akzeptiert wird, wählen Sie die Option Abbrechen aus und kontaktieren Ihren Lizenzschlüsselanbieter. Wenn der Schlüssel akzeptiert wird, sollten Sie ebenfalls an dieser Stelle die Option Abbrechen auswählen, da der Zweck dieses Tests lediglich darin besteht festzustellen, ob der Schlüssel funktioniert. Bitte beachten Sie, dass IIS während der Dauer der Aktualisierung angehalten wird. Dies wirkt sich auf den Kundenstandort aus, wenn noch andere Webanwendungen auf demselben Server ausgeführt werden wie CRM. Es wird generell empfohlen, CRM möglichst auf einem dedizierten Server zu installieren. CRM Endbenutzer sollten im Voraus darüber in Kenntnis gesetzt werden, dass sie während der Dauer der Aktualisierung nicht mit CRM arbeiten können. Sie sollten die Datenbank, die Registrierung und die Programmdateien manuell sichern. Weitere Informationen zur Durchführung manueller Sicherungen finden Sie im Kapitel Gründe für die Durchführung manueller Sicherungen (Seite 5-3). Stellen Sie sicher, dass Sie über eine Sicherung aller von Ihnen angepassten Systemansichten verfügen, da diese beim Aktualisieren evtl. überschrieben werden. Vergewissern Sie sich, dass Sie auf die neueste Version von CRM aktualisieren, einschließlich des neuesten Patch Service Packs zu der betreffenden Version. Wenn Sie die Aktualisierung von einer Version vor Sage CRM 7.1 durchführen, sollten Sie die Skripts auf Feldebene überprüfen, mit denen der Zugriff auf Felder in der Benutzeroberfläche gesteuert wurde, um beispielsweise ein Feld für einen bestimmten Benutzertyp auszublenden. Diese Felder werden im SData-Feed im Control-Center möglicherweise bereitgestellt. Das Installations- und Aktualisierungshandbuch 9-1 Kapitel 9 SData-Schema unterstützt Standardsicherheitsfunktionen von CRM (Feldsicherheit, Sicherheitsprofile und Gebiete). Grundlegendes zu während der Aktualisierung ausgeführte Skripts Die folgenden Skripts werden ausgeführt, wenn das Aktualisierungs-Install-Shield aktiviert wird: l CustomPages.es – Aktualisiert die internen benutzerdefinierten Seiten von CRM. l Custom_Captions.es – Fügt dem System neue Beschriftungen und Übersetzungen hinzu. l updatehelplink.es – Fügt den Inhalt aller neuen Hilfedateien ein. l update_metadata.es – Aktualisiert und bereinigt alle Metadaten. l addConstraints.es – Wendet Datenbank-Integritätseinschränkungen an. l views.es – Führt Systemansichten aus und aktualisiert sie. l user_views.es – Führt benutzerdefinierbare CRM Benutzeransichten aus und aktualisiert sie. l l Tables.es – Aktualisiert das Schema durch Hinzufügen neuer Tabellen und neuer und angepasster Spalten. Update_indexes_mssql.sql Ausführen des Aktualisierungs-Install-Shields So führen Sie das Aktualisierungs-Install-Shield aus: 1. Legen Sie die Sage CRM Setup-CD-ROM in das CD-ROM-Laufwerk ein. Der Sage CRM Installationsbildschirm wird angezeigt. 2. Wählen Sie Sage CRM installieren aus. Der Install-Shield-Wizard wird angezeigt. 3. Klicken Sie zum Fortfahren auf Weiter. 4. Lesen Sie die Software-Lizenzvereinbarung. Wenn Sie alle Bedingungen akzeptieren, klicken Sie auf Ich akzeptiere die Bedingungen der Lizenzvereinbarung und anschließend auf Weiter. Klicken Sie andernfalls auf Ich akzeptiere die Bedingungen der Lizenzvereinbarung nicht und auf Abbrechen, um die Installation zu beenden. Wenn Sie die Bedingungen der Lizenzvereinbarung akzeptieren, wird das Dialogfeld für den Installationstyp angezeigt. 5. Wählen Sie die Option Upgrade einer vorherigen Version von Sage CRM aus. 6. Klicken Sie zum Fortfahren auf Weiter. Das Dialogfeld Wählen Sie die Installation wird geöffnet. 7. Wählen Sie die Installation aus, die Sie aktualisieren möchten. Hinweis: Es wird empfohlen, beim Installieren und Aktualisieren von Sage CRM den Standard-Installationsnamen CRM zu verwenden. 8. Klicken Sie auf die Schaltfläche Weiter. Das Dialogfeld Kundeninformationen wird angezeigt. 9-2 Sage CRM Kapitel 9: Aktualisieren von Sage CRM 9. Vergewissern Sie sich, dass Ihr Name im Feld Name und der Firmenname im Feld Firmenname enthalten ist. 10. Geben Sie den Lizenzschlüssel in das Feld Lizenzschlüssel ein. 11. Klicken Sie auf Weiter. Der Dialog Datenbankserveranmeldung wird angezeigt. 12. Bestätigen Sie den Datenbankservernamen, die Portnummer und die SQL Server-BenutzerID, und geben Sie das Passwort für diese Benutzer-ID ein. Hinweis: Die Option WindowAuthentifizierung steht bei der Installation oder Aktualisierung nicht zur Verfügung. 13. Klicken Sie zum Fortfahren auf Weiter. 14. Wählen Sie die Option Bestehende Kopie der Datenbank, Programmdateien und Registrierung sichern aus. 15. Klicken Sie auf Weiter. Das Dialogfeld Speicherort für die Datenbanksicherung wird angezeigt. 16. Navigieren Sie zum Speicherort für die Datenbanksicherung. 17. Klicken Sie auf die Schaltfläche Weiter. Die Seite Kopiervorgang wird gestartet wird angezeigt. 18. Klicken Sie auf die Schaltfläche Weiter. 19. Klicken Sie auf Weiter. Das Dialogfeld HTTP-Protokoll- und -Proxy-Einstellungen wird angezeigt. Wenn Sie das HTTPS-Protokoll oder einen Proxy-Server für den Zugriff auf das Internet verwenden, aktivieren Sie die Einstellung HTTPS verwenden oder Proxy verwenden und klicken auf Weiter, um fortzufahren. Bei Auswahl von Proxy verwenden werden Sie bei Bedarf aufgefordert, die Proxy-Adresse, Portnummer und Authentifizierungsdetails einzugeben. 20. Klicken Sie auf Weiter. Daraufhin wird ein Dialogfeld angezeigt, in dem Sie darüber informiert werden, dass Sie IIS anhalten müssen, um fortfahren zu können. 21. Klicken Sie auf Ja. IIS wird angehalten, und die Sicherungen werden erstellt. Wenn der Vorgang abgeschlossen ist, wird ein Dialogfeld angezeigt, in dem Ihnen mitgeteilt wird, wo sich die Sicherungen der Programmdateien, der Datenbank und der Registrierung befinden. 22. Klicken Sie zum Fortfahren auf OK. Nach Abschluss der Aktualisierung wird der Registrierungsdialog angezeigt. Aller Felder im Registrierungsdialog sind Pflichtfelder. 23. Füllen Sie alle Felder auf der Seite Registrierung aus. 24. Klicken Sie auf Weiter. Die Registrierungsdetails werden in einem Hintergrundprozess an den Sage CRM Registrierungsserver gesendet. Sollte dieser Vorgang scheitern, kann die Registrierung manuell in Sage CRM erfolgen, und zwar unter Administration | System | Lizenzschlüsseldetails. Wenn die Aktualisierung abgeschlossen ist, wird das Dialogfeld Einrichtung abgeschlossen angezeigt. 25. Aktivieren Sie die Kontrollkästchen Sage CRM jetzt starten und Upgrade-Protokolle anzeigen. 26. Wählen Sie Fertig stellen aus. Die CRM-Anmeldeseite wird in einem neuen Browserfenster angezeigt. Installations- und Aktualisierungshandbuch 9-3 Kapitel 9 Löschen des Browsercaches Nachdem Sage CRM aktualisiert wurde, wird für jeden Benutzer ein Popup-Fenster angezeigt, in dem diese aufgefordert werden, den Browsercache zu löschen. Das Löschen des Browsercaches im Anschluss an eine Aktualisierung bietet eine optimierte Ansicht von Sage CRM. Die Schritte zum Löschen des Caches unterscheiden sich in Abhängigkeit von dem von Ihnen verwendeten Browser. Wechseln Sie beispielsweise in Internet Explorer 9 zu Extras | Browserverlauf löschen, wählen Sie Temporäre Internet- und Websitedateien aus und dann Löschen. Weitere Informationen finden Sie in der Browserhilfe. Überprüfen des Aktualisierungsprotokolls Das Aktualisierungsprotokoll sollte überprüft werden, um sicherzustellen, dass alle Elemente wie Ansichten, Tabellen, Indizes, Indexbeschränkungen und Registrierungsschlüssel vollständig aktualisiert worden sind. So überprüfen Sie das Aktualisierungsprotokoll: 1. Um das Aktualisierungsprotokoll anzuzeigen, navigieren Sie zu ..\Programme (x86) \Sage\CRM\[Installationsname]\Setup und öffnen die Datei UPGRADELOG.HTML. Das Panel Aktualisierungszusammenfassung wird angezeigt. Im Panel Aktualisierungszusammenfassung sind alle Skripts aufgeführt, die während der Aktualisierung ausgeführt wurden, und ob sie erfolgreich waren oder nicht. Weitere Informationen zu den Skripts, die während der Aktualisierung ausgeführt werden, finden Sie unter Grundlegendes zu während der Aktualisierung ausgeführte Skripts (Seite 9-2). 2. Wenn Sie zum Panel Aktualisierungszusammenfassung zurückkehren möchten, klicken Sie oben auf dem Bildschirm auf den entsprechenden Hyperlink. 3. Überprüfen Sie die CRM Skript-Protokolle oben links. Alle ausgeführten CRM Skript-Dateien (ES-Dateien) werden hier aufgeführt. Jedes Element in der Liste ist ein Hyperlink. 4. Klicken Sie auf einen Link, um einen Bericht zu einem der ES-Skripts anzuzeigen, die ausgeführt wurden. Wenn Sie das tun, wird rechts in dem Fenster ein Zusammenfassungsbericht angezeigt. 5. Klicken Sie auf die Schaltfläche Alles einblenden, um den vollständigen Bericht anzuzeigen. Sie können auf einen der Anzeigenamen oder einen der gefetteten Einträge klicken, um die Liste auszublenden. Anschließend können Sie erneut auf das Element klicken, um es wieder einzublenden. 7. Führen Sie in dem Bericht einen Bildlauf durch und überprüfen Sie die einzelnen Abschnitte. Die Meldung „NB muss behoben werden“ wird angezeigt, um auf ein Problem hinzuweisen, das gelöst werden muss. Sie müssen die Probleme manuell beheben, wenn Sie auf diese Weise auf sie aufmerksam werden. 8. Überprüfen Sie als Nächstes die SQL-Skript-Protokolle im unteren Bereich des Fensters links. Alle SQL-Skripts, die während der Aktualisierung ausgeführt wurden, sind hier als Protokolldateien aufgeführt. 9. Klicken Sie auf einen Protokoll-Hyperlink, um die Protokolldatei zu einem der SQL-Skripts anzuzeigen, die während der Aktualisierung ausgeführt wurden. 9-4 Sage CRM Kapitel 9: Aktualisieren von Sage CRM 10. Wenn während der Ausführung eines SQL-Skripts Fehler auftreten, wird eine zusätzliche HTML-Datei angezeigt, die der Protokolldatei entspricht. Am Ende des Namens der HTMLDatei wird ein Sternchen (*) eingefügt, um darauf hinzuweisen, dass diese HTML-Datei generiert wurde. 11. Wenn Sie auf den Hyperlink der HTML-Datei klicken, wird im Fenster rechts eine Zusammenfassung des Fehlers angezeigt. Sie können auf die LOG-Datei klicken, um das SQL-Skript-Protokoll anzuzeigen. 12. Nachdem Sie beide Dateien überprüft haben, müssen Sie etwaige Probleme manuell beheben. Starten des CRM Indexdienstes Dieser Dienst wird benötigt, um Daten in die CRM Schlüsselwort-Suchfunktion einzuspeisen. Der Dienst muss nicht länger manuell gestartet werden. Falls er jedoch beendet wurde und Sie ihn wieder starten möchten, können Sie dies manuell ausführen. So starten Sie den CRM Indexdienst: 1. Wählen Sie Systemsteuerung | Verwaltung | Dienste aus. 2. Klicken Sie mit der rechten Maustaste auf CRM Indexdienst und wählen Sie Starten aus. Testen einer Aktualisierung einer Produktivumgebung Sie können die Testanforderungen im Voraus mit dem Kunden besprechen. Der Test nach der Aktualisierung sollte keinen umfassenden Test aller CRM Funktionen umfassen. Es wird empfohlen, die Testzeit in erster Linie auf folgende Tests zu verwenden: l l l Funktionen, die der jeweilige Kunde häufig verwendet. Erweiterte Anpassungen. Im Allgemeinen sollte das Testen von Kundenanpassungen einen Großteil der verfügbaren Testzeit in Anspruch nehmen. Datenintegrität. Es sollten Datenprüfungen durchgeführt werden, um sicherzustellen, dass die aktualisierten Daten wie erwartet angezeigt werden. Hinweis: Wenn die Testumgebung am Standort des Kunden eingerichtet wurde, kann es von Vorteil sein, häufig verwendete Funktionen von den Endbenutzern am Standort des Kunden prüfen zu lassen. Im Folgenden finden Sie einen Leitfaden zu den Funktionen, die nach der Aktualisierung getestet werden sollten. Testaktion Erfolg Die Anmeldung ist erfolgreich. Die Serienbrief-/Dokumentenablagefunktion funktioniert gut und mit dem richtigen Plug-In. Berichte werden in allen Formaten angezeigt (HTML, PDF, CSV, XLSX). Installations- und Aktualisierungshandbuch 9-5 Kapitel 9 Testaktion Die E-Mail-Verwaltung funktioniert einschließlich der benutzerdefinierten Anpassungen wie erwartet. Die regelmäßig vom Kunden verwendeten Funktionen funktionieren wie erwartet. Die vorangegangene funktionelle Integration mit der Datenbank eines Drittanbieters funktioniert. Erweiterte Anpassungen (ASP-Seiten) funktionieren wie erwartet. Benutzerdefinierte Symbole wurden an den Speicherort der neuen Installation kopiert. Die Integration mit Outlook und Exchange funktioniert wie erwartet. Alle Plug-Ins (Outlook, xEwareControl Version und CTI) wurden aktualisiert und funktionieren wie erwartet. Alle Plug-Ins sind mit der aktualisierten CRM Version kompatibel und stimmen mit ihr überein. Der Speicherort der Bibliothek wurde überprüft. Datensätze zu jeder der Entitäten werden hinzugefügt, gefunden, bearbeitet und gelöscht. Die Systemhilfe funktioniert. Der Datenimport funktioniert wie erwartet. Prüfen, ob das Control-Center ordnungsgemäß geladen wird (Mein CRM | Cockpit) Prüfen, ob das Control-Center im Firmenkontext ordnungsgemäß geladen wird (Kontext Firma | Cockpit) und ob das Cockpit Firma – Zusammenfassung das Standard-Cockpit ist 9-6 Sage CRM Erfolg Kapitel 10: Wiederherstellen einer Produktivumgebung In diesem Kapitel werden folgende Themen behandelt: l Planen der Wiederherstellung einer Produktivumgebung l Erneutes Registrieren der Datei EWARE.DLL l Wiederherstellen der Datenbanksicherung l Wiederherstellen der Registrierungssicherung l Deinstallieren von Diensten l Erneutes Installieren von Diensten l Umleiten der Website Planen der Wiederherstellen einer Produktivumgebung Wenn die Aktualisierung einer Produktivumgebung fehlschlägt oder wenn es zu Problemen mit den Funktionen in einer neuen Aktualisierung kommt, wird empfohlen, den Kundenstandort auf die Produktivumgebung zurückzusetzen, die vor der Aktualisierung bestand, während die Probleme behoben werden. Dadurch werden die Ausfallzeiten am Standort des Kunden auf ein Minimum reduziert. Hinweis: Die folgenden Schritte beziehen sich alle auf die Wiederherstellung einer Produktivumgebung der Version 7.2. Um eine tatsächliche Umgebung der Version 7.2 wiederherzustellen, müssen Sie die folgenden Schritte ausführen: l Registrieren Sie die Datei EWARE.DLL der Version 7.2 erneut. l Stellen Sie die Datenbanksicherung wieder her. l Stellen Sie die Registrierungssicherung wieder her. l Deinstallieren Sie den E-Mail-Verwaltungs- und den Eskalationsdienst der Version 7.3. l Stellen Sie den E-Mail-Verwaltungs- und den Eskalationsdienst der Version 7.2 wieder her. l Leiten Sie in der IIS-Verwaltung die Website von der neuen 7.3-Site zur alten 7.2-Site um. l Sie müssen Internetinformationsdienste (IIS) beenden und neu starten. Erneutes Registrieren der Datei EWARE.DLL So registrieren Sie Datei „eWare.dll“ der Version 7.2 neu Installations- und Aktualisierungshandbuch 10-1 Kapitel 10 1. Wählen Sie Start | Ausführen aus. 2. Geben Sie regsvr32 C:\Programme\Sage\CRM\<Installationsname>_backup\eware.dll ein, und klicken Sie auf OK. Das Dialogfeld RegSvr32 wird angezeigt. 3. Klicken Sie auf OK, um die DLL-Registrierung abzuschließen. Wiederherstellen der Datenbanksicherung So stellen Sie die Datenbanksicherung wieder her: 1. Öffnen Sie das Datenbankverwaltungsprogramm, z. B. SQL Server 2008 R2 Management Studio. 2. Speichern Sie die wiederhergestellten Datenbankdateien im Sicherungsordner. 3. Stellen Sie die gesicherte Datenbank in der alten 7.2-Installation wieder her. Hinweis: Informationen zum Wiederherstellen gesicherter Datenbanken finden Sie in der Dokumentation zu Ihrer Datenbankverwaltung. Wenn Sie beim Wiederherstellen der Datenbank auf Schwierigkeiten stoßen, kontaktieren Sie den IT-Administrator am Standort des Kunden. Wiederherstellen der Registrierungssicherung So stellen Sie die gesicherte Registrierung wieder her: 1. Klicken Sie auf dem Desktop des Webservers auf Start | Ausführen, und geben Sie Regedit in das Dialogfeld Ausführen ein. 2. Klicken Sie auf OK. Der Registrierungs-Editor wird geöffnet. 3. Navigieren Sie zu HKEY_LOCAL_MACHINE\SOFTWARE\eWare\Config. 4. Wählen Sie Datei| Importieren aus. Das Dialogfeld Registrierungsdatei importieren wird angezeigt. 5. Navigieren Sie zu dem Verzeichnis, in dem Sie die Registrierung gesichert haben, und wählen Sie die Registrierungsdatei aus. 6. Klicken Sie auf die Schaltfläche Öffnen. Das Dialogfeld Registrierungs-Editor wird angezeigt. 7. Klicken Sie auf OK, um den Registrierungsimport abzuschließen. 8. Navigieren Sie im Registrierungs-Editor zu HKEY_LOCAL_ MACHINE\SOFTWARE\eWare\Mappings. 9. Wählen Sie Datei| Importieren aus. Das Dialogfeld Registrierungsdatei importieren wird angezeigt. 10. Navigieren Sie zu dem Verzeichnis, in dem Sie die Registrierung gesichert haben, und wählen Sie die Zuordnungsdateien aus. 11. Klicken Sie auf die Schaltfläche Öffnen. Das Dialogfeld Registrierungs-Editor wird angezeigt. 12. Klicken Sie auf OK, um den Zuordnungsimport abzuschließen. 10-2 Sage CRM Kapitel 10: Wiederherstellen einer Produktivumgebung Deinstallieren von Diensten So deinstallieren Sie den E-Mail-Verwaltungsdienst: 1. Klicken Sie auf Start | Ausführen, und geben Sie cmd ein. Das Fenster mit der DOSEingabeaufforderung wird angezeigt. 2. Navigieren Sie zum Ordner, in dem die Datei EWAREEMAILMANAGER.EXE gespeichert ist. Dieser Ordner ist standardmäßig der Ordner ..\Programme (x86)\Sage\CRM\Services. 3. Geben Sie eWareEmailManager /u ein. 4. Drücken Sie die Eingabetaste. Sie werden in einem Popup-Feld darüber informiert, dass der Dienst erfolgreich deinstalliert wurde. So deinstallieren Sie die Eskalationsdienstanwendung: 1. Klicken Sie auf Start | Ausführen, und geben Sie cmd ein. Das Fenster mit der DOSEingabeaufforderung wird angezeigt. 2. Navigieren Sie zum Ordner, in dem die Datei CRMESCALATIONSERVICE.EXE gespeichert ist. Dieser Ordner ist standardmäßig der Ordner ..\Programme (x86)\Sage\CRM\Services. 3. Geben Sie CRMEscalationService /u ein. 4. Drücken Sie die Eingabetaste. Sie werden in einem Popup-Feld darüber informiert, dass der Dienst erfolgreich deinstalliert wurde. Erneutes Installieren von Diensten Sie müssen die E-Mail-Verwaltungsdienstanwendung der Version 7.2 nicht erneut installieren, können dies aber nach Wunsch wie folgt ausführen: 1. Klicken Sie auf Start | Ausführen, und geben Sie cmd ein. Das Fenster mit der DOSEingabeaufforderung wird angezeigt. 2. Navigieren Sie zum Ordner, in dem die Datei EWAREEMAILMANAGER.EXE gespeichert ist. Dieser Ordner ist standardmäßig der Ordner ..\Programme (x86)\Sage\CRM\Services. 3. Geben Sie eWareEmailManager /i ein. 4. Drücken Sie die Eingabetaste. Sie werden in einem Popup-Feld darüber informiert, dass der Dienst erfolgreich installiert wurde. Sie müssen die Eskalationsdienstanwendung der Version 7.2 nicht erneut installieren, können dies aber nach Wunsch wie folgt ausführen: 1. Klicken Sie auf Start | Ausführen, und geben Sie cmd ein. Das Fenster mit der DOSEingabeaufforderung wird angezeigt. 2. Navigieren Sie zum Ordner, in dem die Datei CRMESCALATIONSERVICE.EXE gespeichert ist. Dieser Ordner ist standardmäßig der Ordner ..\Programme (x86)\Sage\CRM\Services. 3. Geben Sie CRMEscalationService /i ein. 4. Drücken Sie die Eingabetaste. Sie werden in einem Popup-Feld darüber informiert, dass der Dienst erfolgreich installiert wurde. Installations- und Aktualisierungshandbuch 10-3 Kapitel 10 Umleiten der Website So leiten Sie die Website um: 1. Öffnen Sie den IIS-Manager. 2. Wechseln Sie zu Sites | Default Web Site | CRM Installation. 3. Klicken Sie mit der rechten Maustaste auf den Installationsnamen und wählen Sie Anwendung verwalten | Erweiterte Einstellungen aus. Das Dialogfeld mit den CRM Eigenschaften wird angezeigt. 4. Das Verzeichnis der neuen aktualisierten Site wird im Feld Physikalischer Pfad angezeigt. Sie müssen diesen Pfad durch den Pfad der gesicherten 7.2-Site, die Sie wiederherstellen, ersetzen. Geben Sie in das Feld Physikalischer Pfad beispielsweise Folgendes ein: C:\Programme (x86)\Sage\CRM\[Installationsname]_backup. 5. Klicken Sie auf OK. 10-4 Sage CRM Kapitel 11: Aktualisieren von CRM mit mehreren Servern In diesem Kapitel werden folgende Themen behandelt: l Vorbereiten der Aktualisierung von CRM mit mehreren Servern . l Grundlegendes zur Aktualisierung von CRM mit mehreren Servern . l Ausführen des Install-Shields auf dem Datenbankserver. l Ausführen des Install-Shields auf einem Nicht-Datenbankserver. Vorbereiten der Aktualisierung von CRM mit mehreren Servern Beim Aktualisieren von CRM mit mehreren Servern sollten Sie Folgendes beachten: l l l l Zum Aktualisieren von Version 7.2 auf CRM 7.3 benötigen Sie lediglich einen 7.3Lizenzschlüssel für die Aktualisierung. Ihr Lizenzschlüssel kann für alle Server im Cluster genutzt werden, die Sie einrichten werden. Bevor Sie mit einer Aktualisierung beginnen, vergewissern Sie sich, dass alle Server (außer dem Datenbankserver) von der Datenbank getrennt sind. Mehrere Tomcat-Server können auf eine Datenbank verweisen, vorausgesetzt, diese Datenbank ist so konfiguriert, dass sie genügend Verbindungen für die verschiedenen Verbindungspools bereitstellt. Jeder Tomcat-Server öffnet standardmäßig einen Verbindungspool mit 10 Verbindungen. CRM Aktualisierungsvorgang bei mehreren Servern Beim Aktualisieren von CRM mit mehreren Servern sollten Sie folgende Schritte ausführen: l l l l Erstellen Sie eine manuelle Sicherung der Datenbank des CRM Datenbankservers. Weitere Informationen finden Sie unter Gründe für die Durchführung manueller Sicherungen (Seite 5-3). Erstellen Sie zu allen CRM Servern in dem Cluster, auch zum Datenbankserver, manuelle Sicherungen der Programmdateien und der Registrierung. Weitere Informationen finden Sie unter Gründe für die Durchführung manueller Sicherungen (Seite 5-3). Richten Sie eine Testumgebung ein, die der Produktivumgebung so nahe wie möglich kommt. Wenn Ihr CRM Cluster beispielsweise vier Server aufweist, sollten Sie vier separate Testserver einrichten, von denen jeder eine (nahezu) exakte Kopie eines der Produktivserver ist. Weitere Informationen zum Einrichten einer Testumgebung finden Sie unter Durchführen einer Testaktualisierung (Seite 8-1). Führen Sie in der Testumgebung eine Testaktualisierung durch. Weitere Informationen zum Durchführen einer Testaktualisierung finden Sie unter Durchführen einer Testaktualisierung (Seite 8-1). Installations- und Aktualisierungshandbuch 11-1 Kapitel 11 l l l Testen Sie die Testaktualisierung. Weitere Informationen zum Testen einer Testaktualisierung finden Sie unter Durchführen einer Testaktualisierung (Seite 8-1). Wenn Sie mit den Ergebnissen der Testaktualisierung zufrieden sind, führen Sie bei jedem der CRM Server die Aktualisierung der Produktivumgebung durch. Beginnen Sie mit dem Datenbankserver. Weitere Informationen zum Aktualisieren der einzelnen CRM Server in dem Cluster finden Sie unter Ausführen des Install-Shields auf dem Datenbankserver (Seite 11-2) und Ausführen des Install-Shields auf einem Nicht-Datenbankserver (Seite 11-3). Testen Sie die Aktualisierung der Produktivumgebung. Weitere Informationen zum Testen einer Aktualisierung der Produktivumgebung erhalten Sie im Kapitel Testen einer Aktualisierung einer Produktivumgebung (Seite 9-5). Ausführen des Install-Shields auf dem Datenbankserver So führen Sie das Aktualisierungs-Install-Shield aus: 1. Legen Sie die Sage CRM Setup-CD-ROM in das CD-ROM-Laufwerk ein. Der Sage CRM Installationsbildschirm wird angezeigt. 2. Wählen Sie Sage CRM installieren aus. Der Install-Shield-Wizard wird angezeigt. 3. Klicken Sie zum Fortfahren auf Weiter. 4. Lesen Sie die Software-Lizenzvereinbarung. Wenn Sie alle Bedingungen akzeptieren, klicken Sie auf Ich akzeptiere die Bedingungen der Lizenzvereinbarung und anschließend auf Weiter. Klicken Sie andernfalls auf Ich akzeptiere die Bedingungen der Lizenzvereinbarung nicht und auf Abbrechen, um die Installation zu beenden. Wenn Sie die Lizenzvereinbarung akzeptieren, wird das Dialogfeld für den Einrichtungstyp angezeigt. 5. Wählen Sie die Option Upgrade einer vorherigen Version von Sage CRM aus. 6. Klicken Sie zum Fortfahren auf Weiter. Bei mehreren Installation von CRM wird das Dialogfeld Wählen Sie die Installation angezeigt. 7. Wählen Sie die Installation aus, die Sie aktualisieren möchten. 8. Klicken Sie auf die Schaltfläche Weiter. Das Dialogfeld Kundeninformationen wird angezeigt. 9. Vergewissern Sie sich, dass Ihr Name im Feld Name und der Firmenname im Feld Firmenname enthalten ist. 10. Geben Sie den Lizenzschlüssel in das Feld Lizenzschlüssel ein. 11. Klicken Sie auf Weiter. Der Dialog Datenbankserveranmeldung wird angezeigt. 12. Bestätigen Sie den Datenbankservernamen, die Portnummer und die SQL Server-BenutzerID, und geben Sie das Passwort für diese Benutzer-ID ein. 13. Klicken Sie zum Fortfahren auf Weiter. 14. Das Dialogfeld Sicherungsdateien wird angezeigt. 15. Wählen Sie die Option Bestehende Kopie der Datenbank, Programmdateien und Registrierung sichern aus. 16. Klicken Sie auf Weiter. Das Dialogfeld Speicherort für die Datenbanksicherung wird angezeigt. 11-2 Sage CRM Kapitel 11: Aktualisieren von CRM mit mehreren Servern 17. Navigieren Sie zum Speicherort für die Datenbanksicherung. 18. Klicken Sie auf die Schaltfläche Weiter. Die Seite Kopiervorgang wird gestartet wird angezeigt. 19. Klicken Sie auf die Schaltfläche Weiter. Daraufhin wird ein Dialogfeld angezeigt, in dem Sie darüber informiert werden, dass Sie IIS anhalten müssen, um fortfahren zu können. 20. Klicken Sie auf Ja. IIS wird angehalten, und die Sicherungen werden erstellt. Wenn der Vorgang abgeschlossen ist, wird ein Dialogfeld angezeigt, in dem Ihnen mitgeteilt wird, wo sich die Sicherungen der Programmdateien, der Datenbank und der Registrierung befinden. 21. Klicken Sie zum Fortfahren auf OK. Nach Abschluss der Installation wird der Registrierungsdialog angezeigt. Aller Felder im Registrierungsdialog sind Pflichtfelder. 22. Füllen Sie alle Felder auf der Seite Registrierung aus. 23. Klicken Sie auf Weiter. Die Registrierungsdetails werden in einem Hintergrundprozess an den Sage CRM Registrierungsserver gesendet. Sollte dieser Vorgang scheitern, kann die Registrierung manuell in Sage CRM erfolgen, und zwar unter Administration | System | Lizenzschlüsseldetails. 24. Klicken Sie auf Fertig stellen, um die Installation abzuschließen. Die Readme-Datei und die Seite Anmelden werden angezeigt. Ausführen des Install-Shields auf einem Nicht-Datenbankserver So führen Sie das Aktualisierungs-Install-Shield aus: 1. Legen Sie die Sage CRM Setup-CD-ROM in das CD-ROM-Laufwerk ein. Der Sage CRM Installationsbildschirm wird angezeigt. 2. Wählen Sie Sage CRM installieren aus. Der Install-Shield-Wizard wird angezeigt. 3. Klicken Sie zum Fortfahren auf Weiter. 4. Lesen Sie die Software-Lizenzvereinbarung. Wenn Sie alle Bedingungen akzeptieren, klicken Sie auf Ich akzeptiere die Bedingungen der Lizenzvereinbarung und anschließend auf Weiter. Klicken Sie andernfalls auf Ich akzeptiere die Bedingungen der Lizenzvereinbarung nicht und auf Abbrechen, um die Installation zu beenden. Wenn Sie die Lizenzbedingungen akzeptieren, wird das Dialogfeld für den Einrichtungstyp angezeigt. 5. Wählen Sie die Option Upgrade einer vorherigen Version von Sage CRM aus. 6. Klicken Sie zum Fortfahren auf Weiter. Das Dialogfeld Wählen Sie die Installation wird geöffnet. 7. Wählen Sie die Installation aus, die Sie aktualisieren möchten. 8. Klicken Sie auf die Schaltfläche Weiter. Das Dialogfeld Kundeninformationen wird angezeigt. 9. Vergewissern Sie sich, dass Ihr Name im Feld Name und der Firmenname im Feld Firmenname enthalten ist. 10. Geben Sie den Lizenzschlüssel in das Feld Lizenzschlüssel ein. 11. Klicken Sie auf die Schaltfläche Weiter. Es wird ein Dialogfeld angezeigt, in dem Sie erinnert werden, dass alle Server von der Datenbank getrennt werden müssen. Installations- und Aktualisierungshandbuch 11-3 Kapitel 11 12. Wenn Sie bereit sind fortzufahren, klicken Sie auf Ja. Das Dialogfeld Sicherungsdateien wird angezeigt. 13. Wählen Sie die Option Sicherung ist nicht erforderlich aus. 14. Klicken Sie auf Weiter. Daraufhin wird ein Dialogfeld angezeigt, in dem Sie darüber informiert werden, dass Sie IIS anhalten müssen, um fortfahren zu können. 15. Klicken Sie auf Ja. Wenn die Aktualisierung abgeschlossen ist, wird das Dialogfeld Einrichtung abgeschlossen angezeigt. 16. Aktivieren Sie die Kontrollkästchen Sage CRM jetzt starten und Upgrade-Protokolle anzeigen. 17. Wählen Sie Fertig stellen aus. Die CRM-Anmeldeseite wird in einem neuen Browserfenster angezeigt. 11-4 Sage CRM Kapitel 12: Aktualisierungs-Checkliste In diesem Kapitel werden folgende Themen behandelt: l Einbauen von Prüfungen in den Aktualisierungsprozess. Aktualisierungs-Checkliste - Beispiel Die folgende Liste enthält Elemente, die Bestandteil einer Aktualisierungs-Checkliste sein können: Testaktion Abgeschlossen Manuelle Sicherung – Aktualisierung vor dem Test Sicherung der Sage CRM Datenbank durchführen Sicherung der Sage CRM Programmdateien durchführen Sicherung des Sage CRM Registrierungsschlüssels durchführen Testumgebung erstellen Testlizenzschlüssel für die aktuelle Version (mit EM) beschaffen Testlizenzschlüssel für die aktualisierte Version (mit EM) beschaffen Abhängige Drittanbieter-Software in der Testumgebung installieren Aktuelle Sage CRM Version unter Verwendung des Testlizenzschlüssels installieren Manuell gesicherte Datenbank in der Testumgebung wiederherstellen vSentinal aus den Ansichten in der wiederhergestellten Sage CRM Datenbank löschen Sage CRM Programmdateien in der Testumgebung wiederherstellen Korrekte Einstellung der Windows NT-Sicherheit bestätigen IIS neu starten. Grundlegenden Test (UAT-Test) durchführen Installations- und Aktualisierungshandbuch 12-1 Kapitel 12 Testaktion Skripts mithilfe des Komponenten-Managers und ZIP anpassen Testaktualisierung Install-Shield-Aktualisierung auf die aktuelle Version durchführen Auf den neuesten Service-Pack von Sage CRM aktualisieren Aktualisierungsprotokolle Aktualisierungsprotokolle auf Fehler überprüfen Jeden Fehler untersuchen und die Lösung bzw. das Ergebnis dokumentieren Lösungen zu jedem Fehler finden Funktionstest Allgemeinen Funktionstest durchführen Zusätzlichen Funktionstest durchführen Funktionelle Unregelmäßigkeiten dokumentieren und beheben Kundenanpassungs-Test Visuelle Prüfung der Bildschirmanpassungen durchführen Test der benutzerdefinierten Funktionen durchführen Benutzerdefinierte Unregelmäßigkeiten dokumentieren und beheben Datenintegritäts-Test Stichprobenauswahl von 20 Unternehmensdatensätzen durchführen Kunde führt Datenintegritäts-Test durch. Datenunregelmäßigkeiten dokumentieren und beheben Tatsächliches System einfrieren Ausfallzeiten für das Produktionssystem einschätzen und Risiken für den Kunden dokumentieren Zustimmung des Kunden zur Fortsetzung der Aktualisierung der Produktivumgebung einholen Benutzer aus dem Sage CRM System ausschließen, 12-2 Sage CRM Abgeschlossen Kapitel 12: Aktualisierungs-Checkliste Testaktion Abgeschlossen während der Server offline ist Manuelle Sicherung der Produktivumgebung– Vor der Aktualisierung der Produktivumgebung Sicherung der Sage CRM Datenbank durchführen Sicherung der Sage CRM Programmdateien durchführen Sicherung des Sage CRM Registrierungsschlüssels durchführen Aktualisierung der Produktivumgebung Install-Shield-Aktualisierung auf die aktuelle Version durchführen Auf den neuesten Service-Pack von Sage CRM aktualisieren Aktualisierungsprotokolle Aktualisierungsprotokolle auf Fehler überprüfen Jeden Fehler untersuchen und die Lösung bzw. das Ergebnis dokumentieren Lösungen zu jedem Fehler finden Manuelle Sicherung der Produktivumgebung– Nach der Aktualisierung der Produktivumgebung Sicherung der Sage CRM Datenbank durchführen Sicherung der Sage CRM Programmdateien durchführen Sicherung des Sage CRM Registrierungsschlüssels durchführen Funktionstest Allgemeinen Funktionstest durchführen Zusätzlichen Funktionstest durchführen Funktionelle Unregelmäßigkeiten dokumentieren und beheben Kundenanpassungs-Test Visuelle Prüfung der Bildschirmanpassungen durchführen Test der benutzerdefinierten Funktionen durchführen Benutzerdefinierte Unregelmäßigkeiten dokumentieren und beheben Installations- und Aktualisierungshandbuch 12-3 Kapitel 12 Testaktion Datenintegritäts-Test Stichprobenauswahl von 20 Unternehmensdatensätzen durchführen Kunde führt Datenintegritäts-Test durch. Datenunregelmäßigkeiten dokumentieren und beheben 12-4 Sage CRM Abgeschlossen Kapitel 13: Fehlerbehebung In diesem Kapitel werden folgende Themen behandelt: l Beheben des Ansichtsfehlers l Beheben von Redirector-Problemen Ansichtsfehler Wenn eine Sage CRM Standardanzeige bei der Implementierung so geändert wurde, dass sie bestimmte Felder enthält, tritt häufig ein bestimmter Fehler auf. Während des Aktualisierungsvorgangs überprüft CRM alle Standardansichten im Hinblick auf die erwartete Ansicht. Wenn eine Standardansicht gefunden wird, die in beliebiger Weise von den Erwartungen abweicht, wird ein Fehler protokolliert, die aktuelle Anzeigesyntax beibehalten und die aktualisierte Ansicht mit dem Anzeigenamen mit dem Anhang _Neu hinzugefügt. In diesen Fällen ist es wichtig sicherzustellen, dass die einzige Änderung der betroffenen Ansicht die zusätzlichen Felder sind, die vor der Implementierung hinzugefügt wurden. Beheben von Redirector-Fehlern Es wird nicht empfohlen, zwei unterschiedliche Versionen von Sage CRM auf einem Rechner auszuführen, es sei denn, dies ist für Tests zur Vorbereitung des Upgrades auf Version 7.3 erforderlich. Sie können Sage CRM 7.3 auf einem Rechner ausführen, auf dem bereits Sage CRM 7.2 installiert ist. Sage CRM 7.2 nutzt den Managed Fusion URL Rewriter, während Sage CRM 7.3 die IISModule ARR und URL Rewrite verwendet. Sie finden den Sage CRM 7.2 Rewriter im Ordner "Services\IISUtils" des Installationsverzeichnisses. ..:\Programme (x86)\Sage\CRM\Services\IISUtils\CRMRewriter Sie sollten jedoch Folgendes beachten: Wenn Sie Sage CRM 7.2 nach CRM 7.3 installieren, werden die SData-Einstellungen in IIS überschrieben und damit die Rewriter-Regeln für die Sage CRM 7.3 Installation entfernt. Sie können dies beheben, indem Sie das Installationsprogramm von Sage CRM 7.3 erneut ausführen und dabei die Option Bestehende Installation von Sage CRM ändern auswählen. Anschließend wählen Sie die Sage CRM 7.3 Installation aus der Dropdown-Liste. In IIS werden dann die erforderlichen IIS Rewriter-Regeln für SData erneut erstellt. Da bei Anforderungen an die Sage CRM 7.2 Installation dann in den IIS 7.x Rewriter-Regeln keine Übereinstimmungen finden, wird wieder, wie zuvor, der Managed Fusion URL-Rewriter verwendet. Installations- und Aktualisierungshandbuch 13-1 CRM Dokumentversionscode: IMP-UPG-DEU-7.3SP2-1.0