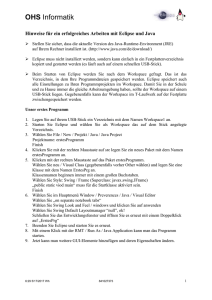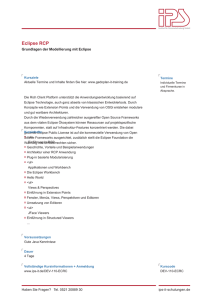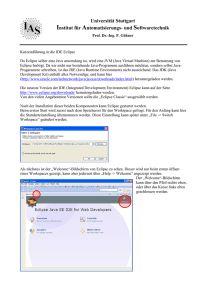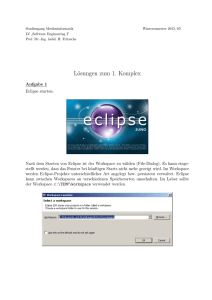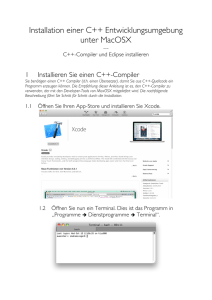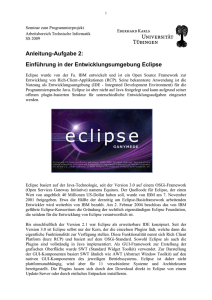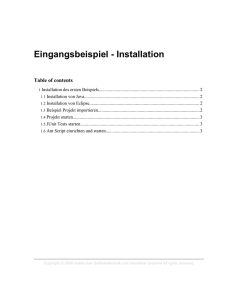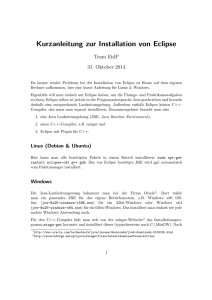Java Starter
Werbung

cockpit IDE Von der initialen Projektstruktur bis zur Tool-Integration: ein Java-Starter-Cockpit mit Eclipse Die IDE(e) macht’s! von sabine winkler Spätestens mit dem Ziel, nach den ersten Java-Programmen in die Java-Webentwicklung einzusteigen, bemerkt man recht schnell, dass neben Java-Quelldateien weitere Ressourcen eingebunden werden müssen, die nach einer klaren, wieder verwendbaren Struktur verlangen. Ebenso wünscht man sich Entwicklungsumgebungen, die z.B. eine Integration mit dem Web-Container oder der Datenbank ermöglichen und das Deployment unterstützen. Hier erstellen wir ein „Java-Starter-Cockpit“ mit Eclipse, welches diese Wünsche vereint. Viele integrierte Entwicklungsumgebungen (IDEs) bieten für Java-Webanwendungen bereits vordefinierte Projekt-Templates, um im Rahmen der IDE automatisiert arbeiten zu können. Für den Einsteiger bleibt aus Gründen der Komplexität verborgen, was die IDE im Hintergrund anlegt, verarbeitet usw. Problematisch wird es, wenn man das Entwicklungswerkzeug wechselt und erst jetzt die Verzahnung zwischen Werkzeug und Projektaufbau erkennt. Eine Teilung der Verantwortungsbereiche zwischen Entwickler und Entwicklungswerkzeug, die mehr Unabhängigkeit bietet, ist jeder- Quellcode auf DVD 14 zeit möglich, beispielsweise indem man komfortable Editoren, Generatoren sowie weitere Features einer IDE nutzt, sich jedoch seine grundlegende Projektstruktur unabhängig von dieser definiert. Vom Aufbau einer unabhängigen Projektstruktur bis hin zum Arbeiten mit dieser innerhalb der IDE wird gezeigt, welche Schritte zum erfolgreichen JavaWebprojekt notwendig sind. Als Entwicklungswerkzeug kommt in diesem Artikel ­Eclipse [1] zum Einsatz. „Was, wo, warum?“ – Definition einer eigenen Projektstruktur Webanwendungen mit Java zu realisieren stellt den beginnenden Java-Entwickler gleich vor mehrere Aufgaben. Neben Java-Quelldateien, die beispielsweise die Logik der Anwendung enthalten, werden Java-Webtechnologien in Form von Java-Servlets [3] und JavaServer Pages (JSP) [4], statischen HTML-Ressourcen und XML-Dateien benötigt. Kommt eine Datenbank zum Einsatz, finden sich weitere Dateien im Projekt, wie z.B. der Datenbank-Treiber, Klassen zum Zugriff auf die Datenbank und Dateien zur Konfiguration. Wie ist eine entsprechende Projektstruktur aufzubauen? Es gilt nicht nur, eine klare Organisation zu finden, die idealerweise für zukünftige Webanwendungen wieder einsetzbar ist. Ebenso sollte die Projektstruktur auf die Aktivitäten beim Entwickeln abgestimmt sein – z.B. Erzeugen der benötigten Archive oder ein automatisches Deployment in den Server. www.javastarter.de cockpit IDE Abb. 1: Detaillierte Struktur des Projekt-Templates Grundlegend sollten Quelldateien von generierten Inhalten getrennt werden. Ebenso ist es sinnvoll, eingesetzte Bibliotheken in Form von JAR-Dateien mit im Projekt zu verwalten, diese ebenfalls in einem eigenen Verzeichnis. Dies hat im Vergleich zu einer globalen Ablage von Bibliotheken den Vorteil, alle Bestandteile innerhalb des Projektes gelagert zu haben und somit eine Portierung einfach durchführen zu können. Nachteilig ist das eventuell redundante Vorhalten von Bibliotheken über mehrere Projekte. Fasst man an dieser Stelle zusammen, kann die Hauptstruktur des Projektes wie folgt definiert werden: •ein Quellverzeichnis src, in dem sich Java-, JSP-, HTML-, XML- und Properties-Dateien befinden •ein Zielverzeichnis target, in das ClassDateien und Archive generiert werden •ein Bibliotheksverzeichnis lib, welches alle benötigten JAR-Dateien zum Projekt enthält •Optional kann ein Ausführungsverzeichnis bin beim Einsatz von BuildManagement-Werkzeugen wie Ant mit­geführt werden, um das Projekt über Kommandozeile zu steuern Sowohl beim Quell- als auch beim Zielverzeichnis ist eine weitere Strukturierung sinnvoll. Abbildung 1 zeigt im Einzelnen, wie in der Projektstruktur grundlegend Quellen der Entwicklung von denen des Tests getrennt abgelegt werden und wie nach Typ der Quelle, z.B. Java-, XML-, JSP- oder Properties-Dateien getrennt www.javastarter.de wird. Ein initiales Projekt-Template befindet sich auf der beigelegten DVD. Eclipse – die IDE! Man darf immer wieder darüber diskutieren, inwieweit es „die“ IDE gibt, die allen Wünschen und insbesondere allen Anwendern gerecht wird. In diesem Artikel kommt Eclipse zum Einsatz, welches sich nicht ohne Grund zu einer der beliebtesten Open-Source-IDEs in den letzten Jahren entwickelt hat. Eine schnelle Installation, die erweiterbare Plattform durch Plugin-Mechanismen, Integration von BuildManagement, Testwerkzeugen und CVS sowie zahlreiche komfortable Editoren und eine umfangreiche Hilfe sprechen für Eclipse. Mehr Fakten zum Projekt finden sich unter [3]. Eclipse als Open-Source-Entwicklungsumgebung für Java einzusetzen ist nur eine von vielen Möglichkeiten – weitere sind beispielsweise die NetBeans IDE [14] oder der Oracle JDeveloper [15]. Um Eclipse einzusetzen, genügt ein Download [6] des Eclipse SDK (Software Development Kit) sowie eine JRE (Java Runtime Environment) [7], beide abhängig vom eingesetzten Betriebssystem. Nach der Installation der entsprechenden JRE kann das Eclipse-Archiv extrahiert werden und die Entwicklungsumgebung ist startbereit. Mit Eclipse arbeitet man immer in einem Workspace, welcher physikalisch ein Arbeitsverzeichnis darstellt, in dem unterschiedliche Projekte, Bibliotheken und Konfigurationen gespeichert werden. Startet man Eclipse zum ersten Mal, erscheint ein Welcome-Dialog, welcher auf Tutorials, Code-Beispiele, Anzeige cockpit IDE Abb. 2: Eclipse-Terminologie am Beispiel der Java-Perspektive (Quelle: eclipse.org) Neuerungen und Eclipse im Allgemeinen verweist. Das Arbeiten mit Eclipse erfolgt immer in so genannten Perspektiven. In der Eclipse-Terminologie ist dies eine sinnvolle Zusammenstellung einzelner Fenster, der so genannten Views, die ein konkretes Vorhaben (z.B. Entwicklung, Debugging ...) unterstützen sollen. Um im Weiteren nicht in einem Verzeichnis-„Wirrwarr“ zu enden, wird folgende Verzeichnisstruktur initial definiert: C:\starter C:\starter\server im Weiteren STARTER_HOME als Verzeichnis für die Datenbank MySQL und den Web-Container Tomcat C:\starter\workspace als Verzeichnis für das Entwicklungsprojekt Extrahieren Sie das Eclipse-Archiv in STARTER_HOME. Es wird ein neues Verzeichnis namens eclipse angelegt, in welchem sich die Startdatei eclipse.exe befindet. Führt man diese aus, wird man über einen Dialog gefragt, mit welchem Workspace gearbeitet werden soll, da hier Metadaten zu eigenen Projekten abgelegt werden. Bitte setzen Sie über den BrowseButton den Pfad auf STARTER_HOME\ workspace. Mit dem Ziel, eine Java-Webanwendung (siehe Artikel „Java-WebAnwendung mit Equinox“ auf S. 57) zu erstellen, wechseln wir direkt über den Pfeil oben rechts zum Workspace. Es lohnt sich, mit ein wenig Ruhe z.B. die Tutorials 16 auszuprobieren oder sich ein genaueres Bild über die IDE zu machen. Was sich nun öffnet, ist die Java-Perspektive. Das Wechseln von einer Perspektive zu einer anderen erfolgt über das Menü Window | Open Perspective | [Name der Perspektive]. Die Java-Perspektive bietet neben dem Package Explorer (links), in dem später die Projekt-Ressourcen angezeigt werden, im unteren Bereich Fenster für Fehlermeldungen (Problems), Javadoc usw., welche über einzelne Reiter aktivierbar sind. Im mittleren Bereich werden sich später die Editoren befinden, rechts die Outline View als eine Art Überblick zur aktuell bearbeiteten Quelle. Innerhalb von Eclipse arbeitet man immer auf der Basis von Projekten. Das eingangs zusammengestellte Projekt kommt nun zum Einsatz. Extrahieren Sie das project-template.zip von der DVD in das Verzeichnis STARTER_HOME\workspace. Wechseln Sie zurück zu Eclipse und rufen Sie im Bereich des Package Explorer über das Kontextmenü IMPORT... auf. Wählen Sie im folgenden Dialog Existing Projects into Workspace und drücken Sie Next. Navigieren Sie über den Browse-Button auf das Verzeichnis STARTER_HOME\workspace. Eclipse findet nun automatisch das Projekt und mit Finish ist das Projekt im Package Explorer auffindbar. Im Projekt befinden sich eine kleine Java-Anwendung StringUtil und eine korrespondierende JUnit-Test-Klasse StringUtilTest. Möchte man eine von diesen ausführen, wählt man im Package Explorer die entsprechende Klasse aus und geht über das Kontextmenü auf Run as | Java Application bzw. Run As | JUnit Test. Beim Ausführen einer Java-Klasse erfolgt die Ausgabe in der Console View. Wählt man Run As | JUnit Test wird innerhalb von Eclipse über ein Plug-in die JUnit-Testumgebung gestartet und der Test in dieser durchgeführt. Während die src-Verzeichnisse für die Java-Quelldateien und -Ressourcen direkt unter der Projektwurzel angezeigt werden, muss man für Webinhalte, also JSP, HTML, Bilder und Deskriptor, das Verzeichnis src – main – webapp expandieren. Ab diesem Punkt entspricht die relative Verzeichnisstruktur dem Aufbau eines Webarchivs. Ein Web Archive, auch WARDatei genannt, ist die deploybare Einheit, welche in einen Web-Container installiert werden kann. Die Struktur dieses Archives ist durch die Java-Servlet-Spezifikation vorgegeben, vgl. Version 2.4 Chapter 9. Bevor die Webinhalte genauer fokussiert werden, veranschaulicht der nächste Abschnitt an einer eigenen Java-Klasse ein paar hilfreiche Features von Eclipse. Entwickeln mit Eclipse Öffnen Sie die StringUtil aus dem Projekt. Fügen Sie der Klasse rein zur Demonstration folgendes Attribut hinzu: private www.javastarter.de cockpit IDE String text;. Um beispielsweise Zugriffsmethoden („Getter“ und „Setter“) für dieses Attribut bereitzustellen, öffnen Sie direkt im Editor das Kontextmenü über die rechte Maustaste und wählen Sie Source | Generate Getters And Setters. Ein Dialog bietet über Checkboxen die Auswahl der zu generierenden Methoden für die Attribute der Klasse, in diesem Fall text. Durch deren Auswahl und Bestätigung mittels OK wird die Klasse nun um eine Methode getText() und setText(String) erweitert. Im Allgemeinen ist Source der Einstiegspunkt zum Bearbeiten der JavaQuelldatei und Erweitern durch generierte Code-Fragmente. Es lassen sich automatisch Methoden überschreiben, Imports einfügen, try/catch-Blöcke für das Exception Handling einfügen usw. Möchte man mittels Refactoring Quellen überarbeiten, bietet ­Eclipse Unterstützung über Refactor im Kontextmenü. Hiermit können beispielsweise Kon­stanten oder Methoden ausgelagert oder Quellcode-Abschnitte verschoben werden, wobei alle Referenzen auf Objekte der verschobenen QuellcodeInhalte automatisch ein Update erhalten. Womit Eclipse dem Anwender wirklich Freude bereitet, ist die kontextbezogene Code Completion (Strg + Space) und der berühmte Quick Fix (Strg + 1). Letzterer macht Vorschläge zu sinnvollen Ergänzungen einer Stelle im Quellcode bzw. weist auf Änderungen oder Erweiterungen hin, die zur Behebung eines aktuellen Fehlers notwendig sein können. Gehen Sie in die main()-Methode und schreiben Sie folgenden Code zum Erzeugen eines neuen Objektes der Klasse ein: new StringUtil();. Damit das Objekt im Weiteren referenziert werden kann, fehlt eine lokale Variable. Wenn der Cursor direkt hinter dem Semikolon der gerade eingefügten Codezeile steht, aktivieren Sie den Quick-Fix-Mechanismus über Strg + 1. Er bietet Ihnen an, das Objekt einer lokalen Variable oder einem Feld zuzuweisen. Wählen Sie die erste Variante. Der generierte Quellcode ist nun eckig umrahmt, hierdurch kann man Änderungen am Namen und Typ der Variablen vornehmen. Über Enter wird navigiert, über Esc das Ändern abgebrochen. Vervollständigen Sie weiter: www.javastarter.de StringUtil util = new StringUtil(); util.setText(“Test“); Bereits beim Setzen des Punktes hinter der Objektreferenz util wird Eclipse alle möglichen Aufrufe, die an dieser platziert werden können, über eine Liste anbieten. Um die bearbeitete Klasse zu übersetzen, speichern Sie einfach mittels Strg + S. Ein explizites Übersetzen der Java-Quellen muss nicht ausgeführt werden – Eclipse kommt mit einem eigenen inkrementellen Compiler daher, der grundlegend immer beim Speichern ein Compile durchführt. Um den Inhalt des text-Attributs auf der Console View auszugeben, schreiben Sie in die folgende Zeile sysout und betätigen Sie über Strg + Space die Code Completion. Hierdurch wird ein kompletter System.out.println() - Aufruf erzeugt, den Sie mit text innerhalb der Klammern vervollständigen. Um die Anwendung zu starten, wählen Sie über das Kontextmenü auf der Klasse im Package Explorer Run as | Java Application. Es bleibt bei dieser „Minivorstellung“ von Eclipse, die einen Vorgeschmack auf das Arbeiten mit der IDE geben möchte. Was diverse „hilfreiche“ Shortcuts betrifft – über das Menü Help | Key Assist können Sie sich diese einblenden lassen. Für einen umfangreichen Einstieg in die IDE sei auf die Hilfe sowie auf zahlreiche Artikel, z.B. im Eclipse Magazin, verwiesen. Arbeiten mit und ohne IDE – JavaBuild-Management mit Apache Ant Mit Eclipse sind nun Editoren, Compiler und Intepreter komfortabel zur Java-Entwicklung vorhanden. Wie aber kann man aus dem Projekt ein Web Archive erstellen, die „Einheit“, die ein Web-Container entgegennimmt, um sie als Webanwendung bereitzustellen? Und wie funktioniert das Deployment, d.h. die Installation in den Container? Eine mögliche Variante, diesen Anforderungen zu begegnen, bietet das Java-Build-Management-Werkzeug Apache Ant. Ant ist auf jeder Java-fähigen Plattform einsetzbar und durch die Verwendung von XML mit einer portablen Syntax ausgestattet. Als De-facto-Standard im Java-Umfeld findet es in der Java-Welt flächendeckend Einsatz für das Build-Management und wird neben Anzeige cockpit IDE Abb. 3: Ant über Kommandozeile ausgeführt Eclipse von vielen IDEs unterstützt. Mit Ant lassen sich eine Menge auszuführender Anweisungen zusammengefasst aufrufen, die in XML-basierten Dateien definiert werden. Typische Vorgänge, die über Listing 1 „Hello Ant“ Build XML <?xml version=”1.0” encoding=”iso-8859-1”?> <project default=”run” name=”HelloAnt”> <target name=”compile”> <javac srcdir=”.”/> </target> <target name=”run” depends=”compile”> <java fork=”yes” classname= ”de.oio.starter.Hello” classpath=”.”/> </target> <target name=”clean”> <delete file=”de/oio/starter/ant/Hello.class”/> </target> </project> Listing 2 tomcat-users.xml mit einem Manager <?xml version=‘1.0‘ encoding=‘utf-8‘?> <tomcat-users> <role rolename=“tomcat“/> <role rolename=“role1“/> <role rolename=“manager“/> <user username=“tomcat“ password=“tomcat“ roles= “tomcat“/> <user username=“role1“ password=“tomcat“ roles= “role1“/> <user username=“both“ password=“tomcat“ roles= “tomcat,role1“/> <user username=“manager“ password= </tomcat-users> 18 “manager“ roles=“manager“/> Ant gesteuert werden, sind das Packaging, das Deployment oder das Ausführen von Tests. Ein Blick in das Ant Manual [8] verrät, wie multifunktional Ant ausgestattet und somit einsetzbar ist. Zur Installation von Ant sind wenige Schritte notwendig. Unter [5] ist die aktuelle Binärdistribution herunterzuladen. Extrahieren Sie das Ant-Archiv nach STARTER_HOME. Setzen Sie auf dieses Verzeichnis eine Umgebungsvariable ANT_HOME. Um Ant über die Kommandozeile aufrufen zu können, erweitern Sie Ihre Path-Variable um %ANT_HOME%\bin. Voraussetzung ist natürlich ein installiertes JDK (Java Development Kit). Dies sollte über die Variable JAVA_HOME zur Verfügung gestellt werden. Um Ant über Kommandozeile auszuführen, benutzt man den Aufruf ant. Im entsprechenden Verzeichnis wird nach einem so genannten Build File gesucht, welches die für ein Projekt definierten Targets, also ausführbaren Anweisungen, enthält. Per Default heißt diese Datei build.xml. In Listing 1 ist eine einfache „Hello Ant“ Build XML abgebildet. Sie enthält eine project-Definition. Die drei Targets compile, run und clean stellen die ausführbaren Anweisungen dar. Zur Demonstration befindet sich ein Beispielprojekt auf der CD. Extrahieren Sie das Archiv Hello-Ant.zip in STARTER_ HOME\workspace und navigieren Sie über Kommandozeile auf das neu angelegte Verzeichnis. Geben Sie nun ant ein. Das, was erscheinen sollte, sehen Sie in Abbildung 3. Das Vorgehen von Ant lässt sich wie folgt beschreiben: Im project-Element ist ein default Target names run definiert. Dieses Target beschreibt über ein depends, dass vor dessen Ausführung erst das Target compile ausgeführt werden muss. In compile wiederum wird der Java Compiler aufgerufen. Die komplette Anweisungsfolge lautet: «Kompiliere alle Dateien aus dem Projektverzeichnis und führe danach eine Klasse namens de.oio.starter.Hello aus.» Möchte man einzelne Targets ausführen, schreibt man in der Kommandozeile den Befehl „ant“ und fügt Leerzeichen getrennt zum Namen des gewünschten Targets hinzu, z.B. ant clean. Da Ant in Entwicklungsumgebungen integriert werden kann, ist es möglich, direkt aus Eclipse heraus eine build. xml auszuführen. Wechseln Sie hierzu zurück zu Eclipse und importieren Sie im Package Explorer über das Kontextmenü – Import – das HelloAnt-Beispiel in den Workspace. Gehen Sie nun in das Menü Window | Show View | Ant. Für Ant Build Files stellt Eclipse eine View bereit, die im rechten Bereich Ihrer IDE erscheint. Ziehen Sie per Drag & Drop aus dem HelloAnt-Projekt die build.xml in die Ant View. Nun sehen Sie die einzelnen Targets aufgelistet, die per Doppelklick ausgeführt werden können. Das Default Target ist blau hervorgehoben. Beim Ausführen schreibt Eclipse den Ant-Output auf die Console View im unteren Bereich. Im Projekt project-template befindet sich auch eine vordefinierte build.xml. Ziehen Sie diese in die Ant View. Hier ist das Default Target package. Es erstellt eine WAR-Datei. Führen Sie das Target aus und sehen Sie sich das Ergebnis im Verzeichnis target an. Neben dem Erzeugen eines Web Archives bringt die Projekt-build.xml Möglichkeiten zum Deployment und Undeployment mit. Diese beziehen sich auf einen Apache Tomcat. Tomcat unterstützt Remote Deploy­ment und bietet hierzu Ant Targets an. Das Ausführen des Re­mote Deployment bei Tomcat ist nur Benutzern in der Rolle „manager“ erlaubt. Per Default muss ein solcher Benutzer in der tomcat-users.xml im conf-Verzeichnis des Tomcat angelegt sein. Für das definierte Projekt wird ein Benutzer manager mit Passwort manager in der Rolle manager benötigt. In Listing 2 ist der notwendige Eintrag in der tomcatusers.xml abgebildet. Mit diesem Benutzer kann die Starter.war in einen Tomcat deployt werden. Wie Sie den Tomcat installieren und in Betrieb nehmen, finden Sie ausführlich auf Seite 28. Starten Sie Ihren Tomcat über die start­ up.bat aus dem bin-Verzeichnis und führen Sie in der Eclipse Ant View das Target deploy mittels Doppelklick aus. Über eine interne Web Browser View kann man sich das Ergebnis direkt aus Eclipse heraus ansehen. Gehen Sie hierzu auf Window | Show View | Other. Im Dialogfenster wählen Sie aus dem Verzeichnis Basic den www.javastarter.de cockpit IDE Abb. 4: Interner Web-Browser von Eclipse Internal Web Browser. Er wird ini­tial im unteren Bereich zu den bereits vorhandenen Reitern gelegt. Über den URL http:// localhost:8080/Starter/ kann das Ergebnis angesehen werden. Eclipse zur Java-Webentwicklung Eine eigene Projektstruktur für JavaWebanwendungen ist angelegt. Diese ist in Eclipse integriert und kann über Ant gesteuert werden. Eigentlich kann nun die Webentwicklung direkt beginnen. Andererseits wäre es z.B. praktischer, Tomcat direkt aus Eclipse zu steuern oder eine verwendete Datenbank direkt beim Entwickeln in der IDE einsehen zu können. Beides ist möglich, da Eclipse mit einem so genannten Plug-in-Konzept arbeitet. Die IDE selbst ist eine Zusammensetzung aus einem Eclipse-Kernsystem und vielen Plug-ins. Über wohldefinierte Schnittstellen können Plug-ins mit dem Kernsystem und untereinander kommunizieren und die gesamte Eclipse-Infrastruktur benutzen. Dies bedeutet beispielsweise, dass ein Eclipse-Plug-in eigene Views anbieten kann, welche sich in Standard-Perspektiven von Eclipse einbinden lassen. Diese Views können auf Ereignisse aus anderen Views reagieren oder umgekehrt selbst Ereignisse auslösen, die über die Infrastruktur delegiert werden. Für die Verwendung von Tomcat innerhalb von Eclipse gibt es von Sysdeo ein frei verfügbares Tomcat-Plug-in [9]. Mit ihm kann man den Tomcat aus Eclipse heraus starten und stoppen, Projekte www.javastarter.de direkt mit Tomcat erstellen und innerhalb der Webanwendung debuggen. Die Installation ist schnell vollzogen. Unter [9] wird das Tomcat-Plug-in zum Download bereitgestellt. Das heruntergeladene tomcatPluginV31.zip muss in STARTER_HOME\eclipse\plugins extrahiert werden, um von Eclipse bereitgestellt zu werden. Starten Sie nach dem Extrahieren des Archivs Eclipse neu. In der oberen Menüzeile sind drei neue Schaltflächen zum Starten, Stoppen und Restart des Tomcats zu sehen. Damit diese verwendet werden können, erfordert das Plug-in die Einstellung, wo sich ein zu verwendender Tomcat befindet. Wählen Sie das Menü Window | Preferences. Im linken Baum findet sich ein Knoten Tomcat. Gehen Sie auf diesen und geben Sie im rechten Dialog Ihre TomcatVersion an sowie den Pfad, wo sich Tomcat befindet. Bestätigen Sie Ihre Eingabe mit Apply und schließen Sie den Dialog (Abb. 5). Nun können Sie die Schaltfläche Tomcat starten betätigen. Wichtig ist hierbei, dass außerhalb der IDE nicht noch eine Tomcat-Instanz gestartet ist. Dies könnte zu einem Port-Konflikt führen. In der Console View von Eclipse sehen Sie nach dem Betätigen des Tomcat-Start-Buttons die Tomcat-Ausgabe. Über den WebBrowser können Sie erneut versuchen, die Starter-Anwendung mit dem URL http:// localhost:8080/Starter/ aufzurufen. Das Tomcat-Plug-in startet den WebContainer automatisch im Debug Mode. Diese Funktionalität kann durch Setzen Anzeige cockpit IDE Abb. 5: Konfiguration des Tomcat-Plug-ins in Eclipse eines Breakpoints (über das Kontextmenü im rechten Rand eines Editors | Toggle Breakpoint) an der entsprechenden Java-Quelle genutzt werden. Sobald über den Browser ein Request gesendet wird, welcher diese Java-Klasse ausführt, wechselt Eclipse in eine Debug-Perspektive. Hier kann der Quellcode zeilenweise durchschritten und mit seinen Laufzeitwerten eingesehen werden. Weiter ist es zu empfehlen, Eclipse mit dem DBEdit-Plug-in [10] aufzustocken, um einen Blick auf die verwendete Datenbank zu haben und ggf. direkt Änderungen vornehmen zu können. DBEdit­ arbeitet mit dem JDBC API [11] und erhält hierdurch ebenso seine Einschränkungen. Das Plug-in erhebt nicht den Anspruch, ein vollwertiges Administrationswerkzeug zu ersetzen. Vielmehr ist es eine Anreicherung, um aus Eclipse schnell und einfach Zugriff auf eine Datenbank zu erhalten. Zum Einbinden in Eclipse laden Sie das DBEdit- Abb. 6: DBEdit-Perspektive in Eclipse 20 Archiv dbedit_1.0.3_1.bin.dist_3.X.zip unter [10] herunter und extrahieren es nach STARTER_HOME\eclipse. Starten Sie Eclipse neu und gehen Sie über Window | Open Perspective | Other auf die DBEdit-Perspektive. Im linken Bereich können verschiedene Verbindungen hinterlegt werden, deren Präsentation in Form von Tabelleninhalten im mittleren Bereich erfolgt. Ein weiterer Artikel dieser Ausgabe stellt die Datenbank MySQL vor (siehe Seite 34). Über DBEdit wird diese als Beispiel in Eclipse eingebunden. Um auf die MySQL-Datenbank zugreifen zu können, wird ein MySQL JDBC Connector benötigt, welchen Sie unter [12] zum Download finden. Extrahieren Sie den Connector in Form der Datei mysql-connector-java3.1.12-bin.jar nach STARTER_HOME\ server\mysql\connector. Wechseln Sie zurück zu Eclipse und gehen Sie in der linken View der DBEdit-Perspektive über das Kontextmenü auf New | Connection. Ein Dialog öffnet sich. Geben Sie als Namen für diese Connection MySQL an. Bevor Sie Einstellungen zum Treiber usw. vornehmen, wechseln Sie auf den Reiter Classpath. Fügen Sie über den Button Add Archiv den My­SQL Connector (mysql-connector-java-3.1.12-bin.jar) aus zuvor angelegtem Verzeichnis hinzu. Wenn Sie wieder zurück auf den Reiter Common wechseln und die Auswahlbox öffnen, finden Sie die Klassennamen aller verfügbaren Treiber von My­SQL. Wählen Sie org.gjt.mm.mysql.Driver aus und gehen Sie weiter zum Eingabefeld Server URL. Nach folgendem Pattern wird der URL erstellt: jdbc:mysql:­//host:port/ dbname. Verwenden wir beispielsweise auf localhost mit dem Default Port 3306 eine Datenbank namens StarterDB, sieht der Server-URL-Eintrag folgendermaßen aus: jdbc:mysql://localhost:3306/starterdb.Geben Sie, sofern definiert, noch den Benutzer an, mit dem Sie sich auf die Datenbank verbinden wollen. Nun kann über den Button Connect eine Verbindung erstellt werden. Im linken Bereich werden die Daten angezeigt, die Tabellen sind in einer Baumstruktur navigierbar. Durch Doppelklick auf einer Tabelle, wird diese im mittleren Bereich geöffnet (Abb. 6). Die Anbindung zu Web-Container und Datenbank ist konfiguriert. Für die für Webkomponenten spezifischen Inhalte fehlen noch Editoren. Beispielsweise wäre ein JSP-Editor hilfreich, welcher automatisch Tag Libraries [4] (kurz: Taglib), dies ist ausgelagerter Java-Quellcode, den man innerhalb einer JSP über Tags aufrufen kann, anhand des Deskriptors auslesen kann und zur Vervollständigung anbietet. Ebenso wären HTMLund XML-Editoren beim Einsatz dieser Markup-Sprachen sinnvoll. Gerade beim Einsatz von XML ist es hilfreich, mit DTD und XML-Schema-Validierern arbeiten zu können, damit beim Erstellen von XML-Dokumenten Elemente konform zu diesen erstellt werden können. Ein eigenes Eclipse widmet sich genau diesen Anforderungen und bietet hierzu eine umfangreiche Palette an Funktionalität an – die Web Tools Platform [5]. Es wäre ein Fehler, diese Plattform als reine Editoren-Sammlung für Webinhalte anzusehen. Vielmehr ist es eine voll www.javastarter.de cockpit IDE automatisierbare Umgebung, die den kompletten Entwicklungsweg von Java EE-Komponenten durch definierte Projekt-Tem­plates, Dialoge zum Erstellen der einzelnen Komponenten bis hin zum Deployment und Testen unterstützt. Es ist erlaubt zu fragen, warum nicht von Beginn an die Web Tools Platform eingesetzt wurde. Während bisher in vielen kleinen Schritten eine Umgebung zusammengestellt wurde, wurden typische Punkte angesprochen, die auf diesem Weg notwendig sind. Bei Web Tools wäre sicher ein einfacherer Weg denkbar gewesen. Die bisher gewonnene Flexibilität und bereits eingangs Angesprochenes ließen von dieser Variante absehen. Die Installation der Web Tools Platform (WTP) bedarf einiger Schritte – es muss nicht nur das 1.0.1-Release heruntergeladen werden [5]. WTP benötigt auch den EMF-­(Eclipse Modeling Framework-) ­Treiber, den Graphical Editing Framework-(GEF-)Treiber sowie die Java EMF Model Runtime.Auf all diese Archive wird direkt auf der WTP-Download-Seite verwiesen. Nachdem Sie die Archive heruntergeladen haben, extrahieren Sie diese in STARTER_HOME und starten Sie erneut Eclipse aus STARTER_HOME\eclipse. Gehen Sie im „Starter“-Projekt in das Verzeichnis src\main\webapp. Hier befinden sich die Webinhalte der Anwendung. Markieren Sie das Verzeichnis und öffnen Sie das Kontextmenü. Über New | Other öffnet sich ein Fenster mit einer Vielzahl von Typen. Gehen Sie in den Ordner Web und wählen Sie JSP aus. Drücken Sie Next und geben Sie als Namen test.jsp an. Nun können Sie mit Finish bestätigen. Gehen Sie in den JSP Editor und positionieren Sie beliebig den Cursor. Wenn Sie nun Strg + Space drücken, kommt die Vervollständigung für HTML- und JSP-Elemente. Ebenso werden innerhalb der Elemente alle Attribute angeboten (Abb. 7) zeigt. Richtig komfortabel ist das Arbeiten mit Tag Libraries. Über einen so genannten Taglib-Deskriptor (TLD) wird ausgelagerte Funktionalität mit Elementen gemappt, die innerhalb der JSP ausgeführt werden können. Im Projekt befindet sich unter src\main\webapp\WEB-INF\ ein solcher Deskriptor aus den JavaServer www.javastarter.de Abb. 7: JSP Code Completion mit der Eclipse WTP Pages Standard Tag Libraries (JSTL). Die benötigten Bibliotheken sind bereits im lib-Verzeichnis abgelegt. Eine Bibliothek der JSTL ist die Core Taglib. Sie bietet Standard-Programmierfunktionalität, z.B. Bedingungen, Schleifen, Imports usw. an. Um die Core Taglib (Abkürzung: c) in der test.jsp zu verwenden, muss zunächst über eine Taglib-Direktive die Verwendung auf der Seite bekannt gegeben werden. Fügen Sie unterhalb der Page-Direktive (Element <%@ page...) die folgende Zeile ein: <%@ taglib prefix=“c“ uri=“http://java.sun.com/jsp/jstl/ core“%> Gehen Sie zwischen das geöffnete und geschlossene body-Element und beginnen Sie <c: zu schreiben. Über Strg + Space können Sie sich alle verfügbaren Tags der Core Taglib einblenden lassen. Fügen Sie folgende Zeile ein, die eine einfache Ausgabe macht: <c:out value=“Test“/>. Um das Ergebnis zu sehen, reicht ein einfaches Deployment in den Tomcat. Bitte starten Sie Tomcat, sofern dies nicht bereits der Fall ist, und führen Sie aus der Eclipse Ant View das Target deploy aus. Ist die Anwendung noch im Tomcat, meldet Ant einen Fehler. Führen Sie dann zunächst das Target undeploy aus, danach erst deploy. Über den internen Web-Browser lässt sich nun unsere JSP unter dem URL http://localhost:8080/Starter/test.jsp ansehen. Man kann nun leicht Veränderungen an der JSP durchführen, das Deployment über Ant starten und innerhalb von wenigen Sekunden das neue Ergebnis im Browser sehen. Beim Arbeiten mit einer Daten- bank kann bis in dieses Medium eine Veränderung nachvollzogen werden. Ein erstes Java-Starter-Cockpit ist zusammengestellt – für folgende Artikel zum Erstellen einer Webanwendung ist die Umgebung so eingerichtet, dass Sie nun Ihre Aufmerksamkeit ganz dem Technologischen widmen können. Viel Spaß dabei und natürlich bei weiteren Erkundungen in die vielen Eclipse-Details, die in diesem Artikel keinen Platz gefunden haben. Sabine Winkler ([email protected]) ist bei der Firma Orientation in Objects in Mannheim als Berater, Trainer und Entwickler im Bereich Java und XML beschäftigt. Im Bereich Java EE ist ihr besonderes Interesse der Webentwicklung und EJB im Zusammenhang mit Clustering gewidmet. Links & Literatur [1] Eclipse: www.eclipse.org [2] Ant: ant.apache.org [3] Java Servlet: java.sun.com/products/servlet/ [4] JavaServer Pages: java.sun.com/products/jsp/ [5] Eclipse Web Tools Platform (WTP): www.eclipse.org/webtools/ [6] Eclipse-Downloads: www.eclipse.org/downloads/ [7] Java Standard Edition 5: java.sun.com/ j2se/1.5.0/download.jsp [8] Apache Ant 1.6.5 Manual: ant.apache.org/manual/ [9] Tomcat-Eclipse-Plug-in: www.sysdeo.com/eclipse/tomcatplugin [10] DBEdit-Eclipse-Plug-in: www.geocities.com/uwe_ewald/dbedit.html [11] JDBC API: java.sun.com/products/jdbc/ [12] MySQL JDBC Connector: www.mysql.com/products/connector/j/ [13] JavaServer Pages Standard Tag Libraries: java.sun.com/products/jsp/jstl/ [14] NetBeans: www.netbeans.org [15] Oracle JDeveloper 10g: www.oracle.com/technology/products/jdev/ 21