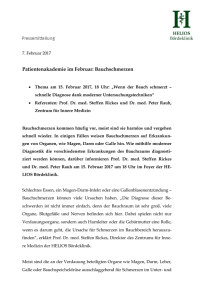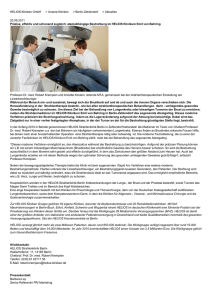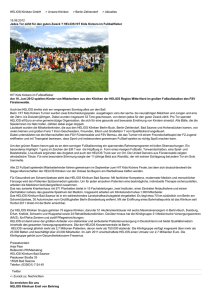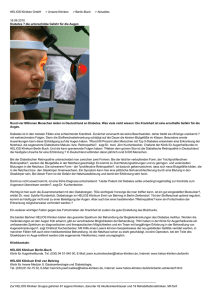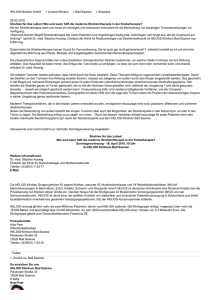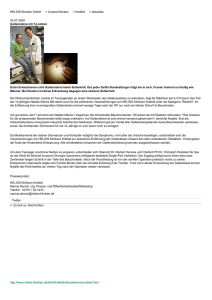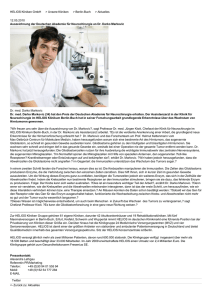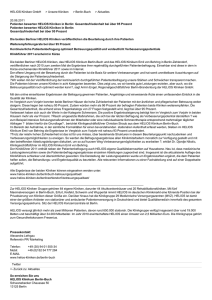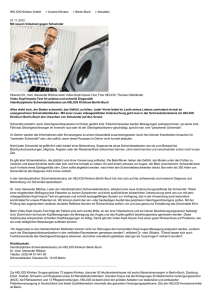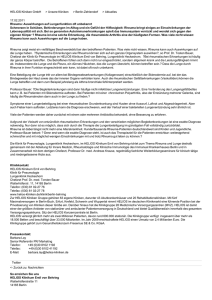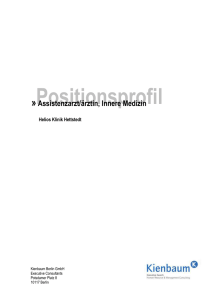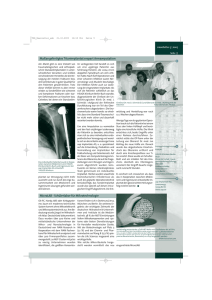Helios Orange Benutzerhandbuch
Werbung

Helios Orange Benutzerhandbuch VELKÝ TITULEK – MAXIMÁLNĚ DVA ŘÁDKY podtitulek podtitulek podtitulek VELKÝ TITULEK – MAXIMÁLNĚ DVA ŘÁDKY podtitulek podtitulek podtitulek Helios Orange Benutzerhandbuch www.helios.eu 1 Helios Orange Benutzerhandbuch 1. EINFÜHRUNG Dieses Handbuch soll der gründlichen Orientierung im System Helios Orange dienen. Es soll dem Benutzer bei den ersten Schritten im System helfen. Im Einführungsteil des Handbuches ist die modulare Struktur des Systems beschrieben. Die Bedienung ist für alle Module einheitlich gestaltet. Es wird anhand von Beispielen dargestellt, welche Aufgaben über das jeweilige Modul realisiert werden. Soweit Sie ausführlichere Informationen über die Bedienung und über einzelne Funktionen des Systems brauchen, finden Sie auf der Installations-CD detaillierte Benutzerdokumentationen. Sie haben die Möglichkeit, nur den Teil der Dokumentation zu lesen bzw. zu drucken, den Sie für Ihre unmittelbare Arbeit benötigen. Während der Arbeit mit dem Programm haben Sie auch die Möglichkeit mit der Taste <F1> weitere Hilfsinformationen aufzurufen. Im Text sind Beispiele und Hinweise zu finden, die zur besseren Orientierung mit graphischen Symbolen bezeichnet sind. 2. TECHNISCHE BESCHREIBUNG DES SYSTEMS Das System Helios Orange ist auf der Kommunikationsarchitektur Client/Server aufgebaut. Das System besteht aus einer Applikations-, Datenbasis- und Kommunikationsschicht. Aplikationsschicht des Systems - Programmoberfläche Die Programmoberfläche des Systems (Clientapplikation) ermöglicht die Eingabe der Daten, ihre Verarbeitung und Auswertung. Dieser Teil des Systems stellt das Programm helios.exe, seine DLLBibliotheken, sowie seine Hilfs- und Konfigurationsdateien dar. Helios.exe ist eine voll funktionierende 32-Bitt-Applikation, die für den Betrieb unter den Betriebssystemen Win9x/NT/2000 bestimmt ist. Es gibt 2 Möglichkeiten wie Helios.exe zu installieren: a) Programm + Server auf 1 Arbeitsplatz b) Programm auf einem Netzserver Server(Datenbasis) auf anderem Netzserver oder zusammen auf einem Server und Verknüpfung zur Startdatei auf dem lokalen PC Es wird von den einzelnen Netzwerkarbeitsplätzen (Netzclienten) gestartet und arbeitet mit den im Server gespeicherten Daten. Es ist auf dieser Basis möglich, das System sowohl auf einem einzelnen Arbeitsplatzcomputer (Einzelinstallation) als auch in einem Netzwerk zu betreiben (Netzwerkinstallation). Datenbasis des Systems - Datenbasisserver Die über die Programmoberfläche (Arbeitsplatzclients) erfassten Daten werden in zentralen Datenbanken gespeichert und verwaltet. Als Datenbanksystem wurde für Helios Orange MS SQL Server 7.x von Firma Microsoft ausgewählt. Das System ist bereits mit der Minimalversion von SQL Server d.h. MSDE /Microsoft Data Engine/ funktionsfähig, die jedoch keine Netzwerkadministrationsmittel enthält. MSDE/Microsof Data Engine wird Ihnen auf der Installations-CD des Systems Helios Orange kostenlos zur Verfügung gestellt. Die Vollversion von SQL Server mit allen Administrationsmitteln muss im Bedarfsfall www.helios.eu 2 Helios Orange Benutzerhandbuch zusätzlich erworben werden. Kommunikationsschicht des Systems - Netzwerkprotokolle Das Programm benutzt zur Kommunikation mit dem Datenbasisserver auf einem Einzelarbeitsplatzrechner das Standardnetzwerkprotokoll der Firma Microsoft, DB- Library /ntwdblib.dll/. Für die Netzwerkkommunikation sind weitere Netzwerkprotokolle vom SQL Server notwendig, die den Netzwerkprotokollen des jeweiligen Betriebssystems entsprechen müssen. Die am häufigsten benutzte Netzwerkprotokolle sind auf der Installations-CD des Systems Helios Orange enthalten. Netzwerkprotokoll Named-pipes Datei DLL Bemerkung dbnmpntw.dll allgemeines Netzwerkprotokoll, arbeitet nicht unter Windows 9x TCP/IP Sockets dbmssocn.dll Windows für Netze unter dem Betriebssystem Multiprotocol dbmsrpcn.dll erkennt Netzprotokolle automatisch NWLink IPX/SPX dbmsspxn.dll Netzprotokoll für Novell-Netzwerke Betriebssystem Das Programm Helios Orange ist für die 32-Bitt-Versionen des Betriebssystems Windows konzipiert. Diese Bedingung gilt für den Klienten- und Serverteil (also für helios.exe, SQL Server auch MSDE). In Ausnahmefällen ist das Programm auch auf der Clientenseite unter anderen Betriebssystemen anwendbar. Betriebssystem Server Klient Windows NT Ja Window 2000 Ja Ja OS/2 Nein Ja es ist nötig ODBC Clienten SW vom Lieferanten zu installieren. UNIX Nein Ja es ist nötig ODBC Clienten SW vom Lieferanten zu installieren. Apple Macintosh Nein Bemerkung Ja höher nötig Ja auf Server u.Stationen ist SP 4 und es ist nötig ODBC Clienten SW vom Lieferanten zu installieren. 2.1 Minimalkonfiguration (Systemvoraussetzungen) Die aufgeführten Angaben stellen die Minimalanforderungen an das PC-System dar, um ein reibungsloses Funktionieren des Programms sowie des SQL-Servers zu gewährleisten. Wenn Sie das System effektiver und schneller betreiben wollen, empfehlen wir wenigstens das Doppelte der Werte, die in der Minimalkonfiguration angegeben sind. www.helios.eu 3 Helios Orange Benutzerhandbuch Minimalkonfiguration des Server für Netzwerkbetrieb –CPU Intel Pentium 166/128MB, CD-ROM. Minimalkonfiguration des Clienten für Netzwerkbetrieb - CPU Intel Pentium 166/64MB. Minimalkonfiguration Einzelarbeitsplatz, der Computer ist gleichzeitig Klient und Server/ - CPU Intel Pentium 166/ 128MB, CD-ROM. Minimale graphische Bildschirmauflösung ist 800 x 600, 256 Farben. Erforderlicher Festplattenplatz für die Installation des Systems Helios Orange : 180 MB für volle Installation von SQL Server 40 MB für Installation MSDE 20 MB für die Erstinstallation der Datenbank mit Grundinformationen 2.2 Installation MS SQL Server Installation der Vollversion des MS SQL Server Für den erfolgreichen Betrieb des Systems Helios Orange ist MS SQL Server Version 7.0 und höher zu installieren. Achten Sie bei der Installation auf die in der Dokumentation zu SQL Server angeführten Hinweisen und folgen den Installationsanweisungen. Als Installationstyp von SQL Server wählen Sie Custom. Während des Betriebes des Systems Helios Orange kann es, z.B. durch einen Programmabsturz, zur Datenbeschädigung, zu Fehlern in Daten u.a. kommen. Sie können die Möglichkeit nutzen, Sicherungskopien Ihrer Daten der Firma LCS International zur Überprüfung, zur Fehlersuche oder zur eventuellen Korrektur zu übergeben. Für die Möglichkeit dieses Datenaustausches ist bei der Installation des SQL Servers folgende Einstellung vorzunehmen. Bild 1 Konfiguration des SQL Servers www.helios.eu 4 Helios Orange Benutzerhandbuch * HINWEIS: Den Parameter Sort Order müssen Sie immer auf Wert CASE-INSENSITIVE einstellen, sonst wird das System Helios Orange nicht funktionieren. Installation MSDE Legen Sie Installations-CD-ROM in das CD-Laufwerk ein. Sollte das Programm nicht automatisch starten, wählen Sie unter Windows Start/Ausführen, geben Sie in das Feld Öffnen die Anweisung X:\heuvod (X ist die Bezeichnung Ihres CD-Laufwerkes) ein und bestätigen mit der <Enter>Taste. Das Installationsmenü des Programms Helios Orange wird geöffnet. Klicken Sie mir der Maus das Angebot MSDE/MS SQL SERVER an, wählen Sie MSDE 1.0 und verfahren Sie nach den Anweisungen des Installationsprogrammes. Bei der Installation von MSDE wählen Sie nur die Festplattordner für die Speicherung der Programmdateien MSDE und der Datenbankdateien. * HINWEIS: Die Installation von MSDE ist nur dann möglich, wenn beim System-und Konfigurationstest /siehe Kap.Installation Helios Orange/ festgestellt wird, das Ihr PC-System die technischen Anforderungen dafür erfüllt. Vor der Installation der MSDE empfehlen wir auf der PC-Standardtastatur die Taste Num Lock auszuschalten. Bei manchen Computern kann die eingeschaltete Taste den Installationverlauf stark verlangsamen. Installation Service Pack Für die Vollversion, für die Ligtversion von SQL Server und auch für MSDE muss Servis Pack 2 installiert werden. Sie finden das Service Pack 2 auf der Programm-CD. * HINWEIS: Ohne Installation des Service Pack 2 für SQL Server /MSDE/ startet das System LCS Helios IQ nicht. Konfiguration von SQL Server/MSDE für Netzbetrieb Nach der Installation von SQL Server/MSDE kontrolieren Sie die richtige Einstellung der Netzwerkprotokolle. Die Kontrolle ist nicht notwendig bei der lokalen Installation auf einem einzelnen Arbeitsplatz, der ins Netzwerk nicht eingebunden ist. Auf dem Netzwerkserver öffnen Sie in Windows über Start/Ausführen, in das Feld Öffnen schreiben Sie die Anweisung svrnetcn.exe und bestätigen mit der Taste OK. Das Programm für die Konfiguration der Netzbibliotheken von SQL Server (SQL Server Network Utility) wird geöffnet. Wir empfehlen das Netzwerkprotokoll TCP/IP oder Multiprotocol, wobei es möglich ist, beide zu installieren. Die ausgewählte Netzbibliothek muss dem eingestellten Netzwerkprotokoll im Betriebssystem entsprechen (z.B. soweit die Bibliothek TCP/IP ausgewählt ist, muss das Netzwerkprotokoll TCP/IP in Windows eingestellt sein, sonst wird der Server im Netz nicht zugänglich). Die Einstellung des Netzwerkprotokolls TCP/IP ist auch bei der Installation auf einem Arbeitsplatz notwendig. www.helios.eu 5 Helios Orange Benutzerhandbuch * HINWEIS: Netze vom Typ Windows 9x arbeiten nur mit den Bibliotheken TCP/IP und mit Multiprotocol. Die Bibliothek TCP/IP ermöglicht die schnellste Kommunikation im Netz. Im Programmfenster kontrollieren Sie die eingetragenen Netzbibliotheken, führen Sie nötige Einstellungen durch und beenden Sie das Programm mit der OK-Taste. Soll aus systembedingten Gründen ein anderes Netzwerkprotokoll verwendet werden, muss diese Änderung auch in der Konfigurationsdatei des Systems Helios Orange eingegeben werden. Öffenen Sie zu diesem Zweck die Datei helios.ini mit Hilfe des Editors oder des Programms Notepad (Notizblock) und ändern Sie den Parameter Protocol. * HINWEIS: Alle Einstellungsänderungen der Netzbibliotheken werden erst nach dem Neustart des SQL Servers wirksam. 2.3 Installation des Programms Helios Orange Die Installation des Programms Helios Orange führen Sie mit der Installations-CD durch. Auf der CD finden Sie auch weitere Programme, die für den Betrieb des Programms notwendig sind. Legen Sie die CD in das CD-Laufwerk ein. Sollte der Autostart deaktiviert sein, geben Sie über Start/Ausführen im Fenster Öffnen die Anweisung X: heuvod ein (X ist die Bezeichnung Ihres CDLaufwerkes) und bestätigen Sie mit der <Enter>Taste. TEST der Konfiguration vom lokalen Computer Nach dem Start der CD öffnet sich ein Eröffnungsmenü mit Einführungsinformationen. Drücken Sie die Taste Fortsetzen. Zuerst verläuft ein automatischer TEST der Konfiguration des lokalen Computers. Bild 2 TEST der Konfiguration PC www.helios.eu 6 Helios Orange Benutzerhandbuch Der TEST prüft, ob der Computer, in dem die Installations-CD gestartet wurde, die Anforderungen an die für die Installation des Systems Helios Orange nötige Konfiguration erfüllt. Es werden folgende Komponenten geprüft: •Hardware des Computers (Prozessor) •Festplatten- und Arbeitsspeicher •Version des MS Internet Explorer •Netzkonfiguration •Vorhandensein von SQL Server Soweit ein Konfigurationsteil den Anforderungen nicht entspricht, werden Empfehlungen für die Beseitigung der eventuellen Probleme dargestellt. Das Testergebnis kann durch Drücken des Buttons Speichern in Datei... auf der Festplatte abgelegt werden. Mit der Taste Lokale Installation können Sie die automatische Installation aller nötigen SoftwareKomponenten auf Ihrem Arbeitsplatzcomputer durchzuführen. Mit der Taste Abschließen beenden Sie den TEST und öffnen Sie ein eigenes Installationsfenster des Systems Helios Orange. Lokale Installation (einzelner Arbeitsplatz) Sie dient der automatischen Installation aller Softwarekomponenten, die für den Betrieb des Systems Helios Orange notwendig sind. Sie ist auszuwählen, soweit Sie Helios Orange auf dem Computer installieren wollen, von dem Sie die Installations-CD gestartet haben. Vor der Installation müssen alle nachfolgenden Bedingungen erfüllt werden: •Minimalkonfiguration PC (TEST weist keine Einschrändungen der Hardware aus); •Erforderliche Version des Betriebssystems (TEST weist nur Empfehlungen für die Installation des ServicePacks für Windows NT auf) •Arbeitsplatzclient im Netzwerk läuft unter Microsoft Windows (TEST weist keine Empfehlungen der Netzkonfiguration auf – TCP/IP + Protokoll muss eingestellt sein) Die lokale Installation verläuft nach folgendem Prizip: •TEST stellt zuerst nichtentsprechende Softwarekomponenten fest. •Nach dem Drücken der Taste Lokale Installation wird versucht, in einer festgelegten Reihenfolge die nichtvorhandenen Komponenten automatisch von der CD zu installieren. •Die Installation verläuft schrittweise. Bei Aufforderung durch das Installationsprogramm muss ein Neustart des Computers erfolgen. Nach der Installation einer Komponente ist es stets notwendig, wieder von der InstallationsCD zu starten und nach der Darstellung der Ergebnisse des TESTs die Taste Lokale Installation anzuklicken um mit der Installation fortzufahren. Lokale Installation Komponenten: - Kontrollfolge und Installation der Software- •Servis Pack für Windows NT Es muss die Sprachversion (tschechische, englische oder andere) ausgewählt werden, der PC wird neu gestartet. Die Installations-CD ist wieder zu starten und im TEST Lokale Installation anzuklicken. •MS Internet Explorer Es muss die Sprachversion(tschechische, englische oder andere) ausgewählt werden, der PC wird neu gestartet. Die Installations-CD ist wieder zu starten und im TEST Lokale Installation anzuklicken. •MSDE Es startet den Installationsassistenten (es ist möglich die Position der Dateien zu ändern), führt die www.helios.eu 7 Helios Orange Benutzerhandbuch Installation durch. Installations-CD ist wieder zu starten und im TEST wieder Lokale Installation anzuklicken. •Servis Pack für SQL Server/MSDE Es führt die Installation durch und startet den PC neu.Installations-CD ist wieder zu starten und im TEST Lokale Installation anzuklicken. •Helios Orange Es startet der Installationsassistent. Installation des Systems Helios Orange - Inhalt CD Im Installationsfenster sind teilweise Auswahlmenüs enthalten. Soweit Sie den Mausanzeiger über das entsprechende Auswahlmenü bewegen, werden im freien unteren Teil des Fensters weitere Informationen angezeigt. •Helios Orange - eigene Installation Helios Orange, Anweisungen zur Installation des Systems LCS Helios IQ, Handbuch zum Programm im Format MS Word, MS Word-Viewer installierbar, wenn Vollversion von MS Word nicht vorhanden ist. •Helios Orange Unternehmer - Informationsdokumente zur Installation Helios Orange Version Unternehmer. •MSDE/MS SQL SERVER - Datenbasiskern SQL Server MSDE und Servis Pack 2 für MSDE und auch SQL Server. Beide Komponenten sind für den ordnungsgemäßen Systembetrieb zu installieren. •MS WINDOWS - Service Pack 5 für WINDOWS NT 4.0 (tschechische und auch englische Version). •MICROSOFT INTERNET EXPLORER - Internet Viewer MSIE 5 (tschechische und auch englische Version). •TEST - mit dieser Taste kann der TEST der Konfiguration des lokalen Computers wiederholt gestartet werden. Installationsassistent des Systems Helios Orange Im Installationsfenster nach Start der CD klicken Sie einmal auf <Helios Orange>. Der Standardinstallationsassistent wird aufgerufen, der Sie durch die einzelnen Installationsschritte führt. Im Installationsassistenten bewegen Sie sich mit den Tasten Weiter und Zurück. Die Installation kann mit der Taste Storno unterbrochen oder beendet werden. In den folgenden Punkten ist nur die Installation der Vollversion des Systems Helios Orange beschrieben. Installationstyp •Demo - eine Vorführungsversion des Systems. Es ist möglich auch eine Musterdatenbasis zu installieren •Standard - die Vollversion des Systems. Führen Sie die Installation durch Drücken der Taste Weiter. Installationscode Nach der Annahme der Lizenzbedingungen wird das Fenster für die Eingabe des Installationscodes geöffnet. Erforderte Angaben füllen Sie nach dem beigelegten Installationsprotokoll aus. * HINWEIS: Bei der Eingabe des Installationscodes ist es notwendig, die Groß-und Kleischreibung zu beachten. Bei Eingabe eines falschen Installationscodes wird die Installation abgebrochen. In diesem Fall kontrollieren Sie die Eingabe des Codes und korrigieren Sie eventuelle Fehler. www.helios.eu 8 Helios Orange Benutzerhandbuch Installationspfad In diesem Fenster wählen Sie für das Programm Helios Orange den Installationsort aus. Standardmäßig wird Ihnen der Pfad C:\PROGRAM FILES \LCS INTERNATIONAL \Helios IQ angeboten. Sie können den Installationspfad mit der Taste Durchgehen ändern. Komponentenauswahl Mit der Bestätigung des Installationspfades gelangen Sie in ein Optionsmenü für die Auswahl von einzelnen Programmkomponenten des Systems Helios Orange. Die Teile, die installiert werden, sind mit angekreuztem Feld links gekennzeichnet. Die Auswahl können Sie durch Anklicken einzelner Komponenten (das Feld ist nicht angekreuzt) beeinflussen. Rechts sehen Sie eine Beschreibung der gerade ausgewählten Komponenten. Im unteren Teil des Fensters werden die Werte Erforderlicher und Freier Speicherplatz auf der Festplatte dargestellt. •Programmdateien - einzelne Programme und Module des Systems Helios Orange. •Hilfe - Dateien der elektronischen Hilfe, einschließlich Beschreibungen. •Bankskripts - Formate der Überweisungsformulare und Auszüge für den elektronischen Zahlungsverkehr. Diese Auswahl ist nur zugänglich , wenn Sie das Modul Bank erworben haben. •Buchungsberichte – Auswertungssystem des Programms Helios Orange. Es enthält Buchungsberichte (Bilanz, Gewinn- und Verlustrechnung u.a.), für die mit dem Programm Helios Orange verarbeiteten Daten. Es stellt eine Ergänzung des Tabellenkalkulationsprogramms MS Excel Version 8 und höher dar. •Exportschnittstelle – damit können die Daten aus Helios zur Weiterverarbeitung nach Excel exportiert werden •Vordefinierte Filter - Filter der ausgewählten Übersichten des Systems Helios Orange. •Vordefinierte Aufstellungen - definierte Aufstellungen für das Modul Buchhaltung. •Vordefinierte Kopien - definierte Kopien für ausgewählte Übersichten des Systems Helios Orange. * HINWEIS: Programmdateien im Fenster Auswahl der Komponenten müssen immer angekreuzt sein, sonst ist es unmöglich die Installation fortzusetzen. Auswahl von SQL Server In diesem Installationsfenster geben Sie den Namen des Computers ein, auf dem SQL Server installiert ist und der die Verwaltung der Daten im System Helios Orange übernehmen wird. In dem Feld Server ist es möglich, den Computernamen oder einen Punkt (im Falle der Installation direkt vom Server) einzugeben. * HINWEIS: Wir empfehlen immer den Servernamen einzutragen. Das Symbol Punkt "." ersetzt nur den Servernamen. Wenn Sie ein so installiertes System LSC Helios IQ von einem Arbeitsplatz-PC starten, wird das System „SQL Server“ auf dem Arbeitsplatz-PC (nicht im Server) suchen und es kommt zum Fehler beim Start. www.helios.eu 9 Helios Orange Benutzerhandbuch Auswahl der Programmkomponenten Der Installationsassistent ermöglicht es, für die Programmkomponente Helios Orange in Ihrem Windows-System eine Programmgruppe anzulegen, die Sie über die Auswahl von Start/Programme erreichen können. Den Namen der Programmgruppe können Sie in diesem Fenster ändern. Sie können auch eine bereits existierende Programmgruppe benutzen. Kontrolle der Einstellung und Beginn der Installation Vor der eigentlichen Installation zeigt Ihnen der Installationsassistent alle eingegebene Parameter zur Kontrolle an. In einem Fenster werden Installationscodes und Installationspfade auf der Festplatte und der Name des Programmordners im Startmenü dargestellt. In dieser Phase können Sie alle Einstellungen noch ändern. Mit der Taste Zurück kommen Sie zu den einzelnen Installationseinstellungen zurück. Die Taste Weiter startet die Installation auf der Festplatte in das angegebene Verzeichnis. Nach der Installation zeigt der Installationsassistent den Installtionsverlauf auf dem Bildschirm an. Wenn die Installation erfolgreich verlaufen ist, können Sie das Systems Helios Orange starten. 2.4 Start des Systems Das System Helios Orange starten Sie durch Aufruf der Datei <helios.exe> aus dem Programmordner, in den Sie das System installiert haben. Sie können auch durch Anklicken des Ikons „Helios Orange“ auf dem Desktop oder aus der Programmgruppe über das Windows-Startmenü das Programm anwählen. Der Start des Systems verläuft in den folgenden Schritten: Das Programm ermittelt die Konfiguration des PC-Systems anhand der Initialdatei Helios.ini, die sich in demselben Ordner wie Helios.exe befinden muss. Danach meldet sich das Programm im Netzwerk an. Wenn NTAuthentication eingestellt ist, verläuft der Anmeldungsversuch automatisch. Wenn NTAuthentication nicht eingestellt ist (oder wenn die automatische Anmeldung nicht gelingt), erscheint ein Anmeldefenster, in welches man einen Namen und ein Kennwort eingeben muss. * HINWEIS: Die erste Anmeldung ins System muss der Benutzer durchführen, der in SQL Server als Systemadministrator angemeldet ist. Bei Anmeldung mittels NTAuthentication ist das der Netzadministrator (Benutzer Administrator). Im Falle der Anmeldung mit der Namen- und Kennworteingabe müssen Sie den Anmeldungsnamen <SA> (Ausgangsbenutzer in SQL Server) ohne das Kennwort eingeben. Das System Helios Orange sucht zunächst eine Datenbank. Wenn die Datenbank noch nicht vorhanden ist, fordert das System zu deren Einrichtung auf. Nach der erfolgreichen Anlage der Datenbankbasis und der Anmeldung ins System zeigt sich die Arbeitsoberfläche mit dem Hauptmenü des Systems Helios Orange. Bei der Anmeldung in der Mehrmandantenversion wird Ihnen ein Dialogfenster eingeblendet, in dem Sie die Firma auswählen, die Sie verarbeiten wollen. Bei der ersten Anmeldung ist die Liste leer. 3. BEDIENUNG DES SYSTEMS Die Programmoberfläche des Systems Helios IQ ähnelt in ihrem Aufbau dem Windows-Explorer. In der Hauptübersicht auf der linken Bildschirmhälfte befinden sich zwei Ordner - Verzeichnisse und Favoriten. www.helios.eu 10 Helios Orange Benutzerhandbuch Verzeichnisse – Darstellung aller Programmteile in einer Baumstruktur. Die Anzahl hängt davon ab, welche Module installiert sind und welche definierten Rechte der angemeldete Benutzer hat. Favoriten - Ablage, in die Sie nur die Programmteile einstellen, die Sie für Ihre unmittelbare Arbeit benötigen. So stellen Sie sich einen schnellen Zugang zu den Programmteilen ein, die Sie am häufigsten benutzen. Die jeweiligen Programmteile wählen Sie durch Anklicken mit der rechten Maustaste und durch die Auswahl Zu Favoriten hinzufügen. Durch Klick auf die Ordnersymbole öffnen oder schließen Sie die zu dieser Überschrift gehörenden Programmteile. Ein Klick auf den jeweiligen Programmteil öffnet im rechten Fenster das Eingabeformular. Im Modul Buchhaltung sind das z. B. Journal, Buchungsbelegearten oder Rechnungsnummernverzeichnis. Nach der Anmeldung im System steht Ihnen auch die Menüzeile zur Verfügung mit den Programmteilen Aktionen, Extras und Hilfe. Aktion – durch Auswahl „Neues Fenster“ starten Sie das System Helios Orange wieder in einem anderen Fenster. Extras – durch Auswahl Konfiguration/Systemverwaltung stellen Sie die Systemparameter und Eigenschaften ein, die Anwahl „Benutzerkonstanten“ ermöglicht die Grundeinstellung für Systembenutzer. Hilfe - diese Auswahl enthält die Hilfe für das System, die Möglichkeit zur Aktualisierung des Systems Helios IQ über das Internet (Programmupdate) und die Darstellung des aktuellen Programmstandes über die Auswahl Historie der Versionen. 3.1 Programmupdate über das Internet Nach Auswahl des Menüs Hilfe und der Aktion Internetupdate ... erfolgt der Verbindungsaufbau mit dem Internet. In einer Tabelle werden die aktuelle Versionsnummer des installierten Systems und die Nummer der aktuellen Version auf dem Webserver dargestellt. Wenn Sie die Frage, ob Sie die Aktualisierung Ihres Programmes wünschen, durch Drücken der Taste Ja beantworten, erfolgen der Download und die Installation der aktuellen Programmdateien automatisch. Nach Abschluss der Installation wird das System neu gestartet. * HINWEIS: Ein Programmupdate sollte immer durch den Systemadministrator oder einen Benutzer mit vollen Programmzugriffsrechten durchgeführt werden. Vor der Programmaktualisierung empfehlen wir eine Datensicherung des vorhandenen Programmstandes. www.helios.eu 11 Helios Orange Benutzerhandbuch 3.2 Wörterbuch der Begriffe Fensterleiste Statuszeile Menüzeile Hauptübersi cht Helios Symbolleis te Spalten Übersichtsze ile Kontextmen ü Eingabezeil e Übersicht Bild 3 Terminologie des Applikationsfensters von Helios Orange www.helios.eu 12 Helios Orange Benutzerhandbuch Fensterleiste Gleich wie in anderen Applikationen für Windows dient die Fensterleiste für die Orientierung, in welchem Fenster (aktiv, inaktiv) Sie sich befinden. Sie enthält als wichtige Bedienungselemente, die Schaltflächen Maximieren, Minimieren, Beenden und ganz links die Taste für das Fenstermenü. Im System Helios Orange können Sie immer nur in einem aktiven Fenster arbeiten. Menüzeile Durch Anklicken mit der Maus oder über das Tastaturkürzel in Verbindung mit der Alt-Taste und Druck auf den unterstrichenen Buchstaben öffnen Sie Menüs mit weiteren Funktionen. Symbolleiste Die wichtigsten Programmteile können zusätzlich durch Klick auf das entsprechende Symbol in der Symbolleiste schnell aufgerufen werden. Statuszeile Der untere Rand des Systemfensters. Sie enthält diese aktuellen Informationen: •An welchen Server Sie angeschlossen sind •Mit welcher Datenbasis Sie arbeiten (verarbeitende Organisation) •Unter welchem Namen Sie angemeldet sind •Welche Periode Sie eingestellt haben •Welches aktuelle Lager Sie eingestellt haben •Welche Übersicht Sie eingefiltert haben Mit der rechten Maustaste haben Sie die Möglichkeit, zusätzlich ein Kontextmenü aufzurufen, in welchen Sie die darin hinterlegten Funktionen direkt anwählen können (z. B. rufen Sie durch Auswahl des Lupensymbols direkt die Einstellungen des Programms auf) Hauptübersicht Helios Nach dem Start des Systems und der Anmeldung finden Sie im linken Teil des Applikationsfensters die Hauptübersicht des Programms Helios IQ. Durch Anklicken mit der Maus können Sie mit den einzelnen Programmteilen arbeiten bzw. zwischen ihnen wechseln. Sie können sich auch mit Hilfe von Tastaturbefehlen in der Hauptübersicht bewegen. Übersicht Der rechte Teil des Applikationsfensters ist der eigentliche Arbeitsbereich des Benutzers. Kontexmenü Durch Klick mit der rechten Maustaste auf einen beliebigen Bereich im Eingabeformular rufen Sie ein Kontextmenü mit weiteren Funktionen auf. Eingabefeld Die Eingabefelder sind für die Eingabe der laufenden Daten vorgesehen. Die Eingabefelder sind in Tabellenform angeordnet, die je nach aufgerufenem Programmteil variieren. Eingabezeile www.helios.eu 13 Helios Orange Benutzerhandbuch Die Felder einer Zeile, in die Sie Daten eingeben sind jeweils farbig unterlegt. Weitere Begriffe, auf die Sie öfter im System treffen: Tabellenkopf Menü Horizontale Bildlaufleiste Symbol Wahl des Hauptangebot Schnellfilterze ile Funktionen des Eingabezeile Posten der Statuszeile Vertikale Bildlaufleiste Bild 4 Terminologie, die mit den Bedienungselementen des Applikationsfensters verbunden ist www.helios.eu 14 Helios Orange Benutzerhandbuch Tabellenkopf Der Tabellenkopf enthält die Bezeichnungen der einzelnen Tabellenspalten. Durch Klicken auf einen Spaltenkopf können Sie die darin befindlichen Daten sortieren. Die Anordnung der Spalten können Sie durch Anklicken und Verschieben des Spaltenkopfes bei gedrückter Maustaste verändern. Positionen der Statuszeile Die Informationen in der Statuszeile sind in einzelne Positionen gegliedert. Wenn Sie auf eine Position der Statuszeile mit dem Mauskursor zeigen, wird die Hilfe oder die Positionsbeschreibung dargestellt. So wird z. B. beim Posten mit der Lagernummer der entsprechende Lagername der Organisationsstruktur dargestellt. Mit der rechten Maustaste rufen Sie bei einigen Positionen der Statuszeile ebenfalls das Kontextmenü auf. Kursor Die Kursor zeigt Ihnen an, in welcher Zeile Sie sich befinden. Die Tabellenfelder sind mit einer automatischen Suchfunktion versehen, d. h. Der Kursor springt je nach eingegebener Buchstabenfolge in die Zeile, in der diese Buchstabenfolge vorkommt. Schnellfilterzeile Diese Zeile benutzen Sie zum schnellen Filtern des Eingabeformulars, d.h., je nach Vorgabe werden nur die Eingabezeilen dargestellt, die dem Filter entsprechen. Alle anderen Eingabezeilen werden ausgeblendet. Der Filter wird in Spalten, die nur Buchstabenfolgen enthalten, durch ein vorangestelltes %-Zeichen benutzt. Die Filtereingabe löschen Sie mit der Tastenkombination <Ctrl.+Del>. Horizontale (vertikale) Bildlaufleiste Ein klassisches Bedienungselement des Betriebssystems Windows 95/98/NT. Sie verschieben damit „den Fensterinhalt“ horizontal oder vertikal. Begriffe im Formular: Formular Für die Eingabe und Korrektur der Daten oder für die Detailansicht der Eingaben verwendet man das Dialogfenster, das wir als Formular bezeichnen. Formularfensterleiste Sie dient der Orientierung (aktiv, inaktiv), in welchem Fenster Sie sich befinden. Das Formular enthält die von Windows bekannten Bedienungselemente, wie Maximieren, Minimieren, Beenden und ganz links die Taste für das Fenstermenü. Es stellt die Beschreibung der Systemstelle dar, in der Sie arbeiten. Im System Helios Orange können Sie immer nur in einem aktiven Fenster arbeiten. www.helios.eu 15 Helios Orange Benutzerhandbuch Blätterta Fensterleiste Ablagenna Feldna Angekreuzt Feld Formularab Formular Horiz.Bildlau Liste Umscha Umschaltfel d Listenfe Kart Tast Vertikaler Bildlaufleiste Bild 5 Beispiel des Formulars mit allen "Begriffen" www.helios.eu 16 Helios Orange Benutzerhandbuch Inhalte des Formulars In den Formularen sind die Daten auf Karteikarten abgelegt. Der Kartenreiter enthält die Beschreibung, welche Daten auf der Karte gespeichert sind. Die Beschreibung geben Sie durch Anklicken des Kartenreiters oder <ALT>+"UNTERSTRICHENER Buchstabe" mittels der Tastatur ein. Ablagenname Bezeichnung der Karte Karte Die Karte ist ein Teil des Formulars (Dialogfensters) mit Daten. Blättertasten Mit diesen Tasten "blättern" Sie durch die Karteikarten, die sich im Formularfenster befinden. Mit der Taste Karteikarte. blättern Sie von Karte zu Karte. Mit der Taste blättern Sie sofort zur letzten Taste Bedienungselemente des Systems, durch Klicken starten Sie die Aktion, die der Taste zugeordnet ist. Im Formular am häufigsten verwendet werden die Tasten OK = Speichern und Storno = Abbrechen. Feld Ein variables Element des Formulars für die Aufnahme von Daten. Beim Ausfüllen können Sie die Funktionen über die Tastenabkürzungen <Ctrl><C> (kopieren) und <Ctrl><V> (einfügen) benutzen. Feldname Eine Beschreibung darüber, welche Information das Feld enthalten soll. Ankreuzfeld Sie aktivieren damit die Einstellung, die dem Feld zugeordnet ist. Feld mit Liste Sie wählen aus einem Menü aus. Die Taste öffnet das Menü in Listenform. Die Taste öffnet andere Übersichten (Nummernverzeichnis). Sie wählen durch Anklicken des entsprechenden Eintrags aus der Übersicht. Liste Ähnlich wie das Menüfeld, aber es muss nicht immer eine Auswahl vorhanden sein. Die Liste kann auch das Auswahlergebnis darstellen. Umschaltfeld Sie blenden damit Eigenschaften von Daten im Formular ein oder aus. Z. B. können Sie damit eine Sortierreihenfolge von absteigend zu aufsteigend umschalten. Umschalter www.helios.eu 17 Helios Orange Benutzerhandbuch Ein bestimmter Formularteil (Bereich) mit mehreren Umschalttasten. Zueinander geordnet, mit der Beschreibung, was sie bewirken. 3.3 Bedienung Die Bedienung des Systems Helios Orange entspricht der Bedinung von Windows 95/98/NT. Sie können sich innerhalb des Programms auf verschiedene Art bewegen (mittels der Maus oder der Tastatur). Aus Übersichtlichkeitsgründen ist in den meisten Fällen nur eine der möglichen Arten beschrieben (in der Klammer dann z.B. die Tastenabkürzung). Die Ansicht der Symbolleiste (Größe und Bezeichnung der Ikons) können Sie sich individuell einstellen. Klicken Sie dazu mit der rechten Maustaste auf einen freien Bereich der Symbolleiste. Es öffnet sich eine Kontexmenü, in dem Sie die Größe der Ikons einstellen können sowie auswählen können, ob die Bezeichnung der Ikons dargestellt werden soll. Auf der linken Seite des Bildschirmes finden sie die bereits erwähte Hauptübersicht in Form einer Baumstruktur. In der Hauptübersicht wählen Sie die Programmteile aus, die Sie für Ihre Arbeit benötigen. Über den Button „Ausblenden“ in der Symbolleiste lässt sich die Hauptübersicht verstecken. Durch erneuten Druck auf diesen Button blenden Sie die Hauptübersicht wieder ein. Durch Klick mit der rechten Maustaste auf eine beliebige Programmauswahl innerhalb des Hauptmenüs können Sie durch Auswahl „Neues Fenster“ (Tastenabkürzung <Ctrl><N>)im Kontexmenü die Firma, die Sie gerade bearbeiten, in einem weiteren Fenster aufrufen. Damit können Sie gleichzeitig innerhalb einer Firma in mehreren Programmteilen Firmen arbeiten. Über die Taskleiste können Sie zwischen den Fenstern hin-und herschalten. 3.3.1 Bedienung der Hauptübersicht Nach der Auswahl des entsprechenden Programmteils aus der Baumstruktur der Hauptübersicht wird in dem rechten Teil des Applikationsfensters der Inhalt des ausgewählten Programmteils als Eingabeformular dargestellt. Im Eingabeformular bewegen Sie sich standardmäßig mit der Maus. Durch Klicken auf die Eingabezeilen positioneriern Sie dort den Kursor und können anschließend Eingaben vornehmen. Durch Anklicken der rechten Maustaste (oder durch Drücken der Taste Aktion ) rufen Sie ein Kontexmenü auf. Im Kontexmenü finden Sie weitere Funktionen, die Ihnen zur Auswahl angeboten werden. Einige der Funktionen haben eine Tastenabkürzung, Sie können sie also direkt aus dem Eigabeformular aufrufen. Über den Button „Einstellen“ in der Symbolleiste nehmen Sie grundsätzliche Einstellungen für das jeweilige Eingabeformular vor, wie z. B. Anzeigeeigenschaften, Sortierreichenfolge und Filterbedingungen. In den Eingabeformularen können Sie Daten wie folgt eingeben, ansehen oder korrigieren: • durch Doppelklick auf die entsprechende Formularzeile, • durch Anwahl des Kontexmenüs und Auswahl der Funktion „Neu“ • die Übernahme von Daten aus anderen Datenverzeichnissen (z.B. eines Kontos aus dem zentralen Kontenrahmen) erreichen Sie durch Doppelklick oder durch den Button . (bitte Buttonbeschriftung im Programm ändern) Übernehmen Der Button wird in der Symbolleistes des jeweiligen Verzeichnisfensters sichtbar. Die Farbe der Tabellenzeilen zeigt Ihnen deren Status an. Die Farbeinstellung entspricht den Grundeinstellungen Ihres Windows-Systems, die Sie über www.helios.eu 18 Helios Orange Benutzerhandbuch Start/Systemsteuerung/Anzeige/Eigenschaften von Anzeige, eingestellt haben. •Grau - die Kursorzeile ist nicht aktiv •Gelb - die Zeile ist blockiert, Eintragungen bzw. Änderungen sind nicht möglich. So gekennzeichnete Tabellenzeilen werden von einem anderen Benutzer bearbeitet. Diese Eintragungen können Sie nur betrachten. 3.3.2 Elemente und Bedienung des Formulars Mittels des Formulars erfassen Sie neue oder korrigieren bestehende Daten. Sie können das Formular auch für die Darstellung der Detailinformationen zu bereits erfassten Daten benutzen. Mit Hilfe der nachfolgenden Symbolschaltflächen bewegen Sie sich entweder innerhalb des Formulars oder innerhalb der Tabellenzeilen, in die über das Formular Daten erfaßt werden sollen. - springt zur vorherigen Tabellenzeile - springt zur nächste Tabellenzeile Sie haben damit die Möglichkeit, schnell zu jeder Tabellenzeile zu wechseln, um Eintragungen vorzunehmen, zu kontrollieren oder zu korrigieren. Jedem Eingabefeld ist eine Ballonhilfe zugeordnet, die sichtbar wird, wenn Sie mit dem Mauszeiger kurzzeitig auf dem jeweiligen Eingabefeld verweilen. Durch Klicken öffnet sich ein Auswahlmenü. Die darin befindlichen Einträge werden durch Anklicken mit der Maus ausgewählt. Durch Klicken öffnen Sie weitere Auswahlverzeichnisse, aus denen sie mittels Doppelklick oder über den Button „Übernehmen“ oder mit der Tastenkombination <Ctrl><Enter> die Daten in das jeweilige Auswahlfeld einfügen. Es ist auch möglich, in einem Auswahlfeld eine direkte Eingabe vorzunehmen. In diesem Fall prüft das System den Eintrag auf Plausibilität und öffnet gegebenenfalls das zugehörige Auswahlverzeichnis. Wenn Sie feststellen, dass es die erforderte Eintragung nicht im Auswahlverzeichnis gibt, können Sie über die Schaltfläche „Neu“ notwendige Datensätze selbst anlegen. Durch Klicken auf die Taste rufen Sie den Kalender auf und wählen das erforderliche Datum durch Klicken oder mit der Taste OK aus. Durch Klicken auf diese Taste rufen Sie einen Hilfstaschenrechner auf. Mit dieser Taste schalten Sie zwischen einzelnen Eingabezeilen direkt im Formular oder den Erfassungsmasken um (z.B. zwischen den Zeilen des Buchungsbeleges). Innerhalb eines Erfassungsformulars sind der Übersichtlichkeit halber die Erfassungsfelder über mehrere Karteikarten verteilt. Der Karteikartenreiter enthält die Bezeichnung, welche Datenfelder dort abgelegt sind. Sie wechseln zwischen den Karteikarten durch Klick auf den entsprechenden Karteikartenreiter. 3.3.3 Tastenabkürzungen (Tastaturbefehle) Im Systemanmeldungsfenster <Shift><Tab> - Sprung vom Feld Kennwort zum Feld Name In der Baumstruktur der Hauptübersicht und in den Menüs www.helios.eu 19 Helios Orange Benutzerhandbuch PFEILTASTENEN OBEN UND UNTEN - Sie bewegen den Kursor zwischen den einzelnen Programmen der Hauptübersicht. PFEILTASTEN RECHTS UND LINKS – öffnen und schließen der „Unterverzeichnisse“ inerhalb der Baumstrucktur in der Hauptübersicht Ein Sprung zu den Unterverzeichnisse ist ebenfalls durch Eingabe des ANFANGSBUCHSTABEN möglich. Mit det Taste <Tab> schalten Sie bei geöffnetem Hauptverzeichnis in der Baumstrucktur zwischen dem Unterverzeichnis (Programmteil), dem Übersichtkopf der Tabelle und der Tabellenzeile um. Die Tastenabkürzung <Alt>+"UNTERSTRICHENES SYMBOL" – dienst dazu, sich innerhalb der Auswahlmenüs in der Symbolleiste zu bewegen z.B. <Alt><M> öffnet das Kontexmenü. In der Übersicht In einer Tabelle bewegen Sie sich mit den KURSORTASTEN OBEN UND UNTEN zwischen den Zeilen. Mit den Tasten <PgUp> und <PgDn> blättern Sie jeweils eine Seite vor bzw. Zurück. Auf die letzte Zeile sowie die erste Zeile der Tabelle gelangen Sie über die Tastenkombination <Ctrl><End> bzw. <Crl><Home>. Zur Markierung einzelner oder aller Tabellenzeilen benutzen Sie die dafür von Windows her bekannten Maus-und Tastenkombinationen. Für viele Funktionen des Kontexmenüs können Sie Tastenabkürzungen benutzen. Folgende Tastaturabkürzungen werden überwiegend verwendet: <Enter>-Taste für Funktion Bearbeiten/Korrektur <F2> - Taste für Funktion Neu ... <Del> - Taste für Funktion Stornieren <F8> -Taste für Funktion Drucken <Ctrl><P>-Abkürzungstaste für Funktion Kopie der Übersicht <F4> - Taste für Funktion Einstellungen <F5> - Taste für Funktion Rücksetzen Auch viele andere spezielle Funktionen des Kontexmenüs rufen Sie direkt in der Übersicht durch Drücken der entsprechenden Tasten auf. Z.B. Modul Warenumlauf, Übersicht Erhöhung des Lagerbestandes: Funktion Realisierung Tastenabkürzung <Alt><F2> Funktion Buchung Taste <F6> Die Tastenabkürzungen finden Sie im Kontexnmenü immer am rechten Seitenrand. Im Formular Mit der Taste <Tab> verschieben Sie den Kursor von einer Zeilenspalte zur nächsten. Mit der Tastenkombination <Shift><Tab> springen Sie zur vorhergehenden Zeile zurück. 3.4 Bestandteile des Kontexmenüs Hier sind die Funktionen im Kontexmenü beschrieben, die allgemein gültig sind: •Eingabe/Korrektur... <Enter> •Neu... <F2> •Stornieren <Del> •Druck •MS Office www.helios.eu 20 Helios Orange Benutzerhandbuch •Alle markieren <Ctrl><A> •Alle demarkieren <Ctrl><D> •Gruppieren genehmigen •Automatische Spaltenbreite •Einstellungen <F4> •Berichte <Shift><F4> •Aktualisieren (Auffrischen) <F5> Das Kontexmenü rufen Sie auch durch Bestätigung des Buttons Aktion in der Symbolleiste auf. Bild 6 Muster des Kontexmenüs 3.4.1 Bearbeiten Das Eingabeformular lässt sich für Eingaben oder Korrekturen auf mehrere Arten öffnen: •Durch Klicken mit der rechten Maustaste rufen Sie das Kontexmenü auf und wählen Korrektur... aus; •Durch Doppelklick auf die entsprechende Tabellenzeile. •Durch Drücken der <Enter>-Taste in der Zeile, in der sich der Kursor befindet, öffnen Sie für Korrekturzwecke das aktuelle Eingabeformular. Nach dem Beenden der Eingaben im Formular speichern Sie durch Klicken auf die Taste OK (mit dem Drücken der <Enter>-Taste) ihre durchgeführten Änderungen und kehren in die Übersicht zurück. Durch Klicken auf die Taste Storno bzw. Abbrechen (oder durch Druck der <Esc>Taste) machen Sie Ihre Änderungen rückgängig. www.helios.eu 21 Helios Orange Benutzerhandbuch Änderungen speichern? Taste Ja - die Änderungen werden gespeichert und Sie kehren in die Übersicht zurück; Taste Nein - die Änderungen werden nicht gespeichert und Sie kehren in die Übersicht zurück; Taste Storno - Sie kehren ins Formular zurück. Bestimmte Einträge sind nicht zu korrigieren: Eindeutiger Einträge zu Zuordnungszwecken Eintäge, z.B. Organisationsnummern, die den Bezug zu Daten in anderen Formularen herstellen, sind nicht änderbar. Zustand des Eintrags Eine Änderung von Einträgen in der Übersicht hängt auch von deren "Zustand" ab. Z.B. kann der Beleg für die Erhöhung des Lagerbestandes (Empfangsbestätigung) die Zustände: ausgestellt, realisiert und gebucht besitzen. Eintrag wird von anderem Bediener benutzt Wenn der Eintrag, den Sie geöffnet haben, von einem anderen Bediener gerade bearbeitet wird, können Sie diesen Eintrag nur betrachten. Er wird Ihnen gegenüber durch das System blockiert um doppelte Einträge zu vermeiden. Diese Einträge werden dann gelb dargestellt und das System gibt einen Warnhinweis aus. Bedienerrechte Soweit Sie als Bediener für Änderungen in der Übersicht keine Rechte haben, besteht für Sie nur die Möglichkeit, in die Übersicht Einblick zu nehmen. Sie können in der Übersicht blättern, jedoch keiner Datenänderungen durchführen. 3.4.2 Neu ... Neue Datenbestände (Einträge) legen Sie durch Klicken mit der rechten Maustaste und Auswahl von Neu... im Kontexmenü oder durch Drücken der Taste <F2> in der Übersicht an. Der Anlage von neuen Datenbeständen erfolgen durch direkte Eingabe oder durch Auswahl von vordefinierten Einträgen .So z.B.eine Buchungsbelegart im Modul Buchhaltung oder die Bewegungsbelegart im Modul Warenumlauf. Die Eingabe oder Auswahl dieser Daten ist auch davon abhängig, welche Rechte Sie besitzen (Lagereinstellung, ob Sie neue Belege ausstellen dürfen; die Buchungsbelegart, in der Sie buchen dürfen u.ä.). Auch die Benutzerkonfiguration beeinflusst die Eingabe oder die Auswahl der anderen Daten bei der Anlage von neuen Einträgen. Die jeweils neuen Einträge (Name der Organisation, Rechnung MD des Buchungsbelegs, Bezeichnung der Mengeneinheit u.ä.) nehmen Sie in den bereits beschriebenen Formularen vor. Den neuen Datenbestand speichern Sie durch Klicken auf die Taste OK (auch durch Betätigung der <Enter>-Taste) und kehren in die Übersicht zurück. Durch Klicken auf die Taste Storno (Drücken der <Esc>-Taste) machen Sie Ihre Einträge rückgängig. Änderungen speichern? Taste Ja - die Änderungen werden gespeichert und Sie kehren in die Übersicht zurück; Taste Nein - die Änderungen werden nicht gespeichert und Sie kehren in die Übersicht zurück; Taste Storno - Sie kehren ins Formular zurück. Bei der Speicherung neuer Daten prüft das System, ob alle notwendigen Pflichtangaben enthalten sind. Bei fehlenden Angaben macht das System mit einer Meldung darauf aufmerksam. Das Formular läßt sich dann nicht speichern. www.helios.eu 22 Helios Orange Benutzerhandbuch Auch das System führt die Kontrolle der "Richtigkeit" von Eingaben durch. Z.B. wird geprüft, ob der Buchungsbeleg ausgeglichen ist, ob die Rechnung ausgestellt wurde, ob die Kaufpreis beim Eingang in das Lager eintragen wurde, ob die abgearbeiteten Stunden des Arbeiters dem Arbeitszeitfond entsprechen und vieles andere. Diese Plausibilitätskontrollen können Sie über die Konfiguration des entsprechenden Moduls einstellen. 3.4.3 Stornieren Einträge werden durch Klicken der rechten Maustaste und Auswahl von Stornieren im Kontexmenü oder durch Drücken der Taste <Delete> storniert (gelöscht). Es erfolgt durch das System eine Sicherheitsnachfrage: Möchten Sie die aktuellen Einträge wirklich löschen ? Bestätigen Sie die Meldung mit der Taste Ja oder machen Sie die Aktion durch Betätigung der Taste Nein, oder Storno rückgängig. Soweit der zu löschende Eintrag mit Eintägen in anderen Modulen verknüpft ist, erlaubt Ihnen das System keine Löschung. Es erscheint die Meldung: Der Eintrag ist mit andere Daten verknüpft – Löschen nicht möglich! Mit der Taste OK – gelangen Sie in die Übersicht zurück, mit der Taste Detail – erhalten Sie eine nähere Beschreibung. Z.B. läßt sich eine Firma nicht löschen, wenn Bewegungsbelege oder Postbucheinträge existieren oder die Buchhaltung angelegt wurde. Es ist auch nicht möglich, eine Rechnung, deren Bezahlung bereits verbucht wurde, zu löschen. 3.4.4 Drucken Der Ausdruck der Daten erfolgt über den Punkt Drucken im Kontexmenü. Es bieten sich Ihnen folgende Auswahlmöglichkeiten: •Druck als Formular <F8> •Definierte Kopie •Bildschirmansicht <Ctrl><P> •Kopien nur der Gruppen Über den Punkt Gruppieren erlauben drucken Sie auch Zwischensummen. Diese Einstellung muss dafür mit einem Hacken versehen sein. 1 DRUCK ALS FORMULAR F8 Es wird ein Formular mit den ausgewählten Daten gedruckt (Empfangsbestätigung, Anlagenkarte, Empfangskassenbestätigung u.ä.). Der Ausdruck erfolgt mit den Daten, auf denen sich der Kursor befindet. Das zu bedruckende Formular wählen Sie aus einer Layoutübersicht aus. 2 DEFINIERTE KOPIE/VOREINSTELLUNGEN Nach Auswahl dieses Punktes öffnet sich das Fenster „Definition der Druckformulare(vorlage wäre besser)“. Mittels der Einstellungen (Lupe) können Sie Druckübersichten bilden, die sowohl Kopfbelegdaten als auch deren Posten enthalten (z.B. eine Liste aller Empfangsbestätigungen einschließlich der Liste von auf ihnen enthaltenen Posten und deren Gesamtsummen). Über den Button „Ansicht“ wird Ihnen der www.helios.eu 23 Helios Orange Benutzerhandbuch Ausdruck zunächst am Bildschirm angezeigt und kann anschließend über den Druckerbutton ausgegeben werden. (Tastenkombination <Clrl+P> 3 KOPIE NUR DER GRUPPEN Soweit die Übersicht Gruppen (siehe Kap.3.4.7 Gruppieren genehmigen) enthält, wählen Sie zum Druck von Zwischensummen für Gruppen den Button Druck, Kopie nur der Gruppen in der Symbolleiste des Hauptbildschirms aus. 4 KOPIEN MIT EINSTELLUNG Vor dem eigentlichen Druck haben Sie Möglichkeit Druckparameter einzustellen. * Sie HINWEIS: selbst bestimmen den Inhalt des Audrucks über den Button der Symbolleiste des Fensters „Definition der Druckvorlagen“. Einstellungen in Bildschirmdarstellung (Print Preview) Vor dem Ausdruck wird Ihnen stets eine Bildschirmansicht (Print Preview) angeboten. In der Symbolleiste der Bildschirmansicht finden Sie die nachfolgenden Button für den Ausdruck und für Einstellungen der Ansicht am Bildschirm: Die Taste für die Druckerausgabe. Mit diesen Tasten können Sie die Darstellung am Bildschirm Ihren Bedürfnissen anpassen. Tasten zum "Blättern" in mehrseitigen Aufstellungen. In das Feld mit der Seitennummer geben Sie direkt die Seitennummer ein, die Sie ansehen wollen. durch Drücken der Taste beenden Sie die Bildschirmansicht und kehren in die Übersicht zurück. 3.4.5 MS Office Anstelle des Ausdrucks auf Papier haben Sie hier die Möglichkeit, Ihre Daten an die MS OfficeProgramme Excel oder Word zu übergeben. •Excel <Ctrl><E> •Word <Ctrl><W> www.helios.eu 24 Helios Orange Benutzerhandbuch Die MS Office-Programme werden automatisch geöffnet und die Daten darin übernommen. * HINWEIS: Die Übertragungsdauer in Dokumente von MS Office ist abhängig vom Umfang der zu übertragenden Daten. 3.4.6 Markiere/demarkieren Zur Auswahl der zu druckenden Daten in den entsprechenden Einstellungsübersichten nach dem Windowsprinzip – Auswahl eines Bereiches durch Drücken der Shift-Taste und Anklicken der ersten und der letzten zu markierenden Zeile oder Auswahl einzelner Zeilen durch Drücken der Strg-Taste und Anklicken mit der Maus. 3.4.7 Gruppieren genehmigen Soweit die Einstellung aktiv ist, werden die Daten in der Übersicht nach Ihrer Auswahl gruppiert. Die Möglichkeit Gruppen zu bilden stellen Sie im Kontexmenü mit der Wahl Gruppieren genehmigen ) ein. In der Übersicht, über dem Kopfteil, wird eine freie Stelle des Gruppierungsbereiches ( dargestellt (Text "Hierrüber ziehen Sie die Köpfe der zu gruppierenden Spalten). Die Darstellung der einzelnen Spalten stellen Sie vorher über den Butten „Einstellen“ in der Symbolleiste des Übersichtsfensters für den Ausdruck ein. Durch Verschieben der einzelnen Spaltenköpfe in den grauen Bereich bilden Sie eine oder mehrere Gruppen für Summenbildungen. Durch waagerechtes Verschieben ändern Sie die Anordnung der Spalten untereinander. Durch Verschieben der Spaltenköpfe zurück in den Bereich der "Übersichtszeilen" können Sie die Gruppenbildung rückgängig machen. * HINWEIS: Die eingestellten Zwischensummen gehen verloren, wenn Sie in eine andere Übersicht umschalten! Auch das Ausschalten des Kontexmenüpunktes Gruppieren genehmigen macht bereits gebildete Zwischensummen rückgängig. www.helios.eu 25 Helios Orange Benutzerhandbuch 3.4.8 Automatische Spaltenbreite Die Spaltenbreite wird so gewählt, dass sowohl die Spaltenköpfe, als auch die Einträge in den Spalten vollständig dargestellt werden. 3.4.9 Einstellungen Grundsätze Der Ausdruck von Auswertungen wird immer über die Einstellungen des jeweiligen Übersichtsfensters gesteuert, in dem Sie sich befinden. Diese Einstellungen können Sie folgendermaßen aufrufen: • durch Aufruf des Kontexmenüs mit der rechten Maustaste, • • über den Button „Einstellungen“ in der Symbolleiste des Übersichtsfensters mittels der Taste <F4>. , Die einmal vorgenommenen Einstellungen können Sie benennen und speichern (vor allem für den Ausdruck). Die Einstellungen nehmen Sie in nachfolgenden Fenstern vor: Anzeigen • Sie stellen ein, welche Positionen Ihrer Übersichten dargestellt werden soll, (z.B. die Reihenfolge der darzustellenden Spalten ; Sortieren • Sie stellen ein, auf welcher Art die Positionen in der Übersicht sortiert werden sollen; Filterbedingungen • Sie stellen ein, welche Positionen in der Übersicht dargestellt werden sollen und welche nicht (Bedingungen). Gespeicherte Einstellungen • Sie haben Möglichkeit, Ihre vorgenommenen Einstellungen in einer Liste zu speichern (gespeicherte Einstellungen). Im Kopfteil des Dialogfensters sehen Sie, für welche Übersicht Sie Einstellungen vornehmen. Zwischen den Karteikarten schalten Sie durch Mausklicken auf den Kartenreiter oder mit der Tastenkombination <Alt>+Nummer(z.B. <Alt><3> hin und her. Mit der Taste Ausgangswert (=Standardeinstellungen) setzen Sie Ihre Einstellungen auf die Standardeinstellungen zurück. Mit der Taste OK bestätigen Sie Ihre Einstellungen. Sie gelangen zurück in die Übersicht. Mit der Taste „Abbrechen“ (Storno) gelangen Sie zurück zur Übersicht, ohne dass Ihre Einstellungen gespeichert werden. 3.4.9.1 Anzeige zusätzliche Druckeinstellungen Unter der Karte „Gespeicherte Einstellungen“ können Sie für die von Ihnen selbst definierten Druckeinstellungen weitere spezifische Einstellungen vornehmen. Nach Markieren der von Ihnen gespeicherten Druckereinstellungen öffnen Sie durch Druck auf den Button „weitere Eigenschaften“ ein neues Fenster. Dort können Sie den Ausdruck mit Kommentaren versehen, Kopf-und Fußzeilen beschriften sowie Druckdefinitionen vornhemen. www.helios.eu 26 Helios Orange Benutzerhandbuch 3.4.10 Aktualisieren Durch Drücken der Taste führen Sie die Bildschirmaktualisierung der von Ihnen bearbeiteten Eingaben durch, die anderen Benutzer zwischenzeitlich vorgenommen haben. Die Aktualisierung erfolgt auch automatisch, wenn eine Übersicht geöffnet wird. 3.5 Konfiguration / Systemverwaltung In der Systemverwaltung nehmen Sie die grundlegenden Einstellungen des Programms Helios Orange vor. Die Konfiguration/Systemverwaltung erreichen Sie über das Menü <Extras> <Konfiguration/Systemverwaltung>. Die Einstellungen werden nach Aufruf eines Eintrages aus der Baumstruktur im linken Teil des Anzeigefensters vorgenommen. * HINWEIS: In der Mehrfirmenlizenz ist es notwendig, die Einstellungen für jede einzelne Firma vorzunehmen. 3.6. Globalkonstanten Hier werden Detailinformationen über der ganzen Helios Orange Installation angezeigt. Installierte Module In der Übersicht sehen Sie immer alle Module und Ergänzungen, die sich im System Helios Orange installieren lassen. 3.6.1 Systemkonstanten Konstanten sind für alle Programmteile im System Helios Orange gültig (zweite Konstantenstufe). Globales Passwort Sie können ein Kennwort vergeben, mit dem man bestimmte Bereiche des Systems vor Fremdzugriffen schützen kann. Das Kennwort ist für alle Programmteile des Systems und vorhandenen Firmen gültig. Das Globalkennwort darf bis zu 20 Zeichen umfassen und aus Buchstaben und Zahlen bestehen. Groß-und Kleinschreibung werden unterschieden. Aus Sicherheitsgründen erfolgt die Kennworteingabe am Bildschirm verdeckt. Datenbasis Hier finden Sie die Übersicht aller Firmen, die im System Helios Orange bearbeitet werden (Datenbasis=Firma). •Nummer der Datenbank - Ordnungszahl der Datenbank im System. Die Datenbanken werden automatisch beginnend von „Null“ numeriert. www.helios.eu 27 Helios Orange Benutzerhandbuch •Firmenname - Handelsname der Firma, die im System Helios Orange bearbeitet wird. Die Angabe ist jederzeit änderbar . •Datenbankbezeichnung - Systemname der Datenbank, die im SQL Server enthalten ist. Der Name wird automatisch vergeben. 3.6.2 Firmenkonstanten Grundeinstellungen der aktuellen Firma, d.h. der Firma, in der Sie sich gerade befinden (dritte Konstantenstufe). 3.6.3 Modulenkonstanten Hier nehmen Sie die Grundeinstellungen für alle Module vor, die Sie für die aktuelle Firma benutzen. Es handelt sich dafür um Grundeinstellungen für: Bank Postbuch Faktura Lagerhaltung Kasse Kassenverkauf Produktvorbereitung Produktionsmanagement Finanzbuchhaltung Mehrwertsteuer Adressen und Kontakte. 3.6.4 Benutzer Diese Übersicht dient der Anlage, Pflege und zum Löschen von Benutzerrechten im System Helios Orange (zweite Konstantenstufe). Ein neuer Benutzer wird im SQL Server automatisch angelegt. In der Mehrlizenzversion wird der neue Benutzer auch in den anderen Firmen dargestellt. Der Zugang und die Rechte für diesen Benutzer können für jede Firma eingestellt werden. Über das Kontexmenü werden die Benutzer angelegt, gelöscht oder deren Rechte modifiziert. Durch Klicken mit der linken Maustaste auf die Zeile des ausgewählten Benutzers öffnet sich das Formular Benutzer, das folgende Daten enthält: Benutzername Der Name, mit dem sich der Benutzer im System Helios Orange anmeldet. Diese Angabe ist notwendig. Dem Benutzernamen kann ein Namenskürzel zugeordnet werden, mit dem die spätere Anmeldung im System erfolgt. Voller Name Der volle Name des Benutzers d.h. Vorname und Familienname. Dabei handelt es sich um keine Pflichteingabe. Der eingegebene Name wird in die vom Benutzer ausgestellten Belege gedruckt. Jedem Benutzer kann auch ein bereits vordefiniertes Benutzerprofil zugeordnet werden. 3.6.5 Logdatei (Journal) Diese Übersicht zeigt Ihnen als Journal alle Systemaktivitäten an, die in einer zentralen Datai aufgezeichnet werden. In dieser Datei werden der Start und die Beendigung des Systems, die An-und Abmeldung von Benutzern, die Anwendung des globalen Passwortes, Updates u.a. aufgezeichnet. N diese Datei können Sie selbst keine Einträge vornehmen. www.helios.eu 28 Helios Orange Benutzerhandbuch 3.6.6 Datensicherungen/Wiederherstellen Über diesen Punkt sind Sie in der Lage, regelmäßige Datensicherungen für die mit dem System bearbeiteten Firmen durchzuführen. Gesichert wird jeweils der gesamte Datenbestand der einzelnen Firmen. Nach einem Systemabsturz oder eingetretener Dateninkonsistenz sind Sie so in der Lage, das System mit bereits erfolgten Datensicherungen wiederherzustellen. Vorausssetzung dafür ist jedoch eine regelmäßige Datensicherung. 3.7 Globale Benutzerkonstanten In den globalen Benutzerkonstaten finden Sie eine Übersicht zu den allgemeinen Einstellungen im System Helios Orange, die für den gerade angemeldeten Benutzer gültig sind. In diesem Fenster wählen Sie Stil und Schriftgröße für die Darstellung der einzelne Modulennamen und Übersichtsnamen, Formulardaten sowie der Erfassungsdaten. 3.8 Lokale Benutzerkonstanten Hier können Sie für den aktuell angemeldeten Benutzer Ausgangswerte für die Dateneingabe in den ausgewählten Modulen und Übersichten einstellen. 4. Verzeichnisse (Grundeinstellungen) Das Verzeichnis „Grundeinstellungen“ ist Bestandteil der Grundversion des Programms Helios IQ. Die Grundeinstellungen finden Sie im linken Teils des Hauptbildschirm. Es beinhaltet modulübergreifende Einstellungen. Hier erfassen Sie folgende Grunddaten der von Ihnen zu bearbeitenden Firmen wie Firmenname, Sitz, zuständiges Handelsregister, Kunden-und Lieferantenadressen, Arbeitnehmerstammdaten Bankverbindungen Zahlungsarten und -fälligkeiten. 4.1 Firmendaten (Organisationen) Das Verzeichnis der Firmen enthält als Liste die Daten der eingestellten Firma, deren Abnehmer, Lieferanten und aller anderen Adressen, mit denen diese Firma Geschäftsbeziehungen unterhält. Auf dieses Verzeichnis greifen die meisten Modulen des System Helios Orange zu. Die Liste gilt gemeinsam für Abnehmer und Lieferanten, wenn also Ihr Geschäftspartner gleichzeitig Ihr Abnehmer und Lieferant ist, kann er im Verzeichnis unter einem Eintrag geführt werden. Die Einträge erfolgen, wie in anderen Modulen des Systems, über Formulare. Das Formular rufen Sie über das Kontexmenü mit der rechnten Maustaste auf und wählen den Punkt „Neu“. Auf diese Art können Sie neue Einträge anlegen, korrigieren oder stornieren. Sie können Listenkopien drucken oder Aufstellungen mittels der definierten Formulare erzeugen. Hinweis: Daten lassen sich nur löschen, wenn dazu keine weiteren Einträge in anderen Programmmodulen vorhanden sind. 4.2 Buchungscodes – Kontierungsvoreinstellungen Die Anlage von Buchungscodes (Kontierungen) dienen in den einzelnen Programmteilen des Systems Helios Orange (In Warenumlauf, Fakturierung, Kasse, Buchhaltung usw.) der Definition von Einstellungen für die spätere Verarbeitung. Sie haben dadurch die Möglichkeit, für Kunden und Lieferanten Kontierungsvoreinstellungen festzuschreiben (Vorgabe der anzusprechenden Konten, des Mehrwertsteuerschlüssels u.a. ), die für die spätere Verarbeitung im System automatisch herangezogen werden. 4.3 Gruppen der Buchungscodes www.helios.eu 29 Helios Orange Benutzerhandbuch Dabei handelt es sich um spezielle Definitionen für den Bereich der Warenwirtschaft, die es ermöglichen, die Erfassung des Wareneinganges und die Rechnungsfakturierung (Rechnungsausgang) so voreinzustellen, dass eine automatische Übernahme in das Buchhaltungsmodul erfolgen kann. Diese Einstellungen sind abhängig von individuellen Betriebsablauf. Bild 7 Kontierung 4.4 Aufträge Das Modul Aufträge dient der Auftragsplanung und Auswertung. Für einen Auftrag sind Termine, geplante Kosten und Gewinne einzugeben. Die Auftragsplanung ist nachträglich mit den im System erfassten reellen Daten abgleichbar (Soll-/Ist-Vergleich). Dadurch ist es möglich, auftragsorientierte Auswertung in Form von Kostenstellenanalysen zu erzeugen. Übersichten Die Übersichten für die aktuellen Aufträge erzeugen Sie über den Kontexmeüpunkt, den sie durch Klicken mit der rechten Maustaste auf die entsprechende Auftragszeile erreichen. Es handelt sich um: Chronologische Journalübersichten, Belege der Warenbewegung, Belegposten des Warenumlaufes, Saldolisten und Kontaktverhalten. www.helios.eu 30 Helios Orange Benutzerhandbuch 4.5 Neu Die Anlage eines neuen Auftrages erfolgt im Kontexmenü über den Punkt „Neu“ Es öffnet sich ein neues Formular, wo Sie Grunddaten über Kunden, Termine, usw. eingeben. Einen neuen Auftrag können Sie auch in anderen Modulen anlegen. Voraussetzung ist, dass Sie an der entsprechenden Stelle eine Auftragsnummer vergeben können. 5.1 Auftragsnummer 15-stellige Angabe. Beliebige Symbole sind möglich. Die Auftragsnummer dient der eindeutigen Unterscheidung und kann nicht doppelt vergeben werden. * Die HINWEIS: Auftragsnummer variabel sein. ist eine Pflichtangabe. Alle weiteren Angaben können Das Auftragsformular enthält drei Ablagen – Auftrag, Bemerkung, Kalkulation. In die Ablage „Auftrag“ geben Sie alle die Daten ein, die sich auf den entsprechenden Auftrag beziehen (Auftragsbezeichnung, Kunden und Lieferantendaten, Termine, beteiligte Mitarbeiter sowie Betriebsstätten). Aufträge können miteinander verknüpft werden. Dafür benutzen Sie die Button „Übergeordneter Auftrag“ und „Bezugsauftrag“. Sie haben darüber die Möglichkeit, diese zusammenhängenden Aufträge, nach ihrer Priorität geordnet, in einer Baumstruktur (Strukturdiagramm) darzustellen. In die Ablage „Kalkulation“ geben Sie alle geplanten Finanzdaten ein, bzw. den Anfangsbestand des schon laufenden Auftrages. Weiter geben Sie hier die Nummer der Kalkulationsvorschrift ein, nach der alle weiteren Finanzwerte im Modul Buchhaltung bearbeitet werden. 5.2 Vorschriftsnummer Über dieses Feld definieren Sie mehrere Kalkulationvorschriften, mit deren Hilfe der angelegte Auftrag berechnet und eine Soll-/Ist-Vergleich erzeugt werden kann. Das Verfahren, wie die Kalkulationvorschrift angelegt werden, finden Sie im Kapitel Kalkulationvorschriften. 5.2.1. Kalkulationvorschriften Mit Hilfe der Kalkulationsvorschriften wird definiert, aus welchen Konten der Finanzbuchhaltung Werte in die Kalkulationen als Ist-Bestände eingelesen werden sollen. Dabei werden auch Kostenstellen berücksichtigt. Es ist möglich hier auch einen Umrechnungskoeffizienten zu benutzen, zum Beispiel für die Umrechnung der Verwaltungskosten. Dieser Koeffizient kann für einzelne Abteilungen Ihrer Firmenstruktur gelten oder für den gesamten Firmenablauf festgelegt werden. Auf allen Belegen, die den Auftrag betreffen, muss das Feld Auftrag ausgefüllt sein. Unbedingt muss man auch auf der Auftragskarte das Feld Vorschriftnummer ausfüllen. Wenn Sie für den Auftrag keine Kalkulationvorschrift eingegeben haben, sind die Funktionen nicht aktiv. www.helios.eu 31 Helios Orange Benutzerhandbuch Wenn die Auftragsnummern auf den Belegen nicht eingegeben sind, weiß das System nicht, von welchen Belegen die Werte eingelesen werden müssen. Das betrifft auch die Belege des Warenumlaufes, denn in der Auftragsübersicht sind sowohl einzelne Posten von Belegen, als auch einzelne Belege der Warenbewegung darzustellen. 5.3 Globale Koeffizienten für Auftrag Die globalen Koeffizienten (Kostenstellen) zum Auftrag erfassen Sie im Verzeichnisbaum des Hauptbildschirmes im Unterverzeichnis „organisationsstruktur“ des Verzeichnisses „Hilfsverzeichnisse“. Nach der Angebotsbestätigung öffnet sich das Fenster mit der Liste der Koeffizieten. Die Gültigkeitdauer der einzelnen Koeffiziente wird hierbei eingestellt. 5.4 Abteilungskoeffizienten für Auftrag Die Abteilungskoeffizienten geben Sie im Verzeichnis Organisationsstrukturen über das Kontexmenü ein. Der Abteilungskoeffizient ist nur für die Abteilung der Organisationsstruktur gültig, für die er erstellt wurde. Sie nutzen ihn z.B. bei der Umrechnung der festen Kosten für einen konkreten Auftrag und eine Abteilung. Er ist gleichzeitig mit dem Globalkoeffizient einzugeben. 5.4.1 Kursblatt (Währungen) Über das Kursblatt werden die ausländischen Währungseinheiten und deren Kurswerte zu Umrechnungszwecken erfasst. Die Währung, die im Kursblatt erfasst wird, muss in der Übersicht der Währungscodes existieren. Für die Verbuchung von Kursdifferenzen werden hier gleichzeitig die Konten für Kursverluste und Kursgewinne voreingestellt. Über das Kontexmenü stellen Sie nach der Erfassung der Währungen die Hauptwährung ein, die für die Buchhaltung maßgebend ist. 5.4.2 Organisationsstruktur Die Firmenorganisationsstruktur ist eines der wichtigsten Verzeichnisse des Systems Helios Orange. Die Firmenorganisationsstruktur ist modulübergreifend. Sie können die Struktur der Firma bis in eine Tiefe von 5 Stufen definieren (Abteilungen, Unterabteilungen, Läger, Produktionsstätten, Betriebsteile). Die Anlage der Firmenstruktur erfolgt über den Button „Neu“ in der Symbolleiste. Diese Struktur können Sie später für spezielle Auswertungen nutzen. Deshalb ist die vorherige Planung für die Anlage der Strukturen sehr wichtig. Nachträgliche Änderungen sind nicht mehr möglich, wenn bestimmte Strukturen bereits über Geschäftsvorfälle in andere Programmmodule eingebunden wurden sind. 5.4.3 MWSt - Nummernverzeichnis Das Verzeichnis MWSt(Mehrwertsteuer) dient der Anlage der einzelnen MWSt-Sätze. Dabei handelt es sich nur um die Hinterlegung der vom Hundert-Sätze. Die Steuerschlüssel für die Verwendung der vom-Hundert-Sätze werden über das Programmmodul Buchhaltung oder Fakturierung eingerichtet. 5.4.5 Nummernverzeichnis Periode (Zeitraum) Das Nummernverzeichnis Finanzbuchhaltung. www.helios.eu Periode dient der Errichtung der Buchungsperioden für die 32 Helios Orange Benutzerhandbuch Bei der ersten Anlage der Buchungsperiode ist der Zeitraum vom 01.01.JJJJ bis 31.12.JJJJ voreingestellt. Mit dem Drücken der Taste Datum haben Sie die Möglichkeit, diese Periode zu ändern. Es ist dadurch die Einstellung eines abweichenden Wirtschaftsjahres möglich. Desweiteren hinterlegen Sie hier den Prozentsatz für die Abschreibungen des Anlagevermögens. 5.5 Eröffnung und Abschluss der Rechnungsbücher Diese Aktion dient dem Abschluss der laufenden Buchführung unter Berücksichtigung von Jahresabschlussbuchungen. Eine nachträgliche Änderung von Buchungen ist möglich. 5.6 Abschluss der Buchungsperiode Die Aktion Abschluss der Buchungsperiode bedeutet den Abschluss aller Buchungsbelege in der gegebenen Periode(Jahr). Nach dem Abschlus der Buchungsperiode ist es unmöglich in dieser Periode zu korrigieren, zu stornieren und neue Buchungsbelege einzugeben. Dokumente Die Übersicht bietet die Möglichkeit, externe Dokumente, die im Zusammenhang mit Geschäftsvorfällen stehen und in ihrem System abgelegt sind (z.B. MS-Office-Dateien) komfortabel aus dem System Helios IQ aufzurufen (z.B. das schriftliche Angebot zu einem Auftrag). Sie können die Einträge zum besseren Auffinden entsprechend benennen. Die Übersicht ist allen Benutzern zugänglich, einige gemeinsame Dokumente, die zum Beispiel Arbeitsmethodik in System Helios Orange betreffen, sind an einer zentralen Stelle im Netz gespeichert. 5.7 BUCHHALTUNG Das Modul Buchhaltung ermöglicht sowohl die direkte Eingabe der Buchungsbelege, als auch ihre automatische Buchung nach der Erfassung in anderen Modulen. Sie stellen selbständig die Gliederung des Journals und des Kontenplans ein. Sie haben die Möglichkeit, für Abteilungen, Aufträge, Kostenbereiche, Angestellte und Fahrzeuge zu buchen. Die Gewinnänderung können Sie bereits während der Belegerfassung verfolgen. Sie können Belege auch in einer fremden Währung verbuchen (und Salden und Jahresverkehrszahlen erfassen). Beim Dateiausdruck stellen Sie selbständig die Spaltenzahl und ihre Gliederung ein. Es ist möglich, Belege aus anderen Programmmodulen zu importieren. Zu Beginn Ihrer Arbeit: •Kontrolieren Sie die Grundeinstellungen. •Geben Sie die Angestellten ein. Organisationsstruktur, Aufträge, Kostenbereiche, Verzeichnis der •Erfassen Sie die Arten der Buchungsbelege. •Erfassen Sie den Kontenplan. •Geben Sie die Saldokontogruppen ein, ordnen Sie sie zu den Rechnungen im Rechnungsnummernverzeichnissen (Ausgangsrechnungen zur Saldogruppe Umsatz; Eingangsrechnungen zur Saldogruppe Wareneinsatz bzw. Andere Kosten usw). •Geben Sie bei Bedarf die Anfangsbestände Ihrer Salden ein. 5.1 Verzeichniss Finanzbuchhaltung www.helios.eu 33 Helios Orange Benutzerhandbuch 5.8 Arten der Buchungsbelege Bevor Sie Buchungsbelege erfassen können, ist es nötig, Eingangsrechnungen (Lieferanten) Ausgangsrechnungen (Kunden) Andere Kosten Kassenbelege Bankbelege die Belegarten zu definieren. Die Eigenschaften der Belegarten definieren Sie über deren Einstellungen. 5.9 Kontenplan Der Kontenplan ist standardmäßig im System hinterlegt (DATEV-SKR 04). Sie können diesen Kontenplan speziell auf Ihren Mandanten/Ihre Firma übertragen, Konten ändern oder hinzufügen. Die Einrichtung bzw. Änderung von Konten nehmen Sie über das Kontexmenü <Neu> bzw. <Bearbeiten> in den entsprechenden Formularen vor. 5.10 Kontengruppen Die Bildung von Kontengruppen ist für die nachfolgenden Auswertungen notwendig. Die Bildung erfolgt über den Aufruf <Tagesstände> des Kontexmenüs. Eine Standardeinstellung ist bereits hinterlegt, die Sie Ihren persönlichen Auswertungsbedürfnissen anpassen müssen. Nach dem ersten Start von System Helios Orange ist in der Übersicht automatisch eine Gruppe 001 für alle Rechnungen und alle Abteilungen und eine Gruppe 002 für alle Rechnungen und keine Abteilungen enthalten. 5.11 MWSt.- Periode Diese Position dient der Definition des Mehrwertsteuerzeitraum (Kalendermonat oder Quartal) und dem Druck der MWSt.-Erklärung für den zugehörigen Steuerzeitraum. Den Steuerzeitraumes 5.12 (monatlich, quartal) stellen Sie in den Globalkonstanten ein. Journal Die Belege im Journal können sich in drei verschiedenen Zuständen befinden – Erfasst, Gebucht, Abgeschlossen. Erfasste Belege werden im Journal dargestellt, sind jedoch noch nicht weiterverarbeitet und damit änderbar und löschbar. Sie sind noch nicht auf den Konten verbucht. Gebuchte Belege sind auf den Konten, in der Summen-und Saldenliste verarbeitet, jedoch inhaltlich noch änderbar. Der Status dieser Buchungen ist noch umkehrbar. Eine abgeschlossene Buchung ist vom System vollständig verarbeitet und unumkehrbar. Den Status der www.helios.eu Buchungen ändern Sie über das Kontexmenü <Prozessstufe ändern>. 34 Helios Orange Benutzerhandbuch Bei der Eigabe des Buchungsbelegs müssen Sie nicht alle Belegdaten ausfüllen. Die Rechnungsnummer und der Betrag sind notwendig. Die Eingabe der übrigen Daten ist von der eingestellten Belgart und Kontoart abhängig. Bild 8 Buchungsbeleg " Beispiel der Eingabe - Geldeingang in die Kasse(Kassenzugang) Im Hauptangebot bestätigen Sie das Modul Buchhaltung und wählen Journal. Jetzt wählen Sie die Buchungsbelegart Kasse. Die Änderung der Buchungsbelegart nehmen Sie über das Kontexmenü <Wahl der Buchungsbelegart> vor. In der Symbolleiste drücken Sie die Taste <Neu> und ein neuer Buchungsbeleg wird dargestellt. Das aktuelle Tagesdatum ist vorausgefüllt, Sie haben die Möglichkeit es zu ändern. Die Buchungsperiode wird nach dem Datum ausgewählt, wenn Sie im Nummernverzeichnis Periode eine Periode eingegeben haben. Wird der Geschäftsvorfall bereits mit dem Rechnungsdatum erfasst, muss das Feld <Rechnungsdatum> nicht ausgefüllt werden. Im Umschaltfeld wird X gestrichen, denn Sie bebuchen keine Debitoren oder Kreditoren. www.helios.eu 35 Helios Orange Benutzerhandbuch Weiter füllen Sie die Kontonummer Soll und den Betrag aus. Auftragsnummer, Kostenbereich, Angestellter, Organisation und Abteilung sind Felder, die Sie auch nach Ihren Buchungsgewohnheiten ausfüllen können. Sie drücken den Button <Neu Haben> und die Haben-Verbuchung wird Ihnen angeboten. Sie füllen die Kontonummer Haben und den Betrag aus. Ihre Buchung schließen Sie mit dem Druck auf die OK-Taste ab. Auswertungen Druck der Auswertungen Den Druck von Auswertungen können Sie direkt über das Journal durchführen. Den Inhalt des Ausdrucks nehmen Sie über den Button <Einstellungen> in der Symbolleiste vor. Auswertungsarten •Gewinn- und Verlustrechnung •Verkürzte Gewinn- und Verlustrechnung •Bilanz im verkürzten Umfang •Bilanz im vollen Umfang Saldostände Die Saldenstände der Konten rufen Sie über das Kontexmenü <Saldokontostand> auf. Sie haben hier auch die Möglichkeit, sich die Zusammensetzung der einzelnen Buchungssätze, aus denen sich der angezeigte Saldo ergibt, aufzurufen. Ust-Voranmeldung Für den Ausdruck der UST-Voranmeldung füllen Sie zuerst das Formular MWSt.-Periode aus. Sie markieren die entsprechende MWSt-Periode mit dem Kursos und wählen anschließend durch Druck der Taste <F8> das MWSt-Formular aus. Kontengruppen Durch Klicken auf die Auswahl Buchhaltung, Kontengruppen im Hauptangebot der Baumstruktur öffnet sich die Übersicht der Kontengruppen. In dieser Übersicht legen Sie Anfangsbestände, Umsätze und Endbestände der Rechnungen von Ihrem Kontoplan für den gewählten Tag, Monat oder die ganze Buchungsperiode fest. Bei Rechnungen, die für Abteilungen der Organisationsstruktur gebucht wurde, können Sie diese Daten für alle Stukturstufen und für die Organisation gesamt bereitstellen. 6. KASSE Das Modul Kasse ermöglicht die Ausstellung von Quittungen (Empfangsbestätigung) und Ausgabenbelege und ihre Buchung in die Buchhaltung, den Druck der einzelnen Belege und des Kassenbuches. Sie bilden selbständig eigene Kassenarten, Sie können für Abteilungen, Aufträge, Fahrzeuge, Angestellte buchen. Sie können nebeneinander mehrere Kassen führen. " Beispiel der Kassenbelegausstellung – Rechnungsbezahlung in Bargeld www.helios.eu 36 Helios Orange Benutzerhandbuch Im Hauptangebot betätigen Sie das Modul Kasse und Kassenbelege. Sie wählen die Kasse aus, für die Sie einen Beleg eingeben werden und öffnen mit der Taste <Neu> aus der Symbolleiste einen neuen Kassenbeleg. Der Kassenbeleg hat zwei Ablagen – Kopf und Positionen. Über die Ablage Kopf können Sie jeden Beleg einzeln erstellen. Die Ablage Positionen bietet Ihnen die Möglichkeit, mehrere Belege hintereinander zu erstellen oder zu erfassen, deren Gesamtsumme in der Kassenbuchführung erscheint. Nach dem Aufruf des Kassenbeleges sind Belegnummer, Belegart, Anschaffungsdatum und Falldatum vorausgefüllt. Sie können diese Daten ändern. Vom Feld Paarsymbol können Sie ins Saldokonto wechseln und die ausgewählte Rechnung, die Sie zahlen, in den Kassenbeleg übertragen. In den Beleg wird das Paarsymbol, die Organisation und der Betrag ins Feld Andere Beträge übertragen. Wenn eine Anzahlung schon bezahlt wurde, füllen Sie Ihren Betrag ins Feld Anzahlung aus. Wenn Sie Kassenbelege in die Buchhaltung buchen, füllen Sie einen Buchungscode aus. Die Feldern Angestellter, Abteilung, Auftragsnummer, Kostenbereich und Fahrzeug können aus den entsprechenden Untermenüs ausgefüllt werden. Nach Druck auf <Bezahlung> übernehmen Sie die Summe der Einzelbelege, die über die Ablage Positionen erfasst wurden, in das Feld Rechnungspreis. Den Kassenbeleg speichern Sie durch Drücken OK. Bild 9 Kassenbeleg www.helios.eu 37 Helios Orange Benutzerhandbuch 7. WARENWIRTSCHAFT Das Modul Warenwirtschaft im System Helios Orange beinhaltet die komplette Lagerwirtschaft. Sie sind damit in der Lage, Bestellungen auszuführen, die erhaltenen Waren zu verwalten, Zugänge und Abgänge zu erfassen. Über dieses Modul werden die gesamten Handelswaren bzw. Materialbestände verwaltet und Bestellungen bei Lieferanten vorgenommen. Das Modul Warenwirtschaft ist mit anderen Modulen verknüpft. Insbesondere mit der Organisatzionsstruktur, über die Sie bereits Ihre Lieferanten erfasst haben. Die Lagerposten (Waren bzw. Material) erfassen Sie zunächst in einen einheitlichen „Katalog“ Ware und Dienstleistungen. Bei Waren oder Materialeingänge nehmen Sie die Auswahl aus diesem Katalog vor. Im Verzeichnis Arten der Warenbewegungsbelege definieren Sie, welche Belegarten für Empfang und für Ausgabe und welche Nummernreihen im Modul Warenumlauf benutzen werden. Die Verknüpfung zur Buchunghaltung erfogt über das Verzeichnis Buchungscodes – Kontierung. Ihre Arbeit mit dem Modul beginnen Sie zunächst mit nachfolgenden Schritten: •Kontrollieren Sie die Konstanteneinstellung. •Geben Sie die Verzeichnisse Organisationsstruktur, Aufträge, Kostenbereich, Nummernverzeichnis der Angestellten ein. •Bilden Sie die Reihen von Belegarten im Verzeichnis Belegarten der Warenbewegung. •Geben Sie Mengeneinheiten, Warengruppen ein, geben Sie Warenstammkarten ein und ordnen Sie sie den Lägern in der Organisationsstruktur zu. •Geben Sie Verkaufspreise ein. •Führen Sie den Anfangsinventurbestand der Läger durch – die Einträge erfolgen über das Menü Erhöhung des Lagerbestandes. •Geben Sie Kontierungen ein, wenn Sie Belege über das Modul Buchhaltung buchen wollen. Sie geben sie in der Globalkonfiguration oder mit über die Auswahl Verzeichnisse, Buchungscodes – Kontierung ein. Bild 10 Systemkonstanten des Warenumlaufes www.helios.eu 38 Helios Orange Benutzerhandbuch Im linken Teil wählen Sie Warenumlauf aus. Im rechten Teil werden die Konstanten dargestellt. Die wichtigsten Konstanten sind nachfolgend beschrieben: Lagertyp Sie wählen eine Methode für den Lagerumschlag aus. Sie können die Methode FIFO oder die Methode Durchschnitte auswählen. Sie können auch den entsprechenden Dienstleistungstypen bestimmte Betriebsstätten Ihrer Firma zuordnen. Länge der Warenregisternummer Die Registernummer ist zusammen mit der Warengruppe eine Grundangabe des Postens im Katalog. Mit dieser Konstante stellen Sie die Maxilmallänge der Registernummer ein. Der voreingestellte Wert hat 6 Stellen.Der Maximalwert hat 30 Stellen. * HINWEIS: Achtung, die Systemkonstanten sind vor der Arbeit mit dem Modul einzustellen. Während des Betriebs ist die Einstellung nicht zu ändern ! * HINWEIS: Die einzige Möglichkeit, den Lagerbestand zu beeinflussen, ist die Ausstellung von Bewegungsbelegen. Der Bewegungsbeleg zeigt sich im Lagerbestand erst nach der Realisierung . " Beispiel der Eigabe von einer neuen Ware Im Hauptangebot bestätigen Sie im Modul Warenumlauf <Ware und Dienstleistungen>. Nach dem Drücken der Taste Neu (oder<F2>) in der Symbolleiste wird zuerst die Übersicht der Warengruppen dargestellt. Hier müssen Sie auswählen, in welche Warengruppe der neue Posten gehören wird. Wenn Sie eine neue Warengruppe anlegen möchten, drücken Sie die Taste <Neu> in der Symbolleiste und das Formular für die Eingabe einer neuen Warengruppe wird geöffnet. In den Posten Warengruppe geben Sie eine Bezeichnung für die Warengruppe ein. Weiter können Sie einen Buchungscode für die gegebene Gruppe und eine Rabatt für diese Warengruppe vorgeben. Die neue Warengruppe speichern Sie durch Klicken auf die Taste OK. Die Warengruppe, in die der neue Artikel gehören wird, wählen Sie durch Drücken der Taste <Übernehmen> in der Symbolleiste (oder<Ctrl><Enter>)aus. Die Karte für die Erfassung eines neuen Artikels wird geöffnet. Hier ist eine Warengruppe bereits vorgegeben, die Sie noch ändern können. Weiter füllen Sie die Registernummer und die Bezeichnung aus. MWSt und Maßeinheiten wählen Sie aus der Liste aus. Die Ware ist eindeutig mit dem Ordnungssymbol (Warengruppe) und der Registernummer bezeichnet. Diese beiden Daten sind notwendig und können nicht doppelt vergeben werden. In dem unteren Stammkartenteil befinden sich die Erfassungsfelder für den Warenstamm. Diese teilt sich in weiteren Ablagen, die für die detaillierte Beschreibung des Artikels verwendet werden. Die ausgefüllte Karte der neuen Ware speichern Sie durch Klicken auf die Taste OK. Bild 11 Warenkarte www.helios.eu 39 Helios Orange Benutzerhandbuch " Beispiel der Ausstellung eines Bewegungsbelegs – Empfang (Lagererhöhung) Im Hauptangebot betätigen Sie das Modul Warenwirtschaft <Erhöhung des Lagerbestandes>. Nach dem Drücken der Taste Neu in der Symbolleiste wird Ihnen zuerst die Übersicht der Belegarten der Warenbewegung angeboten. Hier wählen Sie den Bewegungsarten „Lagerzugang“ und „Storno“ aus. Nach dem Drücken der Taste Übernehmen wird ein neuer Beleg (Empfangsbestätigung) für Erhöhung des Lagerbestandes geöffnet. Das Formular besteht aus mehreren Ablagen und wird für alle Lagerbewegungen benutzt (Eingang, Ausgang, Bestellungen, Angebote, Reservierungen, Eingangs-und Ausgangsrechnungen). In der Ablage Kopf füllen Sie Daten über den Lieferanten, die Währung des Eingangspreises und das Ausstellungsdatum aus. Sie können auch weitere Daten und eine Beschreibung eingeben. In der Ablage Positionen erfassen Sie Ware als Lagereingang. Dazu bieten sich mehrere Möglichkeiten. Sie schalten auf die Ablage „Lager“ um und markieren die ausgewählte Ware mit dem Kursor. Im Kontexmenü bestätigen Sie <Warenauswahl> (bzw. drücken Sie die Kombination der Tasten <Ctrl><Enter>) und die Warenkarte wird geöffnet, in die Sie die Menge der empfangenen Artikel und ihren Preis eingeben. Nach der Bestätigung mit OK wird die Ware eingeschrieben. Auf diese Weise geben Sie alle Posten für einen Beleg ein. In der Ablage Position sehen Sie dann die Ware, die dem Beleg zugeordnet wurde. In der Ablage „Summen pro Beleg“ sehen Sie die Gesamtsumme des Bewegungsbelegs. Sie können noch weitere Informationsdaten , z.B. Kostenabteilung oder Auftrag in der Ablage <Zusätze> eingeben. www.helios.eu 40 Helios Orange Benutzerhandbuch Den Beleg speichern Sie mit der Taste OK ab. Nach der Speicherung ist der Beleg noch korrekturfähig und ist noch nicht im Lagerbestand enthalten (d.h. dass der Lagerbestand noch nicht erhöht wurde). Sind keine Änderungen mehr notwendig, schließen sie die Belegerfassung endgültig über die Auswähl <Realisieren> im Kontexmenü. Der Lagerbestand wurde jetzt um die auf dem Beleg eingegebene Menge erhöht. Änderungen sind nicht mehr durchführbar. Einen Beleg über die Verminderung des Lagerbestandes (Ausgabe) erstellen Sie in analoger Anwendung, jedoch aus der Programmebene <Ausgabescheine> des Hauptmenüs. Bild 12 Beleg " Beispiel der Ausstellung eines Bewegungsbeleges – Ausgaben aufgrund der Reservierung Im Hauptangebot bestätigen Sie <Warenwirtschaft> und <Ausgabescheine>. Nach dem Drücken der Taste Neu in der Symbolleiste wird Ihnen zuerst die Übersicht der Belegarten des Warenumlaufs angeboten. Hier markieren Sie den Beleg, den Sie ausstellen werden (Ausgabeschein). Nach Drücken der Taste Übernehmen wird ein neuer Beleg (Ausgabeschein) für die Erhöhung des Lagerbestandes geöffnet. Sie wählen die Ablage <Belege>, und über das Kontexmenü den Punkt <Beleg übertragen>. Es wird die Übersicht der Belegtypen dargestellt, Sie wählen einen Belegtyp und aus der nächsten Übersicht einen konkreten Beleg aus. Die einzelnen Posten werden Ihnen zur Bearbeitung angeboten und Sie haben Möglichkeit Daten zu ändern. Den Beleg speichern Sie mit der Taste OK. Nach der Speicherung ist der Beleg noch korrekturfähig www.helios.eu 41 Helios Orange Benutzerhandbuch und ist noch nicht im Lagerbestand enthalten (d.h. dass der Lagerbestand noch nicht erhöht wurde). Sind keine Änderungen mehr notwendig, schließen sie die Belegerfassung endgültig über die Auswahl <Realisieren> im Kontexmenü. Der Lagerbestand wurde jetzt um die auf dem Beleg eingegebene Menge erhöht. Änderungen sind nicht mehr durchführbar. 7.1 Auswertungen Den Druck der einzelnen Belege führen Sie durch Bestätigung der Taste Druck in der Symbolleiste oder durch Drücken der Taste <F8> durch. Es wird der Beleg gedruckt, den Sie markiert hatten. Aus der Übersicht der definierten Formulare wählen Sie das Formular für den Belegdruck aus. Die Belegliste drucken Sie mit der Anweisung Übersichtkopie. Den Kopieinhalt wählen Sie selbständig über <Einstellungen> und <Gruppieren genehmigen> im Kontexmenü (rechte Maustaste). Diese Einstellung können Sie für die spätere Benutzung speichern. Die Übersichteinstellung führen Sie vor dem Druck durch. Im Lagerbestand können Sie sich nach der Bestätigung Auswahl <Übersichten>, im Kontexmenü folgende Übersichten ansehen und drucken: •aktuelle Warenbestände •Bestände aller Lager •Bewegungsbelege des aktuellen Lagers •Bewegungsbelege aller Lager •Warenbestand zu einem bestimmten Stichtag •Vorrätenbewegung •Bewegungen der aktuellen Ware •Bewegungen der ausgewählten Ware •Bewegungen des aktuellen Lagers •Bewegungen aller Lager Eine weitere Möglichkeit im Kontexmenü ist die Angebotspreisliste der Ware und Dienstleistungen. Nach der Bestätigung wird die Übersicht aller Angebotspreise dargestellt, die Sie definiert haben. Sie können sich hier die Preise ansehen oder die Preisliste drucken. Eine Eingabe der Angebotspreise ist hier nicht möglich, sondern erfolgt direkt bei der Warenerfassung. In den Konstanten definieren Sie, ob sie für jedes Lager selbständig gelten (Sie geben die Preise im Angebot Lagerbestand ein) oder für alle Lager (die Preise werden im Angebot Ware und Dienstleistungen eingegeben). 8. FAKTURIERUNG Das Modul Fakturierung dient der Ausstellung, Buchung und Verwaltung der Ausgansrechnungen. Im Bedarfsfall können Sie mehrere numerische Fakturreihen (für Dienstleistungen, Ware, Material) bilden. Die Ausgangsrechnungen erstellen Sie durch Auswahl der Artikel; über die Textverarbeitung oder durch die Übernahme von einem Beleg aus einem anderen Modul. Die Artikel (Fakturierungsposten) Dienstleistungen ein. geben Sie in den einheitlichen „Katalog“ Ware und Als Grudlage für Rechnungserstellung nützen Sie z.B. Belege aus den Bereichen Reservierungen oder Ausgabescheine aus dem Modul Warenwirtschaft. Für eine Ausgangsrechnung sind auch Belege –Fakturierungsaufträge- aus dem Modul Transport verwendbar. www.helios.eu 42 Helios Orange Benutzerhandbuch " Beispiel der Ausstellung einer Faktur ohne Posten (Textverarbeitung) Im Hauptangebot betätigen Sie das Modul Warenwirtschaft <Erhöhung des Lagerbestandes>. Nach dem Drücken der Taste Neu in der Symbolleiste wird Ihnen zuerst die Übersicht der Belegarten der Warenbewegung angeboten. Hier wählen Sie die Bewegungsarten „Ausgangsrechnung“ oder „Gutschrift“ aus. Nach dem Drücken der Taste Übernehmen wird ein neuer Beleg geöffnet. Das Formular besteht aus mehreren Ablagen. Welche davon Sie ausfüllen werden, hängt davon, welche Faktur Sie ausstellen werden. Wenn Sie eine Textfaktur ausstellen, werden Sie nicht die einzelnen Lagerposten für Beleg eingeben, sondern Sie wechseln zur Ablage „Textfelder“. In der Ablage Kopf wählen Sie aus dem Kundenverzeichnis einen Abnehmer aus, bzw. einen Bestimmungsort und Empfänger, wenn er sich vom Abnehmer unterscheidet. Sie wählen die Währung aus. In der Ablage „Textfelder“ können Sie bis zu drei Positionen (Artikel) eingeben. Das große Feld ist für die Eingabe von Text bestimmt. Über diesem Feld sehen Sie eine Positionsnummer für den jeweiligen Artikel (insgesamt drei Artikel möglich), zu dem der Text gehört und in der Klammer den verwendeten MWSt.-Prozentsatz und Preis, den Sie im unteren Teil eingegeben haben. Wenn Sie den Preis eingeben und dieses Feld verlassen, wird die Positionsnummer (gleichzeitig als Taste zum Hinund Herschalten nutzbar) für den nächsten Posten rechts vom Posten 1 dargestellt. In der Ablage „Zusätze“ können Sie weitere Daten für die Buchhaltung eingeben – Kostenabteilung, Kostenbereich, Buchungscode. Weiter können Sie hier Ihre Bankverbindung ändern, die auf der Faktur gedruckt wird, sowie die Nummer der Vorschussrechnung, der Gutschrift und der Bestellung eingeben. Die Rechnung speichern Sie durch Drücken der Taste OK. * HINWEIS: Die Rechnungsausstellung mit Textbearbeitung und über die Übersichtsposten kann man nicht kombinieren. 8.1 Drucken Die Rechnung, die Sie zuvor markiert haben, drucken Sie nach der Bestätigung der Taste Druck in der Symbolleiste oder durch Drücken der Taste <F8>. Es wird die Übersicht der definierten Formulare geöffnet und Sie wählen sich ein Formular für den Fakturdruck aus. Die Rechnungsausgangsliste (Sammelbuch) drucken Sie mit der Anweisung Übersichtkopie. Den Kopieinhalt wählen Sie selbständig mittels der Funktionen <Einstellungen> und <Gruppieren genehmigen> im Kontexmenü (rechte Maustaste). Diese Einstellung können Sie für die spätere Benutzung speichern. Die Einstellungen führen Sie vor dem Druck durch. 9. BANK Das Modul Bank ermöglicht die Übernahme, Verwaltung, Druck und den Export der Zahlungsaufträge ins Bankprogramm des zugehörigen Geldinstituts. Es besteht damit die Möglichkeit, sämtliche Zahlungsvorgänge zu automatisieren. www.helios.eu 43