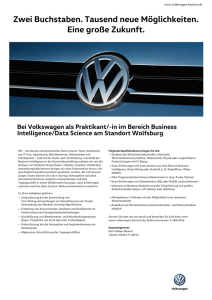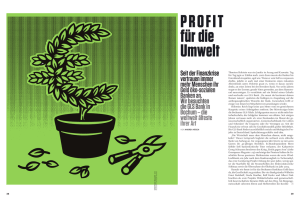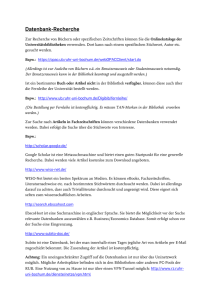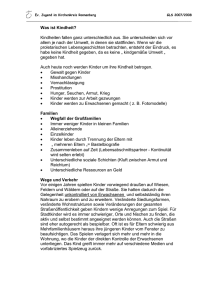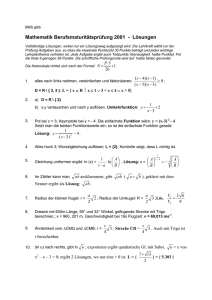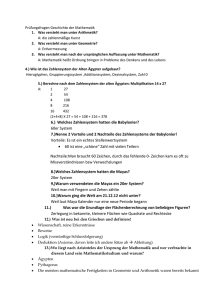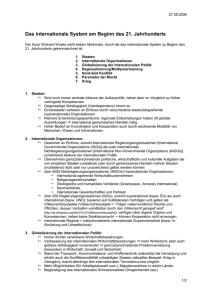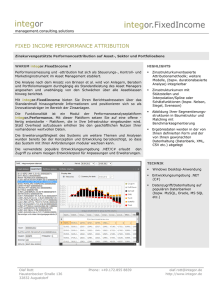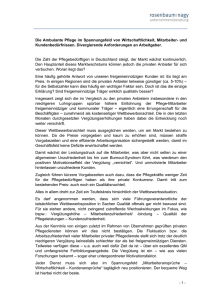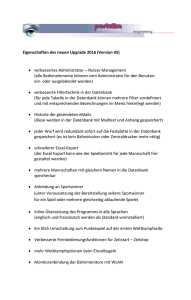Benutzerhandbuch
Werbung

GLS VEREINSMEISTER
Version 6
Benutzerhandbuch
© GLS Software & Systeme, D-26670 Uplengen-Remels
© 1997-2016
GLS Software & Systeme
Gerold Lübben
26670 Uplengen
http://www.vereinsmeister.de
6. Auflage 2016
Die Software „GLS Vereinsmeister“ sowie die zugehörige
Dokumentation ist urheberrechtlich geschützt. Jegliche
Vervielfältigung des Produktes oder seiner Dokumentation (auch in
Auszügen) nur mit Genehmigung des Autors.
Alle Rechte vorbehalten.
Inhalt
1. Einleitung
1.1
Über dieses Handbuch
2. Installation
2.1
2.2
2.3
2.4
2.5
2.6
Einzelplatzinstallation
Client-Server Installation
Mehrplatzumgebungen
MySQL als Datenbankserver
PostgreSQL als Datenbankserver
Erste Schritte nach der Installation
3. Bedienung
3.1
3.2
3.3
3.4
3.5
3.6
3.7
Hauptmenü
Such- und Übersichtsformulare
Pflege- und Verarbeitungsformulare
Datenfilter
Selektionen
Eigene Ansichten
Berichte
4. Stammdaten
4.1
4.2
4.3
4.4
4.5
4.6
4.7
4.8
4.9
Vereinsdaten
Mitgliederstamm
Sparten
Mitgliedergruppen
Banken
Kontakte
Inventar
Belegtexte
Wertelisten und Tabellen
5. Verarbeitung
5.1
5.2
5.3
5.4
5.5
5.6
5.7
5.8
5.9
Ablaufschema der Beitragsabrechnung
Sollstellung
Sonderzahlungen
Abrechnung
Offene Posten
Spendeneingänge
Terminkalender
Beitragsvorschau
Datenaustausch
5
5
7
8
12
17
20
21
23
29
29
30
31
32
33
34
36
37
37
46
56
60
62
63
64
66
68
69
69
72
75
78
84
85
88
90
91
5.10
Online-Synchronisation
6. Korrespondenz
6.1
6.2
6.3
6.4
6.5
Serienbriefe
E-Mails
Mahnungen
LSB Bestandsmeldung
BLSV Bestandsmeldung
7. Listen und Auswertungen
7.1
7.2
7.3
Allgemeine Bedienung
Adressetiketten
Berichtsdesigner
8. Finanzbuchhaltung
8.1
8.2
8.3
8.4
8.5
8.6
8.7
8.8
8.9
Allgemeines
Konten
Saldovorträge
Kostenstellen
Dialogbuchen
Konten- und Buchungsjournal
Gewinn- und Verlustrechnung
Buchungsperioden und Abschluss
Beispiele von Geschäftsvorfällen
9. Onlinebanking
9.1
9.2
9.3
9.4
96
99
99
102
105
106
108
109
109
112
115
122
122
125
128
129
130
132
132
133
134
136
Bankkonten
Kontoumsätze
Zahlungsverkehr
Auftragsausgang
136
140
141
143
10. System/Einstellungen
145
10.1
10.2
10.3
10.4
10.5
10.6
10.7
Datenbankpflege
Datenimport
Persönliche Einstellungen
Benutzer
Rollen und Rechte
Verbindungseinstellungen
Mandanten verwalten
Anhang
Danksagungen
Warenzeichen
Index
145
149
159
161
164
165
166
167
167
168
169
1. Einleitung
5
1. Einleitung
Die Vorstandsarbeit in einem modernen Verein hat sich in den
letzten Jahren - bedingt durch das Computerzeitalter - stark
gewandelt.
Wurde früher vieles „auf Zuruf“ organisiert,
verlangen heute gerade größere Vereine nach klaren
Strukturen
und
geregelten
Verfahren,
welche
die
Kommunikation im Verein unterstützen und die Transparenz
erhöhen. Damit die Arbeitsbelastung der oft ehrenamtlich
ausgeführten Ämter nicht zu groß wird, können leistungsstarke
Werkzeuge wie der „GLS Vereinsmeister“ einen Großteil der
Prozesse optimieren und automatisieren.
In der Vergangenheit beschränkten sich Softwareprodukte im
Bereich Vereinsverwaltung hauptsächlich auf Beitragsabrechnung und Listendruck. Heute möchte man aber vor
allem beleglos abrechnen (bspw. durch Datenträgeraustausch
oder Online-Banking) und papierlos (per EMail) kommunizieren.
Die aktuelle Version des „GLS Vereinsmeisters“ berücksichtigt
die neuen Möglichkeiten des Internets genauso wie die
Forderung nach transparenter und zeitnaher Kommunikation
im Verein. Ergänzt durch einen starken Berichtsdesigner, eine
leistungsfähige Finanzbuchhaltung und eine Vielzahl von
Statistiken, Auswertungen und Ansichten sorgt das Produkt für
eine Entlastung für jedes Vorstandsmitglied.
1.1
Über dieses Handbuch
Handbücher zu lesen, in denen auf jeder Seite wieder und
wieder die Masken und Fenster des Programms erklärt sind,
macht den meisten Anwendern keinen Spaß. Eigentlich
möchte man lieber mit dem Programm gleich loslegen und nur
gelegentlich einzelne Funktionen und Felder in der Online-Hilfe
nachschlagen. Daher versuchen wir, an dieser Stelle nicht zu
sehr ins Detail zu gehen. Dieses Handbuch berichtet neben der
Installation
der
Software
über
die
Prozesse
wie
Mitgliederverwaltung,
Beitragsabrechnung
und
Finanz-
6
GLS Vereinsmeister Benutzerhandbuch
buchhaltung. Hier sollen anhand von Beispielen sinnvolle Tipps
gegeben werden, wie Sie mit dem „GLS Vereinsmeister“
effektiv umgehen können und Ihren Verein optimal führen –
gewissermaßen als Gesamtüberblick.
Wir hoffen, dass Sie durch das Lesen dieses Handbuches auf
gute Ideen gebracht werden, auf die Sie vielleicht durch
eigenes Ausprobieren nicht gekommen wären. Wir freuen uns,
wenn Sie möglichst viele Funktionen unserer Software nutzen
und Ihre Vereinsarbeit damit bereichern können. Auf der
anderen Seite hören wir jederzeit gerne von Ihnen, wie Sie mit
unserer Software zufrieden sind oder wo Sie sich neue
Funktionen wünschen.
„GLS Vereinsmeister“ ist in mehreren Editionen (bspw.
„Standard“, „Professional“ und „Netzwerk“) erhältlich. Dieses
Handbuch behandelt alle Editionen. Sind in diesem Handbuch
erklärte Funktionen nur in bestimmten Editionen verfügbar,
beachten Sie bitte die Hinweise dazu im jeweiligen Kapitel. Die
Software wird zudem durch regelmäßige Updates aktualisiert.
Nicht alle diese Änderungen können und sollen zu einer
Änderung des Handbuches führen.
Video-Schulungen
Auf unserem Youtube-Kanal finden Sie einige VideoTuturials zu spezifischen Themen rund um den „GLS
Vereinsmeister“. Die Videos umfassen nicht den
kompletten Umfang der Software und können das
Handbuch inhaltlich nicht vollständig ersetzen. Sie sind aber
eine
hervorragende
Ergänzung
während
der
Einarbeitungsphase. Einen aktuellen Link zu unserem YoutubeKanal finden Sie auf unserer Homepage oder wenn Sie auf
Youtube einfach nach „GLS Vereinsmeister“ suchen.
Ihr Team von
GLS Software & Systeme
2. Installation
7
2. Installation
Der „GLS Vereinsmeister“ ist als Client-Server Anwendung
konzipiert.
Dabei
ist
mit
„Client“
das
eigentliche
Anwendungsprogramm gemeint. In der „Pro“- und „Network“Edition kann wahlweise ein Datenbankserver (bspw. Microsoft
SQL-Server) als Server-Komponente eingesetzt werden. Bei der
Standard-Edition ist dies nicht vorgesehen.
Die Installation des Clients gestaltet sich bei allen Editionen
(„Standard“, „Pro“ und „Network“) im Grunde gleich und
entspricht dem Vorgehen, das im folgenden Kapitel
„Einzelplatzinstallation“
beschrieben
wird.
Das
Installationsprogramm
verwendet
die
von
Microsoft
empfohlenen (und seit Windows Vista verpflichtenden) Ordner
für Programm und Daten.
Nach der Installation des Clients kann man diesen wahlweise
mit einem Datenbankserver verbinden oder auch die
mitinstallierte integrierte Datenbankengine verwenden. Im
Falle der „Network“-Edition kommt dabei jedoch immer ein
Datenbankserver zum Einsatz.
Beachten Sie, dass Sie zur Installation der Software einen
Windows-Benutzer
mit
Administratorrechten
brauchen.
Beachten
Sie
bitte
ggf.
auch
abweichende
Installationshinweise,
die
möglicherweise
Ihrem
Auslieferungsstand anhand eines Extradokumentes beigelegt
wurden.
Hinweis: Wenn Sie von der Version 5 des GLS Vereinsmeisters
upgraden, installieren Sie die neue Version nicht ins gleiche
Verzeichnis wie die alte Version. Dies gilt jedoch nur für
Upgrades von der Version 5.
8
GLS Vereinsmeister Benutzerhandbuch
2.1
Einzelplatzinstallation
Systemvoraussetzungen
•
Handelsüblicher PC oder Notebook mit mind. 800 MHz
Prozessor
•
Mindestens 512 MB Arbeitsspeicher (1 GB oder mehr
empfohlen, ansonsten gelten i.d.R. die Voraussetzungen des Betriebssystems)
•
Festplatte mit mehr als 150 MByte freiem Speicherplatz
•
Grafikkarte mit einer Bildschirmauflösung von
mindestens 1024 x 768 Punkten
•
Windows Vista SP2, Windows 7, Windows 8 / 8.1,
Windows 10 (32 oder 64 Bit)
•
Die Installation der Software auf Wechseldatenträgern
(USB-Stick oder USB-Festplatte) oder auf Netzwerklaufwerken wird grundsätzlich nicht unterstützt!
Das Installationsprogramm „SETUP.EXE“ wird (von einem
angemeldeten Benutzer mit Administratorrechten) per
Doppelklick
gestartet
und
führt
Sie
durch
den
Installationsprozess. Die Einzelplatzinstallation wird in der Regel
so durchgeführt, dass auch andere an Ihrem Rechner
angemeldete
Benutzer
mit
den
Daten
des
„GLS
Vereinsmeisters“ arbeiten können. Dies ist besonders dann
sinnvoll, wenn der Rechner bspw. im Vereinsheim steht und von
mehreren Anwendern benutzt wird. In der Standard-Version
werden im Gegensatz zur Pro- oder Netzwerkversion jedoch
die Zugriffrechte innerhalb des Programms nicht gesondert
differenziert.
Das Installationsprogramm fragt Sie nach den benötigten
Angaben wie Installationspfad, Desktop-Verknüpfungen etc.
und installiert dann die Client-Komponente der Anwendung.
2. Installation
9
Nach dem Aufruf des Setup-Programms meldet es sich mit einem
kurzen Willkommensgruß.
Erst nach Zustimmung zu den Lizenzbedingungen können Sie die
weiteren Schritte des Installationsprogramms aufrufen.
10
GLS Vereinsmeister Benutzerhandbuch
Der für Ihr Betriebssystem empfohlene Installationspfad wird vom
Setup-Programm automatisch ermittelt und sollte unter normalen
Bedingungen nicht geändert werden. Das Bild zeigt die Installation
auf Vista bzw. Windows 7, wo der virtuelle Ordner „Programme“ auf
einen tatsächlichen Ordner „Program Files“ verweist, der im
Gegensatz zu früheren Windows-Versionen in allen Sprachvarianten
von Windows Vista und Windows 7 gleich ist. Das Installationsprogramm zeigt den tatsächlichen Namen des Ordners an.
Auswahl, ob Verknüpfungen für das Programm auf dem Desktop
erstellt werden sollen.
2. Installation
11
Abschluss der Installation
Ordnerstrukturen
Die Installationspfade folgen der Microsoft-Empfehlung und
stellen sich bei einer standardgemäßen Installation je nach
Betriebssystem wie folgt aus (aus Platzgründen sind an dieser
Stelle Zeilenumbrüche z.T. nicht zu vermeiden):
Windows 2000 / XP
Programm
C:\Programme\GLS Vereinsmeister
Daten
C:\Dokumente und Einstellungen\All Users\
Anwendungsdaten\GLS Vereinsmeister
Windows Vista / Windows 7/8/10 (32 Bit)
Programm
C:\Program Files\GLS Vereinsmeister
Daten
C:\ProgramData\GLS Vereinsmeister
Windows Vista / Windows 7/8/10 (64 Bit)
Programm
C:\Program Files (x86)\GLS Vereinsmeister
Daten
C:\ProgramData\GLS Vereinsmeister
12
2.2
GLS Vereinsmeister Benutzerhandbuch
Client-Server Installation
Die Installation als „Pro“-Edition mit Datenbankserver oder als
„Network“-Edition ist in den ersten Installationsschritten
identisch. Wenn Sie die „Standard“-Edition vom GLS
Vereinsmeister einsetzen, können Sie diesen Installationsschritt
komplett überspringen. Bei der „Pro“-Edition ist dieser Schritt
optional. Wie empfehlen, dass dies nur von einem erfahrenen
Computernutzer oder EDV-Fachmann durchgeführt werden
sollte.
Die Installationsschritte für den Datenbankserver sind abhängig
von dessen verwendeter Version und werden daher in diesem
Abschnitt nicht für jede DB-Engine einzeln behandelt. Die zum
„GLS
Vereinsmeister“
kompatiblen
Datenbankserver
entnehmen Sie bitte den Informationen zur jeweiligen Edition
vom „GLS Vereinsmeister“ auf unserer Homepage. In den
meisten Fällen wird aus heutiger Sicht der „Microsoft SQL Server
2008“ zum Einsatz kommen. Für kleinere Vereine und für
Einzelplatzinstallationen empfiehlt sich dabei die kostenlose
„Express“-Edition des Microsoft SQL-Servers. Diese hat zwar eine
Beschränkung auf 10 GByte Datenbankgröße, in der Regel
werden Sie diese Grenze mit einem einzelnen Mandanten aber
nicht erreichen. Die „Express“-Edition kann ebenfalls für
Mehrbenutzerumgebungen als zentraler Datenbankserver auf
einem Windows-Netzwerkserver (oder einem leistungsstarken
PC-Arbeitsplatz, der als Server dient) verwendet werden. Die
genauen Verbindungsparameter des Datenbankservers sind
abhängig von der Netzwerkumgebung und sollten mit Ihrem
Netzwerkadministrator abgestimmt werden.
Im folgenden Abschnitt wird exemplarisch die Einrichtung einer
Verbindung zum Microsoft SQL Server 2008 Express in einer
Netzwerkumgebung (LAN) beschrieben. Bei neueren Editionen
des SQL-Servers (2012, 2014) gestaltet sich die Installation
annähernd gleich. Da für die Installation des MS SQL-Servers
etliche Vorbedingungen (bspw. MS-XML 6, .Net-Framework,
Windows-Installerdienst und die Clientkomponenten (ODBC)
13
2. Installation
für den SQL-Server) erfüllt sein müssen, gehen wir darauf im
Folgenden ebenfalls nicht weiter ein.
Installationsschema
Client
Vereinsmeister V6 „Pro“ oder „Network“
Clientname
MeinPC
Datenbankserver
MS SQL Server 2008 R2 Express
(SQL-Server 2012/2014 möglich, jedoch nicht
Bestandteil dieser Anleitung)
Servername
MeinServer
SQL-Authentifizierung
Gemischt oder Windows-Authentifizierung
Protokoll
TCP/IP
Hinweis
Sind GLS Vereinsmeister und SQL-Server auf
verschiedenen Rechnern, muss der SQLServer Port in der lokalen Firewall
freigegeben werden.
Auf dem „Server“, also der Maschine, welche die Rolle des
Datenbankservers übernimmt, müssen folgende Programme
installiert werden:
-
Aktuelle Service Packs des Betriebssystems
-
Vorbedingungen für den SQL Server 2008 (Windows
Installer, MS-XML 6, PowerShell etc.)
-
MS SQL Server 2008 Express (2012/2014 sind möglich)
-
Eventuelle Service Packs für den MS SQL Server
-
SQL Server Native Client oder MS ODBC Driver
(V 10 für SQL-Server 2008, V 11 für SQL 2012/2014)
-
Auf Wunsch die Verwaltungstools für den SQL-Server
-
TCP/IP muss als Protokoll in den
Konfigurationstools freigeschaltet werden.
SQL-Server
14
GLS Vereinsmeister Benutzerhandbuch
Auf jedem Client-Rechner, der später den GLS Vereinsmeister
ausführen soll, brauchen wir folgende Komponenten:
-
Aktuelle Service Packs des Betriebssystems
-
MS SQL Server Native Client (V. 10 für SQL-Server 2008)
oder MS ODBC Driver 11 für SQL-Server 2012, 2014
-
GLS Vereinsmeister Network Edition
Installationsverlauf
1. Installieren Sie die Vorbedingungen für den MS SQL
Server 2008 (MS-XML6, Windows Installer, PowerShell
usw.) Wenn Sie etwas vergessen haben und die
Vorbedingungen
nicht
kennen,
weist
das
Installationsprogramm des SQL-Servers Sie darauf hin
und Sie können diese dann installieren.
2. Starten Sie das Installationsprogramm (in der Regel
heißt
es
SQLEXPRWT_x86_DEU.EXE
oder
SQLEXPRWT_x64_DEU.EXE auf 64-Bit Systemen) als
Benutzer mit Administratorrechten.
3. Wählen
Sie
„Installation“
und
eigenständige SQL-Server-Installation“:
dann
„neue
2. Installation
15
4. Nachdem Sie die Lizenzbedingungen akzeptiert haben,
werden zunächst die Setup-Unterstützungsdateien
installiert.
5. Wählen Sie jetzt die benötigten Features aus.
Mindestens die Datenbankmoduldienste und der SQLServer Native Client 10 werden gebraucht. Der Native
Client muss auch auf allen Rechnern im Netzwerk
installiert werden, die auf die Datenbank zugreifen
sollen.
6. Sinnvoll, aber nicht zwingend erforderlich, sind die
Verwaltungstools.
7. In der nächsten Maske wird die Instanz-ID, also der
interne Name des SQL-Servers gewählt. Wenn möglich
sollten Sie hier die Standard-ID „SQLExpress“
beibehalten.
8. Als Dienstkonto wird in der Regel „Local System“ bzw.
„Lokaler Dienst“ vorgeschlagen. In manchen
Mehrbenutzerumgebungen kann auch
16
GLS Vereinsmeister Benutzerhandbuch
„Netzwerkdienst“ sinnvoller sein. Die vorgeschlagene
Sortierfolge „Latin1_General_CI_AS“ sollten Sie in jedem
Fall beibehalten.
9. In der nächsten Maske ist es wichtig, dass Sie zumindest
einen Datenbankbenutzer als Administrator (der Datenbank) anlegen. Man kann dafür einfach den lokal
angemeldeten Benutzer übernehmen. In einer
Mehrbenutzerumgebung empfehlen wir die
Verwendung des „gemischten“ Authentifizierungsmodus mit einem eigenen Datenbank-User. Bei
Einzelplatzinstallationen ist jedoch die „WindowsAuthentifizierung“ die bessere (weil einfachere) Wahl.
10. Wenn Sie Ihre Datenbanken in ein spezielles Verzeichnis
legen möchten, ist hier der richtige Zeitpunkt für die
Auswahl des Datenverzeichnisses.
11. Nach einigen weiteren Systemprüfungen wird die
Installation begonnen.
2. Installation
17
12. Um nach Abschluss der Installation auch über das
Netzwerk auf den SQL-Server zugreifen zu können muss
im Konfigurationsmanager (im Windows-Startmenü)
noch das TCP/IP-Protokoll aktiviert werden.
Bei allen Clients, die sich mit dem Datenbankserver in
einer Mehrbenutzerumgebung verbinden sollen,
müssen zusätzlich noch Ausnahmen in der lokalen
Firewall definiert werden.
Für den Einsatz in einer Mehrbenutzerumgebung erleichtert
einigen Fällen die Aktivierung des „SQL Server Browser“Dienstes das Auffinden und Verbinden mit dem Server.
2.3
Mehrplatzumgebungen
Ein Datenbankserver verwaltet neben den eigentlichen Daten
auch die Berechtigungen auf diese Daten. Daher müssen im
Datenbankserver auch eigene Benutzerkonten angelegt
werden.
Während
die
notwendigen
Rechte
dem
angemeldeten User bei einer Einzelplatznutzung direkt bei der
Installation
zugewiesen
werden
können
und
die
Authentifizierung dann transparent von Windows übernommen
wird, ist bei einer Mehrbenutzerumgebung eine andere
Vorgehensweise ratsam.
Nachdem die Datenbank des Vereinsmeisters über die erste
Verbindung per Windows-Benutzer auf dem Hauptrechner
18
GLS Vereinsmeister Benutzerhandbuch
schon einmal angelegt wurde. Wird über das SQL Server
Management
Studio
wird
im
Bereich
„SicherheitAnmeldungen“ ein zentraler Benutzer „vmeister“
angelegt, mit einem Kennwort versehen und die Datenbank
„vmeister“ als Standard-Datenbank zugewiesen (siehe nächste
Grafik).
Auf der Seite „Serverrollen“ werden für den Benutzer die Rollen
„dbcreator“ und „public“ zugewiesen. Dies ist wichtig, damit
das Programm mit späteren Versionen notwendige
Änderungen an der Datenbankstruktur selbst vornehmen kann.
Weiterhin sind im Bereich „Benutzerzuordnung“ die Zuordnung
zur Datenbank „vmeister“ als „db_owner“ (also als Besitzer der
Datenbank) wichtig (siehe nächste Grafik).
2. Installation
19
Nachdem dieser Schritt vollzogen ist, wird bei allen Clients, die
sich mit der Datenbank über das Netzwerk verbinden sollen,
die „SQL-Server Authentifizierung“ gewählt und dort als
Benutzer der Benutzer „vmeister“ mit dem von Ihnen
gewählten Kennwort eingetragen.
Wenn es Sie zunächst verwundert, dass sich alle Benutzer mit
scheinbar dem gleichen Benutzernamen verbinden, sei hier
darauf hingewiesen, dass es sich hierbei lediglich um den
Datenbank-Benutzer
handelt,
der
aus
Sicht
des
Datenbankservers
dem „vmeister“-Schema zugeordnet
wurde. Von der Anmeldung im Programm oder der WindowsAnmeldung ist dies unabhängig.
20
2.4
GLS Vereinsmeister Benutzerhandbuch
MySQL als Datenbankserver
Die freie Datenbank „MySQL“ kann ab der Version 5.1
ebenfalls als Datenbankserver in einer Mehrbenutzerumgebung dienen. MySQL steht auf diversen Betriebssystemen
zur Verfügung, neben Windows u.a. auch Linux, was für
manche Umgebungen besonders interessant sein könnte.
Folgende Komponenten sind für einen Betrieb erforderlich:
Server:
MySQL DB-Server Version 5.1 bis 5.6
(je nach Betriebssystem in der 32- oder 64-Bit Variante)
Clients (Arbeitsplätze):
MySQL Connector/ODBC 5.1.11 (oder höher) 32-Bit
-oderMySQL Connector/ODBC 5.3.4 (oder höher) 32-Bit
(32-Bit Version des Connectors auch bei 64-Bit Clients)
Die Verbindung erfolgt über das TCP/IP Netzwerkprotokoll.
I.d.R. ist MySQL über den Port 3306 erreichbar. Dafür muss in der
MySQL-Konfigurationsdaten hinterlegt werden, dass der Server
auch über das Netzwerk erreichbar sein soll (Option
skip_networking=off).
Auf dem MySQL-Server muss ein Benutzername und ein
Passwort eingerichtet werden. Der Benutzer braucht vollen
Zugriff auf die Datenbank „vmeister“, die vom GLS
Vereinsmeister bei der ersten Verbindung automatisch
angelegt wird und auch bei Updates aktuell gehalten wird.
Für den Betrieb mit MySQL ist die „Network-Edition“ vom GLS
Vereinsmeister erforderlich.
2. Installation
2.5
21
PostgreSQL als Datenbankserver
Die Open-Source Datenbank „PostgreSQL“ wird zunehmend
als MySQL-Alternative interessant und ist ebenfalls kostenfrei.
Sie wird in der Version 9.4 (oder höher) unterstützt und kann
– genau wie MySQL – sowohl unter Windows als auch unter
Linux genutzt werden. Folgende Komponenten sind für die
Installation erforderlich:
Server:
PostgreSQL DB-Server Version 9.4 oder höher
(je nach Betriebssystem als 32- oder 64-Bit Variante)
Clients (Arbeitsplätze):
PostgreSQL ODBC Treiber (Version 9.3.400 oder höher)
(32-Bit auch auf 64-Bit Betriebssystemen)
Soll die Verbindung zwischen Client und Server (bspw. bei
Nutzung über Internet-Verbindungen) verschlüsselt werden, ist
weiterhin ein SSL-Zertifikat erforderlich. Dieses kann ggf. mit
OpenSSL oder XCA erzeugt werden. Konsultieren Sie zur SSLVerschlüsselung die Dokumentation von PostgreSQL oder
entsprechende How-To Seiten im Internet. Ob die Verbindung
verschlüsselt erfolgen soll, kann im Vereinsmeister beim
Einrichten der Verbindung angegeben werden.
Für den Betrieb mit PostgreSQL ist die „Network-Edition“ des
GLS Vereinsmeisters erforderlich.
Vorbereitungen:
Wurde der PostgresSQL Datenbankserver laut Anleitung
installiert und ist auch der ODBC-Client auf den Arbeitsplätzen
vorhanden, sind einige Vorbereitungen zu treffen, damit die
Datenbank angelegt werden kann.
Zunächst ist eine Benutzer-Rolle für die Verbindung zum
Datenbankserver zu definieren und mit den passenden
Berechtigungen zu versehen. Diese technische Benutzerrolle
wird i.d.R. von allen Anwendern für die Verbindung mit der
Datenbank genutzt. Im Folgenden wird dieser Benutzer
22
GLS Vereinsmeister Benutzerhandbuch
„vmeister“ genannt – analog zum Namen der genutzten
Datenbank. Zur Einrichtung verbindet man sich zunächst als
administrativer Benutzer („postgres“) mit der Datenbank. Das
kann je nach Wunsch mit dem Hilfsprogramm psql oder dem
grafischen Tool Admin III erfolgen. Danach wird der Benutzer
„vmeister“ mit folgendem Kommando angelegt:
CREATE ROLE vmeister LOGIN PASSWORD
CREATEDB VALID UNTIL 'infinity';
'<MeinPasswort>'
Der Benutzer muss auf einen Tablespace (Speicherort der
Datenbank) vollen Zugriff bekommen. Wurde kein eigener
Tablespace definiert, wird hierfür der Standard „pg_default“
genommen:
GRANT CREATE
ON TABLESPACE pg_default TO vmeister;
Bereits jetzt könnte der Vereinsmeister sich verbinden und seine
Datenbank automatisch anlegen.
Soll aber ein anderer Tablespace als pg_default verwendet
werden, so kann eine leere Datenbank namens „vmeister“ vor
der ersten Verbindung manuell im gewünschten Tablespace
angelegt werden. Verwenden Sie dazu das Kommando:
CREATE DATABASE vmeister WITH OWNER = vmeister
ENCODING = 'UTF8'
TABLESPACE = <MeinTablespaceName>
CONNECTION LIMIT = -1;
Achten Sie darauf, dass die Datenbank eine deutsche DefaultSortierfolge und einen deutschen Zeichensatz bekommt. Bei
PostgreSQL für Windows heißen diese German_Germany.1252“
und unter Linux „de_DE.UTF-8“. Optional kann dies bei
Erstellung der Datenbank gleich im o.g. Kommando als
zusätzliche Parameter mit angegeben werden:
LC_COLLATE = 'de_DE.UTF-8'
LC_CTYPE = 'de_DE.UTF-8'
Damit sind die Vorbereitungen beendet. Die Tabellen und die
weiteren Inhalte der Datenbank werden bei der ersten
Verbindung automatisch vom Vereinsmeister erzeugt.
2. Installation
2.6
23
Erste Schritte nach der Installation
Wenn Sie die Installation des „GLS Vereinsmeisters“ erfolgreich
abgeschlossen haben, muss die Software für den ersten Einsatz
vorbereitet werden. Die folgenden Arbeiten müssen jetzt noch
ausgeführt werden:
Wenn der GLS Vereinsmeister das erste Mal gestartet wird, fragt
das Programm direkt nach der Eingabe des Produktschlüssels.
Wenn Sie den Schlüssel zur Hand haben, geben Sie ihn jetzt
direkt ein, damit die notwendigen Funktionen für die
Einrichtung der Datenbank direkt freigeschaltet werden. Wenn
Sie den Produktschlüssel nicht eingeben, startet das Programm
zunächst in einer eingeschränkten Demo-Version. In diesem
Modus können bspw. SQL-Server Datenbanken nicht
eingerichtet werden.
Ausnahme:
Bei
speziellen
Bankenlizenzen
des
GLS
Vereinsmeisters ist die Eingabe des Produktschlüssels nicht
notwendig.
Einrichtung der Datenbank
Jetzt wird das erste Mal die Datenbank eingerichtet. Je nach
Edition der Software und eingegebenem Produkt-Key wird
entweder eine lokale Datenbank mit der integrierten
Datenbankengine eingerichtet oder es stehen weitere
Optionen zur Verbindung mit einem Datenbankserver zur
Auswahl. Bei der Anlage der Datenbank wird diese ebenfalls
mit einigen Standardwerten (bspw. Bankleitzahlenverzeichnis)
vorgeladen. Der gesamte Vorgang kann einige Minuten
dauern und sollte auf keinen Fall unterbrochen werden. Wenn
Sie einen Datenbankserver einsetzen möchten, aber (bspw.
weil kein Produktschlüssel eingegeben wurde), jedoch
zunächst eine Datenbank mit der integrierten DB-Engine erstellt
wurde, können Sie diese später immer noch abändern und auf
einen anderen DB-Server wechseln.
24
GLS Vereinsmeister Benutzerhandbuch
In der Standard-Edition können Sie lediglich mit der internen
Datenbank-Engine arbeiten. In der Professional- und NetworkEdition stehen optional auch andere Datenbankserver zur
Auswahl.
Einrichtung des ersten Mandanten
Nach der Anlage der Datenbank startet das Programm
unmittelbar das Hauptmenü der Software. Bitte starten Sie jetzt
zunächst keine weiteren Programmteile, sondern wechseln Sie
direkt in den Programmteil „StammdatenVereinsdaten“. Hier
werden die Grunddaten Ihres Vereins wie Anschrift,
Ansprechpartner und Bankverbindung eingetragen. Allerdings
müssen an dieser Stelle auch wichtige Einstellungen getätigt
werden, wie sich das Programm in bestimmten Funktionen
(bspw. in der Beitragsabrechnung) verhalten soll. Auch wenn
man diese Funktionen später noch ändern kann, ist jetzt der
richtige Zeitpunkt, die ersten Einstellungen vorzunehmen und
2. Installation
25
Ihren Verein möglichst vollständig einzurichten. Welche
Bedeutungen die einzelnen Schalter und Auswahlfelder
haben, ist im nächsten Kapitel („Vereinsdaten“) und natürlich
in der Onlinehilfe des Programms erklärt. Nehmen Sie sich die
Zeit, die Funktionen kennen zu lernen und nehmen Sie die für
Sie und Ihren Verein optimalen Einstellungen vor.
Bitte klicken Sie auf jeden Fall auf „Speichern“, damit die
Daten Ihres Vereins auch mindestens das erste Mal wirklich
auch in der Datenbank abgelegt werden.
Erfassung der ersten Stammdaten
Bevor Sie daran gehen, Ihre Mitglieder zu erfassen (oder per
Datenimport in die Datenbank einlesen), sollten Sie sich
zunächst Gedanken über die Beitragsstruktur Ihres Vereins
machen und die Abteilungen bzw. Sparten mit den
dazugehörigen Beiträgen im Spartenstamm hinterlegen. Dann
stehen Ihnen diese Informationen bei der Mitgliederpflege
direkt zur Verfügung.
Das
Beitragswesen des
„GLS-Vereinsmeisters“
ist
für
Mehrspartenvereine konzipiert, kann aber uneingeschränkt für
nahezu jede Art von Verein adaptiert werden. Im Folgenden
sind einige Beispiele aufgeführt. Auf Möglichkeiten zum
Datenimport wird weiter hinten im Handbuch noch
eingegangen.
Auch
wird
die
Sollstellung
und
Beitragsabrechnung noch detaillierter erklärt.
Beispiel: Mehrspartenverein
Bei einem Mehrspartenverein kann jede Sparte (oder
Abteilung) über eigene Beitragssätze verfügen, aber genauso
gut beitragsfrei sein. Die Ermittlung des richtigen Beitragssatzes
kann entweder durch fest zugewiesene Beitragsstufen oder
anhand von
Alter, Geschlecht und Status automatisch
ermittelt werden. Beiträge werden im Programm immer als
Jahresbeträge angegeben. Die Ermittlung des fälligen Beitrags
wird aufgrund des im Mitgliederstamm hinterlegten Zeitraums
automatisch vorgenommen. Detaillierte Hinweise zur Pflege
26
GLS Vereinsmeister Benutzerhandbuch
von Sparten und
„Stammdaten“.
Mitgliedern
finden
Sie
im
Abschnitt
In einem durchschnittlichen Sportverein könnte die Beitragsund Spartenstruktur wie folgt aussehen:
Sparte
Jahresbeitrag
1 Fußball
(Beitragsstufen)
Erwachsene
Jugendliche
Kinder
2 Fitness
120,60,24,(Altersstaffel)
0-6 Jahre, aktiv
7-12 Jahre, aktiv
13-17 Jahre, aktiv
18-99 Jahre, aktiv
0-99 Jahre, passiv
3 Seniorensport
(Beitragsstufen)
Einzelbeitrag
Ehepartnerbeitrag
Fördermitglieder
4 Fördermitglieder
Beitrag 1
Beitrag 2
24,48,90,216,36,-
60,30,12,-
(Beitragsstufen)
24,36,-
Jedes Mitglied kann in beliebig vielen Sparten gemeldet sein.
Für jede Sparte bezahlt es den zugewiesenen Jahresbeitrag.
Bei der Abrechnung wird i.d.R. die Summe aller
Spartenbeiträge ermittelt.
In den meisten Fällen gilt für ein Mitglied für alle Sparten der
gleiche Zahlungszeitraum und das gleiche Eintrittsdatum. Es ist
aber genauso möglich, Zahlungsart, Abrechnungsbeginn
sowie Ein- und Austrittsdatum für jede Spartenzuordnung eines
Mitglieds individuell festzulegen. Ein Mitglied kann also den
27
2. Installation
Beitrag einer Sparte jährlich entrichten und einen anderen
Beitrag monatlich. Dieses „Übersteuern“ der Einstellungen des
Mitglieds findet durch die Aktivierung der jeweiligen Option
während der Zuordnung einer Sparte im Mitgliederstamm statt.
Typische Mitgliederstruktur:
Mgl-Nr Name / Sparte
Status
Zeitraum
1
Elena Mustermann
aktiv
Quartal
01.01.2011
Fitness
Förderbeitrag
216,24,-
Hans Sportlich
aktiv
Jahr
01.04.2011
Fußball
Fitness
60,90,-
2
Eintritt
Bei einer Sollstellung für Quartalszahler werden für „Elena
Mustermann“ folgende fälligen Beiträge ermittelt:
Fitness
Förderbeitrag
Gesamtsumme
54,6,60,-
(216 / 4)
(24 / 4)
Bei einer Sollstellung für Jahreszahler werden für „Hans
Sportlich“ folgende fälligen Beiträge ermittelt:
Fußball
Fitness
Gesamtsumme
45,(April-Dezember)
67,50 (April-Dezember)
112,50
28
GLS Vereinsmeister Benutzerhandbuch
Beispiel: Verein mit nur einer Sparte
Bei einem Verein mit nur einer Sparte oder einer nicht
spartenabhängigen Beitragsverteilung gibt es im Wesentlichen
zwei Varianten, um die Beitragsstruktur abzubilden:
Variante 1: Eine Sparte, mehrere Beitragsstufen
Sparte
Jahresbeitrag
1 Vereinsbeitrag
(Beitragsstufen)
Erwachsene
Jugendliche
Kinder
120,60,24,-
Variante 2: Eine Sparte pro Beitragsart
Sparte
Jahresbeitrag
1 Erwachsene
(Beitragsstufen)
Beitrag
2 Jugendliche
120,(Beitragsstufen)
Beitrag
3 Familienbeitrag
60,(Beitragsstufen)
Beitrag
4 Fördermitglieder
Beitrag 1
Beitrag 2
150,(Beitragsstufen)
24,36,-
Der Vorteil der zweiten Variante liegt darin, dass in den
Datenfiltern und den Listen und Auswertungen mehr Übersicht
entsteht. Der Vorteil der ersten Variante liegt in einer
kompakteren Verwaltung.
3. Bedienung
29
3. Bedienung
3.1
Hauptmenü
Das Hauptmenü des GLS Vereinsmeisters wird benötigt, um
einzelne Programmteile zu finden und zu starten. Das Menü ist
thematisch in Programmbereiche eingeteilt. Auf der linken
Seite des Menüs können die Themenbereiche wie
„Stammdaten“, „Verarbeitung“ und „Finanzbuchhaltung“
ausgewählt werden. Im zentralen Fenster werden dann die
zum gewählten Themenbereich gehörenden Programmteile
ausgelistet. Dieses großzügig angelegte Menü ermöglicht
durch die großen Symbole und die kurzen Erklärungen zu
jedem Programmteil ein leichtes Zurechtfinden. Neben den
Themenbereichen finden sich links auch Schaltflächen
übergreifende
Programmfunktionen
wie
Favoriten,
Terminkalender und die Mandanten-Auswahl (ProfessionalEdition).
Auffällig ist, dass wir auf eine klassische Menüleiste („Datei,
Bearbeiten, etc.) am oberen Bildschirmrand verzichtet haben.
Der Grund liegt darin, dass wir der Meinung sind, dass eine
„altbackene“ Menüleiste modernen, kontextbezogenen
Oberflächen nicht mehr zeitgemäß ist und – was noch
schlimmer ist – ein ohnehin komplexes Programm dadurch
unübersichtlich wird. Je mehr Sie mit dem GLS Vereinsmeister
arbeiten, desto weniger werden Sie eine klassische Menüleiste
vermissen.
Durch Klicken eines Symbols wird das ausgewählte Formular
(=funktionales Programmfenster) gestartet. Da insbesondere
große Formulare das Menüsystem überlagern, wird in der Regel
ein kleines Menüfenster, der so genannte „Navigator“ mit dem
Formular gestartet und nimmt den linken Teil des Bildschirms
ein. Der Navigator stellt eine kompakte Version des
Hauptmenüs
mit
kleineren
Symbolen
und
ohne
Symbolbeschreibung dar. Der Zweck des Navigators liegt
darin, dem Anwender die Auswahl anderer Programmteile
auch dann zu ermöglichen, wenn bereits Formulare angezeigt
30
GLS Vereinsmeister Benutzerhandbuch
werden und das Hauptmenü dadurch nicht sichtbar ist. Sie
können über den Navigator mehrere Formulare starten,
zwischen denen dann am unteren Bildschirmteil per Karteireiter
gewechselt werden kann. Manche Masken (bspw. Pflegeoder Druckformulare) erfordern es jedoch, dass diese immer im
Vordergrund sind und die aktuell begonnene Aktion (bspw.
Editieren eines Datensatzes) zunächst abgeschlossen werden
muss, bevor in einen anderen Programmteil gewechselt
werden kann.
Eine weitere interessante Funktion des Menüsystems ist die
Möglichkeit, oft benutzte Programme als Favoriten anzulegen.
Dazu klicken Sie mit der rechten Maustaste auf ein angezeigtes
Menüelement und wählen im Kontextmenü dann „Zu Favoriten
hinzufügen“. In den „Persönlichen Einstellungen“ können Sie
dann wählen, dass beim Programmstart zuerst die Favoriten
angezeigt werden.
3.2
Such- und Übersichtsformulare
Die meisten Programmteile öffnen nach dem Start unmittelbar
eine Such- und Übersichtsmaske in der alle oder ein gefilterter
Teil der Datensätze in Tabellenform angezeigt werden. In dieser
Such- und Übersichtsmaske haben Sie bereits viele Möglichkeiten zur Bearbeitung der Daten, ohne dass Sie erst die
Bearbeitungsmaske aufrufen müssen. Beispielsweise können
hier einzelne Datensätze bereits gelöscht werden. In der
Toolbar am oberen Bildschirmrand werden für die verfügbaren
Funktionen (Neuanlage, Bearbeiten, Löschen, Drucken etc.)
Buttons angezeigt. Bei einigen Buttons ist manchmal ein kleines
Kontextmenü hinterlegt, wo sich eine Aktion noch variieren
lässt. Bspw. kann statt der Neuanlage eines leeren Datensatzes
in vielen Fällen auch „kopieren“ gewählt werden, wo dann der
gerade aktive Datensatz als Vorlage für einen neuen
Datensatz verwendet wird.
In der Regel haben alle Such- und Bearbeitungsmasken oben
rechts ein Suchfeld, mit dem sich Datensätze mit Hilfe einer
einfachen textuellen Suche finden lassen. Wird dort ein
Suchbegriff wie bspw. ein Teil eines Namens eingegeben,
3. Bedienung
31
durchsucht das Programm die in diesem Kontext in Frage
kommenden Datenfelder nach passenden Einträgen und zeigt
diese in der Tabelle an. Die angezeigte Tabelle lässt sich auch
per Klick auf die Tabellenüberschrift auf- und absteigend
sortieren. Die sortierte Spalte wird dabei hellgrau hinterlegt und
die gerade gewählte Sortierfolge wird in der Spaltenüberschrift
gekennzeichnet. Spalten können mit der Mouse auch
verbreitert oder per „Drag & Drop“ umsortiert werden.
Die etwas komplexeren Such- und Übersichtsmasken vom
Mitgliederstamm oder von den Kontakten (externe Adressen)
bieten auch weitere Ansichtsoptionen in einer weiteren
Buttonzeile neben dem Suchfeld. Hier kann beispielsweise die
standardmäßig tabellarische Ansicht auf eine hierarchische
Ansicht (Baumstruktur) umgeschaltet werden, wobei die
angezeigten Datensätze nach bestimmten Kriterien gruppiert
werden. Die hierarchische Ansicht bietet dabei in vielen Fällen
eine bessere Übersicht über den Datenbestand.
Hinter dem Button-Menü „Extras“ finden Sie leistungsstarke
Sonderfunktionen, um den angezeigten Datenbestand
unmittelbar nach Excel zu übergeben oder bspw. eine SerienEMail oder einen Serienbrief mit Word (nur bei Kontakten und
Mitgliedern) zu schreiben. Voraussetzung für diese Funktionen
ist natürlich eine installierte Version von Microsoft Office (ab
Office 2000).
Durch die Funktionen „Neu“ oder „Bearbeiten“ oder per
Doppelklick auf einen Datensatz wird die Pflegemaske
geöffnet. Durch Klick auf das Kreuz in der oberen rechten Ecke
wird die Suchmaske geschlossen und das Hauptmenü wieder
angezeigt, falls nicht noch weitere Suchmasken offen sind.
3.3
Pflege- und Verarbeitungsformulare
Das eigentliche Erfassen und Ändern von Datensätzen aber
auch das Starten von Prozessen wie bspw. Sollstellung und
Abrechnung findet in eigenen Pflege- und Verarbeitungsmasken statt.
Diese Formulare sind jedoch mit den
Suchmasken in gewisser Weise verbunden. Wenn die
32
GLS Vereinsmeister Benutzerhandbuch
angezeigten Datensätze in der Suchmaske gefiltert wurden,
können in der Pflegemaske auch nur diese Datensätze (und
natürlich Neuanlagen) bearbeitet werden. Dies ermöglicht
eine sehr komfortable Arbeitsweise beim Durchblättern und
Ändern von vielen Datensätzen, da die zu bearbeitenden
Informationen bereits vorgefiltert werden können und der
Anwender dann nur durch diese Datensätze in der
Bearbeitungsmaske
durchblättert
und
immer
zwischenspeichert. Bei einer Neuanlage vieler Daten steht
neben dem Button „Speichern und Schließen“ ebenfalls der
Button „Speichern und Neu“ zur Auswahl. Bei dieser Funktion
wird der aktuelle Datensatz gespeichert, die Maske aber nicht
geschlossen sondern nur für die Erfassung eines weiteren neuen
Datensatzes vorbereitet (geleert).
In einigen Fällen sind die Pflegemasken nochmals durch
Karteireiter („Tabs“) unterteilt, um ein einzelnes Formular nicht
mit zu vielen Einzelinformationen zu überladen. Beim Blättern
durch die Datensätze bleibt der aktuell geöffnete Tab
bestehen und der Cursor bleibt ebenfalls im aktuell gewählten
Feld stehen.
3.4
Datenfilter
Bei großen Vereinen geht
bei den Such- und
Übersichtsmasken die Übersicht verloren, wenn immer alle
Daten angezeigt werden. Aber auch aus anderen Gründen ist
es sinnvoll, dass die Datenmenge in den Such- und
Übersichtsmasken durch verschiedene Kriterien eingeschränkt
werden kann. Die textuelle Suche über das Suchfeld oben
rechts haben wir bereits kennen gelernt. Manchmal möchte
man die angezeigten Daten aber auch nach anderen Kriterien
filtern – insbesondere, wenn ein bestimmter Ausschnitt aus dem
Datenbestand in einer Pflegemaske durchgeblättert und
editiert werden soll. Da der GLS Vereinsmeister seine Daten in
einer relationalen Datenbank ablegt, wäre eine SQL-Abfrage
(SQL=Structured Query Language) die nahe liegende Wahl
dafür. Allerdings können sicher die wenigsten unserer
Anwender die SQL-Sprache. Der Datenfilterdialog ermöglicht
die komfortable Definition von Filterkriterien durch einfache
3. Bedienung
33
Auswahl der Datenfelder und deren Werte ohne SQLKenntnisse. Der Filterdialog setzt die eingegebenen Kriterien
intern automatisch in SQL um und schickt die Abfrage zur
Datenbank. Das Ergebnis wird danach in Tabellenform
angezeigt. Als Kriterium dienen dabei Eigenschaften (Felder)
eines Mitglieds und deren Werte, die dann mit einem Operator
verbunden werden („gleich“, „kleiner gleich“, „größer gleich“
usw.). Somit könnte man bspw. alle Mitglieder auswählen, die
eine bestimmte Zahlungsart haben und die nach einem
bestimmten
Datum
eingetreten
sind
(siehe
Beispiel
unten).
Das Datum, der Operand und der Vergleichswert werden
ausgewählt und mit dem „+“-Button dem Filterausdruck
(Tabelle) hinzugefügt. Filter können auch gespeichert und für
eine spätere Verwendung wieder geladen werden.
3.5
Selektionen
Neben Datenfiltern, die i.d.R. auf Datenfelder innerhalb der
gewählten Tabelle gesetzt werden, gibt es auch die
Möglichkeit, bspw. bei Mitgliedern mit sog. „Selektionen“ zu
arbeiten. Hierbei wird die Eingruppierung von Mitgliedern in
Sparten, Gruppen oder Kategorien in den Vordergrund
gestellt, wobei es ermöglicht wird, eine ganze Gruppierung
34
GLS Vereinsmeister Benutzerhandbuch
oder nur einzelne Mitglieder daraus zu selektieren. Die
gewählten Mitglieder müssen dabei (im Gegensatz zu Filtern)
keine gemeinsamen Merkmale haben.
Bei der Auswahl einer Selektion werden die hierarchischen
Gruppierungskriterien
(Sparten,
Mitgliedergruppen
oder
Kategorien) als Ordner in einer Baumstruktur dargestellt. Dabei
kann sowohl der ganze Ordner mit allen darin enthaltenen
Mitgliedern wie auch einzelne Mitglieder (durch Aktivieren des
Häkchens) gewählt werden, wenn der Ordner geöffnet wird.
3.6
Eigene Ansichten
In einigen Programmteilen (bspw. im Mitgliederstamm) kann
die tabellarische Ansicht in der Suchmaske nach eigenen
Kriterien gestaltet werden. Dazu wählen Sie in der oberen
Menüleiste (oben rechts) das Menü „Ansicht“ und dort die
Option „Ansicht wählen“. Es öffnet sich eine Auswahlliste, mit
der schon bestehende eigene Ansichten ausgewählt werden
können. Durch Auswahl von „Neu“ oder „Bearbeiten“ kann
eine neue Ansichtsdefinition erstellt oder eine bestehende
verändert werden.
3. Bedienung
35
Im Definitionsdialog werden die verfügbaren Felder angezeigt
und können als Spalten einer selbsterstellten tabellarischen
Ansicht hinzugefügt werden (Auswahlfeld in der Mitte des
Fensters). Darüber hinaus kann entschieden werden, ob die
Spalten in der Ansicht sortierbar, filterbar oder gruppierbar sind.
In einigen Fällen kann eine gleichzeitige Sortierung und
Gruppierung zu unterwünschten Ergebnissen führen (eine
Gruppierung bedingt auch eine Sortierung). Daher sind diese
Funktionen getrennt für die Ansicht ein- oder ausschaltbar.
Durch Aktivierung der „automatischen Spaltenbreite“ wird die
Tabelle auf die Bildschirmbreite angepasst. Das Erzeugen und
Verwalten einer eigenen Ansicht kann bei großen Vereinen
oder in bestimmten Umgebungen (bspw. bei Mehrplatzbetrieb
über das Internet (VPN) einige Zeit in Anspruch nehmen. Es ist
daher in solchen Umgebungen nur bedingt ratsam, mit
eigenen Ansichten (vor allem solchen, die Berechnungen
enthalten) zu arbeiten.
36
3.7
GLS Vereinsmeister Benutzerhandbuch
Berichte
Bei den Auswahlmasken für Berichte wie Listen und Etiketten,
Rechnungen usw. gibt es zunächst die Möglichkeit, die
Druckdaten zu filtern. Dafür stehen bei den Druckprogrammen
für Stammdaten die gleichen Filtermöglichkeiten zur Verfügung
wie bei den Such- und Übersichtsformularen. Bei manchen
Druckprogrammen (bspw. Rechnungen oder Buchungsjournal)
sind diese Filter jedoch nicht sinnvoll und in den
Auswahlformularen
stehen
im
Kontext
einfachere
Möglichkeiten zur Eingrenzung (bspw. Abrechnungsnummer
oder Buchungsperiode) der Druckdaten zur Verfügung. In der
Regel kann bei einfachen Listen auch die gewünschte
Sortierfolge im Druckdialog gewählt werden.
In den meisten Druckprogrammen stehen mehrere Vorlagen
für Listen mit unterschiedlichem Zweck und Layout zur Auswahl.
In der Professional- und der Network-Edition vom GLS
Vereinsmeister können die Layouts der Listen vom Anwender
selbst geändert werden. Dazu wählen Sie einfach eine
bestehende Liste aus und klicken auf „Designer“, worauf sich
der integrierte Listendesigner öffnet. Dieser bietet erhebliche
Möglichkeiten, auf Design, Format und Inhalt jeder Liste Einfluss
zu nehmen und wird in einem späteren Kapitel genauer
erläutert. Bei den Programmteilen, wo Adressetiketten
gedruckt werden können (Kontakte, Mitglieder) ist der
Listendesigner in einer eingeschränkten Form auch in der
Standard-Edition verwendbar und wird mindestens für die
Auswahl des richtigen Etikettentyps benötigt.
4. Stammdaten
37
4. Stammdaten
4.1
Vereinsdaten
Bevor mit dem Programm gearbeitet werden kann, müssen die
Grunddaten des Vereins (wie Adresse und Bankverbindung)
eingetragen sowie einige Einstellungen für die Steuerung des
Programms vorgenommen werden.
Grunddaten
Die Adresse Ihres Vereins sowie ähnliche Informationen wie
Telefon, Ansprechpartner und Mailadresse werden auf der
ersten Seite hinterlegt. Verwendet werden diese Daten unter
anderem in Listen aber auch im Briefkopf von ausgehenden
Belegen wie Rechnungen, Serienbriefe und Mahnungen.
38
GLS Vereinsmeister Benutzerhandbuch
Finanzen
Auf der Seite „Finanzen“ steuern Sie bspw. die Bankverbindung
Ihres Vereins. Über diese Bankverbindung wird beispielsweise
der Beitragseinzug gesteuert. In einigen Lizenzformen
(Bankenlizenz) kann man die Bankleitzahl nicht ändern,
sondern die BLZ der Bank, über die Sie die Software bezogen
haben, ist dort fest hinterlegt.
Soll nach dem neuen europäischen SEPA-Verfahren (SEPA =
Single European Payments Area) abgerechnet werden,
müssen noch die internationale Bankverbindung (IBAN und
BIC) sowie für Lastschriften die Gläubiger-ID (auch Unique
Creditor Id, UCI genannt) gepflegt werden. Die eindeutige
Gläubiger-ID kann bei Ihrem Kreditinstitut oder online bei der
Bundesbank beantragt werden.
Spenden
Für Spendenbescheinigungen werden hier die notwendigen
Informationen
wie
Finanzamt,
Steuernummer
und
Freistellungsbescheid hinterlegt.
Mitglieder
Löschung
Ausgetretene
Mitglieder
werden
manuell
aus
dem
Mitgliederstamm gelöscht. Wenn Sie die Adresse zu
Archivzwecken behalten möchten, können Mitglieder
archiviert werden. Hier wird eingestellt, ob die Archivierung
automatisch, auf Nachfrage oder gar nicht erfolgen soll.
Individuelle Datenfelder
So viele Vereinsarten es gibt, fast genauso viele Informationen
gibt es, die man sich im Mitgliederstamm als Datenfelder
39
4. Stammdaten
vorstellen kann. Würde man alle diese theoretisch benötigten
Felder immer im Mitgliederstamm vorhalten, würde dieser
ziemlich unübersichtlich werden.
Aus diesem Grund
Datenfelder“.
gibt
es
die
Funktion
„individuelle
In früheren Versionen vom „GLS Vereinsmeister“ und auch in
anderen am Markt befindlichen Produkten für die
Vereinsverwaltung wurden einfache Zeichenfelder für diese
Funktion verwendet. In den meisten Fällen reicht dies auch
sicherlich aus. In der vorliegenden Vereinsmeister-Version
haben wir diesen Aspekt neu überdacht. Bei der Definition
freier Datenfelder muss man nicht nur den (eindeutigen)
Feldnamen und die Feldbeschreibung angeben, auch der
Datentyp (Zeichen, Numerisch, Datum etc.) muss festgelegt
werden. Dies sorgt nicht nur für einen konsistenten
Datenbestand, es eröffnet auch mehr Möglichkeiten für eine
komfortable Verwendung dieser Felder.
Während die meisten Feldtypen selbsterklärend sind, möchten
wir jedoch kurz den Feldtyp „Listenfeld“ näher erläutern. Bei
diesem Feldtyp wird eine Auswahlliste (mit Semikolon getrennt)
definiert, die dann im Mitgliederstamm zur Verfügung steht.
Damit kann sichergestellt werden, dass die in einem
individuellen Datenfeld eingegebenen Werte immer einem
bestimmten Regelwerk folgen (bspw. wenn die Daten von
mehreren Benutzern eingegeben werden), was wiederum
Datenfiltern und Berichten zugutekommt.
Hinweis: Individuelle Datenfelder sollten Sie nicht häufiger
ändern, löschen oder wieder neu anlegen. Bei jeder Änderung
individueller Datenfelder werden große Teile der Datenbank
angepasst. Es empfiehlt sich, angelegte Felder, die bereits
länger in Verwendung sind, auch beizubehalten.
40
GLS Vereinsmeister Benutzerhandbuch
Abrechnung
Der Bereich „Abrechnung“ steuert die Sollstellung als
Kernprozess der Beitragsabrechnung und ist hier besonders zu
erwähnen:
Sollstellung berücksichtigt nur den gewählten Zeitraum
In diesem Modus wird der Beitrag für den in der Sollstellung
ausgewählten Zeitraum berechnet. Dabei ist es nicht relevant,
ob ein Mitglied in diesem Zeitraum schon Teilbeiträge gezahlt
hat. Wenn ein Mitglied bspw. quartalsweise zahlt, wird der
Jahresbeitrag durch drei (Monate) geteilt und abgerechnet.
Berücksichtigt werden lediglich Abrechnungsbeginn und
Austrittsdatum sowie beitragsfreie Monate, die in den
gewählten Zeitraum fallen. In dieser Variante kann ein Zeitraum
auch mehrfach sollgestellt werden.
Sollstellung berücksichtigt Datum der letzten Sollstellung
In diesem Modus werden vorausgegangene Sollstellungen des
Mitglieds ebenfalls berücksichtigt. Dabei gilt das Datumsfeld
„Abrechnung ab“ im Mitgliederstamm als maßgeblicher
Beginn für die Beitragsabrechnung. Sind zwischen diesem
Datum und dem gewählten Zeitraum der Sollstellung keine
Beiträge abgerechnet worden, werden diese ebenfalls
berücksichtigt. Tritt bspw. ein quartalsweise zahlendes Mitglied
im Februar ein, die Abrechnung für das erste Quartal ist aber
schon gelaufen, wird der Beitrag dieses Mitglieds für die
Monate Februar und März in der Sollstellung des zweiten
Quartals hinzugezogen. Das Feld „erste Abrechnung ab“
grenzt dabei die Sollstellung in diesem Modus global (für alle
Mitglieder) auf ein frühestmögliches Datum ein. Details zu
dieser Form der Abrechnung finden Sie im Kapitel
„Beitragsabrechnung“ später in diesem Handbuch.
Erste Abrechnung ab
Hier wird eingestellt, bis wann Ihre Mitglieder als abgerechnet
gelten sollen. Wenn Sie bspw. die Mitgliederdaten aus einem
anderen Programm importiert haben, kann der GLS
4. Stammdaten
41
Vereinsmeister natürlich nicht wissen, wie weit die Mitglieder
schon ihren Beitrag (mit dem alten Programm) bezahlt haben.
Aus diesem Grund gibt man den globalen Beginn der
Abrechnung hier einmalig ein. Es braucht (und sollte) später
nicht laufend angepasst werden, weil das Programm seine
eigenen Abrechnungen natürlich nachvollziehen kann.
Rücklastschriften
Kann eine Lastschrift nicht eingelöst werden, so kann sie im
Programmteil „Abrechnung“ als Rücklastschrift markiert
werden. Dabei wird die Zahlung in der Zahlungshistorie
entweder gelöscht oder es wird eine negative Gegenbuchung
erzeugt. Diese Einstellung dient als „Default“ und kann bei
Buchung von Rücklastschriften noch verändert werden.
HBCI-Vorgaben (SEPA)
Einige der SEPA-spezifischen Vereinbarungen sind von Bank zu
Bank unterschiedlich. In diesem Bereich können die
individuellen Einreichungsfristen sowie die maximal zulässige
Anzahl von Buchungen in einer Sammel-Lastschrift eingestellt
werden.
Berichte
Nummernkreise
In diesem Karteireiter werden die Belegnummernkreise
voreingestellt. Dabei werden nicht nur die Nummernkreise für
Rechnungen, sondern auch für Sollstellung, Abrechnung und
Fibu-Buchungen festgelegt.
Interessant ist diese Funktion ebenfalls, wenn an verschiedenen
Arbeitsplätzen offline (also nicht im Netzwerk) und unabhängig
voneinander gearbeitet werden soll. Findet an beiden Orten
bspw. gleichzeitig Rechnungsdruck statt und sollen die
Datenbestände später einmal re-integriert werden, müssen an
42
GLS Vereinsmeister Benutzerhandbuch
beiden
Arbeitsplätzen
unterschiedliche
Nummernkreise
gewählt werden, die so weit auseinander liegen, dass nicht die
Gefahr einer Überschneidung bestehen kann.
Hinweis: Setzen Sie niemals Nummernkreise auf einen
niedrigeren Wert zurück, wenn bereits Belege aus dem
aktuellen Nummernkreis existieren und dadurch Nummern
doppelt vergeben werden könnten! Nummernkreise für FibuBuchungen werden i.d.R. nur nach dem Jahresabschluss
(manuell) zurückgesetzt, andere Nummernkreise sollten
ausschließlich initial bei der Einrichtung des Mandanten
eingestellt und danach nicht mehr verändert werden.
Statistik
Hier werden die Altersgruppen hinterlegt, nach denen sich
statistische Auswertungen (bspw. Mitgliederstatistik oder
Beitragsvorschau) richten. Die Altersgruppen können jederzeit
geändert werden, weil die Statistik bei jedem Ausdruck neu
errechnet wird.
Verzeichnis für Briefvorlagen
Hier kann ein Verzeichnis mit Vorlagen im Word- oder
TextMaker-Format angegeben werden, die beim Erzeugen
eines Serienbriefes mit Word als Vorlage verwendet werden
können. In der Vorlage können bereits Briefkopf, Vereinslogo
und andere Standardtexte vordefiniert sein. Bspw. kann hier
schon ein vorgefertigtes Schreiben mit einer Aufnahme- oder
Kündigungsbestätigung angelegt sein, das beim Erzeugen des
Serienbriefs direkt (durch Platzhalter) vervollständigt wird.
Kommunikation
SMTP-Client
Der direkte Versand von EMails erfolgt über das SMTP-Protokoll
(das Standardprotokoll hierfür). Der „Vereinsmeister“ kann
4. Stammdaten
43
wahlweise seine eigene SMTP-Bibliothek nutzen oder die Mails
über eine Bibliothek des Betriebssystems versenden.
EMail Versand
Für den automatisierten Versand von EMails aus dem
Programm heraus müssen die Verbindungsdaten zum SMTPMailserver Ihres Providers hinterlegt werden. Wichtig ist dabei
die eigene Mailadresse als Absenderadresse. Der Servername
des SMTP-Servers wird als vollständiger Host- und Domainname
angegeben (bspw. „smtp1.meinprovider.de“). Wenn der
Postversandserver Ihres Providers Benutzernamen (SMTP User)
und Passwort benötigt (was in den meisten Fällen der Fall ist),
müssen Sie diese hier hinterlegen. Mit dem Button „Testmail
senden“ wird über die angegebene Verbindung eine Mail an
Sie selbst geschickt. Bei einigen Mailservern geht dies jedoch
auch ohne Authentifizierung und ist ggf. noch kein Indiz dafür,
dass der Versand zu fremden Mailadressen ebenfalls
funktioniert. Bitte schauen Sie in die Dokumentation, die Ihnen
Ihr Provider zur Verfügung gestellt hat.
Vorbelegung
In diesem Bereich können Standardwerte (Defaults) hinterlegt
werden, die bei der Neuanlage von Mitgliedern herangezogen
werden. Zahl bspw. der größte Teil der Mitglieder i.d.R.
jahresweise, setzen Sie die Zahlungsart hier auf „Jahr“ und
diese Einstellung ist dann der Standardwert bei der Neuanlage.
Mitgliedsnummer
Für die Vorbelegung einer neuen Mitgliedsnummer können hier
verschiedene Strategien ausgewählt werden:
Manuell eingeben. Dabei muss eine freie Mitgliedsnummer
manuell vergeben werden.
Automatisch erhöhen: Das System erhöht die Mitgliedsnummer
fortlaufend.
44
GLS Vereinsmeister Benutzerhandbuch
Lücken auffüllen: Freie Mitgliedsnummern werden gesucht und
zur Wiederverwendung vorgeschlagen.
Ort/Vorwahl aus dem Stamm vorschlagen
Bei Aktivierung dieser Einstellung wird bei der Neuanlage von
Mitgliedern in der Datenbank nachgelesen, ob schon
Mitglieder mit der eingegebenen PLZ vorhanden sind und die
Felder Ort und Telefon werden entsprechend vorbelegt.
Männliche/Weibliche Anrede
Die Anrede kann bei Auswahl des Geschlechts ebenfalls
automatisch gesetzt werden (bspw. „Sehr geehrter Herr …“).
Es können in der Vorlage für die Briefanrede auch Platzhalter
{NAME} oder {VORNAME} hinterlegt werden.
SEPA-Mandat
Bei der Neuaufnahme von Mitgliedern kann auch das SEPAMandat automatisch erzeigt werden. Hier hat sich bspw. die
Verwendung der Mitgliedsnummer (ggf. in Verbindung mit
einem Kürzel) bewährt.
Druckselektion
Hier kann bestimmt werden, wie die Auswahl
Druckselektion im Mitgliederstamm vorbelegt werden soll.
der
Schnittstellen
LSB-Vereins-Nr.
Für
die
elektronische
Bestandsmeldung
an
den
Landessportbund
kann
die
LSB-Vereins-Nummer
hier
angegeben werden. Diese ist bei einigen Schnittstellen
erforderlich
4. Stammdaten
45
Verzeichnis Fachverband
Viele Landessportbünde richten sich bei der Bestandsmeldung
nach den Vorgaben des DoSB und nutzen auch deren
Schnittstellenformat
und
das
DoSB-Verzeichnis
der
Fachverbände und Sportarten. Manche LSBs haben aber auch
abweichende Verzeichnisse. Sofern das für einen Eintrag im
Spartenstamm für die elektronische Meldung relevant ist, kann
der zuständige LSB und dessen Verzeichnis hier geändert
werden.
Eigene Partnerkennung
Das integrierte Datenaustauschmodul (Pro-Edition), mit dem
per EMail ein Abgleich der Daten verschiedener Anwender
erfolgen kann, benötigt die Information der eigenen
Partnerkennung (also die Kennung des Arbeitsplatzes, an dem
gerade gearbeitet wird).
46
4.2
GLS Vereinsmeister Benutzerhandbuch
Mitgliederstamm
Der Mitgliederstamm ist die zentrale Verwaltungsstelle Ihrer
Vereinsmitglieder
und
zugleich
einer
der
technisch
aufwändigsten Programmteile. Der Mitgliederstamm hat viele
Abhängigkeiten. So werden hier bspw. die Beiträge und die
Spartenzugehörigkeit ( Spartenstamm) erfasst. Daher ist es
sinnvoll, zunächst die Sparten und Beiträge vollständig
einzupflegen, bevor die ersten Mitglieder erfasst werden.
gleichzeitig hat der Mitgliederstamm aber Referenzen zu den
offenen Posten, zu den Funktionen und Ehrungen,
Mitgliedergruppen und natürlich auch zu den individuellen
Datenfeldern der Mitglieder-Datenbank.
Beim Öffnen des Mitgliederstamms startet zunächst die Suchund Übersichtsmaske und zeigt den Mitgliederbestand an.
Über das Suchfeld können Mitglieder gefiltert werden (textuelle
Suche), die Anzeige kann aber auch über den Datenfilter
(Toolbar) gefiltert werden. Weil eine rein tabellarische Ansicht
manchmal aber noch nicht für den richtigen Überblick
4. Stammdaten
47
ausreicht, stehen verschiedene hierarchische Ansichten zur
Verfügung (bspw. nach Sparten und nach Gruppen).
Über „Extras“ stehen Sonderfunktionen zur Verfügung, um
bspw. eine EMail zu schreiben oder den angezeigten
Mitgliederbestand direkt an Excel zu übertragen (für einige
Funktionen muss Microsoft Office oder SoftMaker Office
installiert sein).
Durch die Funktionen „Neu“ bzw. „Ändern“ wechseln Sie in die
Bearbeitungsmaske des Mitgliederstamms. Diese ist durch
Kateireiter thematisch in verschiedene Untermasken aufgeteilt.
Stammdaten
Im ersten Bereich der Bearbeitungsmaske befinden sich die
Felder zur Pflege der Grundstammdaten des Mitglieds. Wichtig
ist hierbei u.a. die Mitgliedsnummer, die sich während der
gesamten Mitgliedschaft nicht ändert und ein Mitglied auch
bei Änderung des Namens (bspw. durch Heirat) oder Umzug
an eine andere Adresse eindeutig identifiziert.
Neben der Anschrift und den grundsätzlichen Merkmalen wie
bspw. das Geschlecht werden hier auch wichtige
Datumsfelder wie Geburtsdatum sowie Ein- und (vorgemerktes)
Austrittsdatum hinterlegt. Gerade diese Datumsfelder können
für Statistiken aber auch bei der Ermittlung eines
altersbezogenen Beitrags eine wichtige Rolle spielen und
sollten nicht leer bleiben. Weiterhin kann hier ein Photo des
Mitglieds zugeordnet werden. Als Bildformate werden JPG,
BMP und GIF unterstützt. Zugeordnete Bilder werden zur
Minimierung des Speicherplatzes automatisch in der Größe
reduziert und nur als sog. „Thumbnail“, also als Vorschaubild in
der Datenbank abgelegt.
Familie
Über das Feld „Familie“ kann das Mitglied einer Familie
zugeordnet werden. Dabei wird das Familienoberhaupt
angegeben. Für jede Familie darf es nur ein eindeutiges
Familienoberhaupt geben, also Mitglieder einer Familie dürfen
48
GLS Vereinsmeister Benutzerhandbuch
sich nicht gemischt gegenseitig zugeordnet werden. Werden
Mitglieder einer Familie zugewiesen, erfolgt die gesamte
Beitragsabrechnung nur noch über das Familienoberhaupt,
also das „Hautmitglied“. Insofern ist auch nur die Zahlungsart
des Hauptmitglieds für die weitere Berechnung von Bedeutung
und die zugeordneten Familienmitglieder können bei Ihrer
Zahlungsart bspw. „Bar“ oder „Rechnung“ eingestellt
bekommen.
Korrespondenz
Im Bereich Korrespondenz werden Kennzeichen und Daten
eingetragen, die für die Kommunikation mit dem Mitglied zu
tun haben. Hier werden bspw. die Telefonnummern des
Mitglieds, seine Mailadresse oder die vollständige Briefanrede
(bspw. “Sehr geehrte Frau Müller“) hinterlegt. Außerdem kann
hier eine abweichende Adresse angegeben werden und es
kann per Schalter gesteuert werden, bei welchen Belegen die
abweichende Adresse verwendet werden soll. Über die
Druckselektion kann angeben werden, ob das Mitglied bspw.
Mahnungen erhalten soll oder ob Rechnungen (bspw. bei
Barzahlern) gedruckt oder nur erzeugt und gespeichert
werden.
Beiträge
In dieser Untermaske werden alle Informationen hinterlegt, die
für die Beitragsermittlung relevant sind. Neben der Zahlungsart
und dem Zahlungszeitraum kann hier auch der Beginn der
ersten Abrechnung des Mitglieds sowie eine eventuelle
beitragsfreie Zeit (bspw. wegen längerer Krankheit, Freiwilligem
sozialen Jahr etc.) erfasst werden.
Bankverbindung
Abhängig von der gewählten Zahlungsart kann hier die
Bankverbindung des Mitglieds hinterlegt werden. Bei Familien
reicht es, wenn die Bankverbindung beim Familienoberhaupt
angegeben wird, weil ja alle Zahlungen über dessen Konto
abgewickelt werden. Wird als Zahlungsart „Lastschrift (SEPA)“
4. Stammdaten
49
gewählt, muss die IBAN (int. Kontonummer) und BIC (intern.
Bankenkennung) angegeben werden. In Deutschland kann
bei deutschen Bankverbindungen die BIC auch weggelassen
werden, wenn die eigene Bank das sog. „IBAN-Only“Verfahren unterstützt. Bei SEPA-Lastschriften ist zusätzlich zu
beachten, dass diese Form des Bankeinzugs ebenfalls ein
gültiges Lastschriften-Mandat erfordert. Dieses Mandat wird
vom Mitglied für den Verein ausgestellt und hat in der Regel
auch eine begrenzte Gültigkeit. Ohne Mandat darf ein
Bankeinzug nach dem SEPA-Verfahren nicht durchgeführt
werden.
Zahlungsart und Zeitraum
Die Zahlungsart bestimmt die Art und Weise, wie der fällige
Beitrag dem Mitglied mitgeteilt oder belastet wird. Zur Auswahl
stehen Lastschrift, Rechnung, Barzahlung oder Dauerauftrag
(wird annähernd identisch mit Barzahlung behandelt).
Der
Zahlungszeitraum
bestimmt
den
Rhythmus
der
Beitragszahlung. Zahlt ein Mitglied jährlich, wird der Beitrag
vom Januar bis Dezember berechnet. Tritt ein Mitglied mitten
im
Jahr
ein,
erfolgt
die
Berechnung
ab
dem
Abrechnungsbeginn (i.d.R. der Monat des Eintritts). Der
Abrechnungsbeginn wird über die Einstellung „Abrechnung
ab“ festgelegt. Bei Quartalszahlern wird quartalsgenau
abgerechnet. Maßgeblich ist dabei (zunächst) immer das
Kalenderjahr. Es ist nicht erheblich, in welchem Monat die
Sollstellung/Abrechnung tatsächlich erfolgt, sondern für
welchen Zeitraum.
Eine andere Art der Aussteuerung bietet der Modus Fixtermin
(Jahr oder Halbjahr – Quartal ist in diesem Modus selten
sinnvoll). In diesem Fall wird er Beitrag immer in einem
bestimmten Monat für einen ganzen Zeitraum eingezogen.
Wenn ein Mitglied als Abrechnungsbeginn den April hat und
Jahreszahler ist, wird der Beitrag immer im April eingezogen
und von April bis März des Folgejahres ermittelt. Bei HalbjahresFixterminen erfolgt die Abrechnung analog dazu immer in
einem bestimmten Monat für genau 6 Monate im Voraus. Da
50
GLS Vereinsmeister Benutzerhandbuch
dieser Modus relativ selten anzutreffen, sollte sich ein Verein
genau überlegen, diesen Modus zu verwenden und im
Zweifelsfall eher einen Modus ohne Fixtermin wählen.
Der in der Sollstellung berücksichtigte Zeitraum wird neben
dem Abrechnungsbeginn auch noch automatisch durch das
Austrittdatum begrenzt. D.h. es werden keine Beiträge vor
Abrechnungsbeginn oder nach Austrittsmonat berechnet.
Auf Ebene der zugeordneten Sparten und Beiträge kann ein
Zahlungszeitraum noch pro Mitglied und Sparte übersteuert
werden. So kann ein Vereinsbeitrag bspw. quartalsweise
eingezogen werden, während eine Versicherungsgebühr
jährlich fällig wird. Die Einstellungen in der Sparten- und
Beitragszuordnung werden (wenn sie gefüllt sind) vorrangig vor
den Einstellungen beim Mitglied selbst behandelt.
Sparten/Beiträge
Im unteren Teil der Maske werden die Sparten angezeigt,
denen das Mitglied angehört. Der Beitrag des Mitglieds
errechnet sich aus der Summe der Spartenbeiträge (falls jede
Sparte ein eigenes Beitragsmodell hat). Wichtig zu wissen ist,
dass
die
Beiträge
selbst
außer
bei
individuellen
Beitragsvereinbarungen nicht im Mitgliederstamm selbst
gespeichert werden, sondern jedes Mal aus dem
Spartenstamm nachgelesen werden. Der Vorteil ist, dass bei
einer Änderung des Beitrags (bspw. Beitragserhöhung) sofort
überall der neue Beitrag verwendet wird und nicht jedes
Mitglied erst einmal angepasst werden muss. Der Nachteil liegt
jedoch auch darin, dass die Beitragsinformationen über
mehrere Tabellen in der Datenbank verteilt sind und es kein
einzelnes Datenfeld für den Jahresbeitrag des Mitglieds gibt.
Die kleinen Nachteile durch die vielen zusätzlich nötigen
Lesezugriffe
auf
die
Datenbank
(bspw.
bei
der
Beitragsabrechnung) werden durch die vielen Vorteile und die
hohe
Geschwindigkeit
der
verwendeten
relationalen
Datenbank jedoch weitestgehend kompensiert.
4. Stammdaten
51
Die Art der Verknüpfung des Spartenbeitrags zum Mitglied
hängt vom gewählten Beitragsmodell der Sparte ab. Dabei
gibt es zwei unterschiedliche Varianten:
Variante 1: Beitragsstufen
Bei diesem Modell gibt es einfache Beitragsstufen bspw. für
Erwachsene und Jugendliche sowie für aktive und passive
Mitglieder (Fördermitglieder). Die Beitragsstufen werden dem
Mitglied fest zugeordnet und bei Bedarf manuell geändert.
Diese Variante haben wir bereits in früheren Versionen des
„GLS Vereinsmeisters“ angewendet. Der Vorteil in dieser
Variante liegt in der Nachvollziehbarkeit, weil es keine
automatische Beitragszuordnung gibt.
Variante 2: Altersstaffel
Einen hohen Grad an Automatisierung bei der Ermittlung des
richtigen Beitrags für ein Mitglied bietet diese Variante. In der
Sparte wird definiert, bei welchem Alter, Geschlecht und
Mitgliedsstatus (aktiv/passiv) welcher Beitrag berechnet
werden soll. Die Ermittlung des Beitrags erfolgt in der Sollstellung
monatsgenau. Wenn ein Mitglied bspw. innerhalb des
Abrechnungszeitraums 18 Jahre alt wird, wechselt die
Sollstellung automatisch ab diesem Monat die Beitragsstufe.
Dieses Modell bietet für die Beitragsermittlung den höchsten
Grad an Automatisierung und Komfort, stellt jedoch auch hohe
Anforderungen an die Beitragsermittlung. Diese kann nur dann
präzise arbeiten, wenn die Altersstaffel im Spartenstamm
wirklich sauber und lückenlos gepflegt wird.
Für die Ermittlung des fälligen Beitrags ist neben dem Ein- und
Austrittdatum vor allem das Feld „Abrechnung ab“ relevant.
Der Beitrag wird ab dem dort erfassten Monat berechnet. In
manchen Fällen tritt ein Mitglied aber erst später einer
beitragspflichtigen Sparte bei. In diesem Fall kann das Feld
„Abrechnung ab“ auch auf Ebene der zugeordneten Sparte
aktiviert werden und ein abweichendes Datum kann hinterlegt
52
GLS Vereinsmeister Benutzerhandbuch
werden, ab dem dann die Berechnung des Spartenbeitrags
erfolgt.
Gruppen / Wiedervorlage
Auf der Untermaske werden die Gruppen angezeigt, denen
das Mitglied angehört. Gruppen können verwendet werden,
um bspw. Mannschaften festzulegen, Ausschüsse und
Fachgruppen zu formieren oder auch, um Mitglieder nach
abrechnungstechnischen Aspekten zu gruppieren.
Über den Button „Hinzufügen“ kann ein Mitglied einer Gruppe
neu zugeordnet werden. In der folgenden Maske kann neben
der auszuwählenden Gruppe auch ein zusätzlicher Kommentar
und das Datum der Zuordnung zu der Gruppe festgehalten
werden.
Mitgliedergruppen werden im Programmbereich
„StammdatenGruppen“ gepflegt.
Gruppenzuordnungen
werden erst in der Datenbank
gespeichert, wenn die komplette Pflegemaske des Mitglieds
mit „Speichern“ verlassen wird.
In diesem Teil werden nur Standard-Gruppen zugeordnet, da
die Zuordnung dynamischer Gruppen automatisch vom
Programm durchgeführt wird.
Wiedervorlage
In dieser Tabelle wird angezeigt, für welche Termine
Wiedervorlagen angelegt wurde. Die Wiedervorlagen werden
im programminternen Terminkalender gespeichert. Ein Mitglied
kann theoretisch beliebige Wiedervorlagen haben. Obwohl
hier auch bspw. Jubiläen des Mitglieds eingetragen werden
können, sei hier darauf hingewiesen, dass für die Ermittlung
Jubiläen auch andere Mechanismen im Programm enthalten
sind.
Über die Funktion „Hinzufügen“ wird eine Bearbeitungsmaske
für die Pflege eines Wiedervorlagetermins geöffnet.
Wiedervorlagen werden erst in der Datenbank gespeichert,
53
4. Stammdaten
wenn die komplette Pflegemaske
„Speichern“ verlassen wird.
des
Mitglieds
mit
Zusatz
Im Maskenteil „Zusatz“ können neben dem optionalen
Hochzeitsdatum (wozu es auch bspw. eine Auswertung gibt)
insbesondere individuelle Datenfelder angezeigt werden. Bei
den individuellen Datenfeldern handelt es sich um vom
Anwender
frei
definierte
Felder, welche zusätzliche
Informationen zum Mitglied aufnehmen können, die jedoch
bei den standardmäßig vorhandenen Feldern keine
Berücksichtigung finden konnten. Denkbar wären hier
Anwendungsfälle
wie
Ausweisnummern,
Verbandszugehörigkeit oder erreichte sportliche Grade.
Individuelle Datenfelder werden im Bereich „Vereinsdaten“
definiert.
Funktionen / Ehrungen
In diesem Programmteil können die Funktionen und auch
Ehrungen des Mitglieds verwaltet werden. Arten von
Funktionen und Ehrungen werden im Programmteil „Wertelisten
und Tabellen“ definiert. Neue Funktionsarten und Ehrungen
können direkt bei der Neuanlage im Mitgliederstamm
angelegt und danach ausgewählt werden.
Zahlungen
Hinter dem Karteireiter „Zahlungen“ verbirgt sich eine kurze
Übersicht über die Zahlungshistorie des Mitglieds und die noch
nicht bezahlten offenen Posten.
Info
In das Infofeld können Sie mehrere Seiten Text mit weiteren
Informationen zum Mitglied erfassen.
54
GLS Vereinsmeister Benutzerhandbuch
Tipps für den Mitgliederstamm
Ändern mehrerer Mitglieder
Wenn Sie eine bestimmte Menge von Mitgliedern ändern
wollen, so filtern Sie diese zunächst über den Datenfilter.
Anschließend editieren Sie den ersten Datensatz (per
Doppelklick auf den Datensatz oder durch Klick auf
„Bearbeiten“ in der Toolbar. Die Bearbeitungsmaske wird nun
geöffnet. Führen Sie jetzt die geplante Änderung durch, klicken
Sie aber nicht auf „Speichern und Schließen“, sondern blättern
Sie einfach auf den nächsten Datensatz. Dabei wechselt das
Bearbeitungsformular (mit Abfrage zum Speichern) auf den
nächsten Datensatz, ohne dass Sie die Maske verlassen
müssen.
Massenänderung
Über das Menü „Extras“ in der Such- und Übersichtsmaske im
Mitgliederstamm kann u.a. die Funktion „Massenänderung“
aufgerufen werden. Mit dieser leistungsstarken Funktion können
Einstellungen an mehreren Mitgliederstammsätzen in einem
einzigen Schritt durchgeführt werden. Diese Funktion ist
besonders dann interessant, wenn die Mitgliederstammdaten
bspw. aus Excel oder Software von Drittherstellern
übernommen wurden und bei einer größeren Anzahl von
Mitgliedern zum Beispiel Sparten und Beitragsstufen zugeordnet
werden sollen.
Im ersten Schritt werden die Mitglieder ausgewählt, an denen
die Massenänderung durchgeführt werden soll. Dabei können
über eine Selektionsmaske beliebige Mitglieder, Gruppen oder
Sparten ausgewählt (angeklickt) werden. Im zweiten Schritt
wird die Art der Massenänderung ausgewählt, die
durchgeführt werden soll. Wird die Verarbeitung gestartet,
durchläuft das Programm alle gewählten Mitglieder und führt
die Änderung an jedem Mitglied durch.
Hinweis: Achten Sie darauf, dass Sie wirklich die richtigen
Mitglieder ausgewählt haben, da als Standard-Auswahl alle
Mitglieder vorbelegt sind.
4. Stammdaten
55
Reaktivierung aus dem Mitgliederarchiv
Ausgetretene Mitglieder, die wieder in den Verein
aufgenommen
werden
sollen,
können
aus
dem
Mitgliederarchiv übernommen werden, indem in der Toolbar
das Untermenü des „Neu“-Buttons geöffnet und dort die Aktion
„Aus Archiv…“ gewählt wird.
Übernahme von Kontakten
Kontakte können in den Mitgliederstamm übernommen
werden. Hierfür wird in der Toolbar im Untermenü des „Neu“Buttons die Aktion „Aus Kontakten…“ gewählt.
Vorbelegung von Datenfeldern
Im Bereich „Vereinsdaten“ können Standardwerte für die
Vorbelegung von Datenfeldern bei der Neuanalage hinterlegt
werden.
Erweiterte Datenfilter
Datenfilter (siehe Kapitel 3) im Mitgliederstamm können nicht
nur die Grunddatenfelder des Mitgliederstamms umfassen.
Darüber hinaus ist es bspw. möglich, einen Filter nach Sparte,
Gruppe, Funktion oder Ehrung zu definieren. Somit kann man
mit einem Filter bspw. alle Mitglieder erhalten, die einer Sparte
angehören.
Filter des Mitgliederstamms können auch für eine spätere oder
wiederholte Verwendung gespeichert werden. Ein komplexer
Filter mit vielen Datenfeldern lässt sich dann leicht
wiederherstellen. Gespeicherte Filter können auch in
Selektions-Dialogen (bspw. in der Sollstellung oder bei
Serienbriefen) referenziert werden.
56
4.3
GLS Vereinsmeister Benutzerhandbuch
Sparten
Die Sparten dienen zum Einen der Aufteilung des
Mitgliederbestandes nach verschiedenen Abteilungen (bspw.
Tennis, Fußball, Leichtathletik etc.). Zum Anderen sind sie aber
die Basis für die Ermittlung der Beiträge.
Obwohl in vielen Vereinen aus verschiedenen Gründen (bspw.
weil es sich nicht um Sportvereine handelt) vielleicht nur eine
Sparte/Abteilung relevant ist, so muss für die Beitragsermittlung
auch wirklich mindestens eine Sparte erfasst sein (ggf. nennen
Sie diese einfach „Gesamtverein“ oder „Beiträge“). In
größeren Vereinen können die Sparten auch ein weiteres Mal
in Spartengruppen zusammengefasst werden, um eine bessere
Übersicht zu erreichen. Bspw. könnten „Fußball“ und
4. Stammdaten
57
„Handball“ zur Spartengruppe „Ballsportarten“ zusammengefasst werden.
In der Suchmaske kann über die Toolbar-Funktion „Neu“ eine
neue Sparte angelegt werden. In der daraufhin geöffneten
Pflegmaske werden neben Spartennummer und Bezeichnung
der Sparte auch die Beitragsstufen gepflegt.
Beitragsart
Für die Beitragsermittlung stehen zwei alternierende Verfahren
zur Verfügung: Beitragsstufen und Altersstaffeln. Sobald das
Ermittlungsverfahren gewählt wurde und die erste Beitragsstufe
erfasst wurde, kann das Ermittlungsverfahren nicht mehr
geändert werden. Beiträge werden immer als Jahresbeiträge
hinterlegt und bei der Beitragsabrechnung dann durch den
abzurechnenden Zeitraum (also bspw. durch 4 für
Quartalszahler) geteilt.
Beitragsstufen
Diese Beitragsart ist vermutlich die am meisten verwendete
Variante – auch wenn es durchaus eine altersbezogene
Komponente im Beitragsmodell des Vereins gibt (bspw.
Jugendbeiträge). Hierbei werden Beitragsstufen definiert, die
dann einem Mitglied direkt zugeordnet werden. Der Vorteil
liegt darin, dass klar nachvollziehbar ist, welchen Beitrag ein
Mitglied zahlt und sich dieses auch nicht automatisch ändert.
Natürlich wird diese Art der Beitragsermittlung insbesondere
dann eingesetzt, wenn sich der Beitrag nach freien,
altersunabhängigen
Kriterien
(bspw.
Liegeplätze
bei
Yachtclubs oder Anzahl der Angehörigen) oder bei
pauschalisierten Beiträgen (bspw. Grundbeiträge bei Familien)
richtet. Diese Beitragsart wird auch dann eingesetzt, wenn die
im Programm definierten Regeln für Altersstufen nicht mit den
Regeln des Vereins zu vereinbaren sind.
Bei der Sollstellung ermittelt das Programm den fälligen Beitrag
einfach anhand der Beitragsstufe.
58
GLS Vereinsmeister Benutzerhandbuch
Altersstaffel
Mit dieser Art der Beitragsermittlung übergibt man dem
Programm die automatische Ermittlung des richtigen Beitrags
anhand diverser Kriterien. Das Alter ist dabei immer der
zunächst maßgebliche Faktor. Auch wenn eine bestimmte
Stufe in der Staffel altersunabhängig sein sollte, wird dort als
Alter mindestens 0-99 angegeben. Als weitere Kriterien können
Geschlecht
des
Mitglieds
und
Status
(aktiv/passiv)
herangezogen werden. Bei der Sollstellung übernimmt das
Programm dabei immer den ersten Treffer. D.h. wenn es
Beitragsstufen gibt, die sich in Ihrer Definition überlappen, wird
die Sollstellung eine beliebige Stufe verwenden. Unabhängig
davon ist aber eine beliebige Kombination der angebotenen
Kriterien möglich. Ist ein Kriterium nicht relevant, wird es auf die
Einstellung „ignorieren“ gesetzt.
Durch die Einstellung „Altersstaffel berücksichtigt“ kann
beeinflusst werden, ab welchem Zeitpunkt eine Altersstaffel
herangezogen wird. Standardmäßig wird der Geburtsmonat
genommen, aber es ist auch möglich, den Jahresanfang oder
erst das Folgejahr nach dem Geburtstag zu verwenden.
Einstellungen
Auf dem Karteireiter „Einstellungen“ sind diverse Einstellschalter,
mit der die Berücksichtigung der Sparte (bspw. in Statistiken
und Auswertungen) gesteuert werden kann.
LSB-Meldung
Für Sportvereine, die eine jährliche Bestandsmeldung an den
Landessportbund übermitteln müssen, kann hier festgelegt
werden, zu welcher Sportart und zu welchem Fachverband die
Sparte
zugeordnet
werden
soll.
Die
eigentliche
Bestandsmeldung kann dann vom Programm teilweise
automatisiert durchgeführt werden. Dabei wird eine
Schnittstellendatei mit den Daten der Bestandsmeldung
erzeugt, die auf der Webseite des Landessportbundes
hochgeladen werden kann. Die Schnittstellendatei enthält alle
59
4. Stammdaten
Daten über die Mitgliederstruktur nach Geschlecht und
Jahrgang verdichtet auf Fachverband und Sportart.
Auswertungen
Hier kann eingestellt werden, ob diese Sparte in der
Beitragsvorschau
oder
in
den
Mitgliederstatistiken
berücksichtigt werden soll.
Enthaltener MwSt-Satz
Bei manchen Vereinen können bestimmte Beitragsarten
umsatzsteuerpflichtig sein. In diesem Fall kann der Steuersatz
unter „Wertelisten und Tabellen“ hinterlegt und in der Sparte
zugewiesen
werden.
Auf
einer
Beitragsrechnung
(entsprechendes Formularlayout vorausgesetzt) werden dann
unter der Beitragsauflistung alle enthaltenen Steuersätze in
einer Tabelle summiert aufgeführt. Eine automatische
Weiterverarbeitung der ausgewiesenen Steuer – bspw. in der
Fibu - erfolgt (derzeit) nicht, sondern die Steuer muss bei
Zahlungseingang manuell oder durch Zuweisung des
Steuersatzes auf dem Beitragsertragskonto gebucht werden.
Bezahlte Beiträge als Spende ausweisen
Bestimmte gemeinnützige Vereine dürfen auch bezahlte
Beiträge als Spenden ausweisen oder Spenden werden
automatisch per Lastschrift eingezogen. Durch Aktivierung
dieser Option können Spendenbescheinigungen für bezahlte
Beträge automatisiert erstellt werden.
Info
Im Infofeld können diverse Seiten Text
Informationen zur Sparte hinterlegt werden.
mit
weiteren
60
4.4
GLS Vereinsmeister Benutzerhandbuch
Mitgliedergruppen
Mitgliedergruppen bieten neben den Sparten eine zweite
unabhängige Ebene der Zusammenfassung und Gruppierung
von Mitgliedern. Hiermit können Mitglieder bspw. zu
Mannschaften oder aber auch nach Funktion im Verein (bspw.
Festausschuss) gruppiert werden.
Wir unterscheiden zwei Arten von Gruppen: Standardgruppen
und dynamische Gruppen. Der Gruppentyp wird bei der
Erstanlage der Gruppe festgelegt und kann nicht wieder
geändert werden.
Standardgruppen
Bei dieser Art der Gruppe wird das Mitglied fest und manuell
zugeordnet. Das Mitglied verlässt die Gruppe erst dann, wenn
die Zuordnung wieder manuell gelöscht wird. Dieser
Gruppentyp
ist
der
empfohlene
Gruppentyp
um
Mannschaften,
Ausschüsse
und
andere
feste
Gruppenbeziehungen zu bilden.
Dynamische Gruppen
Ein besonders für Auswertungen und Übersichten interessanter
Gruppentyp ist die dynamische Gruppe. Bei diesem Typ
können Mitglieder nicht fest zugeordnet werden, sondern
werden vom Programm beim Ansprechen der Gruppe (bspw.
in Auswertungen) dynamisch aufgrund ihrer Eigenschaften
ermittelt. Die dynamischen Kriterien müssen dabei in der
Gruppe erfasst werden. Sobald eine Gruppe auf dynamisch
geändert wird, wechselt die Ansicht und die Steuerelemente
zur Auswahl der Gruppenkriterien werden angezeigt. Einer
dynamischen Gruppe können bis zu 10 Auswahlkriterien
zugeordnet werden. An dieser Stelle besonders interessant ist
auch die Möglichkeit, Kriterien zuzuordnen, die ihrerseits erst
wieder errechnet werden müssen. So muss bei einer
altersbezogenen dynamischen Gruppe das Alter zunächst
aufgrund des Geburtsdatums ermittelt werden.
4. Stammdaten
61
Da Mitglieder in dynamischen Gruppen wirklich erst bei der
Abfrage der Gruppe hinzugezogen werden, gibt es keine feste
Gruppenbeziehung des Mitglieds und der Inhalt der Gruppe
wird (gerade bei altersbezogenen Kriterien) oft wechseln.
Beispiel:
Erfassen Sie eine Gruppe mit einer beliebigen Nummer und
nennen Sie diese „Minderjährige“.
Stellen Sie den Gruppentyp auf „dynamisch“ und erfassen Sie
als einziges folgendes Kriterium Feld „Alter“, Operand „<“ und
Wert „18“. Dann auf das Plus (+) klicken, um das Kriterium
hinzuzufügen.
Wenn Sie nach dem Speichern der Gruppe bspw. den
Mitgliederstamm öffnen und die Ansicht umschalten (Toolbar
oben rechts: „Ansicht“) auf „nach Gruppen“, werden Sie in der
hierarchischen Übersicht die Gruppe „Minderjährige“ als
Ordner dargestellt sehen. Wenn Sie jetzt auf diesen Ordner
klicken, wird erst in diesem Moment die Abfrage auf die
Datenbank durchgeführt und die Mitglieder unter 18 Jahren
werden ermittelt.
62
4.5
GLS Vereinsmeister Benutzerhandbuch
Banken
Das Bankenverzeichnis wird verwendet, um bspw. im
Mitgliederstamm die erfasste Bankverbindung zu prüfen. Im
Bankenverzeichnis sind Bankleitzahlen und Namen aller
deutschen Banken standardmäßig enthalten und werden bei
der Installation des Programms automatisch angelegt. Das
Bankenverzeichnis kann dennoch von Hand gepflegt werden,
wenn sich Bankleitzahlen – bspw. durch Fusion – ändern. Auch
wenn ausländische Banken (um die BIC nutzen zu können)
erfasst werden müssen, wird das in diesem Programmteil
gemacht.
In der Regel wird mit diesem Programmteil jedoch nur sehr
selten gearbeitet werden.
4. Stammdaten
4.6
63
Kontakte
In nahezu jedem Verein sind neben den Mitgliederadressen
auch andere, externe Adressen für den Vereinsbetrieb
relevant. Im Pflegeprogramm für Kontakte werden diese
Adressen zentral verwaltet. Kontaktadressen können auch als
Grundlage für Spendenbescheinigungen dienen, wenn die
Anschriften der Spender und Sponsoren hier gespeichert
werden. Die Bedienung der Kontaktpflege erfolgt in ähnlicher
Form wie der Mitgliederstamm.
Im ersten Bereich der Bearbeitungsmaske befinden sich die
Felder zur Pflege der Grundstammdaten der Kontaktadresse.
Wichtig ist hierbei u.a. die Adressnummer, die sich auch dann
nicht ändert, wenn Name und Anschrift selbst sich ändern
sollten. Die Adressnummer identifiziert eine Kontaktadresse
immer eindeutig.
Neben der Anschrift und grundsätzlichen Merkmalen wie bspw.
die Kategorie kann hier ein Photo des Kontakts zugeordnet
werden. Als Bildformate werden JPG, BMP und GIF unterstützt.
Zugeordnete
Bilder
werden
zur
Minimierung
des
Speicherplatzes automatisch in der Größe reduziert und nur als
sog. „Thumbnail“, also als Vorschaubild in der Datenbank
abgelegt.
Die Kontakte können auch dazu dienen, um Interessenten
zunächst zu „parken“ und dann später in den Mitgliederstamm
zu übernehmen, wenn sie sich zu einer Mitgliedschaft
entschlossen haben. Für diesen Zweck gibt es im
Mitgliederstamm eine Übernahmefunktion.
Weiterhin
können
Kontakte
bei
manuell
erfassten
Zahlungsverkehrsaufträgen ausgewählt werden, so dass die
hinterlegten Bankverbindungen gleich vorgeschlagen werden.
64
4.7
GLS Vereinsmeister Benutzerhandbuch
Inventar
In der Inventarverwaltung können die Anlagen und Geräte
(z.B. Sportgeräte) des Vereins katalogisiert und verwaltet
werden. Neben den allgemeinen Eigenschaften eines
Inventargegenstandes können auch Zustand, Zählerstände
und Inspektionstermine verwaltet werden. Dies ist bspw. für
Feuerwehren interessant.
Durch die Inventargruppe können Inventargegenstände weiter
untergruppiert werden. Über die Gruppe können dann bspw.
Filterbedingungen oder Gruppierungen in Listen und
Auswertungen vorgenommen werden. In der ersten
Auswahlmaske beim Start der Inventarverwaltung kann über
das Menü „Ansicht“ auch eine hierarchische Ansicht nach
Inventargruppen eingestellt werden.
4. Stammdaten
65
Neben dem regulären Lagerort kann hier eingetragen werden,
welches Mitglied einen Inventargegenstand ausgeliehen hat
und wann die Rückgabe erfolgte. Weiterhin kann einem
Inventargegenstand ein Kennzeichen oder eine Seriennummer
zugewiesen werden, über welche ein Gegenstand eindeutig
identifiziert werden kann.
Werte
Im Karteireiter „Werte“ befinden sich Eingabefelder, die den
Zustand des Gegenstandes betreffen. Hier kann man bspw.
einen Zählerstand eintragen, ob Mängel vorhanden sind und
wann eine Inspektion erforderlich ist.
Zuletzt befinden sich hier noch Felder über den Kaufpreis, den
Lieferanten sowie laufende Kosten und Abschreibung.
Kategorie
Ein besonders interessanter Aspekt ist die Einteilung des
Inventars in Kategorien. Man kann dann Inventargegenstände
nach der Kategorie filtern, in der Ansicht entsprechend
darstellen lassen oder nach Kategorie gruppiert ausdrucken.
Info
Im Infofeld kann man eine größere Menge Text hinterlegen in
dem der Gegenstand näher beschrieben wird oder bspw. eine
Historie festgehalten wird.
66
4.8
GLS Vereinsmeister Benutzerhandbuch
Belegtexte
Für die vom Programm erzeugten Belege wie Rechnungen und
Mahnungen können an dieser Stelle zusätzliche Texte erfasst
werden. Beispielsweise kann bei einer Rechnung ein
einleitender Text als Kopftext vor den eigentlichen
Rechnungspositionen gedruckt werden. Der Fußtext wird als
Abschluss nach den eigentlichen Beleginhalten gedruckt und
enthält im Wesentlichen meist nur die Grußformel.
Im oberen Teil der Maske wird durch ein Auswahlfeld die Art
des Belegtextes gewählt. Das Programm zeigt daraufhin einen
möglicherweise bereits erfassten Belegtext an.
Im Hauptteil der Maske können die Texte für Kopf und Fuß des
Beleges editiert werden. Über die Format-Toolbar können
Schriftarten, Schriftgröße und Ausrichtung des Textbereiches
verändert werden. Dazu wird der gewünschte Textausschnitt
mit der Mouse markiert und dann in der Toolbar die
entsprechende Aktion angeklickt.
4. Stammdaten
67
Innerhalb der Texte können auch Platzhalter (Variablen)
verwendet werden. Die verfügbaren Variablen können in der
Toolbar durch Klick auf das Symbol {..} angezeigt werden und
werden per Mouseklick direkt in den Text eingefügt. Die
Platzhalter werden dann erst unmittelbar beim Drucken durch
die entsprechenden Feldinhalte aus der Datenbank ersetzt.
Textbausteine
In verschiedenen Programmteilen (bspw. Sollstellung oder
Abrechnung)
werden
Buchungstexte
oder
ein
Verwendungszweck abgefragt. Um wiederkehrende Texte
nicht immer neu eingeben zu müssen, gibt es die Möglichkeit,
Textbausteine zu hinterlegen, die dann wieder abgerufen
werden können. Die Textbausteine können direkt bei den
jeweiligen Texten mit dem Button
aufgerufen bzw. gepflegt
werden.
68
4.9
GLS Vereinsmeister Benutzerhandbuch
Wertelisten und Tabellen
Im
Programm
werden
neben
den
„großen“
Stammdatenprogrammen auch kleinere Hilfstabellen (bspw.
für Funktionen, Ehrungen, Kategorien etc.) benötigt, für die
eine eigenständige Pflegemaske nicht erforderlich ist. Bis auf
die Steuerschlüssel können diese Tabellen in der Regel in den
Stammdatenprogrammen direkt bei der ersten Verwendung
angelegt und verändert werden. Eine Löschung von
Wertetabellen ist an der Stelle jedoch nicht vorgesehen, weil
die Löschung eine Reihe von Integritätsprüfungen in der
Datenbank erfordert. Im Programmteil „Wertelisten und
Tabellen“ können diese jedoch in der Regel dennoch gelöscht
werden, wenn sie nicht mehr verwendet werden.
Steuerschlüssel
Für Vereine, die in der Finanzbuchhaltung die Vor- und
Umsatzsteuer ausweisen möchten, müssen die verwendeten
Steuersätze und die zugehörigen Steuerkonten erst einmal
angelegt und verknüpft werden. In der Tabelle für Steuersätze
werden daraufhin alle verwendeten Mehrwertsteuersätze
angelegt, bevor diese in der Finanzbuchhaltung verwendet
werden können. Um einem Steuersatz ein Fibu-Konto zuweisen
zu können, muss das Konto im Kontenstamm vorher angelegt
worden sein.
5. Verarbeitung
69
5. Verarbeitung
5.1
Ablaufschema der Beitragsabrechnung
Die Beitragsabrechnung im „GLS Vereinsmeister“ ist ein
mehrstufiger, komplexer Prozess. Glücklicherweise läuft er
nahezu automatisiert ab, wenn die Eingangsparameter, also
die Pflege der Stammdaten, korrekt sind.
Bis tatsächlich eine Rechnung oder eine Lastschrift erstellt
werden kann, sind mindestens zwei Schritte erforderlich: Mit der
Sollstellungen werden die fälligen Beiträge ermittelt und in der
Datenbank
pro
Mitglied
und
Abrechnungszeitraum
gespeichert. Bei der eigentlichen Abrechnung werden aus
diesen Informationen dann die Rechnungen oder Lastschriften
erstellt. Im Zwischenschritt können ebenfalls Sonderzahlungen
(bspw. Aufnahmegebühren oder Arbeitsstunden) pro Mitglied
erfasst werden und in die Beitragsabrechnung einfließen. Per
Sonderzahlung können auch Gutschriften erstellt werden, die
mit dem Beitrag verrechnet werden, sofern Sie in der Summe
mit dem Beitrag nicht insgesamt negativ werden, da in einer
Lastschriftendatei nicht Last- und Gutschriften gemischt
werden dürfen. Nach dem Abrechnungsprozess können
Lastschriften elektronisch an die Bank gegeben oder
Rechnungen gedruckt werden. Das letztlich verwendete
70
GLS Vereinsmeister Benutzerhandbuch
Verfahren des Beitragseinzugs richtet sich nach der beim
Mitglied im Mitgliederstamm hinterlegten Zahlungsart.
Ausnahme bilden hier Familien, wo die Zahlungsart des
Familienoberhaupts maßgeblich für die Abrechnungsart der
gesamten Familie ist.
Rechnungszahler
Zahlt das Mitglied nicht per Lastschrift, werden bei der
Abrechnung eine Beitragsrechnung und ein damit verknüpfter
offener Posten erzeugt. Jede Beitragsrechnung bekomme eine
eindeutige
Nummer,
deren
Nummernkreis
unter
„Vereinsdaten“ gewählt werden kann. Das Kennzeichen für
die Druckselektion für Rechnungen im Mitgliederstamm gibt
an, ob die Rechnung auch tatsächlich ausgedruckt wird.
Beispielsweise kann dies bei Barzahlern nicht gewünscht sein,
wenn die Beiträge in bar beglichen werden und dann auf der
Barzahlerliste abgehakt werden. Bezahlt ein Mitglied den so
erzeugten offenen Posten, wird die Zahlung entweder über die
Finanzbuchhaltung erfasst und der offene Posten damit
ausgebucht oder aber (wenn die Fibu nicht verwendet wird)
die Zahlung wird direkt im Programmteil „offene Posten“
zugeordnet.
Eingegangene
Zahlungen
sind
im
Mitgliederstamm einzusehen.
Eine Sonderstellung nehmen Mitglieder ein, die per Lastschrift
zahlen
aber
bei
denen
die
Druckselektion
auf
„Zusatzrechnung“ gestellt wurde. In diesem Fall werden die
Beiträge per Lastschrift eingezogen aber trotzdem eine
Rechnung und ein offener Posten erzeugt. Während die
Rechnung ganz normal gedruckt werden kann, wird der
offene Posten in diesem Fall jedoch nicht manuell bei
Zahlungseingang ausgebucht, sondern automatisch beim
Buchen der Abrechnung.
Lastschriften
Bei Mitgliedern, die per Lastschrift zahlen, werden bei der
Abrechnung ebenfalls die bei der Sollstellung ermittelten
Beiträge zusammen mit eventuellen Sonderzahlungen zu
5. Verarbeitung
71
Lastschriften zusammengefasst. Aus den Lastschriften kann
dann eine SEPA-XML-Datei erzeugt werde, die in das
Onlinebanking-Programm, mit dem der Anwender mglw.
ohnehin seine Bankgeschäfte tätigt importiert und dann online
zur Bank übermittelt werden kann. Nahezu alle gängigen
Onlinebanking-Programme können eine SEPA-XML-Datei
importieren.
Wird das integrierte Onlinebankingmodul (HBCI) des
„Vereinsmeisters“
genutzt,
dann
wird
anstelle
der
Schnittstellendatei direkt ein Onlinebanking-Sammelauftrag
erstellt und im Auftragsausgang des Onlinebankingmoduls für
den späteren Versand an die Bank abgelegt. Während es im
früheren DTAUS-Verfahren noch zulässig
war, einen
Datenträger zur Bank zu geben, können SEPA-Lastschriften
ausschließlich online eingereicht werden.
Wenn ein Zahlungslauf erfolgreich bei der Bank eingereicht
wurde und die Gutschrift auf dem Vereinskonto erfolgt ist,
werden die Lastschriften über die Funktion „Buchen“ auf den
Mitgliederkonten festgehalten. Rücklastschriften können
ebenfalls direkt in der Abrechnung erfasst werden, sobald die
Lastschriften gebucht wurden. Wird eine bereits gebuchte
Zahlung als Rücklastschrift markiert, werden alle Buchungen
rückgängig gemacht und die fällige Zahlung kann bspw. mit
dem nächsten Abrechnungslauf erneut abgerechnet werden,
wenn das Mitglied bspw. nur eine falsche Kontonummer
angegeben hatte.
72
5.2
GLS Vereinsmeister Benutzerhandbuch
Sollstellung
Bei der Sollstellung werden fällige Beiträge ermittelt und für die
eigentliche Abrechnung in der Datenbank gespeichert. Dabei
kommen verschiedene Faktoren wie Abrechnungsbeginn,
vorgemerktes Austrittsdatum und natürlich die Zuordnung zu
Sparten und Beitragsstufen zur Anwendung.
Die Sollstellung kann dabei entweder nur den gewählten
Zeitraum ermitteln oder auch schon den Zeitraum davor
betrachten und somit bspw. seit der letzten Beitragsermittlung
eingetretene Mitglieder mit berücksichtigen. Die Einstellung,
welche der beiden Verfahren zur Anwendung kommt, wird
unter „Vereinsdaten“ getätigt. Immens wichtig für den zuletzt
genannten Fall ist auch das Datum der ersten Abrechnung
(ebenfalls unter „Vereinsdaten“ zu finden). Dieses Datum
begrenzt die Beitragsermittlung in die Vergangenheit. Wenn
bspw. noch niemals eine Sollstellung im Programm
stattgefunden hat und der Abrechnungsbeginn nicht gepflegt
wurde, berechnet die Sollstellung (richtigerweise) alle Beiträge
5. Verarbeitung
73
seit Eintritt des Mitglieds noch einmal. Wenn ein Mitglied bspw.
schon 1985 in den Verein eingetreten ist, kommt vielleicht eine
erhebliche Summe zusammen. Wenn sie also die allererste
Sollstellung in diesem Modus durchführen, stellen Sie den
globalen Abrechnungsbeginn in den Vereinsdaten so ein, dass
vergangene, möglicherweise mit einem Fremdprogramm
bereits durchgeführte Abrechnungen hier Berücksichtigung
finden.
In der Such- und Pflegemaske für Sollstellungen wird durch die
Funktion „Neu“ in das Formular zur Eingrenzung der Sollstellung
verzweigt. In diesem Formular geben Sie ein, für welche
Mitglieder, für welche Sparten und für welchen Zeitraum die
Sollstellung durchgeführt werden soll. Der Buchungstext wird als
Positionstext
für
die
Beitragsrechnungen
in
jeder
Beitragsposition gespeichert und sollte möglichst kurz gehalten
werden. Ein Text wie „Beitrag erstes Quartal“ ist in der Regel
ausreichend. Weitere Informationen wie Sparte und (bei
Familienmitgliedschaften) für welches Mitglied der Beitrag
berechnet wurde, sind beim mitgelieferten Standard-Layout
ohnehin noch einmal in der Rechnung aufgeführt.
Für die Selektion der Mitglieder und Sparten kommt ein
spezieller Selektions-Dialog zum Einsatz, bei dem sowohl
einzelne Mitglieder als auch ganze Gruppen selektiert werden
können. Auch hier ist der Einsatz von Mitgliedergruppen (auch
dynamische Gruppen) möglich. Hierzu ein kleiner Hinweis am
Rande: Das hohe Maß an Komfort dieser Selektionsvariante
wird mit einer kleineren Einbuße an Geschwindigkeit der
Sollstellung erkauft, da bei einer Einzelselektion wirklich jedes
Mitglied einzeln aus der Datenbank gelesen werden muss. Eine
Sollstellung einer Menge von mehreren tausend Mitgliedern
kann daher durchaus mehr als 10 Minuten dauern. Da man
aber eine Sollstellung nicht jeden Tag durchführt, wird man
durch die erreichte Flexibilität mehr als entschädigt. Bei
kleineren Vereinen ist dieser Umstand ohnehin zu
vernachlässigen.
Nachdem die Sollstellung gestartet wurde, werden alle
selektierten Mitglieder durchlaufen und der fällige Beitrag wird
74
GLS Vereinsmeister Benutzerhandbuch
ermittelt.
Dabei
wird
der
Abrechnungsbeginn
im
Mitgliederstamm genauso wie bspw. ein Austrittsdatum oder
abweichende Beitragsvereinbarungen berücksichtigt. Jede
Sollstellung bekommt eine eindeutige Sollstellungsnummer, so
dass
alle
Beitragspositionen
zu
einem
„Paket“
zusammengehalten werden. Die Positionen einer Sollstellung
beziehen sich immer auf Mitglied und Sparte – ein Mitglied
erhält also in einer Sollstellung eine Position pro Sparte der es
angehört.
Details und Bearbeitung
Um die Details eines Sollstellungspaketes einzusehen, kann die
Sollstellung im Bearbeitungsmodus (bspw. per Doppelklick)
geöffnet werden. In diesem Fall hat das Pflegeformular einen
zweiten Karteireiter, auf dem alle zu dieser Sollstellung
ermittelten Beitragspositionen eingesehen werden können.
Bevor eine Sollstellung in eine Abrechnung überführt wird, sollte
sie inhaltlich geprüft werden. Ist die Ermittlung der Beiträge
nicht korrekt, kann eine nicht abgerechnete Sollstellung auch
wieder gelöscht werden.
Es ist in der Detailansicht auch möglich, einzelne Positionen
(Betrag
und
Abrechnungsmonat)
noch
manuell
zu
übersteuern. Dies kann aber allenfalls für kleinere Korrekturen
dienlich sein. Sind mehrere Mitglieder betroffen, sollten die
Einstellungen im Mitgliederstamm korrigiert und die Sollstellung
wiederholt werden.
5. Verarbeitung
5.3
75
Sonderzahlungen
Neben den wiederkehrenden Beiträgen gibt es in der Regel
auch Einmalzahlungen (in unserem Fall Sonderzahlungen
genannt), die Mitglieder zu leisten haben. Als Beispiel seien hier
Aufnahmegebühren, Arbeitsstunden oder Kursgebühren
genannt.
Mit dem Programmteil „Sonderzahlungen“ werden diese
erfasst und verwaltet und mit der Abrechnung werden aus den
Sonderzahlungen (ggf. zusammen mit Beitragspositionen)
ebenfalls offenen Posten erzeugt.
Der Endbetrag einer Sonderzahlung errechnet sich immer aus
(Menge x Preis). Sonderzahlungen können zu Auswertungszwecken typisiert werden. Mit Ausnahme von Gutschriften
haben die Typen jedoch keine Auswirkung auf die Berechnung
der Zahlung. Wird eine Sonderzahlung als Gutschrift oder
Honorar definiert, wird der Endbetrag negativ.
Der
Buchungstext
der
Sonderzahlung
wird
in
der
Rechnungsposition
gedruckt.
Für
Vereine,
die
der
Umsatzsteuerpflicht unterliegen, kann für Sonderzahlungen ein
MwSt-Satz hinterlegt werden, der dann auf Rechnungen
ausgewiesen wird.
Sammelabrechnung
Bei Sonderzahlungen, die im für eine Einzelabrechnung
vorgesehen sind, wird eine eigenständige Rechnung oder
Lastschrift über die Sonderzahlung erstellt. Sonderzahlungen,
die für die Sammelabrechnung vorgesehen sind, werden bei
der Abrechnung jedoch mit dem fälligen Beitrag und anderen
Positionen der gleichen Abrechnung verrechnet. Dies ist
insbesondere bei Lastschriften interessant, weil dann die
Summe aus Beitrag und Sonderzahlung als einzelne Buchung
auf dem Kontoauszug des Mitglieds zusammengefasst wird.
Zahlungseingänge für Sonderzahlungen werden ebenfalls über
die Finanzbuchhaltung oder die Funktion „Zahlung erfassen“
bei den offenen Posten gebucht.
76
GLS Vereinsmeister Benutzerhandbuch
Gutschriften und Guthaben
Mit einer Gutschrift als Sonderzahlung kann keine Überweisung
oder Auszahlung an ein Mitglied erfolgen. Stattdessen erfolgt
grundsätzlich eine Anrechnung der Gutschrift auf die nächste
Beitragsrechnung. Aus diesem Grund können Gutschriften
auch nur als Sammelabrechnung erfasst werden. Ist die
Summe der Rechnung/Lastschrift nach Abzug der Gutschrift
noch positiv, wird der Rechnungsbetrag um den
Gutschriftenbetrag reduziert. Übersteigt der Gutschriftenbetrag
die Summe der Rechnung (handelt es sich also um ein höheres
Guthaben), wird die Sonderzahlung gesplittet – ein Teil wird mit
der Rechnung/Lastschrift verrechnet, so dass diese die Summe
Null ergibt, der verbleibende Teil bleibt als eigenständige
Gutschrifts-Sonderzahlung erhalten und kann mit der nächsten
Abrechnung erneut verrechnet werden.
Import von Sonderzahlungen
Manchmal kommen Sonderzahlungen auch aus einer
externen Datenquelle. So könnten zu leistende Zahlungen
zunächst in einer Excel-Tabelle verwaltet werden und dann vor
der Abrechnung in den Vereinsmeister überführt werden. Als
Beispiel seien hier Flugminuten bei Luftsportvereinen,
Arbeitsstunden oder Platz- und Mietgebühren genannt.
Im Untermenü des „Neu“-Buttons in der Toolbar gibt es hierfür
die Funktion „Import aus CSV“. Hierbei kann eine CSV-Datei als
Datenquelle dienen (auch eine Excel-Tabelle kann leicht als
CSV-Datei gespeichert werden).
Nach Auswahl der einzulesenden CSV-Datei muss eine Feld-zuFeld Verknüpfung durchgeführt werden. Jede Zeile in der
Quelldatei wird zu einer einzelnen Sonderzahlung. Sollen
mehrere Sonderzahlungen eines Mitglieds gesammelt
abgerechnet werden, muss die Zusammenfassung bereits in
der Quelldatei erfolgen.
Die Quelldatei muss pro Zeile mindestens die Mitgliedsnummer
und einen Betrag enthalten. Auch Berechnungen (Menge x
Einzelpreis) sind möglich. Der Buchungstext der Sonderzahlung
5. Verarbeitung
77
kann manuell hinterlegt oder ebenfalls aus der CSV-Datei
gelesen werden.
Sammelanlage von Sonderzahlungen
Weiterhin gibt Untermenü des „Neu“-Buttons in der Toolbar
noch die Funktion „Sammelerfassung“. Sollen mehrere
Mitglieder die gleiche Sonderzahlung leisten, kann man hiermit
bequem eine Massenerfassung für selektierte Mitglieder
(ähnlich
der
Massenänderung
im
Mitgliederstamm)
durchführen. Hierzu werden zunächst die Mitglieder selektiert,
für die eine Sonderzahlung erfasst werden soll. Dann werden
die Daten der Sonderzahlung (Art, Betrag, Text) erfasst. Beim
Speichern wird die gleiche Sonderzahlung allen selektierten
Mitgliedern zugewiesen.
78
5.4
GLS Vereinsmeister Benutzerhandbuch
Abrechnung
Bei der Abrechnung werden aus den zuvor bei der Sollstellung
ermittelten
Beiträgen
ggf.
zusammen
mit
erfassten
Sonderzahlungen Rechnungen oder Lastschriften gebildet und
offene Posten erzeugt. Die Abrechnung stellt den zweiten und
finalen Teil der Beitragsabrechnung dar.
Jede Abrechnung hat eine eindeutige Nummer, über die
Rechnungen
und
Lastschriften
zu
einem
Paket
zusammengefasst sind. Eine Lastschriftendatei enthält genau
wie ein Druckjob für Rechnungen immer nur die Inhalte eines
Abrechnungspaketes.
Gleiches
gilt
für
das
Rechnungsausgangsbuch und andere Protokolle, die sich
immer auf die gerade gewählte Abrechnungsnummer
beziehen.
Beim Erzeugen einer neuen Abrechnung wird zunächst das
Definitionsformular für die Abrechnungsdaten angezeigt.
5. Verarbeitung
79
Hierbei kann das gewünschte Rechnungsdatum und das
Fälligkeitsdatum vorgegeben werden.
Weiterhin können
(ähnlich wie wir es schon bei der Sollstellung kennen gelernt
haben) die abzurechnenden Mitglieder per Selektionsdialog
ausgewählt werden. Bei der Abrechnung werden alle nicht
abgerechneten Sollstellungen berücksichtigt und bewertet.
Der angegebene Buchungstext wird bei Lastschriftenzahlern
auf dem Kontoauszug als Buchungstext gedruckt. Ansonsten ist
der Buchungstext in den Buchungstexten der erzeugten
offenen Posten wieder zu finden.
Nachdem die Erzeugung der Abrechnung beendet ist,
wechselt das Formular in die Bearbeitungsansicht. Die gleiche
Ansicht kann ebenfalls aufgerufen werden, indem eine
Abrechnung
in
der
vorhergehenden
Suchund
Übersichtsmaske zur Bearbeitung (bspw. per Doppelklick)
ausgewählt wurde.
Im rechten Teil des Abrechnungsformulars stehen die weiteren
Funktionen des Abrechnungsprogramms zur Verfügung.
Rechnungen drucken
Durch die Funktion „Rechnungen drucken“ wird das
Druckformular für Rechnungen aufgerufen.
Rechnungen
können nicht nur gedruckt, sondern auch bspw. als PDF-Datei
exportiert werden. Zur Druckkontrolle steht auch eine Vorschau
zur Verfügung. Der grafische Designer für Rechnungsformulare
ist nur ab der „Professional-Edition“ des GLS Vereinsmeisters in
der Lizenz enthalten. Die mitgelieferten Standard-Layouts für
Rechnungen umfassen sowohl Rechnungen mit integriertem
Briefkopf als auch Layouts für Vereine, die Briefpapier mit
eigenem Briefkopf einsetzen.
Wird der tatsächliche Ausdruck der Rechnung auf einen
Drucker ausgewählt, erhalten alle Rechnungen in der
Datenbank eine Markierung, dass sie gedruckt wurden. Wird
ein wiederholter Druck der Rechnungen gewünscht, kann dies
über die Auswahl des Druckstatus unten rechts eingestellt
werden.
80
GLS Vereinsmeister Benutzerhandbuch
Rechnungen per E-Mail senden
(Nur Professional-Edition)
Sind im Mitgliederstamm E-Mail-Adressen gepflegt, kann die
Zustellung von Beitragsrechnungen optional auch per Mail
erfolgen. Die Rechnung selbst wird dabei als PDF-Datei im
Anhang der Mail mitgesendet.
Die Erzeugung von E-Mail-Rechnungen erfolgt in zwei Schritten:
1. Erzeugen der Mail mit der PDF-Rechnung als Anhang
2. Versenden der Mails
Bevor EMail-Rechnungen erzeugt werden können, muss im
Programmteil KorrespondenzEMails ein Text hinterlegt
werden, der als Anschreiben für das jeweilige Mitglied dient.
Dem Mailtext muss zwar mindestens ein Empfänger (oder
alternativ „Alle Mitglieder“) zugewiesen werden, dieser wird
aber während des Generierens von Rechnungsmails nicht
weiter beachtet. Innerhalb des Mailtextes können auch
Variablen (Platzhalter) verwendet werden, wenn dieser als
„Einzelmail“ erfasst wird. Der Mailtext wird vor dem Start des
Erzeugungsvorgangs ausgewählt. Weiterhin muss eine
Berichtsvorlage ausgewählt (markiert) werden, die als LayoutVorlage für die erzeugten Rechnungen dient. Im Grunde ist
dieser Punkt mit dem Rechnungsdruck identisch.
5. Verarbeitung
81
Wurden die EMails erzeugt, liegen sie versandbereit in der
Datenbank. Nach dem Schließen des Fensters für die Erstellung
von Rechnungsmails werden die erzeugten Mails in einem
weiteren Fenster tabellarisch angezeigt. Durch Klick auf
„Starten“ werden die Mails direkt versendet (analog zu SerienEMails). Zu Prüfzwecken kann man jede Mail auch als EMLDatei speichern und mit vielen gängigen Mailprogrammen
(bspw. Outlook) öffnen, indem man die Mail mit der rechten
Maustaste anklickt und diesen Vorgang im Kontextmenü
auswählt. Es ist auf dem gleichen Weg auch möglich, den PDFAnhang der Mail abzuspeichern und zu kontrollieren.
Nach dem Versand wird angezeigt, welche Mails nicht
versendet werden konnten. War hier bspw. eine falsche
Mailadresse die Ursache, kann diese im Mitgliederstamm
korrigiert werden und die Mail kann erneut verschickt werden.
Lastschriften (SEPA)
Sind im aktuellen Satz Lastschriften enthalten, kann eine
Schnittstellendatei (früher DTAUS, seit 2014 nur noch SEPA)
erzeugt und gespeichert werden. Bei einem installierten und
richtig
eingerichteten
Onlinebanking-Modul
können
Lastschriften als Sammelauftrag auch direkt online zur Bank
gesendet werden. Die Auswahl des Verfahrens erfolgt im
Auswahlfenster „Lastschriften“ über den entsprechenden
Karteireiter.
Lastschriften-Datei
Als Ablageziel der Datei kann entweder ein Ordner auf der
Festplatte dienen (von wo sie dann per OnlinebankingProgramm an die Bank übertragen wird) oder aber die Datei
wird auf einem direkt beschreibbaren Wechseldatenträger
(bspw. USB-Stick oder Diskette) abgelegt und dann bspw. in ein
anderes Onlinebanking-Programm importiert. Für das SEPAVerfahren (europäisches Verfahren für elektronischen
Datenaustausch mit der Bank) beachten Sie bitte die
geltenden nationalen Richtlinien und Voraussetzungen (bspw.
82
GLS Vereinsmeister Benutzerhandbuch
geltenden Lastschriften-Mandat) und informieren Sie sich am
besten beim Berater Ihrer Bank.
Lastschriften online übermitteln
Für eine Online-Übermittlung von Lastschriften gibt es ein paar
Voraussetzungen zu beachten:
Zunächst muss mit der Bank eine entsprechende Vereinbarung
für die Verarbeitung von Lastschriften getroffen werden. Die
Bank schaltet dann Lastschriften in der OnlinebankingAnwendung des Kreditinstituts für den jeweiligen Kunden erst
frei. Bei SEPA-Lastschriften ist hierfür noch eine eindeutige
Gläubiger-ID erforderlich, die bei der Bank oder auch online
bei der Bundesbank beantragt werden muss.
Um
Lastschriften
online
zu
versenden,
muss
im
Programmbereich „Onlinebanking“ zunächst ein Bankzugang
eingerichtet werden, über den dann die Bankkonten verwaltet
werden. Ist mindestens ein Bankkonto eingerichtet und
synchronisiert, kann es im Fenster für die Erstellung von
Lastschriften ausgewählt werden. Die Lastschriften werden
dann diesem Konto gutgeschrieben.
Konnten die Lastschriften erfolgreich erstellt werden, wird ein
Sammelauftrag im Ausgangskorb des jeweiligen Bankkontos
erzeugt. Dieser kann dann von dort (bspw. per PIN/TANVerfahren) an die Bank übermittelt werden.
Lastschriften buchen
Wenn eine Schnittstellendatei erzeugt und auch von der Bank
verarbeitet wurde oder wenn die Lastschriften erfolgreich per
Onlinebanking übermittelt wurden, kann der Bankeinzug durch
Klick auf den Button „Buchen“ abgeschlossen werden. Erst
beim Buchen werden die Zahlungen auf die Mitgliederkonten
geschrieben, wo sie dann in der Zahlungshistorie sichtbar sind.
Rücklastschriften
In der Regel wird beim Lastschriftenverfahren zunächst die
Gesamtsumme der Transaktionen in der Schnittstellendatei auf
5. Verarbeitung
83
das Konto des Zahlungsempfängers gutgeschrieben. Während
fehlerhafte Aufträge, die Kunden der eigenen Hausbank
betreffen (bspw. Rückbuchung mangels Deckung oder
falscher Kontonummer) unmittelbar im Anschluss wieder
abgezogen
werden,
können
Rücklastschriften
von
Fremdbanken mehrere Tage in Anspruch nehmen. Über die
Funktion
„Rücklastschriften“
können
zurückgebuchte
Zahlungen wieder storniert werden, auch wenn sie bereits auf
das interne Mitgliederkonto gebucht wurden. Durch Markieren
der Rücklastschriften und Auslösen der Rückbuchung werden
die Zahlungen wieder vom Mitgliederkonto entfernt und der
gesamte Abrechnungsvorgang für das gewählte Mitglied
zurückgerollt. Die Zahlung wird auf den Status der Sollstellung
zurückgesetzt und kann im nächsten Abrechnungslauf ein
weiteres Mal eingezogen werden, wenn der Grund der
Rücklastschrift geklärt wurde. Sollen dabei angefallene
Rücklastschriftgebühren ebenfalls dem Mitglied belastet
werden, kann hierfür eine Sonderzahlung erfasst werden, die
im nächsten Abrechnungslauf ebenfalls zur Berechnung
herangezogen wird.
Protokolle
Für jede Abrechnung stehen verschiedene Protokolle zur
Verfügung. Abhängig vom Inhalt der Abrechnung kann ein
Rechnungsausgangsbuch, eine Barzahlerliste sowie ein
Bankeinzugsprotokoll gedruckt werden. Wird ein Protokoll in
„detaillierter“ Form gewählt, werden zu jedem Mitglied auch
die berechneten Spartenbeiträge aufgeführt. Wenn ein
Datenträger zur Bank gegeben wird, muss (je nach
Anforderung der Bank) ggf. ein Datenträgerbegleitschein
gedruckt werden.
84
5.5
GLS Vereinsmeister Benutzerhandbuch
Offene Posten
Sind in einer Beitragsabrechnung Rechnungs- und Barzahler
enthalten, werden innerhalb des Abrechnungslaufs offene
Posten erzeugt. Ein offener Posten (OP) repräsentiert die aus
einer Rechnung resultierende offene Zahlung eines Mitglieds.
Der offene Posten kann seinen Ursprung entweder in einem
fälligen und abgerechneten Beitrag haben oder aus einer
abgerechneten Sonderzahlung resultieren. Ein offener Posten
kann auch manuell erfasst werden, falls noch aus anderen
Gründen offene Posten existieren sollten.
In der Such- und Übersichtsmaske werden aus Gründen der
Übersichtlichkeit zunächst nur unbezahlte OPs angezeigt. Über
einen geänderten Filter können auch alle OPs aufgelistet
werden.
Wird nicht mit der Finanzbuchhaltung gearbeitet, können
Zahlungseingänge für offene Posten direkt im Pflegeformular
für offene Posten erfasst werden. Diese werden dann dem
Mitglied auf dem internen Mitgliedskonto zugeordnet.
Für offene Posten, die ihr Fälligkeitsdatum erreicht oder
überschritten haben, können im Mahnwesen Mahnungen
gedruckt werden.
Über die integrierte Druckfunktion steht ebenfalls eine Liste der
offenen Posten zum Ausdruck bereit.
5. Verarbeitung
5.6
85
Spendeneingänge
Für
Vereine,
die
Spenden
entgegennehmen
und
Spendenbescheinigungen ausstellen dürfen, steht der
Programmteil „Spendeneingänge“ zur Verfügung. Hier können
sowohl Geld- als auch Sachspenden erfasst und die
notwendigen
Spendenbescheinigungen
(einzeln
oder
gesammelt) gedruckt werden.
Spenden erfassen
Über den Button „Neu“ wird das Erfassungsformular für
Spendeneingänge geöffnet. Spenden können sowohl
Mitgliedern oder Kontakten zugeordnet werden oder die
Anschrift als freie Eingabe erfasst werden. Nach Auswahl des
86
GLS Vereinsmeister Benutzerhandbuch
Adresstyps können Mitglieder oder Kontakte ebenfalls über
eine Suchfunktion zugeordnet werden.
Jede Spende erhält eine eindeutige Spendennummer, die
automatisch beim Speichern vergeben wird.
Bei der Spendenart „Geldspende“ werden der Betrag und das
Spendendatum eingegeben. In der Regel wird ebenfalls
erklärt, dass es sich bei der Spende nicht um den Verzicht auf
die Erstattung von Aufwendungen handelt.
Bei Sachspenden kann die Art der Sache ebenfalle genauer
spezifiziert werden.
Spendenbescheinigungen drucken
Sollen Sammelspendenbescheinigungen gedruckt werden
(bspw. weil ein Spender mehrfach im Jahr spendet und am
Jahresende die Bescheinigung gesammelt haben möchte),
muss der Ausdruck dieser in jedem Fall vor dem Ausdruck von
Einzelnachweisen erfolgen. Der Grund liegt darin, dass bereits
gedruckte
Spendenbescheinigungen
nicht
wiederholt
gedruckt werden sollen und daher ebenfalls nicht ein weiteres
Mal auf einer Sammelbescheinigung auftauchen.
Spendenbescheinigungen automatisch erzeugen
Werden bei einem Verein Spenden automatisch berechnet
oder per Lastschrift eingezogen oder sind bezahlte Spenden
abzugsfähig, können die Spendenbescheinigungen für
bezahlte Beiträge auch automatisch (bspw. am Jahresende)
erzeugt werden.
Damit das Programm erkennen kann, welche Beitragstypen für
eine Spendenbescheinigung in Frage kommen, muss die
Einstellung „Bezahlte Beträge als Spende ausweisen“ im
Spartenstamm aktiviert sein.
In der Such- und Übersichtsmaske der Spendeneingänge kann
die automatische Anlage von Spendenbescheinigungen die
Funktion „ExtrasSpendeneingänge erzeugen“ gestartet
werden. Dabei werden alle gespeicherten Abrechnungen
5. Verarbeitung
87
eines Geschäftsjahres durchlaufen und für jeden bezahlten
Betrag wird ein Spendeneingang angelegt. An dieser Stelle
werden Zahlungseingänge noch nicht kumuliert, weil sonst das
Datum des Zahlungseingangs nicht mehr nachvollzogen
werden
kann
(im
Ausdruck
können
jedoch
Sammelspendenbescheinigungen gedruckt werden).
Einzelne Spendeneingänge können nach dem Durchlauf noch
bearbeitet oder gelöscht werden.
88
5.7
GLS Vereinsmeister Benutzerhandbuch
Terminkalender
Der integrierte Terminkalender kann nicht nur die privaten
Termine und die des Vereins aufnehmen, sondern mit dem
ebenfalls zum Lieferumfang gehörenden „GLS Reminder“
automatisch an die Termine erinnern.
Damit der GLS Reminder auch dann in die Datenbank
schauen kann, wenn der GLS Vereinsmeister nicht aktiv ist,
muss er beim Systemstart automatisch mitgestartet werden. Er
ist dann im Normalbetrieb – wenn keine Termine anstehen –
unauffällig als kleines Symbol in der Taskleiste zu finden und
kann dort per Mausklick konfiguriert oder beendet werden.
Der Terminkalender selbst hat mehrere Ansichten (Monat,
Woche, Tag), die durch Auswahl über die Toolbar gewechselt
werden können. Ebenfalls ist eine kleine Monatsansicht auf der
rechten Seite zu finden. In der Monatsansicht kann durch
markieren mehrerer Tage mit der Mouse ebenfalls Einfluss auf
die Darstellung des Terminkalenders genommen werden.
5. Verarbeitung
89
Termine erfassen
Bei der Erfassung eines Termins wird zwischen einem kurzen
Termin und einem ganztägigen Termin unterschieden. Diese
werden im Terminkalender auch unterschiedlich angezeigt.
Normale (kurze) Termine haben ein Anfangs- und ein
Enddatum. Außerdem können Termine auch kategorisiert
werden und werden dann in unterschiedlichen Farben im
Kalender dargestellt.
Benachrichtigung
Die Benachrichtigung eines Termins kann sowohl beim
Programmstart erfolgen (siehe persönliche Einstellungen) als
auch über den GLS Reminder. Die Benachrichtigung zu einem
Termin kann sinnvollerweise bereits deutlich vor dem Termin
stattfinden.
Terminübersicht drucken
Der Terminkalender kann als Terminliste gedruckt werden und
dann bspw. an die Mitglieder ausgehändigt oder per EMail
verteilt werden, wenn er bspw. als PDF-Datei exportiert wird.
90
5.8
GLS Vereinsmeister Benutzerhandbuch
Beitragsvorschau
Als Kontrollmöglichkeit für die Daten aber auch als
Planungsinstrument für die zu erwartenden Beitragseinnahmen
des Vereins ist die Beitragsvorschau ein unentbehrliches
Hilfsmittel.
Bei diesem Programmteil wird eine Beitragsabrechnung im
Schnelldurchlauf simuliert. Dabei bleiben natürlich einige
Details wie beitragsfreie Zeiten, Spartenwechsel oder Ein- und
Austritte außer Acht, weil es sich ja nur um eine grobe Planung
handeln kann. Die aus der Ermittlung resultierende Übersicht
stellt die zu erwartenden Beitragseinnahmen anhand einer so
genannten Kreuztabelle dar. Für einige Vereins besonders
interessant ist hierbei nicht nur die Ermittlung der
Beitragseinnahmen pro Monate sondern auch pro Sparte, so
das auf Basis dieser Daten eine Budgetierung für jede Sparte
erfolgen kann.
5. Verarbeitung
5.9
91
Datenaustausch
In vielen Vereinen wird die Vorstandsarbeit auf verschiedene
Vorstandsmitglieder aufgeteilt. Somit ist es nur wünschenswert,
wenn alle Vorstandsmitglieder die gleiche Datenbasis haben
oder wenn bspw. die Finanzbuchhaltung nur von einer Person
übernommen wird, und die Daten der Fibu dann trotzdem im
Gesamt-Datenbestand enthalten sind. Mit der Network-Edition
des GLS Vereinsmeisters sind verschiedene Szenarien denkbar,
mehrere Anwender zu einer zentralen Datenbank auf einem
gesicherten Internet-Server zu konnektieren, die dann an
einem gemeinsamen Datenbestand arbeiten und immer die
aktuellsten Daten vorliegen haben. Dies ist in vielen Fällen die
bevorzugte Methode, erfordert aber Fachkenntnis und einen
hohen Aufwand bei der Installation und Absicherung einer
solchen Umgebung. Gerade für kleinere Vereine sind die damit
verbundenen Kosten nicht tragbar.
In der Professional-Edition des GLS Vereinsmeisters haben wir
daher eine Möglichkeit integriert, mit anderen Anwendern
„offline“ verteilt zu arbeiten und die dabei entstehenden
92
GLS Vereinsmeister Benutzerhandbuch
Abweichungen in den Datenbestand an eine zentrale Stelle zu
integrieren. Da die einzelnen installierten „Vereinsmeister“Installationen natürlich keine gegenseitige Prüfung der Daten
durchführen können, sind hierbei einige Vorbedingungen zu
beachten. In den meisten Szenarien reicht es aus, wenn die
Daten an einer zentralen Stelle gepflegt werden und dann zu
reinen Informationszwecken an andere Vorstandsmitglieder
verteilt werden. Wenn diese dann keine Änderungen an den
erhaltenen Daten vornehmen, ist dieser Einsatzzweck sehr
einfach zu realisieren, da immer nur eine „Master“-Datenbank
als Datenquelle die relevanten Daten enthält.
Deutlich komplexer ist das Szenario, wenn an verschiedenen
Stellen bspw. Abrechnungen und Buchungen oder sogar die
Erfassung von Mitgliedern vorgenommen werden. Ein solches
Vorgehen erfordert genaue Absprachen, welcher Anwender
welchen Nummernkreis für Mitglieder oder Rechnungen
verwendet. Ansonsten gibt es bei der Re-Integration der
„externen“ Daten in einen zentralen Datenbestand
Replikationsfehler, wenn bspw. für verschiedene Mitglieder an
beiden Standorten die gleiche Mitgliedsnummer verwendet
wurde. Aus diesem Grund empfehlen wir grundsätzlich immer,
ganze Arbeitsblöcke auszulagern und nicht zusammenhängende Prozesse zu trennen. Es ist also durchaus möglich,
die Mitglieder an einer Stelle zu pflegen und die
Finanzbuchhaltung an einer anderen Stelle durchzuführen.
Aber bspw. Die Sollstellung auf einem Standort und die
Abrechnung an einem anderen Standort zu verlagern, führt
sicher zu Konflikten. Auch an zwei Standorten Sollstellungen
und Abrechnungen zu machen oder an zwei Standorten in der
Fibu
zu
buchen
wird
unweigerlich
die
Übersicht
zunichtemachen.
93
5. Verarbeitung
Denkbare Szenarien für eine „Offline“-Replikation sind in der
folgenden Tabelle aufgeführt:
Standort A (Zentrale)
Standort B
Standort C
Mitglieder und
Abrechnung
Finanzbuchhaltung
-/-
Mitglieder
Korrespondenz
Finanzbuchhaltung
Mitglieder
Kontakte
Termine und
Inventar
Wichtig ist, dass die Kommunikation der beteiligten Partner
immer über die Zentrale erfolgt, also nicht jeder Partner mit
jedem anderen Partner Daten austauscht. Also jeder Partner
schickt seine Änderungen immer an die Zentrale und bekommt
Änderungen auch immer nur von der Zentrale, nie an oder von
anderen Partnern.
Ablaufschema des Datenaustauschs
Bei der Arbeit mit dem Vereinsmeister werden geänderte
Datensätze und der Zeitpunkt der Änderung festgehalten. Wird
ein Datenaustausch mit einem vorher definierten Partner
eingeleitet, sucht das Programm alle Daten, die sich seit der
letzten Übertragung geändert haben zusammen und stellt
daraus ein Datenaustausch-Paket zusammen. Dieses wird
dann per E-Mail an den Partner geschickt, wo es wieder
importiert
werden
kann.
Dabei
auftretende
Replikationskonflikte (weil bspw. ein Datensatz an beiden
Standorten gleichzeitig geändert wurde), werden in einem
Fehlerprotokoll festgehalten und müssen anschließend manuell
bearbeitet werden.
Partner definieren
Bei der Neuanlage eines Partners bekommt der Datensatz eine
eindeutige, interne Identifikationsnummer, die für die Kontrolle
des gesamten Datenaustauschs wichtig ist. Wenn ein Partner
94
GLS Vereinsmeister Benutzerhandbuch
gelöscht und neu angelegt wird, ändert sich die
Partnernummer und der Partner gilt auch dann als neuer
Partner, wenn er den gleichen Namen und die gleiche
Mailadresse hat. In diesem Fall werden bei der ersten Sendung
immer alle Daten gesendet, nicht nur die zuletzt geänderten.
Beachten Sie daher bitte, dass Partner wirklich möglichst nur
einmal angelegt werden sollten und sich danach möglichst
nicht wieder ändern, was den Umfang oder die
„Senderichtung“ von Daten betrifft. Namen und Mailadresse zu
ändern, hat für die Datensendung natürlich keine Relevanz.
Für jeden Partner wird festgelegt, welche Datenbereich aus
dem „GLS Vereinsmeister“ er bekommt oder selbst schickt.
Werden in der Datenbank mehrere Mandanten (Vereine)
geführt, muss für den Partner auch der entsprechende
Mandant gewählt werden.
Daten senden
Wenn Daten an den gewählten Partner gesendet werden
sollen, werden die Tabellen aus den ausgewählten
Datenbereichen analysiert und zu einem Datenpaket
zusammengestellt. Dieses Datenpaket wird an den Partner per
E-Mail-Anhang gesendet. Dabei wird als Text der beim Partner
hinterlegte E-Mail-Text verwendet und als EMail-Server und
EMail-Konto die Absendereinstellungen aus dem Bereich
"Vereinsdaten" verwendet.
Jedes Datenpaket erhält eine interne Sequenznummer über
die sichergestellt wird, dass die Daten beim Empfänger in die
richtigen Reihenfolge eingelesen werden. Dies ist dann
relevant, wenn immer nur die geänderten Daten gesendet
werden. Die Sequenznummer wird an den Namen des
Datenpakets angehängt - der Dateiname lautet also bspw.
"VMDATEX_123.ZIP" für die Sequenznummer 123.
Daten einlesen
Erhält man als Empfänger ein Datenpaket per E-Mail, muss der
Anhang der Mail zunächst von der Mail gelöst und auf der
Festplatte gespeichert werden.
5. Verarbeitung
95
Beim Aufruf der Funktion "Importieren" wird dieses Datenpaket
als Quelle für den Import angegeben. Beim Import kann
gewählt werden, ob lokale Änderungen überschrieben
werden sollen, was in der Regel empfehlenswert ist, damit es
von einem Datensatz zu eine gültige Version gibt. Wenn also
bspw. ein Mitglied beim zentralen Datenbestand (Absender)
geändert wurde und lokal ebenfalls geändert wurde, gibt es
einen Konflikt darüber, welche Version des Mitgliederstammsatzes die "richtige" ist. Beim Überschreiben der lokalen
Änderungen werden die vom Absender vorgenommenen
Änderungen als maßgeblich angenommen. Konflikte werden
im Fehlerprotokoll festgehalten und können nach dem Import
manuell korrigiert werden. Andere Konflikte könnten bspw. sein,
dass eine Mitgliedsnummer eines neuen Mitglieds sowohl
zentral als auch beim Partner verwendet wurde und die
Mitgliedsnummer damit doppelt vorhanden ist. In dem Fall wird
das Mitglied nicht importiert und muss in der zentrale zunächst
einmal geändert und abgespeichert werden, damit es bei der
nächsten Sendung wieder dabei ist. Es ist also wirklich sehr
wichtig, dass Absprachen der Partner darüber existieren,
welche
Nummernkreise
von
Schlüsselnummern
(wie
Mitgliedsnummer, Adressnummer, aber auch die im Bereich
"Vereinsdaten" gepflegten Nummernkreise) von welchem
Partner verwendet werden sollen.
Hinweis: Sind im Datenpaket Systemdaten enthalten, wird
auch ein neuer Benutzerstamm mit gesendet. Dies ist insofern
notwendig, als dass auf diesem Weg eine zentrale Verwaltung
von Benutzerrechten ermöglicht wird. Wenn für den Empfänger
kein Benutzer angelegt wurde, kann er sich ggf. nach dem
Import nicht mehr am Programm anmelden! Wenn also mit
Benutzerrechten gearbeitet wird, müssen alle Benutzer zentral
gepflegt sein.
96
5.10
GLS Vereinsmeister Benutzerhandbuch
Online-Synchronisation
(Nur Professional-Edition)
Neben der vorhergehend beschriebenen Möglichkeit des
Datenaustauschs zwischen mehreren Anwendern gibt es noch
eine weitere Variante, um die Zusammenarbeit im Team zu
unterstützen: die Verbindung mit einer Cloud-Datenbank im
Internet.
Hierbei wird bei einem Cloud-Anbieter eine SQL-Datenbank
gemietet, die auf einem Internet-Server online erreichbar ist.
(Anm.: Zum Zeitpunkt der Drucklegung dieses Handbuchs wird
nur Microsofts „Azure“-Angebot unterstützt). Jeder Anwender
arbeitet dabei zunächst „offline“ mit seiner lokalen (auf seinem
PC installierten) Vereinsmeister-Datenbank. In regelmäßigen
Abständen synchronisieren die beteiligten Anwender ihren
Datenbestand mit der zentralen Cloud-Datenbank im Internet.
Dabei werden eigene Änderungen für alle Anwender publiziert
und die Änderungen anderer Anwender im eigenen
Datenbestand nachvollzogen. Jedem Anwender wird dazu ein
Funktionsbereich zugewiesen, der seiner Aufgabe im Vorstand
oder im Verein entspricht. Dabei kann bspw. ein Anwender die
Mitgliederpflege übernehmen, ein Anwender kümmert sich um
die Finanzbuchhaltung und ein weiterer Anwender macht die
Korrespondenz. Die Arbeit aller Anwender wird in der Cloud-DB
per regelmäßiger Synchronisation zusammengeführt und damit
an alle beteiligten Anwender verteilt.
Um diese Funktion nutzen zu können, muss (wie oben erwähnt)
zunächst ein Abonnement für eine Cloud-Datenbank
abgeschlossen werden. Weiterhin müssen die CloudDatenbank selbst sowie die Berechtigung zum Zugriff bereits
eingerichtet sein. Wie das gemacht wird kann einer eigenen
Anleitung, die Sie im Anhang des Handbuchs oder zum
Download auf unserer Homepage finden, entnommen
werden.
5. Verarbeitung
97
Einstellungen erfassen
Bevor die Cloud-Synchronisation eingerichtet werden kann,
wird das Programm zunächst auf einem PC ganz regulär mit
einer lokalen Datenbank installiert. Dort werden auch die
ersten Einstellungen (bspw. Vereinsdaten) vorgenommen und
in der Regel auch schon die Sparten, Beitragssätze und
Mitglieder erfasst. D.h. das Programm wird zunächst so
betrieben, wie das bei einer regulären Einzelplatzinstallation
der Fall wäre. Die Software kann auch schon bei den anderen
beteiligten Anwendern installiert werden, die lokalen
Datenbanken der anderen beteiligten Anwender werden aber
zunächst leer gelassen. Diese Anwender bekommen ihre
Daten mit der ersten Synchronisation mit der Cloud-Datenbank
und können erst danach mit ihrer Arbeit beginnen.
Ist die Cloud-Datenbank eingerichtet und erreichbar und sind
alle technischen Voraussetzungen (bspw. eine Internetleitung
mit genügend Bandbreite) erfüllt, können die Zugangsdaten
zur Onlinedatenbank hinterlegt werden. Im Verein sollte ein
Administrator bestimmt werden, der die Ersteinrichtung
übernimmt und der sich um die technische Seite der CloudDatenbank kümmert. Sind die Verbindungseinstellungen zur
Cloud-DB
korrekt
erfasst,
kann
ein
Verbindungstest
durchgeführt werden.
Durch Auswahl der Funktion „Synchronisation starten“ wird die
Verbindung zur Cloud-Datenbank über das Internet hergestellt.
Ist die Datenbank noch leer, wird sie zunächst korrekt
eingerichtet und der lokale Datenbestand wird vollständig
hochgeladen (dies kann mehrere Minuten dauern). Danach
steht der Datenbestand allen beteiligten Anwendern zur
Verfügung.
Weitere Anwender einrichten
Anderen Anwendern kann man ebenfalls den Zugang zur
Cloud-Datenbank durch Pflege der Einstellungen ermöglichen.
Bevor ein Anwender die erste Verbindung zur CloudDatenbank aufnimmt, sollte sichergestellt sein, dass die gleiche
98
GLS Vereinsmeister Benutzerhandbuch
Mandantennummer verwendet wird (Mandant leer einrichten)
und dass noch keinen Daten in der Datenbank des Anwenders
(ggf. durch alternative Arten des Datenaustauschs) vorhanden
sind.
Da ein Verein die Zugangsdaten zu seinem Datenbestand
möglicherweise nicht allen Anwendern im Klartext zugänglich
machen will, kann man eine „Schlüsseldatei“ erzeugen und
bspw. auf der Festplatte oder eine USB-Stick abspeichern.
Diese Schlüsseldatei
kann man dann den weiteren
Anwendern zukommen lassen, wo sie über die Funktion
„laden“ wieder eingelesen wird. Damit ist der Zugang für den
Anwender dann schnell und unkompliziert eingerichtet.
6. Korrespondenz
99
6. Korrespondenz
6.1
Serienbriefe
Für den Druck von Serienbriefen stellt der „GLS Vereinsmeister“
zwei unterschiedliche Varianten zur Auswahl: den Druck über
die integrierte Textverarbeitung und den Seriendruck mit einem
externen Textverarbeitungsprogramm wie bspw. Microsoft
Word oder SoftMaker TextMaker.
Integrierter Serienbriefdruck
Für die Erfassung eines Brieftextes wird über die Funktion „Neu“
in den Texteditor gewechselt. Dort kann neben einem Betreff
ein freier Text erfasst werden. Hierfür stehen auch einfache
Layout-Funktionen wie die Wahl der Schriftart und der
Ausrichtung zur Verfügung. Ein Brief sollte unter einem
sprechenden Namen (Titel) gespeichert werden (bspw.
„Einladung zur Hauptversammlung“), damit er leicht identifiziert
werden kann. Der Titel wird nicht mitgedruckt.
In den Brieftext können über die Funktion „{..}“ auch Platzhalter
(Variablen) eingefügt werden, die beim Ausdruck des Briefes
durch Informationen aus dem Mitgliederstamm ersetzt werden.
Druck von Briefen mit der integrierten Serienbrieffunktion
Wird die Druckfunktion über das Druckersymbol in der Toolbar
der Such- und Übersichtsmaske für Serienbriefe geöffnet, zeigt
sich die Auswahlmaske für den Druck. Für Serienbriefe werden
verschiedene Layouts mitgeliefert. In der Professional-Edition
können die Layouts über den Listendesigner auf eigene
Belange angepasst werden. Briefe können ebenso wie andere
Listen bspw. als PDF-Datei (einzeln) gespeichert werden.
Serienbriefe mit Microsoft Word
Wenn Layout- und Gestaltungsmöglichkeiten gewünscht
werden, die über die Möglichkeiten der integrierten
100
GLS Vereinsmeister Benutzerhandbuch
Serienbrieffunktion hinausgehen und wenn eine Lizenz von
Microsoft Word oder Microsoft Office vorhanden ist, können
die Adressdaten von Mitgliedern und Kontakten auch direkt an
Word übergeben werden und sind dort als Seriendruckfelder
im Brief verwendbar.
Der Seriendruck mit Word ist einfach in der Such- und
Übersichtsmaske
des
Mitgliederstamms
(bzw.
der
Kontaktverwaltung) in der Toolbar oben rechts über „Extras“
aufrufbar.
Dazu werden die Adressen, die einen Brief erhalten sollen, per
Datenfilter im Such- und Übersichtsformular gefiltert und
anschließend die Funktion „Serienbrief mit Word schreiben“ im
Menü „Extras“ ausgewählt. Daraufhin wird Word automatisch
gestartet (je nach Betriebssystemeinstellung ist Word mglw.
zunächst nur auf der Windows Taskbar sichtbar) und die
Adressdaten werden mit Hilfe einer temporären SerienbriefSteuerdatei an Word übergeben.
In Word selbst sollte zunächst die Symbolleiste (Toolbar) für den
Seriendruck sichtbar gemacht werden. Je nach Word-Version
klickt man dazu mit der rechten Mousetaste in den Bereich der
Symbolleisten und aktiviert im Kontextmenü die Option
„Seriendruck“.
In der jetzt angezeigten Symbolleiste kann der Seriendruck
gesteuert
werden.
Seriendruckfelder
aus
dem
GLS
Vereinsmeister werden über den Button „Seriendruckfelder
einfügen“ an die aktuelle Cursorposition eingefügt.
Zeilenumbrüche zwischen den Adresszeilen müssen ggf. von
Hand hinzugefügt werden.
Die Platzhalter für Seriendruckfelder werden zunächst nur mit
ihrem Namen in der folgenden Form angezeigt.
Beispiel:
<<vorname>> <<name>
<<strasse>>
<<plz>> <<ort>>
6. Korrespondenz
101
Durch Aktivieren der Seriendruck-Vorschau (<<ABC>>) werden
die Platzhalter durch Echtdaten aus der übergebenen
Serienbrief-Steuerdatei ersetzt.
In der Seriendruck-Symbolleiste gibt es ebenfalls Funktionen für
den Ausdruck oder die Übergabe in ein neues Dokument etc.
nach Wahl des Anwenders.
Wenn Sie eine vorbereitete Word-Vorlage für die
Korrespondenz in Ihrem Verein besitzen, wo bspw. Briefkopf,
Vereinswappen und Schriftarten voreingestellt sind, so können
Sie diese Daten im Format „Dokumentvorlage (DOT)“ auf der
Festplatte ablegen und im Programmbereich „Vereinsdaten“
bekannt machen (achten Sie dabei darauf, dass der
Ablagepfad zu dieser Datei nicht zu lang sein darf). Diese
Vorlage kann dann bei Serienbriefen vom GLS Vereinsmeister
automatisch innerhalb des Übergabevorgangs an Word
geladen werden.
Serienbriefe mit SoftMaker Office
Anstelle von Microsoft Word wird auch „TextMaker“ aus dem
Office-Paket von SoftMaker unterstützt. Die Bedienung ist
weitestgehend identisch mit der Erstellung von Serienbriefen
mit Word. Lediglich die Platzhalter werden in TextMaker selbst
über ein anderes Menü hinzugefügt.
102
6.2
GLS Vereinsmeister Benutzerhandbuch
E-Mails
Der GLS Vereinsmeister kann neben Serienbriefen auch SerienEmails an Mitglieder verschicken. Dabei wird der Mailserver
Ihres Providers (über das Internet) oder ein eigener,
erreichbarer Mailserver per SMTP-Protokoll direkt angesprochen
und die Mails werden zum Versand an diesen übergeben. Da
Mailserver in der Regel zugangsgeschützt sind, müssen Sie die
zur Authentifizierung notwendigen Daten zunächst unter
„StammdatenVereinsdaten“ erfassen.
Emails schreiben
Die Erfassung von Emails gestaltet sich technisch ähnlich wie
die Erfassung von Serienbriefen mit dem integrierten Texteditor.
Jede Email hat neben dem eigentlichen Mailtext auch einen
Betreff und einen Titel, der die Mail identifizierbar macht.
Weiterhin müssen die Empfänger über einen Selektionsdialog
zugeordnet werden.
Anhänge
Serienmails können auch Anhänge (bspw. PDF-Dateien, Bilder)
enthalten. Der Anhang wird jedoch nicht in der Datenbank
gespeichert, sondern wird erst beim Senden der Mail aus dem
Filesystem gelesen und der Mail hinzugefügt. Dadurch wird
Speicherplatz in der Datenbank gespart, weil die Dokumente
nicht doppelt (im Filesystem und in der Datenbank)
vorgehalten werden.
Versandmethode
Mail können auf zwei Arten versandt werden: Entweder
werden mehrere Empfänger mit einer einzigen Mail adressiert
oder jeder Empfänger bekommt eine eigene, individuelle Mail
Mehrere Empfänger pro Mail
Bei dieser Methode wird eine einzige Mail an mehrere
Empfänger gesendet. Diese Methode ist sehr effektiv, weil nur
sehr wenige Mails versendet werden müssen, um sehr viele
6. Korrespondenz
103
Empfänger zu erreichen. Als Hauptempfänger wird zu
Kontrollzwecken der unter „Vereinsdaten“ angegebene
Absender verwendet. Die eigentlichen Adressaten werden im
sog. „BCC“ aufgeführt, so dass nicht alle Mailadressen der
Empfänger von allen Empfängern eingesehen werden können.
Da alle Empfänger exakt die gleiche Mail erhalten, kann die
Mail nicht durch Platzhalter (Variablen) personalisiert werden.
Einige Provider und einige Mailserver haben Beschränkungen
hinsichtlich der maximalen Anzahl von Empfängern einer Mail.
Daher kann die Anzahl Mailadressen pro Mail unter
„Vereinsdaten“ eingestellt werden.
Ein Empfänger pro Mail
Bei dieser Methode bekommt jeder Empfänger eine
individuelle Mail. Dieser Methode ist dann geeignet, wenn
individuelle Infos (bspw. persönliche Anrede oder Felder aus
dem Mitgliederstamm) in den Mailtext aufgenommen werden
sollen. Hierfür stehen diverse Variablen zur Verfügung.
Da die Anzahl der Mails bei großen Vereinen eine erhebliche
Größe erreichen kann, stößt man bei dieser Versandmethode
sehr schnell an Limits beim Provider. Einige Provider erlauben
bspw. nur 100 Mails pro Stunde oder Tag. Dieser Weg kann
daher nur mit einem eigenen Mailserver oder mit einem
Provider ohne die genannten Limits angewandt werden.
Versandstatus
Für jeden Empfänger wird festgehalten, ob die Mail an dem
Mailserver übergeben werden konnte oder dabei ein
Fehlerstatus eintrat. Unter dem Karteireiter „Versandstatus“
kann das pro Empfänger eingesehen werden.
Emails senden
Über diese Funktion wird die im Such- und Übersichtsformular
markierte Email auf den Versandweg gebracht. Das Programm
kontaktiert sich zu diesem Zweck per SMTP-Protokoll mit dem
104
GLS Vereinsmeister Benutzerhandbuch
Mailserver und schickt die Mails ab. Mitglieder, die keine
Mailadresse eingetragen haben, werden dabei ausgelassen.
Ist eine Mailadresse ungültig oder kann eine Mail vom
Mailserver (des Providers) nicht verarbeitet werden, wird direkt
beim Versand eine Fehlermeldung angezeigt. Es kann gewählt
werden, den Versand abzubrechen oder den Fehler zu
ignorieren und mit der nächsten Mail fortzufahren.
Technische Voraussetzungen
Es gibt eine Vielzahl von technischen und organisatorischen
Fehlerquellen beim Versenden von Serien-Emails. Viele davon
hängen mit dem Bestreben der Internetprovider zusammen,
unerwünschte Massen-Mails (sog. „Spam“) wirkungsvoll zu
unterbinden. Mit dem Versenden einer Serien-Mail an Ihre
Vereinsmitglieder machen Sie aber technisch genau das! Da
wir nicht alle Provider und deren Richtlinien kennen, sollen hier
einige Fehlerquellen nur stichwortartig aufgezählt werden:
•
Firewall (der GLS Vereinsmeister muss in der Firewall des
lokalen Clients und ggf. in einer netzweiten Firewall frei
geschaltet werden)
•
Verbindungsdaten und Authentifizierung beim Provider
falsch (ggf. dürfen Sie auch ohne oder mit falschen
Verbindungsdaten trotzdem Mails an sich selbst aber
nicht an Dritte senden)
•
Mailbeschränkungen des Providers (maximale
Empfänger Anzahl pro Mail, maximale Anzahl Mails pro
Tag oder Verbindung)
•
Verbindungs-Timeouts oder Protokollfehler
Bitte prüfen Sie die o.g. Voraussetzungen sehr gründlich, weil
der Mailversand dabei nicht selten ohne aussagekräftige
Fehlermeldung (des verbundenen Mailservers Ihres Providers)
abbricht.
6. Korrespondenz
6.3
105
Mahnungen
Nicht immer läuft das Finanzwesen in einem Verein völlig glatt.
Leider müssen Mitglieder immer wieder an Ihre Beitragszahlung
erinnert werden. Für diesen Zweck gibt es das integrierte
Mahnwesen.
Das Mahnwesen ist eigentlich ein „normales“ Druckprogramm
mit einer Selektion der anzumahnenden offenen Posten über
deren Fälligkeitsdatum.
Alle bis zum in der Druckmaske
eingegebenen Fälligkeitsdatum offenen Rechnungen werden
pro Mitglied in einem Mahnschreiben zusammengefasst und
ausgedruckt.
Der
Text
der
Mahnung
wird
unter
„StammdatenBelegtexte“ für jede Mahnstufe hinterlegt.
Wenn eine Mahnung ausgedruckt wird, kann die Mahnstufe
des offenen Postens automatisch erhöht werden. Da auf einer
Mahnung alle offenen Posten eines Mitglieds gedruckt werden,
gilt für die Auswahl des Mahntextes die höchste Mahnstufe
aller OPs des Mitglieds. Wenn ein Mitglied also mehrere
Rechnungen offen hat, eine davon allerdings schon einmal
gemahnt wurde, wird für die gesamte Mahnung der Belegtext
für die zweite Mahnung verwendet.
Wird die Druckoption „Mahnstufe erhöhen“ ausgeschaltet,
wird die Mahnstufe nach dem Druck nicht erhöht. Dies ist ggf.
sinnvoll, wenn immer mit dem gleichen Mahntext gearbeitet
werden soll.
106
6.4
GLS Vereinsmeister Benutzerhandbuch
LSB Bestandsmeldung
Die meisten Sportvereine in Deutschland sind in einem
Landessportbund (LSB) organisiert. In der Regel verlangen die
Landessportbünde
eine
jährliche
Meldung
des
Mitgliederbestands jedes Vereins. Die Bestandsmeldung
schlüsselt
den
Mitgliederbestand
nach
Sparten,
Geburtsjahrgang und Geschlecht auf. Diese Daten manuell
über Listen herauszufinden, war früher eine aufwändige
Tätigkeit. Aus diesem Grund haben sich die Landessportbünde
unter der Anregung des Deutschen olympischen Sportbunds
(DoSB) ein weitestgehend einheitliches Verfahren zur
elektronischen Meldung des Mitgliederbestands einfallen
lassen.
Der GLS Vereinsmeister kann über die „LSB-Bestandsmeldung“
eine einheitliche Schnittstellendatei erzeugen, die dann bspw.
über die Online-Portale der Landessportbünde übermittelt
werden kann. Zusätzliche Informationen wie bspw. die LSBVereinsnummer werden im Programmteil „Vereinsdaten“
hinterlegt und sind für die Erzeugung einer gültigen
Bestandsdatei obligatorisch.
Vorbereitungen
Im Spartenstamm werden bei jeder an den LSB zu meldenden
Sparte ein Fachbereich und eine Sportart hinterlegt. Zusätzlich
wird „LSB Bestandsmeldung“ eingeschaltet, damit die Sparte in
die Statistik einfließt.
6. Korrespondenz
107
Erzeugen der Schnittstellendatei
Im Programmbereich „LSB Bestandsmeldung“ wird zunächst
ein Zielverzeichnis für die Meldungsdatei angegeben. In
diesem Verzeichnis wird die Schnittstellendatei gespeichert.
Der Dateiname besteht aus den letzten sechs Ziffern der
Vereinsnummer und dem Zusatz „JA.DAT“ für die
Jahresmeldung. Nach Erzeugen der Datei wird der genaue
Dateiname und Speicherort noch einmal angezeigt.
Weiterhin ist die LSB-Vereinsnummer anzugeben, sofern Sie
nicht bereits unter „Vereinsdaten“ hinterlegt wurde. Die LSBVereinsnummer kann beim zuständigen LSB erfragt werden. Sie
besteht i.d.R. aus den Kennziffern für das Bundesland, dem
Bezirk und der (5-6stelligen) KSB-Vereinsnummer.
Die abgefragte PIN und TAN wird derzeit bei den meisten LSBs
nicht verwendet und ist dann in der Regel Null. In anderen
Fällen tragen Sie hier Ihre PIN und TAN-Nummer ein, die Sie von
Ihrem Sportbund bekommen haben.
Nach dem Klicken auf „Start“ wird die Statistik errechnet und
die Schnittstellendatei im gewählten Verzeichnis gespeichert.
Von dort kann Sie im Onlineportal des LSBs ausgewählt und
hochgeladen werden.
Da die Onlineportale der Landessportbünde funktional nicht
einheitlich aufgebaut sind, wenden Sie sich bitte für
Informationen zum technischen Meldungsprozess an den
Repräsentanten Ihres Sportbundes.
108
6.5
GLS Vereinsmeister Benutzerhandbuch
BLSV Bestandsmeldung
Der Bayrische Landessportverband (BLSV) verwendet eine
eigene Form der Bestandsmeldung. Hierbei werden die
Mitglieder nicht mit einer Schnittstellendatei gemeldet, sondern
direkt auf der Webseite des BLSV eingefügt.
Zur Erzeugung der Schnittstelle können die betreffenden
Mitglieder einer bestimmten Sparte zunächst ausgewählt
werden. Diese Mitglieder werden dann zunächst in die
Windows Zwischenablage gestellt. Danach wird die Webseite
des BLSV aufgerufen und dort wird der in er Zwischenablage
zwischengespeicherte Bestand in die Webseite wieder
eingefügt. Dieser Vorgang muss für jede Sparte einzeln
durchgeführt werden, d.h. pro Sparte wird in den
Vereinsmeister zurückgewechselt, der Bestand der jeweiligen
Sparte in die Zwischenablage gestellt, dann in den Browser
gewechselt und dort wieder aus der Zwischenablage
eingefügt.
Durch Aktivierung der Option „Nur Neueintritte“ ist eine
Nachmeldung möglich. In dem Fall werden nur Mitglieder mit
einem Eintrittsdatum selektiert, das nach dem eingegebenen
Datum liegt.
7. Listen und Auswertungen
109
7. Listen und Auswertungen
7.1
Allgemeine Bedienung
Alle Formulare für Listen und Auswertungen folgen einem
annähernd identischen Bedienschema. Daher soll die
Bedienung der Listen- und Druckprogramme an den Listen für
den Mitgliederstamm beispielhaft erklärt werden.
Ein Formular für Listen und Auswertungen besteht im Groben
aus drei funktionalen Bereichen. Im oberen Bereich wird
angezeigt, welche Eingrenzung der zu druckenden
Datenmenge vorgenommen wurde. In der Regel startet ein
Druckformular ohne Eingrenzung, d.h. alle vorhandenen
Datensätze werden gedruckt. Über die Funktion „Filter“ können
die zu druckenden Datensätze eingeschränkt werden. Diese
Funktion ist auch schon aus anderen Programmteilen (bspw.
110
GLS Vereinsmeister Benutzerhandbuch
Stammdaten) bekannt. Müssen für den Bericht keine speziellen
Berechnungen durchgeführt werden, wird beim Setzen eines
Datenfilters die voraussichtlich zu erwartende Datensatzanzahl
in der Fußzeile des Formulars angezeigt. Wenn die
Entscheidung, ob ein Datensatz gedruckt wird, erst während
der Druckaufbereitung gefällt werden kann, stimmt die
angezeigte
Anzahl
möglicherweise
nicht
mit
dem
tatsächlichen Ausdruck überein.
Im unteren linken Bereich werden die verfügbaren Listenlayouts
angezeigt. Hier kann das gewünschte Layout ausgewählt
werden. Die Symbole vor dem Listennamen zeigen an, ob es
sich um eine Liste oder (bei Mitgliedern und Kontakten) um
Adressetiketten handelt. Mit blauen Symbolen werden die
herstellerseitig mitgelieferten Listen angezeigt. Selbst definierte
Listen und Adressetiketten werden durch orange Symbole
gekennzeichnet (Professional- und Network-Edition).
Im unteren rechten Bereich stehen Sortiermöglichkeiten oder
andere druckbezogene Optionen je nach Art des Berichtes zur
Auswahl.
Drucken
Durch Aktivieren des „Drucken“-Buttons wird der Ausdruck
gestartet. Vorher wird noch ein Auswahldialog gezeigt, in dem
der Zieldrucker sowie die gewünschten Seiten weiter
eingeschränkt werden können. Während sich der Datenfilter
auf die aus der Datenbank gelesene Datenmenge bezieht, so
wirkt der Druckdialog auf die erzeugte (grafische)
Druckausgabe.
Vorschau
Bevor ein Bericht tatsächlich auf Papier gedruckt wird, kann
zunächst eine Vorschau am Bildschirm erfolgen. Die Vorschau
wird schon angezeigt, auch wenn die Datenaufbereitung (im
Hintergrund) noch läuft.
7. Listen und Auswertungen
111
Export
Ein Bericht kann nicht nur am Bildschirm angezeigt und auf
Papier gedruckt werden, sondern auch in ein anderes
Datenformat (bspw. XLS (Excel), RTF (Word), HTML, PDF (Adobe
Acrobat) und diverse Grafikformate (JPG, BMP) exportiert
werden. In der Standard-Edition steht an dieser Stelle nur PDF
zur Auswahl.
Design
Die Professional- und Network-Edition werden mit einem
integrierten Designer geliefert, mit dem sich nahezu alle
enthaltenen Listen als Vorlage kopieren und nach eigenen
Wünschen abändern lassen. Die Funktionen des Designers
werden wir etwas später behandeln. Für Adressetiketten wird
im Wesentlichen der gleiche Designer in eingeschränkter Form
verwendet.
112
7.2
GLS Vereinsmeister Benutzerhandbuch
Adressetiketten
Da es am Markt etliche Hersteller mit hunderten verschiedener
Typen von Adressetiketten gibt, liefern wir für alle
Adressetiketten ein eigenes Layout mit aus. Stattdessen stellen
wir eine auf den für Etiketten notwendigen Funktionsumfang
reduzierten Designer bereit, mit dem der Anwender seine
eigenen Ansprüche an ein professionelles Etikettenlayout
erfüllen kann.
Durch Auswahl des Listentyps „Adressetiketten“ und
anschließenden Aufruf des Designers über die Toolbar wird der
Anwender zunächst nach einem Namen für das Etikett gefragt.
Sinnvollerweise könnte man hier den von Hersteller
vergebenen Namen oder die Typennummer des verwendeten
Adressetiketts angeben.
Der Etikettendesigner arbeitet – genau wie der in der
Professional-Edition enthaltene Listendesigner – mit Echtdaten.
Für die angezeigten Daten wird der erste Datensatz aus der
7. Listen und Auswertungen
113
Mitglieder- oder Kontakt-Tabelle gelesen und als Beispiel
angezeigt.
Nach dem Designer-Aufruf wird bei neuen Etikettenlayouts
zunächst das mitgelieferte Standardlayout angezeigt. Als
ersten Schritt sollte man über das oben angezeigte
Auswahlmenü unter „ProjektSeitenlayout“ den Karteireiter
„Vorlagen“ ansteuern und aus den vielen mitgelieferten
Vorlagen die richtige aussuchen. Wenn der eigene
Etikettentyp nicht direkt angezeigt wird, kann man durch
Deaktivieren der Option „Nur in die eingestellte Seite passende
Vorlagen anzeigen“ den Auswahlbereich noch erweitern.
Im Designerfenster wird oben links (1) eine Vorschau des
Etiketts angezeigt, während der zentrale Bearbeitungsbereich
(2) oben im Fenster sichtbar ist. Im Bearbeitungsbereich
werden die eingestellten Datenobjekte (je nach Ansicht mit
Echtdaten gefüllt) angezeigt. Im unteren Bereich werden alle
zur Verfügung stehenden Datenfelder, die überhaupt im Etikett
(in diesem Kontext) gedruckt werden könnten, zur Auswahl
angezeigt. Die Auswahl der Datenfelder (Variablen) (3) ist aus
Übersichtsgründen hierarchisch (also als Baumstruktur)
angelegt. Wird dort bspw. der Ordner „Mitglied“ geöffnet,
werden
alle
druckbaren
Informationen
aus
dem
Mitgliederstamm aufgelistet. Unter „Mandant“ stehen die
Kontakt- und Adressdaten des Vereins.
Zusätzliche Felder können aus der hierarchischen Ansicht (1)
einfach per Drag & Drop (also Ziehen und Fallenlassen mit der
Mouse) in den oberen Layoutbereich (2) gezogen werden.
Durch Doppelklick im oberen Arbeitsbereich werden die
Objekteigenschaften der einzelnen Felder im Etikett angezeigt.
In der mitgelieferten Vorlage ist die gesamte Anschrift in einem
Objekt angelegt, das aus mehreren Absätzen besteht. Der
Vorteil liegt in diesem Fall darin, dass Leerzeilen so automatisch
entfernt werden können und nachfolgende Zeilen nach oben
nachrücken. Sollen anstelle von Adressetiketten
bspw.
Mitgliedsausweise gedruckt werden, könnte man das Objekt
auch löschen (siehe Kontextmenü unter der rechten
114
GLS Vereinsmeister Benutzerhandbuch
Mousetaste) und durch einzelne Datenfelder ersetzen, die an
diese Stelle aus der Variablenliste mit der Mouse gezogen
werden.
In den Objekteigenschaften (Doppelklick auf das Objekt im
oberen Fenster) kann das Layout und das Druckverhalten eines
einzelnen Objekts beeinflusst werden. Hier können Parameter
wie Schriftart, Farbe und Ausrichtung eingestellt werden.
Tipp: Vor dem Ausdruck der Etiketten kann übrigens im
Druckauswahldialog
die
Anfangsposition
der
ersten
Etikettenseite
bestimmt werden. Damit können bereits
gebrauchte Etikettenseiten noch verwendet werden.
7. Listen und Auswertungen
7.3
115
Berichtsdesigner
Für nahezu alle Listen und auch für die Adressetiketten kommt
wurde der leistungsstarke Berichtsgenerator „List & Label“ der
Firma „combit GmbH“ in den „GLS Vereinsmeister“ integriert.
Diese Komponente bietet Möglichkeiten, die Listen und
Auswertungen mit einem professionellen Layout zu versehen,
das auch auf allen gängigen Druckern gleich gut funktioniert.
In der „Professional-Edition“ und der „Network-Edition“ des GLS
Vereinsmeisters
steht
zusätzlich
noch
ein
grafischer
Berichtsdesigner zur Verfügung, mit dem sich eigene Listen
erstellen lassen oder auch die Layouts der mitgelieferten Listen
auf eigene Bedürfnisse angepasst werden können. Den
Berichtsdesigner
mit
allen
seinen
Möglichkeiten
zu
beschreiben, würde ein eigenes Handbuch erfordern. An
dieser Stelle sei daher für spezifische Fragen auf die Onlinehilfe
verwiesen.
Der Berichtsdesigner arbeitet mit einer Echtdatenvorschau.
D.h. es werden für das Design echte Daten aus der Datenbank
(meist nur ein Datensatz) herangezogen, so dass beim Design
bereits erkennbar ist, wie sich Änderungen am Layout später
auswirken. Beim Design von Berichten müssen sehr viele
Faktoren berücksichtigt werden. Neben dem Seitenformat und
dem bedruckbaren Bereich, der bei jedem Drucker
unterschiedlich ist, spielen Schriftarten, maximale Breite einer
Spalte oder auch die Formatierung von Zahlenwerten (bspw.
mit Nachkommastellen) eine wichtige Rolle und müssen vom
Anwender
festgelegt
werden.
Um
eine
deutliche
Arbeitserleichterung zu erzielen, haben wir uns einen anderen
Weg ausgedacht: Wir liefern bereits eine Vielzahl von Listen mit.
Jede dieser Listen kann als Vorlage für eine eigene Liste
dienen, wo dann in der Regel nur wenige Faktoren beeinflusst
werden müssen. Um in den Druckauswahlformularen erkennen
zu können, was ein mitgeliefertes Listen-Layout ist und welches
eine selbst erstellte Liste, werden die Symbole vor den Namen
der Berichte in verschiedenen Farben angezeigt. Wird eine
mitgelieferte Liste gewählt und dann der Design-Modus (durch
116
GLS Vereinsmeister Benutzerhandbuch
Klick auf den Button „Design“) gestartet, fragt das Programm
zunächst nach einem neuen Namen für die Liste und fertigt
eine Kopie an. Bei selbst erstellten Berichten wird direkt in den
Designmodus gewechselt.
Das Hauptfenster des Berichtsdesigners teilt sich im
Wesentlichen in drei Bereichte auf: Auf der linkten Seite (1) wird
die Berichtsstruktur dargestellt. Hier ist ersichtlich, welche
Objekte im Bericht vorkommen oder wie bspw. Tabellen im
Bericht untereinander verknüpft sind. Links ist ebenfalls die
Toolbar mit den verfügbaren Berichtsobjekten (Linien,
Polygone, Datenfelder, Bilder etc.) Im Menü an der oberen
Seite des Designerfensters können noch berichtsspezifische
Optionen wie bspw. Seitenformat eingestellt werden. In der
Mitte des Fensters (2 und 3) wird eine Vorschau der Druckseite
angezeigt. Die meisten Berichte sind auf DIN A4 Hochformat
ausgelegt. Die Seitenvorschau kann in verschiedenen
Vergrößerungen angezeigt werden. Auch kann hier zwischen
einer reinen Layout-Bearbeitung und einer Vorschau mit
7. Listen und Auswertungen
117
Echtdaten gewechselt werden. Im rechten Bereich (4) sind die
zur Verfügung stehenden Variablen und Felder dargestellt. Je
nach Typ des Berichts werden die Berichtsvariablen nach
Themen gruppiert. So gibt es immer ein Hauptobjekt wie bspw.
„Mitglied“ unter dem dann alle Eigenschaftsfelder eines
Mitglieds ausgewählt werden können. Manchmal sind auch
diese Eigenschaften noch mal weiter unterteilt. Bei
individuellen Datenfeldern eines Mitglieds wird bspw. noch
einmal nach Bezeichnung des Feldes und Wert unterschieden.
Die Variablen-Objekte können aus dem rechten Bereich durch
einfaches Ziehen und Ablegen (Drag & Drop) in den mittleren
Bereich auf die Seite positioniert werden.
Berichtsobjekte
In den Zeiten, wo es nur Nadeldrucker gab, wurde in der Regel
auch nur einfacher Text nach den Möglichkeiten des Druckers
auf das Papier gebracht. Heute bieten moderne Farbdrucker
nahezu grenzenlose grafische Möglichkeiten, welche auch die
Komplexität die Definition eines Drucklayouts maßgeblich
erhöhen. Daher reden wir in der Folge nicht nur von
gedrucktem Text, sondern von Berichts-„Objekten“, die neben
einem (meist textuellen) Inhalt eine Vielzahl von Eigenschaften
besitzen. Zu diesen Eigenschaften zählen u.a. Position, Größe,
Schriftart, Farbe, Inhalt, Ausrichtung und Formatierung.
Berichtsobjekte können aber auch Bilder, Diagramme oder
einfache grafische Elemente wie Linien und Polygone sein. Das
spezifische Eigenschaftsfenster eines Berichtsobjektes wird per
Doppelklick auf das Objekt geöffnet.
118
GLS Vereinsmeister Benutzerhandbuch
Im Bild sieht man ein Eigenschaftsfenster eines TabellenObjektes. Im linken Bereich (1) wird aus einer Tabellenzeile ein
Druckobjekt gewählt. Im rechten Bereich (2) werden die
Eigenschaften des ausgewählten Objektes angezeigt und
können direkt editiert werden. Die Eigenschaften sind z.T.
wieder gruppiert, da zu einer Schriftart bspw. auch Schriftgöße,
Farbe, Zeichensatz und Ausrichtung eingestellt werden müssen.
7. Listen und Auswertungen
119
Variablen und Felder
Neben den Berichtsobjekten wie Linien, Tabellen und Bildern
gibt es noch Berichtsobjekte, welche die Daten aus der
Datenbank aufnehmen und für den richtigen Ausdruck sorgen.
Diese können aus der Variablenliste im rechten Fensterbereich
ausgewählt werden. An dieser Stelle wird jedoch zwischen
Variablen und Feldern unterschieden.
Bei Variablen handelt es sich um Objekte, die nur ein Mal pro
Seite
gedruckt
werden.
Dies
betrifft
Dinge
wie
Seitenüberschrift, Datum und Seitennummer, aber auch Felder
aus dem gerade gewählten Mandanten (Verein), wie bspw.
Vereinsname, die sich in der Regel nicht mehrfach pro Seite
verändern. Bei Belegen wie bspw. einer Rechnung betrifft sind
auch die Informationen als Variablen angelegt, die sich für
den ganzen Beleg nicht ändern – bspw. die Empfängeradresse
und die Rechnungsnummer
Felder kommen mehrfach pro Seite vor und repräsentieren den
gerade gedruckten Datensatz. Bei jedem Datensatzwechsel
werden die Felder mit neuen Inhalten bestückt. Daher können
Felder nicht an jeder beliebigen Stelle der Seite gedruckt
werden, sondern erfordern zunächst ein Tabellenobjekt,
welches auf einer Seite pro Datensatz eine oder mehrere Zeilen
mit den aktuellen Feldwerten druckt. Nahezu jede Liste im GLS
Vereinsmeister hat mindestens ein Tabellenobjekt, das für den
Druck der eigentlichen Liste verantwortlich ist. Bei manchen
Listen sind aber auch mehrere Tabellenobjekte untereinander
verknüpft. Als Beispiel seien hier Mitgliederlisten genannt, wo
Spartenzugehörigkeit, Gruppen oder Ehrungen in einer
eigenen Unter-Tabelle pro Mitglied aufgeführt werden. Jede
Untertabelle wird dann zwischen den Tabellenzeilen der
Haupttabelle platziert.
Funktionen
Variablen und Felder haben auch einen Datentyp, der dem
Verwendungszweck des Feldes oder der Variable entspricht.
120
GLS Vereinsmeister Benutzerhandbuch
Als Datentypen gibt es Zeichen/Text, numerische Werte,
Datumsfelder, logische Felder (ja/nein) und auch binäre Felder
bspw. für Bilder. Manchmal ist es erforderlich, dass man
Datenfelder oder Variablen noch formatieren muss, um bspw.
Zahlen immer rechtsbündig anzudrucken oder Leerzeichen
abzuscheiden. Oder Variablen werden untereinander
Verknüpft, weil man bspw. eine Bezeichnung vor einen
Zahlenwert (bspw. „Summe: 12345,78“) schreiben möchte.
Hierbei muss der Datentyp einer Variable oder eines Feldes
berücksichtigt werden. Man kann bspw. keinen Text mit einem
numerischen Wert multiplizieren, weil hier kein sinnvoller Wert
rauskommen würde. Will man also in einem Berichtsobjekt
mehrere verschiedene Datentypen verknüpfen und drucken,
müssen diese auf einen einheitlichen Datentyp gewandelt
werden. In den meisten Fällen wird die gemeinsame Basis
„Text“ (also „String“) sein. Um Zahlen formatiert in Text zu
wandeln, gibt es die Funktion fstr$(), die als Parameter die
numerische Variable und eine Formatierungsangabe erwartet.
Während eine Verknüpfung wie
„Summe:“+Rechnung.Summe
zu einem ungültigen Ergebnis führt, bringt die vorherige
Wandlung des Zahlenwertes mit fstr$() in formatierten Text
das gewünschte Ergebnis:
„Summe:“+fstr$(Rechnung.Summe,“-?&.##“)
Viele sinnvolle Funktionen sind bereits in den mitgelieferten
Listen in Verwendung und können dort abgeschaut werden.
Die integrierte Onlinehilfe im Berichtsdesigner erklärt fast alle
Funktionen noch mal genauer.
Gruppierung und Summierung
Bei einigen Listen ist nicht nur eine sequenzielle Auslistung der
Datensätze, sondern auch eine Gruppierung oder Summierung
(bspw. Zwischensumme oder Anzahl) von Bedeutung. Damit
eine Gruppierung funktionieren kann, müssen die Datensätze
bei der Druckauswahl auch in der richtigen Reihenfolge sortiert
werden. Bei einer Gruppierung von Mitgliedern nach Status
7. Listen und Auswertungen
121
(aktiv/passiv) muss die Liste daher auch nach Status sortiert
werden. Ansonsten würde das Gruppierkriterium wahllos in der
Druckreihenfolge vorkommen und die gleiche Gruppe
mehrfach gebildet werden.
Für die Definition einer Gruppe muss das Gruppierkriterium in
den Tabelleneigenschaften im Karteireiter „Gruppenkopf“
unter „Gruppieren nach“ eingestellt werden.
Eine
Summenzeile pro Gruppe kann ähnlich wie eine normale
Tabellenzeile im Karteireiter „Gruppenfuß“ definiert werden.
122
GLS Vereinsmeister Benutzerhandbuch
8. Finanzbuchhaltung
8.1
Allgemeines
Die integrierte Finanzbuchhaltung ist nur an wenigen Stellen mit
dem Rest der Vereinsverwaltung gekoppelt, so dass die
Verwendung der Fibu frei gestellt ist. Möglicherweise möchten
manche Schatzmeister lieber ihre gewohnte Fibu einsetzen
oder kommen in kleineren Vereinen sogar ganz ohne Fibu aus.
Die lose Kopplung ermöglicht beides.
Die Finanzbuchhaltung im GLS Vereinsmeister lehnt sich im
Wesentlich an die auch in Unternehmen eingesetzte Form der
sog. „doppelten Buchführung“ an, wurde aber für den Einsatz
in Vereinen etwas vereinfacht, um auch Einsteigern das
Erlernen dieser Form der Buchhaltung zu erleichtern.
Bei der „doppelten Buchführung“ sind bei jeder Buchung
immer mindestens zwei Konten beteiligt. Mit „Konten“ sind hier
keine Bankkonten gemeint, sondern die in der Fibu
eingesetzten Konten, welche (in Form von Finanzkonten) auch
Kasse und Bankkonto repräsentieren können, aber auch
Buchungen für Erträge und Kosten separat aufzeichnen. Dabei
gilt: Bei Finanzkonten werden Zugänge im „Soll“ und
„Abgänge“ im Haben gebucht, während bspw. bei
Ertragskonten Zugänge im „Haben“ und Abgänge im „Soll“
gebucht werden. Ein gängiger Buchungssatz wie „Bank an
Beiträge“ verzeichnet also die Beitragseinnahme auf dem
Konto „Bank“ im „Soll“ und auf dem Ertragskonto für die
Beiträge im „Haben“. Beide Teil-Buchungen sind also in diesem
Fall Zugänge.
Bevor die erste Buchung erfasst werden kann, müssen einige
Vorbedingungen erfüllt sein:
Zunächst muss der Kontenrahmen festgelegt werden. Dieser
kann frei vergeben werden, was erfahrenen Buchhaltern
ermöglicht, ihren gewohnten Kontenrahmen weiter zu
verwenden. Wenn Sie aber Einsteiger sind oder nicht sicher
sind, wie der Kontenrahmen idealerweise aussehen sollte,
8. Finanzbuchhaltung
123
liefern wir einen vordefinierten Kontenrahmen nach dem
Empfehlungen des DoSB mit aus. Im Kontenstamm kann über
das Untermenü des „Neu“-Buttons in der Toolbar auch die
Funktion „Übernahme aus Kontenrahmen“ gewählt werden.
Dort können die für Ihren Verein sinnvollen Konten einfach
markiert und in den Kontenstamm übernommen werden. Die
übernommenen Konten können hinsichtlich Bezeichnung etc.
nachträglich noch geändert werden.
Es muss eine Buchungsperiode angelegt werden. Darunter
versteht man den Zeitraum zwischen Eröffnung und Abschluss.
Eine Buchungsperiode wird in der Regel ein Jahr betragen.
Bestimmte Vereine brauchen aber (z.B. für die Steuermeldung)
mehrere Buchungsperioden pro Jahr und eröffnen bspw.
quartalsweise
oder
sogar
monatsweise
neue
Buchungsperioden.
Die Saldovorträge, also die Anfangsbestände in der aktuellen
Buchungsperiode müssen festgelegt werden. In der Regel wird
dies nur für Finanzkonten (also Bank und Kasse) von Interesse
sein.
Um den Einsteigern in diese Form der „doppelten
Buchführung“ den Anfang zu erleichtern, haben wir das
Buchungsprogramm mit zwei verschiedenen Buchungs-Modi
ausgestattet, die über die Symbolleiste im an den „Neu“Button angehängten Untermenü bei der Anlage einer neuen
Buchung ausgewählt werden können. Die Standard-Form
kommt dabei meist dann zum Einsatz, wenn ein Finanzkonto
beteiligt ist, also eine Ein- oder Auszahlung auf ein Bank- oder
Kassenkonto getätigt wird. Hierbei können gleichzeitig offene
Posten von Mitgliedern (bspw. bei der Bezahlung von
Beitragsrechnungen) ausgebucht werden. Wenn ein Steuersatz
bei der Buchung angegeben wird und ein Steuerkonto
hinterlegt ist, wird die Umsatz- oder Vorsteuer beim
Gegenkonto gleich herausgerechnet und auf das Steuerkonto
gebucht. In diesem Fall finden die Brutto-Buchung auf dem
Finanzkonto, die Netto-Buchung auf dem Gegenkonto und die
Steuerbuchung auf dem Steuerkonto statt. Steuersätze und
124
GLS Vereinsmeister Benutzerhandbuch
Steuerkonten
werden
übrigens
im
„StammdatenWertelisten und Tabellen“ gepflegt.
Bereich
Der Anwender muss bei der Buchung nicht wissen, welches
Konto jetzt im „Soll“ oder im „Haben“ bebucht wird, sondern
gibt das beteiligte Finanzkonto bei der Erfassung der Buchung
immer als erstes an und erfasst den Bruttobetrag dann –immer
aus Sicht des Finanzkontos- entweder als Einnahme oder
Ausgabe. Das Buchungsprogramm teilt dann die Konten und
Beträge entsprechend automatisch zu.
Manchmal sind aber auch Buchungen erforderlich, bei denen
es sich nicht klar um Zahlungen handelt oder wobei
Buchungen zwischen zwei Konten umgebucht werden müssen.
Für diesen Fall gibt es den zweiten Buchungsmodus
„Umbuchung“. In diesem Modus muss der Anwender allerdings
selbst wissen, welches Konto im „Soll“ und welches im „Haben“
bebucht werden soll. Weiterhin sind in diesem Buchungsmodus
das Ausbuchen von offenen Posten oder automatische
Steuerbuchungen nicht sinnvoll und werden daher nicht
angeboten.
Buchungen können neben Konten wahlweise auch
Kostenstellen umfassen, sofern eine Kostenstellenrechnung
gewünscht
wird
(siehe
auch
Kostenstellen
und
Dialogbuchen)
Fehlerhafte Buchungen können bis zum Abschluss einer
Buchungsperiode korrigiert werden. Buchungen können auch
ganz storniert werden, bleiben aber aus Gründen der
Nachvollziehbarkeit in der Datenbank erhalten. In der Fibu
stehen ebenfalls eine Reihe von Auswertungen zur Verfügung,
welche entweder die Folge der Buchungen insgesamt als
Buchungsjournal oder pro Konto als Kontenjournal ausweisen.
In der Gewinn- und Verlustrechnung werden Erträge und
Kosten einer Buchungsperiode gegenüber gestellt.
8. Finanzbuchhaltung
8.2
125
Konten
Der Kontenstamm umfasst die Konten der Finanzbuchhaltung,
die für den jeweiligen Geschäftsbetrieb des Vereins sinnvoll
sind. Der Inhalt des Kontenstamms kann (bspw. von erfahrenen
Buchhaltern) frei vergeben werden oder aus einem
mitgelieferten Kontenrahmen, der sich auf Empfehlungen des
DoSB stützt, importiert werden.
Für den Aufruf des
Importassistenten wählen Sie aus dem Untermenü des „Neu“Buttons in der Symbolleiste die Funktion „Import aus
Kontenrahmen“.
Der Importassistent für den Beispiel-Kontenrahmen zeigt die
verfügbaren Konten gruppiert nach Kontenklasse. In jedem
Ordner der Kontenklasse sind ggf. weitere Unterordner und die
eigentlichen Konten enthalten. Die Konten, die in den
Kontenstamm importiert werden sollen, werden einfach
markiert und dann übernommen. Die Übernahme kann
126
GLS Vereinsmeister Benutzerhandbuch
mehrfach durchgeführt werden, falls später im Geschäftsjahr
noch Konten dazukommen sollten. Einmal bebuchte Konten
können jedoch nicht wieder gelöscht werden.
Die Pflege eines Kontos selbst wird im Pflegeprogramm für
Konten durchgeführt.
Neben Nummer und Bezeichnung eines Kontos kann auch ein
Geschäftsbereich (ideeller Bereich, wirtschaftlicher Geschäftsbetrieb,
Zweckbetrieb
oder
Vermögensverwaltung)
zugeordnet werden. Bei einer Übernahme aus dem DoSBKontenrahmen sind diese Zuordnungen bereits vorgegeben.
Im unteren Teil der Pflegemaske werden die laufenden Werte
(Saldo etc.) aus der aktuellen Buchungsperiode angezeigt. Da
jede Buchungsperiode eigene Vorträge hat, gibt es für die
8. Finanzbuchhaltung
127
Pflege der Saldovorträge ein eigenes Pflegeprogramm im
Menü.
Auf der dritten Seite des Pflegeprogramms kann man die
Buchungen einsehen, bei denen dieses Konto beteiligt war.
MwSt-Schlüssel
Bei Kosten- und Ertragskonten kann an dieser Stelle bereits ein
Steuerschlüssel zugewiesen werden. Der Steuerschlüssel
verweist über eine Definition unter „Wertelisten und Tabellen“
auf einen Steuersatz und ein Steuerkonto. Ist ein Steuerschlüssel
zugeordnet, wird aus jeder Buchung auf dieses Konto der
Steuerbetrag herausgerechnet und auf das über den
Steuerschlüssel
zugeordnete
Steuerkonto
gebucht.
Steuerkonten dürfen ihrerseits natürlich nicht auch noch
zusätzlich einen Steuerschlüssel besitzen.
Kontengruppe und Kostenstellen
Neben der eingehend beschriebenen Gruppierung nach
Geschäftsbereich können Konten auch nach eigenen Kriterien
gruppiert werden. Über eine Kontengruppe können bspw. eine
eigene Saldenliste oder Gewinn- und Verlustrechnung nach
Kontengruppen gedruckt werden.
Wird ein Konto als Kostenart klassifiziert, können im
Programmteil Dialogbuchen auch Kostenstellen ausgewählt
werden. Man kann einem solchen Konto auch eine DefaultKostenstelle zuweisen. Diese kann während der Buchung
jedoch noch geändert werden.
Inaktive Konten
Eine Konto, das Buchungen enthält (unabhängig davon,
welche Buchungsperiode), kann nicht einfach gelöscht
werden. Es ist aber möglich, ein nicht weiter benutztes Konto
inaktiv zu setzen, so dass es bspw. in Auswertungen nicht mehr
aufgelistet wird.
128
8.3
GLS Vereinsmeister Benutzerhandbuch
Saldovorträge
Da jede Buchungsperiode getrennt betrachtet wird, hat auch
jede Buchungsperiode ihre eigenen Saldovorträge, also
Anfangsbestände
eines
Kontos.
Generell
werden
Saldovorträge meistens nur für Finanzkonten (also Kasse und
Bank) erfasst, es können aber auch Saldovorträge für andere
Konten angegeben werden, falls das aus irgendwelchen
Gründen sinnvoll erscheint.
Beim Abschluss einer Buchungsperiode werden die
Endbestände von Finanzkonten die Anfangsbestände für die
nachfolgende Buchungsperiode. Diese Errechnung kann das
Programm für den periodischen Abschluss automatisch
übernehmen. Saldovorträge sind zwar änderbar, können aber
in abgeschlossenen Buchungsperioden nicht mehr geändert
oder gelöscht werden.
8. Finanzbuchhaltung
8.4
129
Kostenstellen
Bei der Buchung auf Konten werden Kosten nach ihrer Art
klassifiziert. Bei einer Buchung auf Kostenstellen können Kosten
zusätzlich noch nach dem Ort ihrer Entstehung klassifiziert
werden.
Die Kostenstellenrechnung erlaubt somit eine
zusätzliche Sichtweise auf die Finanzbuchhaltung nach
anderen Kriterien.
Beispielsweise könnte die Buchung einer Zahlung für eine
Reparatur auf das allgemeine Konto „Reparaturkosten
Sportgeräte“ erfolgen. Die Kostenstelle könnte hierbei ein
spezifisches Gerät sein, so dass man die anfallenden
Reparaturkosten einzelner Sportgeräte noch genauer
differenzieren kann. Beitragseinnahmen könnten in der
Buchhaltung auf ein allgemeines Beitragskonto laufen, die
Angabe einer Kostenstelle könnte hierbei festlegen, für welche
Sparte/Abteilung der Beitrag bestimmt war.
In der Regel unterscheidet man in der Buchhaltung zwischen
Kostenarten, Kostenstellen und Kostenträgern.
Für viele
Vereine bringt das aber ein u hohes Maß an Komplexität in die
Buchhaltung. Wir haben uns daher sinnvollerweise auf
Kostenarten (=Konten) und Kostenstellen beschränkt.
Eine Kostenstelle erhält eine eindeutige Nummer (ähnlich einer
Kontonummer) und eine Bezeichnung. Zusätzlich können
Planwerte für einzelne Buchungsperioden hinterlegt werden.
Die Planwerte werden in den Kostenstellenauswertungen dann
den gebuchten Istwerten gegenübergestellt.
Damit eine Kostenstelle bei der Buchung angegeben werden
kann, muss ein beteiligtes Fibu-Konto im Bereich „Konten“ als
Kostenart gekennzeichnet werden.
130
8.5
GLS Vereinsmeister Benutzerhandbuch
Dialogbuchen
Der Programmteil
„Dialogbuchen“ stellt das eigentliche
Buchungsprogramm
und
damit
den
Kern
der
Finanzbuchhaltung dar.
Es wird grundsätzlich zwischen vier Buchungstypen „Zahlung“,
„Splittbuchung“, „Umbuchung“ und „Spendeneingang“
unterschieden, wobei die letzteren nur über das Kontextmenü
des „Neu“-Buttons in der Symbolleiste ausgewählt werden
können (Klick auf das kleine Dreieck des „Neu“-Buttons).
Während bei der Umbuchung lediglich zwischen zwei Konten
hin- und her gebucht wird, hat das Buchungsformular für
„Zahlungen erfassen“ ein breiteres Aufgabenspektrum. Hier
8. Finanzbuchhaltung
131
kann neben der eigentlichen Buchung auch gleich eine
Zahlung zu einem offenen Posten zugewiesen werden, indem
der offene Posten über die Suchfunktion im unteren Teil der
Maske zugewiesen wird.
Eine Buchung über die Maske „Zahlung“ wird immer aus Sicht
des Finanzkontos ausgeführt. D.h. (entweder) eine Einzahlung
oder eine Auszahlung erfolgt aus Sicht des Finanzkontos und
wird respektive auf dem angegebenen Gegenkonto
sozusagen spiegelverkehrt gebucht. Wird ein Steuerschlüssel
angegeben, erfolgt die Bruttobuchung immer auf dem
Finanzkonto. Die Nettobuchung erfolgt auf dem Gegenkonto
und die Steuerbuchung auf dem über den Steuerschlüssel
zugewiesenen Steuerkonto. Zu Kontrollzwecken wird der neue
Saldo des Finanzkontos bereits bei der Eingabe des
Buchungsbetrages vorgerechnet.
Der Buchungstext wird entweder eingegeben oder kann aus
vorausgegangenen Buchungen ausgewählt werden.
Grundlagen zur Arbeitsweise der Buchhaltung wurden bereits
im allgemeinen Teil dieses Kapitels behandelt.
Splittbuchungen
Zahlungen können auch auf mehrere Kosten- oder
Ertragskonten verteilt (gesplittet) werden. Dabei bleibt es bei
einem beteiligten Finanzkonto. Die Gegenbuchungen werden
dann auf mehrere Gegenkonten verteilt. Da eine mögliche
Steuerverteilung dabei nicht unbedingt vorhersehbar ist, muss
bei einer Splittbuchung der Steueranteil manuell gebucht
werden.
Spendeneingänge
Wenn
eine
eingegangene
Zahlung
gleichzeitig
ein
Spendeneingang ist, können über diesen Buchungstyp direkt
die für eine Spendenbescheinigung notwendigen Daten auf
dem zweiten Karteireiter hinterlegt werden. Beim Speichern der
Buchung wird ein Spendeneingang automatisch mit angelegt.
132
8.6
GLS Vereinsmeister Benutzerhandbuch
Konten- und Buchungsjournal
In der Finanzbuchhaltung gibt es diverse Listen und
Auswertungen,
welche
dem
Zweck
dienen,
die
durchgeführten Buchungen zu dokumentieren und eine
Übersicht über die Finanzsituation des Vereins zu erlangen.
Während das Buchungsjournal die getätigten Buchungen in
fortlaufender Reihenfolge ausweist, werden die Buchungen
beim Kontenjournal nach Konten sortiert angezeigt.
Während im Ausdruck stornierte Buchungen normalerweise
ausgelassen werden, können diese jedoch über die
Druckoptionen auch zu Dokumentationszwecken sichtbar
gemacht werden.
8.7
Gewinn- und Verlustrechnung
Die Gewinn- und Verlustrechnung stellt die Einnahmen und die
Ausgaben des Vereins innerhalb einer Buchungsperiode in
einer Liste gegenüber und ermöglicht die Ermittlung des
Geschäftsergebnisses (also den Gewinn oder den Verlust).
Dabei werden lediglich die Ertrags- und Kostenkonten
betrachtet. Das Geschäftsergebnis wird am Ende der Liste
ausgewiesen.
Eine interessante Variante stellt die Möglichkeit dar, den
Gewinn oder Verlust auch pro Geschäftsbereich (ideeller
Bereich, wirtschaftlicher Geschäftsbetrieb, Zweckbetrieb oder
Vermögensverwaltung) aufzuführen.
8. Finanzbuchhaltung
8.8
133
Buchungsperioden und Abschluss
In der Finanzbuchhaltung können beliebige Buchungsperioden
erfasst werden, wobei immer nur die letzte Buchungsperiode
eines
Geschäftsjahres
in
den
Programmteilen
der
Finanzbuchhaltung als aktive Periode vorgeschlagen wird. Ein
durchschnittlicher Verein wird meist nur mit einer einzigen
Buchungsperiode pro Jahr auskommen. Obwohl die
Buchungsprogramme
das
Buchen
in
mehreren
Buchungsperioden ermöglichen, sollte aus Übersichtsgründen
immer nur eine Buchungsperiode geöffnet sein.
Abschluss
Beim
Abschluss
werden
alle
Buchungen
einer
Buchungsperiode geschlossen und die Endstände der
Finanzkonten (wahlweise) also Eröffnungssalden in die nächste
Buchungsperiode übernommen. Nach dem Abschluss sind
keine Änderungen oder Stornos an Buchungen in der
abgeschlossenen Buchungsperiode mehr möglich.
Wenn der Belegnummernkreis für eine neue Buchungsperiode
zurückgesetzt werden soll, dann kann dieser nach dem
Abschluss in den Vereinsdaten verändert werden. Bitte
verändern Sie ausschließlich den Belegnummernkreis, nicht die
anderen Nummernkreise.
134
8.9
GLS Vereinsmeister Benutzerhandbuch
Beispiele von Geschäftsvorfällen
Für Anfänger, die noch Erfahrungen mit der doppelten
Buchführung sammeln möchten, sind im Folgenden ein paar
allgemeine Geschäftsvorfälle mit den entsprechenden
Buchungen aufgeführt. Alle hier gezeigten Buchungen
basieren
auf
der
DoSB-Empfehlung
für
einen
Vereinskontenrahmen.
1. Buchung der gutgeschriebenen Lastschriften aus einem
Beitragseinzug, 3125,50 Euro
Konto
Bezeichnung
Zugang
1200
Bank
3125,50
3000
Beiträge
2. Barabhebung 200,00 Euro:
Konto
Bezeichnung
Zugang
1000
Kasse
200,00
1200
Bank
3. Einladungen per Post verschicken (92,00 Eur):
Konto
Bezeichnung
Abgang
1200
Bank
92,00
4881
Versandkosten
135
8. Finanzbuchhaltung
4. Zahlung einer Versicherungsrechnung 480,00 Euro:
Konto
Bezeichnung
Abgang
1200
Bank
480,00
4070
Versicherungen
5. Zinsgutschrift 120,00 Euro:
Konto
Bezeichnung
Zugang
1200
Bank
120,00
3620
Zinserträge
6. Einkauf von Getränken für eine Veranstaltung inkl.
Umsatzsteuer (automatische Steuerbuchung aufgrund des
Steuerschlüssels) 380,80 Euro:
Konto
Bezeichnung
Abgang
1000
Kasse
380,80
6420
Getränke (320,00 Euro)
6910
Vorsteuer (60,80 Euro)
136
GLS Vereinsmeister Benutzerhandbuch
9. Onlinebanking
Der „GLS Vereinsmeister“ verfügt über ein integriertes
Onlinebanking-Modul, mit dem – je nach Produktedition Lastschriften oder Überweisungen online zur Bank übermittelt
werden oder aktuelle Kontoumsätze abgerufen werden
können. Das Onlinebanking-Modul arbeitet nach dem in
Deutschland gültigen HBCI- bzw. FinTS-Standard.
9.1
Bankkonten
Während für den Zahlungsverkehr per Datenträger lediglich
Bankleitzahl und Kontonummer ausgereicht haben, erfordert
der Online-Zahlungsverkehr auf ein Bankkonto weitergehende
Angaben, um einen sicheren Zugriff zu gewährleisten. Daher
werden
zunächst
Bankzugänge
hinterlegt,
die
das
Authentifizierungsverfahren,
Bankschlüssel
und
zulässige
Geschäftsvorfälle definieren. Im Zuge der Anlage eines
Bankzugangs werden die freigegebenen Bankkonten dann
automatisch vom Bankenserver abgeholt und angelegt.
9. Onlinebanking
137
Im Programmbereich „Bankkonten“ wird die Verwaltung der
Bankzugänge durch Klick auf den Button „Bankzugänge“
geöffnet. Dort werden die bereits angelegten Bankzugänge
aufgelistet. Ein kleines Symbol vor jedem Bankzugang weist auf
den aktuellen Zustand hin: bei einem grünen Haken kann der
Bankzugang problemlos verwendet werden, während ein
Ausrufungszeichen ggf. eine Neusynchronisierung des Zugangs
erfordert.
Einen neuen Bankzugang einrichten
Ist noch kein gültiger Bankzugang hinterlegt, muss dieser
zunächst eingerichtet werden. Ein Assistent führt den Benutzer
dabei durch den Einrichtungsprozess. Bevor Sie einen
Bankzugang einrichten, muss dieser bei Ihrem Kreditinstitut
beantragt werden. Bitte informieren Sie sich bei dieser
Gelegenheit, welches Verfahren Ihre Bank genau unterstützt
und empfiehlt.
Zunächst muss dabei das gewünschte Sicherheitsverfahren
angegeben werden. In den meisten Fällen wird heute ein TANVerfahren zum Einsatz kommen. Sowohl Verfahren mit einem
optischen TAN-Generator als auch mobile TAN-Verfahren (per
SMS) sind heute bei fast allen Banken etablierter Standard.
Aber auch Chipkartenleser oder eine RDH-Schlüsseldatei
(bspw. auf Diskette) sind möglich.
Nach Eingabe der Bankleitzahl werden dann Ihre
Zugangskennung und das gewünschte TAN-Verfahren
abgefragt. Nach Einrichtung des Zugangs wird dieser zunächst
online synchronisiert. Bei der Synchronisierung werden alle
beim Ihrem Kreditinstitut für Onlinebanking freigeschalteten
Konten automatisch abgefragt und im Stamm angelegt.
Experten-Modus
Sind die vom Assistenten vorgeschlagenen Verbindungsdaten
nicht korrekt (bspw. veraltet), können die Verbindungsdaten
(bspw. Onlinebanking-URL) im Expertenmodus auch vollständig
selbst eingegeben werden – sofern sie bekannt sind.
138
GLS Vereinsmeister Benutzerhandbuch
Einen Bankzugang ändern
Sollte es nach der ersten Einrichtung nicht möglich sein, einen
Bankzugang zu synchronisieren oder ändert Ihre Bank das
Authentifizierungsverfahren, kann ein Bankkontakt per
Doppelklick wieder geändert werden.
Arbeiten mit Bankkonten
Nach der Synchronisation eines Bankzugangs werden die dort
verbundenen
Bankkonten
automatisch
angelegt.
Im
folgenden Dialog (nach dem Schließen des Fensters für die
Bankzugänge) können dann von allen für Sie verfügbaren
Konten diejenigen ausgewählt (per Häkchen markiert) werden,
die im „Vereinsmeister“ genutzt werden sollen.
In der Regel sind keine weiteren Änderungen an Bankkonten
erforderlich. Der Vollständigkeit halber sei erwähnt, dass man
zwar zu Verwaltungszwecken auch manuell Bankkonten
anlegen kann, diese dann (mangels Synchronisation) aber
nicht für den Online-Zahlungsverkehr verwendbar sind.
Deaktivierte Bankkonten
Kann bei einem gespeicherten Bankkonto der Onlinezugang
nicht
mehr
ermittelt
werden
(bspw.
nach
einem
Rechnerwechsel) oder tritt mit einem Bankkonto ein anderes
Problem auf, wird dieses mit einem Ausrufungszeichen markiert.
In diesem Fall kann eine Synchronisation des Bankzugangs das
Konto möglicherweise reaktivieren. Eine Besonderheit sind
Editionen des „Vereinsmeisters“, die einer Bankenlizenz
unterliegen:
hier
können
nur
Konten
der
jeweils
lizenznehmenden Bank im Onlinebanking verwendet werden.
In einigen Fällen werden beim Kreditinstitut die Vereinskonten
zusammen mit den Privatkonten geführt. In diesem Fall werden
bei den Bankzugängen auch die Privatkonten angezeigt.
Diese können nicht sinnvoll entfernt werden, da diese bei der
nächsten Synchronisation vom Server der Bank automatisch
wieder gemeldet und dann wieder angelegt werden. Diese
Konten können aber für eine Verwendung im Onlinebanking
9. Onlinebanking
139
deaktiviert werden, indem der Schalter „Konto wird für
Onlinebanking verwendet“ deaktiviert wird. Weiterhin können
sie als „Privatkonto“ gekennzeichnet werden.
Fibu-Finanzkonto
Ein Bankkonto kann mit einem Fibu-Finanzkonto verknüpft
werden, das im Bereich der Buchhaltung die Umsätze dieses
Bankkontos repräsentiert. In dem Fall können die im
Programmteil
„Kontoumsätze“
heruntergeladenen
Kontobewegungen direkt in die Fibu gebucht werden, ohne in
den Programmteil „Dialogbuchen“ manuell wechseln zu
müssen.
Salden aktualisieren
Mit dieser Funktion werden alle aktuellen Kontostände
abgerufen, jedoch keine Umsatzdaten. Die Salden werden
auch automatisch aktualisiert, wenn Kontoumsätze abgerufen
werden.
Weitere Funktionen bei Bankzugängen
Durch Klick mit der rechten Maustaste auf einem Bankzugang
kann ein Kontextmenü aufgerufen werden, mit dem sich
weitere Funktionen auf einen Bankzugang anwenden lassen.
Dabei kann bspw. ein Chipkartenleser eingerichtet werden
oder die Onlinebanking-PIN kann geändert werden. Im
regulären Geschäftsbetrieb sollte dieses Menü nicht oder nur
selten notwendig sein.
Gespeicherte Bankzugänge
Die Daten eines Bankzugangs werden nicht direkt in der
Datenbank des VMeisters gespeichert, damit diese (bspw. bei
einem
eingerichteten
Datenaustausch
oder
im
Netzwerkbetrieb) nicht allen Anwendern zugänglich sind. In
den Zugangsdaten werden jedoch keine sicherheitsrelevanten
Daten gespeichert – also bspw. keine Online-PIN und keine
Transaktionsnummern (TANs).
140
9.2
GLS Vereinsmeister Benutzerhandbuch
Kontoumsätze
(Nur Professional-Edition)
In diesem Programmteil können die letzten Umsätze eines
Kontos (ähnlich einem Kontoauszug) abgerufen werden. Damit
ist es bspw. bei Sammel-Lastschriften sehr schnell möglich,
Rückbuchungen zu erkennen.
In der Tabelle werden immer nur die Umsätze eines Kontos
angezeigt. Sind mehrere Onlinebanking-Konten angelegt,
kann das Bankkonto in der Titelzeile gewählt werden.
Die Details einer Umsatzposition können angezeigt werden,
indem eine Position markiert und auch „Bearbeiten“ geklickt
wird.
Umsätze online abrufen
Dieser Button aktiviert den Abruf von Umsatzdaten für das
ausgewählte Konto. Dabei wird die Online-PIN abgefragt. Es
werden nur die Umsätze seit dem letzten Abruf abgeholt.
Umsätze drucken
Über das Drucker-Symbol können Kontoumsätze auch in
Listenform ausgedruckt werden.
Umsätze in der Fibu buchen
Wird die Detailansicht eines Umsatzes aufgerufen (bspw. per
Doppelklick oder durch „Bearbeiten“ in der Toolbar), kann der
Umsatz direkt in die Finanzbuchhaltung gebucht werden. Auf
der rechten Seite der Detailmaske steht dafür ein Button
„Buchen“ zur Verfügung, der direkt in die Dialogbuchung
verzweigt.
Umsätze löschen und erneut abholen
Unter „Extras“ können Umsätze nach Datum gelöscht erneut
abgerufen werden.
9. Onlinebanking
9.3
141
Zahlungsverkehr
(Nur Professional-Edition)
Neben teilautomatischen Sammel-Lastschriften für den Einzug
von Mitgliedsbeiträgen (siehe Abrechnung) können in der
Professional-Edition auch manuelle Überweisungen und
Lastschriften erfasst und an die Bank übermittelt werden.
Im Zahlungsverkehr sind folgende Geschäftsvorfälle möglich:
•
EU-Überweisung (SEPA)
•
EU-Lastschrift (SEPA)
•
EU-Sammel-Lastschriften und
•
EU-Sammel-Überweisungen
142
GLS Vereinsmeister Benutzerhandbuch
Über das Kontextmenü des „Neu“-Buttons
gewünschte Geschäftsvorfall ausgewählt werden.
kann
der
Im Falle einer Zahlung/Überweisung
werden in der Erfassungsmaske der
Zahlungsempfänger,
Bankleitzahl,
Kontonummer,
Betrag
und
Verwendungszweck erfasst. Handelt
es sich bei dem Zahlungsempfänger
um ein Mitglied oder einen Kontakt,
kann der Empfänger über die Suchfunktion ausgewählt
werden. In dem Fall wird eine im Stamm hinterlegte
Bankverbindung vorbelegt.
Bei EU-Lastschriften nach dem SEPA-Verfahren sind einige
Besonderheiten zu beachten: Zum einen benötigt man eine
eindeutige Gläubiger-ID (Creditor-ID), die bspw. online bei der
Bundesbank oder beim eigenen Kreditinstitut beantragt
werden kann. Mit der Gläubiger-ID sind Lastschriften eindeutig
dem Empfänger zuordnungsfähig. Zum anderen muss der
Zahlungspflichtige ein Mandat für Lastschriften erteilt haben,
das die bisher verwendete Einzugsermächtigung ersetzt. Die
Kennung des Mandats und das Ausstellungsdatum muss bei
der Lastschrift zwingend mitgegeben werden. EU-Lastschriften
und EU-Überweisungen werden (auch im Inland) nicht mit der
Kontonummer und BLZ des Zahlungsempfängers/-pflichtigen
erfasst, sondern mit der international geltenden IBAN
(Internationale Bankverbindung) und der BIC (eindeutige
Banken-ID) des kontoführenden Instituts.
Zahlungsverkehrsaufträge werden nach dem Speichern nicht
sofort versendet, sondern können (wahlweise durch Anhaken
der angebotenen Option) direkt in den Ausgangskorb gestellt
werden. Im Ausgangskorb werden alle Onlineaufträge
zunächst gesammelt und können dann in einem
Sendevorgang zusammen übermittelt werden.
Sammelaufträge
Als Einzelaufträge erfasste Überweisungen und Lastschriften
können zu Sammelaufträgen zusammengefasst werden. Dazu
9. Onlinebanking
143
werden die Einzelaufträge zunächst regulär erfasst und
gespeichert. Es ist darauf zu achten, dass diese Aufträge nicht
sofort in den Auftragsausgang gestellt werden, weil diese dann
bereits für den Versand an die Bank vorbereitet werden und
nicht mehr zu einem Sammler hinzugefügt werden können.
Sollte ein für einen Sammler vorgesehener Einzelauftrag bei der
Erfassung versehentlich doch in den Ausgangskorb gestellt
werden, kann er daraus aber noch (vor dem Versand)
gelöscht werden und kann danach zu einem Sammler
hinzugefügt werden.
Bei der Neuanlage eines Sammelauftrags werden die für den
Sammler infrage kommenden Einzelaufträge tabellarisch
aufgelistet und können durch Auswahl selektiert werden. Beim
Speichern werden die Einzelaufträge denn gelöscht und die
Buchungsinformationen
werden
dem
Sammelauftrag
hinzugefügt.
So lange ein Sammler noch nicht verschickt wurde, kann er um
weitere Einzelaufträge ergänzt werden. Wurde eine
Einzelüberweisung oder –lastschrift einmal einem Sammler
hinzugefügt, kann sie daraus nicht mehr entfernt und wieder
als Einzelauftrag behandelt werden.
9.4
Auftragsausgang
Im Auftragsausgang oder „Ausgangskorb“ werden für die
Übermittlung zur Bank vorbereitete Zahlungsverkehrsaufträge
zunächst gesammelt. Dabei kann es sich sowohl um
Sammelaufträge aus der Abrechnung handeln, als auch um
manuell erfasste Geschäftsvorfälle aus dem Bereich
Zahlungsverkehr.
In der Ansicht des Ausgangskorbs werden jeweils nur die
Aufträge des in der Titelzeile gewählten Kontos aufgelistet. In
einem Sendevorgang werden auch immer nur diese Aufträge
bearbeitet, so dass jeweils ein eigener Sendevorgang pro
Konto erforderlich ist, wenn mit mehreren Konten gearbeitet
wird. Durch Doppelklick auf einen Auftrag oder Klick auf
144
GLS Vereinsmeister Benutzerhandbuch
„Bearbeiten“ in der Toolbar werden die Details des Auftrags in
einem eigenen Fenster angezeigt.
Aufträge übertragen
Beim Start des Sendevorgangs wird zunächst die
Onlinebanking-PIN abgefragt. Nach erfolgreicher Eingabe
muss jeder Auftrag mit einer Transaktionsnummer (TAN)
bestätigt werden. Sind hierfür bestimmte Voraussetzungen
erforderlich (bspw. TAN-Liste oder Start-TAN), werden diese im
Anfragefenster angezeigt.
Wurde ein Zahlungsverkehrsvorgang bei der Erfassung in den
Ausgangskorb gestellt, kann er nur dann nochmal geändert
werden, wenn er noch nicht gesendet wurde und der Auftrag
vorher aus dem Ausgangskorb entfernt wurde.
Fehlerhafte Aufträge
Kann ein Auftrag nicht erfolgreich übermittelt werden (bspw.
wegen einer falschen TAN), wird er als fehlerhaft markiert.
Übermittelt die Bank den Grund der Ablehnung, kann dieser im
Detailfenster („Bearbeiten“ oder Doppelklick) eingesehen
werden. Ist der Grund geklärt, kann der Auftrag dort auch für
eine erneute Übertragung wieder freigegeben werden.
10. System/Einstellungen
145
10. System/Einstellungen
10.1
Datenbankpflege
Die Datenbank des GLS Vereinsmeister ist das Herzstück des
gesamten Datenbestandes und aufgrund ihrer Komplexität
und der Vielzahl von Lese- und Schreibzugriffen empfindlich
gegen fremde Einflüsse. Eine relationale Datenbank besteht
meist aus vielen Tabellen, die untereinander in Beziehung
stehen. Manipuliert man eine Tabelle ohne Beachtung dieser
Beziehungsregeln, bricht die Integrität der Datenbank
auseinander. Daher sollte man die gesamte Datenbank immer
als eine Einheit betrachten und als solche bspw. sichern und
zurücksichern.
Die
integrierte
Datenbank
des
GLS
Vereinsmeisters kann auch nicht mit Fremdprogrammen (bspw.
Access) geöffnet werden, da diese die Datenstruktur der
Tabellen und Indizes unweigerlich zerstören würden. Für die
Verwendung der Daten mit Programmen von Drittanbietern
gibt es genügend Exportmöglichkeiten im Vereinsmeister
selbst.
Durch viele Lese- und Schreibzugriffe und durch Löschungen
verliert eine Datenbank intern mit der Zeit ihre geordnete
Struktur und damit verliert sie auch einen Teil ihrer
ursprünglichen Geschwindigkeit. Es ist daher empfehlenswert,
die Datenbank alle paar Monate, mindestens jedoch jährlich
zu optimieren. Der Optimierungsvorgang wird im Programm
Datenbankpflege zwar manuell gestartet, läuft aber dann
vollautomatisch ab. Allerdings gibt es für die Optimierung vier
Kleinigkeiten zu beachten:
1.
Sichern
Sie
vor
der
Optimierung
Ihre
Daten!
Bei der Optimierung werden alle Tabellen der Datenbank
bereinigt und neu geschrieben. Wenn dabei etwas
Unvorhergesehenes schief geht (bspw. weil der Rechner
abgeschaltet wird oder das Filesystem oder der Virenschutz
sich „unsauber“ verhalten, kann die Datenbank nicht mehr
geöffnet werden und Ihre Datensicherung ist alles, was noch
an nutzbaren Daten übrig ist.
146
GLS Vereinsmeister Benutzerhandbuch
2. Für eine Optimierung starten Sie den GLS Vereinsmeister
möglichst
„frisch“,
damit
eventuelle
Caches
(Zwischenspeicher)
geleert
sind
und
die
meisten
Datenbankverbindungen noch ungenutzt sind.
3. Der „GLS VMinder“ (Symbol neben Uhr) muss beendet
werden, weil er ebenfalls Zugriff auf die DB hat. I.d.R. wird
dieser automatisch beendet.
4. Während der Optimierung müssen Sie der einzige Benutzer
der Datenbank sein. D.h. der GLS Vereinsmeister darf nicht
mehrfach gestartet sein oder auf anderen Plätzen im Netzwerk
ausgeführt werden.
Die Optimierung wird direkt durch
„Optimieren“ gestartet.
Aufruf der Funktion
Sicherung / Wiederherstellung
Eine regelmäßige Datensicherung ist sozusagen die
Lebensversicherung gegen PC-Abstürze und Festplattenfehler.
Wie wirksam dieser Schutz ist, liegt ausschließlich in ihrer Hand.
Bei der Sicherung der Datenbank werden nur die Inhalte aller
Datenbank-Tabellen exportiert und in eine ZIP-Datei gepackt.
Diese ZIP-Datei sollten Sie auf einem beliebigen Datenträger
speichern – jedoch sinnvollerweise nicht auf die gleiche
Festplatte, auf der auch die „GLS Vereinsmeister“-Datenbank
liegt. Wenn die Festplatte kaputt geht (was nicht gerade selten
passiert), macht sie das in der Regel ohne Vorwarnung und
neben der Datenbank ist dann auch die Datensicherung
unbrauchbar. Sichern Sie regelmäßig auf einen USB-Stick oder
besser noch einer externen Festplatte.
Für die Sicherung kann das Sicherungsziel (also Datenträger,
Ordner und Dateiname) ausgewählt werden und welcher
Mandant gesichert werden soll. Alternativ können auch alle
Mandanten gesichert werden. Je nach Umfang der Sicherung
können Systemdaten (Benutzerkonten, Berichte) aus der
Sicherung ausgeschlossen werden. Dies ist bspw. sinnvoll, um
10. System/Einstellungen
147
die Daten eines einzelnen Mandanten an einen anderen
Anwender weiterzugeben, ohne dass Benutzer oder Berichte
dort enthalten sind. Nach dem Start durchläuft das
Sicherungsprogramm alle Tabellen und exportiert die
enthaltenen Daten in das Sicherungsarchiv.
Bei der Wiederherstellung werden zunächst die Inhalte der
aktiven Datenbank gelöscht, damit die durch die Daten aus
der Sicherung ersetzt werden können. Eine Rücksicherung
erfolgt immer in den Originalmandanten. Sind alle Mandanten
im Sicherungsarchiv enthalten, werden auch alle Mandanten
zurückgesichert.
Wenn das Zurückspielen der Daten aufgrund einer physikalisch
defekten
Datenbanktabelle
(bspw.
durch
einen
Festplattenfehler)
erforderlich
ist,
kann
vor
der
Wiederherstellung der Daten eine Neuinstallation inklusive
Neuanlage der Datenbank dringend empfehlenswert sein. Da
wie gesagt nur die Inhalte gesichert werden, würde eine
defekte Datenbanktabelle nicht überschrieben werden und
nach der Wiederherstellung immer noch defekt sein.
Wenn nicht die integrierte Datenbank-Engine verwendet wird,
sondern (in der Professional- oder Network-Edition) eine
externe Datenbank-Engine wie der MS SQL-Server, so bringen
diese Datenbank-Engines eigene Sicherungsmechanismen von
Hause aus mit. Wir empfehlen in dem Fall, der Empfehlung des
Datenbankherstellers bezüglich der Datensicherung zu folgen.
Die
Wiederherstellung
muss
in
exakt
die
gleiche
Programmversion erfolgen, aus der die Sicherung stammt.
Wenn eine Sicherung bspw. aus Programmversion 6.2 in eine
ältere Version 6.1 eingespielt werden soll, dann sind dabei
nicht alle Daten wiederherstellbar.
Ja nach Systemumgebung und eingesetzter Datenbank sind
andere Methoden zur Sicherung denkbar – diese liegen dann
im Ermessen aber auch in der Verantwortung des Anwenders
und können durch uns nicht supportet werden.
148
GLS Vereinsmeister Benutzerhandbuch
Umzug auf einen anderen Rechner
Mit der integrierten Datensicherung kann auch ein Umzug auf
einen anderen Rechner oder der Wechsel auf einen anderen
Datenbanktyp leicht vollzogen werden:
1. Installieren Sie die neueste verfügbare Programmversion
(Update) auf dem alten PC
2. Erstellen Sie auf einem PC eine Datensicherung – wie
vorangehend gezeigt – idealerweise für „alle
Mandanten“.
3. Installieren Sie die Software dann von Original-CD auf
dem neuen Rechner. Weiterhin wird dort ebenfalls das
neueste Update installiert. Die Programmversionen auf
beiden PCs müssen absolut identisch sein.
4. Stellen Sie zum Schluss die Datensicherung einfach
wieder her.
Bitte beachten Sie dabei unbedingt die genannte Reihenfolge
(Sicherung erst zum Schluss einspielen).
Persönliche Daten, die nur einem Benutzer (respektive einem
Windows-Useraccount) direkt zugänglich sind, sind in der
Sicherung mglw. nicht vorhanden. Dazu gehören bspw. im
Menü gesetzte Favoriten, persönliche Einstellungen und
personalisierte Bankzugänge aus dem Onlinebanking. Ggf.
muss also nach einer vollständigen Wiederherstellung ein
Bankzugang manuell wieder neu angelegt werden, was ja
eine Sache weniger Minuten ist.
10. System/Einstellungen
10.2
149
Datenimport
Die meisten Anwender, die sich für den GLS Vereinsmeister
entscheiden, werden die Mitgliederdaten bereits in irgendeiner
elektronischen Form – sei es als Excel-Tabelle oder in einer
anderen Vereinsverwaltungssoftware - vorliegen haben. Daher
wird nach der Installation der Software in der Regel ein Import
von Daten aus einem fremden Datenformat erforderlich.
Die Importmöglichkeiten des GLS Vereinsmeisters werden im
Laufe der Produktentwicklung stetig erweitert. Den aktuellen
Stand entnehmen Sie daher bitte der jeweiligen Online-Hilfe
Ihrer Programmversion. Den grundsätzlichen Ablauf des
Datenimports werden wir im Folgenden an einigen Beispielen
verdeutlichen:
Datenübernahme aus GLS Vereinsmeister V5
Der Import von Daten aus dem GLS Vereinsmeister V5 gestaltet
sich relativ übersichtlich, da wir das dort verwendete
Datenformat natürlich gut kennen und keinerlei Rätselraten
vorherrscht. Bei Software von Drittherstellern ist es ansonsten
eher schwierig bis unmöglich, an vollständige Beschreibungen
des Datenformates heranzukommen.
Aus dem Vereinsmeister V5 können die wesentlichen
Stammdaten (Mitglieder, Sparten, externe Adressen) und die
wesentlichen Bewegungsdaten (Zahlungshistorie, Spendeneingänge, offene Posten) übernommen werden. Da die Fibu
in der Vorgängerversion eine andere Arbeitsweise hatte, ist
eine Datenübernahme aus der Fibu mit größeren
Konsequenzen verbunden, so dass wir darauf verzichtet
haben. Wir empfehlen, beim Umstieg auf den VMeister V6
entweder mit der Fibu (und bspw. einem an die Empfehlung
des DoSB angelehnten Kontenrahmen) neu anzufangen oder
die Fibu bis zum Geschäftsjahresabschluss im VMeister V5
parallel weiter zu führen.
150
GLS Vereinsmeister Benutzerhandbuch
Importvorgang:
Wählen Sie den Speicherort des „DATA“-Verzeichnisses des
Vereinsmeisters V5 aus. In der Regel sollte dieses im Ordner
„C:\VMEISTER\DATA“ liegen. Eine Auswahlbox erhalten Sie
durch Klick auf das gelbe Ordnersymbol. Anschließend wählen
Sie den zu importierenden Mandanten aus. Die Daten des
gewählten Mandanten werden immer in den aktuell
geöffneten Mandanten im Vereinsmeister V6 importiert. Dabei
kann die Mandantennummer also wechseln.
Auf der nächsten Seite des Importassistenten wählen Sie
zunächst die Belegung der Namensfelder im VMeister V5 aus.
Da die Version 5 nicht zwischen Vornamen und Nachnamen in
eigenen Datenfeldern unterschieden hat, ist dies ein wichtiger
Schritt, damit der Import-Assistent die Namensfelder richtig
zuordnen kann.
Weiterhin entscheiden Sie auf dieser Seite des Assistenten über
den Umfang der zu importierenden Daten. Hier kann gewählt
werden, ob nur die Mitgliederstammdaten oder auch
Bewegungsdaten (bspw. Offene Posten) und Fibu-Konten
importiert werden sollen. Beim Klick auf „Starten“ beginnt der
Importvorgang, der in wenigen Sekunden bis Minuten
abgeschlossen ist.
Wenn Sie mit dem Wechsel vom VMeister V5 auf den VMeister
V6 gleichzeitig auf einen anderen PC umziehen möchten,
kopieren Sie einfach den gesamten Ordner „C:\VMEISTER“
vom alten PC auf einen USB-Stick. Bei der Auswahl des
Speicherortes für den Import (s.o.) geben Sie das DATAVerzeichnis auf dem USB-Stick im Auswahldialog an.
10. System/Einstellungen
151
Import einer CSV-Datei
Das CSV-Datenformat ist aufgrund seiner Einfachheit ein sehr
verbreitetes
Format,
das
nicht
nur
von
vielen
Fremdprogrammen
als
Export-Schnittstelle
ausgegeben
werden kann, sondern auch von Excel leicht erstellt werden
kann. Daher eignet es sich besonders auch dafür,
Mitgliederbestände aus einer Excel-Datei, die im CSV-Format
gespeichert wird, zu übernehmen.
In einer CSV-Datei werden die Datenfelder per Semikolon (in
manchen Fällen auch per TAB) getrennt abgelegt und
Zeilenweise organisiert. In einer Datenzeile sind also einfach
alle Felder einer Tabellenzeile hintereinander gereiht und mit
Semikolon getrennt. Bei fast allen CSV-Dateien stehen dabei
die Feldbeschreibungen in der ersten Dateizeile, so dass auch
wir davon bei der Übernahme gerne ausgehen.
Für eine Datenübernahme aus CSV-Dateien muss dem
Importprogramm beigebracht werden, in welcher Reihenfolge
welche Datenfelder in der Datei stehen. Die Reihenfolge selbst
ist für die Übernahme zwar unwichtig, muss aber konstant sein.
Ebenso muss eine konstante Anzahl von Feldern in jeder Zeile
enthalten sein. Es dürfen nicht in einer Zeile einmal Felder
ausgelassen oder hinzugefügt worden sein.
Die Definition der Übergabeparameter beginnt mit
allgemeinen Informationen über die Schnittstellendaten. Bspw.
muss bekannt sein, wie Geschlecht und Zahlungszeitraum
gekennzeichnet sind.
In der Folgeseite wird zeilenweise angegeben, welches Feld
aus der Quelldatei (hier wird die erste Datenzeile mit den
Spaltenüberschriften als Maßstab genommen) in welche
Datenfelder im Mitgliederstamm übernommen werden sollen.
Geben Sie dabei möglichst alle Datenfelder an, die Sie
zuordnen können.
Bei der Übernahme wird die CSV-Datei zunächst geöffnet und
geprüft. Danach wird die Daten zeilenweise gelesen, jedes
152
GLS Vereinsmeister Benutzerhandbuch
Feld (zwischen zwei Semikola) extrahiert und einem
Zieldatensatz zugewiesen. Wenn ein Mitglied mit einer in der
CSV-Datei enthaltenen Nummer bereits existiert, wird es
überschrieben. Für diese Prüfung ist daher erforderlich, dass die
CSV-Datei eine eindeutige und numerische Mitgliedsnummer
enthält. Mitgliedsnummern mit Buchstaben sind nicht zulässig.
Nach dem Abschluss des Importvorgangs sollte im
Mitgliederstamm jedes einzelne Mitglied noch einmal genau
geprüft werden und notwendige manuelle Änderungen
vorgenommen werden.
Um aus der Quelldatei im CSV-Format auch Sparten und
Beiträge zu importieren, muss die CSV-Datei mindestens eine
Spalte mit der Sparte (Nummer oder eindeutige Bezeichnung)
sowie eine Spalte mit der Beitragsstufe (Bezeichnung oder
Jahresbeitrag) enthalten (nur für beitragspflichtige Sparten).
Die Sparten und Beitragsstufen müssen vorher im
Spartenstamm angelegt worden sein, so dass das
Importprogramm diese finden und zuordnen kann.
Für eine komfortable Änderung von Mitgliederdaten nach
dem Import empfiehlt sich die Funktion „Massenänderung“ im
Mitgliederstamm.
Datenimport aus SPG-Verein
Die Software SPG-Verein (früher Verein-2000) bietet eine
Schnittstelle zum Datenexport der Mitgliederdaten. Mit Hilfe der
Funktion
„Daten
exportieren“
wird
zunächst
eine
Schnittstellendatei erstellt, die dann beim Import in den GLS
Vereinsmeister wieder eingelesen wird. Je mehr Informationen
diese Schnittstellendatei enthält, desto mehr sinnvolle
Informationen können beim Import in den Vereinsmeister auch
übernommen werden. Insbesondere erfolgt der Abgleich der
Sparen und Beitragsstufen über die Namen der Sparten und
Beiträge. Jede Sparte und jede Beitragsstufe muss daher in
SPG-Verein eine eindeutige Bezeichnung haben. Weiterhin sind
die gewählten Einstellungen bei der Erzeugung der ExportDatei sehr wichtig:
10. System/Einstellungen
•
Datenformat: „ASCII / CSV“ (in neueren SPG-Verein
Versionen kann ggf. die Vorlage „Excel“ verwendet
werden).
•
Zeichensatz: „ANSI“
•
Feldseparator: „; Semikolon“
•
Bei der Feldauswahl unbedingt alle Datenfelder
auswählen.
•
Feldeinrahmung: keine
•
Feldnamen in die CSV-Datei aufnehmen
153
Nachdem die Export-Datei in SPG-Verein erstellt und in einen
beliebigen Ordner auf der Festplatte abgelegt wurde, kann
die Datei in der Import-Funktion des GLS Vereinsmeisters
ausgewählt und der Import gestartet werden.
Datenübernahme aus GENO-Verein 4.x
Die Datenbanken von GENO-Verein können von der
Importroutine direkt (ohne notwendigen vorausgegangenen
Export von GENO-Verein) gelesen werden. Daher muss zur
Übernahme der Daten nur der Speicherort der Datenbank von
GENO-Verein angegeben werden. Beim Import werden
Sparten und Beiträge aus GENO-Verein auf die erweiterten
Beitragsstrukturen im GLS-Vereinsmeister adaptiert.
Datenübernahme aus PC-VAB
Der Datenimport aus PC-VAB gestaltet sich analog zum Import
aus SPG-Verein. Die Mitglieder werden zunächst aus PC-VAB
als CSV-Datei exportiert und in den GLS-Vereinsmeister über die
Funktion „DatenimportImport aus PC-VAB“ wieder importiert.
154
GLS Vereinsmeister Benutzerhandbuch
Datenimport aus GS-Verein (Sage)
Um Daten aus GS-Verein zu importieren muss GS-Verein auf
dem Computer installiert sein. Für den Import verbindet sich
unsere Import-Schnittstelle direkt mit der Borland Database
Engine (BDE) von GS-Verein und liest die Mitgliederdaten direkt
ohne Erfordernis eines vorherigen Exports aus der Datenbank
von GS-Verein aus.
Zunächst muss der Dateipfad der Datenbank von GS-Verein
angegeben werden. In den meisten Fällen liegt dieser direkt
mit im Programmverzeichnis von GS-Verein.
Die Mitgliedsnummern in GS-Verein besitzen ein Präfix
(i.d.R. MIT-), um tatsächliche Mitglieder von anderen im
Mitgliederstamm gespeicherten Adressen zu separieren. Dieses
kann im Importassistenten angegeben werden. Nur
Datensätze mit diesem Präfix vor der Mitgliedsnummer werden
importiert.
Da GS-Verein ein anderes Beitragsmodell beinhaltet, bei dem
die Beitragsstufen nicht zu Sparten zugeordnet werden, gibt es
verschiedene Strategien, um die Beiträge zu übernehmen:
Wenn im Verein jedes Mitglied nur einen einzigen Beitrag zahlt,
bietet sich die erste Option an: alle Beiträge in einer einzelnen
Sparte anlegen. Dabei wird eine Sparte „Jahresbeiträge“
angelegt, die alle Beitragsarten aus GS-Verein als
Beitragsstufen enthält.
Die zweite Strategie „Für jede Beitragsstufe eine eigene Sparte
anlegen“ ist anwendbar, wenn ein Mitglied mehrere Beiträge
zahlen kann. In diesem Fall wird aus jeder Beitragsart eine
eigene Sparte mit einer Beitragsstufe.
Eine Mischform bietet die dritte Option. In diesem Fall werden
vor dem Import alle in Frage kommenden Sparten erfasst und
die Beitragsstufen sinnvoll auf diese verteilt. In jeder
Beitragsstufe wird in ihrer Kurzbezeichnung die Nummer der
Beitragsstufe aus SPG-Verein (zweistellig mit führenden Nullen)
155
10. System/Einstellungen
hinterlegt. Hierzu ein Beispiel. Die Beitragsstufen sind in SPGVerein wie folgt angelegt:
Beitragsart
Bezeichnung
Beitrag
01
Erwachsene
90,00
02
Kinder
60,00
03
Zusatzbeitrag Tennis
36,00
04
Versicherung
24,00
Eine sinnvolle Verteilung im Vereinsmeister könnte daraufhin
jedoch folgende Aufteilung ergeben:
Sparte
Bezeichnung
Stufe
Kurzbez.
Beitrag
1
Grundbeitrag
Erwachsene
01
90,00
1
Grundbeitrag
Kinder
02
60,00
2
Tennis
Beitrag
03
36,00
4
Versicherung
Beitrag
04
24,00
Beim Importvorgang wird die Nummer der Beitragsart aus SPG
gesucht und das betreffende Mitglied wird der Sparte und
Stufe zugeordnet. Die Grundregel, dass ein Mitglied immer nur
einmal pro Sparte zugeordnet werden kann, bleibt dabei
erhalten.
Hinweis: Aufgrund der technischen Eigenschaften der in GSVerein verwendeten BDE-Datenbank kann es in Einzelfällen zu
einer falschen Interpretation von Sonderzeichen und Umlauten
kommen. Diese sind im Nachgang manuell zu korrigieren.
156
GLS Vereinsmeister Benutzerhandbuch
Datenimport aus WINNER
WINNER V6.x (nicht zu verwechseln mit „pro-Winner“) ist eine
16-Bit Vereinssoftware, die schon sehr lange am Markt ist. In der
Datenverwaltung dieser Software sind z.T. komplexe
Beitragsstrukturen möglich, die in moderner Software mit den
Möglichkeiten heutiger Datenbanksysteme vermutlich in dieser
Art nicht mehr umgesetzt würden.
Daher ist eine
Datenübernahme aus WINNER in Bezug auf Mitgliederdaten
zwar problemlos möglich, bei der Übernahme von Sparten und
Beiträgen muss man – trotz der großen Ähnlichkeit mit den
Strukturen im GLS Vereinsmeister - in einigen Fällen
Kompromisse eingehen.
Die Daten werden beim Import nicht direkt aus der WINNERDatenbank
gelesen,
sondern
stattdessen
wird
notwendigerweise vorher ein Export aus Winner durchgeführt.
Die Export-Funktion erzeugt eine DBF-Datei, die im Verzeichnis
„EXPORT“ zu finden ist. Die Exportfunktion ist im WINNER-Menü
unter
„ZusatzDatenimport/-exportTabelle
für
Excel
erzeugen“ zu finden.
In der Selektion sollten alle Mitglieder ausgewählt werden. Der
Name der Ausgabedatei ist zwar nicht relevant, sollte aber
gemerkt werden, damit die Datei später wieder für den Import
ausgewählt werden kann. Für die Anzahl Abteilungen,
10. System/Einstellungen
157
Ehrungen und Funktionen sollte immer das Maximum von 9
eingegeben werden.
Sollen nur Mitgliederdaten eingelesen werden, kann die
erzeugte Import-Datei ohne weitere Arbeiten verwendet
werden. Für den Import von Sparten (Abteilungen) und
Beitragssätzen ist etwas Vorbereitung im GLS Vereinsmeister
notwendig:
Im Spartenstamm werden die Sparten aus WINNER mit dem
gleichen Namen manuell angelegt. Die Nummern der Sparten
müssen nicht identisch mit den Nummern aus WINNER sein, da
die Verknüpfung beim Import ausschließlich anhand des
Spartennamens erfolgt. Hier ist auf exakte Schreibweise zu
achten. Da WINNER die Namen der Beitragsstufen nicht in die
Export-Datei stellt, erfolgt die Zuordnung der Beiträge nur
anhand des Jahresbeitrags in Euro. Es ist daher wichtig, dass in
jede Beitragsstufe einen eindeutigen Beitrag besitzt, der sich
von den anderen Beitragsstufen dieser Sparte unterscheidet.
Sollte dies nicht der Fall sein, kann man so vorgehen, dass man
sowohl in WINNER als auch im Vereinsmeister einfach andere
Beitragssätze vergibt und diese nach dem erfolgreichen Import
wieder auf den ursprünglichen Beitragssatz korrigiert.
Funktionen und Ehrungen müssen nicht vorher erfasst werden,
sondern können beim Import automatisch angelegt und
zugewiesen werden.
Einige Einschränkungen gibt es bei der Zuordnung des
Zahlungszeitraums und bei den Familien. WINNER fügt die
Information über die Zahlungszeiträume (Jahr, Halbjahr,
Quartal, Monat) der Export-Datei nicht hinzu. Daher werden
alle Mitglieder als Jahreszahler übernommen und müssen nach
dem Import manuell oder per Massenänderung korrigiert
werden. Familien können ebenfalls nicht importiert werden und
müssen manuell zugeordnet werden.
158
GLS Vereinsmeister Benutzerhandbuch
Datenimport aus Garten 2K
Da die hauseigene Software „Garten 2k“ des Bayerischen
Landesverbands für Gartenbau und Landespflege nicht SEPAfähig gemacht werden kann, ist der Vereinsmeister bei einem
Großteil der dem LV angeschlossenen Vereine an die Stelle der
alten Lösung getreten.
Die Daten der früheren Anwendung liegen in einer AccessDatenbank, die den Namen „GARTEN2K.MDB“ trägt und im
Installationsverzeichnis der Software zu finden ist. Der Import
findet über einen ODBC-Treiber statt, der i.d.R. bei allen
Windows-Versionen vorinstalliert ist.
Die Importroutine übernimmt die Mitglieder, die angelegten
Beitragsstufen (in eine Sparte), Funktionen und Ehrungen.
Sonderfelder (Abo, Merkmale) werden in individuelle
Datenfelder im Vereinsmeister überführt.
Beiträge als Beitragsstufen importieren
Wird diese Funktion deaktiviert, werden keine Beiträge
importiert. Eine Unterscheidung von Beitragsstufen mit gleicher
Höhe ist in „Garten 2k“ beim Import aufgrund der Dateistruktur
von „Garten 2k“ nicht möglich, so dass diesen Mitgliedern ggf.
die gleiche Beitragsstufe zugewiesen wird.
Ehrungen importieren
Auswahl, ob auch zugewiesene Ehrungen importiert werden
sollen.
Ausgetretene Mitglieder archivieren
Standardmäßig
werden
alle
Mitglieder,
deren
Verbandsnummer nicht mit „99999“ anfängt, in den
Mitgliederstamm importiert. Durch Aktivieren dieser Option
werden ausgetretene Mitglieder direkt ins Mitgliederarchiv
gestellt.
10. System/Einstellungen
10.3
159
Persönliche Einstellungen
Bestimmte Einstellungen des GLS Vereinsmeister werden nicht
allgemeingültig unter „Vereinsdaten“ getätigt, sondern
individuell pro Benutzer. Insbesondere im Netzwerk (NetworkEdition) sind die persönlichen Vorlieben für das Aussehen und
Verhalten des Programms damit individuell änderbar. Die
persönlichen Einstellungen sind erst beim Neustart des
Programms wirksam.
Erscheinungsbild
Während der GLS Vereinsmeister im Auslieferungszustand mit
dem grün-blauen Erscheinungsbild (Theme) startet, stehen
noch andere Themes benutzerbezogen zur Auswahl.
Menü beim Programmstart
Benutzer können sich die Programmteile, mit denen sie am
meisten arbeiten, zu Favoriten zusammenstellen. Wenn das
Programm nicht mit dem Menübereich „Hauptprogramme“,
sondern mit einem anderen Menübereich starten soll, kann der
Bereich hier gewählt werden.
Fensterverhalten
In der Regel starten alle Programmfenster oben links in einer
voreingestellten Größe. Hier kann gewählt werden, dass
Fenster an der letzten Position in der letzten Größe erscheinen
sollen. Diese Einstellung wird aus technischen Gründen nicht
von allen Fenstertypen respektiert.
Termine/Geburtstage anzeigen.
Hier kann man sich an bestimmte Termine und Geburtstage
beim Programmstart erinnern lassen. Durch die notwendigen
Datenbankabfragen kann sich der Start des Programms bei
großen Datenmengen etwas verlangsamen.
Auf Updates prüfen
Vom GLS Vereinsmeister werden regelmäßig neue Versionen
veröffentlicht, die von unserer Webseite heruntergeladen
160
GLS Vereinsmeister Benutzerhandbuch
werden können. Neben Korrektur von Problemen beinhalten
die Updates immer auch neue Funktionen. Das Programm
kann (bei bestehender Internetverbindung) von Zeit zu Zeit
selbsttätig überprüfen, ob ein neues Update verfügbar ist und
Sie beim Programmstart darüber informieren.
Sicherheit
Wenn es vom Administrator freigegeben wurde, kann hier bei
der Network-Edition und bei der Professional-Edition das
Kennwort des Benutzers geändert werden.
Mailversand
In den Vereinsdaten können die allgemeinen Zugangsdaten
vom Provider für den Mailversand hinterlegt werden. Soll jeder
Anwender seine eigenen Zugangsdaten nutzen, können diese
an dieser Stelle hinterlegt werden. Sie ersetzen dann die
Einstellungen in den Vereinsdaten.
10. System/Einstellungen
10.4
161
Benutzer
[nur Professional- und Network-Edition]
Wenn verschiedene Anwender am gleichen Datenbestand
arbeiten (bspw. wenn der Rechner im Vereinsheim steht) oder
im Mehrbenutzerbetrieb ist es angebracht, jedem Anwender
sein eigenes Benutzerkonto mit den für seinen Tätigkeitsbereich
notwendigen Rechten zu geben.
Jeder Benutzer hat eine eindeutige Kennung (Login) und ein
Passwort für die Anmeldung. Weiterhin kann jeder Benutzer
eine Rolle übernehmen, welche die Zugangsrechte zu
verschiedenen Programmteilen steuert. Ein Anwender, der
bspw. nur für den Schriftverkehr im Verein zuständig ist, kann
aus Finanzbuchhaltung und Abrechnung ausgesperrt werden.
Welche Programmteile für eine Rolle zugänglich sind, wird im
Bereich "Rollen und Rechte" festgelegt.
Neben der Benutzerkennung (in der Regel wird hier ein Teil des
Namens verwendet, bspw. führt für "Hans Müller" die BenutzerID "HMUELLER" zu einer eindeutigen Identifikation) wird auch
der vollständige Name eingetragen und bei der Anmeldung
angezeigt.
System-UserID und automatische Anmeldung
Wenn ein Anwender sich bereits am Rechner (lokal) oder im
Netzwerk authentifiziert hat, kann die Einstellung "Automatsch
mit System-UserID anmelden" für mehr Komfort beim
Anmeldevorgang sorgen. In diesem Fall wird beim Start des
Programms ein Benutzer gesucht, wo im Feld "System-UserID"
der gleiche Name eingetragen ist, mit dem er sich auch am
Rechner angemeldet hat (nur der Benutzername, ohne
Domain). Wird ein solcher Benutzer gefunden, erfolgt die
Anmeldung am GLS Vereinsmeister automatisch und kann
auch nicht durch erneutes Login übersteuert werden. Auch
wenn diese Form der Anmeldung insgesamt ein etwas
niedrigeres Sicherheitsniveau als eine manuelle Anmeldung
bietet,
ist
diese
Variante
für
viele
Umgebungen
162
GLS Vereinsmeister Benutzerhandbuch
empfehlenswert, weil eine Anmeldung am Rechner (bzw. im
Netzwerk) ja schon erfolgt ist.
Administrator
Ohne hinterlegte Benutzer ist die Berechtigungsverwaltung im
Programm nicht aktiv, d.h. im Programm wird immer mit voller
Berechtigung zu allen Programmteilen gearbeitet. Sobald der
erste
Benutzer
angelegt
wurde,
greift
auch
die
Berechtigungsprüfung. Es ist wichtig, dass der erste angelegte
Benutzer als "Administrator" gekennzeichnet wird, damit man
sich nicht mit einem ungenügend berechtigten Benutzer selbst
aus dem Programm aussperrt und dann auch keine
Änderungen an den Berechtigungen mehr vornehmen kann.
Bei einem "Administrator" werden alle Berechtigungsprüfungen
ignoriert. Sorgen Sie dafür, dass immer mindestens ein
Administrator (mit einem starken Kennwort) hinterlegt ist, um
die Berechtigungen und andere Benutzer zu verwalten. Ein
Benutzer ohne Kennwort wird vom Programm nicht akzeptiert.
Rollen
Jeder Benutzer kann eine der mehrere Rollen innehaben. An
jeder Rolle hängen die verschiedenen Zugangsrechte zu
verschiedenen Programmteilen. Die Rollen werden im Bereich
"Rollen und Rechte" definiert und in der Benutzerverwaltung
zugewiesen.
Mandanten
Mandanten sind verschiedene, unabhängige Datenbestände
innerhalb einer Datenbank. In der Regel verwendet man
Mandanten dann, wenn verschiedene Vereine zu verwalten
sind. Ein Benutzer muss immer Zugang zu mindestens einem
Mandanten haben, damit er sich am Programm anmelden
kann. In großen Umgebungen, bspw. wenn bei Banken viele
Vereine im Netzwerk verwaltet werden, kann man jedem
Sachbearbeiter die Vereine (Mandanten) zuweisen, für die er
oder sie verantwortlich ist.
10. System/Einstellungen
163
Konto gesperrt
Hat ein Benutzer keine Zugangsberechtigungen mehr zum
Programm (bspw. weil seine Aufgabe im Vorstand von einer
anderen Person übernommen wurde), kann man das
Benutzerkonto entweder löschen oder einfach nur sperren.
Durch die Sperrung hat man auch nachträglich in bestimmten
Protokollen immer noch die Möglichkeit, von der UserID auf
den Benutzernamen zu schließen (aus Nachweis für eine
mögliche spätere Revision), der Benutzer hat aber trotzdem
keinen Zugang mehr.
Mailversand
In den Vereinsdaten können die allgemeinen Zugangsdaten
vom Provider für den Mailversand hinterlegt werden. Soll jeder
Anwender seine eigenen Zugangsdaten nutzen, können diese
an dieser Stelle hinterlegt werden. Sie ersetzen dann die
Einstellungen in den Vereinsdaten.
Hinweise für den Mehrplatzbetrieb
In einer Mehrplatzumgebung können grundlegend zwar alle
Anwender alle Programmfunktionen nutzen, neben der Frage
der Berechtigungen ist dies aber auch aus technischer Sicht
nicht immer sinnvoll. So werden bspw. die (technischen)
Bankzugänge benutzerbezogen abgelegt. Auch in der Fibu
arbeiten Benutzer mglw. mit ihrer eigenen BelegNummerierung. Es ist daher empfehlenswert, dass die
Programbereiche Onlinebanking und Finanzbuchhaltung nur
von einem Anwender genutzt werden. Dies gilt auch bei einer
verteilten Nutzung der Software („Pro“-Edition), bei welcher der
Abgleich der lokalen Daten jedes Anwenders per
Datenaustausch oder Cloud erfolgt.
164
10.5
GLS Vereinsmeister Benutzerhandbuch
Rollen und Rechte
[nur Professional- und Network-Edition]
Um einem Benutzer spezifische Rechte im Programm zu geben,
wurde ein zweistufiges Konzept erarbeitet, das eine
rollenbasierte Berechtigungssteuerung ermöglicht. Der Vorteil
dieser Methode liegt darin, dass die Berechtigungsvergabe
beim Wechsel einzelner Benutzer (bspw. Wechsel im Vorstand)
leichter und transparenter vorgenommen werden kann als dies
bei einer direkten Berechtigungsvergabe für einzelne Benutzer
der Fall wäre.
Bevor Sie Rollen anlegen, sollten Sie sich Gedanken darüber
machen, welche sinnvollen Rollen es bei Ihren Anwendern
gibt. Denkbar sind zum Beispiel eine Benutzerrolle, die nur
Stammdaten ändern darf und eine Benutzerrolle für die
Finanzbuchhaltung. Muss ein Benutzer auf beide Bereiche
zugreifen können, kann man ihm beide Rollen zuweisen.
In der Regel ist bei größeren Vereinen ein feingranulares
Konzept mit vielen „kleinen“ Rollen nach den Fachbereichen
„Mitglieder“, „Schriftverkehr“, „Inventar“, „Abrechnung“,
„Finanzbuchhaltung“ und „Auswertungen“ gut geeignet. Bei
kleineren Vereinen gibt es vielleicht nur Rollen für die
Vorstandspositionen wie „Vorsitzender“, „Schatzmeister“ und
„Schriftwart“. Die Rollen werden dem Benutzer im Bereich der
Benutzerverwaltung zugeordnet.
Rechte
Im
Karteireiter
„Rechte“
werden
die
vorhandenen
Programmteile aufgelistet. Dort kann man durch Aktivieren der
jeweiligen Checkbox das Nutzungsrecht für den Programmteil
zuweisen. Der später dem Anwender verfügbare Rechtesatz
ergibt sich aus der Summe aller Berechtigungen aller Rollen,
die ihm zugewiesen wurden. Wenn ein Benutzer also Inhaber
von drei Rollen ist, definiert sich sein Rechtesatz aus der Summe
der Rechte aller zugeordneten Rollen.
165
10. System/Einstellungen
10.6
Verbindungseinstellungen
[Nur Professional- und Network-Edition]
Der GLS Vereinsmeister kann nicht nur mit der integrierten
Datenbank-Engine arbeiten, sondern auch mit "richtigen"
Datenbankservern Kontakt aufnehmen. Als bevorzugtes
Beispiel sei hier der Microsoft SQL Server 2008 oder auch MySQL
5
genannt.
Dies
ist
insbesondere
in
einer
Mehrbenutzerumgebung im Netzwerk notwendig, hat aber
auch in Einzelplatz-Umgebungen einige Vorzüge.
In den Verbindungseinstellungen wird die Verbindung zum
Datenbankserver konfiguriert. Da die Verbindung in der Regel
über einen ODBC- oder OLEDB-Treiber erfolgt, muss der zum
Datenbankserver passende Treiber auf dem PC installiert sein.
Für die Verbindung ist der Netzwerkname des DB-Server sowie
ein Benutzername und ein Passwort erforderlich. Der GLS
Vereinsmeister übernimmt die Anlage der Datenbank
automatisch, allerdings muss der Datenbank-User über
genügend Rechte verfügen. Details zur Einrichtung eines
Datenbankservers finden Sie im Abschnitt "Installation" in
diesem Handbuch.
Die konfigurierte Verbindungseinstellung
Neustart des Programms aktiv.
wird
erst
beim
166
10.7
GLS Vereinsmeister Benutzerhandbuch
Mandanten verwalten
[Nur Professional- und Network-Edition]
Unter einem Mandanten verstehe man einen komplett
eigenständigen Datenbestand, der zwar in der gleichen
Datenbank liegt, aber von anderen Datenbeständen isoliert
wird. In der Regel kommen mehrere Mandanten zum Einsatz,
wenn mehrere Vereine verwaltet werden sollen.
Jeder Mandant hat eine eindeutige Nummer, über die der
Mandant angesprochen wird. Sind mehrere Mandanten
eingerichtet, kann
über
den
Menüpunkt
"Login
/
Mandantenwahl" zwischen den Mandanten gewechselt
werden.
Bei der Anlage eines neuen Mandanten können die
Einstellungen aus einem anderen Mandanten kopiert werden.
Dabei werden jedoch nur die Einstellungen und keine
sonstigen Daten wie Mitglieder oder Konten kopiert. Bevor mit
dem Mandanten gearbeitet werden kann, müssen die
notwendigen Einstellungen im Bereich "Vereinsdaten" getätigt
werden.
Bei der Löschung eines Mandanten werden die im Mandanten
enthaltenen Daten ebenfalls gelöscht. Der Mandant Nr. 1 ist
der Hauptmandant des Programms und sollte nicht gelöscht
werden.
Anhang
167
Anhang
Danksagungen
In die Entwicklung dieses Produktes ist nicht nur viel
Entwicklungszeit, sondern auch viel Freizeit eingeflossen. Daher
möchte ich mich bei folgenden Personen (ohne bestimmte
Reihenfolge) bedanken:
Heiko Giesmann, der mich reichhaltig mit guten Ideen versorgt
hat bzw. mit dem ich eigene Ideen diskutiert habe.
Stephan Böse und Johann-Heiner Schoon, die mich oft
aufgebaut haben, wenn’s mal nicht mehr so richtig weiterging.
Herrn Hans Bilz, der unermüdlich seit vielen Jahren viele unserer
Vereinskunden betreut und von dem ebenfalls viel Einfluss auf
die Gestaltung dieser Produktversion ausging.
Meiner ebenfalls hart mitarbeitenden lieben Frau Nicole, ohne
die es nicht gegangen wäre und meinen Kindern Wilke und
Henning, die ihren Papi sehr oft in Ruhe lassen mussten, damit
er fleißig sein konnte.
Sowie Marcia Akins, Jim Booth, Craig Boyd und dem viel zu früh
verstorbenen Drew Speedie, die innovative Vorarbeit als
herausragende Softwareentwickler geleistet haben, welche
mir viel unnötige Arbeit erspart hat.
Zu guter Letzt allen unseren Anwendern, die bereits die
Vorgängerversion einsetzten und mit ihrem Zuspruch als
langjährige zufriedene Kunden für die nötige Motivation
sorgten.
Gerold Lübben
168
GLS Vereinsmeister Benutzerhandbuch
Warenzeichen
Im GLS Vereinsmeister und in der zugehörigen Dokumentation
werden unter anderem folgende Produkte und Warenzeichen
genannt oder verwendet:
Microsoft Windows, Windows XP, Windows Vista, Windows 7,
Windows 2003, Windows 2008 sind eingetragene Warenzeichen
der Microsoft Corporation.
Microsoft Office, Word, Excel, Access, PowerPoint, Visual
Foxpro und Visual Studio sind eingetragene Warenzeichen der
Microsoft Corporation. Microsoft SQL Server 2005 und 2008,
Internet Explorer sind eingetragene Warenzeichen der
Microsoft Corporation.
Die eingesetzte Lösung für Druck- und Reporting „List & Label“
ist ein eingetragenes Warenzeichen der combit GmbH.
MySQL Datenbank Copyright © by Oracle
Acrobat, Acrobat Reader Copyright © by Adobe Systems
Software Limited
exTree, exSuite Copyright © by Exontrol.com Software
Xtreme Suite Pro Copyright © Codejock Software
SoftMaker Office © SoftMaker Software GmbH
Subsembly FinTS-API Copyright © Subsembly GmbH
Andere hier nicht genannte Produkte unterliegen ggf. dem
Copyright bzw. den Bestimmungen für Warenzeichen anderer
Hersteller, deren Rechte ausdrücklich nicht angetastet werden.
169
Index
Index
A
Abrechnung 40, 72, 78
Abschluss 133
Abteilung 56
Administrator 7, 162
Adressetiketten 112
Altersstaffel 57
Anwender 161
Ausgangskorb 143
B
Bankkonto 136
Bankleitzahl 62
Bankverbindung 38, 48
Bankzugang 137
Beiträge 48
Beitragsabrechnung 78
Beitragsart 57
Beitragsmodell 51
Beitragsposition 74
Beitragsrechnung 70
Beitragsstufe 51, 57
Beitragsvorschau 90
Belegtexte 66
Berechtigung 164
Berichtsgenerator 115
Berichtsobjekte 117
Bestandsmeldung 58, 106
Buchungsjournal 132
Buchungsperiode 123, 133
Budget 90
C
Chipkartenleser 137
Cloud 96
Copyright 168
CSV 76, 151
D
Datenaustausch 91
Datenbankpflege 145
Datenbankserver 12, 165
Datenfilter 32, 55, 110
Datenimport 149
Datenquelle 92
Datensicherung 146
Designer 111
Dialogbuchen 130
doppelte Buchführung 122
DoSB 125
Druckformular 109
Druckprogramm 36
dynamische Gruppe 60
E
Echtdatenvorschau 115
Ehrungen 53
Email 80, 102
Erste Schritte 23
Etiketten 112
Excel 151
externe Adressen 63
Extras 31
F
Familie 47
Favoriten 30
Felder 119
Feuerwehr 64
Finanzbuchhaltung 122
Finanzen 38
170
Firewall 104
Funktionen 53
G
GENO-Verein 153
Geschäftsbereich 132
Gewinn- und Verlustrechnung
132
Gruppen 52
GS-Verein 154
Gutschrift 75, 76
H
Hauptmenü 29
hierarchische Ansicht 31
I
IBAN 142
individuelle Datenfelder 53
Infofeld 53
Installation 8
Installationspfad 11
Inventar 64
Inventargruppe 64
K
Kategorien 68
Kommunikation 93
Kontengruppe 127
Kontenjournal 132
Kontenrahmen 122, 125
Kontenstamm 125
Kontoumsätze 140
Korrespondenz 48
Kostenstelle 124, 129
GLS Vereinsmeister Benutzerhandbuch
L
Landessportbund 58, 106
Lastschrift 71, 81
Lastschriften 82
Liste 115
Listen 36
Listen und Auswertungen 109
M
Mahnung 84
Mailserver 102
Mandant 162, 166
Massenänderung 54, 152
Mitgliederarchiv 55
Mitgliederstamm 46
Mitgliedsnummer 47, 63
MySQL 20
N
Navigator 29
Nummernkreise 41
O
ODBC 165
offene Posten 78, 84
Office 31, 100
Onlinebanking 81, 136
Optimierung 145
P
Photo 47, 63
PostgreSQL 21
Produktschlüssel 23
Protokoll 83
Provider 103
171
Index
R
Rechnung 69
Rechnungsausgangsbuch 83
Rechte 164
Reminder 88
Replikation 92
Rolle 161
Rollen 164
Rücklastschrift 83
S
Saldovorträge 123
Sammelaufträge 142
Schriftart 117
Selektion 33, 73
SEPA 81, 142
Serienbrief 42, 99
Seriendruck 100
Serienmails 102
Setup 8
Sollstellung 40, 69, 72
Sonderzahlung 75
sortieren 31
Sparten 56
Spartenbeiträge 50
Spartengruppe 56
Spende 85
Spendenbescheinigung 38
Spendeneingang 85, 131
SPG-Verein 152
SQL Server 12
Standard-Edition 8
Statistik 42
Steuersatz 68, 123
Suche 30
Suchmaske 30
T
Terminkalender 88
Textbausteine 67
Texteditor 99
U
Umbuchung 130
Umsatzsteuer 68
V
Variablen 67, 99, 119
Verbindung 165
Vereinsdaten 37
Vista 10
Vorschau 110
W
Warenzeichen 168
Wertetabellen 68
Wiederherstellung 147
Wiedervorlage 52
Windows 7 10
Word 100
Z
Zählerstand 65
Zahlungsart 48, 49
Zahlungshistorie 53
Zahlungsverkehr 136, 141
Zeitraum 49
Zustand 64