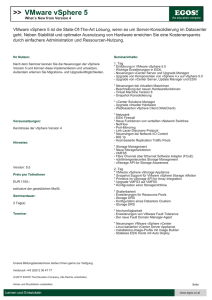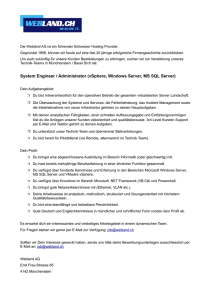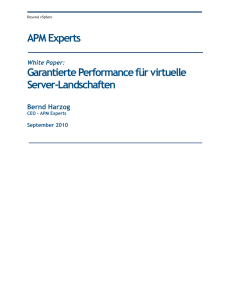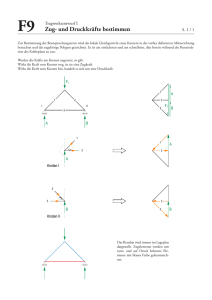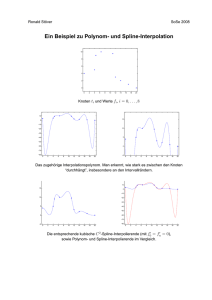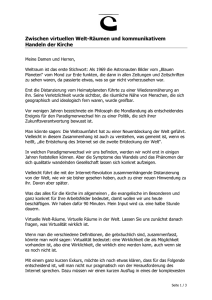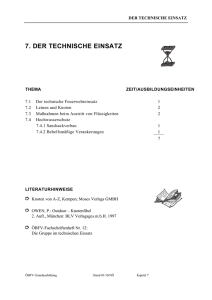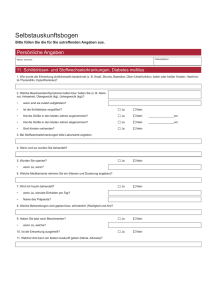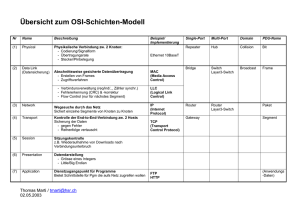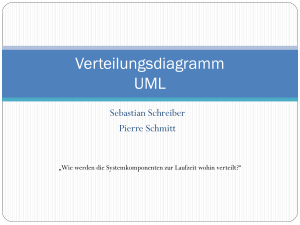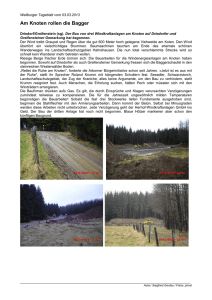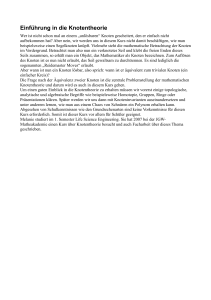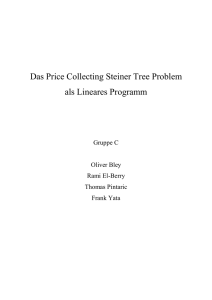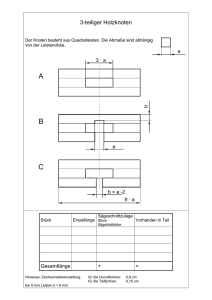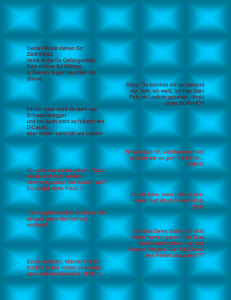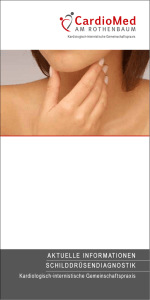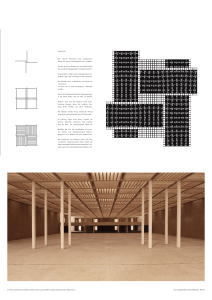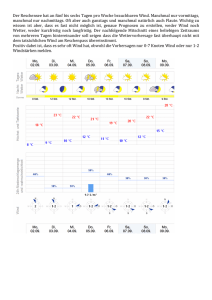Handbuch zur Verfügbarkeit in vSphere
Werbung

Handbuch zur Verfügbarkeit in vSphere VMware vSphere 6.5 VMware ESXi 6.5 vCenter Server 6.5 Dieses Dokument unterstützt die aufgeführten Produktversionen sowie alle folgenden Versionen, bis das Dokument durch eine neue Auflage ersetzt wird. Die neuesten Versionen dieses Dokuments finden Sie unter http://www.vmware.com/de/support/pubs. DE-002085-01 Handbuch zur Verfügbarkeit in vSphere Die neueste technische Dokumentation finden Sie auf der VMware-Website unter: http://www.vmware.com/de/support/ Auf der VMware-Website finden Sie auch die aktuellen Produkt-Updates. Falls Sie Anmerkungen zu dieser Dokumentation haben, senden Sie Ihre Kommentare und Vorschläge an: [email protected] Copyright © 2009–2017 VMware, Inc. Alle Rechte vorbehalten. Informationen zu Copyright und Marken. VMware, Inc. 3401 Hillview Ave. Palo Alto, CA 94304 www.vmware.com 2 VMware Global, Inc. Zweigniederlassung Deutschland Freisinger Str. 3 85716 Unterschleißheim/Lohhof Germany Tel.: +49 (0) 89 3706 17000 Fax: +49 (0) 89 3706 17333 www.vmware.com/de VMware, Inc. Inhalt Grundlegende Informationen zur Verfügbarkeit in vSphere Aktualisierte Informationen zur Verfügbarkeit in vSphere 5 7 1 Business Continuity und Minimieren der Ausfallzeit 9 Reduzieren geplanter Ausfallzeiten 9 Verhindern ungeplanter Ausfallzeiten 10 vSphere HA bietet eine schnelle Wiederherstellung nach Ausfällen 10 vSphere Fault Tolerance bietet unterbrechungsfreie Verfügbarkeit 11 Schützen der vCenter Server Appliance mit vCenter High Availability 12 Schützen von vCenter Server mit VMware Service Lifecycle Manager 13 2 Erstellen und Verwenden von vSphere HA-Clustern 15 Arbeitsweise von vSphere HA 15 vSphere HA-Zugangssteuerung 24 vSphere HA-Interoperabilität 30 Erstellen eines vSphere HA-Clusters 34 Konfigurieren der Einstellungen für vSphere Availability 37 Empfohlene Vorgehensweisen für vSphere HA-Cluster 46 3 Aktivieren der Fault Tolerance für virtuelle Maschinen 51 Wie Fault Tolerance funktionert 51 Beispiele für die Nutzen der Fault Tolerance 52 Anforderungen, Grenzwerte und Lizenzierung für Fault Tolerance Fault Tolerance-Interoperabilität 53 Vorbereiten Ihrer Cluster und Hosts für Fault Tolerance 56 Verwenden von Fault Tolerance 58 Best Practices für Fault Tolerance 63 Legacy Fault Tolerance 65 53 4 vCenter High Availability 69 Planen der Bereitstellung von vCenter HA 70 Konfigurieren des Netzwerks 75 Konfigurieren von vCenter HA mit der Basisoption 76 Konfigurieren von vCenter HA mit der erweiterten Option 77 Verwalten der vCenter HA-Konfiguration 81 Beheben von Fehlern in Ihrer vCenter HA-Umgebung 87 Patchen einer vCenter-Umgebung mit hoher Verfügbarkeit 91 VMware, Inc. 3 Handbuch zur Verfügbarkeit in vSphere 5 Verwenden des Microsoft Cluster-Dienstes (MSCS) für vCenter Server unter Windows High Availability 93 Vorteile und Einschränkungen bei der Verwendung von MSCS 93 Durchführen eines Upgrades des vCenter Server in einer MSCS-Umgebung Konfigurieren des MSCS für hohe Verfügbarkeit 95 Index 4 94 99 VMware, Inc. Grundlegende Informationen zur Verfügbarkeit in vSphere Das Handbuch zur Verfügbarkeit in vSphere beschreibt Lösungen, die Geschäftskontinuität bieten, einschließ® lich Informationen zum Einrichten von vSphere High Availability (HA) und vSphere Fault Tolerance. Zielgruppe Diese Informationen sind an alle gerichtet, die mithilfe von vSphere HA und Fault Tolerance Business Continuity bieten möchten. Die Informationen in diesem Handbuch sind für erfahrene Windows- bzw. Linux-Systemadministratoren bestimmt, die mit der VM-Technologie und Datencenteroperationen vertraut sind. Die Anweisungen für Aufgaben in diesem Handbuch basieren auf dem vSphere Web Client. Die meisten Aufgaben in diesem Handbuch lassen sich auch mit dem neuen vSphere Client ausführen. Die neue Terminologie, Topologie und der neue Workflow der vSphere Client-Benutzeroberfläche sind eng an denselben Aspekten und Elementen der vSphere Web Client-Benutzeroberfläche ausgerichtet. Sofern nicht anders angegeben, können Sie die Anweisungen zu vSphere Web Client auf den neuen vSphere Client anwenden. Hinweis Nicht alle Funktionen im vSphere Web Client wurden für den vSphere Client in der Version vSphere 6.5 implementiert. Eine aktuelle Liste nicht unterstützter Funktionen finden Sie im Handbuch für Funktions-Updates für den vSphere Client unter http://www.vmware.com/info?id=1413. VMware, Inc. 5 Handbuch zur Verfügbarkeit in vSphere 6 VMware, Inc. Aktualisierte Informationen zur Verfügbarkeit in vSphere Das Handbuch zur Verfügbarkeit in vSphere wird mit jeder Version des Produkts oder bei Bedarf aktualisiert. Diese Tabelle enthält den Updateverlauf für das Handbuch zur Verfügbarkeit in vSphere. Revision Beschreibung 002085-01 n n 002085-00 VMware, Inc. Informationen zu der für vCenter HA erforderlichen Lizenzierung wurden hinzugefügt. Weitere Informationen finden Sie unter „Hardware- und Softwareanforderungen von vCenter HA“, auf Seite 71. In den Voraussetzungen für das vCenter HA-Netzwerk wurde die Zuordnung zu FQDNs entfernt. Weitere Informationen finden Sie unter „Konfigurieren des Netzwerks“, auf Seite 75. Erstversion. 7 Handbuch zur Verfügbarkeit in vSphere 8 VMware, Inc. Business Continuity und Minimieren der Ausfallzeit 1 Ausfallzeiten, ob geplant oder ungeplant, verursachen erhebliche Kosten. Lösungen, die eine hohe Verfügbarkeit garantieren, sind jedoch teuer, schwer zu implementieren und umständlich zu verwalten. Mit VMware-Software wird die Bereitstellung von hoher Verfügbarkeit für wichtige Anwendungen einfacher und günstiger. Organisationen können mithilfe von vSphere die grundlegende Verfügbarkeit aller Anwendungen problemlos erhöhen und höhere Verfügbarkeitsebenen einfacher und kostengünstiger bereitstellen. Mit vSphere können Sie Folgendes erreichen: n Höhere Verfügbarkeit, unabhängig von Hardware, Betriebssystem und Anwendungen. n Reduzierung der geplanten Ausfallzeiten für allgemeine Wartungsvorgänge. n Automatische Wiederherstellung bei Ausfällen. Mithilfe von vSphere können geplante Ausfallzeiten reduziert und ungeplante Ausfallzeiten verhindert werden. Zudem wird eine schnelle Wiederherstellung nach Ausfällen ermöglicht. Dieses Kapitel behandelt die folgenden Themen: n „Reduzieren geplanter Ausfallzeiten“, auf Seite 9 n „Verhindern ungeplanter Ausfallzeiten“, auf Seite 10 n „vSphere HA bietet eine schnelle Wiederherstellung nach Ausfällen“, auf Seite 10 n „vSphere Fault Tolerance bietet unterbrechungsfreie Verfügbarkeit“, auf Seite 11 n „Schützen der vCenter Server Appliance mit vCenter High Availability“, auf Seite 12 n „Schützen von vCenter Server mit VMware Service Lifecycle Manager“, auf Seite 13 Reduzieren geplanter Ausfallzeiten Geplante Ausfallzeiten sind in der Regel für 80 % der Datencenterausfallzeit verantwortlich. Hardwarewartung, Servermigration und Firmware-Updates erfordern das Herunterfahren physischer Server, was zu Ausfallzeiten führt. Organisationen werden zum Minimieren der Auswirkungen dieser Ausfallzeiten gezwungen, die Wartung in unpassende und schwer zu planende Ausfallzeitfenster zu verlegen. vSphere ermöglicht Organisationen eine deutliche Reduzierung der geplanten Ausfallzeiten. Da Arbeitslasten in einer vSphere-Umgebung dynamisch und ohne Ausfallzeit oder Dienstunterbrechung auf andere physische Server verschoben werden können, kann die Serverwartung ausgeführt werden, ohne dass Anwendungs- und Dienstausfallzeiten erforderlich werden. Organisationen können unter Verwendung von vSphere Folgendes erreichen: n Eliminierung der Ausfallzeiten für allgemeine Wartungsvorgänge. n Eliminierung von geplanten Wartungsfenstern. VMware, Inc. 9 Handbuch zur Verfügbarkeit in vSphere n Durchführung von Wartungsarbeiten zu jeder Zeit, ohne Benutzer und Dienste zu stören. ® Die vSphere vMotion - und Storage vMotion-Funktionalität in vSphere ermöglicht Organisationen die Reduzierung von geplanten Ausfallzeiten, weil Arbeitslasten in einer VMware-Umgebung dynamisch und ohne Dienstunterbrechung auf andere physische Server oder auf anderen zugrunde liegenden Speicher verschoben werden können. Administratoren können schnellere und vollständig transparente Wartungsvorgänge durchführen, ohne unpassende Ausfallzeitfenster planen zu müssen. Verhindern ungeplanter Ausfallzeiten Ein ESXi-Host bietet zwar eine robuste Plattform für die Ausführung von Anwendungen, eine Organisation muss sich jedoch auch vor ungeplanten Ausfallzeiten schützen, die durch Hardware- oder Anwendungsfehler verursacht werden. vSphere integriert wichtige Funktionen in die Datencenterinfrastruktur, die Ihnen helfen können, ungeplante Ausfallzeiten zu verhindern. Diese vSphere-Funktionen sind Teil der virtuellen Infrastruktur und sind somit für das Betriebssystem und für die Anwendungen sichtbar, die in virtuellen Maschinen ausgeführt werden. Diese Funktionen können auf allen virtuellen Maschinen eines physischen Systems konfiguriert und dort verwendet werden. Kosten und Aufwand, die üblicherweise mit der Bereitstellung einer hohen Verfügbarkeit verbunden sind, werden reduziert. Zu den Schlüsselfunktionen der in vSphere integrierten Verfügbarkeit gehören: n Gemeinsam genutzter Speicher. Eliminieren Sie einzelne Fehlerstellen (single points of failure), indem Sie Dateien der virtuellen Maschine auf gemeinsam genutztem Speicher, z. B. Fibre-Channel, iSCSI-SAN oder NAS, ablegen. Sie können SAN-Spiegelung und Replizierungsfunktionen verwenden, um aktuelle Kopien der virtuellen Festplatte auf Notfallwiederherstellungs-Sites zu speichern. n NIC-Gruppierung. Sie bietet Toleranz für einzelne Netzwerkkartenfehler. n Speicher-Multipathing. Toleriert Speicherpfadfehler. Zusätzlich zu diesen Funktionen können die Funktionen von vSphere HA und Fault Tolerance ungeplante Ausfallzeiten minimieren oder eliminieren, indem sie schnelle Wiederherstellung nach Ausfällen bzw. unterbrechungsfreie Verfügbarkeit bieten. vSphere HA bietet eine schnelle Wiederherstellung nach Ausfällen vSphere HA nutzt mehrere ESXi-Hosts, die als Cluster konfiguriert sind, um eine schnelle Wiederherstellung nach Ausfällen und eine kosteneffektive hohe Verfügbarkeit für Anwendungen, die in virtuellen Maschinen ausgeführt werden, zu gewährleisten. vSphere HA sorgt auf folgende Arten für die Verfügbarkeit von Anwendungen: n Es schützt vor einem Serverausfall, indem es die virtuellen Maschinen auf anderen Hosts im Cluster neu startet. n Es schützt vor Anwendungsfehlern, indem es die virtuelle Maschine kontinuierlich überwacht und sie zurücksetzt, wenn ein Fehler erkannt wird. n Es schützt vor Problemen beim Zugriff auf Datenspeicher, indem die betroffenen virtuellen Maschinen auf anderen Hosts, die noch Zugriff auf ihre Datenspeicher haben, neu gestartet werden. n Dadurch werden virtuelle Maschinen vor Netzwerkisolierung geschützt, indem sie neu gestartet werden, wenn ihr Host im Verwaltungs- oder Virtual SAN-Netzwerk isoliert wird. Dieser Schutz besteht selbst dann, wenn das Netzwerk partitioniert wurde. Im Gegensatz zu anderen Clusterlösungen bietet vSphere HA die Infrastruktur, um alle Arbeitslasten zu schützen: n 10 Es muss keine spezielle Software in der Anwendung oder virtuellen Maschine installiert werden. Alle Arbeitslasten werden von vSphere HA geschützt. Nachdem vSphere HA konfiguriert wurde, sind keine weiteren Aktionen erforderlich, um neue virtuelle Maschinen zu schützen. Sie werden automatisch geschützt. VMware, Inc. Kapitel 1 Business Continuity und Minimieren der Ausfallzeit n Sie können vSphere HA mit vSphere Distributed Resource Scheduler (DRS) kombinieren, um gegen Ausfälle geschützt zu sein und um Lastausgleich zwischen den Hosts innerhalb eines Clusters zu bieten. vSphere HA bietet mehrere Vorteile gegenüber herkömmlichen Failover-Lösungen: Minimalinstallation Nachdem ein vSphere HA-Cluster eingerichtet wurde, erhalten alle virtuellen Maschinen im Cluster Failover-Unterstützung ohne zusätzliche Konfiguration. Geringere Hardwarekosten und geringerer Installationsaufwand Die virtuelle Maschine fungiert wie ein portabler Container für Anwendungen, der von einem Host auf einen anderen verschoben werden kann. Administratoren vermeiden doppelte Konfigurationen auf mehreren Maschinen. Bei der Verwendung von vSphere HA müssen ausreichend Ressourcen vorhanden sein, um die Failover-Funktion für die gewünschte Anzahl an Hosts zu gewährleisten, die Sie mit vSphere HA schützen möchten. Allerdings ver® waltet das VMware vCenter Server -System Ressourcen und konfiguriert Cluster automatisch. Erhöhte Anwendungsverfügbarkeit Für jede innerhalb einer virtuellen Maschine ausgeführte Anwendung besteht eine erhöhte Verfügbarkeit. Da die virtuelle Maschine nach einem Hardwareausfall wiederhergestellt werden kann, verfügen alle Anwendungen, die beim Starten der virtuellen Maschine gestartet werden, über eine erhöhte Verfügbarkeit ohne zusätzlichen CPU-Aufwand, sogar wenn die Anwendung selbst keine Clusteranwendung ist. Durch das Überwachen und Reagieren auf die Taktsignale von VMware Tools und den Neustart nicht reagierender virtueller Maschinen besteht ein Schutz gegen Abstürze von Gastbetriebssystemen. DRS- und VMotion-Integration Wenn ein Host ausfällt und virtuelle Maschinen auf anderen Hosts neu gestartet werden, kann DRS Migrationsempfehlungen bieten oder die virtuelle Maschine für eine ausgeglichene Ressourcenzuteilung migrieren. Fällt bei der Migration der Quellhost und/oder der Zielhost aus, unterstützt vSphere HA die Wiederherstellung nach dem Ausfall. vSphere Fault Tolerance bietet unterbrechungsfreie Verfügbarkeit vSphere HA bietet einen Basisschutz für Ihre virtuelle Maschinen, indem es im Fall eines Hostausfalls virtuelle Maschinen neu startet. vSphere Fault Tolerance bietet ein höheres Maß an Verfügbarkeit, wodurch Benutzer jede beliebige virtuelle Maschine vor einem Hostausfall schützen können, ohne dass Daten, Transaktionen oder Verbindungen verloren gehen. Fault Tolerance bietet unterbrechungsfreie Verfügbarkeit, indem es sicherstellt, dass die Statuszustände der primären und der sekundären virtuellen Maschine zu jedem Zeitpunkt der Instruktionsausführung der virtuellen Maschine identisch sind. Wenn entweder der Host, auf dem die primäre virtuelle Maschine ausgeführt wird, oder der Host, auf dem die sekundäre virtuelle Maschine ausgeführt wird, ausfällt, erfolgt sofort ein transparentes Failover. Der funktionierende ESXi-Host wird nahtlos zum primären VM-Host, ohne dass Netzwerkverbindungen oder laufende Transaktionen verloren gehen. Bei einem transparenten Failover entsteht kein Datenverlust, auch Netzwerkverbindungen bleiben erhalten. Nachdem ein transparentes Failover aufgetreten ist, wird eine neue sekundäre virtuelle Maschine erzeugt und die Redundanz wiederhergestellt. Der gesamte Vorgang ist transparent und voll automatisiert. Er findet sogar dann statt, wenn vCenter Server nicht verfügbar ist. VMware, Inc. 11 Handbuch zur Verfügbarkeit in vSphere Schützen der vCenter Server Appliance mit vCenter High Availability vCenter High Availability (vCenter HA) schützt nicht nur vor Ausfällen des Hosts und der Hardware, sondern auch vor Anwendungsfehlern der vCenter Server. Durch den automatischen Failover von aktiven zu passiven Knoten unterstützt die vCenter HA Hochverfügbarkeit bei minimalen Ausfallzeiten. vCenter HA-Bereitstellungsoptionen vCenter HA schützt Ihre vCenter Server Appliance. Der Platform Services Controller bietet jedoch Authentifizierung, Zertifikatsverwaltung und Lizenzen für die vCenter Server Appliance. Daher müssen sie eine hohe Verfügbarkeit des Platform Services Controllers sicherstellen. Dabei haben Sie die folgenden Optionen. n Stellen Sie einen aktiven Knoten mit eingebettetem Platform Services Controller bereit. Bei dem Klonvorgang wird auch der Platform Services Controller mit all seinen Diensten geklont. Bei der Synchronisierung vom aktiven zum passiven Knoten wird der Platform Services Controller auf dem passiven Knoten aktualisiert. Bei einem Failover vom aktiven zum passiven Knoten sind der Platform Services Controller auf dem passiven Knoten sowie die gesamte Umgebung verfügbar. n Stellen Sie mindestens zwei einem Lastausgleichsdienst nachgeordnete Platform Services Controller-Instanzen bereit. Bei einem Failover vom aktiven zum passiven Knoten verweist der passive Knoten weiterhin auf den Lastausgleichsdienst. Wenn eine der Platform Services Controller-Instanzen nicht mehr verfügbar ist, sendet der Lastausgleichsdienst Anfragen an die andere Platform Services Controller-Instanz. Weitere Informationen hierzu finden Sie unter „vCenter HA-Bereitstellungsoptionen“, auf Seite 72. vCenter HA – Konfigurationsoptionen Die Konfiguration von vCenter HA erfolgt über den vSphere Web Client. Diese Optionen stehen über den Konfigurationsassistenten zur Verfügung. 12 Option Beschreibung Einfach Die Grundoption klont den aktiven Knoten zum passiven Knoten und zum Zeugenkonten und konfiguriert die Knoten für Sie. Sie können diese Option verwenden, wenn Ihre Umgebung eine der folgenden Voraussetzungen erfüllt. n Die vCenter Server Appliance, die zum aktiven Knoten wird, verwaltet ihren eigenen ESXi-Host und ihre eigene virtuelle Maschine. Diese Konfiguration wird manchmal als selbstverwalteter vCenter Server bezeichnet. n Alternativ wird die vCenter Server Appliance von einem anderen vCenter Server (ManagementvCenter Server) verwaltet und beide vCenter Server-Instanzen befinden sich in derselben vCenter Single Sign-On-Domäne. Das bedeutet, dass beide einen externen Platform Services Controller verwenden und vSphere 6.5 ausführen. Weitere Informationen hierzu finden Sie unter „Konfigurieren von vCenter HA mit der Basisoption“, auf Seite 76. Erweitert Die erweiterte Option bietet größere Flexibilität. Sie können diese Option verwenden, solange Ihre Umgebung die Hardware- und Softwareanforderungen erfüllt. Wenn Sie diese Option auswählen, sind Sie für das Klonen des aktiven Knoten zu dem passiven Knoten und dem Zeugenknoten verantwortlich. Sie müssen auch das Netzwerk entsprechend konfigurieren. Weitere Informationen hierzu finden Sie unter „Konfigurieren von vCenter HA mit der erweiterten Option“, auf Seite 77. VMware, Inc. Kapitel 1 Business Continuity und Minimieren der Ausfallzeit Schützen von vCenter Server mit VMware Service Lifecycle Manager Die Verfügbarkeit von vCenter Server wird von VMware Service Lifecycle Manager bereitgestellt. Wenn ein vCenter-Dienst fehlschlägt, wird er von VMware Service Lifecycle Manager neu gestartet. VMware Service Lifecycle Manager überwacht die Funktion von Diensten und ergreift vorkonfigurierte Standardisierungsmaßnahmen, wenn es einen Fehler erkennt. Der Dienst wird nicht neu gestartet, wenn mehrere Standardisierungsversuche fehlschlagen. VMware, Inc. 13 Handbuch zur Verfügbarkeit in vSphere 14 VMware, Inc. Erstellen und Verwenden von vSphere HA-Clustern 2 vSphere HA-Cluster ermöglichen einer Sammlung von ESXi-Hosts das Zusammenarbeiten in einer Gruppe und bieten virtuellen Maschinen dadurch eine höhere Verfügbarkeit, als es einzelne ESXi-Hosts können. Wenn Sie planen, einen neuen vSphere HA-Cluster zu erstellen und zu verwenden, beeinflussen die ausgewählten Optionen, wie der Cluster auf Ausfälle von Hosts oder virtuellen Maschinen reagieren wird. Vor dem Erstellen eines vSphere HA-Clusters sollten Sie wissen, wie vSphere HA Hostausfälle und -isolierung identifiziert und auf solche Situationen reagiert. Darüber hinaus sollten Sie wissen, wie die Zugangssteuerung funktioniert, damit Sie die für Ihre Failover-Anforderungen geeignete Richtlinie wählen können. Nach der Einrichtung eines Clusters können Sie mit erweiterten Optionen dessen Verhalten beeinflussen und seine Leistung optimieren, wenn Sie sich an die folgenden Best Practices halten. Hinweis Möglicherweise erhalten Sie eine Fehlermeldung, wenn Sie versuchen, vSphere HA zu verwenden. Informationen zu Fehlermeldungen im Zusammenhang mit vSphere HA finden Sie im VMware-Knowledgebase-Artikel unter http://kb.vmware.com/kb/1033634. Dieses Kapitel behandelt die folgenden Themen: n „Arbeitsweise von vSphere HA“, auf Seite 15 n „vSphere HA-Zugangssteuerung“, auf Seite 24 n „vSphere HA-Interoperabilität“, auf Seite 30 n „Erstellen eines vSphere HA-Clusters“, auf Seite 34 n „Konfigurieren der Einstellungen für vSphere Availability“, auf Seite 37 n „Empfohlene Vorgehensweisen für vSphere HA-Cluster“, auf Seite 46 Arbeitsweise von vSphere HA vSphere HA bietet virtuellen Maschinen hohe Verfügbarkeit, indem sie die virtuellen Maschinen und die Hosts, auf denen diese sich befinden, zu einem Cluster zusammenfasst. Die Hosts im Cluster werden überwacht. Wenn einer der Hosts ausfällt, werden die auf dem ausgefallenen Host betriebenen virtuellen Maschinen auf anderen Hosts neu gestartet. Wenn Sie einen vSphere HA-Cluster erstellen, wird automatisch ein einzelner Host als Master-Host ausgewählt. Der Master-Host kommuniziert mit vCenter Server und überwacht den Zustand aller geschützten virtuellen Maschinen und des Slave-Hosts. Es sind verschiedene Arten von Hostausfällen möglich. Der Master-Host muss den Ausfall erkennen und angemessen mit ihm umgehen. Der Master-Host muss zwischen einem ausgefallenen Host und einem Host unterscheiden, der sich in einer Netzwerkpartition befindet oder netzwerkisoliert ist. Der Master-Host verwendet Netzwerk- und Datenspeicher-Taktsignale, um die Art des Ausfalls zu ermitteln. VMware, Inc. 15 Handbuch zur Verfügbarkeit in vSphere vSphere HA-Cluster (http://link.brightcove.com/services/player/bcpid2296383276001? bctid=ref:vSphereHAClusters) Master- und Slave-Hosts Wenn Sie einen Host zu einem vSphere HA-Cluster hinzufügen, wird ein Agent auf den Host hochgeladen und für die Kommunikation mit anderen Agenten im Cluster konfiguriert. Jeder Host im Cluster fungiert als Master- oder Slave-Host. Wenn vSphere HA für einen Cluster aktiviert ist, nehmen alle aktiven Hosts (d. h. diejenigen Hosts, die sich nicht im Standby- oder Wartungsmodus befinden und nicht getrennt sind) an der Wahl des Master-Hosts für den Cluster teil. Der Host, der die meisten Datenspeicher mountet, hat einen Vorteil bei der Wahl. Es gibt in der Regel nur einen Master-Host pro Cluster. Alle anderen Hosts sind Slave-Hosts. Falls der Master-Host ausfällt, heruntergefahren, in Standby-Modus versetzt oder aus dem Cluster entfernt wird, findet eine Neuwahl statt. Der Master-Host in einem Cluster hat zahlreiche Verpflichtungen: n Überwachung des Zustands von Slave-Hosts. Falls ein Slave-Host ausfällt oder unerreichbar wird, identifiziert der Master-Host die virtuellen Maschinen, die neu gestartet werden müssen. n Überwachung des Betriebszustands aller geschützten virtuellen Maschinen. Falls eine virtuelle Maschine ausfällt, sorgt der Master-Host dafür, dass sie neu gestartet wird. Mithilfe einer Engine für die lokale Platzierung bestimmt der Master-Host auch die Stelle, an der der Neustart erfolgen soll. n Verwaltung der Listen der Cluster-Hosts und der geschützten virtuellen Maschinen. n Dient als vCenter Server-Verwaltungsschnittstelle für den Cluster und meldet den Zustand des Clusters. Die Slave-Hosts tragen in erster Linie zum Cluster bei, indem sie virtuelle Maschinen lokal ausführen, ihren Laufzeitstatus überwachen und Zustand-Updates an den Master-Host melden. Ein Master-Host kann auch virtuelle Maschinen ausführen und überwachen. Sowohl Slave-Hosts als auch Master-Hosts implementieren die VM- und Anwendungsüberwachungsfunktionen. Eine der vom Master-Host ausgeführten Funktionen ist das orchestrierte Neustarten von virtuellen Maschinen. Eine virtuelle Maschine wird durch einen Master-Host geschützt, nachdem vCenter Server festgestellt hat, dass der Betriebszustand der virtuellen Maschine gdurch einen Benutzereingriff von „ausgeschaltet“ auf „eingeschaltet“ wechselt. Der Master-Host führt dauerhaft eine Liste der geschützten virtuellen Maschinen in den Datenspeichern des Clusters. Ein neu gewählter Master-Host benutzt die Informationen, um zu ermitteln, welche virtuellen Maschinen geschützt werden sollen. Hinweis Wenn Sie einen Host von einem Cluster trennen, bleiben alle virtuellen Maschinen, die mit diesem Host registriert sind, von vSphere HA ungeschützt. Hostfehlertypen Der Master-Host eines vSphere HA-Clusters ist verantwortlich für das Erkennen des Ausfalls eines SlaveHosts. Je nach Art des erkannten Ausfalls muss für die auf den Hosts ausgeführten virtuellen Maschinen möglicherweise ein Failover durchgeführt werden. Es werden drei Typen von Hostausfällen in einem vSphere HA-Cluster erkannt: 16 n Fehler – ein Host funktioniert nicht mehr. n Isolierung – ein Host wird netzwerkisoliert. n Partition – die Netzwerkkonnektivität zwischen dem Host und dem Master-Host wird unterbrochen. VMware, Inc. Kapitel 2 Erstellen und Verwenden von vSphere HA-Clustern Der Master-Host überwacht, ob die Slave-Hosts im Cluster noch aktiv sind. Die Kommunikation erfolgt über den Austausch von Netzwerktaktsignalen im Sekundentakt. Wenn der Master-Host keine Taktsignale von einem Slave-Host empfängt, überprüft er, ob der Host noch aktiv ist, bevor er den Host als ausgefallen betrachtet. Beim Überprüfen, ob der Slave-Host noch aktiv ist, ermittelt der Master-Host, ob der Slave-Host Taktsignale mit einem der Datenspeicher austauscht. Weitere Informationen hierzu finden Sie unter „Datenspeicher-Taktsignale“, auf Seite 22. Der Master-Host überprüft zudem, ob der Host auf ICMP-Pings reagiert, die an seine Management-IP-Adressen gesendet werden. Wenn ein Master-Host nicht direkt mit dem Agent auf einem Slave-Host kommunizieren kann, reagiert der Slave-Host nicht auf ICMP-Pings. Stellt der Agent keine Taktsignale aus, wird er als fehlgeschlagen eingestuft. Die virtuellen Maschinen des Hosts werden auf alternativen Hosts neu gestartet. Wenn ein solcher Slave-Host Taktsignale mit einem Datenspeicher austauscht, geht der Master-Host davon aus, dass sich der Slave-Host in einer Netzwerkpartition befindet oder netzwerkisoliert ist. Der Master-Host setzt dann die Überwachung des Hosts und dessen virtueller Maschinen fort. Weitere Informationen hierzu finden Sie unter „Netzwerkpartitionen“, auf Seite 22. Eine Hostnetzwerkisolierung liegt vor, wenn ein Host noch ausgeführt wird, jedoch keinen Datenverkehr von den vSphere HA-Agenten im Verwaltungsnetzwerk beobachten kann. Wenn dieser Datenverkehr vom Host nicht mehr beobachtet wird, versucht der Host, die Cluster-Isolierungsadressen anzupingen. Schlägt der Ping-Befehl ebenfalls fehl, erklärt sich der Host als vom Netzwerk isoliert. Der Master-Host überwacht die virtuellen Maschinen, die auf einem isolierten Host ausgeführt werden. Wenn der Master-Host feststellt, dass die VMs ausgeschaltet werden, und der Master-Host für die VMs verantwortlich ist, startet er sie neu. Hinweis Wenn Sie sicherstellen, dass die Netzwerkinfrastruktur ausreichend redundant ist, sodass mindestens ein Netzwerkpfad stets zur Verfügung steht, ist die Wahrscheinlichkeit einer Hostnetzwerkisolierung geringer. Proactive HA-Fehler Ein Proactive HA-Fehler tritt beim Ausfall einer Hostkomponente auf, was zum Redundanzverlust oder zu einem nicht schwerwiegenden Fehler führt. Das funktionale Verhalten der auf dem Host vorhandenen VMs ist jedoch noch nicht davon betroffen. Wenn beispielsweise ein Netzteil auf dem Host ausfällt, aber andere Netzteile verfügbar sind, handelt es sich hierbei um einen Proactive HA-Fehler. Bei einem Proactive HA-Fehler können Sie die Problembehebungsaktion im vSphere Availability-Abschnitt des vSphere Web Client automatisieren. Die VMs auf dem betroffenen Host können auf andere Hosts evakuiert werden. Der Host wird dann entweder in den Quarantänemodus oder in den Wartungsmodus versetzt. Hinweis In Ihrem Cluster muss vSphere DRS verwendet werden, damit die Überwachung auf Proactive HA-Fehler funktioniert. Festlegen von Antworten auf Hostproblemen Wenn ein Host ausfällt und seine virtuellen Maschinen neu gestartet werden müssen, können Sie mit der Einstellung für die VM-Neustartpriorität festlegen, in welcher Reihenfolge die virtuellen Maschinen neu gestartet werden. Mit der Einstellung für die Hostisolierungsreaktion können Sie auch konfigurieren, wie vSphere HA reagiert, wenn Hosts die Verwaltungsnetzwerkkonnektivität mit anderen Hosts verlieren. Beim Neustart einer virtuellen Maschine durch vSphere HA nach einem Fehler werden noch weitere Faktoren berücksichtigt. Die folgenden Einstellungen gelten für alle virtuellen Maschinen im Cluster im Falle eines Hostausfalls oder einer Hostisolation. Sie können zudem Ausnahmen für bestimmte virtuelle Maschinen konfigurieren. Weitere Informationen hierzu finden Sie unter „Anpassen einer einzelnen virtuellen Maschine“, auf Seite 45. VMware, Inc. 17 Handbuch zur Verfügbarkeit in vSphere Hostisolierungsreaktion Die Hostisolierungsreaktion legt fest, was geschieht, wenn die Verbindungen des Hosts in einem vSphere HA-Cluster zum Verwaltungsnetzwerk verloren gehen, dieser aber weiter ausgeführt wird. Mit der Isolierungsreaktion können Sie vSphere HA so konfigurieren, dass virtuelle Maschinen, die auf einem isolierten Host ausgeführt werden, ausgeschaltet und auf einem nicht isolierten Host neu gestartet werden. Hostisolierungsreaktionen setzen voraus, dass der Hostüberwachungsstatus aktiviert ist. Wenn der Hostüberwachungsstatus deaktiviert ist, werden die Hostisolierungsreaktionen ebenfalls angehalten. Ein Host stellt fest, dass er isoliert ist, wenn er nicht mit den Agenten, die auf anderen Hosts ausgeführt werden, kommunizieren und seine Isolierungsadressen nicht anpingen kann. Der Host führt dann seine Isolierungsreaktion aus. Die Reaktionen sind „VMs ausschalten und neu starten“ bzw. „VMs herunterfahren und neu starten“. Diese Eigenschaft kann für einzelne virtuelle Maschinen geändert werden. Hinweis Wenn eine virtuelle Maschine eine Neustartprioritätseinstellung „Deaktiviert“ hat, wird keine Hostisolierungsreaktion vorgenommen. Sie müssen zum Verwenden der Einstellung „VMs herunterfahren und neu starten“ VMware Tools auf dem Gastbetriebssystem der virtuellen Maschine installieren. Das Herunterfahren der virtuellen Maschine hat den Vorteil, dass ihr Zustand beibehalten wird. Es ist besser, die virtuelle Maschine herunterzufahren als sie auszuschalten, da beim Ausschalten die neuesten Änderungen nicht auf die Festplatte geschrieben und Transaktionen nicht übernommen werden. Virtuelle Maschinen, die heruntergefahren werden, benötigen während der Zeit des Herunterfahrens länger für ein Failover. Virtuelle Maschinen, die nicht innerhalb von 300 Sekunden oder in dem Zeitraum, der in der erweiterten Option das.isolationshutdowntimeout angegeben ist, heruntergefahren werden, werden ausgeschaltet. Nach dem Erstellen eines vSphere HA-Clusters können Sie für bestimmte virtuelle Maschinen die Standardclustereinstellungen „Neustartpriorität“ und „Isolierungsreaktion“ überschreiben. Dies ist nützlich bei virtuellen Maschinen, die zu speziellen Zwecken eingesetzt werden. Virtuelle Maschinen, die beispielsweise Infrastrukturdienste wie DNS oder DHCP bereitstellen, müssen möglicherweise vor anderen virtuellen Maschinen im Cluster eingeschaltet werden. Es kann zu einer „Split-Brain“-Situation für die virtuelle Maschine kommen, wenn ein Host von einem Master-Host isoliert oder partitioniert wird und der Master-Host nicht über Taktsignal-Datenspeicher mit ihm kommunizieren kann. In dieser Situation kann der Master-Host nicht feststellen, ob der Host läuft, und erklärt ihn daher für ausgefallen. Der Master-Host versucht dann, die virtuellen Maschinen, die auf dem isolierten oder partitionierten Host ausgeführt werden, neu zu starten. Dieser Versuch ist erfolgreich, wenn die virtuellen Maschinen auf dem isolierten/partitionierten Host weiter ausgeführt werden und der Host den Zugriff auf die Datenspeicher der virtuellen Maschinen verlor, als er isoliert oder partitioniert wurde. Dann liegt ein „Split-Brain“-Zustand vor, weil zwei Instanzen der virtuellen Maschine vorhanden sind. Es ist jedoch nur eine Instanz in der Lage, die virtuellen Festplatten der virtuellen Maschine zu lesen oder darauf zu schreiben. Um diesen Split-Brain-Zustand zu verhindern, kann der VM-Komponentenschutz verwendet werden. Wenn Sie die aggressive Einstellung des VM-Komponentenschutzes aktivieren, wird der Zugriff auf Datenspeicher für eingeschaltete virtuelle Maschinen überwacht, und virtuelle Maschinen, die den Zugriff auf ihre Datenspeicher verlieren, werden heruntergefahren. Um dieses Problem zu beheben, generiert ESXi eine Frage auf der virtuellen Maschine, die die Festplattensperren verloren hat, für den Fall, dass der Host die Isolation verlässt und feststellt, dass er die Festplattensperren nicht mehr wiederherstellen kann. vSphere HA beantwortet diese Frage automatisch und ermöglicht der Instanz der virtuellen Maschine, die die Festplattensperren verloren hat, sich auszuschalten. Übrig bleibt die Instanz, die über Festplattensperren verfügt. 18 VMware, Inc. Kapitel 2 Erstellen und Verwenden von vSphere HA-Clustern Abhängigkeiten virtueller Maschinen Sie können Abhängigkeiten zwischen Gruppen virtueller Maschinen erstellen. Dazu müssen Sie zunächst die VM-Gruppen im vSphere Web Client erstellen, indem Sie auf der Registerkarte Konfigurieren für den Cluster die Option VM/Host-Gruppen auswählen. Sobald die Gruppen erstellt sind, können Sie Abhängigkeitsregeln für den Neustart zwischen den Gruppen erstellen, indem Sie zu VM/Host-Regeln navigieren und im Dropdown-Menü „Typ“ die Option Virtuelle Maschinen zu virtuelle Maschinen auswählen. Mit diesen Regeln können Sie angeben, dass bestimmte VM-Gruppen erst gestartet werden können, wenn andere angegebene VM-Gruppen bereit sind. Berücksichtigte Faktoren für den Neustart von virtuellen Maschinen Nach einem Ausfall versucht der Master-Host des Clusters, die betroffenen virtuellen Maschinen neu zu starten, indem ein Host identifiziert wird, der sie einschalten kann. Bei der Auswahl eines derartigen Hosts berücksichtigt der Master-Host eine Reihe von Faktoren. Zugriffsfähigkeit auf Dateien Bevor eine virtuelle Maschine gestartet werden kann, muss auf ihre Dateien von einem der aktiven Cluster-Hosts, mit dem der Master über das Netzwerk kommunizieren kann, zugegriffen werden können. Virtuelle Maschine und Hostkompatibilität Wenn Hosts vorhanden sind, auf die zugegriffen werden kann, muss die virtuelle Maschine mit mindestens einem der Hosts kompatibel sein. Zur für eine virtuelle Maschine festgelegten Kompatibilität zählt die Wirkung aller erforderlichen VM-Host-Affinitätsregeln. Wenn z. B. eine Regel nur die Ausführung der virtuellen Maschine auf zwei Hosts zulässt, wird sie für die Platzierung auf diesen beiden Hosts berücksichtigt. Ressourcenreservierungen Mindestens einer der Hosts, auf denen die virtuelle Maschine ausgeführt werden kann, muss über ausreichend nicht reservierte Kapazität verfügen, um den Arbeitsspeicher-Overhead der virtuellen Maschine und etwaige Ressourcenreservierungen zu erfüllen. Vier Arten von Reservierungen werden berücksichtigt: CPU, Arbeitsspeicher, vNIC und Virtual Flash. Zudem müssen genügend Netzwerkports verfügbar sein, um die virtuelle Maschine einzuschalten. Hostgrenzwerte Zusätzlich zu den Ressourcenreservierungen kann eine virtuelle Maschine nur auf einem Host platziert werden, wenn dadurch nicht die maximale Anzahl zulässiger virtueller Maschinen oder die Anzahl der verwendeten vCPUs überschritten wird. Funktionsbeschränkungen Wenn die erweiterte Option festgelegt wird, in der vSphere HA Anti-Affinitätsregeln von VM zu VM durchsetzen muss, dann wird diese Regel durch vSphere HA nicht verletzt. Zudem verletzt vSphere HA keine pro Host konfigurierten Limits für fehlertolerante virtuelle Maschinen. Wenn kein Host die obigen Bedingungen erfüllt, gibt der Master-Host ein Ereignis aus, das besagt, dass nicht genügend Ressourcen vorhanden sind, damit vSphere HA die VM starten kann, und versucht es erneut, nachdem sich die Clusterbedingungen geändert haben. Wenn zum Beispiel die virtuelle Maschine nicht zugänglich ist, versucht der Master-Host es erneut, nachdem sich die Dateizugänglichkeit geändert hat. VMware, Inc. 19 Handbuch zur Verfügbarkeit in vSphere VM- und Anwendungsüberwachung Die VM-Überwachung sorgt dafür, dass individuelle virtuelle Maschinen neu gestartet werden, falls ihre VMware Tools-Taktsignale nicht innerhalb einer festgelegten Zeitspanne empfangen werden. In ähnlicher Weise kann die Anwendungsüberwachung eine virtuelle Maschine neu starten, falls die Taktsignale für eine Anwendung, die sie ausführt, nicht erhalten werden. Sie können diese Funktionen aktivieren und die Empfindlichkeit konfigurieren, mit der vSphere HA die Nichtansprechbarkeit überwacht. Wenn Sie die VM-Überwachung aktivieren, prüft der VM-Überwachungsdienst (mithilfe von VMware Tools) anhand der Regelmäßigkeit der Taktsignale und der E/A-Aktivität des VMware Tools-Prozesses, der im Gastbetriebssystems läuft, ob die einzelnen virtuellen Maschinen im Cluster ausgeführt werden. Werden keine Taktsignale oder E/A-Aktivitäten empfangen, liegt dies wahrscheinlich daran, dass das Gastbetriebssystem ausgefallen ist oder VMware Tools keine Rechenzeit zum Abschließen von Aufgaben zugeteilt wurde. In einem solchen Fall stellt der VM-Überwachungsdienst fest, dass die virtuelle Maschine ausgefallen ist. Die virtuelle Maschine wird dann neu gestartet. Manchmal hören virtuelle Maschinen oder Anwendungen, die noch ordnungsgemäß ausgeführt werden, auf, Taktsignale zu senden. Um das unnötige Zurücksetzen zu vermeiden, überwacht der VM-Überwachungsdienst außerdem die E/A-Aktivität einer virtuellen Maschine. Falls innerhalb des Fehlerintervalls keine Taktsignale empfangen werden, wird das E/A-Statistikintervall (ein Attribut auf Clusterebene) geprüft. Das E/A-Statistikintervall ermittelt, ob während der vergangenen 2 Minuten (120 Sekunden) von der virtuellen Maschine eine Festplatten- oder Netzwerkaktivität ausgegangen ist. Ist dies nicht der Fall, wird die virtuelle Maschine zurückgesetzt. Dieser Standardwert (120 Sekunden) kann über die erweiterte Option das.iostatsInterval geändert werden. Sie müssen sich zum Aktivieren der Anwendungsüberwachung zunächst das entsprechende SDK besorgen (oder eine Anwendung verwenden, die VMware Application Monitoring unterstützt) und es zum Einrichten von benutzerdefinierten Taktsignalen für die Anwendungen, die Sie überwachen möchten, verwenden. Danach arbeitet die Anwendungsüberwachung ähnlich wie die VM-Überwachung. Wenn die Taktsignale für eine Anwendung nicht innerhalb einer angegebenen Frist empfangen werden, wird deren virtuelle Maschine neu gestartet. Sie können die Überwachungsempfindlichkeitsstufe konfigurieren. Bei einer hohen Überwachungsstufe werden Ausfälle schneller ermittelt. Obgleich es unwahrscheinlich ist, kann eine überempfindliche Überwachung dazu führen, dass fälschlicherweise Ausfälle ermittelt werden, falls die betroffene virtuelle Maschine oder Anwendung funktionsfähig ist, jedoch aufgrund von Faktoren wie Ressourceneinschränkungen keine Taktsignale empfangen wurden. Eine niedrige Überwachungsstufe führt zu längeren Dienstunterbrechungen zwischen tatsächlichen Ausfällen und dem Zurücksetzen von virtuellen Maschinen. Wählen Sie eine Option, die einen effektiven Kompromiss für Ihre Anforderungen darstellt. Die Standardeinstellungen für die Überwachungsempfindlichkeit werden unter Tabelle 2-1 beschrieben. Sie können auch benutzerdefinierte Werte sowohl für die Empfindlichkeit der VM-Überwachung als auch für das E/A-Statistikintervall angeben, indem Sie das Kontrollkästchen Benutzerdefiniert aktivieren. Tabelle 2‑1. VM-Überwachungseinstellungen Einstellung Ausfallintervall (Sekunden) Zurücksetzungszeitraum Hoch 30 1 Stunde: Mittel 60 24 Stunden Niedrig 120 7 Tage Nachdem Ausfälle festgestellt wurden, sorgt vSphere HA für das Zurücksetzen der virtuellen Maschinen. Das Reset stellt sicher, dass die Dienste verfügbar bleiben. Um zu vermeiden, dass bei flüchtigen Fehlern virtuelle Maschinen wiederholt zurückgesetzt werden, werden standardmäßig während einer bestimmten, konfigurierbaren Zeitspanne virtuelle Maschinen nur drei Mal zurückgesetzt. Nachdem eine virtuelle Ma- 20 VMware, Inc. Kapitel 2 Erstellen und Verwenden von vSphere HA-Clustern schine drei Mal zurückgesetzt wurde, unternimmt vSphere HA keine weiteren Versuche, sie infolge von weiteren Ausfällen oder nach Ablauf der angegebenen Zeitspanne zurückzusetzen. Sie können die Anzahl der Rücksetzungen unter Verwendung der benutzerdefinierten Einstellung Maximale Rücksetzungen pro VM konfigurieren. Hinweis Die Statistik der Rücksetzungen wird gelöscht, wenn eine virtuelle Maschine aus- und wieder angeschaltet wird, oder wenn Sie mittels vMotion zu einem anderen Host migriert wird. Das hat zur Folge, dass das Gastbetriebssystem erneut startet, was jedoch nicht dasselbe wie ein 'Neustart' ist, bei dem der Betriebszustand sich ändert. Wenn bei einer virtuellen Maschine ein Fehler beim Zugriff auf den Datenspeicher auftritt (entweder „keine Pfade verfügbar“ oder „dauerhafter Geräteverlust“), wird sie vom VM-Überwachungsdienst erst dann zurückgesetzt, nachdem der Fehler behoben wurde. VM Component Protection Wenn der VM Component Protection (VMCP) aktiviert ist, kann vSphere HA Ausfälle beim Zugriff auf Datenspeicher feststellen und automatische Wiederherstellung für die betroffenen virtuellen Maschinen bereitstellen. Der VM-Komponentenschutz bietet Schutz gegen Fehler beim Datenspeicherzugriff, von denen eine virtuelle Maschine auf einem Host in einem vSphere HA-Cluster betroffen sein kann. Wenn ein Datenspeicherzugriffsfehler eintritt, kann der betroffene Host nicht mehr auf den Speicherpfad für einen bestimmten Datenspeicher zugreifen. Sie können festlegen, wie vSphere HA auf einen derartigen Fehler reagiert. Die Möglichkeiten reichen von der Erstellung von Ereignisalarmen bis zu Neustarts der virtuellen Maschinen auf anderen Hosts. Hinweis Bei Verwendung der VM Component Protection-Funktion müssen Ihre ESXi-Hosts mindestens Version 6.0 aufweisen. Fehlertypen Es gibt zwei Typen von Datenspeicherzugriffsfehlern: PDL PDL (Permanent Device Loss, dauerhafter Geräteausfall) ist ein nicht wiederherstellbarer Zugriffsverlust, der eintritt, wenn ein Speichergerät meldet, dass der Host nicht mehr auf den Datenspeicher zugreifen kann. Dieser Zustand kann ohne Ausschalten der virtuellen Maschinen nicht rückgängig gemacht werden. APD APD (All Paths Down, keine Pfade verfügbar) steht für einen vorübergehenden oder unbekannten Zugriffsverlust oder eine andere nicht identifizierte Verzögerung bei der I/O-Verarbeitung. Dieser Zugriffsfehlertyp ist wiederherstellbar. VMware, Inc. 21 Handbuch zur Verfügbarkeit in vSphere Konfigurieren des VM-Komponentenschutzes VM Component Protection wird im vSphere Web Client konfiguriert. Navigieren Sie zur Registerkarte Konfigurieren und klicken Sie auf vSphere Availability und Bearbeiten. Unter Fehler und Reaktionen können Sie Datenspeicher mit PDL oder Datenspeicher mit APD auswählen. Die auswählbaren Speicherschutzstufen und die verfügbaren Problembehebungsaktionen für virtuelle Maschinen sind je nach Typ des Datenbankzugriffsfehlers unterschiedlich. PDL-Fehler Unter Datenspeicher mit PDL können Sie Ereignisse ausgeben oder VMs ausschalten und neu starten auswählen. APD-Fehler In diesem Fall ist die Reaktion auf APD-Ereignisse komplexer und daher auch die Konfiguration aufwendiger. Sie können Ereignisse ausgeben, VMs ausschalten und neu starten – konservative Neustartrichtlinie oder VMs ausschalten und neu starten – aggressive Neustartrichtlinie auswählen. Hinweis Wenn die Einstellungen für Hostüberwachung oder VM-Neustartpriorität deaktiviert werdenn, kann der VM-Komponentenschutz die virtuellen Maschinen nicht neu starten. Davon unabhängig können aber die Speicher überwacht und Ereignisse ausgegeben werden. Netzwerkpartitionen Wenn bei einem vSphere HA-Cluster das Verwaltungsnetzwerk ausfällt, kann möglicherweise ein Teil der Hosts des Clusters nicht über das Verwaltungsnetzwerk mit anderen Hosts kommunizieren. Ein Cluster kann mehrere Partitionen enthalten. Ein partitionierter Cluster vermindert den Schutz von virtuellen Maschinen und bietet eine geringere Clusterverwaltungsfunktionalität. Korrigieren Sie den partitionierten Cluster so bald wie möglich. n Schutz von virtuellen Maschinen. vCenter Server lässt zu, dass eine virtuelle Maschine eingeschaltet wird, sie kann allerdings nur dann geschützt werden, wenn sie in derselben Partition wie der MasterHost ausgeführt wird, der für sie verantwortlich ist. Der Master-Host muss mit vCenter Server kommunizieren. Ein Master-Host ist verantwortlich für eine virtuelle Maschine, wenn er eine vom System definierte Datei auf dem Datenspeicher exklusiv gesperrt hat, auf dem sich die Konfigurationsdatei der virtuellen Maschine befindet. n Clusterverwaltung. vCenter Server kann mit dem Master-Host kommunizieren, aber nur mit einer Teilmenge der Slave-Hosts. Folglich werden Änderungen an der Konfiguration, die vSphere HA betreffen, möglicherweise erst wirksam, nachdem die Partition behoben wurde. Dieser Fehler könnte dazu führen, dass eine der Partitionen unter der alten Konfiguration betrieben wird, während eine andere Partition die neuen Einstellungen nutzt. Datenspeicher-Taktsignale Wenn der Master-Host in einem vSphere HA-Cluster nicht über das Verwaltungsnetzwerk mit einem SlaveHost kommunizieren kann, verwendet der Master-Host Datenspeicher-Taktsignale, um festzustellen, ob der Slave-Host ausgefallen ist, sich in einer Netzwerkpartition befindet oder netzwerkisoliert ist. Wenn der Datenspeicher des Slave-Hosts keine Taktsignale mehr sendet, wird er als ausgefallen betrachtet und seine virtuellen Maschinen werden an anderer Stelle neu gestartet. vCenter Server wählt eine bevorzugte Gruppe von Datenspeichern für Taktsignale aus. Diese Auswahl wird getroffen, um die Anzahl der Hosts, die Zugriff auf die Taktsignale eines Datenspeichers haben, zu maximieren und die Wahrscheinlichkeit, dass die Datenspeicher von denselben LUNs oder NFS-Servern gestützt werden, zu minimieren. 22 VMware, Inc. Kapitel 2 Erstellen und Verwenden von vSphere HA-Clustern Sie können die erweiterte Option das.heartbeatdsperhost verwenden, um die Anzahl der Taktsignal-Datenspeicher zu ändern, die für jeden Host von vCenter Server ausgewählt wurden. Der Standardwert beträgt zwei und der Maximalwert fünf. vSphere HA erstellt ein Verzeichnis im Stammverzeichnis eines jeden Datenspeichers, das für Datenspeicher-Taktsignale und zum Aufrechterhalten der Gruppe von geschützten virtuellen Maschinen verwendet wird. Der Name des Verzeichnisses lautet .vSphere-HA. Löschen oder ändern Sie die Dateien in diesem Verzeichnis nicht, da dies den betrieblichen Ablauf beeinträchtigen kann. Da ein Datenspeicher von mehr als einem Cluster verwendet werden kann, werden Unterverzeichnisse für jeden Cluster erstellt. Der Root-Benutzer ist Eigentümer dieser Verzeichnisse und Dateien. Lese- und Schreibzugriffe auf sie sind dem RootBenutzer vorbehalten. Der von vSphere HA verwendete Festplattenspeicher hängt von mehreren Faktoren ab, z. B. der verwendeten VMFS-Version und der Anzahl der Hosts, die den Datenspeicher zum Senden von Taktsignalen verwenden. Im Falle von vmfs3 beträgt die Maximalnutzung etwa 2 GB und die übliche Nutzung etwa 3 MB. Bei vmfs5 betragen die Maximal- und die typische Nutzung ungefähr 3 MB. Die Nutzung der Datenspeicher durch vSphere HA geht mit einem vernachlässigbaren Overhead und ohne Auswirkungen auf die Leistung anderer Datenspeichervorgänge einher. vSphere HA beschränkt die Anzahl an virtuellen Maschinen, die Konfigurationsdateien in einem einzelnen Datenspeicher haben können. Aktualisierte Grenzwerte finden Sie unter Maximalwerte für die Konfiguration. Wenn Sie mehr als diese Anzahl an virtuellen Maschinen in einem Datenspeicher platzieren und diese einschalten, schützt vSphere HA nur eine durch den Grenzwert beschränkte Anzahl an virtuellen Maschinen. Hinweis Ein Datenspeicher für Virtual SAN kann nicht für Datenspeicher-Taktsignale verwendet werden. Wenn deshalb kein anderer gemeinsam genutzter Speicher verfügbar ist, auf den alle Hosts im Cluster Zugriff haben, können keine Taktsignal-Datenspeicher in Verwendung sein. Wenn allerdings Speicher vorhanden ist, der über einen alternativen Netzwerkpfad erreichbar ist, der unabhängig vom Netzwerk des Virtual SAN ist, können Sie damit einen Taktsignal-Datenspeicher einrichten. vSphere HA-Sicherheit vSphere HA wurde um mehrere Sicherheitsfunktionen erweitert. Auswahl der geöffneten Firewallports vSphere HA verwendet TCP- und UDP-Port 8182 für die Kommunikation zwischen Agenten. Die Firewallports werden automatisch geöffnet und geschlossen, um sicherzustellen, dass sie nur dann geöffnet sind, wenn dies erforderlich ist. Schutz von Konfigurationsdateien mithilfe von Dateisystemberechtigungen vSphere HA speichert Informationen zur Konfiguration auf dem lokalen Speicher oder auf einer Ramdisk, falls kein lokaler Datenspeicher zur Verfügung steht. Diese Dateien sind durch Dateisystemberechtigungen geschützt und nur dem Root-Benutzer zugänglich. Hosts ohne lokalen Speicher werden nur dann unterstützt, wenn sie durch Auto Deploy verwaltet werden. Detaillierte Protokollierung Der Speicherort, an den vSphere HA Protokolldateien ablegt, hängt von der Hostversion ab. VMware, Inc. n Bei ESXi 5.x-Hosts schreibt vSphere HA standardmäßig nur in syslog. Die Protokolle werden an dem Speicherort abgelegt, der für syslog konfiguriert wurde. Den Namen der Protokolldateien für vSphere HA wird fdm (fault domain manager) vorangestellt. Dies ist ein Dienst von vSphere HA. n Bei älteren ESXi 4.x-Hosts schreibt vSphere HA in /var/log/vmware/fdm auf der lokalen Festplatte sowie in syslog, falls dies konfiguriert wurde. n Bei älteren ESX 4.x-Hosts schreibt vSphere HA in /var/log/vmware/fdm. 23 Handbuch zur Verfügbarkeit in vSphere Sichere vSphere HA-Anmeldungen vSphere HA meldet sich bei vSphere HA-Agenten mit dem Benutzerkonto vpxuser an, das von vCenter Server erstellt wurde. Dieses Konto ist dasselbe Konto, das von vCenter Server zum Verwalten des Hosts verwendet wird. vCenter Server erstellt ein Zufallskennwort für dieses Konto und ändert es regelmäßig. Der Zeitraum wird durch die vCenter Server-Einstellung VirtualCenterVimPasswordExpirationInDays festgelegt. Benutzer mit administrativen Rechten auf den Root-Ordner des Hosts können sich ebenfalls beim Agenten anmelden. Sichere Kommunikation Die gesamte Kommunikation zwischen vCenter Server und dem vSphere HA-Agenten wird über SSL abgewickelt. Die Kommunikation zwischen Agenten wird ebenfalls über SSL abgewickelt. Ausgenommen davon sind Wahlmeldungen, für die UDP verwendet wird. Wahlmeldungen werden über SSL verifiziert, damit ein bösartiger Agent nur den Host, auf dem der Agent ausgeführt wird, daran hindern kann, dass er als Master-Host ausgewählt wird. In diesem Fall wird ein Konfigurationsproblem für den Cluster ausgestellt, damit der Benutzer über das Problem Bescheid weiß. Verifizierung des HostSSL-Zertifikats erforderlich vSphere HA erfordert, dass jeder Host über ein verifiziertes SSL-Zertifikat verfügt. Jeder Host generiert beim erstmaligen Starten ein selbstsigniertes Zertifikat. Dieses Zertifikat kann anschließend neu generiert oder durch ein von einer Zertifizierungsstelle ausgestelltes Zertifikat ersetzt werden. Falls das Zertifikat ersetzt wird, muss vSphere HA auf dem Host neu konfiguriert werden. Falls ein Host die Verbindung zu vCenter Server verliert, nachdem sein Zertifikat aktualisiert und der ESXi- oder ESX-Host-Agent neu gestartet wurde, wird vSphere HA automatisch neu konfiguriert, wenn der Host eine neue Verbindung zu vCenter Server herstellt. Falls die Verbindung nicht getrennt wird, weil die Verifizierung des Host-SSL-Zertifikats durch vCenter Server zu diesem Zeitpunkt deaktiviert ist, verifizieren Sie das neue Zertifikat und konfigurieren Sie vSphere HA auf dem Host neu. vSphere HA-Zugangssteuerung vSphere HA stellt mithilfe der Zugangssteuerung sicher, dass genügend Ressourcen für die Wiederherstellung virtueller Maschinen reserviert sind, falls ein Host ausfällt. Mit der Zugangssteuerung werden Beschränkungen für die Ressourcennutzung auferlegt. Aktionen, die gegen diese Beschränkungen verstoßen, sind nicht zulässig. Folgende Aktionen sind möglicherweise nicht zulässig: n Das Einschalten einer virtuellen Maschine n Migrieren einer virtuellen Maschine n Erhöhen der CPU- oder Arbeitsspeicherreservierung einer virtuellen Maschine Die Grundlage für die vSphere HA-Zugangssteuerung ist die Anzahl der Hostfehler, die Ihr Cluster tolerieren darf, während das Failover weiterhin gewährleistet bleibt. Es gibt drei Methoden, um die Failover-Kapazität des Hosts festzulegen: n Prozentsatz der Clusterressourcen n Richtlinie für Steckplatzgröße n Dedizierte Failover-Hosts Hinweis Die vSphere HA-Zugangssteuerung kann deaktiviert werden. Ohne sie haben Sie jedoch keine Gewissheit, dass nach einem Hostausfall die erwartete Anzahl an virtuellen Maschinen neu gestartet werden kann. Die Zugangssteuerung sollten Sie nicht permanent deaktivieren. 24 VMware, Inc. Kapitel 2 Erstellen und Verwenden von vSphere HA-Clustern Unabhängig von der gewählten Option für die Zugangssteuerung ist auch ein Schwellenwert für die VMRessourcenreduktion vorhanden. Mithilfe dieser Einstellung geben Sie an, welcher Prozentsatz der Ressourcendegradierung toleriert wird. Diese Einstellung ist jedoch nur verfügbar, wenn vSphere DRS aktiviert ist. Die Berechnung der Ressourcenreduktion wird für CPU und Arbeitsspeicher geprüft. Dabei werden der reservierte Arbeitsspeicher und die Arbeitsspeicherüberlastung einer virtuellen Maschine berücksichtigt, um zu entscheiden, ob sie eingeschaltet oder migriert werden darf oder ob Reservierungsänderungen vorgenommen werden dürfen. Der tatsächlich von der virtuellen Maschine belegte Arbeitsspeicher wird bei der Berechnung nicht berücksichtigt, da die Arbeitsspeicherreservierung nicht immer der tatsächlichen Arbeitsspeichernutzung der virtuellen Maschine entspricht. Wenn die tatsächliche Nutzung höher als der reservierte Arbeitsspeicher ist, ist nicht genügend Failover-Kapazität verfügbar, was zu Leistungseinbußen beim Failover führt. Durch die Festlegung eines Schwellenwerts für die Leistungsreduktion kann das Vorhandensein eines Konfigurationsproblems ermittelt werden. Beispiel: n Der Standardwert ist 100 %, womit keine Warnungen erstellt werden. n Wenn Sie den Schwellenwert auf 0 % reduzieren, wird eine Warnung generiert, sobald die Cluster-Nutzung die verfügbare Kapazität überschreitet. n Wenn Sie den Schwellenwert auf 20 % reduzieren, wird die zulässige Leistungsreduktion wie folgt berechnet: performance reduction = current utilization * 20%. Wenn die aktuelle Nutzung abzüglich der Leistungsreduktion die verfügbare Kapazität überschreitet, wird ein Konfigurationshinweis ausgegeben. Zugangssteuerung für Prozentsatz der Clusterressourcen Sie können vSphere HA konfigurieren, die Zugangssteuerung durchzuführen, indem Sie einen bestimmten Prozentsatz der Cluster-CPU- und Arbeitsspeicherressourcen für das Wiederherstellen nach einem Hostausfall reservieren. Mit diesem Zugangssteuerungstyp stellt vSphere HA sicher, dass ein bestimmter Prozentsatz der gesamten CPU- und Arbeitsspeicherressourcen für das Failover reserviert wird. Mit der Option für den Prozentsatz der Clusterressourcen setzt vSphere HA die Zugangssteuerung folgendermaßen durch: 1 Berechnet die gesamten Ressourcenanforderungen für alle eingeschalteten virtuellen Maschinen im Cluster. 2 Berechnet die gesamten Hostressourcen, die den virtuellen Maschinen zur Verfügung stehen. 3 Berechnet die aktuelle CPU-Failover-Kapazität und die aktuelle Arbeitsspeicher-Failover-Kapazität für den Cluster. 4 Stellt fest, ob entweder die aktuelle CPU-Failover-Kapazität oder die aktuelle Arbeitsspeicher-FailoverKapazität geringer als die entsprechende, (vom Benutzer angegebene) konfigurierte Failover-Kapazität ist. Ist dies der Fall, wird der Vorgang von der Zugangssteuerung nicht zugelassen. vSphere HA verwendet die tatsächlichen Reservierungen der virtuellen Maschinen. Verfügt eine virtuelle Maschine über keine Reservierungen, d. h., die Reservierung ist 0, werden standardmäßig 0 MB Arbeitsspeicher und 32 MHz CPU angesetzt. Hinweis Die Zugangssteuerungsoption für den Prozentsatz der Clusterressourcen überprüft zudem, ob sich mindestens zwei vSphere HA-fähige Hosts im Cluster befinden (ausgenommen Hosts, die in den Wartungsmodus wechseln). Wenn es nur einen vSphere HA-fähigen Host gibt, ist selbst dann kein Vorgang zulässig, wenn der Prozentsatz an verfügbaren Ressourcen ausreichend ist. Der Grund für diese zusätzliche Überprüfung liegt darin, dass vSphere HA kein Failover durchführen kann, wenn sich nur ein einziger Host im Cluster befindet. VMware, Inc. 25 Handbuch zur Verfügbarkeit in vSphere Berechnen der aktuellen Failover-Kapazität Die gesamten Ressourcenanforderungen für die eingeschalteten virtuellen Maschinen setzen sich aus zwei Komponenten zusammen: CPU und Arbeitsspeicher. vSphere HA berechnet diese Werte. n Die CPU-Komponente durch Addieren der CPU-Reservierungen der eingeschalteten virtuellen Maschinen. Wenn Sie keine Angabe zur CPU-Reservierung für eine virtuelle Maschine gemacht haben, wird ihr ein Standardwert von 32 MHz zugewiesen (dieser Wert kann kann durch Zuweisung der erweiterten Option das.vmcpuminmhz geändert werden). n Die Arbeitsspeicherkomponente durch Addieren der Arbeitsspeicherreservierung (zzgl. Arbeitsspeicher-Overhead) einer jeden eingeschalteten virtuellen Maschine. Die gesamten, für virtuelle Maschinen zur Verfügung stehenden Hostressourcen werden durch Addieren der CPU- und Arbeitsspeicherressourcen des Hosts berechnet. Dies entspricht der Menge, die der Ressourcenpool des Hosts enthält, nicht den gesamten physischen Ressourcen des Hosts. Die für die Virtualisierung verwendeten Ressourcen sind nicht enthalten. Nur Hosts, die verbunden und nicht im Wartungsmodus sind sowie keine vSphere HA-Fehler aufweisen, werden berücksichtigt. Die aktuelle CPU-Failover-Kapazität wird durch Subtrahieren der gesamten CPU-Ressourcenanforderungen von den gesamten Host-CPU-Ressourcen und Dividieren des Ergebnisses durch die gesamten Host-CPURessourcen berechnet. Die aktuelle Arbeitsspeicher-Failover-Kapazität wird in gleicher Weise berechnet. Beispiel: Zugangssteuerung mithilfe des Prozentsatzes der Clusterressourcen Die Berechnung und Verwendung der aktuellen Failover-Kapazität durch diese Richtlinie für die Zugangssteuerung wird an einem Beispiel gezeigt. Nehmen Sie Folgendes für einen Cluster an: 26 n Der Cluster besteht aus drei Hosts, jeder mit einer anderen Menge an verfügbaren CPU- und Arbeitsspeicherressourcen. Der erste Host (H1) hat 9 GHz verfügbare CPU-Ressourcen und 9 GB verfügbaren Arbeitsspeicher, Host 2 (H2) verfügt über 9 GHz und 6 GB und Host 3 (H3) verfügt über 6 GHz und 6 GB. n Es befinden sich fünf eingeschaltete virtuelle Maschinen im Cluster, mit unterschiedlichen CPU- und Arbeitsspeicheranforderungen. VM1 benötigt 2 GHz CPU-Ressourcen und 1 GB Arbeitsspeicher, VM2 benötigt 2 GHz und 1 GB, VM3 benötigt 1 GHz und 2 GB, VM4 benötigt 1 GHz und 1 GB und VM5 benötigt 1 GHz und 1 GB. n Die konfigurierte Failover-Kapazität für CPU und Arbeitsspeicher ist auf 25 % festgelegt. VMware, Inc. Kapitel 2 Erstellen und Verwenden von vSphere HA-Clustern Abbildung 2‑1. Zugangssteuerungsbeispiel mit der Richtlinie „Prozentsatz der reservierten Clusterressourcen“ Die gesamten Ressourcenanforderungen für die eingeschalteten virtuellen Maschinen sind 7 GHz und 6 GB. Die gesamten Hostressourcen, die den virtuellen Maschinen zur Verfügung stehen, sind 24 GHz und 21 GB. Demzufolge beläuft sich die aktuelle CPU-Failover-Kapazität auf 70 % ((24 GHz - 7 GHz)/24 GHz). Auf die gleiche Weise beläuft sich die aktuelle Arbeitsspeicher-Failover-Kapazität auf 71 % ((21 GB - 6 GB)/21 GB). Da die konfigurierte Failover-Kapazität des Clusters auf 25 % festgelegt ist, stehen für das Einschalten zusätzlicher virtuellen Maschinen noch 45 % der gesamten CPU-Ressourcen und 46 % der Arbeitsspeicherressourcen des Clusters zur Verfügung. Zugangssteuerung mithilfe der Richtlinie für die Steckplatzgröße Die Zugangssteuerung von vSphere HA stellt mit der Option für die Richtlinie für die Steckplatzgröße sicher, dass eine angegebene Anzahl an Hosts ausfallen kann und genügend Ressourcen im Cluster verbleiben, um ein Failover aller virtuellen Maschinen für diese Hosts durchzuführen. Mithilfe der Richtlinie für die Steckplatzgröße führt vSphere HA die Zugangssteuerung wie folgt durch: 1 Berechnet die Steckplatzgröße. Ein Steckplatz ist eine logische Darstellung der Arbeitsspeicher- und CPU-Ressourcen. Seine Größe ist standardmäßig so eingestellt, dass die Anforderungen jeder eingeschalteten virtuellen Maschine im Cluster erfüllt werden. 2 Ermittelt, wie viele Steckplätze jeder Host im Cluster aufnehmen kann. 3 Ermittelt die aktuelle Failover-Kapazität des Clusters. Dies ist die Anzahl der Hosts, die ausfallen können und dennoch genügend Steckplätze freilassen, um die Anforderungen aller eingeschalteten virtuellen Maschinen zu erfüllen. VMware, Inc. 27 Handbuch zur Verfügbarkeit in vSphere 4 Ermittelt, ob die aktuelle Failover-Kapazität geringer ist als die konfigurierte Failover-Kapazität (vom Benutzer zur Verfügung gestellt). Wenn dies zutrifft, lässt die Zugangssteuerung den Vorgang nicht zu. Hinweis Sie können im Zugangssteuerungsabschnitt der vSphere HA-Einstellungen im vSphere Web Client eine spezifische Steckplatzgröße für die CPU und den Arbeitsspeicher festlegen. Steckplatzgrößenberechnung vSphere HA-Steckplatzgröße und -Zugangssteuerung (http://link.brightcove.com/services/player/bcpid2296383276001?bctid=ref:video_vsphere_slot_admission_control) Die Steckplatzgröße besteht aus zwei Komponenten: CPU und Arbeitsspeicher. n vSphere HA berechnet die CPU-Komponente, indem es die CPU-Reservierung von jeder eingeschalteten virtuellen Maschine abruft und den größten Wert auswählt. Wenn Sie keinen Wert für die CPU-Reservierung einer virtuellen Maschine angegeben haben, wird ein Standardwert von 32 MHz zugewiesen. Sie können diesen Wert anhand der erweiterten Option das.vmcpuminmhz ändern. n vSphere HA berechnet die Arbeitsspeicherkomponente, indem es die Arbeitsspeicherreservierung (zuzüglich Arbeitsspeicher-Overhead) von jeder eingeschalteten virtuellen Maschine abruft und den größten Wert auswählt. Es gibt keinen Standardwert für die Arbeitsspeicherreservierung. Wenn Ihr Cluster virtuelle Maschinen enthält, die viel größere Reservierungen als andere haben, verzerren sie die Berechnung der Steckplatzgröße. Um dies zu vermeiden, können Sie eine Obergrenze für die CPUoder Arbeitsspeicherkomponente der Steckplatzgröße festlegen, indem Sie die erweiterte Option das.slotcpuinmhz bzw. das.slotmeminmb verwenden. Weitere Informationen hierzu finden Sie unter „Erweiterte vSphere HA-Optionen“, auf Seite 43. Sie können auch das Risiko der Ressourcenfragmentierung in Ihrem Cluster ermitteln, indem Sie die Anzahl der virtuellen Maschinen anzeigen, die mehrere Steckplätze benötigen. Dies kann im Zugangssteuerungsabschnitt der vSphere HA-Einstellungen im vSphere Web Client berechnet werden. Virtuelle Maschinen erfordern möglicherweise mehrere Steckplätze, wenn Sie eine feste Steckplatzgröße oder eine maximale Steckplatzgröße mit erweiterten Optionen festgelegt haben. Verwenden von Steckplätzen zum Berechnen der aktuellen Failover-Kapazität Wenn die Steckplatzgröße berechnet wurde, ermittelt vSphere HA, welche CPU- und Arbeitsspeicherressourcen von jedem Host für virtuelle Maschinen zur Verfügung stehen. Dies entspricht der Menge, die der Ressourcenpool des Hosts enthält, nicht den gesamten physischen Ressourcen des Hosts. Die Ressourcendaten für einen Host, der von vSphere HA verwendet wird, finden Sie auf der Registerkarte Übersicht für den Host auf dem vSphere Web Client. Wenn alle Hosts im Cluster gleich sind, können diese Daten durch Dividieren der Gesamtzahlen für die Cluster-Ebene durch die Anzahl der Hosts ermittelt werden. Die für die Virtualisierung verwendeten Ressourcen sind nicht enthalten. Nur Hosts, die verbunden und nicht im Wartungsmodus sind sowie keine vSphere HA-Fehler aufweisen, werden berücksichtigt. Die maximale Anzahl an Steckplätzen, die jeder Host unterstützen kann, wird daraufhin ermittelt. Dazu wird die CPU-Ressourcenmenge des Hosts durch die CPU-Komponente der Steckplatzgröße geteilt und das Ergebnis wird abgerundet. Dieselbe Berechnung wird für die Arbeitsspeicherressourcenmenge des Hosts durchgeführt. Diese zwei Zahlen werden verglichen. Die niedrigere Zahl stellt die Anzahl an Steckplätzen dar, die der Host unterstützen kann. Die aktuelle Failover-Kapazität wird berechnet, indem ermittelt wird, wie viele Hosts (angefangen mit dem größten Host) ausfallen können, damit noch genug Steckplätze zur Verfügung stehen, um den Anforderungen aller eingeschalteten virtuellen Maschinen gerecht zu werden. 28 VMware, Inc. Kapitel 2 Erstellen und Verwenden von vSphere HA-Clustern Beispiel: Zugangssteuerung mithilfe der Richtlinie für die Steckplatzgröße Die Art, wie die Steckplatzgröße berechnet und mit dieser Zugangssteuerungsrichtlinie verwendet wird, wird anhand eines Beispiels dargestellt. Nehmen Sie Folgendes für einen Cluster an: n Der Cluster besteht aus drei Hosts, jeder mit einer anderen Menge an verfügbaren CPU- und Arbeitsspeicherressourcen. Der erste Host (H1) hat 9 GHz verfügbare CPU-Ressourcen und 9 GB verfügbaren Arbeitsspeicher, Host 2 (H2) verfügt über 9 GHz und 6 GB und Host 3 (H3) verfügt über 6 GHz und 6 GB. n Es befinden sich fünf eingeschaltete virtuelle Maschinen im Cluster, mit unterschiedlichen CPU- und Arbeitsspeicheranforderungen. VM1 benötigt 2 GHz CPU-Ressourcen und 1 GB Arbeitsspeicher, VM2 benötigt 2 GHz und 1 GB, VM3 benötigt 1 GHz und 2 GB, VM4 benötigt 1 GHz und 1 GB und VM5 benötigt 1 GHz und 1 GB. n Der Wert für „Vom Cluster tolerierte Hostfehler“ ist auf 1 festgelegt. Abbildung 2‑2. Beispiel für die Zugangssteuerung mit der Richtlinie „Vom Cluster tolerierte Hostfehler“ 1 Die Steckplatzgröße wird berechnet, indem die CPU- und Arbeitsspeicheranforderung der virtuellen Maschinen verglichen und die größte Anforderung ausgewählt wird. Die größte CPU-Anforderung (die Anforderung von VM1 und VM2) beträgt 2 GHz, während die größte Arbeitsspeicheranforderung (die Anforderung von VM3) 2 GB beträgt. Darauf basierend wird die Steckplatzgröße auf 2 GHz für die CPU und 2 GB für den Arbeitsspeicher festgelegt. 2 Die maximale Anzahl an Steckplätzen, die jeder Host unterstützen kann, wird ermittelt. H1 unterstützt vier Steckplätze. H2 unterstützt drei (der kleinere Wert von 9 GHz/2 GHz und 6 GB/2 GB) und H3 unterstützt ebenfalls drei Steckplätze. 3 VMware, Inc. Die aktuelle Failover-Kapazität wird berechnet. 29 Handbuch zur Verfügbarkeit in vSphere Der größte Host ist H1. Wenn er ausfällt, verbleiben sechs Steckplätze im Cluster, was für alle fünf eingeschalteten virtuellen Maschinen ausreicht. Wenn H1 und H2 ausfallen, verbleiben nur drei Steckplätze, die nicht ausreichen. Deshalb ist die aktuelle Failover-Kapazität 1. Der Cluster verfügt über einen verfügbaren Steckplatz (die sechs Steckplätze auf H2 und H3 minus den fünf verwendeten Steckplätzen). Zugangssteuerung für dedizierte Failover-Hosts Sie können vSphere HA für das Auswählen bestimmter Hosts als Failover-Hosts konfigurieren. Wenn ein Host ausfällt, versucht vSphere HA mithilfe der Zugangssteuerung für dedizierte Failover-Hosts, die virtuellen Maschinen auf einem der angegebenen Failover-Hosts neu zu starten. Wenn dies nicht möglich ist, z. B. weil die Failover-Hosts ausgefallen sind oder nicht über genügend Ressourcen verfügen, versucht vSphere HA diese virtuellen Maschinen auf anderen Hosts im Cluster neu zu starten. Es wird verhindert, dass Sie virtuelle Maschinen auf dem Failover-Host einschalten oder unter Verwendung von vMotion dorthin migrieren, um sicherzustellen, dass genügend Kapazität auf einem Failover-Host verfügbar bleibt. Außerdem verwendet DRS keinen Failover-Host für den Lastausgleich. Hinweis Wenn Sie die Zugangssteuerung für dedizierte Failover-Hosts verwenden und dabei mehrere Failover-Hosts auswählen, versucht DRS nicht, die VM-VM-Affinitätsregeln für virtuelle Maschinen zu erzwingen, die auf Failover-Hosts ausgeführt werden. vSphere HA-Interoperabilität vSphere HA kann mit zahlreichen anderen Funktionen interoperieren, darunter DRS und Virtual SAN. Bevor Sie vSphere HA konfigurieren, sollten Sie sich über die Einschränkungen der Interoperabilität mit diesen weiteren Funktionen oder Produkten im Klaren sein. Verwenden von vSphere HA mit Virtual SAN Virtual SAN kann als gemeinsam genutzter Speicher für einen vSphere HA-Cluster verwendet werden. Wenn Virtual SAN aktiviert ist, werden die angegebenen lokalen Speicherfestplatten, die auf den Hosts verfügbar sind, zu einem einzigen Datenspeicher zusammengefasst, der von allen Hosts gemeinsam genutzt wird. Für die Verwendung von vSphere HA mit Virtual SAN müssen Sie bestimmte Überlegungen und Einschränkungen für die Interoperabilität dieser beiden Funktionen beachten. Weitere Informationen zu Virtual SAN finden Sie unter Verwalten von VMware Virtual SAN. Hinweis vSphere HA kann zusammen mit ausgeweiteten Virtual SAN-Clustern verwendet werden. Anforderungen für ESXi-Hosts Virtual SAN kann nur mit einem vSphere HA-Cluster verwendet werden, wenn die folgenden Bedingungen erfüllt sind: 30 n Für alle ESXi-Hosts des Clusters ist mindestens Version 5.5 erforderlich. n Der Cluster muss aus mindestens drei ESXi-Hosts bestehen. VMware, Inc. Kapitel 2 Erstellen und Verwenden von vSphere HA-Clustern Unterschiede beim Netzwerk Virtual SAN weist ein eigenes Netzwerk auf. Wenn Virtual SAN und vSphere HA für denselben Cluster aktiviert sind, wird der HA-Datenverkehr zwischen den Agents nicht über das Verwaltungsnetzwerk, sondern über dieses Speichernetzwerk übertragen. vSphere HA verwendet das Verwaltungsnetzwerk nur, wenn Virtual SAN deaktiviert ist. vCenter Server wählt das entsprechende Netzwerk aus, wenn vSphere HA auf einem Host konfiguriert ist. Hinweis Sie können Virtual SAN nur aktivieren, wenn vSphere HA deaktiviert ist. Wenn Sie die Netzwerkkonfiguration des Virtual SAN ändern, übernehmen die vSphere HA-Agenten nicht automatisch die neuen Netzwerkeinstellungen. Um Änderungen am Virtual SAN-Netzwerk vorzunehmen, müssen Sie deshalb die folgenden Schritte im vSphere Web Client ausführen: 1 Deaktivieren Sie die Hostüberwachung für den vSphere HA-Cluster. 2 Nehmen Sie die Änderungen am Netzwerk des Virtual SAN vor. 3 Klicken Sie mit der rechten Maustaste auf alle Hosts im Cluster und wählen Sie Für vSphere HA neu konfigurieren aus. 4 Aktivieren Sie erneut die Hostüberwachung für den vSphere HA-Cluster. Tabelle 2-2 sind die Unterschiede bei vSphere HA-Netzwerken dargestellt, je nachdem, ob Virtual SAN verwendet wird. Tabelle 2‑2. Unterschiede beim vSphere HA-Netzwerk Virtual SAN aktiviert Virtual SAN deaktiviert Von vSphere HA verwendetes Netzwerk Speichernetzwerk für Virtual SAN Verwaltungsnetzwerk Taktsignal-Datenspeicher Jeder für > 1 Host gemountete Datenspeicher, nicht jedoch Datenspeicher für Virtual SAN Jeder für > 1 Host gemountete Datenspeicher Als isoliert erklärter Host Isolationsadressen können nicht angepingt werden, kein Zugriff auf das Speichernetzwerk für Virtual SAN Isolationsadressen können nicht angepingt werden, kein Zugriff auf das Verwaltungsnetzwerk Einstellungen für die Kapazitätsreservierung Wenn Sie Kapazität für Ihren vSphere HA-Cluster mit einer Zugangssteuerungsrichtlinie reservieren, müssen Sie diese Einstellung mit der entsprechenden Einstellung für Virtual SAN koordinieren, die den Zugriff auf die Daten bei Fehlern sicherstellt. Insbesondere darf die Einstellung „Anzahl der zu tolerierenden Fehler“ im Regelsatz für Virtual SAN nicht niedriger als die durch die Einstellung für die vSphere HA-Zugangssteuerung reservierte Kapazität sein. Wenn beispielsweise der Regelsatz für Virtual SAN nur zwei Fehler zulässt, muss die vSphere HA-Zugangssteuerungsrichtlinie Kapazität reservieren, die nur einem oder zwei Hostfehlern entspricht. Falls Sie die Richtlinie „Prozentsatz der reservierten Clusterressourcen“ für einen Cluster mit acht Hosts verwenden, dürfen Sie nicht mehr als 25 % der Clusterressourcen reservieren. Für denselben Cluster darf mit der Richtlinie „Vom Cluster tolerierte Hostfehler“ diese Einstellung nicht höher als zwei Hosts sein. Wenn weniger Kapazität durch vSphere HA reserviert wird, kann die Failover-Aktivität unvorhersehbar sein. Die Reservierung von zu viel Kapazität bedeutet dagegen, dass das Einschalten von virtuellen Maschinen und die vSphere vMotion-Migrationen zwischen Clustern übermäßig belastet werden. VMware, Inc. 31 Handbuch zur Verfügbarkeit in vSphere Gemeinsame Verwendung von vSphere HA und DRS Wenn Sie vSphere HA mit Distributed Resource Scheduler (DRS) verwenden, werden die Funktionen des automatischen Failovers und des Lastausgleichs kombiniert. Diese Kombination kann zu einem ausgeglicheneren Cluster führen, nachdem vSphere HA virtuelle Maschinen auf verschiedene Hosts verschoben hat. Wenn vSphere HA ein Failover durchführt und virtuelle Maschinen auf anderen Hosts neu startet, ist die erste Priorität die unmittelbare Verfügbarkeit aller virtuellen Maschinen. Nach dem Neustart der virtuellen Maschinen sind jene Hosts, auf denen sie eingeschaltet wurden, möglicherweise stark ausgelastet, wohingegen andere Hosts vergleichsweise gering ausgelastet sind. vSphere HA ermittelt anhand der CPU- und der Arbeitsspeicherreservierung sowie des Arbeitsspeicher-Overheads der virtuellen Maschine, ob ein Host über genügend Kapazität zur Unterbringung der virtuellen Maschine verfügt. In einem Cluster, in dem DRS und vSphere HA mit aktivierter HA-Zugangssteuerung verwendet wird, werden die virtuellen Maschinen möglicherweise nicht von Hosts evakuiert, die in den Wartungsmodus wechseln. Dieses Verhalten tritt aufgrund der Ressourcen auf, die im Falle eines Ausfalls zum Neustart der virtuellen Maschinen reserviert sind. Sie müssen die virtuellen Maschinen manuell unter Verwendung von vMotion von den Hosts migrieren. In einigen Szenarien vermag vSphere HA aufgrund von Ressourceneinschränkungen kein Failover der virtuellen Maschinen durchzuführen. Dies kann aus verschiedenen Gründen auftreten. n Die HA-Zugangssteuerung ist deaktiviert und DPM (Distributed Power Management) ist aktiviert. Dies kann dazu führen, dass DPM virtuelle Maschinen auf weniger Hosts konsolidiert und die leeren Hosts in den Standby-Modus versetzt, was zur Folge hat, dass die Kapazitäten für das Durchführen eines Failovers nicht ausreichen. n VM-Host-Affinitätsregeln (erforderlich) begrenzen möglicherweise die Anzahl an Hosts, auf denen bestimmte virtuelle Maschinen platziert werden können. n Möglicherweise gibt es insgesamt ausreichende Ressourcen, aber sie können über mehrere Hosts hinweg fragmentiert sein, sodass sie nicht von virtuellen Maschinen zwecks Failover verwendet werden können. In solchen Fällen kann vSphere HA DRS verwenden, um zu versuchen, den Cluster anzupassen (z. B. indem Hosts veranlasst werden, den Standby-Modus zu verlassen, oder virtuelle Maschinen migriert werden, um die Clusterressourcen zu defragmentieren), damit HA die Failover durchführen kann. Wenn sich DPM im manuellen Modus befindet, müssen Sie möglicherweise die Empfehlungen zu Einschaltvorgängen des Hosts bestätigen. Sie müssen ebenso die Migrationempfehlungen möglicherweise bestätigen, wenn DRS im manuellen Modus ist. Wenn Sie erforderliche VM-Host-Affinitätsregeln verwenden, beachten Sie, dass gegen diese Regeln nicht verstoßen werden darf. vSphere HA führt kein Failover durch, wenn dadurch gegen eine Regel verstoßen würde. Weitere Informationen zu DRS finden Sie in der Handbuch zur vSphere-Ressourcenverwaltung-Dokumentation. Affinitätsregeln für vSphere HA und DRS Wenn Sie eine DRS-Affinitätsregel für den Cluster erstellen, können Sie angeben, wie vSphere HA diese Regel während eines Failover von virtuellen Maschinen anwendet. Zum Festlegen des Failover-Verhaltens von vSphere HA können die folgenden beiden Regeltypen festgelegt werden: 32 n Mit VM-Anti-Affinitätsregeln wird erzwungen, dass bestimmte virtuelle Maschinen bei Failover-Aktionen nicht berücksichtigt werden. n VM-Host-Affinitätsregeln platzieren bestimmte virtuelle Maschinen bei Failover-Aktionen auf einem bestimmten Host oder einem Mitglied einer definierten Gruppe von Hosts. VMware, Inc. Kapitel 2 Erstellen und Verwenden von vSphere HA-Clustern Wenn Sie eine DRS-Affinitätsregel bearbeiten, aktivieren Sie die Kontrollkästchen, die das gewünschte Failover-Verhalten für vSphere HA erzwingen. n vSphere HA muss während des Failovers die VM-Anti-Affinitätsregeln respektieren – wenn VMs mit dieser Regel zusammen platziert werden, wird das Failover abgebrochen. n vSphere HA sollte während des Failovers die VM-zu-Host-Affinitätsregeln respektieren – vSphere HA versucht, VMs mit dieser Regel auf den angegebenen Hosts zu platzieren, wenn sich dies irgendwie machen lässt. Hinweis vSphere HA kann eine VM in einem DRS-deaktivierten Cluster neu starten und damit eine VMHost-Affinitätsregelzuordnung außer Kraft setzen, wenn der Hostausfall kurz nach dem Festlegen der Regel eintritt (standardmäßig innerhalb von 5 Minuten). Andere Probleme mit der vSphere HA-Interoperabilität Wenn Sie vSphere HA verwenden möchten, müssen Sie die folgenden zusätzlichen Interoperabilitätsprobleme kennen. VM Component Protection Für den VM-Komponentenschutz gelten die folgenden Interoperabilitätsprobleme und -einschränkungen: n VM-Komponentenschutz unterstützt vSphere Fault Tolerance nicht. Wenn der VM-Komponentenschutz auf einem Cluster aktiviert wird, der Fault Tolerance verwendet, erhalten die betroffenen virtuellen Maschinen mit Fault Tolerance automatisch Außerkraftsetzungen, die den VM-Komponentenschutz deaktivieren. n Der VM-Komponentenschutz erkennt keine Zugriffsprobleme für Dateien, die sich auf Virtual SAN-Datenspeichern befinden, und reagiert auch nicht darauf. Wenn die Konfigurations- und VMDK-Dateien einer virtuellen Maschine sich nur auf Virtual SAN-Datenspeichern befinden, werden sie vom VMKomponentenschutz nicht geschützt. n Der VM-Komponentenschutz erkennt keine Zugriffsprobleme für Dateien, die sich auf VVOL-Datenspeichern befinden, und reagiert auch nicht darauf. Wenn die Konfigurations- und VMDK-Dateien einer virtuellen Maschine sich nur auf VVOL-Datenspeichern befinden, werden sie vom VM-Komponentenschutz nicht geschützt. n Der VM-Komponentenschutz schützt nicht vor Zugriffsproblemen auf Raw-Gerätezuordnungen (RDMs). IPv6 vSphere HA kann in IPv6-Netzwerkkonfigurationen verwendet werden, die vollständig unterstützt werden, wenn die folgenden Punkte beachtet werden: n Der Cluster enthält nur Hosts der Version ESXi 6.0 oder höher. n Das Verwaltungsnetzwerk für alle Hosts im Cluster muss mit der gleichen IP-Version konfiguriert sein, entweder IPv6 oder IPv4. vSphere HA-Cluster können nicht beide Typen der Netzwerkkonfiguration enthalten. n Die von vSphere HA verwendeten Netzwerkisolierungsadressen müssen der IP-Version entsprechen, die der Cluster für sein Verwaltungsnetzwerk verwendet. n IPv6 kann nicht in vSphere HA-Clustern verwendet werden, die auch Virtual SAN verwenden. VMware, Inc. 33 Handbuch zur Verfügbarkeit in vSphere Zusätzlich zu den obigen Einschränkungen werden die folgenden IPv6-Adresstypen nicht zusammen mit der vSphere HA-Isolierungsadresse bzw. dem Verwaltungsnetzwerk unterstützt: verbindungslokal, ORCHID und verbindungslokal mit Zonenindizes. Daneben darf auch der Loopback-Adresstyp nicht für das Verwaltungsnetzwerk verwendet werden. Hinweis Um eine vorhandene IPv4-Bereitstellung auf IPv6 zu aktualisieren, müssen Sie zunächst vSphere HA deaktivieren. Erstellen eines vSphere HA-Clusters vSphere HA arbeitet im Kontext eines Clusters von ESXi-Hosts (oder Legacy ESX-Hosts). Sie müssen ein Cluster erstellen, Hosts hinzufügen und vSphere HA-Einstellungen konfigurieren, bevor der FailoverSchutz eingerichtet werden kann. Wenn Sie einen vSphere HA-Cluster erstellen, müssen Sie mehrere Einstellungen konfigurieren, die festlegen, wie die Funktion funktioniert. Identifizieren Sie zuvor die Knoten Ihres Clusters. Diese Knoten sind die ESXi-Hosts, die die Ressourcen für virtuelle Maschinen bereitstellen und von vSphere HA verwendet werden, um Failover-Schutz zu bieten. Legen Sie daraufhin fest, wie diese Knoten miteinander und mit dem gemeinsam genutzten Speicher verbunden werden sollen, auf dem sich die Daten Ihrer virtuellen Maschine befinden. Wenn sich diese Netzwerkarchitektur an Ort und Stelle befindet, können Sie die Hosts zum Cluster hinzufügen und das Konfigurieren von vSphere HA abschließen. Sie können vSphere HA aktivieren und konfigurieren, bevor Sie Hostknoten zum Cluster hinzufügen. Ihr Cluster ist jedoch vor dem Hinzufügen der Hosts nicht voll funktionsfähig und manche Clustereinstellungen sind nicht verfügbar. Beispielsweise ist die Richtlinie für die Zugangssteuerung „Failover-Host angeben“ nicht verfügbar, bis es einen Host gibt, der als Failover-Host ausgewählt werden kann. Hinweis Die Funktion „Starten und Herunterfahren von virtuellen Maschinen“ (automatischer Start) ist für alle virtuellen Maschinen deaktiviert, die sich auf den in einem vSphere HA-Cluster verfügbaren Hosts befinden (oder dorthin verschoben werden). Der automatische Start wird bei Verwendung mit vSphere HA nicht unterstützt. vSphere HA-Checkliste In der vSphere HA-Checkliste sind die Voraussetzungen aufgeführt, die Ihnen bekannt sein müssen, bevor Sie einen vSphere HA-Cluster erstellen und verwenden. Überprüfen Sie diese Liste, bevor Sie einen vSphere HA-Cluster einrichten. Weitere Informationen erhalten Sie in den entsprechenden Querverweisen. 34 n Alle Hosts müssen für vSphere HA lizenziert sein. n Ein Cluster muss mindestens zwei Hosts enthalten. n Alle Hosts müssen mit statischen IP-Adressen konfiguriert werden. Wenn Sie DHCP verwenden, müssen Sie sichergehen, dass nach jedem Neustart die Adresse eines jeden Hosts beibehalten wird. n Alle Hosts müssen mindestens ein gemeinsames Verwaltungsnetzwerk haben. Es werden mindestens zwei gemeinsame Verwaltungsnetzwerke empfohlen. Verwenden Sie das VMkernel-Netzwerk mit aktiviertem Kontrollkästchen Verwaltungsdatenverkehr. Die Netzwerke müssen füreinander zugänglich sein, und vCenter Server und die Hosts müssen in den Verwaltungsnetzwerken füreinander zugänglich sein. Siehe „Best Practices für Netzwerke“, auf Seite 46. VMware, Inc. Kapitel 2 Erstellen und Verwenden von vSphere HA-Clustern n Alle Hosts müssen auf dieselben VM-Netzwerke und -Datenspeicher zugreifen können, um sicherzustellen, dass jede virtuelle Maschine auf jedem Host im Cluster ausgeführt werden kann. In gleicher Weise müssen sich virtuelle Maschinen auf gemeinsam genutztem, nicht lokalem Speicher befinden. Anderenfalls kann im Falle eines Hostsausfalls kein Failover erfolgen. Hinweis vSphere HA verwendet Datenspeicher-Taktsignale, um zwischen partitionierten, isolierten und ausgefallenen Hosts zu unterscheiden. Sind also einige Datenspeicher in Ihrer Umgebung zuverlässiger, konfigurieren Sie vSphere HA so, dass diese Priorität haben. n VMware Tools muss installiert sein, damit die VM-Überwachung funktionieren kann. Siehe „VM- und Anwendungsüberwachung“, auf Seite 20. n vSphere HA unterstützt sowohl IPv4 als auch IPv6. Überlegungen zur Verwendung von IPv6 finden Sie unter „Andere Probleme mit der vSphere HA-Interoperabilität“, auf Seite 33. n Der VM-Komponentenschutz funktioniert nur, wenn für die Hosts die Zeitüberschreitungsfunktion „Keine Pfade verfügbar“ (All Paths Down, ADP) aktiviert ist. n Damit der VM-Komponentenschutz verwendet werden kann, müssen die Cluster ESXi 6.0-Hosts oder höher enthalten. n Nur vSphere HA-Cluster, die Hosts der Version ESXi 6.0 oder höher enthalten, können zum Aktivieren des VM-Komponentenschutzes verwendet werden. Cluster, die Hosts einer früheren Version enthalten, können den VM-Komponentenschutz nicht aktivieren, und diese Hosts können einem Cluster mit aktiviertem VM-Komponentenschutz nicht hinzugefügt werden. n Wenn der Cluster Datenspeicher mit virtuellen Volumes (VVOL) verwendet, wird beim Aktivieren von vSphere HA von vCenter Server ein Konfigurations-VVOL auf jedem Datenspeicher erstellt. In diesen Containern speichert vSphere HA die Dateien, die zum Schutz von virtuellen Maschinen verwendet werden. vSphere HA funktioniert nicht richtig, wenn Sie diese Container löschen. Pro VVOL-Datenspeicher wird nur ein Container erstellt. Erstellen eines vSphere HA-Clusters Wenn Sie Ihren Cluster für vSphere HA aktivieren möchten, müssen Sie zuerst einen leeren Cluster erstellen. Nachdem Sie die Planung der Ressourcen und der Netzwerkarchitektur für Ihren Cluster abgeschlossen haben, fügen Sie mithilfe des vSphere Web Client Hosts zum Cluster hinzu und legen die Einstellungen für vSphere HA fest. Ein vSphere HA-fähiger Cluster ist eine Voraussetzung zur Verwendung von vSphere Fault Tolerance. Voraussetzungen n Stellen Sie sicher, dass sich alle virtuellen Maschinen und deren Konfigurationsdateien auf gemeinsam genutztem Speicher befinden. n Stellen Sie sicher, dass die Hosts so konfiguriert sind, dass sie Zugriff auf den gemeinsam genutzten Speicher haben, damit Sie die virtuellen Maschinen mithilfe verschiedener Hosts im Cluster einschalten können. n Stellen Sie sicher, dass Hosts für den Zugriff auf das Netzwerk virtueller Maschinen konfiguriert sind. n Stellen Sie sicher, dass Sie redundante Verwaltungsnetzwerkverbindungen für vSphere HA verwenden. Informationen zur Einrichtung von Netzwerkredundanz finden Sie unter „Best Practices für Netzwerke“, auf Seite 46. n Stellen Sie sicher, dass Sie Hosts mit mindestens zwei Datenspeichern konfiguriert haben, um Redundanz für Datenspeicher-Taktsignale von vSphere HA bereitzustellen. n Verbinden Sie den vSphere Web Client unter Verwendung eines Kontos mit Clusteradministratorberechtigungen mit vCenter Server. VMware, Inc. 35 Handbuch zur Verfügbarkeit in vSphere Vorgehensweise 1 Navigieren Sie in vSphere Web Client zu dem Datencenter, in dem der Cluster untergebracht werden soll, und klicken Sie auf Cluster erstellen. 2 Führen Sie den Assistenten für Neue Cluster aus. Schalten Sie vSphere HA (oder DRS) nicht ein. 3 Klicken Sie auf OK, um den Assistenten zu schließen und einen leeren Cluster zu erstellen. 4 Fügen Sie basierend auf Ihrer Ressourcen- und Netzwerkarchitekturplanung mithilfe des vSphere Web Client Hosts zum Cluster hinzu. 5 Navigieren Sie zum Cluster und aktivieren Sie vSphere HA. 6 a Klicken Sie auf die Registerkarte Konfigurieren. b Wählen Sie vSphere Availability aus und klicken Sie auf Bearbeiten. c Wählen Sie vSphere HA einschalten aus. d Wählen Sie Proactive HA aktivieren aus, um proaktive Migrationen von VMs aus Hosts, auf denen ein Anbieter eine Beeinträchtigung des Systemzustands gemeldet hat, zuzulassen. Wählen Sie unter Fehler und Reaktionen die Option Hostüberwachung aktivieren aus. Bei aktivierter Hostüberwachung können Hosts im Cluster Netzwerktaktsignale austauschen und vSphere HA kann beim Auftreten von Fehlern entsprechende Maßnahmen ergreifen. Die Hostüberwachung ist erforderlich, damit der vSphere Fault Tolerance-Wiederherstellungsprozess ordnungsgemäß ausgeführt wird. 7 Wählen Sie eine Einstellung für VM-Überwachung aus. Wählen Sie Nur VM-Überwachung, um individuelle virtuelle Maschinen neu zu starten, wenn ihr Taktsignal nicht innerhalb einer festgelegten Zeit empfangen wird. Sie können auch VM- und Anwendungsüberwachung auswählen, um die Anwendungsüberwachung zu aktivieren. 8 Klicken Sie auf OK. Sie verfügen über einen vSphere HA-Cluster mit den angegebenen Hosts. Weiter Konfigurieren Sie die entsprechenden vSphere HA-Einstellungen für Ihren Cluster. n Fehler und Reaktionen n Proactive HA – Fehler und Reaktionen n Zugangssteuerung n Taktsignal-Datenspeicher n Erweiterte Optionen Weitere Informationen hierzu finden Sie unter „Konfigurieren der Einstellungen für vSphere Availability“, auf Seite 37. 36 VMware, Inc. Kapitel 2 Erstellen und Verwenden von vSphere HA-Clustern Konfigurieren der Einstellungen für vSphere Availability Wenn Sie einen vSphere HA-Cluster erstellen oder einen vorhandenen Cluster konfigurieren, müssen Sie die Einstellungen konfigurieren, die festlegen, wie die Funktion funktioniert. Die folgenden vSphere HA-Einstellungen können Sie in vSphere Web Client konfigurieren: Fehler und Reaktionen Geben Sie hier Einstellungen für Hostfehlerreaktionen, Hostisolierung, VMÜberwachung und VM Component Protection an. Proactive HA – Fehler und Reaktionen Geben Sie Einstellungen dafür an, wie Proactive HA reagiert, wenn ein Anbieter die Beeinträchtigung seines Systemzustands an vCenter gemeldet hat und dadurch auf einen teilweisen Ausfall des Hosts hinweist. Zugangssteuerung Aktivieren oder deaktivieren Sie die Zugangssteuerung für den vSphere HACluster und wählen Sie eine Richtlinie dafür aus, wie diese erzwungen wird. Taktsignal-Datenspeicher Geben Sie die Voreinstellungen für die Datenspeicher an, die vSphere HA für Datenspeicher-Taktsignale verwendet. Erweiterte Optionen Passen Sie das Verhalten von vSphere HA an, indem Sie erweiterte Optionen festlegen. Konfigurieren der Reaktionen auf Fehler Im Fenster Fehler und Reaktionen der vSphere HA-Einstellungen können Sie konfigurieren, wie Ihr Cluster beim Auftreten von Problemen funktionieren soll. In diesem Teil des vSphere Web Client können Sie die spezifischen Aufgaben festlegen, mit denen der vSphere HA-Cluster auf Hostfehler und -isolierung reagiert. Darüber hinaus können Sie Aktionen für VM Component Protection (VMCP) konfigurieren, wenn Situationen vom Typ „Dauerhafter Geräteverlust“ (Permanent Device Loss, PDL) und „Keine Pfade verfügbar“ (All Paths Down, APD) auftreten. Sie können auch die VM-Überwachung aktivieren. Die folgenden Aufgaben sind verfügbar: 1 Reagieren auf Hostfehler auf Seite 37 Sie können bestimmte Reaktionen auf Hostfehler festlegen, die in Ihrem vSphere HA-Cluster auftreten. 2 Reagieren auf Hostisolierung auf Seite 38 Sie können bestimmte Reaktionen auf die Hostisolierung festlegen, die in Ihrem vSphere HA-Cluster auftreten kann. 3 Konfigurieren der VMCP-Reaktionen auf Seite 38 Konfigurieren Sie, wie VM Component Protection (VMCP) reagiert, wenn bei einem Datenspeicher ein PDL- oder APD-Fehler auftritt. 4 VM-Überwachung aktivieren auf Seite 39 Sie können die VM- und Anwendungsüberwachung aktivieren sowie die Überwachungsempfindlichkeit für Ihren vSphere HA-Cluster festlegen. Reagieren auf Hostfehler Sie können bestimmte Reaktionen auf Hostfehler festlegen, die in Ihrem vSphere HA-Cluster auftreten. Diese Seite kann nur bearbeitet werden, wenn Sie vSphere HA aktiviert haben. VMware, Inc. 37 Handbuch zur Verfügbarkeit in vSphere Vorgehensweise 1 Navigieren Sie im vSphere Web Client zum vSphere HA-Cluster. 2 Klicken Sie auf die Registerkarte Konfigurieren. 3 Wählen Sie vSphere Availability aus und klicken Sie auf Bearbeiten. 4 Klicken Sie auf Fehler und Reaktionen und erweitern Sie dann Reaktion bei Hostfehler. 5 Wählen Sie eine der folgenden Konfigurationsoptionen aus. 6 Option Beschreibung Fehlerreaktion Wenn Sie Deaktiviert auswählen, wird mit dieser Einstellung die Hostüberwachung deaktiviert und VMs werden bei Hostfehlern nicht neu gestartet. Wenn Sie VMs neu starten auswählen, erfolgt für VMs ein Failover basierend auf ihrer Neustartpriorität, wenn bei einem Host ein Fehler auftritt. Standardpriorität für den VM-Neustart Mithilfe der VM-Neustartpriorität legen Sie fest, in welcher Reihenfolge die virtuellen Maschinen nach einem Hostausfall neu gestartet werden. Virtuelle Maschinen mit einer höheren Priorität werden zuerst gestartet. Falls mehrere Hosts ausfallen, werden alle virtuellen Maschinen des ersten Hosts in der Reihenfolge der festgelegten Priorität migriert, anschließend werden alle virtuellen Maschinen des zweiten Hosts ebenfalls in der Reihenfolge der festgelegten Priorität migriert usw. Neustartbedingung für VM-Abhängigkeit Eine bestimmte Bedingung sowie eine Verzögerung nach der Erfüllung dieser Bedingung müssen ausgewählt werden, bevor vSphere HA mit der nächsten VM-Neustartpriorität fortfahren darf. Klicken Sie auf OK. Ihre Einstellungen für die Reaktion bei Hostfehlern sind nun wirksam. Reagieren auf Hostisolierung Sie können bestimmte Reaktionen auf die Hostisolierung festlegen, die in Ihrem vSphere HA-Cluster auftreten kann. Diese Seite kann nur bearbeitet werden, wenn Sie vSphere HA aktiviert haben. Vorgehensweise 1 Navigieren Sie im vSphere Web Client zum vSphere HA-Cluster. 2 Klicken Sie auf die Registerkarte Konfigurieren. 3 Wählen Sie vSphere Availability aus und klicken Sie auf Bearbeiten. 4 Klicken Sie auf Fehler und Reaktionen und erweitern Sie Reaktion bei Hostisolierung. 5 Um die Reaktion bei Hostisolierung zu konfigurieren, wählen Sie Deaktiviert, VMs herunterfahren und neu starten oder VMs ausschalten und neu starten aus. 6 Klicken Sie auf OK. Ihre Einstellung für die Reaktion bei Hostisolierung ist nun wirksam. Konfigurieren der VMCP-Reaktionen Konfigurieren Sie, wie VM Component Protection (VMCP) reagiert, wenn bei einem Datenspeicher ein PDLoder APD-Fehler auftritt. Diese Seite kann nur bearbeitet werden, wenn Sie vSphere HA aktiviert haben. 38 VMware, Inc. Kapitel 2 Erstellen und Verwenden von vSphere HA-Clustern Vorgehensweise 1 Navigieren Sie im vSphere Web Client zum vSphere HA-Cluster. 2 Klicken Sie auf die Registerkarte Konfigurieren. 3 Wählen Sie vSphere Availability aus und klicken Sie auf Bearbeiten. 4 Klicken Sie auf Fehler und Reaktionen und erweitern Sie entweder Datenspeicher mit PDL oder Datenspeicher mit APD. 5 Wenn Sie auf Datenspeicher mit PDL klicken, können Sie die VMCP-Fehlerreaktion für diesen Problemtyp festlegen, und zwar entweder Deaktiviert, Ereignisse ausgeben oder VMs ausschalten und neu starten. 6 Wenn Sie auf Datenspeicher mit APD klicken, können Sie die Reaktion auf VMCP-Fehler für diesen Fehlertyp auf Deaktiviert, Ereignisse ausgeben, VMs ausschalten und neu starten – konservative Neustartrichtlinie oder VMs ausschalten und neu starten – aggressive Neustartrichtlinie festlegen. Darüber hinaus können Sie Reaktion bei Wiederherstellung festlegen. Hierbei wird angegeben, wie viele Minuten VMCP wartet, bevor eine Aktion ausgeführt wird. 7 Klicken Sie auf OK. Ihre Einstellungen für die VMCP-Fehlerreaktion sind nun wirksam. VM-Überwachung aktivieren Sie können die VM- und Anwendungsüberwachung aktivieren sowie die Überwachungsempfindlichkeit für Ihren vSphere HA-Cluster festlegen. Diese Seite kann nur bearbeitet werden, wenn Sie vSphere HA aktiviert haben. Vorgehensweise 1 Navigieren Sie im vSphere Web Client zum vSphere HA-Cluster. 2 Klicken Sie auf die Registerkarte Konfigurieren. 3 Wählen Sie vSphere Availability aus und klicken Sie auf Bearbeiten. 4 Klicken Sie auf Fehler und Reaktionen und erweitern Sie VM-Überwachung. 5 Wählen Sie VM-Überwachung und Anwendungsüberwachung aus. Mit diesen Einstellungen werden VMware Tools-Taktsignale bzw. Anwendungstaktsignale aktiviert. 6 Zum Einstellen der Empfindlichkeit der Taktsignal-Überwachung bewegen Sie den Schieberegler zwischen Niedrig und Hoch, oder wählen Sie Benutzerdefiniert aus, um benutzerdefinierte Einstellungen festzulegen. 7 Klicken Sie auf OK. Ihre Überwachungseinstellungen sind nun wirksam. Konfigurieren von Proactive HA Sie können konfigurieren, wie Proactive HA reagiert, wenn ein Anbieter vCenter seine Beeinträchtigung des Systemzustands gemeldet hat, die auf einen Teilausfall dieses Hosts hinweist. Diese Seite kann nur bearbeitet werden, wenn Sie vSphere DRS aktiviert haben. Vorgehensweise 1 Navigieren Sie im vSphere Web Client zum Proactive HA-Cluster. 2 Klicken Sie auf die Registerkarte Konfigurieren. VMware, Inc. 39 Handbuch zur Verfügbarkeit in vSphere 3 Wählen Sie vSphere Availability aus und klicken Sie auf Bearbeiten. 4 Wählen Sie Proactive HA einschalten aus. 5 Klicken Sie auf Proactive HA - Fehler und Reaktionen. 6 Wählen Sie eine der folgenden Konfigurationsoptionen aus. Option Beschreibung Automatisierungsebene Bestimmen Sie, ob der Hostquarantäne- oder Wartungsmodus und VMMigrationen Empfehlungen sind oder automatisch erfolgen. n Manuell. vCenter Server gibt Migrationsempfehlungen für virtuelle Maschinen. n Automatisiert. Virtuelle Maschinen werden auf funktionsfähige Hosts migriert, und fehlerhafte Hosts werden abhängig von der konfigurierten Proactive HA-Automatisierungsebene in den Quarantäne- oder Wartungsmodus versetzt. Standardisierung Bestimmen Sie, was mit teilweise fehlerhaften Hosts passiert. n Quarantänemodus für alle Fehler. Dieser Modus sorgt für Ausgewogenheit zwischen Leistung und Verfügbarkeit, indem die Nutzung von teilweise fehlerhaften Hosts vermieden wird, solange die Leistung der virtuellen Maschine nicht betroffen ist. n Quarantänemodus für leichte und Wartungsmodus für schwerwiegende Fehler (gemischt). Dieser Modus sorgt für Ausgewogenheit zwischen Leistung und Verfügbarkeit, indem die Nutzung von mäßig beeinträchtigten Hosts vermieden wird, solange die Leistung der virtuellen Maschine nicht betroffen ist. Dieser Modus gewährleistet, dass virtuelle Maschinen nicht auf stark beeinträchtigten Hosts ausgeführt werden. n Wartungsmodus für alle Fehler. Dieser Modus gewährleistet, dass virtuelle Maschinen nicht auf teilweise fehlerhaften Hosts ausgeführt werden. Zum Versetzen von Hosts in den Quarantäne- und den Wartungsmodus sind jeweils Host.Config.Quarantine- und Host.Config.Maintenance-Berechtigungen erforderlich. Markieren Sie die Kontrollkästchen, um Proactive HA-Anbieter für diesen Cluster zu aktivieren. Die Anbieter werden unten angezeigt, wenn ihr jeweiliges vSphere Web Client-Plug-In installiert wurde und die Anbieter jeden Host im Cluster überwachen. Durch Klicken auf den Link „Bearbeiten“ können Sie die vom Anbieter unterstützten Fehlerbedingungen anzeigen/bearbeiten. 7 Klicken Sie auf OK. Ihre Einstellungen für die Proactive HA-Reaktion sind nun wirksam. Konfigurieren der Zugangssteuerung Nachdem Sie einen Cluster erstellt haben, können Sie die Zugangssteuerung konfigurieren, um anzugeben, ob virtuelle Maschinen gestartet werden können, wenn sie gegen Verfügbarkeitseinschränkungen verstoßen. Der Cluster reserviert Ressourcen, um für alle ausgeführten virtuellen Maschinen auf der angegebenen Anzahl von Hosts ein Failover zu ermöglichen. Die Seite „Zugangssteuerung“ erscheint nur, wenn Sie vSphere HA aktiviert haben. Vorgehensweise 40 1 Navigieren Sie im vSphere Web Client zum vSphere HA-Cluster. 2 Klicken Sie auf die Registerkarte Konfigurieren. 3 Wählen Sie vSphere Availability aus und klicken Sie auf Bearbeiten. 4 Klicken Sie auf Zugangssteuerung, um die Konfigurationsoptionen anzuzeigen. VMware, Inc. Kapitel 2 Erstellen und Verwenden von vSphere HA-Clustern 5 Wählen Sie einen Wert für Vom Cluster tolerierte Hostfehler aus. Dieser Wert gibt die maximale Anzahl der Hostfehler an, bei denen der Cluster noch wiederhergestellt oder für die ein Failover garantiert werden kann. 6 Wählen Sie eine Option für Definition der Failover-Kapazität des Hosts nach aus. 7 Option Beschreibung Prozentsatz der Clusterressourcen Geben Sie einen Prozentsatz für die CPU- und Arbeitsspeicherressourcen des Clusters an, der zusätzlich reserviert werden soll, um Failover zu unterstützen. Richtlinie für Steckplatzgröße (eingeschaltete VMs) Wählen Sie eine Richtlinie für Steckplatzgröße aus, die alle eingeschalteten VMs abdeckt oder eine bestimmte Größe aufweist. Sie können auch berechnen, wie viele VMs mehrere Steckplätze benötigen. Dedizierte Failover-Hosts Wählen Sie Hosts für Failover-Aktionen aus. Failover können immer noch auf anderen Hosts im Cluster erfolgen, wenn ein Standard-Failover-Host nicht über genügend Ressourcen verfügt. Deaktiviert Wählen Sie diese Option aus, um die Zugangssteuerung zu deaktivieren und das Einschalten von virtuellen Maschinen zu erlauben, die gegen Verfügbarkeitseinschränkungen verstoßen. Legen Sie den Prozentsatz für die Option Von VMs tolerierte Leistungseinbußen fest. Diese Einstellung bestimmt, welchen Prozentsatz für Leistungseinbußen die VMs im Cluster während eines Ausfalls tolerieren dürfen. 8 Klicken Sie auf OK. Ihre Einstellungen für die Zugangssteuerung sind nun wirksam. Konfigurieren der Taktsignal-Datenspeicher vSphere HA verwendet Datenspeicher-Taktsignale, um ausgefallene Hosts und Hosts, die sich auf einer Netzwerkpartition befinden, voneinander zu unterscheiden. Mit Datenspeicher-Taktsignalen kann vSphere HA Hosts überwachen, wenn eine Verwaltungsnetzwerkpartition erfolgt, und weiterhin auf Fehler reagieren. Sie können die Datenspeicher angeben, die für Datenspeicher-Taktsignale verwendet werden sollen. Vorgehensweise 1 Navigieren Sie im vSphere Web Client zum vSphere HA-Cluster. 2 Klicken Sie auf die Registerkarte Konfigurieren. 3 Wählen Sie vSphere Availability aus und klicken Sie auf Bearbeiten. 4 Klicken Sie auf Taktsignal-Datenspeicher, um die Konfigurationsoptionen für die Datenspeicher-Taktsignale anzuzeigen. 5 Um vSphere HA anzuweisen, wie Datenspeicher auszuwählen und Ihre Voreinstellungen zu behandeln sind, wählen Sie eine der folgenden Optionen aus. Tabelle 2‑3. Datenspeicher-Taktsignaloptionen Automatisch Datenspeicher auswählen, auf die über den Host zugegriffen werden kann Nur Datenspeicher aus der angegebenen Liste verwenden Datenspeicher aus der angegebenen Liste verwenden und bei Bedarf automatisch ergänzen VMware, Inc. 41 Handbuch zur Verfügbarkeit in vSphere 6 Wählen Sie im Bereich „Verfügbare Taktsignal-Datenspeicher“ die Datenspeicher aus, die Sie für Taktsignale verwenden möchten. Die aufgelisteten Datenspeicher werden von mehreren Hosts im vSphere HA-Cluster gemeinsam verwendet. Wenn ein Datenspeicher ausgewählt wird, werden im unteren Bereich alle Hosts im vSphere HA-Cluster angezeigt, die auf diesen zugreifen können. 7 Klicken Sie auf OK. Festlegen erweiterter Optionen Legen Sie erweiterte vSphere HA-Optionen fest, um das vSphere HA-Verhalten anzupassen. Voraussetzungen Stellen Sie sicher, dass Sie über Administratorberechtigungen für den Cluster verfügen. Hinweis Da sich diese Optionen auf die Funktionsweise von vSphere HA auswirken, sollten Sie sie mit Bedacht ändern. Vorgehensweise 1 Navigieren Sie im vSphere Web Client zum vSphere HA-Cluster. 2 Klicken Sie auf die Registerkarte Konfigurieren. 3 Wählen Sie vSphere Availability aus und klicken Sie auf Bearbeiten. 4 Klicken Sie auf Erweiterte Optionen. 5 Klicken Sie auf Hinzufügen und geben Sie den Namen der erweiterten Optionen in das Textfeld ein. Sie können den Wert der Option im Textfeld in der Spalte „Wert“ festlegen. 6 Wiederholen Sie Schritt 5 für jede neue Option, die Sie hinzufügen möchten, und klicken Sie auf OK. Der Cluster verwendet die Optionen, die Sie hinzugefügt oder geändert haben. Weiter Nachdem Sie eine erweiterte vSphere HA-Option festgelegt haben, bleibt sie gültig, bis Sie einen der folgenden Schritte durchführen: 42 n Den Wert mit vSphere Web Client auf den Standardwert zurücksetzen n Die Option manuell in der Datei „fdm.cfg“ auf allen Hosts im Cluster bearbeiten bzw. daraus löschen VMware, Inc. Kapitel 2 Erstellen und Verwenden von vSphere HA-Clustern Erweiterte vSphere HA-Optionen Sie können erweiterte Optionen festlegen, die das Verhalten Ihres vSphere HA-Clusters beeinflussen. Tabelle 2‑4. Erweiterte vSphere HA-Optionen Option Beschreibung das.isolationaddress[...] Legt die Adresse für den Ping-Test fest, über den geprüft wird, ob ein Host vom Netzwerk isoliert ist. Diese Adresse wird nur dann angepingt, wenn keine Taktsignale von einem anderen Host im Cluster empfangen werden. Falls nicht angegeben, wird das Standard-Gateway des Management-Netzwerks verwendet. Das Standard-Gateway muss eine zuverlässige Adresse sein, die sicher verfügbar ist, sodass der Host ermitteln kann, ob er vom Netzwerk isoliert ist. Sie können mehrere Isolierungsadressen (max. 10) für den Cluster angeben: das.isolationaddressX, wobei X = 0-9. In der Regel sollten Sie eine Adresse pro Verwaltungsnetzwerk angeben. Die Angabe zu vieler Adressen führt dazu, dass die Isolationserkennung zu lange dauert. das.usedefaultisolationaddress Standardmäßig verwendet vSphere HA das Standard-Gateway des Konsolennetzwerks als Prüfadresse, um eine Isolierung festzustellen. Diese Option legt fest, ob dieser Standardwert verwendet wird (true|false). das.isolationshutdowntimeout Der Zeitraum, in dem das System auf das Herunterfahren einer virtuellen Maschine wartet, bevor es sie ausschaltet. Dies gilt nur, wenn die Isolierungsreaktion des Hosts „VM herunterfahren“ ist. Der Standardwert beträgt 300 Sekunden. das.slotmeminmb Definiert die Obergrenze der Arbeitsspeicher-Slotgröße. Wenn diese Option verwendet wird, ist die Slotgröße dieser Wert, sofern sie kleiner als die maximale Arbeitsspeicherreservierung zuzüglich Arbeitsspeicher-Overhead einer beliebigen eingeschalteten virtuellen Maschine im Cluster ist. das.slotcpuinmhz Definiert die Obergrenze der CPU-Slotgröße. Wenn diese Option verwendet wird, ist die Slotgröße dieser Wert, sofern sie geringer als die maximale CPU-Reservierung einer beliebigen eingeschalteten virtuellen Maschine im Cluster ist. das.vmmemoryminmb Definiert den Standardwert der der virtuellen Maschine zugewiesenen Arbeitsspeicherressource, falls ihre Arbeitsspeicherreservierung Null oder nicht angegeben ist. Dieser Wert wird für die Richtlinie „Vom Cluster tolerierte Hostfehler“ verwendet. Falls kein Wert angegeben wird, gilt der Standardwert von 0 MB. das.vmcpuminmhz Definiert den Standardwert der der virtuellen Maschine zugewiesenen CPU-Ressource, falls ihre CPU-Reservierung Null oder nicht angegeben ist. Dieser Wert wird für die Richtlinie „Vom Cluster tolerierte Hostfehler“ verwendet. Falls kein Wert festgelegt wird, lautet der Standardwert 32 MHz. das.iostatsinterval Ändert das E/A-Statistikintervall für die VM-Überwachungsempfindlichkeit. Die Standardeinstellung lautet 120 Sekunden. Kann auf jeden Wert größer gleich Null eingestellt werden. Bei einem Wert von 0 wird die Prüfung deaktiviert. Hinweis Werte von weniger als 50 werden nicht empfohlen, da kleinere Werte dazu führen können, dass vSphere HA eine virtuelle Maschine unerwartet zurücksetzt. VMware, Inc. 43 Handbuch zur Verfügbarkeit in vSphere Tabelle 2‑4. Erweiterte vSphere HA-Optionen (Fortsetzung) 44 Option Beschreibung das.ignoreinsufficienthbdatastore Deaktiviert Konfigurationsprobleme, die entstehen, wenn der Host nicht über genügend Taktsignal-Datenspeicher für vSphere HA verfügt. Der Standardwert ist FALSE. das.heartbeatdsperhost Ändert die Anzahl der erforderlichen Taktsignal-Datenspeicher. Gültige Werte sind 2 bis 5 und der Standardwert ist 2. fdm.isolationpolicydelaysec Die Anzahl der Sekunden, die das System (nachdem festgelegt wurde, dass ein Host isoliert wird) wartet, bevor die Isolierungsrichtlinie ausgeführt wird. Der Mindestwert ist 30. Wird ein niedrigerer Wert eingestellt, beträgt die Verzögerung 30 Sekunden. das.respectvmvmantiaffinityrules Ermittelt, ob vSphere HA VM-VM-Anti-Affinitätsregeln erzwingt. Der Standardwert ist „false“, wobei die Regeln nicht erzwungen werden. Der Wert kann auch auf „true“ festgelegt werden und die Regeln werden erzwungen (auch wenn vSphere DRS nicht aktiviert ist). In diesem Fall führt vSphere HA kein Failover einer virtuellen Maschine durch, wenn dies gegen eine Regel verstößt, gibt aber eine Ereignismeldung aus, dass nicht genügend Ressourcen vorhanden sind, um den Failover durchzuführen. Weitere Informationen zu Anti-Affinitätsregeln finden Sie unter vSphere-Ressourcenverwaltung. das.maxresets Die maximale Anzahl der Zurücksetzungsversuche, die vom VM-Komponentenschutz unternommen werden. Wenn ein Zurücksetzungsvorgang auf einer von einem APD betroffenen virtuellen Maschine fehlschlägt, versucht der VM-Komponentenschutz mehrere Male, den Versuch zu wiederholen. das.maxterminates Die maximale Anzahl der wiederholten Versuche, die vom VM-Komponentenschutz zur Beendigung der virtuellen Maschine unternommen werden. das.terminateretryintervalsec Wenn der VM-Komponentenschutz eine virtuelle Maschine nicht beenden kann, ist dies die Anzahl der Sekunden, die das System wartet, bevor der Beendigungsversuch wiederholt wird. das.config.fdm.reportfailoverfailevent Wenn „1“ festgelegt ist, wird die Generierung eines detaillierten Ereignisses pro VM aktiviert, wenn ein Versuch zum Neustarten der virtuellen Maschine durch vSphere HA fehlschlägt. Der Standardwert ist „0“. In Versionen vor vSphere 6.0 wird dieses Ereignis standardmäßig generiert. vpxd.das.completemetadataupdateintervalsec Der Zeitraum (Sekunden), nachdem eine VM-Host-Affinitätsregel festgelegt wird, während der vSphere HA eine VM in einem DRS-deaktivierten Cluster neu starten und die Regel außer Kraft setzen kann. Der Standardwert beträgt 300 Sekunden. VMware, Inc. Kapitel 2 Erstellen und Verwenden von vSphere HA-Clustern Tabelle 2‑4. Erweiterte vSphere HA-Optionen (Fortsetzung) Option Beschreibung das.config.fdm.memreservationmb Standardmäßig werden vSphere HA-Agenten mit einem konfigurierten Arbeitsspeicherlimit von 250 MB ausgeführt. Es kann vorkommen, dass ein Host diese Reservierung nicht zulässt, wenn seine reservierbare Kapazität knapp wird. Anhand dieser erweiterten Option können Sie das Arbeitsspeicherlimit heruntersetzen, um dieses Problem zu vermeiden. Es können nur Ganzzahlen größer als 100 (dem Mindestwert) festgelegt werden. Andererseits sollten Sie zum Verhindern von Problemen bei MasterAgent-Wahlen in einem großen Cluster (mit 6000 bis 8000 VMs) diesen Grenzwert auf 325 MB anheben. Hinweis Wenn dieser Grenzwert geändert wird, müssen Sie für alle Hosts im Cluster die Aufgabe zum Neukonfigurieren von HA ausführen. Wenn dem Cluster ein neuer Host hinzugefügt wird oder ein vorhandener Host neu gestartet wird, sollte diese Aufgabe auf solchen Hosts durchgeführt werden, um diese Speichereinstellung zu aktualisieren. das.reregisterrestartdisabledvms Wenn vSphere HA für eine bestimmte VM deaktiviert ist, wird mit dieser Option sichergestellt, dass die VM nach einem Fehler auf einem anderen Host registriert wird. Auf diese Weise können Sie diese VM einschalten, ohne sie erneut manuell registrieren zu müssen. Hinweis Bei Verwendung dieser Option schaltet vSphere HA die VM nicht ein, sondern registriert sie lediglich. Hinweis Wenn Sie den Wert einer der folgenden erweiterten Optionen ändern, müssen Sie vSphere HA deaktivieren und neu aktivieren, damit Ihre Änderungen wirksam werden. n das.isolationaddress[...] n das.usedefaultisolationaddress n das.isolationshutdowntimeout Anpassen einer einzelnen virtuellen Maschine In einem vSphere HA-Cluster werden allen virtuellen Maschinen die Standard-Clustereinstellungen für VM-Neustartpriorität, Hostisolierungsreaktion, VM Component Protection und VM-Überwachung zugewiesen. Sie können ein bestimmtes Verhalten für jede virtuelle Maschine festlegen, indem Sie diese Standardeinstellungen ändern. Wenn die virtuelle Maschine aus dem Cluster entfernt wird, gehen diese Einstellungen verloren. Vorgehensweise 1 Navigieren Sie im vSphere Web Client zum vSphere HA-Cluster. 2 Klicken Sie auf die Registerkarte Konfigurieren. 3 Wählen Sie unter „Konfiguration“ die Option VM-Außerkraftsetzungen aus und klicken Sie auf Hinzufügen. 4 Wählen Sie mit der Schaltfläche + die virtuellen Maschinen aus, auf die die Außerkraftsetzungen angewendet werden sollen. 5 Klicken Sie auf OK. VMware, Inc. 45 Handbuch zur Verfügbarkeit in vSphere 6 (Optional) Sie können andere Einstellungen wie beispielsweise Automatisierungsebene, VM-Neustartpriorität, Reaktion bei Hostisolierung, VMCP-Einstellungen, VM-Überwachung oder VM-Überwachungsempfindlichkeit ändern. Hinweis Sie können die Standardeinstellungen für den Cluster anzeigen, indem Sie zuerst Relevante Clustereinstellungen und anschließend vSphere HA erweitern. 7 Klicken Sie auf OK. Das Verhalten der virtuellen Maschine wird jetzt gemäß den geänderten Einstellungen angepasst. Empfohlene Vorgehensweisen für vSphere HA-Cluster Um die optimale Leistung eines vSphere HA-Clusters gewährleisten zu können, sollten Sie bestimmte empfohlene Vorgehensweisen einhalten. In diesem Abschnitt werden einige der wichtigsten Best Practices für einen vSphere HA-Cluster behandelt. Eine weitergehende Erörterung zu diesem Thema finden Sie in der Veröffentlichung vSphere High Availability Deployment Best Practices. Best Practices für Netzwerke Für die Konfiguration der Host-Netzwerkkarten und der Netzwerktopologie für vSphere HA sollten Sie die folgenden Best Practices berücksichtigen. Zu den empfohlenen Vorgehensweisen gehören Empfehlungen für die ESXi-Hosts sowie für die Verkabelung, Switches, Router und Firewalls. Netzwerkkonfiguration und -wartung Die folgenden Vorschläge zur Netzwerkwartung können dazu beitragen, dass nicht aufgrund verlorener vSphere HA-Taktsignale fälschlicherweise Hostausfälle und Netzwerkisolierung diagnostiziert werden. n Wenn Sie Änderungen an den Netzwerken vornehmen, zu denen Ihre ESXi-Host-Cluster gehören, halten Sie die Funktion „Hostüberwachung“ an. Das Ändern Ihrer Netzwerkhardware oder der Netzwerkeinstellungen kann die Taktsignale unterbrechen, die vSphere HA verwendet, um Hostausfälle zu erkennen, und dies kann zu ungewünschten Failover-Versuchen für virtuelle Maschinen führen. n Wenn Sie die Netzwerkkonfiguration auf den ESXi-Hosts ändern, beispielsweise durch Hinzufügen von Gruppen oder Entfernen von vSwitches, halten Sie die Hostüberwachung an. Nachdem Sie die Änderungen an der Netzwerkkonfiguration durchgeführt haben, müssen Sie vSphere HA auf allen Hosts im Cluster konfigurieren, womit bewirkt wird, dass die Netzwerkinformationen erneut untersucht werden. Danach reaktivieren Sie die Hostüberwachung. Hinweis Weil das Netzwerk eine kritische Komponente von vSphere HA ist, sollte der vSphere HA-Administrator über alle Wartungsarbeiten am Netzwerk vorab informiert werden. Für vSphere HA-Kommunikation verwendete Netzwerke Um die Netzwerkvorgänge identifizieren zu können, die die Funktionsfähigkeit von vSphere HA unterbrechen, sollten Sie wissen, welche Verwaltungsnetzwerke für die Taktsignale und andere Arten der vSphere HA-Kommunikation verwendet werden. n 46 Auf Legacy-ESX-Hosts im Cluster verwendet die vSphere HA-Kommunikation alle Netzwerke, die als Servicekonsolennetzwerke ausgewählt sind. VMkernel-Netzwerke werden von diesen Hosts nicht für die vSphere HA-Kommunikation verwendet. Verwenden Sie die erweiterte Option allowedNetworks, um den vSphere HA-Datenverkehr auf bestimmte ESX-Konsolennetzwerke zu beschränken. VMware, Inc. Kapitel 2 Erstellen und Verwenden von vSphere HA-Clustern n Auf ESXi-Hosts im Cluster verwendet die vSphere HA-Kommunikation standardmäßig VMkernelNetzwerke. Wenn Sie bei einem ESXi-Host ein anderes als das von vCenter Server verwendete Netzwerk für die Kommunikation mit dem Host für vSphere HA verwenden möchten, müssen Sie explizit das Kontrollkästchen Verwaltungsdatenverkehr aktivieren. Um den Datenverkehr des vSphere HA-Agenten auf die von Ihnen angegebenen Netzwerke zu beschränken, konfigurieren Sie die Hosts so, dass von vSphere HA verwendete vmkNICs Subnetze nicht gemeinsam mit vmkNICs nutzen, die für andere Zwecke verwendet werden. vSphere HA-Agenten senden Pakete unter Verwendung einer pNIC, die einem vorhandenen Subnetz zugewiesen ist, wenn es auch mindestens eine vmkNIC gibt, die für den vSphere HA-Verwaltungsdatenverkehr konfiguriert ist. Um die Trennung des Netzwerkflusses sicherzustellen, müssen sich die von vSphere HA und anderen Funktionen verwendeten vmkNICs folglich auf unterschiedlichen Subnetzen befinden. Netzwerkisolierungsadressen Eine Netzwerkisolierungsadresse ist eine IP-Adresse, die angepingt wird, um festzustellen, ob ein Host vom Netzwerk isoliert ist. Diese Adresse wird nur dann angepingt, wenn ein Host keine Taktsignale mehr von den anderen Hosts im Cluster empfängt. Falls ein Host seine Netzwerkisolierungsadresse anpingen kann, ist der Host nicht netzwerkisoliert, und die anderen Hosts im Cluster sind entweder ausgefallen oder netzwerkpartitioniert. Falls der Host jedoch seine Isolierungsadresse nicht anpingen kann, ist es wahrscheinlich, dass der Host vom Netzwerk isoliert und keine Failover-Maßnahme ergriffen wurde. Standardmäßig ist die Netzwerkisolierungsadresse das Standard-Gateway für den Host. Ungeachtet der Anzahl der definierten Verwaltungsnetzwerke wird nur ein Standard-Gateway angegeben. Sie sollten die erweiterte Option das.isolationaddress[...] verwenden, um weitere Netzwerkisolierungsadressen hinzuzufügen. Siehe „Erweiterte vSphere HA-Optionen“, auf Seite 43. Netzwerkpfadredundanz Die Netzwerkpfadredundanz zwischen Clusterknoten ist für die Zuverlässigkeit von vSphere HA wichtig. Ein einzelnes Verwaltungsnetzwerk wird zu einer einzelnen Fehlerstelle und kann zu Failovern führen, wenn nur das Netzwerk ausgefallen ist. Wenn Sie nur über ein Verwaltungsnetzwerk verfügen, kann jeder Fehler zwischen dem Host und dem Cluster eine nicht notwendige (oder fehlerhafte) Failover-Aktivität herbeiführen, wenn die Taktsignal-Datenspeicherkonnektivität während des Netzwerkausfalls nicht aufrechterhalten wird. Zu den möglichen Ausfallursachen gehören Fehler in der Netzwerkkarte oder im Netzwerkkabel, das Entfernen des Netzwerkkabels und das Zurücksetzen des Switches. Berücksichtigen Sie diese möglichen Fehlerquellen zwischen Hosts und versuchen Sie, solche Fehler zu vermeiden, in der Regel durch Schaffung von Netzwerkredundanz. Die erste Methode zum Implementieren der Netzwerkredundanz besteht auf der Netzwerkkartenebene durch NIC-Gruppierung. Durch die Verwendung einer Gruppe mit zwei Netzwerkkarten, die mit separaten physischen Switches verbunden sind, wird die Zuverlässigkeit eines Verwaltungsnetzwerks verbessert. Da über zwei Netzwerkkarten (und zwei separate Switches) verbundene Server über zwei unabhängige Pfade für das Senden und Empfangen von Taktsignalen verfügen, ist der Cluster belastbarer. Bei der Konfiguration einer Gruppe von Netzwerkkarten für das Verwaltungsnetzwerk sollten die virtuellen Netzwerkkarten beim Konfigurieren des vSwitches auf „Aktiv“ oder „Standby“ gesetzt werden. Folgende Parametereinstellungen für die virtuellen Netzwerkkarten werden empfohlen: n Standardlastenausgleich = Anhand der ursprünglichen ID des Ports routen (Route based on originating port ID) n Failback = Nein (No) Nach dem Hinzufügen einer Netzwerkkarte zu einem Host im vSphere HA-Cluster müssen Sie vSphere HA auf diesem Host neu konfigurieren. VMware, Inc. 47 Handbuch zur Verfügbarkeit in vSphere Für die meisten Implementierungen reicht die durch die NIC-Gruppierung bereitgestellte Redundanz aus. Alternativ können Sie auch eine zweite Verwaltungsnetzwerkverbindung erstellen, die an einen separaten virtuellen Switch angeschlossen wird. Die Nutzung eines redundanten Verwaltungsnetzwerks ermöglicht eine zuverlässige Fehlererkennung und verhindert, dass Isolierungs- oder Partitionssituationen auftreten, da Taktsignale über mehrere Netzwerke gesendet werden können. Die ursprüngliche Verwaltungsnetzwerkverbindung dient Netzwerk- und Verwaltungszwecken. Sobald die zweite Verwaltungsnetzwerkverbindung erstellt wurde, sendet vSphere HA Taktsignale über beide Verwaltungsnetzwerkverbindungen. Sollte ein Pfad ausfallen, sendet und empfängt vSphere HA über den anderen Pfad noch immer Taktsignale. Hinweis Konfigurieren Sie so wenig Hardwaresegmente wie möglich zwischen den Servern in einem Cluster. Dies dient dem Zweck, die Anzahl der einzelnen Ausfallstellen so gering wie möglich zu halten. Außerdem muss bei Weiterleitungen mit zu vielen Hops mit Verzögerungen von Netzwerkpaketen für Taktsignale und potentiellen Fehlerstellen gerechnet werden. Verwenden von IPv6-Netzwerkkonfigurationen Nur eine IPv6-Adresse sollte einer bestimmten Netzwerkschnittstelle, die von Ihrem vSphere HA-Cluster verwendet wird, zugewiesen werden. Durch die Zuweisung mehrerer IP-Adressen erhöht sich die Anzahl der Taktsignalmeldungen, die vom Master-Host des Clusters gesendet werden, ohne dass dies einen entsprechenden Vorteil bietet. Best Practices für die Interoperabilität Für die ordnungsgemäße Interoperabilität zwischen vSphere HA und anderen Funktionen sollten Sie die folgenden Best Practices berücksichtigen. Interoperabilität von vSphere HA und Storage vMotion in einem gemischten Cluster Setzen Sie in Clustern, in denen ESXi 5.x-Hosts und Hosts der Version ESX/ESXi 4.1 oder früherer Versionen vorhanden sind und bei denen Storage vMotion oft genutzt wird oder Speicher-DRS aktiviert ist, vSphere HA nicht ein. vSphere HA könnte auf einen Hostausfall reagieren, indem es eine virtuelle Maschine auf einem Host mit einer ESXi-Version neu startet, die sich von der Version des Hosts unterscheidet, auf dem die virtuelle Maschine vor dem Ausfall ausgeführt wurde. Ein Problem kann auftreten, wenn zum Zeitpunkt des Ausfalls die virtuelle Maschine an einer Storage vMotion-Aktion auf einem ESXi 5.x-Host beteiligt war und vSphere HA die virtuelle Maschine auf einem Host mit einer Version vor ESXi 5.0 neu startet. Obwohl die virtuelle Maschine möglicherweise neu gestartet wird, könnten alle nachfolgenden Snapshot-Vorgänge den vdisk-Zustand beschädigen und die virtuelle Maschine in einem instabilen Zustand lassen. Verwenden von Auto Deploy mit vSphere HA Sie können vSphere HA und Auto Deploy zusammen verwenden, um die Verfügbarkeit von virtuellen Maschinen zu verbessern. Auto Deploy stellt Hosts bereit, wenn sie gestartet werden, und Sie können es auch so konfigurieren, dass während des Startvorgangs der vSphere HA-Agent auf solchen Hosts installiert wird. Weitere Informationen finden Sie in der Dokumentation zu Auto Deploy im Installations- und Einrichtungshandbuch für vSphere. Durchführen eines Upgrades von Hosts in einem Cluster unter Verwendung vom Virtual SAN Gehen Sie wie folgt vor, wenn Sie ein Upgrade der ESXi-Hosts in Ihrem vSphere HA-Cluster auf Version 5.5 oder höher vornehmen und außerdem Virtual SAN verwenden möchten. 48 1 Führen Sie ein Upgrade für alle Hosts durch. 2 Deaktivieren Sie vSphere HA. 3 Aktivieren Sie Virtual SAN. VMware, Inc. Kapitel 2 Erstellen und Verwenden von vSphere HA-Clustern 4 Aktivieren Sie vSphere HA erneut. Best Practices für die Cluster-Überwachung Für die Überwachung des Status und der Gültigkeit Ihres vSphere HA-Clusters sollten Sie die folgenden Best Practices berücksichtigen. Einstellen von Alarmen für die Überwachung von Clusteränderungen Wenn von vSphere HA oder Fault Tolerance Aktionen für den Erhalt der Verfügbarkeit eingeleitet werden, z. B. das Failover einer virtuellen Maschine, können Sie über diese Änderung informiert werden. Konfigurieren Sie Alarme in vCenter Server, die ausgelöst werden, wenn diese Aktionen stattfinden, und sorgen Sie dafür, dass Warnungen, z. B. E-Mails, an eine definierte Gruppe von Administratoren gesendet werden. Mehrere Standard-vSphere HA-Alarme sind verfügbar. n Unzureichende Failover-Ressourcen (ein Clusteralarm) n Master nicht auffindbar (ein Clusteralarm) n Failover läuft (ein Clusteralarm) n HA-Status des Hosts (ein Hostalarm) n VM-Überwachungsfehler (ein VM-Alarm) n VM-Überwachungsaktion (ein VM-Alarm) n Failover fehlgeschlagen (ein VM-Alarm) Hinweis Die Standardalarme enthalten den Namen der Funktion, vSphere HA. Überwachen der Clustergültigkeit Ein Cluster ist gültig, wenn er nicht gegen die Richtlinie für die Zugangssteuerung verstößt. Ein für vSphere HA aktivierter Cluster wird ungültig, wenn die Anzahl an eingeschalteten virtuellen Maschinen die Failover-Anforderungen übersteigt, d. h. die aktuelle Failover-Kapazität geringer als die konfigurierte Failover-Kapazität ist. Falls die Zugangssteuerung deaktiviert ist, werden Cluster nicht ungültig. Wählen Sie im vSphere Web Client vSphere HA auf der Registerkarte Monitor des Clusters aus und wählen Sie anschließend Konfigurationsprobleme. Eine Liste der aktuellen vSphere HA-Probleme wird angezeigt. Das DRS-Verhalten wird nicht beeinträchtigt, wenn ein Cluster aufgrund eines vSphere HA-Problems rot gekennzeichnet wird. VMware, Inc. 49 Handbuch zur Verfügbarkeit in vSphere 50 VMware, Inc. Aktivieren der Fault Tolerance für virtuelle Maschinen 3 Sie können vSphere Fault Tolerance für Ihre virtuellen Maschinen nutzen, um Business Continuity mit höherer Verfügbarkeit und besserem Datenschutz als bei vSphere HA sicherzustellen. Fault Tolerance basiert auf der ESXi-Hostplattform und stellt unterbrechungsfreie Verfügbarkeit bereit, indem identische virtuelle Maschinen auf getrennten Hosts ausgeführt werden. Um mit Fault Tolerance optimale Ergebnisse zu erzielen, sollten Sie mit ihrer Funktionsweise, dem Vorgang zu ihrer Aktivierung für Ihren Cluster und Ihre virtuellen Maschinen und den Best Practices für ihre Nutzung vertraut sein. Fault Tolerance-Schutz für virtuelle Maschinen (http://link.brightcove.com/services/player/bcpid2296383276001?bctid=ref:video_fault_tolerance_protection_vms) Dieses Kapitel behandelt die folgenden Themen: n „Wie Fault Tolerance funktionert“, auf Seite 51 n „Beispiele für die Nutzen der Fault Tolerance“, auf Seite 52 n „Anforderungen, Grenzwerte und Lizenzierung für Fault Tolerance“, auf Seite 53 n „Fault Tolerance-Interoperabilität“, auf Seite 53 n „Vorbereiten Ihrer Cluster und Hosts für Fault Tolerance“, auf Seite 56 n „Verwenden von Fault Tolerance“, auf Seite 58 n „Best Practices für Fault Tolerance“, auf Seite 63 n „Legacy Fault Tolerance“, auf Seite 65 Wie Fault Tolerance funktionert Sie können vSphere Fault Tolerance für die meisten unternehmenskritischen virtuellen Maschinen verwenden. Fault Tolerance bietet für eine virtuelle Maschine unterbrechungsfreie Verfügbarkeit, indem eine weitere VM erstellt und gepflegt wird, die mit der ersten identisch und ständig verfügbar ist, um sie im Fall einer Failover-Situation zu ersetzen. Die geschützte virtuelle Maschine wird als primäre VM bezeichnet. Die duplizierte virtuelle Maschine, die sekundäre VM, wird auf einem anderen Host erstellt und ausgeführt. Die Ausführung der sekundären VM ist mit der primären VM identisch. Daher kann sie deren Funktion jederzeit ohne Unterbrechung übernehmen und bietet fehlertoleranten Schutz. VMware, Inc. 51 Handbuch zur Verfügbarkeit in vSphere Die primäre und die sekundäre VM überwachen kontinuierlich gegenseitig ihren Status, um sicherzustellen, dass Fault Tolerance gewährleistet bleibt. Ein transparentes Failover tritt auf, wenn bei einem Ausfall des Hosts, der die primäre virtuelle Maschine ausführt, sofort die sekundäre virtuelle Maschine aktiviert wird, um die primäre virtuelle Maschine zu ersetzen. Eine neue sekundäre virtuelle Maschine wird gestartet und die Redundanz der Fehlertoleranz wird automatisch wiederhergestellt. Wenn der Host, auf dem die sekundäre virtuelle Maschine läuft, ausfällt, wird diese ebenfalls sofort ersetzt. In beiden Fällen erleben Benutzer keine oder nur eine geringe Unterbrechung des laufenden Betriebs und keinen Datenverlust. Eine fehlertolerante virtuelle Maschine und ihre sekundäre Kopie dürfen nicht auf demselben Host ausgeführt werden. Diese Einschränkung stellt sicher, dass ein Hostausfall nicht zum Verlust beider VMs führen kann. Hinweis Sie können VM-Host-Affinitätsregeln auch dazu verwenden, um festzulegen, auf welchen Hosts angegebene virtuelle Maschinen ausgeführt werden können. Achten Sie beim Verwenden dieser Regeln darauf, dass für alle primären virtuellen Maschinen, die von einer solchen Regel betroffen sind, auch die jeweils zugewiesene sekundäre virtuelle Maschine von dieser Regel betroffen sind. Weitere Informationen zu Affinitätsregeln finden Sie in der Dokumentation zu Handbuch zur vSphere-Ressourcenverwaltung Mithilfe der Fehlertoleranz wird verhindert, dass nach einem Ausfall in Folge der Wiederherstellung zwei aktive Kopien einer virtuellen Maschine vorhanden sind. Die atomische Dateisperre wird zur Koordinierung des Failovers verwendet, sodass nur eine Seite weiter als primäre virtuelle Maschine ausgeführt und eine neue sekundäre virtuelle Maschine automatisch erzeugt wird. vSphere Fault Tolerance kann mit symmetrischen Multiprozessor-VMs (SMP) mit bis zu vier vCPUs eingerichtet werden. In früheren Versionen von vSphere wurde eine andere Technologie für Fault Tolerance verwendet (jetzt als Fault Tolerance-Legacy-Version bezeichnet). Dafür galten andere Voraussetzungen und Merkmale (darunter eine Einschränkung auf einzelne vCPUs für VMs mit der Fault Tolerance-Legacy-Version). Wenn Kompatibilität mit diesen früheren Voraussetzungen benötigt wird, können Sie die Fault Tolerance-Legacy-Version verwenden. Dafür muss jedoch auf jeder VM eine erweiterte Option eingerichtet werden. Weitere Informationen hierzu finden Sie unter „Legacy Fault Tolerance“, auf Seite 65. Beispiele für die Nutzen der Fault Tolerance Sie profitieren in mehreren typischen Situationen von der Verwendung von vSphere Fault Tolerance. Fault Tolerance bietet einen höheren Level an Business Continuity als vSphere HA. Wenn eine sekundäre virtuelle Maschine aufgerufen wird, um die primäre virtuelle Maschine zu ersetzen, übernimmt sie sofort deren Rolle und der gesamte Zustand der primären virtuellen Maschine bleibt erhalten. Gestartete Anwendungen und im Arbeitsspeicher gespeicherte Daten müssen weder neu geladen noch erneut eingegeben werden. Dies unterscheidet sich von einem vSphere HA-Failover, das alle ausgefallenen virtuellen Maschinen neu startet. Diese höhere Kontinuität und der zusätzliche Schutz von Zustandsinformationen und Daten wirken auf die Szenarien, in denen Sie möglicherweise die Fehlertoleranz bereitstellen möchten. n Anwendungen, die immer bereit sein müssen vor allem diejenigen, die lang anhaltende Clientverbindungen benötigen, die Benutzer auch im Fall eines Hardwarefehlers aufrechterhalten möchten. n Benutzerdefinierte Anwendungen, die keine Möglichkeit zur Clusterbildung haben. n Fälle, in denen benutzerdefinierte Clusterlösungen High Availability bieten können, aber zu kompliziert sind, um konfiguriert und gewartet zu werden. Ein weiterer bedeutender Verwendungszweck für den Schutz einer virtuellen Maschine mithilfe der Fehlertoleranz kann als „Fehlertoleranz bei Bedarf“ bezeichnet werden. In diesem Fall wird eine virtuelle Maschine im normalen Betrieb durch vSphere HA ausreichend geschützt. In bestimmten, kritischen Phasen erwägen Sie beispielsweise, den Schutz der virtuellen Maschine zu erhöhen. Beispielsweise erstellen Sie einen Bericht zum Quartalsende. Wenn Sie dabei unterbrochen werden, kann die Verfügbarkeit von unternehmenskritischen Informationen verzögert werden. Sie können diese virtuelle Maschine mithilfe von vSphere Fault 52 VMware, Inc. Kapitel 3 Aktivieren der Fault Tolerance für virtuelle Maschinen Tolerance schützen, bevor Sie diesen Bericht ausführen, und die Fault Tolerance danach wieder deaktivieren oder aussetzen. Sie können die Fehlertoleranz bei Bedarf dazu verwenden, die virtuelle Maschine in einer kritischen Phase zu schützen und danach die Ressourcen für den unkritischen Betrieb in den Normalzustand zurückversetzen. Anforderungen, Grenzwerte und Lizenzierung für Fault Tolerance Bevor Sie vSphere Fault Tolerance verwenden, sollten Sie sich einen Überblick über die Voraussetzungen, Einschränkungen und Lizenzierungen verschaffen, die für diese Funktion gelten. Anforderungen Die folgenden CPU- und Netzwerkvoraussetzungen gelten für Fault Tolerance. CPUs, die auf Hostmaschinen für fehlertolerante VMs verwendet werden, müssen mit vSphere vMotion kompatibel sein bzw. mit Enhanced vMotion Compatibility erweitert werden. Zudem sind CPUs erforderlich, die Hardware MMU-Virtualisierung (Intel EPT oder AMD RVI) unterstützen. Die folgenden CPUs werden unterstützt. n Intel Sandy Bridge oder höher. Avoton wird nicht unterstützt. n AMD Bulldozer oder höher. Verwenden Sie ein 10-GBit-Protokollierungsnetzwerk für FT und stellen Sie sicher, dass das Netzwerk eine niedrige Latenz aufweist. Ein dediziertes FT-Netzwerk wird dringend empfohlen. Grenzwerte In einem Cluster, der für die Verwendung von Fault Tolerance konfiguriert ist, werden zwei Einschränkungen unabhängig voneinander erzwungen. das.maxftvmsperhost Die maximale Anzahl der fehlertoleranten VMs auf einem Host im Cluster. Sowohl primäre als auch sekundäre VMs zählen für diese Anzahl mit. Der Standardwert ist 4. das.maxftvcpusperhost Die maximale Anzahl vCPUs, die über alle fehlertoleranten VMs auf einem Host aggregiert werden. Es zählen sowohl vCPUs von primären VMs als auch von sekundären VMs. Der Standardwert ist 8. Lizenzierung Die Anzahl der vCPUs, die von einer einzelnen fehlertoleranten VM unterstützt werden, ist durch die Lizenzierungsstufe beschränkt, die Sie für vSphere erworben haben. Fault Tolerance wird wie folgt unterstützt: n vSphere Standard und Enterprise. Bis zu 2 vCPUs zulässig n vSphere Enterprise Plus Bis zu 4 vCPUs zulässig Hinweis Fault Tolerance und die Fault Tolerance-Legacy-Version werden in vSphere Essentials und vSphere Essentials Plus nicht unterstützt. Fault Tolerance-Interoperabilität vSphere Fault Tolerance weist mehrere Einschränkungen bezüglich der vSphere-Funktionen, -Geräte und anderen Funktionen auf, mit denen interoperiert werden kann. Bevor Sie vSphere Fault Tolerance konfigurieren, sollten Sie die Funktionen und Produkte kennen, mit denen vSphere Fault Tolerance nicht zusammenarbeiten kann. VMware, Inc. 53 Handbuch zur Verfügbarkeit in vSphere vSphere-Funktionen, die für Fault Tolerance nicht unterstützt werden Beim Konfigurieren des Clusters sollten Sie beachten, dass nicht alle vSphere-Funktionen mit Fault Tolerance interoperieren können. Die folgenden vSphere-Funktionen werden nicht für fehlertolerante virtuelle Maschinen unterstützt. n Snapshots. Snapshots müssen entfernt oder zugeordnet werden, bevor auf einer virtuellen Maschine Fault Tolerance aktiviert werden kann. Zudem ist es nicht möglich, Snapshots von virtuellen Maschinen zu erstellen, auf denen Fault Tolerance aktiviert ist. Hinweis Snapshots nur von Festplatten, die für vStorage-APIs – Data Protection-Sicherungen (VADP) erstellt werden, werden für Fault Tolerance unterstützt. VADP wird jedoch von Legacy-FT nicht unterstützt. n Storage vMotion. Sie können Storage vMotion nicht für virtuelle Maschinen mit aktivierter Fault Tolerance verwenden. Wenn Sie den Speicher migrieren möchten, sollten Sie Fault Tolerance vorübergehend deaktivieren und die Storage vMotion-Aktion durchführen. Danach können Sie Fault Tolerance wieder aktivieren. n Verknüpfte Klone. Sie können Fault Tolerance nicht auf einer virtuellen Maschine verwenden, bei der es sich um einen verknüpften Klon handelt. Zudem können Sie keinen verknüpften Klon von einer virtuellen Maschine erstellen, für die Fault Tolerance aktiviert ist. n VM-Komponentenschutz. Wenn der VM-Komponentenschutz für Ihren Cluster aktiviert ist, werden Außerkraftsetzungen für fehlertolerante virtuelle Maschinen erstellt, die diese Funktion deaktivieren. n Datenspeicher für virtuelle Volumes (VVOL) n Speicherbasierte Richtlinienverwaltung n I/O-Filter Funktionen und Geräte, die mit Fault Tolerance nicht kompatibel sind Nicht alle Geräte, Funktionen oder Produkte von Drittanbietern können mit Fault Tolerance interoperieren. Damit eine virtuelle Maschine mit Fault Tolerance kompatibel ist, darf diese die folgenden Funktionen und Geräte nicht verwenden. Tabelle 3‑1. Funktionen und Geräte, die mit Fault Tolerance und fehlerbehebenden Aktionen nicht kompatibel sind Nicht kompatible Funktion bzw. nicht kompatibles Gerät 54 Fehlerbehebende Aktion Physische Raw-Festplattenzuordnung (RDM). Mit der Fault Tolerance-Legacy-Version können Sie virtuelle Maschinen mit physischen, RDM-gesicherten virtuellen Geräten neu konfigurieren, sodass diese stattdessen virtuelle RDMs verwenden. CD-ROM- oder virtuelle Diskettengeräte, die von einem physischen oder Remotegerät gestützt sind. Entfernen Sie das CD-ROM- bzw. virtuelle Diskettengerät oder konfigurieren Sie das Backing mit einem auf gemeinsam genutzten Speicher installierten ISO neu. USB- und Soundgeräte. Entfernen Sie diese Geräte von der virtuellen Maschine. N_Port-ID-Virtualisierung (NPIV). Deaktivieren Sie die NPIV-Konfiguration der virtuellen Maschine. NIC-Passthrough. Diese Funktion wird von Fault Tolerance nicht unterstützt und muss daher ausgeschaltet werden. VMware, Inc. Kapitel 3 Aktivieren der Fault Tolerance für virtuelle Maschinen Tabelle 3‑1. Funktionen und Geräte, die mit Fault Tolerance und fehlerbehebenden Aktionen nicht kompatibel sind (Fortsetzung) Nicht kompatible Funktion bzw. nicht kompatibles Gerät Fehlerbehebende Aktion Geräte im laufenden Betrieb wechseln. Die Funktion zum Wechseln von Geräten im laufenden Betrieb ist für fehlertolerante virtuelle Maschinen deaktiviert. Wenn Geräte im laufenden Betrieb gewechselt (d. h. entweder hinzugefügt oder entfernt) werden sollen, müssen Sie Fault Tolerance vorübergehend ausschalten, den Wechsel durchführen und Fault Tolerance anschließend wieder einschalten. Hinweis Beim Verwenden von Fault Tolerance ist das Ändern der Einstellungen einer virtuellen Netzwerkkarte während der Ausführung einer virtuellen Maschine ein so genannter „hot-plug“-Vorgang, da die Netzwerkkarte entfernt und neu eingesetzt werden muss. Wenn Sie beispielsweise im Falle einer virtuellen Netzwerkkarte für eine laufende virtuelle Maschine das Netzwerk ändern, mit dem die virtuelle Netzwerkkarte verbunden ist, muss zuerst Fault Tolerance ausgeschaltet werden. Serielle oder parallele Schnittstellen Entfernen Sie diese Geräte von der virtuellen Maschine. Videogeräte, bei denen 3D aktiviert ist. Fault Tolerance unterstützt keine Videogeräte, bei denen 3D aktiviert ist. Virtuelle EFI-Firmware Stellen Sie sicher, dass die virtuelle Maschine für die Verwendung der BIOS-Firmware konfiguriert ist, bevor Sie das Gastbetriebssystem installieren. Virtual Machine Communication Interface (VMCI) Von Fault Tolerance nicht unterstützt. 2 TB+ VMDK Mit 2 TB+ VMDK wird Fault Tolerance nicht unterstützt. Verwendung der Fault Tolerance mit DRS Sie können vSphere Fault Tolerance nur zusammen mit vSphere Distributed Resource Scheduler (DRS) verwenden, wenn Enhanced vMotion Compatibility (EVC) aktiviert ist. Mit diesem Prozess können virtuelle Maschinen mit Fault Tolerance von einer besseren anfänglichen Platzierung profitieren. Wenn EVC für einen Cluster aktiviert ist, schlägt DRS Empfehlungen für die anfängliche Platzierung der fehlertoleranten virtuellen Maschinen vor und sorgt dafür, dass Sie primären VMs eine DRS-Automatisierungsebene zuweisen können (die sekundäre virtuelle Maschine nimmt immer die gleiche Einstellung wie ihre zugewiesene primäre virtuelle Maschine an). Wenn vSphere Fault Tolerance für virtuelle Maschinen in einem Cluster verwendet wird, bei dem EVC deaktiviert ist, erhalten die fehlertoleranten virtuellen Maschinen die DRS-Automatisierungsebenen „Deaktiviert“. In einem derartigen Cluster wird jede primäre VM nur auf dem registrierten Host eingeschaltet, und die sekundäre VM wird automatisch platziert. Wenn Sie Affinitätsregeln mit einem Paar von fehlertoleranten virtuellen Maschinen verwenden, gilt eine VM-VM-Affinitätsregel nur für die primäre virtuelle Maschine, wobei eine VM-Host-Affinitätsregel sowohl für die primäre als auch für deren sekundäre virtuelle Maschine gilt. Wenn eine VM-VM-Affinitätsregel für eine primäre virtuelle Maschine festgelegt ist, versucht DRS, Verstöße nach einem Failover (d. h., nachdem die primäre virtuelle Maschine auf einen neuen Host verschoben wurde) zu beheben. VMware, Inc. 55 Handbuch zur Verfügbarkeit in vSphere Vorbereiten Ihrer Cluster und Hosts für Fault Tolerance Zum Aktivieren von vSphere Fault Tolerance für Ihren Cluster müssen die Voraussetzungen der Funktion erfüllt sein. Anschließend müssen Sie bestimmte Konfigurationsschritte auf Ihren Hosts ausführen. Nachdem Sie diese Schritte ausgeführt haben und Ihr Cluster erstellt wurde, können Sie auch überprüfen, ob Ihre Konfiguration die Anforderungen für das Aktivieren der Fault Tolerance erfüllt. Sie sollten die folgenden Aufgaben ausführen, bevor Sie versuchen, Fault Tolerance für Ihren Cluster einzurichten: n Vergewissern Sie sich, dass Cluster, Hosts und virtuelle Maschinen die Voraussetzungen gemäß der Fault Tolerance-Checkliste erfüllen. n Konfigurieren des Netzwerks für die einzelnen Hosts. n Erstellen des vSphere HA-Clusters, Hinzufügen der Hosts und Prüfen der Übereinstimmung. Nachdem Sie Ihren Cluster und Ihre Hosts für Fault Tolerance vorbereitet haben, können Sie sie für Ihre virtuellen Maschinen einschalten. Weitere Informationen hierzu finden Sie unter „Fault Tolerance einschalten“, auf Seite 60. Fault Tolerance-Checkliste In der folgenden Checkliste sind die Cluster-, Host- und VM-Anforderungen aufgeführt, die Ihnen bekannt sein müssen, bevor Sie vSphere Fault Tolerance verwenden. Überprüfen Sie diese Liste, bevor Sie Fault Tolerance einrichten. Hinweis Das Failover von fehlertoleranten virtuellen Maschinen ist unabhängig von vCenter Server, allerdings müssen Sie vCenter Server verwenden, um Fault Tolerance-Cluster einzurichten. Clusteranforderungen für Fault Tolerance Die folgenden Clusteranforderungen müssen erfüllt sein, bevor Sie Fault Tolerance einsetzen können. n Fehlertoleranz-Protokollierung und vMotion-Netzwerke sind konfiguriert. Weitere Informationen hierzu finden Sie unter „Konfigurieren von Netzwerken für Hostmaschinen“, auf Seite 57. n vSphere HA-Cluster wurden erstellt und aktiviert. Weitere Informationen hierzu finden Sie unter „Erstellen eines vSphere HA-Clusters“, auf Seite 34. vSphere HA muss aktiviert sein, bevor Sie fehlertolerante virtuelle Maschinen einschalten oder einem Cluster einen Host hinzufügen können, der bereits fehlertolerante virtuelle Maschinen unterstützt. Hostanforderungen für Fault Tolerance Die folgenden Hostanforderungen müssen erfüllt sein, bevor Sie Fault Tolerance einsetzen können. n Hosts müssen unterstützte Prozessoren verwenden. n Hosts müssen für Fault Tolerance lizenziert sein. n Hosts müssen für Fault Tolerance zertifiziert sein. Rufen Sie die Seite http://www.vmware.com/resources/compatibility/search.php auf und wählen Sie Search by Fault Tolerant Compatible Sets, um zu ermitteln, ob Ihre Hosts zertifiziert sind. n Bei der Konfiguration für jeden Host muss im BIOS die Hardwarevirtualisierung (HV) aktiviert sein. Hinweis VMware empfiehlt, dass für die Hosts, die Sie zur Unterstützung von Fault Tolerance-VMs verwenden, die BIOS-Einstellungen zur Energieverwaltung auf maximale Leistung bzw. auf vom Betriebssystem verwaltete Leistung festgelegt sind. 56 VMware, Inc. Kapitel 3 Aktivieren der Fault Tolerance für virtuelle Maschinen Sie können auch Profilübereinstimmungsprüfungen ausführen, wie unter „Erstellen eines Clusters und Überprüfen der Übereinstimmung“, auf Seite 58 beschrieben sind, um die Kompatibilität der Hosts im Cluster zum Unterstützen von Fault Tolerance zu bestätigen. VM-Anforderungen für Fault Tolerance Die folgenden VM-Anforderungen müssen erfüllt sein, bevor Sie Fault Tolerance einsetzen können. n Es dürfen keine nicht unterstützten Geräte mit den virtuellen Maschinen verbunden sein. Weitere Informationen hierzu finden Sie unter „Fault Tolerance-Interoperabilität“, auf Seite 53. n Nicht kompatible Funktionen dürfen nicht mit den fehlertoleranten virtuellen Maschinen ausgeführt werden. Weitere Informationen hierzu finden Sie unter „Fault Tolerance-Interoperabilität“, auf Seite 53. n VM-Dateien (außer VMDK-Dateien) müssen in gemeinsam genutztem Speicher gespeichert werden. Zu den akzeptablen gemeinsam genutzten Speicherlösungen gehören Fibre-Channel, iSCSI (Hardware und Software), NFS und NAS. Weitere Konfigurationsempfehlungen Beim Konfigurieren von Fault Tolerance sollten Sie zudem die folgenden Richtlinien beachten. n Falls Sie NFS für den Zugriff auf gemeinsam genutzten Speicher verwenden, sollten Sie dedizierte NASHardware mit mindestens einer 1 Gbit Netzwerkkarte verwenden, um die für das ordnungsgemäße Funktionieren von Fault Tolerance erforderliche Netzwerkleistung zu erzielen. n Die Arbeitsspeicherreservierung einer fehlertoleranten VM wird auf die Arbeitsspeichergröße der virtuellen Maschine festgelegt, wenn Fault Tolerance eingeschaltet wird. Stellen Sie sicher, dass ein Ressourcenpool, der fehlertolerante VMs enthält, eine größere Arbeitsspeichermenge als die für die virtuellen Maschinen erforderliche Menge besitzt. Ohne diesen Überschuss im Ressourcenpool ist es möglich, dass kein Arbeitsspeicher mehr zur Verfügung steht, der als Overhead-Arbeitsspeicher genutzt werden kann. n Verwenden Sie maximal 16 virtuelle Festplatten pro fehlertoleranter virtueller Maschine. n Um Redundanz und maximalen Fault Tolerance-Schutz zu gewährleisten, sollten sich mindestens drei Hosts im Cluster befinden. Auf diese Weise wird in einer Failover-Situation ein Host bereitgestellt, der die neu erstellte sekundäre virtuelle Maschine aufnehmen kann. Konfigurieren von Netzwerken für Hostmaschinen Auf jedem Host, den Sie zu einem vSphere HA-Cluster hinzufügen möchten, müssen Sie zwei verschiedene Netzwerk-Switches (vMotion und Fault Tolerance-Protokollierung) konfigurieren, damit der Host vSphere Fault Tolerance unterstützen kann. Um Fault Tolerance für einen Host einzurichten, müssen Sie diesen Vorgang einmal pro Portgruppenoption (vMotion und Fault Tolerance-Protokollierung) durchführen. Dadurch wird sichergestellt, dass für die Protokollierung der Fault Tolerance genügend Bandbreite zur Verfügung steht. Wählen Sie eine Option, schließen Sie den Vorgang ab, führen Sie den Vorgang dann erneut durch und wählen Sie die andere Portgruppenoption. Voraussetzungen Mehrere Gigabit-Netzwerkkarten sind erforderlich. Für jeden Host, der Fault Tolerance unterstützt, werden mindestens zwei physische Netzwerkkarten empfohlen. Sie benötigen beispielsweise eine für Fault Tolerance-Protokollierung und eine für vMotion. Verwenden Sie mindestens drei Netzwerkkarten, um die Verfügbarkeit sicherzustellen. Hinweis Die vMotion-Netzwerkkarte und die Netzwerkkarte mit Fault Tolerance-Protokollierung müssen sich in unterschiedlichen Subnetzen befinden. Wenn Sie die Fault Tolerance-Legacy-Version verwenden, wird IPv6 auf den Netzwerkkarten für die Fault Tolerance-Protokollierung nicht unterstützt. VMware, Inc. 57 Handbuch zur Verfügbarkeit in vSphere Vorgehensweise 1 Navigieren Sie zum Host im vSphere Web Client. 2 Klicken Sie auf die Registerkarte Konfigurieren und anschließend auf Netzwerk. 3 Wählen Sie VMkernel-Netzwerkadapter aus. 4 Klicken Sie auf das Symbol Hostnetzwerk hinzufügen. 5 Geben Sie entsprechende Informationen für Ihren Verbindungstyp an. 6 Klicken Sie auf Beenden. Nachdem Sie sowohl einen virtuellen vMotion- als auch einen virtuellen Fault Tolerance-ProtokollierungsSwitch erstellt haben, können Sie nach Bedarf weitere virtuelle Switches erstellen. Fügen Sie den Host zum Cluster hinzu und führen Sie die Schritte zum Einschalten von Fault Tolerance aus. Weiter Hinweis Wenn Sie das Netzwerk für die Unterstützung von Fault Tolerance konfigurieren, daraufhin jedoch den Port für Fault Tolerance-Protokollierung aussetzen, bleiben die Paare von fehlertoleranten virtuellen Maschinen, die eingeschaltet sind, immer noch eingeschaltet. Falls ein Failover auftritt, wird keine neue sekundäre virtuelle Maschine gestartet, nachdem die primäre virtuelle Maschine durch ihre sekundäre virtuelle Maschine ersetzt wurde. Dadurch wird die neue primäre virtuelle Maschine mit dem Status „Nicht geschützt“ ausgeführt. Erstellen eines Clusters und Überprüfen der Übereinstimmung vSphere Fault Tolerance wird im Kontext eines vSphere HA-Clusters verwendet. Erstellen Sie den vSphere HA-Cluster und fügen Sie ihm die Hosts hinzu, nachdem Sie auf allen Hosts die Netzwerke konfiguriert haben. Sie können überprüfen, ob der Cluster richtig konfiguriert ist und den Anforderungen für die Aktivierung von Fault Tolerance entspricht. Vorgehensweise 1 Navigieren Sie im vSphere Web Client zum Cluster. 2 Klicken Sie auf die Registerkarte Überwachen und klicken Sie dann auf Profil-Übereinstimmung. 3 Klicken Sie auf Jetzt auf Übereinstimmung prüfen, um die Übereinstimmung zu überprüfen. Die Ergebnisse des Übereinstimmungstests – d. h. die Übereinstimmung bzw. Nichtübereinstimmung jedes Hosts – werden angezeigt. Verwenden von Fault Tolerance Nachdem Sie alle erforderlichen Schritte zum Aktivieren von vSphere Fault Tolerance für Ihren Cluster ausgeführt haben, können Sie die Funktion nutzen, indem Sie sie für individuelle virtuelle Maschinen aktivieren. Bevor Fault Tolerance eingeschaltet werden kann, werden auf einer virtuellen Maschine Validierungsprüfungen durchgeführt. Wenn diese Prüfungen bestanden wurden und Sie vSphere Fault Tolerance für eine virtuelle Maschine aktivieren, werden neue Optionen zum Abschnitt „Fault Tolerance“ des Kontextmenüs hinzugefügt. Hierzu zählen Optionen zum Ausschalten oder Deaktivieren von Fault Tolerance, zum Migrieren der sekundären virtuellen Maschine, zum Testen des Failovers und zum Testen des Neustarts der sekundären virtuellen Maschine. 58 VMware, Inc. Kapitel 3 Aktivieren der Fault Tolerance für virtuelle Maschinen Validierungsprüfungen für das Einschalten von Fault Tolerance Wenn die Option zum Einschalten von Fault Tolerance verfügbar ist, muss diese Aufgabe trotzdem validiert werden und kann fehlschlagen, wenn bestimmte Anforderungen nicht erfüllt werden. Bevor Fault Tolerance eingeschaltet werden kann, werden auf einer virtuellen Maschine mehrere Validierungsprüfungen durchgeführt. n Die SSL-Zertifikatsüberprüfung muss in den vCenter Server-Einstellungen aktiviert sein. n Der Host muss sich in einem vSphere HA-Cluster oder einem gemischten vSphere HA- und DRS-Cluster befinden. n Auf dem Host muss ESXi 6.x oder höher installiert sein (ESX/ESXi 4.x oder höher für Legacy-FT). n Die virtuelle Maschine darf nicht über Snapshots verfügen. n Die virtuelle Maschine darf keine Vorlage sein. n vSphere HA darf auf der virtuellen Maschine nicht deaktiviert sein. n Die virtuelle Maschine darf keine 3D-fähige Grafikkarte haben. Überprüfungen für eingeschaltete virtuelle Maschinen Für eingeschaltete virtuellen Maschinen (oder solche, die gerade eingeschaltet werden) werden mehrere zusätzliche Validierungsprüfungen durchgeführt. n Das jeweilige BIOS der Hosts, auf denen sich die fehlertoleranten virtuellen Maschinen befinden, muss über eine aktivierte Hardwarevirtualisierung (HV) verfügen. n Der Host, der die primäre virtuelle Maschine unterstützt, muss über einen Prozessor verfügen, der Fault Tolerance unterstützt. n Ihre Hardware sollte als kompatibel mit Fault Tolerance zertifiziert sein. Um dies zu bestätigen, schlagen Sie dies im VMware-Kompatibilitätshandbuch unter http://www.vmware.com/resources/compatibility/search.php nach und wählen Sie den Abschnitt Search by Fault Tolerant Compatible Sets. n Die Konfiguration der virtuellen Maschine muss für die Verwendung mit Fault Tolerance gültig sein (beispielsweise darf sie keine nicht unterstützten Geräte enthalten). Platzierung sekundärer VM Wenn Ihr Versuch, Fault Tolerance für einer virtuellen Maschine einzuschalten, die Validierungsprüfungen besteht, wird die sekundäre virtuelle Maschine erstellt. Die Platzierung und der sofortige Status der sekundären virtuellen Maschine ist davon abhängig, ob die primäre virtuelle Maschine eingeschaltet oder ausgeschaltet war, als Sie Fault Tolerance eingeschaltet haben. Wenn die primäre virtuelle Maschine eingeschaltet ist: n Der gesamte Status der primären virtuellen Maschine wird kopiert und die sekundäre virtuelle Maschine wird erstellt, auf einem separaten, kompatiblen Host abgelegt und eingeschaltet, wenn sie die Zugangssteuerung passiert hat. n Der für die virtuelle Maschine angezeigte Fault Tolerance-Status lautet Geschützt. Wenn die primäre virtuelle Maschine ausgeschaltet ist: n Die sekundäre virtuelle Maschine wird sofort erstellt und bei einem Host im Cluster registriert (sie wird möglicherweise auf einen besser geeigneten Host verschoben, wenn sie eingeschaltet wird). n Die sekundäre virtuelle Maschine wird nicht eingeschaltet, bevor die primäre virtuelle Maschine eingeschaltet wurde. VMware, Inc. 59 Handbuch zur Verfügbarkeit in vSphere n Der für die virtuelle Maschine angezeigte Fault Tolerance-Status lautet Nicht geschützt, VM wird nicht ausgeführt. n Wenn Sie versuchen, die primäre virtuelle Maschine einzuschalten, nachdem Fault Tolerance eingeschaltet wurde, werden die oben aufgeführten zusätzlichen Validierungsprüfungen durchgeführt. Nachdem diese Prüfungen bestanden wurden, werden die primäre und sekundäre virtuelle Maschine eingeschaltet und auf separaten, kompatiblen Hosts platziert. Der Fault Tolerance-Status der virtuellen Maschine wird als Geschützt gekennzeichnet. Fault Tolerance einschalten Sie können vSphere Fault Tolerance über den vSphere Web Client aktivieren. Wenn Fault Tolerance eingeschaltet wird, setzt vCenter Server den Grenzwert der virtuellen Maschine für den Arbeitsspeicher zurück und legt die Arbeitsspeicherreservierung auf die Arbeitsspeichergröße der virtuellen Maschine fest. Sie können die Arbeitsspeicherreservierung, -größe, -anteile, den Arbeitsspeichergrenzwert oder die Anzahl der vCPUs nicht ändern, solange Fault Tolerance eingeschaltet ist. Darüber hinaus können Sie für die VM keine Festplatten hinzufügen oder entfernen. Wenn die Fehlertoleranz ausgeschaltet wird, werden geänderte Parameter nicht auf ihre ursprünglichen Werte zurückgesetzt. Verbinden Sie den vSphere Web Client unter Verwendung eines Kontos mit Clusteradministratorberechtigungen mit vCenter Server. Voraussetzungen Die Option zum Einschalten von Fault Tolerance ist nicht verfügbar (abgeblendet), wenn eine der folgenden Bedingungen zutrifft: n Die virtuelle Maschine wird auf einem Host ausgeführt, der für die Funktion nicht lizenziert ist. n Die virtuelle Maschine wird auf einem Host ausgeführt, der im Wartungsmodus oder im Standby-Modus ist. n Die virtuelle Maschine ist nicht verbunden oder verwaist (auf ihre VMX-Datei kann nicht zugegriffen werden). n Der Benutzer hat keine Berechtigung, die Funktion zu aktivieren. Vorgehensweise 1 Navigieren Sie im vSphere Web Client zu der virtuellen Maschine, für die Sie Fault Tolerance aktivieren möchten. 2 Klicken Sie mit der rechten Maustaste auf die virtuelle Maschine und wählen Sie Fault Tolerance > Fault Tolerance einschalten aus. 3 Klicken Sie auf Ja. 4 Wählen Sie einen Datenspeicher aus, auf dem die Konfigurationsdateien für die sekundäre VM platziert werden sollen. Klicken Sie anschließend auf Weiter. 5 Wählen Sie einen Host aus, auf dem die sekundäre VM platziert werden soll. Klicken Sie anschließend auf Weiter. 6 Überprüfen Sie Ihre Auswahl und klicken Sie anschließend auf Beenden. Die angegebene virtuelle Maschine wird als primäre virtuelle Maschine festgelegt und eine sekundäre virtuelle Maschine wird auf einem anderen Host eingerichtet. Die primäre virtuelle Maschine ist jetzt fehlertolerant. 60 VMware, Inc. Kapitel 3 Aktivieren der Fault Tolerance für virtuelle Maschinen Fault Tolerance ausschalten Das Ausschalten der vSphere Fault Tolerance löscht die sekundäre virtuelle Maschine, ihre Konfiguration und den Verlauf. Verwenden Sie die Option Fault Tolerance ausschalten, wenn Sie nicht planen, die Funktion wieder zu aktivieren. Verwenden Sie anderenfalls die Option Fault Tolerance anhalten. Hinweis Wenn sich die sekundäre virtuelle Maschine auf einem Host befindet, der im Wartungsmodus bzw. nicht verbunden ist oder nicht antwortet, können Sie die Option Fault Tolerance ausschalten nicht verwenden. In diesem Fall sollten Sie stattdessen Fault Tolerance anhalten und fortsetzen. Vorgehensweise 1 Navigieren Sie im vSphere Web Client zu der virtuellen Maschine, für die Sie Fault Tolerance deaktivieren möchten. 2 Klicken Sie mit der rechten Maustaste auf die virtuelle Maschine und wählen Sie Fault Tolerance > Fault Tolerance ausschalten aus. 3 Klicken Sie auf Ja. Fault Tolerance wird für die ausgewählte virtuelle Maschine ausgeschaltet. Der Verlauf und die sekundäre virtuelle Maschine für die ausgewählte virtuelle Maschine werden gelöscht. Fault Tolerance anhalten Durch das Anhalten von vSphere Fault Tolerance für eine virtuelle Maschine wird ihr Fault ToleranceSchutz angehalten. Die sekundäre virtuelle Maschine, ihre Konfiguration und der gesamte Verlauf werden jedoch beibehalten. Verwenden Sie diese Option, um den Fault Tolerance-Schutz später fortzusetzen. Vorgehensweise 1 Navigieren Sie im vSphere Web Client zu der virtuellen Maschine, für die Sie Fault Tolerance anhalten möchten. 2 Klicken Sie mit der rechten Maustaste auf die virtuelle Maschine und wählen Sie Fault Tolerance > Fault Tolerance anhalten aus. 3 Klicken Sie auf Ja. Fault Tolerance wird für die ausgewählte virtuelle Maschine angehalten. Der Verlauf und die sekundäre virtuelle Maschine für die ausgewählte virtuelle Maschine werden beibehalten und verwendet, falls die Funktion fortgesetzt wird. Weiter Um Fault Tolerance nach dem Anhalten fortzusetzen, wählen Sie Fault Tolerance fortsetzen aus. Sekundäre VM migrieren Nachdem vSphere Fault Tolerance für eine primäre virtuelle Maschine aktiviert wurde, können Sie die zugehörige sekundäre virtuelle Maschine migrieren. Vorgehensweise 1 VMware, Inc. Navigieren Sie im vSphere Web Client zu der primären virtuellen Maschine, für die Sie ihre sekundäre virtuelle Maschine migrieren möchten. 61 Handbuch zur Verfügbarkeit in vSphere 2 Klicken Sie mit der rechten Maustaste auf die virtuelle Maschine und wählen Sie Fault Tolerance > Sekundäre VM migrieren aus. 3 Aktivieren Sie die Optionen im Dialogfeld „Migrieren“ und bestätigen Sie die durchgeführten Änderungen. 4 Klicken Sie auf Beenden, um die Änderungen anzuwenden. Die sekundäre virtuelle Maschine, die der ausgewählten fehlertoleranten virtuellen Maschine zugewiesen ist, wird auf den angegebenen Host migriert. Failover testen Sie können eine Failover-Situation für eine ausgewählte primäre virtuelle Maschine herbeiführen, um Ihren Fehlertoleranzschutz zu testen. Diese Option ist nicht verfügbar (abgeblendet), wenn die virtuelle Maschine ausgeschaltet ist. Vorgehensweise 1 Navigieren Sie im vSphere Web Client zu der primären virtuellen Maschine, für die Sie den Failover testen möchten. 2 Klicken Sie mit der rechten Maustaste auf die virtuelle Maschine und wählen Sie Fault Tolerance > Failover testen aus. 3 Zeigen Sie die Details zum Failover in der Aufgabenkonsole an. Diese Aufgabe ruft den Ausfall der primären virtuellen Maschine hervor, um sicherzustellen, dass sie durch die sekundäre virtuelle Maschine ersetzt wird. Außerdem wird eine neue sekundäre virtuelle Maschine gestartet und die primäre virtuelle Maschine wird wieder in den Status „Geschützt“ versetzt. Neustart sekundärer VM testen Sie können den Ausfall einer sekundären virtuellen Maschine herbeiführen, um den Fehlertoleranzschutz für eine ausgewählte primäre virtuelle Maschine zu testen. Diese Option ist nicht verfügbar (abgeblendet), wenn die virtuelle Maschine ausgeschaltet ist. Vorgehensweise 1 Navigieren Sie im vSphere Web Client zu der primären virtuellen Maschine, für die Sie den Test durchführen möchten. 2 Klicken Sie mit der rechten Maustaste auf die virtuelle Maschine und wählen Sie Fault Tolerance > Neustart sekundärer VM testen aus. 3 Zeigen Sie die Details zum Test in der Aufgabenkonsole an. Diese Aufgabe führt zum Beenden der sekundären virtuellen Maschine, die den Fehlertoleranzschutz für die ausgewählte primäre virtuelle Maschine bereitstellte. Eine neue sekundäre virtuelle Maschine wird gestartet und die primäre virtuelle Maschine wird wieder in den Status „Geschützt“ versetzt. Upgrade von für Fault Tolerance verwendeten Hosts Führen Sie die folgenden Schritte für das Upgrade von Hosts aus, die für Fault Tolerance verwendet werden. Voraussetzungen Stellen Sie sicher, dass Sie über Administratorberechtigungen für den Cluster verfügen. 62 VMware, Inc. Kapitel 3 Aktivieren der Fault Tolerance für virtuelle Maschinen Stellen Sie sicher, dass Sie über Gruppen von vier oder mehr ESXi-Hosts verfügen, die eingeschaltete, fehlertolerante virtuelle Maschinen hosten. Falls sie ausgeschaltet sind, können die primären und sekundären virtuellen Maschinen auf Hosts mit unterschiedlichen Versionen verlagert werden. Hinweis Die folgenden Upgrade-Anweisungen gelten für Cluster mit mindestens vier Knoten. Bei kleineren Clustern können Sie dieselben Schritte ausführen, der nicht geschützte Zeitraum ist jedoch etwas länger. Vorgehensweise 1 Migrieren Sie die fehlertoleranten virtuellen Maschinen unter Verwendung von vMotion von zwei Hosts weg. 2 Führen Sie ein Upgrade der zwei Hosts, deren fehlertolerante virtuelle Maschinen entfernt wurden, auf dieselbe ESXi-Version durch. 3 Halten Sie Fault Tolerance auf der primären virtuellen Maschine an. 4 Verschieben Sie die primäre virtuelle Maschine, für die Fault Tolerance angehalten wurde, unter Verwendung von vMotion auf einen der aktualisierten Hosts. 5 Setzen Sie Fault Tolerance auf der verschobenen primären virtuellen Maschine fort. 6 Wiederholen Sie Schritt 1 bis Schritt 5 für alle fehlertoleranten virtuellen Maschinen, die auf den aktualisierten Hosts untergebracht werden können. 7 Verteilen Sie die fehlertoleranten virtuellen Maschinen unter Verwendung von vMotion. Es wird ein Upgrade aller ESXi-Hosts in einem Cluster durchgeführt. Best Practices für Fault Tolerance Um optimale Fault Tolerance-Ergebnisse erzielen zu können, sollten Sie bestimmte Best Practices einhalten. Mit den folgenden Empfehlungen für die Host- und Netzwerkkonfiguration lassen sich die Stabilität und Leistung Ihres Clusters verbessern. Hostkonfiguration Hosts, auf denen die primären und sekundären virtuellen Maschinen ausgeführt werden, sollten mit annähernd denselben Prozessorfrequenzen arbeiten, andernfalls könnte es sein, dass die sekundären virtuellen Maschinen häufiger neu gestartet werden. Plattform-Energieverwaltungsfunktionen, die sich nicht abhängig von der Arbeitslast anpassen (z. B. die Energiebeschränkung und erzwungene Niedrigfrequenzmodi zum Einsparen von Energie), können große Abweichungen der Prozessorfrequenzen verursachen. Falls sekundäre virtuelle Maschinen regelmäßig neu gestartet werden, deaktivieren Sie alle Energieverwaltungsmodi auf den Hosts, die fehlertolerante virtuelle Maschinen ausführen, oder stellen Sie sicher, dass alle Hosts im selben Energieverwaltungsmodus laufen. Hostnetzwerkkonfiguration Anhand der folgenden Richtlinien können Sie das Netzwerk Ihres Hosts konfigurieren, um Fault Tolerance mit verschiedenen Kombinationen von Datenverkehrstypen (z. B. NFS) und mehreren physischen Netzwerkkarten zu unterstützen. n Verteilen Sie jede Netzwerkkartengruppe über zwei physische Switches, um die L2-Domänenkontinuität für jedes VLAN zwischen den zwei physischen Switches zu gewährleisten. n Verwenden Sie deterministische Gruppierungsrichtlinien, um sicherzugehen, dass bestimmte Datenverkehrstypen eine Affinität mit einer bestimmten Netzwerkkarte (Aktiv/Standby) bzw. mit mehreren Netzwerkkarten (z. B. ID des virtuellen Quell-Ports) haben. VMware, Inc. 63 Handbuch zur Verfügbarkeit in vSphere n Paaren Sie Datenverkehrstypen dort, wo Aktiv/Standby-Richtlinien verwendet werden, um in einer Failoversituation die Auswirkungen zu minimieren, wenn beide Datenverkehrstypen eine vmnic teilen. n Konfigurieren Sie dort, wo Aktiv/Standby-Richtlinien verwendet werden, alle aktiven Adapter eines bestimmten Datenverkehrstyps (z. B. Fault Tolerance-Protokollierung) für denselben physischen Switch. Dies minimiert die Anzahl der Netzwerk-Hops und reduziert die Chancen, dass die Switch-zu-SwitchLinks überbucht werden. Hinweis Der Datenverkehr für die Fault Tolerance-Protokollierung zwischen den primären und sekundären virtuellen Maschinen erfolgt unverschlüsselt und enthält Gastnetzwerk- und Storage I/O-Daten sowie die Speicherinhalte des Gastbetriebssystems. Dieser Datenverkehr kann vertrauliche Daten enthalten, wie z. B. Kennwörter im Klartext. Um zu verhindern, dass solche Daten preisgegeben werden, stellen Sie sicher, dass dieses Netzwerk gesichert ist, insbesondere gegen so genannte „Man-in-the-middle“-Angriffe. Verwenden Sie z. B. ein privates Netzwerk für den Datenverkehr für die Fault Tolerance-Protokollierung. Homogene Cluster vSphere Fault Tolerance kann in Clustern mit uneinheitlichen Hosts arbeiten, am besten funktioniert sie jedoch in Clustern mit kompatiblen Knoten. Wenn Sie Ihren Cluster erstellen, sollten alle Hosts über folgende Konfiguration verfügen: n Gemeinsamen Zugriff auf Datenspeicher, die von den virtuellen Maschinen verwendet werden. n Dieselbe Netzwerkkonfiguration für virtuelle Maschinen. n Dieselben BIOS-Einstellungen (Energieverwaltung und Hyper-Threading) für alle Hosts. Führen Sie Übereinstimmung prüfen aus, um Inkompatibilitäten zu identifizieren und zu beheben. Leistung Verwenden Sie zur Erhöhung der Bandbreite, die für den Protokollierungsdatenverkehr zwischen primären und sekundären virtuellen Maschinen verfügbar ist, eine 10 Gbit-Netzwerkkarte und aktivieren Sie die Verwendung von Jumbo-Frames. Sie können mehrere Netzwerkkarten für das Fault Tolerance-Protokollierungsnetzwerk auswählen. Indem Sie mehrere Netzwerkkarten auswählen, können Sie die Bandbreite mehrerer Netzwerkkarten nutzen, auch wenn nicht alle Netzwerkkarten für die Ausführung von Fault Tolerance reserviert sind. Speichern von ISOs auf gemeinsam genutztem Speicher für einen unterbrechungsfreien Zugriff Speichern Sie ISOs, auf die durch virtuelle Maschinen mit aktivierter Fault Tolerance zugegriffen wird, auf gemeinsam genutztem Speicher, auf den beide Instanzen der fehlertoleranten virtuellen Maschine zugreifen können. Wenn Sie diese Konfiguration verwenden, setzt die CD-ROM in der virtuellen Maschine auch bei einem Failover den normalen Betrieb fort. Für virtuelle Maschinen mit aktivierter Fault Tolerance können Sie ISO-Images verwenden, auf die nur die primäre virtuelle Maschine zugreifen kann. In diesem Fall kann die primäre virtuelle Maschine auf den ISO zugreifen, bei einem Failover meldet die CD-ROM jedoch Fehler, als ob kein Medium vorhanden wäre. Diese Situation kann akzeptabel sein, wenn die CD-ROM für einen vorübergehenden, unkritischen Vorgang, z. B. einen Patch, verwendet wird. Vermeiden von Netzwerkpartitionen Eine Netzwerkpartition tritt ein, wenn bei einem vSphere HA-Cluster ein Fehler des Verwaltungsnetzwerks auftritt, der zur Folge hat, dass einige der Hosts von vCenter Server sowie voneinander isoliert werden. Weitere Informationen hierzu finden Sie unter „Netzwerkpartitionen“, auf Seite 22. Wenn eine Partition eintritt, wird der Schutz durch Fault Tolerance möglicherweise herabgestuft. 64 VMware, Inc. Kapitel 3 Aktivieren der Fault Tolerance für virtuelle Maschinen In einem partitionierten vSphere HA-Cluster, bei dem Fault Tolerance verwendet wird, kann es vorkommen, dass die primäre virtuelle Maschine (oder ihre sekundäre virtuelle Maschine) in einer Partition landet, die von einem Masterhost verwaltet wird, der für die virtuelle Maschine nicht verantwortlich ist. Wenn ein Failover benötigt wird, wird eine sekundäre virtuelle Maschine nur dann neu gestartet, wenn sich die primäre virtuelle Maschine in einer Partition befunden hat, die von dem Masterhost verwaltet wird, der für die virtuelle Maschine verantwortlich ist. Um die Chancen zu verringern, dass bei Ihrem Verwaltungsnetzwerk ein Fehler auftritt, der zu einer Netzwerkpartition führt, befolgen Sie die Empfehlungen unter „Best Practices für Netzwerke“, auf Seite 46. Verwenden von Virtual SAN-Datenspeichern vSphere Fault Tolerance kann Virtual SAN-Datenspeicher verwenden, aber Sie müssen folgende Einschränkungen beachten: n Ein Mix aus Virtual SAN und anderen Typen von Datenspeichern wird sowohl für primäre VMs als auch für sekundäre VMs nicht unterstützt. n Virtual SAN-Metro-Cluster werden mit FT nicht unterstützt. Um die Leistung und Zuverlässigkeit bei der Verwendung von FT mit Virtual SAN zu erhöhen, werden auch folgende Bedingungen empfohlen. n Virtual SAN und FT sollten getrennte Netzwerke verwenden. n Verwalten Sie primäre und sekundäre VMs in getrennten Virtual SAN Fault Domains. Legacy Fault Tolerance Standardmäßig können für vSphere Fault Tolerance SMP-VMs mit bis zu vier vCPUs eingerichtet werden. Wenn Ihre virtuelle Maschine jedoch nur eine vCPU enthält, können Sie zu Zwecken der Abwärtskompatibilität stattdessen die Fault Tolerance-Legacy-Version verwenden. Vermeiden Sie die Verwendung der FTLegacy-Version, außer dies ist technisch gesehen notwendig. Um die Fault Tolerance-Legacy-Version verwenden zu können, müssen Sie eine erweiterte Option für die virtuelle Maschine konfigurieren. Nach Abschluss dieser Konfiguration unterscheidet sich die virtuelle Maschine mit der Fault Tolerance-Legacy-Version in einigen Punkten von anderen vSphere FT-VMs. Unterschiede bei VMs, die die Fault Tolerance-Legacy-Version verwenden VMs mit vSphere FT unterscheiden sich in mehreren Punkten von VMs mit der Fault Tolerance-Legacy-Version. Tabelle 3‑2. Unterschiede zwischen der Fault Tolerance-Legacy-Version und vSphere FT Fault Tolerance-Legacy-Version vSphere FT Extended Page Tables/Rapid Virtualization Indexing (EPT/RVI) Nicht unterstützt Erforderlich IPv6 Nicht unterstützt für Netzwerkkarten für die Fault Tolerance-Legacy-Protokollierung Unterstützt für Netzwerkkarten für die vSphere FT-Protokollierung DRS Vollständige Unterstützung für anfängliche Platzierung, Lastausgleich und Wartungsmodussupport Nur Einschaltplatzierung für sekundäre VM und Wartungsmodus werden unterstützt. vStorage-APIs - Data Protection-Sicherungen Nicht unterstützt Unterstützt Eager-Zeroed Thick-VMDK-Festplattendateien Erforderlich Nicht erforderlich, da vSphere FT alle Festplattendateitypen unterstützt, einschließlich Thick und Thin VMware, Inc. 65 Handbuch zur Verfügbarkeit in vSphere Tabelle 3‑2. Unterschiede zwischen der Fault Tolerance-Legacy-Version und vSphere FT (Fortsetzung) Fault Tolerance-Legacy-Version vSphere FT VMDK-Redundanz Nur eine Kopie Primäre VMs und sekundäre VMs pflegen immer unabhängige Kopien, die in verschiedenen Datenspeichern platziert werden können, um die Redundanz zu erhöhen. Bandbreite der Netzwerkkarte Dedizierte 1-Gbit-Netzwerkkarte empfohlen Dedizierte 10-Gbit-Netzwerkkarte empfohlen CPU- und Hostkompatibilität Erfordert identisches CPU-Modell und -Familie und praktisch identische Versionen von vSphere auf Hosts. CPUs müssen mit vSphere vMotion oder EVC kompatibel sein. Versionen von vSphere auf Hosts müssen mit vSphere vMotion kompatibel sein. Aktivieren von Fault Tolerance auf laufender VM Nicht immer unterstützt. Möglicherweise müssen Sie zuerst die VM herunterfahren. Unterstützt Storage vMotion Nur auf heruntergefahrenen VMs unterstützt. vCenter Server deaktiviert Fault Tolerance automatisch, bevor eine Storage vMotion-Aktion durchgeführt wird, und aktiviert Fault Tolerance wieder, nachdem die Storage vMotion-Aktion abgeschlossen ist. Nicht unterstützt. Der Benutzer muss vSphere FT für die VM deaktivieren, bevor die Storage vMotion-Aktion ausgeführt wird, und danach wieder aktivieren. vlance-Netzwerktreiber Nicht unterstützt Unterstützt Zusätzliche Voraussetzungen für die Fault Tolerance-Legacy-Version Zusätzlich zu den aufgeführten Unterschieden bei der Fault Tolerance-Legacy-Version gelten für diese Version noch die folgenden eindeutigen Voraussetzungen. n ESXi-Hosts müssen Zugriff auf dieselben VM-Datenspeicher und -Netzwerke haben. n Virtuelle Maschinen müssen in virtuellen RDM- oder in VMDK-Dateien gespeichert sein, die „ThickProvisioned“ sind. Wenn eine virtuelle Maschine in einer Thin-bereitgestellten VMDK-Datei gespeichert ist und ein Versuch zum Verwenden von Fault Tolerance unternommen wird, wird eine Meldung angezeigt. Sie besagt, dass die VMDK-Datei konvertiert werden muss. Sie müssen die virtuelle Maschine ausschalten, um diese Konvertierung auszuführen. n Hosts müssen Prozessoren aus der vSphere FT-kompatiblen Prozessorgruppe besitzen. Überprüfen Sie, dass die Prozessoren der Hosts miteinander kompatibel sind. n Der Host, der die sekundäre virtuelle Maschine unterstützt, muss über einen Prozessor verfügen, der Fault Tolerance unterstützt und zur selben CPU-Familie bzw. zum selben CPU-Modell gehört wie der Host, der die primäre virtuelle Maschine unterstützt. n Wenn Sie ein Upgrade für Hosts durchführen, die fehlertolerante VMs enthalten, müssen Sie sicherstellen, dass die primären und sekundären virtuellen Maschinen auf Hosts mit derselben Versionsnummer für die Fault Tolerance oder derselben Host-Build-Nummer ausgeführt werden. Diese Anforderung gilt für Hosts vor ESX/ESXi 4.1. Hinweis Wenn Sie für eine VM die Verwendung der Fault Tolerance-Legacy-Version festgelegt hatten, bevor Sie die Hosts im Cluster aktualisierten, verwendet diese VM nach dem Host-Upgrade weiterhin die Fault Tolerance-Legacy-Version. 66 VMware, Inc. Kapitel 3 Aktivieren der Fault Tolerance für virtuelle Maschinen Upgrade von Hosts im Zusammenhang mit einer Fault Tolerance-LegacyVersion Um ein Upgrade Ihrer Hosts auf vSphere 6.5 oder höher durchzuführen, müssen Sie die Fault ToleranceLegacy-Version auf allen betroffenen VMs deaktivieren oder diese VMs auf andere Hosts verschieben. Wenn Sie das Upgrade nicht auf diese Weise vorbereiten, blockiert VMware vSphere Update Manager das Upgrade. vCenter Server 6.5 oder höher kann vorhandene VMs mit einer Fault Tolerance-Legacy-Version verwalten, aber Sie können keine VMs mit einer Fault Tolerance-Legacy-Version erstellen, auch nicht auf Hosts mit einer älteren Version als Version 6.5. Die folgenden vSphere FT-Vorgänge können in diesem Szenario ausgeführt werden: n Fault Tolerance anhalten oder fortsetzen n Failover testen n Sekundäre VM neu starten n Sekundäre VM migrieren n Fault Tolerance ausschalten Hinweis VMs mit einer Fault Tolerance-Legacy-Version können nur auf ESXi-Hosts vorhanden sein, auf denen ältere vSphere-Versionen als Version 6.5 ausgeführt werden. VMware, Inc. 67 Handbuch zur Verfügbarkeit in vSphere 68 VMware, Inc. vCenter High Availability 4 vCenter High Availability (vCenter HA) schützt vCenter Server Appliance vor Host- und Hardwareausfällen. Die Aktiv-Passiv-Architektur der Lösung kann auch helfen, Ausfallzeiten erheblich zu reduzieren, wenn Sie auf vCenter Server Appliance einen Patch anwenden. Nach einer entsprechenden Konfiguration des Netzwerks erstellen Sie einen Cluster mit einem aktiven, einem passiven und einem Zeugenknoten. Verschiedene Konfigurationspfade stehen zur Verfügung. Ihre Auswahl hängt von Ihrer bestehenden Konfiguration ab. 1 Planen der Bereitstellung von vCenter HA auf Seite 70 Bevor Sie vCenter HA konfigurieren können, müssen Sie mehrere Faktoren in Betracht ziehen. Eine vCenter Server Appliance-Bereitstellung kann einen internen oder externen Platform Services Controller verwenden. Bei einer Brownfield-Bereitstellung mit Komponenten, die unterschiedliche Versionen von vSphere verwenden, kommen andere Erwägungen zum tragen als bei einer Greenfield-Bereitstellung, die nur vSphere 6.5-Komponenten umfasst. Auch die Anforderungen an Ressourcen und Software sowie an das Netzwerksetup müssen sorgfältig durchdacht werden. 2 Konfigurieren des Netzwerks auf Seite 75 Unabhängig von der ausgewählten Bereitstellungsoption und Bestandshierarchie müssen Sie das Netzwerk einrichten, bevor Sie mit der Konfiguration beginnen. Um die Grundlagen für das vCenter HA-Netzwerk zu legen, fügen Sie für jeden ESXi-Host eine Portgruppe hinzu und fügen eine virtuelle Netzwerkkarte zur vCenter Server Appliance hinzu, die später zum aktiven Knoten wird. 3 Konfigurieren von vCenter HA mit der Basisoption auf Seite 76 Wenn Sie die Basisoption verwenden, erstellt und konfiguriert der vCenter HA-Assistent einen zweiten Netzwerkadapter in der vCenter Server Appliance, klont den aktiven Knoten und konfiguriert das vCenter HA-Netzwerk. 4 Konfigurieren von vCenter HA mit der erweiterten Option auf Seite 77 Wenn Sie den vCenter HA-Cluster mit der erweiterten Option konfigurieren, haben Sie mehr Kontrolle über die Umgebung, und einige der Voraussetzung für die Basiskonfiguration brauchen nicht erfüllt zu werden. Sie sind jedoch dafür verantwortlich, eine zweite Netzwerkkarte zur vCenter Server Appliance hinzuzufügen, den aktiven Knoten auf den passiven Knoten und den Zeugenknoten zu klonen und die Klone zu konfigurieren. 5 Verwalten der vCenter HA-Konfiguration auf Seite 81 Nach der Konfiguration Ihres vCenter HA-Clusters können Sie Verwaltungsaufgaben durchführen. Diese Aufgaben beinhalten die Zertifikatsersetzung, die Ersetzung von SSH-Schlüsseln und das SNMP-Setup. Sie können auch die Clusterkonfiguration bearbeiten, um vCenter HA zu deaktivieren oder zu aktivieren, in den Wartungsmodus zu wechseln und die Clusterkonfiguration zu entfernen. VMware, Inc. 69 Handbuch zur Verfügbarkeit in vSphere 6 Beheben von Fehlern in Ihrer vCenter HA-Umgebung auf Seite 87 Falls Probleme auftreten, können Sie Fehler in Ihrer Umgebung beheben. Die auszuführende Aufgabe hängt von den Fehlersymptomen ab. Weitere Informationen über das Beheben von Problemen finden Sie im VMware-Knowledgebase-System. 7 Patchen einer vCenter-Umgebung mit hoher Verfügbarkeit auf Seite 91 Sie können eine vCenter Server-Appliance, die sich in einem vCenter-High Availability-Cluster befindet, mithilfe des Dienstprogramms <codeph>software-packages</codeph> patchen; dieses steht in der vCenter Server Appliance-Shell zur Verfügung. Weitere Informationen finden Sie unter vSphere-Upgrade. Planen der Bereitstellung von vCenter HA Bevor Sie vCenter HA konfigurieren können, müssen Sie mehrere Faktoren in Betracht ziehen. Eine vCenter Server Appliance-Bereitstellung kann einen internen oder externen Platform Services Controller verwenden. Bei einer Brownfield-Bereitstellung mit Komponenten, die unterschiedliche Versionen von vSphere verwenden, kommen andere Erwägungen zum tragen als bei einer Greenfield-Bereitstellung, die nur vSphere 6.5-Komponenten umfasst. Auch die Anforderungen an Ressourcen und Software sowie an das Netzwerksetup müssen sorgfältig durchdacht werden. vCenter - Übersicht über die Architektur Ein vCenter HA Cluster besteht aus drei vCenter Server Appliance-Instanzen. Die erste Instanz, die ursprünglich als der aktive Knoten genutzt wird, wird zweimal geklont: als passiver Knoten und als Zeugenknoten. Zusammen bilden die drei Knoten eine Aktiv/Passiv-Failoverlösung. Die Bereitstellung jedes der Knoten auf einer anderen ESXi-Instanz schützt gegen Hardware-Ausfälle. Das Hinzufügen der drei ESXi-Hosts zu einem DRS-Cluster kann Ihre Umgebung zusätzlich schützen. Wenn die vCenter HA-Konfiguration abgeschlossen ist, hat nur der aktive Knoten eine aktive Verwaltungsschnittstelle (öffentliche IP). Die drei Knoten kommunizieren über ein privates Netzwerk, das als vCenter HA-Netzwerk bezeichnet wird und als Teil der Konfiguration eingerichtet wird. Der aktive und der passive Knoten replizieren kontinuierlich Daten. Abbildung 4‑1. vCenter-Cluster mit drei Knoten Alle drei Knoten sind erforderlich, damit diese Funktion ordnungsgemäß ausgeführt wird. Die folgende Tabelle enthält einen Vergleich der Aufgaben der einzelnen Knoten. 70 VMware, Inc. Kapitel 4 vCenter High Availability Tabelle 4‑1. vCenter HA-Knoten Knoten Beschreibung Aktiv n n n n Passiv n n n Zeuge n n Führt die aktive vCenter Server Appliance-Instanz aus Verwendet eine öffentliche IP-Adresse für die Verwaltungsschnittstelle Verwendet das vCenter HA-Netzwerk zur Replizierung der Daten zum passiven Knoten. Verwendet das vCenter HA-Netzwerk zur Kommunikation mit dem Zeugenknoten. Ist anfangs ein Klon des aktiven Knotens Empfängt kontinuierlich Aktualisierungen vom aktiven Knoten über das vCenter HA-Netzwerk und synchronisiert den Zustand mit dem aktiven Knoten Übernimmt bei einem Fehler automatisch die Rolle des aktiven Knotens Ist ein Lightweight-Klon des aktiven Knotens Stellt ein Quorum für den Schutz vor einer Split-Brain-Situation bereit Hardware- und Softwareanforderungen von vCenter HA Stellen Sie vor der Einrichtung von vCenter HA sicher, dass Sie über ausreichend Arbeitsspeicher, CPULeistung und Datenspeicherressourcen verfügen und dass Sie Versionen von vCenter Server und ESXi verwenden, die vCenter HA unterstützen. Ihre Umgebung muss folgende Anforderungen erfüllen: Tabelle 4‑2. Anforderungen von vCenter HA Komponente ESXi Anforderungen n n n ESXi 5.5 oder höher ist erforderlich. Drei Hosts werden dringend empfohlen. Um einen besseren Schutz zu gewährleisten, kann jeder vCenter HA-Knoten auf einem eigenen Host laufen. Wir empfehlen den Einsatz von VMware DRS, um die Gruppe von Hosts zu schützen. In diesem Fall, sind mindestens drei ESXi-Hosts erforderlich. Management vCenter Server (falls verwendet) Ihre Umgebung kann ein Management vCenter Server-System umfassen oder Sie können Ihre vCenter Server Appliance so einrichten, dass sie den ESXi-Host verwaltet, auf dem sie ausgeführt wird (selbstverwaltetes vCenter Server) n vCenter Server 5.5 oder höher ist erforderlich. vCenter Server Appliance n n n n Netzwerkkonnektivität n n Lizenzierung für vCenter HA erforderlich VMware, Inc. n n vCenter Server 6.5 ist erforderlich. Bereitstellungsgröße „Klein“ (4 CPU und 16 GB RAM) oder größer ist erforderlich, um die RTO zu erfüllen. Verwenden Sie „Sehr klein“ nicht in Produktionsumgebungen. vCenter HA wird unterstützt von den Datenspeichern VMFS, NFS sowie Virtual SAN und wurde für diese getestet. Stellen Sie sicher, dass ausreichend Festplattenspeicher zur Verfügung steht, um Support-Pakete für alle drei Knoten auf dem aktiven Knoten zu sammeln und zu speichern. Weitere Informationen hierzu finden Sie unter „Erfassen von Support-Paketen für einen vCenter HA-Knoten“, auf Seite 86. Die Netzwerklatenz von vCenter HA zwischen aktiven, passiven und Zeugenknoten muss unter 10 ms liegen. Das vCenter HA-Netzwerk muss sich auf einem anderen Subnetz als das Verwaltungsnetzwerk befinden. Für vCenter HA ist eine einzelne vCenter Server-Lizenz erforderlich. Für vCenter HA ist eine Standardlizenz erforderlich. 71 Handbuch zur Verfügbarkeit in vSphere vCenter HA-Bereitstellungsoptionen Sie können Ihre vCenter HA-Umgebung mit einem eingebetteten Platform Services Controller oder mit einem externen Platform Services Controller installieren. Wenn Sie sich für die Verwendung eines externen Platform Services Controller entscheiden, können Sie diesen als Schutz im Falle eines Platform Services Controller-Ausfalls hinter einem Lastausgleichsdienst platzieren. vCenter HA mit einem eingebetteten Platform Services Controller Wenn Sie vCenter HA mit einem eingebetteten Platform Services Controller verwenden, lautet die Einrichtung der Umgebung wie folgt. Abbildung 4‑2. vCenter HA mit einem eingebetteten Platform Services Controller 1 Der Benutzer stellt die vCenter Server Appliance mit einem eingebetteten Platform Services Controller bereit. 2 Die vCenter Server Appliance wird auf einen passiven Knoten und einen Zeugenknoten geklont. In einer Basiskonfiguration werden die Klone bei der Konfiguration erstellt und konfiguriert. n n In einer erweiterten Konfiguration werden die Klone vom Benutzer erstellt und konfiguriert. 3 Als Teil des Klonverfahrens werden der Platform Services Controller und alle zugehörigen Dienste ebenfalls geklont. 4 Nach Abschluss der Konfiguration führt vCenter HA eine Replizierung durch, um sicherzustellen, dass der passive Knoten mit dem aktiven Knoten synchronisiert wird. Die Replizierung des aktiven Knotens auf den passiven Knoten schließt Platform Services Controller-Daten ein. 5 Nach Abschluss der Konfiguration ist die vCenter Server Appliance durch vCenter HA geschützt. Im Falle eines Failovers stehen Platform Services Controller und alle zugehörigen Dienste auf dem passiven Knoten zur Verfügung. vCenter HA mit einem externen Platform Services Controller Wenn Sie vCenter HA mit einem externen Platform Services Controller verwenden, müssen Sie einen externen Lastausgleichsdienst für den Schutz des Platform Services Controller einrichten. Wenn ein Platform Services Controller nicht mehr verfügbar ist, leitet der Lastausgleichsdienst den vCenter Server Appliance zu einem anderen Platform Services Controller. Informationen zum Einrichten eines externen Platform Services Controller finden Sie in den folgenden VMware-Knowledgebase-Artikeln. 2147014: Configuring Netscaler Load Balancer for use with vSphere Platform Services Controller (PSC) n 6.5 72 VMware, Inc. Kapitel 4 vCenter High Availability n 2147038 Configuring F5 BIG-IP Load Balancer for use with vSphere Platform Services Controller (PSC) 6.5 n 2147046 Configuring NSX Edge Load Balancer for use with vSphere Platform Services Controller (PSC) 6.5 Die Einrichtung der Umgebung lautet wir folgt. Abbildung 4‑3. vCenter HA mit externem Platform Services Controller 1 Der Benutzer richtet mindestens zwei externe Platform Services Controller-Instanzen ein. Diese Instanzen replizieren vCenter Single Sign-On-Informationen sowie andere Platform Services Controller-Informationen wie zum Beispiel die Lizenzierung. 2 Während der Bereitstellung der vCenter Server Appliance wählt der Benutzer einen externen Platform Services Controller aus. 3 Der Benutzer richtet die vCenter Server Appliance so ein, dass sie auf einen Lastausgleichsdienst verweist, der Hochverfügbarkeit für Platform Services Controller sicherstellt. 4 Der Benutzer oder die Basiskonfiguration klont die erste vCenter Server Appliance, um den passiven Knoten und den Zeugenknoten zu erstellen. 5 Als Teil des Klonvorgangs werden die Informationen zum externen Platform Services Controller und zum Lastausgleichsdienst ebenfalls geklont. 6 Nach Abschluss der Konfiguration ist die vCenter Server Appliance durch vCenter HA geschützt. 7 Wenn die Platform Services Controller-Instanz nicht mehr verfügbar ist, leitet der Lastausgleichsdienst die Anfragen für Authentifizierungs- oder andere Dienste an die zweite Platform Services ControllerInstanz. Übersicht über den Konfigurations-Workflow Sie haben die Wahl zwischen der Basiskonfiguration und der erweiterten Konfiguration. Bei der Basiskonfiguration werden der passive Knoten und der Zeugenknoten als Teil der vCenter HA-Konfiguration erstellt. Bei der erweiterten Konfiguration sind Sie für das manuelle Klonen des aktiven Knotens verantwortlich, um den passiven Knoten und den Zeugenknoten zu erstellen. Welche Konfigurationsoption Sie wählen, hängt von Ihrer Umgebung ab. Die Anforderungen für die Basiskonfiguration sind strenger, aber ein größerer Teil der Konfiguration ist automatisiert. Die erweiterte Konfiguration ist möglich, wenn Ihre Umgebung die entsprechenden Anforderungen an Hardware und Software erfüllt. Außerdem bietet diese Option mehr Flexibilität. Bei der erweiterten Konfiguration müssen jedoch die Klone des aktiven Knotens erstellt und konfiguriert werden. VMware, Inc. 73 Handbuch zur Verfügbarkeit in vSphere Basiskonfiguration – Workflow Bei der Basiskonfiguration wird der aktive Knoten automatisch geklont. Für die Basiskonfiguration muss eine der folgenden Anforderungen erfüllt sein. n Die vCenter Server Appliance, die zum aktiven Knoten wird, verwaltet ihren eigenen ESXi-Host und ihre eigene virtuelle Maschine. Diese Konfiguration wird manchmal als selbstverwalteter vCenter Server bezeichnet. n Alternativ wird die vCenter Server Appliance von einem anderen vCenter Server (ManagementvCenter Server) verwaltet und beide vCenter Server-Instanzen befinden sich in derselben vCenter Single Sign-On-Domäne. Das bedeutet, dass beide einen externen Platform Services Controller verwenden und vSphere 6.5 ausführen. Wenn diese Anforderungen erfüllt sind, wird folgender Workflow verwendet. 1 Der Benutzer stellt die erste vCenter Server Appliance bereit, die zum aktiven Knoten wird. 2 Der Benutzer fügt auf jedem ESXi-Host ein zweites Netzwerk (Portgruppe) für vCenter HA-Datenverkehr hinzu. 3 Der Benutzer beginnt mit der vCenter HA-Konfiguration, wählt „Basis“ aus und gibt die IP-Adressen, den zielseitigen ESXi-Host oder -Cluster und den Datenspeicher für jeden Klon an. 4 Das System klont den aktiven Knoten und erstellt einen passiven Knoten mit exakt denselben Einstellungen einschließlich desselben Hostnamens. 5 Das System klont den aktiven Knoten erneut und erstellt einen weiteren Light-Weight-Zeugenknoten. 6 Das System richtet das vCenter HA-Netzwerk ein, in dem die drei Knoten miteinander kommunizieren, beispielsweise durch Austausch von Taktsignalen und weiteren Informationen. Schrittweise Anleitungen finden Sie unter „Konfigurieren von vCenter HA mit der Basisoption“, auf Seite 76. Erweiterte Konfiguration – Workflow Wenn Sie die Basisoption nicht auswählen können oder mehr Kontrolle über Ihre Bereitstellung wünschen, können Sie die erweiterte Konfiguration durchführen. Bei dieser Option sind Sie für das Klonen des aktiven Knotens im Rahmen der vCenter HA-Einrichtung selbst verantwortlich. Wenn Sie diese Option wählen und die vCenter HA-Konfiguration später entfernen, sind Sie für das Löschen der von Ihnen erstellten Knoten verantwortlich. Bei der erweiterten Konfiguration kommt folgender Workflow zum Einsatz. 74 1 Der Benutzer stellt die erste vCenter Server Appliance bereit, die zum aktiven Knoten wird. 2 Der Benutzer fügt auf jedem ESXi-Host ein zweites Netzwerk (Portgruppe) für vCenter HA-Datenverkehr hinzu. 3 Der Benutzer fügt dem aktiven Knoten einen zweiten Netzwerkadapter (NIC) hinzu. 4 Der Benutzer meldet sich mit dem vSphere Web Client bei der vCenter Server Appliance (aktiver Knoten) an. 5 Der Benutzer beginnt mit der vCenter HA-Konfiguration, wählt „Erweitert“ aus und gibt die IP-Adresse und die Subnetzinformationen für den passiven und den Zeugenknoten an. Optional kann der Benutzer die IP-Adressen für das Failover-Management überschreiben. 6 Der Benutzer meldet sich beim Management vCenter Server an und erstellt zwei Klone der vCenter Server Appliance (aktiver Knoten). 7 Der Benutzer wechselt wieder zum Konfigurationsassistenten der vCenter Server Appliance und schließt den Konfigurationsvorgang ab. VMware, Inc. Kapitel 4 vCenter High Availability 8 Das System richtet das vCenter HA-Netzwerk ein, in dem die drei Knoten Taktsignale und Replikationsinformationen austauschen. 9 Die vCenter Server Appliance ist durch vCenter HA geschützt. Weitere Informationen finden Sie unter „Konfigurieren von vCenter HA mit der erweiterten Option“, auf Seite 77. Konfigurieren des Netzwerks Unabhängig von der ausgewählten Bereitstellungsoption und Bestandshierarchie müssen Sie das Netzwerk einrichten, bevor Sie mit der Konfiguration beginnen. Um die Grundlagen für das vCenter HA-Netzwerk zu legen, fügen Sie für jeden ESXi-Host eine Portgruppe hinzu und fügen eine virtuelle Netzwerkkarte zur vCenter Server Appliance hinzu, die später zum aktiven Knoten wird. Nach Abschluss der Konfiguration verfügt der vCenter HA-Cluster über zwei Netzwerke, das Verwaltungsnetzwerk auf der ersten virtuellen Netzwerkkarte und das vCenter HA-Netzwerk auf der zweiten virtuellen Netzwerkkarte. Verwaltungsnetzwerk Das Verwaltungsnetzwerk bedient Clientanforderungen (öffentliche IP). Die IP-Adressen des Verwaltungsnetzwerks müssen statisch sein. vCenter HA-Netzwerk Das vCenter HA-Netzwerk verbindet den aktiven Knoten, den passiven Knoten und den Zeugenknoten und repliziert den Appliance-Zustand. Es überwacht auch die Taktsignale. n Die IP-Adressen für das vCenter HA-Netzwerk für den aktiven Knoten, den passiven Knoten und den Zeugenknoten müssen statisch sein. n Das vCenter HA-Netzwerk muss sich auf einem anderen Subnetz als das Verwaltungsnetzwerk befinden. Die drei Knoten können sich im gleichen oder in verschiedenen Subnetzen befinden. n Die Netzwerklatenz zwischen dem aktiven Knoten, dem passiven Knoten und dem Zeugenknoten muss weniger als 10 Millisekunden betragen. n Sie dürfen keinen Standard-Gateway-Eintrag für das Clusternetzwerk hinzufügen. Voraussetzungen n Die vCenter Server Appliance, die später zum aktiven Knoten wird, wird bereitgestellt. n Sie können auf diese vCenter Server Appliance und auf den ESXi-Host, auf dem sie ausgeführt wird, zugreifen und haben Änderungsberechtigungen. n Während der Netzwerkeinrichtung benötigen Sie statische IP-Adressen für das Verwaltungsnetzwerk. Die Verwaltungs- und Clusternetzwerkadressen müssen IPv4 oder IPv6 sein. Eine Kombination ist nicht möglich. Vorgehensweise 1 Melden Sie sich beim vCenter Server für die Verwaltung an und suchen Sie den ESXi-Host, auf dem der aktive Knoten ausgeführt wird. 2 Fügen Sie dem ESXi-Host eine Portgruppe hinzu. Die Portgruppe kann sich auf einem vorhandenen virtuellen Switch befinden, oder Sie können für eine verbesserte Netzwerkisolierung einen neuen virtuellen Switch erstellen. Er muss sich in einem anderen Subnetz als dem Verwaltungsnetzwerk auf Eth0 befinden. VMware, Inc. 75 Handbuch zur Verfügbarkeit in vSphere 3 Wenn Ihre Umgebung die empfohlenen drei ESXi-Hosts umfasst, fügen Sie die Portgruppe jedem der Hosts hinzu. Weiter Der nächste Schritt hängt vom ausgewählten Konfigurationstyp ab. n In einer Basiskonfiguration erstellt der Assistent die virtuelle Netzwerkkarte für vCenter HA auf jedem Klon und richtet das vCenter HA-Netzwerk ein. Nach Abschluss der Konfiguration ist das vCenter HANetzwerk für die Replikation und Taktsignale verfügbar. n Bei einer erweiterten Konfiguration n müssen Sie zunächst eine zweite Netzwerkkarte auf dem aktiven Knoten erstellen und konfigurieren. Weitere Informationen hierzu finden Sie unter „Erstellen und Konfigurieren einer zweiten Netzwerkkarte in der vCenter Server Appliance“, auf Seite 78. n Wenn Sie die Konfiguration durchführen, fordert der Assistent Sie zur Eingabe der IP-Adressen für den passiven Knoten und den Zeugenknoten auf. n Der Assistent fordert Sie auf, den aktiven Knoten zu klonen. Im Rahmen des Klonvorgangs führen Sie weitere Netzwerkkonfigurationsschritte aus. Weitere Informationen hierzu finden Sie unter „Konfigurieren von vCenter HA mit der erweiterten Option“, auf Seite 77. Konfigurieren von vCenter HA mit der Basisoption Wenn Sie die Basisoption verwenden, erstellt und konfiguriert der vCenter HA-Assistent einen zweiten Netzwerkadapter in der vCenter Server Appliance, klont den aktiven Knoten und konfiguriert das vCenter HA-Netzwerk. Voraussetzungen n n Stellen Sie die vCenter Server Appliance bereit, die Sie als anfänglichen aktiven Knoten verwenden möchten. n Die vCenter Server Appliance muss über eine einem FQDN zugeordnete statische IP-Adresse verfügen. n SSH muss auf der vCenter Server Appliance aktiviert sein. Vergewissern Sie sich, dass Ihre Umgebung die folgenden Anforderungen erfüllt: n Die vCenter Server Appliance, die zum aktiven Knoten wird, verwaltet ihren eigenen ESXi-Host und ihre eigene virtuelle Maschine. Diese Konfiguration wird manchmal als selbstverwalteter vCenter Server bezeichnet. n Oder die vCenter Server Appliance wird von einem anderen vCenter Server (vCenter Server für die Verwaltung) verwaltet, und beide Appliances befinden sich in der gleichen vCenter Single SignOn-Domäne. Das bedeutet, dass beide einen externen Platform Services Controller verwenden und vSphere 6.5 ausführen. Wenn Ihre Umgebung eine dieser Anforderungen nicht erfüllt, führen Sie eine erweiterte Konfiguration durch. Weitere Informationen hierzu finden Sie unter „Konfigurieren von vCenter HA mit der erweiterten Option“, auf Seite 77. 76 n Richten Sie die Infrastruktur für das vCenter HA-Netzwerk ein. Weitere Informationen hierzu finden Sie unter „Konfigurieren des Netzwerks“, auf Seite 75. n Bestimmen Sie, welche statischen IP-Adressen für die beiden vCenter Server Appliance-Knoten verwendet werden, die zum passiven Knoten und zum Zeugenknoten werden. VMware, Inc. Kapitel 4 vCenter High Availability Vorgehensweise 1 Melden Sie sich beim aktiven Knoten mit dem vSphere Web Client an. 2 Klicken Sie in der Bestandsliste mit der rechten Maustaste auf das vCenter Server-Objekt und wählen Sie vCenter HA-Einstellungen aus. 3 Klicken Sie auf Konfigurieren. 4 Wählen Sie die Basis-Konfigurationsoption aus und klicken Sie auf Weiter. Diese Option ist nur verfügbar, wenn Ihre Umgebung die Anforderungen für die Basisoption erfüllt. 5 Geben Sie die IP-Adresse, die Subnetzmaske für den aktiven Knoten und die Portgruppe für die Verbindung mit dem vCenter HA-Netzwerk an und klicken Sie auf Weiter. 6 Geben Sie die IP-Adresse und Subnetzmaske des vCenter HA-Netzwerks für den passiven Knoten und den Zeugenknoten an und klicken Sie auf Weiter. Der Konfigurationsassistent benötigt die Adressen, um das vCenter HA-Netzwerk zu erstellen und die drei Knoten zu verbinden. 7 (Optional) Klicken Sie auf Erweitert, wenn Sie die IP-Adresse für das Failover-Management für den passiven Knoten überschreiben möchten. 8 Überprüfen Sie die Angaben für den passiven Knoten und den Zeugenknoten, klicken Sie auf Bearbeiten, um die Änderungen vorzunehmen, und klicken Sie auf Weiter. Wenn Sie keinen DRS-Cluster verwenden, wählen Sie nach Möglichkeit verschiedene Hosts und Datenspeicher für den passiven Knoten und den Zeugenknoten aus. 9 Klicken Sie auf Beenden. Der passive Knoten und der Zeugenknoten werden erstellt. Wenn die vCenter HA-Konfiguration abgeschlossen ist, verfügt die vCenter Server Appliance über Hochverfügbarkeitsschutz. Weiter Unter „Verwalten der vCenter HA-Konfiguration“, auf Seite 81 finden Sie eine Liste der Clusterverwaltungsaufgaben. Konfigurieren von vCenter HA mit der erweiterten Option Wenn Sie den vCenter HA-Cluster mit der erweiterten Option konfigurieren, haben Sie mehr Kontrolle über die Umgebung, und einige der Voraussetzung für die Basiskonfiguration brauchen nicht erfüllt zu werden. Sie sind jedoch dafür verantwortlich, eine zweite Netzwerkkarte zur vCenter Server Appliance hinzuzufügen, den aktiven Knoten auf den passiven Knoten und den Zeugenknoten zu klonen und die Klone zu konfigurieren. Vorgehensweise 1 Erstellen und Konfigurieren einer zweiten Netzwerkkarte in der vCenter Server Appliance auf Seite 78 Vor dem Beginn der erweiterten Konfiguration müssen Sie eine zweite Netzwerkkarte in der vCenter Server Appliance konfigurieren, die zum aktiven Knoten wird. Diese Netzwerkkarte wird für den vCenter HA-Datenverkehr verwendet. Diese Aufgabe führen Sie aus, nachdem Sie das Netzwerk eingerichtet haben, aber noch vor Beginn des Konfigurationsvorgangs. 2 Starten des erweiterten Konfigurationsvorgangs auf Seite 78 Wenn Sie das Netzwerk konfiguriert haben und eine zweite Netzwerkkarte zur vCenter Server Appliance hinzufügen, können Sie den vCenter HA-Konfigurationsvorgang starten. VMware, Inc. 77 Handbuch zur Verfügbarkeit in vSphere 3 Erstellen und Konfigurieren der Klone des aktiven Knotens auf Seite 79 Im Rahmen der erweiterten Konfiguration müssen Sie den aktiven Knoten klonen, um den passiven Knoten und den Zeugenknoten zu erstellen. Beenden Sie den Assistenten zum Konfigurieren von vCenter HA nicht, während Sie die Klonaufgaben durchführen. 4 Abschließen der erweiterten vCenter HA-Konfiguration auf Seite 80 Nachdem Sie den passiven Knoten und den Zeugenknoten erstellt haben, kehren Sie zum Konfigurationsassistenten auf dem aktiven Knoten zurück, um die Konfiguration abzuschließen. Erstellen und Konfigurieren einer zweiten Netzwerkkarte in der vCenter Server Appliance Vor dem Beginn der erweiterten Konfiguration müssen Sie eine zweite Netzwerkkarte in der vCenter Server Appliance konfigurieren, die zum aktiven Knoten wird. Diese Netzwerkkarte wird für den vCenter HA-Datenverkehr verwendet. Diese Aufgabe führen Sie aus, nachdem Sie das Netzwerk eingerichtet haben, aber noch vor Beginn des Konfigurationsvorgangs. Voraussetzungen n Richten Sie die Infrastruktur für das vCenter HA-Netzwerk ein. Weitere Informationen hierzu finden Sie unter „Konfigurieren des Netzwerks“, auf Seite 75. n Stellen Sie die vCenter Server Appliance bereit, die Sie als anfänglichen aktiven Knoten verwenden möchten. n Die vCenter Server Appliance muss über eine einem FQDN zugeordnete statische IP-Adresse verfügen. n SSH muss auf der vCenter Server Appliance aktiviert sein. Vorgehensweise 1 Melden Sie sich beim vCenter Server für die Verwaltung mit dem vSphere Web Client an. 2 Wählen Sie die virtuelle Maschine der vCenter Server Appliance (aktiver Knoten) aus, fügen Sie einen zweiten Netzwerkadapter hinzu und hängen Sie ihn an die vCenter HA-Portgruppe an, die Sie erstellt haben. 3 Melden Sie sich direkt bei der vCenter Server Appliance an, die anfänglich zum aktiven Knoten wird. 4 Schnittstelle Aktion vCenter Server Appliance Gehen Sie zu https://appliance-IP-address-or-FQDN:5480 vSphere Web Client a b Gehen Sie zu https://appliance-IP-address-or-FQDN/vsphere-client Wählen Sie Administration > Systemkonfiguration aus. Konfigurieren Sie die IP-Einstellungen für den zweiten Netzwerkadapter. Starten des erweiterten Konfigurationsvorgangs Wenn Sie das Netzwerk konfiguriert haben und eine zweite Netzwerkkarte zur vCenter Server Appliance hinzufügen, können Sie den vCenter HA-Konfigurationsvorgang starten. Voraussetzungen n Stellen Sie die vCenter Server Appliance bereit, die Sie als anfänglichen aktiven Knoten verwenden möchten. n 78 Die vCenter Server Appliance muss über eine einem FQDN zugeordnete statische IP-Adresse verfügen. VMware, Inc. Kapitel 4 vCenter High Availability n SSH muss auf der vCenter Server Appliance aktiviert sein. n Konfigurieren Sie das Netzwerk. Weitere Informationen hierzu finden Sie unter „Konfigurieren des Netzwerks“, auf Seite 75. n Bestimmen Sie, welche statischen IP-Adressen für die beiden vCenter Server Appliance-Knoten verwendet werden, die zum passiven Knoten und zum Zeugenknoten werden. Vorgehensweise 1 Melden Sie sich beim aktiven Knoten mit dem vSphere Web Client an. 2 Klicken Sie in der Bestandsliste mit der rechten Maustaste auf das vCenter Server-Objekt und wählen Sie vCenter HA-Einstellungen aus. 3 Klicken Sie auf Konfigurieren. 4 Wählen Sie die Konfigurationsoption Erweitert aus und klicken Sie auf Weiter. 5 Geben Sie die IP-Adresse und Subnetzmaske für den passiven Knoten und den Zeugenknoten an und klicken Sie auf Weiter. Sie müssen diese IP-Adressen jetzt angeben, auch wenn die Knoten noch nicht existieren. Nach dem Klicken auf Weiter können diese IP-Adressen nicht mehr geändert werden. 6 (Optional) Klicken Sie auf Erweitert, wenn Sie die IP-Adresse für das Failover-Management für den passiven Knoten überschreiben möchten. 7 Lassen Sie das Fenster des Assistenten geöffnet und führen Sie Klonaufgaben durch. Weiter „Erstellen und Konfigurieren der Klone des aktiven Knotens“, auf Seite 79. Erstellen und Konfigurieren der Klone des aktiven Knotens Im Rahmen der erweiterten Konfiguration müssen Sie den aktiven Knoten klonen, um den passiven Knoten und den Zeugenknoten zu erstellen. Beenden Sie den Assistenten zum Konfigurieren von vCenter HA nicht, während Sie die Klonaufgaben durchführen. Vorgehensweise 1 Melden Sie sich beim vCenter Server für die Verwaltung an, klicken Sie mit der rechten Maustaste auf die virtuelle Maschine der vCenter Server Appliance (aktiver Knoten) und wählen Sie Klonen > Als virtuelle Maschine klonen. VMware, Inc. 79 Handbuch zur Verfügbarkeit in vSphere 2 3 4 Geben Sie für den ersten Klon, der zum passiven Knoten wird, folgende Werte ein. Option Wert Name der neuen virtuellen Maschine Name des passiven Knotens. Verwenden Sie beispielsweise „vcsa-peer“. Computing-Ressource auswählen Speicher auswählen Verwenden Sie nach Möglichkeit einen anderen Zielhost und Datenspeicher als für den aktiven Knoten. Klonoptionen Aktivieren Sie die Kontrollkästchen Betriebssystem anpassen und Virtuelle Maschine nach dem Erstellen einschalten und klicken Sie auf das Symbol „Neue Anpassungsspezifikation“ auf der nächsten Seite. Im Assistenten für neue Anpassungsspezifikation, der geöffnet wird, geben Sie folgende Werte an. a Verwenden Sie den gleichen Hostnamen wie für den aktiven Knoten. b Vergewissern Sie sich, dass die Zeitzone mit der des aktiven Knotens übereinstimmt. c Geben Sie auf der Seite „Netzwerk konfigurieren“ die IP-Einstellungen für NIC1 und NIC2 an, die der Verwaltungsschnittstelle und der vCenter HA-Schnittstelle zugeordnet sind. Lassen Sie das Standard-Gateway für NIC2 leer. Nach dem Erstellen des ersten Klons klonen Sie den aktiven Knoten erneut, um den Zeugenknoten zu erstellen. Option Wert Name der neuen virtuellen Maschine Name des Zeugenknotens. Verwenden Sie beispielsweise „vcsa-witness“. Computing-Ressource auswählen Speicher auswählen Verwenden Sie nach Möglichkeit einen anderen Zielhost und Datenspeicher als für den aktiven Knoten und den passiven Knoten. Klonoptionen Aktivieren Sie die Kontrollkästchen „Betriebssystem anpassen“ und „Virtuelle Maschine nach dem Erstellen einschalten“ und klicken Sie auf das Symbol „Neue Anpassungsspezifikation“ auf der nächsten Seite. Im Assistenten für neue Anpassungsspezifikation, der geöffnet wird, geben Sie folgende Werte an. a Wählen Sie einen Hostnamen aus. b Vergewissern Sie sich, dass die Zeitzone mit der des aktiven Knotens übereinstimmt. c Geben Sie auf der Seite „Netzwerk konfigurieren“ die IP-Einstellungen für NIC2 an, die der vCenter HA-Schnittstelle zugeordnet sind. Lassen Sie das Standard-Gateway für NIC2 leer. Vergewissern Sie sich, dass der Klonprozess abgeschlossen ist und die virtuellen Maschinen eingeschaltet sind. Weiter Kehren Sie zum vCenter HA-Assistenten auf dem aktiven Knoten zurück, um die Einrichtung abzuschließen. Weitere Informationen hierzu finden Sie unter „Abschließen der erweiterten vCenter HA-Konfiguration“, auf Seite 80. Abschließen der erweiterten vCenter HA-Konfiguration Nachdem Sie den passiven Knoten und den Zeugenknoten erstellt haben, kehren Sie zum Konfigurationsassistenten auf dem aktiven Knoten zurück, um die Konfiguration abzuschließen. Voraussetzungen Führen Sie den Prozess durch, bei dem der aktive Knoten in einen passiven Knoten und einen Zeugenknoten geklont wird. 80 VMware, Inc. Kapitel 4 vCenter High Availability Vorgehensweise 1 Kehren Sie zum Konfigurationsassistenten zurück und klicken Sie auf Beenden. 2 Warten Sie, bis die vCenter HA-Einrichtung abgeschlossen ist. Verwalten der vCenter HA-Konfiguration Nach der Konfiguration Ihres vCenter HA-Clusters können Sie Verwaltungsaufgaben durchführen. Diese Aufgaben beinhalten die Zertifikatsersetzung, die Ersetzung von SSH-Schlüsseln und das SNMP-Setup. Sie können auch die Clusterkonfiguration bearbeiten, um vCenter HA zu deaktivieren oder zu aktivieren, in den Wartungsmodus zu wechseln und die Clusterkonfiguration zu entfernen. n Einrichten von SNMP-Traps auf Seite 82 Sie können SNMP-Traps einrichten, um SNMP-Benachrichtigungen für Ihren vCenter HA-Cluster zu erhalten. n Einrichten der Umgebung für die Verwendung von benutzerdefinierten Zertifikaten auf Seite 82 Das Maschinen-SSL-Zertifikat auf den einzelnen Knoten wird für die Clustermanagement-Kommunikation sowie für das Verschlüsseln des Replizierungsdatenverkehrs verwendet. Wenn Sie benutzerdefinierte Zertifikate verwenden möchten, müssen Sie die vCenter HA-Konfiguration entfernen, die passiven und Zeugenknoten löschen, den aktiven Knoten mit dem benutzerdefinierten Zertifikat versehen und den Cluster neu konfigurieren. n Verwalten von vCenter HA SSH-Schlüsseln auf Seite 83 vCenter HA verwendet SSH-Schlüssel für die Authentifizierung zwischen dem aktiven Knoten, dem passiven Knoten und dem Zeugenknoten. Die Authentifizierung wird für den Austausch von Taktsignalen und zur Replizierung von Dateien und Daten verwendet. Um die SSH-Schlüssel in den Knoten des vCenter HA-Clusters zu ersetzen, deaktivieren Sie den Cluster, erzeugen neue SSH-Schlüssel auf dem aktiven Knoten, übertragen die Schlüssel an den passiven Knoten und aktivieren den Cluster. n Einleiten eines vCenter HA-Failovers auf Seite 83 Sie können ein Failover manuell einleiten, sodass der passive Knoten zum aktiven Knoten wird. n Bearbeiten der vCenter HA-Clusterkonfiguration auf Seite 84 Wenn Sie die vCenter HA-Clusterkonfiguration bearbeiten, können Sie den Cluster deaktivieren oder aktivieren, in den Wartungsmodus versetzen oder entfernen. n Durchführen von Sicherungs- und Wiederherstellungsvorgängen auf Seite 85 Zur Steigerung der Sicherheit können Sie den aktiven Knoten im vCenter HA-Cluster sichern. Bei einem schwerwiegenden Fehler können Sie den Knoten dann wiederherstellen. n Entfernen einer vCenter HA-Konfiguration auf Seite 85 Sie können eine vCenter HA-Konfiguration vom vSphere Web Client entfernen. Wenn Sie eine erweiterte Konfiguration verwenden oder wenn einer der Knoten nicht erkennbar ist, müssen Sie möglicherweise zusätzliche Bereinigungsschritte ausführen. n Neustarten aller vCenter HA-Knoten auf Seite 86 Wenn Sie alle Knoten im Cluster herunterfahren und neu starten müssen, müssen Sie eine bestimmte Reihenfolge beim Herunterfahren einhalten, um zu verhindern, dass der passive Knoten die Rolle des aktiven Knotens übernimmt. n Ändern der Appliance-Umgebung auf Seite 86 Wenn Sie eine vCenter Server Appliance bereitstellen, wählen Sie eine Umgebung aus. Für vCenter HA werden kleine, mittlere, große und sehr große Produktionsumgebungen unterstützt. Falls Sie mehr Platz benötigen und die Umgebung wechseln möchten, müssen Sie vor dem Ändern der Konfiguration die virtuelle Maschine des passiven Knotens löschen. VMware, Inc. 81 Handbuch zur Verfügbarkeit in vSphere n Erfassen von Support-Paketen für einen vCenter HA-Knoten auf Seite 86 Das Erfassen eines Support-Pakets für alle Knoten in einem vCenter HA-Cluster hilft bei der Fehlerbehebung. Einrichten von SNMP-Traps Sie können SNMP-Traps einrichten, um SNMP-Benachrichtigungen für Ihren vCenter HA-Cluster zu erhalten. Die Standardeinstellung für die Traps ist SNMP Version 1. Richten Sie SNMP-Traps für den aktiven Knoten und den passiven Knoten ein. Sie geben durch einen entsprechenden Eintrag für das Ziel in der snmpd-Konfiguration das Ziel an, an das der Agent entsprechende Traps senden soll. Vorgehensweise 1 Melden Sie sich mithilfe der Konsole für die virtuelle Maschine oder von SSH beim aktiven Knoten an. 2 Führen Sie den Befehl vicfg-snmp aus, z. B.: vicfg-snmp -t 10.160.1.1@1166/public In diesem Beispiel ist 10.160.1.1 die Überwachungsadresse des Clients, 1166 ist der Überwachungsport des Clients und public ist der Community-String. 3 Aktivieren Sie den SNMP-Agenten (snmpd) durch Ausführen des folgenden Befehls. vicfg-snmp -e Weiter Diese Befehle könnten ebenfalls hilfreich sein: n Führen Sie vicfg-snmp -h aus, um eine umfassende Hilfe zum Befehl zu erhalten. n Um den SNMP-Agenten zu deaktivieren, führen Sie vicfg-snmp -D aus. n Führen Sie vicfg-snmp -s aus, um die Konfiguration des SNMP-Agenten anzuzeigen. n Um die Konfiguration auf die Standardwerte zurückzusetzen, führen Sie vicfg-snmp -r aus. Einrichten der Umgebung für die Verwendung von benutzerdefinierten Zertifikaten Das Maschinen-SSL-Zertifikat auf den einzelnen Knoten wird für die Clustermanagement-Kommunikation sowie für das Verschlüsseln des Replizierungsdatenverkehrs verwendet. Wenn Sie benutzerdefinierte Zertifikate verwenden möchten, müssen Sie die vCenter HA-Konfiguration entfernen, die passiven und Zeugenknoten löschen, den aktiven Knoten mit dem benutzerdefinierten Zertifikat versehen und den Cluster neu konfigurieren. Wenn möglich, ersetzen Sie Zertifikate in der vCenter Server Appliance, die der aktive Knoten wird, bevor Sie den Knoten klonen. Vorgehensweise 1 Bearbeiten Sie die Clusterkonfiguration und wählen Sie Entfernen. 2 Löschen Sie den passiven Knoten und den Zeugenknoten. 3 Ersetzen Sie auf dem aktiven Knoten, der jetzt ein eigenständiger vCenter Server Appliance ist, das Maschinen-SSL-Zertifikat durch ein benutzerdefiniertes Zertifikat. Informationen finden Sie in der Dokumentation Platform Services Controller-Verwaltung. 82 VMware, Inc. Kapitel 4 vCenter High Availability 4 Konfigurieren Sie den Cluster neu. Verwalten von vCenter HA SSH-Schlüsseln vCenter HA verwendet SSH-Schlüssel für die Authentifizierung zwischen dem aktiven Knoten, dem passiven Knoten und dem Zeugenknoten. Die Authentifizierung wird für den Austausch von Taktsignalen und zur Replizierung von Dateien und Daten verwendet. Um die SSH-Schlüssel in den Knoten des vCenter HAClusters zu ersetzen, deaktivieren Sie den Cluster, erzeugen neue SSH-Schlüssel auf dem aktiven Knoten, übertragen die Schlüssel an den passiven Knoten und aktivieren den Cluster. Vorgehensweise 1 Bearbeiten Sie den Cluster und ändern Sie den Modus in Deaktiviert. 2 Melden Sie sich mithilfe der Konsole für die virtuelle Maschine oder von SSH beim aktiven Knoten an. 3 Aktivieren Sie die Bash-Shell. bash 4 Führen Sie den folgenden Befehl aus, um neue SSH-Schlüssel auf dem aktiven Knoten zu erzeugen. /usr/lib/vmware-vcha/scripts/resetSshKeys.py 5 Verwenden Sie SCP, um die Schlüssel zum passiven Knoten und zum Zeugenknoten zu kopieren. scp /vcha/.ssh/* 6 Bearbeiten Sie die Cluster-Konfiguration und legen Sie den vCenter HA-Cluster auf Aktiviert fest. Einleiten eines vCenter HA-Failovers Sie können ein Failover manuell einleiten, sodass der passive Knoten zum aktiven Knoten wird. Ein vCenter HA-Cluster unterstützt zwei Arten von Failover. Automatisches Failover Der passive Knoten versucht, beim Ausfall eines aktiven Knotens die Rolle des aktiven Knotens zu übernehmen. Manuelles Failover Der Benutzer kann einen passiven Knoten mithilfe der Aktion „Failover einleiten“ zwingen, die aktive Rolle zu übernehmen. Leiten Sie ein manuelles Failover zur Fehlerbehebung und für Tests ein. Vorgehensweise 1 Melden Sie sich beim aktiven Knoten vCenter Server Appliance über den vSphere Web Client an und klicken Sie auf Konfigurieren. 2 Wählen Sie unter Einstellungen die Option vCenter HA aus und klicken Sie auf Failover einleiten. 3 Klicken Sie auf Ja, um das Failover zu starten. In einem Dialogfeld steht die Option zum Erzwingen eines Failovers ohne Synchronisierung bereit. In den meisten Fällen ist es empfehlenswert, zunächst die Synchronisierung durchzuführen. 4 VMware, Inc. Nach dem Failover können Sie überprüfen, ob der passive Knoten die Rolle des aktiven Knotens im vSphere Web Client übernimmt. 83 Handbuch zur Verfügbarkeit in vSphere Bearbeiten der vCenter HA-Clusterkonfiguration Wenn Sie die vCenter HA-Clusterkonfiguration bearbeiten, können Sie den Cluster deaktivieren oder aktivieren, in den Wartungsmodus versetzen oder entfernen. Der Betriebsmodus einer vCenter Server Appliance steuert die Failover-Funktionen und die Zustandsreplizierung in einem vCenter HA-Cluster. Ein vCenter HA-Cluster kann in einem der folgenden Modi verwendet werden. Tabelle 4‑3. Betriebsmodi für den vCenter HA-Cluster Modus Automatisches Failover Manuelles Failover Replizierung Aktiviert Ja Ja Ja Dieser Standardbetriebsmodus schützt die vCenter Server Appliance durch ein automatisches Failover vor Hardware- und Softwarefehlern. Wartung Nein Ja Ja Wird für einige Wartungsaufgaben verwendet. Für andere Aufgaben müssen Sie vCenter HA deaktivieren. Deaktiviert Nein Nein Nein Wenn der passive Knoten oder der Zeugenknoten verloren geht oder nach einem Fehler wiederhergestellt wird, kann eine vCenter HA-Konfiguration deaktiviert werden. Der aktive Knoten wird als eigenständige vCenter Server Appliance weiter ausgeführt. Hinweis Wenn der Cluster im Wartungsmodus oder im deaktivierten Modus arbeitet, kann ein aktiver Knoten weiterhin Clientanforderungen verarbeiten, selbst wenn der passive Knoten und der Zeugenknoten verlorengehen oder nicht erreichbar sind. Voraussetzungen Stellen Sie sicher, dass der vCenter HA-Cluster bereitgestellt ist und den aktiven Knoten, den passiven Knoten und den Zeugenknoten enthält. Vorgehensweise 84 1 Melden Sie sich beim aktiven Knoten vCenter Server Appliance über den vSphere Web Client an und klicken Sie auf Konfigurieren. 2 Wählen Sie unter Einstellungen die Option vCenter HA aus und klicken Sie auf Bearbeiten. 3 Wählen Sie eine der Optionen aus. Option Ergebnis vCenter HA aktivieren Ermöglicht die Replikation zwischen dem aktiven Knoten und dem passiven Knoten. Wenn der Cluster einen ordnungsgemäßen Zustand aufweist, wird der aktive Knoten durch automatisches Failover vom passiven Knoten geschützt. Wartungsmodus Im Wartungsmodus erfolgt die Replizierung weiterhin zwischen dem aktiven Knoten und dem passiven Knoten. Das automatische Failover ist jedoch deaktiviert. VMware, Inc. Kapitel 4 vCenter High Availability 4 Option Ergebnis vCenter HA deaktivieren Deaktiviert Replikation und Failover. Behält die Konfiguration des Clusters bei. Sie können vCenter HA später erneut aktivieren. vCenter HA-Cluster entfernen Entfernt den Cluster. Replizierung und Failover werden nicht mehr bereitgestellt. Der aktive Knoten wird weiterhin als eigenständige vCenter Server Appliance ausgeführt. Weitere Informationen finden Sie unter „Entfernen einer vCenter HA-Konfiguration“, auf Seite 85. Klicken Sie auf OK. Durchführen von Sicherungs- und Wiederherstellungsvorgängen Zur Steigerung der Sicherheit können Sie den aktiven Knoten im vCenter HA-Cluster sichern. Bei einem schwerwiegenden Fehler können Sie den Knoten dann wiederherstellen. Hinweis Entfernen Sie die Clusterkonfiguration, bevor Sie den aktiven Knoten wiederherstellen. Wenn Sie den aktiven Knoten wiederherstellen und der passive Knoten weiterhin ausgeführt wird oder eine andere Clusterkonfiguration weiterhin verwendet wird, sind die Ergebnisse nicht vorhersehbar. Voraussetzungen Überprüfen Sie die Interoperabilität von vCenter HA und der Sicherungs- und Wiederherstellungslösung. Bei einer Lösung handelt es sich um eine dateibasierte Wiederherstellung dervCenter Server Appliance. Vorgehensweise 1 Sichern Sie den aktiven Knoten. Führen Sie keine Sicherung des passiven Knotens und des Zeugenknotens durch. 2 Bevor Sie den Cluster wiederherstellen, schalten Sie alle Knoten aus und löschen Sie alle vCenter HAKnoten. 3 Stellen Sie den aktiven Knoten wieder her. Der aktive Knoten wird als eigenständige vCenter Server Appliance wiederhergestellt. 4 Konfigurieren Sie vCenter HA neu. Entfernen einer vCenter HA-Konfiguration Sie können eine vCenter HA-Konfiguration vom vSphere Web Client entfernen. Wenn Sie eine erweiterte Konfiguration verwenden oder wenn einer der Knoten nicht erkennbar ist, müssen Sie möglicherweise zusätzliche Bereinigungsschritte ausführen. Vorgehensweise 1 Melden Sie sich beim aktiven Knoten vCenter Server Appliance an und klicken Sie auf Konfigurieren. 2 Wählen Sie unter Einstellungen die Option vCenter HA aus und klicken Sie auf Bearbeiten. 3 Wählen Sie vCenter HA-Cluster entfernen. VMware, Inc. n Die Konfiguration des vCenter HA-Clusters wird auf dem aktiven Knoten, passiven Knoten und Zeugenknoten entfernt. n Der aktive Knoten wird weiterhin als eigenständige vCenter Server Appliance ausgeführt. n In einer neuen vCenter HA-Konfiguration können Sie die passiven Knoten und Zeugenknoten nicht wiederverwenden. 85 Handbuch zur Verfügbarkeit in vSphere n Wenn Sie die Konfiguration mithilfe der erweiterten Optionen durchgeführt haben oder die passiven Knoten und Zeugenknoten nicht erkennbar sind, müssen Sie diese Knoten explizit löschen. n Auch dann, wenn die zweite virtuelle Netzwerkkarte durch den Konfigurationsprozess hinzugefügt wurde, wird während des Entfernungsvorgangs die virtuelle Netzwerkkarte nicht entfernt. Neustarten aller vCenter HA-Knoten Wenn Sie alle Knoten im Cluster herunterfahren und neu starten müssen, müssen Sie eine bestimmte Reihenfolge beim Herunterfahren einhalten, um zu verhindern, dass der passive Knoten die Rolle des aktiven Knotens übernimmt. Vorgehensweise 1 2 Fahren Sie die Knoten in dieser Reihenfolge herunter. n Passiver Knoten n Aktiver Knoten n Zeugenknoten Starten Sie jeden Knoten neu. Sie können Knoten in einer beliebigen Reihenfolge neu starten. 3 Überprüfen Sie, ob alle Knoten erfolgreich zum Cluster hinzugefügt wurden und dass der vorherige aktive Knoten diese Rolle übernimmt. Ändern der Appliance-Umgebung Wenn Sie eine vCenter Server Appliance bereitstellen, wählen Sie eine Umgebung aus. Für vCenter HA werden kleine, mittlere, große und sehr große Produktionsumgebungen unterstützt. Falls Sie mehr Platz benötigen und die Umgebung wechseln möchten, müssen Sie vor dem Ändern der Konfiguration die virtuelle Maschine des passiven Knotens löschen. Vorgehensweise 1 Melden Sie sich mit dem vSphere Web Client beim aktiven Knoten an, bearbeiten Sie die Clusterkonfiguration und wählen Sie Deaktivieren aus. 2 Löschen Sie die virtuelle Maschine des passiven Knotens. 3 Ändern Sie die Konfiguration der vCenter Server Appliance für den aktiven Knoten, beispielsweise von einer kleinen Umgebung zu einer mittleren Umgebung. 4 Konfigurieren Sie vCenter HA neu. Erfassen von Support-Paketen für einen vCenter HA-Knoten Das Erfassen eines Support-Pakets für alle Knoten in einem vCenter HA-Cluster hilft bei der Fehlerbehebung. Wenn Sie ein Support-Paket des aktiven Knotens in einem vCenter HA-Cluster erfassen, geht das System wie folgt vor. n n Die Support-Paket-Informationen werden vom aktiven Knoten selbst erfasst. Support-Pakete werden vom passiven Knoten und vom Zeugenknoten erfasst und im Verzeichnis com- mands im Support-Paket des aktiven Knotens abgelegt. Hinweis Die Erfassung von Support-Paketen vom passiven Knoten und dem Zeugenknoten erfolgt auf der Basis eines „besten Versuchs“ und wird durchgeführt, wenn die Knoten erreichbar sind. 86 VMware, Inc. Kapitel 4 vCenter High Availability Beheben von Fehlern in Ihrer vCenter HA-Umgebung Falls Probleme auftreten, können Sie Fehler in Ihrer Umgebung beheben. Die auszuführende Aufgabe hängt von den Fehlersymptomen ab. Weitere Informationen über das Beheben von Problemen finden Sie im VMware-Knowledgebase-System. n vCenter HA-Klonenvorgang schlägt während der Bereitstellung fehl auf Seite 87 Falls der vCenter HA-Konfigurationsprozess die Klone nicht ordnungsgemäß erstellt, müssen Sie den Fehler beim Klonen beheben. n vCenter HA-Bereitstellung schlägt fehl auf Seite 88 Bereitstellungsfehler können durch Konfigurationsprobleme verursacht werden, vor allem Probleme mit der Netzwerkeinrichtung. n Fehlerbehebung bei einem fehlerhaften vCenter HA-Cluster auf Seite 88 Damit ein vCenter HA-Cluster fehlerfrei ist, müssen der aktive Knoten, der passive Knoten und der Zeugenknoten voll funktionsfähig und über das Netzwerk des vCenter HA-Clusters erreichbar sein. Wenn einer der Knoten ausfällt, gilt der Cluster als fehlerhaft. n Wiederherstellen bei isolierten vCenter HA-Knoten auf Seite 89 Wenn alle Knoten in einem vCenter HA-Cluster nicht miteinander kommunizieren können, bedient der aktiver Knoten keine Clientanforderungen mehr. n Beheben von Failover-Fehlern auf Seite 90 Wenn ein passiver Knoten während eines Failovers nicht zum aktiven Knoten wird, können Sie den passiven Knoten dazu zwingen, die Rolle des aktiven Knotens zu übernehmen. vCenter HA-Klonenvorgang schlägt während der Bereitstellung fehl Falls der vCenter HA-Konfigurationsprozess die Klone nicht ordnungsgemäß erstellt, müssen Sie den Fehler beim Klonen beheben. Problem Klonvorgang schlägt fehl. Ursache Sehen Sie nach der Klonausnahme nach. Dies könnte eines der folgenden Probleme bedeuten. n Sie haben einen DRS-fähigen Cluster, aber keine drei Hosts. n Die Verbindung zum Host oder zur Datenbank wurde unterbrochen. n Nicht genügend Speicherplatz. n Andere Fehler beim Klonen einer virtuellen Maschine Lösung 1 Beheben Sie den Fehler, der das Problem verursacht hat. 2 Entfernen Sie den Cluster und starten Sie die Konfiguration erneut. VMware, Inc. 87 Handbuch zur Verfügbarkeit in vSphere vCenter HA-Bereitstellung schlägt fehl Bereitstellungsfehler können durch Konfigurationsprobleme verursacht werden, vor allem Probleme mit der Netzwerkeinrichtung. Problem Sie starten eine vCenter HA-Clusterkonfiguration und sie schlägt fehl. Möglicherweise gibt die entsprechende Fehlermeldung die Ursache des Problems wieder, z. B. eine Meldung, die besagt, dass eine SSH-Verbindung fehlgeschlagen ist. Lösung Falls die Bereitstellung fehlschlägt, ergreifen Sie die entsprechenden Maßnahmen, um die Netzwerkprobleme zu beheben. 1 Stellen Sie sicher, dass vom aktiven Knoten aus auf die passiven Knoten und Zeugenknoten zugegriffen werden kann. 2 Stellen Sie sicher, dass das Routing zwischen den Knoten ordnungsgemäß eingerichtet ist. 3 Überprüfen Sie die Netzwerklatenz. Fehlerbehebung bei einem fehlerhaften vCenter HA-Cluster Damit ein vCenter HA-Cluster fehlerfrei ist, müssen der aktive Knoten, der passive Knoten und der Zeugenknoten voll funktionsfähig und über das Netzwerk des vCenter HA-Clusters erreichbar sein. Wenn einer der Knoten ausfällt, gilt der Cluster als fehlerhaft. Problem Wenn sich der Cluster in einem fehlerhaften Zustand befindet, ist kein Failover möglich. Informationen zu Fehlerszenarios eines Clusters, der sich in einem fehlerhaften Zustand befindet, finden Sie unter „Beheben von Failover-Fehlern“, auf Seite 90. Ursache Der Cluster kann aus mehreren Gründen fehlerhaft sein. Einer der Knoten fällt aus n Wenn der aktive Knoten ausfällt, erfolgt automatisch ein Failover des aktiven Knotens auf den passiven Knoten. Nach dem Failover wird der passive Knoten zum aktiven Knoten. Zu diesem Zeitpunkt befindet sich der Cluster in einem fehlerhaften Zustand, da der ursprüngliche aktive Knoten nicht verfügbar ist. Sobald der ausgefallene Knoten repariert wurde oder online kommt, wird er zum neuen passiven Knoten und der Cluster kehrt zu einem fehlerfreien Zustand zurück, nachdem die aktiven und passiven Knoten synchronisiert wurden. n Wenn der passive Knoten ausfällt, ist der aktive Knoten weiterhin funktionsbereit, aber es ist kein Failover möglich und der Cluster ist fehlerhaft. Wenn der passive Knoten repariert wurde oder online kommt, wird er automatisch wieder dem Cluster hinzugefügt und der Cluster befindet sich in einem fehlerfreien Zustand, nachdem der aktive Knoten und der passive Knoten synchronisiert wurden. 88 VMware, Inc. Kapitel 4 vCenter High Availability n Wenn der Zeugenknoten ausfällt, ist der aktive Knoten weiterhin funktionsbereit und die Replizierung zwischen dem aktiven und dem passiven Knoten wird fortgesetzt, aber es kann kein Failover durchgeführt werden. Wenn der Zeugenknoten repariert wurde oder online kommt, wird er automatisch wieder dem Cluster hinzugefügt und der Cluster befindet sich in einem fehlerfreien Zustand. Datenbankreplizierung schlägt fehl Falls die Replizierung zwischen dem aktiven Knoten und dem passiven Knoten fehlschlägt, gilt der Cluster als fehlerhaft. Der aktive Knoten wird weiterhin mit dem passiven Knoten synchronisiert. Wenn die Synchronisierung gelingt, kehrt der Cluster zu einem fehlerfreien Zustand zurück. Dieser Zustand kann auf Probleme bei der Netzwerkbandbreite oder andere fehlende Ressourcen zurückzuführen sein. Replizierungsprobleme mit Konfigurationsdateien Wenn Konfigurationsdateien nicht ordnungsgemäß zwischen den aktiven und passiven Knoten repliziert werden, befindet sich der Cluster in einem fehlerhaften Zustand. Der aktive Knoten versucht weiterhin, sich mit dem passiven Knoten zu synchronisieren. Dieser Zustand kann auf Probleme bei der Netzwerkbandbreite oder andere fehlende Ressourcen zurückzuführen sein. Lösung Wie die Wiederherstellung erfolgt, hängt von der Ursache des fehlerhaften Clusters ab. Wenn sich der Cluster in einem fehlerhaften Zustand befindet, wird durch Ereignisse, Alarme und SNMP-Traps auf Fehler hingewiesen. Wenn einer der Knoten ausgefallen ist, kann dies an einem Hardwarefehler oder der Netzwerkisolierung liegen. Überprüfen Sie, ob der ausgefallene Knoten eingeschaltet ist. Überprüfen Sie im Falle von Replizierungsfehlern, ob das vCenter HA-Netzwerk über eine ausreichende Bandbreite verfügt, und stellen Sie sicher, dass die Netzwerklatenz nicht mehr als 10 ms beträgt. Wiederherstellen bei isolierten vCenter HA-Knoten Wenn alle Knoten in einem vCenter HA-Cluster nicht miteinander kommunizieren können, bedient der aktiver Knoten keine Clientanforderungen mehr. Problem Bei der Knotenisolierung handelt es sich um ein Netzwerk-Konnektivitätsproblem. Lösung 1 Versuchen Sie, das Verbindungsproblem zu beheben. Wenn Sie die Konnektivität wiederherstellen können, treten die isolierten Knoten dem Cluster automatisch neu bei und der aktive Knoten bedient Client-Anforderungen wieder. 2 Wenn Sie das Konnektivitätsproblem nicht beheben können, müssen Sie sich direkt an der Konsole des aktiven Knoten anmelden. VMware, Inc. a Schalten Sie die virtuellen Maschinen des passiven Knotens und des Zeugenknotens aus und löschen Sie sie. b Melden Sie sich mithilfe von SSH oder über die VM-Konsole beim aktiven Knoten an. c Um die Bash-Shell zu aktivieren, geben Sie shell an der Eingabeaufforderung appliancesh ein. 89 Handbuch zur Verfügbarkeit in vSphere d Führen Sie den folgenden Befehl aus, um die vCenter HA-Konfiguration zu entfernen. destroy-vcha -f e Starten Sie den aktiven Knoten neu. Der aktive Knoten ist jetzt ein eigenständiger vCenter Server Appliance f Führen Sie die vCenter HA-Clusterkonfiguration erneut durch. Beheben von Failover-Fehlern Wenn ein passiver Knoten während eines Failovers nicht zum aktiven Knoten wird, können Sie den passiven Knoten dazu zwingen, die Rolle des aktiven Knotens zu übernehmen. Problem Der passive Knoten schlägt fehl, während er versucht, die Rolle des aktiven Knotens zu übernehmen. Ursache Ein vCenter HA-Failover kann aus den folgenden Gründen fehlschlagen. n Der Zeugenknoten ist nicht verfügbar, wenn der passive Knoten versucht, die Rolle des aktiven Knotens zu übernehmen. n Es liegt ein Synchronisierungsfehler hinsichtlich des Appliance-Zustands der beiden Knoten vor. Lösung Dieses Problem kann wie folgt behoben werden. 1 Wenn der aktive Knoten nach einem Ausfall wiederhergestellt wird, wird er erneut zum aktiven Knoten. 2 Wenn der Zeugenknoten nach einem Ausfall wiederhergestellt wird, führen Sie diese Schritte aus. a Melden Sie sich über die Konsole der virtuellen Maschine beim passiven Knoten an. b Um die Bash-Shell zu aktivieren, geben Sie shell an der Eingabeaufforderung appliancesh ein. c Führen Sie den folgenden Befehl aus. vcha-reset-primary d 3 Starten Sie den passiven Knoten neu. Wenn der aktive Knoten und der Zeugenknoten nicht wiederhergestellt werden können, können Sie den passiven Knoten zwingen, die Rolle einer eigenständigen vCenter Server Appliance zu übernehmen. a Löschen Sie die virtuellen Maschinen des aktiven Knotens und des Zeugenknotens. b Melden Sie sich über die Konsole der virtuellen Maschine beim passiven Knoten an. c Um die Bash-Shell zu aktivieren, geben Sie shell an der Eingabeaufforderung appliancesh ein. d Führen Sie den folgenden Befehl aus. destroy-vcha e 90 Starten Sie den passiven Knoten neu. VMware, Inc. Kapitel 4 vCenter High Availability Patchen einer vCenter-Umgebung mit hoher Verfügbarkeit Sie können eine vCenter Server-Appliance, die sich in einem vCenter-High Availability-Cluster befindet, mithilfe des Dienstprogramms <codeph>software-packages</codeph> patchen; dieses steht in der vCenter Server Appliance-Shell zur Verfügung. Weitere Informationen finden Sie unter vSphere-Upgrade. VMware, Inc. 91 Handbuch zur Verfügbarkeit in vSphere 92 VMware, Inc. Verwenden des Microsoft ClusterDienstes (MSCS) für vCenter Server unter Windows High Availability 5 Zur Bereitstellung von vCenter Server müssen Sie eine Architektur mit hoher Verfügbarkeit erstellen, die Arbeitslasten aller Größen verarbeiten kann. Die Verfügbarkeit ist kritisch für Lösungen, die ständig mit vCenter Server verbunden sein müssen. Um längere Ausfallzeiten zu vermeiden, können Sie für eine kontinuierliche Konnektivität für vCenter Server sorgen, indem Sie einen Cluster des Microsoft Cluster-Dienstes (MSCS) verwenden. Dieses Kapitel behandelt die folgenden Themen: n „Vorteile und Einschränkungen bei der Verwendung von MSCS“, auf Seite 93 n „Durchführen eines Upgrades des vCenter Server in einer MSCS-Umgebung“, auf Seite 94 n „Konfigurieren des MSCS für hohe Verfügbarkeit“, auf Seite 95 Vorteile und Einschränkungen bei der Verwendung von MSCS vCenter Server 5.5 Update 3.x unterstützt Microsoft Cluster Service (MSCS) als Option zur Bereitstellung von vCenter Server-Verfügbarkeit. Ein MSCS-Cluster enthält mehrere Instanzen von vCenter Server, aber es ist jeweils nur eine Instanz aktiv. Verwenden Sie diese Lösung, um auf einem Knoten im Cluster Wartungsarbeiten durchzuführen, z. B. Patches oder Upgrades für Betriebssysteme (ausgenommen Patches oder Upgrades für vCenter Server). Sie führen Wartungsarbeiten auf einem Knoten im Cluster durch, ohne die vCenter Server-Datenbank herunterzufahren. Ein weiterer potenzieller Vorteil dieses Ansatzes besteht darin, dass MSCS eine Art „Shared-Nothing“-Clusterarchitektur verwendet. Im Cluster kommt es nicht zu gleichzeitigen Festplattenzugriffe von mehreren Knoten aus. Mit anderen Worten, der Cluster benötigt keinen verteilten Sperr-Manager (Distributed Lock Manager, DLM). MSCS-Cluster bestehen normalerweise aus nur zwei Knoten, zwischen denen eine gemeinsam genutzte SCSI-Verbindung besteht. Die Festplatte wird immer nur von jeweils einem Server benötigt, daher tritt kein gleichzeitiger Datenzugriff auf. Diese gemeinsame Nutzung minimiert die Auswirkungen beim Ausfall eines Knotens. Im Gegensatz zum vSphere HA-Cluster funktioniert MSCS nur für Windows-VMs. Die MSCS-Option bietet keine Unterstützung für vCenter Server Appliance. Hinweis Diese Konfiguration wird nur unterstützt, wenn vCenter Server als eine VM und nicht auf einem physischen Host ausgeführt wird. VMware, Inc. 93 Handbuch zur Verfügbarkeit in vSphere Durchführen eines Upgrades des vCenter Server in einer MSCSUmgebung Wenn Sie vCenter Server 6.0 verwenden, müssen Sie ein Upgrade auf vCenter Server 6.5 durchführen, um eine MSCS-Umgebung mit hoher Verfügbarkeit einzurichten. Wenn der PSC-Server auf einem anderen Host ausgeführt wird, hat vCenter Server 6.0.x 18 Dienste. vCenter Server 6.5 hat 3 Dienste, und die Namen haben sich geändert. Eine MSCS-Clusterkonfiguration, die zum Einrichten der hohen Verfügbarkeit für vCenter Server 6.0 erstellt wurde, wird nach Durchführung eines Upgrades auf vCenter Server 6.5 ungültig. Der Vorgang zum Einrichten der hohen Verfügbarkeit für vCenter Server in einer MSCS-Umgebung ist wie folgt. 1 Entfernen Sie die MSCS-Konfiguration für vCenter Server. 2 Führen Sie ein Upgrade des vCenter Server von Version 6.0 auf Version 6.5 durch. 3 Konfigurieren Sie MSCS, um vCenter Server hochverfügbar zu machen. Voraussetzungen n Stellen Sie sicher, dass Sie nicht die VM des primären Knotens löschen. n Stellen Sie sicher, dass der primäre Knoten der aktuell aktive Knoten ist. n Stellen Sie sicher, dass auf dem primären Knoten alle vCenter Server 6.0-Dienste ausgeführt werden. n Stellen Sie sicher, dass das Upgrade des Platform Services Controller-Knotens vollständig durchgeführt wurde und vCenter Server 6.5 darauf ausgeführt wird. n Erfassen Sie das Bestandslisten-Datenbank-Backup. Vorgehensweise 1 Schalten Sie den sekundären Knoten aus und warten Sie, bis alle vCenter Server-Dienste auf dem primären Knoten gestartet wurden. 2 Entfernen Sie den Rollennamen. 3 Löschen Sie den MSCS-Cluster. Bringen Sie die RDM-Festplatten wieder online, bevor Sie den Starttyp ändern. 4 Öffnen Sie die Dienstverwaltungsansicht und ändern Sie den Starttyp für vCenter Server-Dienste von „Manuell“ in „Automatisch“. 5 Bevor Sie ein Upgrade auf vCenter Server 6.5 durchführen, ändern Sie die IP-Adresse und den Hostnamen in die IP-Adresse und den Hostnamen, die für die Rolle verwendet werden. Sie müssen den Host neu starten und sicherstellen, dass auf vCenter Server zugegriffen werden kann. 94 6 Mounten Sie das vCenter Server 6.5-ISO-Image und starten Sie den Installationsvorgang. 7 Öffnen Sie nach Abschluss der Installation die Dienstverwaltungsansicht und vergewissern Sie sich, dass die neuen Dienste installiert wurden und ausgeführt werden. 8 Richten Sie die MSCS-Clusterkonfiguration erneut ein und legen Sie den Starttyp für alle vCenter Server-Dienste auf „Manuell“ fest. 9 Fahren Sie den primären Knoten herunter und trennen Sie die RDM-Festplatten (löschen Sie diese jedoch nicht im Datenspeicher). 10 Wählen Sie nach Abschluss der Neukonfiguration VM > Klonen > In Vorlage klonen, klonen Sie den sekundären Knoten und ändern Sie dessen IP-Adresse und Hostnamen. VMware, Inc. Kapitel 5 Verwenden des Microsoft Cluster-Dienstes (MSCS) für vCenter Server unter Windows High Availability 11 Lassen Sie den sekundären Knoten ausgeschaltet und fügen Sie beide RDM-Festplatten zum primären Knoten hinzu. Schalten Sie dann den primären Knoten ein und ändern Sie seine IP-Adresse und seinen Hostnamen. 12 Fügen Sie beide RDM-Festplatten zum sekundären Knoten hinzu. Schalten Sie den sekundären Knoten ein. 13 Starten Sie Failover Cluster Manager und konfigurieren Sie den MSCS-Cluster. Sie müssen die IP-Adresse und den Hostnamen der Clusterrolle verwenden. Weiter Beim Konfigurieren des MSCS-Clusters müssen Sie vCenter Server-Dienste wie z. B. den VMware AFDDienst und den VMware vCenter-Konfigurationsdienst als Ressourcen zur Rolle hinzufügen. Konfigurieren des MSCS für hohe Verfügbarkeit Mit den folgenden Schritten richten Sie Microsoft Cluster Service (MSCS) als Verfügbarkeitslösung für vCenter Server ein. Voraussetzungen n Erstellen Sie eine virtuelle Maschine (VM) mit einem der folgenden Gastbetriebssystemen: n n Windows 2008 R2 Datacenter n Windows 2012 R2 Datacenter n Fügen Sie zwei Raw-Device-Mapping-Festplatten (RDM) zu dieser VM hinzu. Diese Festplatten müssen gemountet werden, wenn sie hinzugefügt werden, und die RDM-Festplatten müssen auch unabhängig und dauerhaft sein. n Erstellen Sie einen getrennten SCSI-Controller, bei dem die Option für die gemeinsame Busverwendung auf „Physisch“ festgelegt ist. Hinweis Da diese Konfiguration einen SCSI-Controller verwendet, bei dem die Option für die gemeinsame Busverwendung auf „Physisch“ festgelegt ist, werden Sicherungs- und Wiederherstellungsvorgänge nicht unterstützt. Für Sicherungs- und Wiederherstellungsvorgänge müssen Sie einen hostbasierten Agenten verwenden. n Legen Sie den Knoten des virtuellen Geräts auf den neu erstellten SCSI-Controller 1 fest. n Öffnen Sie das MSCS-Laufwerk und erstellen Sie zwei Ordner: einen Ordner für VC-Daten und einen weiteren Ordner für die VC-Installation. n Installieren Sie eine Platform Services Controller-Instanz, bevor Sie vCenter Server installieren, und geben Sie deren FQDN während der Installation an. VMware, Inc. 95 Handbuch zur Verfügbarkeit in vSphere Abbildung 5‑1. MSCS-Cluster für hohe vCenter Server -Verfügbarkeit Hinweis MSCS als Verfügbarkeitslösung für vCenter Server wird nur für Verwaltungsknoten von vCenter Server (M-Knoten) bereitgestellt. Für Infrastrukturknoten müssen Kunden mehrere N-Knoten für hohe Verfügbarkeit bereitstellen. Sie können keine M- und N-Knoten gleichzeitig auf derselben VM für MSCS-Schutz verwenden. Vorgehensweise 1 Schalten Sie die VM ein. 2 Formatieren Sie die beiden RDM-Festplatten, weisen Sie ihnen Laufwerkbuchstaben zu und konvertieren Sie sie in MBR. 3 Installieren Sie .net unter Verwendung von Windows > Server-Manager > Funktionen. 4 Installieren Sie vCenter Server auf einer der RDM-Festplatten und legen Sie die Startoption auf „Manuell“ fest. 5 Schalten Sie die VM aus. 6 Trennen Sie die RDM-Festplatten. Durch das Trennen der RDM-Festplatten werden sie nicht dauerhaft gelöscht. Wählen Sie nicht Von der Festplatte löschen aus und löschen Sie die vmdk-Dateien nicht. 7 Klonen Sie die VM und wählen Sie die Option Betriebssystem anpassen aus, damit der Klon eine eindeutige Identität erhält. Erstellen Sie eine eindeutige Identität entweder über die standardmäßige oder die benutzerdefinierte Sysrep-Datei. 8 Hängen Sie die gemeinsam genutzten RDMs an beide VMs an und schalten Sie sie ein. 9 Ändern Sie den Hostnamen und die IP-Adresse auf der ersten VM (VM1). Notieren Sie die ursprüngliche IP-Adresse und den Hostnamen, die zum Zeitpunkt der Installation von vCenter Server auf VM1 verwendet wurden. Diese Informationen werden zum Zuweisen einer Clusterrollen-IP verwendet. 96 10 Installieren Sie Failover-Cluster auf beiden Knoten. 11 Um einen MSCS-Cluster auf VM1 zu erstellen, nehmen Sie beide Knoten in den Cluster auf. Wählen Sie außerdem die Validierungsoption für den neuen Cluster aus. 12 Um Rollen zu konfigurieren, wählen Sie Generischer Dienst und klicken Sie auf Weiter. 13 Wählen Sie VMware Service Lifecycle Manager aus der Liste der Dienste und klicken Sie auf Weiter. VMware, Inc. Kapitel 5 Verwenden des Microsoft Cluster-Dienstes (MSCS) für vCenter Server unter Windows High Availability 14 15 Geben Sie den Hostnamen und die IP-Adresse an, die von VM1 verwendet werden. Weisen Sie dann der Rolle den RDM zu. Fügen Sie im Assistenten „Registrierungseinstellungen replizieren“ den Registrierungsschlüssel SYSTEM\CurrentControlSet\Services\VMwareDirectoryService hinzu und klicken Sie auf Weiter. 16 Fügen Sie mithilfe von „Ressource hinzufügen“ die VMware AFD- und VMware vCenter-Konfigurationsdienste zur Rolle hinzu. 17 Stoppen Sie die Rolle und starten Sie sie erneut. Sie haben einen MSCS-Cluster zur Unterstützung von vCenter Server-Verfügbarkeit erstellt. Weiter Nachdem Sie den MSCS-Cluster erstellt haben, prüfen Sie, ob ein Failover durchgeführt wird, indem Sie die VM ausschalten, die vCenter Server (VM1) hostet. Prüfen Sie nach ein paar Minuten, ob die Dienste auf der anderen VM (VM2) ausgeführt werden. VMware, Inc. 97 Handbuch zur Verfügbarkeit in vSphere 98 VMware, Inc. Index A Abschließen der erweiterten Konfiguration, vCenter HA 80 Affinitätsregeln 51, 55 Aktiver Knoten, Funktionsweise 70 Aktualisierte Informationen 7 aktuelle Failover-Hosts 30 aktuelle Failover-Kapazität 27 Aktuelle Failover-Kapazität 25 Ändern von Clustereinstellungen 35 anhalten, Fault Tolerance 61 Anti-Affinitätsregeln 51 Anwendungsbeispiele, Fault Tolerance 52 Anwendungsüberwachung 16, 20, 39 APD 21 Ausfallzeit Geplant 9 Ungeplant 10 Ausgeweitete Virtual SAN-Cluster 30 Auto Deploy 48 B Best Practices Fault Tolerance 63 vSphere HA-Cluster 46 vSphere HA-Netzwerk 46 Betriebsstatus des Clusters 49 C c 85 Clustereinstellungen 35 Clustergültigkeit 49 D das.config.fdm.memreservationmb 43 das.config.fdm.reportfailoverfailevent 43 das.heartbeatdsperhost 22, 43 das.ignoreinsufficienthbdatastore 43 das.iostatsinterval 20, 43 das.isolationsadresse 43, 46 das.isolationshutdowntimeout 17, 43 das.maxftvcpusperhost 53 das.maxftvmsperhost 53 das.maxresets 43 das.maxterminates 43 VMware, Inc. das.reregisterrestartdisabledvms 43 das.reservationrequestretryintervalsec 43 das.respectvmvmantiaffinityrules 43 das.slotcpuinmhz 27, 43 das.slotmeminmb 27, 43 das.terminateretryintervalsec 43 das.usedefaultisolationaddress 43 das.vmcpuminmhz 25, 43 das.vmMemoryMinMB 43 Datenspeicher für Virtual SAN 63 Datenspeicher mit APD 38 Datenspeicher mit PDL 38 Datenspeicher-Taktsignale 16, 22 deaktivieren, Fault Tolerance 61 dedizierte Failover-Hosts 30 Distributed Power Management (DPM) 32 Distributed Resource Scheduler (DRS) Verwenden mit der Fault Tolerance-LegacyVersion 65 Verwenden mit vSphere Fault Tolerance 55 Verwenden mit vSphere HA 32 DNS-Suche 34 DRS-Affinitätsregeln 32 Durchführen eines Upgrades für hohe MSCSVerfügbarkeit 94 E E/A-Statistikintervall 20 Enhanced vMotion Compatibility 55 Ereignisse und Alarme, Einstellung 49 Erstellen eines vSphere HA-Clusters 34 Erweiterte Konfiguration, vCenter HA 77 EVC 55 Extended Page Tables (EPT) 54, 65 F Failover testen, Fault Tolerance 62 Failover-Hosts 30 Failover-Kapazität des Hosts 24 Fault Tolerance anhalten 61 Anti-Affinitätsregeln 51 Anwendungsbeispiele 52 Best Practices 63 Checkliste 56 99 Handbuch zur Verfügbarkeit in vSphere deaktivieren 61 Deaktivieren 60 Einschränkungen, einschalten 59 Failover testen 62 Fehlermeldungen 51 Interoperabilität 53 Netzwerkkonfiguration 57 Neustart sekundärer VM testen 62 Optionen 58 Protokollierung 57 Sekundäre VM migrieren 61 Überprüfung der Richtlinieneinhaltung 58 Übersicht 51 Unterbrechungsfreie Verfügbarkeit 11 Validierungsprüfungen 59 version 56 Voraussetzungen 56 Vorbereiten 56 vSphere-Konfiguration 56 Fault Tolerance – Anforderungen 53 Fault Tolerance – Grenzwerte 53 Fault Tolerance-Legacy-Version 51, 57, 65 Fault Tolerance-Lizenzierung 53 fdm.isolationpolicydelaysec 43 Fehlerhafter vCenter HA-Cluster 88 Fehlermeldungen Fault Tolerance 51 vSphere HA 15 Fehlertoleranz bei Bedarf 52 Firewallports 23, 46 Funktionsweise von vCenter HA 70 G Geplante Ausfallzeit 9 Geschäftskontinuität 9 H Hardwarevirtualisierung (HV) 56, 59 Hostfehler, vSphere HA-Reaktion 37 Hostisolierung, vSphere HA-Reaktion 38 Hostisolierungsreaktion, Einstellung 17 Hosts Netzwerkisolierung 16 Wartungsmodus 16, 32 Hostüberwachung 35, 46 I Interoperabilität, Fault Tolerance 53 IPv4 33, 34, 54, 65 IPv6 33, 34, 54, 57, 65 iSCSI-SAN 56 ISO-Images 63 100 K Klonen von Knoten 79 Konfigurieren von erweiterten vSphere HA-Optionen 42 konfigurierte Failover-Kapazität 27 Konfigurierte Failover-Kapazität 25 L Lifecycle Manager-Dienst 13 M Master-Host-Wahl 16 Maximale Rücksetzungen pro VM 20 Microsoft Cluster Service (MSCS) 93 Minimieren von Ausfallzeiten 9 MSCS 95 MSCS für vCenter Server-Verfügbarkeit einrichten 95 N N_Port-ID-Virtualisierung (NPIV) 54 Netzwerkbezeichnungen 46 Netzwerkisolierungsadresse 46 Netzwerkkonfiguration, Fault Tolerance 57 Netzwerkpartition 16, 22, 63 Netzwerkunterschiede bei Virtual SAN 30 Neustart sekundärer VM testen, Fault Tolerance 62 Neustart von virtuellen Maschinen 17 NIC-Gruppierung 46 P Paravirtualisierung 54 Passiver Knoten, Funktionsweise 70 Patchen einer vCenter-Umgebung mit hoher Verfügbarkeit 91 PDL 21 Planen eines vSphere HA-Clusters 15 PortFast 46 Portgruppennamen 46 Proactive HA 16, 39 Protokolldateien 23 Prozentsatz der reservierten Clusterressourcen 25 R Rapid Virtualization Indexing (RVI) 54, 65 RDM 54, 56 S Schwellenwert für VM-Ressourcenreduktion 24 Sekundäre VM migrieren, Fault Tolerance 61 VMware, Inc. Index Snapshots 54 Speicher iSCSI 56 NAS 56 NFS 56 SSL-Zertifikate 23 Standard-Gateway 46 Starten und Herunterfahren von virtuellen Maschinen 34 Steckplatz 27 Steckplatzgrößenberechnung 27 Storage DRS 48 Storage vMotion 9, 48, 54 symmetrische Multiprozessor-VMs (SMP) 65 Symmetrischer Multiprozessor (SMP) 54 T TCP-Port 23 Tolerieren, Hostausfälle 27 Transparentes Failover 11, 51 U Überprüfung der Richtlinieneinhaltung, Fault Tolerance 58 Überwachen von vSphere HA 49 Überwachungsempfindlichkeit 20 UDP-Port 23 Ungeplante Ausfallzeiten 10 Upgrade von Hosts mit fehlertoleranten virtuellen Maschinen 62 V VADP-Sicherungen 65 Validierungsprüfungen 59 vCenter HA alle Knoten neu starten 86 Backup 85 Basisbereitstellung 76 Bearbeiten einer Clusterkonfiguration 84 Bereitstellungsfehler 88 Betriebsmodi 72 Clusterfehler 89 Einrichten von Zertifikaten 82 erweiterte Bereitstellung 78 Failover einleiten 83 Fehlerbehebung 87 Hochverfügbarkeit der vCenter Server Appliance 73 Kleine Umgebung 86 Konfiguration 71 Planung der Bereitstellung 70 Problem beim Klonen 87 VMware, Inc. SNMP-Traps 82 SSH-Schlüssel 83 Support-Pakete 86 Wiederherstellen 85 vCenter HA-Konfiguration erweitert 77 verwalten 81 vCenter HA-Netzwerkkonfiguration 75 vCenter High Availability – Übersicht 12 vCenter Server High Availability 69 Verwaltungsnetzwerk 34, 46 Virtual SAN 22, 30, 33, 48 Virtuelle Maschine, Schutz 16, 22 VM Component Protection 21, 33–35, 38, 54 VM-Außerkraftsetzungen 45 VM-Überwachung 16, 20, 39 VM-VM-Affinitätsregeln 30 vm.uselegacyft 65 VMCP 21, 33–35, 38, 54 VMDK 56, 65 VMFS 22, 46 VMware Tools 20 Voraussetzungen, Fault Tolerance 56 vpxd.das.completemetadataupdateintervalsec 43 vpxuser-Benutzerkonto 23 vSphere HA Checkliste 34 Clustereinstellungen 34 Fehlermeldungen 15 Konfigurieren von Clustereinstellungen 37 überwachen 49 Vorteile 10 Wiederherstellung nach Ausfällen 10 vSphere HA-Architektur 15 vSphere HA-Cluster Best Practices 46 erstellen 34, 35 Erstellen 58 Master-Host 16, 22 planen 15 Slave-Host 16 Zugangssteuerung 24 vSphere HA-Interoperabilität 30 vSphere HA-Netzwerk Best Practices 46 Pfadredundanz 46 vSphere HA-Reaktion auf Fehler 37 vSphere HA-Taktsignal-Datenspeicher 41 Z Zeugenknoten, Funktionsweise 70 101 Handbuch zur Verfügbarkeit in vSphere Zielgruppe 5 Zugangssteuerung konfigurieren 40 vSphere HA 24 Zugangssteuerung mithilfe der Richtlinie für die Steckplatzgröße 27 zweite Netzwerkkarte konfigurieren, vCenter HA 78 102 VMware, Inc.