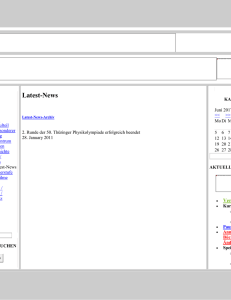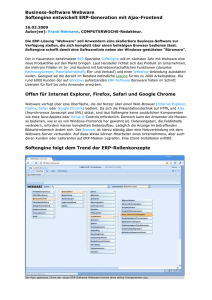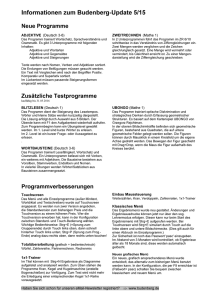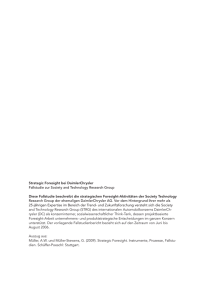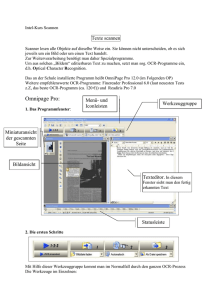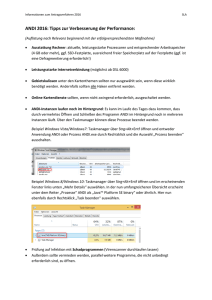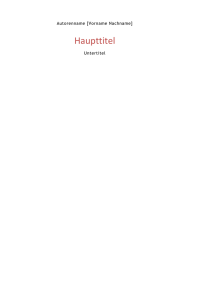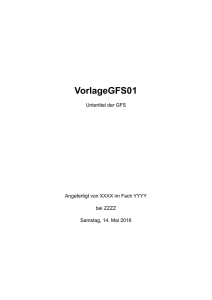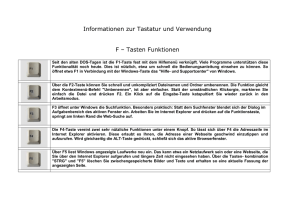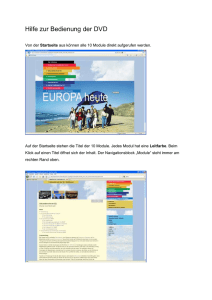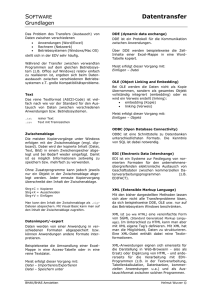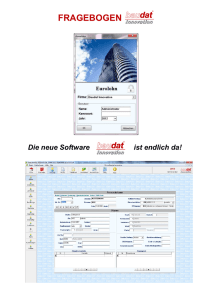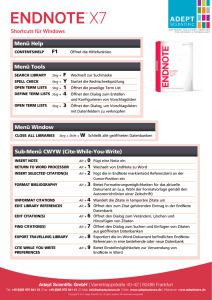ÿþB ü r o W A R E E r s t e S c h r i t t e V 5 . 4
Werbung

BüroWARE Premium BüroWARE Erste Schritte V5.4 BüroWARE Erste Schritte V5.4 Systemvoraussetzungen Die se r Absc hnit t be sc hre ibt die Ha rdw a re , Sy st e m soft w a re und de n Spe ic he rbe da rf für die V e rw e ndung v on Soft w a re a us de m Ha use Soft ENGINE. Na c h obe n hin sind se lbst v e rst ä ndlic h ke ine Gre nze n ge se t zt . Soft w a re a us de m Ha use Soft ENGINE w ird a uf DV D bzw . m it t e ls Dow nloa d übe r de n a ut orisie rt e n F a c hha nde l v e rt rie be n. Die Dokum e nt a t ione n sind a ussc hlie ßlic h in e le kt ronisc he r F orm v e rfügba r. a b M ic rosoft Window s® X P® /V ist a ® /Window s 7® (Ke ine Hom e -Edit ion) a b M ic rosoft ® Int e rne t Explore r 8 Pe nt ium ® -Proze ssor 4 GB Arbe it sspe ic he r Auflösung M onit or m inde st e ns (1280 x 1024) CD-ROM La ufw e rk Da t e nba nk Pe rv a siv e PSQL SUM M IT V 10 (für Ba sic gibt e s bis 3 Use r sog. Workgroup Ke y s) ode r M ic rosoft SQL-Se rv e r 2008 BüroWARE Erste Schritte V5.4 © 1993 - 2011 by SoftENGINE GmbH, alle Rechte vorbehalten Alle Rechte vorbehalten; kein Teil dieses Handbuches darf in irgendeiner Form (Druck, Fotokopie oder die Speicherung und/oder Verbreitung in elektronischer Form) ohne schriftliche Genehmigung der SoftENGINE GmbH reproduziert oder vervielfältigt werden. Die angegebenen Daten dienen lediglich der Produktbeschreibung und sind nicht als zugesicherte Eigenschaft im Rechtssinne zu verstehen. Die Firma SoftENGINE GmbH und der Autor können für fehlerhafte Angaben und deren Folgen weder eine juristische noch irgendeine Haftung übernehmen. Für Verbesserungsvorschläge und Hinweise sind wir dankbar. Warenzeichen BüroWARE ist ein eingetragenes Warenzeichen der SoftENGINE GmbH. Microsoft, MS-DOS, Windows, Windows NT, Windows95, Windows98, Windows 2000, Windows XP, Windows Vista sowie Windows 7 sind eingetragene Warenzeichen der Microsoft Corporation. Acrobat Reader Copyright 1987 - 2010 Adobe-Systems Incorporated. Alle Rechte vorbehalten. Adobe, das Adobe-Logo, Acrobat und das Acrobat-Logo sind Warenzeichen der Adobe-Systems Incorporated. Andere Produktnamen oder Firmenbezeichnungen sind Warenzeichen oder eingetragene Warenzeichen ihrer berechtigten Eigentümer. Stand: Juli 2011 Copyright by: SoftENGINE GmbH Alte Bundesstraße 16 76846 Hauenstein Dokumentation: Sylvia Bu n trock I BüroWARE Erste Schritte V5.4 Inhaltsverzeichnis I Kap. I Systemanforderungen ab Version 5.31 2 1 ..............................................................................................................3 Terminal-Server-Betrieb (SQL) Server Client ................................................................................................................3 ................................................................................................................3 2 ..............................................................................................................4 Client-Server-Betrieb (Pervasive) bis 3 User Server Client ................................................................................................................4 ................................................................................................................4 3 ..............................................................................................................4 Terminal-Server-Betrieb (Pervasive), ab 4 User Server Client ................................................................................................................5 ................................................................................................................5 Kap. II Hinweise/Empfehlungen Kap. III Programm starten und beenden 7 9 12 Kap. IV Bevor Sie beginnen 1..............................................................................................................12 Lizenz 2..............................................................................................................13 Mandanten 3..............................................................................................................13 Kontenrahmen installieren 4..............................................................................................................14 Firmenstamm 5..............................................................................................................14 Fensterauflösung 6..............................................................................................................14 Kalenderfunktion 17 Kap. V Grundlagen 1..............................................................................................................17 MS-Windows Benutzeroberfläche 2..............................................................................................................17 Programm Versionsarten 3..............................................................................................................17 Unterstützung während der Arbeit 4..............................................................................................................18 Die Benutzeroberfläche 5..............................................................................................................18 Hinweise zur Bedienung Tastaturbedienung ................................................................................................................18 Kap. VI Arbeiten mit dem Programm 23 1..............................................................................................................23 Arbeiten im Hauptmenü 2..............................................................................................................23 Arbeiten mit Darstellungstabellen Spaltenbreite ................................................................................................................25 und Position verändern Tabelle exportieren ................................................................................................................26 Tabelle ................................................................................................................27 in Zwischenablage stellen Tabelle ................................................................................................................28 als ANSI-Datei speichern Tabelle ................................................................................................................30 als XML-Datei exportieren Tabellen sortieren ................................................................................................................32 3..............................................................................................................32 Arbeiten mit Masken 4..............................................................................................................33 Arbeiten mit Feldern © 1993 - 2011 by SoftENGINE GmbH, alle Rechte vorbehalten Inhalt II 5..............................................................................................................36 Die Anweisungen 6..............................................................................................................36 Arbeiten mit Ordnern 7..............................................................................................................37 Arbeiten mit individuellen Hilfstabellen Index © 1993 - 2011 by SoftENGINE GmbH, alle Rechte vorbehalten 0 I BüroWARE Erste Schritte V5.4 W illko m m e n Willkommen bei SoftENGINE! Herzlichen Dank, dass Sie sich für ein Produkt aus unserem Hause entschieden haben. SoftENGINE entwickelt seit 1993 betriebswirtschaftliche Lösungen für mittelständische Unternehmen. Software aus dem Hause SoftENGINE zeichnet sich durch die konsequente Anwendung modernster Entwicklungswerkzeuge und eine intuitiv zu bedienende und anwenderfreundliche Benutzeroberfläche aus. Hauenstein im Juli 2011 SoftENGINE GmbH © 1993 - 2011 by SoftENGINE GmbH, alle Rechte vorbehalten Kapitel I 2 1 BüroWARE Erste Schritte V5.4 Systemanforderungen ab Version 5.31 Generelle Anforderungen SoftENGINE BüroWARE SQL / Pervasive Das Programm kann sowohl auf 32 Bit- als auch auf 64 Bit-Betriebssystemen betrieben werden. Als Betriebssystem ist Windows Server 2008 64 Bit zu empfehlen, da hier die beste Performance erreicht werden kann. Grundsätzlich sollte eine Terminalserverlösung verwendet werden, da der Flaschenhals immer die Übertragung der Daten übers Netzwerk darstellt. Wir empfehlen dies bei Pervasive Installationen ab dem 4 User. Bei SQL Installationen, ausschließlich Terminal Server. Hier gibt es zwei mögliche Varianten: 1. Bei dem Betrieb des Programms mit Pervasive Datenbank sollte die Datenbank direkt auf dem Terminalserver betrieben werden. Das Programm-Verzeichnis sollte sich ebenfalls lokal auf dem Terminalserver befinden. 2. Betrieb des Programms mit MS SQL Server. Hier muss der SQL-Server ein eigenständiger Server sein. Die Programm-Installation befindet sich jedoch auch direkt lokal auf dem Terminalserver. Be i be ide n Da t e nba nkt y pe n ka nn die be st e Pe rform a nc e e rzie lt w e rde n, w e nn da s Progra m m in e ine m T e rm ina lse rv e rum fe ld be t rie be n w ird. Zu den Terminalservern kann man grundsätzlich sagen, dass maximal 100 User pro Server gleichzeitig darauf arbeiten sollten (bei Windows Server 2008 oder höher). Bei virtualisierten Terminalservern kann die maximale Useranzahl enorm nach unten abweichen. Der Terminalserver sollte pro User mind. 512 MB Arbeitsspeicher besitzen und mind. 2 GB fürs System. Das sind bei 25 Usern dann ca. 14 GB RAM Mindestanforderung. Zu empfehlen sind bei der Pervasive-Variante jedoch eher 32 GB RAM, da hier dann dem Datenbanksystem mehr Speicher zum Cachen der Daten zur Verfügung steht, was die Festplattenzugriffe deutlich verringern kann und somit eine deutliche Performancesteigerung mit sich bringt. Weiterhin ist für jedes Datenbanksystem die I/O-Performance essentiell. Der Datendurchsatz sollte bei einem Datenbanksystem schreibend und lesend nicht unter 500 MB/s liegen. Hierbei ist es jedoch vollkommen unerheblich, ob sich die Partitionen auf einem NAS, SAN oder direkt auf den internen Festplatten befinden. Welche Datendurchsatzrate im Einzelfall jedoch zu empfehlen wäre, kann nicht grundsätzlich beatwortet werden. Hierzu ist eine genaue Analyse der Geschäftsprozesse nötig, die in der BüroWARE abgebildet werden und wie hoch das Datenaufkommen in den einzelnen Bereichen ist. Grundsätzlich kann man bei Datenbanksystemen davon ausgehen, dass man die maximale Performance erreicht wird, wenn die komplette Datenbank in den Arbeitsspeicher geladen werden kann. Zum Testen der Performance kann das Tool SQL-IO von Microsoft verwendet werden. Die aktuelle Version von SQL-IO kann direkt bei Microsoft unter http://www.microsoft. com/DOWNLOADS/details.aspx?familyid=9A8B005B-84E4-4F24-8D65CB53442D9E19&displaylang=en heruntergeladen werden. Hierbei handelt es sich um ein Kommandozeilentool, welches auf dem System datenbanktypische sequentielle und zufällige Schreib- und Leseoperationen durchführt. Mit diesem Tool kann die I/OPerformance eines Systems im Vorfeld getestet werden. Dabei ist zu beachten, dass während den Testdurchläufen keine anderen Operationen auf dem Server ausgeführt werden und auch kein DBMS läuft, da hierdurch die Testergebnisse verfälscht werden. © 1993 - 2011 by SoftENGINE GmbH, alle Rechte vorbehalten Systemanforderungen ab Version 5.31 Be i V e rw e ndung e ine r V irt ua lisie rungslösung sind uns ke ine Proble m e be ka nnt . Soft ENGINE ka nn hie r je doc h ke ine Unt e rst üt zung le ist e n. 1.1 Terminal-Server-Betrieb (SQL) 1.1.1 Server Terminal-Server-Betrieb (bei Novell nicht möglich) Terminalserver: Betriebssystem: Windows Server 2008 32 und 64-Bit (Remote Apps von Windows Server 2008 werden nicht unterstützt) Prozessor: 1 x Intel XEON E7420 oder besser (bei mehr als 20 Usern empfiehlt es sich mindestens 2 Prozessoren zu verwenden) Arbeitsspeicher: 8 GB bei nicht mehr als 10 Usern je 10 weiteren Usern + 4 GB Festplatten: SAS Platten mit mind. 4MB Cache, 10000 U/min im RAID 10 Verbund Netzwerk : mind. 1 x Gigabit Netzwerkadapter, besser 2 oder 4 Resthardware (Grafik , etc.): geringe bis keine Auswirkung auf das Programm Datenbankserver (bei einer Datenbankgröße von max. 80 GB:) Betriebssystem: Windows Server 2008 32 und 64-Bit Datenbank : Microsoft SQL Server 2008 Prozessor: Intel XEON >= 2,4 GHz oder besser Arbeitsspeicher: 32 GB Festplatten: SAS Platten mit mind. 4MB Cache, 10000 U/min im RAID 10 Verbund mind. 500 MB/s schreibend und lesend auf das Volume Netzwerk : mind. 1 x Gigabit Netzwerkadapter, besser 2 oder 4 Resthardware (Grafik , etc.): geringe bis keine Auswirkung auf das Programm. 1.1.2 Client Client (Terminal-Server-Betrieb): Betriebssoftware: ab Microsoft Windows® XP®/Vista®/Windows 7® Datenbank : keine notwendig Hardware: der einfachste PC, welcher noch in der Lage ist, die obigen Betriebssysteme © 1993 - 2011 by SoftENGINE GmbH, alle Rechte vorbehalten 3 4 BüroWARE Erste Schritte V5.4 einwandfrei zu starten und zu verarbeiten. Es wird seitens des Programms weder Hauptspeicher, noch Festplatte oder CPU im Client benötigt. 1.2 Client-Server-Betrieb (Pervasive) bis 3 User Bis 3 User kann der Client-Server-Betrieb erfolgen, ab 4 Usern wird der TerminalServer-Betrieb empfohlen. 1.2.1 Server Datenbankserver (bei einer Datenbankgröße von max. 80 GB:) Betriebssystem: Windows Server 2008 32 und 64-Bit Datenbank : Pervasive PSQL SUMMIT v10 (für Basic gibt es bis 3 User sog. Workgroup Keys) Prozessor: 1 x Intel XEON E7420 oder besser Arbeitsspeicher: 8 GB Festplatten: SAS Platten mit mind. 4MB Cache, 10000 U/min im RAID 10 Verbund mind. 500 MB/s schreibend und lesend auf das Volume Netzwerk : mind. 1 x Gigabit Netzwerkadapter, besser 2 oder 4 Resthardware (Grafik , etc.): geringe bis keine Auswirkung auf das Programm. 1.2.2 Client Client (Client-Server-Betrieb): Betriebssoftware: ab Microsoft Windows® XP®/Vista®/Windows 7® Datenbank : Pervasive PSQL SUMMIT v10 (für Basic gibt es bis 3 User sog. Workgroup Keys) Prozessor: Pentium®-Prozessor Arbeitsspeicher: mind. 2 GB Festplatten: Standard IDE / SATA Festplatte Für lokale Auslagerungen sollte entsprechend genügend freier Speicher vorhanden sein. Resthardware (Grafik , etc.): XGA-Grafikkarte (1280 x 1024), DVD-ROM-Laufwerk 1.3 Terminal-Server-Betrieb (Pervasive), ab 4 User Der Terminal-Server-Betrieb (Pervasive) wird ab 4 Usern empfohlen. © 1993 - 2011 by SoftENGINE GmbH, alle Rechte vorbehalten Systemanforderungen ab Version 5.31 1.3.1 Server Terminal-Server-Betrieb (bei Novell nicht möglich) Terminalserver: Betriebssystem: Windows Server 2008 32 und 64-Bit (Remote Apps von Windows Server 2008 werden nicht unterstützt) Datenbank : Pervasive PSQL SUMMIT v10 (für Basic optional) Prozessor: 1 x Intel XEON E7440 oder besser (bei mehr als 20 Usern empfiehlt es sich mindestens 2 Prozessoren zu verwenden) Arbeitsspeicher: 8 GB bei nicht mehr als 10 Usern je 10 weiteren Usern + 4 GB Festplatten: SAS Platten mit mind. 4MB Cache, 10000 U/min im RAID 10 Verbund Netzwerk : mind. 1 x Gigabit Netzwerkadapter, besser 2 oder 4 Resthardware (Grafik , etc.): geringe bis keine Auswirkung auf das Programm Hinweis: Es sollte eine Trennung von BW und der Datenbank auf eigene RAID-Container von der sonstigen Office-Software vorgesehen werden. Wird ein getrennter Datenbankserver verwendet, gelten hier die gleichen Voraussetzungen wie für den Datenbankserver im Client/Server-Betrieb. 1.3.2 Client Client (Terminal-Server-Betrieb): Betriebssoftware: ab Microsoft Windows® XP®/Vista®/Windows 7® Datenbank : keine notwendig Hardware: der einfachste PC, welcher noch in der Lage ist, die obigen Betriebssysteme einwandfrei zu starten und zu verarbeiten. Es wird seitens des Programms weder Hauptspeicher, noch Festplatte oder CPU im Client benötigt. Ab BüroWARE Version 5.42 ist der Abgleich mit einem MS-Exchange Server möglich (Emails und Termine). Aktuell (Februar 2011 noch BETA) ist dafür ein MS-Exchange Server 2010 erforderlich. Um sich an unserem BETA-Progamm zu beteiligen, wenden Sie sich bitte an Ihren Ansprechpartner. © 1993 - 2011 by SoftENGINE GmbH, alle Rechte vorbehalten 5 Kapitel II Hinweise/Empfehlungen 2 7 Hinweise/Empfehlungen Te rm ina l- Se rv e r B e trie b H inwe is e : TAPI: Wenn z.B. die CRM TAPI genutzt werden soll, ist ggf. der Einsatz eines weiteren Software-Tools oder Citrix notwendig, da nicht jeder Standard Terminalserver die TAPI unterstützt. Bitte unbedingt beachten: Möglichst Fileserver und Terminalserver in einem entsprechend stark ausgebauten Server unterbringen! Bei zwei separaten Servern entstehen Geschwindigkeitsverluste beim Datentransfer vom Fileserver über den Terminalserver zum TS-Client. Arbe its s pe iche r / R e o rga nis a tio n H inwe is e : Für die Erstellung des Zusatzindex der Datenbank, wird je nach Größe der größten KEYDatei (in der Regel S_RPOS30.KEY) ein entsprechend großer Arbeitsspeicher benötigt. Bitte unbedingt beachten: Als Faustregel gilt hier, dass die Größe des Arbeitsspeichers der Größe der KEY- Datei entspricht. Bei einer ca. 4 GB großen S_RPOS30.KEY sollte der Arbeitsspeicher auch ca. 4 GB groß sein. Fe s tpla tte n H inwe is e : Die derzeitige Struktur von Büroware und Pervasive/SQL benötigt eine FestplattenHardware mit möglichst hoher Drehzahl (15.000) und RAID-Controller mit viel CacheSpeicher und hohen Durchsatz, sowie eine RAID-Container Aufteilung auf DUAL oder Quadro-Controller auf Basis von SCSI oder LWL Ausführungen. Die Prozessor-Leistung kommt beim Datendurchsatz nicht so zum Tragen, da dies die RAID-Controller übernehmen. E m pfe hlung für e in Te rm ina l- Se rv e r Sy s te m für ca . 10 B e nutz e r Windows Server 2008 64-Bit 2 x Intel XEON >= 2,4 GHz (oder besser), mind. 8 GB Arbeitsspeicher SCSI Festplattenverbund mit reichlich Speicherplatz © 1993 - 2011 by SoftENGINE GmbH, alle Rechte vorbehalten Kapitel III Programm starten und beenden 3 Programm starten und beenden Starten des Programms Nachdem Sie das Programm erfolgreich installiert haben, können Sie es wie folgt starten: Mit einem Doppelklick auf das Programmstart-Symbol. Durch Klicken auf die Windows-Schaltfläche <Start> und Auswahl des Programm-Startsymbols. Zunächst startet das Programm mit dem User-Login. Wenn Sie das Programm starten, müssen Sie immer zuerst Ihre Bedienernummer und Ihr Passwort eingeben. Voreingestellt ist der Bediener 000 (Systemadministrator) ohne Passwort. Mit einem Mausklick auf den Button <Login durchführen> werden weitere Felder zur Auswahl des Mandanten angezeigt. Ein Klick auf den Button <Abbrechen> schließt das Login-Fenster und kehrt zur Windows-Oberfläche zurück, ohne das von Ihnen gewählte Programm zu starten. © 1993 - 2011 by SoftENGINE GmbH, alle Rechte vorbehalten 9 10 BüroWARE Erste Schritte V5.4 Im Feld MANDANT wählen Sie den Mandanten (die Firma). Es wird Ihnen immer der zuletzt bearbeitete Mandant vorgeschlagen. Für jeden Mandant können Sie ein spezielles Zugangskennwort vergeben. Beim ersten Start des Programms ist der Beispielmandant eingestellt. Wie Sie Ihre Firma als Mandant im Programm anlegen, können Sie im Kapitel Mandanten nachlesen. Beenden des Programms Sie können das Programm auf verschiedene Weisen beenden: Wählen Sie „Datei/Beenden" im Hauptmenü der Applikationen. Klicken Sie auf das Systemmenüfeld und wählen Sie hier den Menüeintrag „Schließen". Doppelklick auf das Systemmenüfeld Drücken der Tasten [ALT]+[F4] Drücken der [ESC]-Taste Klicken Sie auf die <Schließen>-Schaltfläche am rechten Rand der ProgrammTitelleiste. © 1993 - 2011 by SoftENGINE GmbH, alle Rechte vorbehalten Kapitel IV 12 4 BüroWARE Erste Schritte V5.4 Bevor Sie beginnen Bevor Sie mit dem Programm arbeiten können, müssen Sie die folgenden Grundeinstellungen vornehmen: 4.1 Lizenz So können Sie einen Lizenzeintrag erfassen: 1. Rufen Sie zuerst das Menü "Datei/Lizenzerfassung" auf und halten Sie den Lizenzschlüssel bereit. Es erscheint zunächst die Eingabemaske der Lizenzerfassung mit leeren Feldern. 2. Klicken Sie im Lizenzerfassungsdialog auf <Lizenzkey importieren>. Die Windows-Dateiauswahl wird geöffnet. 3. Wählen Sie Ihre gespeicherte Key-Datei und klicken Sie auf <Öffnen>. Die Lizenzdaten werden importiert. 4. Klicken Sie dann auf <Lizenzeintrag speichern>. Ihr Lizenzeintrag wird nun gespeichert und die Lizenzerfassung wird geschlossen. Die Lizenzinformation wird nun in der Hauptmaske des Programms angezeigt und weist Sie als den berechtigten Lizenznehmer der Software aus. © 1993 - 2011 by SoftENGINE GmbH, alle Rechte vorbehalten Bevor Sie beginnen 13 Verfügbare Tasten und Buttons der Lizenzerfassung: F10 - Lizenzeintrag speichern Mit [F10] wird der Lizenzeintrag gespeichert und die Lizenzerfassung geschlossen. Entspricht dem Button: <Lizenzeintrag speichern> F9 - Eingabefelder leeren Mit [F9] können Sie alle Eingabefelder nach Bestätigung einer Sicherheitsabfrage löschen. Entspricht dem Button: <Alle Eingaben löschen> F11 - Lizenzkey importieren Mit [F11] wird die Windows-Dateiauswahl geöffnet. Wählen Sie hier Ihre gespeicherte Key-Datei aus. Entspricht dem Button: <Lizenzkey importieren> F3 - Lizenzkey exportieren Mit [F3] wird die hier eingetragene Lizenz in das Hauptverzeichnis der acquit exportiert. Sie erhalten eine Meldung mit dem vom Programm vergebenen Dateinamen. Entspricht dem Button: <Lizenzkey exportieren> 4.2 Mandanten Starten Sie nun den Programmteil "Datei/Mandantenanlage". Vorbelegt ist der Mandant 000001 als Standardmandant. Dieser Mandant ist im Normalfall für Ihre Firma vorgesehen. Sie können in der Tabellenspalte NAME den Eintrag "Standardmandant" durch Ihren Firmennamen ersetzen. Arbeiten Sie mit mehreren Mandanten, so können Sie einen Mandanten über den Menüpunkt "Datei/Mandantenwechsel" auswählen. Die Übernahme des Mandanten erfolgt dabei durch einen Doppelklick mit der Maus auf dem entsprechenden Datensatz oder durch Auswahl des Mandaten mit der [PFEIL]Taste und anschließendem Betätigen der [RETURN]-Taste. Designer -> Mandantenanlage Designer -> Mandantenwechsel 4.3 Kontenrahmen installieren Kontenrahmen sollten Sie auch dann installieren, wenn Sie keine Finanzbuchhaltung einsetzen. Rufen Sie hierzu den Datenbankassistent auf. Der Datenbankassistent ist ein separates Programm, das Sie über das Programmstartsymbol oder über die Windows-Schaltfläche <Start> und Auswahl des Programmsymbols aufrufen können. Installieren Sie einen der von uns mitgelieferten Kontenrahmen. So installieren Sie den Kontenrahmen: © 1993 - 2011 by SoftENGINE GmbH, alle Rechte vorbehalten 14 BüroWARE Erste Schritte V5.4 1. Zeigen Sie mit der Maus auf den Ordner „Tools spezial" und öffnen Sie die untergeordnete Gliederungsebene mit einem Mausklick auf das PLUS-Symbol neben dem Ordner. 2. Öffnen Sie mit einem Mausklick auf das PLUS-Symbol des Ordners „Finanzbuchhaltung" eine weitere Gliederungsebene. 3. Mit einem Doppelklick auf den Ordner „Kontenrahmen installieren" starten Sie folgenden Dialog: 4. Wählen Sie den Kontenrahmen im Feld NEUER KONTENRAHMEN und betätigen Sie anschließend die Schaltfläche <Start>. Das Programm installiert nun die erforderlichen Daten. Den Kontenrahmen müssen Sie auch dann installieren, wenn Sie die Finanzbuchhaltung nicht einsetzen, da über diese Funktion auch die Steuerschlüssel installiert werden. 4.4 Firmenstamm Im Firmenstamm des Programms müssen Sie wichtige Einstellungen vornehmen, bevor Sie mit der Anlage von Stammdaten beginnen. Welche Angaben notwendig sind, können Sie im jeweiligen Kapitel der Dokumentation (Online-Hilfe) des verwendeten Programms nachlesen. 4.5 Fensterauflösung Auflösung der Applikation einstellbar Das Programm kann mit verschiedenen Fenstergrößen betrieben werden, einstellbar im Ansicht-Menü unter „Fensterauflösung“. Dadurch ist es z.B. auf Dualmonitorsystemen möglich, die Applikation auf den gewünschten Screen zu verschieben. 4.6 Kalenderfunktion Mit der Tastenkombination [STRG]+[SHIFT]+[C] kann das Kalenderfenster systemweit aufgerufen werden. Bei der Auswahl eines Datums wird dieses in die Zwischenablage kopiert, bzw. wenn man sich beim Aufruf innerhalb eines Notiztextes befindet, wird das Datum in dieses übernommen. © 1993 - 2011 by SoftENGINE GmbH, alle Rechte vorbehalten Bevor Sie beginnen © 1993 - 2011 by SoftENGINE GmbH, alle Rechte vorbehalten 15 Kapitel V Grundlagen 5 17 Grundlagen Dieses Kapitel enthält allgemeine Ausführungen zum Umgang mit dem Programm, die Sie aufmerksam lesen sollten, damit Sie das Programm effizient und erfolgreich einsetzen können. Neben einer kurzen Darstellung der verschiedenen Versionsarten, die vom Programm verfügbar sind, werden Themen Benutzeroberfläche sowie elementare Bedienungselemente erklärt. 5.1 MS-Windows Benutzeroberfläche Bevor Sie beginnen mit dem Programm zu arbeiten, sollten Sie sich mit der Funktionsweise von Microsoft Windows vertraut machen. Hierzu gehört: Die Verwendung des Microsoft Explorers. Die Arbeit mit der Maus. Auswahl von Menüpunkten und Aktivieren von Buttons. Arbeiten mit Dialogboxen. Das Suchen, Öffnen, Kopieren, Löschen, Schließen, Drucken und Speichern von Dateien. Informationen zu den genannten Techniken finden Sie in Ihrem Microsoft Windows Handbuch. 5.2 Programm Versionsarten Das Programm wird in verschiedenen Linien ausgeliefert, die sich in ihrem Funktionsumfang voneinander unterscheiden. Folgende Linien sind erhältlich: basic medium premium 5.3 Unterstützung während der Arbeit Das Programm unterstützt Sie bei Ihrer täglichen Arbeit mit einer Windows-HTMLOnline-Hilfe, die Sie in jedem Programmteil mit der Funktionstaste [F1] aufrufen können. Die Online-Hilfe ist überwiegend feldbezogen. In einigen Programmteilen steht Ihnen eine erweiterte Hilfefunktion zur Verfügung, welche Sie über das FragezeichenSymbol in der Symbolleiste aufrufen können. Hier können Sie Flash-Präsentationen zum aktuell bearbeiteten Thema ansehen (z.B. über das Bestellsystem). Hierzu müssen Sie das kostenlose Flash-Plug-In installiert haben. Eigene Hilfstexte (Memos) können Sie zu jedem Feld mit der Tastenkombination [STRG]+[F2] hinterlegen. Hinweis: Online-Hilfe Die Online-Hilfe muss separat installiert werden! © 1993 - 2011 by SoftENGINE GmbH, alle Rechte vorbehalten 18 5.4 BüroWARE Erste Schritte V5.4 Die Benutzeroberfläche In diesem Abschnitt erläutern wir Ihnen die Benutzeroberfläche anhand der Hauptansicht des Programms. Die Benutzeroberfläche besteht aus folgenden Elementen: Titelleiste In der Titelleiste steht jeweils der Name des Programmteils (z.B. "CRMOfficePlaner", "Warenwirtschaft", "Finanzbuchhaltung" etc.). Weiterhin finden Sie hier die aktuelle Versionsnummer und den Copyright-Eintrag der Firma SoftENGINE GmbH. Hauptmenüleiste Unter der Titelleiste finden Sie die Menüleiste. Die Menüs können Sie entweder durch Anklicken mit der Maus oder durch gleichzeitiges Drücken der [ALT]-Taste und des unterstrichenen Buchstabens aufklappen. Sie werden sehr schnell einen Einblick in das Programm erhalten, wenn Sie zur Orientierung einmal alle Menüs öffnen. Symbolleiste Das Programm arbeitet mit sogenannten Smart-Icons. Diese Icons machen unter Umgehung des Hauptmenüs bestimmte Programmfunktionen direkt verfügbar. Auswahlbox Über eine Listbox können Sie direkt eines der BüroWARE Programme starten. Alle Funktionen des gewählten Programms (z.B. "Warenwirtschaft" oder "Designer") werden über die Hauptmenüleiste zur Verfügung gestellt. Die Karteikarten Wichtige Bereiche können Sie direkt über die Karteikarten ansteuern. Zeigen Sie mit der Maus auf das Register der Karteikarte, die geöffnet werden soll. Mit einem Mausklick wird die Karteikarte aktiviert. Die Buttonleiste (Schaltflächen) Unterhalb der Karteikarte befindet sich die Buttonleiste. 5.5 Hinweise zur Bedienung In diesem Abschnitt finden Sie die Beschreibung der Eingabe- und Bedienungskonventionen für das Programm. Wenn das Programm auch einfach und intuitiv zu bedienen ist, sollten Sie es nicht versäumen, diesen Abschnitt sorgfältig durchzulesen. 5.5.1 Tastaturbedienung Das Programm ist in wesentlichen Teilen komplett tastaturbedienbar. Dies ist in den Bereichen besonders wichtig, wo es auf eine schnelle Eingabe ankommt, wie z.B. der Buchungserfassung (Finanzbuchhaltung) oder der Auftragsbearbeitung (Warenwirtschaft). Zur Unterstützung einer schnellen Text- und Zahleneingabe, steht Ihnen in den jeweiligen Dialogfeldern oder Tabellenspalten die [RETURN]- oder die [TAB]-Taste zur Verfügung. So können Sie beispielsweise mit der [RETURN]-Taste in Dialogfenstern von © 1993 - 2011 by SoftENGINE GmbH, alle Rechte vorbehalten Grundlagen 19 einem Eingabefeld zum nächsten springen. Probieren Sie am Anfang die Tasteneingabe aus, Sie werden sehen, wie schnell die Eingabe von der Hand geht. Viele Funktionen sind nicht nur über Schaltflächen - sogenannte Buttons - verfügbar, sondern können direkt über Funktionstasten oder Tastenkombinationen aufgerufen werden. So können Sie die Liste aller Tastaturkürzel im Programm jederzeit aufrufen: 1. Klicken Sie in der Statusleiste am unteren Bildschirmrand auf das Symbol "Tastaturkürzel". Das Programm öffnet die Liste der Tasturkürzel. Die wichtigsten Tasten und Tastenkombinationen im Überblick: Bereich Belegerfassung Belegerfassung Belegerfassung Belegerfassung Belegerfassung Belegerfassung Belegerfassung Belegerfassung Belegerfassung Belegerfassung Belegerfassung Belegerfassung Belegerfassung Belegerfassung Belegerfassung Belegerfassung Belegerfassung Belegerfassung Belegerfassung Belegerfassung Belegerfassung Funktion Aufruf des Hilfesystems Belegseite 2 Belegseite 3 Positionsdaten Belegumwandlung Versandberechnung Tabellenwechsel Direktdruck Artikelstammdaten Adressstammdaten Markiermodus Ein/Aus Kalkulation 0 Kalkulation 1 Kalkulation 2 Aufruf MIS-Adressen Aufruf MIS-Artikel Aufruf MIS-Belege Aufruf MIS-Position Aufruf MIS-Projekte Aufruf MIS-Adress/Artikel Aufruf Adress/Artikel-Stamm Aufruf Adress/Artikel-Bewegungen Taste F1 STRG+F STRG+G STRG+P STRG+W STRG+N STRG+T STRG+D STRG+A STRG+R STRG+M STRG+B STRG+Z STRG+E SHIFT+F1 SHIFT+F2 SHIFT+F3 SHIFT+F4 SHIFT+F5 SHIFT+F6 STRG+F6 SHIFT+F7 Bereich Verkaufsförderung Verkaufsförderung Verkaufsförderung Maskencenter Maskencenter Maskencenter Maskencenter Maskencenter Erfassungstabellen Erfassungstabellen Erfassungstabellen Funktion Eingangsgespräch Ausgangsgespräch Gesprächsprotokolle Variable positionieren Sprung nach rechts Sprung nach links Zeilehoch Zeile runter Zeile speichern Spalte weiter Spalte zurück Taste STRG+SHIFT+E STRG+SHIFT+A STRG+P RETURN TAB SHIFT+TAB PFEILHOCH PFEILRUNTER F12 TAB;RETURN SHIFT+TAB © 1993 - 2011 by SoftENGINE GmbH, alle Rechte vorbehalten 20 BüroWARE Erste Schritte V5.4 Erfassungstabellen Erfassungstabellen Auswahltabellen Auswahltabellen Auswahltabellen Auswahltabellen Auswahltabellen Masken Masken Masken Tabellen Tabellen Tabellen Tabellen Tabellen Bereich Maskencenter Maskencenter Wiedervorlage Tabellen Tabellen Masken Zeile hoch Zeile runter Auswählen von Tabelleneinträgen Spalte weiter Spalte zurück Zeile hoch Zeile runter ein Feld weiter ein Feld zurück Beenden von Programmteilen Beenden von Programmteilen und Speichern Einfügen von Zeilen oder Stammdaten Löschen von Zeilen oder Stammdaten Abrufen von Hilfs/Auswahltabellen Aufrufen von Zusatzprogrammteilen An das Ende eines Feldes springen An den Anfang eines Feldes springen Hinterlegen von eigenen Hilfstexten Hinterlegen von eigenen Hilfstabellen Ausschneiden in die Zwischenablage Kopieren in die Zwischenablage Einfügen aus der Zwischenablage Inhalt kopieren Löschen eines Zeichens Löschen eines Zeichens und 1 Stelle zurück Zeichen nach links Zeichen nach rechts Volltextsuche Vorhergehende Tabellenseite Nächste Tabellenseite Erste Tabellenseite Letzte Tabellenseite Sonderfunktionstaste 1 Sonderfunktionstaste 2 Sonderfunktionstaste 3 Sonderfunktionstaste 4 Sonderfunktionstaste 5 Aufruf PopUp-Menue PFEILHOCH PFEILRUNTER RETURN TAB SHIFT+TAB PFEILHOCH PFEILRUNTER RETURN;TAB;PFEILRUNTER PFEILHOCH;SHIFT+TAB ESCAPE F10 Funktion Vergrößern von Feldern Verkleinern von Feldern Einfügen aus der Zwischenablage Zeile inZwischenablage Zeile aus Zwischenablage einf. Taschenrechner aktivieren Nur Speichern ohne verlassen Sonderfunktionstaste 6 Sonderfunktionstaste 7 Sonderfunktionstaste 8 Sonderfunktionstaste 9 Sonderfunktionstaste 10 Sonderfunktionstaste 11 Sonderfunktionstaste 12 Sonderfunktionstaste 13 Sonderfunktionstaste 14 Sonderfunktionstaste 15 Taste PLUS MINUS MAL STRG+PF_LI STRG+PF_RE STRG+F12 STRG+F10 STRG+1 STRG+2 STRG+3 STRG+4 STRG+5 STRG+6 STRG+7 STRG+8 STRG+9 STRG+0 F3 F4 F5 F6 ENDE POS1 STRG+F2 F2 STRG+X STRG+C STRG+V SHIFT+RTN DEL BACKSPACE PFEILLINKS PFEILRECHTS STRG+S PAGEUP PAGEDOWN STRG+PGUP STRG+PGD F9 F11 F12 F7 F8 SHIFT+F10 © 1993 - 2011 by SoftENGINE GmbH, alle Rechte vorbehalten Grundlagen Bereich in Ablage kopieren Bereich in Ablage löschen Bereich aus Ablage einfügen Aufruf Tabellenfilterauswahl Aufruf Tabellenfiltereingabe 21 STRG+PLUS STRG+MINUS STRG+MAL STRG+F8 STRG+F9 Anmerkung: Über Sonderfunktionstasten werden je nach Programmteil unterschiedliche Funktionen aufgerufen. Informationen erhalten Sie in der jeweiligen Programmdokumentation (Online-Hilfe). Rechte Maustaste Nahezu in jeder Situation ermöglicht Ihnen die rechte Maustaste oder die Tastenkombination [SHIFT]+[F10] eine direkte Bearbeitung durch ein Pop-Up-Menü (Kontextmenü). Das Programm stellt Ihnen sofort „per Mausklick" ein auf die Eingabesituation angepasstes Menü zur Verfügung, so dass Ihnen oftmals der Weg über die Hauptmenüleiste erspart bleibt. © 1993 - 2011 by SoftENGINE GmbH, alle Rechte vorbehalten Kapitel VI Arbeiten mit dem Programm 6 23 Arbeiten mit dem Programm Dieser Abschnitt zeigt, wie Sie das Programm in einzelnen Programmbereichen effektiv bedienen können. 6.1 Arbeiten im Hauptmenü Bei Mausbedienung werden die Menüpunkte über die Maus ausgewählt und jeweils mit einfachem Klick auf die linke Maustaste aktiviert. Bei Tastaturbedienung stehen Ihnen im Hauptmenü folgende Tasten zur Verfügung: ALT-TASTE Öffnet die Menüzeile. PFEIL-TASTE Bewegt den Auswahlbalken nach links, rechts, oben und nach unten. RETURN-TASTE Aktiviert den Menüpunkt, auf dem sich der Auswahlbalken befindet und öffnet entweder eine neue Menütafel oder startet eine neue Programmfunktion. ESC-TASTE Die Escape-Taste springt in die übergeordnete Programm- oder Menüebene zurück. 6.2 Arbeiten mit Darstellungstabellen Vor die Stammdaten des Programms sind Tabellen gelegt, die die Datensätze in einem Browse-Modus darstellen. Hauptziele dieser Tabellen sind die übersichtliche Darstellung und das schnelle Auffinden von gesuchten Datensätzen. Um das Auffinden zu erleichtern, verfügt die Tabelle über Sortier-, Such- und Filterfunktionen. Innerhalb des Programms werden zwei Arten von Darstellungstabellen unterschieden: 1. Indextabellen Diese Tabellen benötigen zum Sortieren der Datensätze einen oder mehrere Indizes (Primär- oder Sekundärschlüssel). Diese Schlüssel, wie z.B. die Kundennummer oder der Kurzname sind vom Programm fest vorgegeben, so dass die Datensätze, die in Indextabellen dargestellt werden, nur nach diesen Schlüsselfeldern in aufsteigender Reihenfolge sortiert werden können. Vorteil dieser Tabellen ist, dass auch bei großen Datenmengen die Sortierung und das Auffinden des gewünschten Datensatzes sehr schnell erfolgt. 2. Hauptspeichertabellen Hauptspeichertabellen laden alle Datensätze in den Hauptspeicher des Rechners. Dadurch sind die Datensätze beliebig in auf- und absteigender Reihenfolge sortierbar. Sie können die Daten in Hauptspeichertabellen folglich auch nach Feldern sortieren, die nicht indiziert sind (z.B. Individualfelder). Ab einer gewissen Anzahl von Datensätzen nimmt das Laden einer solchen Tabelle etwas mehr Zeit in Anspruch als bei Indextabellen - der Vorteil liegt aber hier in der freien Sortierbarkeit der Datensätze. So erkennen Sie Indextabellen bzw. Hauptspeichertabellen: © 1993 - 2011 by SoftENGINE GmbH, alle Rechte vorbehalten 24 BüroWARE Erste Schritte V5.4 Beide Tabellen erkennen Sie an der Position der Bildlaufleiste: - Bildlaufleiste in der Mitte der Tabelle = Indextabelle - Bildlaufleiste an der Position des aktuellen Datensatzes = Hauptspeichertabelle Die Suchfunktionen In den Tabellen stehen Ihnen verschiedene Suchfunktionen zur Verfügung. Allerdings kann dies, je nach Anzahl der Datensätze, einige Zeit in Anspruch nehmen. STRG+S - Volltextsuche Mit der Tastenkombination [STRG]+[S] aktivieren Sie den Filter oberhalb der Tabelle, wo Sie nun einen Suchbegriff eingeben können. Mit [RETURN] starten Sie die Suche und alle gefundenen Datensätze, welche den Suchbegriff enthalten, werden in der Tabelle angezeigt. Um wieder alle Datensätze in der Tabelle anzeigen zu lassen, leeren Sie den Filter und drücken Sie wiederum [RETURN]. ALT+U - Spaltenrecherche Mit der Tastenkombination [ALT]+[U] können Sie in der Spalte, in welcher sich der Cursor befindet, nach einer Zeichenfolge suchen. Geben Sie den zu suchenden Text in das Eingabefeld ein und drücken Sie [RETURN]. Das Programm durchsucht in der aktiven Tabellenspalte alle Datensätze nach dem eingetragenen Begriff (Fragmentvergleich). <Text-Suchen> Dieser Button öffnet ebenfalls die Spaltenrecherche. Folgende Tasten stehen Ihnen innerhalb der Tabellen zur Verfügung: TAB-Taste Die Tabulator-Taste wechselt in die nächste Tabellenspalte. STRG + BILD UNTEN Den Auswahlbalken an das Tabellenende stellen. STRG + BILD OBEN Den Auswahlbalken an den Tabellenanfang stellen. BILD UNTEN Den Auswahlbalken eine Bildschirmseite nach vorne blättern. BILD OBEN Den Auswahlbalken eine Bildschirmseite nach hinten blättern. PFEIL UNTEN Den Auswahlbalken eine Bildschirmzeile nach unten stellen. PFEIL OBEN Den Auswahlbalken eine Bildschirmzeile nach oben stellen. SHIFT+TAB-Taste In die vorhergehende Spalte wechseln. © 1993 - 2011 by SoftENGINE GmbH, alle Rechte vorbehalten Arbeiten mit dem Programm 25 Unterstützende Funktionstasten und Buttons: F3 Einen neuen Datensatz anlegen Entspricht dem Button <Neu Anlegen> F4 Einen Datensatz löschen Entspricht dem Button <Löschen> F5 Sortierkriterien in Sortierspalten anzeigen Entspricht dem Button <Sortieren> RETURN-Taste Den Datensatz bearbeiten Entspricht dem Button <Erfassen/Ändern> Hinweis Wenn ein Buchstabe innerhalb der Buttons unterstrichen ist, kann die [ALT]-Taste in Kombination mit dem unterstrichenen Buchstaben gedrückt werden. Das Programm führt dann die Aktion ebenfalls aus. 6.2.1 Spaltenbreite und Position verändern Spaltenbreite und Position verändern Die Breite der Tabellenspalten können Sie entweder verkleinern oder bis zur maximalen Spaltenbreite vergrößern. So verändern Sie die Spaltenbreite: 1. Klicken Sie mit der Maus in der obersten Tabellenzeile auf eine Trennlinie zwischen zwei Spaltennamen. 2. Ziehen Sie die Trennlinie bei gedrückter Maustaste nach links (Verringerung der Spaltenbreite) bzw. nach rechts (Erhöhung der Spaltenbreite), bevor Sie die Maustaste wieder loslassen. So stellen Sie die optimale Spaltenbreite für alle Spalten ein: 1. Klicken Sie mit der Maus auf das Tabellensymbol am rechten oberen Tabellenrand. 2. Wählen Sie den Menüpunkt "Optimale Spaltenbreite". oder 1. Doppelklicken Sie auf die Trennlinie zwischen den Spaltennamen. So können Sie Spalten verschieben: 1. Klicken Sie mit der Maus auf die Spaltenüberschrift der Spalte, die Sie verschieben möchten. 2. Halten Sie die Maustaste gedrückt, und ziehen Sie die Maus nach rechts oder links. Der Spaltenname erscheint transparent und folgt der Mausbewegung (markierte Spalte). © 1993 - 2011 by SoftENGINE GmbH, alle Rechte vorbehalten 26 BüroWARE Erste Schritte V5.4 3. Ziehen Sie die Spalte bei gedrückter Maustaste auf die Spalte, vor der die markierte Spalte beim Loslassen eingefügt werden soll. Spaltenbearbeitung So können Sie Spalten bearbeiten: 1. Klicken Sie mit der Maus auf das Tabellensymbol am rechten oberen Tabellenrand. 2. Wählen Sie den Menüpunkt "Spaltenbearbeitung". Das Programm öffnet das Tabellencenter, wo Sie die Tabellenansicht Ihren Bedürfnissen anpassen können. Designer -> Tabellencenter 6.2.2 Tabelle exportieren Im Programm können Sie jede beliebige Tabelle in verschiedenen Dateiformaten exportieren bzw. die Tabelleninhalte in anderen Programmen weiter verarbeiten. Dazu stehen Ihnen die folgenden Funktionen zur Verfügung: - Tabelle in Zwischablage stellen - Tabelle als ANSI-Datei speichern - Tabelle als XML-Datei exportieren © 1993 - 2011 by SoftENGINE GmbH, alle Rechte vorbehalten Arbeiten mit dem Programm Lesen Sie dazu die nachfolgenden Kapitel. 6.2.2.1 Tabelle in Zwischenablage stellen Mit dieser Funktion können Sie den Tabelleninhalt kopieren und in ein externes Programm einfügen. So können Sie eine beliebige Tabelle in die Zwischenablage stellen: 1. Klicken Sie auf das Tabellen-Symbol in der rechten oberen Ecke der Tabelle. 2. Wählen Sie den Menüpunkt "Tabelle in Zwischenablage stellen". oder Drücken Sie [SHIFT]+[RETURN]. © 1993 - 2011 by SoftENGINE GmbH, alle Rechte vorbehalten 27 28 BüroWARE Erste Schritte V5.4 Hinweis Es werden nur die Daten ab der aktuell markierten Zeile in die Zwischenablage gestellt. Soll also die gesamte Tabelle in die Zwischenablage gestellt werden, muss sich der Cursor auf dem ersten Datensatz in der Tabelle befinden. 3. Öffnen Sie Ihr externes Programm und drücken Sie [STRG]+[V]. Der Tabelleninhalt wird nun in das jeweilige Programm (z.B. Microsoft Excel) eingefügt. 6.2.2.2 Tabelle als ANSI-Datei speichern So können Sie eine Tabelle als ANSI-Datei speichern: 1. Klicken Sie auf das Tabellen-Symbol in der rechten oberen Ecke der Tabelle. © 1993 - 2011 by SoftENGINE GmbH, alle Rechte vorbehalten Arbeiten mit dem Programm 2. Wählen Sie den Menüpunkt "Tabelle als ANSI-Datei speichern". 3. Im folgenden Dialog geben Sie den Zieldateinamen und die Exportart an. © 1993 - 2011 by SoftENGINE GmbH, alle Rechte vorbehalten 29 30 BüroWARE Erste Schritte V5.4 Der ZIELDATEINAME kann frei vergeben werden. Exportdateien werden im Ordner Export des Programmpfades abgelegt und standardmäßig mit "BWEXPORT...." benannt. Im Feld EXPORTART legen Sie die Trennzeichen zwischen den Spalteninhalten in der Exportdatei fest. Dabei können Sie zwischen folgenden Optionen auswählen: 0 Datei mit Tabulator (Dezimal 9) getrennt 1 Datei mit Strichpunkt (;) getrennt 2 Datei im SDF-Format (",") 4. Starten Sie den Export mit der Tastenkombination [ALT]+[E] oder Klick auf den Button <Tabelle exportieren>. 6.2.2.3 Tabelle als XML-Datei exportieren Jede im Programm angezeigte Tabelle können Sie an das XML-Center übergeben. Dort können die Daten für Vergleiche und Präsentationen aufbereitet und gedruckt werden. So können Sie jede beliebige Tabelle an das XML-Center übergeben: 1. Klicken Sie auf das Tabellen-Symbol in der rechten oberen Ecke der Tabelle. © 1993 - 2011 by SoftENGINE GmbH, alle Rechte vorbehalten Arbeiten mit dem Programm 2. Wählen Sie den Menüpunkt „Tabelle als XML-Datei exportieren“. Die Daten werden nun an das XML-Center übergeben. Je nach zu übergebender Datenmenge kann dies einige Zeit beanspruchen. Anschließend wird das XMLCenter geöffnet und die exportierten Daten können dort weiter bearbeitet werden. © 1993 - 2011 by SoftENGINE GmbH, alle Rechte vorbehalten 31 32 BüroWARE Erste Schritte V5.4 6.2.3 Tabellen sortieren Die Sortierfunktion Das Programm ist in der Lage, innerhalb von Sekundenbruchteilen die Tabelle anhand eines Sortierkriteriums umzustellen. Je nach Art der Tabelle können Sie entweder nur nach den vom Programm indizierten Spalten sortieren oder nach allen Spalten der Tabelle. So sortieren Sie in einer Tabelle: z.B. in der Adresstabelle, in der Spalte KURZNAME, nach dem Begriff Müller: 1. Bewegen Sie den Cursor in die Tabellenspalte KURZNAME. 2. Geben Sie den Sortierbegriff "Müller" ein. 3. Drücken Sie die Funktionstaste [F5]. Jetzt wird die Tabelle umgestellt. Alle Datensätze sind alphabetisch sortiert. Der Auswahlbalken wurde auf das erste Vorkommnis des Kurznamens Müller positioniert. Nach welchem Kriterium die Tabelle sortiert ist, können Sie am Pfeil-Symbol hinter der Spaltenbezeichnung erkennen. So sortieren Sie in einer Hauptspeichertabelle in mehreren Ebenen: z.B. der Belegtabelle, nach Adressnummer, innerhalb der Adressnummer nach Belegnummer 1. Drücken Sie die [SHIFT]-Taste und halten Sie diese gedrückt. 2. Klicken Sie mit der Maus bei gedrückter [SHIFT]-Taste auf die Spalte Adressnummer. Die Datensätze (Belege) werden nach Adressnummer aufsteigend sortiert. 3. Klicken Sie mit der Maus bei gedrückter [SHIFT]-Taste auf die Spalte Belegnummer. Die Datensätze (Belege) werden für jede Adresse nach der Belegnummer in aufsteigender Reihenfolge sortiert. So ändern Sie die Sortierreihenfolge in einer Hauptspeichertabelle: z.B. der Belegtabelle für eine Sortierung nach Adressnummer: 1. Klicken Sie mit der Maus auf die Spalte Adressnummer, um die Datensätze in aufsteigender Reihenfolge zu sortieren. 2. Klicken Sie erneut mit der Maus auf die Spalte Adressnummer, um die Datensätze in absteigender Reihenfolge zu sortieren. 3. Wiederholen Sie die Mausaktionen, um die Sortierung beliebig (auf- oder absteigend) zu verändern. 6.3 Arbeiten mit Masken Das Programm verwaltet die Informationen in einzelnen Masken. In einigen Programmen, wie z.B. der Finanzbuchhaltung, der Verkaufsförderung oder der Lohnbuchhaltung sind diese Masken in Karteikarten unterteilt - getrennt durch einzelne Register. Durch dieses System ist die Einteilung von Datenbereichen in verschiedene Unterbereiche besonders übersichtlich und komfortabel darstellbar. In einigen Masken stehen über „Navigationsleisten" immer wieder benötigte Funktionen und Programme direkt zur Verfügung - ohne Umwege über die Hauptmenüleiste. © 1993 - 2011 by SoftENGINE GmbH, alle Rechte vorbehalten Arbeiten mit dem Programm 33 So aktivieren Sie eine Karteikarte: Eine Karteikarte wird aktiviert, in dem Sie mit der Maus auf die zutreffende Registertaste klicken. Alternativ können Sie die Karteikarte mit der Tastenkombination [ALT]+[Registernummer] öffnen. So arbeiten Sie mit Navigationsleisten: 1. Zeigen Sie mit der Maus auf das entsprechende Symbol der Navigationsleiste. Ein Symbolhilfstext zeigt Ihnen, welche Funktion oder welcher Programmbereich aktiviert wird. 2. Klicken Sie mit der Maus auf das zutreffende Symbol. Das Programm startet die ausgewählte Funktion oder den jeweiligen Programmteil. Hinweis: Aufgrund der Anpassbarkeit von Masken sind Navigationsleisten in den vorgesehenen Masken nicht immer verfügbar! 6.4 Arbeiten mit Feldern Die kleinsten Bestandteile einer Maske bzw. Karteikarte sind Felder. In diesen Feldern wird in der Regel eine Eingabe oder eine Auswahl erwartet. Eingaben in Feldern sind je nach Feldart - entweder numerisch oder alphanumerisch. Einige Felder lassen nur bestimmte Zahlen oder Buchstaben zu. Zwischen den Feldern wechseln Sie mit [RETURN] oder [TAB]. Innerhalb der Felder sind die [PFEIL]- , [POS1]- ,[ENDE] - sowie die [ENTF] -Tasten ebenfalls aktiv. Die Felder lassen sich generell wie folgt einteilen: Eingabefeld Eingabefelder sind Felder, in denen eine bestimmte Eingabe erwartet wird. Gelangen Sie auf ein Eingabefeld, ist es farblich hinterlegt. Indexfeld Indexfelder sind wie Eingabefelder, nur mit dem Unterschied, dass Sie 1. mit der [BILD AUF] oder [BILD AB]-Taste durch die einzelnen Datensätze blättern und 2. durch die Vergabe eines neuen Primärschlüssels einen neuen Datensatz anlegen können. Was ist ein Index? Indizes sind enorm wichtig, um die Suche nach gewünschten Informationen zu beschleunigen. Stellen Sie sich einen Index als zusätzliche sortierte Tabelle vor, die nur den „indizierten" Teil der darin enthaltenen Datensätze und zusätzliche „Zeiger" auf die Haupttabelle enthält. Die in einer „Indextabelle" gespeicherten Daten liegen (z.B. Adressen) immer in sortierter Reihenfolge vor (z.B. die Sortierung der Adressen über das Indexfeld NAME erfolgt alphabetisch wie in einem Telefonbuch). © 1993 - 2011 by SoftENGINE GmbH, alle Rechte vorbehalten 34 BüroWARE Erste Schritte V5.4 Was ist ein Primärindex? Ein Primärindex oder Primärschlüssel ist der wichtigste Bestandteil einer Tabelle. Es handelt sich dabei um ein Feld, das jeden Datensatz einer Tabelle eindeutig identifiziert, wie zum Beispiel das Feld Adressnummer oder Artikelnummer, das in jedem Datensatz einen anderen Wert aufweist. Es ist somit allein aufgrund der Existenz dieses Feldes ausgeschlossen, dass in einer Tabelle jemals zwei absolut identische Datensätze vorkommen können, da sie sich ja zumindest im Inhalt dieses Feldes unterscheiden. So blättern Sie in Datensätzen: 1. Bewegen Sie den Cursor mit der Maus, der [RETURN]- oder der [TAB]-Taste auf ein Indexfeld. Indexfelder sind in der Regel folgende Felder: NUMMER (wie Adressnummer, Artikelnummer, Sachkontonummer ...) KURZNAME SUCH oder MATCH BEZEICHNUNG 2. Drücken Sie die [BILD-AB]-Taste, wenn Sie absteigend blättern wollen. Mit der [BILD-AUF]-Taste blättern Sie aufsteigend. So legen Sie einen neuen Datensatz an: 1. Bewegen Sie den Cursor mit der Maus, der [RETURN]- oder der [TAB]-Taste auf ein Indexfeld mit einem Primärschlüssel. Pro Stammdatenbereich (oder Tabelle) gibt es immer nur ein Indexfeld mit einem Primärschlüssel. Der Primärschlüssel bildet den Such- und Ordnungsbegriff innerhalb des Stammdatenbereiches. Es sind in der Regel Felder wie ARTIKELNUMMER ADRESSNUMMER SACHKONTONUMMER usw. 2. Tragen Sie in dieses Feld einen neuen, noch nicht vorhandenen Schlüssel ein, wie z.B. eine neue Artikelnummer. 3. Drücken Sie die [RETURN]- oder [TAB]-Taste. 4. Erfassen Sie die notwendigen Daten in den restlichen Feldern. So suchen Sie einen Datensatz direkt in der Maske: 1. Bewegen Sie den Cursor mit der Maus, der [RETURN]- oder der [TAB]-Taste auf ein Indexfeld. Indexfelder sind in der Regel folgende Felder: NUMMER (wie Adressnummer, Artikelnummer, Sachkontonummer ...) KURZNAME SUCH oder MATCH BEZEICHNUNG 2. Tragen Sie einen Suchbegriff oder Fragmente des Begriffs in das Feld ein, wie © 1993 - 2011 by SoftENGINE GmbH, alle Rechte vorbehalten Arbeiten mit dem Programm 35 beispielsweise den Kurznamen müller 3. Drücken Sie die [BILD-AB]-Taste. 4. BüroWARE lädt den ersten Datensatz in die Maske, dessen Kurzname mit dem eingetragenen Begriff übereinstimmt. 5. Erneutes Betätigen der [BILD-AB]-Taste blättert einen Datensatz in der Sortierreihenfolge weiter (nächster Satz), die [BILD-AUF]-Taste blättert zum vorherigen Datensatz. Suchfeld Mit Hilfe von Suchfeldern ist es möglich, eine Tabelle mit Daten aus anderen Bereichen zu aktivieren. In diesen Auswahltabellen sind in der Regel die bereits beschriebenen Tabellensortier- und -suchfunktionen verfügbar. Haben Sie einen Datensatz ausgewählt und mit [RETURN] bestätigt, wird dieser mit dem Suchfeld verknüpft. Somit wird eine redundante Datenhaltung weitgehend ausgeschlossen. Suchfelder erkennen Sie immer am Pfeil-Symbol - rechts neben dem Eingabebereich. Das Öffnen einer Auswahltabelle innerhalb eines Auswahlfeldes erreichen Sie, indem Sie mit der Maus die Pfeiltaste anklicken oder die Taste [F5] drücken. Dropdownfeld In Dropdownfeldern wird Ihnen eine bestimmte Auswahl an Eingabemöglichkeiten zur Verfügung gestellt. Diese Felder sind - wie Suchfelder - am Pfeilsymbol zu erkennen. Durch das Anklicken des Pfeilsymbols mit der Maus oder dem Betätigen der Funktionstaste [F5] wird eine entsprechende Dropdownliste aufgeklappt. Wählen Sie nun mit den [PFEIL] -Tasten oder der Maus eine der Vorgaben aus und bestätigen Sie mit [RETURN]. Ihre Auswahl wird nun in das Feld übernommen. Kontrollfeld In einem Kontrollfeld wird ein bestimmter Status ein- bzw. ausgeschaltet. Eingeschaltet ist der Status dann, wenn das Feld durch ein Häkchen gekennzeichnet ist. Diesen Status können Sie durch Benutzen der [LEER]-Taste ein- bzw. ausschalten. Auch ein Anklicken mit der Maus aktiviert bzw. deaktiviert diesen Status. Kontrollfelder werden im allgemeinen auch als Checkboxen bezeichnet. Hinweis Für jedes Feld kann mit Hilfe der [F2]-Taste eine Hilfstabelle geöffnet werden. Dort können Sie oft benötigte Einträge für Felder hinterlegen. Diese können dann für jeden Datensatz abgerufen werden. Den Feldstatus ändern Ein Feld innerhalb einer Maske kann zwei Stati annehmen: Frei Das Feld wird innerhalb der Eingabereihenfolge angesprochen und Sie können dort Eingaben vornehmen, den Feldinhalt ändern oder löschen. Anzeige Sie können in diesem Feld keine Eingaben vornehmen, Inhalte ändern oder löschen. Sie können den Cursor nicht auf dieses Feld bewegen. In einigen Masken (je nach Konfiguration) können Sie diesen Feldstatus direkt ändern. Felder, deren Status von Ihnen änderbar ist, erkennen Sie am Symbol-Icon vor dem Eingabebereich. © 1993 - 2011 by SoftENGINE GmbH, alle Rechte vorbehalten 36 BüroWARE Erste Schritte V5.4 Feld ist zur Eingabe frei Feld ist zur Eingabe gesperrt Wechseln Sie den Feldstatus, in dem Sie mit der Maus auf das Symbol klicken. 6.5 Die Anweisungen Innerhalb von Masken stehen Ihnen eine Reihe von Anweisungen zur Verfügung. Mit einer Anweisung veranlassen Sie das Programm, eine bestimmte Aktion auszuführen oder einen weiteren Programmteil zu laden. Für die Ausführung einer Anweisung klicken Sie entweder mit der Maus auf den entsprechenden Button oder betätigen die zugehörige Funktionstaste. Nachfolgend geben wir Ihnen einen Überblick über die wichtigsten Tastenbelegungen in den Masken des Programms. F2 Mit [F2] rufen Sie eine feldspezifische Auswahltabelle auf. F5 Aufruf einer Auswahltabelle oder einer Dropdownliste innerhalb eines Such- bzw. Dropdownfeldes. F10 Mit [F10] speichern Sie den Datensatz ab und die Maske wird verlassen. Entspricht dem Button: <Verlassen/Speichern> STRG+F10 Mit dieser TAstenkombination können Sie Änderungen speichern ohne den Dialog zu verlassen. Entspricht dem Button: <Verlassen/Speichern> ESC Mit [ESC] verlassen Sie das Programm, ohne die Eingaben zu speichern. Es erfolgt allerdings bei getätigten Änderungen oder Neueingaben eine Sicherheitsabfrage. Entspricht dem Button: <Verlassen> STRG+F2 Mit dieser Tastenkombination können Sie eigene Hilfstexte hinterlegen. Diese Eingaben sind feldbezogen. 6.6 Arbeiten mit Ordnern Das Programm stellt in den vorgelagerten Auswahltabellen der Artikeldaten, der Adressdaten und der Belegbearbeitung eine hierarchische Navigationsstruktur im Windows Explorer Look zur Verfügung. Die Navigationsstruktur enthält einzelne Ordner, die in einer Baumstruktur logisch angeordnet sind. So navigieren Sie in einer Baumstruktur: 1. Die Ordner sind hierarchisch gegliedert. Dies bedeutet, dass ein Ordner einem © 1993 - 2011 by SoftENGINE GmbH, alle Rechte vorbehalten Arbeiten mit dem Programm 37 anderem untergeordnet ist. Sie können einen übergeordneten Ordner in der Palette reduzieren, damit alle untergeordneten Ordner ausgeblendet werden. Wenn ein Ordner reduziert ist, steht ein PLUS-Zeichen davor. Wollen Sie die untergeordnete Gliederungsebene anzeigen, klicken Sie mit der Maus auf das PLUS-Zeichen vor der übergeordneten Ebene. 2. Klicken Sie mit der Maus auf das Symbol oder den Text des Ordners, um die Datensätze in der Tabelle anzuzeigen, die diesem Ordner angehören. Alternativ zur Maus können Sie auch mit den [PFEIL]-Tasten innerhalb der Baumstruktur navigieren. [STRG]+[PFEIL RECHTS] öffnet die untergeordneten Gliederungsebenen, [STRG]+[PFEIL LINKS] blendet alle untergeordneten Ordner aus. Mit der Tastenkombination [STRG]+[PFEIL NACH UNTEN] navigieren Sie in der Baumstruktur abwärts. [STRG]+[PFEIL NACH OBEN] bewegt den Cursor aufwärts. 6.7 Arbeiten mit individuellen Hilfstabellen Das Programm stellt in einigen Suchfeldern sogenannte individuelle Hilfstabellen zur Verfügung. Diese Hilfstabellen können vom Anwender mit Einträgen gefüllt werden. Diese Einträge oder Auswahlpunkte sind dann dauerhaft gespeichert und stehen somit auch für andere Bediener zur Auswahl bereit. Zum Anlegen der Auswahltabelle betätigen Sie im Suchfeld die [F5]-Taste (in individuellen Dropdownlisten die [F2]Taste). Es öffnet sich zunächst eine leere Tabelle, die je nach Tabellenart zwei oder mehr Spalten für Eingaben aufweist. Mit der [RETURN]-Taste bewegen Sie den Cursor bei Neuanlage einer Auswahlzeile in die nächste Tabellenspalte. In bestehenden Auswahlzeilen können Sie die Spalten mit [SHIFT]+[TAB] wechseln, um die dort hinterlegten Werte ggf. zu ändern. Ist die Tabelle angelegt, wird der Wert der ersten Spalte - bei entsprechender Auswahl mit [RETURN] - in das Suchfeld der Maske übernommen. © 1993 - 2011 by SoftENGINE GmbH, alle Rechte vorbehalten