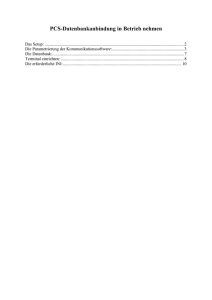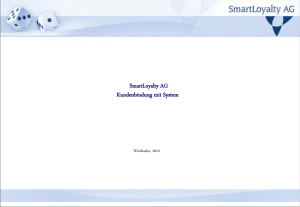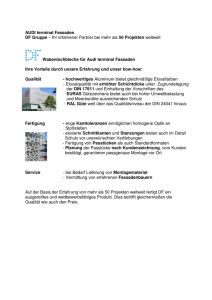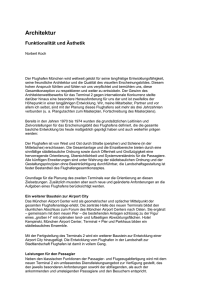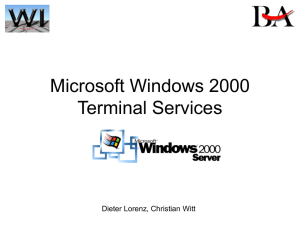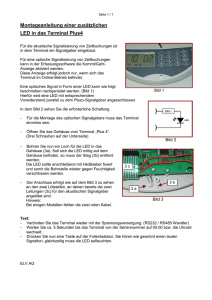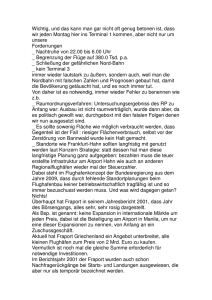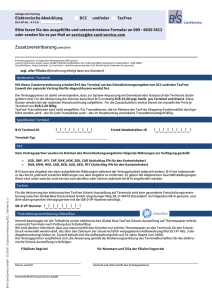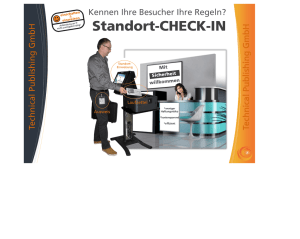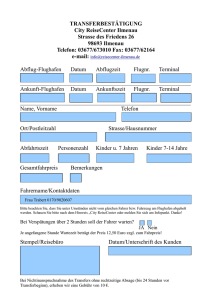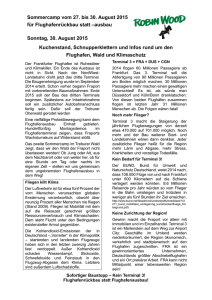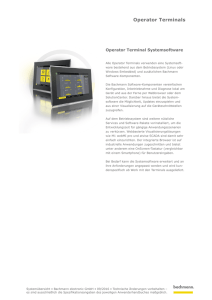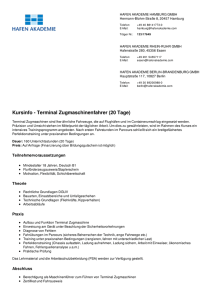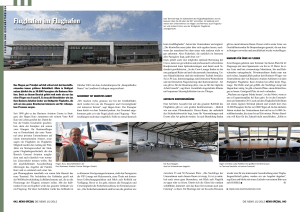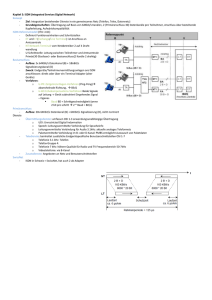BioKey Gate_Enrollment Station_TCP IP Network
Werbung
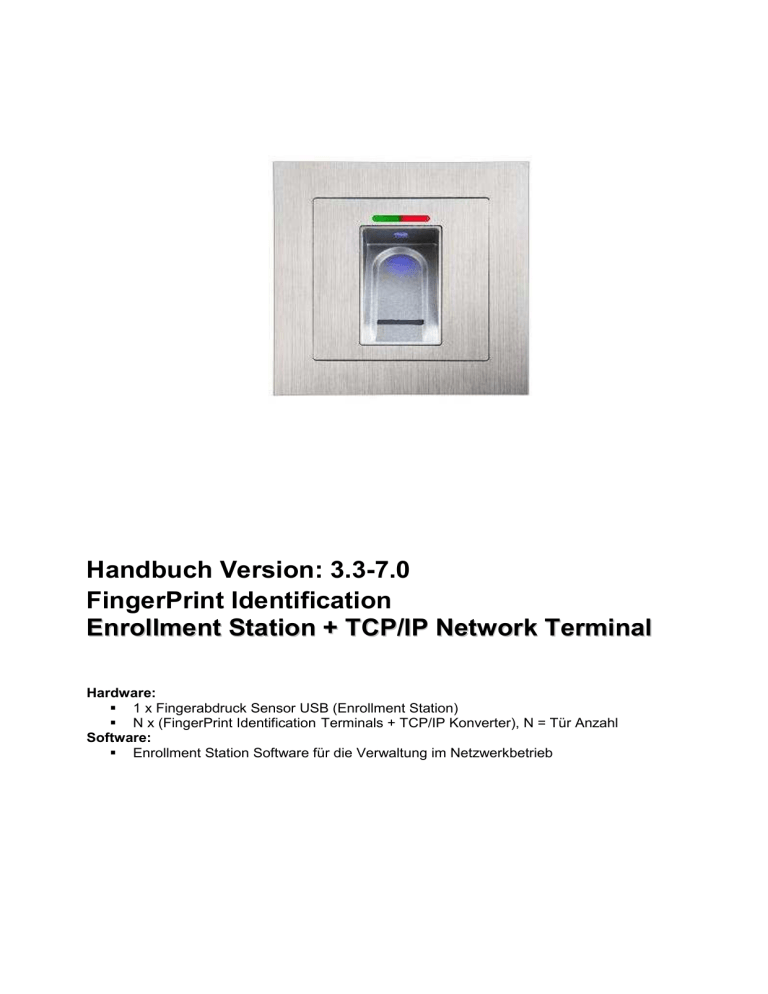
Handbuch Version: 3.3-7.0 FingerPrint Identification Enrollment Station + TCP/IP Network Terminal Hardware: 1 x Fingerabdruck Sensor USB (Enrollment Station) N x (FingerPrint Identification Terminals + TCP/IP Konverter), N = Tür Anzahl Software: Enrollment Station Software für die Verwaltung im Netzwerkbetrieb Inhaltsverzeichnis 1 2 Installation ..................................................................................................... 4 1.1 Systemvoraussetzungen ................................................................... 4 1.2 Systemübersicht................................................................................ 4 1.3 Softwareinstallation ........................................................................... 4 1.4 Inbetriebnahme der Hardware........................................................... 4 Enrollment Station Software ........................................................................ 4 2.1 Einlernen ........................................................................................... 5 Die Elemente des Dialogs ...................................................................... 6 Die erste drei Fingerabdrücke Aufnahme (von einem Finger) ................ 7 Testen!.................................................................................................... 7 Speichern ............................................................................................... 7 2.2 Benutzer Verwaltung ......................................................................... 7 2.3 Terminal Verwaltung ......................................................................... 9 Terminal-Namen ändern....................................................................... 10 Terminal löschen .................................................................................. 10 Firmwareupdate durchführen................................................................ 10 Terminal Konfiguration.......................................................................... 10 Terminal Informationen anzeigen ......................................................... 11 Alle Benutzer im Terminal anzeigen (+ Zeitprofile) ............................... 11 Zutrittslog lesen und speichern ............................................................. 11 Terminal Datenbank kopieren............................................................... 11 Terminal Datenbank wiederherstellen .................................................. 12 Alle Benutzer aus Terminal löschen ..................................................... 12 Terminalsuche & Zeitabgleich............................................................... 12 2.4 Zeitprofile ........................................................................................ 12 2.5 PC-Datenbank................................................................................. 15 Unter WindowsXP:.................................................................................... 15 2.6 Sonstige Hinweise........................................................................... 15 2 / 17 Wichtige Hinweise Wir empfehlen, vor dem Einlernen von Benutzerfingern die Hände zu waschen! Bei der ersten Benutzung oder nach dem Stromausfall ca. 3 Minuten warten, bis der Fingerabdruck-Sensor die optimale Temperatur erreicht hat Betriebssystem Window7: Der Treiber für den Konverter RS485-to-USB muss nach dem Setup der Enrollment Station Software einmal installiert werden, im Verzeichnis C:\Program Files (x86)\IDENCOM\Enrollment Station\USB-RS485-Treiber\vista_win7, Treiber PL2303_Prolific_DriverInstaller_v1417.exe setup, wenn der nicht automatisch aufgerufen wird. Paarbildung der Innen- und Außeneinheit der Terminals: Bei der Lieferung wurde die Paarung schon ab Werk durchgeführt, nur bei Austausch ist eine neue Paarung notwendig. Bitte alle Inhalte in der Verpackung 1:1 nehmen und nicht vertauschen. (1)Terminals werden durch Drücken von „Terminalsuche“ erkannt - es startet eine Suche, die durch Drücken von „Abbruch“ jederzeit abgebrochen werden kann. Neue Terminals werden nur mit ihrer Adresse angezeigt (Siehe Kapitel 3 Terminal Verwaltung). (2) Nach der ersten Inbetriebnahme: Blinken der blauen LED signalisiert die noch fehlende Zeitsynchronisation. Diese wird durchgeführt durch Anklicken der Funktion „Zeitsynchronisation“ in der Enrollmentstation Software. Anschließend hört das Terminal (Blaue LED) auf zu blinken. (3) Die Zeit in den Terminals geht nach Abschalten der Spannungsversorgung verloren. In diesem Zustand sind die Zeitprofile außer Kraft gesetzt und alle eingelernten Nutzer erhalten Zutritt. Dies wird durch das Blinken der blauen LED signalisiert. Klicken Sie in diesem Fall unter „Terminal Verwaltung“ auf „Zeitsynchronisation“, um die Zeit auf den Terminals wiederherzustellen und in den normalen Betriebszustand zu wechseln. (4) Hinweise für das Einlernen der Finger: Finger über den Sensor ziehen Ziehen Sie gleichmäßig und nur mit leichtem Druck, Achten Sie darauf, dass ein möglichst großer Teil der Fingerlinien über die Sensorzeile gezogen wird (siehe Abbildung) Welchen Finger Sie benutzen sollten Fingerkuppen mit vielen Narben, Verletzungen oder extrem geringer Struktur eignen sich schlechter als Benutzerfinger. Finger, die z.B. tätigkeitsbedingt häufig Verletzungsgefahren ausgesetzt sind sollten möglichst nicht eingelernt werden. Es sollten mindestens zwei Finger pro Person eingelernt werden, um im Falle einer Verletzung eines Fingers eine „Reserve“ zu haben. Bei einer geringen Personenzahl ist es sinnvoll, mit einer hohen Fingerzahl pro Person zu starten, da sich bei den Benutzern zumeist erst nach einiger Zeit ein bevorzugter Finger zur Identifikation heraus kristallisiert. (5) Speicherplatz der Verwaltungs-Daten zu finden: Unter Windows 7: C:\ProgramData\IDENCOM\Enrollment Station\management Unter Windows XP: C:\Programme\IDENCOM\Enrollment Station\Managment. 3 / 17 1 1.1 Installation Systemvoraussetzungen • Microsoft Windows® 98/ME/2000/XP/Windows7 1.2 Systemübersicht 1.3 Softwareinstallation Installieren Sie die Software von der mitgelieferten CD: Enrollment_Station_vx.x-x.x-x.x_Setup.exe Die Installation liegt ein Verzeichnis C:\Programme\IDENCOM\Enrollment Station oder C:\Program Files (x86)\IDENCOM\Enrollment Station (Windows7) Treiberinstallation für den RS485-to-USB Konverter Am Ende der Installation der Enrollment Station Software wird ein Treiber Setup für den Enrollment-Sensor und für einen evenuell mitgelieferten RS485-To-USB Konverter automatisch gestartet. Windows7: Treiber PL2303_Prolific_DriverInstaller_v1417.exe zu installieren, zu finden im Verzeichnis: C:\Program Files (x86)\IDENCOM\Enrollment Station\USB-RS485-Treiber\vista_win7 1.4 Inbetriebnahme der Hardware Schritt 1: Die TCP-IP Network Terminals, verbunden über TCP-IP Netzwerk Struktur Schritt 2: Enrollment Sensor (USB Tisch Leser), Schließen Sie die Enrollment Station an die USB Schnittstelle des PCs an. Auch hier wird auf ihrem PC eine virtuelle COM-Schnittstelle eingerichtet. Die Treiberinstallation passiert automatisch. 2 Enrollment Station Software Nach dem Programmstart erscheint ein Auswahlfenster mit den Suchoptionen für den Fingerprint Sensor (USB Fingerprint-Sensor zum Einlernen der Finger) und die Terminals. So können Sie beispielsweise „Nur Sensor“ auswählen, wenn Sie Finger einlernen, aber noch nicht auf die Terminals übertragen wollen. Zudem kann ausgewählt werden, ob die Terminals über den COM-Port (Serial Port bei dem RS485 Network) oder über einen TCP/IP-Konverter (bei dem TCP/IP Network) angebunden sind. Abbildung 8: Startdialog, Auswahl der Suchoptionen 4 / 17 Wurden alle Geräte erfolgreich gefunden, erscheint der Hauptdialog der Enrollment Station. Von hier aus können die vier wesentlichen Funktionen der Enrollment Station aufgerufen werden: 1. Einlernen: Erfassen eines neuen Benutzers in drei Schritten: a. Eingabe des Benutzernamens b. Aufnahme von bis zu 10 verschiedenen Fingern mit jeweils drei Aufnahmen c. Abspeichern der Fingerabdrücke in der PC-Datenbank 2. Benutzer Verwaltung: a. Ändern von Benutzernamen b. Speichern von Benutzern in einem oder mehreren Terminals c. Entfernen von Benutzern aus einem oder mehreren Terminals d. Zuweisen von Zeitprofilen 3. Terminal Verwaltung: a. Terminal Konfiguration b. Anzeigen von Terminalinformationen c. Zutrittslogs lesen und speichern d. Verwalten der Terminal Datenbank 4. Zeitprofil Verwaltung: a. Erstellen von Zeitprofilen b. Übertragen von Zeitprofilen in die Terminals Abbildung 9: Hauptdialog der Enrollment Station 2.1 Einlernen Dies ist der wichtigste Bestandteil der Enrollment Station. Der Vorgang ist darauf ausgelegt, eine hohe Qualität der zu speichernden Templates sicherzustellen und jeder Finger wird mindestens zwei mal als Template gespeichert. Um dies zu erreichen, werden dem Benutzer eine Reihe von Informationen und Optionen zur Verfügung gestellt. Bevor der eigentliche Einlern-Vorgang beginnt, erscheint ein Dialogfenster (Abbildung 10), in dem Benutzername und PID (Personal ID) vergeben werden müssen. Anschließend erscheint der Einlern-Dialog (Abbildung 10). Abbildung 10: Eingabemaske Benutzer 5 / 17 Die Elemente des Dialogs Die oberen drei Rahmen dienen zur Darstellung der aus den Fingerabdrücken extrahierten Informationen. In einem ersten Schritt wird das aufgenommene Bild binarisiert. Dies bedeutet, dass die Software den Fingerabdruck auf seine Rillen (weiß) und Kanten (schwarz) reduziert. Aus diesen Binärbildern werden in einem zweiten Schritt Minutien (rot) berechnet. Minutien sind Merkmale eines Fingerabdrucks, durch welche sich ein Fingerabdruck eindeutig wieder erkennen lässt. Aus dem Datenschutzgrund werden es in der Software keine kompletten Fingerabruckbilder gespeichert, sondern lediglich Informationen über diese Minutien. Das Template 1 und das Template 2 sind für den gleichen Finger vorgesehen (jedes Template wird aus drei Aufnahmen generiert) Abbildung 11: Einlern-Dialog Das Nachrichtenfenster unten links gibt Meldungen über den aktuellen Fortschritt und eventuelle Probleme aus. Die aktuelle Meldung erscheint immer in der ersten (obersten) Zeile. Unter den Darstellungen der Fingerabdrücke werden Informationen zur Qualität der Informationen sowie über die Anzahl der Minutien gegeben. Erscheint eine dieser Meldungszeilen in roter Farbe, so deutet dies auf unzureichende Qualität der Informationen hin. Der Benutzer sollte mit Hilfe der „Ersetzen“ Funktionen Aufnahmen mit schlechter Qualität stets zu ersetzen versuchen. Nachdem drei Finger aufgenommen wurden kann der Benutzer mit Hilfe der drei Buttons „Ersetzen“ einzelne Fingeraufnahmen wiederholen, um die Qualität zu erhöhen. Der Button „Template 1“ beginnt die Aufnahme eines Fingers. Der Button „Template 2“ beendet die weitere Aufnahme des aktuellen Fingers. Durch eine sehr enge Benutzerführung soll eine konstante Qualität der Fingerabdruckaufnahmen sichergestellt werden. Der Einlern-Vorgang läuft in klar abgesteckten Schritten ab, die am einfachsten in der folgenden Liste darstellbar sind: 6 / 17 Die erste drei Fingerabdrücke Aufnahme (von einem Finger) 1. Start mit dem „Template 1“ 2. Der Finger wird mindestens drei Mal über den Sensor gezogen. Wird ein aufgenommenes Bild nicht angenommen, so wird dies gemeldet und der Finger muss ein weiteres Mal über den Sensor gezogen werden. 3. Überprüfen der Qualitäten: Erscheint eines der Bilder beim Betrachten schlecht (z.B. größere weiße Flecken) oder wird durch eine rote Meldung eine schlechte Qualität angezeigt, so wird dieser Finger durch Klicken auf den entsprechenden „Ersetzen“ Button erneut aufgenommen. 4. Aus den drei Fingerabdrücke Aufnahmen wird automatisch die beste Aufnahme als „Template 1“ gespeichert. 5. Start mit dem „Template 2“ mit dem gleichen Finger, Schritt 1/2/3 wiederholen und aus den letzten drei Fingerabdrücke Aufnahmen wird automatisch die beste Aufnahme als „Template 2“ gespeichert. Testen! Über diese Schaltfläche können Sie die Qualität des aufgenommenen Fingers testen, indem Sie den Finger erneut über den Sensor ziehen und die Übereinstimmung angezeigt bekommen. Drücken Sie dazu auf „Testen“ und ziehen Sie den gleichen Finger nochmals über den Sensor. Diese Aufnahme wird mit dem „Template 1“ und mit dem „Template2“ verglichen und das Ergebnis wird daneben angezeigt. Dieser Test entspricht einer echten Zutrittssituation. Ist die Übereinstimmung zu schlecht, würden Sie an den Terminals keinen Zutritt erhalten. Testen Sie solange, bis Sie ein gutes Ergebnis erhalten. Andernfalls ist der Finger neu einzulernen oder einen anderen Finger zu verwenden. Speichern Die aufgenommenen Fingerabdrücke werden in einer PC-Datenbank abgelegt. Die Übertragung der Fingerabdrücke kann anschließend in der Benutzerverwaltung vorgenommen werden. 2.2 Benutzer Verwaltung In der Benutzer Verwaltung ist es möglich, die beim Einlernen hinzugefügten Benutzerprofile auf die einzelnen Terminals zu übertragen („Benutzer in Terminals einlernen“) bzw. sie von diesen zu entfernen („Benutzer aus Terminal löschen“). Zudem können die vergebenen Benutzernamen nachträglich geändert werden. Wird ein Benutzerprofil auf ein Terminal übertragen, so wird ihm automatisch das Zeitprofil 0 zugewiesen. Dieses gewährt ihm einen zeitlich uneingeschränkten Zutritt. Soll der Zeitrahmen beschränkt werden, so können weitere Zeitprofile in der Zeitprofil Verwaltung angelegt werden (vgl. 2.4 Zeitprofile). Wählen Sie den Button „Suchen“ und selektieren Sie das gewünschte Profil aus einer Liste. Ein Zeitprofil kann dem Benutzer nur beim Übertragen ans Terminal zugewiesen werden. Um das Zeitprofil eines Benutzers zu ändern, ist dieser Benutzer unter Auswahl des neuen Zeitprofils erneut ins Terminal zu übertragen. Dabei kann jedem Benutzer ein Zeitprofil zugeordnet werden. Bitte beachten Sie, dass in der Zeitprofil Verwaltung erstellte Zeitprofile zuerst auf die jeweiligen Terminals übertragen werden, bevor ein Benutzer mit entsprechendem Zeitprofil in das Terminal gespeichert wird (vgl. 2.4 Zeitprofile). Über die Schaltfläche OK kommen Sie zurück zum Hauptdialog der Enrollment Software. Tipp: Mehrfachauswahlen von Benutzern sind durch STRG+Linksklick, SHIFT+Linksklick oder durch Linksklick+Ziehen der Maus möglich. 7 / 17 Abbildung 12: Benutzer Verwaltung Nach der Auswahl eines oder mehrerer Benutzer aus der Liste und Drücken des Buttons „Benutzer in Terminals einlernen“, öffnet sich ein Dialogfenster (Abbildung 13), welches alle im Terminalmanager eingerichteten Terminals aufführt. Auch hier kann durch Markieren mehrerer Terminals in mehrere Terminals gleichzeitig eingelernt werden. Mit dem Button „Templates speichern“ beginnt der Schreibvorgang: Alle aufgenommenen Fingerabdruck-Templates des Benutzers bzw. der Benutzer werden nacheinander auf alle gewählten Terminals (mit Relais-Auswahl) geschrieben. Wird kein Relais explizit ausgewählt, werden beide Relais verwendet. Abbildung 13: Speichern Abbildung 14: Benutzer löschen Nach der Auswahl eines Benutzers aus der Liste und Drücken des Buttons „Benutzer aus Terminal löschen“ öffnet sich ein Dialogfenster (Abbildung 14), welches alle Terminals auflistet, in denen der entsprechende Benutzer gespeichert ist. Es können nun über die Schaltfläche „Alle Terminals wählen“ alle oder mit Hilfe der STRG-Taste einzelne Terminals selektiert werden. Durch den Button „Benutzer aus Terminal löschen“ wird der Benutzer aus den entsprechenden Terminals entfernt. Wurde der Benutzer aus sämtlichen Terminals entfernt, erscheint bei der Rückkehr zum Benutzer VerwaltungsDialog die Frage, ob der Benutzer mit allen aufgenommenen Fingerabdrücken auch aus der PC-Datenbank entfernt werden soll. Wird dies bestätigt, werden alle Templates gelöscht, und die dem Benutzer zugeordnete PID wird freigegeben. ACHTUNG: Dieser Vorgang ist nicht rückgängig zu machen! 8 / 17 2.3 Terminal Verwaltung In diesem Dialog können mehrere Funktionen zur Verwaltung der angeschlossenen Terminals ausgeführt werden. Abbildung 15 zeigt das Dialogfenster. Bevor die Funktionen zur Verfügung stehen, muss durch Auswahl in der Liste ein Terminal markiert werden. Beim Öffnen des Dialogs werden automatisch alle bisher bekannten Terminals angezeigt. Neue Terminals können nur durch Drücken von „Terminalsuche“ hinzugefügt werden. Es startet eine Suche, die durch Drücken von „Abbruch“ jederzeit abgebrochen werden kann. Neue Terminals werden nur mit ihrer Adresse angezeigt, wogegen bereits bestehende, aber bei der aktuellen Suche nicht gefundene Terminals mit einem Stern (*) vor der Adresse markiert werden. Außerdem wird durch Drücken von „Zeitsynchronisation“ die lokale Zeit auf den Terminals mit der PC-Zeit abgeglichen (bei der ersten Inbetriebnahme soll die Zeitsynchronisation durchgeführt werden). Dies ist vor allem dann wichtig, wenn die lokale Zeit auf den Terminals durch einen Stromausfall zurückgesetzt wurde. Dieser Zustand ist am Terminal durch das Blinken der blauen LED zu erkennen. Abbildung 15: Terminal Verwaltung Hinweise: (1) Bei der Terminalsuche wird automatisch für alle gefundenen Terminals die Zeit mit der aktuellen Systemzeit des PCs synchronisiert. Dies sollte in regelmäßigen Abständen durchgeführt werden, um Fehler durch Zeitabweichungen der Terminals zu vermeiden. (2) Die Zeit in den Terminals geht nach Abschalten der Spannungsversorgung verloren. In diesem Zustand sind die Zeitprofile außer Kraft gesetzt und alle eingelernten Nutzer erhalten Zutritt. Dies wird durch das Blinken der blauen LED signalisiert. Klicken Sie in diesem Fall unter „Terminal Verwaltung“ auf „Terminalsuche und Zeitsynchronisation“, um die Zeit auf den Terminals wiederherzustellen und in den normalen Betriebszustand zu wechseln. 9 / 17 Terminal-Namen ändern Mit dem Button „Terminal-Namen ändern“ können Terminalnamen erstmalig vergeben oder nachträglich verändert werden. Terminal löschen Die Funktion „Terminal löschen“ entfernt die Zuordnung von Terminalname und Adresse, außerdem wird die Information gelöscht, welche Benutzer auf diesem Terminal gespeichert sind. Die Datenbank auf dem Terminal selbst wird durch diesen Vorgang nicht gelöscht, hierzu dient der Button „Alle Benutzer aus Terminal löschen“. Firmwareupdate durchführen Über diesen Button ist es möglich die Firmware der Terminals zu aktualisieren. Bitte wählen Sie im folgenden Dialog das entsprechende Update-File (*.upd). Sperrintervall Mit dem Button „Sperrintervall“ kann für Terminals ein Zeitraum gesetzt werden, in dem das Terminal gesperrt ist und auf Finger nicht reagiert. Wird ein Zeitraum „00:00 – 00:00“ eingestellt gilt das Sperrintervall als nicht gesetzt und das Terminal ist immer bereit. Bei einem Intervall in dem Von und Bis - Zeit identisch sind (zum Beispiel „01:00 – 01:00“), wird das Terminal dauerhaft gesperrt. Ist ein Terminal gesperrt, so ist dies durch blinken der roten LED ersichtlich. Abbildung 17: Sperrintervall setzen Terminal Konfiguration In der Terminal Konfiguration lässt sich die Relaisschaltzeit und die Sicherheitsstufe einstellen. Relaisschaltzeit Einstellung wie lange das Relais bei einem gewährten Zutritt geschaltet wird, der Wert ist in Millisekunden angegeben. Sicherheitsstufe Einstellung der Sicherheitsstufe für die Fingerabdruck- erkennung, je höher der Wert umso geringer wird die Fehl-Erkennungs-Rate (False Acceptance Rate – FAR), also nicht eingelernte Finger die fälschlich Zutritt erhalten. Gleichzeitig erhöht sich die Fehl-Rückweisungs-Rate (False Rejection Rate – FRR), also Finger die abgewiesen werden obwohl sie eingelernt sind. Abbildung 18: Terminal Konfiguration 10 / 17 Terminal Informationen anzeigen „Terminal Informationen anzeigen“ zeigt ein Fenster mit Software-Version und Datenbank-Status des Terminals an. Alle Benutzer im Terminal anzeigen (+ Zeitprofile) Eine Liste aller im Terminal gespeicherten Benutzer inklusive ihrer PID (Personal ID) wird angezeigt. Zudem wird angezeigt, welche Zeitprofil ID jedem Benutzer in diesem Terminal zugeordnet ist, wie in Abbildung 19 zu sehen. Zeitprofil ID „0“ bedeutet, dass diesem Benutzer kein Zeitprofil zugeordnet wurde und immer Zutritt gewährt wird. Abbildung 19: Benutzer und Zeitprofile pro Terminal Zutrittslog lesen und speichern Jedes Terminal speichert die Daten der letzten 3000 gewährten Zutritte intern ab. Diese können über den Button „Zutrittslog lesen und speichern“ ausgelesen und in einer Textdatei (mit Wordpad zu öffnen) auf dem PC abgelegt werden. Achtung: Das lokale Zutrittslog eines Terminals geht bei Wegfall der Versorgungsspannung verloren. Terminal Datenbank kopieren Wird ein neues Terminal zum Bus hinzugefügt, kann es wünschenswert sein, alle Benutzerberechtigungen eines anderen Terminals auf dieses zu kopieren. Der Button „Terminal Datenbank kopieren“ stellt diese Funktion zur Verfügung. Zunächst wird das Quellterminal aus der Liste gewählt, anschließend der Button „Terminal Datenbank kopieren“ gedrückt. Es öffnet sich ein Dialogfenster (Abbildung 20) und eine Liste aller verfügbaren Zielterminals wird gezeigt. Durch Mehrfachauswahl mittels STRG- oder SHIFT-Taste kann die Datenbank auch auf verschiedene Terminals kopiert werden. Nach Drücken von „OK“ startet der Kopiervorgang. 11 / 17 Abbildung 20: Kopieren einer Terminaldatenbank Terminal Datenbank wiederherstellen „Terminal Datenbank wiederherstellen“ stellt die gesamte Datenbank des Moduls wieder her, sollte dies beispielsweise einmal getauscht worden sein. Alle Benutzer aus Terminal löschen Der Button „Alle Benutzer aus Terminal löschen“ löscht nach Rückfrage alle im Terminal gespeicherten Benutzer und die Kopie der Datenbank auf dem Host-PC. Terminalsuche & Zeitabgleich Beim Öffnen der Terminal Verwaltung werden automatisch alle bisher bekannten Terminals angezeigt. Neue Terminals können durch Drücken von „Terminalsuche“ hinzugefügt werden. Es startet eine Suche, die durch Drücken von „Abbruch“ jederzeit abgebrochen werden kann. Neue Terminals werden nur mit ihrer Adresse angezeigt, wogegen bereits bestehende, aber bei der aktuellen Suche nicht gefundene Terminals mit einem Stern (*) vor der Adresse markiert werden. Außerdem wird durch Drücken von „Zeitsynchronisation“ die lokale Zeit auf den Terminals mit der PC-Zeit abgeglichen. Dies ist vor allem dann wichtig, wenn die lokale Zeit auf den Terminals durch einen Stromausfall oder ähnliches zurückgesetzt wurde. 2.4 Zeitprofile Jedem Benutzer können Zeitprofile zugeordnet werden. Um diese nutzen zu können, müssen sie vorher in der Zeitprofil Verwaltung erstellt und auf entsprechende Terminals verteilt werden. Nachdem dem Profil eine ID von 1-255 zugewiesen wurde kann es über die Schaltfläche „Hinzufügen“ der PC Datenbank zugefügt werden. Über „Löschen“ kann es wieder aus der PC Datenbank entfernt werden. Ein Zeitprofil besteht aus einer IDNummer, den Zugangszeiten je Wochentag und ggf. Ausnahmen. Eine Ausnahme ist ein bestimmtes Datum oder auch ein Zeitraum, zu dem der Zutritt nicht erlaubt ist. Die Zeitprofile werden zuerst in der PC-Datenbank gespeichert und müssen manuell auf die Terminals übertragen werden. Dazu ist auf die Taste „Terminals “ zu klicken, um eine neue Ansicht zu öffnen. Im rechten Fenster wird eine Liste der Terminals angezeigt, wie in Abbildung 21 zu sehen. Um die Zeitprofile auf die Terminals zu übertragen, sind die Zeitprofile im mittleren und die Terminals im rechten Fenster zu markieren. Durch Klicken auf „Zeitprofile im Terminal hinzufügen“ werden die Zeitprofile im Terminal gespeichert. Um ein geändertes Zeitprofil ans Terminal zu übertragen, kann auch „automatisches Update“ gewählt werden. In diesem Fall werden nur die Änderungen ans Terminal übertragen. 12 / 17 Abbildung 21: Zeitprofil Verwaltung Um eine Liste aller Zeitprofile, die in einem Terminal gespeichert sind, zu empfangen ist „Profile vom Terminal empfangen“ zu wählen. Es werden nun im mittleren Fenster alle Profile angezeigt, die in diesem Terminal abgelegt sind. Ein Löschen aller Zeitprofile ist in der Regel nicht erforderlich. Es reicht aus, alle Benutzer im Menü „Benutzer Verwaltung“ ohne Zeitprofil-Zuordnung im Terminal zu speichern. Sollen trotzdem alle Zeitprofile eines Terminals gelöscht werden, ist unter „Zeitprofil Verwaltung“ auf „Terminals “ zu klicken. Im mittleren Fenster ist kein Profil auszuwählen und auf „Alle Profile im Terminal ersetzen“ zu klicken. So werden alle Zeitprofile zurückgesetzt. 13 / 17 Abbildung 22: Übertragen der Zeitprofile auf die Terminals In obiger Abbildung sind alle Einstellungen zu sehen, die die Terminals betreffen. Um weitere Änderungen an den Zeitprofilen in der PC-Datenbank vorzunehmen, muss zuerst auf „ PCDatenbank“ geklickt werden. Dann wird wieder zur vorigen Ansicht umgeschaltet, in der neue Zeitprofile hinzugefügt oder bestehende Zeitprofile modifiziert werden können. Um ein Profil zu ändern, ist es auszuwählen, die geänderten Daten einzutragen und auf „Hinzufügen“ zu klicken. Es kommt ein Dialog, ob das Profil überschrieben werden soll. Hier muss mit „Ja“ geantwortet werden, damit das geänderte Profil in der PCDatenbank abgelegt wird. Übrigens wird auch angezeigt, wenn ein Zeitprofil auf dem PC nicht mit dem auf dem Terminal gespeicherten übereinstimmt. Dazu ist wieder auf „Terminals “ und dann auf „Profile von Terminal empfangen“ zu klicken. Im mittleren Fenster werden alle Profile dieses Terminals, die nicht mit der PC-Datenbank übereinstimmen, mit einem Stern „*“ markiert. Profile, die auf der PC-Datenbank nicht vorhanden sind, werden mit zwei Sternen „**“ markiert. Durch Klicken auf „Automatisches Update“ werden die Änderungen aber wieder mit dem Terminal abgeglichen. Achtung! Nach einem Stromausfall sind jegliche den Benutzern zugeordnete Zeitprofile deaktiviert. Der Zutritt wird fortan ohne zeitliche Einschränkungen gewährt. Durch Neusynchronisation der Terminals mit dem PC können die Zeitprofile wieder aktiviert werden. 14 / 17 2.5 PC-Datenbank Alle Dateien zur Benutzer- und Terminalverwaltung werden im Unterordner „Management“ des Installationsverzeichnisses unter ……Enrollment Station\Management abgelegt. Die FingerabdruckTemplates der Benutzer werden in einzelnen Dateien gespeichert, die als Dateinamen die vergebene PID tragen. Die Templates des Benutzers mit der PID 23 werden z.B. in der Datei „23.mfpt“ abgelegt. Die Datei „users.ini“ beinhaltet die Zuordnungen von PID und Benutzernamen, wogegen die „terminals.ini“ die Zuordnungen von Terminaladresse und -Namen speichert, außerdem wird hier abgelegt, welche PIDs im Terminal gespeichert sind, um ggf. nach einem Austausch eines Terminals dessen Datenbank wiederherstellen zu können. Ab Versionen > V3.2_6.9_3.0 Unter Windows Vista oder Windows 7 ist dies in der Regel: C:\ProgramData\ IDENCOM \Enrollment Station\management Unter WindowsXP: C:\Dokumente und Einstellungen\All Users\Anwendungsdaten\IDENCOM \Enrollment Station\management Beim Start prüft das Programm, ob möglicherweise die Projekt-Daten von früheren Installationen vorhanden sind. Werden diese Daten gefunden, dann versucht das Programm diese Daten automatisch zum neuen Speicherplatz zu kopieren. Gelingt dies, dann bleiben die kopierten Projekt-Daten für die weitere Arbeit vorhanden und aus den Projekt-Daten am alten Speicherplatz wird ein BakckUp erstellt: C:\Dokumente und Einstellungen\All Users\Anwendungsdaten\IDENCOM \Enrollment Station\management.bak Sollte bei diesem Vorgang ein Fehler auftreten, dann können die vorhandenen Projekt-Daten immer manuell zum neuen Speicherplatz kopiert werden. WICHTIG: Ein Backup dieser Dateien ist ratsam. Die Dateien sollten auf keinen Fall manuell editiert werden. Wird die Software deinstalliert, so sollte vor der Deinstallation eine Kopie des „Management“-Ordners angelegt werden, damit nach einer Neuinstallation des Programms die alten Einstellungen wiederhergestellt werden können. 2.6 Sonstige Hinweise COM-Schnittstellen Anpassung Ist die Treiberinstallation erfolgreich abgeschlossen, ist dem System, wie beispielhaft in Abbildung 4 rot eingerahmt, ein virtueller COM-Port hinzugefügt. Die Nummerierung dieses Ports variiert in diesem Fall. Abbildung 4: Geräte Manager 15 / 17 In einigen Fällen ist es notwendig, die Nummer des COM-Ports zu ändern. Dies ist z.B. nötig, wenn dem COMPort eine Nummer zugewiesen wird, die bereits an einem anderen COM-Port verwendet wird. In solch einem Fall kann die Nummer des COM-Ports folgendermaßen geändert werden. Zuerst ist wie nachfolgender Abbildung 5 dargestellt, der COM-Port und „Eigenschaften“ anzuwählen. Abbildung 5: Einstellungen des COM-Ports Im nächsten Dialog ist unter dem Reiter „Anschlusseinstellungen“ die Schaltfläche „Erweitert“ zu anzuwählen, wie in Abbildung 6 dargestellt. Abbildung 6: Anschlusseinstellungen Schließlich kann unter den „Erweiterten Einstellungen“ für diesen COM-Port die Anschlussnummer ausgewählt werden. Klicken Sie auf die Dropdown-Box, wie in Abbildung 7 gezeigt, wählen Sie einen freie Nummer aus und bestätigen Sie mit „OK“. Verlassen Sie diese Fenster und prüfen Sie die korrekte Zuweisung der Nummer des COM-Ports in der Übersicht im Geräte-Manager. Abbildung 7: Auswahl der COM-Anschlussnummer 16 / 17 Paarung zwischen Innen- und Außeneinheit (nur bei Austausch ist dieser Schritt notwendig) Vor der Inbetriebnahme müssen die Außeneinheit (Fingerabdruckleser) und die Inneneinheit (Control Unit 4000) ein unverwechselbares Paar bilden. Hierfür muss der Tastschalter „Pairing“ in der Inneneinheit solange betätigt werden, bis die LED „Pairing“ mehrere Sekunden lang dauerhaft leuchtet. Achtung: Wenn die Paarung nicht ordnungsgemäß durchgeführt wurde, blinken die rote LED der Außeneinheit sowie die LED „Pairing“ der Inneneinheit dauerhaft. Dieser Paarungsvorgang kann jederzeit wiederholt werden. Korrekte Verbindung zwischen Innen- und Außeneinheit: Ist die Kabelverbindung zwischen Außen- und Inneneinheit OK, leuchtet die LED „Connection“ in der Inneneinheit konstant auf. 17 / 17