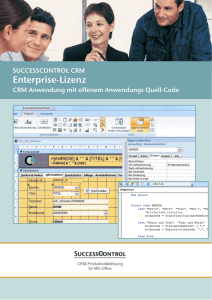Manuskript zum Grundlehrgang MS Access 2007
Werbung

Lehrgang Access 2007 Stand: 12.11.2009 MS Access 2007 Manuskript zu einem Grundlehrgang (ca. 16 Doppelstunden) http://www.uni-leipzig.de/~rotheh/#access Horst Rothe http://www.horst-rothe.de/ [email protected] Universität Leipzig Universitätsrechenzentrum Bei dem vorliegenden Dokument handelt es sich um das mehr oder weniger unfertige Manuskript des Autors zur Einführung in die grundlegenden Konzepte von MS Access, ohne deren Verständnis der potenzielle Benutzer von MS Access nur wenig Erfolgschancen haben dürfte. Besonderes Augenmerk richtet der Lehrgang auf ein solides Verständnis der Arbeit mit Datenbanktabellen, dass die Fragen der Zuverlässigkeit der gespeicherten Daten unausweichlich mit einschließt und auf das Recherchieren im Datenbestand mit dem mächtigen Mittel der Access-Abfrage, deren nutzbringender Einsatz wiederum ein gerüttelt Maß an hier zu vermittelnden Fertigkeiten im Umgang mit Ausdrücken zur Berechnung von Bedingungen und Werten voraussetzt. Die Übungen zum Lehrgang und die zugehörigen Lösungen finden Sie unter http://www.uni-leipzig.de/~rotheh/acc2007/accdb2009.exe 1 Lehrgang Access 2007 Stand: 12.11.2009 MS-ACCESS MS ACCESS 2007 ..................................................................................................... 1 1 ALLGEMEINES................................................................................................... 5 1.1 Zweck ....................................................................................................................................................... 5 1.2 Merkmale von MS Access ...................................................................................................................... 5 1.3 Grundlegende Begriffe ........................................................................................................................... 6 1.4 Voraussetzungen ..................................................................................................................................... 7 1.5 Installation ............................................................................................................................................... 7 1.6 Literatur: ................................................................................................................................................. 7 1.7 Aufruf und Beenden ............................................................................................................................... 8 1.8 Allgemeine Spezifikationen für Microsoft Access-Datenbanken ........................................................ 9 1.9 Tabellenspezifikationen für Microsoft Access-Datenbanken .............................................................. 9 2 ERSTE SCHRITTE IN EINER DATENBANK.................................................... 10 2.1 Anlegen einer neuen Datenbank .......................................................................................................... 10 2.2 Öffnen einer bestehenden Datenbank ................................................................................................. 12 2.3 Die Multifunktionsleiste ....................................................................................................................... 13 2.4 Die Navigationsleiste ............................................................................................................................. 13 2.5 Anzeige von Tabellen ............................................................................................................................ 13 2.5.1 Anzeigeformat bei Tabellen – Multifunktionsleiste „Start“ ............................................................... 16 2.6 Allgemeine Einstellungen ..................................................................................................................... 16 2.7 Benutzen von Formularen .................................................................................................................... 18 3 ANLEGEN EINER TABELLE ............................................................................ 19 3.1 Feldeigenschaften .................................................................................................................................. 19 3.1.1 Der Feldname ..................................................................................................................................... 19 3.1.2 Feldbeschreibung ............................................................................................................................... 19 3.1.3 Die möglichen Datentypen: ................................................................................................................ 20 3.1.4 Ändern des Tabellenentwurfs ............................................................................................................. 21 3.1.5 Tastenkürzel in Access ....................................................................................................................... 22 3.1.6 Grenzwerte in Access-Tabellen: ........................................................................................................ 23 3.1.7 Anzeigeformate .................................................................................................................................. 24 3.1.8 Eingabeformate .................................................................................................................................. 29 3.1.9 Gültigkeitsregeln ................................................................................................................................ 31 3.1.10 Obligatorisch und fakultativ anzugebende Werte .......................................................................... 34 3.1.11 Nachschlagen bei der Dateneingabe - der Nachschlageassistent ................................................... 34 3.2 Tabelleneigenschaften .......................................................................................................................... 35 3.3 Eingabe von Daten ................................................................................................................................ 35 3.4 Datenaustausch mit anderen Anwendungen über die Zwischenablage ........................................... 36 3.5 Mehrfelder-Primärschlüssel ................................................................................................................ 37 3.6 Index ...................................................................................................................................................... 37 4 BEZIEHUNGEN ZWISCHEN TABELLEN ........................................................ 40 4.1 1:n Verknüpfungen und referentielle Integrität ................................................................................ 40 4.2 Beispiel für eine 1:1-Verknüpfung ...................................................................................................... 41 2 Lehrgang Access 2007 Stand: 12.11.2009 5 SUCHEN – SORTIEREN – FILTERN ............................................................... 42 5.1 Suchen .................................................................................................................................................... 42 5.2 Sortieren ................................................................................................................................................ 44 Zeitbedarf ............................................................................................................................................................ 45 5.3 Filter....................................................................................................................................................... 46 5.3.1 Filtern im Spaltenkopf........................................................................................................................ 46 5.3.2 Auswahlbasierter Filter ...................................................................................................................... 46 5.3.3 Formularbasierte Filter ....................................................................................................................... 46 5.3.4 Filter/Spezialfilter/-sortierung ............................................................................................................ 46 6 WEITERE TABELLENMANIPULATIONEN ...................................................... 47 6.1 Tabelle umbenennen ............................................................................................................................. 47 6.2 Tabelle Löschen..................................................................................................................................... 47 6.3 Struktur kopieren ................................................................................................................................. 47 6.4 Tabelle kopieren .................................................................................................................................... 47 7 ABFRAGEN - DYNASETS (GRUNDLAGEN) ................................................... 48 7.1 Projektion .............................................................................................................................................. 48 7.2 Abfrageeigenschaften ........................................................................................................................... 49 7.3 Berechnete Felder ................................................................................................................................. 49 7.4 Verknüpfung und Projektion ............................................................................................................... 50 7.5 Sortierung bei Abfragen ....................................................................................................................... 51 7.6 Filter/Selektion ...................................................................................................................................... 51 8 8.1 AUSDRÜCKE.................................................................................................... 55 Elementare Operanden ........................................................................................................................ 55 8.2 Operatoren ............................................................................................................................................ 55 8.2.1 Arithmetische Operatoren .................................................................................................................. 55 8.2.2 Vergleichsoperatoren ......................................................................................................................... 55 8.2.3 logische Operatoren ........................................................................................................................... 55 8.2.4 Zeichenkettenoperatoren .................................................................................................................... 55 8.2.5 sonstige Operatoren............................................................................................................................ 56 9 ABFRAGEN (FORTSETZUNG) ........................................................................ 56 9.1 Aggregationen und Gruppierung ........................................................................................................ 56 9.2 schnelle Aggregation in Tabellen und Abfragen ................................................................................ 57 9.3 Hinzufügen von Datensätzen in Abfragen .......................................................................................... 57 9.4 Abfragen zum Aktualisieren von Tabellen ......................................................................................... 58 9.4.1 Anfügeabfrage .................................................................................................................................... 59 9.4.2 Löschabfrage ...................................................................................................................................... 59 9.4.3 Aktualisierungsabfrage ....................................................................................................................... 59 9.5 Kreuztabellenabfrage ........................................................................................................................... 60 9.6 Tabellenerstellungsabfrage .................................................................................................................. 60 10 FUNKTIONEN ............................................................................................... 61 10.1 mathematische Funktionen .................................................................................................................. 61 10.2 Zeichenkettenfunktionen ...................................................................................................................... 61 10.3 Funktionen mit Datum und Zeit .......................................................................................................... 61 3 Lehrgang Access 2007 Stand: 12.11.2009 10.3.1 10.3.2 10.3.3 10.3.4 Elementare Funktionen mit Datum/Zeit ........................................................................................ 61 Addition und Subtraktion von Datum/Zeit .................................................................................... 62 Umwandlen von Datum/Zeit von/in andere Typen ........................................................................ 63 Zeitgeber-Funktion (Deutsch) Timer-Funktion (Englisch) ........................................................... 65 10.4 Konvertierungen ................................................................................................................................... 65 10.5 Aggregatfunktionen .............................................................................................................................. 66 10.6 Sonstige Funktionen ............................................................................................................................. 66 11 IMPORTIEREN, EINBINDEN, EXPORTIEREN............................................. 67 11.1 Datenaustausch für Serienbriefe ......................................................................................................... 68 12 BERICHTE .................................................................................................... 69 13 DIE MEHRBENUTZERUMGEBUNG............................................................. 71 13.1 Zugriffsrechte ........................................................................................................................................ 71 14 FORMULARE ................................................................................................ 73 14.1 Formularassistent ................................................................................................................................. 73 14.2 Entwurfsansicht .................................................................................................................................... 73 15 ENTWURFSHILFEN FÜR EINE DATENBANK............................................. 74 16 ACCESS-BASIC-MODULE ........................................................................... 75 17 VERSCHIEDENES: ....................................................................................... 75 4 Lehrgang Access 2007 Stand: 12.11.2009 1 Allgemeines 1.1 Zweck Erstellen und Bearbeiten von Datenbeständen über beliebige Objekte Recherchieren in Datenbanken Datenbank: Zusammenstellung von Daten, die sich auf einen gemeinsamen Themenbereich beziehen Beispiele: Personaldaten, Kundendaten, Stücklisten, Lieferanten, Grundmittel, Beschreibung der Objekte einer Sammlung (von Briefmarken bis zu Inventarobjekten eines Museums)... Tabellen über Mengen gleichartiger Objekte oder Vorgänge Es können zahlreiche Beziehungen zwischen den gespeicherten Daten bestehen, sowohl zwischen den Daten eines Objekts als auch zwischen verschiedenen Objekten Zur Veranschaulichung: System von Karteikarten, Karteikästen und –Schränken Datensatz Tabelle .accdb-Datei (früher .mdb) Datenbank-Managementsystem (DBMS) Die Software, die das Speichern und Wiederauffinden der Daten gestattet. Schließt alles Zubehör ein, das die folgenden Funktionen unterstützt: Entwerfen Erfassen Aktualisieren Auswerten Sichern Schützen Restaurieren Importieren Exportieren Einbinden Integrität bewahren Transaktionen ermöglichen Daten formatiert bereitstellen (Listen, Drucke, Etiketten, Diagramme,...) 1.2 Merkmale von MS Access interaktives, relationales Datenbanksystem relational: nach dem mathematischen Modell der Datenbank, heute das wichtigste Datenbankmodell, zu Objekten einer Klasse wird je eine Tabelle gespeichert, zwischen den Objekten der verschiedenen Klassen können Beziehungen bestehen: Kunden Lieferanten RechnungenArtrikelinformationen Personal Planstellen grafische Oberfläche: entsprechend Windows 5 Lehrgang Access 2007 Stand: 12.11.2009 Karteimodell Datenredundanz Dateninkonsistenz 1.3 Grundlegende Begriffe Objekt: jedes selbständige Element, das in Access als Einheit ausgewählt (markiert) und gehandhabt werden kann, z. B. die folgenden: Tabelle: Zusammenstellung von Daten zu einem Thema (einer Klasse von Objekten) Zeilen: Daten zu einem Objekt „Datensatz“ Alle Zeilen einer Tabelle haben dieselbe Struktur Spalten: gleichartige Daten, „Datenfelder“, z. B. Preis, Lagerort, Ordnungsmerkmal, Familienname Dynasets: Die Handhabung entspricht der von Tabellen, allerdings haben Dynasets kein direktes gespeichertes Äquivalent, sie werden von ACCESS temporär aus einer Menge von Tabellen gebildet, um auf inhaltlich zusammenhängende Daten aus verschiedenen Tabellen oder Teiltabellen zugreifen zu können. Die in den Dynasets dargestellten Daten sind stets aktuell (aus den aktuellen Tabellen gebildet), auch in Mehrbenutzersystemen. Sie werden aus den aktuellen Tabellen gebildet. Abfrage: Ein ACCESS-Objekt, das Daten, die bestimmte Bedingungen erfüllen, aus der Datenbank auswählt und als Abfrageergebnis zur Verfügung stellt (viele verschiedene Arten, nicht nur zur Datenbereitstellung, sondern auch sogenannte Aktions-Abfragen, die Daten manipulieren). Datensatzgruppe: Tabelle oder Dynaset (und in gewisser Weise auch Snapshots) Formular: Anzeigeschablone zur Darstellung von Daten in benutzerdefiniertem Layout für Eingabe, Bearbeitung und/oder Ansicht Bericht: komplexe Zusammenstellung von Abfrageergebnissen; Inhalt und Layout können vom Benutzer bestimmt werden (z. B. sortierte Listen mit Gruppenwechsel, "Drucklisten") Steuerelement: Ein Element auf einem Formular oder Bericht, das Daten, Ergebnisse, Meldungen, Graphiken oder andere Objekte anzeigen oder Aktionen aufrufbar machen kann Makro: Eine Liste aufeinanderfolgender Aktionen, die als Ganzes ausgeführt werden können. Das kann per Mausklick, Tastenkombination, Menüauswahl oder durch Aufruf von anderen Makros oder von Acces-Basic-Prozeduren Modul: eine Sammlung von in Access-Basic geschriebenen Prozeduren und Deklarationen Access-Basic: Die Datenbankprogrammiersprache von Access, ein Abkömmling von Visual Basic 6 Lehrgang Access 2007 Stand: 12.11.2009 1.4 Voraussetzungen ACCESS 2.0 (erste praktikable Version, inzwischen unter uralt abzuhaken) >= 386er, >= 6 MB RAM, besser mehr, WINDOWS 3.1 oder höher oder Festplatte mit mehr als 22 MB freiem Platz, Maus, VGA ACCESS 7.0, nicht verwenden ACCESS 97: ab Pentium 100 Mhz, 16 MB, unter Windows NT ab 32 MByte Windows 95 oder höher ACCESS 2000: im Prinzip wie ACCESS 97, Windows 98, Windows 2000 (RAM>=128 MB empfohlen) Windows XP (RAM>=512 MB empfohlen) ACCESS 2002: im Prinzip wie ACCESS 2000, ACCESS 2002, 2003: im Prinzip wie ACCESS 2002, Eine mit einer höheren Version von Access erstellte/bearbeitete Version einer Datenbank kann mit einer niedrigeren Version im Allgemeinen nicht bearbeitet werden! Verwenden Sie für Ihre Arbeit deshalb die niedrigste der Versionen, die bei irgend einem Ihrer (potenziellen) Datenbank-Mitbenutzer vorhanden ist oder updaten Sie überall auf dieselbe Version. ACCESS 2007: Grundkonzepte erhalten, Funktionalität ausgebaut, stark veränderte Oberfläche, veränderte Dateinamenskonventionen (.accdb,…) 1.5 Installation unproblematisch Falls auf (andere) SQL-Datenbanken aus dem Netz zugegriffen werden soll, muss die Installationsoption „vollständig/benutzerdefiniert“ gewählt und die ODBC-Unterstützung installiert werden.(Sybase, Oracle, Dbase, Paradox, Informix, etc.) 1.6 Literatur: RRZN- Access 2007, Grundlagen für Anwender (5,30 €) RRZN- Access 2007, Grundlagen für Datenbank-Entwickler (5,- €) RRZN- Access 2007, Fortgeschrittene Techniken für Datenbank-Entwickler (5,- €) RRZN- Access 2007, Automatisierung – Programmierung (6,- €) 7 Lehrgang Access 2007 Stand: 12.11.2009 1.7 Aufruf und Beenden Start - Programme - Microsoft-Office - Microsoft Office Access (ab hier: MA) wählen. (Wo MA im Startmenü zu finden ist, ist u. U. installationsabhängig.) Aufgabenblatt 1 austeilen 1 Öffnen Sie MA, lassen Sie sich das Hilfefenster zeigen (Taste <F1> in Kontextmenüs ist die Hilfe in der neue Oberfläche abgeschafft, ganz rechts oben in der Multifunktionsleiste findet sich aber das Fragezeichen). Beenden Sie Access. Beenden: wie in Windows üblich: Datei/Beenden oder <Alt+F4> oder x rechts oben. Achtung: Alt-F4 schließt Access - auch wenn nicht das Hauptfenster aktiv ist - OHNE Rückfrage. Neues Öffnen dauert u. U. etwas. Deshalb zum Schließen einzelner Fenster besser die „x“-Schließsymbole der oberen Fensterecken benutzen, damit nicht statt Strg-F4 (für "Fenster schließen" versehentlich Alt-F4 gedrückt wird! (richtet aber keinen Schaden an) Für den Aufruf können Starteinstellungen in der jeweiligen Verknüpfung festgelegt werden (bei „Ziel“, wenn Verknüpfung selbst erstellt), z. B. Öffnen einer bestimmten Datenbank, Siehe <F1> Hilfe/Suchen Stichwort "Befehlszeilenswitches", "Befehlszeilenoptionen", hier nur als Beispiel für Hilfeanforderung, Befehlszeilenoptionen im Einzelnen s. u.) Das Anfangsfenster/Bereiche: rechts: zuletzt verwendete Dantenbanken (max. 9), Datenbank öffnen(„Weitere…“). oben Mitte: leere Datenbank anlegen Rest: Angebote für Anfangslösungen – bei Bedarf selbst erschließen 2 Legen Sie sich einen Verweis auf msaccess.exe auf ihren Desktop. (Ziehen mit der rechten Maustaste vom Startmenü aus erzeugt keine modifizierbare Verknüpfung!) Wer mit älteren Versionen als Office 2007 arbeitet, sollte den Office Assistenten "Karl Klammer"(bis 2002) bzw. den "Startaufgabenbereich" ausschalten (/NoStartup beim Aufruf angeben – s. Optionen beim Starten von MA) Hinweise dazu im früheren Script zu Access bei http://www.uni-leipzig.de/~rotheh/acc2000/acc2000l.doc. Access-Hilfe: „Spezifikationen“ liefert Grenzdaten von MA („Spezifikation“ (ohne –en) liefert leider kein brauchbares Ergebnis) - Datenbankspezifikationen und Tabellenspezifikationen durchgehen, andere hier noch nicht sinnvoll: 8 Lehrgang Access 2007 Stand: 12.11.2009 1.8 Allgemeine Spezifikationen für Microsoft Access-Datenbanken Attribut Maximalwert Microsoft Access-Datenbank 2 Gigabyte. Da Ihre Datenbank aber verknüpfte Tabellen in anderen Dateien enthalten kann, ist (.accdb)-Dateigröße die Gesamtgröße lediglich durch die verfügbare Speicherkapazität beschränkt. Anzahl der Objekte in einer Datenbank Module (einschließlich Formular und Berichte, wenn die HasModule-Eigenschaft auf True gesetzt ist) Anzahl der Zeichen in einem Objektnamen Anzahl der Zeichen in einem Kennwort Anzahl der Zeichen in einem Benutzer- oder Gruppennamen Anzahl gleichzeitiger Benutzer 32.768 1.000 64 14 20 255 1.9 Tabellenspezifikationen für Microsoft Access-Datenbanken Attribut Maximalwert Anzahl der Zeichen in einem Tabellennamen 64 Anzahl der Zeichen in einem Feldnamen 64 Anzahl der Felder in einer Tabelle 255 2048. Die effektive Anzahl kann wegen interner Tabellen, Anzahl der geöffneten Tabellen die Microsoft Access öffnet, kleiner sein. Tabellengröße 2 Gigabyte 255 Anzahl der Zeichen in einem Feld vom Datentyp Text 63.999, wenn die Daten über die Benutzeroberfläche eingegeben werden; Anzahl der Zeichen in einem Feld vom Datentyp Memo 2 Gigabyte-x, wenn die Daten programmgesteuert eingegeben werden. 1 Gigabyte Größe eines Feldes vom Datentyp OLE-Objekt Anzahl der Indizes in einer Tabelle 32 Anzahl der Felder in einem Index 10 Anzahl der Zeichen in einer Gültigkeitsmeldung 255 Anzahl der Zeichen in einer Gültigkeitsregel 2.048 Anzahl der Zeichen in einer Tabellen- oder Feldbeschreibung 255 Anzahl der Zeichen in einem Datensatz (ausgenommen 4.000 Felder vom Datentyp Memo und OLE-Objekt) Anzahl der Zeichen bei „Beschreibung“ eines Feldes 255 9 Lehrgang Access 2007 Stand: 12.11.2009 2 Erste Schritte in einer Datenbank 2.1 Anlegen einer neuen Datenbank Fenster „Erste Schritte“, Neue leere Datenbank“, ein Tabellenfeld 3 Legen Sie eine neue Datenbank im Verzeichnis D:\MYACCESS (neu anzulegen) unter dem Namen MEINE.accdb an. Legen Sie eine neue Tabelle mit dem Feldinhalt „Maier“ im ersten Datensatz an. Geben Sie der Tabelle den Namen TEST und schließen Sie Access danach wieder. Starten Sie Ihre soeben angelegte Datenbank aus dem Explorer und schließen Sie sie dann wieder. Erzeugen Sie auf dem Desktop eine Verknüpfung zu Ihrer Datenbankdatei und starten Sie Ihre Datenbank von dort aus. Fügen Sie dieser Verknüpfung die Option zur exklusiven Nutzung hinzu. Optionen beim Starten von MA (Hilfe: „Aufruf Befehlszeile“) 10 Lehrgang Access 2007 Stand: 12.11.2009 Option Wirkung <Datenbank> Öffnet die angegebene Datenbank. Geben Sie, falls erforderlich, einen Pfad an. /Excl Öffnet die angegebene Datenbank für exklusiven Zugriff. Um die Datenbank für gemeinsamen Zugriff in einer Mehrbenutzerumgebung zu öffnen, geben Sie die Befehlszeile ohne diese Option ein. /Ro Öffnet die angegebene Datenbank für schreibgeschützten Zugriff. /runtime Gibt an, dass MA mit Optionen für die Laufzeitversion gestartet wird. (Mit der Runtime für Access 2007 können selbst entwickelte Datenbanken auch auf Systemen ausgeführt werden, welche nicht über eine installierte Vollversion verfügen) /User <Benutzername> Startet Microsoft Access unter Verwendung des angegebenen Benutzernamens. /Pwd <Kennwort> Startet Microsoft Access unter Kennworts. (nicht empfohlen!) /profile <Benutzerprofil> Startet Microsoft Access unter Verwendung der Optionen im angegebenen Benutzerprofil anstelle der standardmäßig verwendeten Optionen. /Compact <Zieldatenbank> Komprimiert die vor der Option "/Compact" angegebene Datenbank und schließt Microsoft Access. Um die komprimierte Datenbank unter einem anderen Namen zu speichern, geben Sie eine Zieldatenbank an. /Repair Repariert die angegebene Datenbank und schließt Microsoft Access. /Convert <Zieldatenbank> Konvertiert eine Datenbank einer früheren Acces-Version unter einem neuen Namen in das neue Format und schließt Microsoft Access. Die Quelldatenbank muss in der Befehlszeile vor der Option "/Convert" stehen. /X <Makro> Startet Microsoft Access und führt das angegebene Makro aus. Eine andere Möglichkeit, ein Makro beim Öffnen einer Datenbank automatisch auszuführen, besteht darin, ein Makro "AutoExec" zu erstellen. /Cmd Legt fest, dass der folgende Wert der Befehlszeile durch die Access Basic-Funktion Befehl (Command) verarbeitet wird. Diese Option muss in der Befehlszeile die letzte Stelle einnehmen. Anstelle von "/Cmd" können Sie auch ein Semikolon (;) verwenden. Verwendung des angegebenen 4 Fügen Sie Ihrer Verknüpfung auf dem Desktop die Option zur exklusiven Nutzung hinzu! Schlagen Sie dazu in der Hilfe „Aufruf Befehlszeile“ oder „Befehlszeile“ nach. 11 Lehrgang Access 2007 Stand: 12.11.2009 2.2 Öffnen einer bestehenden Datenbank Datenbank = Zusammenstellung von (mehreren) Tabellen mit Daten Abfragen Formulare Berichte Makros Module Öffnen: außerhalb Access: Doppelklick auf die .accdb im Explorer (ggf. mit Festhalten der Umschalt-Taste zur Verhinderung der Anfangsaktionen) in Access: Startbildschirm, rechte Leiste, „Weitere…“ (auch hier: ggf. mit Festhalten der Umschalt-Taste zur Verhinderung der Anfangsaktionen) oder Office-Schaltfläche (runder Knopf oben links), „Öffnen“ Das Dialogfenster „Datei öffnen“ Die Schaltfläche „Öffnen“ rechts unten ist aufklappbar: Schreibgeschützt: Nur für Lesen öffnen (Lokales Menü im Dateifenster oder Symbol für lokales Menü) Exklusiv: gleichzeitige Benutzung durch andere verhindern, bei Benutzung derselben Datei durch mehrere Nutzer im Netz beachten! (Vergl. „Optionen beim Aufruf“) (auch hier bei Dateiauswahl per Klick oder <Enter> ggf. Umschalt-Taste) Ansehen einer Beispielanwendung: Northwind 5 Laden Sie die Datei Northwind.accdb in das Verzeichnis D:\MyAccess herunter. Öffnen Sie dann die Beispieldatenbank Northwind.accdb schreibgeschützt. Access-Startbildschirm, linke Leiste, „Beispiel“, Northwind anklicken, im rechten Fenster zunächst Zielordner auswählen, dann „Herunterladen“ (ohne SharePoint; SharePoint Sites bieten Kommunikationsmöglichkeiten wie Blogs und Foren, können aber auch Kontaktdaten verwalten oder als Bibliothek für gemeinsame Dokumente dienen.) Office-Schaltfläche, Datenbank schließen, dann Öffnen über „Weitere“ mit Optionsangabe „schreibgeschützt“. Hilfe Hilfe ausprobieren: frühere Versionen hatten verschiedene Aufrufmöglichkeiten der Hilfe, die Kontextsensitivität der Hilfe ist leider von Version zu Version schlechter geworden und erreicht mit Access 2007 ein neues Tief - leider. 12 Lehrgang Access 2007 Stand: 12.11.2009 Multidokument-Interface ist durch Registerkartensystem ersetzt: Vorteil: meist übersichtlicher; Nachteil: man kann immer nur ein Dokument sehen. Als „Dokumente“ zählen hier alle Objekte, die zu Ihrer Anzeige eine eigene Registerkarte benutzen. Dies sind z. B. Tabellen, Formulare, Abfragen, Module,... Allerdings sind mit der Eigenschaft „Popup=Ja“ auch die früheren Fensteranordnungen für die Formularansicht möglich, auch Tabellen können in einem Formular als Popup angezeigt werden: Erstellen/Formular/Weitere Formulare/Datenblatt. Generelles Umstellen auf „überlappende Fenster“ ist über Office/Access-Optionen/Aktuelle Datenbank möglich. Strg-F4: schließt eine Registerkarte Strg-F6 und Strg-Umsch-F6 wechseln durch die Registerkarten. 2.3 Die Multifunktionsleiste Doppelklick auf Karteireiter wechselt zwischen normaler Darstellung der MFL und der minimierten Darstellung. Einfachklick holt die minimierte MFL temporär in den Vordergrund. 2.4 Die Navigationsleiste Das frühere Datenbankfenster ist nun in der Navigationsleiste aufgegangen. Angenähert die ursprüngliche Funktionalität erreicht man mit „Navigieren zur Kategorie Objekttyp“. Probieren: „Navigieren zur Kategorie Objekttyp“ mit und ohne Filtern, Auf- und Zuklappen der Teilbereiche, Zeigen verschiedener Ansichten von Tabellen und Formularen. Beispiel Northwind: Benutzerdefinierte Kategorie „Northwind Traders“: Eine für den Endnutzer aufbereitete Sicht. Auswählbar ist aus derselben Menge der Datenbankobjekte, jedoch wurde für den Endnutzer (hoffentlich) passend gruppiert und gefiltert. Die Navigationsleiste kann zusammengeklappt werden (Kopfleiste der Navileiste rechts) oder ganz unsichtbar gemacht werden (Office/Access Optionen/Navigationsbereich anzeigen – nicht bei Northwind probieren: wird in Startmakros vorausgesetzt). Beim Öffnen einer Datenbank mit gehaltener Umschalttaste erscheint die Navigationsleiste sinnvollerweise auch dann, wenn sie ausgeschaltet ist!) Im Kontextmenü der Kopfleiste der Navigationsleiste und der Gruppenkopfleiste (z. B. „Tabellen“) finden sich die Optionen für die Darstellung der Objekte in der Navigationsleiste (Liste, Details,..., Sortierfolge…, Suchfeld) Splitter rechts neben der Navigationsleiste benutzen. 2.5 Anzeige von Tabellen Griffleiste: Klick auf „Tabellen“ Doppelklick auf die gewünschte Tabelle. Bei vielen Tabellen kann der gezeigte Ausschnitt des Tabellenauswahlfensters durch Eintippen des Anfangsbuchstabens des Tabellennamens ausgewählt werden. 6 Sehen Sie sich einige Objekte der Datenbank an:… 13 Lehrgang Access 2007 Stand: 12.11.2009 Wichtige Tasten im Tabellenfenster Pfeil links/rechts: Zeichenweise Bewegung des Cursors, an Feldenden: zum nächsten Feld am Feldbegin: zum vorangehenden Feld (Pfeil links rechts können auch auf „gehe zum nächsten/vorangehenden Feld eingestellt werden, allerdings wenig sinnvoll) Am Satzende: wahlweise: zum 1. Feld des nächsten Satzes oder keine Reaktion (Extras/Optionen/Tastatur) Tab: zum nächsten Feld, mit Einschalten der Markierung Umschalt Tab: zum vorangehenden Feld, mit Einschalten der Markierung Enter: Beendet die Eingabe in ein Feld, rückt dann weiter ins nächste Feld, bzw bei geänderter Einstellung (Extras/Optionen/Tastatur) in das gleiche Feld im folgenden Satz (spaltenweise Eingabe) 7 Die Maus in der Tabelle Laufleisten Formen des Mauscursors: I Textcursor Verschiebung von Spaltengrenzen in der Kopfleiste (vertikal: von Zeilengrenzen) Markieren einer Zeile (Datensatz) Markieren einer Spalte Markieren eines Feldes in Menüs, u. a. verschieben (z. B. von Spalten) Fensterrand horizontal verschieben Fensterrand vertikal verschieben Fensterrand sowohl horizontal als auch vertikal verschiebbar (bei Fensterecke) Objekte in Gruppen der Navigationsleiste ein-/ausblenden: Eigenschaften/Ausgeblendet erklären (Wiedererhalt z. B. über Kontextmenü auf Kopfleiste der Navigationsleiste/ Navigationsoptionen/Ausgeblendete Objekte zeigen, dann per Kontextmenü des Objekts wieder einblenden) Die Schrifteigenschaften (insbesondere die Größe) kann in der Datenblattansicht auf der Multifunktionsleiste eingestellt werden, bei Formularen ist das nur eingeschränkt sinnvoll bzw. wirksam, bei Berichten nicht möglich(haben festgelegte Gestaltung). 14 Lehrgang Access 2007 Stand: 12.11.2009 8 Access Ikonisieren und zurück Navigationsleiste zusammenfalten/aufklappen einzelne Registerkarten nacheinander schließen (Strg+F4, Symbol x rechts auf Registerleiste, lokales Menü auf Karteireiter) Formular Artikeldetails: minimieren, wieder darstellen, Vollbilddarstellung, normale Größe und Formular schließen. Datensatzauswahl (links unten) 1. Satz 1 Satz zurück Eingabefeld für Satznr. 1 Satz vor letzter Satz neuer Satz Ausschnittverschiebung links/rechts (Bildlaufleiste rechts unten) Tabellenfenster ändern: Fensterbehandlung wie in Windows üblich, auch Ikonisieren funktioniert. Cursor ins Datenfeld Klick an die Stelle des Feldes, wo der Cursor hin soll (Maus hat IForm) Datenfeld markieren: Klick ganz links im Feld (Maus hat Form wie (rotes) Kreuz) Wort markieren: Doppelklick auf das „Wort“ Höhe der Feldboxen ändern: Trennlinie der linken Griffleiste ziehen Breite der Feldboxen Spaltentrennlinie in der Zeile der Spaltenköpfe ziehen ändern: Markieren eines Datensatzes: linke Griffleiste anklicken Markieren mehrerer Datensätze: auf linker Griffleiste bei gehaltener linker Maustaste ziehen oder Umschalt und Mausklick auf den begrenzenden Datensatz (andere Begrenzung ist der aktuelle Satz) Markieren einer Spalte: Spaltenkopf anklicken Markieren mehrerer Spalten wenn keine Spalte markiert: Ziehen auf der Zeile der Spaltenköpfe Umschalt drücken und in Kopfzeile klicken, andere Begrenzung ist durch die Spalte gegeben in der der Textcursor steht oder die bereits markiert ist Markieren mehrerer Felder Cursor in das am weitesten links oben stehende zu markierende Feld klicken, dann Shift drücken und in das am weitesten rechts unten stehende zu markierende Feld klicken Versetzen von Spalten: Markieren der Spalte(n) und schleppen in der Kopfzeile (Datensätze, d. h. Zeilen können nicht durch Schleppen umgeordnet werden.) Es können mehrere Tabellen gleichzeitig geöffnet sein. 15 Lehrgang Access 2007 Stand: 12.11.2009 2.5.1 Anzeigeformat bei Tabellen – Multifunktionsleiste „Start“ Schriftart: Einstellbar sind Art, Auszeichnung und Größe Zeilenhöhe: wird an Schriftgröße angepasst, kann aber auch von Hand anders gesetzt werden. Spaltenbreite: Ändert die Breite der markierten Spalten. Wenn nichts markiert ist, wird die Breite der Spalte geändert, in der sich der Cursor befindet. Anpassen: längster angezeigter Wert und Überschrift sollen hineinpassen Standard: eingestellte Standardbreite (Access-Optionen/Datenblatt) wird verwendet Spalten Ausblenden: Die markierten Spalten bzw. die Spalte in der sich der Cursor befindet werden nicht mehr angezeigt. (Kontextmenü der Spalte) Spalten Einblenden: Es kann bestimmt werden, welche Spalten gezeigt werden sollen. (Kontextmenü der Spalte) Spalten fixieren: fixierte Spalten werden auch beim horizontalen Rollen nicht bewegt. Dies kann z. B. verwendet werden, um die Ordnungsbegriffe eines Datensatzes in der Darstellung immer sichtbar zu haben. Fixierte Spalten erscheinen immer links in der Tabelle Spaltenfixierung aufheben: Es wird immer die Fixierung aller Spalten aufgehoben Alles zum Ansehen gilt genauso für Dynasets („Abfrage“ öffnen) 9 Schließen Sie die Northwind-Datenbank und öffnen Sie Ihre Kopie auf D:\MyAccess erneut; diesmal mit der Option "exklusiv". Fügen Sie in der Tabelle Kunden einen Satz nach eigener Phantasie hinzu. Blenden Sie beim Anzeigen der Tabelle Kunden die Spalten ID undE-Mail-Adresse aus. Verschieben Sie die Spalte Firma rechts neben den Vornamen und fixieren Sie die Namensspalten für das horizontale Scrollen. 2.6 Allgemeine Einstellungen in Access 2007 neu gruppiert und erweitert, erreichbar über Office/Access-Optionen An den meisten Optionen ist keine Änderung notwendig. Ggf. sinnvoll zu ändernde Optionen sind z. B.: Häufig verwendet: Standarddateiformat: nur ändern, wenn andere mit derselben Datenbankdatei mit älteren Access-Versionen arbeiten müssen Standarddatenbankordner: (für Öffnen und neue Datenbank) sollte sich jeder passend einstellen (oder die Vorgabe „Eigene Dateien…“(XP) = „Dokumente“(Vista) akzeptieren) 16 Lehrgang Access 2007 Stand: 12.11.2009 Aktuelle Datenbank: Beim Schließen komprimieren: meist sinnvoll (wird in jeder .accdb bzw. .mdb einzeln vermerkt) Komprimieren: Bei MA werden alle Bestandteile einer Datenbank in einer Datei mit der Extension .accdb zusammengefasst gespeichert. MA schreibt geänderte Teile der Datenbank immer an das Ende der accdb-Datei, so entstehen nach und nach immer mehr ungenutzte Teile innerhalb der Datei, die von Zeit zu Zeit durch Komprimieren entfernt werden sollten. Objektnamen-Autokorrektur: „Informationen aufzeichnen“: jedenfalls nützlich, nie schädlich „Ausführen“: mit Vorsicht – Access könnte sich irren (bei MehrfachUmbenennungen und neu wiederbelegten ehemaligen Namen zu befürchten). Wenn „Ausführen“ eingeschaltet ist, sollte der vorsichtige Nutzer dann sicherheitshalber auch „Änderungen protokollieren“ einschalten: „Änderungen protokollieren“: man erhält sich die Chance, ggf. von Access fälschlich ausgeführte Korrekturen von Hand rückgängig machen zu können. Aus der sicheren Seite lebt derjenige Nutzer, der sich seine Objektnamen bei ihrer Einführung richtig überlegt und nicht mehr umbenennt, nachdem dieser Name irgendwo referenziert wurde. Datenblatt: Kosmetik bei der Tabellendarstellung, selbsterklärend Objektdesigner: Standardtextfeldgröße: ist mit dem (neuen) Standardwert 255 recht groß gewählt, sollte aber sowieso beim Tabellenentwurf für jedes Feld passen gesetzt werden. Schriftgrad zum Erstellen von Abfragen: seit 2007 einstellbar (nur hier, über Multifunktionsleiste nicht beeinflussbar) Dokumentprüfung: Autokorrektur/Rechtschreibung: ziemlich fragwürdig (vielleicht ausschalten, weil für manche eher störend) Erweitert: Tastatureinstellungen: durchgehen, probieren im Datenblatt Funktion der Pfeiltasten: nächstes Zeichen (Standardeinstellung „nächstes Feld“ ist unpraktisch) Erwietert/Erweitert: (früher Optionen/Mehrbenutzerumgebung): bei Datenbanken auf lokalem PC: (exklusiven) Zugriff ohne Sperrungen verwenden bei Datenbanken vom Netz: gemeinsame Nutzung mit Sperrung empfohlen Anpassen: zusätzliche Funktionen in der Symbolleiste für den Schnellzugriff (ganz oben) anordnen Vertrauensstellungscenter: Einstellungen für Makros: Alle aktivieren (Hinweis auf Risiko) 17 Lehrgang Access 2007 Stand: 12.11.2009 2.7 Benutzen von Formularen Öffnen Formular durch Auswahl in der Navigationsleiste und Doppelklick auf das gewünschte Formular, z. B. Northwind „Artikeldetails“, dann „Lieferantendetails“ Datensatz anwählen: untere linke Laufleiste sichtbares Stück auswählen: rechte Laufleiste (PgDn/PgUp gehen auch, reagieren aber bei scrollbaren Formularen etwas eigenwillig: Weiterschaltung zum nächsten Satz, falls Ende der Daten eines Satzes erreicht, jedoch Anzeigebeginn nicht am Anfang der Daten des folgenden Satzes! (In Beispieldatenbank NorthWind ab Access 97 ggf. durch Aufteilung der Daten in Registersteuerelementen anstelle von scrollbarem Formular umgangen) Der Inhalt von Formularen ist sehr variabel. fester Text Datenfelder ungebundene Eingabefelder anzeigbare Objekte, Bilder Steuerelemente (Buttons,...) Bei versehentlich hinzugefügtem Satz muss dieser erst komplett plausibel sein, bevor man ihn wieder löschen kann! oder: „Rückgängig“ benutzen oder <ESC>! ggf. 2x 10 Löschen Sie Ihre Kopie der Northwind-Datenbank von D:\MYACCESS (z. B. mit dem Explorer). 18 Lehrgang Access 2007 Stand: 12.11.2009 3 Anlegen einer Tabelle Navigationsfenster, Multifunktionsleiste „Erstellen“, „Tabellenentwurf“ Empfehlung: ohne Assistenten, "Entwurfsansicht" verwenden 11a Erstellen Sie eine Tabelle Bestellungen in der Datenbank MEINE Es wird die Entwurfsansicht gezeigt, je Datenfeld eine Zeile (Wird später in einer Spalte dargestellt!). Am besten mit dem Schlüsselfeld beginnen - mit diesem Schlüsselfeld kann der Datensatz eindeutig identifiziert werden. z. B. Bestellnr, 4 Zeichen Die Kennzeichnung als Schlüsselfeld geschieht durch: Cursor in die Zeile bringen und das Schlüsselsymbol in der Symbolleiste anklicken Die Feldgröße sollte nie dem Zufall überlassen werden - die Standards sind i. d. R. recht verschwenderisch (je länger die Datensätze, desto schlechter die Zugriffszeiten! 4000Zeichen-Begrenzung für Datensätze) 3.1 Feldeigenschaften 3.1.1 Der Feldname aussagekräftig, maximal 64 Zeichen, . ! [ ] #0..#31 sind nicht erlaubt wer nur Buchstaben, Ziffern und evtl. _ verwendet, macht garantiert nichts falsch! Leerzeichen sind zwar erlaubt, machen aber gelegentlich Schwierigkeiten bei der Bearbeitung mit ACCESS-Basic und SQL. Leerzeichen sollten Sie also besser nicht als Bestandteil von Feldnamen verwenden. ÄÖÜ und ß sollten Sie aus Kompatibilitätsgründen mit anderen Datenbanken ebenso vermeiden. Der Feldname muss innerhalb einer Tabelle eindeutig sein. Wenn mehrere Tabellen zur Datenbank gehören, ersparen Sie sich Konfusionen, wenn Sie gleiche Namen in unterschiedlichen Tabellen vermeiden, es sei denn, es handelt sich um exakt dasselbe Datenelement, dass zur Herstellung der logischen Beziehung zwischen den Tabellen verwendbar ist. 3.1.2 Feldbeschreibung Hier handelt es sich lediglich um einen Kommentar zum Feld, der bis zu 255 Zeichen lang sein darf. MA zeigt die Beschreibung des Feldes in der Statusleiste an, wenn der Cursor in der zugehörigen Tabellenspalte steht oder ein Steuerelement zur Eingabe dieses Feldes aktiviert ist. Geben Sie nach Möglichkeit eine Feldbeschreibung an, die dem Nutzer bei der Dateneingabe als Hilfe dienen kann. Legen Sie möglichst als erstes Feld das Schlüsselfeld an und kennzeichnen Sie es als solches - dann kann es nicht vergessen werden. 11b Legen Sie die ersten 4 Felder der Tabelle Bestellungen an und fügen Sie eine geeignete Feldbeschreibung zu. Wechseln Sie dann zur Datenblattansicht und beobachten Sie die Statusleiste, während Sie den Cursor durch die verschiedenen Spalten bewegen! 19 Lehrgang Access 2007 Stand: 12.11.2009 11c Geben Sie folgenden Datensatz ein: Bestellnr=00-02, Besteller=2222, Bestelldatum=11.08.09 (Feld Bemerkung bleibt frei) 11d Blenden Sie die Spalte „neues Feld hinzufügen“ aus! Felder sollten in der Entwurfsansicht sauber definiert werden. Das Angebot von MA, weitere zunächst nicht näher spezifizierte Felder in der Datenblattansicht ergänzen zu dürfen verleitet zu unüberlegtem und unsauberem Aufbau der Tabellen, der sich zumindest bei langlebigeren Projekten sicher rächt. 3.1.3 Die möglichen Datentypen: Cursor ins Entwurfsfeld, dann <F1> Text Buchstaben, Ziffer, Sonderzeichen sind erlaubt, je Zeichen 1 Byte Maximallänge: 255 Standardlänge: 255 !! beim nachträglichen Verringern der Feldlänge werden Daten rechts abgeschnitten Memo bis zu 63999 Zeichen (lt. MA Benutzerhandbuch), aber schlechter manipulierbar als „Text“, kann nicht indiziert werden! kann nicht zur Sortierung herangezogen werden Zahl 1, 2, 4 oder 8-Byte-Zahlen, ganze oder Dezimalzahlen Double: -1,797*10308 bis 1,797*10308 Genauigkeit>15 Ziffern Single: -3,4*1038 bis 3,4*1038 Genauigkeit> 6 Ziffern LongInt: -2.147.483.648 bis 2.147.483.647 Integer: -32768 bis 32767 Byte: 0 bis 255 Replikations-ID: eine GUID, 16-Byte-Wert zur eindeutigen Identifikation Zahlen sollten nicht verwendet werden für Daten aus Ziffern, mit denen nicht gerechnet werden kann, wie Telefonnummern, Schlüsselnummern usw. Text Nachträgliche Veränderungen der Größe können zu Genauigkeitsverlust (DoubleSingleIntegertyp) oder Datenverlust (DoubleSingleLongintIntegerByte) führen! Datum/Zeit 8 Byte Währung 8 Byte Zähler, Autowert 4 Byte Ja/Nein 1 Bit (Bit , belegt jedoch 1 Byte) OLE-Objekt Bilder, Klänge, Dokumente anderer Programme,... nicht zum Sortieren oder Indizieren geeignet Anlagen (erst ab Access 2007!) ein oder mehrere komplette Dateien werden integriert, Maximalgröße gesamt < 2 GB, Maximalgröße der Einzeldatei <256 MB Hyperlink Text, der auf ein Objekt verweist (z.B. URL), Klick darauf aktiviert das Objekt. 20 Lehrgang Access 2007 Stand: 12.11.2009 NachschlageAssistent Ist kein Datentyp im eigentlichen Sinne. Wird in der Felddeklaration dazu verwendet, einen aufzählbaren Wertevorrat zu spezifizieren. 3.1.4 Ändern des Tabellenentwurfs mit denselben Mitteln wie das Neuanlegen: mit der Entwurfsansicht. Allerdings sollte man bei jeder Änderung darüber nachdenken, ob Daten oder Genauigkeitsverlust eintreten kann oder andere Auswirkungen auf bisher Funktionierendes möglich sind! Änderungen an Primärschlüsseln sollten nach Möglichkeit vermieden werden – es bringt wegen der Beziehungen zu anderen Tabellen meist größere Komplikationen mit sich. Änderungen von Feldnamen wirken sich an allen Stellen aus, an denen sie referenziert werden! Insbesondere werden Bezüge in Auswertungen, Modulen u. dgl. nicht unbedingt zuverlässig automatisch geändert! Deshalb sollten Feldnamen ebenso wie Tabellennamen besonders sorgfältig und vor allem treffend gewählt werden! 12 Tragen Sie für die übrigen Felder der Tabelle Bestellungen Namen und Typ ein ... In Mehrbenutzerumgebungen kann nur einer zur selben Zeit am Entwurf ändern. Sinnvollerweise kann dann auch kein anderer Nutzer mit der Tabelle arbeiten. Datenbanken, die in Mehrbenutzerumgebungen benutzt werden, sollten die Vergabe von Zugriffsrechten nutzen, damit nicht versehentliche Entwurfsänderungen durch nicht berechtigte Benutzer das Anwendungssystem zum Erliegen bringen. Verschieben und Löschen von Feldern In der Entwurfsansicht der Tabelle: links auf Griffleiste mit Klick markieren, dann an die gewünschte Position schleppen. Löschen: markieren der Zeile und dann <Entfernen> drücken. Eventuell im Feld enthaltene Daten gehen verloren! 13 Erstellen Sie die Definition der Tabelle Kunden. Vergessen Sie die Beschreibungen der Felder nicht, damit diese beim Bearbeiten der Daten der Tabelle immer als Hilfe in der Statusleiste angezeigt werden können! Denken Sie auch an das Schlüsselfeld. Geben Sie die Kunden-Datensätze (vgl. Aufgabenblatt) ein Datentypfeld: Nachschlage-Assistent: ist kein Typ, wird später behandelt. Zahlreiche weitere Eigenschaften von Feldern können festgelegt werden. 21 Lehrgang Access 2007 Stand: 12.11.2009 3.1.5 Tastenkürzel in Access 3.1.5.1 beim Tabellenentwurf F6 Wechseln zwischen oberen und unterem Formularteil, Multifunktionsleiste, Eigenschaften und Navigationsleiste F4 Eigenschaftsblatt ein/ausblenden Strg+S Speichern des Entwurfs 3.1.5.2 im Datenblatt Strg + Umsch + ; heutiges Datum Strg + Umsch +: Uhrzeit Strg + . Ansichtsumschaltung Strg +, Ansichtsumschaltung (entgegengesetzte Richtung) Strg + Alt + Leer Standardwert des Feldes Strg + " Wert vom vorangehenden Satz übernehmen Strg + ' " Strg + + zum zuzufügenden Satz Umschalt+Enter Satz speichern Umschalt+F2 Zoom (Feld in eigenem Fenster darstellen) F5 Zum ersten Feld des Satzes in der Anzeige 3.1.5.3 einige wichtige Shortcuts Ausschneiden Umsch+Entf Einfügen Umsch+Einfg Kopieren Rückgängig Alt+Backspace Strg+X Strg+V Strg+C Strg+Z Fensterwechsel vorwärts Strg+Tab (nicht überall!) Strg+F6 Fensterwechsel rückwärts Strg+Umsch+Tab (nicht überall!) Strg+Umsch+F6 (Unter-)Fenster schließen Strg+F4 Task-Wechsel vorwärts Alt+Tab Task-Wechsel rückwärts Alt+Umsch+Tab neu: Alt halten (oder F10 drücken), Shortcut-Buchstaben ablesen und benutzen 22 Lehrgang Access 2007 Stand: 12.11.2009 3.1.6 Grenzwerte in Access-Tabellen: (s.o., Wiederholung, Auszug) Attribut Anzahl der Zeichen in einem Tabellennamen Anzahl der Zeichen in einem Feldnamen Anzahl der Felder in einer Tabelle Maximalwert 64 64 255 2048. Die effektive Anzahl kann wegen interner Tabellen, Anzahl der geöffneten Tabellen die Microsoft Access öffnet, kleiner sein. Tabellengröße 2 Gigabyte 255 Anzahl der Zeichen in einem Feld vom Datentyp Text 63.999, wenn die Daten über die Benutzeroberfläche eingegeben werden; Anzahl der Zeichen in einem Feld vom Datentyp Memo <2 Gigabyte-x, wenn die Daten programmgesteuert eingegeben werden. Anzahl der Zeichen in einer Gültigkeitsmeldung 255 Anzahl der Zeichen in einer Gültigkeitsregel 2.048 Anzahl der Zeichen in einer Tabellen- oder Feldbeschreibung 255 Anzahl der Zeichen in einem Datensatz (ausgenommen 4.000 Felder vom Datentyp Memo und OLE-Objekt) Anzahl der Zeichen bei „Beschreibung“ eines Feldes 255 23 Lehrgang Access 2007 Stand: 12.11.2009 3.1.7 Anzeigeformate Standards für die Anzeige: Zahlen, Datumsangaben und Ja/Nein-Felder werden rechtsbündig, Texte linksbündig angezeigt. Es werden Standard-Anzeigeformate verwendet. Anzeigeformate dienen der externen Darstellung der Feldinhalte bei Ausgabe(Anzeige, Bericht, Liste), sie haben keinen Einfluss auf die interne Darstellung in der Datei und keinen Einfluss auf die Dateneingabe. Access-Hilfe mit <F1> aufschlagen, wenn die Schreibmarke sich in der Entwurfsansicht von Tabellen im Feld Format befindet 3.1.7.1 Datumsformate Standard Datum, lang Datum, mittel Datum,kurz Zeit,lang Zeit, 12 Std Zeit 24 Std 31.01.92 16:30:23 Freitag, 31. Januar 1992 31. Jan. 92 31.01.1992 16:30:23 04:30 PM 16:30 14. Probieren Sie verschiedene Formate mit dem Feld Bestellungen.Bestelldatum ... 3.1.7.2 vorgefertigte Zahlenformate allgemeine Zahl: zeigt Dezimalstellen, die von 0 verschieden sind 1234,5 Währung: richtet sich nach der Ländereinstellung in der Systemsteuerung 1.234,50 € Festkommazahl: zeigt soviel Dezimalstellen, wie bei Dezimalstellen festgelegt 1235 1234,5000 Standardzahl: zeigt Übersichtlichkeitspunkte aller 3 Stellen 1.234,50 Prozentzahl: 0,824 82,40% Exponentialzahl 1,23E+03 3.1.7.3 vorgefertigte Ja/Nein-Formate Wahr/Falsch An/Aus Ja/Nein Bei gelöschter Formateinstellung: -1 für ja, 0 für nein Ein Anzeigeformat für Ja/Nein-Felder kommt nur zur Anwendung, wenn es nicht als Kontrollkästchen dargestellt wird, sondern als Textfeld. Registerkarte „Nachschlagen“ der Feldeigenschaften im unteren Teil. 24 Lehrgang Access 2007 Stand: 12.11.2009 16.a Ausschalten der Option „Entwurfsänderungen für Tabellen in der Datenblattansicht aktivieren“, um die Spalte „neues Feld hinzufügen“ zu unterdrücken. Layout-Änderungen sind unabhängig davon möglich. Wird erst nach erneutem Öffnen der Datenbank wirksam! 16.b Erstellen Sie eine Tabelle namens Artikel... Bei der Eingabe von „Packg. á 100“ werden Sie beim Verlassen des Feldes sehen, dass „Packg. Á 100“ entstanden ist. Ursache: eingeschaltete Autokorrektur „Jeden Satz mit Großbuchstaben beginnen“ – ist ziemlicher Schwachsinn und sollte ausgeschaltet werden: Office/Access-Optionen/Autokorrekur-Optionen. Auch „während der Eingabe ersetzen“ dürfte mehr Verwunderung erzeugen als hilfreich zu sein, über den Wert der anderen Autokorrekturmechanismen lässt sich streiten… 3.1.7.4 Benutzerdefinierte Formate Formatangaben können aus bis zu 4 Teilen bestehen: bei Zahlen (auch "Datum"): positiv_format; negativ_format; null_format; unbekannt_format Beim Typ Datum ist i.d.R. nur positiv_format sinnvoll, ggf. ;;;unbekannt_format weitere Beispiele für Datum: g;;;"fehlt" tt.mmm.jj;;;[blau]"fehlt noch" tt.mmm. 'jj;;;[rot]"-*-" bei Ja/Nein unbenutzt; ja_format; nein_format Bei Ja/Nein-Feldern muss auf der Karte "Nachschlagen" der Felddefinition "Textfeld" eingestellt sein, wenn das angegebene Format wirksam sein soll! bei Text: text_format; leerketten_format; unbekannt_format Beispiele: 0; (0);;“Leer“ positive Werte normal zeigen, negative in Klammern, für Null gar nichts, für fehlende Angaben „Leer“ +0,0; -0,0; 0,0 Zahl mit Vorzeichen -23, +555, 0 @;“Nicht anwendbar“;“Unbekannt“ für ein Textfeld 25 Lehrgang Access 2007 Stand: 12.11.2009 Textformate @ Platzhalter für ein Zeichen. Falls kein Zeichen mehr in der Quellzeichenfolge enthalten ist, wird ein Leerzeichen gezeigt & Platzhalter für ein Zeichen. Falls kein Zeichen mehr in der Quellzeichenfolge, wird dieser Platzhalter ignoriert < Anzeigen in Kleinbuchstaben (gilt für ganzes Feld) > Anzeigen in Großbuchstaben (gilt für ganzes Feld) ! Platzhalter von links nach rechts anstatt von rechts nach links ausfüllen linksbündige Ausgabe 15a Versuchen Sie ein sinnvolles Format für die Telefonnummern zu entwerfen. (Die Ziffern werden normalerweise in Zweierpaketen geschrieben.) Probieren Sie die verschiedenen Darstellungen in der Datenblattansicht! Probieren Sie ruhig auch mal mit Ihrer eigenen Telefonnummer oder derjenigen eines Bekannten. Wie können Sie bei der Dateneingabe mittels Leerzeichen erreichen, dass sowohl die Vorwahl als auch die übrige Nummer richtig in Zweiergruppen angezeigt wird - keiner der Teile darf mit einer einzelnen Ziffer enden! Nullwerte, Null, leere Zeichenfolge MA unterscheidet zwischen Datenfeldern, die nicht belegt sind und solchen die die leere Zeichenfolge "" enthalten bzw. die Zahl 0. Mann kann also beispielsweise in der Spalte Telefon die leere Zeichenfolge eintragen, wenn der betreffende kein Telefon hat und das Feld leer lassen, wenn man die Telefonnummer nicht weiß. Das setzt voraus, dass die leere Zeichenfolge auch als Eingabe erlaubt wird! 15b Für Kunden ohne Telefonanschluss soll "kein Anschluss" und für solche mit unbekannter Telefonnr. soll das Zeichen "?" erscheinen 26 Lehrgang Access 2007 Stand: 12.11.2009 Die folgenden Symbole können in benutzerdefinierten Formaten für jeden beliebigen Datentyp verwendet werden: Symbol Bedeutung (Leerzeichen) Zeigt Leerzeichen als Literalzeichen an. Achtung! Leerzeichen am Ende müssen bei der Eingabe mit "…" umgeben sein, sonst werden sie am Ende ignoriert. Bei erneuter Anzeige erscheinen sie wiederum nicht in "…" eingeschlossen, bei erneuter Änderung werden sie wiederum ignoriert, es sei denn, man hat sie vorsorglich wieder mit "…" versehen! "ABC" Zeigt alles, was sich zwischen den Anführungszeichen befindet. ! Linksbündige Ausrichtung an Stelle von rechtsbündiger Ausrichtung. * Füllt verfügbaren Leerraum mit dem nachfolgenden Zeichen auf. \ Zeigt das nächste Zeichen als Literalzeichen an. Sie können Literalzeichen auch in Anführungszeichen setzen. [Farbe] In angeführter Farbe anzeigen. Folgende Farben sind im Eigenschaftenfenster verfügbar: Schwarz, Blau, Grün, Cyan, Rot, Magenta-Rot, Gelb, Weiß wirkt stets für das gesamte Feld! Zahlenformate 0 Anzeige einer Ziffer (falls Zahl länger ist, werden die nicht ins Format passenden Ziffern trotzdem gezeigt) Es erfolgt kein Überschreiben durch Leerzeichen # wie 0, wird jedoch im Falle einer 0 durch das Leerzeichen überschrieben , Dezimaltrennzeichen (sprachabhängig, engl. . !) . Tausender-Trennzeichen (sprachabhängig, engl. , !) E+, e+, E-, eExponentialdarstellung, wenn rechts davon wenigstens ein Ziffernsymbol steht, bei + stets mit Vorzeichen, bei - nur im Falle negativer Exponenten : Zeit-Trennzeichen hh:mm:ss . Datumstrennzeichen (engl. / ) " (in Access-Basic chr(34)) Literalbegrenzung "ABC" Verwendung des nächsten Zeichens als Füllzeichen (alle ursprünglichen Leerzeichen werden durch dieses Zeichen überschrieben) 17 Gestalten Sie ein Anzeigeformat für eine Zahl.... ... Fehlende Werte in Artikel.Brutto sollen durch ??? gekennzeichnet werden. ... Probieren bei Bestellungen.Anzahl mit dem Format 0;----[Rot]0---;"null";[Grün]"?" was ist der Unterschied zu "0";----[Rot]"0"---;"null";[Grün]"?" 27 Lehrgang Access 2007 Stand: 12.11.2009 Probieren Sie *§#####000 für [Anzahl] und **###0,00 für [PreisV]. Datums- und Zeitformate Hilfe zur "Format-Eigenschaft" ansehen (Schreibmarke im Feld Format der Entwurfsansicht einer Tabelle, F1 drücken), sehr umfangreich. (Hilfe sollte vollständig installiert sein und ACCESS-Basic-Funktionen enthalten (Sprachverzeichnis)! (empfohlen)) Anzeigeformate für Ja/Nein ; wahrwert ; falschwert ; ausgelassenerWert Achtung: das erste Format wird nie verwendet (Die Konvertierung einer logischen Variablen in eine Zahl ergibt nie einen positiven Wert. -1 ist der Wert für wahr, 0 für falsch) Ausgelassene Werte sind bei logischen Feldern nicht möglich, dieses Anzeigeformat wird lediglich für den zuzufügenden Satz verwendet, wenn kein Standardwert angegeben ist! Eigenschaften von Feldern (Zusammenstellung) Eigenschaft Verwendung Feldname Referenzieren des Feldes Feldtyp legt Speicherungsformat fest Feldbeschreibung Kommentar, Hinweis für Nutzer Dezimalstellen Vorgabe der darzustellenden Stellenzahl nach dem Komma Anzeigeformat Darstellung der Daten für den Nutzer (Bildschirm und Druck) Eingabeformat Schablone zur Erfassung des Feldwertes Beschriftung Überschrift in Datenblattansicht, Voreinstellung für Bennennung in Formularen und Berichten Standardwert wird verwendet, wenn in einen neuen Satz keine Eingabe vorgenommen wird. Bisher leere Felder in bestehenden Datensätzen bleiben leer! Gültigkeitsregel Beschreibt Restriktionen, die bei der Eingabe der Feldwerte überprüft werden Gültigkeitsmeldung Ein Text, der angezeigt wird, wenn die Gültigkeitsregel bei der Dateneingabe verletzt wird Eingabe erforderlich Erzwingt die Bereitstellung eines Wertes für das Feld. In Indexfeldern (ohne Duplikate) und im Primärschlüsselfeld sind ohnehin stets Daten erforderlich Leere Zeichenfolge erlaubt Auch die leere Zeichenfolge ist als Eingabe möglich (nur für Textfelder) Indiziert beschleunigt Suchvorgänge in diesem Feld, erhöht jedoch den internen Änderungsaufwand 28 Lehrgang Access 2007 Stand: 12.11.2009 18 Überprüfen Sie nun die Definition Ihrer drei Tabellen... 19 Tragen Sie bei allen Tabellen in alle Felder, für die es sinnvoll erscheint, Standardwerte ein Standardwert für Bestellnr: =Rechts$(DatTeil("jjjj";Datum());2) oder =Format$(Datum();"jj") 19 b Fügen Sie in jeder Tabelle einen Datensatz hinzu, beachten Sie dabei die angebotenen Standardwerte und kontrollieren Sie, ob die von Ihnen gesetzten Standardwerte sich als sinnvoll erweisen! 3.1.8 Eingabeformate sind Schablonen zur Datenprüfung für Textfelder und haben bis zu 3 durch ; getrennte Bereiche Der erste Bereich bestimmt das Eingabeformat selbst (z.B. (999) 000-0000!). Der zweite Bereich bestimmt, ob Microsoft Access bei der Dateneingabe die Literalzeichen des Eingabeformats in der Tabelle speichert. Wenn Sie hier "0" eingeben, werden alle Literalzeichen des Eingabeformats (z.B. die Bindestriche in einer ISBN-Nummer) zusammen mit dem Wert gespeichert. Geben Sie "1" ein oder lassen Sie diesen Bereich leer, werden nur die in das Textfeld eingegebenen Zeichen gespeichert. Der dritte Bereich bestimmt das Zeichen, das Microsoft Access für Leerzeichen im Eingabeformat anzeigen soll. Hier können Sie jedes Zeichen verwenden. Um ein Leerzeichen anzuzeigen, verwenden Sie ein in Anführungszeichen eingeschlossenes Leerzeichen (" "). 29 Lehrgang Access 2007 Stand: 12.11.2009 Zeichen Beschreibung 0 Ziffer (0-9, Eingabe erforderlich, Plus- [+] und Minuszeichen [-] nicht erlaubt). 9 Ziffer oder Leerzeichen (Eingabe optional, Plus- und Minuszeichen nicht erlaubt). # Ziffer oder Leerzeichen (Eingabe optional, Leerstellen werden zu Leerzeichen, Plusund Minuszeichen erlaubt). L Buchstabe (A-Z, Eingabe erforderlich). ? Buchstabe (A-Z, Eingabe optional). A Buchstabe oder Ziffer (Eingabe erforderlich). a Buchstabe oder Ziffer (Eingabe optional). & Beliebiges Zeichen oder Leerzeichen (Eingabe erforderlich). C Beliebiges Zeichen oder Leerzeichen (Eingabe optional). . , : ; - / Platzhalter für Dezimaltrennzeichen, Tausender-, Datums- und Zeit-Trennzeichen. (Das tatsächlich verwendete Zeichen ist abhängig von der Trennzeicheneinstellung in den Ländereinstellungen der Microsoft Windows-Systemsteuerung.) < Wandelt alle nachfolgenden (im Ggs. zu Anzeigeformat) Zeichen in Kleinbuchstaben um. > Wandelt alle nachfolgenden (im Ggs. zu Anzeigeformat) Zeichen in Großbuchstaben um. ! Die Eingabe erfolgt von rechts nach links, anstatt von links nach rechts, wenn die Zeichen auf der linken Seite des Eingabeformats optional sind. Das Ausrufezeichen kann an einer beliebigen Stelle des Eingabeformats stehen. \ Stellt das nachfolgende Zeichen als literales Zeichen dar (\A wird z.B. als A angezeigt). Kennwort Jedes der in das Textfeld eingegebenen Zeichen wird zwar als das entsprechende Zeichen gespeichert, aber als Sternchen (*) angezeigt. Es ist nicht sinnvoll, gleichzeitig ein Anzeigeformat anzugeben, denn dadurch wird der Inhalt nach Eingabe sichtbar! leider keine anwenderdefinierten Zeichenmengen wie [...] Wenn Sie ein Eingabeformat definiert haben und für die gleichen Daten die Eigenschaft "Format" festlegen, hat die Eigenschaft "Format" bei der Anzeige der Daten Priorität. Das bedeutet, dass das Eingabeformat bei der Datenformatierung ignoriert wird, auch wenn Sie bereits Daten in diesem Format gespeichert haben. Die eigentlichen Daten in der zugrundeliegenden Tabelle werden dabei nicht verändert; die Eigenschaft "Format" legt lediglich fest, wie die Daten angezeigt werden. Wenn Sie Daten in ein Feld eingeben, für das Sie ein Eingabeformat definiert haben, geschieht dies immer im Überschreibungsmodus. Wenn Sie die RÜCKTASTE zum Löschen eines Zeichens verwenden, wird das Zeichen zwar entfernt, statt dessen bleibt aber ein Leerzeichen bestehen. Wenn Sie den Text eines Feldes, für das Sie ein Eingabeformat definiert haben, in der Zwischenablage ablegen, werden die Literalzeichen des Eingabeformats kopiert, unabhängig davon, ob Sie festgelegt haben, dass diese mit den Daten gespeichert werden. Das Eingabeformat gilt nur für die Zeichen, die Sie in das Textfeld direkt oder über die Zwischenablage eingeben. MA ignoriert das jeweilige Eingabeformat, wenn Sie Daten importieren, eine Aktionsabfrage ausführen oder Zeichen in ein Textfeld entweder mit Hilfe 30 Lehrgang Access 2007 Stand: 12.11.2009 von Access Basic eingeben, indem Sie die Textfeld-Eigenschaft "Text" einstellen, oder mit Hilfe eines Makros, das die Aktion "SetzenWert" (SetValue) verwendet. 20 Bilden Sie sinnvolle Eingabeformate für Bestellnr: ziffer ziffer / ziffer ziffer Besteller und Kundennr: ziffer ziffer - ziffer - ziffer ziffer Die eingesetzten Striche brauchen nicht im Datensatz gespeichert zu werden! 3.1.9 Gültigkeitsregeln Bezüge auf andere Datensatzfelder sind nicht erlaubt, ebenso benutzerdefinierte Funktionen Beispiele: Gültigkeitsregel Gültigkeitsmeldung <=DATUM() Datum darf nicht in der Zukunft liegen! >=0 Preis darf nicht negativ sein ="Großbritannien" Die eingegebenen Daten müssen gleich "Großbritannien" sein =100 Der eingegebene Wert muss gleich 100 sein Zwischen 10 Und 100 Der eingegebene Wert muss größer oder gleich 10 und kleiner oder gleich 100 sein Zwischen #01.01.1994# #03.03.1994# Das eingegebene Datum muss zwischen dem 1. Januar 1994 Und und dem 3. März 1994 einschließlich liegen In ("Ravensburg"; Die eingegebenen Daten müssen gleich "Ravensburg" oder "Konstanz") "Konstanz" sein Wie "P[A-F]###" 21 Die eingegebenen Daten müssen mit dem Buchstaben "P" beginnen, und es muss ein beliebiger Buchstabe zwischen "A" und "F" und dann eine dreistellige Zahl folgen. PB281 und PF031 sind z.B. gültige Eingaben, PG219 und PBS12 dagegen nicht Tragen Sie die Gültigkeitsregeln und die (Un-)Gültigkeitsmeldungen so ein, dass... Mit Gültigkeitsregeln werden eingegebene Daten überprüft - nicht korrigiert! (Aktionsabfragen) Der Suchbegriff kann „Platzhalter“ enthalten: * wa* findet was, war und warte Wie das MS-DOS-Stellvertreterzeichen *, kann dieses Sternchen einer beliebigen Anzahl Zeichen *ar findet war, bar und klar entsprechen. Im Gegensatz zu MS-DOS kann es jedoch für das erste oder letzte Zeichen einer Zeichenfolge verwendet werden. ? w?r findet war, wer und wir Wie das MS-DOS-Stellvertreterzeichen ? entspricht dieses Symbol einem beliebigen einzelnen Zeichen. # 1#3 findet 103, 113, 123 Entspricht einer beliebigen einzelnen Zahl. [ ] w[ae]r findet war und wer, Entspricht einem einzelnen Zeichen innerhalb der 31 Lehrgang Access 2007 Stand: 12.11.2009 aber nicht wir eckigen Klammern. ! w[!ae]r findet wir, aber nicht war und wer Entspricht einem einzelnen, aufgelisteten Zeichen. - b[a-c]d findet bad, bbd und Entspricht einem einzelnen, beliebigen Zeichen innerhalb des angegebenen Bereichs. bcd beliebigen, nicht 32 Lehrgang Access 2007 Stand: 12.11.2009 Weitere Beispiele für Gültigkeitsregeln: soll ein Papierformat sein wie "A?" A0...A9 wie "A[0-9]" A0...A9 oder B0..B9 oder wie "A[0-9] oder wie "B[0-9]" oder wie "*#[*x]#*" 999x999 (in mm) wie "[AB][0-9] oder wie "*#[*x]#*" soll ein Verbinfinitiv sein Wie "*n" (endet mit "n") darf kein Semikolon enthalten nicht wie "*;*" Jan 1995-Mai 1997 Zwischen #1.1.1995# und #31.5.1997# in der Vergangenheit <Datum() evtl <= in der Zukunft >Datum() evtl. >= ab übermorgen >=Datum()+2 ab laufenden Monat >Datum()-Tag(Datum()) im laufenden Monat Format$([Bestelldatum];"mmjjjj")=Format$(Datum(),"mmjjjj") im laufenden Jahr Jahr([Bestelldatum])=Jahr(Datum()) innerhalb der letzten 31 Tage Zwischen Datum()-31 und Datum() soll mit großem Anfangsbuchstaben beginnen Großbst$(Links$([Bezeichnung];1)) & Rechts$([Bezeichnung];Länge([Bezeichnung])-1) "*[!;]*" liefert nicht das Gewünschte! Großbst$(Links$([Bezeichnung];1))=Links$([Bezeichnung];1) Asc([Bezeichnung])=Asc(Großbst([Bezeichnung])) enthält nicht nur Leerzeichen Glätten$([Bezeichnung])<>"" Filialen in Leipzig, Berlin, Bonn in ("Leipzig";"Berlin";"Bonn") "Datentyp" Nachschlageassistent(keine Prüfung) Ab Access 2002: Sie können SQL-Abfragen in einem von zwei ANSI SQL-Abfragemodi (ANSI SQL-Abfragemodus: Eine von zwei SQL-Syntaxarten: ANSI-89 SQL, das auch Microsoft Jet SQL und ANSI SQL genannt wird, ist die traditionelle Jet SQL-Syntax. ANSI-92 SQL enthält neue und unterschiedliche reservierte Wörter, Syntaxregeln und Platzhalterzeichen.) erstellen: ANSI-89 beschreibt die herkömmliche Jet (Microsoft Jet-Datenbankmodul: Der Teil des AccessDatenbanksystems, der Daten aus Benutzer- und Systemdatenbanken abruft bzw. darin speichert. Das Datenbankmodul kann als Daten-Manager angesehen werden, auf den sich Datenbanksysteme, z. B. Access, stützen.) SQL-Syntax. Dieser Modus entspricht weitestgehend der ANSI-89 Level 1Spezifikation, ist jedoch nicht kompatibel mit ANSI-89 Level 1. Bestimmte ANSI-89 SQL-Funktionen sind nicht implementiert, und die Platzhalterzeichen entsprechen nicht SQL, sondern der VBASpezifikation (Visual Basic für Applikationen). 33 Lehrgang Access 2007 Stand: 12.11.2009 ANSI-92 stellt neue reservierte Wörter, Syntaxregeln und Platzhalterzeichen bereit, die für Sie die Möglichkeiten erweitern, Abfragen, Filter und SQL-Anweisungen zu erstellen. Dieser Modus entspricht weitestgehend der ANSI-92 Level 1-Spezifikation, ist jedoch nicht kompatibel mit ANSI-92 Level 1. Dieser Abfragemodus enthält mehr Teile der ANSI-Syntax, und die Platzhalterzeichen entsprechen der SQL-Spezifikation. 3.1.10 Obligatorisch und fakultativ anzugebende Werte Eingabe erforderlich? Leere Zeichenfolge erlaubt? 3.1.11 Nachschlagen bei der Dateneingabe - der Nachschlageassistent 22 Fügen Sie in der Tabelle Kunden das Feld FamSt (Familienstand) hinzu: 1 Zeichen: 0 ledig, 1 verheiratet, 2 geschieden, 3 verwitwet indem Sie eine selbst angegebene Liste für "Nachschlagen" verwenden, die Sie mit dem Nachschlage-Assistenten erzeugen. 2-spaltige Liste erzeugen, in erster Spalte die Nummern, in 2. Spalte den zugehörigen Text angeben, dann "Weiter" Diejenige Spalte auswählen, deren Werte intern gespeichert werden sollen - in unserem Beispiel die erste., dann "Weiter" und "Fertigstellen" Ansehen der vom Assistenten erzeugten Einträge: Steuerelement als Kombinationsfeld (Unterschied zum Textfeld: aufklappbar, Unterschied zum Listenfeld: etwas komplexere Steuerangaben) Herkunftstyp: hier feste Werteliste - variabler ist eine Tabelle! Datensatzherkunft: die Werteliste selbst oder der Verweis auf eine Datenbanktabelle Gebundene Spalte: aus dieser Spalte sollen die Werte in die Datensätze übertragen werden. Spaltenzahl Spaltenüberschriften: probeweise "Ja" eintragen und in der Werteliste vorn ergänzen "Schlüssel";"Bedeutung"; Spaltenbreiten: geeignete Breiten einstellen! 0 bedeutet:Spalte nicht zeigen. 0 für 1. Spalte eintragen: Werte werden entschlüsselt dargestellt. Gesamtbreite sollte mit Angabe der Listenbreite harmonieren oder horizontales Scrollen ist nötig. Zeilenzahl: Anzahl der auf einmal sichtbaren Zeilen (ist keine Begrenzung der Werteliste!) nur Listeneinträge: andere Eingaben werden abgelehnt. Ersetzt die Gültigkeitsregel nicht vollständig! (Änderung in Aktionsabfragen!) Beziehungen! Ändern der Werteliste in eine Datenbanktabelle FamStand, dann Herkunftstyp der Nachschlageliste auf Tabelle/Abfrage setzen und die Tabelle Famstand als Datensatzherkunft auswählen. Nachschlageliste ausprobieren. Dann ergänzen von "4": "getrennt lebend" - wird beim nächsten Aufklappen der Nachschlageliste sichtbar! 34 Lehrgang Access 2007 Stand: 12.11.2009 Artikelnummer in Bestellung mit Nachschlagefunktion in Artikeltabelle ausstatten. Unterschied von "Schlüsselspalte ausblenden" im Assistenten demonstrieren (wirkt nicht nur auf die eingeblendete Liste, sondern auch auf die Anzeige in der Tabellenspalte selbst!) Das dafür angegebene "empfohlen" kann nicht in jedem Falle bestätigt werden, Sortieren und Suchen im Feld geht weiterhin nach dem Schlüsselwert, man sieht jedoch den zugeordneten Wert in der Spalte - das kann recht verwirrend sein. Editor für Nachschlagen/Datensatzherkunft verwenden. 22 d 3.2 Tabelleneigenschaften in der Entwurfsansicht: lokales Menü/"Eigenschaften" schaltet das Eigenschaftsfenster ein/aus einige Tabelleneigenschaften: Beschreibung: Kommentar zum Zweck der Tabelle Standardansicht: Datenblatt (wird z. B. wirksam, wenn Tabelle per Doppelklick in der Navigaltionsleiste geöffnet wird) Gültigkeitsregel: wird vor dem Speichern des Satzes kontrolliert. Kann Beziehungen zwischen Feldern eines Satzes überprüfen. Beispiel: Lieferdatum>=Bestelldatum Gültigkeitsmeldung: wird bei Verletzung der Gültigkeitsregel angezeigt Filter und Sortierung: aktuell wirksame Einstellungen für die Anzeige der Tabelle, kann in der Datenblattansicht komfortabel beeinflusst werden (s. u.). 3.3 Eingabe von Daten Strg-Alt-Leer: Standardwert eintragen Strg-Apostroph: Wert vom vorhergehenden Satz übernehmen Beachte: Markiertes wird beim ersten Eingabezeichen überschrieben (Nach der Verwendung von Tab erst Pfeil rechts drücken, wenn’s stehenbleiben soll) 23 Erzeugen Sie automatisch ein Formular zur Eingabe von Kundendaten. Tabelle Kunden auswählen, Multifunktionsleiste "Erstellen", Formular fertig! probieren: Formulareigenschaften/Andere: Popup=Ja 35 Lehrgang Access 2007 Stand: 12.11.2009 3.4 Datenaustausch mit anderen Anwendungen über die Zwischenablage 24 Beispiel: Word Access Erstellen Sie in Word eine Tabelle mit 6 Spalten. Tragen Sie in die Spalten Werte ein, die zu einem Satz der Tabelle Artikel passen: 666 Teil aus Word Päckchen 5 1 nein Die Reihenfolge der Felder in der Word-Tabelle muss mit der Reihenfolge der Felder in der Datenblattansicht übereinstimmen (das kann eine andere sein, als die Reihenfolge der Spaltendefinitionen!). Markieren Sie die Tabellenzeile und Kopieren Sie sie in die Zwischenablage. Wechseln Sie zu Access. Gehen Sie in der Datenblattansicht der Tabelle Artikel auf den freien Satz und markieren Sie ihn (Griffleiste links). Wählen Sie "Bearbeiten/Einfügen" oder aus dem Kontextmenü "Einfügen" oder <Umschalt + Einfg> oder <Strg + V> Erweitern Sie Ihre Word-Tabelle auf 3 Zeilen: 667 Teil aus Word Päckchen 5 1 nein 668 Teil aus Word Päckchen 5 1 nein 669 Teil aus Word Päckchen 5 1 nein Nehmen Sie nun alle 3 Zeilen in die Zwischenablage und kopieren Sie sie in Access wiederum in den leeren Satz der Tabelle Artikel. Versuchen Sie das Einfügen erneut und erklären Sie die auftretende Fehlermeldung. Sehen Sie sich die Tabelle "Einfügefehler" an. Wenn während des Einfügens Datensätze markiert sind, werden diese ersetzt. Beachten Sie, dass das Objekte, das Sie in der Zwischenablage haben mit dem markierten Ziel korrespondieren muss: Zwischenablage markiertes Ziel in Access 1 Word-Tabellenzeile ganzer Satz mehrere Word-Tabellenzeilen am sinnvollsten der ganze leere Satz. Ersetzen von Datensatzgruppen kann immer durch 1. Löschen der alten Datensatzgruppe 2. Einfügen der neuen Sätze auf den leeren Satz bewerkstelligt werden - geringere Wahrscheinlichkeit von Missgriffen ein Textstück ein Feld (Inhalt wird ersetzt) oder ein Teil des Feldes oder Cursor im Feld (Einfügen) 36 Lehrgang Access 2007 Stand: 12.11.2009 3.5 Mehrfelder-Primärschlüssel Der Primärschlüssel kann sich aus mehreren Feldern zusammensetzen. Markieren der einzelnen Bestandteile: Strg festhalten und auf die Griffleiste der Feldbeschreibungen klicken (links). Wenn alle Teile markiert sind, Schlüsselsymbol in der Symbolleiste anklicken. Beispiel: Tabelle Bestellungen: Die Bestellnummer könnte sich aus der Kundennr und einer laufenden Nummer (wie bei Bestellnr gehabt) zusammensetzen, auch die Zusammensetzung aus dem Datum und einer laufenden Nummer wäre möglich. Multifunktionsleiste "Entwurf" (bei Entwurfsansicht einer Tabelle) liefert eine Übersicht der Indizes einer Tabelle (Primärschlüssel eingeschlossen) 3.6 Index Zur Beschleunigung von Suchen und Sortieren (Nur falls erforderlich) Zur Überprüfung auf gleiche Werte, wenn solche nicht erlaubt sein sollen (Primärschlüssel stets!) Indizes können jederzeit zugefügt oder gelöscht werden. (Entwurfsansicht der Tabelle, Ansicht/Indizes), Primärschlüssel immer indiziert! Auch hier können Mehrfeldindizes gebildet werden (max. 10 Felder möglich). Multifunktionsleiste "Entwurf" bei Tabellenentwurfsansicht "Indizes" Wie funktioniert ein Index PKZ Satz PNR Satz PLZ Satz 0101 7 111 5 04010 1 0201 5 202 2 04022 7 0303 6 304 1 04030 2 1404 1 407 3 04030 4 1605 4 550 4 04033 5 1706 2 630 7 04144 3 2707 3 999 6 04144 6 Satz PNR Name PKZ PLZ ... 1 304 Adler 1404... 04010 ... 2 202 Bauer 1706... 04030 ... 3 407 Caesar 2707... 04144 ... 4 550 Ewelt 1605... 04030 ... 5 111 Gans 0201... 04033 ... 6 999 Weber 0303... 04022 ... 7 630 Zausel 0101... 04022 ... 37 Lehrgang Access 2007 Stand: 12.11.2009 38 Lehrgang Access 2007 Stand: 12.11.2009 39 Lehrgang Access 2007 Stand: 12.11.2009 4 Beziehungen zwischen Tabellen Zweck: Daten verschiedener Tabellen in Ihrem logischen Zusammenhang sehen zur Bewahrung der Konsistenz alle Datenbankobjekte schließen, Navigationsleiste sollte sichtbar sein Multifunktionsleiste, Datenbanktools, Beziehungen Tabellen, die in Beziehung gesetzt werden sollen, aus der Navigationsleiste in das Beziehungsfenster schleppen Beziehung herstellen: Feld von Mastertabelle(diejenige, wo das Beziehungsfeld eindeutig ist, d. h. wo jeder Wert nur in einem Datensatz auftritt) auf das passende Feld der Detailtabelle ziehen. Die Richtung des Ziehens von der Master- hin zur Detailtabelle ist wichtig! 4.1 1:n Verknüpfungen und referentielle Integrität Löschen eines Kunden: Integritätsverlust, wenn er Bestellungen laufen hat! Umnumerieren eines Kunden: Integritätsverlust, wenn nicht gleichzeitig alle seine Bestellungen aktualisiert werden! MA hilft, Integritätsverletzungen zu vermeiden, wenn „referentielle Integrität“ gefordert wird. Aktualisierung weiterreichen: aus Schlüsseländerung wird abgelehnt Aktualisierung weiterreichen: ein Schlüsseländerung wird in allen verknüpften Sätzen ausgeführt Löschweitergabe aus Datensatzlöschung wird abgelehnt Löschweitergabe ein Datensatzlöschung wird auch für alle verknüpften Sätze ausgeführt (nach Warnung) Angabe der Art der Verknüpfung: oft Gleichheitsverknüpfung, Outer Join kommt vor, wenn die Beziehung für den einzelnen Satz wahlweise ist Unser Beispiel: Kunden.Kundennr 1n Bestellungen.Besteller Artkikel.Artikelnr 1n Bestellungen.Artikelnr mit referentieller Integrität und Aktualisierungsweitergabe Auf Löschweitergabe sollte verzichtet werden (Konsequenz: nur Kunden, die keine Bestellungen mehr laufen haben, können gelöscht werden) Umgekehrt könnte bei erlaubter Löschweitergabe das Löschen eines Kunden dazu benutzt werden, alle seine Bestellungen zu löschen! Beziehungen 1:1 können häufig vermieden werden, indem alle Felder beider Tabellen in eine aufgenommen werden. Sinnvoll kann die Aufteilung der Daten in mehrere 1:1 verknüpfte Dateien sein, wenn die enthaltenen Daten unterschiedlich schutzwürdig sind, d. h. für verschiedene Benutzergruppen mit verschiedenen Schutzrechten versehen werden. 40 Lehrgang Access 2007 Stand: 12.11.2009 25 Eintragen der Beziehungen Bestellung-Kunde und Bestellung-Artikel Eigentlich dürften wir erst jetzt mit der Dateneingabe für Bestellungen beginnen! Bestehende Beziehungen zwischen Tabellen legen das automatische Nachschlagen während der Eingabe nahe (Nachschlage-Assistent in Tabellenentwurfsansicht). Falls Beziehung wegen fehlerhafter Datensätze nicht erstellt werden kann: Tabelle Bestellungen unter anderem Namen kopieren. In ursprünglicher Tabelle Bestellungen alle Daten löschen. Beziehung anlegen (sollte nun gehen). Datensätze der Kopie von Bestellungen in die Zwischenablage nehmen und in Bestellungen wieder einfügen. Die fehlerhaften Sätze finden sich in der Tabelle Einfügefehler. 4.2 Beispiel für eine 1:1-Verknüpfung 26 Erzeugen Sie eine zusätzliche Tabelle Kundengeh Erste Definitionszeile wie bei Kunden (über die Zwischenablage) 2. Feld: Urlaubsort 3. Feld Lebenslauf bitte mit passenden Typen erzeugen! Kopieren der ersten Datenspalte von "Kunden" ins Datenblatt von "KundenGeh" (vorher Eingabeformat der Quelltabelle lahmlegen, z. B. durch Vorsetzen eines Semikolons - sonst Feldlängenfehler beim Einfügen!) Eingabeformat wieder aktivieren Einige Sätze aus Kundengeh entfernen (z. B. die in Kundennr mit "2" beginnen), um eine 1:1-Beziehung demonstrieren, die aber nicht für alle Sätze existiert. Tragen Sie Werte in die Felder Urlaubsort und Lebenslauf ein (mind. 1 Zeichen). Stellen Sie eine 1:1-Verknüpfung zwischen Kunden und Kundengeh her! Überlegen Sie, ob referentielle Integrität und Löschweitergabe angegeben werden sollten! 41 Lehrgang Access 2007 Stand: 12.11.2009 5 Suchen – Sortieren – Filtern 5.1 Suchen Bei geöffneter Tabelle oder Abfrage: Multifunktionsleiste/Fernglas Durchsucht wird die Anzeigedarstellung nach der Suchkette, wenn „Formatierung beachten“ eingeschaltet ist. Es werden also auch Teile der Anzeigeschablone mit aufgefunden, das kann bedeutsam sein, um die Stelle im Feld, an der der Suchbegriff auftreten soll, zu identifizieren. Beim Suchen wird auch bei Zahlen stets die dezimale Zeichendarstellung durchsucht - auch wenn Formatierung beachten ausgeschaltet ist. Allerdings sind führende Nullen (auch direkt vor einem Komma) und Kommas vor ausschließlich Nullen nicht vorhanden, so dass gelegentlich beim Suchen in Zahlen Konfusion entstehen kann. Um Ziffernfolgen ohne Überraschungen aufzusuchen, ist i. d. R. die Einstellung „Formatierung beachten“ die günstigere. Übersichtlichkeitspunkte können dann natürlich wieder zum Gegenteil zwingen! (Zahlen besser nach arithmetischen Bedingungen aufsuchen! später bei Abfragen) Aktuelles Feld: In der Spalte, in der der Cursor stand oder Alle Felder: In allen Spalten wird nach dem Suchbegriff gefahndet. gesamter Feldinhalt: Der Suchbegriff muss mit dem Feldinhalt „übereinstimmen“ Teil des Feldinhalts: Der Suchbegriff wird irgendwo innerhalb des Feldes gefunden Anfang des Feldinhalts: Der Feldinhalt wird nur in der vom Suchbegriff bestimmten Länge betrachtet Der Suchbegriff kann „Platzhalter“ enthalten: (Wdhlg.) * wa* findet was, war und warte Wie das MS-DOS-Stellvertreterzeichen *, kann dieses Sternchen einer beliebigen Anzahl Zeichen *ar findet war, bar und klar entsprechen. Im Gegensatz zu MS-DOS kann es jedoch für das erste oder letzte Zeichen einer Zeichenfolge verwendet werden. ? w?r findet war, wer und wir Wie das MS-DOS-Stellvertreterzeichen ? entspricht dieses Symbol einem beliebigen einzelnen Zeichen. # 1#3 findet 103, 113, 123 Entspricht einer beliebigen einzelnen Ziffer. [ ] w[ae]r findet war und wer, aber nicht wir Entspricht einem einzelnen Zeichen innerhalb der eckigen Klammern. ! w[!ae]r findet wir, aber nicht war und wer Entspricht einem einzelnen, aufgelisteten Zeichen. - b[a-c]d findet bad, bbd und Entspricht einem einzelnen, beliebigen Zeichen innerhalb des angegebenen Bereichs. bcd beliebigen, nicht 42 Lehrgang Access 2007 Stand: 12.11.2009 „gesamter Feldinhalt“ kann eingeschaltet bleiben, wenn * hinter den Suchbegriff gesetzt wird. Bei sehr großen Dateien könnte allerdings „Anfang des Feldes“ ohne rechten Stern am Suchbegriff schneller zum Ergebnis führen. Groß-/Kleinschreibung kann berücksichtigt oder ignoriert werden. Man kann vorwärts oder rückwärts suchen. 27 Suchen Sie in der Datei Kunden nach folgenden Namen: alle, die mit M beginnen. alle, die mit er aufhören alle, die Meier, Maier, Meyer oder Mayer heißen alle, deren Vorname ein n enthält alle, deren Vorname mindestens 5 Zeichen lang ist 28 Fügen Sie folgende Datensätze hinzu: 12-3-45 Körner, Hans-Jörg (08 15) 15 16 17 23-4-56 Mueller, Emma-Frederike, (47 11) 33 44 55 34-5-67 Loederer, Hilde, ? 45-6-78 Goethe, Johann Wolfgang von, kein Anschluss Suchen Sie nun alle, die einen Umlaut im Namen haben alle, die ae, oe, ue im Namen haben und ersetzen Sie durch die entsprechenden Umlaute - außer bei Herrn Goethe Mit „Ersetzen“ können fortlaufende Ersetzungen ausgeführt werden. Vorsicht ist bei Daten mit Eingabeformatierung geboten! Ersetzen ohne den gesamten Feldinhalt zu vergleichen kann auch tückisch sein, „alles Ersetzen“ nur sehr unter Vorbehalt anwenden. Besser: Betreffende Sätze erst ausfiltern (s.u.), durchsehen und dann Ersetzen durchführen! 43 Lehrgang Access 2007 Stand: 12.11.2009 5.2 Sortieren schnelle Sortierung: Spalte auswählen, Pfeilsymbol im Spaltenkopf, A-Z oder Z-A-Symol anklicken. nach mehreren Spalten sortieren: Spalten markieren, dann im Spaltenkopf das Kontextmenü verwenden (nicht auf den kleinen Pfeil im Spaltenkopf klicken – da sortiert’s nur die eine Spalte!) Weiter links stehende Spalten haben den höheren Rang. Ggf. müssen Spalten vor dem Sortieren vertauscht werden. Die für die Sortierung relevanten Spalten müssen lückenlos nebeneinander stehen (bei Abfragegestaltung s. u. nicht nötig). Andere Möglichkeit: erst nach dem Unwichtigsten sortieren, dann das Wichtigere und am Schluss das Wichtigste. Bei den Tabelleneigenschaften kann nachgesehen werden, welche Sortierfelder gerade verwendet werden; Änderung ist auch dort möglich, Entfernen von Sortierungen ist nur dort möglich. 29 Sortieren Sie die Kundentabelle zuerst nach Namen, dann nach Namen+Vornamen nach der Telefonnummer wieder nach der Kundennummer Menü Datensätze/Filter/Spezialfilter-Sortierung 30 a) Bestellungen erfassen b) Sortieren Sie die Bestellungen nach Bestelldatum, Kundennummer und Artikelnummer. Speichern Sie diese Sortierung als Abfrage Bestellungen_nach_Datum,Kunde,Artikel Verändern Sie nun die Reihenfolge der Spalten so, dass die Sortierspalten ganz links stehen und speichern Sie diese Layout-Änderung. zu b) Multifunktionsleiste/Filtern/Erweitert/Spezialfilter,Sortierung beachte Abfrageeigenschaft „Alle Felder ausgeben“ 44 Lehrgang Access 2007 Stand: 12.11.2009 Zeitbedarf Testdatei: Sätze mit Text zwischen 1 und 100 Zeichen Aktion 12.348 Sätze 147.000 Sätze 100 MHz Pentium 3,2 GHz Pentium 4 Access 97 Access 2002 17 s 9s 5s <1 s 3-5 s (Cache!) <1 s 2s <0,4 s Sortiert anzeigen und rückläufig sortiert anzeigen, wenn Index vorhanden <0,1 s <0,1 s Sortiert anzeigen und rückläufig sortiert anzeigen, wenn Index nicht mehr vorhanden 3-5 s 0,5 s 2s 1s Übernahme aller Datensätze aus der Zwischenablage alphabetisch sortieren (beim 1. Mal) entgegengesetzt sortieren Index erstellen Komprimieren nach dem Abschaffen großer Indizes! 45 Lehrgang Access 2007 Stand: 12.11.2009 5.3 Filter 5.3.1 Filtern im Spaltenkopf Kleiner Pfeil im Spaltenkopf, selbst probieren. 5.3.2 Auswahlbasierter Filter Einfachste Möglichkeit. Multifunktionsleiste/Start/Filtern/Auswahl In einem Datensatz dasjenige markieren, das in allen gefilterten Sätzen ebenso aussehen soll. Es können mehrere benachbarte Felder eines Satzes markiert werden - AND Werden Felder mehrerer Sätzen markiert, werden die Werte als Alternativen betrachtet - OR 5.3.3 Formularbasierte Filter Multifunktionsleiste/Start/Filtern/Erweitert/Formularbasierter Filter Werte können in entsprechender Spalte angegeben werden. OR kann verwendet werden. Auswahllisten erleichtern die Formulierung der Bedingung. Angaben nebeneinanderstehender Spalten werden mit AND verknüpft. Filtern mittels WIE "muster" ist möglich. 5.3.4 Filter/Spezialfilter/-sortierung Multifunktionsleiste/Filtern/Erweitert/Spezialfilter,Sortierung QBE-Ansicht (query [kwi9ry] by example) Umfassende Möglichkeiten zum Filtern und Sortieren. Projektion: welche Felder Selektion: welche Sätze Kriterien... gleiche Zeile: UND verschiedene Zeilen ODER Sortierfelder von links nach rechts in Priorität fallend, aufsteigend und absteigend für verschiedene Felder in Kombination möglich In der Entwurfsansicht auf Kontextmenü auf Karteireiter zu Speichern (auch <Strg+S>) Vollständige Abfrageeigenschaften sind dann beim Betrachten der Entwurfsansicht der Abfrage sichtbar. gespeicherte Abfrage (hier: Filter, Sortierung) kann so später wieder benutzt werden, indem statt der Tabelle gleich die entsprechende Abfrage benutzt wird (Navigationsleiste: Abfragen) 46 Lehrgang Access 2007 Stand: 12.11.2009 6 Weitere Tabellenmanipulationen 6.1 Tabelle umbenennen Navigationsleiste: Tabelle auswählen, lokales Menü (wie im Explorer: nochmal einfach draufklicken, zwischen den Klicks etwas warten, damit kein Doppelklick erkannt wird – geht nicht mehr seit 2007) Achtung: Wenn die Tabelle bereits in Abfragen oder anderswo verwendet wird, erfolgt keine Warnung (auch 2007!), die entsprechende Abfrage funktioniert nun aber nicht mehr ("Tabelle nicht gefunden") 6.2 Tabelle Löschen Datenbankfenster: Tabelle auswählen, lokales Menü (oder Datei/Objekt umbenennen) oder Taste "Entf" (Rückgängig geht danach – jedenfalls unmittelbar danach) Achtung: (siehe umbenennen) 6.3 Struktur kopieren über die Zwischenablage: Kopieren und wieder Einfügen oder durch Ziehen mit gehaltener Steuerungstaste im Navigationsfenster und anschließend Daten löschen. 6.4 Tabelle kopieren Möglichkeit 1: mit gehaltener Steuerungstaste in der Navigationsleiste ziehen und abwerfen. Möglichkeit 2: Navigationsleiste: Tabelle kopieren(<Strg+C> oder Kontextmenü) auswählen und in die Zwischenablage Navigationsleiste: Einfügen von der Zwischenablage (<Strg+V> oder Kontextmenü) nur Struktur oder Struktur und Daten als neue Tabelle (Tabellennamen angeben) oder Daten an vorhandene Tabelle anfügen 31 zu 31. c) und d) neue Falle: Quelldatenbank darf nicht exklusiv geöffnet sein, wenn in eine andere Datenbank kopiert wird, ggf. schließen und über Öffnen ohne die Option „exklusiv“ erneut öffnen. zu 31. e) Wenn die Zieldatenbank geöffnet ist, sehen Sie die per Export von außen eingebrachte Tabelle nicht sofort. Schließen der Zieldatenbank und erneutes Öffnen nach dem Export hilft. zu 31. f) Die Quelldatenbank darf geöffnet sein. zu 31. g) könnte man auch im Namen vermerken, dadurch schnell sichtbar – Nachteil: Referenzen von ebenfalls kopierten Abfragen oder dgl. würden nicht funktionieren. 47 Lehrgang Access 2007 Stand: 12.11.2009 7 Abfragen - Dynasets (Grundlagen) 7.1 Projektion Wählen Sie die gewünschten Felder in der Entwurfsansicht der Abfrage=QBE-Ansicht durch Doppelklick aus oder markieren Sie das Gewünschte und ziehen. Beim Markieren können Strg und Shift benutzt werden, um ganze Gruppen ziehen zu können. Alle Felder lassen sich durch Auswahl des * als Ganzes in die Abfrage einfügen, sie können dann aber auch nur als Ganzes ein- oder ausgeblendet werden und es kann nicht danach sortiert werden. Allerdings werden auch später in die Tabelle eingefügte Felder mit hereingeholt. Dennoch scheint es meist sinnvoller, die benötigten Felder einzeln der Auswertung zuzufügen (d. h. auch als Gruppe zu markieren und herunterzuziehen), denn dann sind alle Möglichkeiten offen - lediglich nachträgliches Zufügen von Feldern in Tabellen oder das Umbenennen von Tabellenfeldern kann Änderungen von Hand am Entwurf der Abfrage notwendig machen. Die Anordnung kann durch Markieren der Spalten und Schleppen mit der Maus verändert werden. Ändern der Spaltenbreiten wie bei Tabellen. Mit Ansicht/Tabellennamen (beim Abfrageentwurf) kann eine zusätzliche Zeile in den Entwurf eingebracht werden, die die Herkunftstabelle jedes Feldes anzeigt. 32 Erstellen Sie eine Auswertung Kunden,alphabetisch mit folgenden Spalten: Name, Vorname, Telefon und Kundennummer, die nach Namen sortiert sein soll. Die Spaltenüberschrift kann geändert werden, indem ein neuer Name mit Doppelpunkt vor den bisherigen Namen gestellt wird: Nummer:Bestellnr In allen auf dieser Abfrage basierenden Objekten wird nun der Name vor dem Doppelpunkt verwendet. Warnung: häufiges Umbezeichnen stiftet Konfusion, in der Regel ist konsequentes Benutzen eines Namens für ein und dieselbe Sache günstiger. Gelegentlich können andere Feldeigenschaften in Abfragen gewünscht sein, als in der Tabelle vereinbart. Dann können einige Eigenschaften wie Beschriftung und Format in der Abfrage angegeben werden, die dann Vorrang vor den in der Tabelle definierten Werten haben. (lokales Menü in QBE-Ansicht "Eigenschaften" öffnet das Eigenschaftsfenster, dann Klick in die interessierende Spalte): Bei berechneten Feldern im Dynaset sind sinnvollerweise Eigenschaften anzugeben. "Beschreibung" wird in der Statuszeile angezeigt Eigenschaften können angegeben werden für ein Feld: aktivieren eines Feldes (Cursor in Zeile „Feld“) und Ansicht/Eigenschaften oder rechte Maustaste eine Feldliste: Liste im oberen Teil aktivieren und Ansicht/Eigenschaften Quelldatenbank/Quellverbindung: bei Einbindung von Datenbanktabellen auch anderer Herkunft als Access, die nicht global schon eingebunden sind (sondern nur für diese Abfrage eingebunden werden) die gesamte Abfrage: im freien oberen Bereich Klicken und Ansicht/Abfrageeigenschaften 48 Lehrgang Access 2007 Stand: 12.11.2009 7.2 Abfrageeigenschaften Beschreibung: zur Dokumentation Alle Felder ausgeben: normalerweise nicht Spitzenwerte: Beenden der Anzeige nach den ersten n Sätzen n = angegebene Anzahl oder n = angegebene Prozentzahl von Anzahl der bereitgestellten Sätze bei gleichem Ordnungsbegriff beim letzten Anzuzeigenden werden evtl. mehr gezeigt (siehe Beispiel in Hilfe zu Spitzenwerte) Keine Duplikate: Ja: unterdrücken der Ausgabe von Sätzen, für die alle ausgewählten Felder den gleichen Inhalt haben, wie ein bereits vorhandener. (Reduktion nach Projektion u. ggf. nach der Sortierung) eindeutige Datensätze: (nur bei Verwendung mehrerer Tabellen sinnvoll) Daten nur einbeziehen, wenn die Quelldaten für eine Zeile in allen Feldern zusammen genommen nicht mit bereits bearbeiteten Quelldaten übereinstimmen. (Reduktion vor der Projektion) Filtereigenschaft: wird bereitgestellt aber nicht sofort angewendet - Anwendung erst bei "Filter anwenden" Sortiert nach: entspricht der im Layout des Datenblattes auswählbaren Sortierung Recordsettyp: Dynaset: die zugrundeliegenden Werte sind änderbar (sofern sie direkt aus zugrundeliegenden Tabellen bezogen werden) Snapshot: die Werte spiegeln den momentanen Zustand der Tabellen wider – sie sind nicht änderbar, es gibt auch keine Zufügezeile für einen neuen Datensatz. Unterdatenblatt: Bei Tabellen „automatisch“, bei Abfragen angebbar: Beispiel mit der Abfrage Kunden alphabetisch: Unterdatenblattname=Bestellungen, Verknüpfen von=Besteller, Verknüpfen nach=Kundennr Im Datenblatt die [+]-Schaltflächen verwenden oder Unterdatenblatt erweitert=ja (gleich alles aufgeklappt). Beim Laden filtern bzw. sortieren: Filter/Sortierung gleich wirksam oder erst nach manueller aktivierung. 33 Erstellen Sie eine Auswertung Bestellungen Bezeichn auf Basis der beiden ... nach Datum, Kunde, 7.3 Berechnete Felder können benannt werden (MA vergibt Standardnamen, vor dem Doppelpunkt). Die Eigenschaften werden vom Ausdruck geerbt. Dabei gelten gewisse, nicht näher beschriebene Regeln dafür (z. B. ergibt Zahl*Währung wieder Währung aber Zahl1*Zahl2 - wobei Zahl2 das Format Währung hat - ergibt Zahl ohne Format Währung, jedoch wenn Zahl1 das Format Währung hat: mit Format Währung). 49 Lehrgang Access 2007 Stand: 12.11.2009 In unserem Beispiel würde Gesamtwert:Preis*Anzahl ohne das Setzen von Eigenschaften dasselbe Anzeigen wie Anzahl*Preis mit den Eigenschaften Format=Währung und Beschriftung=Gesamtwert! Sie vermeiden gelegentlich die Notwendigkeit des expliziten Setzens von Eigenschaften, wenn Sie das Feld, das die Eigenschaften bestimmen soll, als ersten Term des Ausdrucks benutzen (wenn die Kommutativität dies erlaubt). Berechnete Felder können auf der rechten Seite von Ausdrücken verwendet werden. Es kann auch nach ihnen sortiert werden. Die Namen berechneter Felder sind von der Spalte in der sie berechnet werden an in allen weiter rechts stehenden Spalten bekannt. Bezüge auf weiter rechts berechnete Felder sind nicht möglich. Unbekannte Namen werden als Parameter aufgefasst und beim Erstellen der Abfrage vom Nutzer erfragt. Sehen Sie sich das Ergebnis Ihrer letzten Übung an. Berücksichtigen Sie nun, dass für alle Bestellungen, für die kein besonderer Preis vereinbart wurde (PreisV=0!) der Listenpreis zur Berechnung herangezogen werden muss: Rechnungsbetrag: wenn([PreisV]=0;[Preis]*[Anzahl],[PreisV]) Tabellenfelder auf der linken Seite von Berechnungen anzugeben ist unzulässig! (vgl. Aktualisierungsabfragen) 7.4 Verknüpfung und Projektion Datenbankfenster, Abfrage/Neu Hinzufügen aller Tabellen, aus denen Felder benötigt werden (für Auswahl, Sortierung und Anzeige) Auswahl der anzuzeigenden Felder nun aus allen Tabellen möglich, vorausgesetzt es gibt entsprechende Beziehungen (in den meisten Fällen werden dazu die in der Datenbank unter „Beziehungen“ eingeführten herangezogen - auch wichtig wegen Integritätswahrung). Hinzufügen neuer Beziehungen ist jedoch auch möglich, wenn das Datenmaterial dies gestattet. MA nimmt auch automatisch an, dass gleichnamige Felder gleichen Typs zur Herstellung einer Beziehung geeignet sind. 34 Erstellen Sie die Abfrage Bestellungen komplett , die alle Daten der Tabellen Bestellungen, Artikel und Kunden im Zusammenhang enthält. Versuchen Sie es zunächst mit * alle Felder der Tabellen zu benutzen. Nachdem Sie sich die Tabelle ansehen, werden Sie doppelte Felder bemerken. Wie ist das zu erklären? Versuchen Sie es nach dem Löschen dieses Versuchs der Auswertung noch einmal, indem Sie alle Felder der Tabellen markieren und nach unten schleppen (Shift beim Markieren!). Verhindern Sie doppeltes Anzeigen derselben Daten und gestalten Sie das Layout so, dass die Tabelle möglichst übersichtlich wird! Testen Sie die Funktion des automatischen Nachschlagens, indem Sie in einer Zeile der Abfrage eine andere Kundennummer eintragen und dabei Namen und Telefonnummer beobachten, wenn Sie den Datensatz speichern oder verlassen! Tragen Sie dann wieder die ursprüngliche Kundennummer ein! 50 Lehrgang Access 2007 Stand: 12.11.2009 7.5 Sortierung bei Abfragen Sortierfelder von links nach rechts eventuell ohne Anzeige in den Entwurf einbringen. Schnelle Sortierung geht nicht bei Abfragen(MA 2.0) - ab MA 97 geht das! 7.6 Filter/Selektion 35 Zeigen Sie nur diejenigen Bestellungen, …. Achtung: Die Selektion mittels Kriterien wird immer beim Öffnen einer Abfrage benutzt. Sind die Datensätze einmal in der Anzeige der Abfrage, dann verbleiben sie es bis zum Schließen der Abfrage, auch wenn sie (in der Abfrage oder durch zwischenzeitliches Ändern in einer der zugrundeliegenden Tabellen) so verändert wurden, dass die Auswahlbedingung nicht mehr erfüllt ist. Umgekehrt gelangen auch keine Sätze in die Auswertung hinein, die durch Ändern in einer Tabelle nun schon eine gültige Auswahlbedingung erlangen. Ausweg: Schließen der Auswertung und erneut Öffnen, nun sind die angezeigten Sätze garantiert die gewünschten, bis wieder jemand ändert..., auch Umschalten zwischen Entwurf und Datenblattansicht aktualisiert die Abfrage. Achtung: Auch der Menüpunkt Datensätze/Anzeige aktualisieren führt die Auswertung nicht neu durch - es wird also nicht überprüft, ob die ausgewählten Sätze die Auswahlkriterien noch erfüllen und es wird ebenfalls nicht überprüft, ob es inzwischen weitere Sätze gibt, die nun die Auswahlkriterien erfüllen! Filtern nach Muster: Wie schablone Wie "M*" Wie "M??er" Wie "?[cü]*" Wie "[!s]" Wie "M*ler" Wie "*ler" nicht wie "M*" 36 Wie könnte die Schablone aussehen, mit der alle Telefonnummern gefunden werden, die ohne Vorwahlnummer gespeichert sind? Experimentieren Sie mit einer Abfrage, in der die Telefonnummer enthalten ist! nicht wie “*(*“ 37 Erstellen Sie eine Abfrage Kunden mit Umlaut (ä,ö,ü, ae, oe, ue) in Namen und Vornamen! Wie "*[äöü]*" Oder Wie "*[aou]e*" für Datum: (formatabhängig - besser: Datumsfunktionen verwenden, s.u.) Wie "*.10.*" Wie "*.*.1994" Wie "*.Oktober.1994" ohne 19.. geht's nicht! Monatsnamen sind nicht erlaubt! Nicht "*.10.*" Nicht Wie "*.10.*" 38 Lassen Sie sich alle Bestellungen vom Februar zeigen! Es muss eine zweistellige Monatsnummer angegeben werden! Das Datum wird stets ins Format Datum, mittel konvertiert (unabhängig von eingestellten Formaten für die Anzeige!) 51 Lehrgang Access 2007 Stand: 12.11.2009 und dann als Zeichenkette mit dem Muster verglichen“. Die effizientere Lösung ist u. U. mit der Verwendung der Datumsfunktionen zu finden: Monat([Bestelldatum])=2 Hinweis: Die Syntax der Auswahlbedingungen (mit weggelassener linker Seite des Vergleichs) ist etwas gewöhnungsbedürftig. Wen dies stört, der klickt auf SQL (Ansicht/SQL) beim Abfrageentwurf und kann nun die SQL-Anweisungen sehen und ändern. Man ändere die verschiedenen Dinge in der jeweils einem geeigneter erscheinenden Ansicht! Nach etwas Gewöhnung dürfte die Entwurfsansicht die günstigste sein, zumal nur die wichtigsten Eigenschaften in der SQL-Ansicht änderbar sind. Selbständige Syntaxkorrekturen werden vorgenommen - man muss selbst nochmal vergleichen, nachdem man das jeweilige Eingabefeld der QBE-Ansicht verlassen hat! <Shift-F2> vergrößert jedes Eingabefeld! mehrere Kriterien mit und und oder verknüpfbar (Zeilenstruktur beachten: in Zeilen mit und) Ist Null und Ist Nicht Null (Leerzeichen sind signifikant!), lässt sich mit Kunden.Telefon probieren. Nicht verwechseln mit der parametrisierten Funktion IstNull(feldname) ohne Leerzeichen! Zwischen Datum() und Datum()-10 Bestellungen der letzten 10 Tage Telefonspalte: Nullwerte und leere Zeichenketten in den Daten unterscheiden, Eingaben berichtigen. 39 Zeigen Sie alle Kunden, für die unklar ist, ob sie telefonisch erreichbar sind (ist Null) die keinen Telefonanschluss haben (=““) die einen Telefonanschluss haben (>““) die keinen Anschluss haben oder deren Anschluss nicht erfasst ist (Ist Null Oder ="" ) Duplikate wegfiltern 40 Erstellen Sie eine Abfrage Kunden_die_etwas_bestellt_haben aller Besteller (d. h. aller Kunden, die in der Tabelle Bestellungen vorkommen) mit deren Namen und Telefonnummern. Der Name soll in der Form VornameLeerzeichenName erscheinen, aber es soll nach Nachnamen sortiert sein. Hinweis: Blenden Sie die Spalte Nname nachträglich aus! Die „keine Duplikate“ muss gesetzt werden Ansicht/Abfrageeigenschaften), damit kein Kunde doppelt aufgelistet wird! 41 Abfrageeigenschaft (Menü Erstellen Sie eine Abfrage Kunden_die_nichts_bestellt_haben mit deren Namen und Telefonnummern. Der Name soll in der Form Name, Vorname erscheinen. Sie benötigen dazu eine andere Variante der Beziehung zwischen Kunden und Bestellungen - Doppelklicken Sie auf die Beziehungslinie zwischen den Feldlisten, um eine Inklusionsverknüpfung zu erhalten. Verwenden Sie das Kriterium Ist Null in einem geeigneten Feld (das jedoch nicht sichtbar zu sein braucht!) 52 Lehrgang Access 2007 Stand: 12.11.2009 Erstellen Sie dieselbe Abfrage mit dem Abfrageassistenten (Inkonsistenzsuche Kunden und Bestellungen, Reihenfolge bei der Auswahl der Tabellen beachten: Kunden zuerst). 42 Erstellen Sie basierend auf der Abfrage Bestellungen nach Datum, Kunde, Artikel eine Abfrage namens Bestellungen im Zeitraum, die die Bestellungen von einem bestimmten Datum an zeigt. (Hinweis: Sie sollten den Datentyp für den Parameter ab festlegen, um tatsächlich ein Datum zu erfragen! Menü Abfrage/Parameter) Dieses Datum soll beim Aufruf eingegeben werden. 43 Verbessern Sie Ihre Abfrage durch Parametrisierung mit bis, um den Zeitraum auch nach hinten abzugrenzen. >=[ab] Und <=[bis] oder Zwischen [ab] Und [bis] ist gleichbedeutend. („Zwischen“ ist unglückliche Bezeichnung: unklar ob Grenzen dazugehören - sie gehören dazu!) Wenn für ab und bis nichts eingegeben wird, sollen alle Sätze gezeigt werden: Zwischen Wenn([ab_Datum] Ist Null);#01.01.1901#;[ab_Datum]) Und Wenn([bis_Datum] Ist Null);Datum();[bis_Datum]) Leider habe ich nichts gefunden, wie man Parametern Standardwerte zuweisen kann, dann wär’s übersichtlicher geworden. Gleichwertig: Wenn(IstNull([ab_Datum]);...)... Die Funktion IstNull(...) mit Parameter muss jedoch ohne Leerzeichen dazwischen geschrieben werden! 44 Erstellen Sie eine Abfrage, die die Bestellungen des eingegebenen Monats zeigt. Verwenden Sie die Funktion Monat() dazu! Feld: Monat([Bestelldatum]) Kriterium: Monat(DatWert("1."+[Eingabemonat])) So können auch Monatsnamen oder deren Abkürzungen eingegeben werden! 45 Erstellen Sie eine Abfrage Kunden nach Namen suchen, mit der Sie zu einem eingegebenen Nachnamen alle zugehörigen Kundendaten einsehen können. 53 Lehrgang Access 2007 Stand: 12.11.2009 Hinweise: * für alle Datenfelder, Bedingungsfeld Nname mit „nicht anzeigen“ Bedingung mit wie [Name des gesuchten Kunden] formulieren, dann können Schablonen in der Eingabe verwendet werden (M*) der Menüpunkt Datensätze/alle Datensätze anzeigen kann verwendet werden, um die Abfrage erneut zu starten! Abfrage zur Duplikatsuche (mit Abfrageassistent): 46 Suchen Sie Kunden mit gleichen Nachnamen und lassen Sie sich auch deren Vornamen zeigen! Bis hier „Auswahlabfrage ohne Gruppierung“ 54 Lehrgang Access 2007 Stand: 12.11.2009 8 Ausdrücke 8.1 Elementare Operanden [variablenname] zahl "zeichenfolge" "" #Datumsangabe# Falsch, Nein, Aus, Wahr, Ja, An, Null (kein Wert) 8.2 Operatoren (Folien) 8.2.1 Arithmetische Operatoren + - * / ^ (Potenzieren) \ Mod (ganzahlige Division und Rest derselben) Vorrangregeln: Punkt- vor Strichrechnung, Potenzieren zuerst, Klammern verwendbar 8.2.2 Vergleichsoperatoren < = > >= = <> zwischen _ und _ wie muster ist Null ist nicht Null weggelassene linke Seiten in Kriterien und Feld-Gültigkeitsregeln beachten! 8.2.3 logische Operatoren und (and) oder (Or) nicht (Not) Achtung bei weggelassener linker Seite Äqv ExOder Imp (Eqv) (XOR) (Imp) Implikation 8.2.4 Zeichenkettenoperatoren & Verkettung beim Einbeziehen leerer Felder wird die leere Zeichenfolge eingekettet + Verkettung beim Einbeziehen leerer Felder (ist null) entsteht als Ergebnis der leere Wert (null)! Die leere Zeichenkette "" wird normal eingekettet. 55 Lehrgang Access 2007 Stand: 12.11.2009 8.2.5 sonstige Operatoren ! Dereferenzierung eines Objektnamens . Trennzeichen zwischen Tabellenname und Feldname oder anderen Objektteilen 9 Abfragen (Fortsetzung) 9.1 Aggregationen und Gruppierung in MA auch Funktionsabfragen (Auswahlabfrage mit Gruppierung) genannt, seit 2007 zu finden in der Multifunktionsleiste bei geöffnetem Abfrageentwurf, ziemlich weit rechts als großes Summensymbol – blendet die altbekannte Zeile "Funktion" ein. Summe Mittelwert Minimum, Maximum, Anzahl, der Werte in einem Feld (Nullwerte werden nicht gezählt!) StAbw (Standardabweichung), Varianz ErsterWert (vom 1. Datensatz), LetzterWert(vom letzten Datensatz) Beim Erstellen einer Abfrage ist mittels Menü Ansicht/Funktionen eine zusätzliche Zeile in den QBE(Query by Example)-Entwurfsbereich einzublenden. 47 Experimentieren Sie mit einer Abfrage über Artikel... 48 Stellen Sie den minimalen, maximalen und durchschnittlichen… Die explizite Beachtung der Sortierung nach dem Gruppenwechselfeld ist nicht mehr erforderlich. Kriterien zur Selektion können zusätzlich angegeben werden: Selektion vor der Berechnung: Funktion Bedingung wählen! 49 Erstellen Sie eine Abfrage mit dem Namen Unverderblich über die Summen der Rechnungspreise aller Bestellungen nicht verderblicher Artikel nach Kunden. Selektion nach der Berechnung: Kriterium in der Spalte einfach unten angeben! 50 Erstellen Sie eine Abfrage mit dem Namen Großbesteller über die Summen der Rechnungspreise aller Kunden, die ein Bestellvolumen >600 € haben. 56 Lehrgang Access 2007 Stand: 12.11.2009 9.2 schnelle Aggregation in Tabellen und Abfragen In der Datenblattansicht von Tabellen oder Abfragen kann man in der Multifunktionsleiste "Start" "Σ Summen" auswählen, um eine Aggregatzeile am Ende anzuzeigen, dort kann dann die Aggregatfunktion ausgewählt werden. 48 c) Fügen Sie in der Datenblattansicht eine Gesamtsummenzeile hinzu und wählen Sie für jeweiligen Spalten sinnvolle Aggregatfunktionen aus. Achtung! Nicht in jedem Falle ist das Ergebnis das beabsichtigte: z. B. ist der Mittelwert der Gruppensummen nicht dasselbe wie der Mittelwert Einzelposten und aller bei Verwendung von "Anzahl" in den Gruppsätzen ist i.d.R. bei der Gesamtzeile "Summe" zu wählen ("Anzahl" liefert dort die Anzahl der Gruppensätze!) 9.3 Hinzufügen von Datensätzen in Abfragen In der jeweils letzten Zeile der Datenblattansicht einer Abfrage können Datensätze hinzugefügt werden, wenn der Recordsettyp "Dynaset" ist, bei "Snapshot" ist die Änderung der Werte und das Hinzufügen neuer Sätze gesperrt. Bei Abfragen mit nur einer Tabelle gibt's keine Probleme, wenn alle Felder, die notwendig sind, in die Abfrage aufgenommen wurden. Gültigkeitsregeln und Beziehungen werden geprüft (referentielle Integrität, Nachschlagefunktionen). mit mehr als einer Tabelle: unproblematisch bei 1:1 Beziehung Bei 1:n- Beziehung: Wenn auch in der Tabelle der 1-Seite Zufügen von Sätzen erlaubt sein soll, muss das Verbindungsfeld beider in Beziehung stehender Tabellen in der Abfrage enthalten sein und jeweils mit einem Wert belegt werden. Das Feld der n-Seite kann nicht mit einem Wert belegt werden, der nicht in der Tabelle der 1-Seite enthalten ist! Trotz dieser prinzipiellen Möglichkeit des Einfügens in verschiedenen Tabellen ist m. E. eher davon abzuraten, weil die Durchschaubarkeit der resultierenden Vorgänge in der Datenbank für den Nutzer nur gegeben ist, wenn er sehr gute Vorstellungen vom Innenleben einer Datenbank hat. Bei Verknüpfung von Tabellen mit der Gleichheitsbeziehung können keine Datensätze der 1-Tabellen eingegeben werden, die nicht sofort referenziert werden (in derselben Tabellenzeile!) Mir erscheint das klare Verbot des Zufügens von Sätzen in eine n-Seiten-Tabelle sinnvoller zumal eine Änderung der zugrundeliegenden 1-Seiten-Tabelle jederzeit möglich ist! 1. erfinden Sie eine Bestellung eines vorhandenen Kunden für einen bereits im Sortiment enthaltenen Artikel 2. erfinden Sie eine Bestellung eines vorhandenen Kunden für einen gleichzeitig neu ins Sortiment aufzunehmenden Artikel 3. Bestellung eines neuen Kunden für einen bereits im Sortiment enthaltenen Artikel 4. Bestellung eines neuen Kunden für einen neu ins Sortiment aufzunehmenden Artikel 57 Lehrgang Access 2007 Stand: 12.11.2009 Empfohlene Lösungen: Hinzufügen von Daten in Abfragen nur für auf die Schnelle zu behandelnde kurzlebige Datenbanken ohne besondere Gestaltung der Oberfläche verwenden. Saubere Beziehungen mit Integritätsbedingung definieren, Zugänge zuerst in 1-Tabellen, dann die n-Tabellen bearbeiten! Gestalten von Oberflächen mittels Formularen (hier für das Erfassen einer Bestellung) sodass Schaltflächen vorgesehen werden, die das entsprechende Formular zur Erfassung eines neuen Datensatzes der 1-Tabellen (hier Kunde und Artikel) anzeigen. 9.4 Abfragen zum Aktualisieren von Tabellen (Aktionsabfrage) Sinnvoll, wenn große Anzahl ähnlicher Änderungen auszuführen ist Vorher kann das Herstellen einer Sicherheitskopie sinnvoll sein. Zahlreiche Felder in Abfragen können geändert werden: Die Felder der zugrundeliegenden Tabellen werden automatisch geändert! Nicht geändert werden können folgende Daten: Werte in schreibgeschützten Feldern (Datenbank schreibgeschützt geöffnet oder befindet sich auf schreibgeschütztem Laufwerk) keine ausreichende Zugriffsberechtigung auf Tabelle oder Abfrage Feld in einem Datensatz, der von einem anderen Benutzer gelöscht oder gesperrt ist, nach Aufheben der Sperrung ist Aktualisierung wieder möglich Werte von berechneten Feldern Werte in Aggregationsabfragen Werte in Kreuztabellenabfragen Abfragen mit der Option „keine Duplikate“ Union- und SQL-Path-throught-Abfragen Werte von Feldern mit 1:n-Beziehung einer Tabelle: 1-Seite: nur wenn kein referenzierender Satz in der Tabelle der n-Seite existiert oder wenn Aktualisierungsweitergabe zur Erhaltung der referentiellen Integrität eingestellt ist. Es kann jederzeit versucht werden zu ändern: in der Statusleiste erscheint ggf. eine Meldung, warum keine Aktualisierung erlaubt ist. 58 Lehrgang Access 2007 Stand: 12.11.2009 9.4.1 Anfügeabfrage Erweiterung gegenüber Zwischenablage-Variante des Anfügens: Die Tabellen können unterschiedliche Struktur aufweisen, da die Felder von Hand zugeordnet werden können. 52 Erstellen Sie eine neue Tabelle mit dem Namen neue Kunden mit den Feldern Vorname, Name … Ablauf: neue Abfrage, anzufügende Tabelle auswählen empfohlen: zunächst als Auswahlabfrage soweit gestalten, dass eine leichte Zuordnung zu den Feldern der Zieltabelle möglich ist(in der Datenblattansicht kontrollieren), dann auf der Multifunktionsleiste bei in der Entwurfsansicht geöffneter Abfrage Entwurf/Anfügen anklicken und die Tabelle auswählen, an die angefügt werden soll. Die Zeile "Anfügen an" erscheint in der QBE-Ansicht Ausführen der Abfrage 9.4.2 Löschabfrage Bei Abfragen mit mehreren Tabellen: Nur Sätze aus der n-Tabelle löschbar! (außer bei „Löschweitergabe“) Abfrage neu, benötigte Tabellen wählen (für Kriterium evtl. mehrere nötig!), Kriterien festlegen Auch hier zunächst als Auswahlabfrage vorbereiten und die zu löschenden Datensätze in der Datenblattansicht anzeigen, wenn alles stimmt, in der Multifunktionsleiste "Löschen" anklicken. Löschen aller Sätze aus einer Tabelle Grossbestellungen Bestellungen), für die der Rechnungspreis unter 10 € liegt. (Kopie von 9.4.3 Aktualisierungsabfrage Ablauf neue Abfrage, Entwurfsansicht, Tabellen auswählen, Multifunktionsleiste Aktualisieren in QBE-Zeile Kriterium für zu ändernde Sätze beschreiben (wie Filter) z. B. Bestelldatum >#1.1.1995# in QBE-Zeile „Aktualisieren“ den Ausdruck einschreiben, der dem in dieser Spalte genannten Feld zugewiesen werden soll. (neuer Wert) z. B. für Preis: Preis*1,1 für PreisV wenn(PreisV=0;Preis;PreisV*1,1) Nach Wechsel von Entwurfs- in Datenblattansicht kann das Kriterium überprüft werden, es werden jedoch die alten Feldinhalte gezeigt! Dann Menü Abfrage/Ausführen wählen. Achtung: Abfrageeigenschaften/ Datensätze sperren sollte bei Mehrbenutzerdatenbank eingeschaltet werden, sonst werden u. U. Änderungen wegen eines Zugriffskonflikts nicht wirksam! 59 Lehrgang Access 2007 Stand: 12.11.2009 9.5 Kreuztabellenabfrage Mit Abfrageassistenten oder Multifunktionsleiste "Kreuztabelle" 1 Feld für „Spaltenüberschrift“ (Sortierung von links nach rechts immer aufsteigend!) 1 oder mehrere Felder „Zeilenüberschrift“, Sortierung wählbar, auch Zeilensummen machbar 1 Feld als Tabelleneintrag 54 Erstellen Sie eine Kreuztabellenabfrage, … Spaltenüberschriften können „fixiert“ werden, das bedeutet sowohl eine Selektion bestimmter Feldinhalte als auch eine Layout-Festlegung. Wenn Sie stets nur die Kunden mit den Nummer 11111 33333 66666 sehen wollen, können Sie dies bei „Abfrageeigenschaften“ festlegen. (Sinnvoller wird das Ganze, wenn’s um Monate oder Länder oder jedenfalls um Kategorisierungen mit geringem Wertebereich handelt - das ist der Hauptzweck von Kreuztabellenabfragen.) 55 Erstellen Sie eine Kreuztabellenabfrage, aus der die monatlichen Bestellungen der einzelnen Artikel hervorgehen. Fixieren Sie die Artikelnummer! Verringern Sie die Spaltenbreite aller Monatsspalten! In der Hilfe steht zwar, dass die Spaltenbreite in Punkt gemessen wird (1/72") und das andere Angaben wie z. B. cm angegeben werden könnten – tatsächlich werden alle Maßeinheiten mit einer Fehlermeldung abgewiesen. Die einheitslose Maßzahl könnte "Ziffernbreiten" oder "durchschnittliche Zeichenbreite" sein. 9.6 Tabellenerstellungsabfrage z. B.: Erstellung von Stichtagsberichten Sicherungskopien von Tabellen Archivtabellen mit alten Datensätzen Verbessern der Geschwindigkeit von Formularen und Berichten, die auf Mehrtabellenabfragen basieren. Dann wirkt eine Änderung der Daten in der neuen Tabelle aber natürlich nicht auf die Ursprungstabellen! eine Tabellenerstellungsabfrage herstellen: Abfrage Neu, neue Tabelle, aus bestehenden Tabellen, Multifunktionsleiste: Tabelle erstellen neuen Tabellennamen angeben, dann Spalten , Kriterien und Sortierfolge festlegen Beachte auch Abfrageeigenschaften: Zieltabelle, Zieldatenbank muss nicht die gerade bearbeitete Datenbank sein! 56 Erstellen Sie eine Tabelle Bestellungen 2008 mit den Bestellungen des Jahres 2008 mit zugehörigen Kunden- und Artikeldaten (kein Feld doppelt!). 60 Lehrgang Access 2007 Stand: 12.11.2009 10 Funktionen 10.1 mathematische Funktionen abs ArcTan Cos Exponential Fix Logarithmus Tan Vorzchn Qwurzel Sin ZZG (Rnd) 10.2 Zeichenkettenfunktionen Links(zeichenkettenausdruck; n) Rechts(zeichenkettenausdruck; n) Teil(zeichenkettenausdruck; start; n) Großbst(zeichenkettenausdruck) Kleinbst(zeichenkettenausdruck) LGlätten(zeichenkettenausdruck) RGlätten (zeichenkettenausdruck) Glätten (zeichenkettenausdruck) Str(zahl) Wochentag(datum) Länge(string) Instr(start;worin_string;was_string) StrVgl(string1;string2;vergleichsart) mit/ohne Groß-/Klein unterscheidung, oder sprachabhängiger. Vgl. lt. akt. Einstellung 10.3 Funktionen mit Datum und Zeit 10.3.1 Elementare Funktionen mit Datum/Zeit internes Datum: vom 1. Januar 100 bis zum 31. Dezember 9999 wobei der 1. Januar 1900 der Zahl 2 entspricht. Datum() Zeit() Datumstyp: Datum und Uhrzeit DatTeil(intervall;datum) Wochentag(datum) liefert Nummer des Wochentages Jahr, Monat,Tag, Stunde, Minute,Sekunde Das Argument ist ein beliebiger numerischer Ausdruck, der ein Datum und/oder eine Uhrzeit enthält. Hat das Argument den Wert "Null", geben die Funktionen auch den Wert "Null" aus. 61 Lehrgang Access 2007 Stand: 12.11.2009 Jahr(Datumsausdruck) Year(Datumsausdruck) Liefert Ganzzahl ("Integer") von 100 bis 9999 (Jahreszahl) Monat(Datumsausdruck) Month(Datumsausdruck) Liefert Ganzzahl ("Integer") von 1 bis 12 (Monatsnummer im Jahr) Tag(Datumsausdruck) Day(Datumsausdruck) Liefert Ganzzahl ("Integer") von 1 bis 31 aus (Tag des Monats) Stunde(Datumsausdruck) Hour(Datumsausdruck) Liefert Ganzzahl ("Integer") von 0 bis 23 aus, (Stunde) Minute(Datumsausdruck) Liefert Ganzzahl ("Integer") von 0 bis 59 (Minute) Sekunde(Datumsausdruck) Second(Datumsausdruck) Liefert Ganzzahl ("Integer") von 0 bis 59 10.3.2 Addition und Subtraktion von Datum/Zeit DatAdd(intervall, zahl,datum) Intervall: siehe Tabelle jjjj yyyy Wenn Sie Tage zum Datum hinzufügen möchten, Jahr können Sie "j"/"y" ("Kalendertag"), "t"/"d" ("Tag") Quartal q q oder "w" ("Wochentag") verwenden. Monat m m j y Die Funktion DatAdd gibt immer ein gültiges Datum Kalendertag Tag t d aus. Das folgende Beispiel fügt zum Datum Wochentag w w "31. Januar" einen Monat hinzu: Woche ww ww ZusMonat = Stunde h h DateAdd("m", 1, #31. Jan. 95#) Minute n n In diesem Fall gibt DatAdd 28. Feb 95, und nicht Sekunde s s 31. Feb 95 aus. Wenn das Datum 31. Jan 96 lautete, würde DatAdd (DateAdd) statt dessen 29. Feb 96 ausgeben, da das Jahr 1996 ein Schaltjahr ist. Wenn Sie das Argument Datum ohne Jahreszahl angeben, verwendet DatAdd das aktuelle Jahr. Steht Datum zwischen #-Zeichen, wird das aktuelle Jahr permanenter Bestandteil des 62 Lehrgang Access 2007 Stand: 12.11.2009 Datums. (Ergänzen bei der Überprüfung des Ausdrucks unmittelbar nach der Ausdruckseingabe) Wenn Sie Datum in Anführungszeichen angeben (" "), wird das aktuelle Jahr jedoch erst bei jedem Ausführen der Funktion ergänzt, weil erst dann konvertiert wird. Wenn das berechnete Datum vor dem Jahr 0 liegt (d.h., wenn Sie mehr Jahre subtrahieren, als in Datum angegeben), tritt ein Fehler auf. Wenn Anzahl nicht ein Wert vom Datentyp "Long" ist, folgt die Funktion DatAdd den Regeln für die Funktion Fix und rundet Anzahl auf die nächste Ganzzahl. DatDiff(intervall,datum1,datum2) Wenn Sie die Anzahl der Tage zwischen Datum1 und Datum2 berechnen möchten, verwenden Sie entweder "j"/"y" ("Kalendertag") oder "t"/"d" ("Tag"). Jahresdifferenz: "jjjj" Das folgende Beispiel berechnet die Anzahl der Tage zwischen dem aktuellen Tag und dem 1. Weihnachtstag. AnzahlTage= DateDiff("y", Now(), "25. Dez.") In diesem Fall wurde Datum2 ohne Jahresangabe verwendet. Wenn Sie das Jahr nicht angeben, verwendet DatDiff (DateDiff) das aktuelle Jahr. Steht Datum zwischen #-Zeichen, wird das aktuelle Jahr permanenter Bestandteil des Datums. Wenn Sie Datum in Anführungszeichen (" ") angeben, wird das aktuelle Jahr jedoch erst bei jedem Ausführen der Funktion in Ihren Code eingefügt. Dies ermöglicht Ihnen, Code zu schreiben, der über mehrere Jahre verwendet werden kann. Wenn als Intervall "w" ("Wochentag") verwendet wird, gibt DatDiff (DateDiff) die Anzahl der Wochen zwischen den beiden Datumsangaben aus. Wenn Datum1 auf einen Montag fällt, zählt DatDiff alle Montage bis zum Datum2. Dabei wird Datum1, jedoch nicht Datum2 mitgezählt. Wenn als Intervall jedoch "ww" ("Woche") verwendet wird, gibt DatDiff (DateDiff) die Anzahl der Kalenderwochen zwischen den beiden Datumsangaben aus. Dabei werden alle Sonntage zwischen Datum1 und Datum2 gezählt. DatDiff zählt Datum1 mit, wenn dieser Tag auf einen Sonntag fällt. Datum2 wird jedoch auch dann nicht mitgezählt, wenn es auf einen Sonntag fällt. 10.3.3 Umwandlen von Datum/Zeit von/in andere Typen ZeitSeriell-Funktion (Deutsch) TimeSerial-Funktion (Englisch) DatSeriell (Deutsch) DateSerial (Englisch) Parameter: Stunde; Minute; Sekunde bzw. Jahr; Monat; Tag (als Zahlen) --> Varianttyp 7 ("Datum", intern "Double") ZeitSeriell(Stunde; Minute; Sekunde) TimeSerial(Stunde, Minute, Sekunde) DatSeriell(Jahr; Monat; Tag) DateSerial(Jahr, Monat, Tag) (dt.) (engl.) Argumente: Jahr Ausdruck von 0 bis 9999 63 Lehrgang Access 2007 Stand: 12.11.2009 Monat Ausdruck von 1 bis 12 Tag Ausdruckvon 1 bis 31 Stunde Ausdruck von 0 bis 23 Minute Ausdruck von 0 bis59 Sekunde Ausdruck von 0 bis 59 DatSeriell(1990 - 10; 8 - 2; 5 - 1) Argument Jahr: 0 bis 99 1900-1999 Verwenden Sie für alle anderen Argumente eine vierstellige Jahresangabe (z.B. 1800). Gültig: vom 1. Januar 100 bis zum 31. Dezember 9999, wobei der 1. Januar 1900 der Zahl 2 entspricht. Negative Zahlen stehen für Datumsangaben vor dem 30. Dezember 1899. Wenn das Datum außerhalb des zulässigen Datumsbereichs liegt, tritt ein Fehler auf. ZeitSeriellStr-Funktion TimeValue-Funktion DatWert DateValue String --> Varianttyp 7 ("Datum") ZeitSeriellStr(Zeichenfolgenausdruck) TimeValue(Zeichenfolgenausdruck) DatWert(Zeichenfolgenausdruck) DateValue(Zeichenfolgenausdruck) Argument stellt bei DatWert ein Datum vom 1. Januar 100 bis zum 31. Dezember 9999 dar, bei ZeitSeriellStr eine Zeit der Form hh:mm:ss. Besteht Zeichenfolgenausdruck nur aus Zahlen, erkennt DatWert (DateValue) die Reihenfolge der Tages-, Monats- und Jahresangabe sowie das Datumstrennzeichen gemäß der Einstellung zum Datumsformat in den "Ländereinstellungen" der Systemsteuerung des Microsoft Windows-Betriebssystems. Ferner erkennt DatWert (DateValue) eindeutige Datumsangaben mit abgekürzten oder ausgeschriebenen Monatsnamen. Neben den Formaten 30.12.1994 und 30.12.94, erkennt DatWert (DateValue) zum Beispiel die Datumsformate 30. Dezember 1994, 30. Dez 1994, 30-Dez-94 und Dezember 30, 1994. Wird die Jahresangabe im Zeichenfolgenausdruck weggelassen, verwendet DatWert (DateValue) das aktuelle Jahr aus dem Systemdatum Ihres Computers. Wenn Zeichenfolgenausdruck neben der Datums- auch eine Zeitangabe umfaßt, wird diese von DatWert (DateValue) nicht ausgegeben. Enthält Zeichenfolgenausdruck jedoch eine unzulässige Zeitangabe (z.B. "89:98"), tritt ein Fehler auf. Analog bei ZeitSeriellStr wird Datum nicht geliefert. Wochentag Weekday 64 Lehrgang Access 2007 Stand: 12.11.2009 Wochentag(Datumsausdruck[; ErsterWochentag]) Weekday(Datumsausdruck[, ErsterWochentag]) Lieferte Ganzzahl ("Integer") zwischen 1 (Sonntag) und 7 (Samstag) Das Argument ErsterWochentag ist ein optional und vom Datentyp "Integer", das den ersten Tag der Woche angibt: 0 Verwendet die Einstellung der Option "Erster Tag der Woche". 1 Sonntag (Standardeinstellung) 2 Montag 3 Dienstag 4 Mittwoch 5 Donnerstag 6 Freitag 7 Samstag Hat Datumsausdruck den Wert "Null", gibt die Funktion Wochentag (Weekday) auch den Wert "Null" aus. 10.3.4 Zeitgeber-Funktion (Deutsch) Timer-Funktion (Englisch) Anzahl der seit 00:00 (Mitternacht) verstrichenen Sekunden Zeitgeber( ) Timer[( )] Zufallswertinitialisierung, Zeitmessung, Ereignissteuerung nicht behandelt: DatTeil ZVarDat IstDatum(Variant) IsDate(Variant) Wenn Datum1 auf einen späteren Zeitpunkt als Datum2 verweist, gibt die Funktion DatDiff eine negative Zahl aus. 10.4 Konvertierungen NZ(variantwert;ausdruck) Äquivalent zu Wenn(variantwert ist null; ausdruck; variantwert) ASC(zeichenfolge) ASCII-Code des 1. Zeichens Nur für Codes von 0…127 zuverlässig! ASCB(zeichenfolge) Code des 1. Bytes Nicht sinnvoll in Unicode-Systemen, also bei Access 2007 unter Windows normalerweise nicht sinnvoll! ASCW(zeichenfolge) Unicode des 1. Zeichens meist das Sinnvolle für Access 2007 unter Windows! VBA für Mac unterstützt Unicode nicht! 65 Lehrgang Access 2007 Stand: 12.11.2009 Zchn(zahl) engl. Chr(zahl) (Gegenstück zu ASC, analoge Hinweise zu Unicode bei ChrB und ChrW) keine deutsche Übersetzung des Funktionsnamens ins Deutsche verfügbar! DatSeriell(Jahr;Monat;Tag) Datum aus Zahlen zusammenbauen ZeitSeriell(Stunde;Minute;Sekunde) Zeit aus Zahlen zusammenbauen DatWert(zeichenfolge) Das Argument Zeichenfolgenausdruck hat den Datentyp "String" und stellt ein Datum vom 1. Januar 100 bis zum 31. Dezember 9999 dar. Besteht Zeichenfolgenausdruck nur aus Zahlen, erkennt DatWert (DateValue) die Reihenfolge der Tages-,Monats- und Jahresangabe sowie das Datumstrennzeichen gemäß der Einstellung zum Datumsformat in den "Ländereinstellungen" der Systemsteuerung des Microsoft Windows-Betriebssystems. Ferner erkennt DatWert (DateValue) eindeutige Datumsangaben mit abgekürzten oder ausgeschriebenen Monatsnamen. Neben den Formaten 30.12.1994 und 30.12.94, erkennt DatWert (DateValue) zum Beispiel die Datumsformate 30. Dezember 1994, 30. Dez 1994, 30-Dez-94 und Dezember 30, 1994. Wird die Jahresangabe in Zeichenfolgenausdruck weggelassen, verwendet DatWert (DateValue) das aktuelle Jahr aus dem Systemdatum Ihres Computers. Hex(zahl), Oktal(zahl) Str(zahl) Wert(zeichenfolge) val() Zahlenwert, bis zum Auftreten des ersten nicht als Zahl interpretierbaren Zeichens (es gibt zahlreiche weitere Konvertierungsfunktionen für Zahlen!) Format(ausdruck,format) 10.5 Aggregatfunktionen Anzahl, Summe Max, Min Mittelwert StdAbw, StdAbwG Varianz, VarianzG ... 10.6 Sonstige Funktionen in ( “Text1“; “Text2“;... ) IstNull() Wenn( bedingung; wert für wahr; wert für falsch ) (s. engl. iif) Schalter (bed1; wert1; bed2; wert2; …)(s. "Switch" in der Hilfe) Wahl (index; wert1; wert2; wert3; …)(s. "Choose" in der Hilfe, Index zu wert1 ist 1) Ausführen(programmname) …und inzwischen sind noch eine ganze Menge Funktionen hinzugekommen, in der Hilfe auffindbar unter dem Stichwort "Funktionen", dort Link "Funktionen (nach Kategorien)", auch der Ausdrucksassistent kann hifreich sein. (bei Kriterien oder Feldausdruck in der QBEAnsicht im Kontextmenü unter "Aufbauen") 66 Lehrgang Access 2007 Stand: 12.11.2009 11 Importieren, Einbinden, Exportieren mögliche Formate: Paradox 3.x und 4.x FoxPro 2.0, 2.5, 3.0 dBase III ,IV, V Btrieve (FILE.DDF, FIELD.DDF) SQL-Datenbanken (MS SQL-Server, Sybase, Oracle) MS Access (Tabellen außerhalb der geöffneten Datenbank) Excel 2.x, 3.0, 4.0, 5.0 Lotus 1-2-3, oder Lotus 1-2-3/W Text mit Trennzeichen Text mit festgelegtem Format (entsprechende Beschreibung kann während des Imports erstellt werden) HTML-Tabellen Menü Datei/Externe Daten bei obenliegendem Datenbankfenster Einbinden: bleiben im ursprünglichen Format, Daten können benutzt und bearbeitet werden. So muss verfahren werden, wenn die Tabellen nach wie vor (auch) mit den Systemen benutzt werden sollen, mit denen sie erzeugt wurden. Einschränkungen für eingebundene Tabellen: keine strukturellen Änderungen. Feldeigenschaften, die sonst in MA gesetzt werden könnten sind nur soweit verwendbar, wie sie im Ursprungsformat und im MA-Format gleichermaßen behandelbar sind und auch bei der Einbindung berücksichtigt werden. Importieren: Tabellen werden ins MA-Format überführt. Sollte geschehen, wenn mit den ursprünglichen Softwareprodukten nicht mehr gearbeitet wird. Feldeigenschaften sollten in diesem Falle entsprechend den Möglichkeiten von MA ergänzt werden. Sowohl beim Einbinden als auch beim Importieren sind Datentypanpassungen erforderlich. Exportieren: in dieselben Formate möglich, aus denen importiert werden kann. Zusätzlich ist der Export in MS-Word Seriendruckquelle (Datendatei) möglich. 67 Lehrgang Access 2007 Stand: 12.11.2009 11.1 Datenaustausch für Serienbriefe Es gibt verschiedene Möglichkeiten zum Zusammenführen Ihrer Daten mit einem WordDokument. 1. Seriendruck von Access aus: Multifunktionsleiste/Externe Daten/Weitere (in der Mitte, unter "Word"), Seriendruck mit Microsoft Office Word. Word-Multifunktionsleiste/Sendungen/Seriendruckfeld einfügen "Regeln" für Wenn-Felder u. ä. 2. Sie können Daten aus einer Microsoft Access-Tabelle oder -Abfrage in eine Steuerdatei exportieren, die Sie dann mit jeder Version von Word für Windows verwenden können: Öffne Datenbank / Datenbankfenster Wähle Dateimenü/Speichern unter/Exportieren. Zieldateiformat: "Microsoft Word Seriendruck" Bei "Objekte in" die Tabelle oder Abfrage wählen, , die die zu exportierenden Daten enthält. Geben Sie im Dialogfeld Exportieren nach Datei den Dateinamen für die zu erstellende Datenquelle ein (standardmäßig .TXT). Legen Sie bei Bedarf im Dialogfeld Export einer Word für Windows Seriendruckdatei Textoptionen für die Felder der Datenquelle fest. Diese Optionen bestimmen, wie Datums-, Zeit- und Zahlenangaben in der Datenquelle formatiert werden. Anmerkungen Feldnamen entsprechend der Formatierungsregeln von Word für Windows: länger als 20 Zeichen werden abgeschnitten und alle Zeichen außer Buchstaben, Zahlen und Unterstrichen werden in Unterstriche konvertiert. Der 1. Datensatz der Datenquelle enthält die Feldnamen. 68 Lehrgang Access 2007 Stand: 12.11.2009 12 Berichte Mit Berichtsassistent eine 1. Näherung, dann ggf. Entwurf editieren. Einspaltiger Bericht (ausprobieren für Kunden und Bestellungen komplett), auch Autobericht Tabellarischer Bericht RRZN: ACCESS 2.0 S. 107 Gruppierter Bericht Zusammenfassender Bericht Adressetiketten Editieren des Layouts Berichtsassistent verwenden: Erstellen Sie einen Bericht ausgehend von der Abfrage Bestellungen komplett, der in einer tabellarischen Ansicht die Bestellungen gruppiert nach Kunden und Artikeln auflistet. Außer Kundennummer, Vor- und Nachname soll die Bezeichnung des bestellten Artikels, die gelieferte Anzahl und das Bruttogewicht enthalten sein. 1. Felder auswählen: Bestellnr, Besteller, Artikelnr, NName, VName, Bezeichnung, Anzahl, Brutto 2. oberste Gruppierung angeben: Besteller 3. weitere Gruppierung angeben: Artikelnr 4. weitere Sortierfelder festlegen: in dieser Aufgabe nicht nötig 5. Layout wählen: in Blöcken, Querformat 6. Stil auswählen: geschäftlich 7. Name des Berichts festlegen: "Bestellungen nach Kunden und Artikel" Änderungen in der Entwurfsansicht: Überschrift "Bestellungen.Artikelnr" in "Art.-Nr." ändern, Überschriftsfeld und Detailbereichsfeld schmaler machen. rechts danebenstehende Felder in Überschriftszeile und Detailzeile ranziehen Zum Markieren mehrerer Objekte die Umschalt-taste festhalten! alle Felder des Detailbereichs markieren (Maus links auf Leiste Klicken) und bei den Fromateigenschaften die Rahmenart ändern auf "transparent" Überschriftstext "Besteller" in "Kundennr." ändern. 69 Lehrgang Access 2007 Stand: 12.11.2009 An vielen Stellen gibt es "Eigenschaften": graue Kopfleisten der Bereiche Berichtskopf, Seitenkopf, Gruppen-Kopfbereiche, Detailbereich, Seitenfuß, Berichtsfuß graue linke oberer Ecke neben den Linealen oder unterhalb von "Berichtsfuß", im dunkelgrauen Bereich: Eigenschaften des Gesamtberichts jedes Steuerelement innerhalb der einzelnen Bereiche hat seine Eigenschaften Die Format-Eigenschaften können Sie gefahrlos ändern. Andere Eigenschaftssorten erforden allerhand Denksport - überlassen Sie diese Eigenschaften - zumindest anfangs- so weit als möglich den Berichtsassistenten. 70 Lehrgang Access 2007 Stand: 12.11.2009 13 Die Mehrbenutzerumgebung Eröffnungsmodus: schreibgeschützt, exklusiv: kein anderer darf ran. Sonst: Office/Access-Optionen/Erweitert/Erweitert Verschiedene Intervalle, die die Netzlast beeinflussen und dem erwarteten Netzverkehr angepasst werden können, z. B. Aktualisierung der Anzeige: Anzeige-Aktualisierungs-Intervall (s) 1 bis 32.766 Setzt das Intervall, nach dem Microsoft Access Datensätze im aktuellen Formular oder Datenblatt automatisch aktualisiert. Um Datensätze manuell zu aktualisieren, wählen Sie aus dem Menü Datensätze den Befehl Anzeige aktualisieren. Daten-Aktualisierungs-Intervall (ms) 0 bis 1.000 Setzt das Zeitintervall, nach dem Microsoft Access automatisch versucht, einen geänderten Datensatz zu speichern, der von einem anderen Benutzer gesperrt worden ist. Achtung: Nicht alle durch eine Datensatzänderung entstehenden Konsequenzen werden bei der (automatischen oder von Hand ausgelösten) Aktualisierung der Anzeige berücksichtigt! Filter und Sortierfolgeänderungen werden nicht erneut geprüft, neu hinzukommende Sätze werden nicht berücksichtigt u.a.m. Folgerung: Wer wirklich aktuelle Daten sehen will, muss die Anzeige erneut berechnen lassen (z. B. den Bericht oder die Abfrage neu ausführen) 13.1 Zugriffsrechte Alles nicht mehr wahr in 2007! Mit Kennwort verschlüsseln ist das Einzige, was übrig geblieben ist, jedenfalls an der Oberfläche. Unter der Haube gibt's noch einiges, siehe Artikel www.access-im-unternehmen.de/610.0.html Die Benutzerverwaltung gab es bis vor Access 2007 in umfassender Form – ist nun weitgehend abgeschafft!!! Zitat ct-Magazin: Benutzerverwaltung in Access 2007 Die Inhalte einer Access-2003-Datenbank schütze ich mit dem Access-eigenen Sicherheitssystem davor, dass ein Anwender sie versehentlich löscht. Wie kann ich die Datenbank mit Nutzerverwaltung unter Access 2007 weiterverwenden, das ja das Sicherheitssystem früherer Access-Versionen nicht mehr unterstützt? Microsoft hat die Dialoge zum Verwalten von Benutzern und Benutzergruppen sowie der Zugriffsrechte in .accdb-Dateien deaktiviert. Standardmäßig greifen auch die Maßnahmen zur 71 Lehrgang Access 2007 Stand: 12.11.2009 Zugriffskontrolle etwa in einer mit Access 2003 geschützten und nach Access 2007 konvertierten Datenbankdatei nicht. Für den Schutz seiner Systemtabellen bemüht aber auch Access 2007 noch das Sicherheitssystem seiner Vorgänger. Um selbst festgelegte Zugriffsrechte auf Datenbankinhalte durchzusetzen, kann man die Tabellen durch Setzen eines Attributs, etwa im Direktfenster, als Systemtabelle definieren: CurrentDB.TableDefs("").Attributes = _ CurrentDB.TableDefs("").Attributes _ Or dbSystemObject Benutzerrechte für neu angelegte Tabellen deklariert man entweder in einer älteren AccessVersion und konvertiert die Datei dann nach Access 2007, oder man arbeitet von vornherein mit einer .accdb-Datenbank und schützt diese gemäß der Anleitung unter www.access-imunternehmen.de/610.0.html direkt in Access 2007. Abfragen, Formulare und Berichte lassen sich aber anscheinend nicht auf diese Weise abschotten, da man sie nicht in Systemobjekte umwandeln kann. Um seine Daten nicht nur vor Bedienfehlern, sondern zuverlässig auch vor unbefugten Zugriffen zu bewahren, greift man besser auf eine Serverdatenbank wie Microsoft SQL Server oder MySQL zurück: Diese reglementiert Benutzeraktivitäten sicherer, als Access das vermag. (André Minhorst/hps) Zitatende. 72 Lehrgang Access 2007 Stand: 12.11.2009 14 Formulare 14.1 Formularassistent Ü63 Kundenformular: Erstellen/Formular: enthält ggf. automatisch ein Unterdatenblatt-Steuerelement, dieses Steuerelement kann bei Bedarf in der Entwurfsansicht entfernt werden. Hier: zweckmäßig zur Ansicht der Bestellungen des Kunden. Erstellen/geteiltes Formular: enthält kein Unterdatenblatt-Steuerelement, jedoch ist die Eigenschaft "Standardansicht" auf "geteiltes Formular" eingestellt, kann in der Entwurfsansicht z. B. auf einzelnes Formular oder Unterformular gestellt werden, wenn die tabellarische Ansicht der Kunden nicht gewünscht ist. Auch ein Formular mit Unterdatenblatt kann zusätzlich als geteiltes Formular gezeigt werden, wenn der Platz genügt – hier: tabellarische Kundennavigation + Bestellungsübersicht bei jedem Kunden. 14.2 Entwurfsansicht Eigenschaften/Format/Standardansicht: geteiltes Formular/einzelnes Formular/Endlosformular Orientierung des geteilten Formulars (oben/unten/rechts/links) /Andere/Popup Ergänzen eines Kopfbereichs mit einem Textfeld: =[NName] & ", " & [VName] Schriftgröße 20 einstellen, Format/Größe anpassen/an Textgröße zugehöriges Bezeichnungsfeld löschen, Breite des Namensfeldes auf ganze Formularbreite ausweiten Anker: am häufigsten ist wohl "Quer nach oben", schwer verständliche Bezeichnungen, hier liegt der Ankerpunkt links oben und eine Verbreiterung ist Möglich Ü Formular Neu, basierend auf Bestellungen komplett Formularassistent: dann ändern: Verschieben von Feldern, Beschriftungsfeldern(Verschiebepunkte, Verschiebeflächen) Ändern von Beschriftungen (reinklicken, bis Schreibmarke da ist) Löschen (zuvor mit Rahmen markieren) Alle Felder Markieren Format/Ausrichten/rechtsbündig, linksbündig 1 Feld weiter links setzen, wieder linksbündig ausrichten und rückgängig alles etwas weiter rechts, aber linksbündig anordnen Ausrichten nach oben einige einzelne Felder so verschieben, dass Platz besser genutzt wird. Bemerkungsfeld ganz nach unten bringen, gegenüber seiner Bezeichnung verschieben Bemerkungsfeld mehrzeilig machen und wesentlich größer Bezeichnungen linksbündig anordnen (Felder und Text im Bez.-Feld) 73 Lehrgang Access 2007 Stand: 12.11.2009 zusätzliches Textfeld einbauen (wählen, Klicken, Tippen) Wegklicken, auf neues Textfeld klicken, Eigenschaften: Schriftart, Schriftgröße, Kursiv, Rahmenart, -breite,... Beim Klicken: Makro1: Signalton weiteres Textfeld: Kundenformular öffnen (beim Klicken): Makro2: Befehlsschaltfläche einfügen: Steuerelemente einbauen: Bezeichnungsfeld Textfeld Kontollkästchen (für Wahrheitswerte) Kombinations- und Listenfelder --> Assistent! Befehlsschaltfläche (Button) Rechteck, Linie,... Optionsgruppen, Umschaltflächen... Eigenschaften von Steuerelementen, auch Hilfekontext Ereigniseigenschaften: Makro oder Code Startformular 15 Entwurfshilfen für eine Datenbank nahezu alle in der ersten Hälfte des Lehrgangs behandelten Vorgehensweisen zum Entwurf der Datenbank sind inm Heft RRZN Access 2007 "Grundlagen für Datenbankentwickler" aufgegriffen. 1.-3.Normalform, sehr eingängige kurze Darstellung in RRZN Access 2007 Grundlagen für Datenbankentwickler, S.17ff., Entity-Relationship-Modell, ebenda Multifunktionsleiste/Datenbanktols: Objektabhängigkeiten, Analyse: "Tabelle analysieren", "Leistung wird analysiert" Tabelle: selbst denken ist besser, aber als Kontrollfunktion gut geeignet Leistung: Vorschläge des Assistenten sind mit großer Vorsicht zu genießen (Datentypänderungen)! Dokumentierer: Entwurfsansicht in anderer Form. Nutzen fraglich Aufteilung in 2 Dateien: Multifunktionsleiste/Datenbanktools/Daten verschieben/Access Datenbank: 1. Tabellen (Daten die für alle Nutzer nur ein einziges Mal vorliegen dürfen, liegt i.d.R. auf einem Server)und 2. Formulare, Abfragen, etc., also diejenigen Dinge, die ohne Probleme in Kopie bei jedem Client=Nutzer lokal vorliegen können reduziert Netzlast, Weiterentwicklung der Oberfläche ist parallel möglich und kann dann verteilt werden. 74 Lehrgang Access 2007 Stand: 12.11.2009 .accde erstellen: Multifunktionsleiste/Datenbanktools/ACCDE erstellen: enthält keinen VBA-Quellcode (kann aber ausgeführt werden, jedoch nicht geändert) 16 Access-Basic-Module für Fortgeschrittene: erreichbar aus Formularen und deren Eigenschaften und SteuerelementEigenschaften. ___________________________ 17 Verschiedenes: jetzt unter Office/Verwalten bzw. Speichern unter zu finden: Konvertieren: Datenbankdateien von ACCESS können von niederer in höhere Versionen konvertiert werden, aber nicht umgekehrt! (1.0 2.0 7.0 97 2000). Komprimieren und Reparieren: Falls Konsistenzprobleme auftreten, kann Reparatur versucht werden; z. B. wenn MA unerwartet beendet wurde (Stromausfall), kann so etwas geschehen, MA erkennt dies und repariert beim Öffnen der Datei nach Anfrage. Die jeweils letzte Änderung sowie alle noch nicht gespeicherten Änderungen können verloren sein. Multifunktionsleiste/Datenbanktools/Mit Kenwort verschlüsseln Verschlüsseln: Die Daten werden auf der Platte verschlüsselt gespeichert, normales Arbeiten mit einer verschlüsselten Datenbank ist (nur innerhalb von ACCESS) möglich. 75


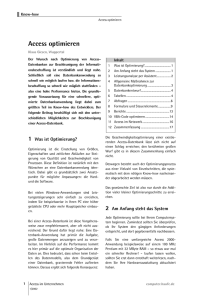


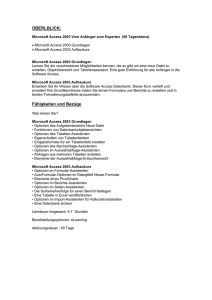
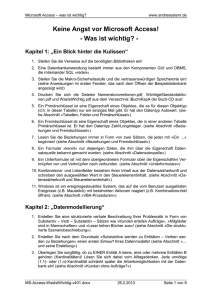



![Access [basics] Datenbanken aufteilen](http://s1.studylibde.com/store/data/001929696_1-1b4563cf8e6b900b7a2d9f0e82e4b8cd-300x300.png)