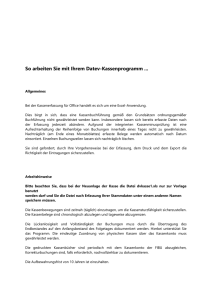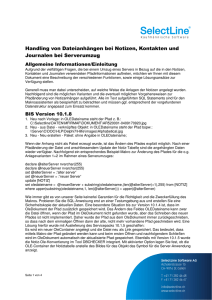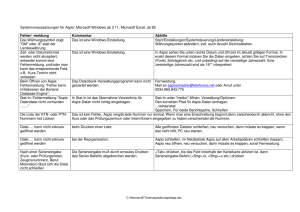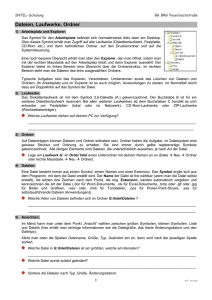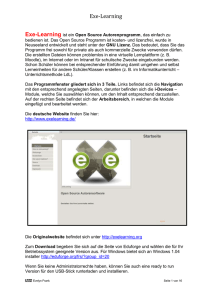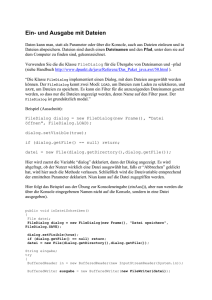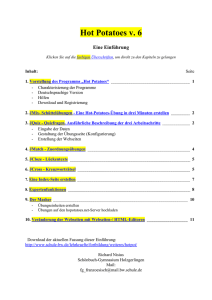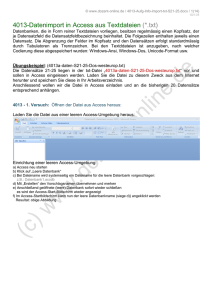Kursplan Frontpage-Einführung
Werbung

Kursplan Frontpage-Einführung 08.30 – 08.40 Vorstellung + Musterseite herzeigen 08.40 – 08.50 Allgemeines zu Internetseiten zunächst nur erzählen; später bauen Unterschied zwischen Webseite, Website, Homepage /Tafel o Webseite = html-dokument o Website = mehrere webseiten die zum webauftritt gehören o Homepage = einstiegs- oder startseite des webauftritts Wissen wie eine website grundsätzlich aufgebaut wird bilder, texte, links etc. werden in html eingebettet Webseiten werden in html kodiert; kodierungssprache; siehe www maennerseiten at ; dort quelttext ansehen; erklären img.src; href + ein text mit formatierung Html ist „kompliziert“ ; eigentlich auch wieder nicht weil internet „für jeden gedacht“ deswegen relativ simpel Inzwischen ist internet gewachsen; vieles hat sich getan; mehrere sprachen ermöglichen neue möglichkeiten; aus dem grund doch wieder kompliziert geworden Grundprinzip = html-dokument bauen = textdokument mit endung (.htm oder . html / unterschied erklären) danach ansehen mit browser Browser = software die html in bildschirmdarstellung „übersetzt“ o Mehrere browser ; wichtigste internet explorer und netscape ; auch opera o Ansehen: Gratis download www microsoft com / dort downloads oder www netscape com dort “download netscape 7.0” + www opera com o Erklären unterschiede in darstellung ; auch unterschiedliche versionen der browser; ist also unterschiedlich zu druck; müssen uns einstellen auf „ist sicher dass verschiedenste leute unsere site mit unterschiedlichen browsern, rechnern, bildschimen etc. anschauen“ wird also nicht überall gleich sein. =eines der größten problematiken in internet. Ursprung war : html schreiben in editor; dann anschauen in browser; in den letzten jahren immer mehr WYSIWYGeditoren umgekehrter weg Bevor wir anfangen noch erklären : alles in 1 ordner ; ordner anlegen; unterordner für assets ; dort (in assets) unterordner „bilder, texte, medien“ 09.00 / 09.30 Alle dateien von mir übernehmen /diskette oder MLaufwerk EINE seite in html bauen um zu sehen wie es grundsätzlich funktioniert Editor öffnen Erklären „tags“ und „grundgerüst“ Bei <title> „ich selber“ eingeben Im <body> zunächst mal text eingeben: „Hallo! Mein Name ist Bert Speetgens und dies wird meine erste Webseite. TN eigenen Namen Datei speichern unter „allererste.html“ (alle formate) Dann browser öffnen und seite anschauen Ist noch nix: fangen wir an zu ändern : zuerst mal in body-tag: bgcolor=“orange“ und text=“blue“; datei speichern + in browser aktualisieren Erklären – 216 websichere farben / abstecher zu www starhtml de / dort farben ; auch erklären hexacode jeder farbe aussuchen und in body-tag eingeben; datei speichern + aktualiesieren Text formatieren mit <font face=“verdana“ size=“3“> ..</font> ; erwähnen standardschrifarten + size 1 (klein) bis 7 (groß); datei speichern + aktualisieren Text „bert speetgens“ formatieren mit <b> ; tags verschachteln Text zentrieren mit <div align=“center“> Zeilenumbruch mit <br> eingeben; dann text eingeben: „ich wurde geboren in Beek, Holland“; haben wieder die standard-schriftformatierung; </font>-tag nach unten versetzen. Noch 2-3 <br> eingeben weil zusehr zusammen. Datei speichern + aktualisieren Wieder 1-2 <br>; werden jetzt bild einfügen; TN eigene Bilder im web suchen zuerst mal bild holen (normalerweise natürlich schon vorbereitet) google bilder suchen (für mich „muehle“; irgendeine nehmen) speichern unter eigenen webordner dort unterordner „bilder“ ; bei speichern + name vergeben auch erwähnen schreibweise keine umlaute, sonderzeichen, leerzeichen Bild einfügen mit <img src="assets/bilder/muehle.jpg"> Datei speichern + aktualisieren; evt bild noch von der göße her formatieren mit „width / height in pixel“ Jetzt selber versuchen mit: text : ich wohne in graz + bild uhrturm Zum schluß binden wir noch einen link ein (erklären wie wichtig links fürs netz sind) <a href=http://www.graz.at> ... </a> erklären „link wird unterstrichen + evt andere farbe/formatierung Zum abschluß nochmal quelltext ansehen; datei speichern + schließen 09.30 – 09-45 PAUSE 09.45 – 10.30 haben gesehen: um auf herkömmlich art und weise eine webseite zu bauen müßte man html-kenntnisse haben, wissen was ein browser tut, teilweise programmieren können. WYSISWYG-editoren (wie frontpage) gehen den umgekehrten weg text, bilder, etc plazieren, formatieren (wie zB in Word) und der editor übersetzt im hintergrund Frontpage mal öffnen und anschauen; menüleiste und symbolleiste kurz durchgehen, vieles bekannt von anderen windows-programmen Erklären: symbolleisten hinzu + wegschalten mit re-Maus in grauen bereich Zu allererst jetzt festlegen das wir mit einem NEUEN WEB arbeiten einfachster weg in unserem fall da ein teil schon vorbereitet: menü – datei – open open web dort ordner wählen popUp wegen verlinkung etc. oder über –menü – datei – neu – neues web ; dort pfad zum ordner festlegen : evt. auch menü – datei – neu – web – dort zu importierendes web ordner „bert“ auswählen evt. Noch extra rüberkopieren die ordner „assets“ + unterordner Auf linke seite „ansichtsleiste“ kommt später (jetzt aber mal kurz anschauen – datei „allererste.html und bilder sollten schon drinnen liegen); in der „mitte“ arbeitsblatt Zu allererst jetzt festlegen das wir mit einem NEUEN WEB arbeiten über –menü – datei – neu – neues web ; dort pfad zum ordner festlegen DATEI „Index.htm“ Zuerst für diese datei die seiteneigenschaften festlegen menü – eigenschaften – registerkarte; hintergrundfarbe + textfarbe festlegen ; auch hinweisen auf „mehr farben + benutzerdefiniert“ ; auch linkfarben festlegen; aufpassen dass nicht text/link gleiche farbe wie hintergrund suchen bei „mehr farben“ nochmal erklären „standardfarben bgcolor #000099; textcolor #FF6600; link= standard-yellow; v-link+alink = standard-weiss Datei speichern unter „index.htmL“ auch seitentitel ändern „meine erste frontpageseite“; hinweisen auf titelleiste + abspeichern unter favoriten + erklären warum „index“ Oben name „bert speetgens“ reinschreiben“ text formatieren zuerst „überschrift 2“ (erklären standardüberschriften – vorformatiert) dann schriftart (verdana) ; erklären standardschriften etc. ; und zentrieren (überschrift zwar oft standard vorgegeben als zentriert – besser aber alles angeben um probleme zu vermeiden. Am besten „umgekehrtes P“ (zB absatz + zeile) eingeschaltet haben Jetzt mal umschalten in html-ansicht; sehen dass frontpage für uns übersetzt hat. Grundgerüst, title-tag, body-tag eingefügt und eigenschaften angegeben (metatags kommen später) Auch anschauen in ansicht „vorschau“; würde so im browser aussehen Unter dem namen fügen wir eine trennlinie ein (werde gebraucht um seiteneinteilung / layout zu gestalten; menü – einfügen – horizontale linie ; zeigen mit dplklick kommt popUp ; dort möglich die linie zu formatieren; ausprobieren – andere maße-breite in 80 % und pixel – andere stärke – ausrichtung – farbe – noshade Text – „adresse“ zentriert + italic=kursiv ; erklären normal ENTER=absatz; Zeile mit SHIFT+ENTER; text formatieren verdana + größe 3 + fett Jetzt mal bild einfügen – nehmen wir ich.gif (können nachher andere suchen) erklären jpg – gif – png – dateigröße – kompromiss qualität + ladezeiten bild einfügen mit menü – einfügen – bild aus datei – (evt. Ist bild noch nicht in ordner – dann mit durchsuchen) wenn bild in seite steht und markiert ist, gibt es zunächst die anfasserpunkte um zu skalieren; eckpunkt=höhe+breite gleichmäßig ausserdem symbolleiste-grafik(wenn nicht menü-ansichtsymbolleisten) ganz wesentlicher unterschied zwischen gif und jpeg ist „transparenz“ – ausprobieren an gif-grafik „ich“ weißen hintergrund weg. = oft schlechte qualität wenn schlecht dann wieder mit weißen hintergund Mit der re.maus auf bild kommen wir zu den bildeigenschaften – dort auch im 3 registerkarte uA größe zu spezifizieren Richten das bild jetzt noch rechts aus (wenn rechts oder links ausgerichtet kann „neben dem bild“ ein text plaziert werden / TAFEL auch zu sehen anhand von zeichen in arbeitsblatt frontpage datei speichern Nächster text „hi leute...“ eingeben und formatieren größe 3, verdana, fett. unterschied zeile + absatz; NICHT!! ENTERTASTE erklären warum. Datei speichern Noch eine trennlinie eingeben Dann e-mail-link; zuerst mal text eingeben der auf der seite steht; dann mit symbol –link einfügen – dort auswählen: email-link (umschlag) erklären „mailto“. datei speichern. Unten noch text „hier geht’s weiter“ verlinken mit „start.htm“ (noch zu bauen) zeigen 404-meldung Nochmal ansehen in html-ansicht + ansicht vorschau. In vorschau auch email-link testen; hinweisen auf farben links on-visited-aktiv Diesmal auch wirklich in browser ansehen: könnten „komplizierten weg“ gehen (browser datei öffen etc) geht aber auch mit entweder symbolleiste – browservorschau oder menü – datei browservorschau auch zeigen wie text + inhalt sich anpaßt an fenstergröße sich anpaßt Erklären auch möglich mehrere browser anzusehen; bei echte site absolut notwendig; also mehrere browser installieren (zumindest IE + Netscape) Auch erklären 800x600 und 1024x768 Seite fertig + schließen 10.30 – 11.00 ÜBUNG – seite „start.htm“ selber bauen Aufpassen : --> title gleich wie bei index angeben 11.00 – 11.15 PAUSE 11.15 / 11.40 Vortrag „tabellen“ Zuerst „tabellen-negativ“ Dann „tabellen-bsp“ Erklären tags <table> <tr> <td> NICHT html sondern tafel Gemeinsam „erste_tabelle.htm bauen“ 6 zeilen – 3 spalten o ReMaus ergibt table eigenschaften, cell eigenschaften o Breite + höhe einzugeben o Bordercolor – backgroundcolor o ReMaus auch zellen verbinden; teilen o Ausrichtung horizontal ; vertical o Cellpadding ; cellspacing 11.40 / 11.55 datei : „fotoreport“ gemeinsam bauen Neue seite erstellen; wieder aufpassen --> title Bei „seiteneigenschaften“ --> eigenschaften übernehmen von: Zuerst „überschrift“ --> einige Fotoreportagen Verdana – h2 – zentriert Menü – tabelle – einfachen – tabelle 3 zeilen – 2 spalten – 80% - zentriert – border 3 – spacing + padding 5 Danach reMaus in tabelle – tabelleneigenschaften – bordercolor gleiches blau wie text Alle Zellen markieren – reMaus – Zelleneigenschaften – ausrichtung zentriert/mitte Bgcolor zellen --> weiss In zellen jeweils bild nr1 von serie einfügen; building1 etc. Alt-text nicht vergessen „feststellung“ braucen jeweils noch zeile für Überschrift ; jeweils reMaus --> zeile einfügen --> überschriften einfügen + formatieren --> verdana, gr. 4, fett. Datei speichern unter „fotoreport“ 11.55 / 12.20 wollen nachher aus Bilder Links machen die zu den einzelnen reportagen führen Bauen zuerst die dateien – erklären jeweils mit „speichern unter“ + ändern Datei „fotoreport“ nehmen + speichern unter „buildings“ Zeilen mit „titel“ markieren (evt maus VOR zelle; kleiner Pfeil) + reMaus zellen löschen Dann Überschrift + foto’s austauschen Erklären : größe der Bilder extern richtig stellen --> warum? Auch mit : o Wuesten o Inseln o Sunsets o Katzen_gross o Katzen_klein Hinweisen auf schreibweise Namen v. datein, bilder etc. 12.20 / 13.00 PAUSE 13.00 / 13.10 Links auf Bilder einfügen Datei „fotoreport“ öffnen Dort Links auf entsprechende Bilderserien legen (AUF BILDER) Hinweisen auf border=“0“; reMaus --> eigenschaften bild --> appearance / eigenschaften Zeigen in Quelltext 13.10 / 13.20 auf jeder Foto-Datei --> einfügen bookmark „oben dann unten Link eingeben auf „zurück nach oben“ 13.20 / 13.35 ÜBUNG Links: auf Datei „start“ textlink zu Fotoreportagen Auf Datei Fotoreportagen gibt es schon links auf einzelene Serien ; auch noch Textlink auf „Start“ Auf jede Datei Foto’s link zurück auf „fotoreport“ UND auf datei „Start“ --> eine Datei einbauen --> dann mit kopieren + einfügen (nimmt linkeigenschaften mit) Ganze von vorne weg testen --> von index.htm 13.35 / 13.50 neue datei (datei wallpaper-test) neue seite – diesmal mit hintergrundbild statt hintergrundfarbe Erklären – größe bild – ladezeit – unübersichtlich – unruhig - kacheln Text einfügen durch kopieren + einfügen von meiner seite Formatieren verdana + schwarz --> auch mal umändern in andere farben Speichern unter wallpaper_test 13.50 / 14.20 neue datei (graz.htm) einbauen: ganze tabelle kopieren + einfügen hintergrundbild – kachel arbeiten mit mehreren tabellen vorbereitete texte einfügen blinde tabellen Neue seite – zunächst seitenformatierung übernehmen von start.htm --> damit text + links gleich sind Danach background – bild „wallpaper“ + bgcolor wegnehmen Speichern unter graz.htm Erklären warum besser mit mehrere kleine tabellen zu arbeiten 1. tabelle --> 1 zeile, 1 spalte, rahmen =0, 100% v bildschirm, padding + spacing 5 wenn tabelle am bildschirm --> ausrichten rechtsbündig editor öffnen: txt graz1 kopieren + einfügen --> erklären warum so wenig wie möglich ENTER-taste text formatieren 2. tabelle --> 1 zeile, 3 spalten, rahmen = 0, 100%, padding + spacing 5 wenn auf bildschirm ausrichten rechts; kontrollieren ob breite der spalten angegeben wurde in 2 + 3 bilder graz 1 + 2 eingeben tabelle 1 als ganzes kopieren --> vor der tabelle hinstellen --> pfeil – kopieren – einfügen --> text austauschen tabelle 2 als ganzes kopieren --> vor der tabelle hinstellen --> pfeil – kopieren – einfügen --> bilder austauschen – icon symbolleiste verwenden so weiter bis alle tabellen eingefügt sind erklären tabelle paßt sich an größe inhalt an am ende nah links auf bookmark „oben“ + auf datei „start“ auf „start“ datei link zu „graz“ einbauen 14.20 / 14.35 PAUSE 14.35 / 15.00 Datei imagemaps / Hotspots (Datei darfnix.htm) neue Datei Eigenschaften übernehmen von „start“ Tabelle 1 zeile , 1 spalte, 100% breit, rahmen 0, Wenn tabelle auf bildschirm steht : höhe Tabelle 100% (ReMaus) Ausrichtung Mitte/mitte Überschrift + Bild + Link unten einfügen Bild markieren: werkzeug für Hotspots liegt in grafiksymbolleiste jetzt nochmal etwas genauer symbolleiste grafik ansehen – müßte dasein wenn bild markiert wird – sonst ansicht symbolleisten – grafik der reihe nach von links erklären / nicht verwenden o thumbnail o absolute position mit css, sonst eben tabellen o nach vorne, nach hinten o drehen + kippen ausprobieren o kontrast + helligkeit o teil von bild beschneiden (zuschauer rechts weg) zum anwenden 2. mal auf werkzeug klicken: wird erst sichtbar in browser-nicht in normale vorschau o transparenz schon gehabt (gif) o schwarz-weiß + farbe o rahmen (nicht so schön) und dann noch unsere hotspots/imagemaps 15.00 / 15.15 o erklären: eigentlich „karte mit koordinate“ festlegen; dann den punkt als link definieren o erklären 3 formen, kreis, rechteck, polygon 3 links harley-davidson.de; blasmusik-verband.at; und ajax.nl target=_blank einbauen startseite link legen Anzeigenwechsler / Banner einbauen (datei air.htm) wieder neue datei einfügen – gleich formatieren wie „start“ dann in tabelle einfügen – komponenten – „banner“ oder anzeigenwechsler – jeweils mit „hinzufügen“ bilder einfügen – auch hinweisen auf laufzeit der bilder + evt. Effekte hinweisen auf „vorarbeit“ die normalerweise stattfindet – zB bilder gleich groß noch eine „animation“ =laufschrift: leere zeile markieren – einfügen komponenten / oder dynamische effekte – dort „laufschrift/marquee“ auswählen / im popUp eigenschaften festlegen ; wenns nicht geht über html-ansicht <marquee> eingeben font-formatierung evt auch über html-ansicht 15.15 / 15.30 Video einfügen (datei baden_gehen.htm) neue Datei auf gleiche art wie andere aufbauen dann menü – einfügen – grafik – video; wenns nicht geht, dann in html-quelltext eingeben <embed src=assets/medien/pinguin.mpg width + height 200 loop=true > +probieren – wenn dann auch nicht thema „grundeinstellungen“ / plugin fehlt links legen 15.30 noch fragen? 2. Tag 08.30 / 08.40 Noch Fragen? 30 minuten Datei „bestellen.html“ selber bauen (roll-Over nicht in Frontpage vorgesehen) 45 minuten Neue Datei; Eigenschaften von “start” Überschrift „poster bestellen“ Tabelle 5 zeilen, 2 spalten, border 0, spacing + padding 5 1. zeile _ zellen zusammenfassen text eingeben; verdana, gr. 3, fett zeilen 2 bis 5, 1. spalte ausrichten rechts/ mitte; verdana, 3, fett 2. spalte ausrichten mitte/mitte Bilder eingeben + als LINK einsetzen formular.htm – target = _blank Formular bauen thema formular erklären warum formulare so wichtig formulare sind etwas komplizierter – mehr htmlkenntnisse notwendig – auch dort hat frontpage eine lösung : VORLAGEN neue Datei öffnen – diesmal aber keine „leere datei“ sondern formularseitenassistent zuerst kommt erklärung was assistent macht mit „weiter bestätigen“ assistent ist jetzt noch leer – mit „hinzufügen“ frage dazugeben zunächst mal kontaktinformationen; dann frage formulieren mit „weiter“ bestätigen im nächsten Fenster auswählen was wir wissen wollen – erklären was mit „variabelen / gruppe“ gemeint ist. Auswählen name, adresse, email; erste frage in rpinzip fertig; mit „weiter“ bestätigen; kommen wieder zurück zu „frage“ 2. Frage hinzufügen ; diesmal mehrere von mehrere optionen – frage formulieren – welche Poster illst du bestellen? Mit „weiter“ bestätigen wieder mit „weiter“ zur 3. frage; AdressInformationen “ wieder mit „weiter“ zu nächste Frage : wieder „eine von mehrere optionen“ – im nächsten Fenster auswählen RADIOBUTTONS; dann eingeben optionen : jeweils mit ENTER : Überweisung, Kreditkarte, Nachnahme. von den grundlagen her fertig: deswegen jetzt keine frage hinzufügen sondern „WEITER“ – dort aussehen festlegen – hinweisen auf „tabellen“ / immer gescheit ; ansonsten standardabsätze wieder auf „weiter“ diesmal festlegen wie sollen antworten bei uns erscheinen – auswählen benutzerdefiniertes cgi-skript – kurz erklären was cgi ist – pizzabäcker / kommen nachher nochmal darauf zurück formular „fertigstellen“ - sieht noch etwas dürftig aus – aus dem grund zuerst mal formatieren – korrigieren – aber zuerst mal speichern unter „formular.html“ – hinweisen auf „strchellinie =“formtag“ o hintergrund von „home“ übernehmen o überschrift und text „erklärung formular einfügen + formatieren verdana + größe 2 o fragen selber größe 3 + fett ; dann mit „verfkwast“ / pinsel übertragen o ganz unten sind schon buttons vorhanden; darüber noch aufforderung „Formular verschicken“ einfügen + formatieren o text auf buttons ändern – in html-ansicht dort „value“ auf button o dann ENTER – dort einfügen – formular – textfeld – evt mit anfasserpunkte skalieren o eleganter ist re.maus – eigenschaften textfeld – dort auf jeden fall namen vergeben nochmal zurück zu dem was mit dem formular passiert – in html-ansicht eigenschaften form-tag mal ansehen dort ist bei „action“ noch nichts angegeben vorhin erklärt was ist cgi / gibt auch noch andere skripten (zB ASP oder PHP –datenbanken) beispiele für gratis skripten – www formmailer com jetzt geben wir noch an was mit formular zu geschehen hat – re.maus in formular – dort formulareigenschaften auswählen „anderer empfänger“ – dann mit optionen (linksunten) weiter festlegen –normalerweise welches skript(auf server) ausgeführt werden soll – jetzt geben wir nur ein ectype=text/plain – wie bekomme ich daten zugeschickt? Weil wir jetzt kein skript / server haben lassen wir uns ganz normal ein mail schicken : bei aktionen : mailto:[email protected] eingeben Nachteil ist o Nicht alle mailprogramme können damit umgehen – outlook kein problem o Nicht „professionell“ o Daten kommen bei einigen mailprogrammen als anhang Jetzt unten noch copyright löschen und abspeichern – formular anschauen mit browser + testen 15 minuten Navigationsseite bauen mit hover-buttons neue Datei – „umgekehrte Fraben“ Links keine farbe definieren weil Hoover buttons Tabelle einfügen 10 zeilen, 1 spalten, rahmen = 0, breite 90% Zelle formatieren 1 zelle höhe 120 alle zellen linksbündig; alle ander zellen höhe 30; wgn leere zelle mittendrin Menü – einfügen – komponenten – hoverschaltfläche Bei schaltfläche anlegen: text, textfarbe , buttonfarbe , effektfarbe Beim letzten button ajax „browse“ wählen um _blank eingeben zu können 45 minuten frames erklären thema Frames Datei neu Regsiter frames/seitenvorlagen Richtige vorlage (inhalt) auswählen rest durchgehen Startseiten festlegen : navigation + start Speichern unter frames.htm In „normal“einstellung reMaus in Frame frameeigenschaften festlegen - linkes fenster pixel (160) re var Scrollbars + noresize Border – frameborder – framespacing?? =”0” in regeister framesHTML In links noch target=main angeben Im Frameset html ansicht <title> noch anpassen 10 minuten auf site alle links durchtesten 20 minuten meta-tags eingeben metatags : description, keywords 30 minuten veröffentlichen mit internetexplorer – ftp://[email protected] + password