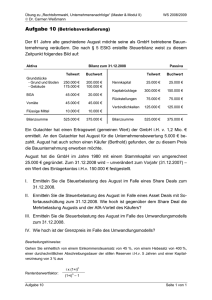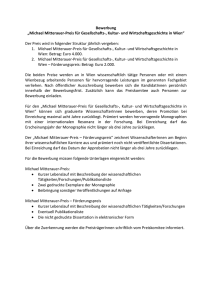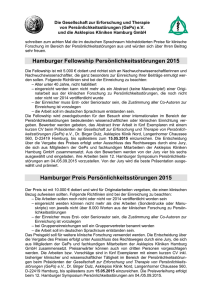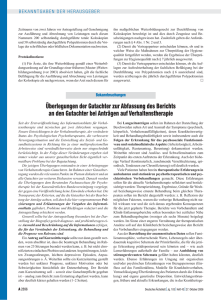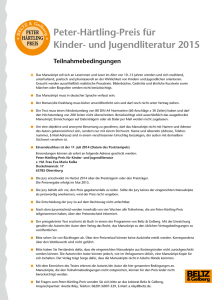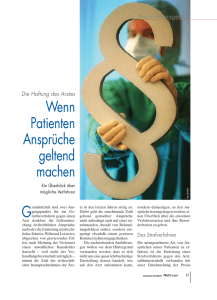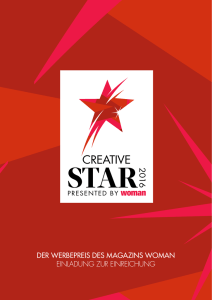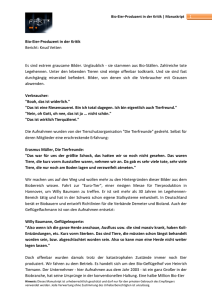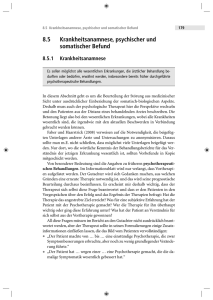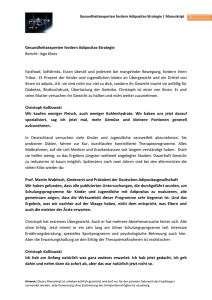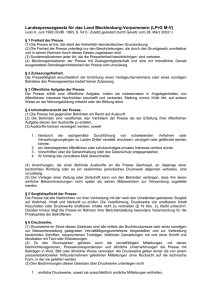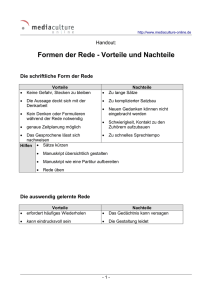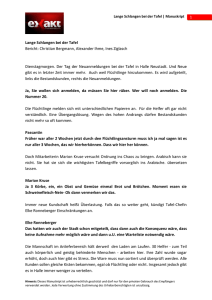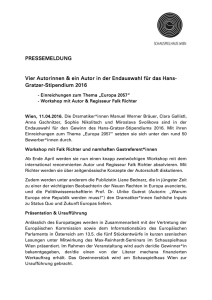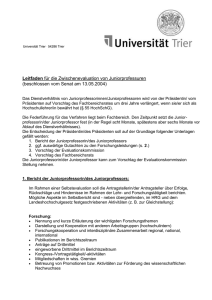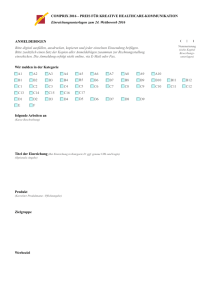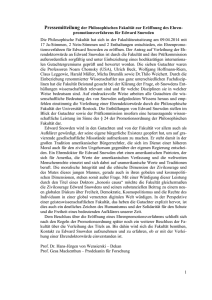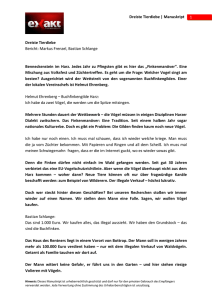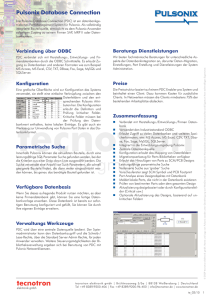Editor can request an unregistered reviewer
Werbung

Redakteur - Hilfe
Autor Funktionen
Die Struktur des Autoren Hauptmenüs
Autoren Hauptmenü - Standard
Autoren Hauptmenü für Eingeladene Einreichungen
Aktivieren von Autor kann aktuellen Status einsehen
Ein neues Manuskript einreichen
Artikel Typ eingeben
Artikel Titel eingeben
Kurz-Titel Eingabefeld
Autoren hinzufügen/editieren/löschen
Bereich/Kategorie auswählen
Zusammenfassung eingeben
Schlüsselwörter eingeben
Fachgebiete auswählen
Zusatzinformationen - Voreinstellungen
Kommentare eingeben
Erwünschte/Unerwünschte Gutachter
Redakteur anfordern
Herkunftsgebiet auswählen
Dateien anhängen
Prüfen und Bestätigen des PDF durch den Autor
Überarbeitete Manuskripte einreichen
Einreichung ansehen
Dateiverzeichnis
Revision einreichen
Rückmeldung an Gutachter
Revision ablehnen
Entscheidung ansehen
Eingeladene und in Auftrag gegebene Manuskripte
ZIP Dateien hochladen
Hochladen einer komprimierten Datei
arXiv Dateien hochladen (www.arXiv.org)
Hochladen einer Datei aus der arXiv Datenbak (www.arxiv.org)
Autor - Begleitmaterial wie z. B. Video- und Audio-Dateien (Preprint Manager Funktion)
Begrenzung der Dateigröße für Begleitmaterial
Autor kann Abgelehnte Revision wieder einstellen
Widerlegung des Autors zu einer Abgelehnten oder Zurückgezogenen Einreichung
Gutachter Funktionen
Die Struktur des Gutachter Hauptmenüs
Schnelles Gutachter Login
Anfrage an Gutachter andere potentielle Gutachter vorzuschlagen
Anonymisierte Gutachter - Nummern
Zugriff auf Informationen für eingeladene Gutachter anpassen
‘Hoch Aufgelöste Version herunterladen’ - Link
Hinweise für Gutachter - Link
Autoren-Rückmeldung an Gutachter
Gutachterempfehlungen speichern und drucken
Gutachteranhänge (Preprint Manager Funktion)
Dateien als Teil des Gutachtens hochladen (Gutachteranhänge)
Gutachter hat Zugriff auf Erledigte Zuweisungen und Entscheidungsbriefe
Gutachterkommentare ansehen
Entscheidungsbrief ansehen
Ausgeblendete Gutachter – Namen einblenden
Redakteur Funktionen
Die Struktur des Redakteur Hauptmenüs
Die Struktur des Redakteur – Akquirierte Manuskripte Menüs
Zuweisung von Einreichungen an Redakteure – Redakteurskette
Zuweisen und Einladen von Redakteuren
Redakteur Zuweisung an sich selbst
Redakteurzuweisung zurücknehmen
Redakteur ausblenden
Automatische Zuweisung von Redakteuren bei der Einreichung (Direkt-zum-Redakteur)
Akquirierte Manuskripte und Kommentare
‘Kommentare’ und ‘Akquirierte Manuskripte’ aktivieren
Standard-Workflow für Einleitung und Verwaltung von Kommentaren
Kommentar einleiten
Erledigte Kommentare
Standard-Workflow für Einleitung und Verwaltung von Eingeladenen Einreichungen
Eingeladene Einreichung anlegen
Autoren einladen
Akquirierte Manuskripte erhalten
Verwandte Einreichungen ansehen
Abschließende Entscheidung zu Eingeladener Einreichung treffen
Gutachter Auswahl - Übersicht
Gutachter Auswahlverfahren
Suche nach Gutachtern - Modus
Erwünschte und Unerwünschte Gutachter der Autoren
Suche über Fachgebietsübereinstimmungen - Modus
Suche über Persönliche Fachgebiete - Modus
Gutachter vorschlagen - Modus
Vorherige Gutachter auswählen - Modus
Gutachten und Kommentare ansehen
Erwünschte Gutachter vorschlagen und Unerwünschte Gutachter
Registrieren und Einladen neuer Gutachter
Redakteur kann nicht registrierte Gutachter anfordern
Meine Bevorzugten Gutachter - Einstellungen
Meine Gutachter Anzeige-Präferenzen
Benötigte Anzahl an Gutachtern
Anzahl an Tagen zur Rückmeldung der Gutachter zur Einladung - Einstellungen
Gutachter und alternativ-Gutachter auswählen
Gutachterkommentare können anderen Gutachtern mitgeteilt werden
Gutachter-Einladungsbriefe auswählen
Alternativ-Gutachter können Angepasste Briefe erhalten
Ausstehende Zuweisungen von Gutachtern und Redakteuren beenden
Gutachter können bereits aus der E-Mail heraus der Begutachtung zustimmen oder
ablehnen
Fristen für Gutachter ändern
Gutachter Erinnerungen
Gutachten ergänzen und bearbeiten
Gutachter Anlagen (Preprint Manager Funktion)
Herunterladen von Quelldateienaus dem PDF
Dateien als Teil des Gutachtens hochladen (Gutachter Anlagen)
Redakteure können Gutachter-Anlagen Ansehen, Herunterladen, Bearbeitenund editierte
Anlagen hochladen
Komplette Gutachtenübersicht
Einladen von Gutachtern nachdem ein Redakteur eine Entscheidung getroffen hat
Entscheidungen übermitteln
Redakteure können Bewertungen nachgeordneter Redakteure während des
Entscheidungsprozesses modifizieren
Autoren-Rückmeldung an Gutachter
Speichern und Drucken von Redakteur Entscheidungen
Warnhinweis für Redakteure, die eine Entscheidung treffen wollen, wenn ein Gutachten
begonnen wurde
Status von Gutachten und nachgeordneten Redakteur-Entscheidungen
Entscheidungsbrief an den Autor senden
Speichern und später übermitteln unter Autor benachrichtigen
Ändern von Redakteur-Entscheidungen
Datum der Entscheidung
Einstellen und Ändern des Abgabetermins für Revisionen
Gutachter Benachrichtigungsbrief
Autor benachrichtigen (Entscheidungsbrief) – Ausblenden Regel
Autor Revision Erinnerungsbriefe
Redakteure können Berichte zur Erinnerung nutzen
Zuweisungsstatus Bericht
Verleger Funktionen
Die Struktur des Verleger Hauptmenüs
Zugriffsrechte für Verleger
Schnittstellen Gestaltung/Funktionen
Aktionsverweise
Einreichungen suchen
Erweiterte Kriterien zu Suche Einreichungen
Speichern der Einstellungen Erweiterte Kriterien
Hilfe bei der Suche nach Manuskripten
Suche Personen
Hilfe bei der Personen-Suche
Regeln für die Text-Eingabe im Wertefeld
Hinweise zur Suche
Personendaten
Zusätzliche Personen-Details
Seitenansicht und Sortierung
Benutzerdefinierte Seitengröße
Einreichungen ansehen
Abgegebene Kommentare der Redakteure und Gutachter ansehen
Angepasste Hinweise für die Einreichung neuer Manuskripte und Revisionen
Standard-Hinweise bei der Einreichung
HTML für die Hinweise bei der Einreichung
Suche Ähnliche Artikel in MEDLINE
Suche Autor-Veröffentlichungen in MEDLINE
Drittanbieter-Datenbanken durchsuchen
Such-Konfigurationen
Administrative Funktionen
Passwort-Sicherheit
Passwort-Verschlüsselung
Erhöhte Sicherheit im Proxy-Modus
Sicherheitseinstellungen für das Bearbeitenvon Personendaten
Seite im Aufbau Meldung und ‘Go Live’ Funktion
Login Optionen
Login auf der Willkommen -Seite
Hinweise zur Registrierung
Angepasste Registrierungsfelder
Angepasste Hinweise auf den Registrierungsseiten
Aufforderung mehrere E-Mail-Adressen anzugeben
Spezielle Angebote, Begriffe und Konditionen
Persönliche Fachgebiete
Angepasste Hinweise unter Persönliche Fachgebiete auswählen
Stellvertretende Registrierung – Redakteure können neue Nutzer schnell registrieren
Informations- E-Mail über Neuregistrierung oder Stellvertretende Registrierung
Suche nach kürzlich Registrierten und Stellvertretend Registrierten Personen
Prüfen auf Doppelregistrierung
Personedatensätze – Doppel zusammenführen
Personendaten inaktivieren
Benutzerdefinierte Felder für Einreichungen und Personen
Produktionsnotizen-Feld in den Details
Optionen in der Ansicht Historie
Rollenvergabe an Nutzer
Hinweisfeld Angaben zur Person in den Personendaten
Anpassbare Einreichungsmarker
Rollenwechsel und Bevorzugte Rolle
Rollenwechsel
Bevorzugte Rolle
ISO Länder Standard und Bearbeiten von Personendaten zum Abgleich mit ISO Namen
ISO Länder Standards
Personendaten mit korrekten ISO Ländernamen abgleichen
‘Redakteur Beschreibungs’ Feld
Herausgebergremium kennzeichnen
Persönliche Web-Adressen können in den Personendatensätzen hinterlegt sein
Alternative Kontaktdaten
Stellvertretermodus für Autoren, Gutachter, Redakteure und Verleger
Spezielle Beziehung zischen Redaktion und Einreichungen
Akquirierte Manuskripte
Kommentare
Redakteur Entscheidungs-Terms bearbeiten und Entscheidungsbriefe konfigurieren
Redakteur Benachrichtigung
Entscheidungskette anpassen
Benennung des Verantwortlichen Redakteurs
E-Mail ‘Von’ einstellen
Nicht-Email ‘Bevorzugte Kontaktmethode’ - Haupt-E-Mail-Adresse einstellen
E-Mail Korrespondenz und Optionen (Briefe)
Nochamliges Versenden von Briefen aus der Korrespondenz-Historie
Brief-Familien
Serien E-Mail
Ad Hoc E-Mails
CC: Möglichkeit bei Angepassten Briefen
HTML- Briefe
Basis HTML in Briefen
Platzhalter in Briefen
Platzhalter für Zeitschriftenbezogene Informationen
Platzhalter für Personenbezogenen Informationen
Platzhalter für Einreichungsbezogene Informationen
Deep Linking - Platzhalter
Platzhalter in Verbindung mit Verantwortlichem Redakteur
Platzhalter in Verbindung mit Konferenz-Einreichungen
Platzhalter in Verbindung mit Suchstrategien
Verschlüsselte Platzhalter in Benachrichtigungsbrief (Entscheidung) an Autor
Deep Links für Redakteure
Deep Links für Gutachter
Doppeleinreichungen vorbeugen
Zürücksenden enes Manuskripts an den Autor bevor es einem Redakteur zugeweiesen wird
Formale Prüfung für Neue/Überarbeitete Einreichungen
Dateiverzeichnis
Löschen eines Manuskripts bevor eine Manuskriptnummer vergeben wurde
Manuskriptnotizen –Feld unter Details und Marker
Artikeltypen konfigurieren
Artikel Typ Familie
Markierungsfeld Eingeladen
Artikeltypen ausblenden
Uploads vom arXiv Server erlauben
Autoren Parameter
Gutachter Parameter
Artikeltyp Parameter
Feldgröße limitieren
Einreichungs-Bestandteile Parameter
Einreichungsbestandteil-Metadatenfelder sind für Einreichungen verfügbar
Metadatenfelder der Einreichungsbestandteile können in Reihenfolge gebracht werden
Einreichungsbestandteil Begleitende Datei
Zeilennummerierung im PDF
Erforderlich für die Einreichung
Offline Einreichung erlauben
Vom Gutachter-PDF ausschließen
Verleger erhält Datei
Liste der Fachgebiete konfigurieren
Angepasste Einreichungsfragen erstellen
Bereich/Kategorie – Liste konfigurieren
Redakteur auswählen – Liste konfigurieren
Manuskript – Geografisches Herkunftsgebiet Liste konfigurieren
Land des Autors als Herkunftsgebiet des Manukripts nutzen
Erstellen einer angepassten Liste für Manuskript Herkunftsgebiet
Einreichungsbestandteile – Liste konfiurieren
Einreichungsbestandteil - Familien
Einreichungsbestandteil PDF-Handhabung
Einreichungsbestandteil-Metadatenfelder stehen unter Neue Einreichung zur Verfügung
Einreichungsbestandteil Metadatenfelder können geordnet werden
Einreichungsbestandteil Begleitende Dateien
Zeilennummmerierung im PDF
Hyperlinks im PDF
Brief mit ‘Manuskriptnummer’ an den Autor senden
Redaktion kann Gutachter für einen Redakteur einladen, ohne stellvertretend tätig zu sein
Berechnung des Gutachter-Fälligkeitsdatums nach Einladung oder Zustimmung
Einladungsmodus
Zustimmungsmodus
Unterschiedliche Gutachterformulare je nach Gutachterrolle und Artikeltyp
Unterschiedliche Redakteursformulare je nach Redakteursrolle und Artikeltyp
Manuskriptbewertung durch Gutachter und Redakteure
Generelle Manuskrdiptbewertung
Manuskriptbewertungsfragen
Manuskript Bewertung anzeigen
Bearbeiten von Gutachter- und Redakteur-Bewertungen nach Übermittlung
Redakteure können Bewertungen nachgeordneter Redakteure während des
Entscheidungsprozesses ändern
Berichte zu Manuskript-Bewertungen
Einreichung bearbeiten - Funktionen
Abschließende Entschdiung eingeben
Übertragungsformular
Zugang zum Übertragungsformular
Übermittlung des Übertragungsformulars
Aktualisierung des übertragungsformulares nach Abschließender Entscheidung
Übertragungsformular bearbeiten
Dateiarchivierung
Automatisches Löschen unvollständiger Einreichungen beim Autor
EM Werkzeuge
Selbstständiger Redakteur
Automatische Zuweisung eines Redakteurs zum Zeitpunkt der Einreichung (Direkt-zumRedakteur)
Doppeleinreichungen vorbeugen
Benennung des Verantwortlichen Redakteurs
Erweiterte Funktion ‘Redakteurzuweisung zurücknehmen’
Einreichungen für Redakteure ausblenden
Redakteuren stehen Erinnerungsberichte zur Verfügung
Einschränkung der Stellvertreterrechte für Redakteure
Einstellungen in der ROLLENDEFINITION für Selbstständige Redakteure
Autor Funktionen
Die Struktur des Autoren Hauptmenüs
Autoren Hauptmenü - Standard
Das Standard Autoren Hauptmenü enthält folgende Ordner: Neue Einreichungen,
Revisionen, und Entscheidungen.
Neue Einreichungen
-
‘Neue Einreichung’ – hiermit gelangt der Autor zur Eingabemaske zur
Übermittlung neuer Manuskripte
-
‘Unvollständige Einreichungen’ – Einreichungen, die angelegt sind, aber für die
noch kein PDF erstellt wurde
-
‘Zu bestätigende Einreichungen’ – Einreichungen, die eingegeben sind, das PDF
erstellt wurde, aber deren Bestätigung noch aussteht. Der Autor muß das PDF
ansehen und bestätigen, damit es an die Redaktion übermittelt wird.
-
‘Abgeschickte Einreichungen’ – Einreichungen, die an die Redaktion übermittelt
wurden und den Gutachtenprozess durchlaufen
Revisionen
-
‘Einreichungen, die eine Revision benötigen’ – Einreichungen mit einer
Überarbeiten – Entscheidung, deren Überarbeitung vom Autor noch nicht
übermittelt wurde
-
‘Unvollständige Revisionen’ – angefangenen Revisionen, für die noch kein PDF
erstellt wurde
-
‘Zu bestätigende Revisionen’ – Revisionen, die erstellt wurden, deren PDF
vorliegt und die der Autor noch prüfen und bestätigen muss, damit diese an
die Redaktion übermittelt werden
-
‘Abgeschickte Revisionen’ – Revisionen, die an die Redaktion übermittelt
wurden und den Gutachtenprozess durchlaufen
-
‘Abgelehnte Revisionen’ – Einreichungen, deren Überarbeitung der Autor
ablehnt
Entscheidungen
-
‘Entschiedene Einreichungen’ – Alle Einreichungen, für die eine Entscheidung
und/oder Abschließende Entscheidung (Akzeptiert, Abgelehnt, oder
Zurückgezogen) vorliegt.
Autoren Hauptmenü für Eingeladenen Einreichungen
Ein Autor erhält eine E-Mail mit der Einladung ein Manuskript einzureichen. Nach Erhalt
der E-Mail muss der Autor sich im System einloggen. Im Autoren Hauptmenü befinden
sich unter der Überschrift ‘Eingeladene Einreichungen’ zwei Ordner:
-
‘Meine Neue Einladungen’ – dieser Ordner enthält Einreichungen und
Kommentaranforderungen, zu denen der Autor eingeladen wurde, ein
Manuskript einzureichen, aber noch nicht ‘Zugestimmt’ oder ‘Abgelehnt’ hat,
einen diesbezüglichen Artikel einzureichen.
-
‘Meine Akzeptierten Einladungen’ – Dieser Ordner enthält Einreichungen und
Kommentaranforderungen, zu denen der Autor eingeladen wurde, ein
Manuskript einzureichen, und bereits ‘Zugestimmt’ hat, einen diesbezüglichen
Artikel einzureichen. Sobald ein PDF mit einem darauf bezogenen Artikel
erstellt wurde, wandert das Dokument aus diesem Ordner.
Der Menüpunkt ‘Eingeladene Einreichungen’ mit den dazugehörigen Ordner erscheint
nur, wenn der Autor eingeladen wurde (durch die ‘Autor einladen’ oder ‘Kommentar
anfordern’ Funktionen), und wird wieder ausgeblendet, wenn der Autor alle Einreichungen
‘ablehnt’ oder zu allen Einreichungen ausgeladen wurde, oder keine offenen Einladungen
mehr vorliegen (z.B. der Autor hat einen Artikel dazu eingereicht).
Stimmt der Autor einer Kommentaranforderung zu (durch Klick auf ‘Einreichung
annehmen’ im Ordner ‘Meine neuen Einladungen’), wird er zum Ordner ‘Meine
Akzeptierten Einladungen’ geleitet. Der Autor kann sein erstelltes Manuskript durch Klick
auf ‘Eingeladenes Manuskript einreichen’ in diesem Ordner übermitteln. Der Autor muss
diesen Weg gehen (Eingeladenes Manuskript einreichen), andernfalls wird sein
Manuskript nicht der zugehörigen Einreichung zugeordnet.
Aktivieren von Autor kann aktuellen Status einsehen
Das System erfordert die Benennung von Statusänderungen durch die Redaktion an
verschiedenen Schlüsselpunkten im Arbeitsablauf. Wenn die Redaktion die Anzeige der
vielen möglichen Statusänderungen, die nicht unbedingt für den Autor relevant sind, aber in
der Statusspalte des Autors angezeigt werden, unterdrücken möchte, kann die
Statusinformation für Autoren deaktiviert werden.
Zum Beispiel kann ein Status anzeigen, dass die erforderlichen Gutachten eingegangen
sind, aber die Redaktion möchte den Autor nicht darüber informieren, um ungeduldigen
Anfragen des Autors, warum der Redakteur noch keine Entscheidung getroffen hat, zu
verhindern. Die Statusanzeige für den Autor kann in diesem Fall ausgeblendet werden, so
dass der Autor nicht allzu viele Informationen erhält.
Konfiguration: Der Zugriff kann in der ROLLENZUWEISUNG unter der ‘Autoren Rolle’
aktiviert bzw. deaktivert werden. Aktivieren Sie die Statusansicht durch markieren von
‘Aktuellen Staus anzeigen’.
Ein neues Manuskript einreichen
Wenn der Autor ein neues Manuskript in EM eingeben möchte, wird er durch eine Reihe
von Schritten im Einreichungsprozess geführt. Viele dieser Schritte und alle Hinweise, die
zum jeweiligen Schritt angezeigt werden, können durch die Redaktion festgelegt werden
(siehe Artikel Typ konfigurieren, und Hinweise für die Einreichung neuer Manuskripte und
Revisionen).
Schritte, die EM erfordert sind:
1) Artikel Titel eingeben
2) Artikel Typ eingeben
3) Dateien anhängen
Nicht notwendige Schritte in EM (können aber durch die Redaktion als erforderlich
markiert werden) sind:
1)
2)
3)
4)
5)
6)
7)
Autoren hinzufügen/editieren/löschen
Zusammenfassung einfügen
Schlüsselwörter eingeben
Fachgebiete auswählen
Kommentare eingeben
Redakteur auswählen
Herkunftsgebiet auswählen
Konfiguration: Klicken Sie im REGELWERK im Bereich ‘Einreichungsregeln’ auf ‘Artikel
Typ editieren’. Klicken Sie auf ‘Bearbeiten’ neben dem Artikel Typ, den sie konfigurieren
möchten. Wenn Sie ‘Ausblenden’ für Einreichungsbestandteile ausgewählt haben, werden
diese dem Autor nicht angezeigt. Haben Sie ‘Optional’ angewählt, hat der Autor die Wahl
Informationen zu diesem Punkt einzugeben. Haben sie ‘Erforderlich’ angewählt, muss der
Autor diese Information eingeben, bevor er zum nächsten Einreichungsschritt gelangt.
Artikel Typ eingeben
Der Autor muss aus einem Aufklappmenü (durch die Redaktion vorgegeben) einen
Artikeltyp passend zu seinem Manuskript auswählen. Auf Grundlage des Artikeltyps
werden die zusätzlichen Schritte zur Manuskripteinreichung eingeblendet. Diese
Information ist Bestandteil der Metadaten zu dieser Einreichung und wird in den ‘Details’ Seiten zu jeder Einreichung, auf dem PDF-Deckblatt angezeigt, und an vielen anderen
Stellen im EM System angezeigt. Dieser Schritt ist verpflichtend. Ohne Eingabe kann der
Autor nicht zum nächsten Schritt gelangen.
Artikel Titel eingeben
Der Autor muss im dafür vorgesehenen Feld einen Artikel Titel angeben. Diese
Information ist Bestandteil der Metadaten zu dieser Einreichung und wird in den ‘Details’ Seiten zu jeder Einreichung, auf dem PDF-Deckblatt angezeigt, und an vielen anderen
Stellen im EM System angezeigt. Dieser Schritt ist verpflichtend. Ohne Eingabe kann der
Autor nicht zum nächsten Schritt gelangen.
Kurz-Titel Eingabefeld
In diesem Schritt kann der Autor einen ‘Kurz-Titel’ eingeben. Wenn die
Eingabemöglichkeit dafür aktiviert ist, erscheint dieses Feld auf der ‘Artikel Titel eingeben’
-Seite.
Die Redaktion kann festlegen, ob die Eingabe eines Kurztitels für die
Manuskripteinreichung ‘Erforderlich’, ‘Optional’ oder ‘Ausgeblendet’ ist (wie bei anderen
Einreichungsschritten). Das Kurztitel-Feld kann (optional) auf die Eingabe einer Anzahl
von Wörtern oder einer Anzahl von Zeichen begrenzt werden.
Autoren hinzufügen/editieren/löschen
Der Autor kann die Namen von Personen eingeben, die an der Erstellung des
Manuskriptes mitgewirkt haben. Lediglich der Verantwortliche Autor erhält E-MailBenachrichtigungen durch das System. Diese Information ist Bestandteil der Metadaten
zu dieser Einreichung und wird in den ‘Details’ - Seiten zu jeder Einreichung und auf dem
PDF-Deckblatt angezeigt.
Der verantwortliche Autor kann geändert werden, muss aber registrierter Nutzer im
Editorial Manager System sein, da er während des Manuskriptablaufprozesses durch das
System informiert werden muss.
Andere Autoren müssen nicht im System registriert sein, können aber für den Fall der
Veröffentlichung für die Nennung in der Printausgabe des Manuskripts eingegeben
werden. Vor- und Nachname sind erforderlich – Informationen zu Mitgliedschaften oder
anderen Zugehörigkeiten sind keine notwendige Angabe, können aber einem Redakteur
bei der Auswahl von Gutachtern behilflich sein, der z.B. keine Gutachter aus dem selben
Institut einladen möchte. Der verantwortliche Autor muss sich selbst nicht noch einmal
eingeben, da er bereits als Verantwortlicher Autor aufgelistet ist.
Der Autor kann die Reihenfolge der anderen Autoren, in der Sie genannt werden sollen,
einschließlich des ‘Verantwortlichen Autors’ angeben. Nach Eingabe aller anderen Autoren
kann die Reihenfolge durch klick auf die Pfeile neben den Namen verändert werden. Der
oben stehende Autor ist automatisch der ‘Erst-Autor’. Der verantwortliche Autor muss in
der Liste nicht oben stehen, er kann an jeder Stelle der Liste angeführt werden
(einschließlich der Position oben in der Liste als ‘Erst-Autor’).
Bereich/Kategorie auswählen
‘Bereich/Kategorie’ besteht aus einer durch die Redaktion vorgegebenen Liste. Sie wird
zur Eingruppierung von Manuskripten verwendet und kann vom Autor zur Kennzeichnung
seines Manuskripts für einen bestimmten ‘Bereich’ der Zeitschrift oder einer bestimmten
‘Kategorie’ verwendet werden. Diese Information ist Bestandteil der Metadaten zu dieser
Einreichung und wird in den ‘Details’ - Seiten zu jeder Einreichung und auf dem PDFDeckblatt angezeigt. Die Redaktion kann festlegen, ob die Eingabe für die
Manuskripteinreichung ‘Erforderlich’, ‘Optional’ oder ‘Ausgeblendet’ ist, so dass der Autor
diesen Schritt nicht sieht.
Zusammenfassung eingeben
Mit diesem Schritt ‘Zusammenfassung eingeben’ im Einreichungsprozess wird dem
Autor ermöglicht eine Zusammenfassung zu seinem Manuskript in ein Textfeld
einzutippen oder per Kopieren und Einfügen das Textfeld zu füllen. Diese Information wird
in den ‘Details’ - Seiten zu jeder Einreichung und auf dem PDF-Deckblatt angezeigt und
kann dem Gutachter bei der Einladung angezeigt werden. Die Redaktion kann festlegen,
ob die Eingabe für die Manuskripteinreichung ‘Erforderlich’, ‘Optional’ oder ‘Ausgeblendet’
ist, so dass der Autor diesen Schritt nicht sieht.
Hinweis: Viele Fachzeitschriften fordern vom Autor die Eingabe einer
Zusammenfassung in diesem Schritt, da sie das Variablenfeld %ABSTRACT% nutzen,
um die Zusammenfassung direkt in der Gutachtereinladung einzubinden.
Schlüsselworte eingeben
Mit dem ‘Schlüsselworte eingeben’ Schritt im Einreichungsprozess kann der Autor
Schlüsselbegriffe in ein Textfeld eingeben. Schlüsselwörter müssen durch die Eingabe
eines Semikolons von einander getrennt werden (zum Beispiel: aktives Vitamin D;
parathyroide hormon-verwandte Peptide; Knochenabbau).
Diese Information ist Bestandteil der Metadaten zu dieser Einreichung und wird in den
‘Details’ - Seiten zu jeder Einreichung und auf dem PDF-Deckblatt angezeigt.
Die Redaktion kann festlegen, ob die Eingabe für die Manuskripteinreichung
‘Erforderlich’, ‘Optional’ oder ‘Ausgeblendet’ ist, so dass der Autor diesen Schritt nicht
sieht.
Fachgebiete auswählen
‘Fachgebiete’ bestehen aus einer Liste von Schlüsselwörtern, Index-Begriffen oder
Fachgebieten, die von der Redaktion festgelegt werden können. Autoren wählen
‘Fachgebiete’ aus, die als Beschreibung ihrer Einreichung mit den von der Zeitschrift
genutzten Fachbegriffen dienen. Die Zuordnung von Fachgebieten ist hilfreich im weiteren
Prozess, wie der Redakteurzuweisung oder Gutachterauswahl mit entsprechender
Zuordnung.
Der Autor klickt dazu jeweils auf das Markierfeld neben den gewünschten Fachgebieten.
Er kann so viele Fachgebiete markieren, wie ihm angebracht erscheinen.
Diese Information ist Bestandteil der Metadaten zu dieser Einreichung und wird in den
‘Details’ - Seiten zu jeder Einreichung und auf dem PDF-Deckblatt angezeigt.
Die Redaktion kann festlegen, ob die Eingabe für die Manuskripteinreichung
‘Erforderlich’, ‘Optional’ oder ‘Ausgeblendet’ ist, so dass der Autor diesen Schritt nicht
sieht.
Zusatzinformationen - Voreinstellungen
Mit ‘Zusatzinformationen’ im Einreichungsprozess kann der Autor auf spezifische Fragen
antworten, die die Redaktion oder der Redakteur erstellt hat. Antworten werden in einem
Textfeld eingegeben. Diese Informationen werden auf der ‘Details’ - Seite angezeigt.
Neue Einreichungen und Überarbeitete Einreichungen enthalten die folgenden zwei
Optionen:
1) Anzeigen – der Autor bekommt die Fragen angezeigt, unabhängig von der
Einstellung, ob die Beantwortung erforderlich ist (einstellbar unter
‘Angepasste Fragen zur Einreichung erstellen’ im REGELWERK
2) Ausblenden – die ‘Zusatzinformationen’ werden nicht auf dem Bildschirm
dargestellt
Kommentare eingeben
Der Schritt ‘Kommentare eingeben’ im Einreichungsprozess ermöglicht dem Autor
Kommentare, gerichtet an die Redaktion oder den Redakteur in einem Textfeld
einzugeben. Diese Informationen ist nur für Redakteure (und die Redaktion) zugänglich
und wird auf der ‘Details’ - Seite zum Manuskript angezeigt.
Da die Hinweise, die bei der Bildschirmdarstellung angezeigt werden, angepasst werden
können, kann die Fachzeitschrift diesen Schritt für spezielle Anforderungen einsetzen.
Zum Beispiel kann die Redaktion den Autor um Informationen zum finanziellen
Hintergrund bitten.
Die Redaktion kann festlegen, ob die Eingabe für die Manuskripteinreichung
‘Erforderlich’, ‘Optional’ oder ‘Ausgeblendet’ ist, so dass der Autor diesen Schritt nicht
sieht.
Erwünschte/Unerwünschte Gutachter
Autoren haben vielleicht den Wunsch Ihre bevorzugten Gutachter für ihre Einreichung
vorzuschlagen, oder Gutachter zu benennen, die Ihre Einreichung nicht begutachten
sollen.
Zwei Einreichungsschritte (konfigurierbar nach Artikeltyp) können für den
Einreichungsprozess aktiviert werden:
1) Gutachter vorschlagen
2) Unerwünschte Gutachter
Die Redaktion legt die erforderlichen Felder für die Eingabe der Informationen (auf der
neuen ‘Gutachter Präferenzen des Autors auswählen’ - Seite) fest. Die Redaktion kann die
minimale Anzahl der vorgeschlagenen Gutachter (unter ‘Artikel Typ editieren’) vorgeben,
die der Autor eingeben muss.
Die Autoren können bei der Eingabe neuer sowie überarbeiteter Einreichungen sowohl
die Namen der Gutachter als auch weitere Kontaktinformationen angeben. Gründe für die
Benennung der Personen können ebenfalls angegeben werden. Die Eingabe der
Informationen erfolgt in vergleichbarer Weise, wie beim ‘Autoren
hinzufügen/editieren/löschen’ - Einreichungsschritt.
Redakteur anfordern
Ist Ihr EM System für die Redakteur-Anforderung durch den Autor konfiguriert, können
Autoren einen bestimmten Redakteur zur Betreuung des Manuskripts anfordern, wenn sie
die Einreichung übermitteln. Diese Option ist Bestandteil der Eingabemasken für ‘Neue
Einreichungen’ und ‘Revisionen’.
Die Einreichung kann wahlweise automatisch an den gewählten Redakteur erfolgen,
oder als Vorschlag von der Redaktion gesichtet und bei der Zuweisung eines Redakteurs
in Betracht gezogen werden. Die Anforderung des Autors wird auf der ‘Redakteur
zuweisen’ – Seite und in der ‘Details’ – Seite der Einreichung angezeigt.
Ist in Ihrem EM System der ‘Direkt-zum-Redakteur’ -Modus aktiviert, erhält der
ausgewählte Redakteur die Einreichung direkt. Sie ist im Ordner ‘Direkt-zum-Redakteur’
(siehe Automatische Zuweisung des Redakteurs bei der Einreichung (im Bereich Direktzum-Redakteur)) sichtbar.
Die Redaktion kann festlegen, ob die Eingabe für die Manuskripteinreichung
‘Erforderlich’, ‘Optional’ oder ‘Ausgeblendet’ ist, so dass der Autor diesen Schritt nicht
sieht. Arbeitet die Fachzeitschrift im Direkt-zum-Redakteur – Modus setzen Sie diesen
Einreichungsschritt auf ‘Erforderlich’.
Herkunftsgebiet auswählen
Während der Einreichung eines Manuskriptes können Autoren das Land oder
Herkunftsgebiet zu Ihrem Manuskript angeben. Diese Option ist Bestandteil der
Eingabemasken für ‘Neue Einreichungen’ und ‘Revisionen’.
Der Manuskript-Einreichungsschritt ‘Herkunftsland auswählen’ zeigt dem Autor ein
Aufklappmenü mit einer Liste der Länder/Gebiete, die die Redaktion im REGELWERK
vorgegeben hat. Der Autor wählt aus dieser Liste einen seinem Manuskript
entsprechenden Eintrag aus. Die bedeutet, dass das Manuskript mit einem
Herkunftsgebiet gekennzeichnet werden kann, das sich vom ‘Herkunftsland’ des Autors in
seinem Personendatensatz unterscheidet. Diese Beziehung wird gekennzeichnet als
‘Manuskript Land/Region vom Ursprung’.
Dies bedeutet weiterhin, dass die Redaktion eine Liste über geografische Zugehörigkeit
konfigurieren kann, die von der Standard-Länderliste abweicht. Zum Beispiel kann eine
Liste der Herkunftsgebiete folgendermaßen aussehen: Osteuropa, Westeuropa,
Nordamerika, usw. Es können auch nicht-geografische Herkunftsbezeichnungen sein, z.B.
Forschung, Universität o. ä.
Die Redaktion kann festlegen, ob die Eingabe für die Manuskripteinreichung
‘Erforderlich’, ‘Optional’ oder ‘Ausgeblendet’ ist, so dass der Autor diesen Schritt nicht
sieht.
Als Manuskript Land/Region vom Ursprung kann auch das Herkunftsland des Autors
(aus dem Adressdatensatz des Autors) gewählt werden. Wenn dies die gewünschte Form
ist, trägt das System automatisch den Eintrag des Verantwortlichen Autors (aus
seinem/ihren Adresseintrag) ein. Der Autor wird während des Einreichungsprozesses
nicht nach dieser Zuordnung gefragt. Wenn die Funktion Manuskript Land/Region vom
Ursprung nicht verwendet wird, setzen sie ‘Herkunftsgebiete angeben - Voreinstellungen’
unter ‘Artikel Typen editieren’ auf ‘Ausgeblendet’.
Dateien anhängen
Im EM System muss der Autor seine Einreichungs-Dateien hochladen und das EM
System erstellt aus allen Dateien ein PDF. Dieser Schritt ist wie das Anhängen von
Dateien an eine E-Mail aufgebaut.
Alle Bestandteile der Autoreneinreichung müssen via Web oder auf traditionellem Wege
(z.B. Kurierdienst, Post, Fax) eingereicht werden. Für jeden Einreichungsbestandteil wählt
der Autor entweder ‘Online Web System’ oder ‘Offline’ durch Klick auf die entsprechende
Schaltfläche aus. Die Redaktion kann festlegen welcher Bestandteil online übermittelt
werden muss, oder optional ‘Offline’ versendet werden kann oder aber ‘Offline’
eingesendet werden muss.
Für jeden Bestandteil, den der Autor seiner Einreichung hinzufügen will, muss er:
1) den ‘Einreichungsbestandteil’ aus einem Aufklappmenü auswählen
(erforderliche Bestandteile sind mit einem Sternchen (*) markiert)
2) eine ‘Beschreibung’ in einem Textfeld eingeben
3) eine ‘Versandart’ wählen, wie der Bestandteil zur Redaktion gelangt (online
oder offline)
4) mit der ‘Durchsuchen’ - Schaltfläche den Pfad zur Datei angeben
5) durch Klick auf ‘Diese Datei hinzufügen’ die Datei hochladen (der
Übertragungsvorgang kann für größere Dateien mehrere Minuten
betragen). Jede hinzugefügte Datei wird dabei in einer Liste unten auf der
Seite angezeigt.
Hinweis: Für jeden Offline versendeten Bestandteil sollte der Autor in der
Beschreibung die Versandart mit eingeben und auf ‘Diese Information hinzufügen’
klicken
Diesen Vorgang wiederholt der Autor bis alle Bestandteile seiner Einreichung
eingegeben sind. Er sieht alles, was er hinzugefügt hat unten auf der Seite aufgelistet.
Die Bestandteile können in Ihrer Reihenfolge durch die Eingabe einer Nummer neben dem
jeweiligen Bestandteil und Klick auf ‚Reihenfolge aktualisieren’ verändert werden. Sind
alle Dateien hinzugefügt, gelangt der Autor mit Klick auf die ‘Weiter’ -Schaltfläche zu
nächsten Seite. Hat der Autor einen erforderlichen Einreichungsschritt ausgelassen, erhält
er eine Meldung auf dem Bildschirm angezeigt.
Im nächsten Schritt erhält er nochmals eine tabellarische Übersicht mit den
Bestandteilen und der Versandart angezeigt. Mit Klick auf ‘PDF erstellen und bestätigen’
wird für die Einreichung ein PDF erstellt. Es erscheint eine Meldung auf dem Bildschirm:
HINWEIS: Ihre Einreichung wurde noch nicht an die Redaktion geschickt. Bitte gehen Sie
zur Seite ‘Zu bestätigende Einreichungen’ im Autor Hauptmenü.
Dort erscheint ein Link zum PDF, nachdem es erstellt worden ist. Sie müssen das PDF
zunächst prüfen und Ihre ‘Einreichung bestätigen’. Sobald Sie die Einreichung bestätigt
haben, wird das PDF an die Redaktion übermittelt. Es erscheint eine Bestätigungsmeldung
und eine E-Mail wird, sofern durch die Redaktion voreingestellt, versendet.
Hinweis: Kann ein Autor eine Einreichung nicht fertig stellen, gehen seine bereits
eingegebenen Informationen nicht verloren. Der Autor kann seine Arbeit jederzeit
fortsetzen. Zugriff auf das Manuskript hat er im Ordner ‘Unvollständige Einreichungen’
im Autor Hauptmenü.
Prüfen und Bestätigen des PDF durch den Autor
Im letzten Schritt der Manuskripteinreichung werden die vom Autor gesendeten
Manuskriptbestandteile und Metadaten zu einem PDF zusammengeführt. Der Autor erhält
einen Hinweis, dass sein PDF erstellt wird und er es ansehen und prüfen muss, bevor es
an die Redaktion übermittelt werden kann. Je nach Größe der Einreichung und der
Auslastung des Servers, der das PDF erstellt, kann dies im Einzelfall 30-60 Minuten
dauern (in der Regel wird dies aber nur wenigen Minuten benötigen).
Der Autor wird vor der versehentlichen Übermittlung der Einreichung an die Redaktion
geschützt, bis er das PDF angesehen hat.
Konfiguration: Keine Konfiguration erforderlich
Hinweis: Es sollte ein Brief an den Autor für das Ereignis ‘PDF erstellt’ konfiguriert
sein. Dieser Brief erinnert den Autor, dass das PDF erstellt wurde und er es ansehen
und prüfen muss, bevor die Redaktion die Einreichung erhält.
Überarbeitete Manuskripte einreichen
Wird der Autor um eine Überarbeitung seiner Einreichung gebeten, liegt diese im Ordner
‘Einreichungen, die eine Revision benötigen’ unter der Überschrift ‘Revisionen’ im
Hauptmenü des Autors vor.
In diesem Ordner findet der Autor unter der Spalte Aktionen folgende Optionen:
Einreichung ansehen, Dateiverzeichnis, Revision einreichen, und Revision ablehnen. In der
Spalte Entscheidung einsehen kann der Autor durch Klick auf die Entscheidung den
Entscheidungsbrief einsehen.
Einreichung ansehen
Mit Klick auf ‘Einreichung ansehen’ erhält der Autor jeweils die derzeit aktuelle Version
des PDF auf dem Bildschirm.
Konfiguration: Keine Konfiguration erforderlich
Dateiverzeichnis
Mit Klick auf ‘Dateiverzeichnis’ erhält der Autor eine Dateiverzeichnisliste mit allen
Einreichungsbestandteilen zum Herunterladen angezeigt. Damit muss der Autor nicht
erst auf ‘Revision einreichen’ klicken, um Bestandteile der früheren Version, die er
eingereicht hat, zu erhalten, sondern kann die Revision bereits erstellen, bevor er diese
durch ‘Revision einreichen’ direkt prozessiert.
Konfiguration: Keine Konfiguration erforderlich
Revision einreichen
Durch klick auf ‘Revision einreichen’ gelangt der Autor zu den Einreichungsschritten für
die Revision. Der Autor wird durch die einzelnen Schritte für die Übermittlung seiner
Revision geführt.
Die Einreichungsschritte sind in gleicher Weise aufgebaut, wie unter ‘Neue Einreichung’,
jedoch kann die Redaktion spezielle Hinweise für Revisionen anzeigen, einzelne
Einreichungsschritte ausblenden oder zusätzliche einblenden und somit unterschiedliche
Regeln für die Einreichung einer Revision festlegen. Ein weiterer wichtiger Unterschied
liegt darin, dass der Autor die Liste seiner Quelldateien der vorherigen Version angezeigt
bekommt. Er kann auswählen, welche Dateien für die Revision beibehalten bzw. ersetzt
werden.
Wenn die Liste der Quelldateien der vorherigen Version angezeigt wird, erscheint ein
Markierungsfeld neben jeder Datei. Wenn die Datei für die nächsten Version beibehalten
werden soll, muss lediglich das Markierungsfeld ‚angehakt’ werden. Die Reaktion kann
vorab festlegen, ob alle Markierungsfelder in der Standardeinstellung bereits angewählt,
oder nicht angewählt sind.
Hinweis: Sind die Markierungsfelder in der Standardeinstellung nicht gesetzt, muss
der Autor für jede Datei, die in der neuen Version seiner Einreichung erscheinen soll,
die Markierung setzen. Sind die Markierungsfelder in der Standardeinstellung bereits
gesetzt, muss der Autor jede Datei, die nicht in der neuen Version seiner Einreichung
erscheinen soll, abwählen.
Konfiguration: Im REGELWERK finden Sie den Verweis ‘Dateiauswahl Voreinstellungen für die Revisionen festlegen’. Klicken Sie die gewünschte Option an.
‘Markiert’, wenn Sie als Voreinstellung alle Dateien sind ausgewählt aktivieren wollen –
das bedeutet alle Dateien werden in die Revision eingeschlossen, solange der Autor
diese nicht abwählt. ‘Nicht markiert’, wenn Sie als Voreinstellung keine Datei ist
ausgewählt aktivieren wollen – das bedeutet es werden KEINE Dateien in die Revision
eingeschlossen, solange der Autor diese nicht markiert hat.
Rückmeldung an die Gutachter
Die Rückmeldung von Autoren an die Gutachter kann auf zwei Wegen erfolgen:
1) Der Autor schreibt seine ‘Rückmeldung’ zu den Kommentaren des Gutachters
in ein Word-Dokument (oder ein anderes Textdokument) und lädt diese als
Teil der Einreichung ins System. Die Rückmeldung wird im PDF abgebildet,
aber nicht explizit für eine spätere Ansicht abgespeichert.
2) Ein ‘Rückmeldung an Gutachter’ -Einreichungsschritt (konfigurierbar in den
Artikeltypen) kann im Menü ‘Revision einreichen’ angezeigt werden. Durch
Klick auf ‘Entscheidung’ kann der Autor den Entscheidungsbrief mit den
Kommentaren aller Gutachter (Namen ausgeblendet) ansehen. Der Autor
kann durch Eingabe (oder Kopieren und Einfügen) in ein Textfeld zu jedem
Kommentar Stellung nehmen.
Hinweis: Bei Auswahl der zweiten Option wird die Rückmeldung des Autors in der
Datenbank dauerhaft gespeichert, im Gegensatz zur ersten Option, in der die
Rückmeldung nur ein Bestandteil de Einreichung ist.
Wird der Schritt ‘Rückmeldung an Gutachter’ unter Artikeltypen bearbeiten auf
‘Erforderlich’ gesetzt, kann der Autor die Revision erst übermitteln, wenn er eine
Rückmeldung an die Gutachter in das Textfeld eingegeben hat.
Hinweis: Die Rückmeldung an Gutachter steht lediglich für Revisionen zur Verfügung,
Erstrevision (R1) oder höher (R2, R3, usw.)
Der Autor hat Zugriff auf seine eigenen Rückmeldungen an die Gutachter unter
‘Abgeschickte Revisionen’ und ‘Entschiedene Einreichungen’ im Autoren-Hauptmenü.
Revision ablehnen
‘Revision ablehnen’ verwendet der Autor, wenn er keine Revision einreichen will. Nach
Klick auf diesen Link wird der Autor nochmals um Bestätigung gebeten. Danach wandert
die Einreichung in seinen Ordner ‘Abgelehnte Revisionen’. Die Redaktion kann mit einer
E-Mail davon informiert werden.
Hinweis: Lehnt der Autor die Einreichung einer Revision ab, bleibt die Einreichung
beim Redakteur weiterhin im Ordner ‘Einreichungen, versendet zu Revision’ bis der
Redakteur eine ‘Abschließende Entscheidung’ trifft. Die Redaktion sollte sicherstellen,
dass der verantwortliche Redakteur, der eine abschließende Entscheidung treffen kann,
mit einem Brief (konfigurierbar in der BRIEFZUORDNUNG) informiert wird, wenn der
Autor die Revision ablehnt
Hinweis: Manchmal klickt ein Autor versehentlich auf ‘Revision ablehnen’ oder
‘Löschen’. In diesem Fall kann er diese Aktion rückgängig machen, indem er die
Revision wiedereinstellt und mit der Revisionseinreichung fortfährt. Dies kann er
allerdings nur, wenn nicht vorschnell die ‘Abschließende Entscheidung’ ‘Zurückgezogen’
durch die Redaktion gesetzt wurde.
Konfiguration: Die BRIEFZUORDNUNG enthält ein Ereignis ‘Autor lehnt Revision ab’.
Im Bereich ‘Dokument Status’ ist keine Änderung erforderlich.
Im Bereich ‘Briefe’ für die Redakteurrollen ist eine Anpassung erforderlich.
Dieser Brief (E-Mail Hinweismeldung) sollte zur Benachrichtigung der Redakteure für
das Ereignis ‘Autor lehnt Revision ab’ eingerichtet werden, so das sichergestellt ist,
dass der Redakteur darüber in Kenntnis gesetzt wird; zumal er die abschließende
Entscheidung ‘Zurückgezogen’ setzen muss.
Für das Ereignis ‘Autor lehnt Revision ab’ sollten Sie einen neuen Brief anlegen. Gehen
Sie dazu zur System Administration, zum REGELWERK, klicken Sie auf ‘Briefe editieren’
und fügen Sie einen neuen Brief über ‘Neuen Brief hinzufügen’ hinzu.
Entscheidung ansehen
Der Autor kann den Entscheidungsbrief jederzeit ansehen, wenn er in der Spalte
Entscheidung ansehen zum jeweiligen Manuskript auf die Entscheidung klickt.
Konfiguration: Keine Konfiguration erforderlich
Eingeladene und in Auftrag gegebene Manuskripte
Einige Zeitschriften haben eine Voreinreichungsphase, während der Autoren eingeladen
werden, Artikel einzureichen. Die Einladung kann für einen speziellen Themenbereich, ein
Symposium im Druck oder eine Festschrift zu Ehren eines bedeutenden Kollegen (z. B. ein
in Ruhestand gehender Redakteur einer bedeutenden Fachzeitschrift) sein. Es gibt
grundsätzlich zwei Szenarien in denen die Anfrage bei Autoren auftreten kann:
1) Kommentare - Sie können Kommentare zu eingereichten Manuskripten anfordern
(dies können bereits für die Veröffentlichung akzeptierte oder noch nicht
akzeptierte Einreichungen sein). Mit dieser Funktion laden Sie Autoren ein, eine
Einreichung zu einem bereits bestehenden Manuskript vorzunehmen. Diese
werden miteinander verknüpft, der eingereichte Kommentar (‘Kind’ –
Einreichung) mit dem bestehenden Manuskript (‘Eltern’ – Einreichung).
2) Eingeladene Einreichung - Die Zeitschrift lädt einen (oder mehrere) führende
Experten ein, ein Manuskript zu einem speziellen Themengebiet zu verfassen und
einzureichen, oder möchte eine Gesamtausgabe (Sonderheft) zu einem
Themenschwerpunkt herausgeben. Mit dieser Funktion laden Sie Autoren ein und
verknüpfen die Einreichungen zur Ablaufverfolgung.
Ein Autor erhält per E-Mail eine Einladung zur Manuskripteinreichung. Nach Erhalt dieser
E-Mail muss der Autor sich ins System einloggen. Im Hauptmenü des Autors sieht dieser
einen Bereich ‘Eingeladene Einreichungen’ mit zwei Unterpunkten:
-
‘Meine neuen Einladungen’ – dieser Ordner enthält Kommentaranforderungen und
Eingeladene Einreichungen, für die der Autor weder zugestimmt noch abgelehnt
hat einen Bezugsartikel einzureichen.
-
‘Meine akzeptierten Einladungen’ - dieser Ordner enthält Kommentaranforderungen
und Eingeladene Einreichungen, mit ‘Zustimmung’ des Autors, einen
Bezugsartikel einzureichen. Einreichungen wandern aus diesem Ordner, nachdem
ein PDF des Artikels erstellt wurde.
Die Funktionen für die Einreichung Eingeladener und in Auftrag gegebener Manuskripte ist
in gleicher Weise wie die oben beschriebene ‘Manuskript einreichen’ – Funktion aufgebaut.
Viele dieser Schritte und alle auf dem Bildschirm angezeigte Hinweise sind konfigurierbar
durch die Redaktion (siehe ‘Artikeltypen konfigurieren’, ‘Angepasste Hinweise für neue
Manuskripteinreichung’ und ‘Überarbeitetes Manuskript’).
Die hierfür erforderlichen Schritte in EM sind:
-
Artikel Titel eingeben
Artikel Typ eingeben
Dateien anhängen
Nicht notwendige Schritte in EM (können aber durch die Redaktion als erforderlich
markiert werden) sind:
-
Autoren hinzufügen/editieren/löschen
Zusammenfassung einfügen
Schlüsselwörter eingeben
Fachgebiete auswählen
Kommentare eingeben
Redakteur auswählen
Herkunftsgebiet auswählen
ZIP Dateien hochladen
Autoren können ihrer Einreichung ‘komprimierte’ Dateien hinzufügen (z.B. Zip-Dateien).
Damit kann der Autor mehrere Dateien auf einmal ins System laden und muss nicht jede
Datei einzeln hinzufügen. Außerdem erlaubt dies ein schnelleres Hochladen einer einzelnen
größeren Datei. Das System packt diese Dateien automatisch aus, so dass die
Einzelbestandteile der Einreichung zugeordnet werden können.
‘Komprimierte Dateien’ sind Dateien, die durch ein spezielles ‘Pack-’ Programm, wie PKZip
oder WinZip komprimiert wurden. Eine komprimierte Datei kann eine einzelne oder mehrere
Dateien enthalten. Die Komprimierung wird in der Regel verwendet, um die Dateigröße zu
reduzieren und damit eine schnellere Übertragung zu ermöglichen. Die folgenden Formate
zur Kompression werden von EM unterstützt:
-
Zip – z.B. erstellt mit WinZIP
tar.gz – dies ist eine für UNIX Systeme entwickelte Komprimierung
Hochladen einer komprimierten Datei
Für das Hochladen einer komprimierten Datei durchläuft der Autor zunächst die
regulären Einreichungsschritte (für ‘Neues Manuskript einreichen’ oder ‘Eingeladenes
Manuskript einreichen’, gibt dabei die erforderlichen Meta-Daten ein und gelangt
schließlich zu Schritt ‘Dateien anhängen’. Der Autor wählt einen Einreichungsbestandteil
aus dem Aufklappmenü aus und lädt eine komprimierte Datei, die eine oder mehrere
Dateien enthält, ins System. Die resultierenden Schritte variieren leicht, je nachdem ob
die komprimierte Datei eine oder mehrere Bestandteile enthält.
Zip Datei, die eine Einzeldatei enthält
Die Einzeldatei wird in der Liste der angehängten Dateien mit der vom Nutzer
vorher eingegebenen Beschreibung und gewählten Bestandteilzuordnung aufgeführt.
Die Bestandteilzuordnung und/oder Beschreibung kann noch verändert werden und
die Reihenfolge der Dateien (wenn noch weitere Dateien in der Liste aufgeführt sind)
kann verändert werden.
Zip Datei, die zwei oder mehr Dateien enthält
Nach dem Entpackungsvorgang werden alle Dateien einzeln aufgelistet. Der Nutzer
muss für jede Datei die Bestandteilzuordnung vornehmen. Die Beschreibungsfelder
werden dynamisch vom System ausgefüllt, je nachdem, welcher Bestandteil vom
Nutzer zugeordnet wurde. Die Beschreibung kann, falls gewünscht, geändert werden.
Die Änderung der Reihenfolge der Dateien kann ebenfalls vorgenommen werden.
Konfiguration: Diese Funktion steht allen Zeitschriften zur Verfügung und es ist keine
spezielle Konfiguration erforderlich. Autoren können für alle Artikeltypen Zip-Dateien
hochladen.
Hinweis: Als Hilfestellung für Autoren, die nicht sicher sind, welchen
Manuskriptbestandteil sie zuordnen sollen, wenn ihre komprimierte Datei mehrere
Bestandteile enthält, kann die Redaktion einen Einreichungsbestandteil (z.B.
‘Komprimierte Datei’) im REGELWERK unter Einreichungsbestandteile bearbeiten
hinzufügen. Dies ist kein erforderlicher Schritt für das Hochladen komprimierter
Dateien, aber macht es dem Autor verständlicher
arXiv Dateien hochladen (www.arXiv.org)
Für Autoren besteht die Möglichkeit Quelldateien, die in der arXiv Datenbank abgelegt
sind, direkt ins System hoch zuladen. Viele Autoren (vor allem Physiker und Mathematiker)
stellen Ihre Forschungsbeiträge auf dem arXiv Server Fachkollegen zur Recherche zur
Verfügung. Wenn Sie ihren Artikel einreichen wollen, können Sie direkt darauf
zurückgreifen. Dazu geben Sie lediglich den arXiv Code an unter dem Ihr Beitrag abgelegt
ist. Der arXiv Code besteht aus einer Zeichenfolge von Buchstaben und Zahlen (z.B. hep-th
oder physics.acc-ph) gefolgt von einem Schrägstrich und einer siebenstelligen Zahl (z.B.
hep-ex/0401001, physics/0401001, math.AG/0401002).
Das Hochladen dieser Dateien kann im REGELWERK unter Artikel Typen bearbeiten
freigeschaltet werden. Die Redaktion kann festlegen für welche Artikeltypen der direkte
Transfer vom arXiv Server gestattet ist.
Die Autoren können ihre arXiv Dateien direkt ihrer Einreichung im EM System (unter
Manuskript einreichen oder Eingeladenes Manuskript einreichen auf der Seite Dateien
anhängen) hinzufügen. Die komprimierte arXiv Datei (tar.gz Format) wird entpackt und die
einzelnen Quelldateien werden in der Liste der angehängten Dateien für diese Einreichung
angezeigt.
Hochladen einer Datei aus der arXiv Datenbank (www.arxiv.org)
Um Dateien vom arXiv Server hochzuladen, wählt der Autor ‘Neues Manuskript
einreichen’ (oder ‘Eingeladenes Manuskript einreichen ’), gibt die erforderlichen MetaDaten ein und führt die Einreichungsschritte bis zu ‘Dateien anhängen’ aus.
Ist für den Artikeltyp ‘Erlaube Dateien vom arXiv Server hoch zuladen’ im REGELWERK
konfiguriert, werden auf der Seite Dateien anhängen weitere Hinweise und ein Textfeld
zur Pfadangabe zur arXiv Datei angezeigt. Zusätzlich kann der Autor weitere ‘reguläre’
Dateien auf der gleichen Seite hochladen.
Der Autor wählt einen Einreichungsbestandteil aus dem Aufklappmenü aus und gibt den
arXiv Code ein. Der arXiv Code besteht aus einer Zeichenfolge von Buchstaben und
Zahlen (z.B. hep-th oder physics.acc-ph) gefolgt von einem Schrägstrich und einer
siebenstelligen Zahl (z.B. hep-ex/0401001, physics/0401001, math.AG/0401002).
Danach klickt der Nutzer auf ‘Diese Datei anhängen’. Wird der eingegebene Code vom
arXiv Server erkannt und die entsprechende Datei gefunden, wird diese komprimierte
Datei (tar.gz Format, das die Quelldateien enthält) vom arXiv Server heruntergeladen.
Die .tar.gz Datei wird vom System entpackt und alle enthaltenen Einzeldateien werden
in EM hochgeladen. Jede Datei wird einzeln aufgelistet und der Nutzer kann jeder Datei
einen Einreichungsbestandteil zuordnen, eine Beschreibung angeben und die Reihenfolge
zur Darstellung im PDF ändern.
Hinweis: Diese Funktion steht für die Einreichung einer Revision nicht zur Verfügung.
Will der Autor eine Revision einreichen, muss er die Dateien vom arXiv Server nicht
wieder hochladen. Er wählt lediglich die Dateien aus, die nicht in der Revision enthalten
sein sollen und lädt zusätzliche überarbeitete Dateien hoch
Hinweis: Diese Funktion steht auch Redakteuren zur Verfügung, wenn Sie eine
Einreichung editieren, solange diese Funktion im REGELWERK aktiviert ist
Konfiguration: Klicken Sie im REGELWERK, Artikel Typen editieren, auf ‘Bearbeiten’
neben dem entsprechenden Artikeltyp. Markieren Sie das Feld ‘Erlaube Dateien vom
arXiv Server hoch zuladen’.
Hinweis: Viele Dokumente auf dem arXiv Server liegen im LaTex Format vor. Als
Hilfestellung für Autoren, die nicht genau wissen, welchen Bestandteil sie welcher
arXiv-Datei zuordnen müssen (wie .bbl, .cls, .sty, usw.), kann die Redaktion im
REGELWERK unter ‚Einreichungsbestandteile editieren’ Bestandteile hinzufügen, die die
Einzelkomponenten beschreiben (Referenz Datei, Style Datei, usw.). Dies ist kein
erforderlicher Schritt für das Hochladen komprimierter Dateien, aber erleichtert dem
Autor die Auswahl der Bestandteile
Autor - Begleitmaterial wie z.B. Video- und Audio-Dateien
(Preprint Manager Funktion)
Diese Funktion ermöglicht Autoren Audio-, Video- und anderen Dateien, die nicht im PDF
dargestellt werden können, einzureichen. Diese Dateien sind aus dem PDF heraus über
einen Link erreichbar (wie die ebenfalls in EM vorhandene Funktion ‘Hochaufgelöstes Bild
herunterladen’.
Auf der Seite ‘Haupt-Einreichungsbestandteil-Typen editieren’ im REGELWERK ermöglich
ein Markierungsfeld die Aktivierung und auf der Seite ‘Einreichungsbestandteile – Typen
editieren’ wird eingestellt, dass der Einreichungsbestandteil im PDF als Link dargestellt wird.
Damit wird der Bestandteil nicht im PDF abgebildet, stattdessen ermöglicht ein Link das
Herunterladen der Dateien.
Hinweis: Alle hochgeladenen Dateien werden auf Viren überprüft, unabhängig davon, ob
Sie im PDF dargestellt werden oder über einen Link aus dem PDF erreichbar sind
Ein Einreichungsbestandteil, der über einen Link aus dem PDF heraus verfügbar sein soll,
muss entsprechend wie alle anderen Bestandteile für jeden Artikeltyp konfiguriert werden
(im REGELWERK, Artikeltypen editieren). Zum Beispiel: Ein Bestandteil mit dem Namen
‘Video’ kann der Liste der Einreichungsbestandteile für einen Artikeltyp ‘Fallstudie’
hinzugefügt werden. Der Bestandteil Video sollte auf ‘Optional’ gesetzt werden, Offline
Einreichung sollte ‘Optional’ sein, der Bestandteil kann in das Gutachter - PDF
eingeschlossen werden, die Herstellung soll die Datei erhalten und der Bestandteil soll in
das WebFirst PDF eingeschlossen werden.
Begrenzung der Dateigröße für Begleitmaterial
Die Redaktion kann die Dateigröße für das Hochladen von Dateien festlegen. Autoren
und Redakteure können keine Dateien, die größer als die angegebene Begrenzung sind,
hochladen. Diese Begrenzung gilt für alle Dateien, egal ob sie im PDF eingebunden
werden oder nur über einen Link aus dem PDF erreichbar sind.
Die Redaktion kann einen Bericht mit den entsprechenden Statistiken zu
hochgeladenen oder heruntergeladenen Dateien erstellen. Dieser Bericht kann vom
AdminManager aus unter ‘Datei - Upload/Download Statistiken ansehen’ aufgerufen
werden. Dieser Bericht listet die Anzahl und Gesamtgröße aller innerhalb eines
bestimmten Zeitraumes hochgeladener und heruntergeladener Dateien.
Konfiguration: Zur Erstellung eines Einreichungsbestandteiles, das nicht im PDF
dargestellt wird, aber als Link darin erscheint (oder zur Modifizierung eines
bestehenden Einreichungsbestandteiles), gehen Sie zu REGELWERK,
Einreichungsbestandteile bearbeiten und erstellen Sie einen neuen Bestandteil oder
wählen Sie einen bereits Bestehenden. Markieren Sie ‘Hyperlink für den Bestandteil im
PDF erstellen (Bestandteil wird im PDF nicht angezeigt)’.
Die Begrenzung Dateigröße für das Hochladen finden sie unter REGELWERK, Maximale
Größe für Datei Upload setzen. Dort geben Sie in das Textfeld eine Ganzzahl (Integer)
für die Begrenzung auf Megabytes ein. Zum Beispiel: zur Begrenzung auf 30 MB, geben
Sie die Zahl 30 an. Verwenden Sie keine Begrenzung der Dateigröße, lassen Sie dieses
Feld leer.
Autor kann Abgelehnte Revision wieder einstellen
Manchmal klicken Autoren versehentlich auf ‘Revision ablehnen’ oder ‘Löschen’, obwohl
sie eine Revision einreichen wollen. Sie versuchen die Revision als neue Einreichung zu
übermitteln. Dies führt bei der Redaktion zu Zuordnungsproblemen, da die Neueinreichung
nicht mit der ursprünglichen Manuskriptnummer einhergeht. Um diesem Problem
vorzubeugen, können Autoren, die eine Revision abgelehnt hatten, oder eine erstellte
Revision gelöscht haben, diese wieder einstellen, um den Revisionsprozess wieder
aufzunehmen.
Ein Ordner ‘Abgelehnte Revisionen’ erscheint im Hauptmenü des Autors. Dieser Ordner
enthält alle Einreichungen, deren Revision der Autor im Menü ‘Einreichungen, die eine
Revision benötigen’ abgelehnt hat oder im Menü ‘Unvollständige Revisionen’ oder ‘Zu
bestätigende Revisionen’ gelöscht hat. Hat der Autor sich geirrt und möchte die Einreichung
überarbeiten, kann er die Einreichung aus dem Menü ‘Abgelehnte Revisionen’ wieder
einstellen.
Zur Verbesserung der Übersichtlichkeit für Neue Einreichungen und Revisionen wurde das
Hauptmenü des Autors an den entsprechenden Stellen überarbeitet.
Hinweis: Neue Einreichungen, die aus EM gelöscht wurden, bevor eine
Manuskriptnummer zugewiesen wurde (in den Autoren-Ordnern ‘Unvollständige
Einreichungen’ oder ‘Zu bestätigende Einreichungen’ oder im Redakteur-Ordner ‘Neue
Einreichungen’) können nicht wiedereingestellt werden und es besteht kein Zugriff mehr
auf diese. Falls der Autor versehentlich solch eine Einreichung gelöscht hat, muss er sie
von Anfang an neu eingeben
Hinweis: Lehnt der Autor die Einreichung einer Revision ab, bleibt die Einreichung beim
Redakteur weiterhin im Ordner ‘Einreichungen, versendet zu Revision’ bis der Redakteur
eine ‘Abschließende Entscheidung’ trifft. Die Redaktion sollte sicherstellen, dass der
verantwortliche Redakteur, der eine abschließende Entscheidung treffen kann, mit einem
Brief (konfigurierbar in der BRIEFZUORDNUNG) informiert wird, wenn der Autor die
Revision ablehnt
Konfiguration in der BRIEFZUORDNUNG: In der BRIEFZUORDNUNG finden Sie ein
Ereignis ‘Wiedereinstellen abgelehnter Revision’. Im Bereich ‘Dokument Status’ ist keine
Änderung erforderlich. Im Bereich ‘Briefe’ für die Redakteurrollen ist eine Anpassung
erforderlich.
Dieser Brief (E-Mail Hinweismeldung) sollte zur Benachrichtigung der Redakteure für das
Ereignis ‘Wiedereinstellen abgelehnter Revision’ eingerichtet werden, so dass der
Redakteur informiert wird – als letztes hatte er ja eine Benachrichtigung über die
Ablehnung erhalten.
Für das Ereignis ‘Wiedereinstellen abgelehnter Revision’ sollten Sie einen neuen Brief
anlegen. Gehen Sie dazu zur System Administration, zum REGELWERK, klicken Sie auf
‘Briefe editieren’ und fügen Sie einen neuen Brief über ‘Neuen Brief hinzufügen’ hinzu.
Widerlegung des Autors zu einer Abgelehnten oder
Zurückgezogenen Einreichung
Die Funktion Autor-Widerlegung wird genutzt, wenn ein Autor einer Entscheidung
‘Abgelehnt’ widerspricht oder sich einer ‘Zurückgezogenen’ Einreichung entgegenstellt. Der
Redakteur mit den entsprechenden Zugriffsrechten kann diese Widerlegung im Sinne des
Autors initiieren. Dazu geht der Redakteur in den Ordner ‘Alle Einreichungen mit
abschließender Entscheidung’ und klickt auf ‘Widerlegung zulassen’ in der Aktionsspalte. Die
Einreichung wandert aus dem Menü des Autors ‘Entschiedene Einreichungen’ in
‘Einreichungen, die eine Revision benötigen’. Im Redakteurmenü wandert die Einreichung
gleichzeitig aus ‘Alle Einreichungen mit abschließender Entscheidung’ und ‘Meine
Zuweisungen mit abschließender Entscheidung’ in den Ordner ‘Einreichungen zur Revision
beim Autor’.
Hinweis: Der Autor muss dazu außerhalb des EM Systems mit der Redaktion bzw. dem
Redakteur in Kontakt treten, um die Entscheidung anzufechten
Hinweis: Möchte der Autor einer Entscheidung widersprechen, BEVOR die abschließende
Entscheidung gesetzt wurde, muss der Redakteur erst die Abschließende Entscheidung
‘Abgelehnt’ treffen und kann die Widerlegung zulassen, indem er auf ‘Widerlegung
zulassen’ klickt
Konfiguration in der ROLLENZUWEISUNG: Das Recht für die Redakteur-Rollen eine
Einreichung mit dem Status Abschließende Entscheidung (‘Abgelehnt’ oder
‘zurückgezogen’) in den Status ‘Revision’ zurückzusetzen, kann in der
ROLLENZUWEISUNG durch Klick auf die entsprechende Redakteur-Rolle und Markierung
des Auswahlfeldes ‘Widerlegung zulassen’ aktiviert werden.
Konfiguration in der BRIEFZUORDNUNG: Ein neues Ereignis mit dem Namen
‘Widerlegung zulassen’ wurde in der BRIEFZUORDNUNG hinzugefügt.
Im Bereich ‘Dokument Status’ ist keine Änderung erforderlich.
Im Bereich ‘Briefe’ für ist eine Anpassung die Autorenrolle erforderlich.
Ein Brief (E-Mail Hinweismeldung), der an den Autor gesendet wird, wenn das Ereignis
‘Widerlegung zulassen’ eintritt, sollt hinterlegt werden, damit der Autor über den neuen
Status informiert wird.
Für das Ereignis ‘Widerlegung zulassen’ sollten Sie einen neuen Brief anlegen. Gehen Sie
dazu zur System Administration, zum REGELWERK, klicken Sie auf ‘Briefe editieren’ und
fügen Sie einen neuen Brief über ‘Neuen Brief hinzufügen’ hinzu.
Hinweis: Nur der Autor kann eine Hinweismeldung für dieses Ereignis per E-Mail
erhalten. Redakteure und Gutachter können nicht benachrichtigt werden, wenn der
Redakteur die Widerlegung initiiert
Gutachter Funktionen
Die Struktur des Gutachter Hauptmenüs
Das Hauptmenü für Gutachter besteht aus den folgenden Ordnern:
-
‘Neue Gutachter Einladungen’ – enthält neue Einreichungen, für die der Redakteur
eine Einladung zur Begutachtung an den Gutachter gesendet hat
-
‘Zu bearbeitende Zuweisungen’ – enthält Einreichungen, deren Begutachtung der
Gutachter zugestimmt hat und die noch nicht abgeschlossen sind
-
‘Erledigte Zuweisungen’ – enthält Einreichungen, für die der Gutachter eine
Empfehlung abgegeben und somit abgeschlossen hat
Schnelles Gutachter Login
Nutzer, die stellvertretend registriert wurden (registriert durch die Redaktion) müssen
ihre Personendaten aktualisieren bzw. bestätigen, wenn sie sich das erste Mal im System
einloggen. Dies können Gutachter als lästig empfinden, die lediglich einer Begutachtung
zustimmen oder diese ablehnen wollen und in manchen Fällen ist die Abfrage von
Zusatzinformationen, die stellvertretend registrierte Nutzer angeben müssen, nicht
notwendig für jemanden, der nur Gutachteraufgaben wahrnimmt.
Der Administrator kann für Personen, die sich ausschließlich als Gutachter einloggen
einen separaten Satz erforderlicher Registrierungsfelder definieren. Diese separaten
Registrierungsanforderungen ermöglichen Gutachtern auf möglichst einfache Weise mit dem
System zu arbeiten.
Da es Redaktionen gibt, die ein ‘Schnelles Gutachter Login’ nicht unterstützen wollen, ist
diese Funktion auf einer neuen Seite im REGELWERK administrierbar.
Wenn ein Gutachter, der stellvertretend registriert wurde, sich das erste Mal im System
einloggt, erscheint ein Hinweis (falls erforderliche Angaben fehlen). Bitte beachten Sie, dass
diese Warnung bei allen Nutzern, die sich das erste Mal im System einloggen, ggf.
angezeigt wird (d.h. der Hinweis ist unabhängig von der Funktion ‘Schnelles Gutachter
Login’).
Klickt der Nutzer auf ‘OK’ können spezielle Fragen eingeblendet werden, die die Redaktion
angelegt hat, bevor er im System fortfahren kann:
Nachdem die Fragen beantwortet wurden, gelangt der Nutzer zur Seite ‘Meine Daten’.
Dort muss er alle erforderlichen Felder prüfen bzw. ausfüllen.
Klickt der Nutzer auf die ‘Absenden’ Schaltfläche ohne alle erforderlichen Angaben
gemacht zu haben, erhält er eine Fehlermeldung. Er muss zur Eingabeseite zurückgehen
und die fehlenden Informationen angeben.
Zum Beispiel: Angenommen die Redaktion hat im REGELWERK die Funktion für ‘Schnelle
Gutachter Login’ aktiviert und hat die Felder für ‘Telefon Nummer’, ‘Institution’ und
‘Bundesland’ für das Schnelle Gutachter Login als erforderlich gesetzt (ergänzend zu den
Pflichtfeldern, die das System benötigt und die nicht auf optional gesetzt werden können).
Die Redaktion registriert stellvertretend ‘Gustav Gutachter’, füllt aber die Angaben zu
Telefon, Bundesland oder Institution nicht aus. Gustav erhält die Gutachter-Rolle und wird
unverzüglich zu einer Begutachtung einer Einreichung eingeladen.
Gustav erhält einen Brief von der Redaktion, dass er stellvertretend registriert wurde und
eine Einladung zur Begutachtung (vielleicht in einer zweiten E-Mail). Gustav wählt die URL
der Zeitschrift in seinem Browser an und loggt sich als Gutachter mit Benutzernamen und
Passwort, das die Redaktion ihm mitgeteilt hat, ein. Er sieht den Warnhinweis und klickt
‘OK’.
Gustav gelangt zu einer abgespeckten ‘Meine Daten’ Seite, wo nur Telefon Nummer,
Institution und Bundesland angezeigt werden. Gustav muss diese Daten eingeben, bevor er
das Login fortsetzen kann.
Hinweis: Sind alle erforderlichen Felder für das Schnelle Gutachter Login bereits
ausgefüllt, bevor der Nutzer sich das erste mal einloggt, gelangt dieser direkt zum
Gutachter Hauptmenü
Hinweis: Der Vorgang beim ersten Einloggen ins System ist für Autoren, Redakteure
und Verleger, die stellvertretend registriert wurden, gleich. Das Schnelle Gutachter Login
gilt ausschließlich für Gutachter-Rollen
Hinweis: Geschieht das erstmalige Einloggen eines Gutachters über einen Direkt-zumGutachter-Link (einer URL, die im Text einer E-Mail steht und den Nutzer direkt zu der
entsprechenden Gutachter-Seite bringt), gelangt der Nutzer direkt zu den Seiten
‘Einladung annehmen’ oder ‘Einladung ablehnen’. Der Nutzer muss seine Daten erst beim
nächsten Login ins System prüfen und bestätigen
Hinweis: Der Redakteur sollte bei der stellvertretenden Registrierung eines Gutachters
als ‘Login Standard Rolle: Gutachter’ auswählen. Damit wird ein versehentliches
Einloggen eines Gutachters als Autor durch Klick auf die ‘Enter’ –Taste verhindert (und
der damit verbundenen Angabe aller Daten auf der Seite Meine Daten’)
Konfiguration: Klicken Sie im REGELWERK unter ‘Registrierungs- und Login- Regeln’
auf den Link ‘Schnelles Gutachter Login - Einstellungen’. Als ersten Schritt markieren Sie
das Auswahlfeld ‘Schnelles Gutachter Login aktivieren’.
Im zweiten Schritt wählen Sie die Felder an, die Sie für Gutachter verpflichtend machen
wollen, wenn diese sich nach einer erfolgten stellvertretenden Registrierung zum ersten
Mal ins System einloggen.
Anfrage an Gutachter andere potentielle Gutachter
vorzuschlagen
Wenn ein Gutachter eine Zuweisung ‘ablehnt’, fragt das System automatisch nach
Vorschlägen für andere potentielle Gutachter.
Konfiguration: Erstellen Sie im REGELWERK unter ‘Briefe editieren’ einen Brief. Dieser
Brief sollte das Variablenfeld %COMMENTS_TO_EDITOR% enthalten. Diese Variable
fügt die Kommentare des Gutachters, sofern er welche im zugehörigen Textfeld
angegeben hat, in die E-Mail ein. Gehen Sie anschließend zur BRIEFZUORDNUNG und
darin zur Rolle, die den Brief vom Gutachter erhalten soll. Im Aufklappmenü zum Ereignis
‘Gutachter lehnt ab’, wählen Sie den erstellten Brief aus.
Anonymisierte Gutachter-Nummern
EM vergibt automatisch eine fortlaufende Gutachternummer. Damit kann ein Gutachter
per Referenz als Gutachter 1, Gutachter 2, Gutachter 3 usw. dem jeweiligen Manuskript
zugeordnet werden. Über diese Nummer kann der Gutachter in den anonymisierten
Entscheidungsbriefen an den Autor und Widerlegungen an den Redakteur zugeordnet
werden. Sollte eine Einreichung den Revisionsprozess durchlaufen, ist es notwendig, dass
der Gutachter sich seine Gutachternummer der Ersteinreichung merkt. Damit kann er
jederzeit den Bezug zu seinem früheren Kommentar herstellen.
Für diese Funktion sind keine Einstellungen erforderlich – Gutachter erhalten ihre eigene,
anonymisierte Gutachternummer automatisch.
Zugriff auf Informationen für eingeladene Gutachter
anpassen
Die Zugriffsrechte für Gutachter in der ROLLENZUWEISUNG ermöglichen der Redaktion
die Informationen, auf die der Gutachter Zugriff hat, nachdem er eingeladen wurde und
BEVOR er der Begutachtung einer Einreichung zugestimmt hat, festzulegen. Die Redaktion
kann dem eingeladenen Gutachter folgendes zeigen: die Zusammenfassung, das gesamte
Manuskript, einige andere Einreichungsbestandteile, das Autorenteam, Schlüsselwörter
und/oder die Fachgebiete.
Auf die Zusammenfassung erhält der Gutachter Zugriff, wenn er auf den Link
‘Zusammenfassung anzeigen’ im Ordner ‘Neue Einladungen’ im Gutachter Hauptmenü
klickt.
Zum Beispiel: Ein Gutachter erhält per E-Mail eine Einladung zur Begutachtung einer
Einreichung. Diese Einladung enthält einen Link (mit Benutzernamen und Passwort), der ihn
direkt zur EM Seite bringt. Der Gutachter geht in EM um der Begutachtung zu zustimmen
oder sie abzulehnen. Er sieht dort, dass er Zugriff auf die Zusammenfassung des
Manuskriptes hat, und sieht die Namen der Autoren und die jeweilige Zugehörigkeit zu
Gesellschaften/Institutionen. Diese Informationen können ihm bei der Entscheidung zur
Übernahme der Begutachtung helfen.
Konfiguration: Klicken Sie in der ROLLENZUWEISUNG im Bereich System
Administration auf die Gutachter-Rollen. Mit Klick auf ‘Bearbeiten’ zu jeder definierten
Gutachterrolle sehen Sie oben aufgeführt sieben Zugriffsrechte unter der Überschrift
‘Zugriff für neue Gutachtereinladungen’. Markieren Sie jedes Zugriffsrecht, das Sie
erteilen möchten:
1)
2)
3)
4)
5)
6)
7)
Zusammenfassung anzeigen
Manuskript herunterladen (Gutachter-PDF)
Einreichungsbestandteil herunterladen [BESTANDTEIL]
Verantwortlichen Autor und Zugehörigkeit anzeigen
Alle Autoren und deren Zugehörigkeiten anzeigen
Schlüsselwörter anzeigen
Fachgebiete anzeigen
Die Zusammenfassung kann auch in Briefen, wie die Gutachtereinladung angezeigt
werden. Das Variablenfeld dafür ist %ABSTRACT%.
Konfiguration: Dieses Variablenfeld kann jedem Brief zu einer Einreichung hinzugefügt
werden (ausgeschlossen sind Serien-E-Mails, und Briefe, die an neue Nutzer gesendet
werden sowie Briefen zu Benutzernamen und Passwort vergessen - Ereignissen).
Hinweis: Die Funktion ‘Einreichungsbestandteil herunterladen’ stellt lediglich ein
Element (ein Einreichungsbestandteil) der Einreichung zum Herunterladen für eingeladene
Gutachter zur Verfügung
Um einen Einreichungsbestandteil zur Verfügung zu stellen, wählt die Redaktion aus
einem Aufklappmenü, das alle Bestandteile für die Einreichung anzeigt, einen Bestandteil
aus. In der ROLLENZUWEISUNG Gutachter-Rollen erreichen Sie mit Klick auf ‘Bearbeiten’
die Aufklappliste. Zum Beispiel: Sie wollen dem Gutachter das Herunterladen der AutorRückmeldung an den Gutachter erlauben, muss dieser Bestandteil ein
Einreichungsbestandteil sein, der nicht für das Gutachter PDF ausgeschlossen ist.
Der Gutachter sieht einen [BESTANDTEIL] herunterladen-Link im Ordner Neue
Einladungen zu der Einreichung.
‘Hoch Aufgelöste Version herunterladen’ - Link
Alle PDFs werden mit einer Auflösung von 72 dpi (dots per inch) erstellt. Dies führt dazu,
dass manche Bilder nicht so scharf und klar sind, wie in der Originaldatei. Das PDF wird mit
dieser Auflösung erstellt, damit die Größe des PDF klein bleibt und damit das Herunterladen
für Gutachter und Redakteure nicht so zeitaufwendig ist - vor allem, wenn diese nicht über
eine schnelle Internetanbindung verfügen.
Ein Link zu einer ‘hoch aufgelösten’ Version steht innerhalb des PDF zu jedem Bild zur
Verfügung, damit nötigenfalls der Nutzer Zugriff auf die bessere höher aufgelöste Version
hat. Durch Klick auf den Link kann die Original-Bilddatei heruntergeladen werden und mit
jedem Programm eines Drittanbieters, das das jeweilige Bildformat unterstützt, geöffnet
werden. Da nicht jeder Gutachter JEDES Bild einer Einreichung in hoch aufgelöster Version
benötigt, steht jeweils zu JEDEM Bild ein Link zur Verfügung. Der Gutachter kann damit nur
die Bilder herunterladen, die er wirklich für seine Arbeit benötigt und spart Wartezeiten (die
beim Herunterladen vieler großer Bilder entstehen) ein.
Konfiguration: Keine Konfiguration erforderlich
Hinweise für Gutachter - Link
Auf der Seite ‘Gutachter Empfehlung und Kommentare’ finden Sie einen Link zu ‘Hinweise
für Gutachter’. Mit einem Klick öffnet sich ein neues Fenster mit angepassten
Hinweistexten. Die Redaktion muss diese Texte für ihre Gutachter ins EM System einbinden,
damit der Link auf der Seite angezeigt wird.
Konfiguration: Zur Eingabe der Hinweise für Gutachter gehen Sie in die System
Administrator Funktionen, zu REGELWERK und darin zu Gutachter Formular editieren.
Zwei Textfelder, die ‘Hinweise für Gutachter’ und das ‘Gutachter Formular’ finden Sie hier
vor. Geben Sie Ihren Hinweistext in das Textfeld ‘Hinweise für Gutachter’ ein. Wenn Sie
dieses Feld leer lassen, wird der Link auf der Seite ‘Gutachter Empfehlung und
Kommentare’ nicht angezeigt.
Hinweis: Sie können mehrere Gutachter -Formulare oder -Fragen in den Hinweisen für
Gutachter speichern und der Gutachter kann per Kopieren und Einfügen die benötigten
Textstellen in die Felder ‘Vertrauliche Kommentare an den Redakteur’ oder ‘Verdeckte
Kommentare an Gutachter’ einfügen. Klickt der Gutachter auf ‘Hinweise für Gutachter’
öffnet sich ein neues Fenster, dass die von Ihnen im REGELWERK unter
Gutachterformular bearbeiten eingegebenen Hinweise anzeigt. Der Gutachter kann in
diesem Fenster keine Texte editieren, aber die Inhalte kopieren und an anderer Stelle
einfügen. Sie können also für verschiedene Gutachter-Rollen und/oder Artikel-Typen
mehrere Gutachter -Formulare oder –Fragen hinterlegen. Der Gutachter kann per
Kopieren und Einfügen die benötigten Textstellen in die entsprechenden Felder einfügen
Hinweis: Die Hinweise für Gutachter sollten Sie auch in einen Brief hinterlegen, den der
Gutachter nach Zustimmung zur Begutachtung per E-Mail erhält. Diese E-Mail wird in der
BRIEFZUORDNUNG unter dem Ereignis ‘Gutachter stimmt zu’ zugeordnet.
Hinweis: Es kann für Sie hilfreich sein, wenn die Hinweise für Gutachter im anpassbaren
Formular für die Vertraulichen Kommentare an den Redakteur erscheinen
Autoren-Rückmeldung an Gutachter
Gutachter mit den entsprechenden Zugriffsrechten (in der ROLLENZUWEISUNG
einstellbar) können die (verdeckten) Rückmeldungen an alle Gutachter auf den Seiten
‘Gutachterkommentare ansehen’ und ‘Entscheidungsbrief ansehen’ einsehen. Um diese
Funktion zu nutzen, muss der Einreichungsschritt ‘Rückmeldung an Gutachter’ aktiviert
sein.
Hinweis: Die Rückmeldung an Gutachter steht lediglich für Revisionen zur Verfügung,
Erstrevision (R1) oder höher (R2, R3, usw.)
Hinweis: Der Gutachter muss die vorherige Version des Manuskriptes begutachtet
haben, um die Rückmeldung an den Gutachter einsehen zu können
Konfiguration: In der ROLLENZUWEISUNG für die Gutachter-Rolle im Bereich
Allgemeine Zugriffsrechte aktivieren Sie das Recht ‘Rückmeldung zu
Gutachterkommentaren ansehen’.
Gutachterempfehlungen speichern und drucken
Gutachter können ihre Empfehlungen speichern, damit diese nicht bei einem
Computerabsturz oder bei Verlust der Internetverbindung gelöscht werden. Zusätzlich
können Gutachter Ihre Arbeit speichern und sie zu einem späteren Zeitpunkt fortsetzen. Sie
können Ihren Gutachtenentwurf ausdrucken, um ihn in Ruhe Korrektur zu lesen, oder Ihr
Gutachten für Ihre Ablage ausdrucken, bevor Sie es an die Redaktion übermitteln.
Konfiguration: Keine Konfiguration erforderlich
Hinweis: Gutachter können die ‘Vertraulichen Kommentare an den Redakteur’ und die
‘Verdeckte Kommentare an den Autor’ in verschiedenen Fenstern öffnen. Damit hat der
Gutachter mehr Details sichtbar, während er sein Gutachten eintippt oder durchliest
Hinweis: Der Gutachter muss eine ‘Gutachter-Empfehlung’ aus einem Aufklappmenü
ausgewählt haben, bevor er sein Gutachten übermitteln kann. Die Voreineinstellung im
Aufklappmenü ist ‚Keine Empfehlung’. Da dies keine gültige Auswahl darstellt, erhält der
Gutachter einen Hinweis und kann sein Gutachten nicht übermitteln, bis er etwas anderes
ausgewählt hat
Hinweis: Damit Ihre Gutachter die Vorteile von Textverarbeitungsprogrammen (z.B.,
Rechtschreibprüfung, Listenformatierung, Nummerierung) zur Erleichterung Ihrer Arbeit
nutzen können, empfehlen wir den Gutachtern, diese (z.B. Microsoft Word, WordPerfect)
weiter zu verwenden und die Textpassagen per Kopieren und Einfügen in die zur
Verfügung stehenden Felder einzugeben
Gutachter Anhänge (Preprint Manager Funktion)
Mit dieser Funktion wird Gutachtern ermöglicht, Dateien als Teil ihres Gutachtens
hochzuladen. Diese Dateien können Bilder, Verweismaterial oder ein kommentiertes
Manuskript sein.
Dateien als Teil des Gutachtens hochladen (Gutachteranhänge)
Gutachter können (mit den entsprechenden Zugriffsrechten in der
ROLLENZUWEISUNG) Dateien, die sie für Ihr Gutachten als notwendig erachten, ins
System hochladen. Sie können ihre eigenen Anhänge herunterladen oder löschen, bevor
sie das Gutachten übermitteln. Mit Klick auf ‘Gutachter - Anhänge hochladen’ können
Gutachter Dateien anhängen.
Hinweis: Diese Funktion hat keine Auswirkungen auf das PDF. Es werden der
Einreichung keine Dateien hinzugefügt oder Dateien unmittelbar verändert
Der Gutachter kann eine Beschreibung für die Datei angeben und diese hochladen.
Der Gutachter kann mehrere Dateien (so viele wie erforderlich) anhängen. Jede Datei
wird einzeln aufgelistet und kann heruntergeladen oder gelöscht werden.
Hinweis: Angehängte Dateien können Information beinhalten, die den Urheber
ausweisen, einschließlich Informationen die in den Dokument- 'Eigenschaften'
(Windows) und 'Information' (Macintosh) angezeigt werden
Hinweis: Autoren und Gutachtern werden keine Anhänge per E-Mail zugesendet.
Zugriff auf die Anhänge besteht nur im EM System
Hinweis: Ein Gutachter hat jederzeit Zugriff auf die Anhänge, die er/sie selbst
hochgeladen hat
Hinweis: Zugriff auf die Gutachteranhänge haben alle zugewiesenen Gutachter mit
entsprechenden Rechten in der ROLLENZUWEISUNG (entweder ‘Andere
Gutachterkommentare an den Autor ansehen’ oder ‘Andere Gutachterkommentare an
den Redakteur ansehen’). Ein Gutachter muss bereits ein Gutachten übermittelt haben,
um Zugriff auf Anhänge zu haben
Hinweis: Wenn Sie einen überarbeiteten Anhang hochladen, können Sie entscheiden,
ob der neue Anhang allen zugewiesenen Gutachtern zur Verfügung gestellt wird.
Markieren Sie dazu das ‘Gutachtern Zugriff erlauben’ Feld
Konfiguration: Unter den Gutachter-Rollen in der ROLLENZUWEISUNG wurden
folgende Rechte hinzugefügt:
‘Dateien hochladen auf Gutachter Empfehlung - Seite’ administriert ob Gutachter die
Schaltfläche ‘Gutachter – Anhänge hochladen’ auf der Seite ‘Empfehlung eingeben’
sehen.
Um Gutachteranhänge allen zugewiesenen Gutachtern zur Verfügung zu stellen,
müssen Sie entweder ‘Andere Gutachterkommentare an den Autor ansehen’ oder
‘Andere Gutachterkommentare an den Redakteur ansehen’ unter Gutachter in der
ROLLENZUWEISUNG aktivieren.
Gutachter hat Zugriff auf Erledigte Zuweisungen und
Entscheidungsbriefe
Gutachter können Zugriff auf Ihre eigenen abgeschlossenen Gutachten, auf erledigte
Gutachten anderer Gutachter und auf eine Kopie des Entscheidungsbriefes an den Autor
erhalten.
Gutachterkommentare ansehen
In der Aktionsspalte der Gutachterzuweisungen erscheint ein Link
‘Gutachterkommentare ansehen’, je nach gewährtem Zugriffsrecht in der
ROLLENZUWEISUNG. Dies ist ebenfalls abhängig vom Status des Manuskriptes, ob es sich
um eine Revision handelt und ob der Gutachter die Einreichung bereits früher begutachtet
hat. All dies beeinflusst, ob der Verweis zu den Gutachterkommentaren in den jeweiligen
Gutachter-Zuweisungslisten erscheint.
Zum Beispiel, ein Gutachter stimmt der Begutachtung einer NEUEN Einreichung zu und
die Einreichung wandert in den Ordner ‘Zu bearbeitende Zuweisungen’. Der Gutachter
übermittelt sein Gutachten und die Einreichung wandert in ‘Erledigte Zuweisungen’. Jetzt
hat der Gutachter Zugriff auf sein eigenes Gutachten im Ordner ‘Erledigte Zuweisungen’
durch Klick auf die Schaltfläche ‘Gutachter Kommentare ansehen’. Ist der Zugriff erlaubt,
hat der Gutachter auf demselben Weg auch Zugriff auf die fertig gestellten Gutachten
anderer Gutachter. Keinen Zugriff hat der Gutachter auf nicht fertig gestellte Gutachten,
und auch keinen Zugriff auf die erledigten Gutachten, solange er selbst nicht sein
Gutachten übermittelt hat (um mögliche Beeinflussung auszuschließen).
Ein weiteres Beispiel: Ein Gutachter wurde eingeladen eine REVISION zu begutachten,
deren Originaleinreichung er bereits begutachtet hatte. Der Gutachter hat jetzt Zugriff auf
sein eigenes Gutachten unter ‘Neue Einladungen’, ‘Zu bearbeitende Zuweisungen’ und
‘Erledigte Zuweisungen’ durch Klick auf ‘Gutachter Kommentare ansehen’. Ist der Zugriff
erlaubt, kann der Gutachter die fertig gestellten Gutachten von Kollegen für die frühere
Version der Einreichung ansehen. Und wieder hat er keinen Zugriff auf noch nicht fertig
gestellte Gutachten der jetzigen Version und auch nicht auf fertig gestellte Gutachten,
solange er selbst nicht sein Gutachten abgeschlossen und Übermittelt hat. (um mögliche
Beeinflussung auszuschließen).
Hinweis: Gutachter werden mittels ihrer Gutachternummern identifiziert, nicht über
ihre Namen. Dies stellt sicher, das alle Gutachter gegenseitig verdeckt werden
Konfiguration des Zugriffs auf andere Gutachten: Abhängig von den in der
ROLLENZUWEISUNG für Gutachter gewährten Zugriffen kann der Gutachter
Kommentare anderer Gutachter (Verdeckte Kommentare an den Autor und/oder
Vertrauliche Kommentare an den Redakteur) einsehen. In den System Administrator
Funktionen unter RoleManager, Gutachter-Rollen klicken Sie auf ‘Bearbeiten’ neben der
jeweiligen Gutachterrolle. Das Zugriffsrecht für die Anzeige anderer
Gutachterkommentare finden Sie unter der Überschrift ‘Allgemeine Zugriffsrechte’.
Markieren Sie das Feld Andere Gutachterkommentare an den Autor ansehen und/oder
Andere Gutachterkommentare an den Redakteur ansehen, wenn Sie den Gutachter n
den zugriff ermöglichen wollen.
Hinweis: Da die meisten Redaktionen die Anzeige der Vertraulichen Kommentare an
den Redakteur nicht zulassen, gibt es zwei separate Zugriffsrechte
Entscheidungsbrief ansehen
In der Aktionsspalte der Gutachterzuweisungen erscheint ein Link ‘Entscheidungsbrief
ansehen’, je nach gewährtem Zugriffsrecht in der ROLLENZUWEISUNG.
Hinweis: Der Entscheidungsbrief kann entweder verdeckt (zeigt keine Informationen
zum Autor) oder nicht verdeckt (Informationen zum Autor sind verfügbar)
Konfiguration: Je nach gewährtem Zugriffsrecht in der ROLLENZUWEISUNG kann der
Gutachter den Entscheidungsbrief, der von der Redaktion an den Autor gesendet
wurde, einsehen. In den System Administrator Funktionen unter RoleManager,
Gutachter-Rollen klicken Sie auf ‘Bearbeiten’ neben der jeweiligen Gutachterrolle. Das
Recht zur Anzeige des Entscheidungsbriefes finden Sie unter der Überschrift
‘Allgemeine Zugriffsrechte’. Markieren Sie das Recht zur Anzeige des
Entscheidungsbriefes.
Hier sind ebenfalls zwei weitere Rechte untergeordnet: ‘Nicht verdeckte Version
ansehen’ zeigt genau die gleiche Version des Briefes, die der Autor erhalten hat und
‘Verdeckte Version ansehen’ zeigt den Entscheidungsbrief ohne Angabe von
Informationen zum Autor.
Hinweis: Das System erstellt verdeckte Versionen des Entscheidungsbriefes nur,
wenn die entsprechenden Einstellungen im REGELWERK, E-Mail und Brief Einstellungen,
‘Autorenbenachrichtigung – Regeln zum Ausblende’ vorgenommen wurden
Ausgeblendete Gutachter - Namen einblenden
Gutachter haben Zugriff auf die Kommentare anderer Gutachter an den Autor und den
Redakteur je nach Einstellungen in der ROLLENZUWEISUNG. Diese Kommentare sind
automatisch ‘verdeckt’ (z.B. der Name des Gutachters wird ausgeblendet), so dass
Gutachter die Identität der anderen Gutachter der Einreichung nicht herausfinden können.
Die Redaktion kann die Namen der Gutachter ‘einblenden’, wenn der Redakteur eine
Entscheidung getroffen und den Autor benachrichtigt hat. Dies ist einstellbar in den
Zugriffsrechten für Gutachter in der ROLLENZUWEISUNG.
Wenn in der Gutachterrolle ‘Nicht verdeckte Kommentare ansehen’ aktiviert ist und die
Benachrichtigung des Autors erfolgt ist, erscheinen die Namen der Gutachter der GutachterKommentar-Übersicht und auf den einzelnen Seiten zu den Gutachterkommentaren.
Hinweis: Redakteure haben jederzeit Zugriff auf die Namen der Gutachter. Diese
Einstellungen gelten lediglich für Informationen, die Personen sehen, wenn sie sich als
Gutachter im EM System eingeloggt haben
Konfiguration: In den System Administrator Funktionen unter RoleManager, GutachterRollen klicken Sie auf ‘Bearbeiten’ neben der jeweiligen Gutachterrolle. Markieren Sie das
Feld neben ‘Nicht verdeckte Kommentare ansehen’ (unter Abschließende Entscheidung
ansehen) im Bereich ‘Rechte - nur für Erledigte Zuweisungen’.
Redakteur Funktionen
Die Struktur des Redakteur Hauptmenüs
Das Redakteur Hauptmenü kann folgende Ordner enthalten (abhängig von den in der
ROLLENZUWEISUNG aktivierten Zugriffsrechten):
Suche (Überschrift) – Verweise unter dieser Überschrift ermöglichen den Zugriff auf die
Suche Einreichungen und Suche Personen Funktionen. Wenn die Zugriffsrechte zur Nutzung
dieser Funktionen in der ROLLENZUWEISUNG nicht erteilt wurden, wird diese Überschrift
nicht angezeigt.
-
‘Suche Einreichungen’ – Mit diesem Verweis erhalten Sie Zugriff auf die ‘Suche
Manuskript’ -Funktionen. Ein Redakteur mit Zugriffsrecht kann Manuskripte unter
Nutzung vielfältiger verschiedener Kriterien suchen.
-
‘Suche Personen’ – Mit diesem Verweis erhalten Sie Zugriff auf die ‘Suche
Personen’ -Funktionen. Ein Redakteur mit entsprechenden Rechten erhält Zugriff
auf die Personendatensätze der Nutzer.
Meine zu bearbeitenden Zuweisungen (Überschrift) – Alle Ordner hierin enthalten
Einreichungen, die die Aufmerksamkeit des Redakteurs erfordern.
-
‘Neue Einreichungen’ – Dieser Ordner enthält alle Einreichungen an die Redaktion.
Wenn die ‘Technische Überprüfung’ in Ihrem EM-System aktiviert ist, wandert die
Einreichung in ‘Neue Einreichungen, die eine Zuweisung benötigen’, sobald die
Überprüfung abgeschlossen ist.
-
‘Neue Einreichungen, die eine Zuweisung benötigen’ - Dieser Ordner enthält alle
Einreichungen, die von den Autoren bestätigt sind, einschließlich an den Autor
zurückgesendeter Einreichungen durch die ‘Technische Überprüfung’, oder die
‘Einreichung editieren’ Funktion aus DIESEM Menü heraus bearbeitet wurden. Der
Ordner wird nicht angezeigt, wenn der Redakteur nicht die Berechtigung ‘Erhält
neue Einreichungen’ hat.
-
‘Überarbeitete Einreichungen, die eine Zuweisung benötigen’ - Dieser Ordner
enthält alle Überarbeitungen, die von den Autoren bestätigt sind, einschließlich
an den Autor zurückgesendeter Überarbeitungen, die durch die ‘Einreichung
editieren’ Funktion, die aus DIESEM Menü heraus bearbeitet wurden. Der Ordner
wird nicht angezeigt, wenn der Redakteur nicht die Berechtigung ‘Erhält neue
Einreichungen’ hat.
-
‘Einreichungen, die eine Freigabe vom Redakteur benötigen’ - Dieser Ordner
enthält alle Einreichungen, die durch den Redakteur editiert wurden und deren
PDF neu erstellt, aber noch nicht durch den Redakteur bestätigt sind oder an den
Autor zur Bestätigung zurück gesendet wurden. Dieser Ordner wird
ausgeblendet, wenn er leer ist.
-
‘Einreichungen, die zurück zum Autor gesandt worden sind, zur Zustimmung’ - Hat
ein Redakteur eine Einreichung editiert und wünscht die Bestätigung des Autors,
i. d. R. bevor eine Zuweisung an einen ‚derzeit aktiven Redakteur’ erfolgt, liegt
die Einreichung in diesem Ordner, wenn sie an den Autor zurückgesendet wurde.
Dieser Ordner wird ausgeblendet, wenn er leer ist.
-
‘Unvollständige Einreichungen’ – Dieser Ordner enthält Einreichungen mit fehlerhaft
erstellte PDF und Einreichungen, die vom Redakteur bearbeitet werden und noch
nicht durch Neuerstellung des PDF abgeschlossen sind. Dieser Ordner wird
ausgeblendet, wenn er leer ist.
-
‘Neue Einladungen’ - Hierin finden Sie alle Einreichungen oder Überarbeitungen, zu
denen Sie eingeladen wurden, deren Zuständigkeit zu übernehmen. Der
Redakteur kann aus diesem Ordner heraus die Einladungen annehmen oder
ausschlagen. Dieser Ordner wird ausgeblendet, wenn der Redakteur keinen
Zugriff auf ‘Einladungen für Zuweisungen erhalten’ in der ROLLENZUWEISUNG
erhalten hat.
-
‘Neue Zuweisungen’ - Dieser Ordner zeigt alle Einreichungen oder
Überarbeitungen, die Ihnen zugewiesen wurden, oder zu denen Sie eingeladen
wurden, dieses zu betreuen und zugestimmt haben. Es wurden noch keine
Gutachter eingeladen, keine Zuweisungen an einen nachfolgenden Redakteur
vorgenommen, und auch keine Entscheidung zu den Manuskripten getroffen.
-
‘Einreichungen mit erforderlichen Gutachten komplett’ - Dieser Ordner enthält alle
Einreichungen oder überarbeiteten Einreichungen, für die alle notwendigen
Gutachten vorliegen (wird in den ‘Benötigte Gutachten’ Einstellungen unter
Artikel Typen bearbeiten im REGELWERK eingestellt) oder für die ein
nachgeordneter Redakteur eine Entscheidung getroffen hat, oder zumindest eine
Entscheidung begonnen (d.h. er hat auf ‚Speichern und später übermitteln’
geklickt) hat. Der Redakteur kann eine Entscheidung treffen, die Einreichung
einem anderen Redakteur zuweisen oder zusätzliche Gutachter einladen.
-
‘Einreichungen, die weitere Gutachter benötigen’ - Dieser Ordner enthält
Einreichungen, für die noch nicht die benötigte Anzahl an Gutachtern
eingeladen/bzw. zugewiesen wurden (wird in den ‘Benötigte Gutachten’
Einstellungen unter ‘Artikel Typen editieren’ im REGELWERK eingestellt).
-
‘Einreichungen mit einem oder mehreren säumigen Gutachten’ – Dieser Ordner
enthält alle Einreichungen und Überarbeitungen mit einem oder mehreren
überfälligen Gutachtern.
Gutachten in Bearbeitung (Überschrift) - Unter dieser Überschrift stehende Ordner
enthalten Einreichungen, die einer Aktion von Gutachtern bedürfen. Diese Einreichungen
benötigen einer Zustimmung/Ablehnung zur Einladung oder der Übermittlung des erstellten
Gutachtens. Dieser Ordner wird nicht angezeigt, wenn Einreichungen in ‘Gutachter
eingeladen - keine Rückmeldung’ oder ‘Einreichungen bei Gutachter in Bearbeitung’
vorliegen.
-
‘Gutachter eingeladen – keine Rückmeldung’ – Dieser Ordner enthält alle
Einreichungen, oder überarbeitete Einreichungen mit Gutachtereinladungen, für
die noch keine Rückmeldung vorliegt.
-
‘Einreichungen bei Gutachten in Bearbeitung’ – Dieser Ordner enthält alle
Einreichungen und überarbeitete Einreichungen, für die ein oder mehrere
Gutachter der Einladung zur Begutachtung zugestimmt haben, aber Ihr
Gutachten noch nicht übermittelt haben.
-
‘Alle zugewiesenen Einreichungen anzeigen’ – Dieser Ordner enthält alle
Einreichungen, die mindestens einem Redakteur zugewiesen wurden.
Einreichungen mit abschließender Entscheidung werden in diesem Ordner nicht
angezeigt.
Nachgeordnete Redakteure – Zuweisung schwebend (Überschrift) - Ordner unter
dieser Überschrift enthalten Einreichungen, die nachgeordneten Redakteuren zugewiesen
sind. Ein nachgeordneter Redakteur meint hier keinen Rang innerhalb der Redaktion,
sondern ist ein Redakteur, der die Zuweisung durch einen anderen Redakteur erhalten hat,
in der zeitlichen Abfolge später in der Ablauf- bzw. Entscheidungskette erscheinend. Zum
Beispiel weist der Leitende Redakteur das Manuskript dem Chefredakteur zu; weist dieser
es einem Redaktionsassistenten zu. Der Chefredakteur ist nun dem Leitenden Redakteur
‘nachgeordnet’ und der Reaktionsassistent ist dem Chefredakteur ‘nachgeordnet’.
-
‘Gruppiert nach Redakteuren, von mir zugewiesen’ – Einreichungen werden
gruppiert nach zugewiesenen nachgeordneten Redakteuren aufgelistet.
Redakteure, die aufgelistet werden, müssen nicht der derzeit aktive Redakteur
sein, zum Beispiel kann die Einreichung bereits einem weiteren nachgeordneten
Redakteur zugewiesen worden sein.
-
‘Gruppiert nach verantwortlichen Redakteuren’ – Einreichungen werden gruppiert
nach nachgeordneten Redakteuren angezeigt, für die der Redakteur die
momentane Verantwortung für den Prozessablauf des Manuskriptes hat. Der
aufgelistete Redakteur muss nicht von Ihnen zugewiesen worden sein, zum
Beispiel kann die Einreichung durch einen nachgeordneten Redakteur, den Sie
zugewiesen haben, weitergegeben worden.
-
‘Gruppiert nach Manuskript-Status’ – Einreichungen, die nachgeordneten
Redakteuren zugewiesen sind, gruppiert nach Status.
Einreichungen mit Entscheidung (Überschrift) - In den darunter liegenden Ordnern
finden Sie alle Manuskripte, für die eine Entscheidung eines Redakteurs und/oder bereits
eine abschließende Entscheidung vorliegen.
-
‘Einreichungen, versendet zur Revision’ – Dieser Ordner enthält alle Einreichungen,
die eine Entscheidung ‘Überarbeitung notwendig’ haben und momentan zur
Überarbeitung beim Autor sind. Dieser Ordner wird angezeigt, wenn der
Redakteur das Zugriffrecht auf ‘Alle Dokumente anzeigen’ in der
ROLLENZUWEISUNG erhalten hat.
-
‘Alle Einreichungen mit Entscheidung des Redakteurs’ – dieser Ordner enthält alle
Einreichungen mit einer Entscheidung des höchsten Redakteurs innerhalb der
Entscheidungskette. Einreichungen in diesem Ordner erfordern die
Benachrichtigung des Autors über die Entscheidung, warten auf eine
abschließende Entscheidung, oder müssen an einen anderen Redakteur zur
Entscheidung weitergereicht werden.
-
‘Alle Einreichungen mit abschließender Entscheidung’ – Dieser Ordner enthält alle
Einreichungen, für die eine abschließende Entscheidung getroffen wurde —dieser
Ordner enthält Unterordner, basierend auf der abschließenden Entscheidung
‘Akzeptiert’, ‘Abgelehnt’ und ‘Zurückgezogen’.
-
‘Meine Zuweisungen mit Entscheidung’ - Alle Manuskripte, die Ihnen zugewiesen
sind und für die eine Entscheidung vorliegt befinden sich in diesem Ordner.
-
‘Meine Zuweisungen mit abschließender Entscheidung’ - Alle Manuskripte, die
Ihnen zugewiesen sind und für die eine abschließende Entscheidung vorliegt
befinden sich in diesem Ordner.
Die Struktur des Redakteur – Eingeladene Einreichungen
Menüs
Das Menü des Redakteurs Eingeladene Einreichungen kann folgende Ordner enthalten
(abhängig von den in der ROLLENZUWEISUNG aktivierten Zugriffsrechten):
Suche (Überschrift) – Verweise unter dieser Überschrift ermöglichen den Zugriff auf die
Suche Einreichungen und Suche Personen Funktionen. Wenn die Zugriffsrechte zur Nutzung
dieser Funktionen in der ROLLENZUWEISUNG nicht erteilt wurden, wird diese Überschrift
nicht angezeigt.
-
‘Suche Einreichungen’ – Mit diesem Verweis erhalten Sie Zugriff auf die ‘Suche
Manuskript’ -Funktionen. Ein Redakteur mit Zugriffsrecht kann Manuskripte unter
Nutzung vielfältiger verschiedener Kriterien suchen.
-
‘Suche Personen’ – Mit diesem Verweis erhalten Sie Zugriff auf die ‘Suche
Personen’ -Funktionen. Ein Redakteur mit entsprechenden Rechten erhält Zugriff
auf die Personendatensätze der Nutzer.
Neue eingeladene Einreichungen (Überschrift) – Verweise unter dieser Überschrift
beziehen sich auf die Erstellung und die Bearbeitung neuer Eingeladener Einreichungen zu
denen noch kein Autor eingeladen wurde.
-
‘Eingeladene Einreichung anlegen’ – damit gelangt der Redakteur zur
Eingabemaske ‘Eingeladene Einreichungen anlegen’.
-
‘Unvollständige eingeladene Einreichungen’ – Dieser Ordner enthält Eingeladene
Einreichungen, deren PDF-Erstellung fehlgeschlagen ist und Eingeladene
Einreichungen, die der Redakteur begonnen, aber noch nicht mit der PDFErstellung abgeschlossen hat. Dieser Ordner wird nicht angezeigt, wenn sich
keine Eingeladenen Einreichungen darin befinden.
-
‘Zu bestätigende eingeladene Einreichungen’ – Dieser Ordner enthält alle vom
Redakteur erstellten Eingeladenen Einreichungen, deren PDF gerade erstellt wird
oder erstellt wurde, aber noch nicht vom Redakteur bestätigt ist. Dieser Ordner
wird nicht angezeigt, wenn keine Eingeladenen Einreichungen mit o. g. Kriterien
vorliegen.
In Bearbeitung (Überschrift) – Verweise unter dieser Überschrift beziehen sich auf
erstellte eingeladene Einreichungen, die einem Redakteur zugewiesen sind.
-
‘Neue eingeladene Einreichungen, die eine Zuweisung benötigen’ – Dieser Ordner
enthält alle erstellten Eingeladenen Einreichungen, die noch einem Redakteur
zugewiesen werden müssen. Eine eingeladene Einreichung muss einem
Redakteur zugewiesen werden, damit Autoren eingeladen werden können.
-
‘Neue Zuweisung – Eingeladene Einreichungen’ – Dieser Ordner enthält alle
Eingeladenen Einreichungen, die diesem Redakteur zugewiesen sind. Sie
bedürfen einer Zuweisung an einen weiteren Redakteur oder der Einladung von
Autoren.
-
‘Meine schwebenden eingeladenen Einreichungen’ – Dieser Ordner enthält
Eingeladene Einreichungen für die noch keine Autoreneinladung erfolgt ist.
Folgende Aktionen können ausgeführt werden: 1) Statusanzeige zu eingeladenen
Autoren oder Einladen zusätzlicher Autoren; 2) Ermöglichen Sie den Autoren Ihre
Arbeit abzuschließen; 3) Treffen einer abschließenden Entscheidung.
-
‘Meine Einreichungen mit ausstehenden Kommentaren’ – dieser Ordner enthält
Einreichungen, die diesem Redakteur zugewiesen sind und für die Kommentare
angefordert wurden.
Erledigt (Überschrift)
-
‘Meine erledigten Eingeladene Einreichungen’ – Dieser Ordner enthält alle
Eingeladenen Einreichungen für die eine abschließende Entscheidung getroffen
wurde.
-
‘Meine Einreichungen ohne ausstehende Kommentare’ – Dieser Ordner enthält alle
Einreichungen, für die Kommentare angefordert wurden, und die in den ‘Erledigt’
Ordner gewandert sind.
-
‘Zeige alle zugewiesene Einreichungen’ – Dieser Ordner enthält all Eingeladene
Einreichungen, die Redakteuren zugewiesen sind.
-
‘Zeige alle Einreichungen mit ausstehenden Kommentaren’ – Dieser Ordner enthält
Einreichungen für die Kommentare angefordert wurden.
-
‘Zeige alle erledigten eingeladenen Einreichungen’ – Dieser Ordner enthält alle
Eingeladenen Einreichungen für die eine abschließende Entscheidung getroffen
wurde.
-
‘Zeige alle Einreichungen ohne ausstehende Kommentare’ – Dieser Ordner enthält
alle Einreichungen, für die Kommentare angefordert wurden und die in den
‘Erledigt’ Ordner gewandert sind.
Zuweisung von Einreichungen an Redakteure –
Redakteurskette
Wenn eine neue Einreichung oder neue Revision in EM übermittelt wird, muss die Person
(mit Zugriff auf ‘Neue Einreichungen die eine Zuweisung benötigen’ oder ‘Überarbeitete
Einreichungen die eine Zuweisung benötigen’) aus der Redaktion, die diese Einreichung
zunächst erhält, eine Zuweisung an einen Redakteur vornehmen, der die Betreuung
übernehmen soll. Der ‘Derzeit aktive Redakteur’ für eine Einreichung ist immer der
Redakteur, der aktuell verantwortlich für den weiteren Manuskriptprozess ist.
Der derzeit aktive Redakteur könnte eine der folgenden Aktionen ausführen müssen:
1) Redakteur zuweisen (eine Einreichung an einen anderen Redakteur
weiterreichen, dieser wird zum ‘Derzeit aktiven Redakteur’
2) Gutachter einladen (auswählen und einladen von Gutachtern für die Evaluation
der Einreichung)
3) Entscheidung und Kommentare abgeben (treffen einer ‘Abgelehnt’,
‘Überarbeiten’ oder ‘Akzeptiert’ -Entscheidung)
Durch die Zuweisung von Redakteuren wird eine Verantwortlichkeitskette erstellt. In den
meisten grundlegenden Arbeitsabläufen diktiert die Reihenfolge der Zuweisungen die
Reihenfolge, in der Redakteure ihre Entscheidungen zu den Einreichungen treffen (siehe
auch ‘Anpassen der Entscheidungskette für individuelle Einrichtung’ im Bereich
Redakteurskette).
Zum Beispiel:
1) Der leitende Redakteur weist aus seinem Ordner ‘Neue Einreichungen die eine
Zuweisung benötigen’ den Chef-Redakteur zu.
2) Der Chef-Redakteur weist aus seinem Ordner ‘Neue Zuweisungen’ die Einreichung
dem Redaktionsassistenten zu.
3) Der Redaktionsassistent lädt aus seinem Ordner ‘Neue Zuweisungen' Gutachter zu
dem Manuskript ein.
4) Die Gutachten werden eingereicht und der Redaktionsassistent kann in seinem
Ordner ‘Einreichungen mit erforderlichen Gutachten komplett’ die Gutachten
ansehen und bearbeiten und seine Entscheidung treffen.
5) Der Chef-Redakteur sieht sich in seinem Ordner ‘Einreichungen mit erforderlichen
Gutachten komplett’ die Gutachten und die Kommentare des
Redaktionsassistenten an und gibt seine Entscheidung ab.
6) Der Leitende Redakteur geht zu seinem Ordner ‘Alle Einreichungen mit
Entscheidung des Redakteurs’ und sendet den Brief mit der ‘Entscheidung’ an
den Autor.
Es gibt einige Begriffe, die in EM benutzt werden, um die Beziehung zwischen Redakteur
und Einreichung bzw. die Position des Redakteurs in der Redakteurskette zu beschreiben.
Die entsprechenden Begriffe sind wie folgt definiert:
‘Beigeordneter Redakteur’ ist der Redakteur, der die Einreichung dem Erstredakteur
zuweist, i. d. R. ein Redaktionsmitglied. Ein ‚Beigeordneter Redakteur’ kann auch
ein zugewiesener Redakteur sein, wenn dieser durch eine automatisierte
Redakteurzuweisungsfunktion dazu bestimmt wurde(siehe Abschnitt Besondere
Beziehungen zwischen Redaktion und Einreichung).
‘Derzeit aktiver Redakteur’ ist der Redakteur, der aktuell für die Einreichung
verantwortlich ist.
‘Erstredakteur’ ist der Redakteur, der als Erster die Zuweisung zu einer Einreichung
erhalten hat. Er kann, muss aber nicht gleichzeitig der ‚Derzeit aktive Redakteur’
sein. Dies ist oft der Chefredakteur.
‘Zugewiesener Redakteur’ ist jeder Redakteur, der der Einreichung zugewiesen ist.
Diese erscheinen in der Liste der Redakteure auf der Details - Seite. Der
Zugewiesene Redakteur kann Erst-Redakteur, Derzeit aktiver Redakteur, oder
jeder andere Redakteur in der Redaktionskette sein. Der Beigeordnete Redakteur
ist solange NICHT Zugewiesener Redakteur, bis er durch die ‘Redakteur
zuweisen’ - Funktion dem Manuskript zugewiesen ist.
‘Nachgeordneter Redakteur’ ist jeder andere zugewiesene Redakteur nach dem
Redakteur im genannten Beispiel.
‘Übergeordneter Redakteur’ ist jeder andere zugewiesene Redakteur vor dem
Redakteur im genannten Beispiel.
‘Verantwortlicher Redakteur’ ist der Erstredakteur, solange die ‘Verantwortlicher
Redakteur’ - Einstellung auf der Seite ‘Details’ nicht geändert wurde. Bei
Änderung kann ein anderer, der dem Manuskript zugewiesenen Redakteure,
diese Stellung eingenommen haben (siehe Verantwortlichen Redakteur
benennen).
Zum Beispiel:
1) Der Leitende Redakteur weist in seinem Menü ‘Neue Einreichungen, die eine
Zuweisung benötigen’ dem Chef-Redakteur ein Manuskript zu (der Leitende
Redakteur wird zum Beigeordneten Redakteur, gilt aber nicht als Zugewiesener
Redakteur, der Chef-Redakteur wird Derzeit aktiver Redakteur, Erst-Redakteur,
Verantwortlicher Redakteur und ist ein Zugewiesener Redakteur).
2) Der Chef-Redakteur weist in seinem Menü ‘Neue Zuweisungen’ die Einreichung
einem Redaktionsassistenten zu (Die Redaktionsassistenz wird nun zum Derzeit
aktiven Redakteur, ein zugewiesener Redakteur und ein Nachgeordneter
Redakteur; der Chef-Redakteur bleibt der Verantwortliche Redakteur, wird zum
Übergeordneten Redakteur, ist aber nicht mehr der Derzeit aktive Redakteur; der
Leitende Redakteur ist weiterhin nur der Beigeordnete Redakteur).
3) Der Redaktionsassistent lädt aus seinem Menü ‘Neue Zuweisungen’ heraus
Gutachter ein (Der Redaktionsassistent ist immer noch der Derzeit aktive
Redakteur, ein zugewiesener Redakteur und ein Nachgeordneter Redakteur; Er
kann der Verantwortliche Redakteur werden, wenn diese Zuordnung in den
Details geändert wird; der Leitende Redakteur ist weiterhin nur der Beigeordnete
Redakteur).
4) Die Gutachten sind eingereicht und der Redaktionsassistent sichtet und bearbeitet
die Gutachten in seinem Menü ‘Einreichungen, mit benötigten Gutachten
komplett’. Er trifft eine Entscheidung (Der Redaktionsassistent gibt damit die
Rolle des Derzeit aktiven Redakteurs zurück an den Chefredakteur, ist aber
immer noch ein zugewiesener Redakteur und ein Nachgeordneter Redakteur im
System; der Leitende Redakteur ist weiterhin nur der Beigeordnete Redakteur).
5) Der Chef-Redakteur sichtet in seinem Menü ‘Einreichungen, mit benötigten
Gutachten komplett’ die Gutachten und Kommentare des Redaktionsassistenten
und trifft ebenfalls eine Entscheidung (Damit geht die Funktion des Derzeit
aktiven Redakteurs wieder auf den Leitenden Redakteur über; der Chefredakteur
bleibt aber ein zugewiesener Redakteur, sowie Erst-Redakteur; der Leitende
Redakteur ist weiterhin nur der Beigeordneter Redakteur; der
Redaktionsassistent ist weiterhin noch zugewiesener Redakteur).
6) Der Leitende Redakteur sendet die Autorbenachrichtigung über die Entscheidung
aus seinem Menü ‘Alle Einreichungen mit Entscheidung des Redakteurs’ (Der
Leitende Redakteur ist weiterhin der Derzeit aktive Redakteur, der ChefRedakteur ist weiterhin der Erst-Redakteur, der Verantwortliche Redakteur
(sofern nicht in Details geändert) und ein zugewiesener Redakteur; der
Redaktionsassistent ist Zugewiesener Redakteur).
HINWEIS: Der Arbeitsablauf ist in höchstem Maße frei konfigurierbar und was oben
angeführt ist, repräsentiert einen gängigen vorwärtsgerichteten Arbeitsablauf. Der
Arbeitsablauf ist häufig abhängig von den Tätigkeiten des Redakteurs, der RoleManager
Berechtigungen und den Einstellungen im REGELWERK. Im Folgenden finden Sie weitere
Details zur Konfiguration von Arbeitsabläufen und über die Aktivierung von Abweichungen
zum oben aufgeführten Standard-Ablauf. Zusätzlich Informationen finden Sie auch unter:
Anpassen der Entscheidungskette zur individuellen Einrichtung unter Redakteurskette;
Spezielle Beziehung zwischen Redaktion und Einreichungen; Verantwortlichen Redakteur
kennzeichnen.
Zuweisen und Einladen von Redakteuren
Redakteure können auf zwei verschiedenen Wegen eine Zuweisung zu einer
Einreichung erhalten:
1) Zuweisung – In EM können Redakteure eine Zuweisung zu Einreichungen
erhalten, ohne dass die Zuweisung abgelehnt werden kann. Falsche
Zuweisungen können korrigiert werden (siehe ‘Redakteurzuweisung
zurücknehmen’)
2) Einladung – Redakteure erhalten eine Benachrichtigung per E-Mail mit der
Bitte die Betreuung des Manuskripts zu übernehmen. Der Redakteur muss
dieser Zuweisung zustimmen oder kann sie ablehnen
Die Möglichkeiten der Redakteureinladung versus der Redakteurzuweisung ist
konfigurierbar für alle Redakteurrollen. Zum Beispiel kann es in einer Fachredaktion
üblich sein, dass der Chefredakteur immer zugewiesen wird, aber die Beigeordneten
Redakteure immer eine Einladung erhalten. Dies bedeutet, dass sie die Möglichkeit
haben, die Betreuung des Manuskripts abzulehnen. Die Rolle des Chefredakteurs hat
dabei die Berechtigung ‘Zuweisungen automatisch erhalten’ aktiviert, und die
Beigeordneten Redakteure haben die ‘Einladungen für Zuweisungen erhalten’
Berechtigung.
Wenn die Redaktion eine Zuweisung oder Einladung an einen Redakteur vornimmt: Der
‘Redakteur zuweisen’-Bildschirm sieht in beiden Fällen gleich aus, die Auswahl
‘Eingeladen’ oder ‘Zugewiesen’ spielt hierbei keine Rolle. Mit anderen Worten, der
Anwender, der die ‘Redakteur zuweisen’ Funktion anwählt, muss nicht notwendigerweise
wissen, ob er damit einlädt oder eine automatische Zuweisung eines Redakteurs zu einem
Manuskript vornimmt.
Wenn der Redakteur eine Zuweisung erhält: In diesem Fall wird der Redakteur
‘zugewiesen’; die Zuweisung wird im ‘Neue Zuweisungen’ Ordner angezeigt.
Wenn der Redakteur eine Einladung erhält, In diesem Fall wird der Redakteur
‘eingeladen’; die Zuweisung wird im ‘Neue Einladungen’ Ordner angezeigt. Der Verweis
auf die ‘Neuen Einladungen’ wird ausgeblendet, wenn keine neuen Einladungen vorliegen,
oder in der Redakteurrolle die automatische Zuweisung aktiviert ist.
Wenn der Redakteur der Zuweisung zustimmt erscheint eine Bestätigungsmeldung auf
dem Bildschirm. Das Manuskript wandert in den Ordner ‘Neue Zuweisungen’ und
unterliegt den normalen Abläufen.
Wenn der Redakteur die Zuweisung ablehnt, wird er um Angabe einer Begründung und
Nennung eines qualifizierten Fachkollegen gebeten.
Konfiguration: Diese Funktion wird RoleManager konfiguriert. In der
ROLLENZUWEISUNG klicken Sie auf Redakteur Rollen und wählen die entsprechende
Rolle aus. Die Berechtigung für Redakteure ‘Zuweisungen erhalten’ legen Sie durch
Markieren des Auswahlfeldes fest. Wenn Sie dieses Recht aktiviert haben, erhalten Sie
ein Untermenü (mit Auswahl Schaltflächen):
-
‘Zuweisungen automatisch erhalten’ – Einreichungen werden automatisch
einem Redakteur zugewiesen (dies ist die Standardeinstellung in EM)
-
‘Einladungen für Zuweisungen erhalten’ –Redakteure werden zur
Manuskriptbetreuung eingeladen. ‘Akzeptieren’ sie, erhalten sie den Status
zugewiesener Redakteur und werden im weiteren Ablauf zugewiesenen
Redakteuren entsprechend der Standardeinstellung in EM gleichgestellt.
Konfigurieren der Briefe: Die BRIEFZUORDNUNG wurde mit folgenden zusätzlichen
Ereignissen ausgestattet:
-
‘Redakteur
‘Redakteur
‘Redakteur
‘Redakteur
‘Redakteur
eingeladen für Zuweisung’
Zustimmung zur Zuweisung’
lehnt Zuweisung zu Neuen Einreichungen ab’
lehnt Zuweisung durch einen Redakteur ab’
Zuweisung automatisch erfolgt’
Der System Administrator kann zur Unterstützung der Funktionalität ‘Redakteur
eingeladen’ zusätzliche Briefe anlegen. Hierzu wählen Sie im REGELWERK die Funktion
‘Briefe editieren’. Sie können neue Briefe anlegen, die zur Einladung der Redakteure
verwendet werden können, oder für den Fall, dass ein Redakteur der Zuweisung weder
zustimmt, noch sie ablehnt.
Konfiguration Dokument-Status: Die BRIEFZUORDNUNG wurde mit folgenden
zusätzlichen Ereignissen ausgestattet:
-
‘Redakteur
‘Redakteur
‘Redakteur
‘Redakteur
‘Redakteur
eingeladen für Zuweisung’
Zustimmung zur Zuweisung’
lehnt Zuweisung zu Neuen Einreichungen ab’
lehnt Zuweisung durch einen Redakteur ab’
Zuweisung automatisch erfolgt’
Gehen Sie bei der Implementierung des Dokument-Status folgendermaßen vor:
1) Das Ereignis ‘Redakteur eingeladen für Zuweisung’ sollte eine aussagekräftige
Bezeichnung haben (z.B. ‘Redakteur eingeladen’)
2) Das Ereignis ‘Redakteur Zustimmung zur Zuweisung’ sollte den gleichen
Status wie ‘Redakteur Zuweisung automatisch erfolgt’ haben
3) Die Ereignisse ‘Redakteur lehnt Zuweisung zu Neuen Einreichungen ab’ und
‘Redakteur lehnt Zuweisung durch einen Redakteur ab’ sind nicht
konfigurierbar.
4) Ihr derzeitiger Status Begriff, der für die Redakteure im Ereignis ‘Redakteur
zugewiesen’ konfiguriert wurde, sollte ebenfalls im neuen Ereignis
‘Redakteur Zuweisung automatisch erfolgt’ konfiguriert sein.
Der System Administrator kann weitere zusätzliche Dokument-Status Begriffe zur
Unterstützung der ‚Redakteur einladen’ - Funktion anlegen. Hiezu gehen Sie zum
REGELWERK und klicken sie auf ‘Dokument Status editieren’. Sie können neue Status
Begriffe anlegen, die Sie für die ‘Einladung von Redakteuren’ benötigen.
HINWEIS: Eine Redakteur Rolle ist entweder immer ‘zugewiesen’ oder immer
‘eingeladen’
HINWEIS: ‘Zuweisungen automatisch erhalten’ bedeutet nicht, das die Einreichung
direkt vom Autor an den Redakteur geht. Die Einreichung geht immer noch an die
Person mit der Zugriffsberechtigung auf den Ordner ‘Neue Einreichungen’, und wird von
dieser den entsprechenden Redakteuren zugewiesen. Zum Beispiel, wenn die Funktion
‘Autor fordert Redakteur an’ aktiviert ist und der Autor einen bestimmten Redakteur
ausgewählt hat, muss die Redaktion noch die Einreichung dem angeforderten
Redakteur zuweisen. Diese Funktion dient lediglich dazu, dass der Redakteur keine
Möglichkeit hat, die Zuweisung zu verweigern.
Hinweis: Auch wenn Sie den Dokument Status für die Ereignisse ‘Redakteur lehnt
Zuweisung zu Neuen Einreichungen ab’ und ‘Redakteur lehnt Zuweisung durch einen
Redakteur ab’ nicht konfigurieren können, können Sie dennoch die Begriffe ändern.
Gehen Sie zu REGELWERK, zu ‚Dokument Status editieren’, und klicken Sie auf
‘Bearbeiten’ neben ‘Redakteur lehnt Zuweisung ab’ und ändern Sie den Begriff.
Redakteur Zuweisung an sich selbst
Redakteure können sich Manuskripte selbst zuweisen, damit Sie in der Lage sind alle
notwendigen Aufgaben im Prozessablauf durchzuführen.
Zum Beispiel: Ein kleines Redaktionsbüro arbeitet Joe Smith. Seine Aufgaben sind Teils
administrativer Art und er ist Chefredakteur. Er erhält alle Einreichungen und ist
zuständig für die Zuweisung an zwei andere Redakteure, oder auch an sich selbst. Die
Funktion ermöglicht dem Redakteur sich das Manuskript selbst zu zuweisen, so dass es in
seinen Ordner ‘Neue Zuweisungen’ gelangt, und ihm von dort ermöglicht alle
notwendigen Schritte auszuführen, das Manuskript durch die Gutachten- und
Abstimmungsprozesse zu führen.
Konfiguration: Keine Konfiguration erforderlich
Redakteurzuweisung zurücknehmen
Die Redaktion und Redakteure können Einreichungen anderen Redakteuren
(Nachgeordnete Redakteure) zuweisen. In manchen Fällen ist der falsche Redakteur
zugewiesen. Beispielsweise, der zugewiesene Redakteur erkennt, dass er nicht der
Experte für das im Artikel benannte Thema ist, oder ein Redakteur steht vor einem
geplanten Urlaub, oder der zuweisende Redakteur hat das Manuskript versehentlich dem
Redakteur zugewiesen.
Zur Korrektur dieses Fehlers finden Sie eine ‘Redakteurzuweisung zurücknehmen’
Funktion in den Ordnern ‘Alle zugewiesenen Einreichungen ansehen’, ‘Gruppiert nach
verantwortlichen Redakteuren’, und in ‘Neue Zuweisungen’. Dies ermöglicht dem
Redakteur (mit den entsprechenden Rechten in der ROLLENZUWEISUNG) die Zuweisung
‘zurück zunehmen’, oder zurück an den zuweisenden Redakteur zu geben.
Für diese Funktion sind in der ROLLENZUWEISUNG zwei Rechte zugeordnet:
-
‘Zuweisung anderer Redakteure zurücknehmen’ – diese Berechtigung
ermöglicht Redakteuren Zuweisungen an andere Redakteure zurück
zunehmen, jedoch nicht ihre eigenen Zuweisungen
-
‘Meine Zuweisungen zurücknehmen’ – diese Berechtigung ermöglicht dem
Redakteur seine eigenen Zuweisungen zurückzunehmen
Hinweis: Ein Redaktionsmitglied, das die Zuweisung NICHT selbst vorgenommen hat,
kann Zuweisungen immer noch aus dem Ordner Alle zugewiesenen Einreichungen
zurücknehmen, solange die Berechtigung Zuweisungen anderer Redakteure
zurücknehmen in der ROLLENZUWEISUNG aktiviert ist
Hinweis: Eine Redakteurzuweisung KANN NICHT zurückgenommen werden, wenn der
zugewiesene Redakteur bereits Gutachter eingeladen oder eine Entscheidung getroffen
hat. Sie kann auch nicht zurück genommen werden, wenn der zugewiesene Redakteur
bereits eine weitere Zuweisung gemacht hat, ohne vorher die Zuweisung des anderen
Redakteurs zurück zunehmen
Hinweis: Wird eine Zuweisung durch einen Redakteur oder die Redaktion zurück
genommen, betrifft dies jeweils den derzeit verantwortlichen Redakteur. Zum Beispiel,
wenn der Leitende Redakteur den Chefredakteur und dieser einen beigeordneten
Redakteur zugewiesen hat. Wenn jetzt der Chefredakteur nicht mehr zugewiesen sein
möchte, muss erst die Zuweisung des beigeordneten Redakteurs zurückgenommen
werden. Der Leitende Redakteur muss in diesem Fall die Zuweisung an den
Beigeordneten Redakteur zurücknehmen, die Zuweisung an den Chefredakteur, und
erst kann er die Zuweisung an den Beigeordneten Redakteur wieder vornehmen
WARUM GIBT ES ZWEI VERSCHIEDENE BERECHTIGUNGEN?
Es gibt eine ganze Reihe von Gründen einigen Redakteur-Rollen das Recht ihre
eigenen Zuweisungen zurückzunehmen, sowie Zuweisungen an Redakteure, die sie
vorgenommen haben, zurückzunehmen, nicht zu geben. Einige Fachzeitschriften
hegen die Sorge, dass Redakteure dieses Privileg missbrauchen und Zuweisungen
verweigern, die sie einfach nicht übernehmen wollen. Aus diesem Grund kann die
Funktion durch einen verantwortlichen Redakteur (oder die Redaktion) für den
jeweiligen Redakteur (der nicht das Privileg hat) vorgenommen werden. Die
Berechtigung erhält also nur der Redakteur, der das Vertrauen der Redaktion hat und
dem die Berechtigungen für diese Funktion gegeben wurden.
Kann ein Redakteur keine Zuweisungen zurücknehmen ODER kann nur
Zuweisungen an andere Redakteure zurücknehmen, nicht aber Zuweisungen, die er
selbst erhalten hat, muss er die Redaktion oder den Redakteur, von dem er die
Zuweisung erhalten hat, außerhalb des Systems kontaktieren. Der zuweisende
Redakteur oder ein Mitglied der Redaktion kann im Ordner ‘Alle zugewiesenen
Einreichungen ansehen’ oder im Ordner ‘Gruppiert nach verantwortlichen
Redakteuren’ die Zuweisung zurücknehmen. Klickt der Redakteur auf ‘Redakteur
Zuweisung zurücknehmen’ in der Aktionsspalte der Einreichung, wandert diese
zurück zum Ordner ‘Neue Zuweisungen’ des Redakteurs, der die fehlerhafte
Zuweisung vorgenommen hatte. Wurde die falsche Zuweisung aus dem Ordner ‘Neue
Einreichungen, die eine Zuweisung benötigen’ oder ‘Neue Revisionen, die eine
Zuweisung benötigen’, vorgenommen, wandert das Manuskript in den
entsprechenden Ordner zurück.
Zum Beispiel: Der Leitende Redakteur weist den Chefredakteur zu und der
Chefredakteur weist einen Beigeordneten Redakteur zu. Hat nun der Beigeordnete
Redakteur einen Interessenskonflikt (oder einen anderen Grund die Zuweisung nicht
zu übernehmen), kann der Chefredakteur (sofern für ihn die Berechtigung in der
ROLLENZUWEISUNG gesetzt ist), auf den Link ‘Redakteur Zuweisung zurücknehmen’
in der Aktionsspalte im Ordner ‘Alle zugewiesenen Einreichungen ansehen’ oder im
Ordner ‘Gruppiert nach verantwortlichen Redakteuren’ klicken und die Zuweisung
zurücknehmen. Der Chefredakteur kann danach einen anderen Redakteur zuweisen.
WANN SOLLTE MAN EINEM REDAKTEUR DIE BERECHTIGUNG ‘MEINE
ZUWEISUNGEN ZURÜCKNEHMEN’ GEBEN?
Viele Fachzeitschriften schätzen die Funktion ihre Redakteure mit der Berechtigung
‘Meine Zuweisungen zurücknehmen’ auszustatten. Diese Funktion kann im Einzelfall
besonders wichtig sein, wenn keine zentrale Redaktion zur Verfügung steht oder
Redakteure nur wenig Betreuung zur Seite gestellt werden kann.
Hinweis: Werden die ‘Direkt-zum-Redakteur’ Funktionen genutzt, sollte diese
Berechtigung für alle Redakteur-Rollen mit ‘Direkt-zum-Redakteur’ Ordnern gesetzt
werden
Hinweis: Einige Fachzeitschriften nutzen die Funktion ‘Redakteur einladen’
(‘Redakteur erhält Einladungen für Zuweisungen’ in der ROLLENZUWEISUNG unter
Redakteur-Rollen). Diese Funktion wird in diesen Fällen nicht genutzt
Hinweis: Wenn eine Einreichung an den zuweisenden Redakteur zurückverwiesen
wurde, hält EM keine Einträge und Statistiken vor, die über Zuweisungen mit
Rückverweisen Auskunft geben. Der Grund liegt darin, dass diese Funktion in der
Regel nur bei versehentlichen Zuweisungen angewendet wird und die Redaktion
keine Bewertungen über die meisten fehlerhaften Zuweisungen eines Redakteurs
erheben bzw. sichtbar machen will (um z.B. ein Nachgeordneter Redakteur vor
'Strafen’ zu schützen, wenn das Manuskript in seine Zuständigkeit fällt und/oder er
Zuweisungen verweigert)
Hinweis: Einige Fachzeitschriften möchten über eine Zweitlinie Einreichungen an
einen Redakteur weitergeben (z.B. einen Redakteur auf gleicher Ebene, den zu
beratend hinzuziehen wollen). Diese Funktion kann hierfür eingesetzt werden,
jedoch müssen bestimmte Vorkehrungen getroffen werden, wie: 1) der Redakteur,
der die Zuweisung erhält, darf keine Gutachter einladen, keine Entscheidung
treffen oder einen weiteren Redakteur zuweisen (solange wiederum ein anderer
Redakteur nicht plant, die Zuweisung rückgängig zu machen); 2) Der Redakteur,
der eine Zuweisung an einen beratenden Redakteur vornimmt, kann keine
Gutachter einladen, einen weiteren Redakteur zuweisen oder eine Entscheidung
treffen, solange die Einreichung beim beratenden Redakteur liegt
Konfiguration in der ROLLENZUWEISUNG: Diese Funktion wird RoleManager
konfiguriert. In der ROLLENZUWEISUNG klicken Sie auf Redakteur Rollen und
wählen die entsprechende Rolle aus. Die Berechtigung für Redakteure
‘Zuweisungen andere Redakteure zurücknehmen’ und ‘Meine Zuweisungen
zurücknehmen’ legen Sie durch Markieren der Auswahlfelder fest.
Konfiguration in der BRIEFZUORDNUNG: Zwei Ereignisse sind in der
BRIEFZUORDNUNG an diese Funktion gekoppelt - ‘Redakteur Zuweisung
zurücknehmen’ und ‘Redakteur Zuweisung zurücknehmen - Benachrichtigung’.
Im Bereich ‘Dokument Status’ in der BRIEFZUORDNUNG ist keine Konfiguration
erforderlich.
Im Bereiche ‘Briefe’ in der BRIEFZUORDNUNG müssen Sie eine Konfiguration
vornehmen.
Für das Ereignis ‘Redakteur Zuweisung zurücknehmen’, sollten Sie einen Brief (EMail Benachrichtigung) anlegen, der an alle Redakteur-Rollen gesendet wird, wenn
Zuweisungen an Sie zurückgenommen werden können (jeder Redakteur, der
Zuweisungen zurücknehmen kann, sollte ebenfalls einen Brief erhalten, dass die
Zuweisung zurückgenommen wurde). Wählen Sie dazu für das Ereignis ‘Redakteur
Zuweisung zurücknehmen’ aus dem Aufklappmenü den entsprechenden Brief aus.
Um einen neuen Brief zu erstellen, gehen Sie zur System Administration, zum
REGELWERK, klicken Sie auf ‘Briefe editieren’ und fügen Sie einen neuen Brief über
‘Neuen Brief hinzufügen’ hinzu.
Für das Ereignis ‘Redakteur Zuweisung zurücknehmen - Benachrichtigung’, sollten
Sie einen Brief (E-Mail Benachrichtigung) anlegen, der an alle Redakteur-Rollen
gesendet wird, die darüber informiert erden müssen, das eine Zuweisung an einen
nachgeordneten Redakteur zurückgenommen wurde (jeder Redakteur, der
Zuweisungen vornehmen kann, möchte evtl. darüber informiert werden, wenn eine
Zuweisung an einen nachgeordneten Redakteur zurück genommen wurde). Wählen
Sie dazu für das Ereignis ‘Redakteur Zuweisung zurücknehmen - Benachrichtigung’
aus dem Aufklappmenü den entsprechenden Brief aus.
Um einen neuen Brief zu erstellen, gehen Sie zur System Administration, zum
REGELWERK, klicken Sie auf ‘Briefe editieren’ und fügen Sie einen neuen Brief über
‘Neuen Brief hinzufügen’ hinzu.
Redakteur ausblenden
Die Redaktion kann Einreichungen für Redakteure, die selbst Autor oder Co-Autor der
Einreichung sind, ausblenden (verdecken).
Die Redaktion und Redakteure mit den entsprechenden Rechten (in der
ROLLENZUWEISUNG festgelegt) können die Einreichung für Redakteure, die sie
auswählen, ausblenden, d.h. diese Redakteure haben keinen Zugriff auf Informationen
dieser Einreichung. Dies kann bereits bei der ersten Zuweisung an einen Redakteur
erfolgen, oder zu jedem späteren Zeitpunkt von der ‘Manuskript Details’ -Seite aus.
Von der Seite ‘Redakteur zuweisen’: die Redaktion oder der Redakteur klickt auf
‘Redakteur ausblenden’ oben auf der Seite ‘Redakteur zuweisen’. Es erscheint eine Liste
aller im System eingetragenen Redakteure. Durch Markieren des Auswahlfeldes neben
dem Namen des Redakteurs wird dieser ausgeblendet.
Von der Seite ‘Manuskript Details’: ein Link ‘Redakteur ausblenden’ finden Sie oberhalb
der Liste der zugewiesenen Redakteure auf der Seite ‘Manuskript Details’. Durch Klick auf
‘Redakteur ausblenden’ wird eine Liste aller im System eingetragenen Redakteure
eingeblendet. Durch Markieren des Auswahlfeldes neben dem Namen des Redakteurs
wird dieser ausgeblendet.
Die Funktion ‘Redakteur ausblenden’ hat folgende Auswirkungen:
-
Die Einreichung wird in allen Ordnern, die der Redakteur einsehen kann, nicht
angezeigt
-
Die Einreichung erscheint nicht auf der Liste der Einreichungen unter
Angaben zur Person, wenn sie durch einen ausgeblendeten Redakteur
aufgerufen wird
-
Die Einreichung wird in allen Berichten mit Erinnerungsfunktion nicht
angezeigt, z.B. in Autor erinnern - Bericht (Autoren RevisionsstatusBericht, Autoren Revisions-Bericht - erinnern); Gutachter Berichte
(Eingeladene Gutachter – Noch ohne Rückmeldung, Gutachter erinnern Bericht); Redakteursberichte (Neue Zuweisungen - Bericht, Erforderliche
Gutachten komplett - Bericht)
-
Die Einreichung wird in den Suchergebnissen zu ‘Suche Einreichungen’ nicht
angezeigt
Hinweis: Die Einreichung ist für diesen Redakteur weiterhin sichtbar über die
Funktionen ‘Genereller Daten Export’ und ‘Angepasste Berichte’
Konfiguration: Klicken Sie in der ROLLENZUWEISUNG unter den Redakteur-Rollen
neben den Rollenbezeichnungen, denen Sie das Recht zuweisen wollen, auf
‘Bearbeiten’. Markieren Sie das Feld neben ‘Redakteur ausblenden’ (unter dem Recht
‘Redakteur zuweisen’).
Automatische Zuweisung von Redakteuren bei der Einreichung
(Direkt-zum-Redakteur)
Mit dieser Funktion gelangen neue und/oder überarbeitete Einreichungen automatisch
zu den Redakteuren, die Ordner ‘Neue Einreichungen, die eine Zuweisung benötigen’ bzw.
‘Revisionen, die eine Zuweisung benötigen’ werden dabei übersprungen. Diese Funktion
wurde für Fachzeitschriften entwickelt, die über keine zentrale Redaktion verfügen und
für Fachzeitschriften mit unabhängig arbeitenden Redakteur-Gruppen optimiert.
Hinweis: Diese Funktion nimmt keine automatische Zuweisung der Einreichung an
einen Redakteur vor, sorgt aber dafür, dass die Einreichung in den Ordner ‘Direkt-zumRedakteur’ gelangt, auf den nur der Redakteur Zugriff hat. Aus diesem Ordner kann der
Redakteur die Zuweisung übernehmen oder an einen anderen Redakteur weiterreichen
Es gibt drei Wege, auf die Einreichungen direkt zu einem Redakteur gelangen.
1) Der Autor wählt den Redakteur während des Einreichungsprozesses im Schritt
‘Redakteur anfordern’ aus. Je nach Konfiguration dieser Funktion werden
die Redakteure mit Namen, Rolle oder Beschreibung oder in Kombination
aufgelistet (siehe ‘Redakteur-Beschreibung – Neues Feld in den Angaben
zur Person’ in diesem Dokument),
2) Der Autor wählt den Redakteur während des Einreichungsprozesses im Schritt
‘Bereich/Kategorie auswählen’ aus. Dazu muss die Redaktion zunächst
jeden Redakteur einem Bereich/einer Kategorie zuordnen (im REGELWERK
unter ‘Bereich/Kategorie editieren’). Es kann jeweils nur ein Redakteur
einem Bereich/einer Kategorie hier zugeordnet sein, obwohl Redakteure
mehreren Bereichen/Kategorien zugeordnet sein können
3) Redakteure werden automatisch nach Rotationsprinzip zugeordnet. Dies
geschieht durch Auswahl der teilnehmenden Redakteure aus einer Liste im
REGELWERK unter ‘Redakteur Rotationsteilnehmer angeben’. Die erste
Einreichung wird dabei dem ersten Redakteur in der Liste zugewiesen, die
nächste Einreichung an den Zweiten usw., bis alle Teilnehmer eine
Einreichung zugewiesen bekommen haben. Danach fängt die Zuweisung
wieder mit dem ersten der Liste an
Bestätigt der Autor eine Einreichung (oder Revision) erscheint dies nicht unter ‘Neue
Einreichungen, die eine Zuweisung benötigen’ oder ‘Revisionen, die eine Zuweisung
benötigen’, sondern gelangt direkt in einen neuen Ordner beim Redakteur ‘Direkt-zumRedakteur Neue Einreichungen’ oder ‘Direkt-zum-Redakteur Neue Revisionen’.
Wenn der Redakteur eine neue Einreichung in seinem Ordner ‘Direkt-zum-Redakteur
Neue Einreichungen’ erhalten hat, stehen folgende Aktionen zur Verfügung (einige sind
abhängig von den in der ROLLENZUWEISUNG vergebenen Zugriffsrechten):
-
‘Einreichung ansehen’
‘Einreichung editieren’ (schließt die Rücksendemöglichkeit an den Autor mit
ein)
‘Einreichung löschen’
‘Verweisen an anderen Redakteur’
‘Mir selbst zuweisen’
‘Ähnliche Artikel in MEDLINE’
-
‘Details’
‘Historie’
Wenn der Autor eine Revision einreicht, geht diese automatisch an den ersten
zugewiesenen Redakteur der vorangegangenen Revision.
Wenn der Redakteur eine Revision in seinem Ordner ‘Direkt-zum-Redakteur – Neue
Revisionen’ erhalten hat, stehen folgende Aktionen zur Verfügung (einige sind abhängig
von den in der ROLLENZUWEISUNG vergebenen Zugriffsrechten):
-
‘Einreichung ansehen’
‘Einreichung editieren’ (schließt die Rücksendemöglichkeit an den Autor mit
ein)
‘Verweisen an anderen Redakteur’
‘Mir selbst zuweisen’
‘Gutachten und Kommentare ansehen’
‘Ähnliche Artikel in MEDLINE’
‘Details’
‘Historie’
Möchte der Redakteur eine Zuweisung übernehmen, muss er zunächst auf ‘Mir selbst
zuweisen’ klicken. Möchte er die Zuweisung nicht übernehmen (wegen
Interessenskonflikten, nicht in seinem Zuständigkeitsbereich oder nicht sein Fachgebiet,
etc.) kann er auf ‘Verweisen an anderen Redakteur’ klicken und einen anderen Redakteur
aus einer Liste auswählen. Möchte er die Zuständigkeit für das Manuskript übernehmen,
aber es an einen nachgeordneten Redakteur delegieren, muss er zunächst auf ‘Mir selbst
zuweisen’ klicken und aus seinem Ordner ‘Neue Zuweisungen’ einen ‘Redakteur
zuweisen’.
Hinweis: Mit der Funktion ‘Verweisen an anderen Redakteur’ wird der Redakteur, der
die Einreichung in seinem Ordner ‘Direkt-zum-Redakteur’ hat, aus der
‘Redakteurskette’ (die Redakteurskette ist eine Liste aller Redakteure, die für die
Zuweisungen und Entscheidungen dieser Einreichung verantwortlich sind)
herausgenommen und einem anderen Redakteur zugeordnet. Hier besteht ein
Unterschied zu der Funktion ‘Zuweisen’ an einen anderen Redakteur, bei der der
zuweisende Redakteur in der Redakteurskette bleibt
Konfiguration im REGELWERK: Es gibt drei Bestandteile im REGELWERK, die dieser
Funktion zugeordnet sind: ‘Redakteurzuweisung - Optionen einstellen’, ‘Redakteur
anfordern oder Redakteur zuweisen – Optionen einstellen’ und ‘Redakteur
Rotationsteilnehmer angeben’.
REGELWERK Bestandteil 1: ‘Redakteur Zuweisung – Optionen einstellen’
Mit dieser Einstellung wird festgelegt, ob neue Einreichungen in den Ordner ‘Neue
Einreichungen, die eine Zuweisung benötigen’ wandern, oder in einen RedakteurOrdner ‘Direkt-zum-Redakteur’.
Auf der Seite ‘Redakteur Zuweisung – Optionen einstellen’ gibt es drei
Haupteinstellungen - ‘Einreichungen wandern in Neue Einreichungen, die eine
Zuweisung benötigen’; ‘Redakteur über Rotation zuweisen’; ‘Revisionen gehen
automatisch an den ersten zugewiesenen Redakteur der vorangegangenen Revision’.
Die erste Einstellung (‘Einreichungen wandern in Neue Einreichungen, die eine
Zuweisung benötigen’) hat zwei untergeordnete Optionen, die Ausnahmen zu dieser
Regel ermöglichen. Diese Ausnahmen sind: 1) Einreichungen, für die der Autor einen
Redakteur angefordert hat, und 2) Einreichungen, für die der Autor einen
Bereich/eine Kategorie ausgewählt hat.
Ist eine diese Optionen aktiviert, wandert die Einreichung in den Ordner des
entsprechenden Redakteurs ‘Direkt-zum-Redakteur’, wenn der Autor während des
Einreichungsprozesses einen Redakteur oder einen Bereich/eine Kategorie angewählt
hat.
Hinweis: Eine Einreichung wandert standardmäßig in den Ordner ‘Neue
Einreichungen, die eine Zuweisung benötigen’, wenn keine automatische
Redakteurzuweisung erfolgen kann. Bei richtiger Konfiguration gehen alle
Einreichungen in die ‘Direkt-zum-Redakteur Neue Einreichungen’ -Ordner. Es sei
denn:
1) Die Redaktion hat die ‘Redakteur anfordern’ Option nicht verpflichtend
gemacht, und der Autor hat keinen Redakteur beim Einreichungsschritt
‘Redakteur anfordern’ ausgewählt
2) Die Redaktion hat die ‘Bereich/Kategorie auswählen’ Option nicht
verpflichtend gemacht und der Autor hat keinen Bereich/keine Kategorie beim
Einreichungsschritt ‘Bereich/Kategorie auswählen’ ausgewählt
3) Die Redaktion hat nicht für jeden Bereich/Kategorie einen Redakteur
zugeordnet und der Autor hat einen nicht zugeordneten Bereich/Kategorie
ausgewählt
Hinweis: Die Redaktion kann den Autor bitten oder verpflichten einen Redakteur
auszuwählen und/oder einen Bereich/Kategorie anzugeben, ohne die ‘Direkt-zumRedakteur’ Funktionen zu nutzen. Dazu sollte die Redaktion die oben
beschriebenen Ausnahmen allerdings nicht aktivieren. Der Autor hat immer noch
die Möglichkeit, die Funktionen ‘Redakteur anfordern’ und/oder ‘Bereich/Kategorie
auswählen’ während des Einreichungsprozesses zu nutzen, aber die Einreichung
wird nicht automatisch an den Redakteur weitergereicht
Die zweite Einstellung ‘Redakteurzuweisung durch Rotation’ bedeutet, dass alle
Einreichungen im Rotationsprinzip zu den entsprechenden Redakteuren in den Ordner
‘Direkt-zum-Redakteur’ wandern. Keine Einreichung wird je in den Ordner ‘Neue
Einreichungen, die eine Zuweisung benötigen’ wandern. Diese Einstellung basiert auf
einer korrekten Konfiguration im REGELWERK unter' Redakteur Rotationsteilnehmer
angeben' (wie unten beschrieben).
Die dritte Einstellung bestimmt das Verhalten von Revisionen bei der Einreichung ‘Revisionen gehen automatisch an den ersten zugewiesenen Redakteur einer
vorangegangenen Revision’. Ist das Auswahlfeld markiert, werden Revisionen
automatisch dem ersten Redakteur der vorangegangenen Revision zugewiesen,
andernfalls wandern Revisionen in den Ordner ‘Revisionen, die eine Zuweisung
benötigen’.
Hinweis: Ein Redakteur, für den der Empfang von Einreichungen in seinem
‘Direkt-zum-Redakteur’ Ordner nicht eingerichtet ist, ERHÄLT diese im Ordner
‘Direkt-zum-Redakteur Neue Revisionen’, wenn das Auswahlfeld dazu markiert ist.
D.h. Alle Revisionen gehen IMMER in den Ordner ‘Direkt-zum-Redakteur Neue
Revisionen’, auch für zuerst zugeordnete Redakteure, die die Ersteinreichung nicht
in ihrem Ordner ‘Direkt-zum-Redakteur Neue Einreichungen’ erhalten hatten. Hat
die Fachzeitschrift einen Mix an Redakteuren, einige die neue Einreichungen im
Ordner ‘Direkt-zum-Redakteur’ erhalten und einige, die neue Einreichungen durch
Zuweisung der Redaktion erhalten, wird die Redaktion erwarten können, dass alle
Revisionen direkt an den ersten zugewiesenen Redakteur gehen, ohne zunächst die
Redaktion zu durchlaufen
REGELWERK Bestandteil 2: ‘Redakteur anfordern - Einstellungen oder
Redakteur zuweisen - Optionen’
Hier legen Sie fest, welche Redakteure vom Autor angefordert werden können.
Legen Sie fest, welche Redakteur-Rollen dem Autor zur Auswahl angezeigt werden.
Für die aktivierten Redakteur-Rollen können verschieden Anzeigeformate zur
Darstellung im Schritt ‘Redakteur anfordern’ ausgewählt werden. Redakteure können
mit Namen, Rolle, Beschreibung oder mit einer Kombination dieser drei Punkte
gelistet werden.
Hinweis: Wenn Sie diese Funktion so einsetzen wollen, dass der Redakteur einem
geografischen Gebiet zugeordnet wird, führen Sie der in ‘Beschreibung’ des
Redakteurs seine geografische Zugehörigkeit auf (unter ‘Angaben zur Person’ des
Redakteurs). Zum Beispiel: Sie haben einen Redakteur für Europa und einen
Redakteur für die USA. Dann kann das Beschreibungsfeld ‘Redakteur für Europa’
für den einen und ‘Redakteur für USA’ für den anderen Redakteur lauten
Hinweis: die Redaktion kann die ‘Redakteur anfordern’ Funktion unabhängig von
der ‘Direkt-zum-Redakteur’ Funktion nutzen. Die ‘Redakteur anfordern –
Einstellungen oder Redakteur zuweisen - Optionen’ im REGELWERK werden in
gleicher Weise konfiguriert. Die Einstellungen unter ‘Redakteurzuweisung Optionen einstellen’ im REGELWERK bestimmen, ob neue Einreichungen direkt zu
den Redakteuren gelangen
REGELWERK Bestandteil 3: ‘Redakteur Rotationsteilnehmer angeben’
Diese Seite listet Ihnen alle Personen mit einer Redakteurrolle auf. Wählen sie die
Rotationsteilnehmer durch Klick auf das das Markierfeld neben dem jeweiligen Namen
aus. Neue Einreichungen werden direkt an den Redakteur gegeben, der das früheste
Datum aller aktuellen Zuweisungen hat.
Hinweis: ‘Redakteur anfordern’ und ‘Bereich/Kategorie auswählen’ haben keine
Auswirkungen bei der Redakteurauswahl, wenn der Modus ‘Redakteur per Rotation
zuweisen’ aktiv ist
Konfiguration in der ROLLENZUWEISUNG: Klicken Sie in der
ROLLENZUWEISUNG auf ‘Bearbeiten’ neben der zu konfigurierenden
Redakteurrolle. Das Recht ‘Neue Zuweisungen im Ordner Neue Zuweisungen
erhalten (Zuweisungen ohne Einladung erhalten)’, muss aktiviert sein, damit der
Redakteur Einreichungen direkt in seinem Ordner ‘Direkt-zum-Redakteur’ erhält.
Zum ‘Weiterreichen’ einer Einreichung an einen anderen Redakteur muss das Recht
‘Verweisen an anderen Redakteur (und aus der Redakteurskette löschen)’ aktiviert
sein. Diese Funktion nutzt der Redakteur, wenn er die Zuweisung nicht
übernehmen möchte (wegen Interessenskonflikten, nicht in seinem
Zuständigkeitsbereich oder nicht sein Fachgebiet, etc.)
Hinweis: Die ‘Verweisen an anderen Redakteur’ Option gibt es nur im Ordner
‘Direkt-zum-Redakteur’
Konfiguration in der BRIEFZUORDNUNG: Hier wurde ein neues Ereignis für
‘weitergereichte’ Einreichungen an einen anderen Redakteur eingerichtet. Das
Ereignis ‘Redakteur weiter verweisen’ erscheint nach ‘Redakteur für Zuweisung
eingeladen’ im Bereich ‘Redakteur zugewiesen’ in der BRIEFZUORDNUNG. Für
dieses Ereignis ist KEINE Konfiguration im Bereich ‘Dokument Status’ in der
BRIEFZUORDNUNG erforderlich, da es keine Auswirkungen auf den Status einer
Einreichung hat. Evtl. ist eine Anpassung in den ‘Briefen’ in der BRIEFZUORDNUNG
erforderlich.
Konfiguration der Briefe: Für das Ereignis ‘Redakteur weiter verweisen’ sollte
ein neuer Brief erstellt werden. Ein Brief kann an den Redakteur, an den die
Einreichung weitergereicht wurde, gesendet werden. Dazu kann der entsprechende
Brief in der zugehörigen Redakteurrolle in der BRIEFZUORDNUNG im ‘Brief’ Bereich angegeben werden.
Um einen neuen Brief zu erstellen, gehen Sie zur System Administration, zum
REGELWERK, klicken Sie auf ‘Briefe editieren’ und fügen Sie einen neuen Brief über
‘Neuen Brief hinzufügen’ hinzu. Dieser Brief sollte darüber informieren, dass eine
neue Einreichung im Ordner ‘Direkt-zum-Redakteur’ vorliegt.
Eingeladene Einreichungen und Kommentare
Einige Redaktionen arbeiten mit einer Vor-Einreichungsphase, bei der Autoren zu
Einreichungen eingeladen werden. Die Einladung kann für ein spezielles Themengebiet, zu
Beiträgen eines Fachkongresses oder einer Festschrift (zu Ehren eines ausgezeichneten
Fachkollegen) erfolgen. Es gibt zwei grundsätzliche Szenarien, für die AutorenAnforderungen erwünscht sein können:
1) Kommentare: Eine Fachzeitschrift kann zu einen eingereichten Artikel (dieser
kann bereits für eine Veröffentlichung akzeptiert sein, oder auch noch nicht
entschieden sein) Kommentare anfordern. Mit dieser Funktion laden Sie Autoren
ein, einen Kommentar (‘Kind-’ Einreichungen) zu einer bestehenden Einreichung
(‘Eltern-’ Einreichung) zu übermitteln; beide Einreichungen sind miteinander
verknüpft.
2) Eingeladene Einreichungen: Eine Fachzeitschrift lädt einen führenden Experten
(oder mehrere Experten) ein, zu einem speziellen Thema ein Manuskript
einzureichen; oder die Fachzeitschrift plant die Herausgabe eines Sonderheftes.
Mit dieser Funktion laden Sie Autoren ein und verfolgen Sie den
Einreichungsverlauf
‘Kommentare’ und ‘Eingeladene Einreichungen’ aktivieren
Die zugehörige Berechtigung für Redakteure muss in der ROLLENZUWEISUNG aktiviert
werden. Danach besteht er Zugriff auf die Funktionen zu Kommentaren und Eingeladenen
Einreichungen.
Konfiguration in der ROLLENZUWEISUNG: Folgende Zugriffsrechte müssen in der
ROLLENZUWEISUNG für die Redakteurrollen gesetzt werden, um Kommentare
anzufordern und zu verwalten: ‘Autoren einladen/Kommentare anfordern’ und
‘Fälligkeitsdatum für Autoren zu Eingeladene Einreichungen überschreiben’.
Hilfreich sind ebenfalls: ‘Alle eingeladenen Einreichungen und Einreichungen mit
Kommentaren anzeigen’, ‘Erinnerungen an Autoren senden’.
Standard-Workflow für Einleitung und Verwaltung von
Kommentaren
Kommentar einleiten
Ein Kommentar kann an jeder Stelle im Ablaufprozess der Einreichung (eingegangen,
unter Begutachtung, bereits abschließend entschieden usw.) angestoßen werden, wenn
der Redakteur feststellt, dass eine Anforderung zu einer Stellungnahme (eines Experten
oder eines Gutachters usw.) sinnvoll ist.
Dazu klickt der Redakteur (mit der entsprechenden Berechtigung) unter den Aktionen
einer Einreichung auf ‘Kommentar anfordern’.
Der erste Schritt in diesem Prozess ‘Kommentar anfordern’ fordert den Redakteur auf
folgende Angaben zur Planung für die Veröffentlichung anzugeben (auf der Seite
‘Geplante Veröffentlichung – Zeitplan’):
-
‘Geplante Veröffentlichung - Datum’ (erforderlich)
‘Geplante Veröffentlichung - Band’ (optional)
‘Geplante Veröffentlichung – Heft Nr.’ (optional)
‘Autoreneinladung – Rückmeldung Fälligkeit’: Dies ist die Anzahl der
Tage, innerhalb derer der Autor Rückmeldung auf die Einladung geben
muss. Bei NULL wird die Rückmeldefunktion auf die Autoreneinladung nicht
genutzt.
-
‘Autoren-Einreichung Fälligkeit’: Dies ist die Anzahl der Tage bis zum
Redaktionsschluss vor der Veröffentlichung; hierüber wird das Datum für
den Redaktionsschluss errechnet. Dies bedeutet, das Fälligkeitsdatum für
den Autor wird rückwärts VOM Datum zur geplanten Veröffentlichung
errechnet und nicht VORWÄRTS von Tag der Autoreneinladung, bzw. Tag,
an dem der Autor die Einladung akzeptiert hat. Bei NULL wird diese Angabe
für den Redaktionsschluss nicht genutzt.
Im zweiten Schritt müssen die oben eingegebenen Informationen zum
Veröffentlichungsplan nochmals bestätigt werden.
Im dritten Schritt erfolgt die Auswahl des Autors / der Autoren auf der ‘Autoren
Auswahl Übersicht’ -Seite durch Klick auf ‘Autoren einladen’. Diese Seite entspricht im
Aufbau der ‘Gutachter Auswahl Übersicht’ -Seite. Die ‘Autoren Auswahl Übersicht’ ist Ihr
Startpunkt für die Auswahl von Autoren und zeigt Ihnen zusätzlich eine Liste der Autoren,
die eingeladen wurden einen Kommentar einzureichen, sowie den Status zur Einladung.
Zum Auffinden von Autoren stehen Ihnen verschiedene Modi zur Verfügung: ‘Suche
nach Autoren’ und ‘Suche über persönliche Fachgebiete’. Weitere Funktionen, die Ihnen
auf dieser Seite zur Verfügung stehen enthalten Zugang zu den ‘Manuskript Details’ und
die ‘Autoren ausladen’ -Funktion.
Suche nach Autoren: Wenn Sie den ‘Suche nach Autoren’ –Modus aus dem
Aufklappmenü gewählt haben, wird Ihnen eine Suchmaske angezeigt. Sie können bis zu
drei verschiedene Kriterien bei der Suche angeben.
Folgende Kriterien können aus einem Aufklappmenü ausgewählt werden:
-
Nachname
Vorname
Position
Abteilung
Institut/Lehrstuhl
Stadt
Bundesland
Land
Wenn Ihnen die Ergebnisse angezeigt werden, können Sie einen oder mehrere Autoren
durch Markierung eines Auswahlfeldes neben dem Namen auswählen, die Sie einladen
wollen.
Suche über persönliche Fachgebiete: Haben Sie die ‘Suche über persönliche
Fachgebiete’ ausgewählt, können Sie nach Autoren suchen, denen ein Fachgebiet
zugeordnet ist. Eine Liste aller Fachgebiete, die Personen im System zugeordnet sind,
wird angezeigt. Mit einem jeweils nebenstehenden Auswahlfeld, können sie bis zu 5
Fachgebiete markieren. Als Ergebnis wird Ihnen eine Liste aller Autoren mit den von
Ihnen gewählten Fachgebieten angezeigt. Sie können einen oder mehrere Autoren durch
Markierung eines Auswahlfeldes neben dem Namen auswählen, die Sie einladen wollen.
Hinweis: Die Liste der Fachgebiete kann Ihnen unvollständig erscheinen. Dies liegt
daran, dass Ihnen lediglich eine Liste von Personen zugeordneten Fachgebieten
angezeigt wird; es ist nicht die vollständige Liste aller Fachgebiete. Wird ein Fachgebiet
nicht aufgelistet, bedeutet dies, dass dieses Fachgebiet keiner Person im System als
persönliches Fachgebiet zugeordnet ist
Der vierte Schritt, nach dem Autoren ausgewählt sind, besteht in der Auswahl einen
Standard-Einladungsbrief (wie im Action Manager angelegt) zu versenden, oder den/die
Briefe entsprechend noch individuell anzupassen.
Mehrere Autoren können zur gleichen Zeit eingeladen werden. Der Redakteur kann
jeden einzelnen Brief durch Klick auf den Brief-Namen neben dem jeweiligen Autor
anpassen. Darüber hinaus kann der Redakteur von der Liste der einzuladenden Autoren
durch Abwahl noch Personen ausschließen, ohne den gesamten Auswahlvorgang
wiederholen zu müssen. Dies erfolgt durch Markieren des Auswahlfeldes ‘Nicht einladen’
neben dem Autornamen.
Autoren können auch mit Klick auf ‘ausladen’ auf der ‘Autoren Auswahl Übersicht’ Seite ausgeladen werden. Dies kann nach Einladung erfolgen, auch wenn der Autor
bereits der Einladung zugestimmt hat. Sie kann nicht mehr erfolgen, wenn der Autor eine
Einreichung zu dieser Einladung bereits übermittelt hat.
Konfiguration in der BRIEFZUORDNUNG: Die folgenden neuen Ereignisse im Action
Manager werden für Kommentare genutzt. Die ersten vier Ereignisse haben keinen
Einfluss auf den Dokumentstatus und werden nur zum Versand der Briefe zu den
entsprechenden Zeitpunkten genutzt. Das fünfte Ereignis kann eine Änderung des
Dokumentstatus bewirken und ebenfalls zum Versand von Briefen genutzt werden.
Kommentar zu einer Einreichung anfordern (nur Briefversand)
Autoren ausladen (nur Briefversand)
Autor stimmt Einladung zu (nur Briefversand)
Autor lehnt Einladung ab (nur Briefversand)
Neue Kind-Einreichung an die Redaktion übermittelt (Briefversand und Status)
Für die Ereignisse ‘Kommentar zu einer Einreichung anfordern ’, ‘Autoren ausladen’,
‘Autor stimmt Einladung zu ’, und ‘Autor lehnt Einladung ab’, erstellen Sie bitte im
REGELWERK neue Briefe unter ‘Briefe editieren’. Konfigurieren Sie danach in der
BRIEFZUORDNUNG die entsprechenden Rollen.
Zum Beispiel sollte die Autoren-Rolle Briefe erhalten für die Ereignisse ‘Kommentar zu
einer Einreichung anfordern’ und ‘Autoren ausladen’. Der Redakteur, der die
Einladungen versendet, sollte eine Benachrichtigung für die Ereignisse ‘Autor stimmt
Einladung zu’ und ‘Autor lehnt Einladung ab’ erhalten.
Das Ereignis ‘Neue Kind-Einreichung an die Redaktion übermittelt’ wird ausgelöst, wenn
ein Autor einen Kommentar zu einem bereits eingereichten Manuskript übermittelt
ODER eine Einreichung zu einer eingeladenen Einreichung übermittelt hat.
Für dieses Ereignis sollte eine Statusänderung im Bereich ‘Dokument Status’ in der
BRIEFZUORDNUNG konfiguriert werden. Sie müssen zunächst einen neuen Dokument
Staus unter ‘Dokument Status editieren’ im REGELWERK anlegen. Danach können Sie
in der BRIEFZUORDNUNG diesen neuen Status aus einem Aufklappmenü auswählen
und somit dem Ereignis ‘Neue Kind-Einreichung an die Redaktion übermittelt’ zuordnen.
Hinweis: Dieser Dokumenten-Status betrifft die Kind-Einreichung, nicht die ElternEinreichung
Im Bereich ‘Briefe’ in der BRIEFZUORDNUNG können Sie einen Brief für dieses Ereignis
anlegen. Ein Brief, der an alle Redakteur-Rollen versendet wird, die darüber in Kenntnis
gesetzt werden sollen, dass ein Autor einen Kommentar zu einem bereits eingereichten
Manuskript übermittelt ODER eine Einreichung zu einer eingeladenen Einreichung
übermittelt hat, sollte konfiguriert werden. Sie können auch einen Brief einrichten, der
dem Autor zur Eingangsbestätigung seiner Übermittlung an die Redaktion gesendet
wird. Legen Sie dazu zunächst einen Brief im REGELWERK unter ‘Briefe editieren’ an.
Dann wählen Sie diesen Brief in der BRIEFZUORDNUNG aus dem Aufklappmenü neben
dem Ereignis ‘Neue Kind-Einreichung an die Redaktion übermittelt’ aus.
Konfiguration im REGELWERK: Sie müssen Artikeltypen für die Verwendung von
Kommentaren anlegen. Die Schlüsselfunktion zu jedem dieser Artikeltypen ist das
Auswahlfeld ‘Eingeladen’. Jeder Artikeltyp mit diesem markierten Auswahlfeld erscheint
bei den Autoren nur , wenn sie EINGELADEN wurden, eine Einreichung vorzunehmen.
Dies bedeutet, dass Autoren, die ‘normale’ Einreichungen vornehmen, diese
Artikeltypen nicht angezeigt bekommen. Nur Autoren, die eingeladen wurden können
diese ‘Eingeladen’ -Artikeltypen auswählen.
Erledigte Kommentare
Jeder Redakteur mit der Berechtigung Kommentare anzufordern (in der
ROLLENZUWEISUNG aktiviert) hat Zugang zum ‘Eingeladene Einreichungen verwalten Menü’, das als neuer Kartenreiter unterhalb des Hauptnavigationsmenüs eingeblendet
wird. Redakteure mit dieser Berechtigung sehen zwei unterschiedliche Kartenreiter mit
den Bezeichnungen ‘Redaktion’ und ‘Eingeladenen Einreichungen’.
Der Ordner ‘Meine schwebenden eingeladenen Einreichungen’ im Menü Eingeladene
Einreichungen ist hier die primär genutzte Referenz. Dieser Ordner listet alle
Einreichungen, die dem Redakteur zugewiesen sind und für die Kommentare angefordert
wurden. Durch Klick auf ‘In Ordner Erledigt verschieben’ in der Spalte Aktionen können
die Kommentare in den Ordner Erledigt verschoben werden.
Einreichungen können nicht aus dem Ordner ‘Meine schwebenden eingeladenen
Einreichungen’ verschoben werden, solange nicht alle eingeladene Autoren entweder
abgelehnt haben, eine Einreichung vorzunehmen oder ihre Einreichung abgeschlossen
und übermittelt haben.
Standard-Workflow für Einleitung und Verwaltung von
Eingeladenen Einreichungen
Eingeladene Einreichung anlegen
Diese Funktion wurde darauf abgestimmt, wenn die Fachzeitschrift (oder ein
Redakteur) die Herausgabe eines ‘Sonderheftes’ plant, oder Autoren einladen möchte, zu
einem speziellen Thema ein Manuskript einzureichen.
Der Redakteur (mit den entsprechenden RoleManager Berechtigungen) gelangt zu
diesen Funktion durch Klick auf den Kartenreiter ‘Eingeladenen Einreichungen’ direkt
unterhalb der Hauptnavigationsleiste oben auf dem Bildschirm.
Hier klickt der Redakteur im Eingeladene Einreichungen verwalten – Menü auf
‘Eingeladene Einreichung anlegen’ und gelangt damit zu einer Seite, auf der Eingeladene
Einreichungen (Eltern-Einreichung) mittels einer erweiterten ManuskripteinreichungsEingabemaske erstellt werden können.
Der erste Schritt in diesem Prozess ‘Eingeladene Einreichung anlegen’ fordert den
Redakteur auf folgende Angaben zur Planung für die Veröffentlichung anzugeben (auf der
Seite ‘Geplante Veröffentlichung – Zeitplan’):
-
‘Geplante Veröffentlichung - Datum’ (erforderlich). Nach Eingabe des
Datums kann das Datum für die Autoren-Einreichung Fälligkeit errechnet
werden (seihe letzter Punkt der Auflistung).
-
‘Geplante Veröffentlichung - Band’ (optional)
-
‘Geplante Veröffentlichung – Heft Nr.’ (optional)
-
-
‘Autoreneinladung – Rückmeldung Fälligkeit’: Dies ist die Anzahl der
Tage, innerhalb derer der Autor Rückmeldung auf die Einladung geben
muss. Bei NULL wird die Rückmeldefunktion auf die Autoreneinladung nicht
genutzt.
‘Autoren-Einreichung Fälligkeit’: Dies ist die Anzahl der Tage bis zum
Redaktionsschluss vor der Veröffentlichung; hierüber wird das Datum für
den Redaktionsschluss errechnet. Dies bedeutet, das Fälligkeitsdatum für
den Autor wird rückwärts VOM Datum zur geplanten Veröffentlichung
errechnet und nicht VORWÄRTS von Tag der Autoreneinladung, bzw. Tag,
an dem der Autor die Einladung akzeptiert hat. Bei NULL wird diese Angabe
für den Redaktionsschluss nicht genutzt.
Nach Eingabe dieser Daten wird die reguläre Manuskripteinreichungs-Eingabemaske
angezeigt. Der Redakteur gibt hier die erforderlichen Informationen ein (wie im
REGELWERK unter Artikel Typen bearbeiten konfiguriert).
Nach Erstellung und Bestätigung des PDF muss die eingeladene Einreichung einem
Redakteur zugewiesen werden, der die Betreuung und die Autoreneinladung übernimmt.
Dies erfolgt im Ordner ‘Neue eingeladene Einreichungen, die eine Zuweisung benötigen’
im Menü ‘Eingeladene Einreichungen’.
Hinweis: Die Eingeladene Einreichung ist keine reguläre Einreichung. Eine eingeladene
Einreichung durchläuft keinen Gutachtenprozess und erhält auch keine Entscheidung.
Sie wird lediglich als Vehikel genutzt um den eingeladenen Autoren weitere
Detailinformationen zukommen zu lassen oder Zusatzmaterialien (wie z.B.
eingescannte Artikel, Skizzen, usw.)zur Verfügung zu stellen. Des Weiteren werden
darüber die Autoreneinladungen organisiert und ist die gemeinsame Schnittstelle zu
allen dazu eingereichten Artikeln.
Konfiguration in der ROLLENZUWEISUNG: Zur Erstellung und Verwaltung von
Eingeladenen Einreichungen müssen Redakteure folgende Berechtigungen in der
ROLLENZUWEISUNG haben: ‘Eingeladene Einreichungen anlegen’, ‘Autoren
einladen/Kommentare anfordern’, und ‘Autor Eingeladenen Einreichungen
Fälligkeitsdatum überschreiben’. Hilfreich sind ebenfalls: ‘Alle Eingeladenen
Einreichungen und Einreichungen mit Kommentaren ansehen’, ‘Autoren Erinnerung
senden’, und ‘Abschließende Entscheidung zu Eingeladenen Einreichungen treffen’.
Autoren einladen
Nachdem ein Redakteur die Betreuung einer Eingeladenen Einreichung übernommen
hat, besteht der nächste Schritt in der Auswahl der Autoren auf der ‘Autoren Auswahl
Übersicht’ -Seite durch Klick auf ‘Autoren einladen’ in der Spalte Aktionen. Diesen finden
Sie im Ordner ‘Neue Zuweisungen – Eingeladene Einreichungen’ im Menü ‘Eingeladene
Einreichungen verwalten’. Diese Seite entspricht der ‘Autoren Auswahl Übersicht’.
Die ‘Autoren Auswahl Übersicht’ ist Ihr Startpunkt für die Autorenauswahl. Zusätzlich
wird ihnen eine Liste aller Autoren, die bereits eingeladen wurden, angezeigt sowie der
Status zu jeder dieser Einladungen.
Zum Auffinden von Autoren stehen Ihnen verschiedene Modi zur Verfügung: ‘Suche
nach Autoren’ und ‘Suche über persönliche Fachgebiete’.
Weitere Funktionen, die Ihnen auf dieser Seite zur Verfügung stehen enthalten Zugang
zu den ‘Manuskript Details’ und die ‘Autoren ausladen’ -Funktion.
Suche nach Autoren: Wenn Sie den ‘Suche nach Autoren’ –Modus aus dem
Aufklappmenü gewählt haben, wird Ihnen eine Suchmaske angezeigt. Sie können bis zu
drei verschiedene Kriterien bei der Suche angeben.
Folgende Kriterien können aus einem Aufklappmenü ausgewählt werden:
-
Nachname
Vorname
Position
Abteilung
Institut/Lehrstuhl
Stadt
Bundesland
Land
Suche über persönliche Fachgebiete: Haben Sie die ‘Suche über persönliche
Fachgebiete’ ausgewählt, können Sie nach Autoren suchen, denen ein Fachgebiet
zugeordnet ist. Eine Liste aller Fachgebiete, die Personen im System zugeordnet sind,
wird angezeigt. Mit einem jeweils nebenstehenden Auswahlfeld, können sie bis zu 5
Fachgebiete markieren. Als Ergebnis wird Ihnen eine Liste aller Autoren mit den von
Ihnen gewählten Fachgebieten angezeigt. Sie können einen oder mehrere Autoren durch
Markierung eines Auswahlfeldes neben dem Namen auswählen, die Sie einladen wollen.
Hinweis: Die Liste der Fachgebiete kann Ihnen unvollständig erscheinen. Dies liegt
daran, dass Ihnen lediglich eine Liste von Personen zugeordneten Fachgebieten
angezeigt wird; es ist nicht die vollständige Liste aller Fachgebiete. Wird ein Fachgebiet
nicht aufgelistet, bedeutet dies, dass dieses Fachgebiet keiner Person im System als
persönliches Fachgebiet zugeordnet ist
Nach dem Autoren ausgewählt sind, kann der Redakteur einen StandardEinladungsbrief (wie im Action Manager angelegt) versenden, oder den/die Briefe
entsprechend noch individuell anzupassen.
Mehrere Autoren können zur gleichen Zeit eingeladen werden. Der Redakteur kann
jeden einzelnen Brief durch Klick auf den Brief-Namen neben dem jeweiligen Autor
anpassen. Darüber hinaus kann der Redakteur von der Liste der einzuladenden
Autoren durch Abwahl noch Personen ausschließen, ohne den gesamten
Auswahlvorgang wiederholen zu müssen. Dies erfolgt durch Markieren des
Auswahlfeldes ‘Nicht einladen’ neben dem Autornamen.
Autoren können auch mit Klick auf ‘ausladen’ auf der ‘Autoren Auswahl Übersicht’ Seite ausgeladen werden. Dies kann nach Einladung erfolgen, auch wenn der Autor
bereits der Einladung zugestimmt hat. Sie kann nicht mehr erfolgen, wenn der Autor
eine Einreichung zu dieser Einladung bereits übermittelt hat.
Eingeladene Einreichungen erhalten
Alle Artikel, zu denen Sie eingeladen hatten, und eingereicht wurden erhalten Sie im
Ordner ‘Neue Einreichungen, die eine Zuweisung benötigen’ (genau wie reguläre
Einreichungen auch). Die Einreichung muss zunächst einem Redakteur zugewiesen
werden, der den Gutachtenprozess betreut (wenn dieser gewünscht ist) und eine
Entscheidung trifft.
Ein neues Ereignis in der BRIEFZUORDNUNG ermöglicht der Redaktion eine
Benachrichtigung zu erhalten, wenn ein Autor eine Einreichung zu einem eingeladenen
Manuskript vorgenommen hat. Dieses Ereignis ‘Kind-Einreichung an Redaktion
übermittelt’ arbeitet wie das ‘Neue Einreichung an Redaktion übermittelt’ -Ereignis. Mit
diesem Ereignis können Sie Eingeladene Einreichungen und nicht angeforderte
Einreichungen voneinander abgrenzen.
Ist der Redakteur einmal zugewiesen, kann die Einreichung jedem Ablauf folgen, den
die Redaktion wünscht. Zum Beispiel kann der Redakteur einen anderen Redakteur
zuweisen, Gutachter einladen oder eine Entscheidung übermitteln.
Verwandte Einreichungen ansehen
Alle regulären Aktionen stehen Ihnen zur Verfügung. Darüber hinaus erscheint ein
weiterer Verweis ‘Verwandte Einreichungen ansehen’. Dieser Verweis bringt Sie zu einer
Seite, die sowohl die ‘Eltern’ -Einreichung (die Eingeladene Einreichung), als auch alle
dazu eingereichten Manuskripte anzeigt.
Abschließende Entscheidung zu Eingeladenen Einreichungen
treffen
Um alle erledigten Eingeladenen Einreichungen in den Ordner ‘Zeige alle erledigten
Eingeladenen Einreichungen’ zu verschieben, müssen Sie eine Abschließende
Entscheidung treffen. Die Eingeladene Einreichung wird weder veröffentlicht, noch an die
Produktion weitergeleitet. Sie können zwei mögliche Abschließende Entscheidungen
treffen, ‘Eingeladene Einreichung vollständig’ und ‘Eingeladene Einreichung
zurückgezogen’.
Um die Abschließende Entscheidung einzugeben, gehen Sie zur ‘Details’ –Seite und
wählen Sie aus dem Aufklappmenü neben ‘Abschließende Entscheidung’ die
entsprechende Abschließende Entscheidung aus.
Bevor Sie eine Abschließende Entscheidung eingeben, müssen Sie Autoren mit
ausstehenden Einladungen, und Autoren, die noch keine Einreichung übermittelt haben,
‘ausladen’.
Auf Kind-Einreichungen, die bereits an die Redaktion übermittelt wurden, hat diese
Abschließende Entscheidung keinen Einfluss. Sie sind weiterhin mit der Eltern-Einreichung
und auch miteinander verknüpft.
Konfiguration: In der BRIEFZUORDNUNG gibt es zwei Ereignisse, die mit der
Abschließenden Entscheidung verknüpft sind: ‘Abschließende Entscheidung Eingeladene Einreichung vollständig’ und ‘Abschließende Entscheidung - Eingeladene
Einreichung zurückgezogen’.
Das Ereignis ‘Abschließende Entscheidung - Eingeladene Einreichung vollständig’ wird
ausgelöst, wenn ein Redakteur diese Abschließende Entscheidung setzt (da alle KindEinreichungen zu dieser Eingeladenen Einreichung eingegangen sind).
Das Ereignis ‘Abschließende Entscheidung - Eingeladene Einreichung zurückgezogen’
wird ausgelöst, wenn ein Redakteur diese Abschließende Entscheidung setzt (da die
Eingeladene Einreichung zurückgezogen wurde).
Eine Statusänderung ist für diese beiden Ereignisse vorkonfiguriert im Bereich
Dokument-Status in der BRIEFZUORDNUNG. Diese Status können im REGELWERK
unter Dokumentstatus bearbeiten umbenannt werden.
Für alle diese Ereignisse können im Bereich Briefe in der BRIEFZUORDNUNG Briefe
konfiguriert werden. Eine Benachrichtigung kann an jede Rolle versendet werden, die
informiert werden soll, wenn eine Abschließende Entscheidung ‚Eingeladene Einreichung
vollständig’ oder ‚Eingeladene Einreichung zurückgezogen’ gesetzt wurde, z.B. an den
Leitenden Redakteur oder ein anderes Mitglied der Redaktion. Sie müssen zunächst
einen oder mehrere Briefe im REGELWERK unter Briefe bearbeiten erstellen. Dann
können Sie in der BRIEFZUORDNUNG die neu erstellten Briefe im Aufklappmenü zum
jeweiligen Ereignis festlegen.
Konfiguration in der BRIEFZUORDNUNG: Die folgenden neuen Ereignisse in der
BRIEFZUORDNUNG können für Eingeladene Einreichungen genutzt werden:
-
Eingeladene Einreichung erstellen (Brief und Status)
Autoren zu Eingeladenen Einreichungen einladen (Brief und Status)
Autoren ausladen (nur Briefe)
Autor stimmt Einladung zu (nur Briefe)
Autor lehnt Einladung ab (nur Briefe)
Neue Kind-Einreichung an die Redaktion übermittelt (Brief und Status)
Drei dieser Ereignisse verändern den Dokumentstatus (Eingeladene Einreichung
erstellen, Autoren zu Eingeladenen Einreichungen einladen und Neue Kind-Einreichung
an die Redaktion übermittelt). Das System überwacht die Statusänderungen, die für
diese Ereignisse festgelegt wurden und zeigt diese in der Spalte Dokument Status an.
Um neue Status anzulegen, gehen Sie zum REGELWERK, Dokument Status bearbeiten
und geben neue Status unten auf der Seite ein.
Wechseln Sie danach in die BRIEFZUORDNUNG und konfigurieren Sie Ihre neuen Status
durch Klick auf das Aufklappmenü neben diesen Ereignissen (Eingeladene Einreichung
erstellen, Autoren zu Eingeladenen Einreichungen einladen und Neue Kind-Einreichung
an die Redaktion übermittelt).
Hinweis: Diese drei Ereignisse können ebenfalls für den Versand von
Benachrichtigungen genutzt werden. Für das Ereignis ‘Eingeladene Einreichung
erstellen’ können Sie an alle Rollen, die darüber in Kenntnis gesetzt werden sollen, dass
eine neue Eingeladene Einreichung erstellt wurde, ein Brief versenden, z.B. an den
Leitenden Redakteur oder ein anderes Mitglied der Redaktion.
Für das Ereignis ‘Autoren zu Eingeladenen Einreichungen einladen’ kann ein Brief
konfiguriert werden, der an die eingeladenen Autoren gesendet wird. Zusätzlich können
Sie eine Benachrichtigung konfigurieren und an jede Redakteur-Rolle versenden, die
wissen soll, dass Autoren eingeladen wurden, ein Manuskript zu einer Eingeladenen
Einreichung zu übermitteln, wie z.B. an den leitenden Redakteur oder ein anders
Mitglied der Redaktion.
Für das Ereignis ‘Neue Kind-Einreichung an die Redaktion übermittelt’ kann ein Brief
konfiguriert werden, der an die Redakteur-Rollen gesendet wird, die informiert werden
sollen, wenn ein Autor einen Kommentar zu einem bereits eingereichten Manuskript
eingereicht ODER eine Einreichung zu einer Eingeladenen Einreichung übermittelt hat.
Die anderen Ereignisse (Autoren ausladen, Autor stimmt Einladung zu, Autor lehnt
Einladung ab) werden genutzt, um Briefe zu den entsprechenden Zeiten zu versenden.
Erstellen Sie neue Briefe im REGELWERK unter Briefe editieren. Wechseln Sie zur
BRIEFZUORDNUNG und legen Sie für die entsprechenden Rollen die Briefe fest. Zum
Beispiel sollte die Autoren-Rolle eine Benachrichtigung erhalten, wenn sie zu einer
Einreichung eingeladen oder ausgeladen wurde. Der Redakteur, der die
Autoreneinladungen gesendet hat oder diese betreut, sollte eine Nachricht erhalten,
wenn ein Autor einer Einladung zugestimmt oder diese abgelehnt hat.
Konfiguration im REGELWERK: Sie müssen zwei Artikel-Typen erstellen, einen für
die Eingeladene Einreichung (Eltern-) und einen für die damit verwandten Artikel (KindEinreichungen).
Bei der Erstellung Eingeladener Einreichungen (Eltern-Einreichung), werden nur die
Artikeltypen angezeigt, die zur Familie ‘Eingeladene Einreichungen’ gehören (wird im
REGELWERK unter Artikeltypen bearbeiten eingestellt). Diese Artikeltypen sind bei der
regulären Einreichung nicht sichtbar. Sie werden nur angezeigt, wenn der Redakteur
auf ‘Eingeladene Einreichung anlegen’ klickt.
Für verwandte Einreichungen (Kind-Einreichung), ist die Schlüsselkonfiguration für
jeden Artikeltyp, den Sie verwenden wollen, ein aktiviertes Auswahlfeld ‘Eingeladen’.
Jeder Artikeltyp mit der ‘Eingeladen’ –Kennzeichnung wird nur für den Autor
eingeblendet, wenn dieser EINGELADEN wurde, ein Manuskript einzureichen. Dies
bedeutet, bei der regulären Einreichung werden diese Artikeltypen nicht eingeblendet.
Nur Autoren, die den Verweis ‘Eingeladenes Manuskript übermitteln’ verwenden (im
Ordner ‘Meine akzeptierten Einladungen’ können einen Artikeltyp mit der
Kennzeichnung ‚Eingeladen’ auswählen.
Gutachter Auswahl - Übersicht
Die 'Gutachter Auswahl - Übersicht' dient der Redaktion und den Redakteuren die
Gutachterauswahl vorzunehmen. Sie ist Startpunkt für die Auswahl von Gutachtern,
einschließlich der Wahl alternativer Gutachter (wenn die Berechtigung dazu erteilt ist) und
zeigt ebenfalls alle bereits eingeladenen Gutachter zu einer Einreichung an, sowie den
Status jeder Einladung.
Mit Klick auf 'Gutachter einladen' im Einreichungsdatensatz gelangt der Redakteur zur
'Gutachter Auswahl - Übersicht', die folgende Auswahlverfahren anbietet:
-
Suche nach Gutachtern
Suche über Persönliche Fachgebiete
Suche über Fachgebietsübereinstimmungen
Gutachter vorschlagen
Auswahl früherer Gutachter
Andere Funktionen, die von dieser Seite aus zur Verfügung stehen, schließen ein:
-
Zugriff auf die Manuskript -'Details'
Zugriff auf 'Gutachten und Kommentare ansehen'
Zugriff auf die 'Bevorzugte Gutachter' des Autors
Ändern der 'Benötigte Anzahl an Gutachten' -Einstellung
Ändern der 'Anzahl an Tagen für die Gutachter-Rückmeldung zu Einladungen'
Gutachter ausladen
Alternativ-Gutachter einladen
Nicht registrierten Gutachter anfordern
Registrierung und Einladung neuer Gutachter
- Meine Auswahl bevorzugter Gutachter
- Zeige meine Gutachter Präferenzen
Gutachter Auswahlverfahren
Der Redakteur beginnt auf der 'Gutachter Auswahl - Übersicht' und wählt die
Auswahlverfahren aus Aufklappmenüs aus. Ein Aufklappmenü enthält die fünf primär zur
Verfügung stehenden Verfahren:
-
Suche nach Gutachtern
Suche über Fachgebietsübereinstimmungen
Suche über Persönliche Fachgebiete
Gutachter vorschlagen
Auswahl früherer Gutachter (steht nur bei Revisionen zur Verfügung)
Das zweite Aufklappmenü listet:
- Die verschiedenen Gutachter-Rollen (wenn in der ROLLENDEFINITION mehr als eine
Rolle erstellt wurde)
- Eine Option Gutachter aus der Gesamten Gutachter-Datenbank auszuwählen (aus
allen Rollen)
- Eine Option zur Suche in der gesamten Personendatenbank (nicht eingeschränkt auf
die Gutachter-Rollen)
Der Redakteur wählt zunächst das Auswahlverfahren, die Gutachter-Rolle und klickt auf
'Start'. Die gleichen Funktionen stehen Ihnen für die Auswahl der Alternativ-Gutachter zur
Verfügung.
Suche nach Gutachtern - Modus
Hat der Redakteur die 'Suche nach Gutachtern' aus dem Aufklappmenü gewählt, kann
er in der nachfolgenden Suchoberfläche bis zu drei verschieden Kriterien zur Suche
angeben.
Folgende Kriterien können aus einem Aufklappmenü ausgewählt werden:
-
Nachname
Vorname
Position
Abteilung
Institut/Lehrstuhl
Stadt
Bundesland
Land
Erwünschte und Unerwünschte Gutachter der Autoren
Redakteure können die 'Gutachter Präferenzen' der Autoren in einem weiteren Fenster
angezeigt bekommen. Die ist möglich von der 'Gutachter Auswahl - Übersicht' und den
'Gutachter auswählen' Seiten mit allen Auswahlverfahren. Sie können auf diese
Informationen Bezug nehmen, wenn sie Gutachter zu einer Einreichung einladen.
Klicken Sie einfach auf den Link 'Gutachter Präferenzen' des Autors. Dieser erscheint
aber nur, wenn der Autor auch Angaben bezüglich der Gutachter gemacht hat und Sie die
Zugriffsberechtigung dazu haben.
Wenn Ihre Suche nach Gutachtern Übereinstimmungen mit den vom Autor gemachten
Angaben enthält, erscheint der folgende Text unter dem Namen des Gutachters: Der
Autor hat möglicherweise diesen Gutachter vorgeschlagen. Wenn eine Übereinstimmung
mit einem vom Autor unerwünschten Gutachter gefunden wird, erscheint folgender
Hinweis unter dem Namen des Gutachters: Der Autor hat möglicherweise diesen
Gutachter abgelehnt.
Suche über Fachgebietsübereinstimmungen - Modus
Ist die 'Suche über Fachgebietsüberseinstimmungen' ausgewählt, kann der Redakteur
nach Gutachtern suchen, deren 'Persönliche Fachgebiete' mit den ManuskriptFachgebieten übereinstimmt. Der Redakteur gelangt zu einer Seite, die alle Fachgebiete,
die dem Manuskript zugeordnet sind, auflistet und die zu jedem Fachgebiet die Anzahl an
Gutachtern anzeigt.
Der Redakteur kann eine oder mehrere Fachgebiete auswählen. Er erhält eine Liste mit
allen Gutachtern, die diesen Fachgebieten entsprechen. Diese Liste kann nach Anzahl der
Übereinstimmungen der Fachgebiete sortiert werden (siehe 'Zeige meine Gutachter
Präferenzen'). Die Manuskript-Fachgebiete werden oben auf jeder Seite zu
Referenzzwecken gelistet.
Hinweis: Diese Liste wird nach Fachgebietsbegriffen zusammengestellt. Gutachter, die
diesen Fachgebieten zugeordnet sind werden jeweils darunter aufgelistet. Ein Gutachter
kann also mehrfach in der Liste erscheinen, wenn mehrere Übereinstimmungen zu
Fachgebieten vorliegen. Wählt der Redakteur einen Gutachter durch Markieren des
Auswahlfeldes neben dem Namen des Gutachters aus, werden automatisch alle
Auswahlfelder dieses Gutachters in der Gesamtliste markiert. Auf jeden Fall erhalten
diese Gutachter nur eine Einladung
Hinweis: Wenn dem Manuskript keine Fachgebiete zugeordnet wurden, wird auch kein
Gutachter aufgelistet. Der Redakteur kann dem Manuskript Fachgebiete hinzufügen und
dieses Gutachter-Auswahlverfahren nutzen. Dazu muss für den Redakteur die
Berechtigung 'Fachgebiete zuweisen' in der ROLLENDEFINITION aktiviert sein. Ein
Verweis 'Fachgebiete zuweisen' wird in der Spalte Aktionen zur Einreichung angezeigt
Hinweis: Sie können die Angabe von Fachgebieten für den Autor während des
Einreichungsprozesses verpflichtend machen
Suche über Persönliche Fachgebiete - Modus
Ist die Suche 'Suche über Persönliche Fachgebiete' ausgewählt, kann der Redakteur
nach Gutachtern, basierend auf zugeordneten 'Persönlichen Fachgebiete' suchen. Der
Redakteur erhält auf einer Seite alle Fachgebiete aufgelistet, die Personen im System
zugeordnet sind. Neben jedem Fachgebiet ist ein Markierungsfeld. Der Redakteur kann
bis zu 5 Fachgebiete auswählen und erhält eine Liste mit allen Gutachtern mit diesen
Fachgebieten. Die Liste kann nach der Anzahl der Übereinstimmungen sortiert werden
(siehe 'Zeige meine Gutachter Präferenzen').
Hinweis: Die Manuskript-Fachgebiete werden zu Referenzzwecken oben auf der Seite
gelistet
Hinweis: Die Liste der Fachgebiete kann Ihnen unvollständig erscheinen. Dies liegt
daran, dass Ihnen lediglich eine Liste von Personen zugeordneten Fachgebieten
angezeigt wird; es ist nicht die vollständige Liste aller Fachgebiete. Wird ein Fachgebiet
nicht aufgelistet, bedeutet dies, dass dieses Fachgebiet keiner Person im System als
persönliches Fachgebiet zugeordnet ist
Hinweis: Im Gegensatz zur Suche über Fachgebietsübereinstimmungen, die nach
Übereinstimmungen zwischen Manuskript-Fachgebieten und Persönlichen Fachgebieten
sucht, können Sie in diesem Modus unabhängig von den Manuskript-Fachgebieten nach
Gutachtern mit zugeordneten Fachgebieten suchen
Hinweis: Die Fachbereiche eines Gutachters, die mit den Fachgebieten, die der
Redakteur ausgewählt hat, übereinstimmen, werden in den ermittelten Einträgen
angezeigt; ebenso wie jegliche Fachgebiete, die generell mit den manuskriptbezogenen
Fachgebieten übereinstimmen
Hinweis: Die Anzeige-Präferenzen zu Fachgebieten, die Sie in Zeige meine Gutachter
Präferenzen eingestellt haben, HABEN KEINEN EINFLUSS auf die Darstellung der
Fachgebiete in diesem Gutachter-Auswahlverfahren. Die Einstellung zur Sortierung
HABEN EINFLUSS auf die angezeigte Reihenfolge
Gutachter vorschlagen - Modus
Ist 'Gutachter vorschlagen' angewählt, kann der Redakteur nach Gutachtern basierend
auf den Einstellungen in 'Meine Auswahl bevorzugter Gutachter' suchen(siehe Meine
Auswahl bevorzugter Gutachter). Der Redakteur erhält eine Seite mit Auflistung aller
möglichen Gutachter, die mit den eingestellten Präferenzen des Redakteurs
übereinstimmen.
Hinweis: Die Anzeige-Präferenzen zu Fachgebieten, die Sie in Zeige meine Gutachter
Präferenzen eingestellt haben, HABEN EINFLUSS auf die Darstellung der Fachgebiete in
diesem Gutachter-Auswahlverfahren. Die Einstellung zur Sortierung HABEN KEINEN
EINFLUSS auf die angezeigte Reihenfolge (diese werden in 'Meine Auswahl bevorzugter
Gutachter' festgelegt)
Vorherige Gutacher auswählen - Modus
Diese Erweiterung erleichtert die Wieder-Zuweisung von Gutachtern zu einer neuen
Revision des Manuskripts. Beachten Sie, dass keine automatische Zuweisung dieser
Gutachter erfolgt.
EM zeigt Ihnen bei der 'Gutachter-Auswahl' -Bildschirmansicht die Gutachter an, die
bereits früher diesem Manuskript zugeordnet waren. Der Redakteur erhält somit eine
schnelle Übersicht zu den Personen, die bereits am Gutachtenprozess beteiligt waren. Der
zuweisende Redakteur kann somit schnell entscheiden, ob die gleichen Gutachter erneut
tätig werden sollen.
In der Gutachter-Auswahl wird folgende Information zu den Gutachtern angezeigt:
'Diese Person begutachtete die vorherige Version als Gutachter X', X steht dabei für die
Reihenfolge, in der frühere Zuweisungen vorgenommen wurden. Es werden nur die
Gutachter der letzten vorhergehenden Version angezeigt.
Hinweis: Es ist möglich frühere Gutachterkommentare zu den vorhergehenden
Versionen des Manuskripts im Einladungsbrief an die Gutachter anzeigen zu lassen
(siehe 'Gutachterkommentare können an andere Gutachter gesendet werden')
Hinweis: Ist der Einreichungsschritt Rückmeldung an Gutachter aktiviert, hat der
Redakteur Zugriff auf diese Informationen auf der Seite 'Gutachten und Kommentare
ansehen' (und unter 'Entscheidung und Kommentare des Redakteurs absenden'). Diese
Informationen können dem Redakteur bei der Beurteilung behilflich sein, ob die
Einreichung einem früher zugeordneten Gutachter erneut zugewiesen werden soll
Gutachten und Kommentare ansehen
Der Verweis zu 'Gutachten und Kommentare ansehen' steht oben auf dieser Seite zur
Verfügung. Diese Seite enthält alle vorherigen und aktuell eingegangene Gutachten und
Entscheidungen der Redakteure, sowie die Rückmeldung des Autors an die Gutachter,
wenn diese Funktion aktiviert ist.
Erwünschte Gutachter vorschlagen und Unerwünschte Gutachter
Redakteure können die Gutachter-Präferenzen der Autoren in einem Zusatzfenster,
erreichbar über die 'Gutachter-Auswahl Übersicht' und 'Gutachter auswählen' (in allen
Auswahl-Modi), einsehen. Sie können sich bei der Einladung der Gutachter auf diese
Informationen beziehen.
Bei der Suche nach Gutachtern erhält der Redakteur Zusatzinformationen angezeigt,
dass der Gutachter möglicherweise auf der Liste der vorgeschlagenen oder
unerwünschten Gutachter des Autors steht.
Hinweis: Diese Informationen basieren lediglich auf der Übereinstimmung von Vorund Nachnamen. Wenn Gustav Gutachter in EM als 'G. Gutachter', oder 'Heinrich
Gutachter' registriert ist, wird er durch das System nicht als möglicher vorgeschlagener
Gutachter 'Gustav Gutachter' identifiziert
Registrieren und Einladen neuer Gutachter
Findet ein Redakteur einen potentiellen Gutachter nicht in der Datenbank oder kennt
der Redakteur einen potentiellen Gutachter, der noch nicht im EM System registriert ist,
kann er diese Person stellvertretend registrieren.
Die Stellvertretende Registrierung erreichen Sie durch Klick auf 'Registrierung und
Einladung neuer Gutachter'. Sie finden diese Funktion auf der 'Gutachterauswahl
Übersicht' und auf den 'Gutachter auswählen' Ergebnis Seiten.
Der Redakteur kann: eine Person registrieren, auch wenn er eingeschränkten Zugang
auf Kontaktinformationen hat, einen angepassten oder keinen Brief an den Registrierten
senden, eine Gutachterrolle zuweisen, und den Registrierten sofort zur Begutachtung der
Einreichung einladen ohne die Gutachterauswahl-Schnittstelle zu verlassen.
Konfiguration: Gehen Sie zur ROLLENDEFINITION, Redakteur-Rolle, und wählen Sie
dort die Redakteurrollen, die diese Berechtigung erhalten sollen. Markieren Sie das
Auswahlfeld neben 'Stellvertretende Registrierung Neuer Nutzer' im Bereich
'Stellvertreter Rechte'.
Redakteur kann nicht registrierte Gutachter anfordern
Diese Funktion ermöglicht Redakteuren bei der Zuweisung von Gutachtern eine E-Mail
an die Redaktion zu senden, Kontaktinformationen zu Gutachtern zu recherchieren (die
noch nicht in EM registrierst sind) und diese in EM zu registrieren.
Zum Beispiel findet ein Redakteur bei einer MEDLINE Suche durch die Referenzangaben
in der Einreichung entsprechende Gutachter. Diese Funktion ermöglicht dem Redakteur
die Namen der potentiellen Gutachter an die Redaktion zu senden, damit diese die
Kontaktdaten recherchieren und die Gutachter dem EM-System hinzufügen.
Hinweis: Der Empfänger dieser Anforderung kann nur die Redakteur-Rolle sein, die
die erste Zuweisung eines Redakteurs in der Redakteurkette vorgenommen hat. Dies
ist die Person (in der Regel ein Redaktionsmitglied), die die erste Zuweisung aus dem
Ordner 'Neue Einreichungen, die eine Zuweisung benötigen' (oder 'Revisionen, die eine
Zuweisung benötigen' ) heraus vornimmt
Konfiguration: Gehen Sie in der ROLLENDEFINITION zu den Redakteur-Rollen und
wählen Sie die Rollen an, die diese Berechtigung benötigt. Markieren Sie das
Auswahlfeld neben der Berechtigung 'Nicht registrierte Gutachter anfordern'.
Zusätzlich müssen Sie einen Brief im REGELWERK unter 'Briefe editieren' anlegen.
Dieser Brief kann Platzhalter wie z.B. %ARTICLE_TITLE%, %MS_NUMBER%, und
%EDITOR_NAME%. enthalten. Diese Platzhalter erleichtern die Zuordnung des
Manuskripts und des zuweisenden Redakteurs. Gehen Sie anschließend in die
BRIEFZUORDNUNG, dort zur Rolle des Redakteurs, der die Anforderung erhalten soll
und wählen Sie aus dem Aufklapp-Menü neben dem Ereignis 'Nicht registrierten
Gutachter anfordern' den entsprechenden Brief aus.
Meine Bevorzugten Gutachter - Einstellungen
Die Funktionen zu Bevorzugten Gutachtern ermöglichen dem Redakteur sich vom
System 'bevorzugte' qualifizierte Gutachter nach bestimmten voreingestellten Kriterien
anzeigen zu lassen. Diese werden unter 'Meine Bevorzugten Gutachter - Einstellungen'
eingestellt.
Es gibt zwei Abschnitte für die Konfiguration auf dieser Seite: Ausschließen bestimmter
Personen aus der Liste der möglichen Gutachter und Angeben von Sortier- und
Anzeigeeinstellungen dieser Liste.
Teil 1: Ausschließen
- Wollen Sie Personen ausschließen, die aus derselben Institution des
verantwortlichen Autors kommen?
- Wollen Sie Personen ausschließen, die aus derselben Stadt des
verantwortlichen Autors kommen?
- Wollen Sie Personen ausschließen, die innerhalb der nächsten 'x' Tage nicht
zur Verfügung stehen?
- Wollen Sie Personen ausschließen, die mehr als 'x' ausstehende Gutachten
haben?
- Wollen Sie Personen ausschließen, die weniger als 'x' Übereinstimmungen
zwischen Persönlichen Fachgebieten und dem Manuskript zugeordneten
Fachgebieten aufweisen?
- Wollen Sie die statistischen Ergebnisse zu den Tätigkeiten eines Gutachters
auf einen bestimmten Zeitraum eingrenzen?
Teil 2: Sortieren
-
Mitglied im Herausgebergremium
Anzahl Übereinstimmungen mit Manuskript Fachgebiete
Anzahl ausstehender Gutachten
Durchschnittliche Anzahl an Tagen ausstehender Gutachten
Datum der letzten Begutachtung
Konfiguration: Jeder Redakteur(in) hat seine/ihre eigenen 'Bevorzugte Gutachter Präferenzen'. Diese können selbst festgelegt werden. Gehen Sie dazu zur 'Gutachter
Auswahl - Übersicht', erreichbar über den Link 'Gutachter einladen' und klicken Sie
unten auf der Seite auf 'Meine bevorzugten Gutachter - Einstellungen'. Auch auf der
'Gutachter anfordern' -Ergebnisseite wird Ihnen dieser Link angeboten.
Meine Gutachter Anzeige-Präferenzen
Redakteure können festlegen, wie die Fachgebiete der Gutachter bei Aufruf einer Liste
potentieller Gutachter unter 'Gutachter auswählen' angezeigt werden sollen. Darüber
hinaus können die Sortierkriterien voreingestellt werden.
Fachgebiete - Anzeige:
- Anzeige aller Fachgebiete
- Anzeige nur der übereinstimmenden Fachgebiete
- Anzeige der Fachgebiete ausblenden
Sortiereinstellungen:
- Ergebnisse alphabetisch nach Nachname sortieren
- Ergebnisse nach Anzahl der Übereinstimmungen zwischen Persönlichen
Fachgebieten und zugeordneten Manuskript-Fachgebieten sortieren
- Ergebnisse zunächst nach Mitgliedschaft im Herausgebergremium sortieren
Für alle Gutachterauswahl-Seiten (mit Ausnahme von Gutachter anfordern, die über
eigene Sortiervoreinstellungen verfügt) kann der Nutzer die Sortierkriterien unter 'Meine
Gutachter Anzeige Präferenzen' voreinstellen.
Konfiguration: Jeder Redakteur(in) hat seine/ihre eigenen 'Gutachter Anzeige
Präferenzen'. Diese können selbst festgelegt werden. Gehen Sie dazu zur 'Gutachter
Auswahl - Übersicht', erreichbar über den Link 'Gutachter einladen' und klicken Sie
unten auf der Seite auf 'Meine Gutachter Anzeige Präferenzen'. Auch auf der 'Gutachter
anfordern' -Ergebnisseite wird Ihnen dieser Link angeboten.
Benötigte Anzahl an Gutachtern
Die Redaktionen können eine Richtlinie für die Anzahl benötigter Gutachter festlegen,
bevor der Redakteur seine Entscheidung zu einer Einreichung trifft. Dies wird auf dem
Bildschirm mit 'Diese Einreichung wandert in den Ordner 'Einreichungen mit
erforderlichen Gutachten komplett' sobald X Gutachten erstellt wurde(n)' angezeigt. Mit
dieser Zahl wird herausgestellt, dass dem Manuskript besondere Beachtung zukommt:
entweder wenn 1) die Einreichung in den Ordner 'Einreichungen, die zusätzliche
Gutachter benötigen', oder 2) die Einreichung in den Ordner 'Einreichungen mit
erforderlichen Gutachten komplett' gelangt und ein Brief zu diesem Ereignis versendet
wird (wird in der BRIEFZUORDNUNG für das Ereignis 'Benötigte Gutachten komplett'
eingestellt).
Die Voreinstellung dieser Anzahl an Gutachtern wird im REGELWERK unter Artikeltypen
bearbeiten vorgenommen; jeder Artikeltyp kann mit einer eigenen Anzahl erforderlicher
Gutachter versehen werden. Diese Zahl kann jeweils für jedes einzelne Manuskript in der
Gutachter Auswahl Übersicht überschrieben werden.
Fehler, die dazu führen das die erforderliche Anzahl an Gutachten nicht erreicht wird,
verhindern nicht, dass der Redakteur eine Entscheidung zu einer Einreichung treffen
kann. Diese Zahl soll lediglich verdeutlichen, dass dieser Einreichung größere
Aufmerksamkeit zu Teil wird.
Konfiguration: Gehen Sie zum REGELWERK, dort zu Artikel Typen bearbeiten und
wählen Sie eine Artikeltyp aus. Unter dem Punkt 'Einreichungen wandern in den Ordner
'Einreichungen mit benötigten Gutachten komplett' sobald diese Anzahl an Gutachten
erstellt wurde' geben Sie die Zahl an erforderlichen Gutachten ein, die der Redakteur
für seine Entscheidung benötigt. Die Einreichungen wandern in den Ordner des
Redakteurs 'Einreichungen mit benötigten Gutachten komplett', sobald die erforderliche
Anzahl an Gutachten erstellt wurde, unabhängig von der Anzahl der zugewiesenen
Gutachter.
Hinweis: Die erforderliche Anzahl an Gutachtern Einstellungen haben keinen Einfluss
auf die Zuweisung von Alternativ-Gutachtern. Ist die benötigte Anzahl auf 2 gesetzt
und der Redakteur hat 3 Gutachter zugewiesen, wird das System weiterhin AlternativGutachter automatisch hinzufügen, so das die Anzahl der eingeladenen/zugewiesenen
Gutachter stets bei 3 bleibt, solange bis der Vorrat an Alternativ-Gutachter erschöpft
ist. In diesem Beispiel ist die Liste der Alternativ-Gutachter erschöpft und sind lediglich
2 Gutachter eingeladen oder zugewiesen, wird die Einreichung NICHT den Ordner
Einreichungen, die weitere Gutachter benötigen wandern, da die erforderliche Anzahl
der Gutachter auf 2 gesetzt ist. Benötigt der Redakteur jedoch 3 Gutachter, muss er
entsprechend die Anzahl der benötigten Gutachten in der Gutachter Auswahl Übersicht
für diese Einreichung erhöhen
Anzahl an Tagen zur Rückmeldung der Gutachter zur Einladung Einstellungen
Die Redaktionen können eine Richtlinie für die Anzahl an Tagen festlegen, innerhalb der
die Gutachter eine Rückmeldung zur Einladung geben müssen. Dies wird auf dem
Bildschirm mit 'Gutachtereinladungen werden automatisch zurückgenommen auf die nicht
innerhalb von X Tag(en) reagiert wird. Setzen Sie diesen Wert auf 0 wenn Sie kein
automatische Ausladen zu dieser Einreichung wünschen' angezeigt.
Mit dieser Einstellung werden Gutachter automatisch 'ausgeladen', die nicht innerhalb
der voreingestellten Zeit auf die Einladung zur Begutachtung reagieren. Diese Funktion ist
unmittelbar mit den Funktionen für Alternativ-Gutachter verknüpft.
Die Voreinstellung dieser Anzahl an Tagen zur Rückmeldung auf die Einladung wird im
REGELWERK unter Artikeltypen bearbeiten vorgenommen; jeder Artikeltyp kann mit einer
eigenen Zahl versehen werden. Diese Zahl kann jeweils für jedes einzelne Manuskript in
der Gutachter Auswahl Übersicht überschrieben werden (Besondere Hinweise zur
Konfiguration finden Sie nachfolgend)
Hinweis: Das automatische Ausladen kann deaktiviert werden. Geben Sie dazu eine
'0' in den Einstellungen zu den Artikeltypen im REGELWERK an oder setzen Sie
jeweils zu jeder individuellen Einreichung auf der 'Gutachter Auswahl Übersicht' den
Wert auf '0'
Konfiguration: Gehen Sie zum REGELWERK, dort zu Artikel Typen bearbeiten und
wählen Sie eine Artikeltyp aus. Unter dem Punkt 'Anzahl an Tagen zur Rückmeldung
der Gutachter zur Einladung' geben Sie die Anzahl an Tagen ein. Gibt der Gutachter
innerhalb dieses Zeitraumes keine Rückmeldung erfolgt eine automatische Ausladung.
Setzen Sie diesen Wert auf Null, um die Funktion des automatischen Ausladens für alle
neuen Einreichungen dieses Artikeltyps abzuschalten.
Gutachter und Alternativ-Gutachter auswählen
Das EM-System ermöglicht den Redakteuren und der Redaktion die Gutachterauswahl
MANUELL oder AUTOMATISCH zu verwalten.
Manuelle Verwaltung
Im EM-System werden Gutachter zur Begutachtung einer Einreichung eingeladen
und können dieser Einladung 'zustimmen' oder sie 'ablehnen'. Bei Ablehnung erhält
der Redakteur und/oder die Redaktion eine Benachrichtigung darüber und muss
erneut zusätzliche Gutachter auswählen und den Begutachtungsprozess anstoßen. In
anderen Fällen kann es vorkommen, dass ein Gutachter keine Rückmeldung zur
Einladung gibt und die Redaktion/der Redakteur muss über die Berichtserstellung
'Gutachter eingeladen - keine Rückmeldung' die ausstehenden Gutachten verfolgen.
Nach Ablauf einer voreingestellten Zeit kann davon ausgegangen werden, dass der
Gutachter die Begutachtung wohl nicht durchführen wird. Zu diesem Zeitpunkt wird
die Redaktion den Redakteur bitten weitere Gutachter auszuwählen, oder dieses
selbst vornehmen. Die Gutachter können ausgeladen und neue Gutachter eingeladen
werden.
Hinweis: Redakteure haben in ihrem Menü einen Ordner 'Einreichungen, die weitere
Gutachter benötigen'. Dieser zeigt die Einreichungen, die noch nicht die erforderliche
Anzahl an Gutachtern (entweder eingeladen oder 'zugestimmt') aufweisen, die in den
Einstellungen 'Benötigte Anzahl an Gutachtern' eingestellt ist
Automatisierte Verwaltung
Der oben beschriebene Prozess kann automatisiert werden, wenn die Redaktion
oder der Redakteur direkt bei Einladung Ihrer Gutachter erster Wahl auch Alternativ-
Gutachter ausgewählt. Die Alternativ-Gutachter rücken automatisch an die Stelle des
Gutachters, der die Begutachtung abgelehnt hat oder dessen Zeit für eine
Rückmeldung zur Einladung verstrichen ist (siehe unten). Dies bedeutet, dass
Redakteure oder Redaktion entlastet werden und nicht eingreifen müssen, wenn ein
Gutachter abgelehnt bzw. keine Rückmeldung gegeben hat.
Ein Alternativ-Gutachter wird durch einen der folgenden vier Wege in den
Gutachterstatus 'befördert':
1) Gutachter-Initiierung - lehnt ein Gutachter eine Einladung ab, tritt
automatisch ein Alternativ-Gutachter (mit der gleichen Gutachterrolle) an
seine Stelle.
2) Initiierung durch Zeit - gibt ein Gutachter innerhalb der vorgegebenen 'X'
Tage (durch die Redaktion eingestellt) keine Rückmeldung zur Einladung,
wird er automatisch ausgeladen und ein Alternativ-Gutachter tritt an seine
Stelle. Die automatische Ausladung bzw. Beförderung des AlternativGutachters geschieht jeweils um Mitternacht der US Ost-Zeit.
3) Initiierung durch Redakteur - die Redaktion bzw. Ein Redakteur mit der
Berechtigung kann Gutachter 'ausladen'. Dies geschieht durch Klick auf
den 'Ausladen' -Link auf der neuen Seite 'Gutachter Auswahl Übersicht'.
Alle Alternativ-Gutachter (mit der gleichen Gutachter-Rolle, wie die des
ausgeladenen Gutachters), die auf der ‚Warteliste' stehen, rücken
automatisch in ihrer Reihenfolge an die Stelle des jeweils Ausgeladenen.
4) Manuelle Beförderung -der Redakteur kann Alternativ-Gutachter manuell
durch Klick auf 'Einladen' auf der Seite 'Gutachter Auswahl Übersicht'
höherstufen.
Die automatische Beförderung wird durch die Einstellungen der GutachterEinladungsfristen bestimmt. Nach Verstreichen der Frist für die Rückmeldung des
Gutachters auf die Einladung lädt da System den Gutachter automatisch aus. Eine
Benachrichtigung wird per E-Mail an den ausgeladenen Gutachter gesendet und der
Alternativ-Gutachter erhält eine Einladung.
Diese automatischen Prozesse werden als Serienprozess jeweils um Mitternacht
amerikanischer Ost-Zeit ausgeführt und senden die Benachrichtigungen an die
ausgeladenen und beförderten Gutachter.
Hinweis: Gutachter erhalten durch Editorial Manager keinerlei Hinweise, dass sie
vorher als Alternativ-Gutachter eingestuft waren
Hinweis: Die Redaktion kann verschiedenste Funktionen zu Alternativ-Gutachtern
durch eine Reihe von Einstellungen in der ROLLENDEFINIFTION und im REGELWERK'
ausschalten'
1) Alternativ-Gutachter auswählen (unter Redakteur in der
ROLLENDEFINITION) - Wenn diese Funktion deaktiviert ist, wird
'Alternativ-Gutachter auswählen' für Redakteure auf dem Bildschirm nicht
angezeigt.
2) Gutachter ausladen (unter Redakteur in der ROLLENDEFINITION) - Ist
diese Funktion deaktiviert, wird der 'Ausladen' - Link auf der 'Gutachter
Auswahl Übersicht' nicht angezeigt
3) Anzahl an Tagen zur Rückmeldung der Gutachter auf die Einladung
(REGELWERK - Artikel-Typen editieren) - Wenn dieser Wert auf 0 gesetzt
wird, ist das automatische 'Ausladen' für Gutachter deaktiviert.
4) Beförderung zum Gutachter (unter Redakteur in der ROLLENDEFINITION)
- Ist diese Funktion deaktiviert, wird der 'Einladen' -Link neben dem
Namen des Alternativ-Gutachters auf der 'Gutachter Auswahl Übersicht'
nicht angezeigt und können damit nicht manuell befördert werden. Die
automatische Beförderung bleibt aber aktiv, solange der Wert für die
'Anzahl an Tagen zur Rückmeldung der Gutachter auf die Einladung' nicht
auf '0' gesetzt ist.
Hinweis: Die automatische Ausladung bzw. Beförderung des Alternativ-Gutachters
kann durch Setzen des Wertes für die 'Anzahl an Tagen zur Rückmeldung der
Gutachter auf die Einladung' auf '0' deaktiviert werden. Der Redakteur kann weiterhin
Alternativ-Gutachter auswählen, aber die Beförderung zum Gutachter muss manuell
vorgenommen werden. Die Voreinstellung ist 0. Dies bedeutet, dass das
automatische Ausladen und die Beförderung der Alternativ-Gutachter deaktiviert ist,
bis Sie es aktivieren
Hinweis: Ist das automatische Ausladen und die Beförderung der AlternativGutachter aktiv, rücken Alternativ-Gutachter nur auf, wenn ein Gutachter der
gleichen Rolle ersetzt werden muss (z.B. kann ein Statistik-Gutachter einen
'regulären' Gutachter nicht ersetzen)
Hinweis: Wenn ein Redakteur manuell einen Gutachter auslädt, tritt der AlternativGutachter unverzüglich an dessen Stelle. Ohne direkte Beförderung eines AlternativGutachters kann kein Gutachter ausgeladen werden. Dies ist nur möglich, wenn die
Liste der Alternativ-Gutachter leer ist
Hinweis: Wird ein Gutachter manuell ausgeladen, kann der Redakteur die
Benachrichtigung an den Gutachter noch editieren, bevor diese versendet wird. Wird
ein Gutachter automatisch ausgeladen, weil die Rückmeldefrist verstrichen ist, erhält
er die Standard-Benachrichtigung
Hinweis: Diese Funktion ermöglicht den Redakteuren Gutachter auszuladen, bevor
und nachdem sie eine Rückmeldung gegeben haben. In beiden Fällen erhält der
Gutachter eine Benachrichtigung per E-Mail
Hinweis: Alternativ-Gutachter werden auf der Details -Seite aufgelistet. Hierbei
erscheinen lediglich die Namen; Statistiken werden nicht angezeigt, da diese erst
relevant werden, wenn der Alternativ-Gutachter zum Gutachter aufsteigt
Konfiguration im REGELWERK: 'Anzahl an Tagen für die Rückmeldung der
Gutachter auf die Einladung'
Gehen Sie zum REGELWERK, dort zu Artikel-Typen bearbeiten und wählen Sie den
Artikel-Typ aus. Unter dem Punkt 'Anzahl an Tagen für die Rückmeldung der
Gutachter auf die Einladung' geben Sie die von Ihnen gewünschte Anzahl an Tagen
an.
Hinweis: Setzen Sie diesen Wert auf Null, wenn Sie den Prozess zur automatischen
Beförderung eines Alternativ-Gutachters, nachdem die Rückmeldefrist eines
Gutachters abgelaufen ist, ausschalten wollen
Konfiguration in der ROLLENDEFINITION: Die Berechtigungen für Redakteure
Gutachter auszuladen, Alternativ-Gutachter auszuwählen, Alternativ-Gutachter zu
befördern und Alternativ-Gutachter zu löschen werden in der ROLLENDEFINITION
in der Redakteur-Rolle vergeben.
Gehen Sie in der ROLLENDEFINITION zu den Redakteur-Rollen, die die
entsprechenden Berechtigungen benötigen. Markieren Sie jeweils das Auswahlfeld
neben jeder Berechtigung, die der Redakteur ausführen können soll: 1) Gutachter
ausladen ermöglicht dem Redakteur Gutachter vor Rückmeldung zur Einladung und
auch nach der Zustimmung zur Begutachtung auszuladen; 2) Alternativ-Gutachter
auswählen gibt dem Redakteur Zugriff auf die Auswahlfunktionen für AlternativGutachter; 3) Alternativ-Gutachter befördern erlaubt die manuelle Heraufstufung
eines Alternativ-Gutachters zum Gutachter; 4) Alternativ-Gutachter löschen
ermöglicht dem Redakteur ausgewählte Alternativ-Gutachter von der Liste zu
entfernen.
Konfiguration der Briefe: Sie sollten Briefe (E-Mail Benachrichtigungen)
konfigurieren, die an alle Gutachter-Rollen gesendet werden können, wenn das
Ereignis Gutachter ausgeladen und Gutachter befördert eintritt.
Erstellen Sie einen Brief für das Ereignis Gutachter ausgeladen. Gehen Sie dazu in
die System Administration zum REGELWERK und klicken Sie auf 'Briefe editieren'
und auf die Befehlschaltfläche 'Neuen Brief hinzufügen'.
Für das Ereignis 'Gutachter befördern' sollten sie den gleichen Brief konfigurieren,
der bei Ereignis 'Gutachter einladen' verwendet wird.
Hinweis: Bei dem Ereignis 'Gutachter ausladen' erfolgt eine Benachrichtigung an
den ausgeladenen Gutachter, wenn für dessen Rolle ein Brief in der
BRIEFZUORDNUNG zugewiesen ist
Hinweis: Bei dem Ereignis 'Gutachter ausladen' kann eine Benachrichtigung an den
derzeitigen Redakteur erfolgen, sowie an die Person, die die erste Zuweisung des
Manuskripts an einen Redakteur vorgenommen hat, wenn für deren Rollen Briefe im
Briefzuordnung zugewiesen sind
Hinweis: Bei dem Ereignis 'Alternativ-Gutachter befördern' erfolgt eine
Benachrichtigung an alle Gutachter, die befördert wurden, wenn für deren Rollen
Briefe in der Briefzuordnung zugewiesen sind
Hinweis: Bei dem Ereignis 'Alternativ-Gutachter befördern' kann eine
Benachrichtigung an den derzeitigen Redakteur erfolgen, sowie an die Person, die die
erste Zuweisung des Manuskripts an einen Redakteur vorgenommen hat, wenn für
deren Rollen Briefe in der Briefzuordnung zugewiesen sind
Gutachterkommentare können anderen Gutachtern mitgeteilt
werden
Das EM-System ermöglicht Redakteuren die Gutachterkommentare fertig gestellter
Gutachten an andere Gutachter zu senden. Zum Beispiel wenn zwei sich widersprechende
Gutachten eingereicht werden, möchte der Redakteur eine dritte Meinung einholen. Diese
Funktion kann auch genutzt werden um, wenn eine Revision erneut an die Erstgutachter
gesendet wird.
Wird zum Beispiel ein dritter Gutachter beauftragt, eine Patt-Situation zweier Gutachter
zu beenden, gibt es jetzt einen Weg die Kommentare der Gutachter 1 & 2 an den Dritten
zu übermitteln. Diese Funktion enthält zusätzlich für den Redakteur die Möglichkeit die
Kommentare zu editieren, bevor er sie an den Drittgutachter sendet.
Wird dem Redakteur eine Liste potentieller Gutachter angezeigt, sieht er zusätzlich
unten auf der Seite eine Liste der Gutachter, die bereits Gutachten fertig gestellt haben.
Mit Klick auf den Namen des Gutachters kann der dessen Kommentare einsehen. Möchte
der Redakteur diese Kommentare an einen Drittgutachter übermitteln, markiert er dazu
das Auswahlfeld neben dem Namen. Die Standard-Brief Einstellung wird somit sofort
inaktiv und der Redakteur kann nur noch einen angepassten Brief, der das fertig gestellte
Gutachten enthält, versenden. Dann wählt der Redakteur die ausgesuchten Gutachter
oben aus der Liste der potentiellen Gutachter aus (mehrere Gutachter können markiert
werden) und klickt 'Angepassten Brief' senden.
Er bekommt die Standard-Einladung angezeigt, die jetzt die Gutachterkommentare
enthält. Weitere Anpassungen im Text können vorgenommen werden und können die
Einladungen an die ausgewählten Gutachter verschickt werden.
Konfiguration: Der Administrator muss den Briefen für die Gutachter-Zuweisung
folgende Platzhalterfelder hinzufügen: %REVIEWER_COMMENTS_TO_AUTHOR%
und %REVIEWER_COMMENTS_TO_EDITOR%
%REVIEWER_COMMENTS_TO_AUTHOR% fügt alle ausgewählten Kommentare an
den Autor in den Brief ein. Die Gutachternamen sind ausgeblendet und erscheinen nur
als Gutachter #1, Gutachter #2, usw.
%REVIEWER_COMMENTS_TO_EDITOR% fügt alle ausgewählten vertraulichen
Kommentare an den Redakteur in den Brief ein.
Sie müssen den Briefen nicht beide Felder hinzufügen. Wenn Sie in der Regel nur die
Kommentare an den Autor den Gutachtern senden wollen, fügen Sie nur
%REVIEWER_COMMENTS_TO_AUTHOR% in den Standardbrief ein.
Hinweis: Sie müssen diese Platzhalter in Ihren Standard-Brief für die
Gutachtereinladung integrieren. Diese Platzhalter werden nicht aktiviert, wenn der
Redakteur keine Kommentare für den Versand ausgewählt hat und werden im Brief
auch nicht angezeigt
Hinweis: Mit dieser Funktion können Redakteure auch die Kommentare an die
Erstgutachter senden, wenn diese auch die Revision übernehmen sollen
Gutachter-Einladungsbriefe auswählen
Möchte ein Redakteur Gutachter einladen, kann er zwischen Standard-Brief versenden
und Standard-Brief anpassen und versenden auswählen (für einen oder mehrere
Gutachter). Der Standardbrief ist dabei speziell für jede Gutachter-Rolle hinterlegt und
kann im REGELWERK unter Briefe bearbeiten konfiguriert werden, und mit dem
'Gutachter einladen' Ereignis in der BRIEFZUORDNUNG mit der entsprechenden
Gutachter-Rolle verknüpft werden.
Auf die gleiche Weise können Briefe für das Ereignis 'Alternativ-Gutachter befördern' für
jede Gutachter-Rolle konfiguriert werden, die das System an die Alternativ-Gutachter
sendet.
Redakteure können außerdem unterschiedliche Einladungsbriefe bei Einladung von
Gutachtern und bei der Auswahl von Alternativ-Gutachtern anwählen. Dies bedeutet, der
Redakteur kann eine Standard-Einladung (wie oben beschrieben) versenden, oder auf die
Schnelle einen alternativen Einladungsbrief auswählen. Möchte der Redakteur zum
Beispiel einen anderen Einladungsbrief für eine Revision an Gutachter versenden, kann er
diesen aus einem Aufklappmenü auswählen. In diesem Menü werden alle Briefe
angezeigt, denen die Brieffamilie 'Gutachter Einladung' zugeordnet ist. Alle Briefe können
weiterhin durch den Redakteur noch angepasst werden, bevor er sie versendet.
Konfiguration im REGELWERK: Bei Aktualisierung bleibt der derzeit in der
BRIEFZUORDNUNG zugeordnete Brief für das Ereignis 'Gutachter eingeladen' für jede
Gutachter-Rolle erhalten und steht an erster Stelle bei der Auswahl aus dem
Aufklappmenü zur Einladung von Gutachtern zur Verfügung.
Sofern zusätzliche Briefe für die Gutachtereinladung benötigt werden, können diese im
REGELWERK unter 'Briefe editieren' anpassen. Mit Klick auf 'Bearbeiten' neben dem
jeweiligen Brief können Sie ihn zur Familie 'Gutachtereinladung' hinzufügen. 'Speichern'
Sie nach Auswahl der Brieffamilie aus dem Aufklappmenü ihre Änderung. Diese Briefe
stehen bei der Einladung von Gutachtern zu Verfügung.
Sie können auch neue Gutachter-Einladungsbriefe anlegen. Gehen Sie dazu im
REGELWERK zu 'Briefe editieren' und klicken Sie auf 'Neuen Brief hinzufügen'. Geben
Sie den 'Brief-Zweck' und den 'Betreff' ein und wählen Sie 'Gutachter Einladung' als
Brieffamilie aus.
Alternativ-Gutachter können Angepasste Briefe erhalten
Wird ein Alternativ-Gutachter zum Gutachter befördert, erhält er den Standard-Brief,
der in der Briefzuordnung für das Ereignis 'Alternativ-Gutachter befördern' für die
Gutachter-Rolle, der er angehört, eingestellt ist.
Dieser Einladungs-Brief kann bereits bei der Auswahl der Alternativ-Gutachter
angepasst und gespeichert werden und wird bei einer automatischen Einladung
versendet. Die Seite 'Alternativ-Gutachter auswählen - Einladungsbrief' wird automatisch
angezeigt, wenn Alternativ-Gutachter ausgewählt wurden.
Hinweis: Es ist notwendig, die Schaltfläche 'Briefauswahl bestätigen und ausführen'
anzuklicken, damit Ihr Brief gespeichert wird. Sie gelangen zur 'Gutachter Auswahl
Übersicht' zurück. Haben Sie 'Abbrechen' gewählt, wird Ihre Briefauswahl nicht
gespeichert und die bereits ausgewählten Alternativ-Gutachter erhalten den StandardBrief, wenn sie zum Gutachter befördert werden
Zusätzlich können bereits angepasste Briefe an Alternativ-Gutachter, die
zwischengespeichert wurden, zu jeder Zeit editiert werden, bevor Sie versendet werden.
Zum Beispiel kann ein Redakteur nach Auswahl der Einladungsbriefe für AlternativGutachter feststellen, dass er einen Fehler gemacht hat, oder er möchte einfach weitere
Zeilen anfügen. Dann kann er jederzeit (bevor die Briefe versendet wurden) die
zwischengespeicherten Briefe zu einem bestimmten Manuskript von der 'Gutachter
Auswahl Übersicht' durch Klick auf 'Alternativ-Gutachter Einladungsbrief' erreichen und
ändern.
Konfiguration im REGELWERK Bei Aktualisierung bleibt der derzeit in der
Briefzuordnung zugeordnete Brief für das Ereignis 'Alternativ-Gutachter befördern' für
jede Gutachter-Rolle erhalten und steht an erster Stelle bei der Auswahl aus dem
Aufklappmenü zur Einladung von Alternativ-Gutachtern zur Verfügung.
Sofern zusätzliche Briefe für die Gutachtereinladung benötigt werden, können diese im
REGELWERK unter 'Briefe editieren' anpassen. Mit Klick auf 'Bearbeiten' neben dem
jeweiligen Brief können Sie ihn zur Familie 'Gutachtereinladung' hinzufügen. 'Speichern'
Sie nach Auswahl der Brieffamilie aus dem Aufklappmenü ihre Änderung. Diese Briefe
stehen bei der Einladung von Alternativ-Gutachtern zu Verfügung.
Sie können auch neue Gutachter-Einladungsbriefe anlegen. Gehen Sie dazu im
REGELWERK zu 'Briefe editieren' und klicken Sie auf 'Neuen Brief hinzufügen'. Geben
Sie den 'Brief-Zweck' und den 'Betreff' ein und wählen Sie 'Gutachter Einladung' als
Brieffamilie aus.
Ausstehende Zuweisungen von Gutachtern und
Redakteuren beenden
Ein Redakteur kann eine Entscheidung treffen ohne darauf warten zu müssen, dass ein
nachgeordneter Redakteur seine Entscheidung übermittelt hat. Er muss auch nicht auf die
Fertigstellung von Gutachten warten. Der Redakteur 'beendet' die ausstehenden
Zuweisungen der Beteiligten mit Klick auf 'Ausstehende Zuweisungen beenden und
fortfahren' auf der Seite 'Entscheidung und Kommentare des Redakteurs abgeben'.
Beteiligte, deren Zuweisung beendet wurde, werden nicht durch das System
benachrichtigt. Sie bemerken oft gar nicht, dass ihre Zuweisung beendet wurde. Ein
Gutachter, der sein Gutachten im System übermitteln will, oder ein Redakteur, der seine
Entscheidung zu einem Manuskript abgeben will, entdecken dies erst im System, da sie
keinen Zugriff mehr auf das Manuskript haben und es nicht mehr im entsprechenden
Ordner angezeigt wird.
Hinweis: Es ist wichtig für Redaktion und Redakteure den Unterschied zwischen der
Gutachterausladung und dem Beenden der Gutachterzuweisung zu kennen. Das System
hält unterschiedliche Statistiken für 'Ausladungen' und 'Beendete Zuweisungen' vor. Diese
Statistiken halten jede Zuweisung/Gutachtereinladung zu jeder Person in den
Personendatensätzen und in den Berichten fest
Generell empfehlen wir Redakteuren, die eine Entscheidung treffen wollen (während ein
Gutachter noch eine ausstehende Zuweisung hat) diesen Gutachter zunächst auszuladen.
Damit wird die Gutachterzuweisung abgeschlossen und die Ausladung in der Datenbank
festgehalten. Fachzeitschriften wollen in der Regel Gutachter ausladen, die zu lange für ihre
Arbeit benötigen und es ist höflicher, als die Zuweisung ohne Nachricht zu beenden.
Gegenüber der Ausladen -Funktion ist das Beenden einer Zuweisung eine rauere
Methode. In beiden Fällen sollte die Redaktion jedoch beachten, dass die Aktionen in den
Statistiken zu den Tätigkeits-Berichten zu jedem individuellen Gutachter als auch in den
Gesamtberichten festgehalten werden.
In der ROLLENDEFINITION kann die Fachzeitschrift zu jeder einzelnen Redakteurrolle die
Berechtigung zum Beenden ausstehender Zuweisungen für Gutachter und Redakteure
angeben. Versucht ein Redakteur eine Zuweisung eines Gutachters zu beenden, der bereits
mit der Abgabe seines Gutachtens begonnen hat, erscheint ein Warnhinweis. Dies gilt
entsprechend für Zuweisungen, bei denen der Redakteur eine Entscheidung begonnen hat.
Hinweis: Der Redakteur wird nicht daran gehindert eine Zuweisung zu beenden, auch
wenn ein Gutachten oder die Abgabe einer Entscheidung bereits begonnen wurde. Er
erhält lediglich einen Warnhinweis
Möchte der Redakteur die Zuweisung(en) beenden, erscheint die Aufforderung einen Brief
an die entsprechenden Gutachter und/oder Redakteure zu senden. Er kann diese Briefe mit
Klick auf 'Anpassen' noch individuell verändern oder einfach den Standard-Brief versenden.
Möchte der Redakteur keine Benachrichtigung schicken, klickt er auf die Schaltfläche
'Beenden ohne Briefe zu versenden'.
Hinweis: Wenn die Redaktion keine Briefe erstellt bzw. mit der Brieffamilie Zuweisung
beenden versehen hat, wird die Seite zum Versand von Briefe übersprungen (es werden
keine Briefe versendet) und Zuweisungen werden beendet
Konfiguration: Um einem Redakteur die Berechtigung zum Beenden ausstehender
Zuweisungen zu geben, gehen Sie in der ROLLENDEFINITION zur Redakteur-Rolle und
markieren Sie das Auswahlfeld 'Ausstehende Zuweisungen für Gutachter und Redakteure
bei Entscheidung beenden'.
Hinweis: Dieses Auswahlfeld ist deaktiviert, solange das Recht 'Entscheidung treffen'
nicht markiert ist
Die Fachzeitschrift kann Briefe für das Beenden von Zuweisungen neu erstellen oder
verändern. Gehen Sie dazu im REGELWERK zum Bereich E-Mail und Brief-Regeln und
klicken sie auf 'Briefe editieren'. Sie können neue Briefe erstellen oder bereits vorhandene
der Brieffamilie 'Zuweisungen beenden' zuordnen.
Hinweis: Haben Sie keine Briefe der Brieffamilie 'Zuweisungen beenden' zugeordnet,
kann der Redakteur keine Benachrichtigungen versenden, wenn er Zuweisungen beendet
Gutachter können bereits aus der E-Mail heraus der
Begutachtung zustimmen oder ablehnen
In den E-Mail Einladungen an Gutachter können 'direkte Links' eingeschlossen werden,
die spezielle Aktionen ausführen. Diese Links stehen für die Gutachter-Rollen zur Verfügung
und ermöglichen die folgenden Aktionen:
- Zustimmung zu einer Begutachtung
- Ablehnung einer Begutachtung
- Ansehen des Gutachter-PDF
Ein Platzhalter, %ACCEPT_REVIEW_INVITATION%, kann in der E-Mail
Benachrichtigung hinterlegt werden. Erhält der Gutachter diese E-Mail wird der Platzhalter
darin als Link dargestellt. Mit Klick darauf löst er die Funktion 'Der Begutachtung
zustimmen' aus. Er wird unmittelbar im System eingeloggt und kann direkt auf die
Einreichung vom Hauptmenü aus zugreifen.
Ein Platzhalter, %DECLINE_REVIEW_INVITATION%, kann in der E-Mail
Benachrichtigung hinterlegt werden. Erhält der Gutachter diese E-Mail wird der Platzhalter
darin als Link dargestellt. Mit Klick darauf löst er die Funktion 'Die Begutachtung ablehnen'
aus. Er gelangt unmittelbar zur Seite 'Begutachtung' ablehnen, wo er gebeten wird, die
Gründe seiner Ablehnung anzugeben und Vorschläge für andere qualifizierte Gutachter zu
machen.
Ein Platzhalter, %VIEW_REVIEWER_PDF%, kann in der E-Mail Benachrichtigung
hinterlegt werden. Erhält der Gutachter diese E-Mail wird der Platzhalter darin als Link
dargestellt. Mit Klick darauf kann der Gutachter direkt die Gutachter-PDF-Version
herunterladen.
Hinweis: Alle Links werden mit den in der ROLLENDEFINITION eingestellten
Berechtigungen abgeglichen. D. h. es wird geprüft, ob der Gutachter zum dem Zeitpunkt,
wo er das PDF ansehen will auch über die entsprechende Berechtigung dazu verfügt
Hinweis: Diese Links sind zur Nutzung in den Briefen vorgesehen, die bei folgenden
Ereignissen ausgelöst werden: 'Gutachter eingeladen', 'Gutachter stimmt zu',
'Verspätetes Gutachten' oder 'Alternativ-Gutachter eingesetzt'. Die Redaktion sollte die in
den Briefen verwendeten Platzhalter mit Hinweistexten versehen, wie z.B. 'Klicken Sie auf
diesen Link, wenn Sie das PDF der Einreichung ansehen wollen
%VIEW_REVIEWER_PDF%'
Konfiguration: Für die Aktionen 'Gutachter stimmt Begutachtung zu' und 'Gutachter
lehnt Begutachtung ab' müssen Sie die korrekten Platzhalter in die Briefe einfügen, die
versendet werden, wenn Gutachter eingeladen werden, wie z.B. bei den Ereignissen
'Gutachter eingeladen' und 'Alternativ-Gutachter eingesetzt'.
Für Gutachter - PDF ansehen muss der korrekte Platzhalter in den Briefen eingefügt
werden, die bei den Ereignissen 'Gutachter eingeladen', 'Alternativ-Gutachter eingesetzt'
und 'Gutachter stimmt Begutachtung zu' gesendet werden.
Fristen für Gutachter ändern
Die Redaktion und die Redakteure können die Abgabetermine für Gutachter ändern, wenn
z.B. ein Gutachter mehr Zeit benötigt, oder er nur zustimmen will, wenn er eine zusätzliche
Woche Zeit bekommt.
Diese Funktion kann für zwei unterschiedliche Fälle zur Änderung des Abgabetermins
ausgeführt werden:
1) Wenn das Manuskript einem Gutachter zugewiesen wird - kann der Redakteur oder
jemand, der stellvertretend für ihn agiert, die Abgabefrist jedes einzelnen
Manuskriptes auf der 'Gutachter auswählen' -Seite ändern. Wird das Datum
überschrieben, gilt die neue Frist für jeden Gutachter, der zu diesem Zeitpunkt
zugewiesen wird und überschreibt das bisherige Datum. Zur Änderung der Frist
muss der Redakteur die Berechtigung 'Fristen für Gutachter ändern' in der
ROLLENDEFINITION haben.
2) Nachdem das Manuskript einem Gutachter zugewiesen wurde - kann der Redakteur
den aktuellen Abgabetermin für jeden einzelnen Gutachter auf der 'Details' -Seite
zum Manuskript ändern. Zur Änderung der Frist muss der Redakteur die
Berechtigung 'Fristen für Gutachter ändern' in der ROLLENDEFINITION haben.
Jeder Gutachter kann einen individuellen Abgabetermin bekommen.
Konfiguration: Um einem Redakteur die Berechtigung zum Ändern der Gutachter Frist
zu geben, gehen Sie in die System Administrator Funktionen, und in der
ROLLENDEFINITION zur Redakteur-Rolle und markieren Sie das Auswahlfeld 'Fristen für
Gutachter ändern'.
Hinweis: Bei vielen Fachzeitschriften wird die Gutacherauswahl stellvertretend für den
Redakteur durch die Redaktion vorgenommen. Wenn Ihre Redaktion stellvertretend für
ihre Redakteure die Gutachtereinladungen vornimmt, sollten Sie darauf achten, dass
diese neue Funktion für die Redakteurrolle, die die Einladungen vornimmt, aktiviert ist.
Zum Beispiel: Maria, die leitende Redakteurin loggt sich als Edward, dem Chefredakteur
ein um Gutachter für Edwards Zuweisungen einzuladen. In diesem Falle muss Edwards'
Rolle Chefredakteur die Berechtigung zum Ändern der Gutachterfristen haben
Hinweis: Wenn Sie dem Redakteur die Berechtigung zur Änderung der Gutachterfristen
nicht geben wollen, können Sie diese Funktion dennoch auf der Seite 'Details' nutzen,
nachdem der Redakteur Gutachter ausgewählt hat. In diesem Falle geben Sie sich selbst
bzw. einem Mitglied der Redaktion in der ROLLENDEFINITION die Berechtigung
Gutachter Erinnerungen
Es gibt zwei Berichte mit denen die Redakteure den Einreichungsablauf für Einreichungen
beim Gutachter verfolgen können. Beide Berichte ermöglichen den Versand von
Erinnerungsbriefen an Gutachter, die individuell angepasst werden können.
Der Bericht 'Eingeladene Gutachter - noch ohne Rückmeldung' zeigt alle ausstehenden
Gutachter-Einladungen.
Der 'Gutachter erinnern - Bericht' zeigt alle Einreichungen, die sich im Gutachtenprozess
befinden und deren Frist innerhalb der nächsten X Tage erreicht wird ('Abgabetermin' liegt
in der Zukunft) und/oder Gutachter, die Ihre Frist überschritten haben ('Abgabetermin' ist
verstrichen). Sie können ebenfalls einen Zeitraum für den Abgabetermin angeben, dies
kann sowohl verspätete Gutachter, als auch Gutachter einschließen, deren Abgabetermin
noch nicht erreicht ist.
Konfiguration: Es ist keinerlei Konfiguration notwendig, lediglich die Berechtigung
'Berichte erstellen' oder 'Gutachter Erinnerungen senden' muss in der
ROLLENDEFINITION aktiviert sein.
Hinweise zu den Briefen: Es gibt eine Reihe von Platzhaltern, die in den
Erinnerungsbriefen an Gutachter genutzt werden können:
%REVIEW_REQUEST_DATE% - Fügt das Datum ein, an dem die Redaktion das
Gutachten angefordert hat
%REVISION_ASSIGN_DATE% - Fügt das Datum ein, an dem eine Revision an den
Gutachter gegeben wurde
%REVIEW_ACCEPT_DATE% - Fügt das Datum ein, an dem der Gutachter der
Begutachtung zugestimmt hat
%REVIEW_DUE_DATE% - Fügt das Abgabedatum für das Gutachten ein, basierend auf
der Anzahl an Tagen, die im REGELWERK unter Artikeltypen bearbeiten eingestellt ist.
Arbeitet die Fachzeitschrift im Zugestimmt-Modus, steht kein Datum zur Verfügung,
solange der Gutachter nicht der Begutachtung zugestimmt hat
%REVIEW_DAYS_TO_REVIEW% - Fügt die Anzahl an Tagen ein, die dem Gutachter
zur Begutachtung zur Verfügung stehen, basierend auf den Voreinstellungen im
REGELWERK oder basierend auf einer neuen eingegeben Zahl, wenn der Redakteur die
Standardeinstellung bei der Einladung des Gutachters überschrieben hat
%REVIEW_REMIND_DATE% - Fügt das Datum der letzten Gutachter-Erinnerung ein
%REVIEW_DAYS_TOTAL% - Fügt die Anzahl an Tagen ein, seit der das Manuskript
sich im Gutachtenprozess befindet
%REVIEW_DAYS_LATE% - Fügt die Anzahl an Tagen ein, um die der
Gutachtenabgabetermin überschritten ist
Konfiguration: Diese neue Platzhalter-Felder können in alle Briefe eingefügt werden,
die mit einer Einreichung verbunden sind (ausgeschlossen sind Serienbriefe und Briefe,
die an neue Nutzer bei der Registrierung und Benutzername und Passwort vergessen Ereignissen versendet werden).
Gutachten ergänzen und bearbeiten
Ein Redakteur (mit den in der ROLLENDEFINITION eingestellten entsprechenden
Berechtigungen) kann abgeschlossene Gutachten bearbeiten und ergänzen. Dies kann zu
jedem Zeitpunkt nach der Übermittlung des Gutachtens vom Gutachter erfolgen.
Diese Funktion kann in den folgenden Szenarien verwendet werden:
1) Der Gutachter hat sein Gutachten abgeschlossen, entdeckt aber zusätzlichen
Recherchebedarf, oder führt weitere Untersuchungen durch, die seine
Empfehlung und/oder Kommentierung beeinflussen. Er würde gerne seine
Stellungnahme ändern bzw. ergänzen
2) Der Gutachter hat versehentlich seine Eingaben in das Kommentarfeld eines
anderen Manuskriptes gemacht und seine Empfehlung bereits abgesendet
Nur der Redakteur hat Zugriff auf das Original-Gutachten und kann dieses bearbeiten.
Der Gutachter KANN KEINE Berichtigungen oder Ergänzungen zu seinem Gutachten
vornehmen, da dieses die Integrität der übermittelten Gutachten in Frage stellen würde. Er
muss seine neue Kommentierung außerhalb von EM an die Redaktion weitergeben. Der
Redakteur kann den Link 'Gutachterkommentare ansehen' in der Aktionsspalte anwählen,
auf die Gutachter-Entscheidung klicken und gelangt somit zur Seite 'Individuellen
Gutachterkommentar ansehen'. Dort kann er auf 'Gutachterkommentare editieren' klicken.
Hinweis: Wenn bereits eine Entscheidung vom Redakteur getroffen wurde und der
Autor benachrichtigt ist, können die berichtigten Kommentare des Gutachters nicht mehr
in den Entscheidungsbrief an den Autor übernommen werden. Wurde der Autor noch
nicht informiert, können die Berichtigungen über Kopieren und Einfügen noch in den
Brief eingefügt werden. Dies kann auf der Seite 'Entscheidung und Kommentar des
Redakteurs übermitteln' durch Eingabe in die Kommentarfelder erfolgen oder direkt
durch die Eingabe in den Brief beim Schritt 'Autor benachrichtigen'
Hinweis: Wurden die Kommentare durch den Redakteur bearbeitet, werden die
Originalkommentare des Gutachters überschrieben. Diese können nicht wiederhergestellt
werden, falls der Nutzer versehentlich Änderungen vornimmt oder Teile löscht
Hinweis: Diese Funktion sollte nicht von Redakteuren genutzt werden um Änderungen
für den Entscheidungsbrief vorzunehmen. Dies sollte weiterhin über Ändern des
Kommentarfeldes 'Gutachterkommentare an den Autor' auf der Seite 'Entscheidung und
Kommentare des Redakteurs übermitteln' vorgenommen werden
Konfiguration: Ein Zugriffsrecht für Redakteure in der ROLLENDEFINITION
gewährleistet, dass nur bestimmte Nutzer auf die Funktion 'Gutachterkommentare
editieren' zugreifen können. Um einem Redakteur diese Berechtigung zu geben gehen Sie
in der ROLLENDEFINITION zur entsprechenden Redakteurrolle und markieren Sie das
Auswahlfeld neben 'Gutachterkommentare und Bewertungen nach Erhalt des Gutachtens
editieren'.
Gutachter-Anhänge (Preprint Manager Feature)
If the journal opts for this feature, then Reviewers have the ability to upload files as part
of a review. These files might be images, related materials, or an annotated manuscript.
Herunterladen von Quelldateien aus dem PDF
Gutachter können Quelldateien herunterladen, mit Anmerkungen versehen und wieder
ins System hochladen. Die Dateien können aus dem PDF heraus heruntergeladen werden.
Das PDF für die Gutachter und die Redakteure kann so konfiguriert werden, dass Links
zum Herunterladen der Einreichungsbestandteile (Quelldateien) angezeigt werden. Diese
Links sind für alle Einreichungsbestandteile konfigurierbar und können über
'Einreichungsbestandteile editieren' im REGELWERK eingestellt werden. Ein Gutachter
oder Redakteur, der sich das PDF ansieht, kann über einen Link den
Einreichungsbestandteil aus dem PDF heraus herunterladen. Es gibt vier Möglichkeiten,
Bestandteile im PDF zu integrieren:
1) 'Link nur für Grafikdateien erstellen (TIF, GIF, JPEG, JPG, PICT, BMP,
PSD, WPG, PNG)’ – Bilddateien und ein Link zur Original-Quelldatei
werden im PDF angezeigt. Die Datei-Endungen werden überprüft, nicht alle
Dateiarten sind erlaubt. Diese Einstellung ist die Standard-Voreinstellung
für alle neuen Einreichungsbestandteile.
2) ‘Bestandteil mit in das PDF aufnehmen’ – dieser Bestandteil wird im PDF
dargestellt, aber es wird kein Link zur Quelldatei angezeigt. Die DateiEndungen werden überprüft, nicht alle Dateiarten sind erlaubt.
3) ‘Bestandteil und Hyperlink mit in das PDF aufnehmen’ – dieser
Bestandteil wird im PDF dargestellt und es wird ein Link zur Quelldatei
angezeigt.
4) ‘Nur Hyperlink im PDF erstellen (Bestandteil wird nicht im PDF
dargestellt)’ – nur der Link zur Quelldatei wird im PDF angezeigt. Es
finden keine Überprüfungen der Datei-Endungen statt und alle Dateitypen
sind erlaubt.
Konfiguration: Gehen Sie zum REGELWERK, Einreichungs-Bestandteile editieren, und
klicken Sie auf den 'Bearbeiten' neben dem Bestandteil, für den Sie die Darstellung im
PDF ändern wollen.
Zum Beispiel, wenn Sie Gutachtern ermöglichen wollen, die Quelldatei zum Manuskript
herunterzuladen, klicken Sie auf 'Bearbeiten' neben dem Manuskript-Bestandteil. Im
Aufklappmenü zur 'PDF Handhabung' wählen Sie 'Bestandteil und Hyperlink mit in das
PDF aufnehmen'.
Dateien als Teil des Gutachtens hochladen (Gutachteranhänge)
Gutachter können (mit den entsprechenden Zugriffsrechten in der ROLLENDEFINITION)
Dateien, die sie für Ihr Gutachten als notwendig erachten, ins System hochladen. Sie
können ihre eigenen Anhänge herunterladen oder löschen, bevor sie das Gutachten
übermitteln. Mit Klick auf 'Gutachter - Anhänge hochladen' können Gutachter Dateien
anhängen.
Hinweis: Diese Funktion hat keine Auswirkungen auf das PDF. Es werden der
Einreichung keine Dateien hinzugefügt oder Dateien unmittelbar verändert
Der Gutachter kann eine Beschreibung für die Datei angeben und diese hochladen.
Der Gutachter kann mehrere Dateien (so viele wie erforderlich) anhängen. Jede Datei
wird einzeln aufgelistet und kann heruntergeladen oder gelöscht werden.
Redakteure können Gutachter-Anlagen Ansehen, Herunterladen,
Bearbeiten und editierte Anlagen hochladen
Redakteure können Gutachter-Anlagen herunterladen oder bearbeiten (administrierbar
in den Berechtigungen für Redakteure in der ROLLENDEFINITION), wenn Sie eine
Entscheidung übermitteln wollen. Dies gibt dem Redakteur die Kontrolle, welche
Gutachter-Anlagen (sofern vorhanden) an den Autor als Teil des Entscheidungsbriefes
übergeben werden.
Nachdem ein Gutachten übermittelt wurde kann der Redakteur auf die GutachterAnlagen von der Seite 'Entscheidung übermitteln' und von der Seite 'Gutachten und
Kommentare ansehen' durch klick auf 'Gutachter-Anlagen ansehen' zugreifen.
Die Anlagen kann der Redakteur herunterladen und bearbeitete Dateien hochladen.
Für alle Dateien, die der Redakteur mit 'Überarbeitete Datei hochladen' ins System
gestellt hat kann er Autoren und/oder Gutachtern den Zugriff über Markieren der
Auswahlfelder 'Autor Zugriff erlauben' und/oder 'Gutachter zugriff erlauben' geben.
Alle durch den Redakteur hochgeladenen Dateien werden übersichtlich in einer Tabelle
mit allen Gutachter Anlagen angezeigt. Der Redakteur kann eine oder mehrere Anlagen
markieren, die dem Autor zum Herunterladen angeboten werden, bevor er zu Seite
'Entscheidung übermitteln' zurückkehrt.
Hinweis: Anlagen können Information zur Identität ihres Erstellers enthalten,
einschließlich Informationen, die unter Dokument-Eigenschaften (Windows) und 'Hole
Info' (Macintosh) festgehalten sind
Hinweis: Autoren und Gutachter erhalten keine Anlagen als Anhang von E-MailBenachrichtigungen. Auf die Anlagen muss im EM-System zugegriffen werden
Hinweis: Ein Gutachter hat jederzeit Zugriff auf die Anlagen, die er/sie selbst
hochgeladen hat
Hinweis: Auf Gutachter-Anlagen können alle dem Manuskript zugewiesenen Gutachter
zugreifen (mit den entsprechenden Rechten in der ROLLENDEFINITION, entweder
'Andere Gutachterkommentare zum Autor anzeigen' oder 'Andere Gutachterkommentare
zum Redakteur anzeigen'). Ein Gutachter muss allerdings sein Gutachten bereits
übermittelt haben, bevor er auf die Anlagen zugreifen kann
Hinweis: Lädt ein Redakteur eine überarbeitete Anlage hoch, kann er auswählen, ob
dieses neue Anlage allen mit dem Manuskript verbundenen Gutachtern zugänglich
gemacht werden soll (durch Markieren des Auswahlfeldes 'Gutachtern Zugriff erlauben'
Konfiguration: In der Gutachterrolle in der ROLLENDEFINITION finden Sie die
Berechtigung 'Hochladen von Anhängen auf der Gutachter Empfehlungsseite'. Diese
Berechtigung steuert, ob Gutachter die Schaltfläche 'Gutachter Anhänge hochladen' auf
der Seite 'Beurteilung abgeben' sehen.
Um Gutachter-Anlagen allen mit dem Manuskript verbundenen Gutachtern zugänglich
zu machen müssen Sie entweder das Recht 'Andere Gutachterkommentare zum Autor'
oder 'Andere Gutachterkommentare zum Redakteur anzeigen' markieren.
In der Redakteurrolle finden Sie in der ROLLENDEFINITION die Berechtigungen
'Gutachter-Anlagen herunterladen' und 'Gutachter-Anlagen bearbeiten'.
Hinweis: 'Gutachter-Anlagen bearbeiten' beinhaltet 'Gutachter-Anlagen herunterladen'.
Hat ein Redakteur die Berechtigung 'Gutachter-Anlagen bearbeiten' kann er auch alle
Funktion zu 'Gutachter-Anlagen herunterladen' nutzen’
Komplette Gutachtenübersicht
Viele Redakteure richten ihr Augenmerk auf die Anzahl der erstellten Gutachten für ein
Manuskript, wenn Sie eine Entscheidung treffen wollen. Sie möchten nicht abwarten bis alle
erforderlichen Gutachten eingegangen sind. Eine Übersicht im Hauptmenü des Redakteurs
zeigt alle Einreichungen mit ‘X’ fertig gestellten Gutachten. Diese Tabelle zeigt die Anzahl
der Einreichungen mit 0 fertig gestellten Gutachten, 1 fertig gestellten Gutachten, 2 fertig
gestellten Gutachten, 3 fertig gestellten Gutachten und 4 oder mehr fertig gestellten
Gutachten. Ein Link führt jeweils zu einer Liste aller Einreichungen mit der entsprechenden
Anzahl an fertig gestellten Gutachten.
Diese Übersicht führt nur Einreichungen auf, für die der Redakteur der derzeit aktive
Redakteur ist. Dies bedeutet, eine Einreichung, die der Redakteur einem anderen Redakteur
zugewiesen hat, erscheint solange nicht in der Übersicht, bis der zweite Redakteur eine
Entscheidung getroffen hat. Gleichermaßen verhält es sich, wenn der Redakteur aus der
Entscheidungskette heraus gefallen ist. Die Einreichung wird nicht aufgeführt, da sie seiner
Aufmerksamkeit nicht bedarf.
Hinweis: Ein Gutachten muss übermittelt worden sein, damit es als fertig gestellt
gezählt wird. Gutachter, die eine Zuweisung abgelehnt haben oder ausgeladen wurden,
werden nicht mitgezählt
Hinweis: Manchmal möchte ein Redakteur eine Entscheidung zu Manuskripten treffen,
für die noch keine Gutachten eingegangen sind. Diese Einreichungen werden in der
Übersicht nicht angezeigt
Konfiguration: Um für einen Redakteur die Komplette Gutachtenübersicht im
Hauptmenü einzublenden, gehen Sie in die System Administrator Funktionen, und in der
ROLLENDEFINITION zur Redakteur-Rolle und markieren Sie das Auswahlfeld ‘Komplette
Gutachtenübersicht im Hauptmenü anzeigen’.
Hinweis: Wurde die Berechtigung zur Ansicht der Übersicht nicht in der
ROLLENDEFINITION aktiviert, bleibt diese im Haupt-Menü des Redakteurs ausgeblendet
Einladen von Gutachtern nachdem ein Redakteur eine
Entscheidung getroffen hat
Hat ein Redakteur einmal den Entscheidungsprozess in Gang gesetzt (entweder durch
Starten der Entscheidung und Abspeichern seiner Kommentare für ein späteres Übermitteln
oder durch die Übermittlung der Entscheidung), müssen ausstehende
Gutachterzuweisungen beendet oder die Gutachter ausgeladen werden. Kommt der
Redakteur aber zu dem Schluss, das weitere zusätzliche Gutachten benötigt werden, kann
er den Entscheidungsvorgang stoppen und direkt von der ‘Entscheidungs-’ Seite aus
zusätzliche Gutachter einladen.
Wurde eine Entscheidung bereits übermittelt, können Sie zusätzliche Gutachter nur nach
Zuweisung eines neuen Redakteurs vornehmen.
Beispiel 1: ein Redakteur hat zwei Gutachten erhalten und damit begonnen diese zu
bearbeiten. Der Redakteur klickt auf ‘Speichern und Später übermitteln’, und entscheidet ,
das ein drittes Gutachten erforderlich ist.
Beispiel 2: eine Einreichung wurde dem Chefredakteur zugewiesen und dieser hat es
einem nachgeordneten Redakteur zugewiesen. Der nachgeordnete Redakteur hat zwei
Gutachter eingeladen, die Gutachten wurden eingereicht und der Redakteur hat eine
Entscheidung getroffen. Der Chefredakteur entscheidet, dass ein drittes Gutachten benötigt
wird, bevor er seine Entscheidung treffen kann. Dann weist er sich selbst oder einem
entsprechenden anderen Redakteur das Manuskript zu und kann zusätzliche Gutachter
zuweisen.
Hinweis: Entscheidet ein übergeordneter Redakteur zusätzliche Gutachter zu einer
Einreichung, die er von einem nachgeordneten Redakteur erhalten hat, einzuladen, ist es
ratsam die Einstellung ‘Benötigte Anzahl an Gutachten komplett’ auf der Seite
Gutachterauswahl Übersicht zu ändern (wenn der Redakteur die Berechtigung in der
ROLLENDEFINITION dazu hat). Wenn er diese Einstellung nicht ändert, bleibt das
Manuskript im Ordner Einreichungen mit benötigten Gutachten komplett
Hinweis: Bevor ein Redakteur den Entscheidungsprozess durchlaufen kann (entweder
durch Starten der Entscheidung und Abspeichern seiner Kommentare für ein späteres
Übermitteln oder durch die Übermittlung der Entscheidung), muss er zunächst
ausstehende Zuweisungen beenden (oder Gutachter ausladen). Der nächste Redakteur in
der Entscheidungskette kann ausgeladene Gutachter, bzw. Gutachter, deren Zuweisung
beendet wurde, wieder einladen, sowie auch zusätzliche Gutachter einladen
Hinweis: Wird ein Gutachten übermittelt, während ein Redakteur Kommentare
bearbeitet und seine Entscheidung übermittelt, könnte es vorkommen, das der Redakteur
das neue Gutachten nicht sieht, oder die neuen Gutachterkommentare überschrieben
würden. Aus diesem Grund muss der Redakteur zunächst Zuweisungen beenden oder
Gutachter ausladen
Hinweis: In einigen Fällen muss der Redakteur Zuweisungen nachgeordneter
Redakteure beenden. Wenn dies geschieht, werden die bis zu diesem Zeitpunkt
eingegebenen und gespeicherten Kommentare dieses Redakteurs nicht weitergegeben
und der übergeordnete Redakteur kann diese nicht einsehen
Konfiguration: Keine Konfiguration erforderlich
Entscheidungen übermitteln
Zu jeder Zeit kann ein Redakteur eine Entscheidung zu einer Einreichung abgeben (mit
der entsprechenden Berechtigung in der ROLLENDEFINITION Entscheidungen zu treffen).
Die Entscheidung wird über einen Link in der Aktionsspalte ‘Entscheidung und Kommentare
des Redakteurs abgeben’ eingegeben. Das Formular zur Übertragung der Entscheidung
besteht aus mehreren Komponenten:
1) Aufklapp-Menü zur Auswahl einer Entscheidung. Jeder Entscheidungsbegriff ist mit
einem bestimmten Entscheidungs-Brief verknüpft. Diese Briefe sind enthalten
einen Standardtext und Platzhalter zum Einblenden von Gutachter- und
Redakteurkommentaren an den Autor. Die Redaktion hinterlegt eigene
Entscheidungsbriefe im REGELWERK unter ‘Briefe editieren’ und gibt eigene
Begriffe für die zur Verfügung stehenden Entscheidungen im REGELWERK unter
‘Redakteur Entscheidungsterms editieren’
2) Manuskript Wertung (optional). Der Redakteur kann eine Wertung im Bereich von
1-100 angeben. Zur Bewertung ist nur eine Eingabe möglich
3) ‘Details’ –Verweis ermöglicht den Zugriff auf die Manuskript ‘Details’
4) ‘Historie’ –Verweis ermöglicht den Zugriff auf den ‘Status’ und/oder die ‘Historie’
des Manuskriptes
5) ‘Ähnliche Artikel in MEDLINE’ – ermöglicht den Zugriff auf die angegebene Funktion
6) ‘Gutachter einladen’ – ermöglicht den Zugriff auf die ‘Gutachterauswahl Übersicht’,
von der aus der Redakteur zusätzliche Gutachter einladen bzw. eingeladene
Gutachter ausladen kann
7) ‘Manuskript Bewertung ansehen’ – ermöglicht die Ansicht umfassender, detaillierter
Informationen zu abgegebenen Bewertungen zur Einreichung
8) Gutachter, Redakteure und Entscheidungen – diese Tabelle zeigt die Gutachter und
Redakteure einer jeden Version der Einreichung, zusammen mit der
abgegebenen Empfehlung oder Entscheidung, Entscheidungsbriefe, die der Autor
zu früheren Versionen erhalten hat und die ‘Rückmeldung an Gutachter’ (wenn
dieser Einreichungsschritt aktiviert ist). Die Namen der Redakteure und
Gutachter sind mit einem Link zu ihren Tätigkeitsberichten versehen
(Kontaktdaten, Statistik ihrer Tätigkeiten und einer Liste aller Einreichungen, die
sie begutachten oder begutachtet haben, als Redakteur betreuen oder als Autor
eingereicht haben. Die Empfehlungen und Entscheidungen enthalten einen Link
zu den aktuellen Kommentaren der jeweiligen Person. Jede Version der
Einreichung kann ebenfalls von dieser Tabelle aus aufgerufen werden
9) ‘Anleitung für den Redakteur’ – diese Schaltfläche öffnet ein Fenster mit
angepassten Hinweisen für den Redakteur, die die Redaktion als Hilfestellung
zum Ausfüllen des Entscheidungsformulars hinterlegen kann
10) ‘Kommentare an den Redakteur’ – dieses Textfeld zeigt dem Redakteur alle
vertraulichen Kommentare der Gutachter, die nur für den Redakteur bestimmt
sind, sowie die Kommentare nachgeordneter Redakteure. Darüber hinaus kann
dieses Textfeld vorkonfigurierte Fragen an den Redakteur enthalten (Redakteur
Formular), die der Redakteur beantworten soll.
Dieses Textfeld kann in seinem eigenen Fenster geöffnet werden; damit
reduzieren sie das Scrollen.
Der Redakteur kann Änderungen an den Kommentaren und/oder Ergänzungen
vornehmen. Der Originaltext jedes Gutachters und nachgeordneten Redakteurs
ist gespeichert und durch Klick auf den jeweiligen Namen in der Tabelle
erreichbar. Die geänderten Eingaben in diesem Textfeld werden dem nächsten
Redakteur in der Entscheidungskette angezeigt.
Der Inhalt dieses Textfeldes wird ebenfalls als ‘nur lesbares’ Feld auf der Seite
‘Autor benachrichtigen’ angezeigt, wenn ein Redakteur oder Redaktionsmitglied
den Entscheidungsbrief an den Autor vorbereiten möchte. Hier kann der
Redakteur, der die endgültige Entscheidung trifft, auch Hinweise für den
Entscheidungsbrief an die Person hinterlegen, die den Brief vorbereitet (für
Redaktionen, in denen der Redakteur die Autorbenachrichtigung nicht selbst
vornimmt).
11) ‘Kommentare an den Autor’ – dieses Textfeld zeigt dem Redakteur die
Kommentare der Gutachter, die an den Autor gerichtet sind, sowie die
Kommentare nachgeordneter Redakteure.
Dieses Textfeld kann in seinem eigenen Fenster geöffnet werden; damit
reduzieren sie das Scrollen.
An dieser Stelle bearbeitet der Redakteur alle Kommentare der Gutachter und
nachgeordneten Redakteure, die in den Entscheidungsbrief an den Autor
eingefügt werden sollen. Er kann diese Angaben mit seinen eigenen
Kommentaren an den Autor.
12) Fragen zur Manuskriptbewertung können entweder oberhalb oder unterhalb der
Kommentarfelder eingeblendet werden. Die Redakteure beantworten diese
Fragen bei der Eingabe ihrer Entscheidung auf der Seite ‘Entscheidung und
Kommentare des Redakteurs abgeben’. Redakteure (mit den entsprechenden
Berechtigungen in der ROLLENDEFINITION) können Antworten nachgeordneter
Redakteure korrigieren.
Konfiguration: Gehen Sie in der ROLLENDEFINITION zur Redakteurrolle, die diese
Funktion benötigt. Markieren Sie das Auswahlfeld neben ‘Eine Entscheidung treffen’
(siehe auch ‘Anpassungen in der Entscheidungskette’).
Redakteure können Bewertungen nachgeordneter Redakteure
während des Entscheidungsprozesses modifizieren
Auf der Seite ‘Entscheidung und Kommentare des Redakteurs abgeben’ können
Redakteure die Antworten zu Fragen der Manuskriptbewertung, die vorhergehende
Redakteure gemacht haben, ändern. Dies gilt auch für die ‘Gesamt-Bewertung’. Der
Unterschied dieser Berechtigung und der ‘Redakteur Kommentare und
Manuskriptbewertungen nach der Entscheidung editieren’ liegt darin, dass in diesem Fall
der Redakteur Teil der Entscheidungskette ist.
Konfiguration in der ROLLENDEFINITION: Gehen Sie in der ROLLENDEFINITION
zur Redakteurrolle, die das Recht zur Änderung der Manuskriptwertung nachgeordneter
Redakteure erhalten soll (nachgeordnet in der Entscheidungskette). Aktivieren Sie dort
‘Ändern der Redakteur Manuskriptbewertungen während des Entscheidungsprozesses’.
Wurde die Berechtigung nicht aktiviert, kann lediglich der letzte Redakteur (der
Redakteur, der die erste Entscheidung trifft) in der Entscheidungskette die Fragen zur
Manuskriptbewertung beantworten. Andere Redakteure können die Fragen und
Bewertungen ansehen, aber nicht verändern.
Autoren-Rückmeldung an Gutachter
Redakteure haben Zugriff auf die Autoren-Rückmeldung an Gutachter auf den Seiten
‘Gutachten und Kommentare ansehen’ und ‘Entscheidung und Kommentare des
Redakteurs absenden’. Der Link in den Aktionen ‘Kommentare der Gutachter und
Redakteure ansehen’ wurde umbenannt zu ‘Zeige Gutachten und Kommentare’, um
wiederzuspiegeln, dass weitergehende Informationen auf dieser Seite zur Verfügung
stehen.
Speichern und Drucken von Redakteur Entscheidungen
Redakteure können ihre Kommentare speichern, während Sie daran arbeiten, damit im
Falle eines Computerfehlers oder Verbindungsabbruches keine Daten verloren gehen.
Zusätzlich können Sie ihre Arbeit beenden und zu einem späteren Zeitpunkt fortsetzen.
Sie können ebenfalls einen Entwurf ausdrucken, um diesen offline zu prüfen oder einen
Ausdruck für Ihre Ablage anfertigen, bevor sie die Entscheidung an die Redaktion
übermitteln.
Konfiguration: Keine Konfiguration erforderlich
Hinweis: Möchte ein Redakteur eine Entscheidung abgeben, bevor alle Gutachten
und/oder Entscheidungen nachgeordneter Redakteure vorliegen, muss er ‘Alle
ausstehenden Zuweisungen beenden’, bevor er eine Entscheidung abgeben kann
Hinweis: Möchte ein Redakteur keine Zuweisungen beenden, kann er zur Seite
Gutachterauswahl Übersicht wechseln und die Gutachter zunächst ausladen(über den
Link in der Aktionsspalte ‘Gutachter einladen’ ODER über ‘Gutachter einladen’ von der
Seite ‘Entscheidung und Kommentare des Redakteurs abgeben’). Dies ermöglicht ihm
E-Mails (auch angepasste individuelle E-Mails) an die Gutachter zu senden
Hinweis: Hat ein Redakteur begonnen seine Kommentare einzugeben und die
Kommentare der Gutachter zu bearbeiteten, kann die Einreichung nicht mehr an
zusätzliche Gutachter gesendet werden. Nachdem ein Redakteur bereits bestehende
Gutachterkommentare (und andere Kommentare nachgeordneter Redakteure) editiert
hat, kann das System keine zusätzlichen Kommentare automatisch in das Textfeld
aufnehmen. Erhält der Redakteur zusätzliche Informationen von nachgeordneten
Redakteuren oder von Gutachtern, müssen diese Informationen vom Redakteur in die
Kommentarfelder ‘Kommentare an den Autor’ (oder ‘Kommentare an den Redakteur’)
eingefügt werden. Diese Kommentare wurden außerhalb des EM System an den
Redakteur übermittelt, da alle zusätzlichen Kommentare gefertigt wurden, nachdem der
Redakteur seine Entscheidung begonnen hat und somit Gutachter und andere
Redakteure keinen Zugriff mehr auf die Einreichung hatten
Warnhinweis für Redakteure, die eine Entscheidung treffen wollen,
wenn Gutachten begonnen wurden
Möchte ein Redakteur eine Entscheidung zu einer Einreichung abgeben und es gibt noch
ausstehende Gutachterzuweisungen, muss der Redakteur diese Zuweisungen beenden
oder die Gutachter zunächst ausladen, bevor er seinen Entscheidungsprozess fortsetzen
kann.
Haben ein oder mehrere Gutachter der Begutachtung zugestimmt, macht ein
Warnhinweis den Redakteur darauf aufmerksam, dass seine Begutachtung gestartet aber
noch nicht abgeschlossen wurde. Der Redakteur kann entscheiden, ob er die Zuweisung
beendet, die Gutachter mit ausstehenden Zuweisungen auslädt oder wartet bis die
Gutachten abgeschlossen wurden.
Der Warnhinweis lautet:
‘'Gutachter NAME erstellt gerade ein Gutachten oder hat bereits Teile seines Gutachtens
gespeichert, um es später fertig zu stellen.
Wenn Sie Alle ausstehenden Zuweisungen beenden, verschwindet die Einreichung aus
den obenstehenden Gutachter- und Redakteur-Menüs. Wenn dies geschehen ist, kann
diese Begutachtung nicht wieder aufgenommen werden.
Möchten Sie die obenstehenden Redakteur- und Gutachter-Zuweisungen beenden, damit
Sie eine Entscheidung zu dem Manuskript abgeben können?'
Wurde ein Gutachter zur Begutachtung eingeladen, hat aber bis jetzt keine Rückmeldung auf
die Einladung gegeben, erscheint folgender Hinweis:
'Gutachter NAME hat noch keine Rückmeldung auf die Gutachtereinladung gegeben.'
Hinweis: Beendet ein Redakteur eine Gutachterzuweisung verschwindet das
Manuskript aus dem Ordner 'Zu bearbeitende Zuweisungen' im Menü des Gutachters.
Die Begutachtung kann nicht mehr wieder aufgenommen werden. Der Gutachter kann
dadurch verwirrt werden. Es ist ratsamer für den Redakteur zunächst die Gutachter
auszuladen, anstatt die Zueisung zu beenden
Hinweis: Gutachter können nicht zu einer Begutachtung eingeladen werden, nachdem
ein Redakteur seinen Entscheidungsprozess begonnen hat. Der Entscheidungsprozess
kann entweder durch das 'Beenden ausstehender Zuweisungen' oder durch Klick auf
'Speichern und später absenden' oder 'Fortsetzen' auf der Seite 'Entscheidung und
Kommentare des Redakteurs abgeben' begonnen werden
Konfiguration: Keine Konfiguration erforderlich
Status von Gutachten und nachgeordneten RedakteurEntscheidungen
Die Begriffe für ausstehenden Zuweisungen, die auf der Seite 'Entscheidung und
Kommentare des Redakteurs abgeben' erscheinen können, sind:
- Ausstehende Gutachter Zuweisungen bedeutet 'Gutachter eingeladen'
oder 'der Begutachtung zugestimmt' (solange das Gutachten nicht übermittelt
wurde).
- Ausstehende Redakteur Zuweisungen bedeutet 'Noch keine
Entscheidung' (bis diese abgegeben wurde).
- Teil-Gutachten gespeichert – Der Gutachter hat bereits mit der Eingabe
seiner Empfehlung begonnen und auf 'Speichern & Später übermitteln' geklickt.
Dieser neue Status wird auf der Gutachter Auswahl Übersicht und den
Zuweisungs-Status Berichten eingeblendet.
- Redakteur eingeladen – Ein Redakteur wurde eingeladen, das Manuskript
zu betreuen, hat aber bisher nicht zugestimmt bzw. abgelehnt.
- Zugewiesen - noch keine Entscheidung – der Redakteur hat die
Betreuung eines Manuskriptes übernommen, entweder hat er einer Einladung
zugestimmt oder er wurde automatisch dem Manuskript zugewiesen; er hat
aber den Entscheidungsprozess im System noch nicht begonnen.
- Teil-Entscheidung gespeichert - Ein Redakteur hat mit der Abgabe
seiner Entscheidung begonnen (z.B. durch die Eingabe seiner Kommentare) und
hat die Schaltfläche 'Speichern & Später übermitteln' geklickt.
Entscheidungsbrief an den Autor senden
Der Entscheidungsbrief an den Autor kann entweder durch einen zugewiesenen
Redakteur oder durch die Redaktion erfolgen, je nach dem, wem die Berechtigung dazu in
der ROLLENDEFINITION erteilt wurde.
Hat ein Redakteur dazu die Berechtigung, erscheint die Seite 'Autor benachrichtigen'
nachdem er auf 'Entscheidung abgeben' geklickt hat (auf der Seite 'Entscheidung und
Kommentare des Redakteurs abgeben'). Der Text des Entscheidungsbriefes erscheint in
einem editierbaren Textfeld. Die 'Kommentare an den Autor', sofern welche vorhanden sind,
werden automatisch in den Brief eingefügt und die 'Kommentare an den Redakteur'
erscheinen unterhalb des Textfeldes in einem nur lesbaren Format. Der Text im
Entscheidungsbrief kann editiert werden, bevor er an den Autor gesendet wird.
Hat ein Mitglied der Redaktion (jemand der der Einreichung nicht 'zugewiesen' ist) dazu
die Berechtigung, besteht Zugriff auf die Seite 'Autor benachrichtigen' im Ordner 'Alle
Einreichung mit Entscheidung des Redakteurs' durch Klick auf 'Autor benachrichtigen' in der
Aktionsspalte. Der Text des Entscheidungsbriefes erscheint in einem editierbaren Textfeld.
Die 'Kommentare an den Autor', sofern welche vorhanden sind, werden automatisch in den
Brief eingefügt und die 'Kommentare an den Redakteur' erscheinen unterhalb des
Textfeldes in einem nur lesbaren Format. Der Text im Entscheidungsbrief kann editiert
werden, bevor er an den Autor gesendet wird.
Konfiguration: Gehen Sie in der ROLLENDEFINITION zur Redakteurrolle, die diese
Funktion benötigt. Markieren Sie das Auswahlfeld neben 'Autor benachrichtigen'.
Speichern und Später übermitteln unter Autor benachrichtigen
Die Seite 'Autor benachrichtigen' (Entscheidungsbrief) verfügt über eine Funktion
'Speichern & Später übermitteln'. Hiermit können alle Änderungen, die an dem
Entscheidungsbrief vorgenommen wurden, gespeichert werden, ohne ihn bereits zu
versenden. Hilfreich ist diese Funktion insbesondere für Redaktionen, die den
Entscheidungsbrief vorbereiten und einen Redakteur nochmals prüfen lassen, bevor der
Brief versendet wird.
Hinweis: Alle gespeicherten Benachrichtigungsbriefe an den Autor können im Ordner
'Alle Einreichungen mit Entscheidung des Redakteurs' oder unter 'Meine Zuweisungen
mit Entscheidung' aufgerufen werden. Zum Beispiel wenn ein Redakteur eine
Entscheidung zu einem Manuskript getroffen hat und ebenfalls über das Recht verfügt,
den Autor zu benachrichtigen und die Funktion Speichern & Später übermitteln genutzt
hat, wandert die Einreichung in den Ordner 'Meine Zuweisungen mit Entscheidung' und
in 'Alle Einreichungen mit Entscheidung des Redakteurs'
Konfiguration: Keine Konfiguration erforderlich
Ändern von Redakteur-Entscheidungen
Jeder Redakteur, der über die entsprechenden Berechtigungen in der
ROLLENDEFINITION verfügt, darf die endgültige Entscheidung eines Redakteurs auf der
Seite 'Autor benachrichtigen' ändern. Ein Aufklappmenü 'Entscheidung ändern' ermöglicht
die Änderung der getroffenen Entscheidung. Mit einer Änderung wird unmittelbar der
zugehörige Entscheidungsbrief darunter in das entsprechende editierbare Textfeld auf der
Seite eingesetzt. Alle vorhandenen Gutachter- und/oder Redakteur -Kommentare werden
in den geänderten Brief eingefügt, sofern die entsprechenden Platzhalter im Brief
vorhanden sind.
Zum Beispiel hat ein Redakteur die Entscheidung 'Geringfügige Revision' abgegeben,
meinte aber 'Umfangreiche Revision'. In diesem Fall ändert die Person, die den
Entscheidungsbrief vorbereitet, die Entscheidung mit der Funktion 'Entscheidung ändern'.
Hinweis: Wenn der Brief geändert wurde, bevor die Entscheidung geändert wird,
gehen alle Änderungen verloren. Es sollten zunächst alle Kommentare, die übertragen
werden sollen, kopiert werden, bevor die Entscheidung verändert wird. Alle
Kommentare oder Änderungen an Kommentaren, die in den Textfeldern 'Kommentare
an den Autor' und 'Kommentare an den Redakteur' vorgenommen bleiben davon
unberührt und werden nicht verändert. Diese Kommentare werden in den neuen Brief
eingefügt, wenn dieser die entsprechenden Platzhalterfelder aufweist
Hinweis: Die geänderte Entscheidung überschreibt die Vorherige. Der Eintrag zu der
Einreichung zeigt nicht an, dass eine Entscheidung korrigiert wurde, sondern zeigt jetzt
die korrekte Entscheidung für den Redakteur an, der den Fehler gemacht hatte
Konfiguration: Gehen Sie in der ROLLENDEFINITION zur Redakteurrolle, die das
Recht erhalten soll und klicken Sie auf 'Bearbeiten'. Markieren Sie das Auswahlfeld
neben 'Redakteur-Entscheidung ändern'.
Datum der Entscheidung
Das Datum der Entscheidung entspricht dem Tag, an dem die Endgültige Entscheidung
'Akzeptiert' oder 'Abgelehnt' (dies ist nicht die Abschließende Entscheidung) abgegeben
wurde. Dieses Entscheidungsdatum wird im System festgehalten, wenn die
Benachrichtigung mit der 'Entscheidung' (über 'Autor benachrichtigen') an den Autor
versendet wurde.
Zum Beispiel gibt ein nachgeordneter Redakteur eine Entscheidung 'Akzeptiert' am 01.
Oktober ab; die Einreichung wandert zum Chefredakteur, der seine Entscheidung
'Akzeptiert' am 3. Oktober trifft; die Redaktion wiederum sendet die
'Autorbenachrichtigung' am 4. Oktober. Dann wird im System der 3. Oktober als Datum
für die Entscheidung festgehalten.
Dieses Datum kann in Briefe eingefügt werden, die nach der Abgabe der Entscheidung
'Akzeptiert' oder 'Abgelehnt' versendet werden, wie z.B. in dem Entscheidungsbrief.
%FINAL_EDITOR_DECISION_DATE% fügt das Datum der endgültigen Entscheidung
'Akzeptiert' oder 'Abgelehnt' (dies ist nicht die abschließende Entscheidung) ein. Es ist das
Datum der Entscheidung des letzten Redakteurs bevor der Autor benachrichtigt wurde.
Dieses Platzhalterfeld kann nur in Entscheidungsbriefen oder anderen Briefen, die nach der
Autorenbenachrichtigung über die Entscheidung versendet werden, verwendet werden.
Hinweis: Wird das Platzhalterfeld für einen Entscheidungsbrief genutzt, wird der
Platzhalter (%FINAL_EDITOR_DECISION_DATE%) angezeigt, und nicht das Datum
selbst. Der Grund liegt darin, dass noch kein Datum zur Verfügung steht, bis der
Redakteur auf die Schaltfläche 'Absenden' auf der Seite 'Autor benachrichtigen' geklickt
hat. Das Datum wird erst NACH dem Klicken der Schaltfläche eingefügt
Konfiguration: Dieses Platzhalterfeld funktioniert nur in 'Autorenbenachrichtigungen
über eine Entscheidung' 'Akzeptiert' oder 'Abgelehnt' oder in Briefen, die nach Abgabe der
Entscheidung und der Benachrichtigung des Autors, gesendet werden. Außerdem muss
der Brief an die Einreichung gekoppelt sein (dies schließt Serienbriefe und Briefe wie
'Neue Nutzerregistrierung' oder 'Benutzername und Passwort vergessen' aus).
Einstellen und Ändern des Abgabetermins für Revisionen
Die Redaktion kann Autoren einen Abgabetermin für ihre Revisionen vorgeben. Jeder
Artikel Typ kann eine voreingestellte Anzahl an Tagen für die Überarbeitung einer
Einreichung aufweisen; dies bedeutet unterschiedliche Artikeltypen können unterschiedliche
Einstellungen für den Abgabetermin haben. Es gibt jeweils eine Einstellung für die ErstRevision und eine Einstellung für die zweite und jede weitere Überarbeitung. Diese
Einstellung ist überschrieben 'Anzahl der Tage für eine überarbeitete Einreichung' auf der
Seite 'Artikeltypen editieren' im REGELWERK.
Die Redaktion muss keine Abgabetermine nutzen/setzen. Durch die Eingabe von Null (0)
als Standardeinstellung für die 'Anzahl der Tage für eine überarbeitete Einreichung' im
REGELWERK wird diese Fälligkeits-Funktion deaktiviert.
Die eingegebene Standardvoreinstellung für die 'Anzahl der Tage für eine überarbeitete
Einreichung' wird den Redakteuren angezeigt und kann (sofern Sie die Berechtigung in der
ROLLENDEFINITION dafür erhalten haben) von Ihnen von folgenden drei Seiten aus
geändert werden:
1) Auf der Seite 'Entscheidung und Kommentare des Redakteurs abgeben'. Die
Einstellung finden sie unten auf der Seite. Die Anzahl gibt die dem Autor zur Verfügung
stehenden Tage für eine Revision an, beginnend mit dem Tag der Benachrichtigung
des Autors über die Entscheidung.
2) Auf der Seite 'Autor benachrichtigen', bevor der Entscheidungsbrief an den Autor
gesendet wird. Diese Einstellung wird als aktuelles Abgabe-Datum oben auf der Seite
angezeigt.
3) Auf der Seite 'Manuskript Details'. Wurde der Autor noch nicht über die
Entscheidung des Redakteurs benachrichtigt, wird die Einstellung als Anzahl der Tage
'ab der Benachrichtigung des Autors' angezeigt. Wurde er bereits benachrichtigt, wird
diese Einstellung als aktuelles Abgabedatum angezeigt.
Hinweis: Der Autor erhält keine Benachrichtigung bei Änderung des Abgabetermins. Der
Autor sollte außerhalb des EM Systems über die Änderung benachrichtigt werden
Hinweis: Wenn der Autor den Abgabetermin überschreitet, hat dies keine Auswirkung
auf die Einreichung (z.B. wird sie ihm weder entzogen, noch von einem Ordner in einen
anderen verschoben). Dennoch gibt diese Funktion der Redaktion ein Werkzeug zur
Ablaufverfolgung an die Hand, bei der Autoren erkannt werden, die zu lange für ihre
Überarbeitung benötigen. Durch die Autoren erinnern - Berichte können Redaktion und
Redakteure die Autoren vor und nach Überschreiten des Abgabetermins erinnern
Hinweis: Jegliche Einreichung, die VOR Aktivierung eines Abgabetermins eingegangen
ist, wird KEIN Abgabedatum aufweisen. Ein Termin wird nicht rückwirkend existierenden
Einreichungen zugeordnet und es gibt keine Möglichkeit Abgabefristen zuzuordnen,
Solange der Autor das Manuskript nicht erneut eingereicht
Konfiguration: Gehen Sie im REGELWERK zu Artikeltypen editieren. Wählen sie einen
Artikeltyp und klicken Sie auf 'Bearbeiten'. Unter der Überschrift 'Autoren Parameter'
finden Sie den Punkt 'Anzahl der Tage für eine überarbeitete Einreichung'. Geben Sie die
Tage ein, die dem Autor für die Erst-Überarbeitung zur Verfügung stehen sollen und
danach die Anzahl der Tage für jede weitere Revision.
Hinweis: Dies Einstellung kann von Manuskript zu Manuskript auf folgenden Seiten (wie
oben beschrieben) geändert werden: Auf der Seite 'Entscheidung und Kommentare des
Redakteurs abgeben'; Auf der Seite 'Autor benachrichtigen'; Auf der Seite 'Manuskript
Details'
Hinweis: Ein Platzhalterfeld kann in den Entscheidungsbriefen verwendet werden.
%DATE_REVISION_DUE% fügt das Datum für die Abgabe der Überarbeitung ein,
basierend auf der Anzahl an Tagen, die im REGELWERK, unter Artikeltypen bearbeiten
eingestellt wurde, oder basierend auf der neuen Zahl an Tagen, wenn der Redakteur das
Vorgabedatum überschrieben hat
Konfiguration: Diese Platzhalterfeld kann Entscheidungsbriefen oder anderen Briefen,
hinzugefügt werden, die nach Abgabe der Entscheidung und der Benachrichtigung des
Autors, gesendet werden. Außerdem muss der Brief an die Einreichung gekoppelt sein
(dies schließt Serienbriefe und Briefe wie 'Neue Nutzerregistrierung' oder 'Benutzername
und Passwort vergessen' aus).
Gutachter Benachrichtigungs-Brief
Ein angepasster Brief kann an den Gutachter gesendet werden, wenn der Autor einen
Entscheidungsbrief erhält. Während des Schrittes 'Autor benachrichtigen' steht es dem
Redakteur frei, auch eine 'Gutachter-Benachrichtigung' an den/die Gutachter für das
Manuskript zu senden. Nachdem der Redakteur die Benachrichtigung an den Autor
gesendet hat, bekommt er die Seite zu den Gutachter-Benachrichtigungsbriefen angezeigt.
Eine Einstellung im REGELWERK unter 'Redakteur Entscheidungsbegriffe editieren'
ermöglicht die Konfiguration von Gutachter-Benachrichtigungen ('Dankes-Schreiben'), die
jeder Autor-Benachrichtigung ('Entscheidung des Redakteurs') zugeordnet werden können.
Für jede definierte Entscheidung kann ein eigener Brief für die Gutachter hinterlegt werden.
Die Gutachter-Benachrichtigungen werden dem Redakteur unmittelbar nach Absenden
des Entscheidungsbriefes an den Autor angezeigt und können jeweils noch vor dem
Versenden editiert.
Der Entscheidungsbrief an den Autor ('Entscheidung') kann mittels eines Platzhalterfeldes
in die Benachrichtigung an den Gutachter eingefügt werden und kann mit allen Daten
übertragen werden, oder mit ausgeblendeten Personenangaben. Dafür gibt es den neuen
Platzhalter: %DECISION_LETTER% für den Benachrichtigungsbrief an Gutachter. Dieses
Platzhalterfeld %DECISION_LETTER% fügt die jeweilige Version (mit ausgeblendete
Personendaten oder inklusive Personendaten ein. Dies ist abhängig von den GutachterBerechtigungen, die in der ROLLENDEFINITION.
Konfiguration der Briefe: Die Konfiguration verläuft wie bei den Briefen 'Redakteur
Entscheidung'/'Autor-Benachrichtigung'. Sie müssen zunächst die Briefe im REGELWERK
anlegen. Gehen Sie dazu im REGELWERK zu den 'E-Mail- und Brief-Regeln' und klicken Sie
auf 'Briefe editieren'. Klicken Sie die Schaltfläche 'Neuen Brief hinzufügen', geben Sie 'Brief-
Zweck' und 'Betreff' ein und wählen sie als zugehörige Brieffamilie 'Gutachter
Benachrichtigung'.
Haben Sie bereits einen Brief, den Sie zu diesem Zweck nutzen wollen, klicken Sie auf
'Bearbeiten' neben dem Brief. Wählen Sie als zugehörige Brieffamilie aus dem
entsprechenden Aufklappmenü die 'Gutachter Benachrichtigung' aus.
Diese Zuweisung zur Brieffamilie 'Gutachter Benachrichtigung' ist erforderlich, um den
Brief auf der Seite 'Redakteur Entscheidungsbegriffe editieren' zuordnen zu.
Haben Sie einen oder mehrere Gutachter-Benachrichtigungsbriefe erstellt, gehen Sie zu
den Formularen für Gutachter und Redakteure und dort zum Unterpunkt Redakteur
Entscheidungs-Regeln. Klicken Sie hier auf 'Redakteur Entscheidungsbegriffe editieren'.
Sie können jeder Entscheidung einen anderen Gutachter-Benachrichtigungsbrief
zuordnen, oder auch jeweils den gleichen Benachrichtigungsbrief. Um die Briefe der
jeweiligen Entscheidung zuzuordnen klicken Sie 'Bearbeiten' neben dem
Entscheidungsbegriff.
Auf der Folgeseite 'Redakteur Entscheidungsbegriffe hinzufügen/editieren' wählen Sie
unter Gutachter Benachrichtigungsbrief aus dem Aufklappmenü den entsprechenden Brief
aus. Das Aufklappmenü listet alle Briefe der Brieffamilie Gutachter Benachrichtigung auf.
Hinweis: Die Redaktion hat mit dieser Funktion eine einfache Möglichkeit Gutachtern für
Ihre Mitwirkung zu danken und/oder Ihnen Kenntnis über die getroffene Entscheidung
zum Manuskript zu geben, das sie begutachtet haben
Autor benachrichtigen (Entscheidungsbrief) - Ausblenden
Regel
Bevor der 'Entscheidungsbrief' ('Autor benachrichtigen') gesendet wird, hat der Redakteur
bzw. die Redaktion Zugriff auf den Brief und kann diesen bearbeiten. Arbeitet die
Fachzeitschrift im Doppelblind Gutachtenprozess, speichert das System eine Version mit
ausgeblendeten Personendaten des Briefes für die Gutachter. Dieser Brief kann in
'Dankschreiben' an Gutachter eingeblendet werden und es besteht Zugriff darauf im Ordner
'Zuweisungen komplett' im Gutachter.
Durch eine Einstellung im REGELWERK kann festgelegt werden, ob das System eine
Blind-Version des Briefes speichert oder nicht. Ist 'Ausgeblendet' aktiviert, zeigt das System
den Redakteuren im 'Autor - Entscheidungsbrief' nicht ausfüllte Felder an. Die Daten
werden nicht in den Brief eingefügt, da der Redakteur den Brief noch bearbeiten kann,
bevor er ihn versendet. Würden die Daten an dieser Stelle bereits verknüpft, könnte das
System keine 'Blind' -Version des bearbeiteten Briefes mehr speichern. Die Daten werden
eingefügt, wenn auf 'Vorschau' geklickt wird und der Brief abgesendet wird.
Fachzeitschriften, die nicht im Doppelblind-Modus arbeiten, können wählen, ob die Felder
unter 'Autor benachrichtigen' im Brief angezeigt werden.
Hinweis: Abhängig von der Einstellung unter 'Autor benachrichtigen - Ausblenden Regel'
werden Einreichungsbezogene Daten, wie Manuskript Nummer, Titel, Artikeltyp, usw. mit
den korrekten Daten angezeigt. Personenbezogene Daten, wie z.B. Name des Autors und
Adresse werden nicht angezeigt (für Fachzeitschriften, die mit Doppelblind -Verfahren im
Gutachtenprozess arbeiten)
Hinweis: Die folgenden personenbezogenen Felder werden ebenfalls nicht im Entwurf
des 'Entscheidungsbriefes' an den Autor dargestellt:
%FIRST_AUTHOR%
%ALL_AUTHORS%
%AUTHOR_INST%
%INVITED_AUTHOR_NAME%
%TRANSMITTAL_FORM%
Hinweis: Fachzeitschriften, die die Ausblenden - Option aktiviert haben sehen den Brief
mit ausgefüllten Daten, wenn sie diesen an den Autor absenden oder wenn der Redakteur
auf die Schaltfläche 'Vorschau' klickt
Hinweis: Wechselt eine Fachzeitschrift von einem Blind- in einen Doppelblind-Verfahren
bleiben alle bisher gespeicherten Briefe mit einsehbaren personenbezogenen Daten
erhalten. Es besteht keine Möglichkeit eine Blind-Version zu einmal abgespeicherten
Briefen nachträglich zu erstellen
Konfiguration: Gehen Sie im REGELWERK zu den 'E-Mail und Brief Regeln' und klicken
Sie auf 'Autor benachrichtigen - Ausblenden Regel einstellen'. Arbeitet Ihrer Zeitschrift
mit dem Doppelblind-Verfahren, markieren Sie 'Blind-Version des Entscheidungsbriefes
an den Autor erstellen und speichern'. Arbeitet Ihrer Zeitschrift NICHT mit dem
Doppelblind-Verfahren, markieren Sie 'Blind-Version des Entscheidungsbriefes an den
Autor nicht erstellen und nicht speichern'.
Autor-Revision Erinnerungsbriefe
Es gibt zwei Berichte, die Redakteuren ermöglichen, den Verlauf von Einreichungen, die
zur Revision versendet wurden, zu verfolgen. Dies sind der 'Autor Revisionsstatus - Bericht'
und der 'Autor Revisionsbericht - Erinnern'. Beide Berichte ermöglichen das Versenden von
Erinnerungsbriefen, die individuell angepasst werden können, an den Autor.
Autor Revisionsstatus - Bericht
In diesem Bereicht sehen Sie alle Einreichungen, die beim Autor zur Revision seit
'mehr als X Tagen' vorliegen. Hiermit erhalten auch Fachzeitschriften, die die Funktion
'Revision Fälligkeitsdatum' nicht nutzen, Transparenz über Einreichungen, für die eine
Revision angefordert wurde.
Hinweis: In EM hieß der 'Autor Revisionsstatus Bericht' früher 'Verspätete Revisionen
- Bericht'. Der Name wurde geändert, um die präsentierten Ergebnisse besser
wiederzuspiegeln, da die Ergebnisse sowohl 'verspätete' als auch nicht verspätete
Revisionen beinhalten kann’
Author Autor Revisionsbericht - Erinnern
Dieser Bericht ist nur relevant für Fachzeitschriften, die die Funktionalität 'Autor
Revision Fälligkeitsdatum' nutzen. Der Zweck dieses Berichtes ist es, einen Überblick
über verspätete Einreichungen ('Revision Fälligkeitsdatum' überschritten) zu geben
und/oder Einreichungen, deren Fälligkeit bevor steht ('Revision Fälligkeitsdatum' liegt
in der Zukunft). Des Weiteren kann auch ein Zeitraum eingegeben werden, um einen
Überblick über Einreichungen zu erhalten, deren Fälligkeit innerhalb eines Zeitfensters
eintritt; dies kann sowohl verspätete Einreichungen enthalten, wie auch Einreichungen,
deren Fälligkeitstermin noch nicht überschritten wurde.
Hinweis: Alle Einreichungen, die übermittelt wurden BEVOR die Nutzung von
'Revision Fälligkeitsdatum' aktiviert wurde, weisen weiterhin keinen Abgabetermin auf
und erscheinen auch nicht in diesem Bericht. Das Datum wird nicht rückwirkend für
existierende Manuskripten vergeben. Um ein 'Fälligkeitsdatum' zu zuordnen, gehen Sie
zur Seite 'Details' and geben das Datum in dem entsprechenden Feld an
Konfiguration: Es ist keinerlei Konfiguration erforderlich, bis auf die Freigabe der
Berechtigung 'Berichte erstellen' oder 'Autor Erinnerungen senden' in der
ROLLENDEFINITION.
Hinweis zu den Briefen: In den Erinnerungsbriefen an Autoren können drei
Platzhalterfelder verwendet werden
%DATE_REVISION_DUE% (siehe auch: Einstellen und Ändern des Abgabetermins
für Revisionen) fügt das Fälligkeitsdatum für die Revision des Autors ein, basierend auf
der im REGELWERK unter Artikeltypen bearbeiten eingestellten Anzahl an Tagen, oder
entsprechend der neu vergebenen Anzahl an Tagen, wenn der Redakteur das
voreingestellte Datum überschrieben hat.
%AUTHOR_REMIND_COUNT% fügt die Anzahl der bereits gesendeten
Erinnerungsbriefe an den Autor ein.
%AUTHOR_REMIND_DATE% fügt das Datum der letzten Erinnerung ein.
Konfiguration: Diese Platzhalterfelder können allen Briefen, die mit dem Manuskript
gekoppelt sind, hinzugefügt werden (dies schließt Serienbriefe und Briefe wie 'Neue
Nutzerregistrierung' oder 'Benutzername und Passwort vergessen' aus).
Redakteure können Berichte zur Erinnerung nutzen
Erinnerungs-Berichte für Autoren, Gutachter und Redakteure können Redakteuren in der
ROLLENDEFINITION zugänglich gemacht werden und die Ergebnisse können auf die eigenen
Zuweisungen eines Redakteurs eingeschränkt werden. Zum Beispiel kann ein Redakteur nur
wichtige tägliche Verwaltungsfunktionen (Autor-, Gutachter-, RedakteurErinnerungsberichte) für seine eigenen Zuweisungen sehen und bearbeiten und hat keinen
Zugriff auf alle Einreichungen im System.
Hinweis: Ist ein Redakteur auf die Ansicht Nur eigene Zuweisungen ansehen
eingeschränkt, wird ihm das Aufklappmenü für den Derzeit aktiven Redakteur auf der
Seite 'Kriterien auswählen' in den Berichten nicht angezeigt; die Ergebnisse enthalten nur
Einreichungen, denen der Redakteur zugewiesen ist; dabei kann er sich an jeder Stelle
innerhalb der Entscheidungskette befinden. Gibt es eine Redakteurskette hat der
Redakteur Zugriff auf alle Einreichungen, denen er zugewiesen ist, auch wenn ein
nachgeordneter Redakteur das Manuskript gerade betreut. Die Spalte Derzeit aktiver
Redakteur wird in den Ergebnissen angezeigt und kann sortiert werden, sie erscheint aber
nicht auf der Kriterienauswahl-Seite
Konfiguration: Die Berechtigung zum Aufruf der Gutachter-, Redakteur- und AutorErinnerungen können Sie in der ROLLENDEFINITION unter der jeweiligen Redakteur-Rolle
geben. Markieren Sie dazu nach Bedarf die folgenden Berechtigungen 'Gutachtern
Erinnerungen senden', 'Redakteuren Erinnerungen senden' und/oder 'Autoren
Erinnerungen senden. Wenn Sie den Zugriff auf Einreichungen beschränken wollen, denen
der Redakteur zugewiesen ist, markieren Sie 'Erinnerungsberichte auf zugewiesene
Einreichungen einschränken'.
Hinweis: Der eingeschränkte Zugriff gilt lediglich für die Erinnerungsberichte für
Gutachter, Redakteure und Autoren. Hat ein Redakteur die Berechtigung für alle Berichte
(ROLLENDEFINITION Berechtigung 'Berichte erstellen'), hindert die Berechtigung
'Erinnerungsberichte auf zugewiesene Einreichungen einschränken' NICHT den Zugriff auf
Daten in anderen Berichten
Zuweisungsstatus Bericht
Dieser Bericht wurde konzipiert, um Ihnen eine schnelle Status-Übersicht über alle
Einreichungen in Ihrer Fachzeitschrift zu geben, die Redakteuren zugewiesen sind. Es
enthält ein Werkzeug mit dem Sie Einreichungen, die sich irgendwo im Bearbeitungsprozess
befinden (von der Zuweisung zu einem Redakteur bis hin zur Benachrichtigung des Autors
über die Entscheidung) schnell auffinden. Gleichzeitig können Redakteure bzw. Redaktion
Einreichungen sofort erkennen, für die Sie Aktionen anstoßen müssen oder die zusätzlicher
Aktionen bedürfen.
Dieser Bericht enthält die folgenden Funktionen:
1) Es besteht die Möglichkeit angepasste Erinnerungsbriefe an Redakteure zu
versenden um auf notwendige weitere Gutachter-Zuweisungen aufmerksam zu
machen (auf gleiche Weise wie in den Erinnerungs-Berichten).
2) Die Ergebnisse schließen eine 'Momentaufnahme' aller mit der derzeitigen Version
der Einreichung verknüpften Gutachter mit ein; der Gutachten-Status wird zu
besseren Übersicht farblich hervorgehoben.
3) Aktions-Verweise (z.B. 'Gutachter einladen' und 'Entscheidung und Kommentare
des Redakteurs abgeben') werden in der Ergebnisliste eingeblendet; damit kann
der Redakteur die Einreichung unmittelbar weiter prozessieren.
Dieser Bericht kann im 'Berichte' -Menü unter der Überschrift 'Redakteur-Berichte' (von
Redakteuren mit der in der ROLLENDEFINITION gesetzten Berechtigung 'Berichte erstellen')
aufgerufen werden. Er steht auch unter dem Menüpunkt 'Erinnerungs-Briefe senden' unter
der Überschrift 'Redakteur erinnern - Berichte' zur Verfügung (für Redakteure mit der
Berechtigung 'Redakteuren Erinnerungen senden'). Ist die Berechtigung für Redakteure
eingeschränkt auf 'Erinnerungsberichte auf zugewiesene Einreichungen einschränken',
werden die Resultate auf die Zuweisungen des Redakteurs eingeschränkt. Wurde ein
Redakteur zu einer Einreichung 'Ausgeblendet', wird diese in seinen Ergebnissen auch nicht
angezeigt.
Wenn Sie den Bericht aufrufen, wählen Sie 'Alle Redakteure', eine bestimmte RedakteurRolle oder einen einzelnen Redakteur aus. Sie können die Auswahlkriterien noch verfeinern,
z.B. nach Artikeltyp und/oder Bereich/Kategorie.
Durch Markieren des Feldes 'Datenauszug zum Herunterladen erstellen' können die
Ergebnisse heruntergeladen und automatisch in Excel eingelesen werden. Diese Funktion ist
insbesondere hilfreich, da der Zuweisungsstatus-Bericht sehr viele Informationen enthält
und nur durch Scrollen im Browser eingesehen werden können. Viele Nutzer bevorzugen
daher die klare Darstellung in Excel und finden die Handhabung darin einfacher
Hinweis: Dieser Bericht schließt automatisch aus: Akquirierte Manuskripte,
Einreichungen, die noch keinem Redakteur zugewiesen wurden, Einreichungen, die zur
Revision beim Autor sind und alle Einreichungen mit gesetzter Abschließender
Entscheidung
Wie bereits oben erwähnt, gibt der Bericht ein komplettes Bild aller Einreichungen im
Bearbeitungsprozess. Die Ergebnisse können folgendes enthalten:
- Einreichungen, die einem Redakteur zugewiesen sind, aber für die noch keine
Gutachter eingeladen bzw. zugewiesen sind
- Eingeladene Gutachter, die noch keine Rückmeldung gegeben haben
- Gutachter, die zugestimmt, aber Ihr Gutachten noch nicht übermittelt haben
- Gutachter, die die Begutachtung abgeschlossen haben
- Einreichungen mit benötigten Gutachten komplett, für die der Redakteur noch keine
Entscheidung getroffen hat
- Redakteur hat eine Entscheidung abgegeben, aber der Autor wurde noch nicht
benachrichtigt
Die folgenden Aktions-Verweise werden zu jeder Einreichung angezeigt, abhängig von
den in der ROLLENDEFINITION erteilten Berechtigungen des Nutzers und der Position
innerhalb des Bearbeitungsprozesses:
-
‘Einreichung ansehen’
‘Details’
‘Historie’
‘Gutachter einladen’
‘Kommentare der Gutachter und Redakteure ansehen’
‘Entscheidung und Kommentare des Redakteurs abgeben’
Folgende Informationen werden in den Ergebnissen zu jeder Einreichung angezeigt:
- Manuskript Nummer
- Artikel Typ
- Datum MS/Revision eingereicht – Dies ist das 'Datum der Einreichung', wenn es
sich um eine Ersteinreichung handelt, oder bei einer Revision (R1, R2, usw.), das
Datum der Übermittlung an die Redaktion.
- Tage in Begutachtung – Dies ist eine neue Berechnung, die die Gesamtzahl aller
Tage, in der sich das Manuskript im Gutachtenprozess befunden hat, wiedergibt
(angefangen mit der Einladung des ersten Gutachters bzw. seiner Zustimmung je nach Einstellung in den Gutachter Fälligkeit -Einstellungen).
- Gutachter Name & Status – Diese Spalte listet alle Gutachter(mit GutachterRolle) auf, die zur Begutachtung der aktuellen Manuskriptversion eingeladen
wurden. Der Name des Gutachters ist mit einem Link zu der Seite 'Angaben zur
Person' versehen. Darüber hinaus wird der Status zu jedem Gutachter farblich
hervorgehoben dargestellt.
Gutachten komplett (grün)
Teil-Gutachten gespeichert (hellblau)
Zugestimmt (orange)
Eingeladen (rot)
Abgelehnt (schwarz)
Ausgeladen vor Zustimmung (schwarz)
Ausgeladen nach Zustimmung (schwarz)
Beendet vor Zustimmung (schwarz)
Beendet nach Zustimmung (schwarz)
Alternativ-Gutachter (violett)
- # Anzahl benötigter zusätzlicher Gutachter– Diese Berechnung zeigt die Anzahl
an Gutachtern an, die für diese Einreichung noch eingeladen bzw. zugewiesen
werden müssen und basiert auf der im REGELWERK vereingestellten Anzahl
'Benötigte Gutachten'. Bitte beachten Sie, dass die Berechnung ausstehende
Gutachtereinladungen einschließt. Dies bedeutet, falls 3 Gutachten erforderlich
sind, 1 ist komplett, 1 wird gerade angefertigt und 1 Gutachter hat noch keine
Rückmeldung zur Einladung gegeben, ist die Anzahl benötigter zusätzlicher
Gutachter 0. Werden 4 Gutachten benötigt, 1 ist komplett, 1 wird derzeit erstellt,
und 1 Gutachter ist noch ohne Rückmeldung, ist die Anzahl benötigter
zusätzlicher Gutachten = 1 und wird rot dargestellt.
- # Anzahl benötigter Gutachten – Diese Berechnung zeigt die Anzahl an
Gutachten, die für das jeweilige Manuskript erforderlich sind, bevor der
Redakteur seine Entscheidung trifft. Diese Zahl wird im REGELWERK unter
Artikeltypen bearbeiten voreingestellt und kann für jedes einzelne Manuskript
durch den die Gutachter einladenden Redakteur verändert werden.
- # Anzahl Gutachten komplett – Anzahl der Gutachten, die von Gutachtern
übermittelt wurden.
-
Derzeit aktiver Redakteur
Dokument Status
Dokument Status/Datum
Datum Letzte Redakteur-Erinnerung
# Anzahl gesendeter Redakteur Erinnerungen
Von der Ergebnisseite aus kann der Versand eines Erinnerungsbriefes an jeden Derzeit
aktiven Redakteur durch Markieren des Feldes 'Erinnerung senden' ausgewählt werden. Es
kann ein Standardbrief, oder ein angepasster Brief, wie in den anderen ErinnerungsBerichten, gesendet werden.
Hinweis: Dieser Bericht sendet Erinnerungsbriefe an den Redakteur, nicht an die
Gutachter
Hinweis: Wenn ein Redakteur mehrfach in dem Bericht aufgeführt ist (weil er mehrere
Einreichungen aufweist, die den Kriterien entsprechen), wird für jede ausgewählte
Einreichung eine eigene Erinnerung per E-Mail versendet. Sie können den Brief anpassen
und/oder 'Nicht erinnern', wenn Sie sehen, das der Redakteur mehrfach ausgewählt ist
(z.B. wenn sie nicht wollen, das dieser Redakteur mehrere Erinnerungen erhält)
Konfiguration: Legen Sie einen neuen Brief an oder ändern Sie einen vorhandenen
Brief, im REGELWERK (Briefe bearbeiten im Bereich 'E-Mail und Brief Regeln'). Dieser
Brief sollte der Brieffamilie 'Redakteur Erinnerung' zugeordnet werden, wird dieser auch
im Aufklappmenü in der Briefauswahl zu diesem Bereicht angezeigt.
Verleger Funktionen
Die Struktur des Verleger Hauptmenüs
Die Zugriffsrechte für Verleger entsprechen nahezu den Rechten, die Redakteure erhalten
können.
Zugriffsrechte für Verleger
Nachfolgend finden Sie eine Aufstellung aller Zugriffsrechte für Verleger aufgelistet:
-
Einreichung ansehen
Manuskript Details ansehen
Produktions-Notizen unter Manuskript Details ansehen
Produktions-Notizen unter Manuskript Details editieren
Manuskriptnotizen unter Manuskript Details ansehen
Manuskriptnotizen unter Manuskript Details editieren
Weitere Manuskript Details ansehen
Weitere Manuskript Details editieren
Download der Quelldateien
Begleitende Dateien herunterladen
Begleitende Dateien hochladen, ausblenden und wiederherstellen
Alle Akzeptierten Einreichungen ansehen
Download der Metadaten
Manuskriptnotizen - Marker anschalten
Manuskriptnotizen - Marker ausschalten
Ad Hoc Email senden
Ähnliche Artikel in MEDLINE suchen
Bibliografische Suche
Konferenzeinreichungen suchen/verwalten
Einreichungen – Marker anzeigen
Einreichungen – Marker anschalten
Einreichungen - Marker ausschalten
Übertragungsformular ansehen
Übertragungsformular – Felder editieren
Übertragungsformular und Quelldateien zum Produktionssystem
übertragen
Übertragungsformular und Quelldateien zum Produktionssystem erneut
übertragen
Einreichung vor Entscheidung editieren
Einreichung nach Entscheidung und Abschließender Entscheidung
editieren
Folgend finden Sie eine Beschreibung zu jedem Zugriffsrecht, das in der Liste oben
aufgeführt ist:
-
Einreichung ansehen – ermöglicht der Verlegerrolle das Redakteur/Autoren - PDF
Manuskripts anzusehen. Hier wird jedoch nur die letzte aktuelle Version
angezeigt.
-
Manuskript Details ansehen – ermöglicht das Ein- bzw. Ausblenden des ‘Details’
– Link zu einer Einreichung.
-
Produktions-Notizen unter Manuskript Details ansehen – erlaubt Nutzern die
‘Produktions-Notizen’ auf der Manuskript Seite ‘Details’ zu sehen.
-
Produktions-Notizen unter Manuskript Details bearbeiten– ermöglicht dem
Verleger die ‘Produktions-Notizen’ anzusehen und über einen Link auf der Seite
‘Details’ zu editieren.
-
Manuskriptnotizen unter Manuskript Details ansehen - erlaubt Nutzern die
‘Manuskriptnotizen’ auf der Manuskript Seite ‘Details’ zu sehen. Diese Notizen
enthalten alle durch die Redaktion oder von Redakteuren eingegebenen und
gespeicherten Hinweise.
-
Manuskriptnotizen unter Manuskript Details bearbeiten– neben der
Berechtigung die ‘Manuskriptnotizen’ einzusehen, können diese auch durch diese
Option auf der Manuskript Seite ‘Details’ editiert werden.
-
Weitere Manuskript Details ansehen – hiermit hat der Verleger Zugriff auf
zusätzliche Manuskript Details –Felder, sofern diese hinzugefügt wurden. Der
Zugang besteht auf der Seite ‘Details’.
-
Weitere Manuskript Details bearbeiten– mit dieser Berechtigung kann der
Nutzer die ‘Weitere Manuskript Details’ ansehen und editieren.
-
Download der Quelldateien – es besteht die Möglichkeit eine Zip-Datei
herunterzuladen, die alle Quelldateien des Manuskripts enthält. Diese Zip-Datei
wird gleichzeitig, wenn das PDF erstellt wird, gebildet. Zum gegenwärtigen
Zeitpunkt können die Verleger-Rollen die Quelldateien nur im Zip-Format
herunterladen.
-
Begleitende Dateien herunterladen – Begleitende Dateien, die zum Manuskript
gehören, können heruntergeladen werden. Begleitende Dateien werden im PDF
der Einreichung nicht dargestellt.
-
Begleitende Dateien hochladen, ausblenden und wiederherstellen –
Begleitende Dateien können heruntergeladen, editiert und erneut hochgeladen
werden. Nicht mehr benötigte Dateien können ausgeblendet werden.
-
Alle Akzeptierten Einreichungen ansehen – mit dieser Berechtigung können
alle Manuskripte, die akzeptiert wurden, eingesehen werden.
-
Download der Metadaten – eine Tab- separierte Datei (ähnlich der Dateien, die
in einem angepassten Bericht erstellten werden) kann heruntergeladen werden.
Diese enthält die in den Metadatenfeldern eingegebenen Informationen, die auf
dem ‘Übertragungsformular’ zum Manuskript erscheinen. Diese Funktion
ermöglicht die Weiterverarbeitung zu Berichtszwecken und erlaubt die
Aufbereitung für Produktionssysteme, die nicht direkt an EM angebunden sind.
-
Manuskript Notizen – Marker einschalten – auf der ‘Details’ –Seite können die
Marker für die ‘Manuskriptnotizen’ aktiviert werden. Damit werden visuelle
Hinweise, die die Aufmerksamkeit für die ‘Manuskriptnotizen’ erhöhen, sichtbar.
Redaktion und Redakteure können diese visuellen Hinweise ebenfalls aktivieren.
-
Manuskript Notizen – Marker ausschalten - auf der ‘Details’ –Seite können die
Marker für die ‘Manuskriptnotizen’ deaktiviert werden. Damit werden visuelle
Hinweise, die die Aufmerksamkeit auf die ‘Manuskriptnotizen’ lenken,
abgeschaltet. Mit dem Deaktivieren kann anderen Nutzern signalisiert werden,
dass die Manuskriptnotizen gelesen wurden.
-
Ad Hoc Email senden – zum jeweiligen Manuskript kann der Nutzer jederzeit eine
E-Mail an die Redaktion senden.
-
Ähnliche Artikel in MEDLINE suchen – mit diesem Link wird eine Suchanfrage
nach ähnlichen Artikeln in der MEDLINE gestartet.
-
Bibliografische Suche – eine oder mehrere Datenbanken mit bibliografischen
Angaben können direkt aus EM erreicht und durchsucht werden.
-
Konferenzeinreichungen suchen/verwalten – hierüber erreicht der Verleger
Funktionen zur Berichtserstellung zu Konferenzeinreichungen.
-
Einreichungen – Marker anzeigen – alle visuellen Marker zu einem bestimmten
Manuskript sind für den Nutzer sichtbar.
-
Einreichungen – Marker anschalten – Marker können aus einem Pool (der
vorher angelegt wurde), durch einen Link von der ‘Details’ –Seite aus,
ausgewählt und der Einreichung hinzugefügt werden.
-
Einreichungen – Marker ausschalten – Marker, die der Einreichung hinzufügt
wurden, können über einen Link von der ‘Details’ –Seite aus, deaktiviert werden.
-
Übertragungsformular ansehen – damit erhält der Verleger Zugriff auf das
Übertragungsformular mit allen Daten zum gewählten Manuskript.
-
Übertragungsformular – Felder bearbeiten– durch die Redaktion definierte
(Zusatz-) Felder auf dem Übertragungsformular können editiert werden.
-
Übertragungsformular und Quelldateien zum Produktionssystem
übertragen – hiermit werden die Quelldateien und das Übertragungsformular zu
einer Einreichung automatisch an ein angebundenes Produktionssystem
übertragen. Diese Berechtigung wird nicht genutzt, wenn kein Produktionssystem
angebunden ist.
-
Übertragungsformular und Quelldateien zum Produktionssystem erneut
übertragen - hiermit werden die Quelldateien und das Übertragungsformular zu
einer Einreichung automatisch an ein angebundenes Produktionssystem erneut
übertragen, falls es bei der Erstübermittlung zu Fehlern gekommen ist, oder
wenn Änderungen an der Einreichung vorgenommen wurden, die für das
Produktionssystem relevant sind. Im Gegensatz zur Redakteur-Rolle kann die
Verleger-Rolle die Übertragung an das Produktionssystem, falls erforderlich,
mehrfach durchführen. Diese Berechtigung wird nicht genutzt, wenn kein
Produktionssystem angebunden ist.
-
Einreichung vor Entscheidung bearbeiten– der Verleger kann die Einreichung
bereits editieren, bevor ein Redakteur seine Entscheidung getroffen hat.
-
Einreichung nach Entscheidung und Abschließender Entscheidung
bearbeiten– die Einreichung kann auch nach Entscheidung und Abschließender
Entscheidung editiert werden.
Schnittstellen Gestaltung/Funktionen
Aktionsverweise
Greifen Sie auf ein bestimmtes Manuskript zu, wird Ihnen links eine Aktionsspalte
angezeigt, die entweder eine Liste oder ein Aufklapp-Menü mit möglichen Aktionen enthält,
die Sie ausführen können.
Zur Darstellung des Aufklapp-Menüs fahren Sie mit der Maus über das Wort ‘Aktionen’.
Die Reihe in der Sie sich befinden wird markiert und Sie können, wenn Sie die Maus zur
Seite bewegen, über die Links (ohne zu Klicken oder eine Schaltfläche zu drücken) im
Aufklapp-Menü navigieren und per Links-Klick mit der Maus die von Ihnen ausgewählte
Aktion auslösen.
Sie können die Liste durch Klick auf das ‘+’ Zeichen links neben dem Wort ‘Aktionen’ in
der Spaltenüberschrift auch dauerhaft einblenden. Um wieder die Aufklappmenüs zu
verwenden, klicken Sie diesmal auf das ‘-’ Zeichen neben dem Wort ‘Aktionen’ in der
Spaltenüberschrift. Ihre letzte Einstellung (Verwendung der Liste oder des Aufklapp-Menüs)
merkt sich das System zu jedem verwendeten EM-Ordner.
Einreichungen suchen
Die ‘Suche Einreichungen’ Funktion finden Sie oben im Redakteur Hauptmenü, solange
Ihnen die Berechtigung zur Nutzung dieser Funktion in der ROLLENDEFINITION dazu erteilt
ist.
Redakteure können entweder das Recht erhalten, nur Ihre eigenen zugewiesenen
Einreichungen zu durchsuchen (‘Nur zugewiesene Manuskripte suchen’) oder alle
Einreichungen (‘Alle Manuskripte suchen’). Dafür gibt es zwei unterschiedliche
Berechtigungen in der ROLLENDEFINITION für Redakteure.
Die Suchergebnisse enthalten alle Aktionsverweise, auf die ein Redakteur normalerweise
Zugriff hat, wenn das Manuskript über die Ordner in der ‘Redakteur To-Do Liste’ aufgerufen
wird. Damit kann der Redakteur direkt interaktiv von der Ergebnisseite aus arbeiten.
Folgende Suchkriterien stehen Ihnen bei Ihrer Suche zur Verfügung:
-
Manuskript Nummer
Artikel Typ
Bereich/Kategorie
Artikel Titel
Artikel Kurztitel
Revisions-Nummer
DOI
Schlüsselwort
Fachgebiete
Status
Status Datum
Datum der Einreichung
Hauptautor Vorname
Hauptautor Nachname
Erstautor Vorname
Erstautor Nachname
Autor Vorname
Autor Nachname
Gutachter Vorname
Gutachter Nachname
-
Bearbeitender Redakteur Nachname – Derzeit aktiver Redakteur für die
Einreichung
Zugewiesener Redakteur Nachname – jeder Redakteur, der eine Zuweisung
zum Manuskript hat und in der Liste der Redakteure auf der Details -Seite
aufgeführt ist
Alle oben genannten Kriterien werden in den Ergebnissen angezeigt. Ihre Suchkriterien
können Sie abspeichern und damit zukünftig auf einfache Weise erneut aufrufen. Die
Ergebnisse können Sie sortieren und bis zu 100 Einträge werden auf einmal angezeigt.
Konfiguration: Um einem Redakteur die Berechtigung zur Suche nach allen
Manuskripten oder nur nach eigenen zugewiesenen Manuskripten zu geben, gehen Sie
zur ROLLENDEFINITION, Redakteur-Rollen und klicken auf Bearbeiten neben der Rolle,
die das Recht erhalten soll. Markieren Sie das Auswahlfeld neben 'Alle Manuskripte
suchen' oder neben 'Nur zugewiesene Manuskripte suchen', wenn diese Redakteurrolle
nur Einreichungen suchen darf, denen er/sie selbst zugewiesen ist.
Erweiterte Kriterien zu Suche Einreichungen
Bei den Suchergebnissen werden automatisch alle Einreichungen und Revisionen, die
bei Autoren sind, ausgeschlossen, Dies sind z.B. Manuskripte, die noch nicht an die
Redaktion übermittelt wurden, Unvollständige Einreichungen und Einreichungen, die der
Autor noch bestätigen muss. Nicht ausgeschlossen sind Einreichungen und Revisionen,
die an die Redaktion übermittelt wurden, danach aber per ‘Einreichung editieren’ Funktion
von der Redaktion an den Autor zurückgesendet wurden.
Um diese Auswahlfilter für Einreichungen und Revisionen beim Autor zu deaktivieren,
klicken Sie auf ‘Erweiterte Kriterien’ auf der Seite ‘Suche Einreichungen’.
Unter den Erweiterten Kriterien finden Sie fünf Optionen, die Sie durch Auswahl der
nebenstehenden Markierungsfelder aktivieren können:
1) Ausschließen von Einreichungen beim Autor (Einreichungen, die noch nicht an
die Redaktion eingereicht sind). Nicht ausgeschlossen sind Einreichungen,
die bereits an die Redaktion abgesendet wurden und danach über die
'Einreichung editieren'- Funktion an den Autor zurückgesendet wurden.
2) Ausschließen von Überarbeitungen beim Autor (Überarbeitungen, die noch
nicht an die Redaktion eingereicht sind). Nicht ausgeschlossen sind
Revisionen, die bereits an die Redaktion abgesendet wurden, und danach
über die 'Einreichung editieren'- Funktion an den Autor zurückgesendet
wurden.
3) Ausschließen von Einreichungen mit Abschließender Entscheidung
4) Nur Einreichungen mit gesetzten Manuskript-Notizen einschließen
5) Ausschließen von Konferenz-Einreichungen
Hinweis: Es kann nach Einreichungen gesucht werden, für die Manuskript Notizen
gesetzt sind. Nur diese werden angezeigt (siehe auch ‘Manuskript Notizen’ im Bereich
Manuskript- ‘Details’)
Speichern der Einstellungen Erweiterte Kriterien
Die Einstellungen unter ‘Erweiterte Kriterien’ für die Funktion ‘Suche Einreichungen’
werden jedes Mal auf die Standardwerte zurückgesetzt, wenn eine neue Suche
durchgeführt wird. Durch Markieren des Auswahlfeldes ‘Meine erweiterten Kriterien
speichern’ verhindern Sie dieses. Das System merkt sich für zukünftige Suchen Ihre
Kriterien.
Hilfe bei der Suche nach Manuskripten
Zur Eingabe eines Datums benutzen Sie bitte folgendes Format MM/TT/JJJJ. Wenn Sie
dieses Format bei der Eingabe nicht einhalten, werden Sie zur erneuten Eingabe
aufgefordert.
Wenn Sie bei Ihrer Suche ein Datum angeben, müssen Sie folgende Auswahlkriterien
verwenden: GRÖSSER ALS, GRÖSSER ALS ODER IST GLEICH, KLEINER ALS, KLEINER
ALS ODER IST GLEICH, GLEICH oder IST NICHT GLEICH. Sie können BEGINNT MIT,
ENDET MIT oder ENTHÄLT bei der Datumssuche nicht verwenden.
Sie müssen im Wertefeld mindestens ein gültiges Argument angeben, um eine Suche
durchzuführen. Wir empfehlen Ihnen, möglichst viele Suchkriterien anzugeben. Je
spezifischer Ihre Suche ist, desto schneller erhalten Sie Ergebnisse angezeigt. Wenn Sie
UND und ODER -Suchen verknüpfen, werden vorrangig die UND-Suchkriterien bearbeitet,
z.B., die Auswertung ist "(A UND/ODER B) UND/ODER C".
Bei Ihren Auswahlkriterien werden Groß- und Kleinschreibung nicht berücksichtigt. Sie
können Argumente auch in gemischter Form eingeben. Sie können nach NULL Feldwerten (leer, kein Wert) suchen, wenn Sie "IST GLEICH" und "IST NICHT GLEICH"
verwenden.
Suche Personen
Die Funktion ‘Suche Personen’ finden Sie oben auf in Ihrem Hauptmenü neben der
Funktion ‘Suche Einreichungen’. Die Berechtigung diese Funktion zu nutzen wird in der
ROLLENDEFINITION für die jeweilige Redakteur-Rolle eingestellt.
Die Kriterien, die Ihnen unter ‘Suche Personen’ zur Verfügung stehen, finden Sie
nachfolgend aufgelistet:
-
Nachname
Vorname
Institution/Lehrstuhl
Stadt
Bundesland
Land
E-Mail-Adresse
Telefon-Nummer
Persönliche Fachgebiete
Registrierungsdatum
Stellvertretende Registrierung
Die Suchergebnisse können sortiert werden und Sie können sich bis zu 100 Ergebnisse
gleichzeitig anzeigen lassen. Sie erhalten Name, Stadt, Bundesland, Land und die den
Personen im System zugeordneten Rollen angezeigt. Mit Klick auf den Namen einer Person
erhalten Sie den kompletten Personendatensatz angezeigt.
Jeder Datensatz enthält einen Link auf die ‘Tätigkeiten-Details’ zur Person, wo Sie alle
Einträge zur Gutachtertätigkeit, zurückliegende und derzeitige Gutachterzuweisungen, eine
Liste der derzeitigen Redakteur-Zuweisungen und als Autor getätigte Einreichungen,
angezeigt bekommen.
Die Berechtigung, Benutzernamen und Passwörter zu sehen, wird in der
ROLLENDEFINITION unter der jeweiligen Redakteur-Rolle extra eingestellt. Somit kann
Redaktion und Redakteuren Zugriff auf die Personendaten gegeben werden, ohne dass sie
sensitive Daten zu Benutzernamen und Passwort einsehen können.
Konfiguration: Um Redakteuren Zugriff auf die ‘Suche Personen’- Funktion zu geben,
gehen in der ROLLENDEFINITION zur entsprechenden Redakteur-Rolle. Markieren Sie das
Auswahlfeld neben der Berechtigung ‘Suche Personen’.
Um Redakteuren Zugriff auf Benutzernamen und Passwort zu geben, gehen Sie in der
ROLLENDEFINITION zur entsprechenden Redakteur-Rolle. Markieren Sie das Auswahlfeld
neben der Berechtigung ‘Benutzernamen und Passwort unter Suche Personen ansehen’.
Hilfe bei der Personen-Suche
-
Die Funktion ‘Suche Personen’ ermöglicht Ihnen ein Kriterium aus neun
Schlüsselkriterien auszuwählen, um Personen zu finden.
-
Wählen Sie ein Kriterium (Nachname, Stadt, Institution/Lehrstuhl, Persönliches
Fachgebiet, usw.). Möchten Sie ein weiteres Kriterium angeben, achten Sie
darauf das Auswahlfeld mit dem Wert ‘ENDE’ auf ‘UND’ umzustellen, damit das
zweite Kriterium in die Suche einfließt.
-
Treffen Sie eine Auswahl (Beginnt mit, Enthält, usw.)
-
Geben Sie einen Wert ein (Tippen Sie soviel wie möglich, bzw. wie Ihnen bekannt
ist, ein)
-
OPTIONAL: Wählen Sie eine Benutzerrolle aus - um Ihre Suche einzuschränken,
können Sie eine Rollen-Familie (Autor, Gutachter, Redakteur, Verleger)
auswählen oder eine bestimmte Nutzerrolle innerhalb der Rollen-Familie
(Gutachter, biostatistischer Gutachter, Redaktionsbüro, Chefredakteur,
Redaktionsmitarbeiter) auswählen. Die Voreinstellung ist ALLE.
Regeln zur Text-Eingabe in das Wertefeld
-
Bei Sucheingaben bleiben Groß- und Kleinschreibung unberücksichtigt. So können
Sie jegliche Schreibweise verwenden; alles führt zum gleichen Ergebnis (z.B.
gemischt: Schmidt oder SCHMIDT oder schmidt eingeben.
-
Auch für eine Platzhalter-Suche geben Sie bitte soviel Text wie möglich ein. Es ist
nicht erforderlich ein bestimmtes Sonderzeichen einzufügen (wie Sternchen *
oder Prozentzeichen %) um die Suche durchführen.
-
Nutzen Sie den Unterstrich, um einen einzelnen Buchstabe zu repräsentieren; zum
Beispiel EI_ würde zutreffen auf 'EID' und 'EIN' und 'EIS', etc.
-
Sie können nach NULL (=leer) Feldern suchen, indem Sie 'IST GLEICH ' und 'IST
NICHT GLEICH' verwenden.
Hinweise zur Suche
-
Geben Sie so viele Suchkriterien wie Ihnen bekannt sind ein. Sie erhöhen dadurch
die Wahrscheinlichkeit, das gewünschte Suchergebnis ohne unzählige andere
Einträge zu erhalten.
-
Wenn Sie nicht sicher sind, wie der Nachname von Karl Schmidt-Rottluff
geschrieben wird, geben Sie bitte nur die ersten Buchstaben ein (Nachname
BEGINNT MIT Schmid)
-
Wenn Sie nicht sicher sind, wie der Nachname von Karl Schmidt-Rottluff
geschrieben wird, aber auch nicht alle 'Schmidts in der Datenbank finden wollen,
geben Sie bitte folgendes ein: Nachname ENTHÄLT rott oder Nachname BEGINNT
MIT Schmidt-R.
-
Um alle Personen ohne Angaben zu persönlichen Fachgebieten zu finden, geben Sie
bitte ein: Persönliche Fachgebiete IST GLEICH '0' (=Null).
-
Um alle Gutachter ohne Angaben zu persönlichen Fachgebieten zu finden, geben
Sie bitte ein: Persönliche Fachgebiete IST NICHT GLEICH '0' (=Null), und wählen
Sie Gutachter aus der Aufklapp-Liste aus.
-
Um alle Personen, die stellvertretend registriert wurden, zu finden, geben Sie bitte
ein: Stellvertretende Registrierung IST GLEICH '1' (=trifft zu). Um alle Personen,
die NICHT stellvertretend registriert wurden, zu finden, geben Sie bitte ein:
Stellvertretende Registrierung IST GLEICH 'O' (=trifft nicht zu).
Personendaten
An manchen Stellen in EM ist der Name einer Person mit einem Link zu den
‘Personendaten’ versehen. Hier werden Kontaktinformationen, Angaben zur Person,
Persönliche Fachgebiete, Gutachtenstatistik, Gutachtenzuweisungen,
Redakteurzuweisungen und verfasste Einreichungen angezeigt. Von der ‘Personen-Suche
Informationen aktualisieren’–Seite sind die Personendaten mit Klick auf ‘Tätigkeiten –
Details’ aufrufbar.
Diese Seite ist in zwei Abschnitte unterteilt: ‘Zusammengefasste Auswertung’ und
‘Detaillierte Auswertung’. Die ‘Zusammengefasste Auswertung’ schließt Kontaktdaten,
Angaben zur Person, Persönliche Fachgebiete und Gutachtenstatistik ein. Die ‘Detaillierte
Auswertung’ zeigt Gutachtenzuweisungen, Redakteurzuweisungen und verfasste
Einreichungen.
Unter ‘Zusammengefasste Auswertung’ sind die Angaben zur Person ausgeblendet,
wenn der Redakteur in der ROLLENDEFINITION nicht über das Recht ‘Angaben zur Person
sehen’ verfügt. Wenn einer Person der Zugriff auf ‘Angaben zur Person sehen’ und
‘Angaben zur Person editieren’ erlaubt ist, kann er diese Informationen auch bearbeiten.
Die vollständige ‘Detaillierte Auswertung’ wird ausgeblendet, wenn der Redakteur nicht
den Zugriff auf ‘Tätigkeiten – Details ansehen’ in der ROLLENDEFINITION hat. Der Grund
für das Ausblenden dieses Bereichs durch die Zeitschrift kann darin liegen, dass
Redakteure Einreichungen, die Kollegen zugewiesen sind, sehen dürfen.
Konfiguration: Zur Konfiguration von ‘Angaben zur Person sehen’ und/oder ‘Angaben
zur Person editieren’, gehen Sie zu ROLLENDEFINITION, klicken auf Redakteur Rolle,
und klicken auf ‘Bearbeiten’ neben jeder Redakteur Rolle, die Sie anpassen wollen.
Markieren Sie das Auswahlfeld neben ‘Angaben zur Person sehen’ und/oder ‘Angaben
zur Person editieren’ (unterhalb der ‘Deaktivieren der Manuskript Notizen’
Berechtigung).
Zur Konfiguration von ‘Tätigkeiten – Details ansehen’ gehen Sie zu
ROLLENDEFINITION, klicken auf Redakteur Rolle, und klicken auf ‘Bearbeiten’ neben
jeder Redakteur Rolle, die Sie anpassen wollen. Markieren Sie das Auswahlfeld neben
‘Tätigkeiten – Details ansehen’ (unterhalb der ‘Nichtregistrierte Gutachter anfordern’
Berechtigung).
Zusätzliche Personen-Details
Wenn in Ihrem EM System die ‘Zusätzliche Personen-Details’ konfiguriert sind, können
Sie Zugriff darauf über die Suche Personen Seite zu jeder Person erhalten, für die Daten
hinterlegt wurden.
Konfiguration: Klicken Sie auf die ‘Hinzufügen’ -Schaltfläche auf der Seite
‘Hinzufügen/Bearbeitender Zusätzlichen Personen-Details Felder’ (REGELWERK).
Nachdem Sie eine Beschreibung für das Feld angegeben haben, den Feld-Typ
ausgewählt und die ‘maximale Zeichenanzahl’ eingegeben haben, müssen Sie noch
einen Vorgabewert für das Feld festlegen. Haben Sie ‘Einzelner Wert’ angewählt,
müssen Sie diesen Wert unter dem Auswahlfeld eingeben. Haben Sie ‘keinen’ gewählt
und zusätzlich ‘Editierbar’ angeklickt, erscheint ein leeres Textfeld im Gitternetz
darunter.
Haben sie das ‘Ausblenden’ -Feld markiert, wird das Feld auf der angegebenen Seite
nicht angezeigt (‘Zusätzliche Personen-Details’, ‘Personen Tätigkeiten Details’, und das
‘Übertragungsformular’ sind die drei Stellen, an denen diese Felder eingeblendet
werden können).
Hinweis: Wenn Sie das Feld ‘Editierbar’ angewählt haben, können Redakteure mit der
Berechtigung in der ROLLENDEFINITION ‘Bearbeiten zusätzlicher Personen-Details’
Werte auf der entsprechenden Seite eingeben/ändern (‘Zusätzliche Personen Details
Felder oder ‘Übertragungsformular’). Wenn das Feld nicht markiert ist, wird das Feld
auf der Seite angezeigt, kann aber nicht geändert werden
Hinweis: Wenn Sie einen Hilfstext in diesem Feld eingeben, erscheint ein Link auf der
entsprechenden Seite
Seitenansicht und Sortierung
Viele der Einreichungslisten, die Sie vom Redakteur Hauptmenü aus in EM aufrufen
können, enthalten große Datenmengen. Nutzer können diese Einreichungslisten durch Klick
auf die Auf- und Abwärtspfeile in den Spaltenüberschriften sortieren. Z.B. die Liste ‘Alle
Einreichungen ansehen’ kann nach Manuskriptnummer, Artikeltyp, Aktueller Status, usw.
sortiert werden. Nutzer können durch Klick auf den Aufwärtspfeil in aufsteigender
Reihenfolge sortieren, oder durch den Abwärtspfeil in absteigender Reihenfolge. Die Pfeile
finden Sie in den Spaltenüberschriften jeder Liste.
Konfiguration: Keine Konfiguration erforderlich
Hinweis: EM speichert die Einstellungen der zuletzt verwendeten Sortierkriterien. Beim
nächsten Aufruf der Seite werden die zuletzt verwendeten Kriterien automatisch
voreingestellt
Hinweis: Wenn der Nutzer die Daten neu sortiert, ist das zweite Sortierkriterium
automatisch die Manuskript Nummer. Ist die Manuskript Nummer das primäre Kriterium,
wird als zweites Sortierkriterium das Datum der Einreichung verwendet
Benutzerdefinierte Seitengröße
Nutzer können die Anzahl der angezeigten Einreichungen und Personendatensätze auf
den EM-Seiten festlegen. Die durch den Nutzer vorgenommen Einstellungen werden als
Standard-Vorgaben bei jedem Login in EM übernommen.
Nutzer können die Anzahl der Datensätze festlegen, die auf den folgenden Seiten gezeigt
werden: Alle Redakteur-Seiten, die Einreichungen auflisten, alle Gutachterauswahl-Seiten,
Suche Manuskripte - Seiten, und ADMINISTRATION -Seiten in den
Systemadministratorfunktionen.
Konfiguration: Keine Konfiguration erforderlich
Einreichungen ansehen
Redakteure, Gutachter und Autoren können jede Version des Manuskriptes durch Klick
auf ‘Einreichung ansehen’ in der Aktionsspalte erreichen. Diese Aktion öffnet ein neues
Fenster, aus dem heraus eine Version zur Ansicht gewählt werden kann. Zum Beispiel, hat
eine Einreichung eine oder mehrere Revisionen durchlaufen, kann die Ersteinreichung oder
jede erfolgte Revision ausgewählt werden.
Ist nur eine Version als PDF vorhanden, wird diese unmittelbar geöffnet und das
Auswahlfenster übersprungen.
Hinweis: Wenn Sie mehrere Versionen (z.B. zum Vergleich) öffnen wollen, werden Sie
feststellen, das immer nur ein Fenster angezeigt wird. Dies ist eine Eigenschaft des
Acrobat Readers. Wollen Sie die Versionen nebeneinander ansehen, überprüfen Sie bitte
die Einstellungen unter Fenster 'Überlappend’ Ihres Acrobat Readers. Nur wenn
Überlappend eingestellt ist, können Sie die Fenster nebeneinanderstellen
Hinweis: Alle PDF werden mit einer Auflösung von 72 dpi erstellt, was dazu führen
kann, dass nicht alle Bilder in hinreichender Qualität (wie in der Quelldatei) dargestellt
werden. Der Grund für diese Begrenzung ist die Größe des PDF zu reduzieren. Damit wird
das Herunterladen für Gutachter und Redakteure, die nicht über eine
Hochgeschwindigkeits-Internetanbindung sichergestellt. Dies ist besonders wichtig für
Gutachter und Redakteure, die vom Hotel aus oder von zu Hause arbeiten, und dort nicht
immer über eine hohe Internetgeschwindigkeit verfügen
Ein Verweis auf die ‘hochauflösende’ Version der Grafik ist für jede Grafik aus dem PDF
heraus verfügbar. Damit hat der Benutzer bei Bedarf Zugang zu einer besseren,
hochauflösenden Grafik. Mit Klick auf den Verweis, kann der Benutzer die Grafik
herunterladen und mit einem Programm eines Drittanbieters, das diesen Dateityp
unterstützt, öffnen. Da Gutachter nicht JEDE Grafik in einer Einreichung in hochauflösender
Form benötigen, ist ein separater Verweis für JEDE Grafik vorhanden, und der Gutachter
braucht nur die von ihm benötigten Grafiken herunterladen. Damit wird das oft
frustrierende Herunterladen großer Dateien weitestgehend reduziert.
Konfiguration: Keine Konfiguration erforderlich
Abgegebene Kommentare der Redakteure und Gutachter
ansehen
Redaktion und Redakteure haben jederzeit Zugriff auf alle abgegebenen Kommentare von
Redakteuren und Gutachtern durch klick auf ‘Kommentare ansehen’. Diese Seite steht
Redaktion und Redakteuren zur Verfügung, wenn zugewiesene Redakteure und/oder
Gutachter eine Entscheidung bzw. Empfehlung abgegeben haben. Von dieser Seite besteht
Zugriff zu allen Gutachten und Entscheidungen für alle Revisionen der Einreichung.
Hinweis: Diese Umgebung steht nur Redakteur-Rollen zur Verfügung. Gutachter sehen
weiterhin nur die ‘Gutachter-Kommentare’ in der Übersicht mit ausgeblendeten
Personendaten
Konfiguration: Keine Konfiguration erforderlich
Angepasste Hinweise für die Einreichung neuer
Manuskripte und Revisionen
Für jede Seite innerhalb der Manuskripteinreichung kann die Redaktion angepasste
Hinweise hinterlegen. Damit ist das Einbetten angepasster, fachzeitschriftenspezifischer
Texte und hinweise für den Autor zu jedem Einreichungsschritt möglich.
Es können unterschiedliche Hinweise für ‘neue’ und ‘zu überarbeitende’ Manuskripte
hinzugefügt werden. Damit erhöhen Sie die Effizienz innerhalb des
Manuskripteinreichungsprozesses und können die Anzahl der Nachfragen, mit denen
Redaktionen immer wieder konfrontiert sind, erheblich verringern.
Hinweis: Erforderliche Schritte werden automatisch mit einem Hinweistext in roter
Schrift oben auf der Seite versehen. Dieser Hinweis lautet ‘[SCHRITT] ist erforderlich für
die Einreichung’. Dieser Text kann nicht bearbeitet oder verändert werden. Die
angepassten Hinweise werden im REGELWERK konfiguriert
Konfiguration: Gehen Sie zum REGELWERK und klicken Sie auf ‘Anleitungen zur
Manuskripteinreichung editieren’. Damit gelangen Sie zu einer Seite mit tabellarischer
Auflistung der Hinweistexte zu jedem Einreichungsschritt und Sie können ihre Hinweise
für neue Einreichungen und/oder Revisionen eingeben.
Diese Tabelle verfügt über eine Spalte ‘Neue Einreichungen - Anleitung’ und eine Spalte
für ‘Überarbeitete Einreichungen - Anleitung’.
Standard-Hinweise bei der Einreichung
Die Standard-Hinweistexte können jederzeit durch Klick auf ‘Zurück zu den
Standardanweisungen’ wiederhergestellt werden. Diese Hinweise lauten:
Neue Einreichungen -
Überarbeitete
Manuskript
EinreichungsSchritt
Anleitung
Einreichungen Anleitung
Artikel Typ auswählen
Wählen Sie den Artikeltyp für Ihr
Manuskript aus dem
Aufklappmenü.
Artikel Titel angeben
Sie können kein Manuskript
ohne Nennung eines Titels
einreichen.
Falls erforderlich - ändern
Sie den Artikeltyp für Ihr
Manuskript aus dem
Aufklappmenü.
Ändern Sie den Titel Ihres
Manuskripts - wenn die
Revision dies erfordert. Sie
können kein Manuskript
ohne Nennung eines Titels
einreichen.
Tragen Sie bitte die Namen
aller am Manuskript
beteiligter Personen über
"Autor hinzufügen" ein. Sie
können die Reihenfolge
der Autorennamen durch
Anklicken der Pfeile
verändern. Der Erstautor
des Manuskriptes verfügt
ggf. über verschiedene
Akademische Grade. Diese
(Dr., PD, Prof., Dipl.-Ing.)
können durch Kommata
getrennt, hinzugefügt
werden. Um den
Hauptautor zu
ändern, fügen Sie bitte den
neuen Hauptautornamen in
folgende Textfelder ein und
bestätigen Sie dies durch
Anklicken der Box
"Bitte wählen Sie aus, ob
dieser Autor der
Hauptautor ist."
Sie können durch Auswahl
aus dem Aufklappmenü den
Bereich bzw. die Kategorie
ändern.
Falls erforderlich geben Sie
die Zusammenfassung
Ihres Manuskriptes in das
untenstehende Textfeld
ein. Die Zusammenfassung
können Sie über Kopieren
und Einfügen aus Ihrem
Textverarbeitungsprogram
m übernehmen.
Formatierungen werden
allerdings nicht
Autoren hinzufügen/
editieren/löschen
Tragen Sie bitte die Namen aller
am Manuskript beteiligter
Personen über "Autor
hinzufügen" ein. Sie können die
Reihenfolge der Autorennamen
durch Anklicken der Pfeile
verändern. Der Erstautor des
Manuskriptes verfügt ggf. über
verschiedene Akademische
Grade. Diese (Dr., PD, Prof.,
Dipl.-Ing.) können durch
Kommata getrennt, hinzugefügt
werden.
Um den Hauptautor zu ändern,
fügen Sie bitte den neuen
Hauptautornamen in
folgende Textfelder ein und
bestätigen Sie dies durch
Anklicken der Box
"Bitte wählen Sie aus, ob dieser
Autor der Hauptautor ist."
Bereich/Kategorie auswählen
Wählen Sie bitte aus dem
Aufklappmenü den Bereich bzw.
die Kategorie aus, die zu Ihrem
Manuskript passt.
Zusammenfassung eingeben
Geben Sie die Ihre ManuskriptZusammenfassung in das
untenstehende Textfeld ein. Die
Zusammenfassung können Sie
über Kopieren und Einfügen aus
Ihrem
Textverarbeitungsprogramm
übernehmen. Formatierungen
werden allerdings nicht
übernommen.
Schlüsselwörter eingeben
Geben Sie die Schlüsselwörter
durch Semikolon getrennt ein.
Z.B. aktives Vitamin D;
parathyroide hormon-verwandte
Peptide; Knochenabbau.
Jedes Schlüsselwort kann eine
Länge bis zu 256 Zeichen haben.
Klicken Sie auf "Fachgebiete
auswählen" und ein Fenster mit
allen Fachgebieten dieser
Zeitschrift erscheint.
Fachgebiete auswählen
Dokument-Fachgebiete
Auswahlfenster
Zusätzliche Informationen
Kommentar eingeben
Klicken Sie bitte für Ihre
gewünschte Auswahl auf die
nebenstehenden Ankreuzboxen.
Sie können so viele
Klassifikationen wie notwendig
auswählen. Wenn Sie fertig sind,
klicken Sie bitte auf
"Bestätigen".
Klicken Sie auf "Fachgebiete
auswählen" und ein Fenster mit
allen Fachgebieten dieser
Zeitschrift erscheint. Klicken Sie
bitte für Ihre gewünschte
Auswahl auf die nebenstehenden
Ankreuzboxen. Sie können so
viele Fachgebiete wie notwendig
auswählen. Wenn sie fertig sind,
klicken Sie bitte auf
"Abschicken".
Bitte beantworten Sie
untenstehende Fragen.
Falls erforderlich, ist folgender
Text vorgegeben und editierbar:
Kommentare sind erforderlich
für Ihre Einreichung. Geben Sie
Kommentare, die Sie an die
Redaktion senden möchten, ein.
übernommen.
Geben Sie neue
Schlüsselwörter durch
Semikolon getrennt ein.
Z.B. aktives Vitamin D;
parathyroide hormonverwandte Peptide;
Knochenabbau.
Zum Löschen verwenden
Sie die Entf.- oder RückTaste
Jedes Schlüsselwort kann
eine Länge bis zu 256
Zeichen haben.
Klicken Sie auf
"Fachgebiete auswählen"
und ein Fenster mit allen
Fachgebieten dieser
Zeitschrift erscheint.
Klicken Sie bitte für Ihre
gewünschte Auswahl auf
die nebenstehenden
Ankreuzboxen. Sie können
so viele Klassifikationen wie
notwendig auswählen.
Wenn Sie fertig sind,
klicken Sie bitte auf
"Bestätigen".
Klicken Sie auf
"Fachgebiete auswählen"
und ein Fenster mit allen
Fachgebieten dieser
Zeitschrift erscheint.
Klicken Sie bitte für Ihre
gewünschte Auswahl auf
die nebenstehenden
Ankreuzboxen. Sie können
so viele Fachgebiete wie
notwendig auswählen.
Wenn sie fertig sind,
klicken Sie bitte auf
"Abschicken".
Bitte beantworten Sie
untenstehende Fragen.
Falls erforderlich, ist
folgender Text vorgegeben
und editierbar:
Kommentare sind
erforderlich für Ihre
Einreichung. Geben Sie
Diese erscheinen nicht im
Manuskript.
Bitte nutzen Sie die
untenstehenden Felder um uns
soviel Angaben wie möglich zum
gewünschten Gutachter zu
geben. Nennen Sie in den
Kommentaren bitte auch die
Gründe für Ihre Personenwahl.
Erwünschte Gutachter
Bitte beachten Sie, dass wir
unter Umständen einen von
Ihnen hier genannten Gutachter
nicht berücksichtigen können.
Ihre Unterstützung hilft uns
jedoch sehr dabei die Auswahl
geeigneter Gutachter zu
beschleunigen.
Notwendige Felder sind mit
einem * gekennzeichnet.
Tragen Sie bitte so viele
Angaben wie möglich zur dieser
Person ein, damit wir sie in
unserer Datenbank identifizieren
können.
Nennen Sie in den Kommentaren
bitte auch die Gründe für Ihre
Ablehnung.
Nicht-Erwünschte Gutachter
Bitte beachten Sie, dass wir
unter Umständen einen von
Ihnen hier genannten Gutachter
dennoch benötigen; in der Regel
versuchen wir den
Autorenwünschen aber zu
entsprechen.
Notwendige Felder sind mit
einem * gekennzeichnet.
Rückmeldung an Gutachter
N/V
Kommentare, die Sie an die
Redaktion senden möchten
ein. Diese erscheinen nicht
im Manuskript.
Bitte nutzen Sie die
untenstehenden Felder um
uns soviel Angaben wie
möglich zum gewünschten
Gutachter zu geben.
Nennen Sie in den
Kommentaren bitte auch
die Gründe für Ihre
Personenwahl.
Bitte beachten Sie, dass wir
unter Umständen einen von
Ihnen hier genannten
Gutachter nicht
berücksichtigen können.
Ihre Unterstützung hilft uns
jedoch sehr dabei die
Auswahl geeigneter
Gutachter zu
beschleunigen.
Notwendige Felder sind mit
einem * gekennzeichnet.
Tragen Sie bitte so viele
Angaben wie möglich zur
dieser Person ein, damit wir
sie in unserer Datenbank
identifizieren können.
Nennen Sie in den
Kommentaren bitte auch
die Gründe für Ihre
Ablehnung.
Bitte beachten Sie, dass wir
unter Umständen einen von
Ihnen hier genannten
Gutachter dennoch
benötigen; in der Regel
versuchen wir den
Autorenwünschen aber zu
entsprechen.
Notwendige Felder sind mit
einem * gekennzeichnet.
Bitte fügen Sie Ihre
Antworten an den
Gutachter oder den
Redakteur bitte in das
untenstehende Feld ein.
Redakteur anfordern
Sie können einen zuständigen
Redakteur für Ihr Manuskript
auswählen. Der ausgewählte
Redakteur erhält die Zuweisung
nach abschließender Beurteilung
des Redaktionsbüros. Wenn Sie
keinen Redakteur auswählen,
wird Ihr Manuskript von der
Redaktion an einen geeigneten
Redakteur weitergeleitet.
Herkunftsgebiet wählen
Bitte wählen Sie ein
Herkunftsgebiet passend zu
Ihrem Manuskript aus dem
untenstehenden Aufklappmenü
aus.
Dateien hinzufügen –
Dateiauswahl für Revision
[keine – nicht editierbar] Diese
Seite wird bei der Einreichung
neuer Manuskripte
ausgeblendet.
Dateien hinzufügen:
Generelle Hinweise (Text
über dem Aufklappmenü
Erforderliche Bestandteile sind
mit einem * markiert. Wenn Sie
alle Bestandteile hinzugefügt
Um Ihre bereits gemachten
Anmerkungen zu sehen,
klicken Sie bitte auf
"Entscheidung ansehen".
Sie können Ihre Einträge
von dort gerne kopieren
und in das untenstehende
Feld einfügen.
Sie können einen
zuständigen Redakteur für
Ihr Manuskript auswählen.
Der ausgewählte Redakteur
erhält die Zuweisung nach
abschließender Beurteilung
des Redaktionsbüros. Wenn
Sie keinen Redakteur
auswählen, wird Ihr
Manuskript von der
Redaktion an einen
geeigneten Redakteur
weitergeleitet.
Zur Änderung des
Herkunftsgebietes wählen
Sie bitte ein
Herkunftsgebiet passend zu
Ihrem Manuskript aus dem
untenstehenden
Aufklappmenü aus.
Die Dateien, die bisher mit
Ihrem Manuskript
übermittelt wurden
erscheinen untenstehend.
Durch Ankreuzen der
Markierungsbox legen Sie
fest, welche Dateien beim
nächsten Mal übermittelt
werden.
Alle Dateien, die Sie ändern
wollen, sollten nicht
angekreuzt werden (und
damit auch nicht
übermittelt werden).
Neuere Fassungen dieser
Dateien (und etwaige
zusätzliche Dateien)
können auf der 'Dateien
anhängen' -Seite
hochgeladen werden. Sie
erscheint nach Klicken auf
'Weiter'.
Löschen aller Bestandteile,
die sich geändert haben.
Erforderliche Bestandteile
Einreichungsbestandteile)
Dateien hinzufügen:
Hinweise zum Bereich
Bestandteile für die
Einreichung (bevor eine
Datei hinzugefügt wird)
Dateien hinzufügen:
Hinweise zum Bereich
Bestandteile für die
Einreichung (nachdem eine
Datei hinzufügt wurde)
haben, klicken Sie unten am
Ende der Seite auf ‚Weiter’.
sind markiert mit einem *.
Wenn Sie alle Bestandteile
hinzugefügt haben, klicken
Sie bitte auf „Weiter" am
Ende dieser Seite.
Bisher wurden keine
Bestandteile zu Ihrer
Einreichung hinzugefügt.
[N/V]
Die Reihenfolge in der die
angehängten Bestandteile in der
Liste erscheinen entspricht
genau der Reihenfolge im
anschließend produzierten PDF.
Werden mehrere Dateien
übermittelt, können Sie die
Reihenfolge durch Anklicken der
Pfeile verändern.
Die Reihenfolge in der die
angehängten Bestandteile
in der Liste erscheinen
entspricht genau der
Reihenfolge im
anschließend produzierten
PDF.
Werden mehrere Dateien
übermittelt, können Sie die
Reihenfolge durch
Anklicken der Pfeile
verändern.
HTML für die Hinweise bei der Einreichung
Angepasste Hinweise für die Einreichung neuer Manuskripte oder Revisionen: Die
Hinweise können HTML-Code enthalten, so dass die Redaktion Formatierungen wie fett,
kursiv usw. und andere HTML-Tags zur Darstellung verwenden kann. HTML ist NICHT
erforderlich. Die Hinweise dürfen keinen Skript-Code (zum Beispiel JavaScript, CGI, PERL,
usw.) enthalten. Wenn Sie HTML in Ihren Hinweisen einsetzen wollen, finden Sie
untenstehend eine Liste der zur Verfügung stehenden Formatierungsbefehle:
HTML –
Einleitender
Marker
HTML
abschließender
Marker
<A HREF target=
‘_blank’>
</A>
<B>
<BIG>
</B>
</BIG>
<BLOCKQUOTE>
</BLOCKQUOTE>
<BR>
<CAPTION>
</CAPTION>
<CENTER>
</CENTER>
<DIR>
</DIR>
Verweist auf ein Ziel(Link). target=
‘_blank’ muss hinzugefügt werden,
damit der Link ein neues Fenster
öffnet.
Text wird fett angezeigt.
Text wird größer dargestellt.
Stellt Text als Block dar, der durch
Leerzeilen abgegrenzt ist.
Zeilenumbruch im Text. Hierbei gibt es
keinen abschließenden Marker.
Definiert eine Überschrift für ein Bild
oder eine Tabelle. In EM ist es nur
innerhalb von Tabellen <TABLE>
gültig.
Text wird zentriert.
Definiert eine Verzeichnisliste, deren
Unterpunkte durch Listeneinträge
<LI> tags gekennzeichnet sind und
<EM>
</EM>
<FONT>
</FONT>
<H1>
</H1>
<HR>
<I>
</I>
<LI>
</LI>
<OL>
</OL>
<P>
</P>
<PLAINTEXT>
</PLAINTEXT>
<PRE>
</PRE>
<STRONG>
</STRONG>
<SUB>
<SUP>
</SUB>
</SUP>
<TABLE>
</TABLE>
<TD>
</TD>
<TR>
<TR>
<U>
</U>
<UL>
</UL>
vorstehend keine Zeichen oder
Nummerierungen enthalten.
Text wird hervorgehoben (die meisten
Browser stellen dies Kursiv dar)
Ermöglicht die Angabe einer
bestimmten Schriftart für die Anzeige.
Überschrift 1 (größte) bis 6 (kleinste).
Fügt eine horizontale Linie ein. Es gibt
keinen abschließenden Tag.
Text wird kursiv dargestellt.
Definiert einen Listeneintrag in einer
sortierten oder unsortierten Liste,
sowie in einer Verzeichnisliste
Umgibt eine sortierte (nummerierte)
Liste, die aus Listeneinträgen <LI>
tags besteht.
Definiert einen neuen Absatz
(äquivalent zu zwei <BR> tags).
Definiert Text, der mit einer festen
Laufweite, Zeilenumbrüchen und
anderen Zwischenräumen angezeigt
wird, die der Autor vorgegeben hat.
Gleiche Funktion wie das <PRE> tag.
Definiert Text, der mit einer festen
Laufweite, Zeilenumbrüchen und
anderen Zwischenräumen angezeigt
wird, die der Autor vorgegeben hat.
Gleiche Funktion wie das
<PLAINTEXT> tag.
Text wird zwingend hervorgehoben
dargestellt (die meisten Browser
stellen dies fett dar).
Definiert tiefer gestellten Text.
Definiert höher gestellten Text.
Stellt Text tabellarisch dar. <TD> und
<TR> tags sind darüber hinaus
erforderlich.
Definiert eine Datenzelle innerhalb
einer Tabelle. Nur in Verbindung mit
<TABLE> tag.
Definiert eine neue Zeile innerhalb
einer Tabelle. Nur in Verbindung mit
<TABLE> tag.
Unterstreicht Text.
Umgibt eine unsortierte Liste, die aus
Listeneinträgen <LI> tags besteht.
Suche Ähnliche Artikel in MEDLINE
Autoren-, Gutachter-, Redakteur- und Verleger-Rollen mit den entsprechenden
Berechtigungen haben Zugang zur MEDLINE aus dem System heraus mittels der Knowledge
Finder® Suchmaschine.
Klickt ein Nutzer auf ‘Ähnliche Artikel in MEDLINE’ in der Aktionsspalte wird der ‘Titel’ der
Einreichung automatisch an die Knowledge Finder® Suchmaschine übergeben. Dabei wird
der Titel als Such-Parameter genutzt und die MEDLINE Suchergebnisse unmittelbar in
einem neuen Fenster angezeigt. Die Suche kann verfeinert werden oder neue Suchanfragen
können gestartet werden. Die MEDLINE Suchergebnisse können angesehen, exportiert oder
per E-Mail versendet werden.
Konfiguration: Gehen Sie in der ROLLENDEFINITION zur entsprechenden Rollenfamilie
(Autor, Gutachter, Redakteur, oder Verleger), wählen Sie die Rolle und markieren Sie das
Auswahlfeld ‘Suche Ähnliche Artikel in MEDLINE’.
Suche Autor-Veröffentlichungen in MEDLINE
Redakteur- und Gutachter-Rollen können eine MEDLINE Suche durchführen, die den
Namen des verantwortlichen Autors oder jeden anderen Autor übergibt. Diese Funktion wird
für Gutachter und Redakteure über eine neue Berechtigung ‘Suche AutorVeröffentlichungen in MEDLINE’ in der ROLLENDEFINITION aktiviert.
Für Gutachter wird ein Knowledge Finder® Logo neben den Autoren- und Co-AutorenNamen auf den Seiten ‘Neue Gutachter Einladung’ und ‘Zu bearbeitende Zuweisungen’
angezeigt.
Für Redakteure wird ein Knowledge Finder® Logo neben den Autoren- und Co-AutorenNamen auf der ‘Details’ –Seite und unter ‘Suche Personen’ in den ‘Suchergebnissen’ und auf
der Seite ‘Personendaten’ angezeigt.
Konfiguration: Gehen Sie in der ROLLENDEFINITION zur entsprechenden Rollenfamilie
(Gutachter und/oder Redakteur), wählen Sie die Rolle und markieren Sie das Auswahlfeld
‘Suche Autor-Veröffentlichungen in MEDLINE’.
Drittanbieter Datenbanken durchsuchen
Bibliographische Datenbanken von Drittanbietern (Ovid, SCOPUS, PubMed, usw.) und
Suchmaschinen (Yahoo, Google, usw.) können direkt aus dem System heraus ereicht
werden.
Wie auch bei der Implementierung von ‘Suche Ähnliche Artikel in MEDLINE’, klickt der
Nutzer auf einen Link in der EM - Aktionsspalte, die vordefinierten Informationen (wie z.B.
Titel, Autor, usw.) werden an die Drittanbieter-Suchmaschine übergeben und die Ergebnisse
erscheinen in einem neuen Fenster. Alle Login - Überprüfungen werden im ‘Hintergrund’
ausgeführt und sind für den Nutzer transparent.
Konfiguration in der ROLLENDEFINITION: Eine neue Berechtigung ‘Bibliographische
Suche’ wurde für Autoren, Gutachter, Redakteure und Verleger hinzugefügt. Diese
Berechtigung wird nur angezeigt, wenn die Funktion ‘Bibliographische Suche’ für die
Fachzeitschrift aktiviert wurde.
Wurde verschiedene ‘Bibliographische Suchen’ für die Fachzeitschrift integriert, kann der
Administrator einstellen, welche Suchen für welche Rollen freigeschaltet werden. Dies
bedeutet: Unterschiedlichen Rollen können Zugriff auf unterschiedliche Datenbanken und
verschiedenen Suchstrategien erhalten.
Such-Konfigurationen
Der Systemverwalter / Hosting Administrator (z.B.: Aries Systems, ein Verlag) ist
verantwortlich für die Erstellung und die Pflege der Suchkonfigurationen für
bibliografische Datenbanken und Suchmaschinen.
Eine Fachzeitschrift, die die Suchfunktionen bei Drittanbieter-Datenbanken nutzen will,
muss sich mit dem Systemverwalter / Hosting Administrator (die Organisation, die das
EM verwaltet) oder dem Verlag in Verbindung setzen, damit dieser die
Suchkonfigurationen einrichtet und freischaltet.
Die Suchkonfigurationen enthalten spezielle auf das Manuskript bezogene Variablen.
Im Folgenden finden Sie eine Liste der Variablen, die für die Konfigurationen verwendet
werden können:
-
%ARTICLE_TITLE% - fügt den Titel des Manuskripts ein.
-
%ABSTRACT% - fügt die Zusammenfassung, die der Autor bei den
Einreichungsschritten angegeben hat, ein.
-
%CORRAUTHOR% - fügt den Namen des Verantwortlichen Autors ein (Titel,
Zweitname, Nachname).
-
%CORRAUTHOR_INST% - fügt den Namen der Institution/Lehrstuhl des
Verantwortlichen Autors ein.
-
%COAUTHOR_NAMES% - fügt die Namen aller Autoren mit Vornameninitial und
Nachnamen getrennt durch ein Leerzeichen ein (z.B.: R Wynne T Alves S
Lavelle). Dies schließt den Verantwortlichen Autor mit ein. Dieses Platzhalterfeld
kann in Briefen nicht genutzt werden.
-
%COAUTHOR_NAMES_INITIAL_AT_END% - fügt die Namen aller Autoren mit
Nachnamen und Vornameninitial getrennt durch ein Leerzeichen ein (z.B.:
Wynne R Alves T Lavelle S). Dies schließt den Verantwortlichen Autor mit ein.
Dieses Platzhalterfeld kann in Briefen nicht genutzt werden.
-
%CORRAUTHOR_WITH_FIRST_INITIAL% - fügt den Namen des
Verantwortlichen Autors mit Vornameninitial und Nachnamen getrennt durch ein
Leerzeichen ein (z.B.: R Wynne). Dieses Platzhalterfeld kann in Briefen nicht
genutzt werden.
-
%CORRAUTHOR_WITH_FIRST_INITIAL_AT_END% - fügt den Namen des
Verantwortlichen Autors mit Nachnamen und Vornameninitial getrennt durch ein
Leerzeichen ein (z.B.: Wynne R). Dieses Platzhalterfeld kann in Briefen nicht
genutzt werden.
-
%MS_CLASS_SEARCH% - fügt eine Liste der Fachgebiete, die dem Manuskript
zugeordnet sind, ein. Die einzelnen Fachgebiete werden durch ein Leerzeichen
getrennt. Diese Variable ist ein anderes Platzhalterfeld, wie es in den Briefen
genutzt wird (%MS_CLASS%). Dieses Platzhalterfeld kann in Briefen nicht
genutzt werden.
-
%MS_CLASS_SEARCH_WITH_OR%- fügt eine Liste der Fachgebiete, die dem
Manuskript zugeordnet sind, ein. Die einzelnen Fachgebiete werden durch den
Begriff ‘OR’ getrennt. Diese Variable ist ein anderes Platzhalterfeld, wie es in den
Briefen genutzt wird (%MS_CLASS%). Dieses Platzhalterfeld kann in Briefen
nicht genutzt werden.
-
%KEYWORDS_SEARCH% - fügt eine Liste der Schlüsselwörter, die dem
Manuskript zugeordnet sind, ein. Die einzelnen Begriffe sind durch ein
Leerzeichen getrennt. Diese Variable ist ein anderes Platzhalterfeld, wie es in den
Briefen genutzt wird (%KEYWORDS%). Dieses Platzhalterfeld kann in Briefen
nicht genutzt werden.
-
%KEYWORDS_SEARCH_WITH_OR% - fügt eine Liste der Schlüsselwörter, die
dem Manuskript zugeordnet sind, ein. Die einzelnen Schlüsselworte werden
durch den Begriff ‘OR’ getrennt. Diese Variable ist ein anderes Platzhalterfeld,
wie es in den Briefen genutzt wird (%KEYWORDS%). Dieses Platzhalterfeld kann
in Briefen nicht genutzt werden.
Hinweis: Die folgende Platzhalter können sowohl in den Suchen als auch in Briefen
verwendet werden:
%ARTICLE_TITLE% - fügt den Titel des Manuskripts ein.
%ABSTRACT% - fügt die Zusammenfassung, die der Autor eingegeben hat, ein.
%CORRAUTHOR% - fügt den Namen des Verantwortlichen Autors ein (Titel,
Zweitname, Nachname).
%CORRAUTHOR_INST% - fügt den Namen der Institution/Lehrstuhl des
Verantwortlichen Autors ein.
Administrative Funktionen
Passwort-Sicherheit
Passwort-Verschlüsselung
Die Anzeige von Passworten für den Zugang zum System unterliegt bestimmten
Einschränkungen. Die Zeitschrift kann sich für eine von zwei unterschiedlichen
Sicherheitsstufen entscheiden, die den Zugang und die Anzeigeeinstellungen von
Passwörtern im System regeln. Die geringe Sicherheitsstufe erlaubt allen Nutzern mit
Zugang zu den Personendaten oder zum Generellen Datenexport den Klartext der
Passwörter einzusehen. Die hohe Sicherheitsstufe gewährleistet eine verschlüsselte
Darstellung aller Passworte, so dass diese im System nicht sichtbar sind.
Ist die Verschlüsselung aktiviert, werden alle Zeichen nur als Sternchen angezeigt,
wenn der Nutzer sein Passwort ändert (z.B. unter ‘Meine Daten’ oder ‘Suche Personen’).
Die tatsächlichen Zeichen werden zu keiner zeit angezeigt. Eine Funktion zur ‘Bestätigung
des Passwortes’ erfordert die erneute Eingabe des Passwortes nach einem Wechsel.
Damit wird einer versehentlichen Fehleingabe vorgebeugt.
Hinweis: Ist die ‘Passwort-Verschlüsselung’ für die Zeitschrift nicht aktiviert, bleibt für
Redakteur-Rollen die Klartextanzeige von Passworten bestehen und die Aufforderung
zur zweimaligen Eingabe eines Passwortes wird unterdrückt
Hinweis: Redaktionsmitglieder (mit den entsprechenden Berechtigungen in der
ROLLENZUWEISUNG) können Passwörter anderer Personen unter ‚Suche Personen –
Daten aktualisieren’ ändern, auch wenn Sie das derzeitige Passwort nicht sehen
Passworte werden auch unter ‘Meine Daten’ angezeigt. Ist ‘Passwort-Verschlüsselung’
für die Zeitschrift aktiviert, sieht der Nutzer nur Sternchen anstelle seines Passwortes im
‘Passwort’ -Feld, aber er kann sein Passwort ggf. ändern. Wie auch unter ‘Suche Personen
– Daten aktualisieren’ wird die erneute Eingabe ‘Passwort bestätigen’ angezeigt.
Konfiguration Passwort-Verschlüsselung: Die Passwort-Verschlüsselung wird
durch den Systemverwalter eingestellt. Bitte kontaktieren Sie dazu Ihren
Administrator, wenn die Passwort-Verschlüsselung aktiviert werden soll.
Erhöhte Sicherheit im Proxy-Modus
Als zusätzliche Sicherheitsmassnahme, haben Redakteure, die stellvertretend agieren
keinen Zugriff auf die Funktionen in der Systemadministration. Die folgenden Funktionen
stehen Redakteuren im Stellvertreter-Modus nicht zur Verfügung:
-
System Administrator Funktionen
Suche Personen Funktionen
Benutzernamen und Passwort ansehen/ändern
E-Mail-Adresse ändern
Bevorzugte Kontaktmethode ändern
Redakteur Rollenzuweisung ändern
Benutzer inaktivieren
Personen zusammenführen
Tätigkeiten Details ansehen
Benutzer Notizen ansehen
Benutzer Notizen bearbeiten
Personen Web-URLs ansehen
Personen Web-URLs bearbeiten
Meine Daten
Sicherheitseinstellungen für das Bearbeiten von Personendaten
Bestimmte Berechtigungen in der Rollenverwaltung für Redakteure ermöglichen der
Zeitschrift eine größere Kontrolle der Berechtigungen, die zum Ändern/Bearbeiten von
Personendaten zugeteilt werden (z.B. ‘E-Mail-Adresse ändern’, ‘Benutzernamen und
Passwort ansehen/ändern’, ‘Bevorzugte Kontaktmethode ändern’ und ‘Rollenzuweisung
ändern’). Die Berechtigungen unter ‘Suche Personen’ schließen folgende ‘UnterBerechtigungen’ ein:
-
‘Benutzernamen und Passwort ansehen/ändern’ – Dieses Recht ermöglicht
dem Redakteur Benutzernamen und Passwort unter den ‘Suche Personen’ –
Funktionen anzusehen und zu ändern (ist die ‘Passwort-Verschlüsselung’
aktiviert, wird das Passwort durch Sternchen angezeigt). Ohne diese
Berechtigung sieht der Redakteur weder den Benutzernamen noch das Passwort,
wenn er auf einen Personendatensatz zugreift.
-
‘E-Mail-Adresse ändern’ – Ohne dieses Recht kann ein Redakteur mit der
Berechtigung ‘Suche Personen’ keine E-Mail-Adresse in einen Personendatensatz
ändern. Diese Sicherheitseinstellung verhindert, dass der Redakteur die E-MailAdresse mit seiner eigenen überschreibt und sich mit der Funktion
‘Benutzernamen und Passwort vergessen’ die Login Daten per E-Mail schicken
lässt.
-
‘Bevorzugte Kontaktmethode ändern’ – Ist diese Berechtigung nicht erteilt,
kann ein Redakteur die ‘Bevorzugte Kontaktmethode’ einer anderen Person nicht
ändern. Dies kann den Redakteur davor schützen, E-Mails an die E-Mail-Adresse,
die unter ‘Keine E-Mail für "Bevorzugte Kontaktmethode" Haupt-E-Mail-Adresse
einstellen’ eingestellt ist, umzuleiten.
-
‘Redakteur Rollenzuweisung ändern’ – Ohne dieses Recht kann der Redakteur
anderen Personen keine andere Redakteur-Rolle zuweisen. Dies verhindert, dass
ein Redakteur seine eigene Rolle ändert und sich eine Redakteur-Rolle mit
weitergehenden Rechten zuteilt.
Hinweis: Solange das übergeordnete Recht ‘Suche Personen’ nicht aktiviert ist,
werden alle Unter-Berechtigungen deaktiviert und grau dargestellt
Konfiguration: In der Rollenverwaltung können Sie nach Bedarf ‘Benutzernamen und
Passwort ansehen/ändern’, ‘E-Mail-Adresse ändern’, ‘Bevorzugte Kontaktmethode
ändern’, und ‘Redakteur Rollenzuweisung ändern’ aktivieren.
Seite im Aufbau Meldung und ‘Go Live’ Funktion
Mit dieser Funktion wird der Status des EM Systems Nutzern nach außen sichtbar
gemacht und schützt vor versehentlicher ‘Live’ -Nutzung des Systems, solange es sich in
der Implementierung befindet. Während der Implementierung wird eine rotes Band mit
einer Meldung “ACHTUNG: Diese EM Site ist im Aufbau. Bitte nicht für LiveManuskripteinreichung verwenden.” angezeigt. Diese Funktion kann unter
ADMINISTRATION in der System Administration aufgerufen werden.
Auf dieser Seite kann ein Nutzer mit Berechtigungen für die System Administration das
EM-System live schalten. Wird die Einstellung auf Live gesetzt, wird das rote Band mit der
Warnmeldung abgeschaltet. Zur Live-Setzung wird ein Autorisierungscode benötigt. Diesen
Code erhalten Sie von dem für Ihre Zeitschrift zuständigen Betreuer bei Aries.
Diese Funktion meldet gleichzeitig den Start Ihres Systems an das Aries Management und
Administration.
Hinweis: Die Meldung im roten Band lautet: ‘ACHTUNG: Diese EM Site ist im Aufbau.
Bitte nicht für Live-Manuskripteinreichung verwenden.’
Hinweis: Unter Umständen kann der Fall eintreten, dass der Administrator das EMSystem vom Live-Modus wieder auf die Implementierungsphase umstellen muss. Diese
Änderung kann nicht durch die Zeitschrift selbst durchgeführt werden. Nehmen Sie dazu
Kontakt mit Ihrem Systembetreuer bei ARIES auf
Konfiguration: Zur Umstellung des Systems vom Implementierungsmodus in den LiveModus markiert der Administrator das Auswahlfeld, gibt den Autorisierungscode ein und
klickt auf die Schaltfläche ‘Absenden’. Das Auswahlfeld muss markiert und ein gültiger
Code angegeben sein, sonst erscheint ein Warnhinweis und die Zeitschrift wird nicht in
den Live-Modus versetzt.
Login Optionen
Angepasster Text kann auf der ‘Login’ Seite angezeigt werden. Dies kann für wichtige
Mitteilungen genutzt werden oder wenn Sie auf Highlight aufmerksam machen wollen und
ist auf einfache Weise zu jeder Zeit durch die Zeitschrift aktualisierbar. Die Einstellung
finden Sie im REGELWERK. Der Text ist HTML-konform, so dass Links zu externen Seiten
eingebunden und Schriftart und Farbe gewählt werden können.
Links auf verschiedene Quellen können im angepassten Text hinterlegt werden. Die
Zeitschrift kann Dokumente hochladen, wie Richtlinien für Autoren, Gutachterhinweise,
Formulare zur Copyright Übertragung usw. und diese Dokumente per Hyperlink zugänglich
machen.
Die Zeitschrift kann ein Bild hochladen, wie z.B. das Journal Cover, Verbandslogo, oder
eine andere Grafik, die auf der Login Seite angezeigt wird. Eine Aktualisierung ist zu jeder
Zeit auf einfache Weise im REGELWERK möglich.
Die Hintergrundfarbe des Login Fensters kann angepasst werden. Damit können Sie die
Farbe Ihrer Login Seite der Hauptnavigationsleiste oder einer hochgeladenen Grafik
anpassen Eine Aktualisierung ist zu jeder Zeit auf einfache Weise im REGELWERK möglich.
Die Anzeige zu ‘Benutzername/Passwort senden’ kann angepassten Text enthalten, Links
zu verschiedenen Dokumenten/Quellen und die Farbwahl der Zeitschrift wird angezeigt.
Der Text, der über dem Login Fenster erscheint, wenn ein Nutzer sich beispielsweise
durch einen Schreibfehler nicht anmelden konnte, kann durch die Zeitschrift angepasst
werden. Die Farbauswahl der Zeitschrift wird ebenfalls angezeigt.
Für Fachzeitschriften, die Teil einer Gruppe sind, die auf die gleichen Personendatensätze
zugreifen (Inter-Journal Resource Sharing - IJRS), kann der Nutzer wählen in welche
Zeitschrift er sich einloggen möchte.
Konfiguration: Es gibt mehrere unterschiedliche Optionen für die Anpassung Ihrer
‘Login’ Seite. Gehen Sie zum REGELWERK, dort zu den ‘Registrierung und Login Regeln’
und klicken Sie auf ‘Login- Seite konfigurieren’.
Die erste Einstellung ist das ‘Farbschema’. Sie können einen RGB- Farbcode angeben oder
in einer Farbpalette eine Farbe auswählen. Klicken Sie hierzu auf ‘Farbe auswählen’.
Die zweite Einstellung ist der ‘Login Kopftext’. Geben Sie hier Text in das vorhandene
Textfeld ein. Sie können HTML zur Formatierung des Textes nutzen.
Mehrere Dateien können im System gespeichert werden und Links zu diesen Dateien
können im angepassten Text auf der ‘Login’ Seite sowohl im Kopf- als auch im Fußtext
hinterlegt werden. Um einen Link zu einer hochgeladenen Datei einzufügen, gehen Sie
mit dem Cursor zu der Stelle, an der dieser Link eingefügt werden soll (im Textfeld ‘Login
Kopftext’ oder ‘Login Fußtext’) und klicken Sie auf ‘Datei – Referenz einfügen’ in der
oberen linken Ecke des Textfensters. Die HTML Referenz wird automatisch im Text
eingefügt.
Um eine Datei ins System hochzuladen, die von der ‘Login’ Seite aus zugänglich sein soll,
klicken sie auf ‘Dateiverwaltung für die Login- Seite’ in der oberen rechten Ecke des
Textfeldes. Sie können mehrere Dateien hochladen, sowie herunterladen, Bearbeiten und
Ersetzen oder auch Löschen. Zum Hochladen einer Datei klicken Sie auf die Schaltfläche
‘Neue Datei hochladen’. Sie gelangen zur Seite, auf der Sie die Datei hochladen können.
Geben Sie eine ‘Beschreibung’ an (diese wird als Text für den Link genutzt), geben Sie
den Pfad zur Datei ein (oder durch Klick auf Durchsuchen an) und klicken auf die
Schaltfläche ‘Datei hochladen’. Die Datei erscheint in der Liste unter ‘Dateiverwaltung für
die Login- Seite’.
Die dritte Option, ist das ‘Miniaturbild’. Sie können eine Grafik hochladen, die links neben
den Login -Feldern angezeigt wird. Zum Hochladen klicken Sie auf ‘Miniaturbilder
verwalten’.
Geben Sie auf der Seite ‘Miniaturbilder verwalten’ den Pfad zur Datei ein oder geben
diesen mit Klick auf Durchsuchen an und klicken abschließend auf ‘Datei hinzufügen’.
Hinweis: Es kann nur ein Bild gespeichert werden. Wenn Sie ein neues Bild hochladen,
wird das bestehende überschrieben
Hinweis: Die maximale Dateigröße für ein Bild ist 100KB
Die vierte Einstellung ist der ‘Login Fußtext’. Dieser Text erscheint unterhalb der
Eingabefelder für Benutzernamen und Passwort und wird auf gleiche Weise konfiguriert,
wie der ‘Login Kopftext’.
Die Fünfte Einstellung ist ‘Benutzernamen und Passwort senden Text’. Sie können in dem
zur Verfügung stehenden Textfeld Ihren Text angeben und HTML zur Formatierung des
Textes nutzen. Sie können jederzeit durch Klick auf ‘Zurück zu Standard-Einstellungen’
die ‘Standard-Einstellungen’ des Systems wieder herstellen.
Die sechste Einstellung ist der ‘Login Fehler Text’. Sie können in dem zur Verfügung
stehenden Textfeld Ihren Text angeben und HTML zur Formatierung des Textes nutzen.
Sie können jederzeit durch Klick auf ‘Zurück zu Standard-Einstellungen’ die ‘StandardEinstellungen’ des Systems wieder herstellen.
Hinweis: Die Standard-Einstellungen sind fett und rot
Login auf der Willkommen Seite
Ihre EM Eingangseite können Sie nach Ihren Bedürfnissen gestalten. Sie kann vielfältige
Informationen enthalten, Links zu verwandten Seiten und zu ihren Einreichungsregeln. Die
‘Willkommen’ –Seite wird jedes Mal angezeigt, wenn ein Nutzer auf Ihr EM-System zugreift,
oder die ‘Home’ -Schaltfläche in der Hauptnavigationsleiste anklickt.
Die ‘Login’ Funktion kann auf der ‘Willkommen’ -Seite integriert werden. Damit ist ein
schnellerer Zugang zum System möglich und es muss nicht mehr über die ‘Login’ –
Schaltfläche in der Hauptnavigationsleiste gegangen werden.
Wenn Sie die ‘Login’ –Funktion auf Ihrer ‘Willkommen’ -Seite integrieren wollen, müssen
Sie dafür entsprechenden Platz für ein ‘Frame’ (z.B. iframe) reservieren, dass den HTMLCode für die Login -Funktionen aufnimmt. Dieser erforderliche Code für das Login –Feld auf
der HTML-Seite lautet: <iframe frameborder=‘0’ style=‘height: 300px; width: 600px;
border-style: none; border-width: 0px;’ name=‘login’ src=‘login.asp’></iframe>.
Bitte nehmen Sie Kontakt zu Ihrem Verleger oder Ihrem Betreuer bei Aries auf, um Ihre
neue ‘Willkommen’ -Seite online zu stellen.
Hinweise zur Registrierung
Angepasster Text kann auf der ‘Registrierungs-Startseite’ (dies ist die Seite die prüft, ob
der Nutzer bereits registriert ist), sowie auf der nachfolgenden ‘Registrierungs’ -Seite und
unter ‘Persönliche Fachgebiete auswählen’ angezeigt werden. Dieser Text kann links neben
und unterhalb der Registrierungsfelder platziert werden.
Konfiguration: Gehen Sie zum REGELWERK und dort zu den ‘Registrierungs- und Login
Regeln’ und klicken Sie auf ‘Registrierung Hinweise editieren’. In den erscheinenden
Textfeldern können Sie Ihren Text hinterlegen. Sie können HTML zur Formatierung des
Textes nutzen. Es gibt ‘Standard Hinweise’, die Sie jederzeit wieder herstellen können.
Klicken Sie dazu auf ‘Zurück zu Standard Einstellungen’.
Angepasste Registrierungsfelder
Die Fachzeitschrift definiert die Pflichtfelder für die Registrierung. Diese Felder gelten
ebenfalls für die Seiten ‘Meine Daten’ und ‘Aktualisieren von Daten anderer Personen’.
Der System Administrator kann:
-
Pflichtfelder für die Registrierung von Nutzern festlegen
Der System Administrator kann nicht:
-
Felder, die unter ‘Registrierung’, ‘Meine Daten’ und ‘Suche Personen – Daten
aktualisieren’ angezeigt werden, umbenennen
-
‘Registrierungs’ -Felder hinzufügen oder löschen
Konfiguration: Der System Administrator muss entscheiden, welche Felder
‘verpflichtend’ für die ‘Registrierung’ sind. Er kann im REGELWERK auf
‘Registrierungsfelder editieren’ klicken und die Felder, die für die ‘Registrierung’ bei der
Zeitschrift erforderlich sind auswählen. Die ausgewählten Felder werden durch ein
Sternchen (*) auf den Registrierungsseiten hervorgehoben.
Bitte beachten Sie, dass die folgenden Felder immer erforderlich in EM sind und
deshalb nicht auf ‘Optional’ gesetzt werden können. Diese Felder sind in der
Bildschirmdarstellung fett hervorgehoben und die Auswahlfelder sind für Eingaben
‘gesperrt’; d.h. sie können nicht abgewählt werden. Diese grundsätzlich erforderlichen
Felder sind:
-
Vorname
Nachname
E-Mail-Adresse (ist nur erforderlich bei Bevorzugte Kontaktmethode ‘E-Mail’)
Bevorzugter Benutzername
Bevorzugte Kontaktmethode (Optionsfeld)
Adresse ist gültig für zu Hause/Arbeit/Andere (Optionsfeld)
Angepasste Hinweise auf den Registrierungs-Seiten
Die Fachzeitschrift kann die Hinweise, die bei der ‘Registrierung’ erscheinen, selbst
einrichten. Dies ist möglich im REGELWERK unter ‘Registrierungshinweise editieren’.
Konfiguration: Gehen Sie in der System Administration zum REGELWERK und klicken
Sie dort auf ‘Registrierungshinweise editieren’, um Hinweise zu erstellen oder zu
ändern. Sie können die Hinweise bearbeiten oder auch auf die Standard-Einstellungen
zurücksetzen.
Aufforderung mehrere E-Mail-Adressen anzugeben
Einige Fachzeitschriften meldeten, dass einige Nutzer keine notwendigen E-Mails vom
Editorial Manager System erhalten. Zum Beispiel erhielten einige Gutachter keine E-Mail
Einladungen vom System. Diese E-Mails wurden eventuell durch SPAM Filter eingefangen
und haben aus diesem Grund Ihren Empfänger nicht erreicht.
Hinweistexte zu SPAM neben jedem E-Mail Adressfeld auf allen Seiten mit
Personendaten (‘Neue Nutzer-Registrierung’, ‘Stellvertretende Registrierung’, ‘Suche
Personen-Daten aktualisieren’, ‘Meine Daten’ und ‘Alternative Kontaktdaten’), fordern
deshalb den Nutzer auf, eine zweite E-Mail-Adresse anzugeben. Wenn aus irgendeinem
Grund eine E-Mail-Adresse durch SPAM -Filter geblockt wird, erhält der Nutzer dennoch
mit hoher Wahrscheinlichkeit über die zweite E-Mail-Adresse eines anderen Service
Anbieters (z.B. Yahoo, AOL, usw.)die notwendigen Informationen.
Hinweis: Für alle Nutzer, für die mehrere E-Mail-Adressen im System hinterlegt sind,
versendet das System E-Mails an alle eingetragenen Adressen
Da diese Funktion keine ‘SPAM -Prüfung’ für E-Mails, die vom System versendet
werden, durchführen kann, kann nicht garantiert werden, dass die E-Mails auch zugestellt
werden können.
Die Hinweise zu SPAM werden auf folgenden Seiten angezeigt:
-
Neue Nutzer Registrierung
Stellvertretende Registrierung
Suche Personen - Daten aktualisieren
Meine Daten
Alternative Kontaktdaten
Konfiguration: Keine Konfiguration erforderlich
Spezielle Angebote, Begriffe und Konditionen
Das System kann so eingestellt werden, dass Nutzer zunächst die
Nutzungsbestimmungen lesen und Ihre Einverständniserklärung abgeben müssen, bevor
Sie ein Manuskript einreichen oder ein Gutachten abgeben können. Des Weiteren können
Angebote oder der Bezug von Materialien offeriert werden. Die Nutzer können Ihre
Zustimmung oder Ablehnung angeben. Dazu werden die Nutzer aufgefordert ein
Auswahlfeld bei der Registrierung oder/oder beim Login ins System zu markieren. Die
Fachzeitschrift kann das Markieren des Auswahlfeldes (wenn die Nutzungsbedingungen
akzeptiert wurden) verpflichtend machen oder auf optional (der Nutzer kann die Zusendung
von Werbematerialien ablehnen) setzen. Diese Einstellung finden Sie unter
‘Registrierungsfragen’ im System.
Bereits angemeldeten Nutzern können Fragen (deren Beantwortung erforderlich ist) – sie
sind durch mit einem Sternchen gekennzeichnet – beim Login gestellt werden. Neuen
Nutzern können erforderliche und/oder optionale Hinweise/Fragen bei der Registrierung
angezeigt werden. Die Schaltfläche ‘Fortsetzen’ bleibt solange deaktiviert, bis der Nutzer die
entsprechenden erforderlichen Felder markiert bzw. Eingaben gemacht hat.
Hinweis: Ist eine Frage als erforderlich gekennzeichnet, ist es ratsam
Begleitinformationen anzugeben, die den Nutzer darauf hinweisen, dass er nicht
weiterkommt, solange er die Felder nicht markiert hat
Die Nutzer sehen die Fragen auf der Seite ‘Meine Daten’. ‘Optionale’ Fragen sind
editierbar, d.h. das Auswahlfeld kann markiert werden oder die Markierung kann
aufgehoben werden. ‘Erforderliche/Erzwungene’ Fragen können nicht editiert werden (die
Markierung kann nicht aufgehoben werden) wenn das Feld markiert ist. Administratoren
können die Fragen auf der Seite ‘Suche Personen – Daten aktualisieren’ einsehen.
Konfiguration: Gehen Sie im REGELWERK zum Bereich ‘Registrierung und Login Regeln’
und klicken Sie auf ‘Registrierungsfragen erstellen’. Spezielle Angebote, Begriffe und
Konditionen finden Sie unter ‘Registrierungsfragen’ im System. Diese Funktionen wurden
absichtlich ‘allgemein’ gehalten, um den Redaktionen zu ermöglichen Ihre
Fragen/Angaben nach Ihren Erfordernissen einzubinden, die auch andere sein können, als
Fragen zu Speziellen angeboten, Begriffen und Konditionen.
Zur Erstellung von Registrierungsfragen klicken Sie auf die ‘Hinzufügen’ -Schaltfläche.
Geben Sie Ihre Fragen bzw. Angaben und weitere Hinweise, die der Nutzer sehen soll, in
dem ‘Frage’ – Textfeld ein.
Hinweis: Ihre Hinweise sind optional. Standard -Erklärungstexte werden auf allen
Seiten, auf denen Fragen angezeigt werden, eingeblendet
Hinweis: Ihre Frage kann im HTML Format eingegeben werden. Dies ermöglicht Links
(z.B. zu einer Einverständniserklärung oder Datenschutzbestimmungen) in den
angezeigten Fragen/Texten zu integrieren
Im nächsten schritt geben Sie an, wo Ihre Fragen/Angaben angezeigt werden sollen und
ob das Auswahlfeld vom Nutzer ausgefüllt werden muss, um fort zu fahren.
‘Optional’ – für Neuregistrierungen und bestehende Nutzer. Optionale Fragen werden
bei der Neuregistrierung und auf Seiten mit Personendaten angezeigt und die Antworten
können jederzeit durch den Nutzer oder Redaktionsmitglieder geändert werden (z.B.
wenn der Nutzer zugestimmt hat, Prospektmaterial zu erhalten, kann er diese
Zustimmung ändern, wenn er keine weiteren Materialien erhalten möchte). Ist eine
Frage optional, wird sie auf folgenden Seiten angezeigt:
Überprüfung der Registrierungsdaten (wenn sich ein neuer Nutzer erfolgreich registriert
hat)
Meine Daten
Suche Personen – Daten aktualisieren (wenn ein Redaktionsmitglied auf die
Personendaten zugreift)
Hinweis: Optionale Fragen werden bei der Erstregistrierung im System angezeigt, nicht
jedoch, wenn ein bereits registrierter Nutzer sich im System einloggt. Wenn Sie die
Beantwortung der Fragen für neue und bereits bestehende Nutzer erzwingen wollen,
müssen Sie diese als ‘Erzwungen’ markieren
‘Erforderlich’ – wird nur bei Neuregistrierung angezeigt. Ist diese Option gesetzt, muss
bei der Registrierung das Auswahlfeld markiert werden. Die Markierung (z.B. ein neuer
Nutzer stimmt den Nutzungsbedingungen zu), kann weder vom Nutzer noch von der
Redaktion wieder aufgehoben werden. Erforderliche Fragen werden auf den folgenden
Seiten angezeigt: ‘Überprüfung der Registrierung’, ‘Meine Daten’ und unter ‘Suche
Personen – Daten aktualisieren’:
Beachten Sie, dass die Fragen und Antworten auf diesen Seiten nur angezeigt werden
und nicht editierbar sind, da die Redaktion nicht für den Nutzer ‘erforderliche’ Fragen
beantworten soll, aber durchaus die Fragen und antworten sehen soll.
‘Erzwungen’ – Eine als erforderlich gekennzeichnete Frage kann zusätzlich als
‘Erzwungen’ eingestuft werden, damit müssen auch bereits bestehende Nutzer im
System, die Fragen beantworten, wenn sie sich einloggen. Das Markierfeld kann solange
nicht gesetzt werden, wie die Funktion ‘Erforderlich’ nicht ausgewählt ist. Da eine
‘Erzwungene’ Frage ein ‘Unterpunkt’ zu einer ‘Erforderlichen’ Frage ist, wird diese
‘Erzwungene’ Frage bei der ‘Registrierungsprüfung’ angezeigt, UND wenn sich ein Nutzer
einloggt. Ohne Beantwortung bzw. Markierung des Antwortfeldes kann der Nutzer nicht
fortfahren. Einmal markiert wird Frage und Antwort nicht editierbar, also im Nur-LeseModus unter 'Meine Daten’ angezeigt.
Hinweis: Fragen und Antworten werden im Nur-Lese-Modus unter ‘Suche Personen –
Informationen aktualisieren’ angezeigt, da die Redaktion erzwungene Fragen nicht für
den Nutzer beantworten sollte, aber Fragen und antworten einsehen können soll. Wenn
das Antwortfeld markiert wurde (z.B. bestätigt der bestehende Nutzer die
Nutzungsbedingungen), kann es durch den Nutzer und die Reaktion nicht mehr verändert
werden
Im nächsten Schritt wird festgelegt, ob bestimmt Nutzerrollen von der Beantwortung
erzwungener Fragen ausgeschlossen werden sollen, wenn sie sich ins System einloggen.
Manche Redaktionen wollen bestimmte Nutzergruppen die Umgehung der ‘Erzwungenen’
Fragen ermöglichen. Zum Beispiel eine Person loggt sich als Redakteur im System ein
und muss in diesem Fall nicht auch noch die Nutzungsbedingungen akzeptieren. Wenn
diese Person sich jedoch als Autor im System einloggt, um ein Manuskript einzureichen,
wird diese die Fragen zur Bestätigung der Nutzungsbedingungen beantworten müssen.
Die Fragen können, wenn dies erforderlich ist, in das Übertragungsformular
eingeschlossen werden. Dazu markieren Sie einfach das Auswahlfeld für das
Übertragungsformular. Sie können auch einen ‘Hilfe Text’ eingeben, der vom
Übertragungsformular aus erreichbar ist.
Hinweis: Redaktionen, die eine ‘Automatisierte Übertragung’ verwenden, müssen das
Übertragungsscript anpassen, damit Fragen- und Antwortfelder übertragen werden, die
als ‘Im Übertragungsformular einschließen’ unter ‘Angepasste Einreichungsfragen
hinzufügen/Bearbeiten’ markiert sind
Wenn Fragen angelegt wurden, wird eine Liste dieser Fragen auf der Seite ‘Angepasste
Registrierungsfragen erstellen’ angezeigt. Sie können durch Klick auf ‘Bearbeiten’ die
Fragen ausblenden oder deren Parameter ändern. Ist eine Frage ausgeblendet, wird der
Text auf allen nutzerbezogenen Seiten unterdrückt. Die Fragen werden nicht nur bei
Neuregistrierung und/oder Login nicht mehr angezeigt, sondern auch bereits
beantwortete Fragen (inklusive Antworten) werden unter ‘Meine Daten’ und ‘Suche
Personen – Informationen aktualisieren’ nicht mehr angezeigt. Auch auf dem
Übertragungsformular sind diese ausgeblendet.
Persönliche Fachgebiete
Die Redaktion kann eine Liste von Schlüsselwörtern erstellen, die ‘Fachgebiete’. Diese
können verwendet werden, um Personen Ihre speziellen Schwerpunkte zuzuweisen. Die
Liste wird durch die Redaktion erstellt und den Nutzern zur Verfügung gestellt, so dass Sie
Ihre Fachgebiete angeben können. Die gleiche Liste kann auch von Autoren benutzt
werden, um Ihr Manuskript bei der Einreichung zu klassifizieren bzw. diesen
Schlüsselwörtern zuzuordnen. Dies ermöglicht im System geeignete Redakteure und
Gutachter für das Manuskript zu finden. Gibt es bereits eine Fachgebietsliste, so kann diese
in EM während der Datenimportphase eingebunden werden.
Persönliche Fachgebiete können bereits vom Nutzer während der Registrierung, oder
jederzeit danach auf der Seite ‘Meine Daten’ angegeben.
Hinweis: ‘Die Angabe zu den persönlichen Fachgebieten’ kann für die Registrierung auf
erforderlich gesetzt werden
Konfiguration: Zur Erstellung einer Liste mit Fachgebieten gehen Sie im REGELWERK
zu ‘Fachgebiete editieren’.
Das System unterscheidet bei der Eingabe von Fachgebieten nach übergeordneten
Begriffen (Ganzzahlen) und Unterpunkten (Zahlen mit Nachkommastellen). Ein
übergeordneter Begriff wird mit einer Ganzzahl angegeben (1.000 = Chirurgie, 13.000 =
Ökonomie, 654.000 = Administration). Ein Unterpunkt wird über die Ganzzahl dem
Oberbegriff zugeordnet und die Nachkommastellen bilden die Rangfolge der Unterpunkte
(1.100 = Chirurgie - Laser, 13.231 = Ökonomie – Dritte Welt Länder, 654.402 =
Administration – Allgemein).
Mit diesem Nummernschema können Sie Ihre eigene Fachgebietsliste mit Haupt- und
Unterpunkten erstellen. Maximal sind dabei 99999 Begriffe mit jeweils 999 Unterpunkten
möglich.
Hinweis: Die Nummerierung der Fachgebiete kann mit 3 bzw. 5 Nachkommastellen
angegeben werden. Zum Beispiel: 99999.999 ODER 99999.99999
Hinweis: Wenn bereits eine Fachgebietsliste vorliegt, kann diese beim Datenimport in
EM bereits mit aufgenommen werden
Sie können die Fachgebiete auch selbst Punkt für Punkt eingegeben. Dazu müssen Sie
jedem Begriff eine Nummer zuordnen. Diese Nummer gewährleistet die Reihenfolge und
Zuordnungen der Begriffe. Wir empfehlen mindestens zweistellige Zahlen für
Oberkategorien zu verwenden (10, 20, 30 anstelle von 1, 2, 3. Damit können Sie später
weitere Begriffe zwischen zwei Punkten hinzufügen. Zum Beispiel:
10.000 Kardiologie
10.010 Angina
10.020 Hypertension
20.000 Dermatologie
20.010 Melanom
20.020 Psoriasis
10.000 Kardiologie
10.010 Angina
10.020 Hypertension
15.000 NEUER OBERBEGRIFF
20.000 Dermatologie
20.010 Melanom
20.015 NEUER UNTERPUNKT
Angepasste Hinweise unter Persönliche Fachgebiete auswählen
Die Redaktion kann angepasste Hinweise, die unter ‘Persönliche Fachgebiete
auswählen’ angezeigt werden, hinterlegen. Die Anpassung erfolgt unter ‘Registrierung Hinweise editieren’ im REGELWERK.
Konfiguration: Gehen Sie in der System Administration zum REGELWERK. Unter
‘Registrierung – Hinweise editieren’ können Sie Hinweise zu ‘Persönliche Fachgebiete
auswählen’ erstellen/editieren. Die Hinweise können geändert oder auch die StandardEinstellungen wiederhergestellt werden.
Stellvertretende Registrierung – Redakteure können neue
Nutzer schnell registrieren
Die ‘Stellvertretende Registrierung’ ist für schnelle und einfache Bedienung entwickelt
worden und verfügt über folgende Funktionen:
-
Eine Berechtigung in der ROLLENZUWEISUNG bestimmt über die Funktion zur
‘Stellvertretenden Registrierung’. Ohne diese Berechtigung kann eine Person
niemand anderes registrieren, ohne sich zunächst aus dem EM System aus zu
loggen und den normalen Registrierungsprozess zu durchlaufen.
-
Personen können in EM registriert werden, auch wenn der Redakteur nicht über
die E-Mail-Adresse oder sonstige Kontaktdaten verfügt. Die ‘Stellvertretende
Registrierung’ übergeht dabei die ‘Pflichtfelder’, so dass das Redaktionsbüro
und Redakteure mit eingeschränkten Rechten auf Kontaktinformationen
trotzdem Benutzer registrieren und eine Zuweisung an diese vornehmen
können.
-
Rollen können unmittelbar zugewiesen werden (ohne zu einer anderen Seite
navigieren zu müssen), so dass der Registrierte sofort zur Einladung als
Gutachter zur Auswahl steht.
-
Nach erfolgter Stellvertretender Registrierung gelangt der Registrierende zur
letzten Seite zurück und kann seine Arbeit direkt fortsetzten.
-
Ein spezieller Brief ‘Stellvertretende Registrierung’ ist verfügbar (gekoppelt an
das neue ‘Stellvertretende Registrierung neuer Nutzer’ Ereignis). Der
Registrierende kann einen Standard- oder angepassten Brief unmittelbar
versenden oder auch darauf verzichten.
-
Das Redaktionsbüro kann sich eine Liste der Personen anzeigen lassen, die sich
selbst registriert haben, die stellvertretend registriert wurden oder Listen
basierend auf dem Registrierungsdatum generieren. Dazu dient die ‘Suche
Personen’ -Funktion. Dieses Werkzeug erleichtert die Komplettierung der
Kontaktinformationen für alle in EM registrierten Personen.
Besonders weisen wir darauf hin, dass die ‘Stellvertretende Registrierung’ auch den
‘Gutachterauswahl’ Seiten hinzugefügt wurde. Diese erreichen Sie durch Klick auf
‘Registrieren und Einladen neuer Gutachter’, den Sie auf den Ergebnisseiten unter
‘Gutachter auswählen’ finden. In den bisherigen Versionen musste der Redakteur die
Gutachterauswahl verlassen und über die Registrierungsfunktionen erst alle erforderlichen
Angaben zum Gutachter eingeben.
Auch konnte bisher der Brief mit den Registrierungshinweisen nicht angepasst werden
und zusätzlich musste der Redakteur die Berechtigung für die Personensuche haben, um
die Gutachterrolle zuweisen zu können. Erst danach war die Einladung über die
Gutachterauswahl-Seite möglich.
Die Stellvertretende Registrierung vereinfacht den oben beschriebenen Ablauf erheblich.
Der Redakteur kann eine Person registrieren, auch wenn er nur begrenzten Zugang auf
Kontaktdaten hat, kann einen angepassten Brief an die registrierte Person senden, eine
Gutachterrolle zuweisen, und die Peson direkt zur Begutachtung eines Manuskripts
einladen, ohne die ‘Gutachterauswahl’ – Seiten zu verlassen.
Die Stellvertretende Registrierung kann von Redakteuren mit entsprechender
Berechtigung aus drei verschiedenen Bereichen in EM heraus erreicht werden. ‘Neuen
Nutzer registrieren’ finden Sie im Bereich ‘Administrator Funktionen’ im Haupt Menu,
sowie unter ‘Suche Personen’ auf der Kriterienauswahl- und er Ergebnis -Seite. Zusätzlich
kann die Funktion auch über ‘Neue Gutachter registrieren und einladen’ auf den
‘Gutachterauswahl’-Seiten gefunden werden.
Hinweis: Wenn sich eine stellvertretend registrierte Person zum ersten Mal im System
einloggt, erhält diese folgenden Hinweist: ‘Die Redaktion hat Sie bereits für Editorial
Manager registriert. Bitte überprüfen Sie Ihre Kontaktinformationen auf Richtigkeit und
Vollständigkeit bevor Sie weiterarbeiten.’ Mit Klick auf ‘OK’ gelangt der Nutzer zunächst
zur Seite ‘Meine Daten’ um die Kontaktinformationen zu verifizieren und ggf.
erforderliche Felder zu ergänzen, die während der Registrierung nicht ausgefüllt wurden
Konfiguration in der ROLLENZUWEISUNG: Wählen Sie in der ROLLENZUWEISUNG
unter den Redakteurrollen zunächst die Redakteurrolle aus, die diese Berechtigung
benötigt. Markieren sie das Auswahlfeld neben ‘Stellvertretende Registrierung Neuer
Nutzer’ unter ‘Stellvertreter Aktionen’.
Konfiguration in der BRIEFZUORDNUNG: Sie finden ein Ereignis ‘Stellvertretende
Registrierung Neuer Nutzer’ unterhalb von ‘Benutzername oder Passwort vergessen’ im
Bereich Registrierung in der BRIEFZUORDNUNG. Wählen Sie hier den zu versendenden
Brief aus. Dieses Ereignis muss NICHT zusätzlich im Bereich Dokumentstatus
konfiguriert werden, da es keine Auswirkung auf den Status einer Einreichung hat. Sie
müssen jedoch bei Bedarf unter Briefe bearbeiten im REGELWERK Änderungen
vornehmen.
Briefe konfigurieren: Erstellen Sie einen neuen Brief für das Ereignis
‘Stellvertretende Registrierung Neuer Nutzer’. Im Bereich ‘Autoren-Briefe’ in der
BRIEFZUORDNUNG können Sie einen Brief zuordnen, der an Stellvertretend Registrierte
Personen gesendet werden kann.
Hinweis: Der Redakteur kann während des Registrierungsvorgangs frei entscheiden,
ob ein Brief gesendet werden soll. Ist kein Brief für dieses Ereignis zugeordnet hat er
jedoch keine Möglichkeit einen Standard- oder angepassten Brief zu versenden
Zur Erstellung eines neuen Briefes gehen Sie zum REGELWERK in der System
Administration, und klicken Sie auf ‘Briefe editieren’. Mit Klick auf ‘Neuen Brief
hinzufügen’ erstellen Sie den Brief. Der Brief sollte auf jeden Fall die EM Web-Adresse
enthalten und die Platzhalterfelder für den Benutzernamen und das Passwort. Denken
Sie daran, dass dieser Brief vor dem Versenden natürlich noch individuell angepasst
werden kann.
Nachfolgend finden Sie zwei neue Platzhalterfelder, die Sie ebenfalls in den Briefen für
Stellvertretende Registrierung verwenden können:
%PROXY_REGISTRATION_OPERATOR% - fügt den Vor- und Nachnamen der
Person ein, die die Stellvertretende Registrierung vorgenommen hat. Diese Variable
wird gerne im Begrüßungsbrief und im Hinweis an die Redaktion über eine
Stellvertretende Registrierung benutzt.
%PROXY_REGISTRATION_EDITORROLE% - fügt die Redakteurrolle der Person ein,
die die Stellvertretende Registrierung vorgenommen hat. Diese Variable wird gerne im
Begrüßungsbrief und im Hinweis an die Redaktion über eine Stellvertretende
Registrierung benutzt.
Ein Brief, der an die Redaktion oder den Leitenden Redakteur gesendet wird, wenn
diese über jede Stellvertretende Registrierung informiert werden sollen, kann in der
BRIEFZUORDNUNG zugeordnet werden. Mit den oben genannten Platzhaltern wird der
Redakteur benannt, der die Registrierung durchgeführt hat und zusätzlich kann mit dem
Platzhalter %NEWUSER_NAME% der Name des Registrierten (Titel, Vorname,
Zweitname, Nachname) mitgeteilt werden. Damit bleibt die Redaktion jeweils über jede
Neuregistrierung auf dem Laufenden.
Hinweis: Wie bei den Briefen für die Ereignisse ‘Neue Nutzer Registrierung’ und
‘Benutzername und Passwort vergessen’, sollte dieser Brief NUR im Bereich ‘Autoren Briefe’ in der BRIEFZUORDNUNG zugeordnet werden. Ein Brief, der in der Gutachteroder Redakteurrolle zugeordnet wird, sendet diese Informationen an alle Personen mit
dieser Rolle, wenn z.B. Personen-Datensätze zusammengefügt werden. Die
Autorenrolle ist die Generalrolle für alle Nutzer und ist aus diesem Grund die einzige
Stelle, an der solche Briefe zugeordnet werden sollten, die nicht mit Einreichungen
verknüpft sind
Informations- E-Mail über Neuregistrierung oder stellvertretende
Registrierung
EM verfügt über ein Variablenfeld, das den Namen einer neu registrierten Person in
einen Brief einfügt. Die Redaktion kann damit eine Information über neu registrierte
Nutzer in EM erhalten und ist somit in der Lage, die in den Nutzereinstellungen evtl.
notwendige Änderungen, z.B. Aktivieren der Gutachterrolle, vorzunehmen.
Konfiguration: Damit Sie jedes Mal, wenn sich ein neuer Nutzer in EM registriert
hat, per E-Mail informiert werden, erstellen Sie einen Brief im REGELWERK unter
‘Briefe editieren’. In der BRIEFZUORDNUNG stellen Sie diesen Brief für die
entsprechenden Redakteurrollen ein. Dazu dient das Ereignis ‘Neuer Nutzer’.
Konfiguration der Briefe: Der Platzhalter %NEWUSER_NAME% fügt den Namen
des neu registrierten Nutzers (Titel, Vor-, Zweit-, Nachname) ein. Gehen Sie dazu in
die System Administration, dort zum REGELWERK und klicken Sie auf ‘Briefe
editieren’, und auf ‘Neuen Brief hinzufügen’. Erstellen Sie Ihren Brief und fügen Sie
das Platzhalterfeld innerhalb des Briefes an der Stelle ein, an der der Name
erscheinen soll.
Konfiguration in der BRIEFZUORDNUNG: Gehen Sie in der System
Administration zur BRIEFZUORDNUNG und klicken Sie auf die Briefe für die
entsprechenden Rolle, die eine Hinweismeldung über neu registrierte Nutzer erhalten
sollen. Ordnen Sie dem Ereignis Neuer Nutzer aus der Aufklappliste den
entsprechenden Brief zu.
Hinweis: Ein Textvorschlag für diesen Brief könnte lauten: Der folgende neue Nutzer
hat sich im EM System registriert: %NEWUSER_NAME%. Sie können den
Personendatensatz überprüfen und ergänzende Einstellungen vornehmen, bzw.
zusätzliche Berechtigungen erteilen
Hinweis: Einige Platzhalter können lediglich genutzt werden, um Daten des
Empfängers automatisch einzufügen, wie z.B. %REALNAME%, %NAME%,
%ADDRESS%, %EMAIL% und andere. Nur der Platzhalter
%NEWUSER_NAME% ermöglicht die Übermittlung von Informationen über neu
registrierte Personen: Titel (Dr., Prof., usw.), Vorname, Zweitname und Nachname
Suche nach kürzlich Registrierten und Stellvertretend
Registrierten Personen
Mittels der Funktion ‘Suche Personen’ können die Redaktion und Redakteure nach
Personen suchen, die sich innerhalb eines selbst bestimmbaren Zeitraums registriert
haben oder stellvertretend registriert wurden.
Dazu wurden neue Kriterien zur Funktion ‘Suche Personen’ hinzugefügt:
1) ‘Registrierungsdatum’ erlaubt den Nutzern will nach Personen zu suchen,
die sich an einem bestimmten Tag, oder vorher oder danach registriert
haben. Die Eingabe eines Zeitraumes ist somit ebenfalls möglich.
2) ‘Stellvertretende Registrierung’ ermöglicht die Suche nach Personen, die
sich selbst im System registriert haben, oder die stellvertretend
registriert wurden.
-
Zur Suche von Personen, die sich selbst registriert haben, geben Sie im
‘Wertefeld’ eine ‘0’ ein.
-
Zur Suche von Personen, die stellvertretend registriert wurden, aber sich
noch nicht im System eingeloggt und Ihre Nutzerangaben bestätigt haben,
nutzen Sie die ‘1’ im ‘Wertefeld’.
-
Zur Suche von Personen, die stellvertretend registriert wurden, und Ihre
Nutzerangaben bestätigt haben, geben Sie eine ‘2’ im ‘Wertefeld’ an.
Konfiguration: keine Konfiguration notwendig
Prüfen auf Doppelregistrierung
Zu Vermeidung von Doppelregistrierungen im EM System, ist die Registrierung ein
zweistufiger Vorgang. Im ersten Schritt, der Vorregistrierung, wird der Nutzer
aufgefordert seinen Vor- und Nachnamen und seine E-Mail- Adresse. Mit Klick auf die
Schaltfläche ‘Weiter’ wird eine Suche nach Doppeleinträgen in der Datenbank
durchgeführt. Dabei überprüft das System, ob die eingegebene E-Mail- Adresse bereits
existiert.
Mögliche Resultate dieser Prüfung auf Doppelregistrierung
1) Es wurden keine Übereinstimmungen gefunden (keine Duplikate) – der
Nutzer gelangt zum zweiten Schritt, der eigentlichen Registrierung.
2) Es wurde eine Übereinstimmung gefunden (Duplikat(e) vorhanden) – der
Nutzer kann mit der Registrierung nicht fortfahren. EM ermöglicht dem
Nutzer die Anforderung des Benutzernamen und Passwortes an die
bereits im System vorhandene E-Mail – Adresse.
Konfiguration: keine Konfiguration notwendig
Hinweis: Nachdem der Nutzer, bei dem keine Duplikate gefunden wurden, die
Registrierung durch Klick auf ‘Fortsetzen’ abgeschlossen hat, wird die Prüfung auf
Doppelregistrierung ein zweites Mal ausgeführt. Damit wird auch im Falle eines
Schreibfehlers in der E-Mail- Adresse, den der Nutzer im nach hinein korrigiert
hat, verhindert, dass eine Doppelregistrierung erfolgt. Wird ein Duplikat
gefunden, wird der Nutzer wie oben unter 2) beschrieben geleitet
Personendatensätze – Doppel zusammenführen
Für das Zusammenführen von Duplikaten in den Personendatensätzen gibt es ein
Werkzeug, das der Redaktion und Redakteuren mit entsprechenden in der
ROLLENZUWEISUNG einstellbaren Rechten, die Möglichkeit zur Analyse und Datenpflege
in der EM-Datenbank gibt.
Diese ausgefeilte Funktion unterstützt das Zusammenführen von Duplikaten für
folgende Situationen:
-
Einer oder beide der Datensätze weisen Aktivitäten in ihrer Historie auf
Einer oder beide der Datensätze weisen aktuelle Aktivitäten ( z.B. eine Person mit
ausstehender Gutachter- oder Redakteurzuweisung, oder Verfasste Einreichung
noch nicht abgeschlossen) auf
Das Werkzeug zur Identifizierung und Bereinigung potentieller Datensatzduplikate wird
auf der ‘Suche Personen’ – Seite bereitgestellt. Zum Auffinden von Duplikaten suchen Sie
einfach nach dem Namen der Person für die Sie einen Doppeleintrag vermuten.
(Alternativ kann ein Angepasster Bericht oder Genereller Datenexport aufgerufen werden,
um Namensduplikate in den Einträgen zu sichten.) Haben Sie Duplikate gefunden,
markieren Sie die Auswahlfelder neben den Namen der beiden Einträge, die Sie
zusammenführen wollen und klicken Sie auf ‘Personendaten zusammenführen’ am Ende
der Seite.
Haben Sie mehr als zwei Auswahlfelder markiert, erhalten Sie folgende
Hinweismeldung: ‘Wählen Sie bitte GENAU zwei Personen aus, die Sie zusammenführen
möchten.’ Wenn mehr als zwei Datensätze zusammengeführt werden sollen, führen Sie
den Vorgang mehrfach durch. Zum Beispiel: wenn drei Datensätze zusammengeführt
werden sollen, wählen sie zunächst zwei Datensätze aus, führen diese zusammen, und
markieren danach den zusammengeführten Datensatz und den Dritten und führen diese
ebenfalls zusammen.
Nachdem Sie ‘Personendaten zusammenführen’ angeklickt haben, werden Ihnen beide
Datensätze nebeneinander angezeigt. Jeder Datensatz enthält eine Schaltfläche
‚Zusammenführen und diesen Datensatz erhalten’. Klicken Sie auf die Schaltfläche in dem
Datensatz, den Sie erhalten wollen.
Das Zusammenführen zweier Datensätze ergibt:
1) Die Person erhält den Benutzernamen, die Persönlichen Fachgebiete und alle
Kontaktdaten des verbleibenden Datensatzes
2) Die alte Adresse steht nicht länger zur Verfügung, die verbleibende Adresse ist
jetzt allen Einreichungen der beiden Datensätze zugeordnet
3) Alle früheren und aktuellen Zuweisungen werden dem verbleibenden Eintrag
zugeordnet
4) Der nichtverbleibende Eintrag wird ‚inaktiv’ markiert und kann nicht mehr
aufgerufen werden
Hinweis: Inaktive Nutzer können nicht ‘reaktiviert’ werden
Konfiguration in der ROLLENZUWEISUNG: Gehen Sie zum RoleManager, dort zu
Redakteurrollen und wählen Sie die Redakteurrolle, der Sie die entsprechende
Berechtigung geben wollen. Markieren Sie das Auswahlfeld neben ‘Datensätze
zusammenführen’ unterhalb der Berechtigung ‘Gutachter in anderen Fachzeitschriften
suchen’.
Konfiguration in der BRIEFZUORDNUNG: Im Bereich Registrierung in der
BRIEFZUORDNUNG gibt es das Ereignis ‘Personendaten zusammenführen’. Dieses
Ereignis muss NICHT zusätzlich im Bereich Dokumentstatus konfiguriert werden, da es
keine Auswirkung auf den Status einer Einreichung hat. Sie müssen jedoch bei Bedarf
unter Briefe bearbeiten im REGELWERK Änderungen vornehmen.
Konfiguration der Briefe: Erstellen Sie einen neuen Brief für das Ereignis
‘Personendaten zusammenführen’. Dieser Brief kann an die Person versendet werden,
deren Datensätze zusammengeführt wurden; dazu muss dieser Brief in der
BRIEFZUORDNUNG unter den ‘Autorenbriefen’ ausgewählt sein.
Zum Erstellen eines neuen Briefes gehen Sie in die System Administration, dort zum
REGELWERK und klicken Sie auf ‘Briefe editieren’, und auf ‘Neuen Brief hinzufügen’.
Dieser Brief soll die Person, deren Datensätze zusammengeführt wurden, informieren
und den ‘verbleibenden’ Nutzernamen und Passwort mitteilen (dies können Sie durch
Verwendung der Platzhalter für Benutzernamen und Passwort im Brief einblenden).
Dieser Brief kann vor dem Versand jeweils noch individuell angepasst werden.
Hinweis: Wie auch bei der Briefkonfiguration für das Ereignis ‘Neue
Nutzerregistrierung’ und ‘Benutzernamen und Passwort vergessen’, sollte dieser Brief
NUR im Bereich der ‘Autorenbriefe’ für die Autorenrolle in der BRIEFZUORDNUNG
aktiviert werden. Ein Brief, der in der Gutachter- oder Redakteurrolle zugeordnet wird,
sendet diese Informationen an alle Personen mit dieser Rolle, wenn z.B. PersonenDatensätze zusammengefügt werden. Die Autorenrolle ist die Generalrolle für alle
Nutzer und ist aus diesem Grund die einzige Stelle, an der solche Briefe zugeordnet
werden sollten, die nicht mit Einreichungen verknüpft sind
Personendaten inaktivieren
Die Redaktion oder Redakteure, mit in der ROLLENZUWEISUNG einstellbaren
entsprechenden Zugriffsrechten, können Datensatzduplikate oder ungültige NutzerDatensätze im System inaktivieren. Ist ein Eintrag inaktiviert, erscheint diese Person nicht
mehr in den Gutachterauswahllisten, Redakteur-Zuweisungslisten, oder in der Suche in
der Personendatenbank. Inaktivierte Personen können sich ebenfalls nicht mehr mit
Ihrem Benutzernamen und Passwort im System anmelden.
Inaktivierte Personen können nicht wieder aktiviert werden (Sie können jedoch als neue
Person registriert werden). Ihre Zuordnung zu zurückliegenden Manuskripten und
Tätigkeits-Statistiken bleibt erhalten. Die festgehaltenen Aktivitäten und Details zu dieser
Person werden aus der Manuskript-Historie oder Details, aus den Redakteur- und/oder
Gutachter-Tätigkeiten oder jeder anderen Tabelle oder Einträge, die auf frühere
Informationen zugreifen, nicht gelöscht.
Wenn eine inaktivierte Person in einer Manuskript-Historie oder den Details, oder in
einem Bericht erscheint, sind deren Namen mit ‘Person aus System gelöscht’ rot
gekennzeichnet.
Hinweis: Eine Person mit ausstehender Gutachter- oder Redakteurzuweisung, oder
einer verfassten und noch nicht fertig gestellten Einreichung, kann nicht inaktiviert
werden
Die Inaktivierung von Personen-Datensätzen wird in ‘Suche Personen’ ausgeführt. Eine
Schaltfläche ‘Diesen Benutzer inaktivieren’ erscheint jeweils unten zu jedem
Personendatensatz. Mit Klick auf ‘Diesen Benutzer inaktivieren’ erscheint eine
Hinweismeldung ‘Sind Sie sicher, dass Sie diesen Benutzer inaktivieren wollen?’
Konfiguration: Gehen Sie zum RoleManager, dort zu Redakteurrollen und wählen Sie
die Redakteurrolle, der Sie die entsprechende Berechtigung geben wollen. Markieren Sie
das Auswahlfeld neben ‘Nutzer inaktivieren’ unter ‘Benutzernamen und Passwort unter
Suche Personen anzeigen’.
Konfiguration in der BRIEFZUORDNUNG: In der BRIEFZUORDNUNG im Bereich
Registrierung finden Sie unter dem Ereignis ‘Personendatensätze zusammenführen’ das
Ereignis ‘Nutzer wurde inaktiviert’. Dieses Ereignis muss NICHT zusätzlich im Bereich
Dokumentstatus konfiguriert werden, da es keine Auswirkung auf den Status einer
Einreichung hat. Sie müssen jedoch bei Bedarf unter Briefe bearbeiten im REGELWERK
Änderungen vornehmen.
Konfiguration der Briefe: Erstellen Sie einen neuen Brief für das Ereignis ‘Nutzer
wurde inaktiviert’, wenn Sie einer Redakteurrolle eine Hinweismeldung über die
Inaktivierung eines Nutzers geben wollen. Den entsprechenden Brief ordnen Sie den in
Frage kommenden Redakteurrollen in der BRIEFZUORDNUNG im Bereich ‘Briefe’ zu.
Zum Erstellen eines neuen Briefes gehen Sie in die System Administration, dort zum
REGELWERK und klicken Sie auf ‘Briefe editieren’, und auf ‘Neuen Brief hinzufügen’.
Benutzerdefinierte Felder für Einreichungen und
Personen
Sie haben die Möglichkeit eigene (benutzerdefinierte) Felder für Einreichungen und
Personendaten anzulegen.
Benutzerdefinierte Felder können Sie für verschiedenste Angaben und Zwecke innerhalb
Ihrer Publikation anlegen.
Redakteure und Mitarbeiter mit den entsprechenden Berechtigungen können neue
Felder erstellen und konfigurieren, ob diese Felder auf den relevanten EM-Seiten sichtbar
und/oder editierbar sind und ob diese in das Übertragungsformular eingebunden sein
sollen.
Benutzerdefinierte Einreichungs- und Personenfelder können einen zweifachen Nutzen
haben:
1) Unterstützt die Erstellung angepasster Einreichungs- und PersonendatenDatenbankfeldern, die die manuelle Eingabe dieser Informationen (durch
Eintippen oder Kopieren & Einfügen) direkt in das System ermöglicht (z.B.
Geburtsdatum, erweiterte Hinweistexte zu Personen, usw.).
2) Ermöglicht die ‘Übernahme’ einreichungsrelevanter und personenrelevanter
Daten aus einem früheren System, die nicht in die vorhandene
Datenbankstruktur passen (z.B. frühere Legacy Gutachterstatistiken, frühere
Hinweise zu Personen, Gutachterliste, usw.). Diese Informationen können
entweder manuell eingegeben oder per Datenkonvertierung während der
Systemimplementierung aufgenommen werden.
Hinweis: Diese Anpassungen werden separat zwischen dem Verlag und Aries
abgesprochen
Wenn benutzerdefinierte Felder durch die Fachzeitschrift angelegt wurden, wird für
Redakteure mit Berechtigung eine Schaltfläche ‘Zusätzliche Personen-Details’ unter
‘Suche Personen – Daten aktualisieren’ angezeigt.
Mit Klick auf ‘Zusätzliche Personen-Details’ öffnet sich ein neues Fenster, auf dem die
zusätzlichen Felder angezeigt werden. Ist im Regelwerk ein Feld als editierbar
gekennzeichnet und hat der Nutzer das Recht, die Werte zu ändern, ist dies ebenfalls in
diesem Fenster möglich. Beachten Sie die zur Verfügung stehenden unterschiedlichen
Feldformate.
Die benutzerdefinierten Personenfelder stehen auch unter den ‘Angaben zur Person’ zur
Verfügung.
Benutzerdefinierte Felder für die Einreichung sind den zusätzlichen Feldern für Personen
sehr ähnlich. Sie unterscheiden sich nur durch die Verknüpfung mit dem Manuskript
anstatt mit den Personendaten. Benutzerdefinierte Einreichungsfelder erreichen Sie über
eine neue Schaltfläche ‘Zusätzliche Manuskript Einzelheiten’ unter den ‘Details’.
Mit Klick auf ‘Zusätzliche Manuskript Einzelheiten’ öffnet sich ein neues Fenster, auf
dem die zusätzlichen Felder angezeigt werden.
Diese ‘Zusätzlichen Manuskript Einzelheiten’ werden ebenfalls im Übertragungsformular
angezeigt und sind editierbar (je nach Einstellung im REGELWERK).
Konfiguration der benutzerdefinierten Personen-Felder: Im REGELWERK finden
Sie den Bereich ‘Weitere Regeln’.
Klicken Sie auf den Link Zusätzliche Personendaten Felder, und danach auf
‘Hinzufügen’, wenn Sie ein neues Feld erstellen wollen.
Geben Sie eine Beschreibung für das Feld an und wählen Sie den Feldtyp aus. Die
meisten Feldtypen sind selbsterklärend. Darüber hinaus existieren zwei neue Feldtypen:
‘Liste’ and ‘Hinweise’. Die Besonderheit zur Konfiguration einer ‘Liste’ finden Sie weiter
unten beschrieben.
Hinweis: Dies funktioniert prinzipiell wie die Erstellung angepasster Metadaten-Felder
für das Übertragungsformular
Nachdem Sie einen Feldtyp angegeben haben, können Sie die maximale Feldlänge für
diesen Wert angeben. Diese Länge ist entscheidend auch für die Größe der Darstellung
dieses Feldes auf den Seiten.
Hinweis: Die erlaubten Werte für die maximale Länge eines Feldes variieren. Sie sind
abhängig vom ausgewählten Feldtyp:
Text = 200 Zeichen
Hinweise = 20.000 Zeichen
Datum, Integer, Dezimal = Maximum kann nicht angegeben werden
Im nächsten Schritt haben Sie die Möglichkeit einen Vorgabewert einzugeben. Lassen
Sie dieses Feld auf ‘kein Wert’ stehen, wenn der Nutzer keinen Vorgabewert sehen soll.
Andernfalls wählen Sie ‘Einfacher Wert’ und geben Ihren Vorgabe ein.
Anschließend geben Sie die Seiten an, auf denen das Feld angezeigt werden soll.
Optional können Sie noch einen ‘Hilfstext’ für die Nutzer. Markieren des Auswahlfeldes
‘Ausblenden’ unterdrückt die Anzeige auf den ausgewählten Seiten.
Durch Markieren der Option ‘Editierbar’ ermöglichen Sie den Nutzern mit dem Recht
‘Zusätzliche Angaben zur Person editieren’ die Werte in den von Ihnen angegebenen
Seiten zu ändern. Bitte beachten Sie: Alle Felder werden auf der Seiten ‘Angaben zur
Person’ nur angezeigt. Aus diesem Grunde steht die Funktion ‘editierbar’ hierfür nicht
zur Verfügung.
Wenn Sie das Feld ‘Erforderlich’ für das Übertragungsformular markieren kann die
Einreichung nicht an die Produktion übergeben werden, bis die entsprechenden Felder
ausgefüllt wurden. Beachten Sie, das Felder für die Seiten Zusätzliche Personen-Details
und Angaben zur Person nicht als ‘Erforderlich’ gekennzeichnet werden können.
Hinweis: Für Fachzeitschriften, die eine ‘Automatische Übertragung’ nutzen, werden
die Felder in ‘Zusätzliche Personen-Details’ nicht an das Produktionssystem übergeben.
Dazu ist es notwendig, erst das Skript für die Übertragung freizugeben
Wie bereits oben erwähnt, gibt es eine spezielle Konfiguration bei der Verwendung von
‘Liste’ als Feldtyp. Ist ‘Liste’ ausgewählt, wird die Seite mit einer weiteren Option ‘Werte
für Aufklappmenü ansehen/bearbeiten’ angezeigt. Durch Klick auf diesen Link kann eine
Liste erstellt werden, aus der der Nutzer Werte auswählen kann. Das Eintippen von
Werten in das Wertefeld entfällt .
Hinweis: Wird ein Feld mit einem Vorgabewert auf den Feldtyp ‘Liste’ geändert, wird
der Vorgabewert automatisch als Vorgabewert für das Aufklappmenü übernommen. Sie
können diesen Wert durch Klick auf ‘Werte für Aufklappmenü konfigurieren’ ändern
Hinweis: Wenn Sie einen Feldtyp ‘Liste’ zu einem andern Typ ändern wollen, müssen
Sie dieses Feld ausblenden und ein anderes erstellen
Unter ‘Werte für Auswahlliste konfigurieren’ geben Sie Ihre Listenfelder und eine
Beschreibung (optional) ein. Sie können die Reihenfolge einstellen und auswählen,
welcher Wert als Standardwert (für Nutzer direkt sichtbar) eingeblendet werden soll.
Wenn Sie keinen Standardwert setzen wollen, wählen Sie ‘Bitte einen Wert auswählen’.
Dieser Begriff erscheint als Standardwert.
Haben Sie die ‘Zusätzlichen Personen-Details Felder’ einmal erstellt, werden diese auf
der Seite ‘Hinzufügen/Bearbeiten von Persönlichen Personen-Details Feldern’
aufgelistet. Sie können die Reihenfolge, in der diese Felder angezeigt werden ändern.
Klicken Sie dazu auf die Schaltfläche ‘Reihenfolge aktualisieren’. Mit Klick auf
‘Bearbeiten’ können Sie die Parameter des gewählten Felds ändern, oder ausblenden,
wenn es nicht länger benötigt wird.
Hinweis: Ein Feld kann durch Klick auf Entfernen gelöscht werden, solange es noch
nicht verwendet wurde (z.B. keine Einträge in den Personendaten in diesem Feld
vorhanden sind)
Der letzte Schritt innerhalb der Konfiguration benutzerdefinierter Personenfelder
besteht aus der Vergabe der Rechte in der ROLLENZUWEISUNG. Gehen Sie dazu in der
ROLLENZUWEISUNG zu der Redakteurrolle, für die Sie die Rechte freigeben wollen.
Klicken Sie auf ‘Bearbeiten’. Im Folgefenster finden Sie im Bereich ‘Personendaten
ansehen und bearbeiten’ die zugehörigen Rechte. Aktivieren Sie die Auswahlfelder zu
den ‘Zusätzlichen Personen Details Felder’.
Hinweis: Die Berechtigung ‘Zusätzliche Personen Details Felder editieren’ ist solange
deaktiviert, wie das Recht zur Ansicht ‘Zusätzliche Personendaten Detail Felder ansehen’
nicht aktiviert ist
Hinweis: Ist die Berechtigung ‘Zusätzliche Personen Details Felder editieren’ aktiviert,
kann die Redakteurrolle dennoch die Felder nicht bearbeiten. Dazu muss das
entsprechende Feld erst als ‘Editierbar’ in den Optionseinstellungen im REGELWERK
gekennzeichnet sein
Konfiguration benutzerdefinierter Einreichungs-Felder: Diese Konfiguration ist
der ‘Zusätzliche Personen Details Felder’ sehr ähnlich. Gehen Sie zum Bereich ‘Regeln
für zusätzliche Daten’ im REGELWERK und klicken Sie auf ‘Zusätzliche Manuskript Detail
Felder hinzufügen/editieren’. Klicken Sie ‘Hinzufügen’ zur Erstellung neuer Felder.
Geben Sie alle notwendigen Informationen ein und bestätigen Sie die Seite. Wenn Sie
einen ‘Listen’ Feldtyp ausgewählt haben, achten Sie darauf, das Sie auch Listenwerte
unter ‘Werte für Auswahlliste konfigurieren’ hinterlegt haben. Markieren Sie die
entsprechenden Felder in der ‘Optionstabelle’, auf welchen Seiten das neue Feld
angezeigt werden soll.
Der letzte Schritt innerhalb der Konfiguration benutzerdefinierter Manuskriptfelder
besteht aus der Vergabe der Rechte für Redakteur- und Verlegerrollen in der
Rollenverwaltung.
Gehen Sie dazu in der Rollenverwaltung zu den Rollen, für die Sie die Rechte freigeben
wollen. Klicken Sie auf ‘Bearbeiten’ neben der jeweiligen Rolle. Im Folgefenster finden
Sie im Bereich ‘Allgemeine Einstellungen: Suchen und Anzeigen’ die Berechtigungen für
die ‘Zusätzlichen Manuskript Detail Felder’. Aktivieren Sie das Auswahlfeld neben der
jeweiligen Berechtigung.
Hinweis: Die Berechtigung ‘Zusätzliche Manuskriptfelder editieren’ ist solange
deaktiviert, wie das Recht zur Ansicht ‘Zusätzliche Manuskriptfelderansehen’ nicht
aktiviert ist
Hinweis: Ist die Berechtigung ‘Zusätzliche Manuskriptfelder editieren’ aktiviert, kann
die Redakteurrolle dennoch die Felder nicht bearbeiten. Dazu muss das entsprechende
Feld erst als ‘Editierbar’ in den Optionseinstellungen im REGELWERK gekennzeichnet
sein
Produktions-Notizenfeld in den Details
‘Produktions-Notizen’ können auf der Seite ‘Details’ für die Redakteur- und VerlegerRollen angezeigt werden. Geben Sie Hinweise oder andere Informationen in dieses Feld
ein, die für die Herstellung von Bedeutung sein können.
Hinweis: Dieses ‘Produktions-Notizen’ Feld steht derzeit noch nicht für das
Übertragungsformular zur Verfügung
Konfiguration: Um Nutzern die ’Produktions-Notizen’ einsehen zu lassen, gehen Sie
zur ROLLENDEFINITION und bearbeiten die Rollenrechte für Redakteure oder Verleger.
Aktivieren Sie die Berechtigung ‘Produktions-Notizen auf der Manuskript-Detailseite
anzeigen’ und ‘Produktions-Notizen auf der Manuskript-Detailseite bearbeiten’.
Optionen in der Ansicht Historie
Die ‘Status Historie’ zeigt den zeitlichen Fortschritt einer Einreichung von Status zu
Status, dabei wird sowohl der ‘Dokumenten-Status’ und ‘Einreichungsstatus bearbeiten’ in
chronologischer Reihenfolge angezeigt.
Eine Alternativdarstellung nach ‘Status/Typ Ansicht’ separiert den ‘Dokument Status’
von der ‘Einreichungs- Status editieren’ (und dem ‘Produktions- Status, sofern dieser
aktiviert ist’).
Rollenvergabe an Nutzer
Jeder im EM-System gehört einer oder mehreren der folgenden Rollenfamilien an:
Autoren-Rolle, Redakteur-Rolle, Gutachter-Rolle und/oder Verleger-Rolle. Innerhalb jeder
Rollenfamilie können weitere Rollendifferenzierungen vorgenommen werden. Z.B. die
Redakteur-Rollenfamilie kann Leitender Redakteur, Chefredakteur, oder
Redaktionsassistenz beinhalten. In der Gutachter-Rollenfamilie können Gutachter und
Statistik-Gutachter angelegt sein.
Jede in EM registrierte Person verfügt über die Autoren-Rolle. Es gibt innerhalb dieser
Rollenfamilie nur ein Mitglied. Jeder in EM Registrierte kann sich als Autor einloggen.
Allerdings, nicht jeder, der dieser Autorenrolle angehört, wird auch eine Einreichung
verfassen.
Die Redakteur-, Gutachter und Verleger-Rollen müssen den Nutzern durch jemand
zugewiesen werden, der Zugriff auf die ‚Suche Personen’ -Funktion hat. Die Zuweisung
erfolgt über ‚Suche Personen’, Finden des gewünschten Personen-Datensatzes,
Herunterscrollen des Bildschirms und Auswahl der zutreffenden Rolle aus dem
entsprechenden Rollenfamilien-Auswahllistenfeld
Einzelne können aus der Gutachterliste ausgeschlossen werden, obwohl Sie der
Gutachterrolle angehören. Markieren Sie dazu ‚Ist diese Person als Gutachter
ausgeschlossen?’ mit Ja.
Hinweis: Eine Person kann jeweils nur einer Redakteur-Rolle, einer Gutachter-Rolle
und einer Verleger-Rolle angehören. Z. B. kann eine Person nicht gleichzeitig der
Chefredakteur- und Leitender Redakteur-Rolle angehören. Wenn der Chefredakteur
beide Aufgaben wahrnimmt, müssen seiner Rolle entsprechende Zugriffsrechte
(Festlegung in RoleManager) gegeben werden oder diese Person muss zweimal
unterschiedlich im System registriert sein (nicht empfohlen)
Hinweis: Eine Person kann nur eine Rolle in jeder Rollenfamilie innehaben. Z. B.
Chefredakteur und Gutachter
Hinweisfeld Angaben zur Person in den Personendaten
Ein Hinweisfeld für jeden Personendatensatz wird in ‚Suche Personen’ angezeigt. Dies
ist ein Textfeld und kann verschiedenen Zwecken dienen. Dieses Feld ist auch erreichbar
über die Gutachterauswahl-Seiten und die Angaben zur Person-Seite (erreichbar durch
Klick auf den Namen).
Konfiguration: Die Berechtigungen zum ‘Ansehen’ und ‘Bearbeiten’ dieses Textfeldes
im Bereich ‘Suche Personen’ ist abhängig von der generellen Berechtigung ‘Suche
Personen’ und von ‘Angabe zur Person ansehen’ und ‘Angaben zur Person bearbeiten’.
Gehen Sie in der ROLLENZUWEISUNG zur entsprechenden Redakteursrolle und
markieren Sie das Auswahlfeld neben ‘Suche Personen’ um diese Berechtigung zu
setzen. Für die Rechte ‘Angaben zur Person Ansehen’ und ‘Angaben zur Person
bearbeiten’ verfahren Sie entsprechend.
Hinweis: Einem Redakteur kann das Recht zur Ansicht gegeben werden, aber das
Recht zur Bearbeitung verweigert werden
Anpassbare Einreichungsmarker
Die Fachzeitschrift kann grafische Marker für eine vielfältige Zwecke konfigurieren. Im
Folgenden finden Sie einige praktische Beispiele für die Nutzung von
Einreichungsmarkern:
-
Wenn ein Manuskript zur Entscheidung ansteht, kann die Redaktion einen Marker
‘Fertig, Entscheidung steht an’ setzen, so dass der Redakteur direkt einen
visuellen Hinweis hat, dass alle erforderlichen Gutachten eingegangen sind und
seine Entscheidung erwartet wird.
-
Ein Redakteur, der gerade seine Kommentare unter ‘Entscheidung und
Kommentare des Redakteurs absenden’ eingegeben hat und seine Arbeit
unterbrechen muss, kann einen Marker ‘Unvollständig’ setzen, damit er eine
visuelle Erinnerung hat, das er bereits mit der Entscheidung begonnen hatte
und diese noch abschließen muss.
Die Fachzeitschrift kann Einreichungsmarker durch Anpassung der Benennung und
Auswahl eines zugehörigen Icons aus einer Tabelle von fast 400 Icons Einreichungsmarker
im REGELWERK erstellen.
Ein Einreichungsmarker wird manuell durch die Nutzer ‘gesetzt’ (mit der Berechtigung
‘Einreichungs-Notizen einschalten’). Dies geschieht über die ‘Details’ –Seiten durch Klick
auf Einreichungsmarker (Manuskript -Details, Produktion -Details and Akquirierte
Manuskripte -Details).
Ist ein Einreichungsmarker gesetzt, sehen Redakteure und Verleger mit der
Berechtigung ‘Einreichungs-Notizen ansehen’ diese Icons neben dem ‘Details’ -Link in der
Aktionsspalte auf allen Redakteur- und Verlegerseiten auf denen der Link ‘Details’
angezeigt wird (dies gilt auch für ‘Details’ im Menu Akquirierte Manuskripte oder
Produktionsaufgaben).
Der Marker wird solange für die Einreichung angezeigt, bis ein anderer Nutzer diesen
manuell deaktiviert (mit der Berechtigung ‘Einreichungs-Notizen abschalten’).
Hinweis: Die Nutzung von Einreichungsmarkern setzt voraus, dass Ihr Browser eine
entsprechende Schriftart, die Unicode-Zeichen enthält (Arial Unicode MS) installiert
hat. Bei den meisten Windows- und Macintosh- Systemen ist eine entsprechende
Schriftart bereits installiert. Bei Windows Installationen, die noch mit einer älteren
Version von Microsoft Office arbeiten (z. B. Office 2002) kann es vorkommen, dass die
entsprechende Schrift fehlt. Ohne die Schriftart werden einige Symbole nur als kleine
Quadrate angezeigt. Eine alternative Shareware-Schriftart, die Sie in diesem Fall
installieren können, ist erreichbar unter folgender URL:
http://home.att.net/~jameskass/code2000_page.htm. Dieses Schriftenpaket enthält
eine detaillierte Anleitung zur Installation. Beachten Sie, dass dies eine Shareware ist
und jegliche Nutzung zwischen Ihnen und dem Autor dieser Shareware geregelt wird
Hinweis: Einreichungsmarker werden nur Redakteuren und Verlegern angezeigt und
können nicht dazu benutzt werden Sie ‘generell’ allen Nutzern verfügbar zu machen
(dies gilt für Autoren und Gutachter)
Die Manuskript- ‘Details’ Seite enthält einen Link ‘Einreichungsmarker’, der unter
folgenden Bedingungen zur Verfügung steht:
-
Ein Nutzer hat die Berechtigung ‘Einreichungs-Notizen einschalten’ oder wenn
eine oder mehrere Marker bereits angezeigt werden und der Nutzer die
Berechtigung ‘Einreichungs-Notizen ausschalten’ hat
ODER
-
Der Nutzer hat BEIDE Berechtigungen (‘Einreichungs-Notizen einschalten’ und
‘Einreichungs-Notizen ausschalten’).
Hinweis: Der Link ‘Einreichungsmarker’ wird ebenfalls unter den Details erreichbar
über die Seite ‘Akquirierte Manuskripte’ und ‘Produktion’ angezeigt, entsprechend der
oben genannten Berechtigungen
Mit Klick auf ‘Einreichungsmarker’ öffnet sich ein neues Fenster. Die Hinweise und
Optionen auf dieser Seite variieren je nach eingestellten Berechtigungen in der
ROLLENZUWEISUNG. Hat ein Nutzer nur die Berechtigung ‘Einreichungs-Notizen
einschalten’ kann er eine oder mehrere Auswahlfelder markieren, um diese
Einreichungsmarker anzuzeigen. Bereits aktivierte Einreichungsmarker werden mit einem
Häkchen dargestellt.
Mit der Berechtigung ‘Einreichungs-Notizen ausschalten’ (aber ohne Berechtigung
‘Einreichungs-Notizen einschalten’) kann der Nutzer lediglich durch Wegnehmen der
Markierung die Einreichungsmarker abschalten, die derzeit angezeigt werden.
Hat ein Nutzer beide Berechtigungen (‘Einreichungs-Notizen einschalten’ und
‘Einreichungs-Notizen ausschalten’) kann er Einreichungsmarker ein- und ausschalten.
Hinweis: Ein oder mehrere Einreichungsmarker können für eine Einreichung angezeigt
werden
Ist ein Einreichungsmarker gesetzt, wird er neben dem Link ‘Details’ auf allen
Redakteurseiten, die den ‘Details’ –Link enthalten angezeigt.
Hinweis: Einreichungsmarker werden auch neben dem Link ‘Details’ für Akquirierte
Manuskripte angezeigt (im Menü Akquirierte Manuskripte) und auch neben ‘Details’ im
Menü Produktionsaufgaben
Hinweis: In der Datenbank zu den Einreichungen wird keine Historie festgehalten,
wann nein Einreichungsmarker gesetzt bzw. wieder deaktiviert
Konfiguration: Gehen Sie im REGELWERK zum Bereich ‘Allgemeine Regeln’ und
klicken sie auf ‘Einreichungsmarker erstellen’. Klicken Sie auf ‘Hinzufügen’ um einen
neuen Marker zu erstellen.
Geben Sie einen Namen für den Einreichungsmarker an und wählen Sie ein
entsprechendes Icon. Sie können eines aus ungefähr 400 verschiedenen Icon
auswählen. (Eine kleine Auswahl finden Sie weiter unten).
Ist ein Einreichungsmarker erstellt, wird er in einer Liste auf der Seite
‘Einreichungsmarker erstellen’ aufgeführt. Sie können die Reihenfolge in der die
Einreichungsmarker angezeigt werden durch Änderung der Nummerierung
aktualisieren.
Sie können einen Einreichungsmarker jederzeit löschen, solange dieser aktuell zu einer
Einreichung nicht angezeigt wird.
Hinweis: Wenn Sie einen Einreichungsmarker löschen (z. B. ein violettes
Ausrufezeichen für ‘Entscheidung steht an’), können Sie das zugehörige Icon natürlich
zukünftig für einen anderen Marker verwenden
Mit Klick auf ‘Bearbeiten’ können Sie den Namen des Markers ändern oder das Icon
austauschen.
Hinweis: Wenn Sie das mit einem Marker verknüpfte Icon austauschen (z.. tauschen
Sie für ‘Entscheidung steht an’ einen blauen Stern durch ein grünes Häkchen aus), wird
das neue Icon sofort bei allen Einreichungen sichtbar, die derzeit den
Einreichungsmarker ‘Entscheidung steht an’ gesetzt haben
Sie können einen Einreichungsmarker auch ‘Ausblenden’ oder unter
‘Einreichungsmarker bearbeiten’ ‘durch das System ausschalten’. Wird ein Marker
ausgeblendet, kann er weiterhin angezeigt und ausgeschaltet werden, aber für neue
Einreichungen nicht mehr eingeschaltet werden. Einmal ausgeschaltet (und weiterhin
ausgeblendet), kann der Einreichungsmarker nicht wieder eingeschaltet werden. Wenn
die Redaktion den Einreichungsmarker wieder ‘einblendet’, kann er wie gewohnt wieder
ein- und ausgeschaltet werden.
Wenn Sie ‘Ausschalten des Einreichungsmarkers durch das System’ markieren, wird der
Marker für alle Einreichungen, denen er derzeit zugeordnet ist, gelöscht. Wenn die
Redaktion den Einreichungsmarker für alle Einreichungen löschen UND das erneute
Setzen für neue Einreichungen verhindern will, müssen beide Optionen ‘Ausschalten des
Einreichungsmarkers durch das System’ und ‘Ausblenden’ markiert werden. Da es
mehrere Fälle geben kann, in denen die Redaktion die Einreichungsmarker durch das
System ausschalten lassen will, diese aber nicht notwendigerweise für neue
Einreichungen ausblenden will, gibt es zwei getrennte Markierfelder.
Im nächsten Schritt setzen Sie dir Berechtigungen für Redakteur- und Verlegerrollen.
Anzeigen, Anschalten und/oder Ausschalten der Einreichungsmarker legen Sie im
Bereich ‘Einreichungs-Notizen’ in der ROLLENZUWEISUNG für die entsprechende
Redakteur- und Verlegerrolle durch Markieren der Berechtigung fest.
Rollenwechsel und Bevorzugte Rolle
Rollenwechsel
Bei aktiviertem Rollenwechsel können Nutzer ihre Rolle im System wechseln ohne
sich vorher ausloggen zu müssen. Eine Aufklappliste mit allen für den Nutzer zur
Verfügung stehenden Rollen wird im Kopfbereich neben der Navigationsleiste angezeigt.
Durch Anklicken einer Rolle aus der Liste findet ein einfacher Wechsel in die andere
Rolle statt, ohne sich zunächst im System ausloggen und erneut mit der anderen Rolle
einloggen zu müssen.
Konfiguration: Zur Aktivierung des Rollenwechsels gehen Sie zum REGELWERK und
dort zu den ‘Registrierung und Login Regeln’ und klicken Sie auf ‘Rollenwechsel
aktivieren’. Markieren sie das Feld neben ‘Rollenwechsel aktivieren’.
Bevorzugte Rolle
Nutzer könne Ihre ‘Bevorzugte Login Rolle’ unter ‘Meine Daten’ festlegen. Die
‘Bevorzugte Login Rolle’ ist diejenige, mit der ein Nutzer automatisch im System
angemeldet wird, wenn er nach Eingabe seines Benutzernamens und Passwortes auf
der ‘Login’ –Seite die ‘Return’ Taste betätigt (anstelle einer Rollenauswahl durch eine
der angebotenen Schaltflächen).
Hinweis: Nur Rollen, die dem Nutzer zugewiesen sind, stehen im Auswahlfeld für die
bevorzugte Rolle unter ‘Meine Daten’ zur Auswahl
Hinweis: Die Standard Login Rolle ist Autor. Wenn die Redaktion keine andere Rolle
auf der Seite ‘Meine Daten’ festgelegt hat, wird der Nutzer automatisch mit der Rolle
Autor im System angemeldet, wenn die Returntaste von der ‘Login’ -Seite aus
betätigt wird (anstelle einer Rollenauswahl durch eine der angebotenen Schaltflächen)
Die Redaktion oder ein Redakteur mit der Berechtigung ‘Suche Personen’ kann
ebenfalls die ‘Bevorzugte Login Rolle’ für einen Nutzer angeben. Dies erfolgt auf der
Seite ‘Suche Personen – Meine Daten aktualisieren’.
Konfiguration: Zur Freischaltung dieser Funktion wird keine System Administration
benötigt
ISO Länder Standard und Bearbeitung von Personendaten
zum Abgleich mit ISO Namen
Alle Fachzeitschriften im EM System nutzen die ISO 3166-1 Länderliste.
Fachzeitschriften, die die Personendaten mit der ISO Standardliste abgleichen wollen
können eine Bericht aufrufen, um Inkonsistenzen zwischen den Personendaten und der
ISO Länderliste zu finden.
ISO Länder Standard
Die meisten Produktionssysteme, an die EM Daten übergibt, nutzen den ISO 3166-1
Standard. In manchen Fällen ist bei der Fachzeitschrift die Nutzung einer festverdrahteten Liste mit Ländernamen (keine Codierung) implementiert, die nicht mit
dem ISO 3166-1 Standard entspricht. Zusätzlich können importierte Adressen aus
anderen Systemen vorliegen, die nicht der ISO entsprechen.
Trifft der Verlag die Entscheidung das Produktionssystem auf einen neuen ISO
Länderstandard zu ändern, muss die Redaktion diesen neuen ISO Standard im
REGELWERK unter ‘ISO Länder Standard einstellen’ aktivieren.
Diese Seite im REGELWERK ermöglicht die Auswahl eines von derzeit zehn ISO 31661 Newsletter, die als Standard verwendet werden soll. Sofern neue benötigte Newsletter
erscheinen werden diese in den nächsten EM-Versionen eingebunden.
Wenn die Fachzeitschrift Metadaten und Dateien an ein Produktionssystem
übermittelt, für das die Verwendung einer ISO Länderliste Voraussetzung ist, ist es
erforderlich das Übertragungsformular auf Prüfung der ‘Herkunftsgebiet’ -Daten
eingestellt wird. Dies erfolgt im REGELWERK unter ‘Übertragungsformular bearbeiten’
‘Überprüfungsoptionen bearbeiten’.
Auf dieser Seite legt die Fachzeitschrift fest, ob (oder nicht) das
Übertragungsformular das Herkunftsgebiet des Korrespondierenden Autors mit der ISO
Liste abgleicht. (Für den Fall, dass die Angabe des Autors zum ‘Herkunftsgebiet’ nicht
ISO konform ist.)
Hinweis: Die Funktion Manuskript Herkunftsgebiet wird nicht überprüft. Es wird
dazu genutzt das Herkunftsgebiet des Autors zu prüfen, das in EM eingegeben bzw.
importiert wurde BEVOR die ISO Standards eingeführt wurden
Konfiguration: Gehen Sie im REGELWERK, Allgemeine Regeln, zu ‘ISO LandStandard einstellen’. Das derzeit ausgewählte Newsletter wird in einem Aufklappmenü
angezeigt. Mittels diesen Menüs können sie ein anderes Newsletter auswählen.
Klicken Sie anschließend auf ‘Absenden’. Die verschiedenen Versionen der Newsletter
können Sie auf dieser Seite ebenfalls ansehen oder herunterladen.
Personendaten mit korrekten ISO Länder Namen abgleichen
Hinweis: Für Fachzeitschriften, die keine Dateien und Metadaten an ein
Produktionssystem übertragen, ist der Abgleich mit der ISO Länderliste nicht
erforderlich. Der Abgleich kann trotzdem für Berichtszwecke usw. genutzt werden
Es steht ein Bericht zur Verfügung, der der Fachzeitschrift ermöglicht nicht ISO
konforme Adresseinträge zu sichten. Diesen Bericht finden Sie ‘Berichte’ Menü unter
dem Punkt ‘ISO Standard: Länderabgleich Bericht’.
Dieser Bericht listet alle Personen, die nicht ISO konforme Länderangaben enthalten.
Die Adressangaben können durch die Redaktion manuell korrigiert werden.
Haben Sie ‘Ergebnisse als Datei zum Download bereitstellen’ ausgewählt, wird eine
tab-separierte Text-Datei erstellt und automatisch zum Herunterladen angeboten.
Haben Sie ‘unbelegte Land-Werte ausschließen’ ausgewählt, werden alle Einträge
ohne Angabe eines Landes ausgeschlossen.
‘Redakteur Beschreibungs’-Feld
Dieses Merkmal erlaubt es der Zeitschrift eine feinere Abstufung der Redakteurrolle
vorzunehmen – z. B. die Benennung eines Leitenden Redakteurs (Europa), einen anderen
als Leitenden Redakteur (Nordamerika), usw. ohne eine zusätzliche Rolle mit den gleichen
Rechten einrichten zu müssen.
Dieses Feld ist Bestandteil eines Personendatensatzes für Redakteure. Die Redaktion
kann eine Redakteur-Beschreibung in der ‚Personen-Suche – Informationen aktualisieren’
– Seite für jeden Nutzer mit zugewiesener Redakteurrolle angeben. Die Beschreibung wird
in ein Textfeld unter dem Redakteur-Rollen-Auswahllistenfeld eingegeben.
Wenn einem Personendatensatz eine Beschreibung hinzugefügt wurde, wird diese auf
den folgenden Seiten angezeigt, in der Redakteure namentlich aufgeführt werden:
1) Angaben zur Person – Beschreibung wird in Klammern nach dem Namen des
Redakteurs angezeigt
2) Manuskript Details
3) Redakteur auswählen - (wird nur angezeigt, wenn die Redaktion
‘Redakteursnamen, Rollentitel und Beschreibung anzeigen’‚ ‘Redakteursnamen
und Beschreibung anzeigen’ oder ’Nur Beschreibung’ auf der ‚Redakteur
Zuweisungsoptionen einstellen’ in der ROLLENDEFINITION angewählt hat)
4) In den folgenden Redakteur Berichten:
-
Erforderliche Gutachten komplett –Bericht, auf der Kriterienauswahl-Seite
Redakteur Anstehende Aufgaben (Redakteur To-Do Liste Bericht), auf der
Kriterienauswahl-Seite
Redakteur Tätigkeits-Bericht, auf der Ergebnis-Seite
Aktueller Rollenzuweisungs-Bericht
5) In den folgenden Ansichten der Angepassten Berichte
-
Autoren und Einreichungen
Redakteure und Einreichungen
Personen und Adressen
Personen und Fachgebiete
Gutachter und Einreichungen
Konfiguration: Keine Konfiguration erforderlich
Herausgebergremium kennzeichnen
Jeder Personendatensatz unter ‚Suche Personen’ enthält ein Feld für ‘Ist diese Person
Mitglied im Herausgebergremium?’. Setzen Sie dieses Feld auf ‚Ja’, wenn diese Person
Mitglied des Herausgebergremiums ist.
Persönliche Web-Adressen können in den
Personendatensätzen hinterlegt sein
‘Personen-URLs’ können in jedem Personendatensatz (Suche Personen – Ergebnisse)
eingegeben werden und sind auf den Seiten ‘angaben zur Person’ und den
‘Gutachterauswahlseiten’ verfügbar. Bis zu drei Web-Adressen können eingetragen
werden. Die Web-Adressen werden durch Anklicken in jeweils einem neuen BrowserFenster aufgerufen.
Diese persönlichen Web-Adressen können auf zwei verschiedenen Wegen eingegeben
werden:
1) durch Datenimport während der Einrichtung; oder
2) durch manuelle Eingabe durch die Redaktion oder der Redakteure auf der
‚Personensuche - Informationen aktualisieren’ -Seite. Eingaben in diese Felder
sind NICHT möglich auf den Registrierungsseiten oder auf ‚Meine Daten’.
Bei der Eingabe von Web-Adressen müssen diese vollständig angegeben werden (d. h.
sie müssen mit http://... beginnen).
Je nach Zugriffserlaubnis zweier Redakteur-Richtlinien in der ROLLENZUWEISUNG
werden die Web-Adressen angezeigt, wenn auf einen Personendatensatz über die
Personensuche zugegriffen wird. Diese werden ebenfalls auf den Seiten mit
Personenangaben, die von verschiedenen Stellen innerhalb EM erreichbar sind,
einschließlich: der Gutachterauswahl-Übersicht, Gutachter auswählen, Redakteur
zuweisen und den Berichten angezeigt.
Hinweis: Zu jeder Person können bis zu drei persönliche Web-Adressen hinterlegt
werden
Hinweis: Die ‘Personen-URLs’ können zur Verlinkung mit Webseiten genutzt werden,
die Informationen zu dieser Person enthalten, wie z. B. die private Homepage oder
Seiten mit Gutachterstatistiken zu dieser Person aus einem früheren
Verwaltungssystem
Konfiguration: Die Berechtigung zur Anzeige der Personen-URLs legen Sie in der
ROLLENZUWEISUNG für die entsprechende Redakteurrolle fest. Markieren Sie
‘Personen-URLs anzeigen’ im Bereich Anzeigen und Bearbeiten von Personen-Daten.
Die Berechtigung zum Bearbeiten der Personen-URLs legen Sie ebenfalls in der
ROLLENZUWEISUNG für die entsprechende Redakteurrolle fest. Markieren Sie
‘Personen-URLs anzeigen’ im Bereich Anzeigen und Bearbeiten von Personen-Daten.
Alternative Kontaktdaten
EM ermöglicht allen Nutzern die Hinterlegung alternativer Kontaktdaten. Die
Eingabemaske erreichen Sie über ‚Meine Daten’ und die ‚Personen-Suche – Informationen
aktualisieren’ - Seite.
Konfiguration: Diese Funktion steht allen registrierten Nutzern zur Verfügung. Eine
Konfiguration seitens der Systemadministration ist nicht erforderlich. Nutzer können
durch Klick auf die Schaltfläche ‘Alternative Kontaktdaten’ alternative Telefon-, E-Mailund Adressangaben hinterlegen. Darüber hinaus wird ein gültiges Start- und Enddatum
mit diesen Informationen verknüpft. Die EM-Datenbank erlaubt nur eine aktive Adresse
für eine Person zu einem bestimmten Zeitpunkt.
Hinweis: Diese Funktion steht während der ‘Registrierung’ nicht zur Verfügung.
Alternative Kontaktdaten erreichen Sie über ‚Meine Daten’ und die ‚Personen-Suche –
Informationen aktualisieren’ -Seite
Hinweis: Alternative Kontaktdaten sind bei Adresswechsel wichtig; wenn jemand
seinen Aufenthaltsort wechselt, z. B. ein Sabbatjahr einlegt oder für längere Zeit (einen
Monat oder mehr) abwesend ist
Hinweis: Mehrere E-Mail-Adressen und Zweite Telefonnummer sind NICHT
notwendigerweise zeitsensitiv und können sowohl bei der ‘Registrierung’ als auch in der
‚Personen-Suche – Informationen aktualisieren’ – Seite eingegeben werden
Die Eingabe mehrerer E-Mail-Adressen und einer zweiten Telefonnummer ist in EM
möglich. Manche Nutzer haben mehr als eine E-Mail-Adresse (z. B. zu Hause und am
Arbeitsplatz), oder möchten Sekretariat oder Assistenz zusätzlich benachrichtigt wissen.
Mit dieser Funktion benachrichtigt EM jede im E-Mail-Adressfeld eingegebene Adresse.
Konfiguration: Nutzer können eine oder mehrere E-Mail-Adressen während der
‘Registrierung’ oder unter ‘Meine Daten’ und unter ‘Suche Personen – Daten
aktualisieren’ angeben. Die E-Mail-Adressen müssen durch Semikolons getrennt werden
(z. B. [email protected]; [email protected]). Für die Registrierung muss mindestens
eine gültige E-Mail-Adresse angegeben werden.
Auch eine zweite Telefonnummer (z. B. Mobil, Pieper, usw.) kann während der
‘Registrierung’ oder unter ‘Meine Daten’ und unter ‘Suche Personen – Daten
aktualisieren’ angeben werden.
Stellvertretermodus für Autoren, Redakteure, Gutachter
und Verleger
Von Zeit zu Zeit wird die Redaktion und/oder ein Redakteur stellvertretend für Autoren,
Redakteure, Gutachter oder den Verleger einige Arbeiten ausführen. Dies erfolgt
stellvertretend.
Zum Beispiel: ein Gutachter klickt auf die ‘Antworten’-Funktion in seinem E-Mail
Programm, obwohl er im EM-System selbst die Einladung zur Begutachtung ‘ablehnen’
müsste. In diesem Fall wird die Redaktion sich stellvertretend für diesen Gutachter im
System einloggen und die Ablehnung vornehmen.
Die Rechte stellvertretend für einen anderen Nutzer im System agieren zu können,
werden in der ROLLENZUWEISUNG eingestellt. Der Stellvertretermodus ist auf zwei
Wegen erreichbar: 1) durch die ‘Suche Personen’-Funktion (siehe Suche Personen) und 2)
auf der ‘Details’ -Seite jeder Einreichung.
Unter ‘Suche Personen’ kann der Nutzer nach dem Durchführen einer Suche auf den
Rollen-Verweis (Autor, Gutachter, Redakteur, Verleger) neben dem Namen der Person
klicken. Der Nutzer wird automatisch für diese Person mit der ausgewählten Rolle
eingeloggt und gelangt zu dessen Hauptmenü. Eine fette gelbe Linie unter dem
Navigationsmenü informiert den Nutzer über seine ‘Stellvertreterfunktion’.
In den ‘Details’ kann der Nutzer den Verweis zum ‘Stellvertreter’-Modus neben dem
Namen des Autors, Gutachters oder Redakteurs aktivieren. Der Nutzer wird automatisch
für diese Person mit der ausgewählten Rolle eingeloggt und gelangt zu dessen
Hauptmenü. Eine fette gelbe Linie unter dem Navigationsmenü informiert den Nutzer über
seine ‘Stellvertreterfunktion’.
Um den Stellvertretermodus zu beenden, klicken Sie auf ‘LOGOUT’ in der
Navigationsleiste. Sie verlassen damit die Stellvertreterfunktion und befinden sich wieder
in Ihrer Eigenen.
Hinweis: Ein Redakteur muss keinen Zugriff auf die ‘Suche Personen’ haben (wird in
der ROLLENZUWEISUNG festgelegt), um Stellvertreter-Funktionen wahrnehmen zu
können. In diesem Fall ist die Funktion auf der ‘Details’-Seite aufrufbar. Soll ein
Redakteur keine ‘Stellvertreterfunktionen’ durchführen können, kann die
Zugriffsberechtigung in der ROLLENZUWEISUNG deaktiviert werden
Es gibt fünf Berechtigungen in der ROLLENZUWEISUNG, die unterschiedliche
Stellvertretungsrechte ermöglichen. Einem Redakteur können volle Stellvertreterrechte
(damit können Sie für alle Personen im System stellvertretend agieren) gegeben werden.
Oder ein Redakteur erhält nur eingeschränkte Stellvertreterrechte, die auf bestimmte
Rollen eingeschränkt sind.
Zum Beispiel: Ein Redakteur erhält die Berechtigung stellvertretend für Autoren und
Gutachter zu agieren, aber kein Stellvertretungsrecht für andere Redakteur- oder
Verlegerrollen.
Hinweis: Zugriff auf die ‘System Administration’ ist im Stellvertretermodus nicht
möglich. Zum Beispiel wenn ein Redakteur sich stellvertretend für einen Redakteur mit
Rechten zur ‘System Administration’ einloggt, kann er auf diese Funktionen nicht
zugreifen
Hinweis: Als zusätzliche Sicherheitsmaßnahme können Redakteure, die im
Stellvertretermodus arbeiten auf folgende Funktionen unter Suche Personen nicht
zugreifen:
-
Suche Personen Funktionen
Benutzernamen und Passwort anzeigen/ändern
E-Mail-Adresse ändern
Bevorzugte Kontaktmethode ändern
Redakteur Rollenzuweisung ändern
Nutzer inaktivieren
Doppelregistrierungen zusammenführen
Tätigkeiten Details anzeigen
Benutzernotizen anzeigen
Benutzernotizen bearbeiten
Personen-URLs anzeigen
Personen-URLs bearbeiten
Meine Daten
Konfiguration: Um einem Redakteur die Stellvertreterrechte zu geben, gehen Sie zum
RoleManager, dort zu Redakteur-Rollen und wählen Sie die entsprechende
Redakteurrolle. Markieren Sie das Feld ‘Stellvertreterrechte’.
Um Redakteuren zu ermöglichen für andere Redakteure oder Gutachter, Autoren und
Verleger zu agieren markieren Sie das Feld neben der jeweiligen Rolle: Stellvertretend
für Autoren, Stellvertretend für Gutachter, Stellvertretend für Redakteure,
Stellvertretend für Verleger. Markieren Sie alle Rollen für die Sie Stellvertretendes
Arbeiten ermöglichen wollen.
Hinweis: Stellvertreterrechte sind eingeschränkt auf die Rollenfamilie, nicht auf die
jeweilige Rolle innerhalb der Familie. Zum Beispiel kann ein Redakteur nicht die
Stellvertreterrechte für eine spezielle Redakteurrolle erhalten und von anderen
Redakteur-Rollen ausgeschlossen werden
Hinweis: Einige Nutzer von Internet Explorer 5.0 für Windows können Probleme bei
der Nutzung der Stellvertreterrechte haben. Eine Aktualisierung auf eine neuere Version
des Internet Explorer ist erforderlich
Hinweis: In der ‘Historie’ werden alle Stellvertreteraktionen (wer stellvertretend tätig
war und wer vertreten wurde) angezeigt
Spezielle Beziehung zwischen Redaktion und
Einreichungen
Wenn eine neue Einreichung oder neue Revision in EM übermittelt wird, muss die
Person aus der Redaktion, die diese Einreichung zunächst erhält, eine Zuweisung an einen
Redakteur vornehmen, der die Betreuung übernehmen soll. Der Vorgang der
Erstzuweisung stellt eine spezielle Verbindung zwischen dem Redaktionsmitglied und dem
Manuskript her.
Dies bedeutet, dass das Redaktionsmitglied mit der Einreichung ‘gekoppelt’ ist, obwohl
keine Zuweisung zur Einreichung vorliegt. Auf diese Beziehung wird in der EMDokumentation oft als ‘Beigeordneter Redakteur’ – Beziehung verwiesen. (Siehe Abschnitt
Zuweisung von Einreichungen an Redakteure – Bereich Redakteurskette.)
Das Redaktionsmitglied, das die erste Zuweisung vornimmt, kann bestimmte
Korrespondenz erhalten, die den Fortschritt der Einreichung innerhalb des
Gutachtenprozesses verfolgt. Diese Korrespondenz schließt alle in der BRIEFZUORDNUNG
festgelegten Briefe für ihre Rolle zu folgenden Ereignissen ein:
- Einladung zu einer Redakteur-Zuweisung
- Redakteur stimmt Zuweisung zu
- Redakteur lehnt Zuweisung zu neuer Einreichung ab
- Redakteur lehnt Einladung eines Redakteurs ab
- Redakteurzuweisung (ohne Einladung)
- Hinweismeldung – Redakteur zugewiesen
- Hinweismeldung Redakteurzuweisung zurückgenommen
- Nicht registrierte Gutachter anfordern
- Gutachter eingeladen
- Gutachter-Zustimmung
- Gutachter-Ablehnung
- Gutachten - Zuweisung abgeschlossen
- Benötigte Gutachten komplett
- Entscheidung des Redakteurs
Dies bedeutet für die Zeitschrift, wenn mehr als eine Person Neue Einreichungen (und
neue Revisionen) erhält oder Zuweisungen an Redakteure tätigt, wird jede Person
individuell nur eine spezielle Beziehung zu den Dokumenten erhalten, die sie selbst
zuweisen.
Viele Zeitschriften bevorzugen das Anlegen eines einzigen Personendatensatzes für die
Redaktion. Dies bedeutet: Alle Redaktionsmitglieder nutzen denselben Benutzernamen
und Passwort, um sich im System einzuloggen. Dieser Personendatensatz kann mehrere
E-Mail-Adressen aufweisen, sodass jedes Redaktionsmitglied weiterhin Ihren eigenen EMail-Eingang prüft, obwohl alle E-Mails an die Redaktion adressiert sind.
Alternativ haben sich einige Zeitschriften dafür entschieden bestimmte
Redaktionsmitglieder für bestimmte Redakteure einzusetzen. Jedes Redaktionsmitglied
weist Ihnen zugeteilte Redakteure Neue Einreichungen und neue Revisionen zu und sind
damit in der Lage, diese Redakteure und die Gutachter, die diese zugewiesen haben, zu
betreuen.
Hinweis: Auch wenn der zugewiesene Redakteur einen anderen (nachgeordneten)
Redakteur zuweist, bleibt die ‘spezielle Beziehung’ zum Redaktionsmitglied, des ersten
zuweisenden Redakteurs, erhalten. Diese spezielle Beziehung gilt ausschließlich für die
oben aufgeführten Ereignisse
Akquirierte Manuskripte
Wenn ein Brief für die Redakteurrolle konfiguriert wurde, der an die Person geht, die
die erste Zuweisung an einen Redakteur für ein akquiriertes Manuskript vorgenommen
hat, wird nur diese Person den Brief erhalten, nicht aber alle anderen Personen, die der
gleichen Rolle angehören. Die Korrespondenz schließt alle Briefe, die für diese Rolle in
der BRIEFZUORDNUNG konfiguriert sind, für folgende Ereignisse mit ein:
Autor für Akquiriertes Manuskript einladen
Autoren ausladen
Autor hat der Einladung zugestimmt
Autor hat die Einladung abgelehnt
Abschließende Entscheidung – Erledigtes Akquiriertes Manuskript
Abschließende Entscheidung –Zurückgezogenes Akquiriertes Manuskript
-
Beispiel: In der Zeitschrift XYZ gibt es 2 Personen, die die Redakteurrolle
‘Redaktion’ innehaben: ‘Robert’ und ‘Susanne’. ‘Susanne’ erstellt ein Akquiriertes
Manuskript und weist dies dem ersten Redakteur ‘Eduard’ zu. In der BRIEFZUORDNUNG
ist ein Brief für die Rolle ‘Redaktion’ für das Ereignis Autor eingeladen konfiguriert.
Wenn jetzt ‘Eduard’ Autoren einlädt, ist ‘Susanne’ die einzige Person aus der Redaktion,
die darüber einen Brief erhält, da sie die erste Zuweisung vorgenommen hat. ‘Robert’
erhält diesen Brief nicht.
Kommentare
Beide, der Redakteur, der die erste Zuweisung (normalerweise eine Person innerhalb
der Redaktion) vorgenommen hat und der derzeit aktive Redakteur dieser ElternEinreichung (die Einreichung, für die Kommentare angefordert werden) können Briefe,
die in der BRIEFZUORDNUNG für ihre Rolle konfiguriert wurden, bei folgenden
Ereignissen erhalten:
-
Kommentar zu einer Einreichung anfordern
Autoren ausladen
Autor hat der Einladung zugestimmt
Autor hat die Einladung abgelehnt
Beispiel: In der Zeitschrift XYZ gibt es 2 Personen, die die Redakteurrolle
‘Redaktion’ innehaben: ‘Robert’ und ‘Susanne’. ‘Robert’ weist den ersten Redakteur
‘Eduard’ eine reguläre Einreichung zu. ‘Eduard’ klickt auf ‘Kommentar anfordern’, um
einige Autoren einzuladen, dieses Manuskript zu kommentieren. ‘Robert’ erhält eine EMail, die für die Rolle ‘Redaktion’ für das Ereignis ‘Kommentar anfordern’ konfiguriert
wurde. ‘Susanne’ erhält diese E-Mail nicht, da sie keine besondere Beziehung zu dieser
Einreichung hat.
Konfiguration: Keine Konfiguration erforderlich
Hinweis: Auch wenn der zugewiesene Redakteur einen anderen (nachgeordneten)
Redakteur zuweist, bleibt die ‘spezielle Beziehung’ zum Redaktionsmitglied, des
ersten zuweisenden Redakteurs (Beigeordneter Redakteur), erhalten
Redakteur Entscheidung -Begriffe erstellen und
Entscheidungsbriefe konfigurieren
Die Redaktion definiert die Liste der Entscheidungsbegriffe, die dem Redakteur beim
Treffen seiner Entscheidung zu einer Einreichung zur Verfügung stehen (z. B. Akzeptiert,
Grundlegende Überarbeitung, Geringfügige Überarbeitung, oder Abgelehnt). Es gibt keine
Limitierung bei der Anzahl der Entscheidungen.
Jede einzelne Entscheidung ist mit einem bestimmten Entscheidungsbrief und
Dokumentstatus verknüpft. Wählt ein Redakteur eine Entscheidung aus dem
Aufklappmenü auf der Seite ‘Entscheidung und Kommentare des Redakteurs abgeben’
wird damit auch ein bestimmter Entscheidungsbrief an den Autor ausgewählt und der
neue Dokumentstatus festgelegt, der nach Versand des Briefes aktiv wird.
Da die Begriffe für die Entscheidung eines Redakteurs durch die Redaktion
konfigurierbar sind, kann es eine Vielzahl verschiedener Begriffe geben, die die Redaktion
für die Rücksendung an den Autor zur Anforderung einer Überarbeitung nutzen kann (z.
B. Grundlegende Überarbeitung, Geringfügige Überarbeitung, Akzeptiert mit Geringfügiger
Überarbeitung, Akzeptiert mit Grundlegender Überarbeitung, Überarbeitung, usw.). So
kann ebenfalls eine Vielzahl von Begriffen für die Terminologie Akzeptiert für die
Einreichung verwendet werden, wie Akzeptiert für den Druck, für Online-Veröffentlichung,
für einen Anhang, usw. Das gleiche gilt entsprechend für Abgelehnte Manuskripte.
Obwohl es eine Vielzahl von Entscheidungen und korrespondierenden
Entscheidungsbriefen und Status geben kann, benötigt das EM System nur drei
verschiedene TYPEN für Entscheidungen, Akzeptiert, Überarbeitung, Abgelehnt. Diese drei
Typen sind die Entscheidungs-Familien.
Eine ‘Akzeptierte’ Einreichung geht nicht an den Autor zurück. Es wird eher eine
Abschließende Entscheidung ‘Akzeptiert’ erhalten und damit zum Verleger gesendet. Eine
‘Abgelehnte’ Einreichung geht nicht an den Autor zurück. Es wird eher eine Abschließende
Entscheidung ‘Reject’ erhalten. Eine Einreichung ‘Überarbeitung’ geht an den Autor zur
Überarbeitung zurück und wird gegebenenfalls wieder an die Redaktion eingereicht.
Zur Gewährleistung einer in höchstem Maße anpassbaren Verwendung von
Entscheidungsbegriffen, Entscheidungsbriefen und Dokumenten-Status muss jede
Entscheidung mit einer der drei Entscheidungs-Familien gekennzeichnet werden. Damit
wird sichergestellt das EM die richtigen Optionen zu jeder Einreichung nach
Benachrichtigung des Autors einleitet.
Konfiguration: Gehen im REGELWERK zu Redakteur Entscheidungs-Terms bearbeiten
und klicken Sie auf Neuen Term hinzufügen. Geben Sie einen Entscheidungsbegriff im
Feld ‘Redakteur Entscheidungs-Term’ an. Wählen Sie den entsprechenden
Entscheidungsbrief aus der Aufklappliste ‘Autor Benachrichtigungs-Brief’. Wählen Sie
danach einen ‘Dokument Status’ aus der Aufklappliste. Nun legen sie noch die
‘Entscheidungsfamilie’ aus einer Aufklappliste fest und Klicken abschließend auf
Absenden.
Hinweis: Entscheidungsbriefe sollen Sie unter ‘Briefe bearbeiten’ im REGELWERK
bereits vor der Konfiguration von Entscheidungsbegriffen angelegt haben
Hinweis: Status, die Entscheidungsbegriffen zugeordnet werden, sollten unter
‘Dokument Status bearbeiten’ im REGELWERK zuvor konfiguriert sein, bevor Sie
Entscheidungsbegriffen zugeordnet werden
Hinweis: Es gibt drei Entscheidungs-Familien im System. Es können keine weiteren
Familien durch den Nutzer angelegt werden. Diese Familien können auch nicht
umbenannt werden. Diese Entscheidungsfamilien werden nicht im Nutzerbereich
angezeigt. Sie sind nur innerhalb der System Administration sichtbar
Redakteur Benachrichtigung
Diese Funktion ermöglicht der Redaktion Redakteuren Benachrichtigungen zu senden.
Sie ist allerdings eingeschränkt, da der Link ‘Redakteur benachrichtigen’ an eine
Einreichung gekoppelt ist und er ist nur in der Aktionsspalte unter ‘Alle zugewiesenen
Einreichungen anzeigen’ zu finden. Mit ‘Redakteur benachrichtigen’ können Sie eine EMail an den für das Manuskript derzeit verantwortlichen Redakteur senden. Klickt die
Redaktion auf ‘Redakteur benachrichtigen’, erhält Sie eine Aufklappmenü mit einer Liste
aller Briefe im System. Sie wählt einen Brief aus und klickt auf ‘Diesen Brief jetzt senden’
oder auf die Schaltfläche ‘Brief anpassen’.
Hinweis: Diese Funktion unterscheidet sich von ‘Ad Hoc E-Mail senden’, die für
ähnliche Zwecke verwendet werden kann und im Bereich ‘Briefe bearbeiten’ im
REGELWERK konfiguriert werden muss
Konfiguration: Es müssen nur die Briefe konfiguriert werden. Gehen Sie zum
REGELWERK, dort auf ‘Briefe bearbeiten’ und klicken Sie auf die Schaltfläche ‘Neuen
Brief hinzufügen’. Sie können soviel verschiedene Briefe anlegen, wie Sie möchten.
Zum Beispiel: Sie können einen Brief anlegen, den Sie zur Erinnerung von Redakteuren
nutzen können, eine Einladung entweder anzunehmen oder abzulehnen, weitere
Gutachter einzuladen, oder einen Redakteur erinnern, dass er seine Entscheidung
treffen muss usw. Sie können auch einen allgemeinen Brief anlegen, den Sie anpassen,
wenn Sie ihn versenden wollen.
Hinweis: Die Funktion ‘Redakteur benachrichtigen’ steht nur unter ‘Alle Einreichungen
anzeigen’, ‘Gruppiert nach verantwortlichen Redakteuren’, and ‘Gruppiert nach
Manuskript Status’ zur Verfügung und wird in der Regel nur von der Redaktion genutzt.
Die E-Mail kann nur an den derzeit verantwortlichen Redakteur für die Einreichung
gesendet werden. Zum Beispiel: Der Chefredakteur hat die Einreichung einem
Fachredakteur zugewiesen und dieser hat Gutachter eingeladen. Die ausgewählten
Gutachter haben die Begutachtung abgelehnt und die Redaktion informiert mit der
Funktion Redakteur benachrichtigen den Fachredakteur weitere Gutachter einzuladen.
An den Chefredakteur kann in diesem Fall über diese Funktion keine Benachrichtigung
gesendet werden, da dieser nicht der derzeit verantwortliche Redakteur ist
Entscheidungs-Kette anpassen
Diese Funktion ermöglicht der Redaktion die Ab- und Aufwärtskette bei den
Entscheidungen zu ‘durchbrechen’, so dass bestimmte Redakteur-Rollen in der
Entscheidungskette explizit eingeschlossen sind oder ausgeschlossen werden. Es ist
BESONDERS WICHTIG, dass die Implikationen, die durch eine Änderung dieser
Einstellungen eintreten, verstanden werden. Diese Funktion Anpassungen für
Entscheidungsketten vorzunehmen ist eine sehr mächtige Funktion, kann aber zu
Verwirrung führen, wenn sie nicht richtig konfiguriert ist.
Hinweis: Die voreingestellte Entscheidungskette ist, dass die beteiligten Redakteure
Ihre Entscheidungen in umgekehrter Reihenfolge ihrer Zuweisung vornehmen. Zum
Beispiel: Die Zeitschrift hat einen Chefredakteur und Fachredakteure. Der
Chefredakteur weist einen Fachredakteur zu, der den Gutachtenprozess betreut,
Gutachter einlädt und Entscheidungen trifft. Wenn alle erforderlichen Gutachten
komplett sind, erhält der Fachredakteur eine Benachrichtigung und kann seine
Entscheidung treffen. Der Chefredakteur hat die Möglichkeit seinerseits eine
Entscheidung zu treffen. Es sind hierfür keine besonderen Einstellungen erforderlich
außer der Vergabe von Rechten für die Redakteure in der ROLLENZUWEISUNG eine
Entscheidung treffen zu können
Nachfolgend finden sind drei Szenarien und die dazu erforderlichen RoleManager
Einstellungen, die Abläufe umzusetzen.
Der Redakteur ist an der Entscheidungskette nicht beteiligt
Einem Redakteur wurde ein Manuskript zugewiesen und er ist dafür verantwortlich,
das Manuskript an andere Redakteure (abwärts) weiter zu reichen und/oder Gutachter
einzuladen. Er hat auf jeden Fall keine Berechtigung Entscheidungen zu treffen und aus
diesem Grund wird er in der Entscheidungskette übergangen, wenn das Manuskript
nach Abgabe der Entscheidungen wieder aufwärts wandert.
Zum Beispiel: Die Zeitschrift hat einen Chefredakteur und Fachredakteure. Der
Chefredakteur weist Fachredakteure zu, die Gutachter einladen und betreuen und sie
treffen eine Entscheidung, wenn alle erforderlichen Gutachten vorliegen und sie darüber
benachrichtigt wurden.
Hinweis: Ein Redakteur, der nicht die Berechtigung hat, Entscheidungen zu treffen,
kann NIEMALS eine Entscheidung treffen
Ein Redakteur mit der Berechtigung ‘Entscheidung treffen’ kann jederzeit eine
Entscheidung abgeben, ohne auf Entscheidungen anderer nachrangiger Redakteure
warten zu müssen, die ebenfalls die Berechtigung ‘Entscheidung treffen’ haben. Ist es
erforderlich, dass ein nachrangiger Redakteur nur ‘manchmal’ eine Entscheidung abgibt
(zum Beispiel nur bei Revisionen), sollte die Berechtigung zum Treffen von
Entscheidungen gesetzt werden. Es liegt im Ermessen des zuweisenden Redakteurs, ob
er eine Entscheidung trifft, ohne auf den nachgeordneten Redakteur zu warten.
Konfiguration: Gehen Sie in der Rollenverwaltung zur entsprechenden RedakteursRolle und entfernen Sie die Markierung vor ‘Entscheidung treffen’. Damit wird diese
Rolle aus der Entscheidungskette herausgenommen.
Der Redakteur ist an den Entscheidungen beteiligt, aber nicht an der
Zuweisung nachgeordneter Redakteure
Die Redaktion möchte eine bestimmte Redakteurrolle aus dem Zuweisungsprozess
herausnehmen. Diese Redakteurrolle soll aber eine Entscheidung treffen, nachdem
nachgeordnete Redakteure ihre Entscheidung abgegeben haben. Oder ähnlich: die
Redaktion möchte eine bestimmte Redakteurrolle aus dem Zuweisungsprozess
herausnehmen. Diese Redakteurrolle soll aber eine Entscheidung treffen, nachdem
nachgeordnete Redakteure eine bestimmte Entscheidung getroffen haben. Dies kann
jeweils ermöglicht werden, wenn der Redakteur erst nach Abgabe der Entscheidung
nachgeordneter Redakteure zugeordnet wird.
Erstes Beispiel (Redakteur trifft alle endgültigen Entscheidungen): Der Chefredakteur
ist an der Zuweisung nachgeordneter Redakteure NICHT beteiligt, diese erfolgt durch
die Redaktion. Der Chefredakteur möchte lediglich die endgültige Entscheidung zu
jedem Manuskript treffen. Dies wird durch folgende Schritte ermöglicht:
1) Die Redaktion weist Einreichungen direkt den nachgeordneten Redakteuren
zu, diese laden Gutachter ein und treffen ihre Entscheidung. Ist die
Entscheidung abgegeben, wandert die Einreichung in den Ordner
‘Einreichungen mit Entscheidung eines Redakteurs’
2) Die Redaktion geht in den Ordner ‘Einreichungen mit Entscheidung eines
Redakteurs’ und klickt auf ‘Redakteur zuweisen’ und weist die Einreichung
dem ‘Chefredakteur’ zur endgültigen Entscheidung zu
3) Der Chefredakteur geht in seinen Ordner ‘Neue Zuweisungen’, klickt auf
‘Entscheidung und Kommentare des Redakteur abgeben’ und nach
Durchsicht der Gutachten und Redakteur-Entscheidungen gibt er seine
endgültige Entscheidung ein und klickt auf ‘Absenden’
4) Die Redaktion erhält eine Benachrichtigung, dass der Chefredakteur eine
Entscheidung getroffen hat und kann wieder in den Ordner ‘Einreichungen
mit Entscheidung eines Redakteurs’ wechseln und den ‘Autor
benachrichtigen’
Zweites Beispiel (Redakteur trifft nur manchmal endgültige Entscheidungen): Der
Chefredakteur ist an der Zuweisung nachgeordneter Redakteure NICHT beteiligt, diese
erfolgt durch die Redaktion. Der Chefredakteur möchte lediglich die endgültige
Entscheidung für akzeptierte Manuskripte treffen, nicht für ‘Abgelegt’ oder ‘Revision’.
Dies wird durch folgende Schritte ermöglicht:
1) Die Redaktion weist Einreichungen direkt den nachgeordneten Redakteuren
zu, diese laden Gutachter ein und treffen ihre Entscheidung. Ist die
Entscheidung abgegeben, wandert die Einreichung in den Ordner
‘Einreichungen mit Entscheidung eines Redakteurs’
2) Die Redaktion überprüft die Entscheidung. Lautet diese ‘Abgelehnt’ oder
‘Revision’ ‘benachrichtigen’ sie den Autor. Lautet die Entscheidung aber
‘Akzeptiert’, klicken sie auf ‘Redakteur zuweisen’ und geben das Manuskript
an den Chefredakteur zur endgültigen Entscheidung
3) Der Chefredakteur geht in seinen Ordner ‘Neue Zuweisungen’, klickt auf
‘Entscheidung und Kommentare des Redakteur abgeben’ und nach Durchsicht
der Gutachten und Redakteur-Entscheidungen gibt er seine endgültige
Entscheidung ein und klickt auf ‘Absenden’
4) Die Redaktion erhält eine Benachrichtigung, dass der Chefredakteur eine
Entscheidung getroffen hat und kann wieder in den Ordner ‘Einreichungen mit
Entscheidung eines Redakteurs’ wechseln und den ‘Autor benachrichtigen’
Konfiguration: Der oben beschriebene Workflow wird ermöglicht durch die Zuweisung
oder Nicht-Zuweisung als Schlüsselelement. Um sicher zu stellen, dass Redakteure eine
Entscheidung treffen können, gehen Sie zum RoleManager, Redakteur-Rollen und
wählen Sie eine Redakteur-Rolle. Die Berechtigung ‘Entscheidung treffen’ muss
aktiviert werden. Eine weitere Konfiguration ist nicht notwendig. Bitte beachten Sie,
dass nachrangige Redakteure NICHT das Recht ‘Autor benachrichtigen’ aktiviert haben
dürfen, damit dieser Workflow umgesetzt werden kann. Jemand anderes als eine
Entscheidung treffender Redakteur, z. B. ein Redaktionsmitglied, muss die Berechtigung
‘Autor benachrichtigen’ haben.
Redakteur ist beteiligt an der Zuweisung nachgeordneter Redakteure, trifft
aber nur selbst Entscheidungen, wenn nachgeordnete Redakteure eine
bestimmte Entscheidung ‘X’ getroffen haben (Bedingter
Entscheidungsprozess)
Eine Redakteur erhält eine Zuweisung zu einem Manuskript, da er verantwortlich für
die Weitergabe an anderer Redakteure und/oder die Auswahl von Gutachtern zuständig
ist. Dieser Redakteur soll lediglich eine Entscheidung zu Manuskripten abgeben, für die
nachgeordnete Redakteure eine bestimmte Entscheidung getroffen haben.
Zum Beispiel: Die Zeitschrift hat einen Chefredakteur und weitere Fachredakteure.
Der Chefredakteur weist die Einreichungen Fachredakteuren zu, die für die Auswahl und
Betreuung der Gutachter zuständig sind und eine Entscheidung abgeben. Der
Chefredakteur möchte lediglich eine endgültige Entscheidung für Manuskripte treffen,
die akzeptiert wurden, d. h. für Ablehnungen und Revision trifft der Fachredakteur die
endgültige Entscheidung. Trifft der Fachredakteur die Entscheidung ‘Überarbeitung’,
wird die Redaktion informiert und kann im Ordner ‘Einreichungen mit Entscheidung
eines Redakteurs’ den ‘Autor benachrichtigen’.
Lautet die Entscheidung des Fachredakteurs jedoch ‘Akzeptiert’, wird der
Chefredakteur benachrichtigt, klickt auf ‘Entscheidung und Kommentare des Redakteur
abgeben’ und nach Durchsicht der Gutachten und Redakteur-Entscheidungen gibt er
seine endgültige Entscheidung ein und klickt auf ‘Absenden’. Die Redaktion erhält eine
Benachrichtigung, dass der Chefredakteur eine Entscheidung getroffen hat und kann
wieder in den Ordner ‘Einreichungen mit Entscheidung eines Redakteurs’ wechseln und
den ‘Autor benachrichtigen’.
Konfiguration: Gehen Sie zur ROLLENDEFINITION, Redakteur-Rollen und wählen
Sie eine Redakteur-Rolle. Die Berechtigung ‘Entscheidung treffen’ und eine von zwei
weiteren Unterpunkten muss gesetzt werden.
Die Einstellung ‘In der Entscheidungskette überspringen bei’ ermöglicht einen
Redakteur in der Entscheidungskette zu überspringen, wenn der nachgeordnete
Redakteur eine Entscheidung getroffen hat, die hier im zugehörigen Feld markiert
werden kann. Das Feld enthält alle konfigurierten Entscheidungen, die unter
‘Redakteur Entscheidungs-Terms bearbeiten’ im REGELWERK eingestellt sind.
Die Einstellung ‘In der Entscheidungskette NICHT überspringen bei’ ermöglicht einen
Redakteur in der Entscheidungskette zu überspringen, wenn der nachgeordnete
Redakteur eine Entscheidung getroffen hat, die hier im zugehörigen Feld NICHT
markiert ist. Das Feld enthält alle konfigurierten Entscheidungen, die unter
‘Redakteur Entscheidungs-Terms bearbeiten’ im REGELWERK eingestellt sind.
Diese beiden Einstellungen arbeiten unabhängig voneinander. Benutzen Sie NICHT
beide gleichzeitig.
Die Begründung warum zwei unterschiedliche Konfigurationspunkte vorhanden sind,
ist folgende: Wenn ein Redakteur immer die endgültige Entscheidung für
‘Akzeptierte’ Manuskripte trifft, können Sie die Einstellung unter ‘In der
Entscheidungskette NICHT überspringen bei’ verwenden und ‘Akzeptiert’ markieren.
Falls weitere neue Redakteur-Entscheidungsbegriffe angelegt werden, brauchen Sie
diese Einstellung nicht zu verändern. Haben Sie aber ‘In der Entscheidungskette
überspringen bei’ verwendet und ‘Ablehnen’ und ‘Revision’ markiert, muss diese
Einstellung überprüft und ggf. die neue Entscheidung mit markiert werden. D. h. Sie
müssen sicherstellen, das die Einstellung ‘In der Entscheidungskette überspringen
bei’ ebenfalls neu konfiguriert wird.
Bitte beachten Sie das für nachgeordnete Redakteure NICHT die Berechtigung ‘Autor
benachrichtigen’ in der ROLLENDEFINITION aktiviert ist. Dies kann zu Problemen
führen. Jemand anderes als ein Entscheidung treffender Redakteur, z. B. ein
Redaktionsmitglied, muss die Berechtigung ‘Autor benachrichtigen’ haben.
Hinweis: Die Konfigurationen, die für diese Funktion oben beschrieben wurden
wirken sich auf neue Einreichungen und Revisionen aus. Sie können keinen
unterschiedlichen Workflow für neue Einreihungen und Revisionen einrichten. Wenn
es erforderlich ist, unterschiedliche Workflows für neue Einreichungen und
Revisionen einzustellen oder Sie unterschiedliche Workflows für verschiedene
Artikeltypen benötigen, sollten Sie die Einstellungen zu Entscheidung treffen’ so
‚locker’ wie möglich handhaben, um Ihren Redakteuren die maximale Flexibilität zu
ermöglichen
Hinweis: Bedingte Autor-Benachrichtigung – einige Fachzeitschriften möchten, das
ein Redakteur die Betreuung einer Einreichung übernimmt, bis dieses angenommen
wurde. Sie möchten es an den Chefredakteur weiter reichen. Wenn in diesem Fall
keine Redaktion vorhanden ist und der derzeit aktive Redakteur das Recht zur
Benachrichtigung des Autors hat, funktioniert dieser Ablauf nicht
Q: Wie markiere oder entferne ich Markierungen für einen oder mehrere
Entscheidungsbegriffe im Listenfeld?
A: Für PC Nutzer: Umschalt-Klick oder Strg-Klick. Für Mac Nutzer: Cmd-Klick
Q: Wenn ein Redakteur den Autor direkt benachrichtigen darf, kann ich diese
Berechtigung für den Fall von bestimmten Entscheidungen einschränken?
A: Nein. Wenn ein Redakteur sowohl Entscheidungen treffen kann, als auch den
Autor benachrichtigen darf, wird die Entscheidung nicht an einen weiteren Redakteur
übergeben. Zum Beispiel hat ein Fachredakteur die Berechtigung Entscheidungen zu
treffen und den Autor zu benachrichtigen. Möchte der Chefredakteur eine endgültige
Entscheidung für akzeptierte Manuskripte treffen, muss eine Person aus der Reaktion
den Autor benachrichtigen und diese Berechtigung haben.
Q: Kann ich die Entscheidungskette basierend auf Artikel Typ oder Revision
anpassen?
A: Dies ist zur Zeit noch nicht möglich. Die Einstellungen gelten allgemein für alle
Einreichungen.
Q: Kann ein übergeordneter Redakteur nachgeordnete Redakteure aus der
Entscheidungskette herausnehmen?
A: Ja. Jeder Redakteur mit Entscheidungsbefugnis kann ein Manuskript jederzeit
wieder von einem nachgeordneten Redakteur übernehmen (von einem Redakteur,
den er zugewiesen hat oder einem danach zugewiesenen Redakteur).
Benennung des Verantwortlichen Redakteurs
Die Benennung des Verantwortlichen Redakteurs kann in folgenden Fällen genutzt
werden:
1) Das EM System ermöglicht der Fachzeitschrift eine E-Mail-Adresse anzugeben,
die in der Absenderzeile ‘Von’ für alle E-Mails, die das System versendet,
erscheint (einstellbar unter ‘E-Mail von – Adresse einstellen’ im REGELWERK).
Dies bedeutet die Redaktion Antwort-Mails und vom Benutzer abgewiesene
Mails erhält und reagieren kann. Durch die Festlegung eines ‘Verantwortlichen
Redakteurs’ kann das System eine individuelle E-Mail-Adresse des Redakteurs
als ‘Von’ in der Absenderzeile (und ‘Antwort an’ E-Mail-Adresse) in
verschiedenen Briefen nutzen, die das EM System versendet (anstatt der
allgemeine Redaktions- E- Mail Adresse, wie oben beschrieben).
2) EM bietet auch die Option eine E-Mail-Adresse vorzuhalten, and die Briefe für
Nutzer gesendet werden, deren bevorzugte Kontaktmethode nicht E-Mail
lautet. Die Person innerhalb der Redaktion, die diese E-Mails erhält kann mit
den Nutzern auf die angegebene Weise in Kontakt treten. Diese Option wird im
REGELWERK unter ‘Nicht-E Mail als "Bevorzugte Kontaktmethode" - Haupt-EMail-Adresse einstellen’ eingegeben. Durch Benennung eines Redakteurs als
‘Verantwortlichen Redakteur’ nimmt das System eine individuelle E-MailAdresse eines Redakteurs als Empfangsadresse für Briefe an Nutzer, deren
bevorzugte Kontaktmethode nicht E-Mail lautet (anstatt der allgemeine
Redaktions- E- Mail Adresse, wie oben beschrieben). Dies bedeutet ein
individueller Redakteur kann diese Briefe erhalten und mit den Nutzern in
Kontakt treten (durch Anruf, Fax oder auf postalischem Wege).
3) Durch Benennung eines Redakteurs als ‘Verantwortlichen Redakteur’ fügt das
System den Namen des Redakteurs in die Signatur der jeweiligen Briefe ein,
wenn der ‘Sendende’ eine andere Person ist. Zum Beispiel, wenn ein
Redaktionsmitglied die Benachrichtigung des Autors vornimmt, kann die
Signatur des Entscheidungs-Briefes den Namen des Verantwortlichen
Redakteurs enthalten, anstatt des Namen des Redaktionsmitglieds. Dazu
müssen entsprechende Platzhalter in den Brief eingefügt werden. Die Liste der
Platzhalter finden Sie untenstehend.
Der ‘Verantwortliche Redakteur’ wird auf der Seite ‘Details’ angezeigt und kann hier
auch (manuell) geändert werden. Der Verantwortliche Redakteur ist immer der erste
‘zugewiesene’ Redakteur. Der Verantwortliche Redakteur kann nur von Personen geändert
werden, die die Berechtigung dazu in der ROLLENDEFINITION haben. Eine Aufklappliste
zeigt alle zugewiesenen Redakteure an. Durch Auswahl/Markieren des Redakteurs ändern
Sie den Verantwortlichen Redakteur.
Hinweis: Alle Personen, die zwar eine Redakteur-Rolle innehaben, aber dem
Manuskript nicht zugewiesen sind, erscheinen NICHT in der Aufklappliste
Hinweis: Es kann jeweils nur rein Redakteur der Verantwortliche Redakteur sein
Hinweis: Für Revisionen ist der Verantwortliche Redakteur immer der Redakteur der
vorherigen Version, solange dieser nicht auf der ‘Details’ Seite geändert wird
Hinweis: Wenn in Briefen die Absende E-Mail-Adresse des Verantwortlichen
Redakteurs eingestellt ist, nimmt das System die erste E-Mail-Adresse der im
Personendatensatz eingetragenen Adressen
Hinweis: Wenn die E-Mail-Adresse des Verantwortlichen Redakteurs als die
Ersatzadresse für ‘Keine E-Mail für Bevorzugte Kontaktmethode’, eingetragen wird,
gehen alle E-Mails von Nutzern ohne valide E-Mail-Adresse an die E-Mail-Adresse(n) der
Person, die als Verantwortlicher Redakteur eingetragen wurde
Zur Aktivierung der Funktionen, die oben im ersten Punkt beschrieben werden, müssen
Sie die Briefe so einrichten, dass sie als Absender-Adresse den verantwortlichen
Redakteur verwenden. Dies stellen Sie für jeden Brief unter ‘Briefe bearbeiten’ im
REGELWERK ein. Jeder Brief verfügt über zwei Markieroptionen. Eine Option
(Standardeinstellung) wählt die E-Mail-Adresse, die in der Seite ‘E-Mail von – Adresse
einstellen’ im REGELWERK eingestellt ist. Die andere lautet ‘Verantwortlicher Redakteur E-Mail-Adresse verwenden’. Wird diese Option markiert, wird der Brief ‘Vom’
Verantwortlichen Redakteur gesendet, an Stelle der E-Mail-Adresse der Redaktion.
Hinweis: Wenn kein Verantwortlicher Redakteur einem Manuskript zugeordnet ist,
wird die unter ‘E-Mail von – Adresse einstellen’ eingegebene Adresse verwendet
Zur Einstellung der Funktionen, die oben im dritten Punkt beschrieben werden, müssen
folgende Platzhalter in den entsprechenden Briefen eingetragen werden. Die folgende
Platzhalter fügen den Namen, die Rolle und Kontaktinformationen des ‘Verantwortlichen
Redakteurs’ ein:
%CORR_ED_REALNAME% - Fügt den vollständigen Namen des Federführenden
Redakteurs ein, ohne Spitzname. Im Format: Titel, Vorname, zweiter Vorname,
Nachname.
%CORR_ED_TITLE% - Fügt den Titel des Verantwortlichen Redakteurs ein.
%CORR_ED_FIRST_NAME% - Fügt den Vornamen des Verantwortlichen
Redakteurs ein.
%CORR_ED_MIDDLE_NAME% - Fügt den zweiten Vornamen des
Verantwortlichen Redakteurs ein.
%CORR_ED_LAST_NAME% - Fügt den Nachnamen des Verantwortlichen
Redakteurs ein.
%CORR_ED_DEGREE% - Fügt den akademischen Grad des Verantwortlichen
Redakteurs ein.
%CORR_ED_GREETING% - Fügt das Anrede (Nickname) Feld ein, falls es nicht
leer ist. Falls es leer ist, fügt es die Verknüpfung von Titel und Nachname ein.
(Beispiel Bob oder Dr. Smith)
%CORR_ED_POSITION% - Fügt die Position des Verantwortlichen Redakteurs ein.
%CORR_ED_ADDRESS% - Fügt ein Blockadressfeld ein, das aus der Institution,
den Adresszeilen 1-4, Stadt, Bundesstaat bzw. Bundesland, Postleitzahl und
Land besteht.
%CORR_ED_DEPARTMENT% - Fügt Fachbereich/Abteilung des Verantwortlichen
Redakteurs ein.
%CORR_ED_INSTITUTION% - Fügt die Institution des Verantwortlichen
Redakteurs ein.
%CORR_ED_ADDRESS1% - Fügt Address1 des Verantwortlichen Redakteurs ein.
%CORR_ED_ADDRESS2% - Fügt Address2 des Verantwortlichen Redakteurs ein.
%CORR_ED_ADDRESS3% - Fügt Address3 des Verantwortlichen n Redakteurs ein.
%CORR_ED_ADDRESS4% - Fügt Address4 des Verantwortlichen Redakteurs ein.
%CORR_ED_CITY% - Fügt die Stadt des Verantwortlichen Redakteurs ein.
%CORR_ED_STATE% - Fügt Bundesstaat/Bundesland des Verantwortlichen
Redakteurs ein.
%CORR_ED_ZIP_CODE% - Fügt die Postleitzahl des Verantwortlichen Redakteurs
ein.
%CORR_ED_COUNTRY% - Fügt das Herkunftsland des Verantwortlichen
Redakteurs ein.
%CORR_ED_EMAIL% - Fügt die E-Mail-Adresse des Verantwortlichen Redakteurs
ein.
%CORR_ED_PHONE% - - Fügt die Telefonnummer des Verantwortlichen
Redakteurs ein.
%CORR_ED_FAX% - Fügt die Faxnummer des Verantwortlichen Redakteurs ein.
%CORR_ED_EDITOR_ROLE% - Fügt den Rollennamen des Verantwortlichen
Redakteurs ein.
%CORR_ED_DESCRIPTION% - Fügt die Redakteur-Beschreibung (Editor
Description), sofern vorhanden, des Verantwortlichen Redakteurs ein.
Hinweis: Auch wenn für den Brief, der versendet wird, nicht die Einstellung ‘E-MailAdresse des Verantwortlichen Redakteurs verwenden’ aktiviert ist, werden die
Platzhalter mit den richtigen Informationen zum Verantwortlichen Redakteur dargestellt.
Die Einstellung ‘E-Mail-Adresse des Verantwortlichen Redakteurs verwenden’ wird
genutzt um in der E-Mail die Absenderzeile ‘Von’ mit der des Verantwortlichen
Redakteurs zu füllen
Konfiguration in der ROLLENDEFINITION: Um den Verantwortlichen Redakteur zu
ändern, muss der Nutzer über die entsprechende Berechtigung in der
ROLLENDEFINITION verfügen. Gehen Sie zur ROLLENDEFINITION, Redakteur-Rollen
und wählen Sie die Redakteurrolle, der Sie die Berechtigung geben wollen. Markieren
sie das Auswahlfeld neben ‘Verantwortlichen Redakteur ändern’ unter der Berechtigung
‘Redakteur zuweisen’. Nutzer mit dieser Berechtigung können auf der ‘Details’ Seite den
Verantwortlichen Redakteur durch Auswahl aus einer Aufklappliste ändern. Nutzer, die
nicht über diese Berechtigung verfügen, sehen lediglich den Namen, Rolle und
Beschreibung des Verantwortlichen Redakteurs, jedoch kein Auswahlmenü.
Konfiguration im REGELWERK: Gehen Sie im REGELWERK zu ‘Nicht-E Mail als
"Bevorzugte Kontaktmethode" - Haupt-E-Mail-Adresse einstellen’. Dort sind zwei
Markieroptionen. Markieren Sie ‘E-Mail-Adresse des Verantwortlichen Redakteurs
verwenden’. Diese Option sendet alle Briefe für Nutzer mit Bevorzugte Kontaktmethode
- Nicht E-Mail an den Verantwortlichen Redakteur. Dies gilt für alle Briefe, die in
Verbindung mit einem Manuskript an den Nutzer gesendet werden, einschließlich
Briefen aus den Berichten z. B. ‘Autoren Revision - erinnern’. Verfügt der
Verantwortliche Redakteur über mehrere eingetragene E-Mail-Adressen, werden die
Briefe an alle diese E-Mail-Adressen gesendet. Wurde noch kein Verantwortlicher
Redakteur zugewiesen, wird der Brief standardmäßig an die angegebene Redaktions- EMail-Adresse (wie oben beschrieben) gesendet.
Briefe konfigurieren im REGELWERK: Gehen Sie im REGELWERK zu ‘Briefe
bearbeiten’. Wählen Sie den entsprechenden Brief aus. Unter dem Punkt ‘Absende EMail-Adresse’ klicken Sie auf die Schaltfläche neben ‘E-Mail-Adresse des
Verantwortlichen Redakteurs verwenden’.
Platzhalter in Briefen konfigurieren: Gehen Sie im REGELWERK zu ‘Briefe
bearbeiten’. Wählen Sie den entsprechenden Brief aus. Fügen sie die benötigten
Platzhalter in den Text ihres Briefes ein.
Hinweis: Die Platzhalter können in jeden Brief eingefügt werden, die mit einer
Einreichung verbunden sind (dies schließt Serienbriefe und Briefe wie ‘Neue
Nutzerregistrierung’ und ‘Benutzername und Passwort vergessen’ aus)
E-Mail ‘Von’ einstellen
E-Mail Benachrichtigungen, die durch das EM System versendet werden können als
Absender im Feld ‘Von’ den Namen der Publikation (oder jeden anderen, den die
Redaktion möchte) enthalten. Des Weiteren erscheint in diesem Feld die E-Mail-Adresse
der Publikation, so dass eine ‘Antwort an’ diese Adresse durch einfachen Klick möglich ist
und die entsprechende Person die Antwort erhält.
Für manche Benachrichtigungen kann die E-Mail-Adresse des verantwortlichen
Redakteurs als Absende ‘Von’ Adresse genutzt werden. (siehe Benennung des
Verantwortlichen Redakteurs).
Konfiguration: Gehen Sie zu den System Administrator Funktionen, REGELWERK und
dort zu ‘E-Mail von Adresse einstellen’. Die Eingaben in diesem Feld müssen dem
folgenden Format entsprechen: ‘Name der Publikation’ <[email protected]>.
Der Name der Publikation (oder ein anderer von Ihnen gewünschter Name) muss durch
Anführungszeichen begonnen und beendet werden (“Name der Publikation”), und Ihre
E-Mail-Adresse (oder welche Sie auch immer angeben wollen) muss durch kleiner als
und größer als Symbole umfasst sein (<E-Mail-Adresse>).
Nicht-Email ‘Bevorzugte Kontaktmethode’ - Haupt-E-MailAdresse einstellen
Einige im System registrierte Nutzer verfügen entweder über keine E-Mail-Adresse oder
bevorzugen nicht über E-Mail kontaktiert zu werden. Da das EM System alle
Benachrichtigungen über E-Mail abwickeln MUSS, kann die Redaktion jemanden festlegen
(einen Redakteur oder ein Mitglied aus der Redaktion) diese E-Mails zu bekommen und
den Kontakt zu den Personen herzustellen, deren Bevorzugte Kontaktmethode NICHT EMail ist.
Diese Person erhält die Briefe (zusammen mit den Details über die ‘Bevorzugte
Kontaktmethode) und kann mit den eigentlichen Empfängern per Telefon, Fax oder Post in
Verbindung treten.
Für einen Teil der Korrespondenz kann der Verantwortliche Redakteur die E-Mails für
Personen, deren Bevorzugte Kontaktmethode nicht E-Mail ist, erhalten (siehe Benennung
des Verantwortlichen Redakteurs). Der Verantwortliche Redakteur kann mit den
eigentlichen Empfängern per Telefon, Fax oder Post in Verbindung treten.
Konfiguration: Gehen Sie zu den System Administrator Funktionen, REGELWERK und
dort zu ‘Nicht Email ‘Bevorzugte Kontaktmethode’ – Haupt E-Mail-Adresse einstellen’.
Sie finden zwei Optionen: eine neben einem Textfeld, die zweite lautet ‘E-Mail-Adresse
des Verantwortlichen Redakteurs verwenden’.
Für die erste Option geben Sie eine E-Mail-Adresse im Textfeld ein, an die Nachrichten
für Personen weitergeleitet werden, die über keine E-Mail-Adresse verfügen oder die
eine andere ‘Bevorzugte Kontaktmethode’ als E-Mail angegeben haben. Die Nachrichten
können aus der E-Mail herauskopiert werden und in ein Dokument für den Faxversand,
Post o.ä. eingefügt werden.
Wird die zweite Option angewählt, bedeutet dies, dass jegliche Korrespondenz für
Personen mit Bevorzugter Kontaktmethode nicht E-Mail an den Verantwortlichen
Redakteur gesendet wird. Dies gilt für alle Briefe, die in Verbindung mit einem
Manuskript an den Nutzer gesendet werden, einschließlich Briefen aus den Berichten z.
B. ‘Autoren Revision - erinnern’. Verfügt der Verantwortliche Redakteur über mehrere
eingetragene E-Mail-Adressen, werden die Briefe an alle diese E-Mail-Adressen
gesendet. Wurde noch kein Verantwortlicher Redakteur zugewiesen, wird der Brief
standardmäßig an die angegebene Redaktions- E-Mail-Adresse (wie oben beschrieben)
gesendet.
E-Mail Korrespondenz und Optionen (Briefe)
Jegliche Korrespondenz wird im System durch E-Mail ausgeführt. E-Mail ‘Briefe’ werden
an die Nutzer an verschiedenen Punkten im Workflow gesendet, wie z. B. bei
verschiedenen Ereignissen in der Briefzuordnung. E-Mail-Briefe können auch unabhängig
vom Workflow gesendet werden, wie Serienbriefe an alle Nutzer oder Nutzer mit
bestimmter Rollenzugehörigkeit über die ‘Serienbrief’ Funktion, an individuelle Nutzer
über die ‘Erinnern Berichte’ oder mittels der ‘Ad hoc E-Mail senden’ Funktion.
Nochmaliges Versenden von Briefen aus der KorrespondenzHistorie
In der Historie wird ein Eintrag und eine Kopie aller Briefe, die ein Manuskript
betreffen und vom System gesendet wurden, festgehalten. Der Bereich ‘Korrespondenz
Historie’ auf der Seite ‘Historie’ enthält eine Liste alle dieser Briefe. Jeder Brief kann
durch Klick auf einen Verweis zum Brief eingesehen werden.
In der ‘Briefansicht’ sehen Sie sowohl den Inhalt des Briefes als auch die Empfänger.
Durch Klick auf ‘Erneut senden’ wird der Originalbrief nochmals an alle Empfänger
versendet. Die Empfänger sehen Sie oben über dem Brieftext eingeblendet.
Konfiguration: Keine Konfiguration erforderlich
Brief-Familien
Durch Zuordnung der Briefe zu Familien wird die Anzahl der eingeblendeten Briefe in
den Aufklappmenüs der auszuwählenden Briefe auf die jeweilige Familie eingeschränkt.
Zum Beispiel, wenn ein Redakteur Erinnerungsbriefe an Gutachter senden möchte,
sieht er in der Auswahlliste der zur Verfügung stehenden Briefe nur Briefe der Familie
‘Gutachtererinnerung’, NICHT die Gesamtliste aller Briefe in EM.
Die folgenden Brief-Familien stehen zur Verfügung:
Brief-Familie
Ad Hoc vom Autor
Ad Hoc vom Gutachter
Ad Hoc vom Redakteur
Ad Hoc vom Verleger
Entscheidung
Kommunikation mit Autor
Autor Erinnerung
Redakteur Erinnerung
Gutachter Erinnerung
Gutachter Einladung
Gutachter Benachrichtigung
Serien E-Mail
Herstellung
Zuweisung beenden
Allgemein
Zweck
Verfügbar in den Autoren-Ordnern
Verfügbar in den Gutachter-Ordnern
Verfügbar in den Redakteur-Ordnern
Verfügbar in den Verleger-Ordnern
Benachrichtigungs-Briefe an den Autor
(Entscheidungsbriefe). Die Autoren
benachrichtigen Auswahlliste (unter
Redakteur Entscheidung – Terms bearbeiten
im REGELWERK) ist auf diese Brief-Familie
eingeschränkt.
Zur Verwendung mit Zurücksenden zum
Autor, dieser Schritt ermöglicht der
Redaktion Manuskripte an den Autor zur
Bearbeitung/Ergänzung zurück zu senden,
bevor ein Redakteur zugewiesen wird
Verfügbar in Autoren erinnern - Berichten
Verfügbar in Redakteure erinnern - Berichten
Verfügbar in Gutachter erinnern - Berichten
Verfügbar unter Gutachter auswählen
Nur verfügbar unter Redakteur Entscheidung
– Terms bearbeiten, wird an Gutachter
gesendet bei Benachrichtigung des Autors
über die Entscheidung.
Die Briefauswahl wird für Serienbriefe auf
diese Familie eingeschränkt.
Für alle Briefe innerhalb der Herstellung.
Zur Verwendung bei Beendigung von
Gutachter- und Redakteur- Zuweisungen
Alle anderen Briefe, Standard-Familie
Serien E-Mail
Die Serien E-Mail Funktion kann genutzt werden allen Nutzern (Autoren, Gutachter,
Redakteuren und Verleger) gleichzeitig einen Brief zu senden. Der Versand kann auf
mehrere Rollen oder eine einzelne Rolle eingeschränkt werden. Die Rollen sind in einer
Mehrfach-Auswahlliste auswählbar. Diese Mehrfachauswahl enthält folgende
Auswahlmöglichkeiten (die gleichen finden Sie auch bei den Auswahlkriterien unter
‘Suche Personen’):
-
ALLE (jeder EM Nutzer)
ALLE AUTOREN-ROLLEN
Autor Rolle: Autor (bitte beachten Sie, dass zur Zeit nur eine Autoren-Rolle
in EM zur Verfügung steht, dies kann sich zukünftig ändern)
-
ALLE GUTACHTER-ROLLEN
Gutachter Rolle: Gutachter (Alle im System angelegten Gutachter-Rollen
stehen hier zur Auswahl)
ALLE REDAKTEUR-ROLLEN
Redakteur Rolle: Chefredakteur (Alle im System angelegten RedakteurRollen stehen hier zur Auswahl)
ALLE VERLEGER-ROLLEN
Verleger Rolle: Verleger (Alle im System angelegten Verleger-Rollen stehen
hier zur Auswahl)
Konfiguration: Die Berechtigung zum Versand von Serien E-Mail muss in der
ROLLENZUWEISUNG für Redakteure aktiviert sein.
Ad Hoc E-Mails
Manchmal müssen Nutzer (Redakteure, Autoren, Gutachter und Verleger) unabhängig
vom Kontext eines bestimmten Ereignisses in der BRIEFZUORDNUNG Nachrichten per
E-Mail versenden. Zum Beispiel: um Hinweise zu geben, einen Punkt zu klären, eine
anfrage zu starten usw. Um dieser Anforderung Rechnung zu tragen steht die Funktion
‘Ad Hoc E-Mail’ zur Verfügung, die es der Redaktion ermöglicht Briefe ‘vor zu
konfigurieren’, die den einzelnen Rollen bzw. individuellen Nutzern zur Verfügung
stehen.
Redakteure mit der Berechtigung zur ‘System Administration’ können Standard Ad
Hoc Briefe im REGELWERK unter ‘Briefe bearbeiten’ hinterlegen. Es können beliebig
viele Ad Hoc Briefe je nach Bedarf eingerichtet werden. Allen Rollen-Familien kann
Zugang zu den Ad Hoc E-Mail Versand über eine Berechtigung in der
ROLLENZUWEISUNG gegeben werden.
Ad Hoc E-Mails müssen der entsprechenden Autor, Gutachter, Redakteur oder
Verleger ‘Ad Hoc’ Brieffamilie zugeordnet werden. Die Ad Hoc Briefe der entsprechenden
Familie werden jeweils im einer Auswahlliste angezeigt, wenn der Link ‘E-Mail senden’ in
der Aktionsspalte (in jedem Ordner, in dem die Aktionsspalte angezeigt wird) angeklickt
wird.
Zum Beispiel können Ad Hoc Briefe für Autoren eingerichtet werden. Dann erhält der
Autor Zugriff auf den Link ‘E-Mail senden’ in den Aktionsspalten für alle Ordner in denen
Einreichungen aufgelistet werden. Durch Klick auf diesen Link kann der Autor aus einer
Aufklappliste, die alle Briefe, die die Redaktion für Autoren eingerichtet hat, einen Brief
auswählen.
Alle gesendeten manuskriptbezogenen Ad Hoc Briefe werden in der ‘Korrespondenz
Historie’ gespeichert.
Hinweis: Die Redaktion kann ‘leere’ Briefe ohne Text hinterlegen, die dem Nutzer
alle möglichen Eingaben erlaubt
Hinweis: ‘Personenbezogene Daten’ Platzhalter werden in der Briefvorschau nicht
angezeigt, da dieser Brief mehrere Empfänger haben kann. Der individuelle
Empfänger wird jedoch den Brief mit seinen personenbezogenen Daten erhalten
Hinweis: Es gibt kein Bcc. Die Empfänger eines Ad Hoc Briefes sehen alle E-MailAdressen, sowohl die primären Empfänger, als auch die im Cc aufgeführten
Hinweis: Empfänger, die im Cc einer Ad Hoc E-Mail stehen erhalten mehrere Briefe,
wenn als primäre Empfänger mehrere Empfänger aufgeführt sind. Zum Beispiel: Geht
ein Ad Hoc Brief an den derzeit aktiven Redakteur und an die Redaktion, mit Cc des
Autors, erhält der Autor zwei Briefe (eine Kopie des an den Derzeit aktiven Redakteur
gesendeten Briefes und eine Kopie des an die Redaktion gesendeten Briefes)
Konfiguration im REGELWERK: Gehen Sie zum REGELWERK, dort zum Bereich ‘EMail und Brief Regeln’ und klicken Sie auf ‘Briefe bearbeiten’.
Um einen neuen Ad Hoc Brief zu erstellen, klicken Sie auf die Schaltfläche ‘Neuen
Brief hinzufügen’. Unter ‘Neuen Brief hinzufügen’ geben Sie den ‘Brief-Zweck’ und
‘Betreff’ ein und wählen Sie die entsprechende Ad Hoc Brief-Familie (z. B. Ad Hoc vom
Autor, Ad Hoc vom Gutachter, Ad Hoc vom Redakteur, Ad Hoc vom Verleger) aus.
Dies ist die Rollen-Familie, die Zugang zu diesen Briefen haben wird. Zum Beispiel ein
Brief von einem Gutachter mit der bitte seinen Abgabetermin zu verlängern wird der
‘Ad Hoc vom Gutachter’ Familie zugewiesen.
Mit Klick auf ‘Fortsetzen’ gelangen Sie zu einer Seite, auf der Sie den Brief erstellen
und die Empfänger ausgewählt werden können.
Alle Ad Hoc E-Mails enthalten anpassbare Hinweise. Damit kann die Redaktion die
Funktion und den Zweck des Briefes dem Nutzer (Absender) erläutern. Die StandardHinweise können geändert oder ersetzt werden. Sie können diese jedoch auch
jederzeit wiederherstellen.
Eine Reihe von Markierfeldern ermöglicht Ihnen die Empfänger dieses Briefes
auszuwählen. Das erste Markierfeld ist die Redaktions- E-Mail-Adresse, die unter ‘EMail von Adresse einstellen’ im REGELWERK eingestellt ist. Andere mögliche
Empfänger sind der Verantwortliche Redakteur, der erste zugewiesene Redakteur, der
derzeit aktive Redakteur, der Redakteur, der die erste Zuweisung vorgenommen hat,
alle Gutachter und der Verantwortliche Autor.
Sie können ebenfalls Markierfelder für ein Cc: auswählen, die dem Nutzer zur
Benachrichtigung anderer zur Verfügung stehen. Cc: Empfänger können Co-Autoren
alle zugewiesenen Gutachter und alle zugewiesenen Redakteure sein. Die Cc:
Empfänger werden nicht automatisch informiert – der Absender muss diese jeweils
vor Versand der Nachricht markieren. Sie können auch ein leeres Textfeld auswählen,
dass dem Nutzer ermöglicht selbst jede beliebige E-Mail-Adresse einzutragen. Bei
Eingabe mehrerer E-Mail-Adressen müssen diese durch ein Semikolon getrennt
werden.
Hinweis: Hat die Redaktion eine von der Standard E-Mail-Adresse abweichende
Adresse angegeben und diese keine Zuordnung zum Manuskript aufweist (zum
Beispiel gibt es keinen derzeit aktiven Redakteur), wird der Brief an die E-MailAdresse die unter ‘E-Mail von Adresse einstellen’ eingegeben ist, gesendet
Hinweis: Jeder im System vorhandene Brief kann zu einem Ad Hoc Brief umgestellt
werden. Klicken sie dazu auf ‘Bearbeiten’ neben dem Brief, den Sie ändern wollen und
wählen sie die entsprechende Brief-Familie aus dem Aufklappmenü aus. Die Seite
wird neu aufgebaut und Sie haben die Möglichkeit die Hinweise einzugeben bzw. zu
ändern und die Empfänger wie oben beschrieben auszuwählen
Konfiguration in der ROLLENZUORDNUNG: Um bestimmten Rollen Zugriff auf Ad
Hoc E-Mails zu geben müssen sie zunächst wie oben beschrieben Briefe anlagen.
Gehen zum RoleManager und aktivieren Sie die Berechtigung für jede einzelne Rolle.
Zum Beispiel, um Autoren die Berechtigung zum Senden von Ad Hoc E-Mails zu geben
gehen Sie zur Autoren Rolle und aktivieren die Berechtigung ‘Ad Hoc E-Mail senden’.
Hinweis: Ad Hoc Briefe müssen erstellt und eine der vier Ad Hoc Brief-Familien
zugeordnet sein UND die entsprechende Rolle muss die Berechtigung in der
ROLLENZUWEISUNG aktiviert haben, um Nutzern Zugriff auf die Ad Hoc
Korrespondenz zu ermöglichen
Cc: Möglichkeit bei Angepassten Briefen
Für alle angepassten Briefe besteht die Möglichkeit Redakteure auf das Cc -Feld
(Carbon copy) zu setzen, sowohl für Entscheidungs-Briefe (‘Autor über Entscheidung
des Redakteurs benachrichtigen’), Ad Hoc Briefe und für das Ereignis ‘Nicht registrierte
Gutachter anfordern’.
Klickt der Redakteur auf ‘Angepassten Brief senden’ bei jeder Seite auf der diese
Funktion ermöglicht wird, sieht er eine Liste aller Redakteure, die dem Manuskript
zugeordnet sind. Die Rolle des Redakteurs, gefolgt von dessen Namen wird angezeigt.
Markierfelder für ein Cc erscheinen neben jedem Namen. Werden diese markiert, wird
der Brief an diese Redakteure versendet und die Namen und E-Mail-Adressen werden in
der ‘Korrespondenz Historie’ festgehalten. Die versendeten E-Mails zeigen alle
Empfänger, die auf ein Cc gesetzt wurden.
Hinweis: Standard Briefe verfügen über keine Cc: Option
Zusätzlich besteht die Möglichkeit andere E-Mail-Adressen, von nicht dem Manuskript
zugewiesenen Gutachtern oder Redakteuren, einzugeben. Dazu erscheint ein leeres
Textfeld auf allen Formularen für Angepasste Briefe. Der Redakteur kann eine oder
mehrere E-Mail-Adressen in diesem Feld angeben. Bei Eingabe mehrerer E-MailAdressen müssen diese durch ein Semikolon getrennt werden (;).
Hinweis: Die Briefe in der ‘Korrespondenz Historie’ zeigen alle Personen an, die im
Cc angeschrieben wurden
Die Option das Nachrichten-Fenster für E-Mails zu erweitern wurde in EM ebenfalls
umgesetzt. Hiermit kann der Redakteur das Textfeld erweitern um mehr Inhalt im
Überblick zu sehen und die Notwendigkeit von Bildläufen wird reduziert. Durch Klick auf
die Schaltfläche ‘In neuem Fenster öffnen’ wird ein neues Fenster im Browser geöffnet,
das ein größeres Textfeld zur leichteren Bearbeitung bietet.
Konfiguration: Keine Konfiguration erforderlich
HTML- Briefe
HTML wird für alle Briefe unterstützt. Damit können Sie jeden Brief formatieren und
Grafiken darin einbinden, der im HTML-Format gesendet wird. Bilder laden Sie ins
System durch Klick auf ‘Bild-Dateien für HTML Briefe bearbeiten’ unter Briefe Bearbeiten
im REGELWERK hoch. Mit der Schaltfläche ‘Neue Bild-Datei hochladen’ können Sie
Grafiken hochladen und in Ihre Briefe einfügen.
Früher hochgeladene Bilder können Sie durch Klick auf ‘Bearbeiten/Ersetzen’ in der
Aktionsspalte der aufgelisteten Dateien unter ‘Bild-Dateien für HTML Briefe bearbeiten’
austauschen oder ausblenden.
Die Seite ‘Bild-Datei bearbeiten’ ermöglicht Ihnen die Bild- ‘Beschreibung’ zu ändern,
die derzeitige Datei herunter zu laden und diese durch eine andere Datei zu ersetzen.
Hinweis: Nur E-Mail- Programme, die HTML unterstützen, stellen die Briefe mit
HTML Steuerbefehlen und Bildern richtig dar. E-Mail Programme, die HTML nicht
unterstützen, zeigen diese Befehle unter Umständen als Text in den Briefen an
Konfiguration: Die Redaktion kann festlegen, ob Briefe im Textformat oder HTML
versendet werden. Diese Auswahl wird unter ‘Briefe bearbeiten’ im REGELWERK
getroffen. Wollen Sie einen Brief im HTML Format versenden, klicken Sie auf das
Auswahlfeld in der Spalte ‘HTML Format’. Sie können diesen Brief bearbeiten, indem
Sie HTML Befehle verwenden, um die entsprechenden Elemente, einschließlich
Grafiken, zu formatieren.
Hinweis: Durch das Hochladen einer Ersatzdatei für ein Bild, werden alle Bilder in
allen Briefen ersetzt. Dies gilt auch für bereits versendete Briefe. Aus diesem Grund
sollte die Redaktion beim Ersetzen von Grafiken besonders vorsichtig sein
Die ‘Ausblenden’ Funktion verhindert das Einfügen eines Bildes in neue Briefe, aber
bereits versendete Briefe zeigen das Bild weiterhin an.
Wenn Sie Bilder in einen bestimmten Brief einfügen möchten, klicken Sie im
REGELWERK unter ‘Briefe bearbeiten’ auf ‘Bearbeiten’ in der Spalte HTML Format neben
dem Brief. Platzieren Sie den Cursor an der Stelle, an der Sie das Bild einfügen möchten
und klicken Sie auf den Vereis ‘Bild einfügen’. Der HTML Code zum Aufruf des Bildes
wird an dieser Stelle in Ihrem Briefentwurf sichtbar.
Basis HTML in Briefen
Zur Formatierung können Sie in Briefen HTML Befehle benutzen. Damit können Sie
Text fett oder kursiv darstellen oder andere Formatierungen zuweisen. Diese HTML
Befehle dürfen keine Skript-Befehle sein (zum Beispiel JavaScript, CGI, PERL, usw.).
Wenn Sie HTML-Steuerbefehle in Ihren Briefen einsetzen wollen, finden Sie
nachstehend eine Liste, der Befehle, die Sie verwenden können:
HTML –
Einleitender
Marker
<A HREF target=
‘_blank’>
HTML
Abschließender
Marker
</A>
<B>
</B>
Verweist auf ein Ziel(Link). target=
‘_blank’ muss hinzugefügt werden,
damit der Link ein neues Fenster
öffnet.
Text wird fett angezeigt.
<BIG>
<BLOCKQUOTE>
</BIG>
</BLOCKQUOTE>
<BR>
<CAPTION>
</CAPTION>
<CENTER>
<DIR>
</CENTER>
</DIR>
<EM>
</EM>
<FONT>
</FONT>
<H1>
<HR>
</H1>
<I>
<LI>
</I>
</LI>
<OL>
</OL>
<P>
</P>
<PLAINTEXT>
</PLAINTEXT>
<PRE>
</PRE>
<STRONG>
</STRONG>
<SUB>
<SUP>
<TABLE>
</SUB>
</SUP>
</TABLE>
<TD>
</TD>
Text wird größer dargestellt.
Stellt Text als Block dar, der durch
Leerzeilen abgegrenzt ist.
Zeilenumbruch im Text. Hierbei gibt es
keinen abschließenden Marker.
Definiert eine Überschrift für ein Bild
oder eine Tabelle. In EM ist es nur
innerhalb von Tabellen <TABLE>
gültig.
Text wird zentriert.
Definiert eine Verzeichnisliste, deren
Unterpunkte durch Listeneinträge
<LI> tags gekennzeichnet sind und
vorstehend keine Zeichen oder
Nummerierungen enthalten.
Text wird hervorgehoben (die meisten
Browser stellen dies Kursiv dar)
Ermöglicht die Angabe einer
bestimmten Schriftart für die Anzeige.
Überschrift 1 (größte) bis 6 (kleinste).
Fügt eine horizontale Linie ein. Es gibt
keinen abschließenden Tag.
Text wird kursiv dargestellt.
Definiert einen Listeneintrag in einer
sortierten oder unsortierten Liste,
sowie in einer Verzeichnisliste
Umgibt eine sortierte (nummerierte)
Liste, die aus Listeneinträgen <LI>
tags besteht.
Definiert einen neuen Absatz
(äquivalent zu zwei <BR> tags).
Definiert Text, der mit einer festen
Laufweite, Zeilenumbrüchen und
anderen Zwischenräumen angezeigt
wird, die der Autor vorgegeben hat.
Gleiche Funktion wie das <PRE> tag.
Definiert Text, der mit einer festen
Laufweite, Zeilenumbrüchen und
anderen Zwischenräumen angezeigt
wird, die der Autor vorgegeben hat.
Gleiche Funktion wie das
<PLAINTEXT> tag.
Text wird zwingend hervorgehoben
dargestellt (die meisten Browser
stellen dies fett dar.
Definiert tiefer gestellten Text.
Definiert höher gestellten Text.
Stellt Text tabellarisch dar. <TD> und
<TR> tags sind darüber hinaus
erforderlich.
Definiert eine Datenzelle innerhalb
einer Tabelle. Nur in Verbindung mit
<TR>
<TR>
<U>
<UL>
</U>
</UL>
<TABLE> tag.
Definiert eine neue Zeile innerhalb
einer Tabelle. Nur in Verbindung mit
<TABLE> tag.
Unterstreicht Text.
Umgibt eine unsortierte Liste, die aus
Listeneinträgen <LI> tags besteht.
Platzhalter in Briefen
Die Standard Briefe, die Sie im Editorial Manager erstellen verwenden Platzhalter, die
Informationen variabel in den Brieftext einfügen. Nachfolgend finden Sie eine komplette
Liste alle Platzhalter und deren Funktion. Sie müssen diese Felder bei der Erstellung Ihrer
Benachrichtigungsbriefe verwenden.
WICHTIG: Einige Platzhalter in EM fügen PERSONEN-bezogene Daten ein,
andere EINREICHUNGS-bezogene Informationen. Platzhalter für
personenbezogene Daten können in allen Briefen verwendet werden.
Einreichungsbezogene Platzhalter können nur in Briefen verwendet werden, die
mit bestimmten Einreichungen verknüpft sind.
Zum Beispiel, einige Ereignisse und Funktionen in EM sind nicht auf Einreichungen
bezogen, wie z. B. die Ereignisse ‘Neuer Benutzer registriert’ und ‘Benutzername oder
Passwort vergessen’ und die Serien E-Mail-Funktion. Platzhalter, die Informationen zu
bestimmten Einreichungen abrufen können in folgenden Briefen nicht verwendet werden:
‘Neuer Benutzer registriert’, ‘Benutzername oder Passwort vergessen’, ‘Aufforderung zum
Wechsel des Benutzernamens’, ‘Doppelte Personeneinträge zusammenführen’, und
‘Stellvertretende Registrierung neuer Benutzer’, oder in Serien E-Mail. Alle anderen
Ereignisse und Brief-sende -Funktionen, wie Gutachtererinnerungen, sind mit
Einreichungen verknüpft und deshalb können hier alle Platzhalter in den zugehörigen
Briefen verwendet werden.
Platzhalter für zeitschriftenbezogene Informationen
-
%JOURNALFULLTITLE% - Fügt den Zeitschriftennamen in beliebige Briefe im
EM-System ein.
-
%ARTICLE_SHORT_TITLE% - Fügt den Kurztitel in Briefe und in
bibliografische Suchen von Drittanbietern ein.
-
%JOURNALACRO% - Fügt Code, Abkürzung oder Akronym einer Zeitschrift in
die URL ein, die zum Zugriff auf die EM-Site der Zeitschrift genutzt wird. Bei
einer Zeitschrift beispielsweise mit der EM URL ‘xyz.editorialmanager.com’
steht ‘xyz’ für Code, Abkürzung oder Akronym einer Zeitschrift. Dieses Feld
kann in beliebigen Briefen im EM-System verwendet werden.
-
%JOURNAL_URL% - Fügt die externe (öffentliche) URL der Zeitschrift ein.
(Beispiel: http://jtcvs.edmgr.com)
-
%TODAYS_DATE% - Fügt das aktuelle Datum in dem Format ein, das im
REGELWERK - Datenfeld der Zeitschrift spezifiziert wurde.
Platzhalter für personenbezogene Informationen
-
%REALNAME% - Fügt den vollständigen Empfängernamen ein; falls der
Benutzer in seinem Profil einen Nicknamen angegeben hat, wird dieser Name
verwendet. Titel, Vorname, zweiter Vorname, Nachname.
-
%TITLE% - Fügt den Titel des Empfängers ein.
-
%FIRST_NAME% - Fügt den Vornamen des Empfängers ein.
-
%MIDDLE_NAME% - Fügt den zweiten Vornamen des Empfängers ein.
-
%LAST_NAME% - Fügt den Nachnamen des Empfängers ein.
-
%DEGREE% - Fügt den akademischen Grad des Empfängers ein.
-
%GREETING% - Fügt das Bevorzugte Anrede-Feld ein, sofern dieses nicht leer
ist. Sofern es leer ist, wird die Datenverknüpfung von Titel und Nachname
eingefügt. (Beispiel: Robert oder Dr. Schmitt)
-
%POSITION% - Fügt die Position des Empfängers ein
-
%ADDRESS% - Blockadressfeld, das aus der Institution, den Adresszeilen 1-4,
Stadt, Bundesstaat bzw. Bundesland, Postleitzahl und Land besteht.
-
%DEPARTMENT% - Fügt Fachbereich/Abteilung des Empfängers ein.
-
%INSTITUTION% - Fügt die Institution des Empfängers ein.
-
%ADDRESS1% - Fügt Address1 des Empfängers ein.
-
%ADDRESS2% - Fügt Address2 des Empfängers ein.
-
%ADDRESS3% - Fügt Address3 des Empfängers ein.
-
%ADDRESS4% - Fügt Address4 des Empfängers ein.
-
%CITY% - Fügt die Stadt des Empfängers ein.
-
%STATE% - Fügt Bundesstaat/Bundesland des Empfängers ein.
-
%ZIP_CODE% - Fügt die Postleitzahl des Empfängers ein.
-
%COUNTRY% - Fügt das Herkunftsland des Empfängers ein.
-
%EMAIL% - Fügt die E-Mail-Adresse des Empfängers ein.
-
%PHONE% - Fügt die Telefonnummer des Empfängers ein.
-
%FAX% - Fügt die Faxnummer des Empfängers ein.
-
%PERSON_CLASS% - Fügt eine Liste der vom Nutzer angewählten
Fachgebiete, wobei einzelne Begriffe durch Kommata voneinander getrennt
werden.
-
%USERNAME% - Fügt den Benutzernamen des Empfängers ein.
-
%BLINDED_USERNAME% - Dieser Platzhalter kann anstelle des
%USERNAME% -Platzhalters für jede beliebige Zeitschrift genutzt werden,
die den Benutzernamen des Empfängers in der Korrespondenzhistorie
verbergen will. Dieses Feld fügt zudem die Formulierung ‘Ihr Benutzername
ist:’ (ohne Anführungszeichen) vor dem Benutzernamen ein.
-
%PASSWORD% - Fügt das Passwort des Empfängers ein.
-
%BLINDED_PASSWORD% - Dieser Platzhalter kann anstelle des
%PASSWORD% -Platzhalters für jede beliebige Zeitschrift genutzt werden,
die das Passwort des Empfängers in der Korrespondenzhistorie verbergen will.
Dieses Feld fügt zudem die Formulierung ‘Ihr Passwort ist:’ (ohne
Anführungszeichen) vor dem Passwort ein.
-
%NEWUSER_NAME% - Fügt den vollständigen Namen (Titel, Vorname, zweiter
Vorname, Nachname) eines Benutzers ein, der sich neu registriert hat. Dieses
Feld wird beispielsweise verwendet, um einen Redakteur oder Mitarbeiter einer
Zeitschrift darüber zu informieren, dass sich jemand neu bei ihrem EM-System
registriert hat.
-
%PROXY_REGISTRATION_OPERATOR% - fügt den Vor- und Nachnamen der
Person ein, welche die Registrierung stellvertretend vorgenommen hat. Dies
wird beispielsweise in den Willkommensbrief „Stellvertretende Registrierung“
und in einen Brief an die Zeitschriftenredaktion eingefügt, der diese über die
Registrierung in Kenntnis setzt. Dieses Feld sollte nur in Briefe eingefügt
werden, die in KEINER Beziehung zu einer Einreichung stehen.
-
%PROXY_REGISTRATION_EDITORROLE% - fügt die Redakteurrolle der
Person ein, welche die Registrierung stellvertretend vorgenommen hat. Dies
wird beispielsweise in Willkommensbrief „Stellvertretende Registrierung“ und in
einen Brief an die Zeitschriftenredaktion eingefügt, der diese über die
Registrierung in Kenntnis setzt. Dieses Feld sollte nur in Briefe eingefügt
werden, die in KEINER Beziehung zu einer Einreichung stehen.
-
%MERGE_OLD% - Dies ist der TITLE, FIRST, MIDDLE, LAST, DEGREE
(USERNAME) der Person, die bei Zusammenführung zweier Personendatensätze
deaktiviert wurde.
-
%MERGE_KEEP% - Dies ist der TITLE, FIRST, MIDDLE, LAST, DEGREE
(USERNAME) der Person, die bei Zusammenführung zweier Personendatensätze
beibehalten wurde.
Platzhalter für die Einreichung betreffende Informationen
-
%MS_NUMBER% - Fügt die Manuskriptnummer des Manuskripts in dem Format
ein, das von der Zeitschrift im REGELWERK gewählt wurde.
-
%ARTICLE_TITLE% - Fügt den Titel des Manuskripts ein.
-
%ARTICLE_TYPE% - den Artikeltyp (z. B. Editorial, Artikel) des Manuskripts
ein.
-
%MS_CLASS% - Fügt eine Liste der Fachgebiete des Manuskripts ein, wobei
einzelne Begriffe durch Kommata voneinander getrennt werden.
-
%EDITOR_NAME% - Dieses Platzhalterfeld lasst sich in den meisten Briefen
verwenden, um den Namen des Briefabsenders einzufügen. Verschickt ein
Redakteur beispielsweise eine Einladung zur Übernahme einer
Gutachtertätigkeit an einen Gutachter, so wird das %EDITOR_NAME%-Feld
genutzt, um den Namen des Redakteurs einzufügen, der die den
Einladungsbrief bewirkende Aktion ausgeführt hat. ALLERDINGS gelten hier
folgende Ausnahmen: Bei Briefen, die nach Auslösung bestimmter Ereignisse
verschickt werden, bewirkt das %EDITOR_NAME%-Feld die Einfügung des
Namens des bearbeitenden Redakteurs (Derzeit aktiver Redakteur) statt des
Absenders. Ereignisse, die bei Verwendung des %EDITOR_NAME%-Felds den
Namen des bearbeitenden Redakteurs einfügen, sind Gutachter einladen,
Gutachter stimmt zu, Gutachter lehnt ab, Gutachter ausladen, AlternativGutachter anfordern, Gutachter Zuweisung vollständig, Erforderliche Gutachten
vollständig. Das als Redakteur Zuweisung - Benachrichtigung bezeichnete
Ereignis fügt den neu zugeteilten Redakteur ein, wenn das
%EDITOR_NAME%-Feld verwendet wird. Das als Redakteur zugewiesen
bezeichnete Ereignis fügt den Namen des Absenders/Operators ein, wenn das
%EDITOR_NAME%-Feld verwendet wird (dies entspricht der generellen
Regel für die Verwendung des Feldes %EDITOR_NAME%). Die Regel lässt
sich wie folgt zusammenfassen: Das %EDITOR_NAME%-Feld sollte nur in
Briefen verwendet werden, die eine Verbindung zu von einem Redakteur
ausgelösten Ereignissen aufweisen. Ausgenommen hiervon sind Ereignisse, bei
denen %EDITOR_NAME% den Namen des aktuell bearbeitenden Redakteurs
(Derzeit aktiver Redakteur) einfügt (Gutachter einladen, Gutachter stimmt zu,
Gutachter lehnt ab, Gutachter ausladen, Alternativ-Gutachter anfordern,
Gutachter Zuweisung vollständig, Erforderliche Gutachten vollständig), sowie
die Redakteur zugewiesen Nachricht, die den Namen des neu zugeteilten
Redakteurs einfügt.
Hinweis: Sie sollten sich überlegen, ob Sie statt dieses Feldes nicht lieber
‘Corresponding Editor’-Platzhalter verwenden sollten
-
%EDITOR_ROLE% - Fügt den Rollennamen des Redakteurs ein. Für dieses Feld
gelten dieselben Regeln wie für %EDITOR_NAME%
-
%REVIEWER_NAME% - Fügt den %REALNAME% des Gutachters ein, falls
der Gutachter der Briefabsender ist. Das Feld wird für Benachrichtigungen bei
Gutachter Zustimmung/Ablehnung und bei Abschluss eines Gutachtens
verwendet. Es fügt in Briefe nicht die Namen mehrerer Gutachter ein – es fügt
nur den Namen eines Gutachters ein, sofern dieser Gutachter der Absender des
Briefes ist.
-
%REVIEW_REQUEST_DATE% - Fügt das Datum ein, an dem von der
Zeitschriftenredaktion eine Einladung zur Übernahme einer Gutachtertätigkeit
veranlasst wurde.
-
%REVISION_ASSIGN_DATE% - Fügt das Datum ein, an dem der Gutachter
eine überarbeitete Fassung zugewiesen wurde.
-
%REVIEW_ACCEPT_DATE% - Fügt das Datum ein, an dem ein Gutachter ein
zugewiesenes Manuskript akzeptiert hat.
-
%REVIEW_DUE_DATE% - Fügt das Datum ein, an dem der Abgabetermin für
ein Gutachten ansteht – basierend auf der im REGELWERK unter ‚Artikel Typ
bearbeiten’ eingestellten Anzahl von Tagen. Falls für eine Zeitschrift den
Zustimmungs-Modus Mode eingestellt ist, ist so lange kein Datum verfügbar,
bis der Gutachter der Übernahme der Gutachtertätigkeit zugestimmt hat.
-
%REVIEW_DAYS_TO_REVIEW% - fügt die Anzahl der Tage ein, innerhalb
derer der Gutachter das Manuskript begutachten soll – basierend auf der im
REGELWERK eingestellten Anzahl von Tagen oder basierend auf der neuen
Anzahl von Tagen, falls der Redakteur zum Zeitpunkt der Gutachter-Einladung
das standardmäßig eingestellte Fälligkeitsdatum außer Kraft gesetzt hat.
-
%REVIEW_REMIND_DATE% - Fügt das Datum ein, an dem zuletzt ein
Erinnerungsbrief an den Gutachter geschickt wurde.
-
%REVIEW_DAYS_TOTAL% - Fügt die Anzahl der Tage ein, die für die
Manuskriptbegutachtung bereits verstrichen sind.
-
%REVIEW_DAYS_LATE% - Fügt die Anzahl der Tage ein, die ein Gutachten
über den Fälligkeitstermin hinaus aussteht.
-
%SUBMIT_DATE% - Fügt das Datum ein, an dem ein Manuskript vom Autor
eingereicht wurde.
-
%DATE_REVISION_SUBMITTED% - Fügt das Datum ein, an dem das zuletzt
überarbeitete Manuskript vom Autor eingereicht wurde.
-
%DATE_REVISION_DUE% - fügt das Datum ein, an dem die Überarbeitung
des Autors fällig ist – basierend auf der im REGELWERK unter Artikeltyp
bearbeiten eingestellten Anzahl von Tagen oder basierend auf der neuen
Anzahl von Tagen, falls der Redakteur das standardmäßig eingestellte
Fälligkeitsdatum außer Kraft gesetzt hat.
-
%AUTHOR_REMIND_COUNT% - fügt die Anzahl der Erinnerungsbriefe ein, die
an den Autor verschickt wurden.
-
%AUTHOR_REMIND_DATE% - fügt das Datum ein, an dem der letzte
Erinnerungsbrief an den Autor verschickt wurde.
-
%SECTION_CATEGORY% - Fügt die vom Autor für das Manuskript gewählten
Bereich/Kategorie ein (z. B. Grundlagen Bereich, Klinischer Bereich,
Epidemiologie).
-
%ABSTRACT% - Fügt die vom Autor eingegebene Zusammenfassung in Briefe
ein wie z. B. der an Gutachter verschickte Einladungsbrief zur Übernahme einer
Gutachtertätigkeit.
-
%KEYWORDS% - Fügt eine Liste der Schlüsselwörter eines Manuskripts ein.
-
%CORRAUTHOR% - Fügt den %REALNAME% des verantwortlichen Autors
ein.
-
%CORRAUTHOR_INST% - Fügt den Namen der Institution des
verantwortlichen Autors ein.
-
%FIRST_AUTHOR% - Fügt den Erstautor aus der als in Liste der Autoren
gekennzeichnete Erstautor ein, die vom verantwortlichen Autor bei der
Manuskripteingabe unter dem Bearbeitungsschritt ‘Autor
hinzufügen/bearbeiten/löschen’ angelegt wurde. Dieses Feld enthält den
Vornamen, zweiten Vornamen, Nachnamen und akademischen Grad des als
Erstautor angegebenen Person ein.
-
%AUTHOR_LIST% - Fügt eine Liste anderer, dem Manuskript zugeordneter
Autoren ein (ohne dem verantwortlichen Autor), und zwar im Format:
Vorname, zweiter Vorname, Nachname und akademischer Grad.
-
%AUTHOR_INST% - Fügt eine Liste der Institutionen ein, denen die Autoren
angehören.
-
%ALL_AUTHORS% - Fügt eine Liste sämtlicher Autoren ein einschließlich dem
verantwortlichen Autor. Die Autoren werden in der während des
Einreichungsschritts unter ‘Autor hinzufügen/bearbeiten/löschen’ genannten
Reihenfolge aufgeführt. Die Liste enthält den Vornamen, zweiten Vornamen,
Nachnamen und akademischen Grad.
-
%MS_REGION_OF_ORIGIN% - Fügt die Herkunftsregion der Einreichung ein,
wie sie vom Autor beim Manuskripteinreichungsvorgang gewählt wurde.
Hierdurch wird NICHT das Herkunftsland des Autors (aus dem Adressdatensatz
des Autors) eingefügt.
-
%EDITOR_DECISION% - Fügt die ‘Entscheidung’ des Redakteurs für ein
Dokument ein (Beispiel: Akzeptiert, Abgelehnt, Revision). Dieses Feld wird für
die Benachrichtigung von Redaktionsentscheidungen verwendet, sofern der
Redakteur ‘Entscheidung und Kommentar übermittelt’.
-
%FINAL_EDITOR_DECISION_DATE% fügt das Datum ein, an dem die
endgültige Entscheidung (nicht Final Disposition) gefällt wurde. Dies ist das
Datum der letzten Redaktionsentscheidung, bevor der Autor benachrichtigt
wird. Dieses Feld kann nur in Entscheidungsbriefen oder anderen Briefen
(beispielsweise Überarbeitungen betreffende Erinnerungsbriefe) genutzt
werden, die verschickt werden, nachdem der Autor über die
Redaktionsentscheidung in Kenntnis gesetzt wurde.
-
%COMMENTS_TO_EDITOR% - Fügt alle ‘Vertraulichen Gutachter-Kommentare
an den Redakteur’ von Gutachtern der aktuellen Manuskriptüberarbeitung ein.
Falls der Redakteur das ‘Kommentare an Redakteur’ -Feld geändert hat, enthält
der Platzhalter die editierte Version. Dieses Feld kann auch in dem Brief
genutzt werden, der verschickt wird, wenn ein Gutachter eine Einladung zur
Begutachtung einer Einreichung.
-
%COMMENTS_TO_AUTHOR% - Fügt sämtliche ‘Gutachter-anonyme
Kommentare an den Autor’ von Gutachtern der aktuellen Manuskriptversion
ein. Falls der Redakteur das ‘Kommentare an Autor’ -Feld geändert hat, enthält
der Platzhalter die bearbeitete Version.
-
%REVIEWER_COMMENTS_TO_EDITOR% - Fügt die vorhandenen
Kommentare eines jeden Gutachters an den Redakteur ein. Dies kann genutzt
werden, um die vorherigen Kommentare von Gutachtern im Falle einer
Überarbeitung an diese zurückzuschicken. Es kann ebenfalls genutzt werden,
um abgeschlossene Gutachten an einen neuen Gutachter zu schicken
(beispielsweise bei einem Drittgutachten).
-
%REVIEWER_COMMENTS_TO_AUTHOR% - Fügt die vorhandenen
Kommentare eines jeden Gutachters an den Autor ein. Dies kann genutzt
werden, um die vorherigen Kommentare von Gutachtern im Falle einer
Überarbeitung an diese zurückzuschicken. Es kann ebenfalls genutzt werden,
um abgeschlossene Gutachten an einen neuen Gutachter zu schicken
(beispielsweise bei einem Drittgutachten).
-
%TECHNICAL_COMMENTS_TO_AUTHOR% - Fügt den letzten Eintrag aus
Formale Prüfung – Kommentar an Autor für die letzte Überarbeitung ein.
Dieses Feld kann in jeden Autorenbrief eingefügt werden, der einem Manuskript
zugeordnet.
-
%SUBMISSION_NOTES% - Fügt den bei einer Einreichung unter Manuskript
Details spezifizierten Inhalt des Notizen-Feldes ein.
-
%TECHNICAL_NOTES% - Fügt den Inhalt des Feldes ‘Formalen Notizen’ ein.
Dieser Platzhalter kann in jeden Redakteur- oder Verlegerbrief eingefügt
werden, der einem Manuskript zugeordnet ist.
-
%PROD_NOTES% - Fügt den Inhalt des Feldes ‘Produktions-Notizen ein. Dieser
Platzhalter kann in jeden Redakteur- oder Verlegerbrief eingefügt werden, der
einem Manuskript zugeordnet ist.
-
%DECISION_LETTER% - Fügt den ‘Benachrichtigungsbrief an den Autor’
(‘Entscheidungs-’ Brief) in den Benachrichtigungsbrief an den Gutachter ein.
Dieses Feld %DECISION_LETTER% fügt die unkenntlich oder nicht-
unkenntlich gemachte Version des „Benachrichtigungsbriefs an den Autor“ ein –
und zwar abhängig von der eingestellten Berechtigung für den Gutachter in der
ROLLENZUWEISUNG.
-
%TRANSMITTAL_FORM% - Das Übertragungsformular kann im Falle des
Ereignisses (in der BRIEFZUORDNUNG) ‘Abschließende Entscheidung Akzeptiert’ in einen Brief (E-Mail-Benachrichtigung) an den Verleger (und an
jeden anderen mit beliebiger anderer Rolle) eingefügt werden.
-
%TITLE_OF_PARENT_SUBMISSION% - Fügt den Titel des Artikelvorschlags
(bei Akquirierten Manuskripten oder Kommentaranforderungen) ein. Dieses
Feld sollte nur in Briefen verwendet werden, bei denen es um eine ‘Kind’Einreichung geht, bei der auf die ‘Eltern’)-Einreichung Bezug genommen wird
(bei Akquirierten Manuskripten oder Kommentaranforderungen). Dieser
Platzhalter funktioniert nicht, falls es in Briefen verwendet wird, die sich auf die
‘Eltern’-Einreichung beziehen (beispielsweise alle „Einladungsbriefe an
Autoren“. In diesen Fällen sollte das %ARTICLE_TITLE%-Feld verwendet
werden.
-
%TARGET_PUB_DATE% - Fügt das voraussichtliche Veröffentlichungsdatum
einer Einreichung ein, entsprechend der unter Geplante Veröffentlichung sowie
in Manuskript ‘Details’ vorgenommenen Einstellung.
-
%INVITED_SUBMISSION_DAYS_TO_RESPOND% - Fügt die Anzahl der
Tage ein, innerhalb derer ein Autor auf eine Einladung bezüglich einer
Manuskripteinreichung antworten muss. Diese Zahl ist in der ‘Autor Einladung Fälligkeit’ -Einstellung vermerkt, entsprechend der Einstellung auf der Seite
‘Geplante Veröffentlichung’. Dies wird für Autoren verwendet, die im Rahmen
eines Artikelvorschlags (Akquiriertes Manuskript) oder einer
Kommentaranforderung zur Einreichung eines Manuskripts eingeladen wurden.
-
%INVITED_SUBMISSION_RESPOND_DATE% - Fügt das Datum ein, an dem
der Autor auf die Einladung geantwortet haben soll. Das Datum ist nach
Maßgabe der in ‘Autor Einladung - Fälligkeit’ eingestellten Anzahl der Tage
gesetzt, entsprechend der Einstellung in „Geplante Veröffentlichung“. Dies wird
für Autoren genutzt, die im Rahmen eines Artikelvorschlags (akquiriertes
Manuskript) oder einer Kommentaranforderung zur Einreichung eines
Manuskripts eingeladen wurden.
-
%INVITED_SUBMISSION_DUE_DATE% - Fügt das Datum ein, an dem der
Autor eine eingeladene Einreichung eingereicht haben soll. Das Datum ist nach
Maßgabe der in ‘Autor Einladung - Fälligkeit’) eingestellten Anzahl der Tage
gesetzt, entsprechend der Einstellung in „Geplante Veröffentlichung“. Dies wird
für Autoren genutzt, die im Rahmen eines Artikelvorschlags (Akquiriertes
Manuskript) oder einer Kommentaranforderung zur Einreichung eines
Manuskripts eingeladen wurden.
-
%INVITED_AUTHOR_NAME% - Fügt den Namen des Absenders ein, wenn ein
Autor eine Einladung zur Einreichung ablehnt. Um den Namen des
„Eingeladenen Autors“ beim Verschicken einer Einladung einzufügen, sollte das
%REALNAME%-Feld verwendet werden.
-
%AUTHOR_DECLINES_INVITATION_COMMENTS% - Fügt die vom
eingeladenen Autor bei der Ablehnung einer Manuskripteinreichung
eingegebenen Kommentare ein.
-
%ARTWORK_QC_RESULTS_ALL% - Fügt die Bildprüfungs-Ergebnisse ALLER
geprüften Einreichungsbestandteile ein.
-
%ARTWORK_QC_RESULTS_FAIL% - Fügt die Bildprüfungs-Ergebnisse nur
der inakzeptablen Einreichungsbestandteile ein. Falls KEINE zur Einreichung
gehörigen Einreichungsbestandteile bei der Bildprüfung durchgefallen sind, wird
der folgende Text angezeigt: ‘Keine zur Einreichung gehörige Illustration
unzureichend’.
-
%SUGGESTED_REVIEWERS% - Fügt die Namen der vom Autor des
Manuskripts vorgeschlagenen Gutachter ein, falls dieser Einreichungsschritt
aktiviert ist.
-
%OPPOSED_REVIEWERS% - Fügt die Namen der Gutachter ein, von denen
der Autor sein Manuskript nicht begutachtet haben möchte, sofern dieser
Einreichungsschritt aktiviert ist.
-
%RESPONSE_TO_REVIEWERS% - Fügt die Antwort des Autors auf die
Kommentare des Gutachters ein. Dieses Feld ist nur für überarbeitete
Manuskripte verwendbar.
Deep Linking - Platzhalter
Dies sind Links, die spezielle Aktionen ausführen und in spezielle E-Mails eingebunden
werden können. Die E-Mail-basierten Direkt-Verweise sind für Gutachter-Rollen für die
folgenden Aktionen verfügbar: Annahme einer Gutachtereinladung; Ablehnung einer
Gutachtereinladung; Anzeigen der Gutachter PDF-Version. Ein E-Mail-basierter DirektVerweis ist ebenfalls verfügbar, um in E-Mails für Redakteur-Rollen eingefügt zu
werden. Dies hat den Zweck, den Redakteur direkt zu einer Einreichung zu leiten, ohne
dass er sich erst einloggen und die Einreichung suchen muss:
-
%DECLINE_REVIEW_INVITATION% - Dieses Feld erzeugt in einem Brief
einen Hyperlink, der im System die ‘Begutachtung ablehnen’ -Seite aufruft. Der
Gutachter kann anschließend einen Grund für die Ablehnung einer an ihn
erfolgten Zuweisung angeben und andere Gutachter vorschlagen.
-
%ACCEPT_REVIEW_INVITATION% - Dieses Feld erzeugt in einem Brief
einen Hyperlink, der automatisch im System die ‘Begutachtung zustimmen’ Funktion aufruft. Der Gutachter wird auf die Seite ‘Zu bearbeitende
Zuweisungen’ geleitet.
-
%VIEW_REVIEWER_PDF% - Dieser Platzhalter ermöglicht dem Gutachter das
Herunterladen der Gutachter-Version des PDFs’, indem er auf einen Hyperlink
in dem Brief klickt. Das Feld wird im Brief durch einen verschlüsselten
Hyperlink ersetzt. Dieses Feld sollte für Briefe verwendet werden, die sich auf
‘Gutachter eingeladen’, ‘Gutachter stimmt zu’ oder ‘Verspätetes Gutachten’ Ereignisse beziehen. Die Zeitschrift sollte dem Feld im Brief einen
beschreibenden Text voranstellen wie z. B. ‘Klicken Sie hier, um das PDF der
Einreichung %VIEW_REVIEWER_PDF%’ zu betrachten.
-
%EDITOR_DEEP_LINK% - Dieses Feld kann in jeden beliebigen RedakteurBrief eingefügt werden, der einem Manuskript zugeordnet ist. Wenn ein
Redakteur eine E-Mail mit diesem Platzhalter erhält, wird das Feld als Link
dargestellt. Wenn dieser Direkt-Verweis aus der E-Mail heraus angeklickt wird,
wird der Redakteur in EM eingeloggt und direkt zum Einreichungs-Datensatz in
der Suche Einreichungen -Maske geführt. Sämtliche Aktionen, auf die der
Redakteur zugreifen kann, sind verfügbar (basierend auf den Einstellungen in
der ROLLENDEFINITION und entsprechend den Aktionen, die sich danach
richten, in welcher Bearbeitungsphase sich die Einreichung derzeit im System
befindet (identisch mit Suche Einreichungen).
Hinweis: Diese Felder funktionieren nicht einwandfrei, falls ein beliebiges Zeichen
vor oder hinter dem Platzhalter eingefügt wird. So funktioniert z. B. ‘Klicken Sie hier
%DECLINE_REVIEW_INVITATION%’ nicht, weil die Buchstaben ‘hier’ an das Feld
angrenzen
Hinweis: Falls das Anklicken des Links kein Editorial Manager-Fenster öffnet, hat
das E-Mail-Programm des Empfängers womöglich einige Leerzeichen und/oder
Markierungszeichen in den Link eingefügt. Falls das passiert, sollte der Benutzer von
Hand ein Browserfenster öffnen und den kompletten Link per Kopieren & Einfügen aus
der E-Mail in die URL-Adresszeile übernehmen. Der Link beginnt mit "http" und endet
auf "rev=X" (wobei X für eine Zahl wie 0,1,2 usw. steht). Der komplette Link muss
per Kopieren & Einfügen in den Browser übertragen werden, damit sich das Editorial
Manager-Fenster korrekt darstellen lässt. Nachdem der Link in die URL-Adresszeile
kopiert wurde, muss der Benutzer außerdem alle Leer- und Markierungszeichen (z. B.
> oder >>) löschen, indem er die Lösch- und die Rückschritttaste auf der Tastatur
betätigt
Platzhalter in Verbindung mit Verantwortlichem Redakteur
Die folgenden Platzhalter fügen Name, Rolle und Kontaktinformationen des
‘Verantwortlichen Redakteurs’ ein. Die Bezeichnung “Verantwortlicher Redakteur“ wird
angezeigt und kann (manuell) in der manuskriptbezogenen ‘Details’ -Seite geändert
werden. Eine Aufklappliste zeigt alle zugewiesenen Redakteure an. Der verantwortliche
Redakteur ist immer der zuerst ‘zugewiesene’ Redakteur. Um einen verantwortlichen
Redakteur zu benennen, bei dem es sich nicht um den zuerst zugewiesenen Redakteur
handelt, wählen Sie den betreffenden Redakteur aus der Aufklappliste:
-
%CORR_ED_REALNAME% - Fügt den vollständigen Namen des
verantwortlichen Redakteurs ein; der Bevorzugte Name wird dabei nicht
verwendet. Im Format: Titel, Vorname, zweiter Vorname, Nachname.
-
%CORR_ED_TITLE% - Fügt den Titel des verantwortlichen Redakteurs ein.
-
%CORR_ED_FIRST_NAME% - Fügt den Vornamen des verantwortlichen
Redakteurs ein.
-
%CORR_ED_MIDDLE_NAME% - Fügt den zweiten Vorname des
verantwortlichen Redakteurs ein.
-
%CORR_ED_LAST_NAME% - Fügt den Nachnamen des verantwortlichen
Redakteurs ein.
-
%CORR_ED_DEGREE% - Fügt den akademischen Grad des verantwortlichen
Redakteurs ein.
-
%CORR_ED_GREETING% - Fügt die Bevorzugte Anrede ein, falls dieses Feld
nicht leer ist. Falls es leer ist, fügt es die Verknüpfung von Titel und Nachname
ein. (Beispiel Robert oder Dr. Schmitt)
-
%CORR_ED_POSITION% - Fügt die Position des verantwortlichen Redakteurs
ein
-
%CORR_ED_ADDRESS% - Fügt ein Blockadressfeld ein, das aus der
Institution, den Adresszeilen 1-4, Stadt, Bundesstaat bzw. Bundesland,
Postleitzahl und Land besteht.
-
%CORR_ED_DEPARTMENT% - Fügt Fachbereich/Abteilung des
verantwortlichen Redakteurs ein.
-
%CORR_ED_INSTITUTION% - Fügt die Institution des verantwortlichen
Redakteurs ein.
-
%CORR_ED_ADDRESS1% - Fügt Address1 des verantwortlichen Redakteurs
ein.
-
%CORR_ED_ADDRESS2% - Fügt Address2 des verantwortlichen Redakteurs
ein.
-
%CORR_ED_ADDRESS3% - Fügt Address3 des verantwortlichen Redakteurs
ein.
-
%CORR_ED_ADDRESS4% - Fügt Address4 des verantwortlichen Redakteurs
ein.
-
%CORR_ED_CITY% - Fügt die Stadt des verantwortlichen Redakteurs ein.
-
%CORR_ED_STATE% - Fügt das Bundesland des verantwortlichen Redakteurs
ein.
-
%CORR_ED_ZIP_CODE% - Fügt die Postleitzahl des verantwortlichen
Redakteurs ein.
-
%CORR_ED_COUNTRY% - Fügt das Land des verantwortlichen Redakteurs
ein.
-
%CORR_ED_EMAIL% - Fügt die E-Mail-Adresse des verantwortlichen
Redakteurs ein.
-
%CORR_ED_PHONE% - Fügt die Telefonnummer des verantwortlichen
Redakteurs ein.
-
%CORR_ED_FAX% - Fügt die Faxnummer des verantwortlichen Redakteurs
ein.
-
%CORR_ED_EDITOR_ROLE% - Fügt den Rollennamen des verantwortlichen
Redakteurs ein.
-
%CORR_ED_DESCRIPTION% - Fügt die Redakteur-Beschreibung, sofern
vorhanden, des verantwortlichen Redakteurs ein.
Platzhalter in Verbindung mit Konferenzeinreichungen
Die folgenden Felder können nur in Briefen verwendet werden, die sich auf
Konferenz-Einreichungen betreffende Manuskripte beziehen:
-
%CONFERENCE_NAME% - Fügt den Konferenznamen ein, dem eine
Einreichung zugewiesen ist, entsprechend der Auswahl im
Übertragungsformular.
-
%CONFERENCE_PRESENTATION_TYPE% - Fügt den Präsentations-Typ ein,
der einer Einreichung zugewiesen ist, entsprechend der Auswahl im
Übertragungsformular.
-
%CONFERENCE_PRESENTATION_DATE% - Fügt das Präsentationsdatum ein,
das einer Einreichung zugewiesen ist, entsprechend der Auswahl im
Übertragungsformular.
-
%SESSION_NAME% - Fügt den Namen der Sitzung ein, der einer Einreichung
zugewiesen ist, entsprechend der Auswahl im Übertragungsformular.
-
%CONFERENCE_SUBMISSION_BOOK_TITLE% - Fügt den KonferenzEinreichungsband ein, der einer Einreichung zugewiesen ist, entsprechend der
Auswahl im Übertragungsformular.
Platzhalter in Verbindung mit Suchstrategien
Die folgenden Felder können bei der Erstellung einer Suchstrategie zur Durchsuchung
von bibliografischen Datenbanken von Drittanbietern (etwa PubMed) oder Suchsites von
Drittanbietern (etwa Google) verwendet werden. Der Hosting Administrator (z. B. Aries
Systems, ein Zeitschriftenverleger) ist für Erstellung und Pflege von Suchstrategien zur
Durchsuchung bibliografischer Datenbanken und Suchmaschinen verantwortlich. Die
Zeitschrift muss ihren Hosting Administrator (Organisation, die das System hostet) oder
den Verleger kontaktieren, um Suchstrategien einzurichten.
-
%CORRAUTHOR_WITH_FIRST_INITIAL% - Fügt den Namen des
verantwortlichen Autors mit dem ersten Vornamenbuchstaben ein (z. B. R
Wynne). Dieses Feld steht nicht für die Verwendung in Briefen zur Verfügung.
-
%COAUTHOR_NAMES% - Fügt die Namen aller Autoren ein unter Verwendung
des ersten Vornamenbuchstabens und des Nachnamens, alle durch ein
Leerzeichen getrennt (z. B. R Wynne T Alves S Lavelle). Dies beinhaltet den
verantwortlichen Autor. Dieses Feld steht nicht für die Verwendung in Briefen
zur Verfügung.
-
%MS_CLASS_SEARCH% - Fügt eine Liste der einem Manuskript zugewiesenen
Fachgebiete ein. Mehrere Begriffe werden durch Leerzeichen getrennt. Dies ist
ein anderes Feld als das, welches für Briefe verwendet wird (%MS_CLASS%).
Dieses Feld steht nicht für die Verwendung in Briefen zur Verfügung.
-
%KEYWORDS_SEARCH% - Fügt eine Liste der einem Manuskript
zugewiesenen Schlüsselwörter ein. Mehrere Begriffe werden durch Leerzeichen
getrennt. Dies ist ein anderes Feld als das, welches für Briefe verwendet wird
(%KEYWORDS%). Dieses Feld steht nicht für die Verwendung in Briefen zur
Verfügung.
Hinweis: Die folgenden Platzhalter können sowohl in Briefen als auch bei Suchen
verwendet werden:
-
-
%ARTICLE_TITLE% - Fügt den Manuskripttitel ein.
%ABSTRACT% - Fügt die vom Autor im Schritt Zusammenfassung
eingeben bei der Manuskripteinreichung eingegebene Zusammenfassung
ein.
%CORRAUTHOR% - Fügt den Namen des verantwortlichen Autors ein
(Vorname, zweiter Vorname, Nachname).
%CORRAUTHOR_INST% - Fügt den Namen der Institution des
verantwortlichen Autors ein
Verschlüsselte Platzhalter in Benachrichtigungsbrief
(Entscheidung) an Autor
Im Folgenden finden Sie eine Liste aller Platzhalter, die in Benachrichtigungsbriefen
an den Autor (Entscheidung) nicht im Klartext dargestellt werden, wenn die Zeitschrift
das Doppel- Blind Verfahren für den Gutachtenprozess eingestellt hat. In der
Briefvorschau und nach Versand des Briefes an den Autor werden diese Felder im
Klartext angezeigt. Wenn der Brief von einem Gutachter eingesehen wird (Zugang über
den Ordner ‘Erledigte Zuweisungen’) oder per ‘Gutacher-Dankesbrief’ werden diese
Felder verschlüsselt mit Sternchen (****) angezeigt.
%REALNAME%
%GREETING%
%FIRST_NAME%
%MIDDLE_NAME%
%LAST_NAME%
%TITLE%
%DEGREE%
%POSITION%
%DEPARTMENT%
%INSTITUTION%
%ADDRESS%
%ADDRESS1%
%ADDRESS2%
%ADDRESS3%
%ADDRESS4%
%CITY%
%STATE%
%ZIP_CODE%
%COUNTRY%
%EMAIL%
%PHONE%
%FAX%
%PERSON_CLASS%
%CORRAUTHOR%
%CORRAUTHOR_INST%
%AUTHOR_LIST%
%AUTHOR_INST%
%INVITED_AUTHOR_NAME%
%TRANSMITTAL_FORM%
%FIRST_AUTHOR%
%ALL_AUTHORS%
%BLINDED_USERNAME%
%BLINDED_PASSWORD%
%USERNAME%
%PASSWORD%
%NEWUSER_NAME%
%MERGE_OLD%
%MERGE_KEEP
Deep Links für Redakteure
Ein Deep Link ist ein Verweis in einer E-Mail, der eine spezielle Aktion ausführt, wenn
der Empfänger diesen anklickt.
Ein Platzhalter %EDITOR_DEEP_LINK% kann in jeden Brief an Redakteure eingefügt
werden, der mit einer Einreichung verknüpft ist, der eine Manuskriptnummer zugeteilt ist.
Erhält ein Redakteur diese E-Mail mit diesem Feld, wird dieses als ein Link dargestellt.
Wenn dieser Direkt-Verweis aus der E-Mail heraus angeklickt wird, wird der Redakteur
in EM eingeloggt und direkt zum Einreichungs-Datensatz in der Suche Einreichungen Maske geführt. Sämtliche Aktionen, auf die der Redakteur zugreifen kann, sind verfügbar
(basierend auf den Einstellungen in Der ROLLENDEFINITION und entsprechend den
Aktionen, die sich danach richten, in welcher Bearbeitungsphase sich die Einreichung
derzeit im System befindet (identisch mit Suche Einreichungen)).
Konfiguration: Es ist keine Konfiguration erforderlich, um diese Funktion
%EDITOR_DEEP_LINK% zu aktivieren. Sie sollten (aus Sicherheitsgründen)
lediglich darauf achten, dass eine Gültigkeitsbeschränkung für Deep Links gesetzt ist.
Zur Festlegung der Gültigkeitsdauer gehen Sie im REGELWERK zur Seite ‘Redakteur
Deep Link Ablauf einstellen’ (im Bereich ‘Allgemeine Regeln’).
Es gibt zwei Optionen für die Festlegung der Gültigkeit eines Redakteur Deep Links.
Diese gelten nur für Redakteur Deep Links (%EDITOR_DEEP_LINK%), und nicht für
Gutachter Deep Links:
1) ‘Link wird ungültig nach ‘X‘ Klick(s)’ – Ist diese Option angewählt, wird der Link
nach der entsprechenden Anzahl an Klicks durch den Nutzer darauf ungültig.
2) ‘Link wird ungültig nach ‘X’ Tag(en)’ – Ist diese Option angewählt, wird der Link
nach der durch den Administrator angegebenen Anzahl an Tagen ungültig. Das
‘Start-Datum’ ist dabei das Datum, an dem die E-Mail durch das System
versendet wurde.
Hinweis: Wählt der Administrator beide Optionen aus, verliert der Link seine
Gültigkeit, je nachdem welches Ereignis zuerst eintritt (z. . die Anzahl an Tagen oder
die Anzahl an Klicks). Wird keine Option aktiviert, beleibt die Funktion des Links
permanent bestehen
Klickt ein Benutzer auf einen Redakteur Deep Link, der bereits abgelaufen ist, wird eine
Meldung angezeigt.
Hinweis: Ist der %EDITOR_DEEP_LINK% in Briefen an den Redakteur vorhanden,
aber der Empfänger verfügt nicht über die Berechtigung ‘Suche Einreichungen’, wird er
zu einer entsprechenden Ergebnisseite geleitet (nach Klick auf den Deep Link), aber die
weitere Verwendung der Suchfunktionen ist nicht möglich
Deep Links für Gutachter
Ein Deep Link ist ein Verweis in einer E-Mail, der eine spezielle Aktion ausführt, wenn
der Empfänger diesen anklickt. Diese Links direkt aus einer E-Mail heraus stehen für
Gutachter-Rollen für die folgenden Aktionen zur Verfügung:
-
Annahme einer Gutachter-Einladung
Ablehnung einer Gutachter-Einladung
Anzeige der Gutachter Version des PDF
Ein Platzhalter %ACCEPT_REVIEW_INVITATION% steht für die Verwendung in EMail zur Verfügung. Erhält ein Gutachter eine E-Mail, die dieses Feld enthält, wird es als
Link dargestellt. Klickt der Gutachter diesen Link an wird die Aktion ‘Begutachtung
zustimmen’ ausgelöst. Stimmt der Gutachter auf diese Weise der Zuweisung zur
Begutachtung zu, wird er komplett im System eingeloggt und hat Zugriff auf die
Einreichung aus dem Haupt-Menü.
Ein Platzhalter %DECLINE_REVIEW_INVITATION% steht für die Verwendung in EMail zur Verfügung. Erhält ein Gutachter eine E-Mail, die dieses Feld enthält, wird es als
Link dargestellt. Klickt der Gutachter diesen Link an wird die Aktion ‘Begutachtung
ablehnen’ ausgelöst. Lehnt der Gutachter auf diese Weise die Zuweisung zur
Begutachtung ab, wird er zur Seite ‘Begutachtung ablehnen’ geleitet, auf der er einen
Grund zur Ablehnung angeben kann und kompetente Fachkollegen vorschlagen kann.
Ein Platzhalter %VIEW_REVIEWER_PDF% steht für die Verwendung in E-Mail zur
Verfügung. Erhält ein Gutachter eine E-Mail, die dieses Feld enthält, wird es als Link
dargestellt. Klickt der Gutachter diesen Link an, kann er die Gutachter Version des PDF
herunterladen.
Hinweis: Alle Links überprüfen die in der ROLLENDEFINITION eingestellte
Berechtigung, um sicher zu stellen, dass der Gutachter das PDF zu diesem Zeitpunkt
einsehen darf
Hinweis: Diese Felder sind zur Verwendung in Briefen, die mit folgenden Ereignissen
verknüpft sind, gedacht: Gutachter eingeladen’, ‘Gutachter stimmt zu’, ‘Verspätetes
Gutachten’, oder ‘Alternativ-Gutachter einladen’. Die Zeitschrift sollte dem Feld im Brief
einen beschreibenden Text voranstellen wie z. B. ‘Klicken Sie hier, um das PDF der
Einreichung %VIEW_REVIEWER_PDF%’ zu betrachten
Konfiguration: Für ‘Gutachter-Einladung annehmen’ and ‘Gutachter-Einladung
ablehnen’ müssen die richtigen Platzhalter in alle Briefe, die zur Einladung eines
Gutachters versendet werden, eingefügt werden; gilt für Ereignis: ‘Gutachter einladen’
oder ‘Alternativ-Gutachter einladen’.
Für 'Gutachter-PDF' anzeigen muss der richtige Platzhalter allen Briefen hinzugefügt
werden, die versendet werden bei Einladung von Gutachtern und/oder bei Zustimmung
oder Ablehnung der Begutachtung; gilt für Ereignisse wie: Gutachter eingeladen,
Alternativ-Gutachter eingeladen, Gutachter stimmt zu.
Doppeleinreichungen vorbeugen
Autoren können versehentlich (oder beabsichtigt) Manuskripte doppelt einreichen. Eine
automatische Überprüfung auf Doppeleinreichung ist problematisch, da ein hohes Risiko
besteht, dass die gefundenen Übereinstimmungen nicht zutreffen.
Zwei Funktionen helfen der Zeitschrift bei der Identifizierung potenzieller
Doppeleinreichungen:
1) Der Name des Autors ist in jedem Redakteur-Ordner (und unter ‘Details’) mit
einem Verweis zur Seite ‘Angaben zur Person’ versehen, die eine Liste aller
Einreichungen und Zuweisungen dieser Person anzeigt. Dies ermöglicht dem
Redakteur alle früheren Einreichungen des Autors zu sichten und mit der
aktuellen Einreichung zu vergleichen.
2) Der Redakteur wird durch Erscheinen einer Kennzeichnung ( ) darauf
hingewiesen, dass der Autor innerhalb der letzten X-Tage bereits eine
Einreichung vorgenommen hat. Ein grünes ‘D’ gibt einen Hinweis auf ein
potenzielles Duplikat. Diese Kennzeichnung erscheint bei allen Redakteuren mit
Zugriff auf folgende Ordner: ‘Neue Einreichungen, die eine Zuweisung
benötigen’; ‘Direkt-zum-Redakteur Neue Einreichungen’ und ‘Neue
Zuweisungen’. Das Kennzeichen erscheint direkt neben dem Namen des
Autors. Durch Klick auf den Namen erhält der Redakteur eine Liste anderer
verfasster Einreichungen dieses Autors.
Die Einstellung im REGELWERK ‘Anzahl der Tage für die Überprüfung auf
Doppeleinreichungen einstellen’ ermöglicht der Zeitschrift die Definition, wie weit zurück
die Überprüfung vorgenommen werden soll. Wenn der Wert auf Null gesetzt wird, ist die
Überprüfung ausgeschaltet.
Hinweis: Das Kennzeichen zur Doppeleinreichung zeigt lediglich an, das eine frühere
Einreichung vorliegt. (z. B. werden Einreichungen, die der Autor begonnen und noch
nicht übermittelt hat, ignoriert)
Hinweis: Die Überprüfung wird nur durchgeführt, wenn eine NEUE Einreichung
eingegangen ist. Bei Eingang von Revisionen wird diese Überprüfung nicht durchgeführt
und nicht als potenzielles Doppel gezählt
Konfiguration: Gehen Sie zum REGELWERK, dort zu ‘Anzahl der Tage für die
Überprüfung auf Doppeleinreichungen einstellen’. Geben sie die Anzahl an Tagen ein,
für die das System die auf eine frühere Einreichung des Autors prüfen soll.
Hinweis: Setzen Sie die Anzahl an Tagen auf Null (0), wenn Sie nicht möchten, dass
das System eine Prüfung auf mögliche Doppeleinreichung durchführt
Zurücksenden eines Manuskripts an den Autor bevor es
einem Redakteur zugewiesen wird
Sie können ein Manuskript an den Autor zurück senden, wenn es sich im Ordner ‘Neue
Einreichungen, die eine Zuweisung benötigen’ oder ‘Überarbeitete Einreichungen, die eine
Zuweisung benötigen’ befindet. Diese Funktion sollten Sie nicht für Entscheidungen
REVISION erforderlich, nutzen, da es Ihre Berichtsfunktionen für Auswertungen
beeinflusst. Diese Funktion wird zu administrativen Zwecken verwendet und bei der
Rücksendung an den Autor für Fälle wie fehlende Dateien, falsche Formatierung usw.
Der Redakteur oder Mitarbeiter der Redaktion kann aus mehreren Briefen eine Auswahl
treffen, wenn er die Einreichung an den Autor zurück sendet. Die Briefe können vor dem
Versand noch angepasst werden.
Ein Platzhalter %TECHNICAL_COMMENTS_TO_AUTHOR% steht für diese Briefe zur
Verfügung und binden den letzten Eintrag aus dem Feld Formale Prüfung - Kommentare
an den Autor ein. Das Haupt-Menü des Autors wird mit zwei neuen Ordnern für zurück
gesendete Einreichungen ergänzt: ‘Einreichungen, zurückgesandt an den Autor’ und
‘Revisionen, zurückgesandt an den Autor’.
Hinweis: Das Feld ‘Technical Comments to Author’ wird bei Verwendung der Funktion
‘Formale Prüfung’ eingeblendet
Hinweis: Das Ereignis in der BRIEFZUORDNUNG ‘Einreichung zur Bestätigung an Autor
zurückgesandt’ im Bereich ‘Redakteur bearbeitet Einreichung’ wurde geändert. Es heißt
jetzt ‘Einreichung, zurückgesandt an den Autor’ und der Status lautet ‘Zurückgesendet
an Autor’. Dieser Status kann für dieses Ereignis nicht mehr konfiguriert werden, jedoch
können Sie den Statusbegriff im REGELWERK unter ‘Dokument-Status bearbeiten’
ändern
Die Aktion ‘Zum Autor zurücksenden’ wird verwendet um eine Einreichung an den Autor
zurück zu senden bevor eine Manuskriptnummer (für neue Einreichungen) vergeben wird,
oder bevor das Manuskript einem Redakteur zugewiesen wird. Klickt der Redakteur auf
diesen link kann er einen Standardbrief oder einen angepassten Brief an den Autor
senden. Die Einreichung wird dem Autor zurückgegeben.
Hinweis: Einreichungen, die an den Autor zurück gesendet wurden erhalten ein neues
‘Einreichungsdatum’ wenn sie wieder vom Autor an die Redaktion gesendet werden
Hinweis: Einreichungen können auch an den Autor zurück gesendet werden, nachdem
die Funktion ‘Einreichung bearbeiten’ verwendet wurde. Im Allgemeinen wird dies
genutzt, wenn die Redaktion Änderungen vornimmt und die Bestätigung des Autors zu
diesen Änderungen erforderlich ist
Konfiguration: Keine Konfiguration erforderlich
Formale Prüfung für Neue/Überarbeitete Einreichungen
In einigen Publikationen wird durch die Redaktion eine ‘Formale Prüfung’ für alle neuen
Einreichungen und Revisionen vorgenommen. Die Formale Prüfung stellt sicher, dass
Einreichungen den durch die Publikation gesetzten Standards entsprechen und schließt
alle erforderlichen Informationen, die benötigt werden, ein. Um diese Anforderungen zu
erfüllen wurde EM um die Funktion ‘Formale Prüfung’ erweitert.
Die Funktion ist wie folgt implementiert:
-
Das REGELWERK enthält ein Seite ‘Formale Prüfung konfigurieren’. Diese Seite
ermöglicht die formale Prüfung zu aktivieren und angepasste Hinweise oder
eine Prüfliste zu erstellen.
-
Wurde die Formale Prüfung aktiviert, werden neue Einreichungen in einem neuen
Ordner ‘Neue Einreichungen’ abgelegt. Der Redakteur oder ein Mitarbeiter kann
die formale Prüfung vornehmen und die Einreichung entweder an den Autor
zurück senden oder an den bestehenden Ordner ‘Neue Einreichungen, die eine
Zuweisung benötigen’ weiterreichen.
-
Für Revisionen wird ein Ordner ‘Überarbeitete Einreichungen’ erstellt. Dies
ermöglicht der Redaktion eine Formale Prüfung vorzunehmen und die Revision
an den Autor zurück zu senden oder an den Ordner ‘Überarbeitete
Einreichungen, die eine Zuweisung benötigen’ weiter zu leiten. Diese neuen
Ordner sind für alle Redakteure sichtbar, die die Berechtigung ‘Formale Prüfung
ausführen’ in der ROLLENDEFINITION erhalten haben (unter ‘Empfang von
neuen Einreichungen im Ordner 'Neue Einreichungen, die eine Zuweisung
benötigen').
-
Auf den Seiten Manuskript Details, Produktion Details und unter Suche
Einreichungen können die Informationen zur Formalen Prüfung
eingesehen/bearbeitet werden.
Platzhalter:
-
%TECHNICAL_COMMENTS_TO_AUTHOR% - Fügt den letzten Eintrag aus
Formale Prüfung – Kommentar an Autor für die letzte Überarbeitung ein.
-
%TECHNICAL_NOTES% - Fügt den Inhalt des Feldes ‘Formalen Notizen an
Redakteur’ ein (aus der DOCUMENT Tabelle).
Der Zeitschrift Verantwortlichkeits-Bericht zeigt den Zeitraum zwischen der Einreichung
und der Durchführung der Formalen Prüfung an, außerdem zwischen Abschluss der
Formalen Prüfung und der Zuweisung an einen Redakteur:
-
Neue eingereichte Manuskripte ohne abgeschlossene Formale Prüfung
-
Eingereichte Revisionen ohne abgeschlossenen Formale Prüfung
-
Einreichung bis Formale Prüfung abgeschlossen (Durchschnitt Anzahl an Tagen)
-
Formale Prüfung abgeschlossen bis Zuweisung an einen Redakteur (Durchschnitt
Anzahl an Tagen)
Wenn Sie die ‘Direkt-zum-Redakteur’ Funktionen für Ihre Zeitschrift nutzen, steht die
Formale Prüfung für diese Redakteure nicht zur Verfügung. Diese erhalten neue
Einreichungen weiterhin in den ‘Direkt-zum-Redakteur’ Ordnern.
Konfiguration: Gehen Sie im REGELWERK zum Bereich Einreichungsregeln und klicken
Sie auf ‘Formale Prüfung konfigurieren’. Markieren Sie ‘Formale Prüfung aktivieren’ und
geben Sie Ihre Hinweise in das Textfeld ein. Klicken Sie anschließend auf ‘Absenden’.
Aktivieren Sie in der ROLLENDEFINITION für die entsprechenden Redakteur-Rollen
‘Formale Prüfung ausführen (empfangene Einreichungen im Ordner ‘Neue
Einreichungen’)’.
Hinweis: Der Redakteur muss ebenfalls die Berechtigung ‘Empfang von neuen
Einreichungen im Ordner 'Neue Einreichungen, die eine Zuweisung benötigen' haben
bzw. erhalten
Dateiverzeichnis
Der Link ‘Dateiverzeichnis’ in der Aktionsspalte steht in den meisten Redakteur-Ordnern
zur Verfügung. Diese Funktion können Sie zum Herunterladen der einzelnen Quelldateien
aus der die Einreichung besteht, nutzen.
Klickt ein Redakteur auf den Link ‘Dateiverzeichnis’ listet eine neue Seite alle
Quelldateien auf.
Hinweis: Das Herunterladen von Dateien löscht diese nicht auf dem Server und hat
auch keinen Einfluss auf die Einreichung oder das Einreichungs-PDF
Konfiguration: Es gibt zwei verschiedene Berechtigungen in der ROLLENDEFINITION,
die die Anzeige des ‘Dateiverzeichnisses’ aktivieren.
Eine neue Berechtigung für die Redakteur-Rollen ‘Quell-Dateien herunterladen’
ermöglicht die Anzeige des Links ‘Dateiverzeichnis’.
Die bestehende Berechtigung für Redakteur-Rollen ‘Einreichung bearbeiten’ aktiviert
ebenfalls die Anzeige des Links Dateiverzeichnis als auch den Link ‘Einreichung
bearbeiten’.
Diese zwei verschiedenen Berechtigungen erlauben es Redakteuren die Möglichkeit zum
Herunterladen der Quelldateien zu geben, auch wenn diese nicht die Einreichung
bearbeiten dürfen.
Löschen eines Manuskriptes bevor eine
Manuskriptnummer vergeben wurde
Redakteure können, wie der Autor auch, Einreichungen löschen. Das Löschen einer
Einreichung kann nur erfolgen BEVOR ein Redakteur zugewiesen wird und/oder eine
Manuskriptnummer vergeben wird.
Jeder Redakteur, der neue Einreichungen erhält, hat Zugriff auf einen Link ‘Einreichung
löschen’ in der Aktionsspalte im Ordner ‘Neue Einreichungen’. Diese Funktion entspricht
der des Autors ‘Einreichung löschen’ in den Ordnern ‘Unvollständige Einreichungen’ und
‘Zu bestätigende Einreichungen’. Klickt der Redakteur auf diesen Link gibt das System
einen Warnhinweis ‘Sind Sie sicher, dass Sie diese Einreichung löschen möchten?’. Mit der
Bestätigung ‘OK’ wird die Einreichung komplett aus dem System entfernt und wird in
keinen Berichten oder Listen mehr aufgeführt. Es werden auch keine Benachrichtigungen
versendet. Wenn die Redaktion mit dem Autor deswegen Verbindung aufnehmen muss,
kann dies außerhalb des Systems erfolgen – oder setzen Sie das Manuskript formal auf
‘Zurückgezogen’ indem Sie eine abschließende Entscheidung treffen.
Hinweis: Diese Funktion kann primär dazu genutzt werden falsche oder fehlerhafte
Einreichungen zu löschen bevor ein Redakteur oder eine Manuskriptnummer
zugewiesen wird. Zum löschen können Sie auch die Funktion Abschließende
Entscheidung nutzen, indem Sie das Manuskript auf den Status Zurückgezogen’ setzen
Manuskript Notizen-Feld unter Details und Marker
Auf der Seite ‘Details’ finden Sie ein ‘Notizen’ -Feld. Dies ist ein Textfeld und kann für
alles Mögliche genutzt werden. Die Berechtigung diese Notizen ‘einzusehen’ oder zu
‘bearbeiten’ ist auf Redakteure mit diesen Berechtigungen eingeschränkt.
Redakteure und Redaktion können einen ‘Marker’ aktivieren, der neben dem ‘Details’ –
Link erscheint und signalisiert, dass ein Eintrag im ‘Manuskript Notizen’ -Feld auf der
Details -Seite vorhanden ist.
Dieser Marker muss manuell ‘gesetzt’ werden. Dazu markiert der Nutzer das
Auswahlfeld im Bereich ‘Manuskript Notizen’ in den ‘Manuskript Details’. Ist der Marker
gesetzt, erscheint ein Symbol neben dem ‘Details’ -Link in der Aktionsspalte auf den
Redakteur-Seiten. Dieser Marker wird auch auf anderen Seiten angezeigt, die über den
Link ‘Details’ verfügen, z. B. ‘Zeige Gutachten und Kommentare’ und ‘Entscheidung und
Kommentare des Redakteurs absenden’. Das Symbol wird solange angezeigt, bis es
manuell wieder deaktiviert wurde.
Hinweis: Der Inhalt dieses Notizfeldes kann in einigen Briefen eingefügt werden. Der
Platzhalter %SUBMISSION_NOTES% fügt den Inhalt des Notizenfeldes auf der Seite
Details zu dieser Einreichung in einen Brief ein
Hinweis: Text kann in diesem Feld durch Personen gelöscht werden, die die
Berechtigung zum ‘Bearbeiten’ haben
Hinweis: Das Notizsymbol wird neben dem ‘Details’-Link für alle Redakteure mit der
Berechtigung ‘Manuskript Notizen ansehen’ angezeigt. Das Symbol wird auch angezeigt,
wenn der Nutzer nicht die Berechtigung zum Aktivieren oder Deaktivieren des Markers
hat. Ohne die Berechtigung ‘Manuskript Notizen ansehen’ wird das Symbol
ausgeblendet
Konfiguration: Die Berechtigung ‘Notizen in den Manuskript Details anzeigen’
und/oder ‘Notizen in den Manuskript Details bearbeiten’ finden Sie in der
ROLLENZUWEISUNG unter den Redakteur-Rollen. Wenn Sie diese Berechtigung für
Redakteure aktivieren wollen, klicken sie einfach auf das nebenstehende Markierfeld. Es
erscheint ein ‘x’ in diesem Feld.
Wenn Sie einer Redakteurrolle die Berechtigung zum Setzen bzw. Deaktivieren des
‘Manuskriptnotizen-Symbols’ geben wollen, gehen Sie in der ROLLENZUWEISUNG zur
entsprechenden Redakteurrolle. Markieren Sie das Feld neben 'Manuskript Notizen
anschalten', damit Erlauben Sie das Setzen des Symbols und/oder markieren Sie
'Manuskript Notizen ausschalten'. Dies ermöglicht dem Redakteur das Symbol zu
deaktivieren.
Hinweis: Der Grund, warum es zwei Berechtigungen in der ROLLENZUWEISUNG gibt
(eines für ‘an’ und eines für ‘aus’), liegt darin, dass Redaktionen einigen Redakteuren
lediglich das Recht zum Setzen des ‘Notizensymbols’ geben wollen, nicht aber zum
Deaktivieren. Dies verhindert das versehentliche Deaktivieren des ‘Notizensymbols’
durch Redakteure, die dies in gut gemeinter Absicht tun wollen
Artikel Typen konfigurieren
Im EM-System muss der Autor einen Artikeltyp auswählen, der seinen Artikel für den
Einreichungsprozess einordnet. Die Wahl dieser Artikeltypen wird durch die Redaktion
konfiguriert und kann aus Kategorien wie z. B. Editorial, Originalstudie, Brief an den
Redakteur usw. bestehen.
Autoren erhalten unterschiedliche Auswahllisten für Artikeltypen, je nachdem ob sie
eine nicht angeforderte Einreichung machen oder eine Einreichung, zu der sie eingeladen
wurden.
Jeder Artikeltyp unterliegt seien eigenen Regeln, die durch die Redaktion konfiguriert
werden. Die Artikeltyp-Funktionen ermöglichen die Anpassung jedes Artikeltyps für:
Autoren Parameter, Gutachter Parameter, Einreichungs-Metadaten und
Einreichungsbestandteilen. Dies bedeutet: Jeder Artikeltyp hat seine eigenen Regeln und
seine eigene Liste an Einreichungsbestandteilen.
Zum Beispiel: Eine Redaktion möchte eine Titelseite und eine Zusammenfassung für
eine Originalstudie verpflichtend erhalten, dies gilt aber nicht für Buchbesprechungen oder
Briefe an den Redakteur.
Konfiguration: Die Konfiguration zu jedem Artikeltyp finden Sie detailliert unten
beschrieben. Bevor Sie die Konfiguration in vollem Umfange vornehmen können,
müssen Sie zunächst eine Liste der Einreichungsbestandteile anlegen. Gehen Sie dazu
zum REGELWERK, dort zu ‘Einreichungsbestandteile bearbeiten’. Sie können eine Liste
aller möglichen Einreichungsbestandteile anlegen und bearbeiten. Nachdem diese Liste
einmal erstellt ist, können Sie unter ‘Artikel Typen bearbeiten’ (ebenfalls im
REGELWERK) die entsprechenden Regeln für jeden Einreichungsbestandteil zu jedem
Artikeltyp festlegen.
Haben Sie die Schaltfläche ‘Artikel Typ hinzufügen’ angeklickt, gelangen Sie zum
Eingabebildschirm. Hier legen Sie alle Regeln und Einstellungen zum Artikeltyp und den
Einreichungsbestandteilen fest.
Die Liste der Artikeltypen können Sie durch Eingabe einer Zahl aufsteigend sortieren.
Mit der ‚1’ setzen Sie diesen Artikeltyp an die erste Stelle, ‚2’ an die Zweite usw. Die
Artikeltypen werden überall in der entsprechenden Reihenfolge angezeigt, sowohl für
den Autor bei Einreichung eines neuen Manuskriptes als auch für Revisionen.
Artikeltyp Familie
Es gibt drei verschiedene Artikeltyp-Familien: Regular, Proposal und Conference
Submission.
Die Artikeltyp-Familie ‘Regular’ wird für Artikeltypen verwendet, die Autoren bei der
Einreichung von nicht akquirierten Manuskripten verwenden (Z. B. Originalarbeit,
Originalbeitrag, Kurzmitteilung, usw.).
Die Artikeltyp-Familie ‘Proposal’ wird für Artikeltypen verwendet, die der Redakteur
zur Erstellung von Akquirierten Manuskripten verwendet, für die er Autoren einlädt,
Beiträge einzureichen. ‘Akquirierte Manuskripte’ werden bei der Planung von
‘Spezialausgaben’ genutzt oder wenn der Redakteur bzw. die Redaktion Autoren
einladen möchte, zu einem speziellen Thema einzureichen. Artikeltypen der ‘Proposal
Familie’ sind bei der regulären Einreichung nicht sichtbar. Nur Redakteuren, die auf
‘Akquiriertes Manuskript anlegen’ klicken, stehen diese zu Verfügung.
Die Artikeltyp-Familie ‘Conference Submission’ ist für jeden Artikeltyp, der zur
Sammlung von Einreichungen (Zusammenfassungen, Präsentationen, usw.) für
Konferenzen (Jahrestagung, Live Präsentationen, usw.) genutzt werden kann.
Konfiguration: Gehen Sie zum REGELWERK, ‘Artikeltypen bearbeiten’ und klicken
Sie auf den Link ‘Bearbeiten’ neben dem Artikeltyp, den Sie konfigurieren wollen.
- Wählen Sie ‘Regular’ aus dem Aufklappmenu für Artikeltypen, die von Autoren für
die Einreichung nicht angeforderter Manuskripte genutzt werden können (Z. B.
Originalarbeiten, Originalbeiträge, Kurzmitteilungen, usw.).
- Wählen Sie ‘Proposal’ aus dem Aufklappmenu für Artikeltypen, die von Redakteuren
zur Erstellung von Akquirierten Manuskripten genutzt werden, um Autoren
einzuladen, Beiträge einzureichen.
- Wählen Sie ‘Conference Submission’ aus dem Aufklappmenu für Artikeltypen, die
Sie zur Sammlung von Einreichungen (Zusammenfassungen, Präsentationen, usw.)
für Konferenzen (Jahrestagung, Live Präsentationen, usw.) verwenden wollen.
Markierungsfeld Eingeladen
Mit dem Markierungsfeld Eingeladen legen Sie fest, dass dieser spezielle Artikeltyp
nur Autoren zur Verfügung steht, die eingeladen wurden einen Beitrag einzureichen,
entweder als Reaktion auf ein Akquiriertes Manuskript oder bei der Einreichung eines
Kommentars auf ein bereits eingereichtes Manuskript.
Jeder Artikeltyp mit der Markierung ‘Eingeladen’ erscheint nur , wenn ein Autor
EINGELADEN wurde, ein Manuskript einzureichen. Autoren, die reguläre, nicht
angeforderte, Manuskripte einreichen, sehen diesen Artikeltyp (gekennzeichnet als
‘Eingeladen’) nicht. Nur Autoren, die aktuell eingeladen wurden, können einen Artikeltyp
mit dieser Kennzeichnung auswählen.
Konfiguration: Gehen Sie im REGELWERK zu ‘Artikeltyp bearbeiten’ und klicken Sie
auf ‘Bearbeiten’ neben dem Artikeltyp, den Sie konfigurieren wollen. Klicken Sie auf
das Markierfeld ‘Eingeladen’, wenn dieser Artikeltyp für Akquirierte Manuskripte oder
Kommentaranforderungen, etc. verwendet werden soll.
Hinweis: Für Einreichungen der Proposal Familie sollten Sie das Markierfeld
‘Eingeladen’ niemals verwenden. Hat in Redakteur ein Akquiriertes Manuskript
angelegt, sollte mindestens ein Artikeltyp zur Verfügung stehen, der mit ‘Eingeladen’
gekennzeichnet ist. Dies ist erforderlich, damit eingeladenen Autoren mindestens ein
Artikeltyp zur Auswahl bei der Manuskripteinreichung zur Verfügung steht, wenn Sie
der Einladung zustimmen.
Artikeltypen ausblenden
Ein Artikeltyp kann ‘Ausgeblendet’ werden, so dass er nicht mehr unter ‘Neues
Manuskript einreichen’ oder ‘Überarbeitung einreichen’ angezeigt wird. Dies bedeutet,
dass die Redaktion Artikeltypen anlegen kann, die nur für einen begrenzten Zeitraum
(z. B. für ein Spezialheft) angezeigt werden und danach wieder deaktiviert werden. Die
Redaktion kann auch Artikeltypen ausblenden, die Sie zukünftig nicht mehr verwenden
wollen.
Hinweis: Artikeltypen können für den Einreichungsprozess ‘Ausgeblendet’ werden,
davon sind alle früher mit diesem Artikeltyp eingereichten Manuskripte nicht betroffen
Konfiguration: Gehen Sie im REGELWERK zu ‘Artikeltyp bearbeiten’ und klicken Sie
auf ‘Bearbeiten’ neben dem Artikeltyp, den Sie konfigurieren wollen. Klicken Sie auf
das Markierfeld ‘Ausblenden’ unterhalb des Textfeldes mit der Artikeltypbezeichnung.
Diese Einstellung führt dazu, dass der Artikeltyp nicht länger im Aufklappmenü unter
‘Artikeltyp auswählen’ erscheint. Der Artikeltyp wird sowohl unter ‘Neues Manuskript
einreichen’ als auch unter ‘Überarbeitetes Manuskript einreichen’ ausgeblendet.
Hinweis: Ausgeblendete Einträge werden ausgegraut und unterhalb der aktiven
Artikeltypen auf der Seite ‚Artikeltypen bearbeiten ’im REGELWERK angezeigt. Sie
können jederzeit wieder aktiviert werden. Neben den ausgegrauten Einträgen sehen
Sie das Wort ‘Ausgeblendet’, damit Sie sofort erkennen, dass dieser Artikeltyp
deaktiviert wurde
Uploads vom arXiv Server erlauben
Autoren können Quelldateien direkt aus der arXiv Datenbank unter http://arxiv.org
ins EM-System hochladen. Viele Autoren (primär Physiker und Mathematiker) stellen
Ihre Forschungsergebnisse anderen Kollegen auf dem arXiv Server als Ressource für
eigene Forschungen zur Verfügung. Diese Autoren möchten ihren Artikel direkt aus der
arXiv Datenbank einreichen. Sie kennen den ArXiv Code, der aus einer Buchstaben- und
Zahlenfolge besteht, unter der Ihr Artikel in der jeweiligen Datenbank abgelegt ist. (Z.
B. hep-th oder physics.acc-ph) gefolgt von einem Schrägstrich und einer siebenstelligen
Nummer, die nur einmal in der arXiv Datenbank vergeben ist (z. B. hep-ex/0401001,
physics/0401001, math.AG/0401002).
Die Möglichkeit, diese Dateien direkt vom arXiv Server heraufzuladen, kann im
REGELWERK unter ‘Artikeltypen bearbeiten’ eingestellt werden. Die Redaktion kann
dabei festlegen, für welche Artikeltypen das Hochladen direkt vom arXiv Server erfolgen
darf. Ist der Artikeltyp mit ‘Datei Uploads vom arXiv.org-Server zulassen’ im
REGELWERK konfiguriert, werden auf der Seite ‚Dateien anhängen’ spezielle Hinweise
eingeblendet und ein Textfeld für die Eingabe der Dateiposition auf dem arXiv Server
angezeigt. Darüber hinaus können Autoren weitere zusätzliche ‘reguläre’ Dateien auf
der gleichen Seite hochladen.
Hinweis: Diese Funktion steht für die Einreichung von Revisionen nicht zur
Verfügung. Entscheidet der Autor eine Revision einzureichen, muss er die Datei nicht
erneut vom arXiv Server hochladen, sondern wählt die Bestandteile der
Ersteinreichung aus, die auch in der Revision enthalten sein sollen und nicht
überarbeitet werden müssen. Danach lädt er nur noch seine überarbeiteten Dateien
hoch
Konfiguration: Gehen Sie im REGELWERK zu ‘Artikeltyp bearbeiten’ und klicken Sie
auf ‘Bearbeiten’ neben dem Artikeltyp, den Sie konfigurieren wollen. Klicken Sie auf
das Markierfeld ‘Datei Uploads vom arXiv.org-Server zulassen’.
Autoren Parameter
Unter dieser Überschrift ‘Autor Parameter’ kann die Redaktion Abgabetermine für
Autoren zur Einreichung einer Revision festlegen. Für jeden Artikeltyp kann eine
Standard-Anzahl an Tagen, die dem Autor für die Bearbeitung seiner Überarbeitung zur
Verfügung steht festgelegt werden. Die bedeutet, dass für unterschiedliche Artikeltypen
unterschiedliche Abgabetermine eingestellt werden können. Es gibt eine Einstellung für
die Erstrevision, und eine weitere für alle folgenden Revisionen. Diese Einstellungen
nehmen Sie unter dem Punkt ‘Anzahl der Tage für eine Überarbeitete Einreichung’ unter
‘Artikeltypen bearbeiten’ im REGELWERK vor.
Sie müssen die Abgabetermine nicht nutzen. Durch Eingabe einer Null (0) als
Standardwert für die Einstellung ‘Anzahl der Tage für eine Überarbeitete Einreichung’ im
REGELWERK deaktivieren Sie die ‘Revision Fälligkeitsdatum’ Funktion.
Die Standardeinstellung ‘Anzahl der Tage für eine Überarbeitete Einreichung’ wird
Redakteuren angezeigt und kann von diesen auf drei verschiedenen Seiten bearbeitet
werden (mit entsprechender Berechtigung in der ROLLENZUWEISUNG): 1) auf der Seite
‘Entscheidung und Kommentare des Redakteurs abgeben’; 2) auf der Seite ‘Autor
benachrichtigen’; und 3) auf der Manuskript- ‘Details’ -Seite.
Hat der Autor ‘Gutachter Präferenzen’ angegeben, erscheint ein Link ‘Gutachter
Präferenzen des Autors’ auf der ‘Gutachter einladen’ -Seite. Durch Klick auf diesen Link
sehen Sie die Autorenangaben zu ‘Gutachter vorschlagen’ und/oder ‘Unerwünschte
Gutachter’.
Hinweis: Hält der Autor den Abgabetermin nicht ein, hat dies keine Konsequenzen
für die Einreichung (z. B. der Zugriff wird dem Autor nicht verwehrt und es wandert
auch nicht in einen anderen Ordner). Diese Funktion stellt aber der Redaktion ein
Werkzeug zur Verfügung, mit dem Sie den Ablauf verfolgen und Autoren, die zu lange
benötigen, zu erfassen. Durch den Autor erinnern - Bericht kann die Redaktion oder
ein Redakteur Autoren bereits vor Ablauf des Abgabetermins oder nach Fälligkeit
benachrichtigen
Hinweis: Jede Einreichung, die übermittelt wurde, BEVOR ein Fälligkeitsdatum
aktiviert wurde, bekommt KEIN Fälligkeitsdatum zugewiesen. Es wird nicht
rückwärtsgerichtet bereits bestehenden Einreichungen zugeordnet und es besteht
keine Möglichkeit ein Fälligkeitsdatum zuzuordnen, solange der Autor das Manuskript
nicht wieder einreicht
Konfiguration: Gehen Sie im REGELWERK zu ‘Artikeltyp bearbeiten’ und klicken Sie
auf ‘Bearbeiten’ neben dem Artikeltyp, den Sie konfigurieren wollen. Unter den ‘Autor
Parametern’ geben Sie zu ‘Anzahl der Tage für eine Überarbeitete Einreichung’ die
Anzahl an Tagen ein, die dem Autor für die Erstrevision und für weitere Revisionen
zur Verfügung stehen soll.
Gutachter Parameter
Unter der Überschrift ‘Gutachter Parameter’ gibt es drei unterschiedliche
Einstellungen für Gutachten und Gutachtern.
1) Anzahl der erforderlichen Gutachten, bevor ein Redakteur eine Entscheidung
treffen kann
2) Anzahl der Tage, die der Gutachter Zeit hat auf die Einladung zu antworten
3) Anzahl der Tage, die dem Gutachter zur Begutachtung zu Verfügung stehen.
Es gibt eine Einstellung für neue Einreichungen und eine andere für alle
Revisionen.
Anzahl der erforderlichen Gutachten, bevor ein Redakteur eine
Entscheidung treffen kann
Die erste Einstellung lautet ‘Einreichungen werden vorschoben in den Ordner
'Einreichungen mit erforderlichen Gutachten komplett', sobald die Anzahl der
erforderlichen Gutachten erreicht wurde.’ Mit dieser Einstellung kann die Redaktion
die erforderliche Anzahl an Gutachten festlegen, bevor ein Redakteur eine
Entscheidung treffen sollte.
Der Zweck dieser Zahl liegt darin aufzudecken, welche Manuskripte einer
besondere Beachtung bedürfen: entweder durch 1) Verschieben der Einreichung in
den Ordner ‘Einreichungen, die weitere Gutachter benötigen’; oder 2) Verschieben
der Einreichungen in den Ordner ‘Einreichungen mit erforderlichen Gutachten
komplett’ und Versand eines Briefes (wird in der BRIEFZUORDNUNG unter dem
Ereignis ‘Alle erforderlichen Gutachten komplett’ eingestellt).
Eine Standardzahl für die erforderlichen Gutachten wird im REGELWERK unter
‘Artikeltypen bearbeiten’ eingestellt; jeder Artikeltyp kann eine eigene Anzahl an
Gutachtern aufweisen. Diese Zahl kann für jedes einzelne Manuskript auf der Seite
‘Gutachter Auswahl Ergebnis’ überschrieben werden. Weitere Hinweise zur
Konfiguration finden Sie unten.
Wird die erforderliche Anzahl an Gutachten nicht erreicht, kann der Redakteur zu
jeder Zeit seine Entscheidung zu einer Einreichung treffen. Diese Zahl dient
lediglich der Aufdeckung von Manuskripten, die einer zusätzlichen Aufmerksamkeit
bedürfen.
Konfiguration: Gehen Sie im REGELWERK zu ‘Artikeltyp bearbeiten’ und klicken
Sie auf Bearbeiten’ neben dem Artikeltyp, den Sie konfigurieren wollen. Unter der
Überschrift ‘Gutachter Parameter’ finden Sie den Punkt ‘Einreichungen werden
vorschoben in den Ordner 'Einreichungen mit erforderlichen Gutachten komplett',
sobald die Anzahl der erforderlichen Gutachten erreicht wurde.’ Geben Sie die
benötigte Anzahl ein, die erforderlich ist, bevor der Redakteur eine Entscheidung
trifft. Die Einreichungen wandern in den Redakteur-Ordner 'Einreichungen mit
benötigten Gutachten komplett', sobald die benötigte Anzahl an Gutachten
vorliegt, unabhängig von der tatsächlichen Anzahl zugewiesener Gutachter.
Hinweis: Diese Einstellung kann für jedes Manuskript geändert werden, wenn
Gutachter eingeladen werden
Hinweis: Die Einstellungen der benötigten Gutachter haben keine Relevanz bei
Einladung von Alternativ-Gutachtern. Ist die erforderliche Anzahl auf 2 eingestellt
und der Redakteur hat 3 Gutachter zugewiesen, werden vom System AlternativGutachter weiterhin eingeladen, damit immer 3 Gutachter zur Verfügung stehen
bzw. eingeladen/zugewiesen sind, bis keine Alternativ-Gutachter mehr auf der
Liste zur Verfügung stehen. In diesem Beispiel, wenn die Liste der AlternativGutachter erschöpft ist und lediglich 2 Gutachter eingeladen/zugewiesen sind,
wird die Einreichung NICHT in den Ordner ‘Einreichungen mit benötigten
Gutachten komplett’ wandern, da die erforderliche Anzahl auf 2 gesetzt ist. Wenn
der Redakteur 3 Gutachter für 'erforderlich' hält, sollte er die Anzahl der
benötigten Gutachten auf de Seite ’Gutachter Auswahl Ergebnis’ für diese
Einreichung auf 3 setzen
Anzahl an Tagen, die der Gutachter Zeit hat auf die Einladung zu antworten
Mit dieser zweiten Einstellung ‘Anzahl an Tagen, die der Gutachter Zeit hat auf
die Einladung zu antworten’ legen Sie die Zahl der Tage fest, die dem Gutachter zur
Verfügung stehen, auf eine Einladung zu reagieren. Nach Ablauf der eingestellten
Anzahl an Tagen lädt das System den Gutachter automatisch aus, wenn er nicht
innerhalb der Frist reagiert hat. E-Mail-Benachrichtigungen zur Ausladung der
Gutachter und Einladung von Alternativ-Gutachtern werden versendet.
Für das automatische Ausladen und Einladen von Gutachtern, wird nachts (um
2:00 AM, US Eastern Time) ein Serienprozess gestartet und lädt Gutachter, die
nicht in der vorgegebenen Zeit geantwortet haben, aus und lädt AlternativGutachter ein, die den Staus von Gutachtern erhalten. Dieser Serienprozess sendet
den Standard Ausladungsbrief an die Gutachter, die sich nicht gemeldet haben, und
teilt ihnen mit, dass Ihr Gutachten nicht mehr benötigt wird. An die AlternativGutachter wird der Standard-Einladungsbrief für Gutachter gesendet.
Hinweis: Das automatische Ausladen von Gutachtern und das Einladen von
Alternativ-Gutachtern können deaktiviert werden. Stellen Sie die ‘Anzahl an
Tagen, die der Gutachter Zeit hat, auf die Einladung zu antworten’ auf ‘0’. Der
Redakteur kann weiterhin Alternativ-Gutachter einladen, aber dieser Prozess des
Ausladens und Einladens muss manuell vorgenommen werden
Hinweis: Wurde die automatische Ausladung und Einladung erlaubt, werden
Alternativ-Gutachter nur als Ersatz von Gutachtern der gleichen Gutachterrolle
eingeladen (Z. B. ein Statistik-Gutachter kann keinen 'regulären' Gutachter
ersetzen)
Konfiguration: Gehen Sie im REGELWERK zu ‘Artikeltyp bearbeiten’ und klicken
Sie auf Bearbeiten’ neben dem Artikeltyp, den Sie konfigurieren wollen. Unter der
Überschrift ‘Gutachter Parameter’ geben Sie die ‘Anzahl an Tagen, die der
Gutachter Zeit hat auf die Einladung zu antworten’ ein.
Hinweis: Setzen Sie diesen Wert auf ‘0’, wenn Sie den Serienprozess zur
automatischen Ausladung von Gutachtern nach Ablauf Ihrer Antwortfrist
deaktivieren wollen
Hinweis: Diese Einstellung kann für jedes Manuskript geändert werden, wenn
Gutachter eingeladen werden
Anzahl an Tagen zur Begutachtung eines Manuskripts
Die dritte Einstellung lautet: ‘Tage zur Begutachtung für diesen Artikeltyp.’ Eine
Einstellung ist für neue Einreichungen, eine andere für alle Revisionen. Die Eingabe
einer Zahl an Tagen, die dem Gutachter zur Verfügung stehen, sein Gutachten
fertigzustellen, ermöglicht Redakteuren und Redaktion Berichte zu erstellen und
Erinnerungsbriefe an Gutachter zu senden.
Konfiguration: Gehen Sie zum REGELWERK, dort zu Artikeltypen bearbeiten,
und wählen Sie einen Artikeltyp. Unter der Überschrift ‘Gutachter Parameter’
stehen die Felder ‘Tage zur Begutachtung für diesen Artikeltyp’. Geben Sie in der
Spalte ‘Neue Einreichungen’ die Anzahl an Tagen ein, die dem Gutachter für die
Begutachtung neuer Einreichungen zur Verfügung stehen. In der Spalte
‘Überarbeitete Einreichungen’ geben Sie die Anzahl an Tagen ein, die dem
Gutachter für die Begutachtung von Revisionen zur Verfügung stehen, ein.
Hinweis: Diese Einstellungen können für jedes Manuskript einzeln geändert
werden, wenn Sie Gutachter einladen. Das Abgabedatum für Gutachter kann
ebenfalls auf der ‘Details’ –Seite eines Manuskripts für jeden Gutachter individuell
verändert werden
Artikeltyp Parameter
Unter dieser Überschrift ‘Artikeltyp Parameter’ gibt es zwölf verschiedene
Einstellungen, die festlegen, ob die Schritte im Einreichungsprozess optional oder
erforderlich für die Einreichung sind oder ausgeblendet werden. Diese Optionen werden
für jeden Artikeltyp festgelegt. Neue Einreichungen und Revisionen werden hierbei
unterschieden.
-
Kurztitel
Setzen der ‘Bereich/Kategorie auswählen’ Einstellungen
Setzen der ‘Zusammenfassung einfügen’ Einstellungen
Setzen der ‘Schlüsselwörter eingeben’ Einstellungen
Setzen der ‘Fachgebiete auswählen’ Einstellungen
Setzen der ‘Zusatzinformationen’ Einstellungen
Setzen der ‘Kommentar eingeben’ Einstellungen
Gutachter vorschlagen
Unerwünschte Gutachter
Rückmeldung an den Gutachter
Setzen der ‘Redakteur auswählen’ Einstellungen
Setzen der ‘Herkunftsgebiet auswählen’ Einstellungen
Hinweis: Neue Einreichungen und Überarbeitete Einreichungen können
unterschiedliche Einstellungen bezüglich ‘Optional’, ‘Erforderlich’ und ‘Ausgeblendet’
erhalten
Setzen der ‘Kurztitel’ Einstellungen
Unter den Kurztitel-Einstellungen finden Sie drei Optionen:
1) ‘Optional’ – der Autor wird aufgefordert einen Kurztitel einzugeben, kann
aber den Einreichungsprozess auch ohne eine Eingabe abschließen.
2) ‘Erforderlich’ – der Autor kann ohne Eingabe eines ‘Kurztitels’ den
Einreichungsprozess nicht abschließen.
3) ‘Ausgeblendet’ – die Abfrage eines ‘Kurztitels’ wird auf dem Bildschirm
nicht angezeigt.
Konfiguration: Gehen Sie im REGELWERK zu den ‘Einreichungsregeln’ und
klicken Sie auf ‘Artikeltypen bearbeiten’. Klicken Sie ‘Bearbeiten’ neben dem
Artikeltyp, den Sie konfigurieren wollen. Haben Sie ‘Optional’ ausgewählt, muss
der Autor nicht zwingend einen Kurztitel angeben (er muss aber immer noch den
Langtitel angeben). Haben Sie ‘Erforderlich’ ausgewählt, muss der Autor eine
Kurztitel eingeben, bevor ein PDF der Einreichung erstellt wird. Die Redaktion
kann außerdem durch Markieren der entsprechenden Felder auswählen, ob der
Kurztitel auf der PDF-Vorsatzseite angezeigt werden soll.
Unter ‘Artikeltyp bearbeiten’ kann die Redaktion ebenfalls eine Begrenzung der
Zeichenanzahl oder eine Begrenzung der Anzahl von Worten für den Kurztitel
festlegen.
Setzen der ‘Bereich/Kategorie auswählen’ Einstellungen
‘Bereich/Kategorie’ ist eine durch die Redaktion voreingestellte Liste (siehe auch
‘Konfigurieren der Bereich/Kategorie-Liste’). Diese Liste kann dazu verwendet
werden, Einreichungen zu gruppieren und speziellen ‘Bereichen’ Ihrer
Fachzeitschrift zuzuordnen oder zu ‘kategorisieren’ (siehe Beschreibung von
Bereich/Kategorie). Diese Information wird Teil der Metadaten der Einreichung und
wird auf der ‘Details’ -Seite der Einreichung angezeigt.
Für beide, Neue Einreichungen und Überarbeitete Einreichungen, sind folgende
drei Optionen wählbar:
1) ‘Optional’ - der Autor wird aufgefordert einen Bereich/Kategorie
einzugeben, kann aber den Einreichungsprozess auch ohne eine Eingabe
dieser Information abschließen.
2) ‘Erforderlich’ - der Autor kann ohne Auswahl eines Bereichs/einer
Kategorie den Einreichungsprozess nicht abschließen.
3) ‘Ausgeblendet’ – die Abfrage zu ‘Bereich/Kategorie auswählen’ wird auf
dem Bildschirm nicht angezeigt.
Setzen der ‘Zusammenfassung einfügen’ Einstellungen
Der Schritt ‘Zusammenfassung einfügen’ in der ‘Manuskript einreichen’Schnittstelle ermöglicht den Autoren Ihre Zusammenfassung in ein Textfeld
einzutippen oder durch Kopieren & Einfügen einzugeben. Diese Information wird auf
der ‘Details’ –Seite der Einreichung und auf dem PDF-Deckblatt angezeigt und kann
Gutachter, die zur Begutachtung eingeladen wurden angezeigt werden.
Hinweis: Die Zusammenfassung kann in einen Einladungsbrief an Gutachter
eingeschlossen werden. Dazu kann der Platzhalter %ABSTRACT% im Brief
eingefügt werden
Für beide, Neue Einreichungen und Überarbeitete Einreichungen, sind folgende
drei Optionen wählbar:
1) ‘Optional’ - der Autor wird aufgefordert eine Zusammenfassung
einzufügen, kann aber den Einreichungsprozess auch ohne eine Eingabe
dieser Information abschließen.
2) ‘Erforderlich’ - der Autor kann ohne Eingabe eines Textes in das Textfeld
den Einreichungsprozess nicht abschließen.
3) ‘Ausgeblendet’ – der Schritt ‘Zusammenfassung einfügen’ wird auf dem
Bildschirm nicht angezeigt.
Setzen der ‘Schlüsselwörter eingeben’ Einstellungen
Der Schritt ‘Schlüsselwörter eingeben’ ermöglicht dem Autor bei der
‘Manuskripteinreichung’ Schlüsselwörter in ein Textfeld einzugeben. Diese
Information wird Teil der Metadaten der Einreichung und wird auf der ‘Details’ Seite der Einreichung angezeigt.
Für beide, Neue Einreichungen und Überarbeitete Einreichungen, sind folgende
drei Optionen wählbar:
1) ‘Optional’ - der Autor wird aufgefordert Schlüsselworte einzufügen, kann
aber den Einreichungsprozess auch ohne eine Eingabe dieser
Information abschließen.
2) ‘Erforderlich’ - der Autor kann ohne Eingabe eines Textes in das Textfeld
den Einreichungsprozess nicht abschließen.
3) ‘Ausgeblendet’ – der Schritt ‘Schlüsselwörter eingeben’ wird auf dem
Bildschirm nicht angezeigt.
Setzen der ‘Fachgebiete auswählen’ Einstellungen
‘Fachgebiete’ kann eine Liste von Schlüsselwörtern, Indexeinträgen oder
Fachgebietsbereichen sein, die durch die Redaktion voreingestellt wird. Autoren
wählen ‘Fachgebiete’ zur Zuordnung Ihrer Einreichung entsprechend der
vorgegebenen Liste der Redaktion. Diese Fachgebiete können im weiteren Verlauf,
wie bei der Zuweisung von Redakteuren oder der Auswahl von Gutachtern mit
gleichem Fachgebiet Verwendung finden. Diese Information wird Teil der Metadaten
der Einreichung und wird auf der ‘Details’ -Seite der Einreichung angezeigt.
Für beide, Neue Einreichungen und Überarbeitete Einreichungen, sind folgende
drei Optionen wählbar:
1) ‘Optional’ - der Autor wird aufgefordert Fachgebiete auszuwählen, kann
aber den Einreichungsprozess auch ohne eine Eingabe dieser
Information abschließen.
2) ‘Erforderlich’ - der Autor kann ohne Auswahl mindestens eines
Fachgebietes den Einreichungsprozess nicht abschließen.
3) ‘Ausgeblendet’ – der Schritt ‘Fachgebiete auswählen’ wird auf dem
Bildschirm nicht angezeigt.
Setzen der ‘Zusatzinformationen’ Einstellungen
Der Schritt ‘Zusatzinformationen’ ermöglicht dem Autor bei der
‘Manuskripteinreichung’ bestimmte Fragen der Redaktion in einem Textfeld zu
beantworten. Diese werden vorher durch die Redaktion oder einen Redakteur
erstellt. Diese Information wird auf der ‘Details’ -Seite der Einreichung angezeigt.
Für beide, Neue Einreichungen und Überarbeitete Einreichungen, sind folgende
drei Optionen wählbar:
1) ‘Anzeigen’- der Autor wird aufgefordert, die Fragen zu beantworten. Ob
die Beantwortung erforderlich ist oder nicht, wird unter ‘Angepasste
Einreichungsfragen erstellen’ im REGELWERK konfiguriert.
2) ‘Ausgeblendet’ – der Schritt ‘Zusatzinformationen’ wird auf dem Bildschirm
nicht angezeigt.
Setzen der ‘Kommentar eingeben’ Einstellungen
Mit dem Schritt ‘Kommentar eingeben’ erhält der Autor bei der
Manuskripteinreichung die Möglichkeit Kommentare, die an die Redaktion oder
einen Redakteur gerichtet sind, in ein Textfeld einzugeben. Diese Information wird
auf der ‘Details’ -Seite der Einreichung angezeigt.
Hinweis: Da die Bildschirmhinweise durch die Redaktion festgelegt werden
können, kann sich die Redaktion entschließen dieses Kommentarfeld nur für
bestimmte Angaben zu verwenden, z. B. kann die Redaktion den Autor bitten,
das Feld ‘Kommentar eingeben’ für die Eingabe von Gutachtervorschlägen zu
verwenden
Für beide, Neue Einreichungen und Überarbeitete Einreichungen, sind folgende
drei Optionen wählbar:
1) ‘Optional’ - der Autor wird aufgefordert Kommentare einzugeben, kann
aber den Einreichungsprozess auch ohne eine Eingabe dieser
Information abschließen.
2) ‘Erforderlich’ - der Autor kann ohne Eingabe eines Textes in das Textfeld
den Einreichungsprozess nicht abschließen.
3) ‘Ausgeblendet’ – der Schritt ‘Kommentar eingeben’ wird auf dem
Bildschirm nicht angezeigt.
Setzen der ‘Gutachter vorschlagen und Unerwünschte Gutachter’
Einstellungen
Autoren möchten Ihnen vielleicht ihre bevorzugten Gutachter für ihre Einreichung
nennen oder auch ihre unerwünschten Gutachter.
Dazu können bei der Manuskripteinreichung zwei Einreichungsschritte
(konfigurierbar für jeden Artikeltyp) angezeigt werden: ‘Gutachter vorschlagen’ und
‘Unerwünschte Gutachter’.
Die Zeitschrift spezifiziert dazu die erforderlichen Felder (unter
‘Gutachterpräferenzen des Autors auswählen’), die der Autor für seine
Gutachtervorschläge und die unerwünschten Gutachter angeben soll. Die Redaktion
legt die minimale Anzahl der Gutachtervorschläge, die der Autor machen muss, fest
(auf der Seite ‘Artikeltyp bearbeiten’).
Die Autoren können die Namen der Gutachter und weitere Kontaktinformationen
eingeben und einen Grund für Ihre Auswahl benennen. Dies gilt für neue oder
überarbeitete Einreichungen (je nach Einstellung im REGELWERK). Diese
Informationen können auf die gleiche Weise wie beim Schritt ‘Autoren
Hinzufügen/Bearbeiten/Löschen’ eingegeben werden.
Hinweis: Haben Sie für den Autor die Angabe einer E-Mail-Adresse für jeden
Gutachter erforderlich gemacht, erhalten Sie, falls benötigt, genügend
Informationen um einen Adresseintrag für diese Person vorzunehmen und diese
als Gutachter zu zuweisen. Dieses Feld konfigurieren Sie im REGELWERK unter
‘Autor – Gutachtervoreinstellungen auswählen’
Konfiguration: Gehen Sie im REGELWERK zu den ‘Einreichungsregeln’ und
klicken Sie auf ‘Artikeltypen bearbeiten’. Klicken Sie ‘Bearbeiten’ neben dem
Artikeltyp, den Sie konfigurieren wollen. Wählen Sie ‘Anzeigen’ zur Aktivierung
dieser Einreichungsschritte. Die Redaktion kann darüber hinaus durch Markierung
der entsprechenden Felder festlegen, ob die vorgeschlagenen/unerwünschten
Gutachter auf dem PDF-Deckblatt erscheinen sollen.
Hinweis: Die Redaktion kann diese Schritte als ‘erforderlich’ für die Einreichung
festlegen. Die Felder werden auf der Seite ‘Autor – Gutachtervoreinstellungen
auswählen’ festgelegt
Unter ‘Artikeltyp bearbeiten’ können Sie auch die minimale Anzahl der Gutachter
festlegen, die der Autor bei der Einreichung eines Manuskripts mit diesem Artikeltyp
vorschlagen muss. Wenn Sie keine Anzahl vorgeben wollen, lassen Sie diesen Wert
auf ‘0’ stehen.
Der nächste Schritt in der Konfiguration ist die Festlegung der erforderlichen
Felder, wenn Autoren Gutachter vorschlagen oder unerwünschte Gutachter
benennen. Gehen Sie dazu im REGELWERK zu den ‘Einreichungsregeln’ und klicken
Sie auf ‘Autor – Gutachtervoreinstellungen auswählen’. Vor- und Nachname sind
immer erforderlich. Wenn der Autor sich entschließt, Gutachter vorzuschlagen oder
unerwünschte Gutachter zu nennen, kann er das PDF der Einreichung nicht ohne
Eingaben in alle erforderlichen Felder erstellen.
Der letzte Schritt in der Konfiguration besteht in der Anpassung der Hinweistexte,
die die Autoren bei den Einreichungsschritten ‘Gutachter vorschlagen’ und
‘Unerwünschte Gutachter’ sehen. Gehen Sie im REGELWERK zu den
‘Einreichungsregeln’ und klicken Sie auf ‘Anleitungen zur Manuskript-Einreichung
bearbeiten’. Wenn Sie die Hinweise nicht verändern wollen, werden die
Standardhinweise angezeigt.
Setzen der ‘Rückmeldung an die Gutachter’ Einstellungen
Der Schritt ‘Rückmeldung an den Gutachter’ leitet die Autoren direkt zur
Rückmeldung zu den Gutachterkommentaren, wenn Sie eine Revision einreichen.
‘Rückmeldung an die Gutachter’ ist für ‘Neue Einreichungen’ immer
‘ausgeblendet’, da es für diesen Prozess nicht geeignet ist, aber für ‘Überarbeitete
Einreichungen’ stehen die folgenden drei Optionen zur Verfügung:
1) ‘Optional’ – der Autor erhält die Möglichkeit zur ‘Rückmeldung an
Gutachter’ bei diesem Schritt.
2) ‘Erforderlich’ – der Autor muss eine ‘Rückmeldung an Gutachter’ bei
diesem Schritt eingeben.
3) ‘Ausgeblendet’ – ‘Rückmeldung an Gutachter’ wird auf dem Bildschirm
nicht angezeigt.
Konfiguration: Gehen Sie im REGELWERK zu den ‘Einreichungsregeln’ und
klicken Sie auf ‘Artikeltypen bearbeiten’. Klicken Sie ‘Bearbeiten’ neben dem
Artikeltyp, den Sie konfigurieren wollen. Haben Sie ‘Optional’ ausgewählt, muss
der Autor keine Eingaben zur Rückmeldung auf die Gutachterkommentare
eingeben. Ist ‘Erforderlich’ ausgewählt, muss der Autor Eingaben zur
Rückmeldung machen, bevor ein PDF der Überarbeitung erstellt werden kann. Die
Redaktion kann darüber hinaus durch Markierung der entsprechenden Felder
festlegen, ob die Rückmeldung an Gutachter auf dem PDF-Deckblatt angezeigt
wird.
Hinweis: Der Einreichungsschritt ‘Rückmeldung an die Gutachter’ kann für neue
Einreichungen nicht angezeigt werden (da zu diesem Zeitpunkt noch keine
Gutachterkommentare vorliegen)
Der nächste Schritt in der Konfiguration besteht in der Anpassung der
Hinweistexte, die die Autoren bei dem Einreichungsschritt ‘Rückmeldung an die
Gutachter’ sehen. Gehen Sie im REGELWERK zu den ‘Einreichungsregeln’ und
klicken Sie auf ‘Anleitungen zur Manuskript-Einreichung bearbeiten’. Wenn Sie die
Hinweise nicht verändern wollen, werden die Standardhinweise angezeigt.
Wenn Sie möchten, dass Gutachter Zugriff auf die Rückmeldung zu den
Gutachterkommentaren haben sollen, gehen Sie zum Bereich ‘Allgemeine
Berechtigungen’ der Gutachterrolle in der ROLLENZUWEISUNG und markieren Sie
das Feld ‘Autor-Rückmeldung zu Gutachterkommentaren anzeigen’.
Hinweis: Es gibt keine spezielle Berechtigung für Autoren und Redakteure in der
ROLLENZUWEISUNG für die Anzeige von Autoren-Rückmeldungen
Setzen der ‘Redakteur auswählen’ Einstellungen
Während der Manuskripteinreichung können Autoren einen bestimmten
Redakteur auswählen, der ihr Manuskript betreuen soll. Diese Option ist Bestandteil
der Einreichungsschritte für ‘Neues Manuskript einreichen’ und ‘Revision
einreichen’. Wie Sie eine Liste der auszuwählenden Redakteure erstellen können,
wird unter ‘Redakteur Anforderungsoptionen einstellen’, im Hilfesystem erläutert.
Die Einreichung wird nicht automatisch an den gewählten Redakteur gesendet.
Die Redaktion kann den ausgewählten Redakteur sehen und bei der
Manuskriptzuweisung eines Redakteurs diese Auswahl in Betracht ziehen. Die
Auswahl des Autors wird auf der Seite ‘Redakteur zuweisen’ und auf der
Manuskript-‘Details’–Seite angezeigt.
Für beide, Neue Einreichungen und Überarbeitete Einreichungen, sind folgende
drei Optionen wählbar:
1) ‘Optional’ - der Autor wird aufgefordert einen Redakteur auszuwählen,
kann aber den Einreichungsprozess auch ohne eine Eingabe dieser
Information abschließen.
2) ‘Erforderlich’ - der Autor kann ohne Auswahl eines Redakteurs den
Einreichungsprozess nicht abschließen.
3) ‘Ausgeblendet’ – ‘Redakteur auswählen’ wird auf dem Bildschirm nicht
angezeigt.
Hinweis: Die Liste der Redakteure, die durch den Autor auswählbar sind,
können nicht nach Artikeltyp festgelegt werden. Es erscheint für alle Artikeltypen
die gleiche Liste von Redakteuren, wenn nicht Redakteur auswählen ausgeblendet
für den Artikeltyp ausgeblendet ist
Hinweis: Diese Funktion ermöglicht die Zuweisung von Einreichungen an
entsprechende dezentrale Redaktionen. Diese Funktion nimmt keine
automatischen Zuweisungen an den ausgewählten Redakteur vor. Dies muss
durch einen Nutzer mit der Berechtigung ‘Neue Einreichungen erhalten’ erfolgen
Hinweis: Wenn Sie diese Funktion nutzen wollen, um Redakteure nach
geografischer Zuständigkeit zu benennen, sollten Sie die das
Zuständigkeitsgebiet in die Redakteur-Beschreibung aufnehmen. Zum Beispiel,
wenn Sie einen Redakteur für Europa und einen für die Vereinigten Staaten
haben, können Sie zwei verschiedene Redakteur-Rollen in der
ROLLENZUWEISUNG anlegen; eine kann lauten ‘Redakteur für Europa’, die
andere ‘Redakteur für US’
Setzen der ‘Herkunftsgebiet auswählen’ Einstellungen
Dieser Schritt ‘Herkunftsgebiet auswählen’ ermöglicht dem Autor bei der
‘Manuskripteinreichung’ eine geografische Zuordnung (Land) des Manuskripts aus
einer durch die Redaktion voreingestellten Liste zu treffen. Der Autor wählt ein
Element aus einer Aufklappliste aus, um dem Manuskript ein Ursprungsgebiet zu
zuordnen. Diese Information wird auf der ‘Details’ -Seite zum Manuskript und auf
dem PDF-Deckblatt angezeigt.
Dies bedeutet, dass einem Manuskript ein vom Autor abweichendes
Herkunftsgebiet haben kann. Die Bezeichnung lautet ‘Manuskript Herkunftsgebiet’.
Dies bedeutet im Weiteren, dass die Reaktion eine von der Standard-Länderliste
abweichende Liste konfigurieren kann. Zum Beispiel kann als Region Osteuropa,
Westeuropa, Nordamerika, usw. angegeben werden. Die Liste kann ebenfalls aus
nicht-geografischen Angaben bestehen, wie ‘multi-zentral’.
Für beide, Neue Einreichungen und Überarbeitete Einreichungen, sind folgende
drei Optionen wählbar:
1) ‘Optional’ - der Autor wird aufgefordert ein ‘Herkunftsgebiet’ auszuwählen,
kann aber den Einreichungsprozess auch ohne eine Eingabe dieser
Information abschließen.
2) ‘Erforderlich’ - der Autor kann ohne Auswahl eines ‘Herkunftsgebietes’ den
Einreichungsprozess nicht abschließen.
3) ‘Ausgeblendet’ – ‘Herkunftsgebiet auswählen’ wird auf dem Bildschirm
nicht angezeigt.
Hinweis: Ihre Fachzeitschrift kann weiterhin die Länderliste der Autoren (aus
den Personendatensätzen der Autoren) für das ‘Manuskript Herkunftsgebiet’
verwenden. Dies bedeutet, dass das System automatisch das Land aus dem
Adresseintrag des Autors übernimmt, statt den Autor während der Einreichung
aufzufordern, ein ‘Herkunftsgebiet’ für das Manuskript anzugeben. Wenn Sie
diesen Einreichungsschritt nicht verwenden, setzen Sie auf der Seite ‘Artikeltypen
bearbeiten’ den Schritt ‘Herkunftsgebiet auswählen’ auf ‘Ausgeblendet’
Feldgrößen limitieren
Die Redaktion kann für verschiedene Schritte bei der ‘Manuskripteinreichung’ die
Feldgrößen beschränken. Die Autoren erhalten Hinweise zu den Begrenzungen beim
entsprechenden Einreichungsschritt.
Alle Zusatzfunktionen sind pro Artikeltyp konfigurierbar. Die folgenden Erweiterungen
stehen zur Verfügung:
-
Begrenzung
Begrenzung
Begrenzung
Begrenzung
Begrenzung
Begrenzung
Begrenzung
des ‘Titels’ auf eine Anzahl von Wörtern oder Zeichen
des ‘Kurz-Titels’ auf eine Anzahl von Wörtern oder Zeichen
der ‘Zusammenfassung’ auf eine Anzahl von Wörtern oder Zeichen
des ‘Kommentars’ auf eine Anzahl von Wörtern oder Zeichen
der Anzahl der ‘Autoren’ für das Manuskript
der Zahl der ‘Schlüsselworte’ für das Manuskript
der Zahl der ‘Fachgebiete’ für das Manuskript
Eine dynamische Zählfunktion wurde für die folgenden vier Einreichungsschritte
integriert, die die Begrenzung auf Wörter oder Zeichen ermöglicht: ‘Kurz-Titel’, ‘Titel’,
‘Zusammenfassung’ und ‘Kommentare’. Der Zähler erscheint automatisch, wenn der
Nutzer seine Eingabe in ein Textfeld beginnt. Für Autoren ist die Anzeige der
eingegebenen Worte oder Zeichen eine große Erleichterung, da Sie bei Ihrer Arbeit
unmittelbar sehen, ob Sie sich noch innerhalb der erlaubten Anzahl bewegen.
Hinweis: Der Zeichenzähler erfasst auch Leerzeichen und Punktierungen
Neben der Anzeige der Feldgrößenbeschränkung und des Wort- bzw. Zeichenzählers
kann der Nutzer Einträge durch Eintippen oder Kopieren und Einfügen vornehmen. Die
Eingaben können dabei die vorgegebenen Werte überschreiten. Der Nutzer kann seine
Daten im System verändern (z. B. einen zu langen Titel im Feld Kurztitel einkürzen).
Geht der Nutzer zur nächsten Seite (der Autor klickt auf ‘Weiter’ oder wählt er einen
anderen Einreichungsschritt an), werden die Wörter/Zeichen erneut gezählt und der
Autor bei Überschreitung sofort gewarnt.
Der Autor kann zunächst andere Einreichungsschritte durchlaufen, aber solange die
Einträge die erlaubten Werte überschreiten, kann kein PDF der Einreichung erstellt
werden.
Konfiguration: Gehen Sie im REGELWERK zum Bereich ‘Einreichungs-Regeln’ und
klicken Sie auf ‘Artikeltypen bearbeiten’. Dort können Sie für die relevanten
Einreichungsschritte die Anzahl der Worte oder Zeichen festlegen.
Hinweis: Wenn Sie kein Limit für einen bestimmten Einreichungsschritt vorgeben
wollen, lassen Sie das zugehörige Feld einfach leer. Im untenstehenden Beispiel ist
keine Begrenzung für die Anzahl der Autoren angegeben
Einreichungs-Bestandteile Parameter
Unter der Überschrift ‘Einreichungs-Bestandteile Parameter’ finden Sie eine Liste aller
verfügbaren Einreichungsbestandteile. Die Artikeltyp-Funktionen erlauben die
Anpassung jedes Einreichungsbestandteiles für jeden Artikeltyp. Dies bedeutet, wenn
ein Autor eine neue Einreichung oder Revision vornimmt, kann jeder Artikeltyp eine
eigene Liste von Bestandteilen mit jeweils eigenen Regelsatz enthalten. Die Liste der
Einreichungsbestandteile und ihrer Regeln kann für neue Einreichungen und Revisionen
unterschiedlich sein. Dies sind die Regeln:
1) Erforderlich für die Einreichung
2) Offline Einreichung erlauben
3) Ausschließen für das Gutachter-PDF
4) Verleger erhält Datei
Hinweis: Bevor die Regeln unter ‘Artikeltypen bearbeiten’ festgelegt werden
können, muss eine Liste der Einreichungsbestandteile erstellt sein (siehe
Einreichungsbestandteile - Liste konfigurieren)
Konfiguration: Sie müssen zunächst eine Hauptliste aller Einreichungsbestandteile
einrichten, bevor Sie die Bestandteile für die Artikeltypen konfigurieren können. Dies
geschieht unter ‘Einreichungsbestandteile bearbeiten’ im REGELWERK. Eine Liste aller
möglichen Einreichungsbestandteile kann auf dieser Seite erstellt und bearbeitet
werden. Danach werden alle Einreichungsbestandteile unter ‘Artikeltypen bearbeiten’
angezeigt und Sie können dort die weiteren Regeln für jeden Bestandteil zu jedem
Artikeltyp einstellen.
Wenn Sie den Link ‘Bearbeiten’ zu einem bereits erstellten Artikeltyp anklicken,
gelangen Sie zur Seite ‘Artikeltyp bearbeiten’. Legen sie zunächst fest, welchen
Bestandteil Sie diesem Artikeltyp zuordnen wollen und legen Sie für diese die Regeln
fest (Erforderlich für die Einreichung, Ausschließen vom Gutachter –PDF und Verleger
erhält Datei).
Einreichungsbestandteil-Metadatenfelder sind für Einreichungen
verfügbar
Der Redakteur oder die Redaktion kann Metadaten-Felder für bestimmte BestandteilFamilien anlegen (z. B. ein ‘Abbildungsnummern’ Feld kann erstellt werden und der
Einreichungsbestandteil-Familie ‘Abbildung’ zugeordnet werden). Die Daten können auf
dem Übertragungsformular in diese Felder eingegeben werden.
Diese Metadaten-Felder können dem Autor angezeigt werden und er kann seine
Daten in die Felder eingeben. Zum Beispiel Metadaten-Felder für Abbildungsnummern,
Bildunterschriften usw. können erstellt und dem Autor während der Einreichung beim
Schritt Dateien für eine Abbildung anhängen, angezeigt werden. Mit jeder Auswahl
eines Bestandteiles auf der Seite ‘Dateien anhängen’ für die Manuskripteinreichung
werden alle für diesen Bestandteil konfigurierten Metadaten-Felder zusätzlich angezeigt
und der Autor oder Redakteur, der die Einreichung bearbeitet, kann die Felder
ausfüllen.
Neben jedem bereits ausgefüllten Metadatenfeld erscheint ein ‘Bearbeiten’ Link, um
ggf. Korrekturen vorzunehmen.
Hinweis: Die Einstellungen werden nach Artikeltyp vorgenommen. Dies bedeutet die
Redaktion muss die Einreichungsmetadaten-Felder für jeden Artikeltyp einstellen, für
den die Metadatenfelder angezeigt werden sollen
Konfiguration: Gehen Sie im REGELWERK zum Bereich ‘Übertragungs-Regeln’ und
klicken Sie auf ‘Einreichungsbestandteile – Hinzufügen/Bearbeiten von Metadaten’.
Fügen Sie ein neues Feld hinzu oder bearbeiten Sie ein Bestehendes. Am Ende der
Seite befindet sich eine Übersicht zu den ‘Optionen’. Entfernen Sie die Markierung
‘Ausblenden’ neben ‘Artikeltyp bearbeiten’. Dies ermöglicht die Darstellung der
Metadatenfelder auf der Seite ‘Artikeltypen bearbeiten’. Gehen Sie zu ‘Artikeltypen
bearbeiten’ und setzen Sie die ‘Bestandteil Metadaten-Felder’ auf ‘Erforderlich’ oder
‘Optional’ für Neue Einreichungen und/oder Revisionen für jeden entsprechenden
Artikeltyp.
Hinweis: Sie müssen sicherstellen, dass dem Einreichungsbestandteil Metadatenfeld
eine Einreichungsbestandteil-Familie zugeordnet ist. Um dies zu prüfen oder eine
Familie zu zuweisen gehen Sie zum Bereich ‘Übertragungsregeln’. Bearbeiten Sie die
‘Einreichungs-Bestandteile der Metadaten-Familie’ und klicken Sie auf
‘Metadatenfelder Auswahl bearbeiten’ neben der entsprechenden Metadaten-Familie
und markieren Sie die zugehörigen Felder. Zum Beispiel wenn das Metadatenfeld den
Abbildungen zuzuordnen ist (z. B. Bildunterschrift, Abbildungsnummer) stellen Sie
sicher, dass dieses Feld zur Familie Abbildungen gehört
Metadatenfelder der Einreichungsbestandteile können in
Reihenfolge gebracht werden
In der EM-Version 4.0 und darunter konnte die Redaktion bereits Metadatenfelder
anlegen und einer speziellen Bestandteilfamilie zuordnen (z. B. ein Feld ‘Bildnummer’
wird erstellt und der Bestandteilfamilie ‘Abbildung’ zugeordnet). Die Dateneingabe für
diese Felder erfolgt im Übertragungsformular. Diese Felder erscheinen in der
Reihenfolge, in der sie angelegt wurden.
Diese Felder können jetzt in eine Reihenfolge gebracht werden, die in der
entsprechenden Folge den Redakteuren oder Autoren angezeigt werden. Zusätzlich
zeigt die Seite, auf der die Felder gelistet sind, ob diese auf der Seite ‘Artikel Typen
bearbeiten’ oder auf dem Übertragungsformular ausgeblendet.
Konfiguration: Gehen Sie im REGELWERK zum Bereich ‘Übertragungsregeln’, dort
zu ‘Hinzufügen/Bearbeiten der Einreichungsbestandteil-Metadaten’. Auf dieser Seite
ändern Sie bei Bedarf die Reihenfolge durch das Eintippen einer neuen laufenden
Nummer und klicken Sie auf ‚Reihenfolge aktualisieren’.
Einreichungsbestandteil Begleitende Dateien
Begleitende Dateien sind Dateien, die während der Manuskripteinreichung, unter
‘Einreichung bearbeiten’, oder direkt auf der Seite ‘Dateiverzeichnis’ (früher
‘Quelldateien herunterladen’) mit hochgeladen werden können. Begleitende Dateien
stehen hier für ergänzende, zusätzliche Dateien, die nicht im PDF abgebildet oder
verlinkt werden.
Hinweis: Sie können das System so konfigurieren, dass der Autor Begleitende
Dateien hochladen kann, diese werden aber nicht im PDF dargestellt, dass der Autor
bestätigt, und nicht im PDF, das in den Gutachtenprozess einfließt. Jede Datei, die für
den Gutachtenprozess benötigt wird, sollte nicht als Begleitdatei konfiguriert sein
Hinweis: Begleitende Dateien können in die automatische Bildprüfung und
Referenzprüfung einbezogen werden, sofern diese aktiviert sind
Hinweis: Begleitende Dateien können farblich gekennzeichnet werden. Dies kann
zur Versionskontrolle oder zur Unterscheidung verschiedener Typen von
Begleitdateien genutzt werden, wenn der Einreichungsbestandteil nicht aussagekräftig
benannt ist
Konfiguration: Nutzen Sie im REGELWERK, ‘Einreichungsregeln’,
‘Einreichungsbestandteile bearbeiten’. Um einen Einreichungsbestandteil als
Begleitende Datei zu definieren, setzen Sie die PDF Handhabung auf ‘Begleitende
Datei (wird nicht im PDF aufgenommen)’.
Sie können für jede Begleitdatei eine Standardfarbe auswählen. Wenn eine Datei
dieses Typs hochgeladen wird, wird diese Farbe zur Kennzeichnung dieser Datei
verwendet.
Zur Konfiguration der Farben für Begleitdateien gehen Sie zum REGELWERK,
‘Einreichungsregeln’, und dort zu ‘Farbcodes für die Begleitenden Dateien
konfigurieren’. Hier können Sie eine Liste der Farben erstellen, die unter
‘Einreichungsbestandteile bearbeiten’ zur Auswahl zur Verfügung stehen.
Zeilennummerierung im PDF
Diese Funktion ermöglicht die automatische Zeilennummerierung für das Gutachterund Autor-/Redakteur-PDF. Die Zeilennummerierung wird jeweils in den
Einreichungsbestandteilen konfiguriert. Ist für einen Bestandteil die
Zeilennummerierung aktiviert, werden die Seiten im PDF, in denen der Bestandteil
abgebildet ist, von 1-66 (bei Hochformat) und 1-50 (bei Querformat) durchnummeriert.
Ist die Funktion aktiviert, können Gutachter und Redakteure sich auf die
Zeilennummern bei der Kommentierung beziehen.
Konfiguration: Gehen Sie zum REGELWERK, dort zu ‘Einreichungsbestandteile
bearbeiten’ und klicken Sie auf ‘Bearbeiten’ neben dem Bestandteil, für die Sie die
Zeilennummerierung einschalten wollen (oder fügen sie einen Neuen hinzu).
Markieren sie das Feld ‘Automatische Zeilennummerierung im PDF anzeigen’.
Erforderlich für die Einreichung
Neben ‘Erforderlich für die Einreichung’ befinden sich zwei Aufklappfelder, aus den Sie
eine Auswahl treffen können. Ein Feld trägt die Überschrift ‘Neue Einreichung’ und das
andere Feld ‘Überarbeitete Einreichung’. Jedes Aufklappfeld enthält die folgenden drei
Optionen:
1) ‘Erforderlich’ – ein Einreichungsbestandteil ist ‘Erforderlich’, dies bedeutet, der
Autor muss diesen Bestandteil seiner Einreichung hinzufügen. Anderenfalls
kann er die Einreichung nicht abschließen. Der Bestandteil wird in der
Aufklappliste auf der Seite ‘Dateien anhängen’, mit einem Sternchen
versehen, angezeigt.
2) ‘Optional’ - ein Einreichungsbestandteil ist ‘Optional’, dies bedeutet der
Einreichungsbestandteil wird in der Aufklappliste auf der Seite ‘Dateien
anhängen’ angezeigt. Der Autor kann jedoch die Einreichung ohne
Hochladen einer Datei dieses optionalen Bestandteils abschließen.
3) ‘Ausgeblendet’ – ein Einreichungsbestandteil kann ‘Ausgeblendet’ sein, dies
bedeutet, dass er in der Aufklappliste der zur Verfügung stehenden
Einreichungsbestandteile auf der Seite ‘Dateien anhängen’ nicht angezeigt
wird.
Zum Beispiel möchte eine Fachzeitschrift eine Vorsatzseite für eine neue Einreichung
einer Originalstudie ‘verpflichtend’ machen, aber für eine Revision ‘ausblenden’. Die
gleiche Fachzeitschrift möchte die ‘Rückmeldung an Gutachter’ für eine Revision
‘verpflichtend’ machen, aber für neue Einreichungen ‘ausblenden’.
Konfiguration: Gehen sie zum REGELWERK, dort zu ‘Artikeltypen bearbeiten’ und
wählen Sie einen Artikeltyp. Unter der Überschrift ‘Einreichungsbestandteile Parameter’ finden Sie neben ‘Erforderlich für die Einreichung’ zwei Aufklappfelder, aus
den Sie eine Auswahl treffen können. Ein Feld trägt die Überschrift ‘Neue Einreichung’
und das andere Feld ‘Überarbeitete Einreichung’. Wählen Sie ‘Erforderlich’, ‘Optional’
oder ‘Ausgeblendet’ aus.
Offline Einreichung erlauben
Abhängig von den Konventionen einer Fachzeitschrift kann es erforderlich sein, dass
für bestimmte Artikeltypen Einreichungsbestandteile außerhalb des EM-Systems
eingereicht werden müssen. EM ermöglicht Autoren die Angabe, dass ein
Einreichungsbestandteil außerhalb des Systems eingereicht wird, und auf welchem Weg
dieser eingereicht wird. Das PDF enthält einen ‘Platzhalter’ für den Bestandteil, sodass
die Redaktion einen Hinweis erhält, dass dieses Element Offline eingereicht wird.
Neben ‘Offline Einreichung erlauben’ befinden sich zwei Aufklappfelder, aus den Sie
eine Auswahl treffen können. Ein Feld trägt die Überschrift ‘Neue Einreichung’ und das
andere Feld ‘Überarbeitete Einreichung’. Jedes Aufklappfeld enthält die folgenden drei
Optionen:
1) ‘Erforderlich’ – Offline Einreichung dieses Bestandteiles ist verpflichtend, dies
bedeutet der Autor muss dieses Element außerhalb des EM Systems
einreichen. Der Bestandteil wird in der Aufklappliste auf der Seite ‘Dateien
anhängen’ angezeigt. Wird dieser Bestandteil vom Autor ausgewählt, wird
die Option Dateien hochzuladen ausgeblendet. Die Offline Einreichung bleibt
als einzige Möglichkeit bestehen.
2) ‘Optional’ - Offline Einreichung dieses Bestandteiles ist optional, dies bedeutet
der Bestandteil wird in der Aufklappliste auf der Seite ‘Dateien anhängen’
angezeigt und der Autor kann eine Datei hochladen oder die Offline
Einreichung auswählen.
3) ‘Ausgeblendet’ - Offline Einreichung dieses Bestandteiles ist ausgeblendet, dies
bedeutet eine Offline Einreichung steht dem Autor zur Auswahl nicht zur
Verfügung.
Zum Beispiel möchte eine Fachzeitschrift die Einreichung einer
Einverständniserklärung des Autors ‘verpflichtend’ ‘Offline’ setzen und Abbildungen
sollen wahlweise ‘Offline’ oder durch das EM System eingereicht werden.
Konfiguration: Gehen Sie zum REGELWERK, dort zu ‘Artikeltypen bearbeiten’ und
wählen Sie einen Artikeltyp. Unter der Überschrift ‘Einreichungsbestandteile Parameter’ finden Sie neben ‘Offline Einreichung erlauben’ zwei Aufklappfelder, aus
den Sie eine Auswahl treffen können. Ein Feld trägt die Überschrift ‘Neue Einreichung’
und das andere Feld ‘Überarbeitete Einreichung’. Wählen Sie ‘Erforderlich’, ‘Optional’
oder ‘Ausgeblendet’ aus.
Vom Gutachter-PDF ausschließen
Wenn die Autoren Dateien in EM übermitteln, erstellt das System zwei PDFs, eines für
den Autor, die Redakteure und den Verleger, das alle Einreichungsbestandteile
(übermittelte Dateien und Offline-Platzhalter) enthält, und ein PDF für die Gutachter,
das nur die Bestandteile enthält, die der Gutachter sehen soll. Zum Beispiel soll das
Gutachter-PDF kein Deckblatt des Autors, die Einverständniserklärung des Autors oder
andere Dokumente, die entweder vertraulich, oder für den Gutachtenprozess nicht
notwendig sind, enthalten.
Mit dieser Einstellung legen Sie fest, welche Bestandteile vom PDF für den Gutachter
ausgeschlossen werden. Alle Einreichungsbestandteile, die für einen Artikeltyp erlaubt
sind (‘Erforderlich’ oder ‘Optional’), werden in das Gutachter-PDF eingeschlossen,
solange sie nicht als ‘Vom Gutachter-PDF ausgeschlossen’ markiert sind.
Konfiguration: Gehen Sie zum REGELWERK, dort zu ‘Artikeltypen bearbeiten’ und
wählen Sie einen Artikeltyp. Unter der Überschrift ‘Einreichungsbestandteile Parameter’ finden Sie ‘Vom Gutachter PDF ausschließen’. Zum Ausschluss eines
Einreichungsbestandteiles markieren Sie das Feld.
Hinweis: Diese Markierung gilt gleichermaßen für Neue und Überarbeitete
Einreichungen. Es gibt keine separaten Markierfelder
Verleger erhält Datei
Wenn die Autoren Dateien in EM übermitteln, erstellt das System die PDFs. Darüber
hinaus erstellt das System eine Zip-Datei, die die Original-Quelldateien enthält, die für
die Produktion notwendig sind. Die Verleger-Rolle lädt die Zip-Datei für ‘akzeptierte’
Einreichungen herunter.
Mit dieser Einstellung legt die Redaktion fest, welche Bestandteile in die Zip-Datei
aufgenommen werden, die die Verleger-Rolle für die Produktion herunterlädt (oder an
ein automatisches Produktionssystem übermittelt, oder in ein FTP-Verzeichnis
hochgeladen werden). Eventuell sind nicht alle Quelldateien, die der Autor übermittelt
hat, für die Produktion erforderlich. Zum Beispiel ein Deckblatt oder eine ‘Rückmeldung
zu den Gutachterkommentaren’, muss nicht in die Zip-Datei einfließen oder an die
Produktion übertragen werden.
Alle Einreichungsbestandteile, die für einen Artikeltyp erlaubt sind (‘Erforderlich’ oder
‘Optional’), werden nicht in die Zip-Datei eingebunden, solange das Feld ‘Verleger erhält
Datei’ nicht markiert ist.
Konfiguration: Gehen Sie zum REGELWERK, dort zu ‘Artikeltypen bearbeiten’ und
wählen Sie einen Artikeltyp. Unter der Überschrift ‘Einreichungsbestandteile Parameter’ finden Sie ‘Verleger erhält Datei’. Zur Aufnahme in die Zip-Datei
markieren Sie das Feld.
Hinweis: Diese Markierung gilt gleichermaßen für Neue und Überarbeitete
Einreichungen. Es gibt keine separaten Markierfelder
Liste der Fachgebiete konfigurieren
Die Redaktion kann eine Liste mit Schlüsselbegriffen erstellen; in der Regel sind dies die
‘Fachgebiete’, die der Autor nutzen kann, sein Manuskript einzuordnen. Diese Liste wird
durch die Redaktion erstellt und dem Autor bei der ‘Manuskripteinreichung’ angezeigt. Die
gleiche Liste kann auch genutzt werden, um Personen Fachgebiete zu zuordnen
(Persönliche Fachgebiete). Dies bedeutet, dass das EM-System Hilfestellung bei der
Auswahl von Redakteuren und Gutachtern durch Fachgebietsübereinstimmung zwischen
Personen und Manuskript geben kann. Eine bereits bestehende Fachgebietsliste kann
während des Datenimports in EM eingebunden werden.
Konfiguration: Um eine Liste mit Fachgebieten zu erstellen, gehen Sie zum
REGELWERK und wählen ‘Fachgebiete bearbeiten’.
Das Fachgebietssystem nutzt ganze Zahlen und Nachkommastellen zur Unterscheidung
von Ober- und Unterbegriffen. Eine übergeordnete Kategorie wird durch Ganzzahlen
gekennzeichnet (1.000 = Operation, 13.000 = Ökonomie, 654.000 = Administration).
Eine Unterkategorie enthält die Ganzzahl der Oberkategorie gefolgt von einer
Nachkommastelle (1.100 = Operation - Laser, 13.231 = Ökonomie – Dritte Welt
Länder, 654.402 = Administration – rechtliche Belange).
Durch Nutzung dieses Nummernschemas können Sie ihre eigene Fachgebietsliste nach
Ober- und Unterpunkten erstellen. Es stehen Ihnen 99999 Oberbegriffe mit jeweils 999
Unterpunkten zur Verfügung.
Hinweis: Die Nummerierung der Fachgebiete können drei oder fünf Nachkommastellen
enthalten. Zum Beispiel: 99999.999 ODER 99999.99999. Dies ist einstellbar im
REGELWERK unter ‘Fachgebiets-Anzeige Regeln einstellen’
Hinweis: Eine bereits bestehende Fachgebietsliste kann während des Datenimports in
EM eingebunden werden
Sie können Ihre Fachgebiete auch einzeln selbst eingeben. Geben Sie dazu eine
Nummer für jedes Fachgebiet mit ein. Dient Nummer dient der Einordnung Ihrer
Begriffe in die Liste. Bedenken Sie, dass Sie bei Verwendung von 10, 20 und 30 für Ihre
Oberbegriffe (statt 1, 2, und 3) sich die Möglichkeit offen halten, weitere Begriffe später
in die bereits Bestehenden einzufügen. Zum Beispiel:
10.000 Kardiologie
10.010 Angina
10.020 Bluthochdruck
20.000 Dermatologie
20.010 Melanom
20.020 Schuppenflechte
10.000 Kardiologie
10.010 Angina
10.020 Bluthochdruck
15.000 NEUER OBERBEGRIFF
20.000 Dermatologie
20.010 Melanom
20.015 NEUER UNTERPUNKT
20.020 Schuppenflechte
Angepasste Einreichungsfragen erstellen
Der Einreichungsschritt ‘Zusätzliche Informationen’ ermöglicht der Redaktion selbst
erstellte Fragen in das ‘System’ einzubinden, die der Autor während der
‘Manuskripteinreichung’ beantworten kann. Zum Beispiel: ‘Wie viele Seiten enthält Ihr
Manuskript?’; ‘Bitte schlagen Sie uns einen Gutachter vor.’; ‘Enthält Ihre Einreichung
Farbabbildungen?’ Diese Fragen können ebenfalls für die Anzeige auf dem
Übertragungsformular konfiguriert werden und im Bericht ‘Suchen/Verwalten von
Konferenzbeiträgen’ einfließen.
Hinweis: Alle Fragen erscheinen für alle Artikeltypen, für die die Anzeige dieses
Schrittes aktiviert ist. Die Konfiguration unterschiedlicher Fragen für unterschiedliche
Artikeltypen steht derzeit noch nicht zur Verfügung
Konfiguration: Zur Erstellung angepasster Einreichungsfragen an den Autor gehen Sie
zum REGELWERK und dort zu ‘Angepasste Einreichungsfragen erstellen’. Die Seite
‘Einreichungsfragen bearbeiten’ ist unterteilt in die Bereiche: ‘Autor - Einreichung’ und
‘Übertragungsformular’.
Bereich Autor - Einreichung: Geben sie zunächst Ihre Frage in das gleichlautende
Feld ein.
Als Zweites können Sie Antwortvorgaben im Textfeld für die ‘Rückmeldung des Autors’
eingeben. Zum Beispiel, wenn Ihre Frage ‘Enthält Ihre Einreichung Multimedia-Dateien?’
lautet kann der Antwortvorgabetext wie folgt aussehen ‘JA / NEIN – Bitte löschen Sie
nicht Zutreffendes.’
Drittens gibt es für jede Frage zwei Markierfelder. Mit ‘Ausblenden’ wird diese spezielle
Frage bei der Manuskripteinreichung durch den Autor nicht angezeigt. Durch Markieren
von ‘Erforderlich für die Einreichung’ muss der Autor Text in das ‘Antwortfeld’ dieser Frage
eingeben. Der Autor kann die Einreichung nicht abschließen, wenn er keine Angabe in
diesem Antwortfeld macht.
Hinweis: Hat die Redaktion einen Antworttext im Feld ‘Autor Rückmeldung’
vorgegeben, sollten die Frage nicht auf ‘Erforderlich’ gesetzt werden, da das System die
Frage als beantwortet interpretiert, auch wenn der Autor den Vorgabetext nicht ändert
Bereich Übertragungsformular: Zur Konfiguration des Bereichs
‘Übertragungsformular’ legen Sie zunächst fest, ob die Frage auf dem
Übertragungsformular erscheinen soll. Wenn nicht, markieren Sie das Feld ‘Ausblenden’.
Zweitens legen Sie fest, ob die Frage, wenn Sie auf dem Übertragungsformular
erscheinen soll, beantwortet sein muss. Ist das Feld markiert, muss es ausgefüllt werden,
bevor die Einreichung übertragen wird.
Drittens legen Sie fest, ob ein Redakteur die Antwort des Autors bearbeiten bzw. ändern
darf, wenn diese auf dem Übertragungsformular erscheint. Wenn ja, markieren Sie das
Feld ‘Editierbar im Übertragungsformular’.
Abschließend können Sie einen ‘Hilfstext’ eingeben, der auf dem Übertragungsformular
angezeigt wird, wenn der Nutzer auf den Link ‘Hilfe’ klickt.
Bereich/Kategorie – Liste konfigurieren
‘Bereich/Kategorie’ ist eine Liste, die durch die Redaktion vorgegeben wird. Diese Liste
wird genutzt, um Einreichungen zu gruppieren und einem bestimmten ‘Bereich’ der
Zeitschrift zu zuordnen oder in eine spezielle ‘Kategorie’ einzuordnen (siehe
Bereich/Kategorie Beschreibung). Diese Information ist Teil der Metadaten und wird auf
der Seite ‘Details’ der Einreichung angezeigt. Bereich/Kategorie ist ebenfalls Teil der
Suchkriterien bei der ‘Manuskriptsuche’.
Redakteure können einem oder mehreren Bereichen/Kategorien zugeordnet werden.
Diese Einstellung findet Verwendung bei der Funktion ‘Direkt-zum-Redakteur’, die es
Autoren ermöglicht einen betreuenden Redakteur für ihre Einreichung auszuwählen. Im
Falle von ‘Bereich/Kategorie auswählen’ würde der Autor den Redakteur indirekt über den
gewählten Bereich/Kategorie -Begriff auswählen, statt einen Redakteur namentlich
auszuwählen.
Konfiguration: Um eine Liste der Bereiche/Kategorien zu erstellen, die dem Autor zu
Auswahl stehen, gehn Sie zum REGELWERK und dort zu ‘Bereich/Kategorie bearbeiten’.
Geben Sie den Namen jedes Bereiches/jeder Kategorie in das Textfeld ein und klicken
Sie auf die Schaltfläche ‘Hinzufügen’. Die Liste können Sie durch Klick auf die Pfeile
links neben jedem Begriff neu anordnen. Bereiche/Kategorien, die Sie nicht weiter
verwenden wollen, können Sie ‘Ausblenden’. Klicken Sie dazu auf ‘Bearbeiten’ rechts
neben dem Begriff und markieren Sie das Feld ‘Ausblenden’.
Wenn Sie jedem Bereich/jeder Kategorie einen Redakteur zuordnen wollen, wählen Sie
den Redakteur aus der Aufklappliste aus. Dies ist optional. Ein Redakteur kann
mehreren Bereichen/Kategorien zugeordnet werden, aber jeder Bereich/jede Kategorie
selbst kann nur eine Zuordnung zu einem für diesen Bereich verantwortlichen
Redakteur haben.
Hinweis: ‘Bereich/Kategorie’ kann für den Einreichungsprozess ‘Ausgeblendet’ werden,
dies hat aber keine Auswirkung auf alle vorher übermittelten Manuskripte
Der Platzhalter %SECTION_CATEGORY% gibt den Bereich/Kategorie der Einreichung
wieder, den der Autor gewählt hat.
Konfiguration: Dieser Platzhalter kann jedem Brief hinzugefügt werden, der mit der
Einreichung verknüpft ist (dies schließt Serien-E-Mail und Briefe zu ‘Neuregistrierungen’
und ‘Benutzername und Passwort vergessen’ aus).
Redakteur auswählen – Liste konfigurieren
Bei der Manuskripteinreichung können Autoren einen bestimmten Redakteur zur
Betreuung Ihrer Einreichung auswählen. Diese Option ist Teil der
Manuskripteinreichungsoberfläche.
Die Einreichung kann wahlweise direkt an den ausgewählten Redakteur gehen oder die
Redaktion sichtet diese Anforderung und berücksichtigt diese gegebenenfalls bei der
Zuweisung des Manuskripts an einen Redakteur. Die Auswahl des Autors wird auf der
Seite ‘Redakteur zuweisen’ angezeigt, sowie auch auf der ‘Details’ –Seite zur Einreichung.
Oder, falls die Fachzeitschrift im Modus ‘Direkt-zum-Redakteur’ arbeitet, wird die
Einreichung direkt in den Ordner ‘Direkt-zum-Redakteur’ des ausgewählten Redakteurs
gesendet.
Die Redaktion kann diesen Schritt optional oder verpflichtend machen. Dieser Schritt
kann bei der Einreichung auch ‚ausgeblendet’ werden, sodass der Autor diesen Schritt
nicht angezeigt bekommt. Arbeitet die Fachzeitschrift im Modus ‘Direkt-zum-Redakteur’,
sollte der Schritt auf erforderlich gesetzt werden.
Konfiguration: Um die Redakteure festzulegen, die vom Autor ausgewählt werden
können, gehen Sie zum REGELWERK und dort zu ‘Redakteuranforderung – Optionen
einstellen’. Hier entscheiden Sie, welche Redakteurrollen in der Auswahlliste des Autors
angezeigt werden. Danach legen Sie die Anzeigeoptionen für die Auswahlliste des
Autors unter ‘Redakteur auswählen’ fest. Redakteure können mit Namen, Rolle oder
Beschreibung angezeigt werden, oder in Kombination jeder dieser drei Möglichkeiten.
Hinweis: Diese Funktion unterstützt die Zuweisung von Einreichungen an die
entsprechende Redaktion bei dezentralen Büros
Hinweis: Wenn Sie diese Funktionen nutzen wollen, um einen Redakteur mit
geografischer Zuständigkeit benennen wollen, sollten Sie die Region in der
Beschreibung der Redakteurrolle mit angeben. Zum Beispiel, wenn Sie einen Redakteur
für Europa und einen für die Vereinigten Staaten haben, erstellen Sie zwei getrennte
Redakteurrollen in der ROLLENZUWEISUNG; eine nennen Sie ‘Redakteur für Europa’,
die andere ‘Redakteur für USA’
Manuskript - Geografisches Herkunftsgebiet – Liste
konfigurieren
Für das ‘Herkunftsgebiet eines Dokumentes’ gilt in der Regel das Land des
verantwortlichen Autors (aus dem Adresseintrag des Autors). Alternativ kann der Autor
ein Herkunftsgebiet (oder Land) aus einer durch die Redaktion eingestellten Liste
auswählen. Dies bedeutet, dass einem Manuskript ein vom Autor abweichendes
Herkunftsgebiet haben kann. Die Bezeichnung lautet ‘Manuskript Herkunftsgebiet’.
Dies bedeutet im Weiteren, dass die Reaktion eine von der Standardländerliste
abweichende Liste konfigurieren kann. Zum Beispiel kann als Region Osteuropa,
Westeuropa, Nordamerika, usw. angegeben werden. Die Liste kann ebenfalls aus nichtgeografischen Angaben bestehen, wie ‘multi-zentral’.
Der Autor kann das Herkunftsgebiet seines Manuskriptes bei ‘Einreichung neuer
Manuskripte’, bei der ‘Einreichung von Revisionen’ oder bei Einreichung von Manuskripten,
zu denen er ‘eingeladen’ wurde, angeben. Ein Einreichungsschritt ‘Herkunftsgebiet
auswählen’ ermöglicht dem Autor aus einer Aufklappliste mit Ländern/Regionen, die die
Redaktion im REGELWERK eingestellt hat, eine Zuordnung zu seinem Manuskript zu
treffen.
Konfiguration: Um diese Funktionalität ‘Manuskript Herkunftsgebiet’ zu nutzen,
müssen Sie sie für jeden Artikeltyp aktivieren. Gehen Sie zum REGELWERK,
‘Artikeltypen bearbeiten’ und setzen Sie unter den ‘Artikeltyp Parametern’ den Schritt
‘Setzen der ‘Herkunftsgebiet auswählen’ Einstellungen’ auf ‘Optional’, ‘Erforderlich’, oder
‘Ausgeblendet’.
Land des Autors als Herkunftsgebiet des Manuskripts nutzen
Das Land des Autors (aus dem Adresseintrag des Autors) kann als ‘Herkunftsgebiet
des Manuskriptes’ durch die Redaktion eingestellt werden. In diesem Fall ordnet das
System automatisch das Herkunftsland des Autors aus seinem Personendatensatz dem
Manuskript zu ohne das der Autor zur Eingabe des ‘Herkunftsgebietes des Manuskriptes’
während der Einreichung aufgefordert wird.
Hinweis: Wird die Zuordnung ‘Manuskript Herkunftsgebiet’ nicht benötigt, sollte die
Redaktion die Einstellung ‘Herkunftsgebiet auswählen’ auf der Seite ‘Artikeltyp
bearbeiten’ auf ‘ausgeblendet’ stellen
Erstellen einer angepassten Liste für Manuskript Herkunftsgebiet
Gehen sie zum REGELWERK und dort zu ‘Manuskript – Geografisches Herkunftsgebiet
bearbeiten’.
Auf dieser Seite legen Sie fest welche Herkunftsgebiete in Aufklappmenü während der
Manuskripteinreichung unter ‘Herkunftsgebiet auswählen’ angezeigt werden. Sie haben
drei Auswahlmöglichkeiten:
1) ISO 3166-1 Länderliste verwenden
2) ISO 3166-1 Länderliste und Angepasste Gebietsliste verwenden
3) Angepasste Gebietsliste verwenden
Bei der ersten Auswahlmöglichkeit (ISO 3166-1 Länderliste verwenden) wird die ISO
- Standardländerliste verwendet (ISO, International Standards Organization).
Bei der zweiten Auswahlmöglichkeit kann die Redaktion neue geografische Gebiete
der ISO – Standardländerliste hinzufügen.
Mit der dritten Auswahlmöglichkeit wird eine eigene, durch die Redaktion angepasste
Liste von Ländern (oder Regionen) angezeigt. Die ISO-Standardländerliste wird
ausgeblendet. Dies kann genutzt werden bei Verwendung von Regionen wie
Westeuropa, Osteuropa, usw.
Bei der ersten und zweiten Wahlmöglichkeit kann die Redaktion einzelne Länder, die
nicht auf der Liste erscheinen sollen, ausblenden.
Bei der zweiten und dritten Wahlmöglichkeit kann die Redaktion eigene zusätzliche
geografische Gebiete (oder andere Zuordnungen wie ‘Multizentrale Studie’,
‘Gemeinsame USA-Europa Studie’, usw.) anlegen, die dem Autor zur Auswahl stehen.
Hinweis: Die ISO-Liste gibt die aktuell im REGELWERK unter ‘ ISO-Länderstandard
einstellen’ aktive Länderliste an. Die Redaktion kann die zu verwendende Liste
festlegen, da viele Fachzeitschriften, die mit einem Produktionssystem (oder ein
anderes Drittanbietersystem) verbunden sind, eine spezifische ISO-Länderliste nutzen
müssen
Einreichungsbestandteile Liste konfigurieren
Im Editorial Manager System muss der Autor die ‘Bestandteile’ des Manuskriptes, die er
hoch lädt und aus denen die Einreichung zusammengestellt wird, angeben. Zum Beispiel
der Autor möchte zunächst ein Deckblatt vor dem eigentlichen Manuskript hochladen.
Dies geschieht über die Auswahl des entsprechenden ‘Einreichungsbestandteiles’ aus einer
Aufklappliste, die beim Schritt ‘Dateien hinzufügen’ unter ‘Neues Manuskript einreichen’
oder ‘Revision einreichen’ angezeigt wird.
Die Redaktion muss zunächst eine Liste aller Einreichungsbestandteile (z. B.
Manuskript, Deckblatt, Abbildung, Tabelle), die dem Autor zur Auswahl bei der
Manuskripteinreichung zur Verfügung stehen sollen, erstellen. Jeder Bestandteil kann
unterschiedlich konfiguriert werden, je nach Einstellung im Bereich ‘Artikeltypen
bearbeiten’ in EM. Eine Liste aller Einreichungsbestandteile muss angelegt sein, bevor die
Konfiguration der einzelnen Bestandteile im Bereich Artikeltypen (wie oben beschrieben)
eingestellt werden kann.
Hinweis: Jeder Einreichungsbestandteil kann als separate Datei hochgeladen werden.
Das EM-System erlaubt dem Autor aber auch eine einzige Datei hoch zuladen, die alle
Teile seiner Einreichung enthält
Hinweis: Sie sollten die Einverständniserklärung des Autors oder andere notwendige
Unterlagen in Ihre Bestandteilliste aufnehmen
Hinweis: Es gibt keine Begrenzung in der Anzahl der Einreichungsbestandteile, die Sie
dem Autor bitten einzureichen, es empfiehlt sich allerdings die Anzahl der erforderlichen
Bestandteile, die der Autor hochladen muss, einzugrenzen; zum Beispiel ein Autor soll
eine Manuskriptdatei hochladen, die eine Titelseite, die Zusammenfassung, die
Referenzen und Legenden enthält, anstatt jeden Bestandteil als separate Datei hoch
zuladen
Hinweis: Wenn Sie die Einreichungsbestandteile zu jedem Artikeltyp konfigurieren,
müssen Sie für jeden Bestandteil (jede Datei) angeben, ob: 1) Erforderlich für die
Einreichung (es gibt unterschiedliche Einstellungen für neue Einreichungen und
Revisionen); 2) Offline-Einreichung erlaubt (es gibt unterschiedliche Einstellungen für
neue Einreichungen und Revisionen); 3) Von Gutachter-PDF ausschließen (eine
Einstellung für neue Einreichungen und Revisionen); und 4) Verleger erhält Datei (eine
Einstellung für neue Einreichungen und Revisionen). Jede dieser Einstellungen gilt
speziell für den Artikeltyp und wird NICHT unter ‘Einreichungsbestandteile bearbeiten’
konfiguriert
Konfiguration: Gehen Sie im REGELWERK zu ‘Einreichungsbestandteile bearbeiten’.
Eine Liste aller Bestandteile kann auf dieser Seite erstellt und bearbeitet werden.
Nachdem alle Bestandteile erstellt sind, können Sie unter ‘Artikeltypen bearbeiten’ die
entsprechenden Regeln für jeden Bestandteil zu jedem Artikeltyp festlegen.
Einreichungsbestandteil - Familien
Eine andere Einstellung speziell zu Einreichungsbestandteilen ermöglicht
unterschiedlichen Bestandteilen individuelle Charakteristiken zu geben, sodass bei der
Übertragung auf dem Übertragungsformular und/oder an ein automatisches
Produktionssystem der Empfänger (Person oder Programm) in der Produktion gleich
erkennt, wie dieser Bestandteil zu behandeln ist.
Die Einreichungsbestandteil-Familien sind vordefiniert (fest verdrahtet) in EM und
können nicht verändert oder bearbeitet werden. Jeder Bestandteil kann einer von fünf
Familien zugeordnet werden. Die Familien sind: ‘Default’, ‘Figure’, ‘Table’, ‘Document’,
und ‘Supplemental’.
Da zum Beispiel Fachzeitschriften für Abbildungen nicht immer die gleiche
Dateiendung verwenden, und viele Fachzeitschriften verschiedene Begriffe parallel für
Abbildungen verwenden wollen (Farbabbildungen, Röntgenbilder, Strichgrafik usw.),
kann EM nicht eindeutig alle Bestandteile identifizieren, die zu den Abbildungen
gehören. Außerdem müssen Abbildungen von einem Produktionssystem gegebenenfalls
unterschiedlich behandelt werden, oder es werden spezielle Informationen zu
Abbildungen (wie Bildnummern) benötigt. Aus diesem Grund kann die Redaktion jetzt
der Familie Figure bestimmten Einreichungsbestandteile zuordnen (Die Zuordnung
erfolgt unter ‘Einreichungsbestandteile der Metadatenfamilien bearbeiten’ im
REGELWERK). Im obigen Beispiel wird die Familie Figure so konfiguriert, dass die
erforderlichen Informationen (z. B. Bildnummer, Autor willigt Bezahlung von
Farbabbildungen ein, usw.) eingegeben werden müssen, bevor die Übertragung an das
Produktionssystem erfolgt.
Hinweis: Jede Familie kann durch Skripts, die die Informationen aus dem
Übertragungsformular entnehmen und in einem produktionsfertigen Format (wenn ein
automatisches Produktionssystem eingerichtet ist) weiterleiten, unterschiedlich
behandelt
Hinweis: Diese Funktion wird für den redaktionellen Ablauf, zur
Manuskripteinreichung, oder jeden anderen Teil in Editorial Manager nicht benötigt.
Diese Funktion wird genutzt um spezielle Metadatenfelder jedem
Einreichungsbestandteil zu zuordnen, um die Informationen an die Herstellung oder
ein automatisches Produktionssystem zu übergeben
Konfiguration: Die Einrichtung der Einreichungsbestandteil-Familien ist ein Prozess
in vier Schritten:
1) Zuweisung einer Familie zu einem Einreichungsbestandteil
2) Auswahl der PDF-Handhabung
3) Erstellen einer Liste aller Felder, die jeder Einreichungsbestandteil-Familie
zugeordnet werden können, sowie die Regeln zu jedem Feld
4) Festlegung und Verknüpfung der Felder mit den EinreichungsbestandteilFamilien
Zuweisung einer Familie zu einem Einreichungsbestandteil
Um einem Einreichungsbestandteil eine Familie zu zuweisen, gehn Sie im
REGELWERK zu ‘Einreichungsbestandteile bearbeiten’ und klicken Sie auf
‘Bearbeiten’ neben dem Bestandteil. Alle Bestandteile sind der Default - Familie
zugeordnet, solange Sie nicht einer anderen Familie zugeordnet wurden. Wählen
Sie aus der Aufklappliste die entsprechende Familie aus. Die einzige Notwendigkeit
einer Veränderung der Zuordnung Default zu einer andern Familie besteht , wenn
der Bestandteil zusätzliche Beschreibungsfelder für die Übertragung zur Produktion.
Auswahl der PDF-Handhabung
Zur Auswahl einer Methode zur PDF-Handhabung eines Einreichungsbestandteiles
gehen Sie im REGELWERK zu ‘Einreichungsbestandteil bearbeiten’ und klicken Sie
auf ‘Bearbeiten’ neben dem Bestandteil. Aus einer Aufklappliste wählen Sie eine der
drei folgenden Methoden zur PDF-Handhabung aus:
1) ‘Bestandteil mit in das PDF aufnehmen’ bindet die Einreichungsdatei in das
PDF ein, wenn es ein abbildbares Format aufweist (wie .doc, .rtf, .xls,
.tif, .jpg, usw., aber nicht .mpg, .wmv, .wav, usw.).
2) ‘Link nur für Grafikdateien erstellen’ bindet einen Link im PDF ein, der
Nutzern das Herunterladen der Original-Quelldatei ermöglicht, wenn es
sich hierbei um Bilder handelt (für Fälle bei denen die PDF-Auflösung
von 72 dpi unzureichend ist), Nicht-Bild-Dateien (wie .doc, .rtf, .xls,
usw.) erhalten keine Hyperlinks.
3) ‘Bestandteil und Hyperlink mit in das PDF aufnehmen’ bindet Links für den
Bestandteil im PDF ein (einschließlich Dateitypen wie .doc, .rtf, .xls,
usw., und auch .tif, .gif,. jpg, usw.).
Erstellung einer Liste mit Feldern, die Einreichungsbestandteil-Familien
zugeordnet werden können
Zur Erstellung einer Liste mit Feldern, die Einreichungsbestandteil-Familien
zugeordnet werden können gehen Sie zur Seite ‘Übertragungsformular bearbeiten’
im REGELWERK. Klicken Sie auf ‘Einreichungsbestandteil – Metadaten
hinzufügen/bearbeiten’. Klicken Sie auf ‘Hinzufügen’ und geben Sie den Namen des
neuen Feldes im zugehörigen Textfeld ‘Feldbeschreibung’ an. Sie können weitere
Parameter für dieses Feld angeben, wie ‘Erforderlich für die Übertragung’,
‘Bearbeitbar im Übertragungsformular’, ‘Feldtyp’ (Text, Datum, Integer, Dezimal),
‘Maximale Feldlänge’, ‘Standardvorgabewert’ und einen Hilfetext, der diesem neuen
Feld zugeordnet wird.
Hinweis: Der Zweck dieser Seiten ist es der Redaktion spezielle Felder zur
Verfügung zu stellen, die mit den Einreichungsbestandteilen (Quelldateien)
verknüpft sind und für ein Produktionssystem gegebenenfalls erforderlich sind,
aber nicht im EM-System gespeichert sind. Ein Beispiel ist die Angabe in einem
Feld, ob es sich um ein Schwarz-Weiß oder Farbbild handelt. Diese Information
wird in EM nicht gespeichert und muss deshalb vom Nutzer angegeben werden
Überprüfung der Feldverknüpfungen zu bestimmten
Einreichungsbestandteil-Familien
Zur Auswahl der Felder (die Sie zuvor erstellt haben) und die jeweils zu einer
Einreichungsbestandteil-Familie gehören gehen Sie zur Seite ‘Übertragungsformular
bearbeiten’ im REGELWERK. Klicken sie auf ‘Einreichungsbestandteil MetadatenFamilie bearbeiten’. Diese Seite enthält eine Liste aller Familien (Default, Figure,
Document and Supplemental) und jeweils einen Link ‘Metadatenfelder - Auswahl
bearbeiten’. Mit Klick darauf gelangen Sie zu den individuellen Einstellungen für die
Einreichungsbestandteil Metadaten-Familie. Hier können Sie die Felder auswählen,
die dieser Familie zugeordnet werden sollen.
Hinweis: Die Felder, die für den oben dargestellten Prozess eingerichtet
wurden, werden auf dem Übertragungsformular angezeigt, wenn ein Redakteur
oder Verleger auf den ‘Metadaten-Bestandteil’ – Link neben der Quelldatei klickt.
Der Redakteur oder Verleger kann die nachgefragten (oder erforderlichen)
Angaben auf der Seite ‘Datei Metadaten bearbeiten’ eingeben. Diese Daten
werden an das Produktionssystem (zusammen mit allen anderen Daten des
Übertragungsformulars) durch Skripts und/oder durch den
%TRANMSITTAL_FORM% Platzhalter, der in Briefen an die Verleger-Rolle bei
Abschließender Entscheidung Akzeptiert, eingefügt werden kann, übertragen. Sie
werden ebenfalls in der ‘Übertragungsformular Historie’ festgehalten
Hinweis: Wenn Sie die Einreichungsbestandteile zu jedem Artikeltyp
konfigurieren, müssen Sie für jeden Bestandteil (jede Datei) angeben, ob: 1)
Erforderlich für die Einreichung (es gibt unterschiedliche Einstellungen für neue
Einreichungen und Revisionen); 2) Offline-Einreichung erlaubt (es gibt
unterschiedliche Einstellungen für neue Einreichungen und Revisionen); 3) Vom
Gutachter-PDF ausschließen (eine Einstellung für neue Einreichungen und
Revisionen); und 4) Verleger erhält Datei (eine Einstellung für neue
Einreichungen und Revisionen). Jede dieser Einstellungen gilt speziell für den
Artikeltyp und wird NICHT unter ‘Einreichungsbestandteile bearbeiten’
konfiguriert
Einreichungsbestandteil PDF-Handhabung
Die PDF-Handhabung entscheidet wie eine Datei zu einem bestimmten
Einreichungsbestandteil angezeigt (oder nicht angezeigt) wird. Eine Aufklappliste
enthält drei unterschiedliche Methoden zur PDF-Handhabung:
1) ‘Bestandteil mit in das PDF aufnehmen’ bindet die Einreichungsdatei in das PDF
ein, wenn es ein abbildbares Format aufweist (wie .doc, .rtf, .xls, .tif, .jpg,
usw., aber nicht .mpg, .wmv, .wav, usw.).
2) ‘Link nur für Grafikdateien erstellen’ bindet einen Link im PDF ein, der Nutzern
das Herunterladen der Original-Quelldatei ermöglicht, wenn es sich hierbei um
Bilder handelt (für Fälle bei denen die PDF-Auflösung von 72 dpi unzureichend
ist), Nicht-Bild-Dateien (wie .doc, .rtf, .xls, usw.) erhalten keine Hyperlinks.
3) ‘Bestandteil und Hyperlink mit in das PDF aufnehmen’ bindet Links für den
Bestandteil im PDF ein (einschließlich Dateitypen wie .doc, .rtf, .xls, usw., und
auch .tif, .gif,. .jpg, usw.).
Einreichungsbestandteil-Metadatenfelder stehen unter Neue
Einreichung zur Verfügung
Die Redaktion kann Metadatenfelder erstellen und bestimmten
Einreichungsbestandteil-Familien zuordnen (z. B. ein Feld ‘Bildnummer’ kann erstellt
und der Bestandteilfamilie ‘Figure’ zugeordnet werden). Daten können auf dem
Übertragungsformular in diese Felder eingegeben werden. Diese Metadatenfelder
können aber auch während der Einreichung dem Autor angezeigt werden, sodass dieser
Daten in die Felder eingeben kann.
Zum Beispiel können Sie Metadatenfelder für Bildnummer, Bildlegende, usw. anlegen
und dem Autor während der Manuskripteinreichung beim Hochladen von Bilddateien
anzeigen. Jedes Mal, wenn ein bestimmter Einreichungsbestandteil beim Schritt
‘Dateien hochladen’ ausgewählt wird, werden alle Metadatenfelder, die zu diesem
Bestandteil konfiguriert wurden, angezeigt und der Autor oder Redakteur, der die
Einreichung bearbeitet, kann die entsprechenden Daten eingeben.
Ein ‘Bearbeiten’ Link neben einem bereits ausgefüllten Metadatenfeld ermöglicht
weitere Eingaben oder Korrekturen in diesem Feld.
Hinweis: Die Anzeige der Metadatenfelder wird nach Artikeltyp gesteuert. Die
Redaktion muss für jeden Artikeltyp die entsprechenden Felder aktivieren.
Konfiguration: Gehen Sie im REGELWERK zum Bereich ‘Übertragungsformular’ und
dort zu ‘Einreichungsbestandteil – Metadaten hinzufügen/bearbeiten’. Fügen Sie ein
neues Feld hinzu oder bearbeiten Sie ein bereits angelegtes Feld. Unten auf der Seite
finden sie eine ‘Optionstabelle’. Entfernen Sie die Markierung unter ‘Ausblenden’
neben ‘Artikeltyp bearbeiten’. Damit erscheint dieses Feld auf der Seite ‘Artikeltyp
bearbeiten’. Dort setzen Sie den ‘Metadaten-Bestandteil’ für jeden Artikeltyp auf
‘Erforderlich’ oder ‘Optional’ für neue Einreichungen und/oder Revisionen.
Hinweis: Sie müssen sicherstellen, dass das Einreichungsbestandteil-Metadatenfeld
einer Einreichungsbestandteil-Familie zugeordnet ist. Zur Überprüfung oder
Zuordnung einer Familie gehen Sie zum Bereich Übertragungsformular, dort zu
‘Einreichungsbestandteile Metadaten-Familie bearbeiten’ und klicken Sie auf
‘Metadaten Feldauswahl bearbeiten’ neben der entsprechenden Metadatenfamilie. Ist
zum Beispiel ihr Einreichungsbestandteil Metadatenfeld mit Abbildungen verknüpft
(z. B. Bildlegende, Bildnummer) stellen sie sicher, dass es der Familie Figure
zugeordnet ist
Einreichungsbestandteil Metadatenfelder können geordnet
werden
Die Metadatenfelder der Einreichungsbestandteile können jetzt geordnet angezeigt
werden. Autoren und Redakteure sehen die Felder in der vorgegebenen Reihenfolge.
Zusätzlich zeigt die Seite mit der Auflistung der Felder jetzt an, ob diese Felder unter
‘Artikeltypen bearbeiten’ oder dem Übertragungsformular ausgeblendet sind.
Konfiguration: Gehen Sie im REGELWERK zum Bereich ‘Übertragungsformular’ und
dort zu ‘Einreichungsbestandteil Metadaten hinzufügen/bearbeiten’. Die Seite
‘Einreichungsbestandteil Metadaten-Felder’ wird angezeigt. Durch Eingabe neuer
Zahlen in den ‘Sortierfeldern’ und durch Klick auf ‘Reihenfolge aktualisieren’ können
Sie, falls notwendig, eine Neuanordnung vornehmen.
Einreichungsbestandteil Begleitende Dateien
Begleitende Dateien sind Dateien, die bei der Einreichung oder durch ‘Einreichung
bearbeiten’ oder direkt auf der Seite ‘Dateiverzeichnis’ hochgeladen werden können.
Begleitende Dateien bedeuten hier zusätzliche Dateien, auf die nicht durch das
Einreichungs-PDF zugegriffen werden kann.
Hinweis: Sie können das System so konfigurieren, dass der Autor Begleitende
Dateien hochladen kann. Begleitende Dateien werden niemals im PDF abgebildet,
welches der Autor bestätigt oder das in den Gutachtenprozess einfließt. Jede Datei,
die im Gutachtenprozess benötigt wird, sollte nicht als Begleitende Datei konfiguriert
sein
Hinweis: Begleitende Dateien können die Bildprüfung und Referenzprüfung
durchlaufen, sofern diese aktiviert sind
Hinweis: Begleitende Dateien können durch Farbmarkierungen gekennzeichnet
werden. Dies kann zur Versionskontrolle oder zur Unterscheidung verschiedener
Typen von Begleitdateien genutzt werden, wenn der Name des
Einreichungsbestandteiles nicht aussagekräftig genug ist
Konfiguration: Verwenden Sie REGELWERK, ‘Einreichungs-Regeln’ und
‘Einreihungsbestandteile bearbeiten’. Zur Konfiguration eines Bestandteiles als
Begleitende Datei stellen Sie die PDF-Handhabung auf ‘Begleitende Datei (wird nicht
in das PDF aufgenommen)’ ein.
Sie können jeder Begleitenden Datei eine Standard-Farbmarkierung zuordnen. Wenn
eine Datei dieses Typs erstmals hochgeladen wird, wird der Farbwert für diese Datei
auf diesen Wert gestellt.
Zur Konfiguration der Farben für Begleitende Dateien gehen Sie im REGELWERK zu
den ‘Einreichungsregeln’, ‘Farbcodes für Begleitende Dateien konfigurieren’. Hier
können Sie eine Liste aller Farbwerte erstellen, die unter ‘Einreichungsbestandteile
bearbeiten’ zur Verfügung stehen.
Zeilennummerierung im PDF
Mit dieser Funktion können Sie eine automatische Zeilennummerierung für Gutachterund Autoren-/Redakteur-PDF aktivieren. Die Zeilennummerierung wird für den
jeweiligen Einreichungsbestandteil konfiguriert. Ist die Zeilennummerierung für einen
Bestandteil aktiviert, erscheint auf den Seiten im PDF, auf den dieser Bestandteil
abgebildet ist, eine Nummerierung von 1-66 (für Hochformat) und 1-50 (für
Querformat).
Dies bedeutet, dass Gutachter und Redakteure bei der Kommentierung Bezug auf die
Zeilennummer nehmen können.
Konfiguration: Gehen Sie im REGELWERK zu ‘Einreichungsbestandteile bearbeiten’
und klicken Sie auf ‘Bearbeiten’ neben einem bestehenden Bestandteil (oder fügen
Sie einen Neuen hinzu). Markieren Sie das Feld ‘Anzeige mit automatischer
Zeilennummerierung im PDF’.
Hyperlinks im PDF
Die Funktionalität ermöglicht Hyperlinks, die in den Quelldateien enthalten sind, auch
für das PDF für Gutachter und Autor/Redakteur beizubehalten.
Im Einzelnen können Manuskript-PDFs durch Redakteure neu erstellt werden, um
durch eXtyles erstellte Links zu PubMed und CrossRef einzubinden. Damit nähert sich
das durch EM erstellte PDF der voraussichtlich endgültigen Manuskriptfassung mit
verlinkten bibliografischen Angaben. Vor dieser Erweiterung war die Verlinkung im PDF
zu sehen, aber die Hyperlinks waren nicht aktiv.
Konfiguration: Es ist keine Konfiguration für die Aktivierung von Hyperlinks im PDF
notwendig
Brief mit ‘Manuskriptnummer’ an den Autor senden
Das System vergibt automatisch eine Manuskriptnummer, wenn ein Redakteur der
Einreichung zugewiesen wird, oder die Redaktion kann manuell eine Nummer zuweisen.
Die Redaktion kann einen Brief im System hinterlegen, der automatisch nach
Manuskriptnummernvergabe an den Autor versendet wird (in der BRIEFZUORDNUNG).
Dieser Brief kann den Autor über die Manuskriptnummer informieren. Die Redaktion kann
im Weiteren einen Statuswechsel konfigurieren, wenn eine Manuskriptnummer zugeordnet
wurde (optional, kein übliches Verfahren).
Konfiguration: Wenn Sie einen Brief erstellen wollen, den der Autor erhält, sobald
seiner Einreichung eine Manuskriptnummer zugeteilt wurde, gehen Sie zunächst in das
REGELWERK, klicken Sie auf ‘Briefe bearbeiten’ und auf die Schaltfläche ‘Neuen Brief
hinzufügen’. Nachdem Sie einen Brief erstellt haben, gehen Sie zur BRIEFZUORDNUNG
und klicken dort auf die Autorenbriefe. Wählen Sie für das Ereignis ‘Manuskript Nummer
zugewiesen’ den neuen Brief aus.
Redaktion kann Gutachter für einen Redakteur einladen,
ohne stellvertretend tätig zu sein
Einige Redakteure schlagen Gutachter vor, aber laden diese nicht selbst ein. Diese
Aufgabe überlassen sie der Redaktion, die der Einreichung nicht zugeordnet sind. Das
System erlaubt keine Gutachtereinladung, bevor nicht ein Redakteur dem Manuskript
zugewiesen ist. Aber jeder Redakteur, mit Zugriff auf die Einreichungen, kann ‘Gutachter
einladen’, solange die Berechtigung dazu in der ROLLENZUWEISUNG aktiviert ist. Eine
Person hat Zugriff auf die Einreichungen anderer Personen: wenn für die Person die
Berechtigung ‘Alle Einreichungen anzeigen’ in der ROLLENZUWEISUNG aktiviert ist; oder
die Person ein übergeordneter Redakteur ist, der dem Manuskript zugewiesen ist; oder die
Person (Redaktionsmitglied) die ist, die die erste Zuweisung des Manuskripts an einen
Redakteur vorgenommen hat und deshalb der Einreichung ‘beigeordnet’ ist.
Das System ermöglicht die Einladung von Gutachtern durch Redakteure oder Mitglieder
der Redaktion aus dem Ordner ‘Alle zugewiesenen Einreichungen anzeigen’, sowie aus
allen drei Ordnern ‘Nachgeordnete Redakteure – Zuweisung schwebend’ heraus. Das
Redaktionsmitglied muss sich nicht als zugewiesener Redakteur einloggen, um diese
Funktion auszuführen, wie dies z. B. bei ‘Entscheidung und Kommentare des Redakteurs
abgeben’ notwendig ist.
Zum Beispiel kann ein Redaktionsmitglied eine Einreichung einem Redakteur zuweisen,
was dazu führt, dass die Einreichung aus dem Ordner ‘Neue Einreichungen, die eine
Zuweisung benötigen’ in den Ordner ‘Alle zugewiesenen Einreichungen anzeigen’ wandert.
Das Redaktionsmitglied kann zu diesem Ordner wechseln und von dort über den Link in
der Aktionsspalte ‘Gutachter einladen’.
Hinweis: Sie können die Funktion ‘Auswahl von Alternativgutachtern’ für die Redaktion
aktivieren, während sie für Redakteure ausgeblendet sein kann
Hinweis: Hat ein Redakteur in der ROLLENZUWEISUNG keine Berechtigung zur
Einladung von Gutachtern, werden die folgenden Ordner in seinem Hauptmenü nicht
angezeigt: 1) ‘Einreichungen, die zusätzliche Gutachter benötigen’ und 2) ‘Gutachter
eingeladen – keine Rückmeldung’
Hinweis: Ist für den Redakteur der Erhalt von Briefen für die Ereignisse ‘Gutachter
stimmt zu’, ‘Gutachter lehnt ab’, ‘Ein Gutachten vollständig’ und ‘Alle Gutachten
vollständig’ eingestellt, erhält der Redakteur diese Briefe auch, wenn er selbst keine
Gutachter einladen kann
Konfiguration: Die Berechtigung für Redakteure (einschließlich Mitarbeiter der
Redaktion) ‘Gutachter einzuladen’ wird in der ROLLENZUWEISUNG eingestellt. Klicken
Sie auf die entsprechende Redakteurrolle und markieren Sie ‘Gutachter einladen’.
Hinweis: Für diesen Redakteur können folgende weitere Berechtigungen nützlich sein:
1) ‘Gutachter Fälligkeitsdatum überschreiben’; 2) ‘Alternative Gutachter auswählen’; 3)
‘Alternative Gutachter einladen’; 4) ‘Alternative Gutachter löschen’; und 5) ‘Gutachter
ausladen’
Berechnung des Gutachter-Fälligkeitsdatums nach
Einladung oder Zustimmung
Die Zeit, die einem Gutachter für die Fertigstellung seines Gutachten zur Verfügung
steht, bevor er als überfällig eingestuft wird, kann entweder: 1) nach dem Datum der
Einladung eines Gutachters; oder 2) nach Datum der Zustimmung zur Begutachtung
berechnet werden.
Die Redaktion kann sich für einen der folgenden zwei Modi entscheiden:
1) ‘Einladungsmodus’ – Gutachter Fälligkeiten und Statistiken werden nach dem
Zeitpunkt der Einladung des Gutachters errechnet
2) ‘Zustimmungsmodus’ - Gutachter Fälligkeiten und Statistiken werden nach dem
Zeitpunkt der Zustimmung zur Begutachtung errechnet
Einladungsmodus
Sobald ein Gutachter eingeladen wurde, läuft seine Zeit und das Abgabedatum wird
nach dem in den Artikeltypen vorgegebenen Wert errechnet. Dieser Wert kann auf den
Seiten ‘Gutachter auswählen’ und ‘Details’ zu jedem Zeitpunkt überschrieben werden,
bis das Gutachten fertiggestellt wurde oder der Gutachter ausgeladen, sein
Gutachtenprozess beendet, oder er die Begutachtung abgelehnt hat.
Zustimmungsmodus
Arbeitet eine Fachzeitschrift mit dem ‘Zustimmungsmodus’, ist es nicht möglich,
während der Einladung ein Fälligkeitsdatum anzugeben (da die Zeit noch nicht läuft, bis
der Gutachter die Einladung angenommen hat). Aus diesem Grund, wenn ein Gutachter
eingeladen wurde und 14 Tage für die Erstellung des Gutachtens vorgesehen sind, (wie
im REGELWERK unter ‘Artikeltypen bearbeiten’ vorgegeben), errechnet das System kein
Fälligkeitsdatum und zeigt auch keines an, bis die Person der Begutachtung zugestimmt
hat.
Wird ein Gutachter eingeladen, kann ein Redakteur mit der Berechtigung ‘Gutachter
Fälligkeitsdatum überschreiben’ eine andere Anzahl an Tagen auf der
Gutachterauswahl-Seite angeben. Er kann dies ebenfalls auf der ‘Details’-Seite zum
Manuskript tun.
Die Anzahl an Tagen wird in EM solange angezeigt, bis der Gutachter der
Begutachtung zugestimmt hat. Erst kann ein Fälligkeitsdatum errechnet werden und
wird dieses angezeigt. Das Fälligkeitsdatum kann danach auf der ‘Details’-Seite
gegebenenfalls überschrieben werden.
Hinweis: Für Nutzer ist nicht sichtbar, in welchem Modus das System arbeitet. Die
Redaktion muss sich für den einen oder anderen entscheiden. Beide können nicht zur
gleichen Zeit aktiviert sein
Hinweis: Die Redaktion sollte den einmal eingestellten Modus nicht ändern, obwohl
dies möglich ist
Hinweis: Für Redaktionen, die vom 'Einladungsmodus’ auf den 'Zustimmungsmodus’
umschalten, werden alle ausstehenden Gutachtereinladungen (Gutachter hat der
Begutachtung noch nicht 'zugestimmt' oder sie 'abgelehnt') neu berechnet, wenn die
Zustimmung vom Gutachter erfolgt ist. Das neue Fälligkeitsdatum wird ausgehend
vom Tag der Zustimmung errechnet. Das Fälligkeitsdatum ändert sich für Gutachter,
die bereits vorher ‘zugestimmt’ hatten NICHT
Konfiguration: Gehen Sie zum REGELWERK und klicken Sie auf den Link ‘Gutachter
- Fälligkeitsdatum’. Wählen Sie entweder den ‘Einladungsmodus’ oder
‘Zustimmungsmodus’ durch Klick auf das jeweils nebenstehende Markierfeld an.
Hinweis: Wenn Sie den 'Einladungsmodus' wählen, werden alle Berechnungen für
Gutachter (z. B. Anzahl an Tagen bis zur Fälligkeit, Benötigte Anzahl an Tagen,
Anzahl überfälliger Tage, Durchschnittliche Anzahl an Tagen Ausstehend, usw.) auf
Basis des Datum der Gutachtereinladung berechnet. Wenn sie den
'Zustimmungsmodus' wählen, werden alle Berechnungen auf Basis des Datum der
Zustimmung zur Begutachtung errechnet
Hinweis zu den Briefen: Ein neuer Platzhalter %REVIEW_DAYS_TO_REVIEW%
fügt die Anzahl an Tagen in den Brief ein, die dem Gutachter zur Begutachtung zur
Verfügung stehen. Basis hierfür ist die im REGELWERK eingestellte Zahl oder die neue
Anzahl an Tagen, wenn der Redakteur die Voreinstellung bei der Einladung des
Gutachters überschrieben hat
Konfiguration: Dieser neue Platzhalter kann in jeden ‘Brief’ eingefügt werden, der
mit der Einreichung verknüpft ist, z. B. Gutachtereinladung (Serien-E-Mail und Briefe
zur Nutzerregistrierung wie ‘Neue Nutzerregistrierung’ und ‘Nutzernamen und
Passwort vergessen’ sind hiervon ausgeschlossen).
Unterschiedliche Gutachterformulare je nach
Gutachterrolle und Artikeltyp
Das Gutachterformular hat zwei Bestandteile: Hinweise für Gutachter und das
Gutachterformular. Die Hinweise für Gutachter werden durch Klick auf die Schaltfläche
‘Hinweise für Gutachter’ auf der Seite ‘Beurteilung abgeben’ angezeigt.
Das Gutachterformular wird Gutachtern im Feld ‘Gutachter - Vertraulicher Kommentar
an den Redakteur’ unter ‘Beurteilung abgeben’ angezeigt.
Je nach Artikeltyp der Einreichung und/oder Rolle des Gutachters können individuelle
Gutachterformulare und Hinweise für Gutachter eingestellt werden. Die Redaktion kann
also individuelle Gutachterformulare basierend auf der Rolle des Gutachters konfigurieren
und für jeden Artikeltyp oder für jede Kombination dieser beiden Punkte.
Gehen Gutachter zur Seite ‘Beurteilung abgeben‘ werden die entsprechenden Hinweise
und das Gutachterformular eingeblendet.
Konfiguration: Gehen Sie zum REGELWERK und dort zu ‘Formulare für Gutachter und
Redakteure’ und wählen Sie ‘Gutachterformular erstellen’. Der erste Eintrag unter
‘Gutachterformular erstellen’ ist das ‘Standard Gutachterformular’. Dies enthält Ihr
bestehendes Gutachterformular (sofern eines vorhanden ist).
So erstellen Sie neue Gutachterformulare:
1) Klicken Sie auf die Schaltfläche ‘Gutachterformular hinzufügen’
2) Auf der nächsten Seite geben Sie einen Namen für Ihr Gutachterformular
unter ‘Gutachter - Formularname’ an
3) Geben sie Ihre Hinweise für Gutachter in das Textfeld ‘Gutachter Anleitung’ ein
4) Erstellen Sie Ihr Gutachterformular unter ‘Gutachterformular’
5) Klicken Sie abschließend auf ‘Absenden’
Nachdem Sie Gutachterformulare erstellt haben, sollten Sie die Zuweisung der
Formulare zu den jeweiligen Artikeltypen und/oder Gutachterrollen vornehmen.
Klicken sie dazu auf ‘Gutachterformulare mit Artikeltypen und Gutachterrollen
verknüpfen’.
ODER
Klicken Sie im Bereich Formulare für Gutachter und Redakteure auf den Link
‘Gutachterformulare und Manuskriptwertungsfragen konfigurieren’.
Beides bringt Sie zur Seite ‘Gutachterformular konfigurieren’, auf der eine Tabelle alle
Artikeltypen auf der linken Seite auflistet und alle Gutachterrollen in der oberen Zeile.
Klicken Sie auf die Aufklapp-Listenfelder und wählen Sie Ihr Gutachterformular für die
jeweilige Gutachterrolle und den Artikeltyp. Klicken Sie auf ‘Absenden’.
Hinweis: Wenn Sie einen neuen Artikeltyp oder eine neue Gutachterrolle erstellen,
werden diese der Tabelle unter ‚Gutachterformular konfigurieren’ hinzugefügt und
automatisch mit dem ‘Standard’ Gutachterformular verknüpft. Sie können hier auch
ausgeblendete Artikeltypen konfigurieren
Unterschiedliche Redakteursformulare je nach
Redakteurrolle und Artikeltyp
Redakteure treffen eine Entscheidung auf der Seite ‘Entscheidung und Kommentare des
Redakteurs abgeben’. Diese Seite enthält zweit Textfelder ‘Kommentare an den
Redakteur’ und ‘Kommentare an den Autor’. Beide Textfelder enthalten automatisch die
Gutachterkommentare (und die Kommentare nachgeordneter Redakteure).
Das Redakteursformular besteht aus zwei Komponenten: Die Hinweise für Redakteure
und das Redakteursformular. Die Hinweise für Redakteure werden durch Klick auf die
Schaltfläche ‘Hinweise für Redakteure’ auf der Seite ‘Entscheidung und Kommentare des
Redakteurs abgeben’ angezeigt.
Das Redakteursformular wird Redakteuren im Textfeld ‘Kommentare an den Redakteur’
auf der Seite ‘Entscheidung und Kommentare des Redakteurs abgeben’ angezeigt.
Die Redaktion kann Text im Feld ‘Kommentare an den Redakteur’ vorgeben (ähnlich
dem Verfahren für Gutachterformulare für ‘Kommentare an den Redakteur’). Dies
ermöglicht Redakteuren, spezielle Fragen der Redaktion bei der Abgabe seiner
Entscheidung zu beantworten.
Je nach Artikeltyp der Einreichung und/oder Rolle des Redakteurs können individuelle
Texte und Hinweise für Redakteure eingestellt werden. Die Redaktion kann also
individuelle Texte basierend auf der Rolle des Redakteurs konfigurieren und für jeden
Artikeltyp oder für jede Kombination dieser beiden Punkte; entsprechend der
Einstellungen für Gutachterformulare. Die Anzahl der Redakteursformulare, die Sie
erstellen können, ist unbegrenzt.
Gehen Redakteure zur Seite ‘Entscheidung und Kommentare des Redakteurs abgeben‘
werden die entsprechenden Hinweise und das Redakteursformular eingeblendet.
Konfiguration: Gehen Sie zum REGELWERK und dort zu ‘Formulare für Gutachter und
Redakteure’ und wählen Sie ‘Redakteursformular erstellen’.
Wenn kein Redakteursformular vorhanden ist, dient das erste, das Sie erstellen als
‘Standard’ -Formular. Dieses Standardformular wird automatisch allen Rollen und
Artikeltypen zugeordnet. Sie können zusätzliche Formulare für Ihre Redakteurrollen
erstellen.
So erstellen Sie zusätzlich Redakteursformulare:
1) Klicken Sie auf die Schaltfläche ‘Neues Redakteursformular hinzufügen’
2) Auf der nächsten Seite geben Sie einen Namen für Ihr Redakteursformular
unter ‘Redakteur - Formularname’ an
3) Geben sie Ihre Hinweise für Redakteure in das Textfeld ‘Redakteur Anleitung’ ein
4) Erstellen Sie Ihr Redakteursformular unter ‘Redakteursformular’
5) Klicken Sie abschließend auf ‘Absenden’
Nachdem Sie Formulare erstellt haben, sollten Sie die Zuweisung der Formulare zu den
jeweiligen Artikeltypen und/oder Redakteurrollen vornehmen.
Klicken Sie dazu auf ‘Redakteursformulare mit Artikeltypen und Gutachterrollen
verknüpfen’.
ODER
Klicken Sie im Bereich Formulare für Gutachter und Redakteure auf den Link
‘Redakteursformulare konfigurieren’.
Beides bringt Sie zur Seite ‘Redakteursformular konfigurieren’, auf der eine Tabelle alle
Artikeltypen auf der linken Seite auflistet und alle Redakteurrollen in der oberen Zeile.
Klicken Sie auf die Aufklapp-Listenfelder und wählen Sie Ihr Formular für die jeweilige
Redakteurrolle und den Artikeltyp. Klicken Sie auf ‘Absenden’.
Manuskriptbewertung durch Gutachter und Redakteure
Es gibt zwei verschiedenen Funktionen, die die Redaktionen nutzen können, wenn sie
Gutachter und Redakteure um Manuskriptbewertung bitten.
Generelle Manuskriptbewertung
Die Redaktion kann Gutachter und Redakteure auffordern eine generelle Bewertung
des Manuskripts durch Eingabe einer Einstufung (von 1-100) vorzunehmen. Wenn diese
Funktion im REGELWERK freigeschaltet ist, können Gutachter und Redakteure eine Zahl
von 1-100 eingeben, wenn sie ein Gutachten oder eine Entscheidung übermitteln.
Fragen zur Manuskriptbewertung
Die Redaktion kann Fragen zur Manuskriptbewertung mit unterschiedlicher Skalierung
für die Beantwortung konfigurieren, unterschiedlichen Rollen zuordnen und die
Beantwortung verpflichtend machen.
Diese Funktion unterstützt im Folgenden:
-
Unbegrenzte Anzahl an Fragen zur Manuskriptbewertung – die Redaktion
entscheidet, welche Fragen jedem Artikeltyp/Gutachterrolle und
Artikeltyp/Redakteurrolle zugeordnet werden.
-
Auswahlmöglichkeit aus drei Skalierungsstufen zur Manuskriptbewertung:
1-3, 1-5, and 1-10.
-
Auswahlmöglichkeit der Skalierungsstufen für jede Frage (z. B. kann die
Redaktion die Skalierung 1-3 für eine Frage und 1-10 für eine andere
Frage nutzen).
-
Bewertungen können für jede Frage und Zuordnung zu Artikeltyp/Rolle für
Gutachter und Redakteure auf ‘erforderlich’ oder ‘optional’ gesetzt
werden.
-
Berichtsfunktionen mit Statistiken zur Manuskriptbewertung – drei neue
Berichte zeigen die durchschnittliche Bewertung zu jeder Frage mit
zahlreichen Auswahlkriterien für die unterschiedlichsten
Auswertungsanforderungen.
-
Manuskriptbewertungsfragen gelten nur für neue Einreichungen, Revisionen
können nicht gewertet werden.
Hinweis: Der Grund für die Einschränkung der Manuskriptbewertung nur auf neue
Einreichungen liegt darin, dass die Wertung bei Revisionen, die den Gutachtenprozess
durchlaufen haben, generell höher ausfallen würde. Diese besseren Bewertungen
hätten Einfluss auf die Statistik, die Aufschluss über die Ersteinreichungen geben soll,
die die Redaktion erreichen
Gutachter können Ihre Manuskriptbewertung auf der Seite ‘Beurteilung abgeben’
vornehmen. Die Redaktion kann festlegen, welche Fragen welchen
Artikeltyp/Gutachterrollen Kombinationen zugeordnet sein soll, und ob die
Beantwortung verpflichtend oder optional ist.
Redakteure beantworten die Fragen zur Manuskriptbewertung, wenn sie ihre
Entscheidung auf der Seite ‘Entscheidung und Kommentare des Redakteurs’ abgeben.
Ein Redakteur (mit der entsprechenden Berechtigung in der ROLLENZUWEISUNG) kann
die Antworten nachgeordneter Redakteure während des Entscheidungsprozesses
ändern. Dies kann er bei Abgabe seiner Entscheidung unter ‘Entscheidung und
Kommentare des Redakteurs’ tun, bevor er seine Entscheidung übermittelt.
Konfiguration im REGELWERK: Es gibt mehrere Punkte im REGELWERK, unter der
die Redaktion Einstellungen zu den Manuskriptbewertungsfragen vornehmen kann.
Gehen Sie zu ‘Manuskriptbewertungsfragen – Konfiguration’. Sie sehen dort
verschiedene Unterpunkte, die die Gutachter und Redakteursformulare betreffen, wie
auch die Fragen zur Manuskriptbewertung.
‘Manuskriptbewertungsfragen bearbeiten’ – hier erstellen Sie eine Hauptliste mit
allen Fragen zur Manuskriptbewertung. Klicken Sie auf ‘Neue
Manuskriptbewertungsfrage hinzufügen’, wenn Sie eine Frage erstellen möchten.
Geben Sie den Text Ihrer Frage ein, wählen sie eine Skalierung und klicken Sie auf
‘Absenden’. Alle Fragen, die bereits erstellt wurden, werden auf der Seite
‘Manuskriptbewertungsfragen bearbeiten’ aufgelistet. Wurde eine Frage bereits
einmal von einem Gutachter oder Redakteur beantwortet, kann diese nicht mehr
gelöscht werden. Sie können diese jedoch ausblenden.
‘Generelle Manuskriptbewertung einstellen’ – hier legen Sie fest, ob Sie die
Funktion ‘Generelle Manuskriptbewertung’ für Gutachter und/oder Redakteure nutzen
wollen. Es handelt sich hier um eine Einmal-Wertung mit einer Skalierung von 1-100,
die Gutachter und Redakteure für eine Wertung des Manuskripts nutzen können. Es
werden keine spezifischen Fragen gestellt und auch die Skalierung kann nicht
verändert werden. Diese generelle Bewertung kann anstelle oder zusätzlich zu den
Manuskriptbewertungsfragen genutzt werden.
‘Manuskriptbewertungsfragen – Anzeigeoptionen’ – hier können Sie zusätzliche
Hinweise zu Ihren Bewertungsfragen eingeben. Diese werden Gutachtern bei Abgabe
Ihrer Beurteilung und Redakteuren bei Abgabe Ihrer Entscheidung angezeigt.
Außerdem legen Sie hier fest, ob Ihre Fragen zur Manuskriptbewertung oberhalb oder
unterhalb der Texteingabefelder unter ‘Beurteilung abgeben’ oder ‘Entscheidung
treffen’ erscheint.
‘Gutachterformulare und Manuskriptbewertungsfragen konfigurieren’ – hier
legen Sie fest, welches Gutachterformular für die Kombinationen
Artikeltyp/Gutachterrolle genutzt werden soll. Das ausgewählte Gutachterformular
zeigt die entsprechenden Hinweise für Gutachter und voreingestellten Text im
Textfeld ‘Vertrauliche Kommentare des Gutachters an den Redakteur’ an. Durch
Markierung von ‘Verwendung von Manuskriptbewertungsfragen’ werden die Fragen
zur Manuskriptbewertung zum verwendeten Artikeltyp für Gutachter angezeigt.
Hinweis: Zur Auswahl von bestimmten Manuskriptbewertungsfragen, die zu einem
bestimmten Artikeltyp/Gutachter Kombination erscheinen sollen, Klicken Sie auf den
Link ‘Manuskriptbewertungsfragen verwenden’. Sie gelangen zu einer Seite mit ALLEN
eingegebenen Fragen. Klicken Sie das ‘Auswählen’ –Feld für alle Fragen, die Sie
nutzen wollen, an. Durch Eingabe einer Zahl können Sie die Reihenfolge der Fragen
festlegen. Markieren Sie außerdem, ob die Frage verpflichtend oder optional sein soll
‘Manuskriptbewertungsfragen für Redakteure konfigurieren’ – hier stellen Sie
für jeden Artikeltyp ein, ob Redakteure die Manuskriptbewertungsfragen beantworten
sollen. Klicken Sie auf den Link ‘Manuskriptbewertungsfragen verwenden’, und wählen
Sie die Fragen, die eingeblendet werden sollen und ob die Beantwortung für
Redakteure ‘Erforderlich’ ist.
Hinweis: Zur Auswahl von bestimmten Manuskriptbewertungsfragen, die zu einem
bestimmten Artikeltyp erscheinen sollen, Klicken Sie auf den Link
‘Manuskriptbewertungsfragen verwenden’. Sie gelangen zu einer Seite mit ALLEN
eingegebenen Fragen. Klicken Sie das ‘Auswählen’ –Feld für alle Fragen, die Sie
nutzen wollen, an. Durch Eingabe einer Zahl können Sie die Reihenfolge der Fragen
festlegen. Markieren Sie außerdem, ob die Frage verpflichtend oder optional sein soll
Hinweis: Die Manuskriptbewertungsfragen sind für alle Redakteurrollen die Gleichen
(sie können nur für Artikeltypen variieren). Dies bedeutet allen Redakteuren in der
Entscheidungskette werden die gleichen Fragen gestellt. Der Grund liegt darin, dass
typischerweise eine Einreichung durch den ersten Redakteur, der eine Entscheidung
trifft, bewertet wird, optional können weitere Redakteure in der Kette die Bewertung
des ersten Redakteurs ändern
Manuskriptbewertung anzeigen
Unter Manuskriptbewertung anzeigen gelangt ein Redakteur zu einer Seite, die
detailliert die individuellen Bewertungen zu einer bestimmten Einreichung anzeigt. Die
Seite kann von folgenden Seiten aus in EM aufgerufen werden:
-
Kommentare der Gutachter und Redakteure anzeigen
Gutachterkommentar anzeigen
Gutachterkommentar bearbeiten
Entscheidung und Kommentar des Redakteurs abgeben
Entscheidung und Kommentare des Redakteurs anzeigen
Kommentare des Redakteurs bearbeiten
Manuskript Nummern-Link in den Manuskript Bewertungs-Berichten
Bearbeiten von Gutachter- und Redakteur-Bewertungen nach
Übermittlung
Die Redaktion oder ein Redakteur (mit entsprechender Berechtigung) kann die
Antworten von Gutachtern und Redakteuren unter ‘Kommentare anzeigen’ bearbeiten,
wie dies auch für die Kommentare der Gutachter und Redakteure möglich ist.
Die kann zu jedem Zeitpunkt nach Abgabe der Empfehlungen und Entscheidungen
erfolgen. Dies kann für die folgenden Szenarien erforderlich sein:
1) Die Begutachtung ist abgeschlossen, aber in der Folge ergeben weitere
Nachforschungen oder die Auswertung weiterer Studien, dass die
gegebenen Empfehlungen angepasst werden müssen. Der Gutachter
möchte seine bereits abgegebene Bewertung verändert wissen.
2) Ein Gutachter gibt eine Empfehlung für ein falsches Manuskript ab.
3) Ein Redakteur gibt seine Entscheidung ab, aber in der Folge ergeben
weitere Nachforschungen oder die Auswertung weiterer Studien, dass die
Bewertungen angepasst werden müssen.
Nur eine Redakteurrolle, mit der entsprechenden Berechtigung in der
ROLLENZUWEISUNG hat Zugriff auf das Originalgutachten oder die getroffenen
Entscheidungen und kann die Bewertungen bearbeiten. Der Redakteur kann unter
‘Kommentare anzeigen’ aus der Aktionsspalte auf die
Gutachterempfehlung/Redakteursentscheidung klicken und hat damit Zugriff auf die
individuell abgegebenen Kommentare. Mit Klick auf ‘Gutachterkommentare bearbeiten’
oder ‘Redakteurskommentar bearbeiten’ kann er die Bewertungen ändern.
Hinweis: Die Bearbeitung der Bewertung überschreibt die Originalbewertung. Diese
können nicht wiederhergestellt werden, wenn Sie verändert oder versehentlich
gelöscht wurden
Konfiguration in der ROLLENZUWEISUNG:
Mit den folgenden Berechtigungen in der ROLLENZUWEISUNG regeln Sie diese
Funktionen:
‘Gutachterkommentare und Bewertungen bearbeiten’ – ein Redakteur kann ein
abgegebenes Gutachten ändern (über ‘Kommentare ansehen’). Dies kann zu jedem
Zeitpunkt nach Abgabe der Empfehlung des Gutachters geschehen. Der Redakteur
kann auch die Antworten des Gutachters zu den Manuskriptbewertungsfragen und die
‘Generelle Manuskriptbewertung’ ändern.
‘Redakteurskommentare und Bewertungen bearbeiten’ – ein Redakteur kann
abgegebene Redakteurskommentare (über ‘Kommentare ansehen’) ändern. Dies kann
zu jedem Zeitpunkt nach Abgabe der Entscheidung eines Redakteurs erfolgen. Der
Redakteur kann auch die Antworten des Redakteurs zu den
Manuskriptbewertungsfragen und die ‘Generelle Manuskriptbewertung’.
Redakteure können Bewertungen nachgeordneter Redakteure in
der Entscheidungskette ändern
Unter ‘Entscheidung und Kommentare des Redakteurs abgeben’ kann ein Redakteur
innerhalb der Entscheidungskette die Bewertung des vorangegangenen Redakteurs
sowie die ‘Generelle Manuskriptbewertung’ ändern. Der Unterschied dieser Berechtigung
zu ‘Redakteurskommentare und Bewertungen nach Entscheidung bearbeiten’ liegt hier
darin, dass der Redakteur Teil der Entscheidungskette ist.
Konfiguration in der ROLLENZUWEISUNG: Gehen Sie zu den Redakteurrollen in
der ROLLENZUWEISUNG und wählen Sie die Rolle, die die Bewertungen nachrangiger
Redakteure ändern darf (nachrangig in der Entscheidungskette). Aktivieren Sie die
Berechtigung ‘Ändern der Redakteur Manuskriptbewertung während des
Entscheidungsprozesses’.
Ist diese Berechtigung nicht aktiviert, kann nur der letzte Redakteur (der Redakteur,
der die erste Entscheidung trifft) in der Entscheidungskette die Fragen zur
Manuskriptbewertung beantworten. Alle anderen Redakteure sehen die Fragen und
Antworten, können diese aber nicht mehr ändern.
Berichte zu Manuskriptbewertungen
Drei ‘Manuskript-Bewertungs-Berichte’ stehen zur Verfügung:
1) Manuskript Bewertungs-Bericht – Dieser Bericht zeigt die einzelnen
Manuskriptbewertungen und Durchschnitte nach Artikeltyp. Weitere
Abstufungen nach Land oder Herkunftsgebiet sind möglich.
2) Manuskript Bewertungs-Bericht, heftbezogen – Dieser Bericht zeigt
Manuskriptbewertungen nach Band/Heft.
3) Manuskript Bewertungs-Bericht, zusammengefasst – Dieser Bericht
fasst alle Manuskriptwertungen zusammen nach Artikeltyp.
Einreichung bearbeiten - Funktionen
Die Redaktion kann die Metadaten einer Einreichung bearbeiten, Dateien für die
Einreichung hochladen und/oder herunterladen und unvollständige oder nicht korrekte
Einreichungen an den Autor zurück senden.
Innerhalb des EM-Systems haben Redaktionsmitglieder und/oder Redakteure mit der
entsprechenden Rollenberechtigung Zugriff auf die Quelldateien und die Metadaten einer
Autoreneinreichung. Der Redakteur kann Änderungen an den Metadaten vornehmen,
Quelldateien herunterladen, neue Dateien hinzufügen und das PDF zur Überprüfung der
Änderungen neu erstellen. Der Redakteur kann die Einreichung auch an den Autor
zurücksenden, damit dieser Änderungen vornimmt, oder die durch den Redakteur
getätigte Änderung bestätigt.
Redakteure mit der Rollenberechtigung ‘Einreichung bearbeiten’ haben direkt Zugriff auf
die Funktion ‘Einreichung bearbeiten’ sobald der Autor eine Einreichung übermittelt hat.
Diese Funktion kann auch zur Verfügung stehen, wenn ein Redakteur bereits eine
Entscheidung getroffen hat und auch nach einer Abschließenden Entscheidung. Zwei
verschiedene Berechtigungen innerhalb des RoleManager sind vorhanden, eine ermöglicht
den Redakteurrollen die Bearbeitung einer Einreichung, bevor eine Entscheidung getroffen
wurde, die Zweite die Bearbeitung auch nach einer getroffenen Entscheidung. Einige
Redaktionen möchten zur Sicherstellung der Datenintegrität Ihrer Redakteuren keinen
Zugriff auf die Einreichung gewähren, wenn eine Entscheidung bereits getroffen wurde.
Die Funktion ‘Einreichung bearbeiten’ verfügt über Sicherheitsmechanismen, die den
Redakteur und die Redaktion davor bewahren, die Autoreneinreichung während der
Bearbeitung zu zerstören oder zu verfälschen:
-
Die Bearbeitung erfolgt genau wie bei der Manuskripteinreichung durch den
Autor, die schließt alle erforderlichen Schritte, wie das Prüfen des neu erstellten
PDF ein, bevor es freigegeben und an den Autor zurückgesendet werden kann.
-
Die Bearbeitungsfunktionen ermöglichen ein ‘Zurücksetzen’ der Einreichung auf
die Version des Autors, wenn bei der Bearbeitung etwas schief geht. Das
Zurücksetzen betrifft lediglich die Quelldateien und das PDF. Metadaten müssen
manuell zurückgesendet. Ist eine Einreichung zurückgesetzt worden, wandert
sie zurück in den Ordner, in dem sie sich vorher befunden hat, bevor der
Bearbeitungsprozess begonnen wurde.
SCHRITTE WÄHREND DER BEARBEITUNG EINER EINREICHUNG:
Klickt der Redakteur auf ‘Einreichung bearbeiten’ wandert die Einreichung in den Ordner
‘Unvollständige Einreichungen’, solange der Redakteur daran arbeitet. Wird der Redakteur
während seiner Arbeit unterbrochen, bleiben alle Änderungen gespeichert und die
Bearbeitung kann zu jeder Zeit aus dem Ordner ‘Unvollständige Einreichungen’ durch
Klick auf ‘Einreichung bearbeiten’ erneut aufgenommen werden.
Hat der Redakteur seine Änderungen abgeschlossen und erstellt das PDF, wandert die
Einreichung in den Ordner ‘Einreichungen, die eine Freigabe durch den Redakteur
benötigen’. Der Redakteur muss das PDF ansehen, bevor er es bestätigen kann. Zu
diesem Zeitpunkt kann der Redakteur: 1) Die Einreichung auf die Autorenversion
zurücksetzen; oder 2) die Änderungen bestätigen und die Einreichung an den Autor
zurück senden; oder 3) die Änderungen bestätigen und die Einreichung in den Ordner
zurück wandern lassen, indem Sie vor dem Bearbeitungsschritt war.
Wurde eine Einreichung zur Bestätigung oder für weitere Änderungen an den Autor
zurückgesendet, wandert die Einreichung in den Ordner ‘Bearbeitete Einreichungen, zur
Bestätigung an den Autor zurückgesendet’. Hat der Autor Änderungen vorgenommen oder
bestätigt wandert die Einreichung zurück in den Ordner ‘Neue Einreichungen, die eine
Zuweisung benötigen’ oder ‘Revisionen, die eine Zuweisung benötigen’.
Hinweis: Einreichungen können nur an den Autor zurückgesendet werden, BEVOR ein
Redakteur zugewiesen ist. Wurde ein Redakteur zugewiesen, kann eine bearbeitete
Einreichung nicht an den Autor zurückgesendet werden. Dies bedeutet neue oder
geänderte Bestandteile müssen außerhalb des Systems beim Autor nachgefragt werden,
und können hochgeladen und das PDF neu erstellt werden. Muss der Autor die
geänderte Einreichung einsehen, kann er in seinen Ordner ‘Abgeschickte Einreichungen’
gehen und dort das PDF einsehen. Diese Restriktion ist für den Ablauf wichtig, damit
keine Einreichungen verloren gehen können
Hinweis: Die ‘Einreichung bearbeiten’ Funktionen sind NICHT Teil des
Revisionsprozesses des Autors. Diese Funktion ist eine hausinterne Funktion für die
Redaktion zur Behebung von Metadatenproblemen, zum Hinzufügen oder Löschen von
Quelldateien oder um unvollständige Einreichungen an den Autor zurück zusenden,
bevor diese weiter prozessiert werden. Einreichungen mit einer Entscheidung zur
‘Revision’ gehen an den Autor zur Wiedereinreichung einer Revision
Hinweis: Nutzen Sie die Funktion ‘Einreichung bearbeiten’ SEHR VORSICHTIG.
Befindet sich die Einreichung bei einem Redakteur oder zur Begutachtung bei
Gutachtern und die Funktion ‘Einreichung bearbeiten’ wird genutzt, kann es dazu
führen, dass Redakteure und Gutachter die falsche Version sehen, ausdrucken oder
begutachten
Hinweis: Die Ereignisse in der BRIEFZUORDNUNG zu Einreichung bearbeiten sind
getrennt von allen anderen Ereignissen in dieser Liste aufgeführt (mit Ausnahme von
'PDF zur Bestätigung an Autor zurückgesendet'). Klickt ein Redakteur auf den AktionsLink 'Einreichung bearbeiten' kann die Einreichung zwei verschiedenen Statuswegen zur
gleichen Zeit folgen. Die Einreichung kann den regulären 'Dokumentenstatus’ folgen.
Parallel dazu folgt es den 'Einreichung bearbeiten Status', der auf folgende unten
aufgeführten Ereignisse begrenzt ist (mit Ausnahme von 'PDF zur Bestätigung an Autor
zurückgesendet'). Dies bedeutet die Einreichung kann in einen Status ‘Einreichung
bearbeiten’ sein, während es im Gutachtenprozess bleibt.
Einreichung bearbeiten – Ereignisse in der BRIEFZUORDNUNG:
-
Unvollständige Einreichung beim Redakteur
Redakteur - PDF Erstellungsfehler
PDF wird für Redakteur erstellt
Original PDF – erstellt durch Redakteur
Revision PDF – erstellt durch Redakteur
PDF vom Redakteur zur Bestätigung an Autor gesendet
Redakteur Freigabe der bearbeiteten Einreichung
Zurücksetzen der bearbeiteten Einreichung
Konfiguration: Diese Funktion erfordert die Konfiguration in der ROLLENZUWEISUNG
und in der BRIEFZUORDNUNG.
Konfiguration in der ROLLENZUWEISUNG: Um Redakteurrollen die Berechtigung
zum Bearbeiten von Einreichungen zu geben, gehen Sie in den RoleManager, klicken Sie
auf die entsprechende Redakteurrolle und markieren Sie ‘Einreichung bearbeiten’
und/oder ‘Einreichung nach Entscheidung und Abschließender Entscheidung bearbeiten’.
Hinweis: Zwei verschiedene Berechtigungen innerhalb des RoleManager sind
vorhanden, eine ermöglicht den Redakteurrollen die Bearbeitung einer Einreichung,
bevor eine Entscheidung getroffen wurde, die Zweite die Bearbeitung auch nach einer
getroffenen Entscheidung. Einige Redaktionen möchten zur Sicherstellung der
Datenintegrität Ihren Redakteuren keinen Zugriff auf die Einreichung gewähren, wenn
eine Entscheidung bereits getroffen wurde
Konfiguration in der BRIEFZUORDNUNG: Die Ereignisse zu Einreichung bearbeiten
finden Sie in der BRIEFZUORDNUNG, die Dokumentenstatus mit Ausnahme von ‘PDF
zur Bestätigung an Autor zurück gesendet’ sind vorkonfiguriert. Diese Ereignisse
können nicht verändert werden, lediglich der Text eines jeden Status kann im
REGELWERK unter ‘Ändern der Einreichung bearbeiten Status’ angepasst werden.
Die Ereignisse zu Einreichung bearbeiten sind:
-
Unvollständige Einreichung beim Redakteur
Redakteur - PDF Erstellungsfehler
PDF wird für Redakteur erstellt
Original PDF – erstellt durch Redakteur
Revision PDF – erstellt durch Redakteur
Redakteur Freigabe der bearbeiteten Einreichung
Zurücksetzen der bearbeiteten Einreichung
Weitere Ereignisse, die Einreichung bearbeiten betreffen sind:
‘Autor stimmt Änderungen des Redakteurs zu’ (keine Konfiguration notwendig)
‘PDF vom Redakteur zur Bestätigung des Autors gesendet’ (dieser Status ist wählbar,
kann aber nicht auf ‘Keine Änderung’ gesetzt werden)
Konfiguration in der BRIEFZUORDNUNG: Eine Konfiguration ist in der
Briefzuordnung für Autor- und Redakteurrollen erforderlich.
Erstellen Sie, wie unten beschrieben, neue Briefen zu den relevanten Ereignissen.
Gehen Sie dazu in die Systemadministration, dort zum REGELWERK und klicken Sie auf
‘Briefe bearbeiten’ und auf ‘Neuen Brief hinzufügen’.
Wir empfehlen folgende Briefe unter ‘Briefe bearbeiten’ im REGELWERK anzulegen:
Ereignis: ‘Autor akzeptiert Änderungen des Redakteurs’
Konfiguration unter: Redakteur - Briefe
Zweck des Briefes: Dieser Brief informiert den Redakteur, dass der Autor die
getätigten Änderungen akzeptiert.
Ereignis: ‘Redakteur PDF-Erstellungsfehler’
Konfiguration unter: Redakteur - Briefe
Zweck des Briefes: Dieser Brief informiert den Redakteur, dass das PDF nicht erstellt
werden konnte und der Redakteur die Einreichung zurücksetzen und es nochmals
probieren soll
Ereignis: ‘Original PDF – erstellt durch Redakteur’
Konfiguration unter: Redakteur - Briefe
Zweck des Briefes: Dieser Brief informiert den Redakteur, dass das PDF erstellt
wurde, und eingesehen werden muss, bevor es bestätigt werden kann.
Ereignis: ‘Revisions-PDF – erstellt durch Redakteur’
Konfiguration unter: Redakteur - Briefe
Zweck des Briefes: Dieser Brief informiert den Redakteur, dass das PDF einer Revision
erstellt wurde und eingesehen werden muss, bevor es bestätigt werden kann.
Ereignis: ‘PDF vom Redakteur zur Bestätigung an den Autor gesendet’
Konfiguration unter: Autoren - Briefe
Zweck des Briefes: Dieser Brief informiert den Autor, dass das PDF seiner Einreichung
geändert wurde und zur Bearbeitung und/oder Bestätigung an ihn zurück gesendet
wurde.
Ereignis: ‘Bearbeitete Einreichung zurückgesetzt’
Konfiguration unter: Redakteur - Briefe
Zweck des Briefes: Dieser Brief informiert den Redakteur, dass das PDF einer
Einreichung zurückgesetzt wurde und sich jetzt in dem Ordner befindet, in dem es vor
Beginn der Bearbeitung lag.
Nachdem Sie die neuen Briefe erstellt haben wechseln Sie in die BRIEFZUORDNUNG,
klicken Sie auf die entsprechenden Rollen und gehen Sie zu den oben aufgeführten
Ereignissen. Wählen Sie aus dem Aufklappmenu neben dem jeweiligen Ereignis den von
Ihnen erstellten Brief für dieses Ereignis aus.
Für das Ereignis ‘Autor akzeptiert Änderungen des Redakteurs’ sollte ein Brief (E-MailBenachrichtigung) im System hinterlegt werden, der an alle Redakteurrollen mit der
Berechtigung ‘Einreichung bearbeiten’ gesendet wird, wenn eine Einreichung entweder
im Ordner ‘Neue Einreichungen, die eine Zuweisung benötigen’ oder ‘Revisionen, die
eine Zuweisung benötigen’ (dies ist die erste Person, die Einreichungen erhält, in der
Regel ein Redaktionsmitglied) eintrifft. Ordnen Sie den entsprechenden Brief dem
Ereignis ‘Autor akzeptiert Änderungen des Redakteurs’ aus der Aufklappliste zu. Dieser
Brief informiert den Redakteur, dass der Autor die bearbeitete Einreichung bestätigt
hat.
Für das Ereignis ‘Redakteur - PDF Erstellungsfehler’ sollte ein Brief (E-MailBenachrichtigung) im System hinterlegt werden, der an alle Redakteurrollen mit der
Berechtigung ‘Einreichung bearbeiten’ gesendet werden kann. Ordnen Sie den
entsprechenden Brief dem Ereignis ‘Redakteur – PDF Erstellungsfehler’ aus der
Aufklappliste zu. Dieser Brief informiert den Redakteur, dass das PDF nicht erstellt
werden konnte und der Redakteur die Einreichung zurücksetzen und es noch einmal
versuchen soll.
Für das Ereignis ‘Original PDF – erstellt durch Redakteur’ sollte ein Brief (E-MailBenachrichtigung) im System hinterlegt werden, der an alle Redakteurrollen mit der
Berechtigung ‘Einreichung bearbeiten’ gesendet werden kann. Ordnen Sie den
entsprechenden Brief dem Ereignis ‘Original PDF – erstellt durch Redakteur’ aus der
Aufklappliste zu. Dieser Brief informiert den Redakteur, dass das PDF erstellt wurde und
vor Betätigung überprüft/angesehen werden muss.
Für das Ereignis ‘Revisions-PDF – erstellt durch Redakteur’ sollte ein Brief (E-MailBenachrichtigung) im System hinterlegt werden, der an alle Redakteurrollen mit der
Berechtigung ‘Einreichung bearbeiten’ gesendet werden kann. Ordnen Sie den
entsprechenden Brief dem Ereignis ‘Revisions-PDF – erstellt durch Redakteur’ aus der
Aufklappliste zu. Dieser Brief informiert den Redakteur, dass das PDF einer Revision
erstellt wurde und vor Betätigung überprüft/angesehen werden muss.
Für das Ereignis ‘PDF vom Redakteur zur Bestätigung an den Autor gesendet’ sollte ein
Brief (E-Mail-Benachrichtigung) im System hinterlegt werden, der an die Autorenrolle
gesendet werden kann. Ordnen Sie den entsprechenden Brief dem Ereignis ‘PDF vom
Redakteur zur Bestätigung an den Autor gesendet’ unter den Redakteursereignissen aus
der Aufklappliste zu. Dieser Brief informiert den Autor, dass das PDF ihrer Einreichung
bearbeitet und zur Bestätigung und/oder weiteren Bearbeitung an Sie zurückgesendet
wurde.
Für das Ereignis ‘Bearbeitete Einreichung zurückgesetzt’ sollte ein Brief (E-MailBenachrichtigung) im System hinterlegt werden, der an alle Redakteurrollen mit der
Berechtigung ‘Einreichung bearbeiten’ gesendet werden kann. Ordnen Sie den
entsprechenden Brief dem Ereignis ‘Bearbeitete Einreichung zurückgesetzt’ aus der
Aufklappliste zu. Dieser Brief informiert den Redakteur, dass das PDF zurückgesetzt
wurde und jetzt in dem Ordner liegt, in dem es sich vor der Bearbeitung befunden hat.
Abschließende Entscheidung eingeben
Das Setzen der Abschließenden Entscheidung ist primär eine administrative Aufgabe
und ist nicht gleichzusetzen mit dem ‘Treffen einer Entscheidung’. Die Abschließende
Entscheidung wird gesetzt, wenn eine Einreichung den Redaktionsprozess durchlaufen hat
und ‘Abgelehnt’, ‘Akzeptiert’, oder ‘Zurückgezogen’ wurde. Für Einreichungen, die an den
Autor zur Revision zurückgesendet wurden, sollte keine Abschließende Entscheidung
gesetzt werden, solange der Autor die Revision nicht abgelehnt hat.
Die Abschließende Entscheidung wird auf der ‘Details’ –Seite getroffen und kann
jederzeit gesetzt werden. ‘Abgelehnt’ oder ‘Akzeptiert’ sollten sie nur setzen, wenn dies
auch die Entscheidung des Redakteurs ist. Wird die Abschließende Entscheidung bereits
im Vorfeld gesetzt, können Redakteure keine Entscheidung mehr treffen und auch den
Autor keinen ‘Entscheidungsbrief’ senden.
Die Abschließende Entscheidung ‘Zurückgezogen’ können Sie jederzeit setzen, wenn z.
B. ein Redakteur beschließt, die Einreichung nicht weiter zu prozessieren, wenn ein Autor
die Einreichung zurückzieht oder wenn ein Autor die Revision verweigert (siehe ‘Revision
ablehnen’).
Wird die Abschließende Entscheidung unter ‘Details’ auf ‘Akzeptiert’ gesetzt, kann die
Herausgeberrolle eine E-Mail erhalten, dass die Einreichung für die Herstellung zur
Verfügung steht. Redaktion oder der jeweilige Redakteur kann alle Briefe zu diesem
Ereignis vor der Versendung noch anpassen.
Hinweis: Die Redaktion oder Redakteure mit der entsprechenden Berechtigung
können eine Abschließende Entscheidung ‘Abgelehnt’ oder ‘Zurückgezogen’ rückgängig
machen
Konfiguration: Um eine Abschließende Entscheidung zu einer Einreichung zu setzen,
Klicken Sie auf ‘Details’ in der Aktionsspalte und wählen Sie aus der Aufklappliste Ihre
Abschließende Entscheidung aus. Sie können ‘Akzeptiert’, ‘Abgelehnt’, oder
‘Zurückgezogen’ wählen. Klicken Sie anschließend auf die Schaltfläche ‘Speichern und
Schließen’. Die Einreichung wandert in die Ordner ‘Meine Einreichungen mit
Abschließender Entscheidung’ und in ‘Alle Einreichungen mit Abschließender
Entscheidung’.
Konfiguration in der ROLLENZUWEISUNG: Um einer Redakteurrolle die
Berechtigung ‘Abschließende Entscheidung setzen’ zu erteilen, gehen Sie in den
RoleManager, klicken die entsprechende Redakteurrolle an und markieren Sie das Recht
‘Abschließende Entscheidung setzen’.
Übertragungsformular
Nachdem die Redaktion einen Artikel zur Veröffentlichung akzeptiert hat, müssen die
Quelldateien der Einreichung (Text, Abbildungen, Grafiken, Tabellen usw.) und die
zugehörigen Metadaten der Einreichung (Artikeltitel, Artikeltyp, Einreichungsdatum, usw.)
und die Metadaten zum verantwortlichen Autor (Name des Autors, Kontaktinformationen,
usw.) an die Produktionsabteilung und/oder ein automatisches Produktionssystem
übertragen werden.
Zugang zum Übertragungsformular
Das Übertragungsformular kann durch Redakteure mit der Berechtigung
Übertragungsformular ansehen über die ‘Details’ -Seite erreicht werden. Das
Übertragungsformular öffnet sich in einem neuen Fenster, wenn unter ‘Details’ auf den
‘Link zum Übertragungsformular’ geklickt wurde. Es wird ebenfalls eingeblendet, wenn
ein Redakteur die Abschließende Entscheidung setzt.
Die Verlegerrolle und/oder Produktionsabteilung (mit der entsprechenden
Berechtigung in der ROLLENDEFINTION) hat Zugriff auf das Übertragungsformular,
nachdem sich der Status bei der Abschließenden Entscheidung auf ‘Akzeptiert’ geändert
hat. Das Formular kann über die ‘Details’ (wenn die Verlegerrolle Zugang zu den
‘Details’ hat) und durch einen Link in der Aktionsspalte vom Hauptmenü der
Verlegerrolle aus, erreicht werden.
Das Übertragungsformular besteht aus zwei Teilen: 1) eine Liste aller Quelldateien
der Einreichung und 2) eine Liste aller Metadaten der Einreichung. Bei Anzeige des
Formulars werden alle Quelldateien aufgelistet, die unter den Artikeltypen durch
‘Verleger erhält Datei’ gekennzeichnet sind. Es werden ebenfalls alle Metadaten zur
Einreichung und zum verantwortlichen Autor dargestellt, die die Redaktion für die
Anzeige konfiguriert hat. Neue selbst definierte Felder können dem
Übertragungsformular hinzugefügt werden. Die Gestaltung des Formulars kann im
Bereich ‘Übertragungsformular bearbeiten’ im REGELWERK vorgenommen werden.
Übermittlung des Übertragungsformulars
Das Übertragungsformular kann ausgedruckt werden, in eine E-Mail-Benachrichtigung
an die Herstellung eingefügt werden (der Brief, der bei Abschließender Entscheidung
‘Akzeptiert’ gesendet wird) und/oder in ein automatisches Produktionssystem oder eine
FTP-Site hochgeladen werden.
MANUELLER TRANSFER AN DIE PRODUKTION:
Wo keine automatische Schnittstelle zwischen EM und dem Produktionssystem
des Verlages existiert, kann ein manuelles Herunterladen genutzt werden. In
diesem Fall steht das Übertragungsformular zum Ausdruck oder zur Versendung
innerhalb einer E-Mail zur Verfügung (durch Einfügen eines ÜbertagungsformularPlatzhalters in einem Brief). Die Metadaten stehen der Verlegerrolle ebenfalls zum
Herunterladen als tab-separierte Datei zur Verfügung.
TRANSFER AN EIN AUTOMATSCHES PRODUKTIONSSYSTEM:
Wo eine automatische Schnittstelle zwischen dem EM-System und dem
Produktionssystem des Verlages vorhanden ist, ist die Freigabe des
Übertragungsformulars der Auslöser zur Erstellung der Dateiauszüge (oder
Auszüge), die an das automatische Produktionssystem des Verlages übergeben
werden. Die FTP-Übertragung an ein automatisches Produktionssystem oder eine
FTP-Site erfordert eine Programmierung zur Anpassung. Wird Ihnen EM durch einen
Verlag zur Verfügung gestellt, klären Sie gemeinsam mit dem Verlag, ob diese
Option für Sie zur Verfügung steht.
Hinweis: Die Redakteurrolle kann das Übertragungsformular für ein automatisches
Produktionssystem nur freigeben, wenn sich der Status durch die ‘Abschließende
Entscheidung Akzeptiert’ geändert hat (unter der Voraussetzung, das der Redakteur
über die entsprechende Rollenberechtigung verfügt). Nachdem die Abschließende
Entscheidung gesetzt ist, kann der Redakteur das Übertragungsformular nicht mehr
bearbeiten oder für die Produktion freigeben
Hinweis: Nur eine Verlegerrolle kann das Übertragungsformular an ein
automatisches Produktionssystem freigeben, wenn sich der Status mit der
Abschließenden Entscheidung Akzeptiert’ geändert hat (unter der Voraussetzung, das
die Verlegerrolle über die entsprechende Rollenberechtigung verfügt). Dies ist die
‘Erneute Freigabe’ der Einreichung
Aktualisierung des Übertragungsformulars nach Abschließender
Entscheidung
Wenn Sie eine ‚nicht erforderliche’ Information zum Zeitpunkt der Übermittlung des
Übertragungsformulars noch nicht kennen, kann diese Information zu einem späteren
Zeitpunkt im System eingegeben werden. Zur Eingabe von Daten für eine Einreichung,
für die eine Abschließende Entscheidung gesetzt ist, muss der Nutzer sich mit der
Verlegerrolle im System anmelden. Redakteure haben keine Bearbeitungsmöglichkeit
des Übertragungsformulars mehr, nachdem eine Abschließende Entscheidung gesetzt
wurde (oder die Freigabe an ein automatisches Produktionssystem erfolgt ist). Die
Verlegerrolle kann Zusatzinformationen im Übertragungsformular eingeben und das
Formular freigeben. Redakteurrollen haben keinen Zugriff mehr auf diese beiden
Funktionen, da für das System bereits an die Produktion übergebene Einreichungen für
den Redaktionsprozess als abgeschlossen gelten und jede zusätzliche Aktion nur noch
durch die Verlegerrolle getätigt wird.
Hinweis: Es ist wichtig zu wissen, dass die Verlegerrolle (Produktionsabteilung)
keine Hinweise über eine Änderung im Übertragungsformular oder an den
Quelldateien nach Treffen der Abschließenden Entscheidung ‘Akzeptiert’ hat, wenn Sie
sie nicht darüber in Kenntnis setzen. Dies muss außerhalb des EM-Systems erfolgen
Hinweis: Wird ein automatisches Produktionssystem genutzt, ist es möglich nur die
Quelldateien, ohne Metadaten auf dem Übertragungsformular, erneut freizugeben.
Diese Option finden Sie auf dem Übertragungsformular. Hier finden Sie die
Möglichkeit aktualisierte Quelldateien an ein automatisches Produktionssystem neu zu
übertragen ohne das (unveränderte) Übertragungsformular neu zu übermitteln
Zusammengefasst enthalten die Funktionen zum ‘Übertragungsformular’ Folgendes:
1) Hält einen erweiterbaren Satz von Übertragungsformular-Feldern bereit,
die an den jeweiligen individuellen Bedarf angepasst werden können
2) Hält Möglichkeiten zur Korrektur vor, wie das Hochladen geänderter
Quelldateien oder Metadaten
3) Zeichnet sich durch hohe Flexibilität aus, die Anpassungen an zukünftige
Änderungen des Produktionssystems ermöglicht
4) Ermöglicht eine hohe Flexibilität in der Organisation, indem es das
Hochladen an ein Produktionssystem sowohl Redaktions- als auch
Verlegerrollen ermöglicht
5) Hält die Möglichkeit zur ‘manuellen’ Übertragung für Publikationen, die
noch nicht an ein automatisches Produktionssystem angebunden sind,
bereit
6) Unterstützt mehrfaches Hochladen (Erneute Freigabe) an ein
Produktionssystem zur Fehlerbeseitigung bei fehlgeschlagener
Übermittlung oder zur Korrektur geänderter Daten
Konfiguration: Die Funktionen zum Übertragungsformular erfordern
Konfigurationen in der ROLLENDEFINITION, REGELWERK und BRIEFZUORDNUNG.
Konfiguration in der ROLLENDEFINITION: Neue Berechtigungen in der
ROLLENDEFINITION sind mit dem Übertragungsformular verknüpft. Sowohl
Berechtigungen für die Redakteur- als auch für die Verlegerrolle sind für die
Ausführung von Aktionen zum Übertragungsformular einstellbar.
Berechtigungen für Redakteure in der ROLLENDEFINITION:
-
‘Übertragungsformular anzeigen’ – gibt dem Redakteur die Möglichkeit das
Übertragungsformular mit den Daten des ausgewählten Manuskripts
anzusehen. Bei Aktivierung erscheint ein zusätzlicher Link zum
Übertragungsformular unter den ‘Manuskript Details’.
-
‘Übertragungsformular – Felder bearbeiten’ – gibt dem Redakteur die
Möglichkeit Werte für die durch die Redaktion festgelegten Felder
einzugeben oder zu ändern. Diese Werte können jederzeit vor Treffen
einer Abschließenden Entscheidung ‘Akzeptiert’ geändert werden.
-
‘Übertragungsformular und Quelldateien zum Produktionssystem
übertragen’ – verweist auf die Möglichkeit das Übertragungsformular und
Quelldateien einer Einreichung an ein elektronisches Produktionssystem
zu übertragen. Diese Berechtigung wird nur gesetzt, wenn ein
automatisches Produktionssystem angebunden ist.
Berechtigungen für Verleger in der ROLLENDEFINITION:
-
‘Übertragungsformular anzeigen’ gibt der Verlegerrolle die Möglichkeit das
Übertragungsformular mit den Daten des ausgewählten Manuskripts
anzusehen.
-
‘Übertragungsformular – Felder bearbeiten’ gibt der Verlegerrolle die
Möglichkeit Werte für die durch die Redaktion festgelegten Felder
einzugeben oder zu ändern.
-
‘Übertragungsformular und Quelldateien zum Produktionssystem
übertragen’ – verweist auf die Möglichkeit das Übertragungsformular und
Quelldateien einer Einreichung an ein elektronisches Produktionssystem
zu übertragen. Diese Berechtigung wird nur gesetzt, wenn ein
automatisches Produktionssystem angebunden ist.
-
‘Erneutes Übermitteln von Übertragungsformular und Quelldateien zum
Produktionssystem’. Im Gegensatz zur Redakteurrolle kann die
Verlegerrolle das Übertragungsformular, wenn erforderlich, mehrfach an
das Produktionssystem übertragen. Ein Redakteur kann das
Übertragungsformular nur einmal an das Produktionssystem senden,
wenn der Status auf ‘Abschließende Entscheidung Akzeptiert’ wechselt
(vorausgesetzt der Redakteur verfügt über die entsprechend gesetzte
Berechtigung).
Konfiguration im REGELWERK: Für die Konfiguration gibt es zwei Stellen im
REGELWERK. ‘Übertragungsformular bearbeiten’ nutzen Sie zur Erstellung und
Bearbeitung des Übertragungsformulars und unter ‘Übertragungsmethode einstellen’
geben Sie an, ob Dateien automatisiert an ein Produktionssystem übertragen werden.
Konfiguration in der BRIEFZUORDNUNG: Das Übertragungsformular kann in
einen Brief (E-Mail Benachrichtigung) an den Verleger eingebunden werden, der zum
Zeitpunkt, wenn die ‘Abschließende Entscheidung Akzeptiert’ gesetzt wird, versendet
wird. Dazu muss das entsprechende Mergefeld im Brief eingebunden sein, der an die
Verlegerrolle oder jede andere Rolle beim Ereignis ‘Abschließende Entscheidung
Akzeptiert’ gesendet wird.
Das Mergefeld heißt: %TRANSMITTAL_FORM%. Diesen Platzhalter können Sie in
jedem Brief, der mit einer Einreichung verknüpft ist, verwenden (ausgeschlossen
davon sind Serien-E-Mail und Briefe zu den Ereignissen Neue Nutzerregistrierung und
Benutzername und Passwort vergessen).
Hinweis: Die Redakteurrolle kann Daten auf dem Übertragungsformular nicht mehr
ändern, wenn die Einreichung mit einer abschließenden Entscheidung versehen und
an die Herstellung übertragen wurde. Die Verlegerrolle kann zusätzliche
Informationen auf dem Übertragungsformular eingeben und Übertragungsformular
und Einreichung erneut an die Herstellung übertragen. Redakteurrollen haben keinen
Zugriff mehr auf diese beiden Funktionen, da für das System bereits an die
Produktion übergebene Einreichungen für den Redaktionsprozess als abgeschlossen
gelten und jede zusätzliche Aktion nur noch durch die Verlegerrolle getätigt wird
Hinweis: Es ist wichtig zu wissen, dass die Verlegerrolle (Produktionsabteilung)
keine Hinweise über eine Änderung im Übertragungsformular oder an den
Quelldateien nach Treffen der Abschließenden Entscheidung ‘Akzeptiert’ hat, wenn Sie
sie nicht darüber in Kenntnis setzen. Dies muss außerhalb des EM-Systems erfolgen
Hinweis: Wird ein automatisches Produktionssystem genutzt, ist es möglich nur die
Quelldateien, ohne Metadaten auf dem Übertragungsformular, erneut freizugeben.
Diese Option finden Sie auf dem Übertragungsformular. Hier finden Sie die
Möglichkeit aktualisierte Quelldateien an ein automatisches Produktionssystem neu zu
übertragen ohne das (unveränderte) Übertragungsformular neu zu übermitteln
Übertragungsformular bearbeiten
WICHTIGER HINWEIS: Wurde Ihnen EM durch ihren Verlag zur Verfügung gestellt,
kann das Übertragungsformular bereits fertig vorkonfiguriert sein. Dies bedeutet für
Sie, dass sie keine Änderungen am Übertragungsformular mehr vornehmen müssen.
Wenn Sie das Übertragungsformular erstellen, können Sie die Informationen zu
Autoren und Einreichung auswählen, die auf dem Formular erscheinen sollen. Sie könne
auch neue Felder hinzufügen, sofern diese in EM nicht vorhanden sind. ‘Hilfe’ –Verweise
beschreiben den Inhalt und Zweck jeden Feldes. Haben Sie ‘Übertragungsformular
bearbeiten’ angeklickt, erhalten Sie eine Liste mit Optionen angezeigt, die nachfolgend
beschrieben sind.
1) Die Seite ‘Manuskript Metadaten-Felder auswählen’ listet alle Felder, die EM
für jedes Manuskript speichert, auf. Hier wählen Sie durch Markierung der
Auswahlfelder aus, welche Felder im Übertragungsformular erscheinen
sollen. Bei Anzeige des Übertragungsformulars werden die
Feldbeschreibungen und die entsprechenden Daten des gewählten
Manuskriptes angezeigt.
2) Mit ‘Manuskript Metadaten-Felder hinzufügen/bearbeiten’ können Sie dem
Formular Felder hinzufügen, die EM nicht bereitstellt. Zum Beispiel: Die
Herstellung bzw. Ihr Produktionssystem benötigt die ‘Anzahl der
Abbildungen’, kann ein Redaktionsmitglied, das das
Übertragungsformular administriert, dieses Feld erstellen. Es können für
neue Felder folgende Parameter definiert werden:
-
Erforderlich für die Übertragung – soll die Eingabe eines Wertes für
dieses neue Feld erforderlich sein, bevor das Übertragungsformular
gesendet werden kann?
-
Änderbar auf dem Übertragungsformular – darf die Person, die das
Übertragungsformular anfertigt Daten in dieses Feld eingeben, oder
sind die Daten ‘fest-verdrahtet’?
-
Feld Typ – soll das System den Nutzer zur Eingabe von Text, Datum,
Integerzahlen oder Dezimalzahlen unterstützen?
-
Maximale Feldlänge – gibt es eine maximale Begrenzung in der Anzahl
von Zeichen an, die eingegeben werden dürfen (256 ist die
Obergrenze)?
-
Standardwert für das Feld – soll ein Vorgabewert für das neue Feld
erscheinen? Wenn ja, wie lautet der Wert bzw. Vorgabetext?
-
Hilfe – die Redaktion kann Hilfetexte, die mit diesem neuen Feld
verknüpft sind, angeben, sodass die Person, die das Formular
bearbeitet, Unterstützung erhält und sieht, wofür das Feld
Verwendung findet.
3) Aufklapp-Menüs und scrollbare Textfelder können jetzt für
benutzerdefinierte Felder auf dem Übertragungsformular eingebunden
werden. Wollen Sie ein Notizfeld (Textbereich) hinzufügen oder ein
bestehendes Feld zu einem Notizfeld ändern, wählen Sie ‘Notiz’ als
Feldtyp für das Übertragungsformular aus. Hinzufügen oder Ändern eines
Feldes mit Aufklappliste ist möglich über die Auswahl ‘Liste’ aus dem
Aufklappmenü zu den Feldtypen für das Übertragungsformular. Klicken
Sie auf den Link ‘Anzeigen/bearbeiten von Werten der Aufklappliste’.
Damit gelangen Sie zur Seite ‘Werte für die Aufklappliste konfigurieren’,
auf der Werte hinzugefügt, neu sortiert und Vorgabewerte ausgewählt
werden können. Werte, die bereits mit Einreichungen verknüpft sind,
aber nicht länger benötigt werden, können durch Klick auf ‚Bearbeiten’
ausgeblendet werden.
4) Das Markierfeld ‘Metadaten in die Freigabe für die Production einschließen’
kann nun auf dem Übertragungsformular ausgeblendet werden. Ist das
Feld ausgeblendet, wird als Standard die Übertragung der Metadaten bei
der Freigabe an die Production verwendet. Klicken Sie auf ‘Bearbeiten’,
wenn Sie ein bestimmtes Feld ändern wollen (oder klicken Sie auf
‘Hinzufügen’ für neue Felder). Ausblenden des Markierfeldes konfigurieren
Sie wie folgt: Gehen Sie zum REGELWERK, Bereich
‘Übertragungsformular’, ‘Übertragungsformular – Layout bearbeiten’.
Entfernen Sie die Markierung für ‘Anzeige der ‘Metadaten in Freigabe an
die Produktion einschließen’ - Auswahlbox im Übertragungsformular’. Das
Markierfeld wird vom Übertragungsformular gelöscht.
5) ‘Korrespondierender Autor – Metadatenfelder auswählen’ zeigt eine Liste
aller Feldnamen, die EM zum korrespondierenden Autor speichert. Name,
Adresse, akademischer Grad und weitere Kontaktinformationen zum
korrespondierenden Autor werden angezeigt. Der Administrator kann die
Felder für die Anzeige auf dem Übertragungsformular durch Markierung
der entsprechenden Felder.
6) Die Seite ‘Korrespondierender Autor – Metadatenfelder
hinzufügen/bearbeiten’ ermöglicht der Redaktion Felder für das
Übertragungsformular hinzuzufügen, die EM nicht standardmäßig
anbietet. Zum Beispiel wenn das ‘Geburtsdatum des Autors’ ein
erforderliches Feld für die Herstellungsabteilung oder das
Produktionssystem ist, wird ein neues Feld ‘Geburtsdatum des Autors’
erstellt und auf dem Übertragungsformular eingeblendet. Die Redaktion
kann folgende Parameter für neue Felder definieren:
-
Erforderlich für die Übertragung – soll die Eingabe eines Wertes für
dieses neue Feld erforderlich sein, bevor das Übertragungsformular
gesendet werden kann?
-
Änderbar auf dem Übertragungsformular – darf die Person, die das
Übertragungsformular anfertigt Daten in dieses Feld eingeben, oder
sind die Daten ‘fest-verdrahtet’?
-
Feld Typ – soll das System den Nutzer zur Eingabe von Text, Datum,
Integerzahlen oder Dezimalzahlen unterstützen?
-
Maximale Feldlänge – gibt es eine maximale Begrenzung in der Anzahl
von Zeichen, die eingegeben werden dürfen (256 ist die
Obergrenze)?
-
Standardwert für das Feld – soll ein Vorgabewert für das neue Feld
erscheinen? Wenn ja, wie lautet der Wert bzw. Vorgabetext?
-
Hilfe – die Redaktion kann Hilfetexte, die mit diesem neuen Feld
verknüpft sind, angeben, sodass die Person, die das Formular
bearbeitet, Unterstützung erhält und sieht, wofür das Feld
Verwendung findet.
7) ‘Generelle Metadatenfelder hinzufügen/bearbeiten’ ermöglicht der
Redaktion allgemeine Felder (die weder mit dem Manuskript noch dem
Autor verknüpft sind) zum Übertragungsformular hinzuzufügen. Zum
Beispiel ‘Anmerkungen der Redaktion’ könnte ein Feld sein, das Sie hier
hinzufügen können. Auch für dieses Feld können verschiedene Parameter
eingestellt werden.
8) ‘Einreichungsbestandteil-Metadaten hinzufügen/bearbeiten’ (wird nur bei
automatischen Produktionssystemen benötigt) besteht aus zwei Seiten
für diese Funktion, die es der Redaktion ermöglicht selbstdefinierte
Datenfelder zu den Einreichungsbestandteilen (Quelldateien)
hinzuzufügen, die für das Produktionssystem erforderlich sein könnten,
aber in EM standardmäßig nicht enthalten sind. Ein Beispiel hierfür kann
ein Feld sein, das angibt, ob Abbildungen farbig oder schwarz-weiß sind.
Diese Detailangaben müssen durch den Nutzer eingegeben werden.
9) ‘Einreichungsbestandteile Metadatenfamilie bearbeiten’ (wird nur bei
automatischen Produktionssystemen benötigt). Eine neue Einstellung
speziell zu Einreichungsbestandteilen ermöglicht unterschiedlichen
Bestandteilen individuelle Charakteristiken zu geben, sodass bei der
Übertragung auf dem Übertragungsformular und/oder an ein
automatisches Produktionssystem der Empfänger (Person oder
Programm) in der Produktion gleich erkennt, wie dieser Bestandteil zu
behandeln ist. Die Einreichungsbestandteil-Familien sind vordefiniert (fest
verdrahtet) in EM und können nicht verändert oder bearbeitet werden.
Jeder Bestandteil kann einer von fünf Familien zugeordnet werden. Die
Familien sind: ‘Default’, ‘Figure’, ‘Table’, ‘Document’, und ‘Supplemental’.
Jede Familie kann durch Skripte, die die Informationen aus dem
Übertragungsformular entnehmen und für das Produktionssystem
aufbereiten, unterschiedlich verarbeitet werden. Es liegt anschließend ein
produktionsfertiges Format vor (wenn ein automatisches
Produktionssystem angebunden ist).
10) Auf der Seite ‘Konferenzeinreichung – Metadatenfelder auswählen’ kann die
Redaktion die Metadaten-Bestandteile zu Konferenzeinreichungen
auswählen, die in das Übertragungsformular für die Artikeltyp-Familie
‘Konferenz-Einreichung’ einfließen sollen.
11) ‘Übertragungsformular Layout bearbeiten’ ermöglicht der Redaktion die
Einzelheiten auf dem Übertragungsformular anzuordnen. Ist keine
Auswahl unter ‘Manuskript Metadaten auswählen’ oder
‘Korrespondierender Autor – Metadaten auswählen’ usw. erfolgt, werden
auch keine Metadaten angezeigt. Hat der Administrator eine Auswahl auf
diesen Seiten getroffen, wird ein Raster mit diesen Feldern und deren
eingegebenen Werten oder Standardwerten angezeigt. Die angezeigte
Reihenfolge wird gespeichert. Wenn der Administrator die Reihenfolge
nicht ändert, werden diese Felder auf dem Übertragungsformular in der
Reihenfolge präsentiert die, die in den Auswahlseiten vorgegeben wurde.
Es erscheinen oben beginnend zunächst selbstdefinierte Felder,
Manuskript-Metadaten und Metadaten zum Autor.
12) ‘Überprüfungsoptionen bearbeiten’ kann die Redaktion einsetzen, wenn es
für die Übertragung von Metadaten und Quelldateien an ein
Produktionssystem erforderlich ist, das ISO-konforme Informationen zu
den Länderangaben übertragen werden. Auf dieser Seite wird eingestellt,
ob das Übertragungsformular einen Abgleich mit den Länderangaben des
Autors zum Ursprungsland auf ISO-Konformität durchführt.
Dateiarchivierung
Einige Verlage wünschen und/oder verlangen für Publikationen die Implementierung
von Regeln zur Datenarchivierung. Der Vorteil in der Archivierung älterer Datenbestände
liegt zum einen darin, dass weniger Speicherplatz vorgehalten werden muss und damit
eine optimale Systemleistung der ‘primären’ Datenbank-Server (Server auf die die Nutzer
zugreifen) gewährleistet wird. Im Wesentlichen gibt es zwei Optionen zur
Datenarchivierung:
Löschen von Dateien (nach einem vorher bestimmten Zeitraum)
Archivieren von Dateien – die Daten werden auf einen ‘sekundären’ Server
übertragen, oder auf externe Speichermedien (CDs, Bänder, usw.) gespeichert.
Beachten Sie, das zusätzliche Kosten mit dieser Leistung verbunden sein
können, die durch Ihren Hosting-Partner durchgeführt wird und mit diesem
vereinbart werden muss.
Die Richtlinien für die Archivierung ermöglichen die Archivierung von Einreichungen mit
unterschiedlichen abschließenden Entscheidungen und Dateitypen in unterschiedlichen
Zeitintervallen. Zum Beispiel, eine Publikation möchte akzeptierte Beiträge nach einem
Ablauf von zwei Jahren archivieren, aber abgelehnte oder zurückgezogene Beiträge
bereits nach 90 Tagen. Die Einreichungs-PDFs sollen ein Jahr bestehen bleiben, aber
Abbildungen, Tabellen und andere Quelldateien bereits nach 90 Tagen gelöscht werden.
Ebenso ist es möglich, die Anzahl an Tagen, nachdem unvollständige Einreichungen
beim Autor gelöscht wurden, festzulegen. Außerdem besteht die Möglichkeit einen Brief
an den Autor zu versenden, bevor und nachdem unvollständige Einreichungen gelöscht
werden/wurden.
Hinweis: Die Metadaten zu allen Einreichungen (Artikeltitel, Autor, usw.) bleiben
permanent im System bestehen, unabhängig von der Datenarchivierung. Die
Archivierung betrifft ausschließlich die Quelldateien und die mit der Einreichung
verbundenen PDF
Konfiguration: Die primäre Konfiguration (Erstellung und Zuweisung der Richtlinien
für die Datenarchivierung) wird außerhalb des Editorial Manager Systems
vorgenommen. Nachdem ein Archivierungsprofil für die Publikation angelegt wurde,
kann die Redaktion eigene Texte im System hinterlegen, die Nutzer beim Versuch auf
bereits archivierte Dateien zuzugreifen, angezeigt bekommen (im REGELWERK).
Automatisches Löschen unvollständiger Einreichungen beim
Autor
Ist die Archivierung aktiviert, löscht das System automatisch unvollständige
Einreichungen beim Autor. Einreichungen mit dem Status ‘unvollständig’ werden
gelöscht, wenn sie sich im Ordner ‘Unvollständige Einreichungen’ des Autors befinden
und über einen bestimmten Zeitraum (Anzahl an Tagen) nicht ‚angefasst’ wurden (wird
bei der Konfiguration zur Archivierung festgelegt). Damit werden vor allem ‘Test’ Einreichungen, die der Autor getätigt hat, um sich mit dem System vertraut zu machen,
erfasst oder Einreichungen, die der Autor aus irgendeinem anderen Grund stehen
gelassen hat.
Hinweis: ‘Unvollständige Revisionen’ sind für die Datenarchivierung nicht im Status
‘unvollständig’ und werden somit nicht gelöscht, da davon ausgegangen wird, dass
der Autor die Revision zukünftig noch abschließt
Ereignisse in der BRIEFZUORDNUNG lösen den Versand von Briefen an den Autor aus.
Briefe können eingestellt werden für Informationen zum bevorstehenden Löschen als
auch zur Information nach Löschen von ‘unvollständigen’ Einreichungen (z. B.
Einreichungen, die der Autor mit dem Status ‘unvollständig’ – kein PDF erstellt, stehen
gelassen hat).
Konfiguration: Gehen Sie zur BRIEFZUORDNUNG, wählen sie Autoren-Briefe und
gehen sie zum Bereich ‘Inhaltsdateien gelöscht’. Sie finden zwei Ereignisse: 1)
‘Warnung: Inhaltsdateien werden gelöscht’ und 2) ‘Benachrichtigung: Inhaltsdateien
wurden gelöscht’.
Bevor eine unvollständige Einreichung gelöscht wird, kann eine automatische
Benachrichtigung (wird beim Ereignis ‘Warnung: Inhaltsdateien werden gelöscht’
eingestellt) an den Autor gesendet werden, der ihn darüber in Kenntnis setzt, dass
die Einreichung demnächst aus dem System gelöscht wird. Ein anderer Brief (wird
beim Ereignis ‘Benachrichtigung: Inhaltsdateien wurden gelöscht’ eingestellt) kann
gesendet werden, nachdem das PDF und die Quelldateien gelöscht wurden.
Beide Ereignisse sind im System mit dem Dokumentenstatus ‘Keine Änderung’ festverdrahtet.
EM Werkzeuge
Selbstständiger Redakteur
Für Publikationen, die über keine zentrale Redaktion verfügen, aber mehrere
Redakteure, die unabhängig voneinander arbeiten (oft für geografisch umgrenzte
Gebiete), können die folgenden Funktionen zusammen genutzt werden, um EM so zu
konfigurieren, dass Redakteure weitgehend eigenständiges Arbeiten und die Verfolgung
ihrer Einreichungen und dem Gutachtenprozess ermöglicht wird.
Die grundlegende Annahme ist hierbei, dass der Autor seine Einreichung direkt an einen
Redakteur und nicht an eine Redaktion einreicht. Der Redakteur kann sich die Einreichung
selbst zuweisen oder sie an einen anderen Redakteur weitergeben. Der Redakteur kann
jegliche Korrespondenz selbst erledigen und den Gutachtenprozess sowie das Versenden
von Erinnerungen selbst verwalten. Redakteuren kann dabei der Zugriff auf Zuweisungen
anderer Redakteure oder Statistiken verweigert werden.
Die Redakteure teilen sich die Gutachterdatenbank und können die Leistungen der
Gutachter aller Redakteure einsehen. Statistiken werden systemweit erfasst und geben
den Gesamterfolg der Publikation wieder. Auch gelten die allgemein eingestellten Regeln
für alle Redakteure. Zum Beispiel: Artikeltypen, Gutachterfristen, Fachgebietsliste,
Gutachterempfehlungen Entscheidungsbriefe und alle anderen EM-Funktionen, die
nachfolgend nicht behandelt werden, gelten für alle Redakteure.
Im Folgenden finden Sie einige Erläuterungen zur Konfiguration mehrerer Funktionen,
um ein Modell ‘Selbstständiger Redakteur’ umzusetzen.
Automatische Zuweisung eines Redakteurs zum Zeitpunkt der
Einreichung (Direkt-zum-Redakteur)
Diese Funktion ermöglicht es neue und/oder überarbeitete Einreichungen automatisch
an Redakteure unter Umgehung der Ordner ‘Neue Einreichungen, die eine Zuweisung
benötigen’ oder ‘Revisionen, die eine Zuweisung benötigen’ weiterzuleiten. Die Funktion
wurde für Publikationen entwickelt, die über keine zentrale Redaktion verfügen und ist
für Publikationen, die über unabhängige Redakteursgruppen, die jeweils selbstständig
arbeiten, ohne auf ein Redaktionsbüro zurückzugreifen, optimiert.
Hinweis: Diese Funktion ‘weist’ eine Einreichung nicht automatisch einem Redakteur
zu, sondern legt diese lediglich im Ordner ‘Direkt-zu-Redakteur’ ab, der nur von
diesem Redakteur eingesehen werden kann. Aus diesem Ordner heraus kann der
Redakteur die Zuweisung übernehmen oder die Einreichung an einen anderen
zuständigen Redakteur weiterleiten
Es gibt drei verschiedene Methoden, um Einreichungen direkt an Redakteure zu
senden.
1) Der Autor wählt einen Redakteur während des Einreichungsprozesses mit
dem Schritt ‘Redakteur anfordern’ aus. Je nach Einstellung dieser
Funktion werden die Redakteure mit Namen, Rolle und/oder
Beschreibung (siehe ‘Redakteur-Beschreibung’) oder einer beliebigen
Kombination dieser drei Elemente aufgelistet
2) Der Autor wählt einen Redakteur während des Einreichungsprozesses mit
dem Schritt ‘Bereich/Kategorie auswählen’ aus. Hierbei muss die
Publikation zunächst jeden Bereich/Kategorie einem Redakteur zuweisen
(REGELWERK, unter ‘Bereich/Kategorie bearbeiten’). Es kann jeweils nur
ein Redakteur einem Bereich/einer Kategorie zugeordnet werden, aber
unterschiedliche Begriffe können einem Redakteur zugeordnet sein
3) Redakteure werden automatisch nach Abfolge, wer ist der Nächste, der
Einreichungen erhalten soll, zugewiesen (Rotation). Dies geschieht über
die Auswahl der Redakteure zu einer Rotationsliste im REGELWERK, unter
‘Redakteur Rotationsteilnehmer festlegen’. Die erste Einreichung erhält
der erste Redakteur auf der Liste. Die nächste Einreichung erhält der
Nächste auf der Liste usw., bis alle eine Einreichung erhalten haben.
Danach beginnt die Rotation wieder beim Ersten auf der Liste
Wenn der Autor eine Einreichung bestätigt (oder eine Revision), erscheint die
Einreichung nicht im Ordner ‘Neue Einreichungen, die eine Zuweisung benötigen’ oder
‘Revisionen, die eine Zuweisung benötigen’ sondern wird direkt in einem neuen Ordner
des Redakteurs ‘Direkt-zum-Redakteur Neue Einreichungen’ oder ‘Direkt-zumRedakteur Überarbeitete Einreichungen’ abgelegt.
Hat ein Redakteur eine neue Einreichung in seinem Ordner ‘Direkt-zum-Redakteur
Neue Einreichungen’ erhalten, hat er die folgenden Aktionsmöglichkeiten (einige sind
abhängig von den entsprechend gesetzten Rechten in der ROLLENZUWEISUNG):
-
‘Einreichung anzeigen’
‘Einreichung bearbeiten’ (schließt die Rücksendung der Einreichung an den
Autor mit ein)
‘Einreichung löschen’
‘Weiterleiten an anderen Redakteur’
‘Mir selbst zuweisen’
‘Ähnliche Artikel in MEDLINE’
‘Details’
‘Historie’
Wenn ein Autor eine Revision einreicht, gelangt diese automatisch zum erstzugewiesenen Redakteur der vorhergehenden Version.
Hat ein Redakteur eine Revision seinem Ordner ‘Direkt-zum-Redakteur Überarbeitete
Einreichungen’ erhalten, hat er die folgenden Aktionsmöglichkeiten (einige sind
abhängig von den entsprechend gesetzten Rechten in der ROLLENZUWEISUNG):
-
‘Einreichung anzeigen’
‘Einreichung bearbeiten’ (schließt die Rücksendung der Einreichung an den
Autor mit ein)
‘Weiterleiten an anderen Redakteur’
‘Mir selbst zuweisen’
‘Gutachten und Kommentare anzeigen’
‘Ähnliche Artikel in MEDLINE’
‘Details’
‘Historie’
Möchte ein Redakteur die Betreuung des Manuskriptes übernehmen, muss er
zunächst auf ‘Mir selbst zuweisen’ klicken. Wenn er die Betreuung nicht übernehmen
will (wegen eines Interessenkonfliktes, nicht sein Fachgebiet, usw.), klickt er auf
‘Weiterleiten an anderen Redakteur’ und wählt einen anderen Redakteur aus einer Liste
aus. Möchte er an dem Manuskript beteiligt sein, es aber an einen nachgeordneten
Redakteur weiterreichen, muss er zunächst auf ‘Mir selbst zuweisen’ klicken und kann in
seinem Ordner ‘Neue Zuweisungen’ auf ‚Redakteur zuweisen’ klicken.
Hinweis: Die Nutzung von ‘Weiterleiten an anderen Redakteur’ ermöglicht dem
Redakteur, der derzeit Zugriff auf die Einreichung in seinem Ordner ‘Direkt-zumRedakteur’ hat, die Einreichung an einen anderen Redakteur weiter zu geben. Er
selbst verschwindet aus der ’Redakteurskette’ (die Redakteurskette ist die Liste alle
Redakteure, die in der Verantwortung stehen, Zuweisungen vornehmen und
Entscheidungen zu einer Einreichung treffen). Dies ist ein anderer Vorgang als
‘Redakteur zuweisen’, der den agierenden Redakteur in der Redakteurskette belässt
Konfiguration im REGELWERK: Es gibt im REGELWERK drei Einstellungsoptionen,
die mit dieser Funktion verknüpft sind: ‘Redakteur Zuweisungsoptionen einstellen’,
‘Redakteur Anforderungsoptionen einstellen’ und ‘Redakteur Rotationsteilnehmer
einstellen’.
REGELWERK Einstellung 1: ‘Redakteur Zuweisungsoptionen einstellen’
Auf dieser Seite kann die Redaktion festlegen ob neue Einreichungen in den
Ordner ‘Neue Einreichungen, die eine Zuweisung benötigen’ oder in den Ordner
‘Direkt-zum-Redakteur’ wandern.
Auf der Seite ‘Redakteur Zuweisungsoptionen einstellen’ gibt es drei
Haupteinstellungen: ‘Einreichungen gehen in Ordner Neue Einreichungen, die eine
Zuweisung benötigen’, ‘Redakteur durch Rotation zuweisen’ und ‘Revisionen gehen
automatisch zum erstzugewiesenen Redakteur der vorherigen Version’.
Die erste Einstellung (‘Neue Einreichungen gehen in den Ordner ‘Neue
Einreichungen, die eine Zuweisung benötigen’) hat zwei nachgeordnete
Einstellungen, die Ausnahmen zu der Regel Neue Einreichungen gehen in den
Ordner ‘Neue Einreichungen, die eine Zuweisung benötigen’ erlauben. Diese
Ausnahmen sind: 1) Einreichungen, bei denen der Autor einen Redakteur gewählt
hat, und 2) Einreichungen, bei denen der Autor einen Bereich/Kategorie ausgewählt
hat.
Ist eine der beiden Ausnahmen angewählt, wandert die Einreichung in den
entsprechenden Ordner ‘Direkt-zum-Redakteur’, wenn der Autor einen Redakteur
oder einen Bereich/Kategorie während der ‘Manuskripteinreichung’ angewählt hat.
Hinweis: Eine Einreichung wandert als Voreinstellung immer in den Ordner
‘Neue Einreichungen, die eine Zuweisung benötigen’, wenn eine automatische
Zuweisung an einen Redakteur nicht zur Verfügung steht. Richtig konfiguriert
gehen alle Einreichungen immer in den Ordner ‘Direkt-zum-Redakteur Neue
Einreichungen’. Solange nicht:
1) Die Redaktion den Schritt ‘Redakteur auswählen’ nicht verpflichtend
gesetzt hat und der Autor keinen Redakteur bei diesem Schritt bei der
Manuskripteinreichung ausgewählt hat
2) Die Redaktion den Schritt ‘Bereich/Kategorie auswählen’ nicht verpflichtend
gesetzt hat und der Autor keinen Bereich/Kategorie bei der
Manuskripteinreichung ausgewählt hat
3) Die Redaktion nicht allen Bereichen/Kategorien einen Redakteur
zugewiesen hat und der Autor einen dieser nicht zugewiesenen
Bereiche/Kategorien ausgewählt hat
Hinweis: Eine Publikation darf den Autor bitten oder verpflichten einen
Redakteur auszuwählen und/oder einen Bereich/Kategorie anzugeben, ohne das
die Funktion ‘Direkt-zum-Redakteur’ genutzt wird. Wenn Sie so verfahren wollen,
sollten sie keine ‘Ausnahmen’, wie oben beschrieben, aktivieren. Der Autor hat
weiterhin die Möglichkeit die Funktion ‘Redakteur auswählen’ und/oder
Bereich/Kategorie auswählen bei der Manuskripteinreichung zu nutzen, aber die
Einreichung wandert nicht automatisch zu einem Redakteur
Die zweite Einstellung ‘Zuweisung eines Redakteurs durch Rotation’ bedeutet,
dass Redakteure Einreichungen in ihrem Ordner ‘Direkt-zum-Redakteur’ durch
Rotation erhalten, dabei wandern Einreichungen niemals in den Ordner ‘Neue
Einreichungen, die eine Zuweisung benötigen’. Die Einstellung bedarf einer
achtsamen Konfiguration im REGELWERK unter 'Redakteur – Rotationsteilnehmer
festlegen' (wird unten näher beschrieben).
Die dritte Einstellung behandelt die Einstellungen für Revisionen, die übermittelt
werden. Durch Markierung des Auswahlfeldes ‘Revisionen werden automatisch an
den ersten zugewiesenen Redakteur der vorherigen Version weitergeleitet’, werden
Revisionen automatisch dem erst-zugewiesenen Redakteur der vorangegangenen
Version zugewiesen. Andernfalls geht die Revision in den Ordner ‘Überarbeitete
Einreichungen, die eine Zuweisung benötigen’.
Hinweis: Ein Redakteur, für den neue Einreichungen im Ordner ‘Direkt-zumRedakteur’ erhalten, nicht eingestellt ist, WIRD diese trotz allem im Ordner
‘Direkt-zum-Redakteur Überarbeitete Einreichungen’ erhalten, wenn das
Markierungsfeld ausgewählt ist. Dies bedeutet alle Revisionen gehen IMMER in
den Ordner ‘Direkt-zum-Redakteur Überarbeitete Einreichungen’, auch für erstzugewiesene Redakteure, die die Ersteinreichung nicht in einem Direkt-zumRedakteur Ordner erhalten haben. Arbeitet die Redaktion mit einem Mix aus
Redakteuren, einige erhalten neue Einreichungen im Ordner Direkt-zumRedakteur, andere erhalten die Einreichung per Zuweisung durch das
Redaktionsbüro, kann das Redaktionsbüro davon ausgehen, dass alle Revision
direkt zum jeweils erst-zugewiesenen Redakteur gehen, und nicht erst über das
Redaktionsbüro wandern
REGELWERK Einstellung 2: ‘Redakteur Anforderungsoptionen einstellen’
Mit dieser Option legen Sie die Redakteure fest, die vom Autor bei der
Einreichung ausgewählt werden können. Sie müssen entscheiden, welche
Redakteurrollen in der Listenauswahl für den Autor erscheinen. Außerdem legen Sie
das Anzeigeformat für die ausgewählten Redakteurrollen für den Autor beim Schritt
‘Redakteur auswählen’ fest. Die Redakteure können mit Namen, Rolle oder
Beschreibung oder einer beliebigen Kombination aus diesen drei Elementen in der
Liste angezeigt werden.
Hinweis: Wenn Sie diese Funktion nutzen wollen, um Redakteure, die einer
bestimmten geografischen Region zugeordnet sind, anzuzeigen, sollten Sie die
Region im Feld Redakteur-‘Beschreibung’ (im Personendatensatz des Redakteurs)
angeben. Zum Beispiel: Sie haben einen Redakteur für Europa und einen anderen
für die USA, geben Sie unter ‘Beschreibung’ ‘Europa-Redakteur’ und ‘USRedakteur’ an.
Hinweis: Die Publikation möchte u. U. die Funktion ‘Redakteur auswählen’
unabhängig von der ‘Direkt-zum-Redakteur’ –Funktionalität nutzen. Hierfür
werden die Einstellungen zu ‘Redakteur Anforderungsoptionen einstellen’ im
REGELWERK in der gleichen Weise konfiguriert. Es sind die Einstellungen in
‘Redakteur Zuweisungsoptionen einstellen’, die darüber entscheidet, ob neue
Einreichungen direkt zum Redakteur gehen
REGELWERK Einstellung 3: ‘Redakteur Rotationsteilnehmer einstellen’
Diese Seite listet alle Personen mit einer Redakteurrolle auf. Sie müssen die
Redakteure, die am Rotationsverfahren teilnehmen, durch Markierung des Feldes
neben den jeweiligen Namen auswählen. Neue Einreichungen gehen direkt zu dem
Redakteur mit dem frühesten Datum aller Zuweisungen.
Hinweis: ‘Redakteur anfordern’ und ‘Bereich/Kategorie auswählen’ haben
keinen Einfluss auf die Wahl eines Redakteurs, wenn der Modus ‘Redakteur durch
Rotation zuweisen’ aktiv ist
Konfiguration in der ROLLENZUWEISUNG: Gehen Sie zum RoleManager,
klicken Sie auf Redakteurrolle und danach auf ‘Bearbeiten’ neben der
Redakteurrolle, die Sie konfigurieren möchten. Die Berechtigung ‘Zuweisungen im
Ordner Neue Zuweisungen erhalten (Zuweisungen ohne Einladung erhalten)’
muss erteilt werden, damit ein Redakteur Einreichungen im Ordner ‘Direkt-zumRedakteur’ erhalten kann.
Zur ‘Weitergabe’ einer Einreichung an einen anderen Redakteur müssen Sie die
Berechtigung ‘Weiterleitung an anderen Redakteur (und aus der Redakteurskette
gelöscht werden)’ aktivieren. Dies wird von Redakteuren genutzt, die die
Zuweisung nicht übernehmen wollen (wegen Interessenkonflikt, nicht eigenes
Fachgebiet, usw.).
Hinweis: Die Option ‘Weiterleiten an anderen Redakteur’ erscheint nur in den
‘Direkt-zum-Redakteur Ordnern’
Konfiguration in der BRIEFZUORDNUNG: Ein neues Ereignis für
Einreichungen, die an einen anderen Redakteur ‘weitergeleitet’ werden, steht zur
Verfügung. ‘Weitergeleitet an anderen Redakteur’ ist im Bereich ‘Redakteur
zugewiesen’ in der BRIEFZUORDNUNG aufgelistet. Dieses Ereignis erfordert
KEINE Konfiguration im Bereich ‘Dokument Status’ in der BRIEFZUORDNUNG, da
es keine Auswirkung auf den Status einer Einreichung hat. Es kann aber ein Brief
für dieses Ereignis unter den ‘Briefen’ eingestellt werden.
Konfiguration der Briefe: Erstellen Sie einen neuen Brief für das Ereignis
‘Weitergeleitet an anderen Redakteur’. Dieser Brief kann an den Redakteur
versendet werden, an den eine Einreichung weitergeleitet wurde. Wählen Sie
dazu den Brief für das Ereignis für die entsprechenden Redakteurrollen in der
BRIEFZUORDNUNG aus.
Zum Erstellen eines neuen Briefes gehen Sie zur System Administration, dort
zum REGELWERK, klicken auf ‘Briefe bearbeiten’ und danach auf die Schaltfläche
‘Neuen Brief hinzufügen’. Dieser Brief sollte die Person informieren, dass sie eine
neue Einreichung in ihrem Ordner ‘Direkt-zum-Redakteur’ hat.
Doppeleinreichungen vorbeugen
Autoren können versehentlich (oder beabsichtigt) Manuskripte doppelt einreichen.
Eine automatische Überprüfung auf Doppeleinreichung ist problematisch, da ein hohes
Risiko besteht, dass die gefundenen Übereinstimmungen nicht zutreffen.
Zwei Funktionen helfen der Redaktion bei der Identifizierung potenzieller
Doppeleinreichungen:
1) Der Name des Autors ist in jedem Redakteursordner (und unter ‘Details’)
mit einem Verweis zur Seite ‘Angaben zur Person’ versehen, die eine Liste
aller Einreichungen und Zuweisungen dieser Person anzeigt. Dies
ermöglicht dem Redakteur, alle früheren Einreichungen des Autors zu
sichten und mit der aktuell Eingereichten zu vergleichen.
2) Der Redakteur wird durch Erscheinen einer Kennzeichnung ( ) darauf
hingewiesen, dass der Autor innerhalb der letzten X-Tage bereits eine
Einreichung vorgenommen hat. Ein grünes ‘D’ gibt einen Hinweis auf ein
potenzielles Duplikat. Diese Kennzeichnung erscheint bei allen
Redakteuren mit Zugriff auf folgende Ordner: ‘Neue Einreichungen, die
eine Zuweisung benötigen’; ‘Direkt-zum-Redakteur Neue Einreichungen’
und ‘Neue Zuweisungen’. Das Kennzeichen erscheint direkt neben dem
Namen des Autors. Durch Klick auf den Namen erhält der Redakteur eine
Liste anderer verfasster Einreichungen dieses Autors.
Die Einstellung im REGELWERK ‘Anzahl der Tage für die Überprüfung auf
Doppeleinreichungen einstellen’ ermöglicht der Zeitschrift die Definition, wie weit zurück
die Überprüfung vorgenommen werden soll. Wenn der Wert auf null gesetzt wird, ist die
Überprüfung ausgeschaltet.
Hinweis: Das Kennzeichen zur Doppeleinreichung zeigt lediglich an, dass eine
frühere Einreichung vorliegt. (z. B. Einreichungen, die der Autor begonnen und noch
nicht übermittelt hat, werden ignoriert)
Hinweis: Die Überprüfung wird nur durchgeführt, wenn eine NEUE Einreichung
eingegangen ist. Bei Eingang von Revisionen wird diese Überprüfung nicht
durchgeführt und nicht als potenzielles Doppel gezählt
Konfiguration: Gehen Sie zum REGELWERK und dort zu ‘Anzahl der Tage für die
Überprüfung auf Doppeleinreichungen einstellen’. Geben Sie die Anzahl an Tagen ein,
die das System für die Prüfung auf vorangegangene Einreichungen dieses Autors
verwenden soll.
Hinweis: Setzen Sie die Anzahl an Tagen auf null (0), wenn das System keine
Überprüfung auf Doppeleinreichungen vornehmen soll
Benennung des Verantwortlichen Redakteurs
Die Benennung des Verantwortlichen Redakteurs kann in folgenden Fällen genutzt
werden:
1) Das EM-System ermöglicht der Fachzeitschrift eine E-Mail-Adresse anzugeben, die
in der Absenderzeile ‘Von’ für alle E-Mails, die das System versendet, erscheint
(einstellbar unter ‘E-Mail von – Adresse einstellen’ im REGELWERK). Dies
bedeutet die Redaktion Antwort-Mails und vom Benutzer abgewiesene Mails
erhält und reagieren kann. Durch die Festlegung eines ‘Verantwortlichen
Redakteurs’ kann das System eine individuelle E-Mail-Adresse des Redakteurs als
‘Von’ in der Absenderzeile (und ‘Antwort an’ E-Mail-Adresse) in verschiedenen
Briefen nutzen, die das EM System versendet (anstatt der allgemeine RedaktionsE-Mail-Adresse, wie oben beschrieben).
2) EM bietet auch die Option eine E-Mail-Adresse vorzuhalten, and die Briefe für
Nutzer gesendet werden, deren bevorzugte Kontaktmethode nicht E-Mail lautet.
Die Person innerhalb der Redaktion, die diese E-Mails erhält, kann mit den
Nutzern auf die angegebene Weise in Kontakt treten. Diese Option wird im
REGELWERK unter ‘Nicht–E-Mail als "Bevorzugte Kontaktmethode" - Haupt-EMail-Adresse einstellen’ eingegeben. Durch Benennung eines Redakteurs als
‘Verantwortlichen Redakteur’ nimmt das System eine individuelle E-Mail-Adresse
eines Redakteurs als Empfangsadresse für Briefe an Nutzer, deren bevorzugte
Kontaktmethode nicht E-Mail lautet (anstatt der allgemeine Redaktions- E- Mail
Adresse, wie oben beschrieben). Dies bedeutet ein individueller Redakteur kann
diese Briefe erhalten und mit den Nutzern in Kontakt treten (durch Anruf, Fax
oder auf postalischem Wege).
3) Durch Benennung eines Redakteurs als ‘Verantwortlichen Redakteur’ fügt das
System den Namen des Redakteurs in die Signatur der jeweiligen Briefe ein,
wenn der ‘Sendende’ eine andere Person ist. Zum Beispiel, wenn ein
Redaktionsmitglied die Benachrichtigung des Autors vornimmt, kann die Signatur
des Entscheidungs-Briefes den Namen des Verantwortlichen Redakteurs
enthalten, anstatt des Namen des Redaktionsmitglieds. Dazu müssen
entsprechende Platzhalter in den Brief eingefügt werden. Die Liste der Platzhalter
finden Sie untenstehend.
Der ‘Verantwortliche Redakteur’ wird auf der Seite ‘Details’ angezeigt und kann hier
auch (manuell) geändert werden. Der Verantwortliche Redakteur ist immer der erste
‘zugewiesene’ Redakteur. Der Verantwortliche Redakteur kann nur von Personen
geändert werden, die die Berechtigung dazu in der ROLLENDEFINITION haben. Eine
Aufklappliste zeigt alle zugewiesenen Redakteure an. Durch Auswahl/Markieren des
Redakteurs ändern Sie den Verantwortlichen Redakteur.
Hinweis: Alle Personen, die zwar eine Redakteurrolle innehaben, aber dem Manuskript
nicht zugewiesen sind, erscheinen NICHT in der Aufklappliste
Hinweis: Es kann jeweils nur rein Redakteur der Verantwortliche Redakteur sein
Hinweis: Für Revisionen ist der Verantwortliche Redakteur immer der Redakteur der
vorherigen Version, solange dieser nicht auf der ‘Details’ Seite geändert wird
Hinweis: Wenn in Briefen die Absende-E-Mail-Adresse des Verantwortlichen
Redakteurs eingestellt ist, nimmt das System die erste E-Mail-Adresse der im
Personendatensatz eingetragenen Adressen
Hinweis: Ist der Verantwortliche Redakteur der Empfänger für ‘Nicht-E Mail als
"Bevorzugte Kontaktmethode"’, wird jeder Brief für Nutzer, die keine E-Mail erhalten an
alle eingetragenen E-Mail-Adressen des Verantwortlichen Redakteurs gesendet
Zur Aktivierung der Funktionen, die oben im ersten Punkt beschrieben werden, müssen
Sie die Briefe so einrichten, dass sie als Absenderadresse den verantwortlichen Redakteur
verwenden. Dies stellen Sie für jeden Brief unter ‘Briefe bearbeiten’ im REGELWERK ein.
Jeder Brief verfügt über zwei Markieroptionen. Eine Option (Standardeinstellung) wählt
die E-Mail-Adresse, die in der Seite ‘E-Mail von – Adresse einstellen’ im REGELWERK
eingestellt ist. Die andere lautet ‘Verantwortlicher Redakteur - E-Mail-Adresse
verwenden’. Wird diese Option markiert, wird der Brief ‘Vom’ Verantwortlichen Redakteur
gesendet, anstelle der E-Mail-Adresse der Redaktion.
Hinweis: Wenn kein Verantwortlicher Redakteur einem Manuskript zugeordnet ist,
wird die unter ‘E-Mail von – Adresse einstellen’ eingegebene Adresse verwendet
Zur Einstellung der Funktionen, die oben im dritten Punkt beschrieben werden, müssen
folgende Platzhalter in den entsprechenden Briefen eingetragen werden. Die folgende
Platzhalter fügen den Namen, die Rolle und Kontaktinformationen des ‘Verantwortlichen
Redakteurs’ ein:
%CORR_ED_REALNAME% - Fügt den vollständigen Namen des Federführenden
Redakteurs ein, ohne Nickname. Im Format: Titel, Vorname, zweiter Vorname,
Nachname.
%CORR_ED_TITLE% - Fügt den Titel des Verantwortlichen Redakteurs ein.
%CORR_ED_FIRST_NAME% - Fügt den Vornamen des Verantwortlichen
Redakteurs ein.
%CORR_ED_MIDDLE_NAME% - Fügt den zweiten Vornamen des
Verantwortlichen Redakteurs ein.
%CORR_ED_LAST_NAME% - Fügt den Nachnamen des Verantwortlichen
Redakteurs ein.
%CORR_ED_DEGREE% - Fügt den akademischen Grad des Verantwortlichen
Redakteurs ein.
%CORR_ED_GREETING% - Fügt das Anrede (Nickname) Feld ein, falls es nicht
leer ist. Falls es leer ist, fügt es die Verknüpfung von Titel und Nachname ein.
(Beispiel Bob oder Dr. Smith)
%CORR_ED_POSITION% - Fügt die Position des Verantwortlichen Redakteurs ein.
%CORR_ED_ADDRESS% - Fügt ein Blockadressfeld ein, das aus der Institution,
den Adresszeilen 1-4, Stadt, Bundesstaat bzw. Bundesland, Postleitzahl und
Land besteht.
%CORR_ED_DEPARTMENT% - Fügt Fachbereich/Abteilung des Verantwortlichen
Redakteurs ein.
%CORR_ED_INSTITUTION% - Fügt die Institution des Verantwortlichen
Redakteurs ein.
%CORR_ED_ADDRESS1% - Fügt Address1 des Verantwortlichen Redakteurs ein.
%CORR_ED_ADDRESS2% - Fügt Address2 des Verantwortlichen Redakteurs ein.
%CORR_ED_ADDRESS3% - Fügt Address3 des Verantwortlichen n Redakteurs ein.
%CORR_ED_ADDRESS4% - Fügt Address4 des Verantwortlichen Redakteurs ein.
%CORR_ED_CITY% - Fügt die Stadt des Verantwortlichen Redakteurs ein.
%CORR_ED_STATE% - Fügt Bundesstaat/Bundesland des Verantwortlichen
Redakteurs ein.
%CORR_ED_ZIP_CODE% - Fügt die Postleitzahl des Verantwortlichen Redakteurs
ein.
%CORR_ED_COUNTRY% - Fügt das Herkunftsland des Verantwortlichen
Redakteurs ein.
%CORR_ED_EMAIL% - Fügt die E-Mail-Adresse des Verantwortlichen Redakteurs
ein.
%CORR_ED_PHONE% - - Fügt die Telefonnummer des Verantwortlichen
Redakteurs ein.
%CORR_ED_FAX% - Fügt die Faxnummer des Verantwortlichen Redakteurs ein.
%CORR_ED_EDITOR_ROLE% - Fügt den Rollennamen des Verantwortlichen
Redakteurs ein.
%CORR_ED_DESCRIPTION% - Fügt die Redakteur-Beschreibung (Editor
Description), sofern vorhanden, des Verantwortlichen Redakteurs ein.
Hinweis: Auch wenn für den Brief, der versendet wird, nicht die Einstellung ‘E-MailAdresse des Verantwortlichen Redakteurs verwenden’ aktiviert ist, werden die
Platzhalter mit den richtigen Informationen zum Verantwortlichen Redakteur dargestellt.
Die Einstellung ‘E-Mail-Adresse des Verantwortlichen Redakteurs verwenden’ wird
genutzt um in der E-Mail die Absenderzeile ‘Von’ mit der des Verantwortlichen
Redakteurs zu füllen
Konfiguration in der ROLLENDEFINITION: Um den Verantwortlichen Redakteur zu
ändern, muss der Nutzer über die entsprechende Berechtigung in der
ROLLENDEFINITION verfügen. Gehen Sie zur ROLLENDEFINITION, Redakteur-Rollen
und wählen Sie die Redakteurrolle, der Sie die Berechtigung geben wollen. Markieren
sie das Auswahlfeld neben ‘Verantwortlichen Redakteur ändern’ unter der Berechtigung
‘Redakteur zuweisen’. Nutzer mit dieser Berechtigung können auf der ‘Details’ Seite den
Verantwortlichen Redakteur durch Auswahl aus einer Aufklappliste ändern. Nutzer, die
nicht über diese Berechtigung verfügen, sehen lediglich den Namen, Rolle und
Beschreibung des Verantwortlichen Redakteurs, jedoch kein Auswahlmenü.
Konfiguration im REGELWERK: Gehen Sie im REGELWERK zu ‘Nicht-E-Mail als
"Bevorzugte Kontaktmethode" - Haupt-E-Mail-Adresse einstellen’. Dort sind zwei
Markieroptionen. Markieren Sie ‘E-Mail-Adresse des Verantwortlichen Redakteurs
verwenden’. Diese Option sendet alle Briefe für Nutzer mit ‚Bevorzugte Kontaktmethode
- Nicht E-Mail’ an den Verantwortlichen Redakteur. Dies gilt für alle Briefe, die in
Verbindung mit einem Manuskript an den Nutzer gesendet werden, einschließlich
Briefen aus den Berichten z. B. ‘Autoren Revision - erinnern’. Verfügt der
Verantwortliche Redakteur über mehrere eingetragene E-Mail-Adressen, werden die
Briefe an alle diese E-Mail-Adressen gesendet. Wurde noch kein Verantwortlicher
Redakteur zugewiesen, wird der Brief standardmäßig an die angegebene Redaktions- EMail-Adresse (wie oben beschrieben) gesendet.
Briefe konfigurieren im REGELWERK: Gehen Sie im REGELWERK zu ‘Briefe
bearbeiten’. Wählen Sie den entsprechenden Brief aus. Unter dem Punkt ‘Absende-EMail-Adresse’ klicken Sie auf die Schaltfläche neben ‘E-Mail-Adresse des
Verantwortlichen Redakteurs verwenden’.
Platzhalter in Briefen konfigurieren: Gehen Sie im REGELWERK zu ‘Briefe
bearbeiten’. Wählen Sie den entsprechenden Brief aus. Fügen sie die benötigten
Platzhalter in den Text ihres Briefes ein.
Hinweis: Die Platzhalter können in jeden Brief eingefügt werden, die mit einer
Einreichung verbunden sind (dies schließt Serienbriefe und Briefe wie ‘Neue
Nutzerregistrierung’ und ‘Benutzername und Passwort vergessen’ aus)
Erweiterte Funktion ‘Redakteurzuweisung zurücknehmen’
Ein Redakteur kann die Berechtigung in der ROLLENDEFINITION erhalten, eine
Zuweisung in seinem Ordner ‘Neue Zuweisungen’ ‘zurückzunehmen’. Damit gelangt die
Zuweisung zurück zum Ordner ‘Direkt-zum-Redakteur’, von wo es an einen anderen
Redakteur weitergeleitet werden kann.
Hinweis: Eine Redakteurzuweisung KANN NICHT zurückgenommen werden, wenn
der zugewiesene Redakteur bereits Gutachter eingeladen oder eine Entscheidung
getroffen hat. Die Zuweisung kann auch nicht zurückgenommen werden, wenn der
zugewiesene Redakteur einen weiteren Redakteur zugewiesen hat. Dazu muss erst
die Zuweisung anderer Redakteure zurücknehmen ausgeführt werden
Konfiguration: Um einer Redakteurrolle die Berechtigung zur Zurücknahme einer
Zuweisung zu geben, gehen Sie in die ROLLENDEFINITION, klicken Sie auf die
entsprechende Redakteurrolle und markieren Sie das Feld neben ‘Meine Zuweisung
zurücknehmen’.
Einreichungen für Redakteure ausblenden
Ein Redakteur kann Einreichungen für andere Redakteure, die selbst Autor oder CoAutor der Einreichung sind, ausblenden (verdecken).
Die Redaktion und Redakteure mit den entsprechenden Rechten (in der
ROLLENDEFINITION festgelegt) können die Einreichung für Redakteure, die sie
auswählen, ausblenden, d. h., diese Redakteure haben keinen Zugriff auf Informationen
dieser Einreichung. Dies kann bereits bei der ersten Zuweisung an einen Redakteur
erfolgen, oder zu jedem späteren Zeitpunkt von der ‘Manuskript Details’ -Seite aus.
Von der Seite ‘Redakteur zuweisen’: die Redaktion oder der Redakteur klickt auf
‘Redakteur ausblenden’ oben auf der Seite ‘Redakteur zuweisen’. Es erscheint eine Liste
aller im System eingetragenen Redakteure. Durch Markieren des Auswahlfeldes neben
dem Namen des Redakteurs wird dieser ausgeblendet.
Von der Seite ‘Manuskript Details’: ein Link ‘Redakteur ausblenden’ finden Sie
oberhalb der Liste der zugewiesenen Redakteure auf der Seite ‘Manuskript Details’.
Durch Klick auf ‘Redakteur ausblenden’ wird eine Liste aller im System eingetragenen
Redakteure eingeblendet. Durch Markieren des Auswahlfeldes neben dem Namen des
Redakteurs wird dieser ausgeblendet.
Die Funktion ‘Redakteur ausblenden’ hat folgende Auswirkungen:
-
Die Einreichung wird in allen Ordnern, die der Redakteur einsehen kann,
nicht angezeigt
-
Die Einreichung erscheint nicht auf der Liste der Einreichungen unter
Angaben zur Person, wenn sie durch einen ausgeblendeten Redakteur
aufgerufen wird
-
Die Einreichung wird in allen Berichten mit Erinnerungsfunktion nicht
angezeigt, z. B. in Autor erinnern - Bericht (Autoren RevisionsstatusBericht, Autoren Revisions-Bericht - erinnern); Gutachter Berichte
(Eingeladene Gutachter – Noch ohne Rückmeldung, Gutachter erinnern Bericht); Redakteursberichte (Neue Zuweisungen - Bericht, Erforderliche
Gutachten komplett - Bericht)
-
Die Einreichung wird in den Suchergebnissen zu ‘Suche Einreichungen’ nicht
angezeigt
Hinweis: Die Einreichung ist für diesen Redakteur weiterhin sichtbar über die
Funktionen ‘Genereller Daten Export’ und ‘Angepasste Berichte’
Konfiguration: Klicken Sie in der ROLLENDEFINITION unter den Redakteur-Rollen
neben den Rollenbezeichnungen, denen Sie das Recht zuweisen wollen, auf
‘Bearbeiten’. Markieren Sie das Feld neben ‘Redakteur ausblenden’ (unter dem Recht
‘Redakteur zuweisen’).
Redakteuren stehen Erinnerungsberichte zur Verfügung
Für Redakteure können Erinnerungsberichte zu Autoren, Redakteuren und Gutachtern
in der ROLLENDEFINITION freigeschaltet werden und die Ergebnisse können auf die
eigenen Zuweisungen eines Redakteurs eingeschränkt werden. Zum Beispiel können die
Autoren-, Redakteur- und Gutachter-Erinnerungsberichte, die wichtige
Tagesverwaltungsfunktionen enthalten, nur die Einreichungen anzeigen, denen der
Redakteur zugeordnet ist, d. h. der Redakteur sieht nicht alle im Prozess befindlichen
Einreichungen.
Hinweis: Ist die Einschränkung auf eigene Zuweisungen für den Redakteur aktiviert,
sieht der Redakteur das Auswahlfeld für den derzeit aktiven Redakteur auf der Seite
‘Kriterien auswählen’ für diesen Bericht nicht. Die Ergebnisse schließen nur
Einreichungen ein, denen der Redakteur zugeordnet ist und für die er in der
Entscheidungskette ist. Ist eine Entscheidungskette vorhanden, hat der Redakteur
Zugriff auf alle Einreichungen, auch wenn ein nachfolgender Redakteur der derzeit
aktive Redakteur für die Einreichung ist. Die Spalte für den derzeit aktiven Redakteur
erscheint auf der Ergebnisseite und ist auf- oder absteigend sortierbar; sie erscheint
aber nicht auf der Kriterienauswahlseite
Konfiguration: Um einer Redakteurrolle die Berechtigung für den Zugriff auf die
Berichte und das Versenden von Gutachter-, Redakteur- und Autorenerinnerungen zu
geben, gehen Sie zur ROLLENDEFINITION, klicken Sie auf die entsprechende
Redakteurrolle und markieren Sie wahlweise die Berechtigungen ‘Gutachter Erinnerung versenden’, ‘Redakteur - Erinnerung versenden’, ‘Autor - Erinnerung
versenden’. Zur Beschränkung auf Einreichungen, denen der Redakteur zugewiesen
ist, markieren Sie ‘Erinnerungsberichte auf zugewiesene Einreichungen einschränken’.
Hinweis: Eingeschränkter Zugriff steht nur für Gutachter-, Redakteur- und
Autorenerinnerungsberichte zur Verfügung. Hat ein Redakteur Zugriff auf alle Berichte
(ROLLENDEFINITION Berechtigung ‘Berichte erstellen’), ist die Berechtigung
‘Erinnerungsberichte auf zugewiesene Einreichungen einschränken’ NICHT für alle
Berichte aktiv. Es werden keine Einschränkungen auf Daten in den Berichten
vorgenommen, außer für Gutachter-, Redakteur- und Autorenerinnerungsberichte
Einschränkung der Stellvertreterrechte für Redakteure
Von Zeit zu Zeit möchten Redakteure Aufgaben für Autoren, andere Redakteure,
Gutachter oder Verleger stellvertretend ausführen. Zum Beispiel wenn ein Gutachter die
‘Antworten’ –Funktion in seinem E-Mail-Programm genutzt hat, um eine Einladung zu
einem Gutachten abzulehnen, anstatt ins System zu gehen und dort ‘Ablehnen’
anzuklicken. Dies kann es erforderlich machen, dass der Redakteur sich als dieser
Gutachter im System einloggen und die ‘Ablehnen’ –Schaltfläche stellvertretend für den
Gutachter anklicken muss.
Die Rechte stellvertretend für einen anderen Nutzer im System agieren zu können,
werden in der ROLLENDEFINITION eingestellt. Die Stellvertreterrechte können auf
Rollenfamilien begrenzt werden. Redakteure können Stellvertreterrechte für jede
individuelle Rollenfamilie erhalten. Zum Beispiel kann ein Redakteur das Recht erhalten,
stellvertretend für Autoren und Gutachter tätig zu sein, nicht jedoch für andere
Redakteure und Verleger.
Der Stellvertretermodus ist auf zwei Wegen erreichbar: 1) durch die ‘Suche Personen’
-Funktion (siehe Suche Personen) und 2) auf der ‘Details’ -Seite jeder Einreichung.
Unter ‘Suche Personen’ kann der Nutzer nach dem Durchführen einer Suche auf den
Rollen-Verweis (Autor, Gutachter, Redakteur, Verleger) neben dem Namen der Person
klicken. Der Nutzer wird automatisch für diese Person mit der ausgewählten Rolle
eingeloggt und gelangt zu dessen Hauptmenü. Eine fette gelbe Linie unter dem
Navigationsmenü informiert den Nutzer über seine ‘Stellvertreterfunktion’.
In den ‘Details’ kann der Nutzer den Verweis zum ‘Stellvertreter’-Modus neben dem
Namen des Autors, Gutachters oder Redakteurs aktivieren. Der Nutzer wird automatisch
für diese Person mit der ausgewählten Rolle eingeloggt und gelangt zu dessen
Hauptmenü. Eine fette gelbe Linie unter dem Navigationsmenü informiert den Nutzer
über seine ‘Stellvertreterfunktion’.
Um den Stellvertretermodus zu beenden, klicken Sie auf ‘LOGOUT’ in der
Navigationsleiste. Sie verlassen damit die Stellvertreterfunktion und befinden sich
wieder in Ihrer eigenen Rolle.
Konfiguration: Um einem Redakteur die Stellvertreterrechte zu geben, gehen Sie
zur ROLLENDEFINITION, dort zu Redakteurrollen und wählen Sie die entsprechende
Redakteurrolle. Markieren Sie das Feld ‘Stellvertreterrechte’ und markieren Sie alle
Rollen, für die Sie stellvertretendes Arbeiten ermöglichen wollen: ‘Stellvertretend für
Autoren’, ‘Stellvertretend für Gutachter’, ‘Stellvertretend für Redakteure’,
‘Stellvertretend für Verleger’.
Hinweis: Stellvertreterrechte sind eingeschränkt auf die Rollenfamilie, nicht auf die
jeweilige Rolle innerhalb der Familie. Zum Beispiel kann ein Redakteur nicht die
Stellvertreterrechte für eine spezielle Redakteurrolle erhalten und von anderen
Redakteur-Rollen ausgeschlossen werden
Einstellungen in der ROLLENDEFINITION für Selbstständige
Redakteure
Im Folgenden finden Sie eine Liste aller empfohlenen Berechtigungen für eine
Konfiguration zu Selbstständigen Redakteuren in der ROLLENZUWEISUNG, die entweder
AKTIVIERT oder DEAKTIVIERT sein sollten. Die ist lediglich eine Anleitung und
Abweichungen in Abhängigkeit ihrer individuellen redaktionellen Regeln sind möglich.
-
Empfang von neuen Einreichungen im Ordner 'Neue Einreichungen, die eine
Zuweisung benötigen' (DEAKTIVIERT – jedoch kann ein Redakteur diese
Einstellung AKTIV haben, damit bei fehlerhafter Konfiguration Einreichungen
in diesen Ordner wandern)
-
Formale Prüfung ausführen (empfangene Einreichungen im Ordner 'Neue
Einreichungen')-(kann AKTIVIERT oder DEAKTIVIERT sein, da dies eine
optionale Funktion ist)
-
Zuweisungen empfangen im Ordner 'Neue Zuweisungen' (AKTIVIERT)
-
Einreichungen ohne Einladung erhalten (AKTIVIERT)
-
Einladung für Zuweisung erhalten (DEAKTIVIERT)
-
Redakteur zuweisen (AKTIVIERT)
-
Weiterleiten an anderen Redakteur (und selbst aus der Redakteurskette
verschwinden) (AKTIVIERT)
-
Verantwortlichen Redakteur ändern (AKTIVIERT)
-
Redakteur ausblenden (AKTIVIERT)
-
Meine Zuweisungen an andere Redakteure zurückgeben (AKTIVIERT)
-
Meine Zuweisungen zurücknehmen (AKTIVIERT)
-
Gutachter einladen (AKTIVIERT)
-
Suche nach Gutachtern in anderen Zeitschriften (DEAKTIVIERT)
-
Gutachter Fälligkeitsdatum überschreiben (AKTIVIERT)
-
Alternative Gutachter auswählen (AKTIVIERT)
-
Alternative Gutachter einladen (AKTIVIERT)
-
Alternative Gutachter löschen (AKTIVIERT)
-
Gutachter ausladen (AKTIVIERT)
-
Nicht registrierten Gutachter anfordern (AKTIVIERT)
-
Gutachter-Kommentare und -Bewertungen nach Erhalt des Gutachtens
bearbeiten (AKTIVIERT)
-
Eine Entscheidung treffen (AKTIVIERT)
-
Beende ausstehende Gutachter- und Redakteur- Entscheidungen, um eine
Entscheidung treffen zu können (AKTIVIERT)
-
Ändern der Redakteur Manuskriptbewertungen während des
Entscheidungsprozesses (AKTIVIERT)
-
Redakteur Kommentare und Manuskriptbewertungen nach der Entscheidung
bearbeiten (AKTIVIERT)
-
Suche Ähnliche Artikel in MEDLINE (AKTIVIERT)
-
Manuskript Fachgebiete zuweisen (AKTIVIERT)
-
Einreichung bearbeiten (AKTIVIERT)
-
Einreichung nach Entscheidung und Abschließender Entscheidung bearbeiten
(AKTIVIERT)
-
Serien E-Mail senden (DEAKTIVIERT)
-
Personen Aktivitätsdetails anzeigen (DEAKTIVIERT)
-
Autor über die Redakteur Entscheidung benachrichtigen (AKTIVIERT)
-
Redakteur Entscheidung modifizieren (AKTIVIERT)
-
Fälligkeitsdatum der Autor-Revision überschreiben (AKTIVIERT)
-
Nach allen Manuskripten suchen (DEAKTIVIERT)
-
Nur nach zugewiesenen Manuskripten suchen (AKTIVIERT)
-
Redaktions-Status Historie anzeigen (AKTIVIERT)
-
Redaktions-Korrespondenz Historie anzeigen (AKTIVIERT)
-
Alle Einreichungen anzeigen (DEAKTIVIERT)
-
Komplette Gutachtenübersicht im Hauptmenü anzeigen (AKTIVIERT)
-
Zusätzliche Manuskript Details anzeigen (AKTIVIERT)
-
Zusätzliche Manuskript Details bearbeiten (AKTIVIERT)
-
Notizen in den Manuskript Details anzeigen (AKTIVIERT)
-
Notizen in den Manuskript Details bearbeiten (AKTIVIERT)
-
Manuskript Notizen anschalten (AKTIVIERT)
-
Manuskript Notizen ausschalten (AKTIVIERT)
-
Einreichung vor einer Entscheidung bearbeiten (AKTIVIERT)
-
Einreichung nach Entscheidung und Abschließender Entscheidung bearbeiten
(AKTIVIERT)
-
Quelldateien herunterladen (AKTIVIERT)
-
Begleitende Dateien herunterladen (AKTIVIERT)
-
Hochladen, Ausblenden und Wiederherstellen von begleitenden Dateien
(AKTIVIERT)
-
Übertragungsformular anzeigen (AKTIVIERT)
-
Übertragungsformular Felder bearbeiten (AKTIVIERT)
-
Übertragungsformular und Quelldateien zum Produktionssystem übertragen
(AKTIVIERT)
-
Ad Hoc E-Mail senden (AKTIVIERT)
-
Suche Personen (AKTIVIERT)
-
Benutzername und Passwort anzeigen/ändern (AKTIVIERT)
-
E-Mail-Adresse ändern (AKTIVIERT)
-
Bevorzugten Kontakt ändern (AKTIVIERT)
-
Redakteur Rollenzuweisung ändern (AKTIVIERT)
-
Benutzer inaktivieren (DEAKTIVIERT)
-
Personen zusammenführen (DEAKTIVIERT)
-
Zusätzliche Personen-Details anzeigen (AKTIVIERT)
-
Zusätzliche Personen-Details bearbeiten (AKTIVIERT)
-
Personen-Notizen anzeigen (AKTIVIERT)
-
Personen-Notizen bearbeiten (AKTIVIERT)
-
Personen-URLs anzeigen (AKTIVIERT)
-
Personen-URLs bearbeite (AKTIVIERT)
-
Einreichungs-Notizen anzeigen (AKTIVIERT)
-
Einreichungs-Notizen anschalten (AKTIVIERT)
-
Einreichungs-Notizen ausschalten (AKTIVIERT)
-
Stellvertreter-Rechte (DEAKTIVIERT)
-
Stellvertretend für Autoren (AKTIVIERT)
-
Stellvertretend für Gutachter (AKTIVIERT)
-
Stellvertretend für Redakteure (DEAKTIVIERT)
-
Stellvertretend für Verleger (DEAKTIVIERT)
-
Neuen Benutzer stellvertretend registrieren (AKTIVIERT)
-
System Administrator Funktionen (DEAKTIVIERT)
-
Berichte erstellen (DEAKTIVIERT)
-
Gutachter Erinnerungen senden (AKTIVIERT)
-
Redakteur Erinnerungen senden (AKTIVIERT)
-
Autor Erinnerungen senden (AKTIVIERT)
-
Erinnerungsberichte auf zugewiesene Einreichungen einschränken (AKTIVIERT)
-
Suchen/Verwalten von Konferenz Einreichungen (AKTIVIERT)
-
Widerlegung zulassen (AKTIVIERT)
-
Abschließende Entscheidung einstellen (AKTIVIERT)