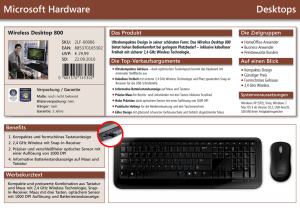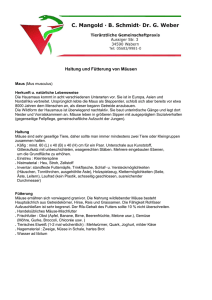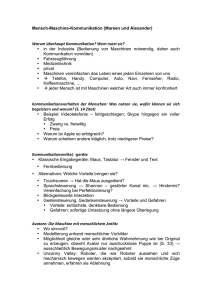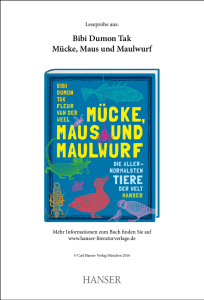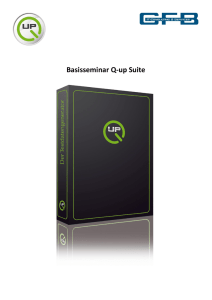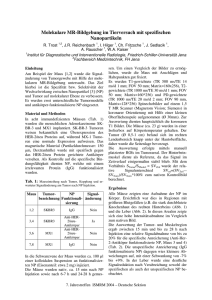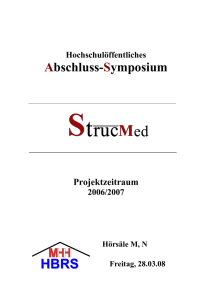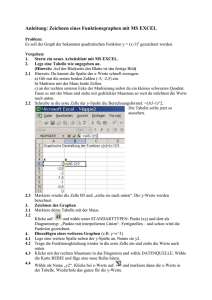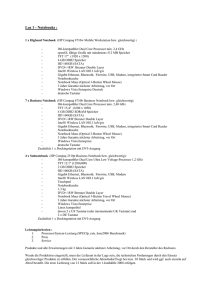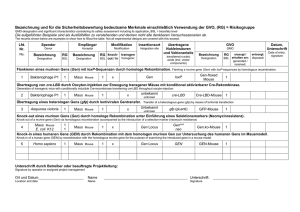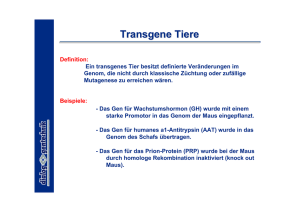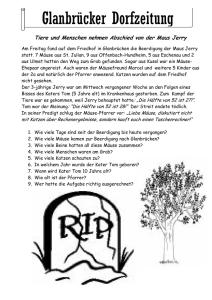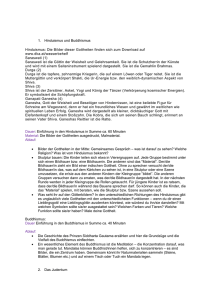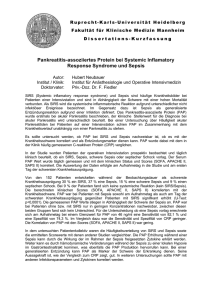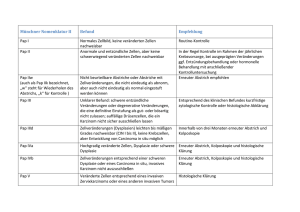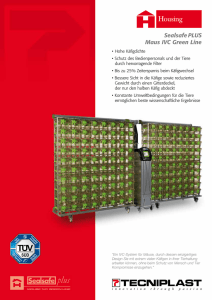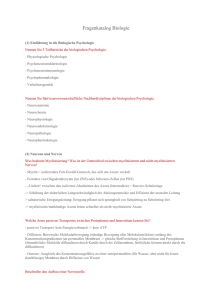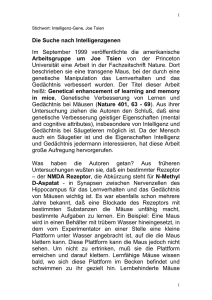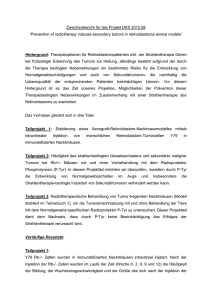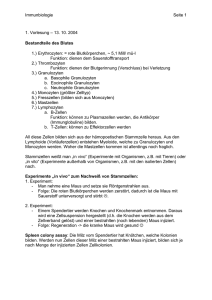Abbildung 1. Vorderseite der UltraView-Einheit
Werbung

ULTRAVIEWTM TASTATUR-MONITOR-MAUS-SWITCH MIT BILDSCHIRMANZEIGE Installations- und Bedienungshandbuch UltraViewTM Tastatur-Monitor-Maus-Switch mit Bildschirmanzeige Installations- und Bedienungshandbuch PC RS6000 Apple Zu weiteren Zentraleinheiten SUN Bildschirmanzeige Bildschirmmenü der Zentraleinheit 1 PC 2 RS 6000 3 Apple 4 Sun 5 SGI 6 HP 7 DEC 8 Remote SGI HP DEC Haftungsbeschränkung (nicht zu übersetzen) INHALTSVERZEICHNIS EINLEITUNG Merkmale 1 1 ERSTE SCHRITTE Paketinhalt Kabelanforderungen Räumliche Unterbringung der Einheit 2 2 2 2 ULTRAVIEW-HARDWARE Gerätevorderseite Geräterückseite 3 3 4 ANLEITUNG ZUM SCHNELLEN SYSTEMAUFBAU UND –ANSCHLUSS 5 SCHNELLINSTALLATION Schritt 1: Anschluss der Einheit an das Stromnetz Schritt 2: Anschluss eines Computers Schritt 3: Anschluss von Monitor, Tastatur und Maus Schritt 4: Zugriff auf die Ultraview-Bildschirmanzeige Schritt 5: Konfiguration der seriellen PC-Maus Schritt 6: Konfiguration der Computertastatur/ -maus Schritt 7: Umschalten zwischen Zentraleinheiten 6 6 6 6 7 7 8 9 ULTRAVIEW-ERWEITERUNG Anforderungen bezüglich der Erweiterungskabel Installation der Slave-Einheit 10 11 11 KONFIGURATION ÜBER DIE BILDSCHIRMANZEIGE Navigation durch die Konfigurationsseiten Speicherung der über die Bildschirmanzeige vorgenommenen Änderungen Seite "System konfigurieren" System konfigurieren: Tastatur System konfigurieren: Maus System konfigurieren: Maximale Computeranzahl System konfigurieren: Erweiterungseinheiten System konfigurieren: Erweiterungsbreite System konfigurieren: Scan-Intervall System konfigurieren: Scan-Modus System konfigurieren: Scan-Vorgang einschalten System konfigurieren: Anschlagwiederholfunktion System konfigurieren: Verzögerung der Anschlagwiederholfunktion Seite "Computer konfigurieren" Navigation durch die Seite "Computer konfigurieren" Computer konfigurieren: Computername Computer konfigurieren: Computertastatur Computer konfigurieren: Computermaus Seite "Anzeige konfigurieren" Sonstiges: Farbschema Sonstiges: Auflösung Sonstiges: Bildschirmschoner Sonstiges: Bildschirmschoner-Wartezeit Fenster "Computer auswählen": Hintergrund-/Textfarbe Fenster "Computer auswählen": Position Computerbeschriftung: Hintergrund-/Textfarbe Computerbeschriftung: Position Computerbeschriftung: Anzeigen der Computernummer Computerbeschriftung: Ausblenden Computerbeschriftung: Schriftart 12 12 13 13 14 14 16 16 17 17 17 17 18 18 19 19 20 21 22 23 23 23 24 24 25 25 25 26 26 26 27 BETRIEB: FENSTER "COMPUTER AUSWÄHLEN" 28 BETRIEB: TASTATURBEFEHLE Auswahl der Zentraleinheit über die Tastatur Umschalten auf die nachfolgenden oder vorhergehenden Zentraleinheiten Befehle für den Scan-Modus Befehl "Beschriftung anzeigen" Leeranweisung Befehl: Reset Befehl: Bildschirmschonerwartezeit Befehl "Keep" 29 29 29 29 30 30 30 30 30 BILD Monitorauswahl Bildleistung bei größeren Entfernungen 31 31 31 SONSTIGES Unterbrechung der Stromzufuhr zur UltraView-Einheit Verwendung des RS232-Ports Rack-Mounting-Kit 33 33 33 33 UPGRADE DES FLASH MEMORY 34 ZUSAMMENFASSUNG DER TASTATURBEFEHLE 36 SCHNELLE HILFE BEI PROBLEMEN 37 WARTUNGSINFORMATIONEN Wartung und Reparatur Zurücksetzen auf die werkseitigen Standardeinstellungen 39 39 39 Anhang A. Spezifikation der CPU/MTM-Stecker 40 Anhang B. Spezifikation für RS232-Stecker 41 Anhang C. Allgemeine Spezifikationen 41 Anhang D. Werkseitige Standardeinstellungen 42 Anhang E. Kabel und Zubehör EINLEITUNG UltraViewTM repräsentiert den neuesten Stand der Technik auf dem Gebiet der Umschaltung zwischen Tastatur, Monitor und Maus. Das System zeichnet sich durch eine Bildschirmanzeige aus, mit deren Hilfe Computer konfiguriert und die Umschaltung zwischen einzelnen Rechnern vorgenommen werden kann. UltraViewTM ist in vielen verschiedenen Ausführungen erhältlich, zum Beispiel als UltraView und ServeViewPlus mit bereits installierter OV-C Overlay-Karte. Die Teilenummer für UltraView lautet Uxy-zU Dabei steht x für die vom System unterstützte Plattform und wird durch einen der folgenden Buchstaben ersetzt: E bei PC, Sun, Apple und Unix Computern P bei PC und Unix Computern S bei Sun Computern A bei Apple Computer Der Buchstabe y bezeichnet die Gehäusegröße und wird entweder durch den Buchstaben M (mini), den Buchstaben L (low bzw. niedrig) oder den Buchstaben H (hoch) ersetzt: M 8,8 Zoll breit x 4,85 Zoll tief x 1,75 Zoll hoch mit 2 oder 4 Ports (22,35 cm x 12,32 cm. x 4,44 cm) N 13,2 Zoll breit x 4,85 Zoll tief x 1,75 Zoll hoch 8 Ports (33,53 cm x 12,32 cm x 4,44 cm) H 13,2 Zoll breit x 4,85 Zoll tief x 3,50 Zoll hoch 4, 8, 12, oder 16 Ports (33,53 cm x 12,32 cm x 8,89 cm) Der Buchstabe n bezeichnet die Anzahl der Ports und wird durch eine der folgenden Ziffern ersetzt: 2, 4, 8, 12, oder 16. Merkmale Zugriff auf bis zu 256 Computer mit nur einer Tastatur, einem Monitor und einer Maus Mit PC, Apple, Sun und Unix Computern, Tastaturen, Mäusen und Monitoren kompatibel Es werden u.a. folgende Unix-Computer unterstützt: IBM RS/6000, SGI Indy etc., DEC Alpha, die HP 9000/7000 Serie sowie weitere Computer mit PC-artiger Tastatur Bildschirmanzeige zur einfachen Konfiguration und Umschaltung zwischen den Computern Anzeige des Namens der Zentraleinheit auf dem Bildschirm mit benutzerwählbarer Schrift, Farbe und Position der Anzeige Auswahl des Computers aus einem Fenster mit benutzerwählbarer Farbe und Position Mikroprozessorgesteuerte Tastatur, Maus und Emulation Das System spart Energie und leistet somit einen Beitrag zu den jüngsten Energiesparprogrammen Erhältlich in Ausführungen mit 4 oder 8 Ports Auswahl der Zentraleinheit über Tastaturbefehl, Bildschirmmenü, Frontseite oder RS232 Unterstützt alle PC, Macintosh und Sun Monitorausführungen Die Bildauflösung unterstützt bis zu 1280X1024 Vollbilder Unterstützt sämtliche PC, PS/2, AT, Apple, Sun und Unix Tastaturmodi Unterstützt sowohl PS/2- als auch serielle Microsoft-Mäuse, serielle Maussysteme, Apple ADB- oder Sun-Mäuse Leuchtdioden an der Gerätevorderseite zeigen ausgewählte Zentraleinheiten und deren Einschaltzustand Speicherung und Wiederherstellung der Einstellungen "Num Lock", "Caps Lock", "Scroll Lock" und der Tastaturmodi aller Zentraleinheiten beim Umschalten Die Funktion "Bildschirm leer" schaltet das Bild bei einem zwischen 1 – 999 Sekunden lang inaktiven System ab Die Scan-Funktion überwacht die Zentraleinheiten der Reihe nach in einer Frequenz von 1-999 Sekunden Die Anschlagwiederholungsrate und –verzögerung kann für PC-Tastaturen programmiert werden Speicherung aller programmierbaren Einstellungen im Flash Memory Das Flash Memory ermöglicht ein Updating der Firmware über den seriellen Port Korrektur aus dem Gleichlauf geratener PS/2-Mäuse mittels Nullanweisung Erhältlich als Ausführungen für 117 V (Wechselstrom) oder 230V (Wechselstrom) Rack-Mounting-Kits zum Einbau in Gestellen mit 19, 23 und 24 Zoll Rahmen 1 ULTRAVIEW INSTALLATIONS- UND BETRIEBSHANDBUCH ERSTE SCHRITTE Um Sie mit Ihrer UltraView-Einheit vertraut zu machen, gehen wir in diesem Handbuch zuerst auf die Vorder- und Rückseite Ihres UltraView-Geräts ein. Die eigentliche Installations- und Betriebsanleitung beginnt auf Seite 5 mit dem Kapitel "Anleitung zum schnellen Systemaufbau und -anschluss". Die leicht verständliche Abbildung auf Seite 5 zeigt Ihnen, wie UltraView an Ihre Zentraleinheiten, Ihren Monitor, Ihre Tastatur und Ihre Maus anzuschließen ist. Informationen zum Aufbau eines UltraView Erweiterungssystems finden Sie im Kapitel "UltraView-Erweiterung" ab Seite 10. Bitte lesen Sie auch die "Übersicht über die Tastaturbefehle" auf Seite 36. Paketinhalt Ihr UltraView-Paket enthält die UltraView-Einheit, einen Spannungstransformator, Ihre Garantiekarte und dieses Handbuch. Kabelanforderungen UltraView kann über ein CPU-Adapterkabel1 mit allen Zentraleinheiten sowie über ein MTMAdapterkabel mit dem Monitor, der Tastatur und der Maus verbunden werden. Diese Kabel werden in der Regel zusammen mit dem UltraView-System erworben und sichern einen schnellen und reibungslosen Betrieb. Eine Liste der gängigsten Kabel finden Sie in Anhang E. Kabel und anderes Zubehör sind bei Rose Electronics erhältlich. Um eine bereits vollbesetzte Einheit um weitere Zentraleinheiten zu ergänzen, müssen Sie SlaveEinheiten an die UltraView-Mastereinheit anschließen. Dazu benötigen Sie einen Umschalter, um Kabel auf die einzelnen Slave-Einheiten zu verlagern. Wenn Sie 16 Einheiten mit jeweils 16 Ports anschließen, können Sie Ihr System bis auf 256 Computer erweitern. Die meisten Systeme verwenden Kabel mit einer Länge von maximal 20 Fuß (ca. 6,1 m) Je nachdem, welche Auflösung Sie verwenden, wirkt sich die Kabellänge auf die Bildqualität aus. Sie haben die Möglichkeit, die Bildqualität und die Bildleistung bei größeren Entfernungen zu verbessern, indem Sie Koaxialkabel verwenden (siehe Anhang E und Tabelle 4 Bildleistung auf größere Entfernungen). Räumliche Unterbringung der Einheit Die UltraView-Einheit wird am besten möglichst nah bei der CPU aufgestellt. Dadurch reduziert sich die Länge der CPU-Kabel, und die Installation wird wirtschaftlicher und übersichtlicher. Einige Systeme verwenden ein Gestell zum Einbau der Zentraleinheiten, einige nutzen Regale, und andere wiederum entscheiden sich für eine frei stehende Aufstellung. UltraView wird häufig mit Hilfe des optionalen Rack-Mount-Kits in ein Gestell eingebaut (siehe Seite 33). Viele Kunden kaufen ein längeres MTM-Adapterkabel, stellen Monitor, Tastatur und Maus auf einen Schreibtisch und installieren die UltraView-Einheit in der Nähe der Zentraleinheiten. 1 CPU = Zentraleinheit 2 ULTRAVIEW INSTALLATIONS- UND BETRIEBSHANDBUCH ULTRAVIEW-HARDWARE Gerätevorderseite An der Vorderseite der UltraView-Einheit befindet sich ein Netzschalter (Power), eine LED-Anzeige "Power", bis zu 32 weitere LED-Anzeigen sowie zwei Tastschalter. Machen Sie sich mit den Steuerund Anzeigevorrichtungen Ihrer UltraView-Einheit vertraut, indem Sie sich die nachfolgende Abbildung ansehen und die Beschreibungen sorgfältig durchlesen. Die unten dargestellte Einheit befindet sich in einem Gehäuse der Ausführung L (low bzw. niedrig). Die anderen Modelle sind jedoch mit dieser Ausführung vergleichbar. Abbildung 1. Vorderseite der UltraView-Einheit Tabelle 1 – Vorderseite POWER Power-Leuchtdiode: Diese LED-Anzeige leuchtet, wenn die Einheit eingeschaltet ist. ON/OFF Netzschalter: Bei ordnungsgemäßem Anschluss des Netzadapters wird die Einheit mit diesem Schalter ein- bzw. ausgeschaltet. LEUCHTDIODEN LED-ANZEIGEN: Die nummerierten Paare der Leuchtanzeigen informieren über den Status der an die entsprechend nummerierten Anschlüsse an der Geräterückseite angeschlossenen Zentraleinheiten. SELECT (ROT) Diese LED-Anzeige leuchtet, wenn die jeweilige Zentralbzw. Erweiterungseinheit für den Zugriff gewählt wurde. POWER Ein Leuchten dieser LED-Anzeige zeigt an, welche (GRÜN) Zentraleinheit eingeschaltet ist bzw. dass eine Erweiterungseinheit angeschlossen wurde und eingeschaltet ist. Computerauswahlschalter: Dient zum Umschalten zwischen den -/+ ausgewählten Computern von der Gerätevorderseite. Mit dem Schalter "-" können Sie einen Computer mit einer kleineren Nummer und mit dem Schalter "+" einen Computer mit höherer Nummer wählen. Ferner können Sie mit diesem Schalter das Flash Memory neu laden, das Gerät wieder auf die werkseitigen Standardeinstellungen zurücksetzen und Diagnoseprogramme starten. 3 ULTRAVIEW INSTALLATIONS- UND BETRIEBSHANDBUCH Rückseite Alle Kabel werden an der Rückseite der UltraView-Einheit angeschlossen (siehe Abbildung unten). Die unten dargestellte Einheit befindet sich in einem Gehäuse der Ausführung L (low bzw. niedrig). Die anderen Modelle sind jedoch mit dieser Ausführung vergleichbar. Abbildung 2 – Rückseite der UltraView-Einheit Beschriftung der Anschluss Rückseite COMPUTER 1 – 8 Tabelle 2 – Die Rückseite Beschreibung DB25-Buchse Die Computer werden mit dem CPU-Adapterkabel an diesen Anschlüssen angeschlossen. An einem Ende der Kabel befindet sich ein DB25-Stecker; am anderen Ende der für der entsprechenden Video-, Tastatur- bzw. Maustyp passende Anschluss. Sie benötigen pro anzuschließende Zentraleinheit ein Adapterkabel*. MONITOR/ DB25-Buchse Tastatur, Monitor und Maus werden mit einem MTM-Adapterkabel an KEYBOARD/ diesen Anschluss angeschlossen. An einem Ende der Kabel befindet MOUSE sich ein DB25-Stecker; am anderen Ende der für den entsprechenden Video-, Tastatur- bzw. Maustyp passende Anschluss. Sie benötigen nur ein MTM-Adapterkabel*. RS 232 RJ-11-Buchse Serieller RS232-Port zum Anschluss eines Computers/Terminals, von dem aus Befehle zum Umschalten zwischen den Zentraleinheiten übermittelt werden können. Auch der Zugriff auf Upgrades der UltraView-Firmware und Diagnoseprogramme erfolgt über diesen Port. POWER DIN5-Buchse Hier wird der im Paket enthaltene Spannungstransformator angeschlossen. Es handelt sich hier nicht um einen Eingang für die Tastatur. Erhältlich sind Spannungstransformatoren für die USA und für den internationalen Einsatz. Beide Stufentransformatoren geben 17 V (Wechselstrom) bei 1,4 A ab. USA: Standard 117 V (Wechselstrom) aus einer normalen Steckdose (Wechselstrom) International: Außerhalb der USA verbreitete Spannungsaufnahme von 230 V (Wechselstrom). * Anhang E enthält weitere Informationen zu den Kabeln. 4 ULTRAVIEW INSTALLATIONS- UND BETRIEBSHANDBUCH ANLEITUNG ZUM SCHNELLEN SYSTEMAUFBAU UND -ANSCHLUSS Das nachfolgende Schaubild zeigt beispielhaft, wie Sie Ihre Zentraleinheiten, Ihre Tastatur, Ihren Monitor und Ihre Maus an die UltraView-Einheit anschließen. Die Anschlüsse unterscheiden sich je nach Art der zu installierenden Geräte. Keyboard port Mouse port Video-card CPU Adapter Cable Monitor Keyboard Mouse Keyboard-Monitor-Mouse Adapter Cable Power Transformer 17 VAC CT Port für die Tastatur Port für die Maus Grafikkarte CPU-Adapterkabel Monitor Tastatur Maus Tastatur-Monitor-Maus-Adapterkabel Spannungstransformator 17 V Wechselstrom CT Abbildung 3: Schaubild einer typischen Installation 5 ULTRAVIEW INSTALLATIONS- UND BETRIEBSHANDBUCH SCHNELLINSTALLATION Dieses Kapitel enthält eine Anleitung zur Einrichtung Ihrer UltraView-Einheit. Eine Abbildung dazu finden Sie im Kapitel "Anleitung zum schnellen Systemaufbau und -anschluss" auf der vorhergehenden Seite. Falls Sie mehr als eine UltraView-Einheit installieren wollen, lesen Sie bitte vor der Installation das Kapitel "UltraView-Erweiterung" auf Seite 10. Schritt 1: Anschluss der Einheit an das Stromnetz Stecken Sie die Buchse des Spannungstransformators in den dafür vorgesehenen Stecker (Power) an der Rückseite der UltraView-Einheit. Stecken Sie nun den Transformator in eine Steckerleiste oder Wandsteckdose ein. Schalten Sie die UltraView-Einheit aber noch nicht ein. Schritt 2: Anschluss eines Computers Die CPU-Adapterkabel dienen zum Anschluss Ihrer Computer an die UltraView-Einheit. Sie benötigen für jeden Computer ein separates Adapterkabel mit den entsprechenden Anschlüssen für Ihre jeweilige Zentraleinheit. Die CPU-Adapterkabel sind bei der Firma Rose Electronics erhältlich. 2.1 2.2 2.3 2.4 Stecken Sie Tastatur, Monitor und Maus eines bereits eingeschalteten Computers aus. Verbinden Sie die Tastatur-, Monitor-, und Mausanschlüsse des CPU-Adapterkabels mit den dafür vorgesehenen Anschlüssen der Zentraleinheit. Stecken Sie den DB-25 Stecker des CPU-Adapterkabels in den mit "COMPUTER 1" beschrifteten Anschluss auf der Rückseite der UltraView-Einheit. Vergewissern Sie sich, dass die Leuchtanzeige POWER 1 (neben der Leuchtanzeige SELECT 1) leuchtet. Schritt 3: Anschluss von Monitor, Tastatur und Maus Das Monitor/Tastatur/Maus (MTM)-Adapterkabel verbindet Ihren Monitor, Ihre Tastatur und Ihre Maus mit der UltraView-Einheit. Die diversen Computer verwenden unterschiedliche Anschlusstypen, Sie sollten also das zu den Anschlüssen Ihrer Geräte passende Kabel besitzen. MTM-Adapterkabel sind bei der Fa. Rose Electronics erhältlich. Ausführungen für mehrere Plattformen erkennen PC-, Apple-, Sun- und Unix-Tastaturen automatisch. 3.1 3.2 Verbinden Sie die Monitor-, Tastatur- und Mausanschlüsse des MTM-Adapterkabels mit den entsprechenden Anschlüssen Ihrer Geräte. Verbinden Sie den DB-25 Stecker des MTM-Adapterkabels mit dem Anschluss mit der Beschriftung "Monitor/Keyboard/Mouse" an der Rückseite Ihrer UltraView-Einheit. 6 ULTRAVIEW INSTALLATIONS- UND BETRIEBSHANDBUCH Schritt 4: Zugriff auf die UltraView-Bildschirmanzeige 4.1 Schalten Sie UltraView durch Drücken des "Power"-Schalters ein. Die grüne "POWER" LEDAnzeige sollte nun aufleuchten. Die rote LED-Anzeige "SELECT 1" sollte ebenfalls leuchten. Die Tastatur wird automatisch erkannt. 4.2 Nach ca. 3 Sekunden sollte die normale Bildschirmanzeige und die Beschriftung "Computer 1" in der unteren linken Ecke erscheinen. 4.3 Drücken Sie kurz die linke Steuerungstaste (<Ctrl>) und anschließend kurz die F12-Taste. Über Ihrer normalen Bildschirmanzeige sollte nun das UltraView-Konfigurationsmenü erscheinen. Dieses Hauptmenü ist auf Seite 12 abgebildet. 4.4 Die UltraView-Bildschirmanzeige ist sehr benutzerfreundlich. Auswahlmöglichkeiten werden immer mit den Cursor-Tasten markiert. Von der Hauptseite gelangen Sie mittels der EnterTaste zu weiteren Seiten; mit Hilfe der Escape-Taste können Sie die Bildschirmanzeige verlassen. Befinden Sie sich auf einer der weiteren Seiten der Bildschirmanzeige, ruft die Enter-Taste ein Eingabekästchen auf, und die Escape-Taste bringt Sie zurück zur Hauptseite oder bricht ein Eingabekästchen ab. 4.5 Sie können nun gegebenenfalls durch die verschiedenen Menüs navigieren, um einige der UltraView-Funktionen kennen zu lernen. Verlassen Sie anschließend die Bildschirmanzeige durch Drücken der Escape-Taste. Schritt 5: Konfiguration der seriellen PC-Maus 5.1a. Falls Sie Ihre UltraView-Einheit mit PCs und Unix-Computern einsetzen wollen, erkennt UltraView automatisch Ihre Maus als PS/2- oder serielle Maus. Verwenden Sie nur PS/2- bzw. serielle Schnittstellen, sind Ihre Zentraleinheiten bereits konfiguriert. Falls Sie beabsichtigen, sowohl mit PS/2-Computern als auch mit seriellen Computern zu arbeiten, müssen Sie eine PS/2-Maus verwenden und jeden seriellen Computer gemäß Schritt 6.2 konfigurieren. 5.1b Falls Sie Ihre UltraView-Einheit mit Sun- oder Apple-Computern einsetzen wollen, können Sie diesen Schritt überspringen. Tastatur, Maus und Zentraleinheiten sind bereits konfiguriert und funktionsbereit. Fahren Sie direkt mit Schritt 7 fort. 5.1c Falls Sie Ihre UltraView-Einheit mit mehreren Plattformen einsetzen wollen und eine Sun- oder eine Apple-Maus verwenden, wurden Ihre Tastatur und Ihre Maus automatisch erkannt. Fahren Sie gleich mit Schritt 6 fort. Sollten Sie eine PC-Tastatur und eine serielle Maus verwenden, müssen Sie die Maus gemäß der Seite "System konfigurieren" konfigurieren. 7 ULTRAVIEW INSTALLATIONS- UND BETRIEBSHANDBUCH Schritt 6: Konfiguration der Tastatur/Maus 6.1a Falls Sie Ihre UltraView-Einheit mit PCs und Unix-Computern einsetzen wollen, können Sie zwischen drei Ausführungen von PC-Tastaturen wählen: PC1 (einige IBM PCs), PC2 (die meisten PCs) und PC3 (Unix-Computer). Des weiteren haben Sie die Wahl zwischen zwei Mausmodellen: PS/2 oder seriell. Falls Sie eine PS/2-Maus und einen seriellen Computer verwenden, müssen Sie das Mausmodell auf seriell konfigurieren. In allen anderen Fällen belassen Sie die Konfiguration bei PS/2. 6.1.b Falls Sie Ihre UltraView-Einheit mit Sun- oder Apple-Computern einsetzen wollen, überspringen Sie diesen Schritt. Tastatur, Maus und Zentraleinheiten sind bereits konfiguriert und funktionsbereit. Fahren Sie direkt mit Schritt 7 fort. 6.1c Falls Sie Ihre UltraView-Einheit mit mehreren Plattformen einsetzen wollen, haben Sie die Wahl zwischen fünf Tastaturmodellen: PC1 (einige IBM PC), PC2 (die meisten PCs), PC3 (Unix Computer), Apple oder Sun. Des weiteren können Sie zwischen vier Mausmodellen wählen: PS/2, seriell-2 (mit 2 Maustasten), seriell-3 (mit drei Maustasten), oder seriell-8 (wird selten verwendet). Sie müssen das richtige Mausmodell konfigurieren. 6.2 Zur Konfiguration des Tastatur- oder Mausmodells eines Computers drücken Sie kurz die linke Steuerungstaste (<Ctrl>) und anschließend die F12-Taste, um auf die Konfigurierungsmenüs der Bildschirmanzeige zuzugreifen. Markieren Sie den Menüpunkt Computer konfigurieren mit der Taste PFEIL-NACH-UNTEN. Drücken Sie zur Bestätigung die Enter-Taste. Mit den Cursor-Tasten können Sie auf Tastatur- bzw. Mausfelder zeigen. Mit der Enter-Taste können Sie sich die möglichen Ausführungen in einem Fenster anzeigen lassen. Markieren Sie das gewünschte Tastatur- bzw. Mausmodell mit den Cursor-Tasten und bestätigen Sie Ihre Wahl mit der Enter-Taste. Konfigurieren Sie auf diese Weise eine beliebige Anzahl an Computern. Falls Sie mehrere Computer mit verschiedenen Tastaturmodi verwenden und diese nicht einzeln konfigurieren wollen, fahren Sie einfach alle Computer hoch und überlassen Sie es UltraView, die Betriebsarten der einzelnen Computer festzustellen. Falls ein Computer eine PS/2-Maus verwendet und bei Anschluss der Umschaltvorrichtung bereits hochgefahren war, muss die Maus für jeden dieser Computer aktiviert werden. Um die Maus zu aktivieren, müssen Sie für jeden Computer die PS/2-Maus wählen (selbst wenn diese bereits ausgewählt war) oder den auf Seite 30 beschriebenen "Reset-Befehl" einsetzen. Sie können den Computer auch neu starten, um die Maus zu aktivieren. Weitere Informationen zu diesem Thema finden Sie auf den Seiten 15 und 22. 6.3 Kehren Sie mit der Escape-Taste auf die Hauptseite des Konfigurationsmenüs zurück. Drücken Sie die Escape-Taste, um das Konfigurationsmenü zu verlassen. Wählen Sie mit der Taste PFEIL-NACH-UNTEN "JA", um die Änderungen im Flash Memory zu speichern. Bestätigen Sie Ihre Eingabe mit der Enter-Taste. Ihre Tastatur und Ihre Maus sollten nun bei allen konfigurierten Computern aktiviert sein. Weitere Informationen hierzu finden Sie auf Seite 21. 8 ULTRAVIEW INSTALLATIONS- UND BETRIEBSHANDBUCH Schritt 7: Umschalten zwischen Zentraleinheiten Ihre UltraView-Einheit ist jetzt betriebsbereit. Um die UltraView-Funktionen in vollem Umfang nutzen zu können, lesen Sie bitte auch die Kapitel: "KONFIGURATION ÜBER DIE BILDSCHIRMANZEIGE" (Seite 12), "BETRIEB: FENSTER "COMPUTER AUSWÄHLEN"" (Seite 28) und "BETRIEB: TASTATURBEFEHLE" (Seite 29). Um jedoch sofort mit dem Umschalten beginnen zu können, befolgen Sie die nachfolgende Anleitung: ANMERKUNG: Vor Eingabe eines UltraView-Tastaturbefehls müssen Sie die linke Ctrl-Taste kurz drücken. Dadurch wird Ihre UltraView-Einheit für Tastaturbefehle aktiviert. Sie haben dann zwei Sekunden Zeit, um mit der Eingabe eines gültigen Befehls zu beginnen. ANMERKUNG: Verwenden Sie bei der Zahleneingabe über die Tastatur nur die Zahlentasten, die sich oberhalb Ihrer alphanumerischen Tastatur befinden. Zahlen, die über das numerische Tastaturfeld rechts auf Ihrer Tastatur eingegeben werden, erkennt UltraView nicht als gültige Befehle. 7.1 7.2 7.3 Über die Tastatur: Drücken Sie auf Ihrer Tastatur kurz die linke Steuerungstaste (<Ctrl>) und geben Sie anschließend die Nummer der gewünschten Zentraleinheit ein. Über die Gerätevorderseite: Schalten Sie mit Hilfe der Schalter "–" und "+" der Reihe nach durch die Zentraleinheiten. Wird ein Computer angewählt, leuchtet jeweils die entsprechende "SELECT"-Leuchtdiode. Über das Fenster "Auswahl der Zentraleinheit": Drücken Sie auf Ihrer Tastatur kurz die linke Steuerungstaste (<Ctrl>) und betätigen Sie anschließend kurz die Escape-Taste. Wählen Sie die gewünschte Zentraleinheit mit Hilfe der Tasten PFEIL-NACH-OBEN und PFEIL-NACH-UNTEN und bestätigen Sie Ihre Wahl mit der Enter-Taste. Die Umschaltung auf diesen Computer erfolgt umgehend. 9 ULTRAVIEW INSTALLATIONS- UND BETRIEBSHANDBUCH ULTRAVIEW-ERWEITERUNG Die "F"-Ausführung des UltraView-Gehäuses kann mit Hilfe des Erweiterungskartenmodells UVK-4U auf bis zu 16 Ports erweitert werden. Die Installation der Karte erfolgt durch Öffnen des Gehäuses und Einbau der Karte gemäß mitgelieferter Anleitung. UltraView-Einheiten und andere Switches (z.B. der ServeView) können zur Erweiterung Ihres Systems zusammengeschlossen werden, um so bis zu 256 Zentraleinheiten zu verbinden. Bei einer solchen Konfiguration wird die über das MTM-Adapterkabel mit dem Monitor/Tastatur/Maus-Anschluss verbundene Einheit zur Mastereinheit. Alle anderen UltraView- oder ServeView-Einheiten fungieren als Slave-Einheiten. Sie dienen lediglich der Computererweiterung und führen keine Steuerfunktionen aus. Ihr UltraView-System kann je nach Bedarf um Slave-Einheiten erweitert werden. Mit jeder SlaveEinheit, um die Sie Ihr System ergänzen, gewinnen Sie n-1 zusätzliche Ports, wobei n als Platzhalter für die Anzahl der Ports der Slave-Einheit steht. Wie Abbildung 4 zeigt, verfügen Sie bei Anschluss einer Slave-Einheit mit 8 Ports an eine Mastereinheit mit 8 Ports über insgesamt 15 Ports. Durch Ergänzung einer zweiten Slave-Einheit mit 8 Ports erhalten Sie 23 Ports usw. Falls Sie nur Einheiten mit 8 Ports verwenden, können Sie maximal 64 Computer anschließen. Verwenden Sie Einheiten mit 16 Ports, können Sie bis zu 256 Computer anschließen. Sie können Einheiten mit 2, 4, 8, 12 und 16 Ports miteinander kombinieren, jedoch sollte die Anzahl der Ports aller Slave-Einheiten identisch sein. Über zwei Konfigurationseinstellungen – Einheiten und Dimension – legen Sie die Nummerierung der Zentraleinheiten genau fest. Weitere Informationen hierzu finden Sie in den Abschnitten "Einheiten" und "Dimension" auf den Seiten 16 und 17. CPU Slave unit Master unit Monitor Keyboard Mouse Adapter Cables Switch-to-Switch MKM Zentraleinheit Slave-Einheit Mastereinheit Monitor Tastatur Maus Adapterkabel Verbindung der Umschaltvorrichtung MTM Abbildung 4: Layout des Erweiterungssystems 10 ULTRAVIEW INSTALLATIONS- UND BETRIEBSHANDBUCH Anforderungen bezüglich der Erweiterungskabel Bei einer Slave-to-Master-Installation benötigen Sie für jede Slave-Einheit ein Erweiterungskabel zur Verbindung der Switches. Trotzdem benötigen Sie auch in diesem Fall ein CPU-Adapterkabel für jede Zentraleinheit, die Sie an die Ports der UltraView-Zentraleinheit anschließen. Wie immer ist auch ein MTM-Adapterkabel zum Anschluss der Mastereinheit an Tastatur, Monitor und Maus erforderlich. Installation der Slave-Einheit Eine Aufstellungsplanung des UltraView-Systems vor der Installation sorgt für einen reibungsloseren Installationsprozess. Eine solche Planung verhindert auch Verwirrung während des Betriebs, da sie fortlaufende Auswahlnummern der Zentraleinheiten bei den Tastaturbefehlen sicherstellt. Abbildung 4 zeigt die richtige Anordnung und Nummerierung Ihrer Slave- und Zentraleinheiten. 1. Schließen Sie den Monitor, die Tastatur und die Maus wie auf Seite 6 beschrieben an den Monitor/Keyboard/Mouse-Anschluss der Mastereinheit an. 2. Verbinden Sie mit Hilfe eines Erweiterungskabels zur Verbindung der Switches die MTMAnschlüsse aller Slave-Einheiten mit einem der nummerierten CPU-Anschlüsse an der Rückseite der UltraView-Einheit. Verbinden Sie beim Anschluss der Slave-Einheiten den MTM-Anschluss der ersten SlaveEinheit wie in Abbildung 4 dargestellt mit dem CPU 1-Anschluss der Mastereinheit. Verbinden Sie den MTM-Anschluss der zweiten Slave-Einheit mit dem CPU 2-Anschluss der Mastereinheit. Dadurch sorgen Sie für eine fortlaufende Nummerierung der von Ihnen bei Tastaturbefehlen verwendeten Auswahlnummer der Zentraleinheiten. Der Computer mit der Nummer 1 entspricht dem mit "COMPUTER 1" beschrifteten Anschluss, der mit der Zentraleinheit 1 der Mastereinheit verbundenen Slave-Einheit. Bei einem System mit nur einer Slave-Einheit mit 8 Ports und einer Mastereinheit würde Computer Nr. 15 dem Anschluss mit der Beschriftung "COMPUTER 8" auf der Mastereinheit entsprechen. 3. Verwenden Sie über die an die Mastereinheit angeschlossene Tastatur die Bildschirmanzeige zur Konfiguration der maximalen Computeranzahl (siehe S. 16). Dies ermöglicht eine korrekte zyklische Überwachung und die Steuerung der Slave-Einheiten mittels der Mastereinheit. 11 ULTRAVIEW INSTALLATIONS- UND BETRIEBSHANDBUCH KONFIGURATION ÜBER DIE BILDSCHIRMANZEIGE Die Bildschirmanzeige wird für folgende Aufgaben verwendet: 1. 2. 3. UltraView-Konfiguration über eine Reihe von Konfigurationsmenüs (Befehl: Control F12). Umschalten auf andere Computer von einem Fenster aus, das eine Liste mit Computernamen anzeigt (Befehl: Control Escape). Farbe und Position dieses Fensters können geändert werden. Anzeige des Namens des aktuell gewählten Computers. Schriftaret, Farbe, Position und Zeitpunkt der Textanzeige sind programmierbar. Der Zugriff auf das Hauptkonfigurationsmenü erfolgt durch kurzes Drücken der linken Steuerungstaste (Ctrl) und anschließende Betätigung der F12-Taste. Das in Abbildung 5 dargestellte Menü erscheint auf dem Bildschirm: UltraView version U24E Copyright 1990-1997 Rose Electronics Main configuration menu Configure system Configure computers Configure overlay Exit Use arrow keys to highlight selection and press enter or press escape to exit View/change keyboard, mouse, expansion and scanning UltraView Version U24E Copyright 1990-1997 Rose Electronics Hauptkonfigurationsmenü System konfigurieren Computer konfigurieren Anzeige konfigurieren Menü verlassen Markieren Sie Ihre Wahl mit Hilfe der CursorTasten und bestätigen Sie mit der Enter-Taste oder verlassen Sie das Menü mit Hilfe der Escape-Taste Tastatur, Maus, Erweiterung und Scanning ansehen/verändern Abbildung 5: Hauptkonfigurationsmenü Wenn Sie auf einen Computer mit aktivem Bild geschaltet sind, wird dies über Ihrer Bildschirmanzeige angezeigt. Sollte kein Bild vorhanden sein, ist der Hintergrund schwarz. Falls die Anzeige nicht synchronisiert ist, sollten Sie auf einen Computer mit aktivem Bild schalten und die Einstellung Auflösung auf der Seite Anzeige konfigurieren anpassen. Navigation durch die Konfigurationsseiten Die Bildschirmanzeige ist sehr einfach und selbsterklärend. Markieren Sie mit den Cursor-Tasten Ihre Wahl und bestätigen Sie diese mit der Enter-Taste. Eine Hilfezeile, die ganz unten auf dem Bildschirm erscheint, erläutert die Aufgabe der gewählten Funktion. 12 ULTRAVIEW INSTALLATIONS- UND BETRIEBSHANDBUCH Über die Hauptkonfigurationsseite verlässt man durch die Wahl eines Punktes und Bestätigung über die Enter-Taste das Menü und geht entweder zum normalen Tastaturbetrieb über oder wechselt zu den Seiten System konfigurieren, Computer konfigurieren bzw. Anzeige konfigurieren. Auf diesen Seiten wird bei Bestätigung einer Option durch Drücken der Enter-Taste ein Eingabekästchen aufgerufen, in das Sie Text, einen numerischen Wert oder eine Liste möglicher Wahlpunkte eingeben können. Mit der Escape-Taste kehren Sie zur vorherigen Seite zurück bzw. brechen ein Eingabekästchen ab. Speicherung der über die Bildschirmanzeige vorgenommenen Änderungen Wenn Sie Einstellungen ändern, erscheint beim Verlassen der Hauptkonfigurationsseite ein Kästchen mit der Frage, ob Sie die Änderungen speichern wollen. Wählen Sie mit den Cursor-Tasten entweder die Option "ja" oder "nein" und drücken Sie dann die Return-Taste. Wenn Sie "ja" wählen, werden die Änderungen im Flash Memory gespeichert. Wählen Sie "nein", werden die Änderungen nicht gespeichert. Unabhängig davon, ob Sie sich für "ja" oder "nein" entscheiden, sind die gewählten Einstellungen aktiviert. Wenn Sie "nein" wählen und anschließend die Stromzufuhr unterbrechen, gehen die Einstellungen verloren. Konfigurieren der Systemseite Auf dieser Seite können Sie Informationen über die Tastatur einsehen, Ihre Maus sowie Einstellungen zur Erweiterung, zum Scanning und zur Anschlagwiederholfunktion der Tastatur konfigurieren. Der Zugriff auf diese Seite erfolgt von der Hauptkonfigurationsseite aus. Markieren Sie dazu den Punkt "System konfigurieren" und drücken Sie die Enter-Taste. Abbildung 6 zeigt diese Seite. Jeder dort enthaltene Punkt wird einzeln beschrieben. System konfigurieren Tastatur- und Maustyp Tastatur Maus PS 2 Erweiterung Maximale Computeranzahl Erweiterungseinheiten Erweiterungsbreite 8 0 16 Scan-Einstellungen Scan-Intervall (Sekunden) Scan-Modus Scan-Funktion EIN 5 Aus Aus Anschlagwiederholfunktion der Tastatur Rate (Taste/Sekunde) Verzögerung 20 Schnell Werte während des Hochfahrens vom Kabel festgestellt; können hier nicht geändert werden. Abbildung 6: Seite "System konfigurieren" 13 ULTRAVIEW INSTALLATIONS- UND BETRIEBSHANDBUCH System konfigurieren: Tastatur Dieser Menüpunkt kann nicht verändert werden und dient rein zur Information. Bei PC-, Apple- und Sun-Modellen lautet der Tastaturtyp immer PC, Apple bzw. Sun. Bei Multiplattform-Modellen wird der Tastaturtyp beim Hochfahren der UltraView-Einheit automatisch identifiziert. Ist beim Hochfahren der Einheit keine Tastatur angeschlossen, so wird standardmäßig eine PC-Tastatur bestimmt. Wird in diesem Fall nach dem Hochfahren eine Sun- bzw. Apple-Tastatur angeschlossen, so wird diese nicht erkannt. Damit die Tastatur erkannt werden kann, müssen Sie die UltraView-Einheit zuerst herunter- und anschließend wieder hochfahren. Bei Verwendung einer Sun-Tastatur erkennt das System automatisch die Tastatursprache und zeigt sie hier an. Die folgenden Sprachoptionen sind möglich: englisch (USA), englisch (US/UNIX), französisch, dänisch, deutsch, italienisch, niederländisch/holländisch, norwegisch, portugiesisch, spanisch, schwedisch/finnisch, schweizerfranzösisch, schweizerdeutsch, englisch (Großbritannien), koreanisch, taiwanesisch, japanisch, französisich (Kanada) oder die Einstellung "unbekannt". Der erkannte Wert wird an einen Sun-Computer gemeldet, wenn er diese Information im Rahmen des Hochfahrens oder eines anderen Vorgangs verlangt. System konfigurieren: Maus Der Zugriff auf diesen Punkt erfolgt nur bei Mehrplattformmodellen und Verwendung einer PCTastatur. Das reine PC-Modell erkennt automatisch eine PS/2 oder serielle Maus und zeigt dies entsprechend an. Bei Verwendung von Apple- oder Sun-Tastaturen wählt das System automatisch eine Apple- oder Sun-Maus. Drücken Sie zur Änderung des Maustyps die Enter-Taste, wenn der Menüpunkt "Maus" markiert ist. Es erscheint ein Kästchen, in das die gewählte Maus eingegeben werden kann (siehe Abbildung 7). System konfigurieren Tastatur- und Maustyp Tastatur Maus PC Erweiterung Maximale Computeranzahl Erweiterungseinheiten Erweiterungsbreite 8 0 16 Scan-Einstellungen Scan-Intervall (Sekunden) Scan-Modus Scan-Funktion ein 5 Aus Aus Anschlagwiederholfunktion der Tastatur Rate (Taste/Sekunde) Verzögerung 20 Schnell PS/2 Seriell mit 2 Tasten Seriell mit 8 Bit Seriell mit 3 Tasten Maustyp eingeben; Änderung ist nur bei PC-Tastaturen möglich. Abbildung 7: Änderung des Maustyps 14 ULTRAVIEW INSTALLATIONS- UND BETRIEBSHANDBUCH Wählen Sie mit Hilfe der Tasten PFEIL-NACH-OBEN und PFEIL-NACH-UNTEN die gewünschte Maus und bestätigen Sie Ihre Wahl mit der ENTER-Taste. Nach Betätigung der Enter-Taste verschwindet das Eingabekästchen und der neue Wert erscheint im Mausfeld. Der Begriff PS/2-Maus bezeichnet Mäuse mit 6-poligem Mini-DIN Anschluss mit entweder zwei oder drei Maustasten. Diese Maus hat eine im Motherboard der Zentraleinheit integrierte Schnittstelle, die sich deutlich von einer seriellen Schnittstelle unterscheidet. Bei Auswahl einer PS/2-Maus wird diese auch zurückgesetzt und die Datenübermittlung von der Maus aus ermöglicht. Diese Funktion kann nach Anschluss der PS/2-Maus und Hochfahren der UltraViewEinheit zur Aktivierung der Maus genutzt werden. Sie können dazu auch den auf Seite 30 erwähnten Reset-Befehl verwenden. Der Begriff serielle Maus mit 2 Maustasten bezeichnet Mäuse mit seriellen RS232-Schnittstellen, die meist einen DB9-Anschluss haben. Auf diese Mäuse treffen folgende Merkmale zu: MicroSoft 2 Byte, 7 Bit, 1200 Baud, nicht paritätskompatibel. Diese Spezifikation trifft auf die meisten seriellen PCMäuse mit 2 Maustasten zu. Der Begriff serielle 8-Bit Maus bezeichnet Mäuse mit seriellen RS232-Schnittstellen, die meist einen DB9-Anschluss haben und auf die folgende Merkmale zutreffen: 3 Byte, 8 Bit, 1200 Baud, nicht paritätskompatibel. Diese Spezifikation trifft nur auf sehr wenige Mäuse zu. Aus diesem Grund wird diese Einstellung selten verwendet und ist nur der Vollständigkeit halber und zur Sicherstellung zukünftiger Kompatibilität hier angegeben. Der Begriff serielle Maus mit 3 Tasten bezeichnet Mäuse mit seriellen RS232-Schnittstellen, die meist einen DB9-Anschluss haben und auf die folgende Merkmale zutreffen: 5 Byte, 8 Bit, 1200 Baud, nicht paritätskompatibel. Diese Spezifikation trifft auf die meisten seriellen PC-Mäuse mit drei Tasten zu. Manche gängige, in Asien hergestellte serielle Mäuse verfügen über die üblichen drei Maustasten sowie einen Schalter an der Mausunterseite. Dieser Schalter trägt normalerweise die Beschriftung MS/PC. Ist dieser Schalter auf MS gestellt, so ist die Maus mit der UltraView-Einstellung für Mäuse mit 2 Maustasten kompatibel. Ist der Schalter auf PC gestellt ist, dann ist die Maus mit der UltraViewEinstellung für Mäuse mit 3 Tasten kompatibel. 15 ULTRAVIEW INSTALLATIONS- UND BETRIEBSHANDBUCH System konfigurieren: Maximale Computeranzahl Mit dieser Einstellung können Sie die Gesamtanzahl der angeschlossenen Computer konfigurieren. Dies ermöglicht die Systemerweiterung und sorgt dafür, dass die Scan-Funktion alle Computer zyklusmäßig durchläuft. Obwohl dieser Befehl in erster Linie beim Anschluss von Slave-Einheiten an eine Mastereinheit verwendet wird, kann er auch dazu genutzt werden, weniger als die Gesamtanzahl an Ports einer UltraView-Einheit zu aktivieren. Drücken Sie zur Änderung der maximalen Computeranzahl die Enter-Taste, während der Menüpunkt "Maximale Computeranzahl" markiert ist. Es erscheint ein Kästchen, in das Sie den neuen Wert eingeben können (siehe Abbildung 8). System konfigurieren Tastatur- und Maustyp Tastatur Maus PC PS/2 Erweiterung Maximale Computeranzahl Erweiterungseinheiten Erweiterungsbreite 8 0 16 Scan-Einstellungen Scan-Intervall (Sekunden) Scan-Modus Scan-Funktion EIN 5 Aus Aus Anschlagwiederholfunktion der Tastatur Rate (Tasten/Sekunde) Verzögerung 20 Schnell Geben Sie den neuen Wert ein Gesamtanzahl der mit dem Switch verbundenen Computer (2-256) Abbildung 8 Änderung der maximalen Computerzahl Geben Sie mit den Zahlentasten einen neuen Wert zwischen 2 und 256 ein und bestätigen Sie ihn mit der Enter-Taste. Das Eingabekästchen verschwindet; im Feld "Maximale Computeranzahl" wird der neue Wert angezeigt. System konfigurieren: Erweiterungseinheiten Der Befehl Erweiterungseinheiten dient zur Konfiguration der Anzahl der an den UltraView-Master angeschlossenen Slave-Einheiten. Auf diese Weise bestimmen Sie, welche CPU-Nummer mit welchem Hardware-Anschluss assoziiert wird. Werden keine Erweiterungseinheiten verwendet, so sollten Sie diesen Wert auf Null setzen. Bei Anschluss einer Erweiterungseinheit sollten Sie diesen Wert auf Eins setzen, usw. Zur Änderung der Zahl der Erweiterungseinheiten drücken Sie die Enter-Taste, während der Punkt Erweiterungseinheiten markiert ist. Es erscheint ein Kästchen zur Eingabe eines neuen Werts. Geben Sie mit den Zahlentasten einen neuen Wert zwischen 0 und 16 ein und bestätigen Sie diesen mit der Enter-Taste. Das Eingabekästchen verschwindet; der neue Wert wird im Feld "Erweiterungseinheiten" angezeigt. 16 ULTRAVIEW INSTALLATIONS- UND BETRIEBSHANDBUCH System konfigurieren: Erweiterungsbreite Über den Befehl "Erweiterungsbreite" bestimmen Sie, wie viele Computer an eine Erweiterungseinheit angeschlossen werden. Dadurch legen Sie fest, welche CPU-Nummer mit welchem HardwareAnschluss assoziiert wird. Werden etwa vier Computer an eine oder mehrere Erweiterungseinheiten angeschlossen, dann sollte die Erweiterungsbreite auf vier eingestellt werden. Zur Änderung der Erweiterungsbreite drücken Sie die Enter-Taste, während der Menüpunkt "Erweiterungsbreite" markiert ist. Es erscheint ein Kästchen zur Eingabe eines neuen Werts. Geben Sie mit den Zahlentasten einen neuen Wert zwischen 1 und 16 ein und bestätigen Sie diesen mit der Enter-Taste. Das Eingabekästchen verschwindet; der neue Wert wird im Feld "Erweiterungsbreite" angezeigt. Stellen Sie sich beispielsweise vor, Sie hätten ein aus 32 Computern bestehendes System und wollen jeweils acht Computer zu vier Gruppen zusammenfassen. Für jede dieser Gruppen wird eine SlaveEinheit verwendet. Die vier Slave-Einheiten sind mit einer Master-Einheit mit 8 Ports verbunden. In diesem Beispiel sollte die maximale Portanzahl auf 32, die Anzahl der Erweiterungseinheiten auf vier und die Erweiterungsbreite auf acht gesetzt werden. Die vier freien Ports an der Mastereinheit könnten mit vier weiteren Computern verbunden werden. Dann sollte jedoch die maximale Portanzahl auf 36 eingestellt werden. System konfigurieren: Scan-Intervall Mit diesem Menüpunkt stellen Sie ein, wie lange die UltraView-Einheit während des Scan-Vorgangs bei jedem Computer bleiben wird (in Sekunden). Die Standardeinstellung ist 5 Sekunden. Drücken Sie zur Änderung der Verweildauer die Enter-Taste, während der Punkt "Scan-Intervall" markiert ist. Es erscheint ein Kästchen zur Eingabe eines neuen Werts. Geben Sie mit den Zahlentasten einen neuen Wert zwischen 1 und 999 Sekunden ein und bestätigen Sie diesen mit der Enter-Taste. Das Kästchen zur Eingabe eines neuen Werts verschwindet; der neue Wert wird im Feld "Scan-Intervall" angezeigt. System konfigurieren: Scan-Modus Mit diesem Menüpunkt können Sie den Scan-Vorgang ein- oder ausschalten. Drücken Sie zur Änderung des Scan-Modul die Enter-Taste, während der Menüpunkt "Scan-Modus" markiert ist. Es erscheint ein Kästchen, in welches Sie EIN/AUS eingeben können. Wählen Sie ON oder OFF über die Cursor-Tasten und bestätigen Sie Ihre Wahl mit der Enter-Taste. Das Kästchen verschwindet und die Einstellung "Off" oder "On" wird im Feld "Scan-Modus" angezeigt. Sie können den Scan-Modus auch mit den Befehlen Steuerung S und Steuerung X ein- oder ausschalten (mehr dazu auf Seite 20). System konfigurieren: Scan-Vorgang einschalten Mit diesem Menüpunkt können Sie den Scan-Vorgang beim Hochfahren der UltraView-Einheit einoder ausschalten. Drücken Sie zur Änderung dieser Einstellung die Enter-Taste, während "ScanVorgang einschalten" markiert ist. Es erscheint ein Eingabekästchen in das Sie EIN/AUS eingeben können. Wählen Sie über die Cursor-Tasten ON oder OFF und bestätigen Sie Ihre Wahl mit der EnterTaste. Das Kästchen verschwindet und die Einstellung "Off" oder "On" wird im Feld "Scan-Vorgang einschalten" angezeigt. 17 ULTRAVIEW INSTALLATIONS- UND BETRIEBSHANDBUCH System konfigurieren: Anschlagwiederholfunktion Diese Einstellung ist nur bei PC-Tastaturen verfügbar. Damit kann die Tastatur hinsichtlich der Anschlagwiederholung bei Betätigung einer Taste entsprechend der Präferenzen des jeweiligen Anwenders eingestellt werden. Die Rate bezeichnet die Geschwindigkeit, in welcher die Anschläge abgesandt werden (in Anschlägen pro Sekunde). Drücken Sie zur Änderung der Anschlagwiederholungsrate die Enter-Taste, während der Punkt "Anschlagwiederholfunktion" markiert ist. Es erscheint ein Kästchen zur Eingabe eines neuen Werts. Geben Sie mit den Zahlentasten einen neuen Wert zwischen 0 und 31 Anschläge/Sekunde ein und bestätigen Sie Ihre Eingabe mit der Enter-Taste. Das Eingabekästchen verschwindet; der neue Wert wird im Feld "Anschlagwiederholfunktion" angezeigt. Bitte beachten Sie, dass diese Rate bei PC– Tastaturen nicht linear ist. Die exakten Anschlagswiederholungsraten entnehmen Sie bitte Tabelle 3. Tabelle 3: Geschwindigkeit der Anschlagwiederholfunktion Geschwindig keit Anschläge / Sekunde 30,0 26,7 24,0 21,8 20,0 18,5 17,1 16,0 Rate Geschwindigkeit Anschläge / Sekunde 31 30 29 28 27 26 25 24 15,0 13,3 12,0 10,9 10,0 9,2 8,6 8,0 Rate Geschwindigkeit Anschläge / Sekunde 23 22 21 20 19 18 17 16 7,5 6,7 6,0 5,5 5,0 4,6 4,3 4,0 Rate Geschwindigkeit Anschläge / Sekunde 15 14 13 12 11 10 9 8 3,7 3,3 3,0 2,7 2,5 2,3 2,1 2,0 Rate 7 6 5 4 3 2 1 0 System konfigurieren: Verzögerung der Anschlagwiederholfunktion Diese Einstellung ist nur bei PC-Tastaturen verfügbar. Damit kann das Verhalten der Tastatur bei Betätigung einer Taste entsprechend der Präferenzen des jeweiligen Anwenders eingestellt werden. Die Verzögerung bestimmt, wie lange es nach Betätigen einer Taste die Anschlagwiederholung beginnt. Es stehen vier Einstellungen zur Auswahl: langsam (1 Sekunde), mittel (750 msec), schnell (500 msec) und turbo (250 msec.). Drücken Sie zur Änderung der Verzögerung der Anschlagswiederholung die Enter-Taste, während der Punkt "Verzögerung der Anschlagwiederholfunktion" markiert ist. Es erscheint ein Kästchen, in das Sie die Geschwindigkeit der Anschlagwiederholung eingeben können. Wählen Sie mit den CursorTasten langsam, mittel, schnell oder extraschnell und bestätigen Sie Ihre Wahl mit der Enter-Taste. Das Kästchen verschwindet nun wieder; die gewählte Einstellung wird im Feld "Verzögerung der Anschlagwiederholfunktion" angezeigt. 18 ULTRAVIEW INSTALLATIONS- UND BETRIEBSHANDBUCH Seite "Computer konfigurieren" Auf dieser Seite können Sie Namen sowie Tastatur- und Mausmodell für jeden einzelnen Computer konfigurieren. Der Zugriff auf diese Seite erfolgt von der Hauptkonfigurierungsseite aus. Drücken Sie die Enter-Taste, während der Menüpunkt "Computer konfigurieren" markiert ist. Abbildung 9 zeigt diese Seite. Der Pfeil in der Spalte nach der Computernummer zeigt den aktuell ausgewählten Computer an. Jeder Punkt dieser Seite wird einzeln beschrieben. Computer konfigurieren Nummer 1 2 3 4 5 6 7 8 9 10 11 12 13 14 15 16 Computername Computer 1 Computer 2 Computer 3 Computer 4 Computer 5 Computer 6 Computer 7 Computer 8 Computer 9 Computer 10 Computer 11 Computer 12 Computer 13 Computer 14 Computer 15 Computer 16 Tastatur PC2 PC2 PC2 PC2 PC2 PC2 PC2 PC2 PC2 PC2 PC2 PC2 PC2 PC2 PC2 PC2 Maus PS/2 PS/2 PS/2 PS/2 PS/2 PS/2 PS/2 PS/2 PS/2 PS/2 PS/2 PS/2 PS/2 PS/2 PS/2 PS/2 Computername mit maximal 16 Anschlägen Abbildung 9: Seite "Computer konfigurieren" Navigation durch die Seite "Computer konfigurieren" Bewegen Sie die Markierung mit der rechten bzw. linken Cursor-Taste, um den Computernamen, die Tastatur oder die Maus zu ändern. Setzen Sie die Markierung mit den Tasten PFEIL-NACH-OBEN-, PFEIL-NACH-UNTEN auf den Computer, dessen Einstellungen Sie ändern möchten. Mit den Tasten BILD-NACH-OBEN und BILD-NACH-UNTEN können Sie auf die Computer 17 – 256 zugreifen. Bei Modellen für Apple- oder Sun-Computer kann die Tastatur- und Mausart nicht verändert werden. 19 ULTRAVIEW INSTALLATIONS- UND BETRIEBSHANDBUCH Computer konfigurieren: Computername Jedem Computer kann ein Name mit maximal 16 Zeichen zugewiesen werden. Diese Namen werden im Fenster "Computer auswählen" und zur Bezeichnung des aktuell gewählten Computers verwendet. Drücken Sie zur Änderung des Computernamens die Enter-Taste, während ein Computer markiert ist. Es erscheint ein Kästchen, in das Sie den neuen Namen eingeben können (siehe Abbildung 10). Computer konfigurieren Nummer 1 2 3 4 5 6 7 8 9 10 11 12 13 14 15 16 Computername Computer 1 Computer 2 Computer 3 Computer 4 Computer 5 Computer 6 Computer 7 Computer 8 Computer 9 Computer 10 Computer 11 Computer 12 Computer 13 Computer 14 Computer 15 Computer 16 Tastatur PC2 PC2 PC2 PC2 PC2 PC2 PC2 PC2 PC2 PC2 PC2 PC2 PC2 PC2 PC2 PC2 Maus PS/2 PS/2 PS/2 PS/2 PS/2 PS/2 PS/2 PS/2 PS/2 PS/2 PS/2 PS/2 PS/2 PS/2 PS/2 PS/2 Eingabe des neuen Namens Computerbezeichnung mit maximal 16 Anschlägen Abbildung 10: Änderung eines Computernamens Geben Sie über die Tastatur einen neuen Namen ein. Im Namensfeld sind alle ASCII-Zeichen gültig. Verwenden Sie ganz normal die Umschaltetaste (Shift) zur Eingabe von Groß- und Kleinbuchstaben. Mit Hilfe der Rücktaste können Sie das Feld redigieren. Bestätigen Sie nach der Namenseingabe den gewählten Namen mit der Enter-Taste. Das Kästchen verschwindet; der neue Name wird im Feld "Computername" angezeigt. 20 ULTRAVIEW INSTALLATIONS- UND BETRIEBSHANDBUCH Computer konfigurieren: Computertastatur Dieses Feld kann bei UltraView-Einheiten für Apple oder Sun-Modelle nicht geändert werden. Bei Modellen für PCs und Mehrplattformmodellen können Sie eingeben, welche Tastaturschnittstelle verwendet wird. Drücken Sie zur Änderung der Tastaturart die Enter-Taste, während das entsprechende Tastaturfeld markiert ist. Es erscheint ein Kästchen, in welches Sie die gewünschte Tastaturart eingeben können (siehe Abbildung 11). Computer konfigurieren Nummer 1 2 3 4 5 6 7 8 9 10 11 12 13 14 15 16 Computername Computer 1 Computer 2 Computer 3 Computer 4 Computer 5 Computer 6 Computer 7 Computer 8 Computer 9 Computer 10 Computer 11 Computer 12 Computer 13 Computer 14 Computer 15 Computer 16 Tastatur PC2 PC2 PC2 PC2 PC2 PC2 PC2 PC2 PC2 PC2 PC2 PC2 PC2 PC2 PC2 PC2 Maus PS/2 PS/2 PS/2 PS/2 PS/2 PS/2 PS/2 PS/2 PS/2 PS/2 PS/2 PS/2 PS/2 PS/2 PS/2 PS/2 PC1 PC2 PC3 Apple Sun Verwendete Tastaturart Abbildung 11 Änderung der Tastaturart eines Computers Wählen Sie mit den Cursor-Tasten den gewünschten Tastaturtyp und bestätigen Sie Ihre Wahl mit der Enter-Taste. Das Eingabekästchen verschwindet; der neue Tastaturtyp wird im entsprechenden Tastaturfeld angezeigt. Für PCs gibt es drei mögliche Tastaturarten: Typ 1 (PC1), Typ 2 (PC2) oder Typ 3 (PC3). Die meisten PCs arbeiten mit einer Tastatur vom Typ 2, d.h. Sie müssen die Standardeinstellung nicht ändern. Falls es sich bei Ihrem Computer um eine Unix Workstation oder einen Server handelt, zum Beispiel einen IBM RS/6000, einen SGI, einen HP 7000 oder 9000, einen DEC Alpha etc., sollten Sie Ihre Zentraleinheit als PC Typ 3 konfigurieren. Manche PCs der Marke IBM funktionieren entweder mit Tastaturen des Typ 1 oder mit Tastaturen des Typ 2. Dies können Sie nur durch Booten des Computer eindeutig feststellen. Sie können jedoch auf PC1 oder PC2 konfigurieren und prüfen, ob die Tastaturkommunikation richtig funktioniert. Starten Sie den Computer in Zweifelsfällen neu. Nach Abschluss des Hochfahrens sollte die richtige Tastaturart im Feld "Tastatur" angezeigt werden. Speichern Sie diese Einstellung unbedingt mit der Bildschirmanzeige oder dem Befehl "keep". 21 ULTRAVIEW INSTALLATIONS- UND BETRIEBSHANDBUCH Computer konfigurieren: Computermaus Dieses Feld kann bei UltraView-Einheiten für Apple oder Sun-Modelle nicht geändert werden. Ist der Tastaturtyp auf Apple eingestellt, ist eine Änderung dieses Felds ebenfalls nicht möglich, da UltraView dann automatisch eine Maus vom Typ Apple vermutet. Bei PCs können Sie den verwendeten Maustyp wählen. Drücken Sie zur Änderung des Maustyps die Enter-Taste, während das betreffende Mausfeld markiert ist. Es erscheint ein Kästchen, in das Sie den Maustyp eingeben können (siehe Abbildung 12). Computer konfigurieren Nummer 1 2 3 4 5 6 7 8 9 10 11 12 13 14 15 16 Computername Computer 1 Computer 2 Computer 3 Computer 4 Computer 5 Computer 6 Computer 7 Computer 8 Computer 9 Computer 10 Computer 11 Computer 12 Computer 13 Computer 14 Computer 15 Computer 16 Tastatur PC2 PC2 PC2 PC2 PC2 PC2 PC2 PC2 PC2 PC2 PC2 PC2 PC2 PC2 PC2 PC2 Maus PS/2 PS/2 PS/2 PS/2 PS/2 PS/2 PS/2 PS/2 PS/2 PS/2 PS/2 PS/2 PS/2 PS/2 PS/2 PS/2 PS/2 Seriell 2 Tasten Seriell 8-Bit Serielle 3-Tasten Art der angeschlossenen Computermaus (Änderung nur bei PCs möglich) Abbildung 12: Änderung des Maustyps eines PCs Bei dem auf PCs beschränkten Modell können Sie nur zwischen einer PS/2 oder einer seriellen Maus wählen. Wenn Sie eine serielle Maus verwenden, hat eine Änderung dieses Felds überhaupt keine Auswirkungen. Verwenden Sie jedoch eine PS/2 Maus, löst eine Umstellung dieses Felds auf seriell eine Konfiguration Ihrer UltraView-Einheit aus, bei der die Daten der PS/2-Maus für alle auf seriell konfigurierten Computer in serielle Daten konvertiert werden. Wählen Sie mit den Cursor-Tasten den gewünschten Maustyp und bestätigen Sie diesen mit der Enter-Taste. Das Eingabekästchen verschwindet; der neue Maustyp wird im entsprechenden Mausfeld angezeigt. Damit die Maus ordnungsgemäß funktioniert, muss zuerst der Maustreiber des Computers konfiguriert werden. Mehr über die Unterschiede zwischen den verschiedenen Maustypen erfahren Sie in den Ausführungen ab Seite 15. 22 ULTRAVIEW INSTALLATIONS- UND BETRIEBSHANDBUCH Seite "Anzeige konfigurieren" Mit dieser Seite können Sie die Farbe der Konfigurationsmenüs, die Bildauflösung bei fehlendem Computerbild, den Bildschirmschoner, die Wartezeit für den Bildschirmschoner, das Aussehen der Fenster "Computer auswählen" und das Aussehen der Computerbeschriftung konfigurieren. Der Zugriff auf diese Seite erfolgt von der Hauptkonfigurationsseite aus. Drücken Sie die Enter-Taste, wenn der Menüpunkt "Anzeige konfigurieren" markiert ist. Abbildung 13 unten zeigt diese Seite. Jeder auf dieser Seite enthaltene Punkt wird einzeln beschrieben. Anzeige konfigurieren Sonstiges Farbschema Auflösung Bildschirmschoner Bildschirmschonerwartezeit (Sekunden) Aquarium PC1 640x480x60Hz Schwarzer Bildschirm 0 Fenster "Computer auswählen" Hintergrundfarbe Textfarbe Position Durchsichtiges Blau Weiss x=3 y03 Computerbeschriftung Hintergrundfarbe Textfarbe Position Anzeige der Computernummer Ausblenden (Sekunden) Schriftart Transparentes Magenta Gelb x = 3 y = 90 Ja 20 16 x 32 Classic Farben des Konfigurationsmenüs Abbildung 13: Seite "Anzeige konfigurieren" Sonstiges: Farbschema Hier können Sie die Farben des Konfigurationsmenüs einstellen. Sie haben vier Möglichkeiten zur Auswahl: Aquarium: Tuxedo: Festival: Forest: Zyan, Magenta, Weiß und Blau Schwarz, Rot und Weiß Gelb, Magenta, Blau, Zyan und Weiß Grün, Schwarz, Zyan und Blau Drücken Sie zur Änderung des Farbschemas die Enter-Taste, während der Menüpunkt "Farbschema" markiert ist. Es erscheint ein Kästchen zur Eingabe des Farbschemas. Wählen Sie mit den CursorTasten das gewünschte Farbschema und bestätigen Sie Ihre Wahl mit Enter. Das Eingabekästchen verschwindet; die gewählte Einstellung wird im Feld "Farbschema" angezeigt. Sonstiges: Auflösung Mit diesem Menüpunkt steuern Sie die Bildauflösung, die bei fehlendem Computerbild an den Monitor geschickt wird. Dadurch erhalten Sie ein Maximum an Flexibilität bezüglich der Art des verwendeten Monitors. 23 ULTRAVIEW INSTALLATIONS- UND BETRIEBSHANDBUCH Es stehen mehrere Möglichkeiten zur Auswahl PC1 PC2 PC3 MAC1 MAC2 SUN1 SUN2 640x480 640x480 640x480 640x480 832x624 1152x900 1152x900 60Hz 72Hz 75Hz 67Hz 75Hz 66Hz 76Hz All diese Möglichkeiten stehen Ihnen jedoch nur bei Mehrplattformmodellen zur Verfügung. Beim PCModell stehen nur die PC-Varianten zur Wahl, bei den Apple-Modellen nur die Apple-Varianten, und beim Sun-Modell nur die Sun-Varianten. Drücken Sie zur Änderung der Auflösung die Enter-Taste, während der Menüpunkt "Auflösung" markiert ist. Es erscheint ein Kästchen zur Eingabe der Auflösung. Wählen Sie mit den Cursor-Tasten die gewünschte Auflösung und bestätigen Sie Ihre Wahl mit der Enter-Taste. Das Eingabekästchen verschwindet; die gewählte Einstellung wird im Feld "Auflösung" angezeigt. Sonstiges: Bildschirmschoner UltraView bietet eine Bildschirmschonerfunktion, die die Abnutzung Ihres Bildschirms reduziert und die Systemsicherheit erhöht. Der Bildschirmschoner wird aktiviert, wenn über eine bestimmte Zeit (die mit dem unten beschriebenen Befehl "Bildschirmschonerwartezeit" eingestellt werden kann) weder die Tastatur noch die Maus betätigt wurde. Als Bildschirmschoner steht entweder ein leerer Bildschirm oder eines der drei möglichen Modelle (Glühwürmchen, Webmuster oder Springen) zur Auswahl. Sobald eine Taste gedrückt oder die Maus bewegt wird, wird das normale Bild reaktiviert. Falls Sie sich nicht in einem Menü der Bildschirmanzeige befinden, wird auch der Computername angezeigt, als ob Sie gerade auf einen neuen Computer umgeschaltet hätten. Im Bildschirmschoner-Modus sind alle SELECT-Leuchtanzeigen ausgeschaltet. Drücken Sie zur Änderung des Bildschirmschoners die Enter-Taste, während der Menüpunkt "Bildschirmschoner" angezeigt wird. Es erscheint ein Kästchen zur Eingabe des Bildschirmschoners. Wählen Sie mit den Cursor-Tasten den gewünschten Bildschirmschoner aus und bestätigen Sie Ihre Wahl mit der Enter-Taste. Das Eingabekästchen verschwindet; die gewählte Einstellung wird im Feld "Bildschirmschoner" angezeigt. Sonstiges: Bildschirmschoner-Wartezeit Mit diesem Menüpunkt wird eingestellt, nach wie viel Sekunden der Bildschirmschoner aktiviert wird, wenn keine Betätigung der Tastatur oder der Maus erfolgt. Drücken Sie zur Änderung der Bildschirmschonerwartezeit die Enter-Taste, während der Menüpunkt "Bildschirmschoner-Wartezeit" markiert ist. Es erscheint ein Kästchen, in welches Sie einen neuen Wert eingeben können. Geben Sie mit den Zahlentasten einen neuen Wert zwischen 0 und 999 Sekunden ein und bestätigen Sie Ihre Wahl mit der Enter-Taster. Das Eingabekästchen verschwindet; der neue Wert wird im Feld "Bildschirmschoner-Wartezeit" angezeigt. 24 ULTRAVIEW INSTALLATIONS- UND BETRIEBSHANDBUCH Fenster "Computer auswählen": Hintergrund-/Textfarbe Hier stellen Sie die Farbe des Hintergrunds und des Texts im Fenster "Computer auswählen". Es stehen als undurchsichtige Farben Schwarz, Rot, Grün, Gelb, Blau, Magenta, Zyan und Weiß sowie als transparente Farben Durchsichtig, Rot, Grün, Gelb, Blau, Magenta, Zyan und Weiß zur Verfügung. Bei Verwendung der transparenten Farben ist das dahinterliegende Computerbild durch die Farbe sichtbar. Verwendet man die Farbe Durchsichtig, so scheint das Computerbild ohne Überlagerung durch eine andere Farbe durch. Drücken Sie zur Änderung der Farbe die Enter-Taste, während die Menüpunkte "Hintergrundfarbe" bzw. "Textfarbe des Fensters zur Computerauswahl" markiert sind. Es erscheint ein Kästchen zur Eingabe der gewünschten Farbe. Zeigen Sie mit den Cursor-Tasten auf die gewünschte Farbe. Wenn Sie mit den Cursor-Tasten auf die verschiedenen Farben zeigen, wird die Farbbezeichnung als Vorschau in der jeweiligen Farbe angezeigt. Wählen Sie die gewünschte Farbe durch Betätigung der Enter-Taste. Das Kästchen verschwindet; die neue Farbe wird im entsprechenden Feld "Farbe" angezeigt. Fenster "Computer auswählen": Position Hier stellen Sie die Position des Fenster "Computer auswählen" bei Aufruf ein. Das Fenster kann beliebig auf dem Bildschirm positioniert werden und behält seine Position selbst bei Eingabe verschiedener Bildauflösungen bei. Drücken Sie zur Änderung der Position dieses Fensters die Enter-Taste, während der Menüpunkt "Position Fenster 'Computer auswählen'" markiert ist. Die Seite "Anzeige konfigurieren" verschwindet und das Fenster "Computer auswählen" wird angezeigt. Positionieren Sie nun das Fenster mit Hilfe Ihrer Cursor-Tasten und bestätigen Sie die gewünschten Position mit der Enter-Taste. Die Seite "Anzeige konfigurieren" wird nun wieder angezeigt, wobei die horizontalen (x) und vertikalen (y) Positionsangaben im Positionsfeld aktualisiert werden. Horizontal (x) können Sie das Fenster in einem Bereich zwischen 0 und 64 verschieben. Vertikal (y) liegt der Bereich zwischen 0 und 99. Werden die Minimal- bzw. Maximalwerten gewählt, passt sich die Position automatisch an den Bildschirmrand an. Das Fenster "Computer auswählen" passt sich in der Größe automatisch an die Auflösung des hereinkommenden Bildes an und hält auf dem Bildschirm eine konstante Position. Computerbeschriftung: Hintergrund-/Textfarbe Hier stellen Sie die Farben des Hintergrunds und des Texts der Computerbeschriftung ein. Es stehen als undurchsichtige Farben Schwarz, Rot, Grün, Gelb, Blau, Magenta, Zyan und Weiß und als transparente Farben Durchsichtig, Rot, Grün, Gelb, Blau, Magenta, Zyan und Weiß zur Verfügung. Bei Verwendung der transparenten Farben ist das dahinterliegende Computerbild durch die Farbe sichtbar. Verwendet man die Farbe Durchsichtig, so scheint das Computerbild ohne Überlagerung durch eine andere Farbe durch. Drücken Sie zur Änderung der Farbe die Enter-Taste, während die Menüpunkte "Hintergrundfarbe" bzw. "Textfarbe der Computerbeschriftung" markiert sind. Es erscheint ein Kästchen zur Eingabe der gewählten Farbe. Zeigen Sie mit den Cursor-Tasten auf die gewünschte Farbe. Wenn Sie mit den Cursor-Tasten auf die verschiedenen Farben zeigen, wird die Farbbezeichnung als Vorschau in der jeweiligen Farbe angezeigt. Wählen Sie die gewünschte Farbe druch Betätigung der Enter-Taste. Das Kästchen verschwindet; die neue Farbe wird im entsprechenden Feld "Farbe" angezeigt. 25 ULTRAVIEW INSTALLATIONS- UND BETRIEBSHANDBUCH Computerbeschriftung: Position Hier können Sie die Position des Fensters "Computerbeschriftung" bei Anzeige einstellen. Die Beschriftung kann beliebig auf der Bildschirmanzeige positioniert werden und behält ihre Position selbst bei Eingabe verschiedener Bildauflösungen bei. Drücken Sie zur Änderung der Position dieses Fensters die Enter-Taste, während der Menüpunkt "Position der Computerbeschriftung" markiert ist. Die Seite "Anzeige konfigurieren" verschwindet und Beschriftungskästchen wird angezeigt. Positionieren Sie dieses Kästchen mit Hilfe Ihrer Cursor-Tasten und bestätigen Sie die gewünschten Position mit der Enter-Taste. Die Seite "Anzeige konfigurieren" wird nun wieder angezeigt, wobei die horizontalen (x) und vertikalen (y) Positionsangaben im Positionsfeld aktualisiert werden. Horizontal (x) können Sie das Fenster in einem Bereich zwischen 0 und 64 verschieben. Vertikal (y) liegt der Bereich zwischen 0 und 99. Werden die Minimal- bzw. Maximalwerten gewählt, passt sich die Position automatisch an den Bildschirmrand an. Das Kästchen zur Computerbeschriftung passt sich in der Größe automatisch an die Auflösung des hereinkommenden Bildes an und hält auf dem Bildschirm eine konstante Position. Computerbeschriftung: Anzeigen der Computernummer Hier können Sie einstellen, ob die Computernummer zusammen mit der Computerbeschriftung angezeigt wird. Drücken Sie zur Änderung dieser Einstellung die Enter-Taste, während der Menüpunkt "Anzeige der Computernummer" markiert ist. Es erscheint ein Kästchen, in das Sie Ja oder Nein eingeben können. Wählen Sie mit den Cursor-Tasten entweder "Yes" oder "No" und bestätigen Sie Ihre Wahl mit der Enter-Taste. Das Eingabekästchen verschwindet; die gewählte Einstellung wird im Feld "Anzeige der Computernummer" angezeigt. Computerbeschriftung: Ausblenden Hier stellen Sie ein, nach wie viel Sekunden nach Umschalten auf einen anderen Computer die Computerbeschriftung wieder ausgeblendet wird. Ist ein Wert von 0 eingestellt, wird beim Umschalten zwischen den Computern die Computerbeschriftung nicht angezeigt. Bei einem Wert von 255 wird die Computerbeschriftung immer angezeigt. Mehr dazu auch im Befehl "Beschriftung anzeigen" auf Seite 30, der die Computerbeschriftung anzeigt oder ausblendet. Drücken Sie zur Änderung dieser Einstellung die Enter-Taste, während der Menüpunkt "Computerbeschriftung ausblenden" markiert ist. Es erscheint ein Kästchen zur Eingabe eines neuen Werts. Geben Sie mit den Zahlentasten einen neuen Wert zwischen 0 und 255 ein und bestätigen Sie diesen mit der Enter-Taste. Das Kästchen verschwindet; der neue Wert wird im Feld "Computerbeschriftung ausblenden" angezeigt. 26 ULTRAVIEW INSTALLATIONS- UND BETRIEBSHANDBUCH Computerbeschriftung: Schriftart Hier stellen Sie die Schriftart der Computerbeschriftung ein. Folgende Schriftarten sind verfügbar: 8x16 Modern 8x16 Classic 16x24 Modern 16x24 Classic 16x32 Modern 16x32 Classic Bei den Schriftgrößen 8 x 16 handelt es sich um die selben Größen wie in den Konfigurationsmenüs. Die Schriftgrößen 16x24 sind horizontal um 100% und vertikal um 50% größer als die Schriftgröße 8 x 16. Die Schriftgrößen 16x32 sind sowohl horizontal als auch vertikal um 100% größer als die Schriftgröße 8x16. Bei der Schriftart Modern handelt es sich um eine Groteskschrift ähnlich Helvetica. Die Schriftart Classic ist eine serife Schriftart ähnlich Times. Die tatsächliche Schriftgröße auf dem Bildschirm hängt von der Auflösung des eingegebenen Bildes ab. Mit steigender Auflösung wird die Schriftgröße immer kleiner. Aus diesem Grund sind große Schriftgrößen bei höherer Auflösung besser sichtbar. Drücken Sie zur Änderung der Schriftart die Enter-Taste, während der Menüpunkt "Schrift" markiert ist. Es erscheint ein Kästchen zur Eingabe der Schriftart. Wählen Sie die gewünschte Schriftart mit Hilfe der Cursor-Tasten aus und bestätigen Sie Ihre Wahl mit der Enter-Taste. Das Eingabekästchen verschwindet; die gewählte Einstellung wird im Feld "Schrift" angezeigt. 27 ULTRAVIEW INSTALLATIONS- UND BETRIEBSHANDBUCH BETRIEB: FENSTER "COMPUTER AUSWÄHLEN" Um einen bestimmten Computer aus einer Liste auszuwählen, können Sie über den Bildschirm Ihres Computers das Fenster "Computer auswählen" aufrufen. Der Zugriff auf dieses Fenster erfolgt durch kurzes Drücken der linken Steuerungstaste (<Ctrl>) mit anschließender Betätigung der EscapeTaste. Das in Abbildung 14 gezeigte Fenster erscheint nun auf Ihrem Bildschirm. Der Pfeil in der Spalte nach der Computernummer zeigt auf den aktuell ausgewählten Computer. Fenster "Computer auswählen" 1 Computer 1 2 Computer 2 3 Computer 3 4 Computer 4 5 Computer 5 6 Computer 6 7 Computer 7 8 Computer 8 Abbildung 14 Fenster "Computer auswählen" Der Text überlagert Ihr aktuelles Bild. Wählen Sie mit Hilfe der Tasten PFEIL-NACH-OBEN und PFEIL-NACH-UNTEN den gewünschten Computer. Haben Sie mehr als 16 Computer konfiguriert, erfolgt der Zugriff auf die weiteren Computer bei bis zu 16 Computern pro Fenster mit Hilfe der Tasten Bild-NACH-OBEN und BILD-NACH-UNTEN. Die Fensterhöhe variiert je nach konfigurierter maximaler Computeranzahl. Wurde beispielsweise die maximale Computeranzahl bei der Konfiguration auf 6 gesetzt, erscheinen 6 Computernamen im Fenster. Mit dem auf Seite 23 dieses Handbuchs beschriebenen Menü "Ansicht konfigurieren" können Sie die Position und Farbe des Fensters "Computer auswählen" einstellen. Drücken Sie die Enter-Taste, sobald der gewünschte Computer markiert ist, um umgehend auf diesen Computer umzuschalten, oder verlassen Sie das Fenster, um den Umschaltvorgang abzubrechen und das Fenster "Computer auswählen" vom Bildschirm zu entfernen. Wenn Sie auf den neuen Computer umschalten, wird der Name des neuen Computers an der zuvor konfigurierten Position in der eingestellten Farbe und Schrift angezeigt. 28 ULTRAVIEW INSTALLATIONS- UND BETRIEBSHANDBUCH BETRIEB: TASTATURBEFEHLE Auswahl der Zentraleinheit über die Tastatur Drücken Sie kurz die linke Steuerungstaste (<Ctrl>) Ihrer Tastatur und geben Sie anschließend die Nummer der gewünschten Zentraleinheit ein, um eine Zentraleinheit über Ihre Tastatur auszuwählen. Verwenden Sie unbedingt die Zahlen oben auf Ihrer Tastatur, nicht den Zahlentastenblock. 1-9 Zentraleinheiten: Bei Eingabe der einstelligen Zahl schaltet UltraView umgehend auf die gewünschte Zentraleinheit um. 10-99 Zentraleinheiten: Bei Eingabe der zweistelligen Zahl schaltet UltraView umgehend auf die gewünschte Zentraleinheit um. Bei einstelligen Zentraleinheiten können Sie die Zahl entweder mit einer Null davor (z.B. 01) oder als einstellige Zahl eingeben und dann mit <Enter> bestätigen. Wenn Sie nur eine einstellige Zahl eingeben und danach nicht die <Enter>-Taste drücken, wartet UltraView zwei Sekunden, in denen Sie eine weitere Stelle eingeben können. Geben Sie keine weitere Zahl ein, schaltet UltraView umgehend auf die einstellige Zentraleinheit um. 100-256 Zentraleinheiten: Bei Eingabe einer dreistelligen Zahl schaltet UltraView umgehend auf die gewünschte Zentraleinheit um. Bei ein- und zweistelligen Zentraleinheiten können Sie die jeweilige Nummer mit einer Null bzw. zwei Nullen (z.B. 027, 001) oder als ein- oder zweistellige Zahl eingeben und mit <Enter> bestätigen. Wie bereits oben erwähnt, wird UltraView zwei Sekunden auf die Eingabe einer zweiten oder dritten Zahl warten und dann auf die Zentraleinheit mit der eingegebenen Nummer umschalten. Umschalten auf die nachfolgenden oder vorhergehenden Zentraleinheiten Über die Tastatur können Sie vorwärts oder rückwärts durch die Zentraleinheiten schalten, indem Sie entweder die nachfolgende oder vorhergehende Zentraleinheit wählen. Drücken Sie kurz die linke Steuerungstaste (<Ctrl>) und dann die "+/=" (Plus)-Taste, um zur nachfolgenden Zentraleinheit zu schalten. Zur vorhergehenden Zentraleinheit schalten Sie, indem Sie kurz die Steuerungstaste (<Ctrl>) und anschließend die "-/_" (Minus)-Taste drücken. Bei diesem Befehl ist es gleichgültig, ob Sie Groß- oder Kleinschreibung verwenden. Verwenden Sie die Zahlentasten oberhalb Ihrer Tastatur, nicht die Tasten in Ihrem Zahlenblock. Befehle für den Scan-Modus Diese Befehle sind Kurzkombinationen für die Einstellungen, die auch über die Bildschirmanzeige zur Verfügung stehen. Drücken Sie kurz die linke Steuerungstaste (<Ctrl>) und geben Sie anschließend den Buchstaben "S" ein, um den Scan-Modus über die Tastatur einzuschalten. UltraView überwacht nun, ab der aktuellen Zentraleinheit die übrigen CPUs wechselweise zu überwachen, und beginnt den Scan-Vorgang dann erneut bei Zentraleinheit 1. Die Zeit, nach der der Scan-Modus auf die nächste Zentraleinheit umschaltet, wird als Scan-Intervall bezeichnet (siehe unten). Es kann auf einen Wert zwischen 1 und 999 Sekunden eingestellt werden. Drücken Sie kurz die Steuerungstaste (<Ctrl>) und geben Sie anschließend "X" ein, um den Scan-Vorgang zu stoppen. Der Scan-Prozess wird auch desaktiviert, wenn Sie auf eine andere Zentraleinheit umschalten. 29 ULTRAVIEW INSTALLATIONS- UND BETRIEBSHANDBUCH Befehl "Beschriftung anzeigen" Dieser Befehl steuert die Anzeige der Computerbeschriftung. Ist die Beschriftungsanzeige aktiviert, so wird sie durch diesen Befehl ausgeschaltet. Ist die Beschriftungsanzeige ausgeschaltet, so wird sie für die Dauer der eingestellten Ausblendzeit angeschaltet. Drücken Sie die linke Steuertaste und geben Sie dann den Buchstaben "D" ein, um diesen Befehl auszulösen. Leeranweisung Mit diesem Befehl wird eine aus dem Gleichlauf geratene PS/2-Maus wieder synchronisiert. Eine Maus kann aufgrund von Übergängen, Fehlern während des Hochfahrens oder durch das Ein- und Ausstecken von Kabeln bei stromführenden Geräten aus dem Gleichlauf geraten. Der Befehl muss unter Umständen ein bis zweimal wiederholt werden, je nachdem, ob die Maus um ein oder zwei Bytes aus dem Gleichlauf geraten ist. Beim Microsoft-Maustreiber Version 9.01 und höher besteht diese Unzulänglichkeit früherer Treiber nicht mehr. Diese Maustreiber machen diesen Befehl daher überflüssig. Drücken Sie kurz die linke Steuerungstaste und geben Sie dann den Buchstaben "N" ein, um diesen Befehl auszulösen. Befehl: Reset Mit diesem Befehl wird die Maus und die Tastatur neu gebootet, ohne dass die Stromzufuhr zur UltraView-Einheit unterbrochen wird. Dieser Befehl ist äußerst nützlich, um eine ausgesteckte und dann wieder eingesteckte PS/2-Maus zurückzusetzen. Außerdem erweist sich der Befehl als nützlich, um Mausdaten zu aktivieren, die an eine Zentraleinheit mit nicht freigeschalteter Maus geschickt werden sollen. Dies kann der Fall sein, wenn UltraView nach dem Booten einer Zentraleinheit nicht angeschlossen bzw. heruntergefahren war. Drücken Sie kurz die linke Steuerungstaste und tippen Sie dann den Buchstaben "R" ein, um den Befehl auszulösen. Dieser Befehl sollte nicht an Zentraleinheiten gegeben werden, bei denen eine PS/2-Maus angeschlossen, aber kein Maustreiber geladen ist, da viele Zentraleinheiten abstürzen, wenn sie unerwartete Mausdaten erhalten. Befehl: Bildschirmschonerwartezeit Dieser Befehl ist eine Kurzkombination zur Einstellung der Bildschirmschonerwartezeit, die auch über die Bildschirmanzeige eingestellt werden kann. Drücken Sie kurz die linke Steuerungstaste, geben Sie den Buchstaben "V" ein, geben Sie die Wartezeit in Sekunden (0-999) ein und bestätigen Sie Ihre Eingabe mit <Enter>, um das Bildschirmschonerintervall einzustellen. Drücken Sie kurz die linke Steuerungstaste, geben Sie den Buchstaben "V" und als Wartezeit "0" ein und bestätigen Sie Ihre Eingaben mit <Enter>, um die Funktion "Bildschirmschoner" zu deaktivieren. Denken Sie daran, die Zahlentasten oberhalb der Buchstabentastatur, nicht den numerische Tastenblock auf der rechten Seite zu verwenden. Geben Sie gleich anschließend den Befehl "Keep" (Speichern) ein, um die neue Einstellung im nichtflüchtigen Speicher der Einheit zu speichern. Betätigen Sie eine beliebige Taste oder bewegen Sie Ihre Maus, um zu Ihrem normalen Bild zurückzukehren. Es erscheint nun die Computerbeschriftung so, als ob Sie gerade auf einen neuen Computer umgeschaltet hätten, es sei denn, Sie befinden sich gerade in einem Bildschirmmenü. Befehl "Keep" Der Befehl "Keep" (Speichern) speichert den aktuellen Stand der vom Kunden ausgewählten UltraView-Einstellungen. Diese Einstellungen werden im nichtflüchtigen Speicher hinterlegt und werden so zu den Einstellungen, auf welche die Einheit beim Hochfahren zurückgreift. Drücken Sie kurz die linke Steuerungstaste und geben Sie dann den Buchstaben "K" ein, um diesen Befehl auszulösen. 30 ULTRAVIEW INSTALLATIONS- UND BETRIEBSHANDBUCH Bild Monitorauswahl Benützen mehrere unterschiedliche Systeme einen gemeinsamen Monitor, so muss dieser in der Lage sein, sich auf alle Bilder der Zentraleinheit zu synchronisieren. Um maximale Kompatibilität sicher zu stellen, wird ein qualitativ hochwertiger Monitor mit Mehrfach-Scan-Raten empfohlen, der sich auf 1280 x 1024 bei 75 Hz synchronisieren kann. Manche Zentraleinheiten generieren unter Umständen nur FBAS-Synchronisation. Wird eine solche Zentraleinheit verwendet, so sollte Ihr Monitor in der Lage sein, bei der Bildwiedergabe FBAS-Synchronisation zu verarbeiten. Bildleistung bei größeren Entfernungen Grund für Einschränkungen bezüglich der Entfernung der Treiber ist in der Regel die Bildqualität. Die nachfolgende Tabelle enthält die Entfernungen, Auflösungen und die zu erwartende Bildqualität. In der Tabelle wird die Kabelausführung durch einen Buchstaben und die Bildqualität durch eine Nummer gekennzeichnet, auf beide Punkte wird nachfolgend näher eingegangen. Diese Tabelle bezieht sich auf die Basiseinheit ohne Erweiterungseinheiten. Bei einer Einbindung mehrerer UltraView-Einheiten tritt eine gewisse Qualitätsminderung auf. Rose Electronics unterstützt keine Systeme mit einer Bildqualität von 1 oder 2. Es gibt weitere Möglichkeiten, Bilder mit höherer Auflösung über größere Entfernungen zu übermitteln, die jedoch nicht detaillierter aufgeführt sind. Nähere Informationen hierüber erhalten Sie vom Technischen Support der Firma Rose Electronics. 31 ULTRAVIEW INSTALLATIONS- UND BETRIEBSHANDBUCH N – normale Verkabelung C – Koaxialkabel 4 – perfekt oder beinahe perfekt; Mängel der Bildwiedergabe sind nur schwer auszumachen 3 – sehr akzeptabel; die Bilder sind klar, je nach Farbe leichte Spiegelungen um die Buchstaben; Mängel sind nur bei genauer Untersuchung des Bildschirms zu entdecken 2 – akzeptabel; leicht verschwommene Bilder, Text leserlich, bei gelegentlichem Gebrauch akzeptabel, jedoch nicht für längeres Arbeiten geeignet, da es die Augen ermüdet 1 – unbrauchbar; Bilder verschwommen; Text nur schwer zu lesen Tabelle 4 – Bildleistung auf größere Entfernungen 640X480 60Hz Bildregenerierung 640x480 72-75Hz Bildregenerierung 800x600 Kein Halbbildbetrieb 1024x768 Halbbildbetrieb 1074x768 Kein Halbbildbetrieb 1280x1024 Halbbildbetrieb 1280x1024 Kein Halbbildbetrieb 5' N4 C4 N4 C4 N4 C4 N4 C4 N4 C4 N3 C4 N3 C4 10' N4 C4 N4 C4 N4 C4 N3 C4 N3 C4 20' N4 C4 N4 C4 N3 C4 N3 C4 N3 C4 30' N4 C4 N3 C4 N3 C4 N3 C4 N3 C4 50' 75' 100' 125' 150' 200 C4 C4 C4 C4 C3 C3 C4 C4 C4 C3 C3 C3 C4 C4 C4 C3 C3 C3 C4 C4 C3 C3 C3 C3 C4 C3 C3 C3 C3 C4 C3 C3 C3 C3 C4 C3 C3 32 ULTRAVIEW INSTALLATIONS- UND BETRIEBSHANDBUCH SONSTIGES Unterbrechung der Stromzufuhr zur UltraView-Einheit Manche Tastaturen reagieren empfindlich auf schnelle Stromzyklen. Da der Strom für die Tastatur von der UltraView-Einheit kommt, sollten Sie die Stromzufuhr zur UltraView-Einheit nicht für weniger als drei Sekunden unterbrechen. Die UltraView-Einheit ist gegenüber solcher Transienten immun, aber es kann vorkommen, dass sich die Tastatur in einem solchen Fall nicht richtig zurücksetzt. Verwendung des RS232-Ports Sie können ganz nach Belieben einen Computer oder ein Datenendgerät an den seriellen RS232Port an der Rückseite Ihrer Einheit anschließen. Dadurch können Sie vom seriellen Port Ihrer Einheit Umschaltbefehle ausgeben oder neue Flash-Firmware laden. Sie benötigen dazu ein serielles Kabel mit 4- oder 6-poligen RJ-Buchsen und den entsprechenden Adapter (je nach Ausstattung entweder eine DB-25-Buchse für die RJ11/12-Buchse oder eine DB-9-Buchse für die RJ11/12-Buchse). Diese Adapter können Sie von der Firma Rose Electronics beziehen. 1. 2. 3. 4. Stecken Sie das RJ-Kabel zwischen den seriellen RS232-Port an der Rückseite der UltraViewEinheit und die RJ-Buchse des entsprechenden Adapters. Schließen Sie den Adapter an einen der COM-Ports des Computers (bzw. des Datenendgeräts) an. Stellen Sie Ihren Computer auf folgende Werte ein: 9600 Baud, paritätslos, 8 Bit, 1 Stop-Bit. Geben Sie zum Umschalten zwischen den Ports die ein- bis dreistellige Portnummer ein und drücken Sie anschließend die Enter-Taste: xxx<Enter>. Warnung: Serielle Kabel mit einer Länge von mehr als 50 Fuß (ca. 15,3 m) sollten vorsichtig verlegt werden. Die maximal mögliche Kabellänge hängt von der Form des Kabels und der Kabelführung ab. Bei größeren Entfernungen sollten Schutzkabel verwendet werden. Vermeiden Sie es, die Kabel in der Nähe von fluoreszierendem Licht, Kompressoren der Klimaanlage oder Geräten, die elektrische Schwingungen verursachen können, zu verlegen. Verwenden Sie bei Auftreten von Datenfehlern kürzere Kabel. Rack-Mounting-Kit Beim Rack-Mounting-Kit handelt es sich um einen optionalen Artikel, der jederzeit bestellt werden kann. Ihre UltraView-Einheit ist so ausgelegt, dass die Halterungen zur Installation in einem Gestell seitlich an der UltraView-Einheit angebracht werden können. Es sind drei verschiedene Größen erhältlich: 19 Zoll auf 1,75 Zoll (ca. 48 cm auf 4,5 cm), 23 Zoll auf 1,75 Zoll (ca. 58 cm auf 4,5 cm) und 24 Zoll auf 1,75 Zoll (ca. 62 auf 4,5 cm). Sie müssen den richtigen Bausatz für das entsprechende Gehäuse bestellen. Die Teilenummern entnehmen Sie bitte Anhang E. 33 ULTRAVIEW INSTALLATIONS- UND BETRIEBSHANDBUCH UPGRADE DES FLASH MEMORY UltraView besitzt ein Flash Memory, das heißt, die UltraView-Firmware kann zur Unterstützung neuer Funktionen oder zur Behebung von Problemen beim Betrieb neu geladen werden. Sie können zum Laden der Flash-Dateien zwischen zwei Baud-Raten - 9600 Baud oder 57600 Baud - wählen. Beide erfordern ein Protokoll mit den folgenden Attributen: 8 Bit, paritätslos, 1 Stop Bit. Sie benötigen das passende serielle Kabel. Dieses können Sie bei Rose Electronics beziehen oder gemäß der in Anhang B enthaltenen Spezifikation herstellen. Die Datei ist im Bulletin Board bzw. unter der FTP-Adresse von Rose Electronics erhältlich und hat folgende Form: UrrN.HEX, wobei rr für die Revisionsnummer und N entweder für E (für mehrere Plattformen), P (für PC), S (für Sun) oder A (für Apple) steht. Bitte vergewissern Sie sich, dass Sie die richtige Datei verwenden. Bei einer falschen Datei verweigert die Einheit das Laden. Es gibt zwei verschiedene Methoden zum Laden der Flash-Datei. Methode 1 – Verwendung eines Kommunikationsprogramms 1. Verbinden Sie das RS232-Kabel vom seriellen Port Ihres Computers mit dem RS232-Port Ihrer Einheit. 2. Drücken Sie beim Einschalten der UltraView-Einheit gleichzeitig die – und + Schalter an der Gerätevorderseite. Die UltraView-Einheit ist bereit, die Upgrade-Datei mit einer Geschwindigkeit von 9600 Baud anzunehmen. Dies wird auch durch ein Leuchten der LED 1-Leuchtanzeige angezeigt. Wenn Sie eine Geschwindigkeit von 57600 Baud verwenden möchten, dann drücken Sie auf den + Schalter. Dann leuchtet die Leuchtanzeige LED 4. Vor dem Laden der Datei können Sie die Baud-Raten jederzeit ändern, indem Sie den "–"-Schalter (9600 Baud, LED 1 leuchtet auf) bzw. den "+"-Schalter (57600 Baud, LED 4 leuchtet auf) betätigen. Lassen Sie Ihr Kommunikationsprogramm ablaufen. Stellen Sie die richtige Baud-Rate ein und bringen Sie das Programm in den Direktverbindungsmodus. Wenn Sie nun den "–" oder "+"-Schalter drücken, sollte folgende Nachricht erscheinen: "Warten auf eine Datei mit einer Rate von 9600 Baud" bzw. "Warten auf eine Datei mit einer Rate von 57600 Baud" erscheinen. 3. Schicken Sie die Datei mit Hilfe eines einfachen ASCII-Textdateiprotokolls an die Einheit. Während des Dateiversands werden Punkte geschickt, die den Fortschritt des Kopiervorgangs anzeigen. Nach Versand der Datei, sollte folgende Meldung auf dem Bildschirm erscheinen: Datei erhalten Zum Programmieren Leertaste drücken 4. Drücken Sie die Leertaste. Das Flash wird jetzt programmiert und verifiziert. Der Programmierund überprüfungsvorgang wird wiederum durch Übermittlung von Punkten angezeigt. Folgende Meldung sollte auf dem Bildschirm erscheinen Flash programmieren ...................................... Flash überprüfen .................................... Überprüfung erfolgreich Drücken Sie die Enter-Taste, um die Einheit zu booten 5. Drücken Sie die Enter-Taste. Die neue Firmware ist jetzt in Betrieb und übermittelt diagnostische Daten an Ihren Bildschirm und an die Bildschirmanzeige. Achten Sie darauf, dass die neue Revisionsnummer mit der Revisionsnummer der Datei übereinstimmt. Folgende Meldung erscheint nun auf Ihrem Bildschirm: Drücken Sie die Enter-Taste um fortzufahren 34 ULTRAVIEW INSTALLATIONS- UND BETRIEBSHANDBUCH 6. Drücken Sie die Enter-Taste. Die Einheit ist nun betriebsbereit, und Port 1 wurde ausgewählt. Der Flash-Vorgang ist abgeschlossen. Bei der Dateiübertragung kann unter Umständen eine der folgenden Fehlermeldungen auftreten: Prüfsummenfehler bzw. Aufzeichnungsfehler bzw. Datenfehler Empfang fehlgeschlagen Erneuter Versuch j/n Sollte einer dieser Fehler auftreten, so deutet dies darauf hin, dass ein RS232-Kabel fehlerhaft ist, das RS232-Protokoll nicht richtig konfiguriert wurde, das Sende- oder Empfangniveau schlecht ist oder auf Empfänger- oder Übertragungsseite Hardwareprobleme aufgetreten sind. Es müssen lediglich drei Leitungen zur UltraView-Einheit führen: Senden, Empfangen und Erdung. Wenn Sie J eingeben, um einen neuen Versuch zu starten, kehren Sie wieder an den Anfang des Vorgangs zum Programmpunkt "Warten auf Datei...." zurück Geben Sie N ein, so wird Ihnen ein Kästchen vorschlagen: "Drücken Sie Enter, um die Einheit zu booten", d.h. Sie kommen so an den gleichen Punkt wie unter Schritt 4, ohne Ihre Firmware zu ändern. Sollte der Überprüfungsvorgang fehlschlagen, so sollte die Einheit gewartet werden. Sie können nochmals versuchen, das Flash zu programmieren, indem Sie die Enter-Taste betätigen. Überprüfung fehlgeschlagen Zum Programmieren Enter drücken. Methode 2 – Verwendung der Leuchtanzeigen und Schalter an der Gerätevorderseite mit einer Kopie der Datei. 1. Verbinden Sie das RS232-Kabel vom seriellen Port Ihres Computers mit dem RS232-Port Ihrer Einheit. 2. Drücken Sie beim Einschalten der UltraView-Einheit gleichzeitig die – und + Schalter an der Gerätevorderseite. Die UltraView-Einheit ist bereit, die Upgrade-Datei mit einer Geschwindigkeit von 9600 Baud anzunehmen. Dies wird auch durch ein Leuchten der LED 1-Leuchtanzeige angezeigt. Wenn Sie eine Geschwindigkeit von 57600 Baud verwenden möchten, dann drücken Sie auf den + Schalter. Dann leuchtet die Leuchtanzeige LED 4. Vor dem Laden der Datei können Sie die Baud-Raten jederzeit ändern, indem Sie den "–"-Schalter (9600 Baud, LED 1 leuchtet auf) bzw. den "+"-Schalter (57600 Baud, LED 4 leuchtet auf) betätigen. 3. Kopieren Sie die Datei auf die Einheit. Während die Datei kopiert wird, blinkt entweder die Leuchtdiode LED 1 oder LED 4. Nach Abschluss des Kopiervorgangs leuchtet LED 2 auf. 4. Drücken Sie kurz den "+"-Schalter; die Leuchtdiode LED 2 erlischt kurzzeitig. Das Flash wird nun programmiert und überprüft. Jetzt leuchtet die Leuchtanzeige LED 3 auf. 5. Drücken Sie kurz den "+"-Schalter; die Leuchtdiode LED 3 erlischt kurzzeitig. Die neue Firmware ist jetzt in Betrieb und übermittelt diagnostische Daten an die Bildschirmanzeige. Achten Sie darauf, dass die neue Revisionsnummer zur Revisionsnummer der Datei passt. Jetzt leuchtet die Leuchtanzeige LED 4 auf. 6. Drücken Sie kurz den "+"-Schalter. Jetzt leuchtet die Leuchtdiode LED 1. Die Einheit ist nun betriebsbereit, und Port 1 wurde ausgewählt. Der Flash-Ladevorgang ist abgeschlossen. 35 ULTRAVIEW INSTALLATIONS- UND BETRIEBSHANDBUCH ZUSAMMENFASSUNG DER TASTATURBEFEHLE Um einen beliebigen Tastaturbefehl einzugeben, müssen Sie zuerst die linke Steuerungstaste (<Ctrl>) kurz drücken. Geben Sie dann den Befehl ein, gefolgt von beliebigen Parametern, die Sie spezifizieren möchten (beispielsweise der Nummer der Zentraleinheit). Buchstabenbefehle können sowohl als Groß- oder Kleinbuchstaben eingegeben werden und werden nur aufgrund der besseren Übersichtlichkeit in Großbuchstaben angezeigt. Geben Sie die Befehle nicht mit dem numerischen Tastenblock ein. Bei allen UltraView-Befehlen führt die Zeitüberschreitungsfunktion zwischen den Anschlägen nach zwei Sekunden zum Abbruch des Befehls. Damit wird die Tastatur wieder in den Normalbetrieb zurücksetzt, d.h. die Tastatur wird nicht in den Befehlsmodus gesetzt, der den Normalbetrieb blockieren könnte. Die <Ctrl> Taste wird immer bis an die Zentraleinheit weiter gegeben. Die Befehlsanschläge und -operanden werden jedoch von UltraView aufgenommen und nicht an die Zentraleinheiten weiter gegeben. Befehl Gehe zur ausgewählten Zentraleinheit Gehe zur nächsten Zentraleinheit Gehe zur vorherigen Zentraleinheit Scan-Modus EIN Tabelle 7 – Übersicht über die Tastaturbefehle Tastenfolge Beschreibung <Ctrl> xxx, wobei Verbindet Ihre gemeinsam verwendete Tastatur, "xxx" für die ein- bis den Monitor und die Maus mit der ausgewählten dreistellige Nummer Zentraleinheit. Werden weniger als 9 CPUs der Zentraleinheit verwendet, ist nur eine einstellige Ziffer steht erforderlich. <Ctrl> + Wählt die nächste Zentraleinheit in Folge aus. <Ctrl>- Wählt die vorherige Zentraleinheit in Folge aus. <Ctrl> S Schaltet den Scan-Modus an und veranlasst UltraView, die verbleibenden Zentraleinheiten ab aktuell ausgewählten Zentraleinheit der Reihe nach zu überprüfen und den Scan-Vorgang dann wieder bei Zentraleinheit 1 zu beginnen Schaltet den Scan-Modus aus. Anmerkung: Der Scan-Modus kann auch durch Eingabe eines Befehls zur Auswahl einer Zentraleinheit angehalten werden. Schaltet die Computerbeschriftung aus, falls diese aktiviert war, bzw. schaltet sie für die Dauer der Ausblendzeit ein, falls sie deaktiviert war. Wird zur erneuten Synchronisierung der aus dem Gleichlauf geratenen PS/2-Maus eingesetzt. Setzt die PS/2-Maus und die Tastatur der aktuell ausgewählten Zentraleinheit zurück und aktiviert sie. Legt fest, nach wie viel Sekunden bei inaktiver Tastatur oder Maus der Bildschirmschoner eingeschaltet wird. Das Bild wird reaktiviert, sobald eine Taste gedrückt oder die Maus bewegt wird. Befiehlt UltraView die Speicherung aller aktuellen Einstellungen im Flash Memory. Scan-Modus AUS <Ctrl> X Beschriftung anzeigen <Ctrl> D Leeranweisung an Maus schicken Befehl "Reset" <Ctrl> N Wartezeit des Bildschirmschoners <Ctrl> V xxx <Enter>, wobei xxx für eine Zeit zwischen 0-999 Sekunden stehen kann <Ctrl> K Einstellungen speichern <Ctrl> R 36 ULTRAVIEW INSTALLATIONS- UND BETRIEBSHANDBUCH SCHNELLE HILFE BEI PROBLEMEN 1. Die Zentraleinheit bootet nicht, Tastatur-Fehlermeldung, Die Zentraleinheit bootet nicht, Maus-Fehlermeldung a. Das Kabel ist locker. Stecken Sie das Kabel nochmals ein und drücken Sie am PC die F1Taste um fortzufahren bzw. starten Sie Ihren Computer neu. b. Sie haben das falsche Kabel eingesteckt bzw. Sie haben Tastatur- und Mauskabel verwechselt. c. Das Kabel ist defekt. Versuchen Sie es mit dem Kabel einer anderen Zentraleinheit. Wird das Problem dadurch behoben, so ist Ihr Kabel defekt. d. Der UltraView-Port ist defekt, versuchen Sie es mit einem anderen Port der UltraView-Einheit. Wird das Problem dadurch behoben, handelt es sich um einen defekten Port. e. Der Port der Zentraleinheit ist defekt. Versuchen Sie, die Tastatur bzw. die Maus direkt einzustecken. Bleibt das Problem bestehen, so handelt es sich um einen defekten Port an der Zentraleinheit. Leuchtet die Anzeige, die anzeigt, ob die Zentraleinheit eingeschaltet ist, nicht auf, ist eventuell eine Sicherung am Motherboard durchgebrannt. f. Die Tastatur und die Maus der Zentraleinheit sind nicht konfiguriert. 2. Der Maustreiber lädt nicht a. Bei einer Maus vom Typ PS/2 muss die Zentraleinheit beim Booten an die UltraView-Einheit bzw. an die Maus angeschlossen sein, damit die Maus von der Zentraleinheit erkannt wird. Starten Sie den Computer neu mit eingeschalteter UltraView-Einheit und angeschlossenem Kabel. b. Vergewissern Sie sich bei einer Maus vom Typ RS-232, dass der korrekte COM-Port verwendet wird und dass der Maustreiber die richtige Syntax verwendet, um nach dem entsprechenden Port zu suchen. c. Die Tastatur und die Maus der Zentraleinheit sind nicht konfiguriert. 3. Umschalten zwischen den Zentraleinheiten über die Tastatur aus nicht möglich a. Die Tastatur und die Maus der Zentraleinheit sind nicht konfiguriert. b. Die Stromzufuhr zu UltraView wurde für weniger als drei Sekunden unterbrochen. Dies hat möglicherweise zu einer Tastatursperre geführt. Stecken Sie die Tastatur aus und wieder ein. c. Bei PCs: Der Tastaturmodus passt nicht zum Modus der Zentraleinheit. Geben Sie den Modusbefehl aus (normalerweise 1 für IBM PS/2, 3 für Unix-Computer sowie 2 für alle anderen Computer). Die Standardeinstellung der UltraView-Einheit ist Modus 2. Manchmal wird die Zentraleinheit bzw. die Tastatur durch einen falschen Modus verwirrt. In einem solchen Fall muss die Zentraleinheit erneut gebootet bzw. die Tastatur durch Ausstecken und erneutes Einstecken zurückgesetzt werden. d. Bei Tastatur und Maus vom PS/2 kann eine Verwechselung der Kabel vorkommen. e. Es wurde nicht die linke Steuerungstaste verwendet bzw. es wurde das numerische Zahlenblock rechts auf der Tastatur anstatt der Zahlentasten in der obersten Reihe verwendet. Die Steuerungstaste wurde vor Eingabe der Nummer nicht losgelassen. Mit der Eingabe der Nummer der Zentraleinheit wurde zu lange gewartet. Die Tasten CapLocks (Umschaltfeststelltaste) oder Shift-Taste (Umschalttaste) sind aktiviert. 4. Die angezeigten Zeichen stimmen nicht mit den eingegeben Zeichen überein bzw. es fehlen Zeichen a. Falscher Tastaturmodus. Siehe Punkt 3c oben. 5. Die Maus bewegt sich nicht a. b. c. Die Maus ist nicht konfiguriert. UltraView wurde nach Booten der Zentraleinheit abgeschaltet bzw. war während des Hochfahrens der Zentraleinheit oder der Mausanwendung nicht angeschlossen. Verlassen Sie die Mausanwendung und starten Sie diese erneut oder geben Sie den Befehl zum Rücksetzen ein. Die PS/2 Maus war beim Hochfahren der UltraView-Einheit nicht angeschlossen bzw. wurde abgenommen und dann wieder angeschlossen. Geben Sie den Befehl zur Rücksetzung (Reset) ein oder konfigurieren Sie die Maus erneut. 37 ULTRAVIEW INSTALLATIONS- UND BETRIEBSHANDBUCH 6. PS/2 Maus gerät aus dem Gleichlauf a. Die Verkabelung wurden während der Mausbewegung gestört. Geben Sie zur Synchronisierung der Maus ein- bzw. zweimal die Leeranweisung aus. Beschaffen Sie sich eine höhere Version des Maustreibers, bei der dieses Problem nicht auftritt, beispielsweise Microsoft 9.01. b. 7. Das Bild ist verschwommen a. Das Kabel ist entweder zu lang oder Sie verwenden den falschen Kabeltyp. Prüfen Sie, ob Auflösung und Entfernung passen (vgl. Tabelle 6 Bildleistung bei größeren Entfernungen). Führen Sie falls nötig ein Upgrading des Kabels durch. 8. Das Bild ist nicht synchronisiert bzw. wird in der falschen Farbe angezeigt a. Das Kabel ist locker. Stecken Sie das Kabel erneut ein. b. Der Monitor ist nicht zur Synchronisation mit dem gewählten Bild in der Lage. Besorgen Sie einen besseren Monitor. c. Die Bildquelle produziert nur FBAS-Synchronisation und der Monitor akzeptiert keine FBASSynchronisation. Verwenden Sie entweder eine andere Bildquelle oder einen anderen Monitor. Bildquelle und Monitor müssen miteinander kompatibel sein. d. Sie verwenden das falsche CPU-Kabel. Falls Sie einen Monitor des Typs 9515, 9517, 9518, XGA mono oder einen vergleichbaren Monitor verwenden, müssen Sie spezielle Kabel oder Adapter verwenden (siehe vorheriger Abschnitt XGA Bild, Monitoren der Ausführungen 9515, 9517, 9518). e. Das Kabel ist defekt, versuchen Sie es mit dem Kabel einer anderen Zentraleinheit. Wird das Problem dadurch behoben, so handelt es sich um ein defektes Kabel. f. Der Port an der UltraView-Einheit ist defekt. Versuchen Sie es mit einem anderen Port der UltraView-Einheit. Wird das Problem dadurch behoben, so ist der Port defekt. 9. Bild mit geringerer Bildauflösung in Ordnung, Modus mit höherer Bildauflösung jedoch nicht möglich. a. Sie haben den Treiber nicht eingerichtet. Sie haben Ihren Treiber für Windows, OS/2, System 7, Unix oder einen anderen Treiber nicht für diese Auflösung konfiguriert. Konfigurieren Sie den Treiber. 10. Die Slave-Einheit schaltet nicht um a. Sie haben vergessen, den Befehl bezüglich der maximalen Portzahl auszugegeben. b. Der Befehl für die Anzahl der Erweiterungseinheiten oder die Erweiterungsbreite wurde nicht ordnungsgemäß konfiguriert. Konfigurieren Sie die Erweiterungsbreite und -einheiten neu, so dass sie der Anzahl der Zentraleinheiten und ihrer Verbindungsart entsprechen. 11. Die Bildschirmanzeige ist nicht synchronisiert a. Vom Computer liegt kein Bild vor und die Auflösungseinstellung wurde nicht richtig konfiguriert. b. Keine TTL FBAS-Synchronisation bzw. separate horizontale und vertikale Synchronisation vom Computer. Die aktuelle Bildschirmanzeige unterstützt keine Grünsynchronisation. Wenden Sie sich bezüglich weiterer Einzelheiten an den Technischen Support von Rose Electronics. 38 ULTRAVIEW INSTALLATIONS- UND BETRIEBSHANDBUCH WARTUNGSINFORMATIONEN Wartung und Reparatur Die Einheit enthält keine vom Anwender zu wartenden Teile. Alle Funktionsfeher der Einheit sollten an ein vom Hersteller autorisiertes Reparaturzentrum zur Wartung gemeldet werden. Alle Abweichungen zu den Beschreibungen dieses Handbuchs, die während des Betriebs der Einheit auftreten, sollten zudem der Abteilung "Technischer Support" der Firma Rose Electronics gemeldet werden. Zurücksetzen auf die werkseitigen Standardeinstellungen Drücken Sie den "-"-Schalter während des Hochfahrens, um Ihre UltraView-Einheit wieder auf die werkseitigen Standardeinstellungen zurückzusetzen. Halten Sie den Schalter solange gedrückt, bis die Einheit auf den letzten Port der Einheit, d.h. Port 4 (bei einer Einheit mit 4 Ports), Port 8 (bei einer Einheit mit 8 Ports) usw. umschaltet. Bei angeschlossenem Monitor erscheinen diverse diagnostische Meldungen. Wenn Sie den Schalter nach Einschalten der Stromzufuhr schnell loslassen, wird der Speicher nicht zurückgesetzt und Sie haben die Möglichkeit, die diagnostischen Meldungen zu lesen. Die Meldungen zeigen die Revisionsstände der Firmware und die internen Ergebnisse der Diagnoseprüfung an. 39 ULTRAVIEW INSTALLATIONS- UND BETRIEBSHANDBUCH Anhang A. Spezifikation der CPU/MTM-Stecker DB-25 Buchse Pole 1 2 3 4 5 6 7 8 9 10 11 12 13 14 15 16 17 18 19 20 21 22 23 24 25 Stecker für die DB-25 Buchsen der UltraView-Einheit Nummerierte MTM-Port Beschreibung Ports an der Zentraleinheit Nullleiter Nullleiter Nullleiter Nullleiter Hsync-ein Vsync-ein KBClk KBData MSClk MSData +5V-ein RS232-aus RS232-ein Rot ein Grün ein Blau ein Audio ein/aus Audio ein/aus Audio ein/aus Audio ein/aus -V Nullleiter Nullleiter +V RS232-ein Nullleiter Nullleiter Nullleiter Nullleiter Hsync-aus Vsync-aus KBClk KBData MSClk MSData +5V-aus RS232-ein RS232-aus Rot aus Grün aus Blau aus Audio ein/aus Audio ein/aus Audio ein/aus Audio ein/aus -V Nullleiter Nullleiter +V RS232-aus Nullleiter analog Nullleiter analog Nullleiter analog Nullleiter digital Bildsteuerung Bildsteuerung Tastaturtakt Tastaturdaten Maustakt Mausdaten Strom für LEDs, Peripheriegeräte Serielle Daten Serielle Daten VGA Farbe VGA Farbe VGA Farbe Audio (nur bei mehreren Plattformen) Audio (nur bei mehreren Plattformen) Audio (nur bei mehreren Plattformen) Audio (nur bei mehreren Plattformen) Unreg – 12V Nullleiter digital Nullleiter digital Unreg + 12 V Serielle Daten 40 ULTRAVIEW INSTALLATIONS- UND BETRIEBSHANDBUCH Anhang B. Spezifikation für RS232 Stecker Pol 1 2 3 4 5 6 Signalname Datenset bereit Datenendgerät bereit Daten übertragen SignalNullleiter Datenempfang Sendeaufforderung Akronym DSR DTR TXD GND RXD RTS E/A Eingang Ausgang Ausgang Eingang Ausgang Beschreibung Wird nicht verwendet Mit Widerstand von 1000 Ohm hochgezogen Serielle Daten vom Port Gleichstrom-Nullleiterreferenz Serielle Daten an Port Mit Widerstand von 1000 Ohm hochgezogen Anhang C: Allgemeine Spezifikationen ABMESSUNGEN (Breite x Höhe x Tiefe) GEWICHT einschließlich Transformator, Handbuch und Verpackung UMGEBUNGSBEDINGUNGEN TRANSFORMATOREINGANG TRANSFORMATORAUSGANG CPU/MTM-ANSCHLÜSSE GEHÄUSE STEUERUNGSTASTEN ANZEIGEN M (mini) 8,8 Zoll breit x 4,85 Zoll tief x 1,75 Zoll hoch 22,35 cm x 12,32 cm. x 4,44 cm L (low/niedrig) 13,2 Zoll breit x 4,85 Zoll tief x 1,75 Zoll hoch 33,53 cm x 12,32 cm x 4,44 cm H (voll) 13,2 Zoll breit x 4,85 Zoll tief x 3,50 Zoll hoch 33,53 cm x 12,32 cm x 8,89 cm M (mini) 2-Port und 4-Port 4 lb. (1,8 kg) L (low/niedrig) 8-Port 6 lb (2,7 kg) H (hoch) 4-Port und 8-Port 7 lb (3,2 kg) H (hoch) 12-Port und 16 Port 8 lb (3,6 kg) 0-55°C, 10-90% relative Luftfeuchtigkeit, keine Kondensation 117 VAC mitgelieferter Stromadapter 230 VAC optional M (mini) 17 V Wechselstrom CT, 700ma L (low/niedrig) 17 V Wechselstrom CT, 700 ma H (hoch) 17 V Wechselstrom CT, 1400 ma DB25-Buchse Vollständig geschirmt, schwarz lackierter Stahl Stromschalter, - Schalter, + Schalter 1 Power Leuchtanzeige, 4-16 Auswahl-Leuchtanzeigen, 4-16 PowerLeuchtanzeigen für die Zentraleinheiten 41 ULTRAVIEW INSTALLATIONS- UND BETRIEBSHANDBUCH Anhang D. Werkseitige Standardeinstellungen Einstellung Tastatur-Maus Modell und Tastatur-Maus Modell der Zentraleinheit Namen der Zentraleinheiten Scan-Intervall Scan-Modus EIN Anschlagwiederholrate (PC-Tastatur) Verzögerung der Anschlagswiederholung (PC-Tastatur) Maximale Portzahl Erweiterungsbreite Farbschema Auflösung Bildschirmschoner Bildschirmschonerwartezeit Hintergrundfarbe des Fensters zur Computerauswahl Textfarbe des Fensters "Computer auswählen" Position des Fensters "Computer auswählen" Hintergrundfarbe der Computerbeschriftung Textfarbe der Computerbeschriftung Position der Computerbeschriftung Anzeige der Computernummer Ausblenden Schriftart / -größe Caps/Numlock/Scroll Standard PC-Modelle: PC-PS/2 Apple-Modelle: Apple ADB Sun-Modelle: Sun 5 Mehrplattformmodelle PC-PS/2 Computer xxx, wobei xxx für die Nummer des Computers steht 5 Sekunden AUS 20 (entspricht 10,9 Anschlägen/Sekunde) Schnell (500 Millisekunden) Identisch mit der tatsächlichen Portzahl 16 Aquarium PC und mehrere Plattformen: 640x480x60 Hz Sun: 1152x900 66 Hz Glühwürmchen 120 Sekunden Transparentes Blau Weiß X=3Y=3 Transparentes Magenta Gelb X = 3 Y = 90 Ja 20 Sekunden 16 x 32 Classic NumLock ein 42 ULTRAVIEW INSTALLATIONS- UND BETRIEBSHANDBUCH Anhang E. Kabel und Rack-Mounting-Zubehör Beschreibung Teilenummer Monitor-Tastatur-Maus-Adapterkabel VGA-AT Tastatur – seriell (9) Maus an DB-25 Stecker CAB-VX0509 Mxx* VGA-PS/2 Tastatur-PS/2 Maus an DB-25 Stecker CAB-VX0606Mxx* Apple Monitor-Tastatur-Maus an DB-25 Stecker CAB-AV0400Mxx* Koaxial VGA-AT Tastatur-seriell (9) Maus an DB-25 Stecker CAB-C1V0509Mxx* Koaxial VGA-PS/2 Tastatur-PS/2 Maus an DB-25 Stecker CAB-C1V0606Mxx** Koaxial Apple Monitor-Tastatur-Maus an DB-25 Stecker CAB-C1AV0400Mxx** Koaxial Sun Monitor-Tastatur-Maus an DB-25 Stecker CAB-SC0800Mxx** Koaxial VGA-Sun Tastatur-Sun Maus CAB-C1V0800Mx** CPU-Adapterkabel VGA-AT Tastatur-seriell (9) Maus an DB-25Stecker CAB-VX0509Cxx* VGA-PS/2 Tastatur-PS/2 Maus an DB-25 Stecker CAB-VX0606Cxx* Apple Zentraleinheit Monitor-Tastatur-Maus an DB-25 Stecker CAB-AV0400Cxx* Koaxial VGA-AT Tastatur-seriell (9) Maus an DB-25 Stecker CAB-C1V0509Cxx** Koaxial VGA-PS/2 Tastatur-PS/2 Maus an DB-25 Stecker CAB-C1V0606Cxx** Koaxial Apple Bild-Tastatur-Maus an DB-25 Stecker CAB-C1AV0400Mxx Koaxial Sun Zentraleinheit Monitor-Tastatur-Maus an DB-25 Stecker CAB-SC0800Cxx** Sonstige Kabel 4-Leiter RJ11-Kabel zum Anschluss des PCs an den seriellen RS232 CAB-04RJxx* UltraView-Port. Wird zusammen mit dem nachfolgend dargestellten DB25 oder DB9-Adapter verwendet. 25-polige-Buchse als DB25 Adapter für den seriellen UltraView-Port ACC-PCRX 9-polige Buchse als DB9 Adapter für den seriellen UltraView Port ACC-ATRX Verlängerungskabel zum Anschluss von UltraView an UltraView zur CAB-C1VSMMxx* Verbindung der Slave-Einheiten mit der Mastereinheit zur Systemerweiterung * Erhältlich in folgenden Standardlängen: 1, 5, 10 und 20 Fuß (ca. 30,5 cm, 1,5 m, 3m, 6 m). Ersetzen Sie xx durch die gewünschte Länge. ** Erhältlich in folgenden Längen: 1, 5, 10, 20, 35, 50, 75 und 100 Fuß (ca. 30,5 cm, 1,5m, 3m, 6m, 11m, 15m, 23m, 30,5m) Ersetzen Sie xx durch die gewünschte Länge. Rack-Mount-Kits Breite Gehäusegröße 19 Zoll breit 23 Zoll breit 24 Zoll breit Gehäuse M (mini) RM-U19M RM-U23M RM-U24M Gehäuse L (niedrig) RM-U19L RM-U23L RM-U24L Gehäuse H (hoch) RM-U19H RM-U23H RM-U24H Das Set enthält 2 seitliche Befestigungsteile und 4 Schrauben zur Installation an den Befestigungsteilen 43 ULTRAVIEW INSTALLATIONS- UND BETRIEBSHANDBUCH