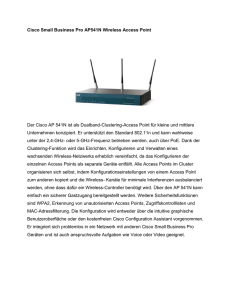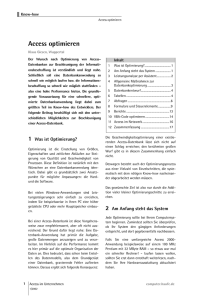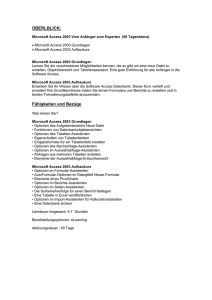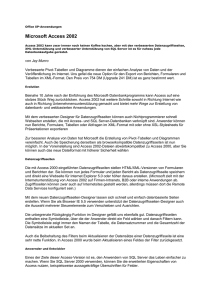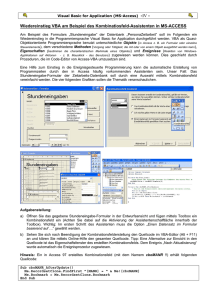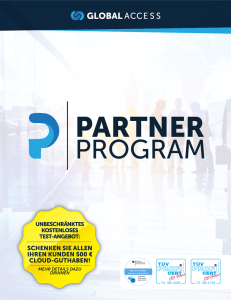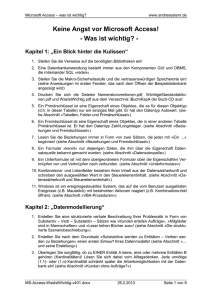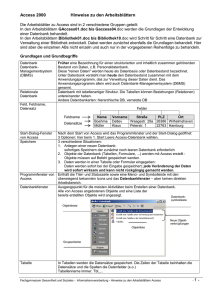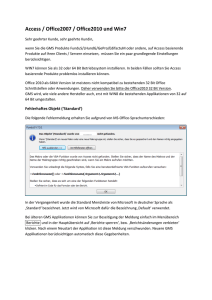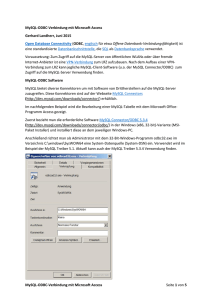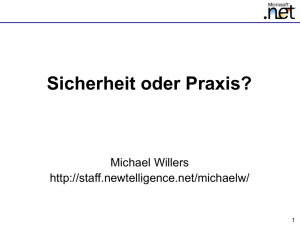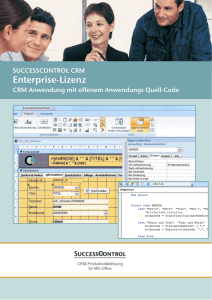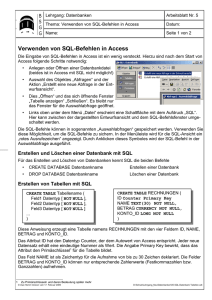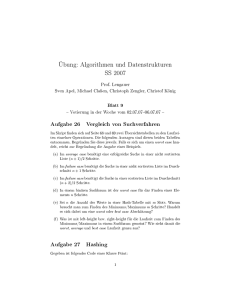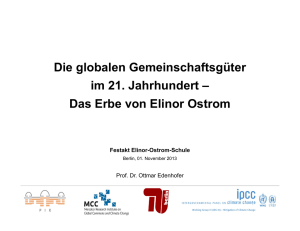Point Name zuweisen
Werbung

Wireless Network 2,4 GHz AccessPoint 54 MBit/s WL-105(i) Installationsanleitung Einleitung Beim Wireless Access Point handelt es sich um einen IEEE 802.11G/802.11B-kompatiblen drahtlosen LAN-Zugriffspunkt. Dieser dient zur Verbindung von drahtlosen Netzwerken mit schnurgebundenen Netzwerken (Ethernet). Drahtlose Netzwerke unter Windows 98, ME, 2000 und XP werden mit einer maximalen Übertragungsrate von 54 MBit/s unterstützt. Wireless LAN (Local Area Network, lokales Netzwerk)-Systeme bieten gegenüber herkömmlichen verkabelten Systemen zahlreiche Vorteile. Wireless LANs (WLANs) sind weitaus flexibler, einfacher zu verwalten und häufig kosteneffizienter als verkabelte Systeme. Mithilfe der Hochfrequenztechnologie (HF) übertragen und empfangen WLANs Daten über die Atmosphäre, sodass sich der Bedarf an Kabelverbindungen erheblich verringert. WLANs bieten sowohl Datenkonnektivität als auch Benutzermobilität und ermöglichen über vereinfachte Konfigurationen die Bereitstellung von mobilen lokalen Netzwerken. 1. Packungsinhalt Im Lieferumfang sind folgende Komponenten enthalten: 2. Sitecom Wireless Network 2,4 GHz Access Point, 54 MBit/s Halterung für Wandmontage RJ-45-Ethernet-Kabel Installationshandbuch Netzadapter CD-ROM Gerätedetails 2.1 Frontseite LED Status Netz Off [Aus] On [An] Blinkend Fast Blinking LAN WLAN Beschreibung Der Wireless AccessPoint ist deaktiviert. Der Wireless AccessPoint ist betriebsbereit. Der Wireless AccessPoint wird initialisiert. Gibt an, dass das Gerät auf die Werkseinstellungen zurückgesetzt wird. Off [Aus] Es wurde keine Ethernet-Verbindung erkannt. Grün leuchtend Es wurde eine 100 MBit/s-Fast-Ethernet-Verbindung erkannt; keine Aktivität. Grün blinkend Gibt an, dass Daten mit 100 MBit/s empfangen oder übertragen werden. Gelb leuchtend Es wurde eine 10 MBit/s-Fast-Ethernet-Verbindung erkannt; keine Aktivität. Gelb blinkend Gibt an, dass Daten mit 10 MBit/s empfangen oder übertragen werden. Off [Aus] Keine drahtlose Verbindung. Langsam Es wurde eine drahtlose Verbindung erkannt; keine blinkend Aktivität. Schnell blinkend Gibt an, dass der AccessPoint eine drahtlose Verbindung aufbaut oder über eine drahtlose Verbindung aktiv ist. 2.2 Rückseite Netzanschluss (5 Volt, Gleichstrom) Reset-Taste LAN-Port Schließen Sie die 5-Volt-Stromzuleitung (Gleichstrom) an. Verwenden Sie ausschließlich den mit dem Gerät mitgelieferten Netzadapter. Die Verwendung von nicht autorisierten Netzadaptern kann das Gerät beschädigen und führt zum Erlöschen der Garantie. - So setzen Sie den AccessPoint zurück, ohne die Einstellungen zu ändern: Drücken Sie die Reset-Taste, und lösen Sie sie rasch wieder. - So setzen Sie den AccessPoint auf die Werkseinstellungen zurück: Drücken Sie die Reset-Taste, und halten Sie sie für mindestens 5 Sekunden gedrückt. Verwenden Sie den Ethernet-RJ-45Anschluss, um den AccessPoint mit dem verkabelten Netzwerk oder mit dem Computer zu verbinden. 3. Access Point konfigurieren Dieses Kapitel befasst sich mit der schnellen Konfiguration des drahtlosen Access Points. In diesem Kapitel werden nur die Grundeinstellungen des Access Points beschrieben. Mit einigen wenigen Einstellungen kann der Access Point bereits genutzt werden. In Kapitel 4 „Access Point Einstellungen“ finden Sie eine ausführlichere Beschreibung aller Einstellungen. Schließen Sie den Sitecom Access Point an Ihren PC, Hub oder Switch an. HINWEIS: Verwenden Sie Cross-Over UTP-Kabel, wenn Sie den Access Point an einen PC anschließen. Verwenden Sie Standard UTP-Kabel, wenn Sie den Access Point an einen Hub oder Switch anschließen. Stellen Sie über den mitgelieferten Adapter eine Stromversorgung her. Legen Sie die CD-ROM in Ihr CD-Laufwerk, öffnen Sie den Ordner Software und starten Sie die Installationsdatei. Über das Tool zur IP-Einstellung können Sie die IPAdresse und die Subnetzmaske des Sitecom Access Points wie bei Ihrem Kabelnetzwerk einstellen. Das Tool zur IP-Einstellung entdeckt den Sitecom Access Point. Geben Sie das Kennwort ein und klicken Sie auf „Login“ [Anmelden]. Das Standardkennwort ist „default“ [Standard]. Die IP-Adresse des Access Points ist in der Standardeinstellung 192.168.1.1. Die Adresse der Subnetzmaske lautet 255.255.255.0. Ändern Sie die IP-Adresse und die Subnetzmaske gemäß den Einstellungen Ihres Kabelnetzwerks und klicken Sie auf „Apply“. Der Access Point wird neu gestartet, um die Änderungen zu übernehmen. Öffnen Sie Ihren Webbrowser und geben Sie die IP-Adresse des Access Points in die Adresszeile ein. Die Standard IP-Adresse ist 192.168.1.1. Geben Sie das Kennwort ein und klicken Sie auf „Login“ [Anmelden]. Das Standardkennwort ist „default“ [Standard]. Nachdem Sie sich zum ersten Mal angemeldet haben, ändern Sie das Administratorkennwort, um eine sichere Verbindung zu gewährleisten. Sollte der Accesspoint nicht erreicht werden können, so ist es unter Umständen notwendig in der Systemsteuerung unter Internetoptionen / Verbindungen bestehende DFÜ und VPN Verbindungen auf keine Verbindung wählen zu setzen und unter Internetoption / Einstellungen alle Optionen zu deaktivieren. Eine bestehende Softwarefirewall muss deaktiviert oder entsprechend konfiguriert werden. Der Setup-Bildschirm des Sitecom Access Points wird eingeblendet. Mit den folgenden Schritten konfigurieren Sie den drahtlosen Sitecom Access Point. Lesen Sie sich bitte Kapitel 4 durch, wenn Sie eine erweiterte Konfiguration des Access Points vornehmen möchten. - Geben Sie die IP-Adresse ein Die IP-Adresse darf nur einmal in Ihrem Netzwerk verwendet werden. Achten Sie darauf, dass die IP-Adresse im gleichen IP-Bereich liegt, wie im Kabel-/ drahtlosen Netzwerk (z.B. 192.168.1.1) In der Standardeinstellung hat der Access Point eine statische IP-Adresse. Wenn im Netzwerk ein DHCP-Server installiert ist, kann der Access Point auch als DHCP-Client genutzt werden. Klicken Sie auf „Apply“ [Übernehmen] und „Reboot“ [Neu starten], um die Änderungen zu speichern. - Geben Sie die Subnetmaske ein Achten Sie darauf, dass die Subnetzmaske des Access Points genau die gleiche Adresse hat, wie die Subnetzmaske im Kabel-/drahtlosen Netzwerk (z.B. 255.255.255.0). - Geben Sie die SSID ein Geben Sie den „Service Set Identifier (SSID)“ oder den Netzwerknamen ein, zum Beispiel Sitecom. Der SSID ist eine einzigartige ID, die vom Access Point und Stationen verwendet wird, um ein drahtloses LAN zu identifizieren. Achten Sie darauf, dass alle Funkstationen und Access Points den gleichen SSID haben. Beim SSID muss auf Groß- und Kleinschreibung geachtet werden. - Kanal Wenn es mehr als einen Access Point gibt, weisen Sie jedem Access Point einen anderen Kanal zu, um Signalstörungen zu vermeiden. Klicken Sie auf „Apply“ [Übernehmen], um die Änderungen zu speichern. HINWEIS: Eine ausführliche Beschreibung aller Access Point Einstellungen finden Sie in Kapitel 4 „Access Point Einstellungen“. 4. AccessPoint Einstellungen Dieses Kapitel ist für Benutzer gedacht, die eine erweiterte Konfiguration vornehmen oder eine Überwachung durchführen möchten. 4.1 Access Point Setup 4.1.1 Setup Point Name zuweisen Weisen Sie dem Access Point einen Namen zu. Einzigartige Namen, die Sie sich leicht merken können, sind sehr hilfreich. Dies gilt vor allem dann, wenn Sie mehrere Access Points in einem Netzwerk verwenden möchten. IP-Adresse Die IP-Adresse darf nur einmal in Ihrem Netzwerk verwendet werden. Achten Sie darauf, dass die IP-Adresse im gleichen IP-Bereich liegt, wie im Kabel-/drahtlosen Netzwerk (z.B. 192.168.1.1) In der Standardeinstellung hat der Access Point eine statische IP-Adresse. Wenn im Netzwerk ein DHCP-Server installiert ist, kann der Access Point auch als DHCPClient genutzt werden. Subnetmaske Achten Sie darauf, dass die Subnetzmaske des Access Points genau die gleiche Adresse hat, wie die Subnetzmaske im kabelgebundenen und drahtlosen Netzwerk. (z.B. 255.255.255.0) Betriebsmodus Der Access Point kann mit den Standards IEEE 802.11g oder IEEE 802.11b verwendet werden. Über die Option „Auto“ verwendet der Access Point die Standards 802.11b und 802.11g gleichzeitig. SSID Service Set Identifier (SSID) oder Netzwerkname, zum Beispiel Sitecom. Der SSID ist eine einzigartige ID, die vom Access Point und Stationen verwendet wird, um ein drahtloses LAN zu identifizieren. Achten Sie darauf, dass alle drahtlosen Stationen und Access Points den gleichen SSID haben. Der SSID kann aus bis zu 32 Zeichen bestehen, dabei muss auf Großund Kleinschreibung geachtet werden. Kanal Wählen Sie in der Auswahlliste den entsprechenden Kanal, damit Ihre Netzwerkeinstellungen richtig sind. Wenn es mehr als einen Access Point gibt, weisen Sie jedem Access Point einen anderen Kanal zu, um Signalstörungen zu vermeiden. Datenübertragungsrate Die Datenübertragungsraten sollten entsprechend der Geschwindigkeit Ihres kabellosen Netzwerks eingestellt werden. Die Transferrate kann zwischen 6 MBit/s und 54 MBit/s betragen. Übernehmen Klicken Sie auf ‚Übernehmen’, um die Änderungen zu speichern. 4.1.2 Kennwort Aktuelles/Neues Kennwort Das Standardkennwort lautet default. Nachdem Sie sich zum ersten Mal angemeldet haben, ändern Sie das Administratorkennwort, um eine sichere Verbindung zum Sitecom Access Point zu gewährleisten. Geben Sie das neue Kennwort ein weiteres Mal ein und klicken Sie auf „Apply“ [Übernehmen]. 4.1.3 WEP Sicherheit Mit der Datenverschlüsselung können Sie eine Verschlüsselung aktivieren und die Schlüssel einstellen, so dass Ihre drahtlosen Datenübertragungen sicherer werden. Die WEP Verschlüsselungsmethode ist in der Standardeinstellung deaktiviert. Um WEP zu aktivieren, klicken Sie auf „Aktivieren“. Wählen Sie im Pulldown-Menü eine 64-Bit oder 128-Bit Verschlüsselung. Der Verschlüsselungsschlüssel muss aus alphanumerischen oder hexadezimalen Zeichen bestehen. Verwenden Sie bei einer alphanumerischen 64-Bit-Verschlüsselung 5 Zeichen und bei einer alphanumerischen 128-Bit-Verschlüsselung 13 Zeichen. Verwenden Sie bei einer hexadezimalen 64-Bit-Verschlüsselung 10 Zeichen und bei einer hexadezimalen 128-BitVerschlüsselung 26 Zeichen. Alphanumerische Zeichen sind: ‚A-Z’ und ‚0-9’. Hexadezimale Zeichen sind: ‚A-F’ und ‚0-9’. Klicken Sie auf die Schaltfläche ‚Übernehmen’, um die Änderungen zu speichern. 64-Bit 128-Bit alphanumerisch hexadezimal alphanumerisch hexadezimal 5 Zeichen 10 Zeichen 13 Zeichen 26 Zeichen A-Z & 0-9 A-F & 0-9 A-Z & 0-9 A-F & 0-9 Offenes System Dieser Authentifizierungstyp wird empfohlen. Shared Key [Gemeinsamer Schlüssel] Shared Key bedeutet, dass sowohl der Sender als auch der Empfänger den gleichen geheimen Schlüssel verwenden. Alle Punkte in Ihrem Netzwerk müssen den gleichen Authentifizierungstyp nutzen. Passphrase Sie können die WEP-Schlüssel manuell einstellen oder die Einstellung und das Merken dieser Schlüssel dadurch vereinfachen, indem der Computer automatisch einen 64-Bit Verschlüsselungsschlüssel durch die Wahl eines Worts oder eines Textes (zum Beispiel „Sitecom“) als Passphrase erstellt. Default Key [Standardschlüssel] Über WEP-Schlüsselfelder können Sie verschiedene WEP-Schlüssel eingeben. 4.1.4 Zugriffskontrolle Über die Registerkarte „Access Control“ [Zugriffskontrolle] können Sie definieren, welche Computer auf den Access Point über MAC-Adressen zugreifen können. Um Computer nach ihren MAC-Adressen zu filtern, wählen Sie „Allow/Deny MAC Address(es) in List“ [MAC-Adresse(n) der Liste Zugriff erlauben/verweigern]. Geben Sie die MACAdressen der Adapter ein, denen der Zugriff erlaubt oder verweigert werden soll. Klicken Sie dann auf „Add“ [Hinzufügen]. Sie können die MAC-Adresse direkt entfernen, wenn diese MAC-Adresse aus der Liste gelöscht werden soll. Klicken Sie auf die Schaltfläche „Apply“ [Übernehmen], um die Änderungen zu speichern. 4.1.5 Erweitertes Setup Beacon-Intervall Dieser Wert gibt das Frequenzintervall des Beacon an. Der Standardwert ist 100. Geben Sie einen Wert zwischen 20 und 1000 Millisekunden ein. Der Beacon Intervallwert gibt das Frequenzintervall des Beacon an. Ein Beacon ist ein Paket, das vom Access Point ausgesendet wird, um das Funknetzwerk zu synchronisieren. RTS Schwellenwert Bei diesem Wert sollte die Standardeinstellung von 2346 beibehalten werden. Sollten Sie einen uneinheitlichen Datenfluss feststellen, werden nur geringfügige Änderungen empfohlen. Fragmentierungslänge Der Fragmentierungsmechanismus wird verwendet, um die Effizienz zu verbessern, wenn innerhalb des Netzwerks ein hoher Datenverkehr herrscht. Wenn Sie große Dateien in einem drahtlosen Netzwerk übertragen, können Sie den Fragmentierungs-Schwellenwert aktivieren und die Paketgröße festlegen. Der Mechanismus teilt das Paket dann in Pakete der von Ihnen festgelegten Größe auf. Dies bestimmt die maximale Größe, die ein Datenpaket haben darf, bevor es geteilt wird und erstellt ein neues Paket. Wir empfehlen, den Standardwert von 2346 beizubehalten. Eine kleinere Einstellung hat kleiner Pakete zur Folge, wodurch bei jeder Übertragung mehr Pakete erstellt werden müssen. Es werden nur geringfügige Änderungen dieses Wertes empfohlen. DTIM-Intervall Der Standardwert ist 1. Dieser Wert, zwischen 1 und 255 Millisekunden, beschreibt das Intervall der Delivery Traffic Indication Message (DTIM) an. Ein DTIM-Feld ist ein Countdown-Feld, in dem die Clients des nächsten Fensters über Broadcast- und Multicastnachrichten informiert werden. Wenn der Access Point Broadcast- oder Multicastnachrichten für angeschlossene Clients gepuffert hat, wird die nächste DTIM mit einem DTIM Intervallwert verschickt. Access Point Clients nehmen die Beacons wahr und werden gestartet, um die Broadcast- und Multicastnachrichten zu empfangen. Präambeltyp Der Präambeltyp definiert die Länge des PLCP-Synchronisierungsfelds für die Kommunikation zwischen dem Access Point und der Netzwerkkarte. (Kurz gesagt: Präambel ist effizienter, aber weniger kompatibel). Wählen Sie den entsprechenden Präambeltyp und klicken Sie auf die Schaltfläche „Apply“ [Übernehmen], um die Änderung vorzunehmen. 4.1.6 Standardeinstellungen Diese Option ermöglicht dem Benutzer, den Access Point auf die Standardeinstellungen zurückzusetzen. Wählen Sie „Yes“ [Ja] und „Apply“ [Übernehmen], um die Standardeinstellungen wieder herzustellen. 4.1.7 Firmwareupdates Firmwareupdates beheben normalerweise Fehler innerhalb des drahtlosen Access Points. Es können aber auch neue Funktionen hinzugefügt werden. Aktualisieren Sie die Firmware nicht, wenn Sie keine Probleme mit Ihrem Access Point haben. Ziehen Sie für weitere Informationen die FAQs auf der Sitecom-Webseite zu Rate. Laden Sie die neueste Firmware von www.sitecom.com und speichern Sie sie auf Ihrer lokalen Festplatte. Geben Sie den Speicherort des Firmwareupgrades ein oder navigieren Sie zum entsprechenden Ordner, in dem sich das Firmwareupdate befindet und klicken Sie auf „Upgrade“ [Aktualisieren]. 4.2 Access Point Status Stationsliste Im Fenster „Station List“ [Stationsliste] wird der Status des 802.11g drahtlosen LAN Access Points angezeigt. Dazu gehören auch ID, MAC-Adresse, Kanal/Frequenz sowie Status und vorhandene Stationen. Zudem wird der aktuelle Status des Access Points und aller Stationen angezeigt, die derzeit Teil des Basic Service Sets (BBS). About [Info] Im Fenster „About“ [Info] sind die Produktinformationen kurz zusammengefasst. Die Produktinformationen bestehen aus der Firmewareversion, rechtlichen Angaben und der MAC-Adresse.