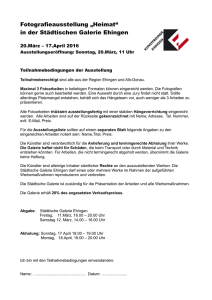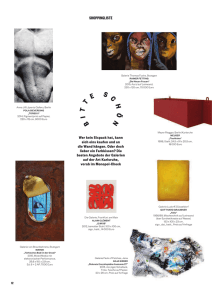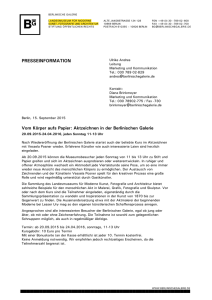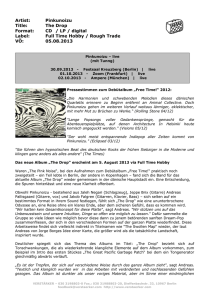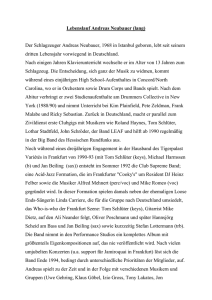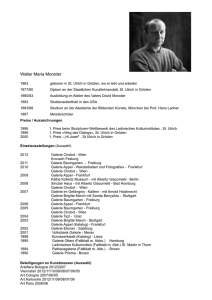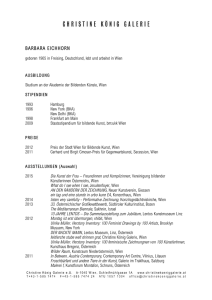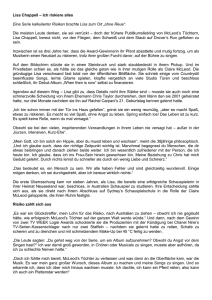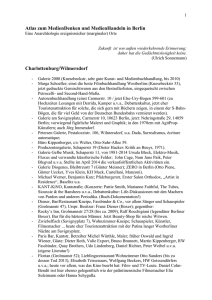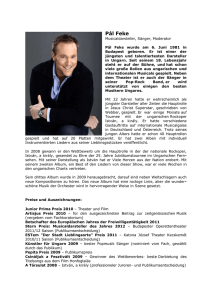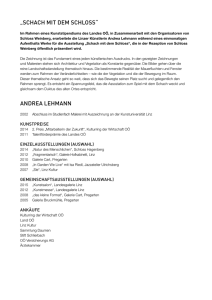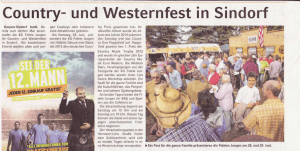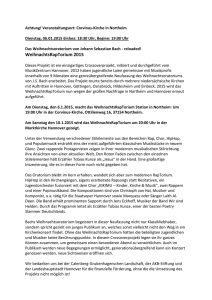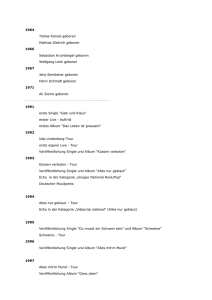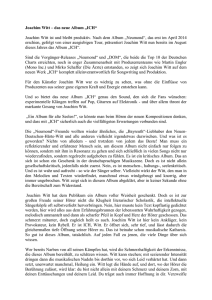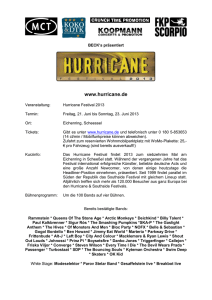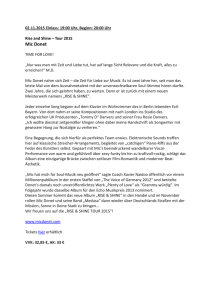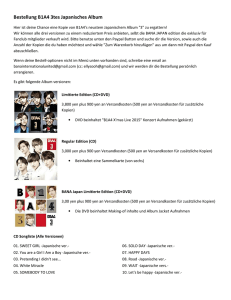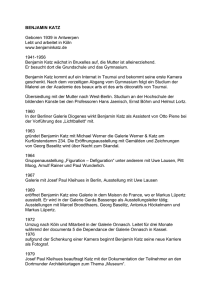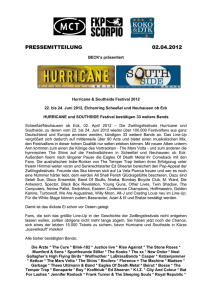Wissenswertes zu Bildern im Forum und der Galerie
Werbung

Wissenswertes zu Bildern im Forum und der Galerie Einleitung Im ersten Teil stehen Erläuterungen zum Verwenden von Bildern im Forum und Blog. Im zweiten Teil befinden sich Informationen für die Bedienung der Bilderalben in der Galerie. Teil 1: Bilder in den Foren, Blogs und PNs Die Bildereigenschaften Zunächst einige allgemeine Informationen: Ein Bild hat generell diese 3 Eigenschaften: Größe: KB oder MB Formatmaß: Pixel Auflösung: Pixel/inch Ein Foto aus der Digitalkamera hat zum Beispiel diese Eigenschaften: Größe: 7 MB Formatmaß: 4000 x 3000 Pixel Auflösung: 480 Pixel/Inch Ein komprimiertes Foto mit einem Bildbearbeitungsprogramm sollte zum Beispiel diese Eigenschaften haben: Größe: 250 KB Formatmaß: 800 x 600 Pixel Auflösung: 72 Pixel/Inch Ladet Bilder nur im Formatmaß von maximal 800 x 600 Pixel ins Forum oder in euren Blog. Warum? Die übliche Standardformatgrösse der Monitore ist 1024 x 768 Pixel. Zur Veranschaulichung ein Grössenvergleich von Monitor- und Bildgrösse: Die Abb. ist im Maßstab 1:2 verkleinert. Ich denke dieses Bild, mit seinem Grössenvergleich, macht anschaulich, warum grössere Bildformate nicht sinnvoll sind. Grössere Bildformate als 800 x 600 Pixel werden vom System im Forum und Blog automatisch verkleinert dargestellt und können aber durch einen Klick ins Bild vergrössert angezeigt werden. Im Forum und in den Blogs können auch gif-Dateien gezeigt werden. In der Galerie funktionieren keine gifAnimationen, denn gif-Dateien werden beim Hochladen in die Galerie in jpg-Dateien umgewandelt, deshalb funktioniert dann die Animation nicht mehr. Wenn eine gif-Datei/-Animation in die Galerie hochgeladen wird, kann es durch die Umwandlung geschehen, daß bei der Bildwiedergabe die vormals transparenten Bereiche schwarz erscheinen. Ein Bild uploaden. Eine Kurzanleitung in 4 Schritten Eine Basisinformation zum Bildupload. Die Illustration bezieht sich auf Windows-PCs. 1. Schritt: Durchsuchen nach der Bilddatei anklicken 2. Schritt: Ordner unter "Eigene Dateien" aufrufen 3. Schritt: Ordner öffnen und gewähltes Bild markieren und öffnen Hinweis: Die Abbildungen beziehen sich auf das Betriebssystem WindowsXP. Etwas anders sieht dieses Fenster bei Windows7 aus. 4. Schritt: Bild nun hochladen. Im Forum "Thema erstellen" oder im Blog "Jetzt veröffentlichen" klicken. Das Hochladen eines Bildes mit 200 KB dauert durchschnittlich nur 1 bis 2 Sekunden. Hochgeladene Bilder ins Forum, den Blog und in die Galerie können jederzeit von dem Mitglied auch wieder selbst gelöscht werden. Bilder im Forum und Blog Es gibt eine Uploadfunktion im Forum, den Blogs und PNs. Bilder können so direkt in einen Beitrag eingefügt werden, benutzt dafür den Button "Bild-Datei-Upload". Es öffnet sich ein kleines Fenster zum Upload eines Bildes oder Videos. Danach erhält man einen Code der kopiert im Forum oder Blog dann eingefügt wird. Das Bild erscheint dann in voller Größe, oder automatisch verkleinert zum Grösserklicken, im Beitrag. Ein Video kann mit dieser Funktion nur über den Link angeklickt werden und öffnet sich im Media Player oder einem anderen Player der auf dem PC installiert ist. Bei Windows ist der Media Player standardmässig vorinstalliert. Darüberhinaus gibt es als Option noch diese Html-Variante: Über youtube geht es mit einem eigenen Videobeitrag in zwei Varianten so: 1. Einen Account bei youtube einrichten. 2. Danach ein eigenes Video bei youtube ( max zwei GB sind möglich ) hochladen. 3. Den Video-Link-Code dann ins Forum oder in den Blog einfügen. Eine andere Möglichkeit bei youtube ist : Man kann einen Einbettungscode (Html) mit der rechten Maustaste kopieren und im Blog oder Forum einfügen. Warum ist in der Community die Html-Funktion als Option nicht automatisch freigeschaltet? Die Möglichkeit einen Html-Code zu verwenden ist nicht standardmäßig vorhanden, weil mit der Html-Funktion durch eine bewusste Missbrauchsabsicht leider auch Computer-Viren transportiert werden können. Deshalb wird Html nur auf eine PN-Anfrage freigeschaltet an Mitglieder die bisher über 50 Beiträge geschrieben haben und denen ich diesbezüglich volles Vertrauen schenken kann Videos von youtube mit Html-Code einzufügen. Eine anschauliche Erläuterung habe ich, für diejenigen die es interessiert, in diesem Blogthema weiter unten eingefügt. Hinweis: Bei Kommentaren im Blog, in der Galerie und in PNs sind keine HtmlCodes möglich. Info zu Bild- oder Videodateien In den Foren, und auch in den Blogs können Bilder oder auch Videos in den folgenden Formaten hochgeladen werden: Bilder in den Datei-Formaten: jpeg, png und gif - oder Filme/Videos in den Formaten: mov, wmv und mpeg. Bildformate im Forum und Blog Beim Bildupload im Forum und Blog ist auf die Bildgrösse zu achten. Die Bilddatei darf nicht über 240 KB liegen und muss dann mit einem Bildbearbeitungsprogramm auf weniger als 240 KB reduziert werden. Wenn ihr Bilder ins Forum hochladet sollten sie im Bildformat maximal 800 (Breite) x 600 (Höhe) Pixel sein. (In der Galerie sind bis zu 1000 Pixel möglich.) Die Dateigröße sollte etwa 200 KB und die Auflösung sollte 72 Pixel/Inch betragen. Dann wird ein Bild auch schnell auf der Seite geladen und sichtbar. Wenn ein Bild größer ist, dann dauert die Ladezeit für Mitglieder welche kein DSL haben oft zu lang. Bilder aus der Fotokamera und ihre Bearbeitung fürs Internet Wenn die Kamerabilder beim Übertragen von der Speicherkarte auf den PC eine Auflösung von 300 Pixel/Inch haben, sollte man fürs Internet die Auflösung auf 72 heruntersetzen. Da das Internet nicht über 72 Pixel/Inch darstellen kann, geschieht durch das Heruntersetzen kein Qualitätsverlust. Nur für den Buchdruck wäre eine Auflösung von 300 erforderlich. Durch das Heruntersetzen auf 72 verkleinert sich das Bildformat dann z.B. auf 600 x 450 Pixel. Man kann das Bildformat in diesem Fall aber dann bedenkenlos wieder auf ca. 1000 x 800 Pixel hochsetzen (bei verleibenden 72 Pixel/Inch). Es entsteht dabei kein Qualitätsverlust auf dem Monitor. In diesem Format kann man das Bild dann am PC mit seiner Software bearbeiten, zuschneiden oder Ausschnitte wählen. Am Schluss setzt man das Bildformat dann auf ca. 800 x 600 Pixel herunter auf die geeignete Größe zum Upload fürs Forum oder den Blog. Bilder in Beiträgen im Forum oder Blog einfügen 1. Bild-Datei-Upload: damit ein Bild im Beitrag direkt in voller Grösse einfügen. So geht es: Wichtiger Hinweis: Das Browserfenster nicht vor Beendigung des Uploads schließen. 2. Anhänge Ein Bild wird als Thumbnail (Format: 130 x 160) eingefügt zum Anklicken im Beitrag. Zuerst das Bild mit "Durchsuchen" einfügen, danach den Button "Datei hochladen" klicken und dann rechts "In Beitrag einfügen" anklicken. Dann erscheint der Bild-Code [attachment=...............jpg] im Eingabefenster. Nach dem Absenden des Beitrags wird das Bild als Thumbnail zum Grösserklicken im Beitrag sichtbar. So sieht ein anklickbares Bild zum Beispiel aus: Dateiformate in Beiträgen als "Anhang" einfügen: Diese Dateitypen ( in alphabetischer Reihenfolge aufgelistet) sind im Forum, Blog und PN als anklickbare Datei möglich: .aiff, .bmp, .css, .doc, .gif, .gz, .hqx, .htm, .html, .ico, .jpeg, .jpg, .mov, .mp3, .mp4, .mpg, .pdf, .php, .png, .pps, .ppt, .ps, .ram, .rtf, .swf, .tar, .tiff, .txt, .viv, .wav, .wmv, .xml, .zip Zum Beispiel eine anklickbare txt-Datei sieht im Beitrag so aus: Gedicht.txt (244bytes) Anzahl der Downloads: 87 Ein Video als mp4-Datei sieht im Beitrag so aus: EichhoernchenmitNuss.mp4 (3,6MB) Anzahl der Downloads: 87 Wie einem Beitrag angehängte Bilder und Dateien aussehen sieht man in diesem Beitrag ganz unten. Einige Informationen zur Bedienung von zwei Varianten Zum Anzeigen bitte auf "Show" klicken. Spoiler Mit der Funktion "Anhänge" kann man auch Bilder im Format der Standardmonitorgrösse 1024 x 768 (oder grösser) hochladen. Ein Bild ist hier nicht auf eine Dateigrösse von 240 KB begrenzt - es kann z.B. auch 1 MB gross sein. Die Thumbnails werden durch Anklicken in einem neuen Fenster geöffnet. In einen Beitrag können bis zu max. 20 Dateien eingefügt werden. Pro einzelne Datei können ca 6 MB Dateigrösse nicht überschritten werden. Im Überschreitungsfall kann der erforderliche Code dem Beitrag nicht hinzugefügt werden. Bilder als direktes Bild im Beitrag, also nicht als Anhang und Thumbnail Bei der anderen Möglichkeit "Bild-Datei-Upload" besteht der Vorteil, dass das Bild in voller Grösse im Beitrag erscheint. In einen einzelnen Beitrag können, wie gesagt, bis zu 20 Bilder eingefügt werden. Danach kommt eine Stop-Hinweismeldung. Eine dritte Möglichkeit Bilder zu zeigen Die beiden wichtigsten Versionen ein Bild in der Community zu zeigen ("Bild-Datei-Upload" und Bild als "Anhang" einfügen) habe ich erklärt. Eine dritte Möglichkeit befindet sich in der Werkzeugleiste: Hiermit kann ein Bild als URL-Adresse eingefügt werden. Diese Variante finde ich nicht so gut, weil das Bild von einem anderen Server der Webseite geladen wird. Das hat den Nachteil, daß das Bild verschwinden kann, wenn es auf diesem Server gelöscht oder umbenannt wird. Wenn das Bild z.B. diese URL-Adresse hat: , dann wird sie mit dem Bild- Code "img" eingefasst und dadurch dann als Bild im Beitrag sichtbar. Empfehlen möchte ich diese dritte Variante nur dann, wenn es sich um Bilder von der eigenen Homepage handelt. Ansonsten sollte man Bilder besser downloaden und vom Ordner auf dem PC uploaden (aber bitte das Copyright beachten!). Die Abbildung von Personen auf Fotos Hierbei geht es nicht um das Copyright das beim Fotografen liegt. Das Recht am eigenen Bild (oder "Bildnisrecht") gehört zum allgemeinen Persönlichkeitsrecht, dies besagt, dass jeder Mensch grundsätzlich selbst darüber bestimmen darf, ob und in welchem Zusammenhang Fotoabbildungen von ihm veröffentlicht werden. Wenn Personen fotografiert werden, ist deshalb folgendes zu beachten: Eine Person kann zwar ohne ihr vorheriges Einverständnis fotografiert werden, aber zur Veröffentlichung des Fotos im Internet bedarf es in der Regel einer Einverständniserklärung dieser Person. Das ist jedoch dann nicht erforderlich, wenn Personen auf öffentlichen Plätzen, Wegen, Strassen und bei der Allgemeinheit zugänglichen öffentlichen Ereignissen oder Veranstaltungen und Versammlungen, fotografiert werden. In der Öffentlichkeit zugänglichen Räumen wie z.B. Museum, Konzertsaal, Gericht, Restaurant, Kaufhaus, usw. kann vom jeweiligen Hausherrn nach dem Hausrecht das Fotografieren generell untersagt werden - oder es bedarf einer zuvor eingeholten schriftlichen Genehmigung als Sondererlaubnis in diesen Räumen fotografieren zu dürfen. Mehr Informationen bei Wikipedia zum Recht am eigenen Bild: http://de.wikipedia.... Und wie ist die "Kunstfreiheit" zu sehen? Nach Wikipedia: "Kunstwerke im Sinne des Grundgesetzes sind in erster Linie mit den Mitteln der Kunst hergestellte bildliche Darstellungen, wie Gemälde, Zeichnungen oder Druckgrafiken. Allerdings können heutzutage auch Fotografien hierzu zählen, sofern diese künstlerischen Ansprüchen genügen." Unter diesem Aspekt ist fast alles möglich und erlaubt. Aber wer wird im Streitfall als Künstler und Schöpfer eines Kunstwerks mit "künstlerischen Ansprüchen" anerkannt? Denn die Kunstfreiheit kann auch eine Schutzbehauptung sein, deshalb wird ein Gericht davon ausgehen, daß der Status eines Künstlers anerkannt wird z.B. durch den Abschluss an einer Kunstakademie. Teil 2: Bilder in den Galeriealben Bilderalben in der Galerie einrichten und bearbeiten Wie richtet man ein Galeriealbum ein? In der Galerie oben rechts auf "Neues Bild" klicken und dann "Neues Album" anklicken, dann öffnet sich ein Formularfenster und hier wird der Albumname eingetragen. Als übergeordnetes Album "Neue Fotos und Bilder" markieren, dann "speichern" klicken und das Album ist freigeschaltet und es können erste Bilder in das Album hochgeladen werden. Ein weiteres Album richtet man ein indem wiederum auf "Neues Album" geklickt wird und das Formular ausgefüllt wird. Jedes Album kann auch jederzeit wieder entfernt und gelöscht werden. In einem Album kann man auch einzelne Bilder wieder entfernen. Das ist gut so, wenn einem z. B. ein Bild nicht mehr gefällt. Alle Alben in der Galerie sind standardmäßig "öffentlich", also für die Mitglieder und Gastbesucher sichtbar. Man kann einzelne Alben auch auf "privat" stellen damit sie für andere nicht sichtbar sind. Die Titel der Alben können jederzeit vom Albumnutzer umbenannt werden. In der Galerie können die Bilder bei "Optionen" unter "Zeige alle Größen" in vier verschiedenen skalierten Formaten (in Pixeln) angezeigt werden, wie zum Beispiel: Quadrat (100 x 100), Klein (240 x 172), Mittel (700 x 488), Groß (1000 x 773) Grössere Formate die über 1000 Pixel in der Breite hinausgehen werden automatisch auf 1000 Pixel minimiert. Das Bild kann ein Breit- oder ein Hochformat sein. In der Galerie kann man in das Bild klicken und es öffnet sich dann eine neue Seite in der das Bild bildschirmfüllend auf schwarzem Hintergrund angezeigt wird. Hinweis: Bilder die in Foren und Blogs das Bildformat von 800 Pixel überschreiten werden automatisch auf 800 Pixel Bildbreite verkleinert und können aber durch einen Klick ins Bild vergrössert werden, wie es das obige Bild zeigt. Das Originalformat des Bildes wird über dem Bild in der grauen Leiste angezeigt. Wenn von einem Mitglied zu den bereits von ihm eingerichteten Alben wegen des von ihm belegten Speichervolumens kein weiteres Album mehr hinzugefügt werden kann erhält man den folgenden Hinweis: "Sie haben das Limit an möglichen Alben erreicht". Das Speicherplatzvolumen ist für die angelegten Alben nicht unbegrenzt. Wenn die Speicherkapazität der Alben ausgeschöpft ist, erhält man nach dem Bildupload folgenden Hinweis: "Sie haben Ihre maximale Albengrösse erreicht". Wenn unsererseits zusätzlicher Speicherplatz beim Hostserver gebucht wurde, werden Sie per eMail oder PN informiert sobald wieder ein Bildupload ins Album möglich ist. Informationen zur Bildkomprimierung Es besteht in der Galerie (nicht im Forum) eine automatische Bildkomprimierung. Das System komprimiert ein Foto auf max 1000 x 750 Pixel mit einer Auflösung von 72 Pixel/Inch. Ein Qualitätsverlust des Bildes tritt dadurch nicht ein. Wird ein Bild über 8 MB hochgeladen wird der Upload abgebrochen und man erhält folgende Meldung: "Der Server gab einen Fehler während des Hochladens zurück". Ein Foto mit der Größe von über 8 MB kann also nicht in der Galerie hochgeladen werden ohne die vorherige Komprimierung des Fotos mit einem Bildbearbeitungsprogramm zu machen. Die Formatgrösse ( zum Beispiel auf 1000 Pixel) kann man mit einem Bildbearbeitungsprogramm (z.B. Adobe Photoshop, PAINT, Picasa, IrvanView, etc) verkleinern. Mit PAINT geht es z.B. so: Man öffnet sein Foto in PAINT und verkleinert unter "Größe ändern" das Bildformat auf beispielsweise 1000 Pixel. Dann klickt man oben links auf das Paint-Symbol und dann "Speichern unter". Meist sind durch die Änderung des Formats z.B. auf 1000 Pixel Bildbreite die KB dann auf 150 bis 300 KB reduziert. Dann kann man das Foto problemlos (ohne eine Fehlermeldung) in die Galerie hochladen. Kostenfreie Bildbearbeitungs-Software für Windows Im Betriebssystem Windows ist bei "Programme" unter "Zubehör" PAINT meist vorhanden. PAINT ist eine einfach bedienbare Bildbearbeitungs-Software für Windows, z.B. um eine Bild auf das Format 800 Pixel zu verkleinern. Alternativ bietet sich zwar auch das kostenfrei GIMP an, das aber sehr viel komplizierter in der Bedienung ist. Hier kann PAINT, falls im Betriebssystem nicht vorhanden, downgeloadet werden: http://paint- net.softonic.de/download Weitere kostenlose Software zur Bildbearbeitung kann man hier ansehen und bei Interesse auf den PC herunterladen: http://www.chip.de/D... Ein Hinweis zum Upload von Bildern Beim Upload von Bildern in der Galerie öffnet sich ein neues Fenster in welchem das Bild mit einem Klick auf den Dateinamen ausgewählt werden muss. In dem Fenster wird der Ordner angezeigt in welchem zuletzt Bilder gespeichert oder bearbeitet wurden. Die Bildateien sind (z.B. beim Betriebssystem WindowsXP) je nach Einstellung in alphabetischer Reihenfolge angeordnet. Das Fenster kann man unten rechts auch grösser ziehen. Damit die zuletzt bearbeiteten Fotos im Ordner unten stehen mit der rechten Maustaste ins Fenster klicken und "Symbole anordnen nach" und dann "Änderungsdatum" anklicken. Oder: Mit einem Klick oben links auf "Recent" öffnen sich die zuletzt geöffneten Bilddateien mit ihrem Dateinamen. Den für den Upload gewünschten Bilddateinamen markieren und durch Klick unten rechts auf "speichern" wird der Upload des Bildes ins Galeriealbum gestartet. Ein Album in der Galerie ansehen Auf das Cover des Albums klicken und dann oben rechts Detail anklicken, dann öffnet sich ein neues Fenster mit den Bildern in den Formaten 240 x 180 mit Informationen zum Bild, siehe hier einen verkleinerten Ausschnitt: Als Beispiel zur Illustration ein Link zu Peter Lausters Album "Jahreszeiten": http://peterlausterc...&display=detail ... Die Verwendung der Bildcodes in der Galerie zur Bildverlinkung In der Galerie, unter Verwendung des Buttons "Bild mitteilen", kann man den gewünschten Code kopieren und im Text eines Foren- oder Blogbeitrags einfügen. Abbildung der vier Möglichkeiten: BBCode: Zeigt das Bild in voller Grösse und das Anklicken des Bildes führt zur Galerie. HTML: Zeigt das Bild in voller Grösse. Bildlink: Zeigt nach dem Anklicken das Bild auf einer neuen Seite ohne eine Verlinkung in die Galerie. Seitenlink: Zeigt das Bild in der Galerie. Ein Tipp zu den Bildbeschriftungen in Alben In der Bildüberschrift (Bildtitel) werden die Umlaute ä ö ü bei der Eingabe zunächst richtig angezeigt, aber sobald man mit der Option ändern editiert, dann werden die Umlaute automatisch leider nicht mehr richtig angezeigt. Das sieht dann so aus: Bühne = Bühne, Kräfte = Kräfte, Bäume = Bäume, Erdkröte = Erdköte Das kann dann nur so korrigiert werden: Buehne, Kraefte, Baeume, Erdkroete. Anführungszeichen sollte man im Bildbeschreibungstext generell nicht verwenden, denn diese werden nur als Code angezeigt. Das kann man korrigieren indem der Code durch Klick auf ändern gelöscht wird. Statt Anführungszeichen ( " ) kann man zum Beispiel Sternchen ( * ) verwenden um ein Zitat zu kennzeichnen. Beim ersten Eintrag werden Textzeilenumbrüche als Code angezeigt. Es ist deshalb besser keine Zeilenumbrüche zu machen, und den Text im Eingabefeld einfach fortlaufend zu schreiben, dann enstehen keine Codes. Wenn man danach mit der Option ändern editiert, werden die dann gemachten Zeilenumbrüche aber übernommen und richtig, also ohne Code, angezeigt. Diese Besonderheit besteht nur in der Galerie bei der Beschreibung eines hochgeladenen Bildes. Bei Kommentaren zu einem Bild tritt diese Besonderheit nicht auf. Ein Hinweis zu den Kommentaren in der Galerie Beim Eintrag eines Kommentars zu einem Bild kann man zunächst keine Schriftfarbe für den Text wählen. Aber wenn der Kommentar abgesendet wurde kann man auf ändern klicken und dann ist die Werkzeugleiste dafür vorhanden und man kann die Schriftfarbe, die Schriftgrösse oder die Schriftart verändern. Übrigens: Jeder kann in der Galerie seinen abgegebenen Bild-Kommentar auch löschen. Die Kommentare zu einem Bild können von den Mitgliedern mit einem Plus- oder Minuspunkt bewertet werden und dieser überträgt sich auf die variable Feedbackzahl auf der Profilseite des Mitglieds. Die Bilder können auch mit Sternchen ★ ★ ★ ★ ★ bewertet werden, diese Sternchen haben keinen Einfluss auf die variable Feedbackzahl auf der Profilseite des Mitglieds. Albumeinstellung zur Reihenfolge der Bilder im Album In den Albumeinstellungen kann eingestellt werden, daß die Bilder des Albums nach ihrem Datum des Uploads chronologisch absteigend angezeigt werden, das bedeutet, daß die neuesten hochgeladenen Bilder im Album dann zuerst auf der Albumstartseite und nicht zuletzt, also weiter unten oder auf der letzten Seite, angezeigt werden. Die Einstellung "absteigend" möchte ich empfehlen. Das ist nur ein Tipp von mir, denn jeder kann natürlich selbst entscheiden wie er sein Album einrichten möchte. Und jede Album-Einstellung kann auch wieder rückgängig gemacht werden, wenn sie einem nicht gefällt: Die Albumeinstellung ist auch im Nachhinein möglich, also jederzeit. Wenn man auf "Absteigend (Z-A)" eingestellt hat, dann rechts aussen auf den Button Speichern klicken. Wenn über 100 Bilder im Album sind dauert es (je nach der Internetverbindung) einige Minuten bis der Sortiervorgang abgeschlossen ist. Bitte abwarten und bis zum Abschluss keine anderen Seiten anklicken. Ins Bild einen Text einfügen Unter "Optionen" besteht die Möglichkeit das in die Galerie hochgeladene Bild mit einem Infotext im Bild zu versehen. Wenn "Texthinweis einfügen " angeklickt wird erscheint eine Eingabebox in welche der Text geschrieben werden kann. Das Bild erhält dann in der rechten Galeriespalte folgenden Hinweis: "Das Bild hat 1 Notiz. Gehen Sie mit der Maus über das Bild um sie zu sehen." Bildausschnitt als Profilbild verwenden Unter "Optionen" besteht die Möglichkeit ein hochgeladenes eigenes Bild als Profilbild auf der Profilseite zu verwenden. Wenn "Als Profilbild einen Bildausschnitt wählen" angeklickt wird erscheint im Bild ein Bildausschnitt der mit dem Mauszeiger grösser oder kleiner gezogen werden kann. Mit Klick auf "speichern" wird der gewählte Ausschnitt auf der Profilseite als Profilbild eingefügt. Info-Angaben zum Bild in der Galerie Ein von der Kamera auf dem PC gespeichertes Bild zeigt unter "Eigenschaften" (mit der rechten Maustaste) den Kamerahersteller und das Aufnahmedatum des Fotos. Diese Daten werden beim Upload in die Galerie übertragen und angezeigt. Diese Angaben entfallen, wenn das Bild mit einem Bildbearbeitungsprogramm geändert, gespeichert und dann upgeloadet wurde. Hinweise zum Copyrightschutz der Bilder in der Galerie Das Copyright wird von der Community sehr ernst genommen. In der Galerie wird mit folgendem Satz auf das Copyright der Bilder in den Alben hingewiesen: "Alle Bilder unterliegen dem Urheberrecht der jeweiligen Fotografen und alle Rechte sind vorbehalten. / All pictures © by the senders, all rights reserved." Ausserdem kann vom Fotografen zusätzlich ein individueller Copyrighthinweis zu jedem Bild hinzugefügt werden der rechts vom Bild in der Hinweisspalte steht. Ein Beispiel: Galerie-Bild als Desktophintergrund verwenden Die Bilder in der Galerie können auch als Hintergrundbild auf dem eigenen Desktop verwendet werden. So gehts: Klicke mit der rechten Maustaste in das Bild und dann mit der linken Taste auf "Als Hintergrund" bzw. "Als Hintergrund einstellen". Wenn ein Foto als Hintergrundbild für den Desktop verwendet wird, dann heißt das nicht unbedingt, dass das Bild auch die richtige Größe für die eingestellte Bildschirmauflösung des Monitors hat. Das muss es aber auch gar nicht, denn Windows XP kann ein Bild automatisch auf die Auflösung deines Monitors anpassen. Klicke einfach mit der rechten Maustaste auf einen freien Bereich des Desktops und wähle "Eigenschaften". Im Dialogfeld dann wechseln in den obigen Reiter "Desktop". Über das Feld "Ausrichtung" bestimmst du nun, wie Windows das Hintergrundbild auf dem Monitor platzieren soll. Mit der Einstellung "Gestreckt" wird jedes Bild bildschirmfüllend dargestellt, aber möglicherweise verzerrt. Mit "Zentriert" zeigt Windows das Bild in der Originalgröße. Die Umgebungsfarbe ums Bild herum kannst du durch Farbwahl zum Bild passend einstellen mit einem Schieberegler. Klicke danach auf „Farben hinzufügen“, danach „OK“, danach „Übernehmen“ und die Farbwahl erscheint dann auf dem Desktop als Passpartout ums Bild. Galerie-Bild ausdrucken Bilder in der Galerie dürfen für den privaten persönlichen Gebrauch auf dem eigenen PC gespeichert und ausgedruckt werden, zum Beispiel um sie eingerahmt aufzuhängen. Ein Bild der Grösse 800 x 572 Pixel kann maximal im DinA4-Format gedruckt werden. Grössere Formate sind nicht zu empfehlen weil die Bildqualität dann schlechter wird. Die Galeriebilder werden von google gelistet Ein Beispiel für ein Foto aus unserer Galerie bei google. Deshalb hat das Foto in der Galerie 1611 Aufrufe (Stand: 7.9.2013) Link zum Foto in der Galerie: http://peterlausterc... Wichtiger Hinweis: Zu den Forenbeiträgen der Community hat google keinen Zugang, damit die Vertraulichkeit gewahrt ist. Ein Album mit allen Bildern verschieben in ein anderes Album Die nachfolgenden Hinweise bitte vor einem geplanten Verschiebevorgang eines Albums zur Sicherheit lesen und beachten. Einzelne Bilder aus einem Album können nicht in ein anderes Album verschoben werden. Aber die Bilder eines Albums komplett in ein anderes Album zu verschieben ist möglich, dabei wird das verschobene Album gelöscht und die Bilder erscheinen im Album in welches sie verschoben wurden. Wichtiger Hinweis: Bitte warten bis der Verschiebevorgang abgeschlossen ist, das kann bei einem Album mit beispielsweise über 100 Bildern mitunter einige Minuten dauern. Also während des Verschiebevorgangs nicht das Browserfenster schliessen oder eine andere Seite öffnen, damit es nicht zum Abbruch des Übertragungsvorgangs der Bilder in das Album (in welches verschoben wird) kommt. Abgeschlossen ist die Übertragung dann, wenn das Fenster automatisch zurück zur Galerieseite wechselt. Die Folge eines Übertragungsabbruchs besteht darin, daß das Album zwar gelöscht wird, aber die Bilder in das Album, in welches diese verschoben werden sollten, dort nicht oder nur teilweise eingefügt wurden. Vorsicht: Durch einen Fehlklick in das untere Kästchen kann ein Album, statt es zu verschieben, unwiederbringlich mit allen Bildern des Albums gelöscht werden. Es erscheint deshalb dieses Hinweisfenster: Standardmässig ist zur Sicherheit der Markierpunkt so eingestellt, daß das Verschieben der Albenbilder in ein anderes Album zur Wahl angeboten wird. Nur wenn man darunter den Punkt aktiv setzt - erst dann wird das Album mit allen Bildern unwiederbringlich gelöscht. Ein gelöschtes Album oder gelöschte Bilder eines Albums können danach nicht wieder reaktiviert werden. Es ist deshalb generell empfehlenswert von den eigenen Bildern auf dem PC regelmässig eine Sicherungskopie auf einer externen Festplatte zu machen. Was geschieht mit den Bildern die bei dem Verschiebevorgang durch einen Abbruch nicht übertragen wurden? Sie sind in der Datenbank noch eingeschränkt vorhanden und der Zufallsgenerator zeigt sie auf der Startseite der Galerie manchmal noch an. Aber beim Anklicken des Bildes erhält man dann diesen Hinweis: "Das Bild ist nicht mehr in dem Album vorhanden und kann nicht mehr aufgerufen werden." Da das Album gelöscht wurde ist das Bild nicht mehr durch ein Anklicken mit seinen weiteren "Optionen" aufrufbar. In der Datenbank der Galerie befinden sich 30 961 Bilder. Ohne eine Kenntnis des exakten Dateinamens der Fotos kann die Administration diese Bilder unmöglich unter 30 961 Dateinamen identifizieren und herausfischen. Ein gelöschtes Album kann zwar nicht wiederhergestellt werden, aber die nicht verschobenen Bilder (durch den Verschiebeabbruch) können in ein neu erstelltes Album von der Festplatte des eigenen PC wieder in das neue Album hochgeladen werden. Durch einen abgebrochenen Verschiebevorgang ( nur dann! )werden die nicht verschobenen Bilder nicht gelöscht obwohl der Albumname gelöscht ist. Sollte sich jemand daran stören, daß seine Bilder ab und zu auf der Startseite der Galerie noch sichtbar werden, und möchte diese Bilder löschen, ist das aufgrund oben genannter Gründe nicht möglich, auch nicht von Seiten der technischen Administration. Einzelne Bilder im Album löschen Um ein einzelnes Bild im Album zu löschen kann unter "Optionen" angeklickt werden "Bild löschen". Zur Sicherheit öffnet sich dann ein kleines Popup-Fenster in welchem das Löschen mit einem Klick bestätigt werden muss, um das Bild zu löschen. Eine andere Möglichkeit einzelne Bilder in einem Album zu löschen geht so: Man klickt beim Album auf "ändern", dann werden die Bilder auf einer neuen Seite aufgelistet angezeigt und dort kann ein Bild mit einem Häkchen markiert und gelöscht werden. Oder auf diese Weise: Das Album als "Überblick" anzeigen. Das zu löschende Bild kann unten rechts mit einem Häkchen markiert werden. Dann erscheint dieses Fenster: Es können auf der Überblick-Seite auch mehrere Bilder mit dem Häkchen markiert werden die gelöscht werden sollen. Ein weiterer Warnhinweis erfolgt nicht und die Löschung kann nicht rückgängig gemacht werden, die Bilder sind dann unwiederbringlich und endgültig gelöscht. Wenn seit zwei Jahren in der Galerie kein Bild mehr in ein Album upgeloadet wurde bleibt der Administration vorbehalten das Album zu löschen. Verantwortung für Copyrightverletzungen Die Verantwortung für Copyrightverletzungen kann nicht an die Administration abgegeben werden nach dem Motto "wenn die Administration das Bild nicht löscht, dann ist er abgesegnet und erlaubt". Ein Nichtlöschen eines Copyrightverstosses bedeutet kein "stillschweigendes Einverständnis", denn die Administration kann meist nicht beurteilen ob z.B. ein Foto wirklich selbst gemacht wurde oder von einer anderen Internetseite kopiert und unerlaubt übernommen in das Album hochgeladen wurde. Die Verantwortung für die Beachtung des Urheberrechts liegt deshalb verständlicherweise stets uneingeschränkt beim den jeweiligen Inhalt veröffentlichenden Mitglied. Der Bundesgerichtshof (Az. VIZR 144/11) urteilte folgerndermaßen zu diesem Thema: Ein Internetportal das Inhalte ins Netz stellt die andere Personen verfasst haben ist für Rechtsverletzungen erst dann verantwortlich, wenn es von den betroffenen Personen deren Rechte verletzt wurden, darüber informiert wurde. Auf den Seiten facebook oder twitter Galeriefotos teilen Das teilen von Fotos aus der Galerie mit facebook, sofern man dort einen Mitgliedaccount hat, ist hier beschrieben: http://peterlausterc... Neuestes Bild auf der Startseite anzeigen Auf der Startseite erscheint ein Bild in der Galeriebox nur dann, wenn ein neues Bild als Titelbild des Albums markiert und gewählt wurde. Werden neue Bilder in das Album hochgeladen und das frühere Titelbild bleibt bestehen, dann wird kein Bild in der Galeriebox auf der Community-Startseite eingefügt und angezeigt. Monitoreinstellung Wenn Bilder in der Galerie nicht optimal angezeigt werden liegt es mitunter nicht am Foto sondern an der Monitoreinstellung. Bilder werden unterschiedlich auf einem Display angezeigt je nach der Display- Einstellung des Rechners. Man kann seinen Bildschirm selbst einstellen oder anpassen im Betriebssystem Windows7 unter Grafikoptionen und Farboptimierung mit einem Schieberegler sind Helligkeit, Kontrast, Gamma, Farbton und Sättigung variierbar. Auch ein Farbstich des Displays (rot, grün, blau) kann korrigiert werden. Die Funktion "Dies gefällt mir" in der Galerie Unter jedem Bild kann "Dies gefällt mir" angeklickt werden. Diese Bilder werden dann in der Liste "Mein gefälltInhalt" gespeichert, sie können dort angesehen werden. Dort kann das "Gefällt" auch jederzeit wieder rückgängig gemacht und gelöscht werden. "Gefällt mir" kann auch anonym gesetzt werden, damit andere Mitglieder nicht sehen, daß das Bild gefällt. Wenn bei einem Bild "Dies gefällt mir" angeklickt wird kann man zwar ein Häkchen setzen "Bei Kommentaren/Einträgen benachrichtigen", aber diese Funktion ist jedoch ausser Betrieb. Die Galerie als Lesezeichen (Favoriten) speichern So geht es: Mit der rechten Maustaste auf die Galerieseite klicken und "Lesezeichen für diese Seite hinzufügen" anklicken, dann wird die Galerieseite im Browsermenü als Lesezeichen abgespeichert und kann auf diese Weise jederzeit schnell angezeigt werden. Ein Album als Diashow ansehen Bei jedem Album gibt es die Funktion Diashow. Als Beispiel wie eine Diashow aussieht hier der Link zum Album "Die Fotos der Woche 2012": http://peterlausterc...eshow&album=763 Statistik-Bilanz der Galerie In der Galerie gibt es 337 verschiedene Bilderalben der Mitglieder. Insgesamt wurden bisher 31 940 Bilder in die Galeriealben hochgeladen und die Mitglieder haben 35 876 Kommentare zu den Bildern geschrieben (Stand: Juni 2013). Als Beispiel zur Illustration von Anhängen nachfolgend drei Bilder und eine Textdatei: . Angehängte(s) Thumbnail(s) Angehangene Datei(en) GedichtvonWilhelmBusch.txt (244bytes) Änderungen, Aktualisierungen, Ergänzungen und Anpassungen der Nutzungsfunktionen bleiben vorbehalten. © All rights reserved. Bei Fragen oder Mitteilungen an die Administration: hier klicken