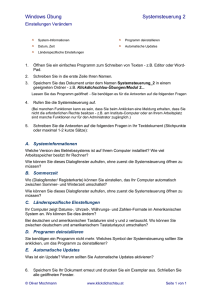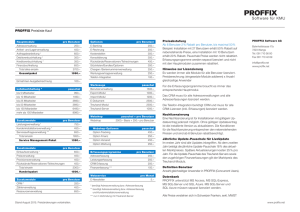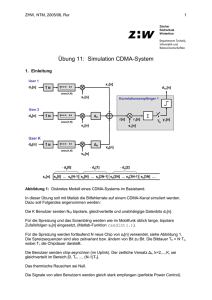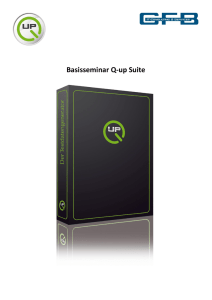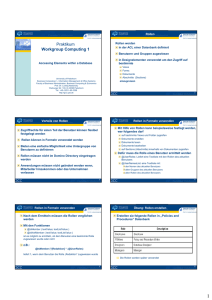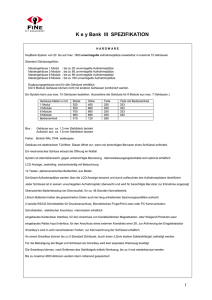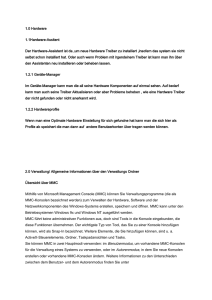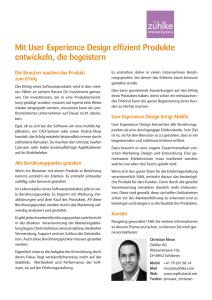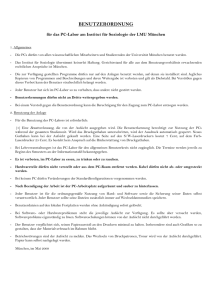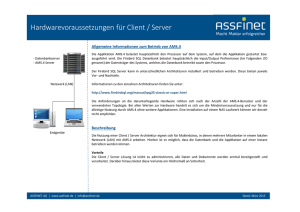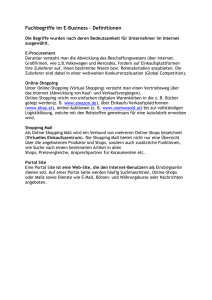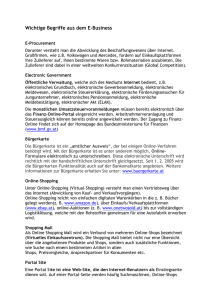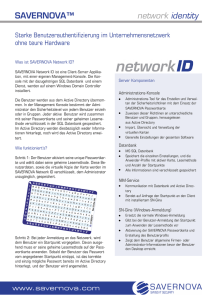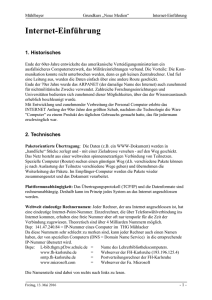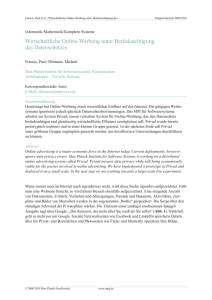Fachliche Grundlagen - L@N-ORG
Werbung

Fachliche Grundlagen Auftragsmanagement Die Installation der Treiber ist abgeschlossen, nun müssen Sie Ihr System konfigurieren. Die Möglichkeiten der Systemkonfiguration sind sehr umfangreich. Es empfiehlt sich die Einstellungen, die vorgenommen werden zu protokollieren. Im folgenden finden Sie die fachlichen Grundlagen zur Systemsteuerung, über die Sie die wichtigsten Einstellungen für Ihr System konfigurieren können. Sollten Sie weitere Informationen benötigen benutzen Sie die Windows-Hilfe. Technologie Systemsteuerung Über die Systemsteuerung können Sie viele Funktionen zur Konfiguration Ihrer Workstation aufrufen. Die einzelnen Symbole stehen dabei für die verschiedenen Bereiche, in denen Sie Einstellungen vornehmen können. Aktivieren Sie den Menüpunkt START- EINSTELLUNGEN - SYSTEMSTEUERUNG. Durch einen Doppelklick auf ein Symbol startet ein Assistent bzw. öffnet sich ein Ordner oder ein Dialogfenster, sodass Sie die gewünschten Anpassungen durchführen können. Die angezeigten Symbole variieren je nach Hard- und Software-Konfiguration des Computers. Anzeige Verwenden Sie in der Systemsteuerung die Option Anzeige, um die Desktop- und Anzeigeeinstellungen anzupassen. Mit diesen Einstellungen legen Sie das Erscheinungsbild des Desktops und die Anzeigeoptionen des Monitors fest. Die von Windows verwendeten Bildschirmfarben und -schriftarten können beliebig angepasst werden. Außerdem ist es möglich, ein Bild, Muster oder HTML-Dokument als Hintergrundbild einzurichten oder einen Bildschirmschoner mit einem Kennwortschutz zu versehen. Mit visuellen Effekten können Sie Schriften glätten oder das Erscheinungsbild von Menüs und Dateibefehlen optimieren. Über die Option Anzeige können Sie auch die Anzeigeeinstellungen des Computers anpassen. Sie können Änderungen an den Farbeinstellungen, an der Bildschirmauflösung und an der Aktualisierungsrate des Monitors ausführen. Wenn Sie mehrere Monitore verwenden, können Sie für jede Anzeige individuelle Einstellungen vornehmen. Benutzerkonten Mit Hilfe dieser Funktion können neue Benutzer angelegt, der Benutzerzugriff geregelt, die Kennworteinstellungen geändert und die Art der Anmeldung geändert werden. Die Einstellungen, die Sie in diesen Dialogfenstern vornehmen können, sind abhängig von Ihrer Benutzerberechtigung. Datum/Uhrzeit Hier besteht die Möglichkeit, das Systemdatum und die Uhrzeit zu ändern. Im Register ZEITZONE können Sie zudem durch Aktivieren des Kontrollfeldes bestimmen, ob die Uhrzeit automatisch auf Sommer- bzw. Winterzeit umgestellt werden soll. Klicken Sie auf die Registerkarte Internetzeit, um die Uhr des Computers mit dem ausgewählten Internetzeitserver zu synchronisieren. Sie müssen mit dem Internet verbunden sein, und das Kontrollkästchen Automatisch mit einem Internetzeitserver synchronisieren muss aktiviert sein. Drucker Hier werden Ihnen die installierten Druck- und Fax-Geräte angezeigt. Darüber hinaus haben Sie die Möglichkeit, einen neuen Drucker zu installieren. Klicken Sie ein Gerät an, um sich die Warteschlange anzeigen zu lassen. In der Druckerwarteschlange werden die zu druckenden Dokumente angezeigt. Für alle in der Liste enthaltenen Elemente sind Informationen, wie Druckstatus oder Anzahl der Seiten, verfügbar. Eingabehilfen Hier lassen sich Einstellungen für die Ein- und Ausgabe von Daten beeinflussen. Beispielsweise können Sie Windows so einstellen, dass Tastenkombinationen nicht durch gleichzeitiges Betätigen der Tasten, sondern auch als Tastenfolge eingegeben werden können. Im Register MAUS lässt sich die Tastaturmaus aktivieren. Der Mauszeiger kann somit auch mit Hilfe des numerischen Ziffernblocks bewegt werden. Energieoptionen Hier können Sie einstellen, wann sich der Monitor und die Festplatte automatisch ausschalten. Sie können die Änderungen als neues Schema speichern oder andere Schemata laden. Außerdem können Sie über diese Funktion auch einen so genannten "Ruhezustand" für Ihren Computer aktivieren. Dabei werden beim Ausschalten des Rechners alle im Arbeitsspeicher befindlichen Daten auf die Festplatte geschrieben. Beim erneuten Starten wird der Zustand vor dem Abschalten wiederhergestellt. Mit Hilfe dieser Funktionen können Sie Geräte, die Sie für Spiele benötigen, beispielsweise einen Joystick, hinzufügen und konfigurieren. Geplante Tasks Hier können Sie mit Hilfe eines Assistenten festlegen, zu welchem Zeitpunkt bestimmte Anwendungen (Tasks), wie beispielsweise ein Programm oder ein Dokument, ausgeführt bzw. geöffnet werden sollen. Der Taskplaner wird bei jedem Start von Windows geladen und läuft im Hintergrund. Mit Hilfe eines Dialogfensters können Sie Einstellungen für den Zugang zum Internet vornehmen. Hardware Hier können Sie mit Hilfe eines Assistenten Hardware installieren, deinstallieren oder Hardwareprobleme beheben. Internetoptionen Durch diese Komponente in der Systemsteuerung öffnen Sie das Dialogfeld Eigenschaften von Internet, in dem Sie Interneteigenschaften ändern können. Diese Eigenschaften verteilen sich auf sechs Registerkarten: Allgemein, Sicherheit, Inhalt, Verbindungen, Programme und Erweitert. Maus Einstellungen, die die Maus betreffen, lassen sich individuell bestimmen. Zum Beispiel können Linkshänder die Wirkung der linken und rechten Maustaste vertauschen. Ebenso kann die Doppelklickgeschwindigkeit angepasst oder können die Mauszeigersymbole individuell gestaltet werden. Netzwerk- und DFÜ-Verbindungen Über Netzwerk- und DFÜ-Verbindungen können Sie auf Netzwerkressourcen und funktionen zugreifen, und zwar nicht nur, wenn Ihr Computer physisch mit dem Netzwerk verbunden ist, sondern auch, wenn Sie über einen Remotestandort angemeldet sind. Verbindungen werden im Ordner Netzwerk- und DFÜ-Verbindungen erstellt, konfiguriert, gespeichert und überwacht. Jede Verbindung im Ordner Netzwerk- und DFÜ-Verbindungen enthält eine Reihe von Funktionen, mit denen Sie eine Verknüpfung zwischen Ihrem Computer und einem anderen Computer im Netzwerk herstellen können. Ausgehende Verbindungen kommunizieren über eine konfigurierte Zugriffsmethode (LAN, Modem, ISDN-Leitung usw.) mit einem RAS-Server, um eine Verbindung mit dem Netzwerk herzustellen. Sie können jede Verbindung so konfigurieren, dass sie jede erforderliche Netzwerkfunktion ausführen kann, und zwar sowohl bei einer lokalen (LAN-) als auch bei einer Remoteverbindung (DFÜ, ISDN usw.) oder bei einer Kombination aus beiden. Ordneroptionen Über die Ordneroptionen können Sie das Erscheinungsbild des Desktops und der Ordnerinhalte ändern und festlegen, auf welche Weise Ordner geöffnet werden. Beispielsweise können Sie auswählen, ob beim Öffnen von Ordnern innerhalb eines ausgewählten Ordners ein einzelnes Fenster (anstelle von überlappenden Fenstern) geöffnet werden soll. Weiterhin können Sie bestimmen, ob Ordner durch einen einfachen oder einen doppelten Klick geöffnet werden. Sie können die Ordneroptionen für eine Reihe weiterer Aufgaben nutzen, darunter die Aktivierung des Active Desktops, die Anzeige von Hyperlinktext in Ordnern (Registerkarte Allgemein), das Ändern des zum Öffnen bestimmter Dateitypen verwendeten Programms (Registerkarte Dateitypen) oder die Bereitstellung von Dateien ohne dass eine Verbindung zum Netzwerk besteht (Registerkarte Offlinedateien). Regions- und Sprachoptionen Mit dieser Funktion wird Einfluss auf die Ländereinstellungen genommen. Durch den Landescode werden z.B. das Währungs-, Zeit- und Datumsformat dem jeweiligen Land angepasst. Die Formate der Landeseinstellungen lassen sich zusätzlich noch individuell verändern. Scanner und Kameras Über diese Systemfunktion können Sie mit Hilfe eines Assistenten Scanner und digitale Foto- und Videokameras installieren und konfigurieren. Schriftarten Hier können Sie Ihre Schriftarten anzeigen und verwalten. Sie können Schriftarten installieren, löschen, ähnliche Schriftarten suchen und Schriftartenmuster drucken. Software Die Systemsteuerungsoption Software hilft Ihnen bei der Verwaltung der Programme auf dem Computer. Sie werden durch die erforderlichen Schritte zur Installation eines neuen Programms oder zur Änderung der Installationsoptionen bzw. zur Deinstallation eines vorhandenen Programms geführt. Über Software können Sie Windows XPKomponenten (z. B. bestimmte Netzwerkoptionen oder Dienstprogramme zur Indexierung) hinzufügen, die Sie bei der ursprünglichen Installation nicht ausgewählt haben. Sie können auch Programme (z. B. Microsoft Excel oder Word) oder WindowsUpdates und neue Funktionen über das Internet installieren. Sounds und Multimedia Bestimmten Ereignissen, z.B. dem Einblenden eines Hinweisdialogs, einer Fehlermeldung oder dem Start von Windows, können Sie hier besondere Klänge zuordnen. Voraussetzung ist, dass eine Soundkarte und Lautsprecher an Ihrem Rechner installiert sind. Bei multimediafähigen Rechnern können Sie hier außerdem alle Einstellungen für die Wiedergabe bzw. Aufnahme von Klängen, Videos usw. einstellen. Spracheingabe und -ausgabe Ändert die Einstellungen für Text-in-Sprache und für Spracherkennung, falls diese Komponenten installiert sind. System Mit dem Dienstprogramm System in der Systemsteuerung können die folgenden Tasks ausgeführt werden: Anzeigen und Ändern der Einstellungen für die Speichernutzung und die Suche nach bestimmten Daten. Ermitteln der Hardware- und Geräte-Einstellungen sowie Konfigurieren der Hardwareprofile. Anzeigen von Informationen zu Netzwerkverbindung und Anmeldeskript. Sie können Systemleistungsoptionen für die Speichernutzung durch die Programme ändern (beispielsweise die Größe der Auslagerungsdatei und der Registrierung) und auch Umgebungsvariablen festlegen, in denen der Speicherort für bestimmte Informationen angegeben wird. Die Optionen für Starten und Wiederherstellen geben an, welches Betriebssystem beim Starten des Computers verwendet werden soll und welche Aktionen beim unerwarteten Beenden des Systems anfallen. Mit dem Dienstprogramm System können Sie außerdem Informationen zu Hardware und Geräten abrufen. Zum Installieren, Deinstallieren und Konfigurieren von Hardware verwenden Sie den Hardware-Assistenten. Im Geräte-Manager werden die installierten Geräte angezeigt, und Sie können die Geräte-Eigenschaften ändern. Es ist auch möglich, Hardwareprofile für unterschiedliche Hardwarekonfigurationen anzulegen. Mit dem Dienstprogramm System lassen Sie Netzwerk- und Anmelde-Informationen anzeigen, beispielsweise den Computernamen oder den DNS-Domänennamen. Darüber hinaus können Sie detaillierte Informationen zur Mitgliedschaft in der Domäne oder Arbeitsgruppe anzeigen lassen sowie den Assistenten für die Netzwerkanmeldung starten und eine Verbindung zu einem Netzwerk herstellen. Ein Benutzerprofil enthält Ihre persönlichen Einstellungen, die mit der Anmeldekonfiguration verbunden sind. Taskleiste und Startmenü Im Startmenü werden die Programme und Programmgruppen, die Sie häufig benötigen, als Verknüpfungen abgelegt. Indem Sie das Startmenü anpassen, vereinfachen Sie den Zugriff auf die wichtigsten Funktionen des täglichen Arbeitens und können Ihre Effizienz deutlich steigern. Die Taskleiste ist der Balken, in dem Sie neben der Schaltfläche START auch Informationen wie Uhrzeit, aktive Druckwarteschlangen, Informationen zu aktiven Programmen etc. vorfinden können. Neben den Elementen, die sie beinhaltet, kann auch der Ablageort der Taskleiste beeinflusst werden. Tastatur Hier können Tastatureinstellungen wie die Wiederholgeschwindigkeit beim Gedrückthalten einer Taste oder die Blinkgeschwindigkeit des Textcursors definiert werden. Ebenso können Sie die landesspezifische Belegung der Tastatur festlegen. Telefon- und Modemoptionen Ein Assistent unterstützt Sie bei der Einrichtung eines Modems oder einer Telefonverbindung. Voraussetzung ist, dass Sie ein externes oder internes Modem bzw. ein entsprechendes Telefon an Ihren Rechner angeschlossen haben. Verwaltung Komponentendienste Systemadministratoren verwenden dieses Programm, um COM+-Programme über eine grafische Benutzeroberfläche einzusetzen oder zu verwalten oder um Verwaltungsaufgaben über eine Skript- oder Programmiersprache zu automatisieren. In der Softwareentwicklung dienen die Komponentendienste dazu, das routinemäßige Verhalten von Komponenten und Programmen (z. B. Sicherheitsmerkmale und Beteiligung an Transaktionen) visuell zu konfigurieren und Komponenten in COM+Programme zu integrieren. Weitere Informationen finden Sie unter Verwenden des Programms Komponentendienste. Computerverwaltung Dieses Programm ermöglicht die Verwaltung von lokalen oder Remotecomputern über ein zentrales umfassendes Desktopdienstprogramm. In der Computerverwaltung werden mehrere Windows XP-Verwaltungsprogramme in einer Konsolenstruktur vereint, wodurch dem Benutzer der einfache Zugriff auf Verwaltungsfunktionen eines bestimmten Computers ermöglicht wird. Weitere Informationen finden Sie unter Verwenden der Computerverwaltung. Leistungsindikatoren (ODBC) ODBC (Open Database Connectivity) ist eine Programmierschnittstelle, die Programmen den Zugriff auf Daten in Datenbankverwaltungssystemen ermöglicht, die auf dem Datenzugriffsstandard SQL (Structured Query Language) basieren. Weitere Informationen finden Sie unter Verwenden von Leistungsindikatoren (ODBC). Ereignisanzeige Dieses Programm wird zur Anzeige und zur Verwaltung von Protokollen verwendet, die über System-, Programm- und Sicherheitsereignisse auf dem Computer informieren. In der Ereignisanzeige werden Informationen zu Hardware- und Softwareproblemen gesammelt und Sicherheitsereignisse in Windows XP überwacht. Weitere Informationen finden Sie unter Verwenden der Ereignisanzeige. Lokale Sicherheitsrichtlinie Wird zum Konfigurieren der Sicherheitseinstellungen für den lokalen Computer verwendet. Diese Einstellungen umfassen die Kennwortrichtlinie, die Kontosperrungsrichtlinie, dir Überwachungsrichtlinie, die IP-Sicherheitsrichtlinie, Zuweisungen von Benutzerrechten, Wiederherstellungsagenten für verschlüsselte Daten und andere Sicherheitsoptionen. Die lokale Sicherheitsrichtlinie steht nur auf Windows XP-Computern zur Verfügung, die nicht als Domänencontroller fungieren. Ist der Computer Mitglied einer Domäne, werden diese Einstellungen u. U. durch von der Domäne erhaltene Richtlinien überschrieben. Leistung Dieses Programm sammelt Echzeitdaten zu Arbeitsspeicher, Festplatte, Prozessor, Netzwerk und anderen Aktivitäten und zeigt sie in Form von Diagrammen, Histogrammen oder Berichten an. Weitere Informationen finden Sie unter Verwenden des Programms Leistung. Dienste Über dieses Programm werden Dienste auf dem Computer verwaltet, Wiederherstellungsaktionen zur Behebung fehlgeschlagener Dienste eingerichtet und benutzerdefinierte Namen und Beschreibungen für Dienste erstellt, so dass sie vom Benutzer einfach identifiziert werden können. Weitere Informationen erhalten Sie unter Verwenden des Programms Dienste. Microsoft Management Console (MMC) Ein neues Konzept der Verwaltung ab Version Windows 2000 ist MMC. MMC stellt keine Verwaltungsfunktion bereit, sondern bietet eine einheitliche Oberfläche für verschiedene Anwendungen zur Verwaltung und Problembehandlung. Diese Oberfläche wird Konsole genannt. Zugriffsmodi Abhängig von den Berechtigungen die ein Benutzer auf einer Konsole besitzt, unterscheiden sich zwei Zugriffsmodi: Autorenmodus und Benutzermodus. Im Autorenmodus hat der Benutzer totalen Zugriff auf die gesamte Struktur und Funktionalität der Konsole. Nur im Autorenmodus können Snap-Ins hinzugefügt oder entfernt werden. Für den Benutzermodus gibt es drei Spezifikationen: Benutzermodus - Vollzugriff – dem Benutzer wird die Einsicht in die gesamte Konsolenstruktur und das erstellen von Ansichten erlaubt. Benutzermodus – beschränkter Zugriff, mehrere Fenster – der Benutzer kann nur einen bestimmten Teil der Konsolenstruktur einsehen, kann aber beliebig viele Ansichten erstellen. Benutzermodus- beschränkter Zugriff, Einzelfenster – die Einsicht des Benutzers ist auf einen bestimmten Bereich der Konsolenstruktur beschränkt. Das Erstellen von Ansichten wird dem Benutzer verweigert. Snap-In Die einzelnen Anwendungen werden in Form von Snap-Ins zur Verfügung gestellt und können je nach Bedarf hinzugefügt und konfiguriert werden. Es stehen zwei Kategorien von Snap-Ins zur Verfügung. Die Eigenständige Snap-Ins werden der Konsole direkt hinzugefügt und stellen selbständig Funktionen zur Verfügung. Eigenständige Snap-Ins bestehen zum Teil wiederum aus erweiterten Snap-Ins. Erweiterte Snap-Ins unterscheiden sich in den meisten Fällen nicht von eigenständige Snap-Ins. Durch Hinzufügen eines eigenständigen Snap-In werden die dazugehörigen erweiterten Snap-Ins automatisch mit einbezogen, wenn in der Registerkarte »Erweiterungen« das Kontrollfeld »Alle Erweiterungen hinzufügen« und die entsprechenden Kontrollfelder nicht deaktiviert werden. Eigenständige Snap-Ins: Über »Konsole« »Snap-In hinzufügen / entfernen« kann im dazugehörigen Fenster, durch klicken auf dem Button »Hinzufügen«, eine Liste der zur Verfügung stehenden Snap-Ins angezeigt, ausgewählt und einzeln hinzugefügt werden. Zu den wichtigsten Snap-Ins zählen folgende: Computerverwaltung Datenträgerverwaltung Defragmentierungsprogramm Dienste Ereignisanzeige Freigegebene Ordner Geräte-Manager Gruppenrichtlinien Leistungskontrolle und Warnungen Lokale Benutzer und Gruppen Systeminformation Erweiterte Snap-Ins der Computerverwaltung: Das Snap-In Computerverwaltung enthält eine Zusammenstellung der wichtigsten Verwaltungstools die auch als eigenständige Snap-Ins zur Verfügung stehen. Das hinzufügen den gleichnamigen eigenständigen Snap-Ins ist somit nicht mehr erforderlich es sei denn, man möchte die Erweiterte Snap-Ins an einer anderen Stelle anzeigen (z.B. das Erweiterte Snap-In »Geräte-Manager« nicht untergeordnet in der Computerverwaltung sondern eigenständig). Folgende Erweiterte Snap-Ins sind darin enthalten: System Ereignisanzeige Systeminformationen Leistungsprotokolle und Warnungen Freigabe Ordner Geräte-Manager Lokale Benutzer und Gruppen Datenspeicher Datenträgerverwaltung Defragmentierungsprogramm Logische Laufwerke Wechselmedien Dienste und Anwendungen WMI-Steuerung Dienste Indexdienste Taskpad Die von einem Systembetreuer häufig durchzuführende Aufgaben »Tasks« wie z.B. einen neuen Benutzer anlegen oder Kennwörter ändern, können gesondert und übersichtlich in sogenannten »Taskpads« verwaltet werden. Alle Befehle, die sich innerhalb einer Konsole aufrufen lasse, können als Tasks definiert werden. Es stehen drei Befehlstypen zur Auswahl: Menübefehl – ein Menübefehl wird ausgeführt. Shellbefehl – ein Programm wird ausgeführt oder eine Verbindung zu einer Webseite wird hergestellt. Navigation – erstellt ein Link zu einer in der Favoritenliste verwalteten Ansicht her.