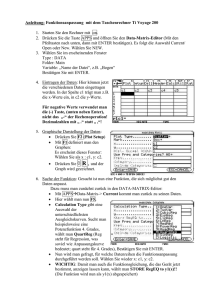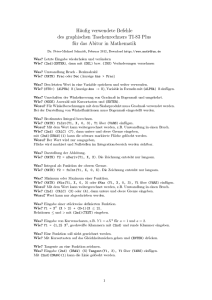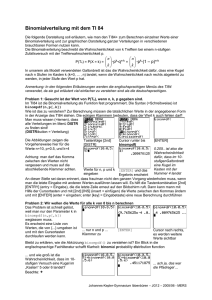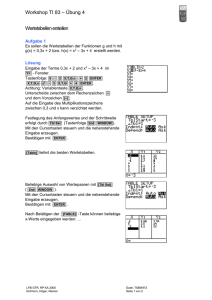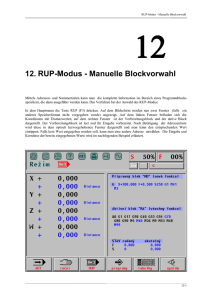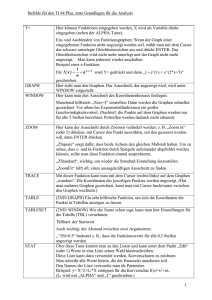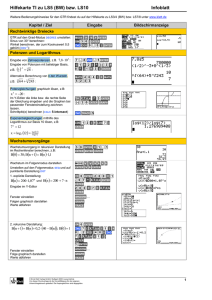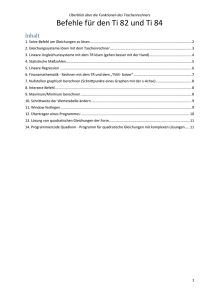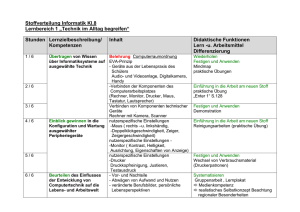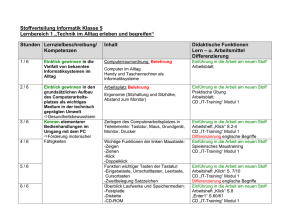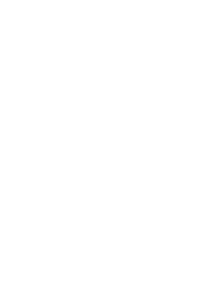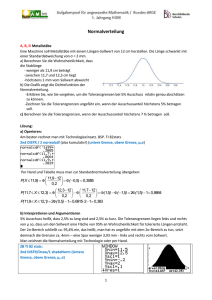tipps zum ti-83 plus
Werbung
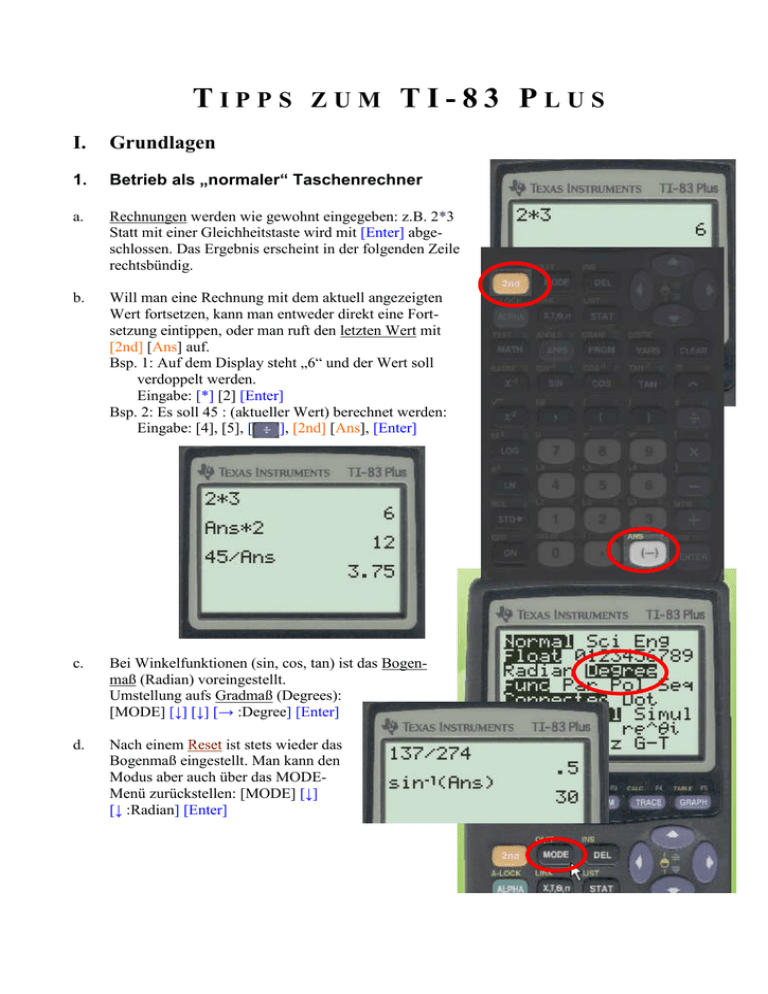
TIPPS
ZUM
TI-83 PLUS
I.
Grundlagen
1.
Betrieb als „normaler“ Taschenrechner
a.
Rechnungen werden wie gewohnt eingegeben: z.B. 2*3
Statt mit einer Gleichheitstaste wird mit [Enter] abgeschlossen. Das Ergebnis erscheint in der folgenden Zeile
rechtsbündig.
b.
Will man eine Rechnung mit dem aktuell angezeigten
Wert fortsetzen, kann man entweder direkt eine Fortsetzung eintippen, oder man ruft den letzten Wert mit
[2nd] [Ans] auf.
Bsp. 1: Auf dem Display steht „6“ und der Wert soll
verdoppelt werden.
Eingabe: [*] [2] [Enter]
Bsp. 2: Es soll 45 : (aktueller Wert) berechnet werden:
Eingabe: [4], [5], [
], [2nd] [Ans], [Enter]
c.
Bei Winkelfunktionen (sin, cos, tan) ist das Bogenmaß (Radian) voreingestellt.
Umstellung aufs Gradmaß (Degrees):
[MODE] [↓] [↓] [→ :Degree] [Enter]
d.
Nach einem Reset ist stets wieder das
Bogenmaß eingestellt. Man kann den
Modus aber auch über das MODEMenü zurückstellen: [MODE] [↓]
[↓ :Radian] [Enter]
e.
Der GTR besitzt auch einen Modus für Brüche. Um ihn einzuschalten, betätigt man die Taste [MATH] und anschließend [1: FRAC], [Enter]
Zum Dezimal-Modus zurück findet man über [MATH],
[2: Dec], [Enter]
Der Dezimal-Modus stellt sich allerdings bei der nächsten
Rechnung auch wieder von selbst ein.
f.
Wie bei den meisten Rechnern aus dem angelsächsischen Raum dient für die Eingabe eines
Dezimalbruchs der Dezimalpunkt [ · ] (weiße Taste), nicht das Komma!
Die schwarze Komma-Taste benötigt man später zum Trennen von Eingaben bei komplexeren
GTR-Funktionen.
g.
Sehr wichtig ist die Unterscheidung zwischen der weißen [(-)] –Taste für das
negative Vorzeichen und der blauen [–] –Taste als Zeichen für die Subtraktion.
Bsp.:
5–4
: blaue [–]-Taste.
–5 * (–4) : jeweils weiße [(-)]-Taste.
2.
„wissenschaftliche Notation“
a.
Betraglich sehr große oder sehr kleine Zahlen werden automatisch in „wissenschaftlicher Notation" dargestellt, das
heißt als ein Produkt, dessen erster Faktor eine Zahl zwischen 1 und 10 und dessen zweiter Faktor eine Zehnerpotenz ist. Dabei lässt der GTR die Basis 10 weg und kennzeichnet den Exponenten im Display durch ein verkleinertes „E“.
Bsp. (GTR-Darstellung siehe rechts):
mathematisch:
2100 ≈ 1,26765 · 1030;
2–100 ≈ 7,8886 · 10–31 .
b.
Zur Erinnerung: 106 ist eine 1 mit 6 Nullen, 2100 also eine 1 gefolgt von 30 Stellen. Folglich ist
2100 ≈ 1 267650 000000 000000 000000 000000
Entsprechend ist 10-3 eine 1 an der dritten Nachkommastelle, folglich
2–100 ≈ 0, 000000 000000 000000 000000 000000 78886 .
3.
Korrekturen
a.
Mit [2nd] [Entry] holt man die letzte Eingabe zurück und
kann sie editieren. Wenn man [2nd] [Entry] mehrmals
ausführt, erscheinen die vorangegangenen
Eingabezeilen.
Anschließend bewegt man den Cursor
an die zu korrigierende Stelle und
überschreibt diese Stelle mit der verbesserten Version oder man betätigt
[DEL] , um ein Zeichen zu löschen,
oder
[2nd] [Ins] , um anschließend zusätzliche Zeichen
einzufügen. Jede Cursorbewegung hebt den Einfügemodus wieder auf.
-
b.
Mit [Clear] löscht man die aktuelle Zeile. Betätigt man die
Taste zum zweiten Mal, wird das Display gelöscht.
c.
Im Zweifelsfall hilft ein Reset:
Eingabe: [2nd] [Mem], [7-Reset], [1-All RAM], [2-Reset]
d.
Um ein Menü-Fenster wie [Mode] zu verlassen, kann man [2nd] [Quit] betätigen. Oft genügt es
aber auch, die aktuelle Eingabe einfach fortzusetzen.
e.
Abbruch: Wenn z.B. die Ausgabe einer Kurve oder eine Berechnung zu lange dauert, kann man den
Vorgang abbrechen, indem man (nochmals) die Taste [On] betätigt.
4.
Speichern
a.
Mit der [Alpha]-Taste ruft man die grün dargestellte
dritte Tastenfunktion auf. Dazu gehören alle
Buchstaben. Man kann sie nicht nur als
Schriftzeichen für das Display benutzen, sondern
auch als Namen für Speicherplätze.
b.
Um die auf dem Display dargestellte Zahl zu
speichern (store), betätigt man [STO] und anschließend z.B. [Alpha], [C], [Enter], wenn man die Zahl
im Speicher „C“ ablegen will.
c.
Auf das Display zurückholen (recall) lässt sich der Speicherinhalt mit
der zweiten Funktion der [STO]-Taste: [2nd] [RCL], [Alpha], [C],
[Enter].
Im Gegensatz zu „kleinen“ Taschenrechnern muss man die [Enter] –
Taste zum Abschluss des Zurückholens auch dann betätigen, wenn der gespeicherte Wert mitten in
einer Rechnung verwendet werden soll. Bis zum „[Enter]“ wird der Rückholvorgang nur in der
untersten Display-Zeile dokumentiert; erst anschließend erscheint der Speicherinhalt in der Rechnung (und die unterste Display-Zeile ist wieder leer).
d.
Auch Werte im Grafikfenster (Anwendungen siehe unten) lassen sich übertragen und speichern, wenn
man (das Grafikfenster zuerst mit [2nd] [Quit] verlässt und anschließend) die
Anweisung zum Speichern
gibt,
z.B. [STO], [Alpha], [D],
[Enter]
(Dass auf dem Display eine Stelle mehr angezeigt wird,
bedeutet keineswegs eine größere Genauigkeit. Hinsichtlich
der Präzision lügt der GTR, ohne rot zu werden. Siehe auch
unter Nullstellen.)
e.
Statt ausdrücklich zu speichern, kann man oft auch direkt
eine Rechen-Operation ausführen, z.B. tippt man, noch
während wie oben ein Maximum angezeigt wird, [*] [2] [Enter] und erhält das Doppelte des
Hochpunkt-x-Wertes. Der angezeigte x-Wert wird demnach als [Ans] zwischengespeichert.
II. Funktionen und ihre Graphen
1.
Eingabe eines Funktionsterms
a.
Das Fenster für die Eingabe eines Funktionsterms wird
mittels [Y=] geöffnet.
b.
Anschließend tippt man den Term der gewünschten
Funktion ein, z.B. f(x) = x3 – 12x.
Für die Funktionsvariable ist jeweils die Taste
[X,τ,Θ,n] zu verwenden. Den Punkt (bzw. die
blaue [x]-Taste) im Produkt „12·x“ kann man weglassen.
Eingabe: [X,τ,Θ,n] [^] 3 [–] [1] [2] [X,τ,Θ,n]
(Funktionsvariable bei Folgen und Reihen: siehe II.15)
c.
Bei Funktionen wie „sin“ oder der Wurzel „ ; “ öffnet der GTR nach der Eingabe eine Klammer,
die man an geeigneter Stelle wieder schließen sollte. So lautet z.B. für f(x)= 3·sin(0,4·π·x)+1 die
Eingabe: 3 [sin] [0] [.] [4] [2nd] [π] [X,τ,Θ,n] [ )] [+] 1
Es wird also eine Klammer geschlossen, die man nicht selbst durch die entsprechende [( ]-Taste
geöffnet hat.
d.
Die Taste [Clear] löscht in diesem Fenster immer nur die aktuelle Eingabezeile.
e.
Selbstverständlich kann man mehrere Funktionen eingeben, indem man mehrere der Zeilen \Yi=
ausfüllt.
f.
Will man mehrere Funktionen verknüpfen, so kann man die zuvor eingegebenen
Funktionsterme kompakt über die Y-Variable eingeben. Dazu betätigt man zunächst
die Taste [Vars], dann [Cursor rechts] für „Y-VARS“, [1: Function] und wählt dann
die Nummer der gewünschten Funktion.
Beispiel: Eingegeben wurden Y1= X^3–12X und Y2=–8X. Nun soll als zusätzliche Funktion die
Differenz der Quadrate der ersten beiden Funktionen eingegeben werden (z.B. für das Rotationsvolumen der eingeschlossenen Fläche):
f3(x)= (x³–12x)²–(–8x)² . Das soll aber nicht über den Funktionsterm geschehen, sondern wirklich durch Benennen der ersten beiden Funktionen. (Das hat den Vorteil, dass man bei Änderung
einer der ersten beiden Funktionen als Drittes sofort wieder die
Differenz der Quadrate der ersten beiden erhält, ohne die Eingabe
für Y3 ändern zu müssen.)
Dazu dient folgende Eingabe für Y3:
[VARS], [→ :Y-VARS], [1: Function], [1: Y1], [X²],
[–],[VARS], [→ :Y-VARS], [1: Function], [1: Y1],
[X²]
g.
Entsprechend lassen sich auch
Verkettungen von Funktionen
definieren, z.B. |x| = ;x²
2.
Auswahl zwischen mehreren Kurven
a.
Wie gesehen, kann man über die verschiedenen Zeilen im „Y=“-Modus mehrere Funktionen,
sowohl unabhängig als auch abhängig voneinander, definieren.
b.
Fährt man mit dem Cursor auf das Gleichheitszeichen und betätigt dann die [Enter]-Taste, so schaltet man den schwarzen Hintergrund des Gleichheitszeichens ab bzw. an. Im Grafik-Modus zeichnet
der GTR nur die Kurven zu den Gleichungen, deren Gleichheitszeichen schwarz unterlegt ist – man
kann auf diese Weise also auf einzelne Kurven ausblenden.
Im unten dargestellten Beispiel wurde die Ausgabe der mittleren Kurve auf diese Weise unterdrückt.
3.
Eingabe einer Funktionenschar
a.
Größeren Aufwand verursacht die Eingabe einer Funktionenschar.
Zweckmäßigerweise zerlegt man den Vorgang in drei Schritte:
Definition einer Liste der einzusetzenden Parameterwerte
Speichern der Liste
Einbau in die Definition des (gemeinsamen) Funktionsterms, z.B.
ft(x)= x² –t·x + t
-
b.
Der GTR kann natürlich nicht alle (in der Regel unendlich vielen)
Graphen einer Funktionenschar zeichnen; vielmehr gilt es zunächst,
eine Auswahl zu treffen und diese in eine Liste aufzunehmen.
Beispiel: Von einer Funktionenschar ft sollen die Funktionen f1, f1,5 und
f2 betrachtet werden, d.h. t umfasst die Werte 1, 1,5 und 2. Dazu wird
eine Liste {1, 1,5, 2} („sequence“) definiert.
Eingabe: [2nd] [List], [→ :OPS], [5: seq(], [X,τ,Θ,n], [,], [X,τ,Θ,n], [,],
[1], [,], [2], [,], [.],[5], [ )], [Enter].
(Sequenz aller x für x = 1 bis 2 in der
Schrittweite 0,5).
c.
Anschließend wird diese Liste gespeichert z.B. unter der Bezeichnung „T“:
Eingabe: [STO], [Alpha], [T], [Enter].
d.
In einem letzten Schritt wird die Liste in den Funktionsterm eingebaut, wobei die gespeicherte Liste nicht mit
Recall, sondern über das Listenmenü aufgerufen wird:
Eingabe: [Y=], [X,τ,Θ,n], [x²], [–], [2nd] [List], [7: T], [*], [X,τ,Θ,n], [+], [2nd] [List]
Auf das Multiplikationszeichen zwischen der Liste und „x“ darf dieses Mal nicht verzichtet werden!
4.
Einrichten des Grafik-Fensters
a.
Das Schaubild einer eingegebenen Funktion wie z.B.
f(x)= x3 – 12x kann man sich anzeigen lassen, indem man
mittels der Taste [GRAPH] ins Grafik-Fenster wechselt.
Allerdings ist der vorgegebene Bildausschnitt dabei
eventuell nicht sehr aufschlussreich.
b.
Um einen geeigneteren Bereich zu wählen, gibt es ein
eigenes Fenster, das man mittels der Taste [Window] erreicht. Wenn man z.B. für das oben genannte FunktionsBeispiel f(x)= x3–12x berechnet hat, dass die Kurve in
(–2| 16) einen Hoch- und in (2| –16) einen Tiefpunkt
besitzt, ferner Nullstellen außer in x= 0 auch in x=
±2 ;3 ≈ ±3,5 , dann bietet es sich an, auf der x-Achse
einen Bereich von z.B. –5 bis 5 und auf der y-Achse
einen Bereich von z.B. –20 bis 20 einzurichten. Dazu
tippt man die entsprechenden Werte im mit „Window“
bezeichneten Fenster ein.
c.
Wenn der Abstand zwischen Xmin und Xmax bzw.
zwischen Ymin und Ymax größer als ca. 20 ist, werden die Markierungen an den Achsen
unübersichtlich und verschmieren alsbald zu einem breiten Strich. Um das zu vermeiden, kann man
den GTR anweisen, die Markierungen auf einer oder beiden Achsen statt im Einer-Schritt in größeren Abständen anzubringen. Dazu dienen die Skalierungs-Vorgaben Xscl bzw. Yscl. So liefert
z.B. die Einstellung Yscl= 100 auf der Y-Achse Markierungen in 100-er Schritten.
d.
Falls das Zeichnen der Kurve zu langsam vor sich geht, lässt sich der Vorgang unterbrechen, indem
man [On] betätigt. Danach stellt man – auf Kosten der Genauigkeit –
eine gröbere Grafik-Auflösung ein, indem man den Wert von Xres
z.B. von 1 auf 5 abändert.
Betätigt man zuletzt wieder die Taste [GRAPH], so erscheint das
Schaubild schon viel ansehnlicher.
5.
Wertetabelle
a.
Wie man mit [Window] den gewünschten SchaubildAusschnitt festlegen kann, so lassen sich mit der Zweitfunktion derselben Taste, also [2nd] [TblSet], Vorgaben
für die Wertetabelle vereinbaren.
Interessant sind dabei sind zunächst nur die Punkte
„TblStart“ (Bei welchem x-Wert soll die Wertetabelle
beginnen?) und ΔTbl (Mit welcher Schrittweite soll die
Wertetabelle voranschreiten?).
b.
Mittels der Taste [2nd] [Table] gelangt man dann zur
eigentlichen Wertetabelle. Diese ist nützlich, wenn z.B.
von Hand eine punktgenaue Zeichnung des Funktionsgraphen erstellt werden soll.
6.
Wandern auf der Kurve (TRACE)
a.
Mittels der Taste [TRACE] wird zusätzlich zum Funktionsgraphen ein Cursorpunkt auf der Kurve angezeigt. Diesen
kann man mit [→] bzw. [←] auf der Kurve wandern lassen
und erhält jeweils x- und y-Wert des aktuellen Punktes (näherungsweise) angezeigt.
b.
Falls mehrere Funktionen eingegeben wurden, kann man
jederzeit mit [↓] bzw. [↑] zwischen den Kurven wechseln.
Links oben ist der jeweils aktuelle Funktionsterm angegeben. (Unterdrücken einzelner Kurven siehe II.2).
c.
TRACE-Werte lassen sich meines Wissens nicht direkt ins Rechenfenster übertragen.
7.
Funktionswerte
a.
Sowohl im Grafik- als auch im Rechenfenster kann man sich Funktionswerte an zuvor gewählten
Stellen anzeigen lassen.
b.
Grafikfenster: Während der TRACE-Modus den gewünschten x-Wert möglicherweise überspringt, lässt sich
mittels den Calculate-Menüs - [2nd] [Calc] - ein konkreter Wert eingeben. Dabei darf man auch Konstanten wie
π oder Funktionen wie die Wurzel verwenden.
Beispiel: Eingegeben wurden die Funktionen
f1(x)= x³–15x und f2(x)= –10x. Nun soll f1(– ;5 )
berechnet werden. Dazu dient folgende
Eingabe: [2nd] [Calc], [1: value], [(-)], [2nd] [ ; ] , [5],
[ )], [Enter].
Anschließend erscheinen im Display x- und y-Wert; außerdem ist der Punkt auf der Kurve markiert.
Das klappt allerdings nur, wenn der x-Wert im zuvor gewählten
Window-Bereich liegt. Anderfalls erfolgt eine Fehlermeldung!
Um den Fehler-Bildschirm zu verlassen, wählt man wie angegeben
[1: Quit] bzw. [2: Goto], oder man tippt einfach auf [Enter].
c.
Rechen-Fenster: Will man im normalen Rechenfenster – wohin man mit [2nd] [Quit] kommt - den
Funktionswert bestimmen, gibt man dort Y1(– ;5 ) ein:
[VARS], [→ :Y-VARS], [1: Function], [1: Y1], [( ], [(-)], [2nd] [ ; ] , [5], [ )], [ )], [Enter].
d.
Eine Möglichkeit, den mit Value berechneten Funktionswert direkt aus dem Grafik- ins
Rechenfenster zu übertragen, ist mir nicht bekannt.
8.
Nullstellen
a.
Um die Nullstellen einer eingegebenen Funktion zu bestimmen, wählt man im Calculate-Menü [2: Zero] (bzw. in manchen Modellen [2: root]). Anschließend muss man einen Bereich (left Bound, right Bound) angeben, wo der Computer
suchen soll, und einen Startwert (Guess) für die Suche.
Beispiel: Eingegeben wurden die Funktionen f1(x)= –10x und
f2(x)= x³–15x. Nun soll die rechte Nullstelle der zweiten
Kurve näherungsweise bestimmt werden.
Um statt der ersten die zweite Kurve untersuchen zu lassen, wechselt man nach den Aufrufen von [2nd] [Calc], [2: zero] mittels [↓] zu Y2.
Insgesamt lautet die
Eingabe: [2nd] [Calc], [2: zero], [↓ :Y2=…], Left Bound? [2], [Enter], Right Bound? [5], [Enter],
Guess? [4], [Enter].
Nach einiger Rechenzeit erscheinen dann der x- und y-Wert (0) in der untersten Zeile des
Grafikfensters. (Zum Speichern siehe I.3.d)
b.
Im Gegensatz zum TRACE-Modus ist ein Wechsel zwischen
den Funktionen (mittels [↓] bzw. [↑]) bei allen CalculateOptionen zumeist nur unmittelbar nach dem Eintritt ins
Grafikfenster möglich.
Statt mit der Pfeil-Abwärts-Taste zu Y2 zu wechseln, kann
man allerdings auch die Ausgabe einzelner Kurven
unterdrücken (siehe II.2).
c.
Wichtig ist es, dass die x-Werte im zuvor
gewählten Window-Bereich liegen; andernfalls
erscheint eine Fehlermeldung.
d.
Bei ungünstigen Konstellationen liefert der GTR auch dann eine Fehlermeldung, wenn der Bereich
akzeptiert ist und dort wirklich eine Nullstelle vorliegt.
Beispiel: f(x)= x4–8x2+16,
left Bound –1, right Bound 3, Guess –0,5.
In der Regel erscheint diese Meldung allerdings nur, wenn tatsächlich keine Nullstelle im angegebenen Bereich liegt.
e.
Einmal mehr ist zu beachten, dass der GTR mit Näherungswerten arbeitet und folglich die Ergebnisse nicht mit
Sicherheit exakt sind. Es ist daher unsinnig, als Endergebnis
alle Stellen abzuschreiben. Die oben angegebene Funktion
f(x)= x4–8x2+16 besitzt z.B. die Nullstelle 2 (exakt) und nicht
2,0000007 (left Bound –1, right Bound 3, Guess 0).
f.
Die Nullstelle wird im Pufferspeicher „Ans“ gespeichert, d.h.
man kann mit ihr - nach Verlassen des Grafikfensters mit
[2nd] [Quit] - direkt weiter rechnen (oder sie mittels STO in
einen anderen Speicher kopieren).
Beispiel: Die Nullstelle wird verfünffacht:
Eingabe: [*] [5] [Enter]
9.
Maxima und Minima (Hoch- und Tiefpunkte)
a.
Wie schon die Funktionswerte lassen sich Maxima und Minima sowohl über das Grafik- als auch
über das Rechenfenster bestimmen. Generell ist zu beachten, dass der GTR nicht mit Differenzialrechnung arbeitet, sondern im vorgegebenen Bereich alle xWerte abklappert und untersucht, wo der größte bzw. kleinste
y-Wert auftritt.
Es ist also völlig gleichgültig, ob die Funktionskurve in
ihrem Hoch- bzw. Tiefpunkt eine waagrechte Tangente
besitzt oder ob es sich schlicht um den Rand des angegebenen Bereichs handelt (Rand-Extremum).
Folglich kann der GTR auch bei Geraden im Koordinatensystem „Hoch-“ und „Tiefpunkte“ finden.
(Bsp. f(x)= 3x, left Bound –1, right Bound 3, Guess 0)
b.
Grafikfenster: Im Calculate-Menü ( [2nd] [Calc] )wählt man
die Option [3: minimum] bzw. [4: maximum]. Falls mehrere
Funktionen vorliegen, bestimmt man mit dem Cursor ([↓]
bzw. [↑] ) zunächst die, von der Minimum bzw. Maximum
bestimmt werden soll. Analog zur Nullstellenbestimmung
sind anschließend ein Bereich und ein Startwert einzugeben.
Beispiel: f(x)= x³ –15x. Gesucht wird das Minimum.
Eingabe: [2nd] [Calc], [3: minimum], [↓ :Y2=…],
Left Bound? [0], [Enter], Right Bound? [5], [Enter],
Guess? [3], [Enter].
Nach einiger Rechenzeit erscheinen in der letzten Grafik-Zeile x- und y-Wert des Tiefpunkts (oder
des Punktes, den der GTR dafür hält).
Wählt man Grenzen und Startwert anders, können sich die
letzten Stellen des angezeigten x-Werts wegen des
Ungenauigkeit des GTR unterscheiden.
c.
Wie bei Nullstellen wird der x-Wert unter „Ans“ zwischengespeichert, d.h. man kann mit ihm - nach Verlassen des
Grafikfensters mit [2nd] [Quit] - direkt weiter rechnen.
d.
Rechenfenster: Mit der Taste [Math] gelangt man in ein Auswahlmenü, das unter anderm die
Bestimmung von Minimum und Maximum einer Funktion (innerhalb eines anzugebenden Bereichs)
anbietet.
Beispiel: f(x)= x³ –15x. Gesucht wird innerhalb des Bereichs von x=–1 bis x= 4das Minimum. Dazu wird
mit einer ersten Eingabe der x-Wert des Tiefpunkts
ermittelt und mit einer zweiten Eingabe der zugehörige minimale Funktionswert bestimmt:
fMin(Y1, X, –1, 4).
Eingabe 1: [MATH], [6: fMin( ], [VARS], [→ :Y-VARS], [1: Function], [1: Y1], [,],[X,τ,Θ,n], [,],
[(-)], [1], [,], [4], [ )], [Enter].
Eingabe 2: [VARS], [→ :Y-VARS], [1: Function], [1: Y1], [( ],[X,τ,Θ,n], [Enter].
e.
Übrigens ist der rechts angezeigte GTR-Wert für x ab der viertletzten Stelle falsch; korrekt auf 9
Dezimalen gerundet lautet der Tiefpunkt T( 2,236067977 | –22,36067977).
10. Wendepunkte
a.
Wendestellen bzw. Wendepunkte einer Funktionskurve vermag der GTR meines Wissens nicht direkt zu bestimmen. Man kann sich aber behelfen, indem man Stellen für die Minima und Maxima
der Ableitungsfunktion ermittelt und von diesen anschließend den Funktionswert bestimmen lässt.
b.
Als Beispiel soll der Wendepunkt der Funktion
f(x)= 0,2x³ – 0,6x² – 1,8x + 3 bestimmt werden.
Dazu gibt man unter Y1= den Funktionsterm ein und unter
Y2= die zugehörige Ableitung (Erklärung zu „nDeriv“ siehe
unten).
c.
Danach lässt man sich die Kurven anzeigen und bestimmt
auf der Ableitungskurve die Extremalstelle:
[2nd] [Calc] , [3: minimum], [↓ :Y2=…], Left Bound? [0},
[Enter], Right Bound? [3], [Enter], Guess? [3], [Enter]. Der
GTR ermittelt –2,4 als Minimum, an der Stelle
xo= 1,0000014. (Tatsächlich ist das Minimum bei exakt
xo= 1).
d.
Folglich besitzt die Ausgangsfunktion an der Stelle xo einen Wendepunkt, und zwar mit dem Kurvenanstieg –2,4. Den zugehörigen Funktionswert erhält man durch Wechseln der Kurve an derselben x-Stellexo: Dazu betätigt man die [↓]– oder die [↑]–Taste. So erfährt man den (angeblichen)
Funktionswert des Wendepunkts 0,79999662. Tatsächlich ist der Wendepunkt exakt (1 | 0,8).
11. Schnittstellen, -punkte
a.
Um Schnittpunkte zweier Funktionsgraphen zu ermitteln, kann man zum einen die Differenzfunktion (Y3= Y1–Y2, vgl. Funktionen verknüpfen ) bilden und von dieser die Nullstellen
berechnen. Das CALCULATE-Menü bietet aber auch einen direkten Zugang.
b.
Zur Bestimmung eines Schnittpunkts zweier Funktionen wählt man im CALCULATE-Menü den
[Punkt 5: intersect]. Anschließend gibt man ein, welche beiden Kurven untersucht werden sollen (es
könnten zuvor ja mehr als zwei Funktionen definiert worden sein) und zuletzt einen Startpunkt für
die Näherung.
Beispiel: Eingegeben wurden die Funktionen f1(x)= x³–15x
und f2(x)= –10x. Nun soll die rechte Schnittpunkt bestimmt werden.
Eingabe: [2nd] [Calc], [5: intersect], First curve?Y1 [Enter],
Second curve?Y2 [Enter], Guess? [3], [Enter].
Nach einiger Rechenzeit erscheinen dann der x- und y-Wert
des (vermeintlichen) Schnittpunkts in der untersten Zeile des
Grafikfensters. (Zum Speichern siehe I.3.d)
c.
Wie bei Nullstellen wird der x-Wert unter „Ans“ zwischengespeichert, d.h. man kann mit ihm nach Verlassen des Grafikfensters mit [2nd] [Quit] - direkt weiter rechnen.
12. Ableitung, Graph der Ableitungsfunktion, Tangente
a.
Mit dem GTR kann sowohl der Wert der Ableitung einer Funktion an einer zuvor gewählten Stelle
berechnet als auch die Kurve der Ableitungsfunktion gezeichnet werden.
b.
Der Wert der Ableitung lässt sich dabei einerseits über das CALCULATE- und andererseits über
das MATH-Menü ermitteln.
c.
Wählt man im CALCULATE-Menü die Option [6: dy/dx], so
gelangt man im TRACE-Modus in den Grafik-Bildschirm
und kann auf einer der Kurven (Auswahl mittels [↓] bzw. [↑])
entlangwandern, wobei in der letzten Zeile des Grafikfensters
jeweils der x- und der y-Wert des aktuellen Kurvenpunktes.
Hält man an einer Stelle inne und betätigt die [Enter]-Taste,
wird statt der Koordinaten der Wert der Ableitung (als
„dy/dx=“) eingeblendet.
Im nebenstehenden Beispiel wurde für die Funktion
f(x)= x³–15x zuerst das Minimum zwischen x= 1 und x= 5 ermittelt und dann an derselben Stelle
nach dem Wert der Ableitung gefragt. (Es sollte logischerweise 0 herauskommen...)
Eingabe: [2nd] [Calc], [6: dy/dx], [Enter].
d.
Einen genaueren, aber immer noch nicht exakten Wert der
Ableitung erhält man im Rechenfenster mit Hilfe des
MATH-Menüs. Die Option für die Ableitung, „nDeriv(“ ,
ist allerdings zunächst außerhalb des Sichtfensters und muss
erst durch Scrollen erreicht werden. Am schnellsten gelangt
man zu den unteren Optionen, indem man einmal die Taste [↑] betätigt.
Eingabe: [MATH], [↑ 0:Solver], [8: nDeriv( ], [VARS], [→], [1: Function], [1: Y1], [,],[X,τ,Θ,n],
[,], [2nd] [ ; ], [5], [ )], [ )], [Enter].
„1E-6“ steht bekanntlich für 10–6, also 0,000001, was ja der Wahrheit doch schon näher kommt.
e.
Die Anweisung „nDeriv(“ kann übrigens auch mit zwei
Zahlen aufgerufen werden; man erhält dann statt des
Ableitungswerts (also des Tangentenanstiegs) den Anstieg
der Sekante zwischen den beiden angegebenen Stellen. So
liefert nDeriv(Y1,X,0, ;15 ) für Y1= X^3–15X den Wert 0, denn der Sekantenanstieg zwischen zwei
x-Achsenschnittpunkten ist logischerweise 0.
f.
Einen aufschlussreicheren Einsatz als zugunsten der
fragwürdigen Werte bietet die Möglichkeit,
„nDeriv(“ bei der Definition einer neuen Funktion
einzusetzen. Ist z.B. Y1= X^3–15X bereits definiert,
so kann man sich den Graph der Ableitungsfunktion
anzeigen lassen, ohne zuvor den zugehörigen Term auszurechnen. Dazu gibt man für Y2 „nDeriv(Y1,X,X)“ ein (das
letzte X zeigt an, dass X jetzt variabel sein soll).
Eingabe für Y2: [Y=], [Enter], [MATH], [↑], [8: nDeriv( ],
[VARS], [→ :Y-VARS], [1: Function], [1: Y1],
[,],[X,τ,Θ,n], [,], [X,τ,Θ,n], [ )], [Enter].
Mit [Graph] kann man sich daraufhin beide Schaubilder anzeigen lassen. Ändert man anschließend
den Term von Y1 ab, so wird bei der nächsten Kurven-Ausgabe auch die aktualisierte Ableitungskurve gezeichnet.
g.
Auf diese Weise kann man auch die Wendepunkte der Ausgangsfunktion bestimmen.
h.
Der GTR bietet zudem die Möglichkeit, zu einer
gegebenen Kurve eine Tangente einzuzeichnen und ihre
Gleichung zu berechnen. Dazu dient im Menü „DRAW“
die Option 5: „Tangent“.
Zum einen kann man im Normalmodus eine Funktion
und eine Stelle eingeben, etwa „Tangent(X²,1)“ für die
Tangente an die Normalparabel an der Stelle xo= 1.
Eingabe: [2nd] [DRAW],[5: TANGENT], [X,τ,Θ,n], [x²],
[,],[1],[ )], [Enter].
Dann wechselt der GTR in den Grafik-Modus und zeichnet sowohl Kurve als auch Tangente.
Zum anderen kann man das DRAW-Menü vom GrafikFenster aus aufrufen und anschließend die gewünschte
Stelle eintippen. Dann erhält man zusätzlich zur Tangente
noch deren Funktionsgleichung (hier: y = 2x-1).
Eingabe (im Grafik-Modus): [2nd] [DRAW],
[5: TANGENT], [1], [Enter].
13. Integral, Flächen unter und zwischen Funktionsgraphen
a.
Wie schon die Funktionswerte lassen sich Maxima und Minima sowohl über das Grafik- als auch
über das Rechenfenster bestimmen. Generell ist zu beachten, dass der GTR nicht mit Integralrechnung arbeitet, sondern näherungsweise die Flächen „schmaler Streifen“ addiert.
b.
Grafikfenster: Es soll z.B. ∫–1; (x³–15x) dx bestimmt werden. Die Funktion sei bereits als Y1 defi-
2
niert. Dann wählt man im CALCULATE-Menü die Option [7: ∫; f(x)dx ] und gibt anschließend die
Grenzen für die Integration ein:
Eingabe: [2nd] [Calc], [7: ∫; f(x)dx], Lower Limit? [(-)], [1],
[Enter], Upper Limit? [2], [Enter]
Der Bereich wird dann markiert und das Integral berechnet.
c.
Wie bei Nullstellen wird der Wert unter „Ans“ zwischengespeichert, d.h. man kann mit ihm - nach Verlassen des
Grafikfensters mit [2nd] [Quit] - direkt weiter rechnen.
d.
Ist statt des Integrals die Fläche gefragt, sorgt man am einfachsten dafür, dass schon die Funktionskurve die x-Achse
nicht unterschreitet. Dazu ändert man z.B. die Funktion
f(x)= x³–15x ab in f(x)= | x³–15x |. Die GTR-Schreibweise
für den Betrag ist „abs“; man findet die entsprechende Funktion unter „NUM“ im MATH-Menü. Falls die ursprüngliche
Funktion schon als Y1 definiert ist, lautet die ergänzende
Eingabe: [2nd] [Ins],[MATH], [→ :NUM], [1: abs(], [→],
[→], [→], [→], [→], [→], [→], [ )]
Danach berechnet man wie oben das Integral und erhält den
Flächeninhalt.
e.
Rechen-Fenster: Auch über das MATH-Menü lässt sich das
Integral berechnen, und zwar mit Hilfe der Option [9: fnInt(
]. In diesem Fall lautet für das oben
2
angegebene Integral ∫–1; (x³–15x) dx die
Eingabe: [MATH], [↑],[9: fnInt( ], [VARS], [→ :Y-VARS], [1: Function], [1: Y1], [,], [X,τ,Θ,n], [,],
[(-)], [1], [,], [2], [ )], [Enter].
f.
Analog zum Graph der Ableitungsfunktion lässt sich auch der
einer Integralfunktion zeichnen. Dazu definiert man, z.B. für
die Integralfunktion zur unteren Grenze (–1), also die Funktion
x
J–1(x)= ∫–1; (t ³–15t ) dt , Y2 als fnInt(Y1, T, –1,X). (Der GTR
verkraftet es sogar, wenn man statt der neuen Funktionsvariablen „T“ das alte „X“ verwendet, obwohl das ja schon für die Obergrenze des Integrals
verbraucht ist.)
Die Ausgabe der zweiten Kurve erfolgt allerdings merklich verlangsamt. Dem kann man entgegenwirken, indem man, auf Kosten der Genauigkeit, die „x-Resolution“ im Window-Menü von 1 auf
z.B. 5 (Pixel pro Schritt) heraufsetzt: Xres= 5.
14. Rotationsvolumen
a.
Rotationsvolumina vermag der GTR meines Wissens nicht
direkt zu berechnen. Man kann allerdings eine zweite, der
b
Formel V= π· ∫a; f(x) dx angepasste Funktion definieren: Y2=
π·Y1².
(Wenn man das Ergebnis in der Form k·π angeben will, lässt
man bei Y2 den Faktor π weg.)
b.
Einfacher und näher liegend dürfte es sein, π·Y1² im Berechnungsmodus zu verwenden. So ist z.B.
für f(x)= x³–15x das Rotationsvolumen über [–1; 2] ca. 495,43π VE oder 1556,43 VE.
15. Folgen und Reihen
(Zur Zeit kein Thema im schr. Abitur)
a.
Folgen sind spezielle Funktionen. Sie werden wie diese
mit Hilfe der [Y=]-Taste definiert, die aber zuvor
speziell für Folgen umformatiert werden kann. Das wird
durch die unten angegebene Tastenfolge zur Einstellung
„Seq“ (Sequenz) erreicht:
[Mode], [↓],[↓],[↓ :Func],[→],[→],[→ :Seq],[Enter].
Nach der Umstellung hat das Eingabefenster, das mit der
Taste [Y=] aufgerufen wird, eine andere Gestalt.
b.
Falls die Folge explizit definiert werden soll, genügt
eine Eingabe hinter „u(n)=“ .
So lautet z.B. für die Folge an= Error!die
Eingabe: [1], [÷], [( ], [X,τ,Θ,n], [+], [1], [ )]
Als Variable ist daraufhin n statt x zu sehen.
c.
Die Folge beginnt dann mit a1= Error!; a2= Error! usw.
Wünscht man einen Start-Index, d.h. die Folge soll z.B. mit ao beginnen (der erste Folgenindex ist demnach 0), so muss man in der ersten
Eingabezeile „nMin=“ die „1“ durch „0“ ersetzen. In diesem Fall
lauten die ersten Folgenglieder ao= 1; a1= Error!; a2= Error! usw.
d.
Um eine Folge rekursiv zu definieren, etwa die Folge (an) mit ao= 0; an+1= an+2n+1, so gibt man
zuerst die Rekursionsformel ein, wobei man
gegebenenfalls den Index von n+1 (wie in der obigen
Definition) auf n herunterrechnen muss: u(n)= u(n–
1)+2·(n–1)+1=u(n–1)+2n–1.
Dementsprechend lautet hinter „u(n)=“ die
Eingabe: [2nd] [u], [( ], [X,τ,Θ,n], [–], [1], [ )], [+], [2],
[X,τ,Θ,n], [–], [1].
Die Funktionsvariable „u“ wird also über [2nd] [u]
(Taste [7]) aufgerufen.
Nach der Eingabe der Rekursionsformel darf man die
Eingabe des Startwerts nicht vergessen. Im obigen Beispiel ist ao= 0; das erfordert bei „u(nMin)=“ die
Eingabe: [0].
e.
Entsprechend zur Vorgehensweise bei gewöhnlichen Funktionen ist darauf zu achten, dass man für
eine Wertetabelle einen geeigneten Start-Index und eine geeignete Schrittweite mit Hilfe von [2nd]
[TBLSET] einstellt und für eine Ausgabe des Graphen (Punkt-Folge im Koordinatensystem)
[Window] geeignet einrichtet.
f.
Eine Reihe definiert man am einfachsten rekursiv, z.B. die harmonische Reihe hn= 1+ Error!+
Error!+...+ Error!(für alle n∈*) über nMin= 1; \u(n)= u(n–1)+1/n; u(nMin)= 1.
g.
Will man im Rechen-Modus mit einem Funktionswert arbeiten, z.B. das Doppelte von u(5)
berechnen lassen, ist für den Namen der Folge wieder die Funktionsvariable „u“ (über [2nd] [u],
Taste [7] ) einzugeben.
Eingabe: [2nd] [u],[( ], [5], [ )], [*], [2], [Enter]
h.
Die Wiederherstellung der gewöhnlichen FunktionenEingabe erfolgt analog zur Umstellung auf Folgen,
indem man „Func“ (Function) einstellt:
[Mode], [↓],[↓],[↓ :Func], [Enter].
Abgesehen davon führt auch ein Reset zur
gewöhnlichen Funktionen-Eingabe zurück.
16. Spezialfall: umfangreiches Summieren
a.
Es gibt eine weitere Möglichkeit, die ersten n Folgenglieder einer Zahlenfolge konkret aufzusummieren.
Eine Folge u(n) sei bereits unter Y1 definiert. Dann bildet man aus den z.B. ersten 20 Folgengliedern eine Liste (wie schon unter „Funktionenscharen“) mit Hilfe der folgenden
Eingabe: [2nd] [List], [→], [5: seq(],[2nd] [u], [( ], [X,τ,Θ,n], [ )], [,], [X,τ,Θ,n], [,], [1], [,], [2], [0],
[,], [ )], [Enter].
(Sequenz aller u(n) für n = 1 bis 20).
b.
Anschließend wird diese Liste gespeichert z.B. unter der Bezeichnung „L“:
Eingabe: [STO], [Alpha], [L], [Enter].
c.
Jetzt erfolgt das eigentliche Summieren. Dazu wählt man im
Listen-Menü unter „Math“ die Option 5: sum und fügt, wiederum mittels Listen-Menü, die Liste T als Argument ein.
Eingabe: [2nd] [List], [→],[→: Math], [5: sum(], [2nd] [List],
[7: T], [ )], [Enter].
d.
Solche Summationen lassen sich selbstverständlich auch
außerhalb des Folgen-Modus und ohne Zwischenspeichern
der Liste berechnen, wie das folgende Eingabefenster
zeigt:
III. Gleichungen und lineare Gleichungssysteme
1.
Gleichungen grafisch lösen
a.
Der TI-83 besitzt kein „Computeralgebrasystem“ und kann daher Gleichungen nicht algebraisch
exakt lösen. Immerhin findet er Näherungswerte, sofern es sich um eine Gleichung mit nur einer
Unbekannten und ohne Parameter handelt. Dazu gibt es drei Möglichkeiten.
b.
Die erste Variante besteht darin, dass man die linke Seite der Gleichung als Funktion „Y1“ und die
rechte als Funktion „Y2“ eingibt, deren Kurven betrachtet und dort die Schnittpunkte bestimmt
(siehe Kapitel II.10).
c.
Die zweite Möglichkeit ist die, dass man formt die Gleichung zunächst so umformt, dass auf einer
Seite Null steht. Anschließend gibt man die andere Seite als einzigen Funktionsterm „Y1“ ein. Auch
die Kurve dieser Funktion lässt man sich anzeigen und bestimmt die Nullstellen (siehe Kapitel II.7).
d.
Beide Methoden besitzen den Vorteil, dass man sie auch auf nicht-lineare Gleichungen anwenden
kann; ein deutlicher Nachteil besteht aber darin, dass man zunächst ein geeignetes Grafik-Fenster
finden muss, um sinnvolle Startwerte für die Suche nach Lösungen anzugeben.
2.
Gleichungen lösen mit dem Solver
a.
Eine dritte Variante kommt ohne den Grafik-Bildschirm aus;
statt dessen verwendet man den „Solver“. Um z.B. die Gleichung ex + Error! + x = 1 zu lösen, wird zunächst auf einer
Seite der Gleichung Null erzeugt: ex + Error! + x – 1 = 0. Nun
ruft man über das „MATH“-Menü den Solver auf durch die
Eingabe: [MATH], [↑ 0: Solver], [Enter].
b.
Die Seite „0=“ ist vorgegeben, sodass nur noch die andere
Seite der Gleichung eingegeben werden muss.
c.
Nach dem Tippen von [Enter] erscheint im display die Gleichung, die Variable(n) mit (jeweils)
einem vorgeschlagenen Startwert für die Suche nach der Lösung sowie ein Bereich, in dem gesucht
werden soll. Dabei wird zunächst der maximale Bereich von –1099 bis +1099 angegeben, den man
tunlichst verkleinern sollte. (Im Beispiel wird die Suche auf den
Bereich von 0 bis 10 beschränkt. Diese Einschränkung entspricht
bei den grafischen Lösungsverfahren der Eingabe von „Left
Bound“ und anschließend von „Right Bound“.)
d.
Nach diesen Vorbereitungen wird die Suche nach der Lösung
gestartet. Dazu stellt man den Cursor zuerst in die Zeile, wo die
zu bestimmende Variable steht, und ruft dann die „Solve“Funktion auf, indem man die [Alpha]- und dazu die [Enter]–
Taste betätigt.
e.
Um eine Gleichung zu korrigieren oder zu löschen, gibt man, wenn im Display die alte Gleichung
erscheint, so lange [↑] ein, bis man wieder im Editiermodus für die Gleichung ist.
f.
Der Solver kann auch Gleichungen mit mehreren Variablen behandeln, falls für alle außer für die zu bestimmende Variable
feste Werte eingegeben werden. (Faktisch hat man damit natürlich wieder nur noch eine Variable übrig.)
Als Beispiel diene die Gleichung ax²+bx+c=0. Sie soll für
x= 3, b= 1 und c= 2 nach a aufgelöst werden.
Also gibt man Gleichung
und Startwerte ein (auch einen für a), stellt den Cursor in die
„A=“-Zeile und betätigt wieder [Alpha]- und [Enter]–Taste.
Kurz darauf wird der gesuchte Wert für a geliefert...
3.
lineare Gleichungssysteme
a.
Mit einigem Aufwand kann der GTR Gleichungssysteme lösen bzw. die Lösung zumindest vorbereiten, sofern es sich um lineare Gleichungssysteme (LGS) handelt. Dazu wendet der GTR den
Gauß-Algorithmus an.
b.
Bsp.: Es soll das LGS „2x + 3y = 9 + 2z“, „3x + 2y – 13 = 0“, „4(x –y + 1) = –3z“ gelöst werden.
Dazu müssen zunächst alle drei Gleichungen auf die Form „a·x + b·y + c·z = d“ gebracht werden:
(I) 2x + 3y – 2z = 9; (II) 3x + 2y + 0z = 13; (III) 4x – 4y + 3z = – 4.
c.
Von diesen Gleichungen interessieren jetzt nur die Koeffizienten, also die Faktoren
vor den Variablen und die Zahlen auf den rechten Seiten. Reduziert man das LGS
entsprechend, so erhält man die folgende „Matrix“:
(I)
2
3
–2
9
(II)
3
2
0
13
(III)
4
–4
3
–4.
d.
Eine derartige Zahlenmatrix kann man in den GTR eingeben. Dazu öffnet man das Matrix-Fenster, geht in den
Edit-Modus, wählt für die Matrix einen Namen und nennt
dann zunächst die Anzahl der Zeilen (also der Gleichungen) und der Spalten (=Anzahl der Variablen + 1 für die
rechten Seiten).
Bis dahin gelangt man mit der folgenden
Eingabe: [2nd] [Matrx], [→],[→ :EDIT],[Enter], [3],
[Enter], [4], [Enter].
e.
Anschließend folgt (zeilenweise) die Eingabe aller Zahlen
aus der Matrix, abzuschließen jeweils mit [Enter].
Dabei steht in der Eingabezeile unten jeweils ein doppelter Index, der die aktuelle Stelle
kennzeichnet: Die erste Zahl nennt die Zeile, die zweite die Spalte.
Zuletzt verlässt man den Eingabe-Bildschirm mit [2nd] [Quit].
f.
Um die Matrix anzuschauen, dient die folgende
Eingabe: [2nd] [Matrx], [Enter], [Enter].
(Soll eine andere als Matrix A angeschaut werden, muss
man vor dem ersten Enter entsprechend [↑] eingeben oder
die Auswahl mittels Kennziffer vornehmen.
g.
Zur Berechnung des LGS muss nun der Gauß-Algorithmus aufgerufen werden. Dazu wählt man im MatrixFenster das Untermenü „Math“ und darin die Option „B:
rref(“. Anschließend gibt man wieder den Namen der
Matrix, zumeist also A, ein, schließt die Klammer und
löst mit „Enter“ die Berechnung aus. Dazu dient die folgende
Eingabe: [2nd] [Matrx], [→ :MATH], [↑ F:*row+(],[↑],[↑],[↑],[↑ B:rref(], [Enter], [2nd] [Matrx],
[Enter], [ )], [Enter].
h.
Danach erhält man eine neue Matrix, die in der Diagonale
von links oben her vorzugsweise nur die Zahl „1“ (in ungünstigen Fällen „0“) enthält und ansonsten viele Nullen.
Interpretiert man die Matrix wieder als LGS, so führt das
im aktuellen Beispiel zu
(I)
1x + 0y + 0z = 1
(II)
0x + 1y + 0z = 5
(III)
0x + 0y + 1z = 4.
Daraus lässt sich unmittelbar die Lösungsmenge ablesen:
L= { (1 | 5| 4) }.
i.
Etwas mehr Arbeit bleibt, wenn es unendlich viele Lösungen gibt, wie z.B. im folgenden LGS:
(I) 2x + 3y – 2z = 9; (II) 3x + 2y + 0z = 13; (III) 4x + y + 2z = 17.
Hier führt das oben geschilderte Lösungsverfahren zu
(I)
1x
+ 0y
+ 0,8 z = 4,2
(II)
0x
+ 1y
–1,2 z = 0,2
(III)
0x
+ 0y
+ 0z
= 0.
Die letzte Zeile zeigt, dass es unendlich viele Lösungen gibt. Umformungen der ersten beiden Gleichungen führen zu (I*) x = 4,2 – 0,8z sowie (II*) y = 0,2 + 1,2z.
Daraus folgt als Lösungsmenge L= { (4,2–0,8z | 0,2+1,2z | z ) / z∈ }.
j.
Mit [Math] und [1: Frac] kann man sich Ergebnisse wie die obigen statt in Dezimal- auch in Bruchschreibweise anzeigen lassen.
k.
Hat eine Gleichung die Gestalt 0x + 0y + 0z = c, wobei c ≠0, so ist die Lösungsmenge selbstverständlich leer: L= {}.
IV. Kombinatorik und Wahrscheinlichkeit
1.
Kombinatorik
a.
Permutationen: Um n verschiedene Elemente anzuordnen,
gibt es n! („n Fakultät“) Möglichkeiten. Das entspricht der
Anzahl der Möglichkeiten, aus einer Urne alle n verschieden
farbigen Kugeln ohne Zurücklegen zu ziehen.
Die Fakultätsfunktion findet man im [MATH]-Menü unter
„PRB“.
Beispiel: Es soll 5! berechnet werden. Dazu dient die
Eingabe: [5], [Math], [ ←: PRB], [4: !], [Enter].
Als Ergebnis erscheint 120, denn 1·2·3·4·5=120.
b.
Teil-Permutationen: Um aus n verschiedenen
Elementen k Stück in bestimmten Reihenfolgen auszuwählen, gibt es Error! Möglichkeiten. Zieht man z.B.
aus einer Urne mit 5 verschieden farbigen Kugeln
dreimal ohne Zurücklegen, so hat man 5·4·3 = 60 Möglichkeiten. Auch dafür bietet der GTR eine
vorgefertigte Funktion, nämlich nPr, die man wie die Fakultätsfunktion im „PRB“-Untermenü unter
[Math] erhält:
Eingabe: [5], [Math], [ ←: PRB], [2: nPr], [3], [Enter].
c.
Kombinationen: Wenn bei der Auswahl von k Exemplaren
einer n-elementigen Menge die Reihenfolge nicht
berücksichtigt werden soll, gibt es Error!= Error!
Möglichkeiten.
Bsp.: Aus einer Urne mit 8 durchnummerierten Kugeln sollen
die Kugeln mit den Nummern 1, 3 und 7 ohne Zurücklegen
gezogen werden, unabhängig von der Reihenfolge. Dafür gibt
es 56 Möglichkeiten. Das Ergebnis liefert der „Binomialkoeffizient“ (8; 3 ) (lies: „8 über 3“), der
vom GTR mit der Funktion nCr berechnet wird. Auch sie ist im PRB-Untermenü zu finden:
Eingabe: [8], [Math], [ ←: PRB], [3: nCr], [3], [Enter].
2.
Daten als Liste
a.
Wenn die Ergebnisse einer statistischen Erhebung oder eines Zufallsexperiment einen einfachen
mathematischen Zusammenhang besitzen – z.B. beim Würfeln die Augenzahlen „1“ bis „6“, dann
kann man sie über eine Sequenz definieren, wie das oben im Zusammenhang mit der Eingabe einer
Funktionenschar gezeigt wurde.
b.
In der Regel wird man es vorziehen, die Liste unter einem der
vorgegebenen Listen-Namen L1 bis L6 zu speichern. Will man
z.B. die Liste der Quadratzahlen von 1² bis 25² erzeugen, so
stellt man zunächst die Basis-Liste L1:
[2nd] [List], [→ :OPS], [5: seq(], [X,τ,Θ,n], [,], [X,τ,Θ,n], [,],
[1], [,], [25] ; [STO], [2nd] [L1].
Anschließend wird die Liste der Quadratzahlen erzeugt und in L2 gespeichert:
[2nd] [List], [→ :OPS], [5: seq(], [X,τ,Θ,n], [,], [x²], [X,τ,Θ,n], [,], [1], [,], [25] ; [STO], [2nd] [L1].
c.
Nun kann man die beiden Listen simultan betrachten wie eine Wertetabelle,
indem man aus dem STAT-Menu zwei Funktionen aufruft, nämlich den
Setup-Editor und dann die Edit-Funktion:
[STAT], [5=SetUpEditor], [STAT], [1=Edit...].
Angezeigt werden auf diese Art aber nur die Listen aus den Speichern L1 bis
L6; Listen mit selbst zugeordneten Namen hingegen nicht.
d.
Mitunter sind die Ergebnisse aber nicht numerisch oder liegen in keiner
leicht definierbaren Abfolge vor, wie z.B. in dem Fall, dass nach
monatlichen Taschengeldern gefragt wurde und als Ergebnisse die Beträge 32 €, 35 €, 40 €, 45 €,
48 €, 50 €, 55 €, 60 € angegeben wurden. In diesem Fall kann man die Liste auch direkt eingeben,
indem man zunächst eine Mengenklammer ([2nd]-[runde Klammer]) öffnet und anschließend die
Werte, jeweils getrennt durch Kommas, eintippt, um danach die Mengenklammer zu schließen und
die Eingabe mit der Enter-Taste zu beenden:
Eingabe: [2nd] [ (], [3], [2], [,], [3], [5], ... [6],[0], [2nd] [) ], [Enter].
Anschließend sollte man die Liste sogleich speichern,
z.B. unter „E“ wie „Ergebnisse“.
e.
Danach kann die Liste jederzeit aufgerufen werden, allerdings nicht mir „Recall“, sondern im Listenmenü:
Eingabe: [2nd] [List], [7: E]
Dass unter „E“ eine Liste gespeichert ist,
erkennt man an einem kleinen, vorangestellten „L“. Nach Betätigen der [Enter]Taste erscheint zumindest der Anfang der
Liste auf dem Display.
f.
Manche GTR-Funktionen liefern schon
gleich als Ergebnis eine Liste. Darauf wird
an entsprechender Stelle hingewiesen.
g.
Listen lassen sich editieren:
- Mit [Stat] [1: Edit] lässt man sich bis zu drei Listen in Tabellen anzeigen.
- Mit dem Cursor lässt sich jedes Listenelement ansteuern und - durch Eingabe einer neuen Zahl
und [Enter] - überschreiben.
- Mit Hilfe der [Del]-Taste kann man ein angesteuertes Listenelement löschen, die Liste wird
dann um 1 Element kürzer.
- Mit Hilfe von [2nd] [Ins] wird vor dem angesteuerten Listenelement 0 als neues, zusätzliches
Listenelement eingefügt und kann anschließend überschrieben werden. Die Liste wird auf diese
Weise um 1 Element verlängert.
3.
arithmetisches Mittel, Median, Varianz und Standardabweichung
a.
Falls im oben genannten Beispiel die acht Ergebnisse je einmal erzielt wurden, genügt für weitere
statistische Berechnungen die einfache Liste E der Ergebnisse (siehe oben).
b.
Oft werden Ergebnisse jedoch mehrfach erzielt, und statt das entsprechende Ergebnis mehrfach aufzuzählen, gibt man die absolute Häufigkeit an. In diesem Fall empfiehlt es sich, diese absoluten
Häufigkeiten in einer zweiten Liste zusammenzufassen, die
unbedingt genauso viele Zahlen umfassen muss wie die Ergebnis-Liste E. Im Beispiel rechts wurde
die Liste „H1“ genannt: Demnach wurden nicht nur acht, sondern 25 Leute nach ihrem Taschengeld
befragt, und das Ergebnis 32 € trat 1-mal, 35 € trat 5-mal, 40 € trat 7-mal, 45 € trat 6-mal, 48 € trat
1-mal, 50 € trat 3-mal, 55 € trat 1-mal und 60 € trat ebenfalls 1-mal auf.
c.
Mit Hilfe des GTR lässt sich nun das arithmetische
Mittel (auch „Mittelwert“ oder „Durchschnitt“ genannt)
berechnen: Dazu dient ruft man unter [2nd]-[List] das
rechte Menü [Math] auf und wählt die Option [3=mean].
Diese Funktion lässt sich sowohl mit nur einem Argument
aufrufen – wenn sämtliche Ergebnisse nur einmal
auftraten (siehe a.) als auch mit zweien, falls zusätzlich
eine Liste der absoluten Häufigkeiten existiert (siehe b.).
Eingabe: [2nd] [List], [→], [→ :MATH], [3=mean]
[Enter], [( ], [2nd] [List], [7: E], [)],[Enter].
d.
Selbstverständlich macht es für das arithmetische Mittel
einen Unterschied, ob jedes der acht oben aufgeführten
Ergebnisse nur einmal vorkommt oder manche mehrfach;
daher liefern die beiden Aufrufe deutlich unterschiedliche
Werte.
e.
Genau wie das arithmetische Mittel lässt sich auch der Median sowohl mit als auch ohne eine zusätzliche Liste absoluter Häufigkeiten berechnen, dazu ruft man unter [2nd]-[List] wieder das rechte
Menü [Math] auf und wählt dieses Mal die Option [4=median].
f.
Dieselben beiden Möglichkeiten existieren für die Berechnung der Varianz: Wieder ruft man unter
[2nd]-[List] das rechte Menü [Math] auf und wählt jetzt die Option [8=variance].
Dabei ist allerdings zu beachten, dass der GTR nicht die
Formel aus der Formelsammlung verwendet, sondern
eine inhaltlich abweichende Varianz-Definition aus der
Wahrscheinlichkeitsrechnung, bei der die Summe der
quadrierten Abweichungen vom Mittel- bzw. Erwartungswert nicht durch die Anzahl n aller Stichprobenwerte, sondern durch n-1 dividiert wird, was logischerweise einen etwas größeren Wert als Ergebnis liefert. Mit den Werten von oben bedeutet das, dass
durch 24 statt durch 25 dividiert wurde. Dies lässt sich selbstverständlich rückgängig machen,
indem man den GTR-Wert umgekehrt mit 24/25 multipliziert.
g.
Alternativ kann man die Varianz auch ausführlicher berechnen, was allerdings einigen Aufwand
erfordert.
Zunächst erzeugt man eine Liste der quadratischen Abweichungen vom Mittelwert. Im obigen Zahlenbeispiel bedeutet
das, wenn man z.B. unter „V“ speichert:
[2nd] [List], [→ :OPS], [5: seq(],
[2nd] [List], [8 = H1], [(], [X,τ,Θ,n], [)], [*], [(], [42.8], [–],
[2nd] [List], [7= E], [(],[X,τ,Θ,n], [)], [)], [x²] [,] [1], [8] ;
[STO], [Alpha], [V].
Anschließend muss man die Summe der Listenelemente V
durch die Summe der Häufigkeiten, also der Listenelemente
H1 dividieren, dann erhält man die Varianz.
h.
Wie die Varianz lässt sich auch die Standardabweichung
berechnen, indem man unter [2nd]-[List] das rechte Menü
[Math] aufruft und jetzt die Option [7=stdDev] aufruft.
Dabei ermittelt der GTR die Standardabweichung aus
seiner Varianz-Berechnung. Will man die Standardabweichung auf der Basis der Varianz-Formel aus der Formelsammlung, so zieht man einfach aus dem zuletzt berechneten Wert die Wurzel.
4.
(Summen-) Wahrscheinlichkeit
Für Berechnungen zur Wahrscheinlichkeit werden die unter „Kombinatorik“ aufgeführten Funktionen meistens genügen. Eine Ausnahme bilden Bernoulli-Ketten,
d.h. die mehrfache Durchführung von Bernoulli-Experimenten.
a.
Ein Bernoulli-Experiment besitze die Erfolgswahrscheinlichkeit p. Dann beträgt die Wahrscheinlichkeit für k Erfolge bei
n Versuchen Bn;p(k)= (n; k ) pk·(1–p)n-k (Binomialverteilung).
Dafür bietet der GTR mit Hilfe der Funktion „binompdf“ im
Menü [Distr] zwei kurze Eingabevarianten.
Beispiel 1: Es sollen die Wahrscheinlichkeiten bestimmt
werden, bei achtmaligem Werfen eines idealen Würfels
genau k-mal eine „6“ zu werfen. Dazu dient die folgende
Eingabe: [2nd]] , [0: binompdf], [8], [,], [1], [/], [6], [)],
[Enter].
Daraufhin gibt der GTR in einer Zeile, durch die man scrollen kann, die Wahrscheinlichkeiten für k= 0, k= 1 usw., bis
k= 8 aus (also 9 Werte).
b.
Übersichtlicher lässt sich das Ergebnis mit Wertetabellen
oder Listen darstellen. Über Wertetabellen lässt sich das
einrichten, wenn man die Werte von „binompdf“ einer
Funktion zuweist. Für spätere graphische Veranschaulichungen sollte man sich dabei gleich angewöhnen, statt „X“
ein „round(X,0)“ einzugeben, wobei man die „round“Funktion unter Math-Num findet:
[Y=], [2nd] [Distr] , [0: binompdf],
[8], [,], [1], [/], [6], [Math], [→Num],
[2=round], [X,τ,Θ,n], [,], [0], [)], [)],
[Enter].
Das hat den Vorteil, dass man bei
geeigneter Einrichtung von Window
als Graph eine Histogramm-artige
Kurve zeichnen lassen kann.
c.
Alternativ kann man mit Listen arbeiten. Da „binompdf“ schon selbst eine Liste erzeugt, braucht
man diese nur – z.B. unter „L2“ - zu speichern:
Eingabe: [2nd] [Distr] , [0: binompdf], [8], [,], [1], [/], [6], [)], [STO], [2nd] [L2], [Enter].
Zusätzlich definiert man eine Liste der k-Werte:
[2nd] [List], [→ :OPS], [5: seq(], [X,τ,Θ,n], [,], [X,τ,Θ,n], [,], [1], [,], [8] ; [STO], [2nd] [L1].
Nun kann man die beiden Listen simultan betrachten wie eine Wertetabelle, indem man aus dem
STAT-Menü zwei Funktionen aufruft, nämlich den Setup-Editor und dann die Edit-Funktion (vgl.
unter „Daten als Liste“): [STAT], [5=SetUpEditor], [STAT], [1=Edit...]
d.
Der Listen-Modus ist insofern aufwändiger, als man eine Liste der x-Werte (oder k-Werte) extra
erzeugen muss (siehe oben). Doch der Aufwand lohnt sich, wenn
man eine bessere Grafik erzeugen will, als sie mittels Funktionsgraph dargestellt wird. Man kann die Listen-Werte nämlich jetzt
als Histogramm plotten lassen.
Dazu aktiviert man via [Stat Plot] zunächst das Plot-Menü „1:“:
[Stat Plot], [Enter].
Im Fenster für „Plot 1“ stellt man „On“ ein und den dritten „Type“
(wiederum mit [Enter]).
Als „Xlist“ schlägt der GTR schon gleich L1 vor, als y-Liste muss
unter „Freq“ L2 eingegeben werden (über [2nd] [List]).
Das Ergebnis ist weitaus ansehnlicher als jenes der
Funktionsgrafik!
e.
Beispiel 2: Im Unterschied zu eben interessiert man
sich nicht für die ganze Verteilung, sondern speziell nur
für den Wert für k= 3 (also bei acht Versuchen genau
dreimal die „6“ zu würfeln).
Dann kann, man der Funktion binompdf als zusätzliches Argument die Zahl 3 anfügen:
Eingabe: [2nd] [Distr] , [0: binompdf], [8], [,], [1], [/], [6], [,], [3], [)], [Enter].
Jetzt zeigt der GTR nur noch den einen, gewünschten Wert an, sodass man sich längeres Scrollen
und Abzählen sparen kann.
f.
Oft ist bei Bernoulli-Ketten auch nach der Summenwahrscheinlichkeit gefragt: Wie groß ist die
Wahrscheinlichkeit, bei achtmaligem Werfen höchstens dreimal eine „6“ zu erzielen? Logischerweise ist die Fragestellung äquivalent zu der folgenden: Wie groß ist die Wahrscheinlichkeit, bei
achtmaligem Werfen genau keinmal oder genau einmal
oder genau zweimal oder genau dreimal eine „6“ zu erzielen? Folglich muss man die Summe B8;1/6(0)+ B8;1/6(1)
+ B8;1/6(2)+ B8;1/6(3) bilden. Das erledigt die Funktion
„binomcdf“, die im Distr-Menü unterhalb von „binompdf“ zu finden ist und am schnellsten durch mehrmaliges
Betätigen der [↑]-Taste erreicht wird.
Wie oben kann man sich entweder die gesamte SummenVerteilung anzeigen lassen oder, indem man einen bestimmten Wert als drittes Argument anfügt, nur ein
einzelnes Ergebnis:
Eingabe: [2nd] [Distr] , [↑] , [↑] , [↑] , [↑A: binomcdf] , [Enter], [8], [,], [1], [/], [6], [,], [3], [)],
[Enter].
Danach zeigt der GTR die gewünschte Verteilung bzw. den gesuchten Wert.
f.
Für mehrfache Eingaben sei nochmal auf die Möglichkeit verwiesen, die vorige Eingabe durch
[2nd] [Entry] zu editieren.
5.
Anwendung: Testen von Hypothesen (linksseitig)
a.
Ein Würfel soll darauf getestet werden, ob die „6“ mit der erwarteten Wahrscheinlichkeit von (mindestens) 1/6 erscheint. Dazu wird der Würfel 120-mal geworfen. Die Nullhypothese „p= 1/6“ soll
mit einer Irrtumswahrscheinlichkeit von höchstens 3 % (= Signifikanz-Niveau) überprüft werden.
b.
Die entsprechende Bernoullikette ist B120; 1/6-verteilt, der Erwartungswert demgemäß µ=n·p=20. Bei
deutlich weniger als 20 Sechsen wird man also nicht an die Idealität des Würfels glauben. Damit
befindet man sich im Irrtum, falls der Würfel tatsächlich ideal ist und die geringe Zahl von k < 20
Sechsen nur durch Zufall zustande kam. Die Irrtumswahrscheinlichkeit ist also gleich der Wahrscheinlichkeit, mit der ein tatsächlich idealer Würfel bei 120 Würfen nur höchstens k < 20 Sechsen
hervorbringt.
c.
Da die GTR-Funktion binomcdf die Summenwahrscheinlichkeiten berechnet, kann man diese einer Funktion Y1 zuordnen (siehe oben) und anschließend als Wertetabelle
anzeigen lassen.
d.
Es zeigt sich, dass ein idealer Würfel bei 120 Würfen mit
2,75 % Wahrscheinlichkeit nur bis zu 12 Sechsen bringt.
Setzt man also die kritische Grenze bei 12,5 und entscheidet, die Hypothese bei weniger als 13 Sechsen zu verwerfen, so beträgt die Irrtumswahrscheinlichkeit 2,75 %.
k=20
- Ende k=12
Inhalt:
Tipps zum TI-83 Plus .................................................................................................................................... 1
I.
Grundlagen ................................................................................................................................. 1
1.
Betrieb als „normaler“ Taschenrechner ................................................................................ 1
2.
„wissenschaftliche Notation“ ................................................................................................ 2
3.
Korrekturen ........................................................................................................................... 3
4.
Speichern ............................................................................................................................... 3
II. Funktionen und ihre Graphen..................................................................................................... 5
1.
Eingabe eines Funktionsterms ............................................................................................... 5
2.
Auswahl zwischen mehreren Kurven .................................................................................... 6
3.
Eingabe einer Funktionenschar ............................................................................................. 6
4.
Einrichten des Grafik-Fensters .............................................................................................. 7
5.
Wertetabelle........................................................................................................................... 8
6.
Wandern auf der Kurve (TRACE) ........................................................................................ 8
7.
Funktionswerte ...................................................................................................................... 8
8.
Nullstellen ............................................................................................................................. 9
9.
Maxima und Minima (Hoch- und Tiefpunkte) .................................................................... 10
10. Wendepunkte ....................................................................................................................... 11
11. Schnittstellen, -punkte ......................................................................................................... 11
12. Ableitung, Graph der Ableitungsfunktion, Tangente .......................................................... 12
13. Integral, Flächen unter und zwischen Funktionsgraphen .................................................... 13
14. Rotationsvolumen ................................................................................................................ 14
15. Folgen und Reihen............................................................................................................... 15
16. Spezialfall: umfangreiches Summieren ............................................................................... 16
III. Gleichungen und lineare Gleichungssysteme .......................................................................... 17
1.
Gleichungen grafisch lösen ................................................................................................. 17
2.
Gleichungen lösen mit dem Solver ..................................................................................... 17
3.
lineare Gleichungssysteme .................................................................................................. 18
IV. Kombinatorik und Wahrscheinlichkeit .................................................................................... 20
1.
Kombinatorik....................................................................................................................... 20
2.
Daten als Liste ..................................................................................................................... 20
3.
arithmetisches Mittel, Median, Varianz und Standardabweichung ..................................... 21
4.
(Summen-) Wahrscheinlichkeit ........................................................................................... 23
5.
Anwendung: Testen von Hypothesen (linksseitig) ............................................................. 25
Stichwortverzeichnis:
Abbruch .............................................................. 4
Ableitung ......................................................... 14
Ableitungsfunktion......................................... 14
Ableitungsfunktion, Graph der ........................ 15
abs .................................................................... 16
Achsen
Bereich festlegen ............................................ 8
Markierungen ................................................. 8
Skalierung ...................................................... 8
x-Achse .......................................................... 8
y-Achse .......................................................... 8
Alpha ...................................................... 4, 20, 21
Ans ..................................................................... 1
arithmetische Mittel ......................................... 25
ausblenden .......................................................... 7
Bernoulli-Ketten............................................... 26
Betrag ............................................................... 16
binomcdf .......................................................... 28
Binomialkoeffizient ......................................... 23
Binomialverteilung........................................... 26
binompdf .......................................................... 26
Bogenmaß .......................................................... 1
Bound ......................................................... 11, 12
Brüche ................................................................ 2
Buchstaben ......................................................... 4
Calc .................................................................. 10
Calculate..................................................... 10, 11
Clear ................................................................... 4
Daten als Liste ................................................ 23
DEC .................................................................... 2
DEL .................................................................... 4
Dezimal-Modus .................................................. 2
Dezimalpunkt ..................................................... 2
Differenzfunktion ............................................. 14
Distr.................................................................. 26
DRAW ............................................................. 15
Durchschnitt ..................................................... 25
dy/dx................................................................. 14
E.......................................................................... 2
Eingabe
editieren .......................................................... 4
Eingabezeilen, vorangegangene ......................... 4
Enter ................................................................... 1
Entry ................................................................... 4
f(x)dx................................................................ 16
Fakultät............................................................. 23
Fehlermeldung ................................................. 11
First curve ........................................................ 14
Flächen unter und zwischen
Funktionsgraphen ...................................... 16
fMin.................................................................. 13
fnInt( ................................................................ 16
Folgen .............................................................. 17
explizite Def. ................................................ 17
Funktionsvariable ......................................... 18
rekursive Def. ............................................... 18
Start-Index .................................................... 17
Startwert ....................................................... 18
Summieren .................................................. 18
FRAC ................................................................. 2
Func.................................................................. 18
Function ............................................................. 6
Funktionen
Ableitungsfunktion .................................... 14
Extremstellen .............................................. 12
Nullstellen ................................................... 11
Term eingeben .............................................. 6
Verkettungen .................................................. 6
verknüpfen ..................................................... 6
wechseln ....................................................... 10
Wendestellen ............................................... 13
Wertetabelle................................................ 10
Funktionenschar ................................................ 7
Funktionsvariable ............................................... 6
Funktionswerte ............................................... 10
Gauß-Algorithmus ........................................... 22
Genauigkeit ........................................................ 5
Gleichheitstaste .................................................. 1
Gleichungen .................................................... 20
korrigieren .................................................... 21
mit mehreren Variablen ............................... 21
Gleichungssysteme
lösen ............................................................. 22
Gleichungssysteme, lineare ........................... 21
Gradmaß ............................................................. 1
Grafik
Auflösung ....................................................... 8
Grafikfenster ...................................................... 5
einrichten........................................................ 8
Wert speichern ............................................... 5
GRAPH .............................................................. 8
Guess .................................................... 11, 13, 14
Häufigkeit
absolute ........................................................ 25
Hintergrund des Gleichheitszeichens ................. 7
Histogramm
als Funktionskurve ....................................... 27
als Plot .......................................................... 27
Hochpunkte .................................................... 12
Ins ....................................................................... 4
Integral ............................................................ 16
Integralfunktion zeichnen ................................ 16
Integration ........................................................ 16
intersect ............................................................ 14
Irrtumswahrscheinlichkeit ................................ 29
Klammer............................................................. 6
Kombinationen ................................................. 23
Kombinatorik ................................................. 23
Komma-Taste ....................... Siehe Dezimalpunkt
Korrekturen (der Eingabe) ............................. 4
kritische Grenze ............................................... 29
Kurven
ausblenden .................................................... 7
auswählen...................................................... 7
Schnittpunkte ............................................. 14
Tangente...................................................... 14
wechseln ....................................................... 10
letzter Wert ......................................................... 1
Liste
definieren ....................................................... 7
im Funktionsterm ........................................... 8
Schrittweite .................................................... 8
speichern .................................................. 8, 19
Listen
direkt eingeben ............................................. 24
editieren ........................................................ 24
Lower Limit ...................................................... 16
MATH ............................................................ 1, 2
Matrix
anschauen ..................................................... 22
Berechnung .................................................. 22
Matrix, Eingabe ................................................ 21
Matrx .......................................................... 21, 22
Maxima ........................................................... 12
Median ............................................................. 25
Minima ............................................................ 12
Mittelwert ......................................................... 25
Mode ................................................................ 18
MODE ................................................................ 1
nCr.................................................................... 23
nDeriv( ............................................................. 15
Notation
wissenschaftliche ........................................... 2
nPr .................................................................... 23
Nullhypothese .................................................. 29
Nullstellen ....................................................... 11
NUM ................................................................ 16
Bn; ..................................................................... 26
Parameter ........................................................... 7
Permutationen .................................................. 23
Plot-Menü......................................................... 27
Quit..................................................................... 4
Radian ................................................................ 1
Rand-Extremum ............................................... 12
recall ................................................................... 5
Rechenfenster ................................................... 10
Reihen.............................................................. 17
Rekursionsformel ............................................. 18
Reset ................................................................... 4
root ................................................................... 11
Rotationsvolumen ........................................ 6, 17
round ................................................................ 27
Rückholvorgang ................................................. 5
Schaubild-Ausschnitt ....................................... 10
Schnittpunkte ................................................. 14
Schnittstellen .................................................. 14
Schrittweite ........................................................ 8
Scrollen ............................................................ 15
Second curve .................................................... 14
Sekantenanstieg................................................ 15
Seq.................................................................... 17
sequence ............................................................. 7
Sequenz ............................................................ 17
SetUpEditor...................................................... 27
Signifikanz-Niveau .......................................... 29
Sinus ............................................................... 1, 6
Skalierung .......................................................... 8
Solve ................................................................ 20
Solver ............................................................... 20
Speicherinhalt
zurückholen .................................................... 5
speichern ............................................................ 4
Speicherplätze .................................................... 4
Standardabweichung ........................................ 26
STAT................................................................ 27
Stat Plot ............................................................ 27
STO .................................................................... 4
Subtraktion ......................................................... 2
Summationen ................................................... 19
Summenwahrscheinlichkeit ............................. 28
Table ................................................................ 10
Tangente ........................................................... 15
Tangentenanstieg ............................................. 15
TblSet ............................................................... 10
TblStart ............................................................ 10
Term ................................................................... 6
Testen von Hypothesen .................................. 29
Tiefpunkte ....................................................... 12
TRACE ...................................................... 10, 14
unterbrechen ....................................................... 8
Upper Limit ...................................................... 16
value ................................................................. 11
Varianz ............................................................. 25
Vars .................................................................... 6
Verkettungen ...................................................... 7
Verknüpfung von Funktionen ......................Siehe
Funktionen:verknüpfen
Vorzeichen
negatives......................................................... 2
Wahrscheinlichkeit ........................................ 26
Wendepunkte.................................................. 13
Wertetabelle .................................................... 10
Window .............................................................. 8
Window-Bereich .............................................. 11
Winkelfunktionen............................................... 1
wissenschaftliche Notation ................................ 2
Wurzel ................................................................ 6
X,τ,Θ,n ................................................... 6, 17, 18
x-Achse .............................................................. 8
Xres .............................................................. 9, 17
Xscl .................................................................... 8
Y= ...................................................................... 6
y-Achse .............................................................. 8
Yscl .................................................................... 8
Y-VARS ............................................................. 6
Zeichnung
punktgenaue ................................................. 10
Zero .................................................................. 11
ΔTbl ................................................................. 10