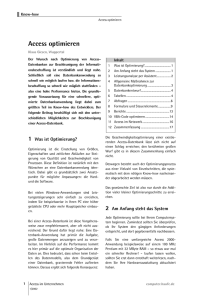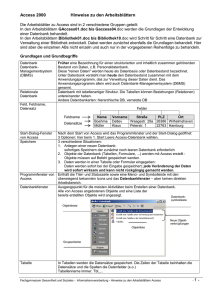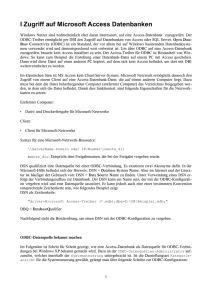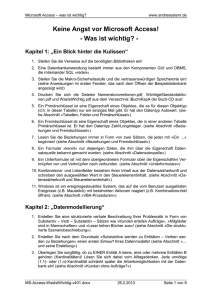2 Access 2002 - Der Einstieg
Werbung

Access 2002 Grundlagen © bit media e-Learning solution Access 2002 Grundlagen 1. Auflage Juli 2003 bit media e-Learning solution Kärntner Straße 294, A-8054 Graz, Austria E-Mail: [email protected] http://www.bitmedia.cc Autor: Dl Herwig Dötsch Dieses Werk ist urheberrechtlich geschützt. Jede Verwertung außerhalb der engen Grenzen des Urheberrechtsgesetzes ist ohne Zustimmung der bit media e-Learning solution unzulässig und strafbar. Das gilt insbesondere für Kopie bzw. Vervielfältigung sowohl des Inhaltes als auch für den konzeptionellen Aufbau. Access 2002 Grundlagen Inhaltsverzeichnis Inhaltsverzeichnis 1 Datenbankgrundlagen ........................................................................................... 6 1.1 1.2 1.3 1.4 1.5 Grundbegriffe aus der Datenbankwelt ...................................................................... 6 Was ist Access? ...................................................................................................... 8 Tabellen und Indizes ................................................................................................ 9 Primär- und Fremdschlüssel .................................................................................. 11 Relationen (Beziehungen) ..................................................................................... 12 2 Access 2002 - Der Einstieg ................................................................................. 16 2.1 2.2 2.3 2.4 Der Programmstart ................................................................................................ 16 Die Benutzeroberfläche ......................................................................................... 19 Symbolleisten ein- und ausblenden ....................................................................... 20 Verwenden der Hilfe .............................................................................................. 21 3 Arbeiten mit Datenbanken................................................................................... 23 3.1 3.2 3.3 3.4 3.5 3.6 3.7 3.8 3.9 3.10 3.11 3.12 Datenbank mit dem Assistenten erstellen .............................................................. 23 Datenbank-Objekte und ihre Ansichten .................................................................. 25 Navigieren in Formularen ....................................................................................... 26 Tabellen formatieren .............................................................................................. 27 Navigieren in Tabellen ........................................................................................... 28 Daten in Formulare eingeben ................................................................................. 29 Daten in Tabellen eingeben und löschen ............................................................... 30 Daten löschen ........................................................................................................ 31 Datensätze sortieren .............................................................................................. 32 Daten auswahlbasiert filtern ................................................................................... 33 Daten formularbasiert filtern ................................................................................... 34 Nach Daten suchen ................................................................................................ 35 4 Eine Datenbank planen ....................................................................................... 38 4.1 4.2 4.3 4.4 Planungsgrundlagen .............................................................................................. 38 Bestimmen der Tabellen ........................................................................................ 38 Bestimmen der Felder............................................................................................ 39 Festlegen der Beziehungen ................................................................................... 40 5 Tabellen erstellen und bearbeiten ...................................................................... 41 5.1 5.2 5.3 5.4 5.5 Tabellen mit dem Assistenten erstellen .................................................................. 41 Tabelle erstellen (Datenblattansicht) ...................................................................... 43 Tabelle erstellen (Entwurfsansicht) ........................................................................ 44 Tabellen bearbeiten ............................................................................................... 46 Feldeigenschaften ändern...................................................................................... 47 © bit media e-Learning solution Seite 3 Access 2002 Grundlagen Inhaltsverzeichnis 5.6 5.7 5.8 5.9 Das Datenanzeigeformat ....................................................................................... 48 Das Eingabeformat ................................................................................................ 49 Der Nachschlage-Assistent .................................................................................... 50 Gültigkeitsregeln festlegen ..................................................................................... 52 6 Abfragen ............................................................................................................... 54 6.1 6.2 6.3 6.4 6.5 6.6 Abfrage mit dem Assistenten erstellen ................................................................... 54 Abfrage in der Entwurfsansicht erstellen ................................................................ 56 Felder hinzufügen und löschen .............................................................................. 57 Kriterien definieren ................................................................................................. 58 Berechnete Felder erstellen ................................................................................... 60 Berechnete Felder formatieren .............................................................................. 61 7 Formulare ............................................................................................................. 63 7.1 7.2 7.3 7.4 7.5 AutoFormulare erstellen ......................................................................................... 63 Formulare mit dem Assistenten erstellen ............................................................... 64 Formulare in der Entwurfsansicht öffnen ................................................................ 66 Formulareigenschaften ändern .............................................................................. 67 Steuerelemente formatieren................................................................................... 68 8 Beziehungen und Indizes .................................................................................... 71 8.1 8.2 8.3 8.4 8.5 Primärschlüssel festlegen ...................................................................................... 71 Indizes erstellen ..................................................................................................... 73 Beziehungen erstellen ........................................................................................... 74 Referentielle Integrität ............................................................................................ 76 1:1-Beziehung – Beziehung löschen ...................................................................... 78 9 Berichte ................................................................................................................ 81 9.1 9.2 9.3 9.4 9.5 9.6 Berichte mit dem Assistenten erstellen .................................................................. 81 Berichte in der Entwurfsansicht öffnen ................................................................... 83 Berichte formatieren............................................................................................... 84 Kopf- und Fußzeilen erstellen ................................................................................ 86 Berichte gruppieren................................................................................................ 87 Berechnete Felder hinzufügen ............................................................................... 89 10 Elemente Drucken................................................................................................ 92 10.1 Druckvorbereitungen .............................................................................................. 92 10.2 Seitenansicht und Druck ........................................................................................ 93 10.3 Tabellen, Abfragen, Formulare drucken ................................................................. 94 11 Integration mit anderen Programmen ................................................................ 97 11.1 Strukturierte Daten importieren .............................................................................. 97 11.2 Daten exportieren................................................................................................... 99 © bit media e-Learning solution Seite 4 Access 2002 Grundlagen Inhaltsverzeichnis 11.3 Datenzugriffsseite erstellen .................................................................................. 100 11.4 Datenzugriffsseite verwenden .............................................................................. 102 © bit media e-Learning solution Seite 5 Access 2002 1 Datenbankgrundlagen Datenbankgrundlagen In diesem ersten Kapitel erfahren Sie grundlegende Begriffe für den Umgang mit Datenbanken. Was erfahren Sie in diesem Kapitel? 1.1 Grundbegriffe aus der Datenbankwelt Was Access 2002 ist Was Tabellen und Indizes sind Was Primär- und Fremdschlüssel sind Was Relationen (Beziehungen) in Datenbanken sind Grundbegriffe aus der Datenbankwelt Das Arbeiten mit einer Datenbank erfordert ein gewisses Grundverständnis über hierbei verwendete Begriffe und deren Herkunft. Karteikasten: Zu den Vorläufern eines modernen Datenbankprogramms zählt der Karteikasten (Behälter oder Schrank zum geordneten Ablegen von Karteikarten). Die Weiterentwicklung derartiger Ablagesysteme und deren Integration in die elektronische Datenverarbeitung hat das Verwalten von Informationen enorm verbessert. Ein Karteikasten ermöglicht das geordnete Ablegen und Wiederfinden von Informationen zu einem bestimmten Thema. Es können dabei jederzeit neue Einträge gemacht, Änderungen vorgenommen oder alte Daten entfernt werden. Die Karteikarten sind nach einem bestimmten System geordnet. Alle Karteikarten haben denselben Aufbau. In den einzelnen Feldern werden die jeweiligen Detailinformationen eingetragen, egal ob es sich dabei um Patientendaten in einer Arztpraxis oder um Buchdaten in einer Bibliothek handelt. Der Karteikasten bietet also unzählige Möglichkeiten, Informationen aus verschiedensten Bereichen des täglichen Lebens übersichtlich verfügbar zu machen. Datenbankmanagementsysteme (DBMS): In der heutigen Welt der Computer schreibt man jedoch kaum noch Informationen auf Karteikarten, sondern man verwendet dafür DBMS wie Microsoft Access. Hier stehen verschiedene Elemente zur Verfügung, mit denen Daten angezeigt oder bearbeitet werden können. © bit media e-Learning solution Seite 6 Access 2002 Datenbankgrundlagen Tabelle: Eines der wichtigsten Objekte zum Anzeigen von Daten ist die Tabelle. Stellen Sie sich vor, dass aus der Sicht eines DBMS eine Tabelle einem ganzen Karteikasten entspricht. Sie zeigt also nicht nur die Informationen einer einzelnen Karteikarte, sonder aller zum Karteikasten gehörenden Karten. Tabellen bilden die Basis jeder Datenbank. Hier werden Daten gespeichert und visuell als Liste dargestellt. Abbildung 1 - Tabelle im DBMS Neben der listenförmigen Eingabe in die Tabelle selbst können Sie hierfür auch Formulare verwenden. Neben den Eingabemöglichkeiten stehen Formulare oft auch zum Ändern oder Löschen von Daten zur Verfügung. Abbildung 2 – Formular © bit media e-Learning solution Seite 7 Access 2002 Datenbankgrundlagen Was ist eine Datenbank? Definition: „Eine Datenbank ist eine Sammlung von Informationen zu einem bestimmten Thema oder Zweck.“ In der Welt der EDV kann man sich eine Datenbank als einzelne Datei oder Gruppe von Dateien vorstellen. Datenbankdateien enthalten Datensätze zu einem bestimmten Thema sowie Objekte, die zur Datenein- und -ausgabe benötigt werden. Verschiedene Werkzeuge wie Formulare oder Abfragen ermöglichen ein effizientes Erfassen und ein rasches wieder Auffinden von Daten. Professionelle DBMS, wie etwas MS Access, zeichnen sich durch folgende Eigenschaften aus: Datensätze können in mehreren Tabellen verteilt abgelegt werden. Zwischen den Tabellen lassen sich Beziehungen (Relationen) definieren, anhand derer die Informationen automatisch wieder richtig zusammengefügt werden. Damit ist es möglich, dass mehrfach benötigte Informationen nur ein einziges Mal eingegeben werden müssen. 1.2 Was ist Access? Access 2002 ist ein leistungsfähiges und umfangreiches Datenbankmanagementsystem, dessen Bedienung der Oberfläche dem Office-Standard entspricht. Datenbanken gehören zu den ältesten Anwendungen der elektronischen Datenverarbeitung. Sie haben die Möglichkeit riesige Datenbestände nicht nur zu verwalten, sondern auch schnell zu analysieren und zu präsentieren. Eine Datenbank ist heute nicht mehr nur eine Datei mit mehr oder weniger vielen Informationen, sie besteht außerdem aus einer Ansammlung von verschiedensten Objekten, wie z. B. Tabellen, Abfragen, Formularen, Berichten und Objekten zur programmiertechnischen Entwicklung und der Präsentation der Daten im Internet. Access ist ein relationales Datenbankmanagementsystem: Daten werden hier in miteinander verknüpften Tabellen gespeichert (Tabellen sind hier jene Objekte, auf denen alle anderen basieren). Diese Tabellen bestehen aus Zeilen und Spalten, wobei eine Zeile als Datensatz und der Schnittpunkt einer Zeile und einer Spalte als Datenfeld (kleinste Informationseinheit innerhalb eines Datensatzes) bezeichnet wird. © bit media e-Learning solution Seite 8 Access 2002 Datenbankgrundlagen Abbildung 3 - Access Bildschirmansicht (Tabelle) Die erste Zeile einer Tabelle ist grau hinterlegt. Hier befinden sich keine Daten, sondern die so genannten Spaltentitel oder Feldnamen (z. B. Kundennummer, Anrede etc.). Datenerfassung: Formulare vereinfachen die Eingabe der Daten. Ausdruck: Dazu stehen Ihnen Berichte zur Verfügung. Datenzugriffseinheiten: Damit können Sie Formulare für die Dateneingabe oder –ausgabe erstellen, die über interne (Intranet) oder externe Netzwerke (Internet) verwendet werden können. Abfragen: Damit haben Sie die Möglichkeit, die Datenmengen (welche in Formularen, Seiten oder Berichten dargestellt sind) einzuschränken. Makros und Module: Für Datenbankprogrammierer gibt es diese zwei Objekte, um immer wiederkehrende Aufgaben zu automatisieren. 1.3 Tabellen und Indizes Die wichtigsten Bestandteile einer relationalen Datenbank sind zum besseren Verständnis von Access 2002 von zentraler Bedeutung. Nachstehend werden Ihnen Tabellen und Indizes in allgemeiner Form und Funktion (außerhalb von Access) genauer vorgestellt. © bit media e-Learning solution Seite 9 Access 2002 Datenbankgrundlagen Tabelle: Die wichtigste Entität (Objekt) einer relationalen Datenbank ist die Tabelle. Sie beschreibt Objekte der realen Welt, die Tabellenspalten nehmen die einzelnen Eigenschaften (Attribute) dieses Objekts auf. Nach dem relationalen Modell besteht eine Tabelle aus beliebig vielen Zeilen (Datensätzen), aber einer festen Anzahl von Spalten, deren Anzahl sich nicht ändern darf. Abbildung 4 - Beispiel für eine Tabelle Eigenschaften, Attribute, Felder: Diese beschreiben eine fachliche Eigenschaft, die allen Datensätzen der Tabelle gemeinsam ist (hier grau hinterlegt). Spalte: Jedes Feld in der Spalte einer Tabelle enthält denselben Informationstyp, nämlich genau den, den das Attribut ganz oben beschreibt. Tabellenname: Hier wird der Name der Tabelle angezeigt. Mithilfe dieses Namens kann auf die gewünschte Tabelle zugegriffen werden (hier „Mitglieder“) Datensatz: Ein Datensatz fasst alle Einzelinformationen zu einer Informationseinheit zusammen. Ein Datensatz entspricht also genau einer Zeile in der Tabelle. Normalerweise sind die Datensätze einer Tabelle ungeordnet, d. h., neue Datensätze werden jeweils am Ende der betreffenden Tabelle angehängt. Möchten Sie nun nach einem bestimmten Kriterium sortieren oder einen bestimmten Eintrag suchen, müssen alle vorhanden Datensätze durchlaufen werden. Diese Vorgangsweise ist recht langsam. Der Ausweg liegt in den so genannten Indizes. Indizes: Indizes beschleunigen das Sortieren von Datensätzen (z. B. in Abfragen). Sie können für ein oder mehrere Felder einer Tabelle angelegt werden. Die Index-Einträge selbst werden wiederum in einer Tabelle angelegt (in dieser Tabelle wird nur die Position des Datensatzes innerhalb der indizierten Tabelle gespeichert, außerdem ist sie selbst natürlich sortiert). © bit media e-Learning solution Seite 10 Access 2002 Datenbankgrundlagen Der Einsatz von Indizes lohnt sich vor allem bei Tabellen mit vielen Datensätzen. Auch die Suche nach einem bestimmten Datensatz gestaltet sich mit Hilfe von Indizes wesentlich einfacher und vor allem schneller. Nachteile von Indizes: Das Einfügen von Datensätzen erfordert nicht nur eine Änderung der Tabelle, sondern auch die Änderung aller vorhandenen Indizes (Bearbeitung kann so länger dauern). Jeder Index stellt eine redundante (überflüssige) Information dar, d.h. die Datenbank benötigt mehr Speicher. Die wichtigsten Datenfeldtypen: Text, Memo: Kann beliebige Buchstabenfolgen und Ziffern aufnehmen; Wichtigste Eigenschaft: Feldlänge, die die Anzahl der speicherbaren Zeichen angibt; Wenn Sie Zahlen als Text speichern, können keine Berechnungen damit angestellt werden. Zahl: Kann ganze oder Kommazahlen speichern; Wichtigste Eigenschaft: Feldgröße, die den möglichen Wertebereich sowie deren Genauigkeit (wie viele Kommastellen) angibt AutoWert: Kann nur positive und ganzzahlige Werte annehmen, die nicht vom Benutzer eingegeben werden, sondern automatisch von Access gesetzt werden; Eignet sich vorzüglich für Primärschlüsselfelder, da die einzelnen Werte immer eindeutig sind. Datum/ Uhrzeit: Damit können spezielle Daten und Uhrzeiten gespeichert werden. Außerdem lassen sich damit sehr leicht Zeitberechnungen durchführen. Alle Felddatentypen sowie deren wichtigste Eigenschaften werden im Abschnitt „Tabellen“ dieses Kurses noch genauer vorgestellt. 1.4 Primär- und Fremdschlüssel Relationen (Beziehungen zwischen Tabellen) werden in relationalen Datenbanken über so genannte Schlüssel hergestellt. Möchten Sie nun so eine Beziehung erstellen, müssen © bit media e-Learning solution Seite 11 Access 2002 Datenbankgrundlagen alle Datensätze eindeutig identifizierbar sein. Diese eindeutige Kennzeichnung ist mit dem so genannten Primärschlüssel möglich. Man unterscheidet zwischen zwei Schlüssel-Typen: 1. Der Primärschlüssel besteht aus einem oder mehreren Feldern, die jeden Datensatz eindeutig kennzeichnen (muss also eindeutig sein). 2. Der Fremdschlüssel ist ein Tabellenfeld, das auf den Primärschlüssel einer anderen Tabelle verweist (muss nicht eindeutig sein). Abbildung 5 - Beispiel für Fremd- und Primärschlüssel Warum ein Primärschlüssel jeden Datensatz eindeutig identifizieren muss, ist aus der Abbildung ersichtlich. Würden zwei Länder dieselbe Nummer besitzen (z.B. 6), könnte man die Nationalität des Mitglieds mit der Nationalität 6 nicht mehr feststellen! Primärschlüssel können aufgebaut sein als: 1.5 Einfacher Schlüssel (nur aus einer Spalte), Zusammengesetzter Schlüssel (aus mehreren Spalten), Künstlicher Schlüssel (hier können Sie ein Feld verwenden, in dem keine Duplikationen vorkommen - z. B. vom Typ „AutoWert"). Relationen (Beziehungen) Relationen setzen Tabellen miteinander in Beziehung. Die Beziehung besagt, dass in zwei Feldern übereinstimmende Werte enthalten sind. Ein Feld einer Tabelle enthält das Primärschlüsselfeld und ein Feld einer anderen Tabelle das Fremdschlüsselfeld. © bit media e-Learning solution Seite 12 Access 2002 Datenbankgrundlagen Erklärung anhand eines Beispiels: Wie Sie sicher wissen, werden Daten in Form von Datensätzen (also zeilenweise) in Tabellen gespeichert. Wollen Sie nun einen Datensatz aus einer Tabelle lesen, so stehen Sie vor keinen großen Problemen. Einen Nachteil hat das zeilenweise Auslesen von Datensätzen im nachstehenden Beispiel: Die Nationalität jedes Mitglieds wird in Form einer wenig aussagekräftigen Zahl dargestellt, und welches Land die jeweilige Zahl repräsentiert, ist Inhalt einer zweiten Tabelle „Nationalität“. So können nur Eingeweihte aus der Zahl auf das Herkunftsland der Mitglieder schließen. Abbildung 6 - Beispiel Tabelle Mitglieder (Beziehungen) Abbildung 7 - Beispiel Tabelle Nationalität (Beziehungen) Nun sollen die Felder der beiden Tabellen miteinander in Beziehung stehen, damit ein neuer Datensatz generiert werden kann. Ziel ist es also, aus den Tabellen „Mitglieder“ und „Nationalität“ neue Datensätze zu bilden, die alle Felder der Tabelle „Mitglieder“ und das Feld „Land“ der Tabelle „Nationalität“ enthalten. Die Lösung liegt in so genannten Relationen (Beziehungen). Mit diesem DatenbankMechanismus werden Felder verschiedener Tabellen miteinander in Beziehung gesetzt. Eindeutig identifiziert werden die Datensätze der Tabelle „Nationalität“ mit dem Primärschlüssel „Nummer“. © bit media e-Learning solution Seite 13 Access 2002 Datenbankgrundlagen Als Fremdschlüssel kommt in der Tabelle „Mitglieder“ das Feld „Nationalität“ zum Einsatz. Welche unterschiedlichen Relationen gibt es nun? 1:n-Beziehung: Meistverbreitete Art von Beziehungen in relationalen Datenbanken; hier kann ein Datensatz in der Tabelle A mehr als einen passenden Datensatz der Tabelle B besitzen. Ein Datensatz der Tabelle B kann jedoch höchstens einen passenden Datensatz in der Tabelle A besitzen. Abbildung 8 - 1:n-Beziehung 1:1-Beziehung: Hier kann ein Datensatz der Tabelle A nur einen einzigen passenden Datensatz in der Tabelle B besitzen und umgekehrt. Diese Beziehungsart ist ungewöhnlich und erfordert unter Umständen einige Änderungen des Datenbankentwurfs. Abbildung 9 - 1:1-Beziehung Die Beziehung dieser beiden Felder wird auch als 1:n-Beziehung bezeichnet, d. h., eine Kategorie der ersten Tabelle kann n-mal in der zweiten Tabelle enthalten sein. © bit media e-Learning solution Seite 14 Access 2002 © bit media e-Learning solution Datenbankgrundlagen Seite 15 Access 2002 2 Access 2002 - Der Einstieg Access 2002 - Der Einstieg In diesem ersten Kapitel erhalten Sie einen Überblick über das Programm Microsoft Access 2002. Was erfahren Sie in diesem Kapitel? 2.1 Wie Sie Access starten und beenden Wie die Benutzeroberfläche gestaltet ist Wie Sie Symbolleisten ein- und ausblenden Wie Sie die Hilfe verwenden Der Programmstart Die Benutzeroberfläche von Access besteht wie bei allen anderen Office-Produkten aus verschiedenen Standardelementen. So starten Sie Access 2002 über das Startmenü: 1. Klicken Sie auf die Schaltfläche START 2. Zeigen Sie mit dem Mauszeiger auf PROGRAMME und klicken auf den Eintrag MICROSOFT ACCESS. 3. Access 2002 wurde nun gestartet und es erscheint das Access-Programmfenster mit dem so genannten Aufgabenbereich auf der rechten Seite, welcher bestimmte Dialogfenster ersetzt und nützliche Befehle zur gerade aktuellen Bildschirmsituation anbietet. © bit media e-Learning solution in der Taskleiste. Seite 16 Access 2002 Access 2002 - Der Einstieg Abbildung 10 - Bildschirmansicht Access mit Arbeitsbereich Öffnen einer Datenbank: Im obersten Bereich des Arbeitsbereiches können Sie eine Datenbank öffnen. Dabei können die vier zuletzt geöffneten Datenbanken mithilfe eines einzigen Klicks auf ihren Namen geöffnet werden. Mit einem Klick auf WEITERE DATEIEN wird ein Dialogfenster zum Auswählen der gewünschten Datenbank geöffnet. Dieser Befehl ist gleichwertig mit dem Menübefehl DATEI / ÖFFNEN. Damit wird eine Datenbank geöffnet. Dargestellt wird dies durch das so genannte Datenbankfenster, das immer die gerade geöffnete Datenbank anzeigt. Weitere Möglichkeiten zum Öffnen einer Datenbank stellen der Menübefehl DATEI / ÖFFNEN oder ein Klick auf die Schaltfläche ÖFFNEN © bit media e-Learning solution in der Symbolleiste dar. Seite 17 Access 2002 Access 2002 - Der Einstieg Abbildung 11 - Dialogfenster "Öffnen" Im Dialogfenster ÖFFNEN können Sie mithilfe der DropDown-Liste SUCHEN IN den Datenträger auswählen und im entsprechenden Ordner die gewünschte Datenbank mit einem einfachen Klick auswählen. Abschließend klicken Sie auf die Schaltfläche ÖFFNEN. Kennwörter: Bestimmte Datenbanken sind mit einem Kennwort geschützt. Um eine derartige Datenbank zu öffnen, müssen Sie ein Kennwort eingeben. Dieser Vorgang wird auch als „einloggen“ (anmelden) bezeichnet. Neue Datenbank erstellen: Klicken Sie dazu in der Symbolleiste auf die Schaltfläche NEU Verwenden Sie im Aufgabenbereich den Befehl LEERE DATENBANK. Tippen Sie anschließend im geöffneten Dialogfenster NEUE DATENBANKDATEI im Feld DATEINAME den Namen der neuen Datenbank ein (nachdem Sie den Datenträger und Ordner ausgewählt haben) und bestätigen Sie mit der Schaltfläche ERSTELLEN. und/oder Speichern einer Datenbank: Anders als bei Word oder Excel speichert Access bestimmte Änderungen an der Datenbank laufend ab, dennoch können Sie mithilfe der Schaltfläche SPEICHERN Änderungen unter demselben Dateinamen sichern. Schließen einer Datenbank (nicht Access): Klicken Sie dazu im Menü DATEI auf den Befehl SCHLIEßEN. Hier werden sowohl die geöffnete Datenbank als auch der Aufgabenbereich entfernt. © bit media e-Learning solution Seite 18 Access 2002 Access 2002 - Der Einstieg Beenden von Access 2002: Klicken Sie im Menü DATEI auf den Befehl BEENDEN. Alternativ zum Schließen einer Datenbank bzw. zum Beenden von Access klicken Sie auf die Schaltfläche SCHLIEßEN . 2.2 Die Benutzeroberfläche Wenn Sie bereits mit anderen Microsoft Office-Programmen, wie etwa Word oder Excel, vertraut sind, so werden Sie Ihnen bekannte Elemente vorfinden. Abbildung 12 - Benutzeroberfläche Die aktuelle Datenbankdatei wird immer durch das Datenbankfenster repräsentiert. Wenn andere Fenster das Datenbankfenster überdecken, gelangen Sie mit der - Taste rasch zum Datenbankfenster. Die verschiedenen Elemente einer Datenbank werden als Datenbank-Objekte bezeichnet und können über einen Klick in die Objektleiste angezeigt werden. In der Titelleiste ersehen Sie den Namen des Programms (Microsoft Access) und die Windows-Systemschaltflächen, mit denen Sie das Fenster minimieren, maximieren oder schließen können. Die Menüleiste bietet Zugriff auf alle im Programm verfügbaren Befehle. Diese sind zu einzelnen Menüs zusammengefasst. © bit media e-Learning solution Seite 19 Access 2002 Access 2002 - Der Einstieg In der Symbolleiste werden die wichtigsten Menübefehle als Symbole dargestellt und können durch Anklicken aktiviert werden. Bewegen Sie den Mauszeiger über ein Symbol und verharren einen kurzen Moment darauf, wird eine kurze Information (Quick-Info) über das Symbol angezeigt. Mit dem Bildlaufleisten können Sie den Fensterausschnitt verschieben. Am Fuß des Bildschirms befindet sich die Statuszeile, in der zusätzliche nützliche Informationen angezeigt werden. Kontextmenü: Dieses bezieht sich auf bestimmte Objekte im Programm und wird durch Anklicken des Objektes mit der rechten Maustaste aktiviert. Es enthält die gängigsten, auf das Objekt bezogenen, Befehle. 2.3 Symbolleisten ein- und ausblenden Symbolleisten optimieren das Arbeiten mit dem Programm. Sie können Symbolleisten einoder ausblenden, aber auch verschieben. Alle Symbolleisten enthalten mehrere Schaltflächen, die mit Befehlen unterlegt sind oder außerdem DropDown-Listen besitzen. Durch Anklicken werden die Symbole aktiviert. In Access 2002 wird nach dem Öffnen einer Datenbank standardmäßig die Symbolleiste DATENBANK angezeigt. Symbolleisten ein- und ausblenden: Um eine Symbolleiste ein- oder auszublenden, öffnen Sie mit einem rechten Mausklick das Kontextmenü oder wählen im Menü ANSICHT den Befehl SYMBOLLEISTEN und klicken den entsprechenden Eintrag an. Eine aktive Symbolleiste wird mit einem Häkchen angezeigt. Wie Sie sicherlich schon erkannt haben, lässt sich auch der Aufgabenbereich mithilfe des Untermenüs ANSICHT / SYMBOLLEISTEN anzeigen. Verschieben von Symbolleisten: Sie können eine Symbolleiste am linken Ende mit gedrückter linker Maustaste in die Arbeitsfläche (bzw. an der Titelleiste an die gewünschte Stelle) ziehen. In dieser Darstellung können Sie sie über die Schaltfläche SCHLIEßEN wieder ausblenden. © bit media e-Learning solution Seite 20 Access 2002 2.4 Access 2002 - Der Einstieg Verwenden der Hilfe Für das Verwenden der Access-Hilfe steht Ihnen – wie auch in anderen Softwareprogrammen der Microsoft Office XP-Familie – ein eigenes Menü zur Verfügung, welches durch Anklicken der Schaltfläche WORD-HILFE oder durch Drücken der in der Menüleiste und den Befehl MICROSOFT - Taste aktiviert wird. Eine weitere Möglichkeit, die Hilfe zu verwenden, ist das Eingabefeld in der Menüleiste (hier geben Sie ein Stichwort ein und erhalten, nachdem Sie die -Taste gedrückt haben, ein Fenster mit Verweisen zu den entsprechenden Hilfethemen). Microsoft Access-Hilfe - Linker Fensterbereich: Im Register INHALT wird Ihnen der gesamte Inhalt der Hilfe in einer übersichtlichen Baumstruktur hierarchisch dargestellt. Durch Klick auf ein Plus- oder Minussymbol wird das Thema weiter aufgeschlüsselt oder zusammengefasst. Das Register ANTWORT-ASSISTENT erlaubt das Eingeben von Fragen oder Schlagworten einer Frage. Im linken unteren Feld werden die gefundenen Themen angezeigt. Im Register INDEX kann man entweder im oberen Feld einen Suchbegriff eingeben oder aus der zweiten Liste einen Begriff durch Anklicken auswählen. Im untersten linken Feld werden nun die gefundenen Themen angezeigt. Im rechten Fensterbereich wird zu Beginn eine kleine Einführung zu Access und zum Verwenden der Hilfe angeboten. Wählen Sie allerdings im linken Fenster ein Thema aus, so zeigt der rechte Fensterbereich Details bzw. Beschreibungen zum ausgewählten Thema an. Teilweise werden Themen noch weiter unterteilt, dann finden Sie blaue, klickbare Hyperlinks im rechten Fensterteil. Schaltflächen in der Microsoft Access-Hilfe: Access-Anwendungsfenster und Hilfefenster werden nebeneinander angeordnet. Damit kann der linke Fensterbereich mit der Baumdarstellung aus- bzw. wieder eingeblendet werden. Mit diesen Schaltflächen kann zurück zum zuvor angezeigten bzw. vorwärts zum zuvor angezeigten (wenn man zumindest vorher einmal auf das Symbol ZURÜCK geklickt hat) Hilfethema gesprungen werden. Hiermit kann das angezeigte Hilfethema gedruckt werden. © bit media e-Learning solution Seite 21 Access 2002 Access 2002 - Der Einstieg Durch Anklicken öffnen Sie hier ein Menü zum Einstellen einiger Optionen des Hilfefensters. Zum Schließen des Hilfefensters klicken Sie einfach auf die Schaltfläche SCHLIEßEN. © bit media e-Learning solution Seite 22 Access 2002 3 Arbeiten mit Datenbanken Arbeiten mit Datenbanken In diesem Kapitel erlernen Sie Datenbanken zu erstellen und zu bearbeiten bzw. Daten zu filtern oder zu suchen. Was erfahren Sie in diesem Kapitel? 3.1 Wie Sie eine Datenbank erstellen Welche Datenbank-Objekte und Ansichten es gibt Wie Sie in Formularen und Tabellen navigieren Wie Sie Tabellen formatieren Wie Sie Daten eingeben und löschen Wie Sie Datensätze sortieren Wie Sie Daten filtern und suchen Datenbank mit dem Assistenten erstellen Ausgangsbasis ist ein leeres Access-Anwendungsfenster. Nachstehend wird Ihnen erklärt, wie Sie eine Datenbank für eine Kontaktverwaltung aufbauen. Der DatenbankAssistent baut auf so genannten Datenbank-Vorlagen auf. So gehen Sie vor: Klicken Sie in der Symbolleiste auf die Schaltfläche NEU Klicken Sie im Aufgabenbereich unter MIT VORLAGE BEGINNEN auf ALLGEMEINE VORLAGEN. Im Register DATENBANKEN des Dialogfensters VORLAGEN finden Sie spezielle Datenbank-Vorlagen. Doppelklicken Sie hier auf KONTAKTVERWALTUNG. Im nun geöffneten Dialogfenster NEUE DATENBANKDATEI können Sie nun den Speicherort sowie den Dateinamen angeben. Klicken Sie anschließend auf die Schaltfläche ERSTELLEN. Damit haben Sie eine neue Datenbankdatei angelegt und den Assistenten gestartet: . Der erste Schritt dient der reinen Information. Klicken Sie auf die Schaltfläche WEITER. © bit media e-Learning solution Seite 23 Access 2002 Arbeiten mit Datenbanken Abbildung 13 - Datenbank-Assistent Nun werden in der linken Liste die Tabellen der Datenbank aufgelistet und im rechten Fenster die dazugehörenden Felder als Kontrollkästchen angeführt. Wählen Sie und klicken anschließend auf WEITER. Durch Anklicken eines Kontrollkästchens wird das dahinter stehende Feld aus der Tabelle entfernt oder eingefügt. Im nächsten Schritt können Sie den Stil von Formularen einstellen (z. B. International) und bestätigen wieder mit WEITER. Anschließend legen Sie den Stil der gedruckten Berichte fest und bestätigen wieder mit WEITER. Nun können Sie den vorgeschlagenen Namen (z. B. Kontaktverwaltung) übernehmen oder durch Überschreiben ändern. Bestätigen Sie wieder mit der Schaltfläche WEITER. Im letzten Schritt können Sie noch angeben, ob die neue Datenbank geöffnet werden soll oder nicht. Standardmäßig wird sie geöffnet. Klicken Sie abschließend auf die Schaltfläche FERTIG STELLEN. Automatisch hat sich ein Startformular geöffnet. Dieses kann nun geschlossen werden, und dafür soll das Datenbankfenster angezeigt werden. Dazu klicken Sie auf die Schaltfläche VERGRÖßERN . Somit wird das bekannte Datenbankfenster angezeigt. © bit media e-Learning solution Seite 24 Access 2002 Arbeiten mit Datenbanken Abbildung 14 - Datenbankfenster 3.2 Datenbank-Objekte und ihre Ansichten In der „Datenbanksprache“ werden Elemente einer Access-Datenbank als DatenbankObjekte bezeichnet. Über verschiedene Objekttypen können Sie z. B. Datensätze eingeben, speichern, anzeigen oder bearbeiten. Darüber hinaus stehen Ihnen auch Objekte zur Automatisierung von Vorgängen zur Verfügung. Ausgangsbasis für weitere Betrachtungen ist die Datenbank „Kontaktverwaltung“, deren Datenbankfenster angezeigt wird (siehe vorangegangene Lektion). Klicken Sie in der Datenbank-Leiste auf einen anderen Objekt-Typ, so werden in der rechten Liste alle Objekte zum links selektierten Objekt-Typ angezeigt: Daten werden nur in Tabellen gespeichert. Die anderen (folgenden) Objekte sind zur übersichtlicheren Eingabe, Anzeige oder Bearbeitung der Daten gedacht. TABELLEN: Hier werden Datensätze gespeichert und als Liste angezeigt. ABFRAGEN: Über Abfragen lassen sich aus Tabellen Daten auswählen, die bestimmte Kriterien erfüllen. FORMULARE: Werden in erster Linie zum mühelosen Eingeben von Daten verwendet (erinnern an Karteikarten). BERICHTE: Zeigen Daten aus einer Tabelle oder Abfrage in einem bestimmten Layout an (zum Ausdrucken). SEITEN: Diese (Web-)Seiten werden ähnlich wie Formulare oder Berichte erstellt © bit media e-Learning solution Seite 25 Access 2002 Arbeiten mit Datenbanken und können im Internet verwendet und per E-Mail versendet werden. MAKROS: Mithilfe von Makros können Sie häufig vorkommende Aufgaben automatisieren. MODULE: Damit können Sie den Funktionsumfang von Access erweitern (Voraussetzung ist jedoch die Kenntnis der Programmiersprache „Visual Basic“). Bis auf die Datenzugriffsseiten werden alle Objekte in der Datenbankdatei gespeichert. Symbolleisten des Datenbankfensters: Abbildung 15 - vier rechte Schaltflächen zur Ansichtsänderung der Datenbank-Objekte im Datenbankfenster Mit der Schaltfläche NEU können Sie ein neues Datenbank-Objekt vom in der Datenbankleiste ausgewählten Typ (z. B. Tabelle) erstellen, während mit der Schaltfläche LÖSCHEN das in der rechten Liste selektierte Datenbank-Objekt gelöscht wird. 3.3 Datenblattansicht: Mit der Schaltfläche ÖFFNEN wird das ausgewählte Objekt in der so genannten Datenblattansicht geöffnet. In dieser Ansicht können Sie Daten eingeben, bearbeiten und löschen. Zum Schließen klicken Sie auf die Systemschaltfläche SCHLIEßEN. Entwurfsansicht: Um ein Objekt in der Entwurfsansicht zu öffnen, markieren Sie es und klicken anschließend auf die Schaltfläche ENTWURF. Hier können Sie das Erscheinungsbild des selektierten Datenbank-Objekts (nicht die Daten) ändern. Zum Schließen klicken Sie auf die Systemschaltfläche SCHLIEßEN. Navigieren in Formularen Als Navigation bezeichnet man in Access das Wechseln vom aktuellen zu einem anderen Datensatz. Über die global verfügbaren Navigationsschaltflächen kann man sehr rasch zum gewünschten Datensatz gelangen. Dies gilt vor allem für Formulare. Ausgangsbasis für die weiteren Schritte ist wieder die geöffnete Datenbank „Kontaktverwaltung“. Navigieren zwischen Datensätzen: Um durch die Datensätze in einem Formular zu navigieren, markieren Sie es und öffnen das Formular mithilfe der Schaltfläche ÖFFNEN in der Symbolleiste des Datenbankfensters. © bit media e-Learning solution Seite 26 Access 2002 Arbeiten mit Datenbanken Die Navigationsschaltflächen befinden sich in Formularen grundsätzlich am linken unteren Rand des Fensters. Abbildung 16 - Navigieren in Formularen Über die Pfeilschaltflächen können Sie vorwärts oder rückwärts bzw. schnell an den Anfang oder das Ende der Datensatzgruppe springen. Sollten Sie die Tastatur bevorzugen, so verwenden Sie die - bzw. die - Taste, um zum vorigen bzw. nächsten Datensatz zu wechseln. Über die Pfeilschaltfläche springen Sie zu einem neuen Datensatz, der am Ende der Datensatzgruppe eingefügt wird. Navigieren innerhalb eines Datensatzes: 1. der einfachste Weg ist ein Mausklick auf das gewünschte Feld. 2. Mithilfe der nächsten Feld. - und Mit der Tastenkombination Feld im Formular. Mit den Cursortasten zurückbewegen. 3.4 - Tasten gelangen Sie auch ohne Maus zum + gelangen Sie zum vorigen können Sie sich innerhalb eines Datenfeldes vor und Tabellen formatieren Tabellen können in der Größe angepasst werden, um die Dateneingabe am Bildschirm zu erleichtern. Außerdem kann auch die Spaltenbreite der einzelnen Felder geändert werden. © bit media e-Learning solution Seite 27 Access 2002 Arbeiten mit Datenbanken Öffnen Sie die entsprechende Tabelle in der Entwurfsansicht über die Schaltfläche ÖFFNEN. So ändern Sie die Tabellengröße: Damit haben Sie die gewünschte Tabelle in der Datenblattansicht geöffnet. Wenn sie nun den Platz nicht besonders gut ausnutzt, können Sie sie vergrößern. Dazu bewegen Sie die Maus an den Rand der Tabelle, bis sich der Mauszeiger in einen Doppelpfeil ändert. Danach ziehen Sie mit gedrückter Maustaste die Tabelle auf die neue Größe auf. Genauso gehen Sie vor, um die Höhe der Tabelle zu ändern. So ändern Sie die Spaltenbreite: Bewegen Sie dazu den Mauszeiger in der Feldnamen-Zeile genau zwischen zwei Spalten. Damit ändert sich der Mauszeiger in den bereits bekannten Doppelpfeil, der durch Ziehen mit der Maus die links stehende Spalte vergrößert. Optimale Spaltenbreite: Zum Einstellen der optimalen Spaltenbreite (die Breite wird an das längste Feld angepasst) gibt es eine spezielle Methode. Sie bewegen den Mauszeiger in der Feldnamen-Zeile an den rechten Rand des Feldes, bis der Doppelpfeil erscheint. Dann führen Sie genau an dieser Position einen Doppelklick aus. Neu Ordnen der Spalten: Klicken Sie dazu auf den zu verschiebenden Spaltenkopf und ziehen ihn dann mit der Maus an die neue Position. Eine dicke schwarze Linie zeigt an, wo die Spalte beim Loslassen der Maustaste hinverschoben wird. 3.5 Navigieren in Tabellen Um durch eine Tabelle zu navigieren, müssen Sie sie in der Datenblattansicht öffnen. Dazu klicken Sie auf die gewünschte Tabelle und verwenden dann die Schaltfläche ÖFFNEN in der Symbolleiste des Datenbankfensters. © bit media e-Learning solution Seite 28 Access 2002 Arbeiten mit Datenbanken Abbildung 17 - Navigieren in Tabellen Daten können in den weiß hinterlegten Feldern eingegeben werden. Die oberste, graue Zeile enthält alle Felder der Tabelle. 3.6 Um ein bestimmtes Feld schnell anzusprechen, klicken Sie mit der linken Maustaste in das betreffende Feld. Die linke graue Spalte zeigt durch den Pfeil an, in welcher Zeile sich die Einfügemarke nun befindet (bzw. ersehen Sie es auch in der Navigationsleiste). Über die Pfeilschaltflächen in der Navigationsleiste können Sie vorwärts oder rückwärts bzw. schnell an den Anfang oder das Ende der Datensätze springen (siehe auch vorangegangene Lektion). Mit der navigieren. Mit der Tastenkombination vorhergehenden Feld. - Taste können Sie schnell zum nächsten Feld eines Datensatzes + kommen sie zum Daten in Formulare eingeben Die Daten, welche Sie mithilfe eines Formulars eingeben, werden in der Tabelle, auf der das Formular basiert, gespeichert. Das wird meist von Access automatisch erledigt. Sie haben aber auch die Möglichkeit, einen Datensatz manuell zu speichern. So gehen Sie vor: Öffnen Sie das Formular mithilfe der Symbolleiste im Datenbankfenster. Der erste Datensatz wird nun angezeigt. In Tabellen befindet sich am Anfang jeder Zeile (auch in manchen Formularen) der Datensatzmarkierer. Das Dreieck zeigt immer auf den aktuellen Datensatz. © bit media e-Learning solution Seite 29 Access 2002 Arbeiten mit Datenbanken Durch Klicken in ein Feld können sie die Daten darin bearbeiten (siehe auch Stift links). Abbildung 18 - Änderung Datensatz Durch Drücken der Daten beenden. Zum Speichern von Änderungen müssen Sie in Access nur den Datensatz verlassen, d. h. zu einem anderen wechseln oder das Formular schließen (Alternative: wählen Sie im Menü DATENSÄTZE den Befehl DATENSATZ SPEICHERN). Jetzt, und NUR jetzt, haben Sie die Möglichkeit, diese Aktion durch Anklicken der - Taste können Sie die Bearbeitung ohne Änderung der Schaltfläche RÜCKGÄNGIG 3.7 in der Symbolleiste sofort rückgängig zu machen. Um einen neuen Datensatz einzugeben, klicken Sie in der Navigationsleiste auf die Schaltfläche NEUER DATENSATZ und geben in die leeren Formularfelder die Daten ein. Die Speicherung des neuen Datensatzes erfolgt gleich wie bei geänderten Datensätzen. Daten in Tabellen eingeben und löschen Das Navigieren zwischen Datensätzen, das Eingeben und Löschen von Datensätzen ist identisch mit der entsprechenden Vorgangsweise in Formularen und wird daher in dieser Lektion in geraffter Form vermittelt. Um in eine Tabelle Daten einzugeben, müssen Sie sie in der Datenblattansicht öffnen. Dazu klicken Sie auf die gewünschte Tabelle und verwenden dann das Symbol ÖFFNEN des Datenbankfensters. In der Datenblattansicht der Tabelle springen Sie an das untere Ende, wo sich immer eine leere Zeile, die für das Eingeben neuer Daten vorgesehen ist, befindet (am besten über die Symbol- oder Navigationsleiste). Klicken Sie nun auf die Schaltfläche NEUER DATENSATZ Anschließend geben Sie die gewünschten Daten ein. © bit media e-Learning solution . Seite 30 Access 2002 Arbeiten mit Datenbanken Mit der Access speichert automatisch, wenn Sie zu einer anderen Zeile wechseln. Wollen Sie die Änderungen nicht speichern, drücken Sie die - Taste springen Sie jeweils zum nächsten Feld. - Taste. Löschen eines Datensatzes in einer Tabelle: Klicken Sie dazu auf den DATENSATZMARKIERER (Pfeil links) und markieren Sie somit den Datensatz. Anschließend klicken Sie auf die Schaltfläche DATENSATZ LÖSCHEN die - Taste. Daraufhin wird ein Fenster zur Löschbestätigung angezeigt, in dem Sie mit der Schaltfläche JA bestätigen. oder drücken Beachten Sie: Dieser Löschvorgang kann nicht mehr rückgängig gemacht werden! Wenn Sie allerdings Änderungen an bestimmten Feldern vorgenommen haben, können Sie diese zurücknehmen, indem Sie am besten die Schaltfläche RÜCKGÄNGIG in der Symbolleiste verwenden. 3.8 Daten löschen Sie werden mit der Zeit Ihre Datenbank mit immer mehr Datensätzen befüllen. Allerdings wird es auch immer wieder Datensätze geben, die Sie nicht mehr benötigen. So können Sie z. B. falsch eingegebene oder veraltete Datensätze einfach löschen. So gehen Sie vor: 1. Öffnen Sie wieder das entsprechende Formular. 2. Navigieren Sie zum entsprechenden Datensatz. 3. Klicken Sie nun auf den Datensatzmarkierer und drücken Sie die verwenden Sie die Schalfläche DATENSATZ LÖSCHEN in der Symbolleiste. - Taste oder Wenn ein Formular über keinen Datensatzmarkierer verfügt, können Sie den Datensatz nur mit der Schaltfläche DATENSATZ LÖSCHEN, nicht aber mit der - Taste löschen. 4. Daraufhin wird ein Fenster zu Bestätigung des Löschvorganges angezeigt. Klicken Sie auf die Schaltfläche JA. © bit media e-Learning solution Seite 31 Access 2002 Arbeiten mit Datenbanken ACHTUNG: Sie können diese Löschaktion nicht rückgängig machen! 5. Sollte es allerdings von diesem Datensatz abhängige Daten geben. So erscheint die Meldung, dass der Datensatz nicht gelöscht werden kann. Sie müssten in diesem Fall zuerst die verbundenen Daten löschen. 6. Normalerweise springt Access 2002 nach dem Löschen zum nächsten Datensatz. Haben Sie allerdings den letzten Datensatz gelöscht, wird das geleerte Formular angezeigt. Löschen des Inhaltes eines einzelnen Datenfeldes: Dazu doppelklicken Sie auf das zu löschende Feld und drücken die 3.9 - Taste. Datensätze sortieren Nicht nur in Formularen, auch in Tabellen stellt das Sortieren von Datensätzen ein unentbehrliches Werkzeug dar, mit dem Sie eine bessere Übersicht über die vorhandenen Daten erhalten. Mit der Sortierfunktion lassen sich Datensätze in Ihrer Reihenfolge aufoder absteigend anordnen. So gehen Sie vor: Öffnen Sie wieder das entsprechende Formular. Um Datensätze absteigend (hier werden zuerst Buchstaben von Z-A, danach Zahlen von 9-0 und am Ende leere Felder angeordnet) zu sortieren, klicken Sie zuerst auf das gewünschte Feld und danach auf die Schaltfläche ABSTEIGEND Symbolleiste. in der Um die Datensätze aufsteigend zu sortieren, klicken Sie auf die Schaltfläche AUFSTEIGEND . Zur Kontrolle wechseln Sie zum letzten Datensatz und erkennen sofort, dass es sich bei diesem um jenen handelt, dessen Nachname den am weitesten vorn (hinten) im Alphabet liegenden Anfangsbuchstaben besitzt. Durch das Sortieren ist die „alte“ Reihenfolge der Datensätze aber keineswegs verloren gegangen, sondern man kann sie wieder über das Menü DATENSÄTZE und dem Befehl FILTER/SORTIERUNG ENTFERNEN zurückrufen. Genauso funktioniert das Sortieren in der Datenblattansicht einer Tabelle. © bit media e-Learning solution Seite 32 Access 2002 3.10 Arbeiten mit Datenbanken Daten auswahlbasiert filtern Ein Filter ist eine Anweisung, mit der Sie die Menge der angezeigten Datensätze vorübergehend einschränken können. Die Einschränkung der Anzeige auf bestimmte Datensätze beruht auf Kriterien, die Sie als Benutzer festlegen müssen. Filter sind vor allem dann sinnvoll, wenn es darum geht, bei umfangreichen Datenmengen nur eine bestimmte Datensatzgruppe zu betrachten (z. B. nur Kunden aus Wien anzuzeigen). So gehen Sie vor: Öffnen Sie das gewünschte Formular. Klicken Sie nun in jenes Feld, das den Wert für das Kriterium (z. B. Wien) enthält und anschließend in der Symbolleiste auf die Schaltfläche AUSWAHLBASIERTER FILTER . Datensätze können auch in Tabellen gefiltert werden: Dazu markieren Sie das entsprechende Feld und klicken dann in der Symbolleiste auf die Schaltfläche AUSWAHLBASIERTER FILTER. Der Filter wird nun sofort angewendet und im Fuß des Formulars sehen Sie die Anzahl der entsprechenden Datensätze. Abbildung 19 - Auswahlbasierter Filter - Anzahl gefilterter Datensätze Zum Deaktivieren des Filters klicken Sie in der Symbolleiste auf die Schaltfläche FILTER ENTFERNEN . Jetzt werden wieder alle Datensätze im Formular angezeigt. Diesen Schritt können Sie auch wiederholen. Um z. B. nur die Mitglieder aus Graz, welche Vollmitglieder sind, anzuzeigen, beginnen Sie mit der Markierung © bit media e-Learning solution Seite 33 Access 2002 Arbeiten mit Datenbanken des Feldes Ort und klicken auf das Filtersymbol. Dann markieren Sie das Feld Kategorie und klicken erneut auf das Filtersymbol. 3.11 Daten formularbasiert filtern Mit dem formularbasierten Filter lassen sich komplexe Filterkriterien festlegen. Während man mit dem auswahlbasierten Filter anhand einer Auswahl Datensätze filtert, werden die Kriterien für den formularbasierten Filter in ein spezielles Formular (Filterformular) eingegeben. Das für die Filterkriterien verwendete Formular sieht gleich aus, wie jenes Formular, das für die Dateneingabe und –anzeige verwendet wird. Erstes Beispiel: In diesem Beispiel geht es darum, jene Mitarbeiter anzuzeigen, deren Nachname mit dem Buchstaben „K“ beginnt. 1. Öffnen Sie jenes Formular, in dem der Filter angewendet werden soll. 2. Klicken Sie nun in der Symbolleiste auf die Schaltfläche FORMULARBASIERTER FILTER . 3. Der Titel FORMULARBASIERTER FILTER sowie das Register SUCHEN NACH sind der Hinweis dafür, dass Sie sich im FILTERFORMULAR befinden. Hier können weder Datensätze eingegeben noch angezeigt werden. Abbildung 20 – Filterformular 4. Nun geben Sie K* (der Stern als Jokerzeichen; wird später in „Wie K* automatisch umgewandelt) als Kriterium in das Feld Zuname ein und aktivieren anschließend den Filter durch Anklicken der Schaltfläche FILTER ANWENDEN © bit media e-Learning solution in der Symbolleiste. Seite 34 Access 2002 Arbeiten mit Datenbanken Das formularbasierte Filtern kann auch auf Tabellen in der Datenblattansicht angewendet werden. Die Vorgehensweise ist gleich wie bei Formularen. 5. Aufgehoben wird der formularbasierte Filter gleich wie der auswahlbasierte (über die Schaltfläche FILTER ENTFERNEN). Platzhalter: Beim formularbasierten Filtern können Datensätze durch Filterkriterien sehr effizient selektiert werden. Insbesondere können auch Platzhalter (auch Jokerzeichen genannt) in Filterkriterien verwendet werden. Nachstehend finden Sie einen Überblick über die wichtigsten Kriterienausdrücke: Abbildung 21 – Platzhalter 3.12 Nach Daten suchen Access 2002 bietet Ihnen die Möglichkeit, auf Anhieb zu einem Datensatz zu springen, in dem ein bestimmter Text vorkommt. So gehen Sie vor: Öffnen Sie das entsprechende Formular wie gewohnt. Klicken Sie nun in jenes Feld, in dem die Suche durchgeführt werden soll und anschließend auf die Schaltfläche SUCHEN in der Symbolleiste. Das Suchen in Tabellen funktioniert fast gleich: Sie klicken in die zu durchsuchende Spalte und wählen dann in der Symbolleiste den Befehl SUCHEN . © bit media e-Learning solution Seite 35 Access 2002 Arbeiten mit Datenbanken Im Dialogfenster SUCHEN UND ERSETZEN geben Sie nun im Register SUCHEN den gewünschten Begriff ein und starten mit der Schaltfläche WEITERSUCHEN die Suche. Abbildung 22 - Dialogfenster "Suchen und Ersetzen" Wiederholen Sie den Klick auf WEITERSUCHEN so oft, bis Sie den gewünschten Datensatz gefunden haben. (Sie können dabei das Suchfenster verschieben, um das Formular besser zu sehen.) Der gesuchte Datensatz wird nun im Formular angezeigt und Sie können das Suchfenster über die Schaltfläche SCHLIEßEN schließen. Weitere Optionen des Suchfensters: Wenn Sie nicht genau wissen, wie der Datensatz geschrieben wird, geben Sie nur einen Wortteil ein und stellen im Suchfenster unter VERGLEICHEN auf die Option TEIL DES FELDINHALTES um. Weiters können Sie im Dialogfenster SUCHEN UND ERSETZEN die Suchrichtung ausgehend vom aktuellen Datensatz im DropDown-Feld SUCHEN festlegen. Wenn Sie das Kontrollkästchen GROß-/KLEINSCHREIBUNG BEACHTEN aktivieren, unterscheidet die eingebaute Suchfunktion zwischen Groß- und Kleinschreibung. Weitere Suchoptionen können Sie einsetzen, indem Sie Platzhalter (Jokerzeichen) einsetzen. Die Option VERGLEICHEN kann dabei auf GANZES FELD eingestellt bleiben. © bit media e-Learning solution Seite 36 Access 2002 © bit media e-Learning solution Arbeiten mit Datenbanken Seite 37 Access 2002 4 Eine Datenbank planen Eine Datenbank planen Bevor Sie eine Datenbank erstellen, sollten Sie sich Zeit für eine gründliche Planung nehmen. Nur eine genau Ihren Bedürfnissen angepasste Datenbank ermöglicht Ihnen eine effiziente Verwendung. Was erfahren Sie in diesem Kapitel? 4.1 Grundlagen der Planung einer Datenbank Wie Sie Tabellen bestimmen Wie Sie Felder bestimmen Wie Sie Beziehungen festlegen Planungsgrundlagen Bevor Sie Microsoft Access verwenden, um Tabellen oder andere Objekte zu erstellen, sollten Sie sich etwas Zeit nehmen, um den Entwurf Ihrer Datenbank zu planen. Ein gut durchdachter Datenbankentwurf ist der Schlüssel für eine Datenbank, welche die gewünschten Aufgaben wirksam, präzise und effizient ausführt. Zu berücksichtigende Aspekte beim Planen einer Datenbank: 1. Bestimmen der Aufgaben: Der erste Schritt beim Entwerfen einer Microsoft Access Datenbank besteht darin, den Zweck und die Art der Verwendung festzulegen. Auf dieser Grundlage können Sie bestimmen, über welche Themen und in welcher Form Sie Daten speichern möchten. 2. Welche Informationen werden benötigt? Nun beginnen Sie eine Liste von Fragen zu erstellen, welche die Datenbank beantworten soll. 4.2 Bestimmen der Tabellen Möchten Sie die Tabellen für eine neue Datenbank planen, so benötigen Sie dabei noch kein Datenbankprogramm. Es ist meist sinnvoller, den Entwurf zunächst auf Papier zu erstellen. Grundsätze für das Bestimmen von Tabellen: Es gilt die auf Papier gebrachten Tabellenentwürfe auf gewisse Grundsätze hin zu prüfen. Dabei sollten die folgenden Richtlinien immer eingehalten werden: Eine Tabelle sollte keine doppelten Informationen enthalten! © bit media e-Learning solution Seite 38 Access 2002 Eine Datenbank planen Gleiche Informationen sollten nicht in mehreren Tabellen enthalten sein! Jede Tabelle sollte Informationen zu einem einzigen Thema enthalten! Redundanzen: Kommen ein- und dieselben Informationen mehrfach in einer Datenbank vor, so spricht man von redundanten Informationen. Redundanzen sind meist unerwünscht, da diese zusätzlichen Speicherbedarf verursachen. Darüber hinaus gestaltet sich die Wartung von redundanten Informationen meist schwierig. In der Datenbankpraxis werden Redundanzen dadurch beseitigt, dass die mehrfach vorkommenden Informationen in eine eigene Tabelle ausgelagert werden. 4.3 Bestimmen der Felder Im nächsten Schritt gilt es zu entscheiden, welche Detailinformationen über Personen, Dinge oder Ereignisse gespeichert werden sollen. Man spricht hier von Feldern aller benötigten Tabellen. Jede Tabelle enthält Informationen über ein Thema, und jedes Feld in der Tabelle enthält einzelne Fakten über den Gegenstand der Tabelle. Grundsätze für das Bestimmen von Feldern: Wenn Sie die Felder für die einzelnen Tabellen festlegen, berücksichtigen Sie die folgenden Grundsätze: Jedes Feld muss in direktem Bezug zum Gegenstand der Tabelle stehen! Felder dürfen keine abgeleiteten oder berechneten Daten beinhalten! Felder sollten kleinstmögliche logische Einheiten darstellen! Neben dem Namen der Felder sollten Sie auch den jeweiligen Felddatentyp planen. Damit legen Sie fest, in welchem Datenformat die Einträge in den Felder gespeichert werden und wie viel Speicherplatz dafür in der Datenbank benötigt wird. Schlüsselfeld: Ein (oft fortlaufend nummeriertes) Feld, das zur eindeutigen Identifikation jedes Datensatzes in einer Tabelle verwendet werden kann. Man unterscheidet: Primärschlüsselfelder (jenes Feld, das jeden Datensatz in einer Tabelle eindeutig kennzeichnet) Fremdschlüsselfelder (enthält immer die Werte des Primärschlüssels einer anderen Tabelle) © bit media e-Learning solution Seite 39 Access 2002 Eine Datenbank planen Abschließend sollten Sie nun die in der Datenbank enthaltenen Tabellen und Felder betrachten. Dabei gilt, dass jede Tabelle ein Schlüsselfeld besitzt, das jeden Datensatz innerhalb der Tabelle eindeutig kennzeichnet. 4.4 Festlegen der Beziehungen Nachdem Sie Informationen in Tabellen aufgeteilt sowie die Felder und Schlüsselfelder bestimmt haben, benötigen Sie eine Möglichkeit, Microsoft Access mitzuteilen, wie die verwandten Informationen wieder auf sinnvolle Weise zusammengefügt werden. Dazu werden Beziehungen zwischen Tabellen definiert. Durch das Erstellen einer Beziehung erkennt Microsoft Access, welche Datensätze aus verschiedenen Tabellen zusammengehören. Beziehungen: Die Beziehung besagt, dass in zwei Feldern übereinstimmende Werte enthalten sind. Ein Feld einer Tabelle enthält das Primärschlüsselfeld und ein Feld einer anderen Tabelle das Fremdschlüsselfeld (siehe dazu vorangegangene Lektion). Die Beziehung dieser beiden Felder wird auch als 1:n-Beziehung bezeichnet, d. h., eine Kategorie der ersten Tabelle kann n-mal in der zweiten Tabelle enthalten sein. © bit media e-Learning solution Seite 40 Access 2002 5 Tabellen erstellen und bearbeiten Tabellen erstellen und bearbeiten In diesem Kapitel erfahren Sie, wie Sie mit Tabellen in Access 2002 arbeiten. Was erfahren Sie in diesem Kapitel? 5.1 Wie Sie Tabellen erstellen Wie Sie Tabellen bearbeiten Wie Sie Feldeigenschaften ändern Was das Datenanzeige- und das Eingabeformat sind Wie der Nachschlage-Assistent funktioniert Wie Sie Gültigkeitsregelen festlegen Tabellen mit dem Assistenten erstellen Access bietet verschiedene Möglichkeiten für das Erstellen von Tabellen an. Je nachdem, wie versiert Sie im Umgang mit Access sind, können Sie unterschiedliche Methoden zur Erstellung von Tabellen heranziehen. Für Anfänger bietet der Assistent den einfachsten Einstieg. So gehen Sie vor: Ausgangsbasis ist eine (noch) leere Datenbank. Zum Starten des Assistenten ist im Datenbankfenster unter den TABELLEN-Objekten ein eigener Eintrag (ERSTELLT EINE TABELLE UNTER VERWENDUNG DES ASSISTENTEN) vorhanden, auf den Sie doppelklicken. Der Tabellen-Assistent wurde gestartet. © bit media e-Learning solution Seite 41 Access 2002 Tabellen erstellen und bearbeiten Abbildung 23 - Tabellen-Assistent Im ersten Schritt schlägt der Assistent mehrere Beispieltabellen vor. Geben Sie zuerst ein, ob Ihre Datenbank eher geschäftlich oder privat ausgelegt ist. Als Nächstes können Sie eine Beispieltabelle auswählen, die Ihrer gewünschten Tabelle am nächsten kommt (z. B. Kunden). Anschließend wählen Sie die entsprechenden Felder unter BEISPIELFELDER aus. Dazu markieren Sie es und klicken auf die Schaltfläche HINZUFÜGEN . Mit der Schaltfläche ALLE HINZUFÜGEN können Sie bei Bedarf alle Beispielfelder der Beispieltabelle Ihrer neuen Tabelle hinzufügen. Nachdem Sie alle erforderlichen Beispielfelder hinzugefügt haben, klicken Sie auf die Schaltfläche WEITER. Im zweiten Schritt können Sie Ihrer Tabelle einen Namen geben und bestätigen wieder mit der Schaltfläche WEITER. Im letzten Schritt können Sie noch angeben, wie Sie nach dem Erstellen der Tabelle fortfahren möchten und klicken auf die Schaltfläche FERTIG STELLEN. Somit haben Sie mithilfe des Assistenten eine neue Tabelle erstellt und können damit beginnen, Daten in die Tabelle einzugeben. Abschließend sollten Sie die Tabelle schließen, um im Datenbankfenster zu kontrollieren, ob die Tabelle auch wirklich in den Tabellen-Objekten geführt wird. © bit media e-Learning solution Seite 42 Access 2002 5.2 Tabellen erstellen und bearbeiten Tabelle erstellen (Datenblattansicht) Eine weitere Möglichkeit zur Tabellenerstellung ist jene über die Datenblattansicht. So gehen sie vor: Wählen Sie im Datenblattfenster in den TABELLEN-Objekten die Option ERSTELLT EINE TABELLE IN DER DATENBLATTANSICHT und klicken Sie anschließend auf die Schaltfläche ÖFFNEN. Eine neue Tabelle wurde erstellt und geöffnet. Nun ändern Sie die Feldnamen (lauten per Definition „Feld1", „Feld2" etc.). Dazu klicken Sie mit der rechten Maustaste auf den Spaltentitel und wählen im Kontextmenü den Befehl SPALTE UMBENENNEN aus. Abbildung 24 - Bildschirmansicht - Feldnamen ändern Alle mit „Feld1“ bis „Feld10“ bezeichneten Felder werden beim Speichern der Tabelle nicht mitgespeichert, sie werden hier nur als Platzhalter angezeigt! Gespeichert werden also NUR umbenannte Felder! Der Feldname ist danach markiert und kann durch Überschreiben geändert werden. Zum Löschen von Spalten verwenden Sie ebenfalls das Kontextmenü, nachdem Sie die entsprechende Spalte markiert haben. Klicken Sie auf den Befehl SPALTE LÖSCHEN und bestätigen Sie den Löschvorgang nochmals mit der Schaltfläche JA im Hinweisfenster. © bit media e-Learning solution Seite 43 Access 2002 Tabellen erstellen und bearbeiten Natürlich können Spalten auch eingefügt werden: Dazu klicken Sie mit der rechten Maustaste auf die Spalte rechts der einzufügenden und wählen dann den Befehl SPALTE EINFÜGEN aus dem Kontextmenü aus. Nun klicken Sie auf die Schaltfläche SPEICHERN , vergeben im Dialogfenster SPEICHERN UNTER einen Tabellennamen, bestätigen mit der Schaltfläche OK. Jetzt erscheint noch der Hinweis, dass kein Primärschlüssel (z. B. Artikelnummern, Kundennummern) definiert ist. Access bietet an, diesen automatisch zu erstellen. Da der Primärschlüssel später manuell definiert wird, lehnt man dieses Angebot ab. Klicken Sie also auf die Schaltfläche NEIN. Nun können Sie mit dem Eingeben der Datensätze beginnen. Nach dem Schließen finden Sie im Datenbankfenster ein neues Tabellen-Objekt mit dem zuvor vergebenen Namen. 5.3 Tabelle erstellen (Entwurfsansicht) Wenn Sie sich etwas eingehender mit der Erstellung von Tabellen vertraut machen möchten, so sollten Sie stets die Entwurfsansicht verwenden. Hier können Sie nicht nur in übersichtlicher Art und Weise die Felder einer Tabelle definieren, sondern auch die Eigenschaften aller Felder im Detail. So erstellen Sie eine Tabelle in der Entwurfsansicht: Wählen Sie im Datenbankfenster die Tabellen-Option ERSTELLT EINE TABELLE IN DER ENTWURFSANSICHT und klicken auf die Schaltfläche ÖFFNEN. Eine bestehende Tabelle kann ebenfalls in der Entwurfsansicht geöffnet werden. Dazu markieren Sie im Datenbankfenster die gewünschte Tabelle und klicken auf die Schaltfläche ENTWURF. Die geöffnete Tabelle besitzt noch keine Datenfelder, weshalb in der Spalte FELDNAME auch noch keine Felder definiert sind. © bit media e-Learning solution Seite 44 Access 2002 Tabellen erstellen und bearbeiten Abbildung 25 - Bildschirmansicht - Tabelle in der Entwurfsansicht erstellen FELDNAME: Hier tragen Sie die Feldnamen der gewünschten Felder der Tabelle ein (z. B. Vorname, Nachname etc.). Jede Zeile in der Entwurfsansicht entspricht in der Datenblattansicht einer Spalte (bzw. einem Feld). FELDDATENTYP: Dieser definiert den möglichen Inhalt des links stehenden Datenfeldes. Man unterscheidet z. B. zwischen Textfeldern und Zahlenfeldern. BESCHREIBUNG: Hier können Sie optional ergänzende Hilfstexte zu jedem Feld eingeben. Der Inhalt dieser Spalte erscheint in der Statusleiste, wenn Sie in einem Formular oder der Datenblattansicht einer Tabelle in das betreffende Feld klicken. Klicken Sie nun mit der Maus in das erste freie Feld der Spalte FELDNAME und tippen den Feldnamen des neuen Feldes ein. Dann wechseln Sie in die Spalte FELDDATENTYP. Durch Anklicken des DropDown-Pfeils können Sie einen anderen Datentyp auswählen. Zum Abschluss können Sie noch Beschreibungen zu den einzelnen Feldern angeben. Zum Speichern der Tabelle verwenden Sie am besten die Symbolschaltfläche SPEICHERN und vergeben im geöffneten Dialogfenster einen Tabellennamen. Nachdem Sie die Tabelle geschlossen haben, erkennen Sie im Datenbankfenster in den Tabellen-Objekten die neu angelegte Tabelle. © bit media e-Learning solution Seite 45 Access 2002 5.4 Tabellen erstellen und bearbeiten Tabellen bearbeiten Falls Ihr erster Tabellenentwurf nicht ganz Ihren Vorstellungen entspricht, können Sie in der Entwurfsansicht Felder hinzufügen oder löschen. Als Erstes öffnen Sie die entsprechende Tabelle im Datenbankfenster über die Schaltfläche ENTWURF. Einfügen eines neuen Feldes: Dazu markieren Sie die Zeile, vor der das neue Feld eingefügt werden soll und klicken auf die Symbolschaltfläche ZEILEN EINFÜGEN . Tippen Sie in die leere Zeile den neuen Namen des Feldes ein, legen Sie den Datentyp fest und geben Sie optional eine Beschreibung ein. Für Felder, die bereits Daten beinhalten oder Teil einer Beziehung sind, sollten Sie den Datentyp nicht mehr ändern. Es könnten dabei Daten verloren gehen. Sie müssen mindestens Namen und Datentyp eingeben, um ein neues Feld speichern zu können. Löschen von Datenfeldern: Markieren Sie die Zeile mit dem zu löschenden Feld und klicken auf die Symbolschaltfläche ZEILEN LÖSCHEN . Ein Meldungsfenster macht Sie darauf aufmerksam, dass Sie neben dem Datenfeld auch die darin gespeicherten Daten zu löschen versuchen. Bestätigen Sie dieses mit JA. Zu diesem Zeitpunkt können Sie mit der Schaltfläche RÜCKGÄNGIG widerrufen. die Löschaktion Speichern des geänderten Tabellendesigns: Dazu klicken Sie wie gewohnt auf die Schaltfläche SPEICHERN in der Symbolleiste. An der deaktivierten RÜCKGÄNGIG-Schaltfläche können Sie nun erkennen, dass das Widerrufen der Löschaktion nach dem Speichern nicht mehr möglich ist. Löschen eines Datenbankobjektes: Markieren Sie das gewünschte Objekt im Datenbankfenster, klicken Sie in der Symbolleiste des Datenbankfensters auf die Schaltfläche LÖSCHEN Sie im Hinweisfenster wieder mit JA. und bestätigen Interessanterweise lassen sich Tabellenlöschvorgänge im Gegensatz zu Datensatzlöschvorgängen mithilfe der Schaltfläche RÜCKGÄNGIG widerrufen. © bit media e-Learning solution Seite 46 Access 2002 5.5 Tabellen erstellen und bearbeiten Feldeigenschaften ändern Datenbankprogramme kennen die unterschiedlichsten Arten von Feldtypen für die Felder einer Datenbank. Für die Dateneingabe in die einzelnen Tabellen sind aber auch die Feldeigenschaften sehr wichtig, mit denen Sie eine Tabelle sehr genau an die gewünschten Erfordernisse anpassen können. Eigenschaften anzeigen: Als Erstes öffnen Sie die entsprechende Tabelle im Datenbankfenster über die Schaltfläche ENTWURF. In der Entwurfsansicht der Tabelle unterscheidet man den oberen Bereich mit den Feldnamen, -typen und –beschreibungen sowie den unteren Teil mit den zugehörigen Feldeigenschaften. Abbildung 26 - Bildschirmansicht – Feldeigenschaften Access setzt Standardwerte für die Eigenschaften ein. Die Definition anderer Eigenschaften (die im Moment noch leer sind) ist optional. Eigenschaften ändern: Ausgangsbasis ist die in der Entwurfsansicht geöffnete Tabelle. Zuerst klicken Sie im oberen Fensterbereich in das zu ändernde Feld (z. B. Nachname) und anschließend im unteren Bereich in das zu ändernde Eigenschaftenfeld. Bestimmte Eigenschaften (wie z. B. Feldgröße) können durch einfaches Überschreiben geändert werden. Andere Eigenschaften bieten eine DropDown-Liste an. © bit media e-Learning solution Seite 47 Access 2002 Tabellen erstellen und bearbeiten Die dritte Gruppe von Eigenschaften bieten so genannte AUFBAUEN-Schaltflächen zum Ändern an. Durch Anklicken dieser starten Sie Assistenten oder andere Eingabehilfen. Eine Änderung von einem „kleineren“ auf ein „größeres“ Feldgrößenformat (z. B. Text von 6 auf 20 oder Zahlen von Integer auf Single) bringt keinerlei Probleme mit sich (umgekehrt sehr wohl!). Der Nachteil großer Feldgrößen ist allerdings der größere Speicherplatzbedarf. 5.6 Das Datenanzeigeformat Microsoft Access unterstützt zwei Feldeigenschaften, die ähnliche Ergebnisse produzieren: die Eigenschaft „Format“ (zum einheitlichen Anzeigen von Daten) und die Eigenschaft „Eingabeformat“. Eigenschaft „Format“: Diese Eigenschaft beeinflusst nur die Anzeige eines Wertes, nicht die Art, in der dieser Wert in der Tabelle gespeichert wird. Außerdem wird ein Anzeigeformat erst nach dem Speichern eingegebener Daten wirksam. Im Feld wird jedoch kein Hinweis auf das Eingabeformat angezeigt. Wenn Sie bereits beim Eingeben steuern möchten, wie die Anzeige der Daten aussehen soll, verwenden Sie zusätzlich zur Eigenschaft „Format“ oder anstelle dieser Eigenschaft ein „Eingabeformat“. Wenn Daten immer genau so angezeigt werden sollen, wie sie eingegeben werden, legen Sie die Eigenschaft „Format“ nicht fest. Für Felder vom Datentyp „Zahl“, „Währung“, „Datum/Uhrzeit“, „AutoWert“ und „Ja/Nein“ stehen vordefinierte Formate zur Verfügung und Sie können für diese Felder benutzerdefinierte Formate erstellen. Für Felder vom Datentyp „Text“, „Memo“ oder „Hyperlink“ stehen KEINE vordefinierten Formate zur Verfügung. Sie können jedoch auch hier benutzerdefinierte Formate erstellen. Wenn Sie für ein Feld sowohl ein Anzeigeformat als auch ein Eingabeformat festlegen, verwendet Microsoft Access das Eingabeformat beim Hinzufügen oder Bearbeiten von Daten und die Anzeigeformateinstellung zum Festlegen, auf welche Art die Daten nach dem Speichern des Datensatzes angezeigt werden. Achten Sie darauf, dass es nicht zu Konflikten kommt, wenn Sie sowohl die Eigenschaft „Format“ als auch die Eigenschaft „Eingabeformat“ © bit media e-Learning solution Seite 48 Access 2002 Tabellen erstellen und bearbeiten verwenden. So definieren Sie ein Eingabeformat für eine Tabelle: Als Erstes öffnen Sie die entsprechende Tabelle im Datenbankfenster über die Schaltfläche ENTWURF. Klicken Sie nun im oberen Teil des Fensters auf das zu formatierende Feld und im unteren Teil des Fensters (Registerkarte ALLGEMEIN) in das Feld FORMAT. Wählen Sie nun über die DropDown-Liste im Eigenschaftenfeld eines der vordefinierten Formate (z. B. Datum, kurz = 19.06.1994). Somit haben Sie ein Datenanzeigeformat festgelegt und speichern die Änderungen ab. Um die Auswirkungen zu betrachten, wechseln Sie in die Datenblattansicht (über die Symbolschaltfläche ANSICHT ) und tippen z. B. das Datum ein, welches automatisch auf das eingestellte Datenanzeigeformat umgestellt wird. 5.7 Das Eingabeformat Verwenden Sie die Eigenschaft „Eingabeformat", wenn Sie Leerstellen definieren möchten, die im Feld durch Literalzeichen ersetzt werden (z. B. Telefonnummern). Bei der Verwendung eines „Eingabeformates" wird gewährleistet, dass die Daten in das definierte Format passen. Darüber hinaus können Sie die Art der Werte festlegen, die an jeder Leerstelle eingegeben werden dürfen. Sie können also steuern, wie Daten in ein Feld in einer Tabelle oder Abfrage oder in ein Steuerelement in einem Formular oder Bericht eingegeben werden. So können Sie z. B. festlegen, dass alle Einträge genau so viele Ziffern enthalten müssen, wie für eine in den USA gültige Telefonnummer mit Ortsnetzkennzahl erforderlich ist, und dass an jeder Leerstelle nur Ziffern eingegeben werden dürfen. So gehen Sie vor: Als Erstes öffnen Sie die entsprechende Tabelle im Datenbankfenster über die Schaltfläche ENTWURF. Klicken Sie nun im oberen Teil des Fensters auf das zu formatierende Feld und im unteren Teil des Fensters (Registerkarte ALLGEMEIN) in das Feld EINGABEFORMAT. Durch den Klick hat sich eine AUFBAUEN-Schaltfläche neben dem Eigenschaftenfeld „Eingabeformat“ geöffnet. Klicken Sie auf diese Schaltfläche. © bit media e-Learning solution Seite 49 Access 2002 Tabellen erstellen und bearbeiten Im nun geöffneten Eingabeformat-Assistenten bestimmen Sie nun als Erstes das Eingabefeld und klicken anschließend auf die Schaltfläche WEITER. Abbildung 27 - Eingabeformat-Assistent Im zweiten Schritt können Sie das Eingabeformat noch ändern und Platzhalterzeichen bestimmen. Schließlich können Sie angeben, ob die Daten mit den Eingabeformat-Symbolen gespeichert werden sollen oder nicht. Im letzten Schritt bestätigen Sie Ihre Eingaben noch durch Anklicken der Schaltfläche FERTIG STELLEN. So betrachten Sie das neue Eingabeformat: Klicken Sie dazu einfach auf die Schaltfläche ANSICHT 5.8 in der Symbolleiste. Der Nachschlage-Assistent Mithilfe des Nachschlage-Assistenten können Sie ein Feld erstellen, das alle gültigen Daten in einer Liste anbietet. Es gibt zwei Listenarten: Eine Nachschlageliste, in der Werte angezeigt werden, die in einer vorhandenen Tabelle oder Abfrage nachgeschlagen werden. Eine Werteliste, in der eine festgelegte Gruppe von Werten angezeigt wird, die Sie beim Erstellen des Feldes eingeben. © bit media e-Learning solution Seite 50 Access 2002 Tabellen erstellen und bearbeiten So erstellen Sie eine Nachschlageliste: Als Erstes öffnen Sie die entsprechende Tabelle im Datenbankfenster über die Schaltfläche ENTWURF. Klicken Sie nun in jene Zeile, für die Sie eine Liste anzeigen möchten, in Spalte „Felddatentyp“ und dann auf den DropDown-Pfeil, um den entsprechenden Typ auswählen zu können (NACHSCHLAGE-ASSISTENT). Im ersten Schritt des Assistenten geben Sie an, ob Sie die Listenelemente einer Tabelle entnehmen oder die Werte selbst eingeben möchten (Nachstehend wird Ihnen die erstere Variante näher gebracht) Abbildung 28 - Nachschlage-Assistent Im zweiten Schritt des Assistenten wählen Sie die Tabelle oder die Abfrage aus, von der die Werte für die Liste stammen sollen und klicken auf WEITER. Im dritten Schritt wählen Sie im linken Fenster jenes Feld aus der Tabelle, das die gewünschten Werte enthält und klicken auf die Schaltfläche HINZUFÜGEN . Im vierten Schritt werden die Werte zur Kontrolle aufgelistet und Sie können hier die Breite der Liste einstellen. Im letzten Schritt können Sie noch einen Namen für Ihr Nachschlagefeld festlegen oder den Vorschlag beibehalten. Klicken Sie nun noch auf die Schaltfläche FERTIG STELLEN. Lassen Sie sich vom Eintrag „Zahl" in der Spalte Felddatentyp nicht irritieren. Access speichert nämlich einen eindeutigen Verweis auf die Verwandtschaftsliste ab, und dieser Verweis ist nun mal eine Zahl. © bit media e-Learning solution Seite 51 Access 2002 Tabellen erstellen und bearbeiten In der Datenblattansicht können Sie nun bei der Eingabe aus dem zuvor erstellten Listenfeld auswählen. Nachschlage-Assistent - Werte selbst eingeben (Werteliste): 5.9 Öffnen Sie den Nachschlage-Assistenten wie im vorherigen Beispiel. Im ersten Schritt geben Sie an, dass Sie die Werte selbst eingeben möchten. Im zweiten Schritt geben Sie die Spaltenanzahl an und tippen die gewünschten Werte ein. Im letzten Schritt vergeben Sie noch einen Namen für das neue Nachschlagewerk und bestätigen wieder mit der Schaltfläche FERTIG STELLEN. Gültigkeitsregeln festlegen Gültigkeitsregeln werden zum Überprüfen eines in einem Feld, einem Datensatz oder einem Steuerelement eingegebenen Wertes erstellt. So gehen Sie vor: Öffnen Sie die entsprechende Tabelle in der Entwurfsansicht. Klicken Sie im oberen Teil des Fensters auf das zu formatierende Feld und im unteren Teil im Register ALLGEMEIN auf die AUFBAUEN-Schaltfläche neben dem Eingabefeld GÜLTIGKEITSREGEL. Mit dem nun geöffneten Ausdrucks-Generator können Sie relativ einfach Bedingungen für die Gültigkeitsprüfung (mit den entsprechenden Schaltflächen GRÖßER, KLEINER, IST, UND etc.) erstellen. Beispiel: Möchten Sie erzwingen, dass alle eingegebenen Personenzahlen größer als 0 sind, klicken Sie auf die Schaltfläche GRÖßER ALS und geben anschließend die Zahl 0 ein („>0“). Bestätigen Sie anschließend mit der Schaltfläche OK. Wenn Sie die Vergleichsoperatoren „>“, „=“ oder „<“ in Verbindung mit einem Datum verwenden möchten, müssen Sie das Datum zwischen zwei RauteZeichen setzen – z. B. „>#1.1.2002#“! In der Entwurfsansicht können Sie nun die neue Regel im Feld „Gültigkeitsregel“ erkennen. Einfache Ausdrücke können Sie auch direkt in das Feld „Gültigkeitsregel“ eintippen, ohne den Ausdruckseditor zu verwenden! Nun muss noch festgelegt werden, wie Access auf falsche Eingaben im Feld reagieren soll. Dazu dient das Feld „GÜLTIGKEITSMELDUNG“. Klicken Sie auf das Feld und tippen die gewünschte Meldung ein (z. B. „An der Veranstaltung muss mind. 1 Person teilnehmen!“). © bit media e-Learning solution Seite 52 Access 2002 Tabellen erstellen und bearbeiten Gültigkeitsregeln für ein Feld werden immer überprüft, wenn Sie Daten hinzufügen oder bearbeiten. Dies gilt unabhängig davon, ob das Hinzufügen oder Bearbeiten in der Datenblattansicht der Tabelle, in einem Steuerelement eines Formulars, das an das Feld gebunden ist, in einer Anfügeabfrage, in einer Aktualisierungsabfrage, in Form von Visual Basic für Applikationen-Code oder durch Importieren von Daten aus einer anderen Tabelle erfolgt. Auch Felder vom Felddatentyp „Text“ können mit einer Gültigkeitsmeldung belegt werden (z. B. der Zunamen muss aus mehr als 2 Zeichen bestehen). Dazu klicken Sie im Ausdrucks-Generator im unteren Feld auf FUNKTIONEN, EINGEBAUTE FUNKTIONEN sowie im nächsten Feld auf TEXT und ganz rechts wählen Sie über die Bildlaufleiste LÄNGE aus. Schließlich tippen Sie im oberen Feld noch die erforderliche Gültigkeitsregel ein und bestätigen mit OK. © bit media e-Learning solution Seite 53 Access 2002 6 Abfragen Abfragen Access 2002 ermöglicht es Ihnen, Abfragen zu erstellen und die nötigen Kriterien genau zu definieren. Außerdem können Sie Felder hinzufügen und löschen. In diesem Kapitel erfahren Sie, wie’s geht. Was erfahren Sie in diesem Kapitel? 6.1 Wie Sie Abfragen erstellen Wie Sie Felder hinzufügen und löschen Wie Sie Kriterien definieren Wie Sie berechnete Felder erstellen und formatieren Abfrage mit dem Assistenten erstellen Eine wirklich leistungsstarke Datenbank zeichnet sich durch die Fähigkeit aus, genau jene Daten anzuzeigen, die Sie sehen möchten. Damit lassen sich in einer Datenbank konkrete Fragen beantworten (z. B. „Wie lauten die Namen aller Vollmitglieder?“ oder „Wer hat den diesjährigen Mitgliedsbeitrag bezahlt?“). So erstellen Sie eine neue Abfrage mit dem Assistenten: Beispiel: eine Tabelle („Mitgliederliste“), die anstelle der Wörter „Vollmitglied“ und „Teilmitglied“ die Zahlen „1“ und „2“ in der Spalte „Kategorie“ enthält, welche wiederum in Beziehung mit der Tabelle „Kategorien“ steht. Sie möchten nun erzwingen, dass anstelle der Zahl der Text angeführt wird. Die Auswahlabfrage soll aus der „Mitgliederliste“ die Felder „Zuname“, „Vorname“ und „Kategorie“ (aus der Tabelle „Kategorien“) enthalten. © bit media e-Learning solution Seite 54 Access 2002 Abfragen Abbildung 29 - Beispiel "Abfrage unter Verwendung des Assistenten" Klicken Sie im Datenbankfenster auf die Option ABFRAGEN. Anschließend doppelklicken Sie auf ERSTELLT EINE ABFRAGE UNTER VERWENDUNG DES ASSISTENTEN. Im DropDown-Feld TABELLEN/ABFRAGEN des Auswahlabfrage-Assistenten sind alle Tabellen und Abfragen der Datenbank selektierbar. Klicken Sie auf den Pfeil und wählen dann die betreffende Tabelle aus (in diesem Beispiel: „Mitglieder"). Abbildung 30 - Auswahlabfrage-Assistent © bit media e-Learning solution Seite 55 Access 2002 Abfragen Somit werden die Felder der ausgewählten Tabelle in der linken Liste angezeigt. Nun markieren Sie die gewünschten Felder und klicken auf die Schaltfläche HINZUFÜGEN. Anschließend öffnen Sie auf die gleiche Art und Weise die zweite Tabelle („Kategorien") und fügen die entsprechenden Felder ein. Nun wechseln Sie mit der Schaltfläche WEITER zum nächsten Schritt des Assistenten. Sie können jetzt noch einen Namen für die Auswahlabfrage vergeben oder es beim Vorschlag von Access 2002 belassen. Abschließend bestätigen Sie mit der Schaltfläche FERTIG STELLEN. Die neue Abfrage wird sofort in der Datenblattansicht geöffnet. Die Tatsache, dass eine Beziehung zwischen den beiden Tabellen „Mitglieder" und „Kategorien" besteht, nutzt man also aus, um die zwei Tabellen zu EINER Abfrage zusammenzuführen. 6.2 Abfrage in der Entwurfsansicht erstellen Abfragen müssen nicht mit dem Assistenten erstellt werden, sondern können auch in der Entwurfsansicht erstellt werden. Diese Methode ist zwar ein bisschen aufwendiger, dafür aber auch um einiges flexibler. So gehen Sie vor: Wechseln Sie im Datenbankfenster auf die Option ABFRAGEN. Doppelklicken Sie auf ERSTELLT EINE NEUE ABFRAGE IN DER ENTWURFSANSICHT. Nun erscheint das Entwurfsfenster der ABFRAGE1 und dazu das Dialogfenster TABELLE ANZEIGEN. Hier wählen Sie nun eine oder mehrere Tabellen aus, die Sie für die Abfrage benötigen und bestätigen mit der Schaltfläche HINZUFÜGEN. Abbildung 31 - Entwurfsfenster "Abfrage1" und Dialogfenster "Tabelle anzeigen" © bit media e-Learning solution Seite 56 Access 2002 Abfragen Haben Sie alle erforderlichen Tabellen ausgewählt, schließen Sie das Dialogfenster TABELLE ANZEIGEN über die Schaltfläche SCHLIEßEN. Im nächsten Schritt fügen Sie die Felder, die in der Abfrage verwendet werden sollen, hinzu. Zur Auswahl der Felder gibt es mehrere Möglichkeiten: Klicken Sie auf den DropDown-Pfeil und wählen aus der Liste das jeweilige Feld aus. Wiederholen Sie den Vorgang, bis Sie alle gewünschten Felder eingefügt haben. Oder wählen Sie in der im oberen Bereich angezeigten Tabelle das gewünschte Feld und ziehen es mit der Maus in eine freie Spalte im unteren Fensterbereich. Speichern einer Abfrage: Klicken Sie dazu in der Symbolleiste auf die Schaltfläche SPEICHERN . Geben Sie anschließend einen aussagekräftigen Namen ein und bestätigen mit der Schaltfläche OK. Damit haben Sie eine neue Abfrage in der Entwurfsansicht erstellt und gespeichert. In der Datenblattansicht können Sie das Ergebnis der neuen Abfrage betrachten. Dazu klicken Sie auf die Schaltfläche ANSICHT . Nachdem Sie auch die Ansicht geschlossen haben, erscheint die neue gespeicherte Abfrage als eigenes Datenbank-Objekt und kann jederzeit geöffnet oder im Entwurfsfenster bearbeitet werden. Löschen einer Abfrage: Markieren Sie das gewünschte Objekt im Datenbankfenster und klicken in der Symbolleiste auf die Schaltfläche LÖSCHEN der Schaltfläche JA. . Im Hinweisfenster bestätigen Sie nun mit Ein Widerrufen des Löschvorganges ist bei Abfragen möglich. 6.3 Felder hinzufügen und löschen Einmal erstellte Abfragen müssen von Zeit zu Zeit an neue Anforderungen angepasst werden. Nachstehend erfahren Sie, wie Felder einer Abfrage hinzugefügt und nicht mehr benötigte Felder gelöscht werden. So fügen Sie ein Feld hinzu: Markieren Sie die betreffende Abfrage im Datenbankfenster und öffnen Sie sie über die Schaltfläche ENTWURF. Nun öffnen Sie die entsprechende Tabelle, aus der ein Feld eingefügt werden soll, über die Schaltfläche TABELLE ANZEIGEN und wählen im gleichnamigen Dialogfenster die gewünschte Tabelle aus (bestätigen Sie mit den Schaltflächen HINZUFÜGEN und anschließend mit SCHLIEßEN). © bit media e-Learning solution Seite 57 Access 2002 Abfragen Jetzt können Sie auch die Felder der geöffneten Tabelle hinzufügen (siehe dazu vorangegangene Lektion, Möglichkeiten zur Auswahl der Felder). So entfernen Sie ein Feld aus einer Abfrage: Markieren Sie es mit dem schmalen Spaltenmarkierer oberhalb der Zeile FELD und drücken Sie die - Taste. Änderung der Reihenfolge von Abfragefeldern: Dazu klicken Sie auf den Spaltenmarkierer der zu verschiebenden Spalte und ziehen sie mit der Maus an die gewünschte Position. Ein- und Ausblenden von Abfragefeldern: Voreingestellt ist immer, dass das Feld angezeigt wird. Zum Ein- und Ausblenden klicken Sie einfach auf das entsprechende Kontrollkästchen. Sie können diese nach dem Ausblenden dennoch zum Festlegen von Kriterien verwenden. 6.4 Kriterien definieren Kriterien verwendet man in einer Abfrage, um eine ganz bestimmte Datensatzmenge auszuwählen und anzuzeigen. Kriterien können vergleichend (d. h., der Inhalt eines Datenblattes wird mit einem bestimmten Begriff oder Wert verglichen), aber auch berechnet (hier ist das Ergebnis einer Formel oder Funktion die Basis für das Abfrageresultat) sein. So gehen Sie vor: Kriterien werden in der Entwurfsansicht einer Abfrage definiert. Darum markieren Sie die gewünschte Abfrage und klicken anschließend auf die Schaltfläche ENTWURF. Für die Eingabe von Kriterien gibt es im Entwurfsbereich der Abfrage die Zeile KRITERIEN. Hier können Sie für jedes Feld einen gewünschten Suchbegriff eingeben. © bit media e-Learning solution Seite 58 Access 2002 Abfragen Abbildung 32 - Bildschirmansicht "Kriterien definieren" Eine Abfrage kann aber auch mehrere Kriterien enthalten: Logische ODER-Verknüpfungen können innerhalb einer Zeile definiert werden. Dazu setzen Sie den ODER-Operator zwischen zwei oder mehr Kriterien ein. Eingabe des zweiten Begriffes in der Zeile ODER. Sie können mehrere Begriffe in verschiedenen Feldern, aber auch innerhalb einer Zeile logische UND-Verknüpfungen eingeben. Die Anführungszeichen („“) bedeuten, dass es sich um eine Zeichenfolge und keinen numerischen Wert handelt. Sie müssen diese Zeichen nicht zwingend eingeben. Access fügt diese bei Zeichenfolgen automatisch hinzu (wie auch „Wie“). Ein Sternchen (*) dient als Platzhalter für eine beliebige Zeichenfolge bei Kriterien. So können Sie z. B. durch die Eingabe von A* alle Datensätze anzeigen, deren Inhalt im betreffenden Feld mit dem Buchstaben „A“ beginnt. In der Datenblattansicht können Sie nun das Ergebnis der Auswahlabfrage betrachten und sofort überprüfen (u. a. in der Statusleiste). Dazu klicken Sie auf die Schaltfläche ANSICHT in der Symbolleiste. © bit media e-Learning solution Seite 59 Access 2002 Abfragen Überblick über die wichtigsten Kriterienausdrücke in Abfragen: 6.5 Berechnete Felder erstellen Ein berechnetes Feld ist ein in der Abfrage definiertes Feld, das keine gespeicherten Daten, sondern das Ergebnis eines Ausdrucks anzeigt. Der Wert wird jedes Mal neu berechnet, wenn sich im Ausdruck ein Wert ändert. So fügen Sie einer Abfrage ein berechnetes Feld hinzu: Öffnen Sie die entsprechende Abfrage in der Entwurfsansicht (Schaltfläche ENTWURF). Für ein neues Feld wird zuerst ein neuer, aussagekräftiger Name in der Zeile FELD eingegeben. Nach dem Namen ist in berechneten Feldern ein Doppelpunkt zu setzen. Nun geben Sie nach dem Doppelpunkt den gewünschten Ausdruck ein. Ausdruck: Ein Ausdruck ist eine Kombination von Symbolen (Bezeichner, Operatoren und Werte), die ein Ergebnis hervorbringt. Ein Ausdruck kann z. B. eine mathematische Formel sein. Access schließt die Namen von Feldern automatisch in eckige Klammern ein. Dies ist das Kennzeichen für Feldnamen in Ausdrücken. In der Datenblattansicht können Sie das Ergebnis der Berechnung sofort betrachten. Access führt die Berechnung beim Ausführen der Abfrage jedes Mal neu durch, da berechnete Werte nicht gespeichert werden. © bit media e-Learning solution Seite 60 Access 2002 6.6 Abfragen Berechnete Felder formatieren Objekte in Access - und in modernen Windows-Anwendungen überhaupt - haben Eigenschaften. Über diese können Sie ein Feld zum Beispiel mit einem für die Ausgabe entsprechenden Namen bezeichnen oder ein eigenes Format für die passende Anzeige von Texten oder Zahlen definieren. So legen Sie Eigenschaften fest: Ausgangsbasis ist eine Abfrage in der Entwurfsansicht. Klicken Sie nun mit der rechten Maustaste in die Spalte des zu formatierenden Abfragefeldes und wählen im Kontextmenü den Befehl EIGENSCHAFTEN aus. Abbildung 33 - Dialogfenster "Feldeigenschaften" BESCHREIBUNG: Nimmt einen Kommentar zum Feld auf. Dieser wird in der Statuszeile der Datenblattansicht angezeigt, sobald das Feld aktiviert wird. FORMAT: Hier wird jenes Format festgelegt, mit dem der Feldinhalt angezeigt werden soll. Ohne Inhalt gilt das Format der Tabelle. DEZIMALSTELLENANZEIGE: Sie können hier abweichend vom Tabellenformat Dezimalstellen festlegen. EINGABEFORMAT: Für die leichtere Eingabe von Daten kann hier der EingabeformatAssistent aufgerufen werden. Dieser hilft beim Erstellen von Eingabemasken, für z. B. die Eingabe der ISBN-Nummer von Büchern. BESCHRIFTUNG: Die Überschrift des Feldes für diese Abfrage kann hier festgelegt werden. Nachdem Sie in das Feld FORMAT geklickt haben, wird ein DropDown-Pfeil sichtbar. Über die DropDown-Liste wählen Sie durch Anklicken das gewünschte Format. © bit media e-Learning solution Seite 61 Access 2002 Abfragen Um das Dialogfenster Feldeigenschaften zu schließen, klicken Sie einfach auf die Schaltfläche SCHLIEßEN . Die geänderten Formatierungen erkennen Sie in der Datenblattansicht. © bit media e-Learning solution Seite 62 Access 2002 7 Formulare Formulare In diesem Kapitel erfahren Sie, welche Formulare es in Access 2002 gibt, aber auch wie Sie Formulare erstellen und bearbeiten können. Was erfahren Sie in diesem Kapitel? 7.1 Wie Sie AutoFormulare erstellen Wie Sie Formulare mit dem Assistenten erstellen Wie Sie Formulare in der Entwurfsansicht öffnen Wie Sie Formulareigenschaften ändern Wie Sie Steuerelemente formatieren AutoFormulare erstellen Formulare sind ein wichtiger Bestandteil einer Datenbank und eignen sich für zahlreiche Aufgaben wie zur Eingabe, zur Anzeige und zur Bearbeitung von Daten. Man spricht in diesem Fall auch von „gebundenen“ Formularen, da die jeweiligen Daten an eine Tabelle oder Abfrage gebunden sind. So erstellen Sie AutoFormulare: Wählen Sie Ihre Datenquelle (Tabelle oder Abfrage) im Datenbankfenster unter Tabellen-Objekten (NICHT unter Abfragen!) und markieren Sie diese. Nun klicken Sie in der Symbolleiste auf den Pfeil der Schaltfläche NEUES OBJEKT. Im Menü wählen Sie anschließend AUTOFORMULAR. Schon erscheint das Formular und kann ab sofort für die Eingabe und Bearbeitung der Daten verwendet werden. © bit media e-Learning solution Seite 63 Access 2002 Formulare Abbildung 34 – AutoFormular Zum Speichern des Formulars klicken Sie einfach auf die Symbolschaltfläche SPEICHERN , vergeben einen Namen und bestätigen mit der Schaltfläche OK. Im Datenbankfenster erkennen Sie nun unter den FORMULAR-Objekten das neue Formular. Löschen eines Datenbankobjektes (z. B. Formular): Markieren Sie das zu löschende Objekt im Datenbankfenster und klicken Sie in der Symbolleiste des Datenbankfensters auf die Schaltfläche LÖSCHEN . Der Löschvorgang muss im Hinweisfenster noch mit der Schaltfläche JA bestätigt werden. Interessanterweise lassen sich Formularlöschvorgänge im Gegensatz zu Tabellen- oder Abfragelöschvorgängen mithilfe der Schaltfläche RÜCKGÄNGIG NICHT widerrufen. 7.2 Formulare mit dem Assistenten erstellen Ein Formular-Assistent beschleunigt das Erstellen eines Formulars. Beim Verwenden eines Formular-Assistenten fordert Microsoft Access Sie auf, Fragen zu beantworten und erstellt anschließend auf der Grundlage Ihrer Antworten ein Formular. So gehen Sie vor: Wechseln Sie im Datenbankfenster in den Bereich FORMULARE und doppelklicken Sie auf ERSTELLT EIN FORMULAR UNTER VERWENDUNG DES ASSISTENTEN. Der Formular-Assistent wurde gestartet. Legen Sie nun fest, aus welcher Tabelle oder Abfrage (durch Anklicken) welche Felder (über die Schaltfläche HINZUFÜGEN) im Formular enthalten sein sollen. © bit media e-Learning solution Seite 64 Access 2002 Formulare Abbildung 35 - Formular-Assistent Klicken Sie nun auf die Schaltfläche WEITER um zum nächsten Schritt zu gelangen. Stellen Sie nun das Layout (z. B. Einspaltig) ein und klicken wieder auf WEITER. Als Nächstes legen Sie das Format (z. B. Industrie) fest und klicken auf WEITER. Im letzten Schritt können Sie einen Namen des neuen Formulars vergeben oder es bei der Vorgabe von Access belassen. Klicken Sie abschließend auf die Schaltfläche FERTIG STELLEN. Dieses erstellte Formular kann nicht mehr mit dem Assistenten nachbearbeitet, sondern nur mehr in der Entwurfsansicht geändert werden. Abbildung 36 - Beispiel eines Formulars, das mithilfe des Assistenten erstellt wurde © bit media e-Learning solution Seite 65 Access 2002 7.3 Formulare Formulare in der Entwurfsansicht öffnen Nachdem Sie ein AutoFormular oder ein Formular mit dem Assistenten erstellt haben, können Sie es in der Entwurfsansicht weiter bearbeiten. Jedes Steuerelement, das sich in einem Formular befindet, kann in seiner Größe und Position geändert werden. Auch zahlreiche Formatierungen stehen zur Verfügung, um das Layout eines Formulars ansprechend gestalten zu können. So gehen Sie vor: Öffnen Sie das gewünschte Formular in den Formular-Objekten des Datenbankfensters indem Sie es markieren und auf die Schaltfläche ENTWURF klicken. Abbildung 37 - Entwurfsfenster des Formulars "Mitglieder" Die Toolbox-Symbolleiste: Über diese können dem Formular weitere Elemente hinzugefügt werden. Falls die Toolbox-Symbolleiste nicht automatisch eingeblendet wird, können Sie sie manuell mit der Schaltfläche TOOLBOX in der Symbolleiste anzeigen. Das Entwurfsfenster: Hier können Sie die bereits bestehenden Steuerelemente bearbeiten. Steuerelemente: Jedes Element eines Formulars bzw. Berichts wird als Steuerelement bezeichnet. Steuerelemente sind z. B. Textfelder, © bit media e-Learning solution Seite 66 Access 2002 Formulare Bezeichnungsfelder, Listenfelder, Schaltflächen usw. Das Entwurfsfenster besteht aus verschiedenen Bereichen: einem FORMULARKOPF (mit globalen Elementen, wie z. B. Beschriftungen, Schaltflächen) einem DETAILBEREICH (üblich, dass er die Datenfelder enthält) und einem FORMULARFUß (ebenfalls mit globalen Elementen, wie z. B. Beschriftungen, Schaltflächen). Jeder Bereich kann beliebige Steuerelemente enthalten. Falls im Entwurfsfenster der Formularkopf und der Formularfuß nicht sichtbar sind, so können Sie beide mit dem Menübefehl ANSICHT/FORMULARKOPF/-FUß einblenden. Jeder Bereich des Formulars erstreckt sich von seinem Balken ausgehend nach unten. Die Höhe und Breite kann durch Ziehen mit der Maus geändert werden. Jedes Steuerelement, jeder Bereich und auch das Formular selbst besitzen bestimmte Eigenschaften (z. B. das Format oder der Inhalt eines Steuerelementes). Möchten sie diese anzeigen oder bearbeiten, markieren Sie das betreffende Objekt und klicken auf die Schaltfläche EIGENSCHAFTEN in der Symbolleiste. Sie können das Eigenschaften-Fenster auch mit einem Doppelklick auf das entsprechende Formularelement anzeigen. In der Formularansicht können Sie die im Entwurf vorgenommenen Änderungen sofort überprüfen. 7.4 Formulareigenschaften ändern Nachdem Sie ein Formular erstellt haben, können Sie das äußere Erscheinungsbild in der Entwurfsansicht gestalten. Dazu gehören das Hintergrundbild, die Hintergrundfarbe und einige Grafiken, die im Formular platziert werden können. Erster Schritt: Öffnen Sie das betreffende Formular im Formularbereich des Datenbankfensters über die Schaltfläche ENTWURF. So fügen Sie eine Grafik ein: 1. Klicken Sie auf den Formularbereich, in den die Grafik eingefügt werden soll (z. B. Detailbereich). 2. Klicken Sie im Menü EINFÜGEN auf den Befehl GRAFIK. © bit media e-Learning solution Seite 67 Access 2002 Formulare 3. Im nun geöffnete Dialogfenster GRAFIK navigieren Sie zu jenem Ordner, in dem sich die einzufügende Datei befindet (z. B. Eigene Bilder). Anschließend markieren Sie die gewünschte Grafik und bestätigen mit der Schaltfläche OK. 4. Damit haben Sie das ausgewählte Bild im Detailbereich des Formulars an der linken oberen Ecke eingefügt. Durch Ziehen mit der Maus (Drag & Drop) können Sie die Grafik nun noch an die gewünschte Position verschieben. Um eine eingefügte Grafik wieder zu entfernen, markieren Sie sie und drücken die - Taste. Die Grafik wird dann aus dem Formular, nicht aber vom Datenträger gelöscht. So entfernen Sie ein Hintergrundbild: 1. Markieren Sie das gesamte Formular. 2. Öffnen Sie das Eigenschaften-Fenster über die Symbolschaltfläche EIGENSCHAFTEN . 3. Im Register FORMAT des geöffneten Formulareigenschaftenfensters gelangen Sie über die Bildlaufleisten zur Eigenschaft BILD, die angibt, welches Hintergrundbild dem Formular zugrunde liegt. Um dieses zu entfernen: Markieren Sie das Feld mit dem vorgeschlagenen Bild und drücken die Taste. Anschließend schließen Sie das Eigenschaften-Fenster, um die Änderung zu betrachten (über die Schaltfläche SCHLIEßEN ). Sie sehen nun, dass das Hintergrundbild entfernt wurde. - So ändern Sie die Hintergrundfarbe: Um die Hintergrundfarbe zu ändern, markieren Sie den gewünschten Bereich und wählen über die Symbolschaltfläche FÜLL-/HINTERGRUNDFARBE Anklicken aus. die gewünschte Farbe durch Um den Formularkopf oder den Formularfuß ebenfalls mit einer anderen Hintergrundfarbe zu versehen, gehen Sie gleich vor wie gezeigt. Die einzige Änderung betrifft das Markieren des gewünschten Bereichs vor der Verwendung der Schalfläche FÜLL-/HINTERGRUNDFARBE. 7.5 Steuerelemente formatieren Steuerelemente sind das Um und Auf eines Formulars. Daher ist es auch so wichtig, dass Sie wissen, wie Sie diese markieren und formatieren können. © bit media e-Learning solution Seite 68 Access 2002 Steuerelemente: Formulare Jedes Element eines Formulars bzw. Berichts wird als Steuerelement bezeichnet. Steuerelemente sind z. B. Textfelder, Bezeichnungsfelder, Listenfelder, Schaltflächen usw. Abbildung 38 - Beispiel: Steuerelemente vor Formatierung So gehen Sie vor: Steuerelemente werden generell in der Entwurfsansicht formatiert. Daher öffnen Sie das betreffende Formular im Datenbankfenster über die Schaltfläche ENTWURF. Markieren Sie das gewünschte Steuerelement (z. B. Bezeichnungsfeld – wie Titel oder Feldbezeichnung etc. oder Textfeld usw.). Nun können Sie es mithilfe der Symbolleiste FORMATIERUNG entsprechend formatieren (z. B. Schriftgröße , Schriftfarbe , Fett etc.). Ausrichtung von mehreren Steuerelementen: Markieren Sie alle betreffenden Steuerelemente mit gedrückter - Taste. Wählen Sie im Menü FORMAT den Befehl AUSRICHTEN und klicken Sie auf die gewünschte Ausrichtung (z. B. LINKSBÜNDIG, RECHTSBÜNDIG, OBEN etc.). Wenn Sie mit der Maus einen so genannten Fangrahmen aufziehen, können Sie mehrere Text- und Bezeichnungsfelder gemeinsam ausrichten (z. B. horizontal). © bit media e-Learning solution Seite 69 Access 2002 Formulare Abbildung 39 - Beispiel: Steuerelemente nach Formatierung © bit media e-Learning solution Seite 70 Access 2002 8 Beziehungen und Indizes Beziehungen und Indizes In diesem Kapitel erfahren Sie, welche Beziehungen zwischen Tabellen es gibt, wie Sie diese erstellen bzw. welche Vorteile Ihnen diese bringen können. Was erfahren Sie in diesem Kapitel? 8.1 Wie Sie Primärschlüssel festlegen Wie Sie Indizes erstellen Wie Sie Beziehungen erstellen und löschen Was Referentielle Integrität ist Primärschlüssel festlegen Relationen (Beziehungen zwischen Tabellen) werden in relationalen Datenbanken über so genannte Schlüssel hergestellt. Möchten Sie nun so eine Beziehung erstellen, müssen alle Datensätze eindeutig identifizierbar sein. Diese eindeutige Kennzeichnung ist mit dem so genannten Primärschlüssel möglich. Man unterscheidet zwischen zwei Schlüssel-Typen: 1. Der Primärschlüssel besteht aus einem oder mehreren Feldern, die jeden Datensatz eindeutig kennzeichnen (muss also eindeutig sein). 2. Der Fremdschlüssel ist ein Tabellenfeld, das auf den Primärschlüssel einer anderen Tabelle verweist (muss nicht eindeutig sein). Abbildung 40 - Beispiel für Fremd- und Primärschlüssel © bit media e-Learning solution Seite 71 Access 2002 Beziehungen und Indizes Warum ein Primärschlüssel jeden Datensatz eindeutig identifizieren muss, ist aus der Abbildung ersichtlich. Würden zwei Länder dieselbe Nummer besitzen (z. B. 6), könnte man die Nationalität des Mitglieds mit der Nationalität 6 nicht mehr feststellen! So erstellen Sie einen Primärschlüssel: Markieren Sie das gewünschte Tabellen-Objekt und klicken Sie auf die Schaltfläche ENTWURF. Nun markieren Sie die Zeile mit jenem Feld, das für den Primärschlüssel herangezogen werden soll. Klicken Sie in der Symbolleiste auf die Schaltfläche PRIMÄRSCHLÜSSEL . Durch einen nochmaligen Klick auf die Schaltfläche PRIMÄRSCHLÜSSEL kann der Schlüssel wieder entfernt werden. Abbildung 41 - Bildschirmansicht "Primärschlüssel" Etwas anders verhält es sich, wenn Sie eine Tabelle neu angelegt haben und diese (noch ohne Primärschlüssel) speichern. Access fragt dann nach, ob automatisch ein neues AutoWert-Feld mit einem Primärschlüssel eingefügt werden soll. Klicken Sie in diesem Fall auf die Schaltfläche JA und es wird ein neues Feld namens „ID“, vom Typ AutoWert eingefügt, das den Primärschlüssel trägt. © bit media e-Learning solution Seite 72 Access 2002 8.2 Beziehungen und Indizes Indizes erstellen Sie können ein einzelnes Feld indizieren, um Datensätze schneller sortieren und suchen zu können. Index: Vorteil: Beschleunigt das Suchen und Sortieren in Datenbanken Nachteil: Kann umfangreiche Aktualisierungen (z. B. in Form von Anfügeabfragen) auch verlangsamen. Beim Entfernen eines Index werden weder das Feld noch die Daten im Feld gelöscht. So setzen Sie einen Index: Öffnen Sie die Tabelle im Datenbankfenster in der Entwurfsansicht. Im oberen Teil des Fensters klicken Sie auf jenes Feld, für das Sie einen Index erstellen möchten. Anschließend klicken Sie im unteren Teil des Fensters auf der Registerkarte ALLGEMEIN in das Einstellungsfeld für die Eigenschaft INDIZIERT und dann auf JA (DUPLIKATE MÖGLICH) (oder JA (OHNE DUPLIKATE)). Wenn Sie die Eigenschaft INDIZIERT auf NEIN setzen, wird der Index wieder entfernt. Indizes-Fenster: Sie können Indizes auch im so genannten Indizes-Fenster bearbeiten. Dazu klicken Sie in der Symbolleiste auf die Schaltfläche INDIZES . In diesem Fenster können Sie nun Index-Felder hinzufügen oder löschen, die Sortierreihenfolge der Indizes verändern (dazu klicken Sie in der gewünschten Zeile auf die Spalte Sortierreihenfolge und anschließend auf AB- oder AUFSTEIGEND). Um hier einen neuen Index zu erstellen Klicken Sie in der ersten leeren Zeile auf die Spalte INDEXNAME und tippen einen Namen für den neuen Index ein (dieser Name muss nicht, sollte aber mit dem Feld, das indiziert wird, in Verbindung stehen). Nun wählen Sie noch in der Spalte FELDNAME das gewünschte Feld aus (z. B. Vorname). © bit media e-Learning solution Seite 73 Access 2002 Beziehungen und Indizes Um im Indizes-Fenster einen Index zu entfernen, klicken Sie in der entsprechenden Zeile mit der rechten Maustaste auf den Zeilenmarkierer. Es öffnet sich ein Kontextmenü, aus dem Sie dann ZEILEN LÖSCHEN auswählen können. Die Eigenschaften können Sie im linken unteren Teil des Fensters verändern. Abbildung 42 - Indizes-Fenster PRIMÄRSCHLÜSSEL: Mit dieser Eigenschaft können Sie den Primärschlüssel für die Tabelle einstellen. Er kennzeichnet jeden Datensatz in einer Tabelle eindeutig und unterbindet die Eingabe mehrfacher Werte in einem Primärschlüsselfeld. EINDEUTIG: Hier können Sie angeben, dass ein Index die Eindeutigkeit der Daten im Schlüsselindex der Tabelle erfordert. NULLWERTE IGNORIEREN: Damit geben Sie an, dass Datensätze mit Null-Werten in indizierten Feldern nicht in den Index aufgenommen werden. Zum Schließen klicken Sie wie gewohnt auf die Schaltfläche SCHLIEßEN rechts oben. 8.3 Beziehungen erstellen Da in den meisten Tabellen einer relationalen Datenbank Informationen aus anderen Tabellen benötigt werden, müssen Beziehungen erstellt werden, um die Informationen aus diesen Tabellen wieder sinnvoll zusammenführen. Dadurch wird ein mehrfaches Speichern derselben Daten vermieden. © bit media e-Learning solution Seite 74 Access 2002 Beziehungen und Indizes Abbildung 43 - 1:n – Beziehung So erstellen Sie Beziehungen: Um das Fenster zum Bearbeiten von Beziehungen anzuzeigen, klicken Sie auf die Symbolschaltfläche BEZIEHUNGEN . Das Beziehungsfenster wurde geöffnet. Der Umstand, dass es noch leer ist, weist darauf hin, dass noch keine Beziehungen in der Datenbank existieren. Zum Einblenden von Tabellen, für die eine Beziehung erstellt werden soll, klicken Sie auf die Symbolschaltfläche TABELLE ANZEIGEN . Nun wählen Sie die für die Beziehung erforderlichen Tabellen mithilfe der Schaltfläche HINZUFÜGEN aus. Nachdem Sie alle erforderlichen Tabellen hinzugefügt haben, schließen Sie das Dialogfenster über die Schaltfläche SCHLIEßEN. Nun müssen die Schlüsselfelder (Primär- und Fremdschlüssel) der beiden Tabellen gefunden werden (z. B. Kategorie). Um die Beziehung zwischen diesen Feldern herzustellen, ziehen Sie das Primärschlüsselfeld auf das Fremdschlüsselfeld der anderen Tabelle. Im Dialogfenster BEZIEHUNG BEARBEITEN klicken Sie dann auf die Schaltfläche ERSTELLEN. © bit media e-Learning solution Seite 75 Access 2002 Beziehungen und Indizes Abbildung 44 - Dialogfenster "Beziehungen bearbeiten" Die Beziehung wird nun durch eine dünne Verbindungslinie dargestellt. Sie besagt, dass es in den beiden Feldern übereinstimmende Werte gibt. Diese Beziehung wird von Access zur sinnvollen Zusammenführung der Informationen der beiden Tabellen verwendet. Stellen Sie sich einfach vor, dass in der Tabelle „Mitglieder“ für die Unterscheidung der Mitgliedskategorie entweder die Zahl 1 (für Vollmitglied) oder 2 (für Teilmitglied) im Feld Kategorie-Nr. gespeichert wird. Nun möchten Sie jedoch gerne eine Liste drucken, die nicht diese Zahl (1 oder 2) anzeigt, sondern den Kategorienamen („Vollmitglied“ oder „Teilmitglied“). Diese Namen stehen aber in der Tabelle Kategorien. Damit Access nun weiß, dass die Kategorie-Nr in der Tabelle „Mitglieder“ gleichbedeutend mit der Kategorie-Nr in der Tabelle „Kategorien“ ist, benötigt das Programm eine Beziehung zwischen diesen Feldern. 8.4 Referentielle Integrität Möchten Sie zusätzlich bestimmen, dass im Fremdschlüsselfeld einer Tabelle nur Werte eingetragen werden dürfen, die bereits im Primärschlüsselfeld der anderen Tabelle enthalten sind, so aktivieren Sie in der Beziehung die Option „Referentielle Integrität“. Referentielle Integrität ist ein Regelsystem in relationalen Datenbanken, das die Gültigkeit von Beziehungen sicherstellt und das versehentliche Löschen von verknüpften Daten verhindert. Sie kann unter den folgenden Voraussetzungen festgelegt werden: Das übereinstimmende Feld aus der Mastertabelle ist ein Primärschlüssel oder hat einen eindeutigen Index. Die Detailfelder haben denselben Datentyp. Ausnahme: AutoWert – kann nur mit einem Feld des Datentyps Zahl verknüpft werden, dessen Eigenschaft Feldgröße auf Long Integer eingestellt ist. © bit media e-Learning solution Seite 76 Access 2002 Beziehungen und Indizes So gehen Sie vor: 1. Wechseln Sie in das Beziehungsfenster über die Symbolschaltfläche BEZIEHUNGEN. 2. Um die Eigenschaften einer Tabellenbeziehung zu bearbeiten, klicken Sie mit der rechten Maustaste auf die Verbindungslinie und wählen den Befehl BEZIEHUNG BEARBEITEN aus. 3. Aktivieren Sie das Kontrollkästchen MIT REFERENTIELLER INTEGRITÄT. Abbildung 45 - Dialogfenster "Beziehungen bearbeiten" Wenn referentielle Integrität bereits festgelegt ist und Sie diese Eigenschaft nicht mehr benötigen, deaktivieren sie einfach das Kontrollkästchen wieder. 4. Wenn Sie die Kontrollkästchen der Aktualisierungs- oder Löschweitergabe aktivieren, sind Lösch- und Aktualisierungsoperationen zulässig, die normalerweise durch die Regeln der referentiellen Integrität verhindert werden. 5. Zum Abschluss bestätigen Sie die Eingabe mit der Schaltfläche OK. 6. Die Einstellung der referentiellen Integrität wird auf der Verbindungslinie zusätzlich durch die Symbole „1“ und „Unendlich“ dargestellt. Dies bedeutet, dass einem Datensatz in der einen Tabelle unendlich viele Datensätze der anderen Tabelle zugeordnet sein können, jedoch umgekehrt nur einer Kategorie angehören. Das „Unendlich“-Zeichen steht also für das „n“ in der 1:n-Beziehung. Zusätzliche Bezeichnungen: Mastertabelle: Enthält das Primärschlüsselfeld. Detailtabelle: Enthält das Fremdschlüsselfeld. © bit media e-Learning solution Seite 77 Access 2002 Beziehungen und Indizes Abbildung 46 - Bezeichnungen für Tabellentypen 8.5 1:1-Beziehung – Beziehung löschen Beziehungen werden von Access benötigt, damit es die in mehreren Tabellen verteilten Informationen sinnvoll zusammenführen kann. So erstellen Sie eine 1:1-Beziehung: Um das Fenster zum Bearbeiten von Beziehungen anzuzeigen, klicken Sie auf die Symbolschaltfläche BEZIEHUNGEN . Im nun geöffneten Beziehungsfenster erkennen Sie die bereits existierenden Beziehungen. Um weitere Tabellen einzublenden, für die eine Beziehung erstellt werden soll, klicken Sie auf die Symbolschaltfläche TABELLE ANZEIGEN . Nun wählen Sie im Fenster TABELLE ANZEIGEN die für die Beziehung erforderlichen Tabellen mithilfe der Schaltfläche HINZUFÜGEN aus. Nachdem Sie alle gewünschten Tabellen hinzugefügt haben, schließen Sie das Fenster über die Schaltfläche SCHLIEßEN. (Das Fenster TABELLE ANZEIGEN können Sie jederzeit wieder über die Symbolschaltfläche öffnen). Nun müssen Sie die Schlüsselfelder der beiden Tabellen auswählen. Um eine Beziehung zwischen diesen Feldern herzustellen, ziehen Sie das Primärschlüsselfeld auf das Fremdschlüsselfeld der anderen Tabelle. Im Dialogfenster BEZIEHUNGEN BEARBEITEN klicken Sie auf die Schaltfläche ERSTELLEN. © bit media e-Learning solution Seite 78 Access 2002 Beziehungen und Indizes Abbildung 47 - Darstellung von Beziehungen Die Beziehung wird nun durch eine dünne Verbindungslinie dargestellt. Sie besagt, dass es in den beiden Feldern übereinstimmende Werte gibt. Notwendigerweise müssen die verbundenen Felder vom selben Datentyp sein. Eine 1:n- Beziehung könnte sehr leicht auch mit nur einer Tabelle erreicht werden, indem man alle Felder in einer Tabelle zusammenführt. Sollen aber persönliche Daten nur bestimmten Personen zugänglich sein, so kann man eine neue Tabelle mit besonderen Zugriffsrechten versehen. So gesehen kann eine 1:1-Beziehung sehr wohl Sinn ergeben! Löschen von Beziehungen: Jede Beziehung (1:1, 1:n, etc.) kann natürlich wieder gelöscht werden. Dazu markieren Sie die gewünschte Beziehung und drücken die verwenden das Kontextmenü (und klicken auf LÖSCHEN). - Taste oder Der Löschvorgang muss noch im Hinweisfenster mit der Schaltfläche JA bestätigt werden. Was passiert, wenn Sie versuchen ein Feld einer Tabelle, das für eine Beziehung benötigt wird, zu löschen? Es erscheint das nachstehende Fenster: © bit media e-Learning solution Seite 79 Access 2002 Beziehungen und Indizes Abbildung 48 – Meldungsfenster „In Beziehung stehende Felder löschen“ Wie nicht anders zu erwarten, kann Access in Beziehung stehende Felder nicht löschen. Erst nach einem Löschen der Beziehung selbst wäre das Löschen des Feldes möglich. Ähnlich verhält es sich beim Löschen von in Beziehung stehenden Tabellen. Allerdings können Sie in diesem Meldungsfenster bei einem Klick auf Ja sowohl die Beziehung als auch die Tabelle löschen. © bit media e-Learning solution Seite 80 Access 2002 9 Berichte Berichte Wenn Sie Ihre Daten übersichtlich zu Papier bringen möchten, bietet Ihnen dazu Access die Funktion Berichte an. Berichte bieten Ihnen die Möglichkeit, Daten in einem professionellen Layout für den Ausdruck aufzubereiten. Was erfahren Sie in diesem Kapitel? 9.1 Wie Sie Berichte mit dem Assistenten erstellen Wie Sie Berichte in der Entwurfsansicht öffnen (modifizieren) Wie Sie Berichte formatieren Kopf- und Fußzeilen erstellen Wie Sie Berichte gruppieren Wie Sie berechnete Felder hinzufügen Berichte mit dem Assistenten erstellen Access bietet Berichte an, um Daten bzw. Informationen drucken zu können. Der Berichts-Assistent beschleunigt das Erstellen eines neuen Berichts, da er die gesamte grundlegende Arbeit übernimmt. Er fordert Sie auf, Fragen zu beantworten und erstellt anschließend auf der Grundlage Ihrer Antworten einen Bericht. So gehen Sie vor: Wechseln Sie im Datenbankfenster in die Option BERICHTE und doppelklicken Sie auf die Aktion ERSTELLT EINEN BERICHT UNTER VERWENDUNG DES ASSISTENTEN. Im ersten Fenster des Berichts-Assistenten legen Sie fest, welche Felder (Schaltfläche HINZUFÜGEN) aus welcher Tabelle oder Abfrage im Bericht enthalten sein sollen. Sie können auch Felder aus mehreren Tabellen hinzufügen. Allerdings ist dabei zu berücksichtigen, dass die Tabellen in einer Beziehung stehen müssen. © bit media e-Learning solution Seite 81 Access 2002 Berichte Abbildung 49 - Berichts-Assistent Bestätigen Sie Ihre Eingaben mit der Schaltfläche WEITER um zum nächsten Schritt zu gelangen. Nun werden die Gruppierungsebenen (Zusammenfassung von Datensätzen zu Gruppen – ähnlich wie bei Abfragen) angeboten. Zum nächsten Schritt gelangen Sie wieder über die Schaltfläche WEITER. Jetzt können Sie eine Sortierreihenfolge auswählen. Anschließend klicken Sie wieder auf WEITER. Im nächsten Schritt legen Sie das Layout für den Bericht fest. Für einfache Listen empfiehlt sich stets eine tabellarische Darstellung der Daten. Klicken Sie wieder auf WEITER. Nun können Sie noch einen optischen Stil festlegen und mit Weiter gelangen Sie zum letzten Schritt des Assistenten. Geben Sie noch den gewünschten Berichtstitel ein und beenden den Assistenten mit der Schaltfläche FERTIG STELLEN. Der Bericht wurde entsprechend Ihren Vorgaben erstellt und ist nun in der Seitenansicht zu sehen. Gespeichert wurde er unter dem im letzten Schritt eingegebenen Namen. Löschen eines Berichts: Markieren Sie das gewünschte Objekt und klicken Sie im Datenbankfenster auf die Symbolschaltfläche LÖSCHEN . Access fragt nach, ob Sie das ausgewählte Objekt wirklich löschen möchten. Bestätigen Sie mit der Schaltfläche JA. Ein Rückgängigmachen des Löschvorgangs ist hier nicht mehr möglich. © bit media e-Learning solution Seite 82 Access 2002 9.2 Berichte Berichte in der Entwurfsansicht öffnen Nachdem Sie einen AutoBericht oder einen Bericht mit dem Assistenten erstellt haben, können Sie diesen in der Entwurfsansicht weiter bearbeiten. Jedes Steuerelement im Bericht kann in seiner Größe und Position geändert werden. Auch Formatierungen stehen zur Verfügung, um das Layout eines Berichts ansprechend zu gestalten. So gehen Sie vor: Öffnen Sie das gewünschte Objekt in der Berichts-Option im Datenbankfenster über die Schaltfläche ENTWURF. Abbildung 50 - Berichte in der Entwurfsansicht ändern Die Toolbox-Symbolleiste: Über diese können dem Formular weitere Elemente hinzugefügt werden. Falls die Toolbox-Symbolleiste nicht automatisch eingeblendet wird, können Sie sie manuell mit der Schaltfläche TOOLBOX in der Symbolleiste anzeigen. Das Entwurfsfenster: Hier können Sie die bereits bestehenden Steuerelemente bearbeiten. Steuerelemente: Jedes Element eines Formulars bzw. Berichts wird als Steuerelement bezeichnet. Steuerelemente sind z. B. Textfelder, © bit media e-Learning solution Seite 83 Access 2002 Berichte Bezeichnungsfelder, Listenfelder, Schaltflächen usw. Das Entwurfsfenster besteht aus verschiedenen Bereichen: Der BERICHTSKOPF (enthält Elemente, die immer auf der ersten Seite eines Berichts gedruckt werden) Der SEITENKOPF (enthält Elemente, die auf jeder Seite am oberen Seitenrand gedruckt werden sollen; standardmäßig befinden sich hier die Spaltenüberschriften) Der DETAILBEREICH (hier befinden sich die eigentlichen Daten) und Der SEITENFUß (Informationen, die auf jeder Seite im Bericht ganz unten gedruckt werden sollen wie z. B. Datum, Seitenzahlen) Der BERICHTSFUß (Elemente, die auf der letzten Seite des Berichts gedruckt werden sollen wie z. B. Zusammenfassungen). Für den Fall, dass ein Bericht Gruppierungen enthält, gibt es auch einen entsprechenden GRUPPENKOPF. Dieser sorgt für Zwischenüberschriften bei der jeweiligen Datensatzgruppe. Es kann auch einen Gruppenfuß geben. In diesem Bereich befinden sich meistens Zusammenfassungsinformationen zu Datensatzgruppen (z. B. Zwischensummen, Anzahl etc.). Die Bereiche Seitenkopf und –fuß sowie Berichtskopf und –fuß können über das Menü ANSICHT durch Anklicken ein- bzw. ausgeblendet werden. Speichern von Berichten: Dazu steht Ihnen (wie auch für alle anderen Datenbankobjekte) die Schaltfläche SPEICHERN zur Verfügung. Nach dem Speichern können Sie den Bericht mithilfe der Schaltfläche SCHLIEßEN wieder schließen. Falls Sie seit dem letzten Speichervorgang Änderungen am Bericht angebracht haben, werden Sie beim Schließen gefragt, ob Sie die Änderungen speichern möchten. 9.3 Berichte formatieren Sie können einen Bericht jederzeit an Ihre individuellen Bedürfnisse anpassen. Zum Formatieren von Elementen eines Berichts stehen Ihnen gängige Optionen, wie Schriftart und –stil oder die Formatierung von Linien, zur Verfügung. © bit media e-Learning solution Seite 84 Access 2002 Berichte So gehen Sie vor: Öffnen Sie das gewünschte Objekt in der Berichts-Option im Datenbankfenster über die Schaltfläche ENTWURF. Markieren Sie das jeweilige Element (ein einzelnes Feld wird durch Anklicken markiert). Möchten Sie mehrere Elemente gleichzeitig markieren, klicken Sie diese entweder mit gedrückter -Taste an oder Sie klicken einfach in das Lineal, um alle Felder auf dieser Position zu markieren. Die Symbolleiste Formatierung bietet alle zur Verfügung stehenden Möglichkeiten an. Von der Auswahl der Schrift bis hin zur Formatierung von Linien und Füllfarben reicht die Palette. Abbildung 51 - Symbolleiste "Format" Berichts-Steuerelemente werden gleich formatiert wie jene in Formularen, daher wird hier auf eine ausführliche Beschreibung verzichtet. Möglichkeiten der Ausrichtung von mehreren Steuerelementen: 1. Positionieren Sie die einzelnen Felder per Drag&Drop oder 2. markieren Sie alle Felder der entsprechenden Zeile mit gedrückter Taste. Wählen Sie im Menü FORMAT den Befehl AUSRICHTEN und klicken auf die gewünschte Ausrichtung (z. B. LINKSBÜNDIG, RECHTSBÜNDIG, OBEN etc.). Oder 3. markieren Sie das gewünschte Feld und drücken dann die Tastenkombination + Pfeil (rechts, links, oben, unten), um das Feld punktweise in die gewünschte Richtung zu verschieben. - Im Menü FORMAT können weiters: Berichtsobjekte mithilfe des Befehls IN DEN VORDERGRUND und IN DEN HINTERGRUND vor oder hinter übereinander liegende Objekte gestellt werden (z. B. bei Hintergrundbildern). Außerdem stehen vier Untermenüs zum exakten Anordnen beliebiger Objekte zur Verfügung (AUSRICHTEN, GRÖßE ANPASSEN, HORIZONTALER ABSTAND und VERTIKALER ABSTAND). Nicht nur die Höhe einzelner Bereiche, auch die Breite des Berichts lässt sich individuell anpassen. Die hier zu treffenden Einstellungen hängen dabei von der Papiergröße und – ausrichtung sowie von den eingestellten Seitenrändern ab. © bit media e-Learning solution Seite 85 Access 2002 Berichte Bei einer Papiergröße von DIN A4-Hochformat abzüglich der Seitenränder von 2,5 cm (links und rechts) steht eine maximale Berichtsbreite von 16 cm zur Verfügung. Übersteigt die Berichtsbreite dieses Maß, so wird jeweils eine zweite (leere) Seite benötigt. Durch Verringern der Seitenränder (Menü DATEI und Befehl SEITE EINRICHTEN) wird eine größere Berichtsbreite ermöglicht. 9.4 Kopf- und Fußzeilen erstellen Der Kopf- und Fußbereich wird auf jeder Seite eines Berichts dargestellt. Daher eignen sich diese Bereiche besonders zur Anzeige von Seitenzahlen oder des Datums. Formatierungsarbeiten an Berichten werden in der Entwurfsansicht durchgeführt. Markieren Sie daher den gewünschten Bericht und öffnen Sie ihn über die Schaltfläche ENTWURF. Wenn Sie einen Bericht mit dem Assistenten erstellt haben, sind Seitenzahlen und das Datum meist bereits eingetragen. So fügen Sie Seitenzahlen ein: Klicken Sie im Menü EINFÜGEN auf den Befehl SEITENZAHLEN. Im Dialogfenster Seitenzahlen wählen Sie die gewünschten Optionen und bestätigen diese mit der Schaltfläche OK. Abbildung 52 - Dialogfenster "Seitenzahlen" Erklärung der Bereiche: FORMAT: Hier können Sie das Einfügeformat der Seitenzahlen definieren. Entweder wird nur „Seite 1“ oder „Seite 1 von 4“ verwendet. POSITION: Legt fest, ob die Seitenzahlen im Seitenkopf oder –fuß angezeigt werden sollen. AUSRICHTUNG: Im DropDown-Feld können Sie festlegen, ob die Seitenzahlen links- © bit media e-Learning solution Seite 86 Access 2002 Berichte oder rechtsbündig, zentriert, innen oder außen ausgerichtet werden. So fügen Sie das aktuelle Datum ein: Klicken Sie im Menü EINFÜGEN auf den Befehl DATUM UND UHRZEIT. Im Dialogfenster DATUM UND UHRZEIT klicken Sie auf die gewünschten Anzeigeoptionen oder deaktivieren die jeweiligen Kontrollkästchen, wenn z. B. die Uhrzeit nicht angezeigt werden soll. Bestätigen Sie Ihre Eingaben wieder mit der Schaltfläche OK. So ändern Sie Bezeichnungsfelder in einem beliebigen Bereich: 9.5 Markieren Sie das Feld durch Anklicken. Klicken Sie jetzt noch einmal in das markierte Feld. Mithilfe der Pfeiltasten können Sie sich nun im Wort bewegen. Durch Betätigung der - Taste werden die Zeichen gelöscht. Anschließend können Sie das Bezeichnungsfeld durch Eingabe der Buchstaben wieder vervollständigen. Berichte gruppieren Sie können in einem Bericht nach bis zu 10 Feldern oder Ausdrücken gruppieren und so mehr Struktur in Ihren Bericht bringen. So gehen Sie vor: Öffnen Sie den Bericht im Datenbankfenster in der Entwurfsansicht. Klicken Sie nun in der Symbolleiste auf die Schaltfläche SORTIEREN UND GRUPPIEREN . Im nun geöffneten Fenster klicken Sie in die Spalte Feld/Ausdruck auf das erste freie Feld um ein neues Feld (z. B. Ort) in die Liste aufzunehmen. Abbildung 53 - Fenster "Sortieren und gruppieren" © bit media e-Learning solution Seite 87 Access 2002 Berichte Mithilfe des DropDown-Pfeils wird eine Liste mit allen verfügbaren Feldern bzw. Ausdrücken aufgelistet, aus dem Sie nun das entsprechende Feld auswählen können. Die Sortierreihenfolge kann bei Bedarf geändert werden. Dazu klicken Sie auf das Feld SORTIERREIHENFOLGE, dann auf den DropDown-Pfeil und zum Abschluss auf die gewünschte Reihenfolge. Im unteren Fensterbereich wird nun für das in der obigen Liste ausgewählte Feld eine Gruppierung festgelegt, indem Sie die Eigenschaft GRUPPENKOPF oder GRUPPENFUß auf JA setzen. Man könnte auf die soeben gezeigte Art und Weise auch noch einen Gruppenfuß definieren, worauf hier aber verzichtet wird. Die Gruppierung wird durch das GRUPPIERUNGSSYMBOL vor dem Feldnamen angezeigt. Sobald Sie das Dialogfenster schließen, erkennen Sie die Auswirkungen in der Entwurfsansicht. Sie erkennen nun den eingefügten Gruppenkopf für das ausgewählte Feld. In diesem Bereich können Sie nun Steuerelemente für jede Gruppe eintragen. Um das Ergebnis der Gruppierung zu betrachten, wechseln Sie über die Schaltfläche ANSICHT in die Seitenansicht. Abbildung 54 - Beispiel für einen gruppierten Bericht in der Seitenansicht © bit media e-Learning solution Seite 88 Access 2002 Berichte Gruppeneigenschaften - Erklärung: Abbildung 55 – Gruppeneigenschaften GRUPPENKOPF: Fügt für das Feld oder den Ausdruck einen Gruppenkopf hinzu oder entfernt ihn. GRUPPENFUß: Fügt für das Feld oder den Ausdruck einen Gruppenfuß hinzu oder entfernt ihn. GRUPPIEREN NACH: Gibt an, wie die Werte gruppiert werden sollen. Die angezeigten Optionen hängen vom Datentyp des Feldes ab, nach dem Sie gruppieren. INTERVALL: Gibt ein beliebiges Intervall an, das für die Werte in dem Feld oder Ausdruck, nach dem Sie gruppieren, gültig ist. ZUSAMMENHALTEN: Gibt an, wie der Seitenwechsel innerhalb der Gruppe erfolgen soll. Nein: (Standardeinstellung) Druckt die Gruppe ohne Zusammenhalten von Gruppenkopf, Detailbereich und Gruppenfuß auf dieselbe Seite. Ganze Gruppe: Alle drei werden auf derselben Seite oder in derselben Spalte gedruckt. Mit erstem Detaildatensatz: Der Gruppenkopf wird nur dann auf einer Seite oder in einer Spalte gedruckt, wenn auch der erste Detaildatensatz dort gedruckt werden kann. 9.6 Berechnete Felder hinzufügen In Berichten ist es relativ einfach, Berechnungen über Gruppen oder alle Datensätze zu erstellen. Access „weiß“ aufgrund der Lage des berechneten Feldes, über welchen Bereich z. B. eine Summe berechnet werden soll. So berechnen Felder im Gruppenfußbereich jeweils über Gruppen, während im Berichtsfußbereich über alle Datensätze des Berichts gerechnet wird. Berechnen im Gruppenfußbereich: Öffnen Sie den jeweiligen Bericht in der Entwurfsansicht. © bit media e-Learning solution Seite 89 Access 2002 Berichte Der Gruppenfußbereich wird bereits angezeigt (d. h., die Eigenschaft Gruppenfuß des betreffenden Feldes ist auf JA gesetzt). Fügen Sie nun ein neues Textfeld hinzu. Dazu klicken Sie in der TOOLBOXSymbolleiste auf die Schaltfläche TEXTFELD und ziehen Sie dann mit der Maus den Bereich auf, auf dem das neue Textfeld zum Liegen kommen soll. Ein neues Textfeld wurde in Verbindung mit einem Bezeichnungsfeld eingefügt. Hier geben Sie einen Text ein, um den Gruppenfuß besser hervorzuheben. Um den Text im Bezeichnungsfeld zu ändern, doppelklicken Sie darauf. Das Eigenschaftenfeld für das Bezeichnungsfeld wurde geöffnet. Die Eigenschaft BESCHRIFTUNG trägt den Text, der im Bericht (oder Formular) erscheinen soll. Daher ändern Sie diese Eigenschaft entsprechend ab und schließen anschließend das Fenster. Nun ändern Sie das Textfeld, d. h., Sie tragen einen Term ein, der Access anweist, die gewünschte Aktion zu berechnen (z. B. Summe bilden). Dazu doppelklicken Sie auf das Textfeld. Wieder öffnet sich ein Eigenschaftenfenster. Im Register DATEN ist die Eigenschaft STEUERELEMENTINHALT maßgebend. Sie können entweder über den DropDown-Pfeil ein entsprechendes Feld aus der Tabelle einfügen oder eine mathematische Funktion (z. B. Summe bilden) eingeben. Abbildung 56 - Eigenschaftenfenster „Textfeld“, Register "Daten" Da sich das Textfeld im Gruppenfußbereich befindet, weiß Access, dass die Summe über alle Datensätze der oben stehenden Gruppe berechnet werden soll. Wenn Sie dasselbe Textfeld im Berichtsfuß verwenden, wird die Summe über alle Datensätze (und damit zwangsläufig über alle Gruppen) berechnet. Nachdem Sie den Steuerelementinhalt gesetzt haben, schließen Sie das Eigenschaftenfenster über die Schaltfläche SCHLIEßEN. © bit media e-Learning solution Seite 90 Access 2002 Berichte Wenn Sie anstelle der Summe z. B. die Anzahl der Datensätze je Gruppe anzeigen möchten, verwenden Sie die Funktion „Anzahl()“. In diesem Beispiel müssten Sie also „=Anzahl([Betrag])“ in das Feld STEUERELEMENTINHALT schreiben. Zum Betrachten wie die neuen Steuerelemente dargestellt sind, wechseln Sie über die Symbolschaltfläche ANSICHT in die Seitenansicht. Abbildung 57 - Seitenansicht "Summen im Gruppenfußbereich" Formatierung des berechneten Textfeldes: Dazu wechseln Sie in die Entwurfsansicht zurück und doppelklicken wiederum auf das Textfeld. Im Register FORMAT des Eigenschaftenfensters wählen Sie über die DropDownListe der Eigenschaft FORMAT ein passendes Datenanzeigeformat aus. © bit media e-Learning solution Seite 91 Access 2002 10 Elemente Drucken Elemente Drucken Nachdem Sie Berichte, Abfragen und Formulare erstellt haben, möchten Sie diese sicher auch auf Papier bringen. In diesem Kapitel erfahren Sie, wie Sie diese Elemente ausdrucken können. Was erfahren Sie in diesem Kapitel? 10.1 Wie Sie Ihren Druck vorbereiten Wie Sie Ihre Elemente in der Seitenansicht betrachten können Wie Sie Tabellen, Abfragen oder Formulare drucken Druckvorbereitungen Sie können Vorkehrungen zum reibungslosen Ablauf des Druckvorganges treffen. Dabei spielt es keine Rolle, ob Sie Berichte, Tabellen, Formulare oder Abfragen zu Papier bringen möchten. Die Seitenansicht stellt das Datenbankobjekt plus dessen Daten exakt so dar, wie es bei einem Ausdruck aussehen würde. Seitenansicht für Tabellen (gilt auch für andere Datenbankobjekte): Markieren Sie ein beliebiges Datenbankobjekt und klicken Sie auf die Symbolschaltfläche SEITENANSICHT . In der Seitenansicht wird das Datenbankobjekt samt Inhalt genauso dargestellt, wie es später zu Papier gebracht wird, wenn Sie es drucken. Um die Ansicht zu vergrößern, klicken Sie einfach auf die Seite. Bei einem nochmaligen Klick auf die (vergrößerte) Seite wird sie wiederum auf die alte Größe zurückgesetzt. Zum Schließen der Seitenansicht klicken Sie einfach auf die Schaltfläche SCHLIEßEN in der Symbolleiste. Druckoptionen: Zum Öffnen des Dialogfensters zum Einstellen von Druckoptionen klicken Sie in der Seitenansicht auf SEITE EINRICHTEN oder öffnen erstmals das gewünschte Datenbankobjekt im Datenbankfenster über die Schaltfläche ÖFFNEN und wählen anschließend den Menübefehl DATEI / SEITE EINRICHTEN. © bit media e-Learning solution Seite 92 Access 2002 Elemente Drucken In dieser Lektion wird das Einrichten einer Seite anhand einer Abfrage gezeigt. Die Arbeitsschritte für Tabellen, Formulare oder Berichte sind allerdings wiederum ident. Das Dialogfenster SEITE EINRICHTEN wurde geöffnet. Abbildung 58 - Dialogfenster "Seite einrichten", Register "Ränder" Im Register RÄNDER können alle vier Seitenränder in mm eingestellt werden. Außerdem können Sie mit einem Kontrollkästchen festlegen, ob die Überschriften der Abfrage mitgedruckt werden sollen. Im Register SEITE können Orientierung (Hoch- oder Querformat) und das Papier (Größe und Quelle) ausgewählt werden. Damit Ihre Einstellungen im Dialogfenster SEITE EINRICHTEN auch wirksam werden, muss es mit OK bestätigt und somit geschlossen werden. 10.2 Seitenansicht und Druck Ein Bericht zeigt beim Ausdrucken die jeweils aktuellsten Daten aus einer Tabelle oder Abfrage in einem bestimmten Layout an. Vor dem eigentlichen Drucken sollten Sie jedoch das Layout und die Seitenzahl des Berichts in der Seitenansicht überprüfen. Entspricht die Darstellung nicht Ihren Wünschen, so können Sie die eine oder andere Änderung noch zuvor in der Entwurfsansicht vornehmen. Überprüfen in der Seitenansicht: Markieren Sie den gewünschten Bericht im Datenbankfenster und klicken Sie auf die Schaltfläche VORSCHAU. © bit media e-Learning solution Seite 93 Access 2002 Elemente Drucken Sie sehen nun die Seitenansicht, die genau dem gedruckten Exemplar entspricht. Der Mauszeiger erscheint in der Seitenansicht als Lupe. Mit einem Klick auf das Berichtsblatt wird die Ansicht verkleinert (sodass die ganze Seite angezeigt wird). Ein neuerlicher Klick lässt den Bericht wieder im ursprünglichen Zoomfaktor erscheinen. Zudem bietet die Symbolleiste in der Seitenansicht weitere Zoom-Einstellungen: Abbildung 59 - Symbolleiste in der Seitenansicht Wenn ein Bericht aus mehreren Seiten besteht, so können Sie über die Navigationsschaltflächen zwischen den einzelnen Seiten blättern. Abbildung 60 – Navigationsschaltflächen Überprüfen in der Layoutvorschau: Oft ist es erforderlich, dass man das Layout der Daten eines Berichts schnell überprüfen möchte, während man sich in der Entwurfsansicht befindet. Für diesen Fall sollten Sie anstelle der Seitenansicht die LAYOUTVORSCHAU verwenden. Dazu klicken Sie auf die Symbolschaltfläche ANSICHT und wählen im Untermenü den Befehl LAYOUTVORSCHAU. Access stellt in der Layoutvorschau nur so viele Daten aus der zugrunde liegenden Tabelle oder Abfrage dar, dass Sie das spätere Aussehen des Berichts erkennen können. Damit entfällt eine längere Ladezeit bei umfangreichen Datenmengen. Drucken eines Berichts: Klicken Sie im Menü DATEI auf den Befehl DRUCKEN. Im Dialogfenster DRUCKEN können die gängigsten Druckoptionen wie Drucker, zu druckende Seiten und Anzahl der Exemplare festgelegt werden. Der Druck wird über die Schaltfläche OK gestartet (siehe dazu auch unter Word 2002, Kapitel: Dokumente formatieren, Lektion: Drucken). Zum Drucken können Sie auch die Symbolschaltfläche DRUCKEN verwenden. Dabei wird ein Exemplar des gesamten Berichts mit den Standardeinstellungen des Druckers sofort ausgedruckt. 10.3 Tabellen, Abfragen, Formulare drucken Nachdem in der vergangenen Lektion das Hauptaugenmerk auf Berichte gelegt wurde, werden nun die übrigen Datenbankobjekte bezüglich Ihres Ausdrucks betrachtet. © bit media e-Learning solution Seite 94 Access 2002 Elemente Drucken Ausgangsbasis für die weiteren Betrachtungen ist eine Datenbank mit mehreren Tabellen, Abfragen und Formularen. Das Drucken verschiedener Elemente wird Ihnen vorwiegend anhand von Tabellen demonstriert, allerdings sind die Methoden ohne Änderungen auch auf die anderen Datenbankobjekte anwendbar. So gehen Sie vor: Öffnen Sie das gewünschte Datenbankobjekt (z. B. Tabelle) im Datenbankfenster über die Schaltfläche ÖFFNEN. Wollen Sie nun alle Datensätze drucken oder bestimmte Seiten der Tabelle ausdrucken, verwenden Sie sofort im Menü DATEI den Befehl DRUCKEN. Wenn sie nur bestimmte Datensätze drucken möchten, markieren Sie diese zuvor mit dem Datensatzmarkierer. Mit der Symbolschaltfläche DRUCKEN wird immer das gesamte Datenbankobjekt inklusive aller Datensätze am Standarddrucker auf dem Standardpapier ausgedruckt. Sie können in diesem Fall also keine Änderungen der Druckoptionen vornehmen. Im nun geöffneten Dialogfenster DRUCKEN können Sie Den passenden DRUCKER über die DropDown-Liste auswählen, den DRUCKBEREICH festlegen. Standardmäßig ist ALLE eingestellt (d. h., dass alle Datensätze gedruckt werden); Sie können aber auch nur bestimmte Seiten in den Feldern VON und BIS eintragen und drucken oder mit der Option MARKIERTE DATENSÄTZE nur die zuvor markierten Datensätze zum Ausdruck bringen. Im Bereich EXEMPLARE wählen Sie die Anzahl der Ausdrucke und können auch eine Sortierung der Ausdrucke einstellen. Mit der Schaltfläche EINRICHTEN können Sie das bereits bekannte Dialogfenster SEITE EINRICHTEN öffnen. Mit der Schaltfläche EIGENSCHAFTEN öffnen Sie ein Dialogfenster, in dem Sie u. a. für Farbdrucke einen Schwarz-Weiß-Druck erzwingen oder die Qualität des Ausdrucks festlegen können. Bestätigen Sie nach Ihre Eingaben mit der Schaltfläche OK um das Fenster zu schließen. © bit media e-Learning solution Seite 95 Access 2002 Elemente Drucken Abbildung 61 - Dialogfenster "Eigenschaften" Um den Druck selbst noch zu starten, klicken Sie im Dialogfenster Drucken auf die Schaltfläche OK. © bit media e-Learning solution Seite 96 Access 2002 11 Integration mit anderen Programmen Integration mit anderen Programmen In Access 2002 haben Sie die Möglichkeit, mit Daten anderer Programme zu arbeiten bzw. Daten für andere Programme zur Verfügung zu stellen. Was erfahren Sie in diesem Kapitel? 11.1 Wie Sie strukturierte Daten importieren Wie Sie Daten exportieren Wie Sie Datenzugriffsseiten erstellen und verwenden Strukturierte Daten importieren Möglicherweise haben Sie bereits in Tabellenform (z. B. in Excel) gespeicherte Daten. Wenn Sie nun in Access eine neue Datenbank mit denselben Daten anlegen möchten, haben Sie die Möglichkeit, diese zu importieren. Sie können die importierte(n) Tabelle(n) dann so wie jede andere in Microsoft Access erstellte Tabelle bearbeiten. So importieren Sie Daten aus einer Excel-Arbeitsmappe: 1. Öffnen Sie im Menü DATEI das Untermenü EXTERNE DATEN und klicken Sie auf den Befehl IMPORTIEREN. 2. Im geöffneten Dialogfenster legen Sie zuerst über den DropDown-Pfeil den Dateityp der zu importieren Datei fest (klicken Sie z. B. auf MICROSOFT EXCEL). Abbildung 62 - Dialogfenster "Importieren" © bit media e-Learning solution Seite 97 Access 2002 Integration mit anderen Programmen Falls Sie Daten aus anderen Programmen wie dBase oder Paradox etc. importieren möchten, stellen Sie hier den entsprechenden Dateityp ein. 3. Anschließend wählen Sie die zu importierende Datei aus und klicken auf die Schaltfläche IMPORTIEREN. 4. Im Falle von Excel-Tabellen wird ein Import-Assistent gestartet: Abbildung 63 - Import-Assistent Im ersten Schritt wählen Sie das Tabellenblatt aus, in dem sich die zu importierende Tabelle befindet und bestätigen mit der Schaltfläche WEITER. Nun geben Sie an, ob die erste Zeile die Spaltenüberschriften enthält oder nicht (grau hinterlegt). Klicken Sie wieder auf WEITER. Im nächsten Schritt legen Sie fest, ob die Daten aus der Excel-Tabelle in eine neue oder in eine bestehende Tabelle importiert werden sollen. Bestätigen Sie wieder mit WEITER. Jetzt können Sie die Feldnamen der neuen Tabelle editieren. Klicken Sie wieder auf WEITER um zum nächsten Schritt zu gelangen. Der Import-Assistent versucht nun, ein neues Primärschlüsselfeld zu generieren. Bestätigen Sie Ihre Eingaben wieder mit WEITER. Zum Abschluss vergeben Sie noch einen aussagekräftigen Namen und klicken auf die Schaltfläche FERTIG STELLEN. Access meldet Ihnen noch, dass die Daten erfolgreich importiert wurden. Diesen Hinweis bestätigen Sie wieder mit der Schaltfläche OK. © bit media e-Learning solution Seite 98 Access 2002 5. Integration mit anderen Programmen Damit haben Sie eine Tabelle in Ihre Access-Datenbank importiert. Ab nun können Sie mit der neuen Tabelle so arbeiten, wie Sie es bereits mit anderen AccessTabellen gelernt haben. Die Tabelle wurde kopiert und eingefügt und hat somit keine Verbindung zu den Daten der Importdatei. Der Entwurf kann auf die Datenbank abgestimmt werden. 11.2 Daten exportieren Gerade in größeren Datenbanken kommt es immer wieder vor, dass Informationen aus der Datenbank in anderen Anwendungen wie Textverarbeitungen oder Tabellenkalkulationen weiter verwendet werden müssen. Das Verfahren zur Ausgabe von Daten und Datenobjekten in Dateiform unter Verwendung eines anderen Datenbank-, Tabellen- oder Dateiformats nennt man Exportieren. Exportieren von Daten in Microsoft-Office-Programme (z. B. Word, Excel): Dazu markieren Sie die entsprechende Tabelle im Datenbankfenster. Es können auch die Daten einer Abfrage exportiert werden! 1. Nun wählen Sie nach einem Klick auf den Pfeil rechts neben der Symbolschaltfläche OFFICE VERKNÜPFUNGEN MICROSOFT EXCEL). den passenden Befehl aus (z. B. ANALYSIEREN MIT Um die Informationen auch mit anderen Programmen nutzen zu können, wählen Sie den Menübefehl DATEI / EXPORTIEREN aus. Geben Sie dann einen Dateinamen und ein Dateiformat an. Damit haben Sie die Access-Tabelle z. B. in eine Excel-Arbeitsmappe exportiert. Die Daten stehen in keiner Verbindung zu den Originaldaten in der Access-Datenbank! ODER: 2. Nun wählen Sie nach einem Klick auf den Pfeil rechts neben der Symbolschaltfläche OFFICE VERKNÜPFUNGEN MICROSOFT WORD). © bit media e-Learning solution den passenden Befehl aus (z. B. SERIENDRUCK MIT Seite 99 Access 2002 Integration mit anderen Programmen Abbildung 64 - Seriendruck-Assistent Im jetzt erscheinenden Assistenten wählen Sie aus, dass Sie z. B. ein neues Dokument verwenden möchten und bestätigen mit der Schaltfläche OK. Nun können Sie im neuen Dokument den Text eintippen. Im Aufgabenbereich wurde der Seriendruck-Assistent gestartet, der Ihnen beim Erstellen des Serienbriefes behilflich ist. Sollten Ihre Programme mit den neuen Office Dateiformaten nicht arbeiten können, verwenden Sie z. B. das dBase IV-Format. Sollte auch das nicht helfen, so verwenden Sie das ASCII-Format. Dabei gehen zwar sämtliche Formatierungen verloren, aber die Daten können in der anderen Anwendung importiert werden. 11.3 Datenzugriffsseite erstellen Eine Datenzugriffsseite ist eine Webseite, die direkt mit den Daten in Ihrer Datenbank verbunden ist. Verwenden Sie diese Seite zum Anzeigen, Bearbeiten, Aktualisieren, Löschen, Filtern und Sortieren aktueller Daten entweder aus einer Access-Datenbank oder einer Microsoft SQL Server-Datenbank im Microsoft Internet Explorer 5 oder höher. Eine Seite kann auch Komponenten wie z. B. eine Kalkulationstabelle oder ein Diagramm enthalten. Datenzugriffsseiten mithilfe des Assistenten erstellen: Klicken Sie im Datenbankfester auf den Bereich SEITEN und doppelklicken Sie anschließend auf ERSTELLT EINE DATENZUGRIFFSSEITE UNTER VERWENDUNG DES ASSISTENTEN. © bit media e-Learning solution Seite 100 Access 2002 Integration mit anderen Programmen Somit haben Sie den Assistenten gestartet. Abbildung 65 - Seiten-Assistent Wählen Sie als erstes die Tabelle bzw. Abfrage aus, aus deren Daten die Datenzugriffsseite basieren soll und danach fügen Sie die Felder mithilfe der Schaltfläche HINZUFÜGEN ein. Klicken Sie auf die Schaltfläche WEITER um zum nächsten Schritt zu gelangen. Nun können Sie Gruppierungsebenen hinzufügen bzw. entfernen. Bestätigen Sie wieder mit WEITER. Danach wählen Sie jenes Feld aus, nach dem die Datensätze in der Datenzugriffsseite sortiert werden sollen (mehrere Ebenen möglich). Sie können nach jedem Feld auf- oder absteigend sortieren. Voreingestellt ist die aufsteigende Sortierung. Wenn Sie diese aber ändern wollen, klicken Sie auf die Schaltfläche AUFSTEIGEND. Mit der Schaltfläche WEITER gelangen Sie wieder zum nächsten Schritt. Im letzten Schritt können Sie noch den Namen der neuen Datenzugriffsseite eingeben bzw. den Vorschlag von Access beibehalten. Schließlich klicken Sie noch auf die Schaltfläche FERTIG STELLEN. Somit wurde der Assistent beendet und die neue Datenzugriffsseite in der Entwurfsansicht geöffnet. Wenn Sie nun die Datenzugriffsseite schließen, werden Sie noch gefragt, ob Sie diese speichern möchten oder nicht. © bit media e-Learning solution Seite 101 Access 2002 Integration mit anderen Programmen Nachdem Sie die Datenzugriffsseite gespeichert habe, erscheint eine Verknüpfung in Ihrem Datenbankfenster. ACHTUNG: Die Datenzugriffsseite wird nicht in der Datenbank, sondern in einer eigenen HTML-Datei gespeichert! 11.4 Datenzugriffsseite verwenden Datenzugriffsseiten können in Access oder im Internet Explorer ab der Version 5 geöffnet werden. Somit sind Sie in der Lage, Daten im Internet oder Intranet darzustellen und gegebenenfalls auch zu bearbeiten. So gehen Sie vor: Markieren Sie die Datenzugriffsseite im Datenbankfester und klicken auf die Schaltfläche ÖFFNEN. Die nun geöffnete Seite entspricht exakt jener im Internet Explorer 5 (oder höher). Die Daten der Datenzugriffsseite können gruppiert sein. Um eine zweite Gruppierung anzuzeigen, klicken Sie auf das Plussymbol. Nun werden in einer zweiten Ebene die entsprechenden Felder inklusive ihrem Inhalt angezeigt. Für jede Ebenen steht eine eigene Navigations- bzw. Bearbeitungsleiste zur Verfügung. Abbildung 66 - Datenzugriffsseite mit Gruppierungsebenen Mit der Navigationsleiste der ersten Ebene können im o. a. Beispiel zwischen den Mitgliedern (identifiziert durch ihre Mitgliedsnummer) navigiert werden. © bit media e-Learning solution Seite 102 Access 2002 Integration mit anderen Programmen Mit der Navigationsleiste der zweiten Ebene kann zwischen den Zahlungen des in der ersten Ebene selektierten Mitglieds hin- und hergewechselt werden. Funktionen der Bearbeitungsleiste: Hiermit wird ein neuer Datensatz in die Datenbank eingefügt. Hiermit wird der aktuelle Datensatz aus der Datenbank gelöscht. Mit dieser Schaltfläche können Änderungen an einem Datensatz gespeichert werden. Damit lassen sich Änderungen an einem Datensatz rückgängig machen. Hiermit werden die Datensätze aufsteigend/absteigend sortiert. Mit dieser Schaltfläche wird ein Filterformular für einen formularbasierten Filter eingeblendet. Hiermit wird ein Filter ein- oder ausgeschaltet. Mit der letzten Schaltfläche kann die Hilfe aufgerufen werden. Öffnen einer Datenzugriffsseite im Internet Explorer 5: Eine Datenzugriffsseite ist im Grunde eine spezielle HTML-Datei und kann daher auch im Internet Explorer 5 geöffnet werden. Die Funktionalität ist dieselbe, wie wenn Sie die Seite in Access öffnen. © bit media e-Learning solution Seite 103 Access 2002 © bit media e-Learning solution Seite 104