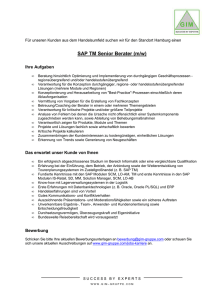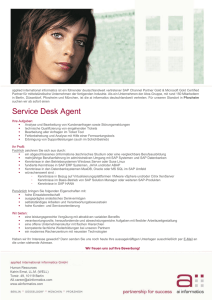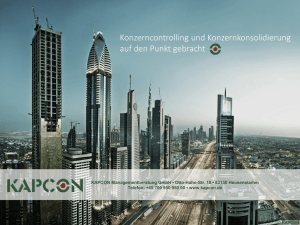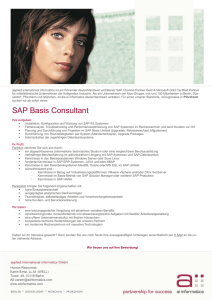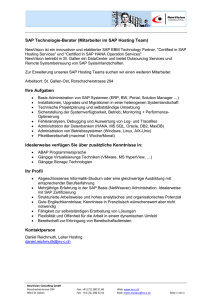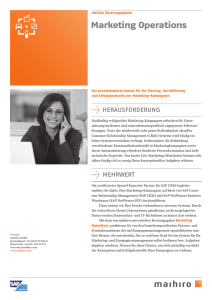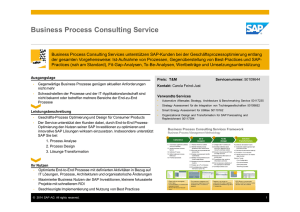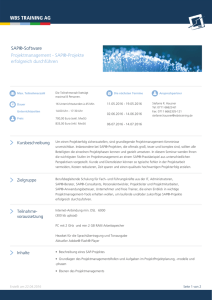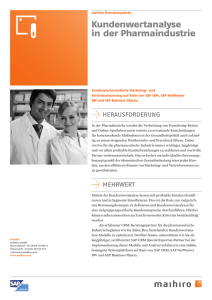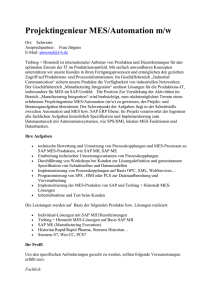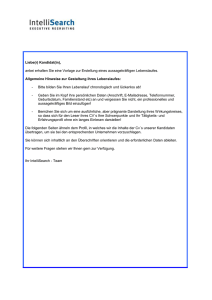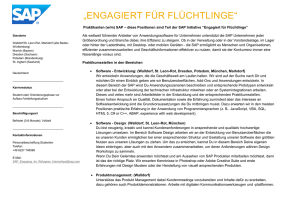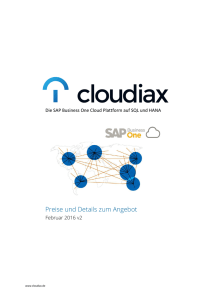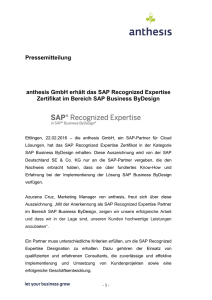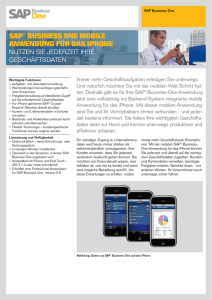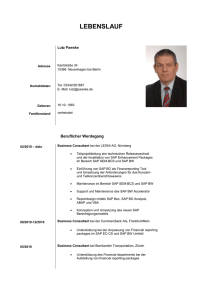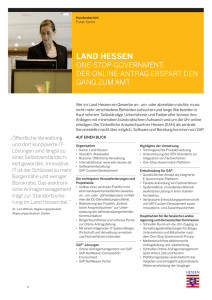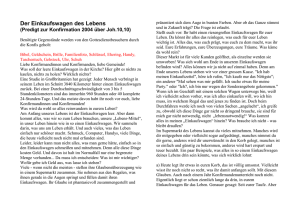2 Voraussetzungen
Werbung
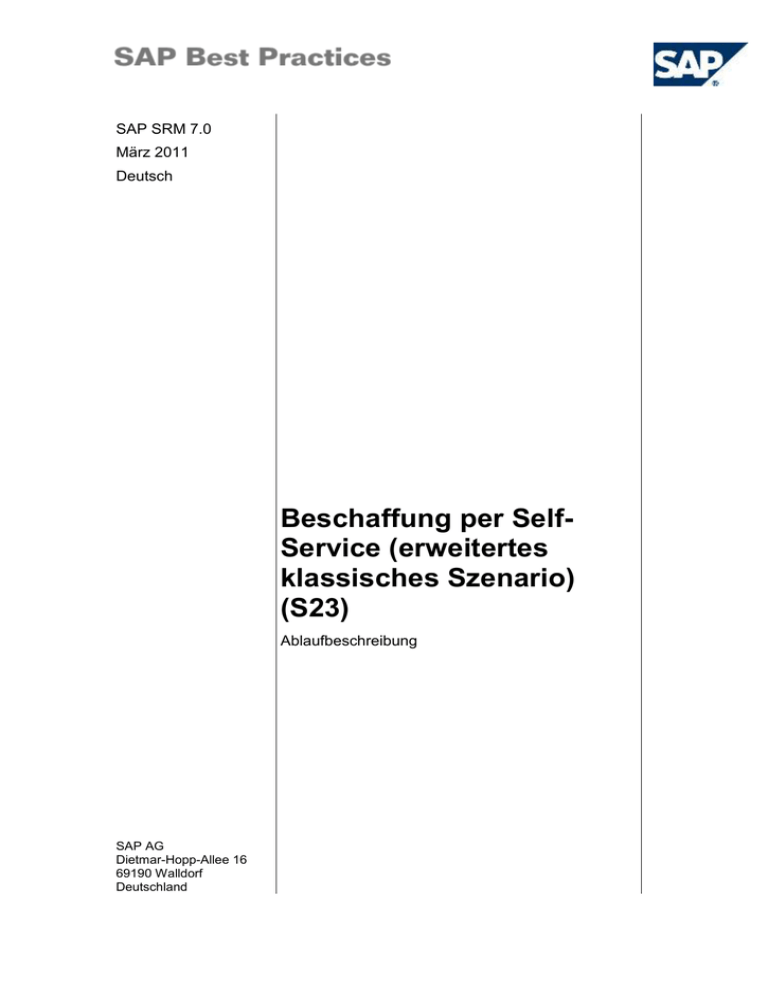
SAP SRM 7.0 März 2011 Deutsch Beschaffung per SelfService (erweitertes klassisches Szenario) (S23) Ablaufbeschreibung SAP AG Dietmar-Hopp-Allee 16 69190 Walldorf Deutschland SAP Best Practices Beschaffung per Self-Service (erweitertes klassisches Szenario) (S23): AB Copyright © 2011 SAP AG. Alle Rechte vorbehalten. Weitergabe und Vervielfältigung dieser Publikation oder von Teilen daraus sind, zu welchem Zweck und in welcher Form auch immer, ohne die ausdrückliche schriftliche Genehmigung durch SAP AG nicht gestattet. In dieser Publikation enthaltene Informationen können ohne vorherige Ankündigung geändert werden. Die von SAP AG oder deren Vertriebsfirmen angebotenen Softwareprodukte können Softwarekomponenten auch anderer Softwarehersteller enthalten. Microsoft, Windows, Excel, Outlook und PowerPoint sind eingetragene Marken der Microsoft Corporation. IBM, DB2, DB2 Universal Database, System i, System i5, System p, System p5, System x, System z, System z10, System z9, z10, z9, iSeries, pSeries, xSeries, zSeries, eServer, z/VM, z/OS, i5/OS, S/390, OS/390, OS/400, AS/400, S/390 Parallel Enterprise Server, PowerVM, Power Architecture, POWER6+, POWER6, POWER5+, POWER5, POWER, OpenPower, PowerPC, BatchPipes, BladeCenter, System Storage, GPFS, HACMP, RETAIN, DB2 Connect, RACF, Redbooks, OS/2, Parallel Sysplex, MVS/ESA, AIX, Intelligent Miner, WebSphere, Netfinity, Tivoli und Informix sind Marken oder eingetragene Marken der IBM Corporation. Linux ist eine eingetragene Marke von Linus Torvalds in den USA und anderen Ländern. Adobe, das Adobe-Logo, Acrobat, PostScript und Reader sind Marken oder eingetragene Marken von Adobe Systems Incorporated in den USA und/oder anderen Ländern. Oracle ist eine eingetragene Marke der Oracle Corporation. UNIX, X/Open, OSF/1 und Motif sind eingetragene Marken der Open Group. Citrix, ICA, Program Neighborhood, MetaFrame, WinFrame, VideoFrame und MultiWin sind Marken oder eingetragene Marken von Citrix Systems, Inc. HTML, XML, XHTML und W3C sind Marken oder eingetragene Marken des W3C®, World Wide Web Consortium, Massachusetts Institute of Technology. Java ist eine eingetragene Marke von Sun Microsystems, Inc. JavaScript ist eine eingetragene Marke der Sun Microsystems, Inc., verwendet unter der Lizenz der von Netscape entwickelten und implementierten Technologie. SAP, R/3, SAP NetWeaver, Duet, PartnerEdge, ByDesign, SAP BusinessObjects Explorer, StreamWork und weitere im Text erwähnte SAP-Produkte und -Dienstleistungen sowie die entsprechenden Logos sind Marken oder eingetragene Marken der SAP AG in Deutschland und anderen Ländern. Business Objects und das Business-Objects-Logo, BusinessObjects, Crystal Reports, Crystal Decisions, Web Intelligence, Xcelsius und andere im Text erwähnte Business-Objects-Produkte und -Dienstleistungen sowie die entsprechenden Logos sind Marken oder eingetragene Marken der Business Objects Software Ltd. Business Objects ist ein Unternehmen der SAP AG. Sybase und Adaptive Server, iAnywhere, Sybase 365, SQL Anywhere und weitere im Text erwähnte Sybase-Produkte und -Dienstleistungen sowie die entsprechenden Logos sind Marken oder eingetragene Marken der Sybase Inc. Sybase ist ein Unternehmen der SAP AG. Alle anderen Namen von Produkten und Dienstleistungen sind Marken der jeweiligen Firmen. Die Angaben im Text sind unverbindlich und dienen lediglich zu Informationszwecken. Produkte können länderspezifische Unterschiede aufweisen. In dieser Publikation enthaltene Informationen können ohne vorherige Ankündigung geändert werden. Die vorliegenden Angaben werden von SAP AG und ihren Konzernunternehmen („SAP-Konzern“) bereitgestellt und dienen ausschließlich Informationszwecken. Der SAP-Konzern übernimmt keinerlei Haftung oder Garantie für Fehler oder Unvollständigkeiten in dieser Publikation. Der SAP-Konzern steht lediglich für Produkte und Dienstleistungen nach der Maßgabe ein, die in der Vereinbarung über die jeweiligen Produkte und Dienstleistungen ausdrücklich geregelt ist. Aus den in dieser Publikation enthaltenen Informationen ergibt sich keine weiterführende Haftung.. © SAP AG Seite 2 von 15 SAP Best Practices Beschaffung per Self-Service (erweitertes klassisches Szenario) (S23): AB Symbole Symbol Bedeutung Achtung Beispiel Hinweis Empfehlung Syntax Externer Prozess Alternativer Geschäftsprozess/Wahlmöglichkeit Typografische Konventionen Format Beschreibung Beispieltext Wörter oder Zeichen, die vom Bildschirmbild zitiert werden. Dazu gehören Feldbezeichner, Bildtitel, Drucktastenbezeichner sowie Menünamen, Menüpfade und Menüeinträge. Querverweise auf andere Dokumentationen. Beispieltext Hervorgehobene Wörter oder Ausdrücke im Fließtext, Titel von Grafiken und Tabellen. BEISPIELTEXT Namen von Systemobjekten. Dazu gehören Reportnamen, Programmnamen, Transaktionscodes, Tabellennamen und einzelne Schlüsselbegriffe einer Programmiersprache, die von Fließtext umrahmt sind, wie z. B. SELECT und INCLUDE. Beispieltext Ausgabe auf dem Bildschirmbild. Dazu gehören Datei- und Verzeichnisnamen und ihre Pfade, Meldungen, Namen von Variablen und Parametern, Quelltext und Namen von Installations-, Upgrade- und Datenbankwerkzeugen. BEISPIELTEXT Tasten auf der Tastatur, z. B. die Funktionstaste F2 oder die Eingabetaste. Beispieltext Exakte Benutzereingabe. Dazu gehören Wörter oder Zeichen, die Sie genauso in das System eingeben, wie es in der Dokumentation angegeben ist. <Beispieltext> Variable Benutzereingabe. Die Wörter und Zeichen in spitzen Klammern müssen Sie durch entsprechende Eingaben ersetzen, bevor Sie diese in das System eingeben. © SAP AG Seite 3 von 15 SAP Best Practices Beschaffung per Self-Service (erweitertes klassisches Szenario) (S23): AB © SAP AG Seite 4 von 15 SAP Best Practices Beschaffung per Self-Service (erweitertes klassisches Szenario) (S23): AB Inhalt 1 Einsatzmöglichkeiten ............................................................................................................... 6 2 Voraussetzungen .................................................................................................................... 6 2.1 Vorbereitende Schritte ..................................................................................................... 6 2.1.1 URL für die Systemanmeldung bestimmen (Portal) ................................................. 6 2.1.2 URL für die Systemanmeldung bestimmen (Portal) ................................................. 7 2.2 Rollen ............................................................................................................................... 7 3 Prozessübersicht ..................................................................................................................... 9 4 Prozessschritte ...................................................................................................................... 10 4.1 Einkaufswagen anlegen ................................................................................................. 10 4.2 Einkaufswagen genehmigen .......................................................................................... 11 4.3 Zentrale Bezugsquellensuche ........................................................................................ 12 4.4 Bestellung anzeigen ....................................................................................................... 12 4.5 Status des Einkaufswagens anzeigen ........................................................................... 13 4.6 Bestätigung anlegen ...................................................................................................... 13 4.7 Bestätigung genehmigen ............................................................................................... 14 4.8 Bestellentwicklung prüfen .............................................................................................. 15 © SAP AG Seite 5 von 15 SAP Best Practices Beschaffung per Self-Service (erweitertes klassisches Szenario) (S23): AB Beschaffung per Self-Service klassisches Szenario) (erweitertes 1 Einsatzmöglichkeiten Dieses Dokument stellt den Self-Service-Beschaffungsprozess für das erweiterte klassische Szenario in SAP SRM in detaillierter Form vor. Mit diesem Prozess kann ein Einkaufsmitarbeiter selbst mit einem Einkaufswagen Waren oder Dienstleistungen aus dem Online-Katalog eines Lieferanten bestellen und den Status der bestellten Waren und Dienstleistungen überprüfen. Nach Eingang der Waren oder nach Ausführung der Dienstleistungen legt der gleiche Einkaufsmitarbeiter eine Bestätigung der Waren oder Dienstleistungen an. Diese Ablaufbeschreibung führt Sie durch die Schritte für das Anlegen eines Einkaufswagens, einschließlich Genehmigungs-Workflow und Statusverfolgung für die Fortschrittsüberwachung des Einkaufswagens. Außerdem werden die Schritte zum Anlegen eines Bestätigungsbezugs zu dem Bestellbeleg beschrieben, der im SRM-System angelegt und in das entsprechende ERPSystem repliziert wird. Die Rechnungsstellung durch den Mitarbeiter selbst ist nicht Teil dieser Ablaufbeschreibung, da Organisationen den Rechnungsstellungsprozess möglicherweise unterschiedlich umsetzen und hierfür hauptsächlich Mitarbeiter der Finanzabteilung zuständig sind. 2 Voraussetzungen 2.1 Vorbereitende Schritte 2.1.1 URL für die Systemanmeldung bestimmen (Portal) Verwendung In diesem Schritt bestimmen Sie die URL für die Anmeldung am SAP-System für den SelfService-Beschaffungsprozess über das Portal. Vorgehensweise Der Pfad für die Anmeldeseite setzt sich wie folgt zusammen: 1. Protokoll: http oder https 2. FQDN: Full Qualified Domain Name -> Information von Administrator 3. Port: Formel: 50000 + (Systemnummer *100) + Servicenummer (Systemnummer von Administrator erfragen, Servicenummer definiert sich wie folgt: 00>http, 01->https) 4. am Ende /irj/portal Beispiel: http://host.domain:50000/irj/portal Tragen Sie den Pfadnamen in die Adresszeile des Browsers ein, und wählen Sie Enter. Ergebnis © SAP AG Seite 6 von 15 SAP Best Practices Beschaffung per Self-Service (erweitertes klassisches Szenario) (S23): AB Sie können sich am System der SAP Business Suite anmelden und die URL zu den Favoriten hinzufügen. Im Folgenden wird diese URL als BS_Logon_page bezeichnet. 2.1.2 URL für die Systemanmeldung bestimmen (Portal) Verwendung In diesem Schritt bestimmen Sie die URL für die Anmeldung am SAP-System für den SelfService-Beschaffungsprozess über den NetWeaver Business Client (NWBC). Vorgehensweise 1. Der Pfad für die Anmeldeseite setzt sich wie folgt zusammen: https://<web server>:<port>/<nwbc service> (z. B. https://uxcirde.wdf.sap.corp:44320/default_host/sap/bc/nwbc). Sie können die Transaktion SMICM aufrufen und Go to → Services (Umsch+F1)wählen, um die Werte für den Web-Server und Port herauszufinden. Lesen Sie die Informationen in SAP Hinweis 1368177, um den korrekten NWBCService (SAP NetWeaver Business Client) zu ermitteln. 2. Tragen Sie den Pfadnamen in die Adresszeile des Browsers ein, und wählen Sie Enter. Ergebnis Sie können sich am System der SAP Business Suite anmelden und die URL zu den Favoriten hinzufügen. Im Folgenden wird diese URL als BS_Logon_page bezeichnet. In diesem Dokument werden die Vorgängen nur für die Portalumgebung beschrieben, da der Zugang über NWBC nur optional ist. 2.2 Rollen Verwendung Die folgenden Rollen müssen installiert sein, um dieses Szenario im Portal testen zu können. Die unten aufgeführten Rollen müssen den Systembenutzern zugewiesen sein, die dieses Szenario testen. Voraussetzungen Die Rollen wurden den Benutzern zugewiesen, die dieses Szenario testen. Benutzer Systembenutzer Initiales Kennwort Technischer Name der Rolle Prozessschritt Mitarbeiter EMPLOYEE1 <initial> /SAPSRM/EMPLOYEE Bei der ersten Anmel© SAP AG - Einkaufswagen anlegen - Status des Einkaufswagens Seite 7 von 15 SAP Best Practices Beschaffung per Self-Service (erweitertes klassisches Szenario) (S23): AB Benutzer Systembenutzer Initiales Kennwort Technischer Name der Rolle Prozessschritt dung ändern Manager Operativer Einkäufer © SAP AG MANAGER1 PURCHASER1 anzeigen /SAPSRM/MANAGER /SAPSRM/OP_PURCHASER - Bestätigung anlegen - Einkaufswagen genehmigen - Bestätigung genehmigen - Bestellung anzeigen - Bestellentwicklung prüfen SAP_AIO_PURCHASER-S Seite 8 von 15 SAP Best Practices Beschaffung per Self-Service (erweitertes klassisches Szenario) (S23): AB 3 Prozessübersicht Prozessschritt Externe Prozessreferenz Voraussetzungen/ Situation Benutzer Transaktionscode Einkaufswagen anlegen – – Mitarbeiter (SRMAktivität) – Im SAP-SRMSystem wird ein Einkaufswagen angelegt. Einkaufswagen genehmigen – – Manager (SRMAktivität) – Im SAP-SRMSystem wird der Einkaufswagen genehmigt. Zentrale Bezugsquellensuche _ _ Operativer Einkäufer (SRMAktivität) – Einkaufswagenpositionen werden den Bezugsquellen zugeordnet. Bestellung anzeigen – – Operativer Einkäufer (SRMAktivität) – Im SAP-SRMSystem wird die Bestellung angezeigt. Status des Einkaufswagens anzeigen – – Mitarbeiter (SRMAktivität) – Im SAP-SRMSystem wird der Status des Einkaufswagens angezeigt. Bestätigung anlegen – – Mitarbeiter (SRMAktivität) – Die Bestätigung wird im SAPSRM-System angelegt. Bestätigung genehmigen – – Manager (SRMAktivität) Bestellentwicklung prüfen – – Operativer Einkäufer (SRMAktivität) © SAP AG Erwartete Ergebnisse Bestätigung muss genehmigt werden – Im SAP-SRMSystem wird die Bestellentwicklung angezeigt. Seite 9 von 15 SAP Best Practices Beschaffung per Self-Service (erweitertes klassisches Szenario) (S23): AB 4 Prozessschritte Nicht alle verfügbaren Funktionen von SAP SRM sind in RDS SAP SRM SSP vorkonfiguriert. Beispielsweise ist folgende Funktion in diesem Szenario nicht vorkonfiguriert: - Verwendung von Anhängen und Übertragung an SAP-ERP-Backend-Client Für die Nutzung dieser Funktion sind zusätzliche Konfigurationsschritte im SAP Referenz-IMG erforderlich. 4.1 Einkaufswagen anlegen Verwendung In diesem Abschnitt melden Sie sich am SRM-Server an und legen einen Einkaufswagen mit einem Katalogartikel an. Voraussetzungen Mindestens ein Lieferantenkatalog wurde konfiguriert. Vorgehensweise 1. Melden Sie sich über den folgenden Link auf Ihrem Frontend-PC auf der SAP-SRMStartseite als Mitarbeiter an: SAP SRM Benutzer Mitarbeiter Link BS_Logon_page 2. Wählen Sie im Portal Employee Self-Services. 3. Wählen Sie Einkaufen im Einkaufsbereich, und wählen Sie einen Lieferantenkatalog. 4. Wählen Sie mindestens einen Artikel, geben Sie die Menge ein, und fügen Sie ihn zum Einkaufskorb der Kataloganwendung hinzu. 5. Wählen Sie Übernehmen. 6. Die ausgewählte Position wird dem SAP-SRM-Einkaufswagen hinzugefügt. Sie befinden sich nun im Schritt 2 des Einkaufswagenassistenten. 7. Über die Drucktaste Details gelangen Sie zu den Positionsdetails. Stellen Sie im Abschnitt Bezugsquellen / Leistungserbringer sicher, dass bereits eine Bezugsquelle zugeordnet wurde. Wenn nicht, können Sie manuell eine Lieferantennummer, einen Infosatz oder sogar einen Kontrakt zuordnen (dafür müssen jedoch die drei genannten Elemente im ERP- © SAP AG Seite 10 von 15 SAP Best Practices Beschaffung per Self-Service (erweitertes klassisches Szenario) (S23): AB System vorhanden sein). Wählen Sie hierzu nach der Auswahl der erforderlichen Daten für die Bezugsquellen Lieferant zuordnen. 8. Wählen Sie Weiter. Sie befinden sich nun im Schritt 3 des Einkaufswagenassistenten. Sie können den Einkaufswagen umbenennen. Die standardmäßige Bezeichnung des Einkaufswagens setzt sich aus Ihrem Benutzernamen und dem Anlegezeitpunkt (Datum und Uhrzeit) zusammen. Hängen Sie an den Namen des Einkaufswagens den Text BP an, und wählen Sie Bestellen. Der Genehmigungs-Workflow wird ausgelöst. Ergebnis Sie haben in Schritt 3 des Einkaufswagenassistenten erfolgreich einen Einkaufswagen angelegt und die Einkaufswagenanforderung an den genehmigenden Manager weitergeleitet. Nun können Sie das aktuelle Browser-Fenster schließen. Um den Status Ihres Einkaufswagens zu prüfen, wählen Sie im Benutzermenü Einkaufsbereich. Wählen Sie in den Querys im persönlichen Arbeitsvorrat das Element Einkaufswagen und aktualisieren Sie die Query. Suchen Sie Ihren Einkaufswagen anhand des oben gegebenen Namens, und prüfen Sie das Statusfeld. Er sollte den Status In Genehmigung haben. 4.2 Einkaufswagen genehmigen Verwendung In diesem Abschnitt wird der Einkaufswagen genehmigt. Vorgehensweise 1. Melden Sie sich über den folgenden Link auf Ihrem Frontend-PC auf der SAP-SRMStartseite als Manager an: SAP SRM Benutzer Manager Link BS_Logon_page 2. Wählen Sie Einkauf im Portal. Sie erhalten eine Übersicht über die Belege mit unterschiedlichem Status (z. B. in Genehmigung). 3. Wählen Sie den Einkaufswagen, der in Schritt 4.1 angelegt wurde. 4. Prüfen Sie die Details des Einkaufswagens. Wählen Sie Genehmigen, um den Einkaufswagen zu genehmigen. Ergebnis Sie haben einen Einkaufswagen genehmigt. © SAP AG Seite 11 von 15 SAP Best Practices Beschaffung per Self-Service (erweitertes klassisches Szenario) (S23): AB 4.3 Zentrale Bezugsquellensuche Verwendung Bei dieser Aktivität werden die Positionen des Einkaufswagens den Bezugsquellen zugeordnet. Voraussetzungen Sie haben im SAP-SRM-System einen Einkaufswagen und eine Bestellung angelegt. Vorgehensweise 1. Melden Sie sich über den folgenden Link auf Ihrem Frontend-PC auf der SAP-SRMStartseite als operativer Einkäufer an: SAP SRM Benutzer Operativer Einkäufer Link BS_Logon_page 2. Starten Sie die Anwendung Bezugsquellen zuordnen . 3. Wählen Sie Ihren Einkaufswagen. 4. Wählen Sie Bezugsquelle vorschlagen oder Nummer des Lieferanten für die Position Ihres Einkaufswagens. 5. Sie können nach dem besten Angebot suchen. Wählen Sie entweder einen vorgeschlagenen Kontrakt oder einen Lieferanten aus der Liste. 6. Legen Sie die Bestellung aus der Sourcing-Anwendung an. Ergebnis Sie haben eine Bestellung im SRM-System angelegt, die in das entsprechende ERP-System repliziert wird. 4.4 Bestellung anzeigen Voraussetzungen Sie haben im SAP-SRM-System einen Einkaufswagen und eine Bestellung angelegt. Sie haben den Status des Einkaufswagens geprüft und die vom System erzeugte Bestellnummer ermittelt. Vorgehensweise 1. Melden Sie sich über den folgenden Link auf Ihrem Frontend-PC auf der SAP-SRMStartseite als operativer Einkäufer an: SAP SRM Benutzer Operativer Einkäufer Link BS_Logon_page © SAP AG Seite 12 von 15 SAP Best Practices Beschaffung per Self-Service (erweitertes klassisches Szenario) (S23): AB 2. Wählen Sie Einkauf im Portal. Sie erhalten eine Übersicht über die Belege im Abschnitt der aktiven Querys, z. B. Bestellungen mit unterschiedlichen Status. 3. Sie können entweder Ihre Bestellung aus Schritt 4.3 über die Liste der Bestellungen auswählen oder über die Funktion Erweiterte Suche suchen, indem Sie Details zu Ihrer Bestellung angeben (z. B. Bestellnummer, Produkt, Status, Lieferant usw.). 4. Klicken Sie auf die Bestellnummer, und prüfen Sie die Details. 4.5 Status des Einkaufswagens anzeigen Verwendung In diesem Abschnitt prüfen Sie den Status des Einkaufswagens im SRM-System. Vorgehensweise 1. Melden Sie sich über den folgenden Link auf Ihrem Frontend-PC auf der SAP-SRMStartseite als Mitarbeiter an: SAP SRM Benutzer Mitarbeiter Link BS_Logon_page 2. Wählen Sie im Portal Employee Self-Services. 3. Im Bereich Einkaufsbereich können Sie den Status Ihres Einkaufswagens prüfen. Wählen Sie in den Querys im persönlichen Arbeitsvorrat das Element Einkaufswagen , und aktualisieren Sie die Query, oder wählen Sie Ihren Einkaufswagen mit der Funktion Erweiterte Suche aus. Wählen Sie Ihren Einkaufswagen aus, und prüfen Sie die Details. 4. Zum Prüfen der Bestellnummer, die nach der Genehmigung im SAP-SRM-System angelegt wurde, navigieren Sie zu den Positionsdetails des Belegs. Wählen Sie Anzeigen für die Zeile mit Ihrem Einkaufswagen. 5. Im Bereich Zugehörige Belege finden Sie die Bestellnummer für den Einkaufswagen aus dem SAP-SRM-System. 4.6 Bestätigung anlegen Verwendung In diesem Abschnitt legen Sie eine Bestätigung (Wareneingang) an, nachdem Sie die Materialien oder Dienstleistungen vom Lieferanten erhalten haben. Die Bestätigung unterliegt einem Genehmigungs-Workflow, kann jedoch genehmigungsfrei eingestellt werden, sofern die Geschäftsanforderung besteht. Voraussetzungen Sie haben den Einkaufswagen angelegt, und eine Bestellung wurde zugeordnet. © SAP AG Seite 13 von 15 SAP Best Practices Beschaffung per Self-Service (erweitertes klassisches Szenario) (S23): AB Vorgehensweise 1. Melden Sie sich über den folgenden Link auf Ihrem Frontend-PC auf der SAP-SRMStartseite als Mitarbeiter an: SAP SRM Benutzer Mitarbeiter Link BS_Logon_page 2. Wählen Sie im Portal Employee Self-Services. 6. Im Bereich Einkaufsbereich können Sie den Status Ihres Einkaufswagens prüfen. Wählen Sie in den Querys im persönlichen Arbeitsvorrat das Element Einkaufswagen, und aktualisieren Sie die Query, oder wählen Sie Ihren Einkaufswagen mit der Funktion „Erweiterte Suche“ aus. 3. Markieren Sie die Zeile Ihres Einkaufswagens, und wählen Sie Bestätigung anlegen. 4. Geben Sie im Feld Name der Bestätigung einen beschreibenden Text ein, und passen Sie ggf. das Lieferdatum an, das standardmäßig dem Systemdatum entspricht. 5. Geben Sie im Feld Menge bestätigen die zu bestätigende Menge ein. Alternativ können Sie Alle ausstehenden Mengen kopieren wählen, damit das System die verfügbare zu bestätigende Menge vorschlägt. 6. Wählen Sie Bestätigen. Ergebnis Sie haben eine Bestätigung angelegt. Sie haben die Bestätigungsdetails in der Bestellentwicklung aktualisiert. 4.7 Bestätigung genehmigen Verwendung In diesem Abschnitt muss die angelegte Bestätigung genehmigt werden. Vorgehensweise 1. Melden Sie sich über den folgenden Link auf Ihrem Frontend-PC auf der SAP-SRMStartseite als Manager an: SAP SRM Benutzer Manager Link BS_Logon_page 2. Wählen Sie Purchasing im Portal. Sie erhalten eine Übersicht über die Belege (z. B. Bestätigungen) mit dem Status In Genehmigung. 3. Wählen Sie die Bestätigung in Ihrer Workflow-Liste. © SAP AG Seite 14 von 15 SAP Best Practices Beschaffung per Self-Service (erweitertes klassisches Szenario) (S23): AB 4. Prüfen Sie die Details der Bestätigung. Wählen Sie Genehmigen, um die Bestätigung zu genehmigen. Ergebnis Sie haben eine Bestätigung genehmigt. Sie können sich nun als Manager abmelden und als Mitarbeiter anmelden. Prüfen Sie anschließend, ob die Bestätigung genehmigt wurde. Wählen Sie im Benutzermenü Einkaufsbereich, wählen Sie anschließend in den Querys im persönlichen Arbeitsvorrat das Element Einkaufswagen, und aktualisieren Sie die Query. Suchen Sie Ihre Bestätigung, und prüfen Sie sie. Zum Prüfen der Bestätigung navigieren Sie zu den Positionsdetails des Belegs. Wählen Sie im Benutzermenü Einkaufsbereicht, wählen Sie anschließend in den Querys im persönlichen Arbeitsvorrat das Element Einkaufswagen, und aktualisieren Sie die Query. Wählen Sie Details für die Zeile mit Ihrem Einkaufswagen. Im Bereich Zugehörige Belege finden Sie die Belegnummer für die Bestätigung aus dem SAP-SRM-System. 4.8 Bestellentwicklung prüfen Voraussetzungen Für die Bestellung wurde eine Bestätigung angelegt. Vorgehensweise 1. Melden Sie sich über den folgenden Link auf Ihrem Frontend-PC auf der SAP-SRMStartseite als operativer Einkäufer an: SAP SRM Benutzer Operativer Einkäufer Link BS_Logon_page 2. Wählen Sie Einkauf im Portal. Sie erhalten eine Übersicht über die Belege im Abschnitt der aktiven Querys, z. B. Bestellungen mit unterschiedlichen Status. 3. Sie können entweder Ihre Bestellung über die Liste der Bestellungen auswählen oder über die Funktion Erweiterte Suche suchen, indem Sie Details zu Ihrer Bestellung angeben (z. B. Bestellnummer, Produkt, Status, Lieferant usw.). 4. Selektieren Sie Ihre Bestellnummer, und wählen Sie Anzeigen für die Zeile mit Ihrer Bestellung. 5. Im Bereich Zugehörige Belege finden Sie die Belegnummer für die Bestätigung. © SAP AG Seite 15 von 15