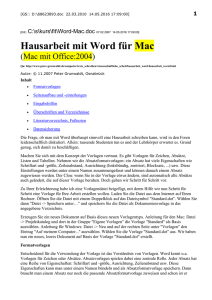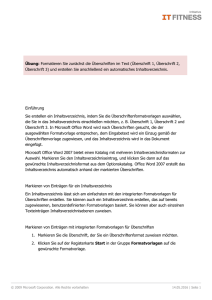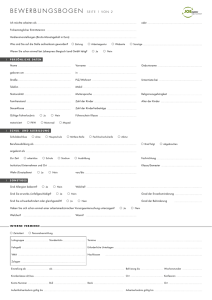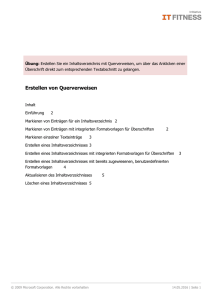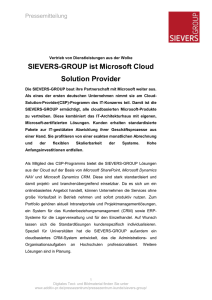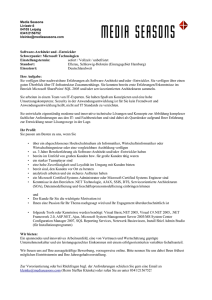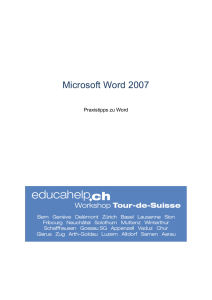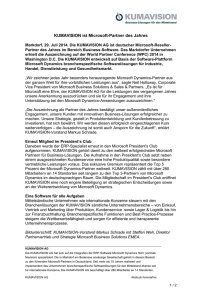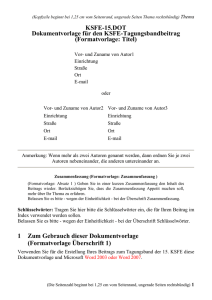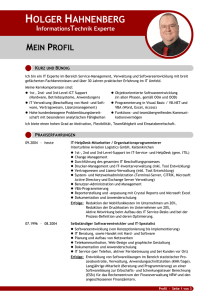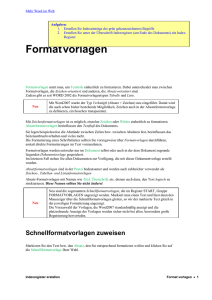Referenzdokument12
Werbung

Wissenschaftliche Arbeiten mit Microsoft Word erstellen Referenzdokument Duale Hochschule Baden-Württemberg Lörrach Josef Feißt 13. April 2014 Kurzfassung Sie stehen nun vor der Aufgabe, eine wissenschaftliche Arbeit zu verfassen. Microsoft Word ist dafür das ideale Werkzeug. Neben dem reinen Erfassen von Text bietet es Ihnen alle Möglichkeiten, die Sie für Ihre wissenschaftliche Arbeit brauchen: Angefangen von automatischen Inhalts-, Abbildungs- und Tabellenverzeichnissen, über fortlaufende Kapitelnummerierungen, bis hin zu Fußnoten. Allerdings ist eine umfangreiche wissenschaftliche Arbeit – aus der technischen Perspektive betrachtet – auch mit Microsoft Word kein „Kindergeburtstag“ mehr. Soll Microsoft Word Sie mit den gerade genannten Funktionen unterstützen, müssen Sie sich sehr intensiv mit den Möglichkeiten von Microsoft Word befassen. Damit Sie sich nicht erst tagelang in die Funktionsweise von Microsoft Word einarbeiten müssen, steht Ihnen eine vorbereitete Dokumentvorlage zur Verfügung, die bereits alles Notwendige enthält, sodass Sie nur noch für den Inhalt sorgen müssen. Dieses Dokument soll Ihnen nicht die Grundlagen im Umgang mit Microsoft Word vermitteln. Vielmehr ist es als „Bedienungsanleitung“ gedacht, damit Sie wissen, worauf Sie während des Schreibens Ihrer Arbeit achten müssen. Wenn Sie sich an ein paar grundlegende Spielregeln halten, haben Sie mit dem Thema „wie funktioniert Word“ so gut wie keine Berührungspunkte. Ihre Arbeit ist entsprechend der Vorgaben formatiert, Inhaltsverzeichnisse sind in wenigen Sekunden auf dem aktuellen Stand usw., ohne dass Sie viel Zeit damit verschwenden. Vielmehr können Sie sich auf ihre eigentliche Aufgabe konzentrieren: Den Inhalt Ihrer wissenschaftlichen Arbeit! Wissenschaftliche Arbeiten mit Microsoft Word erstellen II Inhaltsverzeichnis Kurzfassung II Inhaltsverzeichnis III Abbildungsverzeichnis V Tabellenverzeichnis VI 1 Bevor es richtig los geht… 1 1.1 Wie ist dieses Dokument aufgebaut? 1 1.2 Welche Word Version sollte ich verwenden? 2 1.3 Die richtige Dokumentvorlage? 2 2 1.3.1 Was sind Dokumentvorlagen? 2 1.3.2 Wo sollte eine Dokumentvorlage gespeichert werden? 2 Benutzeroberfläche 4 2.1 Angepasste Benutzeroberfläche 4 2.2 Die Word Benutzeroberfläche einrichten 4 3 6 Text erfassen und formatieren 3.1 Formatvorlagen 6 3.1.1 Was sind Formatvorlagen? 6 3.1.2 Was bringen Formatvorlagen? 6 3.1.3 Wo finde ich die Formatvorlagen? 7 3.1.4 Welche Formatvorlagen gibt es? 8 3.1.4.1 Fließtext 8 3.1.4.2 Überschriften 9 3.1.4.3 Optische Hervorhebungen 9 3.1.4.4 Aufzählungen und Nummerierungen 3.1.5 Text aus anderen Dokumenten übernehmen 10 11 3.2 Seitenaufteilung und Abstände 13 4 15 Abbildungen und Tabellen 4.1 Platzhalter verwenden 15 4.2 Abbildung oder Tabelle selbst einfügen 16 Wissenschaftliche Arbeiten mit Microsoft Word erstellen III 5 Verweise innerhalb des Dokuments 5.1 Automatische Verzeichnisse 17 17 5.1.1 Inhaltsverzeichnis 17 5.1.2 Abbildungs- und Tabellenverzeichnis 17 5.1.3 Index 18 5.1.4 Verzeichnisse aktualisieren 18 5.2 Zitate und Quellen 19 5.3 Querverweise 19 5.4 Anlagen im Anhang 20 5.5 Angabe des Umfangs der Arbeit 21 5.6 Sperrvermerk 21 Anhang VII Wissenschaftliche Arbeiten mit Microsoft Word erstellen IV Abbildungsverzeichnis Abbildung 1: Angepasste Benutzeroberfläche ................................................... 4 Abbildung 2: Lineal und Navigationsbereich einblenden. .................................. 4 Abbildung 3: Format-vorlagenliste einblenden. .................................................. 5 Abbildung 4: Formatvorlagen auf der Registerkarte „Start“ ................................ 7 Abbildung 5: Dialogfeld „Formatvorlage übernehmen“ ....................................... 8 Abbildung 6: Inhalte einfügen ........................................................................... 12 Abbildung 7: Kennzeichnung von Seiten-, Spalten- u. Abschnittsumbrüchen .. 14 Abbildung 8: Platzhalter einfügen ..................................................................... 16 Abbildung 9: Beschriftung manuell einfügen .................................................... 16 Abbildung 10: Verzeichnisse aktualisieren ....................................................... 18 Abbildung 11: Querverweis einfügen ................................................................ 19 Abbildung 12: Umfang der Arbeit berechnen.................................................... 21 Abbildung 13: Sperrvermerk einfügen .............................................................. 21 Wissenschaftliche Arbeiten mit Microsoft Word erstellen V Tabellenverzeichnis Das Dokument enthält keine Tabellen. Wissenschaftliche Arbeiten mit Microsoft Word erstellen VI 1 Bevor es richtig los geht… 1.1 Wie ist dieses Dokument aufgebaut? Dieses Dokument basiert auf der gleichen Dokumentvorlage wie Ihre wissenschaftliche Arbeit. Es hat die gleichen Eigenschaften, Bestandteile und Formatierungsmöglichkeiten. Auf den folgenden Seiten werden die Besonderheiten dieser Dokumentvorlage beschrieben und erklärt. Eines der zentralen Elemente bei der Arbeit mit umfangreichen WordDokumenten sind Formatvorlagen. Was Formatvorlagen sind und warum sie unbedingt verwendet werden müssen, erfahren Sie im Kapitel „Formatvorlagen“ ab Seite 6. Damit Sie erkennen, wann welche Formatvorlage zum Einsatz kommt, sind die verwendeten Formatvorlagen in eckigen Klammern direkt im Text benannt: Der folgende Absatz hat die Formatvorlage „Standard Einzug“. [Standard Einzug] (Alt)+(E) Microsoft Word ist ein weit verbreitetes Textverarbeitungsprogramm. Dementsprechend existieren sehr viele Empfehlungen, wie Sie vorgehen sollten, um ein bestimmtes Ziel zu erreichen. Manche dieser Informationen sind leider weniger gut als andere. Technisch korrekte Vorgehensweisen sind mit einem grünen Symbol markiert. Im Gegensatz dazu gibt es manche Schritte, die Sie lieber nicht tun sollten, weil sie entweder technisch nicht korrekt, oder – langfristig betrachtet – nicht sinnvoll sind. Mit einem Stern markierte Absätze sind Empfehlungen aus dem praktischen Umgang mit Microsoft Word, wie Sie einzelne Schritte besonders schnell und effizient ausführen können Sie werden sehr schnell feststellen, dass Sie mit Tastenkombinationen oft schneller ans Ziel gelangen, als mit der Maus. Ein Paradebeispiel dafür ist die Zuweisung von Formatvorlagen zu bestimmten Textpassagen: Nehmen wir an, Sie wollen einen [Fett] wichtigen Ausdruck fett markieren. Dazu genügt die Tastenkombination (Alt) + (F). Sehr häufig werden Sie zu der jeweiligen Aktion auch die entsprechende Tastenkombination im Text finden. Die genannten Tastenkombinationen gelten hauptsächlich für Microsoft Word unter Windows, die Tastenkombinationen für Microsoft Word unter Mac OS X sind teilweise unterschiedlich. Wissenschaftliche Arbeiten mit Microsoft Word erstellen 1 1.2 Welche Word Version sollte ich verwenden? Die Dokumentvorlage für wissenschaftliche Arbeiten ist so konzipiert, dass sie mit Microsoft Word 2010 und Microsoft Word 2013 optimal funktioniert. 1.3 Die richtige Dokumentvorlage? 1.3.1 Was sind Dokumentvorlagen? [Überschrift 3] (Alt)+(3) [Standard] (Alt)+(S) Jedes [Überschrift 2] (Alt)+(2) Word-Dokument entsteht aus einer Dokumentvorlage. Ja, jedes Word-Dokument, selbst die leere Seite, die Sie beim Starten von Microsoft Word sehen, entstand aus einer Vorlage. Wie viel Inhalt eine Dokumentvorlage enthält, und was davon an ein neues Dokument weitergegeben wird, ist unterschiedlich. [Standard Einzug] (Alt)+(E) In unserem konkreten Fall enthält die Dokumentvorlage für wissenschaftliche Arbeiten schon relativ viel Inhalt, z. B. das Deckblatt, die Informationen zu Papierformat und Seitenrändern, Kopf- und Fußzeilen und noch einiges mehr, d. h. alle Informationen, die dazu führen, dass Ihr Dokument so aussieht wie jetzt. Wichtig zu wissen ist: Jedes Word-Dokument weiß, von welcher Vorlage es abstammt, und wo diese Vorlage gespeichert ist. Warum ist das wichtig? Nicht alle Bestandteile werden von der Vorlage an das neue Dokument weitergegeben. Einiges verbleibt in der Vorlage und wird von dort aus nachgeliefert, sobald das Dokument danach fragt. Das ist soweit auch kein Problem, da ein Word-Dokument ja weiß, wo es nachfragen kann, wenn es etwas braucht. Kritisch wird es erst, wenn die benötigte Vorlage nicht mehr da ist… Sorgen Sie deshalb dafür, dass die Dokumentvorlage für Ihre wissenschaftliche Arbeit immer zur Verfügung steht. 1.3.2 Wo sollte eine Dokumentvorlage gespeichert werden? Bitte legen Sie daher die Dokumentvorlage nicht „irgendwo“ auf dem PC oder gar auf einem USB-Stick ab! Das würde zwar technisch funktionieren, wenn sich jedoch der Speicherort der Vorlage nachträglich ändert, verliert Ihr Dokument den Bezug zur Vorlage und funktioniert nicht mehr korrekt. Wissenschaftliche Arbeiten mit Microsoft Word erstellen 2 Microsoft Word hat einen ganz bestimmten „Vorlagenordner“. Dieser ist der ideale Speicherplatz für Ihre Dokumentvorlage. Sie finden ihn unter: Windows XP: C:\Dokumente und Einstellungen\IhrBenutzername\ Anwendungsdaten\Microsoft\Templates Windows 7 / 8 C:\Benutzer\IhrBenutzername\AppData\Roaming\ Microsoft\Templates Wenn Sie die Dokumentvorlage für Ihre wissenschaftliche Arbeit in diesem Ordner ablegen, genießen Sie mehrere Vorteile: Die Vorlage wird unter „Datei Neu Meine Vorlagen“ aufgeführt. So kann ein neues Dokument auf Basis der Vorlage erzeugt werden. Word schaut immer zuerst in diesem Ordner nach, wenn es um die Verknüpfung zwischen Dokument und Vorlage geht. Alle Informationen aus der Vorlage stehen Ihrem Dokument jederzeit zur Verfügung. Sie bleiben von Rückfragen und Warnmeldungen seitens Word verschont, wenn es versucht auf die Vorlage zuzugreifen, da sich Word in seinem Vorlagenordner sicher fühlt. Wissenschaftliche Arbeiten mit Microsoft Word erstellen 3 2 Benutzeroberfläche 2.1 Angepasste Benutzeroberfläche Die Dokumentvorlage für wissenschaftliche Arbeiten der DHBW-Lörrach bringt einige Anpassungen an der Benutzeroberfläche mit, die Ihnen die Arbeit mit Microsoft Word erleichtern sollen. Manche für die wissenschaftliche Arbeit nicht benötigte Befehle wurden ausgeblendet, dafür kamen einige neue Funktionen hinzu: Beispielsweise sehen Sie auf der Registerkarte Einfügen mehrere Schaltflächen, die es nur in Zusammenhang mit der Dokumentvorlage für wissenschaftliche Arbeiten gibt. Was diese Schaltflächen im Einzelnen bewirken, wird auf den folgenden Seiten beschrieben. Abbildung 1: Angepasste Benutzeroberfläche 2.2 Die Word Benutzeroberfläche einrichten Bevor Sie mit Ihrer wissenschaftlichen Arbeit starten, sollten Sie dafür sorgen, dass die Benutzeroberfläche alle Werkzeuge bereitstellt, die Sie bei der Arbeit unterstützen können: Lineal Auf dem Lineal erkennen Sie die Seitenränder, Einzüge und Tabstopps. Ein Klick auf das gleichnamige Kontrollkästchen auf der Registerkarte Ansicht blendet das Lineal ein. Navigationsbereich Im Navigationsbereich werden alle Kapitelüberschriften dargestellt. Ein Klick auf die jeweilige Überschrift lässt Sie direkt zum jeweiligen Kapitel springen, was vor allem in langen Dokumenten eine große Erleichterung ist. Oben im Navigationsbereich ist auch ein Suchfeld Abbildung 2: Lineal und Navigationsberei ch einblenden. integriert, um nach Stichworten im Dokument zu suchen. Wissenschaftliche Arbeiten mit Microsoft Word erstellen 4 Formatierungszeichen Damit Sie jederzeit sehen, was Microsoft Word tut – oder auch nicht tut – müssen Sie sich die Formatierungssymbole einblenden. Verwenden Sie dazu die Schaltfläche ¶ auf der Registerkarte Start. Nur so erkennen Sie Leerzeichen, Absätze oder Seitenumbrüche. Diese Symbole werden jedoch nur auf dem Bildschirm angezeigt, nicht gedruckt. Formatvorlagenbereich Formatvorlagen sind Ihr wichtigstes Werkzeug bei der Arbeit mit komplexen Word-Dokumenten (Siehe Kapitel 3.1 Formatvorlagen). Die wichtigsten Formatvorlagen finden Sie auf der Registerkarte Start. Die Abbildung 3: Formatvorlagenliste einblenden. Übersicht aller im Dokument vorhandenen Formatvorlagen erhalten Sie jedoch erst im sogenannten Formatvorlagenbereich. Hier können Sie Ihrem Text jede Formatvorlage zuweisen. Wissenschaftliche Arbeiten mit Microsoft Word erstellen 5 3 Text erfassen und formatieren [Überschrift 1] (Alt)+(1) 3.1 Formatvorlagen 3.1.1 Was sind Formatvorlagen? [Überschrift 2] (Alt)+(2) [Überschrift 3] (Alt)+(3) Bei der Arbeit mit Microsoft Word begegnen Ihnen – bewusst oder nicht – immer wieder sogenannte Formatvorlagen. Selbst wenn Sie diese nicht bewusst einsetzen, Microsoft Word tut es! Viele Anwender erkennen den immensen Wert dieser unscheinbaren „Dinger“ nicht und verlieren kostbare Zeit bei dem Versuch, ihr Dokument in eine gleichmäßige Form zu bringen. Je umfangreicher ein Dokument wird, desto mehr werden Sie die Vorteile von Formatvorlagen zu schätzen wissen. Diese Kapitel beschreibt den Umgang mit Formatvorlagen, und welchen Nutzen Sie daraus ziehen können. In einer wissenschaftlichen Arbeit führt kein Weg an Formatvorlagen vorbei! Reduzieren Sie manuelle Formatierungen – wie Schriftart, -größe, Farbe, Abstände etc. – auf das absolute Minimum! Formatvorlagen sind vergleichbar mit dem „Malen-nach-Zahlen“-Prinzip aus dem Kinderzimmer: In einer Formatvorlage wird festgelegt, wie eine bestimmte Textpassage auszusehen hat. Der Text hat eine bestimmte Größe, einen bestimmten Zeilenabstand, Überschriften haben eine bestimmte Größe, folgen einer Nummerierung, halten gewisse Abstände ein usw. Sie als Anwender müssen nur noch festlegen, was nun eine Überschrift ist, was Fließtext oder Aufzählung. Microsoft Word schaut dann für Sie in den vorhandenen Formatvorlagen nach, wie denn nun der entsprechende Text zu formatieren ist und setzt dies um. 3.1.2 Was bringen Formatvorlagen? [Überschrift 3] (Alt)+(3) Formatvorlagen… … sorgen für ein durchgängiges optisches Erscheinungsbild. Egal, ob 2 oder 200 Seiten, Ihr Dokument ist einheitlich formatiert, weil nur an einer Stelle definiert wird, wie der Text auszusehen hat. Jedes weitere Vorkommen ist eine Wiederholung. Wissenschaftliche Arbeiten mit Microsoft Word erstellen 6 … sind einfach anzuwenden. Sie müssen nicht wissen, welche Schriftgröße einzustellen ist oder welche Kapitelnummer die nächste in der Reihe ist. Sie müssen nur festlegen: Das ist meine Überschrift der zweiten Ebene. Den Rest übernimmt Microsoft Word für Sie. … können noch mehr als nur gut aussehen. Formatvorlagen dienen auch als besondere Merkmale im Text. So kann Microsoft Word beispielsweise anhand der Formatvorlage erkennen, wo sich Überschriften befinden, und welche Ebene diese haben. Mit dieser Information lässt sich in wenigen Sekunden ein Inhaltsverzeichnis erstellen. … vereinfachen nachträgliche Änderungen. Sie haben 90 Seiten Text und stellen beim Korrekturlesen fest, dass Ihre Aufzählungen zu groß wirken? Wenn Sie konsequent Formatvorlagen verwendet haben, genügt eine einzige Änderung an der Definition der Formatvorlage und die Änderung wirkt sich auf das ganze Dokument aus. … sorgen für zuverlässige Nummerierungen. In langen Dokumenten kommen oft komplexe Nummerierungen vor, z. B. in den Überschriften dieses Dokuments. Die entsprechenden Formatvorlagen kennen ihre „Nachbarn“ und sorgen für eine korrekte Nummerierung – auch bei späteren Ergänzungen oder Kürzungen. 3.1.3 Wo finde ich die Formatvorlagen? [Überschrift 3] (Alt)+(3) Die wichtigsten Formatvorlagen sind direkt auf der Registerkarte „Start“ erreichbar. Ein Klick auf die entsprechende Formatvorlage genügt, um sie dem gerade markierten Textabschnitt zuzuweisen. Abbildung 4: Formatvorlagen auf der Registerkarte „Start“ Wissenschaftliche Arbeiten mit Microsoft Word erstellen 7 Eine weitere Möglichkeit ist die Formatvorlagenliste. Über den gleichnamigen Button auf der Registerkarte „Start“ lässt sich die Formatvorlagenliste einblenden. Bei Dokumenten mit vielen verschiedenen Formatvorlagen ist diese Listenansicht eine gute Wahl, um den Überblick zu behalten. Auch aus der Formatvorlagenliste heraus lassen sich Formatvorlagen per Klick einem bestimmten Textabschnitt zuweisen. Wenn Sie mit Ihrem Dokument vertraut sind und bestimmte Formatierungen oft zuweisen müssen, besteht auch die Möglichkeit, den Namen der Formatvorlage gezielt einzugeben. Öffnen Sie dazu mit der Tastenkombination (Strg)+(Shift)+(S) das Dialogfeld „Formatvorlage übernehmen“. Meist genügt die Eingabe der ersten zwei bis drei Buchstaben. Abbildung 5: Dialogfeld „Formatvorlage übernehmen“ Die schnellste und auf Dauer wahrscheinlich effizienteste Methode Formatvorlagen zuzuweisen, ist die Verwendung von Tastenkombinationen. Jeder Formatvorlage lässt sich eine individuelle Tastenkombination zuordnen. Dies wurde in der Dokumentvorlage für wissenschaftliche Arbeiten durchgängig umgesetzt. Sie finden die jeweilige Tastenkombination direkt in der Bezeichnung der Formatvorlage. Auf diese Weise lassen sich – direkt während des Schreibens – Formatvorlagen auf Überschriften, Aufzählungen oder Hervorhebungen anwenden, ohne die Tastatur verlassen zu müssen. 3.1.4 Welche Formatvorlagen gibt es? 3.1.4.1 Fließtext [Überschrift 3] (Alt)+(3) [Überschrift 4] [Standard] (Alt)+(S) Die Formatvorlage „Standard“ für den Fließtext, sowie „Standard Einzug“ für die leicht eingerückten Folgeabsätze kamen in diesem Dokument schon sehr oft zum Einsatz. Microsoft Word wechselt automatisch Wissenschaftliche Arbeiten mit Microsoft Word erstellen 8 auf die Formatvorlage „Standard“ wenn Sie nach einer Überschrift die (Enter) Taste betätigen, bzw. von „Standard“ auf „Standard Einzug“, wenn es sich um einen neuen Absatz im Fließtext handelt. [Standard Einzug (Alt + E)] [Standard Einzug (Alt + E)] [Standard Einzug (Alt + E)] Sollte Ihr Fließtext nicht automatisch die korrekte Formatvorlage erhalten, (z. B. wenn Sie nachträglich einen Absatz einfügen) können Sie diese jederzeit erneut zuweisen. Die Tastenkombination lautet für „Standard“ (Alt)+(S) und für „Standard Einzug“ (Alt)+(E). 3.1.4.2 Überschriften [Überschrift 4] Die Formatvorlagen für Überschriften haben in Ihrer wissenschaftlichen Arbeit eine besondere Bedeutung. Für die Überschriften von Ebene eins bis Ebene fünf gibt es jeweils die passende Formatvorlage. Sie regelt nicht nur das Aussehen der Überschrift, sondern sorgt auch dafür, dass das jeweilige Kapitel korrekt nummeriert und im Inhaltsverzeichnis aufgeführt wird. Abhängig von der vorhergehenden Überschrift und der gewählten Ebene erfolgt die Nummerierung automatisch. Sie müssen nur den Text der Überschrift eingeben. Die Überschriften von Ebene eins bis drei kommen am häufigsten vor und sind deshalb mit einer Tastenkombination versehen. Für komplexe Hierarchien stehen noch die Überschriften der Ebenen vier und fünf zur Verfügung. 3.1.4.3 Optische Hervorhebungen [Überschrift 4] Zur optischen Hervorhebung von Textstellen stehen Ihnen die Formatvorlagen [Fett] (Alt)+(F), [Hervorhebung] (Alt)+(H), und [Zitat] (Alt)+(Z) zur Verfügung, wobei sich die ersten beiden nur auf den Schriftschnitt auswirken, letztere jedoch für eine Einrückung des Textes sorgt. Für die Darstellung von Programm-/Quellcode, Internetadressen oder ähnlichem eignet sich die Formatvorlage „Quellcode“. Sie sorgt dafür, dass der Text in einer Schriftart mit fester Zeichenbreite dargestellt wird, gleichzeitig entfallen Blocksatz, Rechtschreibprüfung und automatische Silbentrennung. Wissenschaftliche Arbeiten mit Microsoft Word erstellen 9 3.1.4.4 Aufzählungen und Nummerierungen [Überschrift 4] Besonders erwähnenswert sind an dieser Stelle die Formatvorlagen für Aufzählungen: Der unbedarfte Word-Anwender erzeugt eine Aufzählung meistens durch einen Klick auf die Schaltfläche auf der Registerkarte „Start“. Diesen Schritt unterlassen Sie bitte unter allen Umständen! Diese automatischen Aufzählungen und Nummerierungen eignen sich bestenfalls für stichwortartige Notizen oder kurze Dokumente. In umfangreichen, komplexen Dokumenten ist diese Funktion sehr instabil und erzeugt oft Beschädigungen innerhalb der Dateistruktur, was im schlimmsten Fall zum unwiederbringlichen Verlust des Dokuments führt! Zuverlässig und absolut ungefährlich dagegen sind die Formatvorlagen „Aufzählungszeichen“, „Aufzählungszeichen 2, „Aufzählungszeichen 3, … Diese ist ein Aufzählungspunkt [Aufzählungszeichen] (Alt)+(A) Die Aufzählung können Sie mit (Enter) beliebig weiter fortsetzen. Unterpunkte erhalten Sie mit den Formatvorlagen [Aufzählungszeichen 2] [Aufzählungszeichen 3] Auch weitere Absätze unter einem Aufzählungspunkt sind möglich: Hierfür können Sie die Formatvorlage [Listenfortsetzung] verwenden, um beispielsweise einen Absatz wie diesen unter einen Aufzählungspunkt zu schreiben. Für alle Aufzählungsebenen existieren entsprechende Folgeabsätze. Die gleiche Gefahr geht leider von automatischen Nummerierungen aus, deren Schaltfläche sich direkt neben den Aufzählungen findet. Bitte verwenden Sie auch diese Funktion auf keinen Fall! In umfangreichen, komplexen Dokumenten ist sie ebenfalls sehr instabil und erzeugt oft Beschädigungen innerhalb der Dateistruktur, was im schlimmsten Fall zum unwiederbringlichen Verlust des Dokuments führt! Ganz zu schweigen davon, dass sich die fortlaufende Nummerierung früher oder später „verzählt“. Nein, das ist kein Scherz. Diese automatischen Listen sind so instabil, dass sie irgendwann nicht mehr korrekt weiterzählen. Auf den Punkt 2.2.4 folgt dann plötzlich nicht mehr 2.2.5, sondern 2.1.9 … Wissenschaftliche Arbeiten mit Microsoft Word erstellen 10 Auch in diesem Fall ist die einzige, zuverlässige Alternative eine spezielle Formatvorlage für Nummerierungen: 1 Diese Nummerierungen sind zuverlässig [Nummerierung] (Alt)+(N) 1.1 ...immer und überall... [Nummerierung 2] 1.2 … egal wie lang das Dokument wird 2 Sie lassen sich beliebig verschachteln [Nummerierung] (Alt)+(N) 2.1 Sie müssen lediglich die richtige Formatvorlage zuweisen. 2.2 Und schon ist Ihre Nummerierung perfekt! [Nummerierung 2] [Nummerierung Neustart] (Alt)+(X) Es gibt nur eine kleine Besonderheit, die Sie beim Umgang mit diesen Nummerierungen beachten müssen: Die Liste knüpft immer an der zuletzt verwendeten Zahl an. Was tun Sie also, wenn Sie in Ihrem Dokument einige Seiten später eine neue Liste beginnen wollen? 1 Verzweifeln? [Nummerierung] (Alt)+(N) 1.1 ...sofort… [Nummerierung 2] 1.2 ...oder erst später.. [Nummerierung 2] 2 Laut „fluchen“? [Nummerierung] (Alt)+(N) 3 Von Hand nummerieren? [Nummerierung] (Alt)+(N) Weder noch! Sie verwenden einfach für einen beliebigen Absatz dazwischen die Formatvorlage [Nummerierung Neustart] (Alt)+(X). Optisch ist diese Formatvorlage identisch mit [Standard] (Alt)+(S), hat aber den Vorteil, dass sie Microsoft Word als „Puffer“ dient. Alle Nummerierungen nach einem solchen Absatz beginnen wieder bei 1. Für Abbildungen und deren Beschriftung gibt es ebenfalls geeignete Formatvorlagen. Näheres dazu finden Sie im Kapitel Abbildungen und Tabellen auf Seite 15. 3.1.5 Text aus anderen Dokumenten übernehmen [Überschrift 3] (Alt)+(3) Wenn Sie Texte aus anderen Dokumenten, z. B. Stoffsammlungen oder andere zuvor angefertigten Dokumenten in Ihre wissenschaftliche Arbeit übernehmen müssen, bieten sich dafür die Kopieren- und Einfügen-Funktionen (Strg + C und Strg + V) an. Beachten Sie, dass vorhandene Formatvorlagen und manuelle Formatierungen dabei ebenso übernommen werden. Langfristig sammeln sich in Ihrem Dokument überflüssige Formatvorlagen. Wissenschaftliche Arbeiten mit Microsoft Word erstellen 11 Das lässt sich vermeiden, wenn Sie nach dem Kopiervorgang statt der klassischen Einfügen-Funktion die Option „Inhalte einfügen“ verwenden, gefolgt von der Auswahl „Unformatierter Unicode Text“. Abbildung 6: Inhalte einfügen Dazu klicken Sie entweder auf den unteren Teil der Einfügen-Schaltfläche, gefolgt von der Option „Inhalte einfügen“, oder Sie verwenden die Tastenkombination (Strg) + (Alt) + (V). So wird ausschließlich der Text kopiert, ohne die damit verbundenen Formatvorlagen oder manuellen Formatierungen zu übernehmen. Manuelle Formatierungen, wie Schriftart, Schriftgröße oder Zeilenabstände, sollten Sie ausschließlich mit Hilfe von Formatvorlagen anwenden. Um bereits eingestellte manuelle Formatierungen von einem vorhandenen Text zu entfernen, gehen Sie folgendermaßen vor: 1 Weisen Sie die gewünschte Formatvorlage zu 2 Nutzen Sie manuellen die Tastenkombination Zeichenformatierungen zu (Strg) + (Leertaste), entfernen. Hierzu um alle zählen beispielsweise Schriftart, -farbe, und -größe. 3 Nutzen Sie die Tastenkombination (Strg) + (Q), um alle manuellen Absatzformatierungen zu entfernen. Hierzu zählen beispielsweise Zeilenabstand, Ausrichtung und Einzug. Ihr eingefügter Text hat jetzt nur noch die von der Formatvorlage festgelegten Eigenschaften. Wissenschaftliche Arbeiten mit Microsoft Word erstellen 12 3.2 Seitenaufteilung und Abstände [Überschrift 2] (Alt)+(2) Gehen Sie sparsam mit der (Enter) Taste um. Im Gegensatz zu einer Schreibmaschine erkennt Microsoft Word, wann das Ende einer Zeile oder einer Seite erreicht ist, und wechselt selbstständig zur nächsten Zeile oder Seite. Die (Enter) Taste ist beim Schreiben von Text lediglich dafür gedacht, bewusst einen neuen Absatz zu erzeugen. Je nach verwendeter Formatvorlage entscheidet Microsoft Word, was zu tun ist. So wird beispielsweise für den Absatz nach einer Überschrift automatisch die Formatvorlage Standard verwendet. War der vorhergehende Absatz eine Aufzählung, erscheint nach dem Drücken der (Enter) Taste der nächste Aufzählungspunkt, bzw. die darauffolgende Nummerierung. Ebenso sorgt Microsoft Word anhand der verwendeten Formatvorlage dafür, dass keine alleinstehenden Zeilen am Anfang einer Seite entstehen, und dass Überschriften nicht vom nächsten Fließtextabsatz getrennt werden. Verwenden Sie keine „leeren“ Absätze (2x (Enter) drücken), um Abstände zu erzeugen. Die Abstände einzelner Absätze untereinander werden von Formatvorlagen geregelt. Ebenso sollten Sie darauf verzichten, einen Seitenwechsel durch mehrmaliges (Enter) drücken zu erzwingen. Sobald Sie eine Überschrift der Ebene eins zuweisen, wechselt Microsoft Word auf eine neue Seite. Schreiben Sie Ihre Arbeit zunächst fortlaufend, ohne besonders auf die Seitenaufteilung zu achten. So können Sie einen Textabschnitt später gefahrlos erweitern oder kürzen, ohne sich Sorgen darüber machen zu müssen, wie sich die Verschiebung auf den nachfolgenden Text auswirkt. Wenn feststeht, dass Ihre wissenschaftliche Arbeit inhaltlich vollständig ist, können Sie den Text auf korrekte Seitenumbrüche prüfen. In 99 % aller Fälle wird Microsoft Word die korrekte Entscheidung getroffen haben. Sollten Sie an bestimmten Stellen bewusst einen Seitenumbruch herbeiführen wollen, gibt es dafür den Button „Seitenumbruch“ auf der Registerkarte „Einfügen“, bzw. die Tastenkombination (Strg) + (Enter). Eine Besonderheit bilden die sogenannten „Abschnittsumbrüche“. Sie erzeugen einen neuen Abschnitt im aktuellen Dokument, was sich auf viele Eigenschaften des Dokuments auswirkt. Wenn Sie nicht ganz genau wissen Wissenschaftliche Arbeiten mit Microsoft Word erstellen 13 was Sie tun, sollten Sie keine Abschnittswechsel einfügen und erst recht keine vorhandenen Abschnittswechsel löschen, denn damit gefährden Sie Ihr Dokument! Beispielsweise stehen Kopf- und Fußzeilen in direktem Zusammenhang mit Abschnitten. Bei eingeschalteten Formatierungszeichen sind Seitenumbrüche und Abschnittswechsel sichtbar: Abbildung 7: Kennzeichnung von Seiten-, Spalten- u. Abschnittsumbrüchen Wissenschaftliche Arbeiten mit Microsoft Word erstellen 14 4 Abbildungen und Tabellen [Überschrift 1] (Alt)+(1) In einer wissenschaftlichen Arbeit muss jede Abbildung und jede Tabelle beschriftet und fortlaufend nummeriert werden. Wenn Sie Microsoft Word diese Aufgabe erledigen lassen, hat das mehrere Vorteile: Die Nummerierung ist immer fortlaufend – auch wenn nachträglich noch eine Tabelle oder Abbildung hinzukommt. Gleichzeitig setzt Microsoft Word in jeder Beschriftungszeile unsichtbare Markierungen, die dafür sorgen, dass Sie sich anschließend über je ein vollständiges Abbildungs- und Tabellenverzeichnis freuen können. (Siehe Seite 17: Abbildungs- und Tabellenverzeichnis) Zur Beschriftung von Abbildungen und Tabellen gibt es zwei mögliche Vorgehensweisen: 4.1 Platzhalter verwenden [Überschrift 2] (Alt)+(2) Die Vorlage für Wissenschaftliche Arbeiten der DHBW Lörrach enthält Platzhalter für Abbildungen und Tabellen, welche bereits korrekt formatiert und mit Beschriftungen versehen sind. Sie müssen nur noch den Bildplatzhalter durch Ihre Abbildung ersetzen, bzw. die Tabelle mit Ihren Informationen füllen. So fügen Sie einen Platzhalter für eine Abbildung oder Tabelle ein: 1 Klicken Sie auf der Registerkarte „Einfügen“ auf die Schaltfläche „Platzhalter“ und wählen Sie den gewünschten Platzhalter aus 2 Ersetzen Sie den Bildplatzhalter durch Ihre jeweilige Abbildung, bzw. füllen Sie die Tabelle mit Ihrem Inhalt. 3 Passen Sie den Text der Beschriftungszeile an. Wissenschaftliche Arbeiten mit Microsoft Word erstellen 15 Abbildung 8: Platzhalter einfügen Der Text der Beschriftungszeile wird in das jeweilige Verzeichnis übernommen und dort mit der passenden Seitenzahl versehen. Die Nummerierung der Abbildung oder Tabelle erledigt Microsoft Word mithilfe von sogenannten Feldfunktionen, die jederzeit neu berechnet werden können, falls sich Veränderungen ergeben. (Siehe Seite 19: Querverweise) 4.2 Abbildung oder Tabelle selbst einfügen Sie können eine Abbildung oder Tabelle auch selbst einfügen. Achten Sie in diesem Fall immer darauf, dass Sie auch eine Beschriftungszeile hinzufügen. Klicken Sie dazu auf der Registerkarte „Verweise“ auf die Schaltfläche „Beschriftung einfügen“. Die gleiche Funktion erreichen Sie auch über einen Rechtsklick auf die jeweilige Abbildung oder Tabelle. So werden Ihre Tabellen und Abbildungen fortlaufend nummeriert und im jeweiligen Verzeichnis aufgeführt. Abbildung 9: Beschriftung manuell einfügen Wissenschaftliche Arbeiten mit Microsoft Word erstellen 16 5 Verweise innerhalb des Dokuments 5.1 Automatische Verzeichnisse [Überschrift 2] (Alt)+(2) Ein wesentlicher formaler Bestandteil Ihrer wissenschaftlichen Arbeit sind Inhalts-, Abbildungs-, Tabellen- und Literaturverzeichnisse. Microsoft Word stellt Ihnen die Werkzeuge zur Verfügung, um diese Verzeichnisse automatisch zu erzeugen und bei Veränderungen im Dokument zu aktualisieren. Dies ist einer der Gründe, warum Sie ausschließlich Formatvorlagen zum Formatieren von Text verwenden sollten. Sie dienen als Orientierungspunkte, um bestimmte Teile Ihres Dokuments zu identifizieren, und automatisiert weiterzuverarbeiten. Alle im Folgenden beschriebenen Verzeichnisse 5.1.1 Inhaltsverzeichnis [Überschrift 3] (Alt)+(3) Anhand der Überschriften entsteht das Inhaltsverzeichnis. Kommt eine Überschrift hinzu, oder fällt eine Überschrift weg, lässt sich das mit sehr geringem Aufwand im Inhaltsverzeichnis darstellen, sofern Sie konsequent auf die passenden Formatvorlagen für Ihre Überschriften zurückgreifen. 5.1.2 Abbildungs- und Tabellenverzeichnis [Überschrift 3] (Alt)+(3) Jede Abbildung und jede Tabelle in einer wissenschaftlichen Arbeit muss in einem Abbildungs- bzw. Tabellenverzeichnis aufgelistet werden. Sofern Sie die Beschriftungsfunktion von Microsoft Word konsequent verwendet haben, (siehe Seite 15: Abbildungen und Tabellen) ist das Thema Abbildungs- und Tabellenverzeichnis mit wenigen Mausklicks erledigt. Jede Beschriftungszeile enthält unsichtbare Markierungen, die dafür sorgen, dass der Text im jeweiligen Abbildungs- und Tabellenverzeichnis aufgeführt wird. Wissenschaftliche Arbeiten mit Microsoft Word erstellen 17 5.1.3 Index [Überschrift 3] (Alt)+(3) Wenn absehbar ist, dass Sie für Ihre wissenschaftliche Arbeit einen Index benötigen, sollten Sie sich dabei von Microsoft Word unterstützen lassen. Sie können sogenannte Indexeintrag-Felder (XE-Felder) im Text platzieren, die später als Markierung dienen, welche Stichworte im Index aufgeführt werden sollen: Markieren Sie das Wort, das später im Index auftauchen soll. Wählen Sie auf der Registerkarte „Verweise“ die Schaltfläche „Eintrag festlegen“, oder drücken Sie die Tastenkombination (Alt)+(Shift)+(X) Jetzt können Sie definieren, ob auf die Seitenzahl oder einen anderen Indexeintrag verwiesen werden soll. (Bei eingeschalteten Formatierungszeichen sehen Sie jetzt hinter dem ausgewählten Wort das XE-Feld, das für den Indexeintrag verantwortlich ist.) Fügen Sie nun über die Schaltfläche „Index einfügen“ den Index am Ende Ihres Dokuments ein. Microsoft Word durchsucht nun Ihr Dokument nach XE-Feldern und listet diese im Index auf. 5.1.4 Verzeichnisse aktualisieren [Überschrift 3] (Alt)+(3) Alle in diesem Kapitel beschriebenen Verzeichnisse basieren technisch auf sogenannten Feldfunktionen. Microsoft Word kann diese Feldfunktionen jederzeit neu berechnen, Sie müssen nur den Befehl dazu geben. Klicken Sie dazu mit der rechten Maustaste auf das entsprechende Verzeichnis, und wählen Sie den Befehl „Felder aktualisieren“. Alternativ können Sie auch einmal in das Verzeichnis klicken und die (F9) Taste drücken. Nun können Sie entweder nur die Seitenzahlen oder das gesamte Verzeichnis aktualisieren. In der Regel ist es sinnvoll, das gesamte Verzeichnis zu wählen. Abbildung 10: Verzeichnisse aktualisieren Wissenschaftliche Arbeiten mit Microsoft Word erstellen 18 5.2 Zitate und Quellen [Überschrift 2] (Alt)+(2) Zitate und Quellen lassen sich am besten über die Zusatzanwendung „CITAVI“ verwalten. Informationen zur Handhabung von „CITAVI“ finden Sie in einem separaten Dokument. 5.3 Querverweise [Überschrift 2] (Alt)+(2) Wollen Sie innerhalb Ihrer wissenschaftlichen Arbeit auf andere Textstellen Bezug nehmen, eignen sich dafür sogenannte Querverweise. Dabei handelt es sich um Feldfunktionen, die individuell berechnet werden. Ändert sich die Position einer Textpassage lässt sich der Querverweis einfach aktualisieren. Die Vorgehensweise ist dabei identisch mit dem Aktualisieren von Verzeichnissen. (Siehe Seite 18: Verzeichnisse aktualisieren). In einem Querverweis können Sie auf Kapitelüberschriften, Abbildungen, Tabellen, Fuß- und Endnoten oder andere Textpassagen Ihrer wissenschaftlichen Arbeit verweisen. Zusätzlich können Sie sich entscheiden, ob Sie beispielsweise nur den Überschriftentext eines Kapitels oder auch dessen Seitenzahl angeben wollen. Die Schaltfläche zum Einfügen eines Querverweises finden Sie entweder auf der Registerkarte „Einfügen“, oder auch auf der Registerkarte „Verweise“. Beide führen zum selben Dialogfeld: Abbildung 11: Querverweis einfügen Wissenschaftliche Arbeiten mit Microsoft Word erstellen 19 1 Im Listenfeld „Verweistyp“ wählen Sie das Element aus, auf das Sie verweisen möchten. 2 Wählen Sie das Element aus, auf das verwiesen werden soll. 3 Öffnen Sie das Listenfeld „Verweisen auf“ und entscheiden Sie, was im Querverweis stehen soll. Hier können Sie sich meist zwischen dem vollständigen Text (z. B. einer Beschriftung), der jeweiligen Seitenzahl, oder der Kapitelnummer entscheiden. Abhängig davon, worauf Sie verweisen möchten, ändern sich die zur Auswahl stehenden Punkte. 4 Über das Feld „oben/unten einschließen“, wird der Verweis relativ zur Position im Dokument gestaltet. Beispielsweise wird aus „siehe Abbildung Seite 19“ dann „Siehe unten“. 5 Mit einem Klick auf „Einfügen“ wird der Querverweis an der aktuellen Cursorposition eingefügt. Das Dialogfeld „Querverweis“ bleibt zum Einfügen weiterer Querverweise geöffnet. Viele Querverweise setzen sich – bei genauer Betrachtung – aus zwei Querverweisen zusammen. Beispiel: „Siehe Abbildung 11: Querverweis einfügen auf Seite 19“. Der erste Teil bis zum Doppelpunkt ist ein Querverweis auf die Beschriftung der Abbildung Nr. 11, die Worte „siehe“ und „auf“ sind normaler Text, der zweite Teil ist ein weiterer Querverweis auf die selbe Abbildung, jedoch mit der Einstellung „Seitenzahl“ und aktiviertem Auswahlfeld „oben/unten einschließen“. 5.4 Anlagen im Anhang [Überschrift 2] (Alt)+(2) Möchten Sie Ihrer wissenschaftlichen Arbeit einen Anhang hinzufügen, können Sie zur Formatierung des Textes grundsätzlich die gleichen Formatvorlagen wie im Hauptteil verwenden. Lediglich für die Überschriften des Anhangs gibt es eigene Formatvorlagen: Anhang Überschrift 2 und Anhang Überschrift 3. Diese gleichen optisch den Überschriften der Ebene 2 und 3 des Hauptteils, werden jedoch nicht nummeriert. Wissenschaftliche Arbeiten mit Microsoft Word erstellen 20 5.5 Angabe des Umfangs der Arbeit [Überschrift 2] (Alt)+(2) Am Anfang Ihrer wissenschaftlichen Arbeit befindet sich die Angabe über den Umfang der Arbeit. Diese Zahl können Sie automatisch berechnen lassen. Hierzu genügt ein Klick auf die Schaltfläche „Umfang der Arbeit“ auf der Registerkarte „Einfügen“. Abbildung 12: Umfang der Arbeit berechnen 5.6 Sperrvermerk [Überschrift 2] (Alt)+(2) Benötigen Sie für Ihre wissenschaftliche Arbeit einen Sperrvermerk, können Sie diesen automatisch einfügen lassen. Dazu klicken Sie auf die Schaltfläche „Sperrvermerk“ auf der Registerkarte „Einfügen“. Abbildung 13: Sperrvermerk einfügen Am Anfang Ihrer Arbeit wird nun eine Seite mit dem Sperrvermerk eingefügt und das Deckblatt um den Hinweis „mit Sperrvermerk“ ergänzt. Wissenschaftliche Arbeiten mit Microsoft Word erstellen 21 Anhang Tastenkombinationen Navigation im Dokument + oder + oder + oder zum vorherigen/nächsten Wort zum vorherigen/nächsten Absatz zum Anfang/Ende des Dokuments Einfügen + + Inhalt als reinen Text einfügen (ohne Formatierungen) Manuellen Seitenumbruch einfügen + Verzeichnisse und Felder + + Index-Eintrag Feld einfügen Feld (oder Verzeichnis) aktualisieren Verschiedenes + Speichern Speichern unter Wissenschaftliche Arbeiten mit Microsoft Word erstellen VII