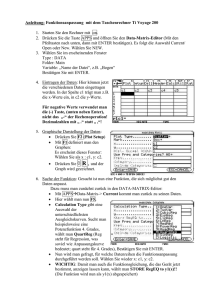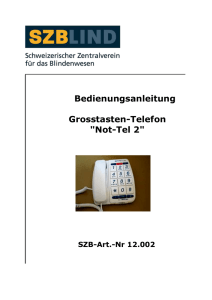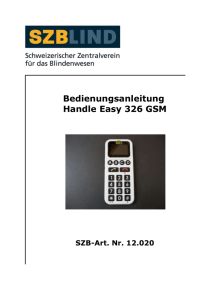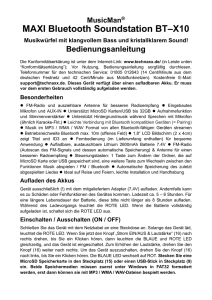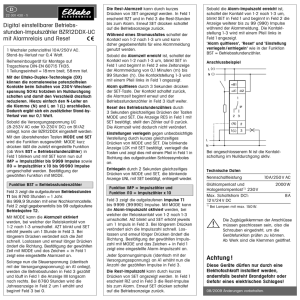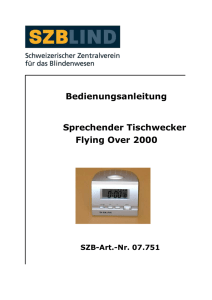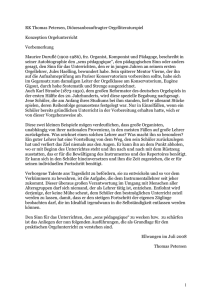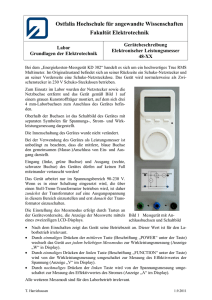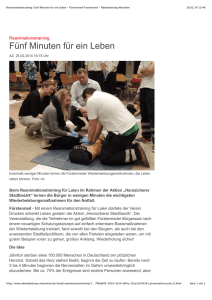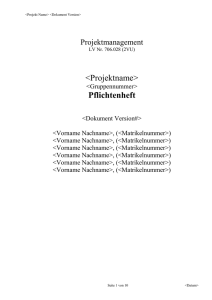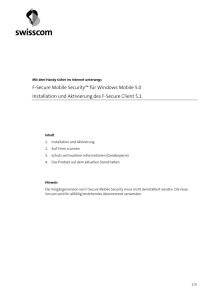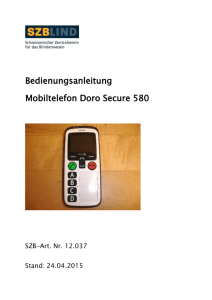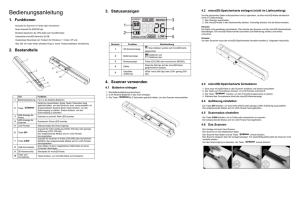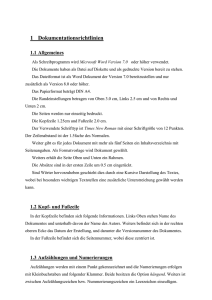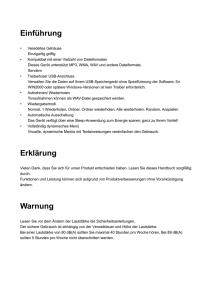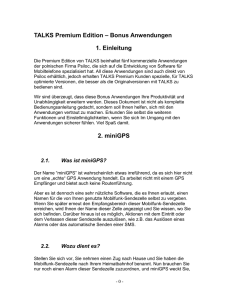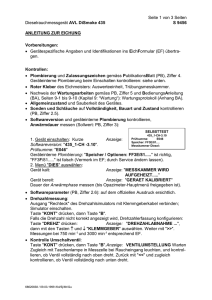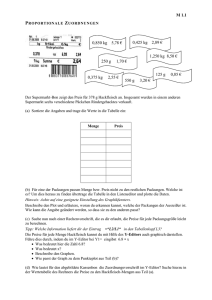3.2 Auspacken der VOXbox pro - VisionAid International Ltd
Werbung

1 Inhalt 1. Allgemeines ..................................................................................................................... 4 2. Sicherheitsunterweisung zur Vermeidung von Schäden .................................................. 7 3. Aufstellung ....................................................................................................................... 8 3.1 Lieferumfang .............................................................................................................. 8 3.2 Auspacken der VOXbox pro ....................................................................................... 8 3.3 Positionieren der VOXbox pro .................................................................................... 9 3.4 VOXbox pro Kontrastmatte ........................................................................................ 9 4. Installation ...................................................................................................................... 10 4.1 Anschluss an ein Stromnetz ..................................................................................... 10 4.2 Anschluss des Tastenfelds ....................................................................................... 10 4.3 Verwendung der Tastenfeldabdeckung (optional) .................................................... 11 4.4 Anschluss des Trackballs ......................................................................................... 11 4.5 Anschluss eines Monitors......................................................................................... 11 4.6 Aufstecken der VOXbox pro-Kamera ....................................................................... 12 4.7 Tragegriff .................................................................................................................. 12 4.8 Ein-/Aus-Schalten..................................................................................................... 12 4.9 Beleuchtungsregelung.............................................................................................. 13 4.10 Positionieren der Dokumente ................................................................................. 13 5. Bedienung am System ................................................................................................... 14 6. Lautstärke ...................................................................................................................... 16 7. Bedienung mit dem Tastenfeld ...................................................................................... 17 7.1 Tastenfeld und Tastenfeldabdeckung ...................................................................... 17 7.2 Seiten erfassen ........................................................................................................ 18 7.3 Steuerung innerhalb eines Dokuments .................................................................... 18 7.4 Low Vision-Funktionen ............................................................................................. 19 7.5 Steuerung innerhalb des Menüs .............................................................................. 23 7.6 Hilfe .......................................................................................................................... 23 7.7 Dokumentenverwaltung............................................................................................ 24 2 7.8 Dokument bearbeiten (Seiten bearbeiten) ................................................................ 24 7.9 Lesezeichen ............................................................................................................. 26 7.10 Optionen ................................................................................................................. 26 7.10.1 Erkennung ....................................................................................................... 26 7.10.2 Darstellung....................................................................................................... 27 7.10.3 Farbeinstellungen ............................................................................................ 28 7.10.4 Menüeinstellungen ........................................................................................... 28 7.10.5 Spracheinstellungen ........................................................................................ 29 7.11 System ................................................................................................................... 30 8. Trackball-Funktionen ..................................................................................................... 30 8.1 Trackball ................................................................................................................... 31 8.2 Linke Maustaste ....................................................................................................... 31 8.3 Rechte Maustaste .................................................................................................... 31 8.4 Bildschirm vor/ Bildschirm zurück ............................................................................. 31 9. Werkzeugleiste .............................................................................................................. 32 10. Mehrsprachenunterstützung ........................................................................................ 33 11. Aktualisierung der VOXbox pro Software ..................................................................... 35 12. FAQ und Fehlerbehebung ........................................................................................... 35 13. Touchscreen Optionen................................................................................................. 37 14. Technische Daten ........................................................................................................ 39 15. Sachmangel- und Garantiebestimmungen ................................................................... 40 16. Eigentum und geistiges Eigentum ............................................................................... 41 3 1. Allgemeines Wichtige Hinweise für den Betrieb des Vorlesesystems VOXbox pro Lesen Sie diese Hinweise vor Gebrauch des Gerätes. Wichtig: Betrifft das Lesen von Medikamentenbeipackzetteln: Dosierungen und Mengenangaben bedürfen immer der Überprüfung einer sehenden Person. Hinweise zur elektromagnetischen Verträglichkeit (EMV) Das Vorlesesystem ist geeignet für den Gebrauch in allen Einrichtungen einschließlich des Wohnbereichs und solchen, die direkt an ein öffentliches Versorgungsnetz angeschlossen sind, das auch Gebäude für Wohnzwecke versorgt. Das Gerät ist für den Betrieb in der angegebenen elektromagnetischen Umgebung bestimmt. Der Kunde oder Betreiber sollte sicherstellen, dass es in der beschriebenen Umgebung benutzt wird. Das Vorlesesystem nutzt HF-Energie ausschließlich für seine eigene Funktion. Deshalb ist die Störaussendung hochfrequenter Störgrößen sehr gering und die Möglichkeit, andere in der Nähe betriebene Geräte zu stören, unwahrscheinlich. Trotzdem sollte berücksichtigt werden, dass gemeinsamer Betrieb des Gerätes zusammen mit anderen Geräten zu Störungen des Gerätes oder anderer Geräte führen kann. Daher sollte darauf geachtet werden, dass das Gerät nicht unmittelbar neben oder auf einem anderen Gerät angeordnet werden darf. Wenn sich eine Anordnung des Vorlesesystems in unmittelbarer Nähe zu medizinischen Messgeräten nicht vermeiden lässt, muss der Anwender dieser Messgeräte darauf hingewiesen werden, dass eine Beobachtung der Geräteergebnisse notwendig ist, um den bestimmungsgemäßen Gerätegebrauch in der gewählten Anordnung zu überprüfen. Elektronische Geräte sind empfindlich gegen elektrische Entladung und gegen hochfrequente elektromagnetische Felder. Achtung: Um Störungen des Gerätes durch HF-Störgrößen (z.B. Mikrowellen) zu vermeiden, sollte der Anwender einen Mindestabstand zu tragbaren und mobilen HFTelekommunikationsgeräten von einem Meter einhalten. Das System darf nicht in der Patientenumgebung betrieben werden. Aufbewahrung der Gebrauchsanweisung Die Gebrauchsanweisung ist ein wichtiger Bestandteil des Lesesystems und als solcher sorgfältig aufzubewahren. Produktbeschreibung Die VOXbox pro ist ein geschlossenes, kompaktes Vorlesesystem mit Kameraeinheit zur Umwandlung und Wiedergabe von Druckschrift in synthetische Sprache. Es entspricht der Produktgruppe 07 des Hilfsmittelverzeichnisses und erfüllt die darin beschriebenen qualitativen und funktionalen Anforderungen. Zweckbestimmung Die VOXbox pro ist ein Medizinprodukt der Klasse I, das für den Gebrauch durch Blinde bestimmt ist. Lebensdauer 7 Jahre ab Herstellerdatum, bei Einhaltung der vorgeschriebenen Wartungszyklen. Die Medizinprodukte Richtlinie schreibt vor, dass der Hersteller eines Medizinproduktes einen 4 Zeitraum festlegen muss, der den so genannten sicheren Betrieb beschreibt. Wir erfüllen damit eine gesetzliche Vorgabe. Hinweis: Der genannte Zeitraum hat keinen Bezug zu der tatsächlich möglichen Nutzungs- bzw. maximalen Betriebszeit der Systeme beim Anwender. Er ist in diesem Fall vielmehr der Zeitraum nach dem die Weiterentwicklung der Systeme nach unseren heutigen Erfahrungen so weit fortgeschritten ist, dass die Systeme als technisch überholt gelten und evtl. eine Neubeschaffung angeraten werden könnte. Installationsanweisung Das Gerät darf nur in geschlossenen und trockenen Räumen aufgestellt und betrieben werden. In medizinischer Umgebung darf dieses Gerät nicht mit anderen Geräten, die der Lebenserhaltung dienen, am gleichen Stromkreis angeschlossen werden. Das System darf nicht in der Patientenumgebung betrieben werden. Das Gerät ist nicht für den Betrieb in explosionsgefährdeten Bereichen bestimmt. Das System darf nur an einem dem Stand der Technik entsprechenden Stromkreis angeschlossen werden. Kombination mit anderen Medizinprodukten Sollte der Betreiber/Anwender dieses Gerät in Verbindung mit anderen Medizinprodukten betreiben wollen, die der Lebenserhaltung dienen, ist es ratsam, sich mit der Firma Reinecker Vision GmbH oder einem ihrer Vertriebspartner in Verbindung zu setzen. Vorsichtsmaßnahmen bei Änderung der Leistung des Produkts Sollten sich die technischen Merkmale des Gerätes ändern, ist das Gerät auszuschalten und den Netzstecker zu ziehen. Das Gerät ist in diesem Zustand nicht wieder in Betrieb zu nehmen. Informieren Sie sofort das Reinecker Vision GmbH Service-Center oder eines unserer Partnerunternehmen. Wiedereinsatz/Installation und Wartung Die Geräte dürfen nur von Reinecker Vision GmbH oder einem autorisierten Unternehmen technisch überholt und aufbereitet werden. Ein Wiedereinsatz darf nur nach sicherheitstechnischer Kontrolle und gründlicher Reinigung erfolgen. Gerätereinigung Vor dem Reinigen ist das Gerät von der Stromversorgung zu trennen. Monitor und Gerät mit Glasreiniger und Mikrofasertuch reinigen. Es dürfen keinerlei Flüssigkeiten in das Gerät gelangen. Besondere Hinweise zu Transport und Lagerung Dieses Gerät darf aus sicherheitstechnischen Gründen nur in der vorgesehenen Originalverpackung transportiert werden. Die Lagerung darf nur in geschlossenen und trockenen Räumen in der Originalverpackung erfolgen. Folgende Lager- und Transportbedingungen sind einzuhalten: Luftdruck 700 bis 1000 hPa Temperaturbereich +5° bis +50° C Relative Luftfeuchtigkeit 30% bis 80% Umweltfreundliche Entsorgung nach EU Richtlinie 2002/96/EG Das Gerät beinhaltet elektronische Bauelemente. Um Umweltrisiken oder Gefährdungen durch nicht fachgerechte Entsorgung zu verhindern, muss die Entsorgung des Produkts, einschließlich des Zubehörs, den gültigen Richtlinien entsprechen. 5 Stromversorgung Für die Stromversorgung dürfen nur Original-Netzgeräte und -Netzkabel der Firma Reinecker Vision GmbH verwendet werden. Warnhinweis: Eine Verwendung anderer Zubehörteile kann zu erhöhter Emission und/oder zu reduzierter Immunität führen, sowie zu Schäden am Produkt. 6 2. Sicherheitsunterweisung zur Vermeidung von Schäden Folgende Hinweise dienen zur Selbstsicherheit und Betriebssicherheit: 1. Stecken Sie das Netzteil bzw. Netzkabel nicht in eine defekte Steckdose, dies könnte einen elektrischen Schlag oder Feuer verursachen. 2. Stecken Sie das Netzteil bzw. Netzkabel nicht mit nassen Händen in eine Steckdose. 3. Verwenden Sie nur das mitgelieferte Netzteil bzw. Netzkabel. Andere Zubehörteile könnten Schäden am Gerät verursachen. 4. Falls das System für den Akku-Betrieb vorgesehen ist, dürfen nur Originalteile eingesetzt werden. 5. Schützen Sie das Gerät vor direkter Sonneneinstrahlung, diese könnten Bildstörungen verursachen. 6. Nutzen Sie das Gerät nur im Temperaturbereich von +5°C bis +40°C. 7. Es dürfen keine Flüssigkeiten in das Gerät gelangen. Verwenden Sie das Gerät nur in trockener Umgebung. 8. Das Gerät darf nicht in der Umgebung von medizinischen Apparaten verwendet werden (Patientenumgebung). 9. Bitte nicht auf dem Gerät aufstützen und stellen Sie keine schweren Gegenstände auf dem Gerät ab, dadurch kann das Gerät beschädigt werden. 10. Versuchen Sie nicht das Gerät selbst zu reparieren oder es zu zerlegen. Das würde den Garantieanspruch aufheben. Sofern notwendig, stellen Sie Kontakt zum Lieferanten des Gerätes her. 11. Bevor Sie das Gerät reinigen, schalten Sie das Gerät immer aus und ziehen den Stecker. Verwenden Sie zur Reinigung ausschließlich ein weiches, angefeuchtetes Tuch. Verwenden Sie keine alkoholhaltigen oder sonstigen Reinigungsmittel. 7 3. Aufstellung 3.1 Lieferumfang VOXbox pro Basisgerät VOXbox pro Kamera VOXbox pro Tastenfeld VOXbox pro Abdeckung für Tastenfeld (optional) VOXbox pro Trackball Netzteil und Netzkabel für Stromversorgung Kontrastmatte Kurzanleitung diese Gebrauchsanweisung Kopfhörer mit Lautstärkeregelung Rucksack Bei fehlenden Inhalten kontaktieren Sie bitte umgehend Ihren Händler. 3.2 Auspacken der VOXbox pro Um die VOXbox pro zu entnehmen, öffnen Sie bitte den Karton an der oberen Seite und klappen die Seitenklappen des Kartons auf. Entnehmen Sie den Rucksack und öffnen Sie die entsprechenden Reißverschlüsse. Jetzt können die einzelnen 8 3.3 Positionieren der VOXbox pro Stellen Sie die VOXbox pro nicht direkt unter eine helle Beleuchtung, da dies die Genauigkeit – gerade beim Erkennen glänzender Dokumentenvorlagen – beeinträchtigen könnte. 3.4 VOXbox pro Kontrastmatte Der Lieferumfang beinhaltet auch eine Kontrastmatte. Diese kann verwendet werden, wenn die Umgebung sehr dunkel oder das zu lesende Dokument sehr klein gedruckt ist (z.B. Quittungen oder kleine Lebensmittelpäckchen). Um zu gewährleisten, dass die VOXbox pro einwandfrei funktioniert, sollte die Matte auf einer ebenen Fläche z.B. auf einem Tisch positioniert werden. Stellen Sie dabei sicher, dass die Kontrastmatte flach liegt. Es gibt einen „Finger“ im oberen Bereich der Matte, die sich um die Rückseite der VOXbox pro legt (von links nach rechts). Am besten halten Sie den „Finger“ flach mit dem Zeigefinger der linken Hand, während Sie die Matte von rechts nach links an die Vox Box Pro heranschieben, bis sie an der linken Seite des Geräts anliegt. Die Größe stellt den Erfassungsbereich dar, in dem das zu lesende Dokument platziert werden kann. 9 4. Installation 4.1 Anschluss an ein Stromnetz Verbinden Sie das Netzkabel mit dem Netzteil. Schließen Sie nun das Kabel des Netzteils an den dafür vorgesehenen Netzanschluss der VOXbox pro. Der Anschluss hierzu befindet sich unten links auf der Rückseite des Systems. Abschließend stecken Sie den Netzstecker in die Steckdose. Wichtig: Bevor Sie ein USB-Gerät an die VOXbox pro anschließen (z.B. Tastatur, Trackball oder USBSpeicher), beachten Sie bitte, dass die Stecker nur in die rechteckigen USB-Buchsen passen. Für das Anschließen ist nur wenig Kraft erforderlich, ein zu großer Kraftaufwand kann Stecker und Buchse beschädigen. Bitte seien Sie also vorsichtig, denn eine hieraus entstehende Beschädigung ist nicht durch die Garantie abgedeckt. 4.2 Anschluss des Tastenfelds Ihre VOXbox pro enthält zusätzlich ein Tastenfeld mit 22 Tasten sowie eine Tastenfeldabdeckung (optional). Um das Tastenfeld anzuschließen, stecken Sie den Stecker am Kabelende des Tastenfeldes in eine der beiden unteren USB-Buchsen, welche sich auf der rechten Gehäuseseite hinten, ungefähr 2,5 cm vom Boden aus, befinden. Die kleine fühlbare Erhebung des Steckers soll zu Ihnen nach vorne zeigen. 10 4.3 Verwendung der Tastenfeldabdeckung (optional) Um die Anzahl des Tastenfeldes auf zehn Felder zu reduzieren, liegt Ihrer VOXbox pro eine entsprechende Tastenfeldabdeckung bei. Diese ist bei der Lieferung bereits aufgesteckt. Wenn Sie die Tastenfeldabdeckung entfernen möchten, halten Sie die Unterseite des Tastenfeldes mit einer Hand fest und heben die Abdeckung mit Daumen und Zeigefinger von Ihnen weg zeigend nach oben. Das Tastenfeld lässt sich so ganz leicht lösen. Um die Tastenfeldabdeckung wieder anzubringen, halten Sie das Tastenfeld in der einen Hand und die Tastenfeldabdeckung in der anderen. Haken Sie den unteren Teil der Abdeckung in der Tastatur ein und schieben Sie dann die obere Kante über den oberen Rand des Tastenfelds. 4.4 Anschluss des Trackballs Im Low Vision-Paket ist zusätzlich ein Trackball enthalten. Um den Trackball anzuschließen, stecken Sie den Stecker am Kabelende des Trackballs in eine der beiden oberen USB-Buchsen, welche sich auf der rechten Gehäuseseite hinten befinden. Die kleine fühlbare Erhebung des Steckers soll zu Ihnen nach vorne zeigen. 4.5 Anschluss eines Monitors Das Anschließen eines Monitors an die VOXbox pro ermöglicht die Ansicht Ihrer Dokumente im Großdruck und kontrastreicher Farbdarstellung. Eine Vergrößerung von Bildern ist ebenfalls möglich. Der Monitor wird über ein Kabel mit dem Anschluss-Typ HDMI (optional) verbunden. Die Kabel hierzu werden entweder mit Ihrem Monitor zusammen ausgeliefert oder Sie erhalten diese bei der Reinecker Vision GmbH. Tipp: HDMI-Kabel nutzen dasselbe Signal wie DVI-Kabel. Wenn Ihr Monitor nur einen DVI-Anschluss hat, benutzen Sie bitte einen HDMI-DVI-Adapter (optional). Die HDMI-Buchse befindet sich auf der rechten Seite der VOXbox pro, unterhalb der USBAnschlüsse. Der HDMI-Stecker passt nur auf eine Weise in die Buchse. Wie schon bei den USB-Anschlüssen ist nur wenig Kraftaufwand zum Verbinden nötig. Bitte seien Sie hier vorsichtig, da Schäden an den Anschlüssen nicht durch die Garantie abgedeckt sind. 11 4.6 Aufstecken der VOXbox pro-Kamera Nehmen Sie die Kamera in die Hand und stecken Sie sie behutsam mit der rechteckigen Seiten nach unten in den Sockel. Durch eine Magnetvorrichtung wird die Kamera im Sockel gehalten. Zum Schutz beim Transport und um Platz zu sparen nehmen Sie die Kamera wieder ab. Dafür halten Sie sie fest in der Hand und ziehen Sie sie einfach nach oben. Um Dokumente lesen zu können, muss die Kamera jedoch aufgesteckt sein. 4.7 Tragegriff Die VOXbox pro verfügt über einen integrierten, klappbaren Tragegriff, der es einfach und sicher macht, das Gerät von Raum zu Raum zu transportieren. Sie können den Tragegriff flach gegen die Rückseite des Geräts klappen, wenn es nicht in Gebrauch ist. 4.8 Ein-/Aus-Schalten Stellen Sie sicher, dass die VOXbox pro am Strom angeschlossen ist. Drücken Sie zum Einschalten den Knopf an der rechten Gehäuseseite oben. Hinweis: Die Kamera muss aufgesteckt sein. Ein paar Sekunden nach dem Drücken ertönt ein akustisches Signal und der Ring um die Ein-/Aus-Taste leuchtet blau auf. Die VOXbox pro benötigt maximal 50 Sekunden um zu starten und wird Sie informieren, wenn sie einsatzbereit ist. Um die VOXbox pro auszuschalten drücken Sie einfach erneut die Ein-/Aus-Taste. Die VOXbox pro wird Sie auch über das Ausschalten informieren. Wichtig: Nach Benachrichtigung über das Ausschalten dauert es maximal 20 Sekunden, bis die VOXbox pro komplett ausgeschaltet ist. Bitte trennen Sie die VOXbox pro erst nach dieser Zeit vom Strom. 12 4.9 Beleuchtungsregelung Die VOXbox pro hat eine integrierte LED-Beleuchtung. Standardmäßig (für die meisten Szenarien sinnvoll) ist die Beleuchtung auf Minimum eingestellt. Die Erhöhung der Beleuchtungsstärke kann helfen, wenn die Lichtstärke im Raum sehr gering ist. Es kann jedoch zu Reflexionen kommen, insbesondere bei glänzenden Unterlagen. Die Steuerung der Beleuchtung können Sie über einen Beleuchtungsregler vornehmen, der sich an der Vorderseite des Kamerakopfes befindet. Um die Lichtmenge zu erhöhen, drehen Sie Regler nach links. Um die Beleuchtungsstärke zu verringern, drehen Sie ihn nach rechts. 4.10 Positionieren der Dokumente Die VOXbox pro erfasst Dokumente, die etwas größer als eine DIN A4-Seite sind. Legen Sie Ihr Dokument mit der langen Seite an den breiten Rand des vorderen VOXbox pro Gehäuses. Das Dokument ist optimal positioniert, wenn die rechte Seite des Dokuments bündig mit dem rechten Rand der VOXbox pro liegt. Die Ausrichtung des Dokuments hat keinen Einfluss auf die Erkennung des Textes. Tipp zur richtigen Positionierung Die VOXbox pro verfügt über leistungsfähige Möglichkeiten für das Ausrichten und Drehen der Dokumente. Um höchste Genauigkeit und Geschwindigkeit zu erreichen, positionieren Sie Ihr Dokument möglichst rechtwinklig. 13 5. Bedienung am System Die wichtigsten Bedienelemente befinden auf der Oberseite des Systems. Insgesamt gibt es sechs hervorstehende Bedientasten. Erfassen (kurz drücken) Um ein Dokument unter der Kamera aufzunehmen, drücken Sie einfach die grüne rechteckige Schaltfläche (Erfassungstaste). Diese befindet sich auf der Oberseite des Systems ganz rechts außen. Die VOXbox pro besitzt ein intelligentes Bewegungserkennungssystem, welches Ihr Dokument erst erfasst, wenn Sie es nicht mehr bewegen. Dies gibt Ihnen genügend Zeit, um nach dem Drücken der Erfassungstaste Ihr Dokument – am besten mit beiden Händen – zu positionieren (z.B. ein Buch). Zwei Sekunden nachdem die letzte Bewegung erkannt wurde, wird Ihr Dokument erfasst. Sobald Ihr Dokument erneut bewegt wird ertönt ein Ton (“beep”). Um diesen Schritt zu überspringen, drücken Sie einfach noch einmal die Erfassungstaste. Nach wenigen Sekunden wird das Dokument laut vorgelesen. Die Erkennungsdauer hängt davon ab, wie komplex Ihre Vorlage ist. Erfassen – ohne Spaltenerkennung (lange drücken) Zur Erfassung von Dokumenten ohne Spaltenerkennung, drücken Sie einfach auf die Erfassungstaste und halten diese gedrückt. Die Erfassungstaste befindet sich auf der Oberseite des Systems ganz rechts außen. Das Dokument wird zeilenorientiert vorgelesen. 14 Start/Pause Zum Starten und Pausieren des Vorlesens drücken Sie einfach die Start-/ Pause-Taste. Dies ist die blaue, kreisförmige Taste, die sich zwischen den beiden grauen Viertelkreis-Tasten befindet (Dritte Taste von rechts). Nächster Satz – kurz drücken Um zum nächsten Satz zu gelangen, drücken Sie kurz die rechte graue Viertelkreis-Taste, dies ist die zweite Taste von rechts. Nächster Absatz – lange drücken Um zum nächsten Absatz zu gelangen, drücken und halten Sie die rechte graue Viertelkreis-Taste, dies ist die zweite Taste von rechts. Vorheriger Satz – kurz drücken Um zum vorherigen Satz zu gelangen, drücken Sie kurz die linke graue Viertelkreis-Taste, dies ist die vierte Taste von rechts. Vorheriger Absatz – lange drücken Um zum vorherigen Absatz zu gelangen, drücken und halten Sie die linke graue Viertelkreis-Taste, dies ist die vierte Taste von rechts. Vorlesen - schneller und langsamer Zum Erhöhen oder Verringern der Vorlesegeschwindigkeit, drücken Sie die Tasten „schneller“ oder „langsamer“. Die kreisförmigen Tasten befinden sich rechts neben der Kamera direkt auf der Oberseite des Systems. Vorlesestimme ändern Um die Vorlesestimme zu ändern, drücken Sie die Tasten „schneller und langsamer“ gleichzeitig. Die kreisförmigen Tasten befinden sich rechts neben der Kamera direkt auf der Oberseite des Systems. Vollständigen Neustart erzwingen Um bei der VOXbox pro einen Neustart zu erzwingen, drücken und halten Sie die Erfassen- und die Schneller-Taste gleichzeitig. Dies sollte nur im Notfall und zur Fehlerbeseitigung gemacht werden. Wichtig: Dieser Vorgang ist anders, als wenn Sie das Gerät mit dem Netzschalter ein- und ausschalten, da die Soft- und Hardware auf der VOXbox pro durch den Neustart vollständig auf den Lieferzustand zurückgesetzt werden. 15 6. Lautstärke Regelung der Lautstärke Zum Erhöhen oder Verringern der Lautstärke schieben Sie den Lautstärkeregler hoch oder runter. Dieser befindet sich auf der rechten Seite des Systems. Bitte beachten Sie, dass sich der Ton nur an diesem Regler leiser stellen lässt, aber nicht vollständig abgestellt werden kann. Kopfhörer Im Lieferumfang ist ein Kopfhörer mit integriertem Lautstärkeregler enthalten. Um den Kopfhörer (oder einen den Sie bereits besitzen) zu verwenden, stecken Sie diesen einfach in die vorhandene 3,5 mm-Kopfhörerbuchse. Diese befindet sich auf der rechten Gehäuseseite unten. Die Lautsprecher des Systems werden automatisch stumm geschaltet, sobald ein Kopfhörer angeschlossen ist. Um die Lautstärke des Kopfhörers anzupassen, empfehlen wir die Verwendung des integrierten Lautstärkereglers. Natürlich ist die Lautstärke des Kopfhörers auch über den Lautstärkeregler der VOXbox pro einstellbar. 16 7. Bedienung mit dem Tastenfeld Ihre VOXbox pro und das dazugehörige Tastenfeld bieten Ihnen viele weitere Möglichkeiten sowie doppelte Funktionalitäten einzelner Tasten. Diese sind im folgenden Abschnitt beschrieben. 7.1 Tastenfeld und Tastenfeldabdeckung Das Tastenfeld der VOXbox pro verfügt über insgesamt 22 Tasten. Diese sind größtenteils in Vierer-Reihen angeordnet. In der ersten Reihe befinden sich die Menü- und Einstellungstasten, die 18 weiteren Tasten für die restlichen Funktionen sind direkt darunter in Vierer-Blöcken angeordnet. Die Start-/Pause-Taste befindet sich in der Mitte der acht umliegenden Navigationstasten und ist erhaben. Mit Hilfe der Tastaturabdeckung (optional) reduziert sich die Anzahl der zugänglichen Tasten auf nur zehn. So haben Sie bequemen Zugriff auf die wichtigsten Basisfunktionen. 17 7.2 Seiten erfassen Erfassen – mit Spaltenerkennung (kurz drücken) Hier können Sie einzelne Seiten erfassen. Drücken Sie kurz die ErfassenTaste in der untersten Reihe ganz rechts und Ihre unter der VOXbox pro liegende Seite wird erfasst. Erfassen – ohne Spaltenerkennung (lang drücken) Zur Erfassung von einzelnen Seiten ohne Spaltenerkennung, drücken Sie die ErfassenTaste und halten diese gedrückt. Die Seite wird erfasst und zeilenorientiert vorgelesen Erfassung mehrerer Seiten in einem Dokument Wenn Sie ein Dokument mit mehreren Seiten (z.B. Buch) erfassen möchten, positionieren Sie die erste Seite unter der VOXbox pro und drücken Sie anschließend kurz die Erfassen-Taste. Für die darauffolgenden Seiten drücken Sie die Anfügen-Taste, welche sich in der Mitte der untersten Reihe des Tastenfelds befindet. Die Seiten werden nun in einem Dokument zusammengefasst. Automatische Erfassung mehrerer Seiten (lang drücken) Um mehrere Seiten in einem Dokument automatisch nacheinander zu erfassen, drücken Sie die Anfügen-Taste länger. Nach Erfassung der ersten Seite werden Sie aufgefordert, zur nächsten Seite zu blättern, welche dann automatisch erfasst wird. Dieser Vorgang wird so oft wiederholt, bis Sie die Abbrechen-Taste unten links drücken. 7.3 Steuerung innerhalb eines Dokuments Die Steuerungstasten sind rund um die Start-/Pause-Taste angeordnet. Diese Taste befindet sich in der Mitte des Tastenblocks und ist leicht erhaben. Start/Pause Drücken Sie diese Taste, um das Vorlesen zu beginnen und zu pausieren. Dies ist die zweite Taste von links in der dritten Reihe von unten. Die Taste hat eine gut fühlbare Erhöhung. Wortweise vor/zurück Um zwischen Wörtern hin und her zu wechseln, betätigen Sie die erste und dritte Taste von links in der zweiten Reihe von unten. Satzweise vor/zurück Um satzweise hin und her zu wechseln, betätigen Sie die Tasten links und rechts neben der erhabenen Start-/Pause-Taste. 18 Absatzweise vor/zurück Um absatzweise hin und her zu wechseln, betätigen Sie die erste und dritte Taste von links in der dritten Reihe von oben. Seitenweise vor/zurück Um zwischen zwei Seiten hin und her zu wechseln, betätigen Sie die Tasten über und unter der erhabenen Start-/Pause-Taste. 7.4 Low Vision-Funktionen Vergrößerung +/ Zum Vergrößern und Verkleinern drücken Sie die jeweils rechte Taste in der zweiten und dritten Reihe von oben. Sie können die Taste länger gedrückt halten, um kontinuierlich die Vergrößerung zu ändern. XY-Modus – Virtueller Kreuztisch Ein Kreuztisch ist eine bewegliche Platte bei einem Bildschirmlesesystem, auf dem Sie Ihr Lesegut in alle Richtungen leichtgängig verschieben können. Durch Drücken der dritten Taste von links in der zweiten Reihe von oben gelangen Sie in diesen Modus. VOXbox pro simuliert in dieser Darstellung einen Kreuztisch. Mit dem Trackball können Sie das Bild so verschieben, als würden Sie das Lesegut an der X- und Y-Achse auf dem Kreuztisch verschieben. Diese Einstellung eignet sich zum schnellen Betrachten von kurzen Informationen in Echtzeit, ohne dass die Seite erfasst werden muss. Drehen des Virtuellen Kreuztisches: Durch erneutes Drücken der Taste „Virtueller Kreuztisch“ wird die Anzeige des Virtuellen Kreuztisches in 90-Grad-Schritten gedreht. Diese Funktion ist praktisch, wenn Sie nur schnell etwas betrachten möchten. Legen Sie das Dokument unter die Kamera, stellen Sie die Ausrichtung durch Drücken der Taste ein. Bildschirmansicht vor (bei entsprechender Vergrößerung) Die bildschirmweise Steuerung ist eine der hilfreichsten Lesefunktionen Ihrer VOXbox pro. Durch diese Funktion werden Ihre Augen entlastet und das Lesen beschleunigt. Sie können durch Drücken der Taste Bildschirmtext vor (über der Erfassung-Taste) zur nächsten Bildschirmansicht wechseln. 19 7.4.1 Auswahl des Darstellungsmodus Die VOXbox pro bietet Ihnen sechs verschiedene Möglichkeiten, Ihre Dokumente für Sie zugänglicher zu gestalten. Drücken Sie die Taste Darstellungsmodus, um zwischen den verschiedenen Ansichten zu wechseln. In den Darstellungsmodus gelangen Sie über die zweite Taste von links in der zweiten Reihe von oben. Bild Ihr Dokument wird ohne Optimierungen in Originaldarstellung angezeigt. Diese Darstellung eignet sich für Dokumente mit handschriftlichen Inhalt und/ oder Bildinhalten. Overlay Bei dieser Darstellung werden Format, Layout und Bilder im Original beibehalten. Hintergrund und Textfarbe werden in den beiden von Ihnen gewählten Fehlfarben dargestellt. Dies ist hilfreich, wenn Sie Dokumente mit Bildern, Tabellen und Diagrammen betrachten. 20 Spalte In dieser Darstellung wird der Text so umgebrochen, dass dieser in Zeilenform auf dem Bildschirm erscheint. Egal, welche Vergrößerung Sie wählen, der Text fließt automatisch von einer Zeile zur anderen. Der Text kann sowohl vertikal scrollend als auch in der Bildschirmansichtsfunktion angezeigt werden (siehe „Wortzentrierung“ S. 29). Horizontal In dieser Darstellung wird der Text in einer einzigen Zeile angezeigt. 21 Vertikal Die vertikale Darstellung zeigt ein Wort pro Zeile an. Wortweise In dieser Darstellung wird nur ein Wort auf dem Bildschirm dargestellt. Dies kann für Menschen mit Retinitis Pigmentosa hilfreich sein. 22 7.5 Steuerung innerhalb des Menüs Die erste Reihe des Tastenfelds dient den erweiterten Einstellungen der VOXbox pro. Innerhalb dieser Einstellungen können Sie wie folgt navigieren. Menüeintrag auf/ab Um in einer Liste nach oben oder unten zu blättern drücken Sie die Tasten über und unter der erhabenen Start-/Pause-Taste. Auswahl eines Menüpunktes Um einen Menüpunkt auszuwählen oder in ein Untermenü zu gelangen, drücken Sie die erhabenen Start-/Pause-Taste. Navigieren in die höhere Menüebene Möchten Sie in die obere Ebene einer Menüauswahl gehen, drücken Sie die Taste links von der erhabenen Start-/Pause-Taste. Auswahl bestätigen oder Aktion durchführen In Dialogfeldern, in denen mehrere Punkte ausgewählt werden können oder um einen Ordner auszuwählen, müssen Sie die Taste unten rechts drücken. Ja/Nein/Abbrechen In manchen Dialogfeldern haben Sie die Wahl zwischen „Ja“, „Nein“ und „Abbrechen“. Drücken Sie für „Ja“ die Taste oben rechts, für „Nein“ die oberste linke Taste und zum Abbrechen die unterste linke Taste. Menü verlassen Um ein Menü zu verlassen, drücken Sie die unterste Taste links. 7.6 Hilfe Bedienhilfe Drücken Sie die erste Taste in der zweiten Reihe um in die Bedienhilfe zu kommen. Wenn Hilfe aktiviert ist, betätigen Sie eine beliebige Taste Ihrer Tastatur. Ist diese mit einem Befehl belegt, wird der Befehl vorgelesen. Durch erneutes Drücken derselben Taste wird die Hilfe beendet und der gewählte Befehl ausgeführt. Oder Sie drücken die Hilfetaste um die Hilfefunktion zu beenden. Menühilfe Sind Sie in einem Menü oder Dialogfeld und drücken die Hilfe-Taste, bekommen Sie die aktuelle Position im Menü angesagt sowie eine kurze Beschreibung der verfügbaren Befehle. 23 7.7 Dokumentenverwaltung Die VOXbox pro verfügt über eine einfache und leistungsstarke Dokumentenverwaltung. Mithilfe dieser können Sie Ihre Dokumente in der VOXbox pro oder auf einem USB-Speicher auslagern und jederzeit wieder abrufen. Sie können im internen Speicher weitaus mehr als 100.000 Seiten aufbewahren. Mit der ersten Taste links oben öffnen Sie die Dokumentverwaltung. Folgende Optionen stehen Ihnen zur Auswahl. Öffnen Hier können Sie aus einer Liste Ihrer gespeicherten Dokumente das zu öffnende Dokument auswählen. Die Stelle, die VOXbox pro zuletzt vorgelesen hat wird automatisch gespeichert und beim erneuten Öffnen wird zu dieser Position gesprungen. Die Liste ist nach Datum sortiert, so dass die neusten Dokumente an oberster Stelle stehen. Speichern Sobald Sie ein Dokument erfasst oder importiert haben, können Sie es im internen Speicher der VOXbox pro ablegen. Sie können den Dateinamen anhand des Dokuments automatisch erstellen lassen oder einen eigenen Namen aufsprechen. Dieser kann maximal fünf Sekunden lang sein. Import Sie können einen USB-Speicher mit Dokumenten an die VOXbox pro anschließen und sich vorlesen lassen. Unterstützt werden hier PDFs und Bilddateien. Export Sie können auch das aktuell geöffnete Dokument auf einen angeschlossenen USBSpeicher exportieren. Drücken Sie die Start/Pause-Taste auf dem Tastenfeld um die Auswahl des gewünschten Dateiformates zu bestätigen. Nach der Auswahl des Ordners können Sie mit der Erfassen-Taste das Dokument speichern. Löschen Mit dieser Funktion können Sie auf der VOXbox pro oder einem angeschlossenen USBSpeicher gespeicherte Dokumente oder Ordner löschen. Drücken Sie zur Navigation die Tasten über/unter der erhabenen Start-/Pause-Taste. Zum Löschen drücken Sie die erhabene Start-/Pause-Taste. 7.8 Dokument bearbeiten (Seiten bearbeiten) Durch Drücken der zweiten Taste von links in der ersten Reihe können Sie Ihr geöffnetes Dokument nachträglich bearbeiten. Folgende Optionen stehen Ihnen zur Auswahl. Seiten-Informationen Übersicht u.a. der Seitenzahl (z.B. Seite 1 von 10), Ausrichtung der Seite und der erkannten Überschrift. Dokumenten-Informationen Übersicht u.a. Dateiname (VAD-Datei), Gesamtseitenzahl, Anzahl der Wörter und der erkannten Überschrift. 24 Gehe zu Seite Navigieren Sie zu einer bestimmten Seite im Dokument. Seiten verschieben Hier können Sie die Anordnung Ihrer Seiten im Dokument verändern. Wählen Sie die zu verschiebenden Seiten mithilfe der erhabenen Start-/Pause-Taste aus. Haben Sie die entsprechenden Seiten ausgewählt, drücken Sie die Erfassen-Taste. Nun können Sie die Seiten auf- oder abwärts verschieben. Seiten zusammenführen Diese Funktion ist hilfreich, wenn Sie ein Buch oder eine Zeitschrift im A4 Format erfassen, ohne Ihre Vorlage ständig drehen zu müssen. Erfassen Sie zunächst alle ungeraden Seiten und anschließend alle geraden Seiten (oder umgekehrt). Wenn dies erfolgt ist, wählen Sie alle Seiten Ihres Dokuments und wählen den Menüpunkt „Seiten zusammenführen ungerade/gerade“. Hierdurch werden die Seiten in die richtige Reihenfolge gebracht, ohne dass Sie nach jedem Erfassen die Seite um 180 Grad drehen und neu ausrichten müssen. Seiten löschen Hier können Sie einzelne Seiten im Dokument löschen. Seiten drehen Hier können Sie Seiten in 90-Grad-Schritten drehen. Diese Funktion ist hilfreich, da manche Vorlagen, z.B. Bilder, nicht automatisch ausgerichtet werden können. Buchseitentrennung Hierdurch wird die ausgewählte Seite in eine linke und rechte Seite geteilt. Dies kann hilfreich sein, wenn Sie eine Doppelseite erfasst haben, ohne im Vorfeld die Buchseitentrennung zu aktivieren. (siehe „Buchseiten teilen“ S. 28). Bildzuschnitt zur Texterfassung Seite wird nochmals erkannt und auf DIN A4-Format automatisch zurechtgeschnitten. Seitenerkennung Die Texterkennung wird auf diese Seite erneut mit den aktuellen Voreinstellungen angewendet. Diese Funktion kann hilfreich sein, wenn die Seite nicht korrekt erkannt wurde und Sie mit einer anderen Voreinstellung das Texterkennungsergebnis verbessern möchten. Bildseite speichern Speichert ein Bild einer bestimmten Seite auf einem angeschlossenen USB-Speicher. 25 7.9 Lesezeichen Drücken Sie die die dritte Taste von links in der ersten Reihe um zu den Lesezeichen zu gelangen. Mithilfe von Lesezeichen können Sie schneller zu einer markierten Stelle, z.B. einem Kapitelanfang springen. Um ein Lesezeichen für die Stelle anzulegen, an der Sie sich gerade im Dokument befinden, drücken Sie die erhabene Start-/Pause-Taste. Sobald Lesezeichen angelegt sind, können Sie zu diesem Lesezeichen springen oder es löschen. 7.10 Optionen Hier können Sie in sechs verschiedenen Kategorien Ihre VOXbox pro anpassen. 7.10.1 Erkennung Es gibt verschiedene Einstellungen, die die Art wie Ihr Dokument erkannt wird, bestimmen. Texterkennung (OCR) Standard: aktiviert Hiermit wird die Texterkennung aktiviert bzw. deaktiviert. Die Texterkennung sollte nur dann deaktiviert werden, wenn Sie ein Dokument ohne Text erfassen wollen, z.B. Bilder oder ein handgeschriebenes Dokument. Seitenbegradigung Standard: aktiviert Hiermit können Sie die automatische Seitenbegradigung (z.B. bei gewölbten Dosen) aktivieren bzw. deaktivieren. Es ist angeraten, diese für die meisten Dokumente aktiviert zu lassen, um die besten Texterkennungsergebnisse zu erzielen. Buchseiten teilen Standard: deaktiviert Wenn dieser Modus aktiviert ist, versucht die VOXbox pro auf intelligente Weise die einzelnen Buchseiten (z.B. beim Taschenbuch) zu erkennen. Für Einzelseitenerfassung (wie Briefe, Einzelseiten aus Zeitschriften, etc.) sollte dieser Modus ausgeschaltet sein. Bildzuschnitt zur Texterfassung Standard: deaktiviert. Wenn dieser Modus aktiviert ist, wird die Seite für die Texterkennung auf DIN A4-Format automatisch zurechtgeschnitten. Vorlagenverarbeitung (Layout-Analyse) Standard: genau Hier wird die Art der Seitenerkennung von der VOXbox pro bestimmt. Die Einstellung „genau“ ist für die meisten Dokumente am besten. Manchmal erzielt man jedoch bessere Ergebnisse, wenn „ausgewogen“ ausgewählt wurde. Gezielte Spracherkennung Standard: aktiviert. Diese Funktion nutzt alle lizenzierten Sprachen und versucht, die am meisten genutzte Sprache zu identifizieren und bei der Erkennung auf die gesamte Seite anzuwenden. Wenn Sie wissen, dass die Seite auf jeden Fall mehrere Sprachen beinhaltet, sollte diese Option deaktiviert werden, um die automatische Spracherkennung zu nutzen. 26 Auswahl der Texterkennungssprache (im Menü) Auflistung der verfügbaren Texterkennungssprachen. Sollten Sie weitere Sprachen benötigen, können diese bei uns käuflich erworben werden. 7.10.2 Darstellung Hier stellen Sie die für Sie individuelle Bilddarstellung ein. Wortzentrierung Standard: ausgeschaltet Wenn Wortzentrierung aktiviert ist, wird jedes vorgelesene Wort in der Mitte des Bildschirms angezeigt. Wenn diese ausgeschaltet ist, wird die Bildposition nur dann verändert, wenn das vorgelesene Wort sich außerhalb der Bildanzeige befindet. Absatzbegrenzung anzeigen Standard: ausgeschaltet Wenn die Absatzbegrenzung eingeschaltet ist, erscheint in den Darstellungen eine waagrechte und/oder senkrechte Linie. Dies kann eine bessere Darstellung des Dokuments unterstützen. Zeilenabstand (Standard: 1) Sie können den Zeilenabstand der Zeilendarstellung verändern. Die Erhöhung des Zeilenabstands kann die Lesbarkeit des Textes – je nach Sehverhalten – erheblich verbessern. Wort-/Zeichenabstand (Standard: 1) Sie können den Abstand zwischen einzelnen Worten/Zeichen verändern. Dies kann die Lesbarkeit des Textes verbessern. Originalschriftart (Schriftart behalten) Standard: eingeschaltet Legt fest, dass die Schriftart innerhalb Ihres Dokuments erhalten bleibt. Benutzerdefinierte Schriftart Hier können Sie Ihre bevorzugte Schriftart manuell einstellen. Sie können zwischen Serif, Sans-Serif und nichtproportionaler Schrift wählen. Die Funktion Originalschriftart muss hier deaktiviert sein. Schriftstil behalten Standard: Ausgeschaltet Behält den Schriftstil Ihres Dokuments bei (fett, kursiv, unterstrichen, etc.). Auswahl der Darstellungsmodi Stellen Sie ein, welche der sechs Darstellungsmodi durch Drücken der Taste Darstellungsmodus im Wechsel angezeigt werden. 27 7.10.3 Farbeinstellungen Farbkombination Wählen Sie aus zehn voreingestellten Kombinationsmöglichkeiten Ihre bevorzugte Farbkombination aus. Benutzerdefinierte Farbdefinition Wenn diese eingeschaltet ist, können Sie in den folgenden Einstellungen Ihre benutzerdefinierte Farbkombination erstellen. Benutzerdefinierte Vordergrundfarbe Hier können Sie, sofern die benutzerdefinierte Farbkombination aktiviert wurde, aus acht verschiedenen Farben Ihre individuelle Vordergrundfarbe wählen. Benutzerdefinierte Hintergrundfarbe Hier können Sie, sofern die benutzerdefinierte Farbkombination aktiviert wurde, aus acht verschiedenen Farben Ihre individuelle Hintergrundfarbe wählen. Markierungsfarbe Wählen Sie Ihre persönliche (anstelle einer automatisch vergebenen) Markierungsfarbe aus. Markierungsart Standard: Rechteck Wählen Sie für Ihren Text die bevorzugte Markierungsart aus: keine, Linie, Rechteck, Negativdarstellung. 7.10.4 Menüeinstellungen Textgröße Standard: groß Stellen Sie die Schriftgröße der Menüs und Dialogfelder ein. Symbolgröße (Icon-Größe) Standard: mittel Stellen Sie die Größe der Symbole in der Werkzeugleiste ein. Mauszeigergröße (Cursor-Größe) Standard: groß Stellen Sie die Größe des Mauszeigers ein. Mauszeigerfarbe (Cursor-Farbe) Standard: automatisch Stellen Sie die Farbe des Mauszeigers ein. 28 Ausführlichkeit der Sprache Standard: hoch Sie haben drei Einstellungsmöglichkeiten: hoch, mittel, niedrig. Niedrig Schaltet alle Sprachwarnungen bis auf Meldungen innerhalb der Navigation aus. Mittel Schaltet akustische Warnmeldungen innerhalb der Hauptmenüs aus. Hoch Sie erhalten ein Höchstmaß an Sprachmeldungen und Warnungen in den meisten Menüs, Dialogfenstern und bei der Navigation. Menüsprache Hier können Sie aus den zur Verfügung stehenden Menüsprachen auswählen. Sollten Sie zusätzliche Menüsprachen benötigen, dann sprechen Sie uns bitte an. Menüstimme (Schnittstelle Stimme) Hier können Sie aus den zur Verfügung stehenden Stimmen auswählen. 7.10.5 Spracheinstellungen Geschwindigkeit Standard: 0 Die Geschwindigkeit von Lese- und Menüstimme können Sie in 21 Stufen anpassen. Vorlesesprache Sie können die Standardvorlesesprache auswählen. Automatischer Sprachwechsel Standard: aktiviert Bei mehrsprachigen Dokumenten wird die Vorlesestimme satzweise automatisch gewechselt, um das Dokument richtig vorzulesen (nur wenn weitere Sprachen im System zur Verfügung stehen). Vorlesestimme Sie können die Standardvorlesestimme einer bestimmten Sprache auswählen. Automatischer Vorlesebeginn Standard: aktiviert Nachdem Ihr Dokument erkannt wurde, beginnt die VOXbox pro automatisch mit dem Vorlesen. Schalten Sie die Funktion aus, müssen Sie das Vorlesen manuell starten. Pause bei Zeilenumbrüchen Standard: deaktiviert Wenn Sie eine Vorlesepause nach Zeilenumbrüchen möchten, dann aktivieren Sie diese Funktion. 29 7.11 System Hardware-ID Hier können Sie die eindeutige Hardware-ID Ihrer VOXbox pro abrufen. Wenn Sie z.B. weitere Sprachen kaufen möchten, müssen Sie diese Hardware-ID vorlegen. Version Hier können Sie die aktuelle Versionsnummer der VOXbox pro-Software abrufen. Freier Speicherplatz Hier können Sie abfragen, wieviel Gigabyte freier Festplattenspeicher noch verfügbar ist. Zurücksetzen auf Standardeinstellungen Hier können Sie Ihre VOXbox pro auf die Werkseinstellungen zurücksetzen. 8. Trackball-Funktionen 30 8.1 Trackball Die große rote Kugel an der Spitze des Trackballs wird verwendet, um den Ausschnitt Ihres Dokuments auf dem Bildschirm zu verschieben. Die Farbe und Größe des Mauszeigers sind individuell anpassbar. Bitte beachten Sie hierzu auch die Beschreibung zur Anpassung des Mauszeigers (siehe „6.10.4 Menüeinstellungen“ S. 30). Zur Bewegung Ihres Dokuments bewegen Sie einfach den Mauszeiger über den Bildschirm. 8.2 Linke Maustaste Die linke Taste des Trackballs dient zum Auswählen einzelner Elemente der Werkzeugleiste und des Menüs sowie zum Starten und Stoppen des Vorlesens. Einmal Klicken: Doppelklick: - Start/Stopp Vorlesen - Auswahl eines Elements in der Werkzeugleiste - Vorlesen an der angeklickten Stelle starten - Auswahl eines Menüpunktes 8.3 Rechte Maustaste Die rechte Maustaste des Trackballs ist für künftige Eigenschaften vorbehalten. 8.4 Bildschirm vor/ Bildschirm zurück Direkt an der Innenseite der linken und rechten Maustasten sind kleinere Tasten. Hier können Sie im Dokument-Modus die Bildschirmtexte vorwärts oder rückwärts blättern. 31 9. Werkzeugleiste Um die LowVision-Funktionen Ihrer VOXbox pro schnell und einfach ansteuern zu können, steht Ihnen am oberen Bildschirmrand eine kontraststarke Werkzeugleiste mit extra großen Symbolen zur Verfügung. SiekönnendieGrößederSymboleanpassen(siehe„Symbolgröße(Icon-Größe)“S.30). Bewegen Sie den Trackball auf das Symbol und drücken Sie einmal die linke Taste um den Befehl auszuführen. 1 2 3 4 5 6 7 8 9 10 11 12 13 14 1 Erfassung Erfasst die Seite in einem neuen Dokument und liest den erkannten Text vor. 2 Mehrere Seiten erfassen Erfasst eine Seite und fügt sie dem geöffneten Dokument hinzu. 3 Ansicht – Dokument/Kamera-Modus Wechsel zwischen der Dokumentenansicht zum Betrachten von erfassten Dokumenten und dem virtuellen Kreuztisch, der die Betrachtung von Echtzeitinformationen ermöglicht. 4/5 Verkleinern/Vergrößern Verkleinern und Vergrößern der dargestellten Seite. Sie können die Taste länger drücken, um kontinuierlich die Vergrößerung zu ändern. 6 Farbmodus Hier können Sie zwischen Vollfarbe, Graustufen und Fehlfarbdarstellung wechseln und diese einstellen. Die Vollfarbdarstellung eignet sich zum Betrachten von Fotos. Mit den Graustufen können Dokumente gelesen werden. Im Fehlfarbmodus werden zwei Farben miteinander kombiniert und kontrastverstärkt dargestellt. 7 Wechsel Positiv-/Negativdarstellung Drücken Sie im Graustufen- oder Fehlfarbmodus dieses Symbol, um die dargestellte Fehlfarbkombination zu invertieren. Dies kann bei bestimmten Farbdarstellungen hilfreich sein. 8/9 Einstellen der Farbsättigung bzw. Helligkeit Im Vollfarbmodus kann die Farbsättigung erhöht oder vermindert werden. Im Graustufen und Fehlfarbmodus wird die Helligkeit mit denselben Tasten erhöht oder vermindert. Dies kann zu einem verstärkten Kantenkontrast und deutlicheren Textfarben führen. 10 Virtueller Kreuztisch Simuliert den Kreuztisch, indem ein Rotieren der Seite in 90 Grad Schritten möglich ist. 11 Auswahl des Darstellungsmodus Wechseln Sie zwischen den sechs verfügbaren Ansichten. 32 12 Vorheriger Bildschirmtext Geht eine Bildschirmanzeige zurück. 13 Abspielen / Pause Vorlesen beginnen / pausieren. 14 Nächster Bildschirmtext Geht eine Bildschirmanzeige vor. 10. Mehrsprachenunterstützung Dokumente mit verschiedenen Sprachen lesen Die VOXbox pro erkennt verschiedene Sprachen innerhalb eines Dokuments automatisch. Die Spracherkennung ist so detailliert, dass unterschiedliche Sprachen von Satz zu Satz erkannt werden. Voraussetzung dafür ist die Installation mehrerer Sprachpakete. Erwerb zusätzlicher Sprachpakete Zum Kauf zusätzlicher Sprachpakete wenden Sie sich bitte an Ihren Händler. Bitte halten Sie Ihre Hardware-ID bereit. Aktivierung zusätzlicher Sprachpakete Nach Erwerb einer weiteren Sprache erhalten Sie ein Blatt mit einem Strichcode. Dieses Dokument legen Sie unter die Kamera und drücken die Erfassen-Taste. 33 Unterstützte Sprachen mit automatischer Spracherkennung Folgende Sprachen werden derzeit von der VOXbox pro unterstützt und automatisch erkannt. (Optional erhältlich) Sprache Deutsch (inkl.) Katalanisch Tschechisch Dänisch Niederländisch Englisch Finnisch Französisch Griechisch Ungarisch Italienisch Norwegisch Polnisch Portugiesisch Russisch Spanisch Schwedisch Türkisch Stimmen Anna (Weiblich), Steffi (Weiblich), Yannick (Männlich) Nurian (Weiblich) Zuzana (Weiblich) Ida (Weiblich) Claire (Weiblich - Niederlande), Xander (Männlich - Niederlande) Ellen (Weiblich – Belgien) Großbritannien: Daniel (Männlich), Serena (Weiblich) Indien: Sangeeta (Weiblich) USA: Jill (Weiblich), Samantha (Weiblich), Tom (Männlich) Australien: Karen (Weiblich), Lee (Männlich) Südafrika: Tessa (Weiblich) Mikko (Männlich) Kanada: Felix (Männlich), Julie (Weiblich) Frankreich: Thomas (Männlich), Virginie (Weiblich) Alexandros (Männlich) Eszter (Weiblich) Paolo (Männlich), Silvia (Weiblich) Stine (Weiblich) Agata (Weiblich) Portugal: Joana (Weiblich) Brasilien: Raquel (Weiblich) Milena (Weiblich) Spanien:Diego (Männlich), Monica (Weiblich) Mexico: Javier (Männlich), Paulina (Weiblich) Alva (Weiblich), Oskar (Männlich) Aylin (Weiblich) Unterstützte Sprachen, die manuell eingestellt werden müssen Folgende Sprachen sind verfügbar, müssen allerdings manuell eingestellt werden. (Optional erhältlich) Sprache Rumänisch Slovakisch Thailändisch Stimme Simona (Weiblich) Laura (Weiblich) Narisa (Weiblich) Weitere Sprachen auf Anfrage möglich! 34 11. Aktualisierung der VOXbox pro Software Bestimmung Ihrer Softwareversion Drücken Sie die Taste Optionen und gehen Sie unter System auf Version. Durchführung der Aktualisierung Erwerben Sie bei uns einen USB-Stick mit der aktuellen Softwareversion oder kontaktieren Sie uns per Mail unter [email protected]. Hinweise zur Installation der Software Aktualisierung: Das Update muss im Hauptverzeichnis des USB-Sticks liegen und darf nicht in einem Unterordner sein. Schalten Sie die VOXbox pro ein und stecken Sie den USB-Stick in einen freien USBSteckplatz nachdem das System vollständig hochgefahren ist. Die Installation beginnt automatisch. Bitte befolgen Sie die weiteren Anweisungen, wenn Sie während der Installation dazu aufgefordert werden. 12. FAQ und Fehlerbehebung Untenstehend finden Sie eine Liste mit häufig gestellten Fragen, Problemen und deren Lösungen: Frage: Die VOXbox pro reagiert nicht, wenn ich eine Taste drücke. Antwort 1: Stellen Sie sicher, dass die VOXbox pro korrekt angeschlossen und angeschaltet ist. In eingeschaltetem Zustand ist die Ein/Aus-Taste von einem leuchtenden, blauen Ring umgeben (siehe „4. Installation“ S. 12 und siehe „4.7 Ein-/Aus-Schalten“ S. 14). Antwort 2: Es erfolgt keine Sprachausgabe, weil der Kopfhörer ggf. eingesteckt ist und die Sprachausgabe daher über den Kopfhörer läuft. Frage: Wenn ich ein Dokument erfassen möchte und die Erfassungstaste gedrückt habe, ertönen nur Pieptöne. Antwort: Die automatische Bewegungserkennung wird konstant aktiviert und es kommt daher nicht zu einer Erfassung. Stellen Sie sicher, dass die Seiten sich nicht bewegen und sich auch nichts in der Nähe des Aufnahmebereichs bewegt. Sie können die Bewegungserkennung auch übergehen, indem Sie die Erfassungstaste erneut drücken. Frage: Die VOXbox pro liest nicht das gesamte Dokument vor. Antwort 1: Falls Ihr Dokument größer als A4 ist, kann es nicht im Gesamten erkannt werden. Versuchen Sie das Dokument so zu positionieren, dass der Teil, den Sie lesen möchten, von der Kamera erfasst wird. Antwort 2: Versichern Sie sich, dass die Kamera korrekt aufgesteckt und aufgeklappt wurde (siehe „3.4 Ausklappen der VOXbox pro-Kamera“ S. 12). 35 Antwort 3: Stellen Sie sicher, dass das Dokument korrekt am System ausgerichtet wurde. Die lange Seite muss immer am System anliegen und die schmale Seite muss auf Stoß mit der rechten Seite von der VOXbox pro liegen. Falls dies nicht hilft, schieben Sie das Dokument leicht nach rechts oder links, bevor Sie die Seite erfassen. Frage: Die VOXbox pro liest Worte an gleicher Stelle auf jeder Seite nicht korrekt. Antwort: Stellen Sie sicher, dass Sie kein glänzendes Dokument einlesen, während die Lichteinstellung der VOXbox pro auf sehr hell eingestellt ist. Verringern Sie ggfs. die Lichtintensität Ihrer VOXbox pro. Frage: Die VOXbox pro meldet, dass die Kamera nicht angeschlossen ist. Antwort 1: Stellen Sie sicher, dass die Kamera richtig im Sockel sitzt. Dieser befindet sich auf der linken oberen Seite der VOXbox pro und ist mit einer magnetischen Vorrichtung ausgestatten, sodass die Kamera mit einem sanften Ruck einrastet. Antwort 2: Schalten Sie VOXbox pro aus, stecken Sie die Kamera ab und lösen Sie das Netzkabel vom Gerät, sodass die VOXbox pro keine Stromverbindung mehr hat. Lassen Sie die VOXbox pro für 10 Minuten so stehen. Stecken Sie nun das Netzkabel wieder ein, stecken Sie die Kamera auf und schalten Sie das Gerät wieder ein. Frage: Ich möchte einen Kontoauszug oder ein anderes tabellarisch aufgebautes Dokument lesen. Das Dokument wird allerdings spaltenweise gelesen. Antwort: Halten Sie die Erfassungstaste länger gedrückt, um die Spaltenerkennung bei der Erfassung abzuschalten. Frage: In meinem Dokument erscheinen am Anfang und Ende komische Zeichen. Antwort: Steht ihr System auf einer gemusterten Oberfläche? Das kann zu Störungen bei der Texterfassung führen. Legen Sie die Kontrastmatte unter Ihr System. 36 13. Touchscreen Optionen Wenn Sie die VOXbox pro mit Low Vision-Funktion und einen kompatiblen TouchscreenMonitor angeschlossen haben, dann können Sie folgende Funktionen zusätzlich ausführen. Fingersteuerung Statt der Nutzung eines „normalen“ Monitors und der Maus können Sie die VOXbox pro mit Low Vision-Funktion und einem angeschossenen Touchscreen-Monitor das Programm einfach mit den Fingern bedienen, z.B. in Dokumenten navigieren und VOXbox pro-Bedienfunktionen ausführen. Die spezielle Touchscreen-Steuerung ist wie folgt: Vorlesen beginnen/Menü aufrufen Durch zweimaliges Tippen auf ein Wort, (Doppel-Klick), wird das Dokument beginnend mit diesem Wort - vorgelesen. Doppeltes Antippen auf Menüpunkte öffnet diese. Vorlesen anhalten/ Werkzeugleiste nutzen Einmaliges Tippen auf den Bildschirm hält das Vorlesen der VOXbox pro an. Einmaliges Tippen auf ein Symbol in der Symbolleiste führt die entsprechende Funktion aus. Ein Dokument bewegen Um Ihr Dokument zu bewegen, legen Sie einen Finger auf den Bildschirm und bewegen Sie ihn in die entsprechende Richtung, in die Sie das Dokument bewegen möchten. Verlieren Sie dabei nicht den Kontakt zwischen Finger und Bildschirm. 37 Vergrößern/Verkleinern Um die Ansicht zu verkleinern, bewegen Sie den Zeigefinger und Daumen auf dem Touchscreen liegend aufeinander zu. Um die Ansicht zu vergrößern machen Sie die entgegengesetzte Bewegung und bewegen Sie die geschlossenen Finger und Daumen auseinander. Sie können die Klemmbewegung wie auch die Auseinanderbewegung mit den Fingern zweier Hände tun, z.B. mit den beiden Zeigefingern. Manchen Menschen fällt diese Bewegung leichter. Pflege Ihres Touchscreens Der Touchscreen wird im Laufe der Zeit Fingerabdrücke bekommen. Beachten Sie bitte die spezifischen Hinweise für die Reinigung Ihres Touchscreens. 38 14. Technische Daten Allgemeine Informationen Maße ohne Kamera (BxHxT) Maße Kamera aufgeklappt (BxHxT) Gewicht Kamera Kopfhöreranschluss 19,5 x 21,5 x 8,0 cm 19,5 x 26,5 x 22,5 cm 1,6 kg 5 Megapixel, hochauflösend 3,5 mm Klinkenstecker Anwendungsbedingungen Relative Luftfeuchte Temperatur <70%, kein Kondenswasser 0 bis 35°C Lager- und Transportbedingungen Relative Luftfeuchte Temperatur <95%, kein Kondenswasser -20 bis 60°C 39 15. Sachmangel- und Garantiebestimmungen Die Sachmangelhaftung beträgt 24 Monate (Haftungsdauer nur gültig innerhalb der EU) und beginnt mit der Übergabe. Der Zeitpunkt der Übergabe ist durch Unterschrift auf dem Lieferschein bzw. durch die in der Gebrauchsanweisung eingetragenen Daten bestätigt. Die bei einer Reparatur oder Nachbesserung ausgetauschten Teile gehen in das Eigentum der Reinecker Vision GmbH über. Die Garantie- und Sachmangelhaftung umfasst nicht solche Schäden, die durch unsachgemäße Behandlung oder durch Nichtbeachtung der Gebrauchsanweisung entstehen. Eingriffe durch nicht von Reinecker Vision GmbH bevollmächtigte Personen lassen den Garantieanspruch und den Gewährleistungsanspruch erlöschen, sofern der Schaden in ursächlichem Zusammenhang mit dem Eingriff steht. Ausgenommen von der Garantie und der Sachmangelhaftung sind Leuchtmittel, die der Beleuchtung der Lesegutauflage dienen und sonstige Verschleißteile, wie z.B. Batterien, Akkus. Bei einer Reparatur oder Nachbesserung muss das Gerät im Originalkarton zu uns ins Werk nach Alsbach-Hähnlein geschickt werden. Porto-, Verpackungs- und Versicherungskosten werden nicht von uns übernommen. Servicenummer: 0 18 05-54 56 65 Festnetzpreis 14 ct/min, Mobilfunkpreis max. 42 xt/min. Es gelten unsere Allgemeinen Geschäftsbedingungen. Ihre Vertretung: 40 16. Eigentum und geistiges Eigentum Die Software nutzt Softwaredateien Dritter, welche unter deren eigener Lizenz weitergegeben werden. LAME wird gemäß der Bedingungen der GNU Lesser General Public License (LGPL) vertrieben. Eine Kopie dieser finden Sie unter http://www.gnu.org/licenses/ lgpl.html. Diese ist Teil des Programmverzeichnisses der Software. OpenCV wird gemäß der Bedingungen der Berkeley Software Distribution (BSD) Lizenz vertrieben. Die Kopie ist Teil des Programmverzeichnisses der Software. Copyright (C) 2000-2008, Intel Corporation. Alle Rechte vorbehalten. Copyright (C) 2009, Willow Garage Inc. Alle Rechte vorbehalten. Copyrights Dritter sind Eigentum der jeweiligen Eigentümer. mit Low Vision Funktion 41 Zentrale Deutschland und Export Reinecker Vision GmbH International Contact Reinecker Vision GmbH Vertrieb, Kundenberatung: Sandwiesenstraße 19 64665 Alsbach-Hähnlein Sales department, customer relations: Sandwiesenstraße 19 DE-64665 Alsbach-Hähnlein Kundendienst: Erlenweg 3-5 64665 Alsbach-Hähnlein Customer service: Erlenweg 3-5 D-64665 Alsbach-Hähnlein Tel.: 0 18 05-54 56 65* Fax: 0 62 57-25 61 Tel.: +49 62 57-93 11-0 Fax: +49 62 57-25 61 E-Mail: [email protected] www.reineckervision.de E-Mail: [email protected] www.reineckervision.com *Festnetzpreis 14 ct/min, Mobilfunkpreis max. 42 ct/min Bitte wenden Sie sich bei Fragen oder einem Servicefall direkt an unser Hauptwerk in Alsbach-Hähnlein oder an eine unserer Niederlassungen. Bei im Ausland erworbenen Produkten kontaktieren Sie im Servicefall bitte Ihren dort ansässigen Händler. Version 1.0 / Stand 04/15 Art.-Nr.: 000 10 002 In case service is necessary, please contact your authorized distributor . 42