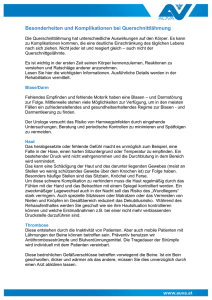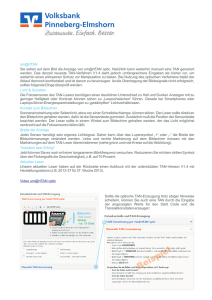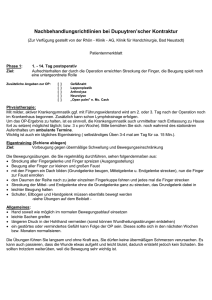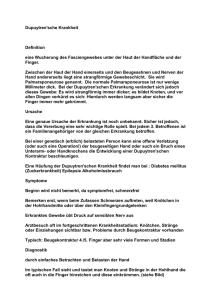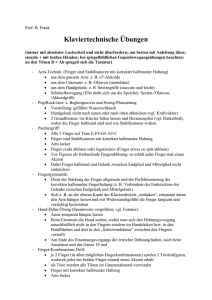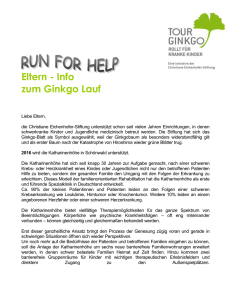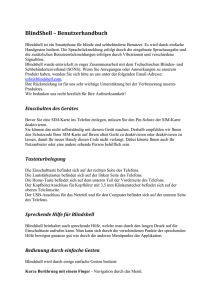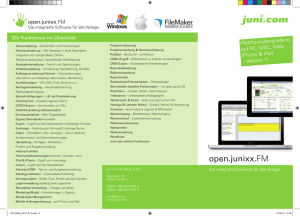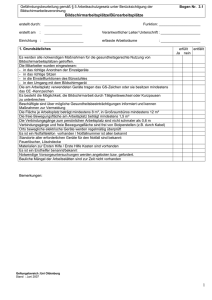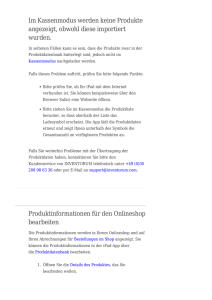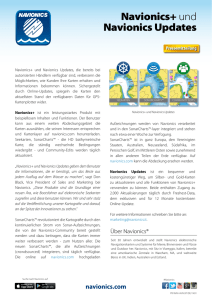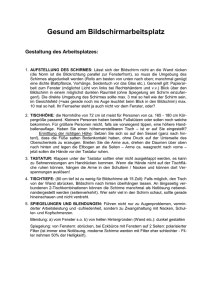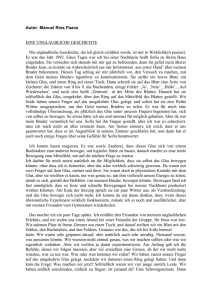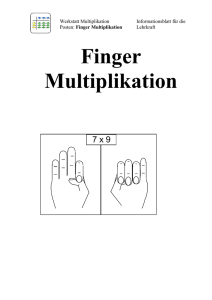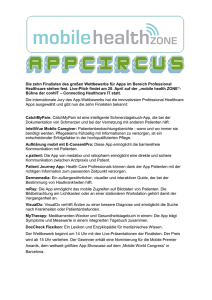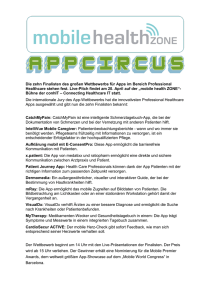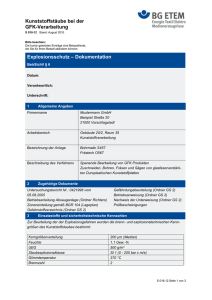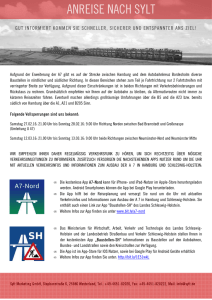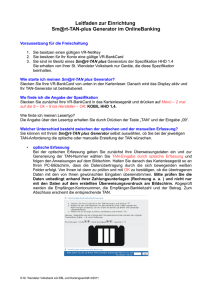im DOCX-Format - Büro für Barrierefreie Bildung
Werbung

Büro für Barrierefreie Bildung Das iPhone mit VoiceOver bedienen Hilfe, mein iPhone klingelt - was nun? Grundlagen zu iOS 6 Von Simon Janatzek Westfalenstraße 11 44651 Herne Tel. 0 23 25 / 5 59 – 33 0 Fax: 0 23 25 / 5 59 – 75 5 Web: www.bf-bildung.de Mail: [email protected] Stand: Februar 2013, Version 2.1 © Büro für Barrierefreie Bildung 2013 Inhalt 1 Vorwort ........................................................................................................................................... 9 2 Danksagung ................................................................................................................................... 11 3 Unsere Skripte im Überblick .......................................................................................................... 12 3.1 Apple...................................................................................................................................... 12 3.1.1 iOS.................................................................................................................................. 12 3.1.2 MAC OS .......................................................................................................................... 12 3.2 Microsoft Programme ........................................................................................................... 12 3.3 Audiobearbeitung.................................................................................................................. 12 3.4 Internetnutzung..................................................................................................................... 12 3.5 Erstellung von Internetseiten ................................................................................................ 12 3.6 Spiele ..................................................................................................................................... 13 3.7 Praxissoftware für Physiotherapeuten .................................................................................. 13 4 Einleitung ....................................................................................................................................... 14 5 Grundlegende Funktionen............................................................................................................. 17 5.1 VoiceOver zum ersten Mal einschalten................................................................................. 17 5.2 Tasten am Gerät .................................................................................................................... 19 5.2.1 Home-Taste ................................................................................................................... 19 5.2.2 Taste Gerät sperren und entsperren ............................................................................. 19 5.2.3 Lautstärke-Tasten .......................................................................................................... 19 5.2.4 Ton aus-Schalter ............................................................................................................ 19 5.3 6 Der Bildschirmaufbau ............................................................................................................ 20 5.3.1 Statusleiste .................................................................................................................... 20 5.3.2 Seitenbereich ................................................................................................................. 20 5.3.3 Dock (Leiste) .................................................................................................................. 21 Grundlagen von VoiceOver ........................................................................................................... 22 6.1 Bildschirm entsperren ........................................................................................................... 22 6.2 Fingersalat - welche Geste bewirkt was? .............................................................................. 22 6.2.1 Das grundsätzliche Bedienkonzept ............................................................................... 22 6.2.2 VoiceOver-Gesten im Überblick .................................................................................... 23 6.2.3 VoiceOver Übungen....................................................................................................... 25 6.3 VoiceOver per Tastendruck ein- und ausschalten................................................................. 25 6.4 Die Rotorsteuerung ............................................................................................................... 27 6.4.1 Die Rotor-Geste ............................................................................................................. 27 Seite 2 © Büro für Barrierefreie Bildung 2013 6.4.2 Übersicht der Möglichkeiten der Rotorsteuerung ........................................................ 27 6.4.3 Elemente der Rotorsteuerung hinzufügen oder entfernen .......................................... 28 6.4.4 Der Sprachenrotor ......................................................................................................... 28 6.5 7 Sprechtempo erhöhen oder verringern ................................................................................ 29 Nützliche Hinweise zu iOS ............................................................................................................. 30 7.1 Der App-Umschalter .............................................................................................................. 30 7.1.1 App aus dem App-Umschalter löschen ......................................................................... 31 7.1.2 Ausrichtungssperre des Bildschirms deaktivieren......................................................... 31 7.2 Apps auf dem Bildschirm bewegen ....................................................................................... 32 7.3 Eine App löschen ................................................................................................................... 32 7.4 Ordnung schaffen .................................................................................................................. 33 8 7.4.1 Ordner erstellen ............................................................................................................ 33 7.4.2 App zu einem Ordner hinzufügen ................................................................................. 33 7.4.3 App aus einem Ordner verschieben .............................................................................. 34 7.4.4 Ordnername ändern ...................................................................................................... 35 Telefonieren .................................................................................................................................. 36 8.1 Telefongespräch beenden ..................................................................................................... 37 8.2 Hilfe, mein iPhone klingelt .................................................................................................... 37 8.3 Freisprechfunktion nutzen .................................................................................................... 37 8.4 Telefonieren und nebenbei surfen oder seinen Kalender durchstöbern.............................. 37 9 Die Zoomfunktion .......................................................................................................................... 39 9.1 Verkleinern oder Vergrößern ................................................................................................ 40 9.2 Ändern des Vergrößerungsfaktors ........................................................................................ 40 9.3 Navigieren im Bildschirm ....................................................................................................... 40 10 Bedienen des iPhone ohne VoiceOver / Die Nutzung der Zoomfunktion ist optional möglich 41 10.1 Bewegen eines Symbols in einen anderen Bildschirm .......................................................... 41 10.2 Erstellen weiterer Home-Bildschirme ................................................................................... 41 10.3 Wechseln zu einem anderen Home-Bildschirm .................................................................... 41 10.4 Wechseln zum ersten Home-Bildschirm ............................................................................... 41 10.5 Zurücksetzen Ihres Home-Bildschirms auf die Originalanordnung ....................................... 41 10.6 Hinzufügen eines Symbols zu einem Ordner......................................................................... 41 10.7 Entfernen eines Symbols aus einem Ordner ......................................................................... 42 10.8 Öffnen eines Ordners ............................................................................................................ 42 10.9 Schließen eines Ordners ........................................................................................................ 42 Seite 3 © Büro für Barrierefreie Bildung 2013 10.10 Löschen eines Ordners ...................................................................................................... 42 10.11 Umbenennen eines Ordners ............................................................................................. 42 10.12 Löschen des vorherigen Zeichens...................................................................................... 43 10.13 Schnelles Eingeben von Punkt und Leerzeichen ............................................................... 43 10.14 Großbuchstaben ................................................................................................................ 43 10.15 Aktivieren der Feststelltaste .............................................................................................. 43 10.16 Eingeben von Zahlen, Satzzeichen oder Symbolen ........................................................... 43 10.17 Eingeben von Buchstaben mit Akzenten bzw. anderen Buchstabenalternativen ............ 43 10.18 Festlegen der Optionen für die Texteingabe..................................................................... 43 10.19 Ausblenden der Bildschirmtastatur ................................................................................... 43 10.20 Ausschneiden und Kopieren von Text ............................................................................... 43 10.21 Einsetzen von Text ............................................................................................................. 44 10.22 Widerrufen des letzten Bearbeitungsvorgangs ................................................................. 44 10.23 Formatieren von Text (fett, kursiv, unterstreichen).......................................................... 44 10.24 Suchen nach der Definition für ein Wort .......................................................................... 44 10.25 Suchen nach Wortvorschlägen .......................................................................................... 44 10.26 Ausrichten von Text ........................................................................................................... 44 11 Siri .............................................................................................................................................. 45 11.1 So schalten Sie Siri ein ........................................................................................................... 45 11.2 Einstellungen von Siri ............................................................................................................ 45 11.3 Sagen und fragen Sie einfach was Sie wollen........................................................................ 46 11.3.1 Kontakte ........................................................................................................................ 46 11.3.2 Termine ......................................................................................................................... 46 11.3.3 Wecker & Uhr .............................................................................................................. 46 11.3.4 E-Mails ......................................................................................................................... 47 11.3.5 Freunde finden ............................................................................................................ 47 11.3.6 Nachrichten ................................................................................................................. 47 11.3.7 Musik ............................................................................................................................. 47 11.3.8 Notizen ........................................................................................................................ 48 11.3.9 Telefon ......................................................................................................................... 48 11.3.10 Erinnerungen ........................................................................................................... 48 11.3.11 Aktien ....................................................................................................................... 48 11.3.12 Wetter ....................................................................................................................... 48 11.3.13 Internetsuche .......................................................................................................... 49 Seite 4 © Büro für Barrierefreie Bildung 2013 11.4 Diktieren statt tippen ............................................................................................................ 49 11.5 Satzzeichen ............................................................................................................................ 49 11.6 Sonderzeichen ....................................................................................................................... 50 11.7 Emoticons .............................................................................................................................. 50 11.8 Abkürzungen & Akronyme….................................................................................................. 51 11.8.1 Währungen .................................................................................................................... 51 11.8.2 Datum und Uhrzeiten .................................................................................................... 52 11.8.3 Klein- und Großbuchstaben........................................................................................... 52 11.8.4 Weitere nützliche Tipps ................................................................................................. 52 12 Kommunikation über verschiedene Kanäle .............................................................................. 54 12.1 Nachrichten erstellen und empfangen.................................................................................. 54 12.2 Skype ..................................................................................................................................... 54 12.3 Facebook ............................................................................................................................... 54 12.4 WhatsApp .............................................................................................................................. 54 13 Hörbücher richtig verwalten ..................................................................................................... 55 13.1 Hintergrundinformationen .................................................................................................... 55 13.2 iOS-Geräte und iTunes........................................................................................................... 55 13.3 Audiobook-Format - m4b ...................................................................................................... 56 13.4 MP3 to iPod Audio Book Converter ...................................................................................... 56 13.4.1 13.5 14 TAG-Editor ..................................................................................................................... 58 Vorgehen ............................................................................................................................... 58 Internet - Surfen schnell und zielsicher ..................................................................................... 60 14.1 Aufbau des Safari-Browser .................................................................................................... 60 14.2 Eingabe einer Internetadresse .............................................................................................. 60 14.3 Suchen mit Google ................................................................................................................ 60 14.4 Navigation auf einer Internetseite mit dem Rotor ................................................................ 60 14.5 Navigation zwischen geöffneten Internetseiten ................................................................... 60 14.6 Dienstprogramme ................................................................................................................. 60 14.6.1 Seite zum Home-Bildschirm hinzufügen ....................................................................... 60 14.6.2 Lesezeichen ................................................................................................................... 60 14.6.3 Zur Leseliste hinzufügen ................................................................................................ 60 15 Der App-Store ............................................................................................................................ 61 15.1 Aufbau des App-Store ........................................................................................................... 61 15.2 Suchen einer App .................................................................................................................. 61 Seite 5 © Büro für Barrierefreie Bildung 2013 15.3 Highlights ............................................................................................................................... 61 15.4 Top Charts ............................................................................................................................. 61 15.5 Genius .................................................................................................................................... 61 15.6 Updates ................................................................................................................................. 61 16 Navigation - Bringe mich zu meinem Ziel .................................................................................. 62 16.1 KartenApp.............................................................................................................................. 62 16.2 Navigon Europe ..................................................................................................................... 62 16.3 Navigon Urban....................................................................................................................... 62 16.4 Ariadne GPS ........................................................................................................................... 62 16.5 Blindsquare ............................................................................................................................ 62 17 Kalender, Erinnerungen und Notizen ........................................................................................ 63 17.1 Kalender ................................................................................................................................ 63 17.2 Erinnerungen ......................................................................................................................... 63 17.3 Notizen .................................................................................................................................. 63 18 E-Mails verwalten ...................................................................................................................... 64 18.1 Einrichtung eines Accounts ................................................................................................... 64 18.2 Empfangen und lesen einer E-Mail ....................................................................................... 64 18.3 Erstellen einer E-Mail ............................................................................................................ 64 19 Suchen und recherchieren ........................................................................................................ 65 19.1 Wikipedia ............................................................................................................................... 65 19.2 Amazon .................................................................................................................................. 65 19.3 eBay ....................................................................................................................................... 65 19.4 Meine Stadt ........................................................................................................................... 65 20 Bücher und Nachrichten lesen .................................................................................................. 66 20.1 Bücher lesen .......................................................................................................................... 66 20.1.1 iBooks herunterladen .................................................................................................... 66 20.1.2 Die Anzeigeeinstellungen .............................................................................................. 66 20.1.3 Kostenlose Bücher herunterladen ................................................................................. 66 20.1.4 Kostenpflichtige Bücher herunterladen ........................................................................ 66 20.1.5 Nutzung des Inhaltsverzeichnisses ................................................................................ 66 20.1.6 Nutzung der Suchfunktion ............................................................................................. 66 20.1.7 Bücher sortieren ............................................................................................................ 66 20.2 Nachrichten lesen .................................................................................................................. 66 20.2.1 Newsrepublic ................................................................................................................. 66 Seite 6 © Büro für Barrierefreie Bildung 2013 20.2.2 21 Flipboard........................................................................................................................ 66 Musik, Hörbücher, Fotos und Videos ........................................................................................ 67 21.1 Musik ..................................................................................................................................... 67 21.2 Hörbücher.............................................................................................................................. 67 21.3 Fotos ...................................................................................................................................... 67 21.4 Videos .................................................................................................................................... 67 22 Farberkennung und Lichtmessung ............................................................................................ 68 22.1 Farberkennung ...................................................................................................................... 68 22.2 Lichtmessung ......................................................................................................................... 68 23 Fernsehen und Fernsehzeitungen ............................................................................................. 69 23.1 Wissen was läuft.................................................................................................................... 69 23.2 Fernsehen mit dem Smartphone .......................................................................................... 69 24 Texterkennung, Barcodes scannen und Medikamente im Griff haben .................................... 70 24.1 Texterkennung....................................................................................................................... 70 24.1.1 Prizmo ............................................................................................................................ 70 24.1.2 Textgrabber ................................................................................................................... 70 24.2 Barcodes scannen .................................................................................................................. 70 24.2.1 Pocket Shopper ............................................................................................................. 70 24.2.2 Barcoo............................................................................................................................ 70 24.3 Medikamente im Griff ........................................................................................................... 70 24.3.1 25 Medipreis....................................................................................................................... 70 Texte erstellen und bearbeiten ................................................................................................. 71 25.1 26 Page ....................................................................................................................................... 71 Inhalte mit verschiedenen Geräten synchronisieren ................................................................ 72 26.1 iTunes .................................................................................................................................... 72 26.2 Dropbox ................................................................................................................................. 72 27 Reisen ........................................................................................................................................ 73 27.1 Bus und Bahn ......................................................................................................................... 73 27.1.1 Ich stehe an der Bushaltestelle - was nun? ................................................................... 73 27.1.2 Bahn fahren ................................................................................................................... 73 27.2 Hotels und Ferienwohnungen ............................................................................................... 73 27.2.1 27.3 28 Hotelsuche ..................................................................................................................... 73 Postkarten schreiben............................................................................................................. 73 Spiele ......................................................................................................................................... 74 Seite 7 © Büro für Barrierefreie Bildung 2013 28.1 Kniffel (Roll it) ........................................................................................................................ 74 28.2 Minesweeper......................................................................................................................... 74 28.3 Schach.................................................................................................................................... 74 29 Anhang A: VoiceOver Gesten .................................................................................................... 75 29.1 Gesten mit einem Finger ....................................................................................................... 75 29.2 Gesten mit zwei Finger .......................................................................................................... 75 29.3 Gesten mit drei Finger ........................................................................................................... 75 29.4 Gesten mit vier oder fünf Finger ........................................................................................... 75 30 Anhang B Gesten der Zoomfunktion ......................................................................................... 77 31 Anhang C: Tastaturbefehle für VoiceOver................................................................................. 78 31.1 Allgemeine Navigation .......................................................................................................... 78 31.2 Bedienung von VoiceOver ..................................................................................................... 78 31.3 Tastenkombinationen der Schnellnavigation ........................................................................ 78 31.4 Kurztasten für den Safari ....................................................................................................... 79 31.5 Tastenkombinationen für die Textfelder............................................................................... 79 31.6 Sonstige Tastaturbefehle....................................................................................................... 79 31.7 Tipp: Bluetooth-Tastatur von Apple ...................................................................................... 79 32 Anhang D Apps welche mit VoiceOver nutzbar sind ................................................................. 81 33 Abbildungsverzeichnis ............................................................................................................... 88 Seite 8 © Büro für Barrierefreie Bildung 2013 1 Vorwort Das vorliegende Skript erscheint in 2 Varianten. - Als kostenlose Basisvariante - Als kostenpflichtige Komplettversion Die inhaltliche Ausgestaltung und die textuelle Umsetzung richten sich an der Komplettversion dieses Skriptes aus. Am 09. November 2007 war der Verkaufsstart des iPhone in Deutschland. Revolutionäres Bedienkonzept, hochwertige Verarbeitung und innovativste Technik sind nur einige Merkmale, welche diesen Geräten der Firma Apple nicht zu Unrecht nachgesagt werden. Blinde und sehbehinderte Nutzer können seit dem Verkaufsstart des iPhone 3 GS ab dem 19. Juli 2009 an dieser Welt voller Touch & Co teilhaben. Die Bildschirmauslesefunktion mit der Sprachausgabe VoiceOver ist seit diesem Zeitpunkt in allen Apple iPhone-Geräten integriert. Aktuell lässt sich nicht nur das iPhone, sondern auch das iPad in seinen verschiedenen Varianten und der iPod touch mit VoiceOver nutzen. In diesem Skript erhält das iPhone den wesentlich höheren Stellenwert, da unserer Erfahrung nach die überwiegende Mehrzahl an blinden und sehbehinderten Menschen das iPhone nutzt. Alle eingesetzten Bildelemente sind daher auf dem iPhone entstanden. Auf die wesentlichen Unterschiede beim iPad wird jedoch in den einzelnen Schritten eingegangen. Seit der sechsten Betriebssystem-Version von iOS lässt sich eine Vergrößerungsfunktion parallel einschalten. Somit können auch sehbehinderte Nutzer eine höhere Flexibilität erreichen. Meine eigenen Bedien- und Touch-Versuche Mitte 2010 waren von vielen entnervten Phasen durchzogen. Geräte ohne Tasten sind für die meisten blinden und hochgradig sehbehinderten Menschen neu und anfänglich gewöhnungsbedürftig. Und genau so erging es mir auch. Nachdem sich jedoch die grundlegenden Strukturen und das Bedienkonzept in meine touchenden und suchenden Finger eingeprägt haben, bin ich ein begeisterter Nutzer von Touchscreens. Aus einem Suchen wurde nach und nach ein strukturierter zielorientierte und flüssiger Umgang mit den mobilen Endgeräten von Apple. Da wir jedoch keinem Hersteller verpflichtet sind und ich die Marktvielfalt schätze, setzen wir aktuell ebenfalls Geräte mit einem Android-Betriebssystem ein. Die Nutzer haben mittlerweile daher fast das komplette Smartphone und Tablet-Angebot zur Verfügung. Denn auch für Android-Geräte gibt es mittlerweile Sprachausgaben, Braillezeilenunterstützung und Vergrößerungsmöglichkeiten. Inklusion ist ein großer Begriff, der sich mit vielen Inhalten füllen lässt. Bedenkt man die Möglichkeiten, welche blinde und sehbehinderte Nutzer gleichermaßen wie sehende Menschen mittels eines Touchscreen-Smartphones nutzen können, ergeben sich eine Vielzahl an Einsatzgebieten in Schule, Beruf und natürlich auch im Privatbereich. Endlich ist es möglich, nicht nur Kollegen, Lehrern oder Freunden zu Seite 9 © Büro für Barrierefreie Bildung 2013 berichten, wie es sich anfühlt, mit seinem eigenen Hilfsmittel zu arbeiten, das Umfeld aus sehenden Personen hat bereits das Hilfsmittel ebenfalls im Einsatz und kann es selbst ausprobieren. Zudem kann bei einzelnen Fragestellungen auf gleicher Ebene kommuniziert werden. Wenn ein Bildschirmelement nicht ausgelesen wird, kann der Nichtsehende gleich mit einem Finger gezielt darauf zeigen und die Bedeutung und den Zusammenhang erfragen. Exemplarisch sollen hier einige Einsatzgebiete für iOS-Geräte genannt werden: Audio Bankgeschäfte Barcodes scannen Bücher lesen, ohne diese vorab zu scannen Daisybücher abspielen Einkaufen Farberkennung Geld-Erkennung GPS-gestützte Navigation Licht-Erkennung Lupenfunktion aktuelle Nachrichten lesen Nutzung von Office Anwendungen wie Textverarbeitung Radio hören Reiseangebote vergleichen und buchen Nutzung von sozialen Netzwerken wie Facebook und Twitter Spiele wie Schach oder Memory Sprachen übersetzen lassen Nutzung von Nachschlagewerken Texte fotografieren und anschließend vorlesen lassen Fernsehen Uhrzeit nutzen bzw. Timer nutzen Auch wenn diese Liste von nutzbaren Möglichkeiten längst nicht vollständig ist, gibt es natürlich auch eine Vielzahl an Bereichen und Apps, welche für blinde und sehbehinderte Nutzer mit VoiceOver nur teilweise oder gar nicht nutzbar sind. Nach mittlerweile vielen angebotenen Seminaren zum Thema iPhone und Co kann ich voller Überzeugung sagen, dass dieses Bedienkonzept wirklich Spaß macht. Ich selbst nutze täglich Smartphones mit einem Touchscreen und erlebe die Vielfalt und die kreativen Möglichkeiten, die mir auch mit meiner Hilfstechnologie angeboten werden, als willkommene Erfrischung. Simon Janatzek Diplom-Pädagoge Büro für Barrierefreie Bildung Seite 10 © Büro für Barrierefreie Bildung 2013 2 Danksagung Ein solch umfangreiches Skript kann niemals das Werk eines einzelnen sein! Auch wenn die Herausgeberschaft in diesem Fall bei einer Person liegt, macht jedoch erst der Austausch mit interessierten Personen ein solches Projekt möglich. Zum einen möchte ich mich bei allen unseren Kunden bedanken, die mir mit Tipps, Ratschlägen, Hinweisen und hilfreichen Bausteinen dieses Skriptes überhaupt erst ermöglicht haben. Bitte seien Sie auch weiterhin so unermüdlich mit Hinweisen und Vorschlägen dabei. Denn warum sollte dieses Skript nicht durch weitere Bausteine angereichert werden? Bedanken möchte ich mich bei Frau Dr. Martina Cappenberg. Sie war es, die mich darauf aufmerksam gemacht hat, dass es für die Leserschaft nicht unbedingt hilfreich ist, stets im Skript hin und herspringen zu müssen, wenn ich mal wieder einen Rückbezug auf ein vorhergehendes Kapitel genommen habe. Einen weiteren Dank gebührt Sebastian Müller. Er betreibt unter anderem das VoiceOver Portal unter der Internetadresse www.vo-portal.de. Sein Artikel zum Thema Hörbücher ist in diesem Skript vollständig übernommen worden. Und weil ein Skript nie nach dem eigentlichen Schreiben fertig ist, gebührt ein besonderer Dank meiner Frau. Denn diese musste sich mit all den absichtlich und unabsichtlich eingetippten Fehlern beschäftigen und diese mit ihrer im eigenen Gehirn äußerst stark ausgeprägten Rechtschreibkorrektur beseitigen. Seite 11 © Büro für Barrierefreie Bildung 2013 3 Unsere Skripte im Überblick Alle Skripte können bei uns käuflich erworben werden. Bestellungen bitte telefonisch, per Fax, per E-Mail und im Internet. Unsere Kontaktdaten finden Sie auf dem Deckblatt dieses Skriptes. Liste unserer Skripte: 3.1 Apple 3.1.1 3.1.2 - iOS Skript iPhone und iPad mit iOS 5 Das iPhone mit VoiceOver bedienen - Hilfe, mein iPhone klingelt - was nun? Grundlagen zu iOS 6 MAC OS Skript Keynote 9 für OS X Skript OS Lion 3.2 Microsoft Programme - Skript Access 2003 Skript Excel 2003 Skript Outlook 2007 Microsoft PowerPoint 2000 und Jaws Version 4x Skript PowerPoint 2003 Skript PowerPoint 2007 Skript PowerPoint 2010 Skript Word 2003 Word für Fortgeschrittene Skript Windows 7 Skript VBA für Excel 3.3 Audiobearbeitung - Audacity Skript MP3DirectCut Skript MAX 3.4 Internetnutzung - Skript Einstieg in das Internet Skript Internet mit Supernova Großschrift Skript Interneteinstieg für Kinder Skript Internetrecherche 3.5 Erstellung von Internetseiten - Papoo-Skript Seite 12 © Büro für Barrierefreie Bildung 2013 3.6 Spiele - Spielanleitungen von AudiOSpielen 3.7 Praxissoftware für Physiotherapeuten - Theorg-Skript Seite 13 © Büro für Barrierefreie Bildung 2013 4 Einleitung Dieses Skript beschreibt die Nutzung eines iOS-Gerätes von Apple ab der sechsten Betriebssystemversion. Die grundlegenden Bedienkonzepte lassen sich jedoch auch auf frühere Betriebssystemversionen anwenden. Das vorliegende Skript ersetzt keinesfalls die Anleitung bzw. das Handbuch des von Ihnen eingesetzten Gerätes. Es dient als Einstieg zur Nutzung eines iOS-Gerätes mit Unterstützung durch VoiceOver und / oder Zoom. Um die Geräte iPhone und iPad bedienen zu können, ist eine kurze Gerätebeschreibung unerlässlich. Im nächsten Schritt wird der Bildschirmaufbau und die Unterteilung des Bildschirmes in verschiedene Bereiche beschrieben. Erfahren Sie weiterhin, wie Sie VoiceOver ein- und ausschalten, und dieses auch gleich auf Knopfdruck erledigen können. Lernen Sie die Gesten von VoiceOver systematisch kennen, um entscheiden zu können, welche Fingerbewegung gerade für Ihr Vorhaben passt. Bei so komplexen Geräten wie dem iPad oder dem iPhone ist es unerlässlich, Ordnung in sein eigenes Chaos zu bringen. Sortieren Sie Apps in Ordnern, beschriften Sie diese Ordner und ordnen Sie diese auf verschiedenen Bildschirmen nach Ihren eigenen Wünschen. Bei all dieser Komplexität und Vielfalt möchten Sie vielleicht ja auch wissen, wie Sie eigentlich telefonieren können. Wie wähle ich eine Nummer ohne konkrete fühlbare Tasten am Gerät? Wie rufe ich einen Kontakt an, und welche Möglichkeiten habe ich dieses mittels Spracheingabe zu realisieren? Ein eigener großer Bereich beschäftigt sich mit der Zoomfunktion und der Möglichkeit das iPhone oder iPad auch ohne VoiceOver nur mit Vergrößerung zu nutzen. Auch Menschen, welche als blind gelten, haben manchmal noch einen geringen Sehrest. Dieser kann teilweise eingesetzt werden, um im Zusammenspiel mit VoiceOver oder auch rein mittels Vergrößerung ein iOS-Gerät zu bedienen. Hierbei ist besonders hervorzuheben, dass aufgrund seiner gleichbleibenden Oberfläche sehbehinderte Menschen nicht ununterbrochen mit neuen Bildschirmanordnungen zurechtkommen müssen. Die Auflösung der Geräte kann ohne weiteres nicht verändert werden. Dieses kann als großer Vorteil zu Netbooks und ähnlichen Systemen gewertet werden. Sagen Sie Ihrem Gerät, was es für Sie tun soll, zumindest dann, wenn Sie über eine stabile Internetverbindung verfügen. Der Sprachassistent Siri ist mittlerweile in der Lage nicht nur Texte für Sie zu schreiben, er übernimmt auch Einträge bei Facebook, trägt Termine in Ihren Kalender, sucht Einkaufszentren, Dienstleistungen und andere Orte in Ihrer Nähe und weckt Sie gerne, wann Sie wollen. Hier stellen wir jedoch die Fragen: - Haben Sie im Zug oder Bus stets Internet? - Wollen Sie, dass Ihre Mitmenschen Ihre SMS an den Partner / die Partnerin live mithören können? - Wie erklären Sie den Menschen in der Warteschlange neben Ihnen, doch bitte jetzt mal etwas leiser zu sein, denn Sie müssen dringlichst mit Siri eine Seite 14 © Büro für Barrierefreie Bildung 2013 Verabredung zum Essen planen? Denn laute Geräusche verträgt Siri nur sehr begrenzt um sich herum. Wir wollen in keinster Weise die technischen Möglichkeiten der Spracheingabe abwerten, sondern nur auf eine Reihe Aspekte aufmerksam machen, die nicht unberücksichtigt bleiben sollten, da Sie entscheidend für den praktischen Einsatz sind. Die Kommunikation mit anderen gehört sicherlich doch noch zu den wichtigsten Einsatzmöglichkeiten eines mobilen Begleiters. Ob über Facebook, über WhatsApp oder über das gute alte Versenden einer SMS. Wir erläutern in diesem Skript, wie Sie die vorhandenen Möglichkeiten passend einsetzen und nutzen können. Hörbücher werden heutzutage nicht mehr nur von blinden und sehbehinderten Menschen genossen. Daher gibt es zunehmend Inhalte in verschiedensten Formaten. Um Hörbücher auf dem iOS-Gerät strukturiert abhören zu können, erläutern wir Ihnen gerne die nötigen Schritte. Im Jahre 2008 haben wir bereits ein kostenloses Skript zur handybasierten Navigationslösung, dem Wayfinder Access veröffentlicht. Gerade das iPhone bietet im Bereich der Navigation eine Vielzahl an Apps, welche auch von Blinden und Sehbehinderten genutzt werden können. Mit praktischen Erfahrungen und einem hohen Maß an praxisrelevanten Tipps bringen wir Ihnen dieses Thema in einem eigenen Kapitel näher. Nicht zuletzt der visuell aufgebaute Kalender profitiert von dem Konzept des touchenden blinden Menschen. Vielleicht sollte man diesen Satz eher umdrehen und schreiben, dass blinde Menschen durchaus von dem Touchscreen profitieren können, nimmt man beispielsweise die Kalenderansicht. Einen Monat können Sie mit einem Finger spielend im Griff haben und gleich während des Telefonierens mit Ihrem Gesprächspartner Termine abstimmen und Erinnerungen eintragen. Und haben Sie ein Gedächtnis wie ein Sieb oder ein Durchschlag, können Sie Informationen gleich im Web suchen oder spezielle Apps und deren Dienste bemühen. Auch die Welt der aktuellen Nachrichten lässt sich mit einem iOS-Gerät wunderbar und auf verschiedene Arten erfahren. Ob Sie eher der stöbernde Geist oder der rubrikorientierte Leser sind – für beide Nachrichtenhungrige haben wir passende Apps in diesem Skript zusammengestellt. Musik hören, Fotos machen und Videos aufnehmen: alles Wünsche, welche nicht länger unerfüllt bleiben müssen. VoiceOver verrät dem schlecht oder nicht sehenden Menschen, ob sich ein Gesicht im Fokus befindet, spielt Ihre Lieblingsmusik auf Touch oder Zuruf ab und nimmt mit Ihnen auch gleich das nächste Video für YouTube auf. Die Lichterkennung macht beim iPhone eine gute Figur. Die Farberkennung ist von vielen Umwelteinflüssen beeinflusst und unserer Erfahrung nach mit Stand-AloneSeite 15 © Büro für Barrierefreie Bildung 2013 Geräten noch etwas zuverlässiger. Gerne stellen wir Ihnen jedoch die aktuellen Möglichkeiten der Farberkennung in diesem Skript vor. Fernsehen am iPhone oder iPad funktioniert immer dann, wenn eine gute Internetverbindung - am besten über WLAN - vorhanden ist. Es gibt mittlerweile verschiedene Apps, welche mit VoiceOver nutzbar sind. Neben dem eigentlichen Fernsehprogramm lassen sich auch die aktuelle Programmliste und die aktuellen Programminhalte nutzen. Wer es etwas detaillierte mag und in einer Fernsehzeitungs-App stöbern möchte, dem werden wir in diesem Skript die App „TVMovie“ näherbringen. Handys mit einer Sprachausgabe plus einer Texterkennung sind mittlerweile eigentlich nichts Neues mehr. Die Lösungen, welche für Nokia-Handys angeboten werden, sind durchaus ausgereift und lassen sich empfehlen. iOS-Geräte trumpfen in dem Segment der Texterkennung mit einer größeren Vielfalt und mehr Funktionen auf. Grundsätzlich ist also die Texterkennung mittels iOS-Gerät durchaus nutzbar, eine Ausrichthilfe für blinde Nutzer sucht man momentan jedoch leider noch vergeblich. Das iPhone und das iPad können natürlich nicht nur Texte aus Bildmaterial erkennen, sondern sind durchaus in der Lage, fotografierte Texte oder selbst eingesprochene oder getippte Texte ansprechend zu formatieren und in verschiedene Formate zu exportieren. Dieses Skript stellt verschiedene Apps vor, mit denen Sie Texte erstellen und bearbeiten können. Nachdem Sie einen Text in mühevoller Kleinarbeit getippt, formatiert und in Ihrem Wunschformat gespeichert haben, geht es meist nun daran diesen Text entweder den eigenen anderen Endgeräten wie einem PC, einem anderen mobilen Helfer oder anderen Personen per E-Mail zugänglich zu machen. Für diese Aufgaben stellen wir Ihnen geeignete Werkzeuge und Lösungen vor. Nach getaner Kopfarbeit entspannen Sie sich doch bei einem mit VoiceOver nutzbaren Spiel. Eine Runde Kniffel gefällig? Oder doch eher eine Runde Minesweeper? Auch Schach lässt sich mit ein wenig Übung am iPhone oder iPad spielen. Tauchen Sie mit uns ab in die Welt der Spiele und nutzen Sie Ihr iOS-Gerät umfassend. Seite 16 © Büro für Barrierefreie Bildung 2013 5 Grundlegende Funktionen Um VoiceOver – die Sprachausgabe – und/oder Zoom – die Vergrößerung – am iPhone bzw. am iPad nutzen zu können, muss diese zuerst einmal eingeschaltet werden. Dieses Handbuch geht davon aus, dass die Geräte-Ersteinrichtung bereits durchgeführt wurde. Diese Schritte können ohne Sehvermögen nicht eigenständig durchgeführt werden, da Apple bislang keine Sprachausgabe bei der Ersteinrichtung anbietet. Auch das erstmalige Starten von VoiceOver benötigt Unterstützung eines sehenden Helfers, falls die eigene Sehkraft nicht mehr ausreicht, um die Symbole und Textteile am Bildschirm lesen zu können. 5.1 VoiceOver zum ersten Mal einschalten - Tippen Sie mit einem Finger einmal auf das Symbol "Einstellungen." Abbildung 1: Symbol Einstellungen - Der Einstellungsdialog öffnet sich. Suchen Sie aus der Liste den Eintrag Allgemein aus und berühren Sie diesen einmal mit einem Finger. Beim iPad verändern sich nun die Einträge im rechten Bildschirmbereich, das iPhone wechselt komplett die Ansicht. Abbildung 2: Dialogfeld Einstellungen - Eintrag Allgemein - Suchen Sie nun aus der geöffneten Liste den Eintrag Bedienungshilfen aus und bestätigen Sie diesen durch eine Fingerberührung. Abbildung 3: Eintrag Bedienungshilfen - Den obersten Eintrag aus dem Bildschirm Bedienungshilfen "VoiceOver" bestätigen Sie bitte durch eine Fingerberührung. Abbildung 4: Eintrag VoiceOver - Auf dem Bildschirm mit der Überschrift VoiceOver befindet sich nun als oberster Eintrag ein Schalter, welcher mit VoiceOver beschriftet ist und welchen Sie nach rechts verschieben können. VoiceOver nimmt sofort seinen Seite 17 © Büro für Barrierefreie Bildung 2013 Dienst auf und spricht. Abbildung 5: VoiceOver ausgeschaltet Bitte beachten Sie, dass ab sofort alle Gesten zur iPhone- bzw. iPad-Bedienung umgestellt wurden, so dass ein Nutzender ohne Sehvermögen auch mit dem Gerät arbeiten kann. Abbildung 6: VoiceOver eingeschaltet Alle Streich- und Wischgesten von VoiceOver sind im Anhang A aufgelistet. Seite 18 © Büro für Barrierefreie Bildung 2013 5.2 Tasten am Gerät Grundsätzlich befinden sich am iPad Version 2 und 3 und am iPhone 4, 4S und 5 nahezu dieselben Tasten. Die exakte Form der Lautstärketasten und des Schiebeschalters zur Aktivierung und Deaktivierung des Tones sind von unterschiedlicher Beschaffenheit. 5.2.1 Home-Taste Der Home-Knopf befindet sich an einer der schmalen Seiten des Gerätes mittig auf der Geräteoberseite auf dem Bildschirm. Einmal gedrückt weckt er das Gerät aus dem Standby-Modus auf, und Sie können es entsperren. Im laufenden Betrieb schließt das einmalige Drücken der Home-Taste das laufende Programm. Haben Sie kein Programm, also keine App geöffnet, bringt Sie das einmalige Drücken der Home-Taste zum Home-Bildschirm. Drücken Sie die Home-Taste erneut, gelangen Sie in die Gerätesuche, den Spotlight. 5.2.2 Abbildung 7: iPhone-weite Suche Taste Gerät sperren und entsperren Einmal drücken sperrt im laufenden Betrieb das Gerät. Nochmaliges Drücken bereitet das Entsperren vor und Sie müssen über der HomeTaste einmal auf die Taste Entsperren mit einem Finger tippen und weiter geteilt tippen. Auf einer externen Tastatur können Sie die Taste rechts außen einmal drücken, um das Gerät zu sperren oder zu entsperren. 5.2.3 Abbildung 8: Der Sperrbildschirm Lautstärke-Tasten Das iPhone hat an der linken Geräteseite zwei runde Druckknöpfe, das iPad hat hier einen Wippschalter, der dieselbe Funktionalität aufweist. Die Lautstärke von VoiceOver und allen anderen Anwendungen können Sie nur verändern, während auch etwas aus Ihren Lautsprechern oder dem angeschlossenen Kopfhörer erklingt. Ist das Gerät an und gerade untätig, können Sie die Lautstärke nicht verändern. 5.2.4 Ton aus-Schalter Jeweils neben den Lautstärketasten gibt es beim iPhone und auch beim iPad einen Schalter, mit dem der Ton deaktiviert und aktiviert werden kann. Weder VoiceOver noch abgespielte Audio- oder Videodateien lassen sich durch diesen Schalter zum Verstummen bringen. Mit diesem Schalter deaktivieren Sie das Klingeln Ihres Mobiltelefons und schalten auch alle anderen Tonsignale wie das Kalendersignal aus. Auch die für die Nutzung mit VoiceOver wichtigen Rückmeldungstöne beim Streichen oder Wischen über den Bildschirm sind so nicht mehr hörbar. Für VoiceOver-Nutzende ist dieser Schalter also eher als Modus während der Schlafenszeit geeignet. Ein effektives Arbeiten als vollblinde Person ist ohne zusätzliche auditive Rückmeldung der Tonsignale nur sehr erschwert möglich. Seite 19 © Büro für Barrierefreie Bildung 2013 5.3 Der Bildschirmaufbau Nach dem Einschalten bzw. Entsperren des Gerätes ist der Bildschirm stets in drei Bereiche unterteilt. Am oberen Bildschirmrand befindet sich die Statusleiste, der mittlere und weitaus größte Bereich beherbergt die Programmsymbole, also auf mehreren Seiten Apps, und im unteren Bereich, dem Dock, befinden sich Apps, die häufig genutzt werden. 5.3.1 Statusleiste Standardmäßig finden Sie in der Statusleiste von links nach rechts die folgenden Statusinformationen: - Netzsignalstärke - Anbieterinformationen - Funkübertragungssignalart wie WLAN bzw. 3G oder andere - Uhrzeit - Akkustand In der Statusleiste können alle Informationen durch Abbildung 9: iPhone 5 - Der Home-Bildschirm Streichbewegungen mit einem Finger abgefragt werden. Änderungen können in dieser Leiste selbst nicht vorgenommen werden. Die Statusleiste ist auch aktiv, wenn eine App gestartet wurde. Es gibt verhältnismäßig wenige Apps, bei denen diese Leiste ausgeblendet wird. Im Bereich der Spiele stellt sich dieses jedoch anders dar, da hier meist bildschirmfüllend gearbeitet oder besser gesagt gespielt wird. Abbildung 10: Statusleiste 5.3.2 Seitenbereich Beim iPhone 4 und 4S passen bis zu 16 Symbole und beim iPad und dem iPhone 5 bis zu 20 Symbole auf eine Seite. Sie können maximal 11 Seiten bzw. Bildschirme erstellen. So ergeben sich also für das iPhone 4 eine maximale Symbolanzahl von 176 und für das iPad und iPhone 5 von 220. Diese Zahlen hören sich auf den ersten Blick schon recht hoch an, bedenkt man jedoch, dass viele Nutzende gerne auch mal die eine oder die anderen 20 Apps ausprobieren, lässt sich unschwer erkennen, dass somit die einzelnen Bildschirme schnell gefüllt sein können. Daher lassen sich nicht nur einzelne Programmsymbole auf den Bildschirmen ablegen, sondern auch Seite 20 © Büro für Barrierefreie Bildung 2013 Ordner, in denen wiederum je 12 Symbole Platz finden. Und wer nun die exakten Zahlen für die mögliche Anzahl an Programmsymbolen auf einem iPhone oder iPad errechnen möchte, blättert bitte bis zum Thema "Ordnung schaffen" oder dem Kapitel „Rechner" in diesem Handbuch. Die Symbole sind stets ordentlich in Reihen und Spalten angeordnet. VoiceOver-Nutzende brauchen also keinesfalls befürchten, dass die Grundordnung einmal nicht mehr stimmt. 5.3.3 Abbildung 11: Symbole im Seitenbereich Dock (Leiste) Das so genannte Dock befindet sich am unteren Bildschirmrand. Es enthält vier Symbole beim iPhone und bis zu 5 Symbole beim iPad, die Sie stets an dieser Bildschirmstelle finden. Die Programme sind austauschbar und lassen sich so Ihren Bedürfnissen und Wünschen anpassen. Abbildung 12: Dock-Leiste Symbole wurden bereits angepasst Sie erreichen das Dock, indem Sie mit einem Finger ein Symbol suchen oder mit einem Finger über den Bildschirm wischen. Öffnen Sie eine Anwendung, ist das Dock nicht mehr erreichbar. Nach dem Schließen der Anwendung finden Sie das Dock wieder an der gewohnten Bildschirmposition. Seite 21 © Büro für Barrierefreie Bildung 2013 6 Grundlagen von VoiceOver VoiceOver beinhaltet die Sprach- und Braille-Unterstützung des iPhone und iPad, also Geräte, welche mit dem Betriebssystem iOS ausgestattet sind. Auch der wesentlich günstigere iPod-Touch verfügt über VoiceOver. Die Sprachausgabe lässt sich seit der iOS-Version 6x zusammen mit der angebotenen Vergrößerungsfunktion Zoom nutzen. Ebenso lässt sich eine Negativdarstellung parallel mit VoiceOver nutzen. Auch die Textgröße lässt sich eingeschränkt anpassen. 6.1 Bildschirm entsperren Es gibt drei Möglichkeiten, bei eingeschaltetem VoiceOver den Bildschirm zu entsperren: Bevor Sie das eigentliche Entriegeln vornehmen können, müssen Sie zuerst einmal die Home-Taste bzw. den Ein- und Ausschalter einmal drücken. Der Bildschirm wird aktiviert und Sie können ihn entriegeln. Möglichkeit 1: Sie suchen am unteren Bildschirmrand die Schaltfläche Entsperren und tippen diese mittels eines Doppeltipps mit einem Finger an. Möglichkeit 2: Sie suchen am unteren Bildschirmrand die Schaltfläche Entsperren und tippen diese mittels eines geteilten Tipps mit zwei Fingern an. Möglichkeit 3: Sie wischen in der unteren Bildschirmecke nach rechts bis zum rechten Bildschirmrand mit einem Finger. Ohne Absetzen wischen Sie nun noch ein wenig mit einem Finger nach oben. Durch diese Geste wird der Bildschirm ebenfalls entsperrt. 6.2 Fingersalat - welche Geste bewirkt was? Um Ihnen den strukturierten Ein- oder Umstieg in die Welt mit VoiceOver zu ermöglichen ist es notwendig, zum einen das grundsätzliche Bedienkonzept des Touchscreens im Zusammenspiel mit VoiceOver zu verstehen und zum anderen die zugehörigen Gesten der Steuerung zu kennen. Zudem hält VoiceOver auch eine Lernumgebung bereit, in der Sie ohne Angst haben zu müssen etwas zu verstellen erst einmal hemmungslos Gesten ausprobieren und einüben können. 6.2.1 Das grundsätzliche Bedienkonzept Grundsätzlich haben Sie drei Möglichkeiten, sich den Bildschirm mittels VoiceOver zugänglich zu machen: 1. Sie setzen einen Finger auf dem Bildschirm ab und fahren langsam den Bildschirm von oben links zeilenweise nach unten ab. So erhalten Sie einen ausführlichen Eindruck, welche Symbole, Tasten oder Textbereiche sich gerade auf dem Bildschirm befinden. Bitte achten Sie unbedingt darauf, dass Seite 22 © Büro für Barrierefreie Bildung 2013 sich keiner Ihrer anderen Finger versehentlich auf dem Bildschirm befindet. Auch die Hand, welche Sie zum Halten des iPhones nutzen, darf keinerlei Berührung mit dem Bildschirm erhalten. Kommen Sie ausversehen mit einem weiteren Finger auf den Bildschirm, wird leicht das so genannte geteilte Tippen ausgelöst, welches, liegt Ihr erster Finger gerade auf einer Taste oder einem Symbol, dieses Element unverzüglich aktiviert. Es werden Apps geöffnet, Sie bestätigen eine Aktion, die Sie gar nicht beabsichtigt haben etc. 2. Sie Tippen einmal mit einem Finger oben links auf den Bildschirm. VoiceOver weiß nun, wo sie beginnen wollen den Bildschirm zu erkunden. Nachdem Sie den Finger wieder vom Bildschirm abgehoben haben, starten Sie eine zügige Wischbewegung von links nach rechts mit einem Finger. Ihr Fokus wird zum nächsten Objekt bewegt und VoiceOver liest dieses vor. Hierbei spielt es keine Rolle, ob Sie eine einfache Liste von oben nach unten elementweise durchwischen oder ob Sie sich auf dem Home-Bildschirm befinden und alle Ordner und Apps strukturiert durchgehen möchten. Sind Sie etwas geübter im Bildschirmaufbau und der Anordnung der einzelnen Elemente, können Sie vor dem Wischen mit einem Finger in die Nähe des auszulesenden Elementes tippen und dort mit dem Rechtswisch beginnen. Als besonders nützlich hat sich das Wischen bei einzelnen Elementen erwiesen, welche z. B. mittig auf dem Bildschirm platziert werden. Beispielsweise werden Sie immer wieder mal von einzelnen Apps nach dem Öffnen gefragt, ob diese App Ihren aktuellen Standort nutzen darf. Dieses kann mit Ja oder Nein bestätigt werden. Beide Schaltflächen befinden sich meist mittig auf dem Bildschirm. Für wenig geübte Nutzer stellt das Suchen mittels eines auf dem Bildschirm abgelegten Fingers manchmal eine erhebliche Hürde dar. Hier empfiehlt sich eine Wischgeste nach rechts. Diese bringt Sie zuverlässig zum Dialogtext und anschließend zu den einzelnen Schaltern bzw. Tasten. Haben Sie die Taste Ihrer Wahl durch die Wischgeste erreicht, reicht ein Doppeltipp, um diesen Schalter zu aktivieren. Sie müssen diesen nicht mit einem Finger zusätzlich auf dem Bildschirm suchen. 3. Den kompletten Bildschirm können Sie sich mit einer Zwei-Finger-Wischgeste nach oben vorlesen lassen. Nutzen Sie diese Geste, liest VoiceOver den kompletten Bildschirm vor und beginnt stets oben unter der Statusleiste. Falls der Bildschirm mehrere Seiten enthält, scrollt VoiceOver automatisch abwärts. Diese Geste eignet sich immer dann, wenn Sie einen kompletten Überblick über den Bildschirm erhalten wollen. Einen optischen Überblick erhalten Sie so natürlich nicht. 6.2.2 VoiceOver-Gesten im Überblick Grundsätzlich verfügt VoiceOver über Gesten mit einem bis vier Finger. Zum einen ist die Fingeranzahl wichtig, mit der Sie eine Geste ausführen, und zum anderen die Richtung, in die die Geste ausgeführt wird, falls es sich um eine Wischgeste handelt. Auch kann die Geschwindigkeit ausschlaggebend sein. 6.2.2.1 Gesten mit einem Finger - Bildschirm mit einem Finger berühren: Objekte, die sich unter dem Finger befinden, werden von VoiceOver vorgelesen Seite 23 © Büro für Barrierefreie Bildung 2013 - - Zweimal tippen: Diese Geste wird auch Doppeltipp genannt und muss zügig erfolgen, damit VoiceOver das zweite Tippen nicht als erneutes Einzeltippen interpretiert. Mittels dieser Geste aktivieren Sie das ausgewählte Element. Besonders für Sehbehinderte, die VoiceOver unterstützend nutzen, ist es wichtig sich stets zu vergegenwärtigen, das zu aktivierende Element zuerst mit einem Finger oder einem Wischen zu fokussieren, bevor Sie einen Doppeltipp ausführen. Schauen und mit einem Finger doppeltippen führt nicht zum gewünschten Erfolg. Zweimal tippen und halten: Aktivieren des “Drag-Modus”, Apps können somit verschoben und neu platziert werden Nach links oder rechts wischen: Zum nächsten oder vorhergehenden Objekt springen Nach oben oder unten streichen: Ausgewählte Rotorfunktion auslösen 6.2.2.2 Gesten mit zwei Finger - Mit einem Finger halten und mit einem zweiten Finger tippen: Ausgewähltes Objekt aktivieren oder App öffnen. Diese Geste wird auch geteiltes Tippen genannt. - Einmal tippen: Das Vorlesen von VoiceOver wird gestoppt. Erneutes Tippen: VoiceOver liest ab der gestoppten Stelle weiter. Es handelt sich also um eine Art Pausenfunktion. Wichtig hierbei ist jedoch: berühren Sie während der Pause ein anderes Element, können Sie durch einmaliges Tippen mit zwei Fingern das Vorlesen nicht wieder starten, da VoiceOver den Fokus verloren hat. - Zweimal tippen: Anruf wird angenommen oder Musikwiedergabe wird gestoppt / angehalten - Zweimal tippen und halten: Öffnet die Beschriftungsfunktion von Objekten. Es wird hierbei nicht das eigentliche Objekt umbenannt, sondern lediglich mit VoiceOver eine Beschriftung eingefügt. Hilfreich ist dieses beispielsweise für Tasten, welche nicht korrekt angesagt werden. Der sehende Betrachter wird optisch keinen Unterschied erkennen, da die VoiceOver-Beschriftung nicht sichtbar erscheint. - Dreimal tippen: Listet alle Objekte auf, die auf dem aktuellen Bildschirm angezeigt werden - Nach unten streichen: VoiceOver liest ab der Stelle, an der sich der VoiceOverCursor befindet, den restlichen Bildschirminhalt vor. Bei längeren Texten, kompletten Büchern oder auch Internetseiten kann so das dauerhafte Vorlesen gestartet werden. - Nach oben streichen: VoiceOver liest bis zur Stelle, an der sich der VoiceOver-Cursor befindet, den vorhergehenden Bildschirminhalt vor - Z-förmig streichen: Kehrt zum vorhergehenden Bildschirminhalt zurück - Halten und nach links oder rechts drehen: Aktiviert den Rotor, es können unterschiedliche Funktionen ausgewählt werden 6.2.2.3 Gesten mit drei Finger - Einmal tippen: Liest die aktuelle Seitenzahl vor Zweimal tippen: Die Sprache von VoiceOver wird auf stumm geschaltet. Geste wiederholen, um die Sprache von VO wieder einzuschalten Dreimal tippen: Bildschirmvorhang ein- und ausschalten Nach links oder rechts streichen: Horizontaler Seitenwechsel, z.B. beim Lesen von E-Books in iBooks Nach oben oder unten streichen: Vertikaler Seitenwechsel, z.B. in der Facebook-Anwendung Seite 24 © Büro für Barrierefreie Bildung 2013 6.2.2.4 Gesten mit vier oder fünf Finger Mit vier Finger auf den oberen Bildschirmbereich tippen: Springt zum ersten Objekt auf dem Bildschirm. Mit vier Finger auf den unteren Bildschirmbereich tippen: Springt zum letzten Objekt auf dem Bildschirm. Mit vier Finger nach links oder rechts streichen (nur auf dem iPad): Direkt zwischen geöffneten Apps wechseln. Mit vier Finger nach oben oder unten streichen (nur auf dem iPad): Öffnet, bzw. schließt die Multitasking-Leiste (App-Umschalter). Mit vier oder fünf Finger zusammenziehen (nur auf dem iPad): Zum Home-Screen wechseln. 6.2.3 VoiceOver Übungen Alle Gesten, die VoiceOver bereitstellt können Sie auch in einer Übungsumgebung trainieren. So müssen Sie keine Angst haben etwas ausversehen zu verstellen oder Funktionen auszulösen, die Sie gar nicht anrühren oder besser berühren wollten. 6.3 VoiceOver per Tastendruck ein- und ausschalten In der Praxis hat es sich als nützlich erwiesen VoiceOver schnell deaktivieren zu können. Sei es um einer Sehenden Person den gewohnten Umgang mit dem Gerät zu bieten oder auch um VoiceOver aus und wieder einzuschalten. Um VoiceOver durch dreimaliges Drücken der Home-Taste zu deaktivieren gehen Sie wie folgt vor: - Öffnen Sie die Einstellungen. Suchen Sie hierzu auf dem Home-Bildschirm das Symbol mit einem Finger und bestätigen Sie es durch einen anschließenden Doppeltipp mit einem Finger. Abbildung 13: Symbol Einstellungen - Im Fenster Einstellungen suchen Sie den Eintrag Allgemein. Tippen Sie hierzu mit einem Finger auf eine Stelle des Displays. Der Punkt, welchen Sie erreicht haben, wird angesagt. Abbildung 14: Dialogfeld Einstellungen - Eintrag Allgemein - Wischen Sie nun so lange mit einem Finger von links nach rechts, bis Sie beim Eintrag Allgemein angekommen sind. Beim iPhone wird automatisch auch der sichtbare Bereich, also die sichtbare Liste der Einträge, nach oben verschoben. Durch das Wischen nach rechts brauchen Sie also nicht die angezeigte Liste mit drei Fingern nach oben scrollen. Dieser Schritt entfällt. Sind Sie erst mal etwas sicherer im Umgang mit den Listen und den Positionen der einzelnen Einträge am Bildschirm, können Sie gleich den untersten Listenpunkt mit einem Finger antippen und müssen so beim iPhone nur noch wenige Male nach rechts wischen, um den Eintrag Allgemein zu erreichen. Die einzelnen Einträge sind in Gruppen unterteilt, welche sich optisch voneinander getrennt darstellen. Der Eintrag Allgemein befindet sich in Seite 25 © Büro für Barrierefreie Bildung 2013 - der dritten Gruppe. Bestätigen Sie den Eintrag Allgemein durch einen Doppeltipp mit einem Finger. Durch das größere Display des iPad kann die Liste der Kategorien auf der linken Seite und die dazugehörigen Einstellungsmöglichkeiten jeweils auf der rechten Seite präsentiert werden. Suchen Sie nun den Eintrag Bedienungshilfen, welcher sich an vorletzter Stelle befindet, und aktivieren Sie ihn durch einen Doppeltipp. Abbildung 15: Eintrag Bedienungshilfen - Suchen Sie nun den untersten Eintrag Home-Dreifachklick und bestätigen Sie diesen durch einen Doppeltipp. Abbildung 16: Home-Dreifachklick - Der Bereich Dreifachklick enthält eine Liste, in der Sie ein oder mehrere Einträge durch einen Doppeltipp aktivieren können. Aktivieren Sie bitte den Eintrag VoiceOver durch einen Doppeltipp. Abbildung 17: VoiceOver für Home-Dreifachklick aktiviert - Es reicht nun aus die Bedienungshilfen inklusive der Einstellungen durch das Drücken der Home-Taste zu verlassen. Sie müssen Ihre Einstellungen nicht separat speichern. Ab sofort ist es möglich Ihr VoiceOver auf Ihrem iPhone oder iPad durch einen Dreifach-Klick auf die Home-Taste ein- und auszuschalten. Seite 26 © Büro für Barrierefreie Bildung 2013 6.4 Die Rotorsteuerung Aufmerksamen iPhone- bzw. iPad-Nutzern fällt unweigerlich auf, dass die Geräte von Apple mit verhältnismäßig wenig Tasten ausgestattet sind. Einerseits müssen sich Anwender so nicht an eine Vielzahl an Tastenkombinationen und Kurztasten gewöhnen. Andererseits entfällt damit auch scheinbar die Möglichkeit das iOS-Gerät zügig zu bedienen. - Wie springe ich zur nächsten Überschrift? Wie verändere ich die Geschwindigkeit von VoiceOver? Wie wechsle ich schnell auf eine andere Landessprache, wie z. B. Englisch? Dieses sind meist erste und vor allem höchst berechtigte Fragen unserer Schulungsteilnehmenden des iPhone-Kurses bzw. einer Einzelschulung. Für diese und weitere Bereiche kann der so genannte Rotor eingesetzt werden. Sie benötigen also nur eine Geste, um einen bestimmten Punkt auf einer Internetseite, in den Einstellungsdialogen bzw. um Veränderungen für VoiceOver vorzunehmen. 6.4.1 Die Rotor-Geste Generell ist der Rotor immer nutzbar. Er muss also nicht aktiviert werden, lediglich die zu nutzenden Elemente können erweitert bzw. angepasst werden. Um ein Element in der VoiceOver-Rotorsteuerung auszuwählen, setzen Sie zwei Finger auf dem Bildschirm ab. Die beiden Finger sollten einen Mindestabstand von 2 cm haben. Drehen Sie nun beide Finger im oder gegen den Uhrzeiger, so als ob Sie eine Schraube im Gerät anziehen oder lösen wollten. Sie hören ein hohes zirpenartiges Signal. VoiceOver liest auch gleich das ausgewählte Element vor. 6.4.2 Übersicht der Möglichkeiten der Rotorsteuerung Die Einstellungen zur Rotorsteuerung finden Sie in den Einstellungen im Bereich Allgemein, VoiceOver und dort unter dem Eintrag Rotor. Die folgende Liste mit 24 Einträgen steht aktuell zur Verfügung: Zeichen Wörter Zeilen Sprechtempo Lautstärke Satzzeichen Hinweise Überschriften Links Formularsteuerungen Tabellen Listen Orientierungspunkt Besuchte Links Nicht besuchte Links Seite 27 © Büro für Barrierefreie Bildung 2013 - Tasten Textfelder Suchfelder Bilder Statischer Text In-Page-Links Zoomen Selbes Objekt Vertikale Navigation 6.4.3 Elemente der Rotorsteuerung hinzufügen oder entfernen Bei der obigen Liste handelt es sich nicht um eine reine Auflistung der Möglichkeiten bezüglich der Rotorsteuerung, vielmehr können Sie hier gleich einstellen, welche dieser einzelnen Elemente Sie durch die oben beschriebene Rotor-Geste erreichen wollen. Jeder Listeneintrag besitzt einen Haken, welcher einzeln aktiviert bzw. deaktiviert werden kann. Dieser Haken befindet sich stets optisch links neben dem eigentlichen Listeneintrag. Es handelt sich aber nicht um ein eigenes zu fokussierendes Objekt, sondern der Listeneintrag und der Haken sind ein einziges Element. Führen Sie auf dem zu aktivierenden oder deaktivierenden Listeneintrag einen Doppeltipp mit einem Finger oder das geteilte Tippen aus, um den entsprechenden Listeneintrag zu aktivieren bzw. zu deaktivieren. Rechts neben jedem Listeneintrag gibt es ein Symbol, um den jeweils aktivierten Listeneintrag zu ordnen. Falls Sie einen Listeneintrag nach unten oder oben verschieben wollen, führen Sie einen Doppeltipp mit einem Finger aus. Beim zweiten Tippen lassen Sie den Finger liegen. Je nachdem, ob in VoiceOver die Hinweise aktiviert sind oder nicht, quittiert VoiceOver Ihre Aktion mit der kurzen Meldung „Ziehbar“ bzw. mit der Hinweismeldung "Doppeltippen und halten, auf den Ton warten, dann zum Neuordnen ziehen." Ziehen Sie nun den doppelt angetippten und dann gehaltenen Eintrag nach unten oder oben. VoiceOver wird Ihnen verraten, über oder unter welchen Eintrag er den von Ihnen gerade verschobenen Eintrag sortiert. 6.4.4 Der Sprachenrotor Eine besondere Form des Rotors ist der so genannte Sprachenrotor. Sind in diesem eine oder mehrere Sprachen aktiviert, können Sie diese Sprachen über den Rotor schnell umstellen. Lesen Sie beispielsweise deutsche und englische Literatur und erkennt Ihr Gerät die Anderssprachlichkeit nicht automatisch, haben Sie so einen einfachen Weg die Landessprache umzustellen. Die folgenden Sprachen sind aktuell auswählbar: Französisch (Kanadisch) Niederländisch (Belgisch) U.S. English British English Australisches Englisch Portugiesisch (Brasilien) Seite 28 © Büro für Barrierefreie Bildung 2013 - Spanisch (Mexiko) Portugiesisch (Portugal) Norwegisch Malaysisch Tschechisch Dänisch Niederländisch Finnisch Französisch Deutsch Griechisch Arabisch Ungarisch Malaysisch (Indonesien) Italienisch Chinesisch Japanisch Polnisch Rumänisch Russisch Slowenisch Spanisch Schwedisch Türkisch Arabisch 3 verschiedene chinesische Dialekte Englisch (irisch) Englisch (Südafrika) Aktivieren Sie im Sprachenrotor durch jeweils einen Doppeltipp oder das geteilte Tippen Deutsch, Englisch und Türkisch. Nutzen Sie die kreisförmige Rotorgeste bis zum Eintrag Sprache. Anschließend können Sie durch eine Ein-Finger-Wischgeste nach oben bzw. unten auf eine der drei vorab gewählten Sprachen umschalten. 6.5 Sprechtempo erhöhen oder verringern Um mittels des Rotors das Sprechtempo zu erhöhen oder zu verringern, führen Sie bitte zuerst die kreisförmige Rotorgeste mit zwei Fingern aus. Falls sich der Eintrag Sprechtempo in Ihrem Rotor befindet, können Sie anschließend mit einer Ein-FingerWischgeste nach oben die Sprachgeschwindigkeit in 5-Prozent-Schritten erhöhen. Mit der entsprechenden Wischgeste nach unten verringern Sie das Sprechtempo um jeweils 5 Prozent. Sie können zwischen einem Sprechtempo von 0 Prozent (sehr langsam) und einem Sprechtempo von 100 Prozent (sehr schnell) wählen. Üblicherweise werden Sprachgeschwindigkeiten zwischen 25 und 50 Prozent genutzt. Wer bei seinen Mitmenschen Eindruck schinden möchte und dabei sein Smartphone auch wenig bis gar nicht verstehen möchte, stellt das Sprachtempo auf 100 Prozent. Seite 29 © Büro für Barrierefreie Bildung 2013 7 Nützliche Hinweise zu iOS 7.1 Der App-Umschalter Um den App-Umschalter zu öffnen, muss die Home-Taste zweifach gedrückt werden. Im App-Umschalter befinden sich alle Programme, welche von Ihnen bereits genutzt wurden und nicht aktiv aus dem App-Umschalter entfernt wurden. Abbildung 18: App-Umschalter Die Programme im App-Umschalter sind in einer horizontalen Leiste angeordnet. Um in der horizontalen Leiste von links nach rechts zu blättern, müssen Sie mit drei Fingern von links nach rechts bzw. von rechts nach links wischen. Seite 30 © Büro für Barrierefreie Bildung 2013 Abbildung 19: App-Umschalter nach links gescrollt 7.1.1 App aus dem App-Umschalter löschen Um ein Programm aus dem App-Umschalter zu löschen, führen Sie einen Doppeltipp aus. Beim zweiten Tippen lassen Sie Ihren Finger auf dem Symbol liegen, bis VoiceOver Ihnen mitteilt "Apps bearbeiten." Abbildung 20: App aus dem App-Umschalter löschen Nehmen Sie den Finger vom Display und führen Sie anschließend auf der zu entfernenden App einen Doppeltipp aus. Die App wird ohne Rückfrage bzw. ohne Bestätigungsdialog aus dem App-Umschalter entfernt. Abbildung 21: App „Fotos“ wurde aus dem App-Umschalter entfernt (siehe Abbildung 20) 7.1.2 Ausrichtungssperre des Bildschirms deaktivieren Neben den Apps befinden sich auch Symbole wie "vorheriger Titel" und auch die "Ausrichtungssperre" im App-Umschalter. Wenn Sie das Symbol der Ausrichtungssperre doppelt antippen, sperren und entsperren Sie so Ihren Bildschirm Seite 31 © Büro für Barrierefreie Bildung 2013 bezüglich der Ausrichtung. Sie verhindern somit, dass der Bildschirm je nach Lage Ihres iPhone oder iPad automatisch die Gerätelage erkennt und das Format wechselt. Beim kontinuierlichen Vorlesen wird durch eine automatische Formatänderung beispielsweise sonst das Vorlesen gestoppt, in Apps wie dem Kalender wird beispielsweise durch die Änderung des Bildschirmformates die Ansicht gewechselt – beides Eigenschaften, die mit VoiceOver eher störend sind, wenn dieses automatisch passiert. 7.2 Apps auf dem Bildschirm bewegen Um eine App auf einem Bildschirm zu bewegen reicht es nicht aus diese mit einem oder mehreren Fingern zu berühren oder diese doppelt oder dreifach anzutippen. Zu einfach sollte es den Anwendern auch nicht gemacht werden ihre eigenen Apps und Ordner auf den Bildschirmen zu bewegen und damit zu verschieben. Ein Vorteil der iOS-Geräte besteht gerade für nicht sehende Nutzer darin, dass ohne weiteres keine Umsortierung oder Umgruppierung ausgelöst werden kann und alle Apps und Ordner an ihrem gewohnten Platz zu finden sind. Um eine App oder einen Ordner auf dem Bildschirm zu bewegen, gehen Sie wie folgt vor: - Suchen Sie die zu bewegende App bzw. den zu bewegenden Ordner mit einem Finger oder navigieren Sie dieses Element mit einer Wischgeste an. - Führen Sie im Anschluss einen Doppeltipp mit einem Finger aus. Beim zweiten Tippen halten Sie den Finger auf dem Bildschirm und lösen ihn nicht mehr ab. Nach kurzer Zeit hören Sie einen aufsteigenden Dreiklang. VoiceOver meldet den Ordner- bzw. App-Namen gefolgt von dem Begriff „Bewegen“. - Lassen Sie auch weiterhin Ihren Finger auf dem Display und bewegen diesen an eine andere Position. VoiceOver sagt Ihnen, in welcher Zeile und Spalte das Symbol platziert werden würde, wenn Sie den Finger vom Display lösen würden. Ihnen wird auch angesagt, ob es sich bei der Stelle zum Positionieren um eine App oder einen Ordner handelt, falls sich gerade eines dieser Elemente unter Ihrem Finger befindet. - Wenn Sie eine Spalten- und Zeilenanzahl hören, können Sie den Finger vom Bildschirm abheben. Das zu verschiebende Symbol wird an diese Stelle verschoben. - Gegebenenfalls werden Nachbarsymbole entsprechend verschoben, um Platz für die gerade verschobene App bzw. den verschobenen Ordner zu schaffen. 7.3 Eine App löschen Um eine App von einem Bildschirm und damit auch vom iPhone bzw. iPad zu löschen müssen Sie zuerst die vorab beschriebene Geste zum bewegen ausführen. Nachdem Sie eine App durch einen Einzeltipp oder eine Wischgeste mit einem Finger fokussiert haben, tippen Sie zweimal auf den Bildschirm und lassen Ihren Finger beim zweiten Tippen liegen. VoiceOver nennt den Symbolnamen und sagt wenig später den Hinweis „Bewegen“. Seite 32 © Büro für Barrierefreie Bildung 2013 Nun können Sie eine beliebige App auf diesem oder einem andern Bildschirm fokussieren und anschließend mit einem Finger doppelt oder geteilt antippen, also so, als ob Sie diese App öffnen wollten. Da Sie sich jedoch im Bewegen-Modus befinden, löst diese Geste nicht das Öffnen, sondern das Löschen aus. Zur Sicherheit erscheint ein Dialogfeld, welches Sie mit Löschen oder Abbrechen bestätigen können. Nutzen Sie die Taste Löschen, um den Löschvorgang abzuschließen. 7.4 Ordnung schaffen Das iPhone 5 und das iPad können 3520 Apps auf den 11 Bildschirmen anzeigen. Hinzu kommt noch das Dock mit vier Symbolen. So ergibt sich eine maximal anzuzeigende App-Anzahl von 3524. Entweder nutze ich zum Finden und Öffnen einer einzelnen App die Spracheingabe Siri, oder ich schaffe Ordnung auf meinen Bildschirmen in Form von Ordnern. Auch mittels VoiceOver können Apps in Ordner sortiert und wieder daraus entfernt werden. Zudem können Ordner beschriftet werden und diese Ordner frei auf den zur Verfügung stehenden Bildschirmen platziert werden. 7.4.1 Ordner erstellen Um einen Ordner zu erstellen benötigen Sie mindestens zwei Apps, welche zusammen in einem Ordner angezeigt werden sollen. Bewegen Sie eine App, so wie im vorherigen Kapitel beschrieben, auf dem Bildschirm. Wird Ihnen die App, welche zusammen mit der gerade von Ihnen bewegten App in einem Ordner angezeigt werden soll, während des Verschiebens angesagt, lösen Sie Ihren Finger vom Bildschirm, um das Verschieben zu beenden. Ein neuer Ordner wird erstellt. Dieser beinhaltet zwei Apps. Der Ordner wird auch gleich geöffnet. Als Ordnernamen gibt Ihr Gerät einen Namen vor, welcher sich aus der Kategorie der zusammen anzuzeigenden Apps ergibt. Zwei Apps zum Thema Medizin könnten beispielsweise den Ordnernamen Ärzte etc. erhalten. Der Kalender und die Notizen könnten beispielsweise den Ordnernamen Produktivität erhalten. Um den geöffneten Ordner zu schließen reicht es die Home-Taste einmal zu drücken. 7.4.2 App zu einem Ordner hinzufügen Das Prinzip ist dasselbe, als ob Sie einen neuen Ordner erstellen wollen. Jedoch bewegen Sie nun die App, welche Sie in einen Ordner verschieben wollen, nicht auf eine andere App, sondern lassen den Finger los, sobald Sie sich mit der App unter Ihrem Finger auf dem Ordner befinden, in welchen die zu bewegende App verschoben werden soll. - Suchen Sie die zu bewegende App bzw. den zu bewegenden Ordner mit einem Finger oder navigieren Sie dieses Element mit einer Wischgeste an. Seite 33 © Büro für Barrierefreie Bildung 2013 - - - 7.4.3 Führen Sie im Anschluss einen Doppeltipp mit einem Finger aus. Beim zweiten Tippen halten Sie den Finger auf dem Bildschirm und lösen ihn nicht mehr ab. Nach kurzer Zeit hören Sie einen aufsteigenden Dreiklang. VoiceOver meldet den Ordner- bzw. App-Namen gefolgt von dem Begriff „Bewegen“. Bewegen Sie Ihren Finger so lange über den Bildschirm, bis der Ordnername gefolgt von dem Begriff Ordner erklingt. Nun können Sie Ihren Finger vom Bildschirm ablösen. Die App wurde in den Ordner verschoben. Der Ordner ist jedoch nicht unbedingt geöffnet. Sie haben, während Sie die App auf den Ordner geschoben haben, während des Haltens über dem Ordner bis zu drei Signaltöne gehört. Haben Sie diese verstreichen lassen, wird der Ordner geöffnet und Sie befinden sich nach dem Lösen Ihres Fingers in dem Ordner. Haben Sie jedoch das Verschieben der App zügig ausgeführt und haben die drei Signaltöne, während Sie Ihren Finger auf dem Ordner platziert haben, nicht abgewartet, wird die App in den Ordner verschoben, dieser wird jedoch nicht geöffnet. Beide Wege sind gleichermaßen anwendbar. Falls der Ordner geöffnet wird, könnten Sie, falls gewünscht, in diesem gleich die Apps an Ihre Wunschstellen verschieben. Nach dem Verschieben ist - egal ob der Ordner, in welchen verschoben wurde, geöffnet oder geschlossen ist - der Bewegen-Modus noch aktiv. Drücken Sie einmal die Home-Taste, um diesen Modus zu verlassen. Um den eventuell geöffneten Ordner zu schließen drücken Sie einmal die Home-Taste. App aus einem Ordner verschieben Die Grundprinzipien sind beim Verschieben immer dieselben. Im Einzelnen müssen Sie folgende Schritte ausführen, um eine App aus einem Ordner zu verschieben: - Falls noch nicht geschehen öffnen Sie zuerst mittels eines Doppeltipps bzw. einem geteilten Tippen den entsprechenden Ordner. - Fokussieren Sie nun die App, welche Sie aus dem Ordner hinaus verschieben wollen. - Führen Sie im Anschluss einen Doppeltipp auf der App mit einem Finger aus. Beim zweiten Tippen halten Sie den Finger auf dem Bildschirm und lösen ihn nicht mehr ab. Nach kurzer Zeit hören Sie einen aufsteigenden Dreiklang. VoiceOver meldet den App-Namen gefolgt von dem Begriff „Bewegen“. - Bewegen Sie den Finger auf dem Bildschirm nach oben oder unten. Wenn Sie den Ordnerbereich verlassen haben, meldet VoiceOver Ihnen dieses. Sie erhalten den Hinweis "Außerhalb des Ordners Ärzte“ etc. Ärzte etc. steht hierbei für einen Ordnernamen. - Nun können Sie den Finger vom Bildschirm lösen. Damit wird die App in den Bildschirm verschoben, in welchem auch der Ordner steckt, aus welchem Sie gerade eine App verschoben haben. - Sie können sich nach der Meldung aber auch einige Sekunden Zeit lassen, ohne den Finger vom Bildschirm zu lösen. Der Ordner wird geschlossen, und die App zum Verschieben "klebt" quasi noch an Ihrem Finger. Nun können Sie die App zeilen- und spaltengenau durch Ihre Fingerbewegung platzieren oder die App auch gleich in einen anderen Ordner verschieben. Seite 34 © Büro für Barrierefreie Bildung 2013 7.4.4 Ordnername ändern Es hat natürlich seinen Reiz, dass beim Erstellen eines Ordners gleich ein entsprechender Name erstellt wird. Sind die Kategorien der im Ordner beinhalteten Apps eindeutig, kann sich durchaus auch ein sinnvoller Name ergeben. Um jedoch seine eigenen Vorstellungen einer benannten Ordnerstruktur zu verwirklichen, haben Sie die Möglichkeit eigene Ordnernamen zu vergeben. Um einen Ordnernamen zu ändern, gehen Sie bitte wie folgt vor: - Öffnen Sie den entsprechenden Ordner durch einen Doppeltipp oder das geteilte Tippen. - Tippen Sie nun eine App doppelt mit einem Finger an und halten Sie beim zweiten Tippen den Finger auf dem Bildschirm. Sie befinden sich also nun wieder im Bewegen-Modus. - Lösen Sie nun den Finger vom Bildschirm und setzen Sie ihn wieder auf. - Bewegen Sie den Finger nun nach oben, bis Sie den Ordnernamen erreicht haben. Dieser wird Ihnen wiedergegeben. - VoiceOver spricht nach dem Ordnernamen auch den Begriff Textfeld. So können Sie sicher sein, dass Sie durch einen Doppeltipp dieses Textfeld bearbeiten können. - Der Ordnername ist nun vollständig ausgewählt. Sie brauchen ihn also nicht erst markieren oder einzelne Zeichen löschen. Es reicht, wenn Sie über die Bildschirmtastatur einen neuen Ordnernamen eingeben. - Unten rechts auf der virtuellen Tastatur finden Sie den Schalter Fertig. Wenn Sie diesen durch einen Doppeltipp bzw. das geteilte Tippen bestätigen, wurde der Ordnername geändert. Der Ordner ist weiterhin geöffnet, und Sie befinden sich immer noch im BewegenModus. Diesen können Sie durch einmaliges Drücken der Home-Taste beenden. Der Ordner ist nun auch noch weiterhin geöffnet, so dass Sie nun mit Ihren Aktionen fortfahren können. Seite 35 © Büro für Barrierefreie Bildung 2013 8 Telefonieren Die Anwendung Telefon finden Sie als erstes Programm links im Dock. Wenn Sie es mit einem Finger auf dem Bildschirm suchen wollen, finden Sie das Programm Telefon in der linken unteren Bildschirmecke. Öffnen Sie die Anwendung durch einen Doppeltipp oder das geteilte Tippen. Es befinden sich am unteren Bildschirmrand fünf Symbole, auch Tabulatoren genannt. Wählen Sie den vierten Tabulator von links aus, den Ziffernblock. Bestätigen Sie den Tabulator durch einen Doppeltipp oder das geteilte Tippen. Zuerst können Sie einstellen, auf welche Weise Sie Zifferneingaben tätigen wollen. Der Rotor stellt Ihnen zwei Eingabemodi zur Verfügung. Im Auslieferungszustand ist der Modus Zwei-Finger-System aktiv. Das bedeutet, Sie wählen mit einem Finger eine Zahl aus und führen einen Doppeltipp oder das geteilte Tippen aus. Sie können den Eingabemodus über die Rotorsteuerung auch auf das 10-Finger-System umstellen. Wichtig hierbei ist, dass, wenn Sie den Rotor nutzen, als letztes Element auf dem Bildschirm eine Ziffer ausgewählt wurde und somit den Fokus hat. Wählen Sie anschließend mit der Rotorgeste den Eintrag Eingabemodus aus. Anschließend können Sie mit einer Wischbewegung eines Fingers von oben nach unten den Modus ändern. Unter der Statusleiste, diese wird nahezu immer angezeigt, finden Sie eine Zeile mit der Beschriftung Leere Telefonnummer. Dieses Eingabefeld zeigt die nun von Ihnen zu wählende Telefonnummer an. In dieser Zeile können Sie auch stets die Korrektheit Ihrer eigenen Eingabe überprüfen. Befinden sich Zahlen in dem Feld Leere Telefonnummer, ändert sich die Beschriftung in Telefonnummer. So werden Sie gleich darauf hingewiesen, ob bereits Zahlen in dem Feld eingetragen wurden oder nicht. Zur Eingabe der Telefonnummer nutzen Sie das Nummernfeld unterhalb der beschriebenen Zeile. In Dreierreihen werden nun von links nach rechts die Zahlen 1 2 3, 4 5 6 und 7 8 9 angezeigt. Darunter finden Sie ebenfalls von links nach rechts der Stern, die Null und die Raute. Die Anordnung entspricht also einer üblichen Telefontastatur. Um eine Nummer zu wählen gehen Sie wie folgt vor: Setzen Sie einen Finger auf dem Bildschirm ab und suchen Sie die erste Zahl. Haben Sie beispielsweise die Null gefunden, heben Sie Ihren Finger von dem Display ab. Es wird ein kurzer Signalton hörbar, und die Zahl wird von VoiceOver ausgesprochen. Nun setzen Sie wieder einen Finger auf dem Display ab und suchen die nächste zu wählende Zahl. Haben Sie die zweite Zahl gefunden, heben Sie wiederum den Finger vom Display ab und hören einen Bestätigungston, und VoiceOver spricht auch die zweite Zahl aus. Wiederholen Sie den Vorgang, bis die vollständige Telefonnummer eingegeben ist. Unterhalb der Ziffern finden Sie in der Mitte die Taste namens Anrufen. Nachdem Sie die Ziffern der gewünschten Telefonnummer eingegeben und kontrolliert haben, können Sie doppelt oder geteilt auf diese Taste tippen, um mit dem Telefongespräch zu beginnen und eine Verbindung aufzubauen. Seite 36 © Büro für Barrierefreie Bildung 2013 8.1 Telefongespräch beenden Grundsätzlich gibt es zwei Möglichkeiten ein Telefongespräch zu beenden. Möglichkeit 1: Halten Sie das iPhone waagerecht vor sich und tippen Sie mit zwei Fingern zweimal auf das Display. Möglichkeit 2: Suchen Sie am linken unteren Bildschirmrand die Schaltfläche Beenden mit einem Finger. Wird diese von VoiceOver gesprochen, führen Sie mit einem Finger einen Doppeltipp aus. VoiceOver wird nicht über den Lautsprecher am unteren Geräterand ausgegeben, sondern erklingt leiser im Hörerschlitz (wobei sich hier die Frage stellt, wie man an einem Telefon ohne eigentlichen Hörer die entsprechende "Hörschlitzstelle" nennt). Das Gespräch wird beendet, nachdem Sie die Schaltfläche Beenden doppelt angetippt haben. 8.2 Hilfe, mein iPhone klingelt - Oh, wie war es doch früher schön Oh, wie vermisse ich meine Tasten am Handy Oh, wie vermisse ich vor allem meine Abheben-Taste Auch für diesen Fall gibt es entsprechende Handys, welche mittels Sprachausgabe ohne Sehrest verwendet werden können. Das iPhone jedoch besitzt keine eigene fühlbare Taste, um ein Telefonat anzunehmen. Halten Sie das Gerät einfach vor sich und tippen Sie zweimal mit zwei Fingern auf das Display. Zum Annehmen eines Gespräches führen Sie also exakt dieselbe Geste aus wie beim vorab beschriebenen Beenden. 8.3 Freisprechfunktion nutzen Das iPhone besitzt Sensoren, welche die Gerätelage in Ihrer Hand bzw. generell erkennen. Halten Sie einfach das Gerät waagerecht in der Hand oder legen es auf einer waagerechten Unterlage ab, wird der Modus Freisprechen automatisch aktiviert. Zum Deaktivieren der Freisprechfunktion halten Sie das iPhone einfach wieder an Ihr Ohr und sprechen ganz normal weiter. Sie werden feststellen, dass Sie Ihren Gesprächsteilnehmer wieder deutlich verstehen und der Gerätelautsprecher an der unteren Gerätekante deaktiviert ist. 8.4 Telefonieren und nebenbei surfen oder seinen Kalender durchstöbern Während des Telefonierens können Sie Ihr iPhone ganz normal weiter nutzen. Das heißt, Sie können beispielsweise während des Telefonats die Home-Taste drücken und anschließend Safari zum Surfen aufrufen bzw. den Kalender aufrufen, um einen abzusprechenden Termin abzustimmen. Dieses funktioniert sowohl mit als auch ohne aktivierte Freisprechfunktion. Ich persönlich nutze hierzu ein Headset. So Seite 37 © Büro für Barrierefreie Bildung 2013 bekommt mein Gesprächsteilnehmer nichts von der Sprachausgabe mit und ist nicht gestört. Das Gespräch können Sie anschließend ganz normal mittels eines Doppeltipps mit zwei Fingern beenden. Seite 38 © Büro für Barrierefreie Bildung 2013 9 Die Zoomfunktion Seit der sechsten Betriebssystemversion ist es nun möglich die Sprachausgabe VoiceOver und die Zoomfunktion Zoom getrennt und auch parallel zu nutzen. Bitte schalten Sie zuerst die Zoomfunktion in den Einstellungen im Bereich Allgemein und dann Bedienungshilfen ein. - Tippen Sie bei ausgeschaltetem VoiceOver mit einem Finger einmal auf das Symbol "Einstellungen". Haben Sie VoiceOver eingeschaltet, führen Sie bitte einen Doppeltipp mit einem Finger aus. Abbildung 22: Symbol Einstellungen - Der Einstellungsdialog öffnet sich. Suchen Sie aus der Liste den Eintrag Allgemein aus und berühren Sie diesen bei ausgeschaltetem VoiceOver einmal mit einem Finger bzw. bei eingeschaltetem VoiceOver führen Sie bitte einen Doppeltipp mit einem Finger aus. Beim iPad verändern sich nun die Einträge im rechten Bildschirmbereich, das iPhone wechselt komplett die Ansicht. Abbildung 23: Dialogfeld Einstellungen - Eintrag Allgemein - Suchen Sie nun aus der geöffneten Liste den Eintrag Bedienungshilfen aus und bestätigen Sie diesen durch eine Fingerberührung, wenn Ihr VoiceOver ausgeschaltet ist. Ist VoiceOver eingeschaltet, führen Sie bitte einen Doppeltipp mit einem Finger aus. Abbildung 24: Eintrag Bedienungshilfen - - Den zweiten Eintrag aus dem Bildschirm Bedienungshilfen "Zoom" bestätigen Sie bitte durch eine Fingerberührung. Dieses gilt bei ausgeschaltetem VoiceOver. Haben Sie VoiceOver eingeschaltet, führen Sie bitte einen Doppeltipp mit einem Finger aus. Auf dem Bildschirm mit der Überschrift Zoom befindet sich nun als oberster Eintrag ein Schalter, welcher mit Zoom beschriftet ist und welchen Sie bei ausgeschaltetem VoiceOver nach rechts verschieben können. Zoom nimmt sofort seine Arbeit auf, so dass der Bildschirm vergrößert dargestellt wird. Bitte beachten Sie, dass ab sofort nur noch ein Bildschirmausschnitt sichtbar ist und Sie den Bildschirmausschnitt jeweils verschieben müssen, um ein vollständiges Bild zu erhalten. Alle Gesten der Zoomfunktion sind im Anhang B aufgelistet. Seite 39 © Büro für Barrierefreie Bildung 2013 Im Folgenden gehen wir davon aus, dass Ihr VoiceOver ausgeschaltet ist, während die ersten Schritte der Zoomfunktion erläutert werden. Bei eingeschaltetem VoiceOver gelten dann zusätzlich die Gesten und Bedienhinweise von VoiceOver. 9.1 Verkleinern oder Vergrößern Tippen Sie mit drei Fingern zweimal auf den Bildschirm. Standardmäßig wird der Bildschirm mit dem Vergrößerungsfaktor 200 % angezeigt. Wenn Sie den Zoomfaktor manuell ändern (mit der unten beschriebenen Geste „Tippen und Bewegen“), verwendet das iPhone und das iPad automatisch diesen Zoomfaktor, wenn Sie das nächste Mal zweimal mit drei Fingern auf den Bildschirm tippen. 9.2 Ändern des Vergrößerungsfaktors Tippen Sie mit drei Fingern auf den Bildschirm und bewegen Sie Ihre Finger zum oberen Rand des Bildschirms (um den Zoomfaktor zu erhöhen) oder zum unteren Rand (um den Zoomfaktor zu reduzieren). Diese Geste „Tippen und Bewegen“ ähnelt dem zweimaligen Tippen. Allerdings heben Sie Ihre Finger für das zweite Tippen nicht an, sondern bewegen sie über den Bildschirm. Nachdem Sie den Bewegungsvorgang gestartet haben, können Sie ihn mit nur einem Finger zu Ende führen. 9.3 Navigieren im Bildschirm Streichen Sie in der vergrößerten Darstellung mit drei Fingern über den Bildschirm, um im Bildschirm zu navigieren. Nachdem Sie den Bewegungsvorgang gestartet haben, können Sie ihn mit nur einem Finger zu Ende führen, sodass Sie einen größeren Ausschnitt des Bildschirms sehen können. Tippen Sie mit einem Finger auf eine Stelle nahe am Rand der Anzeige und halten Sie den Finger an dieser Stelle, um in der Bildschirmanzeige in die entsprechende Richtung zu blättern. Je näher Sie Ihren Finger am Rand platzieren, umso schneller erfolgt dieser Blättervorgang. Beim Öffnen eines neuen Bildschirms wird die obere Hälfte des Bildschirms vergrößert angezeigt. Seite 40 © Büro für Barrierefreie Bildung 2013 10 Bedienen des iPhone ohne VoiceOver / Die Nutzung der Zoomfunktion ist optional möglich Es folgen allgemeine Gesten und Bedienungshinweise für das iPhone und das iPad. Die Zoomfunktion kann hierbei zusätzlich eingeschaltet und genutzt werden. 10.1 Bewegen eines Symbols in einen anderen Bildschirm Bewegen Sie beim Anordnen von App-Symbolen ein Symbol an den rechten Rand des Bildschirms. Daraufhin wird ein neuer Bildschirm eingeblendet. Sie können zum vorherigen Bildschirm zurückkehren und weitere Symbole zum neuen Bildschirm bewegen. 10.2 Erstellen weiterer Home-Bildschirme Streichen Sie beim Anordnen von Symbolen mit dem Finger bis an den rechten Rand des Home-Bildschirms. Bewegen Sie dann ein Symbol an den rechten Rand des Bildschirms. Sie können bis zu elf Bildschirme erstellen. Anhand der Punkte über dem Dock können Sie erkennen, wie viele Bildschirme Sie angelegt haben und welcher Bildschirm gerade angezeigt wird. 10.3 Wechseln zu einem anderen Home-Bildschirm Streichen Sie mit dem Finger nach links oder rechts oder tippen Sie links oder rechts neben die Punkte. 10.4 Wechseln zum ersten Home-Bildschirm Drücken Sie einmal die Home-Taste. Die eventuell geöffnete App wird geschlossen und das Gerät wechselt zum Home-Bildschirm. Diese Aktion funktioniert ebenfalls, wenn Sie lediglich einen zweiten oder anderen Bildschirm betrachten und zurück zum Home-Bildschirm wechseln wollen. 10.5 Zurücksetzen Ihres Home-Bildschirms auf die Originalanordnung Wählen Sie „Einstellungen“ > „Allgemein“ > „Zurücksetzen“ und tippen Sie auf „Home-Bildschirm“. Durch das Zurücksetzen des Home- Bildschirms werden alle von Ihnen erstellten Ordner entfernt und der Standardhintergrund des Home-Bildschirms wird wiederhergestellt. 10.6 Hinzufügen eines Symbols zu einem Ordner Lassen Sie einen Finger auf einem Symbol liegen. Bewegen Sie das Symbol auf den Ordner, wenn sich die Symbole leicht bewegen. Es bewegt sich nicht nur ein Symbol, sondern es bewegen sich alle Symbole auf dem Bildschirm. Nachdem Sie das Symbol an seinen neuen Platz verschoben haben, können Sie einmal die Home-Taste drücken, um den Bewegen-Modus wieder auszuschalten. Seite 41 © Büro für Barrierefreie Bildung 2013 10.7 Entfernen eines Symbols aus einem Ordner Tippen Sie einmal auf den Ordner, um diesen zu öffnen. Lassen Sie einen Finger auf dem zu verschiebenden Symbol liegen, bis sich alle Symbole leicht bewegen. Ziehen Sie nun das Symbol aus dem Ordner hinaus und platzieren Sie es an der gewünschten Stelle. 10.8 Öffnen eines Ordners Tippen Sie einmal auf den entsprechenden Ordner. Dieser wird unverzüglich geöffnet. Es werden bis zu 16 Apps in diesem Ordner angezeigt. Tippen Sie mit einem Finger einmal auf ein Symbol, um die entsprechende App zu öffnen. 10.9 Schließen eines Ordners Um einen Ordner zu schließen haben Sie zwei verschiedene Möglichkeiten: Möglichkeit 1: Tippen Sie einmal mit einem Finger auf eine Stelle außerhalb des Ordners, um diesen zu schließen. Möglichkeit 2: Drücken Sie einmal die Home-Taste, um den aktuell geöffneten Ordner zu schließen. 10.10 Löschen eines Ordners Entfernen Sie alle Symbole, so wie oben beschrieben, aus dem Ordner. Der Ordner wird automatisch gelöscht, wenn keine Objekte mehr enthalten sind. 10.11 Umbenennen eines Ordners Tippen Sie den umzubenennenden Ordner mit einem Finger an und lassen Sie Ihren Finger so lange liegen, bis sich alle Symbole auf dem Bildschirm leicht bewegen. Öffnen Sie, nun so wie oben beschrieben, mit einem Fingertippen den umzubenennenden Ordner. Der Ordnername wird oberhalb der angezeigten Apps dargestellt. Die Darstellung erfolgt mit einem hellen Hintergrund und einer dunklen Schrift. Daran lässt sich erkennen, dass dieser Name umbenannt werden kann. Hätten Sie diesen Ordner einfach nur mittels eines Tippens mit einem Finger geöffnet, wäre die Schrift hell mit einem dunklen Hintergrund. Zum Umbenennen tippen Sie mit einem Finger einmal auf den Ordnernamen. Die übliche Bildschirmtastatur wird eingeblendet, und Sie können den Ordner umbenennen. Nachdem dieses erledigt ist, schließen Sie den Ordner und drücken anschließend die Home-Taste einmal, um den Bewegen-Modus wieder zu verlassen. Seite 42 © Büro für Barrierefreie Bildung 2013 10.12 Löschen des vorherigen Zeichens Tippen Sie auf die Rücktaste oben rechts in der Tastatur. 10.13 Schnelles Eingeben von Punkt und Leerzeichen Tippen Sie zweimal auf die Leertaste. Es wird automatisch ein Punkt und anschließend ein Leerzeichen eingegeben. Sie können diese Funktion deaktivieren, indem Sie „Einstellungen“ > „Allgemein“ > „Tastatur“ wählen. 10.14 Großbuchstaben Tippen Sie auf die Umschalttaste, bevor Sie einen Buchstaben auswählen, oder halten Sie den Finger auf der Umschalttaste und bewegen Sie ihn von da aus zum gewünschten Buchstaben. 10.15 Aktivieren der Feststelltaste Doppeltippen Sie auf die Umschalttaste. Die Umschalttaste wird blau dargestellt und alle Buchstaben werden groß geschrieben. Tippen Sie einmal auf die Umschalttaste, um die Feststelltaste zu deaktivieren. Sie können diese Funktion deaktivieren, indem Sie „Einstellungen“ > „Allgemein“ > „Tastatur“ wählen. 10.16 Eingeben von Zahlen, Satzzeichen oder Symbolen Tippen Sie einmal auf die Nummerntaste. Tippen Sie auf die Symboltaste, um weitere Satzzeichen und Symbole anzuzeigen. 10.17 Eingeben von Buchstaben mit Akzenten bzw. anderen Buchstabenalternativen Legen Sie den Finger auf die jeweilige Buchstaben-, Ziffern- oder Symboltaste, bis die Varianten angezeigt werden, und wählen Sie eine Variante aus. Hierzu verschieben Sie einfach den Finger auf das entsprechende Zeichen bzw. Symbol. 10.18 Festlegen der Optionen für die Texteingabe Wählen Sie das Symbol „Einstellungen“ auf dem Home-Bildschirm aus. Im Bereich „Allgemein“ finden Sie den Eintrag „Tastatur“. Neben der Autokorrektur und Autogroßschreibung können Sie hier auch sinnvolle Kurzbefehle definieren bzw. andere Tastaturen wie Arabisch, Chinesisch etc. hinzufügen. 10.19 Ausblenden der Bildschirmtastatur Tippen Sie auf die Taste „Tastatur“. 10.20 Ausschneiden und Kopieren von Text Wählen Sie Text aus und tippen Sie auf „Ausschneiden“ oder „Kopieren“. Seite 43 © Büro für Barrierefreie Bildung 2013 10.21 Einsetzen von Text Tippen Sie auf die Einfügemarke und tippen Sie dann auf „Einsetzen“, um den letzten von Ihnen ausgeschnittenen oder kopierten Text einzufügen. Wählen Sie alternativ Text aus und tippen Sie auf „Einsetzen“, wenn der ausgewählte Text durch den eingesetzten Text ersetzt werden soll. 10.22 Widerrufen des letzten Bearbeitungsvorgangs Schütteln Sie Ihr iPhone oder iPad oder tippen Sie auf „Widerrufen“ auf der Tastatur. 10.23 Formatieren von Text (fett, kursiv, unterstreichen) Tippen Sie, wenn verfügbar, auf „Pfeilspitze nach rechts“ (wie das Play-Zeichen) und dann auf „F“/„K“/„U“. 10.24 Suchen nach der Definition für ein Wort Tippen Sie auf ein Wort, um es auszuwählen. Tippen Sie dann auf „Lexikon“. 10.25 Suchen nach Wortvorschlägen Tippen Sie auf ein Wort, um es auszuwählen. Tippen Sie auf „Vorschlag“ und anschließend auf einen Vorschlag. 10.26 Ausrichten von Text Wählen Sie den Text aus, den Sie ausrichten wollen. Tippen Sie anschließend (sofern verfügbar) auf den Links- bzw. Rechtspfeil. Seite 44 © Büro für Barrierefreie Bildung 2013 11 Siri Die Fähigkeiten der Spracheingabe hängen vom eingesetzten Gerät ab. Das 2012 erschienene iPad 3 verfügt über die Möglichkeit Texte in vielen Situationen per Spracheingabe zu diktieren. Das iPhone ab der Version 4S verfügt darüber hinaus zusätzlich über die Möglichkeit einige Funktionalitäten per Spracheingabe entgegenzunehmen. Die Vielfalt der Spracheingabe hängt zudem vom eingesetzten Betriebssystem ab. iOS 6 verfügt über eine Reihe an Zusatzbefehlen, welche Sie per Sprache nutzen können. Siri kann endlich Apps starten und beenden, zeigt Ihnen Restaurants und andere Geschäfte in Ihrer Nähe, bringt Sie mittels der eigenen Karten-App gleich auf den richtigen Weg und verrät Ihnen, falls Sie mal wieder zu spät in Ihrer Fußballkneipe ankommen, auf Nachfrage die Bundesligaergebnisse des heutigen Tages. 11.1 So schalten Sie Siri ein Halten Sie die Home-Taste gedrückt, bis ein dunkler doppelter Ton erklingt. Nun können Sie Ihre Frage stellen, Ihre Anweisung mitteilen bzw. Ihren Dialog starten. Bitte beachten Sie, dass die Nutzung von Siri eine bestehende Internetverbindung voraussetzt. Hierbei spielt es keine Rolle, ob Sie über WLAN oder eine SIM-Karte mit dem Internet verbunden sind. Siri können Sie jederzeit durch einmalige Betätigung der Home-Taste beenden. 11.2 Einstellungen von Siri Die Einstellungen zu Siri finden Sie in den Einstellungen und dort im Bereich Allgemein. Bestätigen Sie den Eintrag Siri durch einen Doppeltipp mit einem Finger oder durch das geteilte Tippen. Sie können Siri grundsätzlich über einen Schiebeschalter ein- und ausschalten. Sie können die Sprache wählen, auf die Siri reagiert. Zudem können Sie wählen, ob Sie ein Sprachfeedback wünschen. Haben Sie diese Option eingeschaltet, wiederholt Siri (sofern Siri Sie verstanden hat) Ihre Frage bzw. Aussage und zeigt dieses nicht nur auf dem Bildschirm an. Für VoiceOver-Nutzer empfiehlt es sich also diese Option zu aktivieren. Im Bereich "Meine Info" haben Sie die Möglichkeit Ihren eigenen Kontakt aus Ihrer Kontaktliste auszuwählen. Siri kennt somit Ihren Namen und alle Details, welche Sie Ihrem eigenen Kontakt zugeordnet haben. Neben der privaten Adresse könnte dieses Ihre Festnetznummer, Ihre Mobilnummer und natürlich auch Ihr Foto sein. Ist die Option "Sprechen" aktiviert, können Sie zusätzlich zur Home-Taste auch das iPhone an Ihr Ohr halten, um mit Siri zu sprechen. Die Lage-Sensoren im iPhone erkennen Ihre typische Bewegung, wenn Sie das Smartphone zum Ohr führen. Der doppelte dunkle Ton ertönt und Sie können Ihre Anweisung bzw. Frage formulieren. Seite 45 © Büro für Barrierefreie Bildung 2013 11.3 Sagen und fragen Sie einfach was Sie wollen Diese Fragen und natürlich noch viel mehr versteht Siri unter iOS 6. 11.3.1 Kontakte Was ist Tanjas Adresse? Was ist die Telefonnummer von Herbert Müller? Wann ist der Geburtstag meiner Mutter? Zeige die private E-Mail-Adresse von Karin. Wie ist die Geschäftsadresse von meiner Schwester? Zeige Klaus Oberheim Suche Personen mit dem Namen Mayer Wo ist Horst Hermes? Meine Mutter ist Anna Hansen Thomas Blum ist mein Bruder Rufe meinen Bruder im Geschäft an 11.3.2 Termine Termin um 10 einrichten Erstelle eine Besprechung mit Thomas um 9 Uhr Neues Treffen mit Tim am Donnerstag um 12 Uhr Plane eine Besprechung wegen Urlaub morgen früh um 9:30 Uhr Neuer Termin mit Helga Matula Freitag um 15 Uhr Erstelle eine Planbesprechung heute um 8:45 Uhr im Tagungsraum Verschiebe meine Besprechung von 14 Uhr auf 16:00 Uhr Verschiebe meinen Termin mit Herrn Mayer auf nächsten Dienstag um 7 Uhr morgens Füge Hans zu meinem Termin heute um 18 Uhr hinzu Sage meinen Termin zum Thema Steuern ab Wie beschäftigt bin ich den Rest des Tages? Was steht am Donnerstag in meinem Kalender? Wann ist mein nächster Termin? Wann ist die Besprechung mit Karin? Wo ist meine nächste Besprechung? 11.3.3 Wecker & Uhr Wecke mich um 6 Uhr Stelle einen Wecker für 5:30 Uhr morgens Wecke mich in einer halben Stunde Ändere meinen Wecker von 6:10 Uhr auf 6:15 Uhr Schalte meinen Wecker für 6:15 Uhr aus Lösche meinen Wecker für 08:30 Wie spät ist es? Wie viel Uhr ist es in Herne? Welches Datum ist heute? Welches Datum ist diesen Sonntag? Stelle den Timer auf 20 Minuten Zeige den Timer Seite 46 © Büro für Barrierefreie Bildung 2013 Halte den Timer an Stelle den Timer wieder an Setze den Timer zurück Stopp 11.3.4 E-Mails Emaile Markus wegen Reise Sende eine E-Mail an Simone wegen Planänderung Neue E-Mail an Heiko Müller Schicke eine E-Mail an Bruder wegen der Überweisung Sende eine E-Mail an Herrn Müller mit dem Inhalt Danke, ich habe die SteuerFormulare erhalten Eine E-Mail an Jens und Tom senden mit Betreff Ich hatte heute viel Spaß Rufe E-Mails ab Gibt es heute neue E-Mails von Karin? Zeige neue E-Mails zum Hauskauf Zeige die E-Mail von Miriam von gestern Antworte Liebe Carola, bitte entschuldige die verzögerte Zahlung 11.3.5 Freunde finden Wo ist Thomas? Wo ist mein Bruder? Ist meine Frau zu Hause? Wo sind alle meine Freunde? Wer ist hier? Wer ist in der Nähe? 11.3.6 Nachrichten Sage Sabrina ich bin gleich da Sende eine Nachricht an Marion Wulf Sende eine Nachricht an Oli und sage wie wäre es mit übermorgen Sage Johanna die Aufführung war klasse Schicke eine Nachricht an Johannas Handy und sage ich komme heute viel später Sende eine Nachricht an 02325559330 SMS an Roland und Franz wo seid ihr? Lies meine neuen Nachrichten vor Lies sie noch einmal vor Antworte das sind super Neuigkeiten Sag ihm ich bin in 5 Minuten dort Ruf sie an 11.3.7 Musik Spiele Bochum von Herbert Grönemeyer Leg Jazz auf Zufällige Wiedergabe von Musik Spiele Westernhagen Seite 47 © Büro für Barrierefreie Bildung 2013 Spiele klassische Musik Spiele meinen Party-Mix Gib meine Wiedergabeliste für unterwegs zufällig wieder Abspielen Pause Überspringen 11.3.8 Notizen Notiere 8 Euro für Pizza Notiz hör dir das neue Album von Nena an Suche meine Restaurantnotiz Erstelle eine Notiz Buchbestellung Füge Das Lied von Eis und Feuer zu meiner Notiz Buchbestellung hinzu 11.3.9 Telefon Rufe Helga an Wähle die Handynummer von Maria Mils Rufe Pauline auf ihrer Geschäftsnummer an 02325 559330 anrufen Rufe zuhause an Starte einen Face-Time-Anruf mit Maja 11.3.10 Erinnerungen Erinnere mich Mama anrufen Erinnere mich daran Mama anrufen wenn ich nach Hause komme Denke dran Mütze mitnehmen Erinnere mich morgen früh um 5 daran Tabletten nehmen Erinnere mich dran Gemüse abholen wenn ich hier weg gehe Erinnere mich daran Lara anrufen wenn ich das Büro verlasse Neue Erinnerung für 19 Uhr Anschreiben fertigstellen 11.3.11 Aktien Was kostet die Apple-Aktie? Wie ist das Kurs-Gewinn-Verhältnis von Apple? Wie ist der Schlusskurs von Yahoo heute? Wie steht der Dow Jones heute? Wie sehen die Börsen aus? Wie steht der DAX? 11.3.12 Wetter Wie wird das Wetter heute? Wie wird das Wetter morgen? Wird es in Dortmund diese Woche regnen? Zeige die Vorhersage für Hagen für nächste Woche Wie ist die Vorhersage für den Abend? Wie ist im Moment das Wetter in Lübeck? Seite 48 © Büro für Barrierefreie Bildung 2013 Wie heiß wird es an diesem Wochenende in Leverkusen? Was wird die Höchsttemperatur am Donnerstag in Mannheim sein? Wie ist die Außentemperatur? Ist es windig heute? Wann geht in London die Sonne auf? 11.3.13 Internetsuche Suche im Internet nach Bildung Suche vegetarische Reisrezepte Suche im Internet nach Flugpreisen Suche bei Google nach Westfälischer Frieden Suche auf Wikipedia nach Georg Busch Suche im Web nach Weltmeisterschaft Bing-Suche nach Herbert Grönemeyer 11.4 Diktieren statt tippen Woher die Spracherkennungstechnologie stammt, hat Apple bisher nicht veröffentlicht. Vergleicht man jedoch die Fähigkeiten von Siri mit dem Produkt Dragon Naturally Speaking von Nuance fällt auf, dass viele Übereinstimmungen bei der Qualität und bei den entgegengenommenen Befehlen zu verzeichnen sind. Texte lassen sich (fast) überall dort diktieren, wo die Standard-Bildschirmtastatur eingeblendet wird: Um ein Diktat zu starten, berührt man lediglich die MikrofonSchaltfläche links neben der Leertaste. Ist VoiceOver eingeschaltet, wählt man diese zuerst mit einem Finger aus und führt anschließend einen Doppeltipp mit einem Finger aus. Beendet wird das Diktieren durch einen Doppeltipp mit zwei Fingern. Sie können die Spracherkennung z. B. im Bereich Mail, in der Notizen-App oder im Internet im Safaribrowser nutzen. Es lässt sich generell feststellen, dass Umgebungsgeräusche die Spracheingabe erheblich ausbremsen können. Eine klare und deutliche Aussprache, ohne jedoch zu übertreiben, ist von Vorteil. 11.5 Satzzeichen Die Frage, wohin denn nun das Komma gehört oder ob ein Semikolon eventuell angebracht wäre, kann Siri noch nicht beantworten. Jedoch können Sie erfolgreich Interpunktion gleich mitdiktieren. Zum Setzen von Satzzeichen sprechen Sie diese einfach beim Diktat mit, etwa: Ja Komma Siri ist super Ausrufezeichen Ergibt: Ja, Siri ist super! Die folgende Tabelle enthält eine Vielzahl an Satz- und Sonderzeichen, die Sie einfach mitdiktieren können: Sie diktieren Siri schreibt Bindestrich Seite 49 © Büro für Barrierefreie Bildung 2013 Gedankenstrich Doppelpunkt Semikolon Fragezeichen Anführungszeichen unten Anführungszeichen oben Klammer auf Klammer zu Eckige Klammer auf Eckige Klammer zu Apostroph Und-Zeichen Sternchen Klammeraffe Urheberrechtssymbol Gradzeichen Dollarzeichen Eurosymbol Pfundsymbol Prozentzeichen Eingetragene Marke Paragrafzeichen Markensymbol Pluszeichen Minuszeichen Zitatanfang Zitatende Nummernzeichen : ; ? „ “ ( ) [ ] ‚ & * @ © ° $ € £ % ® § ™ + » « # 11.6 Sonderzeichen Selbst weniger gängige Sonderzeichen lassen sich ab dem iPhone 4S diktieren, beispielsweise das Einschaltungszeichen (^). 11.7 Emoticons Auch auf „Smileys“ versteht sich die Spracherkennung. Folgende Emoticons lassen sich in Worten diktieren, anstatt diese manuell aus Satzzeichen-Wirrwarr zusammenbauen zu müssen: Sie diktieren Siri schreibt Seite 50 © Büro für Barrierefreie Bildung 2013 Smiley Gesicht trauriges Gesicht zwinkerndes Gesicht lachendes Gesicht ,-) :-( ;-) :-D 11.8 Abkürzungen & Akronyme… Abkürzungen & Akronyme… sind kein Problem, die Spracherkennung versteht sie in der Regel so, wie sie gesprochen werden. Beispiel: Aus einem gesprochenen Doktor wird im Text ein Dr. Die folgende Tabelle zeigt einige weitere Beispiele: Sie diktieren Siri schreibt Doktor USA GMBH acht Zentimeter 1600 Umdrehungen pro Minute NATO Dr. USA GmbH 8 cm 1600 Umdrehungen/min NATO DAX DAX 11.8.1 Währungen Gibt es etwas Wichtigeres als Geld? Ja, aber nichts desto trotz kommt Siri auch mit diesem Bereich des Lebens zurecht. Die folgende Tabelle zeigt einige kleine Beispiele: Sie diktieren Siri schreibt achtundsechzig Euro und siebzehn Cents zwei Euro und fünfundsiebzig Cents Acht Euro fünfundzwanzig sechsundvierzig Euro neunundneunzig Euro fünfzig vier Dollar zwanzig 68,17 € 2,75 € 8,25 € 46 € 99,50 € 4,20 $ Seite 51 © Büro für Barrierefreie Bildung 2013 11.8.2 Datum und Uhrzeiten Uhrzeiten und eine Datumsangabe gehören sicherlich zu den am häufigsten genutzten Eingabeformen. "Bitte erinnere mich morgen um 18 Uhr an meinen Termin mit Max Mustermann.“ Um Uhrzeiten zu diktieren, können Sie ganz normale Sprache nutzen. Es folgen einige Beispiele: Sie diktieren Siri schreibt Acht Uhr dreißig viertel nach zwölf Dreiundzwanzig Uhr 30 8:30 Uhr 12:15 23:30 Uhr Auch Datumsangaben können, wie die nächste Tabelle zeigt, einfach in normaler Sprache diktiert werden: Sie diktieren Siri schreibt Neunzehnter Juli 1976 Am zehnten August 19. Juli 1976 Am 10. August 11.8.3 Klein- und Großbuchstaben Mit den Steuerbefehlen Kleinschreibung anfangen, Kleinschreibung beenden, Großschaltung anfangen und Großschaltung beenden lassen sich Textabschnitte vollständig in kleinbuchstaben oder ABER KOMPLETT IN GROSSBUCHSTABEN diktieren. Es gibt jedoch einen kleinen Haken: Trotz vorangestelltem Kleinschreibung anfangen wird der erste Buchstabe am Satzanfang groß geschrieben. Wer kein iPhone ab dem 4S besitzt und sich trotzdem ein ungefähres Bild von der Qualität der Spracherkennung machen will, lädt einfach die kostenlose App Dragon Dictation auf sein iOS-Gerät. 11.8.4 Weitere nützliche Tipps Mit dem gesprochenen Befehl Neue Zeile wird der nach dem Befehl diktierte Text auf eine neue Zeile umgebrochen. Dieses entspricht einem Druck auf die Eingabetaste. Mit dem Befehl Neuer Absatz lässt sich hingegen ein neuer Absatz einfügen – nach dem Befehl diktierter Text steht folgerichtig in einem neuen Absatz. Dieses entspricht zweimaligem Druck auf die Eingabetaste. Eingehende Telefonate unterbrechen natürlich das laufende Diktat. Alles andere wäre wohl auch nicht praktisch. Wenn Sie einen längeren Text diktieren wollen, sollten Sie absatzweise diktieren und gegebenenfalls den Flugzeugmodus aktivieren. Auch römische Zahlen lassen sich per Spracheingabe hinzufügen. Aus einem Seite 52 © Büro für Barrierefreie Bildung 2013 gesprochenen römisch eins wird im Text ein I, aus diktiert römisch eintausendneunhundertfünfundneunzig wird folgerichtig MCMXCV. Wortzusammensetzungen lassen sich durch das Mitdiktieren des Wortes Bindestrich umsetzen. Wer Wanne-Eickel schreiben möchte, diktiert einfach Wanne Bindestrich Eickel. Auch Doppelnamen lassen sich so ganz einfach zu Protokoll geben: Für geschrieben Hans Schulze-Mustermann diktieren Sie einfach Hans Schulze Bindestrich Mustermann. Seite 53 © Büro für Barrierefreie Bildung 2013 12 Kommunikation über verschiedene Kanäle 12.1 Nachrichten erstellen und empfangen 12.2 Skype 12.3 Facebook 12.4 WhatsApp Seite 54 © Büro für Barrierefreie Bildung 2013 13 Hörbücher richtig verwalten Autor: Sebastian Müller Quelle: http://www.vo-portal.de/index.php/praktische-tipps/96-hoerbuecher-richtigverwalten) Viele Personen wundern sich über ein Anzeigechaos, nachdem sie ihre Hörspiele und Hörbücher in iTunes geladen und auf das iPhone übertragen haben. Dabei halten eigentlich iTunes und die iOS-Geräte extra spezielle Hörbuchfunktionen bereit. Häufig weist die Struktur keine vernünftige Sortierung auf, CDs werden nicht richtig angezeigt, die Titel besitzen keinen korrekten Namen, werden wild durcheinander angezeigt oder Angaben zum Interpreten fehlen völlig. Doch mit etwas Hintergrundwissen und ein paar kleinen Änderungen an den Audiobookdateien kann man sehr leicht eine sehr vernünftige Anzeige in der Musik-App für Hörspiele und Hörbücher in iTunes und auf den iOS Geräten realisieren. Die nachfolgenden Informationen geben einem darüber Aufschluss, wie man das unter Windows umsetzen kann. 13.1 Hintergrundinformationen Jede Musikdatei (wie auch Audiobooks) besitzen sogenannte Tags. Auf Deutsch bedeutet Tag so viel wie Schildchen oder Etikett. Die ID3 Tags sind Metadaten und können zusätzliche Informationen zur Audiodatei enthalten. So können die Metadaten den Titel-, Album- oder den Künstlernamen speichern. Weiterhin geben sie die Titelnummer, CD-Nummer oder das Genre an. Zusätzlich kann man für jede Audiodatei einen Kommentar hinterlassen. Als es früher noch nicht die Möglichkeit gab, die Informationen in den Tags der Audiodateien zu speichern, hat man häufig alle wichtigen Informationen in den Dateinamen gepackt. Sehr lange Dateinamen waren die Folge. Die Tags der Audiodateien kann man entweder in mühsamer Einzelarbeit manuell oder bequem mit sogenannten Tag-Programmen bearbeiten, löschen, oder neu hinzufügen. 13.2 iOS-Geräte und iTunes Bei vielen handelsüblichen mp3-Playern werden die Audiobooks noch nach den Dateinamen in der vorhandenen Ordnerstruktur dargestellt. Die Tag-Angaben werden also zum größten Teil ignoriert. Auf den iOS-Geräten (iPhone, iPad, iPod) und in iTunes ist das nicht der Fall. Apple verfolgt hier ein anderes Prinzip. Die Anzeige (Sortierung) findet über die Tags in den Audiodateien statt. Die Dateinamen spielen bei Apple keine Rolle. Nachfolgend einige Beispiele, die das Prinzip veranschaulichen sollen: Besitzen die einzelnen Titel eines Hörbuches nicht genau den gleichen Alben- oder CD-Namen, werden die Titel in unterschiedlichen Alben oder CDs auf den iOSGeräten oder in iTunes angezeigt. Ein chronologisches Durchhören ist somit fast nicht mehr möglich. Seite 55 © Büro für Barrierefreie Bildung 2013 Besitzen die Hörspiele oder Hörbücher keine vernünftige Titelbezeichnung, kann man die einzelnen Episoden nicht richtig zuordnen. Wenn die einzelnen Tracks einer CD eine falsche Nummerierung aufweisen, werden sie nicht chronologisch in der richtigen Reihenfolge angezeigt. Sofern keine Interpreten angegeben sind, kann man die Audiobooks nicht nach den Interpreten auflisten lassen. Für eine korrekte und übersichtliche Anzeige der Audiobooks in iTunes und den iOS-Geräten ist also eine sinnvolle und einheitliche Angabe bei den Tags unbedingt notwendig! 13.3 Audiobook-Format - m4b Für Audiobooks gibt es ein spezielles Format. Die Dateiendung lautet *.m4b. Sofern man seine Hörbücher und Hörspiele mit einem Tool in das entsprechende m4bFormat konvertiert, werden die Audiobooks in der Musik-App auf den iOS-Geräten und in iTunes sogar in der richtigen Kategorie einsortiert. In den iOS-Geräten, wie z. B. auf dem iPhone, werden die Audiobooks bei korrekter Konvertierung nicht mehr zwischen der Musik aufgeführt. Sie werden ab sofort in eine eigene Kategorie "Hörbücher" einsortiert. Dort werden alle vorhandenen Audiobooks, bei korrekter Beschriftung, übersichtlich angezeigt. Die entsprechende Kategorie findet man im Tab "Mehr". Sofern die Audiobooks die korrekte Endung besitzen und gut beschriftet sind, werden sie in iTunes in einer gesonderten Mediathek aufgeführt, getrennt von der evtl. bereits vorhandenen Musik. Man findet die Audiobooks in der Mediathek "Bücher". Dort werden die Hörspiele und Hörbücher - neben den evtl. vorhandenen E-Books - übersichtlich angezeigt. Ein weiterer großer Vorteil von m4b-Dateien: iTunes und die iOS-Geräte merken sich die Position einzelner Audiobooks, bei der man eine Hörpause eingelegt hat. Selbst wenn man zwischenzeitlich etwas Musik hört und am nächsten Tag das Audiobuch fortsetzen möchte, startet die Wiedergabe automatisch an der Stelle, bei der man zuletzt aufgehört hat. 13.4 MP3 to iPod Audio Book Converter Ein sehr gut zu bedienendes Programm unter Windows stellt der "MP3 to iPod Audio Book Converter" dar. Er lässt sich sehr gut mit Screenreadern wie z. B. JAWS steuern und enthält alle wichtigen Funktionen. Die Installation des Programms ist zunächst auf Englisch. Startet man jedoch das Tool, präsentiert sich eine sehr übersichtliche und aufgeräumte deutsche Oberfläche. Mit diesem Tool ist es auf sehr einfache Art und Weise möglich Hörspiele und Hörbücher, die bislang in mp3s vorliegen, schnell in das Audiobook-Format m4b zu konvertieren. Nachfolgend werden die wichtigsten Funktionen von Mp3 to iPod Audio Book Converter vorgestellt. Seite 56 © Büro für Barrierefreie Bildung 2013 Nachdem man das Programm von der Webseite heruntergeladen, installiert und gestartet hat, muss man folgendermaßen vorgehen, um ein Hörspiel oder Hörbuch in das Audiobook-Format umzuwandeln: Zunächst muss man ein Hörspiel oder eine CD eines Hörbuches zum Programm hinzufügen. Hierfür muss man mit TAB auf den Schalter "hinzufügen" springen und mit EINGABE den Schalter aktivieren. Hinweis: Direkt nach dem Programmstart steht man bereits auf HINZUFÜGEN. Es öffnet sich ein Dialogfenster zum Hinzufügen von Dateien. Hinweis: Es empfiehlt sich eine komplette Audio-CD auszuwählen. Nachdem man die entsprechenden Audiodateien mit ENTER ausgewählt hat, wird wieder die Programmoberfläche angezeigt. Drückt man einmal UMSCHALT+TAB, befindet man sich in dem Listenfeld der hinzugefügten Dateien. Wichtig! Es ist darauf zu achten, dass die Dateien in dieser Übersicht in der korrekten Reihenfolge angezeigt werden. Drückt man, ausgehend von der Liste, zweimal TAB, befindet man sich auf dem ENTFERNEN-Schalter. Hiermit können einzelne Dateien wieder entfernt werden. Drückt man erneut TAB, befindet man sich auf dem Schalter "LEEREN“. Hiermit werden alle Dateien aus dem Programm entfernt. Mit den nachfolgenden zwei Schaltern NACH OBEN und NACH UNTEN kann man ggf. die angezeigte Reihenfolge der einzelnen Audiodateien verändern. Der folgende Auswahlschalter, welchen man wiederum mit TAB erreichen kann, sollte unbedingt auf „alle Mp3-Dateien in eine große Ausgabedatei konvertieren“ gestellt werden! Hinweis: Somit werden alle Titel einer Audio-CD in eine m4b-Datei zusammengefasst. Ein Hörspiel besteht dann aus einer Datei. Hörbücher, je nach CD-Anzahl, haben dann den Umfang von drei bis 20 oder mehr Dateien. Mit dem folgenden Schalter TAG EDITOR AUSBLENDEN kann man den Beschriftungseditor ein- und ausblenden. Hinweis: Es ist unbedingt notwendig, dass der Editor mit EINGABE eingeblendet und im Anschluss vernünftig ausgefüllt wird! Weitere Hinweise und Tipps zum TAG-Editor werden weiter unten gegeben. Der nächste Schalter, den man mit TAB erreicht, startet den Konvertierungsprozess. Sobald man auf den Schalter KONVERTIERUNG STARTEN klickt, muss man einzig nur noch den Speicherort angeben, wohin die umgewandelte Datei gespeichert werden soll. Anschließend beginnt Mp3 to iPod Audio Book Converter den Konvertierungsprozess. Seite 57 © Büro für Barrierefreie Bildung 2013 Die Umwandlung kann je nach Hardware zwischen ungefähr ein und drei Minuten in Anspruch nehmen. Nach erfolgter Konvertierung wird ein Dialogfenster mit der entsprechenden Meldung eingeblendet. Anschließend kann man durch den Schalter LEEREN die vorhandenen Dateien aus dem Programm entfernen und über den Schalter HINZUFÜGEN mit der nächsten Hörbuch-CD fortfahren. 13.4.1 TAG-Editor Im TAG-Editor kann man die Metadaten für die neue Ausgabedatei eintragen. Dies ist für eine korrekte Anzeige in iTunes und auf den iOS-Geräten von hoher Wichtigkeit. Siehe hierzu auch den Abschnitt zu "iOS-Geräte und iTunes". Am Beispiel der ersten CD von Harry Potter und der Stein der Weisen wird nachfolgend ein mögliches Eintragsschema für den TAG-Editor exemplarisch aufgezeigt: - Künstler: Joanne K. Rowling Titel: CD1 - Harry Potter und der Stein der Weisen Album: Harry Potter und der Stein der Weisen Genre: Audiobook Jahr: 1999 Hinweis: Die restlichen Felder müssen nicht ausgefüllt werden. Der Dateiname der m4b-Datei könnte: CD1 - Harry Potter und der Stein der Weisen.m4b lauten. 13.4.1.1 Erläuterungen Diese Angaben würden dazu führen, dass auf den iOS-Geräten und in ITunes in der Kategorie Hörbücher ein Album "Harry Potter und der Stein der Weisen" angezeigt wird. In diesem Album werden die einzelnen CDs (Titel) in Form von: "CD1 - Harry Potter und der Stein der Weisen" aufgelistet. Dabei werden chronologisch CD1 bis CD6 untereinander dargestellt. Zusätzlich zur Titel- und Albuminformation wird der Autor "Joanne K. Rowling" angezeigt. 13.5 Vorgehen Herrscht bereits ein mittleres oder gar größeres Chaos in iTunes und/oder auf den iOS-Geräten oder man überträgt zum ersten Mal Audiobücher über iTunes auf sein iOS-Gerät, hat sich folgender Ablauf mehrfach bewährt: Zunächst erstellt man im Windows Explorer einen Audiobookordner, in den später alle umgewandelten Hörspiele und Hörbücher hineinkopiert werden, die am Ende in iTunes und auf den iOS-Geräten vorhanden sein sollen. Im zweiten Schritt müssen alle Hörspiele und Hörbücher mit Mp3 to iPod Audio Book Converter wie oben beschrieben in das Audiobook-Format umgewandelt werden. Es empfiehlt sich jedes Hörspiel und jede CD eines Hörbuches in eine Ausgabedatei konvertieren zu lassen. Dabei sollten die Ausgabedateien wie oben beschrieben unbedingt mit TAG-Informationen versehen werden. Seite 58 © Büro für Barrierefreie Bildung 2013 Als nächstes sollten die Inhalte (betrifft u. a. auch vorhandene Hörspiele und Hörbücher) auf dem iPhone gelöscht werden. Damit wird gewährleistet, dass nicht am Ende zum Teil einzelne Titel von Hörspielen oder gar vollständige CDs von Hörbüchern doppelt vorhanden sind. Zum Löschen der Inhalte öffnet man auf dem iOS-Gerät die Einstellungen, geht in das Untermenü "Allgemein" hinein und öffnet den Punkt "Zurücksetzen". Im folgenden Fenster muss man auf "Inhalte und Einstellungen" tippen, dem anschließenden Dialog muss man zustimmen. Die Inhalte und Einstellungen werden nun gelöscht. Der Nachteil an dieser sicheren Methode: Man muss im Anschluss seine getroffenen Einstellungen erneut vornehmen. Im vierten Schritt öffnet man iTunes und entfernt alle Hörspiele und Hörbücher, die sich bisher noch in der Mediathek befinden. Die Audiobooks werden entweder im Bereich Musik oder im Bereich Bücher angezeigt. Das ist je nach Dateiendung (mp3 oder bereits m4b) abhängig. Alternativ kann man sich auch eine neue Mediathek anlegen. Ist die Mediathek frei von Audiobooks, muss man im fünften Schritt die Audiobücher, die man zuvor mit Mp3 to iPod Audio Book Converter umgewandelt hat, zu iTunes hinzufügen. Hierfür öffnet man im Menü "Datei" den Punkt "Ordner zur Mediathek hinzufügen" und wählt im folgenden Dialogfenster den Ordner aus, der die Hörspiele und Hörbücher für iTunes und das iOS beinhaltet. Wurden die Titel zuvor korrekt mit Mp3 to iPod Audio Book Converter benannt, werden ab sofort die Audiobücher mit vernünftigen Metadaten in iTunes angezeigt. Als letzter Schritt muss man sein iOS-Gerät an den PC anschließen und noch die vollständigen Audiobooks von iTunes mit dem iOS-Gerät synchronisieren. Im Anschluss kann man sich die Hörspiele und Hörbücher auf dem iPhone, iPad oder iPod korrekt in der Kategorie Hörbücher anzeigen lassen. Autor: Sebastian Müller Quelle: http://www.vo-portal.de/index.php/praktische-tipps/96-hoerbuecher-richtigverwalten Wir danken Herrn Müller für die freundliche Genehmigung diesen Artikel in die kostenlose Version dieses Skriptes aufnehmen zu dürfen. Seite 59 © Büro für Barrierefreie Bildung 2013 14 Internet - Surfen schnell und zielsicher 14.1 Aufbau des Safari-Browser 14.2 Eingabe einer Internetadresse 14.3 Suchen mit Google 14.4 Navigation auf einer Internetseite mit dem Rotor 14.5 Navigation zwischen geöffneten Internetseiten 14.6 Dienstprogramme 14.6.1 Seite zum Home-Bildschirm hinzufügen 14.6.2 Lesezeichen 14.6.3 Zur Leseliste hinzufügen Seite 60 © Büro für Barrierefreie Bildung 2013 15 Der App-Store 15.1 Aufbau des App-Store 15.2 Suchen einer App 15.3 Highlights 15.4 Top Charts 15.5 Genius 15.6 Updates Seite 61 © Büro für Barrierefreie Bildung 2013 16 Navigation - Bringe mich zu meinem Ziel 16.1 KartenApp 16.2 Navigon Europe 16.3 Navigon Urban 16.4 Ariadne GPS 16.5 Blindsquare Seite 62 © Büro für Barrierefreie Bildung 2013 17 Kalender, Erinnerungen und Notizen 17.1 Kalender 17.2 Erinnerungen 17.3 Notizen Seite 63 © Büro für Barrierefreie Bildung 2013 18 E-Mails verwalten 18.1 Einrichtung eines Accounts 18.2 Empfangen und lesen einer E-Mail 18.3 Erstellen einer E-Mail Seite 64 © Büro für Barrierefreie Bildung 2013 19 Suchen und recherchieren 19.1 Wikipedia 19.2 Amazon 19.3 eBay 19.4 Meine Stadt Seite 65 © Büro für Barrierefreie Bildung 2013 20 Bücher und Nachrichten lesen 20.1 Bücher lesen 20.1.1 iBooks herunterladen 20.1.2 Die Anzeigeeinstellungen 20.1.3 Kostenlose Bücher herunterladen 20.1.4 Kostenpflichtige Bücher herunterladen 20.1.5 Nutzung des Inhaltsverzeichnisses 20.1.6 Nutzung der Suchfunktion 20.1.7 Bücher sortieren 20.2 Nachrichten lesen 20.2.1 Newsrepublic 20.2.2 Flipboard Seite 66 © Büro für Barrierefreie Bildung 2013 21 Musik, Hörbücher, Fotos und Videos 21.1 Musik 21.2 Hörbücher 21.3 Fotos 21.4 Videos Seite 67 © Büro für Barrierefreie Bildung 2013 22 Farberkennung und Lichtmessung 22.1 Farberkennung 22.2 Lichtmessung Seite 68 © Büro für Barrierefreie Bildung 2013 23 Fernsehen und Fernsehzeitungen 23.1 Wissen was läuft 23.2 Fernsehen mit dem Smartphone Seite 69 © Büro für Barrierefreie Bildung 2013 24 Texterkennung, Barcodes scannen und Medikamente im Griff haben 24.1 Texterkennung 24.1.1 Prizmo 24.1.2 Textgrabber 24.2 Barcodes scannen 24.2.1 Pocket Shopper 24.2.2 Barcoo 24.3 Medikamente im Griff 24.3.1 Medipreis Seite 70 © Büro für Barrierefreie Bildung 2013 25 Texte erstellen und bearbeiten 25.1 Page Seite 71 © Büro für Barrierefreie Bildung 2013 26 Inhalte mit verschiedenen Geräten synchronisieren 26.1 iTunes 26.2 Dropbox Seite 72 © Büro für Barrierefreie Bildung 2013 27 Reisen 27.1 Bus und Bahn 27.1.1 Ich stehe an der Bushaltestelle - was nun? 27.1.2 Bahn fahren 27.2 Hotels und Ferienwohnungen 27.2.1 Hotelsuche 27.3 Postkarten schreiben Seite 73 © Büro für Barrierefreie Bildung 2013 28 Spiele 28.1 Kniffel (Roll it) 28.2 Minesweeper 28.3 Schach Seite 74 © Büro für Barrierefreie Bildung 2013 29 Anhang A: VoiceOver Gesten 29.1 Gesten mit einem Finger Bildschirm berühren: Objekte, die sich unter dem Finger befinden, werden von VoiceOver vorgelesen Zweimal tippen: Aktivieren des ausgewählten Objektes Zweimal tippen und halten: Aktivieren des “Drag-Modus”, Apps können somit verschoben und neu platziert werden Nach links oder rechts streichen: Zum nächsten oder vorhergehenden Objekt springen Nach oben oder unten streichen: Ausgewählte Rotorfunktion auslösen 29.2 Gesten mit zwei Finger Mit einem Finger halten und mit einem zweiten Finger tippen: Ausgewähltes Objekt aktivieren oder App öffnen Einmal tippen: Das Vorlesen von VoiceOver wird gestoppt. Erneutes Tippen: VO liest ab der gestoppten Stelle weiter Zweimal tippen: Anruf wird angenommen oder Musikwiedergabe wird gestoppt/angehalten Zweimal tippen und halten: Öffnet die Beschriftungsfunktion von Objekten Dreimal tippen: Listet alle Objekte auf, die auf dem aktuellen Bildschirm angezeigt werden Nach unten streichen: VoiceOver liest ab der Stelle, an der sich der VO-Cursor befindet, den restlichen Bildschirminhalt vor Nach oben streichen: VoiceOver liest bis zur Stelle, an der sich der VO-Cursor befindet, den vorhergehenden Bildschirminhalt vor Z-förmig streichen: Kehrt zum vorhergehenden Bildschirminhalt zurück Halten und nach links oder rechts drehen: Aktiviert den Rotor, es können unterschiedliche Funktionen ausgewählt werden 29.3 Gesten mit drei Finger Einmal tippen: Liest die aktuelle Seitenzahl vor Zweimal tippen: Die Sprache von VoiceOver wird auf stumm geschaltet. Geste wiederholen, um die Sprache von VO wieder einzuschalten Dreimal tippen: Bildschirmvorhang ein- und ausschalten Nach links oder rechts streichen: Horizontaler Seitenwechsel, z. B. beim Lesen von E-Books in iBooks Nach oben oder unten streichen: Vertikaler Seitenwechsel, z.B. in der FacebookAnwendung 29.4 Gesten mit vier oder fünf Finger Mit vier Finger auf den oberen Bildschirmbereich tippen: Springt zum ersten Objekt auf dem Bildschirm Mit vier Finger auf den unteren Bildschirmbereich tippen: Springt zum letzten Objekt auf dem Bildschirm Mit vier Finger nach links oder rechts streichen (nur auf dem iPad): Direkt zwischen geöffneten Apps wechseln Seite 75 © Büro für Barrierefreie Bildung 2013 Mit vier Finger nach oben oder unten streichen (nur auf dem iPad): Öffnet bzw. schließt die Multitasking-Leiste (App-Umschalter) Mit vier oder fünf Finger zusammenziehen (nur auf dem iPad): Zum Home-Screen wechseln Seite 76 © Büro für Barrierefreie Bildung 2013 30 Anhang B Gesten der Zoomfunktion Verkleinern oder Vergrößern Tippen Sie mit drei Fingern zweimal auf den Bildschirm. Standardmäßig wird der Bildschirm mit dem Vergrößerungsfaktor 200 % angezeigt. Wenn Sie den Zoomfaktor manuell ändern (mit der unten beschriebenen Geste „Tippen und Bewegen“), verwendet das iPad automatisch diesen Zoomfaktor, wenn Sie das nächste Mal zweimal mit drei Fingern auf den Bildschirm tippen. Ändern des Vergrößerungsfaktors Tippen Sie mit drei Fingern auf den Bildschirm und bewegen Sie Ihre Finger zum oberen Rand des Bildschirms (um den Zoomfaktor zu erhöhen) oder zum unteren Rand (um den Zoomfaktor) zu reduzieren. Diese Geste „Tippen und Bewegen“ ähnelt dem zweimaligen Tippen. Allerdings heben Sie Ihre Finger für das zweite Tippen nicht an, sondern bewegen sie über den Bildschirm. Nachdem Sie den Bewegungsvorgang gestartet haben, können Sie ihn mit nur einem Finger zu Ende führen. Navigieren im Bildschirm Streichen Sie in der vergrößerten Darstellung mit drei Fingern über den Bildschirm, um im Bildschirm zu navigieren. Nachdem Sie den Bewegungsvorgang gestartet haben, können Sie ihn mit nur einem Finger zu Ende führen, sodass Sie einen größeren Ausschnitt des Bildschirms sehen können. Tippen Sie mit einem Finger auf eine Stelle nahe am Rand der Anzeige und halten Sie den Finger an dieser Stelle, um in der Bildschirmanzeige in die entsprechende Richtung zu blättern. Je näher Sie Ihren Finger am Rand platzieren, umso schneller erfolgt dieser Blättervorgang. Beim Öffnen eines neuen Bildschirms wird die obere Hälfte des Bildschirms vergrößert angezeigt. Seite 77 © Büro für Barrierefreie Bildung 2013 31 Anhang C: Tastaturbefehle für VoiceOver 31.1 Allgemeine Navigation VO + LINKS/RECHTS: wählt das vorhergehende oder nächste Objekt aus VO + AB/AUF: wählt das vorhergehende oder nächste Rotor-Objekt aus VO + LEERTASTE: aktiviert das ausgewählte Objekt VO + H: beendet die Anwendung und kehrt auf den Home-Bildschirm zurück VO + H (zweimal): öffnet oder schließt den App-Umschalter ESCAPE: kehrt zum vorhergehenden Bildschirm zurück oder beendet die Tastaturhilfe CTRL: unterbricht VoiceOver beim Lesen. Beim Erneuten Drücken von CTRL liest VoiceOver an der zuvor gestoppten Stelle weiter VO + A: VoiceOver liest ab der aktuellen Position den restlichen Bildschirminhalt vor VO + B: VoiceOver liest den kompletten Bildschirminhalt vor VO + M: bewegt den VoiceOver-Cursor in die Statusleiste VO + I: öffnet das Fenster, in dem alle Items aufgelistet werden VO + F: öffnet die Suche. Apps, Objekte, Texte, usw. können somit direkt angesprungen werden VO + G: zum nächsten Ergebnis der Suche springen. VO + UMSCHALT + G springt zum vorhergehenden Suchergebnis BEFEHLSTASTE + TAB: wechselt zwischen geöffneten Apps 31.2 Bedienung von VoiceOver VO + S: aktiviert oder deaktiviert die Sprache von VoiceOver VO + UMSCHALT + S: aktiviert oder deaktiviert den Bildschirm VO + BEFEHLSTASTE + LINKS/RECHTS: wählt das vorhergehende oder nächste Objekt des Sprech-Rotors aus VO + BEFEHLSTASTE + AB/AUF: wählt eine Option aus dem vorher eingestellten Sprech-Rotor aus VO + K: aktiviert die Tastaturhilfe. Mit Escape wird sie beendet VO + /: ruft die Beschriftungsfunktion für Objekte auf 31.3 Tastenkombinationen der Schnellnavigation Hinweis: Mit den Pfeiltasten nach LINKS + RECHTS wird die Schnellnavigation einbzw. ausgeschaltet Mit den Pfeiltasten AB + AUF: wird das ausgewählte Objekt aktiviert Pfeiltasten LINKS oder RECHTS: wählt das vorhergehende oder nächste Objekt aus Pfeiltasten AB oder AUF: wählt das vorhergehende oder nächste Rotor-Objekt aus Pfeiltasten AUF + LINKS/RECHTS: wechseln der Rotorobjekte WAHL-Taste + LINKS/RECHTS: horizontaler Seitenwechsel (vor und zurück) WAHL-Taste + AB/AUF: vertikaler Seitenwechsel (hoch und runter) CTRL + AB/AUF: springt auf dem aktuellen Bildschirm zum ersten oder letzten Objekt CTRL + LINKS/RECHS: zum nächsten oder vorhergehenden Container wechseln Seite 78 © Büro für Barrierefreie Bildung 2013 31.4 Kurztasten für den Safari Sie können zusätzlich die UMSCHALT-Taste drücken um zum vorhergehenden Element zu gelangen. H: springt zur nächsten Überschrift 1 bis 6: Überschriften 1 bis 6 direkt anspringen L: zum nächsten Link springen S: zum nächsten Textblock springen W: zum nächsten Orientierungspunkt springen R: zum nächsten Eingabefeld springen X: zur nächsten Liste springen T: zur nächsten Tabelle springen M: zum nächsten Element desselben Typs springen I: zum nächsten Bild springen B: zum nächsten Schalter springen C: zum nächsten Formularelement springen 31.5 Tastenkombinationen für die Textfelder Hinweis: Die Schnellnavigation muss für diese Befehle deaktiviert sein! UMSCHALT gedrückt halten + Cursor bewegen: Text wird markiert LINKS/RECHTS: Cursor wird zeichenweise bewegt AUF/AB: Cursor wird zeilenweise bewegt WAHL-Taste + LINKS/RECHTS: Cursor bewegt sich wortweise CTRL + LINKS/RECHTS: Cursor satzweise bewegen BEFEHLSTASTE + A: alles markieren BEFEHLSTASTE + C: Text kopieren BEFEHLSTASTE + X: Text ausschneiden BEFEHLSTASTE + V: Text einfügen BEFEHLSTASTE + Z: vorhergehende Aktion rückgängig machen Eject: virtuelle Tastatur ein- und ausblenden 31.6 Sonstige Tastaturbefehle VO + – (BINDESTRICH): eingehender Anruf annehmen. Musikwiedergabe starten und stoppen BEFEHLSTASTE + LEERTASTE: Tastaturlayout ändern F1: Bildschirmhelligkeit verringern F2: Bildschirmhelligkeit erhöhen F7: nächstes Lied F8: Lied pausieren oder wiedergeben F9: nächstes Lied F10: stumm F11: lauter F12: leiser 31.7 Tipp: Bluetooth-Tastatur von Apple Als Tastatur empfehlen wir das Apple Wireless Keyboard. Sie ist kompakt gebaut, hat einen sehr leisen und angenehmen Anschlag und ist sehr dünn. Seite 79 © Büro für Barrierefreie Bildung 2013 Die Tastatur ist in kürzester Zeit mit dem iPhone verbunden. Und so einfach geht’s: Aktivieren Sie auf Ihrem Gerät – falls noch nicht geschehen – Bluetooth. Schalten Sie das Apple Wireless Keyboard über den Ein- und Ausschalter (an der rechten, hinteren Seite) durch ein fünf Sekunden langes Drücken ein. Die Tastatur wird nun als Apple Wireless Keyboard im Bluetooth-Fenster aufgelistet. Tippen Sie mit einem Finger zweimal auf die angezeigte Tastatur. Der Verbindungsvorgang wird nun gestartet. Bei der ersten Verbindung muss ein Code eingegeben werden. Der Pin wird auf dem iPhone angezeigt. Geben Sie die Zahlen über das Apple Wireless Keyboard ein und drücken abschließend die Eingabetaste. Bei der korrekten Eingabe des Codes ist die Tastatur ab sofort verbunden. Bei einer falschen Eingabe können Sie die Authentifizierung wiederholen. Seite 80 © Büro für Barrierefreie Bildung 2013 32 Anhang D Apps welche mit VoiceOver nutzbar sind Die nun folgende Tabelle ist selbstverständlich nicht vollständig und wird es auf Grund der angebotenen App-Anzahl wohl auch nie werden. Die App-Liste kann Ihnen als Ratgeber und als eine strukturierte erste Hilfe dienen, um Apps zu finden, welche mit VoiceOver bedienbar sind. Viel Spaß beim Stöbern, Herunterladen und Ausprobieren. Anregungen für weitere Apps, welche mit VoiceOver nutzbar sind, nehmen wir gerne per E-Mail unter [email protected] entgegen. Die in der Tabelle angegebenen Preise beziehen sich auf das Installationsdatum, an welchem wir die entsprechende App auf unserem Gerät heruntergeladen bzw. gekauft haben. Bitte beachten Sie, dass eventuelle Preisänderungen seitens des jeweiligen Anbieters natürlich unsererseits nicht ausgeschlossen werden können. Diese Preisangabe versteht sich also nur als Richtwert. Apps für iPhone und iPad Stand: Januar 2013 App Angezeigter Kategorie Name Beschreibung Mit VO bedien bar? Ja Audible Audible Audio InstaCast InstaCast Audio List Recorder List Recorder Audio Shazam Shazam Audio Offizielle App des Audible.de Downloadportals für Hörbücher und Audiomagazine. Nicht registrierte Nutzer können die App kostenlos ausprobieren und Probematerial herunterladen. Gut: die Abspielgeschwindigkeit kann verringert und erhöht werden. Podcasts können Ja abonniert werden. Es steht sowohl eine Suche zur Verfügung als auch eine Unterteilung in Genres. Zudem kann gleich nach englischen und auch ausschließlich deutschen Podcasts gesucht werden. Anhören, aufnehmen und Ja bearbeiten von Audiodateien Halten Sie Ihr Gerät an einen Lautsprecher, aus dem Musik erklingt. Shazam ermittelt den Interpreten und den Titel für Sie. Einfach und genial Kosten Kostenlos 4,49 € 0,79 € Kostenlos Seite 81 © Büro für Barrierefreie Bildung 2013 SoundHou SoundHound Audio nd iOutBank Pro iOutBank Pro Banking Barcoo Barcoo Barcode-Leser Codechec Codecheck k Barcode-Leser Digit-Eyes Digit-Eyes Audio Scanner and Labeler Barcode-Leser Medipreis MediPreis Barcode-Leser PocketSh opper PocketShop per Barcode-Leser RedLaser RedLaser Barcode-Leser iBookcreat Book Creator Bücher or iBooks iBooks Bücher Halten Sie Ihr Gerät an einen Lautsprecher, aus dem Musik erklingt. SoundHound ermittelt den Interpreten und den Titel für Sie. Einfach und genial Verwaltung von mehreren Bankkonten. Überweisungen, Daueraufträge, Kontostandabfrage Liest die Barcodes auf Produkten und zeigt auch Preise an Ja Ja Kostenlos Liest die Barcodes auf Produkten und zeigt auch Preise an Liest die Barcodes auf Produkten und zeigt auch Preise an. Es gibt optional eine App, welche Blinde bei der Strichcode-Suche auf dem Produkt unterstützt Liest die Barcodes auf Medikamentenpackungen und zeigt auch Preise an Mit PocketShopper können Sie Barcodes auf Lebensmitteln, Büchern und CDs scannen. Neben dem Produktnamen werden auch die Menge und der Preis ausgegeben. Der zusätzlich benötigte Scanner verfügt über eine Hilfsmittelnummer und kann so bei der Krankenkasse beantragt werden. Wir unterstützen Sie gerne dabei. Liest die Barcodes auf Produkten und zeigt auch Online-Preise an; Produktbezeichnungen können eingesprochen werden, es wird dann nach Online-Preisen gesucht Erstellen von eigenen iBooks Lesen und Kaufen von Büchern Ja Kostenlos Ja Ja Kostenlos 6,99 € 23,99 € Ja Kostenlos Ja Kostenlos (zum Einsatz ist ein separater kostenpflic htiger Scanner erforderlich ) ja Kostenlos Ja Ja 2,99 € Kostenlos Seite 82 © Büro für Barrierefreie Bildung 2013 Dropbox Dropbox Cloud Ja Daisy Dateien können auf mobilen und stationären Geräten synchronisiert werden. Ohne Kabel, funktioniert über Internetverbindung Daisyabspielsoftware DaisyWor m InDaisy Voice of Daisy WBH Katalog DaisyWorm Ja 2,99 € InDaisy VOD Daisy Daisy Daisyabspielsoftware Daisyabspielsoftware Ja Ja 15,99 € 20,99 € WBHKatalog Daisy Kostenlos Activate Activate Dienstprogram me Der WBH-Katalog Ja exklusiv für Hörer der WBH (Westdeutsche Blindenhörbücherei e. V.) Es werden alle ausleibaren Daisybücher der Hörbücherei aus Münster zum Nachschlagen und Bestellen aufgeführt. Bluetooth-Ein- und Ja Ausschalter Amazon Amazon Einkaufen Einkaufen von neuen Produkten Ja Kostenlos eBay eBay Einkaufen Ein- und Verkaufen von neuen und gebrauchten Produkten Ja Kostenlos Lebensmittel können online bestellt werden Ja Kostenlos Ja Kostenlos Ja Kostenlos Lebensmit Lebensmittel Einkaufen tel ColorFind er ColorFinder Farberkennung Erkennt Farben und zeigt RGB-Werte an ColorRead ColorReader Farberkennung Erkennt Farben, schaltet er automatisch bei Bedarf den Blitz zu, der Nutzer muss jedoch zum Erkennen noch auf eine Taste am Bildschirm tippen ColorVisor ColorVisor Farberkennung Erkennt Farben, scheint momentan die zuverlässigste App zu sein LookTel Geldleser Geld Erkennt Geldscheine Money verschiedener Währungen Reader und gibt den Wert der Banknoten wieder Ariadne Ariadne GPS GPS GPS-Orientierungshilfe mit GPS einer Kartenumschaufunktion und der Möglichkeit eigene Punkte zu definieren und die Annäherung akustisch und per Vibration Kostenlos Kostenlos Ja 3,99 € Ja 7,99 € Ja 4,99 € Seite 83 © Büro für Barrierefreie Bildung 2013 GPSSpee GPS Speed d HD: Tacho, Höhenmes ser, Kompass, GPSTracker Navigon Navigon GPS Navigon NAVIGON Urban Germany Tachometer GPS Light Detector Licht Tachomet er Light Detector GPS GPS Taschenla Taschenlam mp p Licht Magnifying Magnifying Glass free Glass free Lupe Newsrep Nachrichten Newsrepubli c angezeigt zu bekommen Tacho, Höhenmesser, Kompass, GPS-Tracker Ja 2,39 € Navigationssoftware für Europa - Hat keine besonderen Zusatzinformationen für Blinde Fußgängernavigation für Deutschland Ja 89,90 € Ja 3,99 € Anzeige der aktuellen Geschwindigkeit Gibt einen DauerSignalton. Je nach Lichtintensität wird der Ton höher bzw. bei dunkler Umgebung tiefer Taschenlampe. Es kann auch ein Blinken eingestellt werden Elektronische Lupe mit Schieberegler zur Zoomfunktion Aktuelle Artikel aus Sport, Technik und Gesellschaft Ja Ja Kostenlos 0,79 € Ja Nein Kostenlos Ja Kostenlos Sportscha Sportschau u Nachrichten Aktuelle Sportartikel Ja Kostenlos Adobe Reader Adobe Reader Office Liest PDF-Dateien Ja Kostenlos FileApp Pro FileApp Pro Office Ja 3,99 € GoodRea der for iPhone Keynote GoodReader Office Ja 3,99 € Keynote Office Teilwei se 7,99 € Keynote Remote Remote Office Datei- und OrdnerExplorer. Liest Dateien der üblichen Formate aus. Datei- und OrdnerExplorer. Liest Dateien der üblichen Formate aus. Präsentationsprogramm mit eingeschränkten Funktionen bezogen auf die MAC-Variante. Der reine Präsentationsmodus kann mit VO nicht genutzt werden Das iPhone als Fernbedienung nutzen, wenn KeynotePräsentationen vorgeführt Nein 0,79 € Seite 84 © Büro für Barrierefreie Bildung 2013 Numbers Numbers Office Office2plu Office2plus s Office Pages Office Pages 90elf 9011/12 Fussball Bundeslig a Live Saison 2012/2013 Phonostar Phonostar Radio Radio.de Radio Radio RuneIn Radio RuneIn Radio Ja Ja 7,99 € Kostenlos Ja 7,99 € Ja 2,99 € Ja Kostenlos Tausende Radio- und Internetsender Ja Kostenlos Radio Tausende Radio- und Internetsender Ja Kostenlos Abfahrtsm Abfahrt onitor Reisen Kostenlos DB Navigator Reisen Erkennt den Standort, Ja zeigt alle Bushaltestellen in der Nähe und anschließend den Abfahrtsplan der ausgewählten Bushaltestelle Zugverbindungen suchen Ja DB Navigator Radio werden Tabellenkalkulation mit eingeschränkten Funktionen bezogen auf die MAC-Variante Liest die gängigen Formate wie DOCX, PDF und XLSX Textverarbeitung mit eingeschränkten Funktionen bezogen auf die MAC-Variante Live-Fußball Bundesliga, Europa- und Championsleague. Grundsätzlich mit VoiceOver nutzbar, aber nicht in allen Bereichen Tausende Radio- und Internetsender Reisesuch Reisesuche e Reisen FaceBook Facebook Soziale Netzwerke Soziale Netzwerke Sucht Hotels und Pauschalreisen in der ganzen Welt Freunde suchen und Nachrichten austauschen Versenden und empfangen von Word- und Bildnachrichten Minen suchen Ja Ja Ja 0,79 € Kostenlos Ja 0,79 € Ja 0,79 € WhatsApp Messenge r Accessible Mineswee per Blind Memory WhatsApp Blind Memory Spiele Memory Roll it Roll it Spiele Kniffel, das beliebte Ja Würfelspiel. Für Einzelspieler, über Bluetooth gemeinsam oder über Internet nutzbar. Wird voll von VoiceOver Minesweepe Spiele r Kostenlos Kostenlos 0,79 € Seite 85 © Büro für Barrierefreie Bildung 2013 Schachsmart SayHi übersetze n Schachsmart SayHi Spiele Meine Stadt Meine Stadt Suchen und Nachschlagen Wikipedia Wikipedia Das Örtliche Das Örtliche Suchen und Nachschlagen Telefonbuch Telefonbu ch Das Telefonbuch Sprachen Telefonbuch finarX Scan Texterkennung Scan, v4.0.0, Entwickler: finarx GmbH Perfect Perfect OCR Texterkennung OCR: Dokument enscanner mit hochwertig er Texterken nung Prizmo Prizmo Texterkennung ZoomRea der ZoomReader Texterkennung TV Deutsch Premium TV Movie TV Premium TV TV Movie TV unterstützt Schach Ja Kostenlos 0,79 € Übersetzt gesprochene Ja Sprache in bis zu 32 Sprachen und Dialekte. Sie sprechen beispielsweise einen deutschen Satz ein und die App gibt ihn auf Spanisch, Englisch oder Französisch wieder. Lokale Veranstaltungen Ja Kostenlos Freies Lexikon Ja Kostenlos Telekom Telefonbuch Das Örtliche mit Nummernsuche, Umkreissuche Telekom Telefonbuch Ja Kostenlos Ja Kostenlos Fotografiert gedruckte Texte, erkennt den Text, und VO kann diesen vorlesen Ja 2,39 € Fotografiert gedruckte Texte, erkennt den Text, und VO kann diesen vorlesen Ja 2,39 € Fotografiert gedruckte Texte, erkennt den Text, und VO kann diesen vorlesen Fotografiert gedruckte Texte, erkennt den Text, und VO kann diesen vorlesen Fernsehen am iPhone und iPad (nicht alle Sender verfügbar) Informationen vieler Fernseprogramme Ja 7,99 € Ja 16,00 € Ja 0,79 € Ja Kostenlos Seite 86 © Büro für Barrierefreie Bildung 2013 Zatto Live TV TV TalkingClock TalkingClock Uhr Disp Recorder DispRecorde Video r Fernsehen am iPhone und Ja iPad (nicht alle Sender verfügbar) Sprechende Uhr, welche Ja stündlich die Zeit auf Deutsch oder wahlweise auf Englisch ansagt. Für 79 Cent kann zusätzlich eine Funktion freigeschaltet werden, dass Sie nur zwischen 08:00 Uhr morgens und 19:00 Uhr abends durch die stündliche Ansage an die aktuelle Uhrzeit erinnert werden. Nimmt alles, was Ihnen auf Ja dem Display angezeigt wird, als Video und Audio auf. Praktisch für LernVideos. Videos können direkt in YouTube hochladen werden. App ist auf Englisch. Kostenlos 0,79 € 7,90 € Seite 87 © Büro für Barrierefreie Bildung 2013 33 Abbildungsverzeichnis Abbildung 1: Symbol Einstellungen ....................................................................................................... 17 Abbildung 2: Dialogfeld Einstellungen - Eintrag Allgemein ................................................................... 17 Abbildung 3: Eintrag Bedienungshilfen ................................................................................................. 17 Abbildung 4: Eintrag VoiceOver ............................................................................................................ 17 Abbildung 5: VoiceOver ausgeschaltet.................................................................................................. 18 Abbildung 6: VoiceOver eingeschaltet .................................................................................................. 18 Abbildung 7: iPhone-weite Suche ......................................................................................................... 19 Abbildung 8: Der Sperrbildschirm ......................................................................................................... 19 Abbildung 9: iPhone 5 - Der Home-Bildschirm ...................................................................................... 20 Abbildung 10: Statusleiste ..................................................................................................................... 20 Abbildung 11: Symbole im Seitenbereich ............................................................................................. 21 Abbildung 12: Dock-Leiste Symbole wurden bereits angepasst ........................................................... 21 Abbildung 13: Symbol Einstellungen ..................................................................................................... 25 Abbildung 14: Dialogfeld Einstellungen - Eintrag Allgemein ................................................................. 25 Abbildung 15: Eintrag Bedienungshilfen ............................................................................................... 26 Abbildung 16: Home-Dreifachklick ........................................................................................................ 26 Abbildung 17: VoiceOver für Home-Dreifachklick aktiviert .................................................................. 26 Abbildung 18: App-Umschalter ............................................................................................................. 30 Abbildung 19: App-Umschalter nach links gescrollt.............................................................................. 31 Abbildung 20: App aus dem App-Umschalter löschen .......................................................................... 31 Abbildung 21: App „Fotos“ wurde aus dem App-Umschalter entfernt (siehe Abbildung 20) .............. 31 Abbildung 22: Symbol Einstellungen ..................................................................................................... 39 Abbildung 23: Dialogfeld Einstellungen - Eintrag Allgemein ................................................................. 39 Abbildung 24: Eintrag Bedienungshilfen ............................................................................................... 39 Seite 88 © Büro für Barrierefreie Bildung 2013