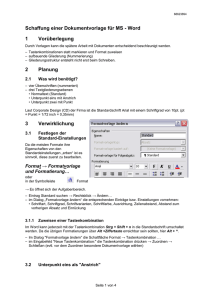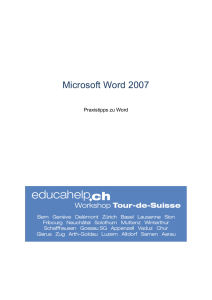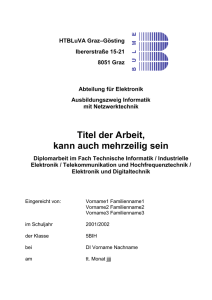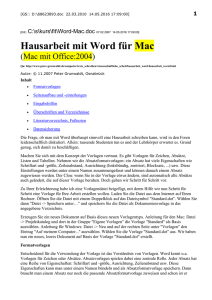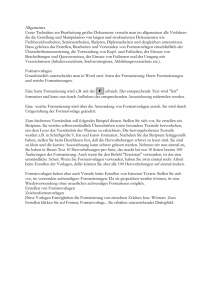Abbildungsverzeichnis
Werbung

Umfangreiche Dokumente Wissenschaftliche Arbeiten mit Word und Excel 2010 Was ist wichtig? Vorüberlegungen und Beachtenswertes Formatierungsschritte und Abbildungen der Dialogfenster 15.05.2016 Anita Velten Umfangreiche Dokumente Wissenschaftliche Arbeiten erstellen mit Word und Excel 2010 Vorwort Dieses Skript wurde erstellt für die Teilnehmerinnen des Kurses „Wissenschaftliche Arbeiten mit WORD“ der Uni Koblenz. Skript, Vorlage und Übungsdateien erheben keinen Anspruch auf Vollständigkeit. Die Anforderungen von DIN-Normen (DIN 5008 – Schreib- und Gestaltungsregeln) und Vorgaben einzelner Hochschulen oder Fachbereiche zur Erstellung wissenschaftlicher Arbeiten sind nicht bis ins jeweilige Detail erfüllt. Die Vorlage (Dokumentvorlage_wa.dotm) sollte mit allen derzeit gebräuchlichen WORD-Versionen (97 bis 2010) funktionieren, eine Gewähr – auch für die Korrektheit von Skript und Vorlage – schließe ich jedoch aus. Die Materialien stehen zu Übungszwecken zur Verfügung. Voraussetzung für das Funktionieren sind die entsprechenden Office-Versionen und deren bestimmungsgemäßer Gebrauch. Wie diese Dokumentvorlage entstanden ist und wie sie verändert werden kann, lesen Sie in „Die_Dokumentvorlage.docx“. Ein hilfreicher „Partner“ zum korrekten Zitieren ist die Literatur-VerwaltungsSoftware Citavi. Citavi arbeitet perfekt mit WORD zusammen und vereinfacht das Erstellen des Literaturverzeichnisses. Ich stelle Citavi daher zusätzlich im Workshop vor. Der Beitrag zum Thema WORD-CITAVI steht ebenfalls im Workshop-Paket als Word-Dokument bereit. Zusätzliche finden Sie diese Ausführungen als Präsentation mit den entsprechenden Notizen zu jeder Folie (Citavi-Word-uniko_2014). Es soll damit die Vielseitige Verwendbarkeit von Power-Point und das hervorragende Zusammenarbeiten der OfficeProgramme untereinander herausgestellt werden. Eine solche Präsentation kann leicht in Word exportiert werden oder als Notizseiten ausgedruckt. Um einen schnellen Überblick zu verschaffen können Sie das 4-MinutenViedeo zum Thema umfangreiche Dokumente ansehen. Für weitere Fragen stehe ich per E-Mail ([email protected]) oder über das Kontaktformular auf www.veltenonline.de zur Verfügung. © Anita Velten Seite 1-II Inhalt ABBILDUNGSVERZEICHNIS II TABELLENVERZEICHNIS II 1 VOREINSTELLUNGEN 1 1.1 Seite einrichten und Schriftschnitt einstellen 1 1.2 Multifunktionsleiste 1 1.3 Datei Optionen 2 2 FORMATIERUNGSSCHRITTE UND EINSTELLUNGEN 3 2.1 Seitenumbrüche 4 2.2 Gliederung 4 2.3 Fußnoten 2.3.1 Einfügen oder Löschen einer Fuß- oder Endnote 5 5 2.4 6 Hervorhebungen 2.5 Hinzufügen oder Löschen von Beschriftungen 2.5.1 Hinzufügen einer Beschriftung 2.5.2 Positionsrahmen 2.5.3 Abbildungsverzeichnis 6 6 7 8 2.6 Seitennummerierungen 2.6.1 Einfügen von Kopf- und Fußzeilen 2.6.2 Ändern von Kopf- oder Fußzeilen 2.6.3 Verwenden von Kopf- und Fußzeilen in Dokumenten mit mehreren Abschnitten 2.6.4 Verwenden derselben Kopf- und Fußzeilen in allen Abschnitten des Dokuments 2.6.5 Anpassen der Kopf- und Fußzeilen für gerade und ungerade Seiten 2.6.6 Ändern des Formates der Seitennummerierung 2.6.7 Inhaltsverzeichnis einfügen 2.6.8 Aktualisieren des Inhaltsverzeichnisses 8 8 9 9 9 10 10 11 11 2.7 Schaubilder und Diagramme 2.7.1 Schaubilder – SmartArt-Grafiken 11 13 2.8 Tabellen 14 2.9 Feldfunktionen 15 2.10 Was sind Dokumentvorlagen? 15 2.11 Speichern und drucken 16 2.12 Formatvorlagen zuweisen, erstellen oder ändern 2.12.1 Vorhandene Formatvorlage zuweisen 2.12.2 Neue Formatvorlagen erstellen 2.12.3 Bestehende Formatvorlagen ändern 16 17 17 17 3 KORREKTURLESEN UND ÜBERARBEITEN I 18 Abbildungsverzeichnis Abbildung 1: Abbildung 2: Abbildung 3: Abbildung 4: Abbildung 5: Abbildung 6: Abbildung 8: Abbildung 9: Abbildung 11: Abbildung 12: Abbildung 14: Abbildung 13: Abbildung 15: Abbildung 16: Abbildung 17: Abbildung 18: Abbildung 19: Abbildung 20: Abbildung 21: Abbildung 22: Abbildung 23: Abbildung 24: Abbildung 25: Abbildung 26: Gruppe Seite Einrichten .......................................................... 1 Menüband und Symbolleiste für den Schnellzugriff................. 1 Multifunktionsleiste .................................................................. 1 Menüband mit Citavi................................................................ 2 Menüband anpassen ............................................................... 3 Menüband Entwicklertools ...................................................... 3 Seitenumbrüche ...................................................................... 4 Dokument, in Abschnitte aufgeteilt .......................................... 4 Formatvorlagen ändern ........................................................... 4 Fußnoten einfügen .................................................................. 5 Aufklappmenü ......................................................................... 6 Verschiedene Formatvorlagen zur Auswhal ............................ 6 Name der eigenen Formatvorlage ........................................... 6 Positionsrahmen-Befehl der Schnellzugriffleiste hinzufügen ... 7 Felder aktualisieren ................................................................. 8 Aktive Kopfzeile ....................................................................... 8 Tools zum Bearbeiten von Kopf- und Fußzeile ..................... 10 Seitenzahl formatieren .......................................................... 10 Einfügen von Schaubildern und Diagrammen .............. 11 Diagramm erstellen - word und excel .................................... 12 Diagramm ........................................................................... 13 Diagrammtools ...................................................................... 13 SmartArt-Grafik ..................................................................... 14 Tabellentools ......................................................................... 15 Tabellenverzeichnis Tabelle 1: Tabelle 2: Tabelle 3: Städte Tabelle - frei gestaltet Formatvorlagentyp 14 14 16 II Umfangreiche Dokumente Wissenschaftliche Arbeiten erstellen mit Word und Excel 2010 1 Voreinstellungen 1.1 Seite einrichten und Schriftschnitt einstellen Abbildung 1: Gruppe Seite Einrichten Beachten Sie die von der Uni vorgegebenen Regeln für das Verfassen von wissenschaftlichen Arbeiten. Richten Sie nach diesen Vorgaben die Seitenränder ein. Menüband SEITENLAYOUT >> Gruppe SEITE EINRICHTEN Stellen Sie Schriftart, Schriftgröße und Absatzausrichtung ein. Menüband START >>Gruppe SCHRIFTART UND ABSATZ Schalten Sie die automatische Silbentrennung ein. Menüband SEITENLAYOUT >>Gruppe SEITE EINRICHTEN 1.2 Multifunktionsleiste Abbildung 2: Menüband und Symbolleiste für den Schnellzugriff Die (Standard)Multifunktionsleiste besteht aus 9 Register(karten), die wiederum in verschiedene Bediengruppen (Befehlsgruppen) unterteilt sind. Abbildung 3: Multifunktionsleiste Seite 1 von 23 Umfangreiche Dokumente Wissenschaftliche Arbeiten erstellen mit Word und Excel 2010 Richten Sie sich IHR Word 2010 nach eigenen Bedürfnissen ein. Sie haben die Möglichkeit, häufig benutzte Befehle in der Symbolleiste für den Schnellzugriff zu hinterlegen. Diese Leiste ist immer präsent, egal in welcher Registerkarte Sie sich gerade befinden. Wenn Sie ein Zusatzprogramm oder Partnerprogramm installiert haben, das mit Word zusammenarbeitet, wird eine zusätzliche Registerkarte eingefügt. Z. B. nach der Installation von Citavi: Abbildung 4:Menüband mit Citavi 1.3 Datei Optionen Über diesen Befehl finden Sie alle wichtigen Voreinstellungen. Ein Beispiel: DOKUMENTPRÜFUNG AUTOKORREKTUR Hier wird festgelegt, ob WORD am Satzanfang – also nach einem Punkt oder einer Zeilenschaltung groß oder klein schreibt und was sonst noch automatisch korrigiert wird. Ein Blick in dieses Dialogfenster lohnt sich! Weitere Vorschläge: Schalten Sie die Registerkarte Entwicklertoos ein (u. a. sinnvoll zum Einfügen von Positionsrahmen)Schaltfläche Office WORDOPTIONEN >>Gruppe Menüband anpassen HÄUFIG VERWENDET EntwicklerRegisterkarte in der Multifunktionsleiste anzeigen aktivieren >> HINZUFÜGEN. Seite 2 von 23 Umfangreiche Dokumente Wissenschaftliche Arbeiten erstellen mit Word und Excel 2010 Abbildung 5: Menüband anpassen Abbildung 6: Menüband Entwicklertools 2 Formatierungsschritte und Einstellungen Teilen Sie Ihr Dokument in Abschnitte ein! Sie brauchen je einen Abschnitt für das Deckblatt, das Inhaltsverzeichnis, den Hauptteil, den Anhang, das Literaturverzeichnis. Nur wenn Sie mit Abschnitten arbeiten, können Sie verschiedene Seitennummerierungen einfügen oder die Seitengestaltung verändern (z. B. innerhalb des Dokuments eine Seite im Querformat). Seite 3 von 23 Umfangreiche Dokumente Wissenschaftliche Arbeiten erstellen mit Word und Excel 2010 2.1 Seitenumbrüche Zum Einrichten des Dokuments mit verschiedenen Seitennummerierungen ist es erforderlich, das Dokument in Abschnitte aufzuteilen. Gruppe SEITE EINRICHTEN >> UMBRÜCHE Ihr Dokument sollte bestehen aus: Titelblatt, Inhaltsverzeichnis, Tabellenund/oder Abbildungsverzeichnis, Hauptteil, Literaturverzeichnis, evtl. Anhang, Ehrenwörtlicher Erklärung. Die Abschnitte haben verschiedene Seitennummerierungen. Abbildung 7: Seitenumbrüche Abbildung 8: Dokument, in Abschnitte aufgeteilt 2.2 Gliederung Definieren Sie für Überschriften Formatvorlagen (s. auch „Die_Dokumentvorlage“) Word hält Formatvorlagen mit verschiedenen Gliederungsebenen bereit, die Sie problemlos übernehmen können. Wenn die vordefinierten Formate nicht Ihren Vorstellungen entsprechen, können Sie sie jederzeit ändern. Eine Dokumentvorlage, die die erforderlichen Formatvorlagen enthält, finden Sie bei www.veltenonline.de/downloads Seite 4 von 23 Abbildung 9: Formatvorlagen ändern Umfangreiche Dokumente Wissenschaftliche Arbeiten erstellen mit Word und Excel 2010 2.3 Fußnoten Die deutsche Zitierweise verwendet für den Beleg jeweils eine Fußnote am Ende der Seite, auf die nach dem Zitat mit fortlaufenden, hochgestellten Ziffern verwiesen wird. Diese Ziffer wird vor jeder Fußnote wiederholt.1 2.3.1 Einfügen oder Löschen einer Fuß- oder Endnote Fuß- und Endnoten2 werden in gedruckten Dokumenten verwendet, um Erklärungen, Kommentare oder Verweise für Textstellen in einem Dokument bereitzustellen. Fuß- und Endnoten werden automatisch nummeriert. Wenn Sie automatisch nummerierte Fuß- oder Endnoten hinzufügen, entfernen oder verschieben, wird die Nummerierung der Fuß-/Endnotenzeichen entsprechend der neuen Reihenfolge geändert. Klicken Sie auf die Stelle, an der das Fuß-/Endnotenzeichen eingefügt werden soll. Klicken Sie auf der Registerkarte VERWEISE in der Gruppe FUßNOTEN auf FUßNOTE EINFÜGEN oder ENDNOTE EINFÜGEN. Tastenkombination Drücken Sie STRG+ALT+F, um eine weitere Fußnote einAbbildung 10: Fußnoten einfügen zufügen. Drücken Sie STRG+ALT+D, um eine weitere Endnote einzufügen. Standardmäßig werden Fußnoten von Word am Ende einer Seite und Endnoten am Ende eines Dokuments eingefügt. Wenn Sie Änderungen am Format der Fuß- oder Endnoten vornehmen möchten, klicken Sie auf das Startprogramm für ein Dialogfeld Fußnoten, und führen Sie eine der folgenden Aktionen aus: Klicken Sie im Feld Zahlenformat auf das gewünschte Format. Wenn Sie eine benutzerdefinierte Formatierung anstelle des herkömmlichen Zahlenformats verwenden möchten, klicken Sie neben Benutzerdefiniert auf die Option Symbol, und wählen Sie dann aus den verfügbaren Symbolen ein Verweiszeichen aus. Klicken Sie auf Einfügen. Die Nummer der Fuß- bzw. Endnote wird von Word eingefügt, und die Einfügemarke wird neben der Nummer platziert. Geben Sie den Fußnotentext ein. Doppelklicken Sie auf die Fuß- oder Endnotennummer, um zum Verweiszeichen im Dokument zurückzukehren. Wenn Sie eine Fuß- oder Endnote löschen möchten, verwenden Sie das Fuß-/Endnotenzeichen im Dokumentfenster und nicht den Text im Fuß- 1 Wiesflecker, H.: Kaiser Maximilian I. Das Reich, Österreich und europ. an der Wende zur Neuzeit, München 1986, Bd. II, S. 201 2 Quelle: WORD 2007 – Onlinehilfe - Seite 5 von 23 Umfangreiche Dokumente Wissenschaftliche Arbeiten erstellen mit Word und Excel 2010 /Endnotenausschnitt. Die Fuß- bzw. Endnoten werden von Word in der neuen Reihenfolge neu nummeriert. 2.4 Hervorhebungen Textstellen, die besonders gekennzeichnet bzw. hervorgehoben werden sollen, formatieren Sie über die Formatvorlage. Wählen Sie eine bereits vorhandene Hervorhebung oder formatieren Sie ein Textstelle mit dem gewünschten Format und klicken dann Menüband START >>Gruppe FORMATAbbildung 12: Verschiedene Formatvorlagen zur Auswhal VORLAGEN >> AUSWAHL ALS NEUE FORMATVORLAGE Abbildung 11: Aufklappmenü SPEICHERN Abbildung 13: Name der eigenen Formatvorlage 2.5 Hinzufügen oder Löschen von Beschriftungen Eine Beschriftung ist eine nummerierte Bezeichnung, z. B. Abbildung 1 oder Tabelle 1, die Sie einer Abbildung, einer Tabelle, einer Formel oder einem anderen Objekt hinzufügen können. Wenn Sie Beschriftungen später hinzufügen, löschen oder verschieben, können Sie problemlos alle Beschriftungsnummern gleichzeitig aktualisieren. 2.5.1 Hinzufügen einer Beschriftung Markieren Sie das Objekt (Tabelle, Formel, Abbildung oder ein anderes Objekt), dem Sie eine Beschriftung hinzufügen möchten. Klicken Sie auf der Registerkarte Verweise in der Gruppe Beschriftungen auf Beschriftung einfügen. Seite 6 von 23 Umfangreiche Dokumente Wissenschaftliche Arbeiten erstellen mit Word und Excel 2010 Wählen Sie in der Liste Bezeichnung die Bezeichnung aus, die das Objekt (z. B. ein Bild oder eine Formel) am besten beschreibt. Falls die Liste die richtige Bezeichnung nicht enthält, klicken Sie auf Neue Bezeichnung, geben Sie die neue Bezeichnung im Feld Bezeichnung ein, und klicken Sie dann auf OK. Geben Sie beliebigen Text einschließlich Satzzeichen ein, der nach der Bezeichnung angezeigt werden soll. Wählen Sie dann die weiteren gewünschten Optionen aus. Der Text erscheint unter der Abbildung und wird automatisch ins Abbildungsverzeichnis übernommen. Die Abbildungen werden der Reihenfolge nach nummeriert. Die Nummerierungen aktualisieren sich, wenn Sie eine Abbildung oder Beschriftung löschen. Wenn Sie viele Abbildungen haben, lohnt es sich, mit Positionsrahmen zu arbeiten. Sie haben den Vorteil, dass Sie die Abbildungen einschließlich Beschriftung im umfließenden Text verschieben können. 2.5.2 Positionsrahmen Klicken Sie im Menüband ENTWICKLERTOOLS >>Gruppe STEUERELEMENTE >>HORIZONTALEN RAHMEN EINFÜGEN und ziehen mit gehaltener linker Maustaste einen Rahmen auf. In diesen Rahmen fügen Sie die Abbildung ein. Sinnvoll ist es, den Positionsrahmen zu formatieren (z. B. Rahmen entfernen oder verändern etc.) und ihn den Formatvorlagen hinzuzufügen (wie oben beschrieben). Abbildung 14: Positionsrahmen-Befehl der Schnellzugriffleiste hinzufügen Oder fügen Sie das Symbol der Symbolleiste für den Schnellzugriff hinzu (Kontextmenü). Seite 7 von 23 Umfangreiche Dokumente Wissenschaftliche Arbeiten erstellen mit Word und Excel 2010 2.5.3 Abbildungsverzeichnis Word erstellt automatisch ein Verzeichnis der beschrifteten Abbildungen. Menüband VERWEISE >>Gruppe BESCHRIFTUNGEN >>ABBILDUNGSVERZEICHNIS EINFÜGEN Aktualisieren Sie das Abbildungsverzeichnis, falls sich nach Erstellung noch eine Änderung der Abbildungen ergibt! Kontextmenü >> Felder aktualisieren 2.6 Seitennummerierungen 2.6.1 Einfügen von Kopf- und Fußzeilen Abbildung 15: Felder aktualisieren Kopf- und Fußzeilen sind die Bereiche in den oberen, unteren und seitlichen Rändern, die auf jeder Seite im Dokument enthalten sind.In Kopf- und Fußzeilen können Sie Text oder Grafiken einfügen und ändern. Sie können beispielsweise Seitenzahlen, Datum und Uhrzeit, ein Firmenlogo, den Titel des Dokuments, den Dateinamen oder den Namen des Autors hinzufügen. Zum Einfügen von Kopf- und/oder Fußzeilen klicken Sie auf der Registerkarte Einfügen in der Gruppe Kopfund Fußzeile auf Kopfzeile oder Fußzeile. Klicken Sie auf das gewünschte Design für die Kopf- bzw. Fußzeile. Die Kopf- oder Fußzeile wird auf jeder Seite des Dokuments eingefügt. Während der Bearbeitung der KoFu-Zeile wird der Dokumenttext schattiert dargestellt und kann nicht beschrieben werden. Erst wenn die KoFu-Zeilen durch Doppelklick in den Text wieder geschlossen sind, können Sie das Dokument wieder weiter bearbeiten. Wenn Sie eine eingefügte Kopf- oder Fußzeile ändern möchten, verwenden Sie die zusätzlichen Optionen auf der Registerkarte Kopf- und Fußzeilen unter Kopf- und Fußzeilentools. Mit einem Doppelklick auf Kopf- oder Fußzeile öffnen Sie diese zur Bearbeitung. Sie haben Ihre Arbeit zuvor in verschiedene Abschnitte unterteilt und können jetzt unterSeite 8 von 23 Abbildung 16: Aktive Kopfzeile Umfangreiche Dokumente Wissenschaftliche Arbeiten erstellen mit Word und Excel 2010 schiedliche Einträge in die Kopf- und Fußzeilen einfügen. So ist es möglich, das Deckblatt ohne Eintrag zu gestalten, die Seiten mit Inhalts-, Abbildungsoder Tabellenverzeichnis in römischen und den Rest des Dokuments in arabischen Ziffern zu nummerieren. Außerdem sind verschiedene Kopf- und Fußzeilentexte möglich. 2.6.2 Ändern von Kopf- oder Fußzeilen Sie können vordefinierte Kopf- und Fußzeilen in das Dokument einfügen und das Design einfach ändern. Sie können aber auch eigene Kopf- und Fußzeilen erstellen, z. B. mit einem Firmenlogo und individuellem Aussehen, und diese dann im Katalog speichern. 2.6.3 Verwenden von Kopf- und Fußzeilen in Dokumenten mit mehreren Abschnitten Erstellen einer abweichenden Kopf- oder Fußzeile für einen bestimmten Dokumentteil: Klicken Sie auf den Abschnitt, für den eine andere Kopf- oder Fußzeile erstellt werden soll. Klicken Sie auf der Registerkarte Einfügen in der Gruppe Kopf- und Fußzeile auf Kopfzeile oder Fußzeile. Klicken Sie auf Kopfzeile bearbeiten oder Fußzeile bearbeiten. Klicken Sie auf der Registerkarte Kopf- und Fußzeile in der Gruppe Navigation auf Verknüpfung zum Vorherigen , um die Kopf- und Fußzeile des neuen Abschnitts von der des vorherigen Abschnitts zu trennen. Word zeigt in der oberen rechten Ecke der Kopf- bzw. Fußzeile nicht mehr den Hinweis Wie vorherige an. Ändern Sie die vorhandene Kopf- bzw. Fußzeile, oder erstellen Sie für diesen Abschnitt eine neue Kopf- oder Fußzeile. 2.6.4 Verwenden derselben Kopf- und Fußzeilen in allen Abschnitten des Dokuments Doppelklicken Sie auf die Kopf- oder Fußzeile, die mit der Kopf- oder Fußzeile im vorherigen Abschnitt übereinstimmen soll. Klicken Sie auf der Registerkarte Kopf- und Fußzeilen in der Gruppe Navigation auf Zurück oder Weiter , um zu der Kopf- oder Fußzeile zu wechseln, die geändert werden soll. Klicken Sie auf Verknüpfung zum Vorherigen , um die Kopf- und Fußzeilen des aktuellen Abschnitts wieder mit denen des vorherigen Abschnitts zu verbinden. Sie werden von Word gefragt, ob Sie die Kopf- und Fußzeile löschen und mit der Kopf- und Fußzeile im vorherigen Abschnitt verbinden möchten. Klicken Sie auf Ja. Seite 9 von 23 Umfangreiche Dokumente Wissenschaftliche Arbeiten erstellen mit Word und Excel 2010 2.6.5 Anpassen der Kopf- und Fußzeilen für gerade und ungerade Seiten Angenommen, Sie möchten den Titel des Dokuments auf geraden Seiten und den Titel des Kapitels auf ungeraden Seiten verwenden. Klicken Sie auf der Registerkarte Einfügen in der Gruppe Kopf- und Fußzeile auf Kopfzeile oder Fußzeile. Klicken Sie auf Kopfzeile bearbeiten oder Fußzeile bearbeiten. Aktivieren Sie auf der Registerkarte Kopf- und Fußzeilen in der Gruppe Optionen das Kontrollkästchen Gerade/ungerade anders. Klicken Sie bei Bedarf in der Gruppe Navigation auf Zurück oder Weiter , um die Bereiche für gerade oder ungerade Kopf- bzw. Fußzeilen aufzurufen. Erstellen Sie die Kopf- bzw. Fußzeile für Seiten mit ungeraden Seitenzahlen im Bereich Ungerade Kopfzeile bzw. Ungerade Fußzeile und die Kopfbzw. Fußzeile für Seiten mit geraden Seitenzahlen im Bereich Gerade Kopfzeile bzw. Gerade Fußzeile 2.6.6 Ändern des Formates der Seitennummerierung Doppelklicken Sie auf Kopf- oder Fußzeile, markieren Sie die Seitenzahl. Sofort stehen Ihnen die Tools zum Bearbeiten der Kopf- und Fußzeile zur Verfügung. Klicken Sie auf Seitenzahl >> Seitenzahlen formatieren und nehmen die Einstellungen vor. Abbildung 17: Tools zum Bearbeiten von Kopf- und Fußzeile Seite 10 von 23 Umfangreiche Dokumente Wissenschaftliche Arbeiten erstellen mit Word und Excel 2010 2.6.7 Inhaltsverzeichnis einfügen Klicken Sie auf die Stelle, an der Sie das Inhaltsverzeichnis einfügen möchten. Klicken Sie auf der Registerkarte Verweise in der Gruppe Inhaltsverzeichnis auf Inhaltsverzeichnis, und klicken Sie dann auf Inhaltsverzeichnis einfügen. 2.6.8 Aktualisieren des Inhaltsverzeichnisses Wenn Sie Überschriften oder andere Inhaltsverzeichniseinträge im Dokument hinzugefügt oder entfernt haben, können Sie das Inhaltsverzeichnis schnell aktualisieren. Klicken Sie auf der Registerkarte Verweise in der Gruppe Inhaltsverzeichnis auf Tabelle aktualisieren. Klicken Sie auf Nur Seitenzahlen aktualisieren oder auf Gesamtes Verzeichnis aktualisieren. ODER wählen Sie das Kontextmenü und Felder aktualisieren ODER markieren sie das gesamte Dokument (Strg + a) und drücken die F9-Taste. Alle Felder werden aktualisiert. 2.7 Schaubilder und Diagramme Abbildung 19: Einfügen von Schaubildern und Diagrammen Mit einem Diagramm können Sie Ihre Aussage am besten und schnell vermitteln. In einem Diagramm können Sie Arbeitsblattdaten umwandeln, um Vergleiche, Muster und Trends aufzuzeigen. Diagramme veranschaulichen Daten Sie brauchen nicht in den Spalten die Arbeitsblattzahlen zu analysieren, sondern können auf einen Blick erkennen, was die Daten aussagen. In Excel 2010 können Sie ein Diagramm in ca. 10 Sekunden erstellen. Word gibt Ihnen im Menüband Einfügen in der Gruppe Illustrationen die Möglichkeit, Diagramme, SmartArt-Grafiken, Formen, Bilder und ClipArts in Ihr Dokument einzubinden. Seite 11 von 23 Umfangreiche Dokumente Wissenschaftliche Arbeiten erstellen mit Word und Excel 2010 Beim Erstellen eines Diagrammes greift Word auf das Ursprungsprogramm (Excel) zurück, damit Sie alle Diagrammwerkzeuge zur Verfügung haben. Sie können eine Vielzahl verschiedener Diagrammtypen nutzen, um Zahlenwerte anschaulich und Abbildung 20: Diagramm erstellen - word und excel verständlich darzustellen. Verfügbare Diagramme und ihre Verwendungsmöglichkeit: https://support.office.microsof t.com/dede/article/Verf%C3%BCgbareDiagrammtypen-a6187218807e-4103-9e0a27cdb19afb90?CorrelationId=d f8ab832-669d-4fdd-a386866b5c65c824&ui=deDE&rs=de-DE&ad=DE Alle Zahlenwerte einer Tabelle sind jederzeit veränderbar. Das Diagramm passt sich sofort den veränderten Zahlen an. Es ist auch jederzeit möglich, den Diagrammtyp zu wechseln. Word bietet Ihnen dann die Werkzeugleiste von Excel zum Gebrauch an. Nachdem Sie ein Diagramm erstellt haben, können Sie einfach neue Elemente hinzufügen. Sie können z. B. Diagrammtitel ange- Seite 12 von 23 Umfangreiche Dokumente Wissenschaftliche Arbeiten erstellen mit Word und Excel 2010 ben, um dem Diagramm mehr Informationen hinzuzufügen, oder Sie können die Anordnung der Diagrammelemente ändern. Verkauf 1. Quartal 2. Quartal 3. Quartal 4. Quartal Abbildung 21: Diagramm Zum Ändern des Diagramms klicken Sie auf die Diagrammfläche. Das Menüband Diagrammtools öffnet sich. Holen Sie dort Ihre Tabelle zurück und formatieren das vorhandene Diagramm nach Ih- Abbildung 22: Diagrammtools ren Wünschen 2.7.1 Schaubilder – SmartArt-Grafiken Eine SmartArt-Grafik ist eine visuelle Darstellung Ihrer Informationen, die Sie schnell und einfach erstellen können. Sie können dabei zwischen vielen verschiedenen Layouts auswählen und so Ihre Botschaft oder Ihre Ideen effektiv vermitteln. Durch die Verwendung von Illustrationen können Leser die Texte leichter verstehen und sie sich besser einprägen. Wenn Sie eine frühere Version von Microsoft Office verwenden, können Sie viel Zeit damit verbringen, Formen in Seite 13 von 23 Umfangreiche Dokumente Wissenschaftliche Arbeiten erstellen mit Word und Excel 2010 eine einheitliche Größe zu bringen oder richtig auszurichten, Ihrem Text das gewünschte Aussehen zu verleihen und Formen entsprechend dem Gesamteindruck des Dokuments zu formatieren, statt sich auf den Inhalt zu konzentrieren. Mit dem neuen Feature für SmartArt-Grafiken können Sie Illustrationen in professioneller Qualität mit wenigen Mausklicks erstellen und verändern. Menüband EINFÜGEN >>Gruppe ILLUSTRATIONEN >> SmartArt Ebene 1 Ebene 2 Ebene 2 Ebene 3 Ebene 3 Ebene 3 Abbildung 23: SmartArt-Grafik 2.8 Tabellen Stadt oder Ort Punkt A Punkt B Punkt C Punkt D Punkt E Punkt A — 87 64 37 93 Tabelle 1: Städte Tabelle 2: Tabelle - frei gestaltet Seite 14 von 23 Punkt B Punkt C Punkt D Punkt E — 56 32 35 — 91 54 — 43 — Umfangreiche Dokumente Wissenschaftliche Arbeiten erstellen mit Word und Excel 2010 Tabellen können grundsätzlich frei gestaltet werden. Für Tabellenzellen stehen eine Reihe von formatierten „Schnelltabellen“ zur Verfügung. Jede Tabelle sollte eine Tabellenbeschriftung haben. Zum Bearbeiten von Tabellen stehen Ihnen die Tabellentools zur Verfügung. Abbildung 24: Tabellentools Ein Tabellenverzeichnis erstellen Sie wie in 2.5.3 beschrieben. 2.9 Feldfunktionen Word fügt Beschriftungen als Text, die fortlaufende Beschriftungsnummer hingegen als Feld ein. Falls Ihre Beschriftung ähnlich aussieht wie {SEQ Tabelle \* ARABIC}, zeigt Word Feldfunktionen anstelle von Feldwerten an. Drücken Sie zum Anzeigen der Feldwerte ALT+F9, oder klicken Sie mit der rechten Maustaste auf die Feldfunktion, und klicken Sie dann im Kontextmenü auf Feldfunktionen anzeigen. 2.10 Was sind Dokumentvorlagen? Dokumentvorlagen erleichtern die Arbeit. Einmal layoutet und gespeichert, sind sie immer wieder für neue Texte im gleichen Layout verfügbar. Word bietet über DATEI >> NEU eine Reihe interessanter Dokumentvorlagen, die Lösungen für viele in der Praxis anfallenden Vorlagen (Rechnungen, Faxvordrucke, Briefköpfe, Protokolle, Lebensläufe) bieten. Die Standard-Dokumentvorlage, die Word bei jedem Neustart öffnet ist die Dokumentvorlage Normal.dotm. Selbst erstellte Vorlagen, in denen Sie eigene Formatvorlagen und Voreinstellungen hinterlegt haben, wie in Ihrer Diplomarbeit, sollten Sie als eigene Vorlage SPEICHERN. Wählen Sie dazu im Speichern-Dialog den DATEITYP *.DOTM. Word 2010 bietet Ihnen als Speicherort den Ordner TEMPLATES an. ÜBER DATEI >> NEU >> MEINE VORLAGEN finden Sie diese Vorlage jederzeit wieder. Seite 15 von 23 Umfangreiche Dokumente Wissenschaftliche Arbeiten erstellen mit Word und Excel 2010 Sie können diese Vorlage aber auch an jedem beliebigen andern Speicherort aufbewahren. 2.11 Speichern und drucken Word 2010 speichert Dokumente im Format docx. Dieses Format ist von älteren Word-Versionen nicht lesbar. Sie können jedoch im Format *.doc für Version 97-2003 speichern. Allerdings werden vom „alten“ Word die neueren Formate nicht dargestellt. Word weist beim Speichern darauf hin. Word bietet auch die Möglichkeit, Dokumente im PDF-Format zu speichern. Falls Sie Ihre Arbeit an einem anderen Rechner ausdrucken wollen, speichern Sie sie im PDF-Format, da dann die Formate erhalten bleiben. 2.12 Formatvorlagen zuweisen, erstellen oder ändern Formatierungen setzen sich häufig aus mehreren Formatierungsmerkmalen zusammen. Solche Kombinationen von Formatierungen können in Formatvorlagen gespeichert werden. Wenn Sie einem Textbereich eine Formatvorlage zuweisen, versehen Sie ihn automatisch mit allen Formatierungsmerkmalen, die in der Vorlage gespeichert wurden. Wenn Sie Änderungen an der Formatierung vornehmen, werden alle mit der Formatvorlage formatierten Textpasssagen im Dokument automatisch angepasst. Übersicht über Formatvorlagen: Formatvorlagentyp Erklärung Absatzformatvorlagen Werden auf Absätze angewandt und beinhalten Absatzausrichtung, Zeilen- und Absatzabstände Zeichenformatvorlagen Werden auf einzelne Zeichen bzw. Wörter angewandt und beinhalten Schriftart und -größe, Fett- oder Kursivdruck Werden auf Absätze und die darin enthaltenen Zeichen angewandt - z. B. bei Überschriften - und enthalten eine Kombination von Absatz- und Zeichenformatvorlagen. Verknüpfte Formatvorlagen (Absatz und Zeichen) Tabellenformatvorlagen Werden auf ganze Tabellen angewendet und ermöglichen die einheitliche Gestaltung von Rahmen, Schattierungen, Ausrichtungen und Schriftarten in Tabellen Listenformatvorlagen Werden auf die Absätze einer Liste und die darin enthaltenen Nummerierungs- bzw. Aufzählungszeichen angewandt und enthalten Formatierungen wie gleiche Ausrichtung, Aufzählungszeichen und Schriftarten für Listen. Tabelle 3: Formatvorlagentyp Seite 16 von 23 Umfangreiche Dokumente Wissenschaftliche Arbeiten erstellen mit Word und Excel 2010 2.12.1 Vorhandene Formatvorlage zuweisen Word stellt standardmäßig bereits etliche Formatvorlagen im Formatvorlagenkatalog zur Verfügung. Formatvorlagen werden außerdem im Dokument und in Dokumentvorlagen gespeichert. Setzen Sie den Cursor in den betreffenden Absatz oder das Wort, dem die Formatvorlage zugewiesen werden soll, bzw. markieren Sie die entsprechende Textpassage. Zeigen Sie im Register START, Gruppe FORMATVORLAGEN, auf die gewünschte Formatvorlage, wird der markierte Text als Vorschau mit den entsprechenden Formatierungen angezeigt. Klicken Sie auf den Eintrag, um die entsprechende Formatvorlage zuzuweisen. ODER wird die gewünschte Formatvorlage nicht angezeigt, öffnen Sie mit der Schaltfläche den Formatvorlagenkatalog und wählen Sie im geöffneten Listenfeld die Formatvorlage aus. 2.12.2 Neue Formatvorlagen erstellen Formatieren Sie einen Absatz mit allen Eigenschaften, die in die neue Formatvorlage übernommen werden sollen. Klicken Sie im Register START, Gruppe FORMATVORLAGEN auf die Schalfläche und wählen Sie den EINTRAG AUSWAHL ALS NEUE SCHNELLFORMATVORLAGE SPEICHERN. Tragen Sie im Dialogfenster Neue Formatvorlage von Formatierung erstellen einen Namen für die neue Formavorlage ein. 2.12.3 Bestehende Formatvorlagen ändern Änderungen in der Formatierung einer verwendeten Formatvorlage können Sie ebenfalls dauerhaft speichern: Formatieren Sie den Absatz oder die Zeichen mit den Eigenschaften, die die Formatvorlage erhalten soll oder platzieren Sie den Cursor an einer entsprechend formatierten Stelle. Klicken Sie im FORMATVORLAGEN-KATALOG mit der RECHTEN MAUSTASTE auf die zu ändernde Formatvorlage und wählen Sie aus der eingeblendeten Liste den Eintrag Formatvorlagenname aktualisieren, um der Auswahl zu entsprechen. Alle Texte im Dokument, denen diese Formatvorlage zugewiesen wird oder ist, werden automatisch mit den neuen Formatierungen formatiert. Seite 17 von 23 Umfangreiche Dokumente Wissenschaftliche Arbeiten erstellen mit Word und Excel 2010 Zugriff auf alle Formatvorlagen ermöglichen: Um die Formatvorlagen Beschriftung und Fußnotentext, die standardmäßig nicht mit den übrigen Formatvorlagen in der Gruppe Formatvorlagen eingeblendet werden, nutzen zu können, müssen Sie den Aufgabenbereich Formatvorlagen einblenden. Wählen Sie Optionen… >> Alle Formatvorlagen. 3 Korrekturlesen und überarbeiten Im Menüband Überprüfen finden Sie verschiedene Hilfsmittel zum Überprüfen Ihrer Arbeit. Nutzen Sie die Möglichkeiten von Word, um direkt am PC Änderungen vorschlagen zu lassen, diese anzunehmen oder abzulehnen oder Kommentare einfügen zu lassen. http://www.studium-und-pc.de/word-2010-nachverfolgen-aenderungen-undkommentare.htm Seite 18 von 23 Umfangreiche Dokumente Wissenschaftliche Arbeiten erstellen mit Word und Excel 2010 ToDo-Liste: Überblick über die einzelnen Schritte beim Erstellen einer wissenschaftlichen Arbeit bzw. eines umfangreichen Dokuments: Vorbereitung: Formale und gestalterische Vorgaben ermitteln (s. Vorwort) Material sammeln und ordnen Dokumentvorlage einrichten und bearbeiten: Seite einrichten (Seitengröße, Ausrichtung, Seitenränder) Dokument in Abschnitte aufteilen Kopf- Fußzeilen einfügen und bearbeiten Formatvorlagen anpassen: für Fließtext, Überschriften Untertitel und Hervorhebungen und Fußnoten Gliederung eingeben: Text eingeben, Formate zuweisen AutoTexte und AutoKorrektur nutzen Aufzählungen und Nummerierungen verwenden ggfs. Text in Spalten setzen Grafische Elemente einfügen: Abbildungen und Tabellen einfügen Beschriftungen einfügen Mit Citavi arbeiten: Wenn Sie Citavi fleißig „gefüttert“ haben, profitieren Sie jetzt davon! Zitieren und verweisen: Quellen nachweisen Fuß- bzw. Endnoten einfügen Fußnotentrennlinie bearbeiten und Fortsetzungshinweis einfügen Querverweise erstellen Dokument kontrollieren: Rechtschreibung und Grammatik prüfen, Synonyme vorschlagen lassen, Silbentrennung durchführen, Umbrüche kontrollieren Verzeichnisse erstellen: Inhaltsverzeichnis erstellen Abbildungsverzeichnis erzeugen Literaturverzeichnis anfertigen Indexeinträge einfügen und Stichwortverzeichnis erstellen Verzeichnisse aktualisieren Korrektur lesen lassen: Wenn Sie Ihre Arbeit zum Korrekturlesen geben, planen Sie Zeit ein! Dokument drucken: Layout kontrollieren, PDF-Datei erstellen, Dokument drucken und binden Seite 19 von 23