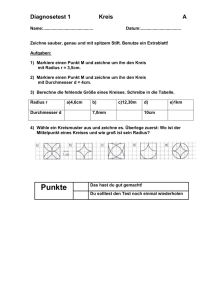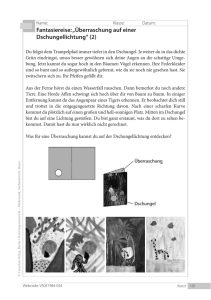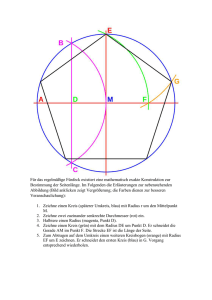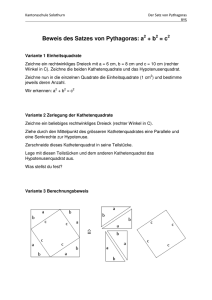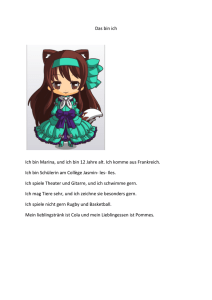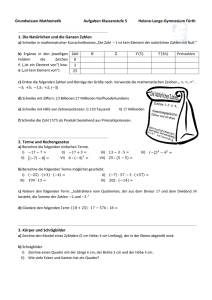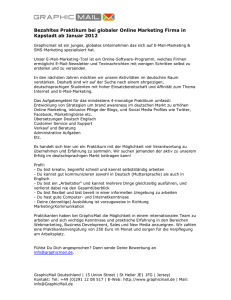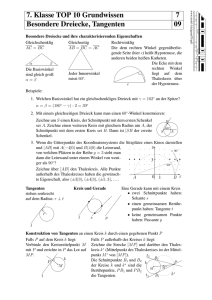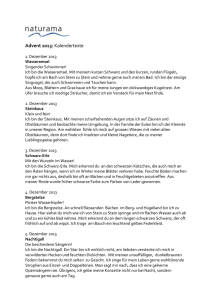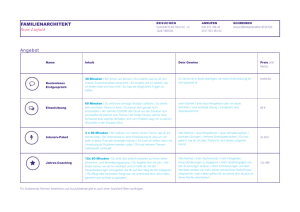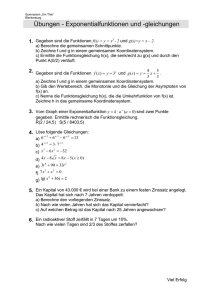Zeichenkurs - Informatik
Werbung

Hier kommt Clicks Zeichenkurs für Word-Künstler. In dieser Übung werden wir der Reihe nach alle Zeichenfunktionen durchgehen. Die rechte Hälfte des Bildschirms ist für deine Versuche freigegeben. Zunächst ein paar Vorbereitungen: Schalte zur Layout-Ansicht. Schalte in den Word-Optionen das automatische Erstellen eines Zeichenbereichs aus: Bitte anschnallen, es geht los ... Das Doppelpfeil-Symbol rechts unten in deinem Word-Fenster bringt dich immer an den Anfang der nächsten Seite. Kapitel 1: Geometrisches Zeichnen Der Zeicheneditor von Word ist kein Malprogramm, sondern ein Zeichenprogramm. Während Malprogramme ein Bild als eine Unmenge verschiedenfarbiger Punkte betrachten, baut es sich bei Zeichenprogrammen aus einer sehr viel kleineren Anzahl von Zeichnungselementen auf, die man einzeln nachträglich löschen oder bearbeiten kann. Von jedem Zeichnungselement speichert Word die Lage der Eckpunkte, die Farbe und Dicke des Randes, bei Linien die Form der Linienenden und bei zweidimensionalen Figuren die Farbe der Füllung. Im Folgenden werden wir zusammen die wichtigsten Werkzeuge und Funktionen der Zeichenleiste ausprobieren. Die meisten lassen sich über eine Taste in der Leiste aufrufen, manche findest du in den Menüs Zeichnen und AutoFormen. Linien Wähle Einfügen | Formen und klicke auf die einfache Linie Nähere dich deiner Linie mit dem Mauszeiger. Er wird zum Pfeil mit Achsenkreuz. Du kannst die ganze Strecke jetzt parallel verschieben. Ziehe sie neben diesen Absatz. Ihre Endpunkte werden durch kleine grüne Ringe markiert. In der Nähe eines Endpunkts wird der Cursor zum Kreuz. Du kannst den Punkt anklicken verschieben. Die Linie ändert dabei ihre Länge und Richtung. Klicke irgendwo in den Text. Die Markierung verschwindet. Sobald du sie aber wieder auswählst, lassen sich auch wieder die Zeichentools aktivieren. In den Zeichentools findest du ein kleines Menü, mit denen du Linienfarbe, Linienart (d.h. Stärke), Strichart und Pfeilart definieren kannst. Zeichne eine horizontale Linie der Stärke 6 pt, blau, kurz gestrichelt mit Pfeilspitze rechts. Liebst du Zahlen? Klicke mit rechts auf die Linie und wähle AutoForm formatieren. Die Dialogbox AutoForm formatieren erscheint, in der du alles über dein markiertes Zeichnungsobjekt erfahren und einstellen kannst. Raster Normalerweise können Linien nicht an beliebigen Punkten beginnen und enden, sondern sie rasten an bestimmten Stellen des Bildschirms ein. Dies erleichtert das Zusammenfügen mehrerer Elemente zu einem Ganzen. Man braucht nicht so genau zu zielen. Ergänze die fehlenden Linien des Hauses. Solltest dich das Raster einmal stören, kannst du beim Zeichnen die Alt-Taste festhalten, das Raster wird dadurch aufgehoben. In den Zeichentools unter kann man das Raster auch dauernd ausschalten oder die Rasterweite ändern. Zeichne Fenster und Türen ein. Richtungs-Raster Für andere Zwecke hält Word auch ein RichtungsRaster bereit. Probiere es aus: Markiere die nebenstehende Linie, und verschiebe sie. Halte beim Verschieben eine GroßschreibungsTaste gedrückt. Du merkst: Die Linie lässt sich nur in genau horizontaler oder vertikaler Richtung verschieben. Zeichne eine Linie, drücke dabei, nachdem du den Anfangspunkt gesetzt hast, die Großschreibungs-Taste. Die Linie rastet jetzt in horizontaler und vertikaler, außerdem in 15°-, 30°-, 45°-, 60°- und 75°-Position ein. Außerdem kannst du zum exakten Zeichnen natürlich vorübergehend deine Zeichnung größer anzeigen lassen. Benutze dazu den Zoom im Word-Fenster unten rechts. Zeichne nun eine exakt 12 cm lange horizontale Linie ein exakt 3,25 x 4,5 cm großes Rechteck. ein gleichseitiges Dreieck Elemente kopieren Wenn du beim Verschieben einer Linie die StrgTaste festhältst, wird sie nicht verschoben, sondern kopiert. Der Mauspfeil bekommt in diesem Modus ein kleines +. Kopiere den blauen Pfeil und färbe die Kopie gelb. Auch beim Kopieren kann man die GroßschreibungsTaste festhalten. Die Kopie kommt dann genau unter oder neben das Original. Kopiere den zweiten Pfeil noch zweimal, exakt unter und neben den ersten. Färbe beide neue Pfeile rot. Rechtecke Unter den Standard-Formen findest du auch ein Rechteck. Damit kannst du auch ein exaktes Quadrat zeichnen. Ein Quadrat erhält man, wenn man beim Ziehen die Großschreibungs-Taste festhält. Die Ränder des Rechtecks kann man wie Linien formatieren, zusätzlich steht hier die Option Fülleffekt zur Verfügung, mit der man die Farbe der Fläche festlegen kann. Zeichne ein rotes Rechteck mit blauem Rand in ein blaues Quadrat mit rotem Rand. Wenn man Rechtecke anklickt, werden vier Eckpunkte und vier Randpunkte sichtbar. Man kann sie greifen und damit nachträglich das Rechteck verändern. Mit dem grünen Punkt am kleinen Hebel lässt sich das Recheck stufenlos drehen. Zwei Tipps zum Ausprobieren: Greift man einen Eckpunkt und hält dabei die Großschreibungs-Taste gedrückt, so wird das Rechteck proportional vergrößert oder verkleinert (Das Seitenverhältnis bleibt erhalten). Hält man beim Verformen eines Rechtecks die StrgTaste gedrückt, so bleibt der Mittelpunkt auf seinem Platz und die Verformung findet symmetrisch statt. Baue einen kleinen Turm aus quadratischen Bauklötzen verschiedener Farbe. Zeichne ein zweites Bild, wie der Turm nach dem Einsturz aussieht. Ellipsen und Kreise Das Werkzeug Ellipse funktioniert im Prinzip genauso wie das Rechteck. Zeichne eine Ellipse. Zeichne einen Kreis (Drücke die Großschreibungs-Taste). Normalerweise bewegt sich der Mittelpunkt der Kreise und Ellipsen beim Zeichnen hinter der Maus her. Hältst du aber beim Zeichnen die Strg-Taste fest, so wird der Kreis vom Mittelpunkt aus weggezogen. Auch bei Ellipsen und Kreisen kann man Füllfarbe, Linienfarbe, Linienart und Strichart festlegen. Zeichne einen grün gefüllten Kreis mit einer gepunkteten, roten Kontur der Stärke 4½ Pt. Zeichne die fünf olympischen Ringe. Kopiere den zweiten bis fünften Kreis aus dem ersten. Ändere nachträglich die Farben. Zeichne aus Kreisen einen Schneemann mit roter Nase und schwarzen Augen. Standardformen Bevor du eine komplizierte Figur selbst konstruierst, sieh lieber erst einmal im Menü AutoFormen nach, denn dort finden sich jede Menge Standardformen: Rechtecke mit abgerundeten Ecken, Vielecke, Herzen, Quader, Klammern, Pfeile, Sterne, Banner und vieles mehr. All diese Formen lassen sich mit Hilfe der Eck- und Randpunkte noch beliebig vergrößern, verkleinern und verzerren. Auch hier gilt: Drückst du die Großschreibungs-Taste, werden die Proportionen beibehalten; drückst du die Strg-Taste, bleibt der Mittelpunkt, wo er ist. Viele Standardformen haben zusätzlich noch einen gelben, eckigen Anfasser, mit dem du die Proportionen der Grundform ändern kannst. Probiere es aus! Auch Standardformen lassen sich einfärben. Zeichne ein rotblaues Parkverbots-Schild. Textfelder C Normalerweise liegen Zeichenelemente als eigene Ebene über dem Text. Nun ist es aber oft sinnvoll, bestimmte Zeichnungselemente zu benennen oder zu bemaßen. Hierfür gibt es Textfelder. Das sind Kästchen, deren Rand und Füllung man formatieren kann wie bei Rechtecken. Zusätzlich lässt sich aber in diese Rechtecke Text eingeben, der zu ihnen gehört und mit ihnen frei auf dem Zeichenblatt verschoben werden kann. Außer dem Rand und dem Innenbereich des Textfelds, kannst du auch Text einfärben. Besonders nützlich sind Textfelder zum Beispiel bei Wegbeschreibungen: Köln Hohenstein A3 Idstein B 275 Frankfurt Zeichne eine Skizze deines Schulwegs. A B Legenden Eine besondere Art der Textfelder sind die sogenannten Legenden. Du findest sie bei den AutoFormen. Man verwendet sie, um Zeichnungen zu erklären oder auch als Sprech- und Denkblasen. Bringe mich mit einer Blase zum Sprechen: Hier noch ein Beispiel für die Anwendung von Standardformen, Textfeldern und Legenden: Ohje! WUMM! Schatten Ein sehr einfaches aber wirkungsvolles Mittel um Dreidimensionalität vorzutäuschen ist der Schatten. Wenn du ein Objekt markiert hast und auf die Taste Schatten drückst, bekommst du alle möglichen Arten von Schatten angeboten. Unter Schatteneinstellungen... kannst du den Schatten noch in alle Richtungen verschieben und ihm eine Farbe deiner Wahl zuordnen. Zeichne ein Rechteck und verpasse ihm einen dunkelblauen Schlagschatten. Auch Textfeldern lassen sich Schatten zuordnen. Experimentiere! 3D-Effekte Die letzte Taste auf der Zeichenleiste erzeugt aus zweidimensionalen Objekten räumlich wirkende Körper. So lässt sich beispielsweise ein Rechteck in einen Quader verwandeln. Auch hier bietet dir Word wieder erst verschiedene Grundtypen an, die sich im Fenster 3D-Einstellungen noch weiter verändern lassen. Das markierte Objekt lässt sich nun im Raum drehen. Du kannst die Tiefe des Raumes und die Richtung der Perspektive verändern. Sogar die Beleuchtung und die Beschaffenheit der Oberfläche deines Objektes kannst du einstellen und die perspektivischen Teile einfärben. Zeichne ein Quadrat, verwandle es in einen Würfel. Drehe ihn nun, so dass er auf der Spitze steht und färbe ihn blau ein. Auch diese Funktion lässt sich auf alle gezeichneten Objekte anwenden – also auch auf Freihandlinien, Standardformen und Textfelder. Nur die Funktionen Schatten und 3D lassen sich nicht kombinieren. Zeiche einen Blockpfeil (unter AutoFormen), mache ihn plastisch und lass ihn auf dich zeigen. Kapitel 2: Arbeiten mit Zeichenobjekten Mehrere Elemente markieren Für manche Manipulationsmöglichkeiten muss man mehrere Zeichenelemente gleichzeitig markieren. Dafür gibt es zwei Wege: Man klickt sie nacheinander an und hält dabei die Großschreibungs-Taste gedrückt. Man Start | Markieren | Objekte markieren und zieht mit der Maus einen Rahmen um alle Elemente die man markieren will. Markiere nacheinander jeweils drei andere der vier Elemente. Gemeinsam markierte Elemente kann man zusammen verschieben, gleichzeitig löschen, gleich formatieren (Rand, Ausfüllung, ...), gruppieren, ausrichten und verteilen. Gruppieren Das Gruppieren mehrerer Figuren ist dann sinnvoll, wenn man sie in Zukunft als eine Einheit behandeln will und wenn man vermeiden will, dass man sie versehentlich wieder durcheinanderbringt. Die Befehle zum Gruppieren findest du im Kontextmenü, das erscheint, wenn du ein Objekt mit rechts anklickst. Setze aus den nebenstehenden Objekten ein Gesicht zusammen. Gruppiere erst jedes Auge und den Mund und schließlich das ganze Gesicht. Gruppiere deine oben gezeichneten Kunstwerke, um sie vor versehentlicher Veränderung zu schützen. Gruppen lassen sich auch wieder auflösen. Löse in der rechten Figur die Gruppe auf. Setze die Elemente wie in der linken Figur neu zusammen. Experimentiere: Kann man Figurengruppen weiter gruppieren? Was erhält man, wenn man eine solche Gruppe von Gruppen auflöst? Die alten Gruppen oder die Einzelelemente? Reihenfolge Oft sind Zeichenelemente nur teilweise sichtbar, weil ein anderes Objekt sie überdeckt. Word legt immer das zuletzt gezeichnete Element über die vorher gezeichneten. Alle Zeichenelemente liegen normalerweise über dem Text. Diese Reihenfolge lässt sich aber auch ändern. Man kann ein markiertes Objekt nach oben oder nach unten befördern, eine Ebene nach vorn oder nach hinten rücken, man kann die Zeichenelemente auf den Text legen oder hinter dem Text anordnen. Probiere es aus, im Kontextmenü unter Reihenfolge. Ausrichten und verteilen Bei den Zeichentools findest du unter Ausrichten und verteilen eine ganze Reihe von Befehlen, mit denen du mehrere markierte Objekte in Reih und Glied bringen kannst. Zentriere das Viereck, die Linie und den Kreis horizontal und vertikal. Ordne die drei Objekte linksbündig, rechtsbündig, oben und unten an. Richte die fünf blauen Balken unten aus und verteile sie horizontal. Drehen und kippen Mit dem kleinen grünen Hebel an einer markierten Figur kannst du sie beliebig drehen. Drückst du dabei die Großschreibungs-Taste, so springt das Objekt in 15°-Schritten weiter. Drückst du die Strg-Taste, so wird nicht um den Mittelpunkt des Objektes, sondern um den Mittelpunkt der Grundlinie gedreht. Drehe das blaue Dreieck um 180° um seine linke Ecke, so dass sich ein Parallelogramm ergibt. Im Zeichnen-Menü finden sich unter Drehen oder kippen Befehle für Drehungen in 90°Schritten und Spiegelungen an der horizontalen oder vertikalen Achse. Markiere das Dreieck, spiegele es horizontal und drehe es um 270°. Kopiere das Dreieck nun dreimal. Spiegele eine Kopie horizontal, eine vertikal, drehe die dritte um 180°, und setze die vier Dreiecke zu einer Raute zusammen. Eine anspruchsvolle Aufgabe Wenn du dich bis hierher durchgearbeitet hast, solltest du in der Lage sein, die nebenstehende Uhr nachzubauen. Das Zifferblatt habe ich dir schon vorgegeben. Zeichne zunächst eine waagerechte Linie, die durch den Mittelpunkt des vorgegebenen Zifferblattes verläuft. (Achte darauf, dass das Raster auf 0,25 x 0,25 cm eingestellt ist.) Durch Kopieren und Einfügen, schrittweise Drehen (mit gedrückter Großschreibungs-Taste) und Verschieben kannst du nun aus dieser Linie sechs „Speichen“ herstellen. Anschließend ziehst du mit gedrückter Großschreibungs- und Strg-Taste einen Kreis mit weißer Füllung aus der Mitte, der die Speichen teilweise verdeckt. Darüber zeichnest du zwei Linien als Uhrzeiger und verpasst ihnen Pfeilspitzen und runde Enden. Um die Uhr zu stellen, benutzt du wieder das Drehwerkzeug. Wenn du während dem Drehen die StrgTaste gedrückt hälst, kannst du die Linien um ihren eigenen Endpunkt (die Mitte des Zifferblattes) drehen. Kapitel 3: Zeichnen für Profis Kurven und Freihandfiguren Wer mehr als nur gerade Linien zeichnen möchte, findet im Menü AutoFormen unter Linien eine Palette mit weiteren Zeichenwerkzeugen, die sich durch Ziehen am oberen Rand auch als eigenes Fenster auf den Bildschirm holen lässt. Freihand Für vollkommen freie Linien ist das Werkzeug Freihand rechts unten gedacht. Mit gedrückter linker Taste kann man die Maus also wie einen Stift benutzen. Wird die Maustaste losgelassen, betrachtet Word die Linie für beendet und glättet sie noch ein wenig. Zeichne ein Selbstportrait. Versuche, mit der Maus auf dem Bildschirm zu unterschreiben. Freihandform Mit dem Werkzeug Freihandform unten in der Mitte lassen sich gerade Linien und Freihandformen kombinieren. Probiere die folgenden Möglichkeiten aus: Mehrfaches Klicken liefert ein Vieleck. Landet man wieder am Ausgangspunkt, so ist die Figur geschlossen und damit beendet. Hält man beim Zeichnen die GroßschreibungsTaste gedrückt, so wird die jeweilige Teillinie horizontal, vertikal oder im 15°, 30°, 45°, 60° oder 75°Winkel zur Seitenkante gezeichnet. Zieht man die Maus mit gedrückter linker Taste, so kann man auch wie beim Freihand-Werkzeug völlig freihändige Teile einfügen. Eine geschlossene Figur ist beendet, wenn der Ausgangspunkt wieder erreicht ist. Willst du aber eine offene Freihandlinie zeichnen, so musst du Word das Ende der Linie durch einen Doppelklick mitteilen. Auch offene Freihandfiguren und lassen sich ausfüllen. Hier denkt sich Word einfach eine gerade Linie vom Anfangs- zum Endpunkt. Kurve Links unten im Linien-Fenster befindet sich das Werkzeug Kurve. Hiermit zu zeichnen fordert etwas Übung, weil deine Mausbewegungen nicht den gezeichneten Linien entsprechen. Durch Mausklicks definierst du vielmehr sogenannte AutoPunkte, an denen sich die Kurve orientiert. Die Krümmung der Kurve ergibt sich aus der Lage der Punkte zueinander, und jedes Teilstück der Kurve wird von zwei Punkten beeinflusst. Probiere es aus: Setze einen ersten Punkt und ein Stück weiter entfernt einen zweiten. Wenn du nun die Maus bewegst, kannst du beobachten, wie sich die zunächst gerade Verbindung zwischen den Punkten verändert. Die Lage des dritten Punktes beeinflusst auch das bereits gezeichnete Teilstück, da die Linie gleichmäßig „um die Punkte gebogen“ wird. Auch in diesem Werkzeug beendest du offene Kurven mit einem Doppelklick. Wenn du zum Ausgangspunkt zurückkehrst wird das erste Teilstück der Kurve noch einmal beeinflusst. Zeichne die folgenden Kurven nach. Die eckigen, gestrichelten Linien geben dir deine Mausbewegungen vor. Punkte bearbeiten Klickt man eine Freihandlinie mit der linken Maustaste an, so wird normalerweise nur der Rahmen sichtbar, mit dem man die Größe der ganzen Linie verstellen kann. Klickt man aber mit der rechten Maustaste, so erscheint ein Kontextmenü. Wählt man hier die Funktion Punkte bearbeiten, so kann man die Eckpunkte einer Freihandlinie sichtbar machen und nachträglich ändern. Wenn eine Freihandlinie markiert ist, lässt sich dieses Werkzeug auch im Menü Zeichnen am Anfang der Zeichenleiste abrufen. In der Nähe eines Punktes wird der Mauszeiger nun zum Punktwerkzeug, mit dem du die Punkte verschieben und bearbeiten kannst. Mache aus dem Parallelogramm ein Trapez, indem du die Eckpunkte sichtbar machst und den rechten oberen Eckpunkt verschiebst. Markierst du die Eckpunkte, drückst die Strg-Taste und näherst dich einem Eckpunkt, so wird der Mauszeiger zum x. Klickst du nun auf den Eckpunkt, so wird er gelöscht. Mache aus dem Sechseck ein Fünfeck. In der Nähe einer Seite wird der Mauszeiger zum Kreuz. Wenn du mit diesem Werkzeug an der Seite mit gedrückter linker Maustaste ziehst, entsteht ein neuer Eckpunkt. Klickst du mit gedrückter Strg-Taste auf die Seite, so wird auch auf der unveränderten Seite ein Punkt hinzugefügt. Mache aus dem Dreieck ein Sechseck. In beiden Werkzeugen lässt sich durch Drücken der rechten Maustaste auch noch ein weiteres Kontextmenü aufrufen, mit dem man Punkte hinzufügen, löschen und umwandeln und Streckenabschnitte verändern kann. Jetzt wäre es Zeit für ein richtiges Kunstwerk. Vorschlag: Zeichne den Eiffelturm. Umwandeln von Punkten Zeichne den abgebildeten Wal mit dem Werkzeug Kurve ab. Die Kontur des Wales ist eine geschlossene Figur aus AutoPunkten. Alles ist gleichmäßig rund und glatt, es gibt keine Ecken. Wähle Punkte bearbeiten im Menü Zeichnen, nähere dich einem Punkt, so dass das Punktwerkzeug erscheint und drücke die rechte Maustaste. Im Kontextmenü kannst du den Punkt in einen Eckpunkt verwandeln. Er erhält dadurch zwei Henkel, die du nun unabhängig voneinander bewegen kannst. Bringe deinen Wal zum Lachen und verschönere seine Schwanzflosse, bis er so aussieht: Wie wichtig Eckpunkte sein können, siehst du in der nächsten Aufgabe, in der du dich noch mal richtig austoben kannst. Baue dieses Bild nach! Es geht ganz einfach: Zuerst zeichnest du mit dem Werkzeug Kurve eine geschlossene Figur mit vielen Punkten. Durch Umwandeln der AutoPunkte in Eckpunkte kannst du daraus die Wolke formen. Ein zweifarbiger Fülleffekt lässt sie düster und bedrohlich werden. Für den Regen zeichnest du eine gestrichelte, blaue Linie, kopierst sie fünfzehn mal, richtest alle Linien oben aus und verteilst sie horizontal. Den Blitz findest du bei den Standardformen. Zum Schluss bringst du alles un die richtige Reihenfolge und gruppierst dein Werk. Hier noch einige Anregungen zum Nachzeichnen: Gratuliere, du hast’s geschafft. Schalte im Menü Extras –Optionen – Allgemein das Arbeiten mit Zeichenbereich wieder ein.