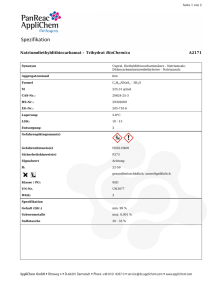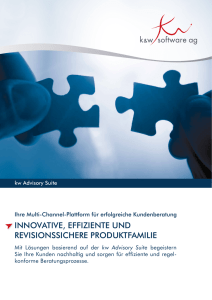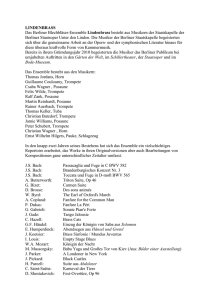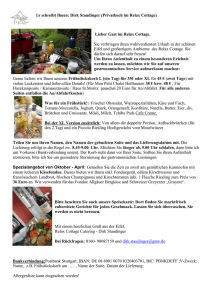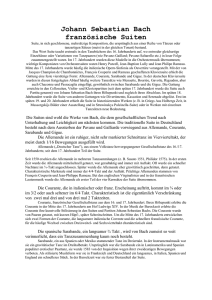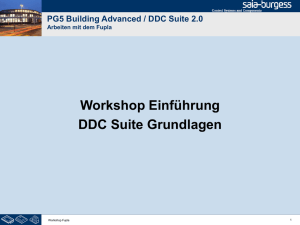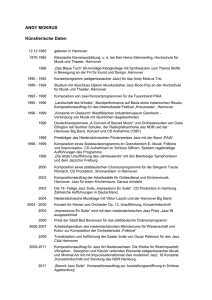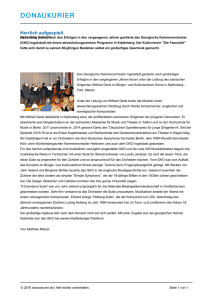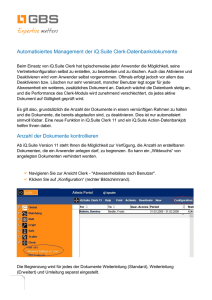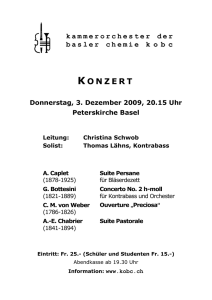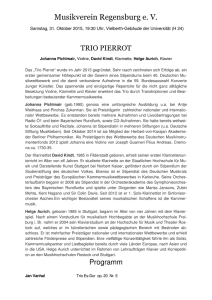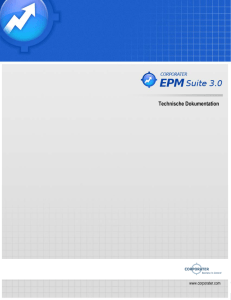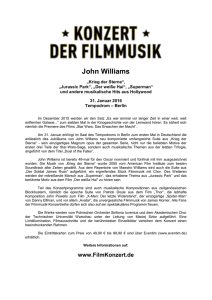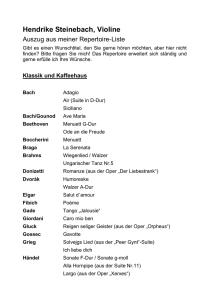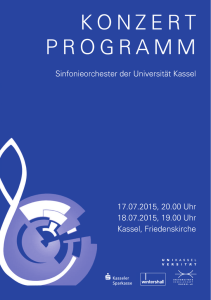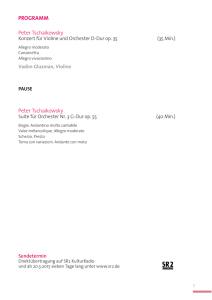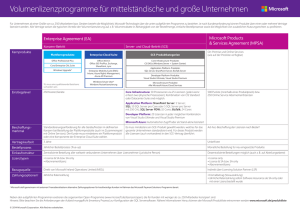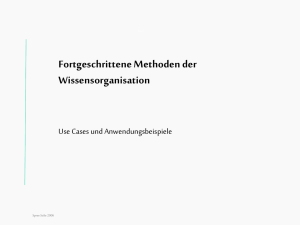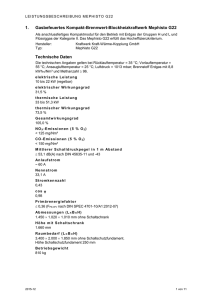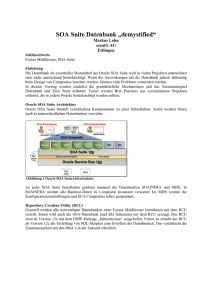DDC Suite 2.0 / PG5 Building Advanced DDC Suite und
Werbung

PG5 Building Advanced / DDC Suite 2.0 DDC Suite und ViSi.Plus DDC Suite und ViSi.Plus DDC Suite und Visi+ 1 DDC Suite 2.0 / PG5 Building Advanced Syntax und Hinweise für Aktionen im Workshop Bitte folgen Sie den Vorgaben des Dozenten. Bitte - benutzen Sie die gleichen Symbolnamen - benutzen Sie die gleichen Gruppennamen - platzieren Sie die FBoxen möglichst genau an der gleichen Position - arbeiten Sie nicht schneller oder anders, auch wenn Sie ein erfahrener Programmierer sind Dieser Workshop zeigt Ihnen einige grundlegende Mechanismen, strukturierte Arbeitsweise und strukturierte Symbolorganisation. Keine Angst, Sie müssen nicht - alle FBoxen während des Workshops erlernen - mit der Programmierung von Gebäudeautomationsanwendungen vertraut sein - ein “alter Hase” in der Progammierung sein Wenn Sie die Mechanismen und die Philosophie erlernt haben sehen Sie die Vorteile die Sie als SI beim Einsatz der DDC Suite haben DDC Suite und Visi+ 2 DDC Suite 2.0 / PG5 Building Advanced Syntax und Hinweise für Aktionen im Workshop Klicken Sie mit der linken Maustaste an dieser Position Doppel- Klicken Sie mit der linken Maustaste an dieser Position Klicken Sie mit der rechten Maustaste an dieser Position Folgen Sie dem grünen Pfeil zum nächsten Schritt Beispiel Geben Sie den blauen Text in das grün hervorgehobene Textfeld ein Beachten Sie den gelben Bereich DDC Suite und Visi+ 3 PG5 Building Advanced / DDC Suite 2.0 DDC Suite und ViSi.Plus Installation DDC Suite und Visi+ 4 DDC Suite 2.0 / PG5 Building Advanced DDC Suite und ViSi.Plus Starten Sie setupvp_1.4.1.15.exe (Versionsnummer kann anders lauten für neuere Versionen) und wählen Sie die Sprache. Die Eingabe eines Passwortes wird für das Fortsetzen der Installation erwartet. saia (Kleinbuchstaben) DDC Suite und Visi+ 5 DDC Suite 2.0 / PG5 Building Advanced DDC Suite und ViSi.Plus Klicken Sie im “Willkommen …” Dialog auf Weiter zum Fortsetzen Wählen Sie Ich akzeptiere das Lizenzabkommen und drücken Sie die Taste Weiter. DDC Suite und Visi+ 6 DDC Suite 2.0 / PG5 Building Advanced DDC Suite und ViSi.Plus Wählen Sie Vollständig (voreingestellt) und dann Weiter. ViSi.Plus startet nun die Installation. Wenn die Installation fertig ist drücken Sie die Taste Weiter. DDC Suite und Visi+ 7 DDC Suite 2.0 / PG5 Building Advanced DDC Suite und ViSi.Plus Zum Schluß deaktivieren Sie die Auswahl Liesmich anzeigen und drücken Sie Fertig stellen. Die Installation ist fertig. Zugreifen können Sie auf die Visi.Plus Software über - Start - Programme - SAIA ViSi+ 1.4 DDC Suite und Visi+ 8 DDC Suite 2.0 / PG5 Building Advanced DDC Suite und ViSi.Plus Oder mit dem Explorer unter C:\ProMos14. ProMos ist der Produktname des Entwicklers. Dieser Ordner enthält Unterordner: - bin: Ordner für die auführbaren Module der ViSi.Plus - cfg: eine vorgegebene Dateien mit Spezialfunktionen – diese verwenden wir nicht - hlp: Hilfedateien und Dokumentation - proj: Projektverzeichnis – hier sind alle ViSi.Plus Projekte abgelegt DDC Suite und Visi+ 9 DDC Suite 2.0 / PG5 Building Advanced DDC Suite und ViSi.Plus Nach der Installation müssen wir noch eine Date manuell in das ViSi.Plus Verzeichnis kopieren. Kopieren Sie die Datei sdriver DDC Suite.pet In das Verzeichnis C:\ProMos14\bin Diese Datei enthält einige Einstellungen für den Export aus der ViSi.Plus Resourcendatenbank in den PG5 Symbol Editor. DDC Suite und Visi+ 10 PG5 Building Advanced / DDC Suite 2.0 DDC Suite und ViSi.Plus Beginn DDC Suite und Visi+ 11 DDC Suite 2.0 / PG5 Building Advanced DDC Suite und ViSi.Plus Wir empfehlen auf die ViSi.Plus Module über den Explorer zuzugreifen, bzw. Wenn Sie häufig mit ViSi.Plus arbeiten Verknüpfungen auf dem Desktop anzulegen. Warum? ViSi.Plus ist eine modulare Software und während der Projektbearbeitung ist es nicht immer notwendig alle Module zu starten – das würde beim Programmstart viel Zeit kosten. Deshalb starten wir nur die Module die für die aktuelle Arbeit notwendig sind. DDC Suite und Visi+ 12 DDC Suite 2.0 / PG5 Building Advanced DDC Suite und ViSi.Plus Starten Sie ProjektCfg.exe – das ist der ViSi.Plus Projektmanager. Mit dem Projektmanager können Sie - das Standardprojekt bestimmen mit dem Sie arbeiten - ein Projekt starten - ein Projekt anlagen, kopieren umbenennen oder löschen - Lizenzen und Startoptionen verwalten - ein Projekt sichern und wiederherstellen - schnell die PG5 oder das PET (Datenbank der ViSi.Plus) starten DDC Suite und Visi+ 13 PG5 Building Advanced / DDC Suite 2.0 DDC Suite und ViSi.Plus Anlagen eines neuen Projektes DDC Suite und Visi+ 14 DDC Suite 2.0 / PG5 Building Advanced DDC Suite und ViSi.Plus Ein neues ViSi.Plus DDC Suite Projekt kann im Projektmanager über „Neues Projekt “ angelegt werden. Aber hier hätte der Anwender alles selbst anzulegen was er verwenden will, z.B. HMI, BACnet, Graphiken, Bilder und so weiter. Wir empfehlen ein neues Projekt über „Wiederherstellen “ zu beginnen, das bedeutet wir benutzen fertige DDC Suite Projekt Vorlagen in denen viele Einstellungen oder Seitenvorlagen vorbereitet sind. Dafür enthalten diese Vorlageprojekte alles was in einem Projekt gebruacht werden kann, z.B. FBox Bibliotheken, Fupla Vorlageseiten, SWeb Vorlageobjekte Deshalb kann so eine Projektdatensicherung etwas größer sein (z.B. >20 MB) aber man hat bei zukünftigen Änderungen im Projekt keine Kompatibilitätsprobleme, z.B. falls sich in der Zwischenzeit die FBox Bibliothek komplett geändert hat. Natürlich kann unser Vorlageprojekt mit FBox Bibliotheken anderer Hersteller ergänzt werden – und als neues Vorlageprjekt gesichert werden. DDC Suite und Visi+ 15 DDC Suite 2.0 / PG5 Building Advanced DDC Suite und ViSi.Plus Deshalb starten wir mit „Wiederherstellen “ – mit der Auswahl einer Projektvorlage. Je nach Vorlageversion oder Speicherort müssen wir in das richtige Verzeichnis navigieren … Als Erstes wählen wir den Ordner in dem Vorlagen verfügbar sind und klicken auf OK. (Sie finden Projektvorlagen auf der PG5 CD im Ordener DDC Suite, oder Sie bekommen die neusten Vorlagen von der SBC Support HomeSeite www.sbc-support.ch unter Software/PG5/DDC Suite) Jetzt sehen wir alle verfügbaren Datensicherungen aller Projektvorlagen. Wählen Sie ein Projekt und drücken “OK” und das Vorlageprojekt wird unsere Grundlage für das Workshop Projekt. (DDC_Suite_V2_T7_DE_VER_28.04.09 12.41.zip) DDC Suite und Visi+ 16 DDC Suite 2.0 / PG5 Building Advanced DDC Suite und ViSi.Plus Nach dem Wiederherstellen des Vorlageprojekt wählen Sie es in der Projektliste aus und drücken Sie OK. Der Projektmanager schließt sich und es passiert nichts weiter. Mit dem Drücken der Taste OK haben wir das Projekt als Standardprojekt festgelegt mit dem ViSi.Plus arbeitet wenn wir Visi.Plus Module manuell starten. Allerdings ist das nicht der Weg mit dem der Endnutzer ViSi.Plus startet! Dazu gibt es ein Projektstartmodul welches alle notwendigen Module in definierte Reihenfolge startet. Wir empfehlen die Methode die hier für die Programmierung gezeigt wird – weil sie einfoch im Moment komfortabler ist. DDC Suite und Visi+ 17 DDC Suite 2.0 / PG5 Building Advanced DDC Suite und ViSi.Plus Wenn wir uns unser Workshop Projekt ansehen(benutzen Sie den Windows Explorer) sehen wir das bereits einige Ordner vorhanden sind: - bmp: alle BMP oder GIF Dateien müssen hier abgelegt sein cfg: Datenbankdateien, sprachabhängige Dateien dat: historische Dateien drv: Treibereinstellungen lic: Lizenzdatei log: LOG Dateien mac: Makros die im Grafikeditor benutzt/angelegt wurden pcd: PG5 Projekt src: Bildschirmdateien, alle Seiten und Bedienfenster www: Web Server Dateien DDC Suite und Visi+ 18 DDC Suite 2.0 / PG5 Building Advanced DDC Suite und ViSi.Plus Lassen Sie uns in den Ordner pcd schauen und wir sehen das sich hier eine komplettes PG5 Projekt befindet: - - CPU-Template : eine CPU Vorlage welche wir für jede neue CPU verwenden die wir in unserem Projekt anlegen FbdToDms : enthält Informationen wenn die ViSi.Plus als GLT genutzt werden soll FBox_AddOns : enthält Dateien für die Sprachumschaltung und andere Zusatzfunktionen FBox_Bibliotheken : Änderung! Siehe Kapitel “DDC Suite Fupla” “FBox Bibliotheken” Fupla_Templates : hier sind einige vorgegebene Fupla Seiten oder Systeme, zum Import in den Fupla Sweb_Objects : Graphische Objecte und Einstell Objecte (Seiten) für SWeb Anwendungen im SWebEditor. DDC Suite und Visi+ 19 DDC Suite 2.0 / PG5 Building Advanced DDC Suite und ViSi.Plus Warum das alles? Ein ViSi.Plus Projekt enthält nicht nur einige Bilder und Graphiken – es sollte auch das PG5 Projekt selbst enthalten da die ViSi.Plus eine Menge Informationen aus dem PG5 Projekt erhält! und der ViSi.Plus Projektmanager sichert immer alle Unterordner mit dem ViSi.Plus Projekt – so hat man mit der Datensicherung des Projekts immer eine komplette Datensicherung – und nicht nur den Teil PG5 oder ViSi.Plus. Dies macht Ihr Projekt einheitlich. Das PG5 Projekt in einem ViSi.Plus Projekt muss immer als pcd benannt werden. ViSi.Plus sucht immer nach einem PG5 Projekt pcd im pcd Ordner. Wenn Sie das PG5 Projekt umbenennen findet ViSi.Plus das PG5 Projekt nicht mehr – das ist eine wichtige Einschränkung. DDC Suite und Visi+ 20 PG5 Building Advanced / DDC Suite 2.0 DDC Suite und ViSi.Plus Grundeinstellungen DDC Suite und Visi+ 21 DDC Suite 2.0 / PG5 Building Advanced DDC Suite und ViSi.Plus Starten Sie die Module dms.exe aus dem C:\ProMos14\bin Ordner. DMS ist die Abkürzung für Data Management System – den Kern von ViSi.Plus. Ohne laufendes DMS können Sie keine anderen Module starten – die Module versuchen sich mit dem DMS auf irgeneinem Weg zu verbinden (DMS könnte auch auf einem anderen PC im Netzwerk laufen). ViSi.Plus ist durch eine Lizenzdatei geschützt (diese enthält alle Informationen über freigeschalteten Module und eine Seriennummer) und einen USB Dongle (ebenfalls mit Seriennummer). Wenn die Seriennummern aus der Lizenzdatei und dem Dongle nich zusammenpassen bekommen Sie nebenstehenden Dialog. Zum Test oder zur Projekterstellung benötigen Sie keine Lizenz – Sie können bis zu 4 Stunden ohne Einschränkungen arbeiten. Nach 4 Stunden schließt sich ViSi.Plus – kann aber sofort für weitere 4 Stunden gestartet werden. DMS ist ein Service und normalerweise muß man sich damit nicht befassen. Sie Sehen in der Taskleiste 2 Kreise im Bereich der aktiven Programme: -Rot ist das DMS selbst – das ist die Arbeitsspeicher basierte Datenbank -Grün ist die PDBS - das ist die Festplatten basierte Datenbank DDC Suite und Visi+ 22 DDC Suite 2.0 / PG5 Building Advanced DDC Suite und ViSi.Plus Jetzt können wir die pet.exe starten. PET ist die Abkürzung für Process Engineering Tool. Beim ersten Start des PET nach der Installation werden Sie nach dem SPS- Treiber gefragt. Wählen Sie sdriver DDC Suite.pet (wir haben den Treiber selbst ins Verzeichnis kopiert). Diese Datei definiert die Arbeitsweise z.B. beim Export (Später mehr). Dann sehen Sie das PET Fenster. DDC Suite und Visi+ 23 DDC Suite 2.0 / PG5 Building Advanced DDC Suite und ViSi.Plus ViSi.Plus kann die PG5 Projekte verwalten, deshalb müssen wir erst einmal nach der Installation festlegen mit welcher PG5 Version wir arbeiten wollen. Dazu wählen Sie im Auswahlmenü SAIA-PG5, in Dialogmenü Optionen PG5 und dort Version PG5. Wählen Sie aus der Auswahlliste Benutzter Kommunikationstreiber vonPromos den Eintrag PG5 Version 1.4 und beenden Sie mit OK. DDC Suite und Visi+ 24 PG5 Building Advanced / DDC Suite 2.0 DDC Suite und ViSi.Plus Arbeiten mit ViSi.Plus Vorbereitungen DDC Suite und Visi+ 25 DDC Suite 2.0 / PG5 Building Advanced DDC Suite und ViSi.Plus OK – Grundeinstellungen haben wir beendet. Was sehen wir im PET: - Symbolleiste mit Symbolen mit Vernindung zu PG5 - Register Anlagenobjekte in dem alle Objekte aus der Datenbank augelistet werden Wie wir sehen gibt es hier noch keine Prozessobjekte – wir müssen erst einige anlegen. Allerdings tun wir das im üblichen Weg – das heisst wie programmieren uns eine Anwendung im Fupla und bekommen die Daten aus dem Fupla in die ViSi.Plus Datenbank. Dazu klicken wir auf das PG5 Symbol DDC Suite und Visi+ 26 DDC Suite 2.0 / PG5 Building Advanced DDC Suite und ViSi.Plus PET startet den PG5 Projektmanager und öffnet das PG5 Projekt PCD innerhalb des ViSi.Plus Projekt! Gehen Sie zum: Kapitel Benutzung von Vorlagen Zurück zum PET DDC Suite und Visi+ 27 PG5 Building Advanced / DDC Suite 2.0 DDC Suite und ViSi.Plus Arbeiten mit ViSi.Plus Import von Daten aus dem Fupla DDC Suite und Visi+ 28 DDC Suite 2.0 / PG5 Building Advanced DDC Suite und ViSi.Plus Sie müssen wissen das der Fupla kompiliert sein muss – Wir benötigen einen erfolgreichen Build des Programms. Beim Ausführen des Compile oder Build wird eine Datei erzeugt die für die ViSi.Plus Import Funktion notwendig ist! Wählen Sie im Menü SAIA-PG5 den Eintrag PG5 Symbole importieren. Im nächsten Dialog sehen wir das ViSi.Plus alle CPU’s im PG5 Projekt kennt. Wählen Sie CPU002 aus der Liste drücken Sie die Taste Importieren. DDC Suite und Visi+ 29 DDC Suite 2.0 / PG5 Building Advanced DDC Suite und ViSi.Plus Ein Fortschrittsdialog wird gezeigt und ViSi.Plus analysiert eine Datei im PG5 Projekt in CPU002 um alle DDC Suite FBoxes zu finden und eine passende Gruppenstruktur anzulegen. Möglicherwiese sehen Sie nach dem Import keine Anlagenobjekte – in diesem Fall müssen wir einen Filter setzen. Wählen Sie Optionen in der Menüleiste und dann Filterfunktionen. Im Dialog der Auswahlliste SPS-Name wählen Sie CPU002 und drücken OK. DDC Suite und Visi+ 30 DDC Suite 2.0 / PG5 Building Advanced DDC Suite und ViSi.Plus Jetzt sehen wir im PET 23 importierte Anlagenobjekte. Wenn Sie möchten – zählen Sie die DDC Suite FBoxes (mit internen Datenpunken) im Fupla – und Sie zählen 23 FBoxen. Tatsächlich – PET behandelt DDC Suite FBoxen als Object – nicht als einzelne Datenpunkte. DDC Suite und Visi+ 31 DDC Suite 2.0 / PG5 Building Advanced DDC Suite und ViSi.Plus 1. Jede FBox hat entsprechende Symbole in der Gruppenstruktur. Hier z.B. PCD.Ueberwachung. 2. PET erkennt beim Import die FBox InitLIB und durch die Importregeln legt das PET in der Datenbank ein Objekt DdcInLibra21 an. 3. PET erkennt ebenso die entsprechende Gruppenstruktur – und verwendet diese für einen einmaligen Datenbanknamen – den DMS-Namen. PET fügt den CPU Namen als Vorsatz hinzu, da diese Gruppenstruktur eventuell in einer anderen CPU in diesem Projekt vorhanden ist. Der DMSName muss einmalig sein und ist schreibgeschützt. 4. Die Bezeichnung ist ein Text der im Tool Tip oder Bedienfenstern angezeigt wird um das Objekt für den Nutzer zu beschreiben. Die Bezeichnung kann angepasst werden. DDC Suite und Visi+ 32 DDC Suite 2.0 / PG5 Building Advanced DDC Suite und ViSi.Plus Klicken Sie auf Detailansicht für mehr Einzelheiten der Objekte (wir können auch FBoxen sagen). Gehen Sie nach unten in Zeile 76. Das soll unsere oberste Zeile werden. Sie sehen die FBox Gruppen struktur S01 Abluft Temperature Messwert DDC Suite und Visi+ 33 DDC Suite 2.0 / PG5 Building Advanced DDC Suite und ViSi.Plus Wir sehen das alle Symbole der FBox auch im PET vorhanden sind. und durch die Importregeln des PET erhält man auch automatisch einen Trend oder Alarmdefinitionen. Das bedeutet durch das Importieren erhalten wir zusätliche vordefinierte Optionen in der ViSi.Plus. DDC Suite und Visi+ 34 DDC Suite 2.0 / PG5 Building Advanced DDC Suite und ViSi.Plus Um es nocheinmal deutlich zu sagen: - in fast 98% aller Projekte müssen wir für Datenpunkte nicht manuell Trending oder Alarming in der ViSi.Plus mit den DDC Suite FBoxen anlegen - nutzen wir immer bestimmte FBoxen für Alarming oder Trending – auch wenn z.B eine Datenbank im Fupla angelegt wird – wir müssen diese Funktionen nicht parametrieren - allerdings haben wir die vorgegebenen Alarmtexte oder Prioritäten anzupassen – aber das kann “auf die schnelle” während des Betriebes der ViSi.Plus geschehen Deshalb spart die Importfunktion der ViSi.Plus uns eine Menge Arbeit! DDC Suite und Visi+ 35 PG5 Building Advanced / DDC Suite 2.0 DDC Suite und ViSi.Plus Adressieren der Symbole DDC Suite und Visi+ 36 DDC Suite 2.0 / PG5 Building Advanced DDC Suite und ViSi.Plus ViSi.Plus bekommt die Daten der PCD über die S-Bus Kommunikation. Deshalb muss keder Datenpunkt eine eindeutige Adresse erhalten, wie z.B. R 123 or F 234. Im Normalfall haben die Symbole im Symbol Editor keine Adresse, deshalb müssen wir ihnen Adresse geben. Das tun wir im PET – weil es hier für alle Datenpunkte 2 Minuten dauert um die Adressen zu sortieren und zu adressieren. Egal ob Sie 100 oder 10.000 Datenpunkte haben. DDC Suite und Visi+ 37 DDC Suite 2.0 / PG5 Building Advanced DDC Suite und ViSi.Plus Aktivieren Sie die Registerkarte Digitale Signale. Hier finden wir alle Flags die mit der PCD kommuniziert werden sollen. Sie sehen das PET hat die Channel Einstellungen und sie S-Bus Stations Nummer übernommen. Allerdings sind die Adressen für jeden Datenpunkt 0 – da im Symboleditor keine Adresse definiert wurde. DDC Suite und Visi+ 38 DDC Suite 2.0 / PG5 Building Advanced DDC Suite und ViSi.Plus In diesem Workshop haben wir nicht viele Datenpunkte und die USB Kommunikation ist auch sehr schnell – das bedeutet das wir alle Informationen innerhalb 1 Sekunde in die ViSi.Plus bekommen wenn wir online sind. Aber in einem großen Projekt mit 10 PCD und in jeder PCD bis zu 5 Lüftungsanlagen können Sie sich vorstellen das es einige Sekunden dauern kann bis ein Alarm in der ViSi.Plus erkannt wird. Deshalb sollten wir die Datenpunkte in Gruppen (Telegrammen) organisieren um die Kommunikation zu optimieren. Das ist auch vorbereitet, doppelklicken Sie auf den Spaltenkopf “Kommentar”. Sie sehen das der Kommentar Nummern von 1 bis 5 in Klammern enthält. Diese Nummern sollen die Prioritäten anzeigen, z.B. (1) Kommunizieren so schnell unf häufig wie möglich (Alarme/Istwerte) für Echtzeitdarstellung (2) Alle 5 Sekunden, z.B. Rückmeldungen die normalerweise verzögert sind (3) Einemal pro Minute (oder langsamer), z.B. Betriebsstunden oder Uhrzustand (4) Nur beim Start und dann nur noch gezielt, z.B. Sollwerte (aktualisiert wenn im HMI oder SWeb verändert) (5) Nur beim Start, meist Konfigurationsdaten (geöffnet/geschlossen und so weiter) DDC Suite und Visi+ 39 DDC Suite 2.0 / PG5 Building Advanced DDC Suite und ViSi.Plus Jetzt wollen wir die Adresse definieren. Gehen Sie in die erste Zeile und tragen Sie 100 in Spalte Addresse/Reihe 1 ein Klicken Sie auf die Spaltenüberschrift Addresse – die ganze Spalte wird markiert. Klicken Sie mit der rechten Maustaste auf die Spaltenüberschrift Addresse – alle Flags werden adressiert. Das ist doch sehr einfach DDC Suite und Visi+ 40 DDC Suite 2.0 / PG5 Building Advanced DDC Suite und ViSi.Plus Wir müssen die vorigen Schritte für das Register Analoge Signale wiederholen. Darin sind alle Registers enthalten. Aktivieren Sie das Register. Das ist auch vorbereitet, doppelklicken Sie auf den Spaltenkopf “Kommentar” um nach Priorität zu sortieren. Jetzt wollen wir die Adresse definieren. Gehen Sie in die erste Zeile und tragen Sie 200 in Spalte Addresse/Reihe 1 ein Klicken Sie auf die Spaltenüberschrift Addresse – die ganze Spalte wird markiert. Klicken Sie mit der rechten Maustaste auf die Spaltenüberschrift Addresse – alle Register werden fortlaufend adressiert. DDC Suite und Visi+ 41 DDC Suite 2.0 / PG5 Building Advanced DDC Suite und ViSi.Plus Zum Schluß sichern Sie Ihre Arbeit durch klicken auf das Diskettensymbol. Jetzt müssen wir die adressierten Symbole in den PG5 Symbol Editor bekommen. Wählen Sie in der Menüleiste SAIA-PG5 den Eintrag Export Optionen. DDC Suite und Visi+ 42 DDC Suite 2.0 / PG5 Building Advanced DDC Suite und ViSi.Plus In diesem großen Dialog benötigen wir nur die Einstellungen des Filter. Wir filtern wieder nach CPU002 – so sollte CPU002 bereits aktiviert sein. Falls nicht, wählen Sie aus der Auswahlliste CPU002. Die Felder DMS-Filter und Export-Filter (Beginn des DMS-Namen) sollten automatisch auf CPU002 gesetzt werden – und ebenso die Auswahlbox Zeichen am Anfang entfernen sollte aktiviert sein. Prüfen Sie das und drückendann die Taste OK. Jetzt sind wir sicher das nur die Datenpunkte dieser CPU exportitert werden – anderenfalls hätten Sie z.B. keine oder zu viele Informationen in der Exportdatei –und das führt zum Chaos im Symbol Editor…. DDC Suite und Visi+ 43 DDC Suite 2.0 / PG5 Building Advanced DDC Suite und ViSi.Plus Wählen Sie im Menü SAIA-PG5 den Eintrag Resourcenliste für FUPLA generieren (.rxp) Sie befinden sich im Basisverzeichnis. Öffnen Sie das Verzeichnis pcd Hier das Verzeichnis CPU002 und drücken die Taste Save. Eine Exportdatei pet.rxp wird erzeugt. DDC Suite und Visi+ 44 DDC Suite 2.0 / PG5 Building Advanced DDC Suite und ViSi.Plus Sie sehen einen Fortschrittsdialog während des Exports der Daten in die Datei und zum Schluß die Information das die Datei erstellt wurde. Schließen Sie den Dialog. Das war alles was wir im PET zu tun hatten. Schließen Sie das PET. DDC Suite und Visi+ 45 DDC Suite 2.0 / PG5 Building Advanced DDC Suite und ViSi.Plus Natürlich müssen wir die Datai aus dem PET in den PG5 Symbol Editor importieren. Wechseln Sie in den Fupla / Symbol Editor. Klicken Sie mit der Rechten Maustaste in den Symbol Editor, wählen Sie Advanced und im Untermenü Import Symbols… DDC Suite und Visi+ 46 DDC Suite 2.0 / PG5 Building Advanced DDC Suite und ViSi.Plus In dem Dialog Import Symbols wählen wir aus der Liste Files of type den Eintrag ViSiPlus Symbol Files (*.rxp) Wählen Sie pet.src und starten den Import durch Drücken der Taste Import. Nun sehen wir einen Dialog der uns informiert das kein Rückgängig möglich ist. DDC Suite und Visi+ 47 DDC Suite 2.0 / PG5 Building Advanced DDC Suite und ViSi.Plus Der Fupla erkennt beim Import das bereits ein Symbol mit dem Namen XYZ vorhanden ist und das ebenfalls ein Symbol mit gleichem Namen in der zu importierenden Date vorhanden ist. Natürlich – schließlich haben wir diese Information aus dem Fupla ins PET importiert und nun zurück – aber wir haben die Datenpunkte adressiert. Deshalb wählen Sie die Option Replace the symbol address und activieren Sie die Auswahlbox Use selected action for all multi-defined symbol name Sonst müssen Sie diesen Dialog je Datenpunkt wiederholen, hunderte bis tausend mal … Der Import dauert einige Sekunden aber schließlich sehen das alle Gruppen mit FBox Daten adressiert sind DDC Suite und Visi+ 48 DDC Suite 2.0 / PG5 Building Advanced DDC Suite und ViSi.Plus Wir sehen auch das einige Gruppen mit Symbolen ohne Adresse sind – das sind nur die internen Sympole die in Verbindern verwendet sind. Letztlich sind alle anderen Symbole bis zur letzten Gruppe adressiert. Sichern Sie das Programm, builden Siedas Programm und machen Sie einen Download in die PCD und gehen Sie mit dem Fupla Online. DDC Suite und Visi+ 49 PG5 Building Advanced / DDC Suite 2.0 DDC Suite und ViSi.Plus Auf der PCD Online DDC Suite und Visi+ 50 DDC Suite 2.0 / PG5 Building Advanced DDC Suite und ViSi.Plus Bisher haben wir nur FBoxen in die ViSi.Plus (mittels PET) importiert – die Datenpunkte adressiert und in den Fupla zurück exportiert. 1stens – wir starten den ViSi.Plus Kommunikationstreiber. Starten Sie SDriver.exe uas dem Verzeichnis C:\ProMos14\bin SDriver ist ein Service und wird auch als aktive Anwendung in der Windows Taskleiste angezeigt. Jetzt müssen wir die physical Verbindung für die Kommunikation einstellen. Dazu müssen wir das SDriver Fenster öffnen. Klicken Sie mit der Rechten Maustaste auf das SDriver Symbol in der Taskleiste und wählen Sie Anzeige. DDC Suite und Visi+ 51 DDC Suite 2.0 / PG5 Building Advanced DDC Suite und ViSi.Plus Der SDriver zeigt auf der linken Seite alle Channels die im PET definiert wurden. Selbestverständlich – wir haben diese Informationen beim Import aus der PG5 erhalten aber der SDriver behandelt dies heir lediglich als Namen. Die tatsächliche physikalische verbindung müssen wir jetzt definieren. Gut zu wissen: Kommunikation abgeschaltet es wird versucht eine Kommunikation aufzubauen Kommunikation aufgebaut Kommunikationsfehler Klicken wir mit der Rechten Maustaste auf Channel, der Dialog für die Details der Kommunikationseinstellungen wird nun angezeigt DDC Suite und Visi+ 52 DDC Suite 2.0 / PG5 Building Advanced DDC Suite und ViSi.Plus Klicken Sie auf Setup SCOMM um die physikalische Verbindung festzulegen. Wählen Sie in der Auswahlliste Channel / Name den S-Bus USB Deactivatieren Sie Auswahl PGU und setzen Sie S-Bus Station auf 5 Beenden Sie mit der Taste OK. Jetzt aktivieren wir noch die Auswahlbox Driver aktiviert, stellen den Parameter Poll Intervall (Intervall zw. Telegramm-Lesezugriffen) ms: auf 200 und beenden mit OK. DDC Suite und Visi+ 53 DDC Suite 2.0 / PG5 Building Advanced DDC Suite und ViSi.Plus Nach ein paar Sekunden sollten wir ein grünes PCD2 Symbol in der Channelliste sehen – wir sind mit der PCD verbunden Schließen Sie das SDriver Fenster. Der SDriver arbeitet im Hintergrund. Ab diesem Moment erhalten wir aus der PCD eine Menge Informationen ohne zusätzliche Arbeit. DDC Suite und Visi+ 54 PG5 Building Advanced / DDC Suite 2.0 DDC Suite und ViSi.Plus Alarmmanagement DDC Suite und Visi+ 55 DDC Suite 2.0 / PG5 Building Advanced DDC Suite und ViSi.Plus Jetzt prüfen wir ob wir einige aktive Alarme haben. 1stens – wir starten den ViSi.Plus Alarm Manager. Starten Sie AlmMng.exe im Verzeichnis C:\ProMos14\bin. AlmMng ist ein Service und auch in der Windows Taskleiste sichtbar. 2tens – um die Alarme zu sehen müssen wir den Alarm Viewer starten. Starten Sie AlmView.exe aus dem Verzeichnis C:\ProMos14\bin Der Alarmviewer ist die Oberfläche für den Nutzer zur Anzeige und Quittierung der Alarme sowie Suche in der Alarmhistorie DDC Suite und Visi+ 56 DDC Suite 2.0 / PG5 Building Advanced DDC Suite und ViSi.Plus Zuerst klicken Sie auf die Spaltenüberschrift und dann die Taste Q um die Alarm zu bestätigen. Jetzt sollten alle Alarme bestätigt sein. DDC Suite und Visi+ 57 DDC Suite 2.0 / PG5 Building Advanced DDC Suite und ViSi.Plus Gehen Sie in den Fupla und gehen auf die Seite S01 Zu-Abluftventilator. Öffnen Sie das Adjust Fenster der FBox Sm Motor (Zuluft_VentAla) und ändern in der Gruppe [--- Motorschutz ---] den Parameter Normalzustand von geöffnet in geschlossen und schreiben dies in die PCD. Wir sehen sofort im Alarmviewer einen neuen Eintrag. DDC Suite und Visi+ 58 PG5 Building Advanced / DDC Suite 2.0 DDC Suite und ViSi.Plus Historische Daten DDC Suite und Visi+ 59 DDC Suite 2.0 / PG5 Building Advanced DDC Suite und ViSi.Plus Lassen Sie uns nach aktiven Trends sehen. Wir starten den ViSi.Plus Historic Data Manager. Starten Sie HDAMng.exe im Verzeichnis C:\ProMos14\bin. HDAMng ist ein Service und auch in der Windows Taskleiste sichtbar. Die Historischen Daten werden automatisch aufgezeichnet – auch wenn wir es nicht sehen. Die Daten können später in ViSi.Plus Bildern angezeigt werden oder im Modul pCHart. Bis wir genügend Daten zum Ansehen haben sehen wir uns an wie die Daten aufgezeichnet werden. Dazu öffnen wir das HDAMng Fenster. Klicken Sie mit der Rechten Maustaste auf das HDAMng Symbol in der Taskleiste und wählen Sie Show. DDC Suite und Visi+ 60 DDC Suite 2.0 / PG5 Building Advanced DDC Suite und ViSi.Plus Im ersten Augenblick ist das Fenster leeer – wir müssen den Debug Modus durch klick auf das “Käfer (Bug)” Symbol in der Menüleiste aktivieren. Nach ca. 60 Sekunden sehen wir eine Menge Aufzeichnungseinträge. Per Vorgabe werden die Daten nach 60 Sekunden aufgezeichnet – zusätzlich bei Änderung von 1.0 (Einheit) DDC Suite und Visi+ 61 DDC Suite 2.0 / PG5 Building Advanced DDC Suite und ViSi.Plus Deaktivieren Sie den Debug Modus durch klick auf das “Käfer (Bug)” Symbol in der Menüleiste. Schließen Sie das HDAMng Fenster. Der HDAMng arneitet im Hintergrund. DDC Suite und Visi+ 62 PG5 Building Advanced / DDC Suite 2.0 DDC Suite und ViSi.Plus Benutzeroberfläche DDC Suite und Visi+ 63 DDC Suite 2.0 / PG5 Building Advanced DDC Suite und ViSi.Plus Die Anlage muss visualisiert werden – dazu benutzen wir den Grafik Editor - GE. 1. – wir starten den ViSi.Plus Grafik Editor. Starten Sie GE.exe aus dem Verzeichnis C:\ProMos14\bin. Der grafik Editor stertet im “Runtime Modus” und Sie sehen eine vordefinierte Startseite. Es ist eine komplette Navigationsstruktur vorgegeben um gleich mit dem Zeichnen der Anlagen zu beginnen anstatt erst darüber nachzudenken “wie baue ich die Navigation auf, welche Daten sollen angezeigt werden, wo finde ich die Information das ein neuer Alarm aufgelaufen ist…” DDC Suite und Visi+ 64 DDC Suite 2.0 / PG5 Building Advanced DDC Suite und ViSi.Plus Erst einmal eine Übersicht über die vordefinierte Navigationsstruktur: Auf der linken Seite ist Platz reserviert für die Anzeige “virtueller” oder zusätzlicher Informationen. Dieser Bereich ist auf allen Seiten vorhanden. Am Fuß der Seite zeigen wir Alarminformationen an, wieviele Alarme oder neue Alarme sind aktiv und den letzten Alarmtext. Auch welcher Benutzer angemeldet ist sowie die Uhrzeit Das ist auch auf allen Seiten verfügbar. DDC Suite und Visi+ 65 DDC Suite 2.0 / PG5 Building Advanced DDC Suite und ViSi.Plus Immer oben sind einige Basisfunktionen zu konfigurieren (nur Administrator) für die Navigationsstruktur oder Start der Alarm- oder Protokollanzeigefunktionen. Das ist auch auf allen Seiten verfügbar. Darunter haben wir die Hauptkategorien. Die Anzahl der Kategorien ist dynamisch und hängt von der Bildschirmauflösung (siehe später unter Konfiguration) ab. Das Maximum sind 10 Haupt- Kategorien. Das ist auch auf allen Seiten verfügbar. DDC Suite und Visi+ 66 DDC Suite 2.0 / PG5 Building Advanced DDC Suite und ViSi.Plus Immer oben sind einige Basisfunktionen zu konfigurieren (nur Administrator) für die Navigationsstruktur oder Start der Alarm- oder Protokollanzeigefunktionen. Das ist auch auf allen Seiten verfügbar. Klicken Sie auf “Kategorie 1” und Sie sehen das jede Hauptkategorie Unterkategorien – oder Seiten enthält. Die Anzahl der Seiten ist dynamisch und hängt von der Bildschirmauflösung (siehe später unter Konfiguration) ab. Das Maximum sind 16 Unter- Kategorien. Das ist auch auf allen Seiten verfügbar. DDC Suite und Visi+ 67 DDC Suite 2.0 / PG5 Building Advanced DDC Suite und ViSi.Plus So kann die Struktur wie folgt angezeigt werden HomeSeite (Startseite) bis zu 10 Hauptkategorien und für jede Hauptkategorie bis zu 16 Seiten. Komplett vorbereitet 1 Startseite, 10 Hauptkategorie Seiten und 160 Seiten = 171 Seiten. Die Hauptkategorien werden für die Aufteilungin z.B. “Heizung”, “Lüftung” oder “Gebäude A”, “Gebäude B” genutzt.. Die Seiten werden zur Anzeige der jeweiligen Anlagen benutzt. Wenn Sie einen großen Bildschirm verwenden können Sie so bis 160 Anlagen anzeigen – das ist für die meisten Anwendungen genug … DDC Suite und Visi+ 68 PG5 Building Advanced / DDC Suite 2.0 DDC Suite und ViSi.Plus Konfiguration DDC Suite und Visi+ 69 DDC Suite 2.0 / PG5 Building Advanced DDC Suite und ViSi.Plus Um die Struktur zu konfigurieren müssen wir uns als Administrator anmelden. Klicken Sie auf “LogOn” in derunteren rechten Ecke (oder benutzen Sie “CTRL/Strg+L” als Tastenkürzel “shortcut”) Username Admin Password admin Und drücken Sie OK DDC Suite und Visi+ 70 DDC Suite 2.0 / PG5 Building Advanced DDC Suite und ViSi.Plus Jetzt sehen wir das die Basisfunktion “Configuration” hinterlegt ist und wir in der Lage sind die Struktur zu bearbeiten. Klicken Sie auf “Configuration” Hier definieren wir das allgemeine Aussehen der Struktur, wie Hauptgruppen, Sichtbarkeit und Name Bildschirmgöße und Position einiger Elemente benutzen von weissem oder hellgrauem Hintergrund Textfarbe Farbe der Navigationsleiste DDC Suite und Visi+ 71 DDC Suite 2.0 / PG5 Building Advanced DDC Suite und ViSi.Plus Definieren wir die Hauptkategorie 1 soll für die Darstellung unserer Heizungsanlage verwendet werden. Klicken Sie auf die Taste “Category 1” und geben Sie Heizungsanlage ein Sie sehen das sofort der Text von “Category 1” in der Menüzeile auf “Heizungsanlage geändert wird Führen wir das gleiche für Category 2 aus und geben Lüftungsanlage ein Sie sollten nebenstehendes Bild sehen: DDC Suite und Visi+ 72 DDC Suite 2.0 / PG5 Building Advanced DDC Suite und ViSi.Plus Category 3 bis 10 sind nicht benutzt – deshalb deaktivieren wir die Auswahl – sofort werden im Hauptmenü alle Einträge versteckt. Jetzt müssen wir die Seiten für die Kategorie “Lüftungsanlage” definieren. Klicken wir auf die Taste “Configuration Category 2” DDC Suite und Visi+ 73 DDC Suite 2.0 / PG5 Building Advanced DDC Suite und ViSi.Plus Hier können wir die Seiten für category 2 (Lüftungsanlage) festlegen. Benennen wir Seite 1 als “S02 Shop” und deaktivieren wir alle anderen Seiten sowie die Option “2nd line visible”. Ergebnis: DDC Suite und Visi+ 74 DDC Suite 2.0 / PG5 Building Advanced DDC Suite und ViSi.Plus Lassen Sie uns das gleiche für die Heizungsanlage tun – dazu gehen wir auf die Konfigurationsseite zurück – klicken auf “Configuration” und wählen auf dieser Seite “Configuration Category 1” Definieren Sie Seite 1: HZG_T1 Seite 2: HZG_T2 Seite 3: HZG_T3 Seite 4: HZG_T4 Seite 5: HZG_T5 Alle anderen Seiten werden deaktiviert. Ergebnis: DDC Suite und Visi+ 75 DDC Suite 2.0 / PG5 Building Advanced DDC Suite und ViSi.Plus Jetzt haben wir die Struktur festgelegt – lassen Sie uns unsere Lüftungsanlage zeichnen. Klicken Sie auf “Home” – “Lüftungsanlage” und “S01 Shop”. Jetz sind wir auf der Seite auf der wir die Lüftungsanlage anlegen. Drücken Sie Taste “E” um in den Edit Modus zu wechseln. DDC Suite und Visi+ 76 PG5 Building Advanced / DDC Suite 2.0 DDC Suite und ViSi.Plus Bilder zeichnen DDC Suite und Visi+ 77 DDC Suite 2.0 / PG5 Building Advanced DDC Suite und ViSi.Plus Auf der linken Seite sehen wir eine Symbolauswahl. Per Vorgabe werden die Elemente in der Symbolauswahl mit einem kleinen Bild und einer Beschreibung dargestellt. Das Bild ist oft nicht deutlich und die Beschreibung nach ein paar Zeichen gekürzt. Deshalb wird der Wechsel der Ansicht empfohlen, klicken Sie mit der rechten Maustaste in die Symbolauswahl und wählen aus “View” den Eintrag “Names only” DDC Suite und Visi+ 78 DDC Suite 2.0 / PG5 Building Advanced DDC Suite und ViSi.Plus Vergleichen wir die ViSi.Plus Symbolauswahl mit dem Fupla FBox Selector dann sehen wir das beide 8 gleiche Familien haben. Genauso haben die Objekte in ViSi.Plus den gleichen Namen wie die FBox im Fupla – so ist es recht einfach das passende Objekt in der ViSi.Plus zu finden wenn eine FBox im Grafikeditor angezeigt werden soll. Es sind nicht alle FBoxen in der ViSi.Plus verfügbar (aber 95%) und einige FBoxen haben mehr als ein Objekt in der ViSi.Plus. Z.B. “Motor 1 speed“ FBox kann ein Objekt für Abluft- oder Zuluftventilator sein. DDC Suite und Visi+ 79 DDC Suite 2.0 / PG5 Building Advanced DDC Suite und ViSi.Plus Sehen wir uns die erste Fupla Seite der Lüftungsanlage an. Hier gibt es 5 FBoxen die in der ViSi.Plusangezeigt werden sollen: Wochenuhr Anlage 1 stufig Lüftungsanlage Startbaustein Zulufttemperatur Ablufttemperatur Finden wir heraus wie die FBox im FBox Selector heißt. Klicken wir auf die FBox “UhrWo” und im FBox Selector sehen wir das “Wochenuhr 1.5” aus der Familie “DDC Freigaben” ausgewählt ist. DDC Suite und Visi+ 80 DDC Suite 2.0 / PG5 Building Advanced DDC Suite und ViSi.Plus Finden wir nun das zugehörige Objekt der ViSi.Plus im GE. Wählen Sie den Katalog “DDC Freigaben” und schauen Sie ob ein Objekt “Wochenuhr 1.5” verfügbar ist. Ziehen Sie das Objekt in die Seite. Wenn Sie das Objekt auf der Seite platzieren wird ein Dialog angezeigt. Erinnern wir uns – beim Import der Daten vom Fupla behandelt ViSi.Plus jede FBox als Object. Und jetzt erkennt ViSi.Plus das Sie Daten der FBox “Wochenuhr 1.5” anzeigen wollen… DDC Suite und Visi+ 81 DDC Suite 2.0 / PG5 Building Advanced DDC Suite und ViSi.Plus ViSi.Plus prüft die Datenbank (welche alle Fupla Daten enthält) ob dort eine “”FBox” Wochenuhr 1.5 vorhanden ist. Wenn ViSi.Plus eine Findet – wird sie im Feld “to” aufgelistet Jetzt müssen sie die FBox dem Objekt zuweisen. Klicken Sie auf den Eintrag und dann auf OK. Bewegen Sie das Objekt in den oberen linken Bereich, der ist für die “virtuelle Information” (die Uhr kann nicht bewegt werden) Speichern (short key “CTRL/Strg-S”) und wechseln Sie in den Runtime Modus durch drücken der Taste “E”. DDC Suite und Visi+ 82 DDC Suite 2.0 / PG5 Building Advanced DDC Suite und ViSi.Plus Bewegen Sie die Maus über das Objekt und warten 2 Sekunden sehen Sie einen “Tool Tip” – dieser zeigt den Objektnamen an – und der Objektname wird beim Import aus der Gruppenstruktur der FBox Symbole generiert. Wenn Sie auf das Objekt klicken öffnet sich ein Dialogfenster. Dies ist wie das Einstellfenster der FBox im Fupla – Sie brauchen keinen Datenpunkt der angezeigt wird bearbeiten – wählen Sie ein Objekt aus der Symbolauswahl und verbinden Sie es mit der passenden FBox aus Ihrem PG5 Projekt. Alle anderen detaillierten Fenster sind vordefiniert und von der ViSi.Plus verwaltet. Auch das Dialogfenster zeigt den Objektnamen = Symbolgruppendefinition! Spielen Sie mit den Einstellungen und Sie sehen die Uhr ist wirklich mit dem Fupla verbunden DDC Suite und Visi+ 83 DDC Suite 2.0 / PG5 Building Advanced DDC Suite und ViSi.Plus Schließen Sie das Dialogfensterund wechseln Sie zurück in den Editier Modus durch drücken der Taste “E”. Jetz ist es einfach die anderen FBoxen der ersten Seite zu berarbeiten. Platzieren Sie das Objekt “Anlage 1-stufig” auf der Seite und verbinden Sie es mit der FBox. Platzieren Sie das Objekt “Lüftung Start” auf der Seite und verbinden Sie es mit der FBox. DDC Suite und Visi+ 84 DDC Suite 2.0 / PG5 Building Advanced DDC Suite und ViSi.Plus Aktivieren Sie den Katalog “DDC Analogwerte” und platzieren Sie das Objekt “Sensor oben”auf der Seite Jetzt erhalten wir eine Liste mit vielen Einträgen. Selbstverständlich werden alle Messwert FBoxen in der ViSi.Plus Datenbank angezeigt. Wir können jetzt aus der Liste auswählen, aber möglicherweise wählt man eine Sensor aus der Falschen Anlage. DDC Suite und Visi+ 85 DDC Suite 2.0 / PG5 Building Advanced DDC Suite und ViSi.Plus Deshalb kann man im Dialog einen Filter setzen (Unten). Der Filter ist Eingabeabhängig. Geben Sie CPU002:S ein Nun finden wir nur FBoxen der Lüftungsanlage. Verbinden wir mit der FBox “Zuluft Temp” Wiederholen Sie die Schritte zum Verbinden mit der FBox “Abluft Temp” Ergebnis: DDC Suite und Visi+ 86 DDC Suite 2.0 / PG5 Building Advanced DDC Suite und ViSi.Plus Damit ist die erste Fupla Seite fertig – die nächste Seite enthällt 4 FBoxen: Steuerung Motor 1-stufig (Zuluft_Vent) Störung Motor 1-stufig (Zuluft_Vent) Steuerung Motor 1-stufig (Abluft_Vent) Störung Motor 1-stufig (Abluft_Vent) Wählen Sie aus der Symbolauswahl “DDC Stoerungen” 2 mal das Object “Motor1stufig” und dann aus der Symbolauswahl “DDC Steuerungen” das Objekt “Motor1stufig Zuluftventilator” and “Motor1-stufig Abluftventilator” DDC Suite und Visi+ 87 DDC Suite 2.0 / PG5 Building Advanced DDC Suite und ViSi.Plus Auf der letzten Seite wieder 4 FBoxen: Regler / Kühler Regler / Mischluft Regler / Vorerhitzer Sollwert / Integer Waählen Sie aus der Symbolauswahl “DDC Regler” die Objekte “Kühler oben”, “Mischluft oben” and “Vorerhitzer oben” und aus der Symbolauswahl “DDC Sollwerte” das Objekt “Integer”. Jetzt ist die ganze Lüftungsanlage fertig. Gehen Sie in den Runtime Modus und schauen Sie sich in Ruhe an welche Möglichkeiten Sie haben und was in ViSi.Plus vordefiniert ist z.B. historische Daten und Alarming. DDC Suite und Visi+ 88 DDC Suite 2.0 / PG5 Building Advanced DDC Suite und ViSi.Plus Zum Schluß noch einige statische Zeichnungen DDC Suite und Visi+ 89 PG5 Building Advanced / DDC Suite 2.0 DDC Suite und ViSi.Plus Arbeiten mit Vorlagen DDC Suite und Visi+ 90 DDC Suite 2.0 / PG5 Building Advanced DDC Suite und ViSi.Plus Die Lüftungsanlage war im Fupla nach unseren eigenen Belangen erstellt deshalb mußten wir die Zeichnungen im ViSi.Plus Schritt für Schritt selbst erstellen. Aber wir haben auch Fupla Vorlagen benutzt – Heizkreis – 5 mal. Navigieren Sie zu “Home” – “Heizkreis” und zu “HZG_T1” und wechseln Sie in den Editier Modus. DDC Suite und Visi+ 91 DDC Suite 2.0 / PG5 Building Advanced DDC Suite und ViSi.Plus Im Fupla haben wir eine Vorlage verwendet – und diese war in der DDC Suite vorhanden. Sie finden auch entsprechende Vorlagen im ViSi.Plus zu den Fupla Vorlagen. Klicken Sie auf das Symbol “Load picture” (oder im Menü “Datei/Öffnen”). Die Fupla Vorlage heißt “20_HZG_T1_Vorlaufgeregelt_mit_Pumpe”. Wählen Sie die Datei mit dem gleichen Namen und drücken Sie die Taste Öffnen. DDC Suite und Visi+ 92 DDC Suite 2.0 / PG5 Building Advanced DDC Suite und ViSi.Plus Wenn die Datei geöffnet ist sehen Sie die Heizkreis Vorlage. Die Vorlage wurde auf dem gleichen weg erstellt wie wir das auch vorher getan haben – nut die Verbindung zu den FBoxen fehlt. Drücken Sie den “short key” “CTRL/Strg+A” um alle Objekte zu markieren Drücken Sie den “short key” “CTRL/Strg+C” um sie in die Zwischenablage zu kopieren Drücken Sie den “short key” “CTRL/Strg+F4” um das Bild zu schließen Drücken Sie den “short key” “CTRL/Strg+V” um alles aus der Zwischanablage in unsere Struktur einzufügen – und bewegen Sie die Vorlage so das sie in die Seite passt DDC Suite und Visi+ 93 DDC Suite 2.0 / PG5 Building Advanced DDC Suite und ViSi.Plus Jetzt müssen wir jedes Objekt einer FBox unseres Heizkreises HZG_T1 zuordnen. Beenden Sie die Auswahl durch einen Klick in einen leeren Bereich der Seite und klicken Sie auf das erste Objekt “Anforderung” um es zu markieren. Drücken Sie die “Leertaste” und der Dialog zur Zuweisung der FBox öffnet sich. Der Filter “CPU002:S” ist noch aktiv – wir müssen ihn anpassen. Ändern sie den Filter in “CPU002:HZG_T1” um sicher zu sein das wir immer Objekte von HZG_T1 auswählen. Weisen Sie die FBox dem Objekt zu und drücken Sie OK DDC Suite und Visi+ 94 DDC Suite 2.0 / PG5 Building Advanced DDC Suite und ViSi.Plus Wiederholen Sie dies für alle Objekte die Sie sehen. Wenn Sie nicht wissen ob ein Objekt einer FBox zugewiesen werden kann – klicken Sie es an, und drücken Sie die “Leertaste”. Wenn der erste Eintrag “Change initialisation from” leer ist dann ist dieses Objekt statisch – wir müssen nichts weiter tun. Sie sehen es ist auch recht einfach Vorlagen in ViSi.Plus zu verwenden. Es benötigt nur ein paar Minuten um alle Objekte den entsprechenden Fboxen zu zuweisen. Allerdings müssen wir 4 weitere Heizkreise bearbeiten. HZG_T2 to HZG_T4. Dafür können wir einen Mechanismus nutzen der dem Fupla Import Mechanismus sehr ähnlich ist. Sichern wir die Seite (CTRL/Strg+S) DDC Suite und Visi+ 95 DDC Suite 2.0 / PG5 Building Advanced DDC Suite und ViSi.Plus Seien Sie sicher das alle Objekte mit einer FBox von HZG_T1 verbunden sind. Markieren Sie alle (benutzen Sie nicht CTRL+A) Objekte, bentzen Sie die Taste “shift” um Objekte der Auswahl hinzuzufügen. Seien Sie sicher das Sie alle Objekte und Bilder der HZG_T1 markiert haben. DDC Suite und Visi+ 96 DDC Suite 2.0 / PG5 Building Advanced DDC Suite und ViSi.Plus Klicken Sie auf das Symbol “Save macro” (oder Menü Datei/ Makro sichern). Geben Sie HZG_T1 ein Und drücken Sie die Taste Speichern DDC Suite und Visi+ 97 DDC Suite 2.0 / PG5 Building Advanced DDC Suite und ViSi.Plus Wechseln Sie in den Runtime Modus, navigieren Sie zu HZG_T2 und gehen Sie zurück in den Editier Modus. Klicken Sie auf das Symbol “Load macro” (oder Menü Datei/Makro laden) Wählen Sie das Makro das wir gerade gespeichert haben: HZG_T1 und drücken Sie “Öffnen” DDC Suite und Visi+ 98 DDC Suite 2.0 / PG5 Building Advanced DDC Suite und ViSi.Plus ViSi.Plus imprtiert das Makro – aber es erkennt das alle Objekte einer Gruppenstruktur zugeordnet sind CPU002:HZG_T1 So haben wir hier die Möglichkeit alle Objekte auf einen Schlag von HZG_T1 in HZG_T2 zu ändern. Drücken Sie die Taste “>” (Sie können auch schnell im Feld “Reinitialisiation” die Endung HZG_T1 in HZG_T2 ändern – aber das bringt die Gefahr von Schreibfehlern) DDC Suite und Visi+ 99 DDC Suite 2.0 / PG5 Building Advanced DDC Suite und ViSi.Plus Der Datenbank Struktur Navigator öffnet sich und jetzt können wir zur “Anlage” HZG_T2 wechseln und alle Objekte zuweisen. Ein einfacher Klick auf den Eintrag “CPU002” – die nächste Ebene (Gruppe) wird angezeigt. Ein einfacher Klick auf den Eintrag“HZG_T2” und dan die Taste OK. DDC Suite und Visi+ 100 DDC Suite 2.0 / PG5 Building Advanced DDC Suite und ViSi.Plus Prüfen Sie ob das feld “Reinitialization” in CPU002:HZG_T2 geändert ist und drücken Sie OK. Das ist alles. Prüfen Sie ob die Objekte HZG_T2 zugewiesen wurden– das tun wir im Runtime Modus. Jetzt können Sie sich vorstellen wie viel Zeit Sie sparen wenn Sie eine große Lüftungsanlage mit bis zu 50, 60 oder 100 Objekten gezeichnet haben. DDC Suite und Visi+ 101 DDC Suite 2.0 / PG5 Building Advanced DDC Suite und ViSi.Plus Probleme? Ja: gehen Sie zum Beginn des Kapitels… Alles in Ordnung: Glückwunsch DDC Suite und Visi+ 102