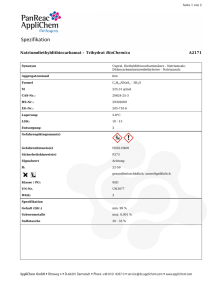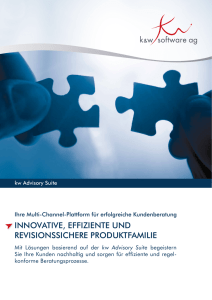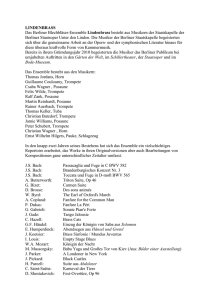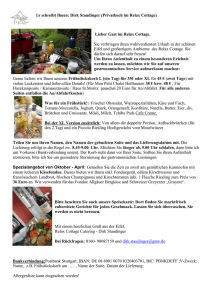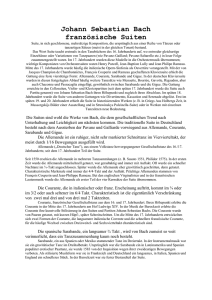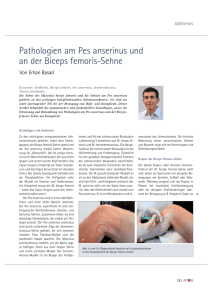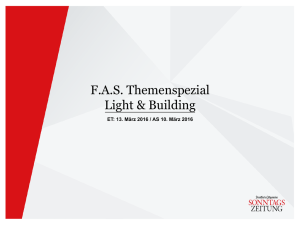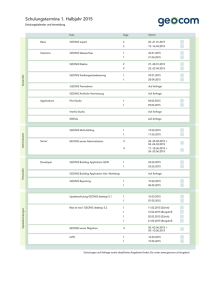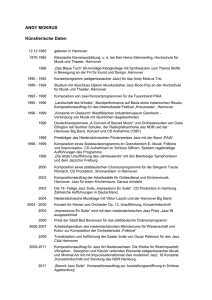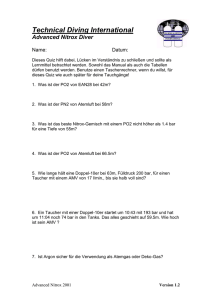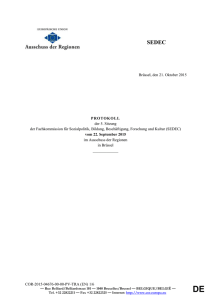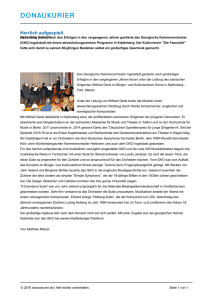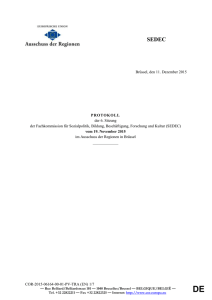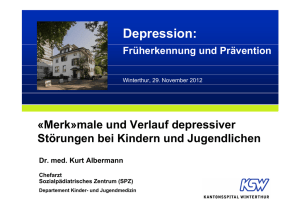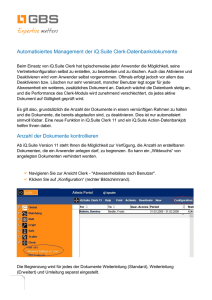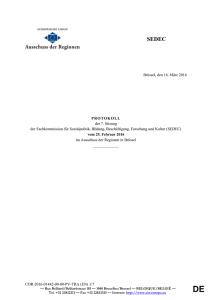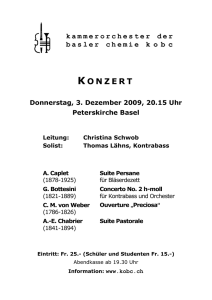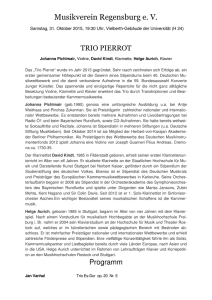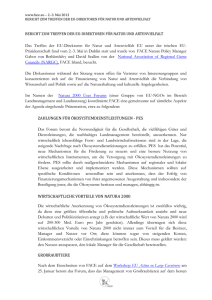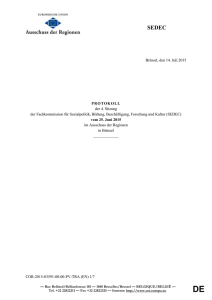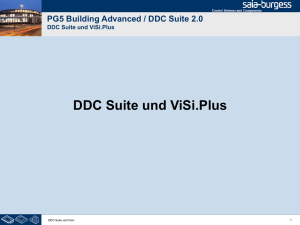DDC Suite 2.0 / PG5 Building Advanced Arbeiten mit
Werbung

PG5 Building Advanced / DDC Suite 2.0 Arbeiten mit dem Fupla Workshop Einführung DDC Suite Grundlagen Workshop Fupla 1 DDC Suite 2.0 / PG5 Building Advanced Syntax und Hinweise für Aktionen im Workshop Bitte folgen Sie den Vorgaben des Dozenten. Bitte - benutzen Sie die gleichen Symbolnamen - benutzen Sie die gleichen Gruppennamen - platzieren Sie die FBoxen möglichst genau an der gleichen Position - arbeiten Sie nicht schneller oder anders, auch wenn Sie ein erfahrener Programmierer sind Dieser Workshop zeigt Ihnen einige grundlegende Mechanismen, strukturierte Arbeitsweise und strukturierte Symbolorganisation. Keine Angst, Sie müssen nicht - alle FBoxen während des Workshops erlernen - mit der Programmierung von Gebäudeautomationsanwendungen vertraut sein - ein “alter Hase” in der Progammierung sein Wenn Sie die Mechanismen und die Philosophie erlernt haben sehen Sie die Vorteile die Sie als SI beim Einsatz der DDC Suite haben Workshop Fupla 2 DDC Suite 2.0 / PG5 Building Advanced Syntax und Hinweise für Aktionen im Workshop Klicken Sie mit der linken Maustaste an dieser Position Doppel- Klicken Sie mit der linken Maustaste an dieser Position Klicken Sie mit der rechten Maustaste an dieser Position Folgen Sie dem grünen Pfeil zum nächsten Schritt Beispiel Geben Sie den blauen Text in das grün hervorgehobene Textfeld ein Beachten Sie den gelben Bereich ! Workshop Fupla Änderungen/anderer Arbeitsablauf als bei vorhergehenden Versionen 3 PG5 Building Advanced / DDC Suite 2.0 Arbeiten mit dem Fupla Ein neues Projekt anlegen Workshop Fupla 4 DDC Suite 2.0 / PG5 Building Advanced Arbeiten mit dem Fupla Ein neues DDC Suite Projekt kann in der PG5 mit „Project/New…“ gestartet werden. Dann muss der Programmierer aber manuell alle Programmfiles anlegen die er benötigt, z.B. HMI, BACnet und so weiter. Wir empfehlen ein neues Projekt mittels „Project/Restore…“ zu starten, das heißt wir benutzen ein vorbereitetes DDC Suite Vorlageprojekt in dem eine Vielzahl von Einstellungen oder Seiten sowie Vorlagen vorbereitet sind. Diese Vorlageprojekte beinhalten alles was in einem Projekt benötigt wird, z.B. Seiten mit Fupla- Vorlagen, SWeb Vorlageobjekte. Deshalb ist ein Projekt- Backup auch etwas größer als bei normalen Projekten (z.B. >5 MB) aber dadurch gibt es bei zukünftigen Änderungen des Projektes keine Kompatibilitätsprobleme, z.B. falls eine SWeb- Vorlage total verändert wurde. Natürlich kann unser Vorlageprojekt auch mit Ihren Vorlagen/Zusätzen ergänzt werden und durch Backup als eigenes Vorlageprojekt gespeichert werden. Workshop Fupla 5 DDC Suite 2.0 / PG5 Building Advanced Arbeiten mit dem Fupla Jetzt starten wir mit „Project/Restore…“ – und Auswahl eines Vorlage- Projektes. Entsprechend der Version oder des Ablageortes der Vorlage navigieren wir zum entsprechenden Ordner … Sie finden Projektvorlagen auf der PG5 CD im Ordner DDC Suite, die aktuellsten Vorlagen erhalten Sie auf der SBC Support Homepage www.sbc-support.ch unter Software/PG5/DDC Suite. Beim Starten des Restore kann ein neuer Projektname vergeben werden. Bitte nehmen Sie Workshop Drücken Sie “OK” und das Vorlageprojekt wird als Basis für unser Workshop- Projekt benutzt. Workshop Fupla 6 DDC Suite 2.0 / PG5 Building Advanced Arbeiten mit dem Fupla Wenn wir mit dem Windows Datei Explorer das Projekt „Workshop“ anschließend ansehen stellen wir fest das bereits einige Ordner darin enthalten sind: - -! - CPU-Template : eine Vorlage CPU die als Basis für weitere CPU‘s im Projekt verwendet werden kann FbdToDms : Enthält Informationen die erforderlich sind wenn später eine ViSi.Plus Anwendung aufgesetzt werden soll FBox_AddOns : Enthält Elemente mit denen man sprachliche Anpassungen für Sweb Alarming/BACnet/Dokumentation vorgenommen werden können FBox_Libraries : Änderung, siehe nächstes Kapitel Fupla_Templates : Hier finden sich vorgefertigte Anlagen oder Funktionen die in den Fupla importiert werden können Sweb_Objects : Vorlageobjekte/Bedienobjekte für SWeb Anwendungen die mit dem SWebEditor erstellt werden. Workshop Fupla 7 PG5 Building Advanced / DDC Suite 2.0 Arbeiten mit dem Fupla ! Workshop Fupla FBox Bibliotheken 8 DDC Suite 2.0 / PG5 Building Advanced Arbeiten mit dem Fupla In vorhergegangenen DDC Suite Vorlagen waren alle PG5 FBox Bibliotheken sowie die DDC Suite FBox Bibliotheken im Verzeichnis “FBox_Libraries” enthalten. Vorteile: - Backup/Restore des Projekts und alle FBoxen sind verfügbar - keine Kompatibilitätsprobleme beim Erzetzen/Erneuern von FBoxen - gleichbleibendes Projekt auch für die Zukunft Nachteile: - FBoxen die von Drittherstellern gekauft sind müssen in das Verzeichnis kopiert werden - erhält man einen Patch für FBox Bibliotheken (z.B. BugFix) müssen diese auch in den Projekten aktualisiert werden - Backup’s werden sehr groß (> 10 MB komprimiert) - nicht jeder erinnert sich daran das die Option “Use Library Override Directories” benutzt wird Workshop Fupla 9 DDC Suite 2.0 / PG5 Building Advanced Arbeiten mit dem Fupla Seit der DDC Suite Vorlage 5 (“T5” im Vorlagennamen) ist das Verzeichnis “FBox_Libraries” leer und die Option “Use Library Override Directories” wird nicht mehr benutzt. Das bedeutet das alle neueren DDC Suite Projekte die FBox Bibliotheken der PG5 selbst benutzen (Voreinstellung). Deshalb ist es notwendig die DDC Suite FBox Bibliothek zu installieren. Die Bibliothek ist über die SBC Support Homepage verfügbar undab der PG5 2.0 wird sie automatisch installiert. Workshop Fupla 10 DDC Suite 2.0 / PG5 Building Advanced Arbeiten mit dem Fupla Falls Sie weiterhin die FBox Bibliotheken im Projekt bevorzugen können Sie nach dem Zurücksichern des DDC Suite Vorlageprojektes alle Fbox Bibliotheken in Ihr Projekt kopieren. Dazu kopieren Sie alle Verzeichnisse aus dem “Libs” Ordner der PG5 Installation in den “FBox_Libraries” Ordner in Ihrem Projekt. Info: PG5 2.0 ist in der Lage dies mit einem Library Manager zu tun. Workshop Fupla 11 DDC Suite 2.0 / PG5 Building Advanced Arbeiten mit dem Fupla Nach dem Kopieren der FBox Bibliotheken müssen Sie die Option “Use Library Override Directories” in den CPU / Settings / Software aktivieren und den Pfad zu den Bibliotheken einstellen. Benutzen Sie die Einstellungen wie unten dargestellt. Der “..\” zeigt eine relative Pfaddefinition an. Das bedeutet die Bibliothek ist im Projekt Unterverzeichnis “FBox_Libraries” zu finden. Damit ist der Ort unabhängig von Laufwerk “C:” or “D:” oder der Verzeichnisstruktur die Sie für Ihre Projektverwaltung benutzen. Workshop Fupla 12 PG5 Building Advanced / DDC Suite 2.0 Arbeiten mit dem Fupla Erstellen einer neuen CPU im Projekt Workshop Fupla 13 DDC Suite 2.0 / PG5 Building Advanced Arbeiten mit dem Fupla Wir sehen das unser Projekt „Workshop“ schon einige Vorlagen enthält. Als Erstes legen wir eine neue CPU an – die CPU “CPU_Template_xx” sollte bestehen bleiben da dort einige Einstellungen vordefiniert sind. Dazu benutzen wir das copy/paste im Project Manager. Klicken Sie mit der rechten Maustaste auf “CPU _Template_xx” und dann Copy im context menu. Klicken Sie mit der rechten Maustaste auf “Project ’Workshop’” und dann Paste CPU im context menu. Wir müssen die CPU umbennen, bitte nehmen Sie “CPU001” und bestätigen mit “OK”. Workshop Fupla 14 DDC Suite 2.0 / PG5 Building Advanced Arbeiten mit dem Fupla Sehen wir uns die neue „CPU001“ an – hier finden wir ebenfalls vordefinierte Dateien: - - BACnet.bnt : Benutzer BACnet Konfigurations- Datei DDC_Alarming.CSV : Automatisch generierte Textdatei die Alarmtexte für die Benutzung mit SWeb Applikationen enthält DDC_BACnet.bnt : Automatisch generierte BACnet Konfigurations- Datei DDC_HDLog.txt : Automatisch generierte Textdatei die detailierte Informationen zu den Aufzeichnungen der historischen Daten enthält HKLS.fup : Vorbereiteter Fupla ReadMe.txt : Kurze Beschreibung der obensteheden Dateien Weitere Einzelheiten während des Workshops! Wir beginnen die Programmierung mit einem Doppelklick auf die Datei HLKS.fup Workshop Fupla 15 PG5 Building Advanced / DDC Suite 2.0 Arbeiten mit dem Fupla Grundeinstellungen im Fupla Workshop Fupla 16 DDC Suite 2.0 / PG5 Building Advanced Arbeiten mit dem Fupla Mit der DDC Suite 1.3 wurden einige neue Funktionen im Fupla Editor eingeführt. Vor dem Start der Programmierung müssen wir die Funktionen aktivieren – das ist nur einmal nach der Installation des PG5 notwendig. Wählen Sie das Fupla Editor Menü „View” und aus der Menüliste den Eintrag “Options…“. Im Dialog “Options” aktivieren Sie den Tab “Symbols” – Hier sehen wir die neuen Funktionen für einfachere und schnellere Programmierung im Fupla. Workshop Fupla 17 DDC Suite 2.0 / PG5 Building Advanced Arbeiten mit dem Fupla Use predefined Symbols: Beim einfügen einer FBox der DDC Suite werden automatisch Gruppen und Symbol Namen mit eingefügt. Erforderlich Display List before the symbols created: beim setzten der FBox wird ein Dialog angezeigt. Die Gruppe und die Symbol Namen können wie vorgegeben übernommen werden oder gleich umbenannt werden. Nicht Empfohlen. Navigate to the first static symbol when the Fbox selected: Beim Klick auf eine FBox im Fupla wird im Symboleditor automatisch das erste Symbol die in der FBox definiert ist selektiert. Erleichtert das auffinden der FBox Symbole im Symboleditor Navigates in symbol editor to the first defined symbol used in the FBox you clicked on. Supports you to find the correspondent group/symbols in symbol editor. Erforderlich Delete the internal symbols when the FBox removed: Wird eine FBox im Fupla gelöscht werden automatisch die damit verbundenen Symbole mit gelöscht. Erforderlich Workshop Fupla 18 DDC Suite 2.0 / PG5 Building Advanced Arbeiten mit dem Fupla Wir empfehlen das neue Fupla Seiten ohne Konnektoren an den Seiten angelegt werden. Dazu aktivieren Sie den Tab Layout und deaktivieren die Auswahlbox New page with side connector. Workshop Fupla 19 DDC Suite 2.0 / PG5 Building Advanced Arbeiten mit dem Fupla Anmerkung: Arbeiten mit der DDC Suite erfordert lange strukturierte Baumstukturen im Symboleditor. Dazu empfehlen wir “undock” des Symboleditorfenster und aufziehen auf eine komfortable Größe. Ein- und Ausblenden des Symboleditors erfolgt mit der Taste “F5” Beim Erstellen des Programms durch platzieren von FBoxen wird der Symboleditor nicht benötigt. Aber für die ersten Eindrücke blenden wir den Symboleditor ein. Workshop Fupla 20 DDC Suite 2.0 / PG5 Building Advanced Arbeiten mit dem Fupla Zuletzt kontollieren wir noch die Einstellungen um sicherzustellen das manuell erstellte Symbole auch im “Global” Symbol Tab erstellt werden. Klicken Sie mit der rechten Maustaste in denSymboleditor, wählen Sie das Kontextmenü “Advanced” und als nächstes das Kontextmenü “Options …” Bitte setzen Sie alle Einstellungen im Dialog “Symbol Editor Options” wie hier dargestellt! Workshop Fupla 21 DDC Suite 2.0 / PG5 Building Advanced Arbeiten mit dem Fupla Die ersten 2 Seiten enthalten FBoxen die immer in einem HKLS Fupla Programm benötigt werden. - Init FBox der HLK Bibliothek - BACnet Device FBox zum Ein-/ Ausschalten der BACnet Funktionen der DDC Suite 2.0 FBoxen - HDLog Initialisierungs FBox – Allgemeines Offline Trending zur Nutzung in a SWeb Anwendungen - Zusätzliche HDLog FBox für DDC Suite 2.0 FBoxen - Alarm List FBox für Allgemeine Alarm Anzeigen in SWeb Anwendungen - AlarmHdr FBox – organisiert die Alarmnummern für DDC Suite 2.0 FBoxen - Init FBox der DDC Suite Bibliothek (DDC Suite benötigt die Heavac Init FBox vor der ersten DDC Suite FBox plaziert) - Antiblockierschutz FBox – Zentrales Management der Blockierschutzartten - Sicherungsüberwachungs- FBox – (optional) überwacht Sicherungen um “Geisteralarme/ Meldungen” in FBoxen mit Alarm Funktionen zu unterdrücken. Workshop Fupla 22 DDC Suite 2.0 / PG5 Building Advanced Arbeiten mit dem Fupla Im Fupla sehen Sie im “Page Navigator” einen Block mit dem Namen “Anlagen”. Doppelklicken Sie auf diesen Block zum Öffnen der vorbereiteten leeren Seite darin. Sie sollten jetzt dieses Bild auf dem Monitor haben: Vergessen Sie nicht das Symboleditorfenster zu aktivieren (Zur Erinnerung: Taste “F5” Zeigt/Versteckt das Symboleditor-Fenster). Vergewissern Sie sich das der “Global” Tab im Symboleditor aktiv ist. Falls nicht, bitte aktivieren Sie den Tab “Global” durch das Klicken darauf. Workshop Fupla 23 DDC Suite 2.0 / PG5 Building Advanced Arbeiten mit dem Fupla Sie sollten nun diesen Bildschirm sehen (Global Tab im Symboleditor erforderlich): Workshop Fupla 24 DDC Suite 2.0 / PG5 Building Advanced Arbeiten mit dem Fupla Wir erstellen nun eine Applikation für eine kleine Lüftungsanlage. Die Anwendung beinhaltet einige virtuelle Funktionen: - Wochenschaltuhr zur Zeitsteuerung der Lüftungsanlage - Anlagenschalter zum Ein/Ausschalten der Lüftungsanlage - Anlagenstartfunktion die sicher stellt das die Lüftungsanlage immer kontrolliert anläuft Sowie einige physikalische Größen: - Zulufttemperatursensor - Ablufttemperatursensor - Zulüfter 1-stufig - Ablüfter 1-stufig - Klappen oder Ventile für Kühler, Mischluft und Erhitzer, geregelt Workshop Fupla 25 DDC Suite 2.0 / PG5 Building Advanced Arbeiten mit dem Fupla Die erste Fupla Seite enthält: - Die virtuellen Funktionen Wochenschaltuhr, Anlagenschalter, Anlagenstartfunktion - Die physikalische Komponenten Zuluft- und Ablufttemperatursensor Workshop Fupla 26 DDC Suite 2.0 / PG5 Building Advanced Arbeiten mit dem Fupla 1. Wähle im FBox selector Tab Application die Familie DDC Freigaben. 2. Klicke auf FBox Anlage 1-stufig 2.0 3. Plaziere die FBox wie im Bild gezeigt (oben/zentriert) 4. Sofort sieht man das im Symboleditor etwas passiert ist. Beim Plazieren der DDC Suite FBox im Fupla erzeugt die FBox automatisch eine Hauptgruppe Freigaben um anzuzeigen aus welcher Familie die FBox gewählt wurde eine Untergruppe Schalter1_0 wobei der Teil vor dem “_” den FBox Namen und nach dem “_” einen Index, beginnend bei 0 darstellt in dieser Gruppe sind alle Parameter der FBox wie Symbol, Typ und Kommentar verfügbar Workshop Fupla 27 DDC Suite 2.0 / PG5 Building Advanced Arbeiten mit dem Fupla Wir sehen uns die FBox Einstellparameter an. Doppelklick auf die FBox zum öffnen des Adjust window. Klicken Sie bei Parameter HMI Höherprior auf der rechten Seite auf den Schalter mit dem Schlüsselsymbol. Im Detailfenster sieht man das der Parameter bereits ein vordefiniertes Symbol enthält welches man im Symboleditor findet. Nicht nur diesen Parameter – alle Parameter! Benutzung von DDC Suite FBoxen erspart viel manuelle Arbeit. Sie müssen nie wieder FBox Symbole selber definieren! DDC Suite tut das für Sie automatisch! Workshop Fupla 28 DDC Suite 2.0 / PG5 Building Advanced Arbeiten mit dem Fupla Die FBox Anlage 1-stufig 2.0 gibt uns die Möglichkeit zum starten/stoppen z.B. die Lüftungsanlage - Manuell durch Auswahl des Parameter HMI Niederprior - wahlweise durch Uhr via FBox Eingang oder GLT - wahlweise durch Kalender Funktion Wie man sieht sind alle diese Parameter online einstellbar. DDC Suite FBoxen nutzen immer Onlineparameter. Deshalb ist es möglich z.B. eine Uhren FBox für start/stop der Lüftungsanlage solange das GLT System nicht installiert ist. Wenn die GLT Online ist kann man leicht den GLT Uhren Manager für start/stop der Lüftung aktivieren. Es ist nur der Parameter… Uhrenfreigabe durch von DDC auf GLT zu ändern. Jetzt kann die GLT das start/stop Uhren Kommandoauf den Parameter … Anforderung von Uhr schreiben. Genauso könnte man automatisch auf die Uhren FBox zurückschalten wenn man erkennt das die GLT offline ist ... Workshop Fupla 29 DDC Suite 2.0 / PG5 Building Advanced Arbeiten mit dem Fupla Schliessen Sie das Adjust Fenster. Wir benötigen bei der Programmierung mit FBoxen den Symboleditor im Moment nicht. Wie wir gesehen haben erzeugen die FBoxen automatisch alle Resourcen selbst. Mit der Taste “F5” kann leicht der Symboleditor ausgeblendet werden – drücken von “F5” blendet den Symboleditor wieder ein. Sie sollten jetzt diesen Bildschirm sehen: Workshop Fupla 30 DDC Suite 2.0 / PG5 Building Advanced Arbeiten mit dem Fupla Wie man sieht hat die FBox Schalter 1St einen Standardnamen Schalter1. DDC Suite FBoxen verwenden das FBox Property “Name” für einige Funktionalitäten, deshalb ist es wichtig einen eindeutigen Namen zu verwenden. Klicken Sie mit der rechten Maustaste auf die FBox und wählen aus dem Auswahlmenü den Eintrag FBox properties … Wir ändern den Standardnamen in S01_Schalter Das Ergebnis sieht so aus: Workshop Fupla 31 DDC Suite 2.0 / PG5 Building Advanced Arbeiten mit dem Fupla In diesem beispiel verwenden wir die Uhrenfunktion mit dem FBox Eingang Uhr. Dazu benötigen wir eine Uhren FBox. 1. Wähle im FBox selector Register Application die Gruppe DDC Freigaben. 2. Wähle die Wochenuhr 1.5 3. Platzieren Sie die Wochenuhr wie im Bild gezeigt (oben/zentriert) 4. Verbinden Sie den FBox Ausgang FRG mit dem FBox Eingang Uhr. Workshop Fupla 32 DDC Suite 2.0 / PG5 Building Advanced Arbeiten mit dem Fupla Jetzt müssen wir noch die FBox Eingänge beschalten. Z.B. der Eingang En der FBox UhrWo sollte immer high sein, der Eingang Son der FBox Schalter 1ST ist nicht benutzt, deshalb immer low. 1. Wir wählen im FBox selector Register Standard die Familie Binäre Funktionen. 2. Benutzen Sie die FBox Setze H und verbinden sie mit Frg der FBox Uhr Wo 3. Benutzen Sie die FBox Setze L und verbinden sie mit Sonder der FBox Anlage 1St Workshop Fupla 33 DDC Suite 2.0 / PG5 Building Advanced Arbeiten mit dem Fupla Der Eingang Kanal der FBox Analage 1ST wird ebenfalls nicht benutzt (optional für die Nutzung der Kalenderfunktionen). Allerdings ist das ein Integer Anschluß, deshalb brauchen wir eine spezielle FBox um den Anschluß “abzuschließen”. 1. Wähle im FBox selector Register Application die Familie DDC Allgemein. 2. Nimm die FBox Register Low 1.5 und verbinde sie mit Kanal der FBox Anlage 1St Diese FBox ist auch hilfreich um einen konstanten Wert zu setzen, anstatt eines Verbinders. Workshop Fupla 34 DDC Suite 2.0 / PG5 Building Advanced Arbeiten mit dem Fupla Als nächstes benötigen wir die Anlagenstartfunktion 1. Wähle im FBox selector im Register Application die Familie DDC Freigaben. 2. Klicke auf die FBox Lüftung Start 2.0 3. Plaziere die FBox wie im Bild gezeigt Workshop Fupla 35 DDC Suite 2.0 / PG5 Building Advanced Arbeiten mit dem Fupla Zur Erinnerung - DDC Suite FBoxen verwenden das FBox Property “Name” für einige Funktionalitäten, deshalb ist es wichtig einen eindeutigen Namen zu verwenden. Klicke mit dem rechten Mouse button auf die FBox und wähle im Dialogmenü die FBox properties … Wir ändern den Standardnamen in S01_Start Das Ergebnis sieht so aus: Workshop Fupla 36 DDC Suite 2.0 / PG5 Building Advanced Arbeiten mit dem Fupla Zum Abschluß dieses Teils verbinden wir einige Low, High, Integer FBoxen und Konnektoren. FBox selector Register Standard, Familie Binär, FBox Setze H und Setze L FBox selector Register Application, Familie DDC Allgemein, FBox Register Low 1.5 Workshop Fupla 37 DDC Suite 2.0 / PG5 Building Advanced Arbeiten mit dem Fupla Die FBox Start RLT vereint in einer Sequenz häufig eingesetzte Methoden eine Lüftungsanlage anzufahren, z.B. 1. Vorspülen des Vorerhitzers um einem Frostalarm beim Anlagenstrat im Winter vorzubeugen. Nach erfolgreichem Abschluß 2. Öffnen der Lüftungsklappen (Klp) und warten auf die Klappenrückmeldung offen “RmKlpAuf” 3. Freigabe Zuluftventilator, und nach einigen Sekunden 4. Freigabe Abluftventilator, und nach einigen Sekunden 5. Aktivieren der Regelung (PID) und nach einigen Minuten 6. Start der Sollwertüberwachung Hier gibt es außerdem eine Sollwertrampe für die Zulufttemperatur um beim Anfahren der Regler ein Überschwingen zu vermeiden falls die Zulufttemperatur nach dem Vorspülen zu hoch ist. Workshop Fupla 38 DDC Suite 2.0 / PG5 Building Advanced Arbeiten mit dem Fupla Jetzt fügen wir die beiden Temperaturfühler hinzu, der erste ist für die Zulufttemperatur, der zweite für die Ablufttemperatur 1. Wähle im FBox selector Register Application die Familie DDC Analogwerte. 2. Klicke auf die FBox Meßwert 2.0 3. Platziere 2 FBoxen an der gleichen Position wie im Bild dargestellt Workshop Fupla 39 DDC Suite 2.0 / PG5 Building Advanced Arbeiten mit dem Fupla Dieser Teil wird durch einfügen der Ein- und Ausgangsverbinder und editieren der FBox Properties “Name”. Die FBox Properties Reference müssen in PCD_StSpg umbenannt werden. S01_Zuluft_Temp S01_Abluft_Temp Workshop Fupla 40 DDC Suite 2.0 / PG5 Building Advanced Arbeiten mit dem Fupla ! Workshop Fupla 41 DDC Suite 2.0 / PG5 Building Advanced Arbeiten mit dem Fupla Überprüfen Sie im Symboleditor (zur Erinnerung ein-/ausblenden des Symboleditors mit Taste “F5”) ob Ihre Struktur und Symbole genauso aussehen. Die Symbole müssen im Register Global sein! ! Workshop Fupla 42 DDC Suite 2.0 / PG5 Building Advanced Working with Fupla ! Die Messwert FBox mit dem Namen “S01_Zuluft_Temp” ist mit den Symbolen “iKartenwert” und “iIstwert” verbunden da der Eingang der Rohwert von der Analogeingangskarte ist und der Ausgang umgerechnet, gefiltert und auf den aktuellen Wertabgeglichen ist. Die Messwert FBox mit dem Namen “S01_Abluft_Temp” sollte mit den gleichen Symbolen verbunden sein, aber dann hätten wir z.B. das Symbol “iKartenwert” für zwei unterschiedliche Variablen genutzt.. Deshalb werden wir nun damit beginnen die von den FBoxen erhaltenen und uns angelegten Symbole zu strukturieren. Das Strukturieren der Daten ist sinnvoll für Leichteres Finden der Daten in großen Listen Mehr Information über die Daten die sie selbst geben Reduzieren von Schreibfehlern durch Wiederverwendung der gleichen Symbolbezeichnung Erstellen von wiederverwendbaren Programmen Workshop Fupla 43 DDC Suite 2.0 / PG5 Building Advanced Arbeiten mit dem Fupla - Aufbau der Datenstruktur Workshop Fupla 44 DDC Suite 2.0 / PG5 Building Advanced Arbeiten mit dem Fupla Wir editieren das Seitenproperty “Name”. Doppelklicken Sie in einem freien Bereich der Fupla Seite und geben Sie im Textfeld “Name” folgendes ein S01 Start/Stop Lueftungsanlage Workshop Fupla 45 DDC Suite 2.0 / PG5 Building Advanced Arbeiten mit dem Fupla Jetzt werden wir die Daten im Symboleditor organisieren – Alle von den FBoxen und die von uns angelegten Symbole die in der Lüftungsanlage verwendet werden. Dazu sollen die Symbole in einer “Hauptgruppe S01” (=System 01) gruppiert werden. S01 Auf dieser Seite haben wir 3 virtuelle Funktionen, die Wochenuhr, den Anlagenschalter und die Anlagenstartsequenz. Diese kommen in eine Untergruppe “System” der Gruppe “S01” System Workshop Fupla 46 DDC Suite 2.0 / PG5 Building Advanced Arbeiten mit dem Fupla Jetzt verschieben wir die Daten der FBox Uhr Wo in die Gruppe S01.System. Um die Daten zu finden klicken wir auf die FBox. Der Symboleditor springt automatisch in der Gruppe auf den ersten definierten Datenpunkt dieser FBox. Sie sehen die Daten befinden sich unter Freigaben.Uhr0 Nun bewegen wir per drag&drop die Gruppe Uhr0 in die Gruppe S01.System Workshop Fupla 47 DDC Suite 2.0 / PG5 Building Advanced Arbeiten mit dem Fupla Ändern Sie den Gruppennamen Uhr0 in Wochenuhr Man kann die Gruppen bewegen und umbenennen. Damit ist es möglich eine klare Struktur mit eindeutigen Namen zu schaffen. Das ermöglicht das schnelle Auffinden von Daten im Symboleditor – und die Gruppennamen werden im Sweb und der ViSi.Plus zum Verbinden der Daten einer FBox mit einem Anzeigeobjekt verwendet! Anlegen einer eindeutigen Datenstruktur ist ein Muss! Die Struktur dieses Workshops ist nur ein Beispiel wie es aussehen kann. Die einzelnen Symbole die in einer Gruppe durch eine FBox automatisch angelegt wurden dürfen niemals umbenannt oder verschoben. Diese sind Teil eines Datenbank- Namensystems. Werden sie umbenannt kann das Sweb und die ViSi.Plus Anzeigeobjekte nicht mehr mit den FBox- Daten kommunizieren! Workshop Fupla 48 DDC Suite 2.0 / PG5 Building Advanced Arbeiten mit dem Fupla Wiederholen Sie die Schritte für die FBox Schalter 1St. Klicken Sie auf die FBox, ziehen Sie per drag&drop die Gruppe Schalter1_0 in die Gruppe S01.System. Benennen Sie die Gruppe Schalter1_0 um in Schalter Workshop Fupla 49 DDC Suite 2.0 / PG5 Building Advanced Arbeiten mit dem Fupla Wiederholen Sie die Schritte für die FBox Start RLT. Klicken Sie auf die FBox, ziehen Sie per drag&drop die Gruppe StartRLT0 in die Gruppe S01.System. Benennen Sie die Gruppe StartRLT0 um in StartAnlage Workshop Fupla 50 DDC Suite 2.0 / PG5 Building Advanced Arbeiten mit dem Fupla Im nächsten Schritt werden die Symbole in den Konnektoren die mit den FBox Ein- und Ausgängen der 3 FBoxen verbunden sind in die Gruppe S01.System verschoben. Markiere die Symbole: - iStartAnlage - iStartZuluefter - iStartAbluefter - iStartRegelung - iSammelAlarm Und bewege sie per drag&drop in die Gruppe S01.System Workshop Fupla 51 DDC Suite 2.0 / PG5 Building Advanced Arbeiten mit dem Fupla Durch das umbenennen der Symbole im Symboleditorwerden die Symbolnamen in den Eingangs- und Ausgangskonnektoren automatisch aktualisiert. So hat man eine bessere Zuordnung beim Lesen der Symbole im Programm. Workshop Fupla 52 DDC Suite 2.0 / PG5 Building Advanced Arbeiten mit dem Fupla Auf dieser Seite sind noch die beiden Fühler FBoxen übrig. Eine behandelt den Zulufttemperaturfühler und die andere den Ablufttemperatursensor. Möglicherweise gibt es auch mehr Sensoren in der Zuluft, z.B. die Laufüberwachung des Lüfters oder ein Feuchtesensor – deshalb legen wir eine Untergruppe Zuluft in der Gruppe S01 und eine weitere Untergruppe Temperatur in der Untergruppe Zuluft an. Das Gleiche für die Abluft … Wir empfehlen eine Staffelung von 4 Gruppen: 1. Gruppe = Das System, z.B. L01 (=Lueftung 01) 2. Gruppe = Montageort, z.B. Zuluft 3. Gruppe = Art des Signals, z.B. Temperatur 4. Gruppe = Funktion oder Gerät, z.B. Fuehler Beim Lesen der gruppenstruktur L01.Abluft.Feuchte.Fuehler erkennt man sofort den Ort in der Anlage und findet im Symboleditor alle Informationen zu diesem Fühler. Workshop Fupla 53 DDC Suite 2.0 / PG5 Building Advanced Arbeiten mit dem Fupla Wiederhole diese Schritte für die FBox Analog mit dem Namen S01_Zuluft_Temp. Klicke auf die FBox, ziehe per drag&drop die Gruppe Messwert0 in die Gruppe S01.Zuluft.Temperatur. Benenne die Gruppe Messwert0 in Messwert um. Wiederhole diese Schritte für die FBox Analog mit dem Namen S01_Abluft_Temp. Klicke auf die FBox, ziehe per drag&drop die Gruppe Messwert1 in die Gruppe S01.Abluft.Temperatur. Benenne die Gruppe Messwert1 in Messwert um. Workshop Fupla 54 DDC Suite 2.0 / PG5 Building Advanced Arbeiten mit dem Fupla Jetzt werden die Symbole in den Konnektoren die mit den FBox Ein- und Ausgängen der ersten FBox verbunden sind in die Gruppe S01.Zuluft.Temperatur bewegt. Markiere die Symbole: - iKartenwert - iIstwert Und ziehe sie in die Gruppe S01.Zuluft.Temperatur Workshop Fupla 55 DDC Suite 2.0 / PG5 Building Advanced Working with Fupla ! Die zweite FBox benötigt die gleichen Symbole in der Gruppe S01.Abluft.Temperatur. Aber wir haben sie bisher nicht definiert um gleiche Symbole mit unterschiedlicher Verwendung zu vermeiden. Anstatt die Symbole manuell anzulegen kopieren wir sie im SymbolEditor. - markieren Sie beide Symbole in der Gruppe S01.Zuluft.Temperatur. - Drücken Sie die Taste “Ctrl/Strg” und ziehen Sie die Symbole in die Gruppe S01.Abluft.Temperatur Durch drücken der Taste “Ctrl/Strg” kopieren wir die Symbole! Ohne “Ctrl/Strg” bewegen wir die Symbole von einer in die andere Gruppe. Seien Sie sich immer bewusst ob Sie Symbole kopieren oder verschieben wollen! Workshop Fupla 56 DDC Suite 2.0 / PG5 Building Advanced Working with Fupla ! Jetzt müssen wir die Symbole noch per drag&drop in die Verbinder auf der Fupla Seite gezogen werden. Wenn wir auf diese Weise arbeiten haben wir immer gleiche Namenskonventionen für gleiche Funktionen. Workshop Fupla 57 DDC Suite 2.0 / PG5 Building Advanced Arbeiten mit dem Fupla Die zweite Fupla- Seite enthält - Die physikalischen Komponenten Zuluftventilator und Abluftventilator Workshop Fupla 58 DDC Suite 2.0 / PG5 Building Advanced Arbeiten mit dem Fupla Fügen Sie ein neue Seite nach der aktuellen Seite (current page) ein. Workshop Fupla 59 DDC Suite 2.0 / PG5 Building Advanced Arbeiten mit dem Fupla Als erstes verwenden wir zwei Steuerungs FBoxen 1. Wähle im FBox selector aus Register Application die Familie DDC Steurungen 2. Klick auf FBox Motor 1-stufig 2.0 3. Platziere 2 FBoxen an der gleichen Position wie im Bild dargestellt Workshop Fupla 60 DDC Suite 2.0 / PG5 Building Advanced Arbeiten mit dem Fupla Die FBox Motor 1-stufig steuert jeden Antrieb über einen digitalen Ausgang. Die Funktionen sind - - Softwareschalter für Start/Stop bei Inbetriebnahme oder Wartungnance Anlaufverzögerung Betriebsstundenzähler Zählung der Einschaltvorgänge mittels Rückmeldeeingang Überwachung der Zähler um z.B. nach 2000 Betriebsstunden eine “Wartungsmeldung” auszugeben Erfassen aller Informationen des Motors um deutlich darzustellen warum der Motor in Betrieb bzw. in Störung ist Workshop Fupla 61 DDC Suite 2.0 / PG5 Building Advanced Arbeiten mit dem Fupla Auch hier: das FBox Propertie “Name” ist für weitere Features genutzt. Benennen Sie jede FBox eindeutig. (obere FBox) S01_Zuluft_Ventilator (unter FBox) S01_Abluft_Ventilator Workshop Fupla 62 DDC Suite 2.0 / PG5 Building Advanced Arbeiten mit dem Fupla Jetzt fügen wir die Störüberwachung hinzu 1. Wähle im FBox selector aus Register Application die Familie DDC Stoerungen 2. Klick auf FBox Motor 1-stufig 2.0 3. Platziere 2 FBoxen an der gleichen Position wie im Bild dargestellt Workshop Fupla 63 DDC Suite 2.0 / PG5 Building Advanced Arbeiten mit dem Fupla Benenne die FBoxen mit einem eindeutigen Namen. (obere FBox) S01_Zuluft_VentAla (untere FBox) S01_Abluft_VentAla Workshop Fupla 64 DDC Suite 2.0 / PG5 Building Advanced Arbeiten mit dem Fupla Die FBox Sm Motor überwacht 5 typische Alarme die bei einem Motor auftreteten können. Dies sind - Betriebsrückmeldung (fehlt) Prozessrückmeldung (fehlt), z.B. Laufüberwachung Motorschutz Wartungsschalter Handschalter Wir müssen das Parameter “Normalzustand” in der Gruppe “[--- Prozessrückmeldung ---]” anpassen. Die Vorgabe ist “geöffnet” – ändern Sie in geschlossen Ändern Sie dieses Parameter bitte auch in der zweiten Sm Motor FBox. Workshop Fupla 65 DDC Suite 2.0 / PG5 Building Advanced Arbeiten mit dem Fupla Zum Vervollständigen brauchen wir noch Setze L und Oder FBoxen sowie einige Konnektoren. Workshop Fupla 66 DDC Suite 2.0 / PG5 Building Advanced Working with Fupla Zum Schluß platzieren aus dem FBox Selector Register Application, Familie DDC Stoerungen FBox Quittierung 1.5. Mit dieser FBox können wir gespeicherte Alarme ab dieser Position bis zum Ende das Programms quittieren. Das ist sehr viel einfacher als immer auf die Intitialisierungsseite zu springen um im Einstellfenster der InitLib FBox zu quittieren. Workshop Fupla 67 DDC Suite 2.0 / PG5 Building Advanced Arbeiten mit dem Fupla Blenden Sie den Symboleditor ein (Taste “F5”) und ziehen mit drag&drop einige Symbole in die Konnektoren Workshop Fupla 68 DDC Suite 2.0 / PG5 Building Advanced Arbeiten mit dem Fupla Workshop Fupla 69 DDC Suite 2.0 / PG5 Building Advanced Arbeiten mit dem Fupla Überprüfen Sie im Symboleditor (zur Erinnerung ein-/ausblenden des Symboleditors mit Taste “F5”) ob Ihre Struktur und Symbole genauso aussehen. Die Symbole müssen im Register Global sein! Workshop Fupla 70 DDC Suite 2.0 / PG5 Building Advanced Arbeiten mit dem Fupla - Aufbau der Datenstruktur Workshop Fupla 71 DDC Suite 2.0 / PG5 Building Advanced Arbeiten mit dem Fupla Doppelklicken Sie in die Fupla Seite und geben in das Textfeld als “Name” S01 Zu- Abluftventilator Workshop Fupla ein 72 DDC Suite 2.0 / PG5 Building Advanced Arbeiten mit dem Fupla Auf dieser Seite sind 2 Sm Motor und 2 Motor FBoxen. Ein Paar ist für den Zuluftventilator und das zweite Paar für den Abluftventilator. In S01 gibt es bereits eine Untergruppe Zuluft und Abluft – wir brauchen nur die Untergruppe Ventilator hinzufügen. Zur Erinnerung: Wir empfehlen eine Staffelung von 4 Gruppen: 1. Gruppe = Das System, z.B. L01 (=Lueftung 01) 2. Gruppe = Montageort, z.B. Zuluft 3. Gruppe = Art des Signals, z.B. Temperatur 4. Gruppe = Funktion oder Gerät, z.B. Fuehler Beim Lesen der gruppenstruktur L01.Abluft.Feuchte.Fuehler erkennt man sofort den Ort in der Anlage und findet im Symboleditor alle Informationen zu diesem Fühler. Workshop Fupla 73 DDC Suite 2.0 / PG5 Building Advanced Arbeiten mit dem Fupla Wir wiederholen die vorigen Schritte für die FBox Motor mit dem Namen S01_Zuluft_Ventilator. Klick auf die FBox, verschiebe die Gruppe Motor1St0 in Gruppe S01.Zuluft.Ventilator. Umbenennen von Motor1St0 in Steuerung. (da der Ventilator eine zweite FBox hat und diese FBox überwacht den Ventilator) Führe die vorstehenden Schritte auch für die FBox Sm Motor mit dem Namen S01_Zuluft_VentAla aus. Klick auf die FBox, verschiebe die Gruppe Motor0 in die Gruppe S01.Zuluft.Ventilator. Umbenennen von Motor0 in Stoerung. (da der Ventilator eine zweite FBox zur Steuerung hat, und diese FBox den Ventilator auf Stoerungen überwacht) Workshop Fupla 74 DDC Suite 2.0 / PG5 Building Advanced Arbeiten mit dem Fupla Wiederholen Sie die vorigen Schritte für den Abluftventilator. Die Symbole in den Konnektoren für den Zuluftventilator sollten ebenfalls in die Gruppe S01.Zuluft.Ventilator bewegt werden. Markieren Sie das Symbol Betrieb und ziehen Sie es in dieGruppe S01.Zuluft.Ventilator Workshop Fupla 75 DDC Suite 2.0 / PG5 Building Advanced Working with Fupla ! Die zweite FBox benötigt das gleiche Symbol in der Gruppe S01.Abluft.VebtilatorFan. Aber wir haben sie bisher nicht definiert um gleiche Symbole mit unterschiedlicher Verwendung zu vermeiden. Anstatt die Symbole manuell anzulegen kopieren wir sie im SymbolEditor. markieren Sie das Symbol in der Gruppe S01.Zuluft.Ventilator. Drücken Sie die Taste “Ctrl/Strg” und ziehen Sie das Symbol in die Gruppe S01.Abluft.Ventilator Durch drücken der Taste “Ctrl/Strg” kopieren wir die Symbole! Ohne “Ctrl/Strg” bewegen wir die Symbole von einer in die andere Gruppe. Seien Sie sich immer bewusst ob Sie Symbole kopieren oder verschieben wollen! Workshop Fupla 76 DDC Suite 2.0 / PG5 Building Advanced Working with Fupla ! Jetzt müssen wir die Symbole noch per drag&drop in die Verbinder auf der Fupla Seite gezogen werden. Wenn wir auf diese Weise arbeiten haben wir immer gleiche Namenskonventionen für gleiche Funktionen Workshop Fupla 77 DDC Suite 2.0 / PG5 Building Advanced Arbeiten mit dem Fupla Die dritte Fupla Seite enthält - Die Regelung für Kühler, Erhitzer und Mischluft Workshop Fupla 78 DDC Suite 2.0 / PG5 Building Advanced Arbeiten mit dem Fupla Wir fügen eine neue Seite nach der aktuellen Seite hinzu Workshop Fupla 79 DDC Suite 2.0 / PG5 Building Advanced Arbeiten mit dem Fupla Als erstes benötigen wir einige Regler FBoxen 1. Wir wählen im FBox selector Register Application die Familie DDC Regler 2. Platziere FBox Kühler 2.0 3. Platziere FBox Mischluft 2.0 4. Platziere FBox Vorerhitzer 2.0 Workshop Fupla 80 DDC Suite 2.0 / PG5 Building Advanced Arbeiten mit dem Fupla Geben Sie jeder FBox einen eindeutigen Namen. Die FBox Referencen bekommen das vorgestellte Prefix S01_ Name: S01_Kühler Reference: S01_Start Name: S01_Mischluft Reference: S01_Start Name: S01_Vorherhitzer Reference: S01_Start Workshop Fupla 81 DDC Suite 2.0 / PG5 Building Advanced Arbeiten mit dem Fupla Zum Abschluß dieses Teils platzieren wir Setze L, Register Low und Value FBoxen. 1. Wählen Sie in dem FBox selector Register Application die Familie DDC Sollwerte 2. Platzieren Sie die FBox Integer 2.0 3. Geben Sie das FBox Property “Name” S01_ZuluftTempSollwert ein FBox selector Register Standard, Familie Binäre Funktionen, FBox Setze L FBox selector Register Application, Familie DDC Allgemein, FBox Register Low 1.5 Workshop Fupla 82 DDC Suite 2.0 / PG5 Building Advanced Arbeiten mit dem Fupla In der FBox Register Low die mit dem Eingang YKs verbunden ist muß ein Wert eingegeben werden: 1. Öffnen Sie das Adjust Fenster mit einem Doppelklick auf die FBox 2. Geben Sie den Wert 456 ein Dies entspricht dem Wert 45.6 und wird als Ventilsignal während der Startphase genutzt. Näheres erfahren wir beim späteren Testen des Programms …. Workshop Fupla 83 DDC Suite 2.0 / PG5 Building Advanced Arbeiten mit dem Fupla Vervollständigen Sie die Seite mit dem Anschließen der Ein- und Ausgänge der FBoxen an Konnektoren. Workshop Fupla 84 DDC Suite 2.0 / PG5 Building Advanced Arbeiten mit dem Fupla Blenden Sie den Symboleditor ein (Taste “F5”) und ziehen mit drag&drop einige Symbole in die Konnektoren Workshop Fupla 85 DDC Suite 2.0 / PG5 Building Advanced Arbeiten mit dem Fupla Geben Sie in den Verbinder am Ausgang des Kühler- Reglers den Symbolnamen “iSignal” ein. Workshop Fupla 86 DDC Suite 2.0 / PG5 Building Advanced Arbeiten mit dem Fupla Überprüfen Sie im Symboleditor (zur Erinnerung ein-/ausblenden des Symboleditors mit Taste “F5”) ob Ihre Struktur und Symbole genauso aussehen. Die Symbole müssen im Register Global sein! Workshop Fupla 87 DDC Suite 2.0 / PG5 Building Advanced Arbeiten mit dem Fupla Bisher sind noch einige Konnektoren unbenannt, erkennbar an “????”. In der DDC Suite wird die Regelsequenz nicht mit 1 FBox realisiert (z.B. wie die Sequenz HMC FBox der HLK Bibliothek). Die Sequenz wird durch Erstellen einer “Kette” (kommunikativ) zwischen Regler FBoxen geschaffen. Dazu hat jede FBox 2 oder 3 Konnektoren um Flags fürs “verketten” zu definieren. - Der Konnektor mit der Abkürzung des FBox Namen, z.B. Kh = Kühler, MI = Mischluft Ve = Vorerhitzer bezeichnen das Flag was von der jeweiligen FBox selbst überwacht wird. Ist dieses Flag High (ebenso wie der Eingang Reg) arbeitet der Regler. - Der Konnektor mit einem “-” (Minus) erhält das Flag des Reglers der aktiviert werden soll wenn die aktive Regler FBox ein Ausgangssignal kleiner 2 % errechnet (sagen wir “es wird weniger Energie in der Luft benötigt”) - Der Konnektor mit einem “+” (Plus) erhält das Flag des Reglers der aktiviert werden soll wenn die aktive Regler FBox ein Ausgangssignal größer 98 % errechnet (hier wissen wir “es wird mehr Energie in der Luft benötigt”) Workshop Fupla 88 DDC Suite 2.0 / PG5 Building Advanced Arbeiten mit dem Fupla Wir beginnen mit der Kühler FBox : Kh Konnektor = iKuehler. Dieses Flag wird von der FBox selbst überwacht FBox Mischluft: MI Konnektor = iMischluft. Dieses Flag wird von der FBox selbst überwacht. FBox Vorerhitzer: Ve Konnektor = iVorerhitzer. Dieses Flag wird von der FBox selbst überwacht. Workshop Fupla 89 DDC Suite 2.0 / PG5 Building Advanced Arbeiten mit dem Fupla Wir beginnen den zweiten Schritt mit der FBox Kühler: Kh Konnektor ist bereits definiert (das eigene Flag) “+” Konnektor = iMischluft – da hier wenn das Signal des Kühlers kleiner als 2 % ist, soll die Mischluft aktiviert werden FBox Mischluft: MI Konnektor ist hier auch bereits definiert (eigenes Flag) “-” Konnektor = iKuehler – wenn das Signal der Mischluft kleiner als 2 % ist soll der Kühler wieder aktiv werden “+” Konnektor = iVorerhitzer – wird das Signal der Mischluft größer als 98 % soll der Vorerhitzer aktiviert werden FBox Vorerhitzer: Ve Konnektor ist hier ebenfalls definiert (eigenes Flag) “-” Konnektor = iMischluft – da wenn das Signal des Vorerhitzers kleiner als 2 % wird die Mischluft wieder aktiv werden soll “+” Konnektor = iNacherhitzer – da wenn das Signal des Vorerhitzers größerals 98 % wird der Nacherhitzer aktiv werden soll. (OK – in diesem Beispiel haben wir keinen – aber das ist kein Problem!) Workshop Fupla 90 DDC Suite 2.0 / PG5 Building Advanced Arbeiten mit dem Fupla Workshop Fupla 91 DDC Suite 2.0 / PG5 Building Advanced Arbeiten mit dem Fupla Überprüfen Sie im Symboleditor (zur Erinnerung ein-/ausblenden des Symboleditors mit Taste “F5”) ob Ihre Struktur und Symbole genauso aussehen. Die Symbole müssen im Register Global sein! Workshop Fupla 92 DDC Suite 2.0 / PG5 Building Advanced Arbeiten mit dem Fupla Jetzt haben wir eine kleine Lüftungsanlage, aber ein Blick in den Symboleditor zeigt uns eine Menge Symbole - 98% von ihnen sind automatisch beim Platzieren einer FBox auf der Fupla Seite erzeugt worden. Die fehlenden 2% werden vom Programmierer angelegt und werden nur zum Austausch von Informationen zwischen Fupla Seiten oder FBoxen benötigt. Jetzt bringen wir noch diese große Zahl Daten in eine klare Struktur. Als Ziel wollen wir eine Struktur schaffen in der es leicht ist Informationen zu finden und eine wiederverwendbare Vorlage einer Lüftungsanlage zu erhalten. Workshop Fupla 93 DDC Suite 2.0 / PG5 Building Advanced Arbeiten mit dem Fupla - Aufbau der Datenstruktur Workshop Fupla 94 DDC Suite 2.0 / PG5 Building Advanced Arbeiten mit dem Fupla Doppelklicken Sie in die Fupla Seite und geben Sie in das Textfeld “Name” S01 Regler ein. Workshop Fupla 95 DDC Suite 2.0 / PG5 Building Advanced Arbeiten mit dem Fupla Auf dieser Seite befinden sich 3 Regler FBoxen die je eine Einheit darstellen sowie 1 FBox für den Sollwert. Sollte die Einheit mehr als eine FBox haben ist es sinnvoll jeweils eine eigene Gruppe an zu legen. Deshalb legen wir folge Gruppen an Kuehler für alle Daten der Kuehler/Ventil Einheit Mischluft für alle Daten der Mischluft/Klappen Einheit Vorerhitzer für alle Daten der Vorerhitzer/Ventil Einheit Workshop Fupla 96 DDC Suite 2.0 / PG5 Building Advanced Arbeiten mit dem Fupla Die Schritte zum Umgruppieren wiederholen wir für die FBox mit dem Namen S01_Kuehler. Klick auf die FBox, ziehe die Gruppe Kuehler0 in die Gruppe S01.Kuehler. Ändere den Namen der Gruppe Kuehler0 in Regler. Wiederhole die Schritte für die FBox Mischluft mit dem Namen S01_Mischluft. Click on FBox, Klick auf die FBox, ziehe die Gruppe Mischluft0 in die Gruppe S01.Mischluft. Ändere den Namen der Gruppe Mischluft0 in Regler. Wiederhole die Schritte für die FBox Vorerhitzer mit dem Namen S01_Vorerhitzer. Click on FBox, Klick auf die FBox, ziehe die Gruppe Vorerhitzer0 in die Gruppe S01.Vorerhitzer. Ändere den Namen der Gruppe Vorerhitzer0 in Regler. Workshop Fupla 97 DDC Suite 2.0 / PG5 Building Advanced Arbeiten mit dem Fupla 1. Markiere das Symbol iKuehler und ziehe es in die Gruppe S01.Kuehler 2. Markiere das Symbol iMischluft und zieh es in die Gruppe S01.Mischluft 3. Markiere die Symbole iVorerhitzer sowie iNacherhitzer und ziehe sie in die Gruppe S01.Vorerhitzer Workshop Fupla 98 DDC Suite 2.0 / PG5 Building Advanced Working with Fupla Die Symbole in den Verbindern für den Kuehler müssen ebenfalls in die Gruppe S01.Kuehler verschoben werden. Markiere das Symbol iSignal ziehe es in die Gruppe S01.Kuehler Workshop Fupla 99 DDC Suite 2.0 / PG5 Building Advanced Working with Fupla ! Die anderen regler- FBoxen benötigen das gleiche Symbolein den Gruppen S01.Mischluft und S01.Vorerhitzer. Aber wir haben sie bisher nicht definiert um gleiche Symbole mit unterschiedlicher Verwendung zu vermeiden. Anstatt die Symbole manuell anzulegen kopieren wir sie im SymbolEditor. - markieren Sie das Symbol in der Gruppe S01.Kuehler. - Drücken Sie die Taste “Ctrl/Strg” und ziehen Sie dase Symbol in die Gruppe S01.Mischluft. Wiederholen Sie das für den Vorerhitzer. Durch drücken der Taste “Ctrl/Strg” kopieren wir die Symbole! Ohne “Ctrl/Strg” bewegen wir die Symbole von einer in die andere Gruppe. Seien Sie sich immer bewusst ob Sie Symbole kopieren oder verschieben wollen! Workshop Fupla 100 DDC Suite 2.0 / PG5 Building Advanced Working with Fupla ! Jetzt müssen wir die Symbole noch per drag&drop in die Verbinder auf der Fupla Seite gezogen werden. Workshop Fupla 101 DDC Suite 2.0 / PG5 Building Advanced Arbeiten mit dem Fupla Als letzte verschienben wir die Daten der FBox Integer0 mit dem Namen S01_Zuluft_Temp_Sollwert. Klick auf die FBox, ziehe die Gruppe Integer0 in die Gruppe S01.Zuluft.Temperatur. Benenne die Gruppe Integer0 in Sollwert um Workshop Fupla 102 DDC Suite 2.0 / PG5 Building Advanced Arbeiten mit dem Fupla Nun sollten alle Daten in die Gruppe S01(oder eine ihrer Untergruppen) verschoben sein und kein Symbol befindet sich im Root Die Gruppen Analog, Regler, Stoerungen, Freigaben, Steuerungen und Sollwerte sollten jetzt leer sein (vor dem Ordner ist kein “+” Zeichen) Damit haben wir alle Daten in eine klare Struktur gebracht. Nun drücken wir die “F2” Taste um ein Build des Programmes auszuführen. Irgendeine Fehlermeldung? Ja: gehe zur ersten Folie der Übung zurück und wiederhole alle Schritte … Workshop Fupla 103 DDC Suite 2.0 / PG5 Building Advanced Arbeiten mit dem Fupla An diesem Punkt angelangt haben wir eine kleine und feine Anwendung für eine Lüftungsanlage programmiert. Im täglichen Geschäft würde diese Anwendung wahrscheinlich größer mit mehr FBoxen und/oder Symbolen ausfallen – aber wir können die Anwendung wiederverwenden wenn wir sie als Vorlage speichern. Dazu exportieren wir diese Anwendung als Vorlage (Template). Klick auf Page im Menü und im Dialog auf den Eintrag Export… Gib der Vorlage einen Dateinamen, wir nehmen Lüftungsanlage und drücke die Taste Export Workshop Fupla 104 DDC Suite 2.0 / PG5 Building Advanced Arbeiten mit dem Fupla Jetzt wählen wir im Dialog Export Pages die Option All und schließen mit der OK Taste ab. Das Programmieren einer Fupla Anwendung ist damit abgeschlossen. Mit den DDC Suite FBoxen wird die manuelle Arbeit Symbole für die FBoxen anzulegen stark reduziert – nur die Symbole für die Konnektoren müssen manuell angelegt werden. Workshop Fupla 105 DDC Suite 2.0 / PG5 Building Advanced Arbeiten mit dem Fupla Die Vierte Fupla Seite (und die letze Seite …) enthält -Physikalische Ein-Ausgänge für den Test Workshop Fupla 106 DDC Suite 2.0 / PG5 Building Advanced Arbeiten mit dem Fupla Wir fügen eine neue Seite nach der aktuellen Seite hinzu Workshop Fupla 107 DDC Suite 2.0 / PG5 Building Advanced Arbeiten mit dem Fupla 1. Wähle im FBox selector Register Application die Familie HLK Analog 2. Platziere die FBox PCD2.W4 und ziehe sie auf 2 Eingänge auf 3. Platziere die FBox PCD2.W2 und ziehe sie auf 2 Ausgänge auf Verbinde alle FBox Ein- bzw. Ausgänge mit Konnektoren (FBox anklicken dann Strg+L) Workshop Fupla 108 DDC Suite 2.0 / PG5 Building Advanced Arbeiten mit dem Fupla 1. Gib O 48 in den PCD2.W4 FBox Konnektor ein 2. Gib I 32 in den PCD2.W2 FBox Konnektor ein 3. Ziehe die zugehörigen Symbole per drag&drop aus dem Symboleditor in die Konnektoren an den FBoxen Workshop Fupla 109 DDC Suite 2.0 / PG5 Building Advanced Arbeiten mit dem Fupla Nun drücken wir die “F2” Taste um ein Build des Programmes auszuführen. Irgendeine Fehlermeldung? Ja: gehe zur ersten Folie der Übung zurück und wiederhole alle Schritte … Alles OK: download das Programm Workshop Fupla 110