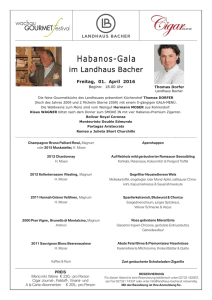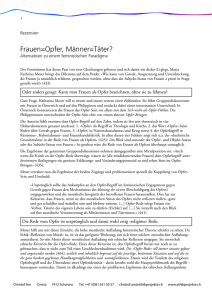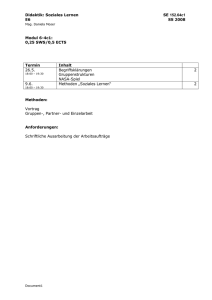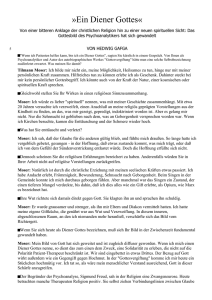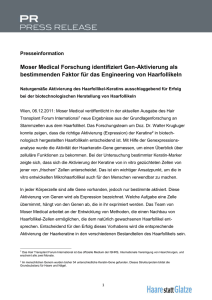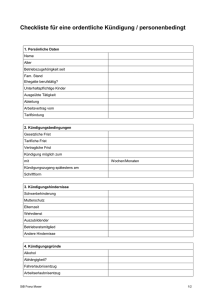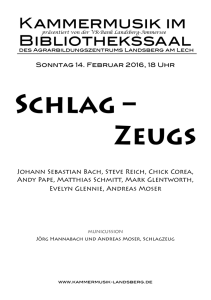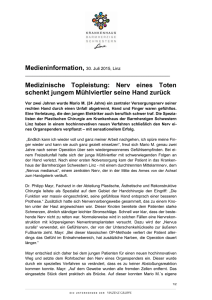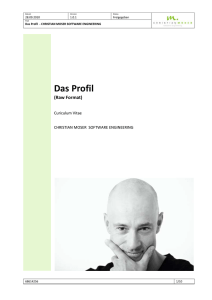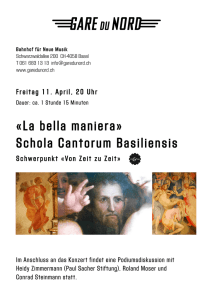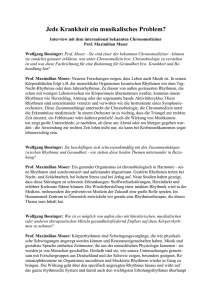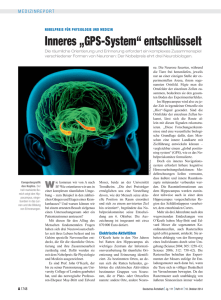Präsentationsprogramm MS Powerpoint
Werbung

0. Anmerkung • Betriebssystem • Version Dieses Thema sofort Starten und die weiteren Überschriften überspringen © Mario Moser, 2006 1. Starten von PowerPoint • Starten • Eine Verknüpfung erstellen Dieses Thema sofort Starten und die weiteren Überschriften überspringen © Mario Moser, 2006 2. Der erste Eindruck • Am Anfang • Aufteilung des Bildschirms • Symbolleisten Dieses Thema sofort Starten und die weiteren Überschriften überspringen © Mario Moser, 2006 3. • • • • Einrichten einer Folie Folie einrichten Folientypen Folie hinzufügen Hintergrundfarbe Dieses Thema sofort Starten und die weiteren Überschriften überspringen © Mario Moser, 2006 4. Einfügen (1) • Titel • Textfeld Dieses Thema sofort Starten und die weiteren Überschriften überspringen © Mario Moser, 2006 5. Bearbeiten des Textes • Formatierung » » » » » Schriftgröße Schriftart Schriftfarbe Schrifthintergrundfarbe Schriftformatierung • Animation » Benutzerdefinierte Animation » Voreingestellte Dieses Thema sofort Starten Animation und die weiteren Überschriften überspringen © Mario Moser, 2006 6. Einfügen (2) • Bilder + Grafiken » Bilder einfügen » Größe der Bilder ändern • Videoclips + Musik » Einfügen » Animation • AutoFormen Dieses Thema sofort Starten und die weiteren Überschriften überspringen © Mario Moser, 2006 7. Folienübergänge • Art des Übergangs • Zeit Dieses Thema sofort Starten und die weiteren Überschriften überspringen © Mario Moser, 2006 8. Fertige Präsentation • Präsentation starten • Dateiendungen Dieses Thema sofort Starten und die weiteren Überschriften überspringen © Mario Moser, 2006 9. Weitere Infos & Links • Weitere Infos » Ein Kommentar von Microsoft » Macht PowerPoint doof? • Links Dieses Thema sofort Starten und die weiteren Überschriften überspringen © Mario Moser, 2006 0. Anmerkung • Betriebssystem • Version Dieses Thema sofort Starten und die weiteren Überschriften überspringen © Mario Moser, 2006 1. Starten von PowerPoint • Starten • Eine Verknüpfung erstellen Dieses Thema sofort Starten und die weiteren Überschriften überspringen © Mario Moser, 2006 2. Der erste Eindruck • Am Anfang • Aufteilung des Bildschirms • Symbolleisten Dieses Thema sofort Starten und die weiteren Überschriften überspringen © Mario Moser, 2006 3. • • • • Einrichten einer Folie Folie einrichten Folientypen Folie hinzufügen Hintergrundfarbe Dieses Thema sofort Starten und die weiteren Überschriften überspringen © Mario Moser, 2006 4. Einfügen (1) • Titel • Textfeld Dieses Thema sofort Starten und die weiteren Überschriften überspringen © Mario Moser, 2006 5. Bearbeiten des Textes • Formatierung » » » » » Schriftgröße Schriftart Schriftfarbe Schrifthintergrundfarbe Schriftformatierung • Animation » Benutzerdefinierte Animation » Voreingestellte Dieses Thema sofort Starten Animation und die weiteren Überschriften überspringen © Mario Moser, 2006 6. Einfügen (2) • Bilder + Grafiken » Bilder einfügen » Größe der Bilder ändern • Videoclips + Musik » Einfügen » Animation • AutoFormen Dieses Thema sofort Starten und die weiteren Überschriften überspringen © Mario Moser, 2006 7. Folienübergänge • Art des Übergangs • Zeit (Timing) Dieses Thema sofort Starten und die weiteren Überschriften überspringen © Mario Moser, 2006 8. Fertige Präsentation • Präsentation starten • Dateiendungen Dieses Thema sofort Starten und die weiteren Überschriften überspringen © Mario Moser, 2006 9. Weitere Infos & Links • Weitere Infos » Ein Kommentar von Microsoft » Macht PowerPoint doof? • Links Dieses Thema sofort Starten und die weiteren Überschriften überspringen © Mario Moser, 2006 Betriebssystem 0. Anmerkung Betriebssystem Als Betriebssystem benutze ich bei diesen Erklärungen und insbesondere den Grafiken Windows XP Home Edition. Selbstverständlich geht auch jedes andere Betriebssystem, auf dem PowerPoint läuft. © Mario Moser, 2006 Version 0. Version Anmerkung In diesem Kurs verwende ich PowerPoint 2000. Natürlich geht auch jedes andere PowerPoint, allerdings kann es zwischen den einzelnen Versionen Unterschiede geben, so dass manche Features neu sind und deshalb in der vorherigen Ausgabe fehlen. Diese Unterschiede werden unter und dann dem StichWort „95 Unterschied“ aufgelistet. Angabe über die Version von PowerPoint unter © Mario Moser, 2006 Starten 1. Starten von PowerPoint Starten Am einfachsten kann PowerPoint über eine Verknüpfung auf dem Desktop geöffnet werden; diese wird normalerweise während der Installation erstellt: © Mario Moser, 2006 Starten 1. Starten von PowerPoint Wenn diese Verknüpfung da jedoch nicht ist, gibt es z.B. noch diese Möglichkeit: Das Öffnen über den Eintrag im Start-Menü. © Mario Moser, 2006 Eine Verknüpfung erstellen Wenn z.B. auf dem Desktop noch keine Verknüpfung von Start Alle Programme PowerPoint liegt, kann man Microsoft PowerPoint (Rechtsklick) diese selbstverständlich noch Senden an Desktop erstellen: (Verknüpfung erstellen) Klicken Sie auf den Eintrag im Eine Verknüpfung erstellen Startmenü und tun Sie folgendes: 1. Starten von PowerPoint Nach dem Klicken befindet sich das Symbol auf dem Desktop. © Mario Moser, 2006 Am Anfang 2. Der erste Eindruck AutoInhalt-Assistent Am Anfang Öffnet einen Assistenten zum Erstellen von Entwurfsvorlage Präsentationen: Dabei Hier sind Wenn PowerPoint gestartet wird, erscheint folgendes Fenster: muss Blindtext durch Leere Präsentation Hintergrundgrafiken und – richtigen Text ersetzt Es wird bilder ein weißes schon Blatt werden. Öffnen einer voreingestellt, zum Erstellen sodass einerder Nachteil: Ist nur für komplett Text z.B.neuen auf einem Folie vorhandenen Betriebsversammlungen Ringbuch-artigem geöffnet Präsentation u.ä. geeignet Hintergrund stehtwie Bewirkt das Gleiche der Öffnen-Button. Eine bereits erstellte und gespeicherte Präsentation wird geöffnet. © Mario Moser, 2006 Am Anfang 2. Der erste Eindruck Wenn PowerPoint gestartet wird, erscheint folgendes Fenster: Mein Favorit ist die leere Präsentation, die wir auch auswählen. Mit dieser Einstellung kann man am meisten anfangen. © Mario Moser, 2006 Am Anfang 2. Der erste Eindruck Es folgt ein weiteres Fenster: Hier wird ein Layout für die Seite, bei PowerPoint Folie genannt, ausgewählt. Am einfachsten ist immer noch das Layout „Leer“ (im Beispiel blau markiert). © Mario Moser, 2006 Aufteilung des Bildschirms 2. Der erste Eindruck Aufteilung des Bildschirms Wenn Sie sich dann durch die beiden Fenster, die unter Der Anfang beschrieben wurden, durchgeklickt haben, erwartet sie folgender Bildschirm: © Mario Moser, 2006 Aufteilung des Bildschirms 2. Der erste Eindruck Hier folgen auf die Foliennummer und ein Foliensymbol die jeweilige(n) Überschrift(en) der Folie. Die Folie, die mit einer Kreuzschraffur markiert ist – auf dem Bild Nr. 1 – ist die aktuelle, ausgewählte Folie. © Mario Moser, 2006 Aufteilung des Bildschirms 2. Der erste Eindruck Da es sich bei den Symbolleisten um ein etwas umfangreicheres Kapitel handelt, habe ich diesem Thema auch eine eigene Seite unter Der erste Eindruck – Symbolleisten gewidmet. © Mario Moser, 2006 Aufteilung des Bildschirms 2. Der erste Eindruck Es gibt bei PowerPoint eine Möglichkeit, Notizen zu den einzelnen Folien hinzuzufügen. Diese werden bei der Präsentation selber für das Publikum nicht mit angezeigt, sind dann irgendwie doch für den Moderator sichtbar. Notizen können auch alleine gedruckt werden. Ich halte von dieser Funktion nicht besonders viel: Notizen während der Erstellung der Präsentation mögen vielleicht ganz praktisch sein, während der entgültigen Präsentation würde ich dann jedoch ordinäre Karteikarten vorziehen: Dann muss man nicht die ganzer Zeit auf einen Bildschirm glotzen, sondern kann sich auf das Publikum konzentrieren und sich diesem zuwenden. © Mario Moser, 2006 Aufteilung des Bildschirms 2. Die aktuelle Folie ist das, was auch während der Bildschirmpräsentation gezeigt werden. In dieser Einstellung können Sie noch Elemente umsortieren, bearbeiten, ... Der erste Eindruck © Mario Moser, 2006 Aufteilung des Bildschirms 2. Der erste Eindruck Die folgenden Ansichten sind möglich: Bildschirmpräsentation: Normalansicht Gliederungsansicht Folienansicht Foliensortierungsansicht Wie aktuelle Komplizierter Die Überschriftenspalte der Name Folie Name, schon wird sagt: einfach auf unddem die erklärt: ganzen Folien stehen Bildschirm im Verhältnis geöffnet vonwerden Es und 1:2. die 4:1, läuft Diese automatisch ca. Folie 8Ansicht Folien selber abhabe als wird – Vorschaugrafiken hier ich nur kann auch sehrdann bei klein diesem indargestellt zusammen dieser Kurs Ansicht –mit für gewählt. meinen Animationen nichts mehr Geschmack bearbeitet und Zeitabläufen zu werden. klein... angezeigt. Bei Doppelklick öffnen sich die Folien in der Normalansicht. nächste >> Ansicht © Mario Moser, 2006 Symbolleisten 2. Der erste Eindruck Die folgenden Leisten sollten auf dem Bildschirm angezeigt werden: Symbolleisten Hinweis zu allen Symbolleisten © Mario Moser, 2006 © Mario Moser, 2006 Maximieren/ wiederherrstellen 2. Minimieren (in diesem Fall PowerPoint.ppt) Dateiname, ggf. mit Endung (in diesem Fall PowerPoint) Name des Programms und Symbol Symbolleisten Der erste Eindruck Die folgenden Leisten sollten auf dem Bildschirm angezeigt werden: Symbolleisten 2. Der erste Eindruck Die folgenden Leisten sollten auf dem Bildschirm angezeigt werden: Diese Zeile ist äußerst wichtig, denn sie enthält alle Befehle, um etwas an und in der Datei zu ändern: Z.B. , um die Präsentation zu öffnen, zu speichern oder zu drucken. – Oder , mit deren Einstellungen den Präsentationsablauf zu managen. Die Zeichen und Bezeichnungen erklären sich fast immer so gut wie selbst, deshalb würde ich sagen: Einfach mal selbst ausprobieren © Mario Moser, 2006 Symbolleisten 2. Der erste Eindruck Die folgenden Leisten sollten auf dem Bildschirm angezeigt werden: Die Standartleiste sind etwas einfach gesagt das „Best-Of“ der darüber liegenden Symbolleiste: Die Symbole hierauf sind schneller zu erreichen als über die Menüs. © Mario Moser, 2006 Symbolleisten 2. Der erste Eindruck Die folgenden Leisten sollten auf dem Bildschirm angezeigt werden: Das Wichtigste, um die Präsentation bzw. deren Inhalt zu formatieren ( 5. Formatierung) ist in dieser Leiste vertreten. © Mario Moser, 2006 Symbolleisten 2. Der erste Eindruck Die folgenden Leisten sollten auf dem Bildschirm angezeigt werden: Formen lassen sich am Besten über die Zeichnenleiste einfügen – auch sehr gut, um schnell Textfarben und –hintergründe zu ändern. © Mario Moser, 2006 Symbolleisten 2. Der erste Eindruck Die folgenden Leisten sollten auf dem Bildschirm angezeigt werden: Eine Recht langweilige Leiste: Hier werden (v.l.n.r.) die Nummer der Folie, das Design und die Rechtschreibfehler (ob welche vorhanden sind) angezeigt. © Mario Moser, 2006 Symbolleisten 2. Der erste Eindruck Die folgenden Leisten sollten auf dem Bildschirm angezeigt werden: Über das Dreieck am Ende der Zeile ( ) kann man zusätzliche Schaltflächen in einem Ausklappmenü aktivieren ( ) bzw. Deaktivieren ( ). © Mario Moser, 2006 Folie einrichten 3. Einrichten einer Folie Folie einrichten Wenn Sie für eine Präsentation immer die gleichen Folien verwenden möchten, also z.B. immer die gleiche Hintergrundgrafik verwenden möchten oder immer einen Schriftzug haben möchten, können Sie einfacher den „Master“ verwenden, in dem Sie quasi eine Folienvorlage festlegen: © Mario Moser, 2006 Folientypen 3. Einrichten einer Folie Wichtige andere Folientypen Einen Folientyp haben Sie schon unter 2. Der erste Eindruck Am Typen sind Anfang kennen gelernt. Sie werden in diesem Feld(insgesamt ausgewählt: gibt es 36 Typen): © Mario Moser, 2006 Folie hinzufügen 3. Einrichten einer Folie Wenn Sie bereits eine Präsentation haben, mehrer Möglichkeiten weitere Folien zuFolie ergänzen: hinzufügen 1. Klicken Sie auf . Wählen Sie ein (neues) Layout für diese Folie. 2. Setzen Sie den Cursor hinter die Überschrift in der Überschriftenleiste und drücken Sie dann ENTER. Es erscheint eine neue Blank-Folie im gleichen Layout wie die vorherige. © Mario Moser, 2006 Hintergrundfarbe 3. Einrichten einer Folie Folienhintergründe werden über dieses Symbol ( festgelegt: Legen Sie hier eine Farbe fest. ) in diesem Fenster Hintergrundfarbe ... oder nur für eine Folie. Bestimmen Sie diese Farbe für alle ... Gucken Sie sich die Vorschau mit diesem Design an oder setzen Sie die Einstellungen zurück. © Mario Moser, 2006 Titel 4. Einfügen (1) Titel Sie können den Titel einer Folie direkt auf selbiger eingeben. Dafür überschreiben Sie einen Blindtext. Das Textfeld Das Titelfeld gibt der Folie auch wirklich seinen Namen. Das ist z.B. dafür sieht wichtig, wenn Sie eine Folie folgendermaßen aus: verknüpfen wollen – sonst heißt die Folie einfach nur „Folie XY“. Sie dürfen Folientitel allerdings auch weglassen. © Mario Moser, 2006 Textfeld 4. Einfügen (1) Textfeld Text wird nicht wie bei z.B. Word einfach eingegeben – der Text gehört in ein Textfeld. Das geht so: Klicken Sie auf dieses Symbol. Der Mauscursor verwandelt sich in dieses komische Gebilde: Nun klicken Sie einmal auf die Folie, um die linke obere Ecke des Textfeldes festzulegen. Mit gedrückter Maustaste ziehen Sie den Cursor nun an die Stelle, wo Sie die rechte untere Ecke hin haben wollen. Es erscheint ein einzeiliges Textfeld, mit dem Sie sofort arbeiten können. Zur Formatierung eines Textes siehe 5. Bearbeiten des Textes Formatierung © Mario Moser, 2006 Formatierung 5. Bearbeiten des Textes Formatierung Um Text aus einem Textfeld zu verändern, müssen Sie das Textfeld erst einmal markieren: © Mario Moser, 2006 Formatierung 5. Bearbeiten des Textes Dann können Sie bei dem Text ändern: Die Schriftgröße: In der Formatleiste geben Sie hier absolute Schriftgrößenwerte ein: Oder Sie ändern die Schriftgröße relativ mit und in „größer“ und „kleiner“. Die Schriftart: Die Schriftart ändern sie über dieses Auswahlmenü: © Mario Moser, 2006 Formatierung 5. Bearbeiten des Textes Dann können Sie bei dem Text ändern: Die Schriftfarbe: Bei diesem Symbol können Sie die aktuelle angezeigte Farbe wählen bzw. sich eine Farbe über das Dreieck aussuchen: Der Schrifthintergrund: Auch das Textfeld, in dem der Text steht, können Sie mit Farbe füllen: © Mario Moser, 2006 Formatierung 5. Bearbeiten des Textes Dann können Sie bei dem Text ändern: Die Schriftformatierung: Um z.B. einzelne Wörter besonders herauszuheben gebt es neben den aus Word bekannten Schaltflächen auch noch ein direktes Kästchen für Schattierungen: Text kann links und rechts ausgerichtet oder zentriert werden: Blocksatzausrichtung wie bei Word gibt es unter © Mario Moser, 2006 Animation 5. Bearbeiten des Textes • Formatierung » Schriftgröße » Schriftart Nach 5 ½ Kapiteln mühsamen Lesens kommt hier nun (endlich) das, » Schriftfarbe PowerPoint – bzw. Präsentationsprogramme allgemein – ausmacht: » Schrifthintergrundfarbe » Schriftformatierung was Animation » Benutzerdefinierte » Voreingestellte Animation Animation © Mario Moser, 2006 Animation 5. Bearbeiten des Textes 1. Legen Sie hier fest, ob ( ) oder ob nicht () ein Text ö.ä. animiert werden soll. Und so animieren Sie Sie so ziemlich 2. Bestimmen dafür eine alles, was noch auf der Folie rumsteht: Eingangsanimation und ggf. Benutzerdefinierte Animationen: noch weitere Optionen. Klicken Sie auf dieses Symbol: 3. Entscheiden Sie, ob ein Ton Es öffnet sich das folgende Fenster: während der Animation wiedergegeben werden soll Außerdem haben Sie die Option, dass das Objekt nach der Animation wieder ausgeblendet wird. © Mario Moser, 2006 Animation 5. Bearbeiten des Textes 4. Klicken Sie hier, um die Reihenfolge der Textelemente festzulegen © Mario Moser, 2006 Animation 5. Bearbeiten des 8.Textes Klicken Sie auf 7. Wenn Sie möchten, klicken Sie hier auf „Vorschau“ und gucken Sie sich ihre Präsentation an, ansonsten ... 6. Legen Sie fest, wann der animierte Text angezeigt wird (automatisch oder nach einer festgelegten Zeit). 5. Verschieben Sie mit den grünen Pfeilen die Elemente so, dass sie in der richtigen Reihenfolge sind. © Mario Moser, 2006 . Animation 5. Bearbeiten des Textes Oder Sie benutzen die ... ... Voreingestellten Animationen Dafür müssen Sie den Text markieren, der voreingestellt animiert werden soll. Anschließend klicken Sie auf und wählen dort . Aus einer aufklappenden Liste können Sie nun einen Effekt auswählen: © Mario Moser, 2006 Animation 5. Bearbeiten des Textes Oder Sie benutzen die ... ... Voreingestellten Animationen Ich bin kein großer Freund von voreingestellten Animationen, höchstens in Maßen dosiert auf einer Präsentation angewendet: Bei vielen Effekten gibt es mitunter sehr nervige oder auch laute Soundeffekte dazu – ein Rennwagengeräusch kommt normalerweise in einer Präsentation vor dem Betriebsrat nicht so gut an. © Mario Moser, 2006 Bilder + Grafiken 6. Einfügen (2) Bilder + Grafiken Bilder einfügen: Bilder können – wie viele andere Dateien auch – über die Zwischenablage eingefügt werden: Dafür müssen sie in einem Bildbearbeitungsprogramm ausgewählt und kopiert werden. In PowerPoint werden sie dann über den Button eingefügt. Diese Funktion verwende ich für Bilder nicht so gerne, weil bei Fotos, die mit manchmal sogar 7 Megapixel groß sind, das Kopieren – nicht das Einfügen selber – recht lange dauert. Deshalb hier eine zweite Variante: © Mario Moser, 2006 Bilder + Grafiken Sie können hier aus einem Verzeichnis ein Foto wählen und mit „Einfügen“ das Foto einfügen. 6. Einfügen (2) Bilder einfügen: können Sie auswählen, dass – in unserem Beispiel ein Foto – direkt aus der Datei eingefügt wird. aus: SelfHTML Unter Es wird das folgende Fenster geöffnet: © Mario Moser, 2006 Bilder + Grafiken 6. Einfügen (2) Größe der Bilder ändern: Wenn SieSie eindann Fotomit – womöglich noch mitwählen einer sehr Klicken rechts auf das Bild, Siehohen Auflösung – eingefügt haben, kann es sein, dass der Bildschirm so aussieht: . Im folgenden Fenster können Sie auf der Karteikarte „Größe“ die relative bzw. absolute Größe ändern: © Mario Moser, 2006 Videoclips + Musik 6. Einfügen (2) Videoclips + Musik Einfügen: Videoclips und Musikstücke werden am besten über diese Menüeinträge eingefügt: Es folgt dann ein „Upload“-Fenster... © Mario Moser, 2006 Videoclips + Musik 6. Einfügen (2) In diesem Fenster wird dann die Audiobzw. Videodatei ausgewählt, die eingefügt werden soll. © Mario Moser, 2006 Videoclips + Musik 6. Einfügen (2) Nach einem Klick auf „OK“ erscheint das folgende Dialogfenster: „Ja“ bedeutet, dass das Video/ der Audioclip sofort beim Öffnen der Folie wiedergegeben wird – bei „Nein“ eben nicht. © Mario Moser, 2006 Videoclips + Musik 6. Einfügen (2) Um anzuzeigen, das sich auf der Folie ein Video befindet, zeigt PowerPoint das erste Bild der Videosequenz. Schon beim Bearbeiten kann das Video wiedergeben werden, wenn man draufklickt. Ein vorhandener Sound wird mit diesem Symbol dargestellt: Klicken Sie auf das Symbol, um das Musikstück wiederzugeben. © Mario Moser, 2006 Videoclips + Musik 6. Einfügen (2) Hier wird festgelegt, ob die Wiedergabe weiterläuft, wenn die Musik/ das Video läuft. Hier kann man einstellen, wann der Es kommt zwar immer auf die Situation Musikclip angehalten wird. an, doch ich lasse die Medien meistens Ich lasse die Musikstücke immer bis zum Einfügen: weiterlaufen. Ende laufen, weil es – meiner Meinung Es hört sich erst einmal komisch an, so etwas einen klingt, Musikclip nachwie – komisch wenn zu es urplötzlich aufhört zu spielen. animieren, ist aber durchaus sinnvoll: Option“ ist, dass Sie dann auf Markieren SieEine das„weitere Medium und klicken Musikstück bzw. Videoclip endlos Sie : . Dort wählen weiterlaufen – dafür muss hier ein Kästchen aktiviert sein. Es erscheint dann diese Karteikarte: © Mario Moser, 2006 AutoFormen Autoformen 6. Einfügen (2) AutoFormen AutoFormen werden aus , und dann eingefügt. ClipArts sind quasi Bilder, die schon von Microsoft aus mitgeliefert wurden, zu vielen Anlässen sortiert vorhanden sind und mehr oder weniger – ehr weniger – hübsch sind... ;-) © Mario Moser, 2006 Art des Übergangs Hier wird der jeweilige Effekt eingestellt – dieser wird beim Eingang in die Folie angezeigt. Die Hauptgruppen von Effekten sind: Kein Effekt Art des Übergangs Effekte, bei denen eine neue Seite eingeschoben wird und die alte Seite verdeckt wird. Die Folienübergänge werden unter Effekte, bei denen die eingestellt. vorherige Folie auf der Neuen eingeblendet wird, sie also ersetzt. „Brösel-Effekte“, bei denen der Übergang über eine Pixelung erfolgt. Es erscheint folgendes Fenster: Zufällige Effekte Für fast alle Übergänge können drei verschiedene Geschwindigkeitsstufen gewählt werden. 7. Folienübergänge © Mario Moser, 2006 Zeit (Timing) 7. Folienübergänge Zeit (Timing) Die Übergänge kann man auch Timen: Die erste Einstellung gibt an, ob die nächste Folie beim Mausklick und/ oder automatisch erscheinen soll. Wenn „Automatisch nach“ aktiviert ist, muss eingegeben werden, nach wie vielen Sekunden das „Automatisch“ geschehen soll. Dieser Wert in Minuten und Sekunden bezieht sich auf den Folienanfang, d.h. es wird ab dem Öffnen der Folie die Zeit gezählt. Dennoch werden erst alle Animationen ausgeführt, bevor die nächste Folie geöffnet wird. © Mario Moser, 2006 Präsentation starten 8. Fertige Präsentation Es gibt zwei Möglichkeiten, eine Präsentation zu starten: Präsentation starten 1. Über die Taste F5. Hierbei beginnt die Präsentation mit der ersten Folie. Die entsprechende Schaltfläche für F5 ist unter Bildschirmpräsentation Bildschirmpräsentation vorführen. © Mario Moser, 2006 Präsentation starten 8. Fertige Präsentation 2. Die zweite Möglichkeit, die Präsentation zu starten, ist diese Schaltfläche unten links – die Präsentation beginnt bei der aktuellen Folie: © Mario Moser, 2006 Dateiendungen 8. Fertige Präsentation Dateiendungen PowerPoint ist nicht gleich PowerPoint: Es gibt verschiedene Dateiformate – zu erkennen an den Dateiendungen hinter dem Punkt beim Dateiname. Die verschiedenen Dateitypen kann man so festlegen: In der fertigen Präsentation auf , und im folgenden Fenster hier klicken und den Typ festlegen: © Mario Moser, 2006 Dateiendungen 8. Fertige Präsentation .ppt .pot .pps .ppa .rtf Klicken Sie einfach auf die Dateitypen, über die Sie mehr erfahren möchten: .htm .html .gif .jpg .jpeg .png .tif .tiff .bmp .wmf © Mario Moser, 2006 Dateiendungen 8. Fertige Präsentation Alle diese Dateiendungen sind für Präsentationen: • .ppt für die „normale“ PowerPoint-Präsentation • .pot für eine Vorlage, in der dann z.B. Text eingesetzt werden kann • .pps als eine Präsentation, die auch sofort präsentiert wird • .ppa als „Microsoft PowerPoint Add-In“ (das war ein Zitat), eine Dateiform, die für uns an dieser Stelle uninteressant ist. .ppt .pot .pps .ppa .rtf .htm .html .gif .jpg .jpeg .png .tif .tiff .bmp .wmf © Mario Moser, 2006 Dateiendungen 8. Fertige Präsentation .rtf ist die Abkürzung bedeutet soviel wie „Rich Text Format“; die Überschriften der Präsentation (beim Bearbeiten auf der linken Seite) werden als schlichter, schmuckloser Text als Textdatei gespeichert, die dann mit Word oder dem Editor geöffnet werden kann. „Reich“ ist dieses Format deshalb, weil es auch Textumbrüche kann. Animationen gehen selbstverständlich verloren. .ppt .pot .pps .ppa .rtf .htm .html .gif .jpg .jpeg .png .tif .tiff .bmp .wmf © Mario Moser, 2006 Dateiendungen 8. Fertige Präsentation Unter diesem Format kann eine Präsentation als HTML-Seite, also Internetseite gespeichert werden. In einem Frameset werden in einer Spalte links die jeweiligen Seitenüberschriften angezeigt, rechts daneben läuft die Präsentation ab. Nachteil dieser html-Dateien: Animationen gehen verloren, die Präsentation läuft nicht mehr automatisch ab. .ppt .pot .pps .ppa .rtf .htm .html .gif .jpg .jpeg .png .tif .tiff .bmp .wmf © Mario Moser, 2006 Dateiendungen Dateiendungen für Bilddateien: Bei all diesen Formaten handelt es sich um „Bilder“, wahlweise alle oder nur die markierte Folie werden als Grafikdatei gespeichert. • .gif für Bilder im „Graphics Interchance Format“, einem auch im Internet gebräuchlichen Format •.jpg oder .jpeg für Bilder, die komprimiert sind, sodass sie eine schlechtere Qualität haben, aber auch platzsparender sind. •.png und .tif bzw. .tiff sind ebenfalls Grafikdateien • .bmp ist die Endung für „Bitmap“, gebräuchlich bei Paint, allerdings sehr platzintensiv. • .wmf ist das „Windows Meta Format“ Animationseffekte gibt es bei allen diesen Bilddateien selbstverständlich nicht. 8. Fertige Präsentation .ppt .pot .pps .ppa .rtf .htm .html .gif .jpg .jpeg .png .tif .tiff .bmp .wmf © Mario Moser, 2006 Weitere Infos 9. Weitere Infos & Links Weitere Infos Ein Kommentar von Microsoft: Geschätzte 400 Millionen Menschen besitzen weltweit das Office-Paket mit Microsoft PowerPoint. Doch so mancher ging auf die Barrikaden gegen das Programm; Gegenüber Ian Parker, einem Kritiker in der New York Times, soll ein PowerPoint-Entwickler gesagt haben: © Mario Moser, 2006 Weitere Infos 9. Weitere Infos & Links Ein Kommentar von Microsoft: Microsoft selbst soll recht gelassen reagiert haben. Aber wieso das ganze Theater? – Lesen Sie mal das nächste Kapitel! © Mario Moser, 2006 Weitere Infos 9. Weitere Infos & Links Macht PowerPoint doof? Diese Frage fand ich, als ich unter Google im WorldWideWeb nach PowerPoint suchte. Die ungefähre Begründung für diese These liefert die folgende Karikatur: © Mario Moser, 2006 Weitere Infos 9. Weitere Infos & Links Macht PowerPoint doof? Oder anders gesagt: Mit PowerPoint passiert es, dass Inhalte nur noch stichpunktartig und graphisch überfrachtet dargeboten werden. Die ganz hart gesottenen nennen drei Beispiele für das Versagen von Menschen durch PowerPoint: • Absturz der Columbia • Fehler im Irakkrieges • Scheitern der Agenda 2010. © Mario Moser, 2006 Weitere Infos 9. Weitere Infos & Links Macht PowerPoint doof? Sogar der Vergleich von PowerPoint mit einem Maschinengewehr taucht im Internet auf: © Mario Moser, 2006 Weitere Infos 9. Weitere Infos & Links Macht PowerPoint doof? Besorgt wird in einem Forum darüber berichtet, dass ein Lehrer seine Schüler bittet, bei Referaten grundsätzlich PowerPoint zu benutzen (nein, das war nicht unsere Schule... ;-) ). Ich halte mich aus diesem „Kulturenstreit“ raus und distanziere mich von allen zitieren Sätzen in diesem Kapitel. Weitere Informationen im Netz, z.B. in Suchmaschinen unter dem Stichwort „PowerPoint doof“. Ich denke, das ich bisher noch nicht durch PowerPoint verblödet bin – oder?! © Mario Moser, 2006 Links 9. Weitere Infos & Links Links © Mario Moser, 2006 Ende der Bildschirmpräsentation. Zum Beenden klicken.