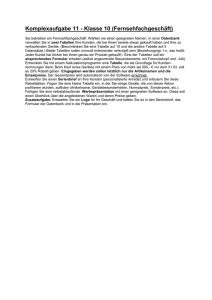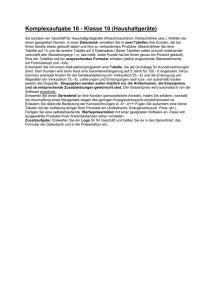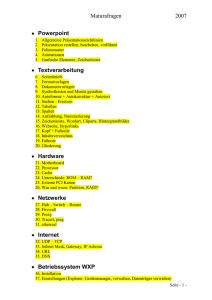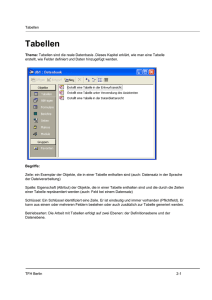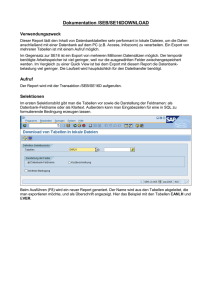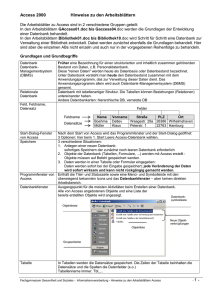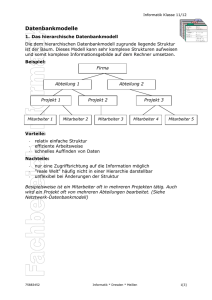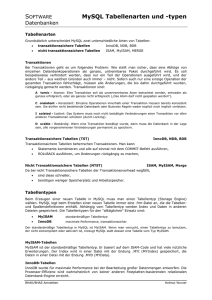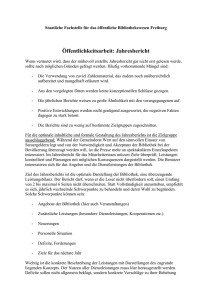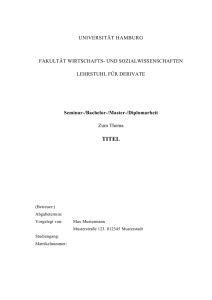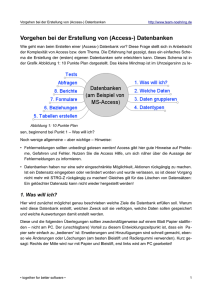Ausarbeitung eines geografischen Informationssystems für das
Werbung

Ausarbeitung eines geografischen Informationssystems für das Institut für durch Zecken übertragbare Krankheiten Bachelorarbeit zur Erlangung des Grades Bachelor of Science (B.Sc.) an der Fakultät Informatik der Brandenburgischen Technischen Universität Cottbus Betreuender Hochschullehrer: Prof. Dr. Gerd Wagner Matthias Dreißig Matrikelnr. 9917115 Cottbus, 14.03.2005 Inhaltsverzeichnis 1 2 3 EINLEITUNG .............................................................................................. 7 1.1 ZUSAMMENFASSUNG ............................................................................... 7 1.2 BESCHREIBUNG DER AUFGABEN .............................................................. 8 1.3 DAS INSTITUT FÜR DURCH ZECKEN ÜBERTRAGBARE KRANKHEITEN ............. 8 1.4 WAS IST EIN GEOGRAFISCHES INFORMATIONSSYSTEM?............................. 9 DATENERFASSUNG UND –VERWALTUNG MIT EPI-INFO™............... 10 2.1 BORRELIOSE MELDEBOGEN DES GESUNDHEITSAMTS .............................. 10 2.2 FORMULARE BZW. FRAGEBÖGEN IN EPI-INFO™ ...................................... 11 2.3 STRUKTUR DER DATEN ......................................................................... 13 2.4 VERWALTUNG DER DATEN ..................................................................... 14 2.5 OPTIMIERUNG DER DATENERFASSUNG ................................................... 15 VERARBEITUNG UND ANALYSE DER DATEN..................................... 17 3.1 EPI-INFO™ .......................................................................................... 17 3.1.1 GEOGRAFISCHE ANALYSE MIT EPI MAP ............................................... 17 3.1.2 EPIDEMIOLOGISCHE ANALYSE MIT EPI-INFO™ ANALYSIS ...................... 19 3.1.3 AUTOMATISIERUNG DER DATENANALYSE ............................................. 21 3.2 ARCVIEW ............................................................................................. 22 3.2.1 SCHNITTSTELLE ZWISCHEN EPI-INFO™ UND ARCVIEW ......................... 23 3.2.2 GEOGRAFISCHE ANALYSE .................................................................. 24 3.2.3 ERSTELLUNG VON SHAPES ................................................................ 27 4 DATENAUSGABE UND PRÄSENTATION DER DATEN ........................ 28 4.1 ERSTELLUNG EINES REPORTS UNTER EPI-INFO™ ................................... 28 4.2 PRÄSENTATION MIT HILFE DES LAYOUTS IN ARCVIEW .............................. 29 4.3 EXPORT DER KARTEN ........................................................................... 30 2 5 6 7 8 ERFAHRUNGSBERICHT ......................................................................... 32 5.1 IMPORTIERUNG UND ANPASSUNG DER DATEN ......................................... 32 5.2 ERSTELLUNG DES PROGRAMM-CODES ................................................... 33 5.3 PUNKTKARTENERSTELLUNG IN ARCVIEW ANHAND DER HÄUFIGKEIT .......... 34 KOORDINATENSYSTEME UND GEOREFERENZIERUNG.................... 35 6.1 PROBLEM DER KOORDINATENSYSTEME .................................................. 35 6.2 TRANSFORMATION DER KOORDINATEN ................................................... 35 6.3 GEOREFERENZIERUNG DER KARTEN ...................................................... 36 SCHLUSSFOLGERUNGEN UND AUSBLICK ......................................... 38 7.1 VERSCHIEDENE DATENFORMATE IN EINEM IS.......................................... 38 7.2 BENUTZERFREUNDLICHKEIT EINES IS ..................................................... 39 7.3 KOMPLEXITÄT DER ANWENDUNGEN ........................................................ 39 7.4 AUSBLICK ............................................................................................ 40 QUELLENANGABEN ............................................................................... 41 3 Abbildungsübersicht Abbildung 1 Institut für durch Zecken übertragbare Krankheiten 8 Abbildung 2 Abbildung der Realen Welt auf ein Model (Layer) 9 Abbildung 3 Formular vor Optimierung in Epi-Info™ Make View 12 Abbildung 4 UML-Klassen-Diagramm der Daten 13 Abbildung 5 bearbeitetes View in Epi-Info™ Make View 15 Abbildung 6 Epi-Info™ Map mit erstellter Choroplethen Karte 18 Abbildung 7 bearbeitete Daten in Epi-Info™ Analysis 20 Abbildung 8 Programm Editor mit generiertem Code 22 Abbildung 9 SQL-Verbindung zur Datenbank 24 Abbildung 10 Ereignisthemen erstellen 25 Abbildung 11 Editor für die Legende der Gemeinden 26 Abbildung 12 Epi-Info™ Report mit Report für das IZK 28 Abbildung 13 Layout in ArcView 30 Abbildung 14 TRANSDAT 9.11 Koordinatentransformation 36 Abbildung 15 Startbildschirm von Epi-Info™ 47 Abbildung 16 geöffnete Sicht in ArcView 51 Tabellenübersicht Tabelle 1 Tabelle der berechneten Dateigrößen 13 4 Abkürzungsübersicht CDC Center for Disease Control and Prevention ESRI Environmental Systems Research Institute ETRS89 European Terrestrial Reference System 1989 GIS Geografisches Informationssystem IS Informationssystem IZK Institut für durch Zecken übertragbare Krankheiten MS Microsoft ODBC Open DataBase Connectivity SQL Structured Query Language UTM Universal Transverse Mercator WYSIWYG What You See Is What You Get (Was du siehst, ist was du bekommst) Dateiendungen BMP Windows Bitmap CGM Computer Graphics Metafile DBF dBase Datenbank EPS Encapsulated PostScript 5 HTML Hyper Text Markup Language JPEG Joint Photographic Experts Group MAP Kartenformat TFW Worlddatei eines TIFF-Bildes WMF Windows Metafile XML extended Markup Language 6 1 Einleitung 1.1 Zusammenfassung Diese Arbeit befasst sich mit der Ausarbeitung und Optimierung eines Geografischen Informationssystems für das Institut für durch Zecken übertragbare Krankheiten (IZK), bestehend aus den Programmen Epi-Info™ und ArcView. Sie beschreibt den Informationsfluss der Daten von der Datenerfassung über die Analyse und Auswertung bis hin zur Ausgabe bzw. Präsentation der Ergebnisse. Im zweiten Kapitel geht es darum, die bestehende Datenerfassung zu vereinfachen und mögliche Fehleingaben zu minimieren. Dies wurde durch den Einsatz von Auswahlmenüs erreicht. Da dieser Teil der Aufgabe parallel zur laufenden Datenerfassung absolviert wurde, mussten im Nachhinein eine Vielzahl von Fehleingaben korrigiert werden. Auch die Installation wurde dadurch erschwert, da im Nachhinein alle Daten angepasst und in die neue Datenbank übertragen werden mussten. Das dritte Kapitel befasst sich unter anderem damit, die epidemiologische Auswertung der Daten so zu vereinfachen und zu automatisieren, dass es auch für ungeschulte Personen möglich ist diese durchzuführen. Das Programm Epi-Info™ ermöglichte dies durch eine Art Makrorekorder. Das bedeutet, dass alle Aktionen die der Benutzer tätigt aufgezeichnet werden. So sollte es möglich sein, dass sich die Amtsärzte Brandenburgs die Datenbank herunterladen und für ihr Amt auswerten können. Des Weiteren wurde an der der Ausgabe beziehungsweise Präsentation der ausgewerteten Daten und erstellten Karten gearbeitet. Das sechste Kapitel beschäftigt sich unter anderem mit dem Problem der Überführung der Koordinaten von einem Koordinatensystem in ein anderes. Dies wurde nötig, da die Daten auf ein anderes Koordinatensystem beruhten als die Karten. Im letzten Abschnitt werden einige Probleme abschließend betrachtet und es wird versucht mögliche Lösungen aufzuzeigen. 7 1.2 Beschreibung der Aufgaben Ziel war es, für das IZK das bestehende Informationssystem (IS) auszubauen und zu optimieren. Ein Teil meiner Aufgabe bestand aus der Vereinfachung des Eingabeprozesses der Daten. Zum einen sollte das Arbeiten mit großen Listen der Gemeinden und der Ärzte abgeschafft werden. Aus diesen wurden Schlüssel- und Koordinateninformationen übertragen. Auch das Eingeben der anderen Daten sollte vereinfacht werden. Bis dahin wurden Indexzahlen anhand von Listen sehr benutzerunfreundlich erfasst. Weiterhin sollte eine einfache und automatisierbare Auswertungsroutine für die Analyse der Daten erarbeitet werden. Es sollte zudem eine Vorgehensweise ausgearbeitet werden, um geografische Daten und Karten, aus ArcView, in einem Internet tauglichem Format zu speichern. Da das Koordinatensystem der Karten und die Koordinaten der Daten nicht miteinander vereinbar waren, bestand eine Aufgabe in der Anpassung der Daten oder der Karten. 1.3 Das Institut für durch Zecken übertragbare Krankheiten Das IZK ist ein gemeinnütziger Verein und hat seinen Sitz in Brieskow-Finkenheerd, nicht weit von Frankfurt an der Oder. Das Institut beschäftigt sich, wie der Name schon sagt, mit den Krankheiten die durch Zecken übertragen werden können. Außerdem betreibt es Epidemiologische Forschung und untersucht Ursachen, Risiken und Ausbreitungen, sowohl in der Veterinär-, als auch in der Humanmedizin. Unter Epidemiologie versteht man die Lehre von der Häufigkeit und der geografischen Verteilung von Krankheiten. Abbildung 1 Institut für durch Zecken übertragbare Krankheiten 8 Das Ziel des Vereins ist es, Ursachen für die Zunahme der Zeckenstiche zu finden und die Entdeckung neuer Erreger zu erkennen. Es geht zudem um die Vorbeugung der Ausbreitung im weitesten Sinne und darum, Schlussfolgerungen aus den Ursachen zu ziehen. 1.4 Was ist ein Geografisches Informationssystem? Ein Geografisches Informationssystem (GIS) ist ein Informationssystem, das es ermöglicht räumlich bezogene Daten zu erfassen, zu speichern, zu bearbeiten, zu analysieren und darzustellen. Es besteht aus einer Datenbank, die einen räumlichen Bezug hat und einer entsprechenden Software, welche auf diese Anforderungen abgestimmt ist. Unter einem GIS werden mehrere Ausprägungen zusammengefasst. Zum Beispiel Kommunale Informationssysteme, Landinformationssyteme oder Netzinformationssyteme. Ein GIS versucht die reale Welt, mit all ihren Informationen und Karten, in einem Modell abzubilden. Abbildung 2 Abbildung der Realen Welt auf ein Model (Layer) Ein GIS kann auf folgendes 4-Komponentenmodell abgebildet werden. • • • • Datenerfassung Datenmanagement Datenverarbeitung/-auswertung Datenausgabe 9 2 Datenerfassung und –verwaltung mit Epi-Info™ Die Datenerfassung erfolgt in diesem Projekt ausschließlich über Epi-Info™. Es wäre zwar auch denkbar, die Daten über ArcView einzugeben, aber dies geschieht dabei direkt in die Tabelle und ist für eine große Anzahl an Daten sehr umständlich. Zudem ist es nur möglich, Daten zu ändern oder zu erfassen, wenn die Tabellen nicht über die ODBC Schnittstelle importiert worden sind. Das heißt, man muss die Tabellen entweder in ArcView erstellen oder als dBase-Datei importieren. Für Arbeiten dieser Art ist in der ESRI Produktreihe das Programm ArcInfo vorgesehen. Deshalb wird nur die Erfassung und Verwaltung der Daten mit Hilfe von Epi-Info™ betrachtet. 2.1 Borreliose Meldebogen des Gesundheitsamts Die Daten werden an Hand von Borreliosemeldebögen, die das Institut von Gesundheitsämtern erhält, eingegeben. Die Meldebögen liegen in A4 Größe vor und sind in 5 Abschnitte unterteilt. Der erste Abschnitt behandelt allgemeine Daten der betroffenen Person. Es werden Daten, wie zum Beispiel Geschlecht, Risikogruppe oder Erkrankungsort, erfasst. Der zweite Block enthält die jeweiligen Symptome des Patienten. Dabei können bis zu 4 Symptome erfasst werden, die als „aktuell“, „früher“ oder „unbekannt“ klassifiziert werden. Dazu kommt die Lokalisation der Symptome. Der nächste Block beschäftigt sich mit der Antibiotikatherapie und der Körperregion des Zeckenstichs. Außerdem können noch Daten wie das Datum der Diagnose, das Auftreten erster Symptome oder ein eventueller Krankenhausaufenthalt erfasst werden. Der vierte Block befasst sich mit den Serologischen Daten. Diese Daten werden in „positiv“, „negativ“, „grenzwertig“ oder „unbekannt“ eingeteilt. 10 Der letzte Abschnitt beinhaltet nur noch die Registriernummer, die das Institut vergibt, und den Arzt, der den Meldebogen ausgefüllt hat. 2.2 Formulare bzw. Fragebögen in Epi-Info™ Zur Erfassung der Daten werden zwei Komponenten von EpiInfo™ benötigt. Dies ist zum einen Epi-Info™ „Make/Edit View“ für die Erstellung der Formulare und zum anderen das Programm Epi-Info™ „Enter“ für die Eingabe der Daten. Bei Programmen zur Erfassung von großen Datenmengen ist es von sehr großer Wichtigkeit auf standardisierte und plattformunabhängige Datenformate zurückzugreifen. Denn nur so kann sichergestellt werden, dass auch mit anderen Programmen auf die erfassten Daten zugegriffen werden kann. Es wäre mit sehr großem Aufwand verbunden, wenn man, aus welchen Gründen auch immer, das Programm zur Sammlung, Analyse oder Bearbeitung der Daten wechselt und sämtliche Daten neu erfassen müsste. Der Vorteil von Standards ist, dass es häufig Programme zur Konvertierung in andere Standardformate gibt. Oder es werden von Programmen Import und Exportfunktionalitäten zur Verfügung gestellt. Als Grundlage für die Speicherung der Daten eines ganzen Projektes wird eine Microsoft Access Datenbank genutzt. Daraus ergibt sich die Möglichkeit, die Projekte auch mit MS Access selber zu bearbeiten oder zu ergänzen. In dieser Datei werden sowohl die Daten, als auch der Aufbau bzw. das Layout der Views in separaten Tabellen gespeichert. Angelegte Auswahl-Menüs und Einschränkungen werden ebenfalls in der MS Access Datenbank abgelegt. Dieses, von Microsoft entwickelte Datenformat, speichert eine Datenbank in einer Datei ab. Access unterstützt das Relationale Datenbankmodel, hat aber den Nachteil, dass es nur unter MS Windows funktioniert. MS Access stellt eine Vielzahl an Exportformaten zur Verfügung, unter anderem XML, ODBCDatenbanken und dBase. XML ist ein relativ neues und standardisiertes Dateiformat, das es erlaubt, Daten strukturiert abzulegen. Aus diesem Grund wird es häufig als Dokumentenund Datenaustauschformat genutzt. ODBC ist eine standardisierte Schnittstelle, die betriebssystem- und programmunabhängig ist. Diese Schnittstelle ist dabei auch unabhängig vom Typ der Datenbank und unterstützt zum Beispiel MySQL, MS SQL oder Oracle. Startet man Make/Edit View kann man entweder ein bestehendes View editieren oder ein neues Projekt erstellen. Erstellt man ein 11 neues Projekt, muss man als erstes einen Namen für dieses festlegen und im Anschluss den Namen für das erste View. Es ist nämlich möglich, mehrere Fragebögen zu einem Projekt zu gestalten. Hat man ein Projekt und das erste View erstellt, sieht man eine graue Fläche vor sich. Nun kann man mit der rechten Maustaste auf die Fläche klicken und es öffnet sich ein Fenster, in dem man das Feld definieren kann. Es stehen nun verschiedene Einstellmöglichkeiten zur Verfügung. Unter anderem die Beschriftung, der Typ des Feldes und die Möglichkeit von Auswahl-Menüs. Als Typen stehen abgeleitete MS Access Datentypen, wie beispielsweise Text, Number, Phonenumber, Date, Time und so weiter zur Verfügung. So angelegte Felder können im Nachhinein in ihrer Position oder ihrer Einstellungen geändert werden. Mit Epi-Info™ „Make/Edit View“ kann man zudem das View mit wenigen Handgriffen schnell gestalten, zum Beispiel das Format oder Farben anpassen, Felder zwecks der Übersicht gruppieren oder über mehrere Seiten verteilen. Auch die Eingabereihenfolge (engl. Taborder) kann später noch geändert werden. Ein weiteres wichtiges Merkmal ist der so genannte „CheckCode“ der sich hinter dem Button „Program“ verbirgt. Dieser erlaubt es dem Benutzer Felder nach oder vor ihrer Eingabe zu bearbeiten, zu berechnen, aus anderen Feldern zuzuweisen oder überprüfen zu lassen. Dieser „CheckCode“ wird ebenfalls in der Tabelle des Views, in einem extra Feld, abgespeichert. Abbildung 3 Formular vor Optimierung in Epi-Info™ Make View 12 2.3 Struktur der Daten Das ganze Projekt besteht aus drei Datenbanken, in denen separat die Daten der Gemeinden Brandenburgs, der Ärzte und der Borreliosefälle verwaltet und analysiert werden können. Dabei wurden die beiden Tabellen mit den Gemeinden und den Ärzten mit der Tabelle der Krankheitsfälle verknüpft. Dadurch ist es möglich Auswertungen über alle drei Tabellen durchzuführen. Die Struktur der Daten ist in folgendem UML-Klassen-Diagramm dargestellt: Abbildung 4 UML-Klassen-Diagramm der Daten Da Indexzahlen, die für die Datenerfassung genutzt werden, für die Präsentation wenig aussagekräftig sind, kam die Idee auf, neben diesen Zahlen auch die Bedeutung abzuspeichern. Das heißt, nach der Eingabe der Indexzahl wird über einen Programmcode, in einem zusätzlichen Feld, auch die Bedeutung der Zahl abgespeichert. Dies hätte aber zwangsläufig eine Aufblähung der ganzen Datenbank und Redundanzen zur Folge, wie folgende Tabelle zeigt. Anz. Datensätze Gegebene Tabelle* Stringwerte Zahlen-& Stringwerte 5000 1260 KByte 791 KByte 1357 KByte 10000 2519 KByte 1582 KByte 2715 KByte 20000 5039 KByte 3164 KByte 5430 KByte Tabelle 1 Tabelle der berechneten Dateigrößen *Tabelle vor der Vereinfachung bzw. Optimierung 13 Es gibt jedoch auch eine andere Möglichkeit diese schlecht lesbare Tabelle anzupassen. Für jedes Auswahlmenü wird durch Epi-Info™ in der Accessdatenbank eine neue Tabelle angelegt, in welcher alle Auswahlmöglichkeiten gespeichert werden. Hängt man nun an diese Tabelle noch zwei Felder mit dem Index und der Beschreibung des Indexes an, kann man später darauf zugreifen. In Epi-Info™ oder ArcView kann man nun über ein Join der Tabellen diese Informationen übertragen. Ein Join ist ein Konstrukt mit dessen Hilfe Abfragen über mehrere Tabellen, anhand von Fremdschlüsseln, getätigt werden können. Ein Fremdschlüssel verweist dabei auf einen eindeutigen Bezeichner, Primärschlüssel, einer anderen Tabelle. Somit können zwei Tabellen anhand eines Attributes verknüpft werden. 2.4 Verwaltung der Daten Für das Management der Daten steht zum einen das Programm „VisData“ zur Verfügung. Die Daten des Projektes werden hier als Baum dargestellt, der die drei Knoten Properties, Tables und Queries enthält. Unter Tables findet man nun sämtliche Tabellen des Projektes und kann diese einsehen, ändern und auch löschen. Änderungen an der Struktur der Tabellen lassen sich nur bedingt durchführen. In solchen Fällen muss man dann auf Microsoft Access zurückgreifen. In VisData ist es zudem möglich, eigene SQL Anfragen zu erstellen und diese auch für die spätere Verwendung abzuspeichern. Auch komplexere Abfragen, wie zum Beispiel Joins über mehrere Tabellen, sind realisierbar. SQL heißt auf Deutsch strukturierte Abfragesprache und wird von den gebräuchlichsten Datenbanktypen unterstützt. Sie hat eine einfache, an die englische Sprache angelehnte, Syntax zur Manipulation von Datensätzen. Eine weitere Methode des Datenmanagements mit Hilfe von EpiInfo™ ist das Programm „Analysis“. Hier wird die zu bearbeitende Tabelle über Read(Import) geladen. Danach steht eine Reihe von Bearbeitungsmethoden zur Verfügung. Es können Daten selektiert oder sortiert werden und über Write(Export) in eine andere oder neue Tabelle geschrieben werden. Es können auch zwei Tabellen miteinander verglichen und aktualisiert werden. Die Tabelle kann auch in ein anderes Datenformat exportiert werden. Es stehen dabei Access, dBase, Excel, Paradox und Text zur Auswahl. Paradox ist ein altes Datenbankformat der Firma Borland. Im Gegensatz zu MS Access wird hier eine Datenbank als Verzeichnis und eine Tabelle als Datei abgespeichert. Es konnte sich aber nie gegen MS Access und xBase durchsetzen. 14 2.5 Optimierung der Datenerfassung Um die Eingabe der oft umfangreichen Datenmengen zu vereinfachen ist es sinnvoll, die Eingabemasken so einfach und intuitiv wie möglich zu gestallten. Zu den benutzerfreundlichsten Möglichkeiten gehören die Auswahllisten, Checkboxen oder Radiobuttons. In Epi-Info™ sind all diese Auswahlmöglichkeiten verfügbar. Eine Bedingung dieser Menüs ist leider, dass die Felder vom Typ Text sind. Es gibt drei verschiedene Typen für Auswahllisten. Als erstes eine einfache Auswahl (Legal Values), dann eine kommentierte Auswahl (Comment Legal) und dann verknüpfte Auswahlfelder (Codes). Das heißt, man hat ein Auswahlfeld, dessen Wert man über ein Dropdown Menü auswählt und anhand dessen werden weitere Felder ausgefüllt. Bei den kommentierten Legal Values kann man, wie der Name schon sagt, die Werte kommentieren damit sie lesbarer werden. Bei den drei Auswahlmenüs hat man zudem noch die Wahl, ob man die Werte selber erstellt oder sie aus einer Tabelle einlesen lassen möchte. Abbildung 5 bearbeitetes View in Epi-Info™ Make View Für die Auswahl der behandelnden Ärzte und des Erkrankungsortes eigneten sich die verknüpften Auswahllisten am besten. Es kann so ein Arzt eindeutig mit seiner Identifikationsnummer, die anhand seines Namens und der Postleitzahl ausgewählt wird, in den aktuellen Datensatz aufgenommen werden. Ähnlich gestaltet sich auch die Erfassung des Erkrankungsortes. Hierbei war es, wie Anfangs durchgeführt, 15 nicht mehr notwendig auch die Koordinaten des Ortes zu speichern. Denn über die erfasste ID der Gemeinde konnte man im Anschluss die Koordinaten über eine Verknüpfung der Tabellen integrieren. Das Ersetzen der Eingabe der Indexzahlen durch die Auswahllisten hatte mehrere Vorteile. Zum einen war nun die Erfassung der Daten auch für nicht eingearbeitete Personen möglich, da man nicht mehr mit den Indextabellen arbeiten musste. So konnte auch die Eingabe der Daten selber um ein Vielfaches beschleunigt werden. Denn das Suchen der Koordinaten und ID’ s in den Indextabellen entfiel nun. Und zum anderen konnten so die Fehleingaben minimiert werden, die vorher durch nachträgliche Überprüfung der Daten korrigiert werden mussten. Zu dem wurden noch Wertebereiche für die Variablen, wie Alter und Dauer der Antibiotikatherapie, eingeführt. Durch diese Verbesserungen wurde die Arbeit vereinfacht und eine genauere und aussagekräftigere Analyse der Daten gewährleistet. 16 3 Verarbeitung und Analyse der Daten 3.1 Epi-Info™ In Epi-Info™ stehen zwei Möglichkeiten für die Verarbeitung der erfassten Daten zur Verfügung. Zum einen ist dies das Programm Epi-Info™ „Analysis“ zur epidemiologischen Analyse und zum anderen „Epi Map“ zur geografischen Auswertung. 3.1.1 Geografische Analyse mit Epi Map „Epi Map“ ist eine von ESRI angepasste Version von Map Objects v.2.1. Die meiste Arbeit in EpiMap wird über den Map Manager durchgeführt. Diese Programmkomponente erlaubt das Einfügen und Bearbeiten von Layern beziehungsweise das Verknüpfen der Daten mit den einzelnen Layern der Karte. Die so erstellten Karten können dann gespeichert und als Template für die Analyse genutzt werden. Ein Template ist hierbei eine Schablone, mit der auch andere Daten in die Karte projiziert werden können. Das heißt, man erstellt einmal eine Karte mit Daten und kann dann diese Karte auch mit anderen Daten ersetzen. Grundlage für die Erstellung der Karten sind Shape- oder Bilddatenquellen, ohne die ein Arbeiten mit „EpiMap“ nicht möglich ist. Ein Shape beinhaltet geometrische Objekte eines bestimmten Typs, dazu zählen Polygone, Linien und Punkte. Diese Dateien können unter dem Menüpunkt Shape/Boundary erstellt oder bearbeitet werden. Für die Erstellung kann eine Landkarte als Hintergrundbild geladen werden. Im Anschluss kann man dann Grenzen, Straßen, Flüsse und bestimmte Punkte ein- bzw. nachzeichnen. Dieser Vorgang wird oft als „digitalisieren einer Karte“ bezeichnet. Beginnt man ein neues Shape, so werden beim Erstellen des ersten Objekts Daten für die Georeferenzierung abgefragt. Für den Fall, dass man keine Koordinaten und Daten eingibt, ist das erstellte Shape nicht georeferenziert. Das heißt, 17 dass das erstellte Shape dann keinen räumlichen Bezug hat. Aber dazu im Kapitel 6, Koordinatensysteme und Georeferenzierung, mehr. Jedes Objekt erhält bei der Erstellung einen eindeutigen Namen, mit dessen Hilfe später Daten ergänzt werden können. Ein so verändertes oder abgezeichnetes Shapefile kann nun für die Auswertung genutzt werden. Es gibt mehrere Typen von Karten in EpiMap. Einerseits sind das die Choroplethen Karten und anderseits die Punktkarten. Bei den Choroplethen Karten handelt es sich um Karten, deren Flächen oder Regionen an Hand von bestimmten Werten in verschiedene Farbtöne eingefärbt werden können. Bei Punktkarten werden Punkte in verschiedenen Größen an Hand eines Wertes eingezeichnet. Bei den Punktkarten gibt es dann noch Fallbasierte Karten, mit dessen Hilfe an Hand einer Klassifikation verschiedene Symbole dargestellt werden können. Abbildung 6 Epi-Info™ Map mit erstellter Choroplethen Karte Möchte man nun eine Karte erstellen, muss als erstes eine Shapedatei mit Hilfe des Map Manager geladen werden. Entweder man wählt „Add Layer“ oder „Add Layer Partial“ aus. Wobei bei der zweiten Variante aus einem geladenen Layer bestimmte Teile ausgewählt werden können und nicht der ganze Layer angezeigt werden muss. Die geladenen Shapes werden nun links in der Spalte angezeigt und können mit einem Haken ein- bzw. ausgeblendet werden. Hat man einen Layer ausgewählt kann man nun entweder Daten dem entsprechenden Layer über „Add Data“ oder Punkte über „Add Points“ hinzufügen. Möchte man Punkte in die Karte einzeichnen lassen so muss man eine X und eine Y Koordinate aus der Datenbank angeben. Diese Punkte kann man 18 im Anschluss in ihrem Aussehen beliebig verändern und anpassen. Für jeden einzelnen Layer steht eine Vielzahl an Einstellungsmöglichkeiten zur Verfügung. Dazu gehören neben dem Namen und Farben, auch Einstellungen für die Punkte, Beschriftungen oder Choroplethen Karten. Über die Punktkarten kann man nun die Häufigkeiten an Hand der verschieden großen Punkte und die räumliche Verteilung einsehen. Nimmt man nun die Fallbasierten Karten kann man sich leicht einen Überblick über verschiedene Typen von Krankheiten oder ähnliches machen. Mit Hilfe der Choroplethen Karten ist es möglich Areale mit Hilfe der verschieden Einfärbungen zu vergleichen und Problemregionen zu lokalisieren. 3.1.2 Epidemiologische Analyse mit Epi-Info™ Analysis Wie schon Anfangs erwähnt ist Epi-Info™ Analysis ein sehr komplexes Programm, das auf die statistische Auswertung von Daten ausgelegt ist. Es ist in drei Bereiche aufgeteilt. Es beinhaltet eine Übersicht über alle Bearbeitungsmethoden, ein Ausgabefenster und einen Programm Editor. Im Programm Editor werden alle ausgeführten Befehle aufgelistet und es ist möglich diese Befehlsfolgen wie ein Makro zu speichern. Die aufgeführten Befehle können auch editiert und angepasst werden. Es muss dann nur noch das gespeicherte Programm geladen und gestartet werden. Auch eine schrittweise Ausführung des Programms ist möglich. Alle gespeicherten Programme werden in der Projektdatenbank in der Tabelle „Programs“ abgelegt. Im Fenster für die Ausgabe werden alle Ergebnisse der ausgeführten Operationen nacheinander angezeigt. Über drei Navigationsbuttons ist es möglich, durch die Seite scrollen. Zu dem kann man sich eine History über die ausgeführten Befehle anzeigen lassen und auch sämtliche Ausgaben ausdrucken. Der wichtigste Bestandteil ist das grob gegliederte Menü mit den Operationen. Unter Data findet man die Buttons zum Importieren, Exportieren, Verknüpfen und Mischen von Tabellen. Beim Mischen ist es möglich zwei Tabellen, anhand eines oder mehrere Schlüssel, abzugleichen. Gleichen sich zwei Schlüssel, so kann ein Update ausgeführt werden. Gleichen sich die Schlüssel nicht, so kann ein Append, also ein Anhängen, durchgeführt werden. 19 Unter dem Punkt Variables findet man Methoden um diese zu erstellen, zu bearbeiten, zu löschen oder anzuzeigen. Das Erstellen und Löschen von Variablen geschieht über Auswahlmenüs in denen man unter anderem die Sichtbarkeit (engl. Scope) einstellen kann. Standardvariablen verlieren ihren Wert nach einem erneuten Importieren einer Tabelle. Die Globalen Variablen bleiben dagegen über die Dauer der Programmausführung erhalten. Die Permanenten Variablen werden dauerhaft, in der EpiInfo.ini gespeichert und bleiben so auch nach Beendigung des Programms erhalten. Recode ermöglicht es numerische Variablen in zeichenbasierte Variablen umzuwandeln oder auch anders herum. Oder man erstellt eine neue Variable, welche dann auf existierenden Variablen beruhend mit Daten gefüllt werden kann. Abbildung 7 bearbeitete Daten in Epi-Info™ Analysis Unter dem nächsten Menüpunkt befinden sich Operationen mit denen man die Daten, die man vorher importiert hat, sortieren oder anhand von ausgewählten Kriterien selektieren kann. Die nachfolgende Auswertung der Daten findet solange auf den selektierten Daten statt bis man diese Auswahl über „Cancel Select“ oder „Cancel Sort“ aufgehoben hat. Auch lassen sich Bedingungen mit „If-Then-Else“ erstellen. Die statistische Auswertung der Daten ist in Statistiken und erweiterte Statistiken aufgeteilt. Unter dem ersten Punkt findet man einfache Analysemethoden. Bei der Auflistung aller Datensätze kann man zwischen den Anzeigevarianten Web 20 (HTML) und Grid (als Tabelle) auswählen. Bei den restlichen Operationen kann man den Output bzw. die Ausgaben auch in eine neue Tabelle umleiten. Zu diesen einfachen Auswertungen gehören die Berechnung von Häufigkeiten, Tabellen, Mittelwerten bzw. Verhältnissen, das Zusammenfassen von Tabellen und auch Diagramme. Bei den Diagrammen steht eine Vielzahl an Auswahlmöglichkeiten zur Verfügung. Außerdem ist es möglich Choroplethen Karten zu erstellen. Unter den erweiterten Statistiken findet man komplexere Analysemöglichkeiten, dessen Output wiederum in eine neue Tabelle umgeleitet werden kann. Zu diesen spezifischen Operationen gehören unter anderem die Lineare Regression, Kaplan-Meier Überlebenszeitstatistik oder Cox-ProportionalHazards. Eine kurze Erklärung der Analysemethoden ist im Glossar zu finden. Unter dem nächsten Stichpunkt „Output“ findet man eine Vielzahl von Möglichkeiten die Daten für die Ausgabe in einer XML oder HTML Datei zu formatieren oder mit eigenen Hinweisen zu versehen. Des Weiteren ist es möglich, den aktuellen Output oder eine Outputdatei auszudrucken. Zudem kann man die analysierten Daten mit einem Report Template (dt. Schablone) kombinieren und im Anschluss ausdrucken. Zu guter Letzt gibt es noch die beiden Punkte „Benutzerdefinierte Kommandos“ und „Benutzerinteraktion“. Ersteres erlaubt es dem Benutzer mehrer Befehle zu einem zusammen zufassen oder bestimmte Formeln für die spätere Auswertung zu erstellen. Mit Hilfe von Dialogen kann man Informationsfenster oder Fehleranzeigen erstellen und Variablen erfassen. 3.1.3 Automatisierung der Datenanalyse Ziel einer Automatisierung ist es, Zeit zu sparen und die Arbeit zu vereinfachen. Es gibt für die Auswertung von Daten eine Vielzahl an komplexen Programmen. Diese ermöglichen oftmals umfangreiche Analysen und sind dadurch in der Bedienung nicht sehr einfach und intuitiv. Die meisten Nutzer haben auch nicht die Zeit sich mit den Programmen zu beschäftigen oder die Fähigkeiten sie zu bedienen. Das heißt, viele wollen ein sehr einfach zu bedienendes Programm, das trotzdem eine hohe Funktionalität zur Verfügung stellt. Um dieses Problem lösen zu können müssen die Benutzer entweder geschult werden oder es werden am Programm Änderungen vorgenommen. 21 In diesem Projekt war es nicht möglich alle Amtsärzte im Umgang mit Epi-Info™ schulen zu lassen. Daraus ergab sich die Aufgabe, die Auswertung der Daten, mit den vom Programm verfügbaren Mitteln, zu vereinfachen. Somit sollte eine Art 1-Klick-Variante der Analyse entwickelt werden. Das soll bedeuten, der Benutzer startet Epi-Info™ und mit wenigen einfachen Eingaben soll eine Analysesequenz ausgeführt werden und der Benutzer erhält eine Ausgabe der Ergebnisse. Der Nachteil dieses Kompromisses ist dann natürlich, dass der Benutzer keinen großen Einfluss auf die Analyse hat. Deshalb muss im Vorhinein eine Auswertungssequenz erarbeitet werden, die einen Großteil der Ansprüche abdeckt. Für die Umsetzung der Automatisierung kommt bei Epi-Info™ der „Program Editor“ zum Einsatz. Mit diesem ist es möglich ausgeführte Befehle aufzuzeichnen und so eine Auswertungssequenz zu generieren. Abbildung 8 Programm Editor mit generiertem Code In Zusammenarbeit mit den Mitarbeitern vom IZK wurden Analysemethoden zusammengestellt, die den Ärzten zur Verfügung gestellt werden sollten. Zum einen sollten die Inzidenzen der ausgewählten Region berechnet und in einer Choroplethen Karte dargestellt werden. Und zum anderen sollte eine Übersicht der aktuellen Symptome erstellt werden. Dazu wurden die aktuellen Symptome mit Hilfe der Funktion „LIKE“ herausgefiltert und mit dem Befehl „Frequencies“ darstellt. Auch die Statistik über die verschiedenen Risikogruppen wurde äquivalent dazu mit der Funktion „Frequencies“ (dt. Häufigkeiten) erstellt. Zum Schluss wurde noch eine Altersübersicht in einem Diagramm dargestellt. Den Programmcode findet man im Anhang dieser Arbeit. 3.2 ArcView In ArcView liegt das Hauptaugenmerk auf der geografischen Analyse von Daten. Hier hat man viel mehr Möglichkeiten Karten 22 zu erstellen und zu bearbeiten als in EpiMap. ArcView wird in diesem Projekt zur Ergänzung zu Epi-Info™ und für die institutsinterne Analyse der Daten genutzt. 3.2.1 Schnittstelle zwischen Epi-Info™ und ArcView Eine Schnittstelle dient in diesem Zusammenhang der Übertragung von Daten zwischen zwei Programmen. Meist sind Programme auf eine Aufgabe oder auf ein Aufgabengebiet beschränkt, damit das Produkt nicht zu komplex oder zu teuer wird. Das heißt, es gibt Programme, die auf die Erfassung, Verarbeitung oder Ausgabe der Daten spezialisiert sind. In diesem Beispiel wird Epi-Info™ für die Erfassung und epidemiologische Analyse und ArcView für die geografische Analyse verwendet. Wobei Epi-Info™ aus unab- hängigen Programmkomponenten besteht. Epi-Info™ „Make/Enter View“ zur Sammlung, Epi-Info™ „Analysis“ zur Auswertung und „Epi Report“ zur Visualisierung der Daten. Es ist also darauf zu achten, dass standardisierte Schnittstellen oder Datenformate verwendet werden, um die Vielfalt der geeigneten Programme nutzen zu können. Um Daten in ein ArcView Projekt zu importieren gibt es mehrere Möglichkeiten. Man kann Tabellen im dBase Format importieren oder man erstellt eine SQL-Verbindung zu einer externen Datenbank. Unter einer SQL-Verbindung ist eine Verknüpfung von ArcView und der Datenbank, zur Importierung der Daten, zu verstehen. Die Datenbank wird aus ArcView heraus geöffnet und kann mit Hilfe von SQL Befehlen ausgelesen werden. Dies wird durch ein Formular vereinfacht, was bedeutet, man braucht keine besonderen Kenntnisse. Es ist aber auch möglich eine Erweiterung zu laden und dann auf die ODBC-Schnittstelle zuzugreifen. Diese funktioniert ähnlich zur SQL-Verbindung, unterstützt aber mehr Datenbankformate. Als einfachste Variante erwies sich die SQL Verbindung, mit der man auf MS Access Datenbanken, Excel Dateien, dBase Dateien und Visual FoxPro Datenbanken zugreifen kann. Das konvertieren der Accessdateien in eine dBase-Datei stellte sich als zu umständlich heraus, da für die Arbeit mit ArcView die Tabellen hätten umgewandelt werden müssen. 23 Abbildung 9 SQL-Verbindung zur Datenbank Hat man ein Projekt erstellt oder geöffnet kann man unter dem Menüpunkt „Projekt“ eine Verbindung zur Datenbank herstellen. Dazu wählt man als Verbindung „Microsoft Access-Datenbank“ aus und über den Button „verbinden“ gibt man im Anschluss die Datei an. Nun kann man die Tabelle der Datenbank auswählen die man importieren will. Es werden die Spalten ausgewählt, dann folgen eventuelle Bedingungen in der „WHERE“ Zeile und zum Schluss gibt man nur noch die Ausgabetabelle an und bestätigt die Angaben mit Abfragen. Die importierten Tabellen erscheinen dann im Projekt unter dem Punkt „Tabellen“. Die Verbindung mit der Datenbank wird jetzt bei jedem Start des Projektes ausgeführt. Deshalb ist es kein Problem falls die Daten der originalen Tabelle einmal bearbeitet werden sollten. Das Projekt bleibt immer auf dem neusten Stand. Falls die Access Datenbanken nicht im gleichen Verzeichnis liegen wie die ArcView Projektdatei, muss man leider bei jedem Start des Projektes die Position der Datenbank angeben. 3.2.2 Geografische Analyse Hat man Tabellen als Grundlage für die Analyse importiert oder erstellt, werden diese unter der Rubrik „Tabellen“ aufgelistet. Diese können nach dem öffnen sortiert oder abgefragt werden. Wurde eine Tabelle über die SQL-Schnittstelle importiert kann diese nicht bearbeitet werden. Dies bedeutet es können keine 24 Datensätze ergänzt oder gelöscht werden und es können auch keine Spalten angefügt oder entfernt werden. Auf den Daten der Tabellen können die verschiedensten Diagramme oder Feldstatistiken erstellt werden. Feldstatistiken sind vergleichbar mit der Funktion „Summarize“ von Epi-Info™. Sie ermöglichen es, Auswertungen von verschiedenen Tabellenspalten, wie zum Beispiel Maximum, Standardabweichung, Durchschnitt, Summe und so weiter, in einer neuen Tabelle zu speichern. Um eine geografische Analyse durchführen zu können muss ein View erstellt werden in dem man die Daten visualisiert. Man kann mehrere von den Views erstellen damit die Übersicht erhalten bleibt und sie thematisch unterschieden werden können. Nachdem ein View vorliegt kann man nun verschiedene Themen hinzufügen. Man unterscheidet hier zwischen Objekt- und Bilddatenquellen. Objektdatenquellen bestehen aus Punkt-, Linien- oder Polygonobjekten, sie stellen Grenzen, Straßen, Grenzen oder bestimmte Punkte dar. Wohingegen Bilddatenquellen meist eingescannte Land- oder Satellitenkarten sind. Diese Themen werden im Layerprinzip angezeigt. Das bedeutet, dass das View aus mehreren Schichten, die übereinander liegen, besteht. Die einzelnen Schichten lassen sich über die Legende am linken Rand ein bzw. ausblenden und in der Reihenfolge ändern. Wenn man sich eine Landkarte geladen hat, kann man sich nun Punkte in der Karte anhand von Daten einzeichnen lassen. Dazu wählt man unter View „ein Ereignisthema hinzufügen“ aus und gibt die Tabelle mit den entsprechenden Koordinaten an. Ein Ereignisthema ist ein Thema dem Daten aus einer Tabelle mit Ereignissen hinzugefügt wurden. Bei Ereignissen handelt es sich in diesem Zusammenhang um ein Punktobjekt, deren Ort in einer Tabelle definiert ist, jeweils mit einem Objekt pro Datensatz. Ein Ereignis wird entweder durch eine X-Y-Koordinate oder die Position auf einer Route beschrieben. Abbildung 10 Ereignisthemen erstellen 25 Im Anschluss wird in der Legende der Name der Tabelle angezeigt und wenn man dieses Thema einblendet erscheinen die Punkte in der Karte. Klickt man doppelt auf das erstellte Thema kann man nun die Legende bearbeiten. Mit Hilfe des Legendeneditors kann man nun eine Reihe von Veränderungen vornehmen. Über den Typ kann man einstellen, ob die Punkte in der Karte abgestufte Symbole oder Farben, einfache Punkte oder Diagramme sein sollen. Anhand der Klassifizierung wird die Punktgröße oder das Symbol eingestellt. Abbildung 11 Editor für die Legende der Gemeinden Aus den in der Karte angezeigten Objekten kann man nun zum Beispiel die Häufigkeiten an Hand der Symbolgrößen oder die geografische Verteilung ablesen. In dem erstellten Thema können Entfernungen gemessen, bestimmte Punkte identifiziert und Puffer eingezeichnet werden. Mit diesen Puffern kann man dann Cluster erkennen und räumliche Beziehungen ablesen. Über den Abfragemanager kann man die Auswahl eingrenzen, die dann gleich in der Karte, andersfarbig, gekennzeichnet wird. 26 3.2.3 Erstellung von Shapes Es gibt einige Gründe erstellte Ereignisthemen in Shapedateien umzuwandeln. Zum einen kann man so eine Auswahl an Objekten in eine Shapedatei umwandeln. Sind keine Objekte ausgewählt so werden alle Objekte übernommen. Zum anderen können nur Objekte eines Themas bearbeitet werden die auf Shapedateien basieren. Auch für manche Erweiterungen von ArcView sind die Shapedateien notwendig. Die Umwandlung wird möglicher Weise auch nötig wenn man eine Tabelle über eine Schnittstelle importiert hat. Denn hat man, zum Beispiel einen tragbaren Computer, so kann man dann eventuell keine Verbindung zur Datenbank erstellen. Das Umwandeln eines Ereignisthemas in ein Shape ist in der Regel unproblematisch. Man wählt nur das Thema in der Legende aus und wählt dann „In Shapedatei umwandeln“ unter dem Menüpunkt „Thema“ aus. Man sollte aber darauf achten, dass man die Datei nicht wie vorgegeben in einem Temporären Ordner speichert. Darauf ist bei allen Speichervorgängen zu achten, da ArcView immer einen temporären Ordner als Standard angibt. Möchte man ein Shape selber erstellen, kann man, wie in EpiMap, entweder Punkt-, Linien- oder Polygonobjekte erstellen. Man lädt sich wieder eine Bilddatenquelle, die man als Grundlage nutzen will, und wählt dann einfach „neues Thema“ unter View aus. Nun entscheidet man sich für einen der drei Objekttypen und gibt den Namen des Shapes an. Dann kann man über die Werkzeugleiste seine Werkzeuge auswählen und das Thema erstellen. Hierbei stehen dem Nutzer mehr Werkzeuge zur Verfügung als bei EpiMap. 27 4 Datenausgabe und Präsentation der Daten 4.1 Erstellung eines Reports unter Epi-Info™ Mit „Epi Report“ gibt es in Epi-Info™ eine extra Programmkomponente für die Präsentation von Daten. Mit Hilfe dieses Programms ist es möglich, auf einfachste Weise die Daten der Analyse zu visualisieren und mit Bildern beziehungsweise Texten zu ergänzen. „Epi Report“ ermöglicht es, Templates für die analysierten Daten zu erstellen. Mit Schablonen kann man Daten mit einem Layout kombinieren und erhält eine Präsentation der Daten. Diese Schablonen haben den großen Vorteil, dass sie einmal entworfen werden und dann für die Präsentation folgender Daten zur Verfügung stehen. Hier hat man wieder das Prinzip der Trennung von Daten und Layout. Abbildung 12 Epi-Info™ Report mit Report für das IZK Epi Report ist in zwei Bereiche aufgeteilt, auf der linken Seite befindet sich ein Baum mit allen Bearbeitungsroutinen und rechts 28 befindet sich ein großes Bearbeitungsfenster. Der Baum ist inhaltlich in vier Gruppen eingeteilt. Unter „Insert Report Objects“ findet man Elemente wie Tabellen, Bilder, Links oder Beschriftungen. Linien oder Rechtecke kann man unter „Drawing Tools“ erstellen und Variablen wie die aktuelle Zeit, das Datum oder Permanente Variablen findet man unter „Insert Variable“. Um nun die Daten aus der Datenbank oder aus den Auswertungen zu erhalten stehen mehrere Möglichkeiten unter „Read Data and Create“ zur Verfügung. Grundlage für die Erstellung eines Reports ist eine vorangegangene Analyse mit Epi-Info™ Analysis. Dadurch wird eine XML-Datei mit den Ergebnissen erstellt, aus der Epi Report die Daten ausliest. Vorteil der Speicherung des Outputs der Analyse im XML-Format ist, dass dieses ein plattformunabhängiges und von vielen Softwareherstellern anerkanntes Datenformat ist. Wie schon erwähnt, wird es gern zum Datenaustausch verwendet. Dies bedeutet, die Ausgabe der Ergebnisse muss nicht mit Epi Report dargestellt werden. Man kann ein beliebiges Programm zur Weiterverarbeitung der Daten benutzen und kann die Daten eventuell mit weiteren verknüpfen. Hat man einen Report erstellt kann man ihn als Template abspeichern oder man lässt ihn im Anschluss generieren. Eine so erstellte Vorlage kann dann für die Präsentation der Auswertung in der Analyse verwendet werden. Somit hat man die Möglichkeit dieses erstellte Template auch für weitere Daten zu nutzen. Den erstellten Report kann man entweder als HTML Datei abspeichern oder ausdrucken. 4.2 Präsentation mit Hilfe des Layouts in ArcView Zur Erstellung von hochwertigen Karten wird in ArcView das Layout genutzt. Hierbei können alle Elemente frei positioniert und skaliert werden. Man kann ein Layout direkt aus dem View erstellen lassen. Dabei wird die Karte an Hand einer ausgewählten Schablone erstellt. Diese kann man im Anschluss noch beliebig bearbeiten und ergänzen. Erstellt man das Layout im Projektfenster, so erhält man ein leeres Layout. Die Seiteneigenschaften können über das Menü eingestellt werden. Da das Layout direkt mit den Daten verknüpft ist, ist es dynamisch und bleibt immer auf dem aktuellsten Stand. Das bedeutet, dass sobald Daten im View oder in den Tabellen geändert werden auch das Layout diese Änderungen übernimmt. Dieses Konzept der hohen Aktualität ist ein wichtiger und vorteilhafter Aspekt in ArcView. 29 Hat man ein neues Layout erstellt, steht eine Reihe von Elementen zum Einfügen zur Verfügung. Dazu gehören neben den erstellten Views, Tabellen und Diagrammen, der Nordpfeil, der Maßstabsbalken, die Legende und Bilder. Zum Einfügen spannt man einfach einen geeigneten Rahmen auf. Im Anschluss gibt man nur noch das Element an und kann noch eventuell Einstellungen tätigen. Mit Hilfe einer Vielzahl an Werkzeugen kann das Layout noch gestaltet werden. Es können Rahmen erstellt, geometrische Figuren gezeichnet, Beschriftungen eingefügt und die Reihenfolge der Layer verändert werden. Ein weiterer Vorteil von ArcView ist, dass man nicht nur verschiedene Drucker sondern auch Plotter nach dem „What You See Is What You Get-Prinzip“ ansteuern kann. So ist es möglich, auch größere Karten in einem Durchgang auszudrucken. Abbildung 13 Layout in ArcView 4.3 Export der Karten In Epi-Info™ hat man lediglich die Möglichkeit erstellte Karten im BMP Format oder im MAP Format zu speichern bzw. zu exportieren. Der Nachteil von dem BMP Format ist, dass es sehr viel Speicherplatz benötigt und daher für das Internet eher ungeeignet ist. Das MAP Format wiederum ist ein nicht weit verbreitetes Format und wird keinem Browser unterstützt. Daher ist auch dieses Epi-Info™ Format nicht für die Präsentation im 30 Internet geeignet. Man kann aber zusätzlich über Edit die komplette Karte in die Zwischenablage kopieren. Danach kann man die Karte mit beliebigen Grafikprogrammen bearbeiten und in andere Browserfähige Formate konvertieren. In ArcView hat man mehrere Varianten zum exportieren der Karten oder Layouts. Zur Auswahl stehen hier JPEG, BMP, WMF, EPS, Adobe Illustrator und CGM. JPEG ist das bevorzugte Format für Bilder im Internet, da es bei geringem Speicherplatz noch eine sehr gute Qualität besitzt. Es gehört neben dem BMP-Dateien zu den Rasterbildformaten. Das WMF Format wird zur Speicherung von Vektordaten und Text genutzt und hat dadurch den Vorteil, dass es verzerrungsfrei skaliert werden kann. Außerdem benötigen sie noch weniger Speicherplatz als Rasterbildformate, wie beispielsweise JPEG. Im Gegensatz zu Rasterbildformaten sind sie aber weniger für die Wiedergabe von Bildern in Fotoqualität geeignet. CGM hat ähnliche Eigenschaften wie WMF und ist ein international genormtes Format zur Ausgabe von Grafiken. Es wird daher von einer Vielzahl von Programmen für den Import und Export genutzt. EPS ist ein Format, das meist für die Speicherung von auszudruckenden Vektorbildern und Texten genutzt wird. Da die Anzeige dieses Formats auf einem Bildschirm nur selten unterstützt wird, kann eine solche Datei Vorschaubilder mit reduzierter Auflösung im TIFF oder WMF Format enthalten. Adobe Illustrator Dateien werden in einem modifizierten Postscript Format gespeichert und sind unter Windows und Macintosh verfügbar. Zusätzlich kann man bei dem Export auch noch die DPI zwischen 72 und 144 einstellen. Zum Abspeichern als Bilddatei sollte jedoch immer das Layout als Grundlage genommen werden. Exportiert man nämlich eine Karte, hat man nur diese. Es fehlen ansonsten die Legende, der Maßstab, der Nordpfeil und eventuelle Erläuterungen. 31 5 Erfahrungsbericht 5.1 Importierung und Anpassung der Daten Da die Gemeinden von ganz Brandenburg in einer Exceltabelle vorlagen, musste ich sie erst einmal in ein Epi-Info™ Projekt importieren. Vorher passte ich die Daten für eine bessere Weiterverarbeitung an. Den Ost- und Nordkoordinaten wurde, aus welchen Gründen auch immer, ein Punkt vorangestellt. Diesen habe ich mit dem „ERSTEZE“ Befehl in MS Excel entfernt. Als die Daten soweit angepasst waren, erstellte ich in Epi-Info™ ein neues Projekt mit neuem, an die Exceldatei angepassten, View. Danach kopierte ich einfach sämtliche Daten aus der Exceldatei, über die Zwischenablage, in die Accessdatenbank. Die Daten der Ärzte lagen schon als Epi-Info™ Projekt vor, aber zum Beispiel die Postleitzahlen wurden in einem falschen Format erfasst. Um diesen Umstand zu beheben, erstellte ich eine Auswahlliste für die Gemeinden. Hat man nun einen Ort ausgewählt so wurde der Name der Gemeinde, die Postleitzahl und die Identifikationsnummer in das Formular übertragen, ähnlich dem Formular der Borreliosefälle. Da ich die Tabellen auf diese Weise verknüpft hatte konnte ich mit dem Programm Visualize Date, von Epi Info, mit Hilfe einer einzelnen SQL-Anweisung die Postleitzahlen aus der Gemeindetabelle übernehmen. Ein Problem ergab sich noch bei der Auswahl der Ärzte im Borrelioseformular. Dadurch, dass einige Ärzte mal mit und mal ohne Titel eingegeben wurden, konnte es vorkommen, dass Ärzte doppelt erfasst wurden. Um diese Fehler beheben zu können, habe ich ein neues Feld zur Erfassung des Titels erstellt. Somit konnte man nach einem Arzt Suchen und mit Hilfe des Namens und der Adresse eindeutig feststellen ob er bereits existiert oder nicht. Die Anpassung der Namens- und der Titelspalte führte ich mit Hilfe von MS Excel und dessen „ERSETZE“ und Kopier Befehlen durch. Im Anschluss musste ich dann noch die Tabelle der Borreliosefälle aktualisieren und die Kennziffern der Ärzte die ich gelöscht hatte ersetzen. 32 5.2 Erstellung des Programm-Codes Am Anfang des Programms, welches die Analyse durchführt, habe ich zwei Abfragen eingebaut. Die Erste fragt das zu betrachtende Jahr ab und die zweite Abfrage erfasst das Amtsgebiet, das ausgewählt werden soll. Dies habe ich durch einen Dialog realisiert, in dem ich „List of Values“ und als Grundlage eine Liste der Landkreise ausgewählt habe. Der so gewählte Landkreis wird dann in eine Variable geschrieben und die Auswertung wird dann nur auf diesem Landkreis beschränkt ausgeführt. Äquivalent dazu werden auch die Krankheitsfälle, nach den Jahren spezifisch, ausgewertet. Die Generierung der Karten und die Berechnung der Inzidenzen bestanden aus mehreren Arbeitsschritten. Erst einmal musste ich zwei neue Tabellen erstellen. Aus allen Gemeinden ließ ich mit Hilfe von „Summarize“ eine Tabelle erstellen, die alle Ämter mit den Einwohnerzahlen beinhaltete. Dies geschah durch auswählen der Gruppierungsvariable mit dem Namen des Amtes. Dann wählte ich das erste Element von den Einwohnerzahlen aus und gab zum Schluss noch den Namen der Outputtabelle an. Um jetzt die zweite Tabelle zu erstellen waren mehr Arbeitsschritte nötig. Ich musste über den Menüpunkt „Relate“ erst einmal die Tabelle der Gemeinden mit der Tabelle der Borreliosefälle verknüpfen. Dazu lädt man eine Tabelle über „Read“ ein und wählt im Anschluss „Relate“ aus. In diesem Fenster muss man jetzt einen Schlüssel erstellen, über den das Verknüpfen der Tabelle stattfinden soll. Im nächsten Schritt muss man nun wieder die Tabellen mit „Summarize“ zusammenfassen. Gruppiert wird nun wieder nach dem Namen des Amtes. Dann habe ich noch den Durchschnittswert vom Alter und die Anzahl der Fälle mit hinzugenommen. Nun habe ich die beiden Tabellen mit Hilfe des Namen des Amtes verknüpft. Im Anschluss erstellte eine neue Spalte, in der ich mit „Assign“ die Inzidenz des jeweiligen Amtes berechnete. Die Inzidenz beschreibt die Krankheitsfälle einer bestimmten Population, meist Erkrankungen auf 1000 oder 100.000 Menschen. Mit diesen Daten kann man nun, mit Hilfe von dem Befehl „Map“, die Karte erstellen. Als „Data Variable“ gibt man die Inzidenz an, die dann entsprechend ihrem Wert die Ämter einfärbt. Als Alternative könnte man sich auch anhand des Durchschnittsalters die Karten einfärben lassen. Dann gibt man nur noch die geografischen Variablen aus der Tabelle und dem Shapefile an und die Choroplethen Karte wird erstellt. 33 5.3 Punktkartenerstellung in ArcView anhand der Häufigkeit Um die Anzahl der Borreliosefälle an einem Erkrankungsort darzustellen war eine Reihe Arbeitschritten nötig. Als erstes musste ich die Tabelle der Borreliosefälle mit der Tabelle der Gemeinden verbinden, damit ich die Koordinaten der Orte zur Verfügung hatte. Dieser Join der Tabellen wird in ArcView nur logisch getätigt. Das heißt, es werden nicht die originalen Tabellen verändert. Die Verbindung wird bei jedem Aufruf des Projektes neu getätigt. Möchte man zwei Tabellen auf diese Weise verbinden, so muss man diese öffnen, jeweils die Schlüsselattribute im Kopf der Tabelle auswählen und dann über den Menüpunkt „Tabelle“ und „Verbinden“ die Aktion durchführen. Da ich nun die Krankheitsfälle mit Koordinaten versehen hatte konnte ich diese in die Karte einzeichnen. Um jedoch die Anzahl der Fälle als Größe des Erkrankungsortes darstellen zu können, musste ich noch diese Tabelle nach den Orten gruppieren und zählen. Dies macht man, in dem man erst das zu gruppierende Feld im Tabellenkopf und dann „Feldstatistik“ auswählt. Hier habe ich nun das erste Element des Ostwertes, des Westwertes und des Namen ausgewählt. Nach dem Bestätigen wird eine Tabelle mit dem Ergebnis angelegt. In dieser findet man jetzt die Anzahl der Borreliosefälle, die Koordinaten und den Name der Gemeinde. Nun hatte ich ein neues Ereignisthema mit dieser Tabelle erstellt. Über den Legendeneditor wählte ich das abgestufte Symbol als Legendentyp aus und gab als Klassifizierungsfeld die Anzahl an. Hatte man das Thema nun eingeblendet, wurden viele Punkte eingezeichnet die eine unterschiedliche Größe hatten. Die Größe richtete sich nach der Häufigkeit der Erkrankungen an diesem Ort. 34 6 Koordinatensysteme und Georeferenzierung 6.1 Problem der Koordinatensysteme Der Hintergrund der verschiedenen Koordinatensysteme rührt aus der Abbildung der dreidimensionalen, annähernd kugelförmigen, Erdoberfläche auf eine zweidimensionale, ebene Karte. Dies soll dabei noch so verzerrungsfrei wie möglich geschehen. Die Form der Erde wird allgemein als Geoid bezeichnet. Dieser entspricht im Wesentlichen der Form eines unregelmäßigen Ellipsoiden, ähnlich einer Kartoffel. Für bestimmte Regionen oder Kontinente der Erde gibt es entsprechende Ellipsoide, welche die Region am genausten abbilden. Ein großes Problem bei der Arbeit mit geografischen Informationssystemen ist, dass die Geodaten in verschiedenen Koordinatensystemen vorliegen können. Dies war auch das Problem bei dieser Arbeit. Die Koordinaten für die Gemeinden lagen im „ETRS 89 Bezugssystem“ vor und basierten auf UTM Koordinaten. Aber die Karten, beziehungsweise die Shapes, beruhten auf Gauß-Krüger Koordinaten. Hatte man versucht Daten und Karten miteinander zu verknüpfen, so lagen die Punkte außerhalb der Karten. 6.2 Transformation der Koordinaten Die Firma Killetsoft hat sich auf Geosoftware und Geodaten spezialisiert und unter anderem ein Programm zur Koordinatentransformation entwickelt. Mit Hilfe von „TRANSDAT 9.11“, welches als eingeschränkte Testversion zum Download bereit stand, war es nun möglich die Koordinaten in ein beliebiges anderes Koordinatensystem umzurechnen. 35 Abbildung 14 TRANSDAT 9.11 Koordinatentransformation Dazu musste man eine Eingabedatei erstellen in der man die Ostkoordinate durch ein Leerzeichen getrennt von der Nordkoordinate untereinander auflistet. In dem Programm gab man dann die Datei an und stellte danach die Quell- und Zielkoordinatensysteme und die Referenzsysteme ein. In diesem Fall war das Quellkoordinatensystem UTM und das Zielkoordinaten- system war das Gauß-Krüger-System. Nach der Angabe einer Ausgabedatei wurden die Koordinaten umgerechnet und gespeichert. Im Anschluss wurde die Datenbank mit den neuen Koordinaten ergänzt und man konnte nun die Daten mit den Karten verknüpfen. 6.3 Georeferenzierung der Karten Um gescannte Karten und erstellte Shapes mit geografischen Daten, die sich auf ein Koordinatensystem beziehen, verknüpfen zu können, müssen diese erst einmal georeferenziert werden. Das bedeutet, dass man die Georeferenzinformation, zum Beispiel in einer „World Datei“, abspeichert, die zusätzlich zur Bilddatei angelegt wird. Somit weiß das Programm genau wo es in der Karte die Punkte einzeichnen muss. Die Bilddatei liegt meist im TIFF-Format vor. Es gehört zu der Gruppe der Rasterbildformate und ist sehr flexibel. Das heißt, es können zum Beispiel mehrere 36 Bilder bzw. Varianten eines Bildes in einer Datei gespeichert werden. In der „World Datei“ werden in 6 Zeilen folgende Informationen gespeichert: die Länge eines Pixels in X-Richtung der Rotationswinkel für Zeilen und Spalten die Länge eines Pixels in Y-Richtung die X-Koordinate und Y-Koordinate des Zentrums des Pixels der linkeren oberen Ecke des Bildes Vor der Länge des Pixels in Y-Richtung ist dabei ein Minus gesetzt. In ArcView kann man die Georeferenzierung und Entzerrung der Karten nur mit Hilfe von Extensions durchführen, da es dafür eigentlich nicht vorgesehen ist. Andere Programme der Firma „ESRI“, wie zum Beispiel „ArcInfo“, sind schon von vornherein dafür ausgelegt. 37 7 Schlussfolgerungen und Ausblick 7.1 Verschiedene Datenformate in einem IS Betrachtet man den Informationsfluss durch alle Komponenten des GIS stellt sich heraus, dass ein großes Problem durch die Vielfalt der Datenformate entsteht. Es werden für die verschiedenen Phasen, von der Erfassung, der Analyse, bis hin zur Ausgabe der Daten die verschiedensten Programme benutzt. Dadurch kann es durch aus vorkommen, dass für die Weiterverarbeitung der Daten eine Umwandlung der Datenformate nötig wird. Dieser Umstand beschränkt sich dabei aber nicht nur auf GIS sondern allgemein auf Informationssysteme. Es ist also schon bei der Planung eines IS darauf zu achten, dass die Programme entweder mit gleichen Datenformaten arbeiten oder eine Umwandlung der Daten möglich ist. Viele Programme unterstützen heut zu Tage eine Reihe von Exportiermöglichkeiten. Auch ist die Benutzung von standardisierten Datenformaten eine Variante dieses Problem zu umgehen. Am besten für den Austausch solcher Daten eignen sich Datenformate wie zum Beispiel XML. Ziel von XML ist es, Daten in strukturierter Form zu speichern. Es ist denkbar, dass man dann ein und dieselben Daten einmal für die Ausgabe als Report und für die Generierung von XHTML-Seiten nutzen kann. XML ist für fast jede Anforderung anpassbar und erweiterbar. Sehr viele Firmen stellen Möglichkeiten zur Verfügung um auch XML-Dokumente mit ihrer Software verarbeiten zu können. Des Weiteren eignet sich für die Lösung dieses Problems auch die Verwendung von Schnittstellen. Diese ermöglichen auch schon beim Importieren der Daten eine Vorverarbeitung. Dazu gehören unter anderem die Vorauswahl und Filterung bestimmter Datensätze, wie im Beispiel von ArcView. Zudem ist es denkbar, nur logisch und nicht physisch auf den Daten zu arbeiten. Das bedeutet, das Programm greift nicht direkt auf die Daten zu sondern arbeitet zum Beispiel mit einer Kopie. So ist es möglich, dass man immer mit den aktuellsten Daten arbeitet, da diese bei jedem Start des Programms neu geladen werden müssen. 38 7.2 Benutzerfreundlichkeit eines IS Weitere Probleme ergeben sich bei der Benutzung eines IS. Dazu gehören die Eingabe, Auswertung und Ausgabe der Daten. Diese sollten so einfach, intuitiv und benutzerfreundlich wie möglich gestaltet werden. Die Sammlung der Daten ist ein wichtiger und grundlegender Prozess. Er ist einerseits sehr Zeitaufwendig und andererseits müssen Fehler auf ein Minimum reduziert werden, damit die Daten auch effizient ausgewertet werden können. Dabei können zum Beispiel Auswahlfelder oder Radio-Buttons helfen. So werden Fehleingaben so gut wie unmöglich und auch eine schnelle Erfassung der Daten wird ermöglicht. Unter „intuitiv“ versteht man in diesem Zusammenhang, dass Eingabefelder, Bedienelemente und Ausgaben so eindeutig wie möglich beschriftet werden. So können Eingabeaufforderungen nicht falsch interpretiert werden und auch unerfahrene Nutzer können das IS bedienen. Benutzerfreundlichkeit ist auch ein wichtiger Aspekt. So sollte der Benutzer nicht mit komplizierten Fehlermeldungen konfrontiert werden. Diese sollten mit eigenen, verständlichen Dialogen oder Hinweisen ergänzt werden. Bei der Arbeit mit dem IZK hat sich genau in diesem Punkt ein Problem dargestellt. Es wurde anfangs sehr wenig Wert auf die Bedienbarkeit und die einfache Eingabe der Daten gelegt. Dies geschah allerdings aus Unwissenheit und mangelndem Programmverständnis. Es kam deshalb während der Erfassung der Daten zu fehlerhaften Eingaben, die im Nachhinein mühsam korrigiert werden mussten. 7.3 Komplexität der Anwendungen Die Komplexität der Programme ist ein wichtiger Gesichtspunkt im Zusammenhang mit der Benutzerfreundlichkeit. Die Programme eines GIS beruhen, wie im Beispiel von ArcView und Epi-Info™, oft auf einer Abfragesprache wie SQL. Dies kann für viele Nutzer solcher Software ein Problem darstellen. Ziel sollte es sein, dem Benutzer mit Hilfe von einfachen Bedienelementen die Arbeit mit SQL soweit es geht zu vereinfachen. Trotzdem sollte dabei die Funktionalität solcher Abfragesprachen erhalten bleiben. 39 In ArcView hat man versucht die SQL-Schnittstelle mit Hilfe von Bedienelementen zu vereinfachen. Dies ist recht gut gelungen, so kann man alle Felder per Doppelklick auswählen. Auf diese Weise kann man sich einfach eine SQL-Abfrage zusammenstellen. Nur bei den Filterbedingungen („Where“- Klausel) hätte man noch ein paar Operationen hinzufügen können. Denn nur als erfahrener Nutzer mit dem nötigen Wissen kann man die Filter einsetzen. Auch der Abfragemanager für die erstellten oder importierten Tabellen ist in ähnlicher Weise aufgebaut. Bei Epi-Info™ hat man ebenfalls versucht die Bedienung in dieser Hinsicht einfach zu gestallten. So ist es in Epi-Info™ „Analysis“ zum einen möglich Quellcode für die Operationen einzugeben. Oder Funktionen mit wenigen Mausklicks und Auswahlmöglichkeiten zusammenzustellen. Dabei unterstützt den Benutzer in jedem Fall eine ausführliche Hilfe, die in jedem Dialogfeld zur Verfügung steht. So können auch komplexe Operationen wie das gruppierte Zusammenfassen von Tabellen auf einfachste Weise durchgeführt werden. 7.4 Ausblick Weiterführend könnte man die Benutzerfreundlichkeit und Benutzbarkeit von GIS oder allgemeiner von IS untersuchen. Dabei könnten dann auch Möglichkeiten zur Verbesserung und Optimierung von IS erarbeitet werden. Da die Informationserfassung oft sehr viel Zeit beansprucht und die Grundlage für die weitere Verarbeitung der Daten ist, könnte dies eine lohnenswerte Arbeit darstellen. Ein weiterer Aspekt wäre der Informationsaustausch oder – transfer. Aufwendig erfasste Daten können sehr kostbar sein und sollten daher flexibel und plattformunabhängig abgespeichert werden. Dabei wäre zu untersuchen welche Möglichkeiten zur Speicherung und zum Austausch zur Verfügung stehen und welche Vor- und Nachteile jeweils bestehen. 40 8 Quellenangaben CDC: Epi Info, http://www.cdc.gov/epiinfo/ ESRI: ArcView, http://www.esri.com/software/arcgis/arcview/index.html CDC: Epi Info Tutorial, http://www.cdc.gov/epiinfo/tutorials/Epi_Info_Exercises.pdf Institut für durch Zecken übertragbare Krankheiten, http://www.izkbf.de Uni Klagenfurt: Online-Tutorial ArcView GIS 3.2, Prof. Dr. U. Streit, http://www.uni-klu.ac.at/geo/av_tutor_1.2/start.htm Uni Mainz: GIS – ArcView-Tutorial - Einführungskurs in ArcView 3.2, Dr. J.P. Mund, http://www.uni-mainz.de/~mund/AV-Tutor/AV-Tutor.htm Uni Würzburg: Einsatz und Entwicklung von computerunterstützten Lernprogrammen in der med. Aus- & Weiterbildung, Sven Faulhaber, http://ki.informatik.uni-wuerzburg.de/forschung/publikationen/ studienarbeiten/faulhaber/guided-tour.html Wikipedia – Die freie Enzyklopädie, http://de.wikipedia.org/wiki/Hauptseite 41 Anhang Anhang A : Glossar Borreliose Die Lyme-Borreliose ist eine durch das Bakterium Borrelia burgdorferi hervorgerufene und durch Schildzecken der Gattung Ixodes übertragene Infektionskrankheit. Die Krankheit betrifft vornehmlich die Haut, das Nervensystem, das Herz und die Gelenke. Ein deutlicher Hinweis auf die Infektion ist eine Wanderrötung, meist rund um die Einstichstelle. Choroplethen Karten (engl. Choropleth Maps) Dies sind Karten, die anhand von natürlichen, politischen oder inhaltlicher Grenzen in Gebiete aufgeteilt sind. Diese Gebiete haben verschiedene Helligkeitswerte einer Farbe, die einem numerischen Wert entsprechen. Das bedeutet zum Beispiel, dass dunkle Flächen einer hohen Häufigkeit eines Ereignisses und helle dagegen einer geringeren Häufigkeit entsprechen. Cox-Proportional-Hazard Cox–Proportional-Hazard ist eine Methode zur Analyse der Überlebenszeit. Im speziellen wird mit diesem Modell das Hazard Ratio berechnet. Hazard bezeichnet dabei die Wahrscheinlichkeit, dass ein bestimmtes Ereignis eintritt. Ein Hazard Ratio erfasst das Eintreten und das Ausbleiben eines Ereignisses als Effekt. Epidemiologie Die Epidemiologie ist ein Teilgebiet der Medizin. Sie ist die Lehre von der Häufigkeit und der geografischen Verteilung von Krankheiten. Die Epidemiologie betrachtet die Ursachen und Risikofaktoren von Krankheiten in bestimmten Bevölkerungsgruppen im Vergleich zur Gesamtbevölkerung oder tierischen Populationen. Sie spielt eine wesentliche Rolle bei der Planung und Bewertung gesundheitspolitischer Maßnahmen. 42 Ereignisthema Ein Ereignisthema ist ein Thema, dem Daten aus einer Tabelle mit Ereignissen hinzugefügt wurden. Bei Ereignissen handelt es sich in diesem Zusammenhang um ein Punktobjekt, deren Ort in einer Tabelle definiert ist. Ein Ereignis wird entweder durch eine X-YKoordinate oder durch die Position auf einer Route beschrieben. Ein Ereignis kann zum Beispiel ein Krankheitsfall sein. European Terrestrial Reference System (ETRS) Das ETRS ist ein europäisches Referenzsystem dessen Abbildung bzw. Projektion über UTM erfolgt und das auf dem Referenzellipsoiden GRS80 beruht. Dieses System ist schon einigen wenigen Bundesländern vertreten, unter anderem in Brandenburg. Georeferenzierung Durch die Georeferenzierung wird eine Positions- oder Ortsinformation mit einer Karte oder einem Bild in Verbindung gebracht. Der Karte werden Werte wie Pixelgröße und Koordinaten übergeben. Geoid Das Geoid ist ein physikalisches Modell zur Abbildung der Erde und wurde von Gauß (1828) und Listing (1872) entwickelt. Die Form entspricht im Wesentlichen der Form eines unregelmäßigen Ellipsoiden. Informationssystem (IS) Ein Informationssystem dient der Erfassung, Speicherung, Verarbeitung, Abfrage, Analyse und Anzeige von Informationen. Es kann aus Hardware, Datenbanken, Software und den Daten selber bestehen. Auch Bibliotheken können beispielsweise zu Informationssystemen gezählt werden. Kaplan-Maier-Überlebenszeitstatistik (engl. Kaplan-Maier-Survival) Mit Hilfe der Überlebenszeitanalyse lässt sich die Wahrscheinlichkeit berechnen, dass ein Ereignis bis zu einem bestimmten Zeitpunkt eintritt. Dieses ist mit der Kaplan-Meier Methode auch dann möglich, wenn nicht alle Patienten identische Beobachtungszeiträume haben. Die Kaplan-Meier Kurve ist hilfreich zum Ablesen spezifischer Überlebensraten oder Überlebenszeiten. 43 Layerprinzip Damit ist die Darstellung verschiedener Inhalte in unabhängigen Schichten gemeint. Diese Schichten sind teilweise transparent. Das heißt, wenn man mehrere Layer übereinander legt, kann man die Einzelinformation auf einer Ebene zusammenfassen. Meist kann man die Layer ein- bzw. ausblenden und in ihrer Reihenfolge ändern. Query (dt. Abfrage) Als Query wird eine Ab- bzw. Anfrage an eine Datenbank bezeichnet, welche meist ein Ergebnis zurückliefert. Structured Query Language (SQL) SQL heißt auf Deutsch „strukturierte Abfragesprache“ und wird von den gebräuchlichsten Datenbanktypen unterstützt. Sie hat eine einfache, an die englische Sprache angelehnte, Syntax zur Manipulation von Datensätzen Thema Ein Thema ist eine Gruppe von geografischen Objekten in einem View. Es stellte eine geografische Datenquelle dar und es beinhaltet nur Objekte einer bestimmten Klasse, wie zum Beispiel Polygone, Linien oder Punkte. Universal Transverse Mercator (UTM) UTM ermöglicht es jeden Punkt auf der Erde mit einer UTMKoordinate (Hoch- und Rechtswert) eindeutig zu benennen. Es verdrängt im Rahmen der Internationalisierung immer mehr das deutsche Gauß-Krüger-System. 44 Anhang B : Programmcode für die automatisierte Analyse Dies ist der für das IZK verwendete Programm Code zur automatisierten Auswertung der Datenbank. -READ 'C:\Dokumente und Einstellungen\Matze\Desktop\Bachelor\zahl\Christiene.MDB':v iewMeldebogenBorrelioseBRB //Einlesen der Datenbank -ROUTEOUT 'Analyse1' REPLACE //Outputdatei ersetzen -DEFINE gJahr GLOBAL //Jahr definieren -DEFINE gLandkreis GLOBAL //Landkreis definieren -DIALOG "Bitte das Jahr auswählen!" gJahr DBVALUES Jahre Jahr TITLETEXT="Jahr" //Jahr durch Dialog einlesen -DIALOG "Bitte Landkreis auswählen!" gLandkreis DBVALUES Gemeinden Landkreis TITLETEXT="Landkreis" //Landkreis erfassen -SELECT YEAR(DatumDDiagnose)=TXTTONUM(gJahr) //Selektierung anhand des Jahres -SELECT TXTTONUM(Symptome)<>0 //Nur Fälle mit Symptomen -RELATE codeSymptome Symptome :: Index ALL //Verknüpfen der Tabellen damit Bedeutung darstellbar -RELATE codeSymptome2 Symptome2 :: Index ALL //Verknüpfen der Tabellen -RELATE codeSymptome3 Symptome3 :: Index ALL //Verknüpfen der Tabellen -RELATE codeSymptome4 Symptome4 :: Index ALL //Verknüpfen der Tabellen -RELATE codeRisikogruppe Risikogruppe :: Index ALL //Verknüpfen der Tabellen -SELECT BedeutungSym1 LIKE ("*aktuell") //Auswahl nur aktueller Symptome -RELATE Gemeinden Erkrankungsortslnr :: Id //Verknüpfen der Borreliosefälle mit den Erkrankungsorten -SELECT Landkreis=gLandkreis //Selektierung anhand des Landkreises -FREQ BedeutungSym1 BedeutungSym2 BedeutungSym3 BedeutungSym4 (.)="(.)" //Häufigkeiten der Symptome -FREQ BedeutungRisiko //Häufigkeiten der Risikogruppen -GRAPH Alter GRAPHTYPE="Spline" TITLETEXT="Altersübersicht" DIALOG=(-) //Diagramm über die Altersverteilung -SUMMARIZE Avg_Alter :: Avg(Alter) Cnt :: Count() TO Anz_Amt STRATAVAR=NameDesAmtes //Zusammenfassung Borreliosefälle -READ 'C:\Dokumente und Einstellungen\Matze\Desktop\Bachelor\zahl\Christiene.MDB':G emeinden //Einlesen der Datenbank -ROUTEOUT 'Analyse2' REPLACE //Outputdatei ersetzen -SELECT Landkreis=gLandkreis //Beschränkung des Landkreises -SUMMARIZE Ewz_Amt :: First(EWAmt) Inzidenz :: First(Ewz) TO Ewz_Amt STRATAVAR=NameDesAmtes //Zusammenfassung der Ämter -READ 'C:\Dokumente und Einstellungen\Matze\Desktop\Bachelor\zahl\Christiene.MDB':E wz_Amt //Einlesen der 45 Datenbank -ROUTEOUT 'Analyse3' REPLACE //Outputdatei ersetzen -RELATE Anz_Amt NameDesAmtes :: NameDesAmtes ALL //Verknüpfen der Anzahl der Fälle und der Einwohnerzahlen -IF Cnt= (.) THEN //(.) entspricht MISSING ASSIGN Cnt=0 END -ASSIGN Inzidenz=(100000*Cnt)/Ewz_Amt //Berechnung Inzidenz -LIST * //Auflistung der Tabelle -MAP SUM(Inzidenz) Landkreis :: 'C:\Zecken\karten\brandenburg_1.shp':NAME // Erstellung der Choroplethen Karte 46 Anhang C : Programme des GIS Über Epi-Info™ 3.3 Epi-Info™ ist ein Public Domain Softwarepaket, entwickelt von „Centers for Disease Control and Prevention“ für Ärzte und Wissenschaftler des öffentlichen Gesundheitswesens auf der ganzen Welt. Es ermöglicht die einfache Erstellung von Eingabemasken, Datenbanken, Analysen mit epidemiologischen Statistiken, Karten und Diagrammen. Epi-Info™ arbeitet mit Standards wie Microsoft Access 2000, Microsoft Excel, SQL, HTML und XML. Epi-Info™ ist ein, in den USA und anderen Ländern, weit verbreitetes Programm zur Erfassung, Bearbeitung, Auswertung und Darstellung von epidemiologischen Daten. Es ermöglicht also den kompletten Informationsfluss von der Eingabe bis zur ausgewerteten Ausgabe. Hier in Deutschland ist die Anwendung dieses Programms leider noch nicht sehr verbreitet, was sicherlich auf die nicht vorhandene deutsche Sprachunterstützung zurückzuführen ist. Abbildung 15 Startbildschirm von Epi-Info™ 47 Funktionsübersicht Die Hauptbestandteile von Epi-Info™ sind: • • • • • • Make View Enter Data Analysis EpiMap Reports Utilities ermöglicht es Eingabemasken zu erstellen Eingabe der Daten über eine Eingabemaske Komplexe Analysemöglichkeiten der Daten erstellen von Karten auf Grundlage der Daten erlaubt es Analysedaten zu präsentieren eine Vielzahl unterstützende Anwendungen Auf die einzelnen Bestandteile wird im Folgenden näher eingegangen. Make/Edit View Make View ist ein Teil des Softwarepaketes, das es ermöglicht Eingabemasken zu erstellen, zu verändern und zu strukturieren. Wobei View hier nicht mit dem View im Datenbankkontext zu verwechseln, sondern als Formular oder Maske zu sehen ist. Es können zusätzlich Bedingungen und Überprüfungen für die einzugeben Felder eingeführt werden. Dies ermöglicht es zum Beispiel nur bestimmte Wertebereiche zuzulassen oder gar einzelne Felder zu berechnen oder aus anderen abzuleiten. Epi Enter Enter Data ist ein Programm zur Erfassung der Daten eines Projektes. Mit Hilfe der erstellten Eingabemasken (Views) werden die Daten eingegeben. Zusätzlich hat man die Möglichkeit, die eingegebenen Daten zu durchsuchen oder zu löschen. Bei der Suche kann man sich bestimmte Felder wählen, auf welchen die Suche erfolgen soll. Man kann auch ausgewählte Datensätze zum Löschen zu markieren. Epi-Info™ Analysis Epi-Info™ Analysis ist eine der komplexesten Komponenten von Epi-Info™. Es besteht die Möglichkeit, die einzelnen Tabellen 48 eines Projektes zu importieren und dann darauf eine Vielzahl von Auswertungen durchzuführen. Es können Tabellen verknüpft oder zusammengefasst, Diagramme oder Karten erstellt werden. Die ganzen Aktionen werden in einem Programmeditor aufgezeichnet und können im Anschluss gespeichert werden. Somit besteht die Möglichkeit komplexe Verarbeitungs- und Auswertungsroutinen zu speichern. EpiMap In Epi Map ist eine Reihe von Funktionalitäten aus den kommerziellen Programmen von ESRI zusammengefasst. Es ist möglich, einfache Karten durch wenige Aktionen darzustellen und auch zu bearbeiten. Man kann aus dem Programm Epi-Info™ Analysis Karten auf einfache Weise aus gerade erstellten Auswertungen generieren. Die Dateien können aber nur als Bitmaps oder Mapdateien abgespeichert werden. Epi Report Diese Komponente wird genutzt um einen Report zu erstellen, der auf den Ausgabedaten von Analysis basiert. Es ist möglich verschiedenste ausgewertete Daten einzubinden und diese mit Texten, Tabellen und Diagrammen zu versehen. So können Templates erstellt werden, die es dem Benutzer ermöglichen, seine Rohdaten in einer geeigneten Weise als Report zu präsentieren. Dieser erstellte Report kann dann anschließend als HTML-File für die Webpräsentation gespeichert werden. Utilities Unter Epi-Info™ gibt es eine Reihe von Utilities, welche die Arbeit mit dem Softwarepaket vereinfachen und ergänzen. Dazu gehört zum einen „Visualize Data“, dass es einem ermöglicht, ein komplettes Projekt in seiner Struktur als Baum anzuzeigen. Man kann SQL-Anfragen auf den Daten ausführen und in dem Projekt abspeichern. Es ist weiterhin möglich, sich 49 komplette Tabellen anzeigen zulassen und diese auch zu bearbeiten. „Compact“ ist ein Tool mit dem man eine Datenbank nach dem Eingeben von Daten um ein vielfaches komprimieren kann. Das bedeutet nach dem Komprimieren braucht die Datenbank nicht mehr soviel Speicherplatz. Dieses Tool ist auch direkt aus dem Menü von Enter Data erreichbar. „Epi Lock“ kann genutzt werden, um die erstellte Datenbank vor dem Zugriff unautorisierter Personen zu schützen. Dadurch sind auch sensible Daten vor dem Missbrauch Dritter geschützt. Ein weiteres Programm, das man unter den Utilities finden kann ist Table-To-View. Dieses ermöglicht dem Nutzer das Erstellen eines Views auf Grundlage einer bestehenden Datenbank um diese auf einfache Weise mit Daten zu versorgen. Der „WordProcessor“ ist eine Verknüpfung mit dem „WordPad“ von Windows. „Data Compare“ ist ein Tool mit dem es möglich ist, 2 Tabellen zu vergleichen um so Unterschiede zu finden und Aktualisierungen durchzuführen. Über ArcView 3.3 ArcView ist ein kommerzielles Desktop-GIS der Firma ESRI. Mit diesem eröffnet sich eine Vielzahl an Bearbeitungsmöglichkeiten. Dazu gehören das Erstellen, Analysieren und Visualisieren von geografischen Daten. Es lassen sich neue Zusammenhänge und Schemata aus den Daten ableiten und darstellen. ArcView ist ein weltweit verbreitetes Produkt und liegt zudem auch in vielen Sprachen vor. Es hat einen großen Anwendungsbereich und ist auch für den individuellen Anspruch konfigurierbar und durch Extensionen erweiterbar. Funktionsübersicht ArcView ermöglicht ein interaktives Arbeiten mit Karten, das Erstellen von Layouts für die Präsentation und die räumliche Analyse auf den vorhandenen Daten. Die Projektdatei enthält dabei nur Verknüpfungen zu den entsprechenden Elementen. Hat man beispielsweise eine Datei 50 verschoben, fragt ArcView beim Öffnen des Projektes nach dem Pfad der Datei. Ein erstelltes Projekt kann aus folgenden Komponenten bestehen: Views Die Views sind die Hauptbestandteile in einem ArcView Projekt. Sie werden genutzt um die geografischen Daten mit den Karten zu kombinieren. Abbildung 16 geöffnete Sicht in ArcView Dies geschieht nach einem Layerprinzip. Es werden Objekt- oder Bilddatenquellen in den View geladen und über diesen Layer können dann weitere gelegt werden. Diese können aus Daten generiert werden oder aus anderem Kartenmaterial stammen. Die Layer können nach belieben ein- und ausgeblendet oder in der Reihenfolge vertauscht werden. Auf der rechten Seite des Views erscheinen alle Layer die man geladen hat als Legende. Diese kann nach Bedarf angepasst werden. Zur Auswahl stehen Einzelsymbole, abgestufte Farben und Symbole, Einzelwerte und Diagramme. 51 Tabellen Die Datenbasis in ArcView besteht aus Tabellen. Sie können als dBase-Dateien oder über eine Schnittstelle eingebunden werden. Es besteht aber auch die Möglichkeit, neue Tabellen in ArcView direkt zu erstellen. Tabellen können im Nachhinein geändert oder durch Daten ergänzt werden. Über Schaltflächen erlaubt es ArcView Tabellen über bestimmte Spalten mit anderen Tabellen zu verknüpfen oder zu verbinden. Des Weiteren kann man Tabellen zusammenfassen und dadurch zum Beispiel Häufigkeiten errechnen lassen und diese in einer neue Tabellen abspeichern. Als Standard für die Speicherung neu erstellter oder generierter Tabellen werden dBase-Datenbanken genutzt. Diagramme In ArcView ist es möglich aus bestehenden Tabellen verschiedenste Diagramme zu erstellen. Raumbezogene thematische Sachverhalte lassen sich mit Hilfe der Diagramme viel leichter auswerten als in Tabellenform. Dabei erlaubt es ArcView, die Diagramme in verschiedenster Art und Weise an die eigenen Bedürfnisse anzupassen. Es steht eine Reihe von Diagrammtypen zur Verfügung. Dazu gehören unter anderem Balkendiagramme, Kreisdiagramme oder Flächendiagramme. Es ist auch möglich, Diagramme mit räumlichem Bezug direkt in die Karte einzeichnen zu lassen. Layouts Layouts werden in ArcView genutzt um Views, Tabellen, Diagramme oder Legenden für die Präsentation zu vereinen. Zu dem lassen sich Elemente wie Nordpfeile, Maßstabsbalken, Bilder und Texte ergänzen. Die erstellten Layouts lassen sich dann über Drucker oder Plotter ausdrucken oder in verschiedenen Dateiformaten exportieren. Die Layouts sind dynamisch, was bedeutet, dass jede Veränderung, die man an den Daten in den Tabellen oder den Views vornimmt, eine direkte Auswirkung auf das Layout hat. 52