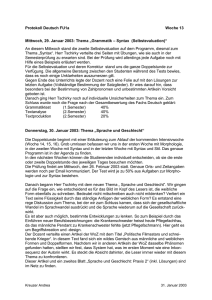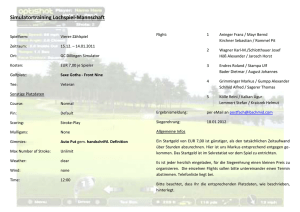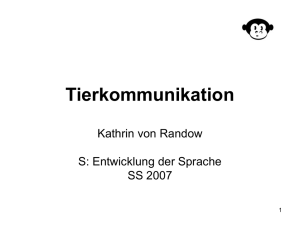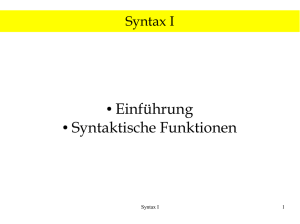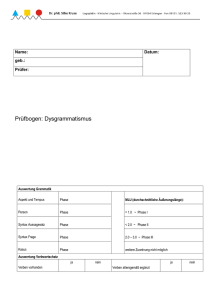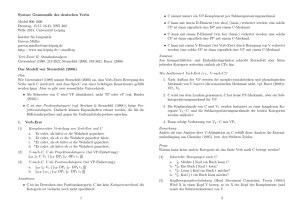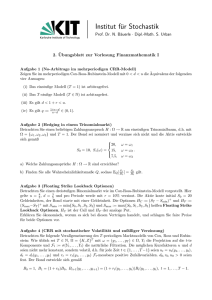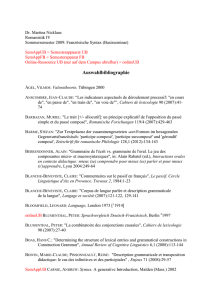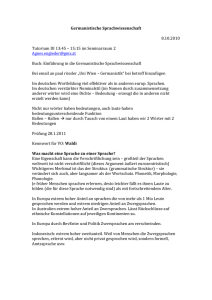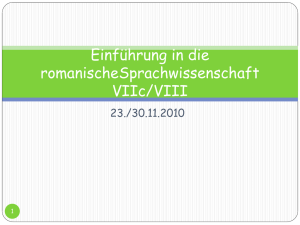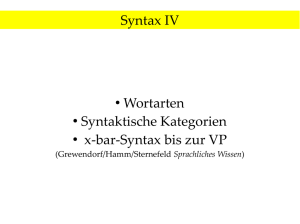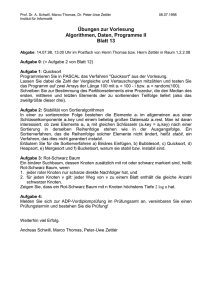Inhaltsverzeichnis - Institut für Mathematik, Uni Rostock
Werbung

i
Sammlung diverser Beispiele von Mitarbeitern des Instituts für Mathematik
Inhaltsverzeichnis
1 Knoten
1.1 Kreis mit Beschriftung über Knoten und
1.2 Skizze mit pst-node erstellen . . . . . .
1.3 Dreieck mit pst-node . . . . . . . . . . .
1.4 Dreieck mit Winkeln und Hilfslinien und
.
.
.
.
.
.
.
.
.
.
.
.
.
.
.
.
.
.
.
.
.
.
.
.
.
.
.
.
.
.
.
.
.
.
.
.
.
.
.
.
.
.
.
.
.
.
.
.
.
.
.
.
.
.
.
.
.
.
.
.
.
.
.
.
.
.
.
.
.
.
.
.
.
.
.
.
.
.
.
.
.
.
.
.
.
.
.
.
1
1
2
3
4
2 Euklidische Geometrie
2.1 Gleichschenkliges Dreieck mit AC, AB und Winkel BAC
2.2 Gleichschenkliges Dreieck mit A, C und Winkel ACB . .
2.3 Dreieck mit Winkeln und Hilfslinien und pst-eucl . . . . .
2.4 Gleichseitiges Dreieck mit Innkreis . . . . . . . . . . . . .
.
.
.
.
.
.
.
.
.
.
.
.
.
.
.
.
.
.
.
.
.
.
.
.
.
.
.
.
.
.
.
.
.
.
.
.
.
.
.
.
.
.
.
.
.
.
.
.
.
.
.
.
.
.
.
.
.
.
.
.
.
.
.
.
.
.
.
.
.
.
.
.
.
.
.
.
.
.
.
.
.
.
.
.
5
5
6
7
8
3 Funktionen
3.1 Funktion über algebraische Eingabe .
3.2 Funktion mit pstricks-add . . . . . . .
3.3 Funktion mit farbiger Fläche . . . . .
3.4 Kurve mit Pfeilen, newpsobj, PS-Code
.
.
.
.
.
.
.
.
.
.
.
.
.
.
.
.
.
.
.
.
.
.
.
.
.
.
.
.
.
.
.
.
.
.
.
.
.
.
.
.
.
.
.
.
.
.
.
.
.
.
.
.
.
.
.
.
.
.
.
.
.
.
.
.
.
.
.
.
.
.
.
.
.
.
.
.
.
.
.
.
.
.
.
.
9
9
10
11
12
4 Diverses
4.1 Text auf Kurve . . . . . . . . . . . . . . . . . . . . . . . . . . . . . . . . . . . . . . . . . . . . .
13
13
.
.
.
.
multido .
. . . . . .
. . . . . .
pst-node
.
.
.
.
.
.
.
.
.
.
.
.
.
.
.
.
.
.
.
.
.
.
.
.
.
.
.
.
.
.
.
.
.
.
.
.
.
.
.
.
.
.
.
.
.
.
.
.
.
.
.
.
Susann Dittmer, Arbeitsgruppe Rechentechnik
Sammlung diverser Beispiele von Mitarbeitern des Instituts für Mathematik
1
1 Knoten
1.1 Kreis mit Beschriftung über Knoten und multido
Es werden multido und pst-node benötigt.
an (2)
Komplette Eingabe für Skizze
an (1)
1
an (3)
an (6)
3
5
an (4)
an (5)
7
\psset{unit=1mm}
\begin{pspicture}(−20,−15)(21,15)
\SpecialCoor \degrees[6]
\multido{\i=0+1}{7}{\cnode∗(10;\i){1mm}{P\i}}
\multido{\i=1+1}{6}{\nput{\i}{P\i}{$a_n(\i)$}}
\pscircle{10mm}
\end{pspicture}
Erläuterungen
Ü spezielle Koordinatenformen aktivieren, s. Z.3
Syntax: \SpecialCoor
À Knoten können nun als Koordinate verwendet werden
Ü Kreis in 6 Teile einteilen, da nur 6 Punkte gebraucht werden, s. Z.3
Syntax: \degrees[6]
À \degrees =
b Vollkreis von 360◦
Ü Knoten festgelegen:
Bsp Z.4: \cnode*(10;n){1mm}{Pn}
Syntax: \cnode*(r;α){Radius}{Knotenname}
À \cnode* erzeugt ausgefüllten Punkt
Á Polarkoordinaten werden mit Semikolon eingegeben
Ü 6 Knoten festlegen mit multido:
Bsp Z.4: \multido{\i=0+1}{7}{\cnode*(10;\i){1mm}{P\i}}
Syntax: \multido{Variable=Start+Schrittweite}{Wiederholungen}{Was soll wiederholt werden}
À mit \r wird reeller, mit \i wird ganzer Wert als Variable definiert
Ü Beschriftung mit nput gehört zu Paket pst-node
Bsp Z.5: \nput{\i}{P\i}{$a_n(\i)$}
Syntax: \nput{Winkel}{Knotenname}{Bezeichnung}
À \nput ist prinzipiell identitisch mit \uput, bezieht sich aber auf Knotenlabel
Susann Dittmer, Arbeitsgruppe Rechentechnik
2
Sammlung diverser Beispiele von Mitarbeitern des Instituts für Mathematik
1.2 Skizze mit pst-node erstellen
Pakete pstricks und pst-node bieten sich an
Komplette Eingabe für Skizze
1
x4
x3
3
x5
5
Mitte
7
9
x1
x2
11
13
\psset{unit=.8cm}
\begin{pspicture}(−1,−.8)(5.5,5)\SpecialCoor
\cnode∗(1,0){2pt}{A}\uput{.2}[−90](A){$x_1$}
\cnode∗(4.5,0){2pt}{B}\uput{.2}[−90](B){$x_2$}
\cnode∗(5,4){2pt}{C}\uput{.2}[−90](C){$x_3$}
\cnode∗(2,4){2pt}{D}\uput{.2}[90](D){$x_4$}
\cnode∗(0,3){2pt}{E}\uput{.2}[180](E){$x_5$}
\nccurve[angleA=10,angleB=170]{A}{B}
\nccurve[angleA=130,angleB=220]{B}{C}
\nccurve[angleA=150,angleB=20]{C}{D}
\nccurve[angleA=230,angleB=10]{D}{E}
\nccurve[angleA=330,angleB=90]{E}{A}
\rput(2.2,2){Mitte}
\end{pspicture}
Erläuterungen
Ü 5 Knoten festgelegt:
Bsp Z.3: \cnode*(1,0){2pt}{A}
Syntax: \cnode(x,y){Radius}{Knotenname}
À ausgefüllter Punkt mit \cnode*
Ü Knoten mit Label versehen:
Bsp Z.3: \uput{.2}[-90](A){$x_1$}
Syntax: \uput{Labelabstand}[Winkel]{Drehung}(x,y){Labelname}
À wenn Drehung nicht erforderlich, kann Wert entfallen
Á wenn SpecialCoor verwendet wird, kann statt (x,y) (Knoten) verwendet werden
Ü Knoten verbinden:
Bsp Z.8: \nccurve[angleA=10,angleB=170]{A}{B}
Syntax: \nccurve[Winkel von Knoten1,Winkel von Knoten2]{Knoten1}{Knoten2}
Ü restliche Bezeichnung
Bsp Z.13: \rput(3,2){Mitte}
Syntax: \rput(x,y){Was}
Susann Dittmer, Arbeitsgruppe Rechentechnik
Sammlung diverser Beispiele von Mitarbeitern des Instituts für Mathematik
3
1.3 Dreieck mit pst-node
Es wird pst-node benötigt. Der Nullpunkt der Grafik ist in Punkt E.
Diese Grafik kann auch einfacher mit dem Paket pst-eucl erstellt werden, s. Bsp. 2.1.
Komplette Eingabe für Skizze
C
2
4
z
6
a
8
hc = 2x
D
y
10
12
A
x
E
x
B
14
16
\psset{unit=20mm,shortput=tablr}
\begin{pspicture}(−1.2,−0.2)(1.2,2.2)\SpecialCoor
\psset{labelsep=1mm}
\pnode(1;180){A} \nput{−90}{A}{$A$}
\pnode(1;0){B} \nput{−90}{B}{$B$}
\pnode(2;90){C} \nput{90}{C}{$C$}
\pnode(1;126.87){D} \nput{160}{D}{$D$}
\pnode(0,0){E} \nput{−90}{E}{$E$}
\psset{labelsep=0.5mm}
\ncline{A}{E}_{\scriptsize$x$}
\ncline{E}{B}_{\scriptsize$x$}
\ncline{B}{C}>[tpos=0.4]{\scriptsize$a$}
\ncline{C}{A}<[tpos=0.3]{\scriptsize$z$}
\ncline{B}{D}_[tpos=0.2]{\scriptsize$y$}
\ncline[linestyle=dashed]{C}{E}\ncput∗[npos=.55]{\scriptsize$h_c=2x$}
\end{pspicture}
Erläuterungen
Ü mit psset allgemeine Definition für pspicture festlegen, beziehungsweise innerhalb von pspicture für
nachfolgende Segmente
Bsp Z.1: \psset{unit=20mm,shortput=tablr,labelsep=1mm}
Syntax: \psset{allgemeine Anweisungen}
À unit=20mm – Einheit für x,y auf 2cm gestellt
Á shortput=tablr – ermöglicht Kurzform der Beschriftung von Verbindungen
 labelsep=1mm – Labelabstand
Ü spezielle Koordinatenformen aktivieren, um Knoten als Koordinaten zu verwenden, Z.2:
Syntax: \SpecialCoor
Ü Knoten (nicht sichtbar) mit Beschriftung festgelegen:
Bsp Z.4: \pnode(1;180){A} \nput{-90}{A}{$A$}
Syntax: \pnode(r;α){Knotenname} \nput{α}{Knotenname}{$A$}
À Knoten in diesem Fall mit Polarkoordinaten eingegeben (mit Semikolon)
Ü Verbindungen mit Beschriftung festlegen:
Bsp Z.13: \ncline{C}{A}<[tpos=0.3]{\scriptsize$z$}
Syntax: \ncline{Knoten1}{Knoten2}_[Optionen]{Bezeichnung}
À bei t-labeln bezieht sich die Position auf die Zentren der Knoten, keine Sternform
Á mit Option tablr gibt es _, ∧, < und > für unten (=
ˆ \tbput[Option]{Bez.}), oben, links und rechts
 Standardbeschriftung ist mittig, mit Option tpos kann bel. Position angegeben werden
Ü Beschriftung über eine Linie legen
Bsp Z.15: \ncline[linestyle=dashed]{C}{E}\ncput*[npos=.55]{\scriptsize$h_c=2x$}
Syntax: \ncline[Optionen]{Knoten1}{Knoten2}\ncput*[Optionen]{Bezeichnung}
À bei n-Labeln bezieht sich die Position auf das Zentrum der sichtbaren Verbindung, mit Option npos
kann bel. Position angegeben werden,
Á c (aus ncput) heißt vertikal mittig auf Verbindung
 Sternversion überschreibt Verbindung
Susann Dittmer, Arbeitsgruppe Rechentechnik
4
Sammlung diverser Beispiele von Mitarbeitern des Instituts für Mathematik
1.4 Dreieck mit Winkeln und Hilfslinien und pst-node
Das Paket pstricks-add oder pst-node wird benötigt. Die Werte von A, B, C, D und M wurden berechnet.
Diese Grafik kann auch einfacher mit dem Paket pst-eucl erstellt werden, s. Bsp. 2.3
Komplette Eingabe für Skizze
2
4
C
6
8
10
D
•
12
M
45◦
15◦
45◦
A
14
B
16
18
20
22
\psset{unit=1mm,radius=2pt}
\begin{pspicture}(−5,−5)(55,40) \SpecialCoor
\Cnode∗( 0.0, 0.0){A} \nput{225}{A}{$A$}
\Cnode∗(50.0, 0.0){B} \nput{−45}{B}{$B$}
\Cnode∗(31.7,31.7){C} \nput{ 90}{C}{$C$}
\Cnode∗(10.5,10.5){D} \nput{135}{D}{$D$}
\Cnode∗(25.0, 6.6){M} \nput{ 45}{M}{$M$}
\ncline{A}{B}
\ncline{B}{C}
\ncline{C}{A}
\ncline{B}{D}
\ncline[linestyle=dashed]{C}{M}
\ncline[linestyle=dashed, nodesepA=9.5]{A}{M}
\psarc[linewidth=.5pt]{−}(A){10}{0}{45}
\rput([nodesep=5,angle=22.5]A){$\scriptstyle 45^\circ$}
\psarc[linewidth=.5pt]{−}(B){10}{120}{165}
\rput([nodesep=5,angle=142.5]B){$\scriptstyle 45^\circ$}
\psarc[linewidth=.5pt]{−}(B){20}{165}{180}
\rput([nodesep=15,angle=172.5]B){$\scriptstyle 15^\circ$}
\psarc[linewidth=.5pt]{−}(M){5}{75}{165}
\rput([nodesep=2.5,angle=120]M){$\scriptstyle \bullet$}
\end{pspicture}
Erläuterungen
SpecialCoor, nput, ncline siehe Bsp. 1.3
Ü Knoten setzen
Bsp Z.3: \Cnode*( 0.0, 0.0){A}
Syntax: \Cnode*(x,y){Knotenname}
À Cnode erstellt kreisförmigen Knoten, der Radius wird über die Option radius (Z.1) gesetzt
Ü Knoten verbinden
Bsp Z.13: \ncline[linestyle=dashed, nodesepA=9.5]{A}{M}
Syntax: \ncline[Optionen]{Knoten1}{Knoten2}
À nodesepA Linienabstand von Knoten
Ü Winkel zeichnen
Bsp Z.14: \psarc[linewidth=.5pt]{-}(A){10}{0}{45}
Syntax: \psarc[Optionen]{Strichart}(xM ,yM bzw. Knoten){Radius}{Winkel1}{Winkel2}
À ohne Mittelpunkt wird Koordinatenursprung benutzt
Ü Winkel beschriften
Bsp Z.15: \rput([nodesep=5,angle=22.5]A){$\scriptstyle 45^\circ$}
Syntax: \rput([Optionen]A){Beschriftung}
À Winkelbeschriftung bei Knoten A mit folgenden Optionen durch SpecialCoor möglich:
– nodesep Abstand horizontal
– offset Abstand vertikal
– angle Winkel
Susann Dittmer, Arbeitsgruppe Rechentechnik
Sammlung diverser Beispiele von Mitarbeitern des Instituts für Mathematik
5
2 Euklidische Geometrie
2.1 Gleichschenkliges Dreieck mit AC, AB und Winkel BAC
Es wird pst-eucl benötigt. Der Nullpunkt der Grafik ist in Punkt A. Man benötigt AC, AB und Winkel BAC.
Komplette Eingabe für Skizze
C
2
4
z
hc = 2x
D
6
a
8
y
10
A
x
E
x
B
12
14
\psset{unit=20mm}
\begin{pspicture}(−.2,−0.2)(2.2,2.2)
\psset{PointNameSep=1.5ex,
CodeFigColor=black,RightAngleType=none,PointSymbol=none}
\pstTriangle(0;0){A}(2;0){B}(2.25;63){C}
\pstProjection[CodeFig=true,CodeFigStyle=solid]{C}{A}{B}[D]
\pstProjection[CodeFig=true]{A}{B}{C}[E]
\ncput∗[npos=.55]{\small$h_c=2x$}
\pstMiddleAB{E}{A}{x}
\pstMiddleAB{B}{E}{x}
\pstMiddleAB{C}{B}{a}
\pstMiddleAB[PointNameSep=5ex,PosAngle=80]{A}{C}{z}
\pstMiddleAB[PointNameSep=5ex,PosAngle=170]{B}{D}{y}
\end{pspicture}
Erläuterungen
Ü Allgemeine Einstellungen
Bsp Z.3-4: PointNameSep=1.5ex,CodeFigColor=black,RightAngleType=none,PointSymbol=none
À PointNameSep=1.5ex Labelabstand setzen, CodeFigColor=black Standard cyan,
RightAngleType=none kein Symbol für rechten Winkel, PointSymbol=none kein Punktsymbol
Ü Dreieck zeichnen
Bsp Z.5: \pstTriangle(0;0){A}(2;0){B}(2.25;63){C}
Syntax: \pstTriangle[Optionen](r;α){A}(r;α){B}(r;α){C}
À Dreieck über Polarkoordinaten angegeben (SpecialCoor ist automatisch aktiv), Nullpunkt liegt in A
Ü Lot auf AC
Bsp Z.6: \pstProjection[CodeFig=true,CodeFigStyle=solid]{C}{A}{B}[D]
Syntax: \pstProjection[Optionen]{C}{A}{B}[Knotenname]
À CodeFig=true Linie wird sichtbar, Standardvorgabe ist false
Á CodeFigStyle=solid durchgehende Linie, Standardvorgabe ist gestrichelte Linie
Ü Beschriftung von Lot auf AB
Bsp Z.8: \ncput*[npos=.55]{\small$h_c=2x$}
Syntax: \ncput*[Optionen]{Bezeichnung}
À c (aus ncput) heißt vertikal mittig auf Verbindung, Sternversion überschreibt Verbindung
Á die Befehle aus dem pst-node Paket können verwendet werden, da es sich auch hier um Knoten handelt
Ü Mittelpunkt der Strecke ermitteln, für Seitenbeschriftung
Bsp Z.12: \pstMiddleAB[PointNameSep=5ex,PosAngle=80]{A}{C}{z}
Syntax: \pstMiddleAB[Optionen]{A}{B}{Knotenname}
À Linie nicht sichtbar, da CodeFig standardmäßig auf false steht
Á Knotenbeschriftung mittig, PointNameSep=5ex ändert Labelabstand und PosAngle=80 den Winkel
Susann Dittmer, Arbeitsgruppe Rechentechnik
6
Sammlung diverser Beispiele von Mitarbeitern des Instituts für Mathematik
2.2 Gleichschenkliges Dreieck mit A, C und Winkel ACB
Es wird pst-eucl benötigt. Der Nullpunkt der Grafik ist in Punkt A. Man benötigt C und Winkel ACB.
C
b
Komplette Eingabe für Skizze
2
4
6
A
\begin{pspicture}(−.5,−1)(4.8,5.8)
\psgrid[subgriddiv=0,griddots=5,gridlabels=0pt]
\pstGeonode[PosAngle={180,90}](0,0){A}(2.5,5){C}
\pstRotation[RotAngle=45]{C}{A}[B]
\pspolygon(A)(C)(B)
\end{pspicture}
b
b
B
Erläuterungen
Ü Gitter erstellt
Bsp Z.2: \psgrid[subgriddiv=0,griddots=5,gridlabels=0pt]
Syntax: \psgrid[Optionen](x,y)
À wenn das Gitter nicht der Größe des pspictures entsprechen soll, wird es über x- und y-Werte gesetzt
Ü Punkte A und C mit Beschriftung erstellt
Bsp Z.3: \pstGeonode[PosAngle={180,90}](0,0){A}(2.5,5){C}
Syntax: \pstGeonode[Optionen](x,y){A}
À in diesem Fall ist Knotenname = Bezeichnung, sonst über PointName= wählbar
Á PosAngle gibt den Winkel des Labels zum Knoten an (A = 180◦ , C = 90◦ ),
PointNameSep Abstand wählbar
Ü B erzeugen, durch Angabe des Winkels in C
Bsp Z.4: \pstRotation[RotAngle=45]{C}{A}[B]
Syntax: \pstRotation[Optionen]{C}{A}[Knotenname]
À in [B] steht für den berechneten Koten und gleichzeitig als Bezeichnung,
wenn eine andere Bezeichnung gewünscht wird PointName anwenden
Á RotAngle Winkel setzen
Ü Dreieck zeichnen (Knoten miteinander verbinden)
Bsp Z.5: \pspolygon(A)(C)(B)
Syntax: \pspolygon[Optionen](A)(C)(B)
Susann Dittmer, Arbeitsgruppe Rechentechnik
Sammlung diverser Beispiele von Mitarbeitern des Instituts für Mathematik
7
2.3 Dreieck mit Winkeln und Hilfslinien und pst-eucl
Das Paket pst-eucl wird benötigt. Man benötigt, wenn A im Nullpunkt liegt, AC, AB und AD + Winkel.
Komplette Eingabe für Skizze
2
C
b
4
6
8
D
b
M
b
A
b
◦
45
10
15◦
45◦
b
B
12
14
\begin{pspicture}(−.5,−.5)(5.5,4.5)
\psset{CodeFig=true,CodeFigColor=black,RightAngleType=german}
\pstTriangle(0;0){A}(5;0){B}(4.5;45){C}
\pstTriangle[linestyle=none,PointNameA=,
PointNameB=](0;0){A}(5;0){B}(1.5;45){D}
\pstLineAB{B}{D} %\ncline{B}{D}
\pstProjection[PosAngle=110]{D}{B}{C}[M]
\ncline[linestyle=dashed,nodesepA=.8]{A}{M}
\pstMarkAngle[MarkAngleRadius=.8,LabelSep=.5]{B}{A}{C}{
$\scriptstyle45^\circ$}
\pstMarkAngle[MarkAngleRadius=1.5,LabelSep=1.2]{D}{B}{A}{
$\scriptstyle15^\circ$}
\pstMarkAngle[MarkAngleRadius=1,LabelSep=.7]{C}{B}{D}{
$\scriptstyle45^\circ$}
\end{pspicture}
Erläuterungen
Ü Optionen für Lot auf DB einstellen
Bsp Z.2: \psset{CodeFig=true,CodeFigColor=black,RightAngleType=german}
Syntax: \psset{Einstellungen}
À CodeFigColor Standard hellblau,
CodeFig=true erlaubt Zeichnen vom Lot (sichtbare Translation)
RightAngleType=german rechter Winkel in dt. Ansicht
Ü unsichtbares Dreieck für Knoten D erstellen (Dreieck ABC äquivalent nur ohne Optionen)
Bsp Z.4-5: \pstTriangle[linestyle=none,PointNameA=,PointNameB=](0;0){A}(5;0){B}(1.5;45){D}
Syntax: \pstTriangle[Optionen](r;α){A}(r;α){B}(r;α){D}
À linestyle=none schaltet die Linien aus
Á PointNameA=,PointNameB= Punkte A und B erhalten kein Label
 Dreieck über Polarkoordinaten angegeben (SpecialCoor ist automatisch aktiv), Nullpunkt liegt in A
Ü Lot auf DB
Bsp Z.7: \pstProjection[PosAngle=110]{D}{B}{C}[M]
Syntax: \pstProjection[Optionen]{D}{B}{C}[Bezeichnung]
À PosAngle=110 Winkel, wo Label erscheinen soll
Ü Winkel einzeichnen und beschriften
Bsp Z.9-10: \pstMarkAngle[MarkAngleRadius=.8,LabelSep=.5]{B}{A}{C}{$\scriptstyle45^\circ$}
Syntax: \pstMarkAngle[Optionen]{B}{A}{C}Label
À MarkAngleRadius=.8 Radius des Winkelbogens
LabelSep=.5 Labelabstand
Susann Dittmer, Arbeitsgruppe Rechentechnik
8
Sammlung diverser Beispiele von Mitarbeitern des Instituts für Mathematik
2.4 Gleichseitiges Dreieck mit Innkreis
Es wird das Paket pst-eucl benötigt.
4
Komplette Eingabe für Skizze
b
1
3
5
b
b
b
6
5
2
7
9
b
b
b
0
1
3
11
\begin{pspicture}(−.2,−.5)(5.2,4.8)
\psset{PointNameSep=2ex,CodeFigColor=black,RightAngleType=none}
\pstGeonode[PosAngle={270,270},PointName={0,3}](0,0){A}(5,0){B}
\pstRotation[RotAngle=60,PosAngle=90,PointName=4]{A}{B}[C]
\pspolygon(A)(C)(B)
\pstCircleABC[DrawCirABC=false,PointName=2]{A}{B}{C}{M}
{\psset{CodeFig=true,CodeFigStyle=solid}
\pstProjection[PointName=5]{C}{A}{B}[D]
\pstProjection[PointName=1]{A}{B}{C}[E]
\pstProjection[PointName=6]{B}{C}{A}[F]}
\pstCircleABC[PointName=none]{D}{E}{F}{M}
\end{pspicture}
Erläuterungen
Ü Grundeinstellungen
Bsp Z.2: PointNameSep=2ex,CodeFigColor=black,RightAngleType=none
Syntax: \psset{Einstellung}
À PointNameSep=2ex – Labelabstand setzen, CodeFigColor=black – Standard cyan,
RightAngleType=none – kein Symbol für rechten Winkel
Ü Punkte 0 und 3 über Knoten A und B festlegen mit \pstGeonode
Bsp Z.3: \pstGeonode[PosAngle={270,270},PointName={0,3}](0,0){A}(5,0){B}
Syntax: \pstGeonode[Optionen](x,y){Knoten1}(x,y){Knoten2}
À PosAngle={270,270} – Label von A liegt bei 270 Grad und Label von B auch
Á PointName=0,3 – Knoten1 soll Labelnamen 0 haben, Knoten2 soll 3 erhalten,
als Knotennamen können keine Zahlenwerte vergeben werden, (Standard Knoten1 = Labelname A)
Ü Punkt 4 (Knoten C) anlegen
Bsp Z.4: \pstRotation[RotAngle=60,PosAngle=90,PointName=4]{A}{B}[C]
Syntax: \pstRotation[Optionen]Knoten1Knoten2[Knoten2’]
À RotAngle=60 Knoten2 rotiert 60 Grad um Knoten1 (Bezugspunkt)
Ü Knoten A, B und C verbinden
Bsp Z.5: \pspolygon(A)(C)(B)
Syntax: \pspolygon[Optionen](Knoten1)(Knoten2’)(Knoten2)
Ü Mittelpunkt festlegen lassen
Bsp Z.6: \pstCircleABC[DrawCirABC=false,PointName=2]{A}{B}{C}{M}
Syntax: \pstCircleABC[Optionen]{Knoten1}{Knoten2}{Knoten2’}{M}
À \pstCircleABC – zeichnet Umkreis, sowie den Mittelpunkt
Á DrawCirABC=false – Darstellung des Umkreises ausgeschaltet, da nur Mittelpunkt benötigt
Ü Punkte 1, 5 und 6 erstellen (Parallelprojektion eines Punktes auf eine Strecke)
Bsp Z.8: \pstProjection[PointName=5]{A}{B}{C}[E]
Syntax: \pstProjection[Optionen]Knoten1Knoten2Knoten2’[Knoten2”]
À CodeFig=true Linie wird sichtbar, Standardvorgabe ist false
Á CodeFigStyle=solid durchgehende Linie, Standardvorgabe ist gestrichelte Linie
Susann Dittmer, Arbeitsgruppe Rechentechnik
Sammlung diverser Beispiele von Mitarbeitern des Instituts für Mathematik
9
3 Funktionen
3.1 Funktion über algebraische Eingabe
Es ist pstricks-add erforderlich.
2
1
Komplette Eingabe für Skizze
0
2
1
2
3
4
5
6
7
8
4
−1
\begin{pspicture}(−.5,−3.3)(8.7,3)
\psaxes{−>}(0,0)(0,−3.3)(8.3,2.5)
\psset{algebraic,plotpoints=501}
\psplot{0.01}{8}{sin(x)}
\end{pspicture}
−2
−3
Erläuterungen
Ü Achsen erstellen
Bsp Z.2: \psaxes{->}(0,0)(0,-3.3)(8.3,2.5)
Syntax: \psaxes[Optionen]{Linienart}(Ursprung)(x1 ,y1 )(x2 ,y2 )
Ü auf algebraische Funktionseingabe schalten
Bsp Z.3: \psset{algebraic}
À die möglichen Funktionen findet man in pstricks-add-doc.pdf
Ü Funktion zeichnen
Bsp Z.4: \psplot{0.01}{8}{sin(x)}
Syntax: \psplot[Optionen]{xmin }{xmax }{Funktion}
Susann Dittmer, Arbeitsgruppe Rechentechnik
10
Sammlung diverser Beispiele von Mitarbeitern des Instituts für Mathematik
3.2 Funktion mit pstricks-add
Es ist das Paket pstricks-add für die Achsenbeschriftung und die Kurve erforderlich.
1
Komplette Eingabe für Skizze
y = sin x
1
π
2
π
3π
2
2π
−1
3
5
\begin{pspicture}(−.5,−1.25)(8,1.25)
\psaxes[showorigin=false,trigLabels,xunit=1.571,
trigLabelBase=2]{−>}(0,0)(0,−1.25)(4.2,1.5)
\psplot[plotstyle=curve,plotpoints=500]{0}{6.5}{x RadtoDeg sin}
\rput(5,0.75){$y=\sin x$}
\end{pspicture}
Erläuterungen
Ü Achsen zeichnen
Bsp Z.2: \psaxes[showorigin=false,trigLabels,xunit=1.571,
trigLabelBase=2]{->}(0,0)(0,-1.25)(4.2,1.5)
Syntax: \psaxes[Optionen]{Linienart}(Ursprung)(x1 ,y1 )(x2 ,y2 )
À showorigin=false der Nullpunkt entfällt in der Achsenbeschriftung
Á trigLabels Einheiten werden automatisch im Bogenmaß gesetzt, Achsenbeschriftung in π
dabei muss xunit ein Teil oder Vielfaches von π sein
Ü Kurve zeichnen
Bsp Z.4: \psplot[plotstyle=curve,plotpoints=500]{0}{6.5}{x RadtoDeg sin}
Syntax: \psplot[Optionen]{xmin }{xmax }{Funktion}
À RadtoDeg x von Rad nach Grad wechseln
Susann Dittmer, Arbeitsgruppe Rechentechnik
Sammlung diverser Beispiele von Mitarbeitern des Instituts für Mathematik
11
3.3 Funktion mit farbiger Fläche
Es wird pst-plot oder pstricks-add benötigt.
Komplette Eingabe für Skizze
2
4
6
\begin{pspicture}(−.5,−1)(4,1.5)
\begin{psclip}{\psplot{0}{4}{x RadtoDeg sin}}
\psframe∗[linecolor=gray](1,0)(2,1.5)
\end{psclip}
\psaxes[labels=none,ticks=none]{−>}(0,0)(−0.5,−1)(4,1.5)
\psplot{0}{4}{x RadtoDeg sin}
\end{pspicture}
Erläuterungen
Ü farbige Fläche mit psclip definieren
Bsp Z.2-4: \begin{psclip}{x RadtoDeg sin}
\psframe*[linecolor=gray](1,0)(2,1.5)
\end{psclip}
Syntax: \begin{psclip}{Randkurve} Material \end{psclip}
À durch die Clipbox kann beliebiges Material entlang jeder Kurve beschnitten werden, hier ist als Randkurve die Sinusfunktion angegeben, die im letzten Punkt gezeichnet wird
als Fläche ist ein Rechteck mit grauer Färbung definiert welches durch die Sinusfunktion beschnitten
wird
Á falls die Randkurve keine Begrenzung durch die Achsen hat muss mit Hilfe von pscustom (Objekte
definieren) eine derartige Fläche erzeugt werden, siehe Beispiel unten
Ü Achsen zeichen
Bsp Z.5: \psaxes[labels=none,ticks=none]{->}(0,0)(-0.5,-1)(4,1.5)
Syntax: \psaxes[Optionen]{Linienart}(Ursprung)(x1 ,y1 )(x2 ,y2 )
À labels=none Label werden ausgeschaltet
Á ticks=none Achseneinteilung wird ausgeschaltet
Ü Kurve zeichnen
Bsp Z.6: \psplot{0}{4}{x RadtoDeg sin}
Syntax: \psplot[Optionen]{xmin }{xmax }{Funktion}
Komplette Eingabe für Skizze
1
3
5
7
\begin{pspicture}(−1,−1)(4,3)
\psaxes[labels=none,ticks=none]{−>}(0,0)(−0.5,−1)(4,3)
\begin{psclip}{\pscustom[linestyle=none]{\psplot{0}{4}{x sqrt}\lineto(4,0)}}
\psframe∗[linecolor=gray](1,0)(2,4)
\end{psclip}
\psplot{0}{4}{x sqrt}
\end{pspicture}
Ü pscustom definieren
Bsp Z.3: \pscustom[linestyle=none]{\psplot{0}{4}{x sqrt}\lineto(4,0)}
Syntax: \pscustom[Optionen]{Objekt}
À durch \lineto(4,0) wird für Objekt eine Begrenzung definiert, die durch Option [linestyle=none] nicht
sichtbar ist
Susann Dittmer, Arbeitsgruppe Rechentechnik
12
Sammlung diverser Beispiele von Mitarbeitern des Instituts für Mathematik
3.4 Kurve mit Pfeilen, newpsobj, PS-Code
Es werden die Pakete pstricks-add und pst-plot benötigt.
Komplette Eingabe für Skizze
y
′
1
6
3
5
y′ = y2 − 3
4
5
3
2
7
1
9
b
−4
−3
−2
b
−1
−1
1
2
3
y
11
−2
13
−3
−4
15
17
\psset{unit=.5cm}
\def\pshlabel#1{\tiny $#1$}\def\psvlabel#1{\tiny $#1$}
\newpsobject{sdplot}{psplot}{plotpoints=3,linestyle=none,
arrows=−>,ArrowInside=−>}
\begin{pspicture}(−4.5,−4)(4,7)
\SpecialCoor
\psaxes[ticksize=3pt]{−>}(0,0)(−4,−4)(4,7)
\rput(3.7,−.5){$y$}
\rput(−.5,6.7){$y’$}
\psset{algebraic,plotpoints=500}
\sdplot{−2.5}{−1.732050808}{x^2−3}
\sdplot{−1}{−1.732050808}{x^2−3}
\psplot[plotstyle=curve]{−3}{3}{x^2−3}
\rput∗(−2.5,3.5){\tiny$y’=y^2−3 $}
\psdot(! 3 sqrt 0)
\psdot(! 3 sqrt neg 0)
\end{pspicture}
Erläuterungen
Ü Achsen festlegen
Bsp Z.7: \psaxes[ticksize=3pt]{->}(0,0)(-4,-4)(4,7)
Syntax: \psaxes[Optionen]{Linienart}(Ursprung)(x1 ,y1 )(x2 ,y2 )
À ticksize=3pt Größe der Achseneinteilungen
Á Schriftgröße wurde in Zeile 2 geändert
Ü Kurve zeichnen
Bsp Z.13: \psplot[plotstyle=curve]{-3}{3}{x^2-3}
Syntax: \psplot[Optionen]{xmin }{xmax }{Funktion}
À in Zeile 10 wurden die Optionen für die Kurve gesetzt
Ü Punkte auf x-Achse zeichnen
Bsp Z.15: \psdot(! 3 sqrt 0)
Syntax: \psdot[Optionen](x,y)
À durch die Verwendung von SpecialCoor in Z. 6 kann auch PostscriptCode benutzt werden
(eingeleitet durch !)
Ü Optionen definieren, die für bestimmtes Objekt mehrmals benötigt werden
Bsp Z.3: \newpsobject{sdplot}{psplot}{plotpoints=3,linestyle=none,arrows=->,ArrowInside=->}
Syntax: \newpsobject{myObjekt}{Objekt}{Optionen}
À hier wird die Anzahl der Knoten definiert, die Kurve unsichtbar, und Pfeile für die Ansicht gewählt
Ü Pfeile auf Kurve setzen
Bsp Z.11: \sdplot{-2.5}{-1.732050808}{x^2-3}
Syntax: in diesem Besp.: \myObjekt[Optionen]{xmin }{xmax }{Funktion}
À funktioniert auch bei anderen Linien bzw. Kurvenzügen
Á Art und Anzahl der Pfeile wird über Optionen festgelegt
 die Richtung der Pfeile erfolgt über {xmin }{xmax } bzw. {xmax }{xmin }
Susann Dittmer, Arbeitsgruppe Rechentechnik
Sammlung diverser Beispiele von Mitarbeitern des Instituts für Mathematik
13
4 Diverses
4.1 Text auf Kurve
Es sind die Pakete pstricks-add und pst-text erforderlich.
Komplette Eingabe für Skizze
π
1
14
3.
5
3
9265 589
79
32
38
46
26
4
1
..
97
1
33
84
832
795028
.
3
5
7
\begin{pspicture}(−.2,−1)(7,1.3)
\psset{linestyle=none,algebraic,plotpoints=50}
\rput(0,0){\Large\boldmath$\pi$}
\pstextpath[l](0,0){%
\psplot{0.2}{7}{sin(x)}
}{3.141592653589793238462643383279502884197\dots}
\end{pspicture}
Erläuterungen
Ü Grafikeinstellungen
Bsp Z.2: \psset{linestyle=none,algebraic,plotpoints=50}
À linestyle=none – Kurve an der der Text entlang läuft, nicht ausgeben
Á algebraic – auf algebraische Funktionseingabe schalten (Paket pstricks-add)
 plotpoints=50 – Kurvengenauigkeit (Punkte für angegebenes Intervall)
Ü Pi als Variable auf 0,0 setzen
Bsp Z.3: \rput(0,0){\Large\boldmath$\pi$}
Syntax: \rput(x,y){Was}
Ü Textkurve mit Text erstellen (Paket pst-text)
Bsp Z.4-6: \pstextpath[l](0,0){\psplot{0.2}{7}{sin(x)}}{3.141\dots}
Syntax: \pstextpath[Optionen](x,y){Funktion}{Text}
À als Optionen sind l,c,r zulässig
l – Text startet am Funktionsanfang
c – Text startet mittig
r – Text startet am Funktionsende
Á (x,y) – Offset (Funktion – Text)
Susann Dittmer, Arbeitsgruppe Rechentechnik