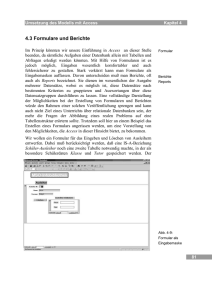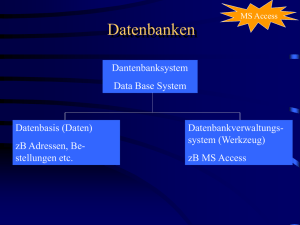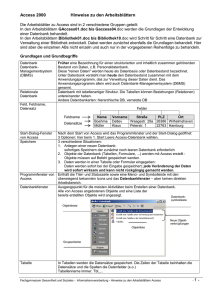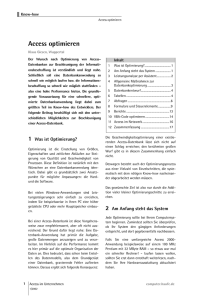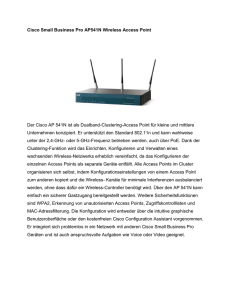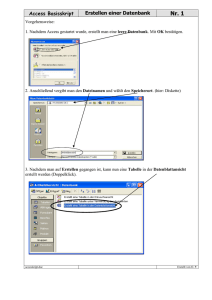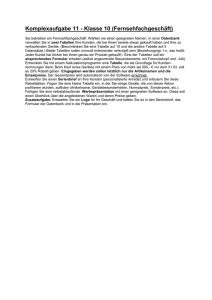4. Die Umsetzung des Modells mit Access
Werbung
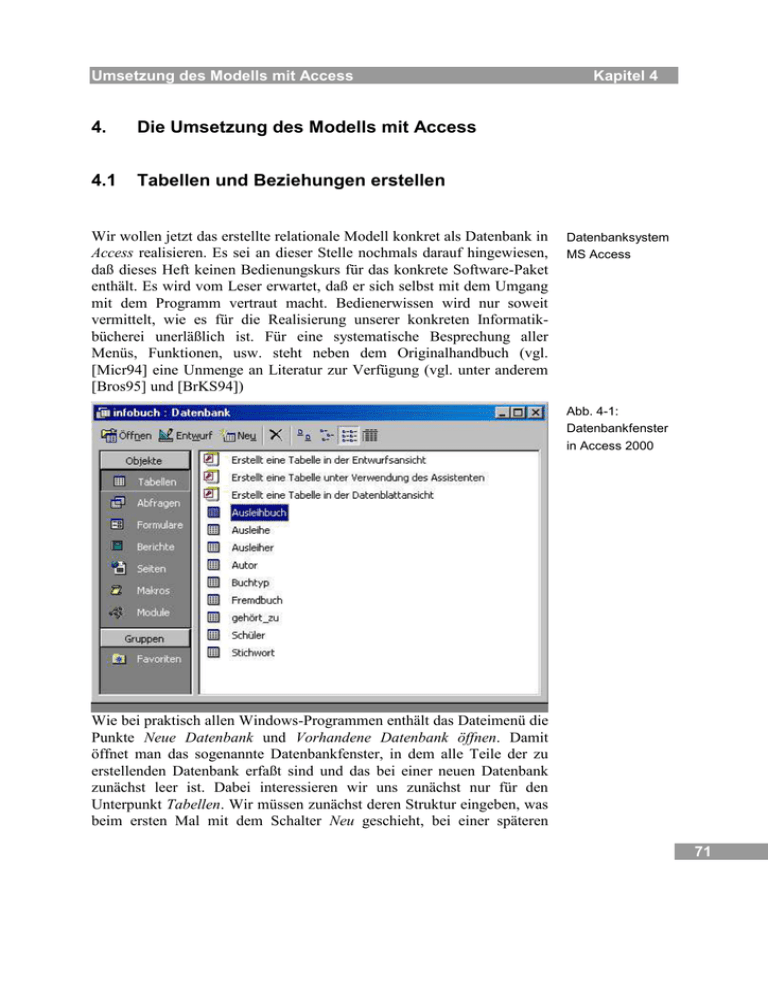
Umsetzung des Modells mit Access 4. Die Umsetzung des Modells mit Access 4.1 Tabellen und Beziehungen erstellen Wir wollen jetzt das erstellte relationale Modell konkret als Datenbank in Access realisieren. Es sei an dieser Stelle nochmals darauf hingewiesen, daß dieses Heft keinen Bedienungskurs für das konkrete Software-Paket enthält. Es wird vom Leser erwartet, daß er sich selbst mit dem Umgang mit dem Programm vertraut macht. Bedienerwissen wird nur soweit vermittelt, wie es für die Realisierung unserer konkreten Informatikbücherei unerläßlich ist. Für eine systematische Besprechung aller Menüs, Funktionen, usw. steht neben dem Originalhandbuch (vgl. [Micr94] eine Unmenge an Literatur zur Verfügung (vgl. unter anderem [Bros95] und [BrKS94]) Kapitel 4 Datenbanksystem MS Access Abb. 4-1: Datenbankfenster in Access 2000 Wie bei praktisch allen Windows-Programmen enthält das Dateimenü die Punkte Neue Datenbank und Vorhandene Datenbank öffnen. Damit öffnet man das sogenannte Datenbankfenster, in dem alle Teile der zu erstellenden Datenbank erfaßt sind und das bei einer neuen Datenbank zunächst leer ist. Dabei interessieren wir uns zunächst nur für den Unterpunkt Tabellen. Wir müssen zunächst deren Struktur eingeben, was beim ersten Mal mit dem Schalter Neu geschieht, bei einer späteren 71 Kapitel 4 Umsetzung des Modells mit Access Änderung der Struktur mit Entwurf. Die Datenbank-Software Access stellt für viele Aufgaben sogenannte Assistenten zur Verfügung, das sind Hilfsprogrammen, die den Benutzer mit vorgefertigten Standardlösungen unterstützen, so auch beim Neuerstellen von Tabellen. Wir können hier aber getrost auf den elektronischen Helfer verzichten. Feldnamen Felddatentyp Es öffnet sich ein weiteres Fenster, in dem jetzt die Attributbezeichner, hier Feldnamen genannt, und ihre Wertebereiche (Felddatentyp gemeinsam mit Feldeigenschaften) eingegeben werden können. Die dritte Spalte Bezeichnung dient der genaueren Beschreibung des jeweiligen Attributs. Das untere Bild zeigt dieses Fenster für die Tabelle Buchtyp, wobei das Attribut Buchtyp-Nr gerade markiert ist. Abb. 4-2: Tabellendefinition Hier ist es wichtig, zunächst einmal die wichtigsten Datentypen aufzuzählen, die in Access möglich sind: Text Datentypen in Access 72 Beim Typ Text handelt es sich genauer gesagt um eine Zeichenkette der in Feldgröße angegebenen Maximallänge, höchstens jedoch 255 Zeichen. Dies ist der vermutlich am häufigsten benötigte Datentyp. Bei uns sind beispielsweise die Attribute Titel, Autor, Vorname, Nachname, aber auch Inventar-Nr, obwohl dafür bisher nur 12-stellige Zahlen benutzt wurden, vom Typ Text. Es soll die Möglichkeit offen bleiben, auch Inventarnummern der Form Umsetzung des Modells mit Access Kapitel 4 M34/156 zu verwalten, wie sie andere Abteilungen unserer Schule zum Teil benutzen. Memo Memo wird für Texte mit großer Länge bis 64000 Zeichen verwendet. Felder dieses Typs können nicht indiziert werden, d.h. man kann keine einfache Sortierung, bzw. alphabetische Suche, vornehmen. Ein Beispiel für den Datentyp Memo ist bei uns das Attribut Kurzbeschreibung der Tabelle Buchtyp. Zahl Damit lassen sich numerische Werte erfasse, was sich sich in Feldgröße noch präzisieren läßt. Es sind die Ganzzahltypen byte, integer und long integer möglich (vgl. diverse Programmiersprachen) und die Fließkommatypen single und double. Bezüglich der Genauigkeit und des erfaßten Bereichs dieser Zahlenarten schlage man im Handbuch oder ähnlichem nach. Bei uns sind die meisten Nummern wie Buchtyp-Nr, Ausleihre-Nr, usw. Ganzzahltypen. Datum/Uhrzeit Hier können sowohl Datumswerte als auch Uhrzeiten eingegeben werden. Intern speichert das Programm eine Zahl und nur die im Eigenschaftsfeld Format gewählte Formatierung macht daraus ein Datum oder eine Uhrzeit in einer bestimmten Form. Bei uns taucht als Beispiel das Attribut Ausleihdatum auf. Währung Hier können Währungsbeträge gespeichert werden. Der Typ unterscheidet sich von den Zahlen lediglich durch eine automatische Formatierungsmöglichkeit in der voreingestellten Währung. Er taucht in unserem Beispiel nicht auf. AutoWert Hier erhöht das Programm bei jedem eingegebenen Datensatz den Feldinhalt um 1, d.h. man kann bei Attributen dieses Typs selbst keine Eingaben machen. Er eignet sich zur fortlaufenden Numerierung von Datensätzen und wird bei uns für das Attribut Stichwortnummer verwendet. Werte des Zählers von Datensätzen, die gelöscht wurden, können nicht wiederverwendet werden. Ja/Nein entspricht dem Boolean von PASCAL. Erlaubte Eingaben sind lediglich Ja und Nein (auch Wahr und 73 Kapitel 4 Umsetzung des Modells mit Access Falsch möglich). Kommt in unserem Beispiel nicht vor. OLE-Objekt dient z.B. dem Speichern von Grafiken oder Tönen aus anderen Programmen und soll wegen seines Spezialcharakters hier nicht weiter besprochen werden. Im Unterricht bieten sich natürlich hier viele Parallelen zu den Datentypen in einer Programmiersprache wie Pascal, Delphi oder Java an. Auch den Schülern, die sich vor dem Erlernen einer Programmiersprachen mit Datenbanken beschäftigen, sollte es später leichterfallen, sich mit dem Begriff Datentyp auseinanderzusetzen. Feldeigenschaften Gültigkeitsregeln Mit Hilfe der Eingabe für „Feldeigenschaften“ ist es möglich, weitere Präzisierungen für die später einzugebenden Werte vorzunehmen. So kann ein bestimmtes Format vorgeschrieben, es können Standardwerte gesetzt werden. Die Gültigkeitsregeln für den Wertebereich lassen sich genauer definieren und eine Fehlermeldung für die Überschreitung vereinbaren. Für Details sei auf die Handbücher, bzw. die zahlreiche Literatur zu Access verwiesen. Wichtig ist noch das Einrichten eines Primärschlüssels. Das erreicht man am einfachsten durch Anklicken des Schlüsselsymbols, wobei das ausgewählte Feld markiert wird. In ähnlicher Weise lassen sich auch die anderen Tabellen für unser Projekt entwerfen. Eine Realisierung der gesamten Datenbank mit allen notwendigen Tabellen findet sich auf der zu diesem Heft gehörenden Diskette. Nachdem nun alle Tabellen erstellt sind, müssen die Beziehungen zwischen ihnen hergestellt werden. Im Gegensatz zu unserem ER-Modell handelt es sich bei den von Access verwalteten Beziehungen um solche zwischen Datenfeldern verschiedener Tabellen. Dabei spielt es keine Rolle, ob die Tabelle ursprünglich einen Entity-Typ repräsentierte wie z.B. die Tabelle Ausleihbuch oder um eine Beziehungstabelle wie z.B. Ausleihe. Infolgedessen kommen auch nur 1:1-Beziehungen zwischen Datenfeldern infrage wie z.B. zwischen Ausleiher und Schüler bezüglich des gemeinsamen Datenfeldes Ausleiher-Nr oder 1:n-Beziehungen wie z.B. zwischen Ausleiher und Ausleihe bezüglich desselben gemeinsamen Schlüssels. Access stellt die 1:n-Beziehung durch das Symbole 1 und an den Rechtecken für die Tabellen dar (vgl. S. 76). Definieren von Beziehungen 74 Das Definieren einer solchen Beziehung läßt sich in Access sehr einfach am Bildschirm durch „Ziehen“ mit der Maus erreichen. Dazu klickt man unter dem Menüpunkt Bearbeiten den Unterpunkt Beziehungen an. Es Umsetzung des Modells mit Access Kapitel 4 erscheinen ein leeres Fenster und eine geänderte Menüleiste. Mit dem Stichwort Beziehungen lassen sich jetzt die Tabellen übernehmen, zwischen denen Beziehungen hergestellt werden sollen. Mit der Maus läßt sich nun eine 1:n - Beziehung zwischen zwei Feldern einer Tabelle herstellen, wobei man beim 1-Feld beginnt. Im angegebenen Beispiel wurde die Beziehung zwischen Ausleiher-Nr in der Tabelle Ausleiher und Ausleiher-Nr in der Tabelle Ausleihe hergestellt. Notwendig bei 1:nBeziehungen ist es in Access, daß es sich beim 1-Feld um den Primärschlüssel dieser Tabelle handelt. Nach dem Ziehen öffnet sich das auf der nächsten Seite dargestellte Fenster: Im Fenster muß noch die sogenannte referentielle Integrität bestätigt werden. Dadurch wird das System veranlaßt, auf Datenkonsistenz zu achten. So ist es dann nicht möglich, ein Buch in der Tabelle Ausleihe an eine Ausleiher-Nr zu koppeln, die in der Tabelle Ausleiher nicht existiert. Änderungen der Nummer eines Ausleihers in Ausleiher werden an Ausleihe weitergegeben. Auch Löschoperationen werden weitergeleitet, d.h. mit dem Ausleiher würden auch alle Ausleihvorgänge gelöscht, die den jeweiligen Ausleiher betreffen. Das System weist jedoch auf das Löschen in verknüpften Tabellen hin und verlangt eine zusätzliche Bestätigung. Abb. 4-3: Definieren von Beziehungen Nach Erstellen aller Beziehungen ergibt sich das auf der nächsten Seite dargestellte Bild, das alle zu erstellenden Beziehungen umfaßt und die Struktur unserer Datenbank repräsentiert. Damit sind wir so weit, daß wir Daten eingeben, verändern und löschen könnten. Dazu muß im Hauptfenster (siehe S. 71) lediglich die entsprechende Tabelle geöffnet werden. Auf Einzelheiten der Dateneingabe soll hier nicht eingegangen werden, sie ist intuitiv leicht erlernbar. 75 Kapitel 4 Umsetzung des Modells mit Access Abb. 4-4: ER-Diagramm in Access Um dem Unterricht eine lange Phase der Dateneingabe zu ersparen, finden sich auf der beiliegenden Diskette ausreichend Übungsdaten zum Projekt Informatikbücherei, so daß man auch sofort zum nächsten Kapitel, den Abfragen in Access, übergehen kann. 4.2 Abfragen in Access-mit QBE Im letzen Kapitel wurde das Thema Abfragen schon etwas theoretischer als Anwendung relationaler Operatoren behandelt. Wir wollen nun an zwei Beispielen aufzeigen, wie Abfragen in Access erstellt und durchgeführt werden. Um Abfragen in Access zu erstellen, kann man sich der QBE-Methode (Query by Example) bedienen. Dieses Verfahren läßt sich am einfachsten anhand unseres Projektes erläutern. Wir suchen nach allen Titeln, bei denen das Thema mit „Programmieren“ beginnt und die neuer als 1995 sind oder die bei „Microsoft“ verlegt wurden. Dazu öffnet man zunächst im Datenbankfenster eine neue Abfrage, analog dem Erstellen neuer Tabellen. Man muß nun ein oder mehrere Tabellen als Grundlage der Abfrage wählen. Die ausgewählten Tabellen erscheinen dann im Abfrageentwurffenster. Für unser erstes Beispiel reicht die Tabelle Buchtyp aus. 76 Umsetzung des Modells mit Access Im unteren Teil des Fensters können nun Felder der Tabelle gewählt werden, auf die sich die Abfrage bezieht, entweder durch Ziehen aus dem oberen Teil oder mit dem Auswahlpfeil rechts in der Feldzelle. So wählen wir nacheinander Thema, Titel, Verlag und Erscheinungsjahr aus. In der zweiten Zeile können Sortierungen eingestellt werden (aufsteigend oder absteigend). Bei mehreren Sortierungen werden die linken zuerst durchgeführt. In unserem Fall sollen die Titel alphabetisch dargestellt werden. Die dritte Zeile legt fest, ob das angegebene Feld im Ergebnis der Abfrage angezeigt wird. Hier wird auf die Anzeige des Erscheinungsjahres verzichtet, obwohl es beim Auswerten berücksichtigt wird. Kapitel 4 Auswahlabfrage Abb. 4-5: QBE-Abfrage In den nächsten Zeilen können Kriterien für jedes Feld eingegeben werden, die vom einfachen Prüfen der Gleichheit wie bei „Microsoft“ über die Verwendung von Operatoren bei >1995 bis hin zum Einsatz von Funktionen wie der WIE-Funktion reicht. Die WIE-Funktion gestattet vielfältige Variationen von Mustern, denen die zu findende Zeichenkette gehorchen soll. Bei uns bedeutet WIE “Programmieren“&“*“ ein Wort, das mit „Programmieren“ beginnt und dann beliebig fortgesetzt wird. WIE-Funktion Kriterien in derselben Zeile sind UND-verknüpft, Kriterien untereinander mit ODER. Die erste Zeile liefert also alle Bücher, deren Titel mit „Programmieren“ beginnt und die neuer als 1995 sind. Die zweite Zeile liefert zusätzlich alle Bücher, die genauso beginnen, aber von „Microsoft“ verlegt werden. Das Erscheinungsjahr ist dabei ohne Bedeutung. 77 Kapitel 4 Umsetzung des Modells mit Access Dieses erste Beispiel zeigt, daß sich mit dieser Methode rasch und einfach Abfragen mit durchaus komplexen Kriterien gestalten lassen. Praktisch genau so einfach sind Abfragen über mehrere verknüpfte Tabellen. Dazu wollen wir Autor und Titel, die ja bekanntlich in verschiedenen Tabellen verwaltet werden, aller Bücher, die zwischen 1985 und 1992 erschienen sind, anzeigen lassen. Wir wählen dazu beide Tabellen aus, die bestehende Verknüpfung wird übernommen. An dieser Stelle ist es wichtig anzumerken, daß für Abfragen neue Beziehungen zwischen Tabellen definiert werden können, die nur für die Abfrage gespeichert werden und bestehende Beziehungen zwischen Tabellen unangetastet lassen. Die Felder und Kriterien kann man der Abbildung entnehmen. Obwohl das verbindende Schlüsselelement Buchtyp-Nr nicht in der Abfrage auftaucht, funktioniert das Ganze einwandfrei. Abb. 4-6: QBE-Abfrage Abb. 4-7: ParameterAbfrage 78 Ein Wort noch zum Kriterium des Feldes Autor. Die eckigen Klammern bewirken eine sogenannte Parameterabfrage, d.h. es öffnet sich ein Fenster mit dem Text „Autor eingeben“, und die Abfrage wird erst nach Eingabe durchgeführt. Die WIE-Konstruktion gestattet es, z.B. nur den ersten Buchstaben einzugeben, um dann alle Bücher der mit „M“ beginnenden Autoren zu erhalten. Umsetzung des Modells mit Access Kapitel 4 Unser drittes Beispiel zeigt, daß auch bei einer n:m-Verknüpfung mit Hilfe einer dritten Tabelle Abfragen ohne Probleme formuliert werden können. Dazu betrachten wir eine auch in der Praxis häufig benötigte Abfrage, die Suche nach Stichworten. Bekanntlich waren ja die Stichwörter mit einer Zuordnungstabelle über eine Stichwort-Nr mit einer Buchtyp-Nr verknüpft. Auch hier funktioniert die Abfrage einwandfrei und liefert sogar in einer weiteren Tabelle die den Buchtypen zugeordneten Autoren. Abb. 4-8: Auswahlabfrage Es konnten hier nur einige der Möglichkeiten angerissen werden, die Access für Abfragen bietet. So kann man auch neue, berechnete Feldwerte verwenden, bzw. sogenannte aggregierte Berechnungen durchführen lassen. (z.B. könnte man die Anzahl der von einem Schüler ausgeliehenen Bücher durch eine solche Abfrage ermitteln.) Abfragen können mit bestimmten Aktionen verbunden werden, wie z.B. das Löschen aller Datensätze, die gewissen Kriterien gehorchen. (Eine solche Löschabfrage könnte in unserem Beispiel dazu verwendet werden, alle erledigten Ausleihvorgänge, die eine gewisse Zeit zurückliegen, aus der Tabelle Ausleihe zu eliminieren.) Trotzdem gibt es bestimmte Auswahlen aus den Datensätzen, die sich mit einer QBE-Abfrage nicht realisieren lassen. Es handelt sich hierbei vor allem um sogenannte UNION-Abfragen, bei denen Datensätze aus zwei Tabellen vereinigt werden können. Erläuterungen und Beispiele dazu 79 Kapitel 4 Umsetzung des Modells mit Access finden sich in der Access-Hilfe. Hier gibt es die Möglichkeit, in Access Abfragen in SQL-Formulierung zu erstellen. Über die Abfragesprache SQL finden sich nähere Einzelheiten im nächsten Kapitel dieses Buches. Auch die gewöhnliche Abfragen, wie sie von uns in drei Beispielen vorgeführt wurden, können in SQL formuliert werden. Es ist auch möglich, für QBE-entworfene Abfragen die zugehörige SQL-Darstellung angeben zu lassen. 80