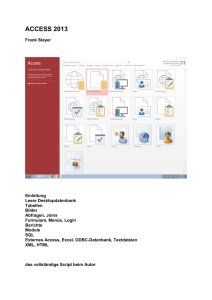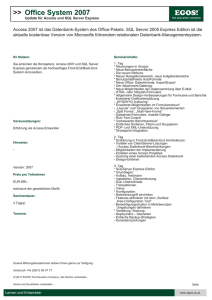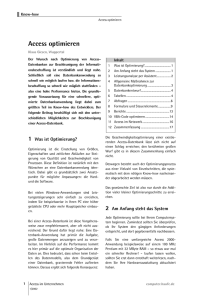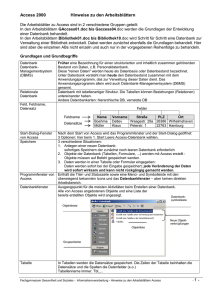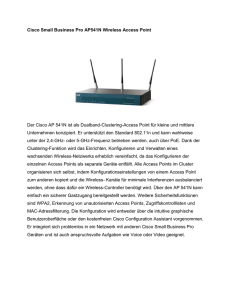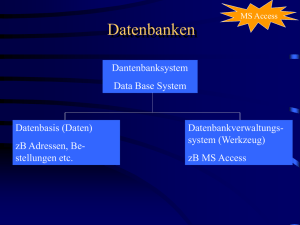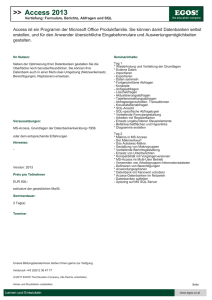Access 2002 für Einsteiger
Werbung

KnowWare 172 Access 2002 Einst. , 4 € Anleitungen und Beispiele Access 2002 für Einsteiger www.KnowWare.de Deutschland: 4,- EUR Österreich: 4,60 EUR Schweiz: 8 SFR Luxemburg: 4,70 EUR Italien: 5,50 EUR Thomas Barkow 4*qlrpfl#b-v- v* ÊÐËÒËÁËÇËÂ Acrobat Reader - Bestellung - Autoren gesucht Acrobat Reader: Wie ... F5/F6 öffnet/schließt die Ansicht Lesezeichen Strg+F sucht Im Menü Ansicht stellst du ein, wie die Datei gezeigt wird STRG+0 = Ganze Seite STRG+1 = Originalgrösse STRG+2 = Fensterbreite Im selben Menü kannst du folgendes einstellen:: Einzelne Seite, Fortlaufend oder Fortlaufend - Doppelseiten .. Probiere es aus, um die Unterschiede zu sehen. Navigation Pfeil Links/Rechts: eine Seite vor/zurück Alt+ Pfeil Links/Rechts: Wie im Browser: Vorwärts/Zurück Strg++ vergrößert und Strg+– verkleinert Bestellung und Vertrieb für den Buchhandel Bonner Pressevertrieb, Postfach 3920, D-49029 Osnabrück Tel.: +49 (0)541 33145-20 Fax: +49 (0)541 33145-33 [email protected] www.knowware.de/bestellen Autoren gesucht Der KnowWare-Verlag sucht ständig neue Autoren. Hast du ein Thema, daß dir unter den Fingern brennt? - ein Thema, das du anderen Leuten leicht verständlich erklären kannst? Schicke uns einfach ein paar Beispielseiten und ein vorläufiges Inhaltsverzeichnis an folgende Adresse: [email protected] Wir werden uns deinen Vorschlag ansehen und dir so schnell wie möglich eine Antwort senden. www.knowware.de Inhalt Hallo....................................................................4 Ein Blick nach vorn...........................................5 Was kannst du hier lernen? ...............................5 Wie ist das Heft aufgebaut? ..............................6 Voraussetzungen................................................7 Kenntnisse und Fähigkeiten..............................7 Software und Daten ..........................................7 Benötigte Hardware ..........................................8 Was ist eine Datenbank?...................................9 Eine Datenbank anlegen ...................................9 Dateinamen vergeben .....................................10 Speicherort festlegen.......................................10 Das Datenbankfenster .....................................11 Der Datenbankassistent...................................12 Eine Tabelle anlegen .......................................13 Verschiedene Möglichkeiten ..........................13 Felder definieren .............................................14 Wechsel zwischen Entwurfsansicht und Datenblattansicht..........................................17 Die ersten Daten eingeben ..............................19 Weitere Felddatentypen ..................................20 Datenblattansicht der Tabelle .........................22 Weitere Feldeigenschaften..............................23 Mit Tabellen arbeiten......................................28 Spalten fixieren ...............................................28 Datensätze sortieren........................................29 Datensätze filtern ............................................29 Datensätze suchen...........................................29 Abfragen: aus Daten werden Informationen ..................................................30 Eine Abfrage formulieren ...............................30 Sortieren in der Abfrage .................................32 Mit dem Dynaset arbeiten...............................34 Daten selektieren.............................................34 Platzhalter für Zeichenketten ..........................35 Unsere Datenbank wächst ..............................36 Gib Redundanz keine Chance.........................38 Beziehungen zwischen Tabellen.....................38 Abfragen für fortgeschrittene Einsteiger ......41 Tabellen verknüpfen .......................................41 Daten selektieren.............................................42 3 Mehrere Selektionskriterien ............................45 Rechnen in Abfragen ......................................45 Zwei „richtige“ Abfragen................................47 Die Struktur einer Datenbank ........................48 Das erste Formular ..........................................48 Der erste Bericht .............................................49 Die Ebene der Präsentation .............................50 Verknüpfungseigenschaften............................50 Gleichheitsverknüpfung ..................................51 Inklusionsverknüpfung ...................................51 Das Beziehungsfenster.....................................53 Referentielle Integrität ....................................55 Löschweitergabe .............................................56 Aktualisierungsweitergabe..............................56 Parameterabfragen..........................................57 Suchen mit Substrings.....................................58 Aktionsabfragen...............................................59 Tabellenerstellungsabfragen ...........................59 Löschabfragen.................................................62 Anfügeabfragen...............................................62 Aktualisierungsabfragen .................................63 Import und Export von Daten ........................66 Importieren......................................................66 Exportieren......................................................70 Formulare und Berichte mit dem Assistenten erstellen.........................................71 Der Formular-Assistent...................................71 Der Berichts-Assistent ....................................75 Tipps und Tricks..............................................78 Datenbank komprimieren................................78 Kopieren und Einfügen mit Hilfe des Aufgabenbereichs "Zwischenablage"...........78 Das Zoom-Fenster...........................................78 Anzeigen der Systemobjekte...........................78 Plötzlich ist die Abfrage kaputt.......................79 Ändern des Anfangswertes eines AutoWert-Feldes ..........................................79 Windows auf Euro umstellen ..........................79 Zweistellige Jahresangaben.............................79 Index .................................................................83 Access 2002 für Einsteiger © Thomas Barkow & Knowware Verlag - 14.09.03 4 Vorwort Hallo Ich habe schon vielen Menschen erklärt, wie man am besten anfängt, mit Access zu arbeiten. Damit meine ich nicht den einfachen Bediener, der eine fertige Datenbank-Anwendung nutzt; wenn das dein Ziel ist, wird dir dieses Heft nicht viel (oder besser: viel zu viel) bringen. Ich spreche über den Anwender, der selbstständig eine Datenbank aufbauen will, vielleicht eine Adress-Datenbank. Wenn sich jemand ohne Vorkenntnisse an die Arbeit macht, so wird er oder sie bald erkennen, dass die Arbeit mit einem Datenbankprogramm (nicht nur mit Access) etwas anderes ist als der Umgang mit einer Textverarbeitung oder auch einem Tabellenkalkulationsprogramm. Als Autodidakt wirst du mit Access fast zwangsläufig scheitern. Möglicherweise nicht sofort – aber die meisten Fehler werden schon frühzeitig beim Anlegen der Tabellen gemacht, und das tragische daran ist, dass die Fehler meist erst viel später zu Problemen führen. Viele Einsteiger haben schon nach drei Tagen resigniert, weil sich ein Datenbankprogramm nicht so einfach erschließt. Es passiert scheinbar so viel Undurchsichtiges hinter den Kulissen. Manche hatten Glück und fanden jemanden, der sie vor den schlimmsten Fehlern bewahrte. Es gibt ein paar typische Fehler, die fast alle Anfänger mit Access zunächst machen; ich werde sie dir zeigen – und erklären, warum ein Fehler vorliegt; und ich möchte dir helfen, diese Fehler zu vermeiden. Es wäre nämlich dumm, wenn später viele Daten nochmals eingegeben werden müssten. Der Aufbau einer umfangreichen Datenbank lässt sich aber sicher nicht innerhalb von drei Tagen erlernen. Hast du aber einmal das Grundprinzip einer relationalen Datenbank wie Access verstanden, kannst du danach in drei Tagen schon etwas passables zusammenbasteln, mit dem du selbst oder deine ArbeitskollegInnen tatsächlich arbeiten können. Datenbanken neigen dazu, im Laufe der Zeit zu wachsen. Damit meine ich nicht die Anzahl der Datensätze, sondern den Umfang der damit erledigten Aufgaben. Vielleicht beginnst du mit einer kleinen Adress-Datenbank, für die Korrespondenz, Serienbriefe und zum Telefonieren. Die Adressen lassen sich aber auch für Aufträge und Rechnungen verwenden. Dafür wäre es schön, wenn man doch jetzt noch die Artikeldaten in der Datenbank hätte... ach ja, und den Artikelbestand und – ähh, die Lieferanten. Du wirst es sehen. Meine Haupttätigkeit besteht eigentlich im Datenbank-Design und der Programmierung von Applikationen mit VBA – nicht nur für Access, sondern auch für Excel und Word; ich bin also OfficePraktiker. Trotzdem (oder gerade deshalb) gelingt es mir aber natürlich auch nicht immer, die Bedürfnisse von Einsteigern zu erfüllen. Bitte schreib mir, was dir gefallen hat, und vor allem, was nicht. Mich interessiert, welche Aspekte fehlen und was vielleicht hätte entfallen können. Hier ist meine EMail-Adresse: [email protected] Access 2002 für Einsteiger © Thomas Barkow & Knowware Verlag - 14.09.03 Ein Blick nach vorn 5 Ein Blick nach vorn Meistens beginnt der Kontakt mit einer Datenbank, wenn du 100 oder 500 Adressen mit Word oder Excel erfasst hast und dann bemerkst, dass du eigentlich ein paar Dinge damit machen willst, die Word oder Excel gar nicht oder aber nur sehr umständlich beherrschen. Manchmal ist es sogar noch dramatischer. Da haben sich schon mehrere Leute an den Adressen versucht: 500 Adressen gibt es noch in einer dBase-Datenbank, die niemand mehr richtig kennt; 300 hat damals Frau Müller mit Word erfasst; die Vertriebsabteilung verwendet diverse Adressen für Serienbriefe, die mit einem billigen Shareware-Programm erfasst wurden; und kürzlich hat Herr Meier mit Excel „Ordnung in die Sache gebracht“. Schließlich hat jemand mit Access begonnen und etliche Adressen irgendwie da hinein gefummelt; nun sind es fast 1500 Adressen – und mehr als die Hälfte sogar mit Postleitzahl. Wenn jetzt bitteschön Frau Meier die 300 Word-Adressen noch anfügen könnte; die weiß aber nicht, wohin mit der „Anrede“ und dem Vermerk „Weihnachtskarte“. Und so wird es dann eine unendliche Geschichte, und spätestens beim alljährlichen Drucken eben dieser Weihnachtsgrüße (wenn es dann richtig schnell gehen muss) fängt immer wieder der gleiche Ärger an. Was kannst du hier lernen? Damit du vor diesem Chaos möglichst verschont bleibst, führt kein Weg daran vorbei: du musst leider einige Grundlagenkenntnisse erwerben. Um dich aber nicht über viele Seiten hinweg mit Theorie zu langweilen, werden wir diese Themen sozusagen nebenbei erledigen. Du wirst dadurch zwar kein Datenbank-Papst, aber die Fehler, die schon tausend Anderen passiert sind, sollten dir dann nicht mehr unterlaufen. Dazu fangen wir ganz vorn an. Zwar nicht mit der Installation von Office oder Access; und ich erkläre dir auch nicht, wie man ein Programm startet und wie man (montags morgens) einen Doppelklick mit der Maus macht. Dazu liest du am besten das KnowWare-Einsteiger-Heft, das zu deiner Windows-Version passt. Aber es geht los mit dem Anlegen einer leeren Datenbank und dem Aufbau von Tabellen. Ich erkläre dir, wann und warum du Daten auf mehrere Tabellen verteilen musst und wie du diese später wieder miteinander verknüpfst. Auch die Art der Verknüpfung von Tabellen ist von großer Wichtigkeit. Hast du schließlich so viele Daten gesammelt, dass du fast darin erstickst, möchtest du diese Daten sicher unter einem bestimmten Aspekt betrachten: nicht alle Kunden, sondern die mit einem Umsatz über ... oder alle Kunden aus ..., oder dich interessiert, was die Kunden, die diesen Artikel kaufen, sonst noch bestellen... Aus den Daten willst du also Informationen gewinnen, die als Grundlage für eine Entscheidung dienen können. Um das zu erreichen, musst du in der Lage sein, Abfragen zu erstellen; das ist überhaupt das A und O bei der praktischen Arbeit mit der Datenbank. Die vielfachen Techniken beim Formulieren von immer wieder anderen Abfragen stellen den wichtigsten und umfangreichsten Teil dieses Heftes dar. Das Ergebnis einer Abfrage sieht aus wie eine neue Tabelle. Damit kannst du zwar arbeiten, aber eigentlich sind Formulare und Berichte dazu gedacht, um das Ergebnis einer Abfrage auf dem Bildschirm oder dem Drucker darzustellen. Dieses Thema werde ich dir hier leider nur in den Grundzügen erklären, denn es ist ziemlich umfangreich. Ich habe dazu ein besonderes Heft geschrieben (Access - Formulare und Berichte, KnowWare PLUS, Heft 18), in dem dieses Thema mit all seinen Aspekten und vielen praktischen Tipps besprochen wird. In Access sind eine Fülle von Assistenten eingebaut, die dir helfen sollen. Leider sind einige davon absolut nutzlos oder stürzen dich sogar in Probleme; andere eignen sich aber ganz gut, um schnell eine passable Lösung bereitzustellen, die du möglicherweise selbst für deine Bedürfnisse optimieren kannst. Darauf werde ich – so oder so – immer wieder hinweisen. Access 2002 für Einsteiger © Thomas Barkow & Knowware Verlag - 14.09.03 6 Wie ist das Heft aufgebaut? Wie ist das Heft aufgebaut? Die Frage ist immer: schreibe ich einen Kursus, den du kontinuierlich durcharbeiten musst, oder lässt sich das Heft als kleines Nachschlagewerk verwenden? Bei einem Heft für Einsteiger ist die Antwort einfach: um erfolgreich arbeiten zu können, musst du alles wissen, was in diesem Heft steht. Um das zu erlernen, musst du das Heft von vorn bis hinten durcharbeiten, und dabei ist es unumgänglich, dass du alle Beispiele am Computer nachvollziehst. Denke daran: du lernst auch mit den Fingern. Und vor allem: du musst diesen Grundlagenstoff so gut beherrschen, dass du irgendwann einmal automatisch das Richtige machst. Wenn du bei jeder Kleinigkeit immer wieder erst nachdenken musst, wie es zu machen ist, dann kannst du dich nicht genügend auf die Inhalte konzentrieren. Wenn du nach erfolgreicher Arbeit den Stoff kennst, dich aber noch einmal über ein Detail informieren willst, dann sollte es dir mit Hilfe von Inhaltsverzeichnis und Index (siehe Seite 83) gelingen, den entsprechenden Abschnitt zu finden. Damit du dich beim späteren Nachschlagen schnell orientieren kannst, habe ich viele Verweise innerhalb des Textes eingebaut, die dir dann hoffentlich helfen. Übrigens: Microsoft spricht von Office xp (und Windows xp, das du aber nicht notwendigerweise benötigst), die einzelnen Produkte, die zu MSOffice xp gehören, heißen aber Word 2002, Excel 2002, Access 2002 und so weiter. Ich halte mich hier an diese Nomenklatur; hoffentlich wirst du nicht verwirrt. Und noch eine Anmerkung: Sofern mir nach dem Erscheinen des Heftes Korrekturen oder Ergänzungen notwendig erscheinen, findest du die unter folgender Adresse im Internet: www.OfficeTuning.de/knowware/ xs02Ein.htm Access 2002 für Einsteiger © Thomas Barkow & Knowware Verlag - 14.09.03 Voraussetzungen 7 Voraussetzungen Kenntnisse und Fähigkeiten Software und Daten Ich setze voraus, dass du kein PC-Einsteiger bist. Der Umgang mit der Hardware und die Verwendung von Windows muss dir vertraut sein. Obwohl dies ein Heft für Einsteiger ist, werde ich dir nicht erklären, wie man ein Programm bedient. Ich hoffe, dass du mit dem Öffnen und Speichern einer Datei und dem Umgang mit Menüs und Dialogfeldern vertraut bist – falls nicht, besorge dir ein KnowWare-Heft zu deiner WindowsVersion. Hast du bereits mit anderen Programmen aus der Microsoft-Office-Familie gearbeitet, sind dir viele Befehle, Symbole und Tastenkombinationen schon vertraut oder zumindest bekannt. Access 2002 hast du ohnehin installiert ñ falls nicht, solltest du es schnellstens nachholen; und wenn du dafür Hilfe brauchst, musst du – wie schon erwähnt – auf eines KnowWare-Hefte zu deiner Windows-Version zurückgreifen. Lernst du Word oder Excel kennen, kannst du schon mit relativ geringen Kenntnissen (wenn es die richtigen sind) passable Ergebnisse erzielen. Du wirst leider merken, dass das bei Access etwas anders ist. Ich will dich nicht entmutigen, aber du wirst selbst merken: • • Du musst schon einiges wissen, bis du produktiv arbeiten kannst; der Inhalt dieses Einsteigerheftes ist sozusagen die Mindestvoraussetzung. In Word oder Excel siehst du immer alles unmittelbar vor dir: deine Eingaben wirken sich normalerweise sofort auf die Bildschirmdarstellung aus, und du kannst beurteilen: richtig oder falsch. Bei Access dagegen ist das anders; vieles spielt sich sozusagen hinter den Kulissen ab. Eine Änderung, die du heute vornimmst, wirkt sich möglicherweise erst in zehn Tagen aus, wenn du einen Bericht ausdruckst. Wenn dann irgendeine Kleinigkeit nicht so läuft, wie du es gewohnt warst, dann erinnerst du dich vielleicht nicht mehr, dass du selbst es verursacht hast. Ich habe für dich Übungsdateien vorbereitet, die du unbedingt installieren musst. Installation der Übungsdateien Starte deinen Browser und suche die Seite vom Heft auf www.knowware.de. Hier kannst du ACCESS2002EINF.EXE runterladen. Es handelt sich bei XS2002EINF.EXE um eine selbstentpackende ZIP-Datei. Sobald die Datei sich auf deinem Rechner befindet, kannst du sie vom Windows-Explorer aus öffnen oder doppelklicken. Sie entpackt sich dann selbstständig, und du findest im gleichen Verzeichnis hinterher mehrere Access-Datenbanken, die du verwenden kannst, wenn du dieses Heft durcharbeitest. Du solltest folgende Dateien vorfinden: • XS02GK1.MDB • XS02GK2.MDB, • XS02GK3.MDB • XS02GK4.MDB • ZENTRALE.MDB • ADRESSEN.XLS • SPEZIALKUNDEN.TXT Die kryptischen Namen stehen für: Access 2002 Grundkurs 1, 2, 3 und 4. Du benötigst diese Dateien nicht sofort, wenn du jetzt weiterliest, denn wir werden zunächst eine leere Datenbank anlegen, dann eine Tabelle anlegen und ein paar Daten von Hand erfassen. Deshalb musst du hier gut mitarbeiten; du solltest nicht nur die Übungen nach meiner Anleitung durchführen, sondern vor allem den Gedankengängen folgen, die erklären, warum etwas so und so passiert, damit du allmählich das ganze System durchschaust, das dahintersteckt. Access 2002 für Einsteiger © Thomas Barkow & Knowware Verlag - 14.09.03 Voraussetzungen 8 Für den weiteren Fortgang ist es aber notwendig, dass deine Tabellen nicht nur aus fünf oder zehn Datensätzen bestehen. Andererseits sollst du hier keine Tippübungen machen. Später wirst du also Datenbanken verwenden, die genauso aussehen wie die, die du selbst hier erstellt hast, die aber schon einige Dutzend Datensätze enthalten. Benötigte Hardware Noch wichtiger als bei anderen Programmen ist für Access ein großer Monitor. Je weiter du in die Materie der Erstellung einer Datenbank-Applikation einsteigst, um so deutlicher werden die Nachteile eines zu kleinen Monitors; eigentlich sollte ich sagen: einer zu geringen Auflösung. Du erlebst nämlich immer wieder Situationen, wo gleichzeitig mehrere Fenster geöffnet sind, die viel Platz benötigen. Musst du dann immer wieder schieben und ziehen, wird es schnell lästig. Seit in den letzten Jahren auch größere Monitore preiswerter geworden sind, gehört ein 17-ZollMonitor mit einer Grafikkarte (oder einem Bildschirm-Adapter) mit einer Auflösung von 1024 mal 768 Punkten ja heute fast zum Standard. Access läuft natürlich auch mit kleineren Auflösungen; für die dauerhafte Arbeit mit Access betrachte ich das aber als das Minimum. Du willst nachprüfen, was an deinem Computer installiert ist? Wähle START|EINSTELLUNGEN| SYSTEMSTEUERUNG|ANZEIGE|EINSTELLUNGEN. Ein Rechner – zwei Monitore Für den Entwickler von Office-Applikationen ist ein Rechner mit zwei Monitoren optimal. Windows ermöglicht das schon seit Jahren. Dazu benötigst du allerdings zwei Grafikkarten. Aber ein zweiter 17-Zöller und eine zusätzliche Grafikkarte von passabler Qualität kosten nur wenige Hundert Euro; weniger jedenfalls als ein 20- oder 21-ZollMonitor und eine sehr gute Grafikkarte, die 1600 mal 1200 Punkte flimmerfrei darstellen kann. Vielleicht steht ja bei dir im Büro nebenan noch ein unbenutzter Rechner...? Noch schöner sind natürlich zwei LCD-Monitore, weil sie nicht den ganzen Schreibtisch zustellen. Wegen der größeren nutzbaren Fläche des Bildschirms können sie auch bei einer Größe von 15 Zoll schon 1024 mal 768 Punkte gut lesbar darstellen. Es ist sicher günstig, zwei gleiche Karten und gleiche Monitore zu verwenden. Das muss aber nicht unbedingt so sein. Umbau der Grafikkarte und Anschluss des Monitors dauern zehn Minuten, die Konfiguration sollte Windows normalerweise alleine schaffen. Du musst Windows mur mitteilen, welcher Monitor rechts und welcher links steht. Bewegst du dann die Maus, springt der Mauszeiger automatisch vom rechten Rand des linken Bildschirms an den linken Rand des rechten Bildschirms. Auch Fenster kannst du frei von einem Monitor auf den anderen verschieben. So kannst du auf einem Monitor sogar ein großes Formular darstellen und auf dem zweiten all die notwendigen Hilfsfenster, von denen du hier noch hören wirst. Aber bedenke eines: Die Schwankungsbreite der individuellen Voraussetzungen des Anwenders ist groß. Wo mancher jahrelang mit der Schriftart Arial in einer Größe von 8 Punkt auf dem Bildschirm zufrieden ist, klagt ein anderer schon nach zwei Stunden, wenn auf dem gleichen Bildschirm nicht 11 Punkt in Fettschrift verwendet wird. Das ist natürlich auch ein wichtiger Punkt, den man vorab klären muss, wenn man – wie du möglicherweise – mit Access eine Applikation für andere Anwender entwickeln sollst. Arbeitsspeicher Außerdem benötigst du viel Arbeitsspeicher – dadurch wird Windows schneller. Zusätzlicher Arbeitsspeicher für 50 € (dafür gibt es heute 256 MB) bringt fast immer mehr an Leistung als ein neuer Prozessor für den vierfachen Preis. Das weiß heute eigentlich jeder, und zum Glück sind die Preise für Speicherchips in den letzten Jahren unglaublich gesunken; es gibt allerdings immer wieder enorme Preisschwankungen. Ich kann keine generelle Empfehlung geben, weil der benötigte Speicher sehr stark auch von der verwendeten Windows-Version und der übrigen Ausstattung des Rechners (und den dafür ständig geladenen Treibern) abhängt. Ein Richtwert für den Unerfahrenen: Unter Windows 95/98 sollten es mindestens 32 MB, besser 64 MB Arbeitsspeicher sein; Windows 2000 oder xp benötigen zum zügigen Arbeiten mindestens 128 MB Speicher, manchmal mehr. Access 2002 für Einsteiger © Thomas Barkow & Knowware Verlag - 14.09.03 Was ist eine Datenbank, und wie lege ich sie an? 9 Was ist eine Datenbank? Unter einer Datenbank versteht man eine Sammlung von Daten zu einem bestimmten Thema oder Zweck. Eine Adressdatenbank z.B. enthält eine Vielzahl von Adressen (etwa von Kunden) und Daten über Ansprechpartner bei diesen Kunden. Sage bitte nie Datenbänke, sondern immer Datenbanken. Bänke stehen zum Ausruhen im Park herum; Banken bewahren wertvolle Objekte auf. Wenn du mit Access arbeitest, dann ist nicht Access die Datenbank, sondern man bezeichnet die Zusammenstellung der Daten als Datenbank, etwa die Datei ADRESSEN.MDB. Access selbst ist das Datenbank-Verwaltungsprogramm. Solange du nicht selbst etwas anderes einstellst, sammelt Access alles, was zu einer Datenbank gehört, in einer einzigen Datei. Sie arbeitet wie ein großer Container für vielerlei Dinge: Tabellen mit Hunderten oder Tausenden von Daten, Abfragen, Formulare und Berichte und der Programmcode zur Automatisierung von Aktionen – alles landet in einer Datei. Wenn du etwas löschst – etwa ein nicht mehr benötigtes Formular –, wird die Definition des Formulars in der Datenbank zwar entfernt, der verwendete Speicherplatz bleibt aber belegt. Zunächst jedenfalls; Access enthält aber einen Befehl, um in der Datenbank aufzuräumen und diesen Platz wieder freizugeben. Mehr dazu auf Seite 78 im Abschnitt „Datenbank komprimieren“. Durch viele Daten, aber vor allem auch durch viele Formulare und Berichte wird diese Datei oft schnell mehrere Megabyte groß. Willst du nun eine Datenbank mittels Diskette oder per Email transportieren, so empfiehlt sich vorher diese interne Komprimierung. Zusätzlich lässt sich aber eine Datenbank-Datei mit den üblichen Komprimierprogrammen (WinZip oder WinRar etwa) für den Transport meist auf weniger als 50% ihrer ursprünglichen Größe verkleinern. Eine Datenbank anlegen Lade Microsoft Access 2002. Wenn du schon eine Vorgängerversion kennst, wirst du feststellen, dass die Benutzeroberfläche von Access übersichtlicher und einfacher geworden ist; zu diesem neuen Erscheinungsbild tragen auch weichere Farben bei. Außerdem fällt dir sofort rechts oben das neue Feld Frage hier eingeben sowie ein Fenster auf, das Aufgabenbereich genannt wird; normalerweise befindet es sich am rechten Bildrand, es lässt sich aber verschieben. Access 2002 für Einsteiger © Thomas Barkow & Knowware Verlag - 14.09.03 Was ist eine Datenbank, und wie lege ich sie an? 10 Hast du bereits mit Access gearbeitet, findest du hier auch die Namen der von dir zuletzt verwendeten Datenbanken. Verwendest du den Menübefehl DATEI|NEU, so erscheint wieder das Fenster Aufgabenbereich. Also nochmals: LEERE DATENBANK. Und – oh Wunder – was passiert? Du hast noch nichts von der Datenbank gesehen und sollst sie schon speichern. Das ist anders als bei fast allen anderen Windows-Programmen. Dateinamen vergeben Im Eingabefeld Dateiname ist als Name vorgegeben DB1.MDB. steht für MicrosoftDataBase. Du solltest bei allen Datenbanken diese Erweiterung auch so lassen, denn dann weiß der Windows-Explorer sofort, dass es sich um eine Access-Datenbank handelt. Wenn du die soundso.mdb im Explorer anklickst, wird automatisch zuerst Access und dann die entsprechende Datenbank geladen. MDB Führst du nun den Mauszeiger auf einen der Dateinamen, ändert er – wie du im Bild siehst – sein Aussehen zur Hand, und nach etwa einer Sekunde wird dir der Speicherort der Datei angezeigt. Wir wollen jetzt allerdings keine vorhandene Datenbank öffnen, sondern eine leere anlegen. Klickst du im Aufgabenbereich auf den Befehl LEERE DATENBANK, öffnet sich dieser Dialog: Beende jetzt den Dialog mit einem Klick auf ABBRECHEN. Ich möchte dir zeigen, wie du eine neue Datenbank anlegst, falls der Aufgabenbereich aus irgendeinem Grunde nicht angezeigt wird. Entferne den Aufgabenbereich bitte mit einem Klick auf SCHLIEßEN. Da der vorgegebene Name markiert ist, kannst du ihn überschreiben, ohne vorher zu löschen. Gib als Namen für die erste Datenbank ein: Übung. Speicherort festlegen Öffne dann die Drop-Down-Liste Speichern in und navigiere zu dem Verzeichnung, in dem die Datenbank gespeichert werden soll. In diesem Falls stellst du also ein: C:\ACCESS XP\EINSTEIGERKURS oder wie immer du dein Verzeichnis benannt hast. Schließlich klickst du auf ERSTELLEN oder du drückst einfach die EINGABETASTE. Access fügt selbstständig .mdb an und erstellt die Datei Übung.mdb. Willst du deine Datenbank später in ein anderes Verzeichnis verschieben oder kopieren, musst du den Windows-Explorer verwenden. Von Access aus hast du keine Möglichkeit dazu. Access 2002 für Einsteiger © Thomas Barkow & Knowware Verlag - 14.09.03 Das Datenbankfenster 11 Das Datenbankfenster Hast du auf ERSTELLEN geklickt, dann hörst du einen Moment die Festplatte arbeiten, es wird offensichtlich einiges geschrieben, danach erscheint das sogenannt Datenbankfenster: Access hat eine Datei von über 100 KB Größe erstellt. Anders als manch anderes DatenbankProgramm speichert Access alle Komponenten der Datenbank, die du später anlegen wirst, in einer einzigen Datei wie in einem großen Container. Kannst du im Datenbankfenster die Bezeichnungen der Objekttypen nicht lesen, ziehst du einfach den grauen Balken nach rechts, wenn der Mauszeiger die Form des Doppelpfeils angenommen hat. Alternativ kannst du auch einen Doppelklick auf den senkrechten Balken machen. Diese beiden Techniken zur Anpassung der Breite von Spalten ziehen sich nun glücklicherweise einheitlich durch fast alle Office-Programme. Von diesem Datenbankfenster aus hast du Zugriff auf alle Objekte deiner Datenbank. Klickst du der Reihe nach auf Abfragen, Formulare usw. bis Module, siehst du im rechten Teil des Fensters, dass dort nur hier und da Hilfen zur Erstellung von Objekten aufgelistet sind, jedoch keine Objekte selbst: klar, unsere Datenbank ist noch ganz leer. Im nächsten Kapitel werden wir Tabellen anlegen, die unsere Daten aufnehmen sollen. Später lernst du, wie man Abfragen formuliert, um die Daten unter den verschiedensten Aspekten darstellen zu können. Zur Präsentation der Daten auf dem Bildschirm dienen die Formulare; um Daten zu drucken, erstellt man Berichte. Zur Darstellung von Daten im Intranet oder Internet verwendet man Seiten – die in Access auch als Datenzugriffsseiten bezeichnet werden. Access enthält zwei Programmiersprachen: eine relativ einfache Makrosprache und eine sehr mächtige Variante von Basic, nämlich Visual Basic for Applications, kurz VBA genannt. Wenn man damit Programme zur Automatisierung komplexer oder häufig wiederkehrender Vorgänge schreibt, nennt man diese Makros oder Module. Über die entsprechenden Register hast du Zugriff auf den Programmcode. Diese beiden Themenbereiche können wir in diesem Heft aus Platzgründen aber nicht behandeln. Access 2002 für Einsteiger © Thomas Barkow & Knowware Verlag - 14.09.03 Der Datenbankassistent 12 Der Datenbankassistent Es gibt eine weitere Möglichkeit, um eine Datenbank zu erstellen, die ich dir nicht vorenthalten will. Wenn du zwischen den Zeilen lesen kannst, dann ahnst du schon, was ich davon halte... Zusätzlich hat der Assistent noch eine Hauptübersicht als Schaltzentrale generiert: Im Aufgabenbereich findest du den Abschnitt MIT VORLAGE BEGINNEN. Kickst du auf ALLGEMEINE VORLAGEN..., erscheint dieses Dialogfeld: Wenn das ein smarter junger Mann – oder noch besser eine attraktive Blondine – auf einer Computermesse vor 250 Abteilungsleitern auf einer Videowand vorführt, sind schon bald annähernd 2500 Exemplare von Access verkauft. Vor allem die Vorschaubilder auf der rechten Seite sehen sehr verheißungsvoll aus. Markierst du eines der Symbole links und klickst auf OK, so musst du die neue Datenbank zunächst speichern, und dann startet ein Datenbank-Assistent, der dich mit wenigen Fragen durch den Entstehungsprozeß einer aufgabenbezogenen Datenbank führt. In weniger als einer Minute ist eine Datenbank mit mehreren Tabellen, Formularen und Berichten fertig. Du hättest dafür sicher beim ersten mal ein paar Tage gebraucht. Der Pferdefuß folgt, wenn du irgendeine Kleinigkeit an der Struktur der Datenbank ändern willst. Sicher wird sie nicht zu 100 Prozent deinen Bedürfnissen entsprechen. Du brauchst vielleicht eine automatische Wiedervorlage nach 14 Tagen. Oder du möchtest den Geburtstag deiner Kontaktpersonen speichern können – und vielleicht auch noch automatisch an einen bevorstehenden Geburtstag am Folgetag erinnert werden. Nun musst du doch genau wissen, was du wie modifizieren musst. Außerdem musst du dich erst einmal in eine fremde Datenbank eindenken, zu der dir leider jegliche Dokumentation fehlt. Und um das Maß vollzumachen: die angebotenen Lösungen sind in vielen Dingen ausgesprochen schlecht entworfen. Das Datenbankdesign stimmt nicht, und die Datenbanken sind schlecht erweiterbar. Access 2002 für Einsteiger © Thomas Barkow & Knowware Verlag - 14.09.03 Eine Tabelle anlegen 13 Eine Tabelle anlegen So, nun geht’s an die Arbeit. Stell dir die Situation vor, die ich auf Seite 5 geschildert habe: Wir möchten eine Möglichkeit schaffen, um die vielen Adressen, mit denen wir im beruflichen (oder auch privaten) Alltag zu tun haben, erfassen und auswerten zu können. Um Daten zu speichern, benötigen wir eine Tabelle – oder sogar mehrere, wir werden sehen. Etwa so wird sie vielleicht aussehen: Zusammengehörige Daten sind in (waagerechten) Zeilen angeordnet; man nennt eine Zeile jeweils einen Datensatz. Gleichartige Daten (wie Straße oder PLZ) sind in (senkrechten) Spalten angeordnet; diese nennt man Felder. Ganz oben in der Tabelle stehen die Feldnamen: Firma, Straße, PLZ und Ort. Da es noch keine Tabelle gibt, brauchen wir eine. Verschiedene Möglichkeiten Wie fast immer in Windows-Programmen gibt es mehrere Möglichkeiten, um eine neue Tabelle anzulegen. Du kannst alle ausprobieren, solltest aber immer sofort wieder auf ABBRECHEN klicken: • wähle EINFÜGEN|TABELLE • wähle das Symbol Neues Objekt: Tabelle • Klicke im Datenbankfenster auf den Objekttyp TABELLEN, dann auf das Symbol Neu Ich finde, die beste Alternative besteht in einem Doppelklick auf ERSTELLT EINE TABELLE IN DER ENTWURFSANSICHT. Dann bist du sofort da, wo du hin musst – nämlich in der Entwurfsansicht einer Tabelle. Tabellen, Abfragen, Formulare und Berichte lassen sich jeweils in verschiedenen Ansichten darstellen. Zwei sind bei jedem Objekt besonders wichtig. In der Entwurfsansicht werden die Objekte entworfen, definiert, ihre Struktur und ihr Aussehen festgelegt. Die andere Ansicht zeigt das fertige Objekt und wird unterschiedlich genannt: bei Tabellen und Abfragen spricht man beim fertigen Objekt von der Datenblattansicht, bei Formularen von der Formularansicht und bei Berichten von der Seitenansicht. Ein fertiger Bericht erscheint eigentlich in Papierform auf dem Drucker, aber du kannst dir zur Kontrolle eine Vorschau auf dem Monitor ansehen. Access 2002 für Einsteiger © Thomas Barkow & Knowware Verlag - 14.09.03 14 Eine Tabelle anlegen Hier musst du nun zunächst den Aufbau deiner Tabelle definieren. Dazu gehört mindestens zweierlei: • jedes Feld benötigt einen Feldnamen • und du musst festlegen, welcher Art die Daten sind, die in dieses Feld eingegeben werden sollen: Text, Zahl, Datum oder etwas anderes. Man nennt das den Felddatentyp. Kennst du bisher nur Excel, dann siehst du hier, dass es in Access offenbar etwas strenger zugeht. Dort kannst du gefahrlos in eine Zelle einer Spalte, die eigentlich nummerische Daten enthalten sollte, hineinschreiben: Wird Herr Müller umgehend klären. Wenn du das in Access versuchst, erhältst du sofort eine Fehlermeldung: Felder definieren Im unteren Teil der Entwurfsansicht siehst du, dass du für jedes Feld noch mehrere Feldeigenschaften festlegen kannst; je nach Felddatentyp ändern sich die möglichen Feldeigenschaften. Darüber werden wir noch sprechen. Mit diesen Eigenschaften verfügst du über zusätzliche Steuerungsmöglichkeiten, wie die Daten in einem Feld gespeichert, eingegeben oder angezeigt werden. In die zweite Spalte wollen wir die Angaben für Straße schreiben. Leider steht die Definition der zweiten Spalte in der Entwurfsansicht der Tabelle in der zweiten Zeile. Das ist nicht gerade nutzerfreundlich, aber damit müssen wir uns abfinden. Schreibe bitte Str. und springe in die Spalte Felddatentyp. Für die Adressen unserer Geschäftspartner brauchen wir zunächst ein Feld für den Namen der Organisation. Als Feldname schreibst du bitte Firma. Sobald du mit der Tabulatortaste oder der Maus in die Spalte Felddatentyp springst, schlägt Access als Datentyp vor: Text. Das geschieht immer, weil die am häufigsten benötigten Felder von diesem Datentyp sind. Wirf einen Blick auf die Feldeigenschaft Feldgröße: dort steht der Wert 50, du kannst maximal 50 Zeichen in dieses Feld schreiben. Das reicht gerade für die Donaudampfschifffahrtsgesellschaft GmbH & Co KG. Damit sind wir zufrieden. Access 2002 für Einsteiger © Thomas Barkow & Knowware Verlag - 14.09.03 Eine Tabelle anlegen Sofort erscheint die Fehlermeldung: Mit Access 2002 ist die Meldung endlich etwas informativer geworden. Früher hieß es nur: Der Feldname ist unzulässig. Der Klick auf Hilfe klärt dich aber leider nicht weiter darüber auf, was bei Feldnamen erlaubt und was verboten ist. Deshalb findest du im Kasten auf der nächsten Seite alles, was du über Feldnamen wissen und beachten musst. Entferne also den Punkt bei Str. und überlege, ob die Feldgröße mit 50 Zeichen nicht zu groß ist? Ich zeige dir etwas weiter unten, was passiert, wenn ein Feld zu groß oder zu klein ist. Die maximale Größe eines Textfeldes ist 255 Zeichen. Allerdings solltest du Felder immer nur so groß wie notwendig machen. In ein Feld gehört immer nur eine Art von Daten. Ganz streng genommen dürfen Straße und Hausnummer nicht gemeinsam in ein Feld. Aber für die meisten von uns sind diese beiden Angaben zu einer Einheit verschmolzen, deshalb sei es hier gestattet. 15 Bist du aber bei der Post oder einem Paketdienst beschäftigt, dann wirst du sicher zwei Felder anlegen, damit du für den Auslieferungsfahrer vernünftige Routenpläne drucken kannst. Vorher musst du nämlich die Kunden in einer Straße zusammenfassen und dann nach der Hausnummer sortieren. Es könnte sinnvoll sein, das Feld vielleicht Straße_Nr (so habe ich mich entschieden) oder StraßeNr zu nennen oder zumindest in der Spalte Beschreibung einen entsprechenden Vermerk zu machen. Ein ganz schlimmer Fehler wäre es, wenn du planst, in ein Feld wie etwa Nachname oder Artikelbezeichnung mehrere Nachnamen oder Artikelbezeichnungen hineinzuschreiben. Jeder Name, jeder Artikel ist ein Objekt und gehört in einen separaten Datensatz. Andernfalls würdest du später vor unlösbare Probleme beim Suchen und vor allem beim Verknüpfen von Datensätzen gestellt. Als Feldnamen für die dritte Spalte gib bitte Ort ein. Du wolltest die Feldgröße auf 40 Zeichen einstellen, aber du hast dich leider vertippt (absichtlich, um zu sehen, was passiert) – und da steht nun Feldgröße 4. Ein Feld nachträglich einfügen Ehe wir diesen Fehler bemerken, fällt auf, dass wir das Feld für die Postleitzahl vergessen haben. Die Reihenfolge der Felder in einer Tabelle ist für die Datenbank völlig unerheblich, aber aus Gründen der Gewohnheit und Übersichtlichkeit hätten wir das Feld PLZ gern vor dem Ort. Musst du jetzt löschen? Oder überschreiben? Access 2002 für Einsteiger © Thomas Barkow & Knowware Verlag - 14.09.03 Eine Tabelle anlegen 16 Hinweise zu Feldnamen Für Feld- und andere Namen gilt: die maximale Länge beträgt 64 Zeichen. Erlaubt sind zunächst die Buchstaben a bis z sowie A bis Z, ferner die Ziffern 0 bis 9. Leider sind manche Sonderzeichen und sogar das Leerzeichen ebenfalls erlaubt. Ich rate allerdings dringend davon ab, andere Zeichen außer den normalen Buchstaben und Ziffern sowie dem Unterstrich (_) zu verwenden. Vor allem das Leerzeichen sowie Bindestrich/Minuszeichen (-), Schrägstrich (/), Stern (*), Doppelpunkt (:), Ausrufezeichen (!), Doppelkreuz (#), kaufmännisches Und (&), Fragezeichen (?) und eckige Klammern ([]) führen schnell zu Verwechslungen. Stell dir vor, du vergibst den Feldnamen Str Nr (also „Str“Leerzeichen„Nr“). Wochen später definierst du in zwei anderen Tabellen der gleichen Datenbank die Felder Str und Nr. Das bringt dich und Access leicht durcheinander. Stell dir ferner vor, du vergibst den Feldnamen Zahl-Wert. Möglicherweise gibt es irgendwo ein Feld Zahl und ein Feld Wert. Wenn das Zahlenfelder sind, dann ist Zahl-Wert gleichzeitig die Differenz von Zahl minus Wert. Damit sind böse Fehler vorgeplant. Wahrscheinlich weiß Access irgendwann nicht, was gemeint ist, und du auch nicht. Von deinem Kollegen, der die Datenbank später mal erweitert, ganz zu schweigen. Feldnamen sollten aussagekräftig sein. Ein Feld Wert sagt nichts darüber aus, welcher Art der Wert ist. Ist es ein Einzel- oder Gesamtwert? Eventuell mit oder ohne Mehrwertsteuer? Inklusive Verpackung oder ohne? In ein Feld mit dem Namen Anschrift schreibt jeder etwas anderes hinein: mancher die Straße mit Hausnummer, ein anderer auch noch den Ort. Leicht passiert das auch bei Feldern wie Firmenname1 und Firmenname2. Das zweite Feld wird dann ein Sammelbecken für die unterschiedlichsten Einträge. Mal steht dort der Firmenname in Langform, mal der Name einer Abteilung oder einer Geschäftsstelle – und ein besonders langer Firmenname wird einfach auf beide Felder verteilt. Um die Spalte zu markieren, vor der du eine Zeile einfügen möchtest, klickst du auf Höhe der Zeile in die hellgraue Spalte links neben Ort. Mit dem Befehl EINFÜGEN|ZEILEN oder der Taste EINFG oder mit Hilfe des nebenstehenden Symbols kannst du eine Zeile einfügen. Textfeld oder Zahlenfeld Hier kannst du nun das Feld Postleitzahl oder PLZ einfügen. Bei den Feldern, die wir bisher verwendet haben, handelte es sich immer um Textfelder. Access schlägt wieder den Felddatentyp Text vor – das macht Access bei jedem neuen Feld. Klickst du in der Zeile für die Postleitzahl auf den kleinen Pfeil neben Text, so öffnet sich ein Dropdown-Listenfeld. Hier könntest du auch andere Felddatentypen einstellen. Wir werden die verschiedenen Datentypen noch diskutieren. Postleitzahl hört sich zwar nach Zahl an, es ist auch eine, aber: da du nicht damit rechnen willst, solltest du Access auch nicht sagen, dass es sich um eine Zahl handelt. Die CPU in deinem Computer kann Textfelder um ein Vielfaches schneller verarbeiten als Zahlenfelder. Im Einzelfall ist es kein Beinbruch, wenn du ein solches Feld als Zahlenfeld definierst –wenn in einer umfangreichen Datenbank aber alle Felder, die Zahlen enthalten, mit denen aber nicht gerechnet wird, als Zahlenfeld definiert sind, dann wird die Verarbeitung insgesamt sicher spürbar langsamer. Access 2002 für Einsteiger © Thomas Barkow & Knowware Verlag - 14.09.03 Eine Tabelle anlegen 17 Hier erkennst du die Positionierhilfe und das kleine Päckchen, das am Mauszeiger hängt. Lässt du die Maustaste jetzt los, so springt die Zeile Abteilung zwischen Firma und Straße_Nr. Ein Feld löschen Das Feld PLZ definierst du also als Textfeld mit der Feldgröße 5. Aufpassen musst du allerdings bei der Sortierung. In einem Feld des Datentyps Text werden Zahlen als Zeichenfolgen (1, 10, 100, 2, 20, 200 usw. also von links nach rechts) und nicht als nummerische Werte sortiert. Ein Feld verschieben Nun legst du unter dem Feld Ort ein Feld namens Abteilung an. Dabei soll es sich ebenfalls um ein Textfeld handeln. Heute sind wir etwas sprunghaft mit unseren Entscheidungen. Kaum hast du das Feld Abteilung verschoben, da hast du es dir anders überlegt, es soll wieder weg. Falls notwendig markierst du die Zeile nochmals; mit dem Befehl BEARBEITEN|LÖSCHEN oder der Taste ENTF oder mit Hilfe des nebenstehenden Symbols kannst du eine Zeile löschen. Beachte die Sicherheitsabfrage; es könnte ja sein, dass sich schon Daten in dem Feld befinden, die dann ebenfalls gelöscht würden: Mit der Funktionstaste F6 wechselst du schnell zwischen dem Bereich der Felddefinition (oben) und dem Bereich der Feldeigenschaften (unten). Nun, da das Feld schon vorhanden ist, fällt dir ein, dass du es lieber als zweites Feld unmittelbar nach Firma hättest. Mit einem Klick in die Markierspalte markierst du die Zeile mit dem Feld Abteilung. Danach klickst du ein zweites Mal auf den gleichen Punkt und hältst die linke Maustaste gedrückt. Jetzt kannst du die Zeile nach oben verschieben. Auf zwei kleine Details solltest du achten: • • Am Mauszeiger hängt unten ein Objekt, das du verschiebst. Es symbolisiert die Zeile, die du markiert hast. Wenn du den Mauszeiger nach oben bewegst, taucht zwischen den Zeilen ein schwarzer Balken auf, der von Zeile zu Zeile springt. Man nennt ihn Positionierhilfe, weil er zeigt, an welche Position die verschobene Spalte springt, wenn du die Maustaste loslässt. Wechsel zwischen Entwurfsansicht und Datenblattansicht Die wesentlichen Arbeitstechniken kennst du jetzt. Bevor wir weitere Details besprechen, wollen wir uns die erste Tabelle endlich einmal ansehen. Die umständliche Methode zeige ich dir nur der Vollständigkeit halber: Mit einem Klick auf den kleinen Pfeil an dem Symbol Ansicht kannst du eine Liste öffnen. (Stop! Nicht klicken!) Hier siehst du die verschiedenen Ansichten der Tabelle. Wichtig sind zunächst nur Entwurfsansicht und Datenblattansicht. Brich bitte mit der Taste ESC ab. Access 2002 für Einsteiger © Thomas Barkow & Knowware Verlag - 14.09.03 18 Eine Tabelle anlegen Noch schneller geht es nämlich, wenn du gleich auf das Symbol Ansicht klickst. Access ist immer auf Sicherheit bedacht. Also erscheint folgende Meldung: Klar willst du speichern, also JA. Das Kind braucht einen Namen. Da die Tabelle die Anschriften der Kunden enthält, überschreibst du den Namen Tabelle1 mit Kunden. Nun, das sieht ziemlich mickrig aus. Aber erstens sind noch keine Daten in unserer Tabelle, und außerdem ist sie mit ihren vier (oder fünf?) Feldern ja nicht besonders umfangreich. Bevor du jetzt anfängst, Daten einzugeben, schalten wir noch einmal in die Entwurfsansicht zurück. Das Symbol Ansicht hat sein Aussehen verändert. Diesmal klickst du nicht erst auf den Pfeil am Symbol, sondern gleich auf das Symbol selbst. Und siehe da, in der Tabelle gibt es ein zusätzliches Feld: ID, das für Identifikation steht; und in der Markierspalte siehst du ein eigentümliches Schlüsselsymbol. Den Felddatentyp kennen wir auch (noch) nicht. Dies sind die Folgen unserer unsicheren Antwort auf die Frage nach dem Primärschlüssel. Klickst du auf OK, so kommt noch eine Überraschung: Das ist uns alles zu dubios (obwohl im Prinzip richtig) – weg mit dem Feld (vgl. Seite 17) Du kannst versuchen, diesen Text zu verstehen – bist du aber, wie ich vermute, noch ein blutiger Datenbank-Anfänger, wirst du wohl verunsichert. Auf diesem Dialogfeld fehlt mindestens eine Schaltfläche Hilfe, die dich zu weiteren Informationen führt. Das Thema Primärschlüssel werden wir noch ausführlich diskutieren, denn das ist ein zentraler Begriff, den du unbedingt verstehen musst. Wir brauchen eigentlich keinen Primärschlüssel, aber damit du siehst, was passiert, wenn du dir ohne eigene Einsicht helfen läßt, klickst du auf JA – und siehst das Bild unten. Davon kann uns auch die Sicherheitsabfrage nicht abhalten. Schaltest du dann wieder zurück in die Datenblattansicht¸ so wirst du erneut aufgefordert, die Tabelle zu speichern. Das ist logisch – wir haben sie ja verändert. Access 2002 für Einsteiger © Thomas Barkow & Knowware Verlag - 14.09.03 Die ersten Daten eingeben Die ersten Daten eingeben Gib bitte als ersten Datensatz folgende Daten ein. Von Feld zu Feld bewegst du dich am schnellsten mit der TABULATORTASTE. Solange du in dem Datensatz schreibst, siehst du in der Markierspalte der Tabelle (ganz links neben Meier) ein Stiftsymbol. Das bedeutet auch, dass der Datensatz noch nicht auf die Festplatte geschrieben ist. Betätigst du nach Bonn die TABULATORTASTE erneut, springt der Cursor in den zweiten Datensatz, die Kontrolllampe der Festplatte blinkt einmal kurz auf, und der Datensatz ist gespeichert. Danach legst du bitte die Firma Müller in der Schloßallee 2 in 10000 Berlin an. Bis Berl geht alles gut, dann weigert sich Access, weitere Zeichen anzunehmen. Die meisten Rechner geben einen kurzen Piepston von sich. Erinnerst du dich? Das Feld hat nur eine Feldgröße von 4 Zeichen. Die Feldgröße ändern 19 Da kann man weiche Knie bekommen, zumal der Text sicher falsch übersetzt ist: „Es kann sein, dass einige Daten gelöscht wurden.“ Es wurde nichts gelöscht – wenn du mit NEIN abbrichst. Es kann aber durchaus sein, dass du die Feldlänge reduzieren willst, aber unsicher bist, welche Größe ohne Datenverlust einstellbar ist. Dann musst du durch die ganze Tabelle laufen und von Hand prüfen; wahrscheinlich hat sie bei dir nicht 2 sondern 2000 Datensätze. Ziemlich lieblos programmiert, ziemlich schlampig übersetzt. Erinnere dich an meinen Ratschlag von Seite 15: Du solltest Felder nur so groß wie unbedingt notwendig machen. Nachträglich vergrößern: kein Problem; nachträglich verkleinern: Adrenalin im Blut oder möglicherweise lästige Arbeit. Einen Datensatz löschen Willst du einen Datensatz dauerhaft löschen, so klickst du in diesem Datensatz irgendwo in ein beliebiges Feld. Dann wählst du BEARBEITEN| DATENSATZ LÖSCHEN oder klickst auf das entsprechende Symbol. Es geht auch mit der Taste ENTF; dann musst du den Datensatz aber vorher durch einen Klick in die Markierspalte markieren. Er wird dann schwarz hinterlegt. In jedem Fall erscheint eine Sicherheitsabfrage: Was nun? • Wechsle in die Entwurfsansicht der Tabelle. • Klicke auf den Feldnamen Ort. • Klicke auf die Feldeigenschaft Feldgröße und ändere den Wert von 4 in 40. • Wechsle zurück in die Datenblattansicht. Nun kannst du den Ortsnamen vervollständigen. Da ist mir eben aufgefallen, dass das Feld Straße_Nr viel zu lang ist. Wiederhole die entsprechenden Handgriffe und ändere die Feldgröße auf einen kleineren Wert – sagen wir: 35. Wenn du wieder in die Datenblattansicht umschaltest, erscheint nach dem Speichern diese Meldung: Bestätigst du mit JA, ist der Datensatz weg. Es gibt keine Möglichkeit, das Löschen rückgängig zu machen. Denke also an regelmäßige Datensicherung. Die Tatsache, dass bei Access gelöschte Datensätze tatsächlich unwiederbringlich entfernt sind, sehe ich als gravierenden Nachteil an. Es gibt andere Datenbanksysteme, bei denen das Löschen eines Datensatzes diesen quasi nur zunächst ausblendet und zum endgültigen Löschen bereitstellt. Es bedarf einer weiteren Aktion, um alle diese Datensätze tatsächlich zu löschen. Im KnowWare-Heft Access 2002 für Fortgeschrittene“, das später erscheint, werde ich darstellen, wie man diesen Nachteil beheben kann. Access 2002 für Einsteiger © Thomas Barkow & Knowware Verlag - 14.09.03