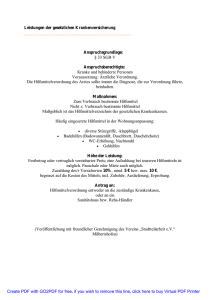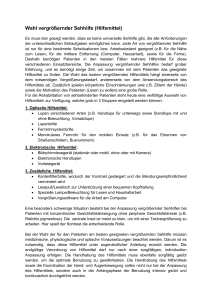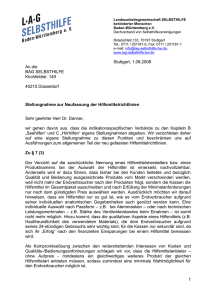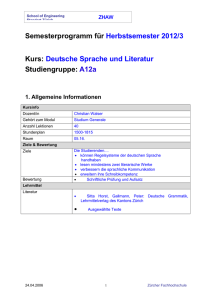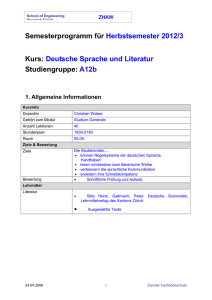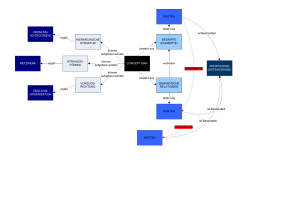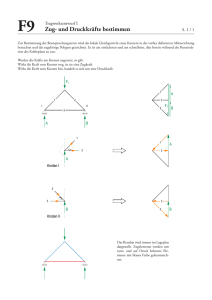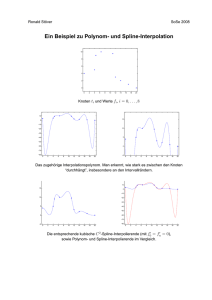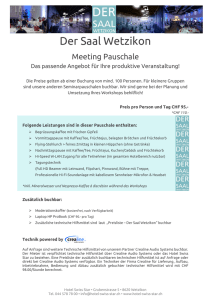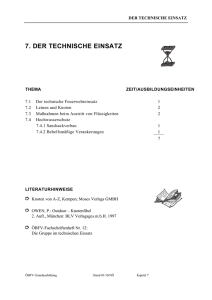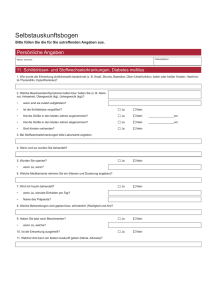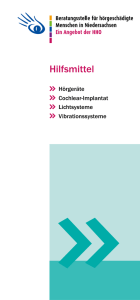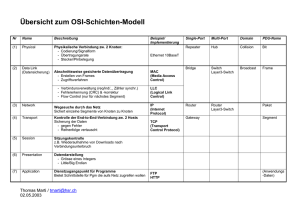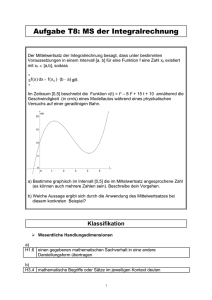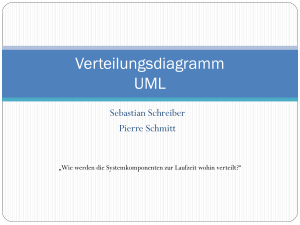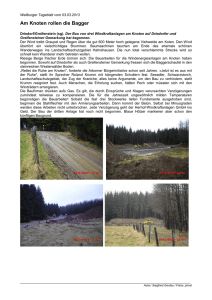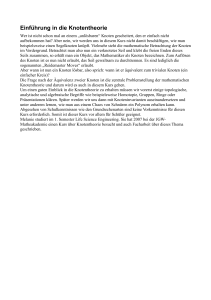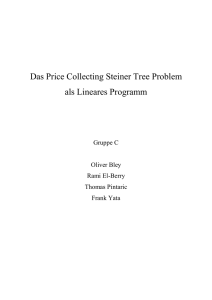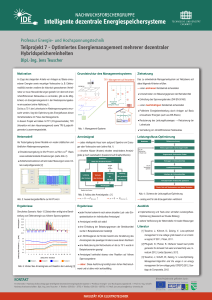CorelDRAW 2017 - Spezielle Werkzeuge - Justus-Liebig
Werbung

Hochschulrechenzentrum Justus-Liebig-Universität Gießen CorelDRAW 2017 Spezielle Werkzeuge Spezielle Werkzeuge in CorelDRAW Seite 1 von 38 Inhaltsverzeichnis Einleitung ............................................................................................................................................ 4 Hilfsmittel Form ................................................................................................................................ 4 Hilfsmittel Glätten ........................................................................................................................... 11 Hilfsmittel Verschmieren .............................................................................................................. 12 Hilfsmittel Wirbel ............................................................................................................................ 13 Hilfsmittel Heranziehen und Zurückweisen ............................................................................. 14 Hilfsmittel Verwischen .................................................................................................................. 15 Hilfsmittel Aufrauen ....................................................................................................................... 17 Hilfsmittel Beschneiden................................................................................................................ 18 Hilfsmittel Messer........................................................................................................................... 20 Hilfsmittel Virtuelles Segment löschen .................................................................................... 23 Hilfsmittel Radierer ........................................................................................................................ 24 Hilfsmittel Formerkennung .......................................................................................................... 25 Hilfsmittel LiveSketch ................................................................................................................... 26 Hilfsmittel Parallele Bemaßung .................................................................................................. 27 Hilfsmittel Horizontale oder Vertikale Bemaßung ................................................................. 30 Hilfsmittel Winkelbemaßung ....................................................................................................... 30 Hilfsmittel Segmentbemaßung ................................................................................................... 31 Hilfsmittel 3-Punkt-Beschriftungslinie...................................................................................... 32 Hilfsmittel Geradlinige Verbindung ........................................................................................... 33 Hilfsmittel Rechtwinklige Verbindung ...................................................................................... 34 Hilfsmittel Rechtwinklige runde Verbindung .......................................................................... 35 Hilfsmittel Anker bearbeiten ........................................................................................................ 35 Zusatzhinweis zu den Verbindungslinien ...................................................................................... 36 Hilfsmittel Intelligente Füllung .................................................................................................... 37 Tastenkombinationen ...................................................................................................................... 38 Abb. 1: Die verschiedenen Knotentypen auf dem Umriss eines Objekts ......................................... 4 Abb. 2: Dialogfeld Optionen; Unterkategorie Knoten und Ziehpunkte ...................................... 5 Abb. 3: Beispiel mit zwei Objekten (Hauptobjekt oben; Nebenobjekt unten) .................................. 6 Abb. 4: Mehrere markierte Knoten auf Haupt- und Nebenobjekt .................................................... 6 Abb. 5: Symbolleiste Eigenschaftsleiste (Hilfsmittel Form) ...................................................... 6 HOCHSCHULRECHENZENTRUM HRZ Abbildungsverzeichnis Spezielle Werkzeuge in CorelDRAW Seite 2 von 38 Abb. 6: Symbolleiste Eigenschaftsleiste (Hilfsmittel Glätten) ................................................. 11 Abb. 7: Beispiele für den Einsatz des Hilfsmittels Glätten ............................................................ 12 Abb. 8: Symbolleiste Eigenschaftsleiste (Hilfsmittel Verschmieren) ...................................... 12 Abb. 9: Beispiele für den Einsatz des Hilfsmittels Verschmieren ................................................. 13 Abb. 10: Symbolleiste Eigenschaftsleiste (Hilfsmittel Wirbel) .................................................. 13 Abb. 11: Beispiele für den Einsatz des Hilfsmittels Wirbel ............................................................. 14 Abb. 12: Symbolleiste Eigenschaftsleiste (Hilfsmittel Heranziehen bzw. Zurückweisen) ....... 14 Abb. 13: Beispiele für die beiden Hilfsmittel Heranziehen und Zurückweisen .............................. 15 Abb. 14: Symbolleiste Eigenschaftsleiste (Hilfsmittel Verwischen) .......................................... 15 Abb. 15: Beispiele für den Einsatz des Hilfsmittels Verwischen ..................................................... 16 Abb. 16: Symbolleiste Eigenschaftsleiste (Hilfsmittel Aufrauen) ............................................. 17 Abb. 17: Beispiele für den Einsatz des Hilfsmittels Aufrauen ........................................................ 18 Abb. 18: Das Rechteck zum Ausschneiden eines Teils eines Objekts .............................................. 19 Abb. 19: Symbolleiste Eigenschaftsleiste (Hilfsmittel Beschneiden) ........................................ 19 Abb. 20: Beispiele für den Einsatz des Hilfsmittels Beschneiden ................................................... 19 Abb. 21: Vorgehensweise bei der Verwendung des Hilfsmittels Messer (Freihand-Modus) .......... 21 Abb. 22: Symbolleiste Eigenschaftsleiste (Hilfsmittel Messer) ................................................. 21 Abb. 23: Beispiel für den Einsatz des Hilfsmittels Messer .............................................................. 23 Abb. 24: Beispiel für den Einsatz des Hilfsmittels Virtuelles Segment löschen ............................. 23 Abb. 25: Symbolleiste Eigenschaftsleiste (Hilfsmittel Radierer) ............................................... 24 Abb. 26: Beispiel für den Einsatz des Hilfsmittels Radierer ............................................................ 25 Abb. 27: Symbolleiste Eigenschaftsleiste (Hilfsmittel Formerkennung) .................................. 25 Abb. 28: Beispiel für den Einsatz des Hilfsmittels Formerkennung ............................................... 26 Abb. 29: Symbolleiste Eigenschaftsleiste (Hilfsmittel LiveSketch) ........................................... 26 Abb. 30: Beispiele für das Hilfsmittel LiveSketch ........................................................................... 27 Abb. 31: Symbolleiste Eigenschaftsleiste (Hilfsmittel Parallele Bemaßung) ........................... 28 Abb. 32: Beispiel für den Einsatz des Hilfsmittels Parallele Bemaßung ........................................ 29 Abb. 33: Beispiel für den Einsatz des Hilfsmittels Horizontale oder Vertikale Bemaßung ........... 30 Abb. 34: Symbolleiste Eigenschaftsleiste (Hilfsmittel Winkelbemaßung) ................................ 30 Abb. 35: Beispiel für den Einsatz des Hilfsmittels Winkelbemaßung ............................................. 31 Abb. 36: Symbolleiste Eigenschaftsleiste (Hilfsmittel Segmentbemaßung).............................. 31 Abb. 37: Beispiel für den Einsatz des Hilfsmittels Segmentbemaßung ........................................... 32 Abb. 38: Symbolleiste Eigenschaftsleiste (Hilfsmittel 3-Punkt-Beschriftungslinie) ................ 32 Abb. 40: Symbolleiste Eigenschaftsleiste (Hilfsmittel Geradlinige Verbindung) ..................... 33 HOCHSCHULRECHENZENTRUM HRZ Abb. 39: Beispiel für den Einsatz des Hilfsmittels 3-Punkt-Beschriftung ...................................... 33 Abb. 41: Beispiel für den Einsatz des Hilfsmittels Geradlinige Verbindung .................................. 34 Spezielle Werkzeuge in CorelDRAW Seite 3 von 38 Abb. 42: Symbolleiste Eigenschaftsleiste (Hilfsmittel Rechtwinklige Verbindung) ................. 34 Abb. 43: Beispiel für den Einsatz des Hilfsmittels Rechtwinklige Verbindung .............................. 35 Abb. 44: Beispiel für den Einsatz des Hilfsmittels Rechtwinklige runde Verbindung ............ 35 Abb. 45: Symbolleiste Eigenschaftsleiste (Hilfsmittel Anker bearbeiten)................................. 36 Abb. 46: Beispiel für den Einsatz des Hilfsmittels Anker bearbeiten .............................................. 36 Abb. 47: Symbolleiste Eigenschaftsleiste (Hilfsmittel Intelligente Füllung) ............................ 37 HOCHSCHULRECHENZENTRUM HRZ Abb. 48: Beispiele für den Einsatz des Hilfsmittels Intelligente Füllung ....................................... 38 Spezielle Werkzeuge in CorelDRAW Seite 4 von 38 Einleitung CorelDRAW bietet eine Reihe von Werkzeugen zum Zeichnen von Vektorgrafiken an. Da gibt es z.B. die interaktiven Hilfsmittel (siehe Skript CorelDRAW 2017 - Interaktive Hilfsmittel) oder die Effekte (siehe Skript CorelDRAW 2017 – Effekte). Neben den einfachen Grundwerkzeugen (siehe Skript CorelDRAW 2017 – Einfache Grundobjekte) gibt es auch noch einige spezielle Werkzeuge, die aber eher selten zum Einsatz kommen. In diesem Skript sollen diese speziellen Werkzeuge ausführlicher vorgestellt werden. Die hier vorgestellten Werkzeuge gehören zur CorelDRAW Version 2017. Die meisten Werkzeuge finden Sie aber auch in älteren CorelDRAW-Versionen. Die Werkzeuge sind üblicherweise in der Hilfsmittelpalette (siehe auch Skript CorelDRAW 2017 – Hilfsmittelpalette) untergebracht. Das Skript bezieht sich auf den Arbeitsbereich Standard (siehe Skript CorelDRAW 2017 – Arbeitsbereiche). Hilfsmittel Form Mit dem Hilfsmittel Form können Sie die Knoten1 auf dem Umriss eines Objekts verändern. Sie können u.a. Knoten hinzufügen, löschen oder verschieben. Oder aber den Übergang des Umrisses an einem Knoten festlegen. Dabei spielt es keine Rolle, ob es sich um ein offenes oder geschlossenes Objekt handelt. Wählen Sie zunächst das Objekt mit dem Hilfsmittel Auswahl ( ) aus und klicken dann auf das Hilfsmittelsymbol Form (alternativ: F10 ). Gegebenenfalls müssen Sie das Objekt zuvor noch in Kurven umwandeln (Menü Objekt, Befehl In Kurven konvertieren; z.B. notwendig bei Grafiktext). Jetzt sehen Sie mehr oder weniger viele Knoten auf dem Umriss des Objekts (siehe Abbildung 1). Wie viele Knoten es tatsächlich sind, hängt von der Kurvenform des Objekts ab. Abb. 1: Die verschiedenen Knotentypen auf dem Umriss eines Objekts In CorelDRAW 2017 gibt es noch ein paar Neuerungen bzgl. der Knotendarstellung gegenüber den Vorgängerversionen: HOCHSCHULRECHENZENTRUM HRZ 1 Die Knoten können mit unterschiedlicher Größe dargestellt werden (Klein, Mittel, Groß). Es gibt unterschiedliche Knotenformen für spitze, geglättete und symmetrische Knoten. Für Haupt-und Nebenknoten können unterschiedliche Farben gewählt werden. Eine Vektorgrafik besteht i.Allg. aus Linien und Kurven. Die Form dieser Linien bzw. Kurven wird durch spezielle Punkte definiert, die sich am Anfang bzw. am Ende der Linie bzw. irgendwo auf der Kurve befinden. Durch Verschieben dieser Punkte kann z.B. die Länge einer Linie oder der Verlauf einer Kurve verändert werden. Diese Punkte werden in CorelDRAW als Knoten bezeichnet. Spezielle Werkzeuge in CorelDRAW Seite 5 von 38 Um die Einstellungen für die Knotendarstellung zu ändern, wählen Sie im Menü Extras den Befehl Optionen. Im Dialogfeld Optionen wählen Sie die Kategorie Arbeitsbereich und die Unterkategorie Knoten und Ziehpunkte (siehe Abbildung 2). Hier können Sie nun die verschiedenen Einstellungen vornehmen. Abb. 2: Dialogfeld Optionen; Unterkategorie Knoten und Ziehpunkte Es gibt noch zwei Kontrollkästchen, die Sie bei Bedarf aktivieren können. Ist das Kontrollkästchen Kurvenrichtung beim Bearbeiten anzeigen aktiviert, werden die Start- und Endknoten als Pfeile dargestellt, um die Richtung des Verlaufs eines Umrisses anzuzeigen (siehe Abbildung 1, Seite 4). Ist das Kontrollkästchen deaktiviert, sehen Sie ein Knotensymbol (je nachdem, ob es sich um einen spitzen, einen geglätteten oder einen symmetrischen Knoten handelt). Aktivieren Sie das Kontrollkästchen Knotenverfolgung aktivieren, wenn Sie die Knoten auch mit den Hilfsmitteln Auswahl, Freihand, Bézier oder Polylinie bearbeiten wollen, ohne das Hilfsmittel Form verwenden zu müssen. Für die drei verschiedenen Knotenarten (Spitz, Geglättet, Symmetrisch) können Sie jetzt unterschiedliche Formen wählen, um sofort sehen zu können, um was für eine Knotenart es sich handelt. Standardmäßig wird ein spitzer Knoten durch ein Quadrat dargestellt ( ), ein geglätteter Knoten durch einen Kreis ( ) und ein symmetrischer Knoten durch ein Karo ( ). Sie können die Formen bei Bedarf abändern. Zur Auswahl stehen folgende Symbole: , , , , und . Die Haupt- und Nebenfarben sind dann von Bedeutung, wenn Sie zwei (oder mehr) Objekte gleichzeitig mit dem Hilfsmittel Form bearbeiten wollen. Bei dem zuerst ausgewählten2 Objekt werden die Knoten standardmäßig in der Farbe Blau dargestellt und bei den weiteren ausgewählten Objekten werden die Knoten standardmäßig in der Farbe Rot angezeigt (siehe Abbildung 3, Seite 6). Jetzt können Sie mehrere Knoten auf allen markierten Objekten auswählen (Taste zusammen mit der Maus) und gleichzeitig verändern (z.B. Verschieben oder Knotenform ändern). HOCHSCHULRECHENZENTRUM HRZ 2 Wenn Sie mit dem Hilfsmittel Form zwei oder mehr Objekte auswählen wollen, klicken Sie zunächst das Hauptobjekt an, drücken dann die Taste und halten sie gedrückt und klicken nacheinander die Nebenobjekte an. Spezielle Werkzeuge in CorelDRAW Abb. 3: Seite 6 von 38 Beispiel mit zwei Objekten (Hauptobjekt oben; Nebenobjekt unten) Wenn Sie jetzt einen Knoten bearbeiten wollen, klicken Sie den Knoten mit dem Maussymbol an. Der markierte Knoten wird mit der Farbe Blau (beim Hauptobjekt) bzw. mit der Farbe Rot (bei den Nebenobjekten) ausgefüllt (siehe Abbildung 1, Seite 4). Außerdem sehen Sie noch blaugestrichelte Pfeile (die sogenannten Steuerpunkte). Dazu später mehr. Wenn Sie einen ausgewählten Knoten verschieben wollen, bewegen Sie das Maussymbol auf den Knoten, drücken die linke Maustaste und halten sie gedrückt und ziehen das Maussymbol an die gewünschte Position. Dann lassen Sie die Maustaste los. Wenn Sie einen neuen Knoten auf dem Umriss hinzufügen wollen, bewegen Sie das Maussymbol an die gewünschte Position auf dem Umriss und machen einen Doppelklick mit der linken Maustaste. Zum Löschen eines ausgewählten Knotens benutzen Sie am Einfachsten die Taste . Sie können auch mehrere Knoten auswählen und z.B. Verschieben oder Löschen. Sie können analog zur Auswahl mehrerer Objekte einen Rahmen um die zu markierenden Knoten ziehen oder Sie wählen einen Knoten aus, drücken dann die Taste und halten sie gedrückt und klicken die nächsten zu markierenden Knoten an. Abbildung 4 zeigt ein Beispiel mit mehreren markierten Knoten auf Haupt- und Nebenobjekt. Abb. 4: Mehrere markierte Knoten auf Haupt- und Nebenobjekt Sobald Sie einen oder mehrere Knoten ausgewählt haben, können Sie in der Symbolleiste Eigenschaftsleiste (siehe Abbildung 5) über verschiedene Symbole weitere Änderungen vornehmen. HOCHSCHULRECHENZENTRUM HRZ Abb. 5: Symbolleiste Eigenschaftsleiste (Hilfsmittel Form) Spezielle Werkzeuge in CorelDRAW Seite 7 von 38 Die Symbole haben folgende Bedeutungen: Symbol Bedeutung Über die Liste Auswahlmodus wählen Sie die Form des Auswahlrahmens. Sie können wählen zwischen Rechteckig und Freihand. Wenn Sie Freihand wählen, kann der Auswahlrahmen eine beliebige Form annehmen. Mit dem Symbol Knoten hinzufügen können Sie weitere Knoten auf dem Umriss platzieren. Klicken Sie die Stelle auf dem Umriss an, wo ein neuer Knoten platziert werden soll und danach das Symbol Knoten hinzufügen. Einfacher ist es allerdings, wenn Sie das Maussymbol auf die entsprechende Stelle des Umrisses bewegen und einen Doppelklick mit der linken Maustaste ausführen. Mit dem Symbol Knoten löschen entfernen Sie einen oder mehrere markierte Knoten. Einfacher geht es aber, wenn Sie die Taste benutzen. Mit dem Symbol Zwei Knoten verbinden können Sie den Start- und Endknoten miteinander verbinden. Dazu müssen beide Knoten markiert sein. Sie erreichen damit, dass aus einem offenen Objekt ein geschlossenes wird. Liegen die beiden Knoten auseinander, werden Sie aufeinander zubewegt, damit daraus ein Knoten entstehen kann. Mit dem Symbol Kurve unterbrechen können Sie ein geschlossenes Objekt öffnen oder aus einem Umriss zwei Umrisse machen. Wählen Sie den Knoten aus, wo die Unterbrechung durchgeführt werden soll und klicken dann das Symbol Kurve unterbrechen an. Bedenken Sie bitte: beide Knoten liegen zunächst noch übereinander und sind auch beide markiert. Wenn Sie ein Kurvensegment in eine gerade Linie ändern wollen, wählen Sie zunächst den Knoten aus, wo (standardmäßig) „links“ davon das Kurvensegment zu einer geraden Linie werden soll und klicken dann das Symbol In Linie konvertieren an. HOCHSCHULRECHENZENTRUM HRZ Sie können auch ein gerades Liniensegment in eine Kurve konvertieren. Klicken Sie den Knoten an, wo (standardmäßig) „links“ davon das Geradenstück in eine Linie konvertiert werden soll. Dann wählen Sie das Symbol In Kurve konvertieren. Spezielle Werkzeuge in CorelDRAW Symbol , Seite 8 von 38 Bedeutung , Mit den drei Symbolen Spitzer Knoten, Glatter Knoten und Symmetrischer Knoten können Sie den Übergang von einer Kurve in die andere an einem ausgewählten Knoten beeinflussen. Beim Symbol Spitzer Knoten ist der Übergang völlig frei wählbar, so dass der Übergang wie eine Spitze aussieht. Beim Symbol Glatter Knoten ist der Übergang der beiden Kurvensegmente immer gleichmäßig. Und beim Symbol Symmetrischer Knoten geht CorelDRAW noch einen Schritt weiter: beide Kurvensegmente haben dieselbe Kurvenform. Mit Hilfe der Steuerpunkte (das sind die blau gestrichelten Pfeile) können die die Kurvensegmente noch individuell verändert werden. Bei einem spitzen Knoten können beide Steuerpunkte unabhängig (Richtung und Länge) voneinander verändert werden. Bei einem glatten Knoten bilden die beiden Steuerpunkte eine Gerade, aber die Längen sind getrennt änderbar. Bei einem symmetrischen Knoten bilden die beiden Steuerpunkte ebenfalls eine Gerade und die beiden Längen sind identisch. Mit dem Symbol Richtung umkehren wird die Position des Start- und Endknotens vertauscht. Das hat u.a. Einfluss auf die Symbole In Linie konvertieren bzw. In Kurve konvertieren. Wenn Sie einen Umriss mit dem Symbol Kurve unterbrechen in zwei Umrisse aufgeteilt haben, ist das aus Sicht von CorelDRAW immer noch ein einzelnes Objekt. Damit daraus auch zwei separate Objekte werden, klicken Sie einen beliebigen Knoten eines der beiden Umrisse an und dann das Symbol Unterstrecke herausnehmen. Bei einem offenen Objekt können Sie zwischen Start- und Endknoten eine Verbindungslinie einfügen und damit daraus ein geschlossenes Objekt machen. Sie müssen nur die beiden Knoten auswählen und dann das Symbol Kurve zum Schließen verlängern anklicken. Dieses Symbol ist nicht identisch mit dem Symbol Zwei Knoten verbinden. HOCHSCHULRECHENZENTRUM HRZ Das Symbol Kurve schließen ist prinzipiell identisch mit dem Symbol Kurve zum Schließen verlängern. Der Unterschied besteht darin, dass Sie das Symbol Kurve schließen erneut anklicken können, um damit das geschlossene Objekt wieder zu öffnen. Die Verbindungslinie bleibt dabei erhalten. Spezielle Werkzeuge in CorelDRAW Symbol Seite 9 von 38 Bedeutung Mit dem Symbol Knoten dehnen oder skalieren können Sie einen oder mehrere markierte Knoten genauso wie ein komplettes Objekt dehnen bzw. skalieren. Sobald Sie das Symbol angeklickt haben, sehen Sie 8 schwarze Quadrate um die markierten Knoten herum (genauso wie bei einem markierten Objekt). Über diese schwarzen Quadrate können Sie mit der Maus die Änderung vornehmen (siehe auch Skript CorelDRAW 2017 – Einfache Grundobjekte; Kapitel Größe von Objekten ändern, Seite 7). Mit dem Symbol Knoten drehen oder neigen können Sie die markierten Knoten um einen verschiebbaren Drehpunkt drehen. Dabei ist die Vorgehensweise identisch mit dem Drehen des gesamten Objekts (siehe Skript CorelDRAW 2017 – Einfache Grundobjekte; Kapitel Objekte drehen bzw. neigen, Seite 8). Sie sehen anstelle der 8 schwarzen Quadrate nun schwarze Doppelpfeile. Die Drehung erfolgt über die abgerundeten Pfeile in den Ecken. Die Neigung machen Sie mit den anderen vier Doppelpfeilen. HOCHSCHULRECHENZENTRUM HRZ Sie können die markierten Knoten (diesmal müssen Sie min. zwei Knoten ausgewählt haben) horizontal bzw. vertikal zueinander ausrichten. Klicken Sie das Symbol Knoten ausrichten an und Sie erhalten ein kleines Dialogfeld. Aktivieren Sie das gewünschte Kontrollkästchen und bestätigen das Dialogfeld. Sie können auch beide Kontrollkästchen einschalten, dann liegen alle markierten Knoten auf einem Punkt. Sie können über ein drittes Kontrollkästchen auch die Steuerpunkte (die blau gestrichelten Pfeile) ausrichten. Spezielle Werkzeuge in CorelDRAW Symbol , Seite 10 von 38 Bedeutung Wenn Sie die Symbole Knoten horizontal spiegeln bzw. Knoten vertikal spiegeln nutzen wollen, müssen Sie zunächst von dem kompletten Ausgangsobjekt eine gespiegelte Kopie erstellen (Menü Anordnen, Befehl Änderungen, Unterbefehl Skalieren und Spiegeln). Dann markieren Sie beide Objekte, wählen das Hilfsmittel Form und markieren dann zwei Knoten (jeweils einen in jedem der beiden Objekte). Dann aktivieren Sie das Symbol Knoten horizontal spiegeln bzw. Knoten vertikal spiegeln. Wenn Sie jetzt einen der beiden markierten Knoten mit der Maus verschieben, wird der andere Knoten entgegengesetzt dazu mitverschoben (wird also z.B. der eine Knoten nach unten verschoben, wird der andere Knoten nach oben verschoben). Wenn Sie mehrere Knoten markiert haben und diese dann verschieben, behalten die Knoten ihre relative Position zueinander bei, egal in welche Richtung die Knoten verschoben werden. Schalten Sie das Symbol Elastischer Modus ein, verhalten sich die Knoten wie bei einer Art Gummiband. Wenn Sie die Knoten jetzt verschieben, ändern sich die relativen Positionen der einzelnen Knoten. Sie bewegen sich z.B. aufeinander zu oder voneinander weg, je nach dem in welche Richtung die Knoten bewegt worden sind. Mit dem Symbol Alle Knoten auswählen werden alle Knoten des Objekts markiert. Mit dem Symbol Knoten reduzieren können Sie Knoten automatisch löschen lassen, um die Glättung der Kurve zu erhöhen. Sie müssen zunächst alle Knoten markieren, wo die Reduzierung durchgeführt werden soll. Eine Reduzierung findet aber nur dann statt, wenn die Knoten sehr dicht beieinanderliegen. CorelDRAW entscheidet selbst, welche Knoten reduziert werden können und welche nicht. Wenn einige Knoten nicht automatisch gelöscht worden sind, können Sie sie natürlich auch manuell löschen. HOCHSCHULRECHENZENTRUM HRZ Mit dem Zahlenfeld Kurvenglättung können Sie die Anzahl der Knoten ändern und damit die Glättung einer Kurve verändern. Mit Hilfe eines Schiebereglers können Sie einen Wert zwischen 0 und 100 einstellen. Spezielle Werkzeuge in CorelDRAW Symbol Seite 11 von 38 Bedeutung Das Symbol Begrenzungsrahmen ist nur verfügbar, wenn Sie eine Kurve zeichnen (z.B. mit dem Hilfsmittel Freihand). Es hat für die Formbearbeitung keine Bedeutung. Hilfsmittel Glätten Mit dem Hilfsmittel Glätten können Sie die Kurven eines Objekts glätten und damit die Anzahl der Knoten verringern. Das Hilfsmittel Glätten funktioniert nicht nur bei Kurvenobjekten, sondern auch beispielsweise bei Rechtecken oder Polygonen, um ihnen ein handgezeichnetes Aussehen zu verleihen. Um das Hilfsmittel anwenden zu können, muss das Objekt zuvor ausgewählt werden. Wenn Sie das Hilfsmittel Glätten aktiviert haben, sehen Sie einen Kreis mit einem kleinen Fadenkreuz in der Mitte. Dieser Kreis stellt die Pinselspitze dar, mit der Sie sich nun über das Objekt bewegen. Dazu drücken Sie die linke Maustaste und halten sie gedrückt und ziehen das Maussymbol über das Objekt. Sie können das Maussymbol auch auf eine bestimmte Stelle des Objekts bewegen und dann einfach nur die Maustaste gedrückt halten. Eventuell werden Sie nicht sofort eine Änderung feststellen. Gelegentlich sind die Änderungen nur minimal. Wiederholen Sie daher gegebenenfalls den Vorgang, bis Sie die Änderung erreicht haben, die Sie erreichen wollen. Sie können aber die Größe der Pinselspitze und die Geschwindigkeit ändern, womit der Effekt stärker zum Vorschein kommt. Die Angaben für die Größe der Pinselspitze und der Geschwindigkeit können Sie in der Symbolleiste Eigenschaftsleiste (siehe Abbildung 6) ändern. Gegebenenfalls müssen Sie, bevor Sie das Hilfsmittel Glätten einsetzen können, das Objekt in Kurven konvertieren (z.B. bei Grafiktext). Abb. 6: Symbolleiste Eigenschaftsleiste (Hilfsmittel Glätten) Die Symbole haben folgende Bedeutungen: Symbol Bedeutung Legen Sie in dem Zahlenfeld Spitzengröße (Wertebereich: 0,01 mm bis 100.000 mm) den Durchmesser der Pinselspitze fest. Je größer der Durchmesser ist, desto deutlicher ist der Effekt erkennbar. Mit dem Zahlenfeld Rate (Wertebereich: 1 bis 100) legen Sie die Geschwindigkeit fest, mit der der Effekt angewendet wird. Aktivieren Sie das Symbol Stiftdruck, um den Effekt beim Zeichnen steuern zu können. Dieses Symbol macht aber nur bei der Verwendung eines digitalen Stifts oder bei einem Touchscreen (z.B. bei einem Tablet) Sinn. HOCHSCHULRECHENZENTRUM HRZ Abbildung 7, Seite 12, zeigt ein paar Beispiele für den Einsatz des Hilfsmittels Glätten. Spezielle Werkzeuge in CorelDRAW Abb. 7: Seite 12 von 38 Beispiele für den Einsatz des Hilfsmittels Glätten Hilfsmittel Verschmieren Mit dem Hilfsmittel Verschmieren können Sie Ein- bzw. Ausbuchtungen für ein Objekt erstellen. Beim Ziehen mit der Maus werden die Ein- bzw. Ausbuchtungen dabei immer schmäler. Analog zum Hilfsmittel Glätten erhalten Sie nach dem Markieren des Objekts und der Auswahl des Hilfsmittels Verschmieren einen Kreis mit einem kleinen Fadenkreuz als Maussymbol. Dabei handelt es sich wieder um den Durchmesser der Pinselspitze. Über eine weitere Wertangabe können Sie auch noch die Stärke der Ein- bzw. Ausbuchtung festlegen. Sie können den Effekt noch dadurch verstärken, dass Sie mehrmals das Maussymbol über das Objekt ziehen und dabei die Richtung ständig ändern, ohne zwischendurch die gedrückte Maustaste loszulassen. Gegebenenfalls müssen Sie wie beim Hilfsmittel Verschmieren das Objekt vorher in Kurven konvertieren. Wenn Sie das Hilfsmittel Verschmieren aktiviert haben, können Sie in der Symbolleiste Eigenschaftsleiste (siehe Abbildung 8) noch ein paar Einstellungen vornehmen. Symbolleiste Eigenschaftsleiste (Hilfsmittel Verschmieren) Abb. 8: Die Symbole haben folgende Bedeutungen: Symbol Bedeutung Legen Sie in dem Zahlenfeld Spitzengröße (Wertebereich: 0,01 mm bis 100.000 mm) den Durchmesser der Pinselspitze fest. Je größer der Durchmesser ist, desto deutlicher ist der Effekt erkennbar. Mit dem Zahlenfeld Druck (Wertebereich: 1 bis 100) können Sie die Stärke des Effekts beeinflussen. Je größer der Wert, desto stärker der Effekt. HOCHSCHULRECHENZENTRUM HRZ , Mit den Symbolen Verschmieren: Glatt und Verschmieren: Spitz können Sie festlegen, ob die Ein- bzw. Ausbuchtung glatt oder spitz zuläuft. Spezielle Werkzeuge in CorelDRAW Symbol Seite 13 von 38 Bedeutung Aktivieren Sie das Symbol Stiftdruck, um den Effekt beim Zeichnen steuern zu können. Dieses Symbol macht aber nur bei der Verwendung eines digitalen Stifts oder bei einem Touchscreen (z.B. bei einem Tablet) Sinn. Abbildung 9 zeigt ein paar Beispiele für den Einsatz des Hilfsmittels Verschmieren. Abb. 9: Beispiele für den Einsatz des Hilfsmittels Verschmieren Hilfsmittel Wirbel Mit dem Hilfsmittel Wirbel können Sie einem Objekt Wirbeleffekte zuweisen. Analog zu den Hilfsmitteln Glätten und Verschmieren, können Sie den Wirbeleffekt mit verschieden starken Pinselspitzen und Geschwindigkeiten beeinflussen. Wählen Sie zunächst das Objekt aus und dann das Hilfsmittel Wirbel. Bewegen Sie das Maussymbol auf die Stelle des Umrisses, wo Sie den Wirbel platzieren wollen. Dann drücken Sie die linke Maustaste und halten sie gedrückt. Die Dauer, wie lange Sie die Maustaste gedrückt halten, beeinflusst die Stärke des Wirbels. Zusätzlich können Sie den Wirbeleffekt noch verändern, wenn Sie das Maussymbol bewegen, während Sie noch immer die linke Maustaste gedrückt halten. Gegebenenfalls muss das Objekt zunächst in Kurven konvertiert werden. In der Symbolleiste Eigenschaftsleiste (siehe Abbildung 10) können Sie noch ein paar zusätzliche Einstellungen vornehmen. Abb. 10: Symbolleiste Eigenschaftsleiste (Hilfsmittel Wirbel) Die Symbole haben folgende Bedeutungen: Symbol Bedeutung HOCHSCHULRECHENZENTRUM HRZ Legen Sie in dem Zahlenfeld Spitzengröße (Wertebereich: 0,01 mm bis 100.000 mm) den Durchmesser der Pinselspitze fest. Je größer der Durchmesser ist, desto deutlicher ist der Effekt erkennbar. Mit dem Zahlenfeld Rate (Wertebereich: 1 bis 100) legen Sie die Geschwindigkeit fest, mit der der Effekt angewendet wird. Spezielle Werkzeuge in CorelDRAW Symbol , Seite 14 von 38 Bedeutung Mit den Symbolen Linksläufiger Wirbel bzw. Rechtsläufiger Wirbel können Sie die Drehrichtung des Wirbels verändern. Aktivieren Sie das Symbol Stiftdruck, um den Effekt beim Zeichnen steuern zu können. Dieses Symbol macht aber nur bei der Verwendung eines digitalen Stifts oder bei einem Touchscreen (z.B. bei einem Tablet) Sinn. Abbildung 11 zeigt ein Beispiel für den Einsatz des Hilfsmittels Wirbel. Abb. 11: Beispiele für den Einsatz des Hilfsmittels Wirbel Hilfsmittel Heranziehen und Zurückweisen Mit den beiden Hilfsmitteln Heranziehen bzw. Zurückweisen können Sie die Objekte so verändern, dass die Knoten des Objekts an das Maussymbol herangezogen oder zurückgewiesen werden. Zunächst müssen Sie wieder das betreffende Objekt auswählen (und notfalls in Kurven konvertieren) und dann wählen Sie entweder das Hilfsmittel Heranziehen oder das Hilfsmittel Zurückweisen3. Bewegen Sie dann das Maussymbol (Kreis mit kleinem Fadenkreuz in der Mitte) auf den Umriss des Objekts und drücken die linke Maustaste und halten sie gedrückt. Ob die Knoten nach außen oder innen gezogen werden hängt davon ab, ob sich das Fadenkreuz des Maussymbols außerhalb oder innerhalb des Objekts befindet. Das Ergebnis der beiden Hilfsmittel können Sie noch verstärken, wenn Sie zusätzlich das Maussymbol bewegen. Analog zu den zuvor beschriebenen Hilfsmitteln können Sie auch bei diesen beiden Hilfsmittel das Ergebnis des Effekts mit weiteren Einstellungen in der Symbolleiste Eigenschaftsleiste (siehe Abbildung 12) beeinflussen. In Abbildung 13, Seite 15, sehen Sie ein Beispiel für die beiden Hilfsmittel. 3 HOCHSCHULRECHENZENTRUM HRZ Abb. 12: Symbolleiste Eigenschaftsleiste (Hilfsmittel Heranziehen bzw. Zurückweisen) Natürlich können Sie für ein Objekt sowohl das Hilfsmittel Heranziehen, als auch das Hilfsmittel Zurückweisen einsetzen. Allerdings nicht gleichzeitig. Spezielle Werkzeuge in CorelDRAW Seite 15 von 38 Die Symbole haben folgende Bedeutungen: Symbol Bedeutung Legen Sie in dem Zahlenfeld Spitzengröße (Wertebereich: 0,01 mm bis 100.000 mm) den Durchmesser der Pinselspitze fest. Je größer der Durchmesser ist, desto deutlicher ist der Effekt erkennbar. Mit dem Zahlenfeld Rate (Wertebereich: 1 bis 100) legen Sie die Geschwindigkeit fest, mit der der Effekt angewendet wird. Aktivieren Sie das Symbol Stiftdruck, um den Effekt beim Zeichnen steuern zu können. Dieses Symbol macht aber nur bei der Verwendung eines digitalen Stifts oder bei einem Touchscreen (z.B. bei einem Tablet) Sinn. Abb. 13: Beispiele für die beiden Hilfsmittel Heranziehen und Zurückweisen Hilfsmittel Verwischen Das Hilfsmittel Verwischen ist ähnlich dem Hilfsmittel Verschmieren (siehe Seite 12). Auch mit diesem Hilfsmittel können Sie Ein- und Ausbuchtungen am ausgewählten Objekt vornehmen. Der Unterschied zum Hilfsmittel Verschmieren besteht hauptsächlich darin, dass Sie beim Hilfsmittel Verwischen noch ein paar mehr Einstellungsmöglichkeiten haben. Das Hilfsmittel Verwischen ist eigentlich für die Verwendung eines Grafiktablettstifts vorgesehen. Sie können den Stift aber auch mit der Maus und entsprechenden Einstellungen simulieren. Dabei können Sie u.a. die Stiftneigung und den Stiftwinkel in der Symbolleiste Eigenschaftsleiste (siehe Abbildung 14) einstellen. Wie auch bei den anderen Hilfsmitteln müssen Sie das Objekt gegebenenfalls zunächst in Kurven konvertieren. Abb. 14: Symbolleiste Eigenschaftsleiste (Hilfsmittel Verwischen) Die Symbole haben folgende Bedeutungen: HOCHSCHULRECHENZENTRUM HRZ Symbol Bedeutung Legen Sie in dem Zahlenfeld Spitzengröße (Wertebereich: 0,508 mm bis 50,8 mm) den Durchmesser der Pinselspitze fest. Je größer der Durchmesser ist, desto deutlicher ist der Effekt erkennbar. Spezielle Werkzeuge in CorelDRAW Symbol Seite 16 von 38 Bedeutung Mit dem Symbol Stiftdruck können Sie die Breite des Effekts entsprechend des Drucks, den Sie auf den Stift ausüben, ändern. Dieses Symbol können Sie nur verwenden, wenn Sie einen Grafiktablettstift einsetzen. Mit dem Zahlenfeld Austrocknen (Wertebereich: -10 bis +10) können Sie festlegen, ob die Ein- bzw. Ausbuchtung beim Ziehen mit der Maus größer (Wert > 0) oder kleiner wird (Wert < 0). Mit dem Symbol Stiftneigung verwenden können Sie durch Neigung des Stifts dem Hilfsmittel eine andere Form geben. Dieses Symbol können Sie nur verwenden, wenn Sie einen Grafiktablettstift einsetzen. Im Zahlenfeld Stiftneigung (Wertebereich: 15° bis 90°) können Sie den Winkel für die Neigungs des Stiftes simulieren, wenn Sie die Maus anstelle des Stifts als Eingabewerkzeug verwenden. Mit dem Symbol Stiftwinkel verwenden können Sie den Winkel der Spitzenform verändern. Dieses Symbol können Sie nur verwenden, wenn Sie einen Grafiktablettstift einsetzen. Im Zahlenfeld Stiftwinkel (Wertebereich: 0° bis 359°) können Sie den Winkel der Spitzenform simulieren, wenn Sie die Maus anstelle des Stifts als Eingabewerkzeug verwenden. Abbildung 15 zeigt ein paar Beispiele für den Einsatz des Hilfsmittels Verwischen. HOCHSCHULRECHENZENTRUM HRZ Abb. 15: Beispiele für den Einsatz des Hilfsmittels Verwischen Spezielle Werkzeuge in CorelDRAW Seite 17 von 38 Hilfsmittel Aufrauen Mit dem Hilfsmittel Aufrauen können sie den Umriss von Objekten gezackte bzw. spitze Ränder zuweisen. Gegebenenfalls müssen Sie vorher das Objekt in Kurven konvertieren. Mit Hilfe von zusätzlichen Angaben können Sie u.a. die Größe oder die Anzahl der Spitzen festlegen. Nachdem Sie das Objekt markiert und das Hilfsmittel ausgewählt haben, sehen Sie erneut einen Kreis mit einem kleinen Strich als Maussymbol. Bewegen Sie dieses Maussymbol auf die Stelle des Umrisses, den Sie aufrauen wollen. Dann drücken Sie die linke Maustaste und halten sie gedrückt. Ziehen Sie das Maussymbol über den Bereich des Umrisses, der aufgeraut werden soll. Dann lassen Sie die Maustaste los. Bedenken Sie bitte eins: der aufgeraute Umriss ist immer noch ein Umriss. Das soll heißen, dass Sie das Hilfsmittel Aufrauen auch auf einen bereits aufgerauten Umriss anwenden können. Damit können Sie den Effekt noch verstärken. Sobald das Hilfsmittel aktiviert worden ist, können Sie in der Symbolleiste Eigenschaftsleiste (siehe Abbildung 16) noch Einstellungen für das Hilfsmittel vornehmen, die den Aufrauungseffekt beeinflussen. Abb. 16: Symbolleiste Eigenschaftsleiste (Hilfsmittel Aufrauen) Die Symbole haben folgende Bedeutungen: Symbol Bedeutung Legen Sie in dem Zahlenfeld Spitzengröße (Wertebereich: 0,254 mm bis 50,8 mm) den Durchmesser der Pinselspitze fest. Je größer der Durchmesser ist, desto deutlicher ist der Effekt erkennbar. Mit dem Symbol Stiftdruck können Sie die Breite des Effekts entsprechend des Drucks, den Sie auf den Stift ausüben, ändern. Dieses Symbol können Sie nur verwenden, wenn Sie einen Grafiktablettstift einsetzen. Mit dem Zahelnfeld Dichte der Spitzen (Wertebereich: 1 bis 10) können Sie festlegen, wie dicht beieinander die Spitzen liegen. Mit dem Zahlenfeld Austrocknen (Wertebereich: -10 bis +10) können Sie die Anzahl der Spitzen beim Ziehen festlegen. HOCHSCHULRECHENZENTRUM HRZ Mit dem Symbol Stiftneigung verwenden können Sie durch Neigung des Stifts dem Hilfsmittel eine andere Form geben. Dieses Symbol können Sie nur verwenden, wenn Sie einen Grafiktablettstift einsetzen. Spezielle Werkzeuge in CorelDRAW Symbol Seite 18 von 38 Bedeutung Im Zahlenfeld Stiftneigung (Wertebereich: 0° bis 90°) können Sie den Winkel für die Neigungs des Stiftes simulieren, wenn Sie die Maus anstelle des Stifts als Eingabewerkzeug verwenden. In der Liste Richtung der Spitzen können Sie wählen Automatisch oder Feste Richtung. Diese Liste können Sie nur verwenden, wenn Sie einen Grafiktablettstift einsetzen. Im Zahlenfeld Stiftwinkel (Wertebereich: 0° bis 359°) stellen Sie den gewünschten Winkel für den ein, wenn Sie zuvor im Listenfeld Richtung der Spitzen den Eintrag Feste Richtung gewählt haben. Dieses Zahlenfeld können Sie nur verwenden, wenn Sie einen Grafiktablettstift einsetzen. Abbildung 17 zeigt ein paar Beispiele für den Einsatz des Hilfsmittels Aufrauen. Abb. 17: Beispiele für den Einsatz des Hilfsmittels Aufrauen Hilfsmittel Beschneiden HOCHSCHULRECHENZENTRUM HRZ Mit dem Hilfsmittel Beschneiden können Sie ein Teil aus einem Objekt herausschneiden. Sie müssen nur das Hilfsmittel aktivieren und dann ein Rechteck über den Teil des Objekts erstellen, der sichtbar bleiben soll (siehe Abbildung 18, Seite 19). Dabei muss das Objekt vorher nicht markiert werden. Auch eine Konvertierung in Kurven ist nicht notwendig. Das Hilfsmittel funktioniert selbst bei gruppierten Objekten. Sie können auch bei eingefügten Pixelgrafiken Teile ausschneiden. Sie können die Breite bzw. Höhe des Rechtecks mit den acht kleinen weißen Quadraten ändern. Außerdem können Sie das Rechteck verschieben (genauso, wie Sie ein Objekt verschieben). Klicken Sie das Rechteck an, verschwinden die acht kleinen weißen Quadrate und Sie sehen in den Ecken abgerundete Pfeile mit denen Sie das Rechteck drehen können. Spezielle Werkzeuge in CorelDRAW Seite 19 von 38 Abb. 18: Das Rechteck zum Ausschneiden eines Teils eines Objekts In der Symbolleiste Eigenschaftsleiste (siehe Abbildung 19) können Sie Einstellungen für das Hilfsmittel Beschneiden ändern. Um den eigentlichen Schneidevorgang auszuführen benutzen Sie die Taste . Abb. 19: Symbolleiste Eigenschaftsleiste (Hilfsmittel Beschneiden) Die Symbole haben folgende Bedeutungen: Symbol Bedeutung Geben Sie bei der Zuschnittposition die Koordinatenwerte für das Rechteck an. Die Werte beziehen sich auf den Mittelpunkt des Rechtecks. Legen Sie die Zuschnittgröße des Rechtecks exakt fest. Legen Sie den Drehwinkel des Rechtecks exakt fest. Mit dem Symbol Zuschneide-Markierungsrahmen löschen können Sie das Rechteck entfernen. HOCHSCHULRECHENZENTRUM HRZ Abbildung 20 zeigt ein paar Beispiele für den Einsatz des Hilfsmittels Beschneiden. Abb. 20: Beispiele für den Einsatz des Hilfsmittels Beschneiden Spezielle Werkzeuge in CorelDRAW Seite 20 von 38 Zum Abschluss dieses Themas noch an ganz wichtiger Hinweis: Wenn Sie bereits viele Objekte auf der Zeichnungsfläche haben und wollen jetzt bei einem Objekt einen Teil ausschneiden, dann müssen Sie sich darüber im Klaren sein, dass ja nur das sichtbar bleibt, was innerhalb des Rechtecks zu sehen ist. Alles außerhalb davon wird weggeschnitten. Und dazu gehören auch alle anderen Objekte auf der Zeichnungsfläche. Sie sehen also nur noch das ausgeschnittene Teil. Sie können aber mit einem Trick den Effekt doch noch hinbekommen: 1. Markieren Sie das Objekt, das Sie beschneiden wollen. 2. Schneiden Sie das Objekt in die Zwischenablage aus ( Strg X ). 3. Erstellen Sie eine neue Seite (Menü Layout, Befehl Seite einfügen). Ob die neue Seite vor oder hinter der aktuellen Seite eingefügt wird, ist ohne Belang. CorelDRAW wechselt automatisch zur neuen Seite. 4. Fügen Sie den Inhalt der Zwischenablage ein ( Strg V ). Auf der Seite befindet sich jetzt nur ein Objekt. Bitte das Objekt nicht verschieben oder in seiner Größe ändern. 5. Schneiden Sie den Teil aus dem Objekt aus, den Sie weiterhin sehen wollen. 6. Markieren Sie das „neue“ Objekt und schneiden es in die Zwischenablage aus ( Strg X ). 7. Wechseln Sie zurück zur Seite mit Ihren Objekten (z.B. mit dem Menü Layout, Befehl Gehe zu Seite). 8. Fügen Sie den Inhalt der Zwischenablage ein ( Strg V ). Hilfsmittel Messer 4 HOCHSCHULRECHENZENTRUM HRZ Mit dem Hilfsmittel Messer können Sie ein geschlossenes Objekt in mehrere Einzelobjekte zerschneiden. Das Objekt muss dabei nicht zuvor markiert werden. Auch eine Konvertierung in Kurven ist nicht unbedingt notwendig (kann aber evtl. sinnvoll sein). Sobald Sie das Hilfsmittel aktiviert haben, bewegen Sie das Maussymbol (ein kleines Pluszeichen mit einer kleinen Wellenlinie) etwas außerhalb des Objekts an die Stelle, wo Sie mit dem Zuschneiden des Objekts beginnen wollen. Nun drücken Sie die linke Maustaste und halten sie gedrückt und ziehen das Maussymbol durch das Objekt, wobei Sie das Maussymbol auch wieder etwas außerhalb des Objekts bewegen. Siehe auch Abbildung 21, Seite 21. Lassen Sie dann die Maustaste los. Sobald Sie die Maustaste losgelassen haben, ist das gesamte Objekt markiert (es ist nicht erkennbar, dass das Objekt in zwei Teilobjekte geteilt wurde). Sie können nur am Hinweis 2 Objekte markiert auf Ebene 1 in der Statusleiste4 erkennen, dass eine Teilung stattgefunden hat. Heben Sie die Markierung auf und klicken dann eines der beiden Teilobjekte an. Nun können Sie das Teilobjekt u.a. verschieben oder auch die Formatierung ändern. Natürlich können Sie mit dieser Vorgehensweise auch das Teilobjekt wieder mit dem Hilfsmittel Messer in weitere Teilobjekte aufteilen. Sollte die Statusleiste nicht zu sehen sein, bewegen Sie das Maussymbol auf eine beliebige Symbolleiste und klicken die rechte Maustaste. Im Kontextmenü wählen Sie den Befehl Statusleiste. Spezielle Werkzeuge in CorelDRAW Seite 21 von 38 Abb. 21: Vorgehensweise bei der Verwendung des Hilfsmittels Messer (Freihand-Modus) Wie Sie an der obigen Beschreibung und an Abbildung 21 erkennen können, handelt es sich bei der Linie, die mit dem Hilfsmittel Messer erstellt wird, um eine Freihandlinie. Sie können aber auch eine exakte gerade Linie für den Schnitt verwenden, oder aber auch eine Bézierkurve einsetzen. Die entsprechende Auswahl finden Sie in der Symbolleiste Eigenschaftsleiste (siehe Abbildung 22). Abb. 22: Symbolleiste Eigenschaftsleiste (Hilfsmittel Messer) Die Symbole haben folgende Bedeutungen: Symbol Bedeutung Wählen Sie das Symbol 2-Punkt-Linien-Modus, wenn Sie für den Schnitt eine gerade Linie verwenden wollen. Vorgehensweise: Maussymbol auf den Startpunkt bewegen, Maustaste drücken und gedrückt halten, Maussymbol auf den Endpunkt bewegen, Maustaste loslassen. Wählen Sie das Symbol Freihand-Modus, wenn Sie für den Schnitt eine Freihandlinie verwenden wollen. Vorgehensweise wie beim 2-Punkt-LinienModus. HOCHSCHULRECHENZENTRUM HRZ Wählen Sie das Symbol Bézier-Modus, wenn Sie für den Schnitt eine Bézierkurve verwenden wollen. Vorgehensweise: Maussymbol auf den Startpunkt bewegen, Maustaste drücken und gedrückt halten, Maussymbol zum nächsten Punkt (noch nicht unbedingt identisch mit dem Endpunkt) ziehen, Maustaste loslassen, Maussymbol bewegen und die erste Kurve erstellen, Maustaste klicken, Maussymbol zum nächsten Punkt bewegen (es entsteht eine Gerade), Maustaste klicken (wenn die Gerade eine Gerade bleiben soll) oder Maustaste drücken und gedrückt halten und dann Maussymbol bewegen (wenn es eine Kurve werden soll), Maustaste klicken und den ganzen Vorgang wiederholen, zum Abschluss Maussymbol auf den Endpunkt bewegen und Doppelklick mit der linken Maustaste. Spezielle Werkzeuge in CorelDRAW Symbol Seite 22 von 38 Bedeutung Aktivieren Sie das Symbol Beim Schneiden automatisch schließen, wenn der Umriss nach dem Zuschneiden automatisch geschlossen werden soll. Ist das Symbol deaktiviert, haben Sie einen offenen Umriss und das gefüllte Teilobjekt ist ein eigenständiges Objekt ohne Umriss. Im Zahlenfeld Freihandglättung können Sie einstellen, wie stark die Linie für das Zuschneiden geglättet wird (Wertebereich: 0 bis 100). Das Zahlenfeld ist nur dann von Bedeutung, wenn Sie den Freihand-Modus verwenden. Wählen Sie in der Liste Schnittbreite aus, ob der Schnitt entlang einer Linie mit der Breite 0 (Eintrag: Keine) erfolgen soll, oder ob ein Abstand zwischen den Teilobjekten eingefügt wird (Eintrag: Abstand) oder ob sich die Teilobjekte überlappen (Eintrag: Überlappung). Geben Sie im Zahlenfeld Breite den gewünschten Wert an, wenn Sie in der Liste Schnittbreite den Eintrag Abstand oder Überlappung gewählt haben. In der Liste Umrissoptionen können Sie wählen, ob nach dem Zuschneiden der Umriss in ein Kurvenobjekt umgewandelt wird (Eintrag: In Objekte umwandeln) oder der Umriss als solcher beibehalten werden soll (Eintrag: Umrisse beibehalten). Wählen Sie den Eintrag Automatisch, wenn CorelDRAW automatisch bestimmen soll, ob der Umriss umgewandelt wird oder nicht. Das Symbol Begrenzungsrahmen ist nur verfügbar, wenn Sie eine Kurve zeichnen (z.B. mit dem Hilfsmittel Freihand). HOCHSCHULRECHENZENTRUM HRZ Abbildung 23, Seite 23, zeigt ein Beispiel für den Einsatz des Hilfsmittels Messer. Den Teilobjekten wurden anschließend verschiedene Füllungen zugewiesen. Spezielle Werkzeuge in CorelDRAW Seite 23 von 38 Abb. 23: Beispiel für den Einsatz des Hilfsmittels Messer Anmerkung: Es kann passieren, dass Sie nach dem Zuschneiden nicht zwei einzelne Teilobjekte haben, sondern eine Gruppe von Teilobjekten (erkennbar am entsprechenden Hinweis links unten in der Statusleiste). Wenn Sie nun die Teilobjekte separat nachbearbeiten wollen, müssen Sie zunächst die Gruppierung aufheben. Das können Sie z.B. mit der Tastenkombination Strg U machen. Danach die Markierung aufheben und dann können Sie jedes Teilobjekt einzeln auswählen und bearbeiten. Hilfsmittel Virtuelles Segment löschen Mit dem Hilfsmittel Virtuelles Segment löschen können Sie Liniensegmente eines komplexeren Objekts (z.B. Hilfsmittel Komplexer Stern) entfernen. Wenn Sie das Hilfsmittel aktiviert haben, bewegen Sie das Maussymbol auf den Umriss an die Stelle, die gelöscht werden soll. Sie sehen nun eine Messerspitze und eine kleine diagonale Linie als Maussymbol. Bewegen Sie das Maussymbol auf das zu löschende Liniensegment. Sobald sich die Messerspitze aufrichtet, klicken Sie die linke Maustaste. Sie können auch die Maustaste gedrückt halten und ein Rechteck aufziehen, wenn Sie mehrere Liniensegmente auf einmal entfernen wollen. Wenn Sie zusätzlich die Taste Alt gedrückt halten, können Sie eine Kurve zeichnen. Die Liniensegmente, die diese Kurve schneiden, werden gelöscht. Durch das Löschen der Liniensegmente kann es passieren, dass das übriggebliebene Objekt kein geschlossenes Objekt mehr ist (sofern es vorher eines war), d.h. die Füllung wird nicht mehr angezeigt (sofern das Objekt eine Füllung besitzt). Einstellungen in der Symbolleiste Eigenschaftsleiste gibt es bei diesem Hilfsmittel nicht. Abbildung 24 zeigt ein Beispiel für den Einsatz des Hilfsmittels Virtuelles Segment löschen. HOCHSCHULRECHENZENTRUM HRZ Abb. 24: Beispiel für den Einsatz des Hilfsmittels Virtuelles Segment löschen Spezielle Werkzeuge in CorelDRAW Seite 24 von 38 Hilfsmittel Radierer Das Hilfsmittel Radierer dient dazu, Teile eines Objekts einfach wegzuradieren. Im Gegensatz zum Hilfsmittel Messer können Sie auch mitten in einem geschlossenen Objekt einen Teil ausradieren. Zunächst müssen Sie das Objekt auswählen, von dem Sie etwas ausradieren wollen. Eine Konvertierung in Kurven ist nicht notwendig. Dann aktivieren Sie das Hilfsmittel Radierer. Analog zum Hilfsmittel Messer können Sie gerade Linien oder Freihandlinien verwenden (Vorgehensweise bzgl. der Freihandlinie wie beim Hilfsmittel Messer; wenn Sie eine gerade Linie verwenden wollen: Startpunkt wählen. Linke Maustaste klicken, Maussymbol zum Endpunkt bewegen, linke Maustaste klicken). In der Symbolleiste Eigenschaftsleiste (siehe Abbildung 25) können Sie noch ein paar Einstellungen vornehmen. Abb. 25: Symbolleiste Eigenschaftsleiste (Hilfsmittel Radierer) Die Symbole haben folgende Bedeutungen: Symbol , Bedeutung Wählen Sie das Symbol Runde Spitze oder Viereckige Spitze, um das Aussehen des Radieres festzulegen. Mit dem Symbol Stiftdruck können Sie die Breite des Effekts entsprechend des Drucks, den Sie auf den Stift ausüben, ändern. Dieses Symbol zu aktivieren macht eigentlich nur Sinn, wenn Sie einen Grafiktablettstift einsetzen. Im Zahlenfeld Radiererdicke (Wertebereich: 0,025 mm bis 2.540 mm) legen Sie die Dicke des Radierers fest. Mit dem Symbol Stiftneigung variieren Sie die Flachheit des Stiftes. Dieses Symbol können Sie nur verwenden, wenn Sie einen Grafiktablettstift einsetzen. Im Zahlenfeld Neigungswinkel legen Sie den Winkel für die Flachheit des Stiftes fest (Wertebereich: 15° bis 90°). Das Zahlenfeld ist nur verfügbar, wenn Sie das Symbol Stiftneigung deaktivieren. Somit können Sie den Stift mit der Maus simulieren. Mit dem Symbol Stiftorientierung variieren Sie die Drehung der Spitze des Stiftes. Dieses Symbol können Sie nur verwenden, wenn Sie einen Grafiktablettstift einsetzen. Im Zahlenfeld Orientierungswinkel legen Sie den Winkel für die Drehung der Spitze des Stiftes fest (Wertebereich: 0° bis 359°). Das Zahlenfeld ist nur verfügbar, wenn Sie das Symbol Stiftorientierung deaktivieren. Somit können Sie den Stift mit der Maus simulieren. HOCHSCHULRECHENZENTRUM HRZ Aktivieren Sie das Symbol Knoten reduzieren, wenn CorelDRAW die Anzahl der Knoten im ardierten Bereich reduzieren soll. Damit glätten Sie die Kurven des radierten Bereichs. Spezielle Werkzeuge in CorelDRAW Seite 25 von 38 Abbildung 26 zeigt ein Beispiel für den Einsatz des Hilfsmittels Radierer. Abb. 26: Beispiel für den Einsatz des Hilfsmittels Radierer Anmerkung: Beim Ergebnis des Hilfsmittels Radierer handelt es sich um eine Kombination aus mehreren Teilobjekten. Bei Bedarf können Sie die Kombination aufheben (z.B. mit der Tastenkombination Strg K ) und dann die Markierung aufheben (Zeichnungsfläche anklicken). Jetzt können Sie jedes Teilobjekt separat weiterbearbeiten. Hilfsmittel Formerkennung Mit dem Hilfsmittel Formerkennung können Sie Grundformen mit Freihandlinien erstellen, die dann von CorelDRAW automatisch in eine passende Grundform (z.B. Rechteck, Ellipse, Dreieck) umgewandelt werden. Sie müssen nur das Hilfsmittel aktivieren und dann die gewünschte Form mit der Maus zeichnen (wie mit dem Hilfsmittel Freihand; siehe Skript CorelDRAW 2017 – Einfache Grundobjekte, Kapitel Freihandlinie, Seite 5). Kann CorelDRAW eine Grundform erkennen, wird sie entsprechend umgeformt. Sie können auch die Erkennungs- und Glättungsstufe einstellen, um die Erkennung gegebenenfalls zu verbessern. Sie sollten beim Zeichnen allerdings schon darauf achten die gewünschte Form so gut wie möglich zu zeichnen, da sonst die Formerkennung fehlschlägt. In der Symbolleiste Eigenschaftsleiste (siehe Abbildung 27) können Sie wie üblich die gewünschten Einstellungen vornehmen. Abb. 27: Symbolleiste Eigenschaftsleiste (Hilfsmittel Formerkennung) Die Symbole haben folgende Bedeutungen: Symbol Bedeutung In der Liste Formerkennungsstufe können Sie wählen zwischen Keine, Minimum, Niedrig, Mittel, Hoch oder Maximum. Sie sollten Maximum einstellen, um das beste Ergebnis zu erzielen. HOCHSCHULRECHENZENTRUM HRZ In der Liste Glättungsstufe können Sie wählen zwischen Keine, Minimum, Niedrig, Mittel, Hoch oder Maximum. Sie sollten Maximum einstellen, um das beste Ergebnis zu erzielen. Im Zahlen-/Listenfeld Umrissbreite können Sie die Breite des Umrisses festlegen. Spezielle Werkzeuge in CorelDRAW Seite 26 von 38 Abbildung 28 zeigt ein Beispiel für den Einsatz des Hilfsmittels Formerkennung. Abb. 28: Beispiel für den Einsatz des Hilfsmittels Formerkennung Hilfsmittel LiveSketch Das Hilfsmittel LiveSketch ist neu in CorelDRAW 2017 hinzugekommen. Es ist in erster Linie für schnelle Skizzen und Zeichnungen geschaffen worden, wo Sie Linien wie mit einem Bleistift auf einem Blatt Papier skizieren. Dabei analysiert CorelDRAW die Eigenschaften (z.B. Druck des Stiftes), die zeitliche Reihenfolge und die räumliche Nähe der eingegebenen Striche, passt sie dann anschließend an und wandelt sie dann in Bézierkurven um. Das Hilfsmittel wird in erster Linie bei der Verwendung eines Grafikstiftes und einem Grafiktablett eingesetzt. Sie können es aber auch mit der Maus verwenden, allerdings ist das Ergebnis nicht immer so, wie Sie es vielleicht bei der Verwendung eines Grafikstifts vermuten würden. Mit Hilfe von verschiedenen Einstellungen können Sie das Ergebnis der Eingabe beeinflussen. Die Einstellungen machen Sie in der Symbolleiste Eigenschaftsleiste (siehe Abbildung 29). Abb. 29: Symbolleiste Eigenschaftsleiste (Hilfsmittel LiveSketch) Die Symbole haben folgende Bedeutungen: Symbol Bedeutung Im Zahlenfeld Timer legen Sie die Verzögerung fest, wann CorelDRAW die eingegebenen Striche analysiert und in Kurven umwandelt (Wertebereich: 0 s bis 5 s). Die Verzögerung wird dann wirksam, wenn Sie aufhören Striche zu zeichnen. Wenn Sie eine lange Verzögerung einstellen, können Sie in der Zeit, die CorelDRAW für die Analyse braucht, weitere Striche den vorhandenen hinzufügen, was das spätere Ergebnis beeinflusst. Wenn Sie z.B. mehrere einzelne Striche zeichnen und die Verzögerung ist auf 0 s eingestellt, erhalten Sie auch mehrere einzelne Striche als Ergebnis. Ist der Verzögerungswert 1 s, werden die einzelnen Striche zu einem Strich zusammengefasst (vorausgesetzt, die einzelnen Striche liegen nicht zu weit auseinander). HOCHSCHULRECHENZENTRUM HRZ Aktivieren Sie das Symbol Kurven einbeziehen, wenn Sie später einer bereits existierenden Kurve noch ein weiteres Kurvenstück hinzufügen oder den Verlauf der Kurve ändern wollen. Spezielle Werkzeuge in CorelDRAW Symbol Seite 27 von 38 Bedeutung Legen Sie ein Abstand in Pixel fest, wie nah eine neuer Strich bei der vorhandenen Kurve sein muss, damit er der Kurve hinzugefügt wird (Wertebereich: 0 Pxl bis 40 Pxl). Eine Angabe ist nur möglich, wenn das Symbol Kurven einbeziehen aktiviert ist. Aktivieren Sie das Symbol Eine einzige Kurve erzeugen, wenn Sie beim zeichnen zwischendurch den Stift absetzen oder die Maustaste loslassen und dann den nächsten Strich zeichen, aber am Ende soll nur eine Kurve entstehen. Ist das Symbol deaktiviert und Sie setzen zwischendurch immer mal den Grafistift ab oder lassen die Maustaste los, haben Sie am Ende in den meisten Fällen auch sehr viele einzelne Kurven (hängt auch vom Wert Abstand in Pixel ab). Legen Sie im Zahlenfeld Kurvenglättung fest, wie stark die Glättung bei der späteren Kurve werden soll (je höher der Wert, desto glatter die Kurven; Wertebereich: 0 bis 100). Deaktivieren Sie das Symbol Begrenzungsrahmen, wenn nach der Umwandlung der Striche in eine Kurve die Markierungssymbole (acht schwarze Quadrate) angezeigt werden sollen. Aktivieren Sie das Symbol Vorschaumodus, wenn Sie beim zeichnen der Striche bereits das Ergebnis sehen wollen, bevor die Verzögerung abgelaufen ist. Abbildung 30 zeigt ein Beispiel für die Verwendung des Hilfsmittels LiveSketch. Die dünnen blauen Linien sind die gezeichneten Striche und die dünne schwarze Linie zeigt in der Vorschau als Ergebnis die Bézierkurve, wenn die Verzögerung abgelaufen ist. Abb. 30: Beispiele für das Hilfsmittel LiveSketch Mit dem Hilfsmittel Parallele Bemaßung können Sie den exakten Abstand zwischen zwei Punkten auf der Umrisslinie bestimmen. Die eigentliche Form des Objekts spielt dabei keine Rolle. Ob es sich um ein geschlossenes oder offenes Objekt handelt ist ebenfalls ohne Belang. Um die Bemaßung vorzunehmen, wählen Sie nur das Hilfsmittel aus (das zu bemaßende Objekt müssen Sie nicht markieren), bewegen dann das Maussymbol auf den Punkt des Umrisses, wo die Bemaßung beginnen soll, drücken die linke Maustaste und halten sie gedrückt, ziehen das Maussymbol zum anderen Punkt auf dem Umriss (bis wohin die HOCHSCHULRECHENZENTRUM HRZ Hilfsmittel Parallele Bemaßung Spezielle Werkzeuge in CorelDRAW Seite 28 von 38 Bemaßung gehen soll) und lassen die Maustaste los. Dann ziehen Sie die Maus, um den Abstand der Bemaßung festlegen. Zum Schluss klicken Sie die linke Maustaste. Solange das Hilfsmittel Parallele Bemaßung aktiviert ist, können Sie zusätzliche Einstellungen in der Symbolleiste Eigenschaftsleiste (siehe Abbildung 31) vornehmen. Wenn die Bemaßung fertig ist, können Sie für die Bemaßungslinien weitere Einstellungen (z.B. die Linienstärke und –farbe oder auch die Pfeiloptionen) vornehmen. Den Bemaßungswert können Sie ebenfalls separat auswählen, um dann beispielsweise die Schriftart, den Schriftgrad oder die Schriftfarbe zu ändern. Abb. 31: Symbolleiste Eigenschaftsleiste (Hilfsmittel Parallele Bemaßung) Die Symbole haben folgende Bedeutungen: Symbol Bedeutung Wählen Sie den Bemaßungsstil für den Zahlenwert. Sie können wählen zwischen Dezimal, Brüche, US-Ingenieurwesen und US-Architektur. Geben Sie bei Bedarf die Bemaßungsgenauigkeit an. Sie können wählen zwischen 0 und 10 Nachkommastellen (Bemaßungsstil: Dezimal) oder als 1 1 1 1 1 Brüche 2, 4, 8, 16, …, 1024 (Bemaßungsstil: Brüche) Wählen Sie eine der verfügbaren Maßeinheiten. Sie können wählen zwischen ", in, Zoll, mm, Milimeter, Pica, Punkt, Cicero, Didot, ', Fuß, Yds, Yard, mi, Meilen, cm, Zentimter, m, Meter, km und Kilometer.5. Aktivieren Sie das Symbol Einheiten anzeigen, wenn die gewählte Maßeinheit auch wirklich hinter dem Maßwert angezeigt werden soll. Aktivieren Sie das Symbol Führende Null anzeigen, wenn bei Werten kleiner als 1 die führende Null vor dem Dezimaltrennzeichen angezeigt werden soll. , Tragen Sie in die Textfelder Bemaßungspräfix bzw. Bemaßungssuffix einen Text ein, wird dieser vor bzw. hinter dem Zahlenwert angezeigt. HOCHSCHULRECHENZENTRUM HRZ Wenn das Symbol Dynamische Bemaßung aktiviert ist, wird der angezeigte Wert der Bemaßung automatisch geändert, wenn sich die Größe des Objekts ändert. Im anderen Fall nicht. 5 Einige Maßeinheiten kommen mehrfach vor (z.B. km und Kilometer, m und Meter, cm und Zentimeter, in und Zoll). Spezielle Werkzeuge in CorelDRAW Symbol Seite 29 von 38 Bedeutung Klicken Sie das Symbol Textposition an und Sie können wählen zwischen Text über Bemaßungslinie, Text auf Bemaßungslinie, Text unter Bemaßungslinie. Außerdem können Sie den Eintrag Text zwischen Maßhilfslinien zentrieren aktivieren. Damit wird der Bemaßungswert immer mittig zwischen den beiden Pfeilen platziert. Wenn Sie den Eintrag Horizontalen Text erzwingen wählen, wird bei einer diagonalen Bemaßung der Bemaßungswert horizontal angezeigt. Mit dem Eintrag Rahmen um Text ziehen können Sie den Bemaßungswert umrahmen. Klicken Sie das Symbol Maßhilfslinien-Optionen an und Sie bekommen ein Dialogfeld. Aktivieren Sie das Kontrollkästchen Abstand zu Objekt und geben in das Zahlenfeld Entfernung einen Wert ein, wenn Sie die Entfernung zwischen den Verlängerungslinien und dem Objekt ändern möchten. Aktivieren Sie das Kontrollkästchen Maßhilfslinien-Überstand und geben in das Zahlenfeld Entfernung einen Wert ein, wenn Sie die Länge des Verlängerungsüberstands ändern möchten. Wählen Sie die Umrissbreite für die Bemaßungslinien. Wählen Sie im Listenfeld Doppelte Pfeilspitze die gewünschte Pfeilart für die Bemaßungslinien aus. Wählen Sie im Listenfeld Linienstil den gewünschten Stil für die Bemaßungslinie aus. Standardmäßig wird die Bemaßung in einer hellblauen Farbe angezeigt. Die Farbe können Sie natürlich mit Hilfe der Farbpalette am rechten Fensterrand (rechter Mausklick ist für die Umrissfarbe) ändern. Abbildung 32 zeigt ein Beispiel für den Einsatz des Hilfsmittels Parallele Bemaßung. 47,56 mm 53,96 mm 51,23 mm 47,78 mm HOCHSCHULRECHENZENTRUM HRZ Abb. 32: Beispiel für den Einsatz des Hilfsmittels Parallele Bemaßung Spezielle Werkzeuge in CorelDRAW Seite 30 von 38 Hilfsmittel Horizontale oder Vertikale Bemaßung Das Hilfsmittel Horizontale oder Vertikale Bemaßung funktioniert genauso wie das Hilfsmittel Parallele Bemaßung. Der Unterschied besteht darin, dass in diesem Fall keine diagonale Bemaßung möglich ist. Dabei spielt es keine Rolle, welche Form das Objekt hat. Sie können nur horizontale oder vertikale Bemaßungen vornehmen. Die Vorgehensweise ist identisch mit dem Hilfsmittel Parallele Bemaßung. Auch die Symbole in der Symbolleiste Eigenschaftsleiste (siehe Abbildung 31, Seite 28) haben dieselbe Bedeutung. 35,57 mm 43,91 mm Abbildung 33 zeigt ein Beispiel für den Einsatz des Hilfsmittels Horizontale oder Vertikale Bemaßung. 60,51 mm Abb. 33: Beispiel für den Einsatz des Hilfsmittels Horizontale oder Vertikale Bemaßung Hilfsmittel Winkelbemaßung Mit dem Hilfsmittel Winkelbemaßung können Sie sich den Winkel in einem Objekt anzeigen lassen. Die Vorgehensweise unterscheidet sich nur geringfügig von der parallelen bzw. horizontalen oder vertikalen Bemaßung. Nachdem Sie das Hilfsmittel aktiviert haben, bewegen Sie das Maussymbol auf den Knoten, wo sich die beiden Seiten des Objekts treffen, deren Winkel angezeigt werden soll. Drücken Sie die linke Maustaste und halten sie gedrückt und ziehen das Maussymbol entlang der einen Seite. Wie weit Sie das Maussymbol dabei ziehen (z.B. bis zum Ende der Seite) ist dabei ohne Bedeutung. Lassen Sie die Maustaste los und bewegen das Maussymbol auf einen beliebigen Punkt der anderen Seite. Klicken Sie die linke Maustaste. Bewegen Sie das Maussymbol zwischen die beiden Seiten und bestimmen damit den Abstand der Winkelbemaßung. Klicken Sie nochmal die linke Maustaste. Die Einstellungen für die Winkelbemaßung können Sie in der Symbolleiste Eigenschaftsleiste (siehe Abbildung 34) vornehmen. Abb. 34: Symbolleiste Eigenschaftsleiste (Hilfsmittel Winkelbemaßung) HOCHSCHULRECHENZENTRUM HRZ Die Symbole sind identisch mit denen des Hilfsmittels Parallele Bemaßung (siehe Tabelle auf Seite 28). Lediglich ein Listenfeld hat eine andere Bedeutung: Spezielle Werkzeuge in CorelDRAW Symbol Seite 31 von 38 Bedeutung Wählen Sie eine der verfügbaren Maßeinheiten. Sie können wählen zwischen Grad, °, Bogenmaß und Gradian. Abbildung 35 zeigt ein Beispiel für den Einsatz des Hilfsmittels Winkelbemaßung. 21,96° ° ,04 68 21,96° Abb. 35: Beispiel für den Einsatz des Hilfsmittels Winkelbemaßung Hilfsmittel Segmentbemaßung Mit dem Hilfsmittel Segmentbemaßung wird der lineare Abstand zwischen den Knoten eines Segments ermittelt. Sie können auch den linearen Abstand zwischen den beiden am weitesten entfernten Knoten in mehreren Segmenten bemaßen. Außerdem kann die Bemaßung für ausgewählte aufeinanderfolgende Segmente durchgeführt werden. Um eine Segmentbemaßung durchzuführen, müssen Sie nur das Hilfsmittel aktivieren. Dann bewegen Sie das Maussymbol auf das zu bemaßende Segment und klicken die linke Maustaste. CorelDRAW erkennt normalerweise das Segment. Sie müssen jetzt nur noch das Maussymbol ziehen, um die Position der Bemaßung festzulegen. Dann klicken Sie nochmal die linke Maustaste. Wenn Sie mehrere aufeinanderfolgende Segmentbemaßungen zu einer Gesamtbemaßung zusammenfassen wollen, gehen Sie folgendermaßen vor: aktivieren Sie das Hilfsmittel Segmentbemaßung. Dann ziehen Sie mit der Maus bei gedrückter Maustaste einen Rahmen um die bereits vorhandenen aufeinanderfolgenden Segmentbemaßungen oder um die zu bemaßenden Segmente. Lassen Sie dann die Maustaste los und ziehen erneut das Maussymbol, um den Abstand der Bemaßung festzulegen. Klicken Sie dann die linke Maustaste. Zusätzliche Einstellungen können sie in der Symbolleiste Eigenschaftsleiste (siehe Abbildung 36) vornehmen. Abb. 36: Symbolleiste Eigenschaftsleiste (Hilfsmittel Segmentbemaßung) Die Symbole in der Symbolleiste sind identisch mit denen des Hilfsmittels Parallele Bemaßung (siehe Tabelle auf Seite 28). Es gibt aber ein zusätzliches Symbol speziell für die Segmentbemaßung: Symbol Bedeutung HOCHSCHULRECHENZENTRUM HRZ Wenn Sie das Symbol Automatische fortlaufende Bemaßung aktivieren, können Sie nicht nur die Gesamtbemaßung mehrerer aufeinanderfolgender Segmente erstellen, sondern CorelDRAW erstellt auch noch die Bemaßungen der einzelnen Segmente selbst. Spezielle Werkzeuge in CorelDRAW Seite 32 von 38 Abbildung 37 zeigt ein Beispiel für den Einsatz des Hilfsmittels Segmentbemaßung. 159,21 mm 30,77 mm 39,77 mm 41,37 mm Abb. 37: Beispiel für den Einsatz des Hilfsmittels Segmentbemaßung Hilfsmittel 3-Punkt-Beschriftungslinie Mit dem Hilfsmittel 3-Punkt-Beschriftungslinie können Sie bestimmte Punkte eines Objekts beschriften. Dabei wird neben dem Beschriftungstext auch eine aus zwei Segmenten bestehende Beschriftungslinie erstellt. Um die Beschriftung vorzunehmen, aktivieren sie das Hilfsmittel (ein Objekt muss nicht ausgewählt werden). Dann bewegen Sie das Maussymbol auf die Stelle der Zeichnungsfläche, wo Sie mit dem ersten Segment beginnen wollen. Diese Stelle muss sich nicht zwangsläufig auf einem Objekt befinden, sondern kann auch außerhalb des Objekts platziert sein. Auf diese Stelle zeigt dann der Pfeil der gesamten Beschriftungslinie. Dann drücken Sie die linke Maustaste und halten sie gedrückt und ziehen das Maussymbol in die gewünschte Richtung. An der Stelle, wo das zweite Segment beginnen soll, lassen Sie die Maustaste los. Jetzt ziehen sie lediglich die Maus und erstellen damit das zweite Segment. Zum Beenden des zweiten Segments klicken Sie die linke Maustaste. Jetzt müssen Sie nur noch den Beschriftungstext über die Tastatur eingeben. Wenn die Texteingabe beendet ist, wählen Sie am besten das Hilfsmittel Auswahl. Zusätzliche Einstellungen können Sie in der Symbolleiste Eigenschaftsleiste (siehe Abbildung 38) vornehmen. Abb. 38: Symbolleiste Eigenschaftsleiste (Hilfsmittel 3-Punkt-Beschriftungslinie) Die Symbole haben folgende Bedeutungen: Symbol Bedeutung Wählen Sie in der Liste Sprechblase die Form für die Sprechblase (z.B. Rechteck oder Kreis). Es stehen acht Formen zur Verfügung. Stellen Sie über das Zahlenfeld Abstand den Abstand zwischen Text und Sprechblase ein. HOCHSCHULRECHENZENTRUM HRZ Wählen Sie im Zahlen-/Listenfeld Umrissbreite die Linienstärke für die Beschriftungslinie. Spezielle Werkzeuge in CorelDRAW Symbol Seite 33 von 38 Bedeutung Wählen Sie im Listenfeld Anfangspfeilspitze den gewünschten Pfeil für die Beschriftungslinie. Wählen Sie im Listenfeld Linienstil die gewünschte Linienart für die Beschriftungslinie. Abbildung 39 zeigt ein Beispiel für den Einsatz des Hilfsmittels 3-Punkt-Beschriftung. Abb. 39: Beispiel für den Einsatz des Hilfsmittels 3-Punkt-Beschriftung Anmerkung: Bei dem Beschriftungstext handelt es sich um Grafiktext. Bei einem längeren Text müssen Sie gegebenenfalls manuell einen Zeilenumbruch mit der Taste durchführen. Die 3-Punkt-Beschriftung gehört zwar prinzipiell zur Gruppe der Bemaßungen, aber Sie können dieses Hilfsmittel auch dann einsetzen, wenn Sie keine Bemaßungen vornehmen. Hilfsmittel Geradlinige Verbindung Mit dem Hilfsmittel Geradlinige Verbindung können Sie eine Verbindungslinie zwischen zwei Objekten einfügen. Wenn Sie dann später die Objekte verschieben, macht die Verbindungslinie die Verschiebung automatisch mit. Mit den Verbindungslinien können Sie z.B. Ablaufpläne erstellen. Bevor sie die Verbindungslinie erstellen können, benötigen Sie min. zwei Objekte. Sobald Sie das Hilfsmittel aktivieren, sehen Sie bei allen Objekten kleine orangefarbene Rauten ( ), die sogenannten Anker. Sie können nun das Maussymbol auf einen solchen Anker bewegen, aber auch auf jede andere Stelle des Umrisses. Dann drücken Sie die linke Maustaste und halten diese gedrückt und ziehen das Maussymbol auf einen Anker bzw. beliebige Stelle des Umrisses des anderen Objekts. Dann lassen Sie die Maustaste los. In der Symbolleiste Eigenschaftsleiste (siehe Abbildung 40) können Sie noch ein paar Einstellungen vornehmen. Abb. 40: Symbolleiste Eigenschaftsleiste (Hilfsmittel Geradlinige Verbindung) HOCHSCHULRECHENZENTRUM HRZ Die Symbole haben folgende Bedeutungen: Spezielle Werkzeuge in CorelDRAW Symbol Seite 34 von 38 Bedeutung Wählen Sie im Zahlen-/Listenfeld Umrissbreite die Linienstärke für die Verbindungslinie oder geben einen benutzerdefinierten Wert in das Zahlenfeld ein.. Wählen Sie in der Liste Anfangspfeilspitze den gewünschten Pfeil für das eine Ende der Verbindungslinie. Wählen Sie in der Liste Linienstil die gewünschte Linienart für die Beschriftungslinie. Wählen Sie in der Liste Anfangspfeilspitzen den gewünschten Pfeil für das andere Ende der Verbindungslinie. Abbildung 41 zeigt ein Beispiel für den Einsatz des Hilfsmittels Geradlinige Verbindung. Schritt 1 Schritt 2 Schritt 4 Schritt 3 Abb. 41: Beispiel für den Einsatz des Hilfsmittels Geradlinige Verbindung Hilfsmittel Rechtwinklige Verbindung Bei dem Hilfsmittel Rechtwinklige Verbindung wird die Verbindung zwischen zwei Objekten mit vertikalen und horizontalen Segmenten im rechten Winkel hergestellt. Dabei kann es sich um zwei oder auch mehr Segmente handeln. Bei den Eckpunkten der Segmente handelt es sich um Knoten, die Sie bei Bedarf verschieben können. Einzelne Segmente können bei Bedarf ebenfalls mit der Maus verschoben werden. Die Erstellung einer rechtwinkligen Verbindung funktioniert genauso wie beim Hilfsmittel Geradlinige Verbindung. In der Symbolleiste Eigenschaftsleiste (siehe Abbildung 42) können Sie zusätzliche Einstellungen vornehmen. Abb. 42: Symbolleiste Eigenschaftsleiste (Hilfsmittel Rechtwinklige Verbindung) Die meisten Symbole haben dieselbe Bedeutung wie die Symbole beim Hilfsmittel Geradlinige Verbindung. Es gibt aber ein zusätzliches Symbol: Symbol Bedeutung HOCHSCHULRECHENZENTRUM HRZ Mit dem Zahlenfeld Abrundung des rechten Winkels (Wertebereich: 0 mm bis 100 mm) können Sie rechtwinklige Verbindungslinie abrunden. Spezielle Werkzeuge in CorelDRAW Seite 35 von 38 Abbildung 43 zeigt dasselbe Beispiel wie Abbildung 41. Diesmal ist aber zwischen Schritt 3 und 4 eine rechtwinklige Verbindung zu sehen. Schritt 1 Schritt 2 Schritt 4 Schritt 3 Abb. 43: Beispiel für den Einsatz des Hilfsmittels Rechtwinklige Verbindung Hilfsmittel Rechtwinklige runde Verbindung Das Hilfsmittel Rechtwinklige runde Verbindung ist eigentlich völlig identisch mit dem Hilfsmittel Rechtwinklige Verbindung. Der Unterschied besteht lediglich darin, dass im Zahlenfeld Abrundung des rechten Winkels ein Wert ungleich 0 steht. Mit anderen Worten: Sie können jederzeit aus einer rechtwinkligen Verbindung eine rechtwinklige runde Verbindung machen und umgekehrt. Damit sind auch alle Einstellungsmöglichkeiten in der Symbolleiste Eigenschaftsleiste (siehe Abbildung 42, Seite 34) ebenfalls identisch. In Abbildung 44 sehen Sie erneut das Beispiel aus Abbildung 43. Diesmal mit einer abgerundeten Verbindungslinie. Schritt 1 Schritt 2 Schritt 4 Schritt 3 Abb. 44: Beispiel für den Einsatz des Hilfsmittels Rechtwinklige runde Verbindung Mit dem Hilfsmittel Anker bearbeiten können Sie den Verbindungspunkt auf dem Umriss des Objekts, wo die Verbindungslinie endet, bearbeiten. Sie können den Verbindungspunkt z.B. auf dem Umriss verschieben oder ein Stück außerhalb des Objekts verschieben (damit endet die Verbindungslinie nicht direkt am Umriss des Objekts). Sie müssen zunächst das Objekt markieren, wo der Ankerpunkt bearbeitet werden soll. Dann wählen Sie das Hilfsmittel Anker bearbeiten. Auf dem Umriss sehen Sie (meistens) mehrere Ankerpunkte (kleine Rauten). Bewegen Sie das Maussymbol auf den Anker, wo auch die Verbindungslinie mit verknüpft ist. Verschieben Sie diesen Ankerpunkt, bewegt sich auch die Verbindungslinie automatisch mit. Sie können natürlich auch die anderen Ankerpunkte bearbeiten. Wenn HOCHSCHULRECHENZENTRUM HRZ Hilfsmittel Anker bearbeiten Spezielle Werkzeuge in CorelDRAW Seite 36 von 38 Sie das Ende der Verbindungslinie mit einem anderen Ankerpunkt verknüpfen wollen, müssen Sie die Verbindungslinie auswählen und dann den Endknoten (oder den Startknoten) der Verbindungslinie mit dem Hilfsmittel Form (siehe Seite 4) zu dem entsprechenden Ankerpunkt verschieben. In der Symbolleiste Eigenschaftsleiste (siehe Abbildung 45) können Sie zusätzliche Einstellungen vornehmen. Abb. 45: Symbolleiste Eigenschaftsleiste (Hilfsmittel Anker bearbeiten) Die Symbole haben folgende Bedeutungen: Symbol Bedeutung Geben Sie die exakten Koordinaten für die Ankerposition an. Aktivieren Sie das Symbol Relativ zu Objekt, wenn Sie nicht die Koordinatenwerte in Bezug auf die Zeichnungsfläche, sondern in Bezug auf das Objekt angeben wollen. Aktivieren Sie das Symbol Ankerrichtung anpassen und geben dann einen Winkel (0°, 90°, 180°, 270°) im Zahlenfeld Ankerrichtung ein. Damit ändern Sie die Richtung aus der die Verbindungslinie auf den Ankerpunkt zeigt. Aktivieren Sie das Symbol Autom. Anker, wenn der Ankerpunkt zu einem Ausrichtungspunkt auf der Verbindungslinie werden soll. Damit ist gewährleistet, dass die Verbindungslinie immer zusammen mit dem Objekt verschoben wird. Mit dem Symbol Anker löschen wird der ausgewählte Ankerpunkt entfernt. Abbildung 46 zeigt das Beispiel aus Abbildung 44, Seite 35, nur das diesmal die Ankerpunkte bei Schritt 3 und 4 außerhalb der jeweiligen Objekte liegen. Abb. 46: Beispiel für den Einsatz des Hilfsmittels Anker bearbeiten Wenn Sie wollen, können Sie die Verbindungslinien zusätzlich beschriften. Dabei spielt es keine Rolle, ob es sich dabei um eine geradlinige, eine rechtwinklige oder eine abgerundete rechtwinklige Verbindungslinie handelt. Wählen Sie die Verbindungslinie aus, aktivieren Sie das dazugehörige HOCHSCHULRECHENZENTRUM HRZ Zusatzhinweis zu den Verbindungslinien Spezielle Werkzeuge in CorelDRAW Seite 37 von 38 Hilfsmittel (wenn Sie z.B. eine geradlinige Verbindungslinie beschriften wollen, wählen Sie das Hilfsmittel Geradlinige Verbindung), bewegen das Maussymbol auf die Verbindungslinie und machen einen Doppelklick mit der linken Maustaste. Geben Sie jetzt nur noch den Text ein (für einen Zeilenumbruch benutzen Sie einfach die Taste ). Anmerkung: Bei dem Text handelt es sich um Grafiktext, den Sie natürlich auch formatieren können (z.B. Schriftart oder Schriftgrad ändern). Es kann passieren, dass die Zeichenformatierungen zunächst nicht geändert werden kann. In diesem Fall speichern Sie die Datei ab und schließen CorelDRAW. Wenn Sie das nächste Mal in CorelDRAW die Datei öffnen, können Sie den Grafiktext formatieren. Hilfsmittel Intelligente Füllung Mit dem Hilfsmittel Intelligente Füllung können Sie einem geschlossenen Bereich eine Füllung zuweisen, auch wenn es sich bei dem Objekt (bzw. bei den Objekten) nicht um ein geschlossenes Objekt handelt. Wenn Sie also beispielsweise eine Freihandlinie zeichnen und dabei eine geschlossene Schleife zeichnen, können Sie die Fläche dieser Schleife mit dem Hilfsmittel füllen. Sie können auch zwei geschlossene Objekte überlappen. Die Schnittmenge beider Objekte können Sie dann befüllen. Sie müssen nur das Hilfsmittel aktivieren (das Objekt muss nicht markiert sein), das Maussymbol (ein kleines Fadenkreuz) auf die Fläche bewegen, die befüllt werden soll, und die linke Maustaste klicken. CorelDRAW erstellt ein neues Objekt, das exakt die Form der Fläche hat, die Sie befüllt haben. Dieses Objekt können Sie nun beliebig bearbeiten. Sie können natürlich auch die Füll- und Umrissfarbe und auch die Dicke des Umrisses festlegen. Die erforderlichen Angaben machen Sie in der Symbolleiste Eigenschaftsleiste (siehe Abbildung 47). Abb. 47: Symbolleiste Eigenschaftsleiste (Hilfsmittel Intelligente Füllung) Die Symbole haben folgende Bedeutungen: Symbol Bedeutung In der Liste Füllungsoptionen können Sie wählen Standard verwenden, Angeben oder Keine Füllung. Wenn Sie den Eintrag Angeben wählen, können Sie auch die Füllungsfarbe auswählen. Bei Standard verwenden müssen Sie zunächst den zu füllenden Bereich anklicken und können dann ganz rechts im CorelDRAW-Fenster in der Farbpalette die gewünschte Füllfarbe auswählen. In der Liste Füllungsfarbe wählen Sie die gewünschte Füllfarbe aus. HOCHSCHULRECHENZENTRUM HRZ In der Liste Umrissoptionen können Sie wählen Standard verwenden, Angeben oder Keine Füllung. Wenn Sie den Eintrag Angeben wählen, können Sie auch die Füllungsfarbe auswählen. Bei Standard verwenden müssen Sie zunächst den zu füllenden Bereich anklicken und können dann ganz rechts im CorelDRAW-Fenster in der Farbpalette die gewünschte Umrissfarbe mit einem Rechtsklick auswählen. Spezielle Werkzeuge in CorelDRAW Symbol Seite 38 von 38 Bedeutung Im Zahlenfeld Umrissbreite geben sie die Breite der Umrisslinie an. Im Listenfeld Umrissfarbe wählen Sie die gewünschte Umrissfarbe aus. Abbildung 48 zeigt ein paar Beispiele für den Einsatz des Hilfsmittels Intelligente Füllung. Abb. 48: Beispiele für den Einsatz des Hilfsmittels Intelligente Füllung Tastenkombinationen Für einige wenige der in diesem Skript vorgestellten Hilfsmittel gibt es Tasten bzw. Tastenkombinationen, mit denen Sie die Hilfsmittel aktivieren können. Hilfsmittel Taste bzw. Tastenkombination Form F10 Radierer X Formerkennung HOCHSCHULRECHENZENTRUM HRZ LiveSketch S S