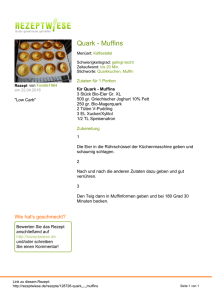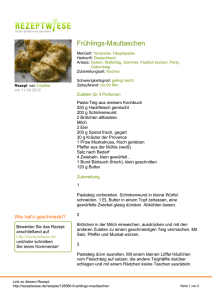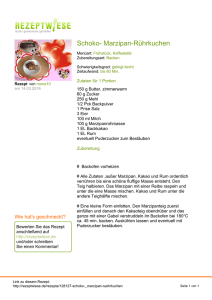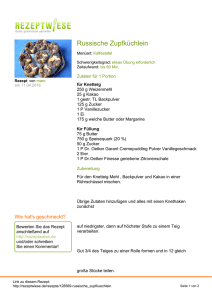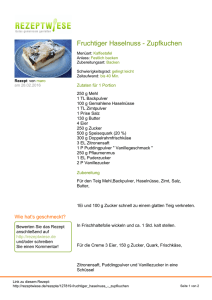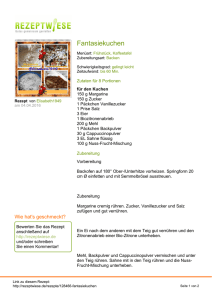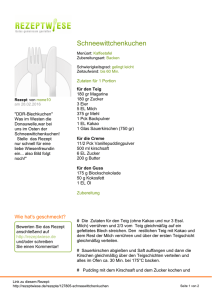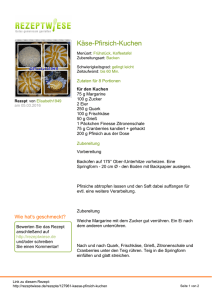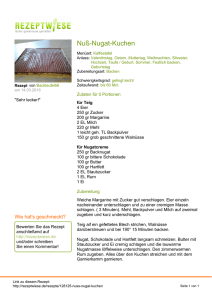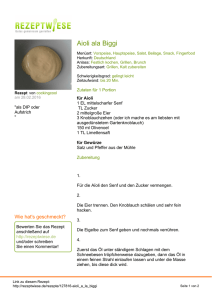Optionen des Menüs Editieren (Edit)
Werbung

Kurzanleitung und Einführung in die G2-Software Maguire Products Inc. 11. Juli 2002 Inhaltsverzeichnis: Einführung .................................................................................................... 3 Das Netzwerk ............................................................................................... 3 Der Betrieb der Software .............................................................................. 4 G2-Client – Überblick ................................................................................... 6 Kurze Erläuterung der Menüoptionen ........................................................... 9 Optionen des Menüs Haupt (Main) ............................................................... 9 Optionen des Menüs Editieren (Edit) .......................................................... 10 Optionen des Menüs Laden (Download) .................................................... 11 Optionen des Menüs Anzeigen (View) ....................................................... 11 Optionen des Menüs Steuerung (Control) .................................................. 11 Optionen des Menüs Berichte (Reports) .................................................... 12 Das Menü Hilfe (Help) ................................................................................ 12 Erläuterung der wichtigsten Optionen ........................................................ 13 Fenster Zertifikat registrieren (Register Certificate) .................................... 13 Fenster Dosiergeräterezept editieren (Blender Recipe Edit) ...................... 14 Fenster Material editieren (Material Edit) ................................................... 16 Fenster Linie editieren (Line Edit)............................................................... 18 Fenster Linienrezept editieren (Line Recipe Edit)....................................... 19 Fenster Ladezeit editieren (Retrieval Times Edit)....................................... 20 Fenster Dosiergerät editieren (Blender Edit) .............................................. 21 Fenster Zum Dosiergerät senden (Download to Blender) .......................... 22 Fenster Linienrezept senden (Download Line Recipe) ............................... 23 Fenster Ein Dosiergerät überprüfen (Examine Blender) ............................. 24 Fenster Linie überprüfen (Examine A Line) ................................................ 25 Fenster Werk besichtigen (View Plant) ...................................................... 26 Trend .......................................................................................................... 27 Fenster Tastatur (Remote Keypad) ............................................................ 29 Fenster Bericht (Material Usage Reports) .................................................. 30 Fenster Hilfe (Help) .................................................................................... 31 2 Einführung G2-Software ist ein von Maguire Products entwickeltes Softwareprogramm, mit dem die Anwender von Maguire Gravimetrischen Dosiergeräten ihre Dosiergeräte anschließen und Daten über den Betrieb des Dosiergerätes versenden und empfangen können. G2 wurde für einfachsten Gebrauch konzipiert. Gleichwohl stellt es dem Anwender eine enorme Informationsmenge zur Verfügung, um die in gravimetrische Dosiergeräte gemachten Investitionen zu optimieren und damit die Produktion zu maximieren. Dieses Handbuch wurde als Schnelleinführung und Softwareübersicht konzipiert. Es zeigt die Haupteigenschaften und –funktionen des Programms, deckt aber auch andere Aspekte in Bezug auf das Programm ab. Weitere Informationen finden Sie unter www.maguire.com/g2. Das Netzwerk Um mit den Dosiergeräten kommunizieren zu können, muss der Anwender zunächst die Kabelverbindungen von den Dosiergeräten zu einem zentralen Computer herstellen. Diese Verkabelung ist einfach durchzuführen; viele Kunden erledigen dieses in Eigenregie. Der Kabeltyp ist normalerweise ein abgeschirmtes, 4-adriges Kabel, das durch das Werk verlegt wird. Es verfügt über T-Anschlüsse und Kabelabzweigungen zu den einzelnen Dosiergeräten. Das Kabel schließt dann am G2-Signalverstärker ab (Code G2-SA). Der Verstärker verwendet eine stärkere, zuverlässigere Signalübertragungsmethode als eine Standard-RS-232-Schnittstelle. Der G2-SA dient als Signalverstärker und enthält einen registrierten Sicherheitsschlüssel, der zum Betreiben von mehr als einem einzelnen Dosiergerät erforderlich ist. Ein Signalverstärker verbindet bis zu 25 Dosiergeräte und ermöglicht eine Kommunikation über eine maximale Entfernung von 500 Metern. Der G2-SA wird dann an einen Computer angeschlossen, welcher als das HauptGateway zum Zugriff auf die Dosiergeräte fungiert, um das Senden und Empfangen von Einstellungsinformationen zu ermöglichen. Beispiel für ein G2Dosiergerätenetzwerk 3 Der Betrieb der Software Die Software wird in zwei Modulen geliefert – dem G2-Server und dem G2-Client. G2-Server – Übersicht Mit dem G2-Server können Sie direkt vom Server mit einem oder mehreren Dosiergerätesteuerungen kommunizieren oder sich von einem beliebigen Punkt aus über ein TCP/IP-Netzwerk mit der Gravimetric Gateway Client-Software anschließen. Der Gravimetric Gateway Server bietet eine Zwei-WegeKommunikation zwischen dem Server und dem Dosiergeräte-Netzwerk durch das Herunterladen und um das kontinuierliche Abrufen von Informationen von Dosiergerätesteuerungen für: Das GENAUE GEWICHT aller verarbeiteten Materialien EINSTELLUNGEN - Senden und Empfangen EXTRUSIONSSTEUERUNG -Überwachung, Steuerung und RezeptLadevorgänge PRODUKTIONSLINIEN-REZEPTMANAGEMENT - Anlegen, Herunterladen ERWEITERTES INVENTAR-MANAGEMENTSYSTEM (ADVANCED INVENTORY MANAGEMENT SYSTEM, AIMS) - Überwachung, Materialbestellung REZEPTE ARBEITSAUFTRÄGE BEDIENER BERICHTSERSTELLUNG DATENANALYSE MATERIALVERFOLGUNG UND NACHBESTELLUNG WERKSÜBERSICHT Der G2-Server organisiert und verfolgt Ihre Materialverwendung und ermöglicht Ihnen dadurch das Sammeln genauer Informationen gemäß folgender Faktoren: ZEIT TAG DOSIERGERÄT ARBEITSAUFTRAG BEDIENER REZEPT LINIE LINIENREZEPT KOSTEN Mit dem G2-Server können Sie eine Rohmaterial-Datenbank erstellen und dann von dieser Datenbank aus Rezepte für alle von Ihnen hergestellten Produkte erstellen. Mit dem G2-Server kann der Anwender Dosiergerät-Linien sowie Linienrezepte für verschiedene gleichzeitige Rezeptladevorgänge und Materialverwendungen, die auf Dosiergerät-Linien basieren, aufbauen. 4 Der G2-Server ist menügesteuert und sehr anwenderfreundlich. Das Softwarepaket ist nach minimalem Schulungsaufwand bzw. mit kürzester Einarbeitungszeit einsatzbereit. Mit dem G2-Server können mehrere abgesetzte Clients gleichzeitig an den Server angeschlossen werden, um die Steuerung, die Überwachung und den Zugriff auf Daten vom Dosiergerätenetzwerk zu ermöglichen. Die Verbindungen werden von verschiedenen Sicherheitsebenen gesteuert, die den Zugriff auf kritische Daten beschränken. Der G2-Server wird auf nur einem Computer installiert; dieser Computer ist an den G2-Signalverstärker angeschlossen. Die Serversoftware läuft auf diesem Computer ständig und ist für das Senden und das Empfangen aller Informationen an die bzw. von den Dosiergeräten zuständig. Der Anwender braucht sich nicht intensiv um den Server zu kümmern; jedoch ist es wichtig, dass der Server ständig läuft, um die Richtigkeit von Summen und anderer gesendeter Daten sicherzustellen. Ausserdem muss der Server deshalb immer laufen, damit der Client mit den Dosiergeräten kommunizieren kann, da die ClientSoftware den Server als einen Pfad zum Zugriff auf die Dosiergeräte nutzt. Das Bild zeigt das Fenster der Serversoftware. Es zeigt die Schlüsselinformationen über das G2-System und stellt die Kommunikation mit allen Dosiergeräten im Netzwerk sicher. G2 Server-Fenster 5 G2-Client – Überblick Der G2-Client ist das Softwaremodul, das die Anwender mit den Dosiergeräten verbindet und ihnen dadurch ermöglicht, auf alle Informationen über die Dosiergeräte zugreifen zu können, wie z. B. das Senden und Empfangen von Rezepten, und das Erstellen von Druckberichten über den Materialverbrauch. Normalerweise ist die Client-Software auf dem gleichen Computer installiert wie die Server-Software, jedoch muss der Server-Computer erst auf einem Unternehmensnetzwerk installiert sein, bevor andere Clientsoftware auf andere Computer im Netzwerk installiert werden kann. Der Servercomputer, der eine feste IP-Adresse hat, kann dann auf die Client-Software auf anderen Computern zugreifen. Die IP-Adresse wird einmal in die Clients auf anderen Computern eingegeben, damit der Client den Server-Computer finden kann. Vom G2-Client-fenster aus ist es möglich, eine Reihe verschiedener Funktionen aus den Hauptmenüs auszuwählen, die im Bild oben im oberen Teil des Fensters aufgelistet sind. Auf diese Schlüsselfunktionen wird in diesem Handbuch eingegangen. Auf der rechten Seite des Fensters befinden sich sechs Schaltflächen zur Überwachung des Systembetriebs. Ihre Funktionen sind, von oben nach unten, die folgenden: G2 Client-Fenster Client-Alarmleiste Im G2-Client befindet sich ein bewegliches Feld, das sechs Alarmsymbole enthält. Diese Symbole sind sichtbare Hilfen, die dazu dienen, die Anwender auf Alarmzustände, die während des Betriebes auftreten können, hinzuweisen und ihnen schnellen Zugriff auf wichtige Informationen zu ermöglichen. Es gibt folgende Alarmsymbole: 6 Netzwerk-Alarm Verbunden Nicht verbunden Der Netzwerkstatus gibt den Zustand der Netzwerkverbindung zwischen dem G2Client und dem G2-Server an. Wenn der Client eine Verbindung zum G2-Server hat, zeigt das Symbol Netzwerkaktivität an. Wenn der Client die Netzwerkverbindung zum Server verliert, wird ein rotes blinkendes X angezeigt. Gründe für einen Netzwerkalarm können eine unterbrochene Netzwerkverbindung oder ein heruntergefahrener G2-Server sein. Ein Netzwerkalarm wird auch angezeigt, wenn der G2-Client vor dem G2-Server hochgefahren wird. Dosiergerät-Alarm Normal Alarm Der G2-Server entdeckt Alarmzustände der Dosiergeräte und zeigt einen Alarmzustand in einem Dosiergerät visuell an, wie im Bild oben dargestellt. Der Normalbetrieb des Dosiergerätes wird als eine Dosiergerätesteuerung mit normaler Aktivität angezeigt. Wenn ein Alarm in einem Dosiergerät festgestellt wurde, wird die Alarmleuchte auf dem Dosiergerät als blinkende und vergrößerte Leuchte dargestellt. Durch Klicken auf das Dosiergerätesymbol im Alarmzustand werden weitere SofortInformationen in einem Popup-Fenster angezeigt. Diese Informationen beinhalten das Datum, die Identifikationsnummer des Dosiergerätes, den Zustand, sowie damit zusammenhängende Meldungen. AIMS-Alarm Normal Alarm Wenn AIMS aktiviert ist, wird das AIMS-Alarmsymbol angezeigt. Im Normalzustand zeigt der AIMS-Alarm den Pfeil im grünen Bereich an; das grüne Licht blinkt. Wenn AIMS entdeckt, dass ein Material nachbestellt werden muss, zeigt das AIMSAlarmsymbol den Pfeil im roten Bereich an; das rote Licht blinkt. Durch Klicken auf das AIMS-Symbol im Alarmzustand werden weitere Sofort-Informationen in einem Popup-Fenster angezeigt Weitere Informationen über AIMS finden Sie im G2Haupthandbuch. 7 Durchsatz-Alarm Normal Alarm Nur für Extrusionssteuerungs- oder Durchsatzsteuerungsapplikationen verfügbar. Der G2 Server überwacht den Durchsatz aller Materialien in der Materialdatenbank. Wenn der Durchsatz in allen Dosiergeräten wie erwartet verläuft, wird der Normaldurchsatz als eine Rohrverbindung dargestellt, die einen normalen Durchfluss symbolisiert; der Zeiger des Anzeigegerätes befindet sich im grünen Bereich. Aktivitätsprotokoll Durch Klicken auf das Aktivitätsprotokollsymbol wird das Aktivitätsprotokollfenster aktiviert. Der G2-Server überwacht und protokolliert die Aktivitäten, die von einem an den G2-Server angeschlossenen G2-Client ausgehen, und zeigt diese an. Diese Informationen können in Echtzeit dargestellt werden, oder durch Klicken auf das Aktivitätsprotokollsymbol von der Aktivitätsprotokoll-Datenbank abgerufen und eingesehen werden. Der Anwender kann die Informationen über das Dosiergerät, die G2-Anwendereinstellungen, die Anwenderaktivität und den Dosiergerätealarm herausfiltern. G2-Monitor Nach dem Anklicken des G2-Monitor-Symbols wird das G2-Monitor-Fenster angezeigt. Der G2-Monitor zeigt den Status des Kommunikationsladevorganges zu jedem Dosiergerät im MLAN-Netzwerk an. Jedes Laden wird auf dem G2-MonitorFenster angezeigt. 8 Kurze Erläuterung der Menüoptionen Unabhängig davon, ob Sie die Gravimetric Gateway Client-Software auf den gleichen Computern wie den G2 Server betreiben, oder die Client-Software auf einem Windows-Betriebssystem verwenden, das sich an einem beliebigen Ort im Netzwerk befindet, und abgesetzt auf den Server zugreifen; das Befehlsmenü ist im wesentlichen identisch. Es folgt eine Kurzbeschreibung aller Menüeinträge. Optionen des Menüs Haupt (Main) Das Hauptmenü besteht aus Zugang, Daten einlesen, Daten exportieren, Einstellungen, Zufügen/Erneuern, Verlaufsdaten AIMS, Sicherheit, Zertifikat, Toolbar und Schliessen. Zugang (Gateways) - Gateways sind Gravimetric Gateway-Server. Dieses Fenster wird zum Anlegen, Bearbeiten und Löschen von GatewayInformationen sowie zum Anschluss an Gravimetric Gateway-Server verwendet. Daten einlesen (Import Data) - Daten einlesen wird für den Import von Datenbankinformationen aus früheren MLAN-Versionen für Windows verwendet. Zum jetzigen Zeitpunkt werden Materialien und DosiergerätRezepte importiert. Daten exportieren (Export Data) - Daten exportieren wird für den Export von Datenbankinformationen in eine Datei verwendet. Es werden verschiedene Dateiformate unterstützt. Einstellungen (Setup) - Einstellungen dient zur Einrichtung eines Standardformats für Datum, Zeit, Gewichtseinheiten und Sprache für alle Client-Fenster einer einzelnen G2-Client-Installation. Außerdem ermöglicht ihnen Einstellungen, die Zeit für die Erstellung des “Tagesabschlussberichtes” einzustellen, Popup-Meldungen für Alarm anzuzeigen und Sicherheitsfunktionen zu aktivieren oder zu deaktivieren. Zufügen/Erneuern (Purge/Archive) - Zufügen/Erneuern ermöglicht einem Anwender mit einer Sicherheitsebene, Daten aus der Summendatenbank, die mit einem Enddatum limitiert sind, zu bereinigen und zu archivieren. Verlaufsdaten AIMS (AIMS-History) - Verlaufsdaten AIMS dient zur Einsicht in die und zur Bereinigung der AIMS-Datenbank. AIMS, abgekürzt für Advanced Inventory Management System (Erweitertes Inventarmanagementsystem), protokolliert alle Aktivitäten in der AIMSDatenbank. Sicherheit (Security) - Der G2-Server bietet limitierten Zugriff auf kritische Daten über fünf Sicherheitsebenen. Zertifikat (Certificate) - Das Zertifikat-Fenster wird dazu verwendet, Änderungen am Hardware-Schlüssel durchzuführen, wie z. B. das Erhöhen der Anzahl der maximal erlaubten Dosiergeräte, die Aktivierung der Extrusionssteuerung und AIMS, dem Advanced Inventory Management System. Hier werden aktualisierte Zertifikat9 Registriernummern eingetragen. Die Zertifikatnummern werden von Maguire Products Inc. geliefert. Toolbar - Dieser Menüeintrag dient zur Einstellung des Darstellungsortes der Alarmleiste. Schliessen (Exit) - Durch Beenden wird die Client-Software beendet. Alle in die Datenfelder eingegebenen Daten, die noch nicht in die Datenbank gespeichert wurden, gehen beim Verlassen des Clients verloren. Durch das Beenden der Clientsoftware wird der G2-Server nicht heruntergefahren. Das Herunterfahren des G2-Servers wird mit der G2Server-Software durchgeführt. Optionen des Menüs Editieren (Edit) Bearbeiten besteht aus Dosiergeräterezepte, Materialien, Linien, Linienrezepte, Ladezeit, Dosiergeräte, Lieferant, Erhalten und Sprache. Diese Funktionsgruppe dient für das Bearbeiten folgender Punkte. Dosiergeräterezepte (Blender Recipes) - Zum Anlegen, Bearbeiten und Löschen von Rezepten in der Rezeptdatenbank des G2-Servers. Materialien (Materials) - Zum Anlegen, Bearbeiten und Löschen von Materialien in der Materialdatenbank des G2-Servers. Linien (Lines) - Zum Anlegen, Bearbeiten und Löschen von Linien mit Mehrfach-Dosiergeräten in der Liniendatenbank des G2-Servers. Linienrezepte (Line Recipes) - Zum Anlegen, Bearbeiten und Löschen von Linien-Rezepten in der Linienrezeptdatenbank des G2-Servers. Ladezeit (Retrieval Times) - Zum Anlegen, Bearbeiten und Löschen von Abrufzeiten in der Abrufzeitdatenbank des G2-Servers. Dosiergeräte (Blenders) - Zum manuellen Einstellen des Status von Dosiergeräten im MLAN-Netzwerk sowie zum manuellen Hinzufügen eines Dosiergerätes zum Netzwerk. Lieferant (Supplier) - Zur Eingabe von Informationen von Materiallieferanten. Diese Informationen werden mit dem Advanced Material Management System (AIMS) verwendet. Erhalten (Receive) - Zur Eingabe von Informationen über Materiallieferungen. Diese Informationen werden mit dem Advanced Material Management System (AIMS) verwendet. Sprache (Language) - Für mehrsprachige Versionen jedes Fensters sowie zur spezifischen Übersetzung einzelner Worte. 10 Optionen des Menüs Laden (Download) Laden besteht aus Rezept an Dosiergerät und Linienrezept an Linie. Diese Funktionsgruppe dient zum Senden von Rezepten und Einstellungen Dosiergeräte im MLAN-Netzwerk. Rezept zu Dosiergerät (Recipe to Blender) - Zum Ändern oder Laden eines Rezeptes einschließlich der Anwendernummer und Arbeitsauftragsnummer an EIN ausgewähltes Dosiergerät. Linienrezept zu Linie (Line Recipe to a Line) - Zum Modifizieren oder Laden eines Linienrezeptes an eine ausgewählte Dosiergerätelinie. Optionen des Menüs Anzeigen (View) Ansicht besteht aus Dosiergerät, Linie, Werk, AIMS und Trend. Diese Funktionsgruppe dient zum Einsehen des aktuellen Status von Dosiergeräten oder Linien im MLAN-Netzwerk. Dosiergerät (Blender) - Zum Einsehen von Informationen, die zu einem bestimmten gravimetrischen Dosiergerät gehören. Linie (Line) - Zum Einsehen einer ausgewählten Dosiergerät-Linie, einschließlich Rezepte, Materialien, Einstellungen und aktuellem Status. Dieses Fenster ermöglicht auch die Ansicht von Materialanteilen im Kreisdiagramm. Werk (Plant) - Dieses Fenster wird zur Überwachung aller Aktivitäten innerhalb eines Werkes, d.h. Dosiergerät, Linien und Materialverwendung, einschließlich Kosten pro Stunde, verwendet. AIMS - AIMS oder Erweitertes Inventar-Managementsystem (Advanced Inventory Management System) wird für die Überwachung von MaterialInventarniveaus verwendet. Wenn die Materialniveaus einen vorher festgelegten Stand erreichen, weist AIMS die Anwender darauf hin; es kann so eingestellt werden, dass es automatisch Material von Lieferanten bestellt. Trend - Trend wird dazu verwendet, Daten aus einem einzelnen Dosiergerät zu verfolgen und diese Daten in einem grafischen Format zur schnellen Analyse darzustellen. Daten wie die Prozentanteile der Mischung, der Durchsatz, die Materialverwendung und die Abweichungen von der geplanten Materialmenge können mit Hilfe von vorher gesammelten Daten, oder in Echtzeit bei Auftreten der Daten, über die Zeit oder in Zyklen dargestellt werden. Optionen des Menüs Steuerung (Control) Steuerung besteht aus Dosiergerätetastatur, Steuerung Linie und Ertragssteuerung. Diese Funktionsgruppe dient zur Steuerung von Dosiergeräten oder Linien im MLANNetzwerk. 11 Dosiergerätetastatur (Blender Keypad) - Das Dosiergerät-Tastenfeld ermöglicht im aktivierten Zustand den abgesetzten Zugriff auf Tastenfeld Funktionen, mit denen der Anwender die meisten Tastenfeld-Funktionen vom G2-Client aus durchführen kann. Steuerung Linie (Control Line) - Steuerung Linie wird für den Betrieb der Extrusionssteuerung verwendet. Ertragssteuerung (DNS Control) - Ertragssteuerung wird für Linien- und Downstream-Steuerung verwendet. Optionen des Menüs Berichte (Reports) Bericht besteht aus Filter bearbeiten, Materialverbrauch, Mischerdurchsatz und Inventar. Filter bearbeiten (Report Filter Edit) - Dieses Fenster dient zur Erstellung vordefinierter Filter, die gespeichert werden können, wenn sie bei der Erstellung von Berichten eingesetzt werden sollen. Vordefinierte und gespeicherte Filter können bei der Erstellung von Berichten im Fenster Materialverwendung verwendet werden. Beim Verwenden eines Filters in Fenster Materialverbrauch (Material Usage) kann der Filter eingestellt werden, ohne den originalen, in der Filterdatenbank gespeicherten Filter zu verändern. Materialverbrauch (Material Usage) - Berichte können unter folgenden Kriterien erstellt werden: Dosiergerät, Linie, Rezept, Linienrezept, Arbeitsauftrag, Anwendernummer, Abrufzeit, Tag, sowie einem Speicherauszug aller Materialverwendungsberichte. Der Bericht kann durch einen erweiterten Bericht verfeinert werden, der mit einem Werkzeug, welches logische Operationen verwendet, erstellt wird. Erstellte Berichte können dann an einen Drucker, eine formatierte Datei oder eine unformatierte Datei gesendet werden. Mischerdurchsatz (Blender Throughput) - Der DosiergerätDurchsatzbericht wird zur Erstellung von Berichten verwendet, die auf durchschnittlichem Durchsatz, Gesamtdurchsatz, und dem Prozentsatz der gesamten Laufzeit eines bestimmten Dosiergerätes oder mehrerer Dosiergeräte beruht. Inventar (Inventory) - Das Fenster Inventar wird zur Analyse der gegenwärtigen oder historischen Inventarniveaus eines oder mehrerer Materialien verwendet. Das Menü Hilfe (Help) Hilfe zeigt Informationen über die G2-Software, einschließlich der Versionsnummer, der Seriennummer und der Anzahl der autorisierten Dosiergeräte, an. Unter Hilfe befindet sich auch Reinitialisieren (Reinitialize). Diese Funktion wird zur Neuinitialisierung der G2-Client-Software verwendet. 12 Erläuterung der wichtigsten Optionen Fenster Zertifikat registrieren (Register Certificate) Das Fenster Zertifikat registrieren sieht folgendermaßen aus: Das Fenster Zertifikat registrieren wird für die Erweiterung Ihrer Kopie der G2Software verwendet, um auf Funktionen zugreifen zu können, die vorher nicht verfügbar waren. Die G2-Server-/Client-Software ist kostenlos auf CD-ROM erhältlich und kann im Internet unter www.maguire.com heruntergeladen werden. Diese frei erhältliche Version ist die Vollversion der Software, aber sie ist nicht vollständig funktionsfähig. Die kostenlose Software dient lediglich als Demoversion und/oder als G2-Lite, die Unterstützung für ein einzelnes Maguire-Dosiergerät bietet. 13 Fenster Dosiergeräterezept editieren (Blender Recipe Edit) Das Fenster Dosiergeräterezept editieren sieht folgendermaßen aus: Diese Option dient zum HINZUFÜGEN und ÄNDERN von DOSIERGERÄTREZEPTEN. Bevor Sie Rezepte erstellen können, müssen Sie der Materialdatenbank Materialien hinzufügen, da die Rezepte aus verschiedenen Materialien bestehen. HINWEIS: Wenn sie mit dem Erstellen von Rezepten beginnen, müssen in der Materialdatenbank, aus der Sie auswählen, einige Materialien aufgelistet sein. Rezepte können nur mit Materialien aus der Datenbank MATERIALIEN zusammengestellt werden. Um den Start hier etwas einfacher zumachen, können Sie einige wenige generische Materialien in die Datei MATERIALIEN eintragen. Sie können z. B. drei Materialien mit den Namen “Additiv”, “Mahlgut”, und “Neumaterial” eingeben. Wenn sie dann eine Einstellung für ein Additiv in ein Rezept eingeben wollen, aber nicht genau wissen, welche Farbe Sie für diesen Fall benötigen, können Sie das Material einfach ADDITIV benennen. NICHT VERGESSEN: Wenn kein Material in der Datenbank MATERIAL eingetragen ist, können Sie keine Einstellungen in die Datei REZEPT eingeben. Rezeptname (Recipe Name): Identifiziert das Rezept in der Rezeptdatenbank und in gedruckten Berichten. Rezeptnummer (Recipe Number): Identifiziert das Rezept der Dosiergerätesteuerung und wird dazu verwendet, die Rezeptnummer des Dosiergerätes mit dem Rezept in der Rezeptdatenbank zu verknüpfen. Diese Nummer kann 100 bis 32767 betragen. 14 REZEPT AUTOMATISCH LADEN – Diese Funktion wurde in die G2-Version 2.2 eingefügt und ermöglicht das Laden eines Rezeptes an die Dosiergerätesteuerung mit der TAG-Taste. Beschreibung (Recipe Description): Dieses Feld wird zur einfacheren Identifizierung des Rezeptes verwendet. Batchgewicht (Batch Weight): Das Feld Batchgewicht wird verwendet, wenn Sie eine bestimmte Anzahl an Batch mit dem Dosiergerät verarbeiten wollen. Material (Materials): Diese Spalte enthält die Materialnamen, die in diesem Rezept verwendet werden. Typ (Type): Diese Spalte enthält die Materialtypen (d. h. Mahlgut, Neuware, Additiv) für jedes Material. Einstellung (Setting): Diese Spalte enthält die Einstellungen für jedes Material. Diese Zahl wird als Prozentsatz ausgedrückt. Weitere Informationen zu Batch Sie in der Bedienungsanleitung des Dosiergerätes. Rezepttyp (Recipe Type): Wird verwendet, um die Steuerung zu bestimmen, die dieses Rezept verarbeiten kann (Steuerung Software 4 oder 12). 15 Fenster Material editieren (Material Edit) Das Fenster Material editieren hat zwei Ansichten. Unter Materialliste (Material List) erhalten Sie Zugriff auf drei Registerkarten. Bei der Ansicht der Materialliste (Material List) sieht das Fenster folgendermaßen aus: Das Fenster Material Editieren mit versteckter Materialliste und aktiver Registerkarte Allgemein: Rezepte, die Materialnamen spezifizieren, sind darauf beschränkt, auf Materialien zuzugreifen, die in dieser Datenbank abgelegt sind. NICHT VERGESSEN: Alle Materialien in einem Rezept müssen in der Materialdatenbank gefunden werden können. Kodenummer (Code): Dies ist der eindeutige Name, den Sie diesem Material zuweisen. Beschreibung (Description): Dieses Feld ist eine eindeutige Beschreibung jedes einzelnen Materials, dass ihnen hilft, das Material zu identifizieren Typ (Type): Dieses das Dropdownmenü, mit dem Sie einen Standardtyp für das Material auswählen können. Um ein Material hinzuzufügen, geben Sie eine Kodenummer (Namen), die Beschreibung und den Standardtyp ein. Um das Fenster von allen Eingaben zu leeren, klicken Sie auf die Schaltfläche Bildschirm löschen (Clear Screen). Um ein Material zu löschen, wählen Sie das zu löschende Material von der Materialliste und 16 klicken Sie auf die Schaltfläche Löschen (Delete). Materialien, die in einem Rezept verwendet sind, können nicht gelöscht werden, bis das Rezept aktualisiert oder gelöscht wird. Materialien können jederzeit aktualisiert werden, indem ein beliebiges Feld außer dem Materialcode geändert wird. 17 Fenster Linie editieren (Line Edit) Das Konzept einer Dosiergerät-Linie und einem Dosiergerät-Linienrezept kann, je nach ihrem Setup, verwendet werden oder auch nicht. Einer Dosiergerät-Linie ist eine Gruppe von Dosiergeräten, die aus einem beliebigen Grund eine Gruppe bilden und alle gleichzeitig Rezepte aus einem einzelnen Ladevorgang erhalten. Das Fenster Linie editieren sieht folgendermaßen aus: Bevor Sie ein Linierezept erstellen und laden können, müssen Sie zunächst eine Linie anlegen. Eine Linie ist lediglich eine Gruppe von Dosiergeräten. Name: Dies ist der eindeutige Name, den Sie dieser Linie zuweisen. Beschreibung (Description): Dieses Feld ist für eine eindeutige Beschreibung jeder einzelnen Linie gedacht, das ihnen hilft, dieser Linie zu identifizieren Die Feldmarkierung “schwebt” solange, bis sie auf die Position klicken, an die Sie ein aktives Dosiergerät setzen wollen. Wählen Sie, von oben beginnend, eine Position aus und bewegen Sie den Mauszeiger zur Auswahl eines Dosiergerätes aus der Liste der aktiven Dosiergeräte nach rechts. 18 Fenster Linienrezept editieren (Line Recipe Edit) Das Fenster Linienrezept editieren sieht folgendermaßen aus: Linienrezepte werden mit Linien aufgebaut. Linien sind, wie schon im vorherigen Abschnitt beschrieben, im wesentlichen eine Gruppierung von Dosiergeräten. Die Liste ändert sich, wenn Sie den Mauszeiger über einen der beiden Bereiche führen. Um ein Linienrezept anzulegen, müssen Sie zunächst einen Namen (Name) und eine Beschreibung (Description) des anzulegenden Linienrezeptes eingeben oder ein bestehendes Linienrezept zur Bearbeitung auswählen. Dann bewegen Sie den Mauszeiger in die rechte Spalte mit der Überschrift “Rezept” („Recipe“). Die Linienrezepte (Blender Recipes) werden auf der linken Seite angezeigt. Klicken Sie auf eine Position von oben nach unten in der Dosiergerätspalte, die sich auf ein Dosiergerät an dieser Position in einer Linie bezieht. Die Position wird gelb markiert. Anschließend wählen Sie ein Rezept aus der Dosiergerät-Rezeptliste. Dadurch wird dieses Rezept an die entsprechende Position hinzugefügt. Danach klicken Sie auf eine beliebige zusätzliche Position von oben nach unten, um ein Rezept für diese Position hinzuzufügen. Wenn Sie die erforderlichen Rezepte ihrer Linie hinzugefügt haben, klicken Sie auf die Schaltfläche Zufügen/Erneuern (Add/Update). 19 Fenster Ladezeit editieren (Retrieval Times Edit) Das Fenster Ladezeit editieren sieht folgendermaßen aus: Dieses Fenster dient zum Hinzufügen oder zum Ändern von Abrufzeiten. Die Daten werden von ALLEN Dosiergeräten zu den Zeiten, die in dieser Datenbank aufgelistet sind, abgerufen. Die Summen für die Materialverwendung können dann für die Zeitabschnitte zwischen diesen aufgelisteten Zeiten addiert werden. Da die Berichte von einem gewählten Datum zu einem anderen erstellt werden, ist es erforderlich, die Daten mindestens einmal am Tag abzurufen, um die korrekte Zuordnung der Summen zum richtigen Datum sicherzustellen. Wenn Sie auf Materialverwendung basierte Berichte erstellen wollen, muss daher immer mindestens eine Zeitangabe in der Zeitliste stehen. Die Beschreibung (Description) dient nur zu Referenzzwecken und darf bis zu 80 Zeichen lang sein. 20 Fenster Dosiergerät editieren (Blender Edit) Das Fenster Dosiergerät editieren sieht folgendermaßen aus: Das Fenster Dosiergerät editieren dient zur Vorhaltung einer Datenbank von Dosiergeräte-Identifikationsnummern (Blender ID) und zum direkten Zugriff auf Dosiergeräte-Parameter. Alle Dosiergerätenummern von 1 bis 154 können hier manuell eingegeben werden. Durch Klicken der Schaltfläche Zufügen/Erneuern (Add/Update) sucht der G2-Server das Dosiergerät. Sobald er es erfolgreich gefunden hat, werden alle aktuellen Parameternamen und –werte angezeigt. Das Einstellen von Dosiergeräteparametern ist ebenfalls möglich. Vom Einstellen von Parametern ohne spezielles Wissen über die Dosiergeräteparameter wird jedoch abgeraten. 21 Fenster Zum Dosiergerät senden (Download to Blender) Das Fenster Zum Dosiergerät senden sieht folgendermaßen aus: Das Fenster Zum Dosiergerät senden wird entweder für das Laden von Rezepten an Dosiergeräte oder zur Änderung der aktuellen Einstellungen eines OnlineDosiergerätes verwendet. Wählen Sie das Dosiergerät, mit dem Sie arbeiten wollen, aus der gesamten Liste von Online-Dosiergeräten in der Dropdownliste aus. Wenn Sie ein neues Rezept an das Dosiergerät senden wollen, klicken Sie auf die Schaltfläche Rezepte anzeigen (Select Recipe). Hierdurch wird die vollständige Rezeptliste aus der Rezept-Datenbank angezeigt. Klicken Sie auf das Rezept, das Sie zu dem ausgewählten Dosiergerät laden wollen. Jetzt können Sie, falls gewünscht, die Einstellungen der Materialien, die geladen werden sollen, ändern. Sie können auch eine Anwendernummer und/oder Arbeitsauftragsnummer hinzufügen. Wenn Sie bereit sind, das Rezept zu laden, klicken Sie auf die Schaltfläche “Zum Dosiergerät senden” („Send to Blender“). ACHTUNG: Wenn ein Rezept geladen wird, dessen Einstellungen sich auf eine Steuerung bezieht, welche die 4 Software installiert hat, werden die Dekadenschalter DEAKTIVIERT. 22 Fenster Linienrezept senden (Download Line Recipe) Das Fenster Linierezept senden sieht folgendermaßen aus: Das Fenster Linienrezept senden wird zum Laden von Linienrezepten an eine Dosiergeräte-Linie verwendet. Eine Linie ist eine Gruppe von Dosiergeräten, die für ein mehrfaches, gleichzeitiges Laden von Rezepten mit dem Fenster Linie editieren (Line Edit) gruppiert worden sind. Linienrezepte sind eine Gruppe von Dosiergerätrezepten, die spezifisch für den Gebrauch mit einer Dosiergeräte-Linie gruppiert worden sind. Linienrezepte werden mit dem Fenster Linienrezept Editieren (Line Recipe Edit) erstellt. Um das FensterLinienrezept senden zu verwenden, klicken Sie auf die Schaltfläche “Linie” („Lines“) und wählen Sie eine Linie aus der Linienliste. Sobald die Linie aus der Liste ausgewählt wurde, wird die Dosiergeräte-Identifikationsnummer jedes Dosiergerätes unter der Spalte WSB angezeigt. Um das Rezept zu laden, klicken Sie auf die Schaltfläche Linienrezept laden (Download Line Recipe). Nach Beendigung des Ladens wird der Status des Ladevorganges in der Spalte Status angezeigt. Wenn das Rezept richtig geladen wurde, wird die Meldung “Erfolgreich” („Success“) angezeigt. Ein Kommunikationsfehler mit dem Dosiergerät wird als “Fehler” („Error“) angezeigt. 23 Fenster Ein Dosiergerät überprüfen (Examine Blender) Das Fenster Ein Dosiergerät überprüfen sieht folgendermaßen aus: Die vollständige Liste der Dosiergeräte wird in einer Dropdownliste angezeigt. Wählen Sie das Dosiergerät, das Sie prüfen wollen. Die Auswahl des Dosiergerätes ruft automatisch Informationen EINMAL von diesem bestimmten Dosiergerät ab. In der oberen Tabelle werden der aktuelle Verbrauch, die abgelaufene Zeit und der durchschnittliche Durchsatz seit der letzten Änderung dieser Punkte angezeigt. Außerdem werden in der oberen Tabelle die Materialverwendung, die abgelaufene Zeit und der durchschnittliche Durchsatz seit der letzten Abrufzeit, sowie der Materialverbrauch, die abgelaufene Zeit und der durchschnittliche Durchsatz seit Beginn des jeweiligen Tages angezeigt. In der unteren Tabelle wird jede Komponente des Rezeptes mit dessen entsprechendem Typ, den aktuellen Einstellungen, dem Materialverbrauch seit der letzten Änderung, der seit der letzten Änderung abgelaufenen Zeit, und dem durchschnittlichen Durchsatz seit der letzten Änderung angezeigt Durch Doppelklick auf die Spalten werden die Materialverwendung, die Zeitperiode und der durchschnittliche Durchsatz als Kreisdiagramm dargestellt. 24 Fenster Linie überprüfen (Examine A Line) Das Fenster Linie überprüfen sieht folgendermaßen aus: Das Fenster Linie überprüfen wird zur Einsicht und zur Überwachung von Informationen, die von der aktuell verarbeiteten Linie stammen, verwendet. Um Informationen über eine bestimmte Linie einzusehen, müssen Sie zunächst eine Linie aus dem Linienidentifikationsnummer (Line ID) Dropdownmenü auswählen. Die Daten werden in drei Tabellen aufgeteilt. Die obere Tabelle listet alle Daten nach Namen in der ersten Spalte, zusammen “Tags” genannt, die zu dieser Linie gehören, einschließlich Rezepte, Linienrezeptname, Anwendernummer, Arbeitsauftragsnummer, letzter Abrufzeit und der Startzeit des laufenden Tages. In der zweiten Spalte werden den Informationen angezeigt, die sich auf aktuell in dieser Linie befindliche Dosiergeräte beziehen. In der dritten Spalte werden alle Materialien angezeigt, die in Rezepten in der Linie verwendet werden. Jede Spalte, die Zeit und Materialverwendung anzeigt, kann durch Klicken auf einen beliebigen Punkt in dieser Spalte als Kreisdiagramm dargestellt werden. 25 Fenster Werk besichtigen (View Plant) Das Fenster Werk besichtigen sieht folgendermaßen aus: Dieses Fenster wird zur Überwachung aller Aktivitäten innerhalb eines Werkes, d.h. Dosiergerät, Linien und Materialverwendung, einschließlich Kosten pro Stunde, verwendet. Die Dosiergerät-Überwachung wird in der oberen Tabelle angezeigt. Ein Doppelklick auf ID, Beschreibung oder Rezept zeigt das Fenster Ein Dosiergerät überprüfen (Examine Blender) sowie genauere Informationen über das jeweilige Dosiergerät an. Die Linien-Überwachung wird in der mittleren Tabelle angezeigt. Die Material-Überwachung wird in der unteren Tabelle angezeigt. Die in dieser Tabelle dargestellten Informationen sind der Materialname, der Gesamtmaterialverbrauch, der Materialdurchsatz pro Stunde, die Gesamtkosten sowie die Kosten pro Stunde für dieses Material. 26 Trend Trend wird dazu verwendet, Daten aus einem einzelnen Dosiergerät zu verfolgen und diese Daten in einem grafischen Format zur schnellen Analyse darzustellen. Daten wie die Prozentanteile der Mischung, der Durchsatz, die Materialverwendung, Zyklusberichte und die Abweichungen von den geplanten Materialmengen können mit Hilfe von vorher gesammelten Daten, oder in Echtzeit bei Auftreten der Daten, über die Zeit oder in Zyklen dargestellt werden. Um Trend zu aktivieren, wählen Sie entweder “Tendenzbericht Tage” („Log days“), oder “immer” („forever“) im Fenster Einstellung (Setup). Die Aktivierung von Trend im Fenster Einstellung (Setup) stellt die Einstellungen für die Trendkonfiguration global über alle Dosiergeräte ein. Trend besteht aus zwei Fenstern, einem Konfigurationsfenster und einem grafischen Fenster. Das Trend-Konfigurationsfenster sieht folgendermaßen aus: Ihre Analyse wird im Konfigurationsfenster eingestellt. Um Trend zu verwenden, wählen Sie, ob sie vorher aufgezeichnete Daten oder aktuell generierte Daten analysieren wollen, indem Sie Historisch (historical) oder Live (Live) auswählen. Historisch generiert einer Grafik, die auf den Daten in der Summendatenbank basiert. Live verfolgt die Daten, so wie sie auftreten, in Echtzeit. Anschließend wählen Sie die Dosiergeräte (Blender), die sie analysieren wollen. Die Komponenten werden gemäß den aktuell im Dosiergerät geladen Materialien angezeigt. Danach können Sie auswählen, welche Art der grafischen Darstellung Sie verwenden wollen. Sie können Farbe (Color), Nummer (Number) oder Form (Shape) wählen. Farbe verwendet verschiedene Farblinien für jede Komponente, so wie sie in der Grafik angezeigt werden. Nummer zeigt eine zu jeder Komponente zugewiesene Zahl an, so wie sie in der Grafik angezeigt wird. Form weist jeder Komponente eine Form zu, so wie sie in der Grafik angezeigt wird. Achsen (Axis), Ticks und Bereiche (Range) beziehen sich auf die Skalierung der Grafik. Für die Y-Achse verläuft die linke Seite der Grafik vertikal. 27 Für die Y-Achse können Sie folgendes auswählen: % der Mischung (% of Mix) - zeigt den Prozentsatz jeder Komponente als Zeit in Minuten oder nach Zyklen an. Durchsatz (Throughput) - zeigt den tatsächlichen Durchsatz an Material in Minuten an. Verbrauch (Usage) - zeigt den Materialverbrauch in Minuten an. Verbrauch fügt nicht kontinuierlich Material hinzu, so dass eine Summe angezeigt wird, sondern zeigt den Materialverbrauch für jede Minute an. Varianz (Variance) - Abweichung zeigt die Differenz zwischen dem tatsächlichen Durchsatz und dem Solldurchsatz an. Nur für Live-Analyse. Für Grafiken zu historischen Trends werden zusätzliche Informationen benötigt. Diese beinhalten ein Startdatum und ein Startzeit sowie ein Stopdatum und eine Stopzeit. Sobald alle Konfigurationswerte eingestellt sind, klicken Sie auf die Schaltfläche Trend. Es wird eine Grafik angezeigt, wie in Bild unten dargestellt. Trend zeigt die Datentypen, die Sie anzeigen lassen wollen (Y-Achse), als Prozentsatz von der Mischung, dem Durchsatz, der Materialverwendung oder der Abweichung an und listet die aktuell im zu analysierenden Dosiergerät geladenen Komponenten links von der Grafik zusammen mit einer Legende über die Anzeige auf der Grafik auf. Im untenstehenden Beispiel werden die Komponenten in der Grafik als Zahlen und individuelle Farben dargestellt. Wenn Sie den Mauszeiger über jeden dargestellten Punkt bewegen, wird die genaue Menge des Materials für diesen Punkt der Grafik angezeigt. Die Popup-Datenanzeige zeigt die X-Achsendaten, gefolgt von den YAchsendaten. 28 Fenster Tastatur (Remote Keypad) Das Fenster Tastatur sieht folgendermaßen aus: Das Fenster Tastatur wird zur Steuerung und zur Einstellung einzelner Dosiergeräte vom G2-Client-Fenster aus verwendet, in etwa in der gleichen Weise, wie ein Anwender das Dosiergerät direkt mit dem am Dosiergerät selbst befindlichen Tastenfeld steuern und einstellen würde. Zur Verwendung der Tastatur geben Sie die ID des Dosiergerätes ein, auf das Sie zugreifen wollen, und klicken Sie auf Fernbetrieb aktivieren (Enable Remote). Bei aktivierter Tastatur im G2-Client ist das Tastenfeld der Steuerung am Dosiergerät, auf das zugegriffen wird, deaktiviert, um einen möglichen Konflikt zwischen beiden Standorten auszuschließen. Wenn das Tastenfeld von G2-Fenster aus aktiviert wird, wird ausserdem ein SoftStop-Befehl an das Dosiergerät gesendet, um es anzuhalten. Wenn eine Kommunikation mit dem Dosiergerät besteht, ist das Tastenfeld aktiviert, und Sie können die dargestellten Tasten mit der Maus anklicken. 29 Fenster Bericht (Material Usage Reports) Das Fenster Bericht sieht folgendermaßen aus: In diesem Fenster beginnen Sie den Berichtserstellungsprozess. Alle Materialverbrauchsberichte basieren auf den vom G2-Monitor gesammelten Daten. Der G2-Monitor sammelt kontinuierlich Daten. Diese Daten werden dann zur Erstellung aller Berichte verwendet. Wenn Sie sinnvolle Berichte erhalten wollen, muss die Zeitdatei so eingerichtet werden, dass Sie Informationen an den Zeitpunkten abrufen können, die für Ihr Verfahren sinnvoll sind. G2 erstellt Materialverbrauchsberichte, die getrennte Summen für alle zwischen zwei Daten gemischten Materialien anzeigen, unterteilt nach Datum, Zeitraum, Maschinennummer, Linie, Rezept, Arbeitsauftrag, Anwendernummer und “Tagesende”-Notiz. Alle Berichte können auf einen bestimmten Datenbereich limitiert sein und dann je nach Kategorie aufgeteilt werden. Prozentuale Aufschlüsselung (Percentage Breakdown): Wenn ProzentsatzAufteilung angekreuzt ist, zeigen die Berichte sowohl eine Prozentsatz-Spalte als auch Summen. Berichtslimitierungen (Limiting Reports): Beim Beschränken eines Berichtes beginnen Sie mit der oberen Dropdownliste der Beschränkungsparameter; durch weiteres Bewegen nach unten kann der Anwender einen Bericht weiter beschränken. Wenn Sie einen Bericht aufbauen und diesen auf bestimmte Werte beschränken wollen, wie z. B. Dosiergerät und Anwender, müssen Sie diese Beschränkungsparameter aus den Dropdownlisten auswählen. Die Auswahl von Abrufzeiten als Beschränkungsparameter in den Dropdownmenüs zeigt alle verfügbaren Abrufzeiten in einer Tabelle an. Die Abrufzeiten können einzeln für eine weitere Aufteilung ausgewählt werden. Musterbericht, basierend auf Materialverbrauch nur in Kilogramm (Fensteranzeige) 30 Fenster Hilfe (Help) Das Menü Hilfe enthält Über und Reinitialisieren. Das Fenster Über sieht folgendermaßen aus: Das Fenster Über zeigt Informationen über das Programm an. Es zeigt den Namen der Client-Software, die Urheberrechtsinformationen, die Versionsnummer, die Seriennummer Ihres Signalverstärkers, die aktuelle Sprache der G2-Installation, die Anzahl der registrierten Dosiergeräte, das Ausgabedatum der G2-Softwareversion und die Internetadresse von Maguire. Wenn Sie Fragen zur Client-Software haben, benötigen Sie immer Ihre Versionsnummer. Reinitialisieren wird zum Zurücksetzen der Client-Schnittstelle verwendet. 31